Как сделать красивые рамки в Word?
Как сделать красивые рамки в Word?
Как сделать красивые рамки в Word? |
Оформляя творческие работы, мы стараемся украсить свои документы рамками.
В различных версиях программы Word есть возможность делать рамки в виде рисунка для одной или нескольких страниц.
Если Вы не знаете как сделать красивые рамки в ворде, значит сегодня мы разберем этот вопрос, чтобы не осталось неизвестных моментов.
Готовы? Тогда читаем.
Вставляем рамки
1. Открываем окно «Границы страниц».
1.1. В Word 2013 переходим на вкладку «Дизайн» и нажимаем кнопку «Границы страниц».
Нажав на вкладке — Дизайн, нажимаем кнопку — Разметка страниц
(рисунок 1)
1.2. В Word 2010 переходим на вкладку «Разметка страницы» и нажимаем кнопку «Границы страниц».
Здесь вместо вкладки — Дизайн, нажимаем вкладку — Разметка страницы
(рисунок 2)
1. 3. В word 2003 открываем документ Word, можно чистый, а можно с уже напечатанным текстом.
3. В word 2003 открываем документ Word, можно чистый, а можно с уже напечатанным текстом.
Нажимаем «Формат» — «Границы и заливка», если этой надписи нет, то нажимаем на двойные кавычки, чтобы раскрыть весь список.
Нажимаем «Формат» — «Границы и заливка»
(рисунок 3)
2. Переходим к выбору границ
2.1. В окне «Границы и заливка» переключаемся на вкладку «Страница», это нужно чтобы сделать рамку вокруг страницы, а не вокруг текста.
2.2. Нажимаем на черный треугольник и в выпадающем списке выбираем понравившийся рисунок.
Выбор рисунка для рамки
(рисунок 4)
2.3. Так же можно выбрать на каких страницах будет отображаться ваша рамка, на всех или только на первой.
Указываем будет ли рамка только на главной
(рисунок 5)
2.4. На струйных принтерах нижняя граница рамки полностью не печатается.
Нажав на кнопку «Параметры» (цифра 5) можно сделать отступы от края страницы, что позволит пропечатать нижнюю границу рамки больше чем обычно.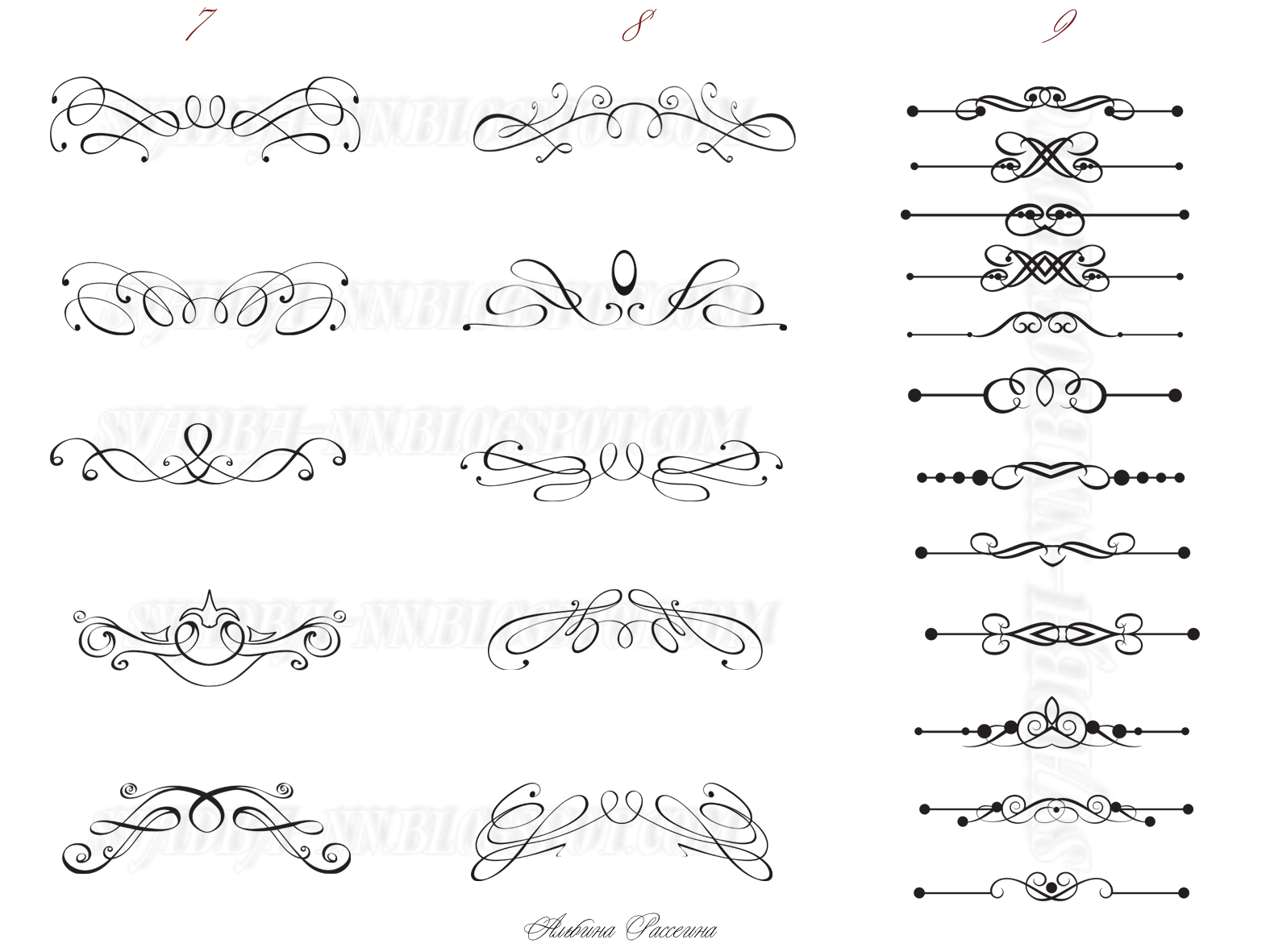
Далее, в открывшемся окне переключаемся на закладку страница
(рисунок 6)
В параметрах можно сделать отступы от края страницы
(рисунок 7)
Выводы
Если Вы хотите сделать рамку не целиком, а только с трех сторон листа, то для этого можно нажать на соответствующие кнопки в окне «Границы и заливка».
Рамка с трех сторон листа
(рисунок 8)
Вот так, достаточно просто можно быстро украсить любой документ.
Обращаю ваше внимание, что деловые документы следует оформлять более строгими рамками.
За время работы с текстовым процессором Microsoft Word мне пришлось изучить его так, что при необходимости консультирую по телефону не глядя в экран монитора.
Предположу, что вы тоже легко освоите возможность вставки рамок и уже к вам будут обращаться за помощью.
Автор: Титов Сергей
Как создать свою собственную монограмму в Word
?- Как создать свою собственную монограмму в Word
- tomaovsjnka
- April 26th, 2013
Автор — Капочка_Капа.
 Это цитата этого сообщения
Это цитата этого сообщенияВы можете использовать созданные вензеля из имен молодоженов для различных нужд, например для свадебных приглашений, рассадочных карточек или бонбоньерок для гостей на свадьбе. При создании монограммы в Ворде, вы можете легко изменить ее размер и она будет всегда соответствовать своим пропорциям.
Существует множество графических программ в которых можно создать вензеля и монограммы, но мы будем использовать самую простую и доступную совершенно любой невесте — Microsoft Word.1. Во-первых, создайте текстовое поле большого размера. (Вставка — Надпись) Сюда должны поместиться имена молодоженов.
2. Напишите начальные буквы ваших имен и поэкспериментируйте с различными шрифтами, выберите наиболее понравившийся. Сильно увеличьте размер шрифта, предлагается увеличить до 180-200.
3. Попробуйте поиграть с различными цветами обеспечение гос контракта москва.
 . В данном варианте цвета свадьбы сиреневый/ лавандовый, поэтому стараемся придерживаться этих цветов. Так как сверху будут написаны имена и дата свадьбы, то инициалы пишем совсем светлым цветом.
. В данном варианте цвета свадьбы сиреневый/ лавандовый, поэтому стараемся придерживаться этих цветов. Так как сверху будут написаны имена и дата свадьбы, то инициалы пишем совсем светлым цветом.4. Для вставки имен добавьте еще два текстовых поля. Опять же, поиграйте со шрифтами и цветами имен, разместите в нужной части монограммы. В нашем варианте выбираем темно-фиолетовый.
Чтобы избавиться от рамки вокруг названия, просто щелкните правой кнопкой мыши на текстовое поле и выберите «Формат надписи».
Перейдите к варианту «Заливка» и выберите «Нет цвета». Это позволит избавиться от белого фона, который мешает вам видеть большие заглавные буквы свадебного вензеля.
Затем перейдите на вкладку «Линия» и точно также избавьтесь от рамки.
Нажмите «Применить» и заливка и рамка должны стать прозрачными.
5. Напишите второе имя, пользуясь инструкциями выше.
 На этом этапе мы решили выделить имена жирными шрифтом.
На этом этапе мы решили выделить имена жирными шрифтом.6. Точно также вставьте слово «и», в нашем варианте оно тоньше, чем имена.
7. Ниже можно добавить вашу дату свадьбы. Не забудьте убрать фон и границу, как было показано выше.
8. Добавляем бабочку к монограмме. Возможно, вы найдете подходящие рисунки в клипарте, или же загрузите каринку с прозрачным фоном извне (Вставка — Рисунок)
9. В нашем варианте все-таки было решено сделать границу вокруг всей монограммы, мы сделали ее шоколадно-коричневого цвета.
10. Монограмма для свадебных приглашений готова! Вы можете распечатать ее прямо из документа Word, либо скопировать и вставить в графический редактор Paint.
Источник: projectwedding
Серия сообщений «рисование»:
Часть 1 — Научить ребенка рисовать — 20 уроков
Часть 2 — Книга = Quick & Easy Decorative Painting= рисование.
…
Часть 23 — Как нарисовать Деда Мороза и Санту?
Часть 24 — Графические рисунки мандал
Часть 25 — Как создать свою собственную монограмму в WordСерия сообщений «рукодельный уголок»:
Часть 1 — Как самостоятельно изготовить стол для швеи
Часть 2 — Рукодельный уголок — идеи
…
Часть 28 — Рисуем горячим клеем. Цветочные горшки и винтажная вазочка для цветов из стаканаЧасть 29 — Вязание крючком корзины из пеньковой веревки
Часть 30 — Как создать свою собственную монограмму в WordСерия сообщений «свадьба»:
Часть 1 — Свадебные платья…конца 1870-х–начала 1880-х годов и до наших дней.
Часть 2 — Подготовка к свадьбе. Часть 2
…
Часть 23 — Регистратор в загсе Взгляд изнутри
Часть 24 — Традиции немецкой свадьбы
Часть 25 — Как создать свою собственную монограмму в WordОригинал записи и комментарии на LiveInternet.

Как создать монограмму с помощью Microsoft Word
Это вторая часть из трех, посвященных идеям украшения с помощью самодельных монограмм. В моем вчерашнем посте я показал вам, как я использовал монограмму, которую сделал на своем компьютере, для украшения предметов в вашем доме или украшения подарка. Сегодня я покажу вам, как создать монограмму в Microsoft Word.
Пользователи Photoshop Elements: нажмите здесь, чтобы перейти к моему сообщению о том, как сделать монограмму в Photoshop Elements.
С тех пор, как ранее в этом году я опубликовал руководство по созданию венка с монограммой, один из наиболее часто задаваемых вопросов, которые я получаю:
Как создать монограмму в Microsoft Word
Я знаком с программами Microsoft Word и Photoshop Elements, но я уверен, что есть и другие программы, которые будут работать. Чтобы сделать монограммы, вы должны иметь возможность перемещать текстовые слои или текстовые поля, делать их прозрачными и накладывать друг на друга.
Чтобы сделать монограммы, вы должны иметь возможность перемещать текстовые слои или текстовые поля, делать их прозрачными и накладывать друг на друга.
Независимо от того, какую программу вы используете, сначала необходимо загрузить шрифт, который вы хотите использовать. Я разместил, где вы можете скачать их бесплатно и как установить шрифты на свой компьютер.
Вы можете найти дополнительные ссылки на шрифты на этой странице: Бесплатные шрифты для загрузки
Шрифты, которые лучше всего подходят для создания монограмм, имеют вертикальные буквы, а не наклонные.
Для этого поста я использую шрифт Monogram KK.
Работа с текстовыми полями
Если вы новичок в работе с текстовыми полями в Word — сделать их несложно, а для их перемещения и изменения размера потребуется немного практики. Вокруг каждого текстового поля есть рамка с кнопками захвата/размера. Если щелкнуть внутри текстового поля, появится рамка с кнопками в каждом углу. Щелчком по кнопкам вы изменяете размер и перемещаете текстовые поля на странице.
Чтобы переместить текстовое поле: Наведите указатель мыши на одну из кнопок и дождитесь появления символа четырехсторонней стрелки; как только это произойдет — нажмите и перетащите.
Чтобы изменить размер текстового поля: Наведите указатель мыши на одну из кнопок и подождите, пока появится символ двусторонней стрелки. Как только он появится, щелкните и перетащите до нужного размера.
Создание монограммы для печати с помощью Microsoft Word:
Я использую Microsoft Word 2007. Ваша версия может выглядеть немного иначе, но шаги будут похожими. Если у вас есть вопросы по вашей версии — Погуглите — « Как заполнить текстовое поле в Microsoft Word 2012 » или что-то еще, что вы пытаетесь выяснить. Ответы там.
Я старался быть как можно более подробным и включил много снимков экрана. Не бойся. Если вы используете Word — это будет легко.
Определите цвет и размер шрифта и всей монограммы. Центральная буква обычно больше при использовании скриптовых шрифтов. Для этого урока моя центральная буква 300 pts, а левая и правая буквы 200 pts.
Центральная буква обычно больше при использовании скриптовых шрифтов. Для этого урока моя центральная буква 300 pts, а левая и правая буквы 200 pts.
1. Открытый — Новый — Пустой документ.
2. На вкладке «Вид» – – отметьте Линейки и
3. Линейка появится сверху и по бокам вашего рабочая зона. Появятся линии сетки. Это поможет вам выровнять буквы, маркеры или любые завитушки, которые вы добавляете. Линии сетки не будут отображаться при печати.
4 . Щелкните вкладку — Вставка, Затем Текстовое поле — Простое текстовое поле. Если вы не видите варианты выбора раскрывающегося текстового поля, вы можете увидеть меню с надписью «Нарисовать текстовое поле». Нажмите на это. На вашей странице появится плюсик. Нажмите на знак плюса и перетащите его, чтобы создать текстовое поле.
На вашей странице появится плюсик. Нажмите на знак плюса и перетащите его, чтобы создать текстовое поле.
5. Иногда текстовые поля открываются с текстом в них. Просто щелкните внутри них, чтобы удалить текст. При работе в текстовых полях вы увидите вкладку в верхнем ряду инструментов. Там написано Инструменты текстового поля . При навигации по созданию монограммы будут отображаться разные вкладки, когда вы добавляете разные элементы. Сначала может показаться, что он исчез, но это не так — вы просто работаете со шрифтами или цветами, а вкладки вверху меняются.
6. Выберите шрифт и размер. (При работе с шрифтом и размером — эти параметры находятся на вкладке «Главная».) Я предпочитаю делать это в первую очередь, но иногда Word меняет его на вас. Если это произойдет, сначала введите нужную букву в текстовое поле, затем выберите шрифт и размер. Выпадающее меню размера доходит только до 72 пунктов. Для создания нестандартного размера. Нажмите и очистите число в белом поле размера шрифта и добавьте нужный размер. Нажмите –Ввод.
Для создания нестандартного размера. Нажмите и очистите число в белом поле размера шрифта и добавьте нужный размер. Нажмите –Ввод.
7. Если вы изменили размер шрифта и часть его скрылась в текстовом поле, нажмите одну из угловых кнопок в текстовом поле и перетащите до нужного размера, чтобы снова открыть всю букву.
8. Чтобы создать маркер, который нужно разместить по обе стороны от монограммы. 1. Убедитесь, что вы находитесь в Text Box Tools . Щелкните левой кнопкой мыши на текстовом поле, в котором вы хотите маркер. Появится всплывающее окно. 2. Выберите 9.0035 символ маркера и линии в конце всплывающей панели. 3. Появится новое всплывающее окно. Нажмите Bullet , затем нажмите , введите . Пуля может быть не того размера, который вам нужен. Чтобы изменить его, выделите маркер, нажав на него, затем перейдите на панель Главная Вкладка – Размер шрифта , чтобы изменить его, затем нажмите – Введите .
9. Текстовые поля заполняются цветом при их создании. Они должны быть прозрачными, чтобы буквы могли перекрываться.
10. Сделать текстовые поля прозрачными. Убедитесь, что вкладка Text Tool Tab открыта. Щелкните Формат – Заливка формы . Появится раскрывающийся список. Выберите – Без заполнения.
Повторите шаги для всех текстовых полей.
Линии сетки появятся за буквой после того, как вы выберете «Без заливки». Перейти к — Инструменты текстового поля – Формат – Контур формы . Появится всплывающее окно — выберите — No Outline . Повторите для всех текстовых полей.
Если щелкнуть букву после того, как вы удалили контур текстового поля вокруг нее, вы увидите размытый контур текстового поля. Это позволит вам перемещать их. Для перемещения — нажмите на кнопку и перетащите.
Это позволит вам перемещать их. Для перемещения — нажмите на кнопку и перетащите.
Примечание У меня все еще есть одна пуля с контуром вокруг нее. Я должен удалить его, иначе он появится при печати.
12. Для выравнивания и наложения букв – Выделите букву, чтобы показать размытый контур текстового поля. Наведите указатель мыши на верхнюю кнопку в текстовом поле, щелкните и перетащите его, чтобы переместить в нужное место. (Когда я впервые научился перемещать текстовые поля, мне было труднее всего освоить это. Чтобы появилась четырехсторонняя стрелка, нужно навести указатель мыши прямо на кнопку. Когда это произойдет, перетащите поле туда, куда необходимо.)
Вы можете распечатать его сейчас или, если вам нужен контур вокруг букв — продолжайте следовать этому руководству.
Чтобы создать круг вокруг букв
13. Перейдите на вкладку Вставка – Формы .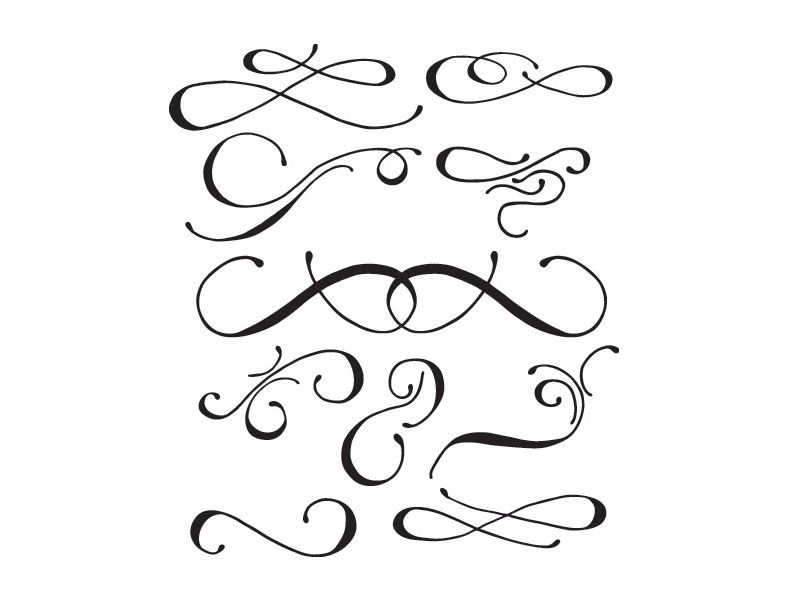 Появится раскрывающийся список. Нажмите на Овал
Появится раскрывающийся список. Нажмите на Овал
14. Мой экран переместился на Инструменты рисования , когда я нарисовал этот круг. Переместите курсор в верхний правый угол страницы, а затем перетащите его, чтобы создать круг над буквами. Чтобы изменить размер круга, наведите курсор на любую из кнопок вокруг него и перетащите до нужного размера. Вы можете растянуть форму в идеальный круг, делая это.
15. Вы хотите удалить белый фон – перейдите к Формат – Заливка формы . Появится раскрывающийся список – выберите – Без заливки.
16. Чтобы изменить толщину контура вокруг круга. Перейти к – Формат – Контур формы – Вес . Появится всплывающее окно – выберите нужный размер строки – нажмите – Enter.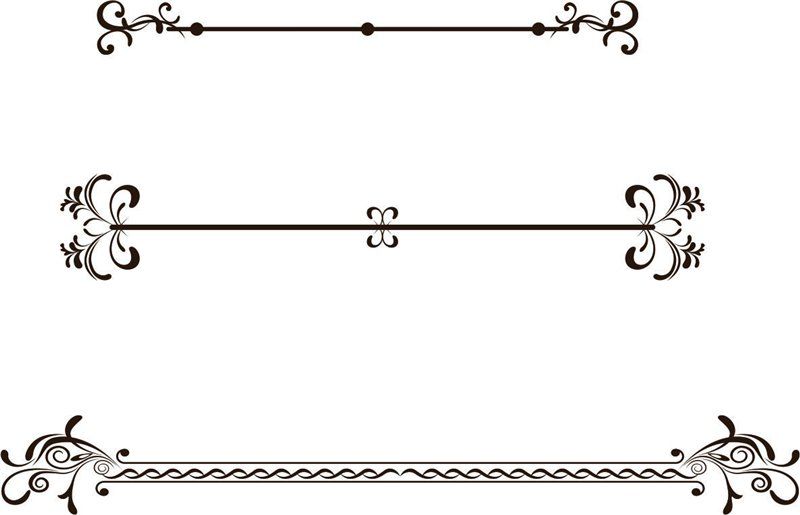
Повторите шаги, если вы хотите, чтобы вокруг вашей монограммы была двойная линия.
Как только вы нажмете на No Fill – у вас будет двойной контур или рамка вокруг монограммы.
Готово — распечатайте.
Для изменения цвета шрифта и фона
1. На вкладке Главная нажмите на квадрат с буквой «A» на нем изменить цвет букв. Выделите каждую букву по одной, чтобы изменить цвет.
2. Чтобы изменить цвет контура круга. Убедитесь, что у вас открыта вкладка «Текстовые инструменты» . Выделите текстовое поле, в котором находится контур круга. Перейдите к – Контур фигуры – и щелкните нужный цвет – нажмите 
Цвет изменен.
Готово; просто отправьте файл на принтер для печати.
Чтобы изменить цвет фона. Сначала убедитесь, что цвет букв будет отображаться на фоне выбранного вами цвета. Я свой поменял на белый.
Не забудьте также изменить цвет контура.
Вы должны создать новый круг, чтобы заполнить его цветом. Перейти к Инструменты для рисования – Формат – Выбрать форму – Овал . Переместите курсор на страницу. Нажмите и перетащите, чтобы создать круг.
Закрасьте круг цветом. Выберите – Заливка фигуры – выберите цвет – Введите .
Чтобы буквы снова появлялись. В Средства рисования . Нажмите на текстовое поле в виде круга на своей странице. Перейти к — На задний план . Нажмите на нее — Войти. Круг будет двигаться за буквами.
Перейти к — На задний план . Нажмите на нее — Войти. Круг будет двигаться за буквами.
Чтобы добавить рамку вокруг закрашенного круга, добавьте еще один контур круга поверх букв с параметром «Без заливки». Выбираем — Форма — Овал. Нажмите и перетащите страницу, чтобы создать ее. Измените цвет линии на белый.
Монограмма с цветным фоном.
Распечатайте.
Советы:
- Я распечатываю монограммы на обычной компьютерной бумаге и использую струйный принтер. Я выбираю режим Best или Presentation в настройках принтера.
- Попрактикуйтесь в перемещении текстовых полей, чтобы научиться перемещать их и изменять их размер. Как только вы поймете, как это сделать, все остальное будет легко .
- Другой способ создания символа маркера : Использование символьного шрифта, такого как Wingdings.
 Нажатие L даст вам маркер, хотя он может быть большего размера, чем ваш другой текст. Просто выберите пулю и отрегулируйте размер по мере необходимости.
Нажатие L даст вам маркер, хотя он может быть большего размера, чем ваш другой текст. Просто выберите пулю и отрегулируйте размер по мере необходимости. - Все принтеры разные, но перед печатью можно выбрать нестандартный размер. Поэкспериментируйте, чтобы узнать.
Нажмите на ссылки ниже, чтобы увидеть все способы использования сделанных вами монограмм:
Венок с монограммой на входную дверь
Как нарисовать монограмму на мебели
Подарки с монограммой и небольшая наклейка на табурет
Как нарисовать монограмму на табличке
Багажные бирки
Подарки хозяйке
Чехлы для телефонов с монограммой
СохранитьСохранить
Что такое логотип с монограммой?
Автор: Кенал Луис
Время чтения: 5 минут
Примеры логотипов с монограммами. Что такое логотип с монограммой? Ниже приведены несколько дизайнов, из которых вы можете получить некоторую ясность и понимание, чтобы создать уникальный и запоминающийся фирменный стиль для вашего видения монограммы.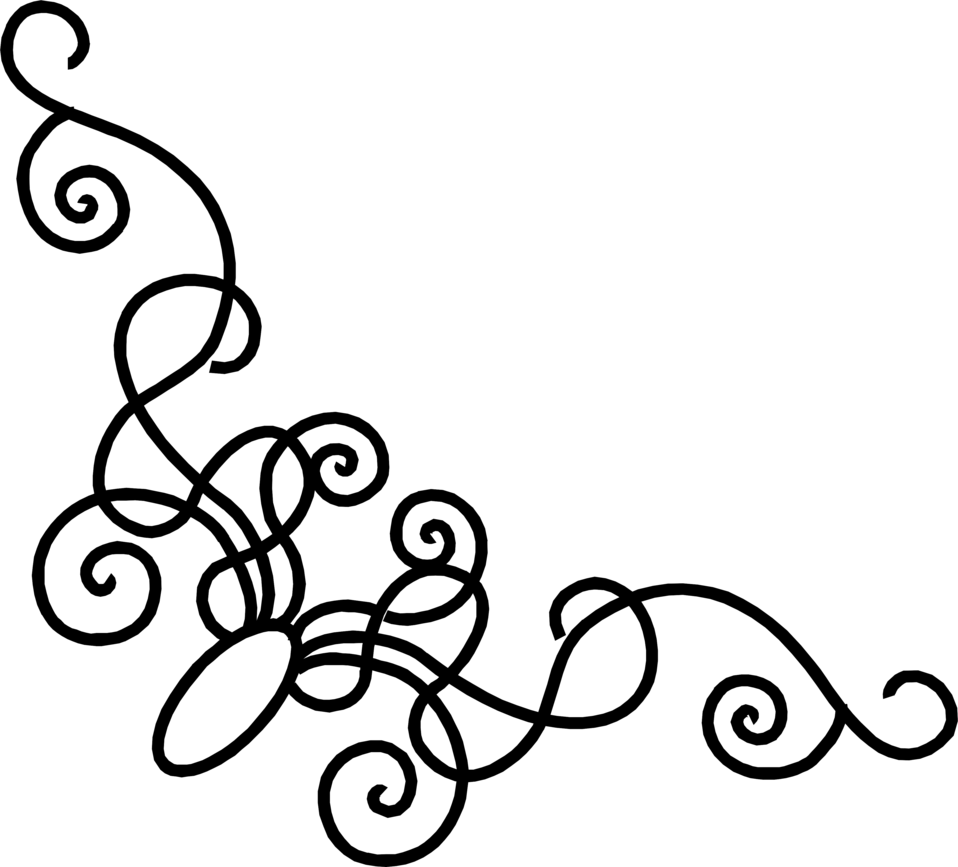
Примеры дизайна, которые вы увидите, основаны на словесном названии бренда, но также часто встречаются монограммы с инициалами из двух слов. Редко можно увидеть дизайн, созданный с использованием брендов из трех слов.
Происхождение Monogram
Что такое логотип Monogram?
Логотип с монограммой — это логотип, состоящий из одной или нескольких букв. Наиболее распространенным типом логотипа с монограммой является двухбуквенная монограмма, также известная как логотип с инициалами.
Логотипы Monogram обычно создаются путем объединения инициалов компании или отдельного лица. Происхождение логотипа с монограммой неизвестно; считается, что он впервые приобрел популярность на заре книгопечатания.
Логотипы Monogram использовались некоторыми из самых известных мировых брендов, включая Coca-Cola и Louis Vuitton. В то же время они часто ассоциируются с предметами роскоши и высокого класса.
Какие существуют типы монограмм?
Монограммы часто используются в качестве логотипов, на одежде и в качестве татуировок.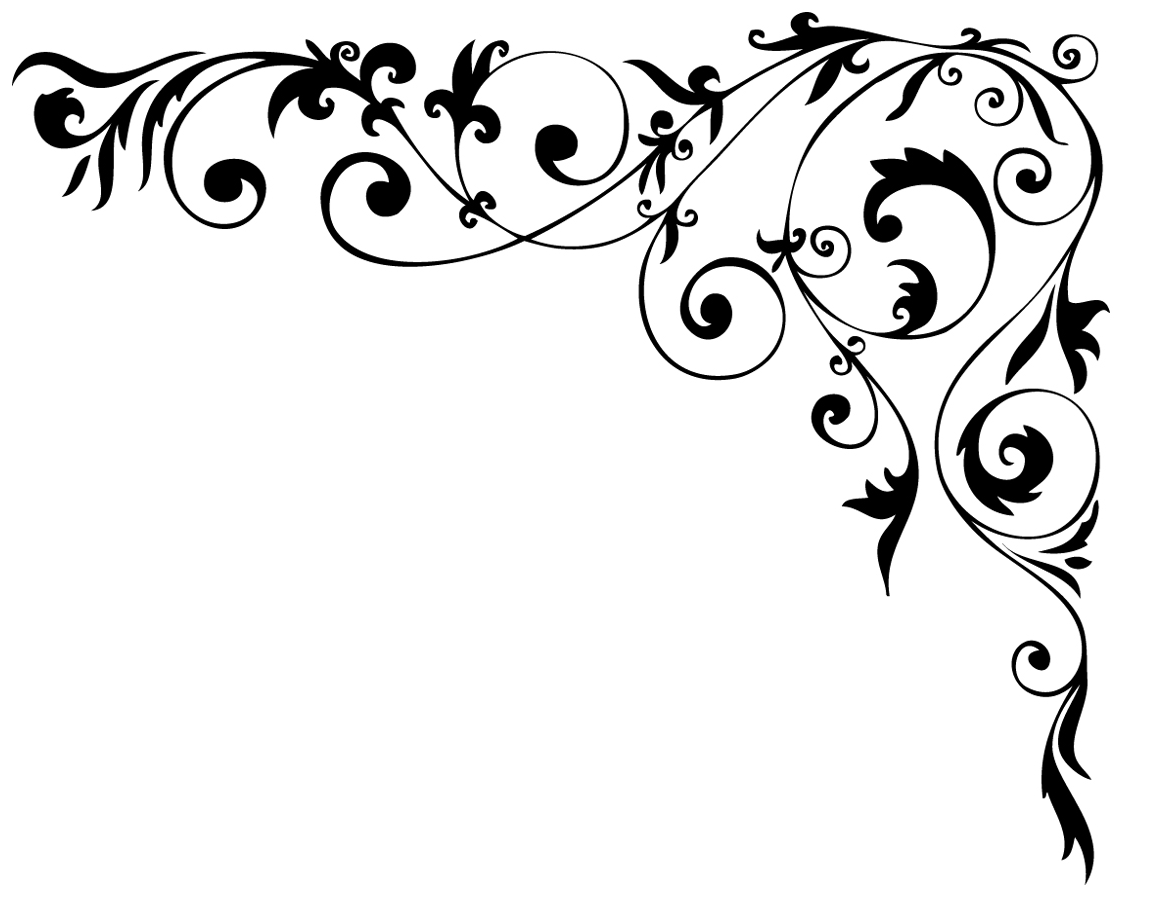 Существует множество типов монограмм, каждая из которых имеет уникальное значение и символику.
Существует множество типов монограмм, каждая из которых имеет уникальное значение и символику.
Наиболее распространенным типом монограммы является монограмма с инициалами, которая создается с использованием инициалов человека или компании. Начальные монограммы часто используются в качестве логотипов, так как они легко узнаваемы и могут быть адаптированы к любому стилю.
Классическая монограмма состоит из трех букв, расположенных в традиционной треугольной форме. Буквы обычно представляют собой инициалы человека или семьи, но они также могут представлять компанию или бренд. Классические монограммы элегантны и неподвластны времени, что делает их популярными для свадебных приглашений и других канцелярских принадлежностей .
Две самые известные монограммы: примеры монограмм
Louis Vuitton Vs. Rolls Royce
Геометрические монограммы
Геометрическая монограмма создается с использованием основных геометрических фигур, таких как круги, квадраты и треугольники. Затем формы объединяются в единый дизайн, который можно адаптировать к любому стилю. Геометрические монограммы часто используются в качестве логотипов предприятий и организаций .
Затем формы объединяются в единый дизайн, который можно адаптировать к любому стилю. Геометрические монограммы часто используются в качестве логотипов предприятий и организаций .
Переплетенная монограмма состоит из двух или более переплетенных или соединенных букв. Переплетающиеся монограммы часто используются в качестве логотипов, символизирующих силу и единство .
Монограммы популярны для татуировок, так как их можно адаптировать к любому размеру и расположению. Татуировки с монограммами часто маленькие и незаметные, но также могут быть значительными и сложными.
Независимо от того, какой тип монограммы вы выберете, она будет уникальной для вас и будет служить прекрасным напоминанием о вашем имени или торговой марке.
Пример 1: Обувь Дизайн логотипа монограммы и брендинг
Как выбрать правильный шрифт для логотипа монограммы?
Одним из наиболее важных соображений при создании логотипа с монограммой является выбор шрифта.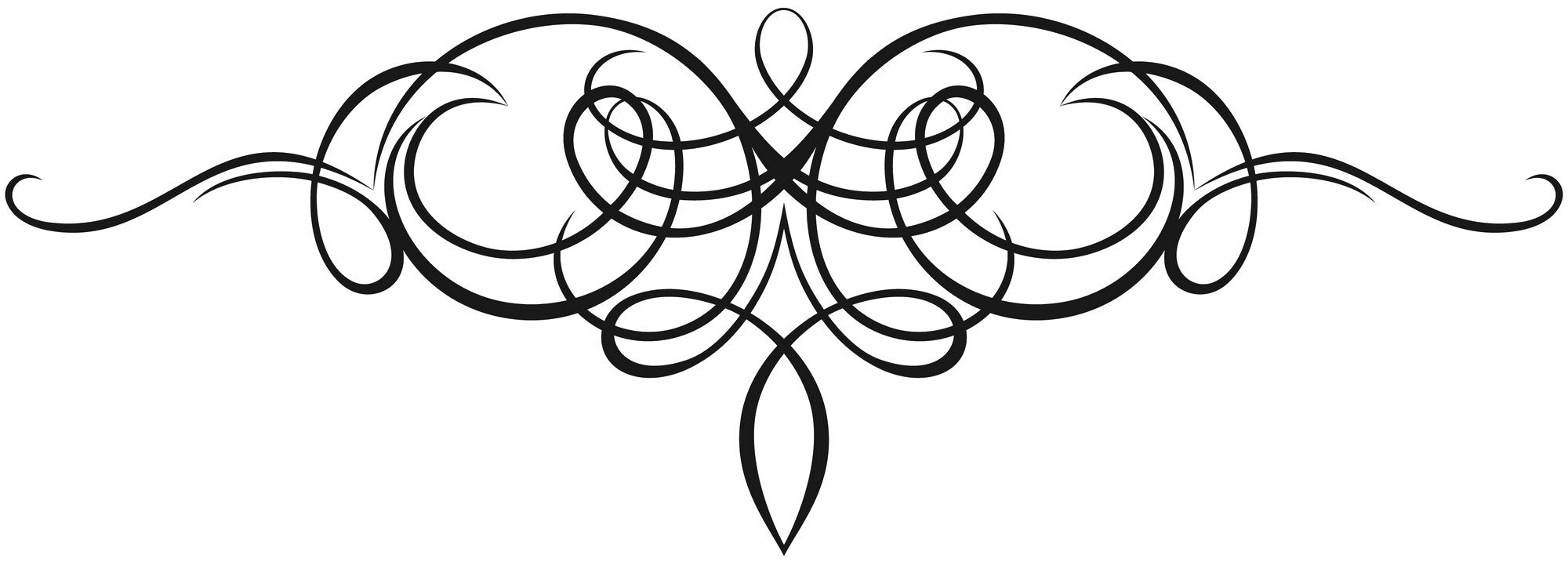 Правильный шрифт может помочь передать желаемый тон и сообщение вашего бренда, в то время как неправильный шрифт может создать запутанный или отталкивающий логотип. Так как же выбрать правильный шрифт для логотипа с монограммой?
Правильный шрифт может помочь передать желаемый тон и сообщение вашего бренда, в то время как неправильный шрифт может создать запутанный или отталкивающий логотип. Так как же выбрать правильный шрифт для логотипа с монограммой?
Необходимо учитывать несколько ключевых факторов. Во-первых, взгляните на общий стиль вашего бренда. Вы стремитесь разработать элегантный и современный логотип бренда? Или классический и неподвластный времени? В зависимости от индивидуальности вашего бренда вам нужно будет выбрать шрифт, соответствующий этому стилю.
Затем подумайте, какое сообщение вы хотите передать своим логотипом. Например, если вы стремитесь к роскошному внешнему виду, вам следует избегать чрезмерно вычурных или перегруженных шрифтов в пользу чего-то чистого и минимального (современного или гладкого) .
Ваш логотип с монограммой будет использоваться в различных контекстах, от заголовков веб-сайтов до визитных карточек. Таким образом, вы должны убедиться, что он читаем.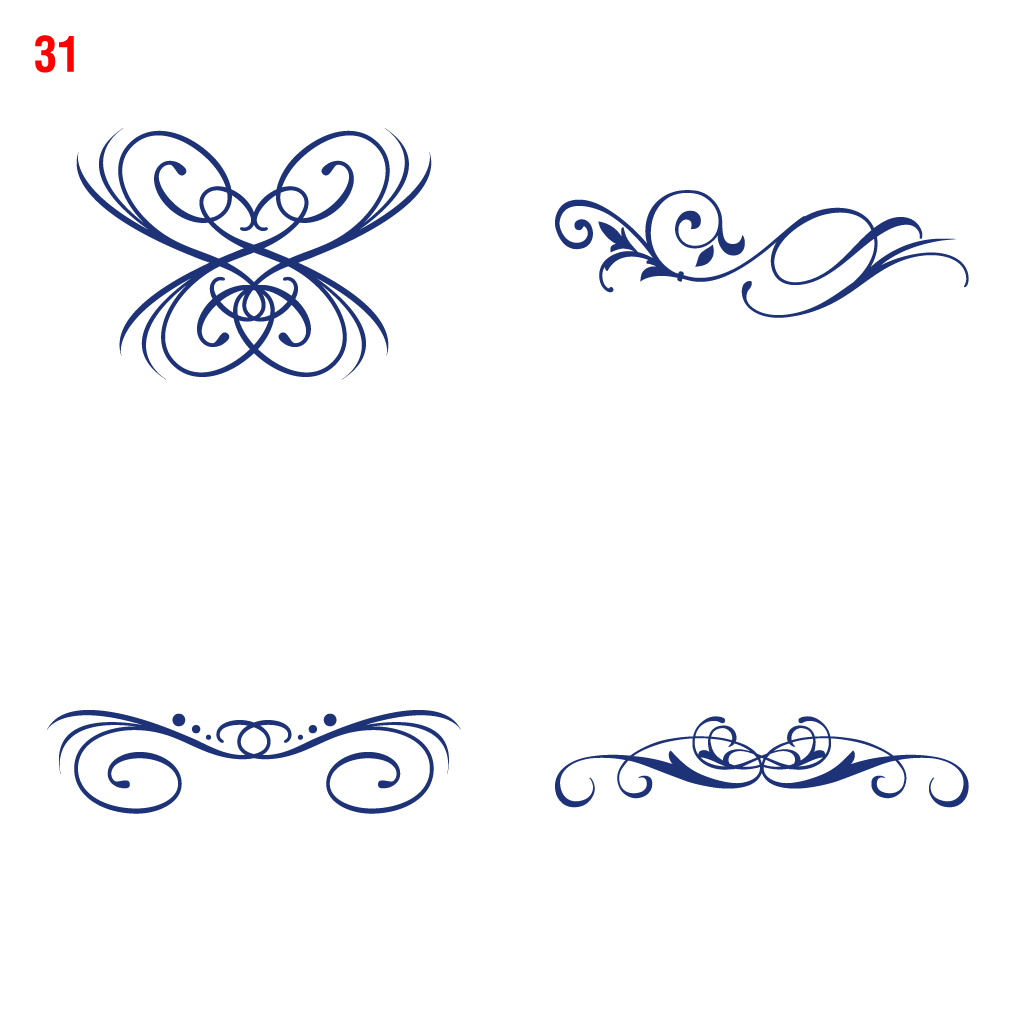 Помня об этих факторах, вы должны быть на пути к выбору идеального шрифта для логотипа монограммы.
Помня об этих факторах, вы должны быть на пути к выбору идеального шрифта для логотипа монограммы.
Пример 2. Обувь Дизайн логотипа с монограммой и брендинг
Как создать логотип с монограммой и варианты его использования
Логотип с монограммой может стать отличным способом придать индивидуальности вашему бренду. При правильном использовании может помочь создать ощущение роскоши и эксклюзивности .
Однако при использовании логотипа с монограммой необходимо помнить несколько вещей. Излишне говорить, что в используются материалы отличного качества, чтобы противостоять износу . Второй, Заметно отображать логотип на вашей продукции и упаковке ; Наконец, избегайте использования слишком большого количества цветов или рисунков — простота имеет решающее значение для логотипов с монограммами.
- Производите высококачественную продукцию
- Размещайте этот логотип на продуктах и упаковке
- Избегайте слишком большого количества цветов и форм
- Простота и минимализм — ваши друзья бизнес.
 Понимание психологии цветов и форм уведет вас далеко.
Понимание психологии цветов и форм уведет вас далеко.Вечные монограммы
Монограммы — это вневременной способ продемонстрировать свое имя или бренд. Их можно использовать в различных контекстах, от татуировок до логотипов.
При выборе шрифта для логотипа с монограммой крайне важно учитывать общий стиль вашего бренда и сообщение, которое вы хотите передать .
Учитывайте удобство чтения при выборе шрифта ; Следуя этим советам, вы сможете создать привлекательный и красивый логотип с монограммой для вашего бизнеса.
Брендинг Дизайн Про | Студия дизайна
Branding Design Pro — студия дизайна брендинга и логотипов; это стоит упомянуть только в том случае, если вы находитесь на ранних стадиях запуска своего бизнес-плана. Мы предлагаем бесплатную консультацию по дизайну бренда. Для получения дополнительной информации вы можете посетить домашнюю страницу или просмотреть портфолио дизайна бренда, чтобы просмотреть примеры наших работ.


 Это цитата этого сообщения
Это цитата этого сообщения . В данном варианте цвета свадьбы сиреневый/ лавандовый, поэтому стараемся придерживаться этих цветов. Так как сверху будут написаны имена и дата свадьбы, то инициалы пишем совсем светлым цветом.
. В данном варианте цвета свадьбы сиреневый/ лавандовый, поэтому стараемся придерживаться этих цветов. Так как сверху будут написаны имена и дата свадьбы, то инициалы пишем совсем светлым цветом. На этом этапе мы решили выделить имена жирными шрифтом.
На этом этапе мы решили выделить имена жирными шрифтом.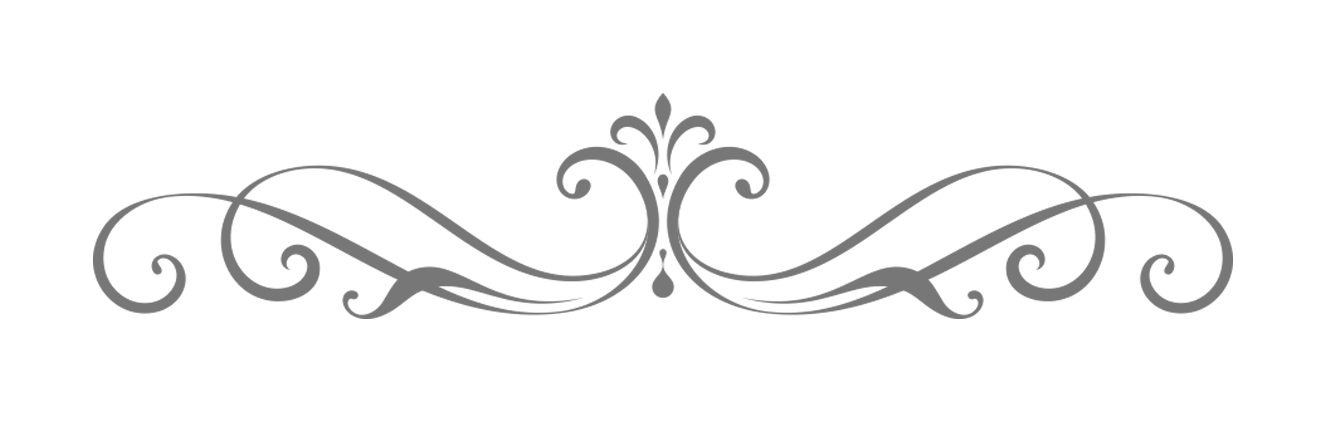

 Нажатие L даст вам маркер, хотя он может быть большего размера, чем ваш другой текст. Просто выберите пулю и отрегулируйте размер по мере необходимости.
Нажатие L даст вам маркер, хотя он может быть большего размера, чем ваш другой текст. Просто выберите пулю и отрегулируйте размер по мере необходимости. Понимание психологии цветов и форм уведет вас далеко.
Понимание психологии цветов и форм уведет вас далеко.