Как поместить фото на фон в фотошопе
Этот урок расскажет о том, как в фотографии убрать фон и вставить новый в фотошопе. Я опишу довольно простой, верный и быстрый способ замены изображения.
Часто на фото нас не устраивает фон на котором мы находимся и появляется соблазн вставить что-нибудь интересное. Сделать это можно просто, используя фотошоп. Главное выполнить замену фона нужно качественно и аккуратно, чтобы новый фон гармонично вписывался в фотографию. Поэтому необходимо тщательно подобрать фон который вы хотите вставить, чтобы он максимально подходил в композицию и был схож по цветам, чтобы потом не пришлось делать большую цвето-корректировку.
План выполнения урока
- Открыть в фотошопе фотографии на которой будет замена фона и открыть фотографию нового фона
- Вырезать старый фон на фото
- Скопировать новый фон и вставить в фото
- Подкорректировать цвета, уровни
Посмотрите на результат работы после замены фона. Фотография до и после.
Подготовка к выполнению
Если вы хотите потренироваться на этих же фотографиях, скачайте их:
Вы также можете использовать свои фотографии или найти другие в интернете.
Шаг 1
Откройте в фотошопе фотографии. Перейдите к фото на котором будем заменять фон.
Шаг 2
Создаем копию слоя.
Так как слой с фотографией по умолчанию находится по замком от редактирования, необходимо сделать его копию. Выделить слой и нажмите CTRL+J на клавиатуре, чтобы получилась копия. Старый слой можно скрыть, нажав на иконку глазика.
Пусть старый слой будет на всякий случай резервом, чтобы в случае ошибки была возможность вернутся к нему.
Шаг 3
Теперь нам необходимо выделить людей, а именно влюбленную парочку на фотографии.
Мы же будем использовать инструмент Быстрое выделение.
Принцип его действия прост. Вы как кистью показывается где выделять и фотошоп создает выделение.
Вы как кистью показывается где выделять и фотошоп создает выделение.
Начните выделять людей. Для удобства можно увеличить масштаб (зажмите ALT на клавиатуре и прокрутите колесиком мыши).
Если у вас более сложная фотография и не получается выделить, то примените все знания из видеоурока про выделение в фотошопе.
В конце концов вы полностью должны выделить парочку.
Шаг 4
Теперь избавляемся от старого фона. Для этого инвертируйте выделение которое у вас получилось, нажав
Сейчас люди получились на прозрачном фоне.
Шаг 5
Вставляем новый фон. Откройте изображение с новым фоном. Выделите всю область изображения, можно нажать CTRL+A и скопируйте, нажав CTRL+C.
Перейдите на фотографию.
Создайте новый слой под фото. SHIFT+CTRL+N или просто щелкните по иконке создания слоя.
Теперь когда новый слой создан, нажмите CTRL+V чтобы вставить изображение нового фона.
Фоновое изображение вставилось, но оно может быть слишком большое по отношению к фотографии.
Поэтому нажмите CTRL+T чтобы корректировать масштаб и уменьшите изображение до нужных размером.
В итоге получится примерно так:
Шаг 6
Все отлично, но нужно немного подкорректировать глубину цвета людей, так сказать, подогнать немного к новому фону.
Для этого выберите слой с людьми и нажмите CTRL+L чтобы вызвать функцию Уровни.
Теперь фотография с новым фоном выглядит реалистичнее:
На этом наши манипуляции по вставке нового фона закончены. Как видите ничего сложного в этом нет и фотошоп вам поможет это сделать за 5-10 минут при усердной работе.
Как видите ничего сложного в этом нет и фотошоп вам поможет это сделать за 5-10 минут при усердной работе.
Если у вас появятся проблемы, то задавайте вопросы в комментариях, мы поможем в каждом индивидуальном случае.
Из этой статьи узнаете, как вставить картинку в Фотошопе. Это можно сделать с помощью буфера о.
Из этой статьи узнаете, как вставить картинку в Фотошопе. Это можно сделать с помощью буфера обмена или drag-n-drop, но сначала необходимо провести подготовку.
Photoshop не теряет популярность 15 лет, и удерживает позиции топовой программы в области оказания услуг. Фотографы, дизайнеры и верстальщики пользуются им для оформления своих работ. Так как удачная основа, или элементы декора для съемки будут под рукой не всегда, полезно знать, как в Фотошопе вставить картинку на картинку.
Предварительная подготовка
Перед тем, как добавить картинку на картинку в Фотошопе, нужно открыть изображения в редакторе. Для этого сделайте следующее:
- Нажмите кнопку «Файл» в верхнем левом углу экрана.
- Из выпадающего списка выберите «Вставить».
- Найдите изображение, с которым хотите работать, выберите его, и нажмите «ОК».
После добавления обоих изображений, они будут в отдельных вкладках, где с ними можно работать независимо друг от друга. Осталось перенести одну из картинок.
Как вставить картинку в Adobe Photoshop
Есть 4 способа как вставить картинку в Фотошопе:
- перетаскивание изображения из вкладки на вкладку;
- копирование и вставка через буфер обмена;
- команда меню «Поместить»;
- перетаскивание файла из папки компьютера.
По очереди рассмотрим каждый из них.
Перетаскивание картинки из вкладки
Зачастую пользователи предпочитают данный способ остальным. Нужно перетянуть одну вкладку с фото в другую. После открытия нескольких изображений, вкладки будут показаны в один ряд над линейкой в верхней части экрана.
- Выберите вкладку с изображением, которое нужно переместить.
- Зажмите название левой клавишей мыши.
- Двигайте мышь вниз, не отпуская кнопку.
- После того, как вкладка превратилась в окно, расположенное поверх другого изображения, отпустите кнопку.
- На панели инструментов выберите «Перемещение», или нажмите клавишу «V».
- Перетяните картинку на фон, используя ЛКМ (не отпускайте до окончания переноса).
Теперь на выбранном фоне появилось изображение. Обработайте слои для улучшения эффекта.
Копировать – вставить
Аналогично предыдущему способу, откройте фон и изображение, которое хотите добавить. Этот способ похож на работу с текстовым редактором.
- Откройте вкладку с изображением, которое необходимо перенести.
- Выделите, нажав комбинацию клавиш Ctrl+A, либо с помощью лассо или другого инструмента вырезания, если нужна только часть рисунка.
- Используйте кнопки Ctrl+C для копирования содержимого выделенной области.
- Перейдите на вкладку фона, кликнув по ней ЛКМ, и нажмите Ctrl+V для вставки.
После этого в центре изображения появится содержимое буфера обмена, вынесенное Фотошопом в отдельный слой.
Команда меню «Поместить»
Так как вставить картинку в Фотошопе не всегда бывает возможно из-за размера, команда «Поместить» при добавлении изображения создает смарт-объект. Это слой, в котором рисунок будет после вставки. Он позволяет изменять размеры без потери качества изображения. Поможет при работе с надписями или фото в малом разрешении.
- Перейдите на вкладку фона.
- Откройте меню «Файл» в верхнем левом углу страницы.
- В выпадающем списке найдите пункт «Поместить. ».
- Появится окно поиска, в котором нужно найти файл с изображением для вставки.
- Выберите и нажмите «Поместить» справа внизу.
В центре фонового изображения появится рамка с рисунком.
Перетаскивание фото из папки Windows
Последний способ – drag-n-drop файла из интерфейса окна Windows. Это упрощенная версия предыдущего способа переноса. Результатом также будет смарт-объект, но не понадобится заходить в меню.
- Откройте вкладку с фоновым изображением.
- Нажмите клавишу «Пуск».
- В открывшемся меню выберите «Проводник».
- Найдите нужную папку и файл картинки в каталогах компьютера.
- Разместите окно проводника поверх изображения в Фотошопе.
- Перетащите файл на фон, зажав левой клавишей мыши.
Снова появится рамка с рисунком, которую нужно будет растянуть и применить результат работы.
Как в Adobe Photoshop вставить картинку на картинку
Чтобы понять, как добавить картинку на картинку в Фотошопе, откройте оба изображения во вкладках. Перетащите, как в первых двух способах, либо с помощью команды «Поместить». Способы похожи: используйте одно из изображений как фон, а второе – как объект, который нужно добавить.
Видео-урок «Как вставить картинку в Adobe Photoshop»:
Доброго всем времени ! Продолжаем изучать такую замечательную программу, как фотошоп. В сегодняшнем обзоре поговорим о том, как работать с картинками. Это весьма полезная функция, освоив которую можно спокойно создавать разного типа коллажи из нескольких небольших изображений.
Навыки эти будут полезны, если приходиться работать с рамками. Например, вы хотите фото своего ребенка поместить в новогоднюю рамку и подарить красивый портрет, да мало ли чего еще можно делать. Словом, пригодиться. Сегодня будут простые и легкие приемы с видео по теме. Читаем, запоминаем, берем на вооружение! Итак…
Небольшое изображение можно вставить так, что бы оно находилась как на заднем плане, так и на переднем. Вставляя фото, само собой придется изменять и его размеры. Ну и самое интересное, что особенно привлекает многих – это вырезание головы объекта и вставка ее в другую картинку. Захотите удивить своего товарища, «отрежьте» ему голову и присоедините ее, например к Сталлоне или Шварценеггеру. Обо всех этих приемахи будет рассказано в статье.
Вставляя фото, само собой придется изменять и его размеры. Ну и самое интересное, что особенно привлекает многих – это вырезание головы объекта и вставка ее в другую картинку. Захотите удивить своего товарища, «отрежьте» ему голову и присоедините ее, например к Сталлоне или Шварценеггеру. Обо всех этих приемахи будет рассказано в статье.
И еще, одно о чем хотелось бы упомянуть. Если на передний план помещается картинка целиком, то для удобства она должна быть на прозрачном фоне, то есть иметь формат png. Работать так будет проще и быстрее.
Сначала научимся совмещать изображения без каких-либо действий и трансформаций. Открываем программу и через меню «Файл» — «Открыть» выбираем любую фотографию-фон. Ее так же можно вставить и простым перетягиванием из папки размещения в окно программы. Что бы удобно было работать, как всегда в окне слои создаем копию фона.
Далее, аналогичным образом через меню — «Файл»- «Открыть» выбираем еще одно фото для вставки. Оно откроется уже в другом окне.
Открываем это окно, выбираем инструмент «Прямоугольная область», обводим картинку.
По краям картинки увидим мерцающую пунктирную линию. Теперь копируем выделенную картинку с помощью команды «Редактирование» — «Копировать». Открываем фоновую картинку и через пункт верхнего меню «Редактировать»- «Вставить» вставляем. Изображение появится на переднем плане.
Вот что получилось. Обратите внимание, что вставляемая картинка в окне слоев легла поверх фоновой. Это значит, что она находится на переднем плане.
Ее можно переместить на задний план, то есть переместить слой вниз в рабочей области «Слои». Однако вставленную картинку не будет уже видно.
Для того, что бы картинка на заднем плане была видна, выделяем слой с фоном. Выше открываем меню с выпадающим списком и в нем выбираем пункт «Затемнение». В результате картинка на заднем плане появилась.![]() Причем, заметьте, белый фон, на котором она была исчез.
Причем, заметьте, белый фон, на котором она была исчез.
Второй вариант, как можно вставить картинку не используя команду меню «Файл — «Открыть» – это сразу перетащить картинку из места расположения на фон.
Здесь, заметьте, на картинке появились направляющие, по которым можно отредактировать вставленную картинку. Растянуть, ужать, изменить размеры, повернуть.
Отредактировав картинку, нажимаем клавишу «Enter» и направляющие исчезнут. Однако картинка находится на белом фоне. Если применить к ней функцию «затемнение», то фон исчезнет, как в описанной выше операции. Таким образом, подытожим:
- картинку можно вставить путем простого перетаскивания из места расположения прямо на фон.
- картинку загружаем непосредственно в программу, копируем ее и вставляем на фоновую картинку.
Вставляем изображение в картинку и уменьшаем
Итак, картинку вставили любым из описанных выше способов. Теперь необходимо изменить ее размер. Если вставляли прямо из места расположения путем перетаскивания на фоновую картинку, то, как говорилось ранее, на картинке увидим линии, по которым можно изменять размеры.
Если подвести стрелку мыши к углу картинки, то она примет форму двойной стрелки. Зажав левую кнопку мыши можно увеличить или уменьшить размер картинки. Если подвести курсор мыши к точке, расположенной в середине одной из сторон картинки, то можно изменять размер по ширине. Однако при этом высота картинки остается без изменения.
Не забываем после изменений нажать «Enter», чтобы линии исчезли и картинка приняла изменения. Если же вы картинку вставляли из самой программы путем копирования, то ее размеры изменяются через меню «Редактирование — «Трансформирование» — «Масштабирование».
Вокруг картинки появится рамка с квадратиками по углам и середине. Если нажав клавишу «Shift» и зажав правой кнопкой мыши один из уголков, то картинка будет изменять размеры пропорционально. Если клавишу «Shift» не нажать, то картинка изменяет размеры неравномерно.
Если клавишу «Shift» не нажать, то картинка изменяет размеры неравномерно.
Как в фотошопе вставить картинку в картинку и покрасить ее в цвет фона?
Для чего это бывает нужно? Например, у нас имеется фотография какого-либо памятника, где необходимо поменять фон. Для этого загружаем в фотошоп картинку фона с небом. Копируем сюда картинку с памятником. Обратите внимание, что на окне слоев картинка со скульптурой находится выше фона, на переднем плане.
Если одна из картинок меньше, необходимо сделать их одинаковыми. Лучше всего изменять размер фона. Теперь выделяем слой с памятником и задаем ему маску, нажав на иконку с кружком в квадратике.
В результате рядом с картинкой памятника увидим белый квадрат. При этом на панели инструментов основной цвет должен быть черным, а дополнительный – белым. На полученном слое-маске будем заменять фон. Для этого на панели инструментов выбираем «Кисть». А на панели слоев выбираем маску, кликнув по ней мышкой.
Установив кисти нужный размер и жесткость, водим ею по рисунку. В результате видим, как стирается фон у картинки с памятником, а вместо него проявляется новый фон.
В результате получаем такое вот изображение с измененным фоном, то есть, закрашенным в цвет фона.
Вставляем картинку в картинку и делаем ее прозрачной, без фона
Перечисленные операции хороши для тех картинок, которые находятся на однородном фоне, например белом. Сделать их прозрачными при этом будет совсем не сложно. Если фон неоднородный, то придется, что называется, «попотеть». Итак, загружаем картинку как фон, копируем на нее вторую, у которой будем убирать белый фон.
Убрать фон можно несколькими способами. Об одном из них говорилось ранее. Переносим слой с картинкой ниже слоя фона и применяем к фону стиль «Затемнение». В результате на картинке проявится слой, который был перенесен вниз и уже без белого фона.
В следующем варианте удаления фона используется инструмент «Волшебная палочка». Выбираем этот инструмент.
Далее, кликаем этим инструментом по белому фону и получим пунктирное выделение объекта.
Теперь нажимаем клавишу «Delete» и фон удалится. Вот и вся процедура. Если объект имеет ровные стороны, без резких углов сложных границ, то можно воспользоваться инструментом «Магнитное лассо».
Этим инструментом выделяем по контуру объект, после чего выбираем «Выделение» => «Инверсия» и уже потом «delete». Фон удалится. Эти способы хороши при однотонном фоне. Если же фон по цвету неоднороден, то необходимо воспользоваться режимом «Быстрая маска».
Выбираем режим, выбираем инструмент кисть и проводим ею по объекту.
По окончании работы кистью снова нажимаем на инструмент «Быстрая маска», а после — «Delete». Объект остался без фона.
Если он получился не очень контрастным, светлым, то проводим коррекцию во вкладке «Изображение». Там имеются все необходимые для этого инструменты.
Вставка изображения в слой (выделенную область)
Вставлять можно не только целиком картинку, но и выделенную область. С этой целью открываем в фотошоп картинку, выделяем любым способом в зависимости от фона. Если фон однотонный, то сразу «волшебной палочкой», или же «магнитным лассо». Тут уже кому как удобно. В примере выделена картинка «волшебной палочкой».
Если вы выделяли при помощи инструмента «волшебная палочка», то на следующем этапе необходимо открыть вкладку «выделение» и выбрать там «Инверсия».
Таким образом мы выделим сам объект а не фон вокруг него. Теперь делаем копию («Редактирование» — «Копирование»), открываем нужный рисунок и через «Редактирование» — «Вставить» завершаем операцию.
Выделяем лицо человека и вставляем в другую фотографию (картинку)
Подобная функция полезна, когда мы имеем какой-то шаблон – объект куда можно вставить голову человека. Это используется часто для дружеских коллажей, поздравительных открыток и пр. Например, не всегда можно найти нужный костюмчик, одеть в него ребенка, создать соответствующий фон и сфотографировать. Скачав же нужный шаблон и вставив в него лицо ребенка – получим нужный вариант без всяких затруднений.
Это используется часто для дружеских коллажей, поздравительных открыток и пр. Например, не всегда можно найти нужный костюмчик, одеть в него ребенка, создать соответствующий фон и сфотографировать. Скачав же нужный шаблон и вставив в него лицо ребенка – получим нужный вариант без всяких затруднений.
Порядок действий тот же. Выбираем сначала фоновое фото. Потом выбираем фото ребенка, ну или кого-то еще. Выделяем голову любым удобным способом и копируем. После чего вставляем в первую картинку, подвигаем, что бы все легло – в результате получаем нужное нам фото. Ниже приведен очень простой пример этого действия. Вот и все операции по вставке картинок. Удачи!
Как сделать белый фон в Фотошопе • Дигмаст
Сегодня мы будем учиться делать белый фон на фотографии. Давайте начнем. Для начала давайте загрузим нашу фотографию в фотошоп. Для этого просто перетащим ее, ставим точку на Оставить без изменений и выбираем ОК. Благодаря этому у нас остается фотография с прежними размерами. Теперь разблокируем фон, 2 раза кликаем по нему и жмем ОК.
Выбираем инструмент Быстрое выделение, который позволит нам очень быстро выделить наш объект, если он находится на не однотонном фоне. Зажатой клавишей Alt и кручением скролла мыши — увеличиваем фотографию. Давайте увеличим на всю кисточку.
Для этого нажмем на правую фигурную скобочку, кисточка увеличивается, левой фигурной скобкой — кисточка уменьшается. Выделяем наш объект. При захвате лишних частей их можно удалить, нажав клавишу Alt. В кружочке появляется минус и удаляем лишние выделения. Здесь делаем выделение сразу, чтобы потом не редактировать. И добавим еще выделения до конца нашего объекта.
Опять уменьшаем. Удаляем эту лишнюю часть. У нас ее было слишком много. Выделяем руки у нашего человечка. Старайтесь как можно аккуратней, чтобы по сто раз не переделывать. Если видите какие-нибудь выступы, старайтесь удалять их сразу, потому что потом их тяжело исправить. Лучше все сделать сразу. Главное, все делать точно, чтобы в конце у нас поучился красивый человек, на чистом фоне.
Удаляем эту лишнюю часть. У нас ее было слишком много. Выделяем руки у нашего человечка. Старайтесь как можно аккуратней, чтобы по сто раз не переделывать. Если видите какие-нибудь выступы, старайтесь удалять их сразу, потому что потом их тяжело исправить. Лучше все сделать сразу. Главное, все делать точно, чтобы в конце у нас поучился красивый человек, на чистом фоне.
Выделяем наше лицо. Приступим к выделению волос. Они по-разному располагаются, их будет сложно выделить. Далее уменьшим нашу фотографию. Правой кнопкой мыши кликаем по выделенной области, появляется окно Меню, выбираем Уточнить край. Далее по умолчанию у нас выбран инструмент Уточнить радиус. Выделяем места, где у нас должны быть волосы, как видим у нас все выделилось и появились мелкие волоски. Уменьшим картинку. Тут все нормально.
Смотрите так же: Как сделать прозрачный фон в Фотошопе
Теперь давайте поднастроим. Немного увеличиваем сглаживание для того, чтобы было более плавное перетекание. Растушевка смазывает край чуть-чуть. Функция Сместить край увеличивает или уменьшает наше урезание, смещаем край вниз. У нас выделяется меньший объем, а вверх больший.
Самое главное, что мы сейчас будем использовать — это увеличение контрастности. Благодаря этому наши волосы и вся остальная часть будет более ярко видна на белом фоне. При увеличении контрастности серый цвет уменьшается и становится более похожим на волосы. Нажимаем ОК. Далее — Вырезать на новый слой. Справа в меню нажимаем Скрываем. Получается такой объект.
Давайте поместим объект на белый фон. Для этого создаем новый слой, перемещаем его вниз. Выбираем инструмент Заливка. Выставляем белый цвет и кликаем по фону. Фон в свою очередь окрасился в белый цвет. Теперь у нас получился человек на белом фоне, этого человека мы можем двигать в разные стороны.
В общем-то это и все!
Часто в предметной фотосъемке требуются фотографии товара на белом фоне. Если снимать товар на белом фоне, то в итоге, если фон не подсвечивать отдельной группой света, по настоящему белым не получится, он будет светло светло серым. Посмотрите исходную фотографию девушки, снятой на белом фотографическом фоне BD Super White. Дело в том, что белым в web считается цвет по RGB 255 255 255, где R — red (красный) G — green (зеленый) B — blue (синий) 255 255 255 — это максимально возможное значение яркости цвета соответственно. Посмотрите изображение ниже, белый квадрат на фоне как раз имеет белый цвет. А фон который казалось бы белый, на самом деле светло-серый. Попробуем выбить фон при помощи инструмента Curves (Кривые Image=>Adjustments=>Curves). Для наглядности, я подписал значения, в каком месте гистограммы что находится. Что-бы выбить фон, надо нижний движок переместить так, что бы горб фона остался в правой части. Т. к. при этом средние тона тоже становятся светлее, их подожмем к исходной линии. Таким образом можно добиться белого фона, но не совсем качественного результата, дело в том что для темных вещей, результат будет неплохой. Но если попадется белая или серая вещь, то она сольется с фоном, а детали в ней будут потеряны. Смотрите на обувь модели.
В этом случае прибегают к обтравке изображения товара, есть множество способов. Так как в этой статье рассматриваем простые и бюджетные варианты для интернет-магазинов, сайтов и для других вариантов использования в вебе, вот еще один вариант на видео. |
Сделать белый фон прозрачным, но сохранить тень?
В подобном изображении я хочу удалить белый фон,но сохранить серость тени. Повторное отображение реального изображения-это не проблема!
adobe photoshopПоделиться Источник Himmators 23 ноября 2010 в 21:58
3 ответа
- RMagick удалить белый фон с картинки и сделать его прозрачным
Мне нужно удалить белый фон с этого изображения и сделать фон прозрачным.
 Так что это просто черная галочка на прозрачном фоне, экспортируемая как png. например, поворот В Есть идеи?
Так что это просто черная галочка на прозрачном фоне, экспортируемая как png. например, поворот В Есть идеи? - JPG сделать белый фон прозрачным
Я загружаю несколько изображений и хочу перейти от PNG к JPG, чтобы иметь меньший размер файла. Однако в качестве JPG отсутствует информация о прозрачности, поэтому фон изображения отображается белым. Как я могу сделать этот белый фон прозрачным после загрузки моих изображений? Заранее спасибо
2
Это то, что я делаю вместо этого после многих и многих проб и ошибок.
Дублируйте слой с бумагой в нем. Инвертируйте новый слой. Покраска «paper-part» прозрачный белый
Использование перевернутого слоя в качестве маски на первом слое.
Сработало как заклинание, идеальная маскировка!
Поделиться Himmators 24 ноября 2010 в 09:44
1
Два варианта, которые я могу придумать: а) отредактируйте изображение в photoshop и сделайте фон прозрачным. б) наложите «white» background w/ a div overlay, который имеет белый фон.
а-предпочтительный вариант. Оставьте комментарий к этому ответу, если вам нужно, чтобы я сделал это для вас.
Поделиться regex 23 ноября 2010 в 22:02
0
это вы создали этот образ? Почему бы не сделать изображение на прозрачном фоне?
Но если вы не сделали изображение, я не знаю, действительно ли вы можете это сделать, если только вы не планируете поместить его на другой беловатый фон, потому что сама тень будет немного прозрачной, и то, что находится под ней, будет просвечивать.
Поделиться Bill 23 ноября 2010 в 22:01
- белый фон для диалогового окна выбора даты тень
Я добавляю datepicker в свое приложение, но моя проблема в том, что тень для диалога имеет белый фон, используйте Android 21 для компиляции .
 пожалуйста, помогите мне удалить белый фон …
пожалуйста, помогите мне удалить белый фон … - Android PopupWindow: белый фон, но держать тень?
Как мне стилизовать свой PopupWindow в Android с белым фоном, но при этом сохранить тень? Я пытаюсь создать что-то вроде [этого][1]: По умолчанию my PopupWindow имеет темный фон. Поэтому я установил содержимое всплывающего окна на белый фон, который дает мне это : У которого есть тень, но все еще…
Похожие вопросы:
GD: сделать белый фон для PNG прозрачным
У меня есть изображение водяного знака PNG с прозрачным фоном. Но случайно он генерирует белый фон вместо того, чтобы оставаться прозрачным. // Watermark $watermark = imagecreatefrompng($docRoot ….
Сделайте белый фон изображения прозрачным в css
У меня есть два изображения, одно из которых-маленький значок, наложенный на первое изображение. Мой значок имеет белый фон, поэтому, когда значок помещается поверх другого изображения, мы получаем…
Как сделать фон 20% прозрачным на Android
Как сделать фон Textview о 20% прозрачным (не полностью прозрачным), где есть цвет на заднем плане (т. е. белый)?
RMagick удалить белый фон с картинки и сделать его прозрачным
Мне нужно удалить белый фон с этого изображения и сделать фон прозрачным. Так что это просто черная галочка на прозрачном фоне, экспортируемая как png. например, поворот В Есть идеи?
JPG сделать белый фон прозрачным
Я загружаю несколько изображений и хочу перейти от PNG к JPG, чтобы иметь меньший размер файла. Однако в качестве JPG отсутствует информация о прозрачности, поэтому фон изображения отображается…
белый фон для диалогового окна выбора даты тень
Я добавляю datepicker в свое приложение, но моя проблема в том, что тень для диалога имеет белый фон, используйте Android 21 для компиляции . пожалуйста, помогите мне удалить белый фон …
пожалуйста, помогите мне удалить белый фон …
Android PopupWindow: белый фон, но держать тень?
Как мне стилизовать свой PopupWindow в Android с белым фоном, но при этом сохранить тень? Я пытаюсь создать что-то вроде [этого][1]: По умолчанию my PopupWindow имеет темный фон. Поэтому я установил…
UIWebView PaginationMode всегда показывать белый фон, как сделать его прозрачным?
Я пытаюсь использовать ‘paginationMode’, чтобы сделать мою html-содержательную пагинацию для iOS 7 последней. //set webview to transparent webView.backgroundColor = [UIColor clearColor];…
Как сделать фон значка прозрачным в PyQt>?
Я использую значок меню с белым фоном. Когда я запускаю свою программу, я вижу этот белый фон на сером пункте меню. Это выглядит не очень красиво. Как сделать белый фон прозрачным, чтобы не видеть…
Как удалить белый фон изображения и сделать его прозрачным?
Я пытаюсь программно удалить белый фон нескольких изображений и сделать его прозрачным. Формат изображения прост, он имеет белый фон и один объект, расположенный в основном посередине. Я хочу…
Белый фон с тенью — 53 фото для презентаций и картинок на рабочий стол
Светло серый градиент
Бело серый градиент
Черно белый Минимализм
Стена и пол для фотошопа
Лист бумаги
Тень без фона
Лист с загнутым краем
Белый лист
Размытие на прозрачном фоне
Тень без фона для фотошопа
Серо белый градиент
Лист бумаги на белом фоне
Светлый фон
Свет для фотошопа
Рассыпающийся портрет
Рамка с тенью
Текстуры для фотошопа
Ню Минимализм
Лист бумаги горизонтально
Белый прозрачный прямоугольник
Светло серый фон тень
Белый цвет однотонный
Чистый фон для фотошопа
Серая стена фон
Светло серый фон для презентации
Прозрачная полоса
Рамка затемнение по краям
Серый студийный фон
Белый фон градиент
Белый размытый фон
Злобная улыбка на черном фоне
Белое перо на белом фоне
Белый размытый фон
Затемнение по краям
Черно серый прямоугольник
Эффект размытия на прозрачном фоне
Классный стильный белый фон
Линии на белом фоне
Затемнение для фотошопа
Затемнение на прозрачном фоне
Белое размытие на прозрачном фоне
Разделитель текста белый
Белое пространство фон
Как убрать белый фон у изображения
При работе с изображениями, приходится отделять мух от котлет, т. е. фон от картинки.
е. фон от картинки.
Существует множество мест, где можно скачать отличные клипарты, которые, в своем большинстве, идут с белым фоном. От него, понятное дело, нужно избавляться. Я вспомнил четыре способа как это можно сделать. О них и пойдет речь в настоящей статье.
Способ 1
Убрать белый фон у изображения, применив инструмент Волшебный ластик.
Это один из самых простых и быстрых способов выполнения такого рода операции. Выбрав ластик на панели инструментов, щелкните им по белому фону. В результате все белые пикселы будет удалены и вы увидите шахматный фон, который говорит о наличии прозрачности вместо фона.
Но может так случиться, что помимо белого фона, на самом изображении могут удалиться пикселы близкие к белому оттенку.
Как видите, на изображении выше, удалилась часть меча и некоторые элементы на доспехах рыцаря. Существуют две причины такого неприятного эффекта. Обратимся к панели параметров инструмента.
1. Смежные пикселы. посмотрите, стоит ли галочка в этой настройке. Ее отсутствие говорит о том, что будут удалены все пикселы подобного цвета (именно поэтому исчезли вышеуказанные части изображения). Поставьте галочку и фотошоп будет удалять только те пикселы, которые соприкасаются между собой.
2. Допуск. Часто фон состоит из целого набора оттенков, например, того же белого цвета. Чем выше значение допуска, тем больше этих оттенков программа удалит. Чаще всего, это относится к кайме вокруг изображения (небольшая окантовка из оставшихся от фона пикселов). Увеличивайте допуск и кайма будет становится все меньше и меньше.
Есть еще одна полезная команда для удаления каймы: Слой — Обработка краев — Убрать кайму.
Способ 2 Выделение фона при помощи инструмента Волшебная палочка.
Самое важное — не забыть разблокировать фоновый слой. Я об этом уже не раз писал, но повторю вновь. Если на палитре слоев, возле миниатюры слоя имеется маленький замочек, значит он заблокирован. Двойной клик по этому слою Образует его в новый, который можно будет редактировать.
Двойной клик по этому слою Образует его в новый, который можно будет редактировать.
Теперь, выбрав Волшебную палочку, сделайте клик по фону. Он выделится «Марширующими муравьями». Остается лишь нажать клавише Backspace. Появится вновь шахматный фон.
Как и с волшебным ластиком, обратите внимание на параметры допуска и смежных пикселов. Они работают аналогично.
Способ 3
Этот способ подойдет, когда фон не просто идет вокруг изображения, но и имеется внутри него. Нам пригодится прием — Выделение при помощи каналов. Как и сама задача, ее выполнение достаточно сложное. Поэтому ознакомьтесь с подробностями действий в отдельной статье.
Вкратце это выглядит так:
1. У нас есть изображение. Хотим убрать все белое, чтобы остался только прозрачный фон.
2. Создаем дубликат синего канала. Нажимаем Ctrl+L. Появилось окно Уровни. Начинаем двигать ползунки так, чтобы все серое стало максимально близким к черному. Другими словами, нужно добиться такого результата, чтобы то, что хотим удалить, стало белым, а остальное черным.
3. Теперь кликаем по миниатюре созданного нами дубликате канала с зажатой клавишей Ctrl. Появилось выделение. Скорее всего, выделение придется инвертировать — нажимаем Shift+Ctrl+I. Теперь можно либо нажать Backspace, чтобы удалить лишнее, либо создать дубликат слоя, нажав Ctrl+J, чтобы перенести выделение на новый слой. На своем примере я добавил текстуру, вот как получилось:
Способ 4
Если в предыдущих способах после удаления оставалась прозрачная часть, то сейчас мы научимся менять на другой фон. Этот способ связан с особенностью режимов наложения Затемнение и Умножение.
Итак, на рисунке ниже, слева мы имеем все того же рыцаря, а справа текстуру.
На палитре слоев текстуру размещаем вверху и указываем наложение Затемнение или Умножение. Рыцаря стало видно. Но есть загвоздка. Некоторые элементы изображения, которые также были белыми, стали цвета текстуры.
Сейчас исправим. К верхнему слою (с текстурой) добавим слой-маску. Взяв инструмент Кисть, начинаем стирать текстуру с видимых мест. Аккуратно, не спеша, в результате получилось так:
Несложно, качественно, красиво. Отличный способ.
Пока только такие способы я вспомнил. Знаете еще — пишите о них в комментариях.
Заметили ошибку в тексте — выделите ее и нажмите Ctrl + Enter. Спасибо!
Как сделать в Фотошопе красивый фон
Фон — это изображение, служащее подложкой для композиции или имеющее другое предназначение, как самостоятельный элемент. В этом уроке мы научимся создавать красивый фон в Фотошопе.
Создание фона в Photoshop
Сегодня мы рассмотрим два варианта создания фонов. В первом случае это будут полосы с градиентной заливкой, а во втором фантазия на свободную тему с эффектом боке.
Вариант 1: Полосы
- Создаем новый документ необходимого размера. Для этого идем в меню «Файл – Создать».
Выставляем размеры и нажимаем ОК.
- Создаем новый слой в палитре.
- Берем инструмент «Заливка».
Кликаем по холсту, заливая его основным цветом. Оттенок не важен. В нашем случае это белый.
- Далее настраиваем цвета. Основным нужно выбрать серый, а фоновым также серый, но несколько темнее.
- Идем в меню «Фильтр – Рендеринг – Волокна».
Настраиваем фильтр таким образом, чтобы на изображении не было больших темных пятен. Параметры меняются ползунками. Для лучшего обзора можно уменьшить масштаб.
Результат:
- Оставаясь на слое с «Волокнами», берем инструмент «Прямоугольная область».
- Выделяем наиболее однородный участок по всей ширине холста.
- Нажимаем сочетание клавиш CTRL+J, скопировав выделение на новый слой.

- Берем инструмент «Перемещение».
Снимаем видимость со слоя с «Волокнами» и перетягиваем скопированный участок в самый верх холста.
- Вызываем функцию «Свободное трансформирование» сочетанием клавиш CTRL+T и растягиваем полоску вниз, до самого конца.
Читайте также: Функция «Свободное трансформирование» в Фотошопе
Далее подводим курсор к угловому маркеру и начинаем вращать картинку. После начала вращения зажимаем SHIFT и поворачиваем на 45 градусов.
Теперь растягиваем изображение, чтобы оно заполнило весь холст. После завершения операции нажимаем ENTER. Результат:
- Кликаем дважды по слою с получившимися полосами, открыв стили. Настройки такие: режим наложения «Умножение», угол -45 градусов. Градиент, показанный на скриншоте, имеется в стандартном наборе Фотошопа. Распространение цветов по холсту настраивается ползунком «Масштаб».
Читайте также: Как сделать градиент в Фотошопе
Результат:
- Придадим больше контраста изображению. Кликаем по значку корректирующих слоев и выбираем «Уровни».
В открывшемся окне свойств тянем крайние ползунки к центру, добиваясь желаемого результата.
- Далее нам потребуется отпечаток всех слоев. Для этого становимся на самый верхний слой в палитре (у нас это «Уровни») и нажимаем сочетание клавиш CTRL+ALT+SHIFT+E.
- Теперь на этом слое можно выполнить какие-нибудь дополнительные операции, например, добавить виньетку (затемнить края) и осветлить центр.
Подробнее:
Добавляем виньетки на снимки в Фотошопе
Осветляем фото в Adobe PhotoshopПример того, что может получиться в результате:
Вариант 2: Боке
- Создаем новый документ, нажав комбинацию CTRL+N. Размеры изображения подбирайте по своим потребностям.
 Разрешение ставим 72 пикселя на дюйм. Такое разрешение подходит для публикации в интернете.
Разрешение ставим 72 пикселя на дюйм. Такое разрешение подходит для публикации в интернете. - Заливаем новый документ радиальным градиентом. Нажимаем клавишу G и выбираем «Радиальный градиент».
Цвета выбираем по вкусу. Основной должен быть несколько светлее фонового.
- Затем проводим линию градиента по изображению сверху вниз. Вот что должно получиться:
- Далее создаем новый слой, выбираем инструмент «Перо» (клавиша P) и проводим примерно такую кривую:
Кривую необходимо замкнуть, чтобы получить контур. Затем создаем выделенную область и заливаем ее белым цветом (на новом слое, который мы создавали). Для этого кликаем внутри контура правой кнопкой мыши и выбираем пункт «Образовать выделенную область».
Ставим галку возле «Сглаживания», радиус выставляем равным 0 (нулю) и нажимаем ОК.
- Берем инструмент «Заливка» и заливаем выделение белым цветом.
Снимаем выделение комбинацией клавиш CTRL+D.
- Теперь дважды кликаем по слою с только что залитой фигурой, чтобы открыть стили. В параметрах наложения выбираем «Мягкий свет» либо «Умножение», накладываем градиент.
Для градиента выбираем режим «Мягкий свет».
Результат примерно такой:
- Далее настраиваем обычную круглую кисть. Выбираем данный инструмент на панели и нажимаем F5 для доступа к настройкам.
Ставим все галки, как на скриншоте, и переходим на вкладку «Динамика формы». Выставляем колебание размера 100% и управление «Нажим пера».
Затем на вкладке «Рассеивание» подбираем параметры, чтобы получилось, как на скрине.
На вкладке «Передача» также поиграемся с ползунками для достижения необходимого эффекта.

- Создаем новый слой и задаем режим наложения «Мягкий свет».
На этом новом слое мы и порисуем нашей кистью.
- Для достижения более интересного эффекта, данный слой можно размыть, применив фильтр «Размытие по Гауссу», и на новом слое повторить проход кистью. Диаметр при этом можно изменить.
Приемы, примененные в этом уроке, помогут вам создавать отличные фоны для ваших работ в Фотошопе.
Мы рады, что смогли помочь Вам в решении проблемы.Опишите, что у вас не получилось. Наши специалисты постараются ответить максимально быстро.
Помогла ли вам эта статья?
ДА НЕТПоделиться статьей в социальных сетях:
Как редактировать белый фон в Photoshop
Хорошо, друзья-блоггеры — скольким из вас нравится делать плоские планировки продуктов для постов и вашей ленты в Instagram?
У определенно , но я немного корчусь каждый раз, когда вижу сообщение, что означает, что находится на белом фоне, но вместо этого выглядит сероватым. Вы знаете, о чем я говорю — это выглядит так:
Неважно, насколько белый у вас фон или сколько у вас естественного света, именно так ваше изображение будет выглядеть прямо из камеры.Немного тускло, и эти серые края определенно будут заметны на чисто белом фоне большинства блогов.
К счастью, есть быстрое решение, которое даст вам белый фон студийного уровня без каких-либо дорогих расходных материалов. Все, что вам понадобится, это камера (работает даже iPhone!), Белый фон (я использую этот кусок пенопласта за 7 долларов), естественный свет и Photoshop. Если вы еще не инвестировали в последнее, я настоятельно рекомендую его, а с его 30-дневной пробной версией вы можете попробовать, прежде чем покупать.
Поначалу это может показаться сложным, но я обещаю, сделав это несколько раз, вы станете профессионалом Photoshop за 5 минут.
1. Откройте исходное изображение в Photoshop и продублируйте фоновый слой. Это позволяет при желании всегда вернуться к исходному изображению. Примечание: что бы вы ни редактировали, постоянное дублирование фонового слоя избавит вас от лишней боли. Поверьте мне.
2. Отрегулируйте уровни. Вы можете вызвать эту панель с помощью сочетания клавиш Command / Control + L или получить доступ к ней через Изображение> Регулировка> Уровни.
Белые представлены справа, черные — слева, а серые — посередине. Обычно я перемещаю белый ползунок влево, чтобы поднять их, и перемещаю черный ползунок вправо, чтобы опустить их. Здесь нет науки — я выбираю то, что хорошо выглядит, поэтому я делаю эту настройку с отмеченной кнопкой «Предварительный просмотр».
3. Уклоняйтесь от серых краев до белых. Это шаг, на котором, как мне кажется, происходит большая часть реальной работы, поскольку вы можете визуально стереть свои серые оттенки с белыми.Мое единственное мудрое слово заключается в том, что с большой силой приходит большая ответственность — инструмент «Осветление», по сути, является маркером в форме кисти, которая сделает ваше изображение ярче. Таким образом, очень важно, чтобы не уклонялся от каких-либо частей ваших объектов, иначе они начнут выглядеть немного нереалистично.
Вы можете поиграть с разными уровнями экспозиции и настроить диапазон между тенями, полутонами или светлыми участками. Я обнаружил, что установка экспозиции около 75% в диапазоне средних тонов лучше всего подходит для моего стиля редактирования.Обычно я использую инструмент осветления по краям и везде, где серый цвет очень заметен. Я также стараюсь делать короткие широкие движения, поэтому, если я случайно уклоняюсь от чего-то, чего не должен, это легко отменить (Control / Command + Z).
4. Отрегулируйте выборочный цвет. Иногда я пропускаю этот шаг, но это простой способ удалить остатки серого цвета. Чтобы получить доступ к этой панели, выберите «Изображение»> «Коррекция»> «Выборочный цвет». Установив для селективного цвета значение «белый» и введя отрицательное число для черного, он уменьшит любые черные или серые тона, обнаруженные в белых областях изображения.
Чтобы получить доступ к этой панели, выберите «Изображение»> «Коррекция»> «Выборочный цвет». Установив для селективного цвета значение «белый» и введя отрицательное число для черного, он уменьшит любые черные или серые тона, обнаруженные в белых областях изображения.
5. Настройте насыщенность. Иногда после всех этих правок вы можете заметить, что ваше изображение выглядит слишком ярким. Вы можете легко настроить это, сбив насыщенность. Откройте эту панель, нажав сочетание клавиш Command / Control + U или выбрав Изображение> Коррекция> Цветовой тон / Насыщенность.
Тогда вуаля! У вас есть плоский слой на красивом белом фоне, на котором нет серого.
Как снимать на белом фоне и советы по редактированию белого фона на профессиональном уровне
В наши дни простой белый фон присутствует повсюду — в блогах о стиле жизни, на обложках журналов, в модных выпусках, в рекламе в метро и почти во всех продуктах, размещаемых на ведущих торговых площадках, таких как Amazon или Google Shopping.Некоторые прослеживают повсеместную тенденцию к минималистской рекламе Apple, но независимо от того, откуда возникла эта эстетика, ясно одно: она здесь, чтобы остаться.
Яркие изображения в высоком ключе всегда будут востребованы, поэтому возможность освещать, снимать и редактировать белый фон — один из самых востребованных и многоцелевых инструментов, которые вы можете разработать как фотограф. Тем не менее, как вам скажет любой, кто пытался снимать на белом фоне, это не так просто, как кажется. Без правильной техники вы можете получить не совсем белый, серый фон или, что еще хуже, размытые, переэкспонированные объекты.
Вот наши главные советы по использованию белого фона для создания чистых коммерческих фотографий и хедшотов. От освещения до замера, постобработки и всего остального — мы вам поможем. Используйте это руководство как отправную точку и не стесняйтесь экспериментировать на съемочной площадке и за компьютером.![]() Чем больше вы снимаете белого фона, тем проще будет этот прием.
Чем больше вы снимаете белого фона, тем проще будет этот прием.
Знайте, когда это использовать
Белый фон отлично подходит для важных фотографий, которые вы видите в каталогах и рекламных объявлениях, но важно создать правильное настроение.Для таких изображений атмосфера обычно легкая и позитивная, в отличие от более мрачных и сдержанных изображений, поэтому имейте это в виду при планировании съемки и согласовании с вашей моделью или составлении доски настроения.
Белый фон также отлично подходит для изолирования объекта, даже если он не снимается в высоком ключе. В этом случае убедитесь, что вы выбрали достаточно сильный объект, чтобы стоять самостоятельно, и обратите внимание на свою композицию. Испытайте себя, чтобы вызвать визуальный интерес, используя всего несколько элементов.
Найдите подходящие материалы
Белый фон существует во всех видах материалов, от пластика до ткани, но наиболее важным фактором для создания чисто белого фона является отсутствие морщин. Хорошо подходят эластичные ткани, бесшовная бумага или винил. Бумага намного легче ткани, потому что ткань имеет тенденцию к складкам. Если вы снимаете продукты, а не людей, небольшой лайтбокс творит чудеса. Что бы вы ни использовали, держите это в чистоте.
Осветите этот фон
Если вы когда-либо пробовали снимать модель на белом фоне без отдельного освещения фона, вы, вероятно, заметили, что у вас получается грязно-серый фон.Во всем виноват закон обратных квадратов: свет падает быстрее, чем вы могли ожидать, когда вы находитесь близко к источнику (например, в студии).
По этой причине вам нужно добавить второй источник света в дополнение к вашему основному свету, чтобы осветить белый фон. Возможно, вам придется использовать несколько, чтобы равномерно осветить фон, в зависимости от его размера. Использование двух или более источников света вместо одного на вашем объекте не только избавит от этих мутных серых тонов, но также уменьшит количество горячих точек и теней.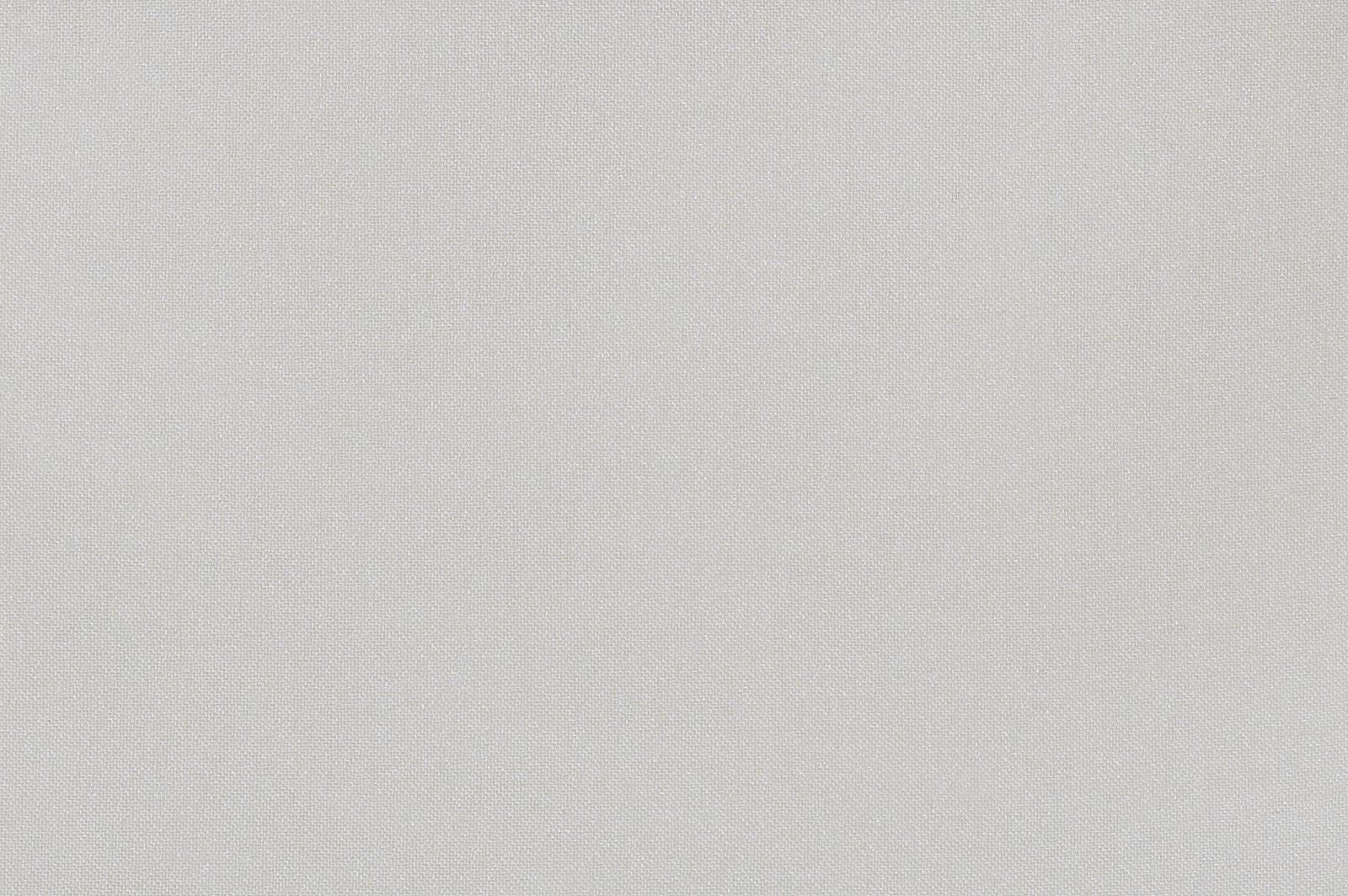
Используйте портативный экспонометр
Когда вы освещаете свой фон и ваш объект, не забудьте измерить оба источника света отдельно, предпочтительно с помощью портативного измерителя. Вы можете легко сделать это, установив предпочитаемую выдержку и ISO и позволив ему рекомендовать значение диафрагмы. Для начала постарайтесь, чтобы ваш фон был примерно на одну ступень ярче, чем объект (ознакомьтесь с нашей статьей о диафрагме для получения дополнительной информации о f-ступенях) и при необходимости отрегулируйте в соответствии с вашими предпочтениями.
Некоторым фотографам нравится делать две экспозиции как можно ближе, а другим нравится делать фон намного ярче, чем объект. Выбор за вами, но вы должны понимать, что работает, во время съемки. Если фоновый свет недостаточно яркий, фон будет серым. Если он слишком яркий, вы можете получить низкоконтрастную размытую фотографию.
Оставьте немного свободного места
Понимание закона обратных квадратов может побудить вас переместить объект назад, подальше от света и ближе к фону.Такой подход действительно осветлит ваш фон, но если вы не стоите прямо перед огромным источником света, такой подход, скорее всего, приведет к появлению теней и на вашем фоне.
Чтобы избежать этого, для начала держите объект на расстоянии около десяти футов от заднего плана. Вам нужно достаточное расстояние, чтобы можно было осветить оба объекта по отдельности без передержки. Если вы находитесь в ограниченном пространстве, вам могут помочь флаги; стратегически расположите их так, чтобы фоновый свет не попадал на объект. Вы хотите максимально контролировать свой свет не только с точки зрения мощности, но и направления.
Включите выделение предупреждений
Предупреждения о засветке — иногда называемые «морганием» или «зеброй» — это способ вашей камеры сообщить вам, если область на фотографии переэкспонирована. Обычно вам нужно избегать их, но с белым фоном вы намеренно затемняете эти блики. Включите их, чтобы получить простой визуальный индикатор того, является ли ваш фон «чисто белым».
Включите их, чтобы получить простой визуальный индикатор того, является ли ваш фон «чисто белым».
Смотреть в пол
Если вы создаете портреты в полный рост, вам, скорее всего, придется раскатать бесшовные (или виниловые) на полу.Проблема заключается в том, что часть пола может казаться более темной в камере, чем часть непосредственно за объектом.
Простое исправление? Используйте прозрачное оргстекло, плиточную доску или другой светоотражающий материал, чтобы отразить свет и сделать пол ярче. Еще одно преимущество заключается в том, что вы получите отражение от объекта съемки, избегая того «плавающего» эффекта «копипаста», который может быть у некоторых белых портретов.
Finesse с регулировочной щеткой
С белым фоном всегда лучше делать это прямо в камере, чтобы сэкономить время и нервы, но редко можно добиться идеального результата без каких-либо настроек в публикации.Кисть настройки в Lightroom проста в использовании; просто включите автоматическую задачу, переместите ползунок «белые» вправо и закрасьте не полностью белую область.
Наблюдайте за этими краями
На белом фоне нередко наблюдается ослабление света по краям, и это можно исправить, если область, непосредственно окружающая объект, остается белой. Если у вас есть серые углы, не стесняйтесь закрашивать их кистью — это очень просто.
Вытащить инструмент для уклонения
В нашей статье о создании черного фона мы упоминали о важности использования инструмента затемнения в Photoshop, поэтому имеет смысл, что для создания белого фона вам нужно будет сделать наоборот и использовать инструмент осветления.Установите диапазон на светлые участки, а не на тени, и закройте все пятна, которые выглядят серыми или не совсем белыми. Сохраняйте непрозрачность на нижней стороне для тонких правок.
Совершенствуйте свою композицию
Еще одним преимуществом использования простого белого фона является то, что вы можете изменить свою композицию в процессе редактирования. Если, например, вы снимали вертикально, вы можете просто добавить белый цвет вокруг объекта, чтобы сделать его горизонтальным. Вы также можете добавить отражение на этом этапе, чтобы избежать эффекта «плавающего объекта», если у вас его еще нет.
Если, например, вы снимали вертикально, вы можете просто добавить белый цвет вокруг объекта, чтобы сделать его горизонтальным. Вы также можете добавить отражение на этом этапе, чтобы избежать эффекта «плавающего объекта», если у вас его еще нет.
Это лишь одна из причин того, что белый фон так универсален; В зависимости от клиента вы можете редактировать одну и ту же фотографию в разных ориентациях и композициях, что делает ее идеальной для различных платформ, от мобильных до печатных.
Играйте с прозрачностью
Белый фон удобен еще и тем, что его легко удалить. Чтобы сделать белый фон прозрачным, используйте волшебный ластик или инструменты для ластика фона в Photoshop.Сохраняйте относительно низкую толерантность, чтобы избежать стирания фрагментов объекта.
Если вы сделали свой фон чисто белым, и если у вас нет чисто белого цвета в объекте, эти инструменты должны работать за секунды. Когда вы закончите, сохраните его как PNG. Теперь вы можете создать композицию и добавить любой фон или цвет.
Часто белый фон означает не конец творческого процесса, а новое начало, так что имейте это в виду. Этот метод предназначен для создания изображений, которые могут стоять сами по себе, а позже могут быть настроены и адаптированы.Работа с белым фоном иногда может показаться сложной и сложной, но если вы прижмете ее, ничего лучше не будет.
Еще не на 500px? Зарегистрируйтесь здесь, чтобы исследовать более впечатляющие фотографии.
СвязанныеРуководство по удалению белого фона с помощью инструментов Photoshop
Хотите удалить белый фон в фотошопе? Сделай сам.Это очень легко и просто. Используйте любой фон в своем изображении и сделайте его броским.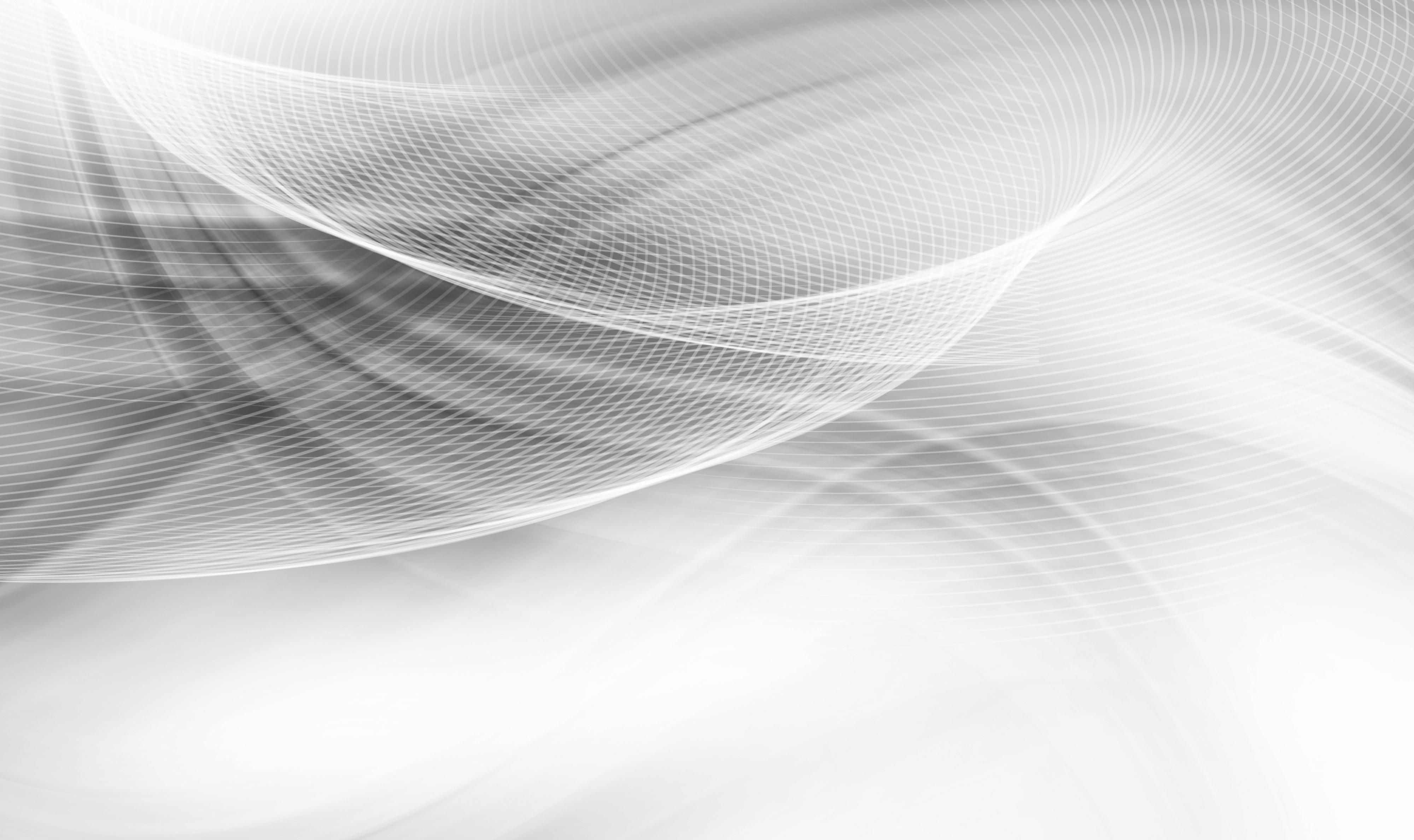 Вы можете сделать его прозрачным или вырезать объект, чтобы создать композицию.
Вы можете сделать его прозрачным или вырезать объект, чтобы создать композицию.
Однако есть несколько способов удалить белый фон в Adobe Photoshop. Это означает, что есть разные инструменты для выбора объекта на изображении. В этой статье я попытаюсь объяснить и проиллюстрировать 5 лучших методов удаления белого фона и замены их любым сплошным цветом или помещения объекта на другое изображение.Кроме того, я дам вам советы о том, «когда и как вы можете использовать эти инструменты для достижения идеального результата». так что давайте копаться.
Удалить белый фон в Photoshop
С помощью Photoshop вы можете быстро удалить любой фон из изображения. Но вам нужно знать, как именно это сделать. Здесь я расскажу о том, «как удалить белый фон в фотошопе» разными способами. А позже вы также узнаете, когда нам нужно удалить или не удалять белый фон.
Правила превью при удалении фона —
- Либо вам нужно выбрать объект с помощью инструментов Photoshop (инструмент «Перо», инструмент «Лассо», инструмент «Волшебная палочка»), а затем инвертировать выделение, чтобы выделить остальную часть изображения и удалить ее.
- Или некоторые инструменты позволяют автоматически выбирать объект (Инструменты выбора объекта, Инструменты быстрого выбора) щелчком мыши.
- И последняя группа инструментов (Eraser Tool) непосредственно стирает bg.
Вот процесс удаления фона…
- Техника обтравочного контура: инструмент «Перо» для идеального выделения пикселей
- Техника маскирования изображения: инструменты «Ластик для фона» — неразрушающий способ выбора объектов
- Инструменты лассо — простой метод, требующий терпения что угодно, но не идеальный.
- Онлайн-инструменты — не идеальны, но не требуют Photoshop.
Удалить фон изображения в фотошопе не так уж и сложно. Когда bg белый, его легко удалить. Вы можете сделать это легко, весело и с радостью.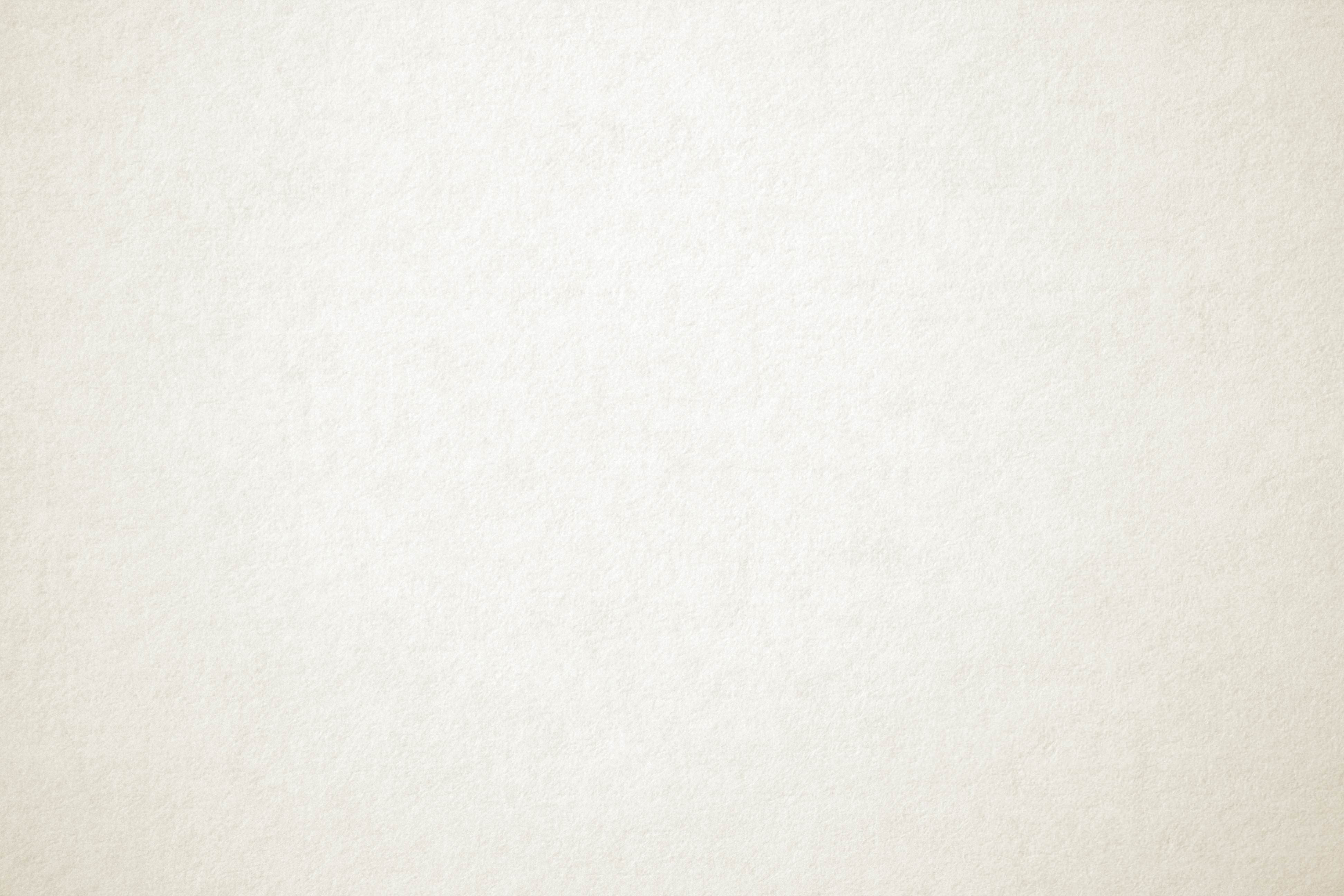 Вам понадобится небольшая практика и терпение. В Photoshop есть много инструментов. Но лучший инструмент — перо. Иногда, чтобы получить идеальный фон, нужно немного отретушировать и исправить цвет. В большинстве случаев мы используем инструмент «Волшебная палочка» или инструмент «Перо» для выполнения такой работы.Итак, вот некоторые отличия и интересные приемы удаления белого фона в фотошопе. Например, инструмент «Лассо», инструмент «Выбор объекта», инструмент быстрого выбора и многие другие. Здесь я опишу все методы / приемы, чтобы вы могли удалить белый фон с изображения. Так что следуйте моим техникам и начинайте практиковать. Приступим —
Вам понадобится небольшая практика и терпение. В Photoshop есть много инструментов. Но лучший инструмент — перо. Иногда, чтобы получить идеальный фон, нужно немного отретушировать и исправить цвет. В большинстве случаев мы используем инструмент «Волшебная палочка» или инструмент «Перо» для выполнения такой работы.Итак, вот некоторые отличия и интересные приемы удаления белого фона в фотошопе. Например, инструмент «Лассо», инструмент «Выбор объекта», инструмент быстрого выбора и многие другие. Здесь я опишу все методы / приемы, чтобы вы могли удалить белый фон с изображения. Так что следуйте моим техникам и начинайте практиковать. Приступим —
Вам нужно открыть изображение в фотошопе. На палитре слоев вам нужно выбрать инструмент «Перо ». При щелчке по контуру объекта откроется новый слой.Это называется слоем контуров.
Выберите слой пути
Для точного выбора необходимо увеличить фотографию на 300%, так как это даст вам идеальный обзор контуров объекта. После этого вы можете проложить идеальный путь для объекта.
Как использовать инструмент «Перо» в Photoshop
Перо — лучший инструмент для удаления фона. Потому что, когда вы рисуете контур с помощью инструмента «Перо», ваш выбор будет идеальным. Здесь я использую простое изображение, чтобы показать вам, как нарисовать правильный контур с помощью инструмента «Перо».Итак, когда вы будете практиковаться на нем, попробуйте выбрать легкую картинку.
Итак, давайте начнем обводить объект. После завершения наброска еще раз переходите к начальной точке. Когда вы дойдете до начальной точки, нажмите Ctrl и нажмите на линию Path.
Как удалить фон изображения после выбора объекта
Настало время без особых усилий придать глянцевый вид для быстрой и свежей трансформации bg. Затем нажмите и удерживайте Shift + F6, чтобы применить растушевку 0.5 пикселей.
После этого нужно добавить маску слоя, чтобы отделить фон от изображений.
Кроме того, если вы хотите добавить сплошной цвет за объектами, вам нужно перейти к корректирующему слою. И вы можете выбрать любой прозрачный цвет.
Теперь вы можете использовать любой цвет фона, который вам нравится.
После окончания всей работы нужно проверить все, что вы сделали. Если выполнить работу правильно, то картина будет выглядеть красиво.
Создание слоев для редактирования волос на белом Bg
Убедитесь, что панель слоев открыта. Если вы не установили панель слоев в правой части экрана. Затем перейдите в верхнюю строку меню и нажмите на опцию окна. Из окна опцию вам нужно установить панель слоя.
Защита основного файла изображения
Перейдите на панель «Слои» и щелкните правой кнопкой мыши фоновый слой. Затем нажмите на дубликат слоя .При создании дубликата слоя , если вы сделаете какую-либо ошибку, вы можете легко начать заново.
После этого нажмите на значок глаза, чтобы закрыть исходный слой.
Сделайте высококонтрастный фон.
Теперь вы должны добавить яркий цвет, чтобы он был отчетливым. Вместо использования белого фона и стирания краев вы можете применить яркий цвет, который покажет области, которые вы начали вырезать. Он отлично работает, если исходный рабочий bg имеет светлый цвет.После вырезания всего контура предмета изображения вам нужно добавить новый фон. После этого удалите жирный цвет. Итак, нажав на значок страницы, создайте новый слой, который отображается на панели слоев.
Для заливки нового слоя ярким цветом вы можете использовать инструмент «Ведро с краской». И нажимайте на холст, когда выбираете новый слой.
Вам необходимо установить новый слой сплошного цвета под слоем дубликата изображения. Когда вы начинаете редактировать фото, то невооруженным глазом его не будет видно.Таким образом, вы можете перетащить его мышью.
Удалить фон с волос по всему периметру
Перейдите на панель «Инструменты» и выберите инструмент «Ластик для фона».
При нанесении сплошного цвета можно использовать методы выборки образцов фона. Но имейте в виду, что вам нужно установить цвет bg рядом с основным bg. В этом случае можно использовать красный цвет.
Убедитесь, что вам нужно выбрать защитный цвет переднего плана. Параметр «Несмежный» останавливает Photoshop, чтобы смешать цвет с передним планом.Это помогает разделить два слоя. Более того, он не всегда работает сам по себе. Photoshop разделяет слои, выбирая цвет переднего плана. И подтвердите, что вы не будете вынимать оригинальные фотографии во время вырезания фона.
После этого настройка будет основана на вашей фотографии. Итак, вам нужно начать с настроек кисти, которые находятся в верхней строке меню. А если они не подходят вашему примеру, подправьте их.
Допуск — важная настройка.На этом рисунке мы установили допуск 50 процентов. Таким образом вы сможете добиться правильного цветового баланса для контраста изображения и объектов.
При использовании этой кисти необходимо аккуратно удалить контуры волос. И вы можете увидеть красный фон, который вы создали ранее. Также вы можете увидеть шарф, здесь контраст шарфа намного ниже. Для этого нам нужно отрегулировать настройку кисти.
Удалите области фона с низкой контрастностью, уменьшив настройки допуска
Если вы заметили шарф, то его светлый цвет немного похож на бж и волосы.Для этого нужно снизить толерантность. Что находится в верхней строке меню. Установите допуск 5 процентов, что подойдет. В этом случае вы можете уменьшить размер кисти. Установите размер кисти 30. Это позволит вам правильно редактировать.
После установки допуска и размера кисти необходимо увеличить более мелкие детали. А также снимать предмет нужно осторожно. Затем вы можете найти баланс между допуском и размером кисти в разных областях изображения.
Удалить остальную часть фона
После окончания работы нужно приступить к удалению остатков белого цвета фона.Затем вы можете установить допуск 50% с помощью кисти большего размера.
Заменить фон
Теперь вы можете заменить фон другим сплошным или прозрачным цветом.
Теперь вы можете разместить объект на любом заднем фоне.
Удаление белого фона с помощью инструмента выбора объекта
Инструмент выбора объекта — это новый инструмент в Adobe Photoshop. Вы можете получить это в Adobe Photoshop CC 2020. Вы можете использовать этот инструмент выбора объекта, чтобы выбрать объект на изображении.И удалите фон.
Приступим к удалению с помощью инструмента выбора объекта
Во-первых, вам нужно открыть белое фоновое изображение в Adobe Photoshop. После этого вам нужно выбрать инструмент выбора объекта на панели инструментов, которая находится в левой части экрана.
После выбора инструмента выделения объекта нужно выбрать настроение. Чтобы выбрать настроение, вам нужно перейти в строку меню, которая находится в верхней части экрана. Есть два варианта, один прямоугольный, а другой — лассо.Если тематику рисунка подобрать несложно, то нужно выбирать настроение прямоугольной формы. И вы также можете использовать настроение лассо, когда изображение имеет несколько объектов. Итак, для этого изображения я выбрал прямоугольное настроение. Потому что на этой картинке я выбираю только один объект. Для этого не нужно выбирать настроение. Вы можете увидеть это на картинке ниже.
Затем вам нужно нарисовать свободное выделение вокруг объекта.
Если выбор не идеален, вы можете изменить его.Вам нужно нажать на клавишу Shift, чтобы выделение было идеальным. А также, вам нужно удерживать клавишу Option .
Кроме того, вам необходимо выбрать опцию маски, которая находится в правом нижнем углу экрана вашего компьютера.
Затем ваш выбор объекта сделан. И вы можете легко изменить белый фон.
Самый быстрый метод удаления фона с помощью Magic Wand Tool
Инструмент «Волшебная палочка» помогает удалить фон изображения, не отвлекая объект, лежащий на панели.С помощью инструмента «Волшебная палочка» требуется выделить сплошным цветом предметную часть изображения. После этого инструмент волшебной палочки поможет вам изменить и удалить выбранную область разными способами. С фонового слоя снимается блокировка.
Нажмите на опцию Magic Wand в наборе инструментов
Вам нужно выбрать инструмент «Волшебная палочка» на панели инструментов, которая находится в верхнем левом углу экрана вашего компьютера. Или вы можете нажать клавиши Shift + w. Если инструмент волшебная палочка не виден, вам нужно попытаться найти его под инструментом быстрого выбора.Для этого вы можете нажать и удерживать Быстрый выбор, пока не появится окно, которое поможет вам выбрать инструмент волшебной палочки.
Нажмите один раз в той области, которую нужно удалить
Когда bg вашего изображения белый, и вы хотите его удалить, вы можете выбрать фон с помощью инструмента «Волшебная палочка». Еще одним щелчком мыши вы можете легко инвертировать выбранную область.
Удалить фон
При удалении белого фона лучше проверить дублирующийся слой.Убедитесь, что вы уже выбрали дублированный слой. Взгляните на весь БГ и нажмите левую кнопку мыши. Нажмите и удерживайте клавишу Shift и выберите части bg, которые инструмент волшебной палочки не уловил, например области тени. Теперь, если вы хотите инвертировать выделение и хотите выделить только объект, нажмите кнопку Shift + Ctrl + I . Когда вы выбираете bg, затем нажимаете кнопку Delete , чтобы сделать его прозрачным.
Отменить выделенную область
Нажмите на область выбора, которую вы хотите отменить.Теперь вы можете подумать, как я могу это распознать? Вы можете определить эту область по границе пунктирной линии.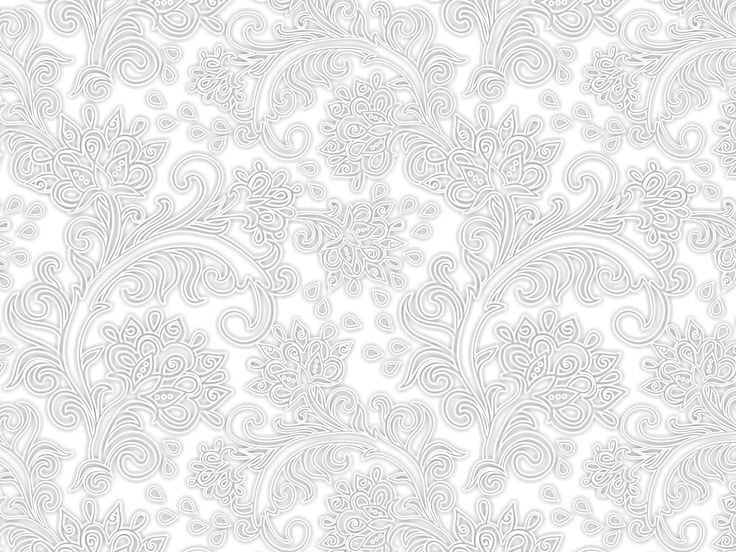 После этого вам нужно нажать на опцию , выбрать , которая находится в верхней строке меню. После нажатия на опцию выбора вы увидите опцию Отменить выбор . Нажмите на опцию Deselect, чтобы отключить область выбора. Или, если вы хотите пройти короткий путь, вам нужно нажать кнопку Ctrl + D на клавиатуре. Для этого он удалит все выбранные части вашего изображения.
После этого вам нужно нажать на опцию , выбрать , которая находится в верхней строке меню. После нажатия на опцию выбора вы увидите опцию Отменить выбор . Нажмите на опцию Deselect, чтобы отключить область выбора. Или, если вы хотите пройти короткий путь, вам нужно нажать кнопку Ctrl + D на клавиатуре. Для этого он удалит все выбранные части вашего изображения.
Для очистки фотографии можно использовать ластик
Если изображение bg имеет яркий цвет, вы можете удалить его одним щелчком мыши. Кроме того, с помощью ластика вы можете удалить мелкие элементы. Вы также можете увеличить изображение. Имейте в виду, что вы не сохраняете картинку в формате jpg. Этот формат заменит фон с прозрачного на белый. Это уничтожит всю цель редактирования изображений. Сначала перейдите в файл, а затем сохраните изображение в формате PNG.При сохранении фотографии в формате PNG будет сохранена прозрачность фона.
Инструмент Лассо для удаления белого фона
Прежде всего могу сказать, что это действенный инструмент. Вы можете удалить фон с помощью этого инструмента «Лассо». Работать со сложными фонами и объектами легко.
Выберите инструмент «Лассо»
Перейдите на панель инструментов и нажмите на инструмент «Лассо». После этого вам нужно добавить инструмент Лассо, чтобы выделить точку на картинке.
Выберите контур объекта
Этот процесс можно начать с создания дубликата слоя bg, который вы можете использовать в качестве руководства позже. Инструмент лассо особенно подходит для выбора сложных объектов и объектов. Область, которую вы выбрали с помощью инструмента лассо, обычно та, которую вы хотите сохранить. Затем, когда bg пуст, вы можете нажать на инструмент Move tool и отрегулировать выбранную область.
Сделать слой через копию
Вам нужно перейти в строку меню, которая находится вверху.В строке меню вы можете увидеть параметр слой .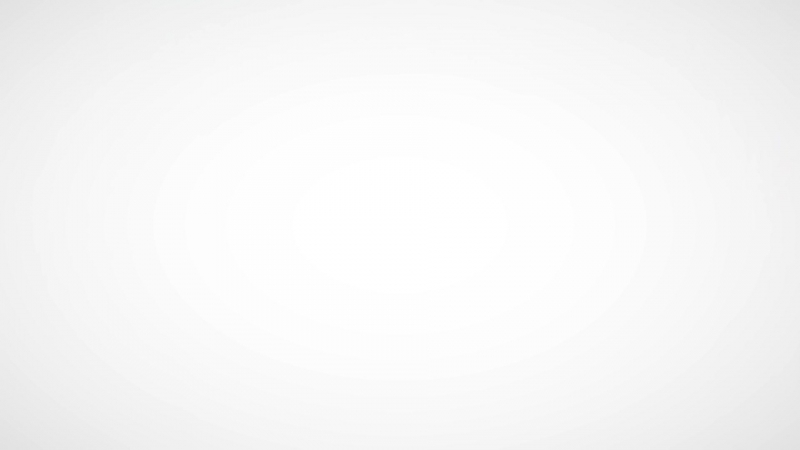 Нажмите на опцию слоя , и вы увидите новую опцию в раскрывающемся списке. После этого снова нужно нажать на New . Затем откроется еще один раскрывающийся список. Чтобы создать слой, вы можете увидеть слой с помощью опции «Копировать » в раскрывающемся списке. Нажмите на слой с помощью Copy . Или вы можете сделать это, используя параметр команды на Mac и ctrl для Windows. Нажмите ctrl + j. Это изменит ваш текущий выбор на новый слой. Не меняя исходный, вы можете преобразовать, переименовать или скорректировать вновь созданный слой.
Нажмите на опцию слоя , и вы увидите новую опцию в раскрывающемся списке. После этого снова нужно нажать на New . Затем откроется еще один раскрывающийся список. Чтобы создать слой, вы можете увидеть слой с помощью опции «Копировать » в раскрывающемся списке. Нажмите на слой с помощью Copy . Или вы можете сделать это, используя параметр команды на Mac и ctrl для Windows. Нажмите ctrl + j. Это изменит ваш текущий выбор на новый слой. Не меняя исходный, вы можете преобразовать, переименовать или скорректировать вновь созданный слой.
Заблокируйте нижний слой
Чтобы защитить содержимое ваших слоев, вы можете заблокировать слой полностью или частично. Когда слой заблокирован, справа отображается соответствующий значок. После блокировки слоя значок станет цветным. Но частичная блокировка будет отображаться в его форме. Учтите, что сохранять фото в формате JPG необязательно.Это делает весь выбор прозрачным до белого из-за того, как кодируется этот формат. Вы всегда можете сохранить изображение в формате PNG. Вы можете найти сохранить как вариант в списке форматов, которые находятся в строке меню. Файл PNG сохраняет прозрачность, поэтому его можно использовать для других целей.
Инструмент быстрого выбора для выбора объекта и удаления BG
Во-первых, вам нужно открыть изображение в Adobe Photoshop для удаления белого фона. Перейдите к опции «файл» .
После нажатия на опцию файла откроется выпадающий список. Затем есть « Открыть опцион ». Нажмите на « Открыть» и выберите изображение из папки, в которую вы поместите несколько изображений.
Изображение открыто в фотошопе. Здесь я покажу вам, как удалить белый фон с помощью инструмента быстрого выбора.
Далее нужно создать новый файл. Для этого перейдите к « файл» в строке меню и нажмите « New ».
Имейте в виду, что в опции фонового содержимого вы должны выбрать прозрачный. Затем нажмите ОК.
Затем нажмите ОК.
Затем перейдите к исходному фото. После этого выберите значок ИНСТРУМЕНТ БЫСТРОГО ВЫБОРА и нажмите на нем. Перетащите курсор на объект и щелкните по нему. Будет выбран контур всего объекта .
Кроме того, вам нужно открыть еще один файл рядом.Для этого вам нужно перейти к опции «Окно» в строке меню. И выберите опцию «Упорядочить», после чего нажмите на опцию 2-UP Vertical . Затем вы увидите, что на экране вашего монитора открыты два файла.
После этого перейдите на панель инструментов и щелкните значок инструмента «Переместить » . Щелкните по теме, которую вы выбрали ранее. А затем перетащите тему на созданный файл.
Окончательное изображение
Вот как вы можете легко удалить белый фон с помощью инструмента быстрого выделения .
Автоматизированные онлайн-инструменты и программное обеспечение:
Для удаления белого фона вы можете использовать множество типов автоматизированного онлайн-программного обеспечения. Используя автоматизированный онлайн-инструмент, вы можете удалить белый фон. Вы не можете удалить несколько тем с помощью автоматизированного онлайн-инструмента. В этом уроке я использовал только одно предметное изображение.
Нажмите кнопку загрузки фотографии и попробуйте нарисовать контур и удалить фон. Этот инструмент имеет красную кисть для выбора bg и зеленую кисть для выбора основного объекта.Итак, вам нужно перетащить красную кисть в bg. И перетащите зеленую кисть на фото переднего плана. Как ни странно, вы можете видеть, что будет выбран главный предмет. Но выбор плох, если вы используете это автоматизированное онлайн-программное обеспечение.
Какой инструмент выделения Photoshop лучше всего подходит для удаления белого фона
Все описанные выше инструменты выделения Adobe Photoshop очень просты в освоении и работе.![]() Вы можете использовать лассо, волшебную палочку, ластик для фона, быстрое выделение или перо для удаления белого фона.Но у каждого инструмента есть свои ограничения, и результаты разные. Некоторые из них просты, а некоторые немного сложны в использовании. Итак, здесь мы покажем вам сравнение и контраст инструментов.
Вы можете использовать лассо, волшебную палочку, ластик для фона, быстрое выделение или перо для удаления белого фона.Но у каждого инструмента есть свои ограничения, и результаты разные. Некоторые из них просты, а некоторые немного сложны в использовании. Итак, здесь мы покажем вам сравнение и контраст инструментов.
Инструмент «Перо» против инструмента «Ластик для фона».
Чтобы создать выделение для изображений с твердыми или резкими краями, таких как мобильный телефон, мяч, тарелка, яйцо, кольцо, одежда, мебель и т. Д., Мы используем его, который в основном известен как траектория обрезки. Это легко и доступно. Этот инструмент поможет вам придать объекту хорошую форму.И это позволит вам удалить любой фон. Инструмент «Фоновый ластик» используется для выбора сложных, размытых или прозрачных изображений с мягкими краями, которые инструмент «Перо» не может выбрать. волосы, муслиновые ткани, мех, стекло, пушистые кукольные ткани и т. д. Выдающийся результат использования ластика известен как служба маскировки изображений Photoshop.
Pen Tool и Lasso Tool
Как правило, необходимо учитывать два набора функций. Первый — это инструмент лассо, а второй — инструмент «Перо».Используя перо, вы можете очертить контур вокруг объекта. И вы можете придать предмету идеальную форму. В результате вы легко сможете удалить белый фон. Инструменты лассо помогут вам нарисовать любую форму, которую вы хотите, «вручную». Инструмент «Лассо» помогает рисовать на изображении объект без границ. После выбора объекта вы можете смягчить края с помощью эффекта растушевки.
Инструмент быстрого выбора и инструмент выбора объекта
Инструмент быстрого решения в Photoshop — полезный инструмент для выбора определенного объекта на изображении.Этот метод удобен для выделения и раскрашивания объекта на картинке. Предположим, вы можете использовать этот инструмент для выделения обведенных объектов и удаления фона. Или отрегулируйте цвет bg, когда на изображении есть объект. Обычно мы не используем этот инструмент для редактирования фотографий, если вы новичок и хотите работать с этим инструментом, но вы можете попробовать его сами. С другой стороны, выбор объекта — одна из самых ручных задач в Photoshop. Он используется для придания формы предмету. Мы используем этот инструмент для удаления фона.И эти инструменты обычно используются для выделения объектов. Выбор объекта включает в себя множество недавних изменений, в том числе выбор любого объекта изображения и удаление фона.
Обычно мы не используем этот инструмент для редактирования фотографий, если вы новичок и хотите работать с этим инструментом, но вы можете попробовать его сами. С другой стороны, выбор объекта — одна из самых ручных задач в Photoshop. Он используется для придания формы предмету. Мы используем этот инструмент для удаления фона.И эти инструменты обычно используются для выделения объектов. Выбор объекта включает в себя множество недавних изменений, в том числе выбор любого объекта изображения и удаление фона.
Automated Tool Vs. Инструмент Magic Wand
Автоматизированные инструменты помогают придать очертания объекта изображению форму. Это простой и легкий процесс удаления белого фона. Но этого инструмента недостаточно, чтобы придать объекту идеальную форму. А если вы не можете придать объекту идеальную форму, вы можете удалить фон, но объект выглядит неправильно.Вы можете использовать волшебную палочку, чтобы выбрать определенную область изображения. С помощью этого инструмента вы можете удалить фон. Этот инструмент — один из старейших инструментов выделения в фотошопе. Иногда бывает сложно очертить объект, и он не может придать объекту правильную форму. Прежде всего, я могу порекомендовать вам использовать перо для выделения и формы объекта. Инструмент «Перо» — лучший инструмент для удаления белого bg. Вы можете создать выделение с точностью до пикселя только с помощью инструмента «Перо». Таким образом, это основной инструмент любого редактора Photoshop.
Какой инструмент идеально подходит для удаления белого фона с области волос
Когда вы удаляете белый фон изображения, и изображение имеет человека в качестве объекта. И, очевидно, у предмета есть волосы. Теперь вопрос в том, какой инструмент вы можете использовать для удаления белого цвета bg? Для удаления этого типа фона вам необходимо использовать инструмент «ластик», известный как маскирование изображения. Потому что у объекта изображения есть волосы. Без ластика bg вы не сможете удалить волосы с мягкими краями должным образом. Имейте в виду, что предварительное маскирование изображения помогает получить более точные результаты, чем обтравочный контур, когда объект имеет мягкие края, такие как волосы. Потому что с помощью обтравочного контура вы не сможете нарисовать правильный контур вокруг волос или меха. Но с помощью обтравочного контура вы можете создать идеальный контур объекта, если у него нет меха или волос. Когда у испытуемых есть волосы, нужно уделять должное внимание. Инструменты маскирования помогают получить реалистичное изображение.
Имейте в виду, что предварительное маскирование изображения помогает получить более точные результаты, чем обтравочный контур, когда объект имеет мягкие края, такие как волосы. Потому что с помощью обтравочного контура вы не сможете нарисовать правильный контур вокруг волос или меха. Но с помощью обтравочного контура вы можете создать идеальный контур объекта, если у него нет меха или волос. Когда у испытуемых есть волосы, нужно уделять должное внимание. Инструменты маскирования помогают получить реалистичное изображение.
Удаление белого фона для портретной фотографии
Обычно мы используем белый фон на портретных фотографиях.Иногда мы используем сплошной или прозрачный цвет. Когда вы фотографируете модель, нельзя использовать белый фон. В этом случае вам нужно сделать изображение модели естественным. Таким образом, вы можете удалить белый фон в это время. И поставьте на изображение однотонный bg. В результате ваше изображение выглядит неплохо. На этом изображении я использую сплошной цвет bg. Потому что на этой картинке, если я использую белый фон, он не будет хорошо смотреться. Вот почему так важно удалить белый фон.
Удаление белого фона для фотографий продукта, фотографий одежды, фотографий ювелирных изделий и прочего
Если цвет ваших товаров, одежды и украшений на изображении близок к белому, необходимо удалить белый фон.Потому что эти вещи не выглядят привлекательно. Для этого нужно убрать белый фон. Предположим, вы сфотографировали белую футболку. В этом случае вы можете удалить bg. И добавляем однотонный цвет. Из-за солидного бг смотреть будет приятно.
Когда нужно удалить белый фон
Если вы хотите использовать любой другой цвет bg или использовать изображения предмета в составном изображении или использовать его для любого другого редактирования фотошопа, вам необходимо удалить белый bg. Если вы получаете изображения на прозрачном фоне, вы можете делать что угодно или изменять bg по своему усмотрению. Например, вы хотите использовать серый цвет. Затем вы можете удалить белый цвет и поместить на него фон серого цвета.
Например, вы хотите использовать серый цвет. Затем вы можете удалить белый цвет и поместить на него фон серого цвета.
Когда не следует использовать функцию удаления белого фона?
Когда вы редактируете фотографию для веб-сайтов электронной коммерции, таких как Amazon и eBay, вам не нужно удалять белый bg. Потому что в бизнесе электронной коммерции каждый всегда использует белый фон на фотографии продукта. Потому что белый цвет придает изделию привлекательный вид. Это привлекает внимание клиента. Более того, если фотография выглядит красиво на белом фоне, не нужно удалять белый фон.Иногда мы можем видеть, как люди используют разные цвета на фотографиях своих товаров. Это отвлекает внимание от объекта. Вот почему клиенты не хотят покупать товары на своих сайтах. Благодаря белому заднику можно отлично показать каждую деталь изделия.
Служба удаления белого фона в компании Graphic Experts India
Если вы ищете лучший сервис для удаления фона, я могу порекомендовать вам не терять веры в Graphic Experts India. Вы можете пройти через сайт.Если вы считаете, что это хороший поставщик услуг редактирования Photoshop, а услуги хороши, вы можете отправить заказ или запросить ценовое предложение. Вы можете получить две бесплатные пробные версии для проверки качества. В результате вы можете наблюдать, хорошие услуги или нет. Итак, я говорю о сервисе удаления белого фона. В этой компании отлично работают профессиональные фотошоперы. Инструмент «Перо» для фотошопа используется здесь для удаления bg изображения. Кроме того, здесь вы получите качественные услуги, своевременную доставку и гарантию возврата денег.
Заключение: В этом уроке мы узнаем, как удалить белый фон из фотошопа разными способами с помощью различных инструментов. И мы обнаружили, что можем добиться наилучшего результата с помощью инструмента «Перо». Поэтому всегда старайтесь удалить белый фон с помощью пера, чтобы добиться лучших результатов. Чтобы узнать больше о работе, связанной с фотошопом, следите за нашим сайтом и оставляйте комментарии, если у вас есть какие-либо вопросы по этому руководству.
Вы также можете прочитать:
Как сделать фон прозрачным в Photoshop
Руководство по расширению фона в Photoshop
Гладкая кожа с помощью Adobe Photoshop
Как изменить размер изображения для Amazon в Photoshop
Удалить фон из изображения в PowerPoint
Добавить изображение к существующему слою в Photoshop?
Все методы изменения фона фотографии на белый
Нужны чистые изображения для проекта или, возможно, витрины? Наша статья «Все методы изменения фото фона на белый» научит вас всем различным способам создания чистого изображения со свежим белым фоном.Мы сравним все три метода в самом конце, так что продолжайте читать, чтобы узнать больше!
Лучший способ изменить фон на белый с помощью PixStudio Online
Лучший способ изменить фон фотографии на белый — это Wondershare PixStudio. Это замечательный редактор фотографий, который позволяет редактировать потрясающие изображения даже без каких-либо профессиональных графических навыков. Вы можете удалить фон одним щелчком мыши и получить изображение за секунды.И вы можете создать свою фотографию с большим текстом, элементами и фоном.
Теперь мы собираемся показать вам, как легко изменить фон вашей фотографии на белый в Интернете всего за несколько кликов с помощью Wondershare PixStudio.
Шаг 1 : Перейдите на сайт PixStudio.
Перейдите на официальную домашнюю страницу сайта PixStudio и нажмите «Начать дизайн сейчас».
Шаг 2 : Загрузить фото и удалить фон
Выберите целевой дизайн, который вы хотите получить, а затем загрузите изображение, для которого вы хотите изменить фон на белый.После того, как вы загрузили изображение, попробуйте нажать «Удалить сейчас» справа, чтобы удалить фон.
Шаг 3 : Изменить фон на белый
Нажмите «Фон», и вы можете изменить цвет фона или массивный изысканный фон по своему желанию.
Шаг 4 : Загрузите и сохраните
Вы можете бесплатно скачать фото и получить получившееся изображение.
Измените фон на белый на рабочем столе
Часть 1. Измените фон фотографии на белый с помощью набора инструментов Fotophire Editing Toolkit.
Метод номер один для изменения фона вашей фотографии на белый — это набор инструментов для редактирования Fotophire. Это набор различных графических редакторов, которые позволят вам редактировать ваши фотографии различными способами. Он предлагает интуитивно понятный интерфейс, который легко освоить, и предоставит вам инструменты, необходимые для удаления нежелательного фона и замены его на белый.
Набор инструментов для редактирования Wondershare Fotophire
- Позволяет применить к фотографиям более 200 эффектов, чтобы сделать их лучше.
- Обрежьте или обрежьте фотографии до нужного размера.
- Помогите вам удалить любые нежелательные объекты с ваших фотографий.
- Позвольте вам использовать Creative Blur, чтобы перефокусировать ваши фотографии одним щелчком мыши.
Основные возможности набора инструментов для редактирования Fotophire
- Используйте инструмент зеленой разметки, чтобы выделить части изображения, которые вы хотите сохранить.
- Используйте красный инструмент разметки, чтобы удалить и изменить фоновую фотографию на белый
- Оставьте фотографию прозрачной (автоматически белой)
- ИЛИ используйте модуль ФОТОМОНТАЖ, чтобы настроить фон
- Обрежьте изображение до нужного размера с помощью модуля кадрирования
Как изменить фон фотографии на белый с помощью набора инструментов для редактирования Fotophire
Шаг 1. Установите Fotophire Editing Toolkit
Вам нужно будет установить Fotophire Editing Toolkit, чтобы использовать их редактор Photo Cutter.ДЕМО-версию можно загрузить бесплатно, но если вы хотите использовать программу должным образом, вам придется приобрести Fotophire Editing Toolkit.Шаг 2: Запустите Photo Cutter
После установки Fotophire Editing Toolkit вы можете запускать программное обеспечение Photo Cutter. Просто щелкните среднее поле (выделено на изображении ниже). Это позволит вам легко изменить фон фотографии на белый.
Шаг 3. Импортируйте свою фотографию
Главное меню Photo Cutter — это то место, куда вас попросят импортировать изображение.Нажмите кнопку «Открыть…» и выберите изображение, для которого нужно изменить фон на белый.
Шаг 4: Инструменты редактирования фона — модуль ВЫРЕЗАТЬ
Чтобы изменить фон фотографии на белый, вам нужно сначала удалить исходный фон! Fotophire предлагает эту функцию с готовностью — инструменты можно найти в модуле CUT — OUT. Эти инструменты предлагают определенные возможности, но большинство из них довольно просты. Например:
- Инструмент рисования областей для сохранения: инструмент выделения зеленого цвета, который позволит вам выбрать части изображения, которые вы хотите сохранить (передний план изображения.)
- Инструмент «Закрасить области для удаления». С другой стороны, инструмент «Красное выделение» пометит части изображения, которые вы хотите изменить на белые.
Другие инструменты редактирования фона, представленные в Fotophire, включают:
- Размер кисти: точно выделите части изображения, которые вы хотите сохранить / удалить.
- Стереть картину: стереть ненужные блики
- Качество: изменение качества автоматического клипа.
- Размытие по краям: увеличение резкости и / или ослабление краев автоматического размытия.
Шаг 5. Измените фон фотографии на белый — ФОТОМОНТАЖ
Теперь, когда мы удалили фон изображения, мы можем изменить его на белый.Для этого щелкните модуль ФОТОМОНТАЖ. Вы увидите, что для них доступно несколько предустановленных фонов. Однако, если вам нужно собственное изображение, вы можете загрузить его с помощью поля + (как мы это сделали на изображении ниже).
Шаг 6: СОХРАНИТЕ свою фотографию
Когда вы закончите менять фон фотографии на белый, не забудьте сохранить изображение! Просто щелкните значок «Сохранить» (выделен ниже).
Совет: единственный способ использовать все его функции — это приобрести Fotophire Editing Toolkit через их веб-сайт.
Часть 2. Измените фон фотографии на белый с помощью Photoshop.
Следующая программа, о которой вы, вероятно, слышали раньше, — Adobe Photoshop. Это графический редактор профессионального уровня, с помощью которого вы можете точно изменить фон фотографии на белый. Конечно, это легче сказать, чем сделать. Adobe Photoshop намного сложнее в использовании, чем Fotophire — из-за его премиальных инструментов. Тем не менее, продолжайте читать, чтобы узнать, как изменить фон фотографии на белый с помощью Photoshop.
Как изменить фон фотографии на белый с помощью Photoshop
Шаг 1. Откройте фотографию в Photoshop.
Нажмите кнопку «Открыть…» в главном меню, чтобы импортировать изображение, для которого нужно изменить фон. Это автоматически переместит вас в главный редактор.
Шаг 2: Выберите вкладку> Выбрать и замаскировать
Единственный способ изменить фон фотографии на белый в Photoshop — это использовать кнопки «Выделение» и «Маска».. вариант. Для этого щелкните вкладку «Выбор»> «Выделить и замаскировать»… это изменит ваш редактор, чтобы разрешить удаление фона.
Совет: сочетание клавиш для выбора и маски — Alt + Ctrl + R.
Шаг 3. Изолируйте части, которые хотите удалить
Выбор предыдущего параметра автоматически поместит маску прозрачности по всему изображению. Все, что вам нужно сделать, это удалить отметку на переднем плане изображения (файл.я. Части, которые вы хотите сохранить.) Вы можете использовать инструменты в левой части экрана (как выделено на изображении ниже), чтобы получить как можно более подробную информацию. Когда вы закончите изолировать фон изображения, нажмите кнопку ОК в правом нижнем углу экрана.
Шаг 4: нанесение маски
Мы еще не закончили с маркировкой. Вам нужно будет завершить изменения, применив маску к слою. Для этого щелкните правой кнопкой мыши слой, над которым вы работали, и выберите параметр «Применить маску слоя».
Шаг 5. Измените фон фотографии на белый
Теперь мы можем фактически изменить фон фотографии на белый. Это нужно сделать на другом слое, чтобы создать новый слой — щелкните значок «Создать новый слой» в правом нижнем углу экрана. Убедитесь, что новый слой находится под оригиналом! Теперь вы можете использовать инструмент ведро, чтобы окрасить весь слой в белый или любой другой цвет, который вы хотите.
Шаг 6. Сохраните изображение
Не забудьте сохранить изображение! Для этого щелкните вкладку «Файл»> «Сохранить как…».
Часть 3.Измените фон фотографии на белый с помощью мобильного приложения
Последний метод, о котором мы расскажем, — это мобильное приложение под названием Background Eraser. Это приложение хорошо для быстрого фонового редактирования, но больше ничего не предлагает. Тем не менее, для мобильного приложения это довольно точно.
Как изменить фон фотографии на белый с помощью мобильного приложения
Шаг 1. Загрузите и установите Background Eraser
Вы можете бесплатно скачать приложение Background Eraser на свой мобильный телефон — как iOS, так и Android.
Шаг 2. Выберите фото
После того, как вы установили программу, запустите приложение. Вам будет предложено выбрать фотографию, которую вы хотите отредактировать. Сделайте это и нажмите «Далее».
Шаг 3: кадрирование фона
Обрежьте как можно больше фона. Это ограничено кадрированием прямоугольной фотографии. Как только это будет сделано, нажмите на значок галочки в правом верхнем углу.
Шаг 4: выделите передний план
Приложение позволит вам использовать целевой инструмент, чтобы выбрать части изображения, которые вы хотите удалить.Перетащите его вокруг изображения и отпускайте каждый раз, когда попадете в фоновый режим. Вы можете изменить размер курсора с помощью ползунка «Смещение курсора» в верхней строке меню. Когда вы закончите удаление фона, нажмите на значок галочки «Готово» в правом верхнем углу экрана.
Шаг 5: сглаживание / резкость
После удаления фона вы можете сгладить или сделать края переднего плана более резкими. Когда общий вид вас устроит, нажмите значок «Сохранить» в правом верхнем углу экрана.
Шаг 6: белый фон
Вы можете закончить, нажав кнопку «Готово», или изменить фон фотографии на белый, используя параметр «Белый фон, Сохранить как JPEG» в нижней половине экрана.
Часть 4. Сравнительная таблица
| Набор инструментов для редактирования Fotophire | Фотошоп | Мобильное приложение | |
|---|---|---|---|
| Стабильность | |||
| Качество | |||
| Скорость | |||
| Юзабилити |
Заключение:
Как видно из сравнительной таблицы выше, здесь явный победитель! Adobe Photoshop предлагает множество замечательных функций, однако, когда дело доходит до простоты использования, он определенно отстает.Тот факт, что в нем много функций, делает его намного медленнее, чем два других варианта. Мобильное приложение было хорошим (и бесплатным), однако всплывающие окна с рекламой и качество получаемого изображения оставляли желать лучшего. Учитывая все это, нет никаких сомнений в том, что Fotophire Editing Toolkit — лучший способ изменить фон вашей фотографии на белый!
Удалите белый фон с акварелей в Photoshop ~ Elan Creative Co.
Используете ли вы акварель в своих дизайн-проектах? Я не использую их очень часто, но я знаю, насколько важно их оцифровать, не теряя деталей. Вот почему я хочу показать вам, как удалить белый фон с акварелей в Photoshop простым неразрушающим методом.
Посмотрите, как удалить белый фон с акварелей на YouTube
Пожалуйста, подпишитесь на мой канал, если вы хотите увидеть больше иллюстраторов и руководств по дизайну. Я выпускаю новый учебник каждые две недели.
Смотрите на YouTube.
Как импортировать акварели в Photoshop
Когда ваша работа будет готова, дайте ей полностью высохнуть. Когда оно высохнет, попробуйте сгладить изображение, положив на него что-нибудь тяжелое. Это уберет морщины и поможет вам сделать более четкое фото или отсканировать.
Я обычно сканирую свои работы. Я использую настройки высокого качества, сканирую изображения с разрешением 600 точек на дюйм и сохраняю их в формате PDF. Эти настройки очень хорошо подходят для моего сканера, и мне не нужно вносить много изменений в изображение.
Если у вас нет сканера, вы можете использовать свой телефон или камеру, чтобы сделать снимок. Убедитесь, что вы сосредоточились на акварели. Фотографии выглядят лучше при естественном освещении. Также старайтесь не наклонять телефон. Сделайте несколько фотографий и загрузите их на свой компьютер.
Очистите акварельные изображения в Photoshop
Откройте свои акварели в Photoshop.
Перейдите на панель Layers ( Windows> Layers ), нажмите на замок, чтобы разблокировать слой, и продублируйте его.Сделайте нижний слой невидимым, щелкнув значок глаза рядом с ним.
Выберите верхний слой, используйте инструмент Crop ( C ), чтобы удалить лишние пробелы вокруг акварели. Нажмите Enter, чтобы применить изменения.
Давайте очистим изображение. Важно иметь белый фон и контраст между фоном и акварельной графикой.
Итак, перейдите в Image> Adjustments> Levels .
На панели Levels используйте правую пипетку, чтобы взять образец белого.Просто выберите пипетку и нажмите на самую белую область. Это поможет вам определить фон и сделает ваше изображение ярче, если у вас сероватый фон.
Перемещайте стрелку, черную стрелку вправо и белую стрелку влево, пока не получите светлый фон. Ваши цвета также должны быть более яркими, если вы настроите уровни.
Если ваше изображение темное, вы также можете изменить настройки Яркость / Контрастность .
При изменении уровней также удаляется текстура акварельной бумаги с фона, не удаляя ее с графики.
Удаление белого фона из акварели
Когда ваше изображение чистое и у вас белый фон, вы можете удалить фон.
Я знаю, что многие люди используют инструмент Magic Wand для удаления белого фона с акварелей, но это не лучший вариант. Magic Wand может хорошо работать, если у вас гладкие края, но с цветами он удалит некоторые пиксели.
Есть много методов, которые работают лучше, чем Magic Wand, и в этом уроке я хочу показать вам, как удалить фон с помощью панели Layer Style .
Создайте новый фон под верхним слоем и залейте его черным. Это поможет нам удалить белый фон.
Выберите верхний слой и дважды щелкните его, чтобы открыть панель Layer Style .
Убедитесь, что Предварительный просмотр отмечен, чтобы просматривать изменения в реальном времени.
Мы будем работать только с ползунками под Blending Options .
В раскрывающемся меню Blend If выберите Gray.
Удерживая нажатой клавишу Alt или Option , нажмите белую стрелку от This Layer . Стрелка должна разделиться на две части. Это поможет нам удалить фон, не удаляя мелких деталей. Просто сдвиньте левую часть стрелки влево, пока белый фон не исчезнет и вы не увидите черный фон под ним. Щелкните Ok .
Моя акварель имеет несколько прозрачных областей, поэтому я переместу ползунок на 180.
Используйте ластик ( E ), чтобы удалить все мелкие пиксели, не являющиеся частью вашей графики. Когда вы закончите, удалите черный фон.
При изменении режима наложения белый фон не удаляется. Это только сделает его прозрачным.
Чтобы удалить фон, создайте новый пустой слой под акварелью. Затем выберите оба слоя, щелкните их правой кнопкой мыши и выберите в меню Объединить слои . Это уберет режим наложения и сохранит прозрачность.
Теперь вы сможете выбирать акварели и использовать их в своем дизайне или векторизовать их в Illustrator.
Используете ли вы акварель в своих проектах? Как убрать белый фон со своих работ?
Белое на белых изображениях :: Секреты цифрового фото
Если вы когда-либо фотографировали продукты в студии, вы, вероятно, пробовали снимать белые объекты на белом фоне. Если все сделано правильно, белое на белом может быть действительно потрясающим.Если сделать это неправильно, это все равно будет ценным опытом. То есть, если вы в отчаянии не бросите это красивое белое яйцо по комнате, не забрызгав им свою бедную собаку, жену / мужа или ту картину, которая вам никогда особо не нравилась.
[Верхнее изображение Яйцо с направленной тенью и фоном от пользователя Flickr Йоста Нелиссена]
Съемка белого объекта на белом фоне была названа одним из самых сложных студийных снимков для достижения мастерства.И это по довольно очевидным причинам, но в основном потому, что у вас тупая камера. Я знаю, вы заплатили много денег за камеру, и вам не нравится, когда ее оскорбляют, так что не волнуйтесь. Все камеры тупые.
Это потому, что измеритель камеры рассчитан на то, чтобы все в сцене в среднем было примерно до среднего серого. Вы видите, к чему я клоню? В кадре «белое на белом» не так много всего, что можно квалифицировать как средне-серый, ни объект, ни, конечно, не фон.Итак, первая проблема, с которой вы столкнетесь, заключается в том, что если вы полагаетесь на счетчик камеры, который подсказывает вам, как сделать экспозицию, вы получите недоэкспонированное изображение. Но именно здесь начинаются ваши проблемы.
Если ваш фон белый, а ваш объект белый, как ваша камера узнает, где заканчивается один объект и начинается другой? И в этом заключается основная проблема при попытке сфотографировать эту конкретную сцену, если вы не будете очень осторожны с тем, как вы освещаете свое изображение, вы получите белый объект, который сливается с белым фоном.
Impatiens от пользователя Flickr darkmatter
С художественной точки зрения это может быть тот выбор, который вы хотите сделать. Я уверен, что вы видели много таких фотографий, изображения в высоком ключе с очень маленьким контуром и не так много деталей в этих полутонах, если они вообще есть. Это совершенно правильное художественное решение. Если вы следуете рекомендациям, которые я собираюсь вам дать, и по-прежнему находите, что вам нравятся эти минималистичные изображения в высоком ключе, где ваш объект кажется исчезающим на заднем плане, не стесняйтесь придерживаться того, что работает для вас.Эти советы в основном применимы к снимкам, на которых важно показать объект целиком, например изображения продукта.
Как снимать белое на белом, сохраняя четкость между фоном и передним планом
При съемке белого на белом изображениях вам необходимо точно контролировать свет, поэтому студийная настройка является в некотором роде требованием. К счастью, я использую термин «студия» довольно свободно, потому что вы можете собрать все, что вам нужно, довольно дешево, и при этом получить результаты профессионального качества.По крайней мере, вам понадобится осветительный прибор, который можно закрепить на поверхности (также известный как «зажимной светильник»), и матовая лампа с балансировкой дневного света. Вам также понадобится большая ровная белая поверхность — для этого упражнения отлично подойдет большой кусок пенопласта. Наконец, вам понадобится большая белая поверхность для размещения вашего объекта (это сработает, если вы снимаете над объектом) или изогнутый фон «бесконечность», который даст вам плавный переход от области поверхности под вашим объектом к фон.
- Canon EOS Digital Rebel XTi
- 400
- f / 6.3
- 0,033 с (1/30)
- 100 мм
Paper Crane от пользователя Flickr Terriko
Есть много разных способов осветить белый объект на белом, но самый простой способ — вообще не освещать объект. Вместо этого используйте этот зажимной светильник, чтобы осветить фон. Это даст вам сильный белый фон и заставит ваш объект визуализировать немного больше серой стороны.Но подождите, разве это не больше похоже на серый на белом? И да и нет. Это правда, что разница между белым фоном и более серым объектом означает, что у вас есть изображение, которое технически не белое на белом, но ваш зритель этого не заметит. Если все сделано правильно, ваш объект будет достаточно близок к чисто белому, чтобы мозг вашего зрителя просто проигнорировал этот сероватый оттенок и подумал «белый»! Истинная цель этого намёка на серый — обеспечить четкость между объектом и фоном.
Если вы хотите попробовать установку, которая немного менее технологична, вы можете попробовать поместить объект на кусок матового плексигласа и затем осветить его снизу, при этом камера над объектом будет смотреть более или менее прямо вниз. Вам понадобится другой источник света, чтобы осветить объект сверху, и вам также понадобится небольшой кусок картона, который вы поместите между источником света и объектом. Опять же, идея состоит в том, чтобы выставить фон, это то место, где вы хотите получить чистый белый цвет.Сам объект должен быть немного менее белым, чтобы выделиться на чистом белом фоне. Карточки, помещенные между основным источником света и вашим объектом, удаляют немного света, поэтому вы не получите этого смешивания между объектом и фоном. Вы можете отрегулировать положение карточек и расстояние от объекта в зависимости от желаемых результатов.
Теперь это всего лишь две основные настройки, вы можете сколько угодно экспериментировать, добавляя свет, отражатели и т. Д.для достижения тех тонких теней, которые вам нужны, чтобы помочь отделить объект от фона и выделить детали в тех местах, где это больше всего нужно.
Изменение темпа пользователя Flickr darkmatter
Что делать, если я недоволен своими результатами?
Как и во многих других фотографических вещах, фотографы используют множество различных приемов, чтобы получить этот конкретный снимок, и не каждый из них будет работать для каждого объекта и / или ситуации освещения. Это один из тех предметов, над которым действительно выиграют эксперименты, так что будьте готовы записывать карты памяти.
Если вы не получаете хороших результатов, первое, что вы можете попробовать, — это использовать более жесткий источник света. Я знаю, я обычно превозносю достоинства рассеянного света, но в этом случае вам нужен более жесткий свет, чтобы определить эти тени. Тени дадут вам то, что вам отчаянно нужно, чтобы отделить ваш объект от фона: четкость по краям вашего объекта. Если вы обнаружите, что ваш объект сливается с фоном, например, в одном небольшом пятне, вы можете добавить туда немного жесткого света, чтобы создать тень.
Если вы снимаете светоотражающий материал, такой как белое стекло или фарфор, вы можете придать объекту четкие очертания, используя пару черных отражателей. Вы знаете, о чем я говорю, один пришел с вашим набором отражателей, вы вынули его из упаковки и сказали себе: «Какого черта я собираюсь делать с черным отражателем?» Ну вот что; Подоприте его с одной стороны вашего белого объекта, а затем поместите такой же на другой стороне.Та-да! У вас есть красивый, четко очерченный контур по обе стороны от объекта. Просто имейте в виду, что чем более рефлексивным будет ваш объект, тем лучше это будет работать.
- Samsung Electronics LSI_S5K4AAFA-1.3Mega
- 0,048 сек (1/21)
Snöflinga! от пользователя Flickr TM — вязальщицы!
Небольшое недоэкспонирование (примерно на полстопа) — еще одна распространенная техника, которую фотографы используют при съемке белого на белом. Однако недоэкспонирование само по себе не является полным решением.Вы получите больше четкости по краям вашего объекта, но вы также получите серый фон и объект вместо белого, к которому вы стремились. При недоэкспонировании используйте рефлектор, чтобы отразить свет обратно в эти слишком темные части сцены.
Еще о чем следует помнить:
Ручной режим. Еще нужно помнить, что вы не можете использовать автоматические режимы при съемке белого на белом. Измеритель вашей камеры попытается недоэкспонировать сцену, потому что он хочет, чтобы все было в среднем до среднего серого.Используйте серую карту, чтобы получить правильную экспозицию, и используйте брекетинг каждого снимка.
Тщательный фокус. Хорошая фокусировка всегда важна, но особенно важна при съемке белого на белом. Это потому, что острый край дает вам лучшее определение между объектом и фоном, чем мягкий. Если ваша глубина резкости мала, стремитесь разместить фокус по этим краям. Если ваши результаты не соответствуют вашим ожиданиям (скажем, другие важные части объекта выпадают из фокуса), вам нужно будет добавить глубину резкости к вашему изображению, используя меньшую диафрагму и более медленную выдержку.
Качество света. Мы, фотографы, вроде как научены понимать, что рассеянный свет лучше жесткого. В большинстве случаев это так, поэтому фотографы-фотографы используют свои софтбоксы. Я знаю, что уже упоминал об этом, но стоит повторить: при белом на белом слабый жесткий свет может означать разницу между неудачной фотографией и отличной. Жесткий свет создает более темную тень, а с белым на белом снимке тень — это то, что дает вам столь необходимую четкость.Чтобы создать жесткий свет, используйте меньший по размеру источник света, который не рассеивался, и расположите его на некотором расстоянии от объекта. Это поможет создать четкость краев вашего объекта.
bw coffee cup от пользователя Flickr nigel_appleton
Перемещение, регулировка и перестрелка. Вся фотография — это эксперименты, но это особенно верно для сложных объектов, таких как яркое белое яйцо на белом фоне. Вам нужно будет внести коррективы, снимать, проверять ЖК-дисплей, перемещать объекты, использовать брекетинг и снова снимать.Если вы не получаете желаемых результатов с объектом в его текущем положении, попробуйте изменить его угол. Попробуйте переместить его ближе к фону или подальше. Измените положение источника света. Теперь попробуйте изменить положение камеры — положение камеры изменяет угол отражения, что изменяет само изображение.
Отражающая способность. Если у вас все еще возникают проблемы с получением четкости между объектом и фоном, подумайте об использовании фона с другой текстурой, чем ваш объект.Например, поверхность куска блестящей сердцевины из пенопласта намного более светоотражающая, чем скорлупа яйца. Некоторые фотографы даже используют имеющийся в продаже продукт под названием «тусклый спрей», чтобы избавиться от блеска на своем объекте.
- Canon EOS 40D
- 100
- f / 7,1
- 0,008 с (1/125)
- 100 мм
Односторонний, пользователь Flickr gfpeck
Отраженный свет. Имейте под рукой отражатель, который поможет вам создать блики или тени на ваших объектах.И то, и другое важно для добавления глубины и объема вашему бесцветному изображению. Черные отскоки, как упоминалось выше, могут добавить очертания вашему белому объекту, а белые или серебряные могут добавить бликов. Отражения лучше всего подходят для более отражающих объектов, например фарфора или металла.
Когда ничего не помогает, Photoshop
Иногда бывает непомерно сложно получить желаемый результат в камере. Возможно, ваш фон слишком серый, или эта тень недостаточно темная.Есть несколько вещей, которые вы можете сделать при постобработке, чтобы улучшить качество белого на белом изображении. Если у вас просто не получается идеальный белый фон, вы можете просто вырезать объект и вставить его на идеальный белый фон. Я говорю «просто», но на самом деле это может быть сложно, особенно когда белое на белом мешает волшебной палочке программного обеспечения различать объект и фон. Вам потребуются некоторые навыки Photoshop, чтобы сделать это без проблем.
Если эти края недостаточно темные, вы можете использовать инструмент «затемнение», чтобы сделать их более заметными, помня, конечно, что это работает только в том случае, если есть какие-то края для начала.Если вы очень хороши, возможно, вам даже удастся нарисовать границу, но вам придется делать это вручную, поскольку даже самое сложное программное обеспечение для постобработки не может добавить детали там, где их нет. Вы также можете попробовать использовать инструмент «Маска нерезкости», чтобы выделить эти края. Просто имейте в виду, что меньше значит больше, особенно с этим типом изображений. Черная линия не будет хорошо смотреться на белом предмете, вместо этого выберите очень мягкий серый. И не переусердствуйте с заточкой, когда вы зашли слишком далеко, легко заметить.
Заключение
Белое по белому — непростая задача, без сомнений. На самом деле это настолько сложно, что я почти настаиваю, чтобы вы попробовали это. Учебный опыт отлично подходит для любого фотографа, независимо от вашего текущего уровня навыков, а фотография «белое на белом» может стать отличным уроком в области света, тени и отражения.
Большинство людей думают, что этот пост классный. Как вы думаете?
Как сделать белый фотофон
Этот метод занимает тридцать секунд.А пока у вас есть фотошоп, вы можете сделать обычный белый листовой фон похожим на студийную фотосессию.
Сначала давайте покажем вам, что мы здесь делаем. Наша цель — получить такую фотографию:
Он такой милый. Мне нравятся эти большие старые глаза. Но дело не в этом. Дело здесь в том, чтобы получить фотографию, которая выглядит так, как будто она имеет белый фон (как в студии), не находясь на самом деле в студии или не имея дорогого фона. Я делаю это с помощью белого листа и фотошопа.Как я уже говорил ранее, я использую версию Photoshop CS4, но этот метод почти такой же, даже если у вас есть только Elements. Вот пошаговый метод, который я использую для получения белого фона.
Сначала вы хотите разместить свой предмет на листе. Я накидываю свою белую простыню размером с двойную на перила палубы и затем опускаюсь перед Уиллом. Обычно я фотографирую на улице и в тени, поэтому лучше подождать, пока солнце не коснется вашего жирафа.
Вот мой снимок из SOOC (снимок прямо из камеры):
Довольно ШАББИ.На самом деле не очень хорошо показал, но у меня было ограниченное количество времени … только около длины видео Моцарта Малыша Эйнштейна, чтобы сменить гардероб и пять раз снять капризного ребенка. И вы определенно можете сказать, что простыня находится на заднем плане … даже не выглаженная простыня … просто обычная старая мятая простыня … прямо из шкафа для белья.
Итак, первое, что я сделал после загрузки, — это открыл его в Photoshop. Затем я перешел в Layer / New / Layer via Copy.
После открытия моего нового слоя (убедитесь, что выделен СЛОЙ 1, а не ФОН), я перешел в Image / Adjustments / Brightness Contrast.
Когда откроется маленькое окошко «Яркость / Контраст», вы сможете отрегулировать настройки, сдвинув маленькие выступы вправо до тех пор, пока фон вокруг вашего объекта не станет довольно белым. Не беспокойтесь о том, что ваша главная привлекательность исчезнет … сейчас это не имеет значения. Вы сосредоточены на том, чтобы этот фон выглядел чисто. Нажмите «ОК», когда лист будет больше похож на фон.
После того, как ваша фотография будет скорректирована, она должна выглядеть примерно так, как показано ниже.Опять же… убедитесь, что ваш СЛОЙ 1 все еще выделен. Итак, теперь возьмите маленькую стрелку мыши, спуститесь в правый нижний угол и нажмите на маленькую темно-серую коробку с белым кружком на ней. Вы только что создали маску слоя.
Теперь с этой маской слоя вы собираетесь выбрать кисть и цвет ЧЕРНЫЙ.
Теперь закрасьте черным там, где вы хотите, чтобы он НЕ размывался. По сути, вы стираете ярко-белый цвет. Мне нравится, когда вокруг моего объекта есть небольшая тень … в этом случае не будет похоже, что я его проследила, вырезала и наклеила на белый фон.Смотрите ниже, как я оставил небольшую простыню и тень вокруг тыквы и рук Уилла?
Теперь выровняйте все слои вашего изображения.
Хорошо … теперь, когда это сделано, вы можете выполнять обычное редактирование. С помощью этого я дважды осветил все изображение, подогрел его, вытащил его глаза (вот инструкция, как это сделать) и заострил маленький бугер. Это все действия женщины-пионерки, которые бесплатно доступны в ее блоге (вот ссылка на скачивание набора 1).
И вот оно… одно полностью отредактированное изображение, которое заняло всего тридцать секунд. Вот до и после:
Теперь, если вы действительно хотите сходить с ума, вы всегда можете стереть маленькие синие отметки на листе над его головой. Но я не был так придирчив. Но если да, просто дерзайте. Теперь возьмите белую простыню (и, если вы похожи на меня, избегайте лавины в своем бельевом шкафу), свою камеру и сделайте эти «студийные снимки». Вы можете сначала потренироваться на неодушевленном предмете.Если у вас нет Малыша Эйнштейна … в таком случае, стреляйте!
Дайте мне знать, если у вас есть какие-либо вопросы в комментариях, и я постараюсь ответить на них в ближайшие пару дней, хорошо? Или, если вы фотошоп и знаете ответ, не стесняйтесь помочь систе или брату в беде 🙂
.
 Задачи, которые возникают у пользователей, могут быть самыми разнообразными — от простой «подчистки» фотографии в любительском режиме до профессионального дизайна.
Задачи, которые возникают у пользователей, могут быть самыми разнообразными — от простой «подчистки» фотографии в любительском режиме до профессионального дизайна. Причем это нужно уметь делать легко и быстро, дабы не создавать дополнительных задержек по ходу работы.
Причем это нужно уметь делать легко и быстро, дабы не создавать дополнительных задержек по ходу работы.
 Многим это задача кажется очень сложной, однако при работе в Фотошопе это получается быстро и без проблем. Давайте же разберемся, как сделать белый фон.
Многим это задача кажется очень сложной, однако при работе в Фотошопе это получается быстро и без проблем. Давайте же разберемся, как сделать белый фон. Тут фон высветляется при помощи инструмента dodge tool.
Тут фон высветляется при помощи инструмента dodge tool. Все равно название будем менять при сохранении. Жмите «Открыть» (5).
Все равно название будем менять при сохранении. Жмите «Открыть» (5). Заодно покажу, как можно легко залить картинки цветным фоном.
Заодно покажу, как можно легко залить картинки цветным фоном.
 Жмете «Открыть», тем самым возвращаетесь назад.
Жмете «Открыть», тем самым возвращаетесь назад. Так что это просто черная галочка на прозрачном фоне, экспортируемая как png. например, поворот В Есть идеи?
Так что это просто черная галочка на прозрачном фоне, экспортируемая как png. например, поворот В Есть идеи? пожалуйста, помогите мне удалить белый фон …
пожалуйста, помогите мне удалить белый фон …
 Разрешение ставим 72 пикселя на дюйм. Такое разрешение подходит для публикации в интернете.
Разрешение ставим 72 пикселя на дюйм. Такое разрешение подходит для публикации в интернете.