Как сделать черный фон в Фотошопе
Во время работы с картинками в Фотошопе нам зачастую требуется заменить фон. Программа никаким образом не ограничивает нас в видах и цветах, поэтому менять исходное фоновое изображение можно на любое другое.
В этом уроке обсудим способы создания черного фона на фотографии.
Создание черного фона
Существует один очевидный и несколько дополнительных, быстрых способов. Первый – вырезать объект и вставить его поверх слоя с черной заливкой.
Способ 1: вырезание
Вариантов того, как можно выделить, а затем вырезать картинку на новый слой несколько, и все они описаны в одном из уроков на нашем сайте.
Урок: Как вырезать объект в Фотошопе
В нашем случае, для простоты восприятия, применим инструмент «Волшебная палочка» на простейшей картинке с белым фоном.
Урок: Волшебная палочка в Фотошопе
- Берем в руки инструмент.

- Для ускорения процесса снимем галку напротив «Смежных пикселей» на панели параметров (вверху). Это действие позволит нам выделить сразу все участки одного цвета.
- Далее необходимо проанализировать картинку. Если у нас фон белый, а сам объект не однотонный, то кликаем по фону, а если изображение имеет одноцветную заливку, то имеет смысл выделить именно его.
- Теперь вырезаем (копируем) яблоко на новый слой при помощи сочетания клавиш CTRL+J.
- Дальше все просто: создаем новый слой нажатием на значок внизу панели,
Заливаем его черным цветом, воспользовавшись инструментом
«Заливка»,И помещаем под наше вырезанное яблоко.
Способ 2: самый быстрый
Этот прием можно применять на картинках с простым содержанием. Именно с такой мы и работаем в сегодняшней статье.
- Нам потребуется вновь созданный слой, закрашенный нужным (черным) цветом.
 Как это делается, уже было описано чуть выше.
Как это делается, уже было описано чуть выше. - С этого слоя требуется снять видимость, кликнув по глазу рядом с ним, и перейти на нижний, исходный.
- Далее все происходит по описанному выше сценарию: берем «Волшебную палочку» и выделяем яблоко, либо используем другой удобный инструмент.
- Возвращаемся на слой с черной заливкой и включаем его видимость.
- Создаем маску, нажав на нужный значок в нижней части панели.
- Как видим, черный фон удалился вокруг яблока, а нам нужно обратное действие. Чтобы его выполнить, нажимаем сочетание клавиш CTRL+I, инвертируя маску.
Вам может показаться, что описанный способ сложен и требует много времени. На самом деле, вся процедура занимает менее одной минуты даже у неподготовленного пользователя.
Способ 3: инверсия
Отличный вариант для изображений с абсолютно белым фоном.
- Делаем копию исходной картинки (CTRL+J) и инвертируем ее так же, как и маску, то есть нажимаем

- Далее имеются два пути. Если объект однотонный, то выделяем его инструментом «Волшебная палочка» и жмем клавишу DELETE.
Если же яблоко разноцветное, то кликаем палочкой по фону,
Выполняем инвертирование выделенной области сочетанием клавиш CTRL+SHIFT+I и удаляем ее (DELETE).
Сегодня мы изучили несколько способов создания черного фона на изображении. Обязательно потренируйтесь в их использовании, так как каждый из них окажется полезен в конкретной ситуации.
Наиболее качественным и сложным является первый вариант, а другие два экономят уйму времени при работе с простыми картинками.
Мы рады, что смогли помочь Вам в решении проблемы.Опишите, что у вас не получилось. Наши специалисты постараются ответить максимально быстро.
Помогла ли вам эта статья?
ДА НЕТЧерный фон для Фотошопа: скачивайте или делайте сами
Доброго времени суток, уважаемые читатели моего блога. Продолжаем улучшать картинки на своем сайте при помощи Photoshop. Благодаря этому уроку вы можете создать дизайн впечатляющего списка товаров для интернет-магазина или фотогалереи.
Продолжаем улучшать картинки на своем сайте при помощи Photoshop. Благодаря этому уроку вы можете создать дизайн впечатляющего списка товаров для интернет-магазина или фотогалереи.
Конечно, полезные советы из этого урока вы можете применить и для других целей. Например, создать красивое профессиональное фото для своей подруги или подготовить крутой подарок для начальника.
В любом случае сегодня мы будем говорить про черный фон для фотошопа: как его нарисовать самому, где искать готовые образцы и вставить в свое изображение. Я покажу два метода. Один понравится тем, кому хочется творить; другой порадует любителей быстрых решений.
В конце этой публикации вы можете найти видео, которое сократит время чтения или дополнит его визуально. Как поступить, читать или сразу перейти к просмотру – решать вам. Я же приступлю к описанию процесса.
Если вы всерьёз задумываетесь о изучении работы с фотошопом, то рекомендую присмотреться именно к вот этому хорошему курсу — «Фотошоп с нуля в видеоформате VIP 3. 0». Я учился по его предыдущей версии и периодически возвращаюсь к нему, что бы вспомнить те или иные возможности этой классной программы.
0». Я учился по его предыдущей версии и периодически возвращаюсь к нему, что бы вспомнить те или иные возможности этой классной программы.
Творческий метод
Разработчикам на заметку. В качестве примеров для работы с картинками в фотошопе, я, как правило, использую картинки из Aliexpress. Если вы делаете свой сайт, то благодаря ним у вас не возникнет проблем с авторскими правами. Просто вставляете ссылку и скриншот может выступать в качестве рекламного материала.
Убиваете сразу двух зайцев: товар может понравиться кому-то из читателей и проблем с законом у вас не возникнет. Сегодня я нашел [urlspan]двустороннюю флешку[/urlspan], которую можно вставить как в телефон, так и в компьютер. На мой взгляд – очень удобно. К тому же, учитывая как часто мы стали пользоваться всякими гаджетами, еще и невероятно полезно.
[urlspan][/urlspan]
Но, если для вас этот вариант не подходит, и вы хотите скачать бесплатные изображения, могу предложить прочитать мою статью о том, где искать картинки, чтобы не бояться нарушить закон об авторском праве.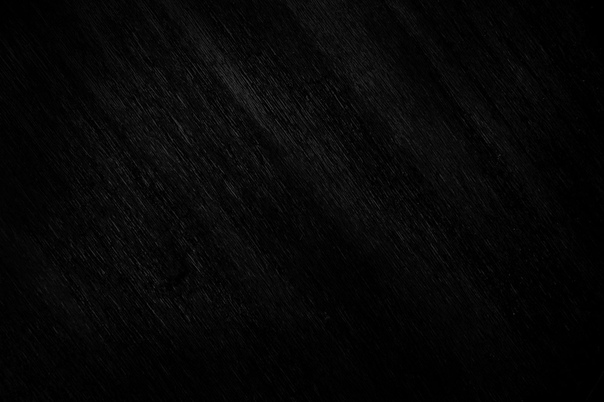
Я взял прямоугольное изображение и мне не нужно обрабатывать края. Если у вас нестандартная картинка, например, портрет, прочитайте статью о том, как правильно вырезать объекты на фотографии. Она очень подробная, вы быстро научитесь выполнять эту задачу профессионально.
Первым делом мне нужно создать новый слой. Это будет задний фон изображения, который мне и предстоит сделать черным. В меню слоя я просто щелкаю по кнопке «Создать новый слой». Эту же задачу вы можете решить при помощи сочетания клавиш Shift+Ctrl+N.
Пока этот слой находится над моей картинкой, он будет его перекрывать. Если я сейчас что-то нарисую на нем, то этот объект будет находиться не сзади скриншота с флешкой, а прямо на нем. Мне нужно поместить слой под фотографию.
По идее, сделать это можно просто перетащив его мышью вниз, но сперва нужно убрать замочек рядом с нижнем слоем, на котором располагается фото. Эти действия откроют его для редактирования. Только после этого со слоем можно будет работать.
Под цифрой 1 я показал как у вас должно получиться. Щелкните по нижнему слою, чтобы он подсветился. Таким образом вы его активируете. Это будет означать, что все изменения, которые вы будете применять, будут относиться именно к нему, а не к основному объекту.
Теперь возьму инструмент «Рамка».
Мне нужно увеличить слой, чтобы он «вылезал» за пределы основной фотографии. Тогда черный фон будет видно.
Теперь выбираю инструмент заливка. Чтобы открыть дополнительное меню инструментов, я просто на несколько секунд задерживаюсь на той или иной кнопке.
Ставлю черный цвет и щелкаю по фото.
Симпатично, но не слишком интересно. Сейчас я покажу как сделать фон более красивым. Для этого беру градиент, щелкаю по плашке с цветом и выставляю оттенки от более черного к менее. Если хотите научиться делать плавный переход цвета с умом, прочитайте статью об этом в моем блоге.
Мне бы хотелось сделать текстуру более красочной. Сперва я добавлю шум, а потом сделаю его размытым. Захожу во вкладку «Фильтр», нахожу здесь «Шум» и щелкаю по нему.
Сперва я добавлю шум, а потом сделаю его размытым. Захожу во вкладку «Фильтр», нахожу здесь «Шум» и щелкаю по нему.
Вы можете попробовать и другие варианты. Мне, например, нравятся еще и пыль и царапины, облака и волокна в разделе «Рендеринг». Экспериментируйте.
В принципе, и такой эффект уже выгладит не плохо, но можно сделать еще лучше.
Снова перехожу в «Фильтры», затем «Размытие» и жму на «Размытие по Гауссу». Это один из самых распространенных эффектов. Естественно, вы можете попробовать все, что так есть. «В движении» тоже выглядит не плохо.
Выставьте ползунок таким образом, чтобы эффект вас удовлетворил. Все зависит от разрешения картинки.
На саму иллюстрацию я добавлю тень, чтобы она возвышалась над фоном. Перехожу в «Параметры наложения» и кликаю на «тень».
Что меня здесь интересует? В первую очередь угол. Щелкайте без стеснения, смотрите как будет перемещаться тень на рисунке справа. Как правило, помимо этого я редактирую смещение, размах и размер. Все зависит от размера картинки.
Все зависит от размера картинки.
Если вы работаете с «живой» фотографией, то помните, что в природе черных теней не бывает. В верхней части панели, под режимом наложения, есть плашка с цветом. Можете поменять его на серенький, желтый или любой другой. В зависимости от превалирующего оттенка на картинке.
Вот такой результат у меня получился.
Теперь вы знаете как работать без готового рисунка фона. Но есть метод попроще и побыстрее. Сейчас я расскажу о нем.
Скачать готовый фон
Вы можете скачать готовые фоны из интернета и вставить их на собственную картинку, если работаете не для публики, то бояться вам нечего. Главное знать как именно их искать.
Я рекомендую вбивать в поисковик черные обои для рабочего стола или черные текстуры. Как правильно скачать? Щелкните по эскизу, чтобы он немного увеличился, а лишь затем сохраняйте. Только в этом случае вы получите большой размер.
Вот отличная подборка от Google — перейти и скачать. Но можете поискать подходящие варианты и в Яндексе.
Но можете поискать подходящие варианты и в Яндексе.
Простой и быстрый метод
Первые шаги не будут отличаться. Вам нужно открыть фотографию, разблокировать ее (нажать на замочек), создать новый слой и перетащить его под основную иллюстрацию. Далее перенесите картинку из папки в ваше изображение. Почему нужно делать именно так я уже писал в статье как правильно увеличить размер картинки.
Растяните картинку. Готово. Будьте внимательны. Новый слой с фоном должен находиться под основной иллюстрацией.
Ну вот и все.
Можете посмотреть видео, чтобы убедиться, что все сделано правильно. Не обессудьте, для его создания я выбрал другую картинку. Скриншот со страницы bluetooth маяка, который можно повесить на те предметы, которые вы боитесь потерять. Вешаете его на ключи или пульт от телевизора и сможете заставить пищать, в том случае, если внезапно потеряете.
Видео инструкция
Ну вот и все. Желаю вам успехов. И если вам понравилась эта статья – подписывайтесь на рассылку и узнавайте больше о работе с фотошопом. Пусть каждый день делает вас лучше.
Желаю вам успехов. И если вам понравилась эта статья – подписывайтесь на рассылку и узнавайте больше о работе с фотошопом. Пусть каждый день делает вас лучше.
Фон для фотошопа | andrey-eltsov.ru
На странице представлены самые разные картинки фон для фотошопа: тёмный фон для фотошопа…. чёрный, зелёный, розовый, фиолетовый и другие цвета. Фон для фотошопа аватария, школа, цветы и разные другие текстуры для фотошопа.
Фон создаёт общий настрой и композицию. Без него никак не обойтись.
На фото фон для фотошопа нежный аватария. Ночь, луна, деревья. Луна огромная и как-будто приблизилась к земле. Романтика!
Красивые фоны для фотошопа с изображением природы самые востребованные.
На фото зелёный фон с цветами и листьями. Приятные картинки радуют своим видом!
Для фотошопа школа со школьной доской и глобусом. В стакане карандаши с линейкой и кисточкой.
Цветы для фотошопа с бабочками. Шикарные розы. Красивые картинки!
Синий фон с бликами.
Текстура для фотошопа с забором в виде решётки на фоне расплывчатого города.
Текстуры для фотошопа нередко с такими оригинальными решётками выбирают.
Текстура для фотошопа с решёткой ещё и с замками.
Тёмный фон абстракция с белыми линиями.
Чёрно-белая текстура с узорами.
Бледно розовый фон с сакурой. Сакура очень популярна!
Красивые фоны для фотошопа часто именно с цветами.
Фон для фотошопа детский с чудесными морскими обитателями на память о морском путешествии.
Голубой фон с льдинками. Эстетичные и красивые фоны для фотошопа.
На фото жёлтый фон в виде скомканной материи.
Стена кирпичная серого цвета. И такой фон нередко выбирают.
Текстура для фотошопа с молнией в кулаке.
Жёлтый фон с лучами.
Фон для фотошопа детский из мультика «Маша и медведь». Маша и медведь гуляют по цветочной поляне и рвут ромашки! Небо голубое над головой и бабочки летают! Летняя благодать!
Зелёный фон с росой. Капельки разного размера.
Капельки разного размера.
На фото фон с подсолнухами. Позитивные картинки!
Фон для фотошопа природа зимой со снегом, снежинками, озером и лесом. Эх хороша, матушка зима!)
Розовый фон с бабочками и цветами.
Фиолетовый фон абстракция.
Многим нравятся абстрактные красивые фоны для фотошопа.
На фото фиолетовый фон со звёздами.
Оригинальная текстура для фотошопа с узорами.
Чёрный фон с золотыми изящными узорами по углам.
Фон для фотошопа детский со сказочной зимней природой в лесу с избушкой. Избушка со светящимися окнами очень уютная, да ещё дымок из трубы идёт!
Строгий фон из узоров чёрных. Красивые фоны для фотошопа с узорами привлекательны!
А это бежевый однотонный фон.
Фон для фотошопа город Бостон в США. Сплошные небоскрёбы и только набережная вносит романтическую нотку в это фото.
Фон зелёный шёлк со складками.
Вертикальный фон школа с будильником и многочисленными школьными принадлежностями. Ручки и карандаши, калькуляторы и блокноты.
Ручки и карандаши, калькуляторы и блокноты.
Фиолетовый фон со звёздами пятиконечными.
Красивый фон из тюльпанов. Цветы популярны.
Чудесный фон с герберами.
Вот такие разные картинки фон для фотошопа.
Замена фона в фотошоп
Автор Ирина Сподаренко. Ссылка на статью и автора обязательна.
Чаще всего при обработке фотографий люди сталкиваются с проблемой замены фона. Это наиболее часто выполняемая работа при обработке фотографий. Программа Adobe Photoshop отлично справляется с этой задачей.
Зачем нужна замена фона? В каких случаях нужно полностью заменить фон, а в каких только слегка подретушировать?
Рассмотрим несколько изображений:
Красивая старинная церковь, яркий насыщенный цвет и совершенно невнятное, бледное небо (а когда фотографировали, было ярко голубого цвета!). Небо очень часто оказывается пересвеченным на фото. Что делают в таких случаях? Да просто в фотошопе удаляют белое небо и меняют его на красивое синее небо с белыми облаками из другой фотографии.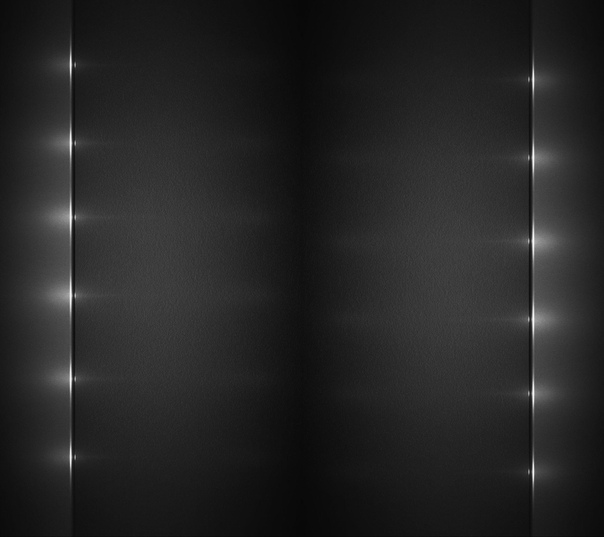 Замена неба на фотографии.
Замена неба на фотографии.
Море, пляж, отдых и ваше прекрасное фото на фоне волн испортили какие-то толстые тетки своим присутствием. Знакомая ситуация? Что нужно делать?
Если посторонние объекты небольшие, можно воспользоваться инструментами ретуши Adobe Photoshop. А если чужие попы весьма обширные, тогда нужно отделить себя от фона и удалить фон в фотошопе полностью. Вместо удаленного фона вставить морской пейзаж. Красивых картинок с морем и пляжем найдется много.
Любая замена фона – это, по сути, разделение изображения на две или больше частей, каждая из которых затем размещается в отдельном слое. После этого самая важная часть фотографии остается неизменной, а второстепенные детали и фон ретушируются или вообще заменяются.
Чтобы поменять фон в фотошопе нужно отделить нужный объект от старого фона, этот старый фон удалить или скрыть, а вместо него вставить новый фон.
Задача замены фона в Photoshop – это, по сути, задача правильного выделения.
Вот только выделить не всегда просто. Для выделения есть много способов и инструментов, но выделить волосы человека, шерсть собаки сложно всегда. Если у вас есть время и вдохновение, то можете сильно увеличить свое фото и старательно отделять волоски от фона штук по 50 в день. Если времени нет, то ищите более простой и быстрый способ вырезать волосы из фона.
Рассмотрим несколько вариантов замены фона на фотографии.
Удаление фона в фотошоп для изображения с несложным фоном
1 способ. Удаление фона с помощью фонового ластика
На этом изображении фон однородный, светлый, волосы темные и хорошо контрастируют с фоном. Воспользуемся инструментом Photoshop Polygonal Lasso (Многоугольное Лассо) и выделим фон возле рук девушки. Удалим фон из этих областей. Теперь перейдем к более сложной задаче — вырезанию волос девушки.
Для выделения волос попробуем воспользоваться простым способом. Используем инструмент Background Erazer Tool (Фоновый ластик), который специально предназначен в фотошопе для быстрого удаления фона на изображении.
Настройки для инструмента задайте такие как на панели параметров.
Курсор у этого ластика имеет форму прицела. Щелкаем мышкой достаточно близко возле нашего объекта, волос, так, чтобы крестик оказался над пикселями фона. Выбранный таким образом цвет и будет образцом для удаления. Не отпуская кнопки мыши, передвигаем курсор вдоль линии волос. Ластик стирает только цвет-образец и близкие к нему цвета, не затрагивая пиксели другого цвета. Разброс цветов зависит от параметра Tolerance (Допуск). Чтобы взять другой цвет для образца, щелкните мышкой так, чтобы крестик попал на новый цвет, и повторите операцию.
Photoshop не только удаляет фон, но еще и делает полупрозрачными пиксели переходных цветов, близких к удаляемому цвету.
Кнопка Sampling (взятие образца) в виде пипетки в данном случае лучше выбрать Once (однократно). То есть образец берется один раз, в тот момент, когда вы щелкаете мышкой, и действует, пока вы перемещаете мышку по рисунку, не отпуская кнопки. Это удобно, если фон на фотографии однородный.
Это удобно, если фон на фотографии однородный.
Если выбрать другую кнопку Sampling — Continuous (с продолжением), то программа будет сама брать новый образец, когда решит, что фон под курсором изменился уже настолько, что пора взять новую пробу и начать стирать другой цвет. При этом нужно очень осторожно перемещать курсор – легко можно стереть не только ненужный фон, но и часть волос.
Можно поставить галочку в строке Protect Foreground Color (защитить первый цвет) и щелкнуть с клавишей Alt по цвету волос, который следует защитить. Но волосы имеют блики, разброс цветов достаточно большой и нет возможности настроить более точно.
Этот способ дает неплохой результат в данном случае.
Недостатки этого способа: стирать фон нужно аккуратно, а поэтому этот процесс довольно медленный. Достоинства способа – не обязательно хорошо знать фотошоп, чтобы удалить фон, фоновый ластик – простой инструмент, доступный даже начинающему мастеру.
Если результат вас удовлетворяет, то под слоем с девушкой разместите слой с красивым фоном и внимательно просмотрите с увеличением контур – нет ли ореолов. Эти погрешности можно удалить, используя обычный ластик и выбрав кисть с мягкими краями.
Есть еще другой способ очистки фона в фотошопе — выделение с помощью тоновой коррекции одного из каналов изображения. Этот способ удаления фона из изображения более быстрый, но требует некоторых знаний и опыта работы в Photoshop.
2 способ. Замена фона с помощью тоновой коррекции одного из каналов изображения.
Волосы у девушки темные, фон гораздо светлее и мы воспользуемся этим.
Перейдите к палитре Channels (Каналы) и рассмотрите каждый канал по отдельности (красный, зеленый, синий). Выберите тот канал, в котором наиболее выражен контраст, между фоном и девушкой, в данном случае синий. Мышкой перетяните его на иконку Create new channel, в результате будет создан новый канал Blue copy.
Светлый фон должен стать совсем белым, а темные части изображения должны стать еще темнее, Для этого используем уровни.
Выберите только что созданный канал и нажмите (Ctrl + L) для вызова окна Levels (уровни), после чего усильте контраст между светом и тенью. В частности, можно установить такие значения как здесь.
На вашей фотографии все может выглядеть по-другому, экспериментируйте. Важно, чтобы хорошо контрастировали волосы с фоном, как в этом примере.
Волосы справа и слева четко отличаются от фона. Но на лице девушки остались светлые места, платье тоже светлое. Можно просто взять кисть и закрасить области лица и шеи черным. Чтобы не ошибиться в области рук и платья, эту часть тоже закрасим черным. С ней потом поработаем. В левом верхнем углу серое пятно закрасьте белым цветом.
Зажмите Ctrl и щелкните на канале Blue copy в палитре Channels (Каналы) (не наоборот! – сначала зажмите Ctrl и только потом щелкните на канале).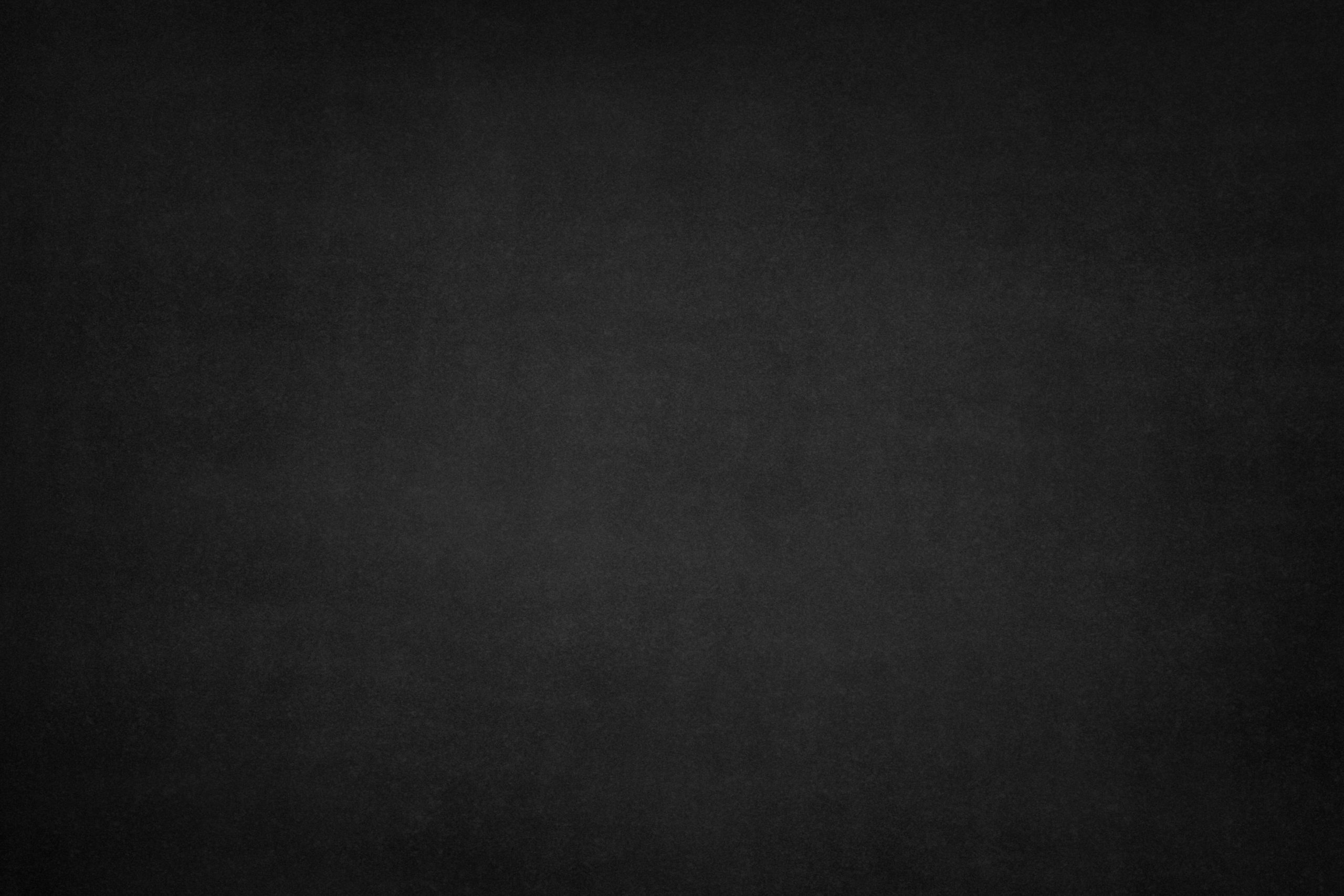 У вас загрузится выделение и вы увидите, что выделены все светлые части изображения. Перейдите на общий канал RGB и вернитесь на палитру Layers (Слои).
У вас загрузится выделение и вы увидите, что выделены все светлые части изображения. Перейдите на общий канал RGB и вернитесь на палитру Layers (Слои).
Выделенная область хорошо охватывает фон вокруг волос девушки.
Воспользуйтесь клавишей Delete (Удалить) и очистите фон. Оставшиеся участки фона удалите инструментом Polygonal Lasso (Многоугольное Лассо)
Как видно из картинки, все выглядит вполне реалистично, удалось вырезать даже мелкие волосы. Такое удаление фона выполняется гораздо быстрее, но нужно иметь некоторые навыки работы в фотошопе.Вставка нового фона
Теперь в палитре Layers (Слои) под слоем с девушкой вставьте новый слой и в этот слой скопируйте красивый фон с другой фотографии. Если размер вставленного фрагмента не совпадает с исходным по размеру, используйте Edit (Редактирование) > Transform (Трансформация) > Scale (Масштаб) и инструмент Move Tool (Перемещение).
После этого проверьте светлые области по границам волос девушки. Картинку нужно сильно увеличить и просмотреть контуры. Все погрешности будут отчетливо видны, если фон будет темный. Эти погрешности можно удалить, используя Burn tool, в режиме highlights, и выбрав кисть с мягкими краями.
Картинку нужно сильно увеличить и просмотреть контуры. Все погрешности будут отчетливо видны, если фон будет темный. Эти погрешности можно удалить, используя Burn tool, в режиме highlights, и выбрав кисть с мягкими краями.
Замена сложного фона
Сложным фоном можно считать пестрый, разноцветный фон, содержащий темные и светлые участки. Примером может быть это изображение.
Волосы девушки на светлом фоне кажутся темными, на темном – светлыми, в некоторых местах почти сливаются с фоном. На фотографии выражен цветовой шум, что затруднит работу с фоновым ластиком – будет удаляться основной выбранный цвет, а шумовые пиксели останутся в виде ореола.
Такой фон можно удалить используя технологию работы с каналами, разделив фотографию на части и разместив эти части в разных слоях, например так:
Чтобы легко и быстро разделить изображение на части, размещенные в разных слоях, инструментом квадратное выделение выделите нужную вам часть изображения и используйте команду Layer (Слой) > New (Новый) >Layer Via Cut (Слой через вырезание) для создания нового слоя с выделенным фрагментом.
Тогда на отдельных слоях будут темные волосы на светлом фоне, светлые волосы на темном фоне, с помощью уровней можно увеличить контрастность изображения и удалить фон так, как в предыдущем случае.
В тех частях изображения, где волосы светлее фона, выделится светлая часть, волосы, а не фон. Нужно выполнить команду Select (Выделение) > Inverse (Инвертировать), после чего удалить фон.
Можете попробовать сделать это самостоятельно, но лучше задайте себе вопрос: вам действительно так дороги эти ваши тонкие волоски и пушинки на голове? Не проще ли вырезать объект без них, довольно грубо, но быстро, а потом просто дорисовать эти тонкие прядки, кудряшки и отдельные волоски используя специальные кисти для фотошопа?
Замена фона с помощью быстрой маски с дорисовкой кистями Photoshop
Используем фото на сложном фоне.
Выделите с помощью волшебной палочки любой фрагмент изображения девушки. Перейдите в режим быстрой маски (для перехода в этот режим используйте клавишу Q или кнопку внизу панели инструментов Photoshop Edit in Standard Mode (Редактировать в стандартном режиме)) и, используя черную кисть для добавления участков к маске и белую кисть для того, чтобы удалить ошибочно выделенные фрагменты, создайте маску для выделения. Сначала белой кистью большого диаметра прорисуйте человека в общих чертах, не пропуская внутренних областей, а затем, чередуя белую и черную кисть меньшего диаметра, пройдите по сложным участкам и подправьте маску. Крупные пряди волос включите в изображение, а всякие пушинки и ворсинки оставьте в покое. Не следует тратить много времени на это.
Сначала белой кистью большого диаметра прорисуйте человека в общих чертах, не пропуская внутренних областей, а затем, чередуя белую и черную кисть меньшего диаметра, пройдите по сложным участкам и подправьте маску. Крупные пряди волос включите в изображение, а всякие пушинки и ворсинки оставьте в покое. Не следует тратить много времени на это.
Все должно выглядеть примерно так:
Нажмите клавишу Q для перехода в обычный режим. Изображение девушки выделено.
На этом этапе можно инвертировать выделение и удалить фон, но лучше использовать маску слоя, — если не будете довольны результатом, сможете все исправить. На палитре Layers (Слои) нажмите кнопку Add Vector Mask (Добавить векторную маску):
Фон скрыт, результат примерно такой.
Пришло время дорисовать тонкие волосы для придания естественности. Для этого используют специальные кисти для фотошопа. Скачайте и загрузите подходящие Кисти Волосы из коллекции кистей.
Инструментом Eyedropped (Пипетка) щелкните на волосах девушки и выберите цвет для рисования волос. Создайте новый слой под слоем с изображением. В новом слое щелкните кистью в некоторых местах так, чтобы из-под вырезанных волос были видны кончики или отдельные пряди нарисованных. Смените цвет кисти на более светлый или более темный или добавьте еще несколько прядей.
Внимание! Для получения хорошего качества лучше каждую отдельную прядь волос делать в новом слое. Слои с прядями можно дублировать и использовать трансформацию, если нужно увеличить, уменьшить или отразить горизонтально отпечаток кисти.
В результате этой работы должно получиться следующее:
А это отдельно слои с нарисованными волосами (слой с девушкой выключен).
Осталось объединить слои с нарисованными волосами и под ними добавить красивый фон.
Обработка фотографий в Photoshop. Сложная замена фона
Антон Мартынов — известный фотограф и специалист по обработке фотографий.
Антон Мартынов регулярно проводит курсы по обработке фотографий и пишет очень интересные и крайней полезные материалы по работе в Photoshop. Одну из его статей, с разрешения Антона, мы публикуем на нашем сайте.
Слово автору:
Сложная замена фона в photoshop
Здесь можно скачать полноразмерный PSD (187.94Mb)
Прежде всего несколько слов хотелось бы сказать по поводу этого небольшого примера. Друзья! Всё что здесь показано — это только приёмы, поймите. =: ) Некие возможности, которые можно использовать, а можно и не прикасаться к ним в своей обработке. Это как… ну… я не знаю — как задачки в учебнике по математике. =: )
Поэтому мне кажутся довольно странными комментарии типа «а я бы остановился на таком-то шаге, всё остальное не нужно» или «надо было сделать эффект в два раза слабее». Это как в том же учебнике по математике написать: «поезду из пункта А не стоит доезжать до пункта Б, ему надо остановиться не доезжая до него» или «пусть поезд едет из пункта А в пункт Б не 12 часов, а 8, потому что 12 — это уже перебор». =: ) Ну согласитесь — выглядит дико. =: ) В остальном — спасибо за ваши мысли и соображения в комментариях, я это очень ценю =: )
=: ) Ну согласитесь — выглядит дико. =: ) В остальном — спасибо за ваши мысли и соображения в комментариях, я это очень ценю =: )
Итак, замена фона. Вот такой кадр был получен в результате съёмки в студии (60mm | ISO 50 | 1/100 | f/6.3):
1. Загружаем картинку в Photoshop и поправляем «горизонт завален»:
2. При помощи инструментов Healing Brush и Clone Stamp чистится фон и устраняются мелкие недостатки картинки:
3. Далее при помощи Polygonal Lasso Tool выделяется девушка со стеной, волосы просто игнорируются:
4. Далее нужно выделить волосы. Я решил воспользоваться методом, который мне подсказал Андрей Журавлёв, тоже преподаватель школы «Фотопроект», более подкованный во всяких таких штучках чем я. =: ) Для этого нужно сначала сделать ряд дополнительных приготовлений. А именно, при помощи Сtrl + J сделать 2 копии исходного почищенного слоя (из п.2) и при помощи Clone Stamp «закрасить» волосы фоном на первом слое:
5.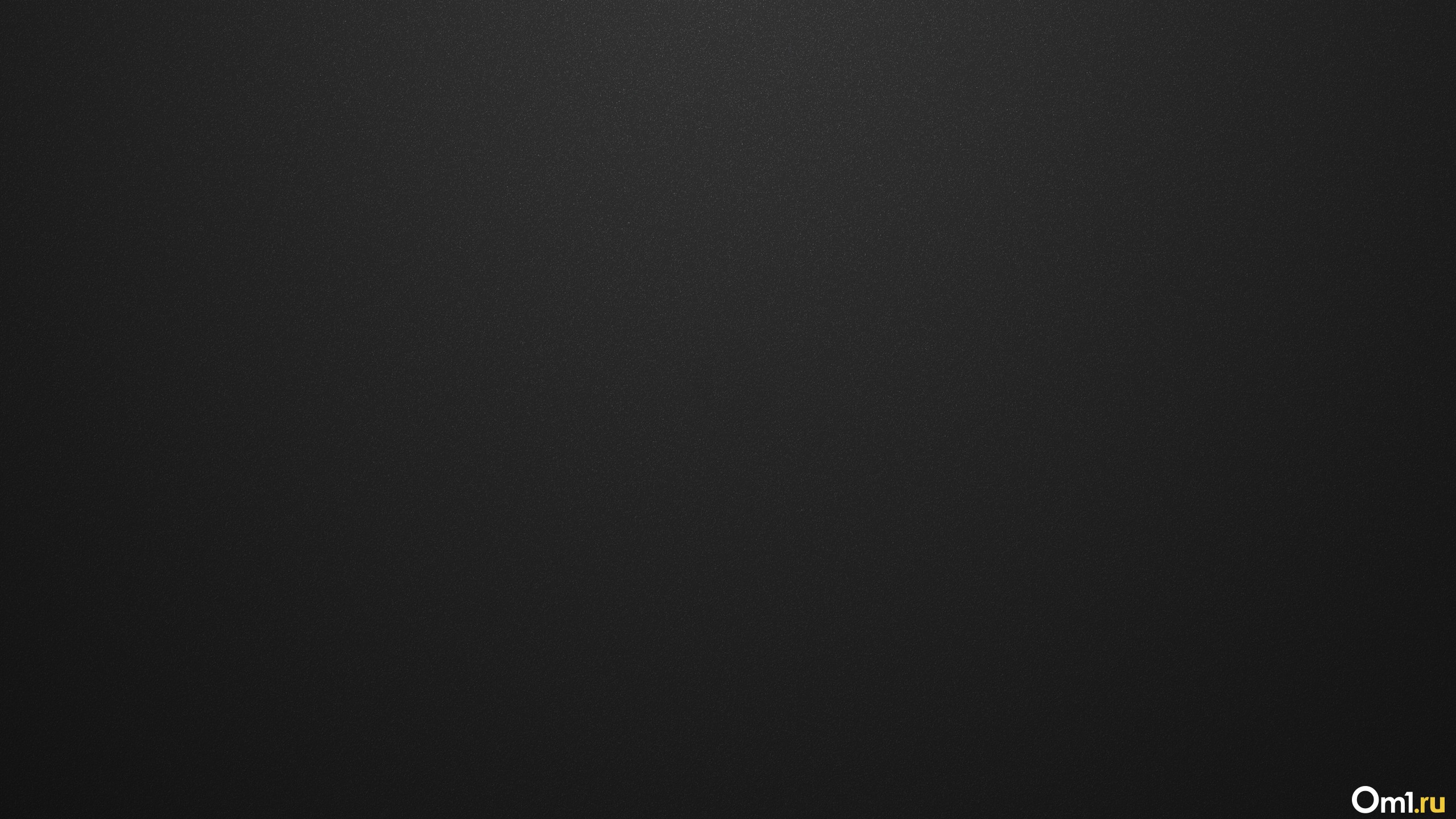 А потом этот слой сложить с исходным при помощи режима сложения Difference:
А потом этот слой сложить с исходным при помощи режима сложения Difference:
6. В результате мы получаем такую вот картинку, которая послужит нам заготовкой к созданию маски на кончики волос:
7. Переключаемся в палетку Channels и перебираем все каналы в поисках самого подходящего на роль маски волос. В нашем случае это канал Blue. Ctrl + клик по нему и мы получаем выделение:
8. …которое приаттачиваем в виде маски к слою из п.2. Но сейчас маска слишком серая и неконтрастная, если ей пользоваться в таком виде, то волосы будут уж совсем прозрачными. Поэтому маска «поджимается» кривыми:
9. Включив два слоя на белом фоне можем посмотреть на результат отделения волос от фона. Мелкие детали очень хорошо проработаны, но кончики волос хранят информацию о цвете фона, который просвечивал сквозь них (они серые, если говорить проще =: )):
10. Поэтому мы сверху просто добавляем пустой слой и складываем его с остальными слоями при помощи режима наложения Color. К этому слою присоединяем маску из п.8 (она копируется, если удерживать Alt при перетягивании маски со слоя на слой). Затем инструментом Brush Tool (обычной кисточкой) на этом фоне задаётся цвет кончиков волос (пипеткой, которая появляется в этом режиме при удержании Ctrl забирается цвет волос и просто красится кисточкой):
Поэтому мы сверху просто добавляем пустой слой и складываем его с остальными слоями при помощи режима наложения Color. К этому слою присоединяем маску из п.8 (она копируется, если удерживать Alt при перетягивании маски со слоя на слой). Затем инструментом Brush Tool (обычной кисточкой) на этом фоне задаётся цвет кончиков волос (пипеткой, которая появляется в этом режиме при удержании Ctrl забирается цвет волос и просто красится кисточкой):
Вуаля! Волосы отделены от фона, причём только масками, безо всяких режимов сложения (если не считать покраски кончиков волос), что даёт полную свободу при подстановке другого фона. Кстати, этот приём хорошо работает и в более сложных случаях, например, когда фон, от которого надо отделять волосы, неоднороден:
11. Далее следуют «улучшизмы» для ног:
12. …и для верхней части туловища:
13. Контраст добавляется копированием канала Blue и сложением его с изображением при помощи режима Soft Light:
14. А блики и тени рисуются на двух слоях (тени на слое Multiply, а блики на слое Overlay). Дополнительно добавляется тонирование на кожу оранжевым цветом при помощи слоя Solid наложенного в режиме Color по маске кожи (она была нарисована отдельно):
А блики и тени рисуются на двух слоях (тени на слое Multiply, а блики на слое Overlay). Дополнительно добавляется тонирование на кожу оранжевым цветом при помощи слоя Solid наложенного в режиме Color по маске кожи (она была нарисована отдельно):
15. Затем включается фон, предварительно разблюренный при помощи Lens Blur:
16. Далее, на новом чёрном слое при помощи плагина Knoll Light Factory:
17. «Рисуется» красивый солнечный блик и лучи:
18. Лучи немного блюрятся и раскладываются по картинке по вкусу при помощи наложения Screen:
19. Немного редактируется общая насыщенность:
20. И смещается общий цветовой баланс:
Готовая картинка (сразу хочу сказать — у меня не было цели сделать кадр «как будто так и было», я скорее делал картинку):
И как бонус, небольшое слайдшоу по мотивам создания этого материала =: )
Автор статьи: Антон Мартынов
Оригинал
10 самых частых вопросов о том, как сделать что-то в фотошоп
Обычно если мы не знаем, как что-то сделать в фотошопе, мы спрашиваем у Гугла, Яндекса или Ютуба (они почти все знают).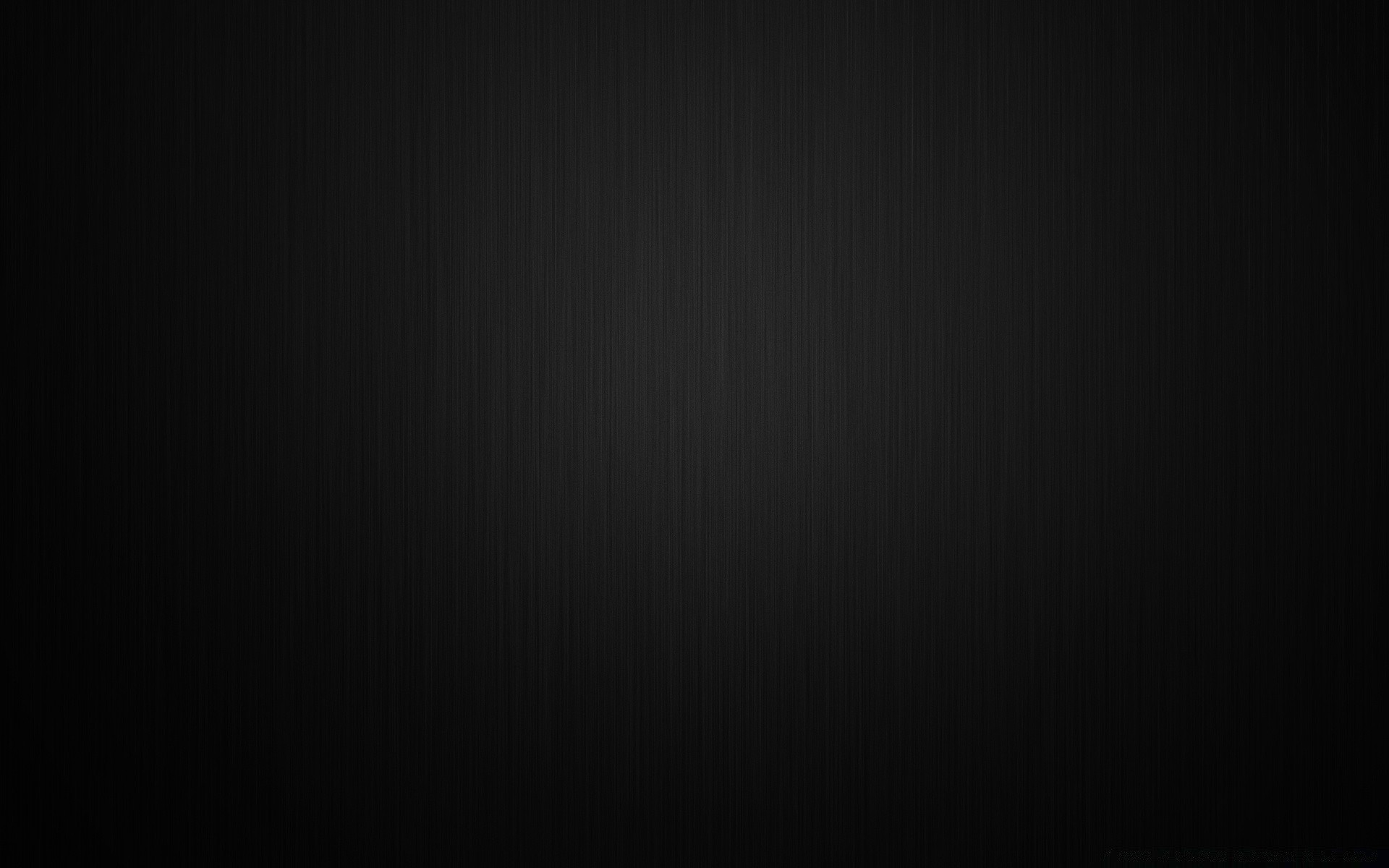 А на фотокурсах по фотошопу новички задают разные вопросы преподавателям. Мы собрали топ-10 самых частых вопросов новичков, которые только начитают разбираться в обработке фотографий в Adobe Photoshop. Проверьте, все ли вы уже знаете из этого минимума.
А на фотокурсах по фотошопу новички задают разные вопросы преподавателям. Мы собрали топ-10 самых частых вопросов новичков, которые только начитают разбираться в обработке фотографий в Adobe Photoshop. Проверьте, все ли вы уже знаете из этого минимума.
Как сделать фотошоп белым, черным или серым?
Сделать рабочее пространство фотошопа комфортным для работы очень просто. Всего-то нужно кликнуть правой кнопкой мыши по фону и выбрать цвет: черный, темно-серый, средне-серый, светло-серый или задать любой цвет по палитре.
Изображение на белом фоне кажется более ярким, нежели на темном. Также на восприятие изображения очень влияет освещение и время суток: вечером будет комфортнее обрабатывать на темном фоне, а утром – на светлом. Наиболее нейтральным для обработки является средне-серый цвет фона.
Однако если вы обрабатываете фотографию для сайта или журнала, у которого зеленые или фиолетовые страницы, то имеет смысл задать цвет рабочего пространства по палитре, чтобы он совпадал с будущим фоном.
Иначе могут вылезти неожиданные цветовые акценты.
Как создать слой в фотошопе?
Принципиальное отличие Adobe Photoshop от других программ обработки в том, что каждое изображение и каждый эффект здесь представлен в виде слоя, а готовый кадр – это слоеный пирог, из которого можно достать любой коржик, глобально не повредив его.
Любое изображение открывается в фотошопе в виде слоя. Создать слой можно, кликнув по значку нового слоя в окне слоев или используя горячие клавиши Ctrl+N.
Слои в фотошопе можно:
- создавать и удалять;
- дублировать;
- закреплять как фон;
- перетягивать между собой вверх-вниз;
- скрывать и снова делать видимыми;
- объединять в группы;
- накладывать друг на друга в разных режимах наложения;
- растрировать;
- менять заливку и степень прозрачности;
- менять масштаб и смещать в плоскости относительно друг друга;
- преобразовывать в смарт-объекты;
- применять к ним маски.

Эти операции мы будем проделывать, отвечая на другие вопросы по фотошопу.
Как сделать прозрачный фон в фотошопе?
Обычно этот вопрос задают новички, когда не знают, как белый или цветной фон сделать прозрачным. Такой вопрос возникает, когда есть задача заменить фон или вырезать объект из кадра и вставить в другой кадр. Также это может понадобиться при съемке товаров для интернет-магазинов.
Сделать фон прозрачным в фотошопе можно при помощи двух инструментов: быстрого выделения и волшебной палочки.
Удаление фона при помощи быстрого выделения:
Выберите инструмент быстрого выделения и обведите объект по контуру, не затрагивая границы объекта.
Если с первого раза не удалось точно выделить фон, вычтете или добавьте области к выделенному фону. Если у вас, напротив, оказалась выделенной область с объектом, нажмите на область выделения правой кнопкой мыши и выберите инверсию выделенной области.
Когда весь фон удалось аккуратно выделить, нажмите Delete. Подотрите ластиком края, если где-то еще заметен фон.
Если у вас не появились шашечки, которые условно обозначают прозрачный фон, а появилось окно, в котором предлагается выбрать цвет для замены фона, значит, ваш кадр закреплен как фон. Закройте окно, кликните по замочку на строке слоя, и снова нажмите Delete.
Чтобы фон так и остался прозрачным, сохраните изображение в формате PNG.
Если вы снимаете предметку с целью разместить ее на прозрачном фоне, снимайте в специальном белом фотобоксе на закрытой диафрагме, чтобы глубина резкости была достаточной и все части объекта были четкими.
Удаление фона при помощи волшебной палочки:
Откройте файл с объектом, который должен в результате оказаться на прозрачном фоне. У нас это повар, снятый в студии на зеленом фоне.
У нас это повар, снятый в студии на зеленом фоне.
Кстати, съемки людей для фантастических фильмов проходят именно на зеленом фоне, так как в коже человека нет зеленых пигментов, и поэтому фотохудожникам проще отделять людей от зеленого фона, а уже потом дорисовывать драконов, единорогов и прочую атрибутику мира фэнтэзи.
Выберите волшебную палочку и кликните левой кнопкой мыши по зеленому фону. Этот инструмент корректно работает именно с однотонными фонами.
Если не сразу выделились все зеленые пиксели, зайдите в параметры инструмента (панель сверху) и добавьте к выделенной области невыделенные места.
Убедитесь, что фон выделен, но при этом не затрагивает области с объектом, и нажмите Delete. Возможно, на лице или на одежде могут остаться цветовые рефлексы от фона, от них можно избавиться при помощи инструментов цветокоррекции.
Сохраните изображение в формате PNG, чтобы фон остался прозрачным.
Как сделать картинку фоном в фотошопе?
Дальше можно вырезать это изображение и вставить на другой фон (например, этого повара на найденную в интернете кухню).
Когда вы сделали фон прозрачным, не имеет значения, повара вставлять на кухню или кухню вставлять в файл с поваром, так как они являются отдельными слоями, которые можно перемещать между собой. Главное, перетяните повара так, чтобы он оказался выше кухни.
Должно получиться примерно так:
Как сделать размытый фон в фотошопе?
Чтобы отделить объект от фона, нужно немного размыть фон. Для этого, находясь на слое с фоном (кухней), зайдите во вкладку Фильтры — Размытие — Размытие по Гауссу.
Подберите достаточный радиус размытия, а данном случае не больше 1.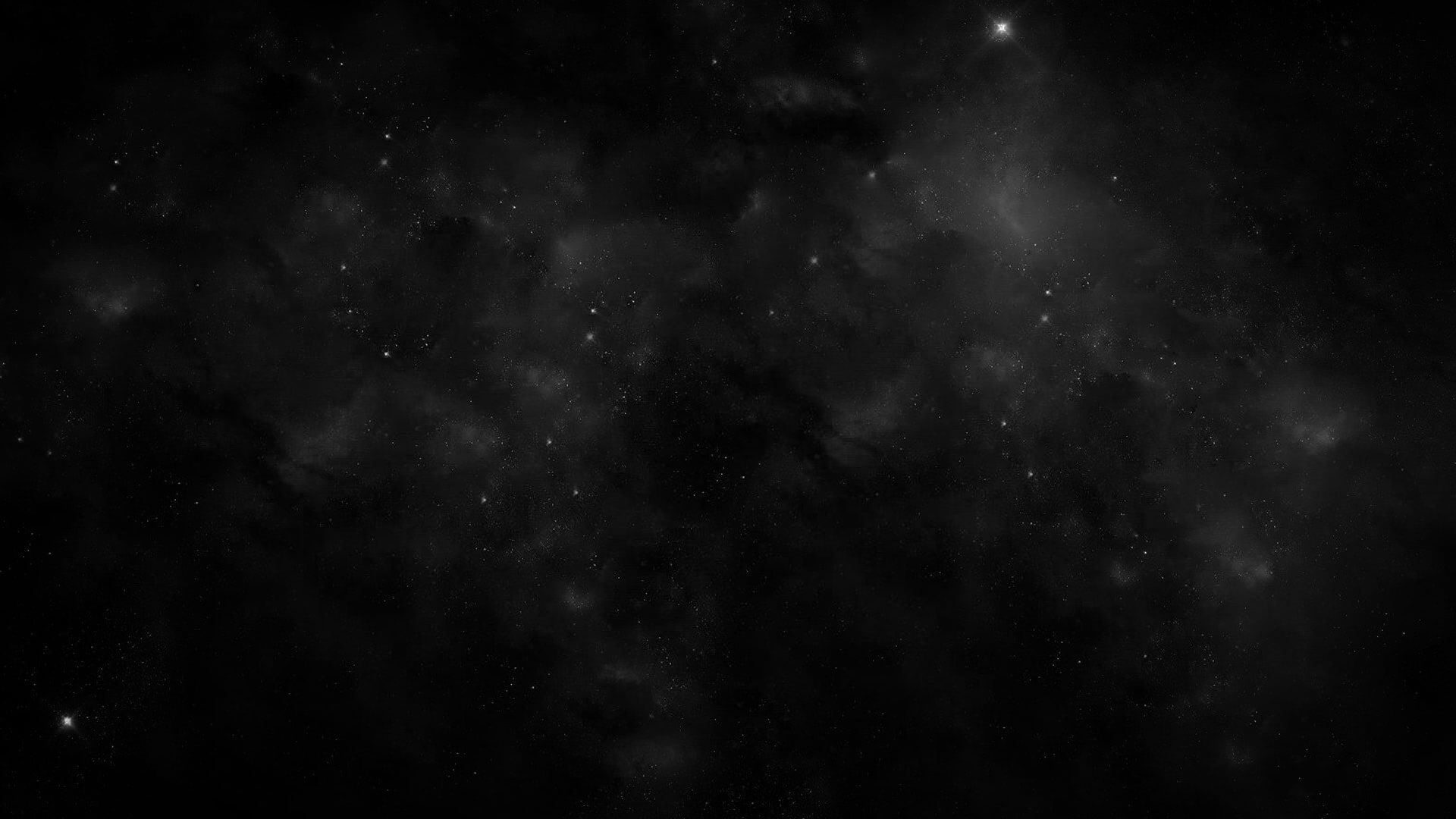
Сохраните изображение в формате JPG.
Если же вы сняли портрет на закрытой диафрагме, и вам захотелось размыть фон уже при обработке, откройте фотографию в фотошопе и сделайте дубль слоя (Ctrl+J). Находясь на верхнем дубле слоя, зайдите в Фильтры — Размытие — Размытие по Гауссу. Подберите нужный радиус размытия и нажмите Ок.
Не пугайтесь, что вся фотография стала размытой. Находясь на том же верхнем слое, нажмите на маску слоя. А потом выберите кисть (B) и черным цветом протрите всего повара.
Таким образом вы стираете эффект размытия с героя фотографии, но фон остается размытым. Это помогает сделать акцент на портрете и отделить героя от фона.
Как сделать рамку в фотошопе?
Проще всего сделать рамку в фотошопе, используя инструмент кадрирования (С). Просто потяните за край снимка, и у вас появятся поля того цвета, который у вас выбран как фоновый.
Вы можете сделать поля рамки белыми, черными или любого цвета из палитры. Например, поля можно сделать только сверху и снизу, если хотите добавить кадру киношный эффект.
Цветными рамками лучше не увлекаться, но если очень хочется, вбейте в поиск что-нибудь типа «рамка для фото png», и вам поисковик выдаст множество вариантов. Выбирайте простой, сдержанный дизайн. Например:
Скачайте рамку на компьютер и откройте в фотошопе. А потом вставьте какую-нибудь фотографию. В данном примере мы используем свадебные фотографии, снятые Кириллом Гринько на фотослете, организованном фотошколой BLENDA.
Если вставленная фотография меньше или больше по размеру, чем рамка, изменяем размеры фотографии, захватив за квадратик скраю кадра и зажав клавишу Shift, чтобы сохранить пропорции снимка при изменении его размера. Поскольку рамка повернута, нам нужно и фотографию повернуть. Для этого заходим в Редактирование – Свободная трансформация (Ctrl+T).
Поскольку рамка повернута, нам нужно и фотографию повернуть. Для этого заходим в Редактирование – Свободная трансформация (Ctrl+T).
Ловим фотографию за уголок, но не за самый краешек, а чуть поодаль, чтобы появилась скругленная стрелочка поворота. Поворачиваем и совмещаем края фотографии с краями рамки. Не забудьте нажать клавишу Enter.
Рамка и фото – это отдельные слои, которые отображаются в окне со слоями. Перетащите слой с рамкой поверх фотографии.
Вставьте еще одно фото и повторите все эти действия еще раз.
Те области фотографии, которые не влезли в рамку, выделите инструментом лассо и нажмите Delete. Кликните по слою со вторым кадром (проверьте, что именно он стал активен) и проделайте то же самое.
Сохраните фото в формате PNG, чтобы прозрачные края рамки остались прозрачными.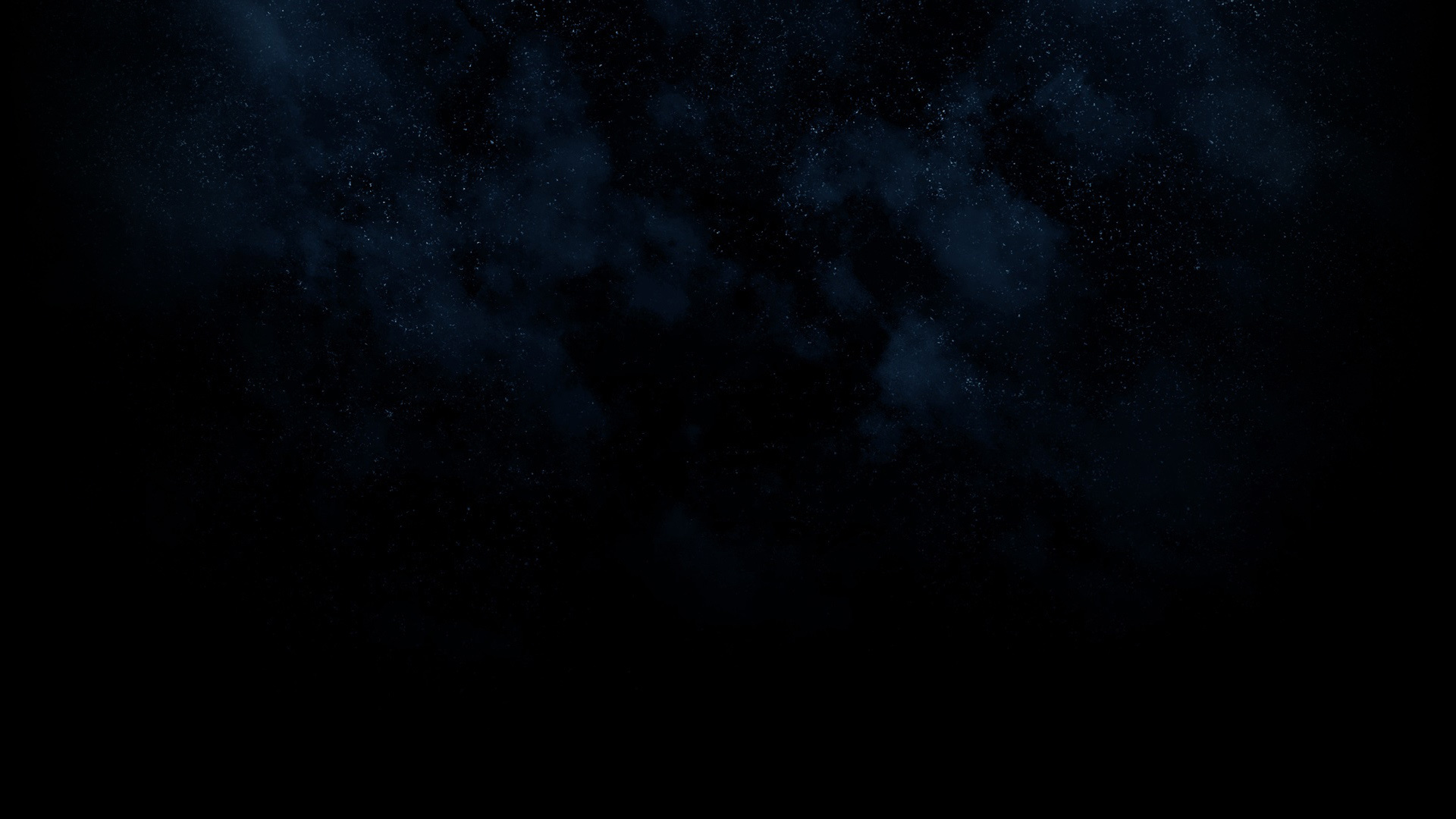
Результат получился плохого качества, так как исходный размер рамки был очень мал. Поэтому будьте внимательны при выборе рамки, обращайте внимание на ее разрешение.
Блиц
А теперь блиц-опрос. То есть вопросы, на которые можно ответить сходу и без скринов.
Как работать в фотошопе онлайн?
В браузере никак. Есть мобильное приложение, которые можно скачать для iOS и Android и установить на телефон.
Как установить фотошоп на телефон?
Зайдите в PlayMarket или AppStore, в поисковой строке введите Adobe Photoshop Express, установите и обрабатывайте фотографии у себя на телефоне.
Как установить фотошоп бесплатно?
Установить фотошоп на компьютер можно бесплатно, но по истечении бесплатного периода программа у вас попросит оплату. Многие пользуются пиратскими версиями софта, однако это нарушает права правообладателей и может повлечь серьезные последствия, особенно если программа используется для бизнеса.
Как установить русскую версию фотошопа?
При загрузке программы вы можете выбрать русский язык интерфейса. Но если в процессе установки вы оставили английский язык, который стоит по умолчанию, вы можете его изменить, зайдя в Edit – Preferences – Interface. А там в графе UI Language выбрать русский язык.
Материалы по теме обработки в Adobe Photoshop ищите по тегу #фотошоп.
Если есть вопросы по фотошопу, задавайте в комментариях.
Поделиться в социальных сетяхВконтакте
Как сделать черный фон в Фотошопе • Дигмаст
Это урок для новичков, и в нем я покажу, как сделать вот такой эффект выхода из темноты, из обычной фотографии. Якобы луч света выхватывает человека или предмет из темноты. Такой довольно стильный эффект и просто делается. А в конце урока я покажу, как добавить вот такие свечи, буквально за одну секунду, ничего не вырезая. И вы можете, если вам интересно, прямо сейчас переключится с помощью тайм кодов в описаниях к видео.
Якобы луч света выхватывает человека или предмет из темноты. Такой довольно стильный эффект и просто делается. А в конце урока я покажу, как добавить вот такие свечи, буквально за одну секунду, ничего не вырезая. И вы можете, если вам интересно, прямо сейчас переключится с помощью тайм кодов в описаниях к видео.
Итак, приступим к основной обработке. Мне почему-то нравится больше, когда фото вертикальное, такой эффект смотрится лучше. Поэтому создаем вертикальное фото, Файл, вкладку Создать и задаем размер 1000 на 1500. Если у вас другим цветом, то заливкой просто залейте черным цветом. Теперь переносим девушку на этот фон, выделяя прямоугольную область и инструментом перемещения.
Теперь нам ее необходимо вырезать, но здесь необязательно все делать супер качественно, потому что у нас край девушки будет тонуть в темноте. Можно просто грубо вырезать, то есть мы берем инструмент Лассо и обводим. Нажимаем Уточнить край, и здесь у меня размер 35- это размер кисточки уточняющий, который используется для обнаружения краев. Так просто мы уточняем, вокруг грязь остается, но на это не обращаем особого внимание. Нажимаем ОК. Теперь добавляем корректирующий слой Кривые. Внизу кнопку нажимаем, выбираем вкладку и посередине вытягиваем кривую в низ, вот примерно до такого эффекта, закрываем.
Так просто мы уточняем, вокруг грязь остается, но на это не обращаем особого внимание. Нажимаем ОК. Теперь добавляем корректирующий слой Кривые. Внизу кнопку нажимаем, выбираем вкладку и посередине вытягиваем кривую в низ, вот примерно до такого эффекта, закрываем.
Теперь берем кисть черного цвета, непрозрачность ставим где-то 40- 50%, нажим тоже ставим на 50%. Подгоняем диаметр кисточки, это можно делать клавишами квадратных скобок и высветляем кожу. Удаляем корректирующий слой там, где нам нужно, на волосах чуть-чуть, чтобы волосы проявились. Проявляем те части лица волос и тела, которые нам нужны. А здесь у нас еще осталась грязь вокруг, поэтому мы переходим на этот слой и можем подправить кисточкой. Берем кисть черного цвета и здесь подправляем, Непрозрачность можно поставить 100%, убираем грязь. Если вы кистью где-то намазали то, можно переключиться на белый цвет, и обратно все восстановить.
Внизу нам нужно сделать так, чтобы край был красивым. Для этого мы остаемся в режиме «маска» и выбираем инструмент Градиент. Проверьте, чтобы цвета были выставлены от белого к черному. Необходимо чтобы стоял Линейный градиент, режим нормальный, Непрозрачность — 100%. Рисуем такую линию, и у нас часть девушки стирается, но не просто стирается, а с таким переходом, потому что кисточкой это будет не так симпатично. В принципе можно и кистью это сделать, если вам так будет удобно. Ставим мягкую кисть, жесткость выставляем ноль и просто прорисовать.
Проверьте, чтобы цвета были выставлены от белого к черному. Необходимо чтобы стоял Линейный градиент, режим нормальный, Непрозрачность — 100%. Рисуем такую линию, и у нас часть девушки стирается, но не просто стирается, а с таким переходом, потому что кисточкой это будет не так симпатично. В принципе можно и кистью это сделать, если вам так будет удобно. Ставим мягкую кисть, жесткость выставляем ноль и просто прорисовать.
Теперь я перейду на верхний слой и добавлю еще один корректирующий слой яркость/контрастность. Здесь я немножко уберу яркость и поиграюсь с контрастностью. Контрастность практически на максимум, так получается эффектней. Видите разницу?
Теперь добавляем последний корректирующий слой Карта градиента, и выбираем градиент от фиолетового к оранжевому. Если у вас девушка наоборот синяя, то здесь инверсию можно убрать, нажимаем ОК. Режим в правой консоли выбираем Мягкий свет и непрозрачность снижаем примерно до 27%. Вообще для большего эффекта я бы перекрасила платье в красный цвет, это тоже просто сделать.
Корректирующий слой, цвет и режим умножения. Теперь заливаем маску черным цветом, Ctrl+i нажимаем, и белым цветом открываем маску только на платье, то есть кисточку с белым цветом. Не стала показывать весь процесс. По перекраске платья у меня есть отдельный урок, как заменить цвет. Смотрите, если вам интересно.
Здесь можно еще сделать прорисовку теней, и другую любую стилизацию, какие-то текстуры сверху положить, кисточкой краски положить вокруг. В общем, экспериментируйте.
Сейчас я покажу, как добавить свечи, как и обещала в начале урока. Находим в сети свечи, что важно на черном фоне и просто перетаскиваем на нашу картинку, инструментом перемещения. Подгоняем размер свободным трансформированием, либо Ctrl+t, располагаем. И меняем режим расположения слоя на экран, так примерно получается. Если у вас тут какая-то полоска видна, то просто ластиком можете вокруг пройтись, удалить. Теперь делаем свет, от свечей должен быть свет, копируем этот слой, Ctrl+J нажимаем и Фильтр / Размытие / Размытие по Гауссу. Так сильно размываем, чтобы у нас получилось пятно.
Так сильно размываем, чтобы у нас получилось пятно.
Спасибо за просмотр!
Как сделать чистый белый или чистый черный фон в Photoshop
Сколько раз вы фотографировали что-то на белом или черном фоне только для того, чтобы обнаружить, что заданный фон каким-то образом оказался в серой зоне? При размещении на веб-сайте или на чистом фоне предполагаемый чистый белый цвет теперь выглядит серовато-синим, затемненным и мутным. Черный теперь стал уродливым коричневато-серым. Если вам это надоело, есть простой способ убедиться, что ваши окончательные изображения выходят на чисто белом или черном фоне, который идеально сочетается с большинством веб-сайтов.И вы можете сделать это без потери тонны деталей изображения:
Пороговый тест
Самый быстрый и простой способ проверить чистоту фона вашего изображения — использовать Threshold Adjustment Layer . Если вы хотите проверить, есть ли на вашем фоне чистый белый цвет, переместите ползунок «Порог» до упора вправо. Если изображение полностью черное, это означает, что на нем нет чистого белого цвета. Однако если вы видите немного белого, это чистый белый цвет.То же самое и с черным — просто переместите ползунок до упора влево.
Если вы хотите проверить, есть ли на вашем фоне чистый белый цвет, переместите ползунок «Порог» до упора вправо. Если изображение полностью черное, это означает, что на нем нет чистого белого цвета. Однако если вы видите немного белого, это чистый белый цвет.То же самое и с черным — просто переместите ползунок до упора влево.
Пороговое испытание
Делаем фон белым
Самый простой способ сделать фон чисто белым — использовать кисть. Регулировка кривых приведет к потере деталей на изображении. Вот как это сделать:
- Во-первых, доведите насыщенность до нуля.
- Чтобы вернуть цвет туда, где вы хотите, закрасьте черным цветом Layer Mask там, где вы хотите, чтобы появился исходный цвет.
- Закрасьте области изображения, которые вы хотите сделать чисто белыми.
- Помните, края — самая важная часть, потому что они будут находиться прямо на фоне, на котором вы публикуете сообщение. Они должны плавно переходить друг в друга — уделите особое внимание краям.

- После закрашивания областей, которые вы хотите сделать светлее, используйте Blend-If , чтобы слой был виден только там, где нижележащий слой светлее, сохраняя детали теней — для этого дважды щелкните слой и отрегулируйте нижележащий слой.
- При необходимости повторите эти шаги.
Делаем белый фон
Устранение границы
Если вы хотите проверить окончательное изображение, чтобы убедиться, что оно будет идеально смотреться на чистом белом фоне, как белая веб-страница, вы можете просмотреть свое изображение на чистом белом фоне в Photoshop. Щелкните правой кнопкой мыши фон Photoshop, выберите « Select Custom Color » и выберите белый цвет. Конечно, если вы проверяете чистый черный цвет, вы можете выбрать черный цвет в списке.
Теперь вы сможете увидеть, совпадает ли ваш белый цвет с фоном и где вам может потребоваться корректировка.Если вы видите рамку вокруг изображения, вам следует ее удалить. Найдите в меню Preferences (щелкнув Photoshop в верхнем левом углу или в разделе Edit) и выберите Interface . В поле «Внешний вид» наверху измените все параметры границы на « Нет, ».
Найдите в меню Preferences (щелкнув Photoshop в верхнем левом углу или в разделе Edit) и выберите Interface . В поле «Внешний вид» наверху измените все параметры границы на « Нет, ».
Измените параметры границы на Нет.
Следуя этим простым шагам, вы можете убедиться, что ваши изображения получают максимально чистый фон. Ваш белый фон будет выглядеть так, как будто он полностью расширяется, и именно так ваши изображения будут впечатлять!
Для повышения квалификации: Основное руководство по основному редактированию фотографий
Создание черного фона с помощью Photoshop — Фотография Лорри Фридмана
Выше — окончательный результат этого урока.
Вот фотография бурого медведя, которую я сделал в зоопарке Бронкса. Я думаю, что он получился интересным, но я думаю, что камни на заднем плане немного отвлекают. Я мог размыть их или сделать фон черным. В данном случае я сделаю фон черным и посмотрю, что получится.
Первое, что я делаю, это перетаскиваю изображение в Photoshop:
Следующее, что я делаю, это создаю новый слой. Нажмите CTRL-J на клавиатуре. На палитре слоев вы увидите Layer 1. Я собираюсь дважды щелкнуть слово (слой 1) и переименовать его в «Медведь». Всегда рекомендуется давать своим слоям имена, хотя в данном случае я буду использовать только один:
Следующее, что я сделаю, это начну закрашивать фон черным. Для этого я собираюсь использовать кисть из палитры инструментов. Убедитесь, что выбран черный цвет и он находится на переднем плане цветового поля:
Не беспокойтесь о небрежном выборе. Просто постарайтесь выделить как можно больше фона.В своей подборке я даже отрубила медведю уши. Ничего страшного. Следующий шаг устранит эту проблему.
Следующее, что вам нужно сделать, это создать маску. Просто щелкните значок маски в нижней части палитры слоев, и вы увидите, что на верхнем слое появится рамка маски с надписью «Медведь»:
Прежде чем вы начнете раскрашивать заднюю часть медведя, важно увидеть, что вы делаете. В палитре слоев перейдите к Opacity и опустите его достаточно, чтобы видеть сквозь изображение.Для этого изображения 60% выглядит хорошо.
В палитре слоев перейдите к Opacity и опустите его достаточно, чтобы видеть сквозь изображение.Для этого изображения 60% выглядит хорошо.
Затем убедитесь, что маска выделена на слое с медведем, и начните рисовать. Увеличьте масштаб ближе к объекту и не торопитесь. Черные раскрывают, белые скрывают. Вы должны переключаться назад и вперед, нажимая на двойную стрелку, и вы увидите, что поля переключаются между белым и черным. Протестируйте его кистью, переключаясь между черным и белым, чтобы увидеть результат:
Советы:
- Когда вы рисуете обратно основной объект, уменьшите непрозрачность самой кисти по краям, особенно если объект имеет мех.
- Используйте мягкую кисть, она позволит вам наносить плавные мазки. Жесткая кисть создаст впечатление резких мазков, а вам этого не нужно.
- Продолжайте перемещаться взад и вперед с непрозрачностью из палитры слоев, чтобы увидеть, как у вас дела.
- Помните: все, что стоит вашего времени, стоит делать правильно, поэтому не торопитесь и слушайте музыку, пока вы работаете.
 Спешка по проекту будет выглядеть поспешно. Такой проект может показаться утомительным.Если вы устали, сделайте перерыв. И всегда помните: пока вы довольны своей работой, жизнь прекрасна.
Спешка по проекту будет выглядеть поспешно. Такой проект может показаться утомительным.Если вы устали, сделайте перерыв. И всегда помните: пока вы довольны своей работой, жизнь прекрасна.
Вот готовое изображение:
Наслаждайтесь!
Как освоить черный фон за 5 минут
Фотографии одного объекта на черном фоне настолько привлекательны! И их популярность быстро растет. Многие люди одержимы идеей применения техники темного фона различными способами.Некоторые даже создают аккаунты в Instagram для продвижения еды на черном фоне. Но самое главное в работе с фотографией на черном фоне — это то, что с ней легко справиться. Это может сделать любой желающий — даже ты и я!
Просто прочтите это руководство и станьте королем или королевой черных фоновых изображений!
Но сначала давайте рассмотрим основы работы с чисто черным фоном. Даже если за выдающимися темными фоновыми изображениями скрывается ограниченное количество секретов, важно подчеркнуть основные факторы, которые гарантируют хорошие результаты при фотосъемке на черном фоне.
Как отмечает Expert Photography, при создании великолепного черного фона самое важное, на что следует обращать внимание, — это освещение. Чтобы это сработало, добавьте яркий свет, сфокусированный на объекте, чтобы усилить игру теней на темном фоне. Вуаля — и волшебным образом появляется идеальный черный фон для фотографий!
Как видите, получение изображений с черным фоном — это не вопрос поиска правильных декораций — лучший темный фон появляется за правильно освещенным объектом.
Однако в качестве последней остановки перед тем, как погрузиться в наше руководство по работе с черным фоном, вы должны помнить об основном принципе, применяемом даже для черной фотографии: темный фон на самом деле не требует резкого контраста с объектом. Это мудрое применение света, создающее впечатление чистого черного фона.
В этой статье мы собрали всю информацию, необходимую для успешного создания крутого темного фона на ваших фотографиях.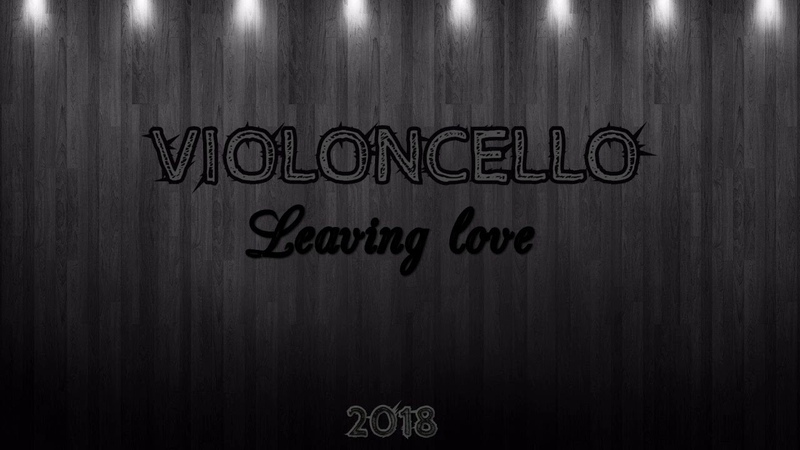 Первый раздел раскрывает основы фотографии на черном фоне в те дни, когда были доступны только черный и белый фон.
Первый раздел раскрывает основы фотографии на черном фоне в те дни, когда были доступны только черный и белый фон.
Давайте начнем с рассмотрения того, как пленочные фотографы создавали изображения с черным фоном.
Черный фон и пленочная фотография
В первые дни фотографии белый и черный фон был единственным доступным вариантом. Художники научились использовать эту цветовую схему так, чтобы она работала до сих пор — даже для современных изображений на темном фоне!
В частности, величайшим достижением пленочной фотографии для создания современного черного фона было обнаружение способа создать резкий контраст между объектами, играя только с освещением.
И результаты были поистине изумительными. Просто взгляните на эти примеры классической фотографии — они могут легко послужить источником вдохновения для современных черных фоновых изображений!
Невероятно, что мы рассматриваем исключительно белый и черный фон в кадрах, которые не прошли этап постобработки в программном редакторе фотографий. Сегодня даже эти шедевры могут выглядеть лучше, а темный фон может стать более глубоким.
Сегодня даже эти шедевры могут выглядеть лучше, а темный фон может стать более глубоким.
По крайней мере, так сейчас фотографы работают с черным фоном.К счастью, мы живем в эпоху, когда можно создавать любые эффекты во всех наших изображениях. С Luminar 3 вы можете легко вставить в цветную фотографию черно-белый фон или украсить внешний вид темного фона. Нажмите кнопку ниже, чтобы попробовать один из лучших инструментов для редактирования фотографий на рынке.
Люминар 4 Ваша фотография.Повышенный.
Мгновенно замените небо на ваших фотографиях!
Повышайте детализацию с помощью AI Structure. Откройте для себя больше удивительных инструментов в новом Luminar 4.
Откройте для себя больше удивительных инструментов в новом Luminar 4.
- AI Sky Замена
- AI Структура
- 60+ передовых характеристик
- Мгновенные образы
- И больше
Благодаря великим фотографам прошлого мы знаем, что искусство создания чистого черного фона — это вопрос освещения.И, конечно же, создание подходящего фона для простого фонового изображения за выбранным объектом. Мы рассмотрим важность этого в следующем разделе.
Магия создания простого черного фона
Конечно, лучший и наиболее очевидный способ снимать на черном фоне — это найти правильный черный фон. Итак, пора поискать кусок ткани, достаточно большой, чтобы служить темным фоном.
Итак, пора поискать кусок ткани, достаточно большой, чтобы служить темным фоном.
В этом контексте поиск фона дает еще одно преимущество: работа с черным фоном значительно сокращает время, затрачиваемое на этап постобработки.Лучшим выбором будет темная или черная эластичная ткань, которая не отражает свет (поэтому не используйте пластик, блестящие листы или материалы, которые создают светлый фон). По мнению большинства фотографов, лучший из лучших — это черный бархатный фон. В то же время подойдет и эластичный кусок ткани, или даже черная простыня (особенно если у вас нет денег на бархат).
Однако этого шага можно вообще избежать. Вы можете быть удивлены, но лучшие изображения на черном фоне не обязательно включают черный фон.Вместо этого подойдет правильное освещение и выдержка.
Давайте подробнее рассмотрим, как правильное освещение и экспозиция могут создавать великолепные фотографии с черным фоном без использования настоящего черного фона.
Приемы освещения для фотографии на черном фоне
Помимо основных правил фотографии, существуют особенности освещения для изображений с темным фоном. Помимо всего прочего, не бойтесь играть с естественным светом. Например, черный фон можно создать, поместив объект ближе к окну в комнате, где все двери и другие окна плотно закрыты.В этой ситуации добавление черного фона на стену может немного усилить темный фон, но это не так необходимо.
В то же время с искусственным студийным освещением по-прежнему работать проще. Это дает вам дополнительный уровень контроля, предоставляя возможность использовать флажки — кусочки ткани, которые позволяют блокировать свет из ненужных областей. Здесь действительно имеет значение размер комнаты, а сочетание небольшой площади и черного фона лучше всего подойдет для вашей фотографии.
Химия, лежащая в основе создания черного фона для черной фотографии
Как правило, правильная экспозиция объектов на черном фоне так же важна, как и освещение.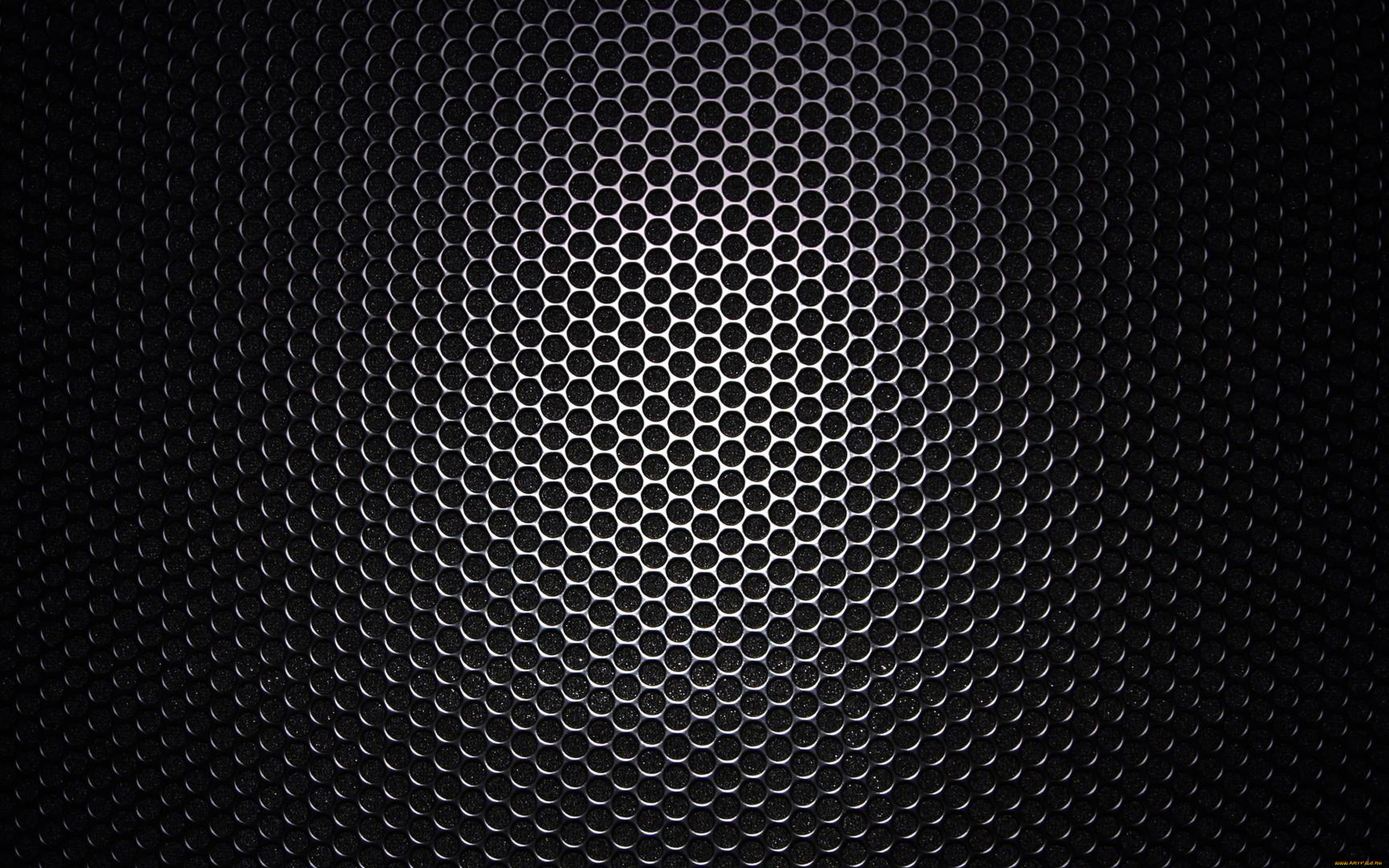 Просто обратите внимание на настройки камеры, чтобы добиться наилучшего результата. Хорошо зная свою камеру, вы даже можете превратить обычный фон в черный!
Просто обратите внимание на настройки камеры, чтобы добиться наилучшего результата. Хорошо зная свою камеру, вы даже можете превратить обычный фон в черный!
Хороший трюк для создания иллюзии черного фона для вашей фотографии на черном фоне — это поиграться с настройками камеры в ручном режиме.
Вот руководство по их правильной настройке:
1. Установите ISO на минимально возможный уровень (это снижает светочувствительность камеры).
2. Установите максимальную выдержку (чтобы наименьшее количество света попадало на сенсор).
3. Установите диафрагму около f / 5,6.
4. Убедитесь, что на экране не отображается ничего, кроме темного фона. Если появляется простое фоновое изображение, переходите к шагу 6.
5. Вернитесь назад и увеличьте диафрагму до f / 8.0, если черный фон не такой темный, как вы ожидали.
6. Используйте вспышку, чтобы выделить объект съемки с простого фонового изображения.![]()
Однако избегайте съемки в помещении. Вспышка может добавить обои, таблицы и другие ненужные элементы на ваше черное фоновое изображение. В общем, светлые и бледные модели требуют меньше работы с освещением и выдержкой, чем модели, позирующие для черной фотографии (или просто с более темной кожей и волосами). В последнем случае может понадобиться подсветка.
Методы съемки портрета на черном фоне
В дополнение к вышеупомянутым принципам освещения и экспозиции для фотографий с темным фоном есть некоторые дополнительные факторы, которые следует учитывать при работе с людьми и при съемке черных фотографий.Например, чтобы сделать темный фон на портрете как можно более черным, попробуйте отодвинуть его как можно дальше от человека, которого вы снимаете. Расстояние творит чудеса с любым типом портрета (в том числе на черно-белом фоне) — в сочетании с правильным выбором освещения (что особенно важно для черной фотографии).
Таким образом, важнейшей задачей для портрета на черном фоне является работа с цветовым балансом, поскольку освещение может существенно повлиять на способ представления тонов в изображении. Выбор правильного угла и соответствующей мощности света очень важен для этого типа фотографии на черном фоне.
Выбор правильного угла и соответствующей мощности света очень важен для этого типа фотографии на черном фоне.
Кроме того, портреты на темном фоне призывают учитывать динамический диапазон. Для черного фонового изображения ограниченный динамический диапазон не позволяет камере включать как черный, так и белый фон (или, например, темные тени и яркий солнечный свет).
Наконец, портрет на черном фоне предназначен не только для съемки людей. Например, в садоводстве существует особая категория изображений цветов с черным фоном, называемая снимками образцов.Кроме того, в Интернете можно найти множество прекрасных портретов домашних животных, птиц и еды. Однако смена объекта не меняет основных принципов расстояния, освещения и динамического диапазона.
Полезные советы для правильного начала освоения черной фотографии
Теперь, когда вы знаете принципы работы с фотографией на черном фоне, настройки камеры и создания черных фоновых изображений людей и цветов, пришло время применить все это теория на практике!
В этом разделе мы собрали лучшие рекомендации для тех, кто никогда раньше не делал снимки с темным фоном. Проверьте их все!
Проверьте их все!
1. Ищите прохладный черный фон на открытом воздухе. При должном внимании можно повсюду найти темный фон природы своей мечты. Чтобы максимально использовать естественную среду, выйдите в солнечный день и ищите длинные тени от зданий, автомобилей, растений и других объектов, имеющихся на улицах. Как только вы найдете блестящий черный фон на пересечении солнца и тени, выберите любой объект и сразу же приступайте к съемке!
2.Заранее подготовьте объект для фотосессии на темном фоне. Как только вы найдете красивую тень для своего черного фонового изображения, лучше всего иметь там что-то, что вы действительно хотите запечатлеть. Чтобы правильно работать с объектами вашей фотографии на черном фоне, поместите их на линию между солнцем и тенью.
3. Найдите черный плакат или черную простыню. Это полезно для фотосъемки на черном фоне и для практики съемки в помещении на темном фоне. Повесьте на стену предмет мебели, черную доску, постер или простыню, чтобы удобно практиковаться в съемке различных предметов на черном фоне и стать уверенным в этом навыке.
4. Экспериментируйте со вспышкой. Важный элемент настроек камеры для черной фотографии, вспышка дает возможность импровизировать с углами и яркими участками на ваших фотографиях. Другими словами, он расширяет ваши творческие возможности на любом черном фоне.
5. Посмотрите внимательнее на то, что вы видите. Отличный трюк для проверки глубины вашего черного фона — это попробовать посмотреть на него, прищурившись — это ограничивает количество света, поглощаемого вашими глазами, и помогает вам видеть более четко.
Пост-обработка фотографии черного фона
Несмотря на все ваши усилия, потраченные на получение идеального черного фона, пост-обработка неизбежна, особенно если ваша камера имеет широкий динамический диапазон.
При работе с черным фоном в Photoshop профессионалы в основном настраивают контраст, тени и уровни, а затем наносят кисть на свои темные фоновые изображения. Кроме того, мы рекомендуем сгладить цвет блестящего черного фона кистью.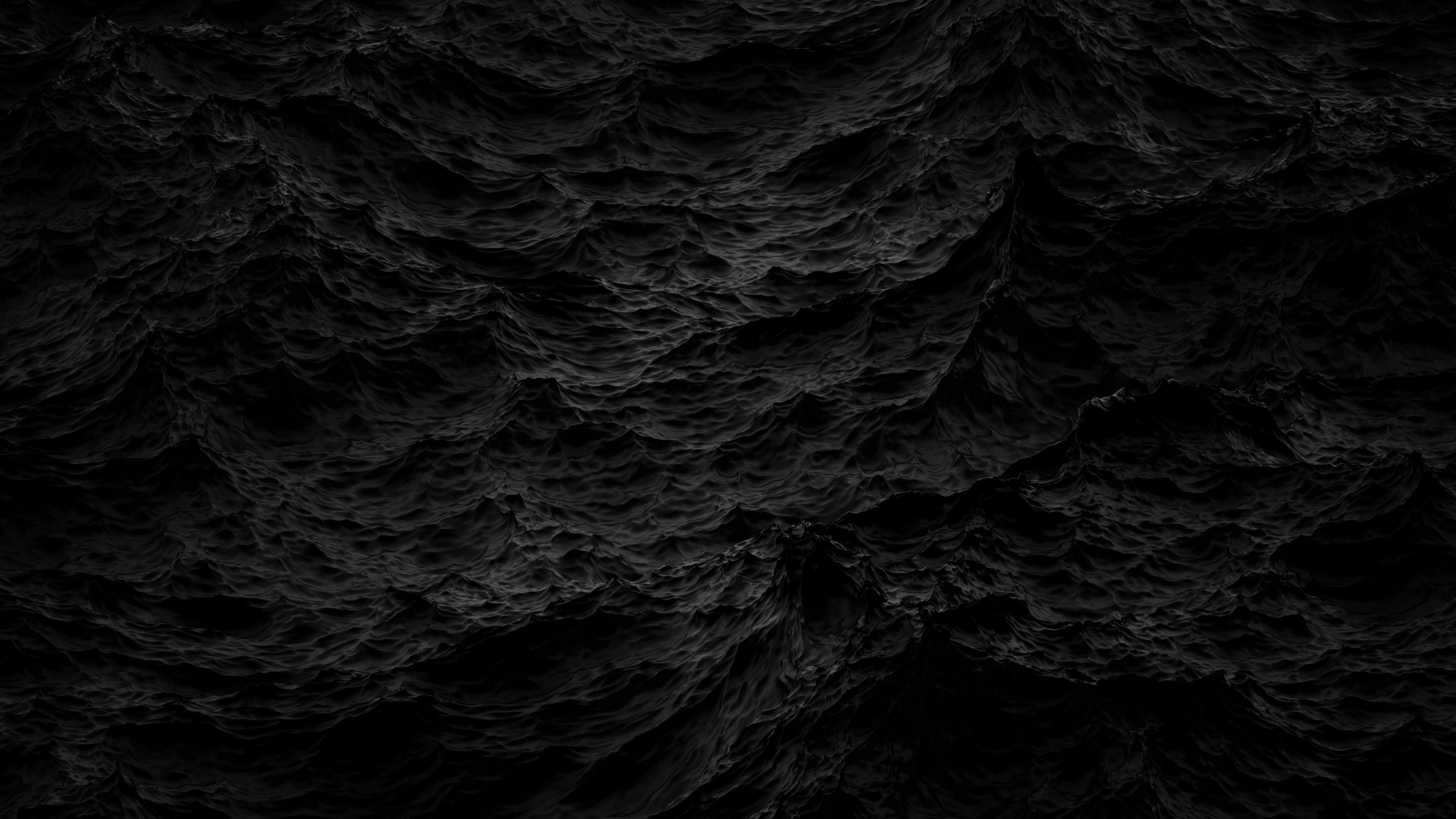
Еще один полезный прием в Photoshop — использование инструмента затемнения на черном фоне с низкой экспозицией. Находясь в тени при редактировании фотографии на черном фоне, он дает наилучший результат. В сочетании несколько отредактированных частей изображения создают сбалансированное видение, свободное от общих крайностей, характерных для черных фоновых изображений.
Постобработка черных фоновых изображений с помощью Luminar
В Luminar задача затемнения цвета светлого фона решается даже проще, чем в Photoshop.Luminar представляет широкий спектр инструментов, которые позволяют фотографам работать с портретным фоном, вносить изменения в серый фон и даже применять различные плагины Photoshop. Он даже включает в себя средство для удаления фона! Эти инструменты полезны как новичкам, так и профессионалам. И они помогут вам добиться успеха в фотографии на черном фоне. Так что инвестируйте в будущее своих изображений — закажите весь пакет инструментов Luminar и гарантируйте себе великолепные фото результаты на этапе постобработки!
Люминар 4
Ваша фотография.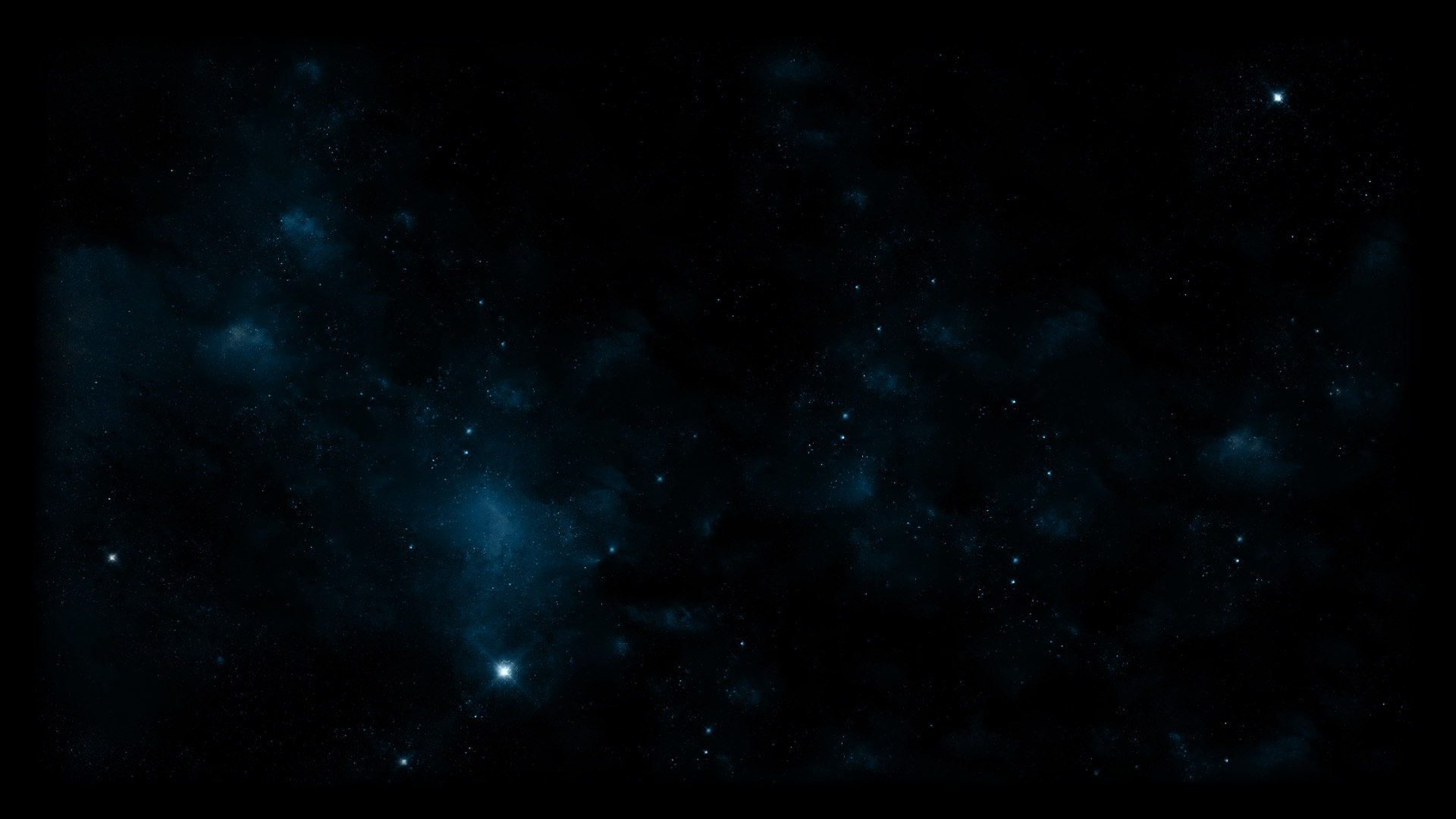 Повышенный.
Повышенный.
Мгновенно замените небо на ваших фотографиях! Повышайте детализацию с помощью AI Structure. Откройте для себя больше удивительных инструментов в новом Luminar 4.
- AI Sky Замена
- AI Структура
- 60+ передовых характеристик
- Мгновенные образы
- И больше
30 классных уроков по Photoshop для абстрактных и фоновых изображений
Фоны — это, пожалуй, самые многоцелевые элементы дизайна , которые можно использовать практически в любом дизайне. Хотя вы можете загружать различные фоны из Интернета, гибкость и возможности будут больше, если вы создадите их самостоятельно в Photoshop .
Хотя вы можете загружать различные фоны из Интернета, гибкость и возможности будут больше, если вы создадите их самостоятельно в Photoshop .
Раньше я делал пост об уроках по текстовым эффектам Photoshop, и точно так же в этом посте я освещал лучших и самых обновленных коллекций классных и абстрактных фоновых руководств по Photoshop. Давайте покопаемся в этом.
Читайте также: 50 лучших уроков по Photoshop для интерфейса веб-сайта
Абстрактный фон
Вот простой урок Photoshop, который поможет вам создать зеленый и желтый абстрактный фон .
Обои в стиле Windows Vista
Это отличный синий абстрактный фон , вдохновленный Windows . Посмотрите это видео, чтобы быстро воспроизвести его самостоятельно.
Разноцветные волнистые полосы
В этом руководстве вы научитесь создавать красочный фон с волнами и полосами.
Красочный фон компьютера
Это видеоурок по абстрактному фону Авроры. Вы можете использовать его для своего будущего дизайн-проекта или в качестве обоев рабочего стола.
Вы можете использовать его для своего будущего дизайн-проекта или в качестве обоев рабочего стола.
Абстрактный низкополигональный узор
Техника low poly первоначально использовалась для 3D-моделей и сцен. С помощью этой статьи вы можете создать этот фон пастельных тонов .
Абстрактный дизайн с узорами
Создайте абстрактный фон, используя простых форм и градиентов в Photoshop. На его воссоздание уходит 20 минут.
Низкополигональный дизайн фона
Вот необычный низкополигональный фон с желто-красным градиентом.Посмотрите этот урок на YouTube, чтобы создать такой же узор.
Абстрактные обои
Для создания этого сложного абстрактного фона необходимо использовать и Photoshop , и Illustrator.
Абстрактные обои в Pixelmator
Эффект на этом узоре кажется сложным, но вы будете удивлены, насколько легко воссоздать его в Photoshop .
MSNBC Новый дизайн фона
Это еще один урок Photoshop от Abduzeedo.Он научит вас создавать эффект заголовка MSNBC с нуля.
Бесшовные, круглые, геометрические фоновый узор
Вы можете быстро создать этот черно-белый геометрический фон в Photoshop с помощью этого руководства. Это бесшовные модели , что означает, что вы можете создавать любые размеры.
Абстрактный взрыв
Это 15-минутный видеоурок о том, как создать этот впечатляющий образец взрыва цвета.
Абстрактный дизайн
Это геометрический фон с квадратами и кругами.Вы собираетесь использовать простых форм и градиентов в Photoshop .
Эффект абстрактных витых световых волокон
Это красивый абстрактный фон с витым светом красного и желтого цветов. Вы можете воспроизвести эту технику после просмотра видео.
Превратите свой собственный дизайн в бесшовный узор
Простой и эффективный способ создать бесшовный узор, используя собственный дизайн. Вы будете использовать режимы наложения , простые формы и слои .
Вы будете использовать режимы наложения , простые формы и слои .
Геометрический дизайн солнечных лучей и звездообразований
Создайте классную геометрическую солнечную вспышку (или звездную вспышку) с помощью всего лишь нескольких эффектов в Adobe Photoshop.
Многоугольники
Из этого туториала Вы узнаете, как превратить красивую картинку с одуванчиками в стильный узор многоугольника с градиентом.
Аннотации «Polygon Blast»
Этот видеоурок является частью серии Youtube под названием Abstrakts. Он проведет вас через процесс создания этих фантастических многоугольников с помощью Photoshop.
Простой геометрический узор
Вот одноминутное руководство, которое расскажет вам, как создать бесшовные модели с треугольниками оранжевого, желтого и зеленого цветов.
Абстрактные обои в Photoshop CC
Посмотрите этот простой видеоурок, который поможет вам создать фиолетовую абстрактную воронку с помощью Photoshop .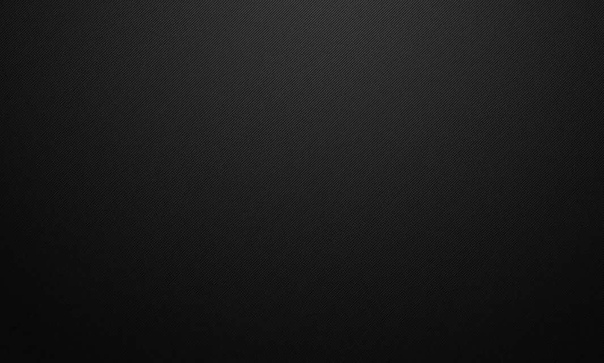 В ролике нет слов, только пошаговый процесс.
В ролике нет слов, только пошаговый процесс.
Абстрактный фон в Photoshop
Посмотрите это короткое видео о том, как создать простой абстрактный узор с кругами и просвечиваниями синего и зеленого света.
Абстрактная фоновая текстура с эффектом пластификации
Это важный урок о том, как создать потрясающий жидкий фон в Photoshop. Вы собираетесь использовать карту градиента и фильтры.
Абстрактный фон с червоточинами
Вам нравится звездное небо? Тогда вы хотели бы, чтобы в этом уроке был показан процесс создания абстрактного фона с эффектом червоточины .
Абстрактные обои в Adobe Photoshop cc 2017
Это видео-руководство проведет вас через процесс создания абстрактного фона с градиентом с нуля .
Создание органического дизайна с искаженным шрифтом
Вот фантастический простой урок по от Vimeo , в котором показано, как создать органический военный узор в Photoshop.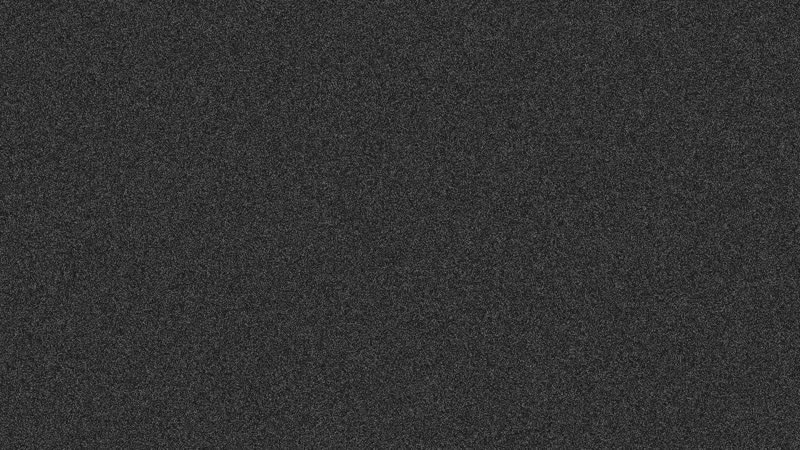
Эффект геометрического фона
Quick Tip — это серия статей, призванная помочь вам тратить меньше времени на дизайн. Вот базовый урок о том, как создать геометрический треугольник .
Выкройка ковра из фильма «Сияние»
Вот узор, похожий на узор старого ковра.Вы можете воссоздать этот фон в Photoshop.
Узор спицами
Узнайте, как сделать этот милый вязаный узор в программе Adobe Photoshop. Здесь вы найдете пошаговые инструкции .
Узор из переплетенных решеток
Это простое руководство о том, как создать этот крутой узор из переплетающихся решеток в Photoshop от начала до конца. Вы будете использовать прямоугольники и сетку.
Красочный геометрический узор
Вы видите здесь красочный геометрический узор, который может добавить глубины вашему дизайну.Вы можете воспроизвести фон, используя эту статью .
Частичный цвет на черно-белом фоне
Другие материалы… подписывайтесь на меня:
«Просто примечание, чтобы сказать, что я ЛЮБЛЮ ваш сайт! Кажется, есть несколько PS Elements
обучающие сайты, но ваш, безусловно, самый ясный и легкий для
понимать. Спасибо! »- Элли
Спасибо! »- Элли
«Просматривая ваши учебники даже о вещах, которые, как мне кажется, я знаю, я ВСЕГДА узнаю что-то новое.Большое спасибо! »- Дуглас
«Я очень рада найти такие полезные и понятные информация по использованию Photoshop Elements. Я не могу дождаться, чтобы использовать твой учебные пособия (особенно с моей одержимостью скрапбукингом) «- Джуди в MS
Хорошо день Рик: «Я очень ценю ВСЕ, ВСЕ ваши уроки. Очень, очень ясно а также полезные советы, приемы и практические приемы в PSE9. Отличный отличный работа! »- Хоан
«Мне нравятся ваши учебные материалы на YouTube.Очень понятно и полезно. Большое спасибо. «-
Rich
«я люблю ваши видео! Они были такой БОЛЬШОЙ помощью. Я купил чайников книга, и это нормально, но я лучше смотрю, а не читаю. Престижность к вам! «- Ура, Кэти
«Спасибо за этот сайт! Я нашел его через одно из ваших видео на YouTube.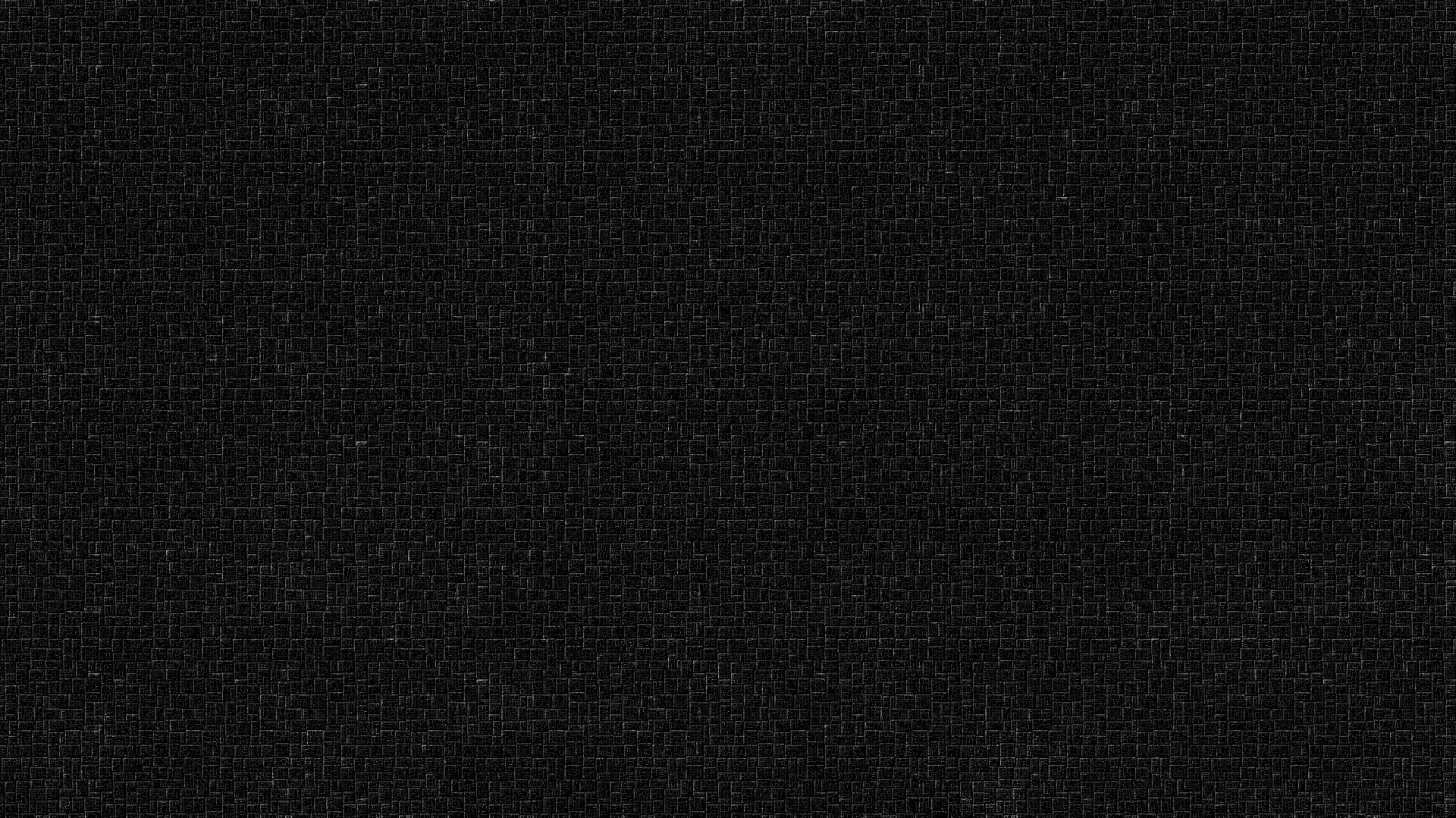
Еще раз, большое вам спасибо!» — Ванесса
«Это действительно щедрый и достойный восхищения сайт!» — Ура, Джонас
«Привет
Рик! Сначала я должен сказать спасибо за всю информацию, которую вы
Поделиться.Мне не терпится увидеть «советы и рекомендации», над которыми вы работаете
потому что похоже, что это поможет всему собраться вместе.
Я просмотрел несколько ваших руководств и многому научился. Я не могу похвалить вас за ваше время и терпение »- Вики.
«Ваш сайт — отличный сервис, и я благодарю вас!»
— С уважением, апрель
«Большое спасибо вам и вашему веб-сайту, а также за информацию и помощь, которые я получаю от этого
, это очень важно.»- Роб
Рик
— «Большое спасибо за ваш совет, который я приму. Большое спасибо, как
хорошо для вас исключительно хорошие учебники. Кажется, у вас есть
удивительное умение превращать сложные задачи в легкие и
простой. Я фанат! »- С наилучшими пожеланиями, Тони
Я фанат! »- С наилучшими пожеланиями, Тони
«Намного полезнее, чем книга PS Elements 9 для чайников …. Большое спасибо за ваш сайт .. действительно легко следить.» — Карин
Привет Рик.Просто хотел сказать большое спасибо за все замечательные информация, содержащаяся в ваших учебных пособиях. Я наткнулся на PS9 для прошло уже несколько недель, и я не могу поверить, насколько легко вы объясняете разные аспекты. Это намного сильнее, чем я представлял, и теперь для меня тоже можно использовать. Большое, большое спасибо из Великобритании. — Парень
33 урока Photoshop для создания фона и обоев
Photoshop предлагает бесчисленные возможности для создания потрясающих фонов для веб-сайтов, плакатов, листовок, обоев и любого другого типа дизайна.К счастью, существует множество хороших руководств, в которых шаг за шагом показано, как можно создать определенный тип фона. В этом посте мы представим более 30 различных руководств по созданию потрясающих фонов. Учебники разбиты на несколько категорий: абстрактные, световые эффекты, текстуры и узоры.
Учебники разбиты на несколько категорий: абстрактные, световые эффекты, текстуры и узоры.
Абстрактные фоны очень часто используются в веб-дизайне и для других целей, таких как дизайн плакатов или обоев. Photoshop предоставляет множество возможностей для создания потрясающих абстрактных фонов, и мы думаем, что вам понравятся уроки, которые вы найдете здесь.
Уроки дизайна абстрактного фона
3D абстрактный фон в Adobe Photoshop
Изучив этот краткий видеоурок, вы узнаете, как создать красивый красочный фон, напоминающий мазки кисти. Этого не составит труда достичь, если у вас есть четкая и понятная схема процесса.
Как создать абстрактный плакат калейдоскопа
Вот еще один красочный абстрактный фон, который вы можете создать для самых разных целей.Он имеет красивый узор с большим количеством цветов и интриги.
Низкополигональный фон чрезвычайно популярен. В этом стиле есть много фонов, которые вы можете купить или скачать, но что, если вы не можете найти именно то, что ищете? Или что, если вы просто хотите узнать, как это сделать самостоятельно? Следуйте инструкциям в этом руководстве, чтобы узнать, как создать этот впечатляющий фон.
Многоугольники
Этот видеоурок похож на предыдущий, но в дизайне используется больше вариаций цвета и немного другой подход.
Как создать абстрактный мозаичный фон в Photoshop
Вот еще один абстрактный фон, который вы можете создать всего за несколько минут, следуя инструкциям.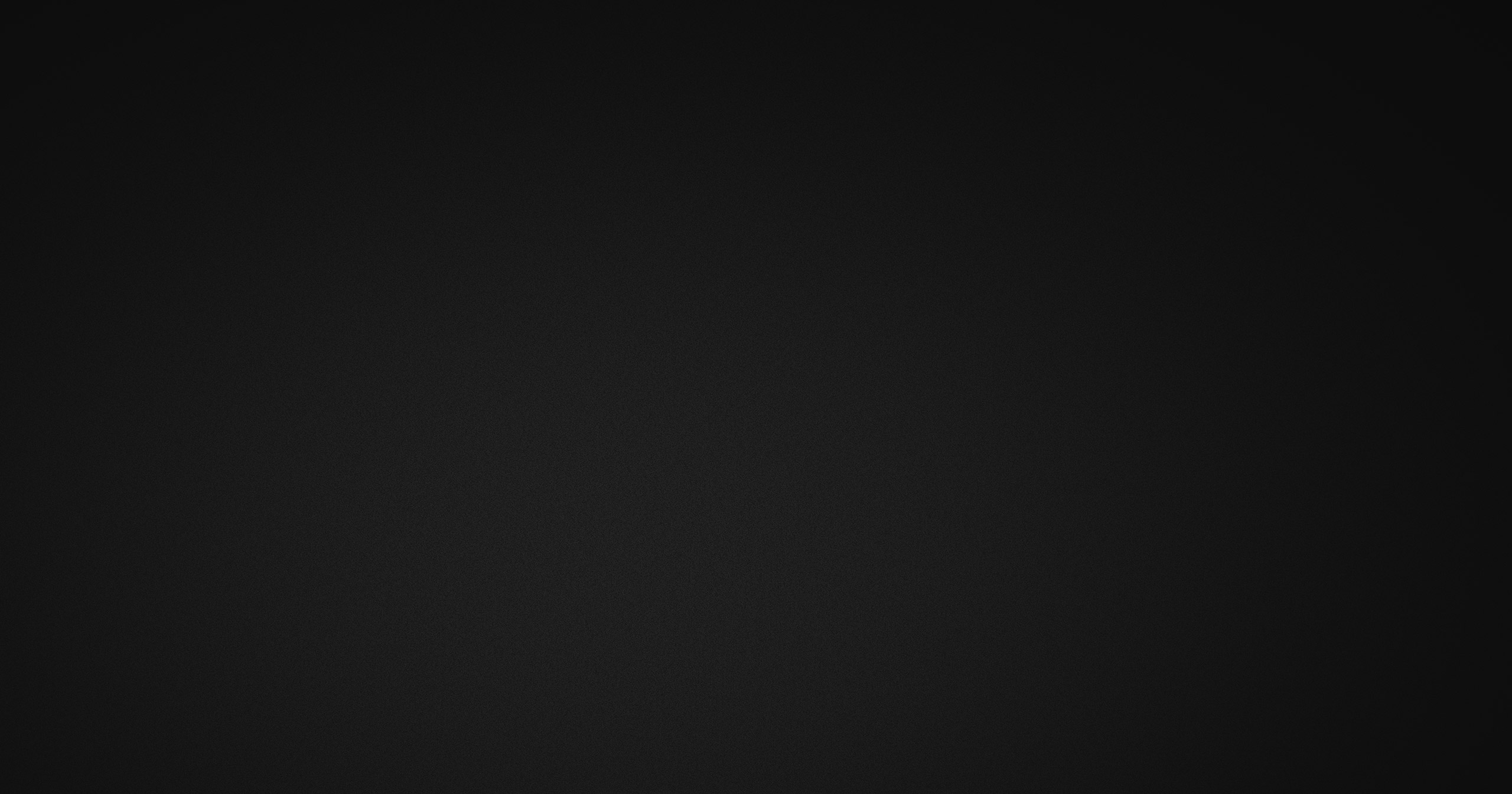 Этот начинается с использования фотографии. Возможности безграничны, потому что вы можете использовать разные фотографии и получать очень разные результаты. Экспериментировать с этой техникой — очень весело.
Этот начинается с использования фотографии. Возможности безграничны, потому что вы можете использовать разные фотографии и получать очень разные результаты. Экспериментировать с этой техникой — очень весело.
Создание гладкого красочного фона
Следуйте инструкциям по этому руководству, чтобы узнать, как создать привлекательный красочный фон без полос или других нежелательных эффектов.Это очень универсальный фон, который можно использовать для самых разных целей, так что эту технику стоит изучить.
Узнайте, как создать абстрактный фон в Adobe Photoshop
Это довольно простой абстрактный фон, который легко создать. Вы можете экспериментировать с разными формами и цветами, чтобы получить уникальный образ.
Создание нового ретро
Этот туториал существует уже давно, но стиль дизайна актуален и сегодня.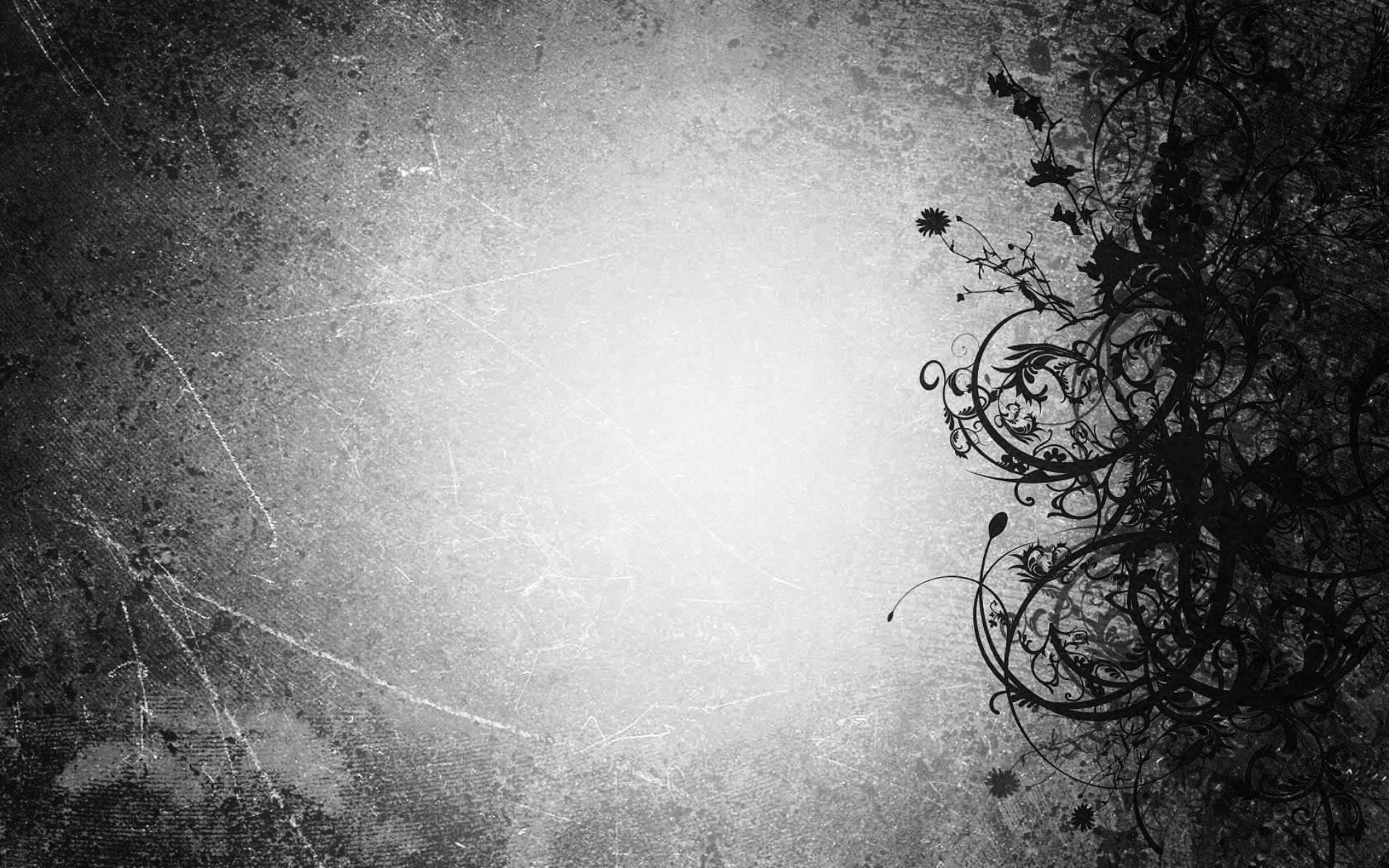 Вы узнаете, как создать красивый красочный фон в стиле ретро. Также здесь используются световые эффекты.
Вы узнаете, как создать красивый красочный фон в стиле ретро. Также здесь используются световые эффекты.
Дизайн градиентного фона в Photoshop
Этот видеоурок немного длиннее других, но ему довольно просто следовать. Вы узнаете, как создать фон, который можно использовать для самых разных целей.
Создание потрясающего цифрового эффекта дыма
Эта техника с эффектом дыма существует уже давно, но результаты все равно выглядят великолепно.Используя этот подход, вы можете создать потрясающий абстрактный фон, который обязательно привлечет внимание.
Создание дыма
Как создать эффект геометрического фона в Photoshop
В этом простом уроке показано, как создать фон с помощью геометрического узора. Конечный результат — тонкий узор. Он сильно отличается от некоторых других абстрактных фонов, которые вы создадите в других уроках, но он очень универсален, и вы обязательно найдете ему применение.
Как создать уникальный абстрактный фон из линий в Photoshop
Это руководство открывает безграничные возможности. Вы можете немного изменить подход и использовать разные цвета, чтобы получить конечный результат, который сильно отличается от того, что показано здесь.
Фон MSNBC
Старый фон MSNBC отличался абстрактным световым эффектом нескольких разных цветов. Возможно, вы сможете использовать описанные здесь техники, чтобы создать что-то уникальное для ваших собственных целей.
Инструменты наложения фона
Вы научитесь соединять две волнистые линии вместе. Вы также научитесь создавать перекрытия, а Photoshop позволяет дополнительно настраивать линии, добавляя свечение и различные цветовые узоры.
Как создать абстрактный красочный радужный фон
Это простое руководство поможет вам создать красивый красочный фон. Вы можете поэкспериментировать с формами и цветами разного размера, чтобы получить разные результаты.
Создание фона ярких абстрактных диагональных линий
Фон, который вы создадите с помощью этого урока, в чем-то похож на предыдущий. Опять же, вы можете значительно изменить результаты, настроив что-то и поиграв. Используйте любые цвета, которые хотите, чтобы получился красивый абстрактный фон.
Создание волнистых обоев в стиле Blackberry
Этот волнистый дизайн идеально подходит для обоев или большого фона.Его довольно легко создать, благодаря этому руководству, в котором описаны действия, которые вам необходимо выполнить.
Как создать современный фон с волнами
В этом видео показано, как создать фон волны, но он немного отличается от того, что вы создали бы в предыдущем уроке. Это может создать более тонкий вид, если вы используете лишь небольшое изменение цветов.
Учебные пособия по созданию фона для световых эффектов
Учебное пособие по созданию световых эффектов абстрактных витых волокон в Photoshop
Вам понравится этот абстрактный фон с интригующими волокнами и красивыми световыми эффектами. Это яркий фон, поэтому это отличный вариант, когда вам нужно что-то, что обязательно выделится.
Это яркий фон, поэтому это отличный вариант, когда вам нужно что-то, что обязательно выделится.
Aurora Borealis — Северное и Южное полярные сияния
Этот цветовой эффект радуги довольно легко создать, и он может быть полезен для обоев, постеров и других фонов.
Эффект шестиугольника боке в Photoshop
В большинстве руководств по эффекту боке используются круги, но, как вы можете видеть, другие формы тоже работают хорошо. Следуя инструкциям, вы сможете создать потрясающий фон с красивыми цветами и световыми эффектами.
Действительно крутой эффект затмения в Photoshop
Этот эффект затмения идеально подходит для обоев и постеров. Это определенно не тонкий фон, но если вы ищете что-то с потрясающими световыми эффектами, это может быть отличным выбором.
Потрясающий цифровой эффект боке в Photoshop
В предыдущих уроках по боке использовались шестиугольники, а в этом — круги.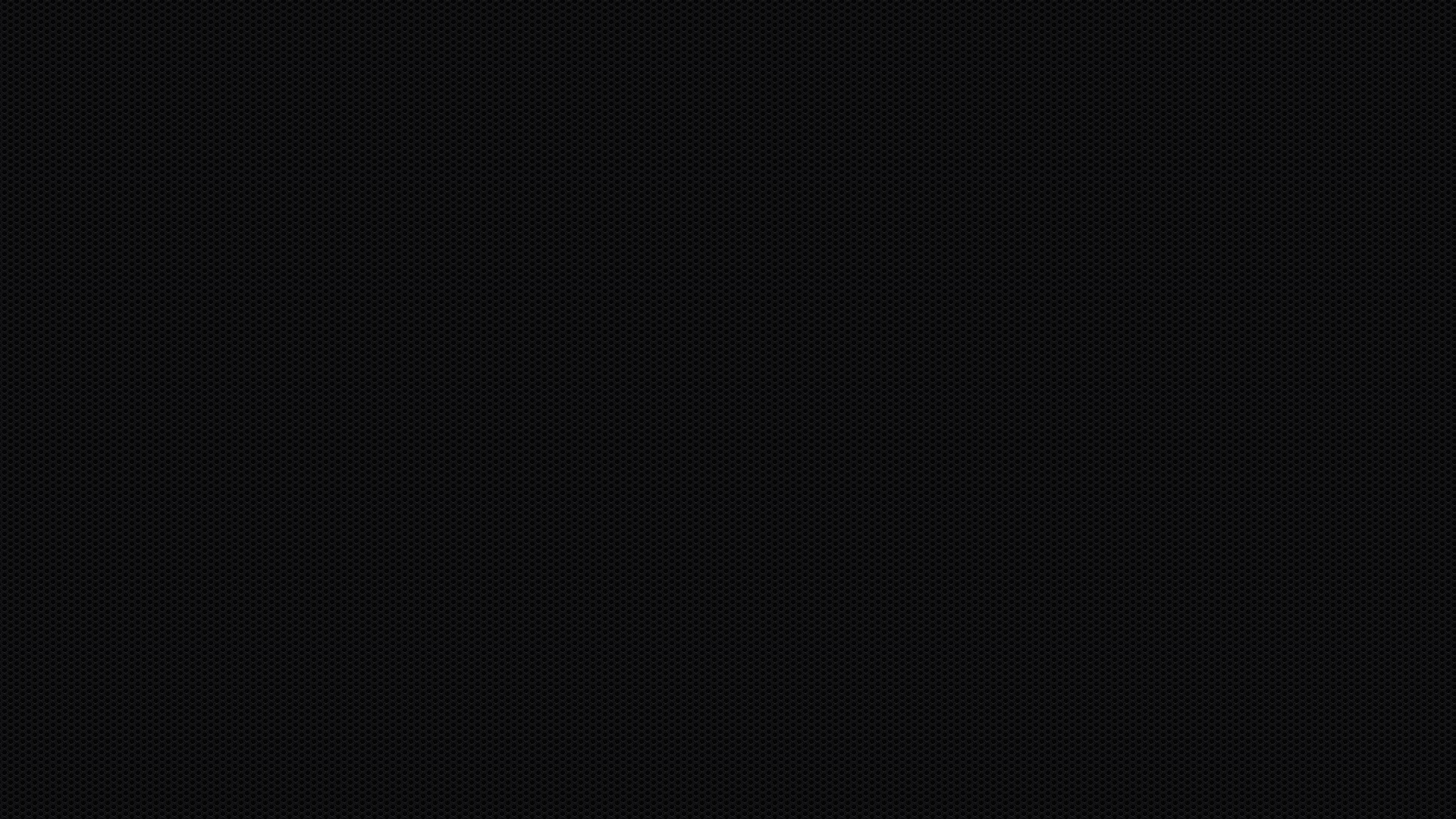 Если вы хотите узнать, как создать типичный эффект боке, этот урок научит вас.
Если вы хотите узнать, как создать типичный эффект боке, этот урок научит вас.
Создание завораживающих световых эффектов вокруг изображения
Световые эффекты, которые вы создадите с помощью этого урока, будут яркими и яркими. Этот прием идеален, когда вы хотите создать что-то, что привлечет внимание зрителя. Он идеально подходит для плакатов и других фонов.
Обои Chroma
Этот учебник по обоям с цветным светом существует уже много лет, но до сих пор остается популярным.
Цифровой эффект звезды
Начните с фотографии и получите эффект яркой, блестящей и красочной звезды.Это интересное руководство, по которому вы можете поэкспериментировать с разными фотографиями и посмотреть, какие результаты вы получите.
Уроки дизайна текстурированного фона
Как сделать крутые обои и фоновую текстуру
Этот красивый текстурированный фон можно использовать для самых разных целей. Следите за видео, чтобы узнать, как создать его для своих собственных проектов.
Следите за видео, чтобы узнать, как создать его для своих собственных проектов.
Расчеты и раскраска
Используйте эту технику для создания интересных фонов с текстурой и абстрактным видом.
Создание деревянного фона в Photoshop
Узнайте, как создать деревянный фон, который можно использовать разными способами.
Учебные пособия по фоновым узорам
Создание органического дизайна с искаженным шрифтом
Этот абстрактный узор имеет камуфляжный вид. Используйте разные цвета и экспериментируйте, чтобы увидеть, что вы можете придумать самостоятельно.
Как создать узор из переплетающихся решеток в Adobe Photoshop
Узнайте, как создать этот простой узор, который очень хорошо работает в качестве фона. Очевидно, вы можете использовать любые цвета, которые захотите.
Очевидно, вы можете использовать любые цвета, которые захотите.
Создание простого геометрического узора
Вот еще один урок, в котором показано, как создать простой узор, который очень хорошо подходит для фона. Его относительно быстро создавать, и он может использоваться для самых разных целей.
Последние мысли
Фоны могут стать важной частью вашего дизайна. С помощью этой коллекции руководств вы сможете создавать различные типы фонов или даже обоев.Если вы хотите поднять свои навыки Photoshop на новый уровень, обязательно ознакомьтесь с некоторыми из этих руководств.
Дополнительные уроки Photoshop см. На странице
Как создавать портреты на черном фоне
Кто не любит четкий, глубокий черный фон для портрета? Вы можете добиться этого, применив всего две идеи и немного постобработки.
Мы говорим о паре технических вещей, надеюсь, нетехническим образом.Эти две идеи дадут вам советы, как сделать черный фон для ваших портретов.
Нет необходимости в расчетах
Как бывший учитель математики, я не должен извиняться за числа, не так ли? В фотографии довольно много математики. Однако вам может быть приятно узнать, что я думаю, что вы можете достичь всего, не задумываясь о базовых вещах. Если у вас есть широкое понимание концепций, у вас все будет в порядке.
Эти техники применимы не только к портретам.
Банановый пальмовый лист
Во-первых, считайте остановки света как единицы. Использовать термин «стоп» — все равно что сказать, что что-то весит 12 килограммов или что это находится на расстоянии 10 миль. Как фотографы, мы склонны говорить об остановках и остановках, но не менее справедливо и единицы. Дело не в том, чтобы увязнуть в технических тонкостях, термин «стоп» — это всего лишь единица измерения.
Падение света
Первую концепцию можно сформулировать просто как быстро спадающий свет.Если немного усилить это, количество доступного света значительно уменьшается по мере удаления от источника света. Но мы фотографы и склонны думать, что фотография стоит тысячи слов, поэтому посмотрите на диаграмму ниже:
Но мы фотографы и склонны думать, что фотография стоит тысячи слов, поэтому посмотрите на диаграмму ниже:
В приведенном выше примере одна единица света достигает нашего объекта, находящегося на расстоянии одного метра от окна. Если она отодвинется на два метра, на нее будет падать только четверть единицы света. Тогда, если она отойдет на три метра от окна, которое является источником света, будет только одна девятая единицы света.Имеющийся свет гаснет очень быстро.
Кому-то может подойти, если я проиллюстрирую ту же точку графиком (который в прошлом я обычно представлял студентам в виде математической картинки).
Математическая картина рассказывает историю?
Как это повлияет на фон?
Когда вы пытаетесь получить черный фон, вас интересует количество падающего на него света. Опять же, картинки лучше всего рассказывают историю. Обе эти фотографии имели только баланс белого и очень небольшие корректировки баланса экспозиции, сделанные при постобработке.
Не рад
На изображении слева фон находится близко к объекту, примерно в трех футах (одном метре) позади нее. Затем, справа, белый фон находится примерно в тринадцати футах (четырех метрах) назад. Вам не нужно, чтобы я делал расчеты, цитировал несколько красивых формул, чтобы доказать то, что происходит выше. Очевидно, не правда ли?
На этих фотографиях объект не сдвинулся, и экспозиция не изменилась. Фон отодвигается дальше, и количество попадающего на него света быстро уменьшается.Даже когда фон белый, а не желаемый черный, он становится тем темнее, чем дальше от источника света он находится.
В практическом мире могут быть пределы ваших возможностей, возможно, из-за имеющегося у вас места для съемки. Тем не менее, сообщение простое: отодвиньте фон как можно дальше, и даже кажущееся небольшое расстояние сделает его темнее.
Молодой филиппинец.
Фоном для этой фотографии была внутренняя часть комнаты.Филиппинский мальчик-подросток стоял в дверном проеме, получая полную пользу от источника света. Фон, дальняя стена комнаты, может быть всего в восьми футах (чуть более двух метров) от нее, но он очень приближается к самому черному из черных, не так ли?
Фон, дальняя стена комнаты, может быть всего в восьми футах (чуть более двух метров) от нее, но он очень приближается к самому черному из черных, не так ли?
Объедините эту достаточно простую науку о том, как падает свет, с наукой о динамическом диапазоне сенсоров камеры, и вы далеко продвинетесь в достижении черного фона для своих портретов.
Динамический диапазон
Пожалуйста, поймите, что цифры, которые я здесь использую, являются приблизительными.Они действительно различаются от камеры к камере и от заключения, данного одним источником к другому. Но я собираюсь использовать то, что легко, то, что действительно необходимо, чтобы вы поняли.
Динамический диапазон — это измерение от самого темного до самого светлого объекта, который можно увидеть. Ваша камера имеет гораздо меньший динамический диапазон, чем человеческий глаз. Он гораздо хуже видит темные и светлые области одновременно. Вот почему, когда ваша камера создает изображение с размытыми светлыми участками и заблокированными тенями. Но ваш глаз все еще может видеть детали птицы, которая сидела на ярком солнечном свете, и вы также можете видеть черную собаку, которая сидела в самых темных тенях. Ваша камера просто не может видеть и то, и другое одновременно.
Но ваш глаз все еще может видеть детали птицы, которая сидела на ярком солнечном свете, и вы также можете видеть черную собаку, которая сидела в самых темных тенях. Ваша камера просто не может видеть и то, и другое одновременно.
Осветите объект, а не фон
Можно сказать очевидное, но нужно сказать — первый шаг к получению черного фона — это использование черного фона. Затем, если вы можете получить более яркое освещение объекта, чем фон, это приведет к сдвигу фона в недоэкспонированные темные области за пределы более ограниченного динамического диапазона камеры.
Портретная установка
Если вы можете пролить дополнительный свет на объект и правильно экспонировать его в более ярком конце динамического диапазона, это поможет отправить остальную часть изображения в темноту. Ярко освещенный объект должен быть правильно экспонирован. Тогда есть большая вероятность, что фон выйдет за пределы той части динамического диапазона, которую вы выставляете.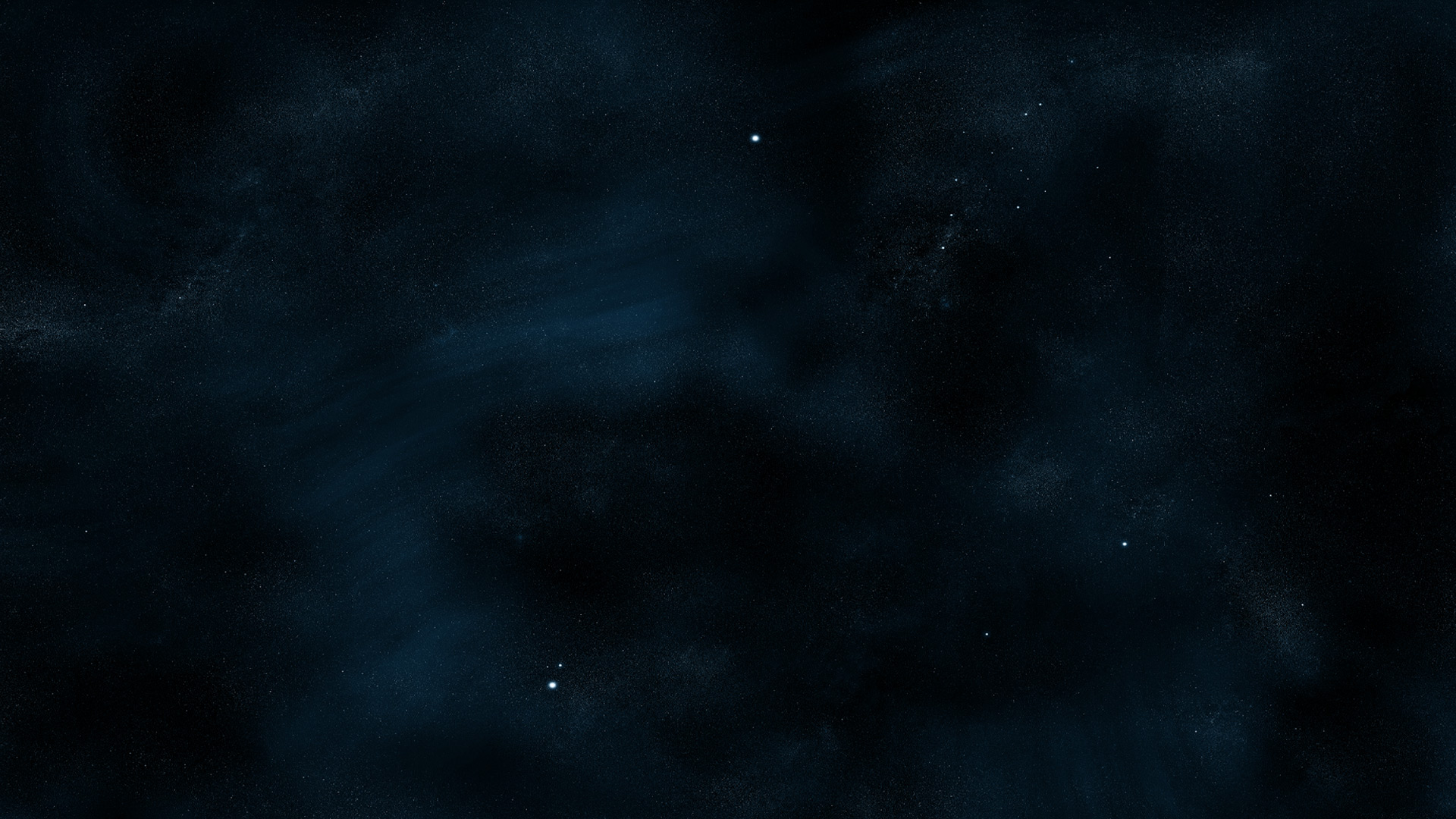 По крайней мере, он будет двигаться в сторону черного.
По крайней мере, он будет двигаться в сторону черного.
Портретная установка
Вот настройка для портрета, когда объект попадает только в естественный свет.В этом уменьшенном jpeg это не так очевидно, как в исходном файле RAW, но фон довольно мутный, определенно приближающийся к черному, но не к чистому черному, который вы ищете. В оригинале отчетливо видны складки на ткани.
Все еще не в восторге — большинство людей описывают фон как черный, но ведь он не самый черный из черных, не так ли?
Здесь снова та же установка, но с дополнительным освещением объекта.
Думаю, это проиллюстрировано.Ясно ли, что фон достоин классического описания «чернильный»? Другие вещи можно улучшить с помощью нескольких настроек постобработки. Они представлены, чтобы показать фон, а не готовые портреты, и я только изменил цветовой баланс и попытался сбалансировать экспозицию.
Используйте естественный закон (он называется законом обратных квадратов), который диктует, что свет быстро падает от источника, и ограниченный динамический диапазон вашей камеры, и вы долгий путь к получению хорошего, глубокого черного фона. Затем вы можете помочь завершить его в последующей обработке.
Затем вы можете помочь завершить его в последующей обработке.
Постобработка
Я имею в виду Lightroom, но есть аналогичные инструменты в другом программном обеспечении.
Немного мутный RAW-файл.
Это фотография из верхней части статьи, так как она впервые появилась из камеры. Вы не хотите слышать мои извинения, но я не понял это в камере так точно, как мне обычно хотелось бы. Однако оказывается, что это удачно, так как в данном случае это хороший пример для постобработки.Поскольку файл был создан с применением идей, о которых говорилось выше, он очень работоспособен.
Большая часть пути к обработке всего за несколько шагов.
Интуитивно понятное редактирование
Один из лучших советов, которые я когда-либо получал, и который мне иногда удается применить, — это игнорировать числа. Вы должны перемещать эти ползунки до тех пор, пока они не придадут вид, который, по вашему мнению, соответствует изображению.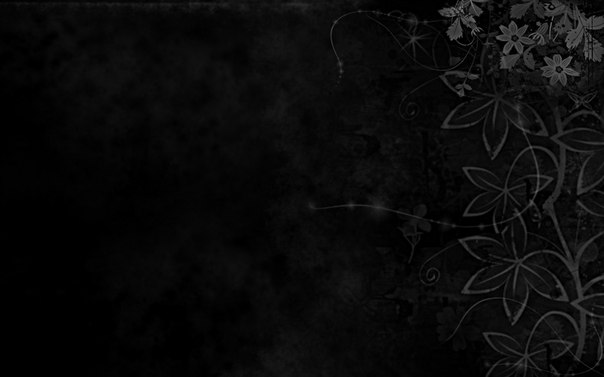 Посмотрите на фотографию и посмотрите, что происходит, сделайте вдох, сделайте паузу и примите решение, дает ли она вам то, что вы ищете.Часто для этого нужно зайти слишком далеко (будь то резкость, экспозиция, тени или что-то еще), а затем немного вернуться назад.
Посмотрите на фотографию и посмотрите, что происходит, сделайте вдох, сделайте паузу и примите решение, дает ли она вам то, что вы ищете.Часто для этого нужно зайти слишком далеко (будь то резкость, экспозиция, тени или что-то еще), а затем немного вернуться назад.
Мне удалось это сделать с этим изображением. Это заставляет меня улыбаться, когда я смотрю на него сейчас, несколько недель спустя, так как я немного удивлен, как далеко я зашел. Я скорректировал цветовой баланс, добавил немного негативной четкости на лицо мамы, немного повернул изображение против часовой стрелки, но экспозиция не была отрегулирована вообще, так как лица мне показались хорошими. Затем я начал перемещать ползунки.
Расширяйте границы
Было немного неожиданно увидеть, насколько далеко я сдвинул ползунок контрастности к негативу. Это может показаться нелогичным, когда вы пытаетесь сделать части изображения темнее, но поскольку у нас есть достаточно хорошо подготовленный файл, мы можем обойтись без уменьшения контраста, и это дает приятный эффект осветления волос и отделяя его от фона.
Наиболее важным в этом упражнении является ползунок теней, который был перемещен в направлении, противоположном обычному.Он был перемещен в негатив, чтобы блокировать тени, а не вправо, чтобы попытаться выделить некоторые детали.
Еще меня немного удивило то, как далеко я сдвинул черную точку. Хотя, похоже, это сработало. Как я уже сказал, я думаю, что часто лучше всего перемещать ползунки, не слишком заботясь о числах, которые они представляют. Попробуйте рассматривать каждую фотографию по отдельности, а не применять какую-то формулу.
В финальном изображении было всего пара мелких, детализированных настроек.
Еще пара вещей.
О том, как вы решите пролить свет на объект фотографии, — к другим статьям. Есть много других замечательных статей Школы цифровой фотографии, которые предлагают огромное количество предложений по освещению предметов. Я подумал, вы должны знать, что мне очень нравятся мои светодиоды, потому что мне нравится видеть свет.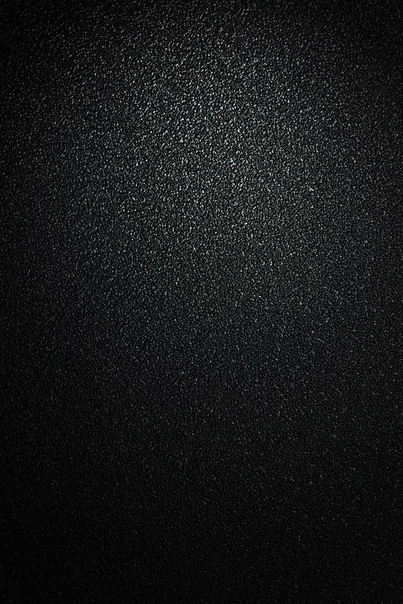 Еще использую отражатели. Однако первым источником света на всех фотографиях выше является естественный свет. Вам не обязательно нужен модный комплект.
Еще использую отражатели. Однако первым источником света на всех фотографиях выше является естественный свет. Вам не обязательно нужен модный комплект.
Что касается черной ткани, большинство советов предлагают вам купить черный бархат.Я уверен, что он отлично поглощает свет со всех сторон. Но это дорого, и мне кажется, что при тщательной технике с этой задачей справится и другая темная неблестящая ткань. Одна вещь, на которую следует обратить немного внимания, — это немного растянуть фоновую ткань. Постарайтесь сделать его как можно более гладким и ровным, без складок, так как любые дефекты могут улавливать свет.
Заключение
Сила фотографии! Через 25 лет после этого события я отдал дань уважения фотографии Деми Мур, сделанной Энни Лейбовиц.Я не пытался воспроизвести это как таковое, просто кивнул в сторону фотографии. Но действительно черный фон мне удалось получить, не так ли? Пожалуйста, попробуйте сами.
Поделитесь своими изображениями и вопросами в комментариях ниже.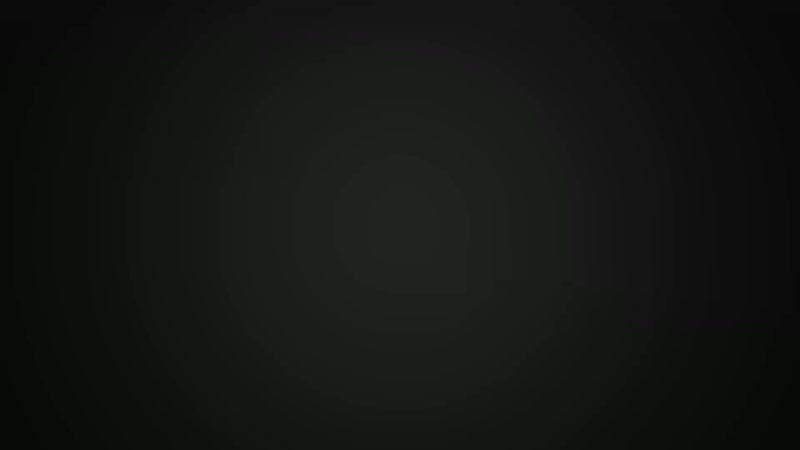


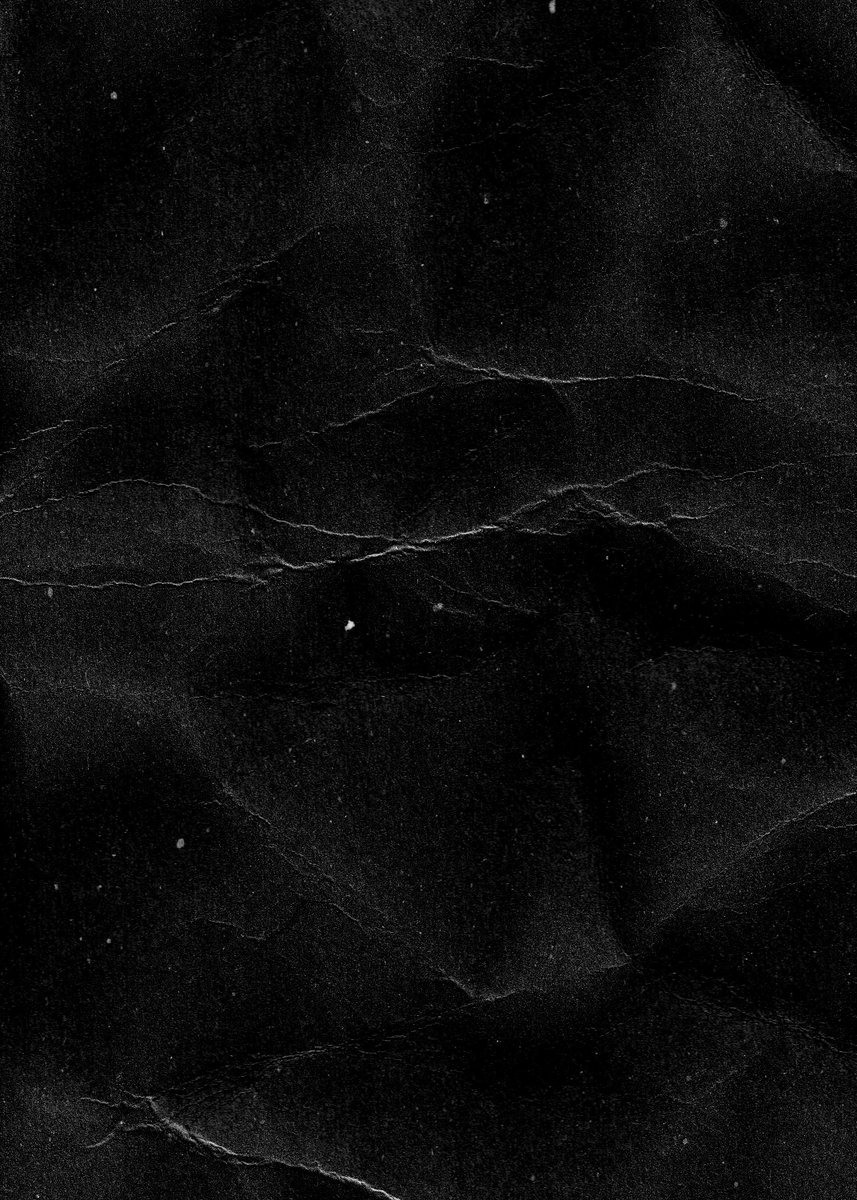 Как это делается, уже было описано чуть выше.
Как это делается, уже было описано чуть выше.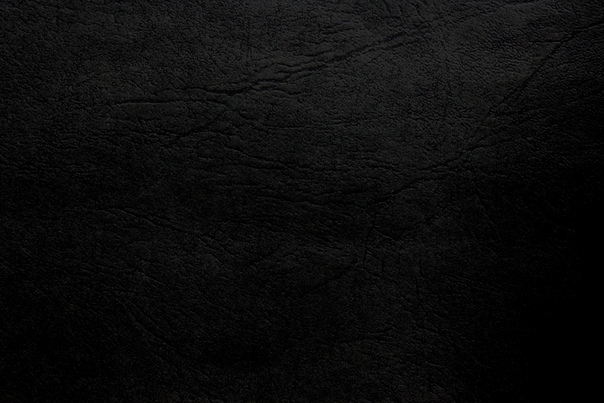
 Иначе могут вылезти неожиданные цветовые акценты.
Иначе могут вылезти неожиданные цветовые акценты.

 Спешка по проекту будет выглядеть поспешно. Такой проект может показаться утомительным.Если вы устали, сделайте перерыв. И всегда помните: пока вы довольны своей работой, жизнь прекрасна.
Спешка по проекту будет выглядеть поспешно. Такой проект может показаться утомительным.Если вы устали, сделайте перерыв. И всегда помните: пока вы довольны своей работой, жизнь прекрасна.