| Применимые группы | Для личного использования | Команда запуска | Микропредприятие | Среднее предприятие |
| Срок авторизации | ПОСТОЯННАЯ | ПОСТОЯННАЯ | ПОСТОЯННАЯ | ПОСТОЯННАЯ |
| Авторизация портрета | ПОСТОЯННАЯ | ПОСТОЯННАЯ | ПОСТОЯННАЯ | |
| Авторизованное соглашение | Персональная авторизация | Авторизация предприятия | Авторизация предприятия | Авторизация предприятия |
| Онлайн счет | ||||
Маркетинг в области СМИ (Facebook, Twitter,Instagram, etc.) | личный Коммерческое использование (Предел 20000 показов) | |||
Цифровой медиа маркетинг (SMS, Email,Online Advertising, E-books, etc. | личный Коммерческое использование (Предел 20000 показов) | |||
Дизайн веб-страниц, мобильных и программных страниц Разработка веб-приложений и приложений, разработка программного обеспечения и игровых приложений, H5, электронная коммерция и продукт | личный Коммерческое использование (Предел 20000 показов) | |||
Физическая продукция печатная продукция | личный Коммерческое использование (Печатный лимит 200 копий) | предел 5000 Копии Печать | предел 20000 Копии Печать | неограниченный Копии Печать |
Маркетинг продуктов и бизнес-план Предложение по проектированию сети, дизайну VI, маркетинговому планированию, PPT (не перепродажа) и т. | личный Коммерческое использование | |||
Маркетинг и показ наружной рекламы Наружные рекламные щиты, реклама на автобусах, витрины, офисные здания, гостиницы, магазины, другие общественные места и т. Д. | личный Коммерческое использование (Печатный лимит 200 копий) | |||
Средства массовой информации (CD, DVD, Movie, TV, Video, etc.) | личный Коммерческое использование (Предел 20000 показов) | |||
Перепродажа физического продукта текстиль, чехлы для мобильных телефонов, поздравительные открытки, открытки, календари, чашки, футболки | ||||
Онлайн перепродажа Мобильные обои, шаблоны дизайна, элементы дизайна, шаблоны PPT и использование наших проектов в качестве основного элемента для перепродажи. | ||||
| Портрет Коммерческое использование | (Только для обучения и общения) | | ||
Портретно-чувствительное использование (табачная, медицинская, фармацевтическая, косметическая и другие отрасли промышленности) | (Только для обучения и общения) | (Contact customer service to customize) | (Contact customer service to customize) | (Contact customer service to customize) |
Frame (Рамка). Photoshop. Лучшие фильтры
Читайте также
Рамка вокруг изображения
Рамка вокруг изображения
Кроме регулировки расстояния до текста, есть еще один способ отделить картинку от остального содержимого страницы.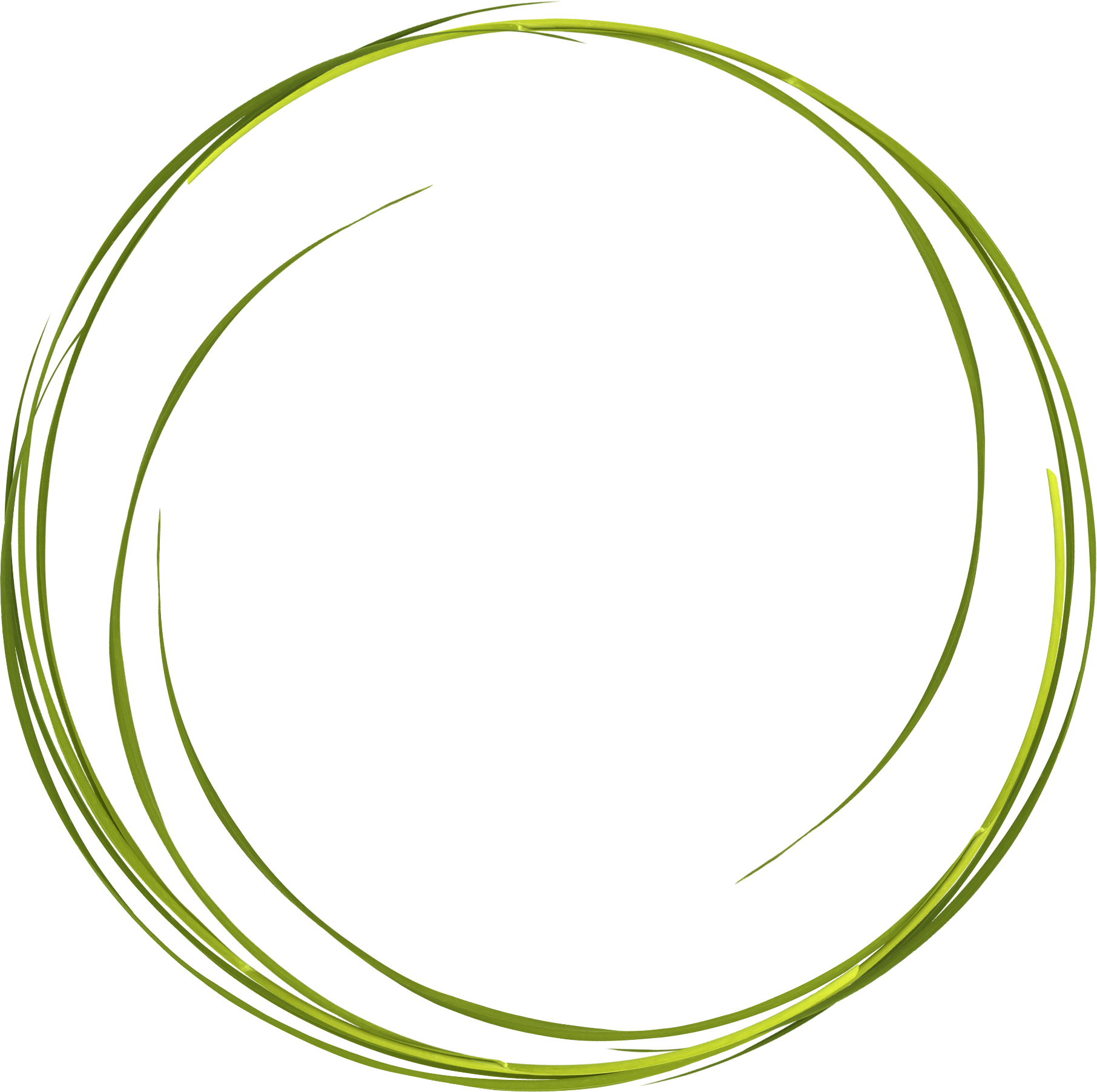
Рамка
Рамка Инструмент Рамка предназначен для подрезки краев изображения. Чтобы подрезать края, выберите данный инструмент и поместите указатель на левую верхнюю точку изображения, которое должно остаться после подрезки. Далее, нажав и удерживая левую кнопку мыши,
Edges, Round (Круглая рамка) иEdges, Square (Прямоугольная рамка)
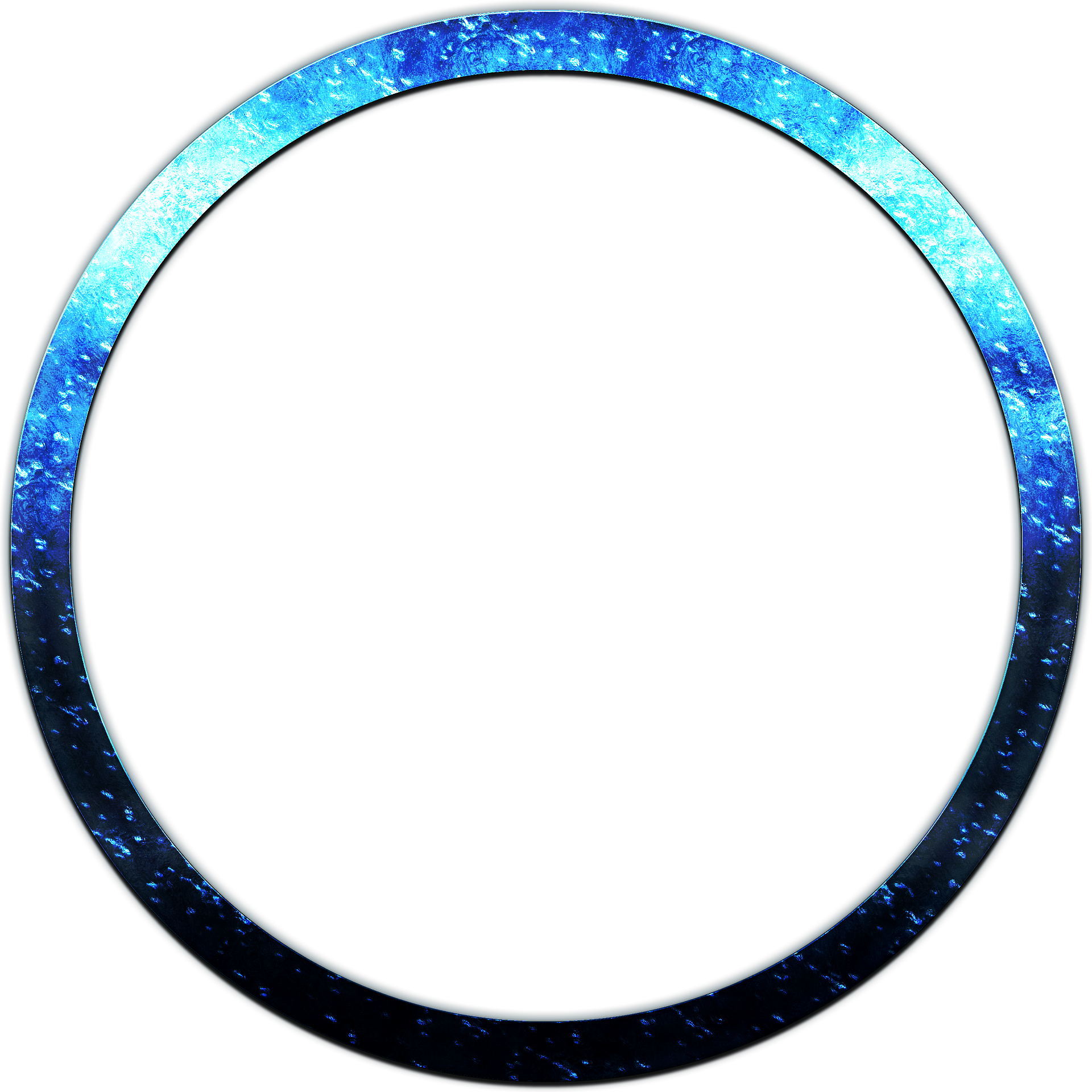
Window (Рамка)
Window (Рамка) Этот режим служит для выделения объектов, полностью попадающих внутрь прямоугольной рамки. Рамку определяют указанием начальной точки в любом месте области рисования и перемещением указателя мыши вправо. При этом в командном окне выводится приглашение
Window Polygon (Рамка-многоугольник)
Window Polygon (Рамка-многоугольник) Этот режим подобен Window (Рамка), но в отличие от него позволяет указывать область в виде многоугольника. Многоугольник формируется путем последовательного выбора точек около объектов, которые вы хотите выделить. Форма многоугольника может
3D-рамка для текстовых компонентов
 Он демонстрирует только принцип получения рамки. Я не стал колдовать над свойствами
Он демонстрирует только принцип получения рамки. Я не стал колдовать над свойствами
18.2. Оригинальная рамка
18.2. Оригинальная рамка В данном разделе мы рассмотрим простой, но в то же время необычный способ создания рамки для фотографии. Для этого примера подойдет любое изображение, но желательно подобрать снимок, цвета и яркость которого заметно отличаются от цвета
18.4. Рамка из фотопленки
18.4. Рамка из фотопленки Рамка для фотографии не обязательно должна быть прямоугольной. Оформить фото можно, учитывая сюжет снимка. Например, если изображен осенний парк, то вполне уместно будет сделать в Photoshop рамку из пожелтевших листьев, а для фотографии со дня рождения
Как сделать круглую рамку вокруг аватарки | Соцсети и заработок
Есть множество способов сделать круглую рамку — от фотошопа до canva.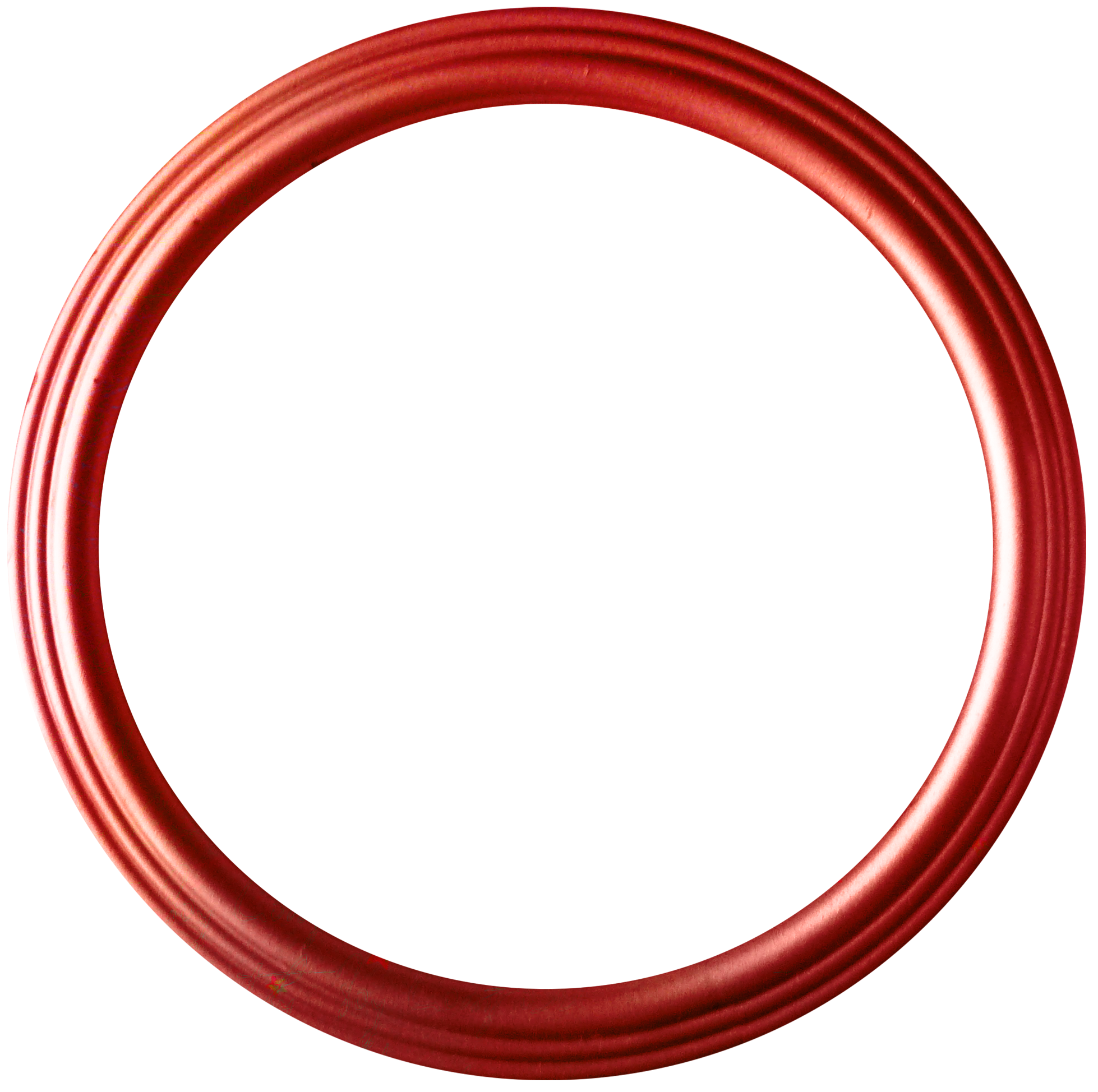 Вот один из них — в приложении для смартфонов Profile Picture Border (ProPic)
Вот один из них — в приложении для смартфонов Profile Picture Border (ProPic)
Приложение бесплатное. Есть платные рамки (обозначены пиктограмкой с изображение замка).
Но бесплатных вариантов более чем достаточно.
Приложение интуитивно понятно. Вначале выбираете рамку. Крупный «плюс» на рамке показывает, что с его помощью нужно выбрать фото. А крупная кнопка с надписью Save используется для сохранения результата:
Фото внутри рамки можно увеличивать или уменьшать, а также центровать в заданных границах рамки при помощи пальцев.
Есть возможность изменить цветовую гамму рамки. Передвигая бегунок по цветовому полю, выбирайте подходящий цвет:
Рамку можно повернуть по оси. Поворот может быть полезен в случае ассиметричного расположения какого-то элемента, который перекрывает значимую часть фото.
Кроме того, есть небольшое количество фильтров, которые можно применить к фото.
Зачем нужна рамка?
Чтобы аватар выделялся среди множества других при просмотре в ленте инстаграм. Меняйте рамки в зависимости от времени года, значимого события или настроения и ваше фото всегда будет не таким, как у всех.
Изображение в круглой рамке, конечно же, можно использовать не только в качестве аватара в любой соцсети или мессенджере, но и как изображение для поста.
Все. Публикация размещена:
Посмотрим в профиле:
Если рамка вокруг фото, предназначенного для аватара, важно, чтобы рамка не отвлекала внимание от основного изображения, чтобы не занимала большую часть аватара. Все-таки главным должно быть ваше лицо, а не рамка.
Фото можно не только сразу же разместить в соцсети, но и сохранить в памяти телефона.
Вот несколько рамок, доступных в приложении:
Ссылка на приложение в Google Play: https://play. google.com/store/apps/details?id=com.circle.profile.picture.border.maker.dp.instagram&hl=ru&gl=US
Ссылка на приложение в AppStore: https://apps.apple.com/us/app/profile-picture-border-propic/id1508861315
google.com/store/apps/details?id=com.circle.profile.picture.border.maker.dp.instagram&hl=ru&gl=US
Ссылка на приложение в AppStore: https://apps.apple.com/us/app/profile-picture-border-propic/id1508861315
Как сделать круглую картинку в фотошопе — бесплатный онлайн урок
На первый взгляд, кажется, ну что тут такого? Превратить прямоугольную картинку в квадратную или круглую (овальную). Да, с квадратной картинкой нет проблем. Инструмент «кроп» или «рамка» нам всегда готов в этом помочь. Но что делать с круглой? Ведь в фотошопе нет такого инструмента. Помнится, во времена начала изучения программы Adobe Photoshop у меня вызвал ступор. Действительно, а как?
Дело в том, что дабы сделать круглую картинку в фотошопе, вам придется использовать не одну операцию, а несколько. Так сказать, обходные пути. Одним движением мышки тут не обойтись.
Я продемонстрирую парочку способов изготовления круглой картинки. Оба имеют небольшие недостатки. Вам придется выбрать тот, который напрягает вас меньше.
Вам придется выбрать тот, который напрягает вас меньше.
Приступим к первому. Создание круглой картинки с помощью выделения. Хочу заметить, кстати, что оба способа позволяют сделать картинку как круглой, так и овальной.
Открываем исходное изображение. Ищем инструмент «выделенная область». Нас интересует овальная. Если вы хотите получить круглое изображение, зажимайте клавишу shift, выделяя нужное поле. Если овальное, этого делать не потребуется.
Выделили. Теперь нам следует скопировать его на новый слой. Проще всего будет нажать комбинацию клавиш ctrl+c, а затем ctrl+v. Ваше изображение скопируется на новый слой автоматически. Ну либо можете зайти длинным путем. Предварительно создать новый слой. Затем кликнуть по выделенной области левой клавишей мыши и из образовавшегося списка выбрать: «скопировать на новый слой». Результат будет тем же.
Вот что мы видим в окне слоев.
Выделяем нижний слой и нажимаем del на клавиатуре.
Вот так выглядит слой.
Теперь нам остается только сохранить его в формате png. Это важно! Именно этот формат не оставляет фонового поля.
В выпадающем списке ищем png и сохраняем.
Выше я упомянула о недостатке этого способа. Каков же он?
Сейчас мы выделили довольно большое поле. Нам не приходилось долго и муторно выверять движения. А теперь попробуйте выделить кругом, допустим, язычок котенка. И на этот раз нам придется не единожды проводить окружность, дабы язычок не выходил за ее рамки. Поэтому, я покажу еще один способ. Сделаем круглую картинку в фотошопе с помощью обтравочной маски.
Для этого нам сначала следует создать чистый документ соразмерный с той картинкой, которую вы хотите сделать круглой. После чего, перетащить туда эту картинку. То есть, в окне слове в у нас получится следующее:
Нам следует сделать изображение с котенком невидимым. Для этого мы тыкаем в пиктограмму с глазиком рядом со слоем. Кликаем. «Глазик» исчезает. Изображение с котенком становится невидимым.
Заметьте, на изображении у меня выделен нижний слой, фоновый. И это неспроста. Он должен быть выделен и у вас. Это необходимо, для того, чтобы соблюсти порядок слоев.
Теперь ищем инструмент «эллипс». Опять же, зажимаем shift и проводим окружность. Цвет ее нам не важен.
Переходим к окну слоев. Кликаем по слою с котенком левой клавишей мыши. И выбираем команду «создать обтравочную маску».
Вот, что мы увидим.
Вы можете перемещать мышкой изображение с котенком так, чтобы необходимая область отобразилась в круге.
Теперь вам следует выделить оба слоя, зажав клавишу ctrl. И опять вы, кликнув по ним левой клавишей мыши, вызываете команду «объединить слои».
Вот, что у нас получится.
Теперь снова удаляем нижний фоновый слой и сохраняем получившееся круглое изображение в формате png.
Да, дольше. Да, немножко мудренее. Но при помощи этого способа вы можете вписать четко ту область, которая вам нужна.
Как в фотошопе сделать фото круглой формы
Как сделать круглое фото в Фотошопе
Необходимость создать круглое фото может возникнуть при создании аватаров для сайтов или форумов, в работе веб-дизайнера при изображении круглых элементов сайта.
 Потребности у всех разные. Этот урок посвящен тому, как сделать картинку круглой в Фотошопе.
Потребности у всех разные. Этот урок посвящен тому, как сделать картинку круглой в Фотошопе.Круглое фото
Существует два разных способа придать круглую форму снимку. В первом случае мы просто отрежем все ненужное, а во втором скроем лишние участки с помощью особого приема.
Способ 1: «Выделение»
Данный способ подразумевает использование инструмента «Овальная область» из раздела «Выделение» на панели инструментов в левой части интерфейса программы.
- Для начала откроем фотографию в Фотошопе.
- Возьмем инструмент.
- Затем зажимаем клавишу SHIFT (для сохранения пропорций) на клавиатуре и рисуем выделение нужного размера. Данное выделение можно перемещать по холсту, но только если активирован какой-либо инструмент из раздела «Выделение».
- Теперь необходимо скопировать содержимое выделения на новый слой, нажав комбинацию клавиш CTRL+J.
- Круглую область мы получили, далее нужно оставить на конечном фото только ее.
 Для этого снимаем видимость со слоя с исходным изображением, кликнув по значку глаза рядом со слоем.
Для этого снимаем видимость со слоя с исходным изображением, кликнув по значку глаза рядом со слоем. - Затем кадрируем фотографию при помощи инструмента «Рамка».
Подтягиваем рамку за маркеры вплотную к границам нашего круглого фото. По завершении процесса нажимаем ENTER. Убрать рамку с изображения можно, активировав любой другой инструмент, например, «Перемещение».
Получаем круглый снимок, который уже можно сохранить и использовать.
Способ 2: Обтравочная маска
Способ заключается в создании так называемой «Обтравочной маски» из какой-либо фигуры для исходного изображения. Ее особенность заключается в том, что картинка будет видна только на фигуре. Далее вы поймете, о чем идет речь.
- Создаем копию слоя с исходным фото.
- Затем создаем новый слой, нажав на тот же значок.
- На этом слое нам нужно создать круглую область, воспользовавшись инструментом
«Овальная область» (кликнуть внутри выделения правой кнопкой мыши и выбрать соответствующий пункт).

С последующей заливкой любым цветом.
После снятия выделения комбинацией CTRL+D основа готова.
Также можно воспользоваться инструментом «Эллипс». Эллипс необходимо рисовать с зажатой клавишей SHIFT.
Настройки инструмента:
Второй вариант предпочтительнее, поскольку «Эллипс» создает векторную фигуру, не искажаемую при масштабировании.
- Далее необходимо перетянуть копию слоя с исходным изображением в самый верх палитры таким образом, чтобы он расположился над круглой фигурой.
- Затем зажимаем клавишу ALT и кликаем по границе между слоями. Курсор при этом примет форму квадрата с изогнутой стрелкой (в вашей версии программы может быть другая форма, но результат будет тот же). Палитра слоев примет такой вид:
- Этим действием мы привязали изображение к нашей созданной фигуре. Теперь снимаем видимость с нижнего слоя и получаем результат, как и в первом способе.
 Останется только откадрировать и сохранить фотографию.
Останется только откадрировать и сохранить фотографию.
Оба способа могут применяться, как равнозначные, но во втором случае можно создать несколько круглых фото одинакового размера, используя готовую фигуру.
Мы рады, что смогли помочь Вам в решении проблемы.Опишите, что у вас не получилось. Наши специалисты постараются ответить максимально быстро.
Помогла ли вам эта статья?
ДА НЕТПоделиться статьей в социальных сетях:
Как сделать круглую фотографию в фотошопе. Пошаговая инструкция.
На чтение 2 мин. Обновлено
Пошаговая инструкция в картинкахВсем привет, сегодня покажу, как сделать круглую фотографию в фотошопе простым способом.
Закидываем фото, правой кнопкой мыши нажимаем на инструмент выделение, выбираем инструмент «Овальная область».
Зажимаем клавишу Shift, чтобы сохранить пропорции, создаём ровный круг, смещаем его, если нужно в необходимое положение.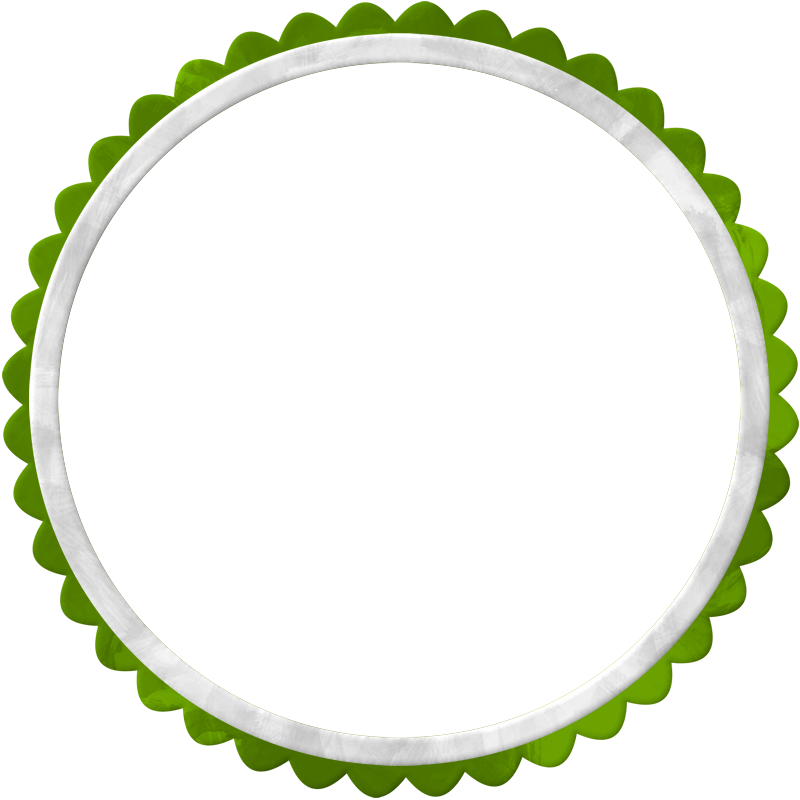 Теперь правой кнопкой мыши нажимаем на выделение и выбираем один из пунктов, разницы в них нет.
Теперь правой кнопкой мыши нажимаем на выделение и выбираем один из пунктов, разницы в них нет.
Удаляете исходное изображение, клавиша Delete или правой кнопкой мыши кликаете по слою «Удалить слой»
Теперь нужно подогнать размеры холста под фотографию, зажимаете клавишу Ctrl и кликаете по самой миниатюре слоя, образуется выделение на основе этого слоя.
Далее переходим во вкладку «Изображение», «Кадрировать».
Снимаем выделение Ctrl+D.
Открываем вкладку «Файл», «Сохранить как» и выдираем формат изображения без фона PNG.
Второй способ, как сделать круглую фотографию в фотошопе.Он немного сложнее, но есть одно преимущество.
Как делали в первом способе, выбираем инструмент «Овальная область».
Далее, создаём новый слой Ctrl+Shift+N.
Правой кнопкой мыши кликаем по выделению, выбираем «Выполнить заливку»
Пункт «Использовать», «Цвет» выбираете любой, нажимаем «ОК» и «ОК»
Перемещаем слой с кругом под слой с фотографией (зажав кнопку левой мыши).
Кликаем по слою с фотографией правой кнопкой мыши, пункт «Создать обтравочную маску»
Как видите фотография с девушкой приняла форму круга. Снимаем выделение Ctrl+D.
Выбираем инструмент «Перемещение» и клавишей левой кнопки мыши выравниваем нашу фоторграфию.
Объединяем оба слоя сочетание клавиш Ctrl+E.
Кадрируете, как в первом способе, ну и можете наложить обводку, если нужно.
Двойным кликом кнопки левой мыши кликаете по слою.
Пункт “Обводка”
Положение “Внутри”
Размер, цвет и остальные настройки, тут можете “поиграться”.
Сохраняете, в PNG.
Как сделать круглую картинку в фотошопе — бесплатный онлайн урок
На первый взгляд, кажется, ну что тут такого? Превратить прямоугольную картинку в квадратную или круглую (овальную). Да, с квадратной картинкой нет проблем. Инструмент «кроп» или «рамка» нам всегда готов в этом помочь. Но что делать с круглой? Ведь в фотошопе нет такого инструмента. Помнится, во времена начала изучения программы Adobe Photoshop у меня вызвал ступор. Действительно, а как?
Помнится, во времена начала изучения программы Adobe Photoshop у меня вызвал ступор. Действительно, а как?
Дело в том, что дабы сделать круглую картинку в фотошопе, вам придется использовать не одну операцию, а несколько. Так сказать, обходные пути. Одним движением мышки тут не обойтись.
Я продемонстрирую парочку способов изготовления круглой картинки. Оба имеют небольшие недостатки. Вам придется выбрать тот, который напрягает вас меньше.
Приступим к первому. Создание круглой картинки с помощью выделения. Хочу заметить, кстати, что оба способа позволяют сделать картинку как круглой, так и овальной.
Открываем исходное изображение. Ищем инструмент «выделенная область». Нас интересует овальная. Если вы хотите получить круглое изображение, зажимайте клавишу shift, выделяя нужное поле. Если овальное, этого делать не потребуется.
Выделили. Теперь нам следует скопировать его на новый слой. Проще всего будет нажать комбинацию клавиш ctrl+c, а затем ctrl+v.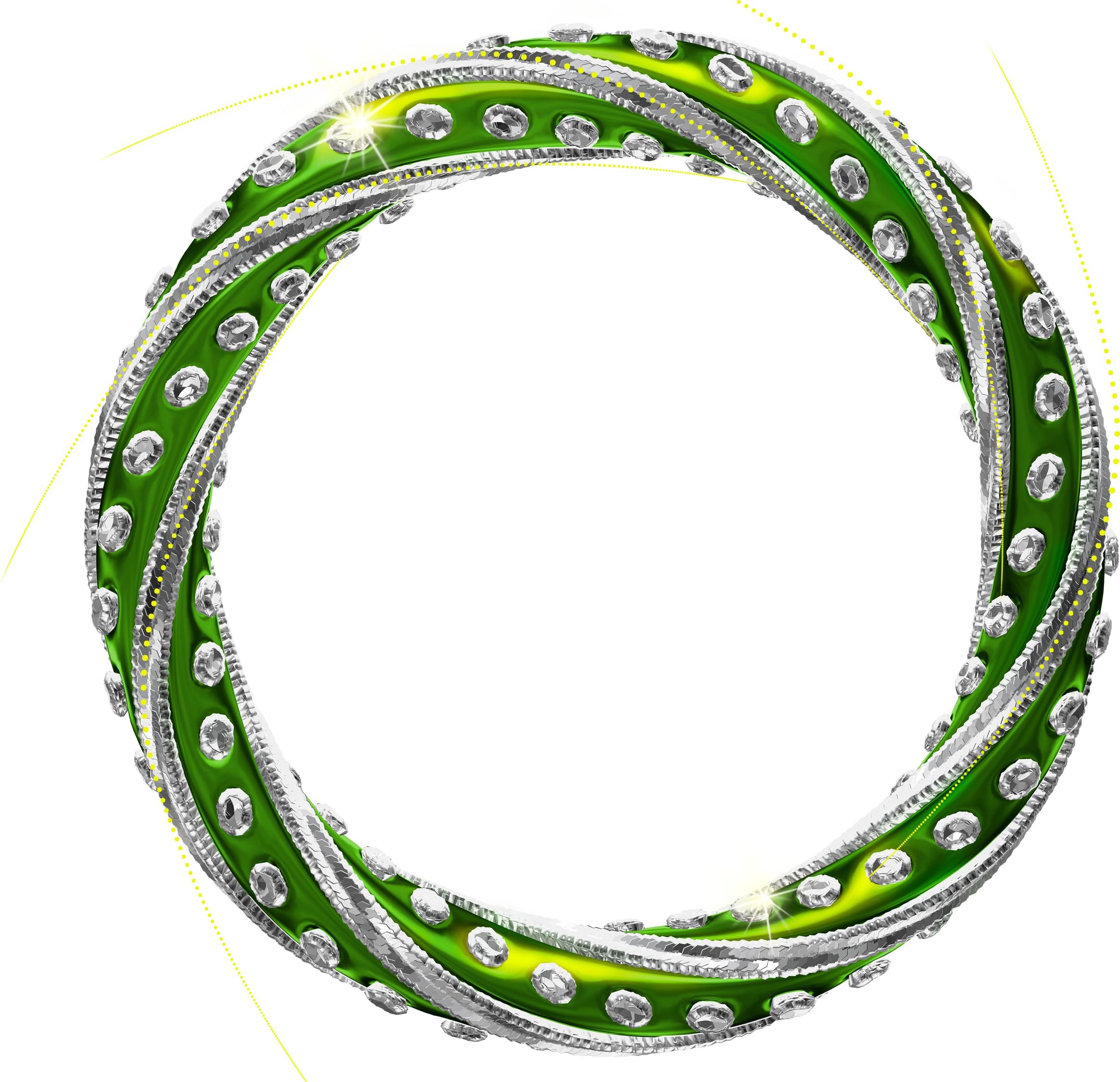 Ваше изображение скопируется на новый слой автоматически. Ну либо можете зайти длинным путем. Предварительно создать новый слой. Затем кликнуть по выделенной области левой клавишей мыши и из образовавшегося списка выбрать: «скопировать на новый слой». Результат будет тем же.
Ваше изображение скопируется на новый слой автоматически. Ну либо можете зайти длинным путем. Предварительно создать новый слой. Затем кликнуть по выделенной области левой клавишей мыши и из образовавшегося списка выбрать: «скопировать на новый слой». Результат будет тем же.
Вот что мы видим в окне слоев.
Выделяем нижний слой и нажимаем del на клавиатуре.
Вот так выглядит слой.
Теперь нам остается только сохранить его в формате png. Это важно! Именно этот формат не оставляет фонового поля.
В выпадающем списке ищем png и сохраняем.
Выше я упомянула о недостатке этого способа. Каков же он?
Сейчас мы выделили довольно большое поле. Нам не приходилось долго и муторно выверять движения. А теперь попробуйте выделить кругом, допустим, язычок котенка. И на этот раз нам придется не единожды проводить окружность, дабы язычок не выходил за ее рамки. Поэтому, я покажу еще один способ. Сделаем круглую картинку в фотошопе с помощью обтравочной маски.
Для этого нам сначала следует создать чистый документ соразмерный с той картинкой, которую вы хотите сделать круглой. После чего, перетащить туда эту картинку. То есть, в окне слове в у нас получится следующее:
Нам следует сделать изображение с котенком невидимым. Для этого мы тыкаем в пиктограмму с глазиком рядом со слоем. Кликаем. «Глазик» исчезает. Изображение с котенком становится невидимым.
Заметьте, на изображении у меня выделен нижний слой, фоновый. И это неспроста. Он должен быть выделен и у вас. Это необходимо, для того, чтобы соблюсти порядок слоев.
Теперь ищем инструмент «эллипс». Опять же, зажимаем shift и проводим окружность. Цвет ее нам не важен.
Переходим к окну слоев. Кликаем по слою с котенком левой клавишей мыши. И выбираем команду «создать обтравочную маску».
Вот, что мы увидим.
Вы можете перемещать мышкой изображение с котенком так, чтобы необходимая область отобразилась в круге.
Теперь вам следует выделить оба слоя, зажав клавишу ctrl. И опять вы, кликнув по ним левой клавишей мыши, вызываете команду «объединить слои».
И опять вы, кликнув по ним левой клавишей мыши, вызываете команду «объединить слои».
Вот, что у нас получится.
Теперь снова удаляем нижний фоновый слой и сохраняем получившееся круглое изображение в формате png.
Да, дольше. Да, немножко мудренее. Но при помощи этого способа вы можете вписать четко ту область, которая вам нужна.
Как закруглить картинку в фотошопе или сделать ее круглой
Здравствуйте, дорогие друзья. Было дело, когда я искал информацию о том, как закруглить картинку в фотошопе и способов для этого попадалось множество, но не все они показались мне удобными. Со временем я нашел самый быстрый и простой способ закруглить углы картинки, с которым хочу поделиться с вами. Версия фотошопа роли не играет, как и при создании текста по кругу. Если вам лень читать текст, нажмите тут и вас перебросит сразу на видео, в котором то же самое, что и здесь.
Мои откровения в телеграме
Итак, открываем картинку в фотошопе, у которой нужно закруглить углы и переходим в «Слои». нажимаем клавишу Ctrl и кликаем один раз по слою с изображением, чтобы его выделить. Должна появиться пунктирная рамка вокруг картинки. Теперь в верхней панели меню выбираем пункт Выделение — Модификация — сгладить.
нажимаем клавишу Ctrl и кликаем один раз по слою с изображением, чтобы его выделить. Должна появиться пунктирная рамка вокруг картинки. Теперь в верхней панели меню выбираем пункт Выделение — Модификация — сгладить.
И в появившемся окне нужно установить радиус закругления углов изображения. Примерно 10-15 пикселей будет нормально.
После этого снова заходим в меню «Выделение» и выбираем пункт «Инверсия».
Когда мы проделали эти не сложные процедуры, то нажимаем клавишу Delete и наблюдаем картинку с закругленными углами. Если вы таким образом хотите подготовить графику для блога, то изображение можно дополнительно облагородить, добавив рамку, тень и т. д.
Делаем круглые картинки в фотошопе
С закруглением картинок мы успешно справились, теперь давайте сделаем круглые изображения. Порядок действий простой, поэтому скриншоты не публикую.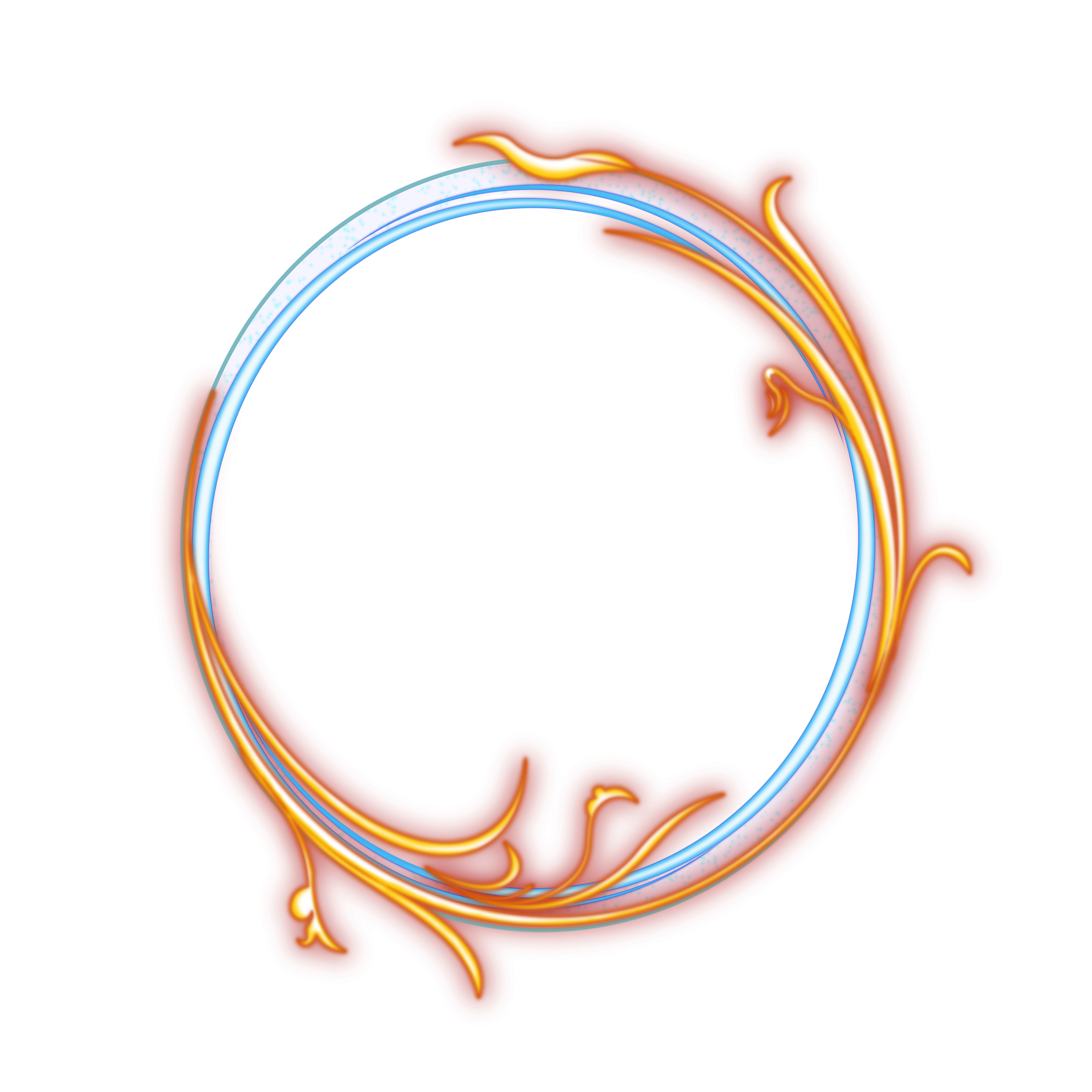 Выбираем инструмент «Эллипс», и рисуем круг в области картинки, которую нужно сделать круглой с зажатым Shift При необходимости, изменяем ее масштаб Ctrl + T и делаем инверсию, таким же способом, как было описано выше. Нажимаем кнопку Delete 2 раза, снимаем выделение Ctrl + D и любуемся полученным результатом. То же самое можно сделать с применением инструмента «Овальная область». Но ее нельзя масштабировать.
Выбираем инструмент «Эллипс», и рисуем круг в области картинки, которую нужно сделать круглой с зажатым Shift При необходимости, изменяем ее масштаб Ctrl + T и делаем инверсию, таким же способом, как было описано выше. Нажимаем кнопку Delete 2 раза, снимаем выделение Ctrl + D и любуемся полученным результатом. То же самое можно сделать с применением инструмента «Овальная область». Но ее нельзя масштабировать.
Вот такими нехитрыми способами можно быстро делать круглые картинки в фотошопе или делать закругленные углы. надеюсь. Что вам все было понятно. Если что, пишите в комментариях, помогло вам это решение или нет.
Как сделать круглое фото в Фотошопе за 5 секунд
Ну вот захотелось мне сделать круглое фото как у всех. Вроде бы ничего сложного не должно быть — инструмент выделения в виде круга где-то в фотошопе видел. Сейчас быстренько выделю, откадрирую и все.
Сейчас быстренько выделю, откадрирую и все.
- но выделяется почему-то эллипсом, а не кругом
- куча времени убивается на кадрирование
На самом деле все просто и быстро, буквально на раз-два-три.
Как сделать круглое фото в Фотошопе
1Выбираем мышкой инструмент Elliptical Marquee Tool (Овальная область выделения), обычно он «прячется» за значком «Прямоугольная область выделения». Или нажмите клавишу «Shift+M» (анг.).
2 Для выделения круга, а не овала — удерживайте клавишу Shift при выделении. Если удерживать Alt+Shift — выделение будет идти из центра, а не от края.
И не такой уж он страшный этот Фотошоп, как кажется сначала )).
Всем удачи и профита.
Как сделать круглую картинку в Фотошопе • Дигмаст
Как сделать круглую картинку в фотошопе. Выбираю инструмент — Овальное выделение. Чтобы рисуемый круг был идеально ровный, чтобы центр круга находился в той точке, где сейчас стоит курсор мышки, я удерживаю клавишу «Shift+Alt». И рисую круг. Не переключая инструмент, я могу переместить круг, как мне нужно.
Нажимаю «CMD+C», чтобы скопировать, и нажимаю «CMD+N», чтобы создать новое изображение. В поле Бэкграунд / Содержимое фона/ Трансперент (прозрачный). Остальные настройки оставляю по умолчанию и нажимаю «ОК». И нажимаю «CMD+V», чтобы вставить. У меня получилось идеально ровное круглое изображение.
Если сохранить полученную картинку в формате jpg., то вот эти области будут белыми. Если нужно, чтобы они были прозрачными, то сохраните изображение в формате png.
Узнайте, как обрезать изображение по кругу за 8 шагов
Изучите простую обрезку квадрата.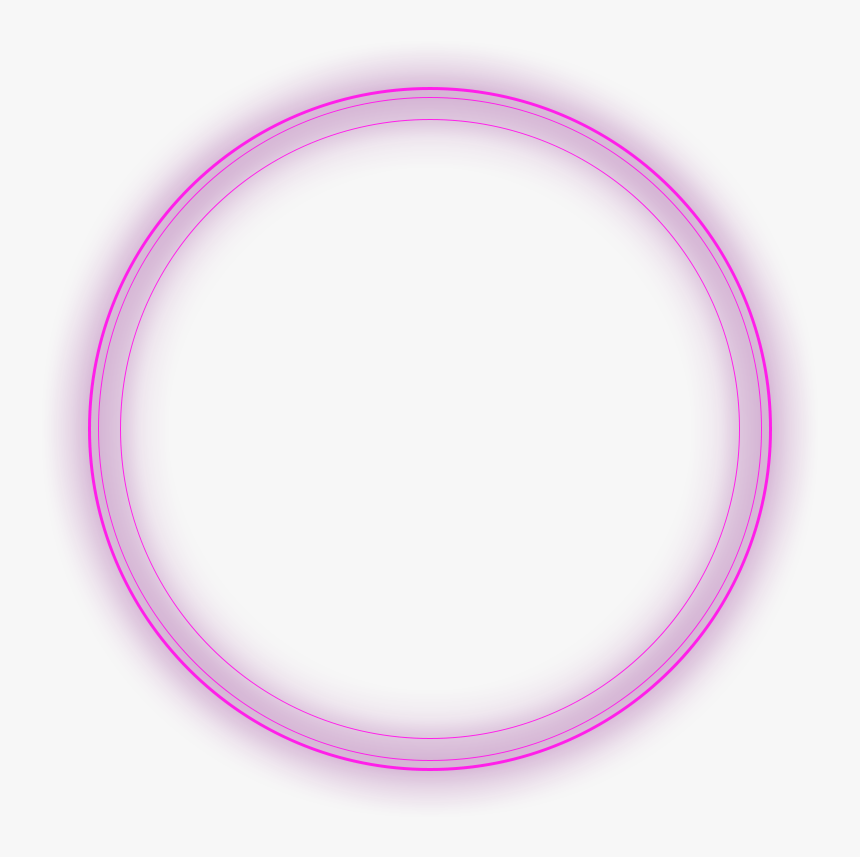
Изучите основы этого простого руководства по быстрой обрезке квадратного изображения. Инструмент «Обрезка» является неразрушающим, то есть вы можете сохранить обрезанные пиксели и отредактировать или обрезать изображение позже. Вы также можете узнать, как навсегда удалить края фотографии.
Выпрямление и обрезка изображения.
Иногда кадрирование на фотографии не идеальное до начала редактирования.Ознакомьтесь с этим руководством по выпрямлению изображения с помощью технологии с учетом содержимого. Этот инструмент автоматически заполняет пробелы, когда вы расширяете холст за пределы исходного размера изображения.
Создайте более круговое искусство.
Если вы хотите создать круговое искусство в соответствии с круговым кадрированием, взгляните на это интригующее пошаговое руководство от художника Амра Эльшами. Посмотрите, как он использовал фильтр искажения «Полярные координаты» в Photoshop, чтобы превратить красивую фотографию горного хребта во что-то совершенно новое.
После того, как вы освоите круговую обрезку в Photoshop, вы можете легко использовать новое изображение в любом проекте, который вы выполняете в приложениях Adobe Creative Cloud. Также изучите, что находится за рамками обрезанного круга, и используйте эти методы, чтобы обрезать изображения и придать им другие формы.
Рисование фигур с помощью инструментов формы в Photoshop
Сплошной цвет: Заполняет или обводит слой-фигуру текущим цветом переднего плана. Используйте палитру цветов или предустановки цвета, чтобы выбрать другой цвет.
Градиент: Выберите предустановку градиента или щелкните градиент, чтобы открыть диалоговое окно «Редактор градиента». Установить дополнительные параметры градиента:
- Угол определяет угол, под которым применяется градиент.
- Reverse — переворачивает ориентацию цветов градиента.
- Стиль определяет форму градиента.
- Scale изменяет размер градиента.

- «Выровнять по слою» использует ограничивающую рамку слоя для вычисления градиентной заливки. Вы можете перетащить в окно изображения, чтобы переместить центр градиента.
Узор: Начиная с Photoshop 21.2, вы также можете установить угол, чтобы повернуть заливку и узор обводки фигуры и легко изменить ее ориентацию. Выберите узор во всплывающем меню и установите дополнительные параметры узора:
- Угол определяет угол, под которым применяется узор.Установите переключатель угла в определенное положение или вручную введите значение угла, чтобы повернуть рисунок на нужный угол.
- Масштаб изменяет размер рисунка. Введите значение или перетащите ползунок.
Как обрезать изображения в форме круга в Photoshop
Устали обрезать фотографии до прямоугольников и квадратов? Из этого урока вы узнаете, как легко обрезать изображения в виде кругов с помощью Photoshop! И узнайте, как правильно сохранить окончательный результат, чтобы сохранить прозрачность, чтобы вы могли добавить фотографию в дизайн или загрузить ее в Интернет!
Автор Стив Паттерсон.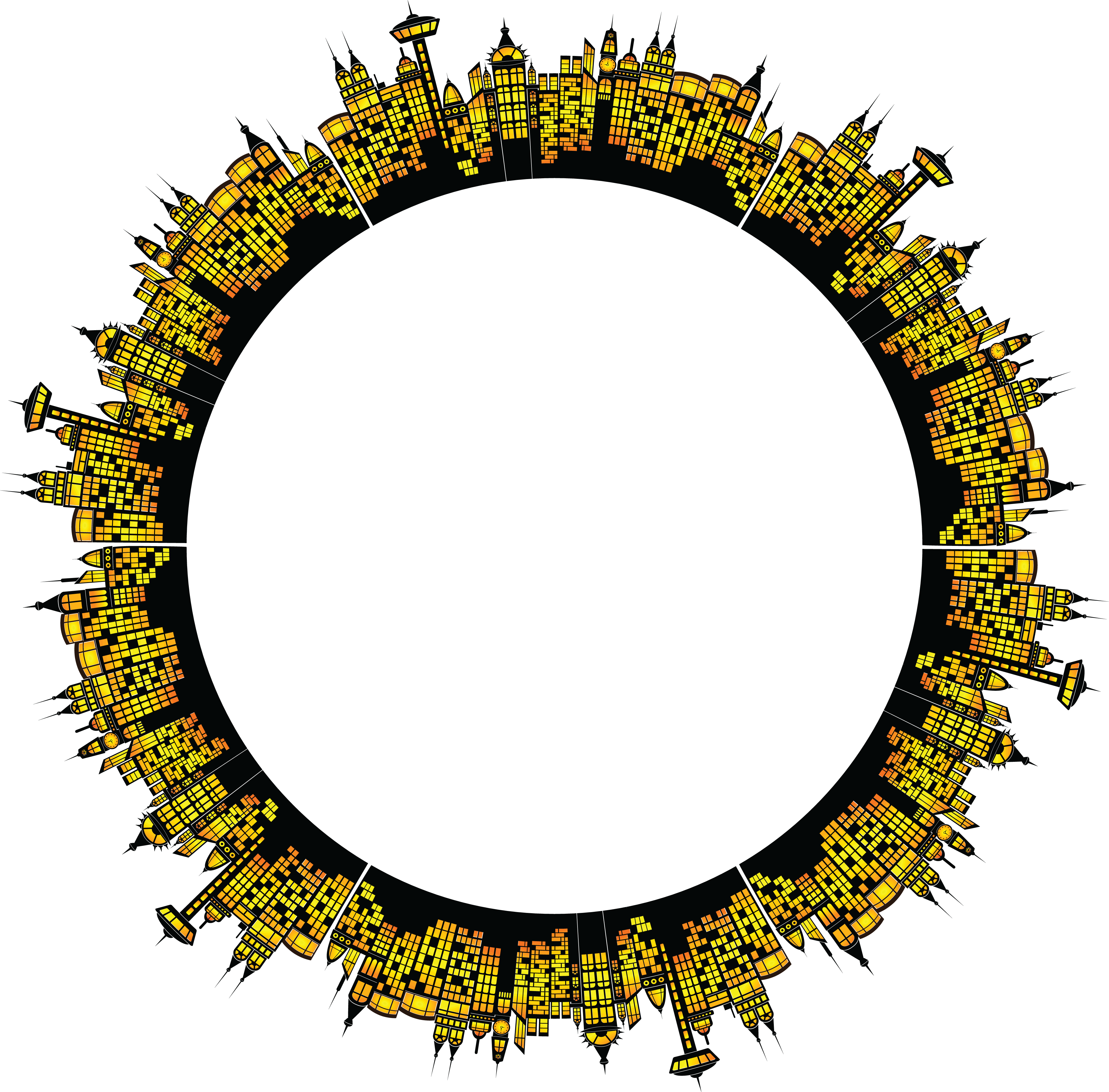
Обычно, когда мы думаем об обрезке изображений в Photoshop, мы думаем об обрезке их как прямоугольника или квадрата.И если мы используем инструмент Photoshop Crop Tool, у нас действительно нет других вариантов. Но кто сказал, что нам нужно использовать Crop Tool? Photoshop позволяет так же легко обрезать фотографию с помощью инструмента выделения. Чтобы обрезать изображение до круга, мы воспользуемся инструментом Elliptical Marquee Tool. Я буду использовать Photoshop CC, но подойдет любая последняя версия Photoshop.
Вот как будет выглядеть изображение, обрезанное в виде круга, с прозрачными углами, чтобы вы могли легко загрузить его в Интернет или разместить в другом дизайне:
Окончательный результат.
Приступим!
Как кадрировать изображение в форму круга
Шаг 1. Откройте изображение
Начните с открытия изображения в Photoshop. Я буду использовать эту фотографию, которую я скачал с Adobe Stock:
Исходное изображение. Фото: Adobe Stock.
Смотрите видео и оставляйте комментарии на нашем канале YouTube!
Шаг 2. Преобразование фонового слоя в нормальный слой
Если мы посмотрим на панель «Слои», то увидим, что наше изображение находится на фоновом слое :
Панель «Слои», показывающая изображение на фоновом слое.
Прежде чем мы сможем обрезать изображение до круга, нам сначала нужно преобразовать фоновый слой в нормальный слой. Причина в том, что нам нужно иметь возможность окружить наше изображение прозрачностью и , но Photoshop не допускает прозрачности на фоновом слое.
Чтобы преобразовать фоновый слой в нормальный слой, все, что нам нужно сделать, это переименовать его. В Photoshop CC просто щелкните значок замка справа от фонового слоя на панели «Слои».В Photoshop CS6 или более ранней версии нажмите и удерживайте клавишу Alt (Win) / Option (Mac) на клавиатуре и дважды щелкните на фоновом слое.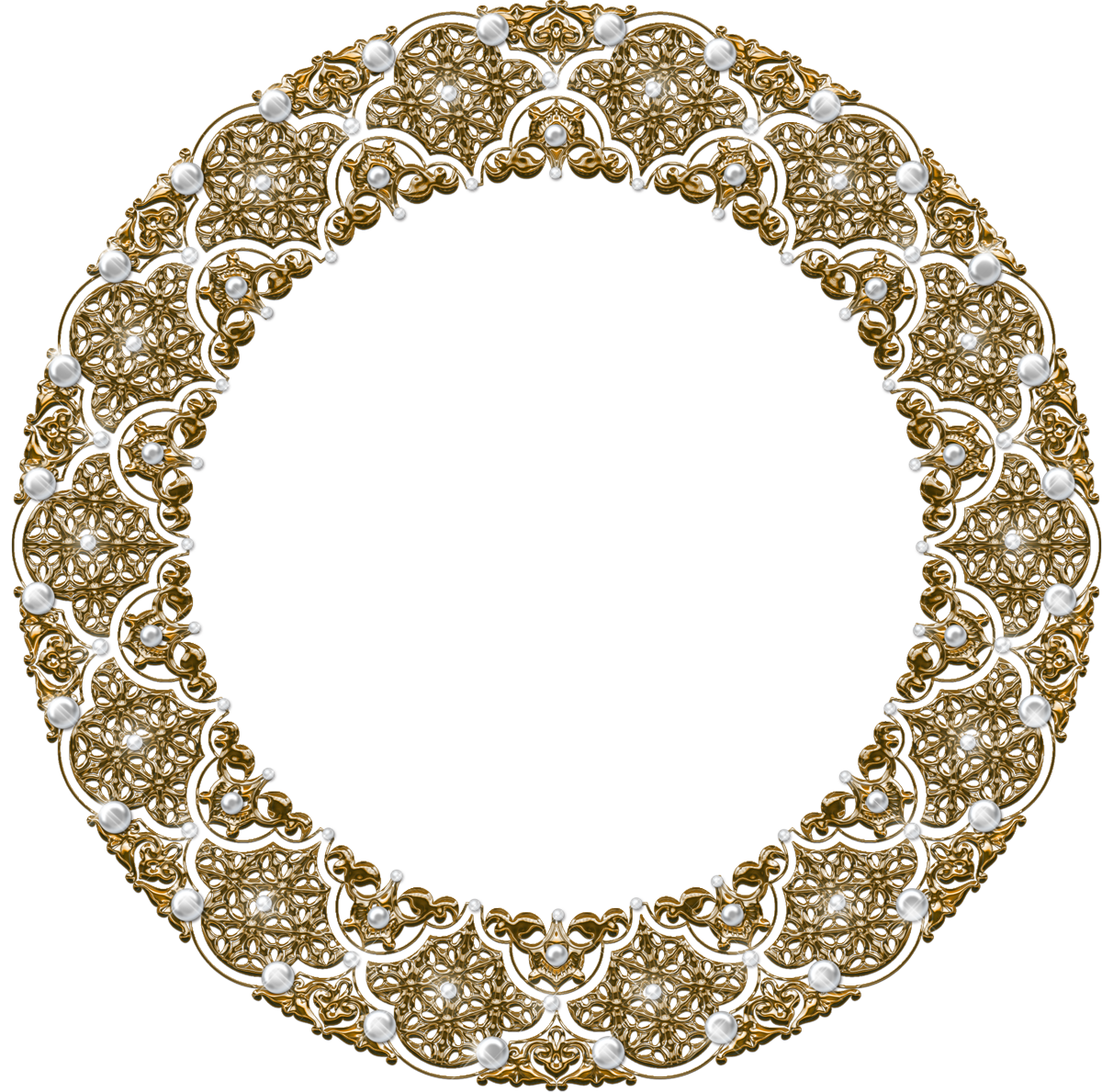
Photoshop мгновенно переименовывает слой с «Фон» на «Слой 0». И вот так мы преобразовали его в обычный слой, и все готово:
Фоновый слой теперь является обычным слоем с именем «Слой 0».
Шаг 3. Выберите инструмент Elliptical Marquee Tool
Выберите инструмент Elliptical Marquee Tool на панели инструментов.По умолчанию инструмент Elliptical Marquee Tool находится за инструментом Rectangular Marquee Tool. Щелкните правой кнопкой мыши (Win) / , удерживая клавишу Control, щелкните (Mac) на инструменте Rectangular Marquee Tool, затем выберите инструмент Elliptical Marquee Tool во всплывающем меню:
Выбор инструмента Elliptical Marquee Tool.
Шаг 4: начертите круговой контур выделения
С помощью инструмента Elliptical Marquee Tool щелкните внутри изображения и вытяните эллиптический контур выделения. Чтобы сделать контур выделения идеальным кругом, нажмите и удерживайте клавишу Shift на клавиатуре во время перетаскивания. Не беспокойтесь о точном расположении круга, потому что мы переместим его в нужное положение на следующем шаге. А пока просто убедитесь, что круг достаточно большой, чтобы окружать область, которую вы хотите сохранить.
Не беспокойтесь о точном расположении круга, потому что мы переместим его в нужное положение на следующем шаге. А пока просто убедитесь, что круг достаточно большой, чтобы окружать область, которую вы хотите сохранить.
Когда вы закончите, отпустите кнопку мыши, затем отпустите клавишу Shift. Убедитесь, что вы сначала отпустили кнопку мыши, , затем клавишу Shift, иначе контур выделения вернется в форму произвольной эллиптической формы:
Нажмите и удерживайте Shift и растяните круговой контур выделения.
Шаг 5. При необходимости измените положение выделенной области
Если вы нарисовали контур выделения не точно в нужном месте, просто щелкните внутри контура выделения и перетащите его на место. Здесь я перемещаю его так, чтобы лицо молодой женщины оказалось в центре круга. Это та область, которую я хочу сохранить. Остальная часть изображения будет обрезана:
Щелкните и перетащите круговой контур выделения на место.
Шаг 6: инвертировать выделение
На данный момент у нас выделена область внутри круга. На самом деле нам нужно выделить область за пределами круга.
На самом деле нам нужно выделить область за пределами круга.
Чтобы отменить выделение области внутри круга и выделить все вокруг него, перейдите к меню Select в строке меню в верхней части экрана и выберите Inverse :
Выбираем> Инверсия.
Шаг 7. Удаление области вокруг круга
При инвертированном выделении нажмите клавишу Backspace (Win) / Delete (Mac) на клавиатуре, чтобы удалить область вокруг круга.Photoshop заполняет область шаблоном шахматной доски , именно так Photoshop представляет прозрачность:
Нажмите Backspace (Win) / Delete (Mac), чтобы удалить ненужную область.
Нам больше не нужен контур выделения, поэтому, чтобы удалить его, перейдите в меню Select и выберите Deselect :
Собираюсь Выбрать> Отменить выбор.
Шаг 8: Обрежьте прозрачные области
Чтобы обрезать изображение по кругу и удалить все окружающие его прозрачные области, перейдите в меню Изображение и выберите Обрезать :
Переход к изображению> Обрезать.
В диалоговом окне «Обрезка» выберите прозрачных пикселей вверху. Затем убедитесь, что Верхний , Нижний , Левый и Правый все выбраны внизу (они должны быть по умолчанию):
Выбор «Прозрачных пикселей» в диалоговом окне «Обрезка».
Щелкните OK, чтобы закрыть диалоговое окно Trim. Photoshop мгновенно обрезает окружающие прозрачные области, оставляя наше изображение обрезанным в виде круга:
Изображение теперь обрезано до круга.
Шаг 9. Сохраните изображение как файл PNG
Обычно мы сохраняем фотографию как файл JPEG, но файлы JPEG не поддерживают прозрачность. Чтобы сохранить прозрачность в углах и избежать заливки их белым цветом, сохраните обрезанное изображение как файл PNG, который поддерживает прозрачность.
Чтобы сохранить его, перейдите в меню Файл и выберите Сохранить как :
Переход к файлу> Сохранить как.
В диалоговом окне «Сохранить как» установите для параметра Формат значение PNG .Назовите свой файл и выберите, где вы хотите его сохранить, затем нажмите Сохранить :
Убедитесь, что вы выбрали PNG в качестве формата файла, чтобы сохранить прозрачность.
Когда Photoshop просит вас установить параметры PNG, вы можете спокойно оставить их по умолчанию. Нажмите ОК, чтобы сохранить изображение:
Параметры PNG по умолчанию работают нормально.
И вот оно! Вот как легко обрезать изображение по кругу в фотошопе! На этом мы подошли к концу нашей серии статей об кадрировании изображений в Photoshop!
Если вы пропустили какой-либо из предыдущих уроков этой главы, ознакомьтесь с ними ниже:
Для получения дополнительных глав и наших последних руководств посетите наш раздел «Основы Photoshop»!
Подпишитесь на нашу рассылку новостей
Узнавайте первыми о добавлении новых обучающих программ!
.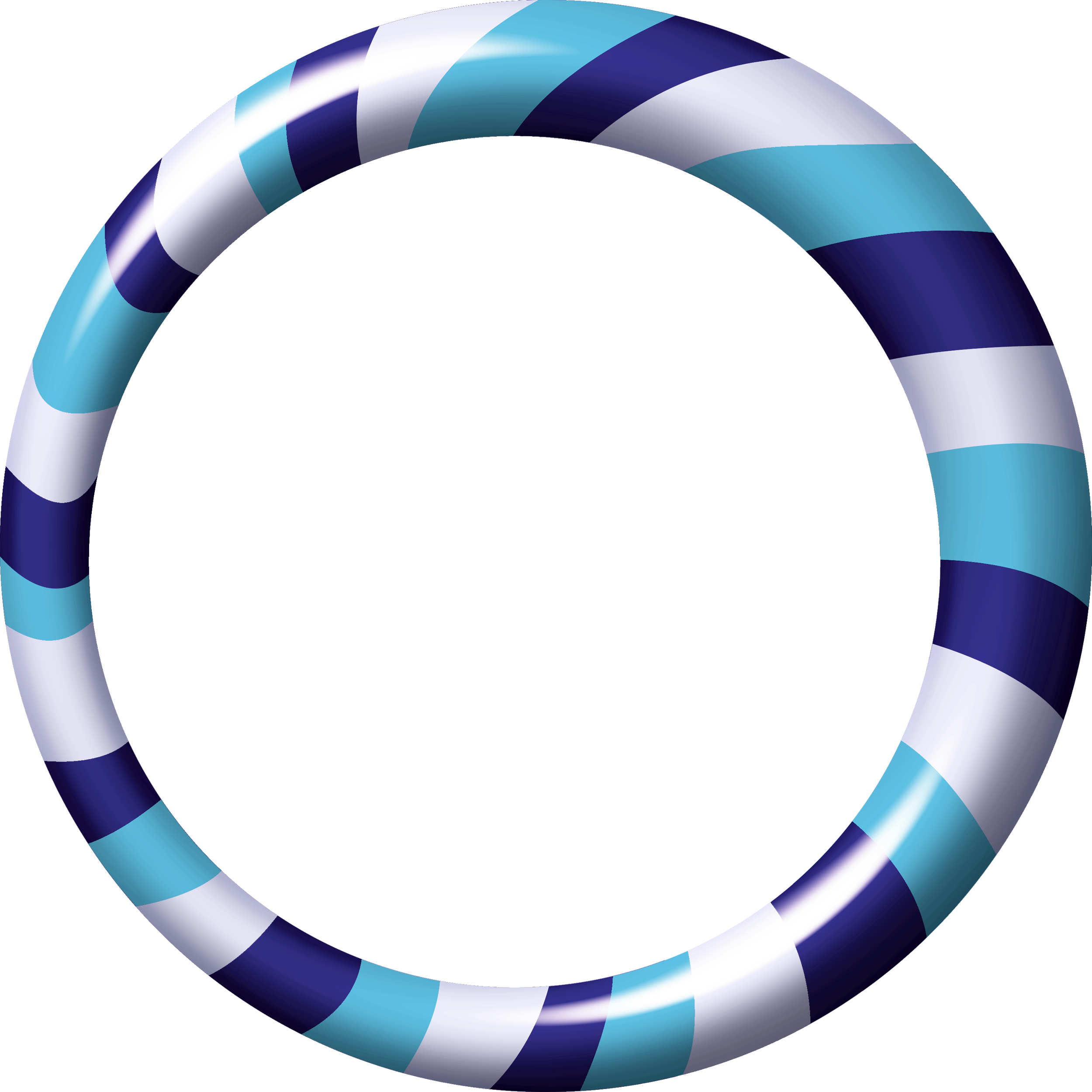
Как кадрировать изображение округлой формы в Photoshop Elements? | Small Business
Хотя Photoshop Elements 12 позволяет обрезать изображения в виде прямоугольных форм, на панели инструментов, доступной в экспертном режиме, есть инструмент Elliptical Marquee, который поможет вам выбрать круглую область. Этот инструмент выделения позволяет вам очертить эллипс или круг над изображением. Удаление области за пределами круга отобразит содержимое вашего изображения в круглой форме для следующей задачи редактирования.
Elliptical Marquee Tool
Откройте изображение в рабочем пространстве редактора фотографий и щелкните вкладку «Эксперт» в заголовке, чтобы отобразить Панель инструментов на боковой панели. Нажмите кнопку «Elliptical Marquee Tool (M)» в группе «Выбрать», а затем щелкните изображение. Если на панели инструментов отображается значок прямоугольной области, щелкните этот значок, щелкните значок эллиптической области на нижней панели параметров инструмента, а затем щелкните изображение. Курсор принимает форму «+». Щелкните и перетащите курсор, чтобы сформировать круглый анимированный контур на изображении.Чтобы создать круг, удерживайте клавишу «Shift» и перетащите курсор до желаемого размера. Щелкните и перетащите эту обведенную фигуру, чтобы при необходимости изменить положение и рамку предпочтительного содержимого. Щелкните изображение правой кнопкой мыши, чтобы открыть меню, нажмите «Выбрать инверсию», а затем нажмите «Удалить», чтобы удалить внешнюю область. Оставшуюся круглую форму затем можно применить к вашему проекту.
Курсор принимает форму «+». Щелкните и перетащите курсор, чтобы сформировать круглый анимированный контур на изображении.Чтобы создать круг, удерживайте клавишу «Shift» и перетащите курсор до желаемого размера. Щелкните и перетащите эту обведенную фигуру, чтобы при необходимости изменить положение и рамку предпочтительного содержимого. Щелкните изображение правой кнопкой мыши, чтобы открыть меню, нажмите «Выбрать инверсию», а затем нажмите «Удалить», чтобы удалить внешнюю область. Оставшуюся круглую форму затем можно применить к вашему проекту.
Как сделать рамку внутри изображения в фотошопе. Как сделать рамку в фотошопе
Рамка в Фотошопе может придать эффектности фотографии. Она позволяет сделать акцент на изображении, придает ему законченность. Также, иногда рамки используют при оформлении сайтов. В общем, независимо от цели, для тех, кто только начинает осваивать данный графический редактор, знание, как сделать рамку в Фотошоп будет очень полезным.
Использование обводки
Откройте фотографию в программе.![]() Фон будет заблокирован (рядом с изображением нарисован замочек). Чтобы разблокировать его нажмите дважды по значку. После этого он должен пропасть.
Фон будет заблокирован (рядом с изображением нарисован замочек). Чтобы разблокировать его нажмите дважды по значку. После этого он должен пропасть.
Выделяем фотографию Выделение — Все (Ctrl+A). Затем на панели находим: Редактирование — .
Откроется меню, в котором можно установить размеры, непрозрачность, расположение и цвет.
Если установить расположение снаружи , то нужно изменить размер изображения с учетом толщины обводки, иначе работы не будет видно. Для этого перейдите в верхней панели Изображение — и увеличьте ширину и высоту.
После выбора параметров жмем «ОК », рамка в Фотошопе готова. Таким образом можно использовать любой цвет, в том числе сделать белую рамку в Фотошопе.
Параметры наложения
Создадим новый слой и нанесем на него нужный рисунок, например градиент . Выбираем его в панели инструментов .
Там же выбираем два понравившихся цвета. У меня это будут синий и зеленый .
Проводим по фотографии с зажатой левой кнопкой мыши. Появляется градиент.
Выбираем один из инструментов выделения и выделяем область , где будет фотография.
На клавиатуре нажимаем клавишу Delete .
— Ctrl+D. Воспользуемся параметрами наложения. Для этого правой кнопкой мыши щелкаем по слою и выбираем «Параметры наложения ».
Попробуем изменять разные параметры для получения нужного результата.
Скругленные углы внутри
Первый способ
Скругленный края можно получить предыдущим способом, если использовать инструмент «».
Второй способ
Чтобы нарисовать рамку используйте инструмент «». Внутреннюю область прямоугольника сделайте пустой. Растяните до нужного размера с помощью свободного трансформирования Ctrl+T.
Создание неровных краев
Откроем фотографию в графическом редакторе. Разблокируем слой, создадим новый и добавим быструю маску (Q). Для этого нажмем на панели инструментов по значку маски.
Для этого нажмем на панели инструментов по значку маски.
На панели инструментов выбираем кисть и зарисовываем область, где хотим сделать маску. Она станет красной.
Снова нажимаем на иконку быстрой маски или Q. Наша область будет показана пунктиром. Ее заливаем цветом или градиентом .
Ступенчатая маска
Для начала воспользуемся инструментом выделения «прямоугольная область » и нарисуем первую часть рамки. Инвертируем с помощью клавиш Ctrl+Shift+I.
Перейдем в (Q).
Применяем в верхней панели фильтр — оформление — фрагмент до тех пор, пока результат нас не устроит.
Выходим из режима быстрой маски с помощью клавиши Q и инвертируем: Выделение — Инверсия (или Shift+Ctrl+I). Теперь можно залить выделенную область любым цветом или градиентом.
Выделяем изображение: Выделение — Все или Ctrl+A.
В верхней панели переходим Выделение – Модификация — Сжать . Выбираем каким будет отступ в пикселях и ставим галочку.
Выбираем каким будет отступ в пикселях и ставим галочку.
Точно так же, как в первом случае, выбираем в верхней панели Редактирование — . Задаем необходимую ширину и цвет.
Клавишами Ctrl+D и наша работа закончена. Осталось сохранить результат.
Круглая или овальная рамка
Чтобы сделать круглую рамку вокруг, открываем фотографию и с помощью инструмента выделения «» выделяем нужную область, инвертируем (Shift+Ctrl+I) и клавишей Delete удаляем лишнее. Снова делаем инверсию , выделенным будет наш круг.
Преобразуем его в рабочий контур. Нажимаем на изображение правой кнопкой мыши — образовать рабочий контур . На панели инструментов выберем кисть и настроим ее по своему желанию.
Создаем новый слой , на нем и будем рисовать. Переходим в контуры и делаем обводку .
Фоторамка готова. При желании можно сделать еще несколько разных обводок. Таким был наш результат:
Размытые края
Открываем изображение и делаем три копии горячими клавишами Ctrl+J или перетаскиванием на иконку «создать новый слой ». Отключаем видимость двух верхних слоев (нажимаем на значок глаза так, чтобы он пропал).
Активируем вторую снизу копию и на верхней панели переходим Фильтр — Размытие — Размытие по Гауссу .
Ползунком регулируем степень размытия .
Двумя щелчками по тому же слою вызываем стили слоя и щелкаем на «».
Делаем все слои видимыми и с зажатой кнопкой Alt нажимаем между первыми двумя слоями. Вот, то должно получиться:
Уменьшаем размер второго сверху изображения функцией свободное трансформирование . На него же накладываем обводку, градиент и внутреннюю тень. У нас были примерно следующие значения:
Уменьшаем верхнее изображение. Получаем размытую рамку.
Также можно ознакомиться с видео.
Как вставить фотографию в рамку
В интернете можно найти много ресурсов с красивыми фоторамками в формате PNG. Разберемся, как вставить фотографию в рамку, скачанную из интернета.
Рамки в фотошопе-это красивое и уникальное оформление фотографий. Сделать рамку в фотошопе очень просто. Например, можно сделать рамку из фона фотографии или картинки. Получается очень интересный и красивый эффект.
Найдем картинку с красивым фоном или что-нибудь из собственных фотографий и попробуем сделать рамку , используя фон картинки.
1-Файл-открыть. В окне слоев разблокировать слой, кликнуть по нему два раза и ok.
3- На клавиатуре нажать «Delete», фон в рамке исчезнет. Выделение не снимать.
4-Выделение- трансформировать выделенную область. И потянув за маячки расширить выделение на нужную Вам ширину. Нажать на галочку «применить».
5-Слой-новый-скопировать на новый слой.
На фото ничего не будет видно, но если отключить глазок в окне слоев на нижнем слое,
то увидите рамочку.
6-В окне слоев верхний слой активен, окрашен синим, глазок на нижнем слое включить.
7-Слой-стиль слоя-внутренняя тень, параметры такие.
На фотографии получилась рамочка.
Теперь нужно нанести на нее узор из фона.
8-Выбрать инструмент «прямоугольная область» и на фото выделить кусочек фона. Я взяла часть фона с цветком.
9-Редактирование-определить узор. В появившемся окне «ok».
10-Слой стиль слоя-наложение узора. Здесь, в маленьком окошке «узор» , нажать на треугольник и, в появившейся палитре узоров, выбрать сохраненный узор. Он будет в самом конце.
Обрамление изображения, отделение его от фона традиционно и для оформления живописных полотен, и для издательского дела, и — с появлением компьютерных технологий — в веб-дизайне. Живописное полотно вставляют в раму не только для того, чтобы укрепить его, но и в декоративных целях — для придания ему законченности, для большей определенности геометрии полотна. Цвет рамы, наличие паспарту часто составляет единое целое с картиной, от них во многом зависит подача и восприятие произведения. При подготовке изображений к печати или публикации в Интернете часто также возникает необходимость заключить их в рамки, и наиболее эффективно использовать для этого не текстовые редакторы (например, «Ворд»), а графические, в частности, «Фотошоп». Тому, как сделать рамку в «Фотошопе», и посвящена эта статья.
Обрамление всего изображения
Наиболее простой и быстрый способ того, как сделать рамку в «Фотошопе», — это изменение размеров холста. Оно подходит в том случае, если необходимо сделать одноцветную и простую рамку вокруг всего изображения.
Откройте файл в программе, в меню «Изображение» найдите пункт «Размер холста» и кликните по нему. В открывшемся окне будет предоставлена возможность уменьшить или увеличить размер площади файла за счет обрезания или добавления новых пикселей. Если в поля «Длина» и «Ширина» вписать положительные числа, холст будет увеличен, если отрицательные — уменьшен. Для создания рамки необходимо прописать положительные числа. Ниже в поле «Расположение» нужно отметить, где именно будет увеличен холст: со всех сторон либо только с трех. Для этого нужно отметить соответствующий квадрат.
Ниже необходимо выбрать цвет будущей рамки и подтвердить действие.
Повторяя эту операцию многократно и меняя цвет новой области холста, можно создавать многоцветные рамки.
Внутренняя рамка при помощи эффектов
Плюс описанного выше способа заключается в его простоте, минус состоит в том, что далее ни регулировать, ни изменять такую рамку невозможно. Кроме того, она увеличивает площадь изображения. Если необходимо создать более интересную и настраиваемую рамку, можно воспользоваться эффектами слоя.
Перед тем как сделать рамку в «Фотошопе» этим способом, необходимо продублировать слой. Откройте файл, в меню «Слои» выберите пункт «Создать дубликат слоя». Внешних изменений с файлом не произойдет, но в окне «Слои» появится новый слой, это похоже на то, как если бы друг на дружку положили две одинаковые фотографии. Отличие нового слоя от исходного в том, что он допускает работу с эффектами.
Рамку для фотографии в «Фотошопе» можно сделать, например, при помощи эффектов «Обводка», «Внутреннее свечение» или «Внутренняя тень». Чтобы экспериментировать с ними, нужно открыть окно «Эффекты». Первый путь его открытия — через основное меню (Слой — Стиль слоя — далее можно выбрать любой, откроется общее окно). Второй путь — через окно «Слои». Внизу этого окна нужно найти кнопку «Эффекты». Можно использовать любой из эффектов, главное — везде выбирать опцию «Внутри», так как иначе эффект не отразится — ведь все «внешние» эффекты и рамки окажутся за границами холста и просто не будут видны.
Пример создания рамки при помощи эффекта
Пример того, как сделать рамку в «Фотошопе» декоративной и привлекательной, — это использование эффекта свечения. Откройте файл и создайте дубликат слоя. Откройте окно «Эффекты слоя». Выберите закладку «Внутреннее свечение», справа отметьте галочкой опцию «Предпросмотр» — тогда все изменения будут сразу отражаться в открытом изображении. Далее можно экспериментировать с настройками рамки. В первую очередь подвиньте вправо бегунок «Размер», чтобы свечение (рамка) стало видным. Затем можно выбрать цвет свечения, отрегулировать его прозрачность и тип (лучше начинать с «Нормального»), степень растушевки, обычно такая рамка создается путем многократного регулирования всех опций для достижения того результата, который бы вам хотелось увидеть.
Если вы планируете затем возвращаться к редактированию рамки, файл нужно сохранить в том формате, который сохраняет слои — например, в формате psd.
Копирование рамки, созданной при помощи эффектов
«Фотошоп» способен запоминать настройки слоя, поэтому, если вам необходимо обработать много изображений и создать для всех одинаковые рамки, достаточно открыть файл, выбрать слой с эффектом и копировать эффект. Эту команду можно найти либо через главное меню (Слои — Стиль слоя — Копировать стиль слоя) либо через окно «Слои» (щелкните правой кнопкой мыши по слою и выберите необходимую команду).
Откройте файл, в который нужно вставить уже созданную рамку, продублируйте слой и — либо при помощи главного меню, либо при помощи окна «Слои» — командой «Вставить стиль слоя» примените скопированные эффекты.
Хранение созданных рамок для дальнейшего использования
Многие дизайнеры хранят шаблоны рамок в «Фотошопе» в одном многослойном файле, содержащем изображения с различными эффектами. Копируя стили слоя, можно применять настройки к слоям других файлов и — при необходимости — редактировать их.
Использование инструмента «Рамка»
В целом, инструмент «Рамка» в «Фотошопе» нужен, прежде всего, для кадрирования (вырезания фрагмента изображения), его использование в создании декоративной рамки может быть только косвенным — он потребуется вам, если возникнет необходимость обрамления фрагмента изображения.
Выберите инструмент «Рамка», поставьте мышь на область изображения, нажмите левую кнопку мыши, проведите диагональную линию и отпустите мышь. Фрагмент изображения будет выделен. Выделенную область можно редактировать — увеличивать, уменьшать, поворачивать (наведите указатель мыши на стороны прямоугольника и потяните в нужную сторону) и перемещать (поставьте указатель внутри выделенной области, нажмите левую кнопку и переместите область). Чтобы подтвердить команду вырезания, нажмите клавишу «Энтер» либо щелкните по галочке в правом верхнем углу панели инструментов. Чтобы отменить кадрирование, нажмите на значок перечеркнутого круга.
К вырезанной части файла можно применять любые эффекты.
Круглые рамки
Круглые рамки в «Фотошопе» можно также создавать при помощи эффектов, но для этого необходимо вырезать круглую (овальную) часть файла и поместить ее на прозрачный слой.
В окне «Слои» выберите слой с изображением. На панели инструментов найдите инструмент «Выделение», нажмите левую кнопку мыши и не отпускайте — откроется подменю вариантов выделения. Выберите «Эллиптическое выделение». Выделите этим инструментом тот фрагмент изображения, который необходимо заключить в рамку. Копируйте его (Редактирование — Копировать) и вставьте (Редактирование — Вставить). В окне «Слои» появится новый слой. Удалите или отключите основной слой. Теперь вы видите изображение круглой (эллиптической формы) на прозрачном фоне.
Создайте рамку вокруг этого слоя, применив эффекты (в данном случае можно использовать не только опцию «Внутри», но и «Снаружи». Обрежьте изображение при помощи кадрирования, удалив лишнюю пустую область.
Рамка вокруг текста
Чтобы создать рамку для текста в «Фотошопе», также необходимо создать новый слой, заключенный в рамку, и «подложить» его под текст.
Этот слой может быть как фрагментом изображения, на котором размещается текст, так и новым слоем, залитым определенным цветом (выделите область изображения, создать новый слой, залейте его инструментом «Заливка» или «Градиент», примените к нему эффекты, чтобы создать рамку).
«Фотошоп» предоставляет большие возможности для создания редактируемых рамок самой разной степени сложности, чтобы добиться оригинальности, необходимо много экспериментировать и сохранять результаты своих удачных экспериментов.
Наверняка вы часто слышите, как вокруг говорят: «Фотошоп», «отфотошопил» и ваше сознание примерно обрисовало некоторое представление о том, что же это за программа такая чудесная, которая позволяет превратить фото в произведение искусства. Действительно, программное обеспечение Adobe Photoshop представляет своему пользователю огромную палитру инструментов для редактирования изображений .
На первый взгляд, при открытии программы (если она есть на вашем компьютере или ноутбуке) может показаться, что вам никогда не научиться ей пользоваться. Но как говорится, «никогда не говори «никогда»! Ничего сложного в этом нет, достаточно просто следовать простейшим инструкциям, которые можно найти в интернете. И таким образом, вы потихоньку сможете делать простые манипуляции с фотографиями и изображениями.
Как сделать рамку в Photoshop?
Давайте теперь с вами перейдём непосредственно к тому, как сделать рамку в Фотошопе самим. Если у вас нет этой программы на компьютере, то вам следует её установить . После чего уже можно приступить к следующим действиям:
Как нарисовать рамку самому?
Здесь уже вам придётся немного попотеть. Дело в том, что красивые узорчатые рамки для фото рисуют профессионалы, часто прибегающие к помощи планшета для рисования. И в большинстве случаев это делают художники. Простому же пользователю нарисовать узорчатую рамку не представляется возможным. Однако вы можете сделать простое обрамление для своей фотографии, но с собственной текстурой и незаурядной формой. Для этого сделайте следующее:
Немного усидчивости — и вы сможете сделать рамку самостоятельно
Итоги
Сегодня мы с вами не только научились вставлять фото в рамку с помощью программы Photoshop, но и научились сами создавать свои рамки. Теперь вы сможете придать некое очарование своим старым фотографиям. Делитесь примерами своих работ в комментариях!
Рамка на фотографии позволяет отделить снимок от окружающего пространства и придать ему более законченный вид. В этой статье мы расскажем о том, как в Фотошопе сделать рамку вокруг фотографии.
Обводка фотографии
Самый простой способ того, как сделать рамку в Фотошопе, связан с использованием свойств слоя.
Открываем фотографию в Adobe Photoshop. На панели слоёв кликаем правой кнопкой мыши по слою с нашей фотографией. Если панели слоёв не видно, то открыть её можно с помощью пункта меню Window/«Окно» → Layers/«Слои» .
Если в фотографии один слой, то он будет основным. Рядом с его изображением на панели слоёв появится пиктограмма в виде замочка, что означает блокировку слоя ради предотвращения случайных правок.
Для того, чтобы его разблокировать, просто дважды кликнем по этому слою мышкой. Замочек исчезнет, а сам слой станет называться Layer 0 . После этого кликаем по слою правой кнопкой мыши и в контекстном меню выбираем пункт Blending Options/«Параметры наложения» .
Появившееся диалоговое окно немного пугает количеством пунктов, но нам из них нужны всего два.
За добавление обводки по краю кадра отвечает пункт Stroke/«Выполнить обводку» . Находим его в левой панели и отмечаем галочкой. После этого в центральной части можно задать параметры обводки:
- Size/«Размер» — толщина обводки в пикселях. Чем больше разрешение фотографии, тем больше должно быть это значение для заметного эффекта.
- Position/«Положение» — положение обводки. Возможны варианты расположения внутри, снаружи и по центру. У нас обводка по краю кадра, а значит все варианты, кроме расположения внутри (Inside), не имеют смысла.
- Blending Mode/«Режим наложения» — режим наложения обводки.
- Opacity/«Непрозр.» — плотность (непрозрачность) обводки.
- Color/«Цвет» — цвет.
В принципе, этого достаточно, чтобы по периметру кадра нарисовать линию той или иной толщины, но можно пойти ещё дальше и сделать рамку более креативной.
Так, добавить рамке объём можно с помощью настроек Bevel & Emboss/«Тиснение» . Их выбор тут довольно велик, а влияние на изображение каждой наглядно отображается на превью, поэтому предлагаем просто попробовать разные варианты и подобрать нужный.
Результат:
Внутренняя рамка
Открываем фотографию в Adobe Photoshop. Для того, чтобы сделать белую рамку в Фотошопе, надо выделить всю фотографию целиком. Сделать это можно либо с помощью комбинации клавиш Ctrl+A , либо с помощью команды меню Select/«Выделение» → All/«Все» .
После этого весь снимок будет обведён так называемыми бегущими муравьями, представляющими собой чередование белых и чёрных штрихов.
После того как фотография выделена по периметру, нужно сделать так, чтобы выделение проходило именно там, где нужна рамка. Для этого воспользуемся командой Select/«Выделение» → Modify/«Модификация» → Contract…/«Сжать…» .
В появившемся диалоговом окне нужно будет ввести отступ в пикселях от края кадра, на котором должна находится рамка. Отступ будет сделан внутрь. Значение отступа зависит как от того, насколько далеко от края вы хотите сделать рамку на фотографии, так и от разрешения исходного снимка. Не забудьте поставить галочку Apply effect at canvas bounds/«Применить эффект на границах холста» , которая указывает на то, что отступ нужно делать от границы.
Нажимаем Ok и видим, что выделение сместилось к центру кадра. Если положение будущей рамки нас устраивает, то двигаемся дальше, если нет — отменяем выделение с помощью комбинации клавиш Ctrl+D и повторяем всё сначала, пока не найдём идеальное положение.
Когда нужное положение выделения подобрано, надо просто выполнить обводку по этому контуру. Для этого воспользуемся командой Edit/«Редактирование» → Stroke…/«Выполнить обводку…» .
В появившемся диалоговом окне задаём параметры обводки: толщину и цвет линии, её положение относительно выделения и параметры наложения.
В этом примере мы указали, что обводка должна быть толщиной в 3 пикселя и белого цвета. А располагаться должна по центру выделения. Это значит, что линия выделения в виде «бегущих муравьёв» будет проходить по центру будущей обводки.
А вот и результат.
Рамка с неровными краями
Как сделать красивую рамку в Фотошопе? Для этого можно добавить к фотографии рамку с неровными и рваными краями.
Как и в предыдущих случаях, делаем выделение с отступом от края кадра.
После этого переходим в режим быстрой маски либо с помощью клавиши Q, либо кликая по пиктограмме быстрой маски на левой панели инструментов.
Область для рамки теперь выделена красным. Осталось добавить к ней неровные края. Для этого воспользуемся фильтрами, которых в Adobe Photoshop имеется в изобилии. Это пункт меню Filter/«Фильтр» → Filter Gallery…/«Галерея фильтров…» .
Чтобы получить нужный эффект, нам потребуются фильтры из блока Brush Strokes/«Штрихи» . Выбираем подходящий на свой вкус и задаём ему параметры. Чем больше разрешение фотографии, тем больше должны быть значения параметров, иначе эффект не будет заметен.
После применения фильтра рваные края добавляются к красной быстрой маске. Выходим из режима быстрой маски, преобразовывая маску в выделение, кликнув по пиктограмме быстрой маски.
Теперь инвертируем выделение с помощью команды Select/«Выделение» → Inverse/«Инверсия» .
После этого нажимаем на клавишу Delete на клавиатуре для того, чтобы удалить выделенную область. При удалении Photoshop предложит сразу сделать заливку вместо удаляемой части фотографии. Указываем, какой цвет использовать для заливки.
Вот результат.
Паспарту
Все описанные раньше в этой статье способы так или иначе способствовали обрезке части фотографии и сдвигу границ внутрь кадра. То есть часть рамки перекрывала часть фотографии. Теперь рассмотрим способ, который позволяет добавить к фотографии белую рамку — аналог паспарту.
Как и раньше, открываем фотографию в Adobe Photoshop и снимаем блокировку с основного слоя.
После этого нам надо увеличить размер холста, для чего воспользуемся командой Image/«Изображение» → Canvas Size…/«Размер холста…» .
В появившемся диалоговом окне указываем новые размеры холста. При этом не обязательно увеличивать холст равномерно по горизонтали и вертикали. Тут вы можете экспериментировать.
После применения команды размер холста увеличится и новые области будут прозрачными. Осталось только заполнить их нужным цветом.
Для этого на панели слоёв создаём новый пустой слой. Он автоматически окажется над основным слоем, нам надо будет перетащить его вниз мышкой.
Как Сделать Круглую Рамку в Фотошопе
Декабрь 6, 2016 – 11:15
Выделение в Photoshop. Выделение овальной области
Для выделения овальной области используют Elliptical Marquee Tool (Овальная область). Этот инструмент находится на панели инструментов Photoshop и очень похож на инструмент Rectangular Marquee Tool (Прямоугольная область). По умолчанию инструмент Elliptical Marquee Tool (Овальная область) спрятан за инструментом Rectangular Marquee Tool (Прямоугольная область) в панели инструментов.Чтобы выбрать этот инструмент, нужно нажать и немного подержать иконку инструмента Rectangular Marquee Tool (Прямоугольная область). Появится выпадающее меню, показывающее вам другие инструменты, спрятанные за ним. Кликните по инструменту Elliptical Marquee Tool (Овальная область) в выпадающем меню, чтобы выбрать его:
При включении Elliptical Marquee Tool (Овальная область) на панели параметров отображаются настройки этого инструмента точно такие же, как у инструмента Rectangular Marquee Tool (Прямоугольная область).
Чтобы сделать овальное выделение, нужно провести мышью с нажатой левой кнопкой над выделяемой областью изображения. Получим овал, условно вписанный в прямоугольник, углами которого являются начальная и конечная точки выделения. Здесь отпустить левую кнопку мыши.
Чтобы получить выделение в форме круга, удерживайте нажатой клавишу «Shift». Для выделения овальной области из центра удерживайте нажатой клавишу «Alt». Важно помнить, что в момент окончания выделения, сначала следует отпустить кнопку мышки и, только после этого, клавиши «Shift» и «Alt».
Простой пример использования такого выделения приведен в уроке Текст, описанный вокруг планеты. Для выделения круглого шара – планеты — ставим курсор мыши в центр изображения, нажимаем «Shift» и «Alt» и, удерживая эти клавиши, перемещаем курсор мыши (при нажатой левой кнопке) к краю планеты. Затем отпускаем кнопку мыши и после этого клавиши «Shift» и «Alt». Если выделение немного неточное, его можно переместить клавишами со стрелками на клавиатуре. Выделение перемещается на один пиксель при нажатии на клавишу.
Еще один очень простой пример. Как сделать эффект виньетки для фото?
Используем вот эту картинку:
Выбираем инструмент Elliptical Marquee Tool (Овальная область).
На панели параметров этого инструмента установим в поле Feather (Растушевка) значение 20px. Выделяем овальную область.
Затем выполняем команду меню Select (Выделение) > Inverse (Инвертировать). Теперь выделенным стало все изображение за исключением выбранной ранее овальной области.
Заливаем выделенную часть черным цветом. Границы между изображением и залитой областью размытые, изображение плавно сливается с черным фоном.
Можно еще добавить один интересный эффект к выделенной области.
Устанавливаем цвета основной и фоновый – черный и белый.
Выбираем меню Filter (Фильтр) > Render (Рендеринг) > Clouds (Облака). Вот результат: Источник: www.takpro100.net.ua
Круглая рамка PNG изображений | Векторные и PSD файлы
круг милая рамка клипарт png элемент вектора
5000 * 5000
золотой круг дизайн границы рамки
1200 * 1200
круглая золотая рамка
1200 * 1200
личность черные чернила каракули элементы
1200 * 1200
рамка
1200 * 1200
милая круглая рамка с вектором клипарт png
5000 * 5000
элегантный золотой круг ботаническая рамка орнамент границы векторной иллюстрации
1200 * 1200
бамбуковая круглая рамка
1200 * 1200
деревенский золотой круг процветать рамка границы орнамент векторная иллюстрация
1200 * 1200
золотая круглая рамка
5000 * 5000
синий цветной цветочный круг фоторамка
1200 * 1200
рамка золотого круга
5000 * 5000
рамка золотого круга исламская
1200 * 1200
круглая рамка 11
2500 * 2500
геометрическая рамка золотого круга
1200 * 1200
элегантный золотой круг цветочная рамка бордюр орнамент векторная иллюстрация
1200 * 1200
розовое золото радиальный круг с прямоугольником
1200 * 1200
красивая синяя акварель с золотой рамкой круг
2000 * 2000
сияющий круг огненная рамка
2000 * 2000
искаженная сломанная рамка с ошибочным кругом
1400 * 1400
красная круглая рамка
1200 * 1200
абстрактный круг и рамка любви
1200 * 1200
милый синий круг флаги рамка для красочных векторных иллюстраций для карты или этикетки
5000 * 5000
круглая рамка
1200 * 1200
золотая круглая рамка с элегантным старинным орнаментом векторная иллюстрация
1200 * 1200
сплошная черная круглая рамка сбоя
1200 * 1200
весенняя акварель цветочная круглая рамка
1200 * 1200
геометрическая круглая рамка
1200 * 1200
сердце круг рамка клипарт png элемент вектора
5000 * 5000
круглая рамка
1251 * 1770
золотой круг кадр границы вектор
1200 * 1200
золотой круг кадр с красотой цветочный старинный орнамент векторной иллюстрации
1200 * 1200
серебряный белый неоновый свет круг кадр с блеском
2000 * 2000
золотой круг рамка с деком красноречивый цветочный старинный орнамент векторная иллюстрация
1200 * 1200
золотой круг рамка границы элегантного рождественского растительного орнамента векторная иллюстрация
1200 * 1200
золотой круг рамка границы дизайн png прозрачный фон
2500 * 2500
круглая рамка градиента дыма галактики
2048 * 2048
НОВИНКА
золотая круглая рамка с акварельным цветочным букетом пионов и листьями для украшения свадебных приглашений или поздравительных открыток
5000 * 5000
золотая круглая рамка с роскошный цветочный старинный орнамент векторная иллюстрация
1200 * 1200
круглая рамка с золотым цветочным дизайном
1200 * 1200
розовое золото круглая рамка границы дизайн прозрачный фон в блестящем стиле
2500 * 2500
круг рамки с подсолнухами blo ссом и листья векторное изображение
2000 * 2000
золотой круг рамка клипарт с листьями эвкалипта рисованной
2100 * 2100
белые цветы круглая рамка
2204 * 2204
круглая рамка с букетом из сушеных листьев и акварельных цветов для свадебной открытки или поздравления
2363 * 2363
НОВИНКА
Золотая круглая рамка с роскошным цветочным старинным орнаментом дизайн иллюстрации
2000 * 2000
розовая акварель с золотой круговой рамкой
1400 * 1400
золотая круглая рамка с тайским узором
2500 * 2500
акварельный венок с зелеными листьями круглая рамка
4167 * 4167
круглая рамка акварель всплеск
1200 * 1200
9030 черная круглая рамка и градиент синего и черного цвета
1200 * 1200
900 07акварель цветочные розовое золото расписные цветы круг рамка
1200 * 1200
красивая светящаяся золотая круглая рамка
1200 * 1200
NEW
простая золотая круглая рамка для декора с прозрачным фоном
2000 * 2000
золотая круглая рамка
1200 * 1200
розовая и градиентная акварель текстурированный фон и круглая рамка, подходящая для фоновых орнаментов приглашения и холста
8334 * 8334
значок телефона вектор с круговой рамкой
1200 * 1200
красочная неоновая круглая рамка
2000 * 2000
листья цветочные круглая рамка шаблон
1200 * 1200
прекрасная круглая рамка с сердечком png вектор элемент
5000 * 5000
Круглая рамка из светло-розовой вишни
900 03 2500 * 2500НОВИНКА
Золотая круглая рамка с роскошным цветочным орнаментом
2000 * 2000
Круглая рамка цвета единорога
2500 * 2500
свадебная акварель цветочная круглая рамка
3000 * 3000
золотая круглая рамка с элегантным цветочным старинным орнаментом векторная иллюстрация
1200 * 1200
зеленые тропические листья с круглой рамкой
2000 * 2000
абстрактная золотая круглая рамка на черном фоне
1200 * 1200
круглая рамка границы с декоративным цветочным старинным орнаментом векторная иллюстрация
1200 * 1200
красивый цветочный венок с золотой рамкой круга для свадьбы или поздравительных открыток
2000 * 2000
красивое украшение черная круглая рамка
1200 * 1200
1200 * 1200
золотая круглая рамка радужный единорог
2500 * 2500
золотая круглая рамка с букетом роз и акварельными листьями для украшения свадебной открытки или поздравления
2363 * 2363
золотой круг кадр с красивым цветочным старинным орнаментом векторная иллюстрация
1200 * 1200
золотой круг рамка граница рождественского шара орнамент векторная иллюстрация
1200 * 1200
золотая цепочка круглый круг рамка с тенью
5000 * 5000
золотая круглая рамка с роскошным цветочным винтажным орнаментом
2000 * 2000
абстрактный неоновый свет красный круг рамка ореол вектор с подсветкой
4000 * 4000
Скругление углов что-нибудь в Photoshop Tutorial
В этом руководстве Я собираюсь показать вам, как сгладить острые углы вашей графики.
Если вы хотите просто создать прямоугольники с закругленными углами, используйте инструмент «Форма» в Photoshop и выберите параметр «Закругленный угол» из живых фигур на панели свойств (Photoshop CC). Если вы ищете что-то более сложное или как скруглить углы растеризованной формы, читайте дальше…
1
Создайте новый слой, создайте фигуру, выберите ее и залейте цветом переднего плана. Alt / Option удалить.
Возможно, вы уже начинаете с формы, это тоже нормально.
2
Выбрать> сохранить выделение назовите новый канал «shape»
3
Переключитесь на палитру каналов и щелкните канал «shape». Cmd / Crtl + D для отмены выделения всех
4
Фильтры> Размытие> Размытие по Гауссу. Используйте более высокое значение для более выраженного эффекта или меньшее значение для более тонкого эффекта.
5
Откройте окно уровней: Cmd / Ctrl + L
Здесь происходит волшебство.Перетащите левый треугольник в середину, а теперь перетащите правый в центр, пока все 3 стрелки не будут друг над другом. Щелкните ОК.
6
Ctrl / Cmd щелкните миниатюру каналов (1), чтобы включить выбор.
Щелкните миниатюру RGB, чтобы выбрать все каналы (2)
7
Вернитесь к палитре слоев.
Скрыть слой исходной формы
Создайте новый слой (слой 2) и залейте сплошным цветом или градиентом.
Теперь у вас есть форма, и вы можете продолжать что-то строить.
Это техника, которую я использовал для создания рукоятки на моем ружье.
Чтобы увидеть больше моих иллюстраций в Photoshop, нажмите здесь
Будьте в курсе!
CS6 Superguide
Присоединяйтесь к нашему списку, чтобы получать больше руководств и советов по Photoshop. Получите эксклюзивные учебные пособия, скидки и бесплатные супер-руководства. Никакого спама, весь контент, не чаще одного раза в неделю.
Если вы внесены в наш список, вы получите его бесплатно по электронной почте, как только он станет доступен. Если нет, зарегистрируйтесь сейчас и получите CS6 Superguide бесплатно. Или щелкните изображение ниже.
Рама | Пользовательские формы для Photoshop
РекламаСкачайте эти 14 каракули рамки фигур бесплатно. Вы можете использовать их в коммерческих проектах, требуется кредит. Если вы хотите представить свою фотогалерею в классном стиле, вам следует проверить этот экшен Photoshop для обрезки изображений в формы.
Или, если вы не хотите использовать Photoshop , вы можете использовать онлайн-инструмент для кадрирования неправильной формы формы , который является совершенно бесплатным.
рейтинг: прислал: админ Представления: 18634 сайт: cameliaressources.deviantart.com
Скачайте эти рамку этикетку фигур бесплатно. Вы можете использовать их в коммерческих проектах, требуется кредит. Если вы хотите представить свою фотогалерею в классном стиле, вам следует проверить этот экшен Photoshop для обрезки изображений в формы.
Или, если вы не хотите использовать Photoshop , вы можете использовать онлайн-инструмент для кадрирования неправильной формы формы , который является совершенно бесплатным.
рейтинг: прислал: админ Представления: 21216 сайт: cameliaressources.deviantart.com
Это коллекция фото рамок и бордюров. Загрузите этот набор из нестандартных форм для использования в Photoshop. Поскольку это нестандартная форма формата , размер этих рамок бесконечен.
У вас может быть изображение размером с экран компьютера, и вы можете использовать этот кадр без ущерба для качества изображения. В этот набор входит 13 видов фоторамок. По сути, вы можете использовать их в качестве границ для чего угодно, конечно, не только для фотографий.
рейтинг: прислал: админ Представления: 8208 сайт: scraply.blogspot.com
Несколько квадратных и круглых рамы форм от Shelby Kate Schmitz.Эти бесплатные нестандартных форм от Shelby Kate Schmitz можно использовать в Photoshop 7 и более поздних версиях и Photoshop Elements 2 и более поздних версиях. Примеры типов рамок, которые можно создать с помощью этих форм, можно найти в «Примеры металлических рамок» Шелби Кейт Шмитц.
Имеется 6 уникальных рамок, созданных путем комбинирования нескольких форм рамки со стилями слоя. Эти файлы Photoshop PSD можно открыть в Photoshop или Photoshop Elements на вашем собственном компьютере и изучить, чтобы показать вам, как формы и эффекты были объединены для создания кадра.Поэкспериментируйте с этими примерами, а затем используйте эти ресурсы, чтобы создать свои собственные уникальные фоторамки! Сложные векторные фигуры иногда сложно создать и изменить.
Посмотрите этот урок и узнайте, как создавать закругленные углы в Photoshop. Если вы хотите представить свою фотогалерею в классном стиле, вам следует проверить этот экшен Photoshop для обрезки изображений в формы. Или, если вы не хотите использовать Photoshop , вы можете использовать этот онлайн-инструмент неправильной формы для кадрирования , который совершенно бесплатно.
рейтинг: прислал: админ Представления: 22296 сайт: graphicssoft.about.com
csh (пользовательские формы) для Photoshop , который содержит следующие рамку и формы границ. Только для личного использования, если вы не приобрели лицензию на коммерческое использование. Если вы хотите представить свою фотогалерею в классном стиле, вам следует проверить этот экшен Photoshop для обрезки изображений в формы.
Это один.Или, если вы не хотите использовать Photoshop , вы можете использовать этот онлайн-инструмент неправильной формы для кадрирования , который совершенно бесплатно.
рейтинг: прислал: админ Представления: 17697 сайт: cesstrelle.wordpress.com
Сегодняшняя халява — это очередной набор скоб , рамка , формы в .csh и .pngs. Я также работаю над скобками форм , которые, надеюсь, скоро будут опубликованы.
рейтинг: прислал: админ Представления: 17604 сайт: www.scrappincop.com
Если вы делаете несколько цифровых альбомов для вырезок, надеюсь, вы сможете использовать эти рамки , , , формы , чтобы они служили украшением фотографий или эскизов. Щелкните ссылку ниже, чтобы получить доступ к фигурам. Они предназначены только для личного использования и не могут распространяться без разрешения владельца.
Если вы хотите представить свою фотогалерею в классном стиле, вам следует проверить этот экшен Photoshop для обрезки изображений в формы. Или, если вы не хотите использовать Photoshop , вы можете использовать этот онлайн-инструмент неправильной формы для кадрирования , который совершенно бесплатно.
рейтинг: прислал: админ Представления: 6132 сайт: www.photoshopdaily.co.uk
Сегодняшний подарок — это набор каракули из рамок , которые я нарисовал в Illustrator. Есть 10 кадров в .csh для Photoshop / PSE и отдельных файлов .png.
рейтинг: прислал: админ Представления: 15671 сайт: www.scrappincop.com
Этот набор бесплатных нестандартных форм включает 6 шероховатых границ форм , которые можно использовать для создания фото рамок , для состаривания фотографий и так далее.Векторные рамки сохраняются как файл CSH , поэтому вы можете установить и использовать в Photoshop как векторные формы . В пакете вы найдете две шероховатые рамки и четыре других угловых рамки, которые вы можете использовать по отдельности.
Граница или рамка формы можно использовать независимо от размера вашего дизайна, поэтому вы можете легко изменить ее размер или даже форму. Вы можете использовать его вместе со старой бумагой, морилкой форм или кистями и так далее. Он отлично подходит для кадрирования фотографий, так что попробуйте!
рейтинг: прислал: админ Представления: 6865 сайт: freepsdfiles.сеть
Ничего особенного сегодня вечером, просто некоторые рамки рамки и маты, которые я сделал с некоторыми из моих шрифтов CU. Они находятся в файле .csh для Photoshop / PSE, и я также включил .png, которые составляют около 6 дюймов квадрата для каждой из форм для тех, кто не может использовать файл .csh.
рейтинг: прислал: админ Представления: 6349 сайт: www.scrappincop.com
(Архивы) Adobe Photoshop CS3: Добавление границ
Эта статья основана на устаревшем программном обеспечении.
В Photoshop можно указать цвет, расположение, размер и непрозрачность границ. В этом документе объясняется, как добавить настраиваемые границы к изображениям Photoshop.
Щелкните правой кнопкой мыши инструмент Прямоугольная область и выберите желаемую форму для границы.
Щелкните и перетащите мышь, пока область не приобретет желаемую форму для границы.
Вокруг вашего выбора появится движущаяся пунктирная линия.
В меню Edit выберите Stroke …
Откроется диалоговое окно Stroke .
В поле Stroke в текстовом поле Width введите желаемую ширину в пикселях.
Откроется диалоговое окно Выберите цвет обводки .
ПРИМЕЧАНИЕ. Для получения дополнительной помощи по выбору цвета см. Работа с цветами .
В разделе Location сделайте желаемый выбор.
Внутри: граница появляется внутри пунктирной линии выделения.
Центр: граница появляется по центру пунктирной линии выделения.
Снаружи: граница появляется за пределами пунктирной линии выделения.
В разделе Blending из раскрывающегося списка Mode выберите нужный режим.
(Необязательно) В разделе Blending в текстовом поле Opacity введите желаемый процент непрозрачности.
ПРИМЕЧАНИЕ. 100% непрозрачность — это сплошная окраска. Уменьшение непрозрачности делает вашу границу прозрачной.
Нажмите ОК .
Граница нанесена.
Чтобы удалить пунктирную линию внутри границы, нажмите [Ctrl] + [D].
Пунктирная линия исчезнет.
Рамка, Фоторамка, Цепочка, Photoshop, Круг, Круглая рамка Фоторамка Цепочка Photoshop Circle Round.png
Следующая информация предназначена для того, чтобы помочь Вам понять, как Мы собираем, используем, распространяем и защищаем данные, которые Вы предоставляете при доступе и использовании Snipstock.
Личная информация
Вы можете предоставить определенную личную информацию, такую как свое имя и фамилию, страну, в которой вы живете, информацию PayPal и адрес электронной почты, которая будет отображаться на странице вашего личного профиля на Snipstock.
Каждый раз, когда вы посещаете страницу, наши серверы автоматически записывают определенную информацию, которую отправляет ваш веб-браузер. Сюда может входить такая информация, как ваш IP-адрес, тип и язык браузера, просмотренные страницы, дата и время.Эти данные используются для обеспечения стабильности предоставляемых нами услуг и автоматически удаляются через семь дней.
Мы уважаем и обязуемся защищать вашу конфиденциальность. Мы не продаем и иным образом не предоставляем личную информацию другим компаниям для маркетинга их собственных продуктов или услуг. Мы будем хранить вашу личную информацию до тех пор, пока ваша учетная запись активна или по мере необходимости для предоставления вам услуг или по мере необходимости для соблюдения наших юридических обязательств, разрешения споров и обеспечения соблюдения наших соглашений.
Мы оставляем за собой право раскрыть вашу личную информацию в соответствии с требованиями закона (например, для выполнения повестки в суд, ордера или постановления суда), и когда мы считаем, что раскрытие необходимо для защиты наших прав, избежания судебных разбирательств, защиты вашей безопасности или безопасность других, расследование случаев мошенничества и / или ответ на правительственный запрос. Мы также можем раскрыть информацию о Вас, если мы определим, что такое раскрытие должно быть сделано по соображениям национальной безопасности, правоохранительных органов или по другим вопросам, имеющим общественное значение.
Файлы cookie
Файл cookie — это небольшой файл, содержащий строку символов, который отправляется на ваш компьютер, когда вы посещаете веб-сайт. Когда вы снова посещаете веб-сайт, cookie позволяет этому сайту распознавать ваш браузер. Файлы cookie используются на Snipstock для хранения предпочтений посетителей и другой технической информации, необходимой для работы Веб-сайта. В этих файлах cookie не хранится никакая личная информация. Вы можете сбросить настройки своего браузера, чтобы отказаться от всех файлов cookie или указать, когда они отправляются.Однако некоторые функции или услуги веб-сайта могут не работать должным образом без файлов cookie.
Этот сайт использует файлы cookie от Google для предоставления своих услуг, персонализации рекламы и анализа трафика. Информация об использовании вами этого сайта передается в Google. Используя этот сайт, вы соглашаетесь на использование файлов cookie.
Google Analytics
Этот веб-сайт использует Google Analytics, службу веб-аналитики, предоставляемую Google, Inc.(Google). Google Analytics использует файлы cookie, которые представляют собой текстовые файлы, размещаемые на вашем компьютере, чтобы помочь веб-сайту проанализировать, как пользователи используют сайт. Информация, сгенерированная файлом cookie об использовании вами веб-сайта (включая ваш IP-адрес), будет передаваться и храниться Google на серверах в Соединенных Штатах. В случае активации анонимности IP, Google усечет / анонимизирует последний октет IP-адреса для государств-членов Европейского Союза, а также для других сторон Соглашения о Европейском экономическом пространстве.Только в исключительных случаях полный IP-адрес отправляется на серверы Google в США и сокращается ими. От имени поставщика веб-сайта Google будет использовать эту информацию с целью оценки вашего использования веб-сайта, составления отчетов об активности веб-сайта для операторов веб-сайта и предоставления других услуг, связанных с деятельностью веб-сайта и использованием Интернета, поставщику веб-сайта. Google не будет связывать ваш IP-адрес с другими данными, хранящимися в Google. Вы можете отказаться от использования файлов cookie, выбрав соответствующие настройки в своем браузере.Однако обратите внимание, что в этом случае вы не сможете использовать все функции этого веб-сайта. Кроме того, вы можете запретить Google сбор и использование данных (файлов cookie и IP-адреса), загрузив и установив подключаемый модуль браузера, доступный по адресу https://tools.google.com/dlpage/gaoptout.
Adobe выпускает новые функции для приложений Creative Cloud с началом Adobe MAX 2021
Adobe ежегодно проводит конференцию MAX, чтобы представить новые функции для своих приложений Creative Cloud, и в этом году Adobe представит обновления для Photoshop, Illustrator, Lightroom, и более.
Photoshop
На рабочем столе Photoshop получает улучшенный инструмент выбора объекта, который позволяет пользователям наводить курсор на изображение, которое они хотят выбрать, а затем выполнять выделение одним щелчком мыши. Инструмент основан на искусственном интеллекте и предназначен для распознавания большинства объектов на изображении, чтобы облегчить их выбор.
Adobe утверждает, что выбор, сделанный с помощью инструмента «Выбор объекта», стал более точным, и теперь больше деталей сохраняется по краям. Также есть новый параметр «Маскировать все объекты», чтобы сгенерировать маску для всех объектов, обнаруженных в данном слое.
Adobe также добавляет новые регулируемые нейронные фильтры для изменения внешнего вида и сезона пейзажа, переноса цветовой палитры одного изображения на другое и согласования цвета и тона элемента на одном слое с другим слоем. Для существующих нейронных фильтров Adobe улучшает размытие по глубине, суперзум, передачу стилей и раскрашивание.
Другие новые функции включают улучшенные градиенты, которые выглядят более четкими и яркими, «Экспорт как обновления», более быстрый фильтр масляной краски, улучшенное управление цветом и HDR, а также возможность копирования векторных фигур из Illustrator в Photoshop.
Photoshop на iPad получает поддержку изображений в формате RAW, поэтому фотографии в формате RAW можно открывать и редактировать как на «iPad», так и на рабочем столе. Это работает с фотографиями в формате RAW с цифровых зеркальных фотоаппаратов и других камер, а также с изображениями в формате RAW, снятыми на iPhone 12 и iPhone 13.
слоев в Photoshop для «iPad» можно преобразовать в смарт-объекты для неразрушающего редактирования, а также есть новые инструменты Dodge и Burn.
Иллюстратор
В Illustrator появились новые функции совместной работы как на «iPad», так и на настольном компьютере, с новой опцией «Поделиться для комментариев», позволяющей пользователям собирать комментарии к своим документам Illustrator.Creative Cloud Spaces также гарантирует, что вся творческая работа и ресурсы находятся в одном месте и доступны для всех, в то время как Creative Cloud Canvas позволяет командам визуализировать и анализировать творческую работу вместе.
Adobe переработала 3D-эффекты в Illustrator, и с обновленной 3D-панелью есть опции для добавления глубины рисункам и создания 3D-объектов из контуров. Adobe использует новый механизм обработки геометрии для этих улучшений, а также предоставляет обратную связь в режиме реального времени.Материалы Adobe Substance
можно импортировать непосредственно в Illustrator, и есть панель «Обнаружение», которая обеспечивает мгновенный доступ к поддержке продукта и обучающим ресурсам.
На «iPad» Illustrator теперь поддерживает векторизацию, функцию, которая может преобразовать любое изображение в четкую векторную графику. Пользователи могут сделать снимок эскиза, и Adobe автоматически нарисует графику. Художественные или каллиграфические мазки кисти можно применять к произведениям искусства, а также появился новый инструмент «Наложение объектов» для наложения одной формы в другую.
Другие новые функции Illustrator для «iPad» включают линейки и направляющие для более точного размещения, историю версий для отслеживания и возврата к предыдущим версиям документа, возможность добавления связанных файлов PSD из Photoshop или Fresco в документ Illustrator и инструмент для исходных данных. вырезание и вставка текста или графики между Photoshop, Fresco и Illustrator.
Наряду с этими обновлениями, Adobe объявила о планах перенести Adobe Illustrator в Интернет, что позволит редактировать файлы Illustrator и получать к ним доступ с помощью веб-браузера.
Lightroom
Для Lightroom и Lightroom Classic Adobe добавляет более точные инструменты выделения и маскирования. Инструменты выборочной настройки были переработаны с нуля, и теперь их можно найти под новой кнопкой «Маскирование».
Adobe заявляет, что обновления выделения и маскирования позволят пользователям делать более сложные и точные выделения, чтобы легко выделять области фотографии, которые вы хотите изменить, с меньшими усилиями.
В Lightroom появились новые параметры «Выбрать объект» и «Выбрать небо» на основе AI, которые позволяют выбрать объект фотографии или небо одним щелчком мыши, что позволяет редактировать только эти области.
Чтобы дать пользователям Lightroom идеи для редактирования, приложение предложит набор предустановок, которые сделают фотографии более привлекательными. Adobe отсканирует изображение и сопоставит объект с предустановками, которые сделают его лучше всего, плюс есть восемь новых пакетов предустановок Premium.
Среди других дополнений Lightroom — Community Remix, позволяющий другим пользователям Lightroom редактировать ваши фотографии, и Crop Overlays для точной настройки кадрирования.
Учетные данные контента
Adobe представляет учетные данные контента для Photoshop, Adobe Stock и Behance.В Photoshop функция согласия фиксирует изменения и идентифицирует информацию из рабочего изображения, которую можно прикрепить к изображению при его экспорте. Adobe заявляет, что эти метаданные предоставляют новые возможности прозрачности для творческих профессионалов и художников-любителей.
Изображения можно просмотреть и получить к ним доступ через веб-сайт проверки Adobe.
Другие обновления
- After Effects — Многокадровый рендеринг с производительностью до 4 раз быстрее, спекулятивный предварительный просмотр для рендеринга композиций в фоновом режиме, когда система простаивает, и профилировщик композиции для выделения слоев и эффектов, которые оказывают наибольшее влияние на время обработки.Обнаружение редактирования сцены также доступно в бета-версии приложения.
- Premiere Pro — «Преобразование текста в текст» более точно подходит для терминологии поп-культуры и лучше подходит для форматирования дат и чисел. Simplify Sequence удаляет пробелы, неиспользуемые дорожки и созданные пользователем клипы, а также есть новое управление цветом для форматов H.264 и HEVC. Remix, функция, которая меняет порядок песен, чтобы музыка соответствовала видео, доступна в бета-версии приложения.
- Character Animator — Создатели могут использовать свои собственные движения и жесты для анимации своих марионеток, а также они могут создавать своих собственных персонажей без использования Photoshop или Illustrator с помощью Puppet Maker, функции, доступной в общедоступной бета-версии.
- Adobe XD — Adobe добавляет поддержку воспроизводимых видео и анимаций Lottie в Adobe XD.
- Adobe Stock — Adobe Stock приобретает Stock & Marketplace, единый центр для творческих ресурсов Adobe, которые включают Adobe Stock, Adobe Fonts, плагины и ресурсы Substance 3D. Также есть новый инструмент «Найти похожие аудио».
- Adobe Fresco — Adobe Fresco, бесплатное приложение Adobe для рисования, получает поддержку движения, поэтому теперь его можно использовать для создания анимации.


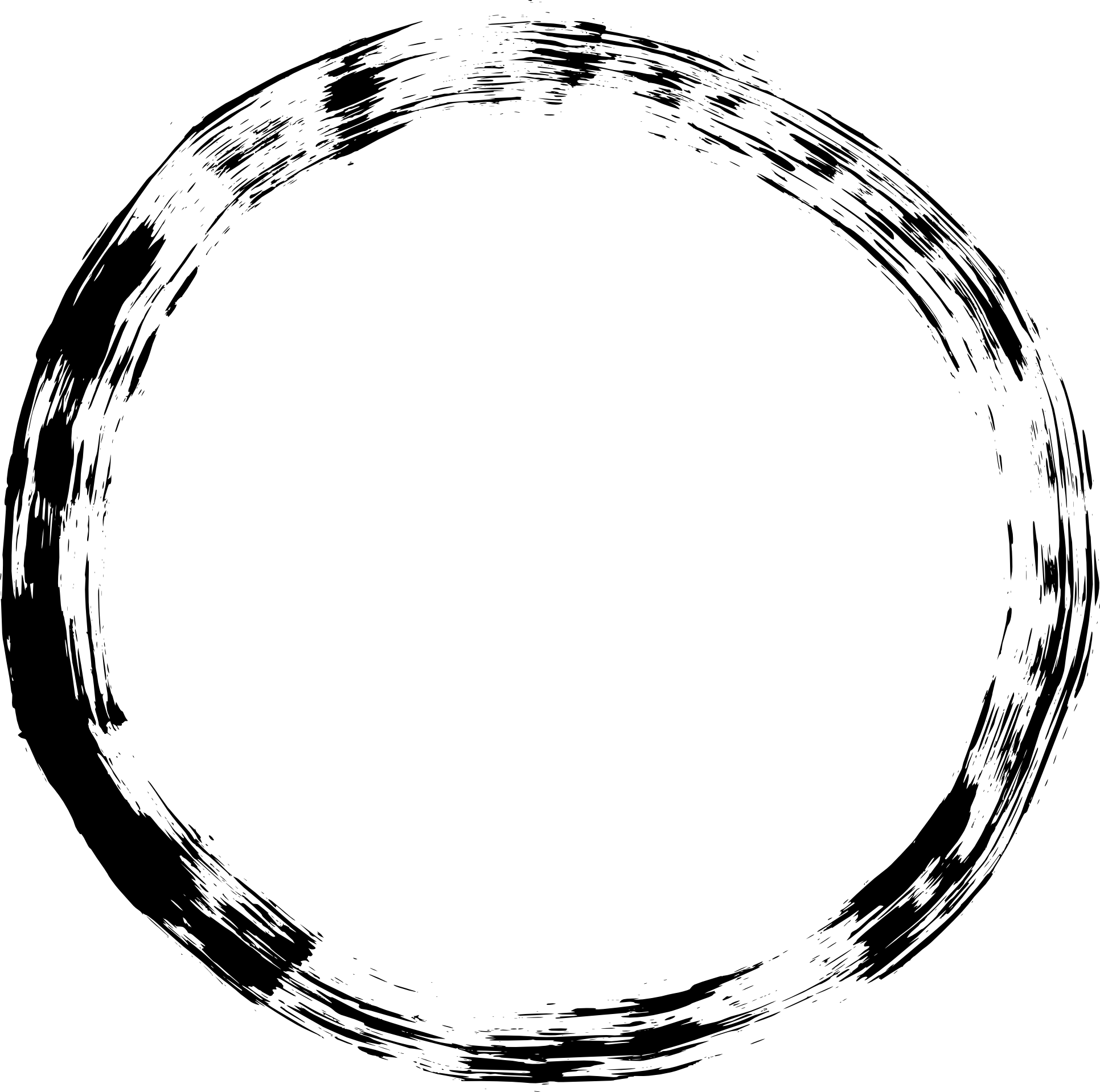 Д.
Д.
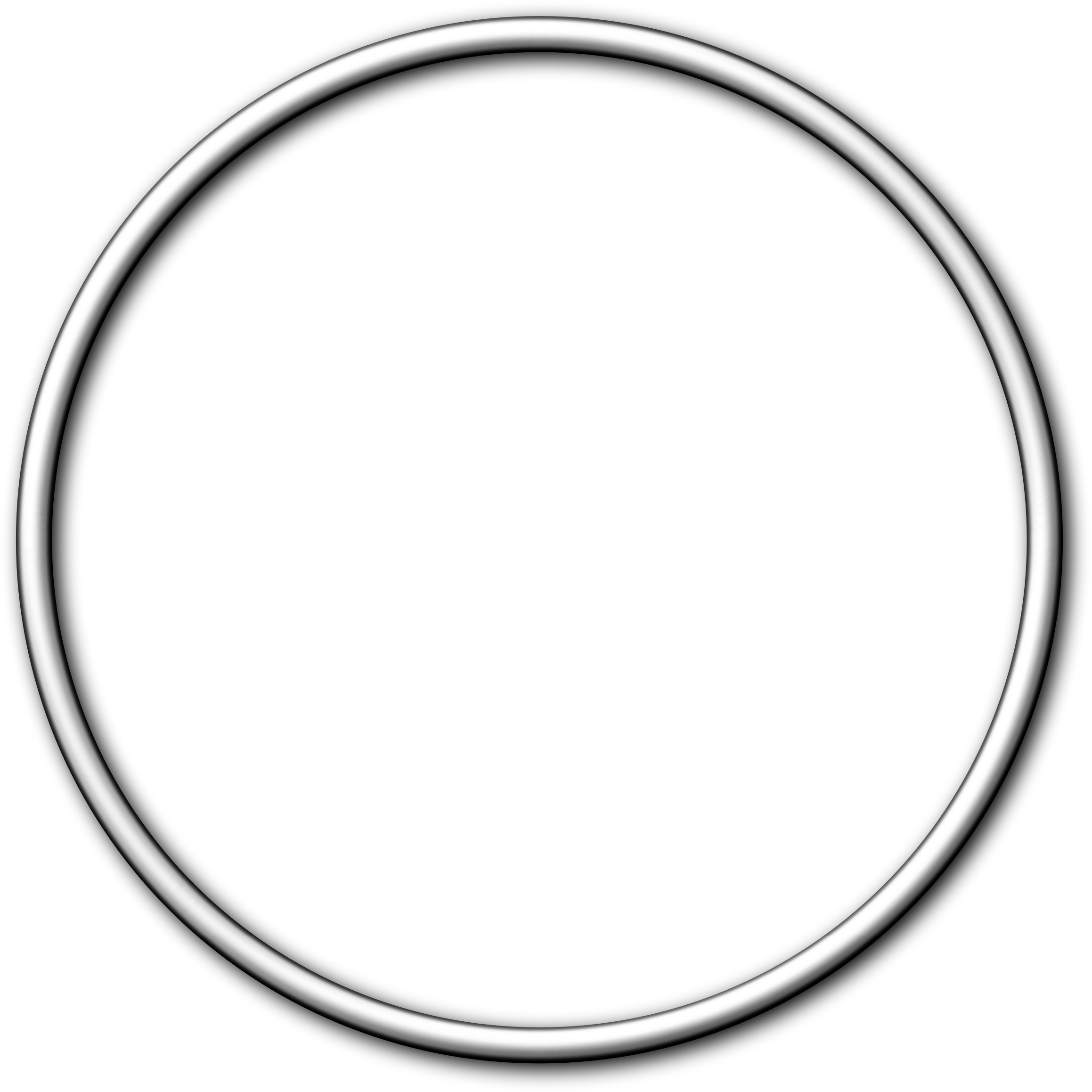 Для этого снимаем видимость со слоя с исходным изображением, кликнув по значку глаза рядом со слоем.
Для этого снимаем видимость со слоя с исходным изображением, кликнув по значку глаза рядом со слоем.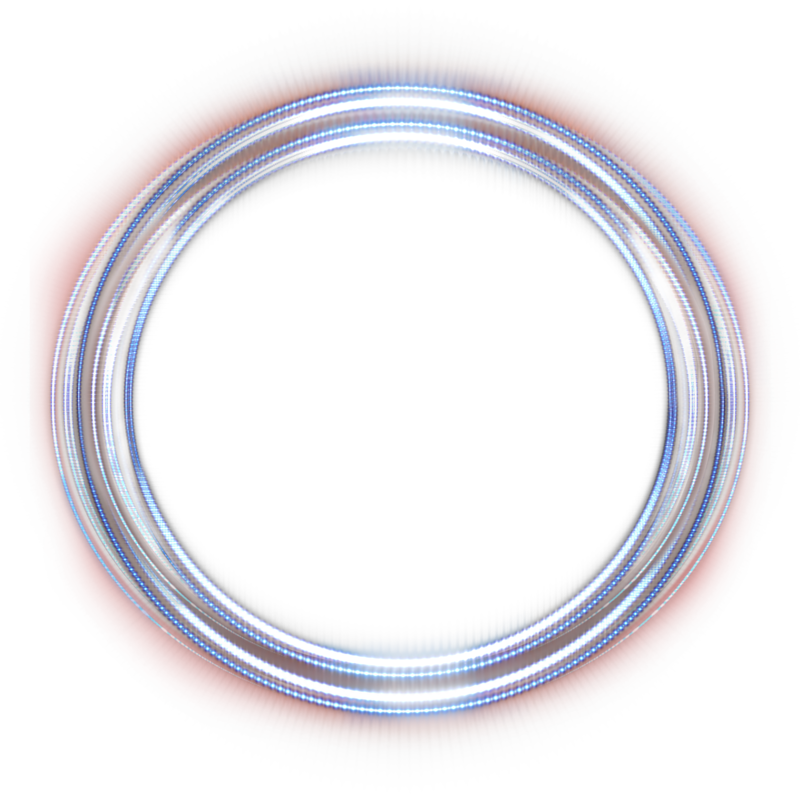
 Останется только откадрировать и сохранить фотографию.
Останется только откадрировать и сохранить фотографию.