Как делать крутые фото для объявлений в домашних условиях
Чтобы товар заметили среди сотни похожих, учитывайте нюансы визуального восприятия. Снимите товар крупным планом. Следите, чтобы вещь была такого же цвета, как в жизни, или максимально приближена к нему. Если вы сдаете в аренду какой-то предмет — элемент декора, игрушку, электронику — постарайтесь передать на фото правильное соотношение размеров.
Фотографируйте товары на контрастном фоне. Это позволяет лучше сконцентрироваться на товаре, выделяет его на фоне других, заостряет внимание на кнопке «просмотр». Хорошо, если от товара падает мягкая тень — это делает вещь осязаемой.
Сдаёте в аренду одежду — делайте фотографии на модели. Так проще оценить длину, фасон. Старайтесь на фото показать саму вещь, а не окружающий интерьер, фигурку модели или навыки фотографа. Минимум фотошопа и лишних деталей, больше естественности и четкости. Пользователю должны не просто нравиться ваши фото, он должен захотеть взять эту вещь в аренду.
Идеальное фото для сайта аренды должно выглядеть так:
- на светлом (или контрастном) однотонном фоне;
- вещь в центре;
- минимум лишних деталей;
- без фотошопа, искажающего цвет;
- товар демонстрируется с разных ракурсов;
- картинка четкая, в высоком разрешении.
Фото слева сделано на аляповатом фоне в темноте, ролики перевернуты — клиенту сложно их рассмотреть
Мы разрешаем загружать на сайт Next2U почти неограниченное количество фотографий одного товара. Особых требований нет — квадратная или прямоугольная картинка с минимальным разрешением — 640х480. Нельзя загружать фотографии эротического, нецензурного и экстремистского содержания. Нельзя размещать на фотографиях логотипы, хэштэги, рекламу или водяные знаки.
Чем фотографировать
Не надо заканчивать курсы, покупать «зеркалку» или нанимать фотографа для съемки. Особенно, если вам надо выгодно преподнести пару вещей. Для хорошего фото достаточно иметь обычный смартфон с камерой.
В 2014 году фотограф Алек Вейнштейн провел эксперимент: сравнил качество съемки на зеркалке Canon EOS 5D Mark III и на смартфоне Samsung Galaxy Note III. Он снимал одинаковое видео на стандартных настройках и предложил зрителям оценить результат.
Большинство изображений невозможно отличить, а некоторые картинки выглядят ярче и естественней именно на смартфоне.
Догадаетесь, что снято на зеркалку, а что – на смартфон?
Так и ваши потенциальные клиенты не поймут, снимаете вы сами или с помощью профессионального фотографа. В идеале, в смартфоне должны быть:
- автофокус, чтобы снимать быстрее;
- светодиодная вспышка, чтобы цвета оставались естественными при слабом свете;
- OIS – система оптической стабилизации, чтобы картинка не была смазанной;
- низкое диафрагменное число для качественных съемок при слабом свете.
Не стоит гнаться за большим количеством мегапикселей. От них зависит разрешение картинки, но не четкость, контрастность или яркость.
Советы для качественной съёмки
Правильный свет — половина успеха. Если в помещении или на улице мало света, не торопитесь. В таких условиях камера пытается сфокусироваться на предмете, а из-за длинной выдержки изображение смазывается и появляются шумы. Детали плохо различимы. Дождитесь хорошей погоды, но снимайте рано утром или после 16 часов. Прямые солнечные лучи или слишком яркий искусственный свет — тоже не круто.
Однотонный фон привлекает внимание. В качестве заднего фона используйте однотонную ткань, деревянную доску, лист бумаги или ватмана. Универсальный цвет — белый. Но если ваш товар светлых тонов, используйте контрастную ткань. Пестрые пледы, тигровые покрывала и салфетки с вышивкой оставьте за кадром. Они создают аляповатое изображение и отвлекают от главного.
Самый простой способ сделать классический белый фон для небольших предметов — прикрепить лист бумаги нужного размера к стене или рамке, чтобы он переходил со стены на пол. Нижние края бумаги прижмите книгами или ещё чем-то тяжёлым.
Хотите поднять качество фото небольших предметов — сделайте лайтбокс. В нем правильно отражается свет, чтобы снимки выглядели профессионально. Сделать бокс можно за 30 минут.
Понадобится картонная коробка, скотч, белая бумага, ножницы и настольная лампа. Смотрите видеоурок по изготовлению лайтбокса.
Используйте настройки камеры. Посмотрите, есть ли у вас режим съёмки «ручной» или «профессиональный» — настройки там. Освещение можно контролировать выдержкой, диафрагмой и ISO. Не используйте цифровой зум при съемке. Он ухудшает качество изображения. Лучше приблизить уже готовую картинку.
Для фото небольших предметов используйте макросъёмку, чтобы смартфон автоматически сфокусировался на товаре и сделал фон более размытым.
Покажите товар в действии. Передайте через фото, что в вашем платье можно танцевать, палатку легко сложить одной рукой, а автокресло быстро крепится в салон. Никто не знает так хорошо ваш товар, как вы. Покажите, чем он лучше десятка других.
Например, одежду снимайте на моделях, а не на вешалках. Пусть на главном фото будет изображена вещь целиком, а на дополнительных — модель в движении. Если вы сдаёте детскую игрушку, покажите её в руках улыбающегося ребенка. Непромокаемый рюкзак облейте водой.
Какая картинка поможет сдать в аренду камеру, работающую под водой?
Но не переусердствуйте с сюжетом: все-таки на первом плане должна быть вещь. Красивые фото с историями должны быть на дополнительным фотографиях, но не на главной.
Слева плохо видно платье, справа — идеальное фото для главной в карточке товара
Привлекайте внимание. Если кругом много одинаковых товаров, а выделиться среди конкурентов хочется, включите фантазию. Используйте собственные оригинальные фото, а не стандартные картинки из каталога. Вместо белого фона – деревянный пол. Пусть среди декора для фотосессии лежит, например, любимый кот.
Используйте собственные оригинальные фото, а не стандартные картинки из каталога. Вместо белого фона – деревянный пол. Пусть среди декора для фотосессии лежит, например, любимый кот.
Слева – стандартное каталожное фото лыж, справа – оригинальный снимок со склона
Редактируйте. Не спешите выкладывать фото в сеть. Снимки можно улучшить с помощью основных настроек. Попробуйте изменить яркостью или контрастность. Но не увлекайтесь фильтрами — картинки с «сепией», рамками и наклейками хорошо смотрятся только в инстаграме.
Что запомнить смарт-фотографу
- Вам нужен смартфон со светодиодной вспышкой, автофокусом и стабилизацией.
- Приготовьте белый и контрастный фон для съемки предметов и одежды.
- Естественный свет — самый лучший, но тогда снимайте утром или перед закатом.
- Используйте ручные настройки для съёмки одежды и крупных предметов, для техники и мелочей — режим «макро». Держите вещь в фокусе.
- Покажите товар в действии, но не увлекайтесь сюжетом.

- Фотографию можно улучшить настройками яркости, четкости, контрастности, но только не фильтрами или рамками.
Топ 5 Приложений Заменяющих Фон на Фото на iPhone X/8/7
Oct 14, 2021• Проверенные решения
Фотографии, которые мы делаем с помощью iPhone, не всегда идеальны, так как они могут содержать ненужные объекты на фоне. Кроме того, удаление фона фотографии позволит Вам наложить его на другое изображение, которое Вы выберете, что означает, что Вы легко можете создать свою собственную идеальную фотографию. Но изменение фона фотографии выходит за рамки обычного улучшения качества фото на Вашем iPhone, так как оно позволяет Вам создавать удивительные фотоколлажи, через которые Вы можете выразить свою идею и креатив.
В этой статье мы поделимся с Вами 5 самыми лучшими приложениями по замене фона на фотографиях, которые позволят Вам создавать невероятные фото, которые привлекут внимание фолловеров.
Вас также заинтересует: Разница между iPhone X Face ID и Samsung Face Recognition >>
Топ 5 Приложений Заменяющих Фон на Фото на iPhone X/8/7
Все перечисленные приложения можно скачать бесплатно в App store, однако все они содержат покупки внутри приложения.
1. SuperImpose
Хотя это приложение для смены фона для iPhone не предоставляет много функций, каждая из них достаточно мощная, что позволяет удалить любую часть Вашей фотографии. Например, инструмент «Автоматическое удаление целевой области» стирает части изображения, имеющие одинаковый цвет, что делает это приложение чрезвычайно быстрым и эффективным в тех случаях, когда Вы пытаетесь удалить монохромный фон. Приложение позволяет добавить новую фоновую фотографию к изображению, на котором Вы удалили фон, также можно выбрать размер выходного изображения.
2. Background Eraser — Pic Editor
Пользователи этого приложения для iOS могут выбирать формат сохраняемой фотографии: JPEG или PNG. Pic Editor предоставляет расширенные инструменты для удаления фона, которые обеспечивают высокий уровень точности, а такие параметры, как «Целевая область» или «Цвет объекта», могут использоваться для ускорения процесса удаления фона. Если Вы не уверены в удалении фона, или в какой-то момент Вы допустили ошибку, то Вы можете использовать инструменты «Восстановить / Отменить» или «Отменить» и «Повторить». Несмотря на то, что это приложение для удаления фоновых объектов не предлагает много возможностей для редактирования фотографий, оно все же способно эффективно удалять фон любой фотографии.
Pic Editor предоставляет расширенные инструменты для удаления фона, которые обеспечивают высокий уровень точности, а такие параметры, как «Целевая область» или «Цвет объекта», могут использоваться для ускорения процесса удаления фона. Если Вы не уверены в удалении фона, или в какой-то момент Вы допустили ошибку, то Вы можете использовать инструменты «Восстановить / Отменить» или «Отменить» и «Повторить». Несмотря на то, что это приложение для удаления фоновых объектов не предлагает много возможностей для редактирования фотографий, оно все же способно эффективно удалять фон любой фотографии.
3. Pic Background Eraser
Более 100 шаблонов фонов и мощные инструменты для вырезания фрагментов изображения, копирования и удаления, которые невероятно просты в использовании, делают это приложение для смены фона фотографий одним из лучших в своем роде. Любую фотографию, созданную с помощью Pic Background Eraser, можно сохранить в отдельной галерее. Приложение предоставляет более 25 различных режимов наложения, которые гарантируют, что каждая создаваемая фотография будет выглядеть как произведение искусства. Огромный выбор наклеек и более 70 различных стилей шрифтов могут быть использованы для создания занимательных фотографий, которые полюбят Ваши друзья в социальных сетях.
Огромный выбор наклеек и более 70 различных стилей шрифтов могут быть использованы для создания занимательных фотографий, которые полюбят Ваши друзья в социальных сетях.
4. Magic Eraser Background Editor
С этим приложением для удаления фоновых фотографий Вы весело проведете время, поскольку оно предоставляет мощные, простые инструменты, которые сможет использовать даже ребенок. Приложение позволяет увеличить масштаб до пикселизации, что повысит точность при удалении фона фотографии. Инструмент «Волшебная палочка» автоматически удаляет участки фотографии нужного цвета, а приложение предлагает широкий спектр кистей, от очень мягких до жестких. Magic Eraser позволяет сохранять изображения с высоким разрешением без водяных знаков в форматах файлов PNG или JPEG.
5. Cut Paste Photo, Background
Это приложение делает именно то, что предполагается из его названия: оно позволяет пользователям точно вырезать любую часть фотографии и вставить ее на новый фон. Приложение для удаления фона фото позволит Вам стереть фон изображения и предоставит более сотни шаблонов фоновых картинок формата HD. Пользователи этого приложения для iOS также могут добавлять несколько фотографий на передний план, а 25 вариантов наложения гарантируют, что итоговое изображение будет выглядеть реалистично. Стикеры, фильтры или параметры текста также доступны всем пользователям, которые хотят создавать изображения для социальных сетей.
Приложение для удаления фона фото позволит Вам стереть фон изображения и предоставит более сотни шаблонов фоновых картинок формата HD. Пользователи этого приложения для iOS также могут добавлять несколько фотографий на передний план, а 25 вариантов наложения гарантируют, что итоговое изображение будет выглядеть реалистично. Стикеры, фильтры или параметры текста также доступны всем пользователям, которые хотят создавать изображения для социальных сетей.
Заключение
Удаление фона с фотографии — это увлекательный процесс, который должен позволить Вам проявить свою креативность и исследовать способы, которыми можно комбинировать изображения переднего плана и фона. Приложения, которые мы представили в нашем перечне, несомненно, обеспечат все инструменты, необходимые для создания фотографий, которыми Вы с гордостью поделитесь с друзьями.
Мы бы хотели знать, какое из приложений понравилось Вам больше всего, поэтому не стесняйтесь оставлять комментарии внизу, мы с радостью их прочитаем!
Liza Brown
Liza Brown является писателем и любителем всего видео.
Подписаться на @Liza Brown
Как удалить фон с картинки или фото без фотошопа онлайн
Если вы искали способ легко и быстро удалить фон с изображения на своём компьютере, то для этого есть множество разных программ и онлайн-сервисов. С их помощью редактировать фотографии станет намного проще. Ниже мы расскажем о некоторых из них.
Как удалить фон с картинки через remove.bg
remove.bg – бесплатная программа, которая позволяет редактировать фон изображений, в том числе и удалять его полностью. Она доступна для macOS, Windows и Linux.
Программа автоматически убирает фон с любых изображений. Вы даже можете загружать сразу несколько изображений или папок одновременно, если у вас их много. Можно оставлять фон прозрачным или же сразу заливать его каким-либо цветом. Кроме того, перед сохранением результата вы можете выбрать разрешение.
Программа сэкономит время, которое вы потратите на удаление фона с картинки через фотошоп. Единственный недостаток программы заключается в том, что без подключения к интернету она не работает. Тем не менее, со своей задачей она справляется отлично. Ниже мы на примере покажем, как использовать программу.
Единственный недостаток программы заключается в том, что без подключения к интернету она не работает. Тем не менее, со своей задачей она справляется отлично. Ниже мы на примере покажем, как использовать программу.
Шаг 1: Скачайте и установите программу. Когда вы запустите программу, она потребует ввести ключ API, который вы получите после регистрации. Нажмите кнопку Get started.
Шаг 2: На следующем экране нажмите Get API Key, чтобы открыть сайт регистрации. Здесь же вы можете выбрать папку, в которую будут сохраняться результаты.
Шаг 3: На открывшемся сайте пройдите регистрацию. Можно использовать учётную запись Facebook или почтовый ящик.
Шаг 4: После регистрации вам будет доступно редактирование одного HD-изображения (до 4 Мб) и 50 обычных изображений в месяц. Если вам этого мало, можно купить дополнительный доступ или же оформить подписку. Чтобы получить ключ API, нажмите Read the API docs > Get API Key.
Чтобы получить ключ API, нажмите Read the API docs > Get API Key.
Шаг 5: Скопируйте ключ с открывшейся страницы и вставьте его в программу. Нажмите Save.
Шаг 6: Теперь перетяните своё изображение, с которого хотите удалить фон, в окно программы. Выберите прозрачный или цветной фон, а также размер результата. После этого нажмите Start.
Процесс займёт некоторое время в зависимости от того, сколько фотографий вы получили. Результат будет сохранён в выбранную вами ранее папку. Ниже вы можете видеть примеры результатов:
Как видите, работать в программе очень легко и удобно. Теперь вы можете в пару кликов сделать то, на что раньше уходило много времени.
- Программу remove.bg можно скачать бесплатно.
Как удалить фон с картинки онлайн
remove.bg – это не только программа, но ещё и онлайн-сервис для удаления фона с картинок. Работает всё очень просто: вы заходите на сайт, загружаете своё изображение и получаете результат.
Как удалить фон через Background Burner
Это ещё один онлайн-сервис, который автоматически убирает фон с изображений. Вот как им пользоваться:
Шаг 1: Откройте сайт, пролистайте его немного вниз и выберите своё изображений.
Шаг 2: Когда процесс будет завершён, вы увидите несколько вариантов результатов. Если ни один из них вас не устраивает, выберите максимально подходящий и нажмите Touch Up, чтобы вручную отредактировать его.
Шаг 3: Здесь вы можете вручную удалить остатки фона с фотографии или вернуть то, чего удалять не надо было. Когда закончите редактирование, и будете довольны результатом, нажмите Finish.
Шаг 4: Можете сохранить свой результат c белым или прозрачным фоном.
Сервис Make Image Transparent
Есть ещё один способ убрать фон с картинки онлайн – это сервис Make Image Transparent. Однако у него есть значительный недостаток – большое количество рекламы. Тем не менее, с работой он справится, и платить вам ни за что не придётся.
Тем не менее, с работой он справится, и платить вам ни за что не придётся.
Шаг 1: Когда закроете рекламу на сайте, выберите своё изображение.
Шаг 2: С помощью красной кисти убирайте с фотографии фон, с помощью зелёной – возвращайте элементы. Вы также можете использовать различные инструменты, как приближение, отмена и т.п.
Шаг 3: Когда закончите, нажмите красную кнопку в центре экрана. Если вы довольны результатом, сохраните его. Если нет – редактируйте дальше.
На этом всё, надеемся, хотя бы один из вышеупомянутых сервисов вам понравится и значительно облегчит для вас редактирование фотографий.
Оцените пост
[всего: 0 рейтинг: 0]
Смотрите похожее
Как наложить фото на фото на Андроиде
Одним из самых простых методов обработки фото является создание коллажа из нескольких заранее созданных изображений. На платформе Android, несмотря на большое количество возможностей, по умолчанию отсутствуют средства для обработки снимков подобным образом. В ходе данной инструкции мы расскажем о наложении фотографий друг на друга при помощи нескольких специальных приложений.
В ходе данной инструкции мы расскажем о наложении фотографий друг на друга при помощи нескольких специальных приложений.
Наложение фото друг на друга на Android
В настоящее время в Google Play Маркете легко найти множество приложений, позволяющих произвести обработку фото посредством создания коллажа. Однако большинство из них имеют массу недостатков, будь то водяные знаки на финальном изображении, множество рекламных объявлений или ограниченное количество инструментов. Мы же уделим внимание программам, практически лишенным отрицательных качеств. К тому же, вы всегда можете сами ознакомиться с лучшими фоторедакторами для Android в отдельном обзоре у нас на сайте.
Читайте также: Лучшие приложения для редактирования фото на Android
Вариант 1: Photoshop Express
Программа Adobe Photoshop, как известно, является лучшим графическим редактором, портированным на многие платформы, включая Android. В случае с данной операционной системой для использования доступен выпуск Express, предоставляющий лишь малую часть функций полноценной версии. При этом создать коллаж разрешено без приобретения лицензии или активации пробного периода.
При этом создать коллаж разрешено без приобретения лицензии или активации пробного периода.
Скачать Adobe Photoshop Express из Google Play Маркета
- После загрузки и открытия программы обязательно выполните авторизацию любым удобным способом.
- Завершив подготовку и оказавшись на главной странице приложения, нажмите по значку в левом верхнем углу и через меню выберите раздел «Параметры». С помощью представленных здесь настроек можно изменить качество обрабатываемых изображений, добавить собственный водяной знак и многое другое.
- Вернитесь на главную страницу Photoshop Express, тапните по кнопке с тремя точками в правом верхнем углу экрана и выберите пункт «Создать коллаж». Можете также воспользоваться значком в правом нижнем углу.
- Среди представленных на главном экране фотографий, собранных из галереи на устройстве, выберите нужные.
Теперь вы будете перенаправлены на страницу с основным редактором коллажей.
 Через панель в нижней части страницы можно поменять расположение и размер картинок.
Через панель в нижней части страницы можно поменять расположение и размер картинок.Примечание: В зависимости от количества файлов доступные шаблоны могут отличаться.
- С помощью панели в нижней части экрана перейдите на первую вкладку. Здесь можно поменять пропорции финального изображения, адаптировав его под те или иные нужды.
По необходимости переключитесь на третью вкладку на нижней панели, чтобы удалить, заменить или добавить новые кадры в уже созданный коллаж.
На финальной странице можно отредактировать рамку, разделяющую фотографии. Для этих целей в Фотошоп Экспресс имеется отдельная палитра цветов, однако градиенты, к сожалению, не поддерживаются.
- Производится сохранение готового коллажа нажатием по значку с тремя точками в правом верхнем углу редактора. В результате откроется страница с несколькими вариантами сохранения, будь то добавление фото в локальное хранилище или публикация через другие приложения.

Данное средство хоть и предоставляет весьма ограниченное количество дополнительных функций, при этом является наиболее стабильным средством для создания коллажа. В процессе использования Photoshop Express вы не столкнетесь ни с рекламой, ни с ограничениями на время работы ПО.
Вариант 2: PicsArt
Рассмотренный в предыдущем способе метод хоть и подходит для создания коллажа, однако его нельзя назвать полноценным наложением фото друг на друга. Если вам нужно объединить два и более снимка, позиционируя и редактируя каждое фото на свое усмотрение, одним из лучших вариантов будет PicsArt.
Скачать PicsArt из Google Play Маркета
- Загрузив и открыв приложение, произведите авторизацию или регистрацию учетной записи. Этот этап можно пропустить, однако для большего удобства следует добавить учетную запись PicsArt на устройстве.
- На главной странице приложения на панели в нижней части экрана нажмите по значку с изображением «+».
 Дальше необходимо выбрать один из методов обработки картинки, например, в нашей ситуации будет использован «Фристайл».
Дальше необходимо выбрать один из методов обработки картинки, например, в нашей ситуации будет использован «Фристайл». - Вне зависимости от предыдущего шага теперь нужно выбрать несколько изображений для объединения.
После этого вы будете перенаправлены на страницу с основным редактором PicsArt. Каждую фотографию можно перемещать, масштабировать, вращать и редактировать полностью на свое усмотрение.
- Если нужно, добавьте фильтр из внутренней библиотеки приложения для каждой картинки.
Кроме того, редактор PicsArt предоставляет инструменты для цветокоррекции каждого файла.
- Завершив изменение фотографий и расположив их в нужном порядке, нажмите по иконке со стрелочкой в правом верхнем углу экрана. Обратите внимание, к готовому файлу до сохранения также можно добавить фильтры.
- Чтобы произвести сохранение, нажмите соответствующую кнопку на представленной странице. Фото может быть как добавлено в галерею на устройстве, так и автоматически опубликовано.

Нами были упущены дополнительные инструменты, так как в отличие от предыдущего варианта, в этом случае их количество превышает несколько десятков. Рекомендуем вам самостоятельно ознакомиться с ПО, к тому же работает оно без рекламы, водяных знаков и ограничений на время, но с некоторыми премиум-возможностями.
Вариант 3: PixelLab
Через приложение PixelLab можно произвести наложение фото друг на друга, используя мощный редактор, предоставляющий множество фильтров для обработки изображений и текста. В данном случае предлагается воспользоваться рядом шаблонов, однако большая часть работы зависит от ваших требований к результату.
Скачать PixelLab из Google Play Маркета
- Запустив ПиксельЛаб, в нижней части редактора выберите один из подходящих шаблонов. Лишние элементы вроде текста можете удалить, используя значки на верхней панели.
- Тапните по кнопке с тремя точками в правом верхнем углу и выберите пункт «use image from gallery».
 После этого на открывшейся странице нажмите по картинке, которую хотите использовать в качестве фона.
После этого на открывшейся странице нажмите по картинке, которую хотите использовать в качестве фона.Примечание: Вы можете создавать изображения для редактора напрямую, задействовав фотокамеру на устройстве.
- После редактирования фото с помощью персонального редактора оно будет помещено в качестве фона. Чтобы добавить новые картинки, тапните на «+» и выберите пункт «from gallery».
Изображение позволяется будет отредактировать на свое усмотрение, изменив размер и рамку. Как бы то ни было, в итоге картинка появится в основной рабочей области.
- В приложении также можно изменить эффект наложения инструментами, представленными на разных вкладках на нижней панели. Для сохранения воспользуйтесь иконкой в верхней части экрана.
Главным минусом PixelLab является недостаток инструментов для редактирования отдельных фото, но при этом полностью отсутствует реклама и какие-либо ограничения по функциям. К тому же ПО изначально нацелено на реализацию несколько других задач.
К тому же ПО изначально нацелено на реализацию несколько других задач.
Вариант 4: Snapseed
Последним и наименее функциональным редактором в рамках данной статьи выступает Snapseed, предоставляющий множество функций на бесплатной основе, но позволяющий произвести объединение картинок всего лишь одним способом. Однако, несмотря на недостатки, этот продукт оптимизирован несколько лучше, чем названные выше аналоги.
Скачать Snapseed из Google Play Маркета
- Откройте Снэпсид нажмите кнопку «Открыть» в левом верхнем углу экрана и выберите файл из галереи. После этого в основной рабочей области должна будет появиться выбранная картинка.
Перед продолжением обязательно ознакомьтесь со встроенной библиотекой фильтров, чтобы привести фон в нужное состояние.
- С помощью панели внизу экрана перейдите на страницу «Инструмент» и тапните по значку «Двойная экспозиция». После этого необходимо нажать по иконке с изображением «+» в нижней части редактора.

После выбора картинки для наложения она появится поверх уже созданного фона. Изображение можно перемещать и масштабировать на свое усмотрение.
На двух дополнительных вкладках вы можете поменять тип наложения и прозрачность. Этих инструментов более чем достаточно для создания привлекательного эффекта наложения.
- Для сохранения результата нажмите кнопку «Экспорт» и выберите один из вариантов. Доступна как публикация в интернете, так и добавление изображения в локальную галерею.
Это приложение позволяет работать со всеми инструментами бесплатно, не навязывая при этом рекламу и не требуя регистрации учетной записи. Отличный вариант на случай, когда двойной экспозиции достаточно для достижения нужного эффекта.
Заключение
Мы уделили внимание способам, отличающимся по предоставляемым функциям и имеющим непохожий друг на друга интерфейс. Каким приложением пользоваться в итоге, вы должны решить для себя сами, уделив особое внимание личным требованиям. При этом не стоит забывать про альтернативные решения, в том числе про специальные онлайн-сервисы.
При этом не стоит забывать про альтернативные решения, в том числе про специальные онлайн-сервисы.
Читайте также: Как наложить фото друг на друга онлайн
Мы рады, что смогли помочь Вам в решении проблемы.Опишите, что у вас не получилось. Наши специалисты постараются ответить максимально быстро.
Помогла ли вам эта статья?
ДА НЕТСоздание прозрачного фона в Photoshop
Работаете ли вы над логотипом, выделяете продукт или просто думаете, что ваш проект будет лучше выглядеть без фона, в какой-то момент вам нужно будет узнать, как сделать прозрачный фон в Photoshop. К счастью, новейшая версия Photoshop 2020 года делает эту работу невероятно простой — в большинстве случаев. Вот как убедиться, что вы знаете все тонкости выбора объектов и удаления фона.
Когда начинаешь с нуля Если вы начинаете новый проект в Photoshop, вы начнете с большой пустой белой страницы, которая, к сожалению, заблокирована. Первым делом вы можете попытаться разблокировать слой и выбросить его, что кажется достаточно простым, но если вы это сделаете, Photoshop выдаст сообщение об ошибке на экране. Итак, вот как обойти этот заблокированный белый фон и сделать нижний слой прозрачным:
Первым делом вы можете попытаться разблокировать слой и выбросить его, что кажется достаточно простым, но если вы это сделаете, Photoshop выдаст сообщение об ошибке на экране. Итак, вот как обойти этот заблокированный белый фон и сделать нижний слой прозрачным:
- Сначала создайте новый слой. Проблема с простым отбрасыванием исходного заблокированного фонового слоя заключается в том, что это означает, что у вас нет артборда, на который можно было бы смотреть. Фотошопу не нравится эта идея. Легкое средство? Просто создайте новый слой, на котором ничего не будет.
- Откройте окно «Слои», которое находится в раскрывающемся меню «Окно» в верхней части экрана. Найдите значок страницы в нижней части окна «Слои» и щелкните по нему. Появится новый слой. Этот слой должен выглядеть как серо-белая шахматная доска, что является способом сказать Photoshop: «На этом слое ничего нет». Удалите исходный белый фон, чтобы у вас осталась прозрачная шахматная доска.

Вот и все: новый файл с прозрачным фоном Photoshop.
Удаление фона на объектах и логотипахНо ведь вы же не всегда начинаете проект с нуля? Создание прозрачного фона позади изображения позволяет легко добавить это изображение в другой документ Photoshop без необходимости дополнительного обрезания, стирания или других манипуляций с изображением.
Аналогичным образом, если вы создаете логотип или используете логотип клиента в своей работе, вам нужно изолировать его на прозрачном фоне. Таким образом, у вас будет возможность отображать логотип в любом месте, на веб-сайтах с разноцветным фоном, на дисплеях, в прямой почтовой рассылке или даже на боковой стороне грузовика.
Однако, если объект, который вы хотите изолировать, недоступен с обтравочной маской, вам нужно предпринять несколько шагов, чтобы ваше изображение стояло само по себе. В зависимости от того, что вы хотите изолировать и насколько загружен фон вашего изображения, это может быть так же просто, как три щелчка мышью или работа, требующая дополнительных инструментов выбора Photoshop.
Начнем с самого простого.
Инструмент выбора темыВ 2020 году Photoshop выпустил новый инструмент, который использует искусственный интеллект (AI) для удаления фона.Принимая во внимание документ в целом, ИИ может определить, какие части изображения находятся на переднем, среднем и заднем плане, и удалить ту часть изображения, с которой вы хотите избавиться. Вот как вы используете инструмент выбора темы :
- Начните с создания копии фонового слоя, как мы делали выше в новом документе. Однако вместо , щелкнув на значке страницы на панели «Слои», перетащите ваш слой на значок страницы, чтобы создать дубликат вашего изображения.Вы не должны увидеть появления шахматной доски; это должен быть дубликат вашего изображения.
- Выберите значок глаза на панели «Слои» рядом с исходным фоновым слоем. Это скроет этот слой из поля зрения, так что вы сможете работать только с новым созданным слоем.

- Затем щелкните значок «Быстрые действия» на панели «Свойства»:
- Во всплывающем окне выберите «Удалить фон». Photoshop может занять несколько минут обработки, прежде чем он завершит действие, но когда все будет готово, вы должны найти свой объект на прозрачной шахматной доске.
Надеюсь, после использования инструмента выбора темы таким образом у вас будет идеальный результат, который вы искали. Вы можете удалить исходный фон и сохранить файл (подробнее о правильном сохранении позже).
Если ваш документ содержит более одного объекта, вам, возможно, придется использовать инструмент Select Object Tool , который работает с Photoshop AI аналогично инструменту Select Subject Tool. Вы найдете этот инструмент под инструментом Magic Wand на боковой панели панели инструментов.Выберите инструмент, затем создайте рамку вокруг объекта, который вы хотите изолировать. Photoshop найдет объект так же, как описано выше.
К сожалению, инструменты искусственного интеллекта не всегда работают правильно.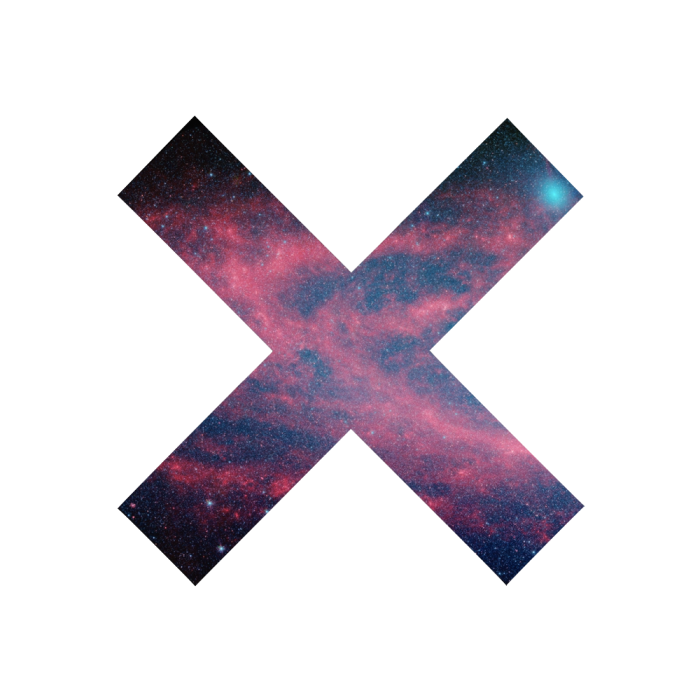 На самом деле, они редко это делают. Вот почему Photoshop предоставляет нам множество других инструментов выделения, которые могут исправить эти недостатки ИИ.
На самом деле, они редко это делают. Вот почему Photoshop предоставляет нам множество других инструментов выделения, которые могут исправить эти недостатки ИИ.
Если инструмент выбора темы в Photoshop не подошел вам идеально или у вас более старая версия Photoshop, вам нужно знать некоторые дополнительные инструменты, которые помогут вам удалить фон позади ваших объектов и логотипов.Какой метод вы будете использовать, будет зависеть от вашего конкретного проекта. Вот как они работают:
Если бы инструмент выбора объекта был близок, но не совсем совершенен, вам нужно было бы взглянуть на маску, автоматически сгенерированную Photoshop для вас. Маска — это черно-белый значок, который теперь связан с вашим изображением на панели «Слои». Чтобы управлять этой маской, вам понадобится инструмент «Кисть ».
- Paintbrush, или Brush Tool , можно добавлять к маске или убирать с нее.
 Просто щелкните маску на панели «Слои» и используйте белую кисть, чтобы добавить ее к маске, или черную кисть, чтобы стереть любую маску, которая покрывает слишком большую часть вашего изображения. Увеличьте масштаб объекта и используйте шкалы размера и жесткости в верхней части экрана, чтобы сделать маску максимально точной.
Просто щелкните маску на панели «Слои» и используйте белую кисть, чтобы добавить ее к маске, или черную кисть, чтобы стереть любую маску, которая покрывает слишком большую часть вашего изображения. Увеличьте масштаб объекта и используйте шкалы размера и жесткости в верхней части экрана, чтобы сделать маску максимально точной.
К сожалению, некоторые объекты требуют большей точности, чем позволяет инструмент «Кисть». Если маска вам не подходит, вернитесь к исходному изображению и начните заново одним из следующих инструментов:
- Используйте инструмент Magic Wand Tool , чтобы выбрать определенный цвет для удаления.Это отличный вариант, если у вас простой одноцветный фон. Например, если у вас есть векторный логотип на белом фоне, просто нажмите на белый фон, и инструмент Magic Wand Tool выберет все белые пиксели, которые вы хотите удалить.
- Если у вас есть идеальная форма, например квадрат, круг или прямоугольник, которую вы хотите вырезать из фона, вы можете использовать инструмент Marquee Tool .
 Выберите объект, который хотите сохранить, и удалите фон.
Выберите объект, который хотите сохранить, и удалите фон.
- Используйте инструмент Lasso Tool , если у вас более сложный фон или несовершенная форма.Три типа инструментов лассо, пожалуй, самые мощные инструменты, которые вы можете освоить после Select Subject Tool . Чтобы полностью понять, как использовать этот инструмент, давайте рассмотрим пример.
Допустим, у вас есть изображение со сложным фоном, и оказалось, что выделить его с помощью инструмента выбора темы сложно. Может быть, это изображение вроде этого:
Хотя эта фотография содержит красивую композицию, вам нужна только роза.Вот шаги, которые вы должны предпринять, чтобы изолировать розу от остальной части изображения и создать прозрачный фон:
- Сделайте копию фона, как мы делали выше, и отключите значок глаза рядом с исходным фоновым слоем.
- Воспользуйтесь инструментом выбора темы.
 Не волнуйтесь, если выделение не идеально на данном этапе, поскольку вы просто хотите создать маску, с которой можно будет работать. На изображении ниже мне пришлось использовать инструмент несколько раз, чтобы выбрать розу, но он все еще не идеален.Мы будем дорабатывать его по ходу дела.
Не волнуйтесь, если выделение не идеально на данном этапе, поскольку вы просто хотите создать маску, с которой можно будет работать. На изображении ниже мне пришлось использовать инструмент несколько раз, чтобы выбрать розу, но он все еще не идеален.Мы будем дорабатывать его по ходу дела.
- Так как мы выбрали все, кроме розы на картинке выше, нам нужно сделать инверсию выделения, чтобы замаскировать фон. Для этого, удерживая клавишу Option, вы нажимаете на инструмент маски на панели «Слои». Помните, что инструмент маски выглядит как квадрат с кругом посередине. Теперь ваше изображение должно выглядеть так:
- Неплохо! Верх розы имеет красивый край, однако необходимо немного очистить нижнюю часть, где сено проникает в рамку.Чтобы улучшить эти края, начните с использования инструмента «Кисть» на маске, чтобы стереть все, что вам не нужно. Увеличьте масштаб области, над которой работаете, чтобы получить как можно более точную информацию.
 Помните, что используйте элементы управления твердостью и размером на инструменте «Кисть», чтобы убедиться, что вы не удаляете слишком большую часть изображения. Вы также можете взять инструмент Clone Tool, чтобы скрыть кусочки соломы, которые были на картинке:
Помните, что используйте элементы управления твердостью и размером на инструменте «Кисть», чтобы убедиться, что вы не удаляете слишком большую часть изображения. Вы также можете взять инструмент Clone Tool, чтобы скрыть кусочки соломы, которые были на картинке:
Даже на загруженном фоне эту розу было несложно отделить от остального изображения.Помогло то, что лепестки розы были неправильными и прощающими. Но давайте сделаем шаг назад и посмотрим на камень в форме сердца на той же картинке. Вместо использования Brush Tool, поскольку линии камня более точные, было бы неплохо использовать Lasso Tool.
Инструмент «Лассо» позволяет быстро и вручную выбрать объект на загруженном фоне. Если у объекта, который вы выбираете, есть прямые края, инструмент Polygonal Lasso Tool — идеальный инструмент для использования, но если вы собираетесь сохранить ленту и ключ как часть сердца на этом изображении, вам нужно будет использовать больше неправильные линии и кривые. Для этого лучше всего подходит инструмент Magnetic Lasso Tool.
Для этого лучше всего подходит инструмент Magnetic Lasso Tool.
- Сначала выберите инструмент «Магнитное лассо» на панели инструментов и найдите чистый край на вашем объекте. Поскольку есть области сердца, которые пересекаются с сеном, вам нужно убедиться, что вы настроили контраст, чтобы учесть некоторую снисходительность, скажем, на 50.
- Когда вы следите за краем сердца своим Инструмент «Лассо», ваш выбор будет придерживаться выбранного вами объекта. Тем не менее, убедитесь, что вы щелкаете кнопкой мыши, когда идете, чтобы держать инструмент Магнитное лассо на правильном пути.Удерживая нажатой клавишу Shift, вы можете добавить что-то к вашему выбору, а удерживая клавишу Option, вы освободите часть выделения. Ваш выбор может выглядеть примерно так:
- После того, как вы уточнить контур, выберите клавишу маски на панели «Слои». Вы всегда можете вернуться и внести коррективы в свою маску после ее создания.
Инструмент «Ластик» также полезен при создании прозрачного фона.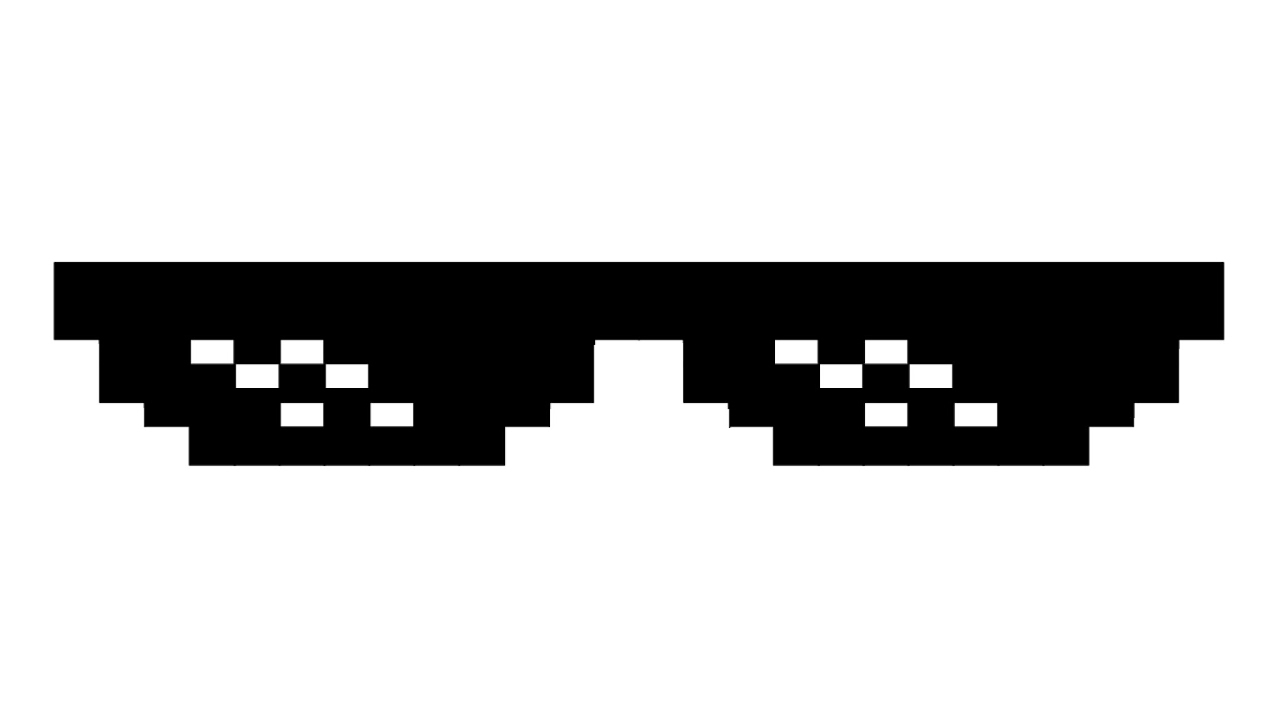 Однако имейте в виду, что если что-то стереть, оно исчезнет навсегда.Если вы используете ластик, вы должны быть абсолютно уверены, что вам больше никогда не понадобится видеть свой фон.
Однако имейте в виду, что если что-то стереть, оно исчезнет навсегда.Если вы используете ластик, вы должны быть абсолютно уверены, что вам больше никогда не понадобится видеть свой фон.
Наконец, последнее, что вы хотите, чтобы сделать после выполнения всей этой работы, — это потерять его, щелкнув не ту кнопку. Правильное сохранение вашей работы гарантирует, что этого не произойдет.
Правильно сохраните прозрачный фонК сожалению, даже если вы столкнетесь с трудностями при создании нового прозрачного фонового слоя, некоторые из параметров сохранения, которые предлагает Photoshop, автоматически добавляются обратно на белый фон.Первое, что вам следует сделать, это сохранить файл как многослойный PSD на тот случай, если что-то случится и вам нужно будет вернуться и внести дополнительные изменения. Затем вы должны сохранить ваш файл в формате PNG.
PNG-24 — лучший формат для сохранения изображений с прозрачным фоном, поскольку технология, лежащая в основе этого формата, позволяет использовать несколько слоев прозрачности.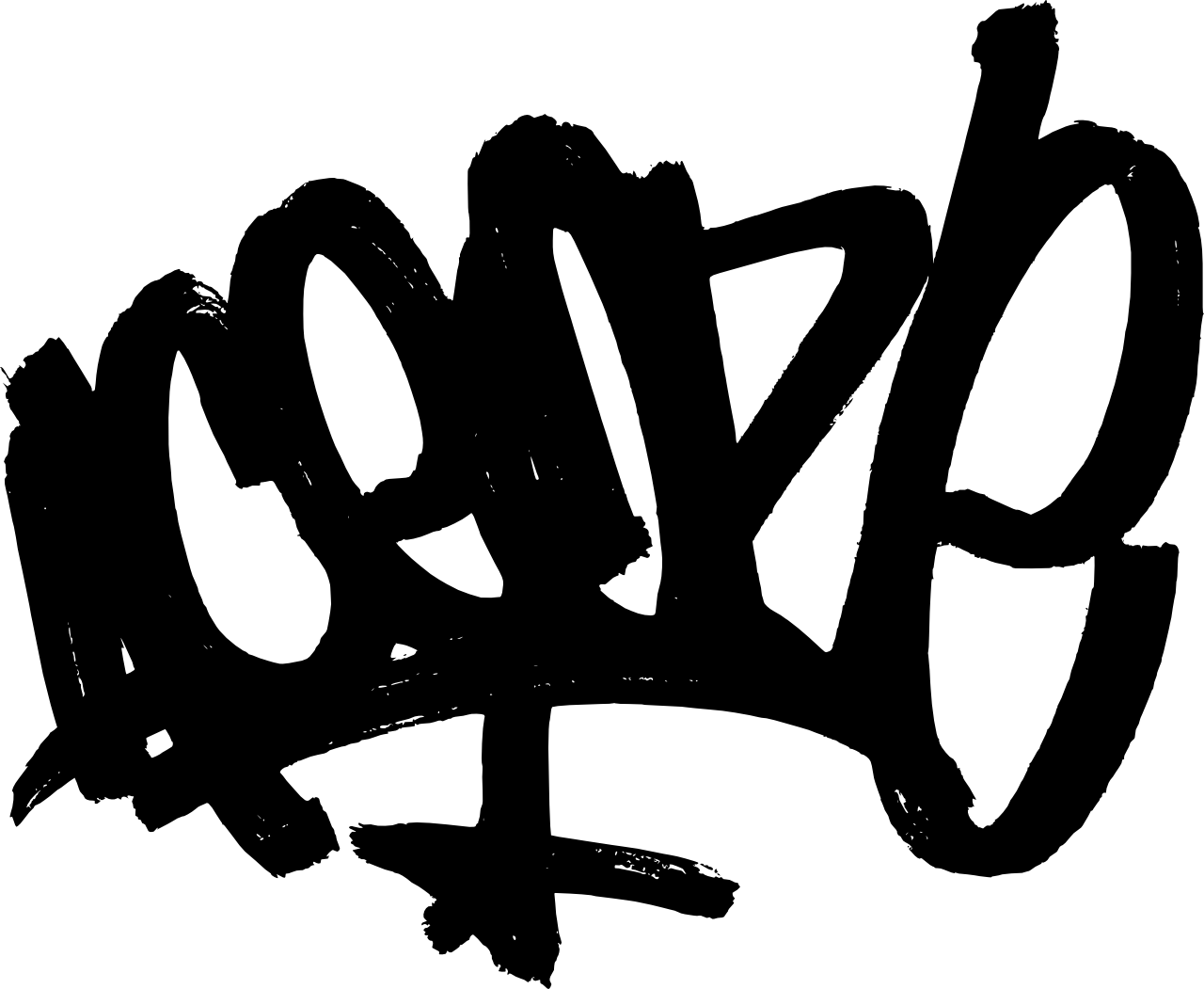 Сохранение этого способа гарантирует, что вы никогда не получите эффект пиксельного «ореола» вокруг вашего объекта или логотипа, когда вы разместите его на новом фоне, независимо от цвета этого фона.Чтобы сохранить файл в формате PNG-24, выполните следующие простые шаги:
Сохранение этого способа гарантирует, что вы никогда не получите эффект пиксельного «ореола» вокруг вашего объекта или логотипа, когда вы разместите его на новом фоне, независимо от цвета этого фона.Чтобы сохранить файл в формате PNG-24, выполните следующие простые шаги:
- В раскрывающемся меню «Файл» выберите «Экспорт»> «Экспортировать как…».
- На экране появится диалоговое окно. Щелкните Параметры файла в правой части поля и установите формат PNG. Затем убедитесь, что вы отметили опцию «Прозрачность» перед сохранением.
Если у вас более старая версия Photoshop, этот параметр экспорта может быть недоступен. Вместо этого в разделе «Файл» выберите «Сохранить для Интернета».Вы можете выбрать формат PNG-24 из раскрывающегося меню, которое появится на вашем экране.
Важно знать, что PNG-24 и PNG-8 не работают одинаково, поэтому сделайте дополнительный шаг при сохранении файлов и найдите правильный формат. Файл, сохраненный в формате PNG-8, будет иметь эффект «ореола» на некоторых фонах, как и изображения, сохраненные в формате GIF. Кроме того, при сохранении файла в формате PNG-24 убедитесь, что вы не выбрали вариант сохранения его как малого файла. Это преобразует ваш PNG-24 в PNG-8.
Кроме того, при сохранении файла в формате PNG-24 убедитесь, что вы не выбрали вариант сохранения его как малого файла. Это преобразует ваш PNG-24 в PNG-8.
Существуют и другие варианты сохранения прозрачного фона, и иногда вам может потребоваться использовать один из этих вариантов по соображениям совместимости. В таком случае никогда не сохраняйте файл в формате jpeg. Jpegs автоматически превратит ваш клетчатый фон в белый, и вся ваша тяжелая работа будет напрасной.
Независимо от того, насколько детализирован объект или логотип, над которым вы работаете, теперь вы знаете, как лучше всего создать для него прозрачный фон. Чтобы узнать больше о том, как использовать Photoshop, посетите блог Udemy, где вы найдете больше полезных советов.
Последнее обновление страницы: июнь 2021 г.
Как удалить человека с фотографии в Photoshop (сложный фон)
2 Сценария: Первый — когда вы фотограф.
В этом случае я всегда делаю снимок, а затем заставляю модель покидать сцену и снимать чистый фон. В данном случае я использовал фотографию из Adobe Stock и искал другие фотографии с той же съемки. Я смог сделать другой снимок, но тот, который показал другую часть фона.Вы увидите, как мы его используем прямо сейчас.
В данном случае я использовал фотографию из Adobe Stock и искал другие фотографии с той же съемки. Я смог сделать другой снимок, но тот, который показал другую часть фона.Вы увидите, как мы его используем прямо сейчас.
Затем мы рассмотрим второй сценарий, вы ретушер / дизайнер, и у вас есть только одно изображение для работы. Таким образом, все должны быть закрыты 🙂
Метод № 1 Удалите людей с фотографии, если у вас есть несколько изображений для работы с
Вот начальная фотография. Мы удалим человека. Поехали…
Шаг 1
Выберите кисть быстрого выбора
Нажмите «Выбрать тему» (если вы используете CS6, вам нужно будет провести по теме, чтобы выделить ее).
Ваш человек будет выбран. Но нам нужен хороший свободный выбор для лучшего смешивания фона.
Шаг 2.
Выберите Select> Expand> 50 пикселей
Step 3.
Нажмите Shift + Delete (Shift + Backspace в Windows), откроется заливка.
Выберите Content Aware и нажмите ОК.
Это неплохая работа для начала с
. Отсюда мы можем пойти двумя путями. Либо исправьте остальную часть этой фотографии (что мы сделаем в несколько шагов), либо используйте дополнительную фотографию, чтобы исправить ее.Давайте посмотрим на вариант патча прямо сейчас.
Шаг 4. Использование нескольких фотографий для удаления человека.
Если вы снимали другие фотографии в том же месте, используйте дополнительную фотографию, которая не имеет препятствий в области, которую мы фиксируем.
Перетащите новую фотографию в тот же документ, что и наша основная фотография. Таким образом, у нас будет два изображения на разных слоях.
Для объединения перетащите фотографию на вкладку в верхней части экрана другой фотографии. Подождите, пока документ откроется, затем переместитесь в центр изображения и отпустите.Как совместить 2 фото.
Уменьшите непрозрачность верхнего слоя до 50%, чтобы вы могли видеть оба.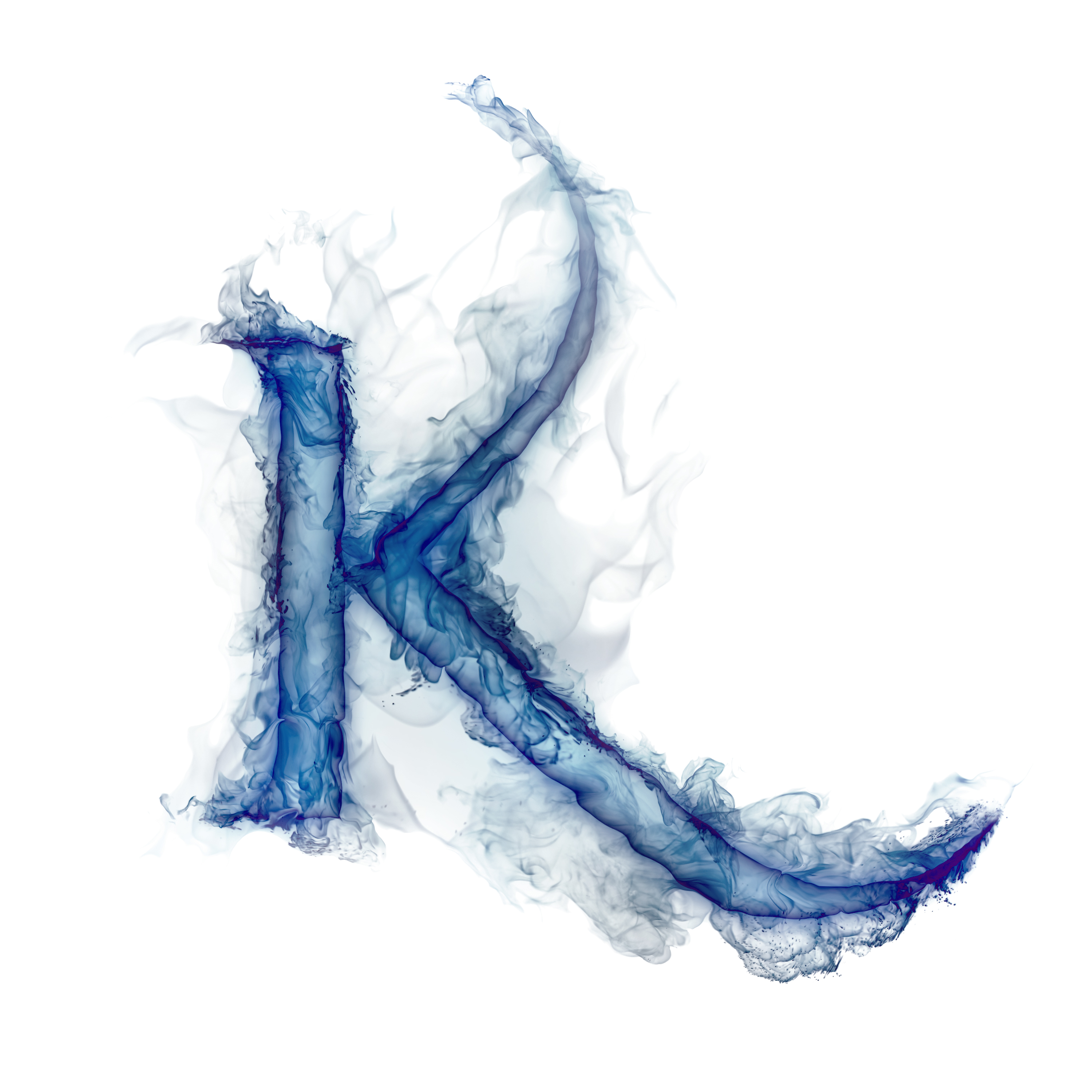
С помощью инструмента перемещения (V) переместите верхний слой так, чтобы он совпал с нижним.
(Обратите внимание, что вам, возможно, придется повернуть, масштабировать и загрязнить слой, чтобы он поместился, если это так, нажмите Cmd / Ctrl + T для бесплатной передачи и щелкните правой кнопкой мыши для дополнительных параметров).
Шаг 5.
После того, как вы выровняли слой, скройте его маской: Удерживая нажатой клавишу Alt / Option, щелкните значок новой маски слоя.
Будет создана маска черного цвета, скрывающая верхний слой.
Шаг 6.
Выберите мягкую черную кисть.
Выберите маску слоя черного и закрасьте область, которую нужно исправить.
Закрасьте верхним слоем область, которую вы хотите скрыть (все это показано на видео выше).
Здесь я нарисовал верхний слой поверх верхней половины фотографии. Обратите внимание, это выглядит идеально. Единственное, это тень на крестовой прогулке. Мы рассмотрим это в следующей методике.
Методика №2. Удаление человека с фото одним изображением.
Здесь мы удалим человека с фотографии, не используя вторую фотографию для исправления изображения. Это метод, который вы будете использовать, если у вас есть только одно изображение для работы.
Шаг 1
Нажмите Cmd / Ctrl + J, чтобы продублировать слой (это оставляет нам чистый фоновый слой на тот случай, если он нам понадобится позже.
Выберите кисть быстрого выбора
Нажмите Выбрать тему (если вы находятся на CS6, вам нужно будет провести кистью по объекту, чтобы выбрать его).
Ваш человек будет выбран. Но нам нужен хороший свободный выбор для лучшего смешивания фона.
Шаг 2.
Выберите Select> Expand> 50 пикселей
Step 3.
Нажмите Shift + Delete (Shift + Backspace в Windows), откроется заливка.
Выберите Content Aware и нажмите ОК
Это результат. Неплохое начало
Нажмите Cmd + D, чтобы снять выделение.
Шаг 4.
Над верхней частью нужно поработать, давайте применим Content Aware к ней.
Выберите инструмент «Лассо»
Выделите область вокруг области, которая требует дополнительной работы.
Шаг 5.
Нажмите Shift + Delete (Shift + Backspace в Windows), откроется диалоговое окно заливки.
Выглядит намного лучше, чем было на самом деле.
Выберите Content Aware и нажмите Enter.
Шаг 6.
Теперь пришло время нажать на штамп клона, чтобы исправить ситуацию.
Создайте новый слой, лучше всего клонировать на новый слой.
Шаг 7.
Выберите инструмент «Клонировать штамп»
Убедитесь, что вы выбрали «Текущий и ниже» из вариантов, чтобы штамп не был пустым.
Шаг 8.
Использование штампа клонирования: Удерживая нажатой клавишу Option / Alt, щелкните область, которую вы хотите выбрать.
Щелкните и перетащите, чтобы закрасить выбранную область. (Видео показывает это в деталях в действии)
(Видео показывает это в деталях в действии)
Используйте штамп клонирования, чтобы скопировать фрагменты фотографии, чтобы вставить отверстия и скрыть области, которые выглядят странно.Часто передискретизируйте, чтобы избежать повторяющихся шаблонов.
Шаг 9.
Наконец, нам нужно исправить тень в поперечном проходе.
Нажмите Alt / Option для выборки. Перемещайте кисть, пока края не совпадут, и начинайте рисовать штампом-клоном.
Иногда вы можете столкнуться с такой проблемой. Уголок отсутствует.
Шаг 10.
Создайте новый слой
Шаг 11.
Клонируйте на новый слой.Следуя верхнему краю и боковому краю.
Не волнуйтесь, если вы переедете. Мы это исправим. На самом деле, иногда лучше зайти слишком далеко и затем использовать маску слоя для очистки.
Шаг 12.
Щелкните значок новой маски слоя на панели «Слои», чтобы создать маску слоя.
Шаг 13.
Выберите инструмент «Кисть»
Нажмите Cmd / Ctrl + D, чтобы сбросить цвет.
Нажмите клавишу X, чтобы поменять местами цвета переднего плана и фона.Передний план должен быть черным.
Выберите маску слоя.
Закрасьте края фигуры, чтобы убрать лишнее.
Шаг 14.
Что делать, если мы хотим взять сэмпл из другой области и угол другой? Мы хотим скопировать левый желтый прямоугольник поверх выделенного желтого прямоугольника. Однако углы разные.
Шаг 15.
Выберите «Окно»> «Источник клонирования», чтобы открыть панель источника клонирования.
Измените величину угла, перетащив ее на панели.
Теперь, когда вы клонируете, угол изменится, чтобы соответствовать новому углу.
И все готово.
Для эскиза я объединил верхнюю половину изображения из первой техники и перекрестную прогулку из второй техники. Получилось так хорошо, что меня обвинили в использовании другого изображения 🙂
Я очень надеюсь, что вы нашли это видео и письменные инструкции полезными и что это поможет вам удалить людей с фотографий несколькими разными способами. Если это было полезно, расскажите всем о PhotoshopCAFE и поделитесь этим уроком в своих социальных сетях.
Если это было полезно, расскажите всем о PhotoshopCAFE и поделитесь этим уроком в своих социальных сетях.
Рад видеть вас здесь, в КАФЕ
Колин
PS Не забудьте присоединиться к нашему списку рассылки и подписаться на меня в социальных сетях>
(в последнее время я публиковал несколько забавных историй в Instagram и Facebook)
Вы можете получить мою бесплатную электронную книгу о режимах наложения слоев здесь
НОВЫЙ КУРС КОЛИНА СМИТА
Перестаньте бороться с выбором.Узнайте, как выделить и вырезать что угодно: людей, волосы, деревья, сложные формы и даже прозрачность.
Узнайте, как получить идеальные края без ореолов и неровностей. Колин покажет вам, как именно на 18 уроках.
Все изображения включены, чтобы вы могли следить за ними.
Вы сможете выбрать и вырезать все, что угодно: быстрее и чище.
БОЛЬШЕ ИНФОРМАЦИИ ЗДЕСЬ
000
000
000
000
000
Как вырезать изображение и сделать фон прозрачным с помощью GIMP | Small Business
GIMP предоставляет инструменты выбора «Прямоугольник», «Эллипс» и «Лассо», которые помогают вырезать определенные части фотографии или иллюстрации для сохранения, удаления или редактирования. Кроме того, если вы добавите к изображению альфа-канал, вы можете удалить область, окружающую ваш выбор, и заменить ее прозрачным фоном. Какой инструмент выбора использовать, зависит от формы объекта, который вы хотите выделить. Например, инструмент «Эллипс» лучше всего подходит для выделения круглых, овальных или эллиптических объектов.
Кроме того, если вы добавите к изображению альфа-канал, вы можете удалить область, окружающую ваш выбор, и заменить ее прозрачным фоном. Какой инструмент выбора использовать, зависит от формы объекта, который вы хотите выделить. Например, инструмент «Эллипс» лучше всего подходит для выделения круглых, овальных или эллиптических объектов.
Объекты неправильной формы
Щелкните меню «Слой», «Прозрачность», а затем «Добавить альфа-канал». Альфа-канал добавляет к вашему изображению прозрачный слой.
Щелкните инструмент «Лассо», а затем обведите контур вокруг объекта, который вы хотите вырезать, щелкая левой кнопкой мыши при перемещении курсора по краям. Чем меньше расстояние между щелчками мыши, тем точнее вы сможете выделить только те части изображения, которые вам нужны.
Щелкните точку привязки или первое место, которое вы щелкнули с помощью инструмента «Лассо», чтобы замкнуть петлю вокруг объекта.
Щелкните меню «Выбрать», а затем «Инвертировать», чтобы выбрать все части изображения, кроме участка, который вы обвели с помощью лассо.
Нажмите «Ctrl-X», чтобы вырезать ненужные части изображения и отобразить выбранную часть поверх прозрачного фона.
Прямоугольные объекты
Щелкните меню «Слой», «Прозрачность», а затем «Добавить альфа-канал», чтобы добавить нижележащий прозрачный фон к изображению.
Щелкните инструмент «Прямоугольное выделение». Используйте этот инструмент, чтобы нарисовать прямоугольную область вокруг объекта, который вы хотите вырезать.
Щелкните и удерживайте левую кнопку мыши в верхнем левом углу объекта, а затем перетащите курсор вниз и вправо, пока прямоугольник выделения полностью не закроет его.
Отпустите кнопку мыши. GIMP поместит рамку, состоящую из движущихся черточек, вокруг той части изображения, которую вы хотите выделить.
Нажмите «Ctrl-I», чтобы инвертировать выделение, а затем «Ctrl-X», чтобы удалить ненужную часть изображения. Выбранный объект появится поверх прозрачного фона.
Круглые, овальные или эллиптические объекты
Щелкните меню «Слой», «Прозрачность», а затем «Добавить альфа-канал», чтобы создать прозрачный фон для вашего изображения.
Щелкните на инструменте «Выбор эллипса». Инструмент «Выбор эллипса» может рисовать эллиптическую область вокруг объекта, который нужно вырезать.
Щелкните и удерживайте левую кнопку мыши чуть выше и слева от верхнего левого края объекта, а затем перетащите курсор вниз и вправо, пока не охватите весь объект.
Отпустите кнопку мыши. Канитель будет окружать объект движущимися черточками.
Щелкните и удерживайте левую кнопку мыши на одном из четырех квадратов, окружающих выбранный объект; перетащите квадрат влево, вправо, вверх или вниз, пока не получите максимально возможное совпадение, а затем отпустите кнопку мыши.
Нажмите «Ctrl-I», чтобы инвертировать выделение, а затем «Ctrl-X», чтобы удалить ненужную часть изображения.
Ссылки
Советы
- Сохраняйте изображения с прозрачным фоном в формате PNG или GIF. Изображения JPEG теряют свой прозрачный слой при сохранении. В формате GIF используется метод сжатия, который ухудшает качество ваших изображений.
 Однако PNG сохраняют исходную информацию о цвете и качестве изображения.
Однако PNG сохраняют исходную информацию о цвете и качестве изображения.
Предупреждения
- Информация в этой статье относится к GIMP 2.8.6. Процедуры могут отличаться в зависимости от других версий GIMP.
Writer Bio
Аллен Бетеа пишет статьи по программированию, веб-дизайну, операционным системам и компьютерному оборудованию с 2002 года. Он имеет степень бакалавра наук UNC-Chapel Hill и степень AAS в области офисных технологий, машиностроения / черчения и Интернета. технология. Аллен имеет обширный опыт работы с настольным и системным программным обеспечением для операционных систем Windows и Linux.
Как удалить фон изображения
Итак, у вас есть отличный продукт, и ваш интернет-магазин готов к работе — теперь пора разместить свои продукты в Интернете.
На этом этапе многие владельцы бизнеса сталкиваются с проблемой — Как получить эти чистые, лаконичные изображения продуктов с красивым белым фоном?
Сегодня мы узнаем, как удалить фон изображения.![]()
В этой статье я объясню, как отредактировать фотографию, чтобы удалить фон, оставив чистую белую или прозрачную область вокруг вашего продукта.
Для этого мы будем использовать Adobe Photoshop, а точнее инструмент «Перо». Поначалу этот метод может немного сбивать с толку, но после того, как вы проделаете его несколько раз, процедура станет быстрой и простой. Подождите — через секунду вы узнаете, как удалить фон с изображения!
1. Выбор правильного изображения для удаления фонаВ этом уроке я продемонстрирую технику на , это изображение тарелки и пары палочек для еды.Именно такая простая и яркая композиция лучше всего подходит для этой техники.
Прежде чем перейти к техническим деталям, стоит вкратце рассказать о самом изображении. Это изображение является хорошим кандидатом для удаления фона, поскольку объект четко отличается от фона.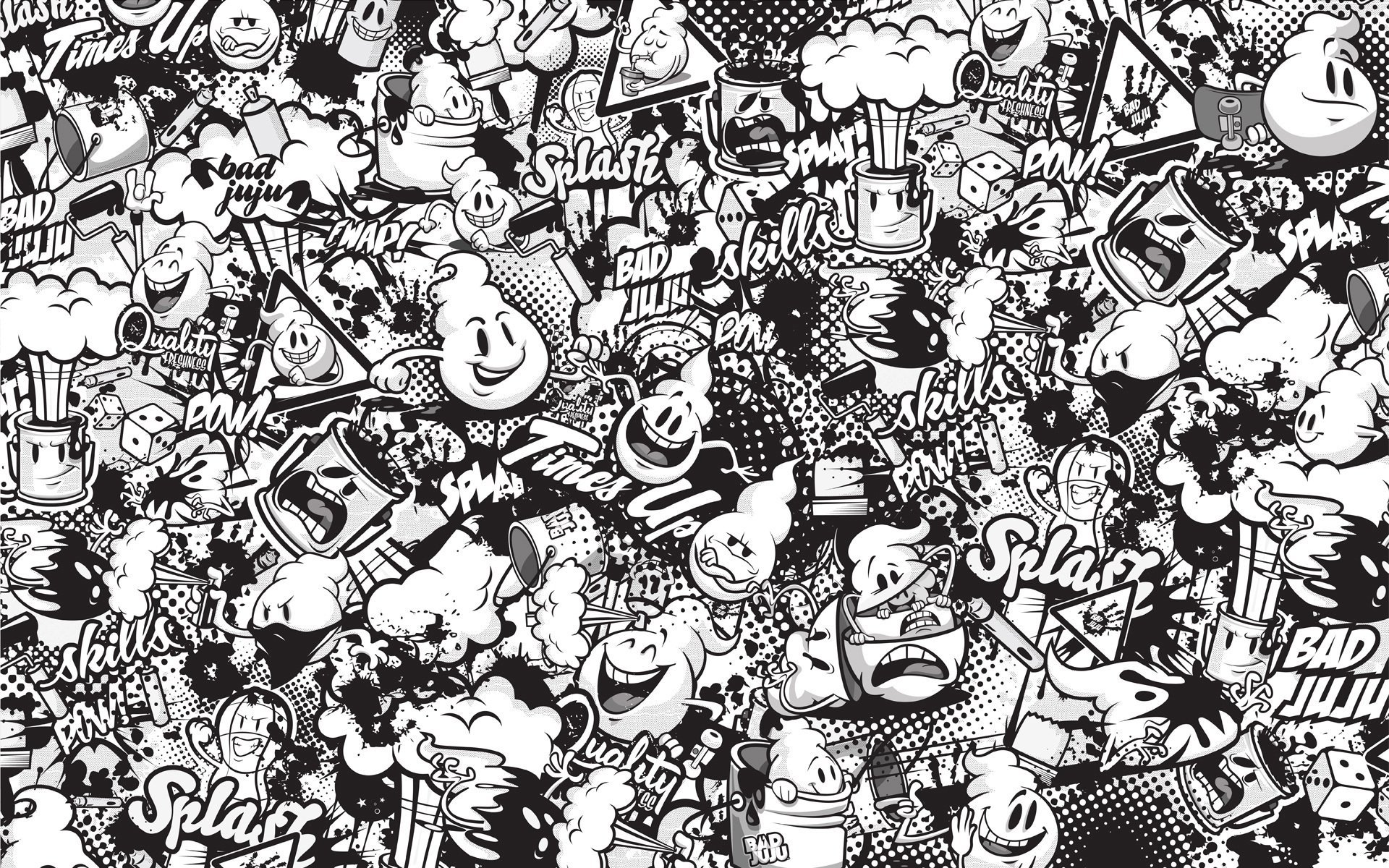
Когда вы фотографируете продукт, старайтесь использовать фон, который контрастирует с вашим объектом. Это значительно упростит техническую работу по удалению фона.
2.Подготовьте инструментыЛюбой пользователь Photoshop 7 или более поздней версии должен иметь возможность выполнить эти же действия. Вы можете следовать нашим примерам изображений, если хотите.
Для начала откройте Photoshop и загрузите файл изображения. Теперь найдите инструмент «Перо», который находится на палитре инструментов в левой части приложения. Если щелкнуть значок правой кнопкой мыши, появятся другие параметры, но пока мы используем значения по умолчанию. Вы всегда можете использовать сочетание клавиш «P», чтобы выбрать инструмент «Перо» в любое время.
На этом снимке экрана использован инструмент «Перо»:
3. Начните работу с инструментом «Перо» Инструмент «Перо» работает с использованием « опорных точек », которые связывают вместе различные отрезки линии в нечто, что Photoshop называет « путем ». Затем можно выбрать все, что находится внутри этого пути, что позволит вам удалить фон. Каждый раз, когда вы нажимаете на свое изображение с помощью инструмента «Перо», создается новая точка привязки.
Затем можно выбрать все, что находится внутри этого пути, что позволит вам удалить фон. Каждый раз, когда вы нажимаете на свое изображение с помощью инструмента «Перо», создается новая точка привязки.
Обойдите контур вашего продукта, создавая опорные точки по ходу дела.Это потребует некоторой практики, поэтому запомните сочетание клавиш для «отменить» («Command + Z» на Mac, «Control + Z» на ПК) и «шаг назад» («Command + Option + Z» на Mac, Ctrl + Alt + Z на ПК). В данном случае я перемещаю изображение против часовой стрелки.
Начните с прямых краев фотографии, чтобы понять, как работает инструмент, прежде чем приступать к кривым.
По мере того, как вы переходите к кривым, вам нужно будет ввести новый шаг. Не волнуйтесь, это не сложно! Как я только что упомянул, на этом изображении я двигаюсь против часовой стрелки с помощью инструмента «Перо», устанавливая опорные точки.Моя следующая логическая точка привязки — это место, где край тарелки пересекается с самой верхней палочкой для еды, но мне понадобится изогнутая линия по краю тарелки.
Инструмент «Перо» упрощает эту задачу. Щелкните следующую точку привязки, но, удерживая кнопку мыши, перетащите ее от точки привязки. Вы увидите две «ручки», называемые маркерами Безье. Эти ручки позволят вам управлять изгибом вашей линии. Два маркера влияют на линию по обе стороны от только что установленной точки привязки.Вы можете настроить каждую ручку индивидуально, удерживая клавишу Option или Alt и перетаскивая ручку.
Требуется немного повозиться, чтобы понять, как именно эти вещи работают, но как только вы освоите это, это не должно быть проблемой. Используя этот метод, обойдите изображение и соедините последнюю точку привязки с первой.
4. Настройте свой выборЕсли вам нужно отрегулировать уже размещенные точки привязки, вам повезло — вам не нужно возвращаться к началу.
Вместо этого просто удерживайте клавишу Command или Alt, щелкая и перетаскивая точку привязки. Это временно переключит ваш инструмент на Инструмент прямого выбора.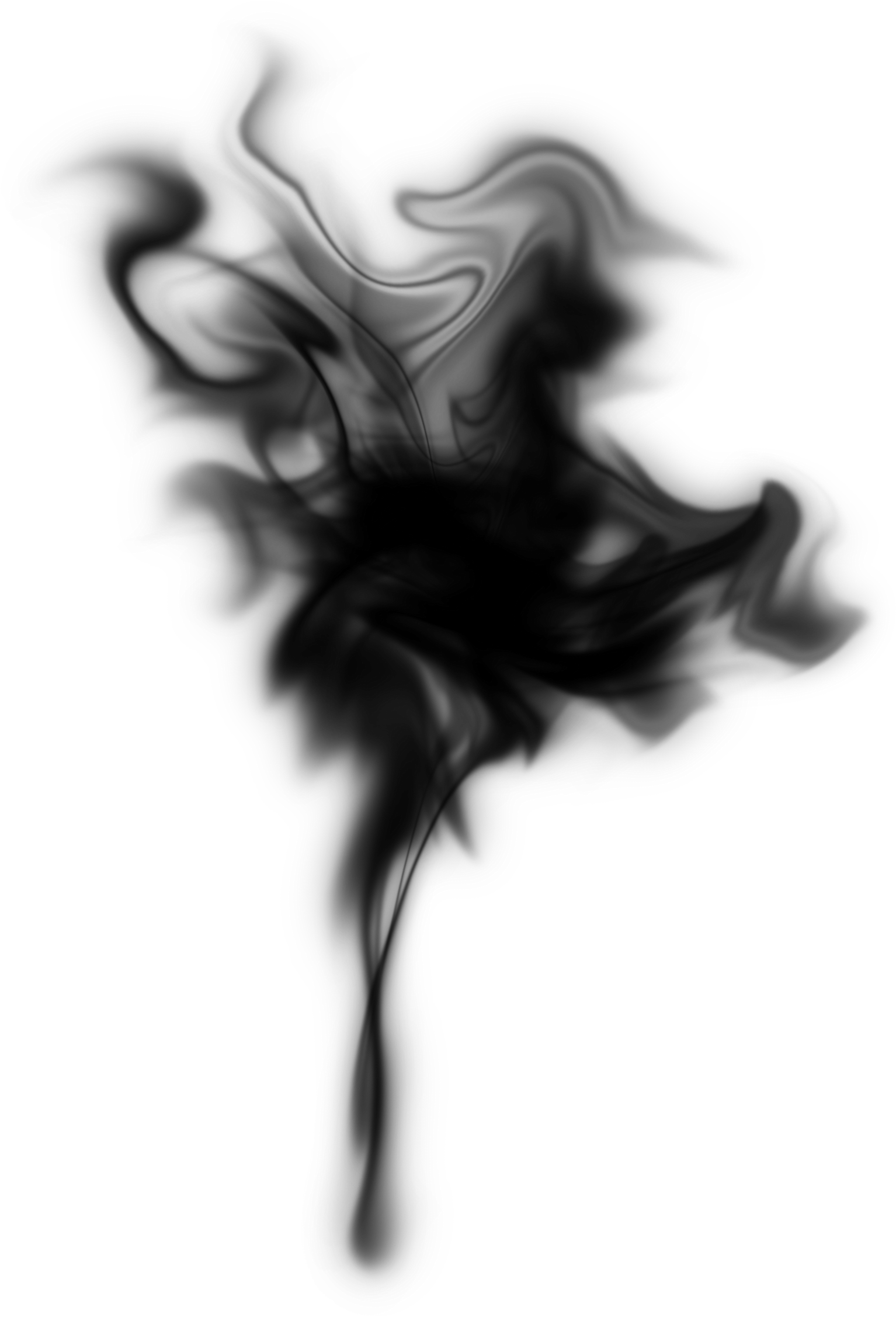 Вы также можете сделать это вручную, щелкнув палитру инструментов или нажав сочетание клавиш «A», но проще использовать клавишу Command.
Вы также можете сделать это вручную, щелкнув палитру инструментов или нажав сочетание клавиш «A», но проще использовать клавишу Command.
Поздравляю, сложная часть окончена! Теперь осталось только выбрать фон и удалить его.
Для этого мы сначала должны сохранить текущий путь выделения. Для начала вернитесь к инструменту «Перо», нажав клавишу «P». Затем посмотрите на палитру путей вверху экрана. Нажмите кнопку с надписью «Выбор…».
Пока не обращайте внимания на параметры. Если вы выбрали чистый путь вокруг своего продукта, они ничего не меняют. Просто нажмите «ОК», и ваш продукт будет выбран. («Марширующие муравьи» покажут, что выбрано.)
Теперь вам следует инвертировать ваш выбор, потому что, если вы сейчас нажмете «удалить», ваш продукт будет удален, а фон останется.
В меню программы вверху экрана щелкните меню «Выбрать», а затем — параметр «Инвертировать». Теперь должен быть выбран фон. Почти сделано! Теперь просто нажмите сочетание клавиш «Control / Command + X», и вы обрежете фон, оставив свой продукт на чистом белом фоне.
Но что, если вы хотите, чтобы ваше изображение было на прозрачном фоне? Отсюда это легко. Зайдите в меню «Выбрать» и нажмите «Повторный выбор». Следует выделить белое пространство вашего изображения.Снова инвертируйте ваш выбор, затем нажмите «Control / Command + X», чтобы вырезать ваш продукт. Теперь вы не должны видеть ничего, кроме чистого белого холста. Не паникуйте!
Щелкните меню «Файл» и создайте новый документ. Размеры файла должны быть заполнены в зависимости от размера элемента в вашем буфере обмена. Убедитесь, что в качестве фона выбрано «прозрачный», затем нажмите «ОК», чтобы создать документ. Теперь используйте «Control / Command + V», чтобы вставить изображение продукта на место, и вуаля — готово!
Вот готовое изображение, готовое к использованию! Обратите внимание, что Photoshop использует этот узор в виде шахматной доски для представления прозрачности.
Если вы слишком заняты, чтобы редактировать изображения в Photoshop, попробуйте Pixc! Наша команда дизайнеров сделает все, что описано выше, для всех изображений вашего продукта и вернет их вам в течение 24 часов.
Как удалить прозрачность с изображения в PhotoShop
Изображения являются важным аспектом (большую часть времени) любого веб-сайта. Они оживляют сайт и делают его визуально привлекательным.Плюс, люди любят фотографии! Но зачастую изображения, которые они используют, слишком велики или содержат ненужные прозрачные пиксели.
Как узнать, есть ли в моем изображении ненужные пиксели?Как правило, если изображение на вашем веб-сайте выглядит некорректно или кажется слишком большим, вам может потребоваться его скорректировать. Например, если вы разместили изображение на своем сайте и вокруг него много места, ваше изображение может окружать прозрачные пиксели, которые можно удалить.
Хорошо, как мне это исправить?Чтобы убедиться, что изображение, которое вы используете, имеет правильный размер (также важно для факторов скорости) и не содержит ненужных пикселей, нам необходимо использовать такую программу, как Adobe PhotoShop (есть и другие программы, но мы предпочитаем использовать PhotoShop).
Если у вас нет Photoshop, вы можете приобрести его или использовать бесплатно. Как только он у вас есть, вы, вероятно, захотите оставить его, так как он очень полезен.
«Веселая» частьХорошо, теперь самое интересное. Когда у вас есть изображение, перетащите его (или поместите / откройте) в Photoshop. Самый простой способ — просто разместить свое изображение на рабочем столе и буквально перетащить его в Photoshop. Как только изображение окажется на месте, вы увидите, что есть большой объем ненужного пространства (или прозрачные пиксели).
Теперь есть несколько способов удалить это. То, что мы собираемся вам показать, можно сделать за несколько простых шагов.
1. Наведите указатель мыши на меню, наведите указатель мыши на «изображение» и выберите «обрезать».
2. Появится всплывающее окно с вопросом, что именно вам нужно обрезать. Выберите «прозрачные пиксели», и изображение должно иметь свой фактический размер (без прозрачных пикселей).
3. Нажмите «ОК» или нажмите Enter.
Теперь все, что вам нужно сделать, это сохранить файл, и все готово.
Использование такой программы, как PhotoShop, может улучшить изображения вашего веб-сайта, уменьшив их размер и удалив ненужное пространство.Этого можно добиться, удалив прозрачные пиксели за несколько простых и легких шагов.
Удалите белый фон в Photoshop 3 способами
Изучение того, как избавиться от белого фона в Photoshop, полезно, когда вы работаете в сфере электронной коммерции. Независимо от того, работаете ли вы над изображением продукта или разрабатываете элементы веб-сайта, удаление фона упрощает размещение вашего объекта на любом нужном фоне.
Ознакомьтесь с этими тремя простыми способами удаления белого фона в Photoshop, сделав это быстрым и простым. Если вы не хотите делать это вручную, вы можете поручить ретушь фоновых фотографий профессионалам и заказать услуги пакетного редактирования по доступной цене.
Метод 1: Волшебный ластик (2 мин.)
Если изображение, требующее удаления фона, имеет темную цветовую палитру и минимум светлых тонов, то Фон и Волшебный ластик являются лучшими инструментами для этой работы.Однако если на фотографии присутствуют светлые тона или фон очень подробный, вам понадобится более точный инструмент, чтобы избежать удаления ненужных частей фотографии.
Выберите волшебный ластик
Выберите фотографию, которую нужно отредактировать, и откройте ее в Ps CC. Поместите картинку в центр рабочей области, чтобы сделать процесс редактирования изображения более удобным.
Удалить ненужные части
Наведите ластик на фон и начните его удалять.Вы заметите, что появляется кисть в форме круга с перекрестием, которое отмечает точку действия, которая определяет, какой цвет стирается, когда он находится в зоне кисти.
Этот инструмент также способен грамотно выделять цвета на границах объектов переднего плана, чтобы избавиться от «ореолов», которые могут стать видимыми, если они будут помещены на другой фон в будущем.
Если вы пойдете обычным путем сохранения изображения в JPG, вы получите белый фон, поскольку этот формат не сохраняет прозрачность.
Вместо этого выберите «Файл»> «Сохранить как» и выберите PNG из списка форматов.
Теперь вы можете добавить вновь созданное изображение PNG в любое место, где захотите, и оно будет иметь прозрачный фон. Если вам нужно качественное и профессиональное редактирование фотографий продукта для больших распечаток или рекламных щитов, воспользуйтесь услугами профессионального удаления фона.
Метод 2: Инструмент «Волшебная палочка» (5 минут)
Magic Wand используется, в частности, для изменения или стирания фона на фотографиях продуктов без повреждения объектов переднего плана.Все, что вам нужно сделать, это выбрать часть изображения сплошного цвета. После этого инструмент позволяет трансформировать и настраивать выбранную область различными способами.
1. Снимите блокировку с фонового слоя
По умолчанию большинство изображений, открытых в Ps CC, имеют заблокированный фон. Чтобы переключить блокировку, вы должны преобразовать его в слой.
Это можно сделать, дважды щелкнув заблокированный слой в соответствующем окне и изменив его имя или выбрав «Слой»> «Новый»> «Слой из фона».”
2. Щелкните значок «Волшебная палочка» на панели инструментов
.Выберите Magic Wand либо на панели инструментов слева от рабочего пространства, либо нажав клавишу «W». Если инструмент невидимый, попробуйте найти его в разделе «Быстрый выбор».
Для этого нажмите и удерживайте «Быстрый выбор», пока не появится окно, в котором можно выбрать Волшебную палочку.
3. Один раз щелкните область, которую нужно стереть
Если фон, от которого вам нужно избавиться, имеет сплошной или почти сплошной цвет, вы можете легко выбрать его с помощью Magic Wand.Вы также можете инвертировать выбранную область другим щелчком мыши.
4. Удалите фон
Убедитесь, что вы выбрали дублированный слой (посмотрите на окно «Слои»). Наведите курсор на любую часть фона и щелкните левой кнопкой мыши. Нажмите и удерживайте «Shift» и выберите части фона, которые изначально не были захвачены Жезлом, которые обычно являются теневыми областями.
Чтобы инвертировать выделение и выделить только объект, используйте комбинацию клавиш «Shift + Ctrl + I».Как только фон выбран, нажмите «Удалить», чтобы сделать его полностью прозрачным.
5. Отменить выделенную область
Щелкните по зоне выбора, которую вы хотите деактивировать. Вы можете узнать эту зону по границе пунктирных линий. Затем нажмите «Выбрать» в главном меню, чтобы открыть другое меню. Нажмите «Отменить выбор», и зона выбора будет отключена.
Вы можете обойти этот процесс, нажав «D», удерживая «Ctrl». Еще раз, это отменит все выбранные части фотографии.
6. Очистите фотографию с помощью ластика
Если фон в основном был однотонным, вы удалите его одним щелчком мыши. Однако вам все равно, возможно, придется увеличить фотографию и стереть более мелкие элементы вручную с помощью ластика.
Помните, что не следует сохранять изображение в формате JPG, поскольку он заменяет прозрачный фон пустым белым, что сводит на нет всю цель редактирования изображения.
Перейдите в «Файл»> «Сохранить как» и найдите PNG в списке форматов.Прозрачность теперь будет сохраняться независимо от того, где вы будете использовать фотографию. Прочтите еще один урок о том, как размыть фон в Lightroom.
Метод 3: Магнитное лассо (5 минут)
Третий эффективный инструмент, который используется при попытке удалить белый фон в Photoshop вокруг объектов, — это Магнитное лассо. Это особенно удобно в ситуациях, когда вы работаете со сложными объектами и фоном.
1. Выберите магнитное лассо
Чтобы выбрать этот инструмент, щелкните значок лассо на панели инструментов и выберите «Магнитное лассо».Далее выберите точку на фото, чтобы прикрепить лассо.
2. Выберите тему переднего плана
Вы можете начать этот процесс с создания копии фонового слоя, которую позже сможете использовать в качестве ссылки. Магнитное лассо в первую очередь подходит для выделения объектов со сложными границами на контрастном фоне.
Область, которую вы выбрали с помощью лассо, обычно именно та, которую вы хотите сохранить. После этого вы можете щелкнуть инструмент «Перемещение» и изменить расположение выбранной зоны, пока фон остается пустым.
После того, как вы разместили изображение так, как считаете нужным, вы можете приступить к добавлению других цветов, если это необходимо, чтобы улучшить фотографию или сделать ее более привлекательной.
3. Создайте слой с помощью копии
Это можно сделать с помощью комбинации клавиш Control (Command на Mac) + J. Это перенесет ваш текущий выбор на новый слой.
Теперь вы можете переименовывать, преобразовывать или корректировать вновь созданный слой, не изменяя исходный.
4. Заблокируйте нижний слой
Чтобы защитить содержимое ваших слоев, вы можете заблокировать их частично или полностью.После блокировки слоя справа от него появляется соответствующий значок.
Если слой заблокирован полностью, значок полностью окрашен, а при частичной блокировке отображается только его форма.
Не сохраняйте изображение в формате JPG, так как оно сделает все прозрачные участки белыми из-за того, как этот формат закодирован. Вместо этого всегда сохраняйте в формате PNG, который можно найти в списке форматов при использовании команды «Сохранить как». Фотография PNG сохраняет прозрачность и может использоваться для различных целей.
Есть мысли по этому поводу? Дайте нам знать в комментариях или перенесите обсуждение в наш Twitter или Facebook.
Рекомендации редакции:
Как удалить ЛЮБОЙ белый фон в Photoshop (5 быстрых способов)
Теперь, если вы похожи на меня, у вас есть фотография с белым фоном, но вы не знаете, как ее удалить. Этот белый фон может быть неприятным при работе с студийными портретами, фотографиями продуктов, графикой и логотипами.Когда я впервые попытался удалить белый фон и сделать его прозрачным, я потратил слишком много времени на то, чтобы вырезать идеальный вырез. Проблема заключалась в том, что я не понимал, насколько БЫСТРЕЕ я смогу удалить эти фоны, если буду использовать правильные методы. Итак, чтобы помочь вам сэкономить время и перейти к великолепному удалению белого фона, вот один супербыстрый метод, который можно попробовать.
Чтобы быстро удалить белый фон в Photoshop, выберите слой изображения, затем откройте панель свойств, выбрав «Окно»> «Свойства».Прокрутите список свойств до конца и найдите кнопку «Удалить фон». Теперь нажмите эту кнопку, чтобы удалить белый фон с вашего изображения.
Этот скрытый инструмент — лишь один из множества невероятно простых способов удаления фона в Photoshop. Чтобы помочь вам лучше понять этот процесс, а также четыре других метода резервного копирования, давайте перейдем к деталям.
Как удалить белый фон в Photoshop
Удаление белого фона с помощью кнопки «Удалить фон»
Прежде чем углубляться в это, важно отметить, что эта функция доступна только в Photoshop CC 2020 и новее.Поэтому, если вы используете старую версию программы, вам нужно перейти к следующему параметру удаления фона в списке.
Эта маленькая кнопка скрыта на панели свойств и автоматически создает выделение и применяет его к маске слоя. Таким образом, вы можете вырезать изображение и сделать белый фон прозрачным одним щелчком мыши. Никакого сложного ручного выбора не требуется!
Шаг 1. Выберите слой изображения
Во-первых, убедитесь, что слой изображения выбран на панели слоев и разблокирован.
Шаг 2. Откройте панель свойств
Теперь перейдите на панель свойств. Если вы этого не видите, перейдите в Window> Properties , чтобы открыть панель.
Шаг 3. Нажмите «Удалить фон»
Прокрутите панель свойств до нижней части и найдите параметры быстрых действий. Внутри вы увидите две кнопки: «Удалить фон» и «Выбрать тему».
Кнопка «Удалить фон» создаст выделение вокруг объекта, а затем применит это выделение к маске слоя.Результат — вырезанное изображение с прозрачным фоном в один клик!
С другой стороны, кнопка Select Subject создает автоматическое выделение вокруг вашего объекта, не применяя его к маске. Таким образом, вы можете быстро уточнить выбор, если в процессе что-то не так.
Поскольку мне нужен максимально быстрый способ с наименьшим количеством щелчков мышью, я нажимаю кнопку «Удалить фон».
Photoshop творит чудеса и автоматически создает выделение вокруг объекта и удаляет белый фон.
Шаг 4. При необходимости уточните созданную маску нового слоя
В некоторых случаях вы можете обнаружить, что Photoshop допустил ошибку и удалил часть вашего изображения, которую вы хотели сохранить. Это можно легко изменить в любое время с помощью маски слоя.
Сначала убедитесь, что маска слоя выбрана, щелкнув по ней.
Затем откройте инструмент «Кисть» ( B ) и установите белый цвет в качестве цвета переднего плана, чтобы добавить заднюю часть изображения. Если вы хотите удалить с фотографии дополнительные области, установите вместо этого черный цвет переднего плана.
Теперь закрасьте изображение, чтобы быстро улучшить маску слоя и добавить обратно все важные фрагменты, которые Photoshop мог случайно удалить.
Шаг 5: Готово!
И теперь у вас остается прозрачный белый фон в один клик! Насколько это было легко?
Как удалить белый фон с помощью инструмента Magic Wand Tool
Чтобы удалить белый фон с помощью инструмента «Волшебная палочка», выберите инструмент (W) и щелкните слой с изображением. В настройках инструмента установите размер выборки на «Точечный образец», допуск на 25 и отметьте «Сглаживание».Теперь щелкните белый фон, чтобы выделить его, и нажмите «Удалить», чтобы сделать его прозрачным.
Инструмент «Волшебная палочка» отлично подходит для выделения на основе похожих цветов на ваших изображениях. В случае удаления белого фона это еще один замечательный инструмент. Единственная проблема в том, что для правильной работы требуются определенные настройки.
Я обрисовал в общих чертах все, что вам нужно знать для использования инструмента Magic Wand Tool для удаления белого фона в следующих шагах.
Шаг 1. Выберите инструмент Magic Wand Tool
Чтобы получить доступ к инструменту Magic Wand Tool, просто нажмите W на клавиатуре или найдите его на панели инструментов.
Если вы его не видите, возможно, он скрыт под другими инструментами, такими как инструменты быстрого выбора или выбора объекта. Если щелкнуть и удерживать значок инструмента, появятся другие параметры инструмента. Выберите инструмент Magic Wand Tool.
Шаг 2. Установите для размера выборки значение «Точечная выборка»
Выбрав инструмент, перейдите на верхнюю панель настроек и установите для параметра «Размер выборки» значение «Точечная выборка» или «Среднее значение 5 на 5». Эти параметры позволяют вам выбрать, какая часть выбранного вами цвета будет учтена.
Если у вас есть изображение со сплошным белым фоном, лучше всего подойдет «точечный образец». Однако, если у вас есть белый фон, сделанный в студии с разными оттенками белого, среднее значение 5 на 5 обеспечит лучший выбор.
Шаг 3: Установите допуск на 25
Затем установите допуск на 25. Это отличное промежуточное значение, которое позволяет немного отклоняться от исходного выбранного цвета, который в данном случае будет белым. Если у вас больше оттенков белого на вашем фоне, возможно, стоит увеличить их до 50 или 60.
Шаг 4: Отключите Anti-alias
Убедитесь, что в последнем параметре настройки установлен флажок «Сглаживание», а два оставшихся параметра не отмечены.
Шаг 5: Щелкните на белом фоне, чтобы создать выделение
А теперь самое интересное. Приведя все настройки по порядку, нажмите на свой белый фон, чтобы создать выделение. Photoshop выберет цвета вокруг того места, где вы щелкнули, и найдет похожие цвета на вашем изображении, чтобы добавить их к выделенной области.Поскольку белый цвет выбрать довольно легко, Photoshop отлично справляется с созданием точного выделения.
Шаг 6: Щелкните значок маски слоя, чтобы применить выделение
Поскольку у вас осталось активное выделение, пора добавить его к маске слоя, чтобы сделать белый фон прозрачным.
Выбрав слой изображения, щелкните значок маски слоя в нижней части панели слоев.
Теперь нажмите Command или Control + I , чтобы инвертировать маску слоя и снова сделать объект видимым.
Теперь ваше выделение будет добавлено к вашей маске, а фон будет полностью удален. Прелесть масок слоев в том, что вы можете вернуться и отредактировать их позже, если вам нужно!
Шаг 7. Полюбуйтесь прозрачным фоном!
После выполнения этих шагов вы успешно удалили белый фон и сделали его прозрачным. Время погреться в лучах славы своих прекрасных навыков фотошопа!
Как удалить белый фон с помощью Select Color
Инструмент «Выбрать цветовой диапазон» идеально подходит для удаления с фотографии всего одного цвета, включая белый.С помощью шагов, описанных ниже, вы можете быстро сделать белый фон прозрачным всего за несколько кликов.
Шаг 1. Перейти к Select> Color Range
Для начала, с выбранным слоем изображения, перейдите в Select> Color Range.
Шаг 2. Щелкните белый фон, чтобы пробовать его
В появившемся диалоговом окне у вас автоматически будет выбран инструмент «Пипетка». Что вам нужно сделать сейчас, так это выбрать цвет, вокруг которого вы хотите создать выделение.В данном случае это белый цвет.
Если щелкнуть белый фон, предварительный просмотр выбора изменится, и белый фон станет полностью белым. Этот предварительный просмотр выделения работает так же, как маска слоя, где белый на 100% виден, а черный на 100% прозрачен. В моем примере вы можете видеть, что теперь весь фон белый.
Для простоты выбор белого фона, чтобы сделать его белым, упростит процесс выбора на последующих этапах.
Шаг 3. Добавьте или вычтите образец, чтобы уточнить его
Если у вас есть идеальный выбор после всего лишь одного образца, тогда отлично! Переходите к следующему шагу.Однако, если ваш выбор выглядит не совсем правильно (фон не совсем белый), вам нужно немного уточнить.
По умолчанию щелчок в новой области приводит к сбросу всего семпла. Когда у вас будет хороший общий образец белого фона, вы можете добавлять или убирать из этого образца, используя пару простых сочетаний клавиш.
Чтобы вычесть из образца , нажмите Alt или Option и выберите цвета, которые Photoshop не хочет использовать.
К добавьте к вашему образцу, нажмите Shift и щелкните на оттенках белого, которые Photoshop мог пропустить.
Шаг 4. Отрегулируйте ползунок нечеткости
В качестве последнего метода уточнения ползунок нечеткости определяет, какие оттенки добавляются к вашему образцу. Если у вас есть несколько оттенков белого, увеличение ползунка размытости поможет добавить все эти оттенки к вашему выбору.
Мне нравится начинать с установки нечеткости на 0, а затем продвигаться дальше.Таким образом, вы можете точно увидеть, что происходит, без каких-либо догадок. Конечно, для каждого изображения потребуется разное значение размытости, поэтому щелкните и перетащите этот ползунок, пока не найдете то, что вам подходит.
Полезный трюк на этом этапе — установить для предварительного просмотра выделения значение «Оттенки серого», чтобы вы просматривали то, что выбрано. А пока убедитесь, что все, что вы не хотите удалять, является черным.
Шаг 5. Инвертируйте область выделения
При правильном порядке настройки образцов и полностью отобранном белом фоне выберите опцию инвертирования.
Это изменит цвета, так что белый фон теперь будет удален, а объект останется видимым по вашему выбору!
Шаг 6: Нажмите OK, чтобы создать выделение
Теперь нажмите OK, чтобы превратить ваши образцы в новую выборку.
Шаг 7. Добавьте выделение к маске слоя
При активном выделении щелкните слой изображения и примените маску слоя.
Ваш выбор будет применен к маске слоя и сделает белый фон прозрачным.Как и раньше, если вам понадобится скорректировать маску позже, вы можете легко сделать это с помощью инструмента «Кисть» и закрасить маску черным (прозрачным) или белым (видимым) цветом.
Шаг 8: Готово!
Теперь вы успешно освоили еще один быстрый и простой способ удаления белого фона в Photoshop. Этот метод не только полезен для удаления белого фона, но также работает и для цветного фона!
Как удалить белый фон с помощью инструмента Magic Eraser Tool
Инструмент «Волшебный ластик» похож на инструмент «Волшебная палочка», за исключением того, что он не работает неразрушающим образом.Вместо того, чтобы создавать выделение для добавления к маске слоя, этот инструмент навсегда удаляет фон. Это исключительно полезно, если вы не хотите иметь дело с масками и хотите простой подход к удалению фона.
Шаг 1. Выберите инструмент Magic Eraser Tool
Чтобы получить доступ к волшебному ластику, нажмите E на клавиатуре. Если это не позволяет выбрать нужный инструмент, просто нажмите и удерживайте инструмент ластик на панели инструментов, чтобы открыть волшебный инструмент ластика.
Шаг 2: Установите допуск на 25 или выше
При активном инструменте перейдите к верхней полосе настроек и измените допуск на 25 или выше.Если в вашем изображении больше оттенков белого, более высокий допуск приведет к лучшим результатам.
Шаг 3. Установите флажок Anti-alias
Затем отметьте «Анти-псевдоним» и оставьте другие настройки снятыми.
Шаг 4: Установите непрозрачность на 100%
Наконец, установите непрозрачность на 100%, если это еще не сделано. Без 100% непрозрачности ваши настройки стирания фона удаляют только частично белый фон.
Шаг 5. Нажмите на белый фон, чтобы стереть его
После того, как все ваши настройки в порядке и ваш слой изображения выбран, щелкните белый фон, чтобы взять образец и удалить его со своего слоя.Каждый раз, когда вы щелкаете, Photoshop будет брать образец цвета под вашим курсором и находить похожие цвета для удаления. Поскольку этот инструмент удаляет фон, важно помнить, что все эти изменения являются постоянными.
Если вы случайно удалили то, что хотели сохранить, нажмите Command + Z (Mac) или Control + Z (ПК), чтобы отменить действие.
Теперь вы успешно удалили белый фон, удалив его прямо со своего слоя!
Как удалить белый фон с помощью каналов в Photoshop
Последний метод удаления белого фона в Photoshop — использование каналов.Этот метод хорошо подходит для всех типов изображений, но действительно хорош для сложных объектов. Например, если у вас есть изображение с большим количеством текста или портрет с распущенными волосками, этот метод обеспечит высококачественное выделение этих сложных краев.
Шаг 1. Доступ к панели каналов
Во-первых, войдите в панель каналов, которая находится рядом с вашими слоями в большинстве рабочих пространств.
Если вы его не видите, перейдите в Window> Channels , чтобы открыть его.
Шаг 2. Дублируйте наиболее контрастный канал
На панели «Каналы» вы увидите три разных цветовых канала: красный, зеленый и синий. Каждый канал будет иметь различную контрастность в зависимости от оттенков вашего конкретного изображения. Щелкая между этими каналами, вы можете легко просмотреть контраст в каждом из них.
После просмотра ваших опций выберите канал с наибольшей контрастностью. Другими словами, это канал с самыми темными черными и самыми белыми оттенками.Это важно, потому что вы будете использовать этот контраст, чтобы создать выделение и удалить белый фон, так что чем больше, тем веселее!
После того, как вы определили канал с наибольшим контрастом, щелкните и перетащите его вниз к значку нового слоя, чтобы дублировать его. Теперь у вас будет слой копии канала, с которым вы можете начать работать на следующем шаге.
Шаг 3. Добавьте корректировку уровней к дублированному каналу
Выбрав дублированный слой канала, нажмите Command + L (Mac) или Control + L (ПК), чтобы применить настройки уровней.В появившемся диалоговом окне уровней перетащите тени вправо, а светлые — влево.
Цель состоит в том, чтобы добавить больше контраста к вашей фотографии, пока ваш фон не станет полностью белым, а объект — черным. В некоторых случаях вы не сможете сделать это без белых или серых пятен, поэтому постарайтесь сделать это как можно лучше. Вы можете исправить это позже!
После того, как вы определили количество корректировок уровней, необходимое для вашего изображения, нажмите OK, чтобы применить ваши изменения.
Шаг 4. Превратите дублированный канал в выделенный
Теперь вам нужно превратить ваш дублированный канал в выделение.Для этого просто удерживайте Command или Control и щелкните миниатюру слоя вашего канала. Это возьмет черно-белое изображение на вашем канале и превратит его в выделение.
Шаг 5. Нанесите выделение на маску слоя
При активном выборе вернитесь на панель слоев и щелкните слой изображения. Затем щелкните значок маски слоя, чтобы применить выделение к маске.
Теперь нажмите Command + I (Mac) или Control + I (ПК) с выбранной маской слоя, чтобы инвертировать вашу маску.Это уберет белый фон.
Если у вас есть изображение, подобное моему, остались прозрачные области. К счастью, это можно исправить, выбрав Brush Tool ( B ) и установив белый цвет переднего плана. Теперь закрасьте прозрачные области вашего объекта, чтобы восстановить пиксели и удалить прозрачность.
Вы освоили пятый способ удаления белого фона с фотографии в Photoshop!
Как экспортировать изображение с прозрачным фоном
Теперь, когда вы сделали свой белый фон прозрачным, вы, вероятно, захотите экспортировать свою фотографию с прозрачным фоном.К счастью, экспорт в PNG можно выполнить за секунды!
После того, как вы закончите удаление фона, выберите Файл> Сохранить копию.
Затем установите формат файла PNG .
И выберите место для сохранения файла на вашем компьютере.
Теперь нажмите «Сохранить», чтобы экспортировать фотографию как изображение PNG с сохранением прозрачного фона. Теперь вы можете использовать вырезанное изображение в других проектах, не беспокоясь об этом надоедливом белом фоне!
Удачного редактирования!
Брендан 🙂
.

 Через панель в нижней части страницы можно поменять расположение и размер картинок.
Через панель в нижней части страницы можно поменять расположение и размер картинок.
 Дальше необходимо выбрать один из методов обработки картинки, например, в нашей ситуации будет использован «Фристайл».
Дальше необходимо выбрать один из методов обработки картинки, например, в нашей ситуации будет использован «Фристайл».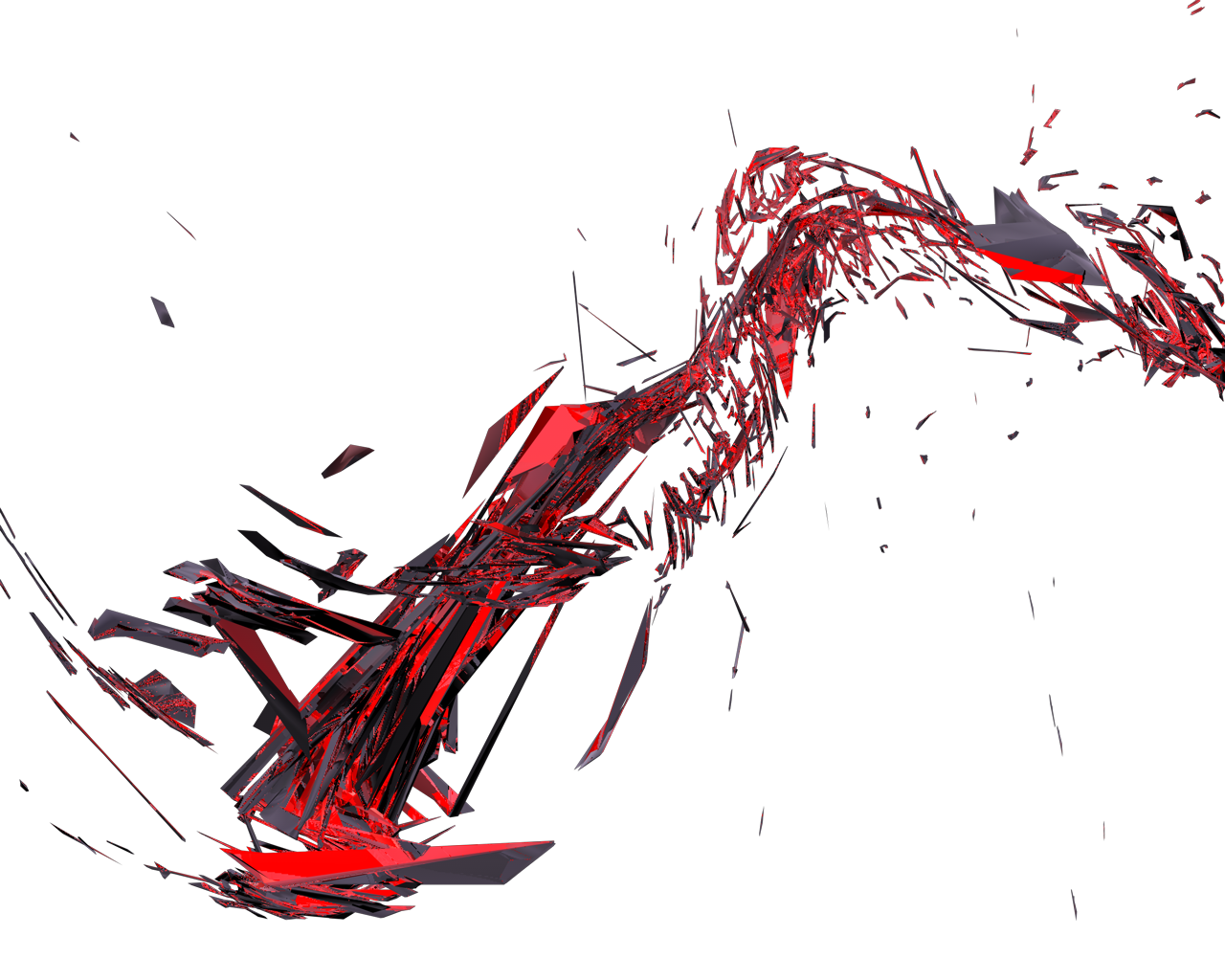
 После этого на открывшейся странице нажмите по картинке, которую хотите использовать в качестве фона.
После этого на открывшейся странице нажмите по картинке, которую хотите использовать в качестве фона.


 Просто щелкните маску на панели «Слои» и используйте белую кисть, чтобы добавить ее к маске, или черную кисть, чтобы стереть любую маску, которая покрывает слишком большую часть вашего изображения. Увеличьте масштаб объекта и используйте шкалы размера и жесткости в верхней части экрана, чтобы сделать маску максимально точной.
Просто щелкните маску на панели «Слои» и используйте белую кисть, чтобы добавить ее к маске, или черную кисть, чтобы стереть любую маску, которая покрывает слишком большую часть вашего изображения. Увеличьте масштаб объекта и используйте шкалы размера и жесткости в верхней части экрана, чтобы сделать маску максимально точной. Выберите объект, который хотите сохранить, и удалите фон.
Выберите объект, который хотите сохранить, и удалите фон.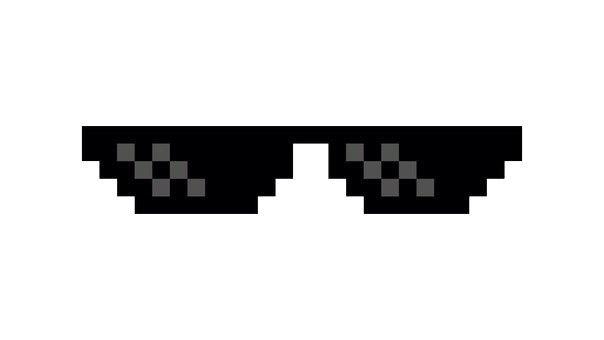 Не волнуйтесь, если выделение не идеально на данном этапе, поскольку вы просто хотите создать маску, с которой можно будет работать. На изображении ниже мне пришлось использовать инструмент несколько раз, чтобы выбрать розу, но он все еще не идеален.Мы будем дорабатывать его по ходу дела.
Не волнуйтесь, если выделение не идеально на данном этапе, поскольку вы просто хотите создать маску, с которой можно будет работать. На изображении ниже мне пришлось использовать инструмент несколько раз, чтобы выбрать розу, но он все еще не идеален.Мы будем дорабатывать его по ходу дела. Помните, что используйте элементы управления твердостью и размером на инструменте «Кисть», чтобы убедиться, что вы не удаляете слишком большую часть изображения. Вы также можете взять инструмент Clone Tool, чтобы скрыть кусочки соломы, которые были на картинке:
Помните, что используйте элементы управления твердостью и размером на инструменте «Кисть», чтобы убедиться, что вы не удаляете слишком большую часть изображения. Вы также можете взять инструмент Clone Tool, чтобы скрыть кусочки соломы, которые были на картинке: Однако PNG сохраняют исходную информацию о цвете и качестве изображения.
Однако PNG сохраняют исходную информацию о цвете и качестве изображения.