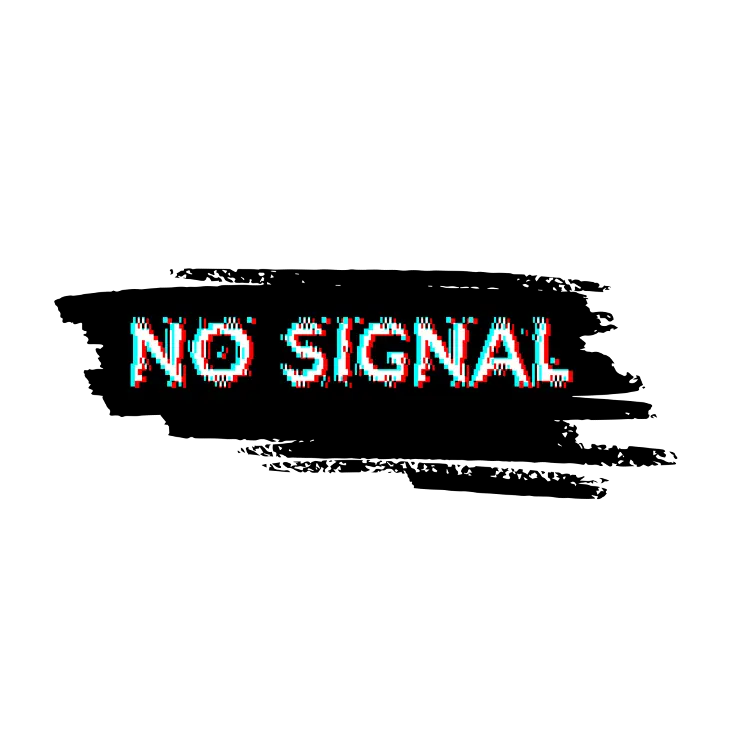Простой скрипт для создания водяных знаков в фотошопе CS3 / Хабр
3fonovВремя на прочтение 2 мин
Количество просмотров1.2K
Может кому пригодится простенький скрипт для создания текстовых водяных знаков в фотошопе. Учитывает разрешение картинки и её цвет.
Периодически я ставлю «©3fonov» на свои фотографии. Каждый раз делать это заново накладно по времени и я записал в фотошопе набор действий, чтобы этот процесс автоматизировать. Как выяснилось все не так просто.
, приходилось менять цвет надписи: он иногда сливался с фоном. Но это полбеды. Гораздо сложнее было бороться с кеглем. В действиях его можно задать только через пункты.
Из-заэтого у изображений с различным разрешением получались различные по абсолютному (в пикселях) размеру надписи:
С помощью действий эта проблема была практически не решаема. Поэтому я набрался смелости и написал два простеньких скрипта для создания водяных знаков. Исключительно для своих нужд.
Поэтому я набрался смелости и написал два простеньких скрипта для создания водяных знаков. Исключительно для своих нужд.
В процессе работы они создают слой с произвольным текстом, ориентированный снизу вверх вдоль правого края. Цвет выбирается исходя из средней освещенности участка: если участок темный, то надпись светлая и наоборот. Размер надписи задается в пикселях. Также можно указать гарнитуру. Для этого необходимо найти её в папке C:\Windows\Fonts\ и взять название именно оттуда:
Скрипты отличаются тем, что первый просто добавляет текст в открытый документ, а второй изменяет его до желаемого размера и сохраняет его в формате Jpeg с префиксом «w_» в указанной папке. Качество сжатия указывается от 0 до 12. Чем больше — тем лучше. Хотя разницы между 12 и 11 практически нет.
Все перечисленные настройки указываются в самом начале файла скрипта:
Если файлы скриптов поместить в папку c:\Program Files\Adobe\Adobe Photoshop CS3\Presets\Scripts\, то они загрузятся автоматически при старте фотошопа и будут доступны из меню File\Scripts:
Иначе их необходимо открывать при помощи команды «Browse…» в том же меню.
createwatermark.js — создание простой надписи справа внизу.
ResizeCreateWatermarkAndSaveAsJpg.js — изменение размеров, создание надписи и сохранение в формате Jpeg.
Результат работы скрипта:
UPD: Проверено в полной версии CS3.
Теги:
- photoshop
- водяной знак
- скрипт
Хабы:
- Чулан
Всего голосов 11: ↑10 и ↓1 +9
Комментарии 13
Владимир @3fonov
Пользователь
Сайт Telegram
Комментарии Комментарии 13
Цитата Графика
Последнее обновление 07 октября 2021 г. 03:02:04 GMT
Создавайте творения, которыми можно поделиться — отлично подходит для социальных сетей и печати — добавив
мотивационные цитаты или персонализированные сообщения к вашим фотографиям с предварительно установленными
шаблоны, множество настроек и классные варианты анимации.
Обзор
Видеообзор
Примеры графики с цитатами, созданной с помощью Photoshop ElementsВойдите в рабочую область
Графика цитаты — это новый параметр в раскрывающемся меню «Создать» в правом верхнем углу приложения.
Выберите «Создать» > «Графика цитаты».
Выберите пустой холст, фотографию или шаблон.
Выберите размер.
Примечание:
- Выберите «Начать с нуля» > «Пользовательский», чтобы создать холст нестандартных размеров.
- Выберите Начать с фото, чтобы открыть выбранную фотографию из подборки фотографий и применить стиль текста по умолчанию.
- Выберите «Настройки» > «Единицы и линейки» > «Единицы фотопроекта», чтобы изменить настройки размера.

Изменить фон
Используйте панель «Фон», чтобы изменить фон вашего творения или импортировать фотографию для использования в качестве фона.
Вкладка «Фон» Начните с импорта фотографии с компьютера, из каталога органайзера или фотокорзины. Или Используйте палитру цветов или параметр градиента для создания сплошного цвета или градиентного фона. или Выберите из доступного списка предустановок фона. | Вкладка «Эффекты» Используйте вкладку «Эффекты», чтобы применить интересные эффекты к фону. Примечание. Используйте ползунок «Интенсивность», чтобы отрегулировать интенсивность эффекта. |
Добавить текст
Используйте панель «Текст», чтобы добавить или изменить текст.
| Параметры инструмента «Текст»
Стили инструмента ввода
| Советы
|
Настройка графики цитаты
Щелкните панель «Текст», чтобы изменить стиль текста, добавить фигуру вокруг текста, добавить графику и т. д.
Вкладка «Стиль текста» Выберите из списка доступных стилей текста. | Вкладка «Форма» Выберите из списка доступных форм. | Вкладка Графика Выберите из списка доступных графиков. |
Изменить стиль
Выберите из списка параметров стиля, чтобы применить различные стили к вашему творению.
Добавить анимацию
Добавьте анимацию в свое творение с помощью панели Animate в правом нижнем углу.
Сохранить и распечатать
Сохраните свое творение в виде изображения или анимированного файла GIF или MP4. Чтобы узнать больше о MP4, см. Сохранение изображений.
Сохранение изображений.
На панели задач щелкните Сохранить. Вы можете сохранить свое графическое творение цитаты в различных форматах, таких как MP4, GIF, PSD, BMP, JPEG, PNG и других.
После применения анимации ее можно сохранить в формате GIF, нажав Сохранить на панели Animate .
Чтобы распечатать графическое предложение, щелкните «Печать» на панели задач.
Войдите в свою учетную запись
Войти
Управление учетной записью
лента, Архив — photographychef.com
Ни для кого не секрет, что рекламные баннеры, открытки и многое другое разрабатываются в Фотошопе. Возможно, к вам пришла идея и вы хотите создать свой собственный мотиватор или праздничную открытку. Картинка выбрана, но вы не умеете писать текст в фотошопе? Если вам никогда не приходилось писать в Фотошопе (Photoshop), в этой статье мы расскажем вам, как пользоваться текстовым инструментом.
 Они такие же, как и в обычных текстовых редакторах вроде Word. Здесь можно выбрать шрифт, размер, вид начертания (жирный, курсив и так далее), задать цвет и выравнивание текста, абзац, то есть все, что может понадобиться для написания текста. Если развернуть список шрифтов, то напротив каждого можно увидеть образец его написания в виде слова «Образец». Таким образом, вы можете легко определить шрифт. Следующий атрибут позволяет выбрать толщину письма. Но он доступен не во всех шрифтах. Далее идет размер шрифта, который можно выбрать из списка. Если этих размеров недостаточно, то, установив курсор в поле со списком, можно ввести с клавиатуры нужное число. Если все в списке слишком маленькое, введите число больше самого последнего в списке. Следующий параметр позволяет выбрать тип сглаживания текста. Он используется для сглаживания краев письма и избавления от зубцов на концах букв. Вот хороший пример сглаживания Windows (слева) и Smooth/Smooth (справа). Вы можете узнать больше о Photoshop в курсе Fotoshkola.
Они такие же, как и в обычных текстовых редакторах вроде Word. Здесь можно выбрать шрифт, размер, вид начертания (жирный, курсив и так далее), задать цвет и выравнивание текста, абзац, то есть все, что может понадобиться для написания текста. Если развернуть список шрифтов, то напротив каждого можно увидеть образец его написания в виде слова «Образец». Таким образом, вы можете легко определить шрифт. Следующий атрибут позволяет выбрать толщину письма. Но он доступен не во всех шрифтах. Далее идет размер шрифта, который можно выбрать из списка. Если этих размеров недостаточно, то, установив курсор в поле со списком, можно ввести с клавиатуры нужное число. Если все в списке слишком маленькое, введите число больше самого последнего в списке. Следующий параметр позволяет выбрать тип сглаживания текста. Он используется для сглаживания краев письма и избавления от зубцов на концах букв. Вот хороший пример сглаживания Windows (слева) и Smooth/Smooth (справа). Вы можете узнать больше о Photoshop в курсе Fotoshkola. net, Photoshop CC. Основы . » Следующие три атрибута — это выравнивания. Все они знакомы из текстовых редакторов. Это выравнивание текста по центру, справа или слева. Еще одним элементом является выбор цвета. Нажмите на него один раз и в открывшейся палитре укажите нужный цвет. Атрибут с пиктограммой буквы T стоя на дуге позволяет указать написание текста по дуге, по кругу или другой форме. Когда вы откроете следующий атрибут, то обнаружите, что здесь собраны почти все предыдущие. Кроме того, в нем можно указать межстрочный и межбуквенный интервал, отступ для абзаца и все, что может понадобиться для написания текста. Вы, наверное, знаете как, ведь все мы хоть раз пользовались Microsoft Word. Поэтому не будем заострять внимание на этом пункте. Итак, давайте сделаем нашу первую запись. Далее разберем, как его повернуть, переместить, задать тень и обводку. Выберите «Горизонтальный текст» инструмент, нажмите на то место на изображении, где нужна надпись.
net, Photoshop CC. Основы . » Следующие три атрибута — это выравнивания. Все они знакомы из текстовых редакторов. Это выравнивание текста по центру, справа или слева. Еще одним элементом является выбор цвета. Нажмите на него один раз и в открывшейся палитре укажите нужный цвет. Атрибут с пиктограммой буквы T стоя на дуге позволяет указать написание текста по дуге, по кругу или другой форме. Когда вы откроете следующий атрибут, то обнаружите, что здесь собраны почти все предыдущие. Кроме того, в нем можно указать межстрочный и межбуквенный интервал, отступ для абзаца и все, что может понадобиться для написания текста. Вы, наверное, знаете как, ведь все мы хоть раз пользовались Microsoft Word. Поэтому не будем заострять внимание на этом пункте. Итак, давайте сделаем нашу первую запись. Далее разберем, как его повернуть, переместить, задать тень и обводку. Выберите «Горизонтальный текст» инструмент, нажмите на то место на изображении, где нужна надпись. Выберите шрифт, цвет и размер. При изменении размера шрифта изменится высота мигающего курсора. Это поможет вам понять, насколько большим будет ваш текст. Напишите задуманную фразу. Если написание завершено, нажмите Введите в цифровой части клавиатуры (справа). Вы заметите, что имя текстового слоя изменилось на введенную вами фразу. Если вам нужно подправить текст, изменить цвет всего или отдельного символа, то с помощью того же текстового инструмента, стоя на текстовом слое, нажмите на него. Ваш курсор снова мигает. Выделять текст, удалять символы (delete) можно так же, как в Word или другом текстовом редакторе. Перенести строку с Введите с клавиатуры. Если вы планируете писать длинный текст, заранее укажите его площадь, чтобы он не выходил за границы текстового контейнера. Затем вы можете изменить эту область вручную. Выберите текстовый инструмент. Прежде чем писать, удерживайте левую кнопку мыши и перетащите мышь, как если бы вы хотели выделить область.
Выберите шрифт, цвет и размер. При изменении размера шрифта изменится высота мигающего курсора. Это поможет вам понять, насколько большим будет ваш текст. Напишите задуманную фразу. Если написание завершено, нажмите Введите в цифровой части клавиатуры (справа). Вы заметите, что имя текстового слоя изменилось на введенную вами фразу. Если вам нужно подправить текст, изменить цвет всего или отдельного символа, то с помощью того же текстового инструмента, стоя на текстовом слое, нажмите на него. Ваш курсор снова мигает. Выделять текст, удалять символы (delete) можно так же, как в Word или другом текстовом редакторе. Перенести строку с Введите с клавиатуры. Если вы планируете писать длинный текст, заранее укажите его площадь, чтобы он не выходил за границы текстового контейнера. Затем вы можете изменить эту область вручную. Выберите текстовый инструмент. Прежде чем писать, удерживайте левую кнопку мыши и перетащите мышь, как если бы вы хотели выделить область. У вас будет контейнер для текста с вершинами. Затем, перетаскивая эти вершины, вы можете изменить размер контейнера с текстом. Так ваш текст не убежит в зону невидимости. Чтобы переместить текст, просто встаньте на слой с ним, используя инструмент «Перемещение» (вызывается0191 V key ), захватите текст левой кнопкой мыши и перемещайтесь по изображению. Чтобы повернуть текст, станьте с ним слоем и нажмите Ctrl + T . Это работает так же, как и в случае с вращением обычного слоя. Когда появится рамка с вершинами, подведите курсор к углу. Как только на курсоре появится закругленная стрелка, начните вращать изображение в нужном направлении. Когда закончите, нажмите Введите . Добавление теней и штрихов к тексту происходит так же, как и к обычному слою. Мы рассмотрели это в предыдущих статьях. Чтобы добавить тень и обводку, нужно вызвать функцию «Параметры наложения» / Параметры наложения (нижняя панель в палитре слоев, правый нижний угол).
У вас будет контейнер для текста с вершинами. Затем, перетаскивая эти вершины, вы можете изменить размер контейнера с текстом. Так ваш текст не убежит в зону невидимости. Чтобы переместить текст, просто встаньте на слой с ним, используя инструмент «Перемещение» (вызывается0191 V key ), захватите текст левой кнопкой мыши и перемещайтесь по изображению. Чтобы повернуть текст, станьте с ним слоем и нажмите Ctrl + T . Это работает так же, как и в случае с вращением обычного слоя. Когда появится рамка с вершинами, подведите курсор к углу. Как только на курсоре появится закругленная стрелка, начните вращать изображение в нужном направлении. Когда закончите, нажмите Введите . Добавление теней и штрихов к тексту происходит так же, как и к обычному слою. Мы рассмотрели это в предыдущих статьях. Чтобы добавить тень и обводку, нужно вызвать функцию «Параметры наложения» / Параметры наложения (нижняя панель в палитре слоев, правый нижний угол). В диалоговом окне справа выберите «Обводка » или «Тень»/Тень. В правой части окна выберите нужный размер, цвет и по завершении нажмите Ok . Теперь рассмотрим, как сделать текст по кругу. Есть два способа сделать это. Первую мы слегка коснулись, когда описывали панель управления текстовым инструментом. Напишите текст. Курсор должен мигать в ожидании ввода следующего символа. Теперь на панели инструментов нажмите на иконку с буквой T стоит на дуге. Выберите в списке «Текстовая дуга»/Волна . Значения «Искажение по горизонтали» / Horizontal Distortion и «Искажение по вертикали» / Vertical Distortion оставляем в положении 0 . Согните как насколько возможно вправо. Когда закончите, нажмите Ok . Второй способ. Выберите инструмент Эллипс . Вокруг чашки рисуем круг такого же диаметра.
В диалоговом окне справа выберите «Обводка » или «Тень»/Тень. В правой части окна выберите нужный размер, цвет и по завершении нажмите Ok . Теперь рассмотрим, как сделать текст по кругу. Есть два способа сделать это. Первую мы слегка коснулись, когда описывали панель управления текстовым инструментом. Напишите текст. Курсор должен мигать в ожидании ввода следующего символа. Теперь на панели инструментов нажмите на иконку с буквой T стоит на дуге. Выберите в списке «Текстовая дуга»/Волна . Значения «Искажение по горизонтали» / Horizontal Distortion и «Искажение по вертикали» / Vertical Distortion оставляем в положении 0 . Согните как насколько возможно вправо. Когда закончите, нажмите Ok . Второй способ. Выберите инструмент Эллипс . Вокруг чашки рисуем круг такого же диаметра. Чтобы сделать круг правильным, удерживайте Shift и перетащите мышь с нажатой левой кнопкой. Когда круг нарисован, появляется диалоговое окно. Следует отметить, что он не нуждается в заполнении и обводке и закрытии окна. Теперь выберите текстовый инструмент и нажмите на край круга. Он превратится в текстовый контур. Вы увидите мигающий курсор. Начните печатать. Если текст неполный, обратите внимание на крестик и точку на пути. Нажмите английский A на клавиатуре, Contour Selection инструмент активирован . Передвигая крестик и точку по кругу, можно перемещать текст по кругу и увеличивать строку, чтобы были видны слова, которые вы не нашли при вводе. Скорректируйте получившийся текст, переместив слой с ним так, чтобы надпись была вокруг чашки. Все! Как и было обещано в начале статьи, сделать текст в Photoshop так же просто, как и в любом текстовом редакторе. Желаем новых идей! Вы можете узнать больше о Photoshop в курсе Fotoshkola.
Чтобы сделать круг правильным, удерживайте Shift и перетащите мышь с нажатой левой кнопкой. Когда круг нарисован, появляется диалоговое окно. Следует отметить, что он не нуждается в заполнении и обводке и закрытии окна. Теперь выберите текстовый инструмент и нажмите на край круга. Он превратится в текстовый контур. Вы увидите мигающий курсор. Начните печатать. Если текст неполный, обратите внимание на крестик и точку на пути. Нажмите английский A на клавиатуре, Contour Selection инструмент активирован . Передвигая крестик и точку по кругу, можно перемещать текст по кругу и увеличивать строку, чтобы были видны слова, которые вы не нашли при вводе. Скорректируйте получившийся текст, переместив слой с ним так, чтобы надпись была вокруг чашки. Все! Как и было обещано в начале статьи, сделать текст в Photoshop так же просто, как и в любом текстовом редакторе. Желаем новых идей! Вы можете узнать больше о Photoshop в курсе Fotoshkola.