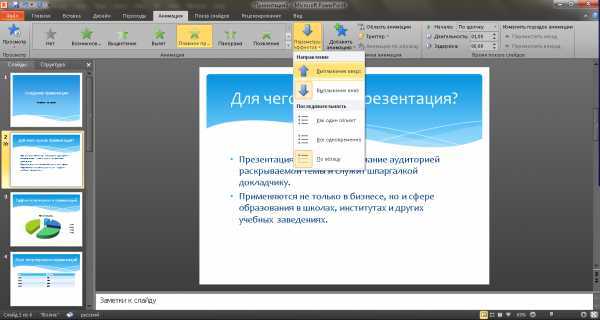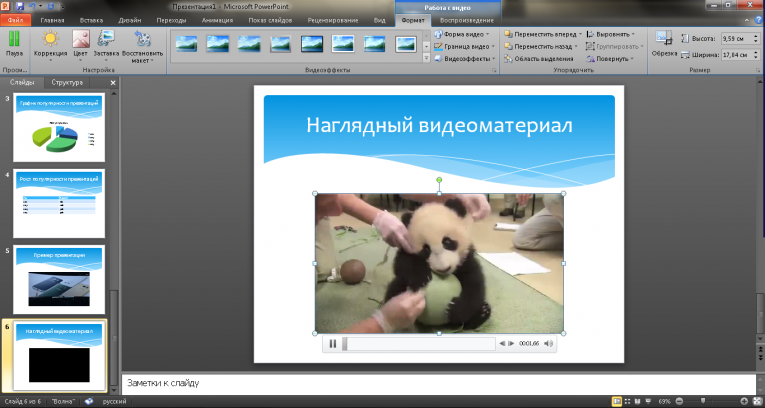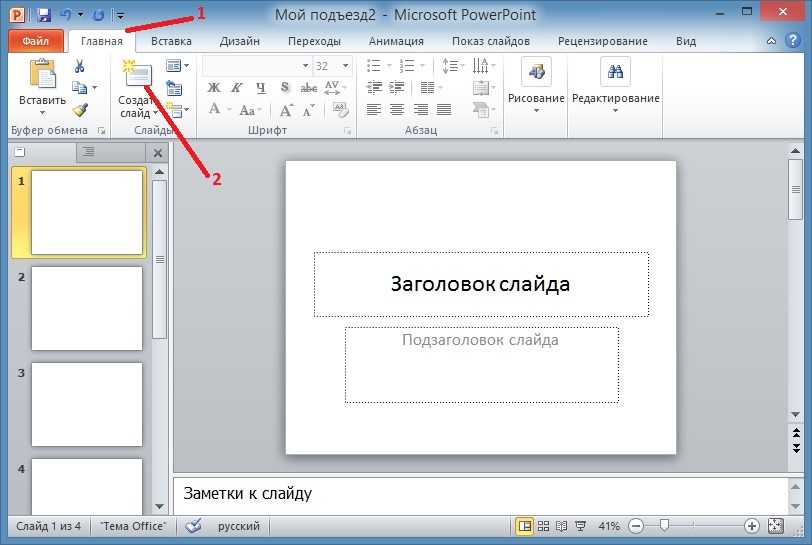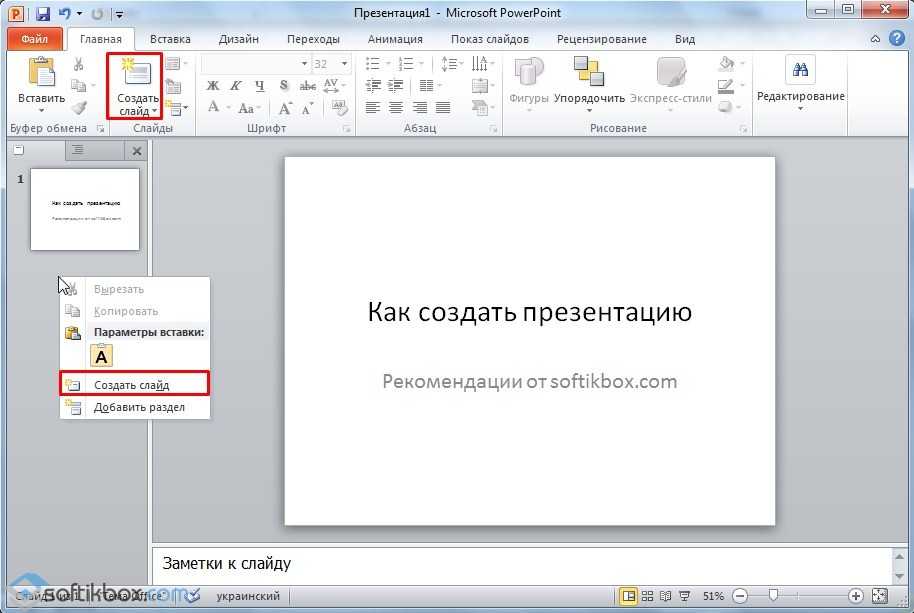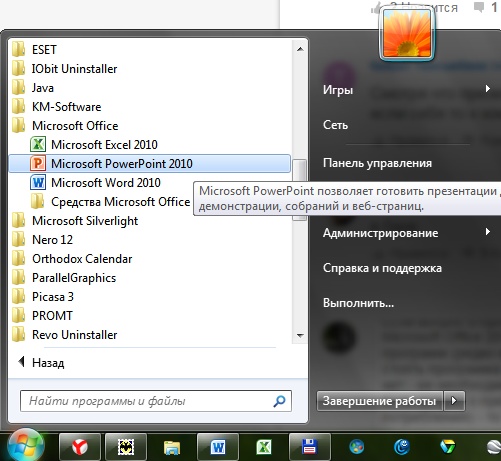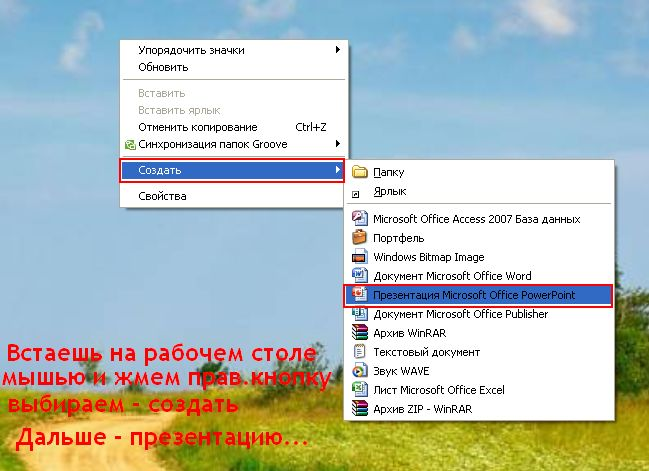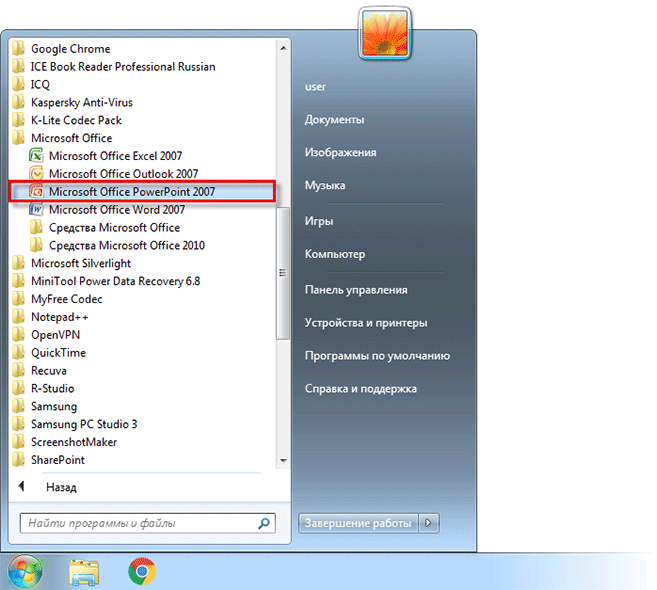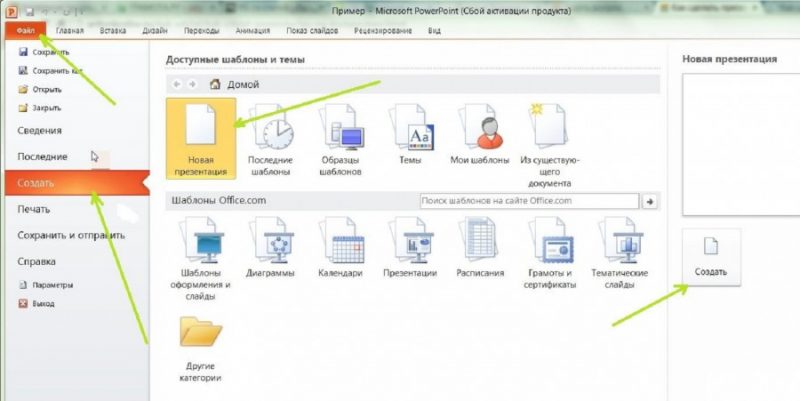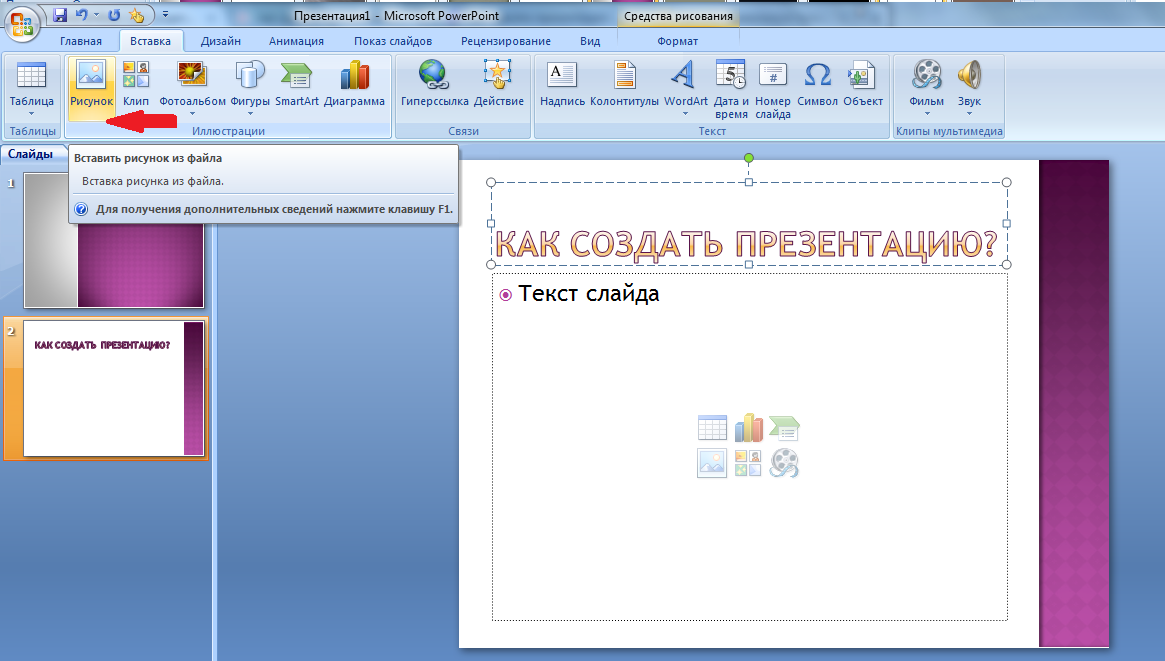Где создать презентацию на компьютере
Презентация – классический способ проведения докладов. Вывод самой важной информации на экран позволяет сделать доклад более интересным и понятным для публики. Сейчас для проведения презентаций используют компьютер и специальные программы. Благодаря этому презентацию со слайдами можно сделать буквально за пару минут.
В каких программах можно сделать презентацию
Для того чтобы сделать презентацию со слайдами на компьютере вам понадобится специальная программа для создания презентаций. Самой популярной программой такого рода является PowerPoint, которая включена в комплект офисных программ Microsoft Office. Поэтому, если на вашем компьютере уже установлен Microsoft Office, то нужная программа у вас есть.
Если же Microsoft Office не установлен, то вы можете установить его самостоятельно. На сайте office.com можно скачать пробную версию Microsoft Office, которая будет работать в течение 1 месяца. В дальнейшем нужно будет купить полную версию или приобрести подписку.
Также вы можете сделать презентацию с помощью бесплатных программ. Например, можно воспользоваться программой Impress, которая входит в комплект бесплатных офисных программы LibreOffice. Для этого нужно зайти на сайт libreoffice.org, скачать пакет программ LibreOffice и установить его на свой компьютер.
В данной статье мы расскажем, как сделать презентацию на примере программы PowerPoint из офисного пакета Microsoft Office. Поскольку данный пакет программ очень распространен и у большинства пользователей он уже установлен.
Как сделать презентацию со слайдами на компьютере
Чтобы сделать презентацию со слайдами на компьютере в первую очередь нужно запустить программу. Для этого откройте меню «Пуск», перейдите в список программ и найдите там программу PowerPoint. Также данную программу можно запустить с помощью поиска в меню «Пуск» или с помощью ярлыка на рабочем столе.
После запуска программы PowerPoint список различных дизайнов, которые можно использовать для оформления презентации. Здесь вы можете выбрать любой понравившийся вариант. В дальнейшем, если выбранный дизайн вам не понравится, его можно будет поменять, не переделывая презентацию с нуля. Для примера выберем дизайн зеленого цвета, который называется «Аспект».
Здесь вы можете выбрать любой понравившийся вариант. В дальнейшем, если выбранный дизайн вам не понравится, его можно будет поменять, не переделывая презентацию с нуля. Для примера выберем дизайн зеленого цвета, который называется «Аспект».
После этого перед вами появится интерфейс программы PowerPoint в котором вы и будете делать презентацию. Интерфейс PowerPoint разделен на три части. В верху разделенная на вкладки панель инструментов, слева список слайдов, а по центру сами слайды презентации.
Изначально в презентации только один слайд. Это заглавный слайд, с которого будет начинаться вся презентация. Здесь нужно ввести название презентации и какую-то дополнительную информацию о ней, например, название организации.
После заполнения стартового слайда можно приступать непосредственно к созданию самой презентации. Делается это очень просто, добавляем в презентацию новый пустой слайд, заполняем его информацией и переходим к следующему. Если вы раньше работали с текстовым редактором Word, то заполнение слайдов презентации не должно создать для вас проблем, поскольку здесь все работает точно также.
Для того чтобы сделать новый слайд презентации используется кнопка «Создать слайд», которая находится на вкладке «Главная». Нажмите на стрелку под этой кнопкой, и вы увидите полный список возможных макетов слайда.
В списке «Создать слайд» выберите тот макет слайда, который вам больше всего подходит, и перед вами появится новый пустой слайд. В новом слайде будет несколько полей, который нужно заполнить информацией. Это могут быть поля для вставки заголовка слайда, текста, изображения. Для заполнения текстовых полей нужно просто кликнуть по пустому полю и вставить текст.
Если поле предполагает вставку рисунка, то нужно кликнуть по иконке и в открывшемся окне выбрать изображение для вставки. Поля других форматов заполняются аналогично, кликаем по иконке и вводим нужные данные.
Если стандартные макеты слайдов вас не устраивают, то вы можете удалить некоторые поля или наоборот добавить новые. Для добавления новых полей воспользуйтесь инструментами на вкладке «Вставка».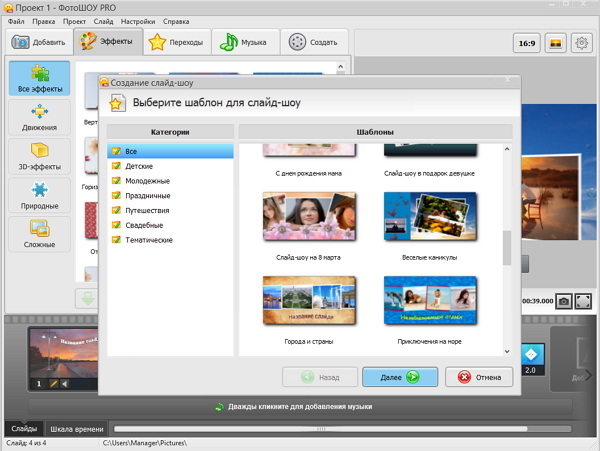 Здесь есть кнопки, которые позволяет вам вставлять в слайды текстовые поля, картинки, таблицы, диаграммы, видеоролики, аудиозаписи и многое другое. Например для того, чтобы добавить к слайду новое изображение воспользуйтесь кнопкой «Рисунки», а для добавления текстового поля нажмите на кнопку «Надпись» и нарисуйте мышкой нужный размер поля.
Здесь есть кнопки, которые позволяет вам вставлять в слайды текстовые поля, картинки, таблицы, диаграммы, видеоролики, аудиозаписи и многое другое. Например для того, чтобы добавить к слайду новое изображение воспользуйтесь кнопкой «Рисунки», а для добавления текстового поля нажмите на кнопку «Надпись» и нарисуйте мышкой нужный размер поля.
Также вы можете изменить дизайн уже готовой презентации. Для этого перейдите на вкладку «Конструктор» и выберите там один из предложенных дизайнов.
Для того чтобы сделать полноценную презентацию нужно настроить переходы между слайдами. Для этого откройте вкладку «Переход» и выберите один из предложенных вариантов. Также на этой вкладке есть кнопка «Применить ко всем», которая применяет текущие настройки перехода сразу ко всем слайдам презентации.
Для предварительного просмотра получившейся презентации перейдите на вкладку «Слайд-шоу» и воспользуйтесь кнопками «С начала» или «С текущего кадра», которые запускают воспроизведение презентации с первого или текущего кадра.
На остальных вкладках также есть полезные инструменты, обязательно изучите их самостоятельно.
Как сохранить сделанную презентацию на компьютере
После того как презентация сделана, ее нужно сохранить. В PowerPoint это делается точно также, как и в других программах, нужно открыть меню «Файл» и выбрать «Сохранить как». Но, есть некоторые особенности, связанные с выбором формата файла. Основным форматом презентаций PowerPoint является формат PPTX, который также называется «Презентация PowerPoint». При использовании данного формата у вас останется возможность открыть файл и продолжить редактировать презентацию, поэтому сохранять презентацию нужно именно в PPTX.
Но, если презентация уже сделана, и вы готовы ее демонстрировать, то в дополнение к формату PPTX, вы можете сохранить презентацию в формате PPSX, который также называют «Демонстрация PowerPoint».
Особенностью формата PPSX или «Демонстрации PowerPoint» является то, что при откртии такого файла не появляется интерфейс программы PowerPoint, вместо этого пользователи сразу видят первый слайд презентации, который открыт на весь экран. Это позволяет сразу после открытия файла приступать к показу сделанной презентации. Но, PPSX-файлы нельзя редактировать, поэтому всегда нужно иметь копию презентации, сохраненную в формате PPTX.
Это позволяет сразу после открытия файла приступать к показу сделанной презентации. Но, PPSX-файлы нельзя редактировать, поэтому всегда нужно иметь копию презентации, сохраненную в формате PPTX.
Чтобы создать презентацию на компьютере под управлением Windows 7 и выше необходимо иметь установленную программу PowerPoint, написанный и проверенный на ошибки текст, картинки хорошего качества, видеоматериалы. Стоит отметить, что программа PowerPoint имеется на всех ПК, на которых установленный пакет Microsoft Office.
Создание слайдов
Из создания первого слайда и начинается работа в Microsoft PowerPoint. Чтобы создать начальный слайд стоит выполнить следующие действия:
- Жмём «Пуск», «Все программы», выбираем «Microsoft Office». В списке ищем нужную программу.
- Откроется PowerPoint. Первый слайд создаётся автоматически. Он состоит из заголовка и подзаголовка.
- Заполняем эти поля. Вводим заголовок и подзаголовок.

- Для того, чтобы создать новый слайд, достаточно выбрать на панели инструментов соответствующую функцию или кликнуть правой кнопкой мыши в левом меню и выбрать «Создать слайд».
- Следующий слайд будет иметь другую структуру: заголовок и текст слайда.
- Если необходимо изменить структуру слайда, необходимо нажать на кнопку «Разметка слайда» и выбрать подходящий вариант.
Таким образом можно создать любое количество слайдов. Все эти слайды можно соответственно оформить. Белый фон можно заменить следующим способом.
- Переходим во вкладку «Дизайн» и выбираем подходящую тему.
- Все слайды автоматически поменяют своё оформление.
- Если вы хотите, чтобы определённая тема была применена к отдельным слайдам, стоит нажать правой кнопкой мыши на теме и выбрать из списка подходящий вариант. К примеру, «Применить к выделенным слайдам».
- Как видим, первый слайд получил отличимое оформление от второго.

Работа с текстом
Текст стоит заранее подготовить. Его нужно вычитать, проверить на ошибки. Только в таком случае можно подготовить качественную презентацию.
Для работы с текстом в редакторе PowerPoint есть специальные текстовые блоки. Текст в них можно напечатать или скопировать и вставить стандартным способом (Ctrl+A – выделить, Ctrl+С – копировать, Ctrl+V – вставить).
Вставленный текст можно отформатировать. Для этого на панели инструментов можно выбрать тип и размер шрифта, интервал, ориентацию текста, маркированный и нумерованный списки.
Также стоит отметить, что вместо заголовка можно вставить объект WordArt. Для этого переходим во вкладку «Вставка» и выбираем букву «А», которая отвечает за объекты WordArt.
Далее пишем текст. С помощью кнопок ориентации меняем расположение текста.
Таким способом добавляем текс для всех слайдов.
ВАЖНО! Не стоит вставлять слишком много текстов в слайды.
Весь материал должен быть изложен лаконично. Человек, который будет смотреть презентацию, не должен быть занят чтением. У него должно быть время, чтобы послушать выступающего.
Добавление картинок и работа с ними
Если в презентацию добавить картинку, она станет более интересной. Однако для одного слайда рекомендуем использовать не более двух качественных картинок. Переполнение одного слайда изображениями будет неуместным.
Для вставки изображения в редакторе PowerPoint есть целый блок. Достаточно перейти во вкладку «Вставка» и выбрать «Рисунок», «Картина», «Снимок», «Фотоальбом».
Стоит отметить, что какой бы вы способ ни выбрали, нужно будет указать место хранения картинки.
После выбора картинки и добавления её в слайд, положение и размер можно изменить. Для этого стоит воспользоваться точками по углам картинки.
Также, если картинка мешает, можно указать её расположение «на заднем плане». В таком случае текст будет накладываться поверх картинки.
Добавление таблиц и графиков
Если вам необходимо подготовить деловую презентацию, в которой нужно использовать данные статистики, в программе есть функция вставки таблиц и диаграмм. Вставить таблицу можно из Excel или нарисовать и заполнить уже в редакторе.
В первом случае (вставка с Excel) стоит выполнить следующие действия:
- Выбираем «Вставка», «Таблица» и «Вставить с Excel».
- Далее выделяем с оригинальной таблицы заполненные ячейки, копируем и вставляем их в таблицу презентации.
Если же заполненной таблицы нет, стоит нажать «Таблица» и выбрать количество строк и столбцов. Во время выделения в окне презентации будут отображаться размеры таблицы. Однако их можно корректировать.
После заполняем таблицу необходимой информацией.
Также в презентацию можно добавить графики и диаграммы. Для этого во вкладке «Вставка» нужно нажать на кнопку «Диаграмма» или выбрать этот же значок на самом слайде.
После выбираем тип диаграммы.
Откроется файл Excel. Заполняем таблицу данными.
После заполнения таблицы возвращаемся назад к презентации. Здесь появится диаграмма.
Таким образом, презентацию можно использовать для предоставления отчётов, сравнения данных.
ВАЖНО! После закрытия файла Excel диаграмма не пропадет.
Работа с видео и звуковым сопровождением
В презентацию также можно добавить видео и звук. Для того, чтобы добавить ролик. Стоит выполнить следующие действия:
- Переходим во вкладку «Вставка» и выбираем «Видео». Далее указываем «Из файла» или «Из сайта».
- Далее указываем, где находится видео. Выбираем ролик и нажимаем «Вставить».
- Вставка видео займёт некоторое время. Не стоит нажимать кнопку «Отмена». Чем больше файл, тем дольше будет длиться его загрузка.
Чтобы добавить аудио, стоит нажать на кнопку «Звук» и указать на файл.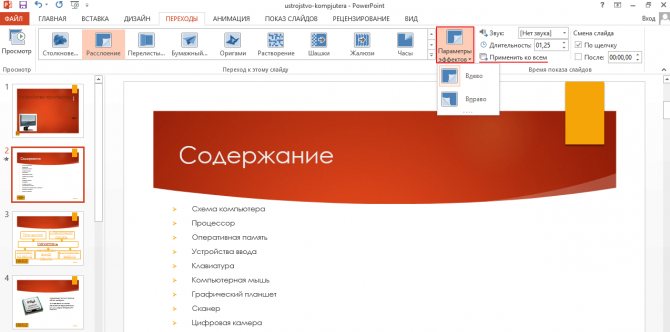
Если вы хотите, чтобы звук длился в течение всей презентации, стоит во вкладке «Воспроизведение», в разделе «Начало» выставить значение «Для всех слайдов».
Также можно настроить громкость музыкального сопровождения. Для этого достаточно нажать на кнопку «Громкость» и указать уровень звучания.
Чтобы значок звука не отображался на слайдах, стоит поставить отметку «Скрывать при показе».
Добавление спецэффектов
Под спецэффектами стоит подразумевать переходы между слайдами, появление и исчезновение текста. Чтобы добавит спецэффекты нужно выделить первый слайд, в нём заголовок и перейти во вкладку «Анимация». Здесь нажимаем «Добавить анимацию».
Далее выбираем «Вход».
Указываем «По щелчку» или задаем временной диапазон возникновения анимации.
Стоит отметить, что анимацию придется задавать для каждого заголовка и текста отдельно. Все анимированные элементы будут обозначаться цифрами.
Также можно для каждого элемента задать выход.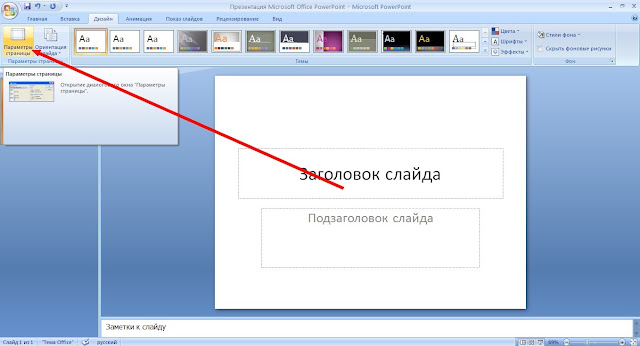 Это спецэффект, с которым заголовок, картинка или текст будут исчезать. Данная функция находится в том же разделе, что и вход, только нужно будет прокрутить ползунок вниз.
Это спецэффект, с которым заголовок, картинка или текст будут исчезать. Данная функция находится в том же разделе, что и вход, только нужно будет прокрутить ползунок вниз.
После оформление первого слайда стоит перейти ко второму и задать анимацию для каждого элемента отдельно.
Сохранение и просмотр проекта
После оформления всех слайдов необходимо настроить презентацию. Переходим к первому слайду и нажимаем «F5». Запустится просмотр проекта. Смотрим и изучаем недостатки. Исправляем их. После переходим во вкладку «Показ слайдов» и нажимаем «Настройка демонстрации». Указываем, как будет происходить смена слайдов (по времени или вручную), параметры показа, очерёдность слайдов.
После нажимаем «Сохранить как…» и указываем, куда сохранить презентацию.
Запустить презентацию можно двойным щелчком.
Как создать презентацию смотрите в видео:
Если требуется в структурированном виде представить информацию деловым партнерам или целому залу на мероприятии, стоит оформить ее в виде презентации, а не документа Word. Сжатое изложение основных мыслей послужит отличным сопровождением устной речи. И не беда, если вы пока еще не умеете работать с соответствующими программами – как сделать презентацию на компьютере: пошаговая инструкция с фото подскажет в деталях.
Сжатое изложение основных мыслей послужит отличным сопровождением устной речи. И не беда, если вы пока еще не умеете работать с соответствующими программами – как сделать презентацию на компьютере: пошаговая инструкция с фото подскажет в деталях.
План презентации
Прежде, чем браться за мышку или набирать текст, продумайте план выступления. Можно построить его по одному из обкатанных шаблонов, например, «Проблема – решение – аргументы», или же продумать свой вариант структуры. Главное, чтобы последовательность изложения подводила слушателей к той идее, которую вы закладываете в презентацию как главную цель.
Рекомендуется делать план масштабируемым, то есть, оставлять возможность сократить или наоборот увеличить время, выделяемое на слайд. Тогда вы с легкостью адаптируете выступление под любые временные рамки.
Что использовать для создания презентации
Есть различные средства для подготовки презентационных материалов:
- редакторы, устанавливаемые на ПК.
 Если сомневаетесь, в какой программе на компьютере лучше сделать презентацию, попробуйте фактически ставший стандартом PowerPoint и один из его аналогов, например, свободный Impress из пакета OpenOffice. Сравните ощущения и выберите подходящий именно вам инструмент;
Если сомневаетесь, в какой программе на компьютере лучше сделать презентацию, попробуйте фактически ставший стандартом PowerPoint и один из его аналогов, например, свободный Impress из пакета OpenOffice. Сравните ощущения и выберите подходящий именно вам инструмент; - онлайн-сервисы, для которых требуется только браузер. Такие инструменты есть как у Microsoft, так и у Google и других компаний.
Как сделать презентацию на компьютере в PowerPoint
Для примера разберемся, как сделать презентацию в самом популярном Поинте. Все скриншоты далее подразумевают офисный пакет 2013 года или новее. В 2010 и 2007 действия могут несколько отличаться.
Как создать презентацию и добавить слайды
Чтобы сделать презентацию, нужно сначала в разделе «Файл» меню Повер Поинт нажать на пункт «Создать», а затем выбрать один из предложенных вариантов, как оформить ее (можно будет потом изменить самому). В каждой теме уже подобрано хорошее сочетание фона, ключевых цветов, шрифта и других настроек.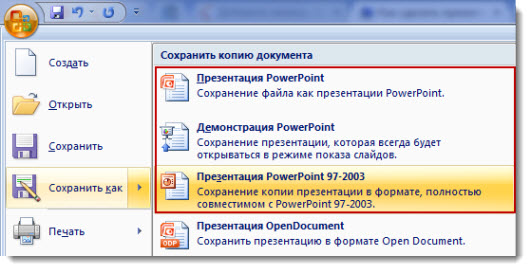 Также можно сразу нажать «Создать», тогда будет использован «пустой» шаблон.
Также можно сразу нажать «Создать», тогда будет использован «пустой» шаблон.
Для добавления слайдов используйте специальную кнопку в подменю «Главная».
При клике по нижней части кнопки откроется выбор одного из предустановленных макетов слайда.
Если хотите сделать фоном картинку, или залить его (одним цветом или как градиент), в меню презентации в Microsoft PowerPoint выберите Дизайн и далее из инструментов выберите Формат фона. Откроется специальная панель, где можно переключаться между вариантами и корректировать их параметры.
Внесенные изменения по умолчанию применяются к выделенному слайду.
Рекомендуется периодически сохранять презентацию, чтобы при сбое не потерять ее. Сделать это можно через меню «Файл».
Подсказка: команда быстрого сохранения – Ctrl-S.
Решите, где сохранить презентацию – сделать новую или выбрать существующую папку на компьютере, или же использовать облачное хранилище.
Работа с текстом
Чтобы добавить надпись в необходимый элемент, сначала щелкните на него. После этого можно набирать текст.
В PowerPoint можно использовать различное оформление, такое как: цветной фон под текстом или изменение цвета букв, чтобы сделать презентацию красивой. Для этого выделите фрагмент текста и затем используйте подходящий элемент с главной вкладки.
Если же нужно поменять фон или границу текстового элемента, то сначала выделите его кликом, а затем на вкладке Формат используйте кнопки для заливки или контура фигуры.
Кнопка «Текстовые эффекты» в том же разделе позволяет добавить:
Также можно развернуть или преобразовать текст.
Вставка дополнительных элементов
Для вставки изображений используется отдельная кнопка в разделе Вставка. По клику на нее откроется диалог выбора файла, где нужно указать картинку и нажать «Вставить». Также в этом разделе меню имеются инструменты для добавления таблицы, диаграмм и других элементов.
Если своей графики не хватает, можно выбрать вставку изображения из интернета. Поиск производится при помощи разработанного Microsoft поисковика Bing.
Лайфхак: для быстрой вставки можно использовать иконки, которые появляются непосредственно в пустом поле.
Если презентация подготавливается для отправки кому-то, пригодится знание, как сделать в ней гиперссылку на находящийся в сети ресурс. Это удобно, когда нужно добавить регулярно обновляемый контент, а доступа к файлу больше не будет.
Выделите тот фрагмент текста, который будет использоваться в качестве ссылки. Далее откройте меню «Вставка», а в нем кликните по кнопке ссылки. Появится подменю с двумя вариантами.
Выбирайте «Гиперссылка», если требуется переход на внешний ресурс. Если же нужно совершить операцию на компьютере (переход к слайду, запуск программы и т.д.), используйте «Действие».
Работа с мультимедиа
Чтобы сделать презентацию со слайдами более живой, можно добавить в нее находящийся на компьютере мультимедийный файл, равно как и создать новый. Для этого в подменю вставки используйте соответствующий пункт.
Для этого в подменю вставки используйте соответствующий пункт.
По клику на него появится выбор вариантов:
- видео – позволяет указать ролик с ПК или из интернета;
- звук – допускает интеграцию уже имеющегося трека или запись нового аудиофрагмента;
- запись экрана – вызывает специальный модуль для записи действий, в котором можно указать область, активировать звуковое сопровождение (с микрофона) и отображение указателя мышки.
Применение переходов и анимации
Анимации, как и переходы, разработчики посчитали достаточно важными элементами презентации, чтобы сделать для них отдельные вкладки в меню.
Для переходов между слайдами доступны различные предустановленные варианты – например, сдвиг или выцветание. По умолчанию они не активны, так что выберите подходящий тип самостоятельно.
Дополнительно можно указать используемый звук, установить длительность эффекта и указать, когда он должен сработать – по клику или же спустя определенное время.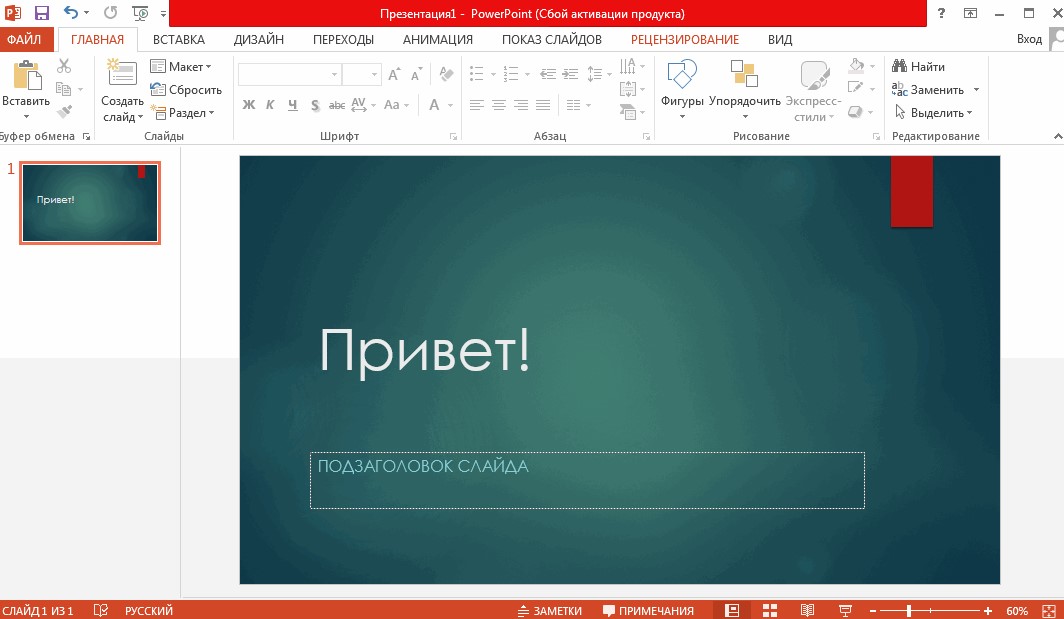
Подменю анимации позволяет наложить эффекты на отдельные элементы слайда. Например, можно настроить последовательное появление пунктов перечня, как в автоматическом режиме по установленной задержке, так и по клику (если ведущий предпочитает сам управлять процессом).
Демонстрация и представление
Когда подготовка закончена, нужно отрепетировать выступление. Можно сделать показ прямо на своем ноутбуке, как если бы вы представляли презентацию потенциальным слушателям. Для этого перейдите на вкладку «Слайд-шоу» и выберите самый левый значок (если хотите начать с самого начала) или второй, для запуска с текущей позиции.
Рядом стоит иконка для проведения демонстрации через сеть. Это хороший вариант, если нужно показать ее удаленному слушателю. Однако есть и другой способ, который позволяет сделать из презентации на компьютере полноценное видео, в том числе с вставками медиа, как фото, так и музыки – это запустить ее как запись слайд-шоу.
В этом режиме можно добавить к слайдам закадровую речь и движение указки. Также программа автоматически зафиксирует временные интервалы. После этого останется только использовать вариант «Сохранить как» из подменю Файл.
Также программа автоматически зафиксирует временные интервалы. После этого останется только использовать вариант «Сохранить как» из подменю Файл.
И указать в качестве результирующего типа один из доступных форматов видеоролика – например, MPEG-4.
Имейте в виду, что данная операция может потребовать значительного времени, особенно на слабых ПК.
Онлайн инструменты
Если нужно сделать презентацию бесплатно, но хочется обойтись без PowerPoint, можно использовать онлайн инструменты (правда, без регистрации обойтись едва ли получится). Впрочем, если у вас уже есть аккаунт Microsoft или Google, соответствующие сервисы будут вам доступны.
PowerPoint Online
Онлайн версия редактора презентаций от MS доступна по адресу https://goo.gl/VXCC37. Принцип действий у него совпадает с аналогичной программой для ПК.
Однако есть и некоторые отличия. Например, на панели вставки отсутствует возможность добавить диаграмму. А вот картинки, таблицы, фигуры и гиперссылки легко добавляются.
А вот картинки, таблицы, фигуры и гиперссылки легко добавляются.
Также по умолчанию используется упрощенный режим отображения ленты меню, но его можно переключателем в верхней части вернуть к полному виду.
Гугл Презентации
В Google для создания новой презентации выделили целый домен — https://slide.new/.
Также можно перейти к соответствующему инструменту непосредственно из самого сервиса https://docs.google.com/presentation/u/0/.
Функционально редактор схож с аналогом от Майкрософт – и даже сохранять в его формат умеет.
Плюс здесь имеется поддержка диаграмм наряду с другими объектами.
Как избежать ошибок при подготовке
Оставьте только самые необходимые слайды. Если их будет слишком много, внимание слушателей будет перегружено, они едва ли запомнят все.
То же самое относится и к содержимому слайдов: лучше оставить лишь ключевые мысли или идеи, сопроводив их яркой и запоминающейся иллюстрацией. Стоит избегать длинного текста, так как аудитория переключается на чтение и перестает уделять внимание докладчику.
Стоит избегать длинного текста, так как аудитория переключается на чтение и перестает уделять внимание докладчику.
Размер шрифта рекомендуется выставить 30 или больше, чтобы все могли легко его разобрать.
Если нужно обязательно упомянуть какие-то факты, то лучше использовать заметки к слайдам. В PowerPoint открыть их можно из нижней части экрана.
Наконец, проверьте презентацию на ошибки – фактические, логические, орфографические. Все они снижают доверие к докладчику.
Как делать презентацию на ноутбуке lenovo
В сегодняшней статье мы подробно рассмотрим как сделать презентацию, какие проблемы возникают при изготовлении, на что следует обратить внимание. Разберем некоторые тонкости и хитрости.
Вообще, что это такое? Лично, дал бы простое определение — это краткое и наглядное представление информации, помогающее докладчику более детально раскрыть суть его работы. Сейчас их используют не только бизнесмены (как раньше), но и простые студенты, школьники, да в общем, во многих сферах нашей жизни!
Как правило, презентация состоит из нескольких листов, на которых представляют изображения, диаграммы, таблицы, краткое описание.
И так, начнем разбираться со всем этим подробно.
Основные составляющие
Основная программа для работы — это Microsoft PowerPoint (причем, она есть на большинстве компьютеров, т. к. идет вместе в комплекте с Word и Excel).
Далее вам нужен качественный материал: текст, картинки, звуки, возможно и видео. Немного затронем тему, откуда все это взять.
Текст
Самый лучший вариант, если вы сами в теме презентации и сами можете написать текст из личного опыта. Для слушателей это будет интересно и увлекательно, но такой вариант подойдет не для всех.
Можно обойтись книгами, особенно, если у вас на полке неплохая коллекция. Текст из книг можно отсканировать и распознать, а далее перевести в формат Word. Если у вас нет книг, или их мало, можно воспользоваться электронными библиотеками.
Кроме книг, хорошим вариантом могут стать рефераты, возможно даже те, которые вы сами писали и сдавали ранее. Можно воспользоваться популярными сайтами из каталога.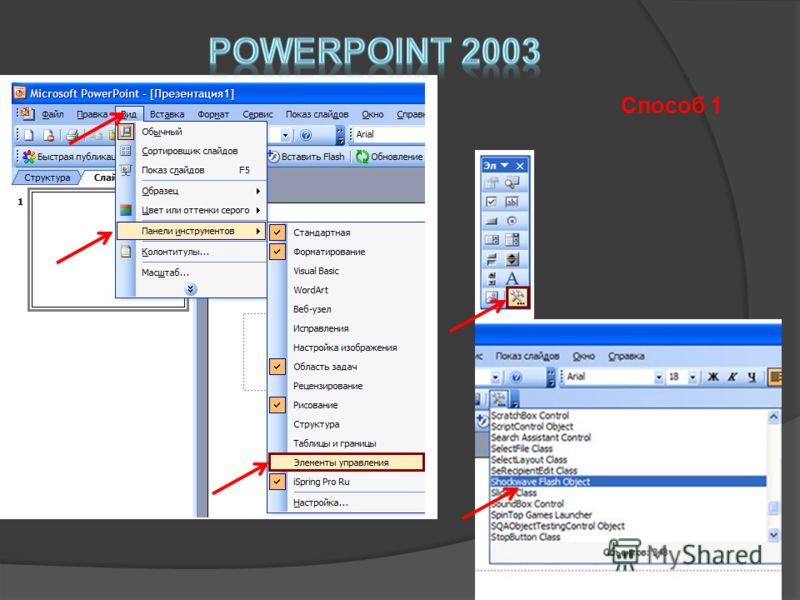 Если собрать несколько интересных рефератов по нужной тематике — может получиться отличная презентация.
Если собрать несколько интересных рефератов по нужной тематике — может получиться отличная презентация.
Не лишним будет просто поискать статьи в интернете на различных форумах, блогах, сайтах. Очень часто попадаются отменные материалы.
Картинки, схемы, графики
Конечно, самым интересным вариантом были бы ваши личные фотографии, которые вы сделали в процессе подготовки к написанию презентации. Но можно обойтись и поиском Яндекса. К тому же, не всегда есть время и возможности для этого.
Графики и схемы можно начертить самому, если у вас есть какие-то закономерности, или вы считали что-нибудь по формуле. Например, для математических расчетов, есть интересная программа для составления графиков graph.
Если не сможете найти подходящую программу, график можно составить и вручную, нарисовать в Excel’e, или просто на листе бумаге, а затем его сфотографировать или отсканировать. Вариантов много.
Видео
Снять качественное видео — дело не простое, да еще и затратное.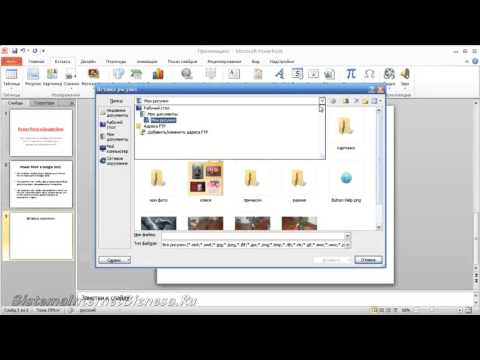 Одна видеокамера не всем по карману, а еще нужно правильно обработать видео. Если у вас есть такая возможность — непременно используйте ее. А мы попробуем постараться обойтись.
Одна видеокамера не всем по карману, а еще нужно правильно обработать видео. Если у вас есть такая возможность — непременно используйте ее. А мы попробуем постараться обойтись.
Если качеством видео можно несколько пренебречь — вполне для записи сойдет и мобильный телефон (во многих «средней» ценовой категории мобильников установлены камеры). Некоторые вещи можно снять и им, чтобы показать детально какую-то конкретную вещь, которую сложно объяснить на картинке.
Кстати, многие популярные вещи уже кто-то снял и их можно найти на youtube (или на других хостингах видео).
И еще один интересный вариант создания видео — его можно записать с экрана монитора, причем добавить еще и звуковое сопровождение, например, свой голос, рассказывающий что происходит на экране монитора.
Пожалуй, если у вас все вышеперечисленное уже есть и лежит на жестком диске, можно приступить делать презентацию, точнее к ее оформлению.
Как сделать презентацию в PowerPoint
Прежде чем переходить к технической части, хотелось бы остановиться на самом главном — плане выступления (доклада).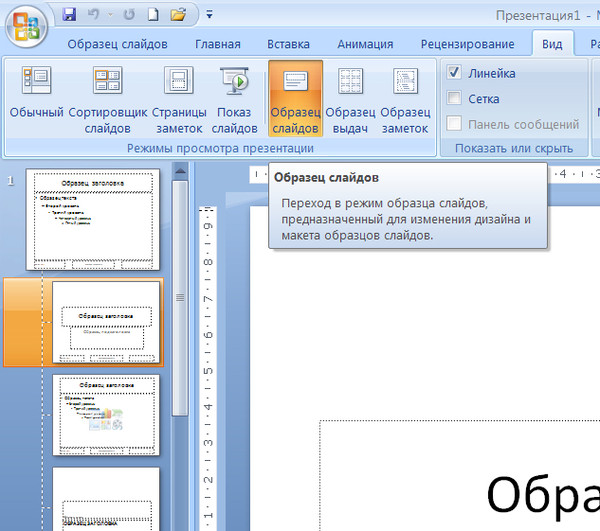
Какой бы ни была красивой ваша презентация — без вашего выступления она всего лишь набор картинок и текста. Поэтому, прежде чем начинать делать, определитесь с планом вашего выступления!
Во-первых, кто будут слушатели вашего доклада? Какие у них интересы, что больше бы им понравилось. Порой успех зависит больше не от полноты информации, а от того, на чем вы сфокусируете внимание!
Во-вторых, определите главную цель вашей презентации. Что она доказывает или опровергает? Возможно, она рассказывает о каких-то методах или событиях, вашем личном опыте и пр. Не следует мешать разные направления в один доклад. Поэтому сразу определитесь с концепцией своего выступления, продумайте, что вы будете говорить вначале, в конце — и, соответственно, какие слайды и с какой информацией вам понадобятся.
В-третьих, большинство докладчиков не могут правильно рассчитать время своего доклада. Если вам дают совсем немного времени — то делать огромный доклад с видео и звуками — почти нет смысла. У слушателей не будет времени даже просмотреть ее! Гораздо лучше, сделать небольшое выступление, а остальной материал разместить в другой статье и всем заинтересовавшимся — скопировать ее на носители.
У слушателей не будет времени даже просмотреть ее! Гораздо лучше, сделать небольшое выступление, а остальной материал разместить в другой статье и всем заинтересовавшимся — скопировать ее на носители.
Работа со слайдом
Обычно, первое что делают, при начале работ над презентацией — это добавление слайдов (т. е. страничек, которые будут содержать текстовую и графическую информацию). Сделать это просто: запускаете Power Point (кстати, в примере будет показана версия 2007), и нажимаете «главная/создать слайд».
Кстати, слайды можно удалять (щелкните в колонке слева по нужному и нажмите клавишу DEL, перемещать, менять между собой местами — при помощи мышки).
Как мы уже заметили, слайд у нас получился самый простой: заголовок и текст под ним. Чтобы была возможность, например, разместить текст в две колонки (легко сравнивать объекты при таком расположении) — можно изменить макет слайда. Для этого щелкаем правой кнопкой мышки по слайду слева в колонке и выбираем настройку: «макет/. «. См. на картинку ниже.
«. См. на картинку ниже.
Я добавлю еще пару слайдов и моя презентация будет состоять из 4-х страничек (слайдов).
Все страницы нашей работы — пока белые. Неплохо было бы придать им какой-нибудь дизайн (т.е. выбрать нужную тему). Для этого откройте вкладку «дизайн/темы».
Теперь наша презентация уже не такая блеклая.
Пора перейти к редактированию текстовой информации нашей презентации.
Работа с текстом
С текстом в Power Point работать просто и легко. Достаточно нажать в нужный блок мышкой и вписать текст, либо просто его скопировать и вставить из другого документа.
Так же при помощи мышки его можно легко переместить или повернуть, если зажать левую кнопку мышки на границе рамочки, окружающей текст.
Кстати, в Power Point, как и в обычном Word, подчеркиваются красной чертой все слова, написанные с ошибками. Поэтому обращайте внимание на орфографию — очень неприятно, когда на презентации видишь грубые ошибки!
В своем примере я добавлю текст на все странички, получится примерно следующее.
Редактирование и вставка графиков, диаграмм, таблиц
Диаграммы и графики, обычно, применяются для того, чтобы наглядно продемонстрировать изменение одних показателей, относительно других. Например, показать прибыль этого года, относительно прошлого.
Для вставки диаграммы, нажмите в программе Power Point: «вставка/диаграммы».
Далее появится окно, в котором будет много различных видов диаграмм и графиков -вам осталось только выбрать подходящую. Здесь можно найти: круговые диаграммы, точечные, линейные и т.д.
После того, как вы определитесь с выбором, перед вами откроется окно Excel с предложение ввести показатели, которые будут отображаться на графике.
В своем примере я решил сделать показатель популярности презентаций по годам: с 2010 по 2013 год. См. картинку ниже.
Для вставки таблиц, нажмите на: «вставка/таблица». Обратите внимание, что вы сразу же можете выбрать количество строк и столбцов в создаваемой табличке.
» /> Вот, что получилось, после заполнения:
Работа с медиа
Современную презентацию очень сложно представить без картинок. Поэтому вставлять их крайне желательно, ведь большинству людей будет скучновато, если не будет интересных снимков.
Поэтому вставлять их крайне желательно, ведь большинству людей будет скучновато, если не будет интересных снимков.
Для начала не мельчите! Старайтесь не размещать много картинок на одном слайде, лучше сделайте картинки по крупнее и добавьте еще один слайд. С задних рядов, иногда, очень сложно разглядеть маленькие детали изображений.
Добавить картинку просто: жмете «вставка/изображения». Далее выбираете место, где хранятся у вас картинки и добавляете нужную.
Вставка звука и видео очень похожи по своей сути. Вообще, эти вещи не всегда и везде стоит включать в презентацию. Во-первых, не всегда и не везде уместно, если у вас будет звучать музыка посреди молчания слушателей, пытающихся проанализировать вашу работу. Во-вторых, на компьютере, на котором вы будете представлять свою презентацию может не оказаться нужных кодеков или еще каких-либо файлов.
Для добавления музыки или фильма, щелкните: «вставка/фильм(звук)», далее укажите место на вашем жестком диске, где лежит файл.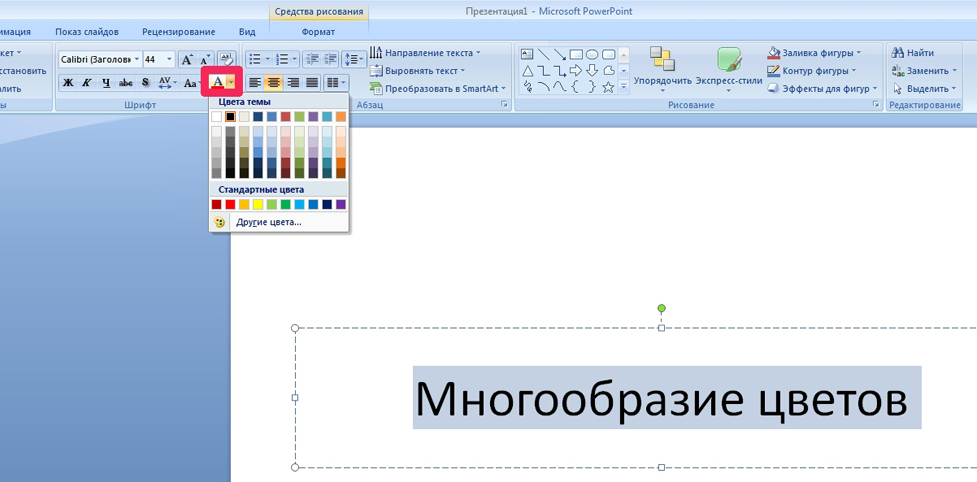
Программа вас предупредит, что при просмотре данного слайда она автоматически начнет воспроизводить видео. Соглашаемся.
Наложение эффектов, переходов и анимации
Наверное, многие видели на презентациях, и даже в фильмах, что между некоторыми кадрами сделаны красивые переходы: например, кадр как страница книги, перелистывается на следующий лист, или плавно растворяется. То же самое можно сделать и в программе power Point.
Для этого выберите нужный слайд в колонке слева. Далее в разделе «анимация» выберите «стиль перехода». Здесь можно выбрать десятки разных смен страниц! Кстати, при наведении на каждую — вы будете видеть, как страничка будет отображаться при демонстрации.
Важно! Переход действует только на один слайд, который вы выбрали. Если вы выбрали первый слайд, то запуск начнется с этого перехода!
Примерно те же самые эффекты, которые накладываются на страницы презентации, можно наложить и на наши объекты на странице: например на текст (эта штука называется анимацией). Это позволит сделать резко всплывающий текст, или появляющийся из пустоты и т.п.
Это позволит сделать резко всплывающий текст, или появляющийся из пустоты и т.п.
Для наложения такого эффекта выберите нужный текст, щелкните по вкладке «анимация», а затем нажмите по «настройке анимации».
Перед вами, справа, будет колонка, в которой можно добавить различные эффекты. Кстати, результат будет отображаться моментально, в режиме реального времени, поэтому вы без труда подберете нужные эффекты.
Демонстрация и представление
Для начала показа своей презентации можете нажать просто на кнопку F5 (или нажать вкладку «показ слайдов», а затем выбрать «начать показ с начала»).
Желательно еще зайти в настройки показа и отрегулировать все, как вам необходимо.
Например, можно запускать презентацию в полноэкранном режиме, менять слайды по времени или в ручную (здесь зависит от вашей подготовки и вида доклада), настроить параметры показа изображений и пр.
Как не допустить ошибок
- Проверяйте орфографию. Грубые орфографические ошибки могут полностью испортить общее впечатление о вашей проделанной работе.
 Ошибки в тексте подчеркиваются красной волнистой чертой.
Ошибки в тексте подчеркиваются красной волнистой чертой. - Если вы использовали звук или фильмы в своей презентации, и собираетесь ее представлять не со своего ноутбука (компьютера), то скопируйте эти мультимедиа файлы вместе с документом! Не лишним будет взять кодеки, которыми они должны воспроизводиться. Очень часто оказывается, что на другом компьютере отсутствуют данные материалы и вы не сможете продемонстрировать в полном свете свою работу.
- Следует из второго пункта. Если вы планируете распечатать доклад, и представить ее в бумажном виде — то не добавляйте в нее видео и музыку — все равно не будет видно и слышно на бумаге!
- Презентация – это не только слайды с картинками, ваш доклад – очень важен!
- Не мельчите – с задних рядов увидеть мелкий текст затруднительно.
- Не используйте блеклых цветов: желтый, светло серый и пр. Лучше замените их на черный, темно-синий, бардовый и пр. Это позволит слушателям более четко видеть ваш материал.
- Последний совет, наверное, очень пригодится студентам.
 Не откладывайте разработкуна последний день! По закону подлости — в этот день все будет идти наперекосяк!
Не откладывайте разработкуна последний день! По закону подлости — в этот день все будет идти наперекосяк!
В этой статье, в принципе, мы с вами создали самую обычную презентацию. В заключении не хотелось бы останавливаться на каких то технических моментах, или советах о использовании альтернативных программ. В любом случае, основа — это качество вашего материала, чем интереснее ваш доклад (добавьте к этому фото, видео, текст) — тем лучше будет ваше выступление. Удачи!
Жизнь может нередко поставить в такие условия, когда программа PowerPoint отсутствует под рукой, а презентацию сделать очень нужно. Проклинать судьбу можно бесконечно долго, однако решение проблемы искать все-таки проще. На самом деле, далеко не всегда для создания хорошей презентации нужен именно Microsoft Office.
Пути решения проблемы
В целом есть два возможных пути решения проблемы, которые зависят от ее характера.
Если просто PowerPoint в данный момент нет и в ближайшее время не предвидится, тогда выход вполне логичен – можно воспользоваться аналогами, которых довольно много.
Ну а если обстоятельства так сложились, что под рукой есть компьютер, но на нем отсутствует конкретно Microsoft PowerPoint, то можно сделать презентацию другим способом. Впоследствии его спокойно можно открыть в PowerPoint и обработать, когда представится возможность.
Аналоги PowerPoint
Как ни странно, жадность – лучший двигатель прогресса. Программное обеспечение Microsoft Office, в пакет которого и входит PowerPoint, стоит сегодня очень дорого. Далеко не все способны себе это позволить, да и с пиратством связываться любят далеко не все. Потому вполне закономерно появляются и существуют всевозможные аналогичные приложения, в которых можно работать не хуже, а местами даже лучше. Вот несколько примеров наиболее распространенных и интересных аналогов PowerPoint.
Разработка презентации в Word
Если же проблема заключается в том, что в руках есть компьютер, но нет доступа к PowerPoint, то проблему можно решить иначе. Для этого потребуется хотя бы родственник программы – Microsoft Word. Такая ситуация вполне может существовать, поскольку PowerPoint не все пользователи выбирают при выборочной установке пакета Microsoft Office, а вот Word — штука распространенная.
Такая ситуация вполне может существовать, поскольку PowerPoint не все пользователи выбирают при выборочной установке пакета Microsoft Office, а вот Word — штука распространенная.
- Нужно создать или взять любой имеющийся документ Microsoft Word.
- Здесь нужно просто спокойно писать требуемую информацию в формате «Заголовок», затем «Текст». В общем, так, как это делается на слайдах.
После того, как вся требуемая информация будет записана, нам потребуется настройка заголовков. Панель с этими кнопками находится во вкладке «Главная».
Теперь следует изменить стилистику этих данных. Для этого нужно использовать варианты из области «Стили».
- Для заголовков нужно назначить «Заголовок 1».
После этого документ можно сохранить.
Впоследствии, когда он может быть перенесен на устройство, на котором присутствует PowerPoint, потребуется открыть документ Word в этом формате.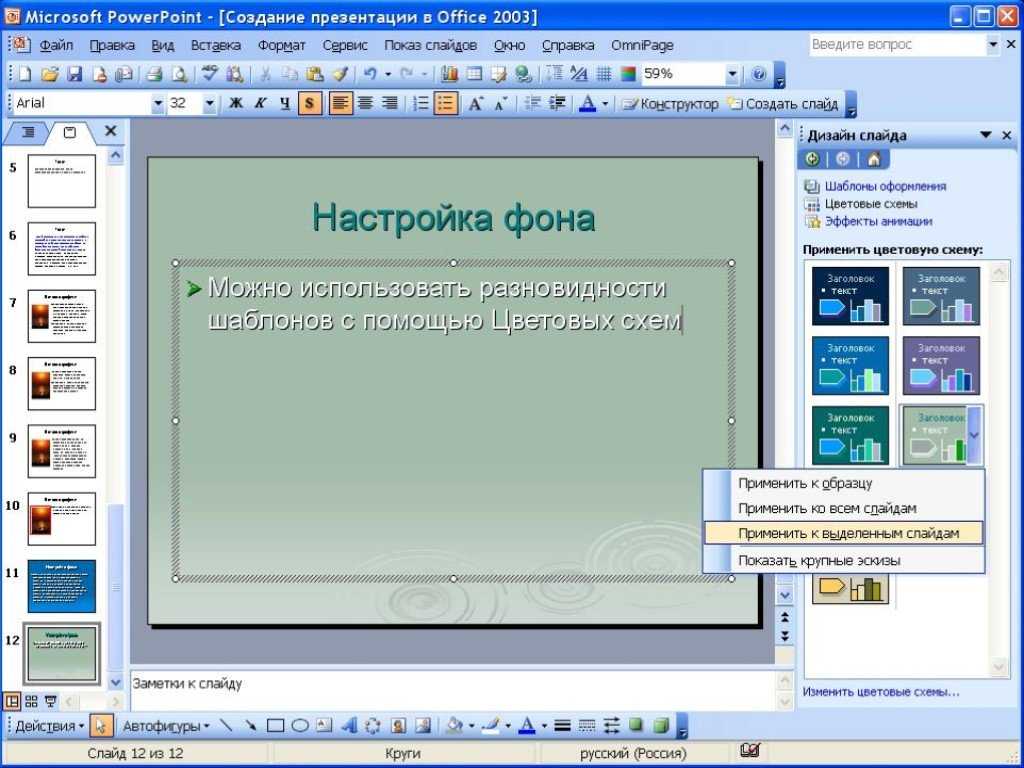
- Для этого нужно будет нажать на файл правой кнопкой мыши и выбрать во всплывающем меню вариант «Открыть с помощью». Чаще всего придется еще использовать «Выбрать другие приложения», поскольку не всегда сразу же система предлагает PowerPoint. Может даже сложиться ситуация, что придется вообще искать напрямую в папке с Microsoft Office нужный вариант.
Важно НЕ поставить при этом галочку на варианте «Применить для всех файлов этого типа», иначе работать с другими документами Word потом будет проблематично.
Спустя какое-то время документ откроется в формате презентации. Заголовками слайдов у нас будут те фрагменты текста, которые выделялись с помощью «Заголовок 1», а в области содержимого будет текст, выделенный как «Заголовок 2».
Пользователю останется лишь настроить внешний вид, скомпоновать всю информацию, добавить медиафайлов и так далее.

Такой метод позволяет собрать и систематизировать текстовую информацию в презентации до того, как к ней будет получен доступ. Это позволит сэкономить время, оставив на потом лишь оформление и форматирование итогового документа.
Заключение
Как можно видеть, даже не имея под рукой нужной программы можно почти всегда выкрутиться. Главное – подходить к решению проблемы хладнокровно и конструктивно, тщательно взвешивать все возможности и не отчаиваться. Представленные выше примеры решения этой проблемы помогут легче перенести такие неприятные ситуации в будущем.
Отблагодарите автора, поделитесь статьей в социальных сетях.
Выступление с докладом или речью на каком-либо мероприятии – очень ответственное занятие. И правилом хорошего тона считается, чтобы само выступление состояло не только из понятного и интересного текста, произнесенного со знанием дела и должной интонацией, но и сопровождалось красочной и наглядной визуальной частью, например – презентацией, сделанной на компьютере.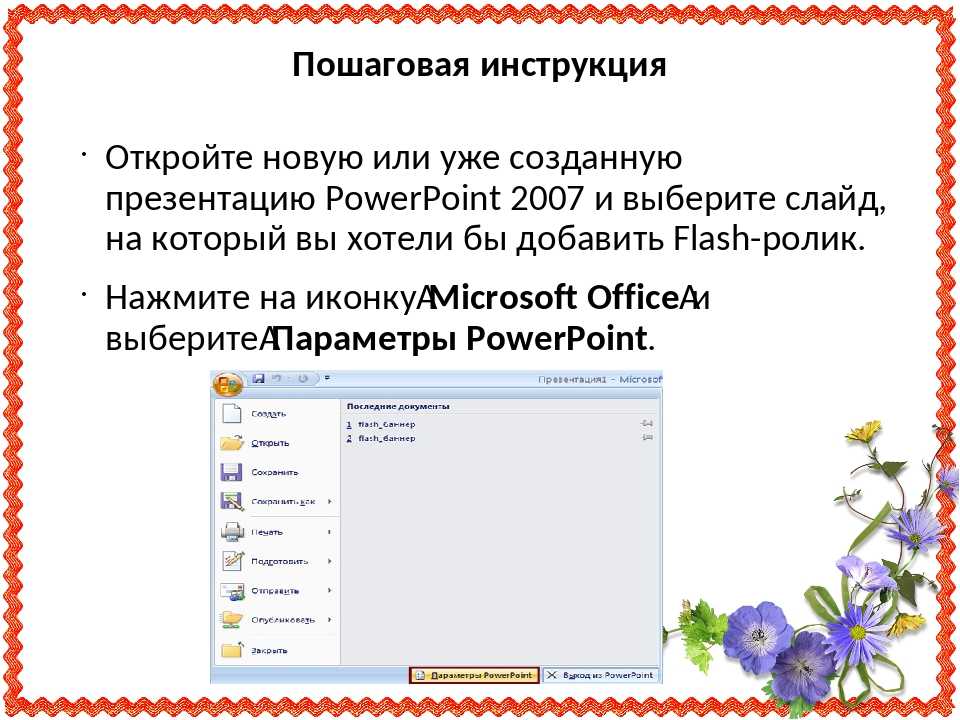
Компания Microsoft известна пользователям по всему миру не только как разработчик операционной системы Windows, но и как поставщик офисного программного обеспечения. Чтобы сделать презентацию на ноутбуке или компьютере, у вышеназванной компании есть целых две программы, каждая из которых по-своему уникальна. Речь идет о программах PowerPoint и Sway, изучив которые, пользователь сможет подготовить наглядные материалы для любого случая, в зависимости от поставленных целей.
Быстрая навигация по статье
PowerPointПрограмма Microsoft Office PowerPoint входит в состав Office с самых его первых версий. Когда кто-то говорит «компьютерная презентация», всегда речь идет именно о проекте, сделанном в данной программе. Создавать презентации в Power Point не сложно, нужно лишь:
- Запустить программу.
- Выбрать с помощью вкладки «Дизайн» нужный макет оформления, а также цветовую схему будущей презентации.
- Ввести на титульную страницу тему выступления и пояснение к ней.

- Добавить новые слайды в левой части окна и по мере необходимости добавлять на страницы нужный текст или контент.
Полностью заносить весь текст в презентацию нет необходимости – она должна быть хорошим сопровождением к тексту, а не его полной копией. Можно внести туда основные моменты, главные факты и цитаты из источников, на которые есть ссылка в тексте.
Также, не следует перенасыщать сайт анимацией, слишком красочными изображениями и звуковыми эффектами – всё это отвлекает и выдаёт в авторе человека без вкуса. Самое лучшее решение – минимализм и отсутствие лишних украшений.
Сам же дизайн презентации не обязательно выбирать из шаблонов. Каждый элемент, фоновое изображение и дополнительный контент пользователь волен положить туда, куда ему угодно. Объекты можно менять местами, поворачивать, настраивать эффекты и даже делать активными. Например, можно делать ссылки из одного слайда в другой, добавить интерактивное оглавление и даже имитировать всплывающие окна, сделав полноценное приложение на базе презентации.
В свою очередь, Microsoft Office Sway – довольно таки новое приложение, и многие пользователи еще не слышали про него. Создавать презентации в Sway можно как из окна браузера, так и с помощью приложения для Windows 10. Официальный сайт сервиса — sway.com. Прямо по этому адресу пользователь может начать создание своей презентации. В отличие от PowerPoint, Sway способен показывать интерактивное содержимое из сети, например, загружать список сообщений из Twitter по определенному хэш-тегу.
Ещё одно преимущество Sway – скорость работы. Такие презентации нацелены больше не на оформление и сложную структуру, а на динамический контент и простоту наполнения. Программа сама пошагово проведет пользователя по этапам создания презентации, предложив добавить то или иное содержимое и дав подсказки по улучшению качества работы.
Поделитесь этой статьёй с друзьями в соц. сетях:
50 уникальных тем для 10-минутных презентаций в 2022 году
Что вы можете на самом деле сделать за 10 минут? Душ? Энергетический сон? Целая презентация?
Возможно, вы уже вспотели при мысли о последнем. Втиснуть всю презентацию в 10 минут сложно, но сделать это, даже не зная, о чем говорить, еще сложнее.
Втиснуть всю презентацию в 10 минут сложно, но сделать это, даже не зная, о чем говорить, еще сложнее.
Где бы вам ни предложили провести 10-минутную презентацию, мы вас поддержим. Ознакомьтесь с идеальной структурой презентации ниже и более пятидесяти 10-минутных тем презентации, которые вы можете использовать для своего большого (на самом деле, довольно маленького) выступления.
- Структура 10-минутной презентации
- Темы для студентов колледжа
- Темы для интервью
- Связанные темы
- Интересные темы
- Спорные темы
Структура тем 10-минутной презентации
Как вы понимаете, самое сложное в 10-минутной презентации — уложиться в 10 минут. Никому из вашей аудитории, организаторам или коллегам-спикерам не понравится, если ваша речь начнет заходить слишком далеко, но трудно понять, как этого не сделать.
У вас может возникнуть соблазн втиснуть как можно больше информации, но это сделает презентацию слишком властной. Специально для этого tвид презентации, знание того, что нужно пропустить, так же важно, как и знание того, что вставить, поэтому попробуйте следовать приведенному ниже образцу, чтобы получить идеально структурированную презентацию.
Специально для этого tвид презентации, знание того, что нужно пропустить, так же важно, как и знание того, что вставить, поэтому попробуйте следовать приведенному ниже образцу, чтобы получить идеально структурированную презентацию.
- Введение (1 слайд) – Начните свой презентация с быстрым вопросом, фактом или историей, переданной максимум за 2 минуты.
- Корпус (3 слайда) – расскажите о сути своего выступления с помощью 3 слайдов. Зрители изо всех сил стараются унести домой более трех идей, поэтому размещение всех трех в течение 6 или 7 минут может быть очень эффективным.
- Заключение (1 слайд) – Завершите все кратким изложением трех основных моментов. Вы должны быть в состоянии сделать это за 3 минуту.
Этот примерный формат 10-минутной презентации содержит довольно консервативные 5 слайдов, основанные на знаменитом Правило 10-20-30 презентаций. Согласно этому правилу, идеальная презентация — это 10 слайдов за 20 минут, то есть для 10-минутной презентации потребуется всего 5 слайдов.
Темы 10-минутных презентаций для студентов колледжей
10-минутная презентация — это все, что вам нужно как студенту колледжа, чтобы продемонстрировать свои знания и прогрессивное мышление.
Они также являются отличной практикой для презентаций, которые вы, возможно, будете делать в будущем. Если вы чувствуете себя комфортно в течение 10 минут, есть вероятность, что вы будете в порядке и в будущем.
- Как работать вместе с ИИ – Искусственный интеллект каждый день делает огромные шаги вперед. Мы скоро окажемся в другом мире, так как ты, работник будущего, будешь с этим справляться? Это очень интересная тема, которая очень актуальна для ваших одноклассников.
- Борьба с климатической катастрофой – Проблема нашего времени. Что это делает с нами и как мы можем решить эту проблему?
- Портативные дома – Движение портативных домов находится на пути к революционным изменениям в нашем образе жизни. Что хорошего и плохого в том, чтобы иметь дом, по которому можно передвигаться, и как выглядит ваш идеальный дом?
- Бережливая жизнь – Как сэкономить на одежде, плюсы и минусы одноразовой одежды для молодежи.

- Будущее стриминговых платформ – Чем так великолепен ТВ по запросу и почему он не универсален? Или это кража слишком много свободного времени?
- Что случилось с газетами? – Газеты, наверное, древняя технология для таких студентов, как вы. Глубокое погружение в историю покажет, что они собой представляли и почему их перестали издавать.
- Эволюция мобильного телефона – Какие устройства в истории развивались так же быстро, как мобильные телефоны? В этой 10-минутной теме презентации есть о чем поговорить.
- Жизнь и времена вашего героя – Отличный шанс показать свою любовь тому, кто вас больше всего вдохновляет. Это может быть как внутри, так и вне вашего предмета в колледже.
- Мое пермакультурное будущее – Если вы ищете более зеленую жизнь в будущем, попробуйте объяснить своим одноклассникам преимущества и логистику пермакультурного сада.
- Электронные отходы – В последнее время мы выбрасываем так много электрических отходов.
 Куда все это идет и что с этим происходит?
Куда все это идет и что с этим происходит?
Темы для 10-минутных презентаций – Идеи для презентаций с интервью
В настоящее время рекрутеры все чаще обращаются к быстрой презентации как к средству проверки навыков и уверенности кандидата в презентации чего-либо.
Но это нечто большее. Рекрутеры также хотят узнать о вас как о личности. Они хотят знать, что вас интересует, что вас вдохновляет и что коренным образом изменило вашу жизнь.
Если вы сможете закрепить любую из этих тем презентации в своем интервью, вы начнете в следующий понедельник!
- Кто-то, кто вдохновляет вас – Выберите героя и расскажите об его прошлом, его достижениях, чему вы у него научились и как это сформировало вас как личность.
- Самое поразительное место, где вы когда-либо были – Путешествие или отпуск, которые взорвали вам мозг. Это может быть не обязательно ваш любимый когда-либо за границей, но это было то, что заставило вас осознать то, о чем вы раньше не думали.

- Воображаемая проблема – Изложите гипотетическую проблему в компании, в которую вы претендуете. Покажите рекрутерам, какие шаги вы предпримете, чтобы навсегда избавиться от этой проблемы.
- Чем вы гордитесь – У всех нас есть достижения, которыми мы гордимся; и они не обязательно являются достижениями в работе. Быстрая 10-минутная презентация того, что вы сделали или сделали, чем вы гордитесь, может рассказать много хорошего о вас как о человеке.
- Будущее вашего поля – Сделайте несколько интересных, смелых прогнозов о том, куда, по вашему мнению, движется отрасль в ближайшие годы. Проведите исследование, получите статистику, подтверждающую ваши утверждения, и избегайте снисходительности.
- Рабочий процесс, который вы исправили – На многих рабочих местах широко распространены неаккуратные рабочие процессы. Если вы приложили руку к тому, чтобы превратить что-то неэффективное в хорошо смазанный механизм, сделайте об этом презентацию!
- Книга, которую вы хотели бы написать – Предполагая, что вы первоклассный мастер слова, на какую тему вы хотели бы написать книгу? Это будет художественная литература или научно-популярная? Каким был бы сюжет? Кто персонажи?
- Ваша любимая рабочая культура – Выберите работу, на которой была лучшая культура труда с точки зрения офисной атмосферы, правил, внерабочих занятий и поездок.
 Объясните, что было в нем такого замечательного; это может дать вашему потенциальному новому боссу несколько идей!
Объясните, что было в нем такого замечательного; это может дать вашему потенциальному новому боссу несколько идей! - Любимые мозоли на рабочем месте – Если вы считаете себя немного комиком, перечисление того, что заставляет вас работать в офисе, может быть хорошим смехом и хорошей комедией для ваших рекрутеров. Убедитесь, что это действительно смешно, так как выслушивание стонов кандидата в течение 10 минут обычно не приводит к вербовке.
- Плюсы и минусы удаленной работы – Наверняка каждый офисный работник в мире имеет опыт удаленной работы. Откройте свой собственный опыт и обсудите, были ли они лучше или хуже.
Актуальные темы для 10-минутных презентаций
Людям нравятся вещи, которые они могут связать со своим собственным опытом. Именно по этой причине ваша презентация о проблемах почты стала хитом, а ваша презентация об использовании термоплонгеров и компрессии подвески на современных каруселях усталости была абсолютной пародией.
Держите темы открытыми и доступными для всех — это отличный способ получить хорошую реакцию. Ознакомьтесь с этими интересными темами для презентаций ниже…
- Лучшая принцесса Диснея. – У каждого есть свой фаворит; кто дает тебе больше всего надежды на поколения сильных, независимых девушек?
- Величайший язык когда-либо – Может быть, это тот язык, который звучит сексуальнее всего, выглядит сексуальнее или просто работает лучше всего.
- Кофе против чая – У большинства людей есть предпочтения, но очень немногие могут их подтвердить цифрами. Проведите научное исследование того, что лучше между кофе и чаем и почему.
- Стоячий – Вы можете сначала не подумать, но стендап-комедийный спектакль – это, безусловно, своего рода презентация. 10 минут — отличное время для остроумных наблюдений, которые заставят всех смеяться.
- Причины прокрастинации – Перечислите все, что мешает вам делать то, что вы должны делать.
 Не забудьте рассказать несколько историй в этом — есть вероятность, что почти вся ваша аудитория сможет рассказать.
Не забудьте рассказать несколько историй в этом — есть вероятность, что почти вся ваша аудитория сможет рассказать. - Социальное дистанцирование на всю жизнь? Интроверты, соберитесь. Или на самом деле, не надо. Должны ли мы сохранять социальное дистанцирование в духе согласия и отказа?
- Бумажные книги против электронных книг — Это все о физическом прикосновении и ностальгии по современным удобствам. Это борьба за наше время.
- Айдентика десятилетий – Все мы знаем разницу между 70-ми, 80-ми и 90-ми, но в чем были уникальные культурные особенности 2000-х и 2010-х? Увидим ли мы позже, или они просто никогда не обретут свою личность?
- Плутон это планета – Хотите верьте, хотите нет, но поклонников Плутона удивительно много. Разговоры о том, что Плутон — это планета, могут привлечь их на вашу сторону, а они мощная группа.
- Наблюдательная комедия — Погружение в самые важные темы коротких презентаций.
 Что делает наблюдательную комедию so относительный?
Что делает наблюдательную комедию so относительный?
Интересные темы для 10-минутных презентаций
Это полная противоположность «сопутствующим темам». Это все о супер интересных научных явлениях, о которых многие люди не знают.
Вы не должны быть связаны, когда вы можете быть очаровательным!
- Застенчивость короны – Презентация, исследующая феномен крон деревьев, которые растут таким образом, что не соприкасаются друг с другом.
- Парусные камни – Есть камни, которые могут плыть по дну Долины Смерти, но чем это вызвано?
- биолюминесценция — Погрузитесь в то, что заставляет некоторых животных и растения освещать ночь, используя только их тела. Включите кучу фотографий в этот, это великолепное зрелище!
- Что случилось с Венерой? – Венера и Земля возникли одновременно, из одного и того же вещества. Тем не менее, Венера — настоящая адская планета — так что же случилось?
- Музыкальная терапия в лечении болезни Альцгеймера – Музыка настолько эффективна при лечении болезни Альцгеймера.
 Погрузитесь в интересную причину, почему это так.
Погрузитесь в интересную причину, почему это так. - Что, черт возьми, такое слизевики? — Исследование формы, состоящей из отдельных клеток, которые могут решать лабиринты, когда эти клетки объединяют усилия.
- Все о Гаванском синдроме – Таинственная болезнь, поразившая посольство США на Кубе – откуда она взялась и что сделала?
- Происхождение Стоунхенджа – Как люди 5000 лет назад перетаскивали валуны с высокогорья Уэльса в равнинную Англию? Кроме того, почему они вообще решили построить Стоунхендж?
- Интуиция – Внутреннее чувство, шестое чувство; как бы вы ни называли это, ученые на самом деле не знают, что это такое.
- Дежавю – Мы все знаем это чувство, но как оно работает? Почему мы чувствуем дежавю?
Спорные темы 10-минутной презентации
- Криптовалюта: хорошо или плохо? – Это всплывает в новостях каждые несколько месяцев, так что у каждого есть свое мнение, но мы часто слышим только одну сторону криптомонеты, а не другую.
 В этой 10-минутной презентации вы можете представить хорошие и плохо с криптой.
В этой 10-минутной презентации вы можете представить хорошие и плохо с криптой. - Должны ли мы запретить Черную пятницу? – Массовое потребительство и массовые потасовки у входов в магазины – не зашла ли Черная пятница слишком далеко? Кто-то скажет, что этого недостаточно.
- Минимализм – Новый образ жизни, противоположный всему, что представляет собой Черная пятница. Как это работает и почему стоит попробовать?
- Лучшие вещи для вашего здоровья – Еще один, о котором всем есть что сказать. Проведите исследование и дайте факты.
- Побелка Диснея – Это определенно спорная тема. Это может быть быстрое исследование того, как Дисней, по-видимому, выбирает и изменяет оттенки кожи в зависимости от рассказываемой истории.
- Время есть некоторые ошибки – Поскольку миру скоро придется отойти от мяса, чем мы собираемся его заменить? Надеюсь, ваша аудитория любит мороженое из крикета!
- Свободная речь – Свобода слова у нас еще есть? У вас есть это прямо сейчас, когда вы даете эту презентацию? Это довольно легко ответить.

- Законы об оружии по всему миру — Посмотрите, как самая нагруженная оружием страна в мире сравнивается с другими странами с точки зрения доступного оружия и его разветвлений.
- 1 миллион против 1 миллиарда – Разница между 1,000,000 1,000,000,000 XNUMX долларов и XNUMX XNUMX XNUMX XNUMX долларов составляет много больше, чем вы думаете. Есть так много способов подчеркнуть огромный разрыв в богатстве в 10-минутной презентации.
- Военные расходы – Мы могли бы решить все мировые проблемы в мгновение ока, если бы каждая страна распустила свои вооруженные силы и использовала свои средства во благо. Возможно ли это?
Бонусные темы: Vox
Vox — американский онлайн-журнал, умеющий создавать содержательные видеоэссе на интересные темы, о которых вы, возможно, никогда не задумывались. Это были ребята, стоявшие за ‘Разъяснения’ на Netflix, и у них также есть свои собственные YouTube канал полно тем.
Видео различаются по продолжительности, но вы можете выбрать любой из них, если считаете, что он достаточно интересен для вашей публики. Сократите или увеличьте объем информации в видео до 10 минут и убедитесь, что вам удобно ее представить.
Некоторые видео Vox включают…
- Как музыка в TikTok становится вирусной.
- Лондонские суперподвалы.
- ИИ, стоящий за созданием искусства по запросу.
- Конец нефти.
- Расцвет к-попа.
- Почему диеты не работают.
- Многие, многие другие…
Подводя итог
10 минут — это категорически не долго. Ладно, долго стоять в очереди за караоке-аппаратом, но не долго для презентации.
Прибивание вашего начинается с правильной темы. Любая из 50 уникальных вышеперечисленных была бы отличным способом начать 10-минутную презентацию (или даже 5-минутная презентация).
Как только у вас появится тема, вы захотите разработать структуру своего 10-минутного выступления, а также его содержание.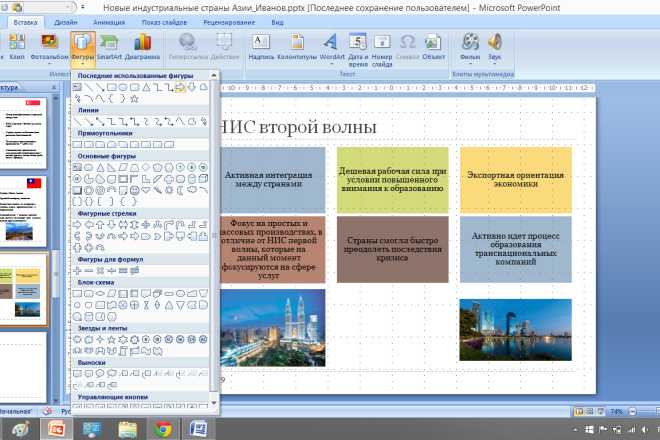 Проверьте наши советы по презентации чтобы ваша презентация была веселой и водонепроницаемой.
Проверьте наши советы по презентации чтобы ваша презентация была веселой и водонепроницаемой.
Советы от AhaSlides
- Презентация продукта
- Бизнес-презентация
как сделать работу на компьютере
Содержание
- Как сделать реферат на компьютере
- В какой программе делать реферат для распечатки
- Как сделать реферат в wordpad
- Другие программы для создания реферата
- OpenOffice
- Google Документы
- Notebook
- Microsoft Excel
- PowerPoint
Как сделать реферат на компьютере, волнует не только современных студентов, но и школьников. Все активнее данный вид работы задается ученикам разных классов. Реферат представляет собой письменный анализ по определенной теме.
Как сделать реферат на компьютере
Написать студенческую работу обладателям компьютера в век интернета очень просто. Для этого необходимо:
-
ознакомиться с книгами, статьями и чужими работами по заданной теме;
-
выбрать основное, найти проблемы, подумать над их решением;
-
на основании прочитанного составить план написания реферата, который после легко модернизировать в содержание;
-
в текстовом редакторе собрать текст реферата из понравившихся отрывков и своего мнения;
-
отформатировать содержимое полученного документа в соответствии с требованиями учебного заведения.

При оформлении кому-то сначала удобно набирать текст в редакторе, а уже по завершению приводить к стандарту. Другие сразу задают нужные параметры. Если работа пишется впервые – исправлений автором будет много.
Перед началом работы над рефератом, задайте параметры в соответствии с требованиями к оформлению:
-
Величина полей: слева 30 мм, справа 10 см, сверху и снизу по 20 мм.
-
Выравните весь текст по ширине.
-
Настройте автоматический перенос слов.
-
Пронумеруйте листы реферата.
Большим плюсом использования современной техники является возможность сразу писать без ошибок – умная машина покажет студенту, где он мог пропустить букву или вставить не ту.
Читайте также: Как правильно делать реферат?
В какой программе делать реферат для распечатки
Реферат представляет собой вариант простейшей научной работы, включающий в себя следующие элементы:
Программ для работы с текстом существует большое множество, все они отличаются теми или иными возможностями. Самой распространённой и установленной на каждом рабочем и домашнем компьютере считается Microsoft Word. В ней содержатся все необходимые инструменты для работы с текстами собственного авторства. Большой набор опций позволит не только напечатать содержимое реферата, но и вставить таблицы, диаграммы, формулы, пронумеровать страницы и еще много всего интересного.
Процесс распечатки документа, созданного в этой программе очень прост. Все они хранятся в меню «Файл». Выбирается «Печать» и устанавливаются необходимые характеристики, такие как:
Как сделать реферат в wordpad
WordPad – приложение для редактирования текстов. Представляет собой упрощенный вариант всем известного Microsoft Word.
Представляет собой упрощенный вариант всем известного Microsoft Word.
Wordpad является текстовым процессом. Это значит, что подходит для работы с текстом и его возможности шире, чем у обычного «Блокнота». Открыть Wordpad можно через меню «Пуск», выбрать «Программы» – «Стандартные»
Интерфейс программы напоминает внешний вид Microsoft Word, являясь его упрощенной версией. В левом верхнем углу находится панель быстрого доступа и название того документа, который редактируется. Функции панели можно изменять по своему желанию, добавляя из списка возможных команд.
При помощи данной программы можно:
-
форматировать символы;
-
редактировать абзацы;
-
добавлять объекты;
-
искать и заменять текст;
-
изменять масштаб;
-
отображать линейку и строку состояния;
-
управлять переносом по словам и единицами измерения.

WordРad обладает всем необходимым набором инструментов для написания и оформления научного текста. Сделать это будет достаточно просто. Подписать номера страниц, изменить шрифт, проставить поля и другое.
Другие программы для создания реферата
При работе с текстами могут использоваться и другие программы:
-
OpenOffice;
-
Google Документы;
-
Notebooks;
-
Microsoft Excel;
-
PowerPoint.
Каждая из них обладает каким-то уникальным качеством, которое подойдет для написания рефератов.
OpenOffice
Пакет OpenOffice – качественный аналог MicrosoftOffice, обладающий особыми свойствами, которые позволили ему занять серьезные позиции среди потребителей.
Пакет OpenOffice содержит большое количество необходимых инструментов для работы и создания текстов разного уровня сложности и направления. Конечно, большинству пользователей привычен Microsoft Word, но для расширения кругозора, опыта и достижения иных целей все чаще преподаватели и учителя в школе знакомят учащихся с программой OpenOffice. Особым ее преимуществом является общая доступность, иначе говоря, программу можно установить на свой компьютер бесплатно. Совместима она с основными операционными системами, что развивает ее популярность. В состав программы входят самые необходимые компоненты для качественного редактирования текстов на более чем 40 языках:
-
текстовый процессор;
-
инструмент для создания электронных таблиц;
-
база данных;
-
презентации;
-
приложение для создания картинок и формул.

Только у Outlook нет аналога в OpenOffice. После загрузки данной программы на компьютер, написать реферат не составит труда.
Google Документы
Google Документы – интересное и современное средство для работы с текстами, их редактирования и совместного доступа нескольким лицам при особых условиях. Можно изменять и добавлять:
-
шрифт;
-
ссылки;
-
картинки;
-
таблицы.
Приложение доступно бесплатно. Возможно работать через телефон. Для этого нужно просто скачать приложение на гаджет. При редактировании и написании текстов все изменения сохраняются без дополнительного участия автора, при этом можно ознакомиться с историей корректировок, внесенных другими пользователями с информацией, кто и какие внес изменения. Созданные тексты можно сохранять в формате doc. С помощью программы вносятся такие необходимые изменения как:
Созданные тексты можно сохранять в формате doc. С помощью программы вносятся такие необходимые изменения как:
-
добавление колонтитулов, нумерация страниц;
-
создание содержания;
-
работа с заголовками;
-
вывод на печать результат.
Самые новые версии позволяют работать с таблицами в тексте.
Notebook
Самое основное предназначение у данной программы – создание презентаций из нескольких листов, последовательность которых можно менять, и не только это.
Возможности Smart Notebook широки:
-
работа с файлами;
-
оформление и создание страниц;
-
создание объектов: фигуры, линии, таблицы, схем;
-
добавление мультимедии;
-
добавление авторских материалов.

По большей части подходит для проведения уроков, давая возможность изменять текущие изображения. Такая подача информации очень интересна и современна.
Microsoft Excel
В основном, Microsoft Excel пригодится для проведения расчетов разного уровня сложности. Можно создавать информацию в табличном виде, а также в виде графиков и диаграмм на основе введенных в соответствующие ячейки данные.
PowerPoint
Программа для создания презентаций, которая известна даже школьникам, называется PowerPoint. Она помогает создавать красочное дополнение к докладу и отражает основные идеи научной работы. PowerPoint обладает большим количеством инструментов, позволяющих создать яркие слайды с добавленными в них:
Для оформления слайдов используются шаблоны. PowerPoint – отличное средство красиво и ярко представить публике доклад, реферат, курсовую и любую иную информацию, которая станет понятнее и интереснее с таким сопровождением.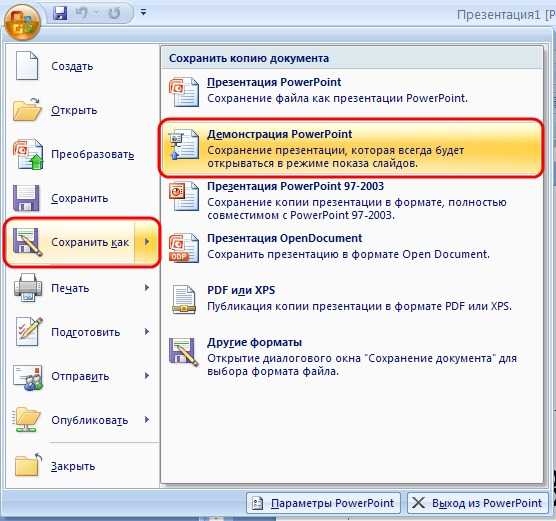
Как сделать общий доступ к презентации powerpoint
Как сделать общий доступ к файлу powerpoint?
Совместный доступ в Microsoft Excel дает возможность работать с одним файлом сразу нескольким пользователям. Десять-двадцать человек на разных компьютерах одновременно вносят какие-то данные в один документ. Где находится определенная информация, работают определенные формулы.
«Главный пользователь» имеет возможность отслеживать действия рабочей группы, добавлять/удалять участников, редактировать противоречивые изменения. Как настроить совместную работу в Excel.
Особенности работы с общим файлом
В книге Excel со совместным доступом не все задачи можно выполнять.
- Создавать таблицы Excel.
- Создавать, менять или просматривать сценарии.
- Удалять листы.
- Объединять либо разделять ячейки.
- Работать с XML-данными (импортировать, добавлять, обновлять, удалять и т.д.).
Выход: отключить общий доступ – выполнить запрещенную задачу – снова включить доступ.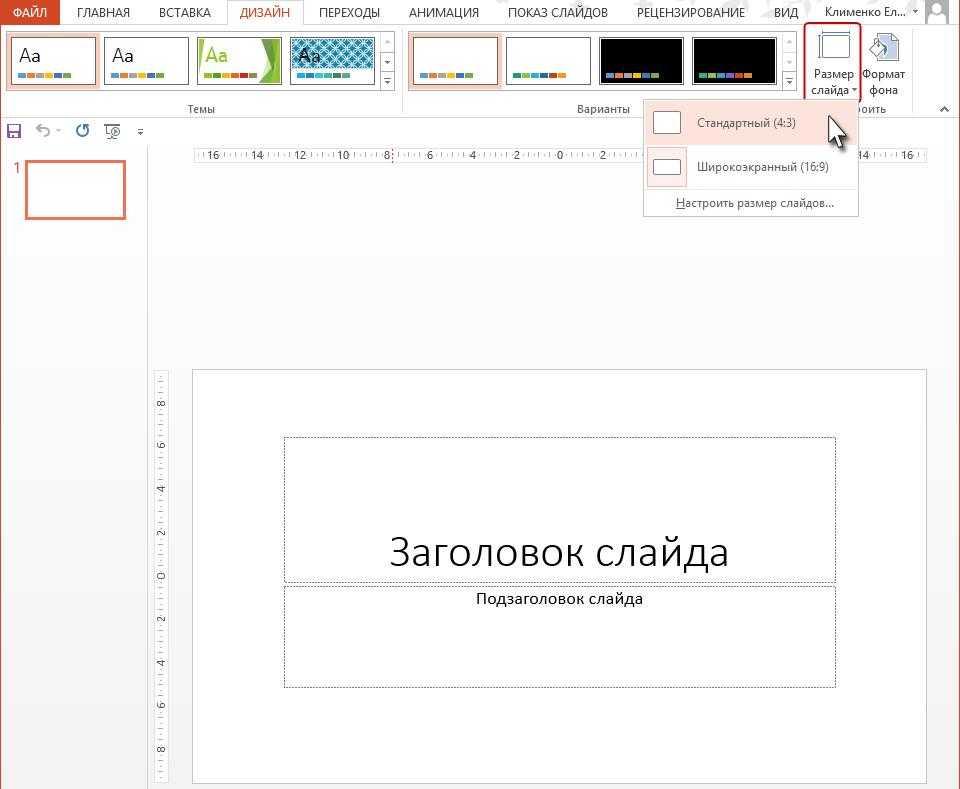
Совместное пользование ограничивает для участников еще ряд задач:
| Недопустимо | Реально |
| Вставлять либо удалять группу ячеек | Добавлять строку или столбец |
| Добавлять либо изменять условные форматы | Работать с существующими форматами |
| Включать или изменять инструмент «Проверка данных» | Работать с существующими настройками проверки |
| Создавать или редактировать диаграммы, сводные отчеты | Работать с имеющимися диаграммами и сводными таблицами |
| Вставлять или редактировать рисунки и графические объекты | Просматривать имеющиеся рисунки и графические объекты |
| Вставлять или менять гиперссылки | Переходить по имеющимся гиперссылкам |
| Назначать, редактировать либо удалять пароли | Существующие пароли функционируют |
| Ставить либо снимать защиту листов и книг | Существующая защита работает |
| Группировать, структурировать данные; вставлять подуровни | Работать с имеющимися группами, структурами и подуровнями |
| Записывать, изменять или просматривать макросы | Запускать имеющиеся макросы, которые не связаны с недоступными задачами |
| Изменять или удалять формулы массива | Пользоваться существующими формулами |
| Добавлять в форму данных новую информацию | Искать информацию в форме данных |
Как сделать совместный доступ к файлу Excel?
Сначала определяемся, какую книгу мы «откроем» для редактирования сразу несколькими участниками. Создаем новый файл и наполняем его информацией. Либо открываем существующий.
Создаем новый файл и наполняем его информацией. Либо открываем существующий.
- Переходим на вкладку «Рецензирование». Диалоговое окно «Доступ к книге».
- Управление доступом к файлу – правка. Ставим галочку напротив «Разрешить изменять файл нескольким пользователям одновременно».
- Переходим к инструменту «Подробнее», чтобы настроить параметры многопользовательского редактирования.
- Нажимаем ОК. Если мы открываем общий доступ к новой книге, то выбираем ей название. Если совместное пользование предполагается для существующего файла – жмем ОК.
- Открываем меню Microsoft Office. Выбираем команду «Сохранить как». Выбираем тот формат файла сохранения, который «пойдет» на всех пользовательских компьютерах.
- Местом сохранения выбираем сетевой ресурс / сетевую папку, которую откроют предполагаемые участники. Нажимаем «Сохранить».
Внимание! Нельзя использовать для сохранения общего файла веб-сервер.
Теперь проверим и обновим ссылки:
- Вкладка «Данные».
 «Подключения».
«Подключения». - Изменить ссылки / изменить связи. Если такая кнопка отсутствует, в листе нет связанных файлов.
- Переходим на вкладку «Состояние», чтобы проверить имеющиеся связи. На работоспособность связей указывает кнопка ОК.
Открытие книги с совместным доступом
- Открываем меню Microsoft Office.
- Нажимаем «Открыть».
- Выбираем общую книгу.
- Когда книга открыта, нажимаем на кнопку Microsoft Office. Переходим на вкладку «Параметры Excel» (в нижней части меню).
- «Общие» — «Личная настройка» — «Имя пользователя». Вводим опознавательную информацию (имя, ник-нейм).
Все. Можно редактировать информацию, вводить новую. После работы – сохранить.
Случается, что при открытии книги Excel с совместным доступом к файлу появляется запись «Файл заблокирован». Сохранить не получается. При последующем открытии оказывается, что общий доступ отключен. Возможные причины проблемы:
- Одну и ту же часть документа редактируют несколько пользователей.
 К примеру, вбивают разные данные в одну ячейку. Возникает блокировка.
К примеру, вбивают разные данные в одну ячейку. Возникает блокировка. - Во время пользования совместным файлом ведется журнал изменений (кто входил, когда, что делал). Книга увеличивается. Начинает «глючить».
- Удалили кого-то из пользователей, но пока ему не сказали об этом. Тогда блокировка может появиться только на его компьютере.
- Большая нагрузка на сетевой ресурс.
Что можно сделать, если совместный доступ к файлу файл заблокирован:
- Почистить либо удалить журнал изменений.
- Почистить содержимое файла.
- Отменить, а потом снова активировать совместный доступ.
- Открыть книгу xls в OpenOffice. И снова сохранить ее в xls.
Замечено, что запись «Файл заблокирован» реже появляется в новейших версиях Excel.
Как удалить пользователя
- На вкладке «Рецензирование» открываем меню «Доступ к книге».
- В разделе «Правка» мы видим перечень пользователей.
- Выбираем имя – нажимаем «Удалить».

Перед удалением проверьте, что пользователи закончили работу с файлом.
Как отключить режим совместного доступа в Excel
Все пользователи должны сохранить информацию и закрыть общий файл. Если необходимо оставить журнал, соблюдаем инструкцию:
- Вкладка «Рецензирование» — «Исправления» — «Выделить исправления».
- Устанавливаем параметры «Исправлений». По времени – «все». Галочки напротив «Пользователем» и «В диапазоне» сняты. Напротив «вносить изменения на отдельный лист» — стоит. Жмем ОК.
- Откроется Журнал изменений. Его можно сохранить либо .
Чтобы отключить совместный доступ к файлу Excel, на вкладке «Рецензирование» нажать «Доступ к книге» и снять галочку напротив «Разрешить изменять файл нескольким пользователям».
В списке должен остаться один пользователь – Вы.
Word 2013 упрощает процесс предоставления общего доступа к документам посредством сервиса OneDrive. Ранее, если возникала необходимость поделиться файлом, можно было отправить его по электронной почте в качестве вложения. Правда при таком подходе появлялось множество разных версий документа, которые в дальнейшем становилось трудно отслеживать. В этом уроке Вы научитесь предоставлять общий доступ к документам Word напрямую из приложения, что дает огромные преимущества.
Правда при таком подходе появлялось множество разных версий документа, которые в дальнейшем становилось трудно отслеживать. В этом уроке Вы научитесь предоставлять общий доступ к документам Word напрямую из приложения, что дает огромные преимущества.
Открывая пользователям доступ к файлу непосредственно через Word 2013, Вы предоставляете доступ к одному и тому же файлу. Это позволяет Вам и другим пользователям совместно редактировать один и тот же документ без необходимости отслеживать множество версий.
Для того чтобы предоставить общий доступ к документу, прежде всего его необходимо сохранить в облачном хранилище OneDrive.
Как открыть доступ к документу
- Откройте вкладку Файл, чтобы перейти к представлению Backstage, затем выберите Общий доступ.
- Появится панель Общий доступ.
- С левой стороны панели Вы можете выбрать способ предоставления общего доступа, а с правой его параметры.
Параметры общего доступа
Данная область изменяется в зависимости от того, какой способ предоставления общего доступа к файлу Вы выбираете.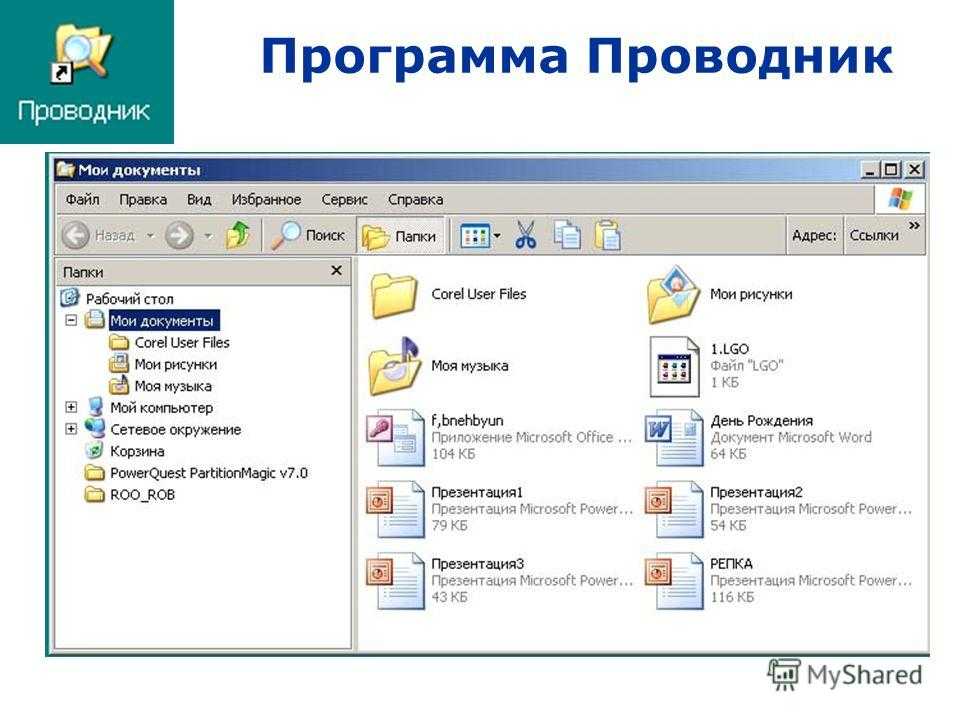 У Вас есть возможность выбирать и контролировать процесс предоставления доступа к документу. Например, Вы можете установить права на редактирование документа пользователями, которым предоставляется общий доступ к файлу.
У Вас есть возможность выбирать и контролировать процесс предоставления доступа к документу. Например, Вы можете установить права на редактирование документа пользователями, которым предоставляется общий доступ к файлу.
Способы предоставления общего доступа
1. Пригласить других людей
Здесь Вы можете пригласить других людей посмотреть или отредактировать документ. Рекомендуем пользоваться этой опцией в большинстве случаев, так как этот вариант оставляет у Вас наибольший уровень контроля и конфиденциальности при предоставлении доступа к документу.
Эта опция выбрана по умолчанию при открытии вкладки Общий доступ.
2. Получить ссылку
Здесь вы можете получить ссылку и с помощью нее поделиться документом. Например, Вы можете опубликовать ссылку в блоге или отправить группе людей по электронной почте. У Вас есть возможность создать два типа ссылок, в первом случае пользователи смогут только просматривать документ, а во втором еще и редактировать.
3. Опубликовать в социальных сетях
Здесь Вы можете опубликовать ссылку на документ в любой из социальных сетей, к которой подключена Ваша учетная запись Microsoft, например, Facebook или LinkedIn. У Вас также есть возможность добавить личное сообщение и задать права на редактирование.
4. Отправить по электронной почте
Эта опция позволяет отправить документ по электронной почте с помощью приложения Microsoft Outlook 2013.
5. Онлайн-презентация
Данная опция позволяет поделиться документом в виде презентации в режиме реального времени. Такой вариант особенно удобен в момент конференцсвязи.
Word сформирует ссылку, которую другие пользователи смогут открыть в веб-браузере. Вы всегда можете приостановить презентацию для внесения изменений, а затем возобновить ее.
6. Опубликовать в блоге
С помощью данного инструмента Word Вы можете опубликовать документ непосредственно в Вашем блоге. Естественно только в случае, если Вы пользуетесь одним из поддерживаемых Word блоггерских сайтов (движков), к примеру, SharePoint, WordPress или Blogger.
Урок подготовлен для Вас командой сайта office-guru.ru
Источник: /> Перевел: Антон Андронов
Правила перепечаткиЕще больше уроков по Microsoft Word
Оцените качество статьи. Нам важно ваше мнение:
При совместной работе с другими пользователями или при желании просто поделиться с друзьями каким-то контентом, расположенным на вашем компьютере, необходимо предоставить общий доступ к определенным каталогам, то есть сделать их доступными для других юзеров. Посмотрим, как это можно реализовать на ПК с Виндовс 7.
Методы активации общего доступа
Есть два вида предоставление общего доступа:
- Локальный;
- Сетевой.
В первом случае доступ предоставляется к каталогам, расположенным в вашей пользовательской директории «Users» («Пользователи»). При этом папку смогут просматривать другие пользователи, имеющие профиль на данном компьютере или запустившие ПК с учетной записью гостя. Во втором случае предоставляется возможность захода в каталог по сети, то есть ваши данные смогут просматривать люди с других компьютеров.
Посмотрим, как можно открыть доступ или, как по-другому говорят, расшарить каталоги на ПК под управлением Виндовс 7 различными методами.
Способ 1: Предоставление локального доступа
Вначале разберемся, как предоставить локальный доступ к своим каталогам другим пользователям данного компьютера.
- Откройте «Проводник» и перейдите туда, где расположена папка, которую вы желаете расшарить. Щелкните по ней правой кнопкой мышки и в открывшемся списке выбирайте «Свойства».
- Открывается окошко свойств папки. Переместитесь в раздел «Доступ».
- Жмите по кнопке «Общий доступ».
- Открывается окошко с перечнем пользователей, где среди тех, кто имеет возможность работать с данным компьютером, следует отметить пользователей, которым вы хотите расшарить каталог. Если вы хотите предоставить возможность его посещать абсолютно всем владельцам учетных записей на данном ПК, то выделите вариант «Все». Далее в графе «Уровень разрешений» можно указать, что именно разрешено делать другим пользователям в вашей папке.
 При выборе варианта «Чтение» они смогут только просматривать материалы, а при выборе позиции «Чтение и запись» — смогут также изменять старые и добавлять новые файлы.
При выборе варианта «Чтение» они смогут только просматривать материалы, а при выборе позиции «Чтение и запись» — смогут также изменять старые и добавлять новые файлы. - После того как вышеуказанные настройки выполнены, жмите «Общий доступ».
- Настройки будут применены, а затем откроется информационное окно, в котором сообщается, что общий доступ к каталогу открыт. Жмите «Готово».
Теперь другие пользователи данного компьютера смогут без проблем заходить в выбранную папку.
Способ 2: Предоставление сетевого доступа
Теперь разберемся, как предоставить к каталогу доступ с другого ПК по сети.
- Откройте свойства папки, которую желаете расшарить, и перейдите в раздел «Доступ». Как это сделать, подробно объяснялось при описании предыдущего варианта. На этот раз щелкайте «Расширенная настройка».
- Открывается окошко соответствующего раздела. Установите галочку около пункта «Открыть общий доступ».
- После того как галочка установлена, наименование выбранного каталога отобразится в поля «Имя общего ресурса».
 По желанию вы также можете оставить любые заметки в поле «Примечание», но делать это не обязательно. В поле ограничения числа одновременных пользователей следует указать количество таковых, которые смогут подключаться к данной папке одновременно. Это сделано для того, чтобы слишком большое количество людей, подключившееся через сеть, не создало излишнюю нагрузку на ваш компьютер. По умолчанию значение в данном поле равно «20», но вы можете увеличить его или уменьшить. После этого жмите на кнопку «Разрешения».
По желанию вы также можете оставить любые заметки в поле «Примечание», но делать это не обязательно. В поле ограничения числа одновременных пользователей следует указать количество таковых, которые смогут подключаться к данной папке одновременно. Это сделано для того, чтобы слишком большое количество людей, подключившееся через сеть, не создало излишнюю нагрузку на ваш компьютер. По умолчанию значение в данном поле равно «20», но вы можете увеличить его или уменьшить. После этого жмите на кнопку «Разрешения». - Дело в том, что даже при указанных выше настройках в выбранную папку смогут заходить только те пользователи, у которых имеется профиль на этом компьютере. Для других юзеров возможность посетить каталог будет отсутствовать. Для того чтобы расшарить директорию абсолютно для всех, требуется создать учетную запись гостя. В открывшемся окне «Разрешения для группы» щелкайте «Добавить».
- В появившемся окошке в поле ввода имен выбираемых объектов впишите слово «Гость». Затем нажимайте «OK».

- Происходит возврат в «Разрешения для группы». Как видите, запись «Гость» появилась в списке пользователей. Выделите её. В нижней части окна расположен список разрешений. По умолчанию пользователям с других ПК разрешено только чтение, но если вы желаете, чтобы они могли также добавлять новые файлы в директорию и изменять существующие, то напротив показателя «Полный доступ» в столбце «Разрешить» установите галочку. При этом около всех остальных пунктов данного столбца также появится пометка. Аналогичную операцию проделайте и для других учетных записей, отображаемых в поле «Группы или пользователи». Далее жмите «Применить» и «OK».
- После возврата в окно «Расширенная настройка общего доступа» жмите «Применить» и «OK».
- Вернувшись к свойствам папки, переместитесь во вкладку «Безопасность».
- Как видим, в поле «Группы и пользователи» нет учетной записи гостя, а это может затруднить вход в расшаренную директорию. Жмите на кнопку «Изменить…».
- Открывается окно «Разрешения для группы».
 Жмите «Добавить».
Жмите «Добавить». - В появившемся окне в поле имен выбираемых объектов пишите «Гость». Жмите «OK».
- Вернувшись к предыдущему разделу, жмите «Применить» и «OK».
- Далее закрывайте свойства папки, нажав «Закрыть».
- Но указанные манипуляции ещё не обеспечивают доступ к выбранной папке по сети с другого компьютера. Нужно выполнить ещё ряд действий. Щелкайте кнопку «Пуск». Заходите в «Панель управления».
- Выбирайте раздел «Сеть и интернет».
- Теперь войдите в «Центр управления сетями».
- В левом меню появившегося окна жмите «Изменить дополнительные параметры…».
- Открывается окошко изменения параметров. Щелкайте по наименованию группы «Общий».
- Содержимое группы открыто. Опускайтесь вниз окошка и ставьте радиокнопку в позицию отключения доступа с парольной защитой. Жмите «Сохранить изменения».
- Далее переходите в раздел «Панели управления», который носит наименование «Система и безопасность».
- Щелкайте «Администрирование».

- Среди представленных инструментов выбирайте «Локальная политика безопасности».
- В левой части открывшегося окна щелкайте «Локальные политики».
- Переходите в каталог «Назначение прав пользователя».
- В правой основной части найдите параметр «Отказать в доступе этому компьютеру из сети» и зайдите в него.
- Если в открывшемся окне нет пункта «Гость», то можете просто его закрыть. Если же такой пункт есть, то выделите его и жмите «Удалить».
- После удаления пункта жмите «Применить» и «OK».
- Теперь при наличии сетевого подключения общий доступ с других компьютеров к выбранной папке будет включен.
Как видим, алгоритм предоставления общего доступа к папке зависит прежде всего от того, желаете ли вы расшарить каталог для пользователей данного компьютера или для входа юзеров по сети. В первом случае выполнить нужную нам операцию довольно просто через свойства каталога. А вот во втором придется основательно повозиться с различными настройками системы, включая свойства папки, параметры сети и локальной политики безопасности.
Мы рады, что смогли помочь Вам в решении проблемы.
Задайте свой вопрос в комментариях, подробно расписав суть проблемы. Наши специалисты постараются ответить максимально быстро.
Как сделать общий доступ к файлу powerpoint?
Интерфейс Microsoft PowerPoint 2013 изменился по сравнению с предыдущими версиями, и чтобы помочь вам быстрее освоиться с ним, мы представляем вашему вниманию это руководство.
Используйте варианты тем: При выборе темы приложение PowerPoint предлагает несколько ее вариантов с разными палитрами и семействами шрифтов.
- Находите нужные команды: Чтобы получить доступ к командам и кнопкам на какой-либо вкладке ленты, выберите ее.
- Используйте контекстные вкладки: Некоторые вкладки ленты появляются, только когда они нужны. Например, при вставке или выделении рисунка появляется вкладка Работа с рисунками — Формат.
- Используйте дополнительные параметры: Чтобы просмотреть дополнительные параметры в диалоговом окне, щелкните эту стрелку.

- Получайте помощь: Щелкните этот значок или нажмите клавишу F1.
- Нужно больше места?: Чтобы скрыть или показать ленту, щелкните этот значок или нажмите клавиши CTRL+F1.
- Используйте область форматирования: Используйте это удобное средство для форматирования рисунков, видеороликов, графических элементов SmartArt, фигур и других объектов.
- Изменяйте масштаб: Чтобы увеличить или уменьшить масштаб слайда, перетащите этот ползунок влево или вправо.
- Отображайте нужное содержимое: Можно изменить режим просмотра, включить показ заметок и примечаний или скрыйть их.
- Управляйте презентациями: Для открытия, сохранения, печати презентаций и управления ими откройте вкладку Файл.
Интерфейс Microsoft PowerPoint 2013 изменился по сравнению с предыдущими версиями
Краткое руководство по началу работы
- Ищите шаблоны и темы в Интернете: Чтобы найти подходящие шаблоны и темы на сайте Office.
 com, введите в поле поиска ключевые слова.
com, введите в поле поиска ключевые слова. - Используйте готовые темы: При создании презентации можно выбрать одну из встроенных тем.
Краткое руководство по началу работы
Помощь по использованию PowerPoint 2013
Если вы уже использовали более ранние версии PowerPoint, у вас могут возникнуть вопросы по поводу того, где находятся те или иные команды в PowerPoint 2013.
Помощь по использованию PowerPoint 2013
Имеется множество бесплатных ресурсов по обучению работе с PowerPoint 2013, включая учебные курсы, справочные статьи и видеоролики по началу работы, а также инструкции по выполнению основных задач. Чтобы получить доступ к этим материалам, нажмите кнопку вызова справки (в виде вопросительного знака) в правом верхнем углу окна PowerPoint.
Создание настраиваемых вкладок и групп на ленте
Можно создавать на ленте настраиваемые вкладки и группы и добавлять в них нужные кнопки и команды. Щелкните правой кнопкой мыши любую вкладку или группу и выберите пункт Настройка ленты.
Создание настраиваемых вкладок и групп на ленте
Затем добавьте нужные команды в окне Параметры PowerPoint. Например, можно создать вкладку Часто используемые и добавить команды, которые вы используете чаще других, в настраиваемую группу на этой вкладке. В случае ошибки вернуться к параметрам по умолчанию (стандартным) можно, нажав кнопку Сброс.
Некоторые старые команды PowerPoint отсутствуют на ленте, но они по-прежнему доступны.
В диалоговом окне Параметры PowerPoint выберите категорию Настроить ленту, а затем в списке Выбрать команды выберите пункт Команды не на ленте. Найдите нужные команды и добавьте их на настраиваемую вкладку или в настраиваемую группу на ленте.
Действия, которые вам могут потребоваться
Из приведенной ниже таблицы вы узнаете, где найти некоторые наиболее часто используемые инструменты и команды в PowerPoint 2013.
| Открытие, сохранение, печать, отправка, экспорт, преобразование, защита файлов и предоставление общего доступа к ним | Файл | Представление Backstage (выберите команду в области слева) |
| Добавление слайдов, применение макета, изменение шрифта, выравнивание текста и применение экспресс-стилей | Главная | Группы Слайды, Шрифт, Абзац, Рисование и Редактирование |
| Вставка таблиц, рисунков, фигур, графических элементов SmartArt, текста WordArt, диаграмм, примечаний, верхних и нижних колонтитулов, видео- и аудиоклипов | Вставка | Группы Таблицы, Изображения, Иллюстрации, Примечания, Текст и Мультимедиа |
| Применение темы, изменение ее цвета, изменение размеров слайда, его фона и добавление подложки | Дизайн | Группы Темы, Варианты и Настроить |
| Применение или настройка времени перехода | Переходы | Группы Переход к этому слайду и Время показа слайдов |
| Применение и настройка времени анимации | Анимации | Группы Анимация, Расширенная анимация и Время показа слайдов |
| Запуск показа слайдов, его настройка, указание мониторов, которые будут использоваться в режиме докладчика | Показ слайдов | Группы Начать показ слайдов, Настройка и Мониторы |
| Проверка орфографии, ввод и проверка примечаний, сравнение презентаций | Рецензирование | Группы Правописание, Примечания и Сравнить |
| Смена режима просмотра, изменение образца слайдов, показ сетки, направляющих и линеек, увеличение масштаба, переключение между окнами PowerPoint и использование макросов | Вид | Группы Режимы просмотра презентации, Режимы образцов, Показ, Масштаб, Окно и Макросы |
Доступ к часто используемым командам
На панель быстрого доступа в левом верхнем углу окна PowerPoint можно добавить кнопки для быстрого вызова команд, которые используются чаще всего. Чтобы добавить или удалить команды, щелкните стрелку рядом с панелью быстрого доступа и выберите их в раскрывшемся списке.
Чтобы добавить или удалить команды, щелкните стрелку рядом с панелью быстрого доступа и выберите их в раскрывшемся списке.
Доступ к часто используемым командам
Если нужной команды нет в списке, откройте на ленте вкладку с ней и щелкните ее правой кнопкой мыши. В контекстном меню выберите пункт Добавить на панель быстрого доступа.
Интуитивно понятные инструменты, которые всегда под рукой
Некоторые вкладки ленты появляются и исчезают в зависимости от того, что вы делаете.
Интуитивно понятные инструменты
Например, при вставке или выделении видеоклипа автоматически появляются вкладки Работа с видео — Воспроизведение и Формат.
С их помощью можно применить форматирование или настроить параметры воспроизведения видеоклипа.
Такие контекстные вкладки появляются при вставке или выделении рисунка, диаграммы, таблицы, текста WordArt или любого другого объекта.
При вставке или выделении видеоклипа автоматически появляются вкладки
Если при работе со слайдом щелкнуть правой кнопкой мыши его фон, появляется контекстное меню с различными пунктами. Аналогично, когда вы хотите выполнить какую-либо операцию с текстом, например задать отступ для маркера или применить полужирное начертание, автоматически появляется мини-панель инструментов.
Аналогично, когда вы хотите выполнить какую-либо операцию с текстом, например задать отступ для маркера или применить полужирное начертание, автоматически появляется мини-панель инструментов.
Если при работе со слайдом щелкнуть правой кнопкой мыши его фон, появляется контекстное меню
Изменения, связанные с темами
Если при выборе встроенной темы нужно изменить ее цвета или шрифт, теперь можно выбрать один из подобранных дизайнерами вариантов темы на начальном экране или на вкладке Дизайн.
Изменения, связанные с темами
Если ни один из вариантов не подходит, всегда можно настроить цвета, размер. шрифты и эффекты темы в режиме Образец слайдов. На вкладке Вид выберите пункт Образец слайдов, и параметры Цвета, Шрифты и Эффекты появятся в группе Фон.
Если ни один из вариантов не подходит, всегда можно настроить цвета, размер. шрифты и эффекты темы
шрифты и эффекты темы
Новый размер слайда по умолчанию
Большинство телевизоров и видеоустройств уже поддерживают широкоэкранный формат и формат HD. В PowerPoint это не было оставлено без внимания. В предыдущих версиях отношение сторон слайда составляло 4:3. В PowerPoint 2013 по умолчанию используется отношение 16:9, однако его можно изменить на вкладке Дизайн.
Новый размер слайда по умолчанию
Если вы работаете со слайдами в одной из предыдущих версий PowerPoint или ведете показ с помощью старых мониторов или проекторов, вам нужно будет изменить отношение сторон слайдов на 4:3. Для этого выберите пункты Дизайн → Размер слайда и укажите значение 4:3 или задайте собственный размер.
Автоматическая настройка режима докладчика
Если вы использовали режим докладчика в предыдущих версиях PowerPoint, возможно, у вас были трудности с его настройкой. В PowerPoint 2013 больше не придется испытывать головную боль по этому поводу.
Автоматическая настройка режима докладчика
Все, что нужно, — это подключить проектор или монитор, и PowerPoint выберет нужные параметры автоматически. Однако при необходимости их можно настроить вручную (переключаясь между монитором и проектором). Для использования режима докладчика больше не требуется несколько мониторов. Теперь можно репетировать выступления и использовать все инструменты в режиме докладчика на одном мониторе.
PowerPoint на устройствах с сенсорным вводом
С презентациями PowerPoint 2013 можно работать на сенсорных устройствах с ОС Windows 8. С помощью обычных сенсорных жестов можно прокручивать, выбирать, панорамировать слайды презентации и изменять их масштаб.
PowerPoint на устройствах с сенсорным вводом
Сохранение презентаций в облаке
Облако — это хранилище файлов в Интернете. Получать доступ к нему можно в любой момент при наличии подключения к сети. Если вы часто находитесь в дороге и при этом вынуждены работать с файлами, рекомендуется хранить их в облаке.
Сохранение презентаций в облаке
SkyDrive — это бесплатная облачная интернет-служба, с помощью которой можно безопасно работать с файлами и обмениваться ими с другими пользователями. Все, что нужно для входа в SkyDrive, — это бесплатная учетная запись Майкрософт или идентификатор Windows Live ID.
Вход в Office
Чтобы сохранять файлы в облаке и обмениваться ими, войдите в Microsoft Office. В PowerPoint или любом другом приложении Office найдите свое имя в правом верхнем углу ленты. Выполнив вход, можно переключаться между учетными записями и изменять свой профиль.
Чтобы сохранять файлы в облаке и обмениваться ими, войдите в Microsoft Office
Совместная работа с пользователями предыдущих версий PowerPoint
Предоставляя общий доступ к файлам или обмениваясь ими с людьми, которые работают с одной из предыдущих версий PowerPoint, учитывайте указанные ниже моменты.
| Вы открываете презентацию, созданную в PowerPoint 2007 или более ранней версии | В PowerPoint 2013 в заголовке окна отображается надпись [Режим совместимости]. Это говорит о том, что презентация в настоящее время сохранена в старом формате, который не поддерживает новые возможности, такие как внедренное видео, новые эффекты перехода, разделы и т. д. Чтобы использовать все возможности PowerPoint 2013, нужно преобразовать презентацию в новый формат. Это говорит о том, что презентация в настоящее время сохранена в старом формате, который не поддерживает новые возможности, такие как внедренное видео, новые эффекты перехода, разделы и т. д. Чтобы использовать все возможности PowerPoint 2013, нужно преобразовать презентацию в новый формат. | Можно продолжить работу в режиме совместимости. Однако если работать над презентацией совместно с пользователями приложения PowerPoint 2007 или более ранней версии не придется, лучше преобразовать файл в новый формат. Для этого откройте вкладку Файл и выберите команды Сведения → Преобразовать. |
| Вы сохраняете презентацию в формате PowerPoint 2013 | Когда ваш коллега открывает презентацию PowerPoint 2013 в PowerPoint 2007 или более ранней версии, появляется запрос со ссылкой на загрузку бесплатного пакета обеспечения совместимости. Этот пакет требуется для открытия презентаций в новом формате и работы с ними. Если вы применяли в презентации новые возможности или элементы форматирования PowerPoint 2013, ваш коллега (использующий приложение PowerPoint 2007 или более ранней версии) получит предупреждение о том, что они не поддерживаются.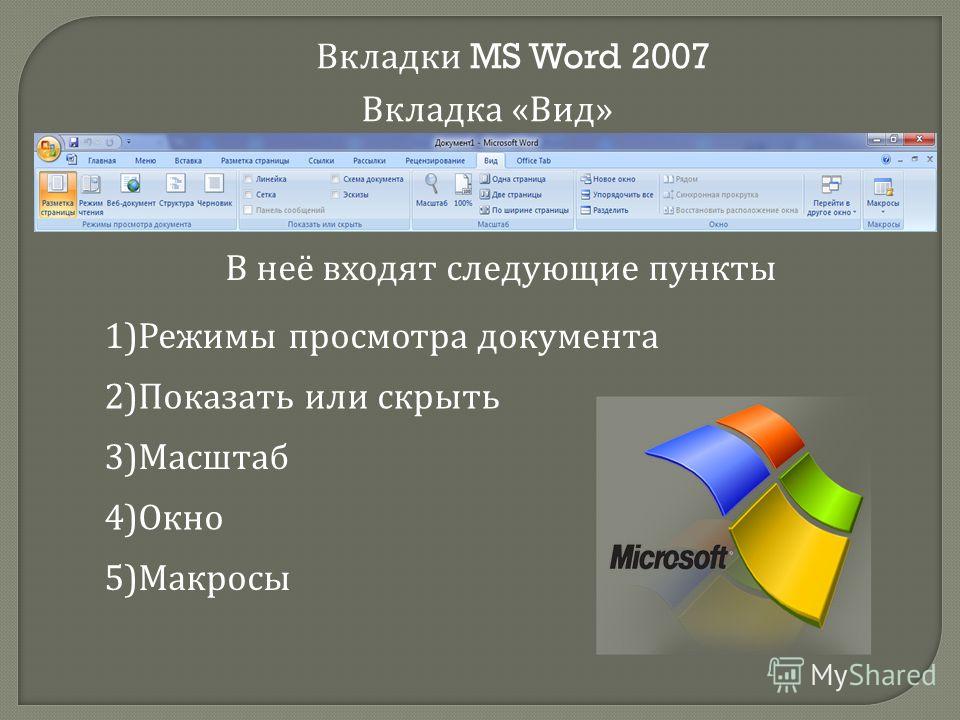 | Прежде чем предоставить общий доступ к презентации PowerPoint 2013 коллегам, которые используют более ранние версии PowerPoint, запустите средство проверки совместимости. Чтобы проверить совместимость, выберите в PowerPoint 2013 пункты Файл → Сведения → Поиск проблем → Проверка совместимости. Средство сообщит, какие новые возможности PowerPoint 2013 не поддерживаются в предыдущих версиях. После этого можно будет принять решение о том, следует ли удалить их, чтобы в предыдущих версиях PowerPoint не появлялись предупреждения. |
| Вы сохраняете презентацию в формате PowerPoint 2007 или более ранней версии | Если коллега открывает презентацию в приложении PowerPoint 2007 или более ранней версии, файл открывается нормально — пакет обеспечения совместимости не требуется. Если вы применяли в презентации новые возможности или элементы форматирования PowerPoint 2013, ваш коллега получит предупреждение о том, что они не поддерживаются, что некоторые элементы могут не отображаться или объекты могут быть недоступны для редактирования. | Ничего делать не нужно. При сохранении файла в старом формате PowerPoint средство проверки совместимости запустится автоматически и предупредит о неподдерживаемых возможностях. |
OneDrive: настройка доступа к файлам и совместная работа над документами Office
Вы храните файлы в облаке? Мы с коллегами MVP решили отправить организаторам TechEd Russia 2012 коллективный отзыв о конференции. Сегодня я расскажу о том, как мы организовали совместную работу над ним с помощью OneDrive.
Первоначальное обсуждение, конечно, велось в почте. Когда все желающие высказались, я собрал все отзывы в документ Word и загрузил его на OneDrive. Теперь нужно было предоставить коллегам возможность просмотреть документ и внести в него правки.
Примечание. Статья написана до переименования SkyDrive в OneDrive, отсюда и старое название на снимках экрана.
[+]
Сегодня в программеПредоставление общего доступа к файлам и папкам OneDrive
В OneDrive разрешения на доступ к файлу регулируются на уровне папок и файлов. Когда вы делаете папку общедоступной или выдаете разрешение на доступ в нее конкретным людям, эти параметры распространятся также и на все вложенные папки и файлы, если не задавать им другие разрешения.
Когда вы делаете папку общедоступной или выдаете разрешение на доступ в нее конкретным людям, эти параметры распространятся также и на все вложенные папки и файлы, если не задавать им другие разрешения.
Я загрузил файл в личную папку и перешел к выдаче прав на него своим коллегам.
Увеличить рисунок
Вообще, в столбце «Общий доступ» видно, когда на файл или папку изменены права. По сути, в облачном хранилище Microsoft три варианта предоставления доступа, и я начну с самых простых.
Создание ссылки на файл
Из картинки ниже понятно, что любой обладатель ссылки сможет просмотреть или отредактировать документ. Менее очевидно, что для того чтобы сделать папку или файл публичными, надо создать соответствующую ссылку (она называется «Предоставить общий доступ»).
Увеличить рисунок
Конечно, публичный доступ, равно как и доступ по ссылке с правами редактирования, можно прекратить в любой момент. Причем при повторном создании ссылки для редактирования в URL будет уже другой ключ.
Отправка почтового сообщения
Эта опция более интересна, поскольку здесь есть возможность потребовать авторизацию с учетной записью Microsoft. Причем это единственный вариант, позволяющий предоставить доступ к файлу только определенным людям.
Увеличить рисунок
Ваши адресаты получат письмо от учетной записи, с которой вы вошли в OneDrive (т.е. нельзя отправить письмо с произвольного адреса). В этом случае тоже создается ссылка, но требование входа в службу ограничивает доступ к файлу или папке адресатами письма. Безусловно, получатели письма могут скачать и передать файл кому угодно каким-либо другим способом.
Однако после первого доступа к файлу и авторизации с учетной записью Microsoft ссылка привязывается к ней. В этом и заключается разница с обычной ссылкой, по которой может зайти кто угодно.
Интересно, что в случае, когда связано несколько учетных записей, разрешение предоставляется только тому аккаунту, с которого доступ был осуществлен в первый раз. Кстати, когда вам кто-то предоставил доступ к файлу, вы можете перейти к нему из раздела Общие в левой панели OneDrive.
Кстати, когда вам кто-то предоставил доступ к файлу, вы можете перейти к нему из раздела Общие в левой панели OneDrive.
Управление правами доступа
В нашей переписке участвовал Артем, подкидывая хорошие темы для отзывов. Однако он не является MVP, поэтому права на редактирование файла ему были ни к чему. Выслав письмо, я поправил права доступа, управление которыми осуществляется в правой панели.
Увеличить рисунок
На рисунке видно, что Артем может только просматривать документ, в то время как все остальные могут его редактировать в локальном приложении Word или прямо в OneDrive с помощью Word Web App. Здесь же можно лишить доступа любого человека или всех обладателей ссылки на просмотр или редактирование файла.
Совместная работа над документами Office
Важно! Открывайте файлы из офисных программ напрямую с OneDrive (Ctrl + O → OneDrive), а не из синхронизируемой папки на локальном диске. Иначе при одновременной работе нескольких человек возникнет конфликт, результатом которого будут копии обновленных файлов с именем ПК в названии.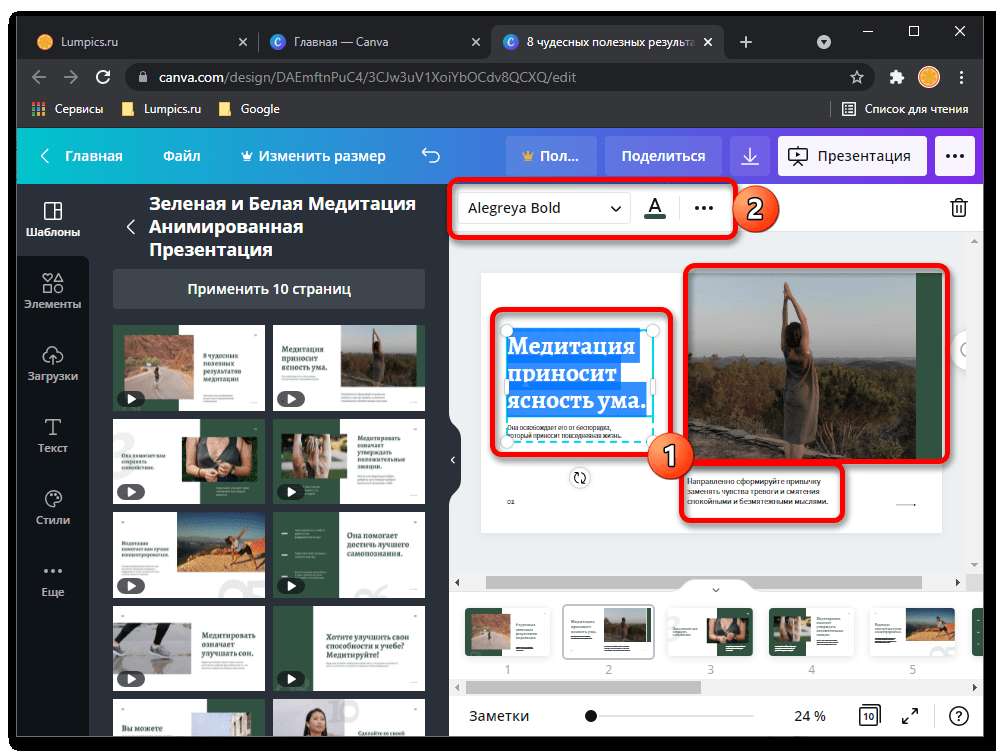
Вы можете открывать файлы Word, Excel, PowerPoint и OneNote и работать над ними как в локальных приложениях Microsoft Office, так и в их веб-версиях прямо в браузере. В обоих случаях поддерживается совместная работа над документом нескольких человек. Максимальное количество одновременных редакторов нигде не прописано, но восемь человек успешно работали (спасибо за проверку Оксане).
В OneDrive это работает очень удобно! Я открыл наш отзыв в Word 2013 и начал править первый абзац.
Увеличить рисунок
Абзац моментально заблокировался, чтобы кто-то другой случайно не внес в мой фрагмент перекрывающие изменения. Оксана, вносившая свои правки одновременно со мной, увидела это в веб-приложении (она предпочитает английский интерфейс).
Увеличить рисунок
Здесь я хочу обратить ваше внимание на несколько моментов.
- Четко обозначается, какой абзац я редактирую (мое имя отображается при наведении).
- Этот абзац действительно защищен от чужих правок.
 Сейчас курсор установлен в нем, и на рисунке видно, что в ленте заблокированы все опции форматирования.
Сейчас курсор установлен в нем, и на рисунке видно, что в ленте заблокированы все опции форматирования. - Можно посмотреть список всех людей, выполняющих правки в данный момент.
- Известно, что кто-то уже изменил документ, т.е. после обновления можно увидеть их правки (синхронизации в реальном времени нет, с сожалению).
В OneDrive можно посмотреть, кто редактировал документ последним.
Увеличить рисунок
Но интереснее другое — OneDrive автоматически отслеживает версии документов. Вы можете перейти к журналу версий из контекстного меню или из верхнего меню «Управление» (на рисунке выше оно скрыто за тремя точками ввиду малого размера окна).
Увеличить рисунок
Здесь можно восстановить или загрузить любую из предыдущих версий. По имеющейся у меня информации, на OneDrive сохраняется до 25 версий документа. Однако версии создаются только при редактировании файлов. Если вы загрузите новый файл с тем же именем, перезаписав старый, история версий не сохранится.
Опрос и дискуссия
Как видите, управление правами в OneDrive осуществляется очень просто, хотя некоторые моменты не вполне очевидны.
При этом можно создавать и изменять документы Word, книги Excel, презентации PowerPoint и заметки OneNote, не покидая браузера.
Конечно, веб-версии приложений Office не обладают всеми функциями их аналогов из пакета Office, но для множества пользователей их возможностей более чем достаточно.
Вы можете работать над файлами Office индивидуально и совместно, используя как минимум 7 Гб личного дискового пространства. Ах да, это все совершенно бесплатно
А вы храните файлы и документы в облаке? Приведите в комментариях несколько самых любимых возможностей своего облачного хранилища!
Как поделиться документом Word, Excel или PowerPoint
Часто бывает необходимо организовать совместную работу над документом или предоставить другим людям доступ на чтение. Microsoft Office предоставляет такую возможность.
Делиться файлами можно как со своего компьютера, так и через официальный сайт office. com. Важным условием в обоих случаях является хранение документа на облачном сервисе OneDrive.
com. Важным условием в обоих случаях является хранение документа на облачном сервисе OneDrive.
Если вы создавали новый файл непосредственно через браузер, то он автоматически сохранился куда нужно под вашей учетной записью Microsoft, а вот в случае работы на стационарном устройстве необходимо будет сначала выгрузить файл в онлайн.
Доступ через браузер
Как бы вы ни предоставляли доступ на документы, другие пользователи смогут открыть их онлайн, даже если не являются подписчиками платной версии MS Office. Онлайн-версия доступна для всех, правда имеет некоторые ограничения по функционалу.
Зайдите на сайт office.com и авторизуйтесь под своей учетной записью.
Система автоматически предложит вам на выбор документы, с которыми вы работали в последнюю очередь, либо же создать новый файл в одной из популярных программ – Word, Excel, PowerPoint, OneNote и другие.
Выбрав одно из приложений, вам также будет доступен список файлов соответствующего типа, что хранятся у вас на сервисе OneDrive.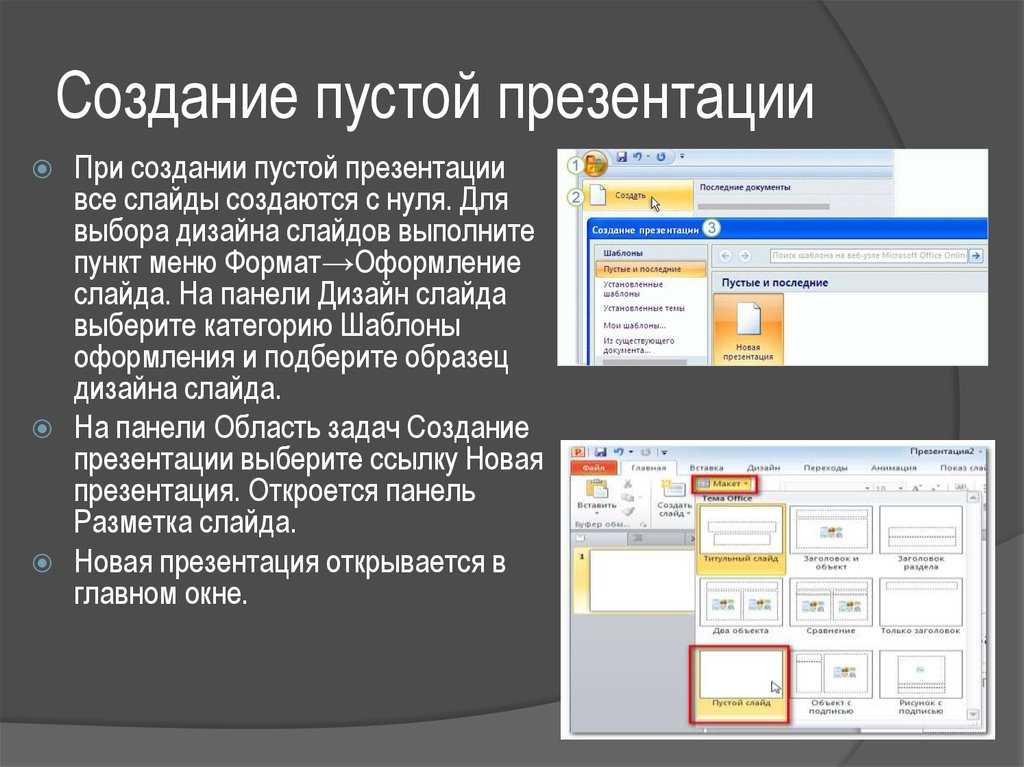 Если нужного файла нет в списке, просто перейдите по ссылке снизу «Открыть файлы из OneDrive».
Если нужного файла нет в списке, просто перейдите по ссылке снизу «Открыть файлы из OneDrive».
Удивительно, но разработчики онлайн-версии офисного пакета зачем-то по-разному оформили кнопки совместного доступа.
Так для документов Word и Excel сама кнопка вроде находится в одном месте, но называется по-разному – «Общий доступ» и «Поделиться» соответственно.
А для PowerPoint отдельной кнопки в принципе не предусмотрено – вместо нее предлагается простая ссылка с текстом «Совместно с другими людьми».
Впрочем, по нажатию этих разных по оформлению ссылок открывается единое окно для общего доступа. Слева в нем сообщается о том, кому уже предоставлен доступ к файлу, а справа можно ввести электронные адреса новых получателей.
По нажатию на ссылку «Получатели могут вносить изменения» можно изменить права редактирования на опцию «Получатели могут только просматривать», а также можно указать, что для работы с файлом необходимо войти в учетную запись Microsoft (хотя это необязательно).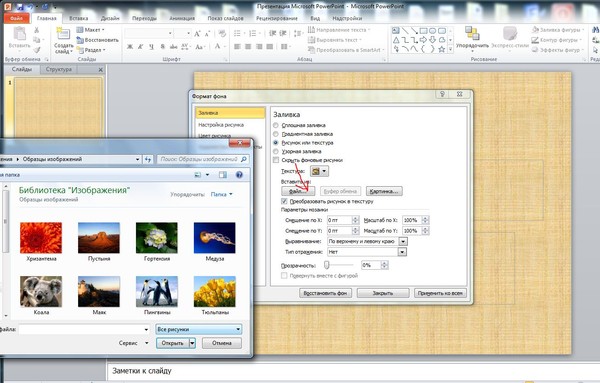
Когда адреса получателей введены и указаны соответствующие права, просто нажмите на кнопку «Поделиться». Люди получат уведомления по электронной почте и по ссылке из письма смогут попасть на документ.
Другой способ поделиться файлом – это в том же диалоговом окне в области слева выбрать пункт «Получить ссылку». Благодаря этой возможности нет необходимости указывать каждого получателя отдельно. Ссылку можно отправить в общий чат или разместить в социальной сети или сайте.
При создании ссылки также есть возможность указать права для пользователей – на редактирование, либо же только на просмотр документа. Кнопка «Создать ссылку» предоставит вам соответствующий URL-адрес, после чего можно создать еще одну ссылку.
Таким образом, можно сформировать одну ссылку для редактирования, другую – для чтения.
Доступ с компьютера
Чтобы поделиться документом, с которым вы работаете на стационарном компьютере, не придется разбираться в различных подходах к оформлению различных программ.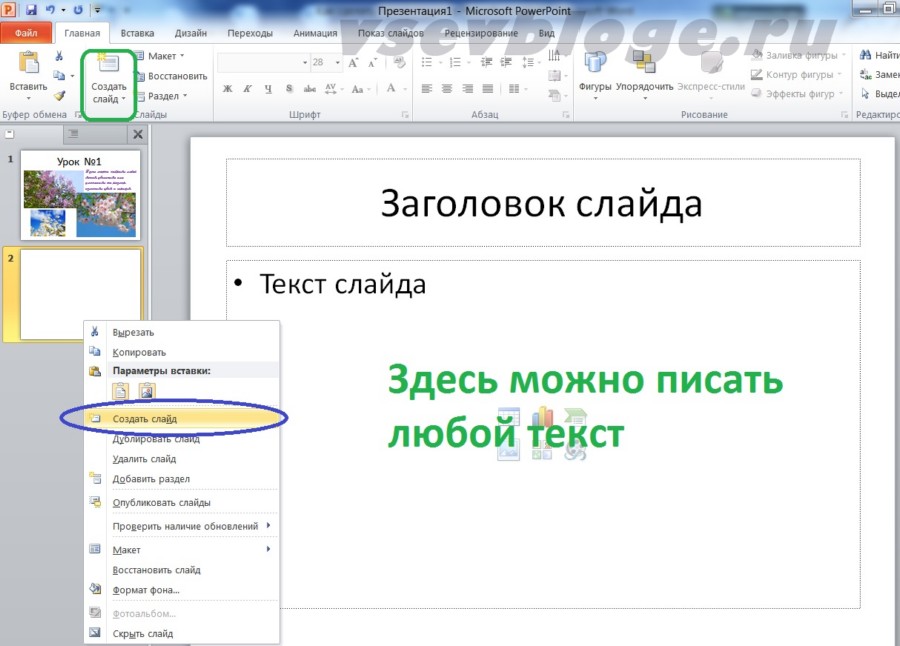 Word, Excel, PowerPioint, OneNote – имеют одинаковый интерфейс для этих целей.
Word, Excel, PowerPioint, OneNote – имеют одинаковый интерфейс для этих целей.
Перейдите в меню «Файл» – «Общий доступ». Здесь вас интересует первый пункт «Поделиться», хотя дальше в зависимости от программы могут быть и дополнительные опции, вроде «Отправить по электронной почте», создать «Онлайн-презентацию» и так далее. Для совместной работы нас интересует именно пункт «Поделиться».
Если файл ранее еще не был выгружен в хранилище OneDrive, то вам будет предложено это сделать по кнопке «Сохранить в облаке». Если открылось представление «Сохранить как», то выберите здесь пункт «OneDrive», укажите имя файла и нажмите на кнопку «Сохранить».
После этого в меню «Файл» – «Общий доступ» у вас появится кнопка «Совместно с пользователями».
По ее нажатию в приложении появится область для ввода электронных адресов и указания их прав для работы с документом: с возможностью редактирования или без оной.
На этой стадии интерфейс у приложений может немного отличаться.![]() В частности, в Word может сначала потребоваться ввести электронный адрес, после чего появится возможность задать права.
В частности, в Word может сначала потребоваться ввести электронный адрес, после чего появится возможность задать права.
Ниже в области для предоставления доступа могут быть ссылки «Отправить как вложение» и «Получить ссылку для совместного доступа». В первом случае человеку на электронную почту будет отправлена копия файла, а во втором – можно будет создать ссылку для онлайн доступа к файлу.
Общий доступ к документам Microsoft Word — Microsoft Excel для начинающих
Word 2013 упрощает процесс предоставления общего доступа к документам посредством сервиса OneDrive. Ранее, если возникала необходимость поделиться файлом, можно было отправить его по электронной почте в качестве вложения.
Правда при таком подходе появлялось множество разных версий документа, которые в дальнейшем становилось трудно отслеживать.
В этом уроке Вы научитесь предоставлять общий доступ к документам Word напрямую из приложения, что дает огромные преимущества.
Открывая пользователям доступ к файлу непосредственно через Word 2013, Вы предоставляете доступ к одному и тому же файлу. Это позволяет Вам и другим пользователям совместно редактировать один и тот же документ без необходимости отслеживать множество версий.
Это позволяет Вам и другим пользователям совместно редактировать один и тот же документ без необходимости отслеживать множество версий.
Для того чтобы предоставить общий доступ к документу, прежде всего его необходимо сохранить в облачном хранилище OneDrive.
Как открыть доступ к документу
- Откройте вкладку Файл, чтобы перейти к представлению Backstage, затем выберите Общий доступ.
- Появится панель Общий доступ.
- С левой стороны панели Вы можете выбрать способ предоставления общего доступа, а с правой его параметры.
Параметры общего доступа
Данная область изменяется в зависимости от того, какой способ предоставления общего доступа к файлу Вы выбираете. У Вас есть возможность выбирать и контролировать процесс предоставления доступа к документу. Например, Вы можете установить права на редактирование документа пользователями, которым предоставляется общий доступ к файлу.
Способы предоставления общего доступа
1.
 Пригласить других людей
Пригласить других людейЗдесь Вы можете пригласить других людей посмотреть или отредактировать документ. Рекомендуем пользоваться этой опцией в большинстве случаев, так как этот вариант оставляет у Вас наибольший уровень контроля и конфиденциальности при предоставлении доступа к документу.
Эта опция выбрана по умолчанию при открытии вкладки Общий доступ.
2. Получить ссылку
Здесь вы можете получить ссылку и с помощью нее поделиться документом. Например, Вы можете опубликовать ссылку в блоге или отправить группе людей по электронной почте. У Вас есть возможность создать два типа ссылок, в первом случае пользователи смогут только просматривать документ, а во втором еще и редактировать.
3. Опубликовать в социальных сетях
Переключение между домашней сетью и сетью на рабочем месте. 1.Доступ в Интернет 2.Включение общего доступа к файлам и принтерам 3. Использование домашней. — презентация
1 Переключение между домашней сетью и сетью на рабочем месте. 1.Доступ в Интернет 2.Включение общего доступа к файлам и принтерам 3. Использование домашней группы для общего доступа к файлам и принтерам
1.Доступ в Интернет 2.Включение общего доступа к файлам и принтерам 3. Использование домашней группы для общего доступа к файлам и принтерам
2 Доступ в Интернет Для подключения к домашней сети Ethernet Для подключения к домашней беспроводной сети
3 Для подключения к домашней сети Ethernet. Подсоедините один конец кабеля Ethernet к ноутбуку, а другой — к концентратору, коммутатору или маршрутизатору. Результатом должен стать немедленный доступ в Интернет.
4 Для подключения к домашней беспроводной сети. В ноутбуке должен быть установлен беспроводной сетевой адаптер. 1.Включить ноутбук. 2.Открыть диалоговое окно «Подключение к сети». 3.Выбрать из списка беспроводную сеть и при необходимости ввести ключ безопасности сети. Результатом должно стать подключение к беспроводной сети и доступ к Интернету.
5 Включение общего доступа к файлам и принтерам. Для доступа к общим файлам и принтерам в сети сначала необходимо включить общий доступ к файлам и принтерам. Самый простой способ сделать это — создать домашнюю группу или присоединиться к ней.
Самый простой способ сделать это — создать домашнюю группу или присоединиться к ней.
Использование домашней группы для общего доступа к файлам и принтерам При установке на компьютере этой версии Windows домашняя группа создается автоматически. Но домашнюю группу можно также создать следующим образом. 1.Открыть Центр управления сетями и общим доступом. 2.Щелкните Выбор домашней группы и параметров общего доступа. 3.
Следуйте инструкциям по созданию домашней группы или присоединению к ней.
6 Предоставление общего доступа к файлам и принтерам без использования домашней группы. Если компьютер под управлением Windows 7 подключен к домену, возможно, изменить сеть на домашнюю или рабочую не удастся.
В этом случае щелкните Изменить дополнительные параметры общего доступа в левой области и убедитесь, что включены следующие параметры: Обнаружение сети Общий доступ к файлам Доступ к общим папкам (если требуется сделать доступными папки «Общие документы», «Общая музыка», «Общие рисунки» и «Общее видео») Общий доступ к принтерам
7 Доступ к принтеру. Для использования на ноутбуке принтера, подсоединенного к домашнему компьютеру, включите обнаружение сети (если принтер подсоединен к компьютеру под управлением Windows 7) и убедитесь, что к принтеру открыт общий доступ.
Для использования на ноутбуке принтера, подсоединенного к домашнему компьютеру, включите обнаружение сети (если принтер подсоединен к компьютеру под управлением Windows 7) и убедитесь, что к принтеру открыт общий доступ.
Проверка и настройка общего доступа к принтеру: Выполните вход в систему компьютера, принадлежащего домашней сети и соединенного с принтером. Открыть мастер добавления устройств и принтеров.
Щелкните правой кнопкой принтер, который нужно сделать общим, выберите Свойства принтера и затем перейдите на вкладку Доступ. Если к принтеру предоставлен общий доступ, флажок Общий доступ будет установлен.
Если он не установлен, щелкните Общий доступ к данному принтеру и нажмите кнопку ОК. Чтобы использовать принтер с общим доступом, его необходимо добавить к ноутбуку.
8 Общий доступ к файлам и папкам. В Windows 7 папка «Общее» заменена на отдельные общие папки для каждого типа файлов (документы, рисунки, музыка и видео). Открыть «Дополнительные параметры общего доступа».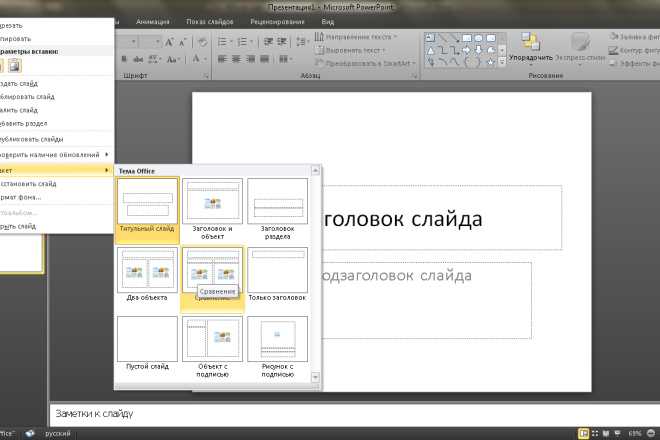 Щелкните значок в виде двойных кавычек, чтобы развернуть текущий профиль сети.
Щелкните значок в виде двойных кавычек, чтобы развернуть текущий профиль сети.
В разделе Доступ к общим папкам выберите один из следующих параметров. Включить общий доступ, чтобы сетевые пользователи могли читать и записывать файлы в общих папках. Отключить общий доступ к общим папкам (пользователи, выполнившие вход на этот компьютер, будут иметь доступ к общим папкам). Нажмите кнопку Сохранить изменения.
При появлении запроса пароля администратора или подтверждения введите пароль или предоставьте подтверждение. Файлы общих папок доступны теперь из любого места сети. Примечания Чтобы открыть общие папки, выполните следующие действия. Нажмите кнопку Пуск и щелкните имя учетной записи пользователя.
Дважды щелкните папку Документы, Рисунки, Музыка или Видео, а затем дважды щелкните Общие документы, Общие рисунки, Общая музыка или Общее видео.
Чтобы предоставить общий доступ к файлам или папкам без перемещения их в Общую папку, нужно перейти в место размещения файла или папки, к которым предоставляется общий доступ, щелкнуть файл или папку правой кнопкой мыши и выбрать Общий доступ, затем следовать указаниям мастера.
Предоставление общего доступа к содержимому
Не ограничивайтесь только объяснением. Покажите.
Благодаря интерфейсу Ultra службы Blackboard Collaborate делиться знаниями стало проще. Вы можете добавлять содержимое, в т. ч. презентации PowerPoint®, или предоставлять общий доступ к своему рабочему столу, чтобы подробнее раскрыть тему.
Откройте панель Collaborate и выберите пункт Предоставить общий доступ к содержимому, чтобы начать совместное использование и сотрудничество с присутствующими.
Не знаете, где находится панель Collaborate? Перейдите к статье «Возможности интерфейса».
В сеансе можно выгружать несколько презентаций общим размером не более 125 МБ.
Предоставление общего доступа к приложениям
Предоставьте доступ к своему рабочему столу или приложению, чтобы объяснить учащимся тему. Когда вы перемещаетесь по приложению или рабочему столу, учащиеся автоматически следуют за вами.
Если вы предоставляете общий доступ к своему рабочему столу или приложению, их смогут увидеть как участники сеанса, так и все, кто затем будут просматривать его запись.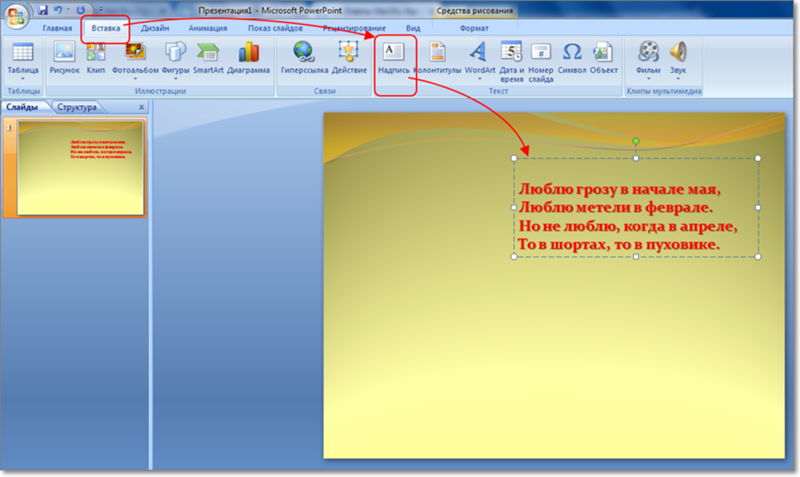 Перед тем как предоставить общий доступ, закройте все окна и приложения, которые не должны видеть другие.
Перед тем как предоставить общий доступ, закройте все окна и приложения, которые не должны видеть другие.
Не пропускайте сообщения в чате во время презентации. Получайте оповещения чата, находясь в других приложениях, например PowerPoint. Выберите всплывающее уведомление в настройках уведомлений браузера.
Функция общего доступа к приложениям в Blackboard Collaborate на данный момент не поддерживается на мобильных устройствах и в программах чтения с экрана. Если вы используете мобильное устройство или такую программу, то можете предоставлять присутствующим общий доступ к файлам и чистой электронной доске. Невозможно предоставить общий доступ к приложению.
Используйте ChromeTM, чтобы предоставить общий доступ к аудио и видео.
Модераторы и докладчики могут обмениваться видео со звуком или аудиофайлами в сеансе через Chrome. Все присутствующие будут слышать звук. Способ обмена аудиофайлами и видеофайлами со звуком зависит от операционной системы — Windows® или macOS®.
ОС Windows
В Windows можно предоставить общий доступ к аудио через стационарный компьютер, например к видео на YouTube или файлам на компьютере.
- В браузере Chrome откройте панель Collaborate и выберите вкладку Предоставление общего доступа к содержимому.
- Выберите Общий доступ к приложению/экрану.
- Выберите параметр Весь экран.
- Выберите пункт Общий доступ.
macOS
В системе macOS вы можете предоставлять общий доступ к видео со звуком и аудиофайлам только со вкладки Chrome. Вы можете делиться видео с таких сайтов, как YouTube. Вы также можете открыть видео- или аудиофайл с компьютера в новой вкладке Chrome, чтобы поделиться им.
- В браузере Chrome откройте панель Collaborate и выберите вкладку Предоставление общего доступа к содержимому.
- Выберите Общий доступ к приложению/экрану.
- Выберите вкладку Chrome.
- Установите флажок Включить передачу аудио.
- Выберите вкладку, к которой вы хотите предоставить общий доступ.

- Выберите пункт Общий доступ.
Отправляйте в свой сеанс изображения в форматах GIF, JPEG и PNG, файлы PDF или презентации PowerPoint. Размер файлов не должен превышать 60 МБ. Вы можете загружать несколько презентаций, но их общий размер не должен превышать 125 МБ для каждого сеанса.
Пользователи программ чтения с экрана могут получать доступ к тексту из файлов PowerPoint и PDF, к которым предоставляется общий доступ во время сеанса. Это позволяет легко следить за презентацией. Модераторы и ведущие должны выбрать Предоставление общего доступа к файлам и загрузить файлы в Collaborate, чтобы программы чтения с экрана могли получить доступ к тексту.
Щелкните элемент Добавьте файлы сюда или перетащите файл в соответствующее окно для его отправки. Выберите элемент Предоставить общий доступ, когда нужно будет показать файл учащимся.
Вы можете готовиться к занятиям в начале недели или даже семестра. Присоединитесь к сеансу и загрузите файлы, к которым хотите предоставить общий доступ. Эти файлы будут храниться в сеансе, пока модератор не удалит их.
Эти файлы будут храниться в сеансе, пока модератор не удалит их.
После их загрузки вы можете использовать их настолько часто, насколько вам нужно. Если вы не можете присоединиться к сеансу, в который хотите загрузить файлы, измените время начала сеанса. Загрузите файлы. Не забудьте изменить время начала на первоначальное.
Присутствующие не увидят изменений, если вы не отправите им другое приглашение.
В разделе Параметры сеанса вы можете разрешить участникам делать во время сеанса пометки в файле, к которому вы предоставили доступ. Откройте панель Collaborate и выберите элемент Мои настройки. Перейдите в раздел Параметры сеанса и выберите нужный параметр.
Если вы записываете сеанс, подождите около 8 секунд, пока файл, к которому вы предоставляете общий доступ, будет включен в запись.
Удаление и переименование файлов
Если вы хотите удалить или переименовать файл, перейдите на страницу Предоставить общий доступ к файлам на панели Collaborate. Найдите файл и откройте меню Свойства файла.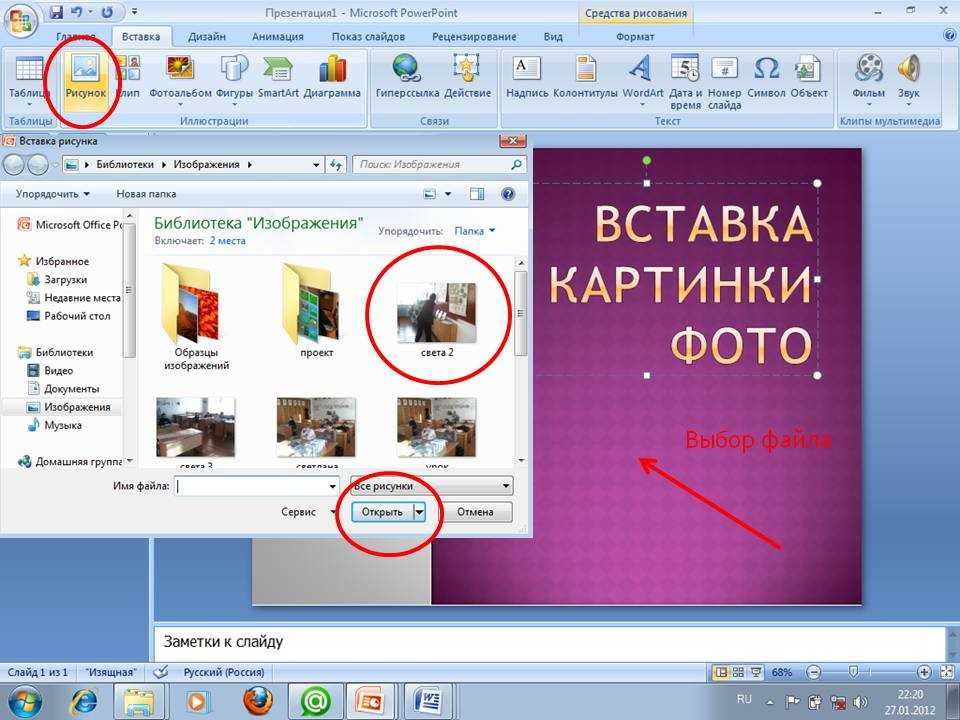 Выберите Удалить файл или Переименовать файл.
Выберите Удалить файл или Переименовать файл.
Вы можете непосредственно в Collaborate предоставлять общий доступ к файлам или к приложению PowerPoint.
Какой из вариантов выбрать? Мы поможем вам принять решение.
- Предоставление общего доступа к файлам. В большинстве случаев лучше всего использовать функцию Предоставить общий доступ к файлам.
- При отправке слайды оптимизируются так, чтобы все присутствующие могли просмотреть их в высоком качестве при любом сетевом подключении.
- Функция Предоставить общий доступ к файлам позволяет отправлять сразу несколько презентаций для подготовки к сеансу.
- Отправленные файлы хранятся в сеансе, пока модератор не удалит их. Таким образом, вы сможете с легкостью вернуться к слайду, который нужно пересмотреть.
- При отправке презентации можно воспользоваться средствами Collaborate для редактирования слайдов.
- Вы также можете разрешить участникам делать пометки в слайдах во время сеанса.
- Пользователи программ чтения с экрана могут получать доступ к тексту из файлов PowerPoint и PDF, к которым предоставляется общий доступ во время сеанса.
 Это позволяет легко следить за презентацией. Модераторы и ведущие должны выбрать «Предоставление общего доступа к файлам» и загрузить файлы в панель Collaborate, чтобы программы чтения с экрана могли получить доступ к тексту.
Это позволяет легко следить за презентацией. Модераторы и ведущие должны выбрать «Предоставление общего доступа к файлам» и загрузить файлы в панель Collaborate, чтобы программы чтения с экрана могли получить доступ к тексту.
Дополнительные сведения о предоставлении общего доступа к файлам PowerPoint
Дополнительные сведения о предоставлении общего доступа к приложению PowerPoint
Предоставление общего доступа к файлам PowerPoint
При использовании презентаций PowerPoint размером 60 МБ или меньше выберите пункт Предоставить общий доступ к файлам. Это обеспечит вам и другим присутствующим оптимальные условия для работы.
Загрузите в сеанс презентацию PowerPoint и нажмите кнопку Предоставить общий доступ. Откроется панель навигатора слайдов, на которой будут отображены все слайды. Выберите слайд, к которому хотите предоставить общий доступ. Вы можете открыть панель навигатора слайдов в любое время, щелкнув имя презентации.
Если в презентации используется анимация, вместо отправки файлов предоставьте общий доступ к приложению PowerPoint.

Предоставление общего доступа к приложению PowerPoint
Вы можете открыть презентацию в PowerPoint и предоставить общий доступ к приложению в Collaborate.
Перед тем как выбрать команду Предоставить общий доступ к приложению в Collaborate, убедитесь, что презентация готова и отображается на нужном экране.
При возможности сохраняйте окно Collaborate видимым, чтобы вы могли отслеживать чат во время доклада. Или попросите другого модератора отслеживать чат за вас.
Не рекомендуется использовать для презентаций нормальный или полноэкранный режим. В этих режимах всем будет трудно рассмотреть слайды. Вместо этого лучше демонстрировать слайды в настраиваемом окне.
- В PowerPoint откройте меню Слайд-шоу и выберите элемент Настройка слайд-шоу.
- Выберите вариант управляемый пользователем (окно) и нажмите кнопку ОК.
- Запустите презентацию.
- Подберите нужный размер окна презентации. Теперь вы можете предоставлять общий доступ к слайдам в Collaborate.

- Выберите команду Предоставить общий доступ к приложению, а затем выберите приложение PowerPoint или экран, к которому нужно предоставить общий доступ.
Предоставление общего доступа к электронной доске
Работайте совместно с учащимися, используя электронную доску. Откройте пустую электронную доску, чтобы рисовать или просто делать краткие заметки.
В разделе Параметры сеанса можно предоставить участникам возможность вместе с вами пользоваться доской и средствами во время сеанса. Откройте панель Collaborate и выберите элемент Мои настройки. Перейдите в раздел Параметры сеанса и выберите нужный параметр.
Средства редактирования содержимого
Когда вы предоставляете общий доступ к пустой электронной доске или файлам, вам предоставляются средства редактирования содержимого во время сеанса. Кроме того, вы можете предоставить те же средства своим участникам в меню Параметры сеанса.
Эти средства позволяют редактировать общие файлы и доску, а также делать пометки.

Отчет времени до начала сеанса или времени презентации учащегося. Используйте таймер, чтобы сообщать срочную информацию.
Модераторы могут устанавливать таймер для каждого участника сеанса или просто делать его видимым для других модераторов. Откройте панель Collaborate, выберите Предоставить общий доступ к содержимому и запустите таймер.
Как сделать общий доступ к файлу powerpoint?
Как поделиться документом Word, Excel или PowerPoint
Опубликовано
Михаил Непомнящий в 29.03.2017Часто бывает необходимо организовать совместную работу над документом или предоставить другим людям доступ на чтение. Microsoft Office предоставляет такую возможность.
Делиться файлами можно как со своего компьютера, так и через официальный сайт office.com. Важным условием в обоих случаях является хранение документа на облачном сервисе OneDrive. Если вы создавали новый файл непосредственно через браузер, то он автоматически сохранился куда нужно под вашей учетной записью Microsoft, а вот в случае работы на стационарном устройстве необходимо будет сначала выгрузить файл в онлайн.

Доступ через браузер
Как бы вы ни предоставляли доступ на документы, другие пользователи смогут открыть их онлайн, даже если не являются подписчиками платной версии MS Office. Онлайн-версия доступна для всех, правда имеет некоторые ограничения по функционалу.
Зайдите на сайт office.com и авторизуйтесь под своей учетной записью. Система автоматически предложит вам на выбор документы, с которыми вы работали в последнюю очередь, либо же создать новый файл в одной из популярных программ – Word, Excel, PowerPoint, OneNote и другие. Выбрав одно из приложений, вам также будет доступен список файлов соответствующего типа, что хранятся у вас на сервисе OneDrive. Если нужного файла нет в списке, просто перейдите по ссылке снизу «Открыть файлы из OneDrive».
Удивительно, но разработчики онлайн-версии офисного пакета зачем-то по-разному оформили кнопки совместного доступа. Так для документов Word и Excel сама кнопка вроде находится в одном месте, но называется по-разному – «Общий доступ» и «Поделиться» соответственно.
 А для PowerPoint отдельной кнопки в принципе не предусмотрено – вместо нее предлагается простая ссылка с текстом «Совместно с другими людьми».
А для PowerPoint отдельной кнопки в принципе не предусмотрено – вместо нее предлагается простая ссылка с текстом «Совместно с другими людьми».Впрочем, по нажатию этих разных по оформлению ссылок открывается единое окно для общего доступа. Слева в нем сообщается о том, кому уже предоставлен доступ к файлу, а справа можно ввести электронные адреса новых получателей. По нажатию на ссылку «Получатели могут вносить изменения» можно изменить права редактирования на опцию «Получатели могут только просматривать», а также можно указать, что для работы с файлом необходимо войти в учетную запись Microsoft (хотя это необязательно).
Когда адреса получателей введены и указаны соответствующие права, просто нажмите на кнопку «Поделиться». Люди получат уведомления по электронной почте и по ссылке из письма смогут попасть на документ.
Другой способ поделиться файлом – это в том же диалоговом окне в области слева выбрать пункт «Получить ссылку». Благодаря этой возможности нет необходимости указывать каждого получателя отдельно.
 Ссылку можно отправить в общий чат или разместить в социальной сети или сайте. При создании ссылки также есть возможность указать права для пользователей – на редактирование, либо же только на просмотр документа. Кнопка «Создать ссылку» предоставит вам соответствующий URL-адрес, после чего можно создать еще одну ссылку. Таким образом, можно сформировать одну ссылку для редактирования, другую – для чтения.
Ссылку можно отправить в общий чат или разместить в социальной сети или сайте. При создании ссылки также есть возможность указать права для пользователей – на редактирование, либо же только на просмотр документа. Кнопка «Создать ссылку» предоставит вам соответствующий URL-адрес, после чего можно создать еще одну ссылку. Таким образом, можно сформировать одну ссылку для редактирования, другую – для чтения.Доступ с компьютера
Чтобы поделиться документом, с которым вы работаете на стационарном компьютере, не придется разбираться в различных подходах к оформлению различных программ. Word, Excel, PowerPioint, OneNote – имеют одинаковый интерфейс для этих целей.
Перейдите в меню «Файл» – «Общий доступ». Здесь вас интересует первый пункт «Поделиться», хотя дальше в зависимости от программы могут быть и дополнительные опции, вроде «Отправить по электронной почте», создать «Онлайн-презентацию» и так далее. Для совместной работы нас интересует именно пункт «Поделиться».

Если файл ранее еще не был выгружен в хранилище OneDrive, то вам будет предложено это сделать по кнопке «Сохранить в облаке». Если открылось представление «Сохранить как», то выберите здесь пункт «OneDrive», укажите имя файла и нажмите на кнопку «Сохранить».
После этого в меню «Файл» – «Общий доступ» у вас появится кнопка «Совместно с пользователями». По ее нажатию в приложении появится область для ввода электронных адресов и указания их прав для работы с документом: с возможностью редактирования или без оной. На этой стадии интерфейс у приложений может немного отличаться. В частности, в Word может сначала потребоваться ввести электронный адрес, после чего появится возможность задать права.
Ниже в области для предоставления доступа могут быть ссылки «Отправить как вложение» и «Получить ссылку для совместного доступа». В первом случае человеку на электронную почту будет отправлена копия файла, а во втором – можно будет создать ссылку для онлайн доступа к файлу.

Общий доступ и совместное редактирование презентаций в веб-приложении PowerPoint
Любая презентация, сохраненная в OneDrive или SharePoint Online, может работать с несколькими редакторами в Веб-приложение PowerPoint. Вы можете добавлять примечания и редактировать по отдельности или одновременно.
ВOneDrive для бизнеса или SharePoint Online файлов можно создать ссылку на конкретный слайд в общей презентации.
Чтобы получить необходимые инструкции, откройте список ниже и выберите папку, в которой хранится файл презентации.
- Где хранится презентация?
- OneDrive
- OneDrive для бизнеса или SharePoint
Общий доступ к презентации
В Веб-приложение PowerPoint нажмите кнопку поделиться .
В области Поделиться выберите один из указанных ниже вариантов.
Отправить ссылку для доступа . Отправьте по электронной почте приглашение со ссылкой на вашу презентацию и необязательным сообщением.

Чтобы предоставить другим пользователям доступ к презентации только для чтения, щелкните ссылку Получатели могут вносить изменения и выберите пункт Получатели могут только просматривать.
Чтобы сделать так, чтобы получатели могли просматривать презентацию с помощью учетной записи Майкрософт, выберите пункт получатели могут вносить изменения, а затем выберите пункт получатели должны войти в систему с помощью учетной записи Майкрософт.
Введите адреса электронной почты получателей в поле Кому и нажмите кнопку Поделиться, чтобы отправить приглашение.
Получить ссылку . Создайте ссылку на презентацию, которую можно скопировать и вставить в другом месте.
Чтобы предоставить доступ к презентации для редактирования или только для чтения, выберите в списке пункт Редактирование или Только просмотр.
Чтобы создать и скопировать ссылку, нажмите кнопку Создать ссылку.
Совместное редактирование в Веб-приложение PowerPoint
В OneDrive откройте файл, над которым вы хотите работать с другими пользователями.

В разделе изменить презентациюнажмите кнопку изменить в PowerPoint Online.
Приступайте к работе над презентацией.
Если над презентацией работает кто-то еще, в строке состояния отображается значок совместного редактирования и количество таких людей. Щелкните стрелку рядом со значком, чтобы увидеть, кто именно работает над презентацией.
Когда пользователи редактируют презентацию, не войдя в OneDrive или SharePoint, они отображаются в списке как «гость».
Если они также используют Веб-приложение PowerPoint, вы можете даже увидеть, что они вводят в реальном времени, и индикатор, показывающий, на каких слайдах они работают.
Вы можете совместно работать с людьми, использующими классическое приложение PowerPoint. Тем не менее, для достижения наилучших результатов пользователи, использующие Веб-приложение PowerPoint, должны вносить изменения с помощью классического приложения PowerPoint (PowerPoint 2010 или более поздней версии или PowerPoint для Mac 2011 или более поздней версии).

Добавление примечания
Выберите слайд или какой-либо элемент на слайде.
На вкладке Вставка нажмите кнопку Примечание.
Введите свои комментарии и нажмите клавишу ВВОД.
Чтобы добавить дополнительные примечания, в области Примечания нажмите кнопку создать и введите текст в поле.
Чтобы ответить на примечание, щелкните поле Ответить и введите свое сообщение.
На слайде рядом с элементом, над которым вы хотите добавить примечание, появляется всплывающее примечаний.
Переименование файла презентации
Вы можете переименовать файл в Веб-приложение PowerPoint, пока вы разрабатываете их совместно с другими пользователями.
Щелкните имя файла в центре строки заголовка Веб-приложение PowerPoint в верхней части окна браузера.
Будет выбрано полное имя.
Введите новое имя файла. Или с помощью клавиш со стрелками поместите точку вставки в заголовке, а затем введите изменения в имя файла.

По завершении нажмите клавишу ВВОД.
К моменту изменения имени синхронизируются с другими экземплярами файла, который в данный момент открыт.
Общий доступ к презентации
В Веб-приложение PowerPoint нажмите кнопку поделиться .
В появившемся окне выберите один из указанных ниже вариантов.
Отправить ссылку для доступа . Отправьте по электронной почте приглашение со ссылкой на вашу презентацию и необязательным сообщением.
Чтобы предоставить другим пользователям доступ к презентации или только для чтения, щелкните стрелку вниз и выберите пункт может редактировать или может быть доступен для просмотра.
Чтобы отправить приглашение по электронной почте, нажмите кнопку Поделиться.
Получить ссылку . Создайте ссылку на презентацию, которую можно скопировать и вставить в другом месте.
Чтобы установить ограничения на доступ, выберите в списке вариант входа.
Чтобы скопировать ссылку, нажмите кнопку Копировать.

Чтобы изменить срок действия ссылки, щелкните Изменить и введите другое количество дней.
Предоставление общего доступа к презентации и ссылки на определенный слайд
В Веб-приложение PowerPoint вы можете отобразить отдельного слайда, отправив ссылку на него прямо на этот слайд в файле презентации. Отправив ссылку на другого пользователя, вы делитесь всей презентацией с этим человеком, с помощью которой можно добавить получателя к определенному слайду.
Откройте презентацию в Веб-приложение PowerPoint.
В области эскизов в левой части экрана щелкните правой кнопкой мыши слайд, на который нужно создать ссылку, а затем выберите команду связать с этим слайдом.
Откроется диалоговое окно общий доступ , и адрес слайда будет скопирован в буфер обмена компьютера.
При необходимости нажмите кнопку в нижней части экрана, чтобы изменить параметры ссылок в диалоговом окне » общий доступ «.
Вы можете управлять тем, кто может видеть слайд, а также могут ли получатели ссылки редактировать файл, содержащий этот слайд.

Вставьте скопированную ссылку в нужное место (например, сообщение электронной почты), чтобы поделиться ею с другими людьми.
Уведомления при открытии измененного файла
После внесения изменений в общий файл презентации Веб-приложение PowerPoint уведомляет об этом при повторном открытии файла. Маленький плакат в правом верхнем углу окна содержит сведения о том, кто внес изменения в презентацию во время отсутствия.
Просмотр изменений, внесенных в общую презентацию
Для Office 365 бизнес-подписчиков, использующих SharePoint Online, Веб-приложение PowerPoint автоматически отслеживает изменения, внесенные в документы в Интернете.
Если вы повторно открыли измененную презентацию (или используете файл, который активно редактирует кто-то другой), измененные слайды выделяются бирюзовым в области эскизов.
Выберите эскиз, чтобы просмотреть полноразмерный слайд. Измененная часть слайда будет выделена бирюзовым цветом. Рядом будет указано, кто и когда внес изменения.

Изучив слайд, который был изменен другим пользователем, вы удаляете из него запись «слайды с непрочитанными изменениями».
(Иногда измененный слайд выделяется, но внесенные правки не видны на нем. Это относится к изменениям в области «Заметки», удалению фигур, добавлению примечаний и изменению анимации.)
В каких случаях выделяются изменения:
Эта функция работает для общих документов, которые хранятся в OneDrive для бизнеса и SharePoint Online.
Изменения выделяются только в том случае, если пользователь, который вносит изменения, использует Веб-приложение PowerPoint или является Office 365 ым абонентом, использующим PowerPoint на компьютере, а не менее версии 1708 ежемесячного канала или версии 1803 на полугодовой (запланированной) канал. См. инструкции по определению версии Office
Данные о статусе «чтение и непрочитанные» отдельных слайдов хранятся в веб-службе Майкрософт, разработанной для сохранения параметров пользователя. Данные будут обновляться каждый раз, когда кто-то откроет PowerPoint слайды, и будет превышено количество последних файлов, сохраненных в веб-службе.

Если пользователь включил параметры конфиденциальности для документа в центре управления безопасностью, в нем сохраняются изменения, внесенные любым пользователем. Таким образом, в файле не должно быть света. Центр управления безопасностью недоступен в Веб-приложение PowerPoint, но Веб-приложение PowerPoint соответствует всем параметрам центра управления безопасностью, которые вы сделали в классической версии PowerPoint.
Совместное редактирование в Веб-приложение PowerPoint
В OneDrive откройте файл, над которым вы хотите работать с другими пользователями.
В разделе изменить презентациюнажмите кнопку изменить в PowerPoint Online.
Приступайте к работе над презентацией.
Если над презентацией работает кто-то еще, в строке состояния отображается значок совместного редактирования и количество таких людей. Щелкните стрелку рядом со значком, чтобы увидеть, кто именно работает над презентацией.
Когда пользователи редактируют презентацию, не войдя в OneDrive или SharePoint, они отображаются в списке как «гость».

Если они также используют Веб-приложение PowerPoint, вы можете даже увидеть, что они вводят в реальном времени, и индикатор, показывающий, на каких слайдах они работают.
Вы можете совместно работать с людьми, использующими классическое приложение PowerPoint. Тем не менее, для достижения наилучших результатов пользователи, использующие Веб-приложение PowerPoint, должны вносить изменения с помощью классического приложения PowerPoint (PowerPoint 2010 или более поздней версии или PowerPoint для Mac 2011 или более поздней версии).
Добавление примечания
Выберите слайд или какой-либо элемент на слайде.
На вкладке Вставка нажмите кнопку Примечание.
Введите свои комментарии и нажмите клавишу ВВОД.
Чтобы добавить дополнительные примечания, в области Примечания нажмите кнопку создать и введите текст в поле.
Чтобы ответить на примечание, щелкните поле Ответить и введите свое сообщение.
На слайде рядом с элементом, над которым вы хотите добавить примечание, появляется всплывающее примечаний.

Переименование файла презентации
Вы можете переименовать файл в Веб-приложение PowerPoint, пока вы разрабатываете их совместно с другими пользователями.
Щелкните имя файла в центре строки заголовка Веб-приложение PowerPoint в верхней части окна браузера.
Будет выбрано полное имя.
Введите новое имя файла. Или с помощью клавиш со стрелками поместите точку вставки в заголовке, а затем введите изменения в имя файла.
По завершении нажмите клавишу ВВОД.
К моменту изменения имени синхронизируются с другими экземплярами файла, который в данный момент открыт.
Примечание: Эта страница переведена автоматически, поэтому ее текст может содержать неточности и грамматические ошибки. Для нас важно, чтобы эта статья была вам полезна. Была ли информация полезной? Для удобства также приводим ссылку на оригинал (на английском языке).
Make your presentation shine
Connect with a PowerPoint expert who can custom design your presentation.

Создание презентации в PowerPoint
PowerPoint для Windows, Mac или мобильных устройств позволяет:
создавать презентации с нуля или на основе готового шаблона;
добавлять текст, изображения, картинки и видео;
выбирать варианты профессионального оформления в конструкторе PowerPoint;
добавлять переходы, анимации и пути перемещения;
сохранять презентации в OneDrive, чтобы они были доступны с компьютера, планшета и телефона;
предоставлять общий доступ и работать удаленно вместе с другими пользователями.
Создание презентации
Откройте приложение PowerPoint.
В левой области выберите Новый.
Выберите один из вариантов:
Чтобы создать презентацию с нуля, выберите Пустая презентация.
Чтобы использовать подготовленный макет, выберите один из шаблонов.
Чтобы посмотреть советы по использованию PowerPoint, выберите Принять тур, а затем выберите Создать.
Добавление слайда
В области слева в области эскизов выберите слайд, на который вы хотите ввести новый слайд.

На вкладке Главная в разделе Слайды выберите Новый слайд.
В разделе Слайды выберите Макет, а затем выберите нужный макет в меню.
Добавление и форматирование текста
Поместите курсор в текстовое поле и введите текст.
Вы выберите текст, а затем в разделе Шрифт на вкладке Главная выберите один или несколько параметров, таких как Шрифт,Увеличить размер шрифта, Уменьшить размер шрифта, Полужирный, Выделенный, Подчеркнутая и т. д.
Чтобы создать маркированный или нумерованный список, выделите текст, а затем выберите элемент Маркеры или Нумерация.
Добавление рисунка, фигуры и других
Перейдите на вкладку Вставка.
В разделе Изображения выберите Рисунки.
В меню Вставить рисунок из выберите нужный источник.
Найдите нужный рисунок, выберите его и выберите Вставить.
Чтобы добавить иллюстрации:
В разделе Иллюстрации выберите Фигуры, Значки, Трехd-модели,SmartArtили Диаграмма.

В диалоговом окне, которое открывается при выборе одного из типов иллюстраций, выберите нужный элемент и следуйте подсказкам, чтобы вставить его.
Видеоконференции в Google Meet и Duo – Google Workspace
Проведение видеоконференций с помощью Google Meet
Google Meet позволяет легко и быстро организовать защищенную видеоконференцию. Чтобы присоединиться к ней, воспользуйтесь любым современным браузером или установите приложение.
Что такое видеоконференции
С помощью видеоконференций пользователи могут удаленно общаться через различные
платформы, устройства и экраны. В конференции могут участвовать одновременно
несколько человек из разных мест, если у них есть стабильное соединение с
интернетом. Это ещё один удобный способ поделиться новостями с работы или из личной
жизни.
Видеоконференции корпоративного уровня доступны всем, у кого есть Google Meet. Любой пользователь с аккаунтом Google может провести видеовстречу с участием до 100 человек и продолжительностью до 60 минут.
Платный тарифный план Google Workspace позволяет компаниям, учебным заведениям и другим организациям использовать расширенные функции, в частности проведение встреч с участием до 500 внутренних и внешних пользователей и трансляции в домене для 100 000 зрителей, которые перешли на Google Workspace.
Мы объединяем Google Meet и Duo в одно решение для безопасных видеоконференций
Теперь в приложении Duo будут доступны функции Google Meet. Кроме обычных
видеовызовов, пользователи смогут проводить видеоконференции и мгновенно выходить
на связь с одним собеседником или несколькими одновременно.
Позже в этом году приложение Duo будет объединено с сервисом Google Meet, который станет нашим единым бесплатным решением для видеосвязи во всех продуктах Google.
Начало работы
Как зарегистрироваться в Google Meet
Для личного использования
Если вы уже пользуетесь Gmail, Google Фото, YouTube или другим нашим сервисом, просто войдите в аккаунт Google.
Нет аккаунта Google? Создайте его.
Для бизнеса
Если вы уже пользуетесь Google Workspace, просто войдите в аккаунт.
Если у вас нет аккаунта Google Workspace, ознакомьтесь с тарифными планами и ценами для бизнеса.

Для администраторов Google Workspace
Google Meet уже входит в состав Google Workspace и Google Workspace for Education Fundamentals.
Чтобы сотрудники вашей организации могли начать пользоваться Meet, разрешите пользователям организации проводить видеовстречи.
НА КОМПЬЮТЕРЕ
Используйте любой современный браузер – скачивать ничего не нужно
Вы можете начать встречу или присоединиться к уже начатой из любого современного браузера на компьютере или ноутбуке. Установка дополнительного программного обеспечения не требуется.
НА ТЕЛЕФОНЕ ИЛИ ПЛАНШЕТЕ
Скачайте мобильное приложение Google Meet
Мобильное приложение Google Meet позволяет создавать видеовстречи, присоединяться к
ним и демонстрировать свой экран другим участникам. Доступно для скачивания в
Google Play и Apple Store.
Доступно для скачивания в
Google Play и Apple Store.
ОБЩИЕ СВЕДЕНИЯ О ПРОВЕДЕНИИ ВСТРЕЧ
Как начать видеоконференцию
Как создать встречу
Чтобы создать видеовстречу, войдите в аккаунт Google. Если у вас нет аккаунта, зарегистрируйте его.
Как пригласить других на видеовстречу онлайн
Отправьте ссылку или код встречи всем, кого хотите пригласить на нее. Для подключения к встрече в бесплатной версии Google Meet гостям потребуется создать аккаунт Google или войти в имеющийся.
Как присоединиться к встрече
Перейдите по ссылке в полученном приглашении или откройте сайт Meet и введите код встречи, отправленный организатором.
 К встрече также можно подключиться, используя
номер телефона и PIN-код, которые указаны в приглашении.
К встрече также можно подключиться, используя
номер телефона и PIN-код, которые указаны в приглашении.
- Подробнее о том, как использовать Meet для удаленной работы, написано в наших справочных материалах.
Бесплатные функции
Функции для проведения видеоконференций
Вы можете проводить видеовстречи с участием до 100 пользователей. Наши технологии защиты от взломов и других нарушений будут обеспечивать конфиденциальность и безопасность ваших данных.
Неограниченное количество встреч
Будьте на связи с коллегами, клиентами и одноклассниками столько, сколько необходимо.
Приглашать на встречи можно до 100 человек.
 Если вы пользуетесь бесплатной версией Google Meet, в целях
безопасности каждому приглашенному на вашу встречу нужно будет войти в аккаунт
Google.
Если вы пользуетесь бесплатной версией Google Meet, в целях
безопасности каждому приглашенному на вашу встречу нужно будет войти в аккаунт
Google.Автоматические субтитры во время встречи
Автоматические субтитры работают на базе технологии распознавания речи Google. Включить их можно через меню с тремя точками в окне Meet (поддерживается только английский язык).
Совместимость с различными устройствами
Google Meet работает на всех устройствах – присоединиться к встрече можно с компьютера, ноутбука, устройства Android или iPhone/iPad.
 А если вы работаете из
дома, можно использовать Google
Nest Hub Max.
А если вы работаете из
дома, можно использовать Google
Nest Hub Max.Если организации необходимо оснастить переговорную комнату, то на странице Оборудование для Google Meet можно выбрать качественные решения по доступной цене. Подробнее о совместимости Google Meet со сторонними системами…
Экран предпросмотра и настройки видео и звука
Прежде чем подключиться к встрече, вы сможете настроить камеру и микрофон и посмотреть, как вы будете выглядеть в кадре. Вы также сможете узнать, кто уже присутствует на встрече.
Настройки экрана и схемы расположения участников
Meet автоматически меняет расположение участников на экране, чтобы фокусировать ваше внимание на актуальном контенте и тех, кто в данный момент говорит.

Чтобы изменить схему расположения участников, нажмите на значок в виде трех точек в нижнем углу Meet.
Инструменты управления встречами для организаторов
Вы можете с легкостью закреплять и удалять участников, а также отключать им микрофоны. В целях обеспечения конфиденциальности включать микрофоны собеседников невозможно. Вы можете только попросить участника сделать это самостоятельно.
В учебных аккаунтах отключать микрофоны и удалять пользователей может только создатель встречи. Узнайте, как настроить Meet для дистанционного обучения.
Демонстрация экрана участникам
Во время презентации или совместной работы над документом вы можете показывать весь экран или только окно нужного приложения.

Изучите наши советы, которые помогут вам проводить эффективные презентации в Meet.
Чат во время встречи
В чате вы можете делиться файлами, ссылками и другим контентом с собеседниками, а они – задавать вам вопросы и давать комментарии. Отправленные сообщения будут доступны до конца текущей встречи.
Интеграция с приложениями Google и Microsoft Office
Присоединяйтесь к встречам прямо из Gmail или Календаря.
Пользователи Microsoft Office, добавленные в список приглашенных, увидят встречу в своих календарях Microsoft® Outlook®.

- Чтобы получить доступ к дополнительным возможностям, например прямым трансляциям, выберите подходящий вариант в разделе «Тарифные планы и цены».
Безопасность и конфиденциальность
Безопасность, соответствие требованиям и конфиденциальность
Защита от нарушений включена по умолчанию
Наши защитные функции и надежная система управления встречами эффективно
предотвращают злоупотребления и обеспечивают вашу безопасность. Кроме того, Google
Meet поддерживает разные варианты двухэтапной аутентификации, в том числе
электронные ключи.
Шифрование при передаче данных включено по умолчанию
Все данные, передаваемые в ходе видеовстреч между клиентскими устройствами и серверами Google, по умолчанию шифруются. Meet соответствует стандартам DTLS и SRTP, разработанным Инженерным советом интернета (IETF).
Соответствие нормативным требованиям
Meet, как и все наши сервисы, регулярно проходит независимую проверку безопасности, конфиденциальности и соблюдения нормативных требований. Полный список наших сертификатов и аттестатов соответствия представлен в Центре ресурсов по соблюдению требований.
Обязательства по обеспечению конфиденциальности и защиты ваших данных
Google Meet соответствует тем же высоким стандартам и требованиям к обеспечению
конфиденциальности и безопасности данных, что и все остальные наши
корпоративные сервисы на платформе Google Cloud.
В Meet не используются функции или программное обеспечение для отслеживания внимания пользователей.
Meet не использует данные клиентов в рекламных целях.
Данные клиентов Meet не продаются третьим лицам.
Отраслевые решения
Google Meet в составе пакета Google Workspace – для учебных заведений, некоммерческих организаций и предприятий в сфере здравоохранения
Преподаватели, сотрудники некоммерческих организаций и специалисты сферы здравоохранения, которым необходимы возможности для проведения видеоконференций, могут использовать Google Meet в рамках пакета Google Workspace, куда входят также дополнительные функции и инструменты, обеспечивающие конфиденциальность.
Google Workspace для учебных заведений
Школам, колледжам и университетам, использующим Google Workspace for Education Fundamentals, сервис Google Meet доступен бесплатно.
 Такие сервисы Google Workspace, как Meet и Класс, помогают
обеспечить соблюдение требований, например закона США «О защите личных сведений
детей в интернете» (COPPA), закона США «О правах семьи на доступ к информации,
связанной с образованием, и ее защиту» (FERPA) и Генерального регламента ЕС о
защите персональных данных (GDPR).
Такие сервисы Google Workspace, как Meet и Класс, помогают
обеспечить соблюдение требований, например закона США «О защите личных сведений
детей в интернете» (COPPA), закона США «О правах семьи на доступ к информации,
связанной с образованием, и ее защиту» (FERPA) и Генерального регламента ЕС о
защите персональных данных (GDPR).Google Workspace для организаций в сфере здравоохранения
Используйте Google Meet в составе пакета Google Workspace, чтобы соблюдать требования закона США «О преемственности страхования и отчетности в области здравоохранения» (HIPAA) при проведении медицинских осмотров и консультаций в дистанционном режиме. Google Workspace также позволяет обеспечить защищенное хранение данных на Диске и отказаться от бумажного документооборота в пользу цифровых форм сбора данных.

Google Workspace для некоммерческих организаций
Организации, отвечающие определенным требованиям, могут использовать Google Workspace for Nonprofits бесплатно. Получите пакет защищенных бизнес-приложений Google Workspace, включающий Gmail, Диск, Документы и Meet, которые помогут повысить эффективность совместной работы.
Как ведущие компании используют Google Meet для видеоконференций
«Мы очень довольны сервисом Meet… Возможность видеть каждого участника – огромное подспорье в работе, и это особенно актуально в сегодняшних условиях. Сейчас все наши внутренние совещания и рабочие встречи проводятся с помощью Meet, так как все мы работаем из дома».

Оливер Минц (Oliver Mientz), руководитель службы ИТ, Burger King Deutschland GmbH
«Всего за три месяца мы перешли на совершенно новый формат работы… Общая продолжительность сеансов Google Meet за один месяц составила более 57 000 часов. Наши сотрудники могут работать из офиса или с мобильных устройств, взаимодействуя с командами по всему миру».
Майк Кроу (Mike Crowe), директор по информационным технологиям, Colgate-Palmolive
«Нам необходимо взаимодействовать с большим количеством людей одновременно и видеть при этом их реакцию, когда все одновременно смотрят на один и тот же слайд в Презентациях.
 Без Google Meet это не представляется возможным».
Без Google Meet это не представляется возможным».Леандро Перес (Leandro Perez), старший директор по маркетингу продуктов, Salesforce
Сделайте презентации PowerPoint менее скучными с помощью этих 3 простых советов
Скучные презентации PowerPoint стали настолько повсеместными, что некоторые докладчики и колледжи полностью отказались от них. Но действительно ли PowerPoint виноват в скучных презентациях и лекциях?
PowerPoint (и подобные инструменты, такие как Keynote, Google Slides, Prezi и другие) могут быть эффективным инструментом для добавления вспомогательного контента, который подчеркивает основные моменты презентации и делает ее более запоминающейся. Но что отличает интересную презентацию от скучной?
Структура, содержание и дизайн.
Преподаете ли вы курс для студентов колледжа или проводите корпоративные тренинги, следуйте некоторым рекомендациям, которые помогут сделать ваши презентации PowerPoint более запоминающимися и менее скучными.
1. Структурируйте презентацию
Этот шаг необходим для создания интересной и запоминающейся презентации, независимо от того, планируете ли вы включать слайды PowerPoint.
Структурирование содержания вашей презентации не только поможет вашей аудитории сохранить больше информации, которой вы делитесь, но и уменьшит вашу склонность дублировать устную презентацию в слайдах PowerPoint. А когда у вас есть структура презентации, общая структура поможет вам не сбиться с курса, даже если вы забудете конкретные детали — вы сможете меньше фокусироваться на своих слайдах и больше на донесении своего сообщения или истории во время презентации.
Ниже приведены семь общих структур презентации, которым вы можете следовать при разработке презентации:
- Базовая ситуация – Сложность – Решение: Это стандартная структура истории, которая может помочь вам создать рассказ о чем угодно, от демонстрации продукта до академической лекции.

- Что? — И что? — Что теперь? В этой структуре вы представите свою тему, объясните, почему людям должно быть интересно, и завершите призывом к действию.
- Проблема – Решение – Преимущества: Классическая схема убеждения, которая подойдет практически для любой презентации.
- Возможности – Преимущества – Числа: Эта структура может упростить бизнес-ориентированное сообщение, особенно для руководящей аудитории.
- Хронологический порядок: Этот тип презентации хорошо подходит для интересных исторических отчетов или демонстрации людям процесса.
- Сравнение – Контраст: Используйте это, чтобы представить аргумент, который показывает преимущества конкретной позиции.
- Причина – Следствие: Эта структура может помочь вам рассказать историю, которая подчеркивает логику, лежащую в основе идеи или теории.
Похожие материалы: Лучший способ записать презентацию PowerPoint распространенных ловушек, из-за которых ваша аудитория может отключиться в середине презентации.
 Лекторы и инструкторы часто готовят слишком много слайдов, содержащих слишком много информации, что затрудняет усвоение материала слушателями. Вместо этого сведите к минимуму текст на слайдах и позвольте аудитории сосредоточиться на подробностях, которые вы представляете.
Лекторы и инструкторы часто готовят слишком много слайдов, содержащих слишком много информации, что затрудняет усвоение материала слушателями. Вместо этого сведите к минимуму текст на слайдах и позвольте аудитории сосредоточиться на подробностях, которые вы представляете.Ниже приведены рекомендации по подготовке слайдов PowerPoint, которые свяжут аудиторию с вашей презентацией:
- Удалите лишнюю информацию. Детали, которые вы добавляете к своим слайдам, должны поддерживать ваши темы, а не дублировать их.
- Избегайте перегрузки словами. Люди будут естественным образом читать слова на экране — даже большие блоки текста и маркированные списки — а это значит, что они не будут уделять вам всего внимания. Показывая меньше слов на слайде, вы поможете вашей аудитории сосредоточиться на доставке.
- Пропустите жаргон и модные словечки. Вы можете понимать эти технические или академические термины, но вы потеряете всех, кто с ними не знаком.
 Кроме того, умение объяснить сложную информацию с помощью обычных слов является отличительной чертой понимания.
Кроме того, умение объяснить сложную информацию с помощью обычных слов является отличительной чертой понимания. - Фокус. Один слайд, один балл. Разбейте пункты списка на отдельные слайды.
3. Думайте визуально при создании слайдов PowerPoint
Люди лучше учатся, когда получают информацию как в словах, так и в картинках. Хорошей новостью является то, что вам не нужно быть дизайнером, чтобы создавать визуально привлекательные слайды PowerPoint. От изображений до шрифтов и цветов — существуют довольно простые рекомендации, которым вы можете следовать, и которые помогут вам создавать презентации PowerPoint, предназначенные для воздействия.
- Выберите изображения, которые поддерживают ваше сообщение. Вместо бесконечных списков пунктов выберите изображения, которые привлекают внимание людей и заставляют их слушать то, что вы хотите сказать дальше.
- Используйте эффектные изображения, привлекающие внимание.
 Ищите изображения, которые вызовут эмоциональный отклик и улучшат то, как люди запомнят ваш контент. Реальные изображения, которые драматизируют вашу речь, лучше всего — иногда стоковая фотография может работать, но будьте избирательны. Никогда не выбирайте изображение, которое не имеет отношения к теме вашего разговора.
Ищите изображения, которые вызовут эмоциональный отклик и улучшат то, как люди запомнят ваш контент. Реальные изображения, которые драматизируют вашу речь, лучше всего — иногда стоковая фотография может работать, но будьте избирательны. Никогда не выбирайте изображение, которое не имеет отношения к теме вашего разговора. - Видео тоже мощное. PowerPoint теперь позволяет легко вставлять видео в ваши слайды. Как и в случае с изображениями, вы хотите использовать соответствующее видео в качестве ресурса для поддержки определенных моментов в вашей презентации.
- Ограничьте цвета и подумайте о контрасте. Выберите от трех до пяти цветов и будьте проще. Убедитесь, что цвета вашего шрифта легко читаются поверх фона, а также подумайте об игре с цветом в тексте слайда, чтобы выделить важные слова. Этот генератор цветовых схем может быть полезен для поиска цветов для вашей презентации, если вы не знаете, с чего начать.
- Используйте шрифт без засечек.
 Выберите легко читаемый шрифт без засечек и пропустите шрифты с засечками, которые могут привести к смешению символов. Рекомендуется выбрать шрифт, который можно найти на большинстве компьютеров — это поможет снизить вероятность того, что ваша презентация будет переформатирована на компьютерах, на которых не установлен определенный шрифт. Arial, Calibri и Tahoma обычно являются безопасными вариантами.
Выберите легко читаемый шрифт без засечек и пропустите шрифты с засечками, которые могут привести к смешению символов. Рекомендуется выбрать шрифт, который можно найти на большинстве компьютеров — это поможет снизить вероятность того, что ваша презентация будет переформатирована на компьютерах, на которых не установлен определенный шрифт. Arial, Calibri и Tahoma обычно являются безопасными вариантами. - Стремитесь к простой визуализации данных. Сложные графики и диаграммы трудно интерпретировать, поэтому ищите простые значки и статистику, которые поддерживают определенную идею вашей презентации.
- Ограничение отвлекающих анимаций или переходов. Хорошая анимация должна делать ровно столько, чтобы привлечь внимание к определенной точке. Но проявите рассудительность, а если сомневаетесь, обойдитесь без нее — хорошая анимация слайдов становится плохой анимацией слайдов просто из-за того, что вы пытаетесь сделать слишком много.
 Ведущему лучше объяснять свои мысли самостоятельно, а не полагаться на сложную анимацию, которая сделает это за вас.
Ведущему лучше объяснять свои мысли самостоятельно, а не полагаться на сложную анимацию, которая сделает это за вас.
Посмотрите пример презентации с простыми привлекательными слайдами ниже:
Внимание к структуре, содержанию и оформлению презентации PowerPoint поможет вам подготовить лекции, тренинги и другие презентации, особенно онлайн-презентации, которые действительно заинтересуют вашу аудиторию. Существует любое количество готовых шаблонов слайдов, которые вы можете выбрать, чтобы упростить процесс. Просто избегайте беспорядка и делайте слайды краткими и сфокусированными.
С помощью Panopto Express невероятно легко записывать и публиковать видеопрезентации в Интернете. Нет программного обеспечения для загрузки, и вам не нужно регистрироваться. Просто перейдите по ссылке и начните запись в своем веб-браузере! Попробуйте нашу бесплатную программу записи видео и экрана >>
Как сделать презентацию для детей, которая действительно увлечет их внимание
Сейчас, как никогда раньше, учителя используют PowerPoint или Google Slides для проведения занятий. Таким образом, создание выигрышной презентации класса стало важным навыком!
Таким образом, создание выигрышной презентации класса стало важным навыком!
К сожалению, учителям начальных классов не хватает работы. Дети от пяти до десяти лет часто являются самой жесткой аудиторией . Если вы привыкли работать с этой возрастной группой, вы хорошо знаете, что элементарные дети теряют фокус быстро .
На самом деле средняя продолжительность концентрации внимания ребенка от 3 до 6 лет составляет менее 15 минут . И это не намного лучше для детей от 7 до 12 лет. Эта старшая возрастная группа может концентрироваться только около 25 минут, после чего их внимание начинает рассеиваться.
На этом этапе — если вы не можете предложить новое занятие или полную смену темпа — вы можете ожидать много извиваний, ерзаний и болтовни.
Итак, как успешно привлечь внимание класса и научить их тому, что они запомнят?
Вы создаете презентации, которые связывают и вовлекают ваш класс с самого начала и до самого конца!
Хорошая доставка важна. Но отличный дизайн презентации также имеет решающее значение для достижения этой цели.
Но отличный дизайн презентации также имеет решающее значение для достижения этой цели.
- Как сделать увлекательную презентацию для детей
- Получить очень (и мы имеем в виду очень ) наглядность
- Добавьте юмора
- Используйте удобные для детей шрифты
- Поощряйте участие в классе
- Сделайте слайды интерактивными
- Убедитесь, что дизайн соответствует возрасту
- Используйте один из этих 10 отличных шаблонов презентаций для детей среднее очень ) зрительное
Маленькие дети мыслят конкретно, а это значит, что им трудно понять то, чего они не видят перед собой. Чем моложе ваша аудитория, тем больше визуальных эффектов вам потребуется.
Картинки, реквизит, иллюстрации, анимация и видео помогут донести ваше сообщение. Если вы проводите презентацию лично, вы также можете использовать свой собственный язык тела и движения в своих интересах.
Но иногда тема презентации просто не поддается большому количеству изображений, видео и реквизита.
 Что тогда?
Что тогда?Не стоит недооценивать важность фона, шрифтов и цвета. Эти элементы дизайна могут превратить презентацию из скучной и скучной во что-то, что действительно привлечет внимание ребенка и увлечет его темой.
Подберите правильные изображения, и вы сможете удерживать внимание детей и обучать их более эффективно!
Добавить юмора
Кто не любит посмеяться?
Юмор — верный способ привлечь детей к обучению. Более того, он снимает напряжение, делая процесс обучения проще и приятнее как для учителей, так и для детей!
Анимированный GIF от JoonasjoonasВы можете добавить юмора, выбрав забавный дизайн шаблона презентации. Вы даже можете добавить комедийного персонажа, который будет появляться на всех ваших слайдах. Или — особенно для детей старшего возраста — вы можете включить анимированные GIF-файлы, которые за считанные секунды передают забавное сообщение!
Только действуйте осторожно — вы же не хотите, чтобы юмор отклонил вас от темы.
 Всегда помните о предмете и используйте юмор разумно и экономно.
Всегда помните о предмете и используйте юмор разумно и экономно.Используйте удобные для детей шрифты
Шрифты сообщают гораздо больше, чем мы думаем. Неправильный шрифт может сделать презентацию формальной и скучной. С другой стороны, шрифт right поможет увлечь ваших детей еще до того, как вы начнете говорить!
Но выбор шрифта — это нечто большее, чем выбор самого веселого и неформального варианта.
Если ваши дети все еще учатся читать, рекомендуется выбрать четкие и простые шрифты. Очень декоративные шрифты могут выглядеть хорошо, но ваши дети могут с трудом узнавать формы букв!
Вы также должны учитывать любые трудности в обучении, которые возникают у вас в классе.
Знаете ли вы, что существуют шрифты, специально разработанные для помощи учащимся с дислексией в чтении? Включение их в вашу презентацию — верный способ сделать ваш контент легко доступным для всех.
Поощряйте участие в занятиях
Интерактивность не дает вашим ученикам погрузиться в мечты.
 Когда вы просите их об участии, они действительно должны сидеть и обращать внимание.
Когда вы просите их об участии, они действительно должны сидеть и обращать внимание.Итак, рассматривайте слайды презентации как отправную точку для интерактивного обучения.
Поднимите детей со своих мест и подвигайтесь по классу. Попросите их повторить вам ключевые фразы. Попросите их встать и обыграть некоторые идеи вашей презентации. В процессе вы создадите поистине уникальный и запоминающийся опыт обучения!
Сделайте слайды интерактивными
Часто мы думаем о презентациях как о визуальном вспомогательном средстве. Но отличная функциональность как в PowerPoint, так и в Google Slides означает, что они также могут быть действительно полезным интерактивным инструментом!
Будь то вопросы типа «то или это», задание «Найди ошибку» или игра «Угадай слово», существует множество способов сделать слайды более интерактивными.
Взгляните на эти замечательные идеи интерактивных презентаций для вдохновения!
Убедитесь, что дизайн соответствует возрасту
Многие элементы презентации зависят от возраста детей, которых вы обучаете.
 Язык, который вы используете. Темп, в котором вы говорите. Объем контента, который вы включаете в свою презентацию.
Язык, который вы используете. Темп, в котором вы говорите. Объем контента, который вы включаете в свою презентацию.И точно так же дизайн презентации должен быть скорректирован для каждой возрастной группы.
Дизайн, подходящий для маленьких детей. Лучший вариант для детей старшего возраста.Милые иллюстрации маленьких животных могут заставить пятилетних детей визжать от восторга. Но у вас гораздо больше шансов получить скучающее закатывание глаз от старших детей.
Чтобы убедиться, что вы выбрали подходящий по возрасту дизайн для презентации, взгляните на несколько мультфильмов, ориентированных на возраст детей, которых вы обучаете.
Используйте один из этих 10 замечательных шаблонов презентаций для детей
Вам нужно вдохновение? К счастью, SlidesCarnival предлагает широкий выбор бесплатных шаблонов PowerPoint и тем Google Slides, специально разработанных для детей.
Вот некоторые из наших любимых. Они полны цвета, иллюстраций и веселья.
 И все они подходят для более молодой аудитории. Просто настройте контент, и все готово!
И все они подходят для более молодой аудитории. Просто настройте контент, и все готово!Шаблон презентации Curio
Этот неформальный шаблон презентации, полный причудливых рисунков, является отличным вариантом для детей старшего возраста.
Шаблон презентации Brabantio
Хотите познакомить свой класс с книгами и чтением? Этот волшебный шаблон обязательно поможет.
Шаблон презентации Moth
Пусть эта стая пушистых монстров представит вашу презентацию! Вы даже можете настроить своих монстров, чтобы они действительно порадовали ваш класс.
Шаблон презентации Bagot
Еще одна замечательная презентация для самых маленьких. Этот шаблон наполнен прекрасными иллюстрациями маленьких динозавров и множеством цветов.
Шаблон презентации Жака
Полароиды, стикеры и страницы в стиле альбома для вырезок. Персонализируйте эту презентацию по своему вкусу и действительно привлеките внимание вашего класса!
Шаблон презентации Kent
Ваше сообщение обязательно будет блестящим с этой чистой, простой и красиво оформленной презентацией.
 В нем много цвета и много места для увлекательных визуальных эффектов, что делает его победителем для детей старшего возраста в начальной возрастной группе.
В нем много цвета и много места для увлекательных визуальных эффектов, что делает его победителем для детей старшего возраста в начальной возрастной группе.Шаблон презентации с крабами
Эта презентация представлена вам компанией милых маленьких животных, которые обязательно захватят воображение (и внимание) детей младшего возраста!
Шаблон презентации Jachimo
Проведите презентацию в красочном стиле комиксов. Выноски, яркие цвета и смелые шрифты мгновенно напомнят вашим детям о франшизе Marvel, которую многие из них знают и любят.
Шаблон презентации Lucius
Еще одна простая, но очень эффективная тема, этот шаблон презентации использует иллюстрации детей и легко читаемые шрифты, чтобы донести свое сообщение.
Шаблон презентации Thersites
Эта презентация с красочными узорами из конфетти выглядит весело и дружелюбно. И если пастели кажутся слишком детскими для вашего класса, очень легко изменить цветовую схему.
И многое другое!
Готовы к новым замечательным идеям для презентаций? Посетите библиотеку SlidesCarnival, чтобы увидеть все наши замечательные шаблоны презентаций для детей.

18 способов сделать презентацию более интерактивной
10 ноября 2017 г. — Дом Барнард
Может быть трудно удерживать внимание аудитории на протяжении всей презентации. Согласно исследованию Prezi, половина респондентов заявили, что делали что-то помимо прослушивания во время презентации коллеги, в том числе:
- Отправка текстового сообщения (28%)
- Проверка электронной почты (27%)
- Засыпание (17%)
Интерактивная презентация с большей вероятностью удержит внимание вашей аудитории и установит с ней взаимопонимание, и есть несколько простых способов добиться этого, от живого опроса до задавания вопросов.
В этой статье рассматриваются несколько различных эффективных стратегий, позволяющих аудитории почувствовать себя полностью вовлеченной в вашу презентацию и отвлечь внимание аудитории от своих смартфонов.
Зачем вовлекать свою аудиторию?
Прослушивание презентации в течение любого промежутка времени может быть трудным процессом.
 Если вы не вовлечете аудиторию, они начнут играть со своими телефонами, разговаривать с коллегами и вообще терять нить того, что вы говорите. Как только это произойдет, и вы начнете видеть, что аудитория предпочла бы быть где-то еще, вы начнете волноваться и, возможно, попытаетесь ускорить презентацию.
Если вы не вовлечете аудиторию, они начнут играть со своими телефонами, разговаривать с коллегами и вообще терять нить того, что вы говорите. Как только это произойдет, и вы начнете видеть, что аудитория предпочла бы быть где-то еще, вы начнете волноваться и, возможно, попытаетесь ускорить презентацию.Чтобы полностью заинтересовать большую аудиторию, презентация должна быть энергичной, целенаправленной и постановочной, как будто это прямой разговор между вами и вашей аудиторией. Таким образом, они впитают ваши идеи и идеи и узнают что-то интересное.
1. Планируйте с точки зрения аудитории
Прежде чем приступить к написанию презентации, подумайте над следующими моментами:
- Какие части моей темы наиболее интересны?
- Как много аудитория будет знать о моей теме? На какой уровень я ориентируюсь?
- Кто из зрителей, скорее всего, будет незаинтересован?
- Как я могу помочь им изучить и понять мою тему?
- Каков размер аудитории?
Вы можете сделать это, исследуя мероприятие или конференцию, узнавая о других спикерах на мероприятии и даже связываясь с организаторами, чтобы узнать больше о демографии.

Задавая эти вопросы о своей аудитории и находя ответы, вы начинаете думать об интересах и потребностях вашей аудитории. Помните, цель состоит в том, чтобы создать впечатление, что ваша презентация была спланирована в соответствии с конкретными интересами вашей аудитории.
2. Используйте удобную для понимания структуру
При построении презентации сосредоточьтесь на том, чтобы придать ей структуру, которую люди могут легко понять. Начните с введения основных концепций и целей, а затем более подробно остановитесь на различных моментах, сделайте логические выводы и дайте аудитории четкий вывод. Вы хотите плавно переходить от одной части к другой, как будто вы рассказываете большую историю глава за главой.
Курсы повышения квалификации
Ускорьте свою карьеру с отмеченными наградами курсами и реалистичной практикой.
Знакомство с курсами
3. Немедленное вовлечение аудитории
Ваша аудитория придет на вашу презентацию в разном настроении.
 Попробуйте использовать простой ледокол, чтобы зарядить их энергией и сфокусировать внимание на вашей презентации.
Попробуйте использовать простой ледокол, чтобы зарядить их энергией и сфокусировать внимание на вашей презентации.Например, попросите людей встать и представиться своим соседям или предложить им назвать два-три вопроса, которые они хотели бы услышать во время вашей презентации. Начав с ледокола, вы показываете своей аудитории, что ваше выступление будет интерактивным и потребует их участия.
4. Задавайте вопросы аудитории во время презентации
Внимание аудитории падает до нуля уже через 10-15 минут вашей презентации. Чтобы вернуть их внимание, время от времени делайте перерыв в презентации и общайтесь со своей аудиторией. Задайте их вопросы и ответьте на них во время презентации. Это поможет устранить любую путаницу, которая может возникнуть у аудитории.
Планируя презентацию, определите в своем материале возможности для вопросов аудитории. Если вам неудобно прерывать ход презентации, упомяните, что вы будете отвечать на вопросы в конце, чтобы аудитория могла подготовить некоторые вопросы.

Задавая риторические вопросы во время презентации, вы вовлекаете аудиторию, стимулируя ее мыслительный процесс. Этот метод также помогает перемещаться между разделами презентации, поскольку он устанавливает четкий переход от одного пункта к другому.
Если вам удобно отвечать на вопросы во время презентации, используйте такие инструменты, как sli.do, который позволяет вашей аудитории задавать вопросы анонимно в любое время, чтобы даже застенчивые люди могли участвовать в обсуждении.
Пример того, что может пойти не так во взаимодействии с аудиторией
Взаимодействие с аудиторией:
Посмотрите, как докладчик пытается, но сначала не может заставить аудиторию взаимодействовать с презентацией. Обратите внимание, как он призывает их принять участие, и в конце концов они присоединяются к нему.
5. Используйте рассказывание историй, чтобы сделать его более запоминающимся
Со времен наших предков истории всегда были важной частью человеческой культуры и цивилизации.
 Сторителлинг — самый универсальный способ привлечь внимание вашей аудитории, независимо от того, откуда они и чем зарабатывают на жизнь.
Сторителлинг — самый универсальный способ привлечь внимание вашей аудитории, независимо от того, откуда они и чем зарабатывают на жизнь.Истории намного интереснее и запоминаются, чем списки фактов и цифр, но вы бы так не подумали, глядя на большинство презентаций (особенно академических).
Люди автоматически настраиваются, когда вы начинаете рассказывать свою историю, потому что они хотят знать, что будет дальше. Популярная техника сторителлинга — это когда вы представляете статус-кво, а затем показываете улучшенный путь к конечной цели.
Думайте о своей презентации как об одном сводном повествовании. Как мы упоминали ранее, придайте ему правильную структуру с четким началом, серединой и концом. Внесите конфликт и предложите мощное решение, которое подкрепит ваши ключевые сообщения.
6. Используйте программное обеспечение для нелинейных презентаций
Вместо того, чтобы листать слайд за слайдом, вы можете показать взаимосвязь между вашими идеями и дать аудитории представление о вашей теме в целом.
 Попробуйте позволить вашей аудитории управлять презентацией, изложив все основные моменты, а затем позвольте им выбрать, к каким темам они хотят обратиться. Ваша аудитория получит действительно индивидуальную презентацию, основанную на их интересах, которую они оценят и легче запомнят.
Попробуйте позволить вашей аудитории управлять презентацией, изложив все основные моменты, а затем позвольте им выбрать, к каким темам они хотят обратиться. Ваша аудитория получит действительно индивидуальную презентацию, основанную на их интересах, которую они оценят и легче запомнят.Prezi, показанный выше, является популярным инструментом нелинейной презентации.
7. Добавьте короткое видео
Ежемесячно пользователи YouTube смотрят миллиарды часов, и рекламодатели определили видео как имеющие высокий коэффициент удержания пользователей. Однако очень немногие презентации когда-либо используют видео для взаимодействия со своей аудиторией.
Найдите короткий видеоклип, который подкрепляет вашу историю или объясняет концепцию лучше, чем слова. Вы можете либо встроить видео непосредственно в программное обеспечение для презентаций, либо добавить ссылку на внешний веб-сайт. Просто не забудьте проверить свой метод в день презентации и иметь резервную копию на USB-накопителе на случай, если она вам понадобится.

8. Пригласите людей на сцену
Если вы готовите особенно длинную презентацию, подумайте о том, чтобы другие люди вышли на сцену и немного поговорили. Это поможет вам рассказать историю и сделать всю презентацию более интерактивной.
Стив Джобс никогда не делал всю презентацию в одиночку; он всегда приглашал нескольких спикеров, в том числе дизайнеров, партнеров и других руководителей, чтобы помочь ему представить их последний продукт. Конечно, этот прием всегда нужно согласовывать с коллегами заранее.
9. Опрос аудитории
Опросы похожи на викторины тем, что вовлекают аудиторию во время презентации. Опросы побуждают участников думать не только о ваших вопросах, но и о своих ответах. Кроме того, опросы в режиме реального времени помогают отвлечься от мыслей, чтобы ваша аудитория могла восстановить внимание и оставаться сосредоточенной на протяжении всей презентации.
Привлекая всех к ответу на вопрос, вы также создаете групповой опыт, который заставляет аудиторию чувствовать, что все они были частью вашей презентации.

10. Используйте (уместный) юмор
Некоторые из лучших речей и презентаций в мире содержат много юмора. Независимо от темы, отличный оратор будет использовать природную харизму, юмор и язык, чтобы донести свою точку зрения и заинтересовать публику тем, что он говорит.
Отличным примером установления взаимопонимания с аудиторией с помощью юмора является разговор Барака Обамы о правительственном здании Железного человека.
Другой пример: Морган Сперлок предлагает отдельным лицам возможность купить права назвать свое выступление на TED, на что он снова ссылается в конце, когда раскрывает название. Он приправляет всю презентацию юмористическими комментариями, которые, тем не менее, подтверждают его точку зрения.
Придумайте уместные шутки или найдите способ подчеркнуть юмор в своей теме, и ваша аудитория будет гораздо более заинтересована и с большей вероятностью запомнит ваши слова.
11. Практикуйте свое выступление снова и снова
Практика — самая важная часть интерактивной презентации.
 Вам нужно будет попрактиковаться, где использовать живые викторины, когда принимать вопросы, что подчеркивать с помощью языка тела и многое другое. Есть несколько вариантов занятий:
Вам нужно будет попрактиковаться, где использовать живые викторины, когда принимать вопросы, что подчеркивать с помощью языка тела и многое другое. Есть несколько вариантов занятий:- Перед зеркалом — отлично подходит для того, чтобы увидеть и улучшить язык тела, однако это может отвлекать от того, что вы говорите.
- Друзьям или коллегам — полезный способ получить отзыв о своей презентации, попробовать и немедленно принять меры, чтобы улучшить ее. Вы также можете дать человеку несколько ключевых областей, на которых он должен сосредоточить свое внимание, если вы считаете, что вы слабее в этих областях.
- Виртуальная реальность — попрактикуйтесь в реалистичных публичных выступлениях, будь то виртуальный конференц-зал или зал заседаний. Получайте обратную связь о своей речи с помощью технологии анализа голоса.
Со всеми тремя вам нужно поработать над тоном голоса, акцентом, паузами между предложениями и выражением лица.
 Самое главное — говорить медленно и достаточно громко, чтобы вас ясно услышали и поняли.
Самое главное — говорить медленно и достаточно громко, чтобы вас ясно услышали и поняли.Список лучших курсов по навыкам презентации, на которых вы можете практиковаться:
- Курсы обучения навыкам презентации
12. Попробуйте найти общий язык с аудиторией
Сравните события из повседневной жизни, с которыми большинство людей более чем знакомы. Делая вещи простыми, вы не только поможете своей аудитории лучше понять предмет, позволяя им более четко визуализировать информацию, но и установите связь между вами.
В конце концов, вы все обычные люди с одинаковым опытом, просто вы сейчас играете разные роли.
13. Сильный язык тела (поза, поза и жесты)
Невербальная коммуникация играет большую роль в том, как мы создаем смысл, поэтому имеет смысл подумать, как использовать ее в своей презентации. Вы можете сделать вещи более интересными для своей аудитории, используя язык тела, чтобы улучшить то, что вы говорите.

Язык тела не только подкрепляет ваши сообщения — он полезен с биологической точки зрения. Как обсуждалось в ее выступлении на TED, посвященном языку тела, исследование Эми Кадди показало, что использование «напористого» языка тела высвобождает тестостерон и снижает уровень кортизола как у мужчин, так и у женщин, тем самым повышая уверенность в себе и снижая уровень стресса.
Эффективный ведущий уделяет пристальное внимание физическим отношениям со своей аудиторией. Если вы спрячетесь за проектором или будете стоять слишком далеко от аудитории, у них не возникнет связи с вами, и это снизит эффективность вашей презентации.
Ваша поза также будет определять уровень вовлеченности аудитории. Если вы слишком расслаблены и сидите, сгорбившись, в кресле, чтобы выступить с речью, аудитория может уйти. Найдите удобную, но целеустремленную позицию по отношению к вашей аудитории и примите вертикальное сидячее или стоячее положение, позволяющее двигаться и жестикулировать.
Зрители хорошо реагируют на физическую энергию и энтузиазм выступающего, поэтому использование четких и контролируемых жестов значительно улучшит вашу презентацию.
 Жесты, которые открыты и обращены к вашей аудитории, служат для того, чтобы расширить вашу презентацию для них и, таким образом, помочь им почувствовать себя более вовлеченными.
Жесты, которые открыты и обращены к вашей аудитории, служат для того, чтобы расширить вашу презентацию для них и, таким образом, помочь им почувствовать себя более вовлеченными.Примеры хорошего языка тела:
- Используйте жесты рук при передаче ключевых моментов
- Используйте спокойные, неторопливые движения при выделении определенной информации
- Держите руки и ноги не скрещенными
Курсы повышения квалификации
Ускорьте свою карьеру с отмеченными наградами курсами и реалистичной практикой.
Знакомство с курсами
14. Поддерживайте зрительный контакт со всеми слоями аудитории
Установление зрительного контакта является одним из наиболее эффективных способов вовлечения аудитории. При правильном использовании зрительный контакт может сделать ваше обращение более личным и, следовательно, более эффективным.
 Если избегать зрительного контакта, ведущий может показаться нервным и неубедительным.
Если избегать зрительного контакта, ведущий может показаться нервным и неубедительным.Важно поддерживать зрительный контакт со всеми членами небольшой аудитории или со всеми частями большой аудитории. Избегайте зрительного контакта только с людьми, которых вы знаете, уделяя особое внимание тому, чтобы не доводить всю презентацию до человека, который оценивает вашу работу. Помните, что вам нужно будет привлечь всю аудиторию, если вы хотите сделать эффективную презентацию.
Если вы нервничаете, вам может быть очень трудно установить и поддерживать зрительный контакт. Помните, что некоторый зрительный контакт лучше, чем никакой, и что со временем вы должны стараться обрести уверенность.
15. Используйте живые викторины, чтобы лучше понять свою аудиторию.
Живые викторины — отличный способ лучше понять вашу аудиторию и вовлечь их в материал.
Например, если вы проводите презентацию об автономных транспортных средствах, вы можете задать такие вопросы, как:
- Когда, по вашему мнению, автономные транспортные средства станут массовыми?
- Вас беспокоят вопросы безопасности?
- Если кто-то ранен или убит машиной, кто виноват?
Это, несомненно, приведет к интересным результатам, о которых вы, как ведущий, сможете поговорить и обсудить.

16. Используйте физические реквизиты, если это возможно
Чтобы использовать реквизит во время презентации, вам не нужно показывать демонстрацию продукта. Реквизит — отличный способ помочь аудитории визуально представить то, о чем вы говорите. Во время презентации вы можете ссылаться на опору в определенных моментах, чтобы подчеркнуть свою точку зрения или разъяснить ее аудитории.
Кенни Нгуен произносит это завещание в своем выступлении на TEDx на тему «Искусство говорить нет». Он ссылается на «меч да» и «щит нет». Естественно, он берет со стола меч и щит, чтобы продемонстрировать свою точку зрения.
Еще один замечательный пример: Джилл Болте Тейлор выводит на сцену настоящий человеческий мозг во время своего выступления на TED, чтобы объяснить, что с ней случилось, когда у нее случился инсульт. Она растрогала зрителей этой демонстрацией и оставила зрителей в полном трепете.
17. Расширьте свой обычный вокальный диапазон
Тон вашего голоса, громкость и другие параметры голоса влияют на то, как люди слушают и слышат ваше сообщение.

Выступление Джулиана Треже на TED на тему «Как говорить так, чтобы люди хотели слушать» как раз об этом, и в конце предлагает несколько советов «из нашего набора инструментов» о том, как освоить использование голоса, от изменения темпа речи до говоря в другом тоне.
Получите отзыв от друга или коллеги, чтобы узнать, что лучше всего подходит для вас.
18. Использование языковых и литературных приемов
То, как вы используете язык, оказывает огромное влияние на то, как вы взаимодействуете со своей аудиторией. Важно использовать язык, понятный и знакомый вашей аудитории.
Избегайте использования слишком формального или неформального, слишком технического или слишком упрощенного языка в зависимости от характера вашего выступления и базы знаний вашей аудитории. Презентация презентации на правильном уровне может быть сложной задачей, но она очень эффективна для того, чтобы заставить аудиторию чувствовать себя вовлеченной.
Вы можете использовать различные литературные приемы, такие как Сила или Тройка, чтобы придать своему сообщению большее значение.

Резюме
Вовлечение вашей аудитории необходимо для оказания влияния. Ваша презентация должна вовлечь их, привлечь их внимание и стимулировать их мысли и понимание. Это можно сделать несколькими способами.
То, как вы спланируете свою презентацию, будет иметь решающее значение с точки зрения использования языка и идей, понятных вашей аудитории. Вы также должны убедиться, что у вас достаточно времени для вопросов и обсуждений. То, как вы представляете свою презентацию, должно создать связь с вашей аудиторией.
Использование вами зрительного контакта, языка тела, произносимых слов и энергии должно эффективно и с энтузиазмом взаимодействовать со всеми частями комнаты, обеспечивая таким образом получение аудиторией позитивных сообщений о вас и вашем материале.
Как сделать интерактивную презентацию в Google Slides
Когда вы проводите презентацию, вы хотите произвести впечатление на свою аудиторию и убедиться, что они считают вас заслуживающим доверия.
 Хотите ли вы выиграть следующий крупный контракт или просто проинформировать, хорошо продуманная презентация может иметь решающее значение. Один из способов выделить вашу презентацию — сделать ее интерактивной. Интерактивные презентации — отличный способ представить информацию, удерживая внимание аудитории.
Хотите ли вы выиграть следующий крупный контракт или просто проинформировать, хорошо продуманная презентация может иметь решающее значение. Один из способов выделить вашу презентацию — сделать ее интерактивной. Интерактивные презентации — отличный способ представить информацию, удерживая внимание аудитории.Прежде чем мы углубимся, важно определить, что мы подразумеваем под «интерактивной презентацией». Термин «интерактивный» иногда используется для описания презентаций, которые включают в себя вопросы викторины или участие аудитории — это не то, о чем мы говорим здесь. Когда мы говорим «интерактивный», мы имеем в виду интерактивную презентацию, в которой используются гиперссылки, помогающие пользователям переходить к различным разделам. Презентация с гиперссылками является «интерактивной», поскольку позволяет пользователю выбирать, какую информацию он будет просматривать и в каком порядке. Как правило, интерактивная презентация работает хорошо, когда вашей аудитории необходимо непосредственно взаимодействовать с тем, что происходит на экране, позволяя им контролировать то, как они усваивают информацию.
 В этом сообщении блога мы рассмотрим, как сделать интерактивную презентацию в слайдах Google.
В этом сообщении блога мы рассмотрим, как сделать интерактивную презентацию в слайдах Google.Технические аспекты, шаг за шагом
Теперь, когда мы на одной странице, давайте углубимся в то, как на самом деле создать эффективную интерактивную презентацию в Google Slides. Это проще, чем вы думаете.
Шаг 1
Начните с открытия новой презентации! На главной странице Google Slides посмотрите в левый верхний угол и нажмите кнопку Blank , чтобы открыть новую презентацию. Это ваш чистый лист, с которого можно создать выдающуюся интерактивную презентацию!
Шаг 2
Google Slides автоматически вставляет титульный слайд, когда вы открываете новую презентацию, поэтому все, что вам нужно сделать, это щелкнуть текстовое поле заголовка и ввести заголовок. Сделайте заголовок четким и запоминающимся, чтобы ваша аудитория могла легко его понять.
Шаг 3
Теперь давайте перейдем к очень важному слайду меню.
 Мы собираемся создать что-то похожее на кнопку, чтобы ваша аудитория знала, что на нее можно нажать. Позже мы добавим гиперссылки. Вы можете использовать любую форму для своей кнопки, но прямоугольные формы с закругленными углами часто выглядят наиболее «пуговичными». Сначала найдите Кнопка Shape на панели инструментов в слайдах и выберите фигуру. Затем дважды щелкните слайд, и появится эта фигура. Нажмите и перетащите узлы по краям фигуры, чтобы изменить ее размер.
Мы собираемся создать что-то похожее на кнопку, чтобы ваша аудитория знала, что на нее можно нажать. Позже мы добавим гиперссылки. Вы можете использовать любую форму для своей кнопки, но прямоугольные формы с закругленными углами часто выглядят наиболее «пуговичными». Сначала найдите Кнопка Shape на панели инструментов в слайдах и выберите фигуру. Затем дважды щелкните слайд, и появится эта фигура. Нажмите и перетащите узлы по краям фигуры, чтобы изменить ее размер.Вы можете добавлять метки, вводя текст непосредственно в фигуру или щелкая кнопку текстового поля (также на панели инструментов) и размещая текстовое поле поверх фигуры. Вы также можете добавить небольшую стрелку поверх кнопки, чтобы показать, что кнопка активна.
Если у вас более артистичный темперамент, это возможность проявить творческий подход! Ваша кнопка не обязательно должна быть сделана из фигур. Кнопки на слайде меню в нашем примере презентации на самом деле являются изображениями.
 Не стесняйтесь использовать эти художественные соки, но имейте в виду, что ваши кнопки должны выглядеть кликабельными. Один из способов сделать это — добавить тень или границу. Чтобы добавить рамку, используйте кнопки цвета и толщины границы на панели инструментов.
Не стесняйтесь использовать эти художественные соки, но имейте в виду, что ваши кнопки должны выглядеть кликабельными. Один из способов сделать это — добавить тень или границу. Чтобы добавить рамку, используйте кнопки цвета и толщины границы на панели инструментов.Чтобы вставить тень всего справа щелкните , затем выберите Параметры формата и установите флажок Тень .
Вы также можете сделать кнопки контрастными по цвету с фоном и другим текстом, однако избегайте слишком ярких цветов, так как они могут отвлекать.
Эта первая кнопка, которую вы создали, является основой для вашего меню. Когда вы довольны тем, как это выглядит, скопируйте его так, чтобы количество кнопок соответствовало количеству разделов в вашей презентации. Вы можете сделать это, скопировав и вставив. Просто выберите всю кнопку — щелкните мышью и перетащите кнопку, чтобы все элементы были выделены, — затем скопируйте и вставьте ее на справа нажав , выбрав Копировать и затем Вставить сколько угодно раз.
 Отредактируйте текст каждой кнопки, чтобы он соответствовал разделу презентации, на который она будет ссылаться. Затем убедитесь, что кнопки выровнены в каком-то порядке. Вы можете выбрать различные кнопки, а затем выровнять или распределить их по своему усмотрению с помощью инструментов выравнивания, которые находятся на вкладке Упорядочить .
Отредактируйте текст каждой кнопки, чтобы он соответствовал разделу презентации, на который она будет ссылаться. Затем убедитесь, что кнопки выровнены в каком-то порядке. Вы можете выбрать различные кнопки, а затем выровнять или распределить их по своему усмотрению с помощью инструментов выравнивания, которые находятся на вкладке Упорядочить .Примечание. Если вы решите использовать значки или изображения, рекомендуется убедиться, что их значение понятно. Например, все мы знаем, что символ дома означает «перейти на домашнюю страницу». Нет смысла использовать значок зебры, чтобы вернуться на главную страницу, потому что люди запутаются. Придерживайтесь того, что люди находят знакомым, хорошая навигация — это простота использования!
Совет. Чтобы использовать значки в интерактивной презентации в Google Slides, щелкните вкладку Добавить – на , выберите Получить надстройки , а затем выберите надстройку Вставить значки .

Затем на вкладке Добавить – ons появится новая опция Вставить значки для слайдов . Наведите указатель мыши на это и выберите Открыть боковую панель, чтобы выбрать значки .
Затем, когда появится боковая панель, убедитесь, что в раскрывающемся меню выбран набор значков «Материальный дизайн».
Шаг 4
Создайте слайды заголовка раздела для каждого раздела презентации. Для этого перейдите в верхнюю часть страницы и щелкните Новый слайд в левом верхнем углу панели инструментов. Повторите этот шаг столько раз, сколько необходимо. Затем создайте столько кнопок, сколько вам нужно для подраздела, используя шаги, описанные выше. Вы также можете просто скопировать и вставить уже созданные кнопки и просто отредактировать текст.
Этап 5
Добавьте информацию, которую хотите включить в каждый раздел. Если это изображения, как в нашем примере презентации, то вставьте изображения с помощью вкладки Вставка .

Если это текст, введите его на слайде в текстовом поле. Однако лучше использовать визуальные эффекты вместо длинных абзацев текста. Держите свое сообщение ясным и кратким.
Шаг 6
Повторите шаги 4 и 5 для каждой секции. Убедитесь, что в каждом разделе есть слайд заголовка с кнопками, если это необходимо. Просмотрите свою презентацию до этого момента — убедитесь, что все разделы расположены правильно и что в начале каждого есть слайд заголовка.
Шаг 7
Вернитесь к исходному слайду меню. Сделайте прозрачные формы, чтобы закрыть каждую «кнопку», которую вы создали. Мы превратим эти прозрачные формы в гиперссылки, которые позволят пользователям перемещаться по вашей колоде. Сначала нажмите кнопку Shape на панели инструментов, а затем создайте фигуру, закрывающую созданную вами кнопку, но не пустое пространство за ее пределами. Затем выберите фигуру и нажмите кнопку Цвет заливки на панели инструментов, выберите Прозрачный из выпадающего меню.

Поместите эти прозрачные фигуры поверх каждой кнопки в вашей колоде. Использование прозрачных фигур таким образом значительно упрощает редактирование гиперссылок, если это необходимо, а также снижает вероятность того, что пользователь пропустит интерактивную область!
Шаг 8
Теперь мы готовы сделать гиперссылку на каждую кнопку! Выберите первое прозрачное поле на слайде меню, щелкните правой кнопкой мыши, затем выберите Ссылка и выберите Слайды в этой презентации . Отсюда выберите слайд, на который вы хотите, чтобы ваша кнопка переходила при нажатии.
Совет. Если у вашего слайда есть заголовок, он будет иметь такой же заголовок в разделе ссылок, что облегчит поиск. После того, как вы свяжете эти два слайда, ссылка останется связанной с конкретным слайдом, а не с номером слайда, поэтому не имеет значения, перемещаете ли вы что-то.
Шаг 9
Повторите этот процесс для всех кнопок, чтобы каждая из них была связана с нужным слайдом.

Шаг 10
Создайте кнопки для возврата в главное меню. Для этого выполните шаги, описанные ранее, и используйте прозрачное поле, которое ссылается на слайд главного меню. Если у вас есть разные подразделы в разделе, вы также можете создать кнопку со ссылкой на слайд заголовка раздела из каждого подраздела.
Интерактивные презентации в Google Slides: помимо основ
Следуя этим шагам, вы получите полностью интерактивную презентацию в Google Slides. Но если вы хотите выйти за рамки основ, вот несколько советов и приемов, которые помогут сделать вашу интерактивную колоду еще более интуитивно понятной и удобной для пользователя.
Эффективный слайд меню — это ключ
Центральным элементом хорошей интерактивной презентации является эффектный слайд меню, по которому легко перемещаться, который имеет преднамеренное пространственное расположение и визуально привлекателен. Например, кнопки на этом слайде меню четко обозначают отдельные разделы в нашей презентации .
 Расположение ваших кнопок помогает пользователю понять структуру вашей презентации, поэтому убедитесь, что они расположены логично.
Расположение ваших кнопок помогает пользователю понять структуру вашей презентации, поэтому убедитесь, что они расположены логично.Ваша презентация должна быть визуально привлекательный
Мы в BrightCarbon особенно увлечены этим вопросом — слишком часто слайды выглядят скучными и однообразными — и мы считаем важным быть теми изменениями, которые вы хотите видеть в мире презентаций! Было бы невозможно охватить все способы сделать вашу презентацию визуально привлекательной в коротком посте в блоге — важно учитывать общую эстетику каждого слайда и презентации в целом. Если вы ищете вдохновение для дизайна, ознакомьтесь с этой статьей о том, как сделать слайды великолепными с помощью изображений.
Максимально упростите навигацию
Слайд меню является отправной точкой для перехода к различным разделам презентации, но постоянный выход из текущего режима для возврата к слайду меню может нарушить поток. В обычной презентации нет эффективного способа вернуться к основному слайду, не просматривая весь уже показанный контент.
 Поскольку вы хотите иметь возможность проходить презентацию нелинейным образом, вам нужен простой способ вернуться к отправной точке. Поместите кнопку в конце каждого раздела, ведущую к исходному слайду меню, чтобы вам не приходилось выходить из презентации после ее запуска.
Поскольку вы хотите иметь возможность проходить презентацию нелинейным образом, вам нужен простой способ вернуться к отправной точке. Поместите кнопку в конце каждого раздела, ведущую к исходному слайду меню, чтобы вам не приходилось выходить из презентации после ее запуска.Обеспечьте свою аудиторию указателями
Если вы хотите, чтобы ваша аудитория понимала, где они находятся в презентации, предоставление им указателей — это простой способ добиться этого. Указатель может быть слайдом заголовка в начале раздела или небольшими индикаторными значками по всему разделу. Это также может быть слайд или кнопка в конце каждого из них, которая четко включает в себя варианты возврата в главное меню или перехода прямо к следующему разделу. Сделайте так, чтобы вашей аудитории было легко следить за потоком вашей колоды.
Продумывайте расположение кнопок
Продумайте расположение кнопок на слайде. Если кнопка находится в конце раздела и возвращает пользователя в главное меню, вероятно, лучше всего поместить ее в правый нижний угол, поскольку на Западе мы склонны читать слева направо и сверху вниз.
 Подумайте, где лучше всего расположить кнопки, чтобы их размещение было последовательным и чтобы они не мешали вашему основному контенту. Взгляните на скриншот выше — мы расположили кнопки разделов так, чтобы они были хорошо видны, но не доминировали над слайдом.
Подумайте, где лучше всего расположить кнопки, чтобы их размещение было последовательным и чтобы они не мешали вашему основному контенту. Взгляните на скриншот выше — мы расположили кнопки разделов так, чтобы они были хорошо видны, но не доминировали над слайдом.Убедитесь, что вы помните о лучших практиках, так как они помогут вам составить четкую дорожную карту, которая будет проходить через ваши слайды. Вы уже на пути к созданию отличной интерактивной презентации в Google Slides, осталось сделать еще одну вещь — начать!
Оставить комментарий
Краткое руководство по созданию выдающейся визуальной презентации
Самая простая и точная процедура, которой нужно следовать, чтобы донести ваше сообщение до аудитории и выделить ваш бренд среди остальных, — это провести потрясающую визуальную презентацию.
Визуальные презентации почти наверняка приведут к положительным отзывам и отличным отзывам вашей аудитории.
 Мы все прошли через одну из тех презентаций, которые вы бы хотели уже закончить. Итак, давайте научимся избегать подобных ситуаций.
Мы все прошли через одну из тех презентаций, которые вы бы хотели уже закончить. Итак, давайте научимся избегать подобных ситуаций.Цель презентации PowerPoint состоит в том, чтобы убедительно изложить свою точку зрения . И как вы это делаете? Будучи визуально привлекательным и, соответственно, делающим процесс просмотра приятным.
- Почему визуальные эффекты являются ступенькой к эффектной презентации? 💁🏻♀️
- Итак, как сделать презентацию максимально эффективной? 🗒
- Take Away 💁🏻♂️
Важное сообщение: мы гордимся тем, что являемся аффилированными лицами некоторых инструментов, упомянутых в этом руководстве. Если вы нажмете на партнерскую ссылку и впоследствии совершите покупку, мы получим небольшую комиссию без каких-либо дополнительных затрат для вас (вы ничего не платите дополнительно).
Почему визуальные эффекты являются ступенькой к эффектной презентации? 💁🏻♀️
Визуальные эффекты привлекают внимание 👀
Все мы знаем поговорку — Покажи, а не рассказывай.
Распространенной ошибкой является включение в презентацию большого количества текста, а вместо этого содержательных визуальных эффектов (убедитесь, что условия изображения хороши, чтобы улучшить впечатления от просмотра) для более высокого уровня участия в вашей презентации.
Тщательно подобранные изображения — ключ к привлечению внимания публики. Иногда гораздо проще объяснить сложные концепции с помощью короткого видео или инфографики.
В целом, более короткое время презентации часто может привести к тому, что ваша аудитория поймет сложные идеи, даже если у них нет предварительных знаний по предмету.
Обычное время просмотра видео или презентаций вашей аудитории уменьшается день ото дня, поэтому визуальное отображение вашей презентации так важно, чтобы удерживать их внимание.
Пара изображений, которые вы решили использовать, предназначена не для того, чтобы опровергнуть вашу точку зрения. Их цель — привлечь внимание аудитории и подчеркнуть то, что вы хотите сказать.
Их цель — привлечь внимание аудитории и подчеркнуть то, что вы хотите сказать.
Изображения вдохновляют на действия 🙌
Использование визуального дисплея в вашей презентации заставит вашу аудиторию реагировать. Вы можете использовать их, чтобы повысить осведомленность об определенной теме или вдохновить вашу публику на определенные действия.
Чаще всего сообщения, доставляемые визуально , вызывают более сильную реакцию и более высокий уровень участия людей.
Итак, как сделать презентацию максимально эффективной? 🗒
Нужен ли весь этот текст? 🧐
Как правило, вы можете попытаться следовать рекомендациям 6 x 6 для одного слайда. Это означает, что у вас должно быть не более 6 ключевых моментов, по шесть слов в каждом. Таким образом, вы можете сделать все кратко, организованно и легко для понимания.
Даже когда вы готовите аудиовизуальную презентацию (которая может быть лучшим выбором для людей с трудностями в обучении), вы все равно должны сосредоточиться на том, чтобы текст был коротким и понятным на каждом отдельном изображении.
Наличие на слайде не более 140 символов будет оставляет вам много свободного места. Это сделает вашу презентацию более четкой и организованной. Но также это поможет вашей аудитории сосредоточиться на ключевых моментах, которые вы пытаетесь донести.
Убедитесь, что сочетания цветов фона подчеркивают ключевые моменты и не отвлекают от них внимание.
Используйте простые и точные шрифты 𝘼𝙖
Хотя у вас может возникнуть соблазн сломать стереотипы в своей презентации, шрифты не место для этого. Попробуйте использовать стандартные шрифты без засечек, например 9.0015 Опен Санс, Тахома, Вердана .
Они легко узнаваемы и хорошо смотрятся на смотровом окне. Старайтесь не использовать в своей презентации более 2-3 разных шрифтов.
Использование слишком большого количества различных элементов отвлечет и запутает вашу аудиторию.
Любая обратная связь с вашей аудиторией также приведет к этому выводу, и если ваша аудитория сбита с толку, уровень вашего участия со стороны аудитории снизится.
Скажи нет изображениям низкого качества 🙅🏽♂️
via GIPHY
Излишне говорить, что высококачественные изображения сделают вашу презентацию профессиональной . Постарайтесь, насколько это возможно, скоординировать цвет ваших визуальных элементов с цветовой схемой, которую вы выбрали для своей презентации.
Их цель — улучшить и подчеркнуть, а не перегрузить слайд, поэтому убедитесь, что условия изображения в вашей презентации первоклассные! Использование классификации бинарных изображений также может быть хорошей идеей для упрощения сложных понятий.
Во избежание плохого качества пары изображений, используемых в презентации, убедитесь, что разрешение экрана вашего ноутбука соответствует вашей презентации.
Еще одна вещь, которую вы должны иметь в виду: не используйте слишком много отдельных изображений . Как правило, лучше попробовать использовать одну картинку или две, если они уместны. Ваша презентация — это не фотоальбом.
Используйте контраст для выделения и привлечения внимания 💁🏻♀️
Вы можете умело использовать контраст в своей презентации. Во-первых, это может помочь вашему сообщению «всплывать» благодаря высокому контрасту между фоном и текстом.
Вы также можете добавить полосу цвета за текстом , чтобы сделать его более разборчивым и привлечь внимание. Бинарная классификация изображений также является отличным способом подчеркнуть контраст между понятиями.
Контраст также можно использовать для выделения ключевых моментов . Выберите цвет из палитры, чтобы выделить важный текст на слайде. Убедитесь, что ваши ключевые моменты в несколько раз больше, чем предоставленная дополнительная информация.
Делая ключевые моменты в несколько раз больше, чем дополнительную информацию, вы создаете контраст и, таким образом, указываете своим зрителям правильное направление взгляда, помогая тем, у кого могут возникнуть трудности с обучением.
Тем не менее, если вы будете использовать этот трюк слишком часто, он потеряет свою силу. Так что используйте его с умом. Использование символа стрелки во время презентации также подчеркнет важные моменты.
Ограничьте свою цветовую палитру 👈🏽
Да, радуга действительно красивая, но не в вашей презентации . Будьте внимательны к тому, какие цвета вы выбираете и гармонично ли они сочетаются друг с другом.
Не нужно перебарщивать — вы можете привлечь внимание, не используя сложные текстуры или градиенты. Например, вы можете использовать фон из блоков, чтобы подчеркнуть сообщение перед ним.
Несмотря на соблазн сделать презентацию, вдохновленную искусством, оставьте ее для более подходящей аудитории, а не для деловых предложений.
Чтобы выбрать правильные цвета для презентации, вы можете использовать такие инструменты, как Kuler или coolors.co. Их использование может помочь вам узнать, какие цвета сочетаются друг с другом, а какие нет.
Кроме того, предположим, что вы хотите сделать это правильно. В этом случае вы даже можете посмотреть анализ теории цвета , чтобы увидеть, как ваша палитра может влиять на эмоции вашей аудитории.
Это позволяет избежать риска представления пары изображений и вызвать неправильную реакцию аудитории.
Визуализация данных — ваше спасение 📊
через GIPHY
Презентации по управлению проектами или что-то еще с большим количеством цифр и данных для представления может быть ужасным.
К счастью, вы можете использовать множество элементов, чтобы облегчить себе жизнь в отдельных изображениях — диаграммы, графики, радиальные , двоичная классификация изображений и многое другое.
Делая это, вы можете упростить сложную информацию или даже большой объем информации за короткий промежуток времени, даже если у аудитории нет предварительных знаний по предмету.
Более короткие презентации часто лучше подходят для объяснения сложных идей. Кроме того, вы всегда можете поискать в Интернете несколько бесплатных шаблонов временной шкалы, чтобы продемонстрировать прогресс или предположения, или узнать, как создавать собственные временные шкалы в PowerPoint.
Суть в том, чтобы собрать все данные и поместить их в отдельные изображения, которые легко запомнить и понять.
Пропустите пункты списка 📝
В идеале вы должны сосредоточиться на одной идее для каждого слайда. Это означает, что вместо пяти маркированных пунктов у вас должно быть пять слайдов, посвященных каждому ключевому пункту, для проведения углубленного анализа.
Таким образом, вы можете быть уверены, что люди запомнят то, что вы говорите, и ваша аудитория сможет провести сравнение между пятью слайдами. Кроме того, маркеров — это что-то вроде старого , не так ли?
Конечно, можно найти более привлекательные способы структурирования информации на слайде. Попробуйте блоки контента, пузыри, всевозможные рамки — только не переусердствуйте с элементами.
Визуальная иерархия 🎨
Даже если у вас нет базовых знаний в области графического дизайна, вы все равно можете организовать элементы на слайде или изображении в зависимости от их важности.
Целью этой процедуры является сообщить вашей аудитории, куда их глаза должны смотреть сначала на каждом изображении, затем на втором и так далее.
Вы можете сделать это, используя размер, правильное разрешение экрана ноутбука, пустое пространство между элементами или близость между элементами. Еще одна умная вещь, чтобы сделать используйте повторение в своих интересах на вашем визуальном дисплее.
Наличие только одного элемента в окне просмотра сделает его заметным, поэтому ваша аудитория поймет, что это главное. Когда ваша аудитория просматривает вашу презентацию, они не должны задаваться вопросом, где посмотреть вашу презентацию в PowerPoint.
Аудио- и видеоэлементы 🎙📹
через GIPHY
Выбор задач с использованием видео- и аудиоэлементов может помочь вам объяснить сложные концепции намного проще. Аудиовизуальная презентация также является отличным способом взаимодействия с публикой.
С их помощью вы отвлечетесь от разговоров, а ваша аудитория сфокусируется на новой точке. Встроить видео в презентацию PowerPoint несложно, если вы решите пойти по этому пути.
Однако, , убедитесь, что вы не выбрали 10-минутное видео, , а используете более короткое время презентации.
Эти предметы следует использовать как короткий свежий глоток воздуха, а не позволять им делать презентацию за вас.
Кроме того, убедитесь, что этот контент имеет отношение не только к вашему контенту, но и к аудитории — , иначе вы потеряете их внимание, так как это большое влияние обратной связи.
Что вы думаете об интерактивности? 👨🏾💻
Неважно, насколько хороша ваша презентация, всегда будет низкоэнергетический момент . Хороший способ оправиться от этого — напрямую взаимодействовать со своей аудиторией и стремиться к высокому уровню участия.
Например, вы можете заставить их проголосовать за тематические сравнения, встать по какой-то причине или провести короткую викторину.
Чтобы сделать это более интересным, вы можете добавить ссылки на вашу презентацию — либо между слайдами, либо на центральное изображение презентации, либо на элементы.
Таким образом, когда они выбирают и отвечают, что-то происходит. Создание уникального слайд-шоу может помочь вам привлечь внимание аудитории и увеличить время просмотра для вашей аудитории.
Переходы и анимации
Источник изображения: Animation DeskВы либо любите переходы, либо ненавидите их. Промежуточного значения нет. Самый безопасный путь — сделать все статично и привлечь внимание цветами, текстурами и так далее.
Таким образом, никто не будет отвлекаться, и мы все что-нибудь вспомним в конце вашей презентации.
Однако, если вы хотите добавить изюминку в свои слайды, вы можете использовать анимацию и переходы, чтобы сделать их запоминающимися.
Тем не менее, следите за их последовательностью и не слишком волнуйтесь . Не каждый элемент на вашем слайде должен двигаться. Используйте движение как акцент, а не как отвлечение.
Интересный стиль обложки 😍
Слайд обложки должен привлекать внимание и любопытство публики. Он должен что-то говорить о предмете, но при этом оставаться загадочным.
Вы можете думать об этом как о трейлере к фильму — вы даете людям почувствовать, что будет дальше, но не испортите все. Эти слайды — ваш шанс проявить творческий подход и изобретательность. Вы не можете позволить себе быть скучным на этом.
Эти слайды — ваш шанс проявить творческий подход и изобретательность. Вы не можете позволить себе быть скучным на этом.
Здесь вы должны черпать вдохновение из презентации, вдохновленной искусством. Однако, как и в случае с любой частью вашей презентации, вдохновленной искусством, не переусердствуйте.
Использование слишком большого количества элементов или слишком большого количества цветов может поставить всю презентацию в плохом свете.
Зарезервируйте пару слайдов в конце, чтобы резюмировать основные моменты.
Вам не нужно повторять все еще раз — просто несколько ключевых слов, чтобы встряхнуть память вашей публики.
Однако будьте осторожны. Если ваша презентация уже достаточно длинная, вам может понадобиться пропустите это или сократите. Если ваша речь слишком длинная, единственное, чего захочет ваша публика, это как можно быстрее сбежать и вернуться домой.
Соответственно, объем внимания и желаемое время просмотра аудитории будут низкими.
Take Away 💁🏻♂️
Это может показаться простым, но создать визуально привлекательную презентацию не так просто. Существует множество факторов и мелких деталей, которые могут либо сделать вашу работу лучше, либо разрушить ее.
Например, использовать цвета, но слишком много, пару изображений, но убедиться, что условия изображения отличные, использовать правильный тип шрифта, но неподходящего размера и так далее.
Однако, если вы проверите все пункты, изложенные в статье, и, возможно, самостоятельно проведете небольшое исследование и анализ , у вас все будет хорошо, и ваши отзывы наверняка будут положительными. Большинство правил основаны на здравом смысле для тех, кто уже видел презентацию.
Самое главное здесь до чувствует себя комфортно с вашей презентацией таким образом, что кажется, что у вас есть базовые знания по этому вопросу.
Если вы довольны этим и увлечены темой, о которой говорите, то вы не ошибетесь. Чувства заразительны, поэтому ваша аудитория почувствует ваше счастье.
Чувства заразительны, поэтому ваша аудитория почувствует ваше счастье.
Создание краткой презентации на основе вашего исследования: 11 советов
- Маркус Гольдштейн
- Дэвид Эванс
|
Эта страница в:
Английский
За последние несколько недель мы оба провели немало времени на конференциях. Учитывая, что на многих конференциях исследователей просят подвести итоги своей работы за 15–20 минут, мы подумали, что стоит подумать над некоторыми идеями о том, как это сделать и, что более важно, как сделать это хорошо.
- У вас есть 15 минут. Этого времени недостаточно, чтобы использовать слайды, которые вы использовали для недавних 90-минутный академический семинар. В одной из недавних презентаций, которую видел один из нас, было 52 слайда на 15 минут.
 Никакие скоростные разговоры не помогут вам пройти через это так, чтобы это хоть как-то напоминало связность. (И в любом случае перестаньте говорить о скорости. Это не реклама FedEx!) Волшебного количества слайдов не существует, поскольку контент, который у вас будет, и то, как вы говорите, будут различаться. Но если у вас более 15 слайдов, то № 2 важен вдвойне.
Никакие скоростные разговоры не помогут вам пройти через это так, чтобы это хоть как-то напоминало связность. (И в любом случае перестаньте говорить о скорости. Это не реклама FedEx!) Волшебного количества слайдов не существует, поскольку контент, который у вас будет, и то, как вы говорите, будут различаться. Но если у вас более 15 слайдов, то № 2 важен вдвойне. - Упражняться. Самое замечательное в 15-минутном выступлении: вы действительно можете позволить себе проговорить его вслух. Пробежавшись по нему один раз заранее, вы можете обнаружить – вау! — что это на самом деле 25-минутный разговор, и вам нужно сократить кучу. Конечно, в первый раз презентация может занять немного больше времени, чем при выступлении, но если у вас есть какие-то сомнения, потренируйтесь еще раз (доведите время подготовки до колоссальных 30 минут с лишним).
- Вам нужен (краткий) рассказ. Какую основную историю вы пытаетесь рассказать с помощью этой статьи? Пятнадцать минут лучше подходят для передачи повествования, чем для того, чтобы познакомить аудиторию с каждым поворотом вашего эконометрического величия.
 Принятие решения о вашем повествовании поможет с дисциплиной в следующих пунктах.
Принятие решения о вашем повествовании поможет с дисциплиной в следующих пунктах. - Модель или результат? Даже если ваша аудитория состоит исключительно из ученых, у вас нет времени на академические семинары. Итак, первое, что нужно сделать, — это выяснить, что важнее — ваша модель или ваши эмпирические результаты. Затем обрежьте другой до одного слайда, макс. Если вы сосредоточены на результатах (обычно это касается нас), дайте аудитории представление о том, как устроена модель, и каковы основные последствия, связанные с результатами, которые вы покажете. И наоборот, если модель важнее, эмпирические результаты будут позже, и вы можете просто дать очень краткие сведения, которые подкрепляют ключевые моменты.
- Литература. Действительно, минимально. Если вы вообще будете это делать, выбирайте только те статьи, на которых вы либо собираетесь основываться, либо опровергать. Для некоторых типов участников обсуждения может помочь их включение, даже если они не соответствуют другим критериям.
 Марк Бельмар занимает еще более жесткую позицию: «Никогда не помещайте на слайды литературные обзоры. Если обзоры литературы скучно читать в газетах, то их безумно скучно слушать во время презентаций».
Марк Бельмар занимает еще более жесткую позицию: «Никогда не помещайте на слайды литературные обзоры. Если обзоры литературы скучно читать в газетах, то их безумно скучно слушать во время презентаций». - Детали программы. Здесь немного баланса. Зрителям нужна изюминка программы, им нужно понять, что она делала и чем она отличалась от других вещей (особенно от других вещей с какими-то доказательствами). Но только в исключительных случаях (например, это действительно другая программа по теоретическим соображениям или у вас пока нет ничего, кроме результатов обработки) вы хотите, чтобы это съело много вашего времени.
- У вас нет времени просматривать мельчайшие детали данных. Мы понимаем, что каждая деталь опроса была захватывающей (мы тратим много времени на размышления об этом). Но если это не ключ к истории, приберегите его для более длинной презентации (или другой статьи). И если вы делаете в основном теоретическую статью, это пуля на одном слайде.
- Баланс и сводная статистика.
 Ключевые сводные статистические данные, которые сообщают аудитории, кто эти люди, могут быть выбраны, но 3 слайда каждой переменной, которые вы будете использовать, будут слайдами, которые вы либо пролистнете (ничего не говоря аудитории), либо потратите большую часть своего времени. Подведите сводную статистику. Тесты на баланс: вы либо сбалансированы, либо нет. Если да, то в лучшем случае это получит пулю (вы также можете просто сказать это). Если нет, расскажите нам, что случилось и почему нам следует или не следует беспокоиться.
Ключевые сводные статистические данные, которые сообщают аудитории, кто эти люди, могут быть выбраны, но 3 слайда каждой переменной, которые вы будете использовать, будут слайдами, которые вы либо пролистнете (ничего не говоря аудитории), либо потратите большую часть своего времени. Подведите сводную статистику. Тесты на баланс: вы либо сбалансированы, либо нет. Если да, то в лучшем случае это получит пулю (вы также можете просто сказать это). Если нет, расскажите нам, что случилось и почему нам следует или не следует беспокоиться. - План предварительного анализа. Если он у вас был, упомяните об этом (быстро). Если нет, не делайте этого. тут не критично.
- Картинка может стоить 1000 номеров. Иногда, взяв эту действительно заполненную таблицу, которая в настоящее время набрана шрифтом 12 пунктов, и превратив ее в график, вы поможете себе контролировать себя и поможете вашей аудитории понять. Поместите значимые результаты в столбчатую диаграмму и используйте звездочки, чтобы указать людям, какие из них значимы.

- Специальное предупреждение о представлении вашего документа о рынке труда. Когда я (Маркус) отправил свою статью о рынке труда в журнал, в отчете рецензента было отмечено, что это, безусловно, статья о рынке труда, поскольку в ней было 40 (!) таблиц. Ключевой пример того, как все имеет значение, когда вы потратили четыре года своей жизни на сбор каждого наблюдения. Дисциплина. У вас есть (или будет) рекламная презентация на рынке труда — используйте ее, чтобы украсить свою презентацию.
Несколько бонусных ресурсов от других
- У Марка Бельмара есть замечательная серия «22 совета для презентаций на конференциях и семинарах», многие из которых применимы к коротким презентациям: «Всегда делайте предварительный просмотр ваших результатов. Это не тайна убийства: только когда люди знают, куда вы их ведете, они могут наслаждаться пейзажем по пути».
- У Джеффа Лика есть отличное руководство по проведению презентаций разной продолжительности и тому, какой должна быть ваша цель: «Как ученому трудно согласиться с тем, что основной целью выступления является реклама, а не наука».
 Это вдвойне верно для 15-минутного разговора.
Это вдвойне верно для 15-минутного разговора. - Комитет AEA по положению женщин в экономической профессии составил список 10 лучших. «Никогда не вырезайте и не вставляйте таблицу из бумаги на слайд. Эти таблицы никогда не читаются легко и только раздражают вашу аудиторию. Вместо этого выберите несколько результатов, которые вы хотите выделить, и представьте их на слайде шрифтом не меньше 28». Мы почти все это сделали. Это плохая практика. («Мне жаль, что вы не можете прочитать эту таблицу». «О, правда, тогда зачем вы вырезали и вставили в презентацию эту гигантскую таблицу из своей статьи?»).0026
- Я (Дейв) время от времени возвращаюсь и перечитываю руководство Джесси Шапиро «Как провести прикладную микробеседу». Он больше ориентирован на полноценный семинар, но совет настолько хорош, что я не могу не включить его сюда.
И, в качестве удовольствия для чтения до конца, вот напоминание о том, чего вы пытаетесь избежать!
из «Piled Higher and Deeper» Хорхе Чама
http://www.



 Весь материал должен быть изложен лаконично. Человек, который будет смотреть презентацию, не должен быть занят чтением. У него должно быть время, чтобы послушать выступающего.
Весь материал должен быть изложен лаконично. Человек, который будет смотреть презентацию, не должен быть занят чтением. У него должно быть время, чтобы послушать выступающего. Если сомневаетесь, в какой программе на компьютере лучше сделать презентацию, попробуйте фактически ставший стандартом PowerPoint и один из его аналогов, например, свободный Impress из пакета OpenOffice. Сравните ощущения и выберите подходящий именно вам инструмент;
Если сомневаетесь, в какой программе на компьютере лучше сделать презентацию, попробуйте фактически ставший стандартом PowerPoint и один из его аналогов, например, свободный Impress из пакета OpenOffice. Сравните ощущения и выберите подходящий именно вам инструмент;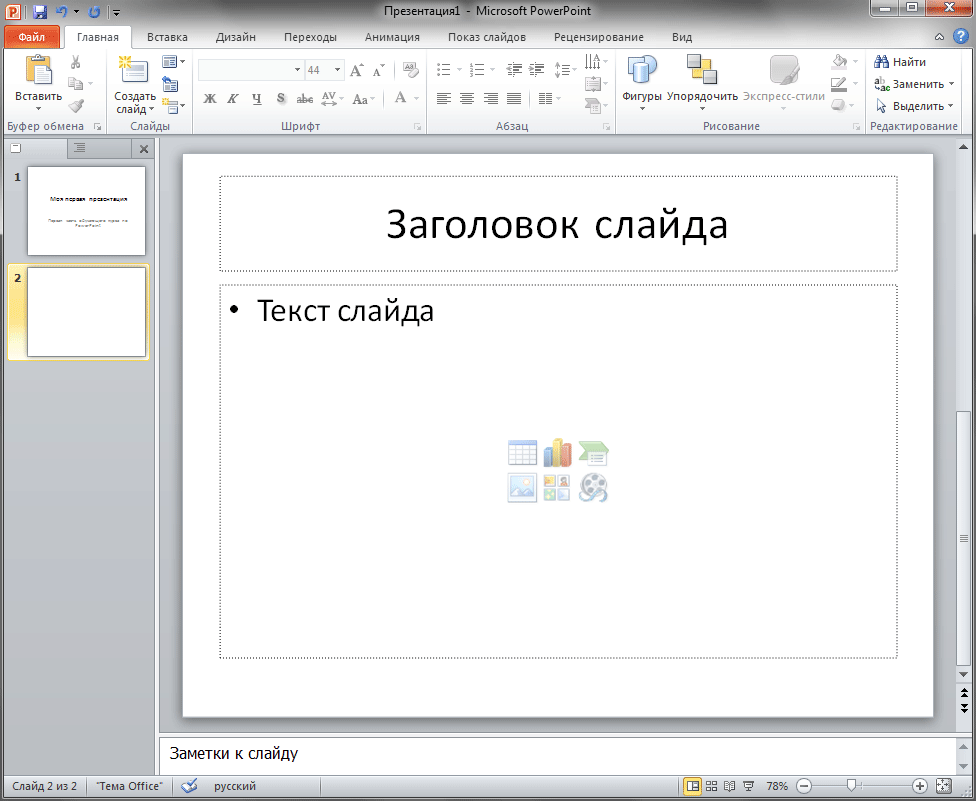 Ошибки в тексте подчеркиваются красной волнистой чертой.
Ошибки в тексте подчеркиваются красной волнистой чертой.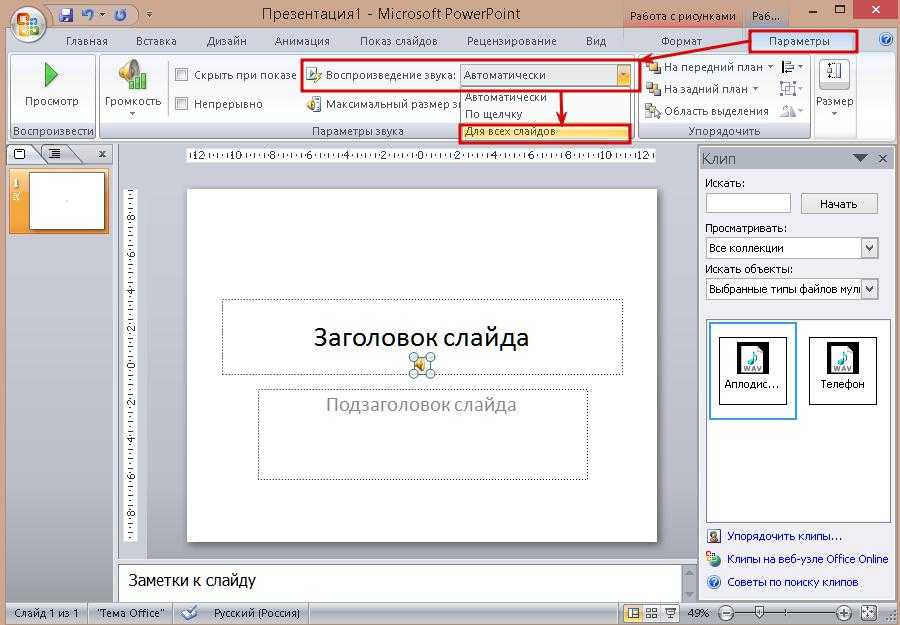 Не откладывайте разработкуна последний день! По закону подлости — в этот день все будет идти наперекосяк!
Не откладывайте разработкуна последний день! По закону подлости — в этот день все будет идти наперекосяк!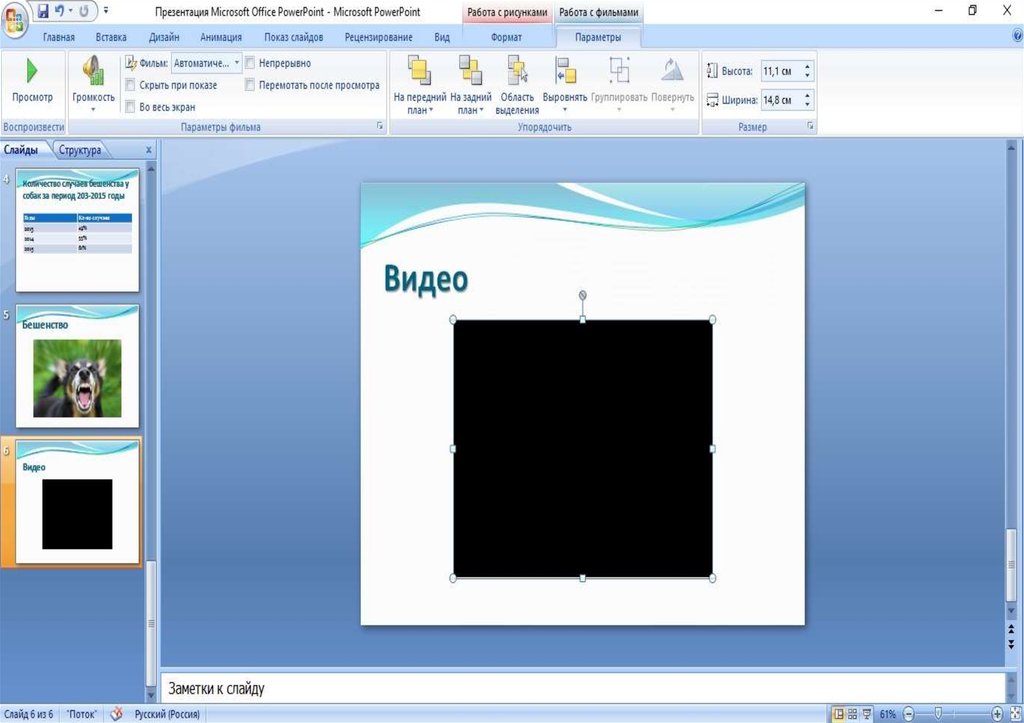

 Куда все это идет и что с этим происходит?
Куда все это идет и что с этим происходит?
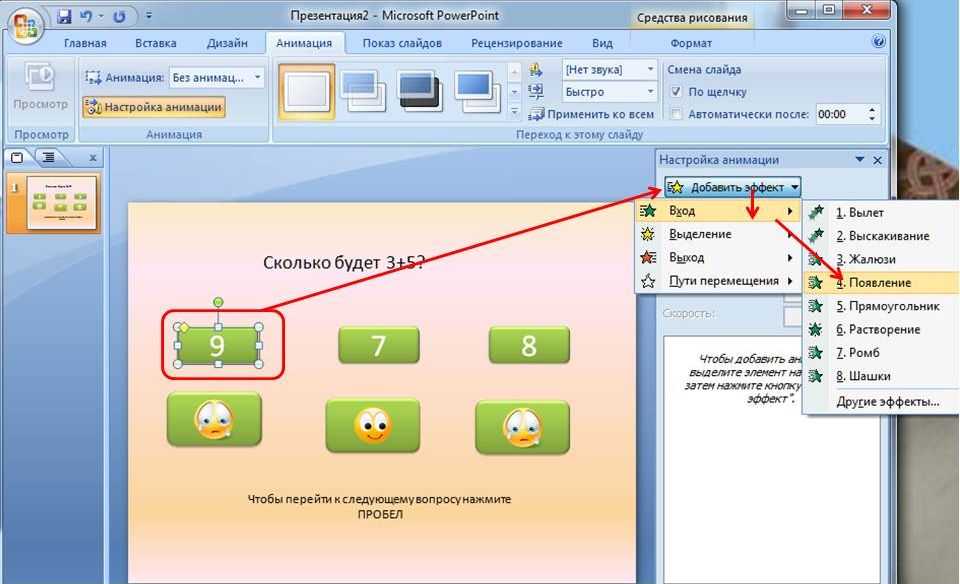 Объясните, что было в нем такого замечательного; это может дать вашему потенциальному новому боссу несколько идей!
Объясните, что было в нем такого замечательного; это может дать вашему потенциальному новому боссу несколько идей! Не забудьте рассказать несколько историй в этом — есть вероятность, что почти вся ваша аудитория сможет рассказать.
Не забудьте рассказать несколько историй в этом — есть вероятность, что почти вся ваша аудитория сможет рассказать. Что делает наблюдательную комедию so относительный?
Что делает наблюдательную комедию so относительный?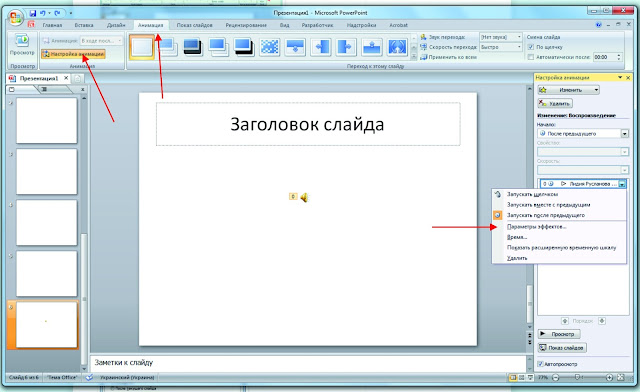 Погрузитесь в интересную причину, почему это так.
Погрузитесь в интересную причину, почему это так. В этой 10-минутной презентации вы можете представить хорошие и плохо с криптой.
В этой 10-минутной презентации вы можете представить хорошие и плохо с криптой.


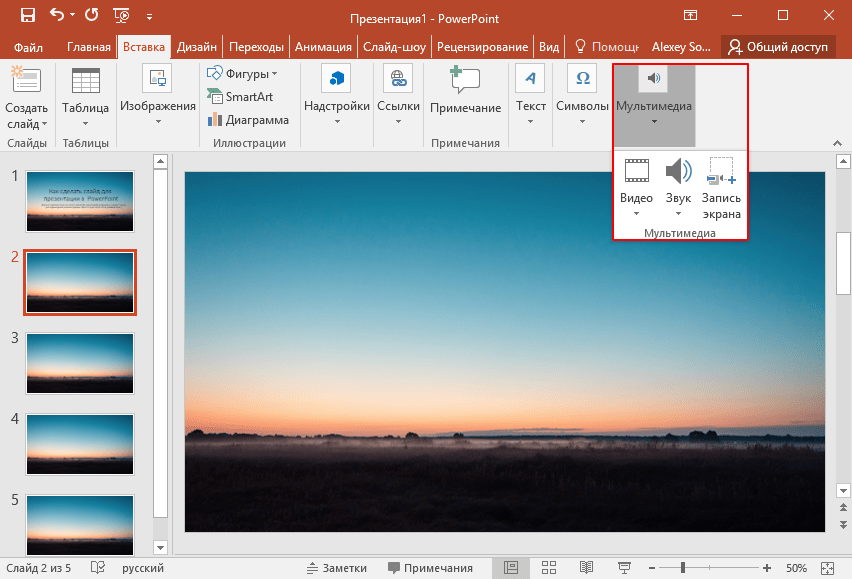

 «Подключения».
«Подключения». К примеру, вбивают разные данные в одну ячейку. Возникает блокировка.
К примеру, вбивают разные данные в одну ячейку. Возникает блокировка.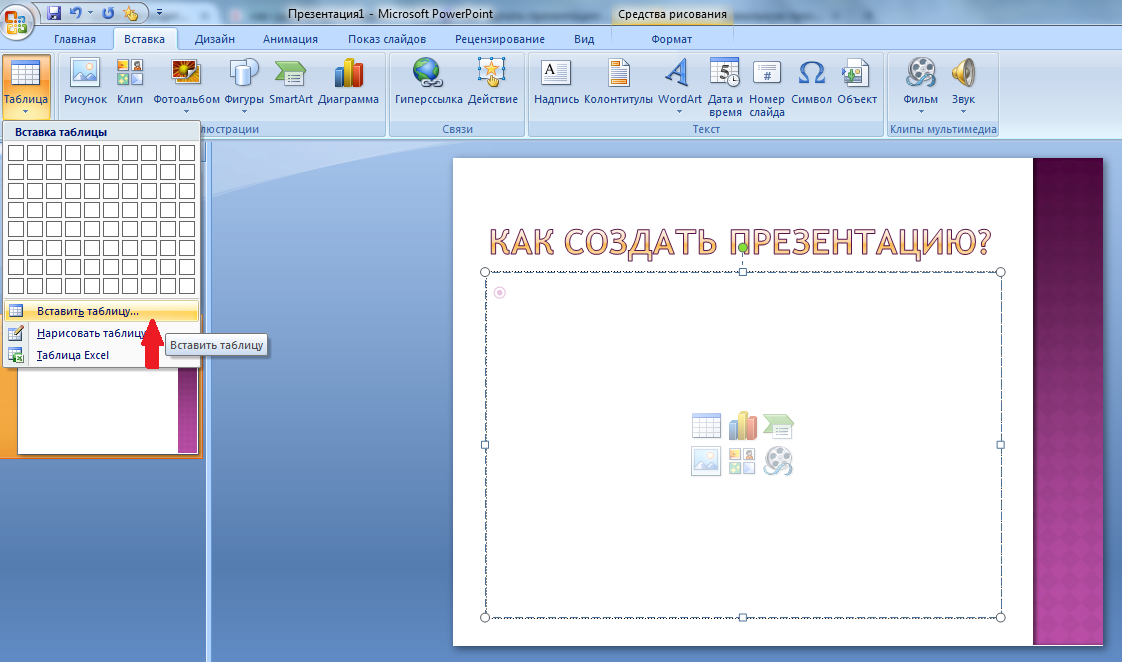
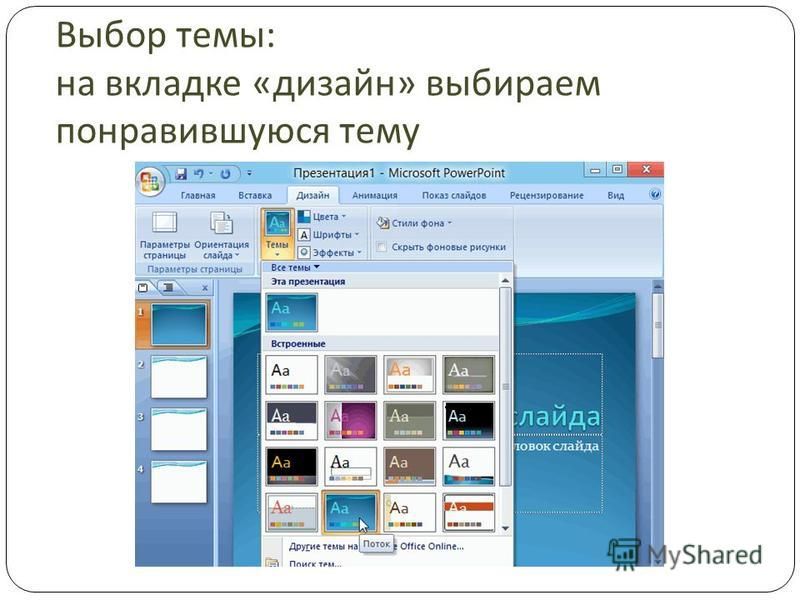 При выборе варианта «Чтение» они смогут только просматривать материалы, а при выборе позиции «Чтение и запись» — смогут также изменять старые и добавлять новые файлы.
При выборе варианта «Чтение» они смогут только просматривать материалы, а при выборе позиции «Чтение и запись» — смогут также изменять старые и добавлять новые файлы. По желанию вы также можете оставить любые заметки в поле «Примечание», но делать это не обязательно. В поле ограничения числа одновременных пользователей следует указать количество таковых, которые смогут подключаться к данной папке одновременно. Это сделано для того, чтобы слишком большое количество людей, подключившееся через сеть, не создало излишнюю нагрузку на ваш компьютер. По умолчанию значение в данном поле равно «20», но вы можете увеличить его или уменьшить. После этого жмите на кнопку «Разрешения».
По желанию вы также можете оставить любые заметки в поле «Примечание», но делать это не обязательно. В поле ограничения числа одновременных пользователей следует указать количество таковых, которые смогут подключаться к данной папке одновременно. Это сделано для того, чтобы слишком большое количество людей, подключившееся через сеть, не создало излишнюю нагрузку на ваш компьютер. По умолчанию значение в данном поле равно «20», но вы можете увеличить его или уменьшить. После этого жмите на кнопку «Разрешения».
 Жмите «Добавить».
Жмите «Добавить».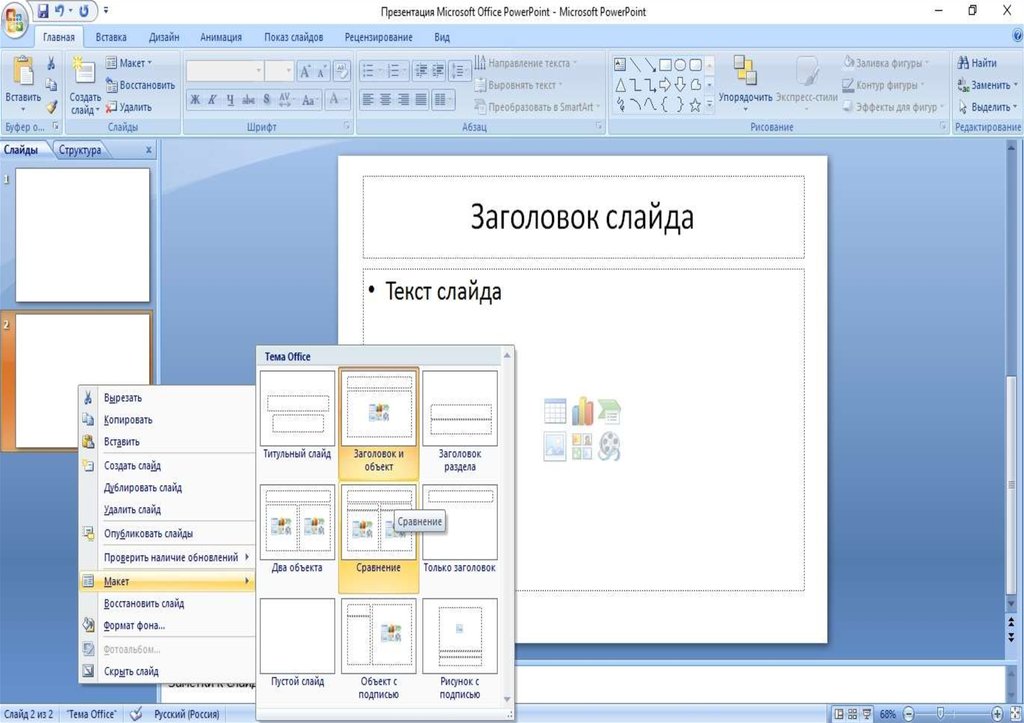
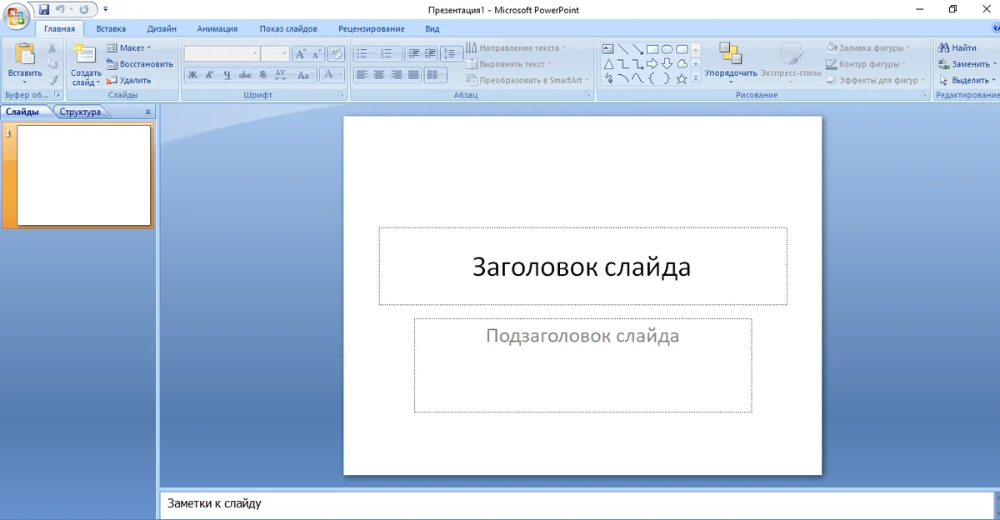
 com, введите в поле поиска ключевые слова.
com, введите в поле поиска ключевые слова. Сейчас курсор установлен в нем, и на рисунке видно, что в ленте заблокированы все опции форматирования.
Сейчас курсор установлен в нем, и на рисунке видно, что в ленте заблокированы все опции форматирования.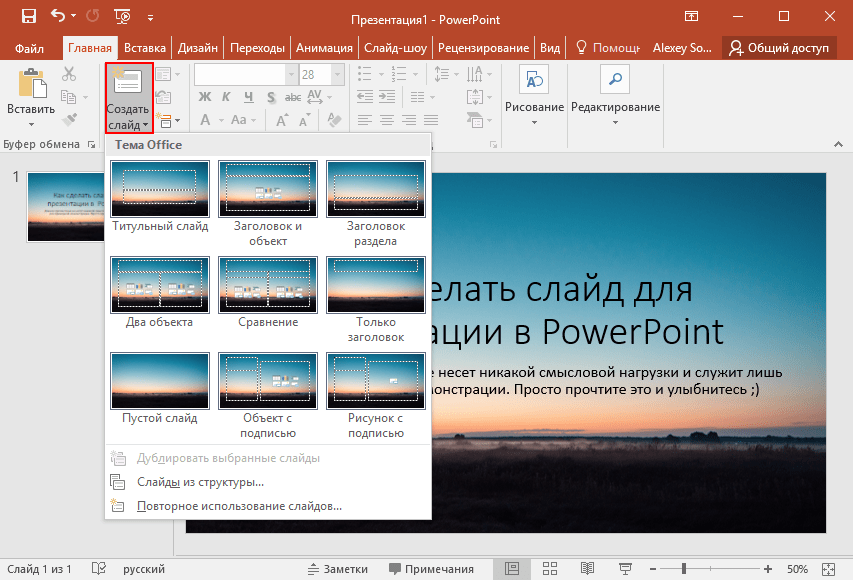
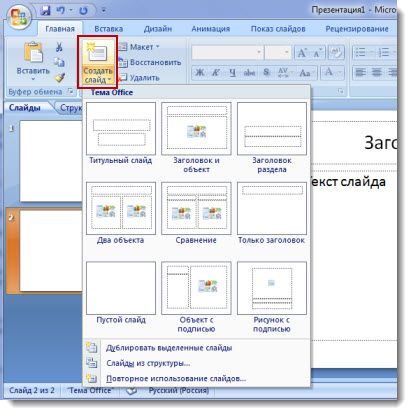 Это позволяет легко следить за презентацией. Модераторы и ведущие должны выбрать «Предоставление общего доступа к файлам» и загрузить файлы в панель Collaborate, чтобы программы чтения с экрана могли получить доступ к тексту.
Это позволяет легко следить за презентацией. Модераторы и ведущие должны выбрать «Предоставление общего доступа к файлам» и загрузить файлы в панель Collaborate, чтобы программы чтения с экрана могли получить доступ к тексту.
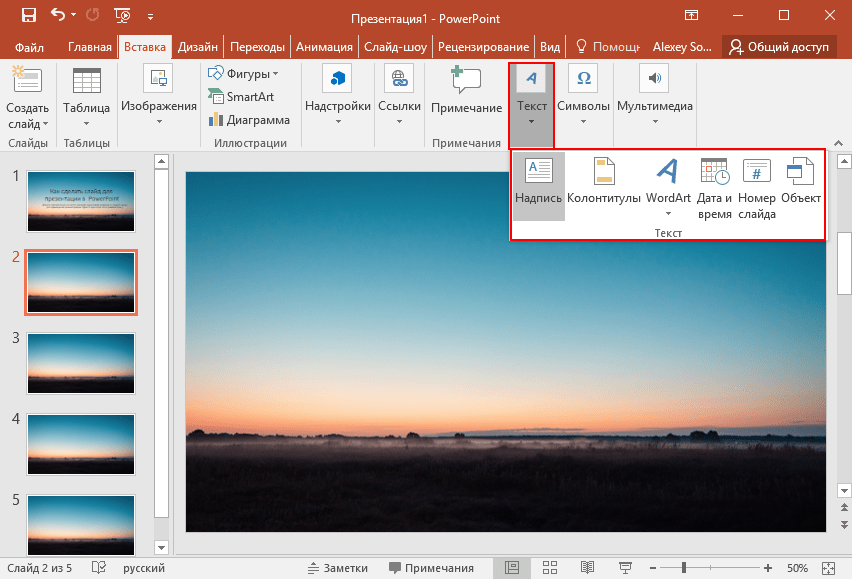
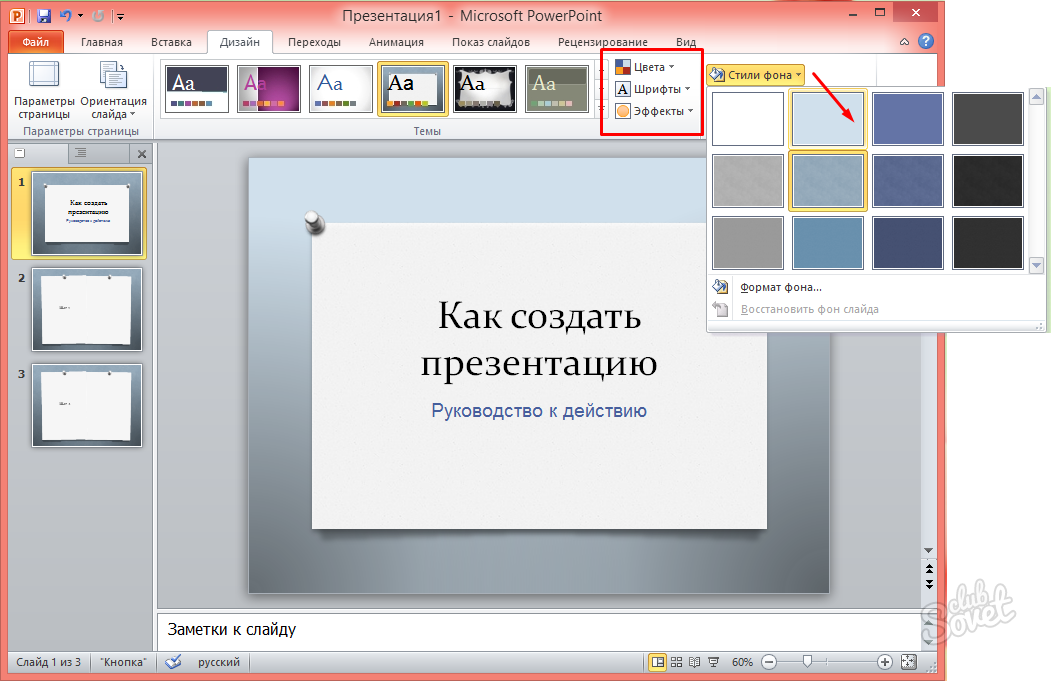

 А для PowerPoint отдельной кнопки в принципе не предусмотрено – вместо нее предлагается простая ссылка с текстом «Совместно с другими людьми».
А для PowerPoint отдельной кнопки в принципе не предусмотрено – вместо нее предлагается простая ссылка с текстом «Совместно с другими людьми».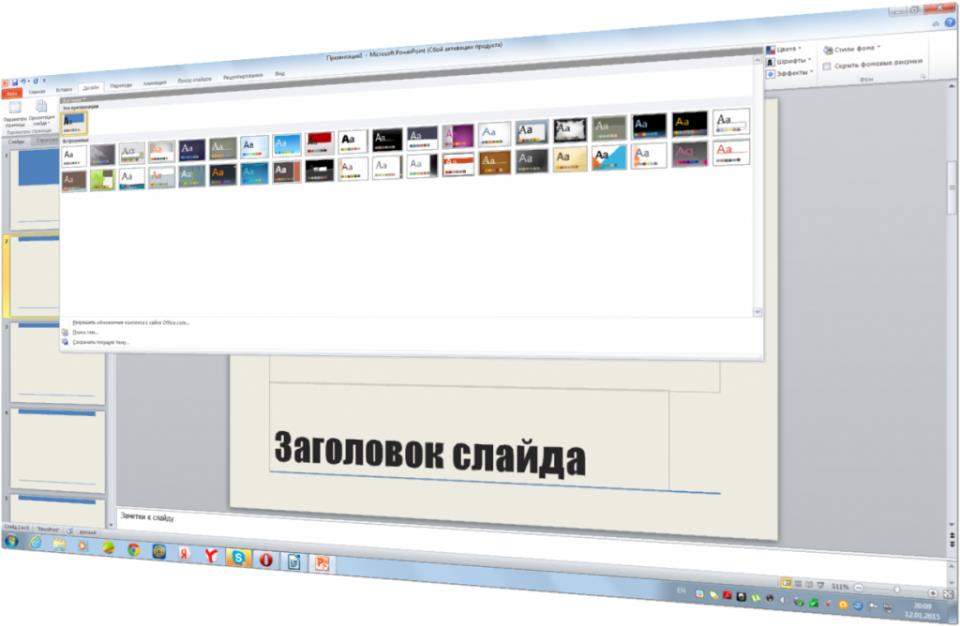 Ссылку можно отправить в общий чат или разместить в социальной сети или сайте. При создании ссылки также есть возможность указать права для пользователей – на редактирование, либо же только на просмотр документа. Кнопка «Создать ссылку» предоставит вам соответствующий URL-адрес, после чего можно создать еще одну ссылку. Таким образом, можно сформировать одну ссылку для редактирования, другую – для чтения.
Ссылку можно отправить в общий чат или разместить в социальной сети или сайте. При создании ссылки также есть возможность указать права для пользователей – на редактирование, либо же только на просмотр документа. Кнопка «Создать ссылку» предоставит вам соответствующий URL-адрес, после чего можно создать еще одну ссылку. Таким образом, можно сформировать одну ссылку для редактирования, другую – для чтения.