Обработка снимка RAW в Lightroom
Формат RAW предоставляет возможность свободно играть с цветом и экспозицией. Этот формат очень удобен, ведь даже если изначально кадр не очень удачен, из него можно вытянуть детали и всё станет на свои места.
Эта статья является примером простой обработки снимка в программе Adobe Lightroom.
Вот наш снимок после обработки:
Подобную обработку можно выполнить в Photoshop Elements, Photoshop CS или Adobe Camera Raw, но данная обработка выполнена в Lightroom.
1. Загрузив снимок в Лайтрум, он попадает в Library.
2. Производим коррекцию линз (Lens Correction). Во вкладке Development находим соответствующий раздел. воспользовавшись Enable Profile Correction можно выполнить автоматическую коррекцию. Лайтрум сам определяет, какой объектив использовался при съемке и вносит соответствующие коррективы. При необходимости можно подправить кадр вручную.
3. Теперь необходимо подправить экспозицию. Бегунок, который отвечает за этот параметр, находится в самом верху. В данном случае корректируем Exposure на -0.4. Это уменьшит пересветы и скорректирует яркость всей сцены.
4. Далее уменьшим температуру цвета. На данном снимке слишком теплые цвета. Их следует слегка охладить. Корректировку производим бегунком Temр до 4500. Также можно попробовать внести корректировки в баланс Белого. Делать эти настройки следует именно в RAW, так как в Jpeg это сделать будет практически невозможно.
5. Снижение температуры привело к уменьшению резонанса (вибрации) цветов. Это можно поправить ползунком Vibrance до + 40. Лучше использовать этот параметр, чем насыщенность (Saturation). Это позволит не затрагивать те области снимка, которые уже достаточно насыщены.
6. Теперь займемся контрастом. Его установим на +46.
7. Также за контраст отвечают ползунки Highlights и Shadows (подсветы и тени). Снижение интенсивности подсвеченных мест можно выполнить уменьшением значения параметра Highlights до -25. Значение теней необходимо увеличить до +20. Гора на фоне перестанет быть такой темной.
8. Параметр Оттенки чёрного (Blacks) нужен для подстройки теней и общего контраста. Его значение в данном случае увеличено до 15.
9. Для усиления голубизны неба необходимо перейти к локальным настройкам цвета в области снимка. Вначале нужно взять инструмент градиент. Он находится на верхней панели. им необходимо выделить область неба.
Теперь применение любых настроек будет действовать только на выделенный участок.
Затемнить небо можно бегунком Aquas, опустив его значение до -5, а Blues до -30. Небо на снимке стало намного красивее.
10.
Настаиваем размер кисти.
11. Кадрирование снимка можно выполнить соответствующим инструментом.
12. Теперь добавим интересный эффект — это виньетирование. Вкладка эффекты содержит параметры Vignetting. Там устанавливаем Amount -25, Midpoint -50, Roundness 0 Feather 50.
13. Иногда на картинке видна пыль. Особенно хорошо её видно на синем небе. Избавиться от неё можно инструментом Spot Removal. Он находится вверху.
14. Нельзя оставить снимок без увеличения резкости. Это можно сделать на вкладке Детали параметром Amount 50.
15. Можно ограничить увеличение резкости только краями элементов. В этом поможет параметр Masking. В данном случае было использовано значение 50.
В данном случае было использовано значение 50.
16. Сейчас самое время уменьшить шум на фотографии, но данный снимок его практически не содержит, поэтому каждый может взглянуть на скриншот и увидеть, где этот параметр находится.
17. На этом обработка заканчивается. Осталось только сохранить обработанный снимок в формате Jpeg. Чтобы это сделать, нужно перейти в Library и нажать Экспортировать. Будут доступны разнообразные варианты сохранения.
Теперь можно просмотреть результат в любом просмотрщике или загрузить в интернет.
Для того, чтобы обрабатывать фотографии быстрее, можно создать собственные пресеты, которые будут выполнять молниеносно стандартные действия и вносить определенные корректировки.
На основе материалов с сайта: http://photo.tatyanadiamantine.com/
Copyright by TakeFoto.ru
Редактируем фотографию в Lightroom и Photoshop
Тема фотографии всегда актуальна, ведь в первую очередь при интернет-продажах покупают именно фотографию 🙂 Красивая, яркая, четкая фотография изделия играет важную роль в восприятии покупателем.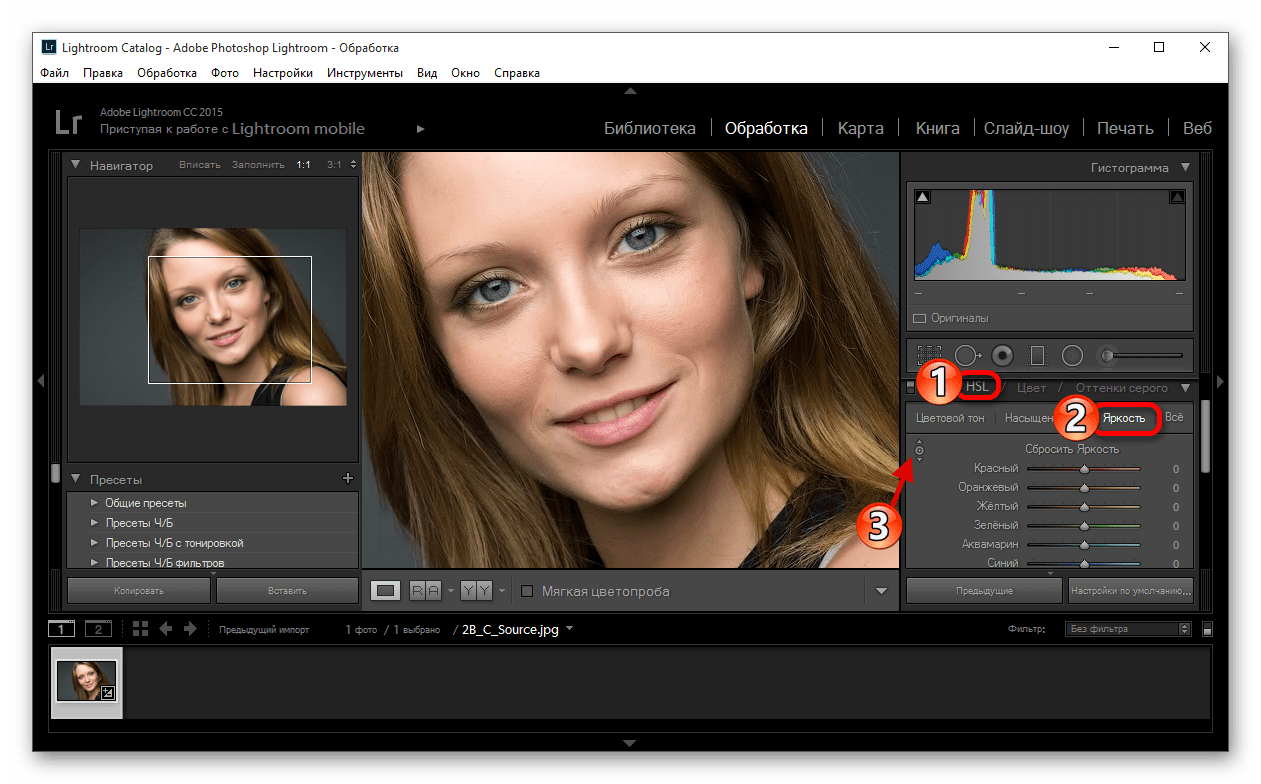 Немаловажную роль играет, конечно, подача самого изделия — это фон, обстановка, реквизиты, но это совсем другая тема 🙂 Будем исходить из того, что у нас уже есть фотография и ее необходимо обработать. Фотографирую я в формате arw, затем произвожу редакцию в Adobe Lightroom, а затем в Photoshop, где уже конвертирую в привычный формат картинки jpg. Формат arw позволяет сохранить фотографию именно с настройками фотоаппарата, что удобно при редактировании.
Немаловажную роль играет, конечно, подача самого изделия — это фон, обстановка, реквизиты, но это совсем другая тема 🙂 Будем исходить из того, что у нас уже есть фотография и ее необходимо обработать. Фотографирую я в формате arw, затем произвожу редакцию в Adobe Lightroom, а затем в Photoshop, где уже конвертирую в привычный формат картинки jpg. Формат arw позволяет сохранить фотографию именно с настройками фотоаппарата, что удобно при редактировании.
Итак, у нас есть фотография, открываем ее с помощью Adobe Lightroom. Что мы видим: слишком резкие тени и неверную цветопередачу. Объектив у меня советский, поэтому иногда хромает цветопередача и четкость, а в общем мне очень нравится 🙂 Но без коррекции никуда 🙂 При коррекции в этой программе нас больше интересуют именно окна справа. Сейчас мы находимся во вкладке библиотека, где можно применить легкие настройки, изменить заданные настройки при фотографировании, очень удобно. Фото получилось слишком светлым, поэтому понижаем уровень экспозиции, прибавляем четкость и сочность.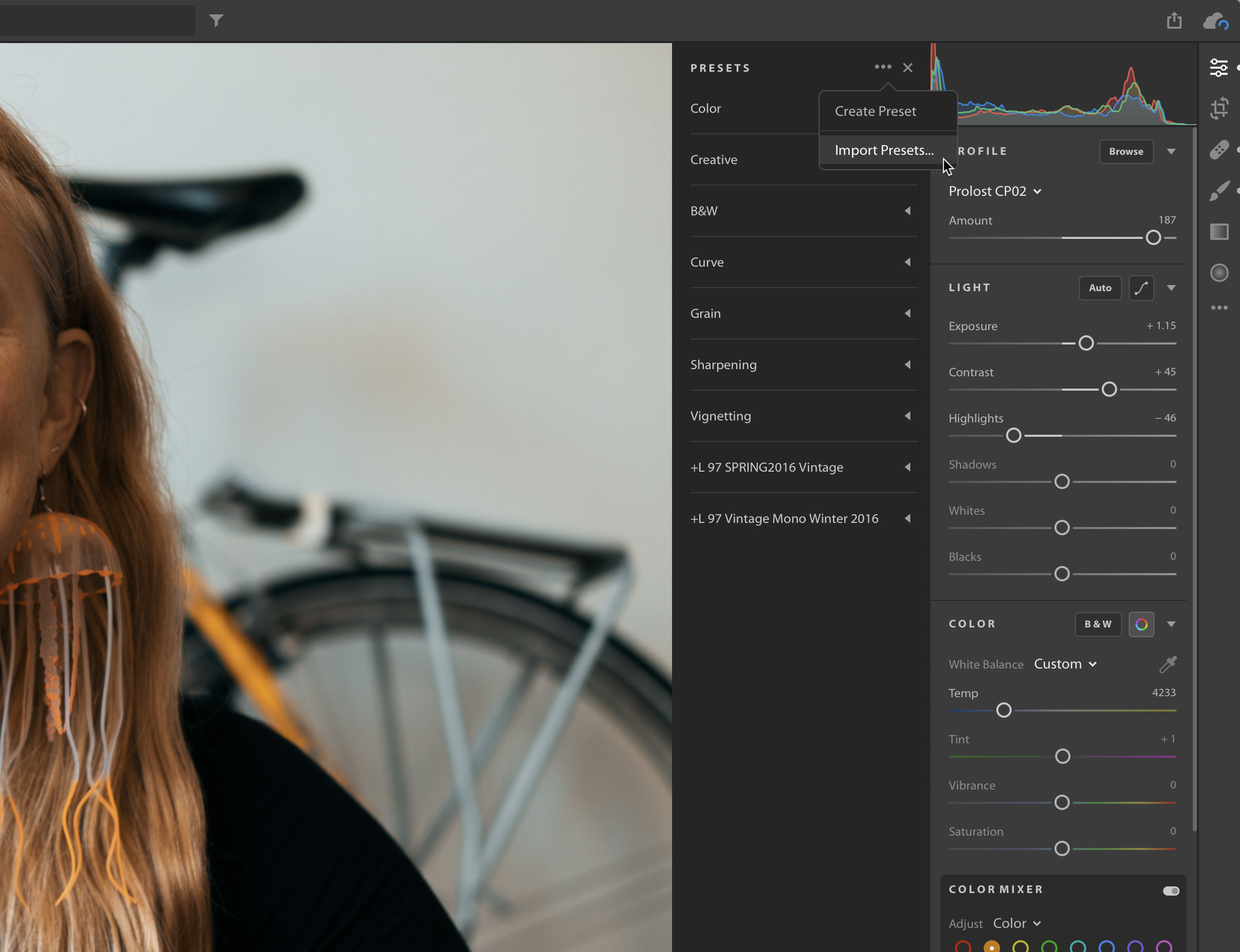 Все смотрим на глаз, главное — не переборщить 🙂
Все смотрим на глаз, главное — не переборщить 🙂
Далее переходим во вкладку Обработка (сверху, справа от библиотека). Здесь очень много помогающих полезных опций. Изменяем температуру и оттенок. На данной фотографии слишком много желтого, поэтому увеличиваем в сторону синего. Света, тени, белые, черные прибавляем-убавляем по усмотрению. Если не понравилось то, что получилось, то настройки можно сбросить. Увеличиваем четкость и насыщенность.
Листаем ползунком мыши окно справа, находим вкладку Тоновая кривая, уменьшаем темные оттенки и тени. Уменьшим блики, чтобы не было засветов на нежно-розовых лепестках
Далее переходим во вкладку Детализация. Ввиду описанных недостатков моего объектива при съемке, добавляем резкости. Чтобы убрать шум на фотографии, увеливаем значения маскирование, подавление шума яркостной, цветной. Здесь главное не усердствовать, иначе можно потерять детализацию объектов. Как правило, каждое из значений не должно первышать 50.
Есть полезная функция Посткроп виньетирование, добавляем по краям темного или светлого.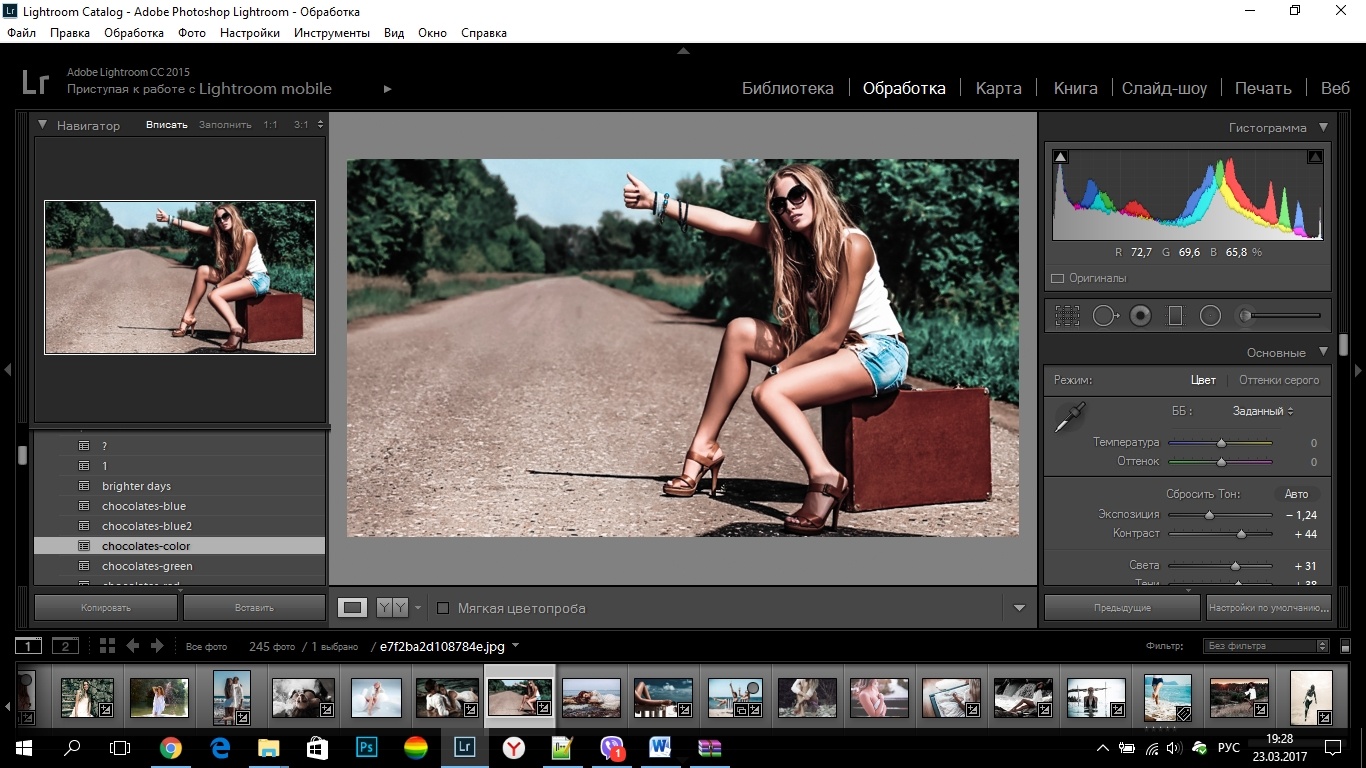 Сразу внимание переходит к изделию 🙂
Сразу внимание переходит к изделию 🙂
Теперь возвращаемся в верх окна (справа) ползуноком мыши и обрезаем наше изображение. Здесь же можно и повернуть изображение. Очень удобно это использовать, особенно когда выбираешь миниатюрную область при размещении работы непосредственно уже в магазине на Ярмарке Мастеров.
Собственно, обработка в Adobe Lightroom подошла к завершению, и нам необходимо приступить к редактированию в Photoshop. Как это делается. Нажимаем правую кнопку мыши на изображении, вот такое окно выпадает. Выбираем вкладку Редактирование и выбираем, где хотим продолжить редактирование — в Adobe Photoshop.
В Adobe Photoshop покажу основные пункты редакции, которые я использую. Программа запустилась. Теперь нам необходимо уменьшить изображение, переходим во вкладку Изображение — Размер изображения.
Появляется вот такое окошко, где можно ввести свои параметры размеров или масштабирования. Я выбираю из стандартных 1024х768 пикс. Это оптимальный масштаб для фотографии, его удобно будет просматривать как с помощью компьютера, так и с помощью смартфона, планшета.
Это оптимальный масштаб для фотографии, его удобно будет просматривать как с помощью компьютера, так и с помощью смартфона, планшета.
Вот так выглядит теперь 100% масштаб с новыми заданными настройками масштабирования.
Далее переходим во вкладку Изображение — Коррекция — Кривые. Очень полезная вещь, зачастую фотография с этой настройкой преображается. Она добавляет черного, белого, если не хватает, также корректируется тон.
Появляется вот такое окно с кривыми, под графиком кривых видим три пипетки. Слева для черного, в середине для серого и справа для белого. Итак, выбираем пипетку для черного и находим самый темно-черный оттенок по нашему мнению. То же самое проделываем с белым. Пипетку для серого я обычно использую только при фотографировании на сером фоне. Смотрим на результат. Делаете попытки в разных местах и смотрите, как меняется ситуация. Когда результат нас устроил, переходим далее.
Так как теней у нас осталось достаточно много, то переходим к следующему пункту. Переходим во вкладку Изображение — Коррекция — Тени/света.
Переходим во вкладку Изображение — Коррекция — Тени/света.
Появляется такое окно. Здесь прибавляем и смотрим на глаз. Я прибавила 7% теней и 8% света. Сразу видим, что общее изображение посветлело, уменьшились тени. А вот прибавлением света мы убавили ненужные блики на розовых цветочках. В этих настройках главное не переборщить. Большое значение теней слишком выбелит изображение. К счастью, все изменения мы видим сразу при указании значений.
Далее переходим во вкладку Изображение — Коррекция — Выборочная коррекция цвета. Это необычайно полезный инструмент при редактировании фотографий.
Появляется такое окно. Суть в том, что здесь мы можем настроить каждый цвет отдельно, т.е., допустим, сделать красный цвет темнее, светлее или ярче. Редактирование отдельного цвета я произвожу крайне редко. Обычно я использую вкладку Нейтральные. Здесь мы можем, допустим, если у нас слишком много желтого оттенка в фотографии, уменьшить его, например, увеличив значение синих оттенков.
На мой взгляд в моей фотографии излишне оттенки голубых , поэтому указываю значение -1%, добавляю +1% в сторону желтого оттенка, дабы создать уютную атмосферу :). И все-таки еще много черного, поэтому уменьшаю на -3%.
Далее переходим во вкладку Изображение — Коррекция — Сочность
Появляется вот такое окно. В жизни моя сделанная подвеска более яркая и сочная, поэтому я добавляю немного сочности и насыщенности. Немного здесь главное ключевое слово, иначе можно слишком увлечься, наша же задача передать цвета, яркость и сочность нашего изделия максимально точно. Никто не обрадуется, когда заказывая колье ярко-розового цвета получит вместо ожидаемого бледно-розовое 🙂
Далее переходим во вкладку Изображение — Коррекция — Яркость/констрастность.
Что мы видим здесь. Здесь две опции: Яркость и Контрастность. Так как я уже считаю свое изображение достаточно ярким и контрастным, то прибавляю каждого значения совсем немного.
Описывая недостатки своего объектива, необходимо немного повысить резкость.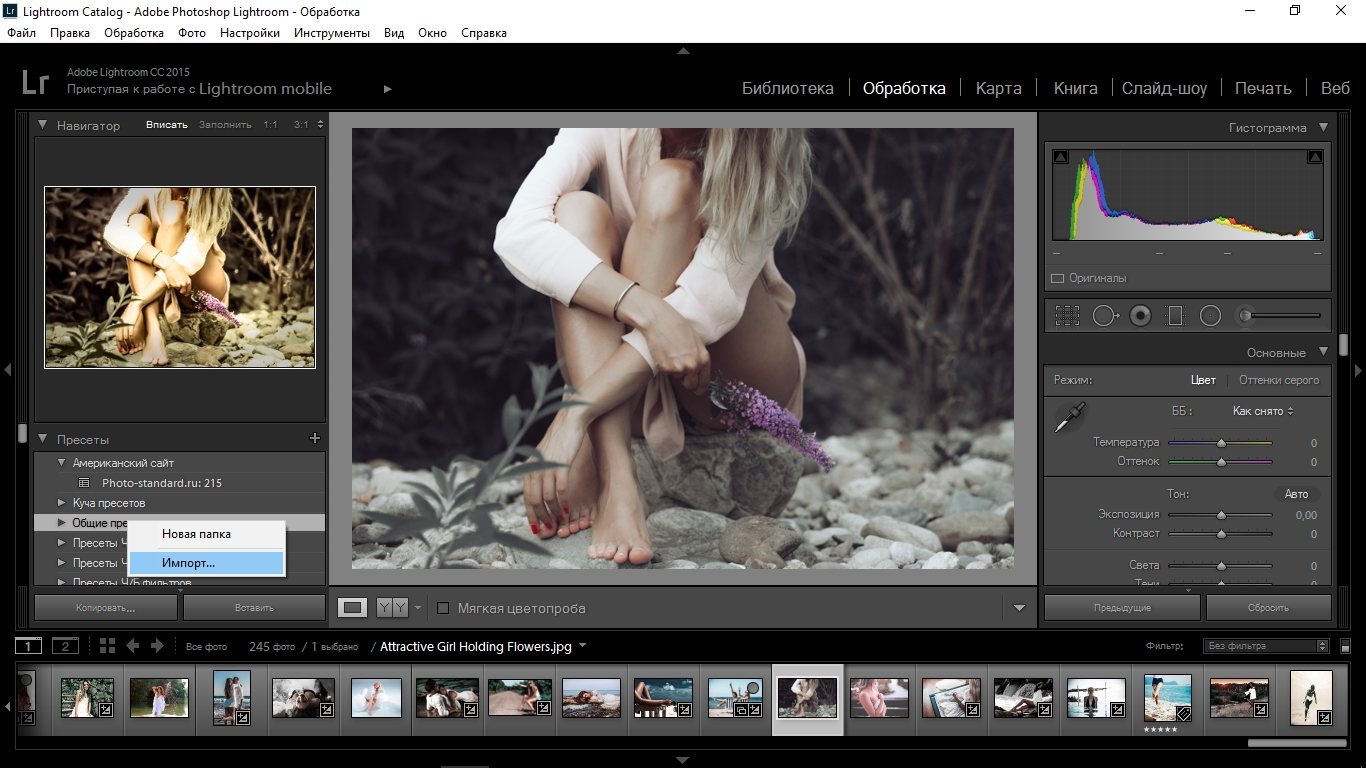 Переходим во вкладку Фильтр — Усиление резкости — Резкость на краях. Лично я использую этот фильтр, его вполне достаточно, но вы можете попробовать и другие пункты и посмотреть разницу между каждым из них.
Переходим во вкладку Фильтр — Усиление резкости — Резкость на краях. Лично я использую этот фильтр, его вполне достаточно, но вы можете попробовать и другие пункты и посмотреть разницу между каждым из них.
Вот что получилось, наше изделие стало более резким без затрагивания фона:
Далее нам необходимо сохранить наш отредактированный файл. Так как нам нужно сохранить наш формат arw в формат jpg, то переходим во вкладку Файл — Сохранить как.
Появляется такое окно. Раскрываем вкладку Тип файла и в списке ищем формат jpg. Сохраняем.
Я показала наиболее часто мной используемые функции при работе в двух программах, не пугайтесь, не все это используется сразу 🙂 Надеюсь, информация была полезной и познавательной 🙂 А теперь посмотрим на результат нашей проделанной работы 🙂
До редактирования:
После редактирования:
Lightroom Process Version
Время от времени Adobe выпускает крупные обновления для Lightroom, которые могут кардинально изменить способ преобразования и обработки изображений RAW. Чтобы убедиться, что фотографы могут сохранить свои существующие изменения в Lightroom, Adobe придумала так называемую «версию процесса», которая в основном хранит разные версии различных слайдеров в Lightroom. Если вы обновите свою копию Lightroom и станет доступна новая версия процесса с новыми ползунками, имейте в виду, что вы должны полностью понять, что делает новая версия, прежде чем вы решите применить ее к отредактированным изображениям, поскольку это может привести к тому, что они будут выглядеть совершенно по-другому. . В этой статье я расскажу о версии процесса Lightroom и объясню, что это такое.
Чтобы убедиться, что фотографы могут сохранить свои существующие изменения в Lightroom, Adobe придумала так называемую «версию процесса», которая в основном хранит разные версии различных слайдеров в Lightroom. Если вы обновите свою копию Lightroom и станет доступна новая версия процесса с новыми ползунками, имейте в виду, что вы должны полностью понять, что делает новая версия, прежде чем вы решите применить ее к отредактированным изображениям, поскольку это может привести к тому, что они будут выглядеть совершенно по-другому. . В этой статье я расскажу о версии процесса Lightroom и объясню, что это такое.
1. Что такое версия Lightroom Process?
Когда Adobe предлагает лучшую технологию для обработки изображений RAW в Lightroom, она понимает, что в каталогах фотографов может быть много изображений, которые уже были обработаны определенным образом. Поэтому вместо принудительного внесения изменений с помощью новых ползунков, подмодулей и раскрывающихся списков компания внедрила систему управления версиями, которая позволила бы использовать различные функции в модуле «Разработка».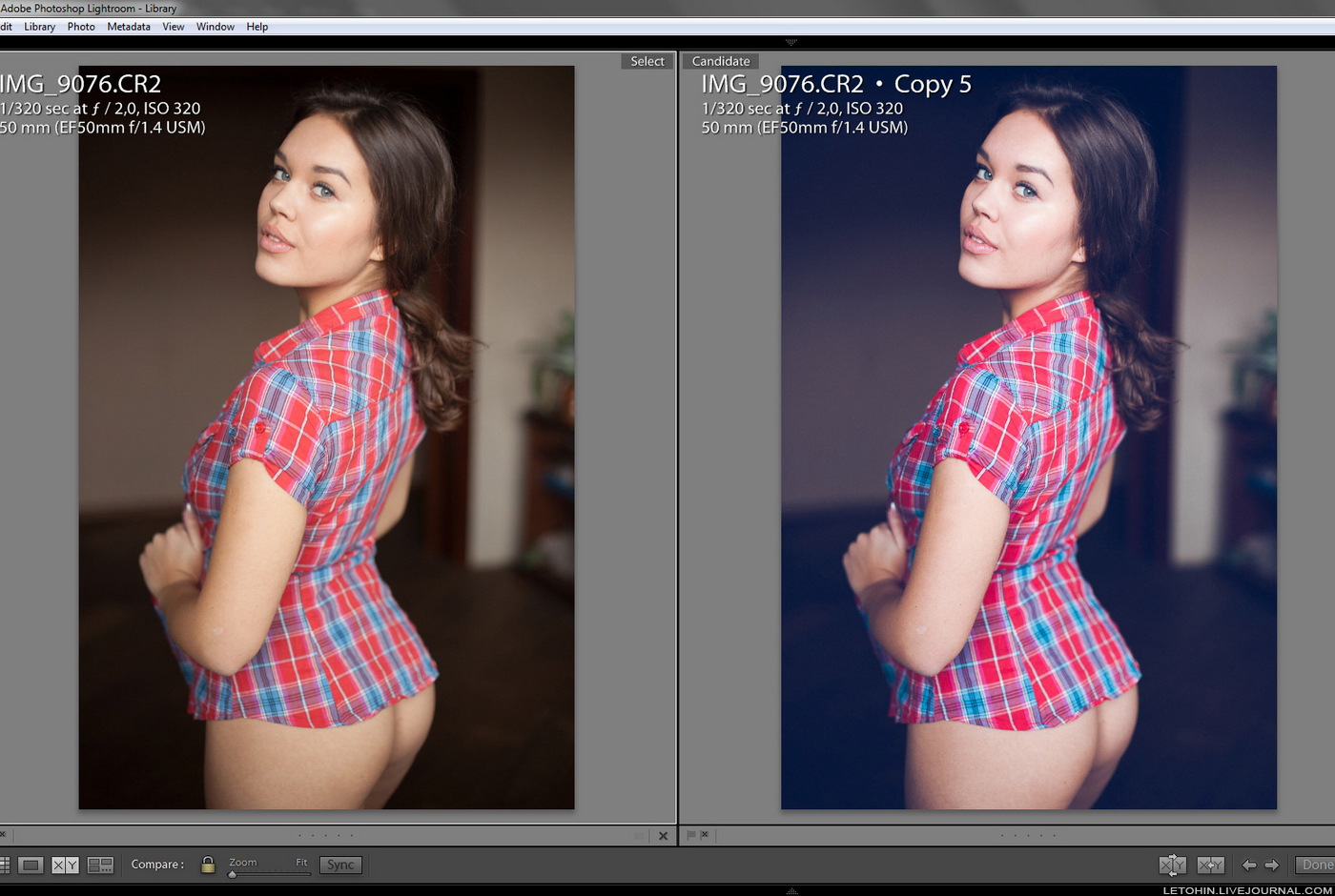 Если вы перейдете в раздел «Калибровка камеры» в Lightroom, вы увидите примерно следующее:0003
Если вы перейдете в раздел «Калибровка камеры» в Lightroom, вы увидите примерно следующее:0003
Щелкнув раскрывающийся список, вы увидите ряд различных версий процесса, таких как 2003, 2010, 2012 и версия 4 (текущая). Как вы, наверное, заметили, эти версии процессов соответствуют годам, когда были реализованы различные функции. По состоянию на 2018 год последней версией процесса является «Версия 4», выпущенная в 2017 году для обеспечения совместимости с новыми масками цветового и яркостного диапазона Lightroom CC. Все остальное в этой версии такое же, как и в предыдущем процессе 2012 года.
Когда Adobe выпускает новое крупное обновление Lightroom, обычно существующие каталоги принудительно обновляются до последней и лучшей версии каталога. После прохождения этого процесса вы можете получить уведомление в модуле «Разработка» о доступности новой версии процесса. Щелчок по уведомлению может привести к появлению окна, похожего на это:
Как видите, Lightroom предупреждает о наличии новой доступной технологии обработки, которую вы можете обновить. Если вы просматриваете одно изображение, нажатие кнопки «Обновить» изменит версию процесса на самую последнюю только для этого одного изображения. Таким образом, вы можете обновить изображение и посмотреть, как оно повлияет на ваши изменения, или вы можете просмотреть изменения на экране «До/После», установив соответствующий флажок. Если вы не знаете, что делаете, я бы не стал нажимать «Обновить все фотографии диафильма», так как это массово применит новую версию процесса ко всем изображениям в диафильме.
Если вы просматриваете одно изображение, нажатие кнопки «Обновить» изменит версию процесса на самую последнюю только для этого одного изображения. Таким образом, вы можете обновить изображение и посмотреть, как оно повлияет на ваши изменения, или вы можете просмотреть изменения на экране «До/После», установив соответствующий флажок. Если вы не знаете, что делаете, я бы не стал нажимать «Обновить все фотографии диафильма», так как это массово применит новую версию процесса ко всем изображениям в диафильме.
Так что же происходит, когда вы меняете версию процесса? Взгляните на два снимка экрана ниже:
На снимке экрана «До» показана версия процесса 2010, а на изображении «После» — версия процесса 2012. Как видите, не только изображения выглядят очень по-разному, но и ползунки также совершенно иначе в панели «Основные». В более старой версии Lightroom 2010 года были такие ползунки, как «Восстановление», «Заполняющий свет» и «Яркость», которых нет в версии 2012 года. Вместо этого они были заменены ползунками, такими как «Света», «Тени» и «Белые», которые по сравнению с ними работают совсем по-другому.
Также стоит отметить, что разные версии процессов влияют не только на один модуль — они могут изменять функциональность всех видов функций в модуле «Разработка». Например, включение версии Process 2003 отключает несколько ползунков в разделе «Эффекты» и «Детали», поэтому это может фактически повлиять на более чем одну функцию редактирования в Lightroom. Также важно отметить, что при переключении между разными версиями процесса Lightroom постарается свести к минимуму изменения редактирования и сделать изображения максимально похожими. Однако изменения часто бывают настолько радикальными, что Lightroom практически не справляется с этой задачей — вам нужно будет вручную пересмотреть все ползунки, чтобы ваши фотографии выглядели одинаково. По этой причине вы должны проявлять крайнюю осторожность при массовом применении новой версии процесса к своим изображениям, так как это может изменить их внешний вид.
2. Обновление версии процесса
Прежде чем вы решите обновиться до последней версии процесса, я бы рекомендовал сделать полную резервную копию вашего каталога Lightroom. После завершения резервного копирования вы можете начать экспериментировать с новой версией процесса. Я рекомендую начать с пары изображений, которые вы уже отредактировали. Перейдите в подмодуль «Калибровка камеры» в модуле «Разработка», затем щелкните раскрывающийся список в разделе «Процесс» и прямо перед тем, как выбрать последнюю версию, посмотрите на изображение и посмотрите, изменится ли оно, когда вы выберете последнюю версию. . Если ничего не изменится, то посмотрите, что на самом деле изменилось в разных подмодулях. Видите ли вы где-нибудь новые ползунки и раскрывающиеся списки? Как только вы найдете различия, поэкспериментируйте с этими новыми функциями и посмотрите, как они повлияют на ваши изображения. Сделайте это хотя бы для нескольких разных изображений, прежде чем рискнете обновить весь каталог.
После завершения резервного копирования вы можете начать экспериментировать с новой версией процесса. Я рекомендую начать с пары изображений, которые вы уже отредактировали. Перейдите в подмодуль «Калибровка камеры» в модуле «Разработка», затем щелкните раскрывающийся список в разделе «Процесс» и прямо перед тем, как выбрать последнюю версию, посмотрите на изображение и посмотрите, изменится ли оно, когда вы выберете последнюю версию. . Если ничего не изменится, то посмотрите, что на самом деле изменилось в разных подмодулях. Видите ли вы где-нибудь новые ползунки и раскрывающиеся списки? Как только вы найдете различия, поэкспериментируйте с этими новыми функциями и посмотрите, как они повлияют на ваши изображения. Сделайте это хотя бы для нескольких разных изображений, прежде чем рискнете обновить весь каталог.
Лично я обнаружил, что во многих случаях проще оставить старые образы и использовать новую версию процесса только для новых импортированных образов, но ваш пробег может отличаться.
Если вы хотите массово обновить все существующие изображения до последней версии процесса, выполните следующие действия:
- Перейдите в модуль библиотеки или нажмите клавишу «G» на клавиатуре.
- Щелкните корневую папку, содержащую все ваши изображения (левая панель, в разделе «Папки»).
- Нажмите «CTRL + A» («CMD + A» на Mac), чтобы выбрать все изображения в вашем каталоге.
- Щелкните правой кнопкой мыши любое из выбранных изображений, затем перейдите в «Настройки разработки» и выберите «Обновить до текущего процесса».
После этого все ваши образы будут обновлены/конвертированы до последней версии процесса, что позволит вам использовать все новые доступные функции.
3. Новые изображения и процесс импорта
По умолчанию все новые изображения, которые вы импортируете в Lightroom, должны иметь последнюю версию процесса. Однако, если вы применяли определенные предустановки к своим фотографиям при импорте, вам также придется обновить эти предустановки, чтобы отразить новую версию процесса. Вот как я предлагаю это сделать:
Вот как я предлагаю это сделать:
- Перейдите в модуль разработки или нажмите клавишу «D» на клавиатуре.
- Найдите раскрывающийся список «Процесс» в разделе «Калибровка камеры» и выберите последнюю версию из списка.
- На левой вкладке Lightroom щелкните правой кнопкой мыши стиль импорта и выберите «Обновить с текущими настройками».
- Снимите все галочки, кроме «Обработать версию», затем нажмите кнопку «Обновить» в правом нижнем углу.
Это обновит предустановку импорта, чтобы использовать самую последнюю версию процесса для ваших изображений.
Системные требования Lightroom
Руководство пользователя Отмена
Поиск
Последнее обновление: 13 июня 2023 г. 04:12:18 GMT
- Руководство пользователя Adobe Lightroom
- Введение
- Что нового в Lightroom
- Системные требования Lightroom
- Лайтрум | Общие вопросы
- Учебники по Lightroom
- Работа с Adobe Photoshop Lightroom для мобильных устройств
- Установить предпочтения
- Обучение в приложении
- Обучение и вдохновение в приложении
- Обучение и вдохновение в приложении | Lightroom для мобильных устройств (iOS)
- Обучение и вдохновение в приложении | Lightroom для мобильных устройств (Android)
- Добавление, импорт и захват фотографий
- Добавление фотографий
- Съемка фотографий с помощью Lightroom для мобильных устройств (iOS)
- Съемка фотографий с помощью Lightroom для мобильных устройств (Android)
- Импорт фотографий в Lightroom для мобильных устройств (iOS)
- Импорт фото и видео в Lightroom для мобильных устройств (Android)
- Организация фотографий
- Организация фотографий
- Поиск и систематизация фотографий людей в представлении «Люди»
- Поиск и систематизация фотографий в Lightroom для мобильных устройств (Android)
- Редактировать фотографии
- Редактировать фотографии
- Маскировка в Lightroom
- Редактирование фотографий в Lightroom для мобильных устройств (iOS)
- Редактирование фотографий в Lightroom для мобильных устройств (Android)
- Объединение фотографий для создания HDR, панорам и панорам HDR
- Простое улучшение качества изображения в Lightroom
- Редактировать видео
- Редактировать видео
- Редактирование видео в Lightroom для мобильных устройств (iOS)
- Редактирование видео в Lightroom для мобильных устройств (Android)
- Сохранение, обмен и экспорт
- Экспорт или обмен фотографиями
- Экспорт и публикация фотографий в Lightroom для мобильных устройств (iOS)
- Сохраняйте, делитесь и экспортируйте фотографии с помощью Lightroom для мобильных устройств (Android)
- Lightroom для мобильных устройств, телевидения и Интернета
- Начало работы с Lightroom для мобильных устройств (iOS)
- Начало работы с Lightroom для мобильных устройств (Android)
- Adobe Photoshop Lightroom в Интернете
- Настройка Lightroom для приложения Apple TV
- Используйте сочетания клавиш в Lightroom для мобильных устройств (iOS и Android)
- Adobe Photoshop Lightroom для мобильных устройств и Apple TV | Часто задаваемые вопросы
- Просмотр фото и видео Lightroom на телевизоре
- Как добавить пресеты/синхронизировать пресеты с мобильным телефоном
- Перенос фотографий
- Перенос библиотеки Apple Photos в Lightroom
- Перенос фотографий и видео из Lightroom Classic в Lightroom
- Перенос фотографий из Photoshop Elements в Lightroom
Для запуска и использования Lightroom ваш компьютер должен соответствовать минимальным техническим характеристикам, указанным ниже.
Применимо для
Выпуск от октября 2022 г. (версия для настольных ПК 6.0 и версия для мобильных устройств 8.0) и более поздние версии
Системные требования для более ранних версий
Системные требования Lightroom | Более ранние выпуски
Минимальные и рекомендуемые системные требования для Lightroom для настольных ПК
Windows
| Минимум | Рекомендуется | |
|---|---|---|
| Процессор | Процессор Intel® или AMD с 64-разрядной версией и поддержкой SSE 4.2; Процессор с тактовой частотой 2 ГГц или выше | |
| Операционная система | Windows 10 (64-разрядная версия) версии 20h3 или выше | |
| ОЗУ | 8 ГБ | 16 ГБ или более |
| Место на жестком диске | 10 ГБ свободного места на жестком диске; требуется дополнительное свободное место во время установки и синхронизации | |
| Разрешение монитора | 1280 x 768 дисплей | Дисплей 1920 x 1080 или больше |
| Видеокарта |
|
|
Для получения дополнительной информации см.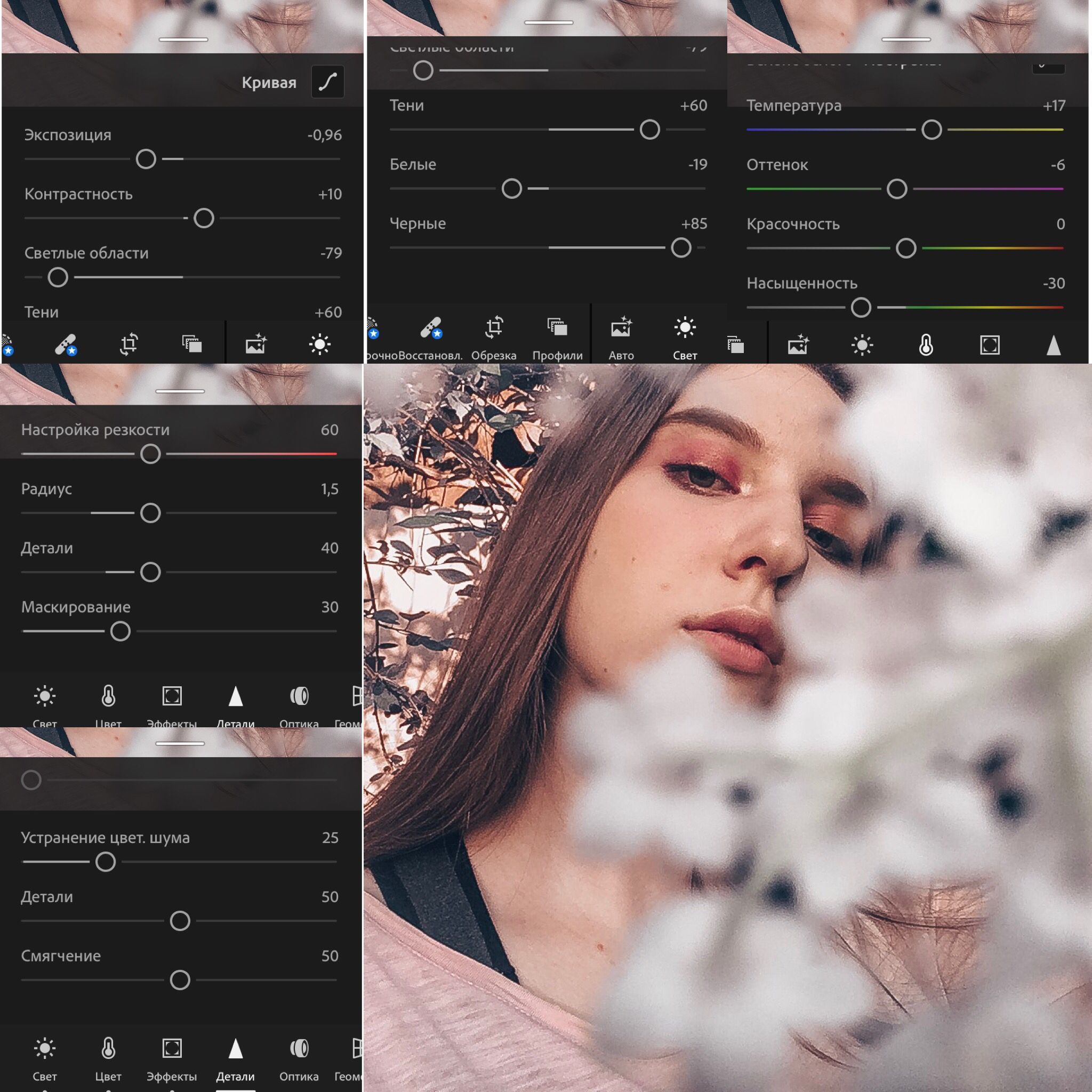 Часто задаваемые вопросы о графическом процессоре Lightroom Часто задаваемые вопросы о графическом процессоре Lightroom | ||
| Интернет | Подключение к Интернету и регистрация необходимы для необходимой активации программного обеспечения, подтверждения подписки и доступа к онлайн-сервисам† | |
| Минимум | Рекомендуется | |
|---|---|---|
| Процессор | Многоядерный процессор Intel® с поддержкой 64-разрядных систем | |
| Операционная система | macOS Big Sur (версия 11.0) или новее | macOS Monterey (версия 12) |
| ОЗУ | 8 ГБ ОЗУ | 16 ГБ рекомендуется |
| Место на жестком диске | 10 ГБ свободного места на жестком диске; во время установки и синхронизации требуется дополнительное свободное место Lightroom не будет устанавливаться в файловых системах с учетом регистра или съемных флэш-накопителях | |
| Разрешение монитора | 1280 x 768 дисплей | Дисплей 1920 x 1080 или больше |
| Видеокарта |
|
|
Чтобы узнать, поддерживает ли ваш компьютер Metal, см. Для получения дополнительной информации см. Часто задаваемые вопросы о графическом процессоре Lightroom . | ||
| Интернет | Подключение к Интернету и регистрация необходимы для необходимой активации программного обеспечения, подтверждения подписки и доступа к онлайн-сервисам† | |
† Для активации и использования данного продукта требуется подключение к Интернету, Adobe ID и принятие лицензионного соглашения; приложение пытается проверить ваше программное обеспечение каждые 30 дней. Этот продукт может интегрироваться с определенными онлайн-сервисами, размещенными Adobe или сторонними поставщиками, или предоставлять доступ к ним. Службы Adobe доступны только пользователям старше 13 лет и требуют принятия дополнительных условий использования и Политики конфиденциальности Adobe. Приложения и службы могут быть доступны не во всех странах или на всех языках и могут быть изменены или прекращены без предварительного уведомления. Могут взиматься дополнительные сборы или членские взносы.
Приложения и службы могут быть доступны не во всех странах или на всех языках и могут быть изменены или прекращены без предварительного уведомления. Могут взиматься дополнительные сборы или членские взносы.
Минимальные системные требования для Lightroom для мобильных устройств
Lightroom для iOS поддерживает любой iPhone или iPad с iOS 15.0 или более поздней версии.
Примечание: Такие функции, как «Выбор объекта» и «Выбор неба в маскировании», недоступны на некоторых устройствах iOS. Полный список см. в разделе Устройства, несовместимые с такими функциями, как «Выбрать тему» и «Выбрать небо».
Андроид
| Минимум | Рекомендуется | |
|---|---|---|
| Процессор | Четырехъядерный процессор и архитектура ARMv8 или x86_64 | Octa Core CPU и архитектура ARMv8 или x86_64 |
| ОЗУ | 4 ГБ | Рекомендуется 8 ГБ и выше |
| Внутренняя память | 32 ГБ | Рекомендуется 128 ГБ и выше |
| Версия ОС Android | 8. | |

 Компьютеры Mac, поддерживающие Metal
Компьютеры Mac, поддерживающие Metal