Пластика нижних век (нижняя блефаропластика)
Пластика нижних век (нижняя блефаропластика) это операция, направленная на устранение возрастных изменений в области нижних век. Производится удаление избытков кожи, мышцы, частичное удаление и/или перераспределение жировой клетчатки в области нижнего века. При необходимости производится фиксация нижнего века с целью сохранения его опорной функции. Разрезы на нижних веках заживают быстро и практически бесследно за счет хорошего кровоснабжения, тонкой кожи и естественных складок кожи в которых послеоперационный рубец практически не виден.
Пластика нижних век (нижняя блефаропластика) это операция, направленная на устранение возрастных изменений в области нижних век. Производится удаление избытков кожи, мышцы, частичное удаление и/или перераспределение жировой клетчатки в области нижнего века. При необходимости производится фиксация нижнего века с целью сохранения его опорной функции. Разрезы на нижних веках заживают быстро и практически бесследно за счет хорошего кровоснабжения, тонкой кожи и естественных складок кожи в которых послеоперационный рубец практически не виден.
Пластика нижних век: планирование операции
Показанием к пластике нижних век являются:
- жировые грыжи, приводящие к формированию «мешков» под глазами;
- избытки кожи и круговой мышцы глаза, что приводит к морщинистости и провисанию нижнего века;
- слезные борозды, то есть типичные для стареющего века западения под внутренней частью нижнего века. Слезные борозды образуются в результате нависания тканей века в сочетании с опущением тканей, покрывающих край глазницы, и относящихся собственно к средней зоне лица.
При планировании операции на нижних веках необходимо оценить эластичность кожи и тургор тканей нижнего века и учитывать это при последующей операции. В отличие от верхних век, нижние – очень чувствительны к чрезмерному удалению избытков кожи. Это может приводить к округлению нижнего века и нарушению смыкания век. Во избежание таких неприятностей кожа на нижних веках удаляется очень экономно. Небольшие излишки кожи на нижнем веке можно скорректировать лазерной шлифовкой или химическим пилингом.
У молодых людей могут встречаться заметные мешки на нижних веках без возрастных изменений кожи век. Это связано с врожденной слабостью соеденительнотканных перегородок, фиксирующих жировую клетчатку глазницы в местах ее выхода под кожу век. При этом жировые грыжи нижних век образуются значительно раньше чем возрастные изменения на лице. В таких случаях жировые грыжи удаляются из внутреннего (трансконъюнктивального) доступа без разреза кожи.
Пластика нижних век производится в условиях общей анестезии (наркоз).
Пластика нижних век: подготовка к операции
Как и при других пластических операциях пациент проходит стандартное обследование не более чем за 2 недели до операции. За 2 недели до операции и неделю после операции желательно прекратить прием препаратов ацетилсалициловой кислоты и прочих препаратов, которые могут способствовать повышению кровоточивости.
Пластика нижних век: ход операции
Классический доступ: под наркозом, после введения под кожу раствора местного анестетика с сосудосуживающим препаратом производится разрез кожи по заранее нанесенной разметке. Из разреза отслаивается кожа и выделяется круговая мышца глаза, делается доступ через круговую мышцу к жировым грыжам. После этого производится удаление избытков жировой клетчатки нижнего века. При необходимости часть жира перераспределяется на костный край орбиты в область слезной борозды и фиксируется в этом положении рассасывающимися швами. Далее оцениваются избытки кожи и круговой мышцы глаза, удаляются и послойно производится ушивание операционной раны. Круговая мышца глаза ушивается рассасывающимися швами, кожа – косметическим нерассасывающимся (съемным) швом. При необходимости выделяется фрагмент круговой мышцы в области наружного угла глаза, подтягивается кверху и кзади и подшивается к надкостнице глазницы.
При опущении тканей средней зоны лица из того же доступа, что применяется для омоложения нижнего века, можно частично выделить ткани средней зоны лица, переместить их вверх и фиксировать. При этом можно получить более гладкие и эстетически благоприятные контуры окологлазничной области. При выраженном опущении средней зоны лица такую операцию хорошо сочетать с эндоскопической подтяжкой средней зоны лица, дополнив указанный разрез на нижнем веке разрезами на виске и во рту. При таком сочетании мы получим наиболее эстетически благоприятный результат у пациентов старшей возрастной категории, так как возрастные изменения нижних век у них, как правило, акцентируются опущением средней зоны, что приводит к максимальным эстетически неблагоприятным изменениям окологлазничной области.
Трансконъюнктивальный доступ: при наличии мешков под глазами без избытков кожи на нижних веках производится разрез на конъюнктиве нижнего века, через который выделяются и удаляются избытки жировой клетчатки. Разрез ушивается рассасывающейся (несъемной) нитью. При наличии глубокой слезной борозды такой способ также позволяет перераспределить часть жира на нижний край глазницы и сгладить слезную борозду. Операция не сопровождается разрезом кожи, менее травматична, но возможности ее ограничены удалением жира и коррекцией слезной борозды. Трансконъюнктивальный доступ используется, как правило, у пациентов младше 35 лет.
Разрез ушивается рассасывающейся (несъемной) нитью. При наличии глубокой слезной борозды такой способ также позволяет перераспределить часть жира на нижний край глазницы и сгладить слезную борозду. Операция не сопровождается разрезом кожи, менее травматична, но возможности ее ограничены удалением жира и коррекцией слезной борозды. Трансконъюнктивальный доступ используется, как правило, у пациентов младше 35 лет.
Пластика нижних век: послеоперационный период
Болезненные ощущения после пластики нижних век практически отсутствуют. Отек большей частью проходит за 4 — 5 суток. Гематомы постепенно рассасываются за 10 – 16 суток. Полностью отек проходит от 3 – 4 недель до 2 месяцев в зависимости от объема операции. Небольшие уплотнения, которые внешне уже не заметны, в области нижних век могут сохраняться до 4 месяцев и постепенно проходят к 6 месяцу после операции. Первые 3 суток после операции применяется охлаждение тканей (лед) для уменьшения отека и гематом. Швы снимаются поэтапно – на 3 (адаптирующие) и на 7 сутки (внутрикожные).
15 апреля – День резинового ластика — Это интересно — #Сидимдома — Рубрики
15 апреля – День резинового ластика
А вы знали, что 15 апреля отмечается День резинового ластика? Думаю, нет! Так вот в нашей рубрике #Это интересно вы сможете узнать более подробно об этом дне…
Первооткрывателями ластика можно смело считать ацтеков и народы майя. Жители Южной Америки обнаружили массу полезных свойств белого латекса, который вырабатывало вечнозеленое растение гевея. Туземцы называли его «плачущим деревом», а выделяемую ими смолу – «слезами Каа-о-чу». Белый латекс они использовали для крепления к телу украшений и изготовления посуды.
Туземцы называли его «плачущим деревом», а выделяемую ими смолу – «слезами Каа-о-чу». Белый латекс они использовали для крепления к телу украшений и изготовления посуды.
15 апреля 1770 года Джозеф Пристли – британский ученый-естествоиспытатель, священник, философ, теолог, вошедший в историю, прежде всего, как выдающийся химик, открывший кислород и углекислый газ, – отметил в своем дневнике, что он обнаружил материал, который идеально подходил для стирания надписей карандашом на бумаге. Пристли назвал его «резиной». До этого функцию ластика выполнял… мякиш хлеба.
Кстати, в честь данного события 15 апреля отмечается международный неофициальный праздник День стирательной резинки.
Конечно, куски резины должны были пройти длинный путь по усовершенствованию, прежде чем стать предметом ежедневного обихода. Дело в том, что изначально этот материал издавал неприятный запах, страдали от изменения погодных условий, изделия из него размягчались летом и становились слишком твердыми зимой.
В 1839 году американский ученый Чарльз Гудьир смешал каучук с серой, что стало значительным шагом на пути эволюции ластика. Гудьир изобрел процесс вулканизации, который существенно улучшил качество и прочность материала, получаемого из натурального каучука.
Длительное время единственным материалом, из которого изготовляли ластик, был природной каучук, и лишь в девяностые годы в его производстве начали использовать синтетические полимеры.
На рубеже шестидесятых и семидесятых ластик стал темой многих рисунков, эстампов, скульптур. Самый известный памятник ластику находится в парке Национальной галереи Сада художественной скульптуры в Вашингтоне. Эта экспрессивная четырехметровая скульптура изображает падающий ластик в момент удара о поверхность.
Надеемся, что вам было интересно и полезно получить такую информацию. Будем стараться для вас, дорогие друзья, и дальше!
#Сидимдома#Музейсоветский#Этоинтересно
Редактирование изображений и фото на смартфонах Huawei и Honor
Для изображений на смартфонах Huawei и Honor возможно редактирование при помощи удобного графического редактора. Доступны такие опции, как поворот, обрезка, фильтр, заливка, иллюзия, граффити, водяной знак и многие другие. После редактирования изображение сохраняется отдельно от оригинала, поэтому можно не бояться потерять оригинал рисунка.
Доступны такие опции, как поворот, обрезка, фильтр, заливка, иллюзия, граффити, водяной знак и многие другие. После редактирования изображение сохраняется отдельно от оригинала, поэтому можно не бояться потерять оригинал рисунка.
Откройте изображение и кликните по нему для открытия дополнительного меню. В нижней части экрана нажмите Изменить.
Доступные возможности во встроенном редакторе изображений на смартфонах Huawei и Honor
- Поворот — измените положение картинки вручную или при помощи дополнительных опций; для изменения вручную нажмите в область делений градуса положения под изображением и смещайте палец.
- Поворот — нажатие на кнопку поворачивает картинку на 90° по часовой стрелке
- Отразить — нажмите для зеркального отображения
- Обрезка — опция позволит обрезать изображение с нужным соотношением сторон. Доступны следующие размеры сторон: 1:14, 16:9, 9:16, 4:3, 3:4, 3:2, 2:3.
 Также присутствует кнопка для перехода к оригинальному размеру и соотношению сторон.
Также присутствует кнопка для перехода к оригинальному размеру и соотношению сторон. - Фильтр — опция смены цвета, тона и других параметров изображения на устройстве Huawei или Honor. Каждая вкладка в опции Фильтр содержит различные варианты для изменения отображения. В некоторых случаях при выборе варианта доступны дополнительные настройки, например, контраст, тон, насыщенность и др. Измените параметр вручную для подбора лучшего варианта. Нажмите кнопку Сравнить над изображением для сравнения первоначального варианта с окончательным. Для завершения тапните по символу галочки.
- Заливка — опция выделения участков изображения с похожим цветом и оттенком выбранного фрагмента. Для просмотра и выбора нужного участка нажмите Сравнить, а затем кликните по нему. Тапните по кнопке Ластик и выберите нужный размер для удаления лишних деталей с изображения.
- Иллюзия — опция размытия изображения.
 Доступно радиальное, линейное и общее размытие всего рисунка. Выберите нужный способ и настройте интенсивность размытия.
Доступно радиальное, линейное и общее размытие всего рисунка. Выберите нужный способ и настройте интенсивность размытия. - Настройки — общие настройки для изменения отображения картинок на смартфонах Хуавей и Хонор. Доступны следующие опции: яркость, контраст, насыщенность, резкость, блики, тени, оттенок и черно-белый фильтр. Перейдите в настройку и, двигая ползунком, измените изображение.
- Украшение — опция позволит настроить параметры лиц людей, которые отображены на изображениях. Доступные опции: украшение, сглаживание, цвет лица, тон, узкое лицо, матирование, большие глаза, тени под глазами, блик, белые зубы.
- Мозаика — опция нанесения на изображение рисунка в виде мозаики. Доступны различные цветовые варианты. Выберите цвет мозаики, толщину линии и проведите пальцем по экрану смартфона Huawei для нанесения рисунка. Лишние детали уберите с помощью опции ластика.
- Граффити — нанесите вручную граффити для отметок или подписей фрагментов изображения.
 Ниже описаны доступные опции в этой вкладке настроек.
Ниже описаны доступные опции в этой вкладке настроек.- Граффити — кликните по опции и выберите форму и тип линий (прямая, со стрелкой или линия вручную, а также круг или квадрат)
- Цвет — выберите цвет граффити
- Размер — подберите размер
- Ластик — удалите лишние детали
- Водяной знак — опция нанесения на изображение водяного знака. На рисунок возможно нанести знаки с отображением времени, местоположения, погоды, высоты и др. Выберите нужный раздел и изображение водяного знака, расположите на нужный участок и нажмите галочку для сохранения. Также вы можете настроить водяной знак для фотографий с вашей камеры. Более подробно в инструкции Убираем Watermark с фото на смартфонах Huawei и Honor.
- Метки — опция нанесения текста на изображение. Выберите вид рамки записи (в первом варианте рамка отсутствует), настройте текст по цвету и другим параметрам.
 Напишите текст, а затем сведением или разведением двух пальцев на экране подберите размер. Для поворота метки нажмите на символ стрелок, образующих круг, и сдвиньте в нужную сторону. В конце нажмите на иконку галочки.
Напишите текст, а затем сведением или разведением двух пальцев на экране подберите размер. Для поворота метки нажмите на символ стрелок, образующих круг, и сдвиньте в нужную сторону. В конце нажмите на иконку галочки.
После того как вы все настроили нажмите на значок дискеты в верхнем правом углу для сохранения измененного изображения на вашем мобильном устройстве Хуавей.
Если у вас остались вопросы по редактированию изображений на смартфонах Huawei и Honor, напишите нам в комментариях.
Инструмент Ластик в фотошопе
В программе фотошоп Ластик — это не одиночный инструмент, а целая группа. Клавиша быстрого выбора — E. Как и любой другой инструмент, ластик наделен большим арсеналом параметров и функций.
На панели инструментов он представлен в трех видах:
В этой статье речь пойдет о первом виде. Об остальных читайте в отдельных статьях по ссылкам выше.
Об остальных читайте в отдельных статьях по ссылкам выше.
Итак, как вы уже поняли, главная цель этого инструмента — стирать и чистить на документе нежелательные элементы. Весь вопрос в том, как это можно сделать профессионально. Для этого стоит обратиться к панели Параметров и рассмотреть поближе те настройки, что нам предлагает фотошоп. Вообще, инструмент Ластик по своему набору параметров, да и по принципу действия, сильно напоминает Кисть. Поэтому, разобравшись в одном инструменте, станет проще разобраться в другом.
Ластик несложный инструмент, достаточно один раз внимательно все прочитать и потом будете уметь ориентироваться не только в нем, но и других инструментах программы. Теперь давайте-ка окунемся во все глубины и детали. Поехали!
Вот таким образом выглядит панель атрибутов (далее речь пойдет о каждом помеченном элементе):
1 Элемент — Набор параметров инструмента
Нажав на иконку в виде ластика откроется маленькое окошко, в котором можно управлять наборами параметров инструмента Ластик.
Наборы параметров — это полезная функция. Далее я распишу о том, что означают все элементы настройки ластика и, когда вы все поймете, сможете настраивать инструмент под себя, на свой вкус. Так вот эти настройки можно сохранить в набор, чтобы в будущем вновь к ним вернуться буквально двумя щелчками мыши. Либо другая ситуация: вам нужно чередовать определенные параметры ластика для одного изображения. Чтобы не тратить время на настройки, можно щелкать по наборам с ранее сохраненными параметрами инструмента.
Важно! Наборы параметров есть почти в каждом инструменте и принцип действия везде одинаковый. Подробнее о наборах читайте здесь.
На этом заострять внимание я не буду, так как все описано по ссылке выше. По умолчанию это окошко пустое, то есть вам придется самим создать свой первый набор, для этого настройте параметры ластика и нажмите команду Новый набор параметров для инструмента.
2 Элемент — Выбор набора кистей
Как я уже упомянул выше, между инструментами Кисть и Ластик можно провести аналогию. У них много схожего на панели параметров, в том числе и оттиск кисти. По сути, ластик это та же кисть, которая не имеет другого цвета кроме белого и еще может «сдирать» изображение до самого шахматного фона (так обозначается прозрачность).
У них много схожего на панели параметров, в том числе и оттиск кисти. По сути, ластик это та же кисть, которая не имеет другого цвета кроме белого и еще может «сдирать» изображение до самого шахматного фона (так обозначается прозрачность).
Данный элемент открывает библиотеку вариантов оттиска ластика, а также сохраняет и загружает свои подборки параметров (размер и жесткость). Таким образом, прежде чем начать стирать, можно настроить художественную составляющую инструмента — ведь стирая, мы можем что-то нарисовать. 🙂
3 Элемент — Включение/отключение панелей кисти
Если у нас есть библиотека настраиваемых оттисков кисти, значит было бы логично иметь инструмент по созданию таких оттисков специально для вашего проекта. С этой задачей справляется Панель кисти, которая содержит массу настроек, позволяющих создать оттиск кисти любой сложности.
Совет
Подробнее познакомиться с этой панелью можно и нужно в этой статье. Также рекомендую ознакомиться с практическим примером Как создать собственную кисть на примере эффекта Бокэ. Аналогично делается и ластик.
Также рекомендую ознакомиться с практическим примером Как создать собственную кисть на примере эффекта Бокэ. Аналогично делается и ластик.
4 Элемент — Режим стирания
Здесь можно выбрать предустановленные настройки инструмента, напоминающие функционал: кисти, карандаша и квадрата. Не самая нужная функция, можно даже назвать бестолковой. Влияет, может быть, только на быстроту смены оттиска кисти.
5 Элемент — Непрозрачность и 7 Элемент — Нажим
Я специально объединил, чтобы в сравнении объяснить принцип действия этих двух, казалось бы одинаковых параметра.
Значение непрозрачности влияет на само стираемое изображение. То есть, установив значение на 50% и начав стирать, изображение будет, так скажем, тускнеть на эти заданные 50%. Не больше, не меньше. Отпустив кнопку мыши, а затем вновь начав стирать там, где уже прошли 50%-непрозрачностью — мы еще раз это место обесцветим на этот процент.
Нажим работает иначе. Выставленное значение — это будет шаг, с которым фотошоп стирает изображение. Когда мы «трем» мышкой, словно пальцем по столу отчищая грязь, фотошоп с заданным шагом все сильнее и сильнее стирает изображение.
Выставленное значение — это будет шаг, с которым фотошоп стирает изображение. Когда мы «трем» мышкой, словно пальцем по столу отчищая грязь, фотошоп с заданным шагом все сильнее и сильнее стирает изображение.
Собственно, когда стоит 100%, то достаточно провести один раз, и все будет белое, либо прозрачное. Но чем меньше значение, тем меньше ластик стирает и приходится дольше тереть мышкой. С каждым движением руки все больше и больше обесцвечивая нежелательные пиксели изображения.
6 и 10 Элемент — Управляет непрозрачностью и нажимом соответственно
Не секрет, что фотошоп устанавливается не только на компьютере, но и на графическом планшете. Данные команды нужны именно для тех, кто этим пользуется, поскольку включив эти режимы, усилием пальца можно регулировать интенсивность стирания.
8 элемент — Режим аэрографа
Данная команда работает как баллончик аэрозоли. Работает в тандеме с нажимом и непрозрачностью. Установите поменьше значение и водите указателем мыши, как баллончиком краски по стене, и вы увидите эффект распыления.
9 Элемент — Восстановить историю
Эта функция — разновидность архивной кисти. Работает она так: вы стираете что-либо ластиком и вдруг поняли, что перестарались и нужно вернуть случайно удаленные пиксели изображения. Поставьте галочку напротив этой функции и вновь водите ластиком по ранее стертым участкам. Они начнут возвращаться в свое исходное состояние.
Таким образом, мы рассмотрели содержание инструмента Ластик и все его параметры. Как видите ничего сложного. Все параметры инструментов с одноименной панели между собой дублируются и повторяются. Постепенно запомните и будете легко ориентироваться не только в Ластике, но и во всех остальных.
Заметили ошибку в тексте — выделите ее и нажмите Ctrl + Enter. Спасибо!
Жизнь без пластика: это реально! | Культура и стиль жизни в Германии и Европе | DW
Более двух лет прошло с тех пор, как немецкие острова Фёр и Хооге в акватории Северного моря приняли решение жить без пластика. «Тренд «Без пластика» («Plastikfrei wird Trend»), — за реализацию проекта под таким названием взялись тогда их жители. Что же изменилось с тех пор, как территория входящих в состав федеральной земли Шлезвиг-Гольштейн двух северо-фризских островов была объявлена зоной, где практически не используется пластмасса? Каких успехов достигли участники проекта, инициированного экологической организацией BUND (Союз охраны окружающей среды и природы Германии)?
«Тренд «Без пластика» («Plastikfrei wird Trend»), — за реализацию проекта под таким названием взялись тогда их жители. Что же изменилось с тех пор, как территория входящих в состав федеральной земли Шлезвиг-Гольштейн двух северо-фризских островов была объявлена зоной, где практически не используется пластмасса? Каких успехов достигли участники проекта, инициированного экологической организацией BUND (Союз охраны окружающей среды и природы Германии)?
Дом, где почти всё — натуральное
Это похожее на рыбацкую хижину колоритное строение с камышовой крышей и палисадником перед входом приютилось в самом центре курортного городка Вик-ауф-Фёр на острове Фёр. В его облике узнается традиционная архитектура северных фризов. Несколько лет назад здание было полностью отреставрировано и теперь носит гордый статус местной достопримечательности, неизменно привлекая внимание туристов.
Домик с камышовой кровлей в Вике-ауф-Фёр
Впрочем, домик знаменит и тем, что в нем не найдешь ни единого предмета быта или декора, изготовленного из материалов искусственного происхождения: ложки и вилки тут — только из высококачественной стали, тарелки и чашки — из фарфора, стаканы — из стекла, статуэтки — из дерева или глины, авоськи — из натуральной ткани. Исключение составляют электрочайники, телевизоры и прочие бытовые приборы, корпуса которых неизменно выполняются из пластмассы, а также одеяла и подушки, наполненные оптимально подходящим для аллергиков синтетическим волокном.
Исключение составляют электрочайники, телевизоры и прочие бытовые приборы, корпуса которых неизменно выполняются из пластмассы, а также одеяла и подушки, наполненные оптимально подходящим для аллергиков синтетическим волокном.
Впрочем, здание в центре городка — лишь один из 46 расположенных на острове Фёр образцово-показательных домов для отдыхающих, где практически нет предметов из пластмассы. Всего в них насчитывается 250 квартир. Два подобных апартамента уже есть и на халлиге Хооге. Идея отказаться от пластика в интерьере в пользу экологичных материалов принадлежит управляющим недвижимостью на острове Фёр — супругам Ингрид (Ingrid Weber) и Рольфу Вебер (Rolf Weber). «Когда тут стартовал проект «Тренд «Без пластика», мы с женой решили не оставаться в стороне и предложили владельцам недвижимости, сдаваемой в аренду туристам, отказаться от использования в таких апартаментах пластмассы и других искусственных материалов. И ни один из инвесторов от нашего предложения не отказался — даже несмотря на то, что оно требовало немалых вложений», — рассказывает в беседе с DW Рольф Вебер.
«Нет» — отходам из пластика
Как сообщила в интервью DW сотрудница организации BUND Анджела Отт (Angela Ott), за два с лишним года после старта проекта «Тренд «Без пластика» на острове Фёр и на халлиге Хооге многое изменилось в лучшую сторону. Так, для упаковки продуктов вместо полиэтиленовых пакетов в местных супермаркетах предлагаются экологичные бумажные и матерчатые сумки. А валяющиеся на городских улицах или на лоне природы отходы из пластика — это вообще теперь большая редкость. На пляжах установлены специальные мусоросборники для пластиковой тары, которая позже отправляется на переработку.
Анджела Отт проверяет контейнер для сбора пластика на одном из пляжей острова Фёр
По словам Анджелы Отт, представители BUND совместно с группами скаутов и других участников проекта систематически проводят мониторинг прибрежных зон и пляжей на предмет наличия пластикового мусора и идентифицируют его источники.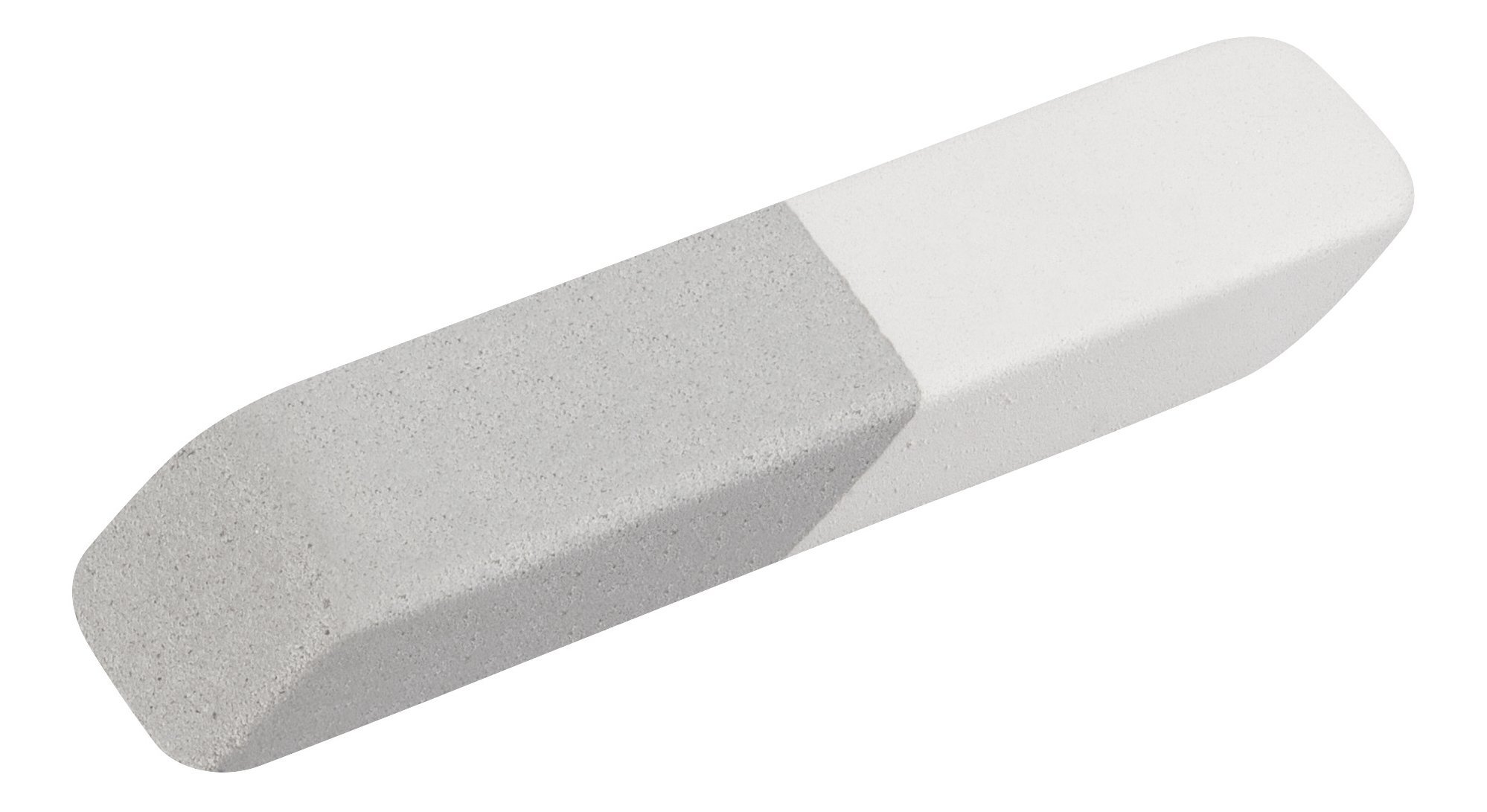 В настоящее время разрабатывается сайт, на котором будут публиковаться полученные в результате таких акций данные. В проекте принимают участие и торговые сети, и туристические агентства, и школы, и судоходные компании, и рыбаки. На Фёре и Хооге также регулярно устраиваются информационные вечера, во время которых экологи выступают с лекциями и презентациями на тему защиты природы.
В настоящее время разрабатывается сайт, на котором будут публиковаться полученные в результате таких акций данные. В проекте принимают участие и торговые сети, и туристические агентства, и школы, и судоходные компании, и рыбаки. На Фёре и Хооге также регулярно устраиваются информационные вечера, во время которых экологи выступают с лекциями и презентациями на тему защиты природы.
Начиная с июня к проекту «Тренд «Без пластика» подключаются и кофейни формата «кофе с собой». В качестве теста там будут предлагать кофе не в одноразовых пластиковых стаканчиках, а в керамических чашках для многократного применения. И если такой эксперимент себя оправдает, то в перспективе он станет обычной практикой. «Человек сам себя губит, широко используя предметы из пластика. В морях и океанах образуются целые острова из пластмассовых бутылок. В водах одного только Северного моря ежегодно оказывается 20 тысяч тонн мусора, большая часть которого представляет собой пластик. Мы должны положить этому конец», — говорит Рольф Вебер.
Германия — пока не образец для подражания
Отказ от пластика — сегодня тенденция мирового масштаба. Так, свыше 61 миллиона фунтов стерлингов на борьбу с загрязнением окружающей среды выделило недавно правительство Великобритании. Уже в этом году оно намерено запретить продажу пластиковых трубочек для напитков, а также ватных палочек с пластиковой основой.
Крупная сеть супермаркетов Iceland в Великобритании первой в мире отказывается от пластиковой упаковки для всех своих товаров. Шаг за шагом, здесь выводят из обращения пластиковые лотки и поддоны для готовой еды, заменяя их на упаковку из переработанной древесной массы. Затем на очереди пластиковые пакеты, которым придут на смену авоськи из бумаги. Идут поиски альтернативы пластиковым бутылкам. А одноразовые пластиковые трубочки-соломинки для напитков из ассортимента уже полностью исключены. Добровольный отказ от них с начала мая 2018 года анонсировали в Великобритании и представители сети «Макдоналдс». На аналогичные шаги идут многие крупные сети ресторанов и баров, а также организаторы музыкальных фестивалей.
На аналогичные шаги идут многие крупные сети ресторанов и баров, а также организаторы музыкальных фестивалей.
Мусорная свалка в Германии
Некоторые немецкие супермаркеты и универмаги тоже уже отказались от пластиковых пакетов и предлагают теперь пакеты из плотной бумаги и холщовые сумки. Однако Германия в этом отношении — пока далеко не образец для подражания. Как показывают исследования, в общей сложности 37 килограммов пластикового мусора в год производит среднестатистический немец. Это на шесть килограммов больше, чем в среднем по Евросоюзу. В масштабах ЕС хуже, чем в ФРГ, дело обстоит лишь в трех странах — Ирландии (61 кг мусора на человека), Люксембурге (52 кг) и Эстонии (46,5 кг). Лучшие показатели — у Хорватии. На одного ее жителя приходится всего 12,4 кг пластиковых отходов в год.
Смотрите также:
В каких продуктах есть микропластик
В каких продуктах есть микропластик
Пластмасса загрязняет не только моря и океаны — практически невидимые микрочастицы пластика мы ежедневно употребляем вместе с водой.
 Исследовав более 150 проб питьевой воды, взятых на пяти континентах, в 83% этих образцов американские ученые обнаружили микропластик.
Исследовав более 150 проб питьевой воды, взятых на пяти континентах, в 83% этих образцов американские ученые обнаружили микропластик.В каких продуктах есть микропластик
Микропластиком называют пластиковые частицы размером менее пяти миллиметров. Он образуется, например, при езде на машине, при стирке белья или в процессе распада пластиковых отходов. Микропластик используют и в виде компонента при изготовлении различных продуктов. Вот несколько примеров…
В каких продуктах есть микропластик
Пластиковые крупинки синего цвета многие производители добавляют в зубную пасту. Зачем? Такие микрошарики помогают чистить зубы более эффективно, утверждают специалисты. Затем микрочастицы пластика вместе с другими отходами оказываются в море, легко «просачиваясь» через очистительные фильтры.
В каких продуктах есть микропластик
Микроскопические гранулы пластмассы добавляются в шампунь, гель для душа, пилинг, крем для лица или лак для волос.
 Об этом потребители зачастую даже и не догадываются. Вред для экологии огромный. Великобритания уже отказалась от таких продуктов. В Швеции запрет вступит в силу в июле. Экологи в Германии активно требуют того же.
Об этом потребители зачастую даже и не догадываются. Вред для экологии огромный. Великобритания уже отказалась от таких продуктов. В Швеции запрет вступит в силу в июле. Экологи в Германии активно требуют того же.В каких продуктах есть микропластик
Наибольшее количество микропластика попадает в окружающую среду из синтетических тканей. В около 60% одежды содержатся искусственные волокна. А количество вещей из дешевой синтетики неуклонно растет. Микрочастицы полимеров вымываются при стирке. Таким образом, согласно проведенному в ЕС исследованию, ежегодно около 30 тысяч тонн микропластика попадает в воду.
В каких продуктах есть микропластик
Изнашиваясь, пластмасса распадается на мельчайшие частицы, то есть на микропластик. Львиную долю таких отходов, попадающих в море, образуют синтетическая одежда, автошины, городская пыль и дорожная разметка. Высвобождающий токсины микропластик оказывается в желудках обитателей морей, в том числе рыбы и морепродуктов, а затем и в наших тарелках.

В каких продуктах есть микропластик
Окончательный распад пластмассы длится очень долго, предполагают ученые. Полиэтиленовому пакету, например, на это потребуется не менее 20-30 лет, а пластиковой бутылке — 450 лет! Каждый житель планеты использует в среднем около 60 килограммов пластмассы в год, европейцы и американцы даже более ста. Почти два процента выпускаемой в мире пластмассы попадает в мировой океан.
В каких продуктах есть микропластик
Пластиковой экспансии подвержены все — и люди и животные. И никто пока не знает, чем это может обернуться для человечества. Животные, принимая микропластик за планктон, гибнут от голода. Какой вред он наносит здоровью человека, ученые еще не выяснили. Ясно лишь одно: микропластик попадает в желудки уже регулярно.
В каких продуктах есть микропластик
Пластмасса — материал дешевый, в изготовлении прост, в быту находит широкое применение.
 А пока политики рассуждают, как сократить производство пластмассы, экологи призывают каждого пересмотреть собственное отношение к использованию пластиковых сумок, одноразовой посуды или косметики. И начать действовать прямо сейчас.
А пока политики рассуждают, как сократить производство пластмассы, экологи призывают каждого пересмотреть собственное отношение к использованию пластиковых сумок, одноразовой посуды или косметики. И начать действовать прямо сейчас.Автор: Инга Ваннер, Геро Рютер
Как удалить объекты с фотографий с помощью этого замечательного приложения
Еще несколько лет назад для удаления объектов с фотографий требовались сложные программы редактирования, такие как Adobe Photoshop. В настоящее время вы можете делать то же самое на своем телефоне с помощью нескольких простых нажатий на экран.
В этом руководстве мы покажем вам, как использовать приложение TouchRetouch, приложение для iPhone и Android, которое может стирать объекты или даже нежелательных людей с изображений.
Будь то линии электропередач на заднем плане или случайный фотобомбардировщик, вы легко сможете от них избавиться.
Какие опции предлагает TouchRetouch
Если вы раньше не редактировали фотографии, некоторые инструменты TouchRetouch могут быть вам незнакомы. Итак, было бы очень полезно, если бы вы прочитали короткие руководства для начинающих, чтобы понять, как работает этот процесс.
Итак, было бы очень полезно, если бы вы прочитали короткие руководства для начинающих, чтобы понять, как работает этот процесс.
Открыв приложение для удаления объектов, коснитесь значка учебника в меню рядом с альбомами. Затем выберите одно из следующих руководств:
- Удаление нежелательных объектов;
- Удаление строк;
- Быстрое удаление мелких предметов;
- Удаление пятен;
- Использование штампа клонирования.
TouchRetouch также имеет анимированный экран вверху, который поможет вам в процессе. Нет необходимости нажимать кнопку воспроизведения, так как видео запускается, как только вы открываете руководство.
Он также зацикливается, так что вы можете продолжать смотреть, пока не поймете, как это работает.
Вы можете удалить все, что угодно, с уличных знаков, ненужных предметов и действительно больших предметов.
Более простые изображения приведут к лучшим результатам
Несмотря на то, что TouchRetouch — отличное приложение для удаления объектов с фотографий, чтобы получить идеальное изображение, оно работает не со всеми изображениями. Так как же определить, подходит ли ваш файл для редактирования?
Так как же определить, подходит ли ваш файл для редактирования?
TouchRetouch использует информацию в фоновом режиме для восстановления изображения. Если все выглядит беспорядочно, у вас могут получиться плохие снимки. Чтобы максимально использовать возможности этого приложения, по возможности выбирайте простые фотографии.
Во-первых, посмотрите на пространство вокруг объекта, который вы хотите стереть. Вы хотите, чтобы он выглядел чистым. Также поможет, если в нем всего один или два сплошных цвета.
Слишком много линий или узоров вокруг объекта создает беспорядочный результат.
Я не говорю, что вы можете редактировать только определенные изображения. Вы также можете работать с фотографиями с безумными узорами на TouchRetouch. Но если приложение не может исправить изображение, вам придется очистить все остальное самостоятельно.
Функции редактирования TouchRetouch
В фоторедакторе TouchRetouch есть различные режимы, которые помогут вам работать с фотографиями наиболее простым способом. Давайте рассмотрим каждый из них, чтобы вы знали, что выбрать, когда будете готовы редактировать.
Давайте рассмотрим каждый из них, чтобы вы знали, что выбрать, когда будете готовы редактировать.
Удаление объекта
Как следует из названия, эта функция позволяет удалять ненужные объекты с фотографий.В нем есть инструменты лассо и кисти, позволяющие выбрать области, которые вы хотите удалить.
Быстрый ремонт
Иногда при удалении объекта остаются зазоры и грязные пятна. Этот режим предлагает инструмент быстрой кисти и средство для удаления дефектов кожи, чтобы очистить фотографию несколькими нажатиями.
Это идеально подходит для любых корректировок нового изображения профиля в социальной сети.
Удаление линии
Тонкие линии трудно удалить, если вы используете лассо или кисть.Здесь на помощь приходит средство для удаления строк. Просто обведите линию, которую вы хотите удалить, а приложение сделает все остальное за вас. Этот режим также включает в себя средство для удаления сегментов, которое позволяет стирать части линии.
Инструмент клонирования
Это то, что вам понадобится для очистки вашего образа, если Quick Repair не работает. Это позволяет вам выбрать этот инструмент, чтобы вручную выбрать источник, который вы можете скопировать, чтобы заполнить дыры.
Он также включает зеркальное отображение, которое позволяет ему следовать за вашим пальцем, куда бы он ни направлялся.
Теперь, когда вы знаете, как загружать фотографии в TouchRetouch, пора научиться использовать предлагаемые инструменты редактирования.
Давайте рассмотрим значки, которые вы видите в нижней части экрана, и выясним, что каждый из них делает.
Лазо и кисть
Эти инструменты понадобятся вам, чтобы выбрать часть изображения, которую вы хотите удалить. Если у вас пустой фон, например небо, используйте лассо, чтобы обвести объект, чтобы выделить его. Если ваш объект находится в оживленном окружении, выберите вместо этого кисть.Это лучший вариант, который поможет вам тщательно обвести объект пальцем.
Ластик
Если вы испортили свой выбор, используйте ластик. Это полезно, если вы случайно добавили часть изображения, которую не хотите удалять. Ожидайте, что будете часто использовать это, когда ваш фон занят, и вы хотите создать точный выбор.
Настройки
Нажмите этот значок, чтобы изменить размер кисти или ластика. Он определяет, какую площадь поверхности вы хотите покрыть, поэтому отрегулируйте ее соответствующим образом.Также следует отметить, что эта функция не работает с инструментом «Лассо».
Удаление объектов с фотографий
Теперь, когда мы знаем все основы, давайте приступим к процессу удаления нежелательных элементов из ваших изображений.
После загрузки фотографии выберите «Удаление объекта». Затем коснитесь лассо или кисти, чтобы выбрать объект, который хотите удалить.
Если вы используете кисть, коснитесь «Настройки» и переместите ползунок влево или вправо, чтобы настроить размер кисти.
При использовании инструмента лассо или кисти появится небольшой экран, показывающий увеличенную версию объекта. Чтобы привыкнуть к этому, нужно время, но это полезно, если вы позволите вам подробно рассмотреть выделенный фрагмент.
Чтобы привыкнуть к этому, нужно время, но это полезно, если вы позволите вам подробно рассмотреть выделенный фрагмент.
Закончив наведение кисти на объект, нажмите кнопку «Перейти». Выбранный вами объект исчезнет.
А что, если вы хотите удалить человека с фотографии? Что ж, тот же процесс применяется независимо от того, что вы решите удалить.
Все, что вам нужно сделать, это выбрать человека с помощью лассо или кисти, нажать «Go», и все!
Удаление пятен и пятен на коже
Помимо удаления людей и объектов с фотографий, вы также можете использовать приложение для ретуширования фотографий.С его помощью вы можете удалить пятна с грязных изображений или даже удалить пятна кожи на лице объекта съемки.
По большей части метод удаления пятен такой же, как и при удалении обычных объектов. Но у нас есть несколько советов, которые помогут вам добиться хороших результатов.
Самый простой способ перейти в Быстрый ремонт. Затем выберите «Средство для удаления пятен» и коснитесь пятен, которые хотите удалить, чтобы они исчезли.
Если пятна большие, используйте инструмент Quick Brush. Посмотрите на размер пятна и сделайте кисть достаточно большой, чтобы покрыть его.Вы можете сделать это, выбрав «Настройки» и отрегулировав его с помощью ползунка.
Теперь все, что вам нужно сделать, это нажать на то, что вы хотите удалить, нажать «Go», и все готово.
Когда нужно удалить слишком много пятен, вы можете использовать лассо в качестве альтернативы. Обведите область, которую хотите очистить, затем нажмите Go.
Не забывайте о фоне при ретушировании фотографии. При стирании скопления грязи убедитесь, что узор или текстура на окружающих участках такие же.
В противном случае у вас могут остаться странные пятна, которые не выглядят привлекательно.
Заполните пробелы инструментом Clone Stamp Tool
Ранее я кратко упомянул несколько вещей, которые можно делать с помощью инструмента штампа клонирования. Теперь давайте углубимся в детали и узнаем, как мы можем использовать его в реальном сценарии редактирования.
Когда вы удаляете большие объекты, ожидайте увидеть на фотографии пробелы и пятна, которые не удастся исправить с помощью Quick Repair. Если это произойдет с вами, нажмите Инструмент «Штамп» и выберите инструмент «Кисть».
Затем выберите область, которую вы хотите использовать в качестве источника (также известный как узор, который вы хотите скопировать). После этого начните «рисовать» на поле, которое хотите покрыть.
Если вы хотите заполнить промежутки тем же узором с другой стороны изображения, выберите «Зеркальное отражение». Этот инструмент позволяет исходной цели двигаться синхронно с вашим чистящим пальцем.
Таким образом, вам не придется снова и снова выбирать источник.
Независимо от того, насколько вы осторожны, вы можете сделать много ошибок при использовании инструмента клонирования.Поэтому, если вы используете неправильные шаблоны, вы всегда можете нажать «Отменить» (стрелка, указывающая влево) в верхней части экрана.
Или вы можете использовать Ластик, если не хотите полностью отменять свой выбор.
Сохранение изображения
Перед тем, как сохранить отредактированное изображение, вы всегда должны проверять его и убедиться, что оно чистое. Даже если файл обычного размера выглядит нормально, рассмотрите возможность увеличения и поищите пробелы или пятна.
На каждой фотографии вы часто найдете по крайней мере одно или два уродливых пятна, поэтому сделайте осмотр обычным делом.
Двумя пальцами увеличьте масштаб и поищите пятна. Будьте внимательны, особенно к тем областям, где вы удалили объект.
Если вы видите какие-либо пятна, используйте Quick Repair, чтобы исправить их.
Заключение
Когда я впервые загрузил TouchRetouch, у меня не было никаких ожиданий. Я был уверен, что он не будет работать так же хорошо, как исправление Photoshop, поскольку это было всего лишь приложение для телефона. Но как только я начал его использовать, его производительность меня впечатлила.
Это фото-приложение не только интуитивно понятно, но и отлично справляется с удалением объектов с моих фотографий. Чтобы сделать идеальный снимок, вам не нужны серьезные технические навыки.
Чтобы сделать идеальный снимок, вам не нужны серьезные технические навыки.
Как только вы поймете, насколько легко использовать это приложение для удаления людей или объектов с фотографий, оно станет неотъемлемой частью вашего рабочего процесса редактирования фотографий на мобильных устройствах.
У нас есть отличный пост о лучших приложениях для фотоколлажей или о совершенной ночной фотографии на iPhone, чтобы посмотреть в следующий раз!
А чтобы узнать о других творческих приложениях для вашего смартфона, ознакомьтесь с этой статьей о лучших приложениях для добавления фона к фотографиям!
Пользовательский онлайн-ластик для фотографий
Всевозможные задачи редактирования фотографий действительно просты: кадрирование, фильтрация, изменение размера, поворот, добавление текста и переворачивание можно выполнить с помощью ряда бесплатных онлайн-инструментов для редактирования.
Однако одно почти всегда остается неизменным: ваши картинки прямоугольные . Но что, если вы хотите, чтобы ваше изображение было совершенно другой формой? Иногда нужно сделать часть фона прозрачной , или вырезать все, кроме лица. Применение точного ластика для фотографий безгранично, но инструменты, которые вы можете использовать, очень ограничены. Я покажу вам, какой из них лучше всего использовать, бесплатно и онлайн.
Но что, если вы хотите, чтобы ваше изображение было совершенно другой формой? Иногда нужно сделать часть фона прозрачной , или вырезать все, кроме лица. Применение точного ластика для фотографий безгранично, но инструменты, которые вы можете использовать, очень ограничены. Я покажу вам, какой из них лучше всего использовать, бесплатно и онлайн.
- Загрузите фотографию в Kapwing Studio
- Удалите любую часть фотографии
- Обработка и загрузка
Шаг 1. Загрузите фотографию в Kapwing Studio
Вы можете найти свои фотографии где угодно в Интернете (Facebook, Instagram, Twitter, Google Images, Google Drive и т. д.), поскольку Kapwing позволяет легко импортировать изображения практически с любого сайта. Все, что вам нужно сделать, это скопировать ссылку на фотографию или ее веб-страницу. А если вы сохранили свои изображения на своем устройстве, просто убедитесь, что вы знаете, где они находятся в файловом браузере.
Чтобы загрузить свой контент, просто зайдите на сайт Kapwing.com и нажмите « Начать работу ». Или, если вы уже вошли в систему, нажмите « Новый проект », затем «Начать с Studio.»Это приведет вас в Kapwing Studio, где вы можете использовать все инструменты редактирования Kapwing в одном месте. Когда вы войдете в Studio, либо выберите« Нажмите, чтобы загрузить »и выполните поиск в браузере файлов, либо вставьте ссылку на изображение, которое вы хотите загрузить. Если ваше изображение легко доступно, вы также можете перетащить его в окно Studio, и оно загрузится автоматически.
Шаг 2. Удалите любую часть фотографии
Один раз ваше изображение полностью загружено в Студию, щелкните по нему и выберите « Стереть » в меню справа.Первое, что вам нужно сделать, это щелкнуть по части фона с помощью инструмента «Волшебная палочка » , который автоматически выберет большую часть фона, которую вы хотите удалить. Дважды проверьте выделенную область и нажмите « Удалить пиксели » в правом меню. Щелкайте по разным частям фона, чтобы удалить как можно больше — в зависимости от изображения вы можете стереть все, что хотите, с помощью одного лишь инструмента волшебной палочки!
Дважды проверьте выделенную область и нажмите « Удалить пиксели » в правом меню. Щелкайте по разным частям фона, чтобы удалить как можно больше — в зависимости от изображения вы можете стереть все, что хотите, с помощью одного лишь инструмента волшебной палочки!
Если вам нужен более точный контроль, выберите « Стереть » в правом меню, а затем щелкните и перетащите курсор на те участки фотографии, которые вы хотите сделать прозрачными.Если ластик слишком большой или слишком маленький, измените его диаметр, перетащив кнопку « Eraser Size » влево или вправо. А чтобы быть более точным, сожмите и перетащите на трекпад или экран телефона, чтобы увеличить небольшие области фотографии.
Например, если вы хотите избавиться от белых полос на этом изображении рефери, вы можете немного увеличить масштаб и сохранить маленькую головку ластика. А затем («почему бы и нет?») Замените полосы травой.
Шаг 3. Обработка и загрузка
После того, как вы удалили с фотографии все, что хотите, и внесли все необходимые изменения, нажмите « Опубликовать » в правом верхнем углу. Kapwing автоматически сотворит чудеса, и ваша картинка в формате PNG будет готова к загрузке в кратчайшие сроки! По завершении обработки изображения щелкните « Загрузить » с правой стороны экрана.
Kapwing автоматически сотворит чудеса, и ваша картинка в формате PNG будет готова к загрузке в кратчайшие сроки! По завершении обработки изображения щелкните « Загрузить » с правой стороны экрана.
Не забудьте отметить нас @KapwingApp всякий раз, когда вы делитесь своим контентом в социальных сетях — нам нравится видеть, чем увлечены наши создатели! И не забудьте подписаться на Kapwing Ресурсы страница и функции, которые помогут вам максимально эффективно использовать Kapwing.
Статьи по теме:
• Как сделать старомодное видео в Интернете
• Как создать высококачественный видео-очерк в Интернете
• Как добавить Размытый фон для видео
• Изображение баннера: шаблоны, примеры, инструкции
• Изображение в GIF Учебное пособие
Как стереть части изображения в Illustrator | Small Business
Adobe Illustrator не работает, как другие программы для графического дизайна и редактирования.Если Photoshop, другой важный компонент Adobe Creative Suite, работает с изображениями на слоях, Illustrator использует векторы — линии и кривые — для создания изображений. Таким образом, удаление части изображения работает иначе, чем в других программах редактирования. Используйте инструменты стирания и вырезания Illustrator, чтобы удалить части векторов, чтобы изменить форму ваших изображений.
Откройте изображение, с которым вы хотите работать в Illustrator, и расположите свое рабочее пространство таким образом, чтобы вы могли видеть части изображения, которые вы хотите удалить. Используйте инструменты масштабирования, чтобы кадрировать изображение соответствующим образом: для работы с деталями увеличьте масштаб этой области изображения; для работы с изображением в целом оставайтесь уменьшенными.
Используйте инструменты масштабирования, чтобы кадрировать изображение соответствующим образом: для работы с деталями увеличьте масштаб этой области изображения; для работы с изображением в целом оставайтесь уменьшенными.
Щелкните инструмент выбора в верхнем левом углу панели инструментов, а затем выберите векторы, с которыми вы хотите работать. Если вы создали маски на своем изображении, их будет легче стирать. Все инструменты Illustrator работают с активным выделением, поэтому, прежде чем вы сможете что-либо стереть, вам нужно выбрать части изображения, которые нужно стереть.Удерживая нажатой клавишу «Shift», щелкайте области изображения, чтобы добавить их к выделению, нажмите «Ctrl», а затем щелкните область, чтобы удалить ее из выделения.
Выберите стандартный ластик на панели инструментов. Нажмите и удерживайте ластик, чтобы выбрать ножницы или нож, которые вырезают или вырезают целые области изображения. Ластик — это инструмент для свободного рисования, который позволяет вручную управлять тем, что стирать, а что удалять.
Дважды щелкните свойства инструмента вдоль верхней панели Illustrator, чтобы настроить ширину и угол наклона ластика.Щелкните и перетащите стрелку в области предварительного просмотра инструмента, чтобы изменить угол, и перетащите ползунок, чтобы изменить диаметр инструмента. Отрегулируйте ширину и угол в соответствии с вашим изображением.
Щелкните и удерживайте в любом месте изображения и перетащите ластик, чтобы начать стирание. Белая область обозначает вносимые вами изменения. Отпустите кнопку мыши, чтобы применить изменения к области, вырезая векторы, где вы нарисовали. Во время перетаскивания нажмите и удерживайте «Alt», чтобы создать прямоугольную форму, срезающую прямую линию.Дважды щелкните, чтобы применить преобразование. Повторяйте это до тех пор, пока изображение и ваши объекты не будут соответствовать тому, что вы хотите видеть.
Ссылки
Предупреждения
- Эти действия применимы к Adobe Illustrator CS6. Они могут незначительно или существенно отличаться в других версиях программного обеспечения.

Писатель Биография
Эндрю Ааронс, живущий в Канаде, профессионально пишет с 2003 года. Он имеет степень бакалавра английской литературы в Оттавском университете, где он работал писателем и редактором университетской газеты.Ааронс также является сертифицированным специалистом по компьютерной поддержке.
Удалите фон с любых фото быстро и легко!
Из этой статьи вы узнаете, как быстро и легко удалить фон с фотографий с помощью приложения Magic Eraser!
Вы можете использовать это приложение, чтобы получать прозрачные изображения для использования в качестве логотипов или наклеек или использовать их с другим фоном.
К сожалению, Magic Eraser доступен бесплатно только для iOS.
Если вы знаете похожие приложения для Android, напишите их ниже в комментариях!
В этом уроке я шаг за шагом объясню, как это сделать!
1) Импортируйте фото Сначала нажмите «Фото» и выберите фотографию, которую хотите отредактировать.
Вы также можете сделать снимок на месте, нажав кнопку «Камера».
После этого вы можете обрезать фото по своему вкусу или приступить к редактированию как есть.
Теперь выберите первый инструмент: Magic Wand.
Выберите с помощью палочки точку, где вы хотите удалить фон.
Палочка автоматически удалит области с похожими цветами.
Очевидно, что успех операции будет зависеть от типа фона, который вы хотите удалить, и его цвета.
Сплошной фон будет легче удалить, чем фон с множеством разных деталей и цветов.
Кроме того, если объект на фотографии имеет цвет, похожий на цвет фона, существует риск того, что палочка также удалит последний. Чтобы избежать этого, вы можете настроить допуск, чтобы сделать прибор более или менее чувствительным.
Лично я предпочитаю сначала использовать этот инструмент, чтобы избавиться от большей части моего фона.
Я ХОЧУ ОТКРЫТЬ НЕКОТОРЫЕ Уловки, ЧТОБЫ ПОЛУЧИТЬ ЛУЧШИЙ РЕЗУЛЬТАТ.

Прежде всего, чтобы лучше видеть, что вы удаляете, выберите значок глаза, таким образом удаленные области будут окрашены в красный цвет.Кроме того, если объект, который вы хотите сохранить на фотографии, имеет более однородный цвет, чем фон, выберите объект с палочкой, а затем используйте четвертый инструмент внизу, названный Инвертировать маску. Таким образом приложение отменит ваш выбор!
Это очень полезный трюк в таких случаях!
Мы видели, что в большинстве случаев, используя только палочку, вы не можете добиться хороших результатов.
По этой причине вы можете использовать инструмент «Стереть».
Это просто кисть, которая удаляет выбранные вами области.Вы можете настроить движение и мягкость кисти, щелкнув значок кисти вверху.
Этот инструмент очень полезен для улучшения ваших фотографий и удаления частей, которые вы не могли удалить с помощью палочки.
Очевидно, что для достижения наилучших результатов вы можете увеличить фотографию, просто ущипнув ее пальцами!
Этот инструмент является противоположностью предыдущему.
Вы можете использовать его для восстановления ранее удаленных элементов.
Если вы удовлетворены результатом, вы можете сохранить свою фотографию, щелкнув в правом верхнем углу.
Вы сможете сохранять фото в форматах JPG и PNG.
Сохраняя его в формате JPG, вам нужно будет выбрать фон, который заменит часть, которую вы удалили.
Это может быть однотонный фон или обои на ваш выбор.
В противном случае, если вы хотите сохранить фотографию как есть, а фон оставить прозрачным, щелкните PNG.
PS : Если вы решили изменить фон фотографии, вам следует изменить его во внешнем приложении, например Snapseed, о котором я вам говорил здесь, чтобы сделать все более достоверным.
В этом видеоуроке я покажу вам пример фотографии, отредактированной мной с помощью Magic Eraser!
youtube.com/embed/RiT7ReDXU4I?start=5&feature=oembed&enablejsapi=1″ frameborder=»0″ allow=»accelerometer; autoplay; clipboard-write; encrypted-media; gyroscope; picture-in-picture» allowfullscreen=»»/>
Сообщите, понравилась ли вам статья!
До следующего раза!
Не забудьте подписаться на меня также в Twitter и Instagram!
Как удалить объекты и людей с фотографий с помощью Galaxy S21?
Анонсируя серию Galaxy S21, Samsung продемонстрировала новую мощную функцию, которая может автоматически удалять объект или человека с фотографии одним касанием пальца.По сути, полное редактирование Photoshop за считанные секунды прямо у вас под рукой.Но если вы возитесь с совершенно новым Galaxy S21 прямо сейчас, вам может быть интересно: «А где же инструмент Object Eraser?»
Хороший вопрос! Он вроде как скрыт, поскольку все еще находится в стадии «бета». Чтобы активировать инструмент удаления объектов Galaxy S21, сделайте следующее:
Чтобы активировать инструмент удаления объектов Galaxy S21, сделайте следующее:- Откройте редактор изображений
- Коснитесь меню с тремя точками в правом верхнем углу
- Выберите Samsung Labs
- Активируйте Object Eraser здесь
- Откройте редактор изображений
- Посмотрите на полосу инструментов внизу
- Прокрутите до конца вправо
- Ластик объектов находится в самом конце
Использовать «Ластик для объектов» само по себе довольно просто — вы просто нажимаете на объект, который хотите удалить с фотографии, и Galaxy S21 автоматически обнаружит и выделит его.
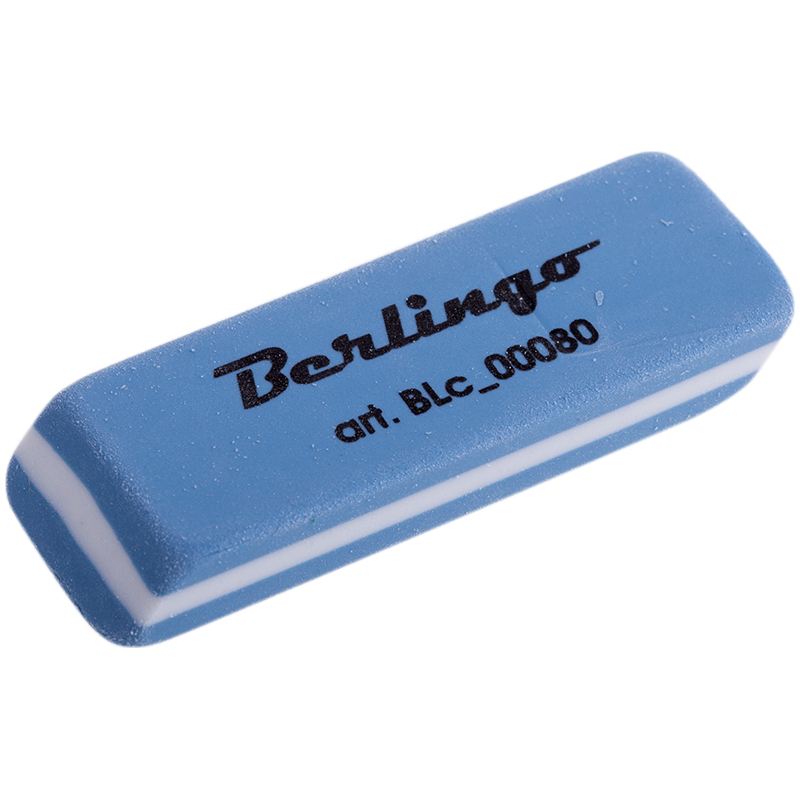
Как насчет результатов? Что ж … это не шокирующе ни в каком качестве. Как вы можете видеть в нашем первом примере, удаление человека, который находится впереди и близко к камере, оставляет огромного призрака, так что нет — вы не можете использовать инструмент, чтобы удалить своего бывшего со всех своих селфи.
Но во втором примере эффект не так очевиден. Поскольку в центре внимания фотографии дуэт уличных музыкантов, удаление человека слева не оставляет драматических пятен. На самом деле, я утверждаю, что любой зритель должен будет активно искать следы вмешательства, чтобы обнаружить пятно.Другими словами — фотография отлично подходит для социальных сетей.
В заключение — Object Eraser ни в коем случае не идеален, и талантливый редактор Photoshop определенно может добиться лучших результатов… за несколько часов работы. Ибо то, что ластик делает за считанные секунды — это очень впечатляет как своей способностью точно выделять границы объекта, так и способностью создавать поддельный фон после удаления.Надеемся, что когда он выйдет из лаборатории Samsung, он станет еще лучше!
Ибо то, что ластик делает за считанные секунды — это очень впечатляет как своей способностью точно выделять границы объекта, так и способностью создавать поддельный фон после удаления.Надеемся, что когда он выйдет из лаборатории Samsung, он станет еще лучше!
ПОДПИШИТЕСЬ НА НАШУ РАССЫЛКУ!
PowerPoint 2010: форматирование изображений
Урок 14: Форматирование изображений
/ ru / powerpoint2010 / modifying-themes / content /
Введение
После того, как вы добавили изображения в свои презентации, вы можете отформатировать их различными способами. Инструменты для работы с изображениями в PowerPoint 2010 упрощают включение изображений в презентации, а изменяют эти изображения , чтобы они выглядели еще лучше.
В этом уроке вы узнаете, как изменить стиль изображения и форму , добавить границу , обрезать и сжать изображений и добавить художественных эффектов .
Базовое форматирование изображений
Вы вставили на слайд изображение, которое нужно обрезать или уменьшить на слайде? Возможно, вы хотите добавить к изображению художественный эффект или границу, чтобы выделить его на фоне слайда.Вы можете использовать инструменты для изображений PowerPoint , которые помогут вам изменить стиль изображения и форму , добавить границу , обрезать , добавить художественных эффектов и даже сжать изображений.
Необязательно: вы можете загрузить этот пример для дополнительной практики.
Для кадрирования изображения:
- Выберите изображение. Откроется вкладка Формат .
- Выберите вкладку Формат .
- Щелкните команду Обрезать .
 Появятся черные ручки обрезки. Черные ручки обрезки
Появятся черные ручки обрезки. Черные ручки обрезки - Щелкните и перетащите маркер , чтобы обрезать изображение.
- Щелкните команду Crop , чтобы отменить выбор инструмента кадрирования.
Угловые ручки позволяют одновременно обрезать изображение по горизонтали и вертикали.
Чтобы обрезать изображение до формы:
- Выберите изображение. Откроется вкладка Формат .
- Выберите вкладку Формат .
- Щелкните стрелку раскрывающегося списка Crop (под командой Crop). Появится раскрывающееся меню. Стрелка раскрывающегося списка «Обрезать» и меню
- Выберите фигуру из раскрывающегося меню.
- Изображение примет форму, которую вы выбрали. После обрезки до формы
Вы можете обрезать изображение до нужного размера, прежде чем обрезать его до формы.
Чтобы добавить рамку к рисунку:
- Выберите изображение.

- Выберите вкладку Формат .
- Щелкните команду Граница изображения . Появится раскрывающееся меню. Изменение границы изображения
- Из раскрывающегося меню вы можете выбрать цвет , вес (толщина), а также указать, является ли линия пунктирной . Картинка с золотым бордюр
Корректировка изображения
Для исправления изображения:
- Выберите изображение. Откроется вкладка Формат .
- Щелкните вкладку Формат .
- Щелкните команду Исправления . Появится раскрывающееся меню. Меню «Коррекция изображения»
- Чтобы повысить резкость или смягчить изображение, наведите указатель мыши на предустановки Sharpen и Soften . Вы увидите предварительный просмотр предварительных настроек на слайде.
- Выберите желаемую предустановку резкости и смягчения.

- Щелкните команду Corrections еще раз.
- Наведите указатель мыши на предустановки Яркость и Контраст , чтобы увидеть предварительный просмотр в реальном времени.
- Выберите желаемую предустановку яркости и контрастности.
Вы также можете выбрать Параметры коррекции изображения из раскрывающегося меню, чтобы уточнить настройки.
Чтобы настроить цвет изображения:
- Выберите изображение. Откроется вкладка Формат .
- Щелкните вкладку Формат .
- Щелкните команду Цвет . Появится раскрывающееся меню. Меню «Цвет изображения»
- В раскрывающемся меню вы можете выбрать предустановку из каждой из трех категорий:
- Насыщенность цвета: Управляет яркостью цветов на изображении. .
- Цветовой тон: Управляет температурой цвета от холодных до теплых .

- Recolor: Управляет общим цветом изображения. Используйте этот параметр, чтобы сделать изображение черно-белым , оттенками серого или раскрасить его другим цветом.
Вы также можете выбрать Параметры цвета изображения из раскрывающегося меню, чтобы уточнить настройки.
Художественные эффекты и стили
Для применения художественного эффекта:
- Выберите изображение.Откроется вкладка Формат .
- Щелкните вкладку Формат .
- Щелкните команду Художественные эффекты . Появится раскрывающееся меню. Меню «Художественные эффекты»
- Наведите указатель мыши на разные предустановки, чтобы увидеть предварительный просмотр каждого из них в реальном времени.
- Найдя понравившийся пресет, щелкните его, чтобы выбрать.
- Чтобы настроить параметры эффекта, снова нажмите Художественные эффекты и выберите Параметры художественного эффекта .

Многие картинки изображений не позволяют применять художественные эффекты. Вообще говоря, те, которые выглядят нарисованными от руки или нарисованными, не работают, в то время как фотографии работают.
Чтобы применить стиль изображения:
- Выберите изображение. Откроется вкладка Формат .
- Выберите вкладку Формат .
- Щелкните стрелку раскрывающегося списка Дополнительно , чтобы отобразить все стили изображения. Просмотр стилей изображения
- Наведите указатель мыши на стиль изображения, чтобы отобразить предварительный просмотр стиля в реальном времени на слайде.
- Выберите нужный стиль. После добавления стиля изображения
- Чтобы уточнить стиль изображения, щелкните команду Эффекты изображения , чтобы открыть раскрывающееся меню Эффекты Меню Эффекты изображения
Сжатие изображений
Вам нужно будет следить за размером файла ваших презентаций, которые включают изображения, особенно если вы отправляете их по электронной почте. Большие изображения с высоким разрешением могут быстро привести к тому, что ваша презентация станет слишком большой, что может затруднить или сделать невозможным прикрепление к электронному письму.Кроме того, обрезанных областей изображений сохраняются вместе с презентацией по умолчанию, что может увеличивать размер файла. PowerPoint может уменьшить размер файла на сжатие изображений, уменьшение их разрешения и удаление обрезанных областей .
Большие изображения с высоким разрешением могут быстро привести к тому, что ваша презентация станет слишком большой, что может затруднить или сделать невозможным прикрепление к электронному письму.Кроме того, обрезанных областей изображений сохраняются вместе с презентацией по умолчанию, что может увеличивать размер файла. PowerPoint может уменьшить размер файла на сжатие изображений, уменьшение их разрешения и удаление обрезанных областей .
Для сжатия изображения:
- Выберите изображение. Откроется вкладка Формат .
- Выберите вкладку Формат .
- Щелкните команду Сжать изображения в группе «Настроить».Появится диалоговое окно. Команда «Сжать изображения»
- Установите флажок рядом с полем «» Удалить обрезанные области изображений . Вы также можете выбрать, применять ли настройки к только это изображение или ко всем изображениям в презентации.

- Выберите Целевой выход . Если вы отправляете презентацию по электронной почте, вы можете выбрать Электронная почта , что дает наименьший размер файла. Диалоговое окно «Сжать изображения»
- Нажмите OK .
Удаление фона с изображения
Удаление фона из изображения может придать изображению более чистый вид и позволит просвечивать фон слайда или другие объекты. Если вы распечатываете презентацию, это также может сэкономить чернила.
Об удалении фона
С Удаление фона PowerPoint использует специальные алгоритмы, чтобы определить, какие части изображения являются фоном, а затем удаляет эти области из изображения.
Перед удалением фона После удаления фонаЧтобы удалить фон с изображения:
- Щелкните изображение.
 Откроется вкладка Формат .
Откроется вкладка Формат . - Щелкните вкладку Формат .
- Щелкните команду «Удалить фон» . Команда «Удалить фон»
- PowerPoint попытается угадать, какая часть изображения является фоном, и пометит эту область пурпурной заливкой . Он также поместит рамку вокруг изображения с маркерами выбора.Фоновые области отмечены пурпурным цветом.
- Перетащите маркеры выделения, пока весь передний план не окажется внутри рамки. После этого PowerPoint может изменить фон.
- На этом этапе вам может потребоваться помочь PowerPoint решить, какие части изображения являются передним планом , а какие — фоном . Вы можете сделать это с помощью команд Отметить области для сохранения и Отметить области для удаления Команды :
- Если PowerPoint пометил часть переднего плана пурпурным цветом, нажмите Отметить области для сохранения и нарисуйте линию в этой области изображение.

- Если часть фона не была отмечена пурпурным цветом, нажмите Отметить области для удаления и нарисуйте линию в этой области изображения.
- Если PowerPoint пометил часть переднего плана пурпурным цветом, нажмите Отметить области для сохранения и нарисуйте линию в этой области изображение.
- После добавления отметок PowerPoint скорректирует изображение. После добавления отметок
- Если изображение вас устраивает, нажмите Сохранить изменения . Все пурпурные области будут удалены с изображения. Готовое изображение
- Вы можете настроить изображение в любое время, снова щелкнув команду Удалить фон .
Как и в случае с художественными эффектами , удаление фона не работает с некоторыми картинками изображений.
Вызов!
- Открыть существующую презентацию PowerPoint . Если хотите, можете использовать этот пример.
- Изменить размер изображения. Если вы используете этот пример, используйте изображение на слайде 6.

- Удалите фон с изображения.
- Обрезать изображение. Если вы используете пример, используйте изображение на слайде 4.
- Поэкспериментируйте с различными настройками цвета и настройками цвета .
- Добавьте к изображению художественный эффект .
- Сжать изображение.
- Сохранить презентацию.
/ ru / powerpoint2010 / аранжировка-объекты / содержание /
Удаление нежелательных объектов с фотографий на Mac
Основные причины установки Photo Eraser для удаления нежелательных объектов с фотографий для Mac:— Алгоритм Smart Photo Eraser Минимум усилий для достижения наилучших результатов стирания по качеству и количеству.
— Удивительный реалистичный результат с Super Photo Eraser для Mac :
1 Photo Eraser удаляет водяной знак, нежелательный логотип, подпись, штамп даты, текст и т.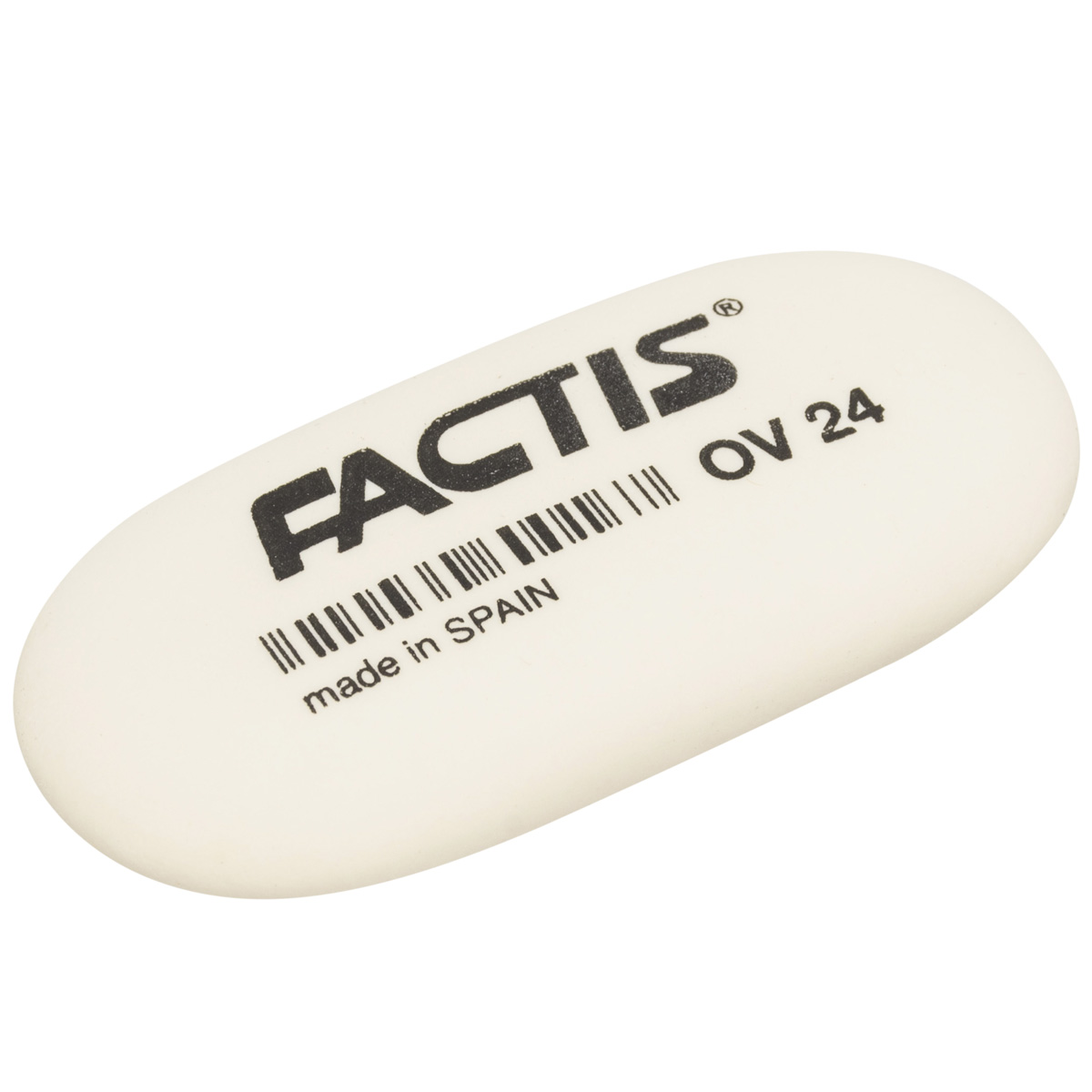 Д. С фотографии для Mac OS X. Ниже приведены инструкции по удалению водяного знака с изображения для Mac.
Д. С фотографии для Mac OS X. Ниже приведены инструкции по удалению водяного знака с изображения для Mac.
2 Photo Eraser Удаляет ненужные объекты с фотографий для Mac, такие как провода, здания, мусорные баки и т. Д.
3 Photo Eraser Удаляет объекты с фотографий на Mac: пятна на коже, угри …
4 Photo Eraser for Mac избавляет от фотообъектов, пешеходов, туристов.
— Очень быстрая скорость : Удаляйте ненужные объекты за секунды, а не за часы. Пора прощаться с фотошопом.
— Интуитивно понятный пользовательский интерфейс : Простой в использовании и совершенно нетехнический. Просто выберите инструмент «Кисть» или «Лассо», чтобы пометить ненужные объекты красным цветом, все остальное Super Photo Eraser для Mac сделает за вас.
— Precision Tool в Mac Photo Eraser :
Единственный инструмент для нанесения красных / зеленых меток для чрезвычайно быстрого разделения без ущерба для качества.
– Предварительный просмотр : Мгновенный эффект предварительного просмотра и внесите необходимые изменения. Немедленно повторите, если результат вас не устраивает.
— Поддерживаемые форматы Super Photo Eraser Mac: Все популярные форматы изображений: JPG, PNG, GIF, BMP, TIFF …
Photo Eraser для Mac доступен для OS X 10.7+, iMac, Macbook Mini, Macbook air, Mountain lion, Macbook Pro, Yosemite, mavericks, EI Capitan, macOS Sierra, Big Sur.
Вы можете купить Super Photo Eraser Программное обеспечение для Mac в другом регионе в Mac Appstore :
.

 Также присутствует кнопка для перехода к оригинальному размеру и соотношению сторон.
Также присутствует кнопка для перехода к оригинальному размеру и соотношению сторон. Доступно радиальное, линейное и общее размытие всего рисунка. Выберите нужный способ и настройте интенсивность размытия.
Доступно радиальное, линейное и общее размытие всего рисунка. Выберите нужный способ и настройте интенсивность размытия. Ниже описаны доступные опции в этой вкладке настроек.
Ниже описаны доступные опции в этой вкладке настроек. Напишите текст, а затем сведением или разведением двух пальцев на экране подберите размер. Для поворота метки нажмите на символ стрелок, образующих круг, и сдвиньте в нужную сторону. В конце нажмите на иконку галочки.
Напишите текст, а затем сведением или разведением двух пальцев на экране подберите размер. Для поворота метки нажмите на символ стрелок, образующих круг, и сдвиньте в нужную сторону. В конце нажмите на иконку галочки. Исследовав более 150 проб питьевой воды, взятых на пяти континентах, в 83% этих образцов американские ученые обнаружили микропластик.
Исследовав более 150 проб питьевой воды, взятых на пяти континентах, в 83% этих образцов американские ученые обнаружили микропластик. Об этом потребители зачастую даже и не догадываются. Вред для экологии огромный. Великобритания уже отказалась от таких продуктов. В Швеции запрет вступит в силу в июле. Экологи в Германии активно требуют того же.
Об этом потребители зачастую даже и не догадываются. Вред для экологии огромный. Великобритания уже отказалась от таких продуктов. В Швеции запрет вступит в силу в июле. Экологи в Германии активно требуют того же.
 А пока политики рассуждают, как сократить производство пластмассы, экологи призывают каждого пересмотреть собственное отношение к использованию пластиковых сумок, одноразовой посуды или косметики. И начать действовать прямо сейчас.
А пока политики рассуждают, как сократить производство пластмассы, экологи призывают каждого пересмотреть собственное отношение к использованию пластиковых сумок, одноразовой посуды или косметики. И начать действовать прямо сейчас.
 Появятся черные ручки обрезки. Черные ручки обрезки
Появятся черные ручки обрезки. Черные ручки обрезки




 Откроется вкладка Формат .
Откроется вкладка Формат .
