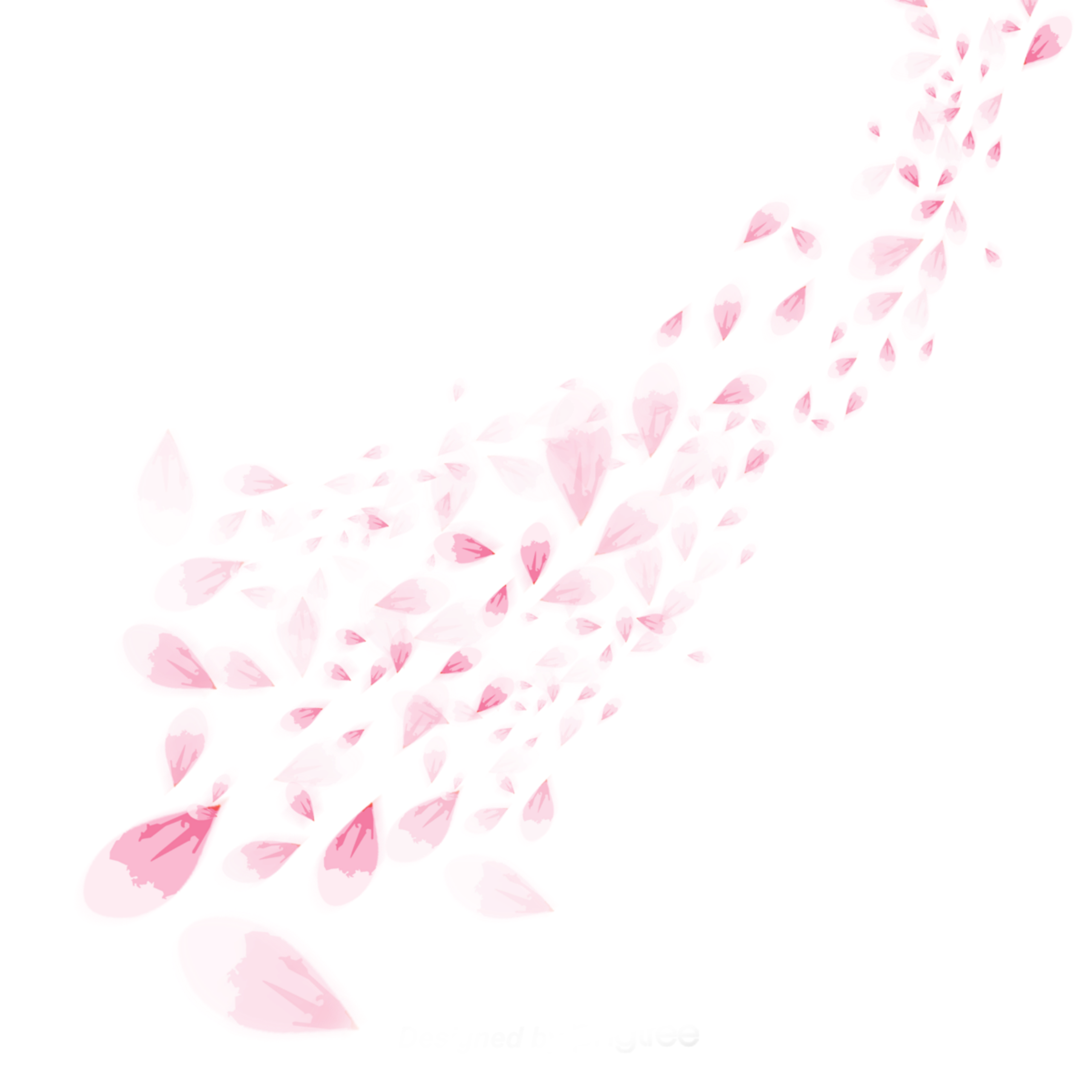Кисти для фотошопа, векторные изображения, картинки, рисунки в векторе, текстуры, PSD, EPS, AI
Записи с меткой «лепестки»
Реклама
28th Октябрь 2012 Рубрика: Векторные рисунки, Открытки
Векторная картинка роз. Тема: — розы, цветы, букет, ваза, лента, лепестки — поздравление, праздник — желтая роза, красная роза, розовая роза — вектор, AI формат Скачать Векторные цветы. Розы. Букет. fantesi.ucoz.ru
Далее8th Август 2012 Рубрика: Кисти для фотошоп
Цветочная кисть для фотошопа. Автор Hawksmont Бесплатно для коммерческого и личного использования. Тема: — завитки, лепестки, бутоны, цветочки, лето, растения — кисти для фотошоп Скачать Цветочная кисть для фотошопа. Завитки, лепестки, бутоны, цветочки. fantesi.ucoz.ru
Далее8th Август 2012 Рубрика: Кисти для фотошоп
Кисть для фотошоп цветы, завитки, листья от автора Hawksmont.
27th Февраль 2012 Рубрика: Векторные рисунки, Открытки, Растровые изображения
Векторная открытка в теплых тонах к 8 марта или на день рожденья. Тема: -8 марта, день рожденья, праздник -AI формат, EPS формат, JPG формат, вектор, растровые изображения,векторные изображения -кружева, лепестки, листья, открытка, розы, цветы -блеск -рамка -надпись Скачать: Открытка в теплых тонах 8 марта, день рожденья arter2.my1.ru
27th Февраль 2012 Рубрика: Векторные рисунки, Растровые изображения
Яркая открытка в векторе с розами. Подойдет для поздравлений с днем рожденья, восьмым марта.
Тема:
— розы, цветы , кружева, открытка, листья, лепестки, цветы, рамка
— вектор, AI формат, EPS формат, JPG формат, векторные изображения, растровые изображения
— 8 марта, день рожденья, поздравления
— рамка
— надпись
— зеленый.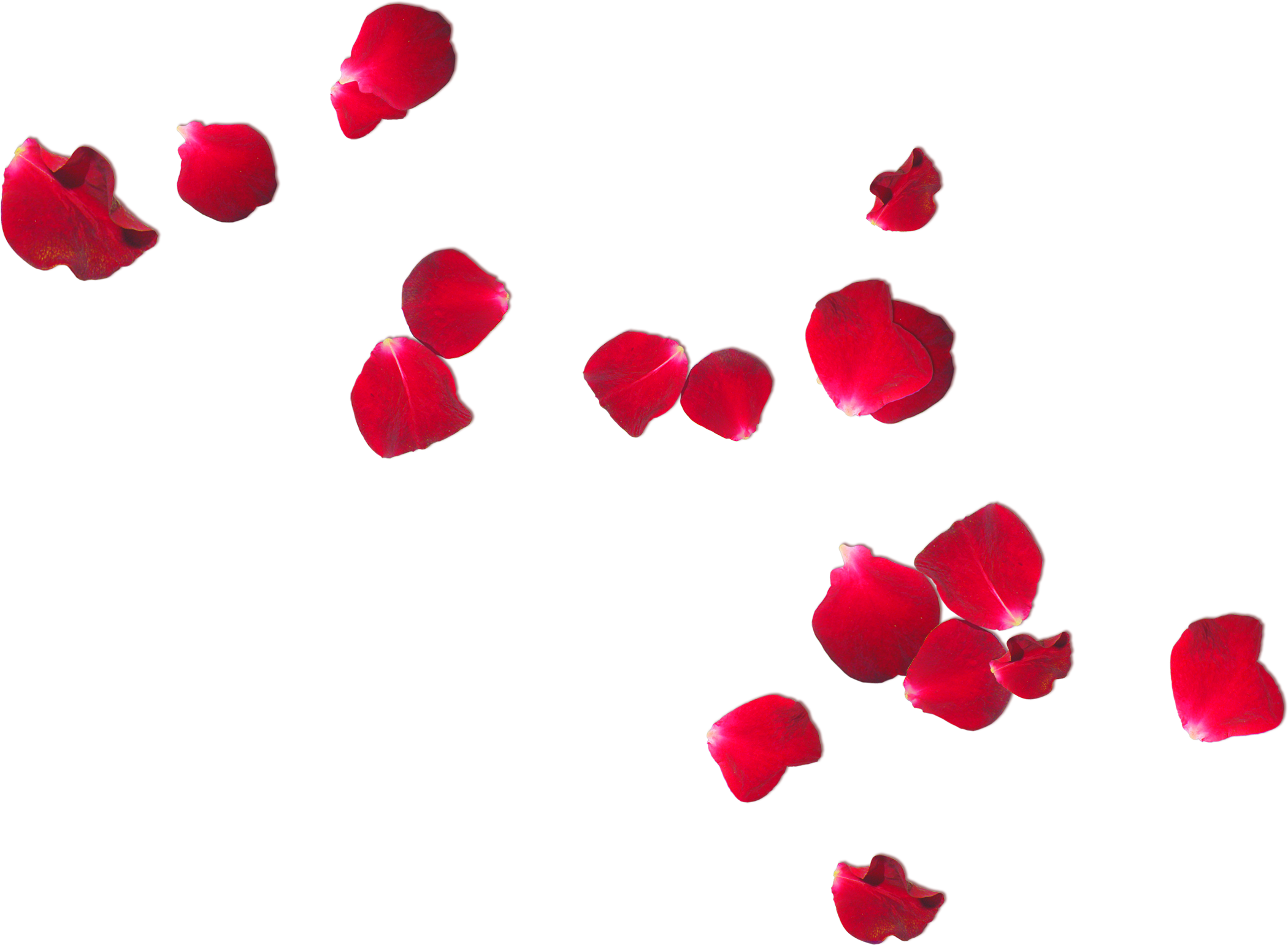 ..
..
28th Ноябрь 2011 Рубрика: Векторные рисунки
Векторное изображение рисунка цветка и летящих по ветру разноцветных лепестков. Изображение яркое и красочное. Формат «AI» Тема: — цветок, растение, лепестки, лотос — живопись, рисунок — фон — векторные изображения Скачать бесплатно и без регистрации Вектор цветок и лепестки arter2.my1.ru
Реклама
Лекция 14. Рисуем цветы в Photoshop
Лекция 14: Рисуем цветы
Откройте новый документ и поставьте следующие настройки (рис. 14.1).
Рис. 14.1. Создаем новый документ
Разместите горизонтальную и вертикальную направляющие по центру документа командой Просмотр — Новая направляющая
Рис.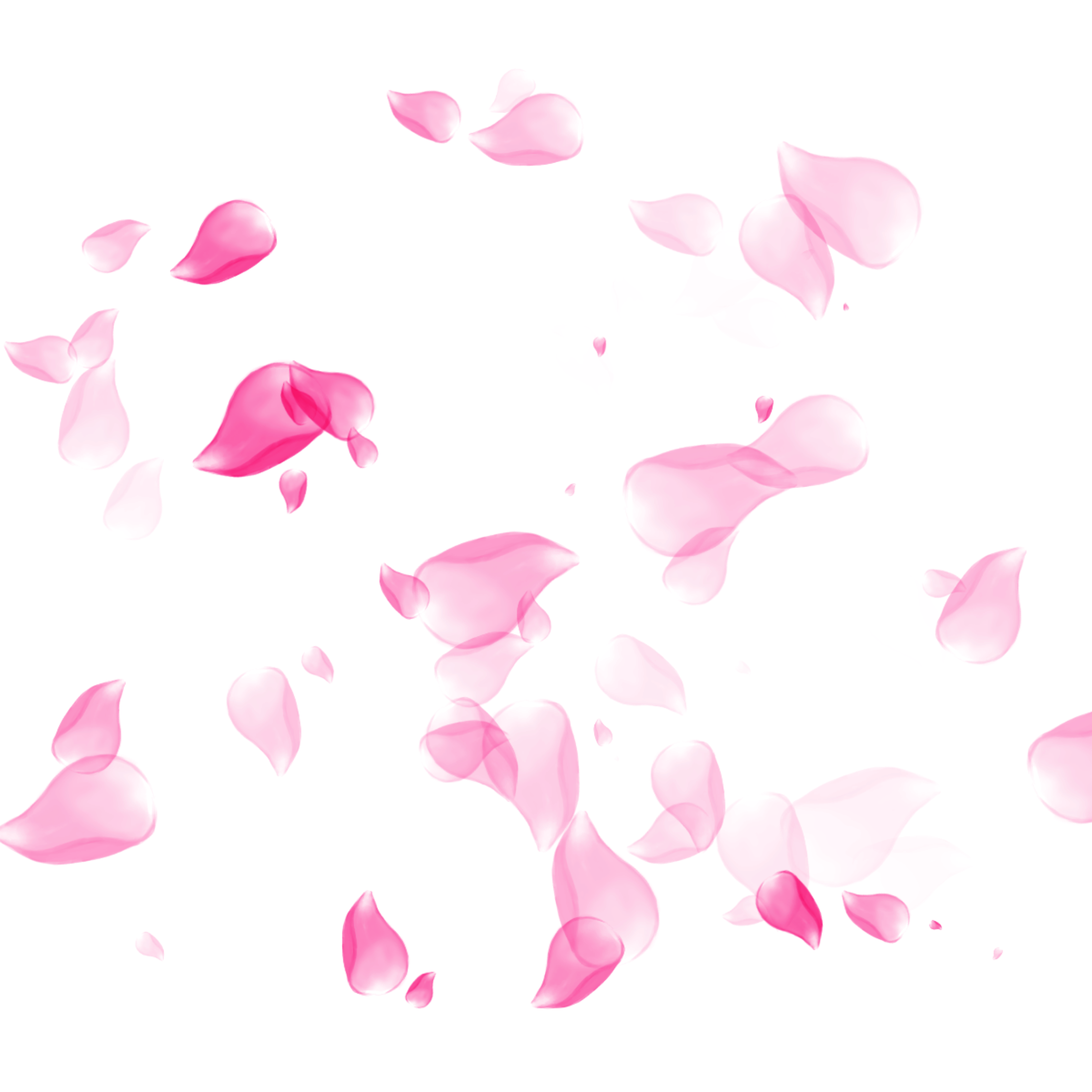 14.2. Установили
две направляющие линии
14.2. Установили
две направляющие линии
Нажмите CTRL+I — вы измените цвет фона на черный. Откройте новый слой командой Слои-Новый-Слой (рис. 14.3).
Рис. 14.3. Создаем Слой 1
Далее эллиптическим выделением необходимо нарисовать лепесток цветка, затем на палитре Контуры нажать на кнопку Сделать из выделения рабочий контур (рис. 14.4).
Рис. 14.4. Создаем из выделения контур
Сделайте правый клик на контуре и выберете опцию Выполнить заливку контура и залейте контур белым цветом, т.е. цветом фона (рис. 14.5).
Рис. 14.5. Контур залит цветом фона
Сделайте щелчок правой кнопкой мыши на контуре на палитре Контуры и выберете опцию Удалить Контур (рис. 14.6).
Рис. 14.6. Выпадающее
меню с командой Удалить контур
14.6. Выпадающее
меню с командой Удалить контур
Нажмите на клавишу CTRL и произведите щелчок левой кнопкой мыши на
Рис. 14.7. Лепесток выделен
Нажмите ALT+CTRL+T и активируйте Свободное трансформирование. Мышкой перетащите центральную (активную) точку лепестка вниз. Далее, дублируйте и поворачивайте лепестки (рис. 14.8).
Рис. 14.8. Лепесток дублирован и повернут
Трансформацию завершите
нажатием на Enter, затем нажмите ALT+CTRL для дублирования, далее тяните лепесток мышью в новое место. Для следующего лепестка снова выполняем
трансформирование 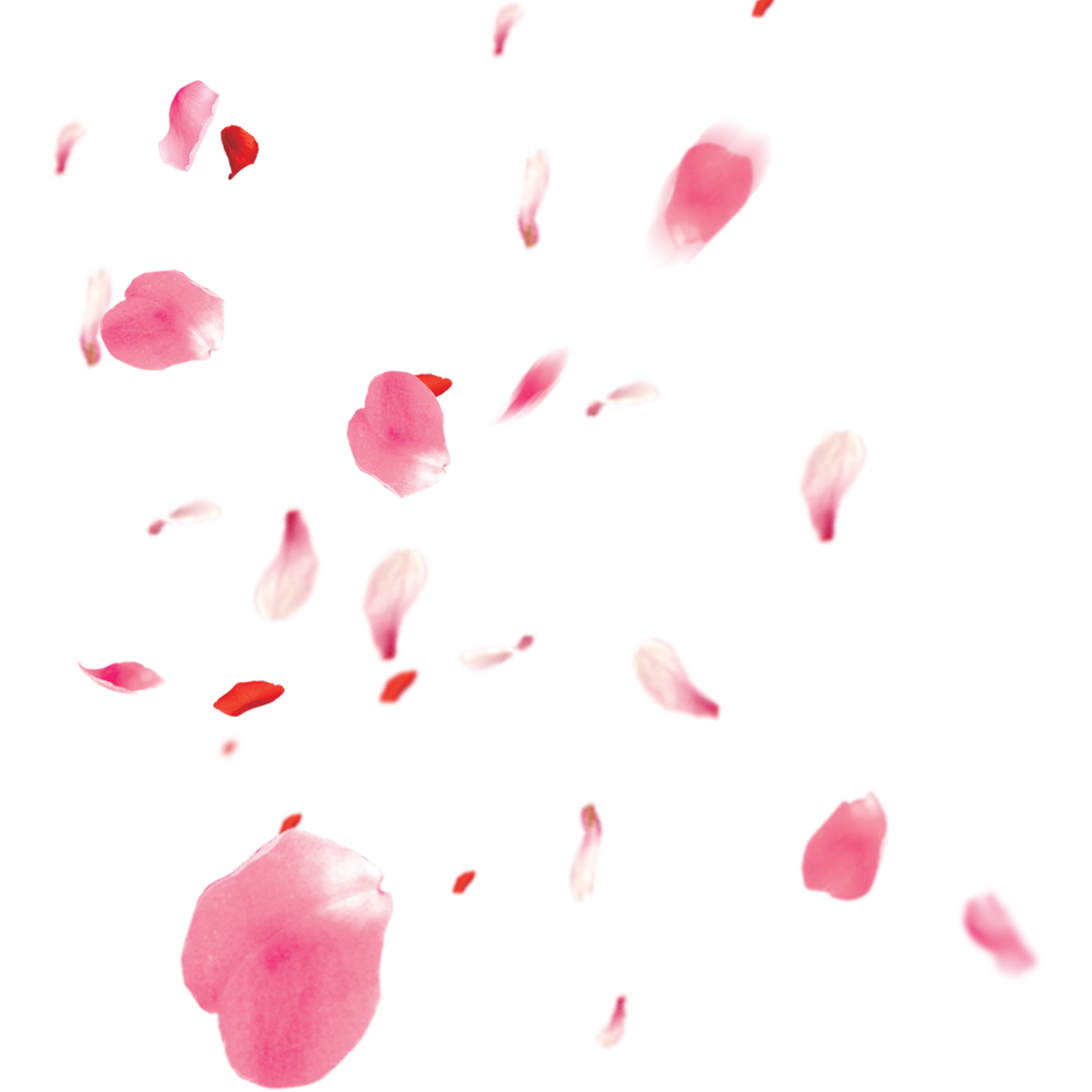 Когда
все лепестки нарисованы, то круглой жесткой кистью рисуем сердцевину цветка (рис. 14.9).
Когда
все лепестки нарисованы, то круглой жесткой кистью рисуем сердцевину цветка (рис. 14.9).
Рис. 14.9. Цветок почти готов
В палитре слоев вызовите окно Стиль Слоя и модифицируйте наш цветок (рис. 14.10).
Рис. 14.10. Наш цветок изменен с помощью инструмента Стиль слоя
Вопросы и задания
· Нарисуйте свой вариант цветков, например, такого вида:
Скачано с www.znanio.ru
Цифровые иллюзии. Как создать интересное из простого · Мир Фотошопа
Ресурсы урока:
1. Пространственная иллюзия
Шаг 1
Сейчас Вы увидите, как создать иллюзию того, что лепестки роз падают вокруг Вас. Откройте изображение лепестков в Фотошопе. Разблокируйте фоновый слой двойным кликом. Затем создайте новый слой под лепестками и залейте его белым цветом.
Разблокируйте фоновый слой двойным кликом. Затем создайте новый слой под лепестками и залейте его белым цветом.
Шаг 2
Шаг 3
Слой «Middle» поверните в режиме Free Transform и увеличьте, так как они находятся ближе к камере, чем лепестки заднего плана. Сделайте то же самое для слоя «Foreground» — лепестки этого слоя должны быть самыми крупными.
Шаг 4
Сейчас мы создадим эффект глубины резкости. К слою «Foreground» примените фильтр Gaussian Blur (Filter ? Blur ? Gaussian Blur) со значением 25 пикселей. Затем примените тот же фильтр к слою «Middle», но уже со значением 8 пикселей.
Результат:
2.
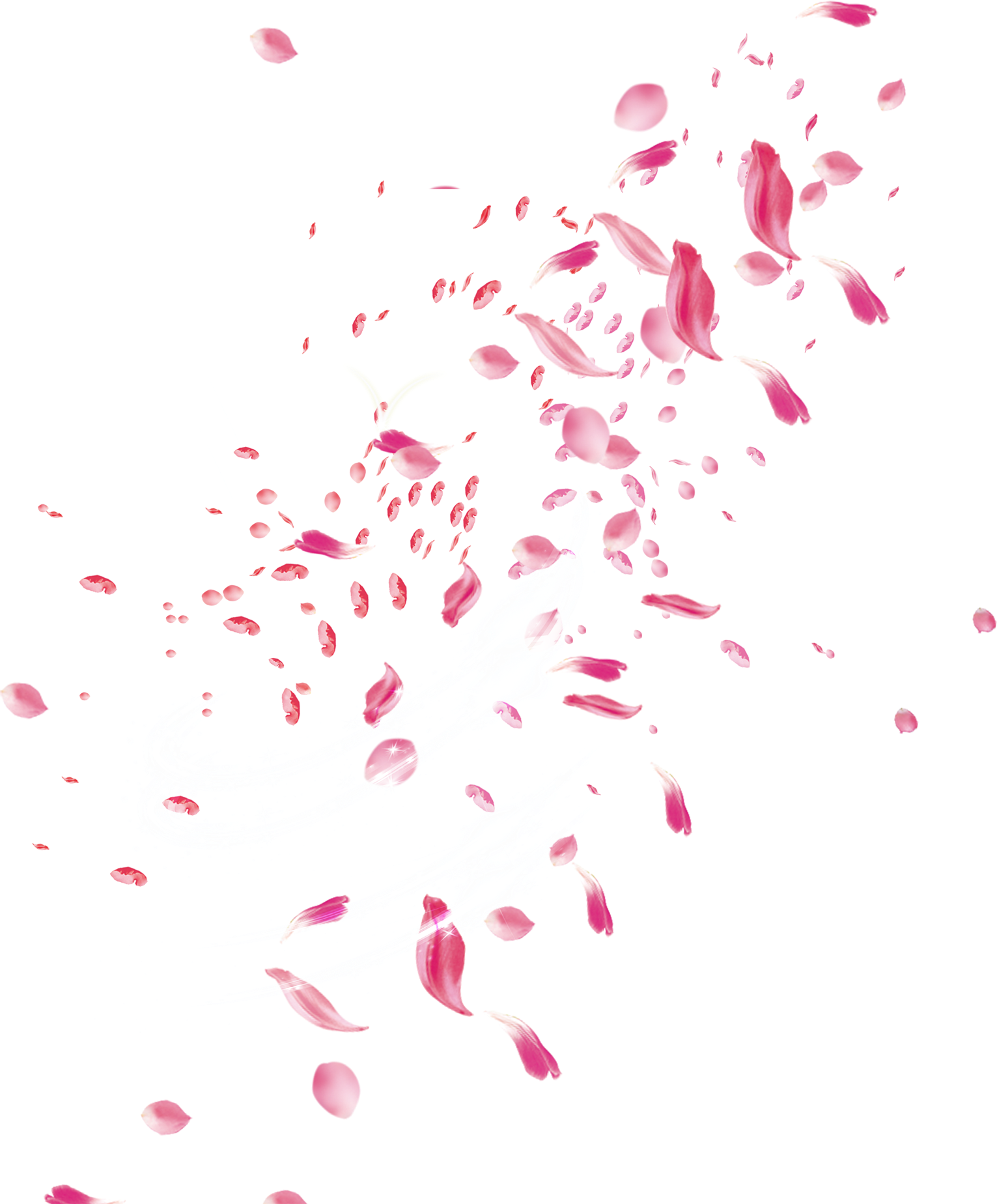 Крутящиеся часы
Крутящиеся часыШаг 1
Откройте изображение часов и инструментом Polygonal Lasso Tool (L) выделите стрелки. Вырежьте их на отдельный слой.
Шаг 2
Создайте копию стрелок (Ctrl + J) и примените фильтр Radial Blur (Filter ? Blur ? Radial Blur): Spin, Amount 40, Best. Создайте копию размытых стрелок, чтобы сделать эффект темнее.
Шаг 3
Теперь инструментом Elliptical Marquee Tool (M) выделите циферблат. Используйте режим Free Transform (Ctrl + T), чтобы расположите выделение прямо на белом круге.
Примените фильтр Radial Blur: Spin, Amount 15, Best.
3. Выделение объекта
Шаг 1
Сейчас мы выделим определённый объект на фоне других при помощи размытия. Откройте фотографию винтажных машин и инструментом Crop Tool (C) обрежьте её.
Шаг 2
Примените фильтр Tilt Shift (Filter ? Blur ? Tilt Shift). Размытие должно быть поверх только зелёной машины на переднем плане. Степень размытия — 15 пикселей.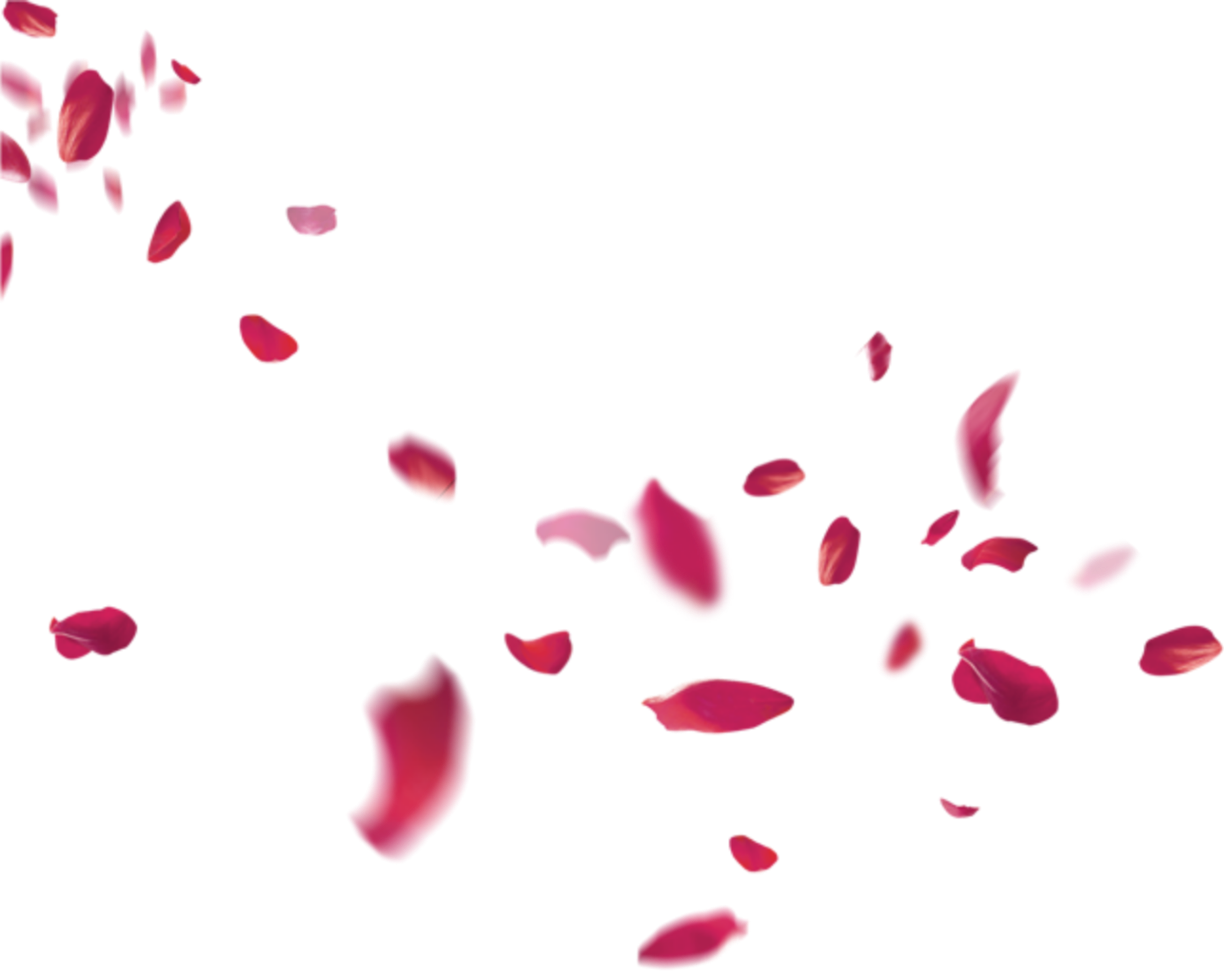
Шаг 3
Инструментом Polygonal Lasso Tool (L) выделите задний план.
Скопируйте выделенную часть фотографии на отдельный слой (Ctrl + J) и примените фильтр Gaussian Blur (Filter ? Blur ? Gaussian Blur) со значением 2 пикселя.
Создавать подобные иллюзии очень просто в Фотошопе. Вам всего лишь нужно владеть инструментами размытия и проявить немного фантазии.
| Применимые группы | Для личного использования | Команда запуска | Микропредприятие | Среднее предприятие |
| Срок авторизации | ПОСТОЯННАЯ | ПОСТОЯННАЯ | ПОСТОЯННАЯ | ПОСТОЯННАЯ |
| Авторизация портрета | ПОСТОЯННАЯ | ПОСТОЯННАЯ | ПОСТОЯННАЯ | |
| Авторизованное соглашение | Персональная авторизация | Авторизация предприятия | Авторизация предприятия | Авторизация предприятия |
| Онлайн счет | ||||
Маркетинг в области СМИ (Facebook, Twitter,Instagram, etc. | личный Коммерческое использование (Предел 20000 показов) | |||
Цифровой медиа маркетинг (SMS, Email,Online Advertising, E-books, etc.) | личный Коммерческое использование (Предел 20000 показов) | |||
Дизайн веб-страниц, мобильных и программных страниц Разработка веб-приложений и приложений, разработка программного обеспечения и игровых приложений, H5, электронная коммерция и продукт | личный Коммерческое использование (Предел 20000 показов) | |||
Физическая продукция печатная продукция Упаковка продуктов, книги и журналы, газеты, открытки, плакаты, брошюры, купоны и т. Д. | личный Коммерческое использование (Печатный лимит 200 копий) | предел 5000 Копии Печать | предел 20000 Копии Печать | неограниченный Копии Печать |
Маркетинг продуктов и бизнес-план Предложение по проектированию сети, дизайну VI, маркетинговому планированию, PPT (не перепродажа) и т. | личный Коммерческое использование | |||
Маркетинг и показ наружной рекламы Наружные рекламные щиты, реклама на автобусах, витрины, офисные здания, гостиницы, магазины, другие общественные места и т. Д. | личный Коммерческое использование (Печатный лимит 200 копий) | |||
Средства массовой информации (CD, DVD, Movie, TV, Video, etc.) | личный Коммерческое использование (Предел 20000 показов) | |||
Перепродажа физического продукта текстиль, чехлы для мобильных телефонов, поздравительные открытки, открытки, календари, чашки, футболки | ||||
Онлайн перепродажа Мобильные обои, шаблоны дизайна, элементы дизайна, шаблоны PPT и использование наших проектов в качестве основного элемента для перепродажи. | ||||
| Портрет Коммерческое использование | (Только для обучения и общения) | |||
Портретно-чувствительное использование (табачная, медицинская, фармацевтическая, косметическая и другие отрасли промышленности) | (Только для обучения и общения) | (Contact customer service to customize) | (Contact customer service to customize) | (Contact customer service to customize) |
Как нарисовать цветок в фотошопе
Сегодня мы с вами изучим азы рисования. На сей раз мы попробуем сделать цветок в фотошоп. Вы, наверное, подумаете, что выражение построено несколько неверно. Мне нужно было сказать «нарисовать», но это не так. В этом уроке мы будем использовать не только инструменты рисования, но и различные операции. Я покажу вам множество взаимозаменяемых способов, а вы выбирайте наиболее удобный и простой для вас.
Я покажу вам множество взаимозаменяемых способов, а вы выбирайте наиболее удобный и простой для вас.
Нарисовать цветок в фотошопе довольно просто. Но все-таки, я посоветую вам начать с наиболее простого. Меньше лепестков, всевозможных градиентов, ну и естественно, простая форма. Не советую вам для первого опыта брать пион или розу. Поэтому мы остановимся на тюльпане.
Создаем новый документ 1920 на 1080 пикселей. Затем создаем новый слой.
Создание слоев чрезвычайно важный, основополагающий навык, которым я не советую пренебрегать. Не игнорируем мое указание, позже вы поймете, почему оно столь важно.
Кликаем по инструменту «Овальная область» и проводим продолговатую окружность, которую мы заливаем цветом. Любым. На данном этапе цвет лепестков для нас абсолютно не важен. Единственное уточнение, лепестки должны быть разных цветов. Так нам будет удобнее редактировать их форму.
Находим инструмент «Перемещение» на боковой панели и меняем форму нашего будущего лепестка. Для начала ставим курсор мышки на правую ограничивающую линию и сжимаем лепесток.
Для начала ставим курсор мышки на правую ограничивающую линию и сжимаем лепесток.
Левой кнопкой мыши кликаем по овалу и выбираем операцию «Деформация».
Оттягивая точки, формируем лепесток. В итоге у вас должно получиться что-то подобное.
Возвращаемся к фону. Выделяем его в коне слоев и создаем новый слой. С которым проделываем те же манипуляции, что и с первым лепестком. Обратите внимание, что первый лепесток несколько перекрывает второй. Не забудьте залить его другим цветом.
И повторяем те же операции для создания еще двух лепестков. Получаем заготовку для будущего цветка.
Теперь возвращаемся к окну слоев, выбираем слой с первым лепестком и находим «Параметры наложения», кликнув по слою левой клавишей мыши.
Накладываем градиент со следующими настройками.
Если вы хотите окрасить тюльпан в те же цвета, что и у меня, берем следующие оттенки слева направо.
#4a040d, #c12434, #db4652, #ed7a97, #ea728c.
Теперь сделаем наш лепесток ярче и объемнее.
Создаем новый слой. Берем мягкую кисточку и пару раз кликаем по кончику лепестка.
Меняем режим наложения в окне слоев на мягкий свет.
Возвращаемся к слою с лепестков и преобразовываем его в смарт объект. Затем растририуем, находя эту операцию в том же выпадающем списке.
А теперь берем слой с белым пятном и создаем обтравочную маску.
Как видите, белый блик больше не заходит за границы лепестка.
Теперь создадим эффект преломления света. Для этого мы воспользуемся пером. Проводим линию пером, как бы разрезая белое пятно пополам, и замыкаем контур.
Кликаем по контуру левой клавишей мыши и выполняем образование выделенной области. А затем удаляем все, что попало в нее, нажав на клавиатуре кнопку del.
Вот что у нас получилось. Теперь размоем область. Сделаем пятно чуть мягче, применив фильтр размытия по Гауссу.
Радиус 2,4 пикселя.
Создаем еще один слой. Берем мягкую кисточку и цветом #f08c82 рисуем чуть округлую вертикальную полоску на лепестке.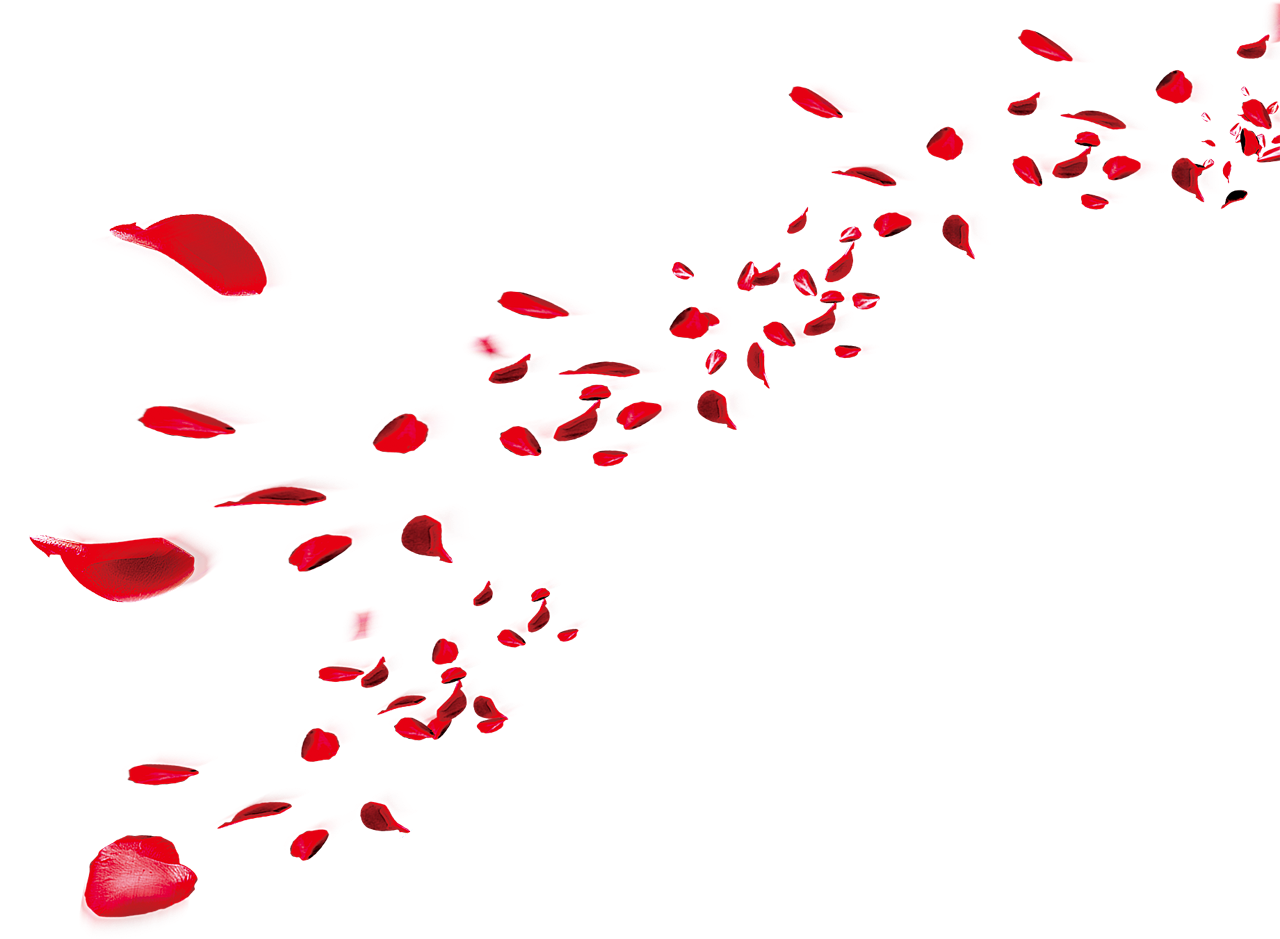 И, применив фильтр по Гауссу размываем с радиусом 19, 5 пикселей.
И, применив фильтр по Гауссу размываем с радиусом 19, 5 пикселей.
Теперь проведем в центре полосу цвета #e54c55. На новом слое. Размываем с радиусом 9,5 пикселей. Корректируйте размер кисточки.
Теперь чуть затемним левый край лепестка. Маленькой кисточкой, примерно в 5 пикселей размером, проводим линию по краю и размываем. Размытие 4 пикселя.
То же самое делаем с кусочком правого края.
Теперь окантовываем верхний уголок мягкой кисточкой, используя белый цвет.
Первый лепесток закончим. Приступим к следующим.
Накладываем градиент на второй лепесток со следующими настройками:
Цвета градиента слева направо:
#7c0a17, #921925, #9b1e28, #ca4e6d
Кисточкой маленького размера рисуем загиб лепестка цветом #881e29
Берем чуть более темный цвет и проводим штрихи у основания. Затем размываем.
Теперь делаем блик белый цветом.
Переходим к следующему лепестку. Накладываем градиент.
Цвета:
Край основания подводим маленькой кистью, цветом #5f141b
Ну и наконец последний лепесток. Накладываем градиент:
Рисуем кармашек цветом #7d1922.
У основания проводим пару штрихов цветом #5a1219 и размываем.
Не забываем о бликах на кончике лепестка.
Тюльпан готов! Осталось сделать стебель и листок.
Создаем новый слой и образовываем прямоугольную область, которую заливаем любы цветом.
Выполняем деформацию прямоугольника. Чуть искривляем его. Попытайтесь не делать область искривления слишком большой.
А теперь накладываем градиент со следующими настройками:
Цвета слева направо:
#60781c, #849a22, #a2bb34, #34430b.
Ну и последний завершающий штрих. Есть такое понятие в живописи, как отраженный свет. Именно он дает нам понять, что предметы находятся рядом. Допустим, у вас имеется 2 шарика, лежащих рядом. Синего и желтого цвета. Если вы приглядитесь, то заметите, что желтый шарик отражает синий цвет. Вне зависимости от того, глянцевый он или матовый. Разница лишь в размере подобного блика и яркости. И с точностью до наоборот с синим. Посмотрите, что получилось. Стебель тюльпана как будто парит в воздухе. И совершенно никак не соприкасается с бутоном. Поэтому нам необходимо создать новый слой и задать параметр наложения «мягкий свет». А потом мягкой кистью нежно розовым цветом поставить пятно на стебле.
Вне зависимости от того, глянцевый он или матовый. Разница лишь в размере подобного блика и яркости. И с точностью до наоборот с синим. Посмотрите, что получилось. Стебель тюльпана как будто парит в воздухе. И совершенно никак не соприкасается с бутоном. Поэтому нам необходимо создать новый слой и задать параметр наложения «мягкий свет». А потом мягкой кистью нежно розовым цветом поставить пятно на стебле.
Вот что у нас получилось.
Итак, мы сделали цветок в фотошопе. Ему не хватает только пары листиков, но вам уже хватает знаний, чтобы самостоятельно их дорисовать. Дерзайте!
Кисти лепестки сакуры на ArtFint.ru
11 Янв 2010
Кисти лепестки сакуры
Категория: Кисти фотошоп
Размер: 182 KB
Кисти лепестки сакуры это впечатляющий набор для романтиков. Различных виды цветов сакуры в виде штампов, принтов и настоящих лепестков. Все найдут понравившийся цветок. Тем более, скоро наступает сезон цветения вишен. Почему бы не порадовать своих любимых новым творением- коллажем или фотомонтажем.
Почему бы не порадовать своих любимых новым творением- коллажем или фотомонтажем.
Скачать Кисти лепестки сакуры
Смотрите также:
- Кисти свечи в подсвечниках Кисти свечи в подсвечниках Категория: Кисти фотошоп Размер: 159 KB Вы хотите романтики в отношениях, например, огромное количество свечей и маленьких свечек для […]
- Кисти кровавые отпечатки Кисти кровавые отпечатки Категория: Кисти photoshop Размер: 2.4 MB Кисти кровавые отпечатки — это настоящая находка для ценителей! Используйте в своих безумных […]
- Кисти прекрасные бабочки Кисти прекрасные бабочки Категория: Кисти photoshop Размер: 6,3 MB Кисти прекрасные бабочки — это находка для любителей природы. Настолько реальные бабочки, что […]
- Кисти мыльные пузыри Кисти мыльные пузыри Категория: Кисти фотошоп Размер: 81.
 1 KB Кисти мыльные пузыри хороший набор пузырей с различными отражениями в них. Вы сможете подобрать для […]
1 KB Кисти мыльные пузыри хороший набор пузырей с различными отражениями в них. Вы сможете подобрать для […] - Кисти обитатели глубокого моря Кисти обитатели глубокого моря Категория: Кисти фотошоп Размер: 411 KB Довольно интересный набор из 11 кистей различных подводных обитателей. Примечательно, что […]
11 Янв 2010 | Рубрика: Кисти | Теги Кисти, настоящей, размерах, своему, скачать |
Информация о продукте Что входит и где посмотреть подробные презентации
https://www.behance.net/gallery/124350537/21-Rose-Petals-Photo-Overlays
3 файла PNG
1939 px 72 dpi (полная версия 5000 px 300 dpi)
Хотите больше?
ВЕСЬ МАГАЗИН. Бесплатные обновления навсегда:
https://exchange.adobe.com/creativecloud.details. 100658.html
100658.html
Полная версия:
https://exchange.adobe.com/creativecloud.details.100633.html
В настоящее время нет доступных отзывов. Будьте первым, кто оставит отзыв.
Написать отзыв >Рейтинг
5 звезд 4 звезды 3 звезды 2 звезды 1 звездаЗаголовок
Комментарий
Представлять на рассмотрение Отмена
Где найти
Есть фотооверлеи, которые у вас есть после покупки в ZIP-архиве.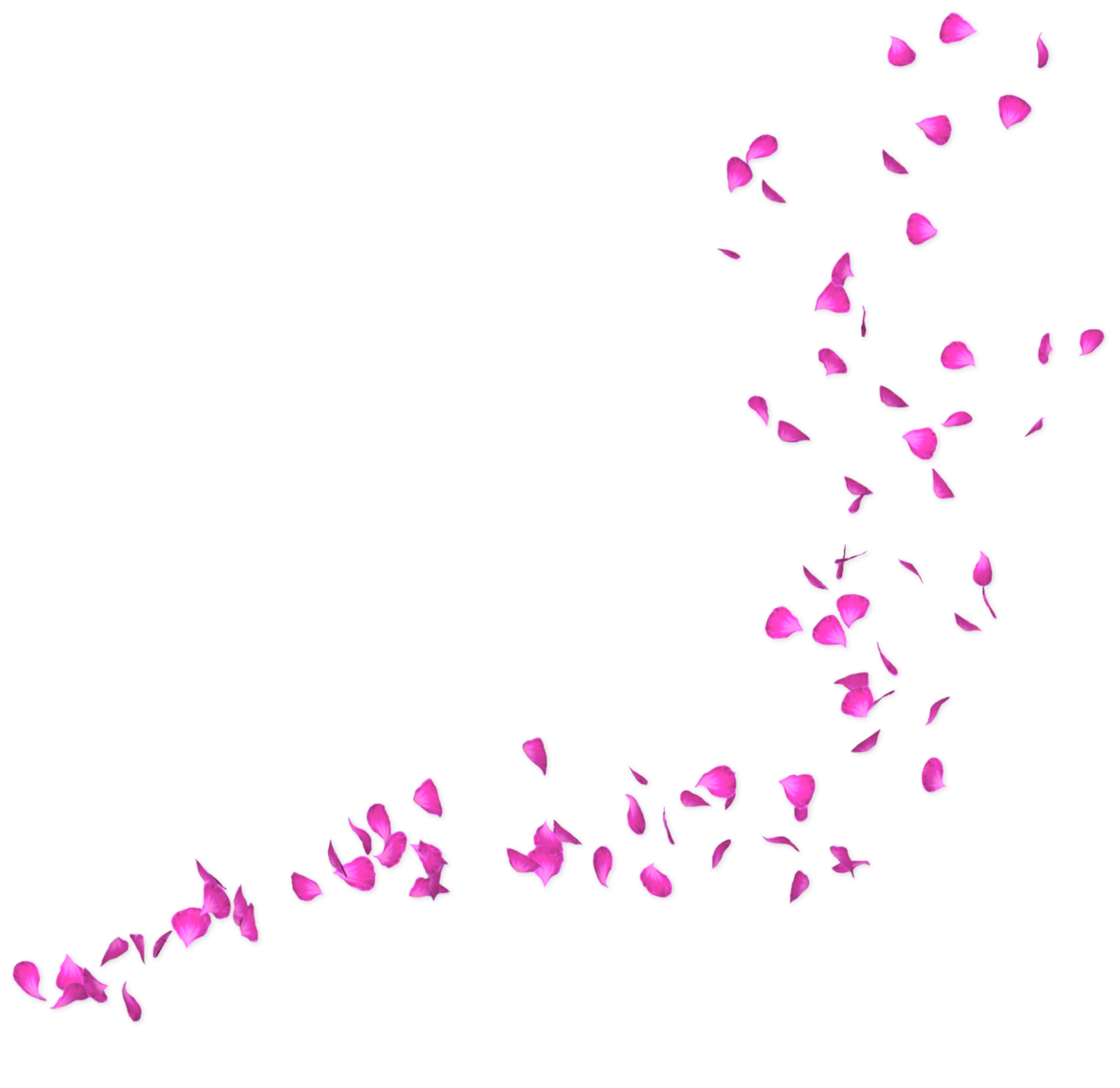 Это не панель Photoshop. Он включает в себя Overlays Action, чтобы использовать его быстро.
Это не панель Photoshop. Он включает в себя Overlays Action, чтобы использовать его быстро.
1. Запустите приложение Adobe Creative Cloud для настольных ПК. Загрузка может занять некоторое время, пожалуйста, сохраняйте спокойствие.
2. После полной загрузки архива ‘017. 21 Rose Petals Photo Overlays.zip» будет загружен в папку «Загрузки» или в папку, которую вы выбрали.
3. Распаковать архив в папку. Не расстраивайтесь, если в папке изображения с черным фоном. Существует режим наложения экрана, который позволяет удалить черный фон, отображая только объекты в Photoshop.
4. Откройте Photoshop, откройте изображение, которое вы будете применять, и следуйте одному из приведенных ниже способов.
5. Дважды щелкните «0-Overlay Actions.atn», чтобы добавить его в Photoshop. Вы можете найти его на Панели действий (Окно — Действия)
6. Затем нажмите «Воспроизвести» в действии и следуйте инструкциям
ПОЖАЛУЙСТА, СООБЩАЙТЕ МНЕ, ЕСЛИ У ВАС ЕСТЬ КАКИЕ-ЛИБО ВОПРОСЫ.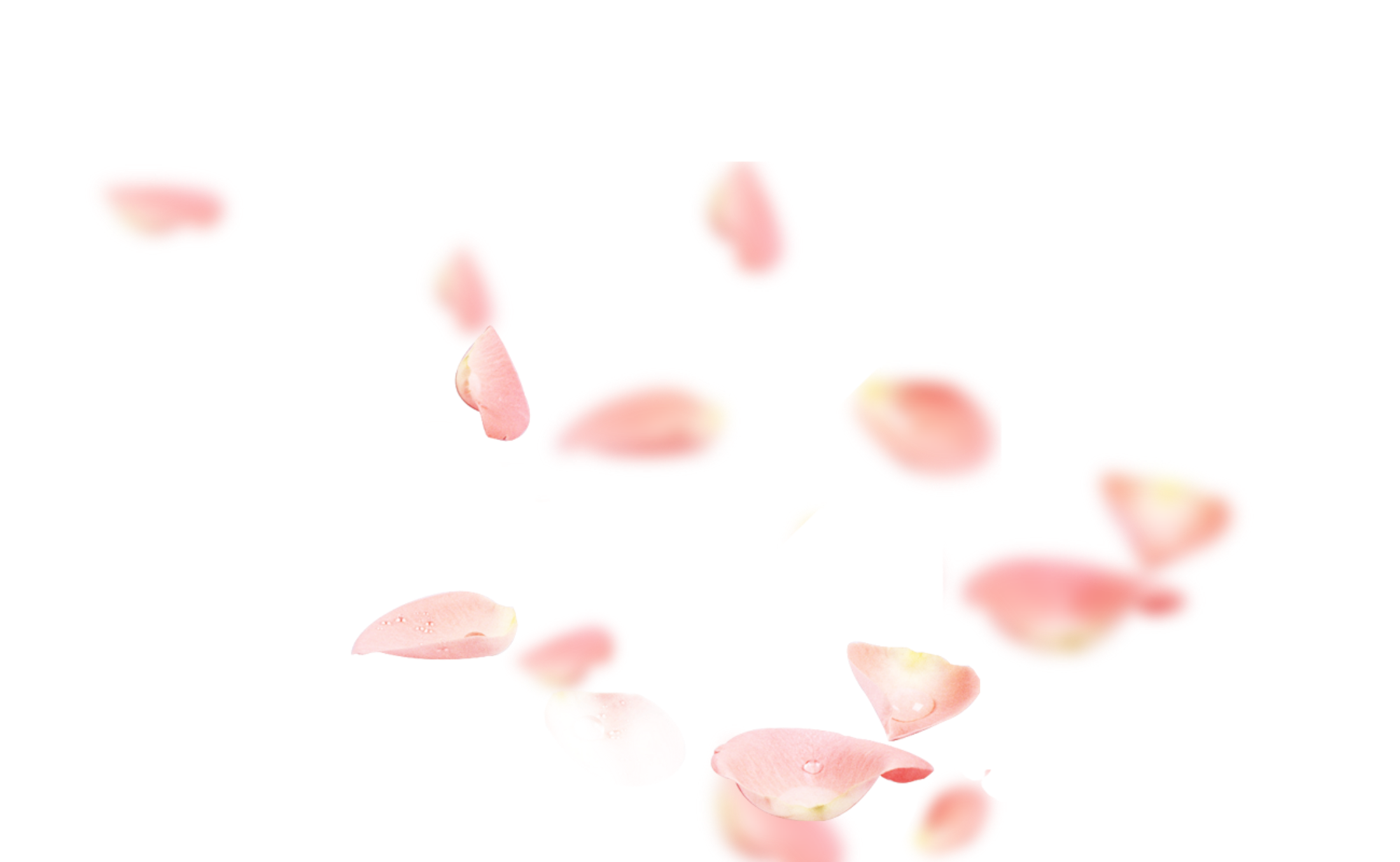
Свяжитесь со мной по телефону [email protected]
Foliage – Создание листьев и цветов в Photoshop
Я уже некоторое время использую листья, цветы, лианы и другие природные элементы в своих проектах и шаблонах.В этом руководстве рассматриваются этапы создания некоторых основных природных элементов в качестве основы для макета веб-страницы.
1 – Создание цветка
Цель этого шага — повернуть и отрезать край эллипса, чтобы получилась форма половины лепестка.
Создайте новый слой.
Используйте инструмент эллиптического выделения, чтобы выбрать эллиптическую область.
Выберите темно-красный цвет и залейте область инструментом Paint Bucket Tool.
Нажмите Ctrl+D, чтобы снять выделение.
Нажмите Ctrl+T, чтобы изменить форму. Перетащите угол вокруг, чтобы повернуть фигуру, пока она не окажется в положении, подобном показанному на диаграмме.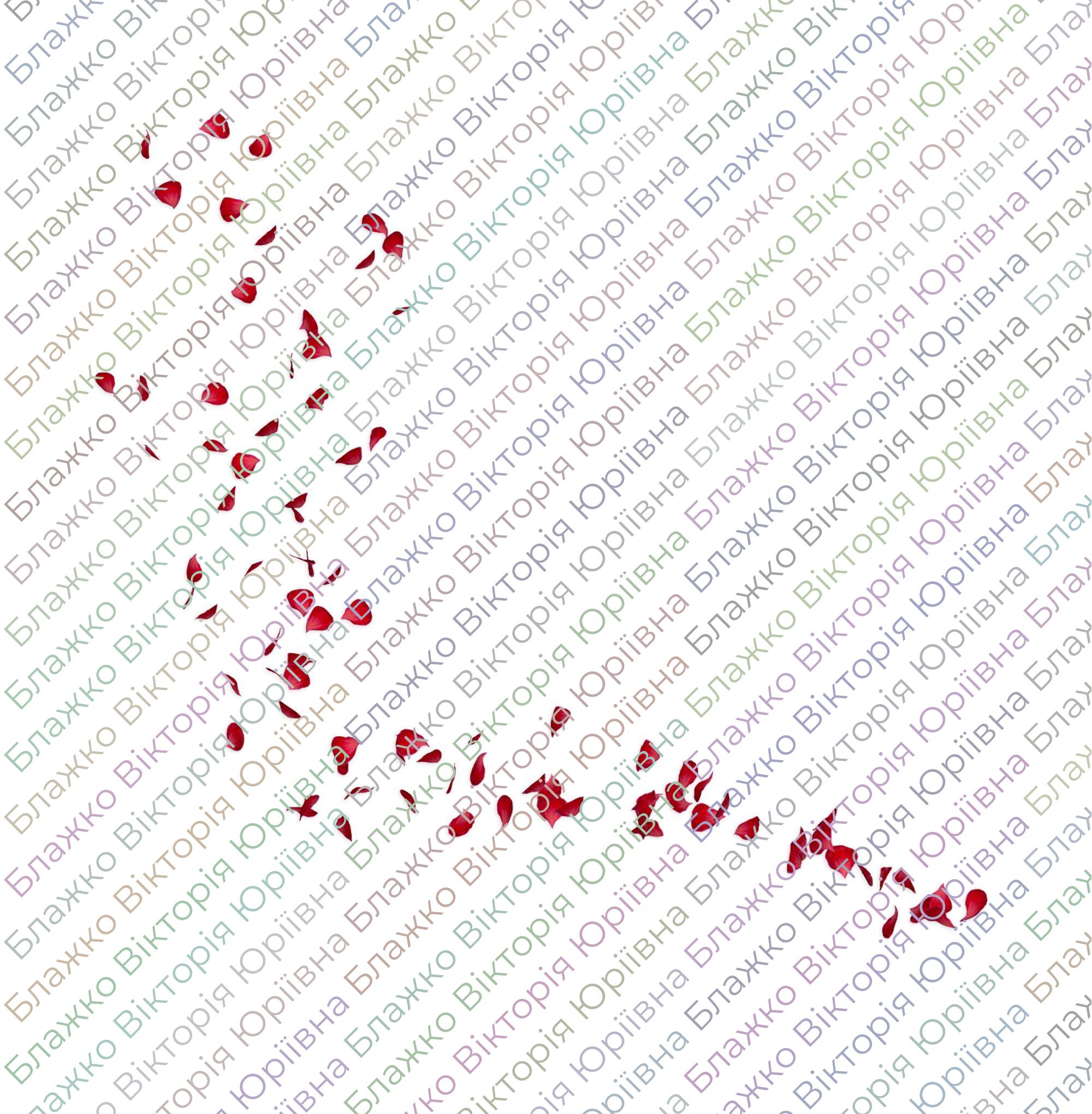
С помощью инструмента «Выделение» выберите большую часть фигуры, которую вы хотите отрезать, чтобы оставшаяся часть фигуры напоминала половину лепестка. Вернитесь назад и поверните фигуру, если вам нужно.
2 – Создание целого лепестка
Щелкните правой кнопкой мыши слой с лепестком в списке слоев. Он должен называться «Слой 1».
Щелкните Дублировать слой.
Щелкните Правка > Преобразование > Отразить по горизонтали.
Выберите инструмент «Перемещение» и с помощью клавиш со стрелками переместите два полулепестка, пока они не соединятся в один лепесток. Примечание: нажатие Shift и клавиши со стрелкой перемещает объект на 10 пикселей за раз вместо 1.
Нажмите на слой «Слой 2» в списке слоев. Это должна быть ваша новая, повернутая половина лепестка. Нажмите Ctrl+E, чтобы слить этот слой вниз, чтобы лепесток оказался на одном слое.
3 — Добавление текстуры и освещения лепестку
Щелкните Фильтр > Шум > Добавить шум.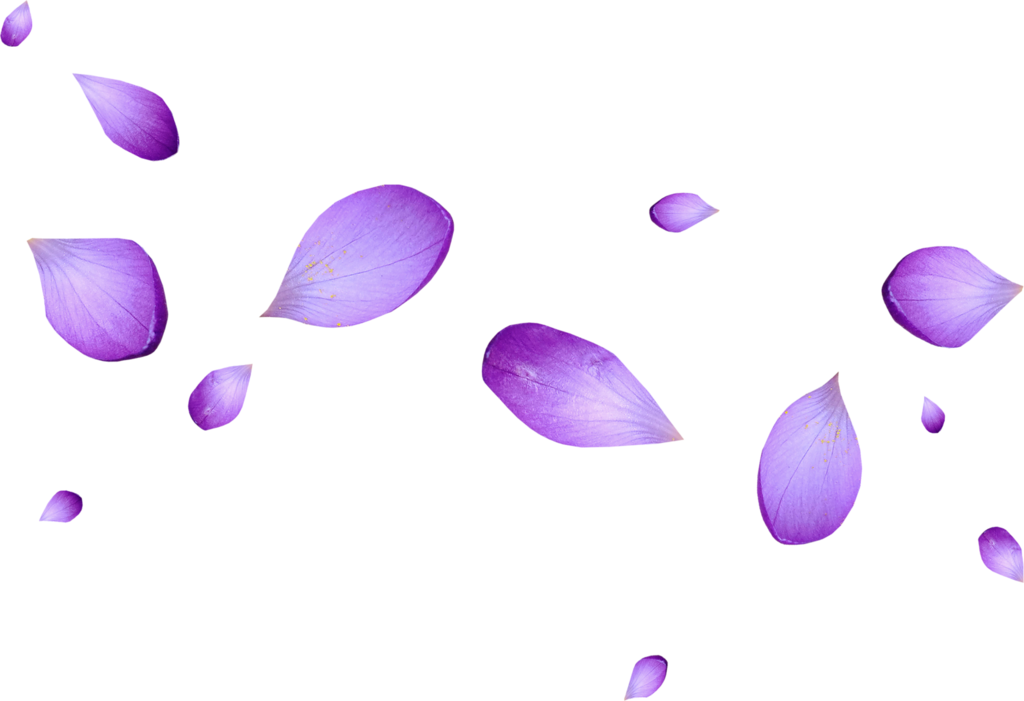 Установите его примерно на 10%, по Гауссу, монохроматический.
Установите его примерно на 10%, по Гауссу, монохроматический.
Установите цвета обратно на черный и белый, затем переключите цвета с помощью маленького значка или нажатия «D».
В списке «Слои» щелкните этот слой правой кнопкой мыши и выберите «Параметры наложения». Нажмите «Наложение градиента». Установите непрозрачность на 25%, но оставьте обычный режим. Установите угол на 90° и измените стиль на отраженный.Нажмите ОК.
Ctrl+Щелкните по этому слою в списке слоев, чтобы выделить его область.
Выберите инструмент «Кисть». Щелкните раскрывающийся список и выберите размытую кисть размером 35. Установите непрозрачность кисти на 20%. Примените кисть вокруг внешней стороны лепестка, чтобы создать затемненную область, как показано на рисунке.
Нажмите Ctrl+D, чтобы отменить выбор.
4 – Дублирование лепестка
Щелкните правой кнопкой мыши лепесток в списке слоев и выберите Дублировать слой.
Щелкните Правка > Преобразовать > Отразить по вертикали.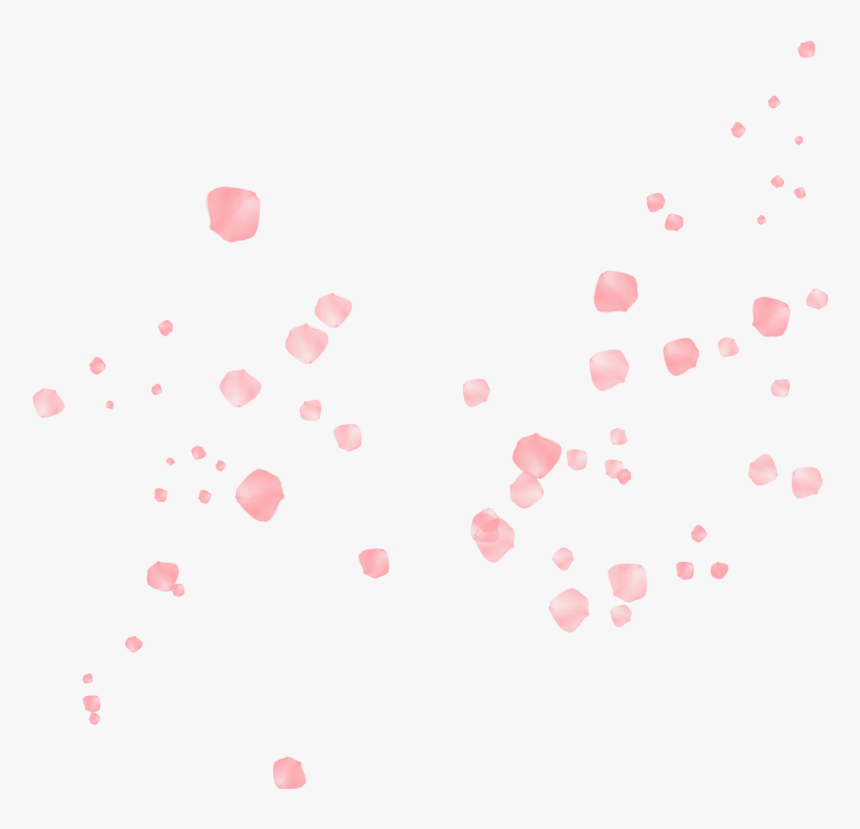
Выберите инструмент «Перемещение» и нажимайте Shift+Стрелка вверх, пока лепестки не будут расположены, как показано на схеме. Вы можете перетаскивать лепесток мышью, если хотите, но не забывайте удерживать клавишу Shift, чтобы лепесток двигался точно вертикально.
5 – Создание одного набора лепестков
В списке слоев щелкните глазное яблоко рядом с фоновым слоем. Это заставит его исчезнуть.
Щелкните Слой > Объединить видимые. Если вы попытаетесь объединить слои любым другим способом, у вас будет два набора параметров наложения (эффектов) на одном из лепестков.Это было бы плохо. 🙂
Щелкните правой кнопкой мыши свой слой в списке Слои и выберите Дублировать. Нажмите Ctrl+T, чтобы трансформировать слой. Перетащите угол, но удерживайте клавишу Shift, чтобы он вращался равномерно. Дублируйте слой и снова поверните его. У вас должно получиться шесть равномерно расположенных лепестков, как показано на схеме.
Щелкните Слой > Объединить видимые.
Щелкните правой кнопкой мыши этот слой в списке слоев. Примените к нему Drop Shadow и нажмите OK.
Щелкните глазное яблоко рядом с фоновым слоем, чтобы он снова появился.
Перейти на страницу 2 из 2
110 лепестков цветов
Представляем фотооверлеи из 110 цветочных лепестков
Как будто фантастические лепестки празднуют галактический праздник кружения и танца: эти 55 одиночных лепестковых текстур заставят ваши фотографии расцвести! Установите эти очаровательные наложения на портреты, пейзажные снимки, рекламные листовки и композиции. Летающий вихрь, сияющие фонтаны и цветные полосы тумана помогут вам создать сенсационные визуальные эффекты.
Эти 55 изображений в формате .PNG во много раз обогатят ваши дизайнерские возможности. Вы получите отличные текстуры лепестков, каждая из которых имеет свой уникальный внешний вид. В некоторых вариантах цветные полосы тумана перемежаются светящимися бусинками крыльев-лепестков. В других наложениях вы столкнетесь с мелкими брызгами мерцающих точек. Потом снова загораются большие и маленькие, сиреневые и розовые цветы!
В других наложениях вы столкнетесь с мелкими брызгами мерцающих точек. Потом снова загораются большие и маленькие, сиреневые и розовые цветы!
Эти накладки отлично подходят для фотосъемки женщин и детей. Кроме того, вы даете волю своим идеям и своему творчеству: усиливайте существующую цветовую вспышку, окунитесь в фантастически светящиеся фантастические миры или создайте портреты с сиянием и блеском.Наложения «цветение и танец» доступны в формате .PNG, применимом в большинстве распространенных программ редактирования изображений. Смешивайте режимы и создавайте потрясающие эффекты!
Простота в использовании! Пошаговая инструкция прилагается. Поместите наложение поверх вашей фотографии, сотрите мягкой кистью ту часть наложения, которая находится над лицом или просто вам не нужна. Вы можете смешивать и сочетать их, изменять непрозрачность и режим для более темного или мягкого вида, изменять цвета наложения с помощью инструмента оттенка/насыщенности.
В комплекте:
• 55 .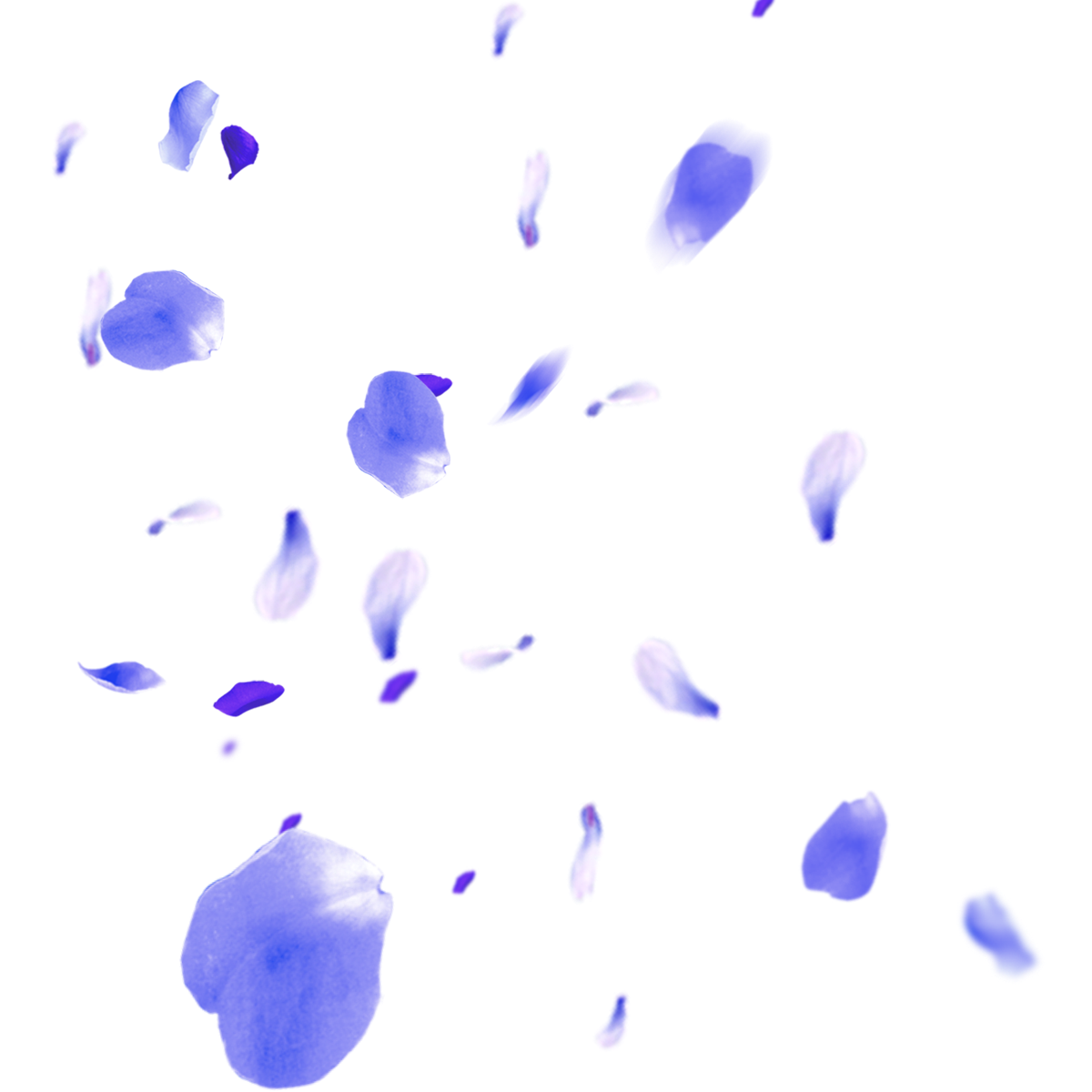 Оверлеи для фото в формате PNG с прозрачным фоном.
Оверлеи для фото в формате PNG с прозрачным фоном.
• 55 .PNG Лепестковые композиции с прозрачным фоном.
• Совместимость с любым программным обеспечением, позволяющим работать со слоями (Photoshop, Photoshop Elements, Paint Shop Pro и т. д.)
Размер архивированного файла: 250,6 МБ
Включенные типы файлов: .PNG
Совместимость с программным обеспечением: Adobe Photoshop CS6 (и выше)
Этот продукт не участвовал в прошлых сделках.
Падающие лепестки роз фотооверлеи
Различные оттенки красного. Создано MixPixBox.
Вы когда-нибудь купались в лепестках роз? С нашими накладками возможно все, особенно когда речь идет о соблазнительных красных розах. Красные лепестки символичны и означают глубокую страсть, глубокое желание, эротику и романтику. Если вы хотите тематически включить лепестки красной розы в свои изображения, эти текстуры доступны для вас в великолепном пакете из 25 наложений PNG + 16 отдельных лепестков PNG.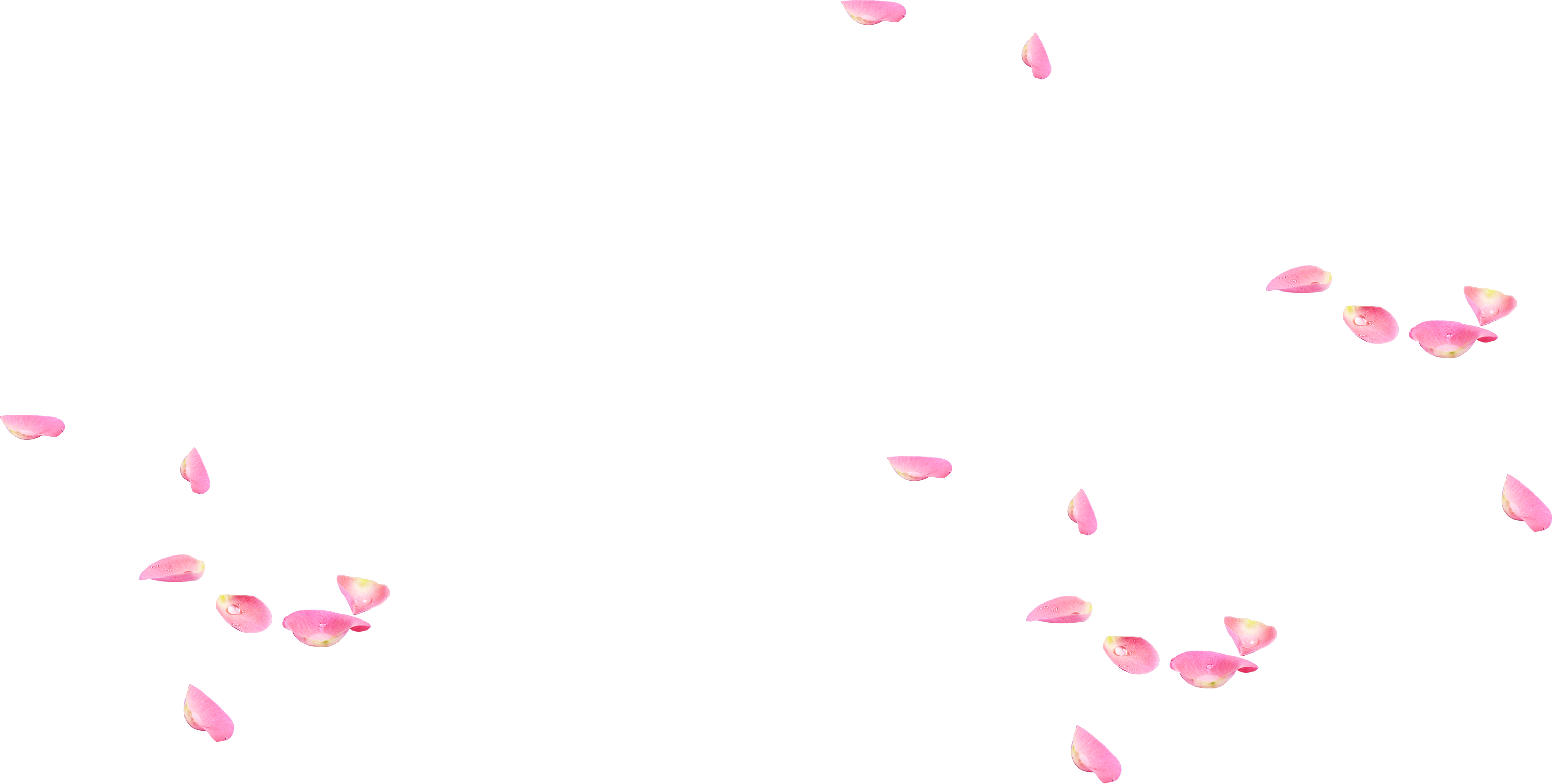
Чтобы добавить лепестки розы, вам нужно выбрать нужный оверлей и перетащить его на свое изображение. Остальное — ваше творчество: переместите листья в нужное место, отрегулируйте их размер и при необходимости вырежьте отдельные копии. Всего на 41 изображении вы найдете как падающие, так и лежащие лепестки красных роз. Иногда в фокусе фактуры выступают несколько листьев, а потом проплывают десятки – самые разные мотивы, в которых вы обязательно найдете именно то, что ищете.
Получайте великолепные снимки от профессионалов в области фотографии и используйте их в качестве эффекта, наложения, элемента изображения или фона.Красные розы рулят! Работайте с падающими и лежащими лепестками роз, легко вставляйте их в свои фотографии и воплощайте в жизнь свои тайные фантазии!
ДЕТАЛИ:
25 PNG Падающая красная роза фотооверлеи с прозрачным фоном.
16 PNG Отдельные лепестки роз с прозрачным фоном.
Высокое разрешение (5100×3450 пикселей — 300 точек на дюйм)
Совместим с любым ПО, позволяющим работать со слоями (Photoshop, Photoshop Elements, Paint Shop Pro, PicMonkey, Gimp и др. ).)
).)
Примечание для пользователей Lightroom — вам нужен плагин, позволяющий работать со слоями. Или вы можете использовать бесплатное программное обеспечение в качестве редактора фотографий PicMonkey после редактирования фотографии в LR.
Видеоуроки
Фотошоп
ДОСТАВКА ФАЙЛА:
Этот продукт предлагается в виде МГНОВЕННОЙ ЗАГРУЗКИ. После оплаты ссылки для загрузки вашего продукта будут немедленно доступны на FilterGrade.com и отправлены по электронной почте в квитанции. Вам понадобится программное обеспечение для открытия Zip-файлов (.zip).
КРЕДИТОВ:
Фото: © Инарик, Sergiophoto / Fotolia
Другие фотографии доступны под лицензией Creative Commons Zero (CC0).
Благодарим вас за посещение цифрового магазина MixPixBox! Не стесняйтесь обращаться ко мне со своими вопросами!
Для получения поддержки отправьте сообщение MixPixBox на Facebook.
наборов лепестков роз для фотошопа
Вы ищете клипарт Bundle Real Flowers, красные цветы, белые цветы, наложение фотошопа, PNG Real Flowers, цветы красной розы, наложение цветка и пакет PNG в этом посте, чтобы предоставить вам 50+ лепестков роз с наложением Bundles для Photoshop — Прозрачный PNG с высоким разрешением Скачать бесплатно. Бесплатная накладка с лепестками роз для фотошопа
В этой коллекции более 50 лепестков роз для фотошопа . наложения фото лепестков цветов для добавления к вашим проектам и фотографиям. Разумный выбор для дизайнеров.
Примечание для пользователей Lightroom: используйте это, пожалуйста, убедитесь, что у вас есть плагин, позволяющий работать со слоями.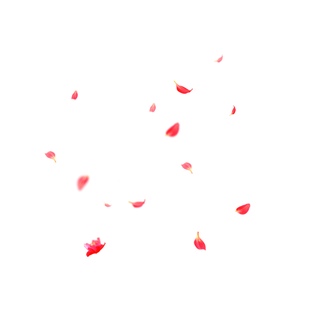
Простота в использовании! Наложите оверлей поверх фото, сотрите мягкой кистью ту часть оверлея, которая находится на лице или просто вам не нужна.Вы можете смешивать и сочетать их, изменять непрозрачность и режим для более темного или мягкого вида, изменять цвета наложения с помощью инструмента оттенка/насыщенности.
В этом 50+ лепестков роз с наложением для Photoshop фото, которое чрезмерно используется для Рождества, свадьбы, дня рождения, на открытом воздухе, фотографии природы, дня святого Валентина и т. д. это не экшены Photoshop
Включено в набор из 50+ лепестков роз для фотошопа
- Более 50 накладок с падающими лепестками роз в высоком разрешении (валентинки)
- Файлы PNG и JPG, подходящие для фотографий размером до 5000 x 3300 пикселей и меньше
- 300 dpi — высокое разрешение, отлично подходит для печати
- Работает со всеми версиями Photoshop и Photoshop Elements, Gimp, Affinity Photo и любыми другими программами редактирования, поддерживающими слои
- Он прост в использовании и очень реалистичен
- Идеально подходит для Дня святого Валентина! Фотография
Падающая красная роза с прозрачным фоном.
Совместимость программного обеспечения: файлы PNG будут работать с большинством графических программ.
Тег: лепестки роз png скачать бесплатно, один лепесток розы png, наложение лепестков роз фотошоп, лепестки роз png HD, наложение роз, фон из лепестков роз, наложение роз png, падающие лепестки роз, бесплатное наложение лепестков роз для фотошоп
Надеюсь, это будет вам полезно.
Мы всегда рады Вам помочь.
Вы мечтаете об этом, мы создаем это
Photoshop Dream
Спасибо, что ознакомились с этой Photoshop Dream!
Манипулятивная работа человека с частицами и летающими цветочными лепестками в Photoshop
В этом уроке я покажу вам шаги, которые я предпринял для создания этого манипулятивного изображения человека с частицами и летающими лепестками цветов в Photoshop.Мы рассмотрим несколько техник, таких как рисование волос, рендеринг частиц из стокового изображения и создание пользовательской кисти с цветочными лепестками.
Это учебник Photoshop среднего уровня, поэтому некоторые шаги могут быть сложными.
Примечание. Учебное пособие по Photoshop выполнено в версии CS6, поэтому некоторые скриншоты могут иметь немного другой макет, чем в более ранней версии.
Вот предварительный просмотр финального эффекта для этого урока: (щелкните, чтобы увеличить)
Скачать PSD-файл
Вы можете загрузить PSD-файл для этого руководства через VIP-зону всего за 6 долларов.95/месяц (или меньше)! Вы получите не только этот PSD-файл, но и более 100 других PSD-файлов + дополнительные плюсы + эксклюзивные уроки по Photoshop. Зарегистрируйтесь сейчас и получите эксклюзив 🙂 Узнайте больше о VIP-зонах
OK Начнем!
Для выполнения этого урока вам потребуются следующие запасы:
Модель от mjranum-stock
Металлическая текстура
Шаг 1
Создайте новый документ 724px * 1024px с черным фоном.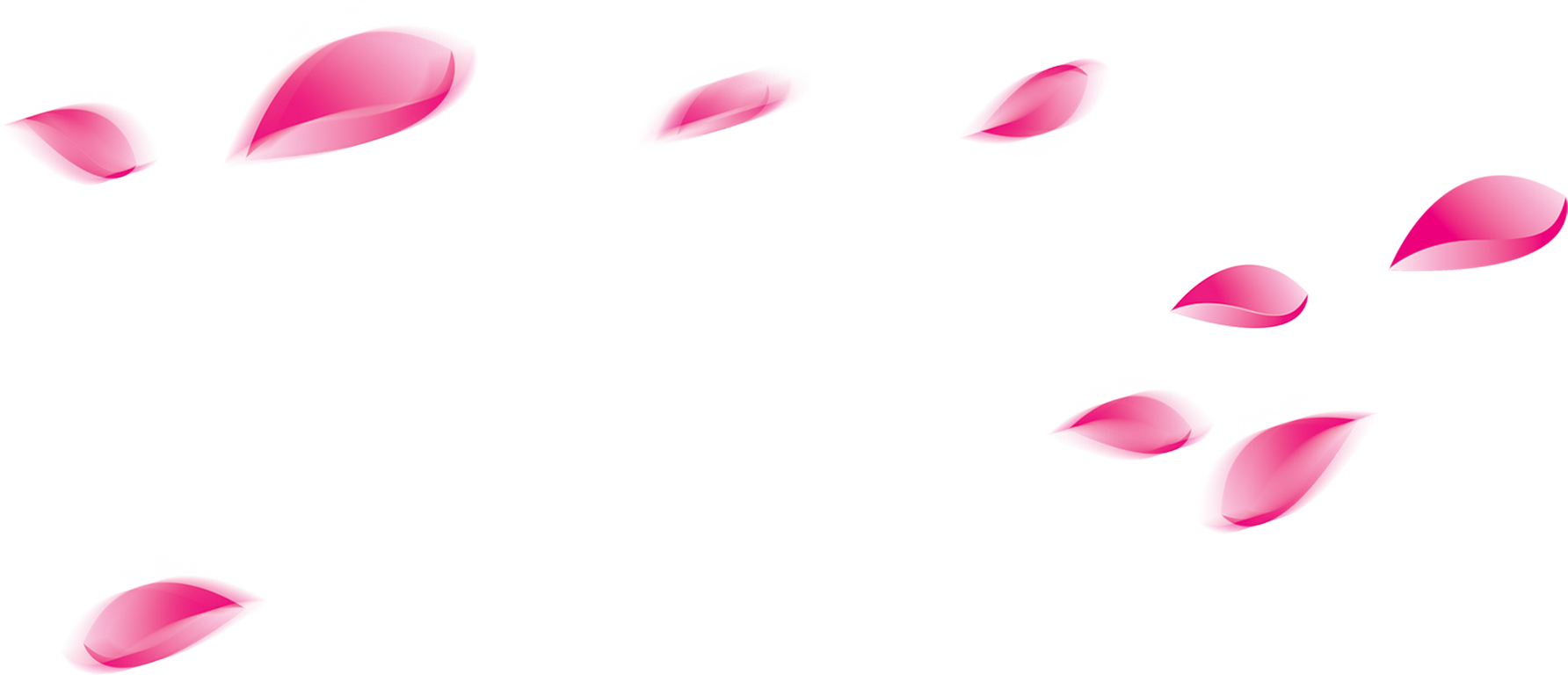 Сначала мы подготовим текстуру земли, поэтому давайте загрузим металлическую текстуру в Photoshop и выделим ее часть с помощью инструмента прямоугольной области:
Сначала мы подготовим текстуру земли, поэтому давайте загрузим металлическую текстуру в Photoshop и выделим ее часть с помощью инструмента прямоугольной области:
Скопируйте и вставьте выделение в наш документ, используйте инструмент свободного преобразования, чтобы изменить перспективу, как показано ниже:
Затем используйте мягкий ластик, чтобы удалить края текстуры, чтобы создать некоторую глубину:
Добавьте следующие 3 корректирующих слоя в качестве обтравочной маски к этому слою с текстурой:
Черное и белое
Уровни
Маска слоя на корректирующем слое уровней:
Кривые
и у вас пока будет следующий эффект:
Шаг 2
Загрузите изображение модели в Photoshop и вырежьте модель, как показано ниже, измените размер и поместите ее поверх нашей текстуры земли:
Подровняйте края модели мягким ластиком, а также немного осветлите нижнюю часть тела, чтобы она сливалась с фоном:
Совет: установите расход и непрозрачность ластика примерно на 50% для тонкого эффекта.
Добавьте корректирующий слой уровней в качестве обтравочной маски к этому слою с моделью:
Прикрепите следующую маску слоя к этому корректирующему слою уровней:
и вот эффект на данный момент:
Шаг 3
Волосы, на мой взгляд, выглядят немного скучно, поэтому я решила их нарисовать. Создайте новый слой и нарисуйте путь с помощью Pen Tool:
.Выберите жесткую кисть размером 4 пикселя:
Вернитесь к инструменту «Перо» и щелкните правой кнопкой мыши по контуру, выберите «Контур обводки»:
Обведите путь этой кистью и включите «Имитация давления»:
и вы получите следующий эффект:
Я повторил вышеперечисленные шаги много раз и скорректировал форму, размер и цвет волос, и в результате получил следующий эффект:
Это может быть длительный процесс, поэтому наберитесь терпения 🙂 Если у вас возникли трудности с этим шагом, посмотрите этот видеоурок, который у меня есть на канале PSDVault Youtube:
youtube.com/embed/NdgeZgwA8Os» frameborder=»0″/>
Шаг 4
Теперь мы можем нарисовать или визуализировать некоторое облако на фоне с помощью кисти для облаков или фильтра облаков, убедитесь, что вы установили непрозрачность слоя на низкое значение, чтобы у нас был только тонкий эффект:
Мы можем добавить немного частиц вокруг модели — снова используем металлическую текстуру и выбираем из нее кусок:
Скопируйте и вставьте выделение в наш документ и поместите слой ниже слоя с моделью, добавьте к нему следующие 2 корректирующих слоя в качестве обтравочной маски:
Черное и белое
Уровни
Деформируйте этот слой частиц, чтобы он принял летящую форму:
и вот какой у вас будет эффект:
Повторите описанные выше шаги и добавьте несколько летающих частиц с правой стороны:
Шаг 5
Хорошо, теперь мы можем создать новый набор кистей для рисования летящих лепестков цветов, создать новый документ (размер не имеет особого значения), создать новый слой и нарисовать одну точку:
Придайте этой точке форму лепестка с помощью инструмента деформации:
Затем скройте фоновый слой, выберите «Изображение» > «Обрезать» и обрежьте прозрачные пиксели, затем выберите «Правка» > «Определить набор кистей»:
Дайте кисти имя, перейдите в окно кистей и примените следующие настройки:
Используйте эту кисть, чтобы нарисовать лепестки цветка в соответствии с траекторией летящих волос:
и у вас пока будет следующий эффект:
Далее я добавил некоторые настройки цвета поверх изображения, и вы получите следующий окончательный эффект: (щелкните, чтобы увеличить)
Вот и все! Надеюсь, вам понравится и вы найдете это полезным! До следующего раза, хорошего дня!
Создание «Цветочного жука» · 3dtotal · Узнать | Создать
В этом уроке я расскажу о создании изображения цветочного жука, которое я сделал для 3D Total. Этот урок будет состоять в основном из работы с текстурами, чтобы добиться реалистичного вида настоящего цветка.
Этот урок будет состоять в основном из работы с текстурами, чтобы добиться реалистичного вида настоящего цветка.
Сначала мы должны посмотреть, как выглядит натуральный лепесток цветка. Когда мы смотрим на основание лепестка, мы можем заметить, что цвет смешивается с другими цветами с легким градиентом. Это означает, что когда у нас есть два или более цвета на лепестке, мы должны убедиться, что цвета естественным образом переходят друг в друга. При этом мы должны убедиться, что это не идеальный переход от одного цвета к другому.Причина этого в том, что в природе всегда есть случайные несовершенства, и это то, что делает ее прекрасной.
Обратите внимание, что переходы от одного цвета к другому не являются идеально плавными. Пятна розового и оранжевого превращают этот красный в ярко-желтый. Также обратите внимание на прожилки на лепестках, это очень важно при воссоздании жизни. Маленькие детали этих прожилок сделают цветок похожим на настоящий.
Теперь, когда мы стали экспертами в цветах и цветах, давайте начнем создавать свои собственные.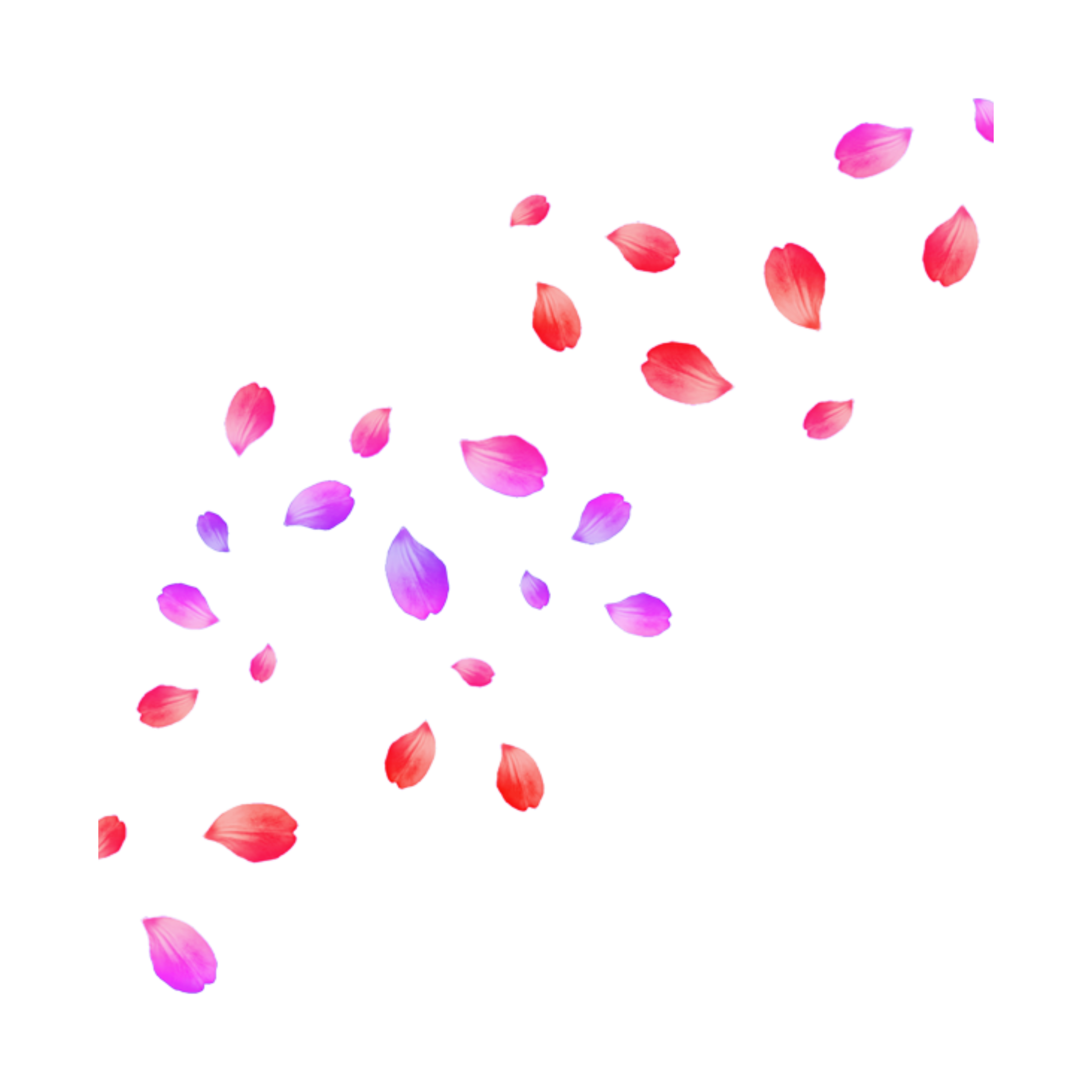 Мы не будем освещать лепку этого цветка из-за времени. Начнем в Adobe Photoshop. Сначала я сделал холст красивого красного цвета; вы можете сделать все, что захотите. Затем я сделал выделение и создал контур лепестка.
Мы не будем освещать лепку этого цветка из-за времени. Начнем в Adobe Photoshop. Сначала я сделал холст красивого красного цвета; вы можете сделать все, что захотите. Затем я сделал выделение и создал контур лепестка.
Сначала я сделал холст красивого красного цвета; вы можете сделать все, что захотите. Затем я сделал выделение и создал контур лепестка.
Затем не забудьте сохранить выделение на случай, если вы его потеряете.
Следующим шагом будет создание светлых и темных участков лепестка.Это на самом деле только для шаблона, чтобы вы знали, где разместить другие цвета
Продолжайте делать детали с помощью инструмента затемнения в Photoshop. Не забудьте уменьшить непрозрачность примерно до 20, чтобы не пережечь холст.
Давайте добавим еще немного цвета. Затем я добавил приятный желтовато-оранжевый цвет, чтобы сделать косточку лепестка. Вы можете сделать выделение или просто нарисовать его в нужной форме.
После того, как вы сделали углубление лепестка так, как хотите, теперь пришло время стереть края, чтобы сделать это немного более изысканным.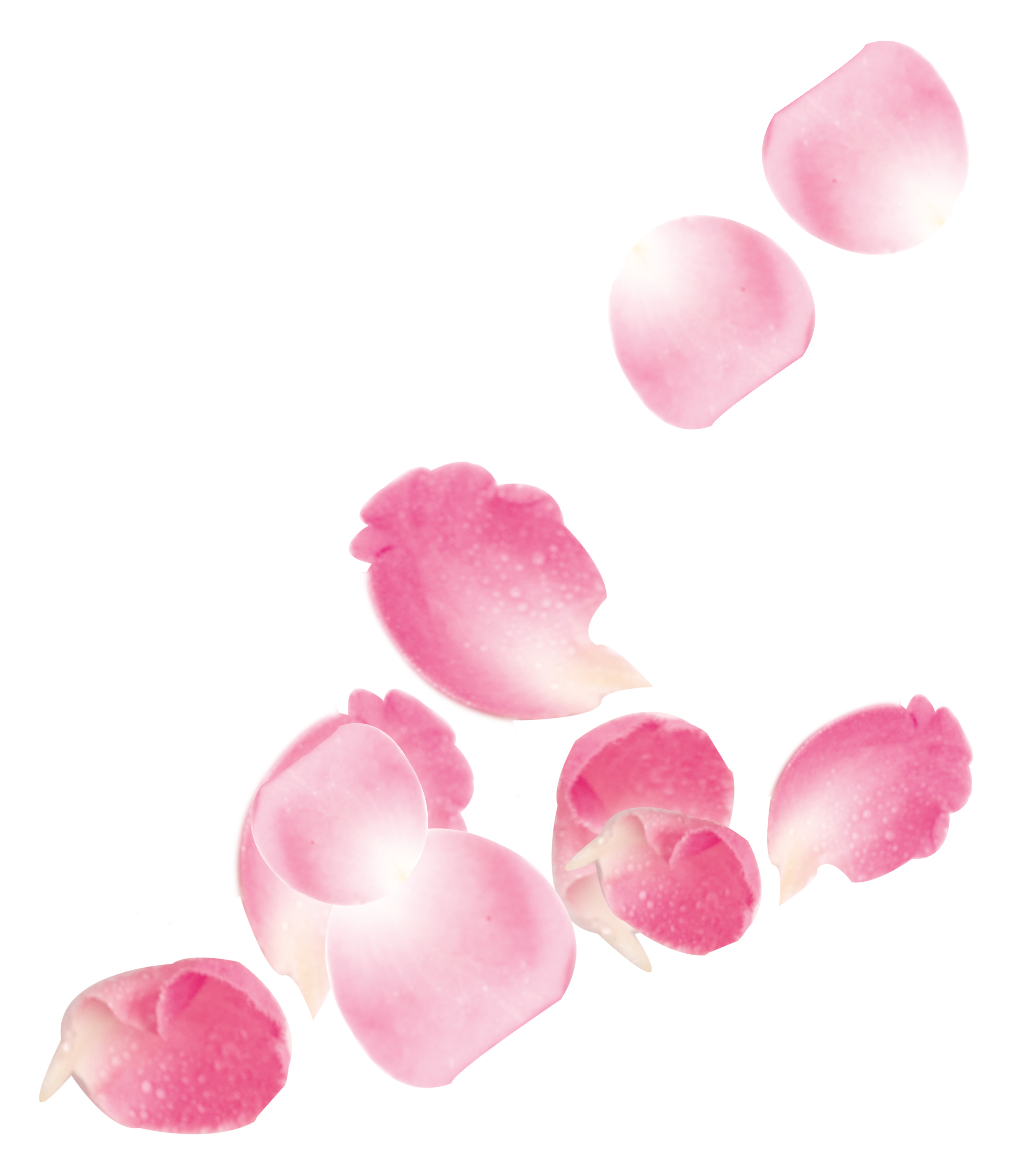 Я использовал кисть размера 20 с непрозрачностью 12
Я использовал кисть размера 20 с непрозрачностью 12
. Затем я размазал желтый цвет, чтобы начать формировать случайные участки цвета, где будет идти градиент. Это также время, чтобы выяснить, где вы хотите, чтобы вены проходили на лепестке.
Теперь я создаю некоторые блики на лепестке в базовой форме. Для этого я использовал светло-розовый цвет, размер кисти 25 и непрозрачность 35. Также после того, как вы это сделаете, размажьте розовый цвет, чтобы он принял форму прожилок.
Теперь мы можем вставить вены.Убедитесь, что все они текут одинаково вниз к ямке лепестка. Для этого я использовал инструмент Burn Tool с размером 2.
Добавьте шум, чтобы оживить холст. Это также добавляет к случайным несовершенствам, которые мы ищем.
Возьмите ластик и на розовом слое, который мы создали ранее, просто сделайте розовый не таким розоватым. Также возьмите инструмент для выжигания и приглушите желтый цвет ямы.
Продолжение прогресса.
Теперь самое смешное.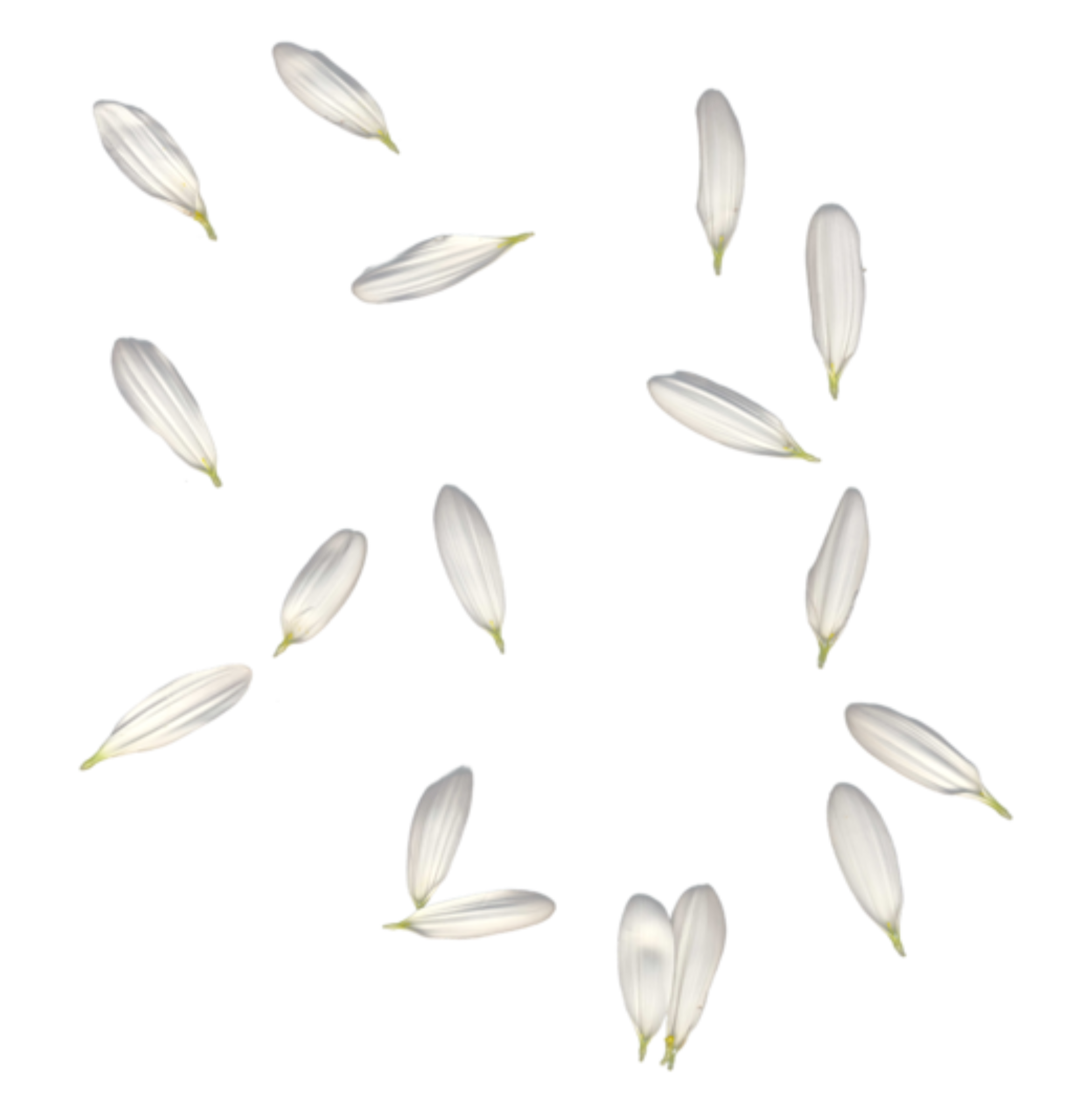 Возьмите лепесток, который вы только что создали, и сохраните его в формате JPEG.Теперь верните его на новый слой и измените режим наложения на Hard Mix. Это создаст более случайное распространение цвета для нашего градиента. Хорошо, затем сохраните этот сложный слой в формате jpeg и удалите только что созданный слой. Теперь перенесите jpeg с жестким миксом на новый слой и измените режим наложения на наложение и уменьшите заливку до меньшего числа, где-то около 30
Возьмите лепесток, который вы только что создали, и сохраните его в формате JPEG.Теперь верните его на новый слой и измените режим наложения на Hard Mix. Это создаст более случайное распространение цвета для нашего градиента. Хорошо, затем сохраните этот сложный слой в формате jpeg и удалите только что созданный слой. Теперь перенесите jpeg с жестким миксом на новый слой и измените режим наложения на наложение и уменьшите заливку до меньшего числа, где-то около 30
У вас должно получиться что-то вроде этого. Поверьте мне, это становится лучше.
Сохраните это как jpeg, верните на новый слой и задайте новый режим наложения и прозрачность.Убедитесь, что новый слой не совсем виден, но достаточно, чтобы вызвать изменение изображения. Готовый лепесток с добавленными деталями, чтобы придать ему естественный вид.
Теперь нам нужно создать карту рельефа и карту блеска. Сохраните jpeg, затем обесцветьте лепесток и отрегулируйте уровни. Не настраивайте уровни автоматически, потому что мы хотим работать со всеми градациями серого.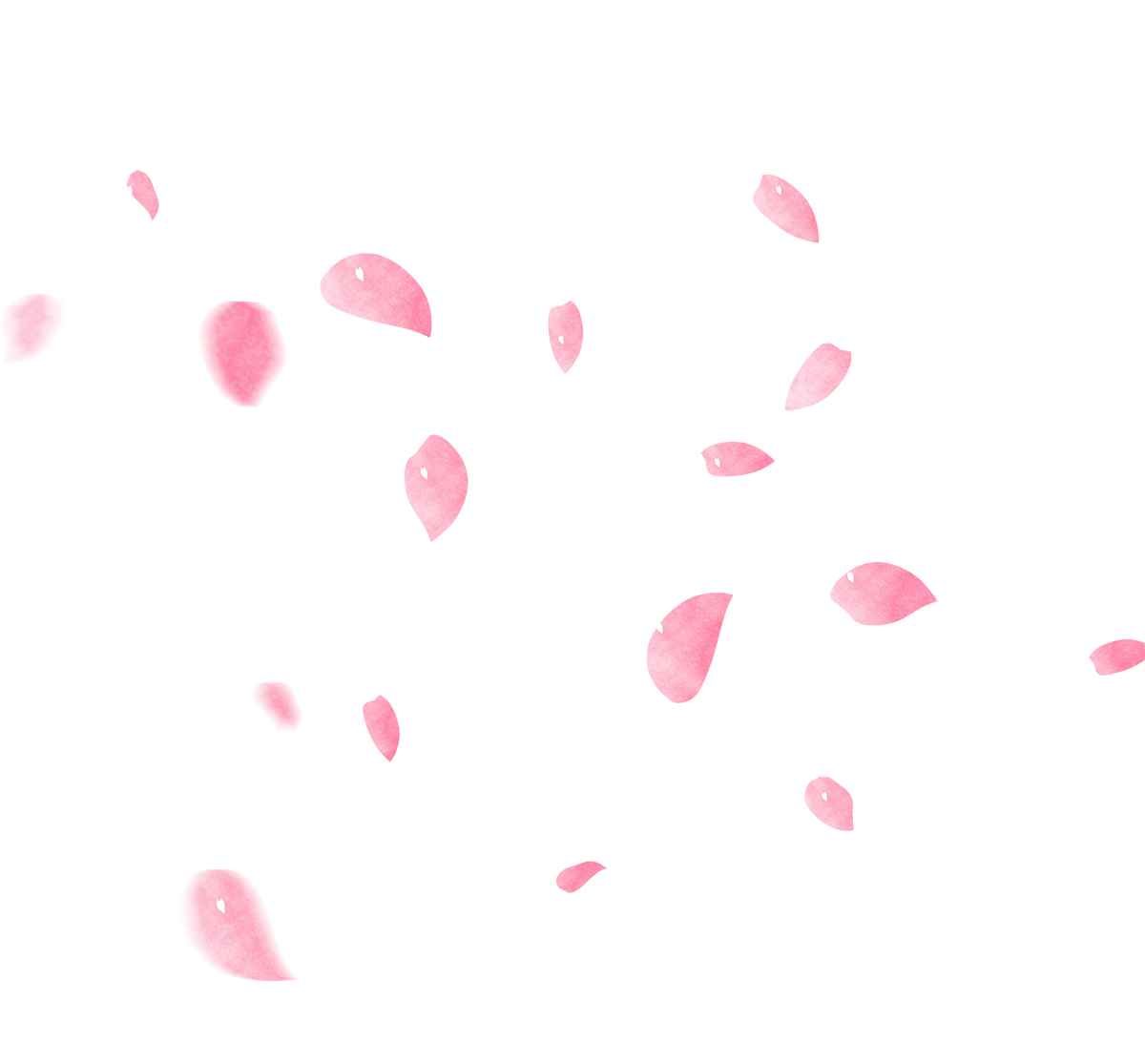
Теперь мы добавляем размытие по Гауссу к лепестку, чтобы придать карте блеска красивое глянцевое мерцание.
Теперь для карты бампа возьмите исходный лепесток, обесцветьте его и уменьшите уровни до чего-то вроде этого.И убедитесь, что вы размыли карту бампа, чтобы получить красивую мягкую выпуклость на лепестке.
Теперь мы можем перенести его в 3D Studio Max и создать наш цветок. Вот скрин цветка, который я создал в Максе. Текстура одного лепестка использовалась для всех лепестков. Для стебля, поскольку его не видно, я использовал простой зеленый цвет.
Жуки смоделированы с помощью сферы и другой текстуры, которую я создал в Photoshop. Для придания цветку реалистичного внешнего вида использовалась базовая 3-точечная система освещения.
Каждый свет имеет свой цвет в зависимости от его положения вокруг цветка. Каждый свет также различается по яркости. Вот скрин световых свойств.
Вот рендер того, как выглядят лепестки до постобработки в Photoshop.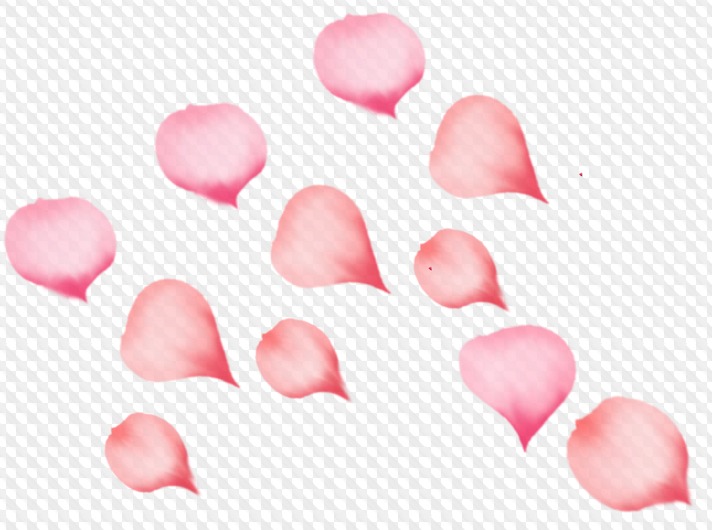

 )
) Д.
Д.
 1 KB Кисти мыльные пузыри хороший набор пузырей с различными отражениями в них. Вы сможете подобрать для […]
1 KB Кисти мыльные пузыри хороший набор пузырей с различными отражениями в них. Вы сможете подобрать для […]