Как поменять язык в Лайтруме
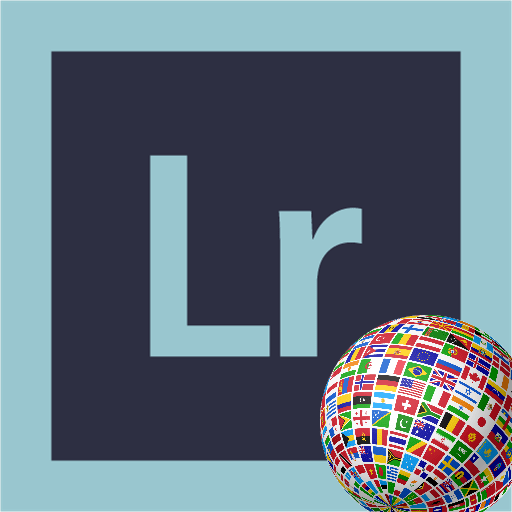
Adobe Photoshop Lightroom — отличная программа для работы с большими массивами фотографий, их групповой и индивидуальной обработки, а также экспорта в другие продукты компании или отправки на печать. Разумеется, разобраться со всем многообразием функций куда проще, когда они доступны на понятном языке. И раз уж вы читаете эту статью, вам наверняка привычен именно русский язык.
Но тут стоит учитывать и другую сторону — большинство качественных уроков по Lightroom создано на английском языке, и потому порой проще пользоваться англоязычной версией, дабы проще выполнять шаблонные действия. Так или иначе, вам наверняка стоит знать хотя бы в теории, как сменить язык программы.
На самом деле, тонкая настройка Лайтрум требует немало знаний, но смена языка производится лишь в 3 действия. Итак:
1. Выберите на верхней панели «Edit» («Правка») и в появившемся меню нажмите на «Preferences» («Предпочтения»).
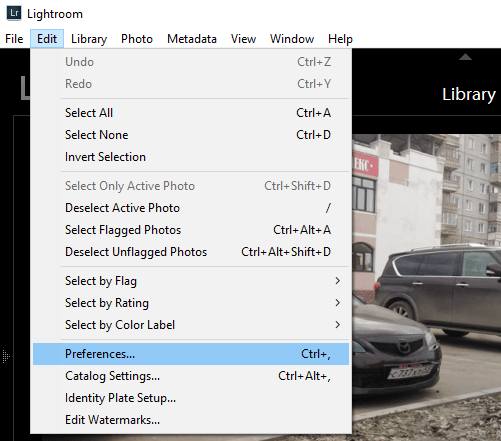
2. В появившемся окне перейдите на вкладку «General» («Основные»). В самом верху вкладки найдите «Language» («Язык») и выберите из выпадающего списка нужный вам. Если в списке нет русского языка, выберите «Автоматически (по умолчанию)». Этот пункт активирует язык как в вашей операционной системе.
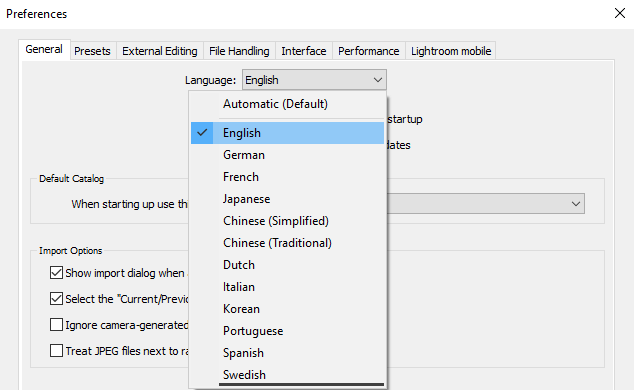
3. Наконец, перезагрузите Adobe Lightroom.
Обращаем ваше внимание на то, если у вас в программе отсутствует русский язык, то, скорее всего, речь идет о пиратской версии комбайна. Вероятно, у вас просто не вшит язык, поэтому вам потребуется отдельно искать русификатор именно для вашей версии программы. Но самое лучшее решение — это использовать лицензионную версию Adobe Lightroom, в которой имеются все языки, с которыми способна работать программа.
Заключение
Как видите, единственная сложность заключается в том, чтобы найти раздел настроек, т.к. он находится в довольно необычной вкладке. В остальном, процесс занимает буквально пару секунд.

 Опишите, что у вас не получилось.
Наши специалисты постараются ответить максимально быстро.
Опишите, что у вас не получилось.
Наши специалисты постараются ответить максимально быстро.Помогла ли вам эта статья?
ДА НЕТКак в лайтруме поменять язык на русский?
Большинство профессиональных программ для работы с графикой по умолчанию сразу после установки имеют англоязычный интерфейс. Оно и понятно, ведь разрабатываются они в основном за рубежом.
Далеко не каждый пользователь владеет английским языком и способен комфортно работать в англоязычной версии программы Lightroom. Не так давно мы рассказывали о смене языка в фотошопе. В данной статье мы расскажем где меняется язык интерфейса в лайтруме и как его переключить на русский.
Смена языка через параметры интерфейса
Сейчас мы покажем вам как переключить язык интерфейса с английского на русский на примере Adobe Lightroom CC. Но уверяем, что эта процедура выполняется точно также и в других версиях данного графического редактора.
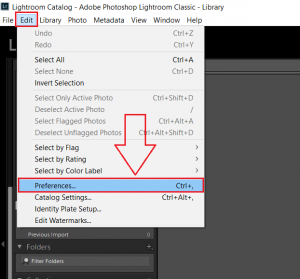
Вход в настройки Adobe Lightroom
Для начала запускаем лайтрум и обращаем внимание на главное меню, расположенное в верхней части рабочего окна. Нас интересует пункт “Edit”.
Нажимаем на него и в открывшемся подменю выбираем “Preferences…” для открытия главного окна настроек.
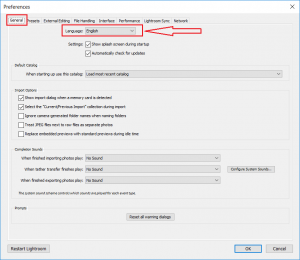
Параметр смены языка
Управление языковым параметром интерфейса располагается сразу на первой вкладке “General”. Точнее в верхней его части.
Параметр “Language”, напротив которого скорее всего будет стоять “English”, задает язык интерфейса программы лайтрум.
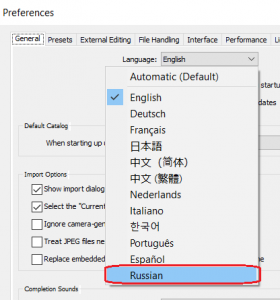
Выбор языка интерфейса
Для его изменения достаточно нажать на стрелку правее и из открывшегося списка выбрать требуемый язык. В нашем случае это русский (Russian).
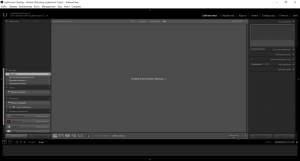
Русскоязычный интерфейс программы Adobe Lightroom
Как только вы это сделаете, нажимаете “Ок” внизу окна с настройками и перезапускаете Lightroom для применения внесенных языковых изменений. При следующей загрузке язык программы Lightroom станет русским.
Если в списке языков русский отсутствует, то это значит, что у вас установлена версия с неполным языковым пакетом. В этом случае есть два варианта: Первый – отдельно искать пакет русификации для вашей версии лайтрума и второй – удалять лайтрум и искать его установочный файл с интегрированным русским.
Как поменять язык в Лайтруме?
Adobe Lightroom — это разработка компании Адоб, которая в более ранних версиях Фотошопа поставлялась, как ее внутренняя утилита. Позднее данный инструмент был вынесен в отдельную программу. Данный инструмент позволяет обрабатывать фотоматериалы с помощью различных встроенных функции и значительно облегчает обработку фото.
Большинство различных инструкций и туториалов по этой программе представлено на английском языке. Поэтому более удобно изучать принцип работы данного инструмента на том языке, на котором описана инструкция урока. Ниже более подробно опишем, как поменять язык в Лайтруме.
Для того, чтобы поменять язык в Adobe Lightroom, потребуется выполнить несколько ниже описанных шагов:
1. Прежде всего, запустите саму программу. Перед Вами откроется вот такой интерфейс:
2. В верхней панели открывшегося диалогового окошка необходимо выбрать вкладку «Edit» (русскоязычный перевод «Правка»):
3. После нажатия на эту вкладку появится вот такое выпадающее меню, в котором необходимо выбрать пункт «Preferences» (в переводе на русский язык «Предпочтения») или нажать горячее сочетание клавиш
Ctrl+,:4. Далее появится окно настроек, в котором необходимо перейти на вкладку «General» (русскоязычный перевод «Основные»):
5. Среди настроек необходимо найти пункт «Language» (по-русски «Язык»), нажать левой кнопкой мыши и в появившемся списке языков выбрать нужный нам язык, а затем нажать кнопочку «ОК»:
Примечание! Если среди языков нет нужного нам языка, то можно выбрать значение «Automatic» («Автоматически»), которое является значением по умолчания. При выборе этого пункта значение языка программой будет выбрано в соответствии с языком, установленным на вашей операционной системе.
6. Перезапустите программу, чтобы установленные изменения вступили «в силу».
Понравилась статья? — Ставь лайк!
Как изменить язык в Photoshop, Lightroom, After Effects и Premier Pro
Пользователи фото и видео редакторов линейки Adobe (как скачать) неожиданно для себя сталкиваются с проблемой смены языков интерфейса. Кто-то не может найти опцию переключения в меню, у кого-то английский — единственный доступный для использования. Изменить язык интерфейса действительно не получится в один клик, однако это совсем не сложно. Мы разберем как это сделать для каждой из программ, но сначала рассмотрим самый примитивный вариант.
Смена языка через Creative Cloud. Стандартный способ через удаление программы
- Открываем приложение Creative Cloud.
- В меню, которое отображается в виде трех точек, кликаем на Preferences.
- В открывшемся окне выбираем вкладку Creative Cloud, а в ней Apps.
- Первая строка- App Language. В списке языков выбираем нужный нам.
- Находим приложение уже в другой вкладке Apps, которая находится в основном меню. В кнопке справа выбираем Manage, затем Uninstall.
- После удаления устанавливаем приложение заново. Программа установиться уже с переведенным интерфейсом.
Поменять язык в Photoshop CC с английского на русский
Многие сталкиваются с тем, что в списке доступных языков интерфейса лишь один пункт. Дело в том, что при скачивании программы устанавливается лишь один языковой пакет. Это легко исправить. Первые четыре пункта будут такие же как в первом варианте.
- Открываем приложение Creative Cloud.
- В меню, которое отображается в виде трех точек, кликаем на Preferences.
- В открывшимся окне выбираем вкладку Creative Cloud, а в ней Apps.
- Первая строка- App Language. В списке языков выбираем Русский.
- Далее жмем стрелку назад, чтобы перейти в основное меню и выбираем вкладку Apps.
- Обратите внимание, что кнопка напротив Photoshop изменилась с Open на Install. Нажимаем ее, чтобы установить языковой пакет.
- Далее переходим в Photoshop. Открываем основное меню Preferences в нем Interface. В открывшимся окне в блоке Presentation в строке UI Language выбираем Русский язык.
- Перезапускаем Photoshop. Готово.
Поменять язык в Lightroom Classic CC c английского на русский
Изменить язык в Lightroom немного проще, но проблема в том, что в списке языков отсутсвует Русский. Официального перевода интерфейса нет, но в рунете можно найти русификаторы, которые вполне справляются со своей задачей.
- Открываем Finder и находим в нем вкладку Applications (Приложения). В списке приложений находим Lightroom Classic CC. Кликаем правой кнопкой мышки и выбираем Show Package Contents (Показать содержимое пакета). Вы увидите папку Contents.
- Скачиваем русификатор тут.
- Распаковываем его в папку Contents.
- Открываем Lightroom, в меню Preferences вкладка General и в списке языков выбираем Немецкий. После перезапуска программы вы получите интерфейс на русском языке.
Поменять язык в Premier Pro с английского на русский
Процесс смены языка в видеоредакторе давольно странный, но не сложный
- Заходим в Premier Pro.
- Жмем сочинение клавиш CMD+fn+F12 для Mac или CTRL+F12 для Win. Нам откроется окно Console.
- В меню рядом с надписью Console выбираем Debug Database View.
- В строке ApplicationLanguage меняем en_En на ru_RU.
- Закрываем консоль
- Перезапускаем приложение. Готово!
Поменять язык в After Effects
Новая программа, а значит новый алгоритм для смены языка.
С русского на английский
- Открываем Finder и находим в нем вкладку Applications (Приложения). В списке приложений находим After Effects. Кликаем правой кнопкой мышки и выбираем Show Package Contents (Показать содержимое пакета). Вы увидите папку Contents.
- В папке Contents находим папку Dictionaries, а в ней папку ru_RU.
- В папке будет файл «after_effects_ru_RU.dat«. Нам нужно переименовать его, чтобы добавив в конце «_.dat«. В итоге файл должен называться «after_effects_ru_RU.dat_.dat«.
- Перезапускаем After Effects.
С английского на русский для версии 2018 года
- Открываем Finder и находим в нем вкладку Applications (Приложения). В списке приложений находим After Effects. Кликаем правой кнопкой мышки и выбираем Show Package Contents (Показать содержимое пакета). Вы увидите папку Contents.
- В папке Contents находим папку Resources, а в ней папку zdictionaries
- В этой папке есть файл «after_effects_en.dat«. Его мы переименовываем в «after_effects_ru.dat«
- Перезапускаем приложение.
Похожее
Want More Stuff Like This?
Get my latest posts straight into your inbox before everyone else.
You may also like
Don’t Miss
как поменять язык на русский?
Если после скачивания бесплатно программа запустилась на английском – то для перевода меню на русский язык воспользуйтесь универсальной инструкцией для компьютеров и ноутбуков на базе всех популярных версий Windows (7-10):
Выберите меню «Edit», затем «Preferences».
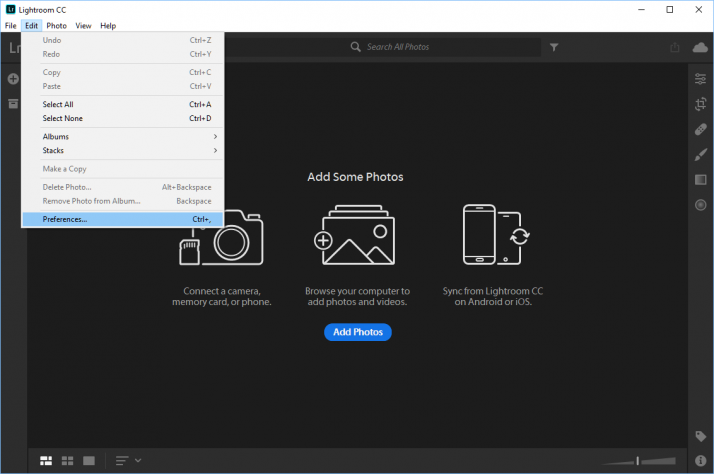
В разделе «General» задайте русский язык в блоке «Language». Нажмите «Done» и перезагрузите машину.
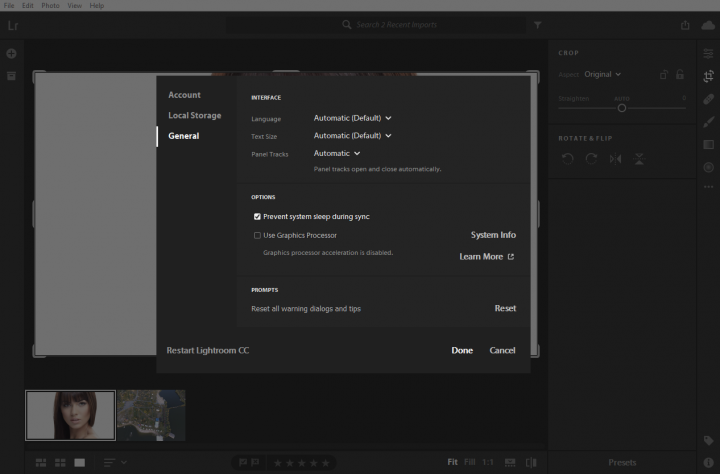
Если среди списка нет русского языка – попробуйте выбрать режим «Automatic» (русский язык выберется в случае, если у вас установлена русская версия Windows).
На “Базовом курсе обработки” мы изучаем графический редактор Adobe Photoshop Lightroom в версии Classic, которая обладает всем перечнем инструментов для обработки фотографий. Для процесса обучения нам потребуется установить программу на компьютер. Мы всегда окажем помощь в установке программы в классе, но вы также можете провести подготовительную работу самостоятельно благодаря данной инструкции. Это совсем несложно, и так мы сможем уделить на первом занятии больше времени самой программе.
Если вам требуется установить Lightroom на MacOS, читайте следующую статью.
Чтобы установить программу, нужно зайти на сайт www.adobe.com/ru

Выбираем в верхнем меню раздел “Фото, видео и дизайн”, подраздел “Фотографы”.


Если это ваша первая установка программы от Adobe, то сначала скачается небольшой исполнительный файл, при запуске которого вам будет предложено создать свою учётную запись. Соглашаемся. Если она была создана ранее, вам потребуется войти в свой аккаунт.

Анкета несложная, но не забудьте записать пароль.

Далее следует небольшой опрос для маркетинговых целей. Можете водить любые данные.

После этого начнётся процесс загрузки и установки самой программы, который может длиться от 5-10 минут в зависимости от скорости соединения.

Программа установлена!

С настоящего момента начинается пробный недельный период. Программа работает без ограничений, но только 7 дней, после которых модуль обработки перестанет функционировать, если не будет выполнена платная подписка на план для фотографов.

Программа будет установлена с английским языком. К сожалению, среди языков программы русского не предусмотрено. К счастью, есть решение в виде русификации. Для этого нужно скачать этот архив.

Скопируйте из архива файл “TranslatedStrings_Lr_de_DE” и вставьте его в папку с установленной программой. Выбираем подпапку “Resources”, далее “De”. Эти действия заменят в программе немецкий язык на русский.

Далее для выбора “немецкого/русского” языка выбираем в меню Edit, затем Preferences.

Во вкладке “General” выбираем язык/language “Deutsh”. Затем в нижнем правом углу активного окна нажимаем кнопку “Restart Lightroom” для перезапуска программы. Ура! Ваша программа теперь на русском языке. Однако хотелось бы отметить, что любые русификации программы не носят официального характера, поэтому возможны расхождения между версиями в переводе отдельных пунктов и инструментов программы. Также после плановых обновлений программы придётся заново устанавливать новую версию русификатора.
Поэтому, если вы хоть как-то знакомы с английским языком, рекомендуем все же привыкнуть к оригинальным названиям функций.
Для изучения самой программы приглашаем всех на “Базовый курс фотографии“.

Надеемся, что с помощью данной инструкции процесс установки и русификации Adobe Photoshop Lightroom будет простым и понятным. Если вдруг материал в данной статье стал неактуальным, напишите на [email protected].
Пётр Покровский
Привет, друзья! Одной из прошлых моих статей был список приложений для мобильной обработки изображений. В одном из пунктов был всеми любимый Lightroom.
Поскольку эта программа одна из самых лидирующих и запрашиваемых на фоторынке, я, дорогие читатели, хотел бы рассказать вам о том, как работать в лайтруме на компьютере! Подробно, пошагово, чтобы все было понятно. Итак, начнем.
Установка
Lightroom представляет собой программу из линейки компании Adobe для работы с цифровыми фотографиями. В эту линейку также входит и всем известный Photoshop.
Установка программы достаточно проста, и в ней все наглядно видно что делать. Думаю, эта часть не нуждается в подробном объяснении. Кстати, если у вас нет русского лайтрума, то держите ссылку.
Первый запуск
После установки приложения, вы радостные и счастливые, вдохновленные будущими хорошими работами, ждете запуска программы, дождались и видите, что ничего не понятно. Без паники!
Открывая программу, вы видите интерфейс со всевозможными кнопочками и разделами. Библиотека, Коррекция, Карта, Книга (Library, Develop, Map, Book) и другие — находятся в правом верхнем углу (стрелка 1). А самые важные кнопки (импорт, экспорт изображения) — в левом верхнем, (стрелка 2).

То, что вы будете видеть слева посередине зависит от раздела, в котором вы находитесь. Раздел выбирается справа вверху (стрелка 1).
Если вы находитесь в разделе Коррекция, то слева вы увидите опции Пресеты (Presets, с различными готовыми пресетами и инструментами для их создания), Snapshots, History, Collections и другие. Если вы установили программу по моей ссылке, то у вас будет программа на русском языке.

Импорт фото
Для того, чтобы загрузить свою фотографию, вам потребуется нажать на «Файл» и «Импорт фото и видео». После этих действий вам откроются все ваши файлы и папки, где вы можете выбрать нужное фото.
Следующим окном будет маленький список всех ваших загружаемых фотографий , где вы уже выбираете конкретно ту, с которой будете работать.
Поскольку, Лайтрум является программой для пакетной обработки, то загружать в него очень удобно целую папку. Допустим, когда я отснял свадьбу или юбилей, или это может быть детский праздник, то я копирую все raw файлы в одну папку, которую и загружаю в лайтрум.
Кстати, какие программы я использую в какой последовательности, как профессиональный фотограф, я уже рассказывал вот в этой статье. И лайтрум я использую именно как программу для обработки всей серии фотографий, что я снял на мероприятии.
Для того, чтобы добавить папку с вашими фотографиями для обработки в программе, нужно перейти во вкладку Библиотека (правая верхняя часть программы). Затем нажимаем «Плюс» в разделе «Папки» (левая часть середина).

После этого вам останется выбрать папку, в которой хранятся ваши raw файлы, и затем нажать импорт в правом нижнем углу. Справились?
Обработка фото
После успешной выгрузки, вы находитесь все еще во вкладке «Библиотека». Вы видите перед собой все фотографии из вашей папке в программе. Снизу вы видите полосу со всеми вашими фото.
Для того, чтобы начать редактировать ваши файлы, вам нужно перейти во вкладку «Коррекция» (справа сверху). И вы попадаете в основное окно программы работы с изображениями.
Слева наблюдается всеми любимая опция «Пресеты», в которую входят также различные подгруппы со стилями и цветами шаблонов.
Справа более интересная картина — подробная работа со цветокоррекцией. На этом «поле» вы можете подправить все цветовые недостатки — экспозицию, светотень, выделить в зависимости и надобности задумки определенные цвета и оттенки.

Пресеты
Мы подошли к самому интересному, на что я хотел бы выделить отдельное внимание — пресеты в лайтруме. Если вы не очень понимаете, что это такое, то вот:
Пресеты — это сохраненная комбинация настроек — баланс белого, экспозиция, кривые и т.д. То есть готовый цветовой шаблон, который вы можете использовать, допустим, в коллекции фотографий, экономя время.
Почему же классно использовать пресеты?
- Экономия времени. Как я сказал выше — если вы накладываете готовые настройки на фото, ваша производительность увеличивается, и вы выполняете больший объем работ. Поэтому не стоит отказываться от использования из-за каких-то принципов и предрассудков.
- Простота и легкость. Если вы любите искать легкие пути — это для вас. Всего лишь попотев несколько минут над созданием шаблона, вы увеличиваете скорость работы, ведь достаточно всего одного клика, чтобы применить эффект.
- Разнообразие. Дайте разгуляться вашей фантазии, ведь возможности инструментов — безграничны! Экспериментируйте с видом и стилями изображений, придумывайте новое.
- Гибкость. Если вы взяли готовый пресет, но вам не нравится в нем баланс белого, вы можете с легкостью устранить эту проблему, используя опции настроек. Так любой готовый шаблон можно подогнать под себя.
Также, если вы редактируете каждую фотографию индивидуально, есть огромный шанс потерять цветовую и смысловую нагрузку между фото. Особенно если у вас фотосессия в историческом стиле и нужны тютелька в тютельку точные по цвету фотки.
Могу сказать о своем опыте съемки свадеб, я всегда работаю с пресетами. У меня есть буквально 3 пресета, которыми я постоянно пользуюсь. И это дает мне возможность обрабатывать всю свадьбу. Кстати вот такие фотографии у меня получаются, посмотрите!
Сохранить фотографии
Когда вы достаточно обработали свои фотографии, то нужно их сохранить. Для этого вам нужно пройти путь Файл (левый верхний угол) — Экспорт. Перед вами откроется окно, где нужно выбрать папку и параметры, а затем нажать «Экспорт». Об этом я подробно еще расскажу в другом уроке.
Я надеюсь, что эта статья была для вас полезной и вдохновляющей. Желаю никогда не останавливаться на достигнутом и всегда идти только вперед, преодолевая трудности и преграды. Не унывайте, если что-то не получается с первого раза — упорство и труд все перетрут.
Я буду еще рассказывать более подробно о работе в этой программе, а для начала, я думаю, этого вполне достаточно, чтобы вдохновить вас попробовать свои силы, и вы поняли как работать в лайтрум. Пишите в комменты что не понятно, отвечу.
С вами был Иван, до новых встреч!
90000 Understanding modules in Lightroom Classic 90001 90002 [♪ music ♪] 90003 [First Things First: Learn How Lightroom 90003 for Desktop Works, with Ben Willmore] [Ben Willmore] Now let’s get into Lightroom and just take a look at how the screen is laid out so you’ll be more comfortable with what’s there. So here’s Lightroom. At the very top are a list of modules. It’s just the text you see in the upper right. These are the various areas of Lightroom 90003 you can switch between. When you click on each one of these modules, what you see on the screen below will change.The Library module 90003 is where you view your images and you organize them. So for instance on the left side of my screen, 90003 I see a list of folders. And so if I know where my images are stored, I could click on a folder there 90003 to view what’s on my drive. Or below we have something called Collections which is where I could organize my images to put all the Waterfalls together 90003 or Slot Canyons or whatever it happens to be. But the Library is where you view 90003 and you organize your pictures.Then we can go to the Develop module. That’s where we actually adjust our images. There on the right side of my screen I’m going to find a bunch of sliders 90003 where I can move them around to brighten, darken, or do other things to my images. When I want to switch to a different picture, 90003 I can always go back to the Library module, pick a different image, 90003 and then head back to Develop to actually make changes to it. That’s where most of the action happens. Now the other modules that are here, 90003 let’s take a brief look at them.The Map module can show you 90003 where your images were taken on a map where if you have that information attached 90003 to your images you can look at which images 90003 were taken in Europe versus the U.S. The other modules that are there are for presenting 90003 your images or sharing them with other people. But most of the action happens 90003 in the Library module where you organize things 90003 and in the Develop module where you change them. Now let’s look more generically at our screen.You’ll find that each edge of your screen features a little triangle. That triangle will allow you to collapse or expand the panel that is stuck 90003 to that edge of your screen. So there’s one panel in each edge, 90003 and I can go to the little triangle on the edge of my screen 90003 to collapse and expand each one. The one at the bottom is already collapsed. You might think this little part here is a panel. 90003 That’s too small. If I clicked on the triangle, 90003 here’s the real panel that’s down there.So any panel you do not need 90003 you collapse down. And most of the time, most of the action happens 90003 on the right side of your screen. So it’s only the panel that’s on the right side 90003 you usually need to have open for the majority of your time 90003 when you’re working in Lightroom. The one exception to that is the Library module because in the Library module, 90003 both sides of your screen are kind of equally as important, 90003 so you’ll probably have both panels open. Now when you’re in the Library, 90003 you might notice this area over to the right called Quick Develop, 90003 and you might assume that that’s where you adjust your pictures, 90003 but that’s not the primary place you do it.That’s under the Develop module 90003 where we were before. So for now, you could just collapse down 90003 that Quick Develop area. Then when you look at those side panels, you’ll find that they’re divided up 90003 into different sections. Each section has a name 90003 and has a little triangle next to it. We have that both here in the Develop module 90003 and if we head back to the Library module, you’ll find that each one of those side panels 90003 divided up into different sections. Well, you can click on the title 90003 of any one of those sections or the triangle that appears next to the title to collapse or expand each section.So if there’s a section 90003 that you do not know how to use yet, you might as well collapse it down so it does not clutter up your screen. When you’re in the Library module, 90003 you can just have your Folder list open because this is where you navigate your hard drive. When you’re on the right side in the Library module, if you do not know how to use this stuff yet, 90003 just collapse it down and only expand the stuff you know how to use. You can even collapse the entire side panels and therefore really keep the screen much cleaner.Also you’re going to find a bunch of little icons that appear on some images. For now you can ignore those icons 90003 until you learn what they do. There’s a bunch of features in Lightroom 90003 that are totally optional. After you’re done working on an image, 90003 if you want to share it with someone else, then you’ll go to the File menu, and you’ll find various choices here 90003 for exporting the image. That’s where it would create a copy 90003 that you could supply to somebody else. So now you have a sense 90003 for how the screen is laid out and I hope that makes you 90003 more comfortable and confident as you learn the other features 90003 that are found in Lightroom.90053 90002 90055 90003 What you learned: The workspace 90057 90053 90059 90060 Lightroom Classic is laid out in modules for different tasks, such as organizing and editing photos. To switch between modules, click the name of a module at the top right of the screen. 90061 90060 Use the Library module to view and organize your photos. 90061 90060 Switch to the Develop module to edit your photos. 90061 90060 Panels are arranged in groups at edges of the screen.Click the small triangle outside a panel group to hide or show the group. Click the title bar of a panel to hide or show the panel. 90061 90060 When it’s time to share a photo, choose 90055 File> Export 90057 to make a copy of that photo. 90061 90072 90002 90053 .