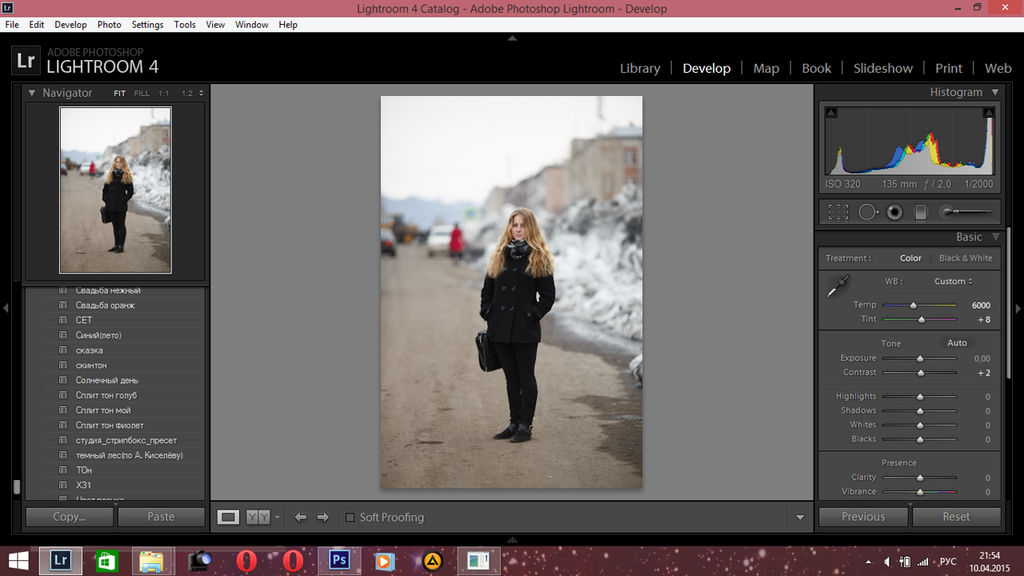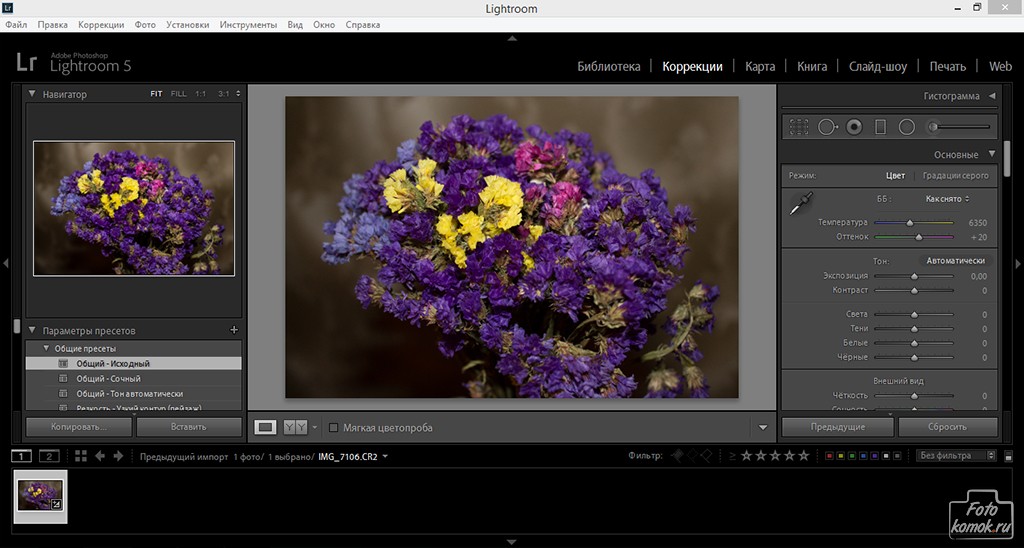Lightroom язык сделать русским. Как поменять язык в Adobe Lightroom
Adobe Lightroom — это разработка компании Адоб, которая в более ранних версиях Фотошопа поставлялась, как ее внутренняя утилита. Позднее данный инструмент был вынесен в отдельную программу. Данный инструмент позволяет обрабатывать фотоматериалы с помощью различных встроенных функции и значительно облегчает обработку фото.
Большинство различных инструкций и туториалов по этой программе представлено на английском языке. Поэтому более удобно изучать принцип работы данного инструмента на том языке, на котором описана инструкция урока. Ниже более подробно опишем, как поменять язык в Лайтруме.
Для того, чтобы поменять язык в Adobe Lightroom, потребуется выполнить несколько ниже описанных шагов:
1. Прежде всего, запустите саму программу. Перед Вами откроется вот такой интерфейс:
2. В верхней панели открывшегося диалогового окошка необходимо выбрать вкладку «Edit» (русскоязычный перевод «Правка»):
3.
Ctrl+, :
5. Среди настроек необходимо найти пункт «Language» (по-русски «Язык»), нажать левой кнопкой мыши и в появившемся списке языков выбрать нужный нам язык, а затем нажать кнопочку «ОК»:
Примечание! Если среди языков нет нужного нам языка, то можно выбрать значение «Automatic» («Автоматически»), которое является значением по умолчания. При выборе этого пункта значение языка программой будет выбрано в соответствии с языком, установленным на вашей операционной системе.
6. Перезапустите программу, чтобы установленные изменения вступили «в силу».
Описание: Lightroom объединяет фотографии в «коллекции» — виртуальные сборища файлов, по которым может быстро делать поиск. Он хранит информацию о ключевых словах, превью и метаданных не в каждом графическом файле, а в централизованной базе данных (движок SQLite). Поэтому к базе можно обращаться и по поводу фотографий, которые сейчас в архиве на DVD. Размер программы существенно меньше, чем у Bridge, запускается она быстрее и занимает меньше оперативной памяти. В общем, Lightroom рассчитан исключительно на фотографов, которых интересует обработка и каталогизация фотографий, а не интеграция всего и вся. Другая особенность пакета Photoshop Lightroom — разделение процесса работы со снимками на отдельные этапы. Для каждого из них предназначен свой функциональный модуль с соответствующим набором инструментов и палитр настроек.
Поэтому к базе можно обращаться и по поводу фотографий, которые сейчас в архиве на DVD. Размер программы существенно меньше, чем у Bridge, запускается она быстрее и занимает меньше оперативной памяти. В общем, Lightroom рассчитан исключительно на фотографов, которых интересует обработка и каталогизация фотографий, а не интеграция всего и вся. Другая особенность пакета Photoshop Lightroom — разделение процесса работы со снимками на отдельные этапы. Для каждого из них предназначен свой функциональный модуль с соответствующим набором инструментов и палитр настроек.
Дополнительная информация:
Функциональные возможности пакета Lightroom включают не только RAW-конвертор и средства обработки изображений, но и мощную систему каталогизации фотографий, а также инструменты для создания слайд-шоу и веб-страниц. Как и во многих современных RAW-конверторах, в Lightroom используется принцип неразрушающего редактирования. Это значит, что информация обо всех выполненных пользователем операциях и настройках записывается в служебный файл, в то время как исходное изображение сохраняется в неизменном виде.
В программе имеется пять модулей:
Загрузка, каталогизация и поиск фотографий (Library)
Коррекция цветовых и тональных параметров изображений (Develop)
Создание слайд-шоу (Slideshow)
Печать (Print)
Создание веб-страниц для публикации коллекций изображений в Интернете (Web)
Основные характеристики Adobe Photoshop Lightroom:
Интуитивная среда с инструментами, разработанными специально для фотографов.
Организация, оценка изображений и добавление знака авторских прав.
Создание предварительных настроек изображений.
Интеграция с Photoshop.
Регулировка настроек множества изображений одним кликом.
Кроссплатформенность – поддержка 64-разрадной архитектуры, платформ Mac OS и Windows.
Поддержка видеофайлов DSLR – взаимодействие с большинством цифровых камер SLR позволяет легко контролировать и организовывать статичные фотографии и видео.
Добавление водяных знаков – встраивание логотипа (текстовых или графических водяных знаков) в изображение, регулировка размера, позиции и прозрачности.
Быстрый импорт изображений – интерфейс импорта прост в навигации, содержит понятные визуальные индикаторы того, где и как будут расположены фотографии после импорта.
Гибкие настройки печати. Инструменты позволяют перетаскивать одно изображение или несколько снимков на страницу, а затем изменять их расположение и размер.
Коррекция линз – исправление дефектов линз, таких как нарушение геометрии, хроматические аберрации, виньетирование и т.
 п.
п.Выгрузка в Интернет – возможность загружать изображения на Facebook, SmugMug и Flickr. При добавлении комментариев к снимкам эти сообщения мгновенно отображаются в библиотеке Adobe Photoshop Lightroom рядом с соответствующими фотографиями.
Фотосъемка в связке с компьютером – мгновенный импорт и отображения фото после фиксации картинки камерой.
Симуляция зернистости фотопленки. Инструменты позволяют легко контролировать параметры зернистости, которую можно применять к изображению для симуляции внешнего вида пленки
Процедура лечения:
Разорвите соединение с сетью.
Запустите установку В окне приветствия выберите «Пробная версия» (Try). Вам будет предложено подключиться к сервису Adobe Creative Cloud, используя ваш Adobe ID. Нажмите «Войти» (Sign In).
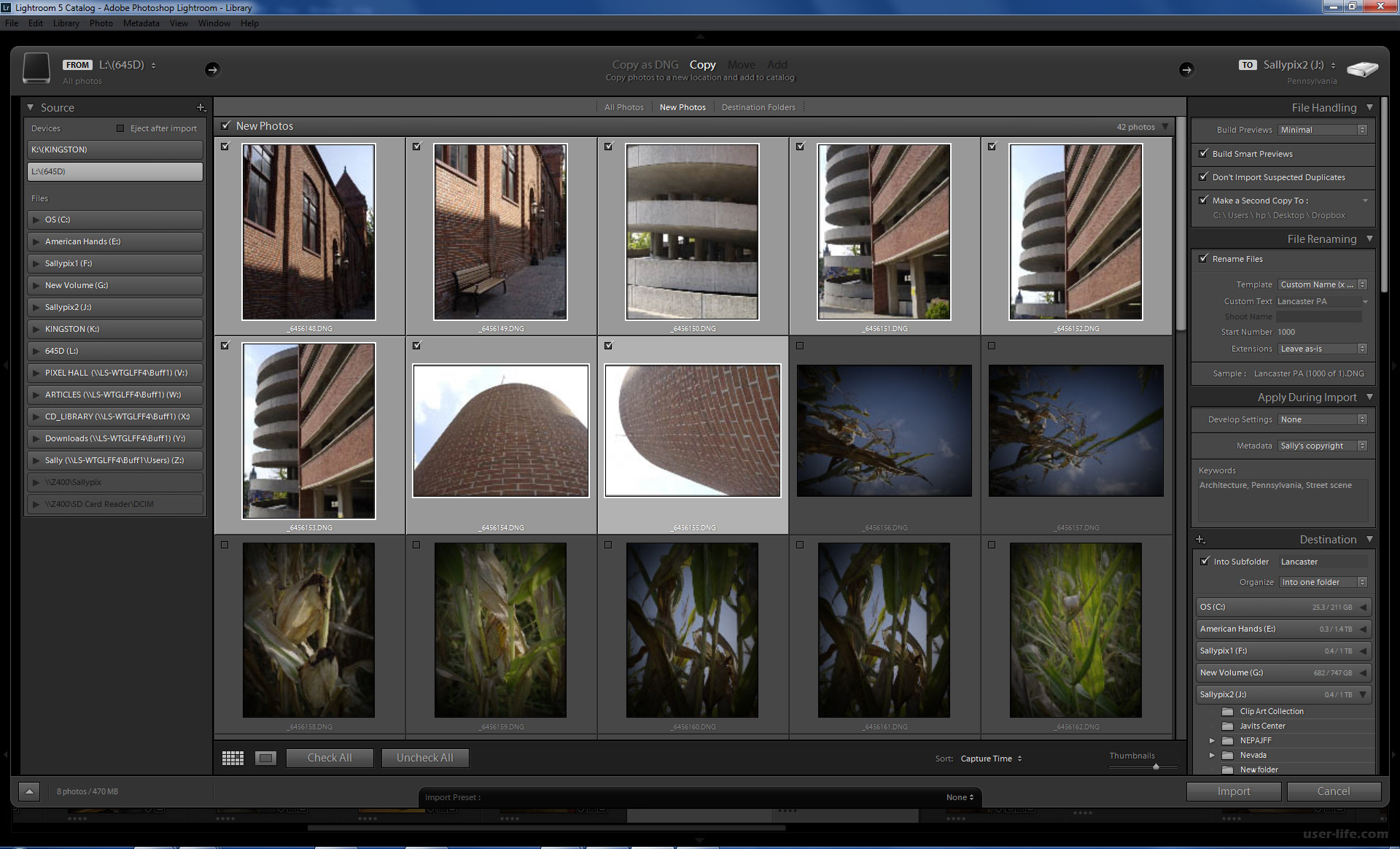 Нажмите кнопку «Войти позже» (Connect Later).
Нажмите кнопку «Войти позже» (Connect Later).Примите лицензионное соглашение и штатно продолжайте установку, вплоть до ее окончания.
Установите обновление.
Обязательно, перед применением патча, запустите программу в триальном режиме, закройте.
Выберите в выпадающем меню «Try to patch another product with the amtlib file (64-Bit)» и нажмите «Patch».
Восстановите разорванное ранее сетевое подключение и наслаждайтесь зарегистрированной версией продукта!
Русификация:
Содержимое папки «Lightroom CC 2015 6.2.1 RU Win_nktch» скопируйте в папку с установленной программой.
Путь к этой папке по умолчанию:
C:\Program Files\Adobe\Adobe Lightroom\
Затем запускаем программу. Идём в меню: Edit — Preference… На вкладке General в выпадающем окне выбираем Language: Automatic (Default)
Перезапускаем программу.
Язык интерфейса будет соответствовать языку OS.
С каждым годом количество людей, которые снимают на зеркальные камеры, только увеличивается. Этому способствует снижение их стоимости, а также общие стремления людей делать свою жизнь чуточку лучше, ведь ни один современный смартфон не может соперничать даже с самой дешевой зеркальной камерой по детализации и цветопередаче. Существует замечательный формат фотографий RAW, одной из ключевых особенностей которого является настройка всех показателей уже после снимка.
Редактировать фотографии в формате RAW можно в Photoshop или каких-то других графических редакторах, только вот делать это будет не слишком-то удобно. Для этой цели компания Adobe много лет назад разработала специальное программное обеспечение под названием Lightroom. Именно с его помощью фотографы со всех уголков Земли обрабатывают свои фотографии и придают им блистательный внешний вид.
Жителям России, желающим научиться работать с фотографиями, крайне не повезло. Вот уже много лет Adobe отказывается добавлять в Lightroom нативную поддержку русского языка, поэтому использовать это достаточно сложное в освоении программное обеспечения без знания английского невероятно тяжело.
В сети нет русификатора для Lightroom 6.8 под компьютеры Mac, который на сегодняшний день является последней версией этого обработчика фотографий. Тем не менее, редакция сайт решила самостоятельно адаптировать русификатор для этой версии. За основу был взял более ранний русификатор для Lightroom 6.2.1, автором которого является человек с ником Nktch . Он же месяц назад выпустил русский языке для этого приложения, но только под операционную систему Windows.
В итоге, было решено скрестить файлы этих двух версией и заставить Lightroom «выучить» русский язык. После нескольких попыток, это наконец-то получилось. Выполнить русификацию крайне просто. Требуется открыть папку «Приложения» и в списке установленных на Mac программах найти Lightroom. Нажатием правой кнопки мыши выбрать «Показать содержимое пакета».
После всех этих действий, требуется файл русификатора и распаковать его в ранее открытую папку Contents.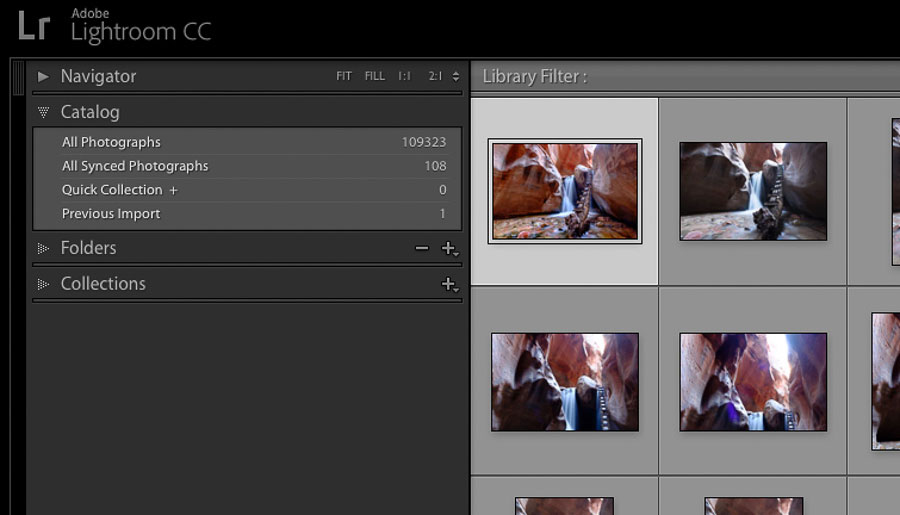 Теперь запускаем Lightroom и переходник в настройки раздел General. Тут выбираем немецкий язык и перезагружаем программу. В итоге, если все было сделано правильно, то обработчик фотографий Lightroom для Mac получит русскую локализацию.
Теперь запускаем Lightroom и переходник в настройки раздел General. Тут выбираем немецкий язык и перезагружаем программу. В итоге, если все было сделано правильно, то обработчик фотографий Lightroom для Mac получит русскую локализацию.
Справедливости ради отметим, что в некоторых местах (около 0,5% от всех элементов) будет присутствовать немецкий язык. Чтобы избавиться от него нужно переписывать плагин, а сделать это могут только люди, которые очень хорошо разбираются в программировании.
До 22 декабря включительно у всех желающих есть возможность Xiaomi Mi Band 4, потратив на это всего 1 минуту своего личного времени.
Присоединяйтесь к нам в
| Русский язык в Adobe Photoshop Lightroom | [мар. 17, 2010|10:32 pm] Виталий Медведев |
| RU- Как включить русский язык в Adobe Photoshop Lightroom: Проблема: в Adobe Lightroom не отображаются имена файлов и папок на русском языке, не отображаются ключевые слова на русском языке.  Решение:
Проблема: поменять весь англоязычный интерфейс на русский. Решение:
Перед установкой русификации и использования ее подумайте — нужна ли она вам, ведь большинство мануалов, видеокурсов и других образовательных курсов и материалов по Adobe Photosop Lightroom приводится на языке оригинала, то есть английском и вам придется разбираться и путаться с терминологией. Возможно стоит потратить немного усилий и сразу освоить родную версию. | |
Lightroom КАК СДЕЛАТЬ НА РУССКОМ видео онлайн
Видео:
youtube.com/embed/QBsrj5_Kyp8?autoplay=0&iv_load_policy=3&modestbranding=1&rel=0&showsearch=0″ frameborder=»0″ allowfullscreen=»»/>
ВНИМАНИЕ!!! Поскольку Lightroom Classic официально заговорил на русском, мне больше нет смысла развивать свою …
Как известно, напрямую сохранить фото в каком-либо формате из Lightroom невозможно. Для этого нужно выполнит
Этот видеоурок называется «PRO Lightroom: Как отретушировать портрет». Просмотрев его, его вы познакомитесь с
Доступ к эксклюзивным видео: Индивидуальное …
Уроки лайтрум с русским интерфейсом, для новичков и начинающих с нуля всего за 30 минут в русскоязычном .
В этот раз я расскажу о базовой обработке фотографий в Adobe #Lightroom. Пробежимся по основам программы, …
Видео «PRO Lightroom: Как работать с цветом» посвящено цветокоррекции в лайтруме. Речь пойдет не только о …
Ссылка (устарела) Вы можете приобрести пакет с пресетами за 500р! Информация для связи ниже (Директ Instagram)
Помощник Леры: В этом ролике будет краткий курс для новичков по использованию Lightroom.
FREEMAX PRESET PACK 2.0 — Музыка из этого видео …
24-ой ознакомительный …
В этом видео мы обработаем с вами фото ночного зимнего пейзажа, городской фотографии в стиле мобильного
Фотограф Мария Александрова | 8-921-339-21-87 vk
Инструкция для регистрации на Адоб Сток: .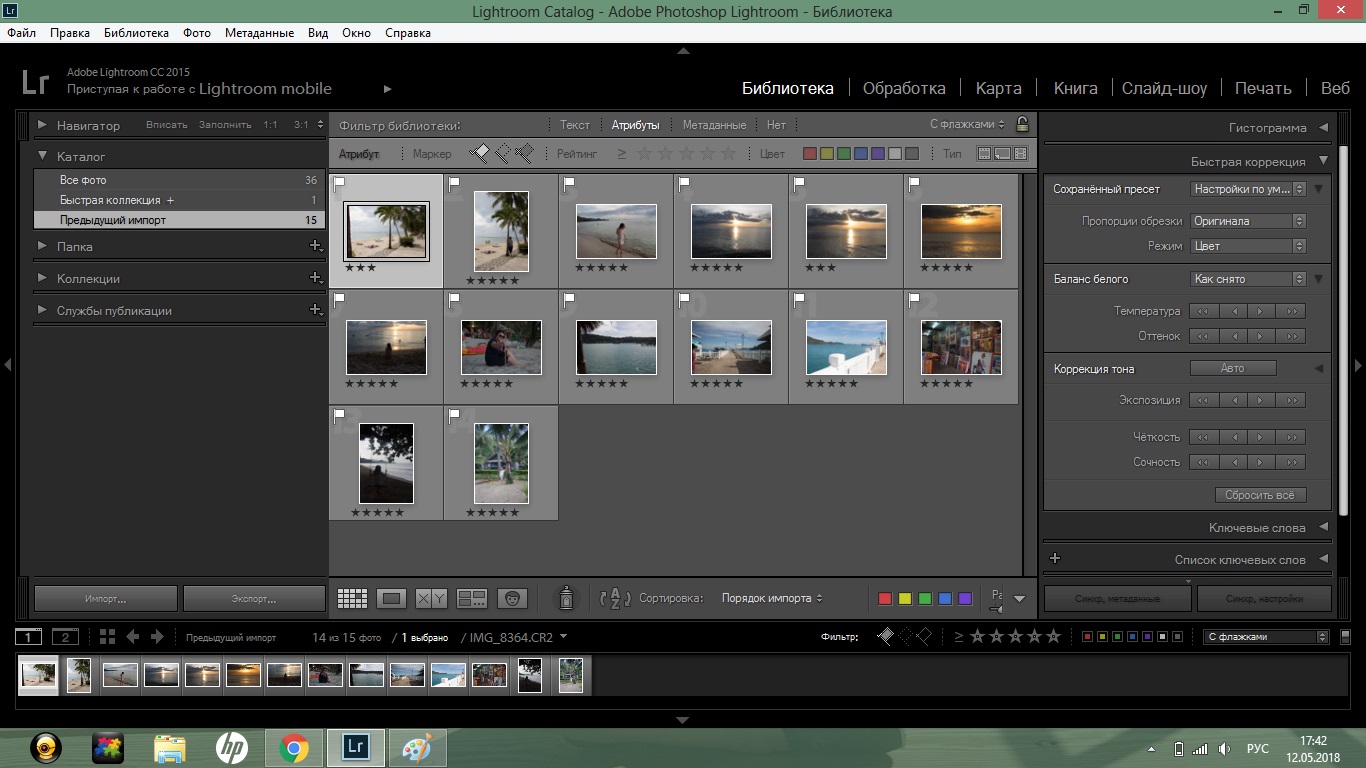 ..
..
Импортирование фотографий в Лайтруме. Настройки загрузки фотографий. В этом уроке я подробно расскажу
Видео о том как русифицировать бесплатно Adobe Lightroom. Русификатор есть в описанные!! Кому помогло ставьте л
Инструкция для регистрации на Адоб Сток: …
Настройка 3:14 Интерфейс 5:53 Импорт ФОТО 12:01 Горячие клавиши 17:16 ПОДАРОЧНЫЙ НАБОР ПРЕСЕТОВ …
Привет, мои хорошие Как установить пресет в Lightroom на Android и iPhone и где их взять — о этом я расскажу вам в эт
Привет, мои хорошие Как установить пресет в Lightroom на Android и iPhone и где их взять — о этом я расскажу вам в эт. ..
..
Привет, мои хорошие Как установить пресет в Lightroom на Android и iPhone и где их взять — о этом я расскажу вам в эт…
Привет, мои хорошие Как установить пресет в Lightroom на Android и iPhone и где их взять — о этом я расскажу вам в эт…
Привет, мои хорошие Как установить пресет в Lightroom на Android и iPhone и где их взять — о этом я расскажу вам в эт…
Русский язык в Lightroom – Простые фокусы
Давно назревала эта тема, честно говоря. В любой программе есть куча глюков или, наоборот, не лежащих на поверхности мелочей, которые можно подолгу выискивать в интернете. Теперь мы к ним подбираемся ближе: с сегодняшнего дня начнем публикацию «секретов Lightroom», а потом добавим к ним секреты и по другим программам (надеемся). Верим, что вам это будет интересно. Ну, а не будет, пропустите запись в вашей читалке.
Сегодня быстро расскажем о русификации Lightroom. Точнее, не о русификации, а просто о поиске русских шрифтов в программе. Опытный юзер это давно знает, но поначалу постоянно натыкаешься на одни и те же грабли.
Опытный юзер это давно знает, но поначалу постоянно натыкаешься на одни и те же грабли.
Проблема типична для Windows XP: Lightroom при каждой установке создает новую папку со служебными файлами, которые не считает собственностью пользователя. Туда закономерно относятся и шрифты, которые программа использует. Так вот, шрифты эти, по большей части, не понимают кириллицы, в той части кодировки в шрифтах находятся символы, не выводимые системой. Как результат, русские наименования файлов и папок, а также меток и пресетов значатся вопросительными знаками. Лечится это так:
- закрываем Lightroom (или не открываем)
- находим папку установки Lightroom, у меня это
C:\Program Files\Adobe\Adobe Photoshop Lightroom N.N(на сегодня, последние цифры — это 3.3, что не так важно) - сортируем ее по имени
- находим 5 шрифтом группы Myriad
- удаляем четыре из них, не соответствующих стандарту TrueType (у них по умолчанию значок с буквой О, а не ТТ), оставляя самый первый, только названия сверьте
- перезапускаем программу
Обратите внимание, это надо делать после каждого обновления программы.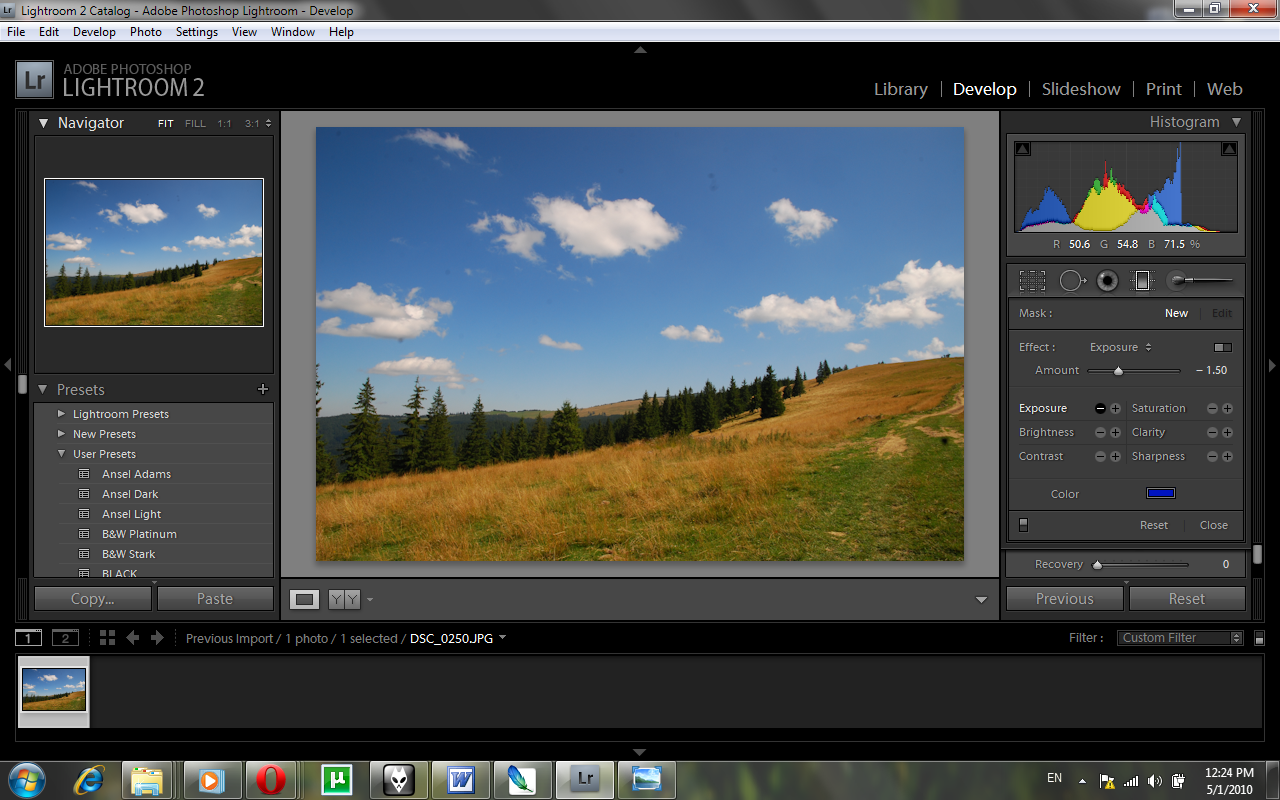 Если напишете себе скрипт, будет замечательно, но раз в пару месяцев и реже можно сделать все и руками. Кстати, есть вариант с заменой шрифтов, но он не подходит, потому что упрямая программа регулярно создает новые из своего архива.
Если напишете себе скрипт, будет замечательно, но раз в пару месяцев и реже можно сделать все и руками. Кстати, есть вариант с заменой шрифтов, но он не подходит, потому что упрямая программа регулярно создает новые из своего архива.
Установка и настройка Lightroom
Надеюсь, вы прониклись идеей того, что Lightroom – очень полезная вещь. Сегодня мы пройдемся по установке программы и ее настройке. Казалось бы, что сложного – устанавливаешь как и любую другую программу. В принципе, да, но существуют нюансы. А поскольку цель сайта – максимально доступно и понятно провести новичка или начинающего любителя с нуля до хорошего результата с минимумом проблем, то буду рассказывать детально.
Скачивание установочника Lightroom
Для начала нужно найти установочник Adobe Photoshop Lightroom. Это можно сделать на торрентах или на официальном сайте Adobe. Здесь мы рассмотрим последний вариант. С торрентами, думаю, разберетесь сами. Итак, идем на официальный сайт Adobe и переходим по ссылке “Download” вверху.
Итак, идем на официальный сайт Adobe и переходим по ссылке “Download” вверху.
Находим интересующий нас Photoshop Lightroom и переходим по ссылке. Попадаем на страницу, где предлагается выбрать язык Lightroom и версию ОС. Lightroom существует как для Windows, так и для Mac. Выбирайте вашу ОС и английский язык.
Нажимаем “Download now” и нас перебрасывает на страницу авторизации. Тут предлагается либо создать аккаунт Adobe в левой части окна, либо авторизоваться в правой. Т.к. я уже зарегистрирован на сайте, то авторизуюсь. Вы нажимайте “Create an Adobe Account”, вводите свои данные (e-mail, имя/фамилия, страна и т.д.) и заканчивайте регистрацию, переходя по ссылке, которая придет на указанную почту.
После авторизации предлагается сохранить программу на компьютер. Это пробная trial-версия. Она полнофункциональная, не урезанная, но ее использование ограничено 30-ю днями.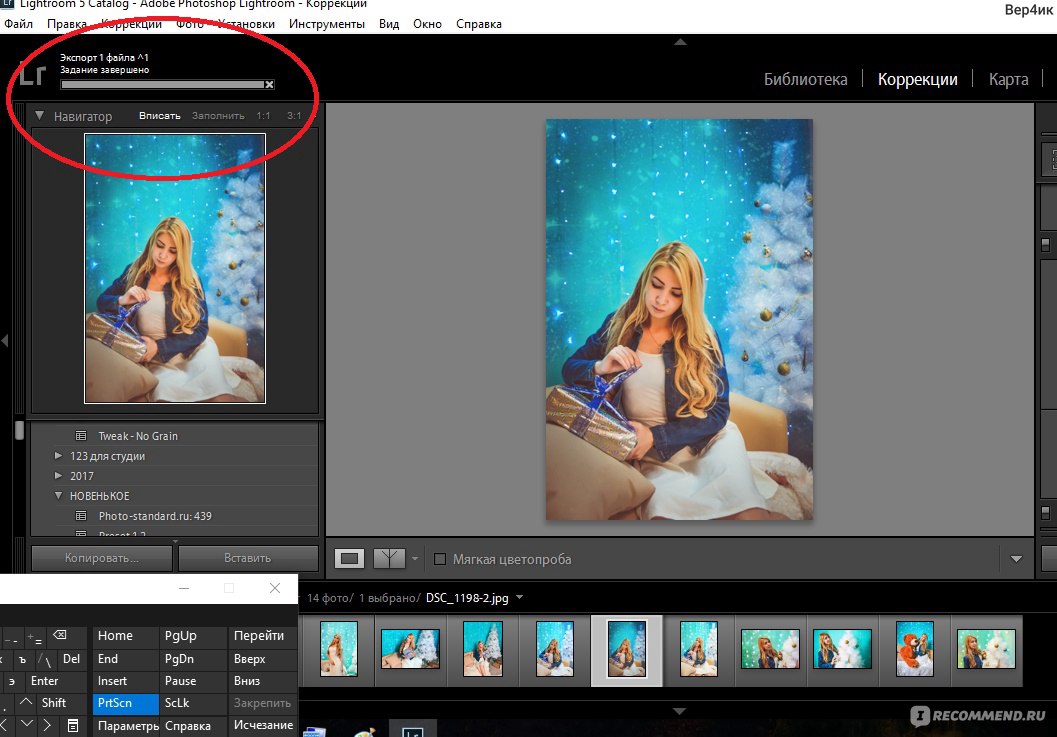
Установка Lightroom
После окончания загрузки у вас появится один единственный файл. Это еще не установочник, а всего лишь архив в виде .exe файла. Запускаем его:
И распаковываем, к примеру, на рабочий стол в папку Adobe\Photoshop Lightroom 5.2. Нажимаем “Далее” и ждем, пока завершится процесс распаковки.
По завершении распаковки появится окошко, в котором будет предложено запустить установку Lightroom.
Соглашаемся и выбираем английский язык. Можно вручную запустить процесс установки, запустив файл setup32.exe или setup64.exe (соответственно на 32-битной и 64-битной ОС) из папки Adobe\Photoshop Lightroom 5.2 на рабочем столе.
Принимаем условия лицензионного соглашения.
И соглашаемся начать установку.
Выбираем папку, куда установить Lightroom. Советую все оставить по умолчанию и устанавливать в папку “Program Files” на системном диске. В дальнейшем все плагины по умолчанию будут устанавливаться сюда. Если вы сейчас установите Lightroom в другой каталог, то возникнут проблемы. Будет очень неплохо, если в качестве системного диска используется твердотельный SSD, а не механический HDD. Это на порядок увеличит уровень комфорта при работе с программой, да и с другими приложениями и системой в целом.
Советую все оставить по умолчанию и устанавливать в папку “Program Files” на системном диске. В дальнейшем все плагины по умолчанию будут устанавливаться сюда. Если вы сейчас установите Lightroom в другой каталог, то возникнут проблемы. Будет очень неплохо, если в качестве системного диска используется твердотельный SSD, а не механический HDD. Это на порядок увеличит уровень комфорта при работе с программой, да и с другими приложениями и системой в целом.
В десятый раз подтверждаем начало установки)
И ждем, пока закончится процесс установки.
Установка завершена.
Выбираем страну.
Вводим серийный номер, если есть. Если нет, то пропускаем этот шаг и пользуемся пробной версией.
Можно зарегистрировать программу на сайте Adobe, заполнив свои данные. А можно просто пропустить этот шаг и нажать “Finish”.
Поздравляю! На этом процесс установки завершен. Папку “Adobe” с рабочего стола можно удалить, чтобы не захламляла место, а архив установки в виде .exe файла спрятать в чуланчик (там, где у вас хранятся установочники программ) или тоже удалить.
Настройка Lightroom
Каталог Lightroom
Теперь пришел черед познакомиться с понятием каталога в Lightroom.
Каталог – это информация о превьюшках (уменьшенных версиях фотографий для предварительного просмотра), примененной обработке фотографий, метаданных, ключевых словах и т.п. В общем весь процесс обработки сохраняется в каталоге. Но исходные файлы (JPEG, RAW, TIFF или другого формата) хранятся отдельно и никак не связаны с каталогом. Программа только считывает их с накопителя, применяет настройки для обработки, которые вы указали и сохраняет эти настройки и превью обрабатываемой фотографии в каталог.
А сами исходники остаются нетронутыми. Такая обработка называется недеструктивной.
Каталог состоит из двух частей:
файл с названием “имя_каталога.lrcat”. Здесь сохраняются все настройки обработки.
папка с названием “имя_каталога Previews.lrdata”. Здесь хранятся все превьюшки обрабатываемых фотографий.
Важно! Этот файл и папку нужно беречь как зеницу ока. В особенности файл .lrcat. Если на чистый компьютер перенести этот файл и все исходники, то перед вами предстанут серые карточки вместо фотографий. Но можно запустить процесс создания превьюшек с заданным качеством и все будет, как и раньше. Но в случае утери файла у вас останутся только исходники абсолютно без никакой обработки и каталогизации, а также зашифрованные непонятно в каком формате, никому не нужные превьюшки. Вся обработка, задание ключевых слов, сортировка, создание метатегов и т.п. останется за бортом.
Где хранить каталог Lightroom?
Итак, при первом запуске Lightroom вас попросят создать новый каталог.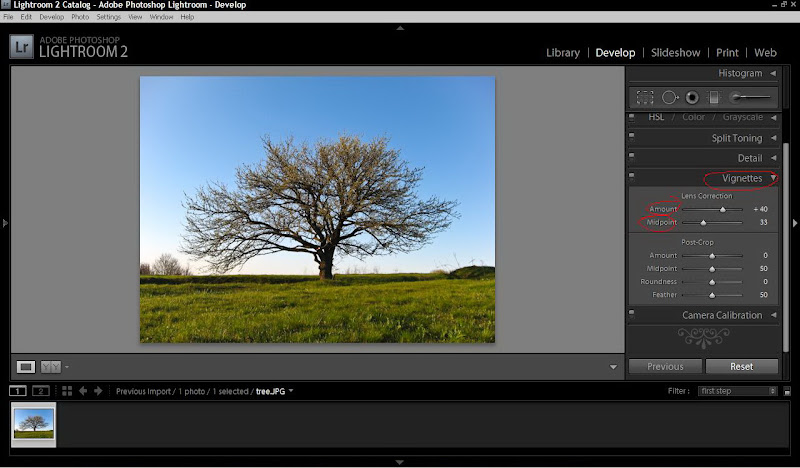 И тут встает очень важный вопрос в плане производительности, где хранить каталог. Самый лучший вариант – использование отдельного SSD под каталог. Во время работы с каталогом ведется постоянная работа в плане считывания/записи данных очень маленькими порциями, но в большом количестве. Это худший сценарий работы для механического жесткого диска и напротив – SSD здесь чувствует себя превосходно.
И тут встает очень важный вопрос в плане производительности, где хранить каталог. Самый лучший вариант – использование отдельного SSD под каталог. Во время работы с каталогом ведется постоянная работа в плане считывания/записи данных очень маленькими порциями, но в большом количестве. Это худший сценарий работы для механического жесткого диска и напротив – SSD здесь чувствует себя превосходно.
Понятно, что не у многих имеется в наличии пара SSD и HDD. Будучи ближе к реальности, скажу, что каталог можно расположить в корне системного диска, даже в случае использования обычного жесткого диска. НО! Если вдруг с системой что-нибудь случится, то самым легким решением будет отформатировать системный раздел и установить туда систему заново или развернуть образ. При этом ваш каталог накроется медным тазом. Конечно, можно “вытащить” его с помощью LiveCD, но это мягко говоря не очень удобно.
Поэтому, если вы не делаете частое резервирование каталога и/или не уверены в стабильности ОС, то можно разместить каталог в отдельном разделе (отличном от системного, но там, где не хранятся исходники).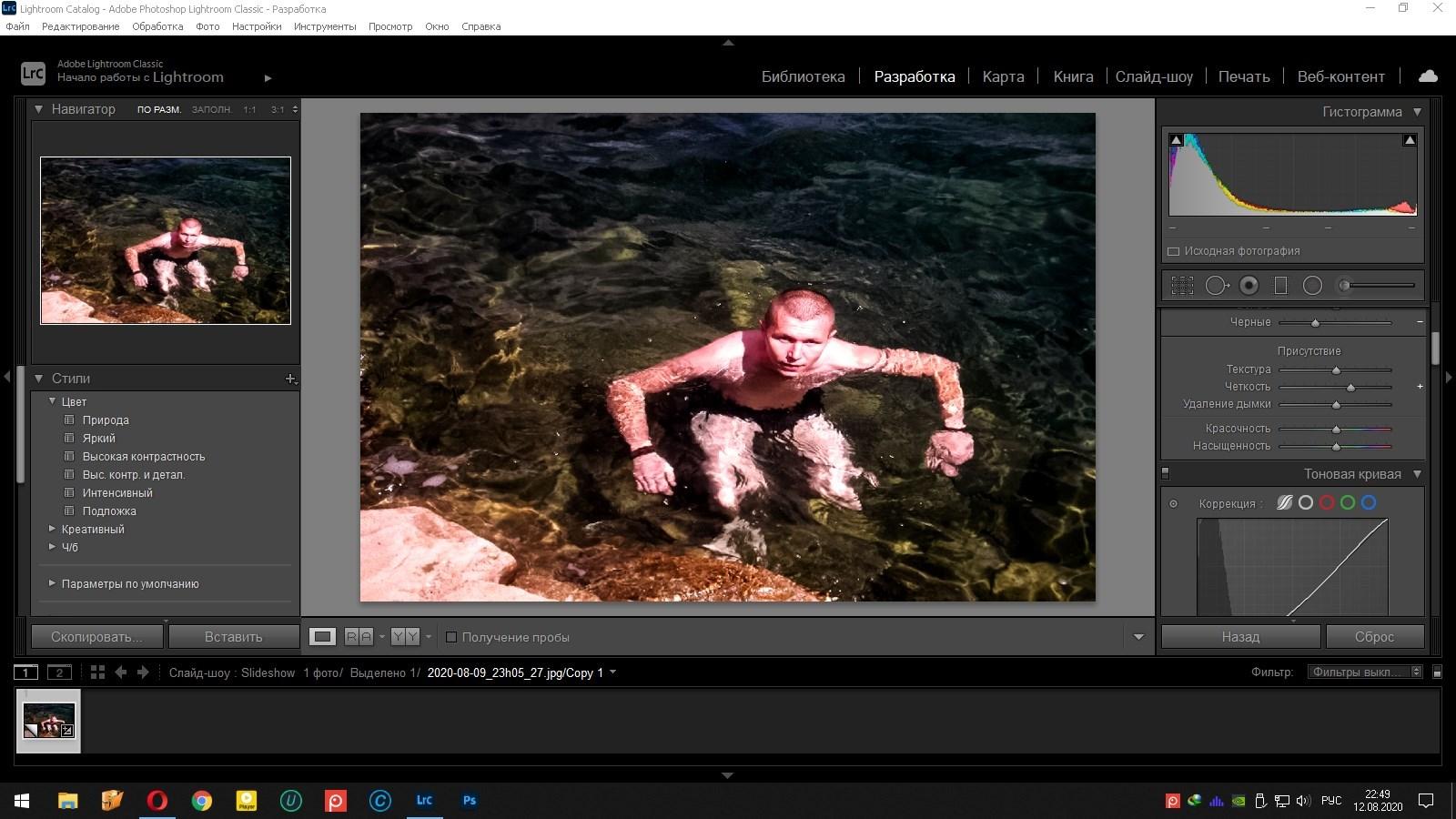
Также нужно иметь ввиду, где нельзя или настоятельно не рекомендуется хранить каталог:
Каталог (БД – база данных) не может располагаться на сетевом накопителе из-за вероятности его повреждения и медленной работы.
Не рекомендуется хранить на флешке из-за огромного количества обращений, медленной работы и быстрой выработки ресурса флешки.
На RAID-массивах. Преимущество RAID – большая скорость последовательного чтения/записи. Но при работе с мелкими файлами будет только хуже.
Не рекомендуется хранить каталог и исходники на одном и том же физическом накопителе.
При запросе создать новый каталог нажимаем “Choose a Different Destination” и выбираем папку, где будет расположен каталог. Только учитывайте все вышесказанное!
В выбранной папке создается папка с введенным названием (у меня – lightroom.test). В этой папке хранятся файл и папка каталога и пара служебных файлов.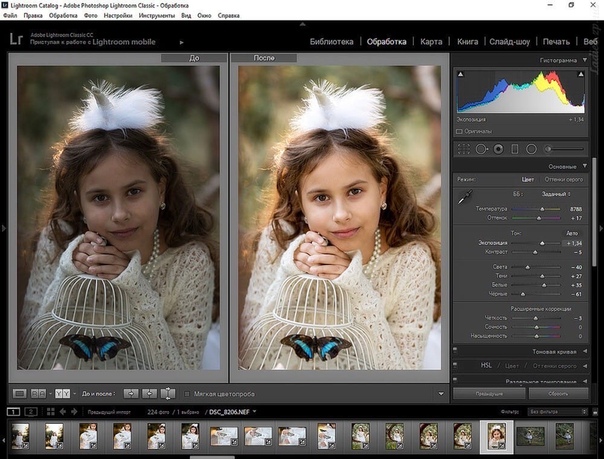
Настройка
Теперь мы попадаем в интерфейс Lightroom с указанным открытым каталогом в заголовке. Вот вы видите его первый раз и, наверное, испугались. Но смею уверить, что буквально через пару недель плотной работы с программой вы будете не задумываясь отыскивать нужные инструменты.
Интерфейс программы необычен и не похож на Photoshop, GIMP, Paint и другие графические редакторы. Его рассмотрение мы оставим на следующий раз, а сейчас перейдем непосредственно к настройке программы. Как и в Photoshop, львиная доля настроек находится в меню Edit – Preferences.
В настройках имеется несколько вкладок. Рассмотрим их все по порядку.
General (общие настройки)
Здесь мы можем выбрать язык, который по умолчанию установлен как английский (т.к. мы скачивали английскую версию программы).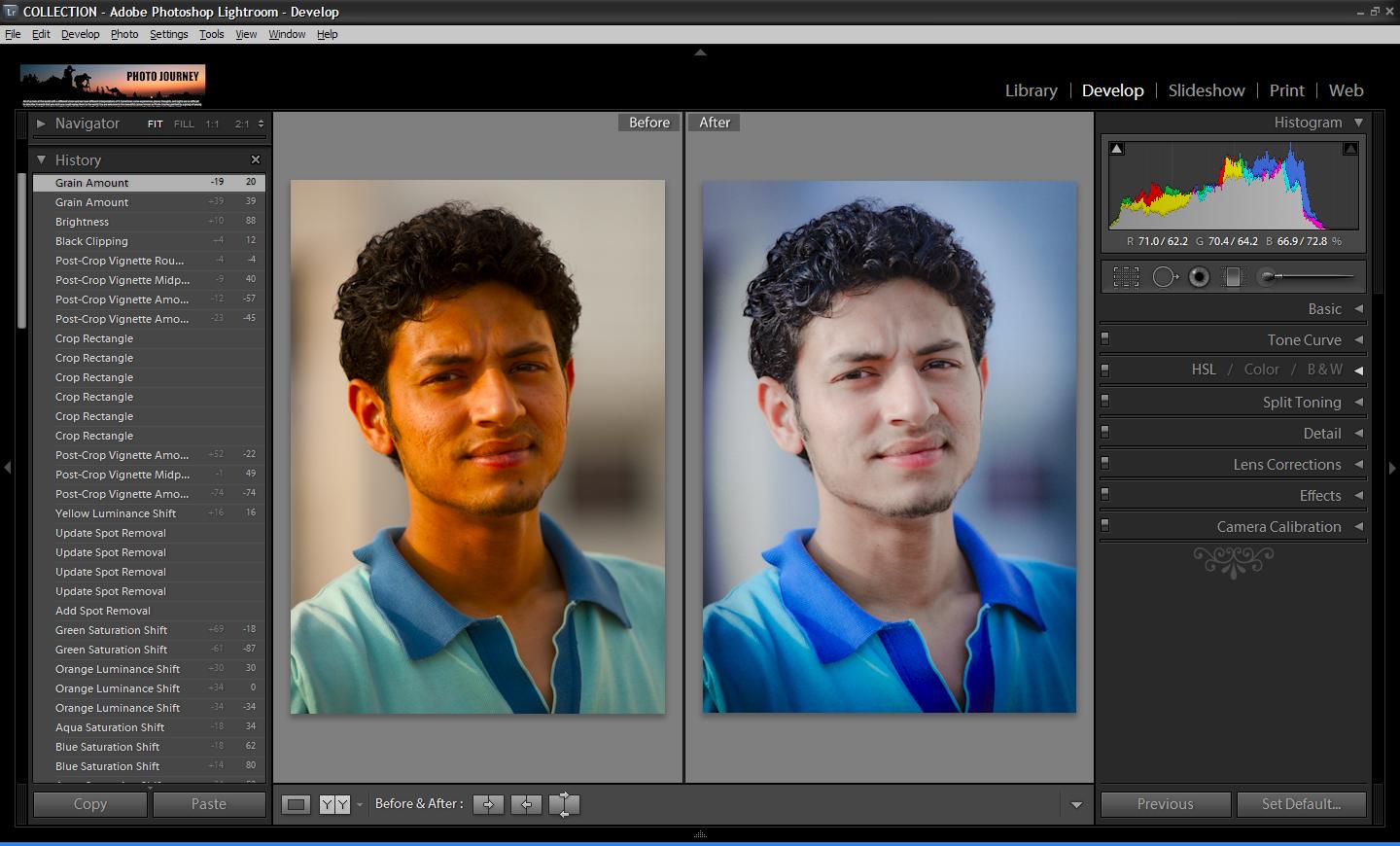 Но русский язык будет не доступен. Решить эту проблему можно при помощи русификатора, но я все же рекомендую привыкать к английскому как к стандарту де-факто. Большинство уроков по продукции Adobe написано с использованием английской версии.
Но русский язык будет не доступен. Решить эту проблему можно при помощи русификатора, но я все же рекомендую привыкать к английскому как к стандарту де-факто. Большинство уроков по продукции Adobe написано с использованием английской версии.
Галочка напротив Show splash screen during startup отвечает за показ логотипа Lightroom при запуске. Automatically check for updates лучше оставить без галочки, чтобы программа не донимала назойливыми предложениями обновиться.
Далее можно настроить, какой каталог загружать при старте (Default Catalog). Думаю, многим будет удобно оставить настройку по умолчанию. Если установлено Load most recent catalog, то при старте загружается тот каталог, с которым вы работали последний раз. Можно выбрать Prompt me when starting Lightroom. Тогда при старте будет спрашиваться, какой каталог загружать. Выбрав Other, можно отметить любой каталог, с которого бы вы хотели всегда начинать работу.
Галочка напротив Show import dialog when a memory card is detected должна быть снята. Иначе Lightroom будет запускаться каждый раз, когда вы вставляете флешку с фотографиями. Например, вы хотите просто посмотреть чужие фотографии, а тут сразу появляется предложение импорта. Это будет жутко раздражать.
Следующая галочка отвечает за показ импортированных фотографий во время очередного импорта. Особой погоды она не играет. Поэтому пропускаем. Ignore camera-generated folder names when naming folders – если напротив стоит галочка, то внутрикамерные названия папок игнорируются.
Следующая настройка Treat JPEG files next to raw files as separate photos используется только при съемке RAW + JPEG. Допустим, при съемке у вас сохраняются как RAW, так и JPEG файлы. Если будет установлена галочка, то будут импортироваться и те, и другие и располагаться рядом.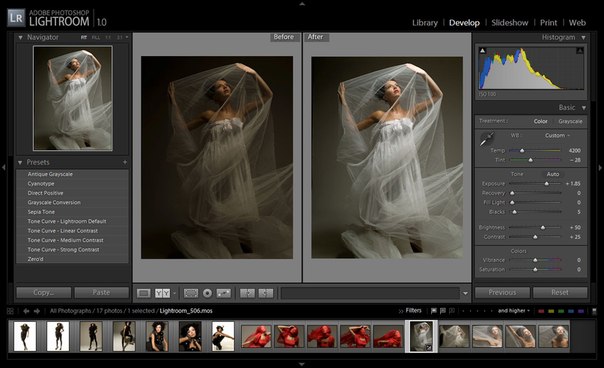 В противном случае JPEG файлы будут игнорироваться. Я рекомендую снимать только в RAW или только в JPEG в зависимости от обстоятельств. В подавляющем большинстве случае лучше снимать в RAW. И без раздумий снимайте в RAW, если читаете эту статью.
В противном случае JPEG файлы будут игнорироваться. Я рекомендую снимать только в RAW или только в JPEG в зависимости от обстоятельств. В подавляющем большинстве случае лучше снимать в RAW. И без раздумий снимайте в RAW, если читаете эту статью.
В разделе Completion Sounds можно выбирать звуки, которые будут оповещать о завершении импорта и экспорта. Можно оставить по умолчанию. Эта функция полезна, когда вы импортируете или экспортируете фотографии, а сами занимаетесь другими делами.
При нажатии на кнопку Go to Catalog Settings откроется окно настроек каталога также с несколькими вкладками. Давайте перейдем к ним, а позже вернемся к остальным вкладкам общих настроек.
General (общие настройки каталога)
Здесь указаны данные о месторасположении, времени создания и размере каталога. Важный элемент этой вкладки – выбор периодичности напоминания о резервировании каталога. В установленное время будет появляться сообщение о необходимости резервирования. По нажатию на кнопку оно будет проводиться. Как я говорил, это архиважно. Поэтому отнеситесь к этому серьезно. Можно выбрать создание бэкапа ежемесячно, еженедельно, ежедневно во время завершения работы Lightroom и другие варианты. На мой взгляд, оптимальный вариант — еженедельный бэкап. Также рекомендую изредка вручную делать архивы каталога на отдельный носитель или в облако (на Яндекс Диск, к примеру).
В установленное время будет появляться сообщение о необходимости резервирования. По нажатию на кнопку оно будет проводиться. Как я говорил, это архиважно. Поэтому отнеситесь к этому серьезно. Можно выбрать создание бэкапа ежемесячно, еженедельно, ежедневно во время завершения работы Lightroom и другие варианты. На мой взгляд, оптимальный вариант — еженедельный бэкап. Также рекомендую изредка вручную делать архивы каталога на отдельный носитель или в облако (на Яндекс Диск, к примеру).
File Handling (Обработка Файлов)
Настройки этой вкладки заметно влияют на производительность Lightroom, а именно на скорость и удобство импорта, просмотра и размер каталога. Standard Preview Size – здесь мы выбираем размер превьюшки (а точнее, разрешение по длинной стороне).
Размер превьюшки по длинной стороне должен незначительно превышать длину монитора в пикселях. Например, если вы работаете с FullHD монитором, чье разрешение 1920х1080, то стандартный размер превьюшки следует выставить 2048 пикселей.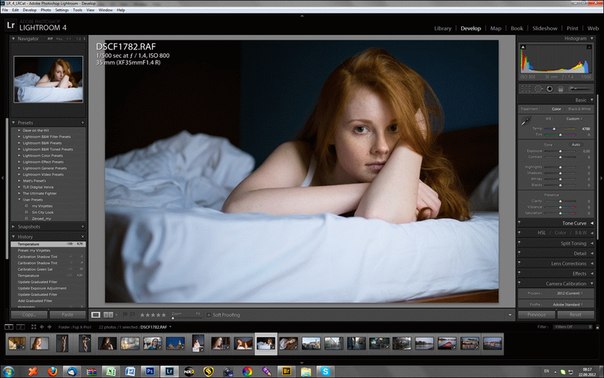 Если вы поставите больше или меньше, то скорость работы снизится из-за необходимости пересчета картинки.
Если вы поставите больше или меньше, то скорость работы снизится из-за необходимости пересчета картинки.
Качество превьюшек (Preview Quality) можно оставить средним, как по умолчанию. Для просмотра этого будет достаточно. Следующая настройка Automatically Discard 1:1 Previews влияет на то, по прошествии какого времени следует удалить полноразмерные (такого же разрешения, как и исходник) превьюшки. Если вы много снимаете, обрабатываете фотографии и потом к их обработке никогда не возвращаетесь, имеет смысл поставить минимальное время (один день или неделю). Это очень сильно уменьшит размер базы данных и немного повысит скорость работы. Если же вы снимаете немного и/или возвращаетесь к обработке снимков, то имеет смысл оставить полноразмерные превьюшки на длительное время или совсем их не удалять. В этом случае для ускорения работы имеет смысл оставлять в каталоге только ценные снимки, а мусор удалять. Это позволит сократить размер БД и улучшить скорость работы.
Metadata (Метаданные)
В этой вкладке расположены настройки метаданных. Первая галочка отвечает за предложение ключевых слов на основе недавно введенных. Оставим, как есть. Include develop settings in metadata inside… – в exif записываются некоторые данные о том, как обрабатывалась фотография.
Automatically write changes into XMP – следует поставить эту галочку для сохранности работы.
XMP – это файлы маленького размера, в которые записывается информация о примененном редактировании. Они хранятся рядом с исходниками. Если включить их создание, то в случае потери файла каталога большую часть информации об обработке можно будет восстановить.
Настройки геотаргетинга можно пропустить. Галочка напротив Write date or time changes into proprietary raw files отвечает за запись в exif времени редактирования.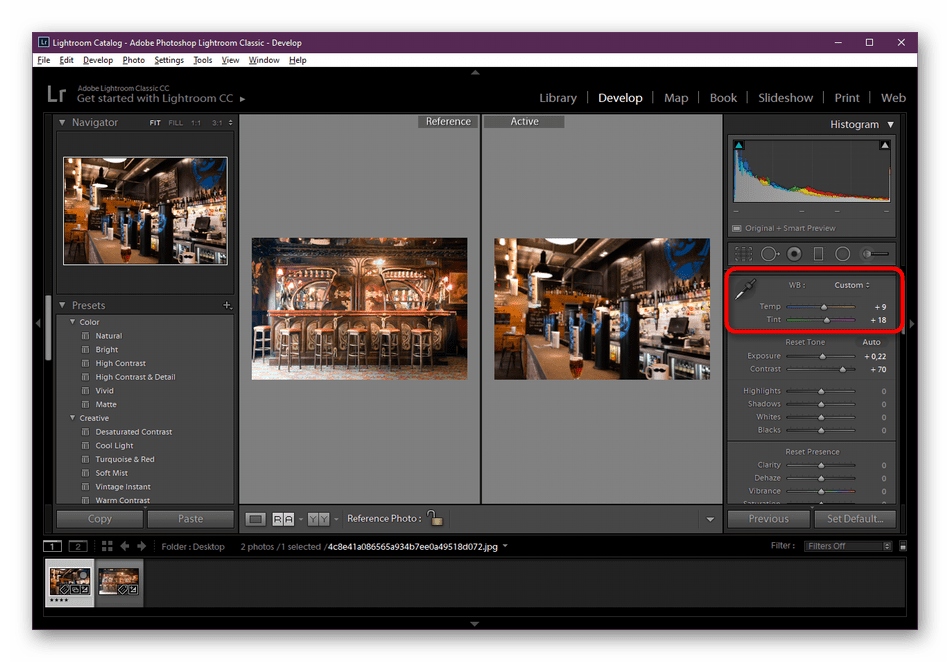 Эта функция полезна, если у вас, к примеру, неправильно выставлены часы в фотоаппарате. Тогда время редактирования будет записано согласно времени, установленному на компьютере.
Эта функция полезна, если у вас, к примеру, неправильно выставлены часы в фотоаппарате. Тогда время редактирования будет записано согласно времени, установленному на компьютере.
Presets (Пресеты)
В Lightroom есть очень полезный инструмент под названием пресет. Пресет – это сохраненный набор настроек, который поможет буквально за мгновение до неузнаваемости изменить вашу фотографию. Т.к. в Lightroom все заточено под скорость обработки, то существует возможность применения пресетов во время импорта.
Apply auto tone adjustments – при импорте производится автоматическая тоновая коррекция фотографии. Это аналог инструмента Autotone в Photoshop. Как не использовал его в Photoshop, так и не использую его в Lightroom. И вам не советую, т.к. автоматика часто ошибается и приводит к неожиданным результатам.
Apply auto mix when first converting to black and white – в Lightroom есть возможность перевести фотографию в черно-белый режим нажатием на одну кнопку. Обычно происходит обесцвечивание фотографии, а не полноценный перевод в ЧБ. Если установлена эта галочка, то используется фирменный алгоритм, который усиливает одни цвета (красный, синий, пурпурный) и ослабляет другие (зеленый, желтый, оранжевый). На выходе результат конвертации будет лучше.
Обычно происходит обесцвечивание фотографии, а не полноценный перевод в ЧБ. Если установлена эта галочка, то используется фирменный алгоритм, который усиливает одни цвета (красный, синий, пурпурный) и ослабляет другие (зеленый, желтый, оранжевый). На выходе результат конвертации будет лучше.
Последующие два параметра отвечают за установку разных параметров по умолчанию для разных камер и для снимков с разным ISO.
Store presets with this catalog – сохранение пресетов в папке с каталогом. Советую поставить эту галочку, чтобы в случае чего ваш набор пресетов был в сохранности и их не пришлось бы создавать заново при переустановке.
Кнопками, расположенными ниже, можно быстро вернуть различные настройки по умолчанию.
External Editing (Внешнее редактирование)
В этой вкладке находятся параметры, отвечающие за последующее редактирование фотографий в сторонних программах.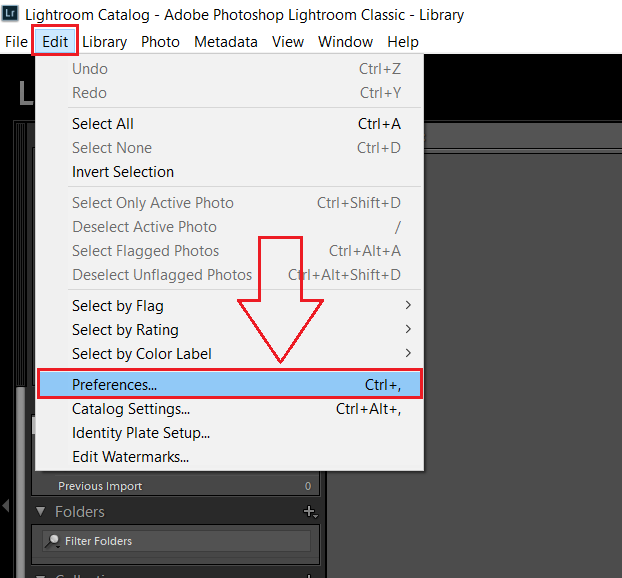 Дело в том, что Lightroom не всемогущ и может потребоваться более тонкая доработка в Photoshop или других графических редакторах. Хотя с версиями он обрастает все большим количеством настроек и я замечаю за собой, что практически перестал пользоваться Photoshop’ом.
Дело в том, что Lightroom не всемогущ и может потребоваться более тонкая доработка в Photoshop или других графических редакторах. Хотя с версиями он обрастает все большим количеством настроек и я замечаю за собой, что практически перестал пользоваться Photoshop’ом.
Верхняя часть вкладки (Edit in Adobe Photoshop CS5) отвечает за настройки перехода редактирования в Photoshop, а нижняя – за переход редактирования в другие редакторы. Итак, выбираем формат файла, в который сконвертируется файл и с которым мы будем работать в Photoshop. Можно выбрать как TIFF, так и PSD. Особой разницы для нас не будет. Далее важно установить цветовое пространство, соответствующее вашему монитору. Дело в том, что по умолчанию установлен расширенный цветовой охват. Фотография содержит множество информации о цвете, а вы видите лишь ограниченную ее часть и редактируете по своему вкусу, основываясь на визуальное представление картинки на мониторе. В результате при просмотре на другом мониторе или при печати вы получите плачевный результат. Подавляющее большинство мониторов обладают цветовым охватом sRGB. Его и следует выставлять. Однако стоит свериться с информацией на официальном сайте производителя вашего монитора. Вдруг у вас продвинутая версия и цветовой охват соответствует AdobeRGB.
В результате при просмотре на другом мониторе или при печати вы получите плачевный результат. Подавляющее большинство мониторов обладают цветовым охватом sRGB. Его и следует выставлять. Однако стоит свериться с информацией на официальном сайте производителя вашего монитора. Вдруг у вас продвинутая версия и цветовой охват соответствует AdobeRGB.
Глубину цвета оставляем по умолчанию максимальной. Оптимальным разрешением будет 300 или даже выше. Сжатие лучше отключить. Что касается настроек редактирования в стороннем редакторе (Additional External Editor), то их нужно выставить ровно те же.
Галочка Stack With Original отвечает за объединение отредактированной фотографии с исходной в каталоге Lightroom. Рассмотрим на примере, на что влияет этот параметр. Для этого я открою фотографию в другом редакторе: контекстное меню – Edit in – Edit in Adobe Photoshop CS5.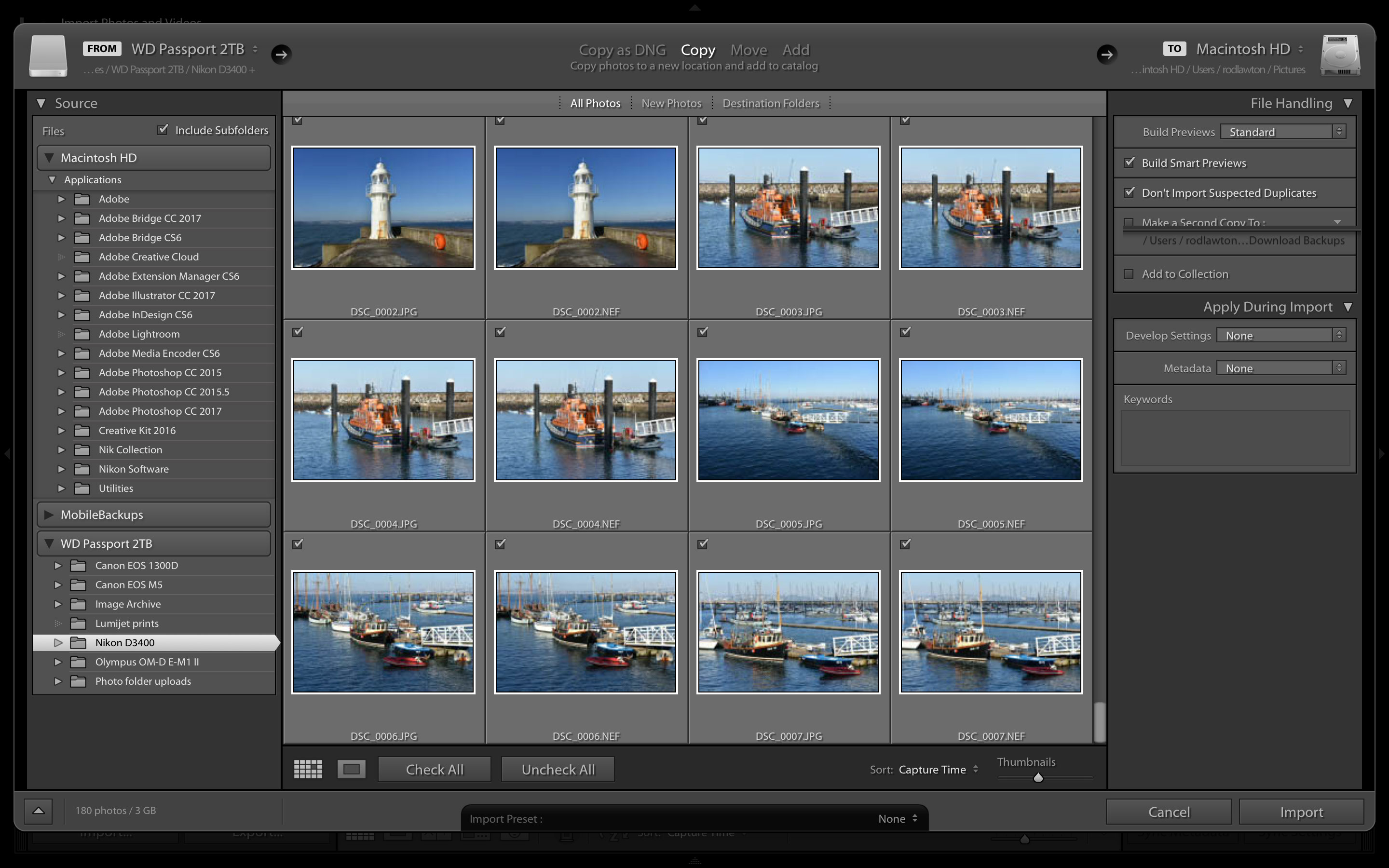 Вы сможете это сделать, когда в каталог уже будут импортированы фотографии. А сейчас просто наблюдайте за изменениями.
Вы сможете это сделать, когда в каталог уже будут импортированы фотографии. А сейчас просто наблюдайте за изменениями.
Lightroom предлагает на выбор три варианта: создать копию изображения с примененным редактированием, редактировать копию оригинала и редактировать сам оригинал в другой программе. Выбираем первый вариант (Edit a Copy With Loghtroom Adjustments).
Далее может быть предложено провести рендер изображения средствами Lightroom или ACR (Adobe Camera Raw – приложение, сопутствующее Photoshop, которое используется для “проявки“ RAW файлов для их последующего редактирования). Выбираем Render using Lightroom.
Результат, который мы получим, отредактировав фотографию в Photoshop и перейдя обратно в Lightroom:
Для наглядности я просто вырезал центр фотографии в Photoshop.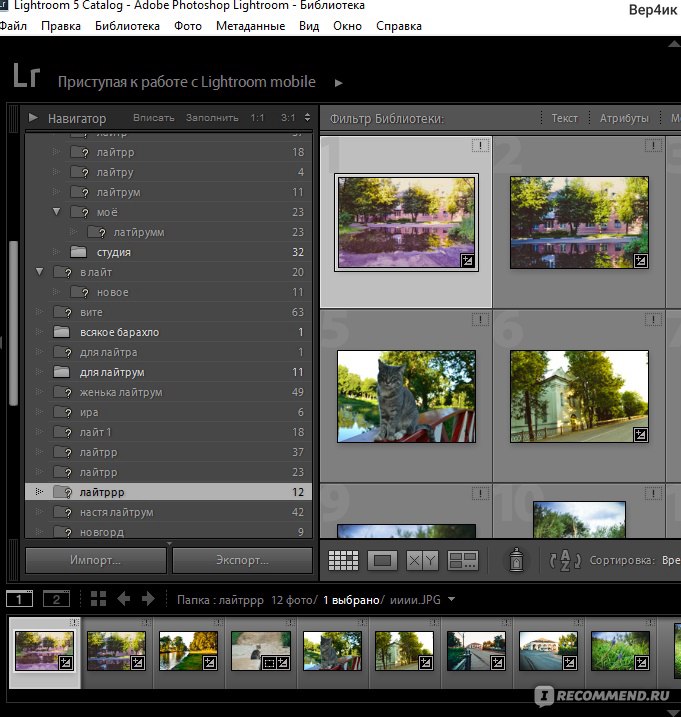 Как видите, в библиотеке (там, где отображаются наши фотографии) эти файлы отображаются под разными именами, как абсолютно разные и никак не связанные между собой. Если же установлена галочка напротив Stack With Original, то мы получим стек – две или более фотографий, располагающихся рядом друг с другом и их объединение будет видно (при наведении курсора на фотографию в левом верхнем углу будет отображаться порядковый номер в стеке и фотографии в стеке можно будет свернуть в одну).
Как видите, в библиотеке (там, где отображаются наши фотографии) эти файлы отображаются под разными именами, как абсолютно разные и никак не связанные между собой. Если же установлена галочка напротив Stack With Original, то мы получим стек – две или более фотографий, располагающихся рядом друг с другом и их объединение будет видно (при наведении курсора на фотографию в левом верхнем углу будет отображаться порядковый номер в стеке и фотографии в стеке можно будет свернуть в одну).
Как видите, разница налицо.
Последний пункт вкладки External Editing – установка шаблона, по которому будут именоваться файлы, вернувшиеся после редактирования из стороннего редактора в Lightroom. По умолчанию к названию файла добавляется приставка и конечный файл выглядит как имя_файла-Edit.tiff.
File Handling (Обработка файлов)
В этой вкладке производится настройка импорта в формат DNG и настройки кэша Lightroom.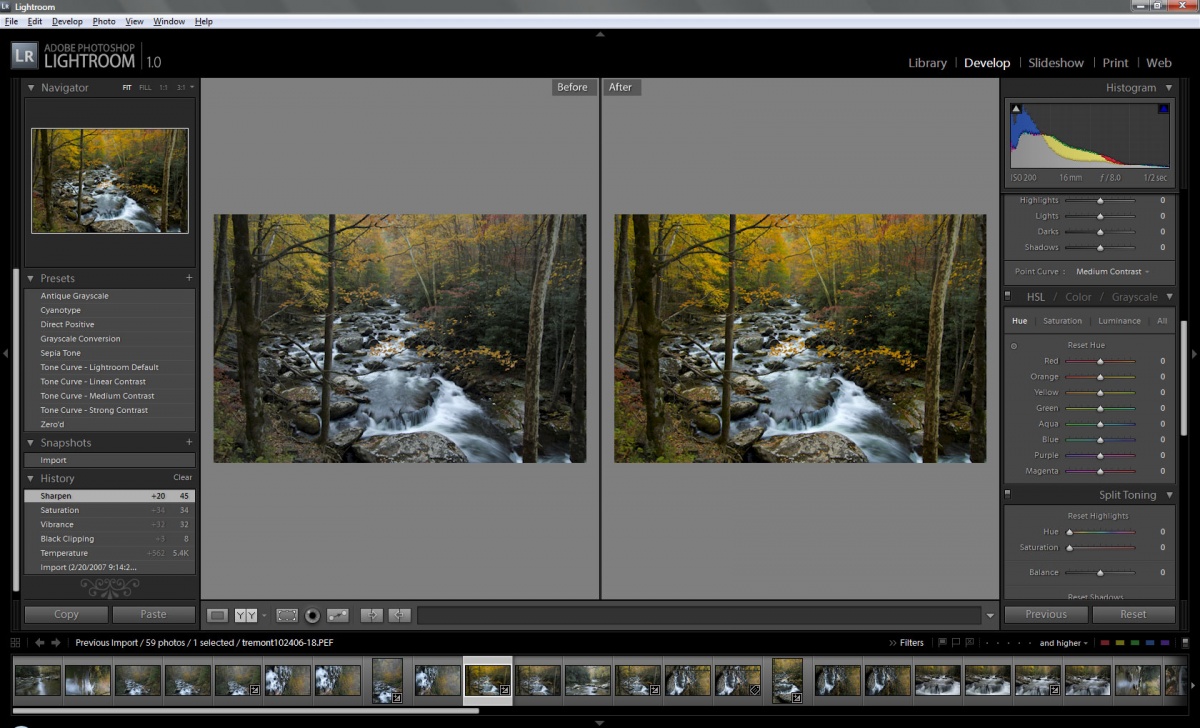
DNG – это открытый формат RAW файлов, разработанный Adobe. Если помните, в первой статье по Lightroom я уже рассказывал, что RAW – это именование всех “сырых” форматов, а на самом деле их существует великое множество. Гарантии того, что они будут открываться в редакторах через 20 лет, нет (хотя скорее всего будут). Компания Adobe создала свой стандарт DNG, который наверняка будет открываться софтом Adobe. В общем что-то наподобие JPEG среди сырых форматов. Я его не использую, но особых недостатков не вижу.
Вверху выбираем расширение файла: dng или DNG. По сути разница такая же, как и между jpeg и JPEG. То есть никакой. В меню Compatibility, выбираем, от какой версии ACR (программа-конвертер RAW файлов при Photoshop) будет совместим наш файл. Выбираем размер JPEG-превьюшки для показа в Lightroom.
Embed Fast Load Data – запись данных в dng для ускорения загрузки фотографии в модуль обработки.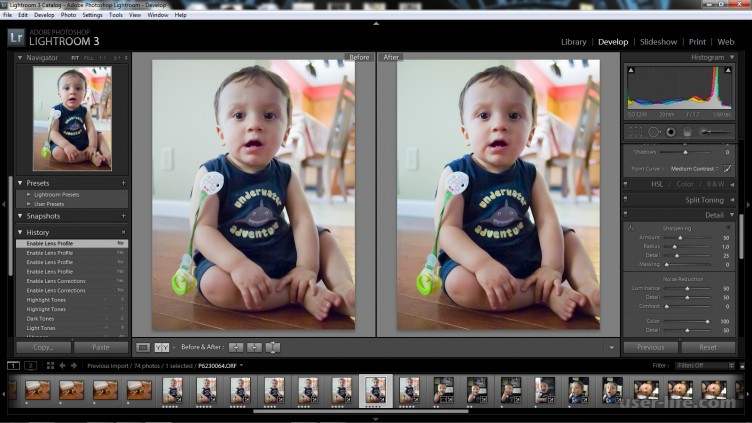
Embed Original Raw File – в файл dng встраивается оригинальный RAW файл. Т.е. получается, что на выходе мы имеем два файла – исходный RAW и RAW, сконвертированный в dng. Это сделано для того, чтобы в случае чего можно было с легкостью достать исходник и не сетовать, что его невозможно вернуть. Алгоритмы конвертирования из RAW в dng неизвестны и результат может незначительно отличаться. Именно для избегания таких ситуаций нужна эта функция. Но в случае встраиваемого RAW-оригинала размер файла сильно увеличивается.
В подразделе File Name Generation указывается, какие символы не использовать и что делать с пробелами. Думаю, такие тонкости вам не понадобятся. Во всяком случае, в обозримом будущем.
Camera Raw Cache Settings – настройки кэша Lightroom. Кэш представляет собой папку, в которой сохраняются временные файлы, генерируемые программой во время работы.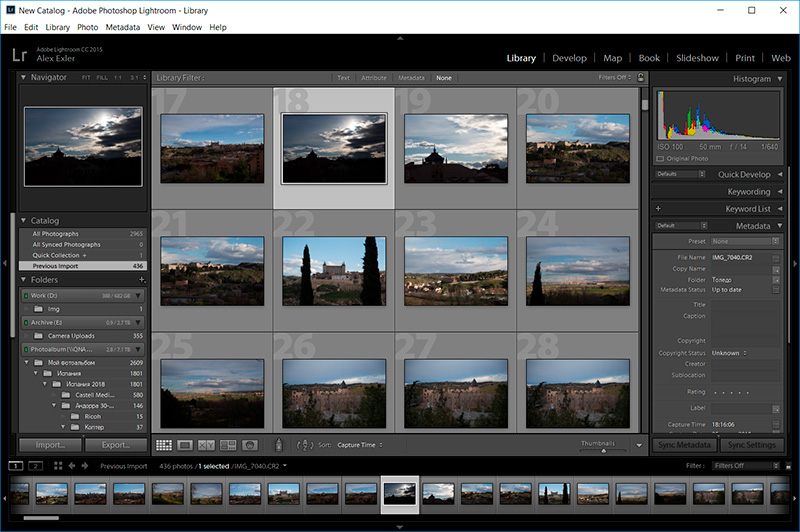 Важным моментом здесь является расположение кэша. Чем быстрее будет накопитель, где находится кэш, тем быстрее будет происходить работа. В частности, ускорится переход в модуль Develop (режим редактирования) из библиотеки. В идеале кэш должен располагаться на SSD диске, где находится каталог Lightroom. Если же отдельного SSD диска под каталог и кэш нет, то можно просто разместить его рядом с каталогом. Следующий параметр – размер кэша. Чем больше места он будет занимать, тем больше актуальных данных в нем будет храниться. На мой взгляд, лучше поставить значение в диапазоне 10-40 ГБ.
Важным моментом здесь является расположение кэша. Чем быстрее будет накопитель, где находится кэш, тем быстрее будет происходить работа. В частности, ускорится переход в модуль Develop (режим редактирования) из библиотеки. В идеале кэш должен располагаться на SSD диске, где находится каталог Lightroom. Если же отдельного SSD диска под каталог и кэш нет, то можно просто разместить его рядом с каталогом. Следующий параметр – размер кэша. Чем больше места он будет занимать, тем больше актуальных данных в нем будет храниться. На мой взгляд, лучше поставить значение в диапазоне 10-40 ГБ.
Если нажать кнопку Purge Cache, то кэш очистится. Т.е. удалятся все хранимые в нем файлы. Время от времени это полезно делать нажатием на кнопку или вручную. Последняя настройка определяет размер кэша для видео. Т.к. я с видео в Lightroom не работаю, то оставил по умолчанию.
Interface (Интерфейс)
Эта вкладка предназначена для настройки внешнего вида Lightroom. В частности, можно настроить фон, размер шрифта, метод отделения ключевых слов, показ рейтингов, отображение фотографии в окне навигации при наведении курсора. На этой вкладке я заострять внимание не буду. Отмечу лишь пару пунктов.
В частности, можно настроить фон, размер шрифта, метод отделения ключевых слов, показ рейтингов, отображение фотографии в окне навигации при наведении курсора. На этой вкладке я заострять внимание не буду. Отмечу лишь пару пунктов.
Если у вас большое разрешение при маленькой диагонали (например, 15” FullHD ноутбук) и вам все кажется мелким, то имеет смысл увеличить шрифт (параметр Font Size вверху). Галочка напротив Zoom clicked point center отвечает за то, что при увеличении фотографии ваш курсор окажется ровно по центру. Т.е, если вы хотите увеличить правый верхний угол фотографии, то нажимаете на точку в правом верхнем углу и эта точка окажется ровно посередине в увеличенном виде.
Вывод
Мы достаточно подробно разобрали настройки Lightroom. Чтобы структурировать информацию, пройдусь еще раз по ключевым моментам.
САМОЕ ВАЖНОЕ! Необходимо включить постоянное напоминание о резервировании каталога и/или резервировать его вручную.

Каталог Lightroom (БД) должен располагаться на как можно более быстром накопителе. Желательно, чтобы это был SSD.
Кэш Lightroom должен также располагаться на SSD и быть большого размера (не менее 10 ГБ).
Желательно, чтобы оригиналы файлов и каталог с кэшем хранились на разных физических накопителях или хотя бы на разных разделах.
Размер превьюшек должен ненамного превышать размер монитора по длинной стороне в пикселях. Это напрямую влияет на производительность.
Для уменьшения размера БД можно включить удаление полноразмерных превьюшек в случае, если вы много фотографируете и никогда не возвращаетесь к редактированию старых фотографий.
Желательно включить запись XMP файлов, в которых хранятся настройки редактирования. Это снизит риск потерять все одним махом.
Надеюсь, урок прошел плодотворно, вы установили и настроили программу и информация в голове структурировалась должным образом.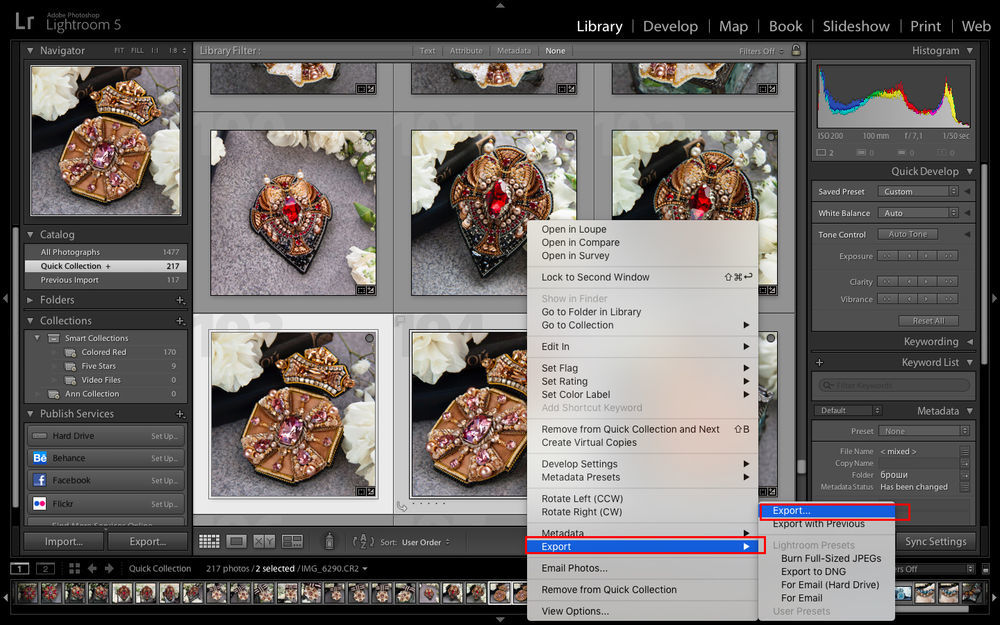 В следующем уроке мы рассмотрим интерфейс Lightroom.
В следующем уроке мы рассмотрим интерфейс Lightroom.
Ретушь кожи в Lightroom — Блог Про Фото
СМЯГЧЕНИЕ КОЖИ
Общеизвестно, что это не идеальный прием смягчения кожи, потому что он просто размывает всю структуру кожи, однако же, на самом деле, выполняет свою задачу. Здесь рассказывается о том, как выполняется такая коррекция. Активируйте инструмент Adjustment Brush (Кисть коррекции), сделайте двойной щелчок слова Effect (Эффект), чтобы сбросить все ползунки в нуль, затем перетащите ползунок Clarity (Четкость) до конца влево к -100. Теперь закрасьте только кожу, избегая любых областей с деталями (таких, как глаза, брови, губы, волосы, ноздри, края лица, одежда и т.д.), и закрашенные области становятся очень мягкими. Конечно, в Photoshop эту задачу мы можем решить много лучше, но по крайней мере, вы можете сделать довольно неплохое быстрое смягчение прямо в Lightroom, если главная ваша цель — скорость, а не качество.
РАЗГЛАЖИВАНИЕ МОРЩИН
Если объект съемки в летах, то морщины полностью удалять не следует (это выдаст с головой, что снимок был ретуширован, особенно тем, кто знаком с объектом съемки). Вместо этого нужно сгладить морщины, так чтобы объект выглядел моложе лет на 10 (но не на 40). Активируйте инструмент Spot Removal (Удаление пятен) (Q) из панели инструментов и закрасьте отдельную морщину таким образом, чтобы она полностью исчезла. Затем зайдите в опции инструмента Spot Removal (Удаление пятен) и понизьте Opacity (Непрозрачность) так, чтобы возвратить большую часть, но не всю оригинальную морщину. Таким способом вы сгладите ее, но не удалите полностью.
ИМИТАЦИЯ ПОХУДАНИЯ ОБЪЕКТА СЪЕМКИ
В Lightroom 5 Adobe добавил опцию исправления объектива, которую можно использовать для имитации похудания объекта съемки, так чтобы он выглядел легче на 10-15 фунтов. Зайдите в панель Lens Corrections (Коррекция объектива), щелкните закладку Manual (Вручную), и в секции Transform (Трансформация) увидите нижний ползунок Aspect (Пропорции).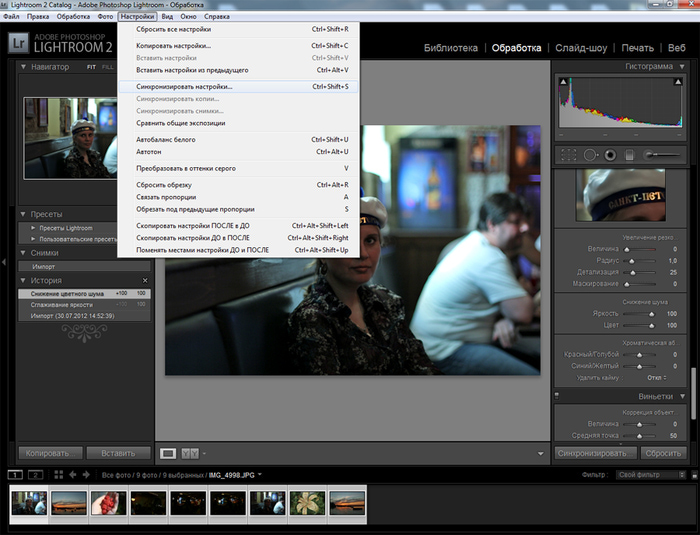 Перетащите этот ползунок немного вправо (здесь я перетащил его в +38), и, по мере перетаскивания, снимок пропорционально сжимается с боков, и — вуаля — объект съемки делается тоньше (чем дальше вы перетаскиваете, тем тоньше). Затем просто обрежьте снимок, чтобы исчезли белые области с обеих сторон.
Перетащите этот ползунок немного вправо (здесь я перетащил его в +38), и, по мере перетаскивания, снимок пропорционально сжимается с боков, и — вуаля — объект съемки делается тоньше (чем дальше вы перетаскиваете, тем тоньше). Затем просто обрежьте снимок, чтобы исчезли белые области с обеих сторон.
Как ускорить Adobe Lightroom, не покупая новое “железо”
Девять полезных советов, которые могут упросить работу в Lightroom.
Пару недель назад Adobe обновила Lightroom, ускорив процесс редактирования с помощью GPU. Но если Lightroom Classic, на ваш вкус, работает всё ещё слишком медленно, это видео позволит “разогнать” его, не покупая новый Mac или более качественное железо для вашего ПК:
Автор видео — Пай Йирса (Pye Jirsa), редактор сайта SLRLounge. И даже если вы довольно хорошо знакомы с Adobe Lightroom, наверняка хоть пара его советов будет для вас в новинку. Для тех, кто предпочитает читать, а не смотреть, мы сделали краткое резюме:
И даже если вы довольно хорошо знакомы с Adobe Lightroom, наверняка хоть пара его советов будет для вас в новинку. Для тех, кто предпочитает читать, а не смотреть, мы сделали краткое резюме:
Самые основные советы:
- Включите полное ускорение графического процессора. У некоторых пользователей эта функция отключена по умолчанию.
- Храните свои каталоги на самом быстром диске. Работа с SSD может значительно ускорить все процессы.
- Убедитесь, что кэш файлов RAW создается на самом быстром диске. Тот же принцип, что и в предыдущем пункте.
Менее известные рекомендации:
- Используйте смарт-превью при работе в модуле “Обработка”. Отображаемое изображение будет иметь чуть более низкое разрешение, но это ускорит рабочий процесс.
- Оптимизируйте настройки обработки файлов. Делайте это для каждого создаваемого каталога Lightroom.
- Оптимизируйте настройки метаданных. Убедитесь, что снята галочка напротив строки “Автоматически записывать изменения в XMP”.

- Отключите автоматическое распознавание лиц. Эта функция также находится на вкладке “Метаданные” в “Настройках каталога”.
- Разносите снимки по разным каталогам. Чем больше каталог, тем больше замедляется Lightroom.
- Если вы всё же хотите обновить аппаратное обеспечение, то знайте, на что нужно обратить внимание в первую очередь Например, для Lightroom будет важнее более высокая тактовая частота процессора, нежели число ядер.
Простое перечисление этих советов не описывает всего, что даёт это видео, поэтому мы рекомендуем всё же посмотреть его, чтобы разобраться во всех деталях, уточнить, где находятся перечисленные настройки, и понять, почему каждый из этих советов может потенциально ускорить Lightroom Classic даже без обновления “железа”.
Русский язык в Lightroom CC?
Гость имеет русский язык Lr cc & quest;
У гостя есть русский язык Lr cc?
Здравствуйте
Посетите https://helpx.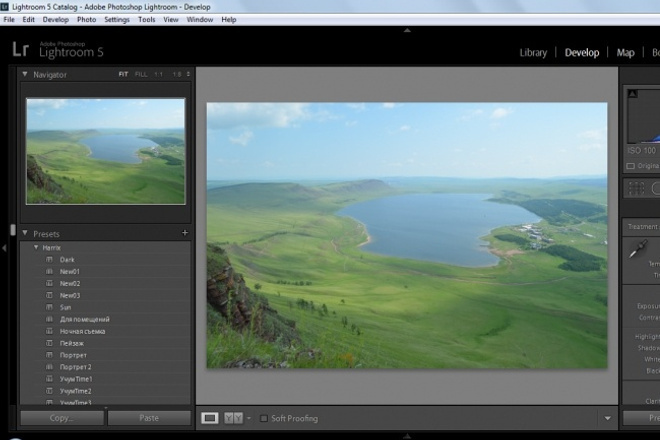 adobe.com/creative-cloud/help/change-install-language.html
adobe.com/creative-cloud/help/change-install-language.html
Вы также можете воспользоваться помощью Adobe Photoshop Lightroom | Установите настройки для работы в Lightroom
С уважением
Шина
Нужны драйвера для Windows XP Home edition на русском языке для Satellite M35x-s149
Помогите, пожалуйста.Не могу найти драйвера под windows XP SP3 или SP2 на русском языке для TOSHIBA Satellite M35X-S149.
Я согласен с sanremo, ваша модель предназначена для американского рынка, поэтому я не знаю, сможете ли вы найти драйвер на русском языке, но посмотрите этот опубликованный веб-сайт sanremo m.
В худшем случае вам следует выбрать пилота на английском языке, но это не должно быть проблемой.
Поддержка русского языка ePrint PDF
Мой принтер — HP LaserJet CP1525nw, и он не поддерживает файлы PDF с русским языком в ePrint. Каждый раз, когда я отправляю на принтер PDF-файл с русским текстом, принтер не распечатывает тело письма, но не распечатывает вложенный PDF-файл. Я получаю ответ по электронной почте о том, что соответствующее вложение напечатано таким образом, и что нет неподдерживаемых вложений. Однако я могу без проблем распечатать этот PDF-файл на этом принтере на моем компьютере. Для меня эта проблема — бесполезная функция ePrint. Что мы можем с этим поделать?
Каждый раз, когда я отправляю на принтер PDF-файл с русским текстом, принтер не распечатывает тело письма, но не распечатывает вложенный PDF-файл. Я получаю ответ по электронной почте о том, что соответствующее вложение напечатано таким образом, и что нет неподдерживаемых вложений. Однако я могу без проблем распечатать этот PDF-файл на этом принтере на моем компьютере. Для меня эта проблема — бесполезная функция ePrint. Что мы можем с этим поделать?
Привет
Попросите людей, создавших файлы pdf, ВКЛЮЧАТЬ (встраивать) шрифты при сохранении файлов.
С уважением.
попробуйте установить русский язык на vista для бизнеса
Не могу установить русский язык. Как я могу сделать?
Привет evgenia1hotmail.com,
1. Какую версию Windows Vista вы используете?
2. как вы пытаетесь установить языковые пакеты?
3. вы получаете сообщения или коды ошибок?
Для языковых пакетов требуется лицензия, они доступны только в Windows Vista Ultimate и Windows Vista Enterprise.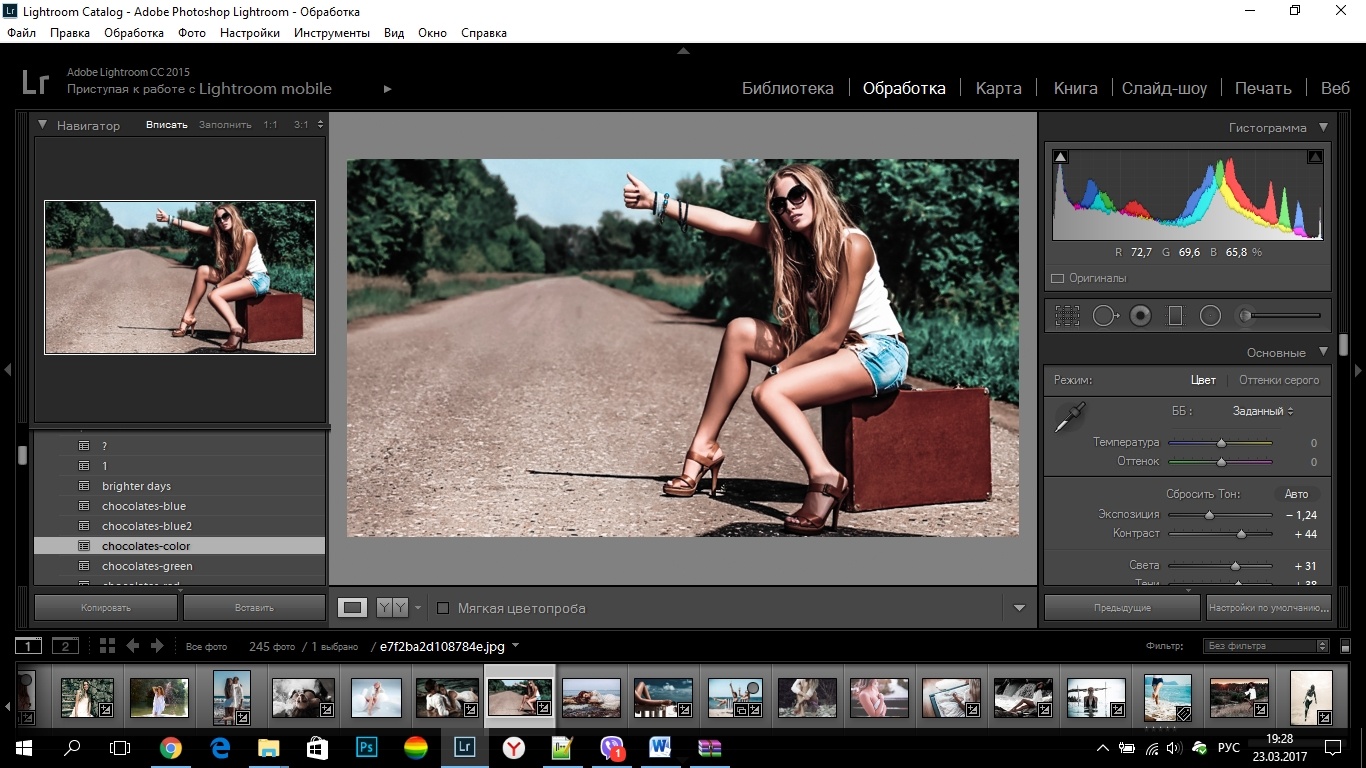 Если вы используете Windows Vista professional, то я не думаю, что это не применимо.
Если вы используете Windows Vista professional, то я не думаю, что это не применимо.
Для получения дополнительной информации перейдите по ссылке:
http://Windows.Microsoft.com/en-us/Windows-Vista/how-do-I-get-additional-language-files
Также посмотрите ссылку:
Скачать языки для Windows
http://Windows.Microsoft.com/en-us/Windows/downloads/languages
Надеюсь, эта информация будет полезной.
Джереми К
Служба поддержки Майкрософт отвечает на вопросы
Посетите наш форум отзывов Майкрософт и поделитесь с нами своим мнением.
Если это сообщение поможет решить вашу проблему, нажмите «Отметить как ответ» или «Полезно» вверху этого сообщения. Помечая сообщение как ответ или как относительно полезное, вы помогаете другим быстрее найти ответ.
Русский язык
-Кто-нибудь знает, принимает ли Z3 unlocked Compact русский язык (если я выбрал русский из предустановленных языков)? Куплю телефон в США. Я рисую с экспертом sonymobile.com/us, а они этого не знают. Unbeliavable …
Я рисую с экспертом sonymobile.com/us, а они этого не знают. Unbeliavable …
Да это настройки> язык и ввод> язык> русский
Photosmart c310 и период; К сожалению поменял русский язык
К сожалению, я поменял русский язык и поэтому не могу читать письма.
Может кто подскажет как поменять на датском?
Привет
Измените язык, пожалуйста, нажмите меню настройки (значок Rinch в правом верхнем углу экрана)> выберите вариант 4, который является предпочтениями> выберите вариант 1, который является языком> выберите нужный язык и нажмите OK или примените
Как изменить язык на английский для русского
Как изменить язык на английский для русского
Облако языка подкачки http: // helpx.adobe.com/creative-cloud/kb/change-installed-language.html
Добавьте, пожалуйста, распознавание русского текста в экспорт Word & period;
Требуется распознавание текста русского языка при экспорте в word. Когда это произойдет?
Когда это произойдет?
Привет аллексейрепин,
Хотя не предлагает онлайн-сервис Русский ExportPDF как распознавание текста, только вариант Acrobat. Если у вас нет Acrobat, мы предлагаем вам 30-дневную бесплатную пробную версию.Посетите www.adobe.com/products/acrobat.html для получения дополнительной информации.
Лучшее,
Сара
У меня есть английская версия Lightroom, но я хочу сделать русскую версию & comma; как изменить язык с русского на английский в room light & quest;
Здравствуйте,
Я купил Adobe Lightroom
, но он установил английскую версию
Как я могу изменить свой lightroom с английского на русский на моем iMac?
удалите текущее приложение, в котором используется неверный язык.
, затем следуйте этим инструкциям, чтобы установить нужный язык: https://helpx.adobe.com/creative-cloud/kb/change-installed-language.html
HP P1102w LJ & двоеточие; Неправильные символы в свойствах принтера & lpar; Русский язык & rpar;
Привет всем
У меня неправильные символы в свойствах принтера / настройках диалоговых окон.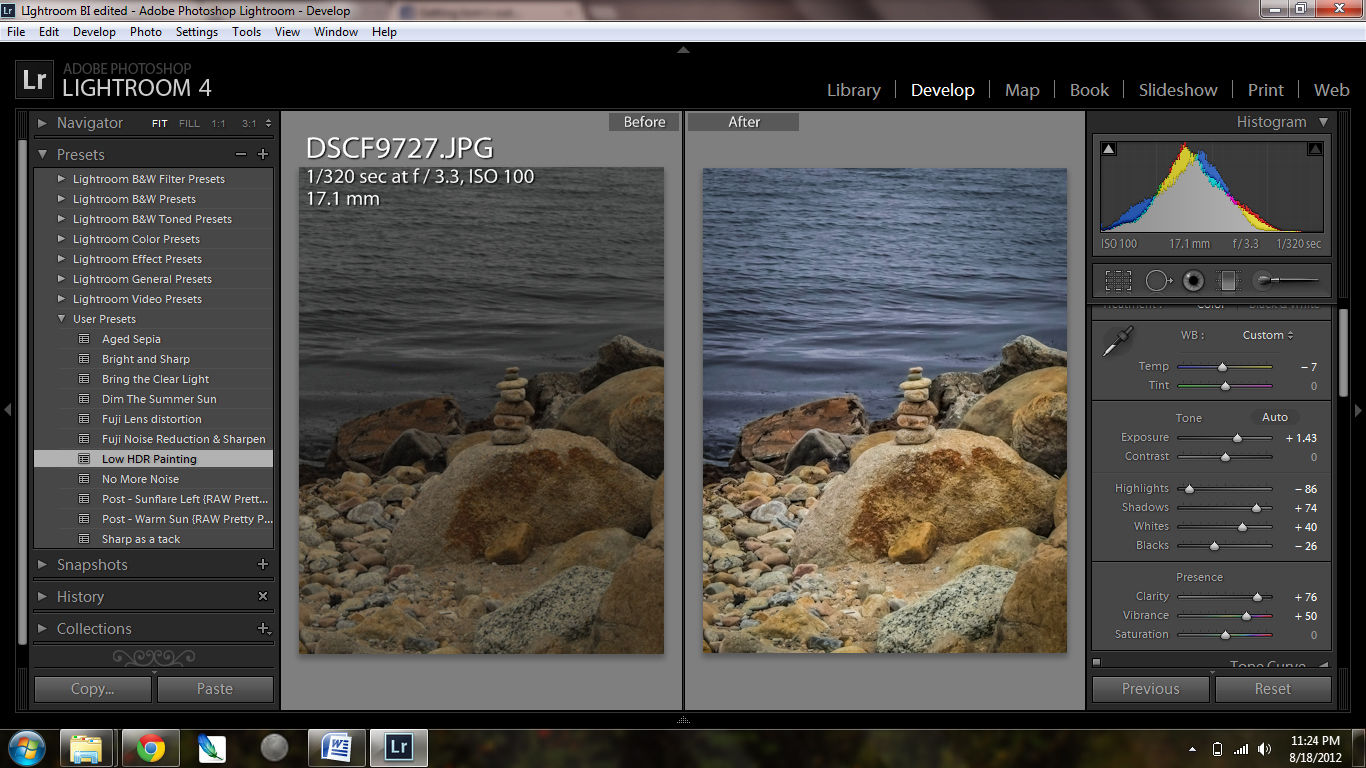 Системный язык — русский. Возможно, мы уже знаем, как решить эту проблему.
Системный язык — русский. Возможно, мы уже знаем, как решить эту проблему.
Простите за вопрос. Я просто сам решил проблему. Я поставил в виндовс региональные настройки использовать русский (он был до английского) для программ без юникода и странные символы пропали.
Все равно может кто знает как в настройках принтера в windows RU английский язык?
Я читаю и пишу по-английски, но мой муж читает и пишет по-русски & period; Как активировать панель задач русского языка & quest;
Мой муж из России.Он читает и пишет по-русски, и у меня проблема с включением русской клавиатуры. Я прошел много шагов по запуску меню, панели управления, региональным и языковым параметрам, языкам, деталям. Я добавил русский. под Россией есть симбл клавиатуры, чем русская (пишущая машинка) Россия и США. На каждом этапе должна быть вкладка в панели задач, показывающая, что я могу переключаться между английским и русским языками. кто не доходит до вершины.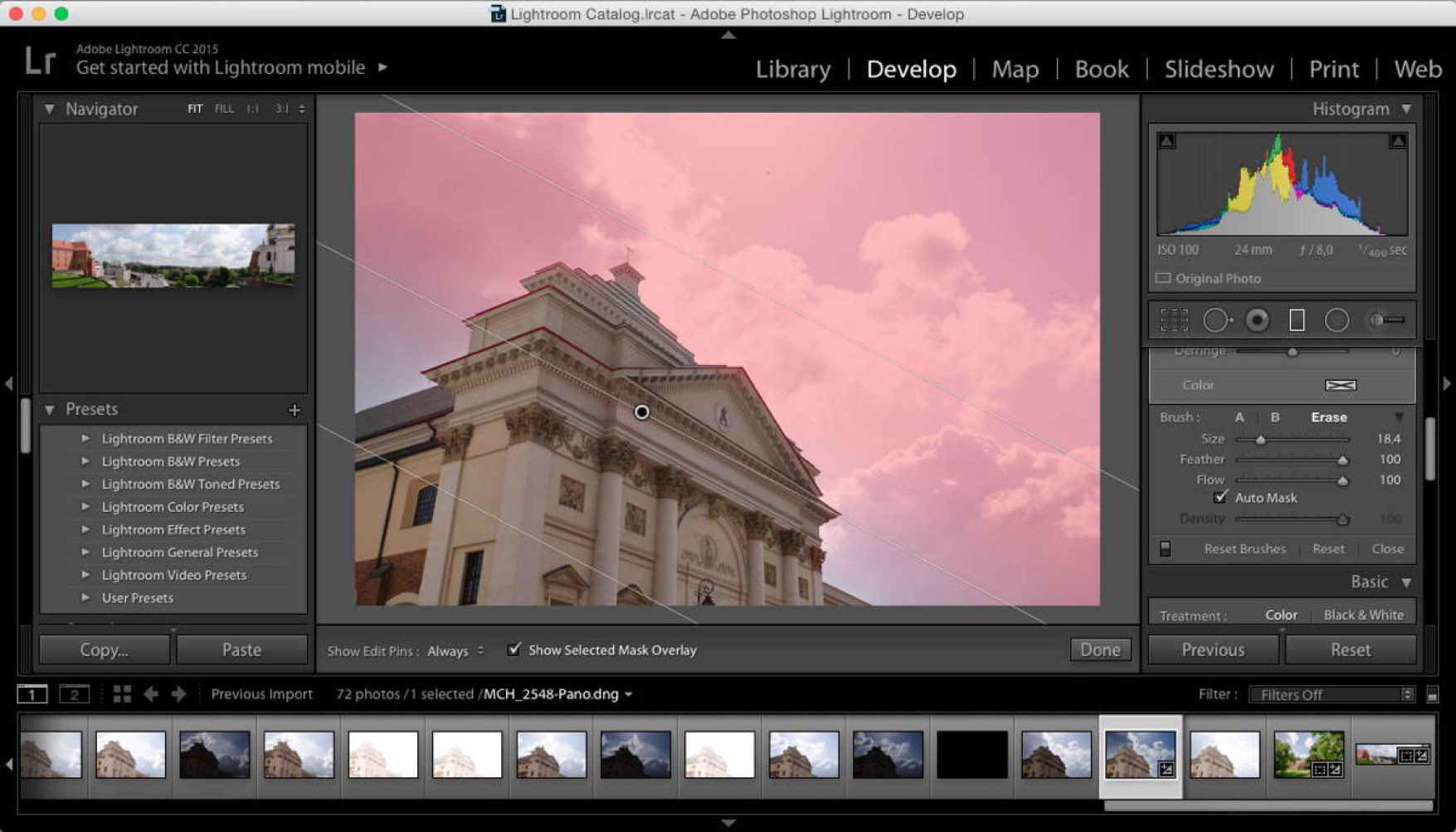 Я проверил вкладку языка и убедился, что все флажки отмечены, но я все еще не могу найти языковую панель.что я делаю не так?
Я проверил вкладку языка и убедился, что все флажки отмечены, но я все еще не могу найти языковую панель.что я делаю не так?
Мне не нужен переводчик, это еще одна вещь, которую я все еще нахожу. Мне нужно, чтобы мой муж, который купил компьютер, мог печатать на русском, его родном языке.
Спасибо за ваше время,
Вереск
Посмотрим, поможет ли это вам
http://Office.Microsoft.com/en-GB/Outlook-help/switch-between-different-languages-by-using-the-language-bar-HA010362283.aspx
Русский язык в windows 7
в Vista я мог переключаться между английским и русским языками с помощью кнопки EN или RU.У меня есть новая версия Windows 7 Home Edition, и я обнаружил, что она доступна только в Windows 7 Enterprise и Ultimate. доступно обновление для решения этой проблемы?
Я просто хочу убедиться, прежде чем что-либо делать. Мне не нужны все окна на русском языке, я хочу просто переключаться между языками.
сделать вид двуязычного. не хотел обновляться только из-за этой проблемы. но спасибо за попытку мне помочь
Тогда в вашем случае будет уместен LIP.
Андре да Коста http: // adacosta.space.live.com http://www.activewin.com
Ошибка в утилите Toshiba V1 & period; 00 & period; 08ST & lpar; Russian language & rpar; ресурсы
Здравствуйте!
Использую утилиты Toshiba V1.00.08ST и заметил баг с ресурсами на вкладке процессора — нет русского описания и текста на элементах управления, но я думаю, что сербский или болгарский.
Привет
Не могли бы вы опубликовать подробное название записной книжки.
Это будет знать, какая портативная утилита может быть затронута.
Еще вопрос;
Вы скачали эту утилиту на страничку или она входит в состав предустановленного образа?
Спасибо
Как перейти на польский язык & период; Световая комната
Помогите пожалуйста
Привет
Чтобы изменить язык, перейдите по ссылке ниже:
Часто задаваемые вопросы: как изменить язык, отображаемый в моем приложении Creative Cloud?
Надеюсь, это поможет!
монтаж на профессиональном уровне »Купить в интернет-магазине
Тема: «Lightroom для фотографов еды: профессиональное редактирование»Формат: Онлайн-мастерская на платформе профессиональных вебинаров
Эксперт: Дарья Калугина, российский профессиональный фотограф рекламы, товаров и еды .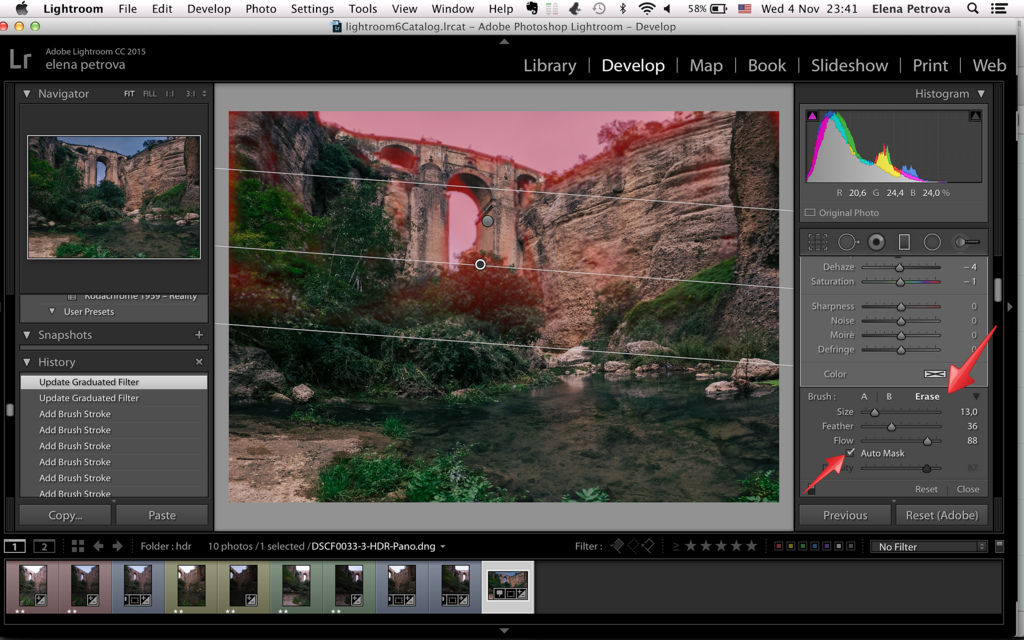
Язык: онлайн-перевод выступления эксперта с русского на английский
Дата: 14 мая 2020 10:00 PST / 17:00 GMT
Продолжительность: 3,5 часа
Replay : доступно, 1 год доступ к материалам мастерской
Поднимите свою фотографию на новый уровень! Мы рекомендуем этот интенсивный мастер-класс всем фотографам, которые хотят расширить свои знания Lightroom и начать редактирование как профессионалы.
О докладчике:
Стаж стрельбы 10 лет
15 лет опыта в Photoshop и Lightroom
5 лет опыта преподавания в области фуд-фотографии
600+ коммерческих фотосессий
190+ мастер-классов
Добро пожаловать в потрясающий класс редактирования Lightroom с Дарьей Калугиной!
Постредактирование — один из важнейших инструментов, позволяющих получать отличные фотографии и вызывать эмоции у зрителей своими изображениями.Дарья редактирует 80% своих изображений в Lightroom (занимаясь этим более 15 лет!) — и мы вместе создали этот 3,5-часовой курс, чтобы поделиться с вами своими необычными навыками редактирования! Этот курс будет полезен как начинающим фотографам, так и тем, кто работал с Lightroom, но все еще хочет улучшить свои знания.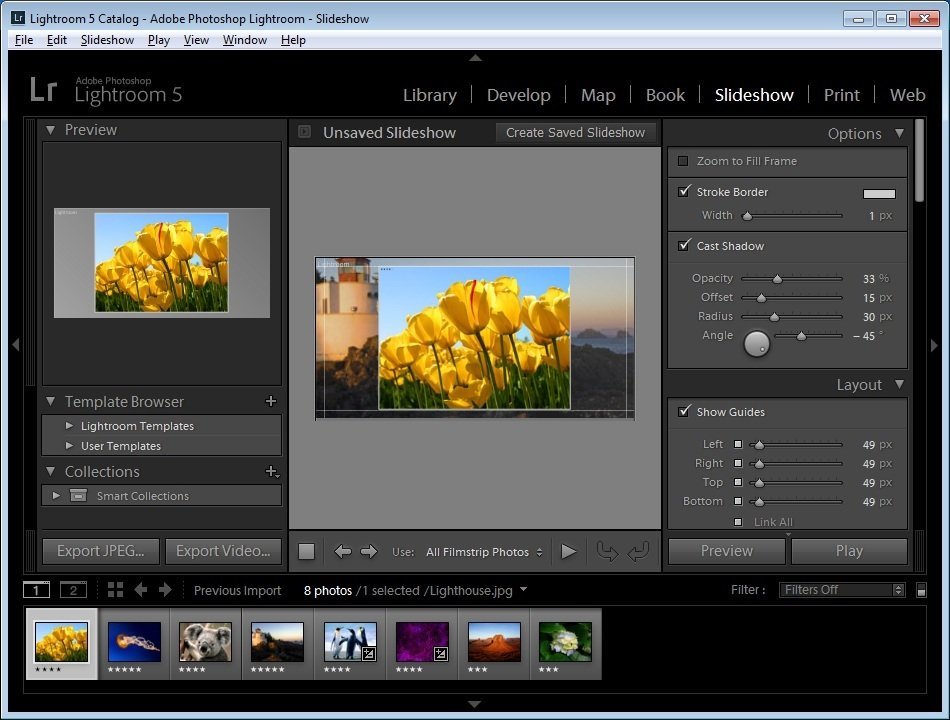 Присоединяйтесь к нам и выведите свои фотографии на новый уровень!
Присоединяйтесь к нам и выведите свои фотографии на новый уровень!
Программа мастер-класса:
- Правильный импорт и хранение изображений
- Эффективная каталогизация и сортировка фотографий
- Мастерская настройка света и цвета
- Детальная работа с изображением и его недостатками (глубокие тени, переэкспонированные участки, аберрации, искажения)
- Простая коррекция баланса белого
- Пошаговое описание инструментов Lightroom и секреты их эффективного использования
- BTS о том, как Дарья редактирует свои снимки еды
Она научит вас, как получить сбалансированное изображение с точки зрения цвета и освещения, сделать фотографии яркими и яркими или капризными и загадочными, отредактировать файлы RAW, чтобы конечное изображение выглядело аппетитно, но очень естественно.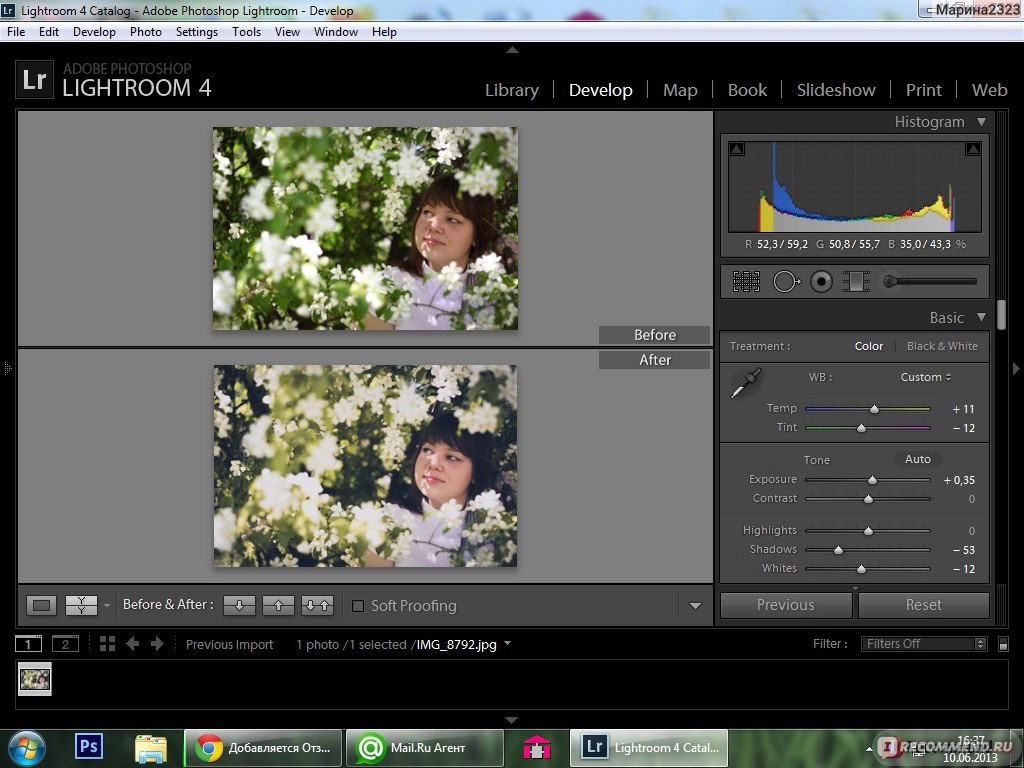
Вы узнаете, как работает каждый инструмент, чтобы не изменять значения случайным образом, а точно понимать, какой результат вы хотите достичь, и знаете, как этого добиться!
Дарья поделится своим подходом к работе с балансом белого, одной из важнейших характеристик любого изображения, и научит вас, как минимизировать время, затрачиваемое на настройку баланса белого во время постредактирования.
Повтор будет отправлен после занятия, чтобы вы могли получить к нему доступ в любое время и пересмотреть семинар.
PhotoPicker Pro для Lightroom в App Store
PhotoPicker позволяет выбирать и сортировать десятки тысяч фотографий для Lightroom, Capture One, Camera Raw и других фоторедакторов с максимальной скоростью и удобством и предназначен в первую очередь для профессиональных фотографов.
Главное преимущество PhotoPicker — это, прежде всего, скорость — вы сразу видите полноразмерную фотографию, а процесс импорта фотографий и экспорта результатов сортировки для нескольких тысяч фотографий занимает считанные минуты.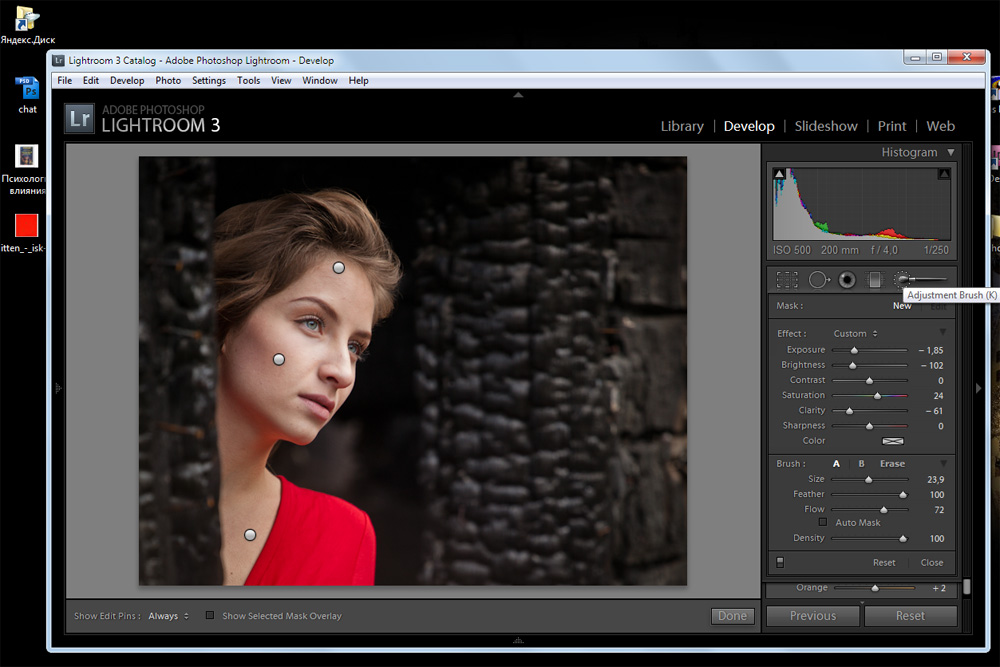
Теперь нет необходимости предварительно импортировать фотографии в каталог Lightroom. Теперь вы можете начать процесс сортировки сразу после съемки, имея с собой только адаптер Camera Connection Kit и устройство iOS. Результаты сортировки сохраняются в файлах XMP, которые нужно будет скопировать в папку с RAW-оригиналами фотографии. А после импорта в Lightroom, Capture One или Camera Raw вы сразу видите результаты сортировки.
Также поддерживает работу с готовыми каталогами Lightroom, которые можно скопировать в PhotoPicker через:
— iCloud и другие популярные облачные сервисы;
— Обмен файлами iTines;
— FTP.
Инструкция к приложению доступна по адресу
https://photopicker.gitbook.io/manual
Отзывы профессиональных фотографов:
5 * Игорь Цаплин (https://igortsaplin.ru)
Супер приложение! Очень удобно и полезно. Я могу выделить стрельбу примерно в 3-4 раза быстрее, чем на компьютере! К тому же это можно делать где угодно. В дороге, в парке, удобно лежа на диване и тд! Супер! Всем советую тем, кто много фотографирует и ценит свое время.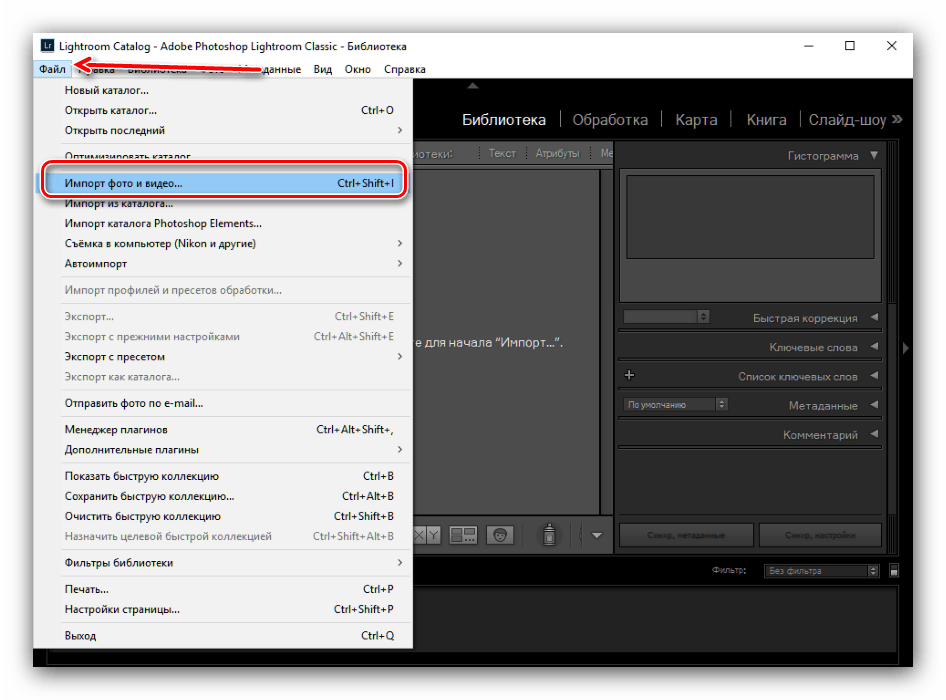
5 * Янна Левина (http://www.yannalevina.ru)
Приложение помогает выделить большое количество фотографий, если под рукой нет компьютера или ноутбука. Работает шустро, панель инструментов доступная, все довольно просто и понятно. Удобно работать даже в глухой пробке.
5 * Павел Иванов
На мой взгляд, PhotoPicker — лучшая программа для отбора фотографий, их сортировки и сброса на ipad! Установив PhotoPicker, я стал бесплатным! Теперь я могу легко отбирать фотографии вне рабочего места.Можно посидеть на пляже или пойти куда-нибудь и параллельно работать! Класс! Большое спасибо разработчикам. Теперь у меня больше свободного времени))
Lightroom, XMP являются зарегистрированными товарными знаками Adobe Systems, Inc. Capture One является зарегистрированным товарным знаком Phase One A / S.
Вот подробный обзор Datacolor SpyderX Pro
Создание хороших фотографий — это не просто композиция, свет, настройки, методы и т. Д., Потому что полученное выходное изображение подвергается постобработке и экспортируется с помощью ноутбука или компьютера с монитором. Если цвета не откалиброваны прямо на мониторе, то вывод не будет точным, а это означает, что реальные и точные цвета не будут воспроизводиться при публикации или печати изображений.
Если цвета не откалиброваны прямо на мониторе, то вывод не будет точным, а это означает, что реальные и точные цвета не будут воспроизводиться при публикации или печати изображений.
Для получения идеального снимка требуется много времени, поэтому неправильно откалиброванный монитор не должен быть препятствием для получения исключительно качественного изображения с правильными цветами. Для получения правильных цветов мониторы должны быть откалиброваны, и на рынке доступны различные колориметры, одним из которых является SpyderX Pro от Datacolor.В этой статье мы рассмотрим подробный обзор Datacolor SpyderX Pro, то, как его можно использовать для быстрой калибровки мониторов, а также его плюсы и минусы.
Калибровка мониторов
При покупке мониторов для редактирования обычно возникают опасения по поводу того, будет ли цветопередача на мониторе правильной или нет. Вначале мониторы с хорошей цветопередачей были очень дорогими, как и калибраторы цвета — не совсем доступными.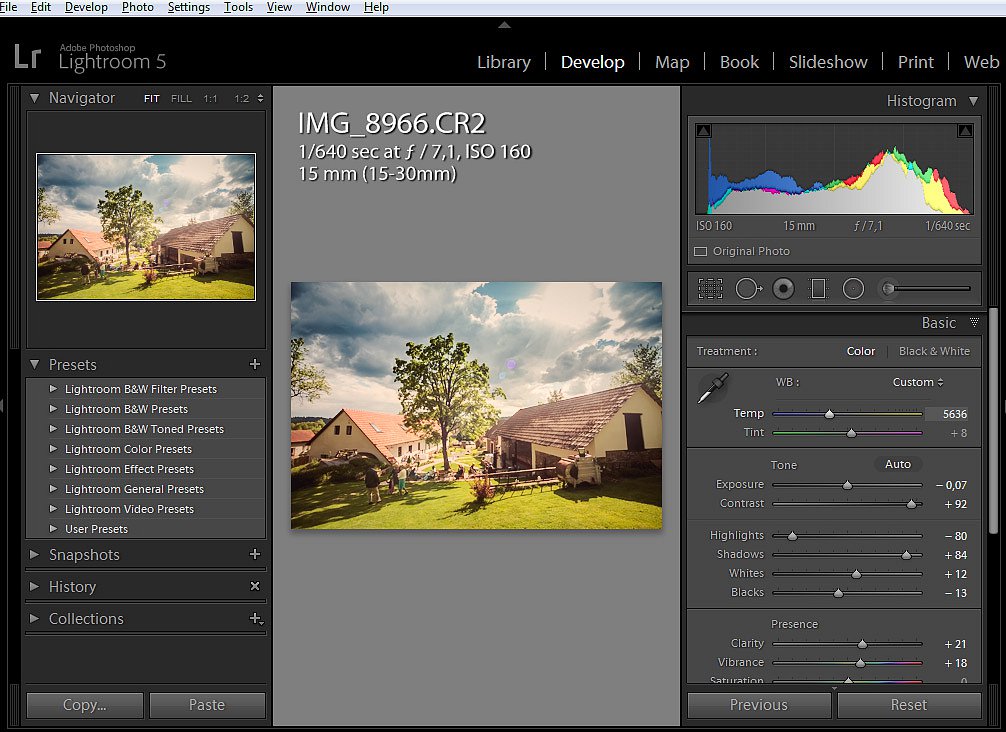 Таким образом, хотя это и не совсем точно, некоторые фотографы стремились вкладывать средства в мониторы с более высоким уровнем точности цветопередачи.Но все же, когда что-то не так с цветами, это расстраивает, когда вы потратили столько денег на покупку почти идеального монитора и не можете воспроизвести то, что вы видели или вообразили.
Таким образом, хотя это и не совсем точно, некоторые фотографы стремились вкладывать средства в мониторы с более высоким уровнем точности цветопередачи.Но все же, когда что-то не так с цветами, это расстраивает, когда вы потратили столько денег на покупку почти идеального монитора и не можете воспроизвести то, что вы видели или вообразили.
В последние годы, когда цена на хорошие калибраторы цвета становится дешевле и доступнее, фотографы теперь могут инвестировать в любой доступный приличный монитор, а затем использовать калибратор для калибровки цветов дисплея для получения наилучшего результата. Откалиброванный монитор действительно покажет огромную разницу в получаемых изображениях.
Почему важна калибровка цвета
При редактировании или постобработке работ на компьютере мы вносим изменения в различные настройки, чтобы изображение или видео выглядело великолепно, например, регулируя яркость, баланс белого, насыщенность, цвета и т. Д. Когда эти изображения распечатываются или передаются в общий доступ , они часто выглядят не очень хорошо или даже не очень похожи на то, что мы редактировали и экспортировали. В теневых областях может быть потеря деталей, изображение может выглядеть тусклым, а воспроизводимые цвета могут немного или полностью отличаться от цветов, выставленных на мониторе.
В теневых областях может быть потеря деталей, изображение может выглядеть тусклым, а воспроизводимые цвета могут немного или полностью отличаться от цветов, выставленных на мониторе.
Многие из нас не используют откалиброванные мониторы для нашей работы, но в идеале мы все должны использовать откалиброванный дисплей, чтобы наша работа могла быть эквивалентна универсальным стандартам. Цвета могут хорошо выглядеть на некоторых мониторах, но до тех пор, пока они не откалиброваны, нет правильного способа проверить, отображает ли экран точные цвета. Более того, когда вы распечатываете изображения с постобработкой на некалиброванных мониторах, полученные отпечатки будут сильно отличаться от того, что вы видите на экране.
Например, красный может выглядеть темно-оранжевым, синий может выглядеть бирюзовым, желтый может иметь коричневатый оттенок и так далее.
Чтобы видеть на отпечатках то, что вы видите после завершения постобработки, вам необходимо выполнить цветовую калибровку монитора, чтобы истинные цвета воспроизводились на распечатанных или совместно используемых изображениях.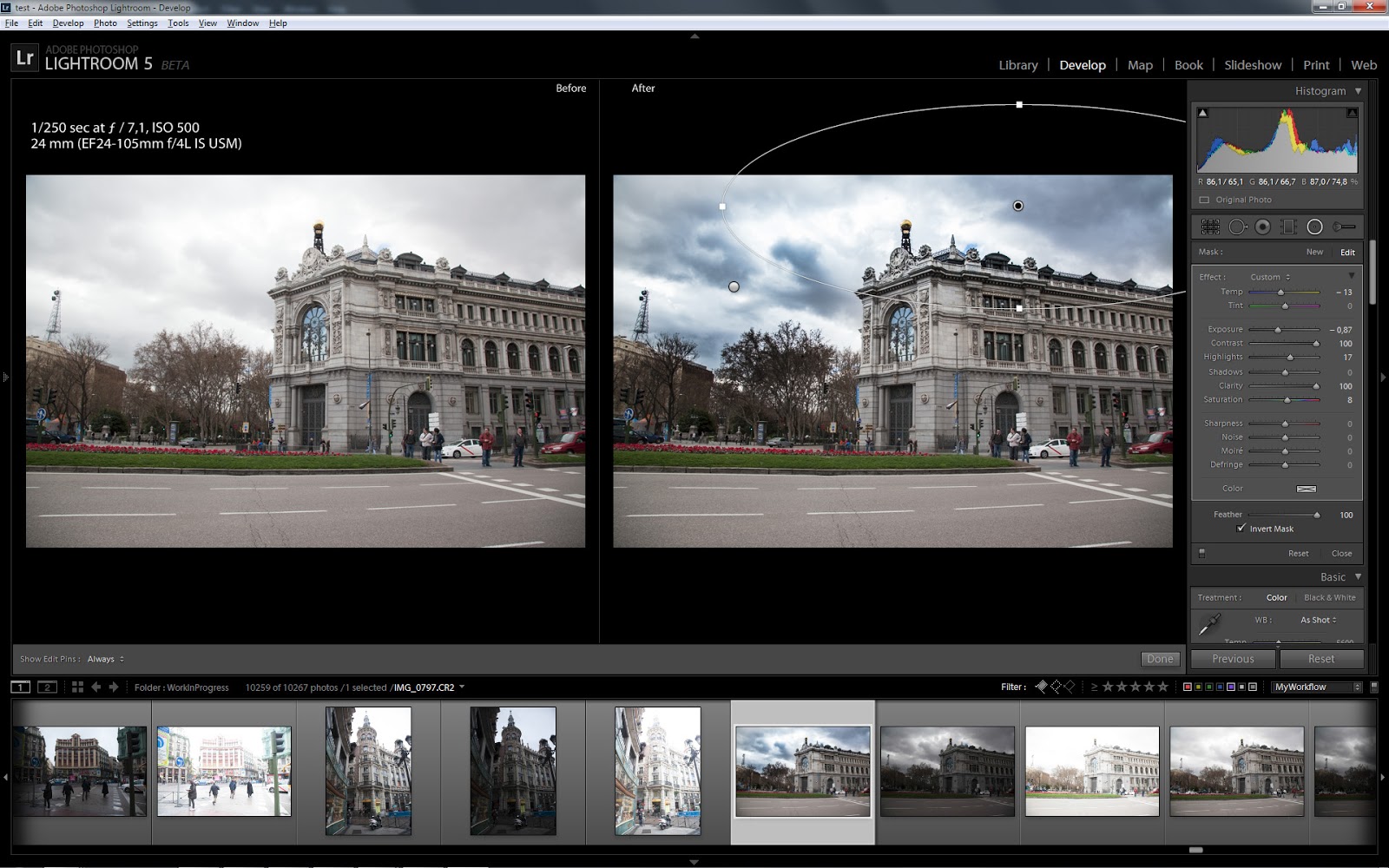 После калибровки мониторов вы видите то, что получаете на распечатках.
После калибровки мониторов вы видите то, что получаете на распечатках.
Калибровка монитора гарантирует, что вы всегда будете получать точные результаты, сопоставимые с универсальными стандартами, и важна для всех, чья работа связана с доставкой заданий с точной цветопередачей своим клиентам.Также необходимо учитывать тот факт, что цвета дисплея монитора могут изменяться по мере старения внутренних компонентов.
Примечание. Калибровка цвета важна не только для фотографов, но и для всех, кто работает с цветами, например, с графикой, веб-дизайном, дизайном продуктов, рекламой и т. Д. Хорошо иметь откалиброванный монитор, даже если вы используете его для общих целей. целей, потому что вы будете смотреть на истинные цвета на экране.
Почему для калибровки следует использовать колориметр
Чтобы решить проблемы с цветом на распечатанных или экспортированных изображениях, вам необходимо откалибровать монитор, чтобы на отпечатках получалось то, что вы видите на мониторе. Существуют варианты ручной калибровки мониторов, которые могут быть очень сложными, потому что вы не знаете, правильно ли откалибровали их, пока не напечатаете что-нибудь.
Существуют варианты ручной калибровки мониторов, которые могут быть очень сложными, потому что вы не знаете, правильно ли откалибровали их, пока не напечатаете что-нибудь.
Калибратор цвета или колориметр — это устройство, которое может помочь с точной калибровкой, и это действительно быстрый процесс. При первой калибровке монитора это может занять несколько минут, так как вы будете настраивать все это целиком, но в следующий раз калибровка монитора займет менее двух минут, а цвета будут максимально точными. .
После того, как ваш монитор откалиброван с помощью надежного колориметра, когда вы начнете редактировать, вы можете быть уверены, что цвет на вашем мониторе точный, и вы можете уверенно вносить изменения в свои изображения, потому что ваши отпечатки будут выглядеть точно так же, как что вы редактировали и экспортировали, тем самым сохраняя свое творческое видение.
Одним из производителей, хорошо известных своими колориметрами, является Datacolor, и их калибровочные устройства в настоящее время являются одними из лучших на рынке.
О Datacolor
Datacolor была основана в 1970 году и предоставляет клиентам решения для обеспечения точной цветопередачи материалов, продуктов и изображений. Они помогают клиентам, работающим в различных областях, таких как фотография и дизайн, текстиль и одежда, краски и покрытия, и многие другие, чтобы обеспечить правильные цвета. Их продукция хорошая, быстрая, точная и в то же время доступная.
Одним из продуктов Datacolor является SpyderX Pro, колориметр, который можно использовать для калибровки мониторов, чтобы их можно было надежно использовать для пост-обработки.SpyderX использует совершенно новую технологию цветового процессора на основе линз и обеспечивает более высокий уровень точности цветопередачи с точки зрения цвета экрана, деталей теней и баланса белого. Вам не нужно быть экспертом, чтобы откалибровать монитор, потому что Spyder X Pro поставляется с программным обеспечением, которое прост в использовании, понимании и имеет базовые или расширенные параметры калибровки.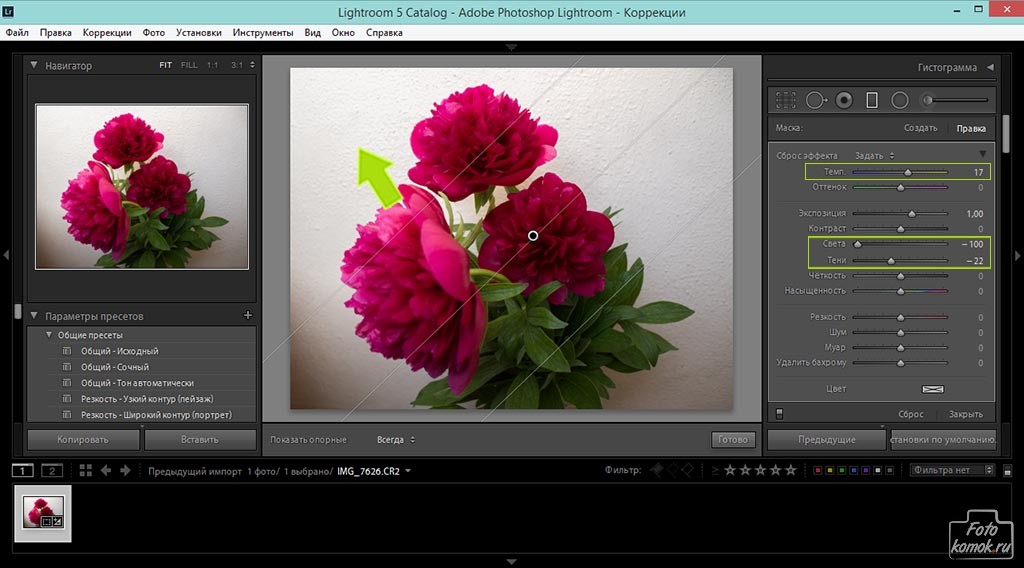
Что такое SpyderX Pro
SpyderX Pro — это устройство, которое может точно измерять цветовую характеристику экрана вашего дисплея и создавать цветовой профиль, который будет использоваться операционной системой и другими приложениями с управлением цветом на основе универсальных стандартов.Это продукт многолетних исследований, и это совершенно новая технология, обеспечивающая точные способы измерения цвета. Технология цветового процессора на основе линз отличается высокой светочувствительностью и усовершенствованными датчиками, что означает, что после калибровки монитора вы получаете точный цвет экрана, баланс белого и детализацию теней.
С помощью SpyderX Pro вы можете выполнить быструю калибровку цвета или поработать над настройкой индивидуального цветового профиля. Он предлагает ряд опций, таких как калибровка одним щелчком мыши, режимы пошагового помощника и интерактивная справка на каждом этапе калибровки.
Что в коробке
- SpyderX Pro поставляется в компактной коробке с датчиком SpyderX, который снова стал компактным, и приветственной карточкой внутри, на которой есть ссылка на загрузку программного обеспечения и информацию о гарантии.
 Он также включает ссылки на онлайн-демонстрацию, руководство пользователя и информацию о поддержке.
Он также включает ссылки на онлайн-демонстрацию, руководство пользователя и информацию о поддержке. - Устройство поставляется с крышкой объектива и USB-кабелем для подключения к ноутбуку или настольному компьютеру.
- Каждая коробка имеет уникальный серийный номер, который потребуется для активации программного обеспечения.
Качество и дизайн
Datacolor SpyderX Pro выглядит хорошо сделанным из высококачественного пластика и имеет глянцевый белый цвет. Это небольшое портативное USB-устройство, которое легко помещается в сумку для ноутбука во время путешествий.
Характеристики
Вот некоторые из лучших функций SpyderX Pro:
- Мощная технология цветового процессора на основе линз
- Улучшенная светочувствительность и повышенная точность
- Интуитивно понятное программное обеспечение с пошаговым мастером и руководствами
- Встроенный датчик внешней освещенности
- Может калибровать несколько ноутбуков и настольных мониторов
- До и после сравнение с использованием функции SpyderProof
- Инструменты анализа и отображения дисплея, помогающие проверить качество вашего дисплея
- 12 вариантов настройки калибровки
Настройка SpyderX Pro
Для настройки SpyderX pro вам потребуется следующее:
- Windows 7 32/64 и выше или Mac OS X 10.
 10 и выше
10 и выше - Разрешение монитора не менее 1280 x 768 или больше
- Как минимум 16-битная видеокарта, хотя рекомендуется 24-битная.
- Не менее 1 ГБ ОЗУ и 500 МБ места на жестком диске
- Подключение к Интернету для загрузки программного обеспечения
Следующим шагом является загрузка и установка программного обеспечения SpyderX.
Программное обеспечение для калибровки SpyderX
Установить программу DataColor SpyderX довольно просто. Вам просто нужно загрузить программное обеспечение по URL-адресу, указанному в поле, а затем установить его, как если бы вы устанавливали любое другое программное обеспечение.
После установки и запуска программного обеспечения вы получите уведомление, как показано ниже:
Вам необходимо подключить устройство SpyderX Colorimeter, когда программное обеспечение уведомит вас об этом.
Вам необходимо будет подтвердить программное обеспечение с помощью предоставленного серийного номера.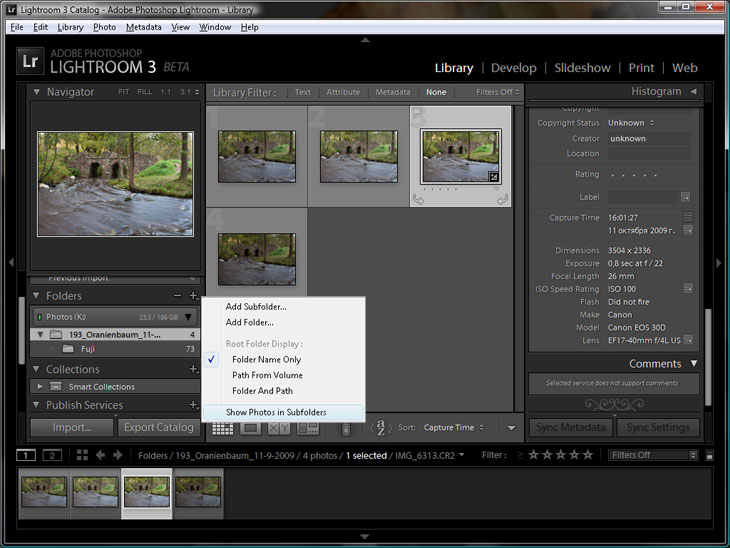 Мастер установки проведет вас через различные шаги, на которых вам будет предложено ввести серийный номер, указанный в поле.
Мастер установки проведет вас через различные шаги, на которых вам будет предложено ввести серийный номер, указанный в поле.
После этого нажмите «Далее», и вы попадете в окно, где вас спросят, как вы хотите активировать SpyderXPro.Активировать через Интернет всегда хорошо.
Вам также нужно будет ввести свое имя и адрес электронной почты, чтобы вы могли получить информацию о лицензии, если вы случайно ее потеряете.
При калибровке монитора или устройства отображения с помощью SpyderX Pro мастер проведет вас через различные шаги, которые просты и не требуют пояснений. Вам просто нужно просмотреть, проверить необходимые параметры, внести необходимые корректировки в соответствии с рекомендациями или предложениями программного обеспечения на экране и двигаться дальше.
Калибровка монитора с помощью Datacolor SpyderX Pro
Калибровка монитора с помощью SpyderX Pro — довольно простая задача. Вам необходимо запустить программное обеспечение SpyderX, ввести различные настройки и следовать инструкциям на экране. Калибратор висит над экраном или дисплеем и работает вместе с программным обеспечением, где вычисляется разница между цветами на экране и фактическими цветами. Используя это значение, создается точный пользовательский цветовой профиль, который сохраняется на вашем компьютере.
Калибратор висит над экраном или дисплеем и работает вместе с программным обеспечением, где вычисляется разница между цветами на экране и фактическими цветами. Используя это значение, создается точный пользовательский цветовой профиль, который сохраняется на вашем компьютере.
SpyderX показывает несколько предложений перед началом процесса калибровки. Вы попадете на различные экраны, где вам нужно будет ввести входные данные в зависимости от системы, которую вы калибруете.
Ниже приведены несколько следующих шагов, на которых вы будете вводить некоторую информацию, относящуюся к монитору, который вы будете калибровать, чтобы программное обеспечение SpyderX могло определить процесс калибровки для этого конкретного дисплея или монитора. Важно выбрать правильный тип дисплея и целевые настройки, чтобы SpyderX мог точно установить цвета для этого типа монитора.
Вот шаги, которые выполняет программа SpyderX. Как видите, это довольно просто и понятно.
Экран приветствия
- Ваш монитор должен быть полностью прогрет перед калибровкой, по крайней мере, 30 минут.
- Храните монитор в месте, где на него не падает прямой солнечный свет или другой интенсивный свет.
- Вам необходимо сбросить настройки монитора до заводских. Возможно, вы отрегулировали яркость, цвета, контраст, баланс белого и т. Д.и все это нужно сбросить. Программное обеспечение просит сбросить «Контрастность» до настроек по умолчанию, установить для параметра «Цветовая температура» значение «6500K» или эквивалентное и отрегулировать «Яркость» до комфортного для вас уровня.
- Перед началом процесса калибровки вам также необходимо отключить такие функции, как спящий режим, заставку, настройки питания, спящий режим, ночной режим и любые подобные настройки.
- Вам потребуется подключить Spyder к USB-порту компьютера, а не к концентратору или клавиатуре.
Примечание: Лучше всего откалибровать монитор в относительно темной среде, чтобы на процесс калибровки и конечный результат не повлиял свет окружающей среды.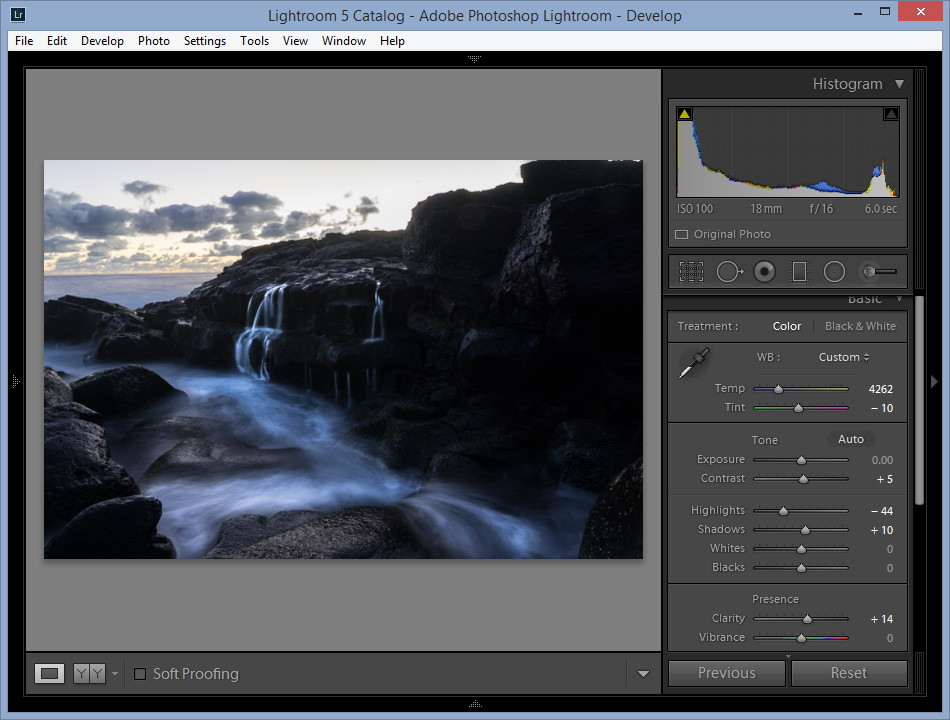
- Окружающий свет может меняться в течение дня, и хотя SpyderX предлагает мониторинг и компенсацию внешнего освещения, использование этой функции не всегда может быть точным.
- Также при работе с заданиями цветокоррекции лучше всего иметь контролируемое освещение на рабочем месте, чтобы освещение было постоянным в течение дня.
Экран «Тип дисплея»
Вам нужно будет выбрать тип дисплея:
Экран «Марка и модель»
- На этом экране вам нужно будет выбрать производителя дисплея и модель дисплея.
Экран «Определить элементы управления»
- Вам нужно выбрать, какие элементы управления предлагает дисплей рабочего стола — Яркость и Предустановки Кельвина.
Экран «Display Technology»
- Вам нужно будет определить технологию, используемую в дисплее, которая является типом «Подсветка.»
Экран« Настройки калибровки »
На экране «Настройки калибровки» вы можете увидеть весь рабочий процесс слева, шаги, которые необходимо выполнить, когда вы будете выбирать определенные значения или настройки, будут в центре, а некоторая интерактивная справка отображается в правой части экрана.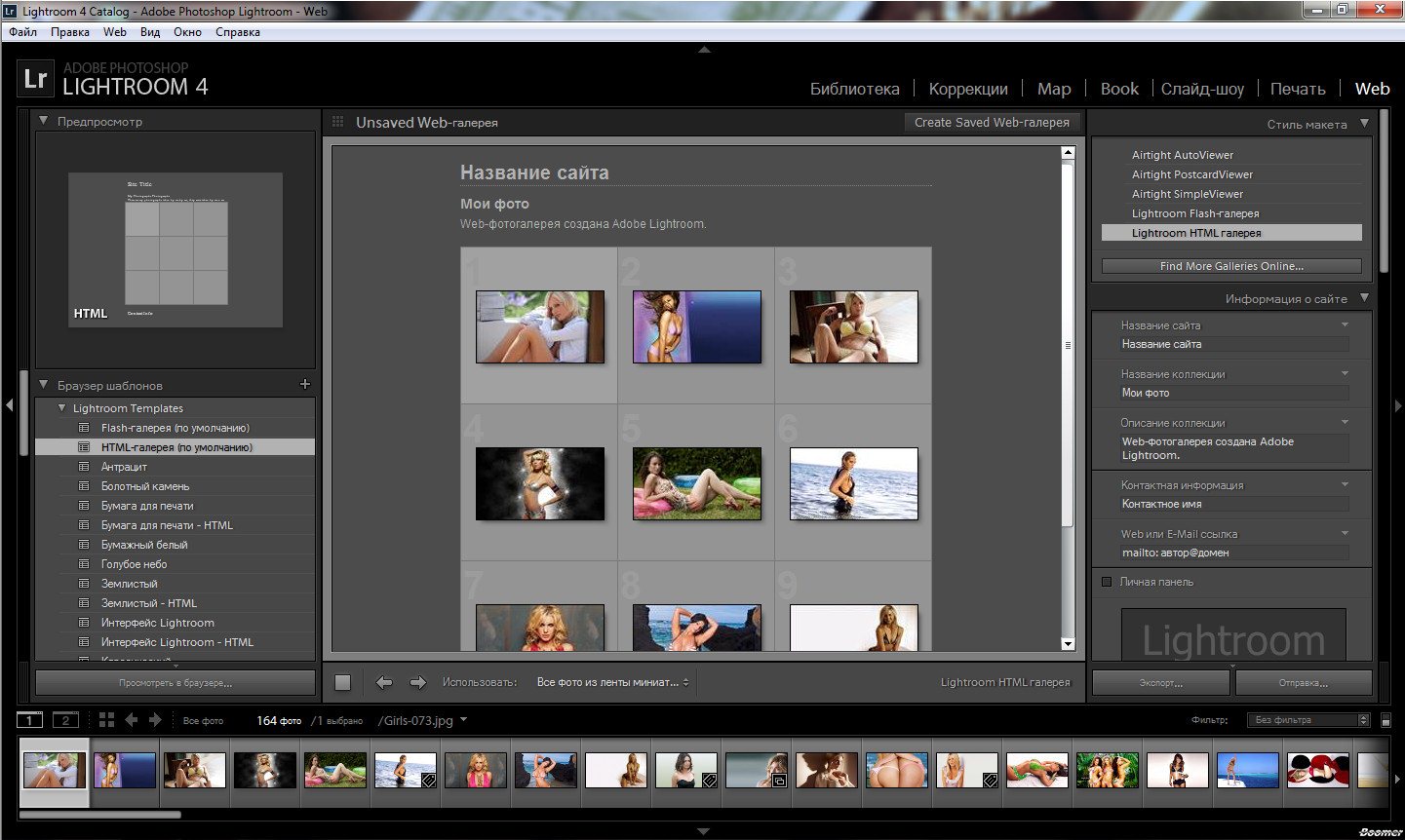 экран.
экран.
Следующий шаг позволит пользователю указать тип калибровки. Вам нужно будет выбрать одно из следующих.
В зависимости от того, что вы выберете выше, ваш монитор будет откалиброван, проверен на калибровку или полностью откалиброван.
Вы также можете нажать «Изменить настройки» и изменить определенные значения, если вы не хотите использовать рекомендуемые или предлагаемые настройки.
После выполнения вышеуказанных шагов пользователю будет предложено установить приемлемый уровень яркости монитора.
После ввода настроек и выполнения различных регулировок датчик на SpyderX будет измерять окружающее освещение или уровень освещенности в том месте, где вы разместили монитор. Вы узнаете, как управлять яркостью монитора.
Экран «Анализ освещения в помещении»
Теперь вам нужно поместить устройство SpyderX на стол, как показано на экране.
Когда вы нажмете «Далее», будет выполнено измерение освещения в помещении. После этого вам будут предоставлены рекомендуемые настройки, как показано на экране ниже.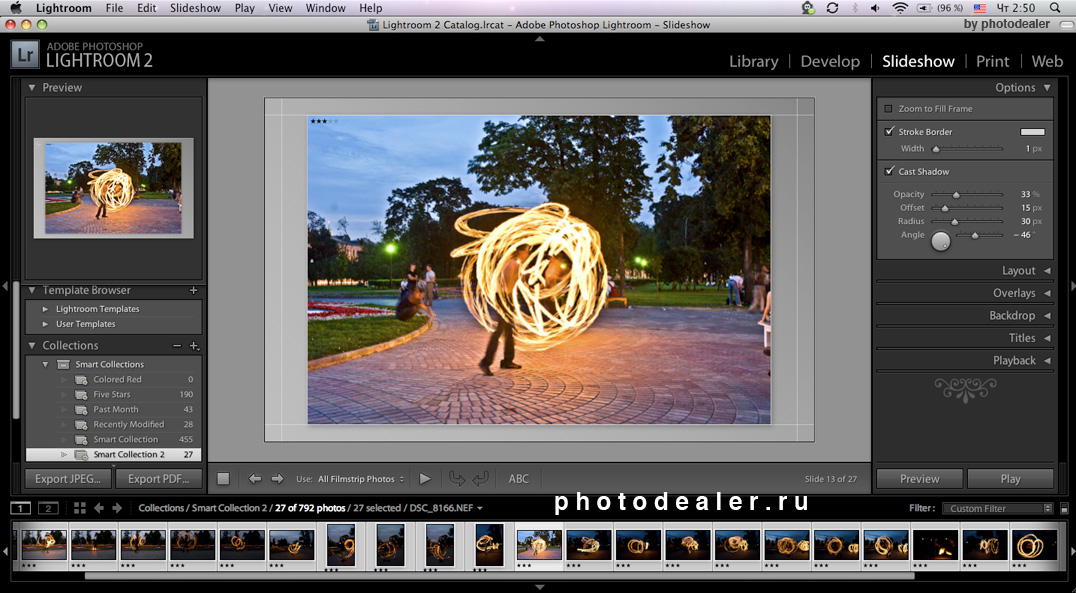 Вы можете сохранить выбранные настройки или принять рекомендуемые.
Вы можете сохранить выбранные настройки или принять рекомендуемые.
- Датчик на SpyderX предоставит рекомендуемые настройки в зависимости от освещенности в вашей комнате.Вы можете принять рекомендуемые настройки или оставить выбранные настройки.
Экран «Калибровка»
После завершения всех вышеперечисленных шагов последним шагом является сама калибровка, на которой пользователь будет проходить через различные этапы процесса калибровки. Пошаговый помощник — самый простой способ пройти процесс калибровки.
Для выполнения калибровки программное обеспечение уведомит вас о необходимости поместить устройство на экран в показанном контуре.Устройство поставляется с крышкой объектива, если ее снятие действует как противовес, позволяющий сбалансировать SpyderX при калибровке. Вам нужно будет снять защитную крышку с устройства SpyderX, которая откроет объектив и датчик.
Вам нужно будет сдвинуть пластиковую крышку вниз по USB-кабелю, пока не получите желаемую длину, чтобы повесить крышку позади монитора.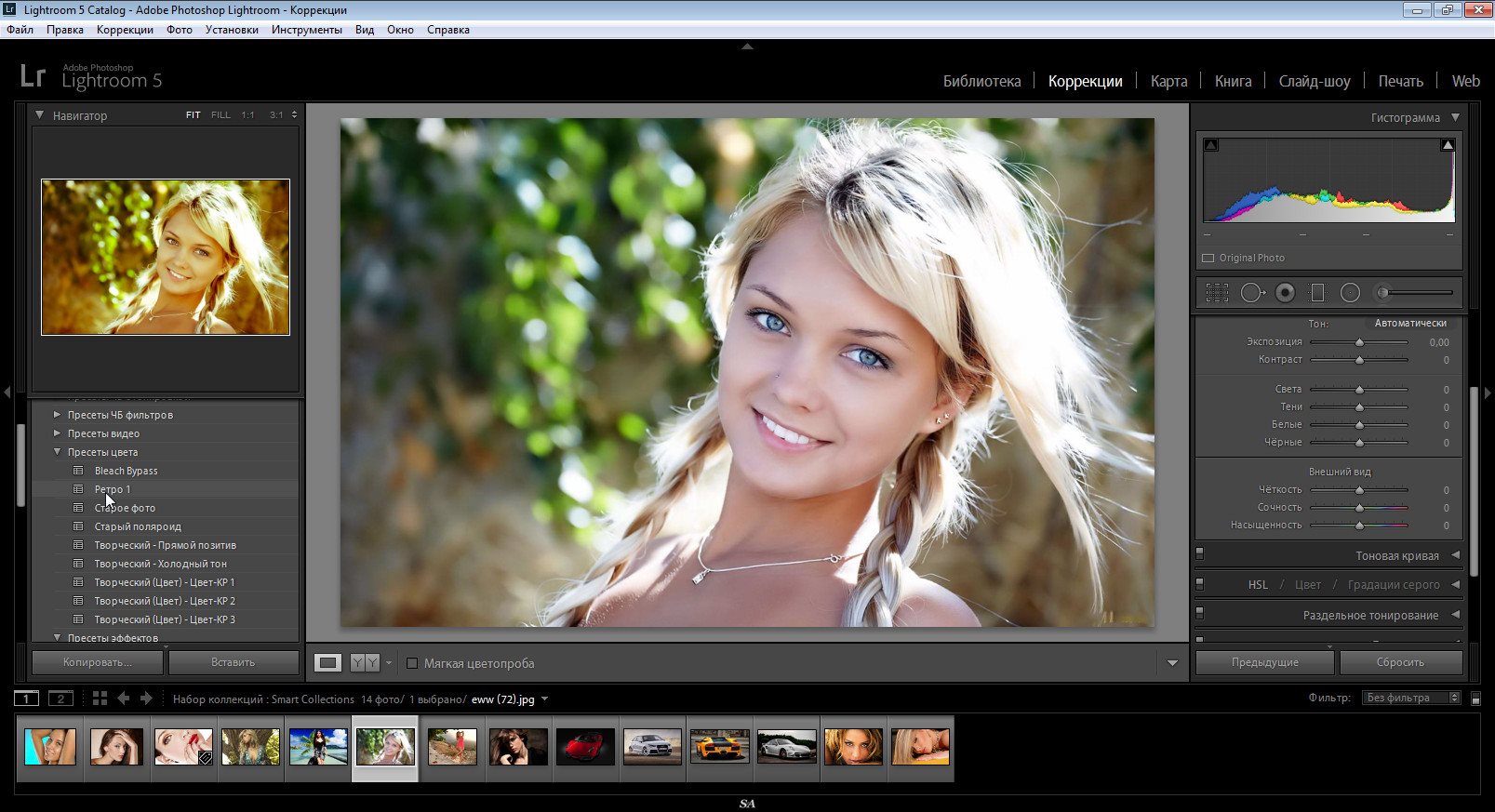
Теперь вам нужно повесить SpyderX Pro напротив дисплея, который необходимо откалибровать. Его следует расположить таким образом, чтобы он оставался в пределах контура, отображаемого программой на экране.
SpyderX Pro размещен на мониторе и готов к калибровке экрана. Изображение ДалииВозможно, вам придется немного наклонить монитор, чтобы устройство оставалось на экране ровно. Устройство будет оставаться на экране в этом положении на протяжении всего процесса калибровки.
Расчет значений яркости. Изображение ДалииТеперь программа будет отображать сообщение для регулировки яркости, пока индикатор не окажется посередине.
Расчет значений яркости. Изображение ДалииВы можете увидеть индикатор на изображении ниже.2 комнату лучше затемнить. В пасмурный день в комнату, где я откалибровал монитор, проникал дневной свет. Поэтому SpyderX определил его как средний свет.
Яркость экрана изначально была на уровне 70. Ее уменьшили до 66, чтобы вывести индикатор на середину.
Вам нужно нажать обновить, чтобы увидеть текущее значение после изменения значения яркости. Теперь вы можете видеть, что после нажатия кнопки обновления значение перешло к середине. Вам нужно уменьшить яркость и нажимать обновление, пока не получите результат.
После настройки яркости программное обеспечение покажет вам серию мигающих экранов, которые и являются фактическим процессом калибровки. SpyderX измеряет значения цвета монитора, чтобы его можно было сравнить с фактическими значениями цвета и на основе этого определить цветовой профиль.
По завершении процесса измерения вам будет предложено удалить устройство Spyder и нажать кнопку «Готово».
После того, как вы нажмете «Готово», вам будет предложено дать профилю имя и сохранить его.
После того, как цветовому профилю присвоено имя, нажмите «Сохранить», и программа уведомит вас о том, что новый цветовой профиль для откалиброванного монитора сохранен. На экране также будет указано место на вашем компьютере, где сохранен новый профиль.
Окончательно созданный и сохраненный цветовой профиль будет использоваться при каждой загрузке программного обеспечения SpyderX. Вы можете включить или выключить этот профиль с помощью значка SpyderUtility в строке меню / на панели задач.
После калибровки монитора вы сможете увидеть вид до / после, где вы сможете увидеть разницу в цветах после калибровки монитора.
На экране ниже показан откалиброванный вид:
На экране ниже показан неоткалиброванный вид:
Вы можете переключаться между видами, нажимая кнопку « Switch ».
Параллельное сравнение изображений до и после калибровки показывает, что после калибровки цвета стали немного богаче, а оттенки кожи выглядят более естественными. Особой разницы в черно-белом изображении мы не увидели.
Ниже приведено более подробное изображение неоткалиброванных изображений и откалиброванных изображений, чтобы вы могли увидеть разницу:
Цвета: некалиброванные и откалиброванные Оттенки кожи: некалиброванные и откалиброванные Черно-белое: некалиброванное и откалиброванное После калибровки экрана дисплея вы можете увидеть гамму дисплея, которая является обзором вашего профиля. У вас также есть выбор, с каким цветовым пространством вы хотите работать.
У вас также есть выбор, с каким цветовым пространством вы хотите работать.
Простота использования
SpyderX очень прост в использовании, потому что
- Программа проведет вас через различные этапы.Таким образом, вам не нужно быть экспертом, чтобы откалибровать монитор. Диалоговые окна очень полезны с руководствами, которые помогут вам без проблем откалибровать монитор.
- Устройство можно легко подключить к одному из USB-портов вашего настольного компьютера или ноутбука, а калибровку можно выполнить за несколько минут.
- Вы можете выполнить повторную калибровку, если хотите, или даже проверить, требуется ли калибровка для конкретного монитора.
Скорость
Это очень быстро, потому что:
- Вам просто нужно перейти по указанному URL, загрузить программное обеспечение и установить его.На это уйдет несколько секунд.
- Весь процесс калибровки изначально занимает несколько минут, а затем полная калибровка занимает менее 2 минут, если вы знаете, какой тип монитора вы калибруете, и если вы знаете, как отрегулировать яркость и другие параметры на вашем мониторе.

- Никаких других сложностей в этом процессе нет.
Технологии
Технология хороша, потому что,
- SpyderX Pro использует технологию цветопередачи на основе линз, которой отличаются все новейшие устройства SpyderX.
- Он также работает на основе новейших технологий управления цветом, поэтому вам не нужно искать другое устройство для калибровки цвета на рынке.
Производительность
Производительность SpyderX Pro также хороша, потому что
- Первое заметное преимущество использования SpyderX Pro — его скорость. Тратить много времени на калибровку мониторов, когда остается так много работы, может быть довольно неприятно, но DataColor SpyderX Pro занимает примерно менее 2 минут для выполнения полной калибровки, что, по нашему мнению, довольно быстро.Так что в него стоит инвестировать, если вы хотите купить калибратор монитора.
- Если у вас есть несколько мониторов или дисплеев для калибровки, то SpyderX Pro сэкономит много времени и стоит инвестировать или обновлять, если у вас более старая версия.

Плюсы и минусы
Плюсы
- Объектив поставляется с защитной крышкой, которая, на наш взгляд, отлично защищает стекло от пыли и царапин.
- Он портативный, что означает, что если вы много путешествуете и работаете в разных местах, вы можете легко носить с собой устройство SpyderX и откалибровать свой ноутбук в дороге для условий освещения, в которых вы работаете.
- Технология цветового процессора на основе линз в SpyderX помогает повысить точность, точность цветопередачи и возможности устройства при слабом освещении, поскольку новая конструкция линз помогает устройству фокусировать больше света на датчике цвета, тем самым повышая точность.
- Это быстрый, простой в использовании и доступный по цене.
- С помощью одного устройства SpyderX можно откалибровать несколько экранов ноутбуков и мониторов настольных компьютеров.
- Он поддерживает все новейшие технологии отображения и тем самым обеспечивает точность цветов на всех ваших устройствах.

- Вы можете сравнить цвета дисплея монитора до и после калибровки, что может стать откровением. Это также позволит вам проверить, имеет ли монитор желаемые цвета и детали отображения после калибровки.
- Простое управление профилями и быстрое включение и выключение калибровок.
- Датчик внешней освещенности в устройстве SpyderX контролирует освещение в комнате в течение дня и позволяет настраивать яркость и контрастность дисплея до приемлемых уровней с помощью функции переключения профиля.
- Опция анализа отображения позволяет проверить состояние монитора с точки зрения отображения и вывода.
- Поддерживает различные языки, такие как английский, французский, итальянский, немецкий, испанский, русский, японский, китайский, корейский и т. Д.
Минусы
- Судя по тому, что мы читали о SpyderX Pro, по сравнению с другими устройствами на рынке, производительность при слабом освещении может значительно отставать по сравнению с другими аналогичными колориметрами на рынке с такими же характеристиками и ценой.

- Также, читая отзывы нескольких пользователей, похоже, нельзя обновить программное обеспечение для будущих типов дисплеев. Придется подождать и проверить это.
Примечание : Во время калибровки монитора с помощью SpyderX Pro в комнате был средний дневной свет. В будущем мы будем калибровать монитор при различных условиях освещения, чтобы искать какие-либо согласованности и обновлять обзор с результатами.
Кто это для
SpyderX Pro предназначен для серьезных фотографов, которые хотят воспроизводить точные цвета на своих окончательных фотографиях и которые хотят управлять цветами и сохранять точность цветопередачи даже при изменении окружающего освещения.Это также будет полезно для дизайнеров, которые хотят управлять цветами и хотят контролировать цвета в своем повседневном рабочем процессе.
Заключение
После использования SpyderX Pro для калибровки монитора цвета на изображениях обычно выглядят более насыщенными, а оттенки кожи — естественными. Поскольку SpyderX доступен по цене, мы рекомендуем SpyderX всем, чья работа связана с пост-обработкой, а также серьезным фотографам, которые хотят получить правильные цвета на конечном изображении.
Поскольку SpyderX доступен по цене, мы рекомендуем SpyderX всем, чья работа связана с пост-обработкой, а также серьезным фотографам, которые хотят получить правильные цвета на конечном изображении.
Дополнительные ресурсы:
Как установить предустановки Lightroom (обновление 2020)
Как установить предустановки Lightroom
Добро пожаловать в Pretty Presets for Lightroom! У нас есть лучшее видео с предустановками Lightroom и письменное руководство ниже, а также # 1 Lightroom Facebook Community . Эти базовые инструкции научат вас Как установить предварительные настройки Lightroom в Adobe Lightroom всего за 2-3 минуты. Мы поможем вам использовать ваши новые великолепные пресеты в кратчайшие сроки!
Во-первых, давайте определим, какую версию Lightroom вы используете в настоящее время.Существует так много версий Lightroom (почти с таким же названием!), А также различные предустановленные типы файлов.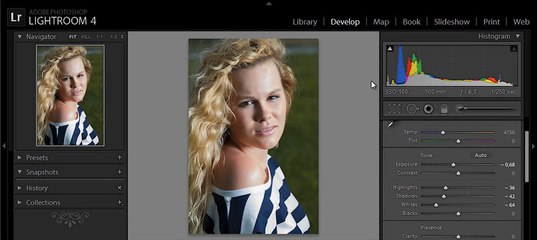
Я знаю, что это может сбивать с толку, но именно поэтому мы здесь, чтобы помочь вам!
Для начала убедитесь, что вы знаете, какую версию Lightroom вы используете. Если вы не знаете, нажмите « Help » в верхней части панели управления Lightroom, а затем нажмите « System Info », чтобы узнать!
Затем вернитесь и выберите свою версию ниже, чтобы сразу перейти к нужным сведениям об установке:
1.Lightroom Classic: версия 7.3+ (.XMP) 2. Lightroom CC: настольная версия (.XMP) 3. Lightroom 4, 5, 6 (.LRTEMPLATE) 3. Бесплатное мобильное приложение Lightroom (DNG)1. Как установить пресеты Lightroom в:
Lightroom Classic Version 7.3+ (файлы .XMP)
Шаг 1. Загрузите свои пресеты Lightroom из Pretty Presets. Пресеты будут сохранены в файле .zip.
Пресеты будут сохранены в файле .zip.
Шаг 2. Перейдите к модулю разработки в Lightroom и нажмите File> Import Develop Profiles and Presets (см. Изображение ниже).
Шаг 3. Затем вам нужно будет перейти к загруженному вами файлу предустановок ZIPPED . Если вы уже разархивировали загрузку, перейдите в папку, в которой хранятся файлы XMP.
Шаг 4. Готово! Чтобы применить их, откройте панель настроек в левой части экрана и используйте маленький треугольник, чтобы открыть папку.Щелкните пресет в папке, чтобы применить его.
2. Как установить пресеты Lightroom в:
Настольная версия Lightroom CC (файлы .XMP)
Шаг 1. Загрузите свои пресеты Lightroom из Pretty Presets. Пресеты будут сохранены в файле .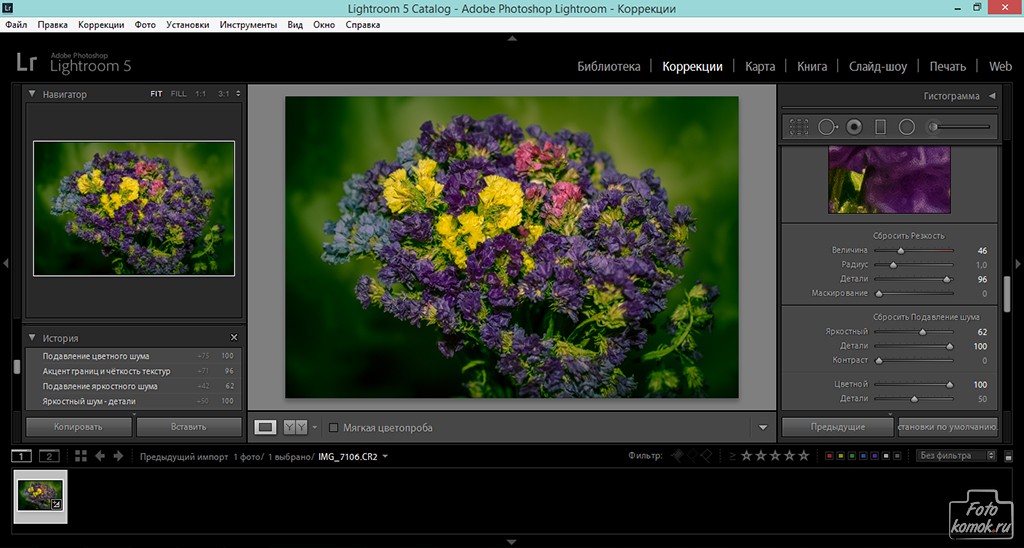 zip.
zip.
Шаг 2. Откройте Lightroom CC и щелкните любое изображение.
Шаг 3. Перейдите в File> Import Profiles and Presets (см. Изображение ниже).
Шаг 4. Затем вам нужно будет перейти к загруженному вами файлу предустановок ZIPPED . Если вы уже разархивировали загрузку, перейдите в папку, в которой хранятся файлы XMP.
Шаг 5. Готово !! Чтобы применить их, откройте панель настроек в правой части экрана и используйте маленький треугольник, чтобы открыть папку. Щелкните пресет в папке, чтобы применить его.
3.Как установить пресеты Lightroom в:
Lightroom 4, 5, 6 и Lightroom Classic версии 7.2 или более ранней (файлы .LRtemplate)
Шаг 1. На ПК зайдите в Lightroom и нажмите Edit вверху (рядом с File), затем нажмите Preferences.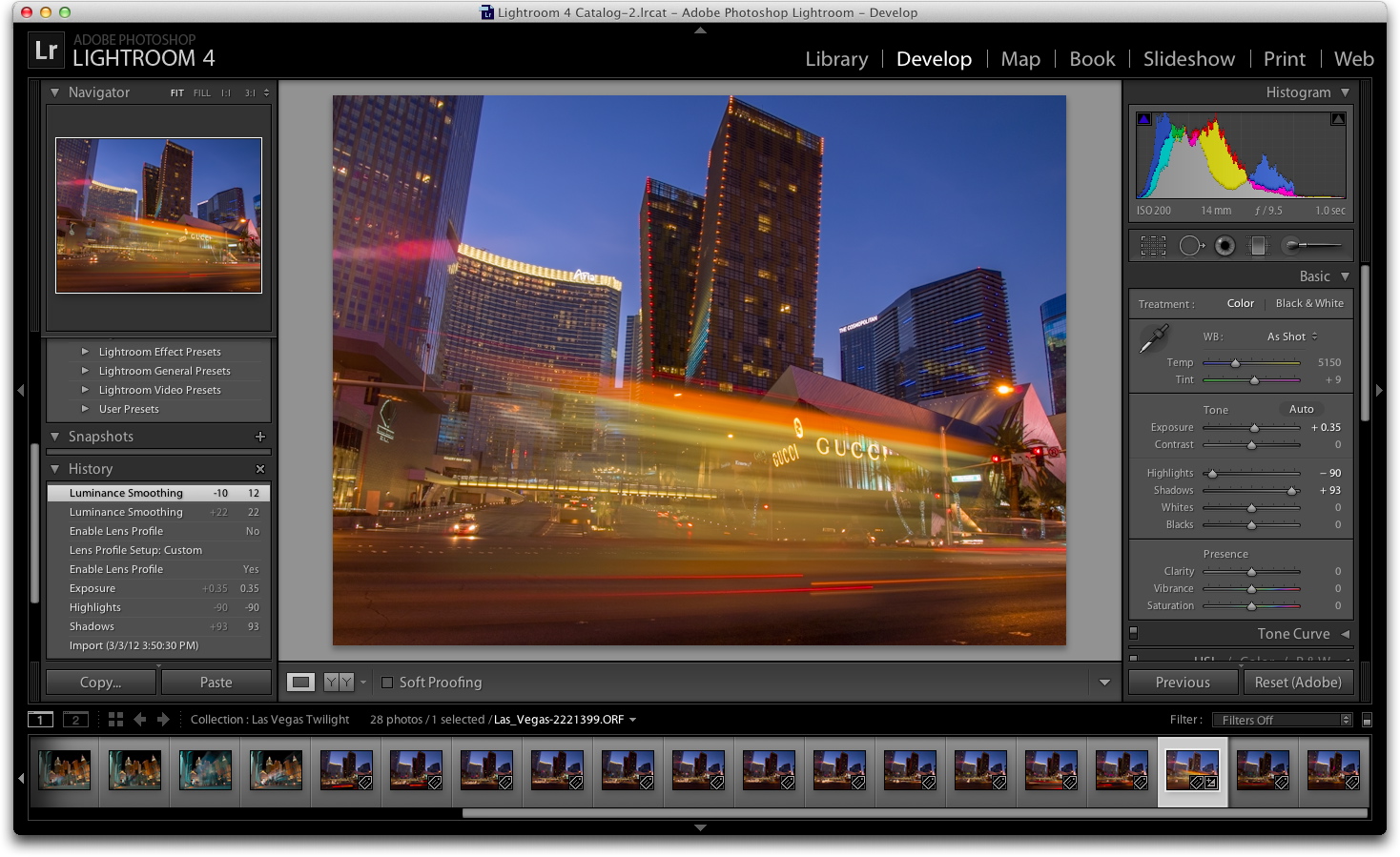 На Mac щелкните вкладку Lightroom (слева от файла), затем щелкните Параметры (см. Изображение ниже).
На Mac щелкните вкладку Lightroom (слева от файла), затем щелкните Параметры (см. Изображение ниже).
Шаг 2. Появится новый экран с несколькими вкладками вверху.Щелкните Presets (вторая вкладка).
Шаг 3. Щелкните поле с названием Показать папку предустановок Lightroom , если вы используете более старую версию Lightroom. Если вы используете более новую версию Lightroom Classic, щелкните поле Show All Other Lightroom Presets .
Шаг 4. Дважды щелкните Lightroom .
Шаг 5. Затем дважды щелкните папку Develop Presets Folder .
Шаг 6 . Скопируйте содержимое папки Pretty Presets, находящейся в загружаемом файле, в папку «Develop Presets» .
Шаг 7. Наконец, перезапустите Lightroom, и все готово! Ваши предустановки установлены !! Чтобы применить их, откройте панель Presets в левой части экрана и используйте маленький треугольник, чтобы открыть папку.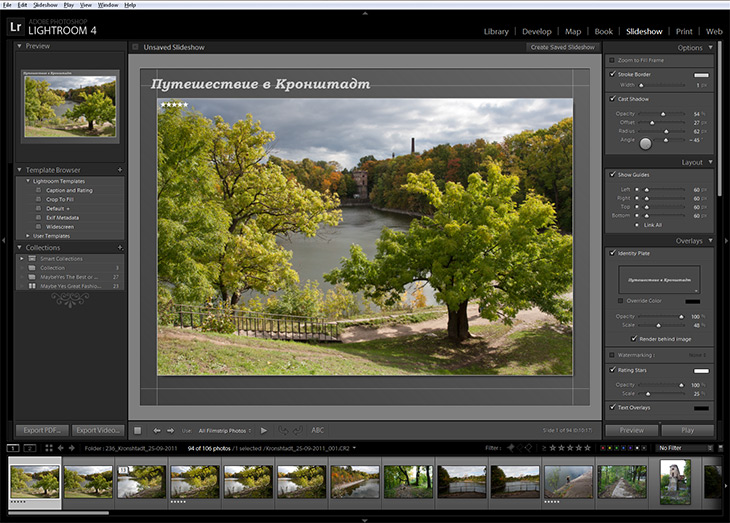 Щелкните пресет в папке, чтобы применить его.
Щелкните пресет в папке, чтобы применить его.
4.Как установить пресеты Lightroom в:
Бесплатное мобильное приложение Lightroom (файлы .DNG)
С выпуском бесплатного мобильного приложения Lightroom редактирование на ходу стало более популярным, чем когда-либо. Несмотря на то, что в нем по-прежнему отсутствуют некоторые возможности, имеющиеся в настольных версиях Lightroom, он по-прежнему является мощным инструментом, который вы можете использовать для редактирования, находясь вдали от компьютера.
К счастью, вы МОЖЕТЕ установить и использовать свои пресеты в мобильном приложении Lightroom. Процесс установки Lightroom Mobile немного сложнее, , поэтому мы создали отдельную запись в блоге, которую вы можете найти ЗДЕСЬ .
Скачать торренты для приложений Mac, ПО для macOS.
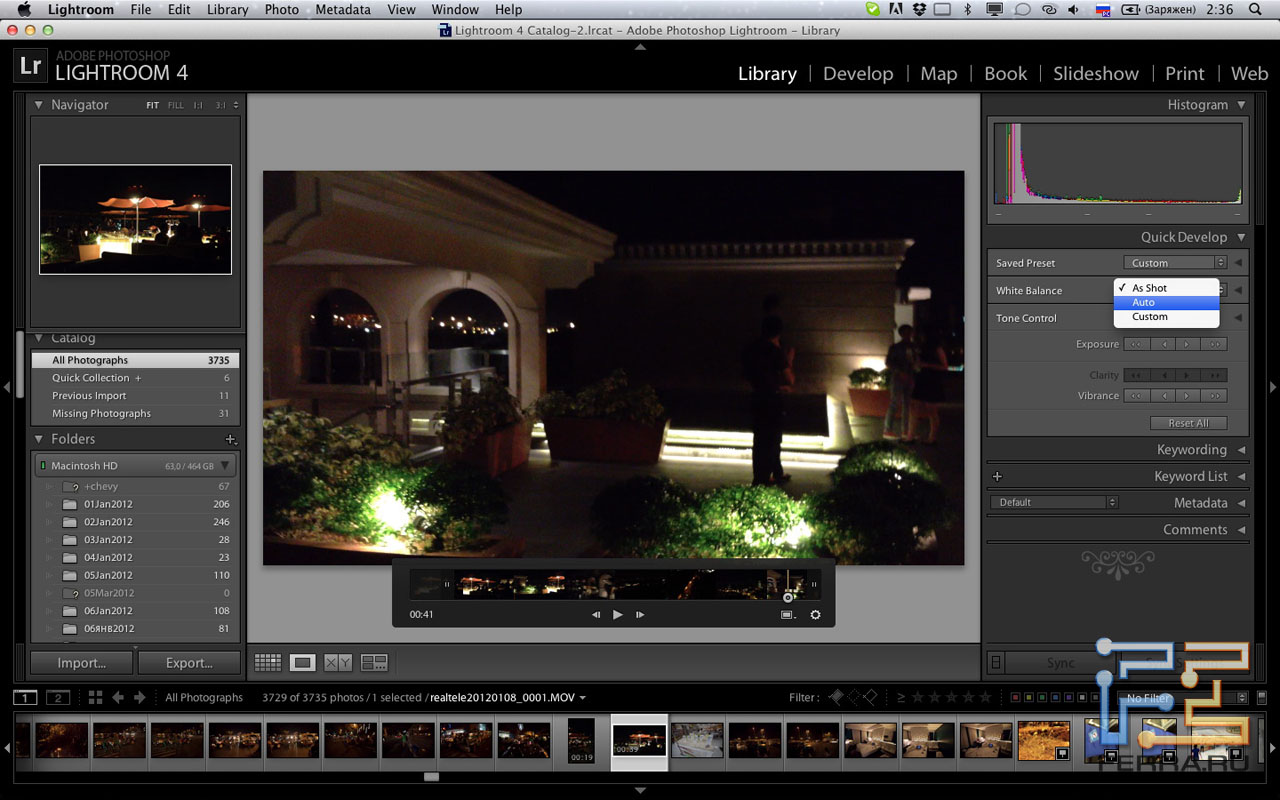 MacOS torrent tracker Скачать торренты для Mac приложений, ПО для macOS. MacOS торрент трекер
MacOS torrent tracker Скачать торренты для Mac приложений, ПО для macOS. MacOS торрент трекерЛучшие приложения для Mac: лучшие приложения для MacOS для вашего компьютера Apple. Здесь вы можете скачать через торрент софт для macOS. Огромный выбор полезных программ для компьютера с разбивкой по категориям. … Программное обеспечение для Mac OS
Новинка!
Новинка!
Новинка!
Новинка!
Новинка!
Новинка!
Новинка!
Новинка!
Новинка!
Новинка!
Новинка!
Новинка!
Новинка!
Новинка!
Новинка!
Новинка!
Новинка!
Новинка!
Новинка!
Новинка!
Новые торренты приложений для Mac по категориям
Выбор языка в фотошопе.
 Как поставить русский язык в фотошопе cc
Как поставить русский язык в фотошопе ccНельзя не знать о фотошопе в 21 веке. Хотя бы раз в жизни молодые пользователи социальных сетей прибегали к редактированию своих фотографий в программном обеспечении Adobe. Этот мощный графический редактор имеет удивительный набор функций и инструментов. Но если пользователю этого покажется мало, программу можно разнообразить дополнительными загружаемыми из сети инструментами. Но использовать их будет сложно, если ваш интерфейс будет на английском языке!
Как фантазия человека не имеет границ, так и разнообразие плагинов для приложения довольно велико.Но для полноценной работы в программе многим будет полезно узнать, как в Photoshop CS6 сменить язык на русский, чтобы каждый раз не пользоваться словарем! Например, возможность добавлять в программу шрифты и дополнительные плагины является незаменимой функцией, но она визуально усложняет понимание интерфейса программы.
Но все не так страшно, как кажется! Стоит начать выяснять, как все встанет на свои места.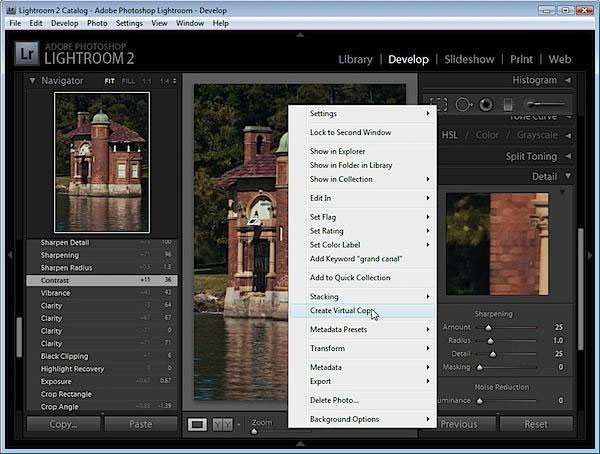 Конечно, язык, на котором выпущена программа, станет важным препятствием для реализации себя как мастера Photoshop.Не все энтузиасты редактирования фотографий владеют английским языком, поэтому приступим к делу!
Конечно, язык, на котором выпущена программа, станет важным препятствием для реализации себя как мастера Photoshop.Не все энтузиасты редактирования фотографий владеют английским языком, поэтому приступим к делу!
Сменить язык в Photoshop CS6 и CS5
Незнание английского языка создает проблему. Кроме того, установив Фотошоп с официального сайта, изменить язык на родной невозможно. Это вызывает замешательство и желание бросить начатое. Но если человек настроен на работу, то любая задача становится выполнимой. Переводить каждое слово в интерфейсе — долгая задача.Поэтому попытка изменить язык — лучший вариант.
Изменить язык интерфейса Photoshop
Если следовать инструкциям, то изменить язык программы редактирования фотографий очень просто:
- Для начала нужно запустить приложение.
- В правом верхнем углу над панелью инструментов щелкните раздел Правка.
- Затем выберите раздел «Настройки», который появится в последней строке появившегося контекстного меню.

- После наведения курсора на «Настройки» справа появится другое диалоговое окно, в нем щелкните раздел «Интерфейс».
- В открывшемся окне находим в нем раздел «Текст», во всплывающем меню «Язык пользовательского интерфейса» нажимаем на нужный язык, нажимаем ОК.
- Перезапустить программу, после чего язык в ней будет изменен.
Photoshop на русском языке упростит обучение работе в редакторе. По видеоурокам вы сможете освоить первоначальные принципы работы с этой программой.
Но если цель пользователя — достичь высокого уровня профессионализма в работе с Photoshop, то английский язык все равно необходимо выучить. Ведь лучшие рекомендации, как и видеокурсы, были сняты и написаны именно на этом иностранном языке.
Преимущества изучения английского языка для Photoshop
Следует отметить, что информации для изучения редактора очень много. И большое количество статей с видео публикуется на русском языке. Но проблема в том, что часто даже в этих уроках русского используются инструкции и скриншоты с интерфейсом на английском языке. Озвученные в ролике разделы программы на иностранном языке не только частично дезориентируют, но и вызовут общие трудности в обучении. Также важно качество преподавания уроков на русском языке. Чаще всего это оставляет желать лучшего. Возможная причина — некомпетентность соотечественников.
Но проблема в том, что часто даже в этих уроках русского используются инструкции и скриншоты с интерфейсом на английском языке. Озвученные в ролике разделы программы на иностранном языке не только частично дезориентируют, но и вызовут общие трудности в обучении. Также важно качество преподавания уроков на русском языке. Чаще всего это оставляет желать лучшего. Возможная причина — некомпетентность соотечественников.
Решение об изменении языка зависит от цели студента.Если важно только ознакомиться с Фотошопом, изучить основные принципы редактирования, то можете смело менять язык по заданной инструкции и искать подходящие уроки, в которых в качестве примера ставится русский интерфейс. Но если вы планируете не просто ознакомление, а углубленное изучение и рост знаний о графическом дизайне, лучше оставить программу в исходном положении.
Желание улучшить свой английский появится, если есть большое желание изучать Photoshop, возможности которого ограничены только человеческой фантазией и умениями.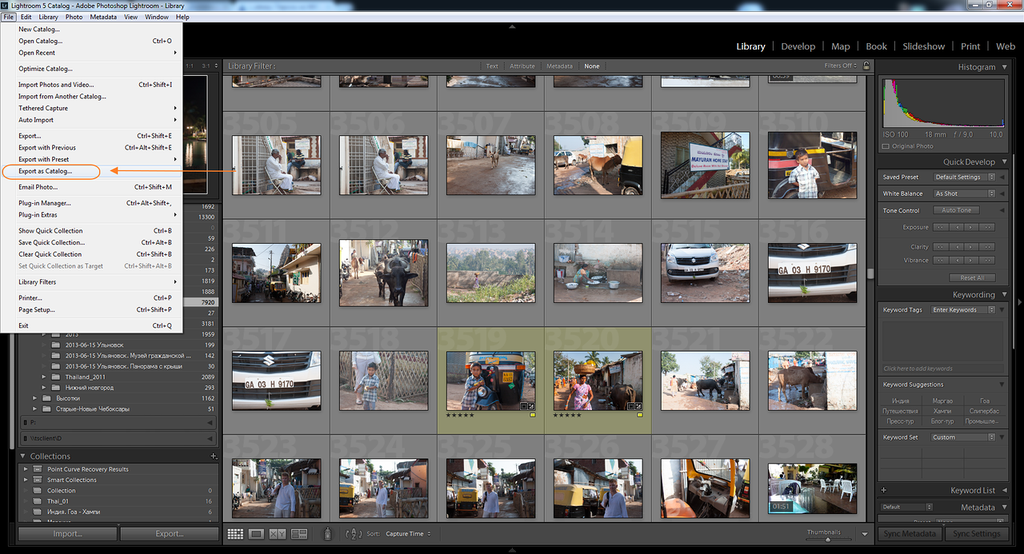 Более того, пользователю не обязательно изучать английский в идеале. Для Photoshop также подойдет начальный уровень знания языка.
Более того, пользователю не обязательно изучать английский в идеале. Для Photoshop также подойдет начальный уровень знания языка.
Вывод
И, кстати, если вы все же решили изменить язык интерфейса, но ваша версия программы — не CS6, а, например, CS5 или CS4, то изменить ее так же просто. Принципиальной разницы между самой новой версией и старой нет. Добавлено несколько новых функций и более темное окно программы — все, что их отличает.Разработчики Photoshop пришли к выводу, что темный фон более приятен для глаз, чем светлый фон в предыдущих версиях.
Если вам помог хоть один совет из статьи, то для нас это большая заслуга. Оцените статью и задайте свой вопрос в комментариях. Заранее спасибо!
Adobe Photoshop — самый мощный инструмент для работы с изображениями, на сегодняшний день это один из лучших инструментов на рынке, который уже много лет является стандартом для других программ в этой области.
Интересно! Впервые эта программа вышла еще в 1988 году и с тех пор уверенно заняла лидирующие позиции на рынке.

Есть несколько способов получить Photoshop прямо сейчас. Например, я пытаюсь скачать с официального сайта 7-дневную версию или купить лицензию по адекватной цене. Кто-то выбирает пиратскую версию и скачивает ее со сторонних сайтов. Какой способ установки программы выбрать — дело каждого.
Эта программа была разработана и продается огромной американской компанией Adobe Systems. Обычно скачанная программа начинает работать на английском языке, что не очень устраивает многих пользователей. Дело в том, что проще освоить программу на родном языке, понять назначение инструментов и настроек. Людям, никогда не изучавшим английский язык, освоить такую программу будет сложно.
Многие обучающие видео, записанные для русскоязычной аудитории, демонстрируют Adobe Photoshop на русском языке.Вам будет намного сложнее повторить действия, показанные в видео, если ваша программа не переведена на язык, который вы понимаете. Вот почему начинающим пользователям рекомендуется использовать переведенную версию Photoshop.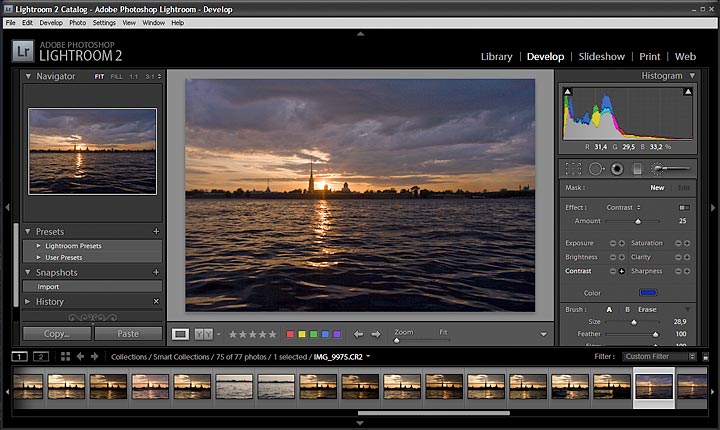
Многие профессионалы просто привыкли к удобной и понятной русской версии программы и не собираются переходить на другой язык.
На заметку! Кто-то считает английскую версию наиболее удобной и дает пользователю ряд преимуществ.Действительно, среди продвинутых пользователей хоть и есть русская версия программы, но довольно редко. Если вы выйдете на высокий уровень работы, вам нужно будет пообщаться с другими работниками в этой сфере, то с этим могут возникнуть трудности.
Что делать, если загруженный и установленный Photoshop имеет англоязычный интерфейс?
Для этого потребуется несколько простых шагов, которые актуальны для Adobe Photoshop CS6:
Как изменить язык в Adobe Photoshop CS5
Не все пользователи в настоящее время используют самую последнюю версию Photoshop.На многих компьютерах установлен CS5. Для владельцев компьютеров с данной программой установка русского языка на этой версии будет актуальна.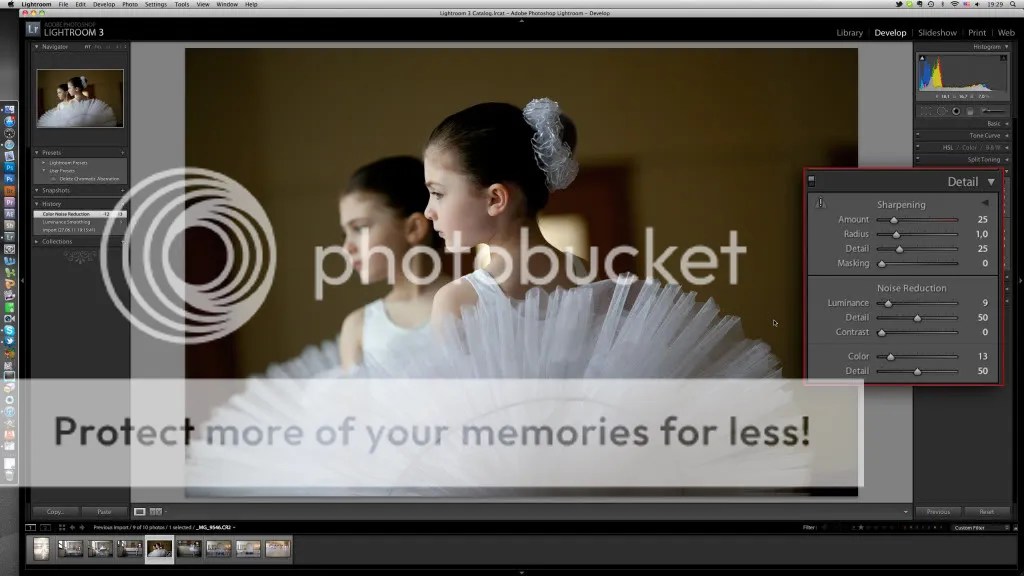
К счастью, здесь все аналогично предыдущему способу:
Что делать, если во вкладке «Язык интерфейса» нет русского языка
Если в этой вкладке нет русского языка, то вам придется скачать локализатор или как его еще называют локализатор. Его можно найти, просто написав: «Photoshop трещина».
Теперь вы знаете, как установить нужный язык в Adobe Photoshop CS6 и Adobe Photoshop CS5. Со знакомым языком освоить программу будет намного проще. А позже, если хотите, вы можете вернуть английскую версию Photoshop.
Видео — Как поставить русский язык в фотошопе
Большинство более поздних версий Photoshop поддерживают множество языков интерфейса, включая «великий и могучий». Если вы являетесь счастливым обладателем лицензионной программы, но не знаете, как изменить язык в Photoshop, ваша проблема может быть легко решена.
Просто выберите нужный язык.
Перейдите в меню «Правка», переместите взгляд вниз, перейдите в «Настройки» и выберите «Интерфейс».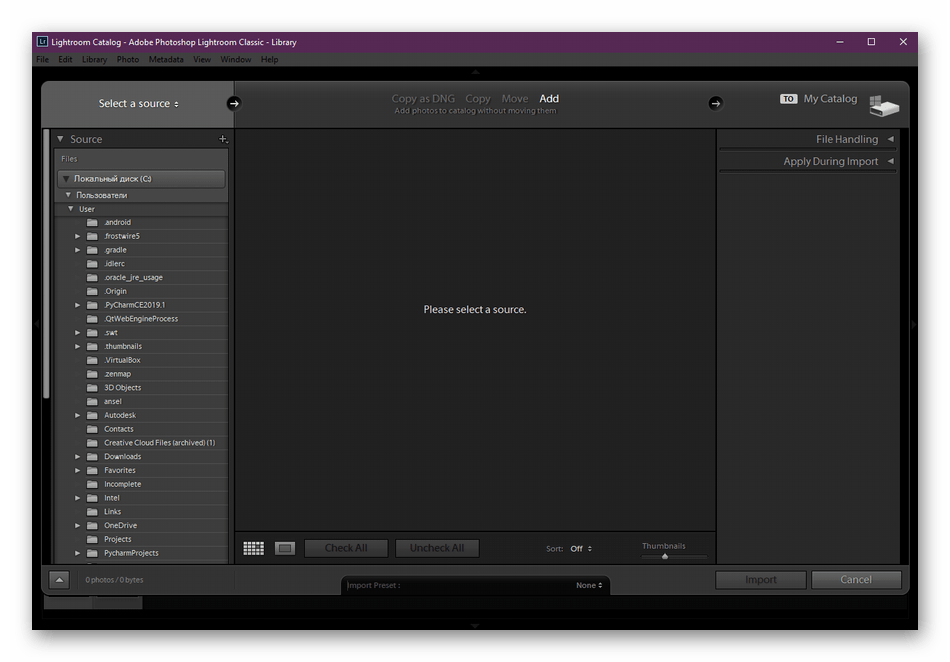 В нижнем блоке параметров текста пользовательского интерфейса разверните список языков пользовательского интерфейса и выберите желаемый язык. Обязательно подтвердите (ОК) и перезапустите программу.
В нижнем блоке параметров текста пользовательского интерфейса разверните список языков пользовательского интерфейса и выберите желаемый язык. Обязательно подтвердите (ОК) и перезапустите программу.
Обнаружил, в «Фотошопе», а какой русский не любит быстро скачивать фотошоп с «кряком», да еще и с кряком в придачу?
Русификатор для программы «Фотошоп»
Если вы скачали установочный файл русификатора с расширением.exe, утилита запустится автоматически, как только вы нажмете на значок файла, и в открывшемся окне вам будет предложено либо «Принять», либо «Отказаться». Если вы не передумали устанавливать русификатор, выберите «Принять».
В следующем окне необходимо указать путь к утилите, в которую были извлечены файлы. Нажав на кнопку «Обзор», найдите и выберите каталог, в котором установлен редактор Adobe Photoshop, затем нажмите «Извлечь» и терпеливо дождитесь завершения процесса извлечения.Все — «Фотошоп» русский.
Файлы русификаторов в формате .rar придется устанавливать вручную. В архиве, скорее всего, вы найдете инструкцию по установке (Readme.txt), выполнив требования которой, вы научите интерфейс редактора говорить по-русски, если вы не забыли, что мы уже «прошли», как изменить язык в фотошопе.
В архиве, скорее всего, вы найдете инструкцию по установке (Readme.txt), выполнив требования которой, вы научите интерфейс редактора говорить по-русски, если вы не забыли, что мы уже «прошли», как изменить язык в фотошопе.
Дополнительные языковые пакеты
Возвращаясь к теме установки программы «Фотошоп», следует отметить, что установочный пакет не обязательно будет содержать нужные нам языки интерфейса (это касается как лицензионных, так и «)» левые «программы»).Более того, даже если в раздаче есть нужные языки, у вас может не получиться переключаться между ними.
В том случае, если такая проблема, как изменить язык в «Фотошопе», не снимается даже при наличии необходимых языков, существуют дополнительные языковые пакеты для Photoshop различных версий (дополнительные языковые пакеты для фотошопа cs …), один из которых (например, для версии CS5) можно скачать по этому адресу: mfile.org или здесь: kindzadza.net.
Этот установщик предлагает пакеты для русского, украинского, французского, английского, испанского, немецкого, итальянского и португальского языков.
Интерфейс на английском языке, но вам просто нужно знать, что означает «Далее», «Назад», «Отмена» и «ОК», чтобы принять поздравления с успешной установкой языкового пакета.
После запуска установщика вас встретят (Добро пожаловать) и попросят закрыть все другие приложения перед продолжением. Следуя этой рекомендации, вы перейдете к выбору пакета, где вам нужно будет только поставить галочку в нужном месте (и в нужное время), а где в Photoshop изменить язык — вы уже знаете.
С помощью этого установщика устанавливаются не только дополнительные языки, но и локальные файлы справки в формате PDF для Photoshop CS5. Указанный выше установщик не привязан строго к конкретному пакету Adobe CS5.x. С таким же успехом вы можете использовать его для добавления языков для Photoshop CS5.1, установленных как из вашего собственного дистрибутива Photoshop, так и из Design Premium (или Master Collection) на любом языковом наборе.
Всегда найдется что-нибудь для хитрой программы с винтом
Программу Adobe Photoshop создали гениальные люди, и они при жизни заслужили «братский» памятник, но и не могли даже мечтать, что есть одна загадочная страна на земля, где умельцы подковы подковы для комаров, и для них такая проблема, как поменять в «фотошопе» язык — пустяк.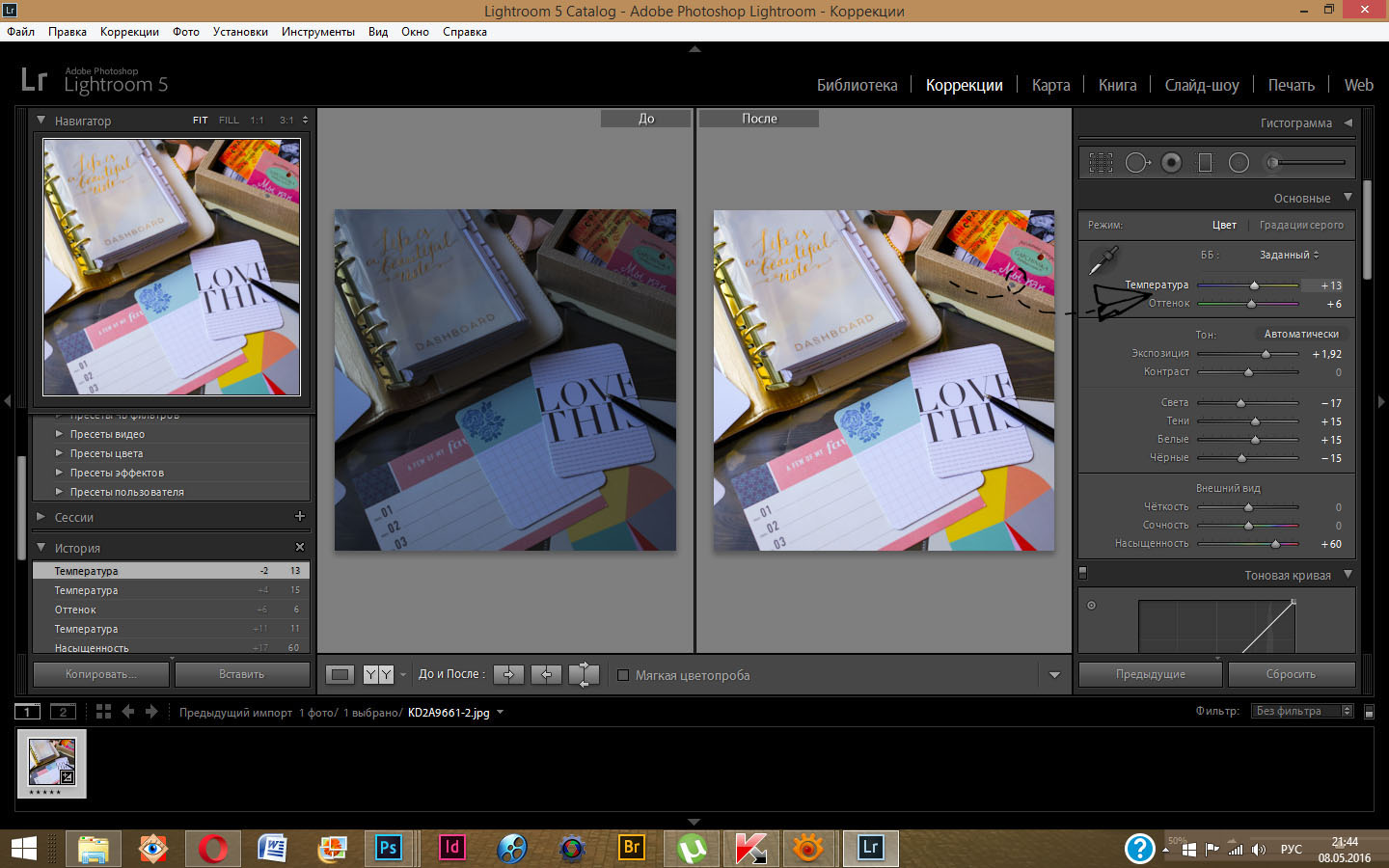
Например, мы хотели временно вернуть наш родной английский язык нашему русифицированному редактору, чтобы, скажем, выполнить действие (операцию) или покопаться в исходной справке.
Получается, что если вы найдете файл tw10428.dat и замените в расширении только одну букву (например, напишите папа вместо dat), Photoshop будет говорить по-английски как мило, и вернув букву на место, мы восстановить русский язык.
Так проще добраться до tw10428.dat, чем на иголку, но без «волшебного шара» не обойтись. При открытии диска C: \ вы увидите указатель Program Files> Adobe> Adobe Photoshop CS5> Locales> ru_RU> Support Files, и вот где он лежит. Щелкните по нему правой кнопкой мыши, выберите «Свойства», измените разрешение и ОК. Запускаем редактор, все на английском.
Вот, оказывается, как изменить язык в «Фотошопе» без «хирургического вмешательства» в состав дистрибутива и «полностью легально».
Adobe Photoshop — самый популярный графический редактор современности, которым активно пользуются как профессионалы, так и любители. Эта программа оснащена поддержкой русского языка, однако, если интерфейс в вашем случае представляет собой программу на другом языке, то пользоваться программой становится намного сложнее.
Эта программа оснащена поддержкой русского языка, однако, если интерфейс в вашем случае представляет собой программу на другом языке, то пользоваться программой становится намного сложнее.
Вот уже много лет принцип смены языка в Adobe Photoshop остается неизменным для всех версий этой программы. Какой бы язык ни был установлен в этой программе в вашем случае, расположение элементов остается прежним, а это означает, что вам просто нужно точно следовать приведенным ниже инструкциям.
Как изменить язык в Adobe Photoshop?
Обратите внимание, что приведенные ниже инструкции будут действительны только в том случае, если русский язык уже «встроен» в программу. Если вы используете нелицензионную сборку, может оказаться, что в вашем случае русского языка в системе просто нет, а это значит, что вам потребуется дополнительная установка локализатора.
1. Запустите Adobe Photoshop. Нажмите в верхней части окна на вторую вкладку слева (в нашем случае это кнопка «Редактировать» ), а затем перейдите к самому последнему элементу в списке «Настройки» , а затем выберите второй вспомогательный «Интерфейс» .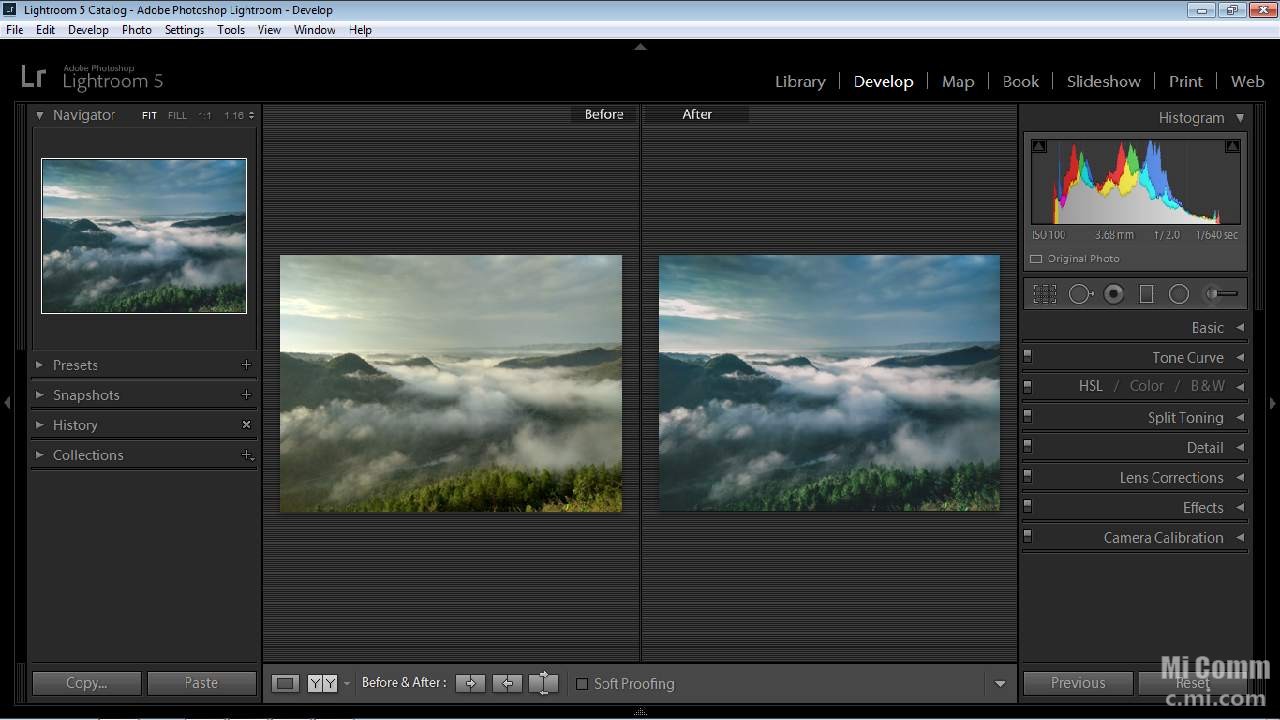
2. В нижней части окна находится блок «Параметры текста UI» … В нем первый элемент в списке — «UI Language» , в котором достаточно развернуть список и выбрать «Русский» ( «Русский» ). Вам нужно будет перезапустить Photoshop, чтобы изменения вступили в силу.
Обратите внимание, если вы не нашли русский язык в списке, вероятно, он отсутствует в вашей сборке.В этом случае единственный способ получить скучную локализацию — это скачать кряк.
Вам необходимо открыть любую поисковую систему в своем браузере и ввести в нее следующий тип запроса: «Русификатор Adobe Photoshop [версия_программы]» … Мы не приводим в статье ссылки на русификаторы, так как в этом случае русификатор необходим только при использовании нелицензионного ПО.
В зависимости от типа русификатора дальнейшие действия могут отличаться: это может быть exe-файл, который нужно запустить, выполнив автоматическую установку трещины на компьютер, или это может быть папка с файлами, которая, в свою очередь, , необходимо переместить в папку C: Program Files Adobe Adobe Photoshop [program_version] Locales .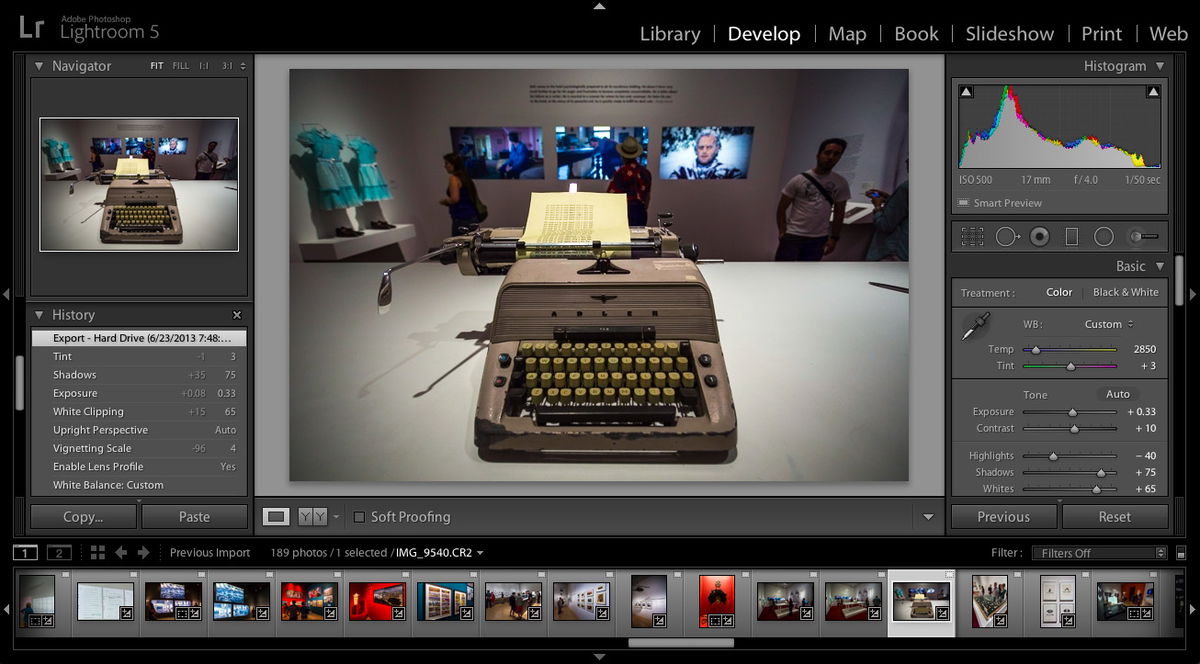 .. Единственное, что нужно учесть в обоих случаях, это то, что Photoshop должен быть закрыт на момент установки русификатора.
.. Единственное, что нужно учесть в обоих случаях, это то, что Photoshop должен быть закрыт на момент установки русификатора.
Надеемся, эта статья помогла вам решить проблему с языком, что упростит процесс работы в программе.
Обычно при установке Photoshop основным языком по умолчанию является английский. Не всегда удобно пользоваться. Поэтому возникает необходимость поставить в фотошопе русский язык.Этот вопрос особенно актуален для тех, кто только осваивает программу или не владеет английским языком.
Процесс смены основного языка интерфейса не так сложен, как может показаться на первый взгляд. Выполняется в несколько последовательных шагов.
Алгоритм смены языка в Photoshop
Сначала откройте вкладку «Редактирование» ( Edit ) и выберите в ней подраздел «Установки» ( Preferences ).
Во-вторых, перейдите в раздел «Интерфейс» ( Интерфейс ), который отвечает за тонкую настройку главного окна Photoshop.
В-третьих, откройте выпадающий список с языками в блоке «Текст» ( TextOptions ) и выберите Русский … Здесь же можно установить наиболее удобный размер шрифта для работы. По окончании нажмите «ОК» .
Теперь русский язык будет загружаться одновременно с запуском фотошопа.
Если по какой-либо причине необходимо выполнить обратный процесс или установить язык, отличный от русского или английского, то все действия выполняются в том же порядке.
Смена языка в Photoshop CS6 удобна не только для работы, но и для обучения, так как существует множество обучающих курсов, которые не переведены на русский язык.
Этот способ смены основного языка в программе подходит для всех версий Photoshop при условии, что установлен многоязычный пакет.Во всех новых версиях программы он устанавливается по умолчанию.
Многие пользователи изображений не знают, как изменить язык Photoshop.
Это неудивительно — работать с одним из самых популярных, профессиональных и многофункциональных графических редакторов не так-то просто: огромное количество функций означает определенную сложность интерфейса приложения, а это создает дополнительные трудности.
Рассмотрим подробнее, как самостоятельно изменить язык программы.
Как определить версию Photoshop?
Следуйте инструкциям, чтобы узнать, какая версия редактора установлена на вашем персональном компьютере:
- запустите приложение; дождитесь появления главного экрана;
- щелкните вкладку «Справка» (в некоторых версиях она может называться «справка»). Он расположен в правой части главной панели управления программой;
- нажать на пункт «Информация о системе»;
- В новом окне появится текстовое поле с информацией о программе и ее сборке.Первая строка — это базовый номер версии и идентификатор сборки. Вы можете скопировать эту информацию в поисковую систему, чтобы узнать больше об установленном Photoshop.
После того, как вы узнаете, какую версию Photoshop вы используете, вы можете начать изменение языка приложения.
Измените язык во всех версиях
Следуйте инструкциям ниже в соответствии с вашей версией редактора.
Photoshop CS1 и CS2
В старых версиях редактора изменить язык сложнее.На панели управления программой нет отдельного меню для изменения языка интерфейса, поэтому пользователь указал нужную ему версию еще на этапе покупки программы.
Обе эти версии Photoshop (CS1 и CS 2) автоматически сбрасывают языковые настройки — разработчики не исправили эту ошибку, сославшись на неактуальность программных сборок. Из-за этого язык программы постоянно возвращается к английскому по умолчанию. Чтобы решить эту проблему самостоятельно, перейдите на жесткий диск вашего ПК, на котором установлена корневая папка Photoshop.
В каталоге Application Data / Adobe найдите файлы с расширением .lng — они отвечают за кодировку и язык интерфейса приложения. Найдите все файлы с именем en.lng и удалите их из этой папки; оставьте только те файлы, которые относятся к русскому языку (файлы с тегом ru).
На всякий случай не удаляйте файлы навсегда — сохраните их. Это правило применяется к любым манипуляциям с системными файлами, каталогами и библиотеками.
Уведомление! Эти действия необходимо выполнять при выключенной программе.После удаления файлов перезагрузите компьютер и снова запустите Photoshop. Интерфейс будет автоматически переведен на русский вместо английского.
CS3
Удивительно, но самый простой способ изменить язык в третьей версии редактора — это удалить программу и переустановить ее. Во время переустановки нужно выбрать нужный язык и провести установку.
Для изменения отображения языка интерфейса без удаления программы можно установить специальный русификатор, но это связано с целым рядом возможных новых проблем, и опытные пользователи стараются избегать взломщиков.
Подобные языковые «заплатки» (мини-программы, которые ставятся поверх основного приложения и «исправляют» его мелкие недостатки) разрабатываются опытными пользователями.
Патчи не являются официальным программным продуктом, и разработчик не несет за них ответственности. Часто взаимодействие русификатора сильно конфликтует с работой антивируса, и программа начинает вести себя непредсказуемо — «вылетает», не открывается, некорректно работает и т. Д.
Д.
Если вы все же решили использовать русификатор, установите его как обычная программа в корневой папке Обязательная программа Photoshop.Дождитесь завершения установки и перезагрузите компьютер. Хороший рабочий кряк можно скачать по ссылке — именно его рекомендуют на многих форумах.
Photoshop — самый популярный фоторедактор. Большинство пользователей, покупая или скачивая программу, сталкиваются с одной очень распространенной проблемой , а именно с англоязычным интерфейсом.
Конечно, не все люди обладают базовыми знаниями английского языка, поэтому ориентироваться в интерфейсе и редактировать фотографии очень сложно.Что делать, если ваша версия Photoshop CS6 имеет английский интерфейс, но вам нужно сделать его русским? Об этом и поговорим в этой статье.
Если язык установлен в программе
После открытия приложения вы видите перед собой пустой редактор. Вверху расположены различные функции, необходимые для редактирования фотографий и тонкие программы настройки . Для быстрой смены локализации интерфейса достаточно:
Для быстрой смены локализации интерфейса достаточно:
Для быстрого входа в указанные выше настройки вы можете использовать специальную комбинацию клавиш « Ctrl + A ».Эта комбинация вызовет параметры интерфейса, и вам не нужно будет заходить в настройки, как описано в первом методе.
Используем Русификатор
Конечно, помимо описанных способов есть и другие альтернативы … Не все версии приложения имеют встроенный русский язык, его нужно устанавливать с помощью специальных программ, так называемых «Русификаторов »
Русификатор — специальное приложение, копирующее локализованные файлы в папку с фотошопом.Затем ваш фоторедактор запускается и работает с русским интерфейсом. Самым популярным средством смены языка в фоторедакторе является « Дополнительные языковые пакеты для Photoshop ». Программа находится в Интернете (вы можете скачать ее бесплатно). После скачивания и запуска русификатора необходимо произвести следующие манипуляции:
Есть и другие способы изменить локализацию в Photoshop CS6, но не все из них особенно эффективны, а главное — просты.

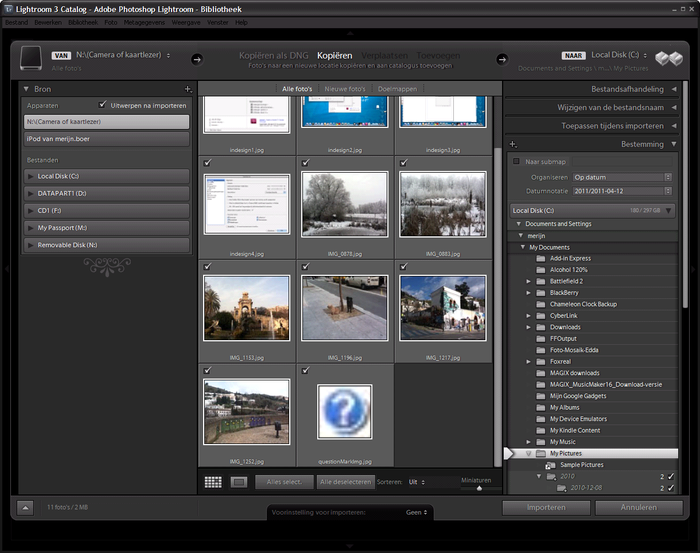 4«).
4«). А сами исходники остаются нетронутыми. Такая обработка называется недеструктивной.
А сами исходники остаются нетронутыми. Такая обработка называется недеструктивной.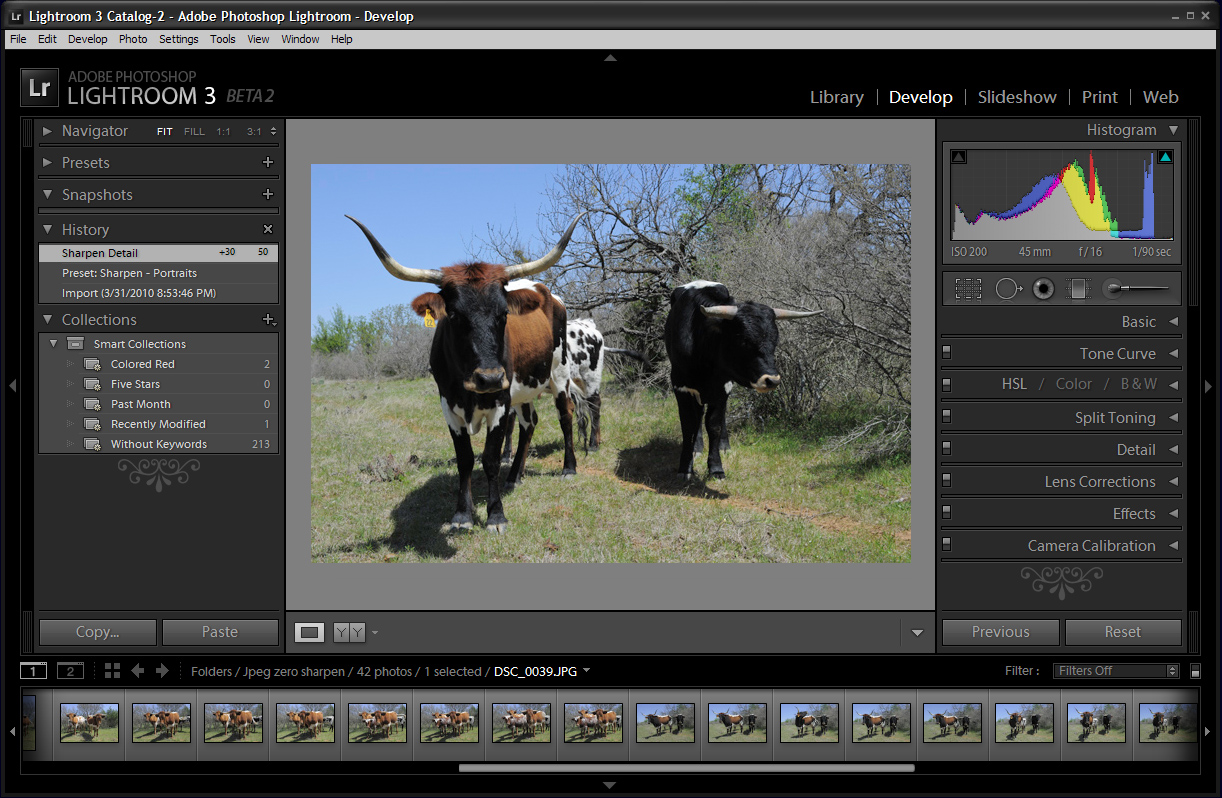

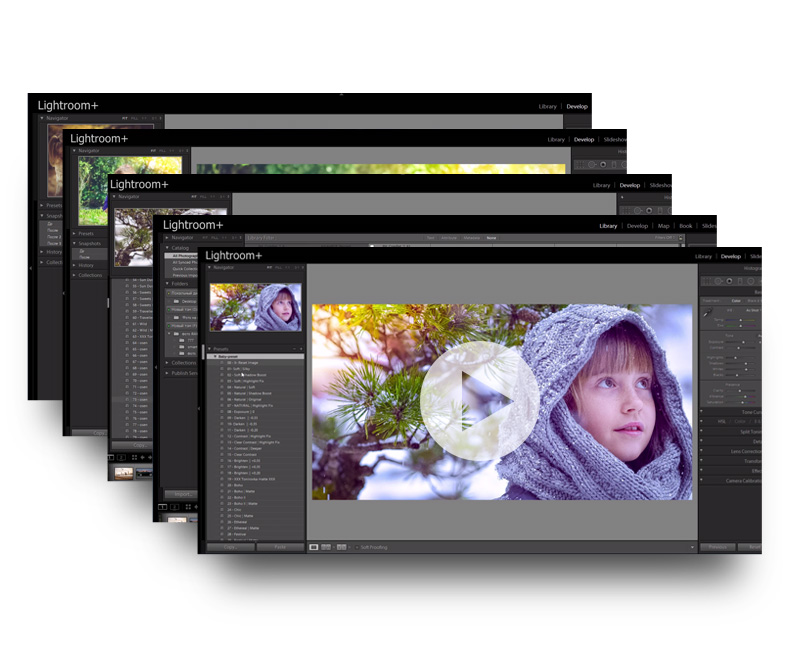 Он также включает ссылки на онлайн-демонстрацию, руководство пользователя и информацию о поддержке.
Он также включает ссылки на онлайн-демонстрацию, руководство пользователя и информацию о поддержке. 10 и выше
10 и выше