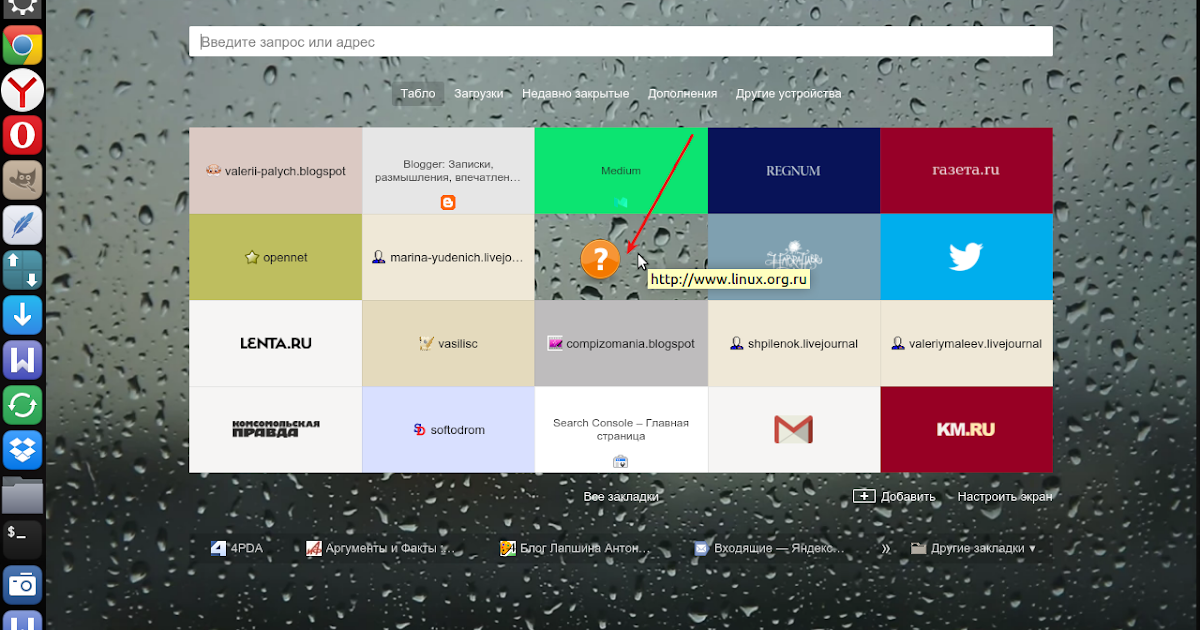13 расширений для «Яндекс Браузера», которые пригодятся каждому
19 июля 2022 Ликбез Браузеры
Для создания скриншотов и заметок, сохранения паролей, управления вкладками и кое-чего ещё.
Своего каталога у «Яндекс Браузера» нет. Но зато он поддерживает сторонние источники. Все расширения, перечисленные в этой статье, вы сможете скачать и установить из веб-магазинов Opera и Chrome. Некоторые дополнения доступны сразу в соответствующем разделе «Яндекс Браузера».
1. Save to Pocket
Если вам попалась интересная статья, но нет времени сразу прочитать её, просто добавьте текст в Pocket. Один клик для сохранения — и к ней можно будет вернуться в любой подходящий момент.
Pocket хранит добавленные статьи в облаке и предоставляет к ним доступ через любое устройство пользователя. Кроме того, сервис убирает из публикаций рекламу и лишние элементы вёрстки.
Загрузить
Цена: 0
Pocket также можно установить через меню «Дополнения» в настройках «Яндекс Браузера».
2. LastPass
LastPass избавляет от необходимости запоминать данные для входа в аккаунты. Сервис помнит логины и пароли вместо вас и хранит их в защищённом виде на сервере. Более того, LastPass автоматически вводит коды, когда это нужно.
Можно менять браузеры и устройства — необходимые данные будут всегда оставаться под рукой благодаря синхронизации. Вам нужно помнить только пароль от аккаунта LastPass.
Загрузить
Цена: 0
Расширение доступно для установки через меню «Дополнения» в настройках «Яндекс Браузера».
3. Lightshot
С помощью Lightshot можно быстро делать снимки части экрана. Достаточно кликнуть по кнопке расширения и выбрать нужный фрагмент. После этого Lightshot позволяет отредактировать скриншот: добавить линии, выделения, текст или что-нибудь нарисовать поверх изображения. Затем вы можете сохранить снимок на компьютер или в облаке, а также отправить его другим людям.
Загрузить
Цена: 0
Это расширение легко установить из меню «Дополнения» в настройках браузера.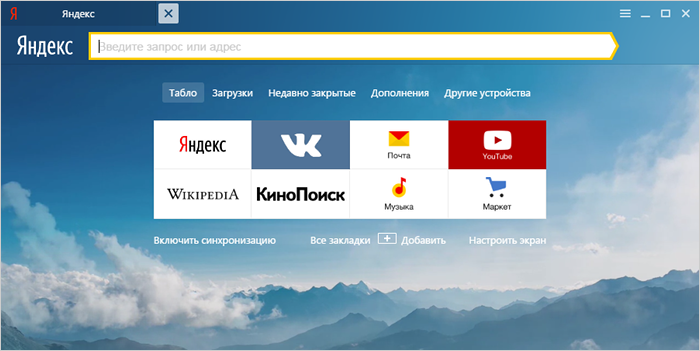
4. Nimbus Screenshot
Nimbus Screenshot помогает делать скриншоты выделенного фрагмента страницы или всей её целиком. К полученному изображению можно добавить подписи, выделить на нём текст или пририсовать произвольную фигуру. Есть возможность вставить другую картинку прямо в снимок.
Доступна также Pro‑версия, в которой допускается загружать готовые скриншоты в свои аккаунты Google Drive и Dropbox. Но без покупки подписки вполне можно обойтись.
Загрузить
Цена: 0
5. TickTick
Популярный сервис для планирования и напоминаний доступен в виде расширения для браузера. TickTick позволяет создавать задачи и подзадачи, добавлять к ним теги, настраивать уровень приоритета, а также группировать в списки и папки. К делам можно устанавливать таймеры с напоминанием, есть режим регулярного повторения. Для планирования повестки предусмотрен календарный вид.
В карточках с задачами есть поля для заметок. При необходимости можно быстро отобразить незаконченные дела, а также отправить в архив все выполненные. Списки сортируются простым перетаскиванием элементов. Среди полезных возможностей также отметим конвертирование писем Gmail в задания и отправку собранных планов другим пользователям TickTick.
Списки сортируются простым перетаскиванием элементов. Среди полезных возможностей также отметим конвертирование писем Gmail в задания и отправку собранных планов другим пользователям TickTick.
Загрузить
Цена: 0
6. Bardeen
Расширение Bardeen похоже на сервисы автоматизации вроде Zapier и IFTTT. Здесь есть инструменты с большим количеством настроек. Для их использования с кодом работать не придётся, так что навыки программирования не понадобятся. Алгоритмы действий нужно составлять из простых последовательностей с помощью набора меню и кнопок.
Чтобы автоматизировать задачу, необходимо запустить расширение на нужном сайте, а затем выбрать тип скрипта. Это может быть сбор данных, планирование проектов, операции с файлами, коммуникации и различные комбинации этих вариантов. Стоит проверить разные последовательности, которые предлагает расширение. Кроме того, можно настроить собственные наборы действий с нуля. Это позволит ещё эффективнее выполнять рутинные задачи.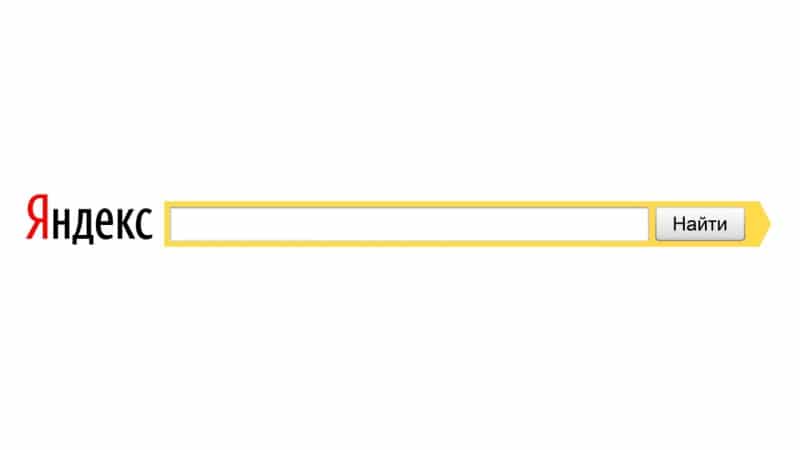
Загрузить
Цена: 0
7. AdBlock
Самое популярное расширение для блокировки рекламы в браузерах. AdBlock борется с назойливыми объявлениями и скриптами, которые следят за вашими действиями в интернете.
При этом в настройках разрешается отключить всю рекламу или оставить только ненавязчивые объявления. Также можно настроить белый список сайтов, если хотите, чтобы расширение не срабатывало на них и позволяло авторам контента зарабатывать на рекламе.
Загрузить
Цена: 0
8. Dark Reader
Dark Reader помогает снизить нагрузку на глаза в ночное время суток. Работает расширение просто: заменяет светлые элементы веб-страниц тёмными. Таким образом браузер переходит в ночной режим работы.
Вы можете использовать стандартную схему замены цветов или настроить собственную. Кроме того, Dark Reader умеет включать ночной режим только на выбранных сайтах.
Загрузить
Цена: 0
9.
 OneTab
OneTabКогда в браузере много открытых вкладок, их названия перестают помещаться на экране. Приходится перебирать по одной, чтобы найти лишние страницы и закрыть их, оставив нужные. Если вы часто попадаете в такую ситуацию, попробуйте расширение OneTab. Оно закрывает сразу все вкладки и наглядно отображает их список, откуда можно быстро восстановить только необходимые в данный момент сайты.
Кроме того, вы можете добавлять страницы в специальные группы и в будущем открывать все сразу или по одной. Например, удобно создать папку с рабочими сайтами и быстро восстанавливать их, когда приносите ноутбук в офис.
Загрузить
Цена: 0
10. Browsec VPN
Browsec — это популярный VPN-сервис. Для работы с ним не нужно ничего настраивать. Просто активируете расширение, выбираете сервер и пользуетесь интернетом без границ.
Browsec может запускать VPN только для выбранных сайтов, а в бесплатном режиме обходит многих конкурентов по скорости.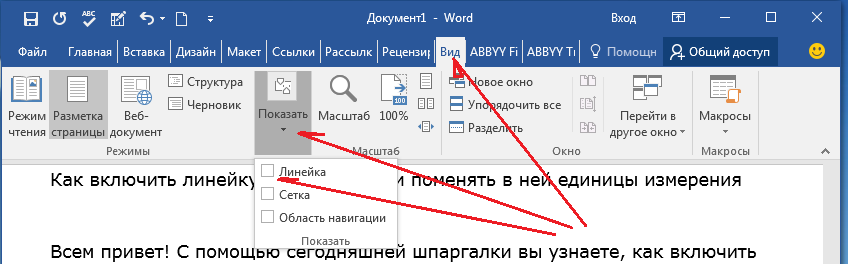 Но если захотите, чтобы расширение работало ещё быстрее, можете оформить подписку — от 3,33 доллара в месяц.
Но если захотите, чтобы расширение работало ещё быстрее, можете оформить подписку — от 3,33 доллара в месяц.
Загрузить
Цена: 0
11. Skyload
Ультимативное расширение для загрузки музыки и видео с различных интернет-площадок: «ВКонтакте», «Одноклассников», YouTube, «Яндекс Музыки» и не только. Вы можете скачивать файлы по одному, все сразу или группами. Skyload позволяет выбирать качество видеофайлов, а также сохраняет теги, названия и обложки песен.
Загрузить
Цена: Бесплатно
12. Checker Plus for Gmail
Если вы активно пользуетесь популярнейшим почтовым сервисом Gmail, обязательно попробуйте это расширение. Checker Plus уведомляет о получении новых писем и позволяет открывать их или отмечать прочитанными, не переходя на новую вкладку.
Загрузить
Цена: 0
13. OneNote Web Clipper
Это расширение от Microsoft поможет сохранить всю важную информацию, которую вы найдёте в Сети, в облачном блокноте OneNote. Web Clipper позволяет быстро копировать ссылки, изображения, выделенные фрагменты страниц или их текстовое содержимое и представлять всё это в виде отдельных заметок. Доступ к материалам можно получить на сайте или в приложениях OneNote на любом устройстве.
Web Clipper позволяет быстро копировать ссылки, изображения, выделенные фрагменты страниц или их текстовое содержимое и представлять всё это в виде отдельных заметок. Доступ к материалам можно получить на сайте или в приложениях OneNote на любом устройстве.
Загрузить
Цена: 0
Этот материал впервые был опубликован в мае 2018 года. В июле 2022-го мы обновили текст.
Читайте также 🧐
- 20 расширений для браузера, которые решат кучу ваших проблем
- Как включить режим инкогнито в «Яндекс.Браузере»
- 9 типов расширений, которые должны быть установлены в любом браузере
Как добавить расширение в Яндекс.
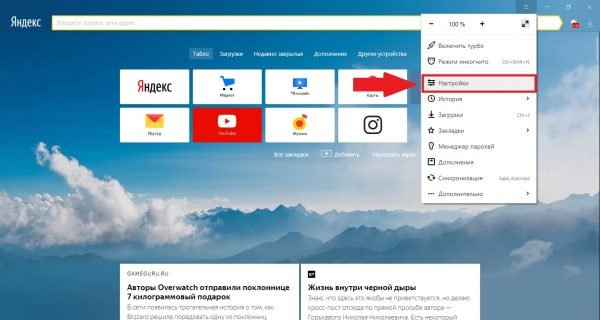 Браузер — подробная инструкция
Браузер — подробная инструкцияЯндекс.Браузер позволяет внедрить в себя новые функции с помощью всевозможных плагинов. Если раньше мы использовали для таких задач, как создание скриншота или перевод текста сторонние программы, которые устанавливали на ПК, то сейчас эти действия можно сильно упростить. Достаточно просто знать, как установить расширение в Яндекс.Браузере и где его предварительно найти.
Содержание
- Подробности
- Случай №1: Opera
- Случай №2: Google Chrome
- Удаление
- Заключение
Подробности
Кому вообще могут понадобиться такие дополнения? Они пригодятся пользователям, которым не хватает стандартных возможностей интернет-обозревателя и хочется их увеличить. Например, установить качественный ВПН для обхода различных сетевых блокировок и т. д.
Собственного магазина расширений у браузера от компании Yandex не предусмотрено. Поэтому он использует огромные каталоги Opera и Google Chrome.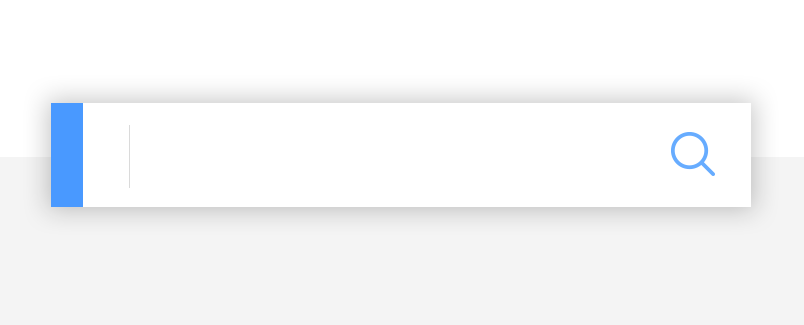 При этом у них отличная совместимость. Мы рассмотрим процедуру инсталляции для обоих случаев.
При этом у них отличная совместимость. Мы рассмотрим процедуру инсталляции для обоих случаев.
Случай №1: Opera
Загрузить расширение в Яндекс.Браузер из каталога Опера можно следующим образом:
- Открываем главное меню программы, для этого кликаем на пиктограмму в виде трёх полос в правом верхнем углу.
- В списке выбираем «Дополнения».
- Прокручиваем страницу в самый низ и кликаем на кнопку «Каталог…».Или же просто проходим по этой ссылке.
- Здесь мы можем выбрать раздел «Лучшие» ил «Безопасность и конфиденциальность». А кнопка «Ещё»
- Переходим на страницу расширения, как только его найдем. Здесь имеется его описание, различные важные сведения, а также скриншоты.
- Для запуска процедуры установки нужно нажать на кнопку «Добавить в…».

- Появится оповещение контроля учетных записей с запросом на разрешение добавить программу, кликаем «Установить расширение».
В результате сверху окна, рядом с адресной строкой, появится новая иконка. Если по ней кликнуть, то вы увидите меню управления дополнением.
Случай №2: Google Chrome
Браузер Яндекс позволяет устанавливать мини-программы не только из каталога Оперы. Также о совместим с интернет-магазином Хром. Открыть его можно, если пройти по этой ссылке.
Здесь также есть поисковая строка и возможность отсортировать содержимое по категориям.
А инсталляция производится буквально в два клика:
Удаление
Чтобы удалить ранее установленный плагин, достаточно кликнуть по его иконке ПКМ и выбрать соответствующую опцию, затем подтвердив ее выполнение.Альтернативный вариант – опять открыть страницу «Дополнения» из меню программы и стереть нежелательные мини-программы оттуда. Там же можно на время их отключить.
Заключение
Дополнения упрощают работу с браузером, позволяют решать массу задач. Но не стоит перегружать ими браузер. Дело в том, что каждый включенный плагин – это отдельный процесс, которые потребляет ресурсы компьютера. И если установить их слишком много, то скорость интернет-серфинга, а также работы компьютера будет снижена.
Настройка карты — Яндекс Карты. Помощь
- Переместить карту
- Изменить тип карты
- Повернуть или наклонить карту
- Изменить масштаб карты
- Измерить расстояние
- Измерить площадь
- Распечатать карту по умолчанию карта вашего города или области.
Чтобы просмотреть другую область, щелкните левой кнопкой мыши и перетащите карту в нужном направлении.
В правом верхнем углу страницы нажмите и выберите режим отображения:
Выберите Карта для просмотра дорог, зданий и других объектов карты.
Выберите «Спутник», чтобы просмотреть фотографии местности, сделанные из космоса.

Выберите Гибрид для просмотра спутниковых изображений с дополнительными сведениями о карте (названия улиц, адреса и другая связанная информация).
Режим отображения не влияет на другие функции карты, такие как поиск, планирование маршрута или перетаскивание карты.
Вы можете вращать и наклонять карту только в режиме карты.
Внимание. Эта функция не поддерживается на устаревших и маломощных устройствах.
Для управления наклоном и вращением карты можно использовать:
Чтобы вернуть карту в исходное положение, один раз щелкните внешнее кольцо компаса.
При небольшом масштабе наклон сбрасывается автоматически.
Чтобы изменить масштаб карты, вы можете использовать:
Кнопки и .
Колесико мыши: прокручивайте назад для уменьшения и вперед для увеличения.
Кнопки мыши: увеличить карту двойным щелчком левой кнопкой мыши, уменьшить двойным щелчком правой кнопкой мыши.

Правая кнопка мыши:
Нажмите на карту.
Не отпуская кнопку, переместите мышь туда, куда вам нужно.
Перемещая мышь, вы выделяете область на карте.
Отпустите кнопку.
Выделенная область сместится в центр карты, и карта увеличится.
Вы можете измерять расстояние на карте по прямым и кривым линиям (например, чтобы проследить улицу).
Для этого выполните следующие действия:
В правом верхнем углу страницы щелкните . Убедитесь, что слева выбран параметр Измерить расстояние.
Чтобы отключить эту функцию, нажмите эту кнопку еще раз.
Выберите начальную точку измерения.
Выберите следующие точки. Длина всей линии будет отображаться рядом с последней точкой.
Вы можете настроить результирующую линию. Для этого щелкните любую точку и перетащите ее в другое место.

Если щелкнуть в любом месте линии, появится новая точка. Вы также можете перетаскивать его по карте.
Щелкните в любой точке. Вы увидите расстояние от начальной точки до выбранной точки, отображаемой рядом с ней.
Чтобы удалить точку, дважды щелкните по ней.
Чтобы удалить всю линию, щелкните рядом с конечной точкой.
Чтобы отключить линейку и удалить всю линию, щелкните рядом с конечной точкой.
Вы можете измерить площадь произвольного многоугольника.
Для этого выполните следующие действия:
В правом верхнем углу страницы щелкните . Выберите Планиметр слева.
Выберите начальную точку измерения на карте.
Выберите следующие точки для формирования многоугольника.
Полученный полигон можно настроить. Для этого щелкните любую точку и перетащите ее в другое место.
Если щелкнуть в любом месте линии, появится новая точка.
 Вы также можете перетаскивать его по карте.
Вы также можете перетаскивать его по карте.Чтобы удалить точку, дважды щелкните по ней.
Вы можете перетащить полигон в другое место на карте.
Чтобы удалить весь многоугольник, щелкните рядом с конечной точкой.
Чтобы удалить полигон и выключить планиметр, щелкните рядом с конечной точкой.
Щелкните , затем выберите Печать. Откроется окно предварительного просмотра.
Увеличивайте и уменьшайте карту и перетаскивайте ее, если нужно.
Выберите:
Формат страницы:
Ориентация страницы:
Напишите комментарий, если вам нужно. Вы увидите комментарий, напечатанный под картой.
Щелкните Печать.
Выберите принтер и параметры печати.
Щелкните Печать.
Вы также можете распечатать собственную карту с нанесенными на нее элементами. Дополнительную информацию см.
 в Конструкторе карт.
в Конструкторе карт.Связаться со службой поддержки
5 расширений линейки для Google Chrome
Оценки редактора:
Оценки пользователей:
[Всего: 0 Среднее: 0]
Вот список из 5 расширений линейки, которые вы можете использовать1 для Google Chrome 902 для измерения ширины и высоты элементов веб-сайтов, открытых в Chrome. Измерение расстояний внутри веб-браузера — это то, чем регулярно занимаются веб-разработчики. Если по какой-то причине вам нужно измерить расстояние между объектами на веб-сайтах, вы можете использовать расширения линейки, доступные в Интернет-магазине Chrome, чтобы сделать это всего за несколько щелчков мыши.
Вот список из 5 таких расширений и приложений, которые мы отобрали вручную, чтобы вам не пришлось искать их самостоятельно.
Измерь!
Измерь! — это расширение линейки для Chrome, которое добавляет измерительный прямоугольник к курсору мыши после активации MeasureIt! щелкнув левой кнопкой мыши по значку в правом верхнем углу.

При активированном измерительном прямоугольнике вы сможете начать измерение объектов на веб-сайте, удерживая левую кнопку мыши и рисуя прямоугольники поверх объектов, которые вы хотите измерить, см. изображение выше. Размер окна отображается во всплывающем окне, как ширина, так и высота, конечно.
Получить Измерить!.
руул. Экранная линейка
руул. Экранная линейка предлагает немного больше функций, чем MeasureIt!. Вы можете увидеть его в действии на изображении ниже. С ruul вы фактически получаете линейки, а точнее 6 из них.
Линейки имеют прозрачность, и их можно перемещать так, чтобы каждый уголок веб-сайта был покрыт. Чтобы измерить что-то, вам просто нужно выровнять линейку по объекту и считать значения ширины и длины с линейки.
Получить руул. Экранная линейка.
Page Ruler
Page Ruler работает аналогично MeasureIt!, но вместо отображения измеренных значений во всплывающем окне использует панель инструментов.

Также отображается много дополнительной информации о выбранной области рядом с ее размером. Например, вы можете увидеть, насколько велико расстояние до краев экрана, сверху, снизу, слева, справа. Обратите внимание, что панель инструментов активна только тогда, когда вы щелкаете левой кнопкой мыши по значку расширения, а когда вы ее активируете, она не активна все время. Его положение также можно изменить в настройках расширения.
Получение линейки страниц.
Лента
Все удлинители, которые мы рассмотрели до сих пор, не очень точны в своих размерах, но Лента исправляет это.
Как вы можете видеть на скриншоте выше, Лента — это расширение линейки, которое имеет очень мощный инструмент масштабирования. С помощью этого инструмента масштабирования вы можете очень близко приближать края объектов и тем самым повышать точность измерения.
Получить ленту.
Измерительная линейка
Мы закончим с Измерительной линейкой , которая по сути является клоном первых расширений из списка, Измерить!.


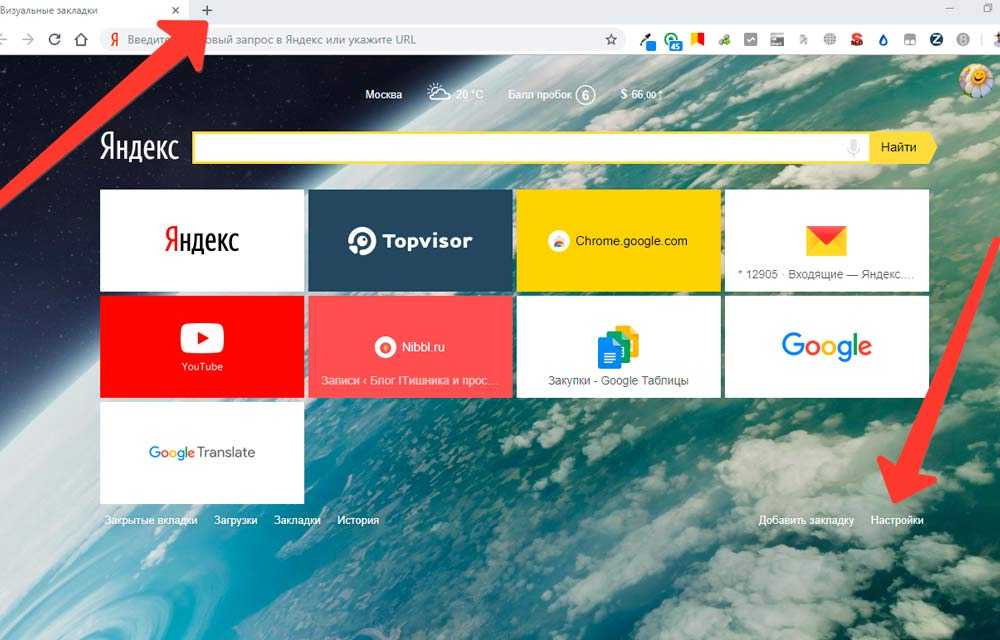


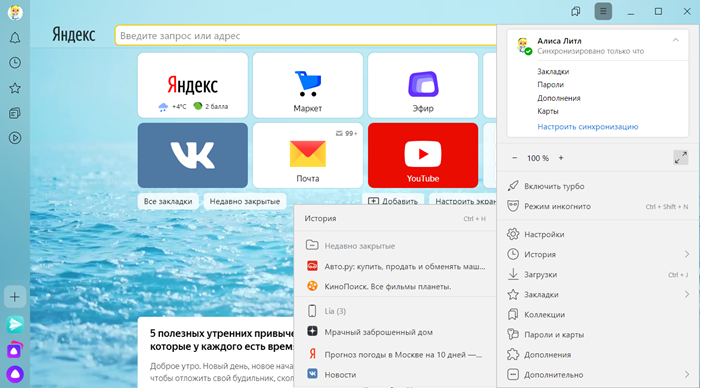
 Вы также можете перетаскивать его по карте.
Вы также можете перетаскивать его по карте.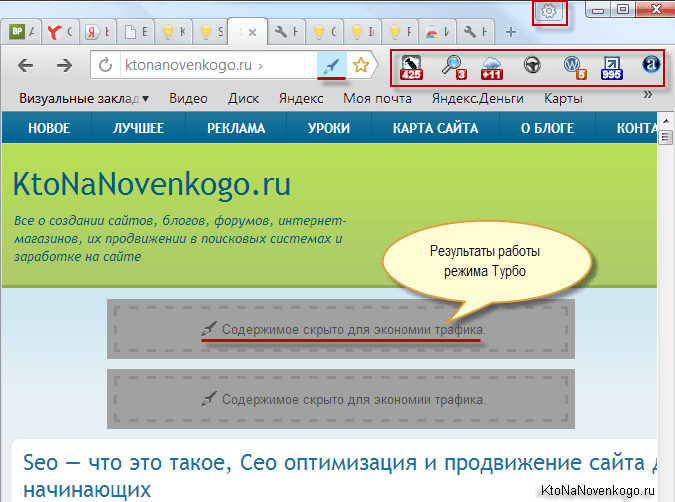 в Конструкторе карт.
в Конструкторе карт.