Инструмент Линия в Фотошопе | Шаги по использованию Line Tool со скриншотами
Введение в Line Tool в Photoshop
Photoshop — это отличное программное обеспечение, используемое для множества изображений и видеоредактирования со всеми лучшими инструментами. Сегодня мы увидим использование инструмента «Линия» в Photoshop по нескольким причинам. Это один из эффективных инструментов, используемых художниками, особенно для В этом случае часть области на изображении, например, художник по редактированию газет или журналов, размещает свои статьи в кэше, чтобы привлечь и сделать так, чтобы пользователи читали их так, чтобы у них был хороший пользовательский опыт при чтении, а также при взгляде на расположение контента аналогичным образом. для нескольких целей для этой линии используется инструмент Photoshop.
Этот инструмент также интересен своими свойствами, которые подробно описаны далее в содержании. Для студента и начинающих пользователей Photoshop будет очень полезно узнать, как линейный инструмент используется для различных проектов в промышленности.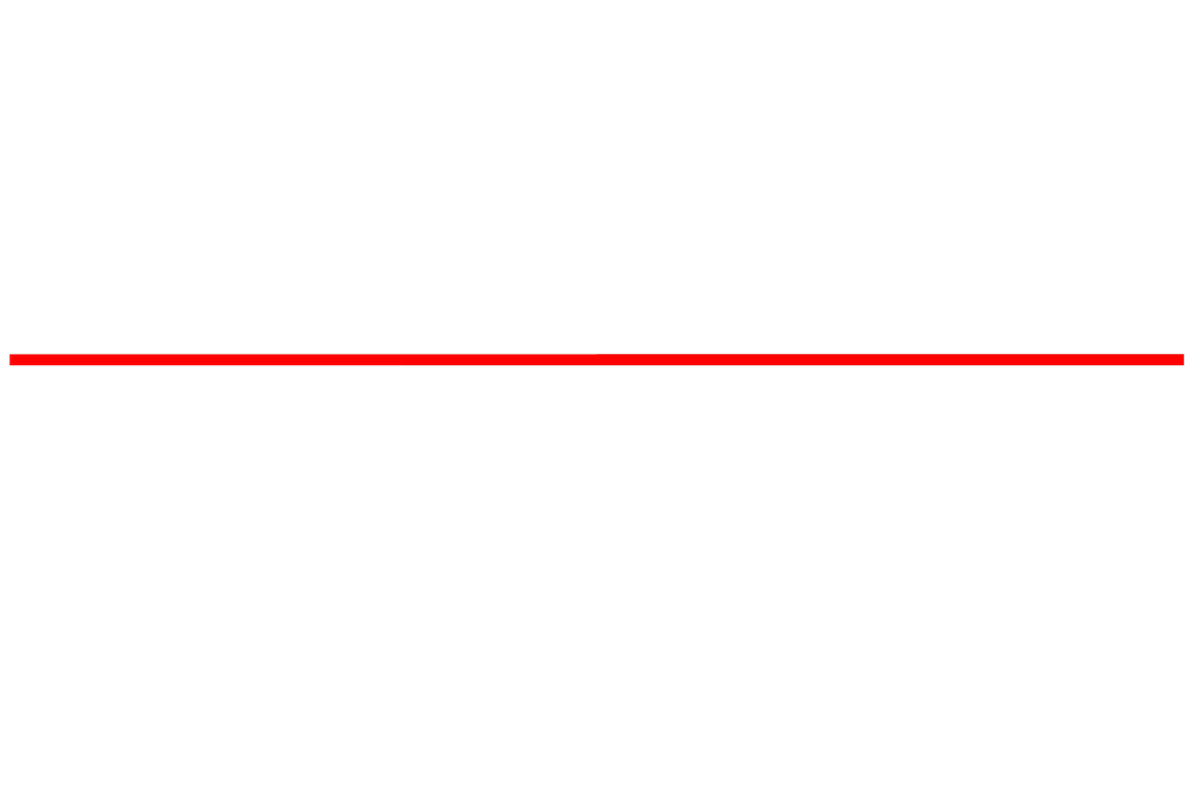 Инструмент «Линия» используется для рисования линий, создания блок-схемы, разделения рабочего пространства на равное или настраиваемое количество разделений, для построения гражданских, электрических и сантехнических макетов для строительства, а также для многих других целей, это зависит только от проекта, для которого мы его используем. и это легко в использовании.
Инструмент «Линия» используется для рисования линий, создания блок-схемы, разделения рабочего пространства на равное или настраиваемое количество разделений, для построения гражданских, электрических и сантехнических макетов для строительства, а также для многих других целей, это зависит только от проекта, для которого мы его используем. и это легко в использовании.
Как использовать Line Tool?
Однажды Photoshop и инструмент Line инструменты формы формы в меню инструментов. Перед тем, как начать рисовать линию в рабочей области, проверьте и настройте ее свойства в виде стрелки, если это необходимо в начале или конце, длины линий%, ширины% и вогнутости% стрелок, а также веса пикселей в строке. Мы можем использовать разные режимы, чтобы показать нашу линию на изображении с регулировкой непрозрачности% создания линии. Убедитесь, что свойства линии, которую мы должны создать, сконфигурированы до рисования, потому что после рисования мы можем изменить ее свойства, вместо этого мы должны стереть и заново нарисовать новую линию по мере необходимости.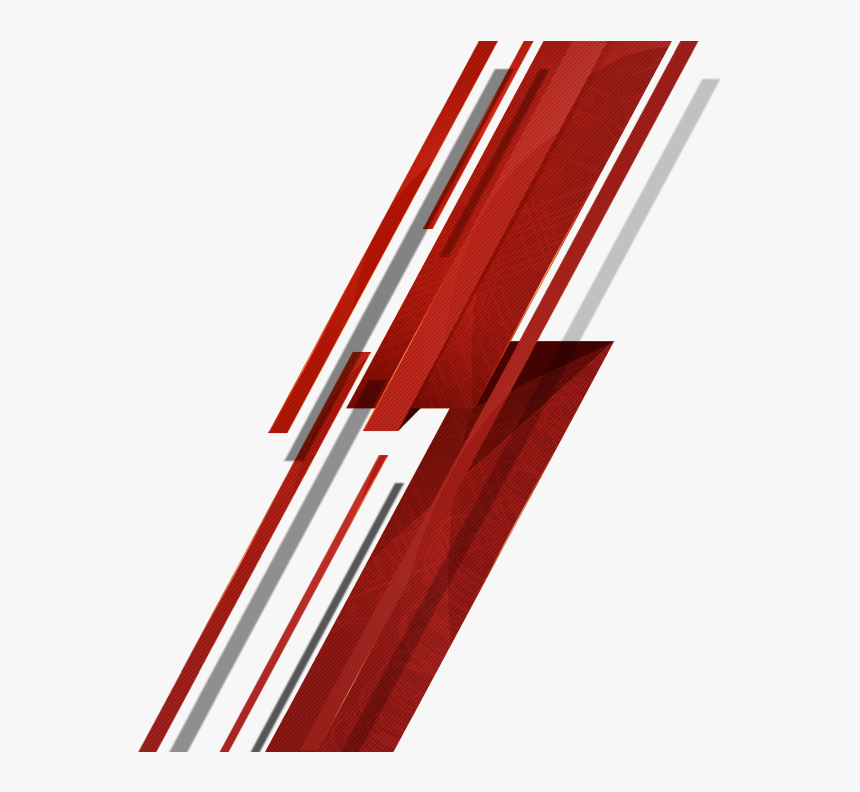
Длительное нажатие клавиши Shift на клавиатуре помогает точно рисовать прямые линии от начала до конца. Техника клавиш Shift также может быть использована для рисования угловых стрелок под 45 градусов в любом направлении в соответствии с концами курсора мыши. Этот трюк помогает рисовать макеты, границы статей в газетах, создавать технические чертежи и многое другое. Стрелки могут быть установлены по мере необходимости перед рисованием. Существует 4 типа установки стрелок, в которых наши стрелки представляют собой просто линию, стрелки только в начале линии, стрелки по обеим сторонам линии и стрелки в конце линии. Ниже приведены примеры для всех из них.
Несколько более продвинутых опций — Mode, Opacity и Anti Alias. Режимы помогают в создании линий и создании линейного свечения (стирания) на слоях, пользователи должны протестировать все слои, чтобы понять, когда их использовать эффективно. Непрозрачность имеет дело с визуальным отображением появления линии на основе установленного%.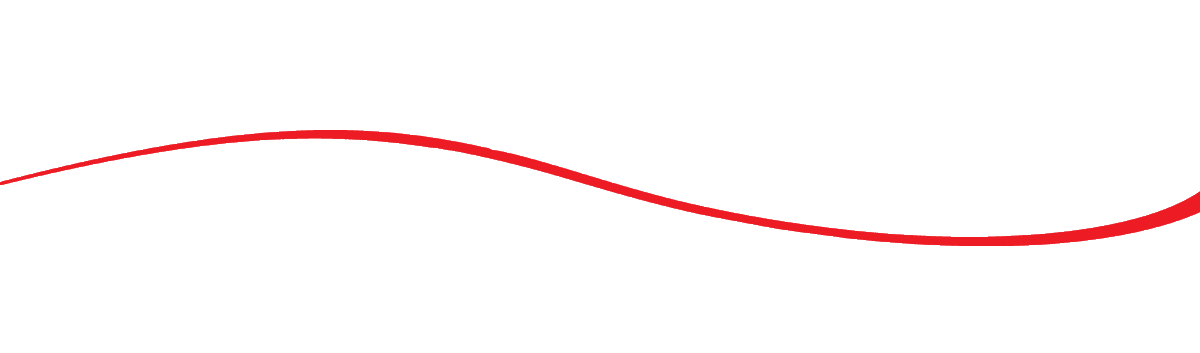 Сглаживание всегда должно быть включено, поскольку оно помогает в непиксельной оценке цвета линии, проведенной к другим пикселям, что влияет на качество изображения.
Сглаживание всегда должно быть включено, поскольку оно помогает в непиксельной оценке цвета линии, проведенной к другим пикселям, что влияет на качество изображения.
Шаги со скриншотами
- После открытия Photoshop «U» является горячей клавишей для активации инструментов формы и выбора инструмента «Линия». Чтобы сделать линию на рабочей области. Инструмент расположен ниже текстового инструмента в строке меню инструмента. Это содержит все другие инструменты формирования в центре. После выбора инструмента «Линия» свойства инструмента «Линия» будут отображаться в верхней строке меню приложения.
- Щелкните стрелку раскрывающегося списка, чтобы получить список свойств стрелки для строки. Мы можем настроить их по мере необходимости в зависимости от спроса. Убедитесь, что свойства линии настроены перед рисованием, потому что в первый раз правильное выполнение будет более точным, чем чередование дизайна с использованием других инструментов.
- У нас есть свойство Линия, Весовая конфигурация пикселя согласно количеству пикселей может быть сделана.
 Мы можем установить режимы линии по мере необходимости, использовать непрозрачность, если это необходимо, и активировать сглаживание, чтобы избежать проблем с размытием пикселя линии на границах создания линии, что повышает качество выполненной работы.
Мы можем установить режимы линии по мере необходимости, использовать непрозрачность, если это необходимо, и активировать сглаживание, чтобы избежать проблем с размытием пикселя линии на границах создания линии, что повышает качество выполненной работы.
- Давайте попробуем линию, используя клавишу Shift без стрелок, начальную и конечную линии, перетаскивая курсор мыши от начальной до конечной точек, чтобы нарисовать прямую линию. С помощью сдвига можно нарисовать прямые линии со смещением под углом 45 градусов к любой стороне рабочей зоны.
- Рисование от руки также может быть выполнено без использования клавиши Shift, что приводит к изменению пикселизации, что не рекомендуется многими профессиональными пользователями Photoshop.
- Линия со стрелкой в начале с необходимой шириной, длиной и вогнутостью. Мы видим, как начало стрелки активно.
- Линия нарисована стрелками в обоих направлениях, и мы видим, что и начало, и конец активны перед рисованием линии Точно так же мы можем отключить начальную стрелку и нарисовать только конечную стрелку на линии.

- Разные линии нарисованы с использованием разных% вогнутости.
- Активация сглаживания помогает избежать растрескивания линии по краям линии.
- Непрозрачность нарисованных линий может быть установлена для опорных границ.
- Режимы помогают получать сплошные линии, стирать данные в форме линий и т. Д.
- Вес линии — это не что иное, как количество пикселей в строке при рисовании в рабочей области.
Вывод
Линейный инструмент в Photoshop очень эффективен в использовании для решения многих профессиональных задач, таких как создание газет, текстурирование для игр и персонажей в VFX, и многие другие проекты могут быть выполнены с помощью линейного инструмента с хорошим качеством. Практика также очень необходима для каждого профессионала Photoshop. Это поможет пользователям узнать, как использовать инструмент «Линия» в Photoshop при пробовании различных свойств и изменений атрибутов линии.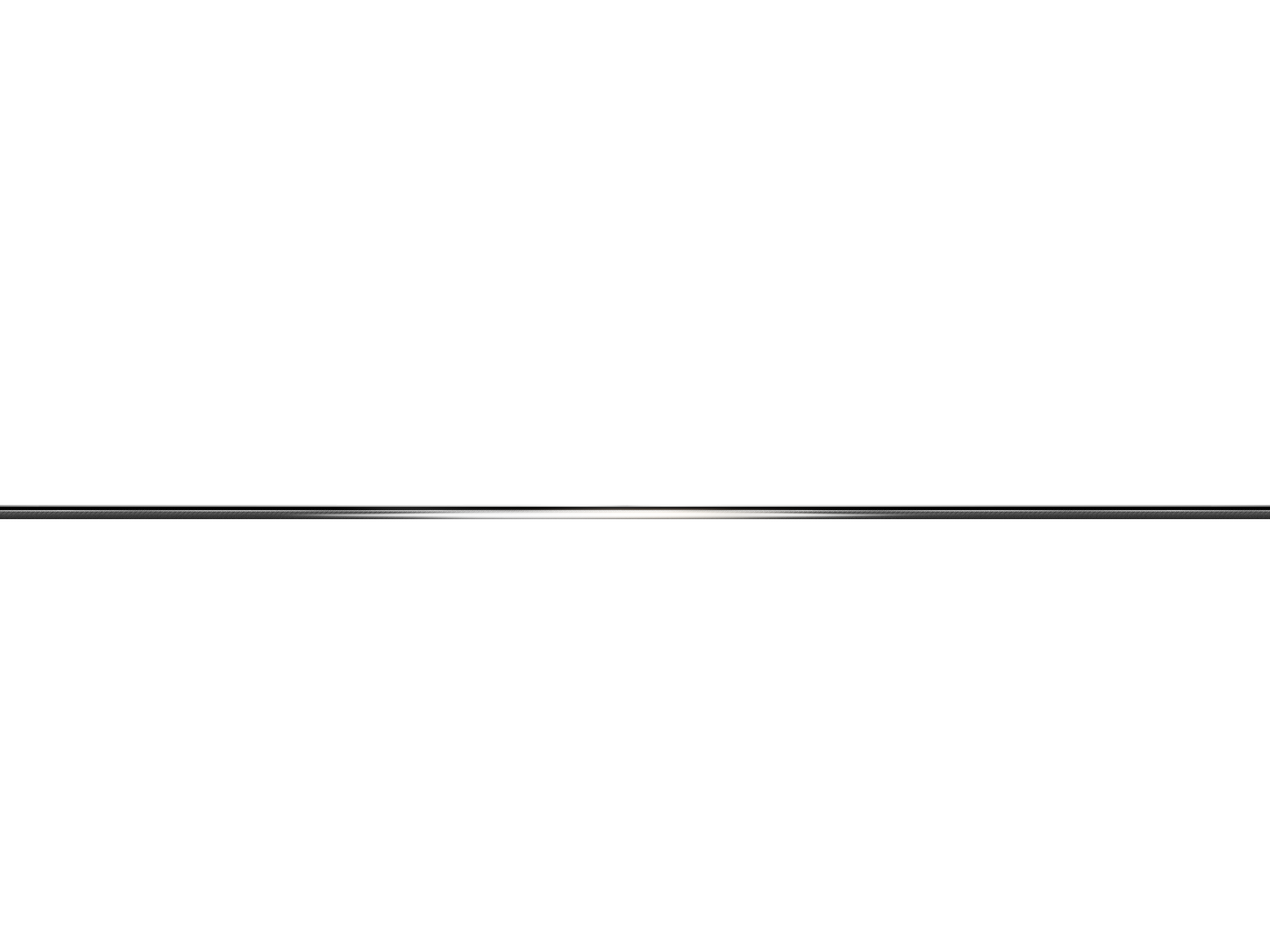 Создавать интересные вещи и воплощать фантазии в реальность может только художник, использующий Photoshop и его инструменты. Используйте инструмент «Линия» и изучите свой опыт в создании лучших визуальных результатов.
Создавать интересные вещи и воплощать фантазии в реальность может только художник, использующий Photoshop и его инструменты. Используйте инструмент «Линия» и изучите свой опыт в создании лучших визуальных результатов.
Рекомендуемые статьи
Это было руководство к инструменту Line в фотошопе. Здесь мы обсудим, как использовать линейный инструмент в фотошопе с соответствующими шагами и скриншотами. Вы также можете взглянуть на следующие статьи, чтобы узнать больше —
- Adobe Photoshop Commands
- Инструменты для создания прототипов для дизайнеров
- 3D дизайн программного обеспечения
- Карьера в фотошопе
Прерывистая линия в фотошопе. Как нарисовать прямую линию в программе Photoshop. Создание пунктирной кривой линии в Photoshop
Лайфхак как создать линию пунктир в Photoshop — Каждый второй пользователь ПК знаком с фотошопом. Для многих юзеров — это исключительно программа для редактирования фотокарточек, однако с помощью fotoshop возможно изображать чертежные элементы.
Если есть необходимость создать пунктирную линию, то следует воспользоваться хорошим и верным помощником ретушера — кисть. Первое действие — это создание одного элемента — пунктира. Следует открыть новый документ произвольного размера и выполнить заливку в белый цвет. Это необходимый шаг для получения желаемого результата. Затем выбираем инструмент «Прямоугольник » и выставляем параметры согласно рекомендациям на изображениях, приведенных ниже:
Размер пунктирной линии можно настроить так, как Вам необходимо. Следом, с помощью клика на белом листе, открывается диалоговое окно, где подтверждается действие. На экране появляется построенная фигура прямоугольника. Не стоит паниковать, если ее размер слишком мал по отношению к листу. Это не критично. Затем в меню «
Таким образом, был построен инструмент «Пунктир » и можно пробовать создавать пунктирную
линию.
1) Выбираем «Кисть » и среди палитры находим созданный инструмент.
2) Нажимаем клавишу F5 и определяем интервалы между пунктирами. (с помощью специального ползунка регулируем расстояние).
После следует поставить кисть на начало направляющей, и с помощью кнопки Shift , не отпуская мышь, продолжить пунктир. Скрыть или показать ортогональность можно нажав комбинацию CTRL+H . Если вы не сомневаетесь в своих умениях, то провести направляющую можно, не используя SHIFT . Чтобы построить вертикальные оси, следует выполнить ряд действий: нажать клавишу F5 и увидеть изображение, как на картинке.
Делаем рамку из точек, чёрточек, пунктирных линий в Photoshop
В этом материале, как понятно по заголовку, мы рассмотрим способы рисования пунктирных, штриховых и точечных рамок. Давайте определимся сразу: все рамки мы будем рисовать на новом слое! Забегая вперёд, скажу, что описанный ниже способ относится к версиям Photoshop CS5 и ниже.
Создание рамок из точек
Такие рамки создаются с помощью обыкновенной круглой кисти из стандартного набора по Фотошопа. Рамки могут иметь круглую, овальную. прямоугольную, а также любую неправильную форму, т.к. они описываются по контуру. Давайте вначале настроим кисть. Если кто не помнит, для открытия панели настройки кисти надо выбрать инструмент Кисть, а затем кликнуть по соответствующей кнопке в панели праметров. На рисунке сверху для внутренней круглой и внутренней квадратной были применены следующие настройки (кликните по изображению для увеличения):
Теперь создадим контур, по форме которого должна быть рамка, это можно сделать с помощью любых контурных инструментов, Перо (Pen Tool), Прямоугольник (Rectangle Tool) и т.д. Контур может быть как замкнутый, так и разомкнутый. Далее кликаем правой клавишей мыши по контуру. Важно: контурный инструмент в этот момент должен быть активным! В появившемся окне выбираем строку «Выполнить обводку контура» (Stroke path).
Были применены следующие настройки кисти: Текст: тип — карандаш кегль (Size) 3 пкс, жёсткость (Hardness) 100%, интервал (Spacing) 180% Подчёркивание: тип — кисть, кегль (Size) 3 пкс, жёсткость (Hardness) 100%, интервал (Spacing) 205% Рамка: тип — карандаш, кегль (Size) 6 пкс, жёсткость (Hardness) 100%, интервал (Spacing) 180%
Создание рамок из пунктирных линий
Прямоугольные рамки, т.е. состоящие из вертикальных и горизонтальных линий, не вызывают никаких проблем. Их рисовать можно с помощью прямоугольной кисти из дефолтного набора Фотошопа. Откройте панель управления кистями и загрузите их, как показано на рисунке. Далее задаём кисти настройки примерно такие, как задавали выше круглой кисти. Затем немного вытягиваем форму отпечатка, на скрине это показано:
Их рисовать можно с помощью прямоугольной кисти из дефолтного набора Фотошопа. Откройте панель управления кистями и загрузите их, как показано на рисунке. Далее задаём кисти настройки примерно такие, как задавали выше круглой кисти. Затем немного вытягиваем форму отпечатка, на скрине это показано:
Такой кистью можно провести горизонтальную линию. Но вертикальную уже не получится, вернее, получится, но некрасиво:
Для создания вертикальной прерывистой линии нужно повернуть отпечаток кисти на 90 или 270 градусов:
Теперь можно смело дорисовать и вертикальную прерывистую линию:
Но если мне нужен пунктир по кругу или по любой кривой, то этот способ уже не подходит. Выбираем круглую кисть, задаём диаметр отпечатка 9 пикселей, интервал 170%. Создаём контур, выполняем обводку контура, как в случае с точками.
Adobe Photoshop обладает большим спектром возможностей, благодаря которым можно решать некоторые прикладные задачи, а также полноценно работать в одной среде без перехода в другую. Программа предназначена в основном для растровой графики, но работа с векторной тоже возможна. Как раз одним из интересных вопросов является построение пунктирной линии в «Фотошопе СС». Задача вовсе не сложная, просто достаточно следовать шагам, которые будут описываться ниже. На практике часто можно использовать не один метод построения, а несколько.
Методы построения
Не каждый метод будет подходить индивидуально под конкретную ситуацию. Но, с другой стороны, есть универсальный подход, который может создать пунктирную линию любой геометрической сложности. Для всех методов необходимо пройти промежуточный этап — настройку кисти.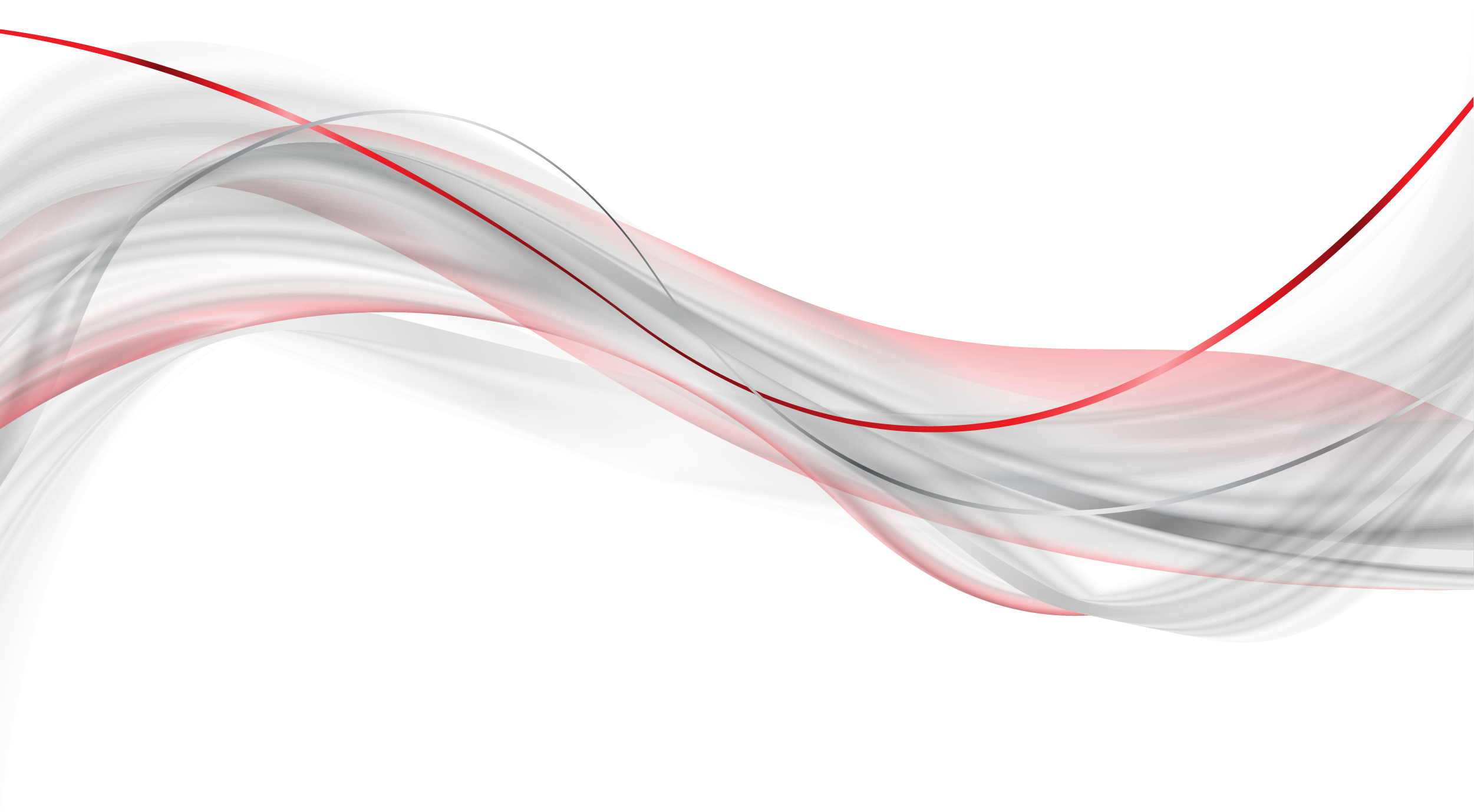 В этих настройках есть некоторые параметры, которые способны поменять интервал и изменить толщину пунктирной линии.
В этих настройках есть некоторые параметры, которые способны поменять интервал и изменить толщину пунктирной линии.
Настройка кистей
Каждый пользователь этой графической среды хоть раз использовал инструмент «Кисть». Но не всякий настраивал его под различные ситуации, в которых необходимы было разные значения настроек.
Итак, перед тем как создавать пунктирную линию, необходимо выбрать инструмент «Кисть» и вызвать контекстное меню настроек. Здесь следует задать нужную жесткость и толщину линий. После процедуры перейти в панель кистей, где располагается интервальная опция. Ползунок интервала можно передвинуть до нужного значения, оптимальным решением считается 150%.
Инструмент «Перо»
После всех преобразований с кистью можно приступать непосредственно к рисованию пунктирной линии. Создавать наш объект будем с помощью инструмента «Перо», который находится на главной панели быстрого доступа. Пунктирную линию пользователь может получить с помощью преобразованного контура.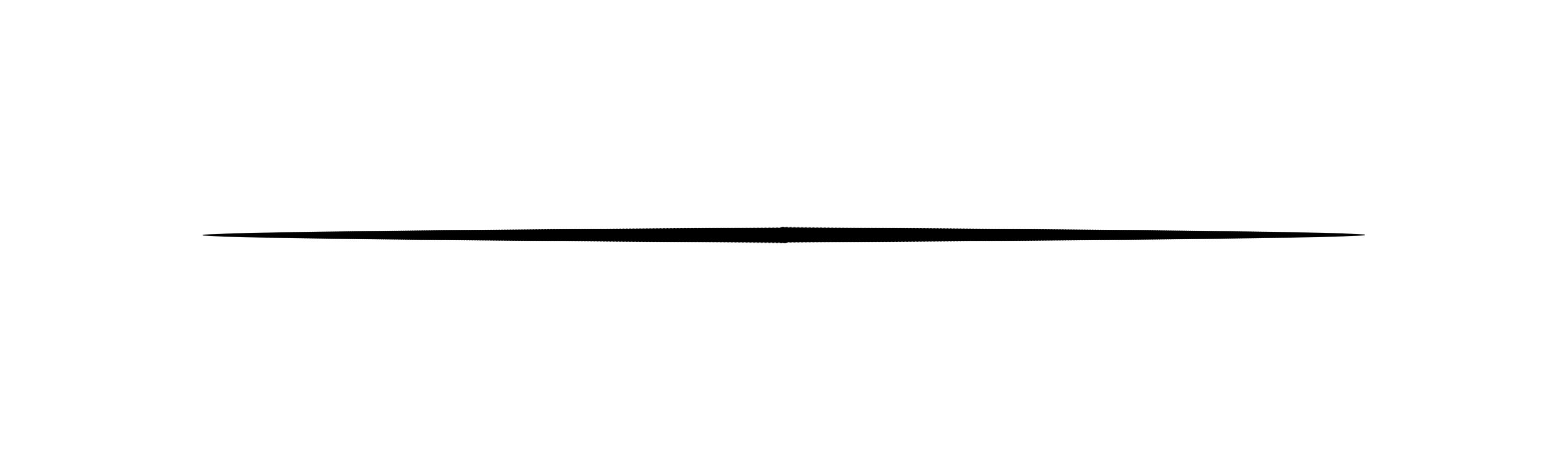
- Активируем «Перо» и ставим первую — начало линии.
- Ставим вторую точку в желаемом месте, где будет заканчиваться геометрический объект.
- Следующим шагом станет создание нового слоя, который можно добавить с помощью горячих клавиш или на панели управления слоев.
- Теперь следует кликнуть на полученный контур правой кнопкой мыши и в появившимся окне выбрать пункт «Выполнить обводку контура».
- Всплывет еще одно окно, где будет отображаться способ обводки. По умолчанию стоит значение «Кисть» — подтверждаем.
Любая версия программы, например «Фотошоп CS6», пунктирную линию поддерживает. После всех пройденных выше этапов получаем прямую линию, но, помимо нее, можно создавать кривую с пунктиром.
Операция для построения кривой ничем не отличается от рисования прямой линии. Единственный шаг, который будет изменен — создание и вытягивание опорных точек. Ниже представлены некоторые дополнения:
- Создаем опорную точку все тем же инструментом «Перо».

- Находим нужное место на холсте и зажимаем левую кнопку мыши — стараемся преобразовать радиус кривизны до нужного значения.
- Можно продолжить создание кривой новыми дугами, которые делаются точно так же, как и в пункте 2.
Последующие этапы остаются неизменными — общая картина операций не меняется, и все делается в точности, как в случае с прямой пунктирной линии в «Фотошопе».
Другие инструменты
С помощью графических объектов возможно создать геометрическую окантовку фигур в виде линий с пунктиром. Все эти графические инструменты находятся в одной ячейке на главной панели. С их помощью можно создать как и самые примитивные фигуры: линия, многоугольник, эллипс; так и произвольные, которые были загружены автоматически в редактор: стрелка, звезда, диалоговое облако и другие. Какой бы вы инструмент ни выбрали, у каждого есть свои настройки и параметры, которые отображаются в верхней части программы в ее шапке. Обводка для фигуры любой формы производится почти так же, как и с инструментом «Перо»:
- Выбираем нужный инструмент и воссоздаем объект.

- Управляем настройками и ставим оптимальные, которые будут необходимы пользователю.
Правой кнопкой мыши нажимаем на объект и выбираем пункт «Выполнить обводку контура». Всплывет привычное диалоговое окно, где нужно выбрать параметр «Кисть».
Теперь на экране появится фигура, окантованная пунктирной линией по контуру. Новый объект можно продолжить редактировать по своему усмотрению.
Дизайн сайта состоит из множества элементов. И заключается в мелочах. Потому, приходиться постоянно пополнять багаж своих знаний. Порой, для достижения двух разных целей вам приходится применять одинаковый набор операций. Но так будет не всегда. Даже если вы продвинутый дизайнер, иногда вам приходится поломать голову или воспользоваться какой либо обучающей литературой. Сейчас мы изучим вещь, которая будет полезна не только новичкам, но и тем, кто уже давно крутиться в сфере веб дизайна.
Как нарисовать пунктирную линию в фотошопе… Ответов на этот вопрос может быть несколько. Все зависит от того, каково ее назначение. Допустим, вы хотите обыграть ссылку, подчеркнув текст. Самый просто способ – инструмент текст. Да, это несколько банально, но, тем не менее работает. Просто «пишем» так сказать символ «_». Пробел можете поставить один. Или несколько. На ваше усмотрение.
Линию можно растрировать. В окне слоев найдите слой с линией, щелкните по нему правой клавишей мыши и выберите команду «растрировать текст».
А теперь второй способ. Давайте попробуем создать пунктирную линию в фотошопе с помощью кисти. Для этого создадим новый документ крошечного размера. Пусть будет, например, 7 на 3 пикселя. И зальем его цветом. И приступим, непосредственно, к созданию кисти. Во вкладке редактирования найдем операцию «определить кисть».
Давайте дадим кисти имя.
Теперь на боковой панели инструментов выбираем «кисть» и переходим к ее настройкам.
Из перечня кистей выбираем созданную нами и устанавливаем настройку «интервалы» на 300%.
Все! Смотрим, что получилось.
Давайте изучим третий способ. Здесь нам опять придется воспользоваться кистью. Выбираем круглую жесткую кисть размером 4 пикселя. И вновь устанавливаем настройку интервалы величиной в 300%.
Теперь обратимся к инструменту «перо». Вы найдете его на боковой панели. Нам нужно начертить линию между двумя точками.
Создаем новый слой. Возвращаемся к инструменту «перо» и кликаем по нему правой клавишей мыши. Нас интересует команда «выполнить обводку контура». Вот, что у нас получилось.
Теперь снова выбираем инструмент «перо» и удаляем контур, сделав клик правой клавишей и выбрав соответствующую команду.
Как видите, сделать пунктирную линию в фотошопе оказалось довольно просто.
Как научиться рисовать ровные линии. Рисование линии в Photoshop. Рисуем линии под углом
Линии, как впрочем, и другие геометрические элементы, являются неотъемлемой частью работы мастера Фотошопа.![]() При помощи линий создаются сетки, контуры, сегменты различной формы, строятся скелеты сложных объектов.
При помощи линий создаются сетки, контуры, сегменты различной формы, строятся скелеты сложных объектов.
Сегодняшняя статья будет полностью посвящена тому, каким образом можно создавать линии в Фотошопе.
Как нам известно из курса школьной геометрии, линии бывают прямыми, ломаными и кривыми.
Прямая
Для создания прямой в Фотошопе предусмотрено несколько вариантов с использованием различных инструментов. Все основные способы построения приведены в одном из уже существующих уроков.
Посему, не будем задерживаться в этом разделе, а сразу перейдем к следующему.
Ломаная
Ломаная линия состоит из нескольких прямых отрезков, и может быть замкнутой, составляя многоугольник. Исходя из этого, есть пара способов ее построения.
- Незамкнутая ломаная
Как мы уже говорили ранее, такая линия представляет собой многоугольник. Способов построения многоугольников два – используя соответствующий инструмент из группы «Фигура» , либо путем создания выделения произвольной формы с последующей обводкой.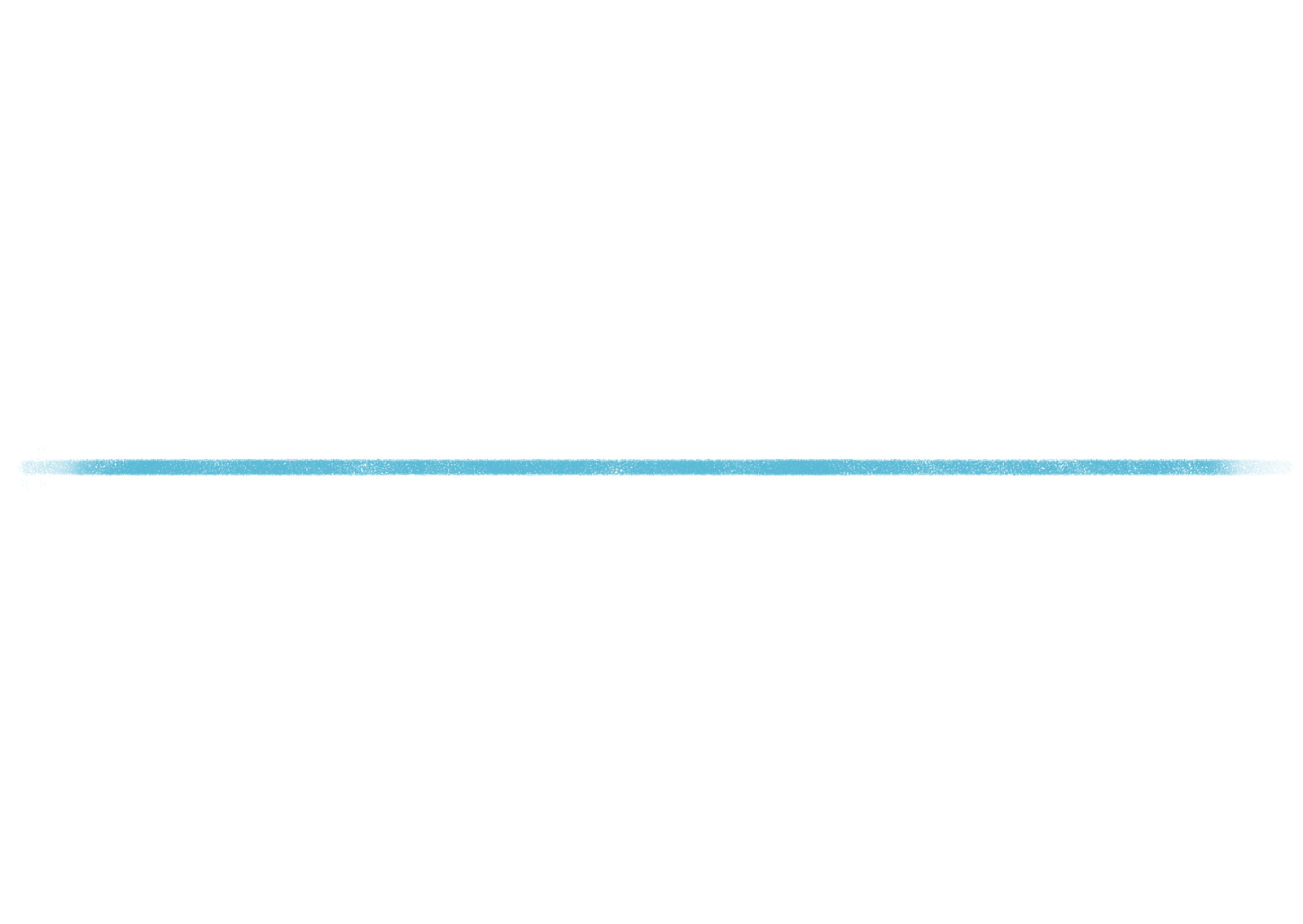
- Фигура.
При применении данного метода мы получим геометрическую фигуру с равными углами и сторонами.
Для получения непосредственно линии (контура) необходимо настроить обводку, именуемую «Штрихом» . В нашем случае это будет сплошной штрих заданного размера и цвета.
После отключения заливки
мы получим требуемый результат.
Такую фигуру можно деформировать и вращать при помощи все того же «Свободного трансформирования» .
- Прямолинейное лассо.
При помощи этого инструмента можно строить многоугольники любой конфигурации. После постановки нескольких точек создается выделенная область.
Данное выделение нужно обвести, для чего существует соответствующая функция, которая вызывается нажатием ПКМ по холсту.
В настройках можно выбрать цвет, размер и положение обводки.
Кривая
Кривые имеют те же параметры, что и ломаные, то есть, могут быть замкнутыми и незамкнутыми. Нарисовать кривую линию можно несколькими способами: инструментами «Перо» и «Лассо» , используя фигуры или выделения.
Нарисовать кривую линию можно несколькими способами: инструментами «Перо» и «Лассо» , используя фигуры или выделения.
- Незамкнутая
- Замкнутая
Такую линию можно изобразить исключительно «Пером» (с обводкой контура), либо «от руки». В первом случае нам поможет урок, ссылка на который есть выше, а во втором только твердая рука.
- Лассо.
Этот инструмент позволяет рисовать замкнутые кривые любой формы (сегменты). Лассо создает выделение, которое, для получения линии, необходимо обвести известным способом.
- Овальная область.
В данном случае результатом наших действий станет окружность правильной или эллипсовидной формы.
Для ее деформации достаточно вызвать «Свободное трансформирование» (CTRL+T ) и, после нажатия ПКМ , выбрать соответствующую дополнительную функцию.
На появившейся сетке мы увидим маркеры, потянув за которые, можно добиться нужного результата.

Стоит заметить, что в данном случае воздействие распространяется и на толщину линии.
- Фигура.
Воспользуемся инструментом «Эллипс» и, применив настройки, описанные выше (как для многоугольника), создадим окружность.
После деформирования получим следующий результат:
Как видим, толщина линии осталась неизмененной.
На этом урок по созданию линий в Фотошопе окончен. Мы с Вами научились создавать прямые, ломаные и кривые линии разными способами с применением различных инструментов программы.
Не стоит пренебрегать данными навыками, так как именно они помогают строить геометрические фигуры, контуры, различные сетки и каркасы в программе Фотошоп.
Другой способом рисования является использование инструмента «Линия» (Line Tool), доступного на инструментальной панели Photoshop:
Эта линия является векторной формой (Vector Shape), так что в последствии Вы можете легко изменить её форму, цвет и размер без потери качества.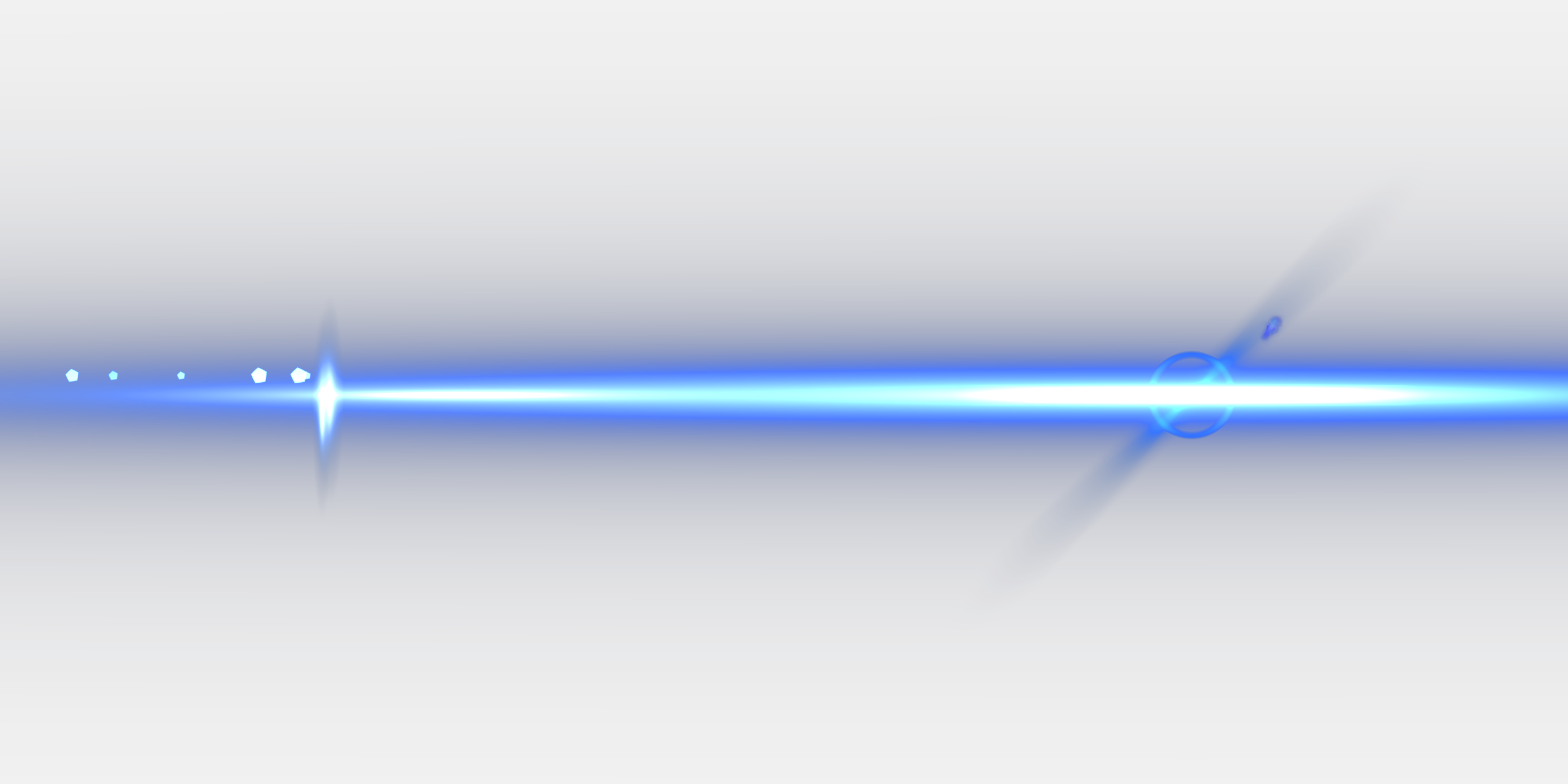 Вы также можете использовать клавишу Shift для построения горизонтальных, вертикальных и направленных под углом 45° линий:
Вы также можете использовать клавишу Shift для построения горизонтальных, вертикальных и направленных под углом 45° линий:
Ломаная, прямая и кривая линия с помощью «Пера» (Pen Tool)
Третий иp распространённых способов создания лини — использование универсального инструмента «Перо» (Pen Tool):
Сначала необходимо переключить «Перо» на режим «Контур» (Paths), этот переключатель находится на панели параметров в верхнем левом углу окна программы. Затем кликните в том месте, где должна начинаться линия, это будет начальная точка, потом добавьте вторую точку и т.д.
То же самое правило действует и при нажатии клавиши Shift:
Давайте выполним несложную практическую работу. Сначала выберите инструмент «Кисть», задайте диаметр 3 пикселя,жёсткость 100%, цвет — чёрный.
Затем возьмите «Перо», выберите режим «Контур» и нарисуйте линию с помощью двух точек. Вы можете увидеть созданный контур на панели слоёв во вкладке «Контур» (Path), там наша линия будет добавлена в качестве рабочего контура (Work Path).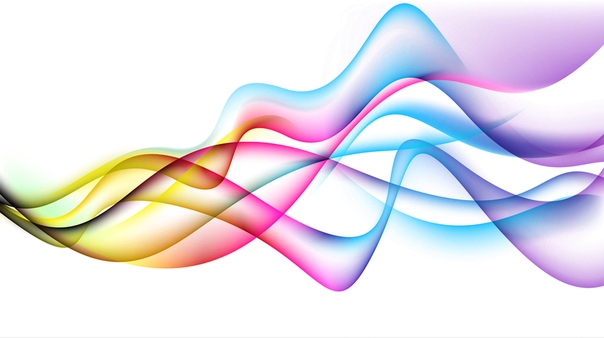
Но контур, созданный «Пером», это всего-лишь вспомогательный объект, и при сохранении картинки отображён не будет. Для того, чтобы визуализировать контур, нам следует выполнить его обводку.
При активном инструменте «Перо», кликните правой клавишей мыши по контуру в документе. Откроется контекстное меню, где нажмите на строку «Выполнить обводку контура» (Stroke Path):
Откроется новое окно, где выберите пункт «Кисть» (Brush) и нажмите ОК. Обводка толщиной в 3 пикселя появится:
Эту операцию лучше всего производить на новом прозрачном слое.
Теперь Вы можете удалить контур, созданный пером, либо каким-либо образом изменить его геометрию, обводка повторит все изменения.
Не секрет,
что каждая женщина рисует стрелки по‑своему. Кто-то начинает со вздернутого кончика,
а кто-то вообще с середины века. Кто-то сначала рисует четкий контур,
а уже потом его«
закрашивает». Есть и умелицы,
способные одним движением провести ровную стрелку. И,
разумеется,
на свете нет тех,
кому не под силу с этой задачей справиться.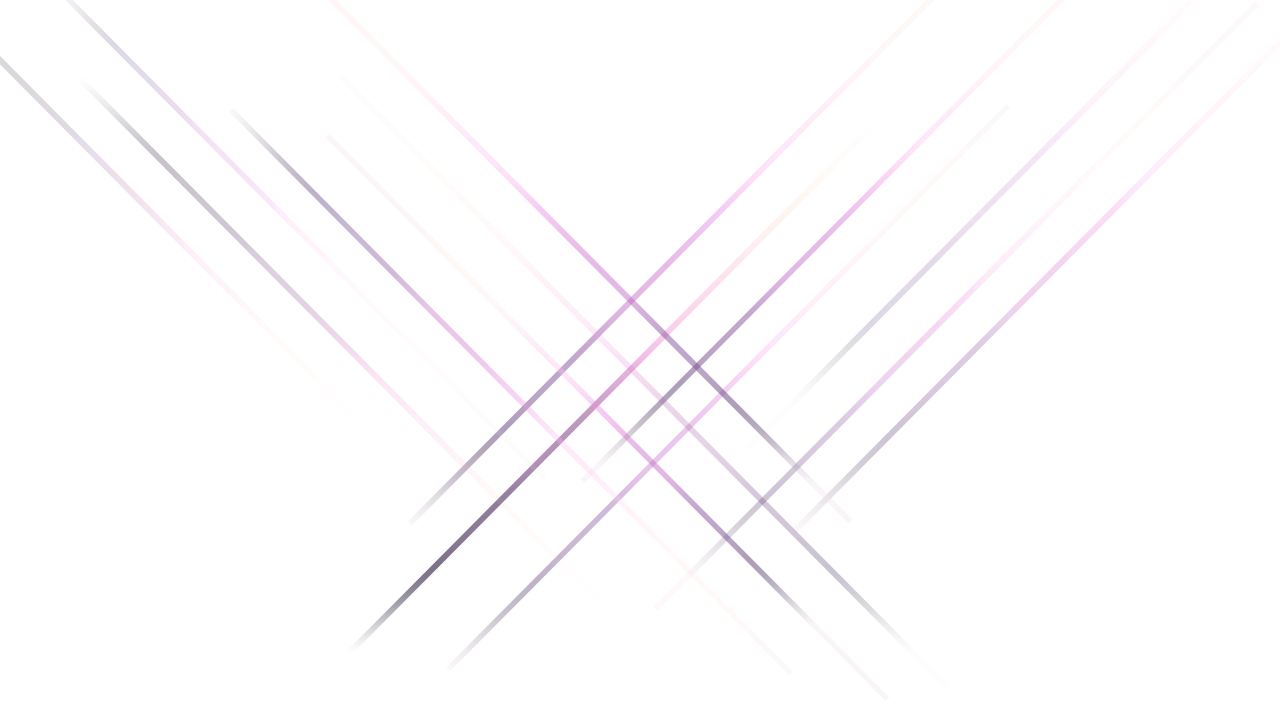 Просто тебе,
как художнику,
нужно найти свой стиль.
Просто тебе,
как художнику,
нужно найти свой стиль.
Способ № 1: Стрелка с синими тенями
Прекрасный вариант для тех, кто не уверен, что сможет нарисовать идеально ровную стрелку — в любом случае ты покроешь ее тенями с эффектом растушевки, так что за четкость контура можно не переживать.
Нанеси на подвижное веко бежевые тени, а сверху добавь немого шиммера.
С помощью жидкой черной подводки проведи стрелку, желательно тонкую.
Используй синие блестящие тени — нанеси их на стрелку, пока подводка не высохла.
Добавь немного таких же теней на нижнее веко. Готово!
Способ № 2: Рисуй стрелку в два слоя
Самый простой способ нарисовать ровную стрелку — сначала провести линию совсем близко к ресницам, а затем сверху провести вторую линию.
Для начала подчеркни ресничный ряд жидкой подводкой. Затем начинай рисовать стрелку с самого кончика — отступи небольшое расстояние от внешнего уголка глаза. Чуть-чуть натяни веко,
чтобы линия была ровной.
От «хвостика» нашей стрелки веди линию к середине, по-прежнему чуть-чуть натягивая веко.
Чем ближе к внутреннему уголку глаза, тем тоньше должна становиться стрелка и постепенно сходить на нет.
По желанию ты можешь выделить кайал черным карандашом.
Вот и все!
Способ № 3: Сначала нарисуй контур стрелки
Этот метод очень удобен, если ты не уверена в том, что рука не дрогнет и ты сможешь начертить линию одним непрерывным движением. Для исполнения его подойдет не жидкая подводка, а специальный фломастер или стик.
Сначала нарисуй тонкую стрелочку от внешнего угла глаза по направлению к брови — она должна смотреть вверх. Затем почти от середины глаза проведи еще одну тонкую линию и соедини с первой.
У тебя получился контур стрелки — осталось лишь закрасить свободное пространство. Это правда очень легко!
Способ № 4: Нарисуй стрелку в несколько штрихов
Если все остальные варианты создания стрелок не дали результата,
то попробуй нарисовать ее несколькими отрывистыми штрихами.
Для начала выдели внешний уголок глаза и нижнее веко бежевыми тенями.
Начни рисовать стрелку от внутреннего уголка к середине века. Затем прервись и создай кончик стрелки отрывистым движением — от внешнего уголка глаза и чуть-чуть выходя за него.
25.01.2017 28.01.2018
Привет всем любителям программы фотошоп!
Нарисовать прямую линию в фотошоп совсем не сложно, достаточно провести курсором мыши, но, увы, не всегда при этом движении она получается ровной. В уроке мы научимся рисовать прямые линии.
Чтобы линия в фотошопе получилась ровной, то зажмите клавиву SHIFT и вы нарисуте прямую линию в фотошопе. Это позволяет рисовать прямые горизонтальные и вертикальные линии. Можно также нарисовать по диагонали, для этого нужно один раз щелкнуть левой кнопкой мыши по области где начинается линия, второй раз где заканчивается (с зажатым SHIFT ). Таким образом нарисуется прямая линия в заданных координатах.
Есть несколько способов нарисовать прямые линии в фотошопе, задав им цвет, толщину и другие стили.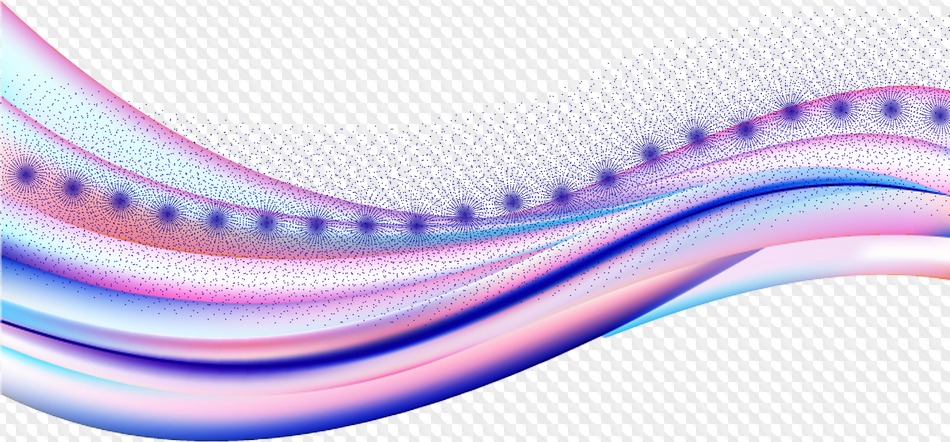 Обычно используют следующие инструменты: Кисть, Карандаш, Перо, Линия, Прямоугольная область. Какой инструмент лучше подходит для задачи — решать только вам. У каждого способа есть свои плюсы и недостатки.
Обычно используют следующие инструменты: Кисть, Карандаш, Перо, Линия, Прямоугольная область. Какой инструмент лучше подходит для задачи — решать только вам. У каждого способа есть свои плюсы и недостатки.
Рисуем прямую линию инструментом Кисть (Brush Tool)
Проще всего нарисовать линию инструментом Кисть (Brush Tool). Создаем в фотошопе документ (Ctrl + N ) с произвольным размером, у меня это 800х600 пикселей :
Активируем инструмент Кисть (Brush Tool). Горячая клавиша вызова инструмента — B .
В верхней панели настроек инструмента при необходимости меняем размер и жесткость кисти:
Проводим линию:
Какая-то она не совсем ровная, резонно заметите вы, так ведь?
Чтобы нарисовать идеально ровную линию, нужно перед началом рисования зажать клавишу Shift , провести линию и отпустить клавишу. Вот какая ровненькая линия получилась:
Способ с зажатием клавиши Shift перед началом рисования линии помогает провести строго горизонтальную или вертикальную линию под углом 90 градусов, если же нужно провести линию, например, по диагонали, то необходимо сначала сделать щелчок клавишей мыши у начала линии, зажать клавишу Shift , провести линию, затем отпустить клавишу мышки и Shift .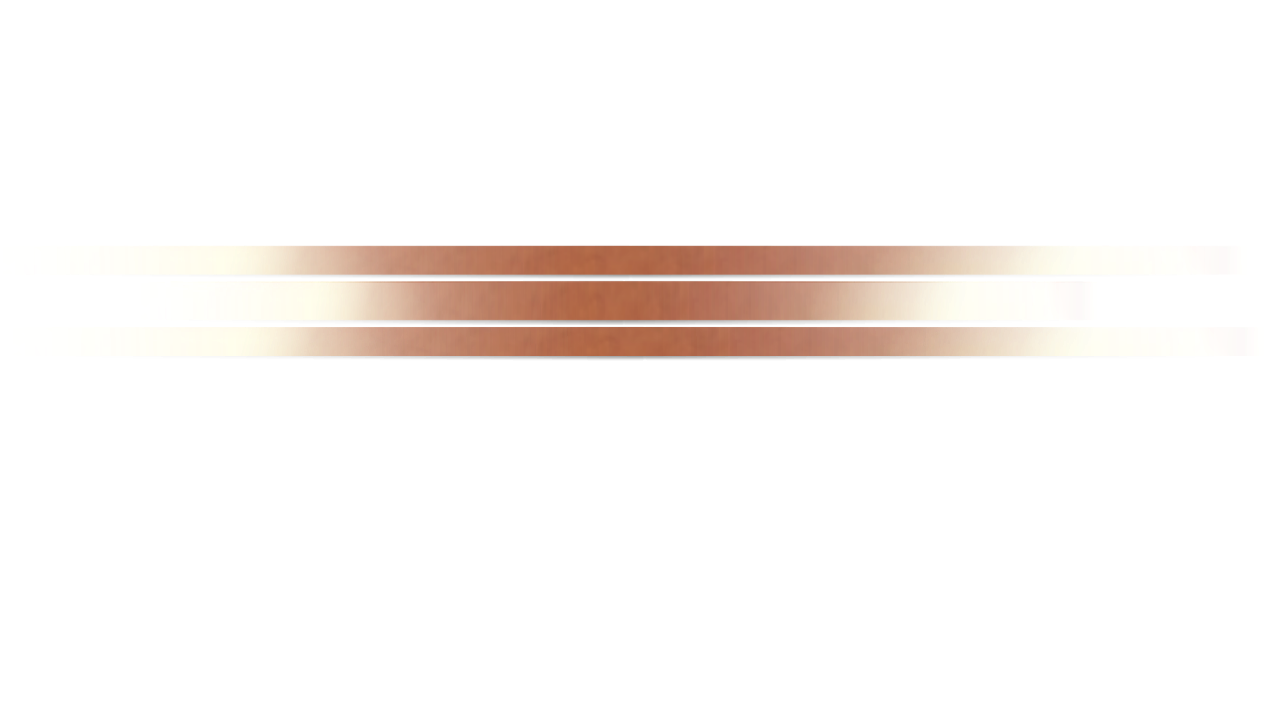
Рисуем прямую линию при помощи инструмента Карандаш (Pencil Tool)
Инструмент Карандаш (Pencil Tool) находится в той же группе инструментов, что и инструмент Кисть , горячая клавиша вызова инструмента — B .
Рисование линии при помощи инструмента Карандаш (Pencil Tool) аналогично рисованию Кистью — делаем клик мышью у начала линии, зажимаем клавишу Shift и проводим линию.
Рисуем линию инструментом Перо (Pen Tool)
Для того, чтобы нарисовать линию инструментом Перо понадобится чуть больше времени, чем в предыдущих случаях.
Активируйте инструмент Перо (Pen Tool), горячая клавиша вызова инструмента — P .
Не забудьте убедиться, что инструмент Перо находится в режиме «контур». Посмотреть это можно в верхней панели настроек инструмента:
Создаем новый слой, нажимаем на иконку создания слоя в панели слоев :
Рисуем прямую линию — просто поставьте две точки. Чтобы нарисовать горизонтальную или вертикальную линию, снова зажимаем клавишу Shift :
Чтобы нарисовать горизонтальную или вертикальную линию, снова зажимаем клавишу Shift :
Чтобы начать рисовать новую линию, зажимаем клавишу Ctrl и щелкаем мышью по холсту, если этого не сделать, линии будут создаваться непрерывно.
Рисуем произвольные кривые линии и в конце зажимаем клавишу Ctrl с кликом мышью по холсту, чтобы завершить линии.
Линии готовы, но, к сожалению, они видны только в фотошопе во вкладке Контуры (Окно-Контуры (Window-Paths) ), если сохранить изображение, к примеру, в формате jpg*, линии не будут отображаться.
Для того, чтобы сделать их видимыми, возвращаемся к инструменту Кисть , в верхней панели настройки инструмента настраиваем размер , жесткость кисти и при необходимости выбираем саму кисть. Нам понадобится круглая кисть:
Выбираем цвет:
Активируем инструмент Перо , щелкаем ПКМ по холсту и выбираем пункт «Выполнить обводку контура» (Stroke Path):
Откроется следующее окно, в котором в качестве источника нужно выбрать «Кисть», а галочку у «Имитировать нажим» (Simulate Pressure) желательно снять чтобы получились ровные линии:
Результат:
Если оставить галочку «Имитировать нажим» (Simulate Pressure) , линии к концам будут становиться тоньше:
Рисуем линию инструментом Линия (Line tool)
Один из самый распространённых способов нарисовать прямую линию в фотошопе это инструмент Линия .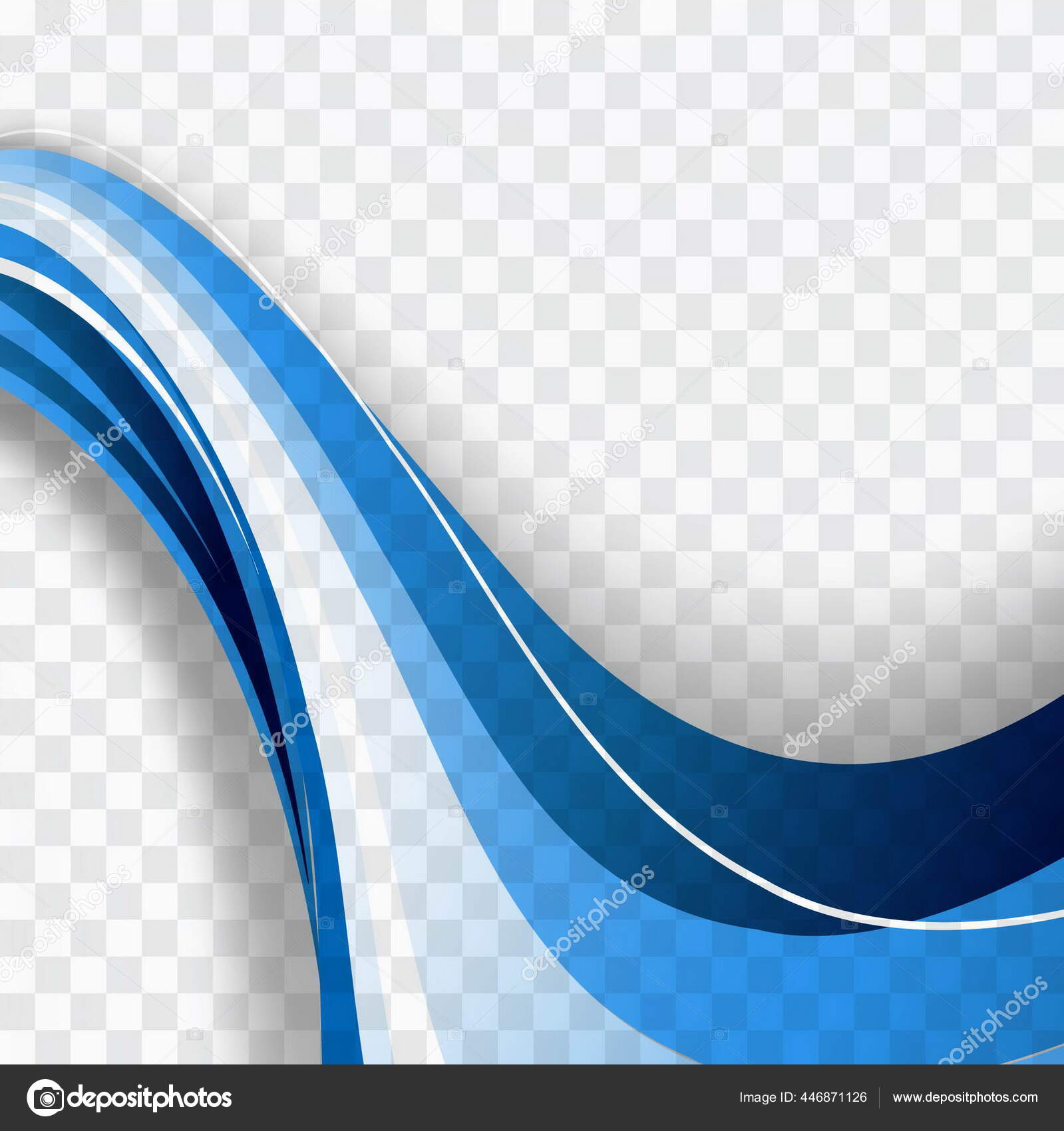 Находится в левой панели:
Находится в левой панели:
Прекрасно то, что можно легко настроить цвет и толщину линии:
С зажатым SHIFT я провожу прямые линии. Они создаются средством фигуры из вектора. Можно запросто нарисовать вертикальную, горизонтальную и под углом 45 градусов прямую линию.
Прямая линия с помощью выделения в фотошопе
Бывает так, что не хочется заморачиваться с настройками векторных фигур и кистей. Поэтому можно просто выделить нужную область в фотошопе, например, в виде линии и залить её цветом.
Есть в фотошопе инструмент Прямоугольное выделение:
Например, нам нужна длинная и толстая линия в фотошопе. Выделяем нужную область:
Выбираем инструмент Заливка и устанавливаем цвет для будущей линии.
Заливаем цветом выделенную область и снимаем выделение CTRL+D . У нас получилась прямая линия.
Вот такие простые способы нарисовать линию в фотошоп. Надеемся, вам была полезна эта информация! Успехов в творчестве и хорошего настроения!
Доброго всем времени суток, мои дорогие друзья и гости моего блога. Сегодня я хотел бы рассказать вам, как нарисовать прямую линию в фотошопе или в его онлайн версии. Конечно же отрезок смотрится намного аккуратнее, нежели что-то нарисованное дрожащей рукой. Ох уж эта дрожащая рука)). Ну да ладно, не будем тянуть кота за резину. Поехали!
Сегодня я хотел бы рассказать вам, как нарисовать прямую линию в фотошопе или в его онлайн версии. Конечно же отрезок смотрится намного аккуратнее, нежели что-то нарисованное дрожащей рукой. Ох уж эта дрожащая рука)). Ну да ладно, не будем тянуть кота за резину. Поехали!
Самый простой способ
Для начала разберем наипростейшие методы рисования.
Рисуем линии по горизонтали и вертикали
Самый простой способ нарисовать ровную линию — это взять любой инструмент рисования (карандаш или кисть), зажать клавишу SHIFT и вести в нужном вам направлении (вверх вниз или вправо-влево). Будьте уверены, пока вы держите шифт , ни какой дрожащей руки не будет, все будет зафиксировано.
Рисуем линии под углом
Если вы захотите нарисовать линию под углом, точно также выберите инструмент кисть (карандаш) на панели инструментов, после чего поставьте точку в том месте, где по вашему должно быть начало.
Теперь, зажмите клавишу SHIFT и кликните в том месте, где должен будет находиться конец.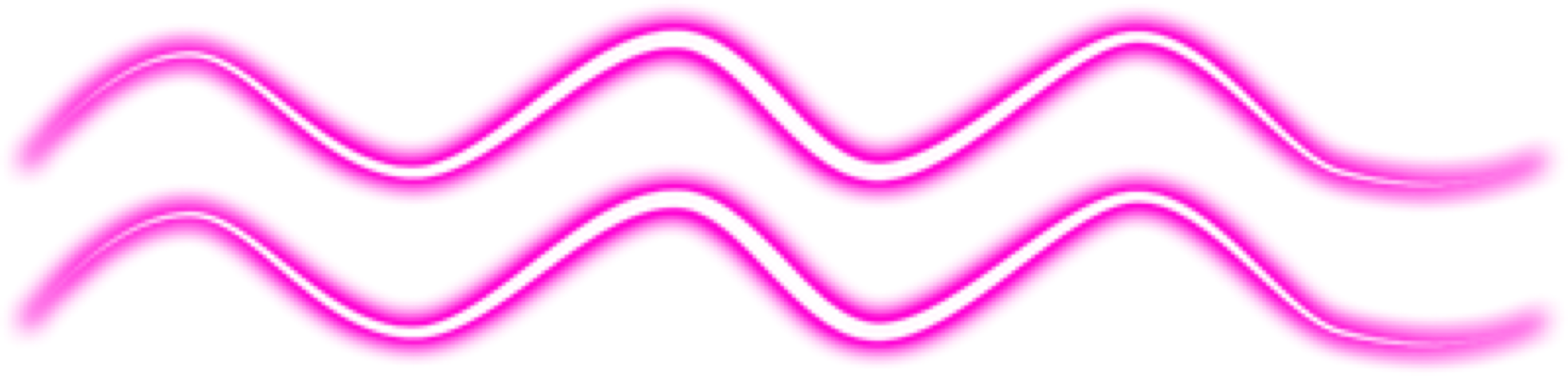 После этого линия мгновенно прочертится автоматически от начальной до конечной точки.
После этого линия мгновенно прочертится автоматически от начальной до конечной точки.
Кроме того, вы можете делать самую настоящую ломанную. Для этого всего лишь нужно тыкать в тех местах, где она должна ломаться. Только не забывайте это делать с зажатым шифтом.
Рисование прямых линий при помощи направляющих
Как раз вчера я опубликовал статью о том, и сегодня эта тема нам также очень сильно пригодится. Для этого вытащите направляющие из зоны линейки с зажатой кнопкуой мышки и поставьте их в тех местах, где вам это нужно, а потом снова берите (карандаш) и рисуйте по ней. Благодаря своему свойству привязки, она примагнитит ваше рисование к себе.
Только в отличие от предыдущего способа, вы не сможете отдаляться на далекое расстояние, так как все таки направляющая действительно действует, как магнит. Пока вы рисуете близко, рисование притягивается, а как-только отодвинитесь, то снова в ход идет ваша дрожащая рука.
Фигуры
Ну и конечно же нельзя забывать про основной инструмент, а именно одноименной фигуры.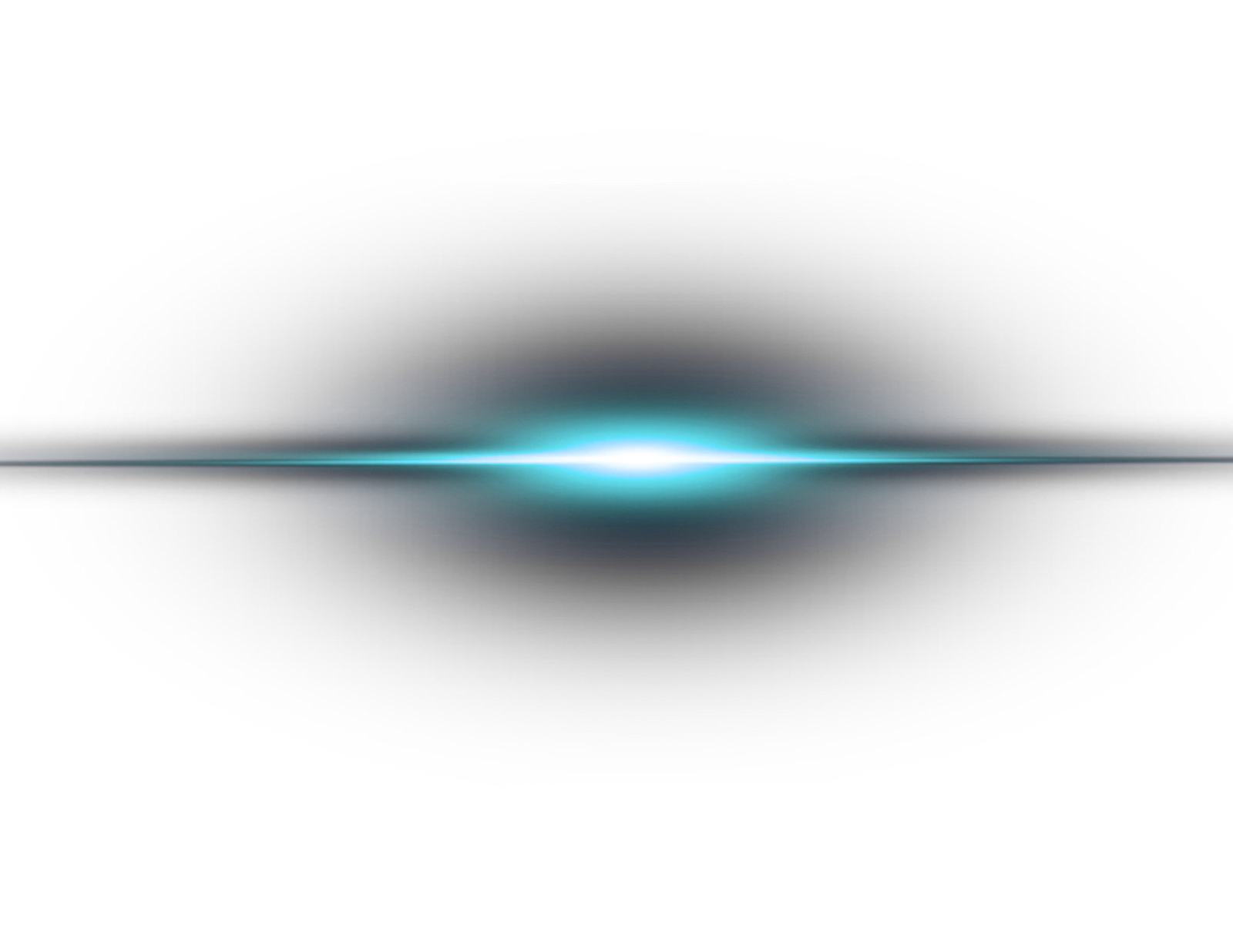 Для того, чтобы нарисовать прямую в фотошопе таким образом, вам нужно идти в инструмент «Фигуры»
и выбрать там инструмент «Линия»
.
Для того, чтобы нарисовать прямую в фотошопе таким образом, вам нужно идти в инструмент «Фигуры»
и выбрать там инструмент «Линия»
.
Прежде чем начать рисовать, зайдите в настройки инструмента сверх и посмотрите, что здесь вы сможете настроить под себя:
А теперь просто нажимайте левой кнопкой мыши в любом месте листа, после чего у вас появится начало. Оно будет как будто прибито гвоздем, а вы в это время сможете определиться, где будет конец. Вы итоге получится то, на что мы и рассчитывали. Примечательно то, что данным инструментом можно рисовать линии под углом, а не только по вертикали или горизонатли.
Рисование линий с помощью инструмента «Перо»
Раньше мы использовали , как один из инструментов выделения. Но конечно же это далеко не все его способности, и сейчас мы нарисуем ровный отрезок с помощью него.
Вот теперь-то все отображается, как надо, и вы можете делать не только прямые линии, но и ломанные. Так что это еще раз доказывает, что фотошоп просто универсальная программа, и один и тот же инструмент может выполнять различные функции для разных заданий.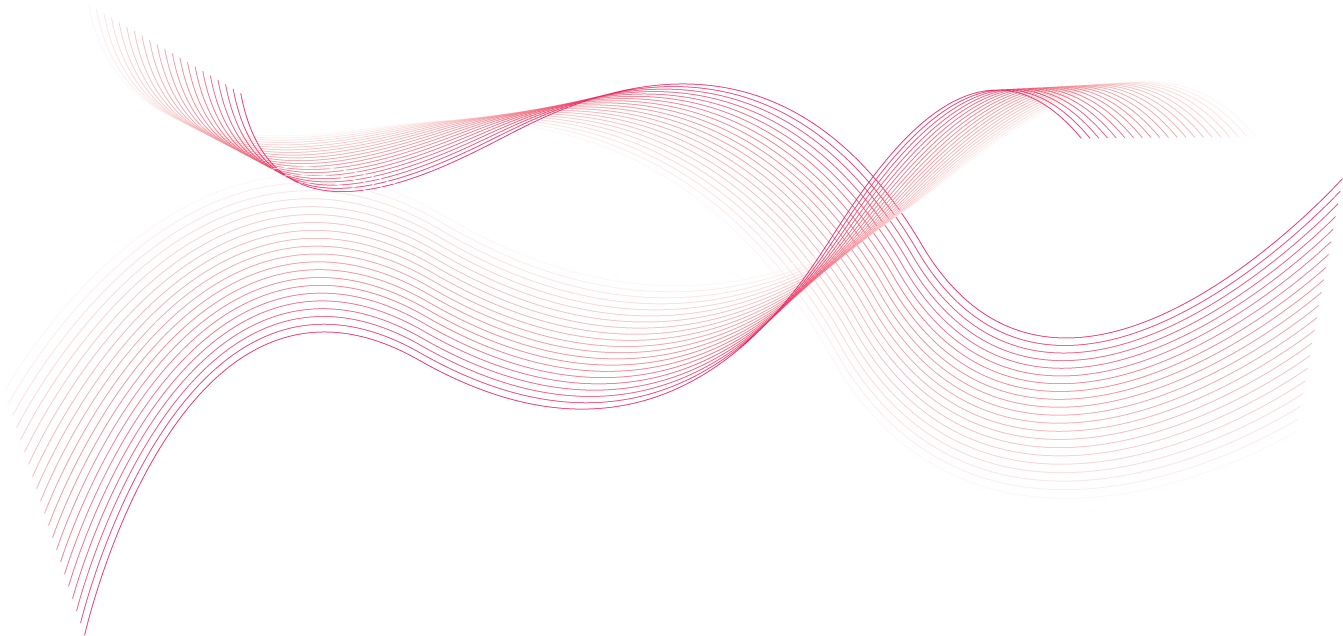
Инструмент «Прямоугольное выделение»
Довольно неординарный способ нарисовать прямую линию, но тем не менее, некоторые пользователи фотошопа очень любят им пользоваться.
В итоге у нас получилась черная полоска, которую вы сможете превратить в линию. Для этого достаточно перейти в режим трансформирования (CTRL+T ) и просто увеличивать или уменьшать длину и ширину, путем зажатия левой кнопкой мыши на краях.
Ну а если вы захотите, чтобы она была под углом, то с помощью того же самого трансформирования переверните ее. Для этого поставьте курсор мышки рядом с уголками выделения, пока курсор не изменится на изогнутую стрелку.
Как нарисовать линию в фотошопе онлайн
Я знаю, что не все готовы устанавливать громоздкую программу к себе на компьютер, поэтому мы постораемся обойтись специальным сервисом. На самом деле, нарисовать прямую или ломанную линию в фотошопе онлайн несложно, просто из-за того, что эта версия сильно кастрированная, способов там очень мало.
Первый способ заключается в том, что вам нужно будет выбрать инструмент Кисть или Карандаш и тыкнуть в любой части холста, чтобы создать начальную точку. Теперь зажмите клавишу SHIFT и тыкните та, где бы вы хотели видеть конечную точку. После этого у вас образуется прямой отрезок. Этот способ аналогичен тому, что мы делали в программе.
Второй способ заключается в том, что мы выбираем инструмент «Рисование» , назначаем любой цвет (или оставляем тот, который по умолчанию), зажимаем левую кнопку мыши и начинаем вырисовывать черный прямоугольник. Вы сами можете контролировать, какая у него будет толщина или длина.
Но важно помнить, что в фотошоп онлайн нет инструмента «Трансформация», поэтому нарисованный вами отрезок нельзя будет изменить, увеличить, уменьшить или повернуть под углом.
Ну вот в принципе и все, что я хотел сказать. Я надеюсь, что теперь вам понятно, как нарисовать прямую линию в фотошопе разными способами и без каких-либо усилий.
Ну а если вы не знаете фотошоп или знаете его плохо, то я рекомендую вам посмотреть эти замечательные видеоуроки , где вам расскажут и покажут от А до Я, как работать в фотошопе. Все уроки рассказаны простым человеческим языком и с большим интересом. Если не будете филонить, то сможете изучить фотошоп уже за пару недель. Очень рекомендую.
Ну а на этом я свой урок заканчиваю, надеюсь, что моя сегодняшняя статья вам понравилась. Не забывайте подписываться на мой блог, а также делиться материалами статьи в социальных сетях. Жду вас у себя снова. Удачи вам. Пока-пока!
С уважением, Дмитрий Костин.
Абстрактные люминесцентные линии · Мир Фотошопа
Абстрактные люминесцентные линии
В этом уроке мы создадим рисунок из тонких светящихся линий. Техника является довольно простой, и результат будет отлично выглядеть, как самостоятельно в виде абстрактного рисунка для рабочего стола, так и в составе какого-нибудь конкретного образа. Здесь мы поработаем с механизмом создания пользовательских кистей и научимся его эффективно применять в своих целях.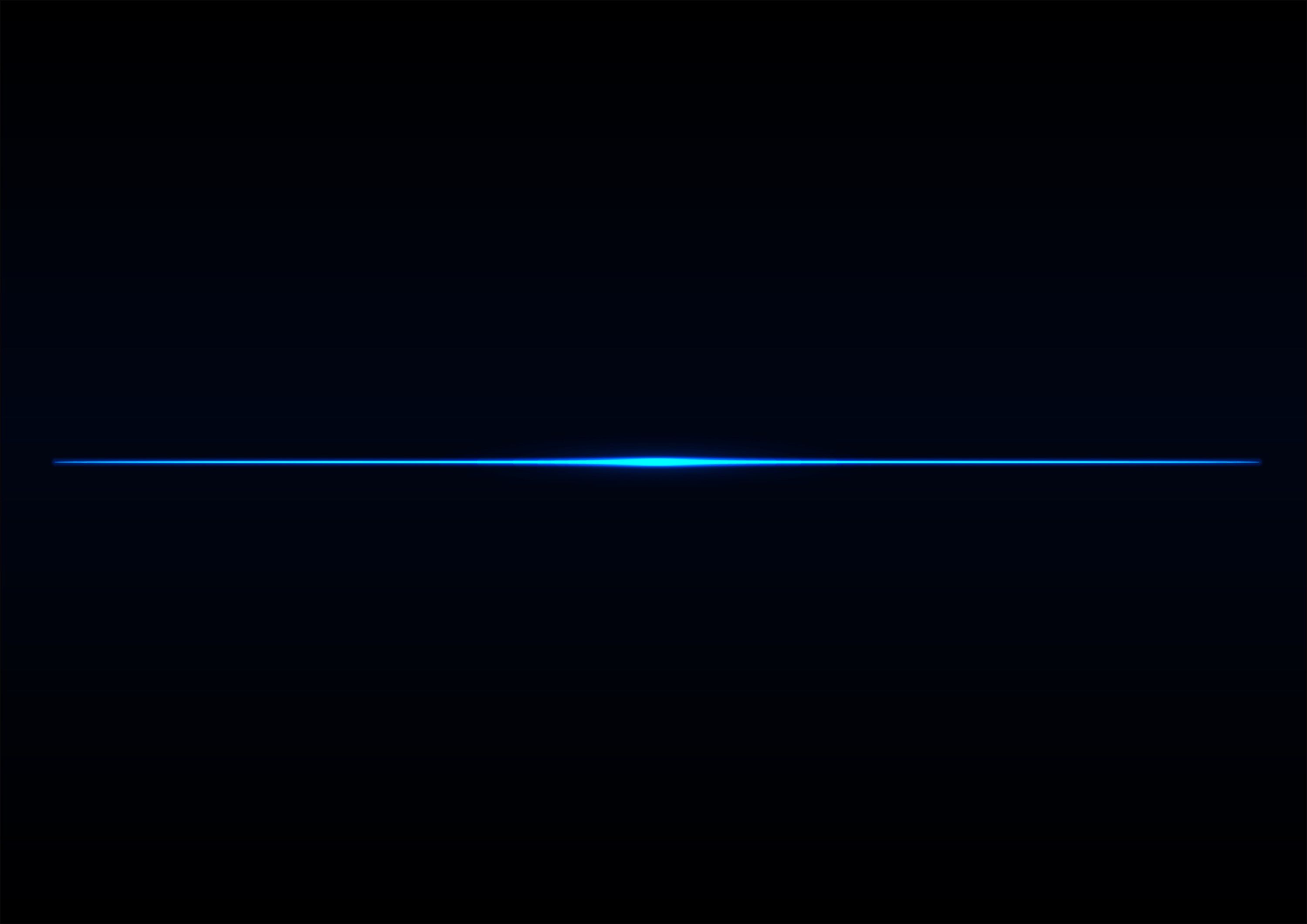
1 Шаг
Начнем с создания нового документа. Мои размеры — 1024?768px и 72dpi. Залейте фон черным цветом (G), или каким-нибудь темным градиентом. Кликните на Brush Tool (B), затем смените настройки кисти на размер 1px, белый цвет и 0% Hardness. Создайте новый слой, затем выберите Pen Tool (P) и убедитесь, что у вас выбран пункт Paths (контур) в режиме пера. Начните с левого края рабочей области рисовать линию пером, как показано на рисунке. Теперь сделайте правый клик мышкой при выделенном контуре и выберите пункт Stroke Path (отметьте также параметр Simulate pressure), нажмите OK. Затем два раза нажмите ESC, чтобы избавиться от выделенного контура.
2 Шаг
Здесь, удерживая клавишу Ctrl, кликаем по слою, на котором находится наша линия — это создаст нам ее выделение. Далее идем в Edit > Define Brush Preset и сохраняем кривую, как кисть. Теперь мы можем спрятать этот слой, нажав на пиктограмму с изображением глаза напротив слоя в палитре Layers. Еще раз выбираем Brush Tool и вызываем настройки этого инструмента Window > Brushes.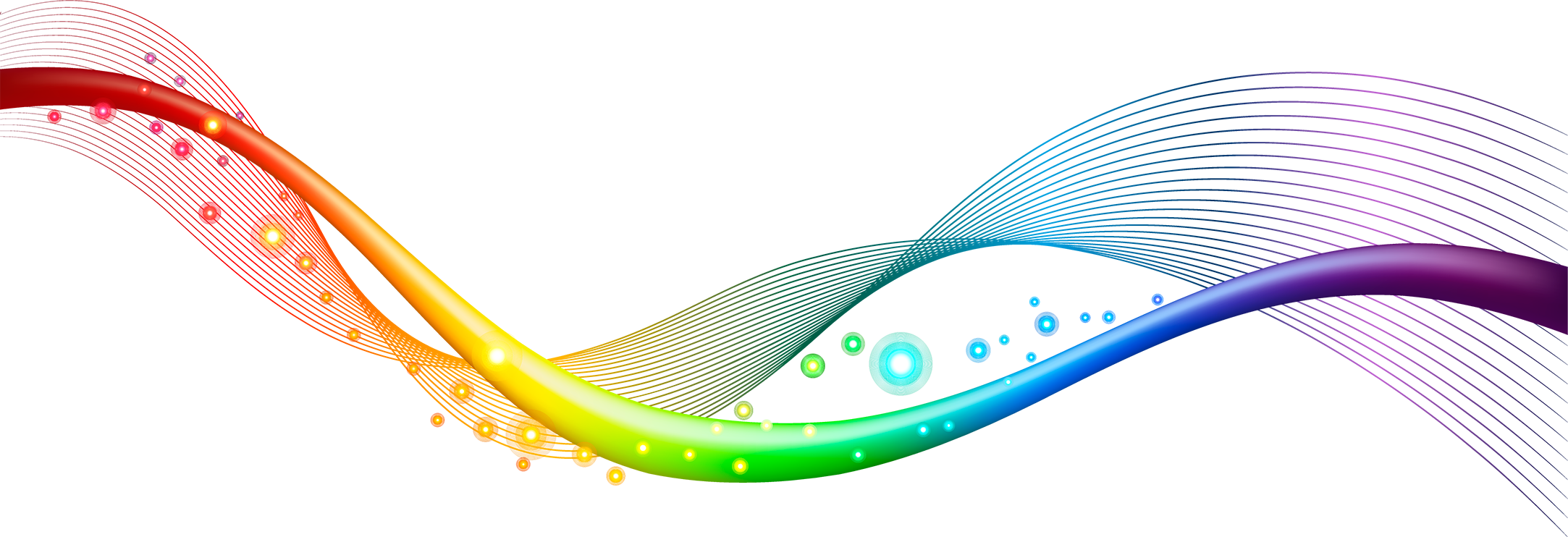 Найдите сохраненную вами кисть и используйте следующие параметры.
Найдите сохраненную вами кисть и используйте следующие параметры.
3 Шаг
Создадим новый слой для наших линий. Теперь нужно взять нашу кисть и начать ей рисовать слева направо, чтобы получить приблизительно то, что показано на рисунке ниже. Как видно, линии у нас получились немного разными, потому что в настройках мы задали определенные Angle и Roundness.
4 Шаг
Теперь нам нужно придать линиям эффект свечения. Двойной щелчок на слое с линиями — вызываем Blending Options. Выставьте параметры, как показаны на рисунке. Также стоит помнить, что используя эффект Drop Shadow, мы все равно создаем эффект свечения, так как сменили его режим наложения с Multiply на Normal.
5 Шаг
Дублируем текущий слой (Ctrl + J), открываем Blending Options только что созданной копии и меняем ему градиент в меню Outer Glow (добавились прозрачные края).
6 Шаг
Сейчас уже можно убрать некоторые концы линий мягким ластиком, либо же, что предпочтительней, перенести два этих слоя с линиями в одну группу, а затем добавить маску и убрать ненужные концы с помощью нее.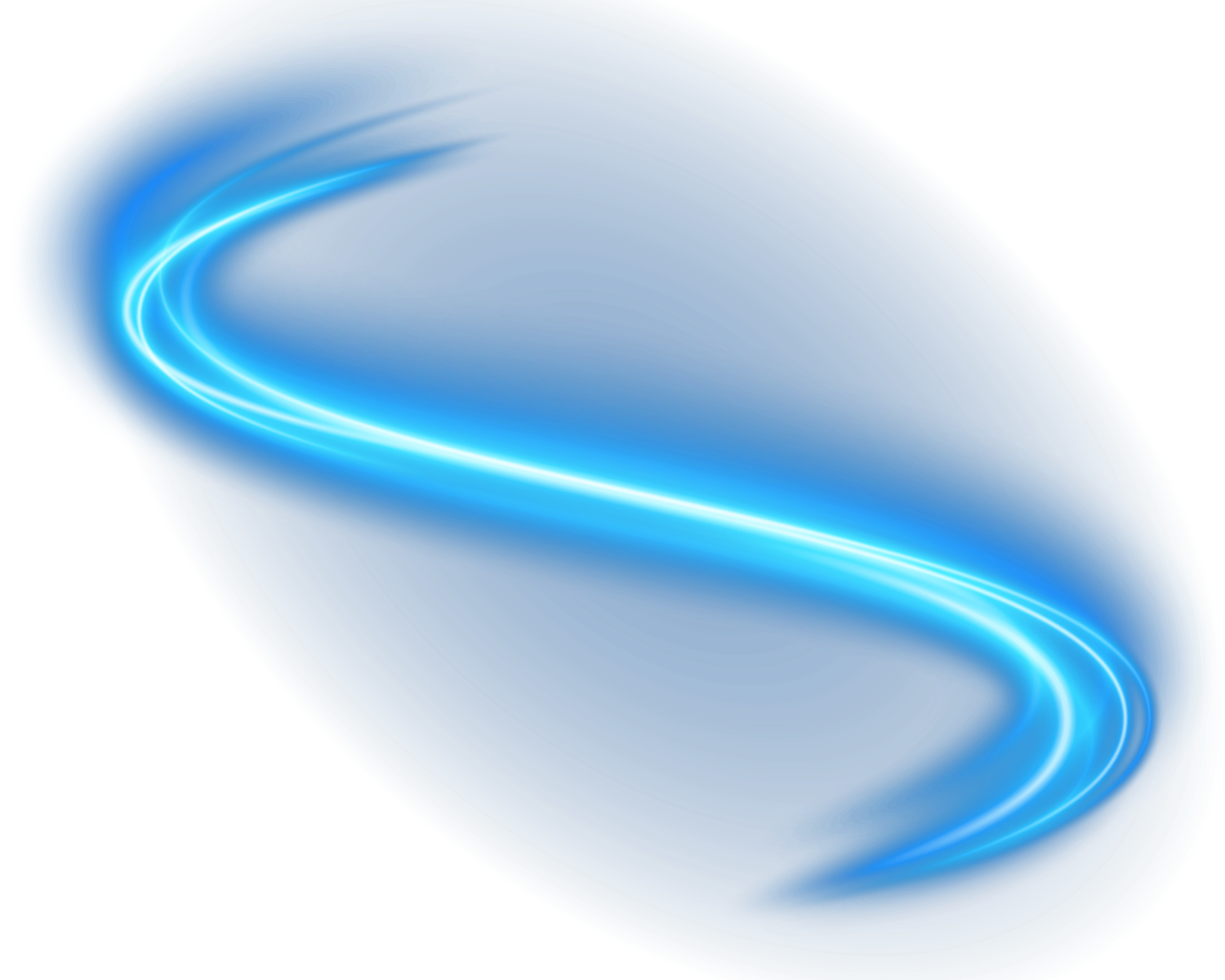 Если в вашем изображении вас все устраивает и так — можно переходить к следующему шагу.
Если в вашем изображении вас все устраивает и так — можно переходить к следующему шагу.
7 Шаг
Здесь я добавил на линии немного узлов. Это может быть сделано той же техникой, что описывалась в шагах 3-5 с той лишь разницей, что сейчас мы должны использовать маленькую точечную кисть размером 2-3px.
8 Шаг
Создайте новый слой и выберите большую мягкую кисть, поменяйте основной цвет на какой-нибудь яркий и пестрый и нанесите несколько свободных пятен. Повторите это действие несколькими цветами, чтобы получилось нечто, близкое к вот этому.
9 Шаг
Теперь откроем Filter > Blur > Gaussian Blur и выставим значение 100px. Затем сменим режим наложения слоя на Color. Также выставим непрозрачность (Opacity) для слоя равной примерно 50%.
Вопрос: Как нарисовать кривую линию в Photoshop? — Компьютеры и электроника
Содержание статьи:
Как нарисовать прямую линию в Фотошопе
Видео взято с канала: Роман Авдеев
Как нарисовать прямую линию в Photoshop
Показать описаниеЭтим видео Центр “Специалист” при МГТУ Баумана продолжает серию лайфхаков по работе в фотошопе.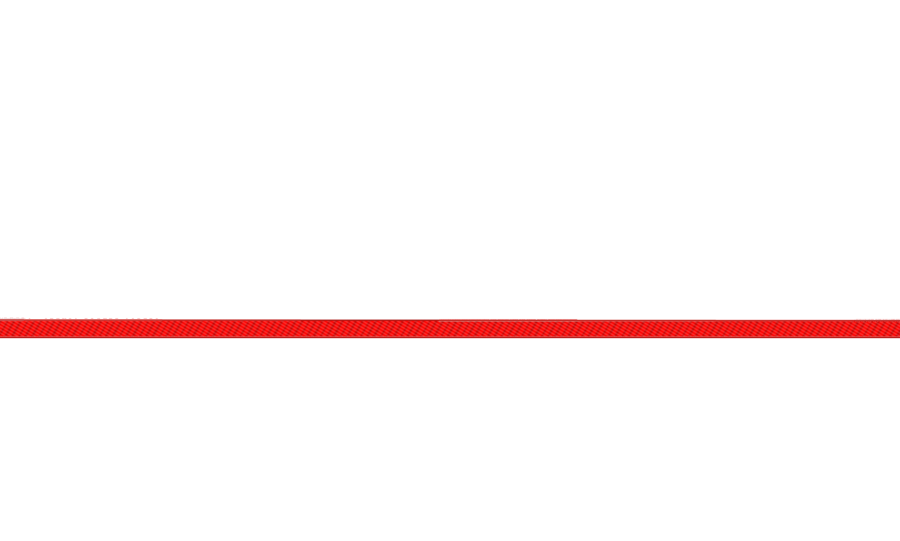 Мы начнем с роликов на самые простые темы (хотя даже тут, уверены, вас ждут некоторые неожиданности) и будем поэтапно усложнять задачи, чтобы ответить на самые популярные и востребованные вопросы людей, работающих в фотошопе..
Мы начнем с роликов на самые простые темы (хотя даже тут, уверены, вас ждут некоторые неожиданности) и будем поэтапно усложнять задачи, чтобы ответить на самые популярные и востребованные вопросы людей, работающих в фотошопе..
В этом ролике мы расскажем:.
Как нарисовать прямую линию в фотошопе,.
Сделать ее толстой или тонкой,.
Автоматически создавать горизонтальные, вертикальные или диагональные линии в фотошопе,.
Нарисовать кривую линию,.
Поменять цвет и расположение линии..
В видеоролике рассматриваются два варианта построения линии:
С использованием инструментов “Кисть” (Brush Tool) или “Карандаш” (Pencil Tool). Этот способ наиболее простой, однако созданную линию нельзя редактировать..
С помощью инструментов “Перо” (Pen Tool) и “Линия” (Line Tool). Этот способ посложнее, однако вы сможете менять цвет, толщину и длину нарисованной линии, передвигать ее вершины и даже делать из прямой ровной линии кривую и наоборот..
Рекомендуем также следующие видео:
Как удалить объект из фотографии в Photoshop https://www. youtube.com/watch?v=RVBnL6fDdfI.
youtube.com/watch?v=RVBnL6fDdfI.
Как сделать круговую панораму в Photoshop https://www.youtube.com/watch?v=BtNl9oBYr7U.
Записывайтесь (или смотрите в записи) наши бесплатные семинары http://www.specialist.ru/course/seminars?utm_source=youtube&utm_medium=referral&utm_campaign=youtube_seminars.
Научитесь всем базовым функциям фотошопа на популярном курсе “Photoshop. Уровень 1. Растровая графика”. После обучения вы получите признанный во всем мире международный сертификат Adobe..
Специальное предложение обучение в кредит: от 450 р. в месяц http://www.specialist.ru/course/fsh2-d?utm_source=youtube&utm_medium=referral&utm_campaign=youtube_photoshop7_1.
Приходите на курсы Photoshop в центр “Специалист” при МГТУ имени Баумана!
Видео взято с канала: SpecialistTV
Инструмент Перо в Фотошоп. / Photoshop pen-tool
Видео взято с канала: Gulden Media
Как сделать плавные, изогнутые фигуры в фотошопе
Видео взято с канала: Фотошопер уроки фотошопа
Самый ПРОСТОЙ СПОСОБ нарисовать кривые линии в фотошопе.
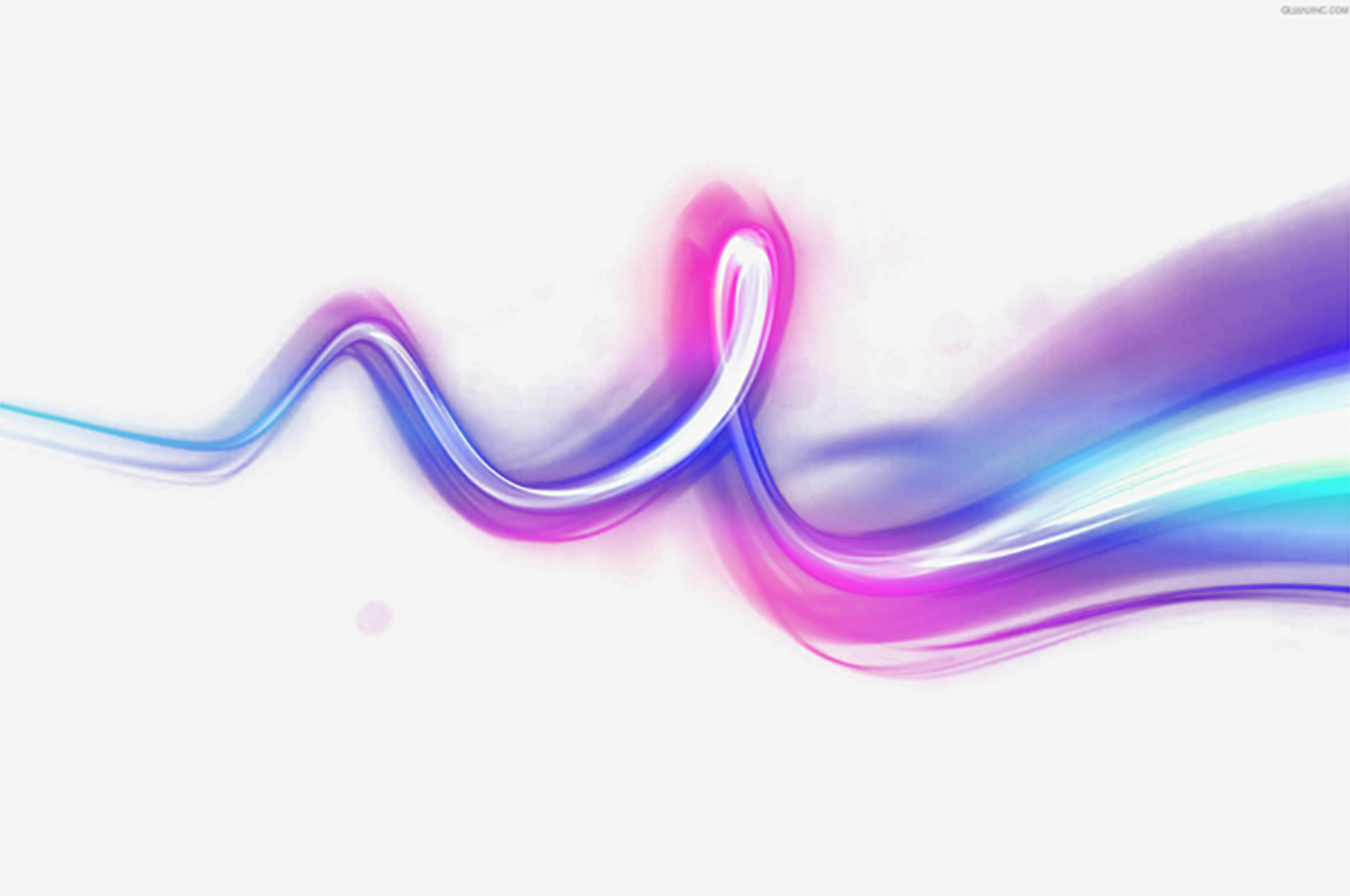 Часть 2
Часть 2Видео взято с канала: Web Design Way / Никита Брусков
Как нарисовать КРИВЫЕ ЛИНИИ в фотошопе
Видео взято с канала: Web Design Way / Никита Брусков
Как нарисовать КРИВЫЕ ЛИНИИ, ВОЛНЫ в фотошопе. Все способы
Показать описаниеВ этом видео я покажу все известные мне, на текущий момент, способы рисования кривых и волнистых линий в Photoshop. Для этого мы в большинстве случаев будем использовать инструмент «Перо», но будут и другие, более простые способы, без этого инструмента..
Эти линии можно применять на сайтах, лендингах, графических баннерах для соцсетей и не только. На сайте, например, часто кривые линии используют в разделах «Схема работы», «Этапах производства» или в прочих местах, как декорирующий элемент пунктиром, точкой или сплошной линией..
=
Подписывайтесь на канал и на мои соцсети:
https://vk.com/new_rasvet.
https://www.instagram.com/webdesign_raw/.
https://www.facebook.com/Rasvet.![]() Bruskov
Bruskov
Видео взято с канала: Web Design Way / Никита Брусков
Огненные линии на фото за 10 шагов в уроке фотошопа, эффекты для аватарок
Создаем огненные линии на фото, очень подойдет для аватарок, удивите своих друзей интересным эффектом, всего лишь за 10 шагов.1. Для выполнения этого урока нам нужно подобрать хорошее фото. Желательно, чтобы на нём было изображено какое-либо действие, и оно было темное (этот эффект лучше смотрится на тёмных изображениях). 2. Открываем фото. Затем переходим в закладку Path и создаём новый путь (create new path (A)). Жмём «P» на клавиатуре — чтобы выбрать инструмент pen tool. Наметьте для себя, где будет проходить огненная линия.
3.
A. Поставьте первую узловую точку, там где будет начинаться ваша линия.
B. Затем ставим следующую точку и, не отпуская её, тянем её, чтобы получилась кривая, — это необходимо, чтобы линии получились плавными.
C. Продолжаем выстраивать нашу линию.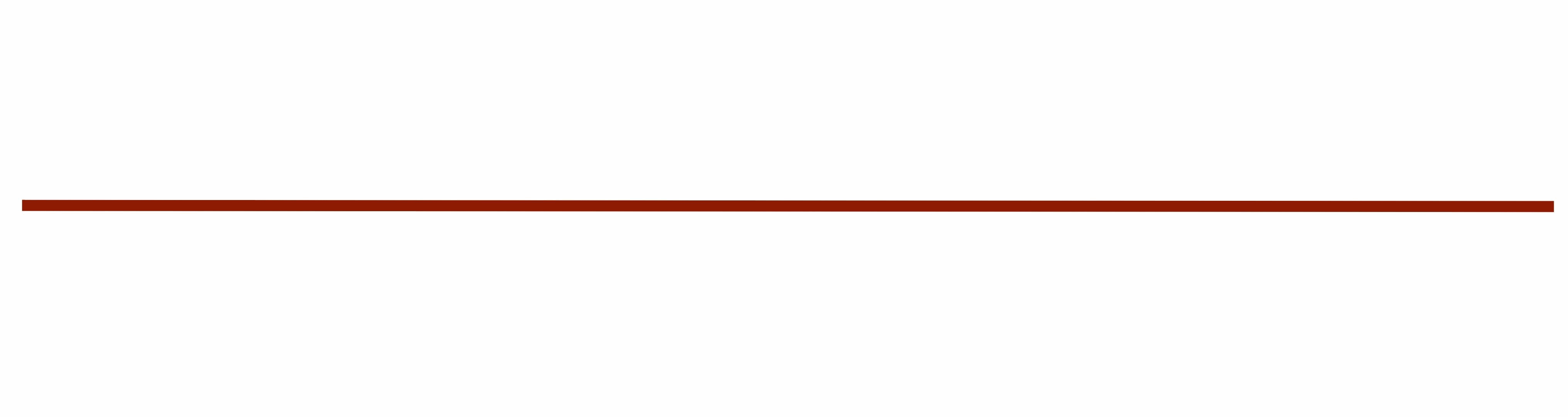 Не беспокойтесь, если у вас не получится построить кривую с первого раза.
Один маленький трюк — если вы нажмёте и будете удерживать ctrl во время использования инструмента pen tool, можно будет пользоваться инструментом direct selection tool, чтобы корректировать кривую.
Не беспокойтесь, если у вас не получится построить кривую с первого раза.
Один маленький трюк — если вы нажмёте и будете удерживать ctrl во время использования инструмента pen tool, можно будет пользоваться инструментом direct selection tool, чтобы корректировать кривую.
4. В результате у вас должна получится линия, как на картинке ниже. Нам понадобится только часть нашей кривой — те части, где линия будет проходить за объектом, мы удалим.
5. A. Берем мягкую кисть (примерно 5 px) оранжевого цвета. B. Создаём новый слой (CTRL+Shift+N), назовём его «Огонь»/»Fire». C. Идём в панель paths и выбираем stroke path, в появившемся диалоговом окне выбираем brush.
6. На моей картинке вы видите части линии, которые получились не в результате обводки. Чтобы сделать такие же, берем инструмент clone stamp tool, и при помощи кисти spatter (её можно найти в стандартном наборе кистей) клонируем части линии. Это добавит иллюзию движения огня.
7.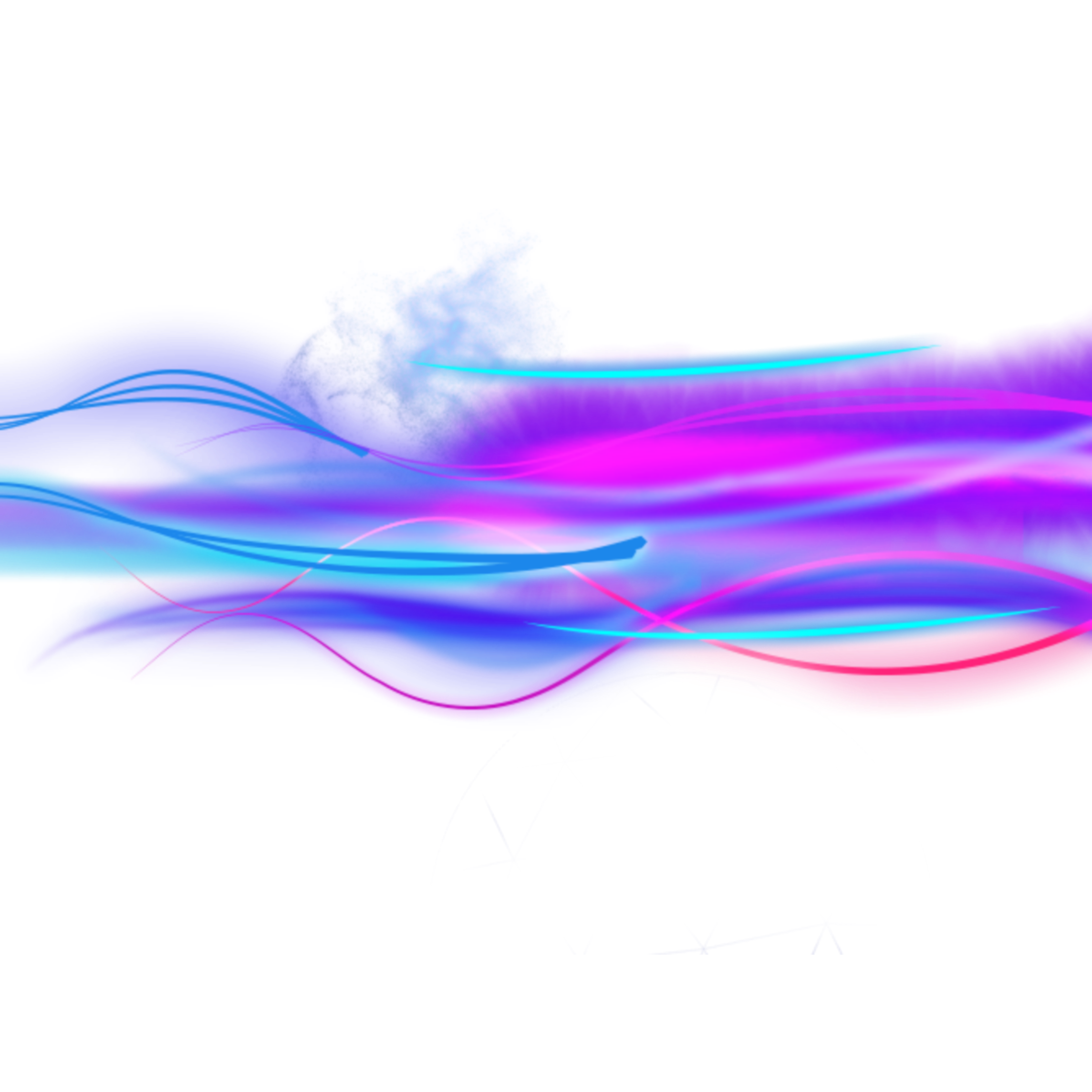 Теперь нужно удалить те части линии, которые находятся за руками, ногами или любыми другими частями.
8. Делаем правый клик на слое «FIRE» и переходим в «Blending options»:
Теперь нужно удалить те части линии, которые находятся за руками, ногами или любыми другими частями.
8. Делаем правый клик на слое «FIRE» и переходим в «Blending options»:
9. Дублируем слой «FIRE» и меняем режим наложения на OVERLAY Уберём видимость эффектов inner shadow и inner glow на дублированном слое (кликните на значке глаза возле эффекта).
10. Теперь сделайте двойной клик на эффекте outer glow и поменяйте его настройки на следующие:
Результат. Воспользовавшись своей фантазией, можно получить что-то вроде этого:
Для того, чтобы добавить эффектности, можно ещё раз дублировать слой «FIRE» и применить filter>distort>wave…., поиграть с прозрачностью и режимами наложения слоя. Удачи!
уроке фотошоп, уроки фотошопа, урок Photoshop
Как нарисовать треугольник в фотошопе
В этой статье вы научитесь рисовать в фотошопе разные виды треугольника: равносторонний, равнобедренный, разносторонний и прямоугольный.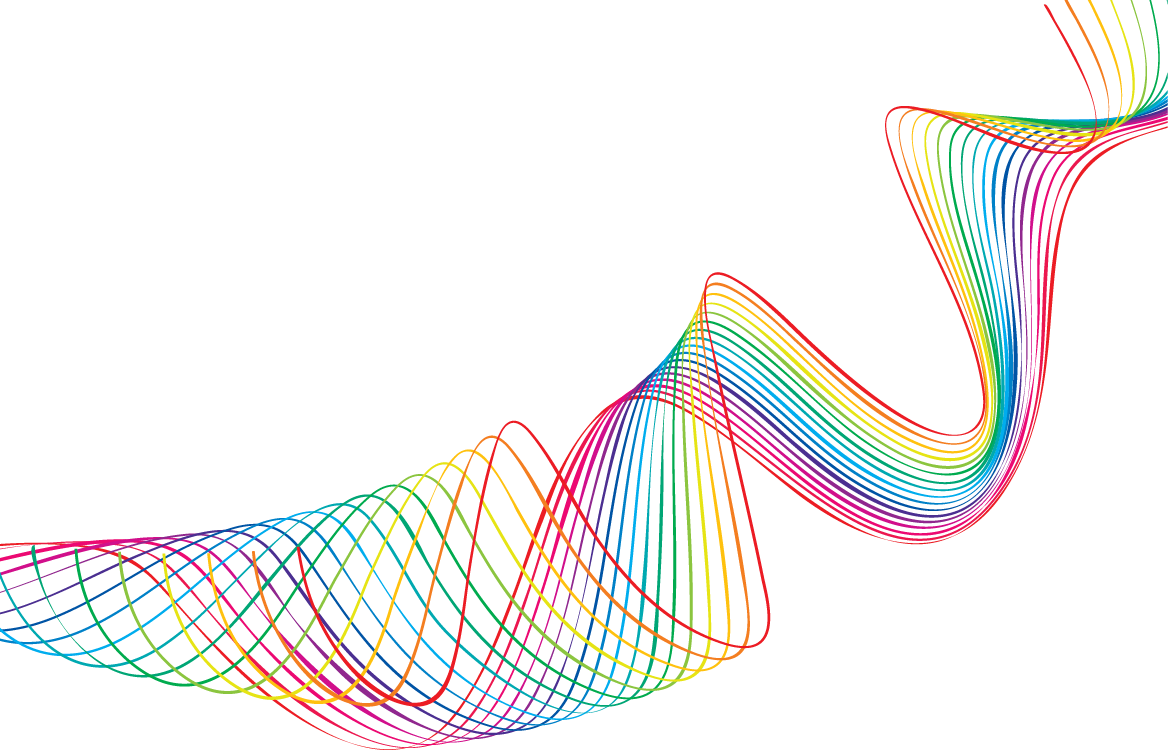
Как нарисовать равносторонний треугольник
У равностороннего треугольника все три стороны равны.
Самый простой вариант нарисовать в фотошопе такой треугольник — с помощью инструмента Многоугольник.
Выберите этот инструмент и на панели настроек сразу укажите количество сторон — 3.
Следующим этапом нужно определиться каким должен быть будущий треугольник: векторной фигурой, растровым со сплошной заливкой или нужен только контур. Рассмотри все варианты.
Векторный треугольник
На панели параметров выберите опцию Слой-фигура.
Теперь можно рисовать и сам треугольник. Во время создания вы будете видеть его границы. Это нужно для того, чтобы рассчитать его размеры. Также, пока не отпустили клавишу мыши, можно его крутить.
Векторный треугольник хорош тем, что можно быстро сменить его цвет, а также безболезненно изменить его размеры без потери качества. Для этого вызовете команду Свободного трансформирования — Ctrl+T.
Чтобы позже превратить его в растровый треугольник, используйте команду Растрировать.
Растровый треугольник со сплошной заливкой
Получится такой же треугольник, что и примером выше, но он будет сразу в растре.
Для этого на панели параметров нужно выбрать настройку Выполнить заливку пикселов.
Перед созданием такого треугольника, нужно первоначально создать для него новый слой.
Теперь рисуйте фигуру и она будет как самый обычный элемент растрового изображения.
Как нарисовать контур равностороннего треугольника
Для такой фигуры выберите на панели параметров опцию Контуры.
Рисуйте треугольник. У вас, естественно, получится только его контур. Далее, при этом же выбранном инструменте, сделайте клик правой кнопкой мыши внутри контура. Появится контекстное меню. Выберите команду Образовать выделенную область.
Откроется диалоговое окно.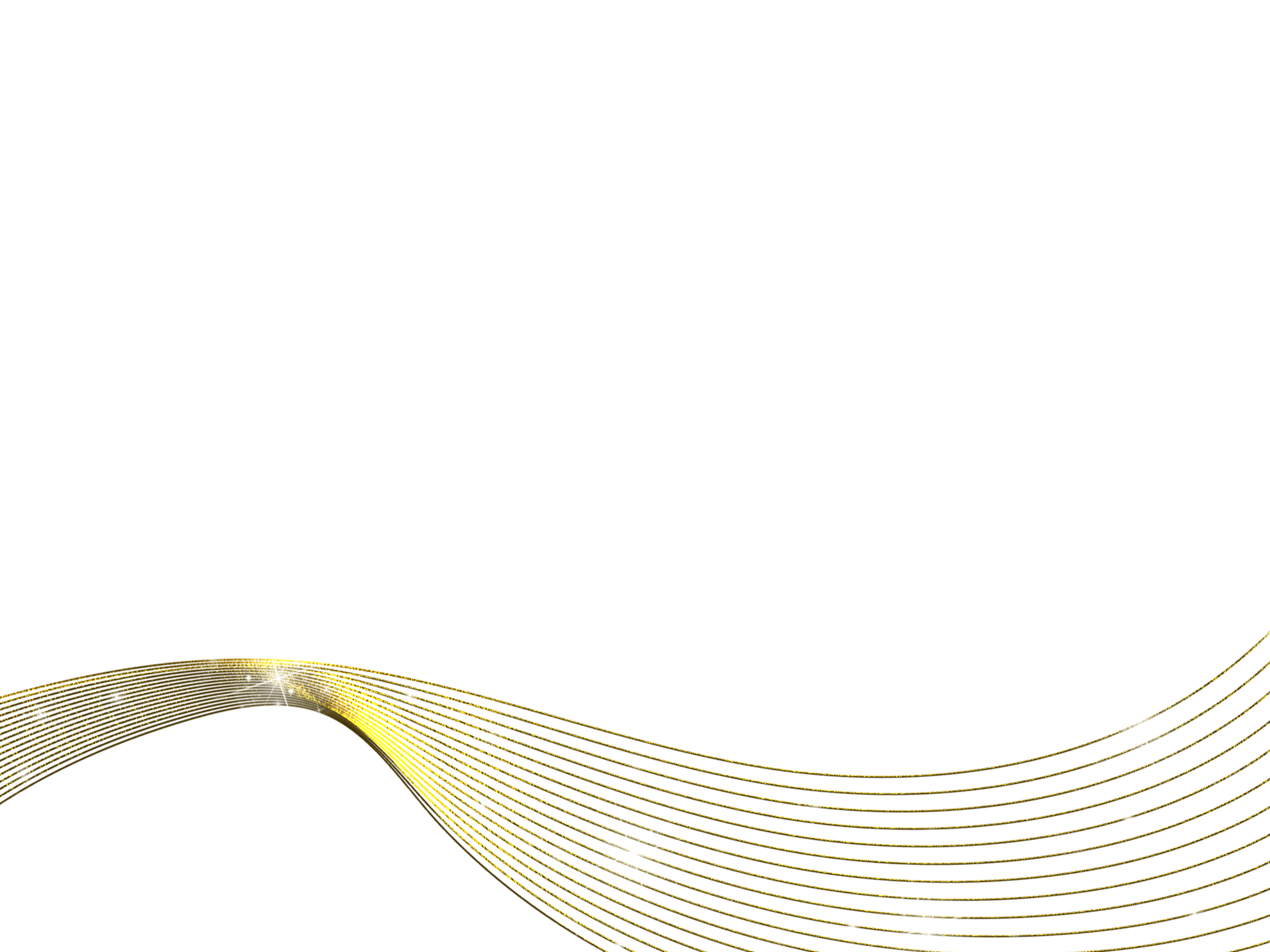 Радиус растушевки оставьте 0. Жмите Ок.
Радиус растушевки оставьте 0. Жмите Ок.
В итоге мы из контура сделали выделенную область.
А теперь, как в примерах с квадратом и кругом, можно сделать обводку выделенной области.
Для этого выполните команду Редактирование — Выполнить обводку. Появится окно, в котором укажите толщину линии обводки, а также как она будет проходить относительно пунктирной линии выделения: внутри, по центру, снаружи.
Фотошоп сделал обводку, теперь уберите пунктир выделения, чтобы не мешал — Ctrl+D. Результат:
Как нарисовать равнобедренный треугольник
У равнобедренного треугольника две стороны равны.
Разберем пример, когда нужно нарисовать равнобедренный треугольник заданных размеров. Допустим, основание 300 пикселей и высота 400 пикселей.
Шаг 1
Создадим новый документ в фотошопе, который будет превышать будущие размеры треугольника, например, 600 на 600 пикселей.
Шаг 2
Теперь с помощью направляющих и инструмента Линейка наметим габариты треугольника.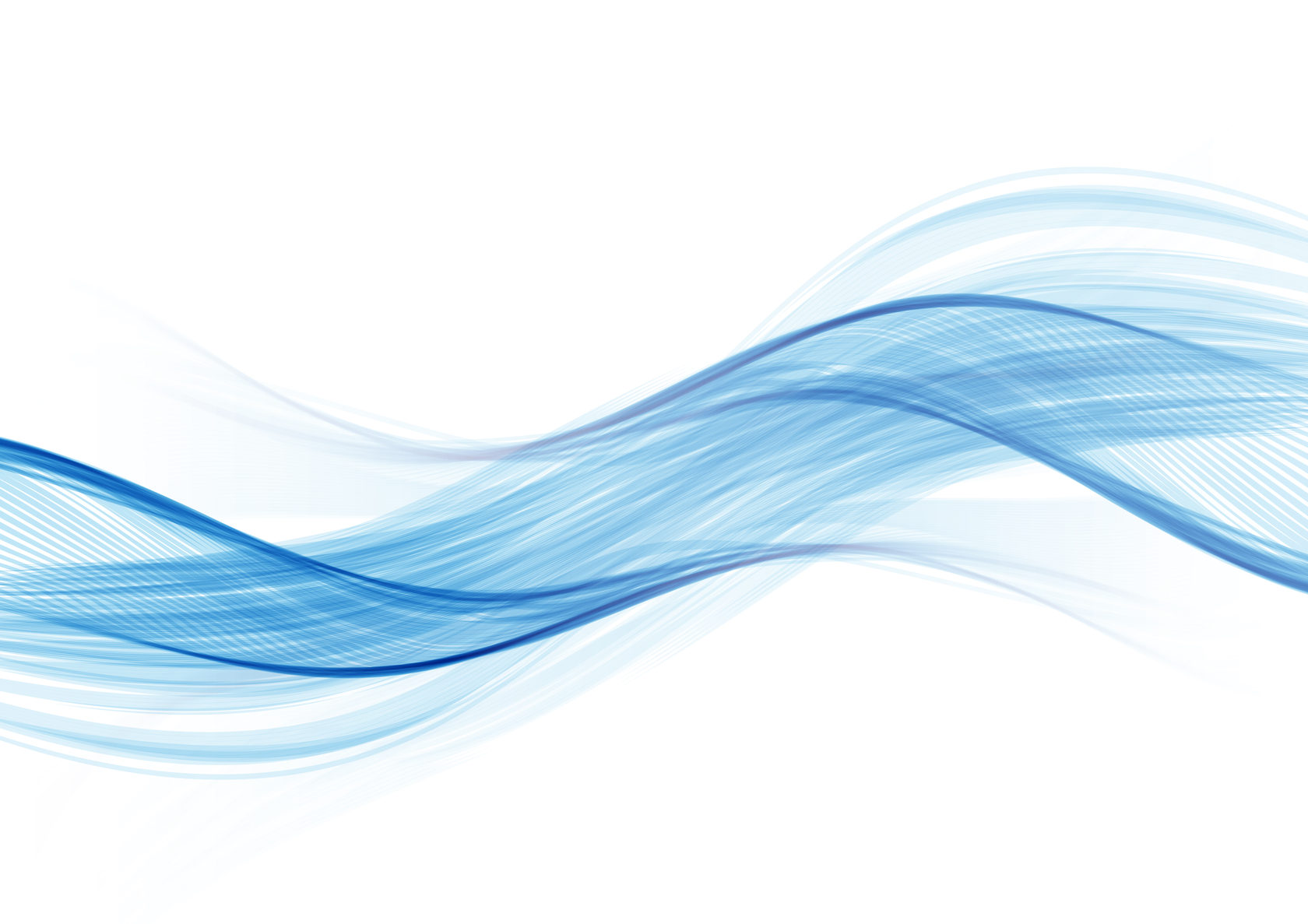 Для этого сначала создайте горизонтальную направляющую ближе к низу документа (это будет основание). Затем вертикальную направляющую ближе к левому краю (от нее будем считать ширину):
Для этого сначала создайте горизонтальную направляющую ближе к низу документа (это будет основание). Затем вертикальную направляющую ближе к левому краю (от нее будем считать ширину):
Итак, основание (оно же ширина) договорились будет 300 пикселей. Отмеряем это расстояние от левой направляющей. Для этого возьмите инструмент Линейка и проложите прямой отрезок измерения (с зажатой клавишей Shift). На панели параметров смотрите в поле Ш.
В точке, где будет 300 пикселей проложите еще одну направляющую.
Теперь тоже самое сделаем с измерением высоты, напомню, она 400 пикселей. Отмеряем от нижней направляющей.
Так получили габариты треугольника в соответствии с заданными размерами. Теперь в этом прямоугольнике нужно нарисовать треугольник.
Шаг 3
Нужно отметить, где проходит середина. Поскольку ширина 300 пикселей, то середина будет проходить на 150. Отсчитаем это расстояние Линейкой и проведем там еще одну направляющую.
Шаг 4
Возьмите инструмент Линия (расположен там же, где и многоугольник). На панели параметров выберите опцию в зависимости от того, какой треугольник нужен. Здесь прямая аналогия с тем, что было описано у равностороннего треугольника. Я выберу Слой-фигуру.
Теперь, начиная с вершины, соединяйте углы треугольника линией. Благодаря направляющим, линия будет примагничиваться четко к центру пересечений, а значит нарисуем фигуру ровно пиксель в пиксель.
Шаг 5
Объедините три стороны в один слой.
Для этого выделите их на палитре, а затем вызовете контекстное меню и выберите команду Объединить слои.
Готово
Равнобедренный треугольник по заданным размерам нарисован!
Как нарисовать разносторонний треугольник
В разностороннем треугольнике все стороны различны.
Для того, чтобы нарисовать такой треугольник, выберите инструмент Прямолинейное лассо.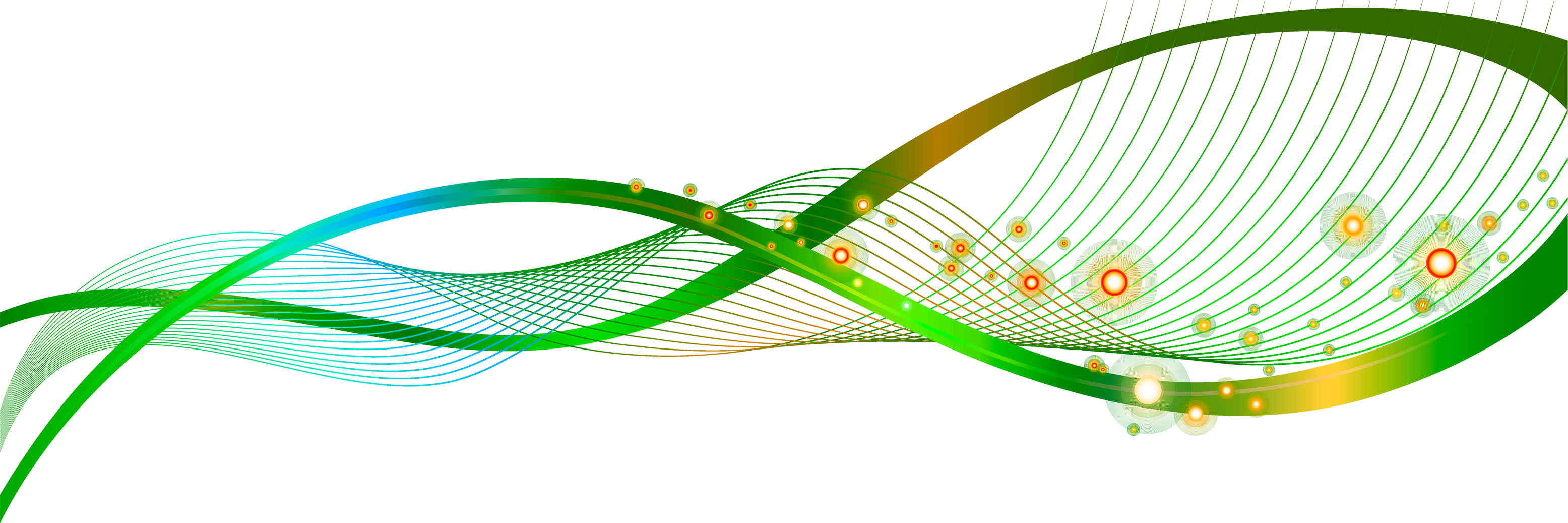 С помощью него можно произвольно начертить все три стороны. Главное соединить начальную и конечную точку.
С помощью него можно произвольно начертить все три стороны. Главное соединить начальную и конечную точку.
В результате получится выделенная область.
После этого, либо сделайте обводку выделения, либо закрасьте все выделение цветом. Это уже разбирали выше. Потом снимите пунктир выделения — Ctrl+D.
Как нарисовать прямоугольный треугольник
В прямоугольном треугольнике один из углов равен 90 градусов.
Если нужен прямоугольный треугольник с заранее известными размерами, например, размеры катетов 200 и 300 пикселей, то проще всего сделать следующим образом:
Шаг 1
Создайте новый документ в фотошопе с высотой и шириной равными размерам катетов: например, ширина пусть 300 пикселей, а высота 200 пикселей.
Рабочая область в фотошопе всегда прямоугольной формы, поэтому угол в 90 градусов будет уже обеспечен. Две стороны прямоугольника — его катеты. Останется только провести диагональ — это будет гипотенузой.
Шаг 2
Будем действовать по аналогии с примером выше. Берем инструмент Линия и ставим опцию Слой-фигура.
Берем инструмент Линия и ставим опцию Слой-фигура.
Теперь обводим линией по краям и соединяем две точки по диагонали:
Шаг 3
На палитре слоев опять три слоя-фигуры. Их можно объединить в один слой (команда Объединить слои).
Готово
Прямоугольный треугольник готов, можно закрасить его в какой-нибудь цвет:
Заметили ошибку в тексте — выделите ее и нажмите Ctrl + Enter. Спасибо!
Как сделать пунктирные линии в Photoshop 2022
Adobe Photoshop — мощный инструмент для редактирования фотографий с множеством возможностей. С таким количеством опций иногда бывает трудно понять, как делать простые вещи. Возьмем, к примеру, пунктирные линии. В теории это звучит просто, но разобраться в этом может быть непросто для новичков! В этом руководстве мы покажем вам самый простой способ сделать пунктирные линии в Photoshop 2022.
Как сделать пунктирные линии в Photoshop 2022
Вот как сделать пунктирную линию в Photoshop 2022:
- Создать новый документ или открыть существующий (Ctrl+N).
- Создайте новый слой (Shift+Ctrl+N).
- Выберите инструмент «Кисть» (клавиша B).
- Откройте палитру пресетов кисти.
- Выберите размер кисти и установите жесткость 100%.
- Выберите жесткую круглую кисть.
- Откройте окно «Кисть» (клавиша F5).
- Выберите форму кончика кисти и измените интервал на 200%.
Во-первых, вы можете создать новый документ или открыть существующий документ, на котором вы хотите провести пунктирную линию. Создайте новый слой , нажав кнопку нового слоя в окне слоев или нажав клавиши Ctrl+Shift+N.
Затем выберите инструмент Кисть , нажав клавишу B. В верхнем меню вы должны увидеть значок кисти со стрелкой вниз рядом с ним. Щелкните стрелку вниз, выберите размер кисти, установите жесткость на 100% и дважды щелкните жесткую круглую кисть.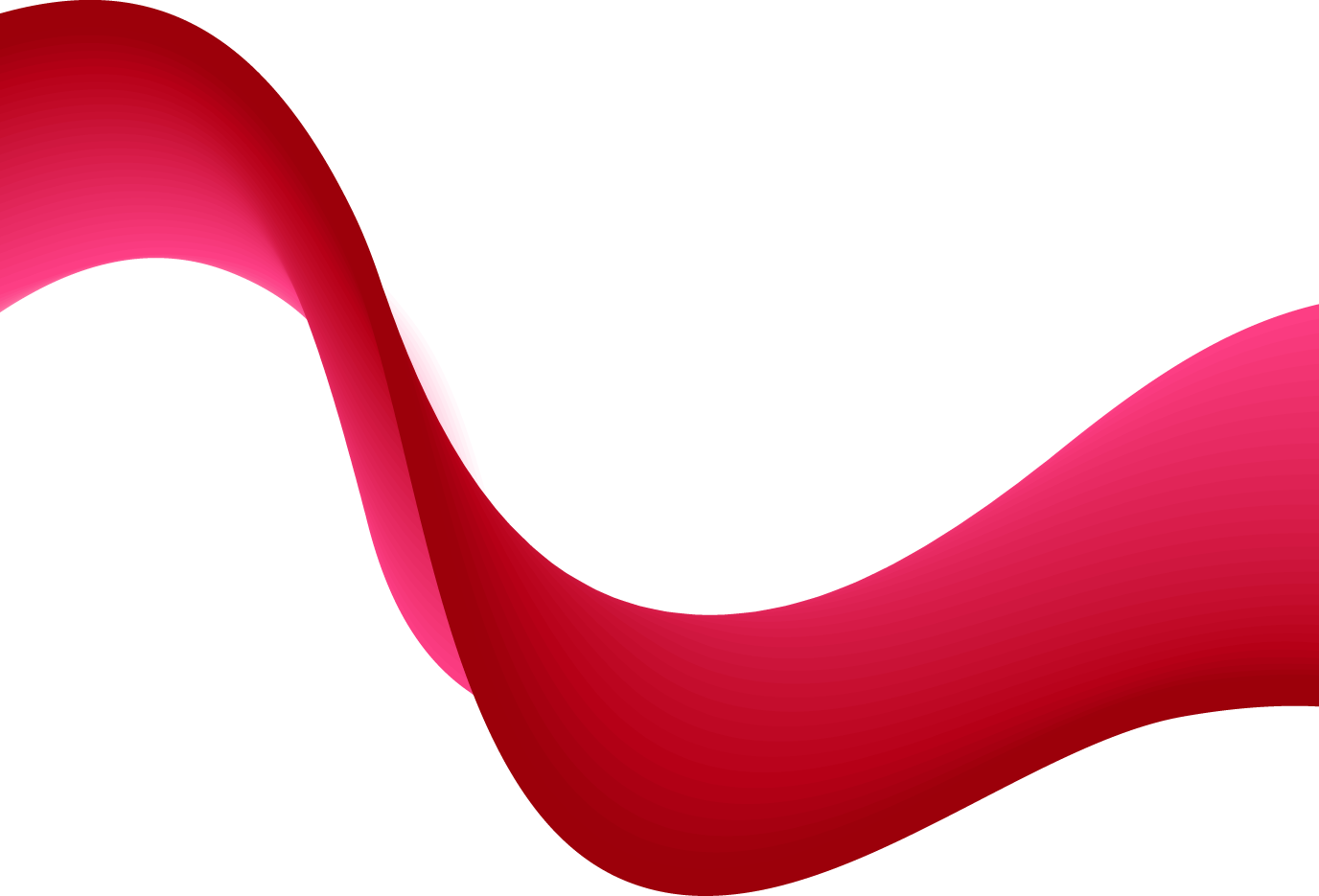
Затем откройте окно Настройки кисти , нажав клавишу F5 на клавиатуре. Меню Brush Tip Shape должно быть выделено по умолчанию. Посмотрите в правый нижний угол окна и установите флажок Spacing .Перетащите ползунок интервала на желаемую величину. Увеличение интервала до 200% приведет к равномерному расположению пунктирных линий.
Затем вы можете нарисовать новый слой с помощью инструмента «Кисть» любым желаемым цветом и получить пунктирную линию.
Описанный выше процесс является самым простым способом создания пунктирных линий в Adobe Photoshop 22.
Как создать пунктирную линию в Photoshop
Это может показаться смешным, но даже продвинутые пользователи Photoshop могут задаться вопросом, как создать пунктирную линию в Photoshop.Это связано с тем, что Photoshop не предлагает какого-либо прямого метода, позволяющего рисовать пунктирную линию, поэтому вам нужно проявить некоторую изобретательность.
Пунктирные линии могут служить отличным элементом дизайна, если их правильно использовать. К тому же рисовать их относительно легко.
Способ 1. Нарисуйте пунктирную линию с помощью инструмента «Кисть»
Этот метод подходит для рисования произвольных изогнутых штриховых и прямых линий. Я думаю, что это самый простой и действительно удобный способ сделать пунктирную линию в фотошопе.
1. Откройте настройки инструмента «Кисть»
.Нажмите на инструмент «Кисть» (B) и установите его жесткость и непрозрачность на максимум. Перейдите в настройки кистей, нажав на значок папки с кистями или просто нажмите F5 (Fn+F5).
2. Настройте кисть
Все, что вам нужно, это поставить галочку напротив «Интервал» и установить желаемое расстояние между точками.
3.
 Сделанный! Используйте пунктирную линию
Сделанный! Используйте пунктирную линиюВот и все! Если вы сейчас попытаетесь использовать инструмент «Кисть», вы увидите, что теперь он рисует пунктирной линией. Вы можете изменить его цвет и даже применить различные текстурные кисти, если они у вас установлены.
Если вам нужно нарисовать идеально прямую пунктирную линию, зажмите Shift, выберите начальную и конечную точки.
Способ 2. Создайте прямую пунктирную линию с помощью инструмента «Перо»
Это один из самых популярных способов рисования прямых пунктирных линий.Однако я не считаю это удобным, так как требует использования двух инструментов. Результат не уступает предыдущему методу.
1. Настройте инструмент «Кисть», как в методе 1
.Начните с настройки инструмента «Кисть», как в методе 1.
2.
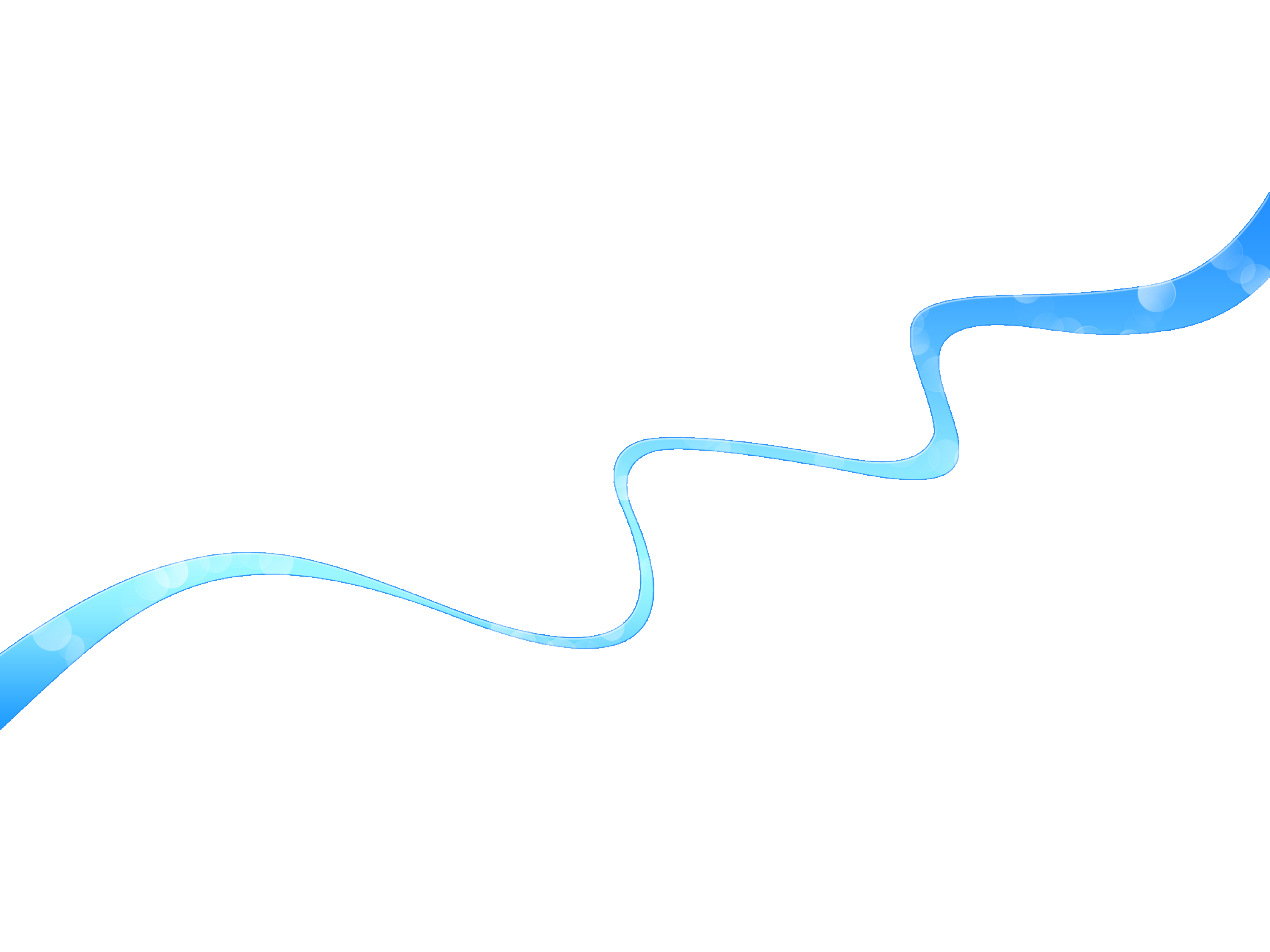 Отрегулируйте инструмент «Перо».
Отрегулируйте инструмент «Перо».Теперь выберите Pen Tool (P) и перейдите в режим Paths в верхнем меню.
3. Нарисуйте прямую линию
Создайте новый слой, установите начальную и конечную точки. Если вы хотите нарисовать прямую горизонтальную линию, просто удерживайте Shift.
4. Добавьте пунктирную линию
.Чтобы добавить пунктирную линию в Photoshop, щелкните правой кнопкой мыши только что нарисованный контур и выберите контур «Обводка». Во всплывающем окне выберите Кисть.
5.Сделанный! Вы создали пунктирную линию с помощью инструмента «Перо»
После того, как вы нарисовали простую и прямую пунктирную линию, вы можете настроить ее цвет, выбрав инструмент «Цвет» перед созданием контура штриха. Однако линия пути все равно будет видна. Вы можете удалить его, выбрав панель Paths и удалив слой Work Path. Как только вы удалите его, линия пути исчезнет.
Однако линия пути все равно будет видна. Вы можете удалить его, выбрав панель Paths и удалив слой Work Path. Как только вы удалите его, линия пути исчезнет.
Метод 3. Нарисуйте изогнутую пунктирную линию с помощью инструмента «Перо»
Если вы не уверены, что кривая линия, нарисованная рукой с помощью инструмента «Кисть» в Способе 1, будет достаточно прямой и рука не будет скользить во время рисования, воспользуйтесь этим методом.
1. Отрегулируйте инструмент «Перо»
.Чтобы нарисовать пунктирную линию в Photoshop, используйте метод 2 и настройте инструмент «Перо».
2. Нарисуйте кривую с помощью инструмента «Перо»
. Если в первом случае вам нужно было установить только две точки, то теперь вам нужно установить несколько точек, исходя из формы линии, которую вы хотите сделать. Перетащите точки и сформируйте линию по мере необходимости.
Перетащите точки и сформируйте линию по мере необходимости.
3.Добавить пунктирную линию
Щелкните правой кнопкой мыши только что нарисованную линию и выберите путь обводки. Во всплывающем окне выберите Кисть.
Метод 4. Создание пунктирной формы
В Photoshop можно сделать пунктирные линии любой формы и формы.
1. Используйте Инструмент «Форма»
Чтобы создать пунктирную линию, вам нужно будет использовать инструмент «Форма» вместо инструмента «Перо».Чтобы нарисовать круг, используйте инструмент «Эллипс». Если вы хотите создать прямоугольники и квадраты, выберите инструмент «Прямоугольник». Для создания сложных и нестандартных точечных фигур выберите инструмент Custom Shape Tool и т. д.
2.
 Нарисуйте фигуру
Нарисуйте фигуруВыберите одну из фигур, например инструмент «Эллипс», и нарисуйте ее на холсте.
3. Измените параметры обводки
Щелкните значок «Обводка» в настройках формы вверху.Затем выберите пунктирную линию.
Если вам нужно более детально настроить пунктирную линию, увеличить зазоры или линии, выберите «Дополнительные параметры».
Adobe Photoshop БЕСПЛАТНО
Как рисовать линии в Photoshop
Как новичок, я очень люблю перо в Photoshop. Чтобы сделать что-то полезное, требуется много практики, и я стараюсь избегать его использования везде, где это возможно. Пришло время преодолеть это, поскольку я пытаюсь показать вам, как рисовать линию в Photoshop.
Я прошел курс по Photoshop, так как он меня очень разочаровал. Я переключился с Photoshop на Gimp, но хотел сохранить свою руку, так как многие клиенты предпочитают Photoshop. Репетитор использовал инструмент «Перо» для создания линий, и это прекрасно работает. Очевидно, есть и другие способы, но так как я научился этому, я покажу именно его.
Репетитор использовал инструмент «Перо» для создания линий, и это прекрасно работает. Очевидно, есть и другие способы, но так как я научился этому, я покажу именно его.
Рисование прямых линий в Photoshop
Рисование прямых линий обманчиво просто, если знать, как это сделать. Я уверен, что старые фотошопщики будут закатывать глаза, но я понятия не имел, как это сделать до сих пор.
Вот как это сделать.
- Откройте изображение или новый пустой документ в Photoshop.
- Выберите Pen Tool на панели инструментов или нажмите P.
- Выберите Path на панели параметров вверху.
- Убедитесь, что флажок «Резиновая лента» не установлен в параметрах геометрии.
- Убедитесь, что установлен флажок Автодобавление/удаление.
- Выберите «Объединить фигуры».
- Щелкните один раз в том месте, где должна начинаться прямая линия.
- Переместите курсор туда, где должна заканчиваться прямая линия, и щелкните один раз.

Раздражает, насколько это просто, когда знаешь, как это сделать. Я годами перетаскивал мышь вместо одного щелчка, поэтому я никогда не мог использовать этот метод. Теперь я знаю, как это сделать. Мне трудно поверить, что мне пришлось пройти курс, чтобы понять это!
Если вы хотите нарисовать линию, просто щелкните в другой конечной точке. От первой конечной точки до второй появится линия. Вы можете продолжать, пока ваша форма не будет завершена. Маленькие квадраты на каждом конце линии являются опорными точками.Вы можете перемещать их, чтобы изменить угол или форму.
При необходимости вы можете удалить опорную точку по отдельности:
- Выберите инструмент «Удалить опорную точку» в инструменте «Перо» на панели инструментов.
- Один раз щелкните точку привязки, которую вы хотите удалить.
- Повторите для всех других, которые вы хотите удалить.
Вы также можете добавить их, просто выберите инструмент «Добавить опорную точку» вместо «Удалить» и щелкните там, где вы хотите добавить его в строке.
Рисование изогнутых линий в Photoshop
Теперь мы в деле, мы можем также заняться другой, казалось бы, невыполнимой задачей для неграфических дизайнеров, изогнутыми линиями. Это то, что я создавал случайно, пытаясь создать прямые линии.
- Выберите инструмент «Перо» на панели инструментов.
- Снова выберите режим пути.
- Щелкните один раз на странице, где вы хотите, чтобы ваша линия начиналась.
- Слегка переместите курсор в сторону, щелкните и перетащите в нужном направлении кривой.Вы должны увидеть линию с двумя опорными точками по обе стороны от основной опорной точки. Вы используете их, чтобы изменить угол кривой.
- Добавляйте точки, используя тот же процесс, пока ваша фигура не будет завершена.
- Удерживая нажатой клавишу Ctrl, нажмите, чтобы завершить путь.
Рисование изогнутых линий требует немного больше практики, чем прямых, но как только вы освоитесь, это станет вашей второй натурой.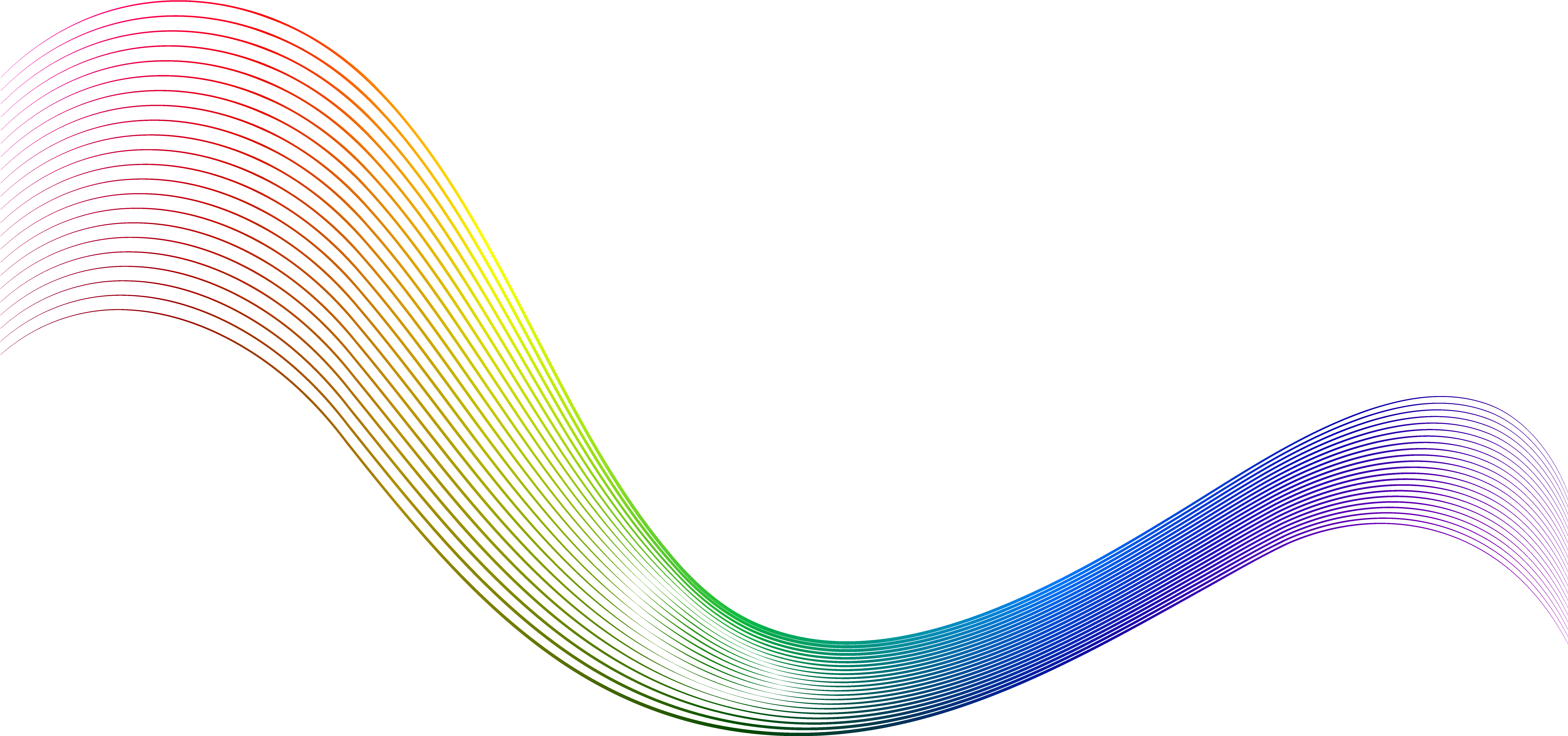 После того, как вы завершите путь и нажмете Ctrl и щелкните, инструмент «Перо» должен измениться, чтобы рядом с ним появилась звездочка.Это означает, что он готов к новому пути.
После того, как вы завершите путь и нажмете Ctrl и щелкните, инструмент «Перо» должен измениться, чтобы рядом с ним появилась звездочка.Это означает, что он готов к новому пути.
Комбинирование прямых и изогнутых линий в Photoshop
Теперь мы знаем, как создать прямую линию в Photoshop и кривую, давайте объединим их. Опять же, это простой процесс, который становится простым, когда вы знаете, как это сделать.
- Выберите инструмент «Перо» на панели инструментов.
- Выберите режим пути.
- Нарисуйте прямую линию, используя описанную выше технику.
- Расположите инструмент «Перо» над выбранной конечной точкой.Чтобы задать наклон изогнутого сегмента, который вы создадите следующим, щелкните опорную точку и перетащите появившуюся линию направления.
- Щелкните один раз и перетащите курсор в направлении кривой.
- Нажмите и перетащите курсор, чтобы нарисовать больше кривых.
- Переместите инструмент «Перо» в то место, где должен заканчиваться изогнутый сегмент, и щелкните опорную точку, удерживая клавишу «Alt» или «Option».

- Щелкните один раз там, где должна заканчиваться прямая линия.
- Удерживая нажатой клавишу Ctrl, нажмите, чтобы завершить путь.
Очевидно, вы можете использовать Shape вместо Path для создания линий в Photoshop, но меня учили делать это таким образом. Надеюсь, это поможет и вам, потому что, если я могу это сделать, любой может!
Как нарисовать прямую линию в Photoshop? Учебное пособие по инструменту «Линия» в Photoshop
Когда дело доходит до рисования прямой линии в Photoshop CC, существует множество способов. Вы можете использовать инструмент «Линия», «Кисть» или «Перо» в Photoshop, чтобы получить одинаковые результаты.
В этом уроке вы научитесь рисовать прямую линию в Photoshop Line Tool с графикой TradeXcel.
Введение
Photoshop предлагает множество инструментов. С помощью выбора инструментов вы можете редактировать холст при открытии в Photoshop.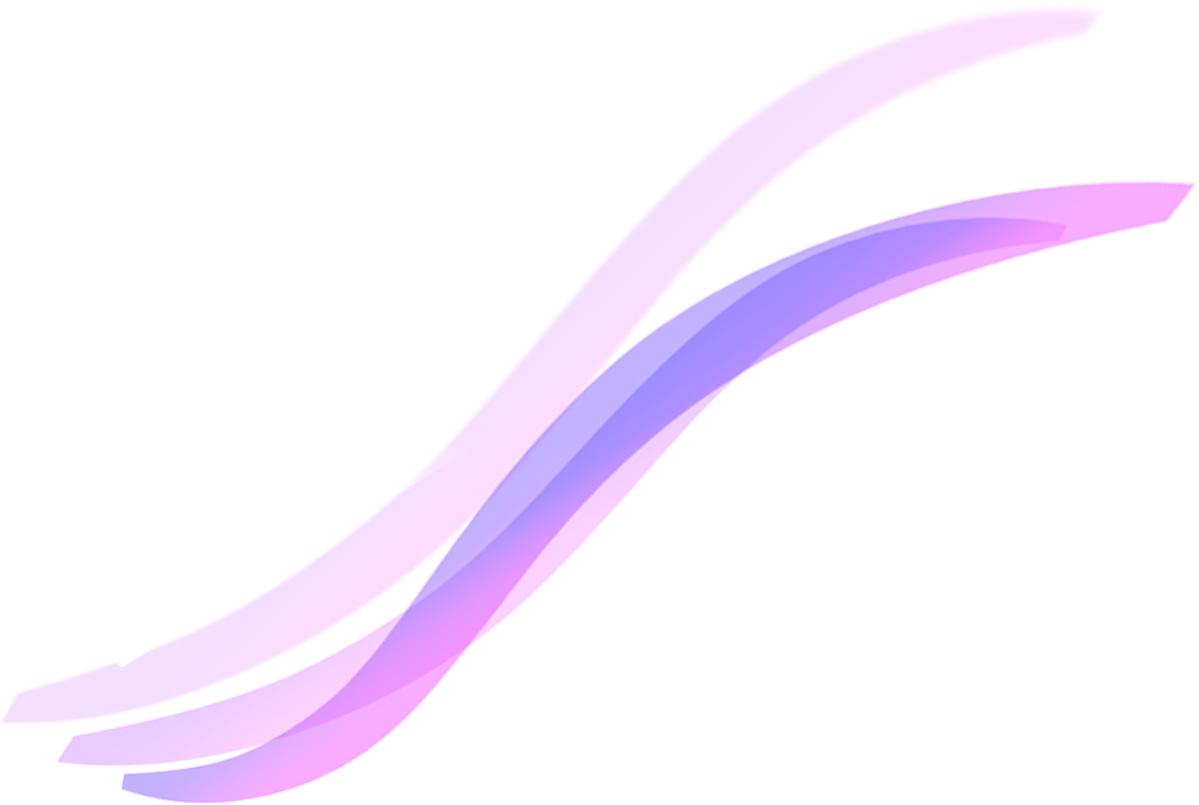 Если вы делаете снимок и понимаете, что он нуждается в некоторых корректировках, например, вы хотите обрезать изображение или изменить размеры, Photoshop пригодится, улучшив внешний вид вашего изображения.
Если вы делаете снимок и понимаете, что он нуждается в некоторых корректировках, например, вы хотите обрезать изображение или изменить размеры, Photoshop пригодится, улучшив внешний вид вашего изображения.
Инструмент линии Photoshop CC
Во многих случаях и во многих других проектах использование этого приложения оказалось полезным.
Профессионалы, которым нравится редактирование газет, действительно эффективны при создании 2D-изображений для использования с 3D-моделями персонажей и игр в визуальных эффектах. Высококачественные требования могут быть выполнены с помощью Photoshop CC Line Tool.
Практика также очень необходима каждому профессионалу Photoshop с целью попробовать различные свойства и изменения атрибуции линии. Этот инструмент «Линия» поможет пользователям понять, как использовать инструмент для создания прямой линии в Photoshop .
С помощью инструмента «Линия» вы можете рисовать прямые линии в Photoshop на холсте. Это довольно спонтанно; вы просто выбираете Photoshop Line Tool в меню панели инструментов. Затем нажмите один раз на свой проект, чтобы указать начальную точку вашей линии. Теперь перетащите мышь, чтобы определить линию, идущую от начальной точки.
Это довольно спонтанно; вы просто выбираете Photoshop Line Tool в меню панели инструментов. Затем нажмите один раз на свой проект, чтобы указать начальную точку вашей линии. Теперь перетащите мышь, чтобы определить линию, идущую от начальной точки.
Где находится инструмент «Линия» в Photoshop?
Разве вы не поняли, где находится инструмент «Линия» в Photoshop?
Вы могли видеть это где-то в списке.Просто наведите указатель мыши на инструмент и отпустите кнопку мыши, чтобы он стал активным.
Чтобы найти Photoshop CC Line Tool :
- Щелкните на панели инструментов
- Держитесь за прямоугольный ящик для инструментов
- Нажмите кнопку U, чтобы активировать инструменты формы
- Выберите инструмент «Линия» в подменю
Как нарисовать прямую линию в Photoshop CC Line Tool?
После нахождения Line Tool в Photoshop CC,
Найдите строку меню со стрелкой вниз, которую вы видите рядом с инструментом Custom Shape. Когда всплывает флажок, вам необходимо снять оба флажка Start и End . Теперь, когда бы вы ни рисовали, вместо стрелки будет отображаться линия!
Когда всплывает флажок, вам необходимо снять оба флажка Start и End . Теперь, когда бы вы ни рисовали, вместо стрелки будет отображаться линия!
- Удерживая клавишу Shift, нарисуйте прямую линию.
Щелкните стрелку списка параметров геометрии и выберите один из следующих параметров:
- Стрелки: Установите флажки Start и/или End для создания стрелок на линии.
- Ширина: Введите процентное значение, чтобы определить ширину стрелки по отношению к ширине линии.
- Длина: Введите процентное значение для определения длины стрелки.
- Вогнутость: Введите процент (от -50 до +50), чтобы определить вогнутость наконечника стрелки.
Введите значение (от 1 до 1000 пикселей), чтобы определить толщину линии. Щелкните стрелку списка режимов и выберите режим наложения. Введите процентное значение непрозрачности (от 1% до 100%).Установите флажок «Сглаживание», чтобы создать визуально более гладкую линию. Перетащите в окне документа, чтобы создать линию.
Введите процентное значение непрозрачности (от 1% до 100%).Установите флажок «Сглаживание», чтобы создать визуально более гладкую линию. Перетащите в окне документа, чтобы создать линию.
Когда режим рисования активен, выберите один из вариантов для создания различных фигур. Для этого:
- Нажмите кнопку Shape Layer n, чтобы создать векторную форму;
- Нажмите кнопку «Пути», чтобы сформировать контуры или нарисовать пути;
- Нажмите «Заполнить пиксели» на существующем слое, чтобы создать растровую форму
Инструмент «Линия» создает формы линий и пути (контуры фигур).
- Установите толщину линии в поле Вес.
- Нажмите кнопку рядом с на панели параметров, чтобы установить параметры геометрии.
- Выберите цвет фигуры*.
- Перетащите изображение.
- При создании нескольких фигур используйте селектор на панели параметров:
Создать новый слой формы — для создания каждой новой формы в отдельном слое
Добавить в область фигуры — для создания нескольких фигур в одном векторном слое формы.
Вычитание из области формы — для вычитания фигур из текущего слоя формы.
Пересечение с областью формы — для пересечения новых фигур с существующими в том же слое.
Исключить перекрывающиеся области фигуры — для создания новых фигур в текущем слое формы путем вычитания перекрывающихся областей.
Чтобы применить некоторые специальные эффекты к созданным слоям-фигурам, выберите стиль в палитре стилей (панель параметров). При создании путей вы можете выбрать режимы добавления, вычитания, пересечения и исключения перекрытий.Работая в режиме «Заливка пикселей», вы также можете выбрать на панели параметров непрозрачность и режим наложения.
Рисование с помощью Photoshop Pen Tool
Инструмент «Перо», несомненно, полезен, когда дело доходит до рисования как прямых, так и изогнутых линий.
Инструмент «Перо» в Photoshop
Чтобы открыть новый проект:
- Перейти в папку приложения или в меню «Пуск»
- Найдите Pen Tool на левой панели инструментов экрана.
 Или удерживайте P на горячей клавише.
Или удерживайте P на горячей клавише.
Начать рисовать начальные линии. Для этого:
- Нажмите на холст. При этом вы ничего не увидите.
- Теперь щелкните холст, чтобы указать конечную точку вашего изображения.
Заключение
Инструмент «Линия» полезен, когда необходимо нарисовать прямую линию в Photoshop. Если вы хотите сделать вещи интересными и воплотить свои мысли в жизнь, вам может понадобиться чувство творчества со знаниями в использовании приложений Photoshop и его инструментов.Вы можете использовать этот инструмент, чтобы изучить свой опыт создания наилучших визуальных выходов.
Пожалуйста, подпишитесь на наш YouTube канал . Следите за нами в twitter , а также в Instagram . Поставьте лайк нашей странице Facebook , чтобы подключиться.
Как создать пунктирную линию в Adobe Photoshop (и 3 классных вещи, которые можно с этим сделать) — Medialoot
Творческое использование основных инструментов Photoshop
Пунктирные линии могут быть отличным элементом дизайна при правильном использовании, и создавать их в Photoshop довольно просто. Здесь вы узнаете, как сделать пунктирную линию, несколько корректировок, чтобы лучше контролировать ее, и как вы можете применить эту пунктирную линию тремя различными способами.
Здесь вы узнаете, как сделать пунктирную линию, несколько корректировок, чтобы лучше контролировать ее, и как вы можете применить эту пунктирную линию тремя различными способами.
Шаг 1
Откройте Photoshop и создайте новый документ размером 800 x 450 пикселей и назовите его «Пунктирные линии».
Шаг 2
Выберите инструмент «Перо» (P) и на панели параметров инструмента в верхней части экрана убедитесь, что режим инструмента установлен на «Форма».
Шаг 3
Пока вы все еще находитесь в параметрах инструмента, щелкните миниатюру заливки и в параметрах инструмента установите для параметра «Тип заливки» значение «Без цвета».
Шаг 4
Теперь щелкните миниатюру обводки и в параметрах инструмента установите для параметра «Тип обводки» значение «Сплошной цвет».
Шаг 5
Пока вы находитесь в заливке типа «Обводка», выберите любой цвет, который вы хотите использовать, в данном случае я использую черный.
Шаг 6
Теперь щелкните миниатюру типа обводки и в параметрах инструмента нажмите кнопку «Дополнительные параметры», чтобы отобразить окно дополнительных параметров обводки, чтобы мы могли лучше контролировать нашу пунктирную линию.
Шаг 7
Установите флажок «Штриховая линия», установите значение 6 (штрих) и 2 (промежуток) и нажмите «ОК».
Примечание. Здесь вы можете получить больше контроля над длиной тире и расстоянием между тире.
Шаг 8
Теперь, когда у нас есть пунктирная линия, пришло время рисовать с помощью инструмента «Перо». Щелкните и перетащите на холст любую фигуру, которая вам нравится, и вы увидите, как к ней применяется пунктирная линия.
Использование нашей пунктирной линии
Отличный способ использовать пунктирные линии в дизайне — показать маршрут на карте. Предположим, вам нужно показать маршрут, по которому самолет (или любое другое транспортное средство) должен двигаться по карте. Самый простой способ сделать это — использовать пунктирные линии.
Самый простой способ сделать это — использовать пунктирные линии.
Еще одна вещь, которую вы можете сделать, это использовать пунктирную линию, чтобы привлечь больше внимания к вашему дизайну и даже немного оживить фон вашей композиции.
Пунктирные линии также можно использовать для создания очень интересных винтажных форм солнечных лучей, которые можно использовать в самых разных дизайнах.
Заключительные заметки
Поэкспериментируйте в окне дополнительных параметров обводки с различными значениями штриха и зазора, выравнивания, заглавных букв и углов, чтобы создать пунктирную линию, соответствующую вашему стилю дизайна. И в то же время комбинируйте эти разные пунктирные линии в одном дизайне, чтобы получить уникальные результаты.
Узнайте, как сделать абстрактные линии в фотошопе
Для тех, кто только начинает работать с пером, это отличное упражнение для улучшения навыков.В этом уроке мы узнаем, как сделать волосы похожими на абстрактные линии, просто используя инструмент «Перо».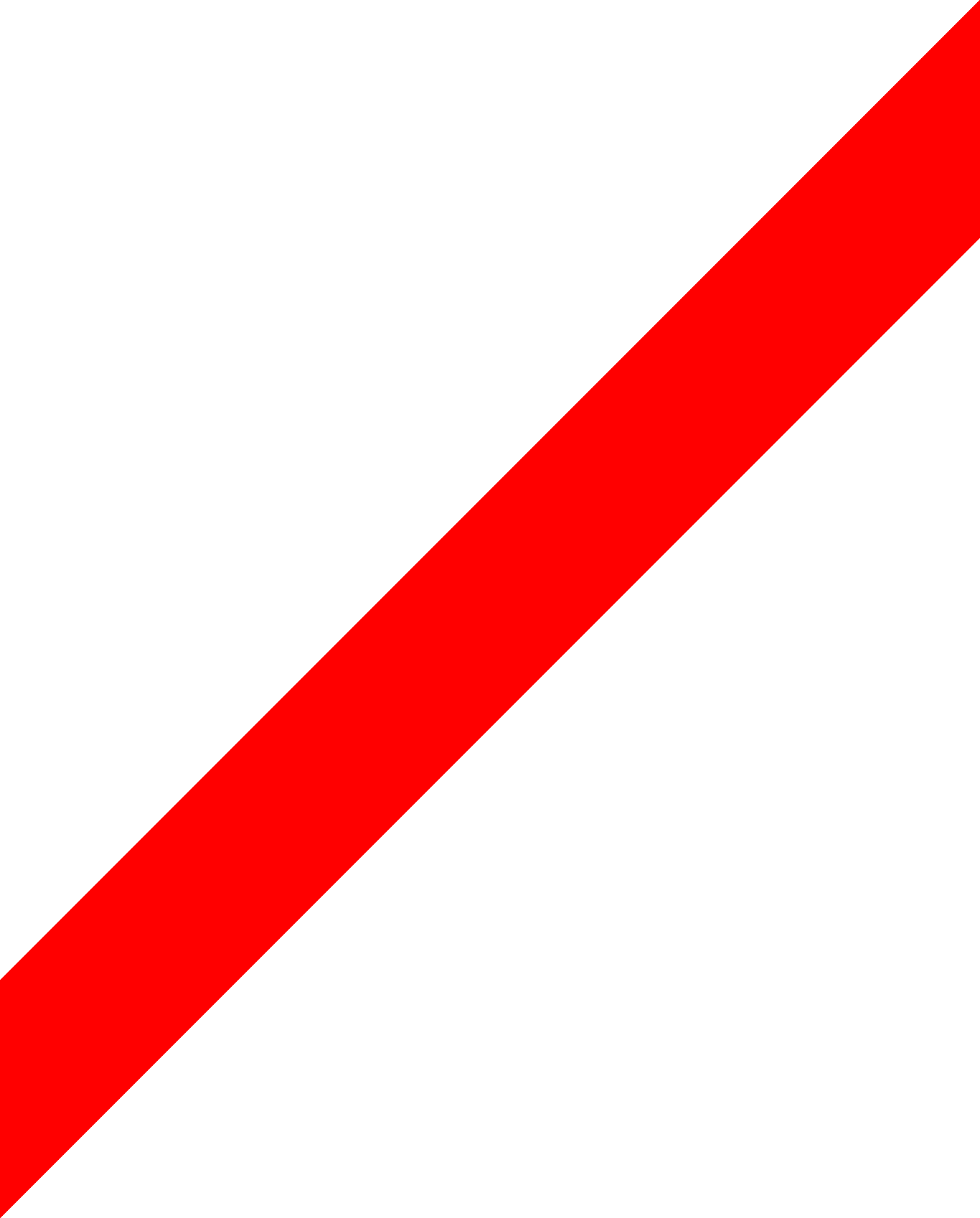
Шаг 1. Создание линии
Открыв документ Photoshop, создайте новый слой и выберите инструмент «Перо». После этого просто нарисуйте кривую с помощью инструмента «Перо».
Шаг 2. Использование инструмента «Кисть»
После того, как вы создали подходящую кривую, которая вам нравится, выберите инструмент «Кисть» и установите радиус кисти на 1 пиксель и убедитесь, что уровень жесткости установлен на 100%.Снова выберите инструмент «Перо», второй раз щелкните по выделению (на холсте) и нажмите «Путь обводки». Как только вы это сделаете, перед вами откроется новое окно. В раскрывающемся меню выберите «Кисть» и убедитесь, что установлен флажок «Стимулировать давление». Как только это будет сделано, нажмите «ОК», и у вас будет что-то вроде этого на вашем холсте.
Шаг 3. Несколько строк
Создав первую линию, повторите этот шаг три или четыре раза.Убедитесь, что вы каждый раз увеличиваете радиус кисти.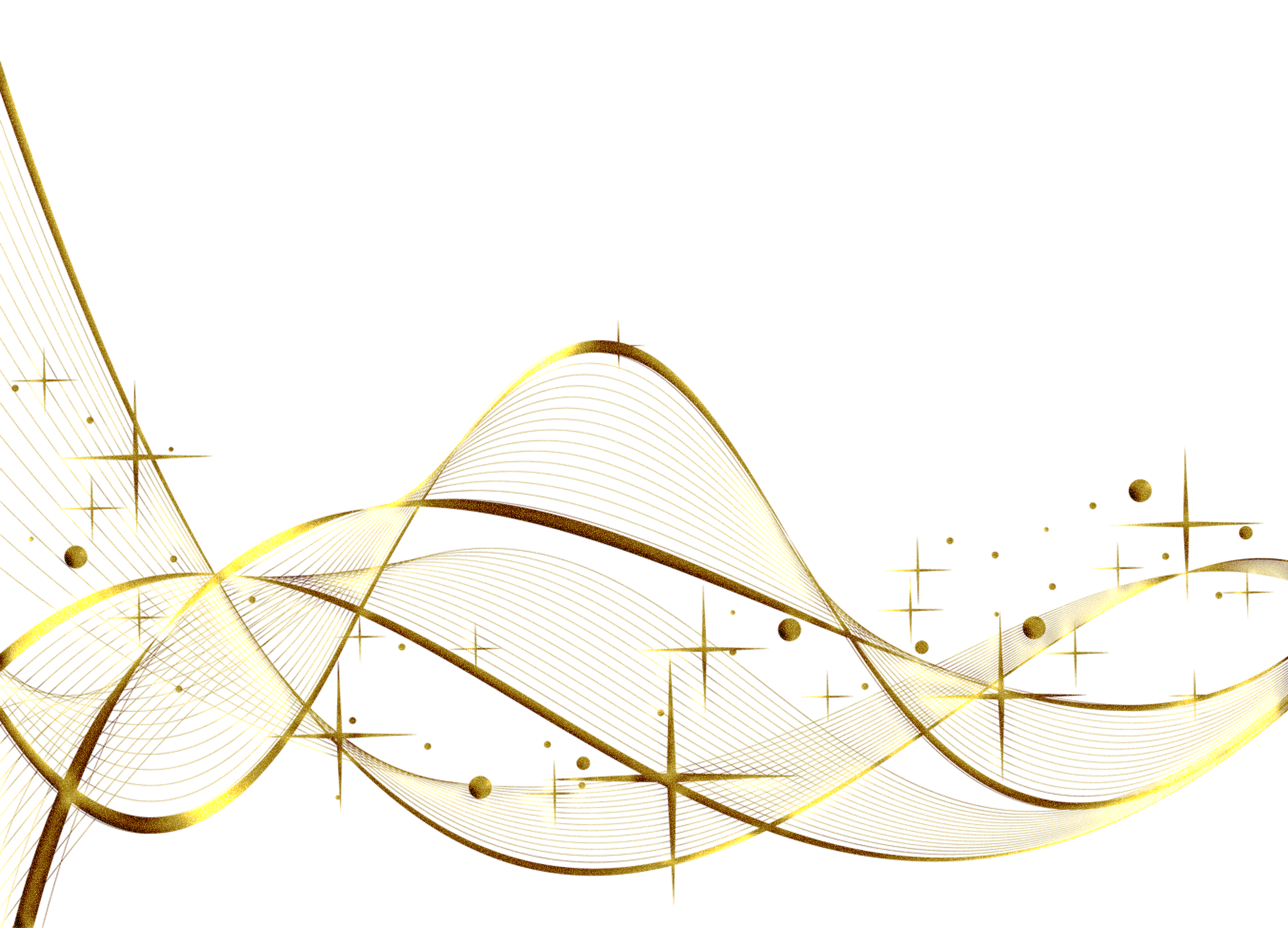 Также обратите внимание, что каждая линия должна быть сделана на отдельном слое. Продолжайте уменьшать непрозрачность каждого слоя по мере увеличения радиуса. Например, когда вы устанавливаете радиус 2 пикселя, сохраняйте непрозрачность на уровне 80% и так далее. После объединения нескольких слоев у вас должно получиться что-то вроде этого в конце.
Также обратите внимание, что каждая линия должна быть сделана на отдельном слое. Продолжайте уменьшать непрозрачность каждого слоя по мере увеличения радиуса. Например, когда вы устанавливаете радиус 2 пикселя, сохраняйте непрозрачность на уровне 80% и так далее. После объединения нескольких слоев у вас должно получиться что-то вроде этого в конце.
Шаг 4. Знакомство с разными цветами
После того, как вы сделали первую пару слоев, пришло время разложить их.Скопируйте слои в новую группу, выберите параметр «Цветовой тон/Насыщенность» и убедитесь, что установлен флажок «Раскрасить». После этого вы можете поиграть и изменить цвет линий.
Шаг 5. Обесцвечивание
Когда вы закончите с набором линий, самое время добавить им немного эффекта и попытаться сделать их более реальными. Выберите все слои и дублируйте их. Выберите все дублированные слои и объедините их в один слой. После этого перейдите к параметру Hue/Saturation и используйте следующие настройки, чтобы превратить изображение в черно-белое.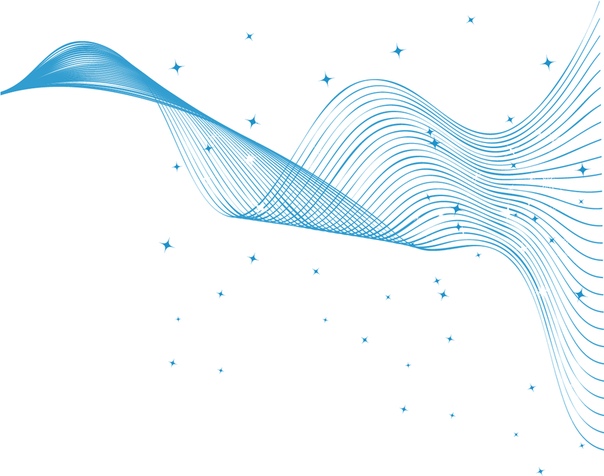
Шаг 6: Эффект серого
Когда вы закончите с обесцвечиванием слоя, уменьшите непрозрачность слоя до 20%, и вы увидите, как на линиях появляется серый блеск.
Шаг 7. Заполнение холста
Как только ваша первая партия будет готова, пришло время полностью заполнить холст. Используйте свое творчество, чтобы сделать любой узор, который вы хотите. Используйте инструмент преобразования, вращайте линии и пытайтесь создать привлекающий внимание дизайн.
Шаг 8: Эффекты
После того, как вы полностью заполнили холст, пришло время добавить некоторые эффекты.Прежде всего, выберите параметр Цветовой тон/Насыщенность и увеличьте насыщенность слоев, чтобы придать более резкий вид. После этого скопируйте каждый слой в документе и дублируйте их. После этого выберите все дублированные слои и объедините их все в один. Перейдите в «Фильтр» и выберите «Галерея фильтров». Используйте фильтр Cross Hatch в галерее и выберите «ОК». После этого уменьшите непрозрачность этого слоя, чтобы фоновое изображение смешалось с эффектом. Конечный результат будет выглядеть примерно так.
После этого уменьшите непрозрачность этого слоя, чтобы фоновое изображение смешалось с эффектом. Конечный результат будет выглядеть примерно так.
45 полезных наборов кистей для Photoshop
Быстрый и эффективный способ добавить великолепные линии к любому дизайну — использовать линейные кисти Photoshop. С линейными кистями, импортированными в Photoshop, вы можете рисовать стильные пунктирные линии, узоры линий в стиле гранж, границы, линии рисования и многое другое в кратчайшие сроки. Линейные узоры, найденные в линейных кистях Photoshop, также полезны в качестве разделителей в дизайне, но, конечно же, и в качестве элементов дизайна при создании фона для веб-сайтов.Это не первая коллекция кистей Photoshop, которую мы представили здесь, на Creative Can, так что оглянитесь, если вам нужно больше. Похожий тип кистей предназначен для создания светового эффекта.
Щетки Pulse Line от pindlekill
кисти Photoshop, состоящие из линий пульса, которые вы могли бы увидеть на мониторе жизни в больнице.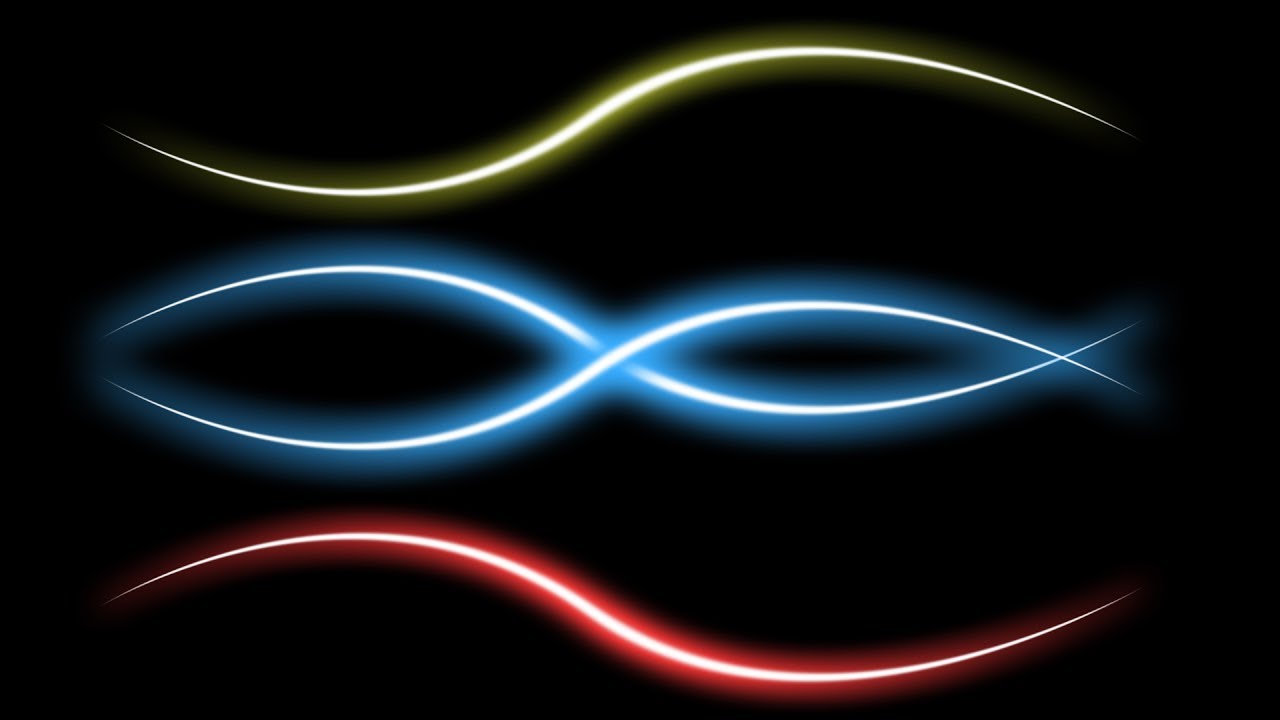
Волшебные кисти Кекки
В набор кистей Photoshop входят 6 действительно крутых кистей для рисования линий.
Кисти с плавными линиями высокого разрешения от JPeiro
Набор из 10 кистей с плавными линиями высокого разрешения, созданных с помощью Adobe Illustrator CS4 и Photoshop CS4.
Кисти Paint Lines от env1ro
PaintLines содержит 24 кисти HQ (разрешение около 2500 пикселей), совместимые с PS 7 и выше!
Щетки импульсной линии V2
В этом наборе 14 классных кистей с импульсной линией.
Magic Sparkle Lines HQ от IHEAНабор красивых кистей для творчества в стиле фэнтези.
Прямые полосатые линии, часть 3 от DieheArt
Гранжевые линии с полосатым узором, созданные для Photoshop 7.
Щетка для колючей проволоки
Две щетки из колючей проволоки.
Кисти пунктирных линий от Aless1984
52 Кисти с пунктирными линиями для Photoshop CS.
кисти сумасшедшие линии от szuia
Набор из 26 простых кистей, созданных с помощью инструмента «Перо» и точечных/квадратных кистей в PS CS2.
Кисти Photoshop: векторные линии от Ars Grafik
Набор из 10 кистей Photoshop с абстрактными векторными линиями высокого разрешения.
Circuit Lines by Yun-Zhen
Дизайн, который вы видите на печатных платах. Всего 32 кисти.
Кисти с прямыми линиями в стиле гранж от DieheArt
Кисти с прямыми линиями в стиле гранж Часть 1 для Photoshop 7.0!
Spiro Lines 2 от Deviantales
Набор кистей для Photoshop CS2, созданный в Illustrator CS2
Ассорти кистей для линий от aV3nG3d
Набор из 9 кистей.
Кисти для наложения линий by spud100
Две кисти для нанесения тонких линий на изображения.
Кисти Flowing Line от Thurgood
8 кистей с плавными линиями, созданных с помощью Adobe Illustrator CS и Photoshop CS.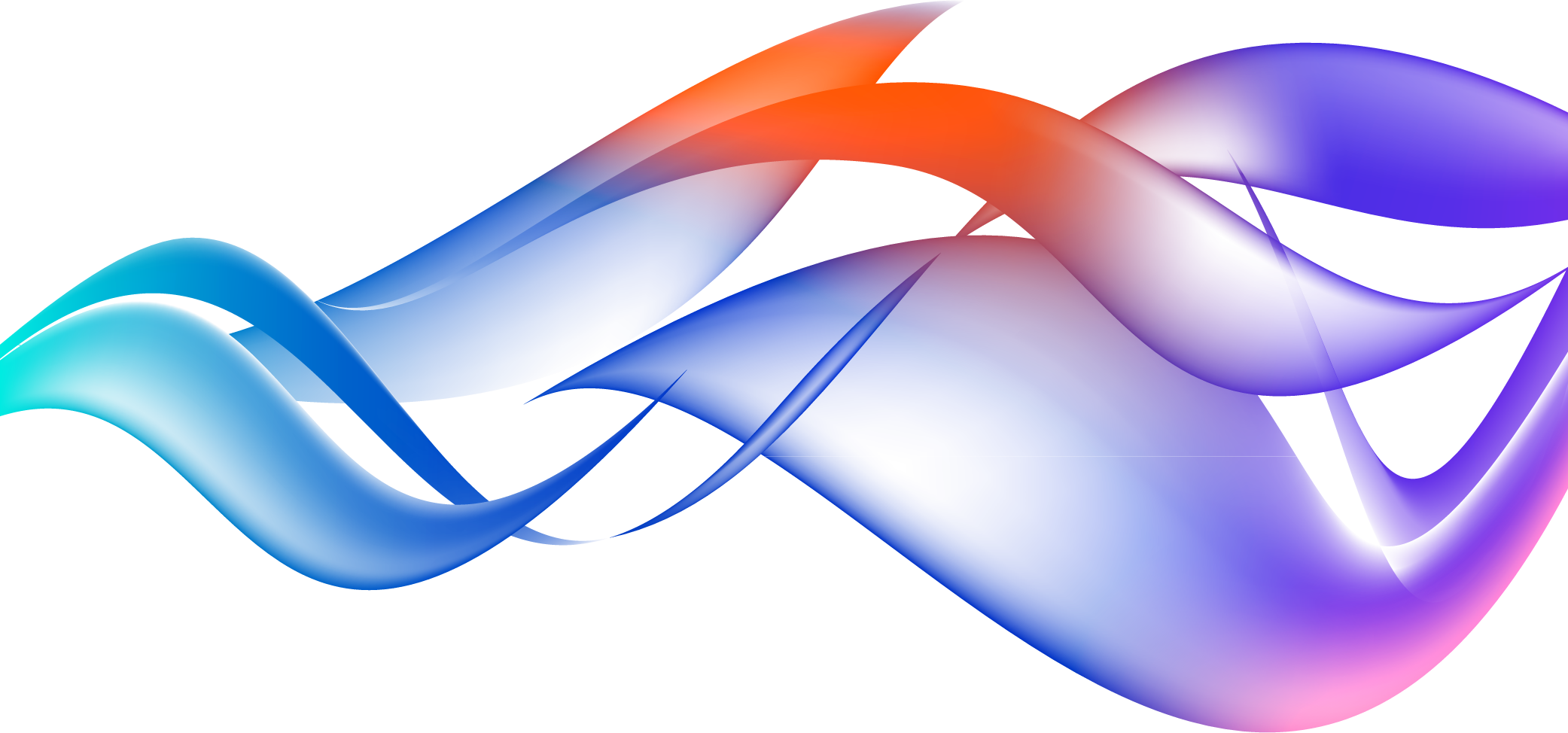
Кисти с абстрактными линиями от shadow-sapphire
Набор из 5 кистей с абстрактными линиями.
Кисти Photoshop Scanline от fatz18
Коллекция из 10 кистей Scan Line для Photoshop.
Набор спиральных кистей от Brushking
Набор спиральных кистей высокого разрешения, включающий более 14 удивительных кистей, с которыми вы можете поиграть.
Линейные кисти от missfairytaled
Набор линейных кистей 1 от reinFive
Набор кистей с плавными линиями, созданными в Illustrator и объединенными в PS.
Кисти с завихрениями и линиями от Serenityfhotography
15 вихревых щеток в одной упаковке.
Кисти Photo Lines от DieheArt
Кисти Photo Lines для Photoshop 7.0, которые могут быть очень удобны для других дизайнов и произведений искусства.
Линейные кисти от ArrsistableStock
Набор сплошных и пунктирных линий.
Кисти спирограф для Photoshop от Fortelegy
Набор фрактальных кистей Spiro/Basic, в который входят цифровые спирографические и линейные кисти.
Набор векторных линий от LivanaStock
Включает в себя 2 кисти для фоновых линий и 8 диагональных линий.
Кисти для линий в стиле гранж, часть 1 от DieheArt
В наборе 35 кистей.
Кисти Waved Stripes от Thurgood
13 волнистых полосатых кистей, созданных в Illustrator CS и Photoshop CS.
Кисти векторных линий 2
15 новых кистей, даже выцветшие кисти
Волнистые линии от mcbadshoes
12 кистей с волнистыми линиями!
Кисти Line-frame-100 x 100 от mystique87
Набор кистей размером 100 x 100 пикселей, выполненных кистями с линейной рамкой, выполненными в Photoshop 7.
Кисти с линейным узором от Cassie47
Шаблоны линий PS CS ABR и пакет изображений.
Абстрактные линии от PhysicalMagic
8 очень больших кистей с абстрактными линиями!
7-линейные кисти Anglesey
7 кистей в одной упаковке.
Диагональные линии от Sanami276
17 диагональных кистей для заголовков и обоев.
Кисти для строительных линий от dungeonesque
Кисти с диагональными линиями от Cassie47
Кисти с диагональными линиями, изготовленные из PS CS.
Кисти с крупными полосками от princess-RxY
20 кистей Photoshop с полосатыми линиями в упаковке.
line002 от ShadyMedusa-stock
8 кистей в одном наборе.
линейные кисти от leals
Привлекательная коллекция кистей Photoshop, сделанных в PS 7.
Кисти с линиями в стиле гранж от AlenaJay
Набор гранжевых кистей для любых целей, которые вы решите использовать.
Кисти со стрелками от darkdana666
Набор кистей со стрелками, созданных в Photoshop CS2.

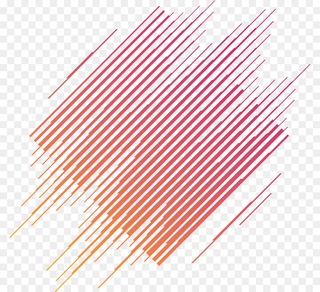 Мы можем установить режимы линии по мере необходимости, использовать непрозрачность, если это необходимо, и активировать сглаживание, чтобы избежать проблем с размытием пикселя линии на границах создания линии, что повышает качество выполненной работы.
Мы можем установить режимы линии по мере необходимости, использовать непрозрачность, если это необходимо, и активировать сглаживание, чтобы избежать проблем с размытием пикселя линии на границах создания линии, что повышает качество выполненной работы.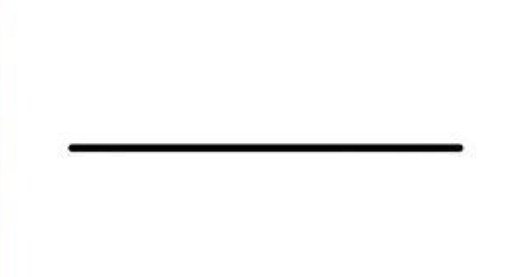
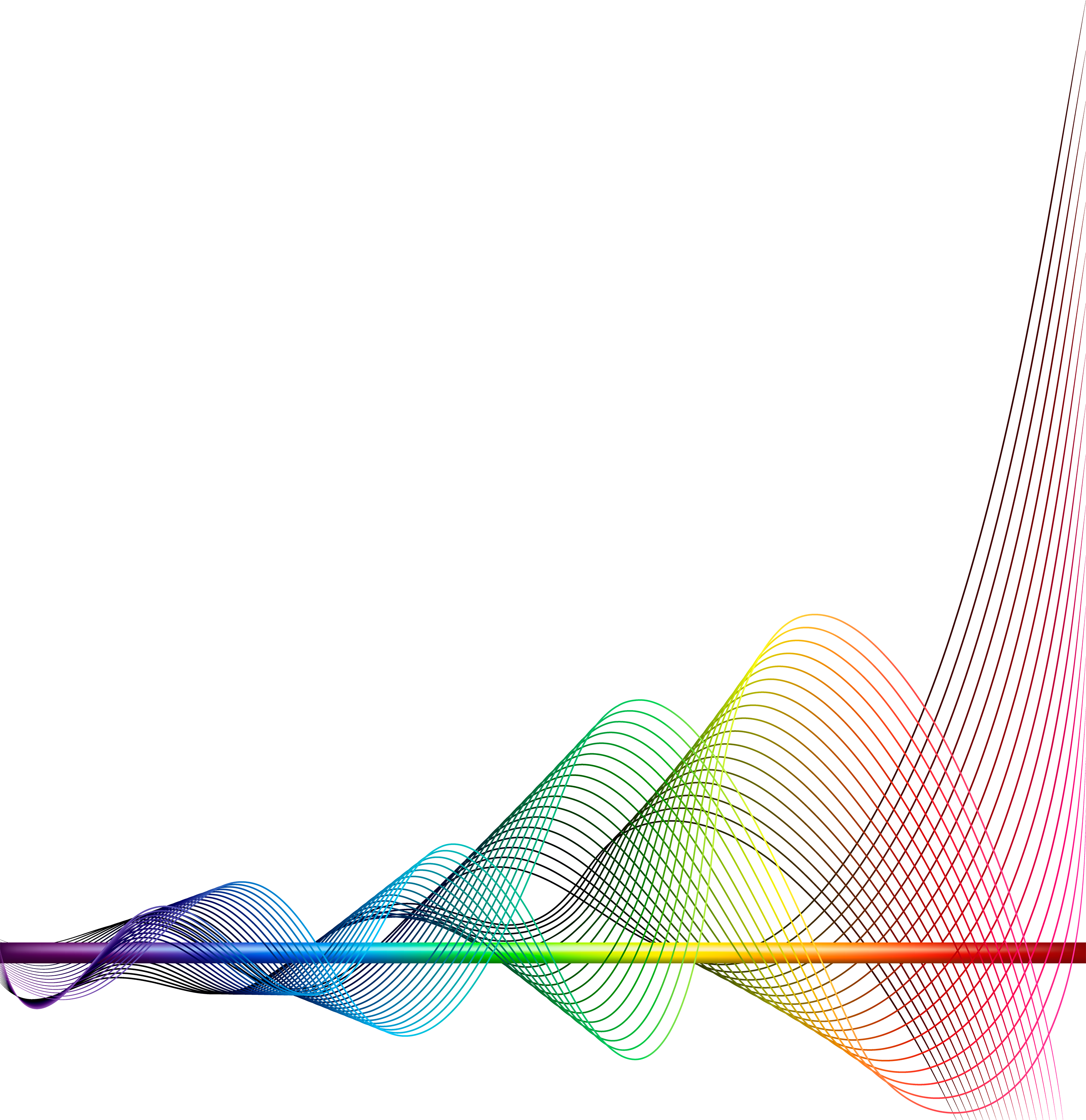
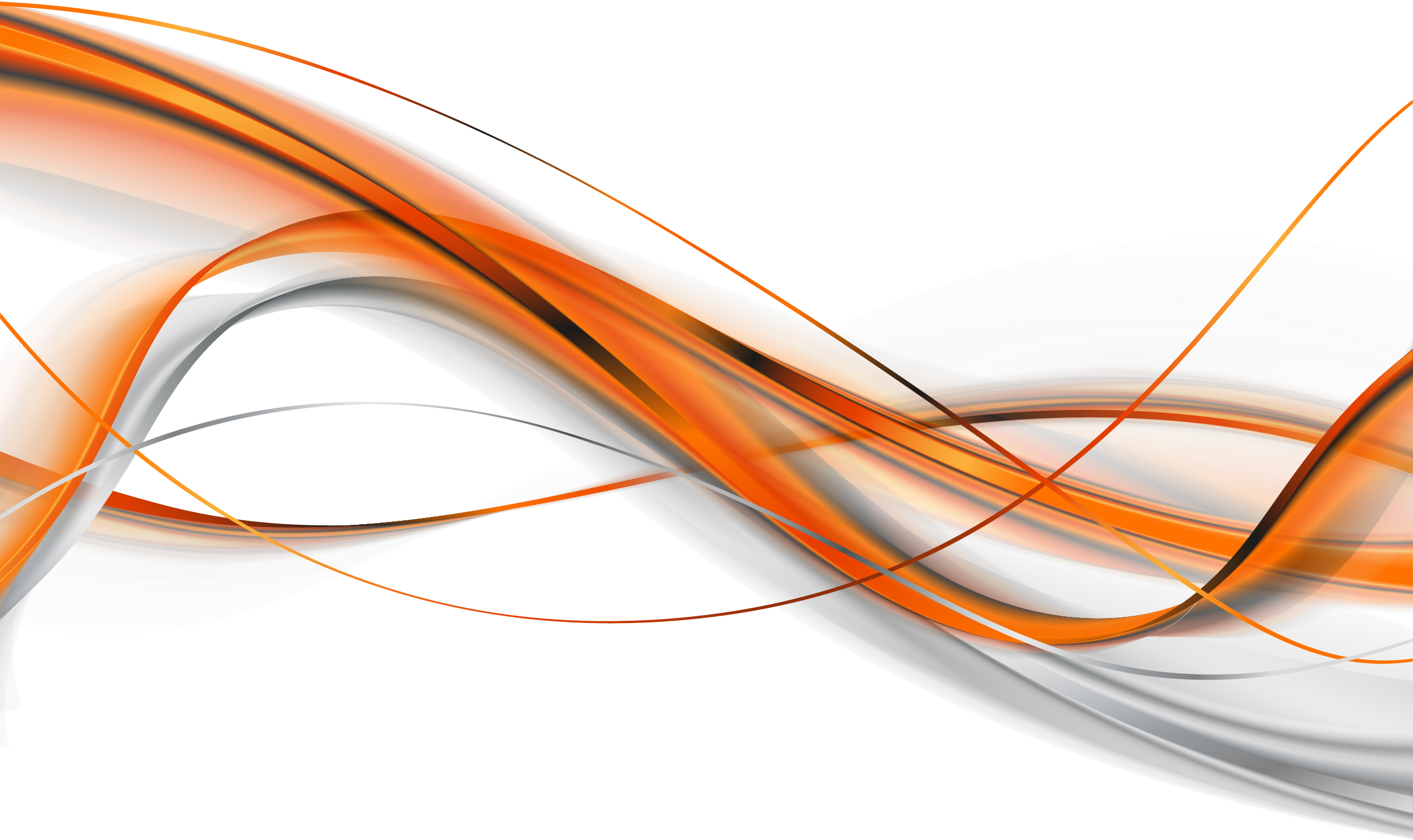


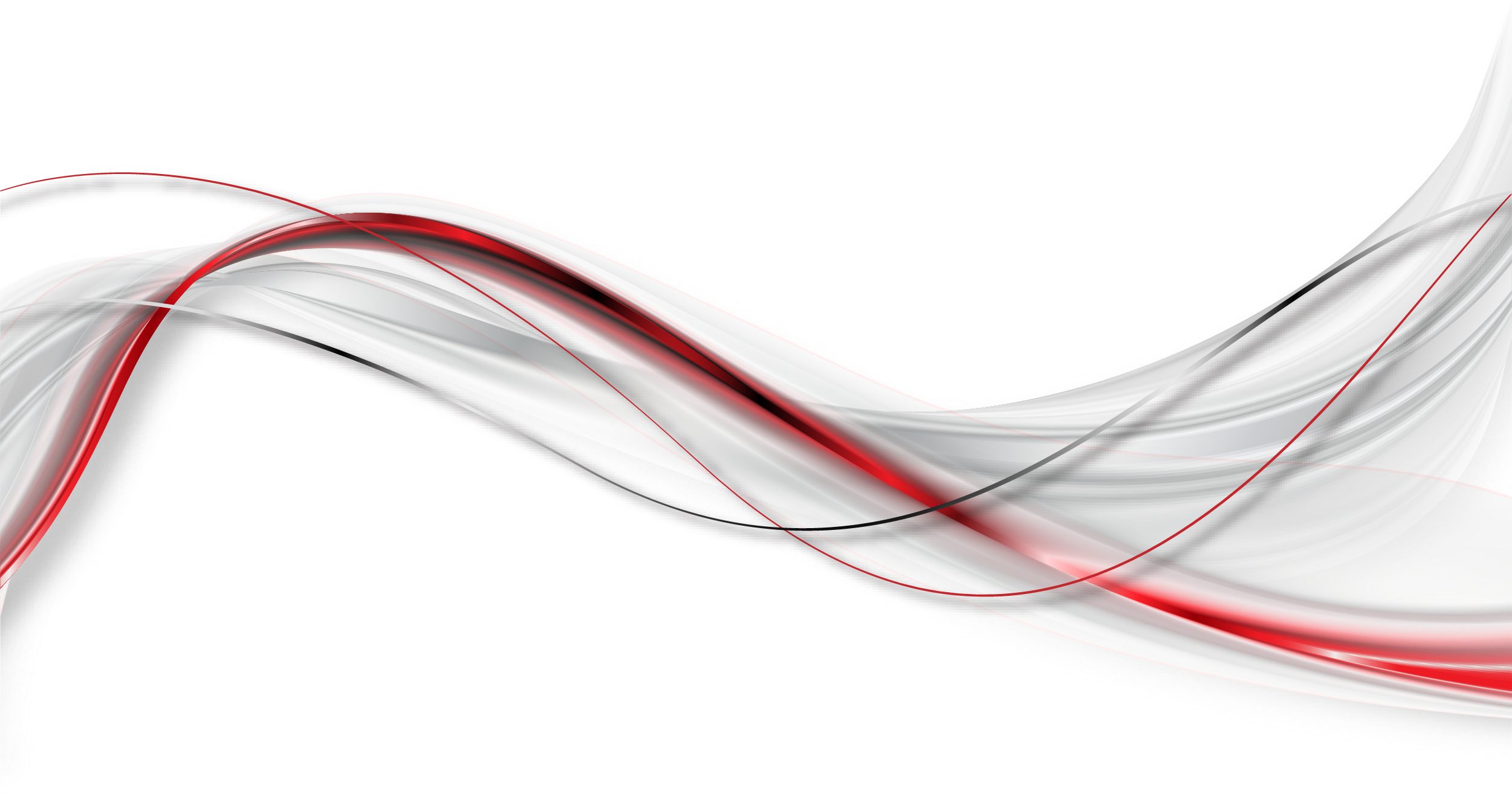
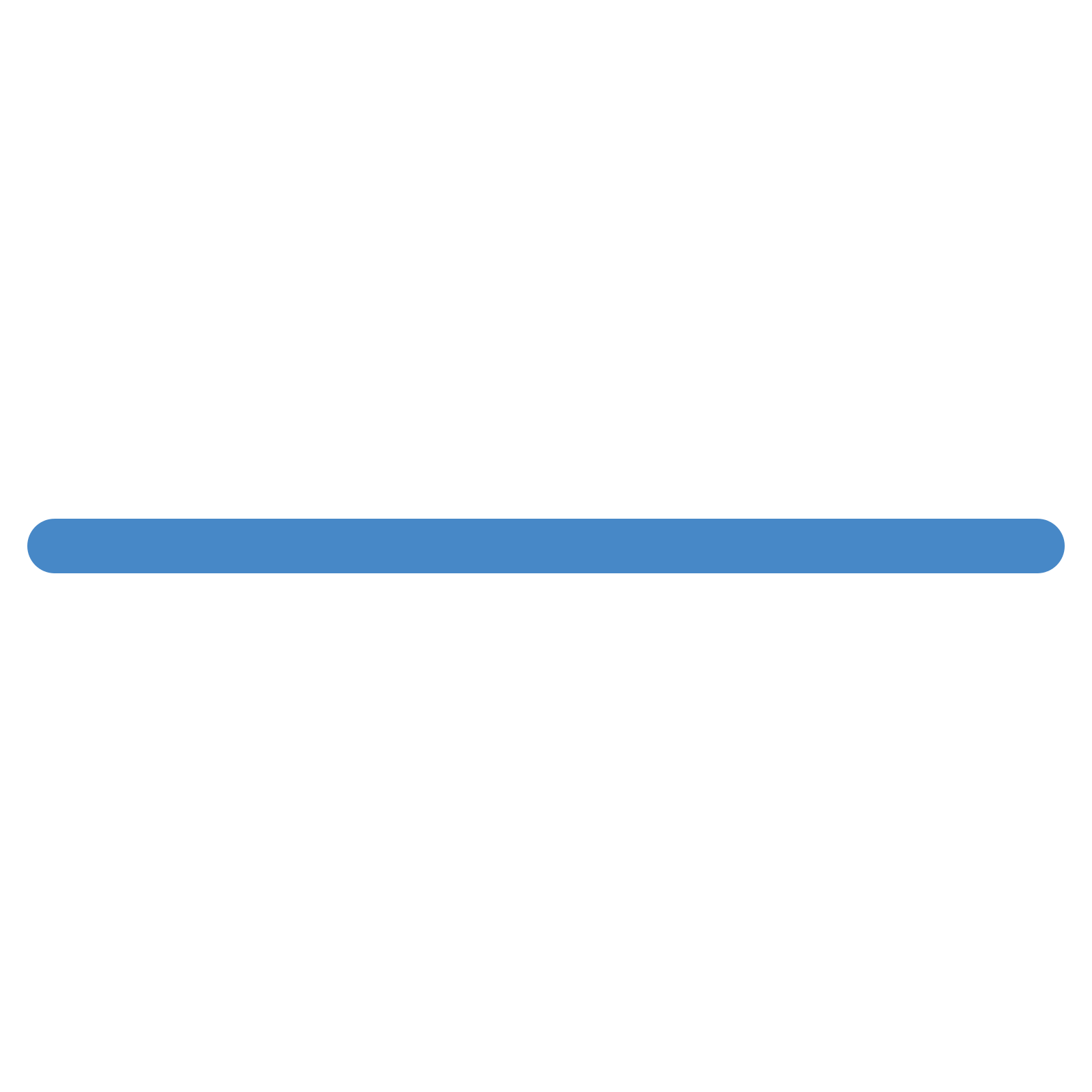 Или удерживайте P на горячей клавише.
Или удерживайте P на горячей клавише.