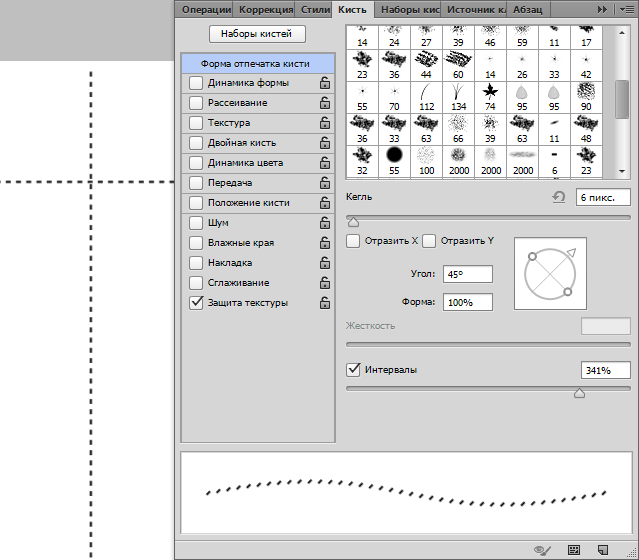Как нарисовать пунктирные линии в Adobe Photoshop
Опубликовано: Автор: Артём Чёрный
Photoshop – это не программа для создания чертежей, но иногда возникает необходимость проработать некоторые чертёжные элементы. Также прорисовка пунктирных линий может использоваться в каком-нибудь дизайн-макете или в чём-то подобном.
Содержание
- Как нарисовать пунктирную линию в Photoshop
- Вариант 1: Воспользоваться уже заложенными шаблонами
- Вариант 2: Создание специальной кисти
Так как в программе не предусмотрено специальных инструментов для создания пунктирных линий, то можно воспользоваться двумя вариантами:
- Использовать заранее заложенный шаблон;
- Создать свою кисть.
Далее рассмотрим оба варианта более подробно. В статье не будем рассматривать, как создать документ для работы и правильно его сохранить.
Вариант 1: Воспользоваться уже заложенными шаблонами
Этот способ подразумевает использование шаблонов линий, уже заложенный в программе. Правда, таковых шаблонов всего два, да и с ними возникают проблемы. Например, нельзя настроить интервалы между линиями. Из-за этого в документе с большим разрешением пунктиры могут вливаться в единую линию.
Правда, таковых шаблонов всего два, да и с ними возникают проблемы. Например, нельзя настроить интервалы между линиями. Из-за этого в документе с большим разрешением пунктиры могут вливаться в единую линию.
Однако этот вариант рекомендуется использовать в первую очередь, так как он требует наименьших затрат по времени:
- В уже созданном и обрабатываемом документе обратите внимание на левую панель инструментов. Там нужно будет нажать на иконку в виде квадрата правой кнопкой мыши (по умолчанию там должна будет находится эта иконка).
- Из контекстного окошка выберите инструмент «Линия».
- Переключите своё внимание на верхнюю часть интерфейса программы, где расположены элементы настройки инструмента. Здесь нужно сделать прозрачную заливку, установить нужный цвет и толщину обводки.
- Особое внимание нужно обратить на настройку шаблона линии. Нажмите на часть, отмеченную на скриншоте, чтобы увидеть полный список доступных шаблонов. Среди них нужно выбрать пунктирную линию.
 Здесь представлено два шаблона пунктирных линий, выбирайте тот, что наиболее вам подходит.
Здесь представлено два шаблона пунктирных линий, выбирайте тот, что наиболее вам подходит. - Теперь просто начертите эту линию. Чтобы она была прямой, делайте всё это с зажатой клавишей Shift.
Вариант 2: Создание специальной кисти
Данный вариант рисования пунктирной линии в Photoshop несколько сложнее, но он позволяет делать более персонализированные настройки, например, сделать расстояние между пунктиров больше.
Читайте также:
Как нарисовать треугольники в Adobe Photoshop
Обзор Krita — бесплатного редактора для растровой графики
Инструкция как создать мультяшный эффект в Фотошопе (Photoshop)
Как включить сетку на холсте в Adobe Photoshop
Давайте рассмотрим, как работать с помощью данного способа:
- В панели инструментов возьмите инструмент «Прямоугольник». Это делается примерно так же, как вы брали инструмент «Линия» в предыдущем варианте.
- У прямоугольника нужно задать заливку того цвета, который будет использоваться при чертеже.

- Кликните в любом месте холста. Этим самым вы откроете окошко создания прямоугольника. Здесь вы сможете задать более точные размеры, чем если бы вы его рисовали от руки. Задав нужные размеры нажмите «Ок», чтобы данная фигура была нарисована.
- Обратите внимание, что в панели слоёв должен быть выделен слой с этой фигурой. Если это не так, то выберите его.
- Теперь нажмите в верхнем меню на пункт «Редактирование». Из контекстного меню выберите «Определить кисть».
- Выбранный ранее пункт отвечает за создание кисти из указанного слоя. Сейчас вам нужно только задать имя для новой кисти.
- В панели с инструментами выберите инструмент «Кисть». Снова обратите внимание на верхнюю часть, где нужно будет поменять представленные шаблоны кистей. Как правило, в конце списка доступных шаблонов будет показан тот, который вы недавно создавали. Выберите его.
- Теперь нужно перейти к более тонким настройкам кисти. Для этого откройте специальный интерфейс с помощью клавиши F5.

- Установите галочку напротив пункта «Интервалы» в открывшемся интерфейсе настройки кисти. Настроить их можно с помощью соответствующего ползунка. Двигайте его до тех пор, пока между штришками не появятся промежутки нужного размера.
Настройка кисти на этом будет завершена. Можно переходить к рисованию самой линии:
- Скорее всего вам нужна прямая линия. Так как вам нужна прямая линия, то лучше задать для неё направляющие. Изначально воспользуйтесь комбинацией клавиш Ctrl+R, что открывает интерфейс «Линейки».
- Теперь потяните одну из линеек – верхнюю или левую. Таким образом установите направляющую. При необходимости можно установить дополнительные направляющие.
- Начните рисовать саму прямую. Делайте это с зажатой клавишей Shift, чтобы она получилась прямой. Исключение только в том случае, если требуется нарисовать прямую линию в виде штрихов.
- Когда закончите можете скрыть направляющие с помощью сочетания клавиш Ctrl+H.
Как видите, нарисовать пунктирную линию не так сложно. Правда, если есть возможность использовать специальные программы для создания чертежей, то лучше пользоваться ими.
Правда, если есть возможность использовать специальные программы для создания чертежей, то лучше пользоваться ими.
Понравилась статья? Поделиться с друзьями:
Как сделать пунктирную линию в Фотошопе • Дигмаст
В этом уроке я расскажу вам, как делать пунктирные линии. Самый простой способ: мы возьмем с вами «перо», выберем режим «фигура», уберем «заливку» на «нет цвета» и выберем тот цвет для обводки, который нам хотелось. Пускай это будет синий. Также на этом этапе нам нужно выбрать какой толщины у нас будет пунктирная линия. Давайте, допустим, 2 пикселя и выбираем какой она будет. Будут ли это точки или это будут пунктиры. Давайте их выберем.
И просто рисуем произвольную линию, которая нам в конечном итоге будет нужна. После того, как мы нажимаем «Enter», контур пропадает, остается лишь пунктир. Это самый простой способ, но он не всегда срабатывает.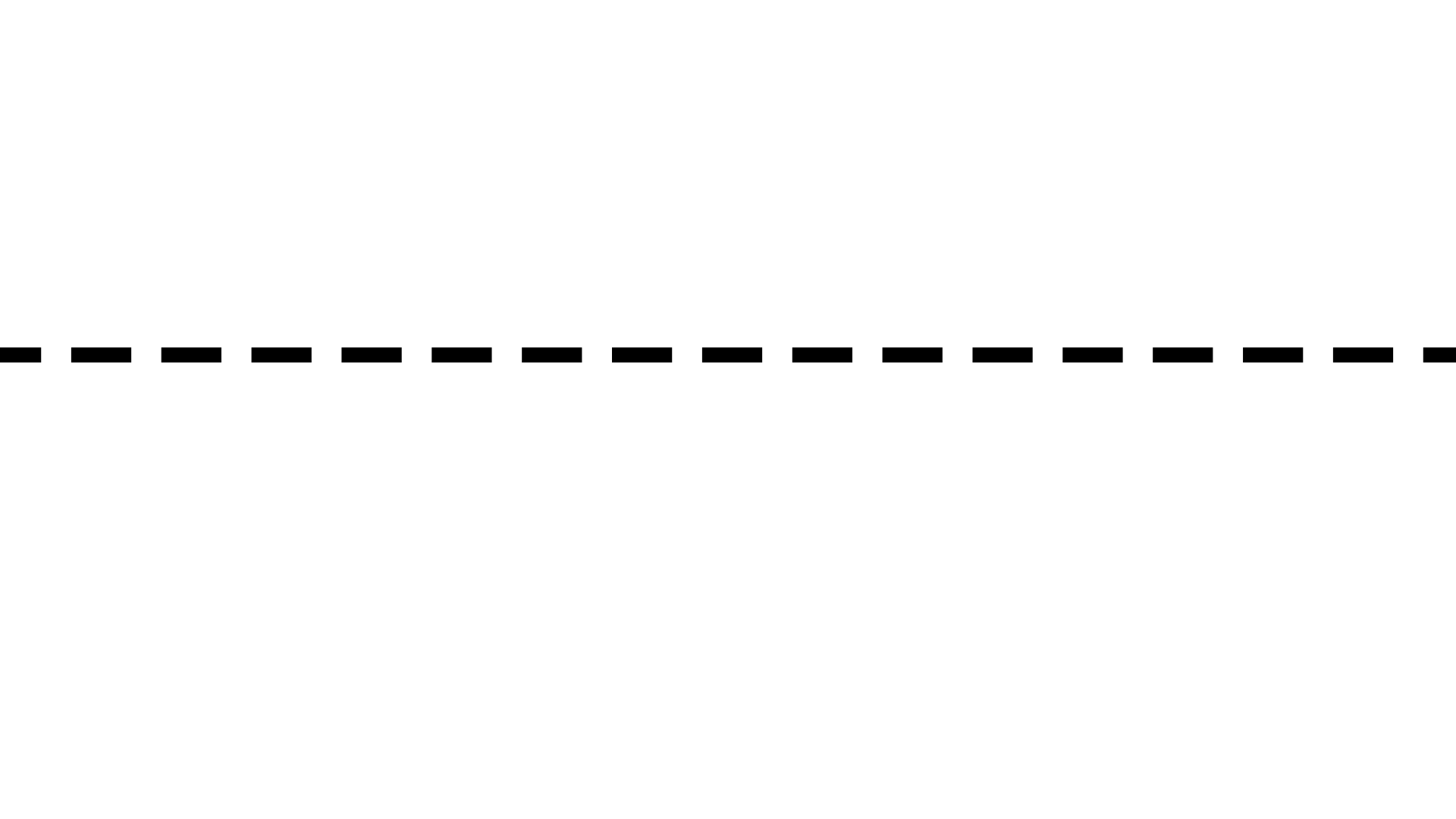 На некоторых версиях фотошоп так сделать не получится. И для этого существует второй способ, в котором нам также понадобится инструмент «перо».
На некоторых версиях фотошоп так сделать не получится. И для этого существует второй способ, в котором нам также понадобится инструмент «перо».
Еще урок: Как сделать обводку текста в Фотошопе
Здесь уже мы рисуем в режиме «контур». Также создаем тот изгиб, который бы нам хотелось. Пускай это будет вот такой вот полукруг. И теперь нам нужно переключиться на инструмент «Текст». Подвести курсор к контуру, и мы увидим, что рядом с нашим курсором появляется такая небольшая пунктирная линия. Это значит, что когда мы щелкнем, наш контур превратится в редактируемый, и здесь мы можем написать какой-либо текст. Но так как мы создаем пунктирную линию, нам нужно просто много раз нажать на тире. Такой контур у нас получился. Также данный контур можно обвести точками. Второй способ – это текст.
И ещё один способ, это также обрисовка контура при помощи инструмента «кисть». Первый шаг – мы настраиваем с вами кисть. Для этого нам понадобиться сначала сделать эту кисть. Мы создаем новый документ: Ctrl+N. Шириной -27 пикселей и высотой – 6. На этом этапе нам нужно задать тот размер, который будет равен размеру стежка. Выбираем прозрачный фон. Нажимаем «OK». И заливаем данный документ черным цветом. Теперь нам нужно определить кисть: редактирование/определить кисть. Давайте назовем ее и нажимаем «ОК». Данный документ можно удалить.
Мы создаем новый документ: Ctrl+N. Шириной -27 пикселей и высотой – 6. На этом этапе нам нужно задать тот размер, который будет равен размеру стежка. Выбираем прозрачный фон. Нажимаем «OK». И заливаем данный документ черным цветом. Теперь нам нужно определить кисть: редактирование/определить кисть. Давайте назовем ее и нажимаем «ОК». Данный документ можно удалить.
Возвращаемся к нашему основному документу, выбираем «кисть», и как видите, здесь она уже стоит. Выбираем непрозрачность кисти 100% и зайдем в настройки палитры кисти и немного изменим ее параметры. Нам обязательно нужно увеличить количество интервалов, и зайдите: динамика кисти/управление/направление. И тогда наша кисть будет повторить изгибы контура. Также на этом этапе установите цвет, которым будет рисовать ваша кисть, и выберете размер, его можно сделать чуть-чуть поменьше.
Теперь берем также инструмент «перо». Рисуем тот контур, который нам нужен. Также действуем в режиме контура. Подводим инструмент «перо» к самому контуру и правой кнопкой мыши вызываем «контекстное меню/выполнить обводку контура/выбираем нашу кисть (выберется та, которую мы установили на предыдущем шаге.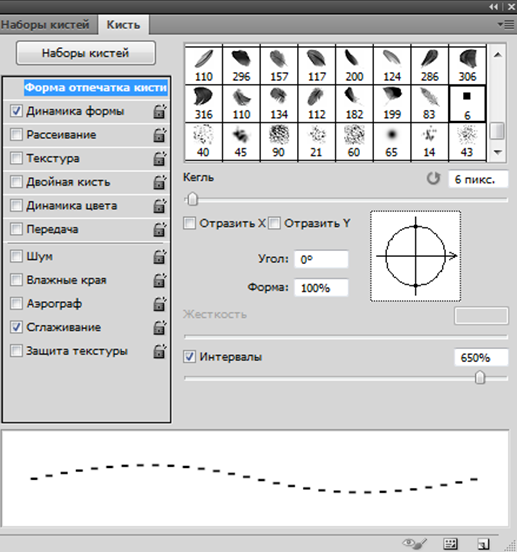
Итак, в этом уроке вы узнали три способа сделать пунктирную линию: при помощи настроек «рисование фигуры», при помощи текста и при помощи настройки кисти.
Как сделать пунктирную линию в Фотошопе
3.9 — Оценок: 12Как создать пунктирную линию в Photoshop
Это может показаться смешным, но даже продвинутые пользователи Photoshop могут задаться вопросом, как создать пунктирную линию в Photoshop. Это связано с тем, что Photoshop не предлагает какого-либо прямого метода, позволяющего рисовать пунктирную линию, поэтому вам нужно проявить некоторую изобретательность.
Пунктирные линии могут служить отличным элементом дизайна, если их правильно использовать. К тому же рисовать их относительно легко.
Способ 1. Нарисуйте пунктирную линию с помощью инструмента «Кисть»
Этот метод подходит для рисования произвольных изогнутых штриховых и прямых линий.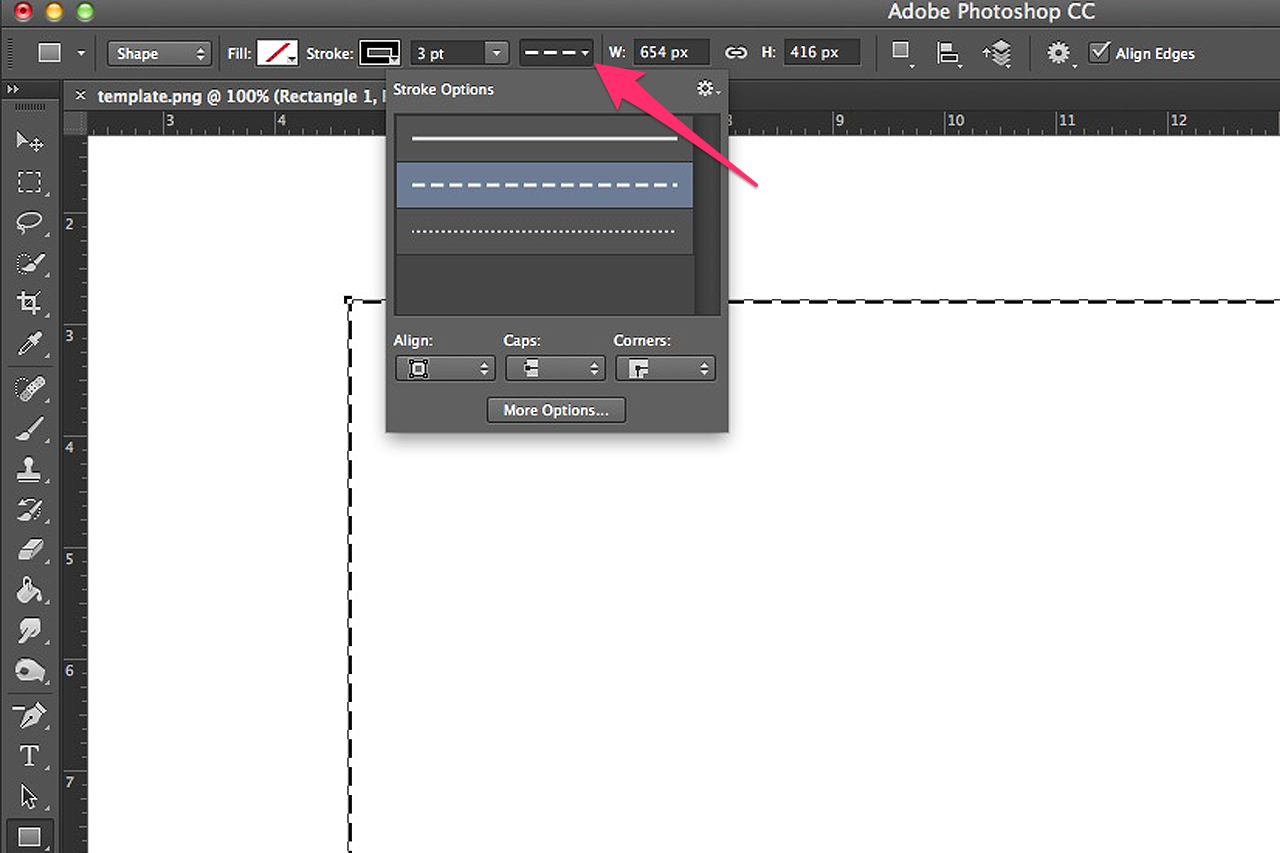
1. Откройте настройки инструмента «Кисть»
Нажмите на инструмент «Кисть» (B) и установите максимальную жесткость и непрозрачность. Перейдите в настройки кистей, нажав на значок папки с кистями или просто нажмите F5 (Fn+F5).
2. Настроить кисть
Все, что вам нужно, это поставить галочку рядом с «Интервал» и установить желаемое расстояние между точками.
3. Готово! Используйте пунктирную линию
Вот и все! Если вы сейчас попытаетесь использовать инструмент «Кисть», вы увидите, что теперь он рисует пунктирной линией. Вы можете изменить его цвет и даже применить различные текстурные кисти, если они у вас установлены.
Если вам нужно нарисовать идеально прямую пунктирную линию, зажмите Shift, выберите начальную и конечную точки.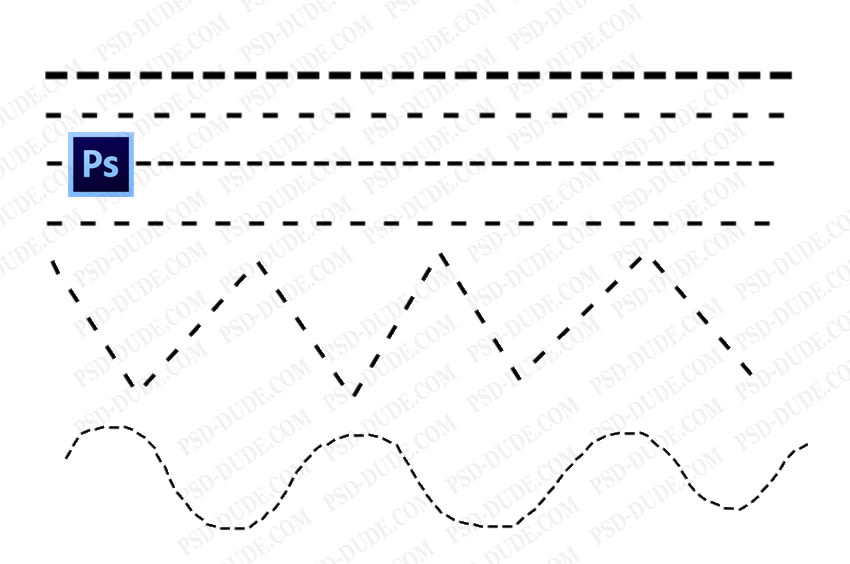
Способ 2. Создание прямой пунктирной линии с помощью инструмента «Перо»
Это один из самых популярных способов рисования прямых пунктирных линий. Однако я не считаю это удобным, так как требует использования двух инструментов. Результат не уступает предыдущему методу.
1. Настройте инструмент «Кисть», как в методе 1
Начните с настройки инструмента «Кисть», как в методе 1.
2. Настройте Pen Tool
Теперь выберите Pen Tool (P) и перейдите в режим Paths в верхнем меню.
3. Нарисуйте прямую линию
Создайте новый слой, установите начальную и конечную точки. Если вы хотите нарисовать прямую горизонтальную линию, просто удерживайте Shift.
4. Добавьте пунктирную линию
Чтобы добавить пунктирную линию в Photoshop, щелкните правой кнопкой мыши только что нарисованный контур и выберите контур «Обводка».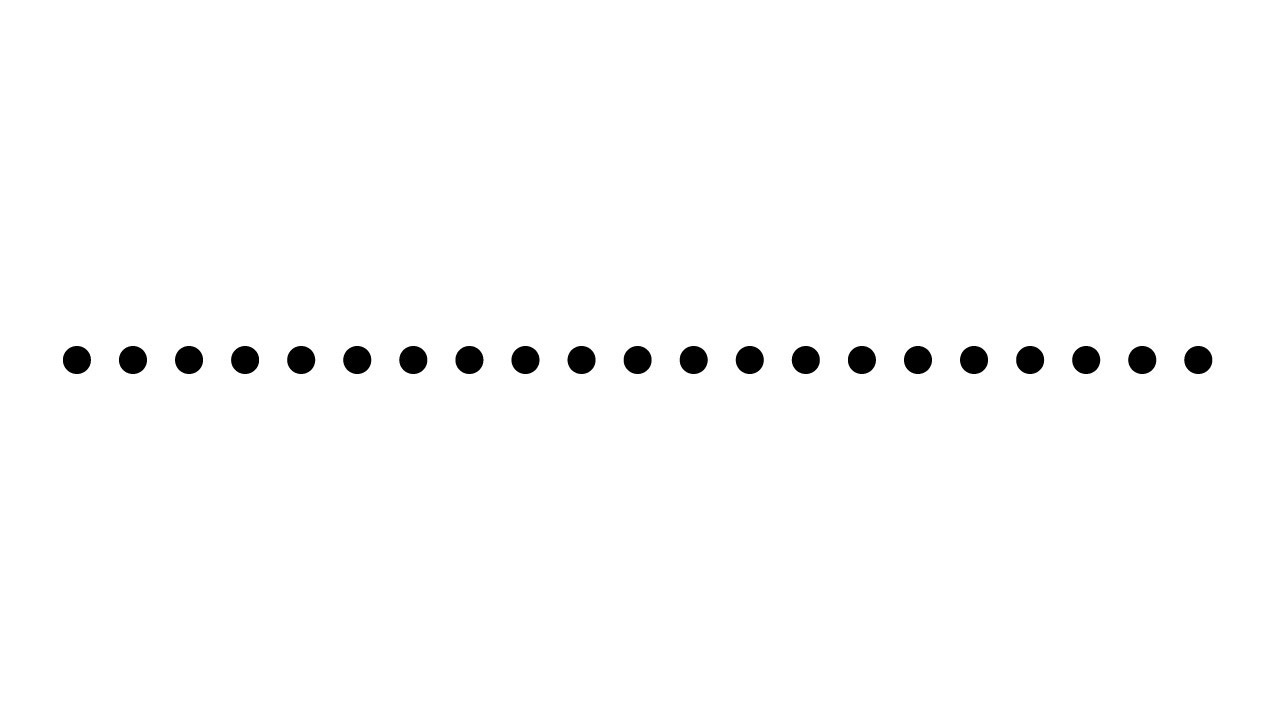 Во всплывающем окне выберите Кисть.
Во всплывающем окне выберите Кисть.
5. Готово! Вы создали пунктирную линию с помощью инструмента «Перо»
После того, как вы нарисовали простую и прямую пунктирную линию, вы можете настроить ее цвет, выбрав инструмент «Цвет» перед созданием контура штриха. Однако линия пути все равно будет видна. Вы можете удалить его, выбрав панель Paths и удалив слой Work Path. Как только вы удалите его, линия пути исчезнет.
Метод 3. Нарисуйте кривую пунктирную линию с помощью инструмента «Перо»
Если вы не уверены, что кривая линия, нарисованная рукой с помощью инструмента «Кисть» в методе 1, будет достаточно прямой и ваша рука не будет скользить во время рисования, тогда используйте этот метод.
1. Настройте инструмент «Перо»
Чтобы нарисовать пунктирную линию в Photoshop, используйте метод 2 и настройте инструмент «Перо».
2.
 Нарисуйте кривую с помощью инструмента «Перо»
Нарисуйте кривую с помощью инструмента «Перо»Если в первом случае вам нужно было установить только две точки, то теперь вам нужно установить несколько точек, исходя из формы линии, которую вы хотите сделать. Перетащите точки и сформируйте линию по мере необходимости.
3. Добавьте пунктирную линию
Щелкните правой кнопкой мыши только что нарисованную линию и выберите путь обводки. Во всплывающем окне выберите Кисть.
Способ 4. Создание пунктирной формы
В Photoshop можно сделать пунктирные линии для любой фигуры и формы.
1. Используйте инструмент «Форма»
. Чтобы создать пунктирную линию, вам нужно будет использовать инструмент «Форма» вместо инструмента «Перо». Чтобы нарисовать круг, используйте инструмент «Эллипс». Если вы хотите создать прямоугольники и квадраты, выберите инструмент «Прямоугольник». Для создания сложных и нестандартных точечных фигур выберите инструмент «Пользовательская фигура» и т.
2. Нарисуйте фигуру
Выберите одну из фигур, например инструмент «Эллипс», и нарисуйте ее на холсте.
3. Измените параметры обводки
Щелкните значок «Обводка» в настройках формы вверху. Затем выберите пунктирную линию.
Если вам нужно настроить пунктирную линию более подробно, увеличить пробелы или линии, выберите Дополнительные параметры.
Adobe Photoshop FREEBIES
Пунктирные линии в Photoshop — Planet Photoshop
Хотя Photoshop не предлагает вариант пунктирной линии, такой как в палитре «Обводка» Illustrator, вы можете легко смоделировать их, отредактировав кисть в палитре «Кисти».
Ключом к пунктирным линиям является параметр «Интервал». В сочетании с Roundness в Photoshop 7 вы можете быстро превратить квадратную кисть в пунктирную линию. Вот что вам нужно увидеть в палитре кистей Photoshop 7:
Помните, что вам нужно открыть палитру «Кисти» из Колодца палитры или меню «Окно» (или с помощью клавиши F5).
Уменьшение округлости делает квадратную кисть плоской. Увеличение интервала перемещает каждый «экземпляр» отпечатка кончика кисти дальше друг от друга. (Подумайте о кистях Photoshop, когда кончик кисти многократно сближается при перетаскивании, а не о непрерывном потоке цвета, подобно чернильному перу.) И, конечно же, «тире» не обязательно должно быть на 50. % округлости.
Не забывайте, что вы можете сделать вертикальные пунктирные линии, а не горизонтальные, изменив настройку угла в палитре кистей на 90 градусов.
В Photoshop 6 необходимо сначала определить небольшой прямоугольник как кисть, а затем настроить интервал. (Photoshop 6 не позволяет изменять значение Roundness для некруглых кистей. ) Создайте прямоугольник размером с ваши штрихи, залейте его черным цветом и используйте команду меню Edit > Define Brush. Вы можете использовать инструмент «Прямоугольная область» для создания формы — убедитесь, что параметр «Растушевка» установлен на ноль на панели параметров.
) Создайте прямоугольник размером с ваши штрихи, залейте его черным цветом и используйте команду меню Edit > Define Brush. Вы можете использовать инструмент «Прямоугольная область» для создания формы — убедитесь, что параметр «Растушевка» установлен на ноль на панели параметров.
Дайте новой кисти характерное имя, отражающее ее размер и назначение.
Создав пунктирную линию, вы можете использовать ее с любым инструментом, связанным с кистью. В дополнение к инструментам «Кисть» («Кисть» в Photoshop 6), «Карандаш», «История», «История искусств» и «Ластик» можно использовать кисти с инструментами «Штамп», «Фокус» и «Тонирование».
Однако помните, что эти тире не будут следовать по пути курсора, а останутся ориентированными на страницу. На этом рисунке показана разница между пунктирной линией, созданной в Photoshop (вверху), и линией, созданной в Adobe Illustrator (внизу). Штрихи Illustrator следуют контуру независимо от того, как он изгибается.
Ориентация «штрихов» к контуру в Photoshop не имеет значения при использовании симметричной кисти.

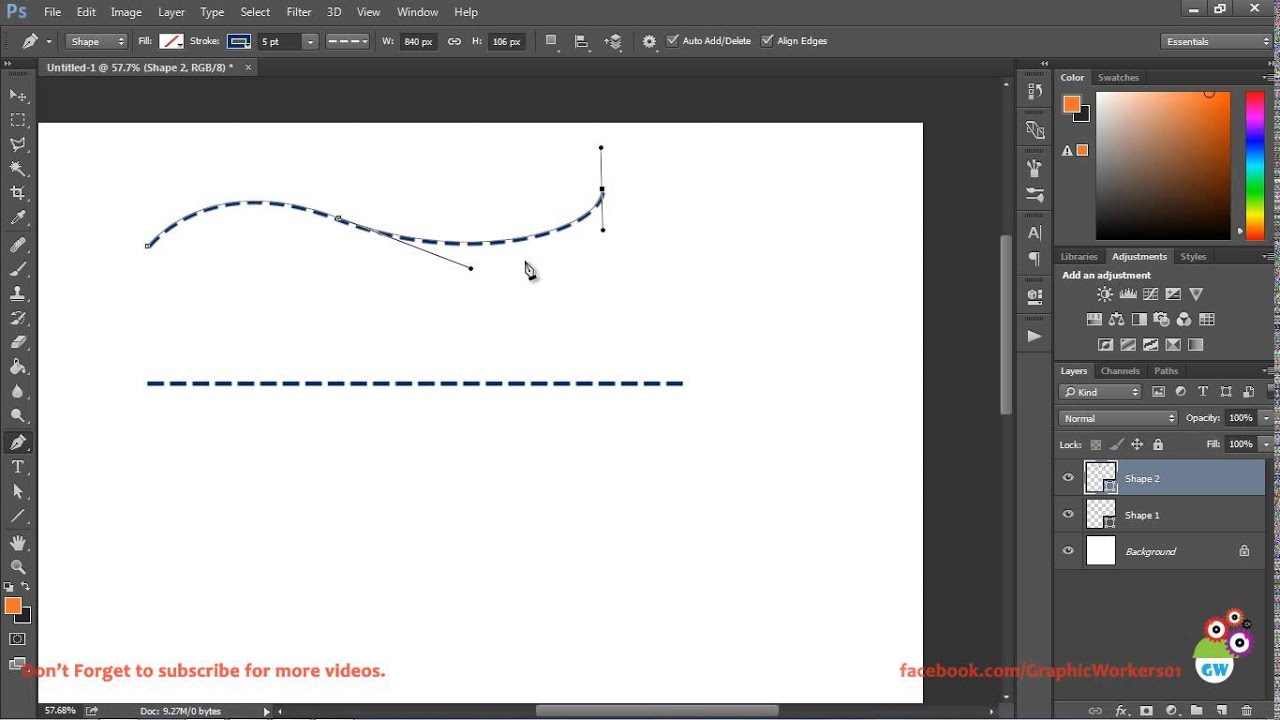 Здесь представлено два шаблона пунктирных линий, выбирайте тот, что наиболее вам подходит.
Здесь представлено два шаблона пунктирных линий, выбирайте тот, что наиболее вам подходит.