Что такое почтовый сервер и зачем он нужен – Помощь
Электронная почта — это незаменимый инструмент для личной и корпоративной коммуникации. В статье мы рассмотрим, что такое почтовый сервер для домена, что такое почтовый клиент, какие протоколы используются для отправки и получения электронных писем, а также поможем выбрать способ создания корпоративной почты.
Что такое почтовый сервер и почтовый клиент
В процессе передачи электронного письма участвуют почтовый сервер и почтовый клиент. Почтовый сервер ― это программа, которая передаёт сообщение от одного компьютера к другому. Например, популярными почтовыми серверами являются Gmail, Яндекс, Mail. Почтовый клиент — это программа, в которой вы работаете с почтой: пишете, читаете и храните письма. Например, почтовые клиенты: Microsoft Outlook, Thunderbird, Mailbird, TouchMail,The Bat!
Процесс электронной передачи письма можно сравнить с работой традиционной почты. Сервер электронной почты ― это почтовое отделение.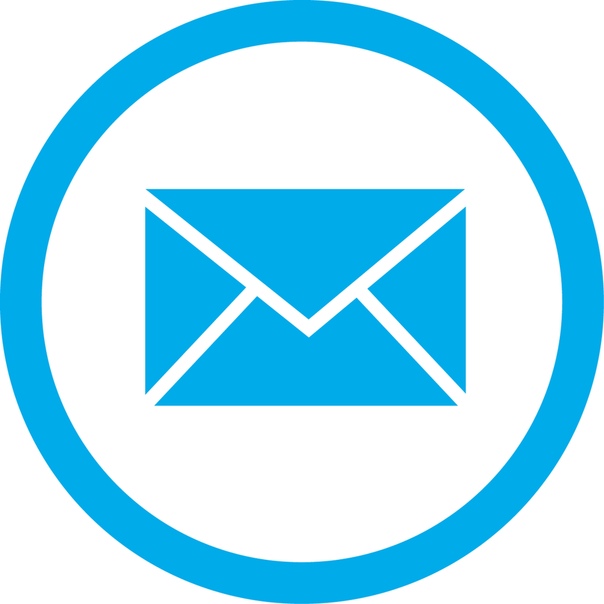
Для приёма и отправки электронных сообщений используют несколько протоколов.
Сервер исходящей почты:
SMTP (Simple Mail Transfer Protocol). Что такое SMTP-сервер? Он отвечает исключительно за отправку писем.
Порты SMTP:
- порт 25 — без шифрования,
- порт 465 — порт SSL/TLS или SMTPS.
Сервер входящей почты:
- 1.POP3 — это протокол для получения электронных писем. Для чего нужен POP3? По протоколу POP3 (Post Office Protocol) можно связаться с удалённым сервером и загрузить сообщение на локальный почтовый клиент. При этом информация с сервера удалится. Обычно почтовые клиенты предлагают выбор — оставлять копии сообщений на сервере или нет.

Порты POP3:
- порт 110 — без шифрования,
- порт 995 — порт SSL/TLS, также известный как POP3S.
- 2.
IMAP (Internet Message Access Protocol). Что такое IMAP? Этот протокол похож на POP3, но отличается тем, что IMAP работает с почтой непосредственно на сервере. Всё чаще провайдеры советуют использовать именно его.
Порты IMAP:
- порт 143 — без шифрования,
- порт 993 — порт SSL/TLS, или его называют IMAPS.
Создание корпоративной почты
Создание почтового сервера можно произвести несколькими способами. Всё зависит от цели корпоративной почты и объёма принимаемых писем. Корпоративная почта может понадобиться для работы: c поставщиками, клиентами, СМИ, государственными структурами и другими организациями.
Виды электронной почты:
На любом бесплатном почтовом сервисе: Яндекс.почта, Mail.ru, Gmail. Это самый простой вид почты. Обычно его используют в личных целях. Почтовый ящик имеет вид: [email protected], [email protected], [email protected].
Плюсы:
- просто устанавливать и использовать,
- не надо настраивать ресурсные записи,
- бесплатно.
Минусы:
- ограниченное дисковое пространство,
- нельзя использовать домен как адрес почтового ящика. Сложно отразить принадлежность почты к бренду в интернете,
- небезопасно, любой сотрудник может сменить пароль.
- 2. Почта на домене. Вы регистрируете домен, который подходит вашей компании и создаёте почтовый ящик в сервисе, у которого есть услуга «Почта на домене». Такую услугу предоставляют Яндекс.Почта, Mail.ru и Google Workspace. Таким же способом можно сделать почту на хостинге.
 В этом случае в качестве почтового сервера будет использоваться почтовый хостинг. Выглядеть электронный адрес будет так: [email protected]. Многие корпоративные почты созданы таким способом, так как это выгодно и можно создать подходящий почтовый адрес, что обеспечивает идентификацию бренда. Например, для связи с прессой в REG.RU используют почту на домене [email protected].
В этом случае в качестве почтового сервера будет использоваться почтовый хостинг. Выглядеть электронный адрес будет так: [email protected]. Многие корпоративные почты созданы таким способом, так как это выгодно и можно создать подходящий почтовый адрес, что обеспечивает идентификацию бренда. Например, для связи с прессой в REG.RU используют почту на домене [email protected].
Плюсы:
- низкая стоимость обслуживания,
- широкий функционал: антиспам, большая почтовая квота, переадресации и т. д.
Минусы:
- ограниченные ручные настройки сервера,
- при сбое в работе сервера вы не можете самостоятельно повлиять на их устранение.
Если вам подходит этот вариант, то для создания почты на домене воспользуйтесь инструкциями:
- 3.
Создать свой почтовый сервер
. Вы настраиваете не только домен, но и почтовый сервер с web-интерфейсом. Этот вариант подойдёт для корпоративной почты с большим количеством почтовых ящиков.
Плюсы:
- настройка сервера под свои нужды: резервное копирование, ограничение доступа, чёрные списки и др.,
- мониторинг работы сервера. При возникновении ошибок вы можете самостоятельно найти причину и исправить проблему.
Минусы:
- требуется покупка или аренда необходимого оборудования,
- для настройки сервера нужны специалисты с навыками администрирования Linux или Windows.
Мы рассмотрели несколько вариантов для создания корпоративной почты. Оценив плюсы и минусы каждого варианта, объём письменной коммуникации в компании и количество сотрудников, вы сможете выбрать подходящий вид почты.
Была ли эта статья полезной?
Да Нет
Пользователи, считающие этот материал полезным: 9 из 19Как использовать штриховку Shopify Создатель логотипа для логотипа быстрой электронной торговли
Постоянная дилемма, когда запуск интернет-магазина включает в себя вопрос о вашем логотипе.
Hatchful может похвастаться впечатляющим набором функций, в том числе интуитивно понятным центром графического дизайна, который задает вам вопросы о вашем бренде, чтобы создать лучший логотип. Вы можете настроить свой логотип, начав с множества вариантов шаблонов логотипа, значков и цветов. Придерживайтесь одной цветовой палитры, чтобы она соответствовала вашему бренду, и даже используйте Hatchful для создания ресурсов социальных сетей с вашим логотипом — все с использованием одних и тех же цветов и форматов.![]()
Мы понимаем, что Hatchful не для всех. При слове «бесплатный создатель логотипа» средний графический дизайнер закатит глаза. Тем не менее, Hatchful создает лучшие дизайны по сравнению с другими разработчиками логотипов, которые я тестировал в Интернете (хотя Canva также является отличной альтернативой). Не говоря уж о, Shopify всегда кажется, что мы улучшаем интерфейс и шаблоны, чтобы создать довольно впечатляющий набор инструментов.
Итак, когда мы рекомендуем Hatchful в качестве производителя логотипов?
- Если вы хотите протестировать индивидуальные дизайнерские идеи для вашего логотипа. Это может привести к тому, что вы заплатите за профессиональный логотип, но это, по крайней мере, послужит хорошим шагом для мозгового штурма.
- Когда вы регулярно создаете интернет-магазины и требуете гладкие и простые логотипы, не платя за каждый целое состояние.
- За запуск одного из ваших первых интернет-магазинов с респектабельным логотипом.
В целом, быстрорастущий интернет-магазин с регулярным денежным потоком, который хочет создать узнаваемый бренд, вероятно, вообще пропустит Hatchful. Однако это не значит, что Hatchful бесполезен. Это прекрасный инструмент для мозгового штурма идей логотипа. И вы можете по крайней мере создать красивый логотип в первые дни своего стартапа, чтобы запустить свой бренд и показать миру, что вы профессионал. Как только деньги начнут поступать, вы можете обратиться к более дорогому профессиональному дизайнеру.
Однако это не значит, что Hatchful бесполезен. Это прекрасный инструмент для мозгового штурма идей логотипа. И вы можете по крайней мере создать красивый логотип в первые дни своего стартапа, чтобы запустить свой бренд и показать миру, что вы профессионал. Как только деньги начнут поступать, вы можете обратиться к более дорогому профессиональному дизайнеру.
Особенности, которых следует ожидать от вылупившихся Shopify Создатель логотипа
На самом деле в Hatchful не так много функций, и это делает его таким замечательным.
Однако мы знаем, что вы захотите понять, чего ожидать.
Вот список наших любимых функций от Hatchful:
- Большая коллекция шаблонов для самых разных отраслей. У них есть уникальные логотипы для ресторанов, спортивных команд, мебельных магазинов и т.
 Д.
Д. - Предлагается высококачественный дизайн логотипа с учетом ваших предпочтений и вашей отрасли.
- Название вашей компании автоматически добавляется в каждый дизайн логотипа.
- Вылупившийся Shopify создатель логотипа запрашивает предпочтительные цвета и цветовые комбинации.
- После ввода ваших предпочтений и настроек вам будут представлены несколько дизайнов.
- Есть простой дизайнер логотипов, который может изменить все, что выходит не так.
- Когда вы выбираете логотип, вы получаете полный пакет брендинга, включая элементы для Facebook, Instagram и YouTube, все они предназначены для вашей компании.
Как использовать Hatchful для создания идеального логотипа электронной коммерции
Теперь, когда вы понимаете возможности Hatchful, продолжайте читать, чтобы узнать о процессе, который происходит при просмотре конструктора Hatchful.
Hatchful компания принадлежит Shopify, но нет необходимости иметь Shopify аккаунт для использования Hatchful Shopify создатель логотипа.![]() Однако вы можете получить доступ к Hatchful через Shopify панель управления, если вы запускаете веб-сайт через Shopify.
Однако вы можете получить доступ к Hatchful через Shopify панель управления, если вы запускаете веб-сайт через Shopify.
Сказав это, начните с перехода на сайт Hatchful и нажмите кнопку «Регистрация».
Российская государственная библиотека
Важная информация
Уважаемые читатели!
ВНИМАНИЕ! С 1 февраля и до особого распоряжения библиотека работает в следующем режиме:
— понедельник, среда, пятница, суббота: с 10:00 до 18:00;
— вторник, четверг: с 12:00 до 20:00;
в Химкинском комплексе:
— понедельник, среда, пятница: с 9:00 до 16:00;
— вторник, четверг, суббота: с 11:00 до 18:00
C 14 февраля по 10 марта по техническим причинам читальный зал отдела редких книг и Музей книги будут закрыты.
В связи с Днём защитника Отечества библиотека 23 февраля не работает. 22 февраля обслуживание пользователей в читальных залах главного здания, Дома Пашкова, ЦВЛ и ОБЛ осуществляется до 19:00, в Химкинском комплексе — до 17:00.
Полная актуальная информация о работе РГБ постоянно обновляется. Подробнее
С 27 января и до особого распоряжения закрыт читальный зал Центра документов международных организаций (А-326). Все документы фонда официальных и нормативных изданий можно заказать и получить в читальном зале Центра правовой и деловой информации (А-313).
Входная группа главного корпуса РГБ закрыта на реставрацию. Вход в библиотеку — через 6-й подъезд, проход организован вдоль здания РГБ по улице Моховая. Схема прохода
Заказывать книги и документы необходимо заранее, до прихода в библиотеку. Бумажные требования в настоящее время не принимаются.
Документы можно заказать в электронном каталоге. Количество заказов ограничено. Если нужного документа нет в электронном каталоге, воспользуйтесь формой или позвоните по телефонам отделов. Подробнее
Телефоны для справок о работе библиотеки: +7 (800) 100-57-90,+7 (499) 557-04-70.![]()
Вход пользователей в библиотеку осуществляется без предварительной записи. Если количество пользователей в читальных залах будет превышать 50 % от общей вместимости залов, библиотека вправе ввести предварительную запись или ограничить вход пользователей до появления свободных мест.
Обслуживание в библиотеке осуществляется в соответствии с Временными правилами пользования РГБ в период действия ограничений.
Российская государственная библиотека проводит приём обязательного печатного экземпляра диссертаций по адресу: Москва, ул. Воздвиженка, 1.
Подробнее
Как сделать так, чтобы мой логотип отображался в электронных письмах?
Кристин Коннорс
Вы, вероятно, заметили логотипы компаний в своем почтовом ящике, особенно если вы проверяете свою электронную почту с помощью мобильного приложения поставщика почтовых ящиков. Красочный круглый логотип появляется слева от имени отправителя.
Красочный круглый логотип появляется слева от имени отправителя.
Использование логотипа в папке «Входящие» растет. Есть несколько способов реализовать это, в том числе три метода, о которых мы поговорим здесь.
1) Аннотации Google — Самый простой способ вставить логотип в Gmail.
Что он делает:
Аннотации Google позволяют вставлять свой логотип и промо-карту в приложение Gmail на телефонах и планшетах.
Он также помещает вашу электронную почту в раздел Top Promotions на вкладке продвижения, что дает вам хороший импульс в папке «Входящие» и добавляет логотип, изображение и текст. Посмотрите на пример справа.
Внедрение аннотаций Google может потребовать некоторой настройки в зависимости от того, где размещены ваши логотипы и имеют ли они правильный размер.Есть несколько бесплатных онлайн-инструментов, которые вы можете использовать для его реализации. Я использовал один из Fresh Inbox для настройки этого примера.
Несколько советов по использованию Google Annotations:
- Я использовал реализацию Microdata и разместил код сразу после открывающего тега в исходном коде электронной почты.
- Изображения, которые я использовал, размещены на веб-сайте Topnotch Resort. Вам понадобятся URL-адреса для каждого изображения, в идеале размещенного на вашем веб-сайте, но вы можете попробовать его на изображениях, размещенных в другом месте.
- Помните, что это работает только в приложении Gmail на телефонах (пока).
Компания Google опубликовала рекомендации по промо-картам Gmail
Дополнительная информация о аннотациях Google на веб-сайте разработчиков Google
2) BIMI – Индикаторы бренда для идентификации сообщения
Что он делает:
BIMI позволяет вставлять свой логотип в почтовые ящики Yahoo/AOL. Скоро вы увидите их в Gmail.
Основой BIMI является безопасность электронной почты. Это дополнительный уровень защиты, поэтому поставщики почтовых ящиков, такие как Yahoo и AOL, знают, что электронное письмо, которое вы отправляете, на самом деле от вас. Протокол безопасности называется DMARC, и его должен внедрить ваш ИТ-отдел. Преимущество внедрения этой новой защиты электронной почты заключается в том, что вы получаете свой логотип в почтовых ящиках. Yahoo в настоящее время поддерживает его, а Google недавно объявила о предстоящем развертывании.
Протокол безопасности называется DMARC, и его должен внедрить ваш ИТ-отдел. Преимущество внедрения этой новой защиты электронной почты заключается в том, что вы получаете свой логотип в почтовых ящиках. Yahoo в настоящее время поддерживает его, а Google недавно объявила о предстоящем развертывании.
Прежде чем приступить к внедрению BIMI, я настоятельно рекомендую ознакомиться с его требованиями. Вот несколько источников для начала:
На веб-сайте BIMI ознакомьтесь с этими часто задаваемыми вопросами и созданием и публикацией записи BIMI.
Litmus содержит полезную информацию: почему маркетологи электронной почты должны заботиться о BIMI?
3) Бизнес-платформа Microsoft — в настоящее время находится в бета-версии
.Что он делает:
Бизнес-платформа Microsoft поможет вам добавить свой логотип в Outlook и Hotmail.
Платформа Microsoft все еще находится в стадии бета-тестирования, поэтому требования и настройки неясны. Узнайте больше и подайте заявку на участие в бета-программе на веб-сайте Microsoft.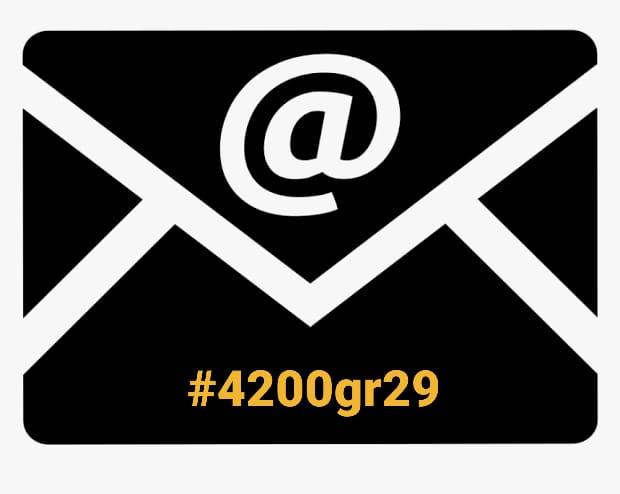
Логотипы компаний в электронных письмах — горячая тема в современных тенденциях электронного маркетинга.И теперь, когда Google поддерживает BIMI, в вашем почтовом ящике, вероятно, будет появляться еще больше логотипов.
Как добавить логотип в подпись электронной почты [Gmail, Yahoo и Outlook]
Талисманыне должны прятаться под трибунами, как и ваш логотип. Логотип — это эмблема вашего бренда, и он должен занимать видное место во всех ваших деловых коммуникациях. Чем больше вы используете свой логотип, тем более последовательный образ запомнят ваши клиенты.
С учетом сказанного, электронная почта — идеальное место для привлечения внимания к вашему логотипу.Если вы отправляете много писем, представьте, сколько раз клиент увидит ваш логотип в длинной цепочке писем.
Индивидуальная подпись с логотипом поднимает доверие к вам на ступеньку выше и привлекает внимание к вашему бизнесу. Чтобы заявить о себе своими сообщениями, узнайте, как добавить логотип в подпись электронной почты на популярных платформах.
Как добавить логотип в подпись Gmail
Способ 1: загрузить изображение
- Подготовьте изображение логотипа на своем компьютере или на Google Диске.В Gmail самый простой способ — загрузить изображение и изменить его размер в интерфейсе.
- Перейдите на веб-сайт Gmail и выберите учетную запись, в которую вы хотите внести изменения. Откройте меню «Настройки», щелкнув значок шестеренки в правом верхнем углу. На вкладке «Общие» прокрутите вниз до раздела «Подпись». Если эта функция в настоящее время отключена, активируйте ее и выберите нужную учетную запись электронной почты из раскрывающегося списка.
- Обновите свою подпись или создайте ее, добавив текст и ссылки, относящиеся к вашему бизнесу.Думайте о своей подписи как о визитной карточке, где вы можете поделиться контактными данными, названиями должностей и лозунгами.
- Когда вы будете готовы добавить логотип, нажмите кнопку Вставить изображение .
 Значок имеет вид квадрата, обрамляющего силуэт горы. Если логотип находится на вашем компьютере, перейдите в папку, в которой вы сохранили свое изображение, и выберите его. В противном случае перейдите на вкладку Google Диск и выберите свое изображение из сохраненных файлов.
Значок имеет вид квадрата, обрамляющего силуэт горы. Если логотип находится на вашем компьютере, перейдите в папку, в которой вы сохранили свое изображение, и выберите его. В противном случае перейдите на вкладку Google Диск и выберите свое изображение из сохраненных файлов. - Нажмите на загруженное изображение , если вас не устраивает размер.Появляется возможность выбрать маленький, средний или большой размер. Вы также можете вернуться к исходному размеру.
- Имейте в виду, что логотип появится именно там, где вы поместите курсор. Поэкспериментируйте с расположением, чтобы решить, хотите ли вы разместить логотип рядом, над или под текстом. Когда вы закончите, прокрутите страницу вниз и сохраните изменения .
Способ 2: ссылка на изображение
- Скопируйте ссылку на свое изображение. Если изображение вашего логотипа хранится на вашем веб-сервере, вы можете напрямую ссылаться на URL-адрес изображения.
 Выполните шаги с 1 по 3 в методе загрузки, затем нажмите кнопку «Вставить изображение».
Выполните шаги с 1 по 3 в методе загрузки, затем нажмите кнопку «Вставить изображение». - В меню Вставить изображение выберите вкладку Веб-адрес (URL). Вставьте URL-адрес изображения в соответствующее поле. Должен появиться предварительный просмотр, чтобы вы могли убедиться, что это правильное изображение. Если вы удовлетворены, нажмите «Выбрать», чтобы вставить свой логотип.
- Отсюда вы можете выполнить шаги 5 и 6 из предыдущего метода, чтобы изменить размер и положение вашего логотипа.Если вам нравится готовая подпись, прокрутите страницу вниз, чтобы сохранить изменения.
Как добавить логотип в вашу подпись Yahoo
- Подготовьте изображение , которое вы хотите использовать, загрузив его на сервер своего веб-сайта или другую платформу для хранения фотографий. Откройте изображение в браузере. В Yahoo вы можете легко вставить изображение логотипа прямо в редактор подписи. Поскольку вы не можете изменить размер логотипа в редакторе, рекомендуется создать изображение именно того размера, который вы хотите использовать.

- Войдите в свою учетную запись электронной почты Yahoo . В правом верхнем углу выберите значок шестеренки и откройте меню «Настройки». Щелкните вкладку «Учетные записи» на левой боковой панели.
- Выберите нужную учетную запись электронной почты из списка адресов электронной почты. Теперь вы должны увидеть несколько полей ввода, позволяющих редактировать данные электронной почты.
- Прокрутите вниз до раздела Подпись . Если ваша подпись отключена, установите флажок, чтобы добавить новую подпись к своим электронным письмам.
- Используйте текстовый редактор для заполнения любой деловой информации, которую вы хотите включить в свою подпись.
- Перейдите на вкладку, содержащую ваше изображение, и щелкните правой кнопкой мыши изображение , чтобы открыть раскрывающееся меню. Скопируйте изображение.
- Вернитесь на вкладку Yahoo и поместите курсор в Редактор подписи .
 Нажмите сочетание клавиш Ctrl + V, чтобы вставить изображение в поле.
Нажмите сочетание клавиш Ctrl + V, чтобы вставить изображение в поле. - Нажмите кнопку Сохранить в нижнем левом углу, чтобы завершить изменения.
Как добавить логотип в подпись Outlook.com
- Загрузите изображение онлайн на сервер вашего веб-сайта или любой другой сайт, который вы предпочитаете для хранения фотографий. Заранее измените размер файла, так как изображение будет выглядеть точно так же, как и в подписи.
- Войдите в свою учетную запись Outlook в Интернете. Щелкните значок шестеренки в правой части панели инструментов и выберите Настройки . Сначала вы можете увидеть меню быстрых настроек. Если это так, прокрутите вниз и выберите вариант, чтобы просмотреть полное меню.
- Щелкните вкладку Почта , а затем выберите вложенную вкладку Персонализация . Теперь у вас есть возможность создать или отредактировать подпись. Если эта функция не включена, установите два флажка под редактором, чтобы автоматически добавлять подпись к новым сообщениям, ответам и пересылаемым сообщениям.

- Вставьте тексты или ссылки, которые вы хотите в свою подпись. Когда вы будете готовы добавить логотип, откройте изображение в новой вкладке.Щелкните изображение правой кнопкой мыши и выберите Копировать изображение из выпадающего списка.
- Вернитесь в редактор Signature и поместите курсор в то место, где вы хотите вставить логотип. Нажмите Ctrl + V на клавиатуре, чтобы вставить изображение. Вы также можете щелкнуть правой кнопкой мыши непосредственно в редакторе и выбрать «Вставить» в раскрывающемся меню.
- Вы можете перемещать текст и изображения так, как вам нравится, чтобы получить желаемый макет.Когда вы закончите, нажмите кнопку Сохранить в правом верхнем углу.
Индивидуальная подпись — это еще одна возможность втиснуть свой брендинг и призыв к действию в каждое электронное письмо. Клиенты видят в вас серьезного профессионала, и у потенциальных клиентов есть причина узнать о вас больше.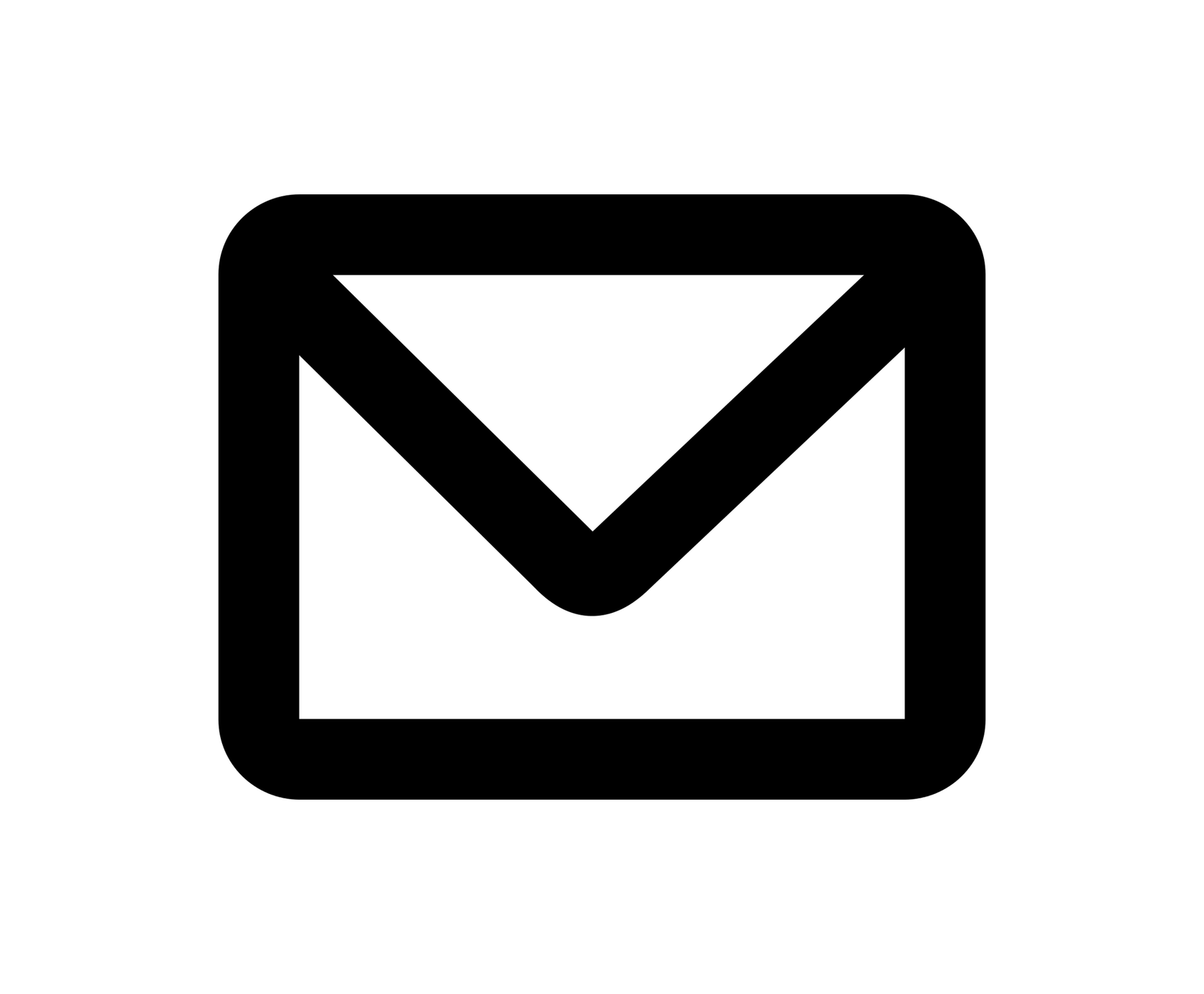
Соедините изображение логотипа с контактной информацией и отличным слоганом или URL вашего блога, чтобы читатели были мотивированы к действию.
Наш бесплатный конструктор логотипов предлагает тысячи дизайнов логотипов.Просмотрите, чтобы найти идеальный вариант для вашего бизнеса!
Начало работы
логотипов в подписях электронной почты | Справочник по электронной подписи
Если ваша компания хочет добавить согласованные подписи к своим электронным письмам, добавление логотипа вашей компании в подпись электронной почты может быть полезным по многим причинам.Но как лучше всего его использовать? Какого размера должен быть логотип? Ознакомьтесь с нашими советами ниже по логотипам подписи электронной почты.
Типы логотипов – как использовать
Если ваш логотип содержит значок и название компании рядом с ним, как в приведенных ниже примерах, мы рекомендуем использовать полный логотип в подписях электронных писем в новых электронных письмах, а затем использовать значок в подписях для ответных/внутренних электронных писем.
Если ваша компания использует логотип без значка, где имя включено в логотип, как показано ниже, мы рекомендуем использовать его как в полной электронной подписи, так и в ответных/внутренних подписях.
Размер логотипа
Убедитесь, что логотип не перекрывает другие элементы подписи электронной почты. Размер логотипа не должен превышать 140 x 50 пикселей.
Чтобы гарантировать, что размер вашего логотипа не изменится, измените размер изображения до правильных размеров, прежде чем добавлять его в подпись электронной почты. Даже если вы уменьшили размер логотипа в коде, некоторые почтовые клиенты проигнорируют это и вернут логотип к исходным размерам.
Дополнительные советы и рекомендации по включению изображений, например логотипов, в подписи электронной почты см. в нашем руководстве по HTML-изображениям.
Управление электронной подписью стало проще!
Если вы ищете способ облегчить управление подписями электронной почты, мы здесь, чтобы помочь! Exclaimer Cloud упрощает процесс обновления подписей для каждого пользователя в вашей организации. Узнайте больше или начните бесплатную пробную версию сегодня!
Узнать больше Начать бесплатную пробную версию
Рекомендуем прочитать
Важность брендинга в подписях электронной почты
Как отформатировать подпись электронной почты
Изменить шаблоны уведомлений · Shopify Справочный центр
Эта страница была напечатана 18 февраля 2022 года. Актуальную версию можно найти на странице https://help.shopify.com/en/manual/orders/notifications/edit-template.
Актуальную версию можно найти на странице https://help.shopify.com/en/manual/orders/notifications/edit-template.
В вашем магазине много шаблонов уведомлений. Уведомления инициируются событиями, такими как размещение нового заказа или выполнение заказа. Они отправляются вам, вашим сотрудникам или вашим клиентам, в зависимости от события, а также настроек уведомлений о ваших заказах.
Вы можете настроить уведомления по электронной почте, добавив логотип или изменив цветовую схему для всех шаблонов одновременно.Вы также можете редактировать содержимое уведомлений по электронной почте или SMS по отдельности.
Добавьте логотип в шаблоны электронной почты
Вы можете добавить логотип сразу ко всем шаблонам электронной почты:
- В админке Shopify перейдите в Настройки > Уведомления .
- В приложении Shopify перейдите в Магазин > Настройки .

- В разделе Настройки магазина нажмите Уведомления .
- В приложении Shopify перейдите в Магазин > Настройки .
- В разделе Настройки магазина нажмите Уведомления .
Нажмите Настроить .
Добавьте логотип, нажав Выберите файл , найдите его и загрузите.
Выберите цвета для ваших шаблонов электронной почты
Вы можете изменить цветовую схему ваших шаблонов электронной почты:
- В админке Shopify перейдите в Настройки > Уведомления .
- В приложении Shopify перейдите в Магазин > Настройки .
- В разделе Настройки магазина нажмите Уведомления .
- В приложении Shopify перейдите в Магазин > Настройки .

- В разделе Настройки магазина нажмите Уведомления .
Нажмите Настроить .
Измените цвет акцента в своих электронных письмах, введя код цвета или щелкнув палитру цветов.
Изменение языка ваших шаблонов электронной почты
Язык по умолчанию, на котором отображаются ваши шаблоны электронной почты, зависит от языка вашей темы и любых изменений, которые вы внесли в шаблоны.
- Если вы не вносили изменений в свои шаблоны электронной почты, то при изменении языка темы язык шаблона электронной почты также изменяется.
- Если вы внесли изменения как в тело, так и в заголовок ваших шаблонов электронной почты, то изменение языка вашей темы не изменит язык шаблонов электронной почты.
- Если вы внесли изменения только в заголовок ваших шаблонов электронной почты, то изменение языка вашей темы не изменит язык шаблонов электронной почты.

- Если вы внесли изменения только в основную часть ваших шаблонов электронной почты, то изменение языка вашей темы приведет к изменению заголовка на новый язык, но не изменит язык основной части ваших шаблонов электронной почты.
Примечание
Если вы продаете на нескольких языках и включили дополнительные языки в своем магазине, ваши клиенты будут получать уведомления по электронной почте на других языках.Если вы хотите отредактировать переводы шаблонов или добавить переводы уведомлений по электронной почте, см. раздел Оформление заказа и уведомления по электронной почте.
Настройка определенных шаблонов электронной почты
шагов:
- В админке Shopify перейдите в Настройки > Уведомления .
- В приложении Shopify перейдите в Магазин > Настройки .
- В разделе Настройки магазина нажмите Уведомления .

- В приложении Shopify перейдите в Магазин > Настройки .
- В разделе Настройки магазина нажмите Уведомления .
Щелкните имя уведомления, которое вы хотите изменить.
Отредактируйте поле Тема сообщения электронной почты и текст сообщения электронной почты.
Нажмите Сохранить .
Примечание
Если вам нужно сбросить шаблон до значения по умолчанию, нажмите Вернуться к значению по умолчанию под редактором шаблонов.
Проверьте свои изменения
После того, как вы настроили шаблон уведомления, вы можете просмотреть изменения в панели администратора Shopify или отправить его по электронной почте, чтобы увидеть, как он будет выглядеть для ваших клиентов.
шагов:
- Чтобы предварительно просмотреть уведомление, выберите Действия > Предварительный просмотр .

- Если вас устраивают изменения, закройте окно предварительного просмотра и нажмите Сохранить .
- Чтобы отправить уведомление в виде тестового электронного письма, нажмите Действия > Отправить тестовое электронное письмо .Электронное письмо отправляется на учетную запись, которую вы использовали для входа в админку Shopify.
Добавление регистрационного номера налогоплательщика к счету-фактуре
В некоторых странах и регионах вам может потребоваться указать свой регистрационный номер налогоплательщика в счетах клиентов или других уведомлениях. В Австралии, Канаде и Индии компаниям, которые взимают налог на товары и услуги (GST), может потребоваться указать свой регистрационный номер. В Европейском союзе вам может потребоваться предъявить свой идентификационный номер налога на добавленную стоимость (НДС).
Уточните у своего налогового бухгалтера или в государственном органе, нужно ли вам показывать номер.
Чтобы показать свой номер в уведомлении по электронной почте, выполните следующие действия:
- Откройте шаблон электронной почты, как показано в разделе Настройка отдельных шаблонов электронной почты.
- В поле Тело электронной почты (HTML) введите свой регистрационный или идентификационный номер в соответствующем месте. Включите HTML, чтобы убедиться, что выходные данные отформатированы правильно.
- Необязательно: Чтобы убедиться, что ваши настройки отображаются правильно, просмотрите свои изменения.
- Щелкните Сохранить .
В следующем примере владелец магазина добавил свой адрес и налоговый номер после логотипа своего магазина в уведомлении Подтверждение заказа .
<таблица>
<тд>
{%- если shop.email_logo_url %}

150 Elgin St, Ottawa K2P 1L4 GST# 123456789
{%- еще %}
url}}">{{ shop.name }}
{%- endif %} Кроме того, вы можете приобрести и загрузить приложение для выставления счетов в магазине приложений Shopify. Приложение для выставления счетов позволяет включать налоговый номер в счета.
Добавить строку обязанностей в шаблоны подтверждения заказа и возврата заказа
Если вы взимаете пошлины и налоги на импорт, убедитесь, что ваши электронные письма с уведомлениями содержат строку пошлин, чтобы у ваших клиентов была запись об уплате этой пошлины.
Если вы используете шаблоны по умолчанию для шаблонов электронной почты Подтверждение заказа и Возврат заказа , ваши электронные письма автоматически обновляются, чтобы включить позицию строки обязанностей. Вам не нужно вносить никаких изменений.
Если вы настроили шаблоны электронной почты Подтверждение заказа и Возврат заказа , вы можете добавить следующий код в свои шаблоны электронной почты, чтобы добавить строку обязанностей.
{%, если current_total_duties %}
<тд>
Обязанности
<тд>
{{ current_total_duties | деньги }}
{% endif%}
Добавление условий оплаты к счетам заказа
Условия оплаты указывают дату, когда должен быть оплачен заказ.
Если вы настроили шаблон электронной почты счета-фактуры заказа , вы можете добавить следующий код в свои шаблоны электронной почты, чтобы добавить даты платежа.
{% assign due_date = payment_terms.next_payment.due_at | по умолчанию: ноль %}
{% if payment_terms.type == 'квитанция' и due_date == nil %}
{% assign due_date = 'сейчас' %}
{% конец%}
Выплата {{ order.total_outstanding | деньги }} должны {{ due_date | date: format: 'date' }}
Подробнее см. в справочнике по Liquid для payment_terms.
Добавить пользовательское сообщение в уведомления
Вы можете добавить собственное сообщение к нескольким уведомлениям, в том числе:
- заброшенная касса
- связаться с клиентом
- активация клиента
- проект счета-фактуры
Примечание
Пользовательские сообщения необязательны. Если вы добавляете настраиваемые сообщения, ваши уведомления должны содержать в своем коде тег
Если вы добавляете настраиваемые сообщения, ваши уведомления должны содержать в своем коде тег {{ custom_message }} . Если вы нажмете Просмотреть электронное письмо без специального сообщения при отправке уведомлений, ваше электронное письмо не будет содержать его.
шагов:
- Введите собственное сообщение в текстовое поле.
- Нажмите Просмотрите электронное письмо .
- Убедитесь, что сообщение отображается правильно, и нажмите Назад , чтобы внести изменения.
- Нажмите Отправьте уведомление , когда будете готовы.
Стиль шаблонов электронной почты с использованием встроенного CSS
Наконечник
Для оформления шаблонов с помощью CSS требуются глубокие знания HTML и CSS.
Вы можете использовать встроенный CSS для оформления шаблонов электронной почты, переопределив таблицу стилей по умолчанию: css"> . Редактор шаблонов автоматически встраивает любые теги стилей в шаблон. Он сохраняет медиа-запросы, чтобы упростить создание адаптивных электронных писем. Внешние таблицы стилей и таблицы стилей, загруженные с ресурсами темы, не могут быть встроены, поэтому рекомендуется, быть включенным в тег


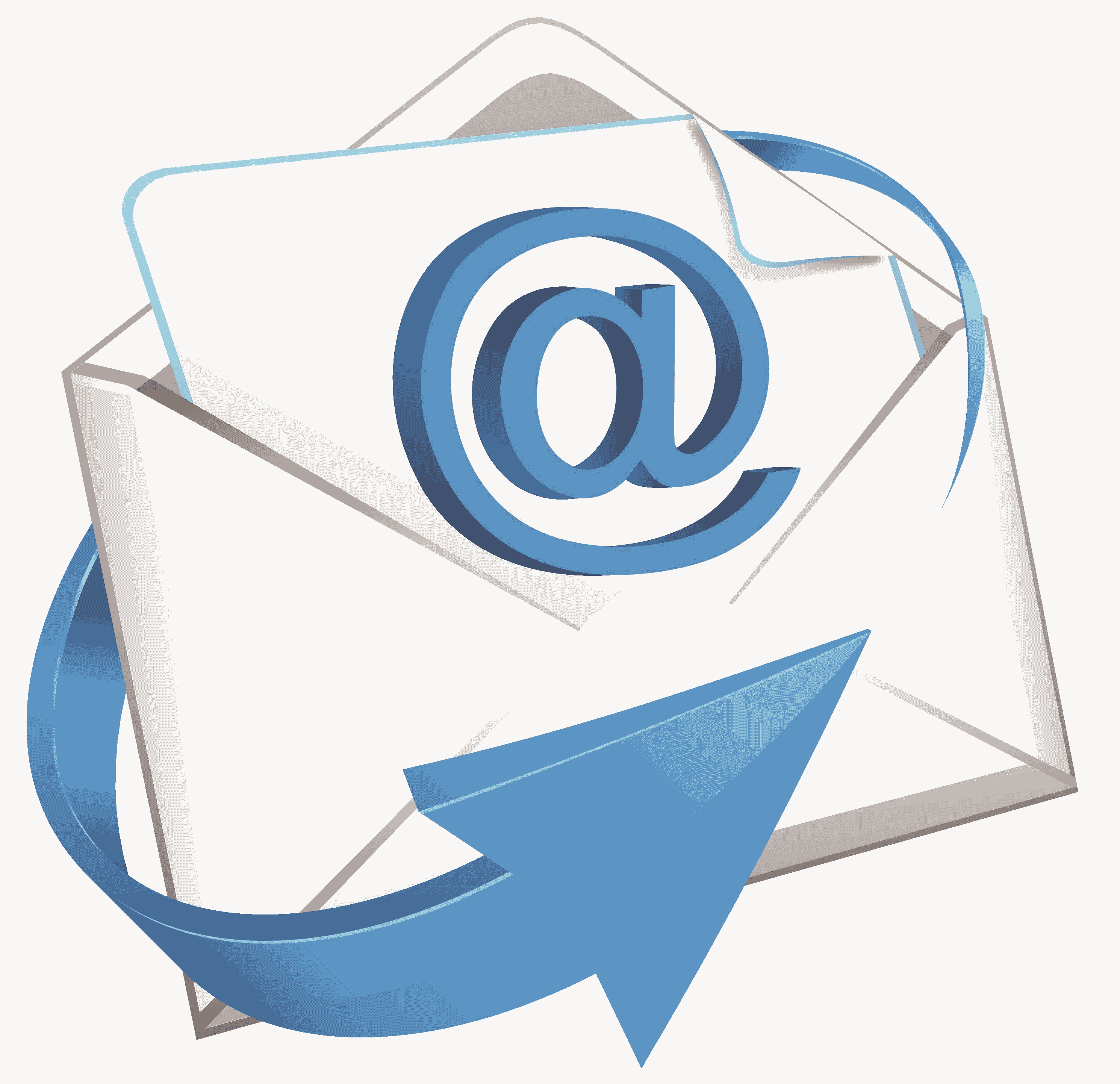 В этом случае в качестве почтового сервера будет использоваться почтовый хостинг. Выглядеть электронный адрес будет так:
В этом случае в качестве почтового сервера будет использоваться почтовый хостинг. Выглядеть электронный адрес будет так: 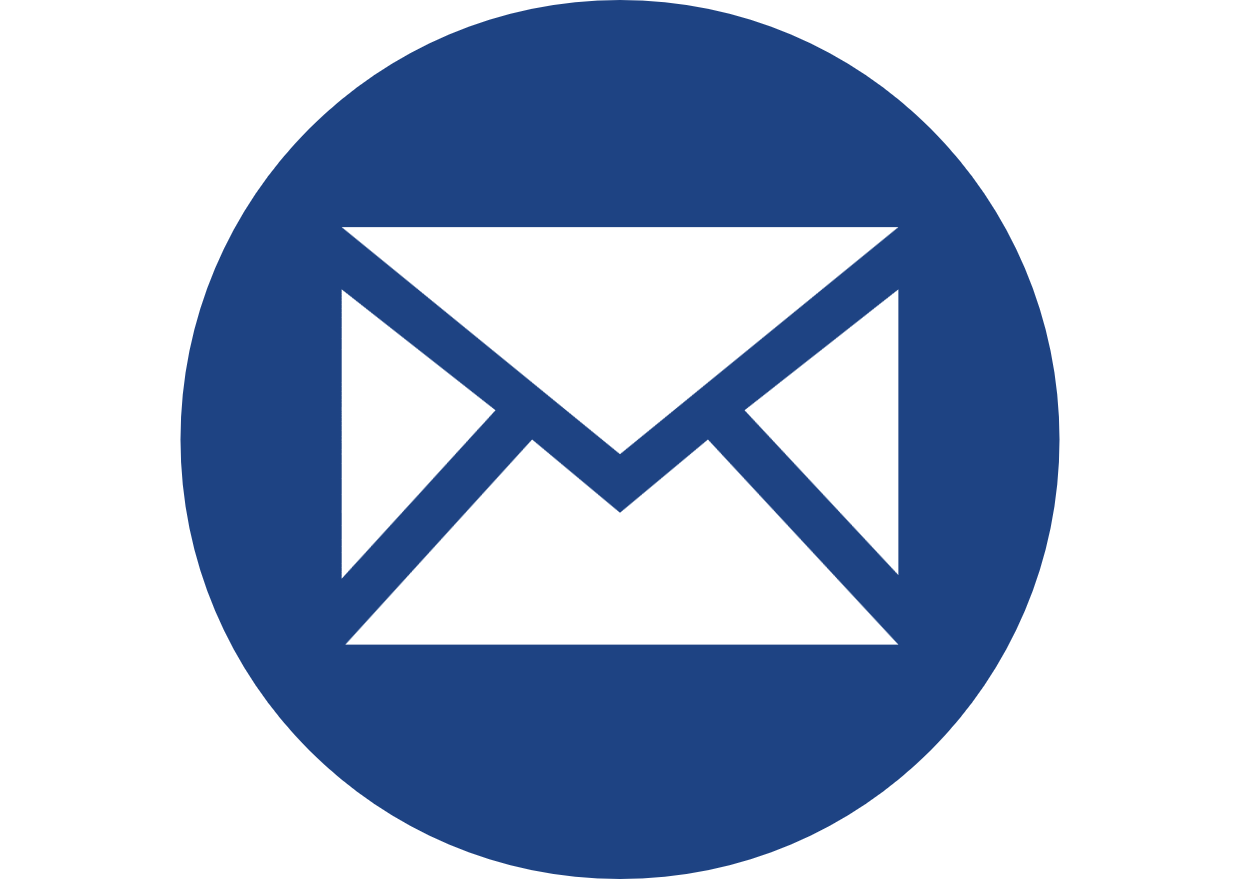
 Д.
Д. Значок имеет вид квадрата, обрамляющего силуэт горы. Если логотип находится на вашем компьютере, перейдите в папку, в которой вы сохранили свое изображение, и выберите его. В противном случае перейдите на вкладку Google Диск и выберите свое изображение из сохраненных файлов.
Значок имеет вид квадрата, обрамляющего силуэт горы. Если логотип находится на вашем компьютере, перейдите в папку, в которой вы сохранили свое изображение, и выберите его. В противном случае перейдите на вкладку Google Диск и выберите свое изображение из сохраненных файлов. Выполните шаги с 1 по 3 в методе загрузки, затем нажмите кнопку «Вставить изображение».
Выполните шаги с 1 по 3 в методе загрузки, затем нажмите кнопку «Вставить изображение».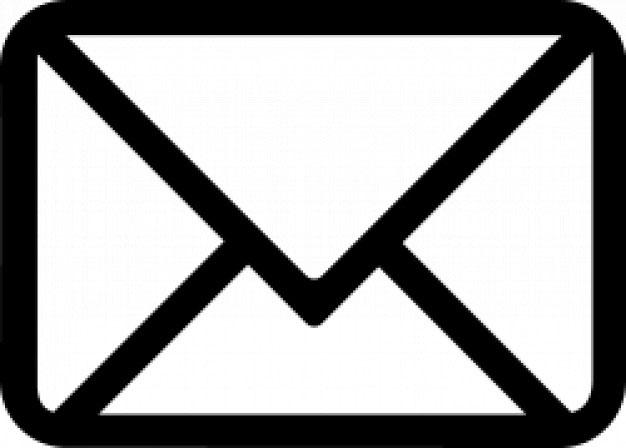
 Нажмите сочетание клавиш Ctrl + V, чтобы вставить изображение в поле.
Нажмите сочетание клавиш Ctrl + V, чтобы вставить изображение в поле.




