Все, что вам нужно знать о разработке логотипов в Illustrator
Логотипы везде, вокруг нас. Просто посмотрите, что на вас надето — скорее всего, вас заклеймили как пони Наскар, даже не подозревая об этом. И теперь ваша очередь добавить в этот микс, потому что вас попросили разработать логотип.
Прежде чем мы пойдем слишком далеко, давайте поговорим о том, что именно вас попросили сделать. Для начала, что именно логотип?
Элементы логотипа
Логотип — это графический элемент, представляющий что-то о компании и ассоциированном бренде. Большинство логотипов состоят из двух элементов: логотип а также logomark.
Логотип является иллюстрацией или графикой.
Логотип — это типографская обработка слова или фразы. Большинство логотипов были каким-то образом стилизованы, но есть и такие, которые были созданы незапятнанным шрифтом или даже созданы вручную. Качества, отображаемые в логотипе, также говорят о бренде и сообщении.
Давайте использовать логотип Nike в качестве примера:
Логотип Nike состоит из двух отдельных элементов: свиста и слова «Nike».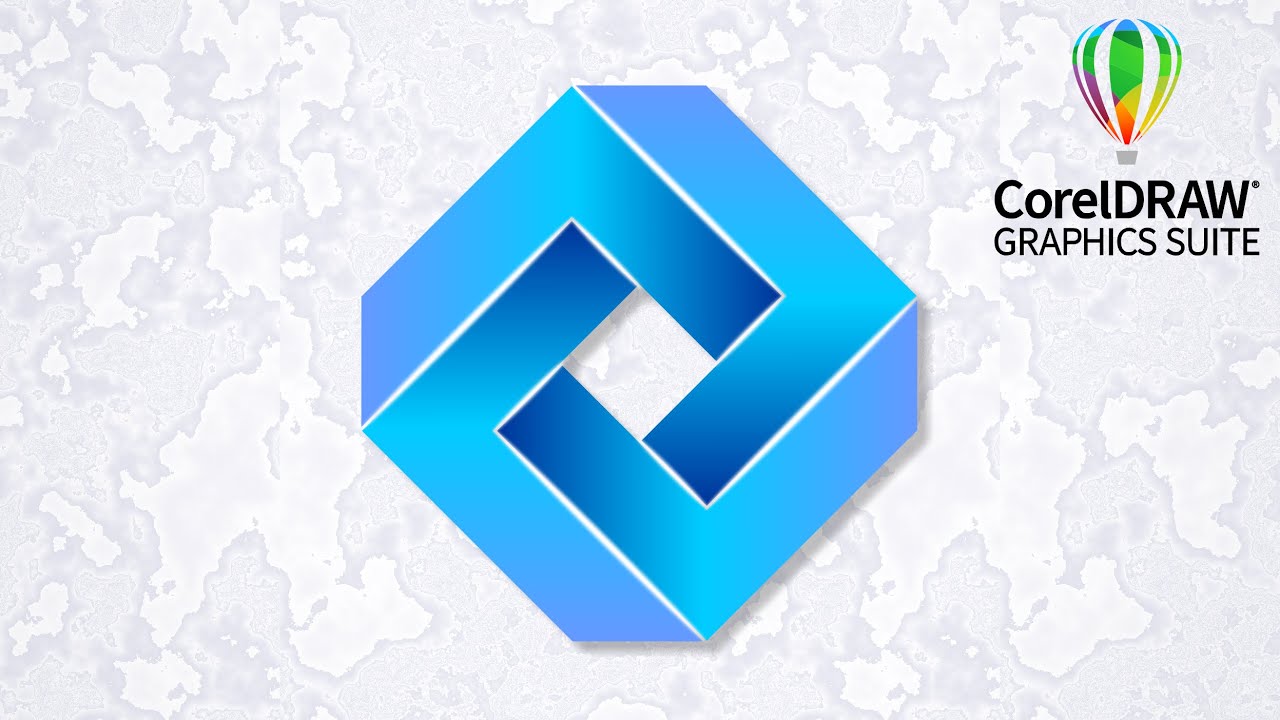 Свист — это логотип, а «Nike» — логотип.
Свист — это логотип, а «Nike» — логотип.
Так что же представляют эти вещи? Логотип Swoosh представляет собой крылья Nike, греческой богини победы. Но галочка также воплощает в себе гораздо больше о духе Nike: скорость, грация, сила, ловкость или лицо того парня, которого вы дунули на футбольном поле.
Стилизованный «NIKE» — это логотип. Логотип Nike не оставляет сомнений в том, что бренд — это уверенность и смелость.
Некоторые бренды выбирают только один или другой. Apple и Twitter выбрали логотип, например, в то время как Canon выбрал только логотип. FedEx пошла с логотипом, но таким способом, который создает дополнительную фигуру, создавая стрелку из отрицательного пространства между E и x.
Создание сильного логотипа
Вы никак не можете узнать все возможные способы использования вашего логотипа в будущем, но есть некоторые вещи, которые вы можете сделать сейчас, чтобы ваша работа продолжалась.
1. Логотип и логотип независимость. Важно, чтобы логотип и логотип работали вместе, чтобы поддержать бренд, но так же важно — если не больше — чтобы каждый из них мог стоять самостоятельно.
Думаю об этом; вам не нужно видеть ничего, кроме этого свиста, чтобы знать, на какую марку снаряжения вы смотрите. А сколько раз вы видели кофты с надписью «Nike»?
Все лучшие логотипы сделаны из элементов, которые могут постоять за себя.
Вот еще несколько примеров логотипов, которые вы все равно узнаете без текста:
2. Стремитесь к простоте. Посмотрите на коллекцию известных логотипов. Скорее всего, это все относительно простые отметки. Вы вряд ли найдете слишком много цветов, градиентов, множества линий или слишком сложных форм среди множества.
3. Предвидеть его использование. Подумайте, как будет использоваться ваш логотип. Будет ли он крошечным, на стороне здания, в шляпе, на торте, на экране или где-то еще? Чем проще ваша оценка, тем легче будет ей справиться со всеми этими проблемами, не развалившись, или, что еще хуже, потребовав вашему клиенту руку и ногу для размножения.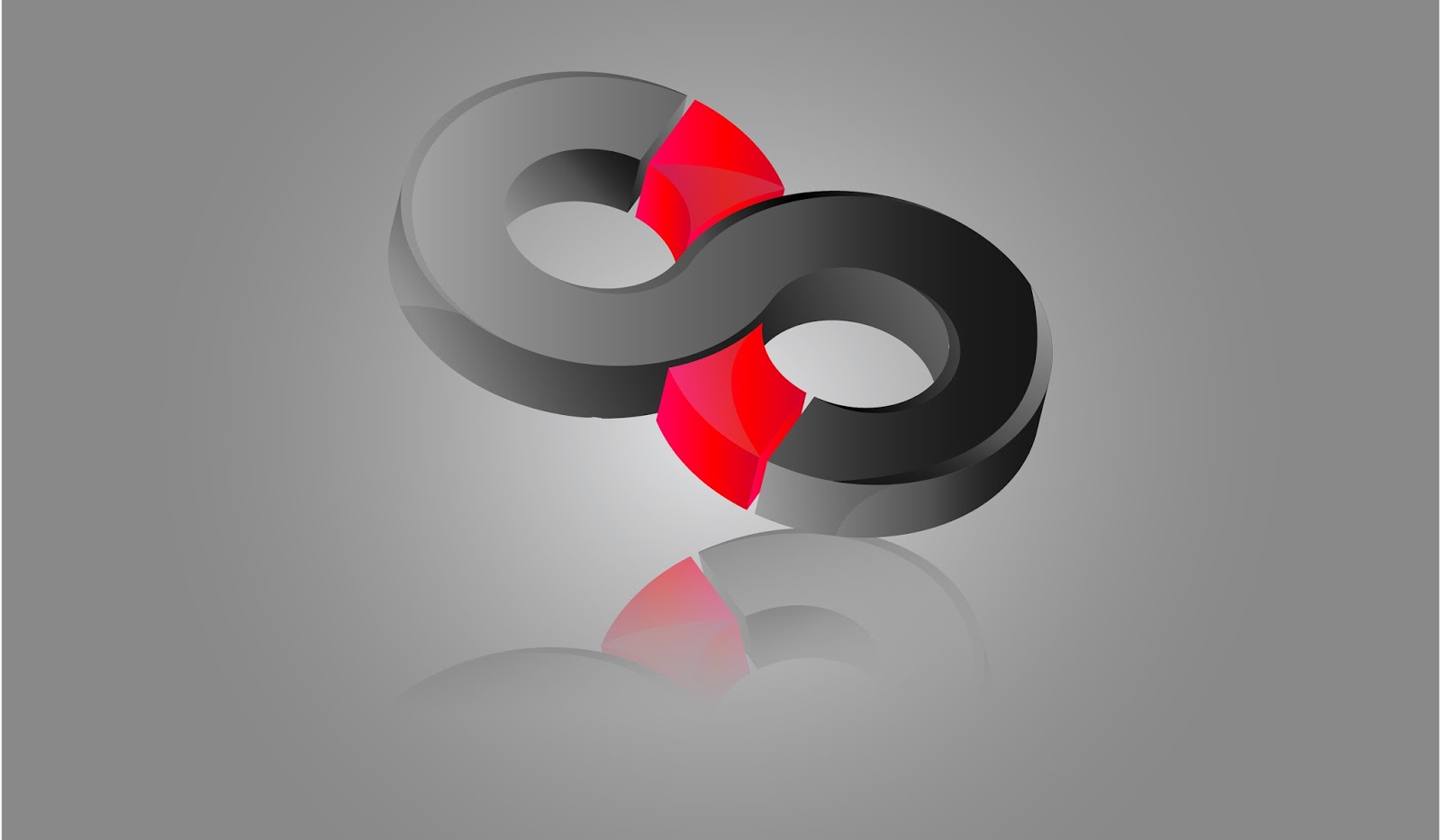
Например, логотип Starbucks появляется на вывесках, упаковке и многом другом.
Изображение предоставлено: Alan Sung / FlickrЗачем создавать свой логотип с помощью Illustrator?
Это правило простоты подводит нас к сути этой статьи, и для чего вы, вероятно, пришли сюда: Adobe Illustrator. Да, есть другие программы, которые сделают то, что мы собираемся обсудить, но ни одна из них не справится с работой с таким же уровнем универсальной уверенности и легкости.
Использование Adobe Illustrator для разработки вашего логотипа разумно по ряду причин, но давайте сосредоточимся на самой большой: векторах.
Когда вы работаете в Illustrator, вы работаете с векторами.
Проще говоря, векторы позволяют рисовать с использованием математики. Не волнуйтесь, вам не нужно знать, что такое синус или определить кривую Безье; программа сделает все эти грязные вычисления для вас.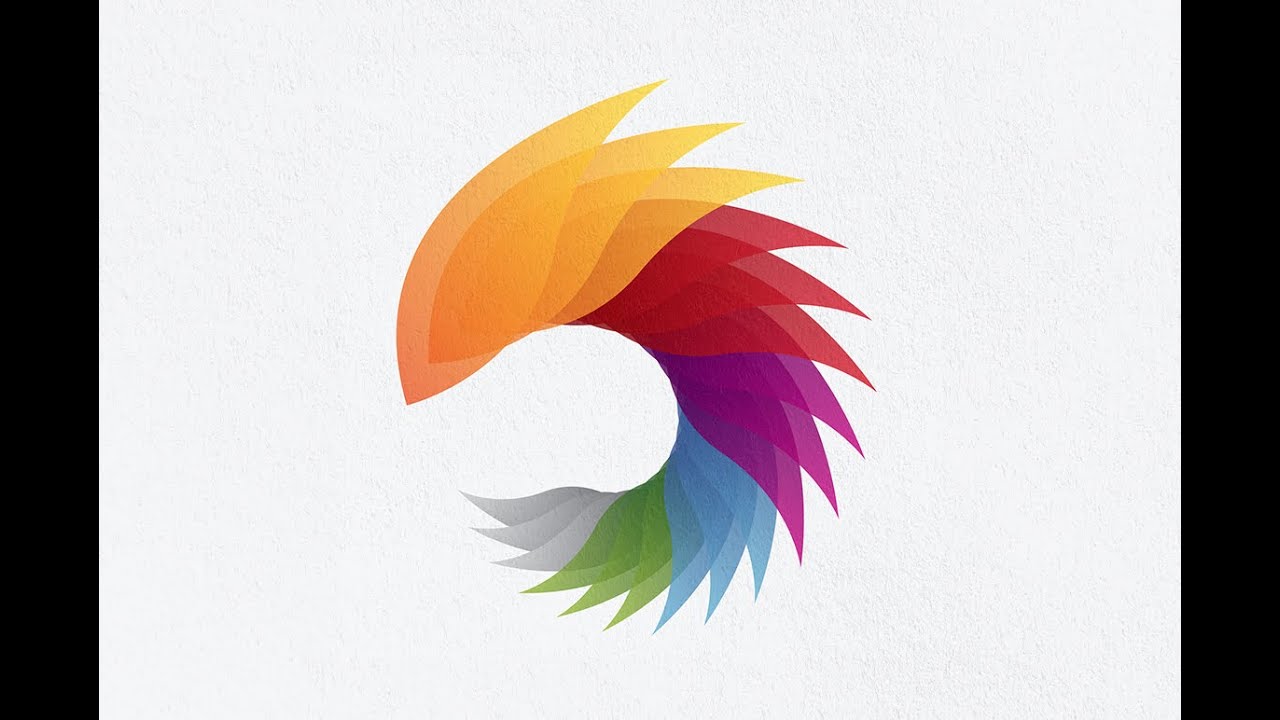
Все, что вам нужно знать, это то, что когда вы проектируете с помощью векторов, вы проектируете с точностью, и ваша работа может быть изменена до любой размер не теряя немного деталей. Это означает, что данное векторное изображение может быть небольшим, как учетная карточка, или проецироваться на лицо здания, и оно будет выглядеть точно так же.
Эта математическая точность дает вам, дизайнеру, поразительный уровень контроля над вашей работой. Вы можете управлять весом линий, идеальными кривыми, закругленными углами, редактировать типографику и многое другое.
Шаги для создания логотипа
Там нет правильного способа создать логотип. Некоторые дизайнеры прыгают прямо в пиксели, сначала набрасывают эскизы на бумаге, и, вероятно, есть хотя бы один, кто увлекается черной магией, чтобы добиться успеха.
Какой бы путь вы ни выбрали, убедитесь, что вы отслеживаете свою работу, маркируете свои слои и помните идею бренда.
Это метод, который мы предлагаем:
1.
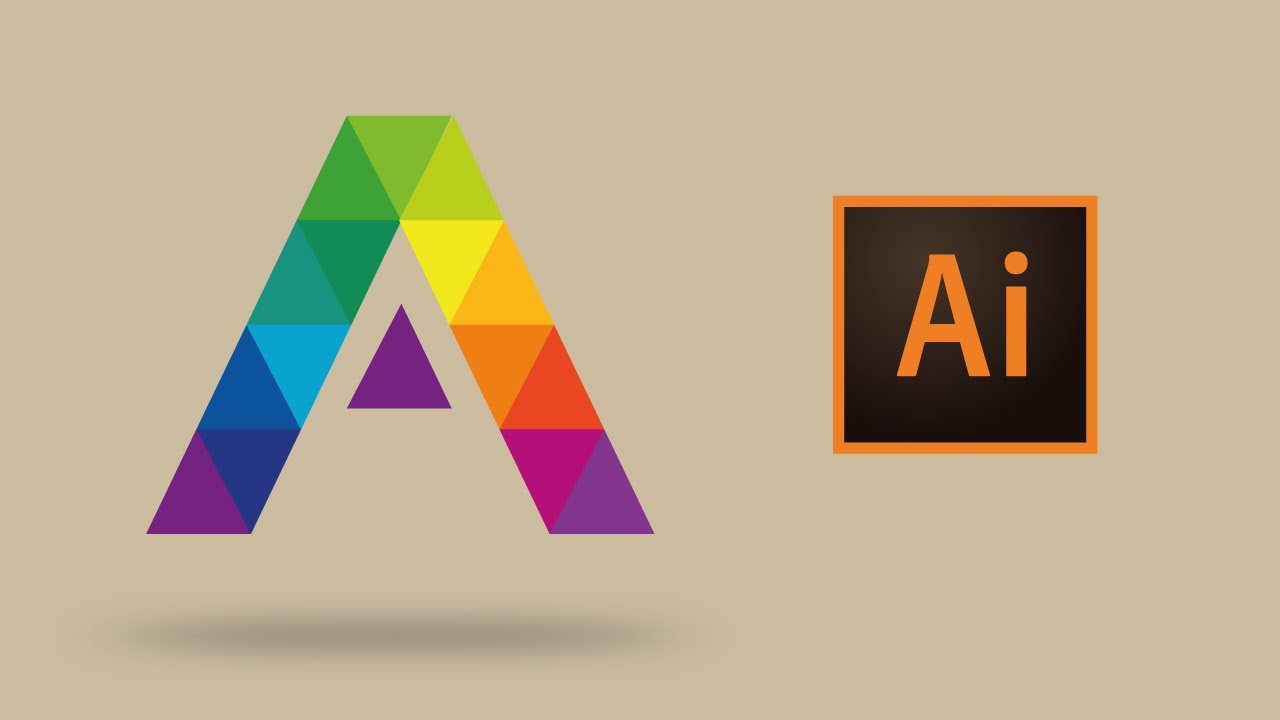 Проведите исследование
Проведите исследованиеПосмотрите на другие логотипы в отрасли и тенденции дизайна в этой области. Вы не хотите, чтобы логотип выглядел так же, как у всех, но вы также не хотите выделяться по неправильным причинам.
2. Понять миссию
Если это логотип для кого-то другого, поговорите с ним и поймите, чего он хочет достичь. Также убедитесь, что вы оба на одной странице с точки зрения результатов.
Ожидает ли клиент нескольких форматов файлов? Ожидают ли они разных размеров для использования в социальных сетях? Сколько изменений вы готовы сделать? Какой срок? Все эти вещи должны быть решены заранее.
Помимо логистики, для бесперебойного и успешного опыта вам необходимо понять их бренд: какой продукт или услугу предлагает компания? Кто их целевая аудитория? Кто их конкуренты?
Если это логотип для вас, убедитесь, что у вас есть четкое представление о том, что вы спросите у клиента. Подумайте о цветах, эстетике и настроении — обо всем, что клиент должен сообщить вам, или о том, что вам нужно выяснить самостоятельно.
Подумайте о цветах, эстетике и настроении — обо всем, что клиент должен сообщить вам, или о том, что вам нужно выяснить самостоятельно.
3. Начните на бумаге
Если вы перегружены иллюстратором или цифровым дизайном, начните с бумаги. Каждый может набросать идею карандашом или ручкой. Чистый лист бумаги может быть менее пугающим, чем пустой экран. Нарисуйте несколько разных идей. Хорошо иметь несколько вариантов, особенно если вы имеете дело с клиентом.
4. Перейти в Illustrator
Теперь пришло время воспроизвести и уточнить этот дизайн в Illustrator. В следующем разделе статьи мы более подробно расскажем о том, как на самом деле создать логотип в Illustrator.
5. Представлять, пересматривать, доставлять
Последним шагом является представление вашей работы клиенту, внесение изменений и предоставление конечного продукта на основе вашей заранее оговоренной сделки. Мы предлагаем показывать клиенту не более трех-пяти сильных вариантов.
Мы предлагаем показывать клиенту не более трех-пяти сильных вариантов.
Этот логотип может стать частью вашего портфолио, и вы хотите быть уверены, что работа, которую вы представляете, всегда представляет вас как дизайнера.
У дизайнера Аарона Драплина есть отличное видео о процессе создания логотипа, которое вы можете посмотреть ниже:
Создание логотипа в Illustrator
Поначалу Illustrator может показаться немного ошеломляющим из-за множества панелей и более, но как только вы научитесь пользоваться программой
Есть тонна, которую вы можете сделать с этим.
Посмотрите видео ниже, чтобы узнать, как настроить Illustrator для создания логотипа:
Есть несколько инструментов, которые вы можете использовать в Illustrator для создания форм и текста, которые будут составлять ваш логотип. Это хорошее место для начала, если вы только начинаете с дизайна.
Это хорошее место для начала, если вы только начинаете с дизайна.
Инструмент Shape
Используя сочетание клавиш M или щелкнув инструмент формы в меню «Инструменты», вы можете создавать прямоугольники, скругленные прямоугольники, круги, многоугольники и звезды.
Видео ниже — отличное введение в инструмент Shape для начинающего:
Pen Tool
Один из наиболее сложных инструментов в Illustrator, инструмент Pen Tool (сочетание клавиш P) отлично подходит для создания произвольных форм.
Вы можете использовать игру Безье, чтобы понять, как работает инструмент «Перо».
Инструмент Линия
Добавьте тонкие или толстые линии в свой дизайн, используя инструмент «Сегмент линии» (сочетание клавиш \), отрегулировав размер обводки.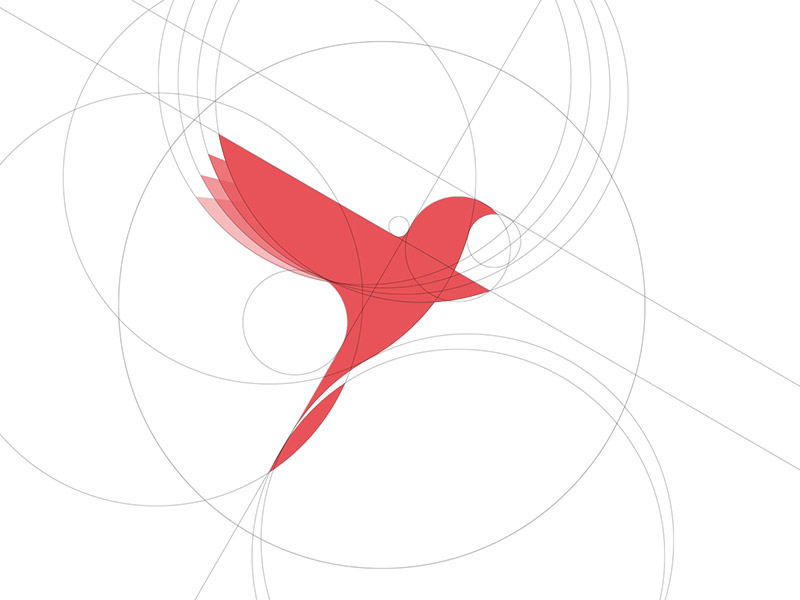
Тип инструмента
Добавьте свой логотип, используя Type Tool (сочетание клавиш T).
Есть много сайтов, которые позволяют легко найти идеальный шрифт
, но обязательно придерживайтесь лицензии шрифта, особенно если этот логотип относится к коммерческому предприятию.
С помощью инструмента «Текст» вы можете не только выбрать шрифт, но и настроить расстояние между буквами (кернинг) и расстояние между строками (ведущий).
Инструмент Создать контуры
Помните, как я упоминал, что Illustrator отлично подходит для логотипов, потому что он позволяет создавать векторы? Если вы хотите векторизовать свой текст, вы можете сделать это, щелкнув правой кнопкой мыши текст и выбрав Создать контуры.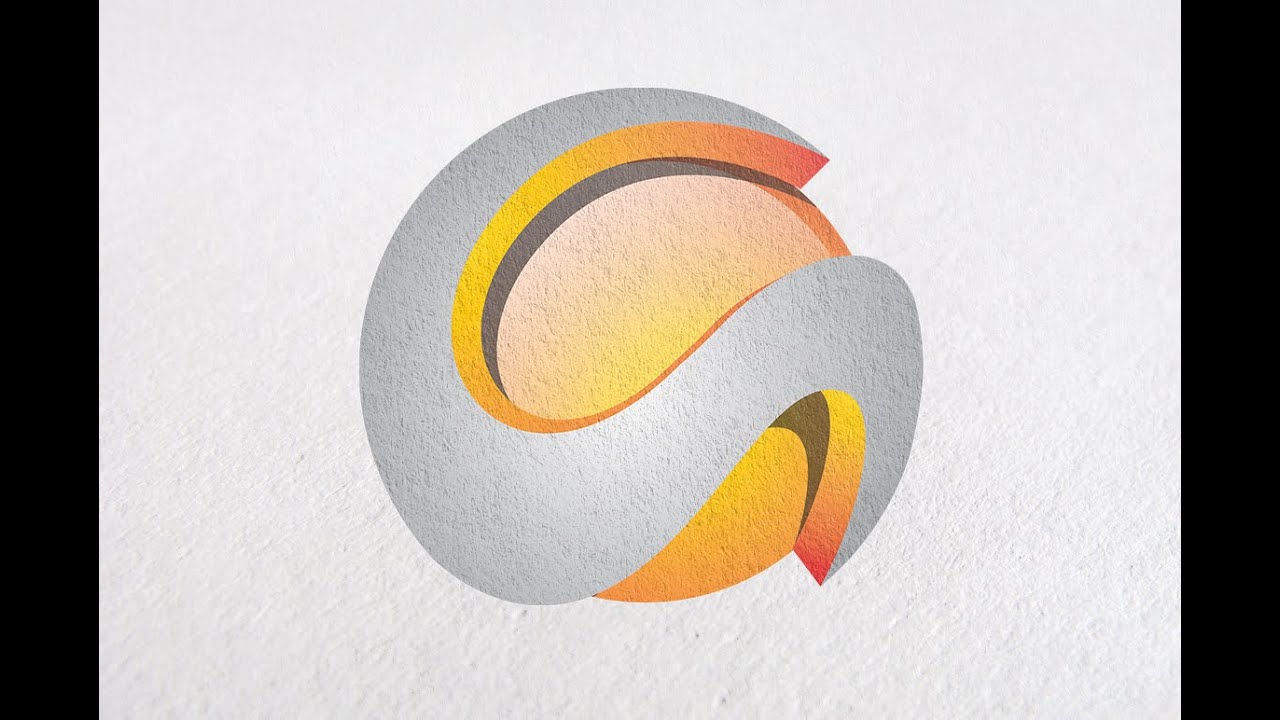
Используйте этот инструмент только в том случае, если вы уверены, что ваш текст выглядит именно так, как вы хотите, или если вы планируете перемещать буквы по отдельности. Создание контуров вашего типа означает, что текст больше не редактируется.
Это также означает, что если вам нужно поделиться логотипом с кем-то, у кого нет используемого вами шрифта, это не имеет значения.
Кроме того, вы можете использовать эту функцию, чтобы изменить размер или переместить буквы ближе или дальше друг от друга, не заходя в панель символов.
Инструмент для создания фигур
Если вы хотите создать свой логотип полностью из фигур, используйте инструмент Shape Builder Tool (Shift + N) твой новый лучший друг. Вы можете использовать это для мощного комбинирования фигур.
Требуется, чтобы вы могли смотреть на серию фигур как на нечто большее, чем просто фигуры — у вас есть бесконечные возможности, когда вы думаете о комбинировании фигур или удалении частей перекрывающихся фигур.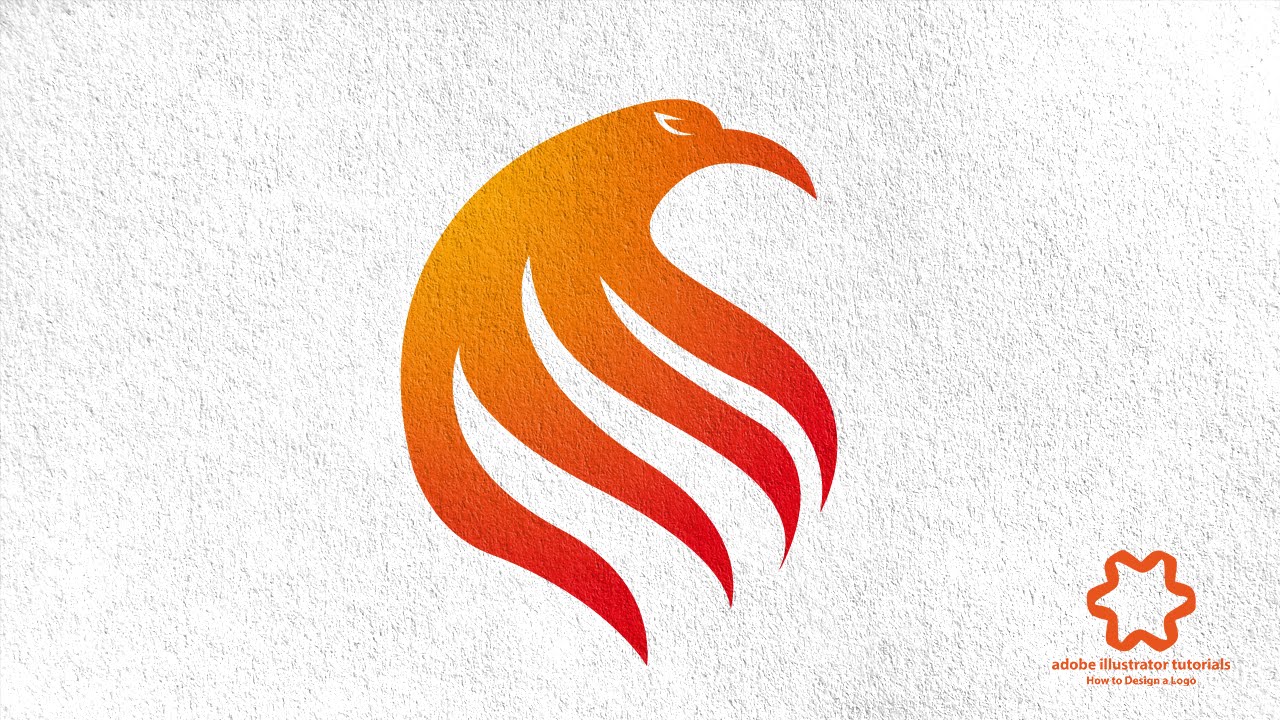
Вы можете точно увидеть, как конструктор фигур можно использовать в дизайне логотипа в видео ниже:
следопыт
Если вы обнаружите, что Shaper Tool сбивает с толку, панель Pathfinder (Windows> Pathfinder) предлагает более простой, но менее надежный метод объединения и вычитания объектов.
Цветовой инструмент
Когда вы знаете, с какими цветами вы работаете, вы можете создать цветовую палитру в Illustrator и держать ее под рукой. Если вы хотите изменить цвет элемента в своем дизайне, готовый к использованию образец означает, что вы можете просто использовать пипетку, чтобы легко изменить цвет. Смотрите это в действии в видео ниже:
Смотрите это в действии в видео ниже:
Создание версий вашего логотипа в Illustrator
У Аарона Драплина также есть несколько полезных советов для вашего процесса в Illustrator. Он рекомендует создать фигуру, продублировать ее, отработать вторую фигуру и продолжать делать это на протяжении всего процесса проектирования.
Таким образом, вы можете легко вернуться на более раннюю стадию вашего дизайна, если вы недовольны своим прогрессом. Это также позволяет легко создавать несколько версий логотипа, начиная с разных точек.
Посмотреть все вместе
Вы можете увидеть, как большинство из этих инструментов собрались вместе, чтобы создать логотип менее чем за минуту:
youtube.com/embed/QI272Yrk33Q?feature=oembed» frameborder=»0″ allow=»autoplay; encrypted-media» allowfullscreen=»»/>
Что делать, если у вас нет иллюстратора?
Продукты Adobe дороги. Если вы хотите начать карьеру в области дизайна, вы, вероятно, захотите инвестировать в учетную запись Creative Cloud. Но если вы просто хотите создать одноразовый логотип, есть альтернативы.
Вы можете создать логотип с Microsoft Word
или онлайн-генератор логотипов
, Вы также можете взглянуть на онлайн или настольные альтернативы Illustrator
это предложит вам аналогичную возможность.
Вы можете получить Photoshop и Lightroom намного дешевле, чем весь пакет Adobe Creative Cloud, поэтому вместо этого вы можете использовать Photoshop для создания логотипа.
, Просто не забывайте, что Photoshop использует пиксели, чтобы ваш дизайн не масштабировался.
В каком формате сохранять логотип для сайта, без фона | Дизайн, лого и бизнес
Логотипы сейчас используют все компании, которые стремятся популяризировать свои услуги и продукцию на рынке. Но не все эмблемы можно считать удачными. Грамотно разработать логотип также важно, как и в дальнейшем его эффективно использовать.
Но не все эмблемы можно считать удачными. Грамотно разработать логотип также важно, как и в дальнейшем его эффективно использовать.
Для начала нужно определиться с общим стилем будущего фирменного знака, сделать наброски и только потом приступить к детальной проработке. Также есть вариант обратиться в специалистам в сфере дизайна, которые сделают лого по Вашим требованиям. В таком случае Вам не потребуется самостоятельно продумывать внешний вид знака.
Создайте свой логотип онлайн. Более 50 тысяч брендов по всему миру уже используют логотипы от Турболого.
Создать логотип онлайнДругой способ — сделать логотип самостоятельно в графическом редакторе или с помощью специальной онлайн-программы. Все эти варианты имеют свои плюсы и минусы, поэтому следует отталкиваться от бюджета компании и необходимых сроков получения готового продукта.
Виды графики
Также в процессе разработки встает вопрос, в каком формате сохранять логотип. В настоящее время существует два основных вида графических форматов: векторный и растровый.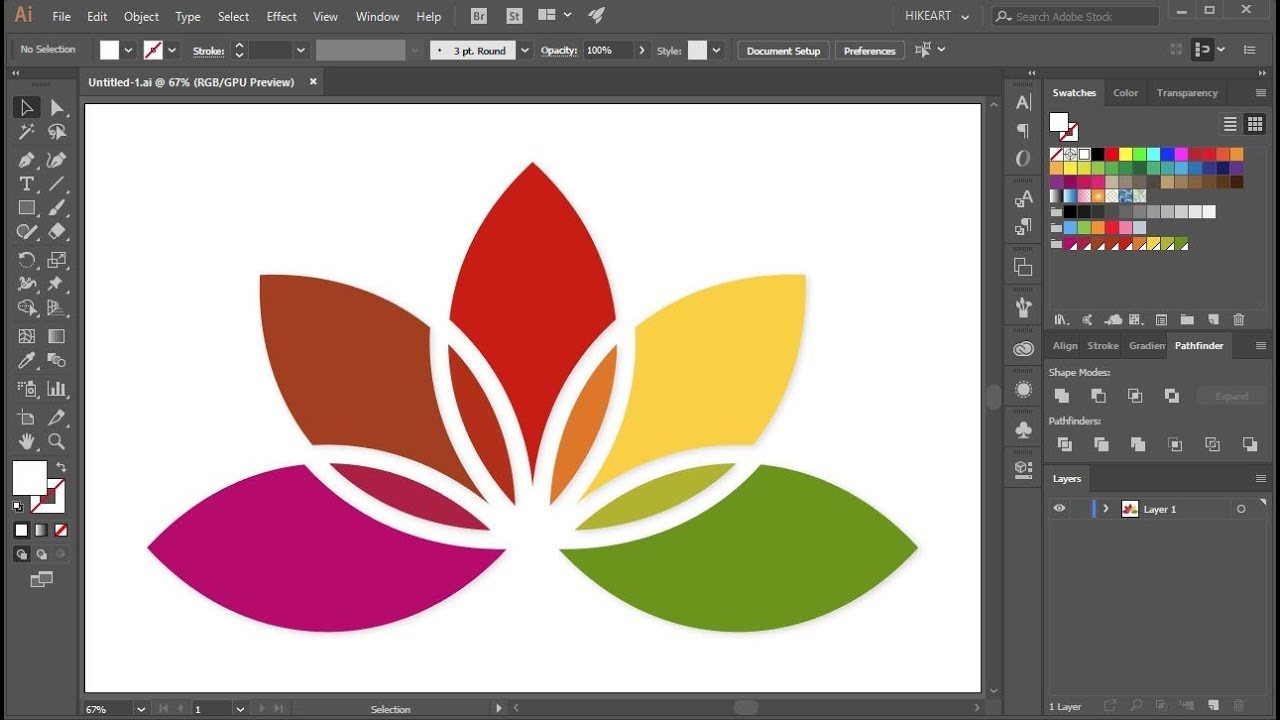 Об их особенностях, плюсах и минусах расскажем далее.
Об их особенностях, плюсах и минусах расскажем далее.
Векторная графика
Изображения, представленные в такой графике, составлены из различных геометрических фигур, прямых и изогнутых линий, точек и т.д. Это позволяет увеличивать и уменьшать размер картинки, сохраняя при этом качество и четкость элементов. Поэтому данный формат чаще всего используется в печати. Далее о преимуществах и недостатках векторной графики.
Плюсы:
- Изображения такого формата можно многократно увеличивать и уменьшать, не беспокоясь за качество;
- Размер файла никак не зависит от объема и сложности картинки;
- Удобно использовать для изготовления полиграфической печатной продукции;
- Картинку легко видоизменять (как отдельные части, так и изображение в целом).
Минусы:
- Часто сложно получить действительно реалистичное изображение, ведь оно составляется из отдельных фигур и линий;
- Для создания продукта можно использовать ограниченное количество средств.

Растровая графика
Картинки данного вида выполнены из отдельных пикселей, поэтому при приближении напоминают мозаику. Если изображение хорошего качества, то данные элементы будут невидны.
Плюсы:
- Выполненные в растровой графике иллюстрации отличаются реалистичностью, потому что передают графику и состоят из множества отдельных частей;
- Пользователи могут создавать по-настоящему привлекательные и проработанные изображения;
- Доступен широкий выбор инструментов для рисования.
Минусы:
- Даже небольшие картинки будут «весить» много, занимая место на носителе;
- При многократном увеличении размера изображения будут видны пиксели, что значительно сужает круг применения данных иллюстраций.
Форматы логотипов
Эмблему, как и любую другую картинку, можно сохранить в различных форматах. Далее подробнее про каждый из них.
Ai (Adobe Illustrator)
Если сохранить изображение в данном формате, то его в дальнейшем Вы сможете продолжить его редактирование.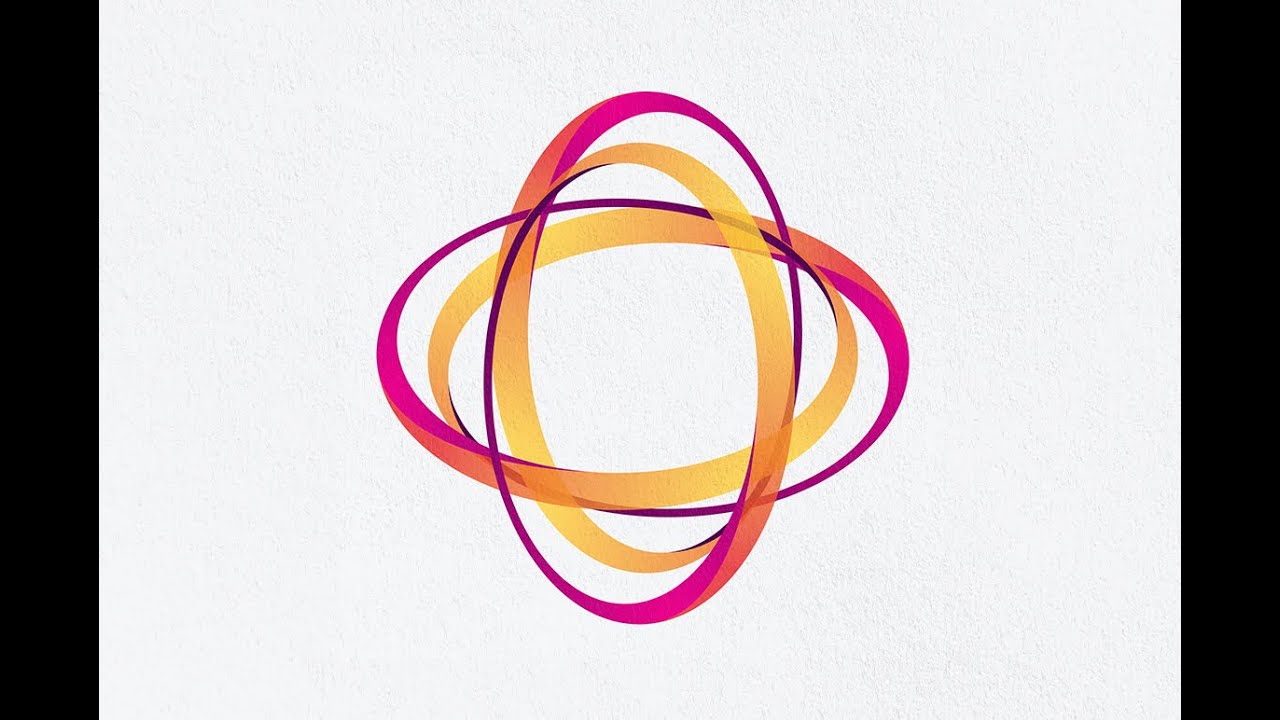 Это позволяет исправлять логотип после сохранения, если возникает такая необходимость.
Это позволяет исправлять логотип после сохранения, если возникает такая необходимость.
PDF (Portable Document Format)
Данный формат в исходном варианте отображает шрифты и изображения различного вида. Также файл такого типа легко напечатать.
EPS (Encapsulated PostScript)
Используется для получения максимально высокого качества эмблемы. В таком формате изображение можно масштабировать, сохраняя при этом четкость границ.
PNG (Portable Network Graphics)
Этот растровый формат сжимает логотип, но при этом не портит его качество. Файлы такого вида открываются с помощью любой программы для просмотра изображений.
JPG и JPEG (Joint Photographic Experts Group)
Логотип, сохраненный в таком формате, мало весит и быстро загружается. Кроме того, эмблема имеет качество не хуже, чем у изображения векторной графики.
TIFF (Tagged Image File Format)
Очень похож на JPG и JPEG, однако файлы этого формата весят гораздо больше. Это обусловлено тем, что картинки имеют более высокое качество.
Ответы на частые вопросы
- В каком формате сохранять логотип?
Однозначного ответа на этот вопрос нет. Эмблему можно сохранить в любом удобном формате. Главное, учитывать дальнейшую сферу применения логотипа. Например, если Вы планируете печатать фирменный знак на продукции компании и одежде, то лучше выбирать векторные форматы (EPS, PDF или Ai).
- Как сохранить логотип без фона?
Чтобы у готовой эмблемы отсутствовал фон, можно сохранить ее в форматах PNG или SVG.
- В каком формате сохранять логотип в фотошопе?
При разработке логотипа в программе Adobe Photoshop доступны различные форматы сохранения файла: PNG, TIFF, JPG и PSD.
- Как сохранить логотип в векторе?
Эмблема, изначально представленная в векторной графике, легко сохраняется в соответствующем формате. Для этого нужно выбрать один из вариантов: Ai, PDF или EPS.
Если Вы изначально создали эмблему в растровой графике, то ее в дальнейшем можно преобразовать в векторную. Это можно сделать двумя способами. Первый — обрисовать логотип векторными элементами в Фотошопе. И второй вариант — воспользоваться онлайн-программой (например, VectorMagic).
Это можно сделать двумя способами. Первый — обрисовать логотип векторными элементами в Фотошопе. И второй вариант — воспользоваться онлайн-программой (например, VectorMagic).
- В каком формате сохранять логотип для сайта?
К формату эмблемы, которая будет применяться на сайте, нет строгих требований. Но желательно выбирать PNG формат, потому что такой файл будет занимать меньше места и при его загрузке не будет возникать проблем.
Заключение
Логотип, который выполнен качественно и привлекательно, нужно правильным образом сохранить. Главное, учитывайте при выборе формата, где в дальнейшем будет применяться лого и в каком размере. Это поможет верно определиться с нужным вариантом. После сохранения изображения его можно сразу начать применять в деятельности.
Другие статьи
Продуктовый и графический дизайнер с опытом работы более 10 лет. Пишу о брендинге, дизайне логотипов и бизнесе.
10 классных туториалов для улучшения дизайна логотипа | by Space Factory
Перевод статьи Tom May.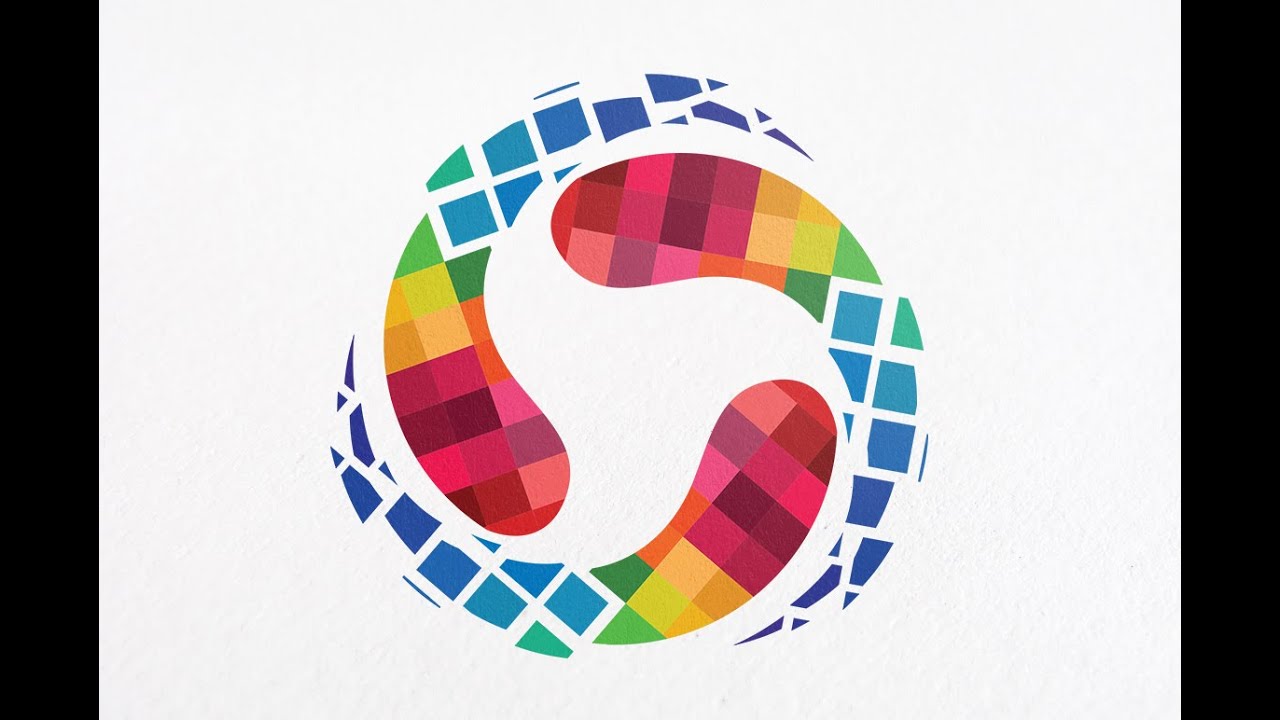 Больше интересного у нас на канале: https://t.me/uxidesign
Больше интересного у нас на канале: https://t.me/uxidesign
Если речь идет о дизайне логотипа, независимо от уровня вашего опыта, всегда есть куда двигаться и развиваться. И отличная новость заключается в том, что в Интернете есть отличные ресурсы для разработки логотипов, которые действительно могут помочь в работе.
Тем не менее, иногда сложно найти лучшие. Поэтому в этом посте мы сэкономим ваши усилия, выделив самые лучшие туториалы по дизайну логотипов.
1. Создайте логотип в Illustrator
Vector art масштабируется до любого размера без потери качества, поэтому он идеально подходит для создания логотипов. В шести видео-уроках Adobe объясняет, как использовать его векторный графический инструмент, Illustrator, для создания логотипа. В них вы ознакомитесь с основными функциями программы. Также есть возможность загружать ZIP-файлы с образцами для практического использования.
2. Создайте геометрический логотип с Illustrator
Фабио Бенедетти — дизайнер и иллюстратор, специализирующийся на визуальном и брендинговом дизайне, и дизайне иконок. В этом 19-шаговом туториале, впервые опубликованном в сетевом журнале, он демонстрирует, как использовать Illustrator для создания товарного знака с идеальной геометрией.
В этом 19-шаговом туториале, впервые опубликованном в сетевом журнале, он демонстрирует, как использовать Illustrator для создания товарного знака с идеальной геометрией.
3. Сделайте убийственный логотип в Illustrator
Каждый индивидуальный проект отличается от другого. В этом воркшопе, который впервые появился в журнале Computer Arts, креативный Кайл Уилкинсон проведет вас через основные этапы разработки идентичности нового нового тренажерного зала HabiGym. Он исследует весь процесс от начала до последней презентации.
4. Как создать логотип в Adobe Illustrator CC
В этом эпизоде Adobe Creative Cloud TV Терри Уайт показывает вам, как создать логотип с нуля в Illustrator CC. В процессе он объясняет некоторые техники в Illustrator, которые помогут вам создать идеальный дизайн логотипа, учитывая проблемы на пути и указывая на правильное использование цветов и других важных элементов.
5. Создайте логотип с Affinity Designer
Одним из самых популярных соперников в Illustrator сейчас является Affinity Designer.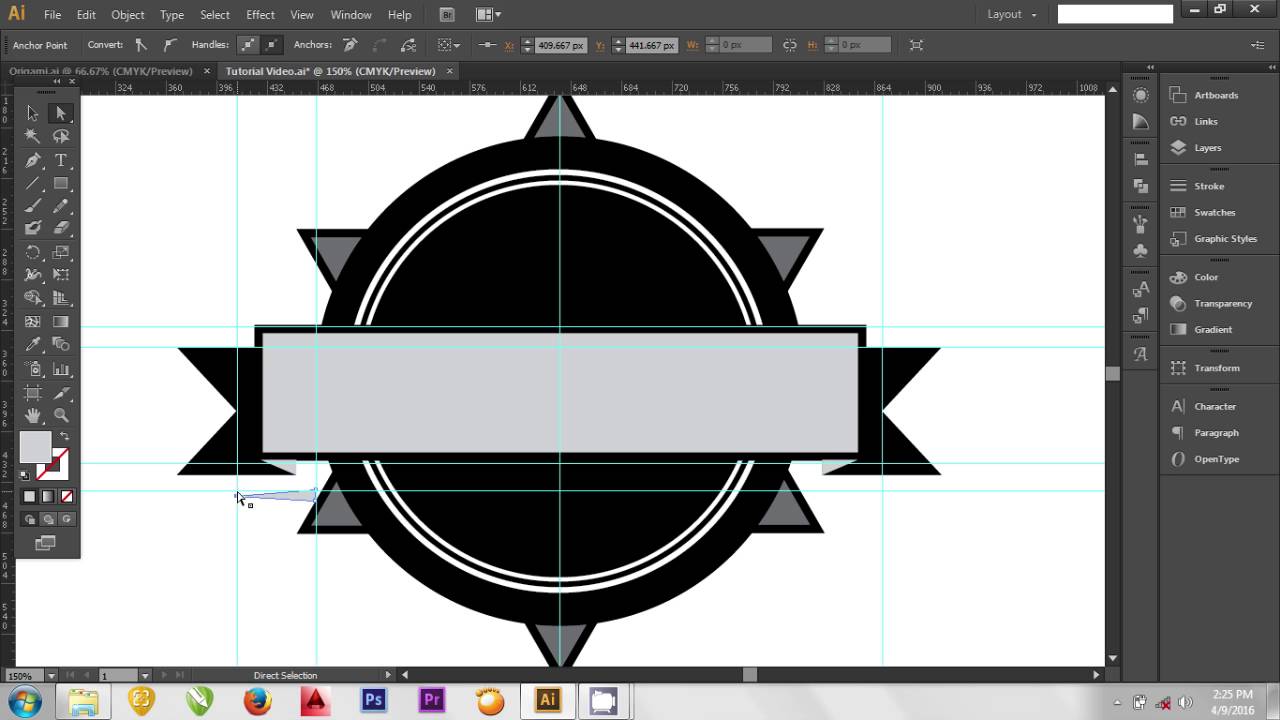 И в этом 16-шаговом туториале, первоначально опубликованном в нетто-журнале, Дейл Кук исследует, как использовать программное обеспечение для создания, настройки и экспорта уникального логотипа. Написанный, когда программное обеспечение существовало только для Mac, этот учебник посвящен основам Affinity Designer, включает работу с линиями и фигурами, созданием страницы и экспортом различных элементов, таких как эффективная веб-графика.
И в этом 16-шаговом туториале, первоначально опубликованном в нетто-журнале, Дейл Кук исследует, как использовать программное обеспечение для создания, настройки и экспорта уникального логотипа. Написанный, когда программное обеспечение существовало только для Mac, этот учебник посвящен основам Affinity Designer, включает работу с линиями и фигурами, созданием страницы и экспортом различных элементов, таких как эффективная веб-графика.
6. Как создать ретро-логотип с помощью Affinity Designer
Саймон Middleweek дает вам возможность взглянуть на разработку ретро-логотипа в Affinity Designer
Добавьте нотку винтажного стиля в свои логотипы, используя Affinity Designer. В этом, удобном в использовании, 10-ступенчатом учебнике, топ-дизайнер Саймон Middleweek обращается к ретро, используя градиенты и эффекты для создания логотипа в стиле 1980-х годов.
7. Как создать логотип в геометрическом стиле в Inkscape
Inkscape — это бесплатный инструмент с открытым исходным кодом для создания векторной графики.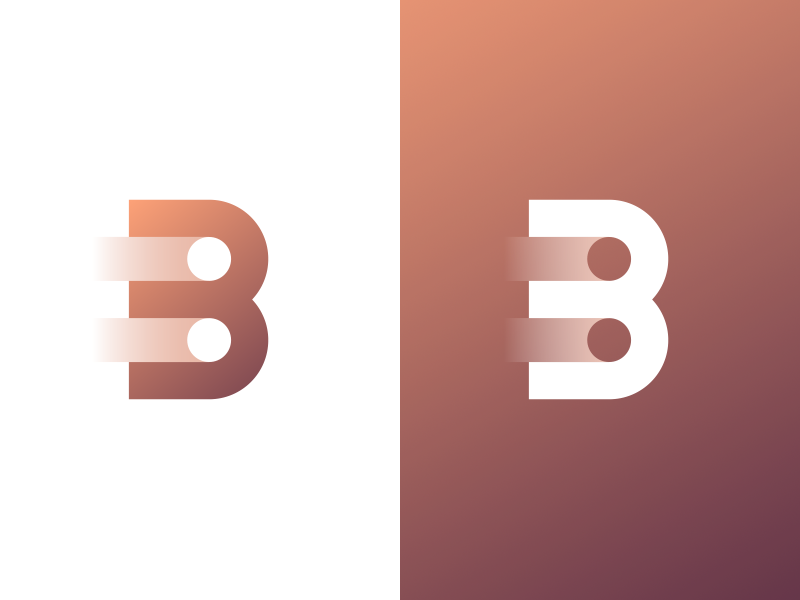 В этом пошаговом руководстве Ник Сапорито, внештатный графический дизайнер из Филадельфии, демонстрирует, как использовать его для создания логотипа геометрического стиля, который концептуализирует букву М.
В этом пошаговом руководстве Ник Сапорито, внештатный графический дизайнер из Филадельфии, демонстрирует, как использовать его для создания логотипа геометрического стиля, который концептуализирует букву М.
8. Создайте знак бесконечности в Illustrator, Photoshop и Sketch.
В этом трехтомном учебнике Даниэль Холлик показывает вам, как сделать логотип бесконечности в трех разных программах: Adobe Illustrator, Adobe Photoshop и Sketch. Его цель состоит в том, что, создавая те же проекты в трех разных программах, вы лучше поймете различия между ними, их преимущества и недостатки.
9. Создайте уникальный логотип за 7 шагов
Если вы создаете бизнес самостоятельно, вам несомненно понадобится логотип для представления вашего проекта. В этом туториале следуйте советам консультанта Any Forty Алана Уордлома о том, как создать уникальный дизайн, пройдя семь основных шагов по созданию логотипа с использованием как Illustrator, так и Photoshop.
10. Создайте хипстерский логотип в Adobe Illustrator.

В этом 16-минутном видео Teela Cunningham демонстрирует, как создать хипстерский логотип от начала до конца, включая макет, типографику и другие детали. Кроме того, она делится советами по созданию большей части Adobe Illustrator.
КАК: Повторно создать логотип из плохого качества сканирования с помощью Illustrator
Вы можете воссоздать логотип из сканирования низкого качества несколькими способами с помощью Adobe Illustrator CS4 или более поздней версии. Вы можете автоматически отслеживать логотип с помощью Live Trace или вручную отслеживать логотип с использованием слоя шаблона. Каждый метод имеет свои плюсы и минусы, но любой метод создает редактируемые векторы в Illustrator.
01 из 10Отрегулируйте размер панели
Начните с открытия сканирования в новом файле в Adobe Illustrator. Использовать монтажная область инструмент для изменения размера файла, а затем нажмите Хорошо, Чтобы выйти из режима редактирования монтажной области, щелкните другой инструмент на панели «Инструменты» или нажмите Esc.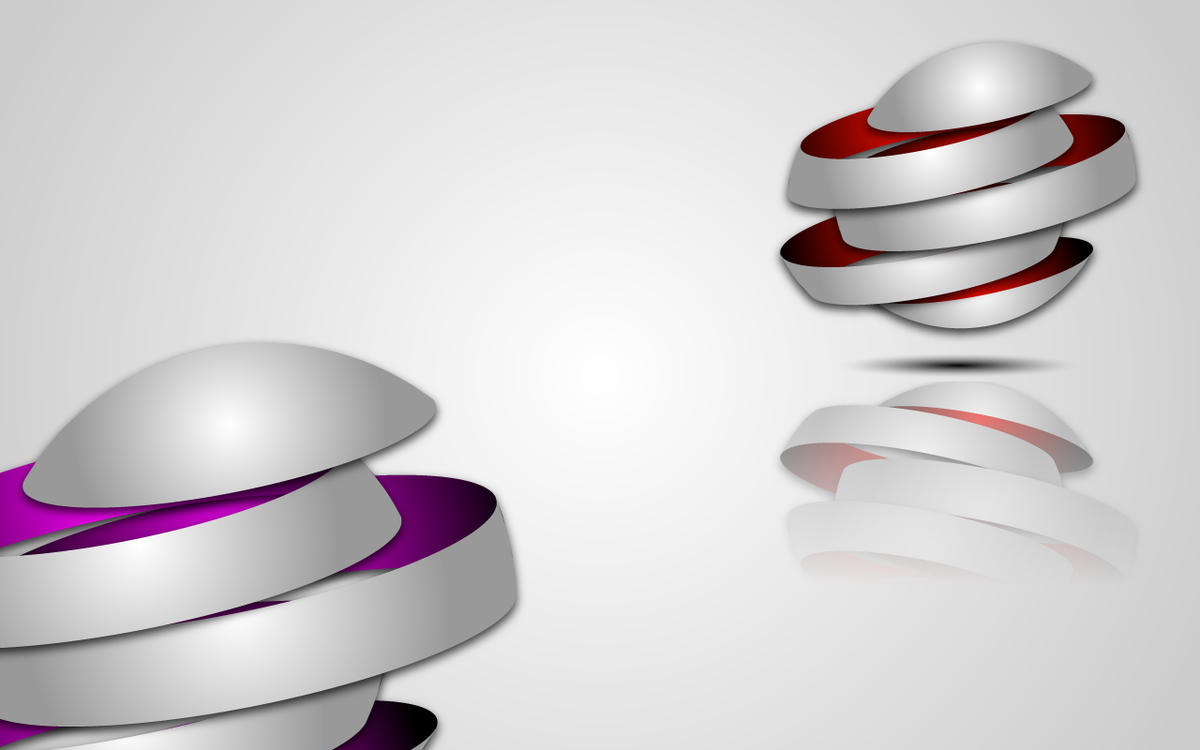
выберите файл > Сохранить как, и назовите файл live_trace, Это сохраняет исходное сканирование для последующего использования.
Использовать Live Trace
Прежде чем вы сможете использовать Live Trace, вам нужно установить параметры трассировки.
- Выберите отсканированный логотип.
- выберите объект > Живая трасса > Параметры трассировки.
- Установить Предустановленная в По умолчанию, Режим в Черное и белое, и порог в 128 или используйте настройки, которые лучше работают при сканировании вашего логотипа.
- Нажмите след.
- выберите объект > расширять, убедившись, что объект а также заполнить выбираются в диалоговом окне.

- Нажмите Хорошо.
Как использовать функцию Live Trace в Illustrator в более поздних версиях Illustrator.
Метод Live Trace немного отличается в версиях CC Illustrator.
- Выбрав выбранное сканирование, нажмите Трассировка изображения выпадающее меню в панели управления Illustrator.
- Выберите либо Черный и белый логотип или же Оттенки серого в раскрывающемся меню. Могут также работать и другие варианты, в том числе Линейное искусство
Экспериментируйте с параметрами до тех пор, пока у вас не будет набора векторных контуров, которые точно совпадают с проверкой.
03 из 10Изменить цвет
Чтобы изменить цвет или добавить цвет к логотипу:
- Нажми на Живой коврик для рисования инструмента в панели инструментов
- выберите Окно > цвет.

- Нажмите панель значок меню в верхнем правом углу
- С использованием Живой коврик для рисования инструмент, щелкните по нескольким частям логотипа, по одной секции за раз, пока весь логотип не станет выбранным вами цветом.
Вы только что создали логотип с помощью Live Trace. Преимущество использования Live Trace в том, что он быстрый. Недостатком является то, что он не идеален.
04 из 10Просмотр и сохранение прямых трасс
Чтобы внимательно посмотреть на логотип и его контуры, нажмите на него с помощью Увеличить инструмент и выберите Посмотреть > контуры, Обратите внимание, что линии несколько волнистые.
выберите Посмотреть > предварительный просмотр чтобы вернуться к просмотру логотипа в цвете. Тогда выбирай Посмотреть > Фактический размер, с последующимфайл > Сохранить а также файл > близко.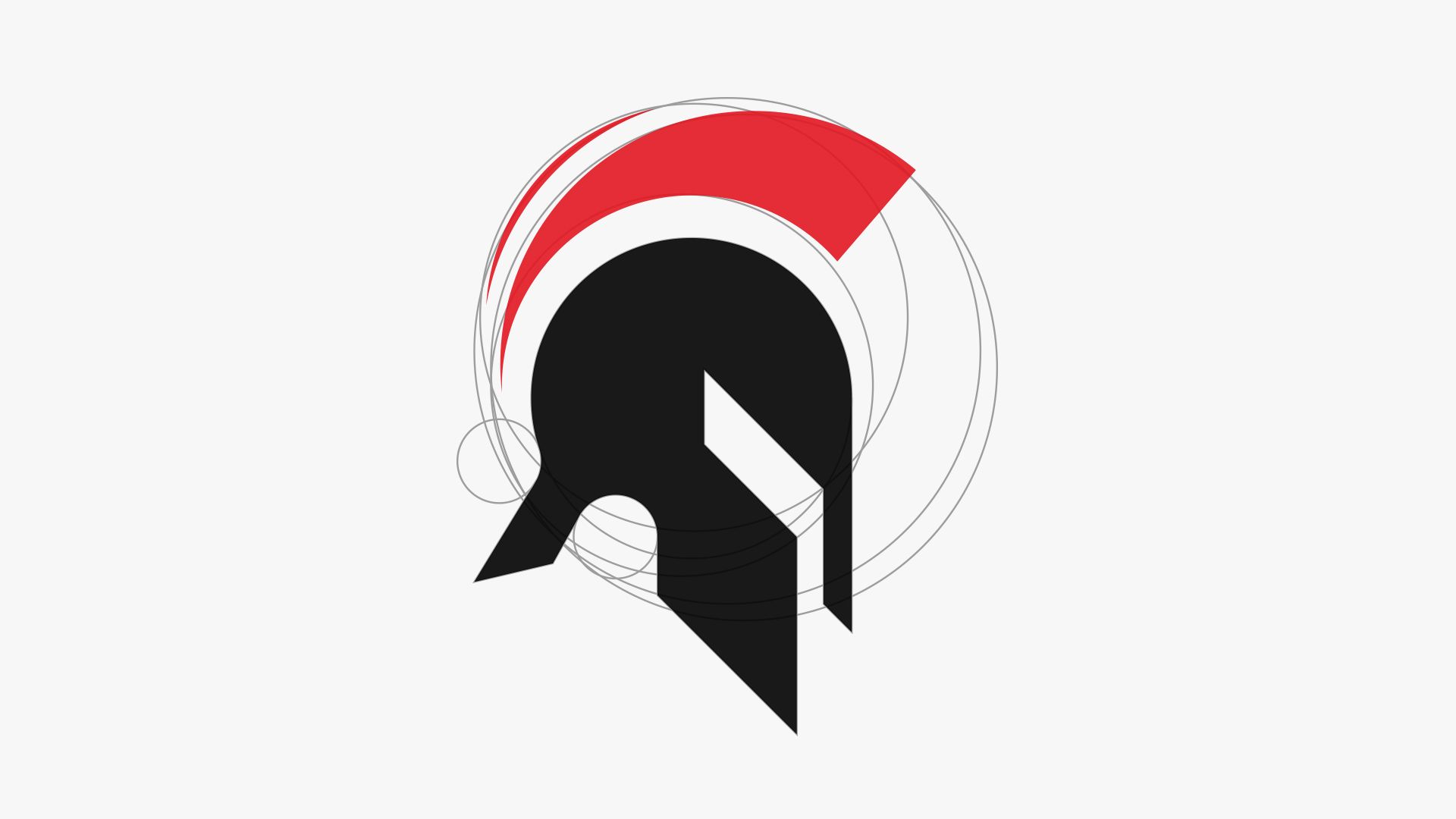
Вероятно, качество логотипа — это не то, на что вы надеялись. Для логотипа более высокого качества вручную отслеживайте логотип с использованием слоя шаблона, который занимает больше времени, но выглядит лучше.
05 из 10Создание слоя шаблона
- Дважды щелкните слой в Слои панель.
- в Параметры слоя диалоговое окно, выберите шаблон.
- Уменьшите изображение до 30 процентов и нажмите Хорошо.
В любое время вы можете выбрать Посмотреть > Спрятать скрыть шаблон и Посмотреть > Показать шаблон чтобы увидеть его снова.
Логотип ручной трассировки
в Слои панели, нажмите Создать новый слой значок. С выбранным новым слоем выберитеПосмотреть > Приблизить.
Проведите вручную изображение шаблона, используя Ручка инструмент. Легче трассировать без цвета, поэтому, если в поле «Заливка» или «Обводка» на панели «Инструменты» отображается цвет, нажмите на поле под ним, чтобы изменить цвет на «нет». Проследите как внутренние, так и внешние формы.
Если вы не знакомы с Ручка инструмент, нажмите, чтобы нарисовать точки, которые создают прямые линии. Нажмите и перетащите, чтобы создать кривые линии. Когда первая точка соединяется с последней точкой, она формирует форму.
Укажите интенсивность обводки и нанесите цвет
Если новый слой не находится в верхней части панели «Слои», щелкните и перетащите его над слоем шаблона.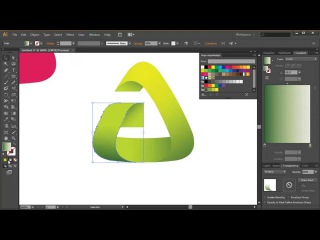 Чтобы применить ширину и цвет хода к ручной трассировке:
Чтобы применить ширину и цвет хода к ручной трассировке:
- выберите Посмотреть > Фактический размер.
- С выбор инструмент, сдвиньте мышью две строки, которые представляют страницы книги, и выберите Окно >
- в Инсульт панели, измените вес штриха на 3 pt или все, что вам нравится.
- Чтобы покрасить линии, дважды щелкните Инсульт значок в инструменты и введите значения цвета.
Применить цвет заполнения
Чтобы применить цвет заливки к форме:
- Выберите фигуру.
- Дважды щелкните заполнить в панели инструментов.
- в Выбор цвета, выберите цвет.
Когда вы не знаете точные значения цвета логотипа, но на вашем компьютере есть файл с логотипом в цвете, вы можете открыть файл и нажать на цвет с помощью глазная пипетка
 Значения цвета отображаются на панели «Цвет».09 из 10
Значения цвета отображаются на панели «Цвет».09 из 10Упорядочить фигуры
С помощью инструмента «Выделение» сдвиньте сегменты пути, которые составляют фигуры, которые вы хотите вырезать или выглядите белыми, и выберите Упорядочить объект > На передний план.
10 из 10Вырезанные фигуры
Вырежьте фигуры, которые хотите выглядеть белыми, из цветных форм. Для этого:
- Нажмите Shift на пару фигур.
- выберите Окно > следопыт.
- В панели Pathfinder нажмите
Вы только что создали логотип, проверив его вручную с использованием слоя шаблона. Если вы увеличите его и просмотрите логотип, вы увидите, что качество контуров хода лучше, чем в автоматической версии Live Trace.
Photoshop или Illustrator что выбирают профессионалы.
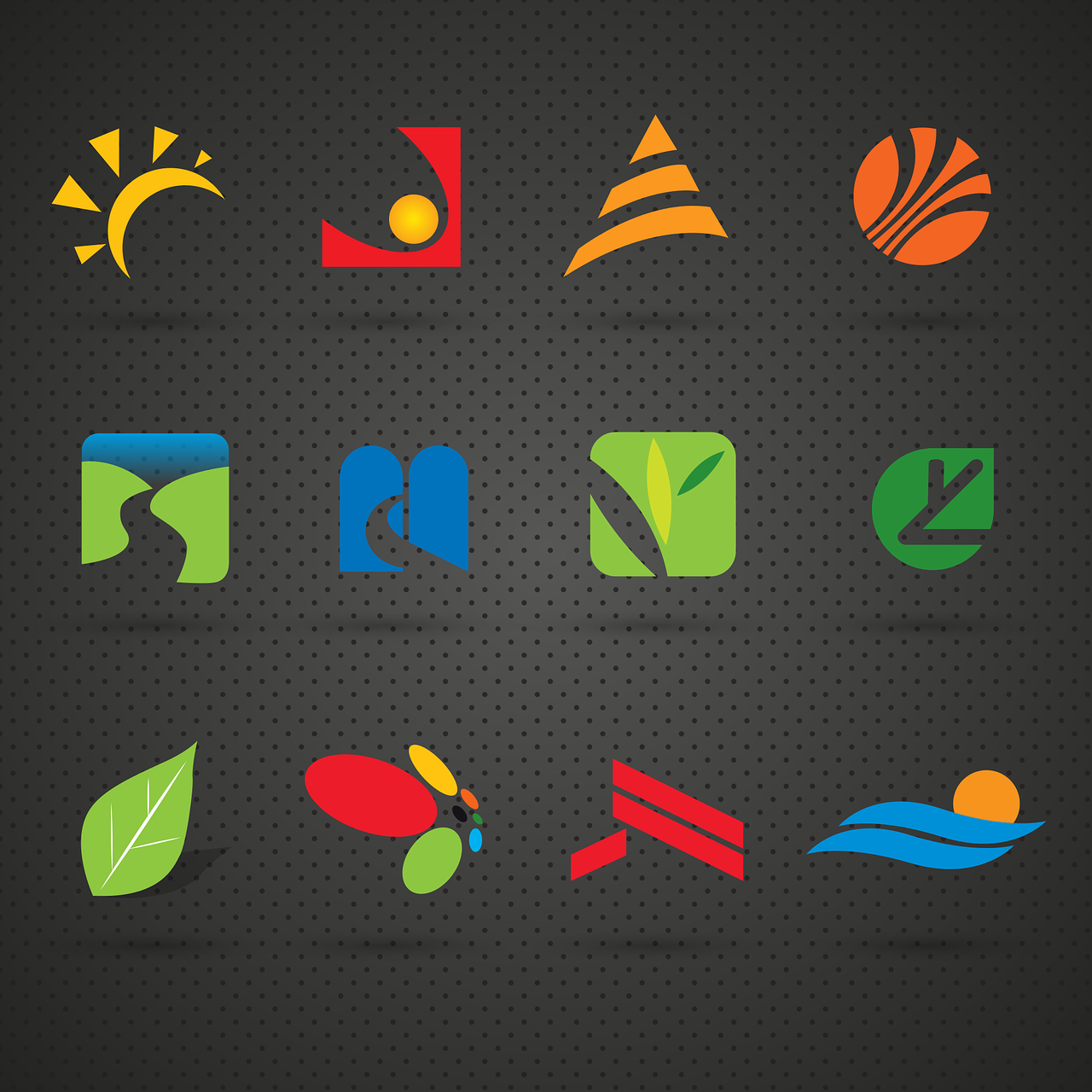 Разница между фотошопом и иллюстратором
Разница между фотошопом и иллюстраторомPhotoshop или Illustrator? Какую из программ по работе с графикой лучше применять для конкретных задач? Очевидно, ответ на этот вопрос будет зависеть от ситуации. В этой статье я напишу небольшой обзор программ и сделаю вывод, какой же инструмент, по моему мнению, лучше всего подойдет для работы в определенных ситуациях.
Если ваш опыт отличается от моего, то прошу вас поделится своим мнением в комментариях ниже!
Давайте начнем.
С чего начинались Фотошоп и Иллюстратор
Запущенный в 1988 году, Photoshop стал одной из лучших программ для многих дизайнеров. Первоначально он был создан, как инструмент для фотографов, который позволял редактировать и управлять фотографиями. Кстати для многих людей, это и остается его основным применением. Тем не менее, из-за огромного массива имеющихся инструментов которые постоянно добавляются и усовершенствуются, Photoshop стал гораздо больше, чем просто программой для редактирования фотографий.
Иллюстратор же начал свою жизнь немного раньше, чем Photoshop — в 1987 году и был в первую очередь создан для верстки и создания логотипов, как одной из области графического дизайна. Работа с логотипами осталась и по сей день одной из главных ее функций, но с развитием она стала широко использоваться графическими дизайнерами и художниками для создания огромного количества других видов цифровых продуктов – иллюстраций, схем, графиков, диаграмм, карикатур реальных фотографий и многого другого.
Какая из программ лучше для дизайна логотипа?
Использование программы Illustrator означает, что ваш логотип будет объектом векторной графики, который не является частью растрового изображения. Еще не знаете что это такое? Тогда вам сюда .
В то время как и Photoshopи Illustrator могут создать логотип, вы должны подумать о пригодности и возможности дальнейшего его использования.
Первоначальные размеры логотипа не могут быть предопределены, они могут изменяться, и возможно не один раз, а все это нужно для того, чтобы использовать такой логотип в различных материалах.
Кроме того, стоит помнить, что логотип, созданный в Photoshop, является элементом растровой графики и не может быть изменен без потери качества.
Имея это в виду, стоит использовать программу Illustrator, поскольку созданный вами логотип будет объектом векторной графики, а значит его размеры можно будет изменять, сохранив при этом качество самого логотипа.
Программе Photoshop действительно есть место в дизайне логотипов, но по большей части, Illustrator всегда должен быть вашим первым выбором.
Победитель:
Какая из программ лучше для веб-дизайна?
Для многих дизайнеров (включая меня) Photoshop, как правило, является первым выбором для данной категории работ. Поскольку Photoshop — графический редактор, с помощью которого создаются растровые изображения на основе пикселей (которые имеют разрешение, как и экраны мониторов), что идеально подходит для проектирования дизайна сайта например, который отображается на мониторе.
Тем не менее, при проектировании пользовательских интерфейсов, Illustrator может обеспечить множество преимуществ, чего Photoshop не может.
Например, с помощью Illustrator работу по веб-дизайну можно сделать намного быстрее, изменяя при этом размер от большего к меньшему, и наоборот. Иллюстратор также отлично подходит для создания компонентов, которые повторно используются, и размеры которых часто изменяются.
Illustrator всегда является частью моей работы в проектировании интерфейсов, но большая часть работы все равно делается в Photoshop.
Победитель:
Что лучше использовать Photoshop или Illustrator для создания произведений искусства?
Иллюстратор лучше подходит для чистых, графических иллюстраций, в то время как Photoshop — для фотоиллюстраций.
С одной стороны может показаться, что программа Illustrator является очевидным выбором, но тут не все так просто. В первую очередь все зависит от типа иллюстрации, они обычно начинают свою жизнь на бумаге, потом рисунки сканируются и переводятся в графической программе, обретая при этом цвет и насыщенность.
Как упоминалось ранее, с Illustrator’ом мы можем создать чистые, выдвижные графики, многие из которых могут быть легко использованы повторно.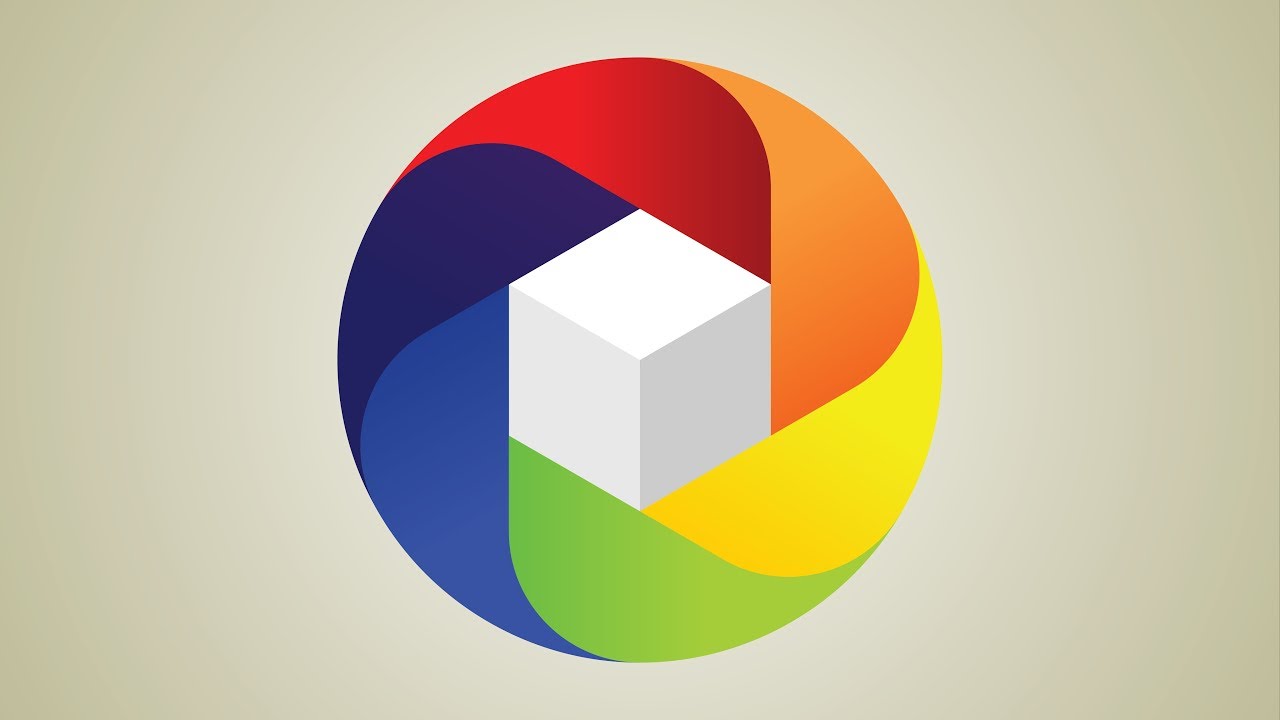 В то время как Photoshop создает фотореалистичные иллюстраций на основе рисунка, которые требуют очень тщательного внимания к деталям и фото манипуляций.
В то время как Photoshop создает фотореалистичные иллюстраций на основе рисунка, которые требуют очень тщательного внимания к деталям и фото манипуляций.
Во многих случаях, большинство дизайнеров использует обе программы. Но, в первую очередь, все зависит от того, какой тип иллюстрации вы хотите создать.
Победители:
И в подведении итогов победитель …
Да нет здесь победителя!
В данной статье мною было создана имитация конкурентной борьбы между двумя программами. Как можно выбрать победителя между правой и левой рукой? Все зависит от Вас и от того, что вы планируете создать, как планируете в дальнейшем это использовать и к чему больше привыкли. Вот и все.
Что Фотошоп, что Иллюстратор, это две программы, которые имеют важнейшее значение для большинства мастеров кисти, будь то веб-дизайнер, дизайнер, модельер, иллюстратор или любой другой творческий человек с кучей свободного времени.
Самым главным выводом из всего перечисленного я бы назвала необходимость научиться работать с обеими программами, или хотя бы ознакомиться со второй (тот факт, что вы знаете одну из них точно сомнения не вызывает – иначе вы бы не нашли мой блог).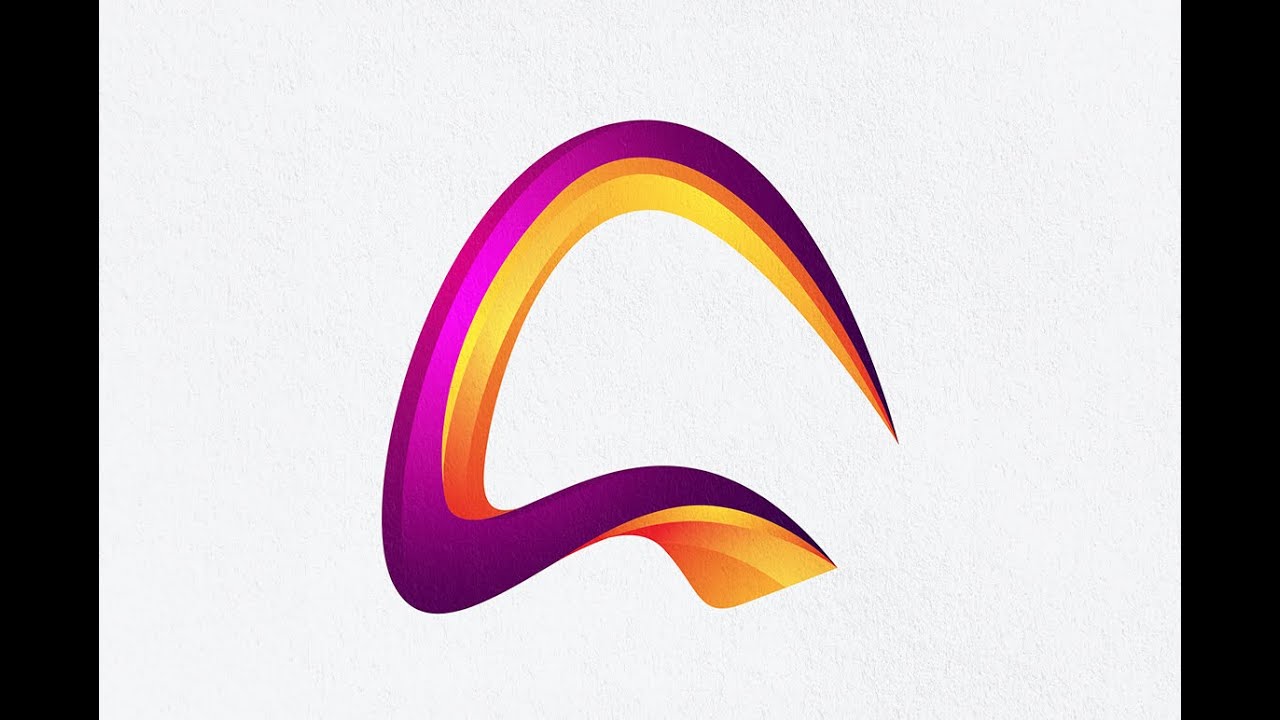 Таким образом, вы не только расширите свое резюме и возможности для дальнейшего роста и развития – выбор нужного инструмента в нужный момент выведет вас на новый уровень.
Таким образом, вы не только расширите свое резюме и возможности для дальнейшего роста и развития – выбор нужного инструмента в нужный момент выведет вас на новый уровень.
Работаете ли вы в дизайн фирме, фрилансите или просто наслаждаетесь процессом – освоить оба инструмента будет определенно полезным вложением времени. А чтение и комментирование этого блога сделает процесс еще более эффективным.
Пока себя не похвалишь…
Вам также понравятся и эти статьи:
Это руководство будет полезно для тех, кто работает с Adobe Photoshop и Adobe Illustrator, а иногда и обменивается изображениями между этими двумя программами и отправляет свои работы в микросток .
Adobe Photoshop и Adobe Illustrator могут работать вместе во многих отношениях для плодотворных результатов. На этом уроке мы обсудим вырезания и вставки векторных файлов в Photoshop с помощью следующих фото-и векторов Shutterstock от Loriklaszlo и Дональда Sawvel.
Копировать и вставить
Это один из наиболее интересных способов импорта векторных изображений в Photoshop. Если вы откроете векторный файл в такой программе, как Illustrator, выбирайте то, что вы хотите импортировать, затем жмите копировать и вставить в документ Photoshop.
Если вы откроете векторный файл в такой программе, как Illustrator, выбирайте то, что вы хотите импортировать, затем жмите копировать и вставить в документ Photoshop.
Сначала я удаляю фон из рисунка так, что я могу вставить иллюстрированную картинку в верхнюю часть черно-белых фотографий.
В диалоге, который появляется, когда я вставил, выберете стандартно по умолчанию Пиксели, давайте начнем с этой опции.
При вставке объекта появится ограничивающий прямоугольник, который вписывается в документе.
Удерживая shift и потянув один из углов можно масштабировать объект до нужного размера (удерживайте нажатой клавишу, если вы хотите масштабировать объект пропорционально).
Enter и ваше векторное изображение конвертируется в пиксели и размещается.
Path очень просто импортирует вектор как Work Path, но это не сделает объект цветным. После того, как вы нажмете ОК, у вас есть все опции редактирования с Work Path. Кроме того при использовании опции Path, все шаги вставляются в своем оригинальном размере, а не в размере документа.
Опция Shape Layer импортирует путь к объекту, как Vector Mask. Этот способ импорта не дает цвет рисунку, он заполняет форму цветом, выбраным в вашем плане. Как опция Path, объект примет свою натуральную величину без ограничительной рамки.
Моя любимая опция (простите меня за сохранение последнего….) является «Smart Object». При вставке выбора в документ цвет проникает, и вы получите ограничивающий прямоугольник для масштабирования по мере необходимости.
Return и объект помещены. Теперь у вас есть слой с названием “Vector Smart Image”. Если вы хотите что-то изменить в объекте, который вы разместили, к сожалению, вы не сможете изменить его в Photoshop, потому что когда вы помещаете его, как смарт-объект, вы не получите путь. Но вот где это становится удивительным: если вы дважды щелкните на значке смарт-объектов…
Появится окно, которое объясняет, что нужно делать, если смарт-объект открывается…
Нажмите OK, и ваш объект откроется в Illustrator, готовый к измению.
Я решил изменить все цветы и сделать цветом фуксии, чтобы они выделялись на черно-белой фотографии, которую я использую.
Как только вы закончите вносить изменения, нажмите Сохранить (не Save As) и вернуться в документ Photoshop …
Объект автоматически обновляется в Photoshop документе! Вы можете сделать это столько раз, сколько вы хотите, и вносить столько изменений, сколько нравится.
Открытие «Smart Object» изменила мою жизнь, и я надеюсь, что улучшит и вашу! Вы сможете отправлять свои работы в любой фотобанк!
Название: Adobe Illustrator CC
Версия программы: 17.1.0
Официальный сайт: ссылка
Язык интерфейса: Русский, Английский
Лечение: не требуется
Adobe Illustrator CC 2017 — лучшее средство для создания и редактирования векторной графики, которое широко используется мастерами своего дела. При создании иллюстрации, печатной продукции, интернет-содержимого, приложений, и даже видеороликов. В программе Illustrator теперь можно воспользоваться функцией связанных и встроенных картинок.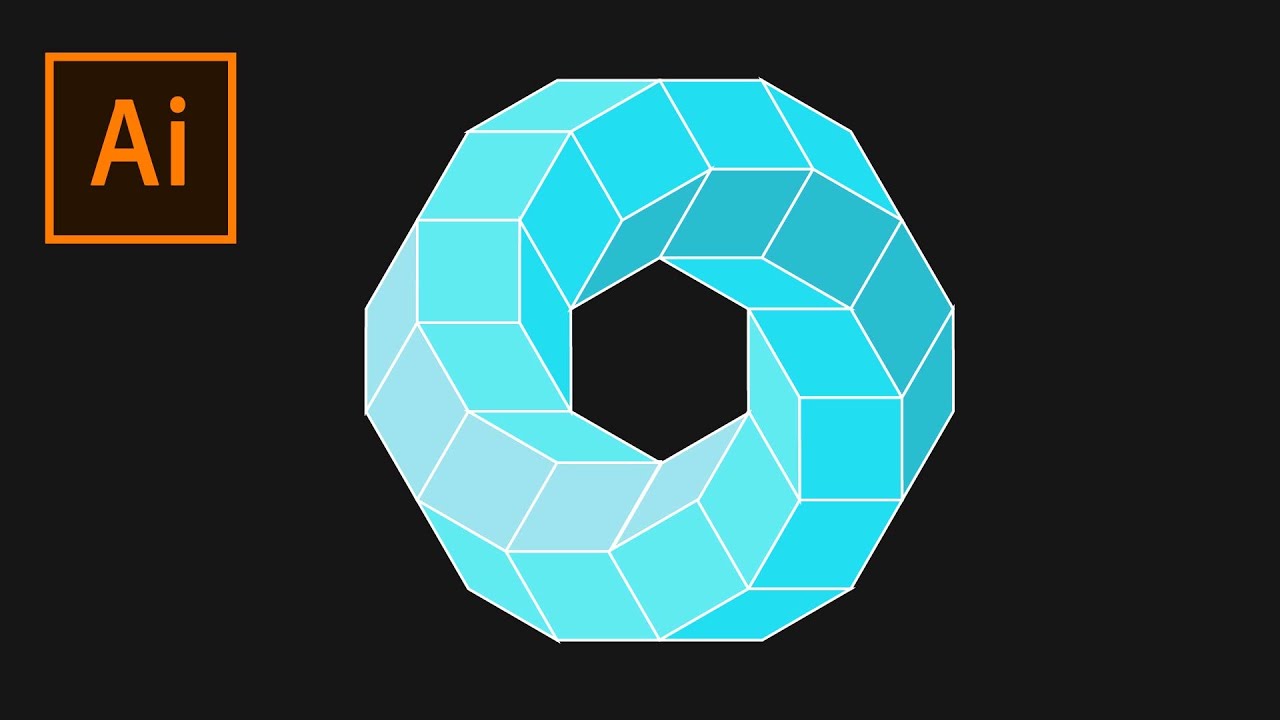 Когда вы будете делать обрезку, можно использовать методы управления виджетом обрезки. Данная функция будет применяться только к тому изображению, которое будет вами выделено. Связанные изображения после обрезки превратятся во встроенные. Создавайте и просматривайте цветовые гаммы в приложении Illustrator, чтобы сразу пользоваться ими в ряде других приложений. У вас есть возможность также просматривать и остальные гаммы Adobe Color с непосредственной фильтрацией по разным категориям: самые популярные, те, которыми вы часто пользовались, а также произвольные опубликованные темы. Выбранная тема поможет вам подобрать нужные цвета для работы, которые вы сможете сохранить в палитре цветов в Illustrator. Программа в новой версии получила совершенно новый и яркий дизайн вместе с удобным интерфейсом. Инструменты обрели новые привлекательные значки. Интерфейс теперь вы сможете настроить по собственному желанию, а также выбрать одну из четырёх доступных тем. Благодаря замещающему тексту, вы сможете обеспечить эффективную визуализацию проекта.
Когда вы будете делать обрезку, можно использовать методы управления виджетом обрезки. Данная функция будет применяться только к тому изображению, которое будет вами выделено. Связанные изображения после обрезки превратятся во встроенные. Создавайте и просматривайте цветовые гаммы в приложении Illustrator, чтобы сразу пользоваться ими в ряде других приложений. У вас есть возможность также просматривать и остальные гаммы Adobe Color с непосредственной фильтрацией по разным категориям: самые популярные, те, которыми вы часто пользовались, а также произвольные опубликованные темы. Выбранная тема поможет вам подобрать нужные цвета для работы, которые вы сможете сохранить в палитре цветов в Illustrator. Программа в новой версии получила совершенно новый и яркий дизайн вместе с удобным интерфейсом. Инструменты обрели новые привлекательные значки. Интерфейс теперь вы сможете настроить по собственному желанию, а также выбрать одну из четырёх доступных тем. Благодаря замещающему тексту, вы сможете обеспечить эффективную визуализацию проекта. С этого момента новые объекты, созданные при помощи шрифтов, будут автоматически заполняться замещённым текстом. Для текста такого типа автоматически сохраняются настройки и кегль, используемые в предыдущем текстовом объекте. Благодаря интуитивным функциям, вы легко сможете создавать графические объекты с пиксельной точностью. В первую очередь данная функция была добавлена в Илюстрастор для экранов с различными типами обводки дисплея. Существующий объект можно также выравнивать по пиксельной сетке одним нажатием мышки во время рисования. Когда будет происходить преобразование рабочих объектов, вы сможете сделать выравнивание пикселов, не изменяя основной графический объект. Выравнивание пикселов можно применять исключительно к объектам, а также некоторым частям контура и опорным точкам, содержащимся в них. Новая версия приложения безупречно привнесла много функций, узнать о которых подробнее можно уже внутри программы.
С этого момента новые объекты, созданные при помощи шрифтов, будут автоматически заполняться замещённым текстом. Для текста такого типа автоматически сохраняются настройки и кегль, используемые в предыдущем текстовом объекте. Благодаря интуитивным функциям, вы легко сможете создавать графические объекты с пиксельной точностью. В первую очередь данная функция была добавлена в Илюстрастор для экранов с различными типами обводки дисплея. Существующий объект можно также выравнивать по пиксельной сетке одним нажатием мышки во время рисования. Когда будет происходить преобразование рабочих объектов, вы сможете сделать выравнивание пикселов, не изменяя основной графический объект. Выравнивание пикселов можно применять исключительно к объектам, а также некоторым частям контура и опорным точкам, содержащимся в них. Новая версия приложения безупречно привнесла много функций, узнать о которых подробнее можно уже внутри программы.
Процессор Intel Pentium 4 или AMD Athlon 64
Microsoft Windows 7 с пакетом обновления SP 1 или Windows 8
1 Гб оперативной памяти (рекомендуется 3 Гб) для 32-разрядной версии; 2 Гб оперативной памяти (рекомендуется 8 Гб) для 64-разрядной версии
2 Гб свободного пространства на жестком диске для установки; дополнительное свободное пространство, необходимое для установки (не устанавливается на съемные устройства хранения флэш)
Разрешение монитора 1024 x 768 (рекомендуется 1280 x 800)
Для обязательной активации программного обеспечения, подтверждения подписки и доступа к онлайн-услугам требуется интернет-соединение и регистрация
Инструмент «Изменение текста»
Создавайте проекты и добавляйте в них текст с помощью эффективного инструмента «Изменение текста». Теперь с символами можно работать как с отдельными объектами. Экспериментируйте со шрифтами, перемещайте, масштабируйте и поворачивайте текст. Теперь можно создавать работы не только с помощью мыши или стилуса, но и просто касаясь сенсорного экрана мобильного устройства.
Теперь с символами можно работать как с отдельными объектами. Экспериментируйте со шрифтами, перемещайте, масштабируйте и поворачивайте текст. Теперь можно создавать работы не только с помощью мыши или стилуса, но и просто касаясь сенсорного экрана мобильного устройства.
Изображения в кистях
Рисуйте кистью, в которую была помещена фотография. Объектная, узорчатая и дискретная кисти могут содержать растровые изображения, что позволяет создавать сложный дизайн за несколько минут, рисуя обводки, имитирующие мазки натуральной кистью. Какой бы кистью Illustrator вы ни воспользовались, форму и внешний вид обводки можно изменить по вашему желанию.
Поиск шрифта
Быстро находите идеально подходящий шрифт. В палитре «Символ» введите стиль шрифта, например, «полужирный» или «курсив», название семейства шрифтов или часть названия шрифта. Отобразятся только те результаты поиска, которые отвечают введенному запросу.
Синхронизация шрифтов
Функция синхронизации шрифтов, входящая в состав Creative Cloud, изменит ваше представление о работе с текстом. С помощью постоянно пополняющейся библиотеки шрифтов Adobe Typekit вы сможете быстро найти идеально подходящий вам шрифт, синхронизировать его с системой и сразу же начать его использовать.
С помощью постоянно пополняющейся библиотеки шрифтов Adobe Typekit вы сможете быстро найти идеально подходящий вам шрифт, синхронизировать его с системой и сразу же начать его использовать.
Помещение нескольких файлов
Импортируйте в Illustrator несколько файлов одновременно и управляйте процессом с помощью новых функций. Теперь можно определить местоположение файлов (изображений, графики и текста), применить к ним масштабирование, а также воспользоваться новым видом миниатюр, чтобы уточнить расположение файла в проекте.
Извлечение каскадных таблиц стилей (CSS)
Написание кода вручную для таких веб-элементов, как значки и узоры, может быть утомительным. Однако теперь создавать веб-сайты стало еще проще благодаря программе Illustrator, которая сама создает код CSS даже для логотипов, включающих в себя градиенты. Копируйте и вставляйте код прямо в ваш веб-редактор.
Синхронизация цвета
Фиксируйте найденные и понравившиеся вам цветовые темы с помощью приложения Adobe Kuler для iPhone.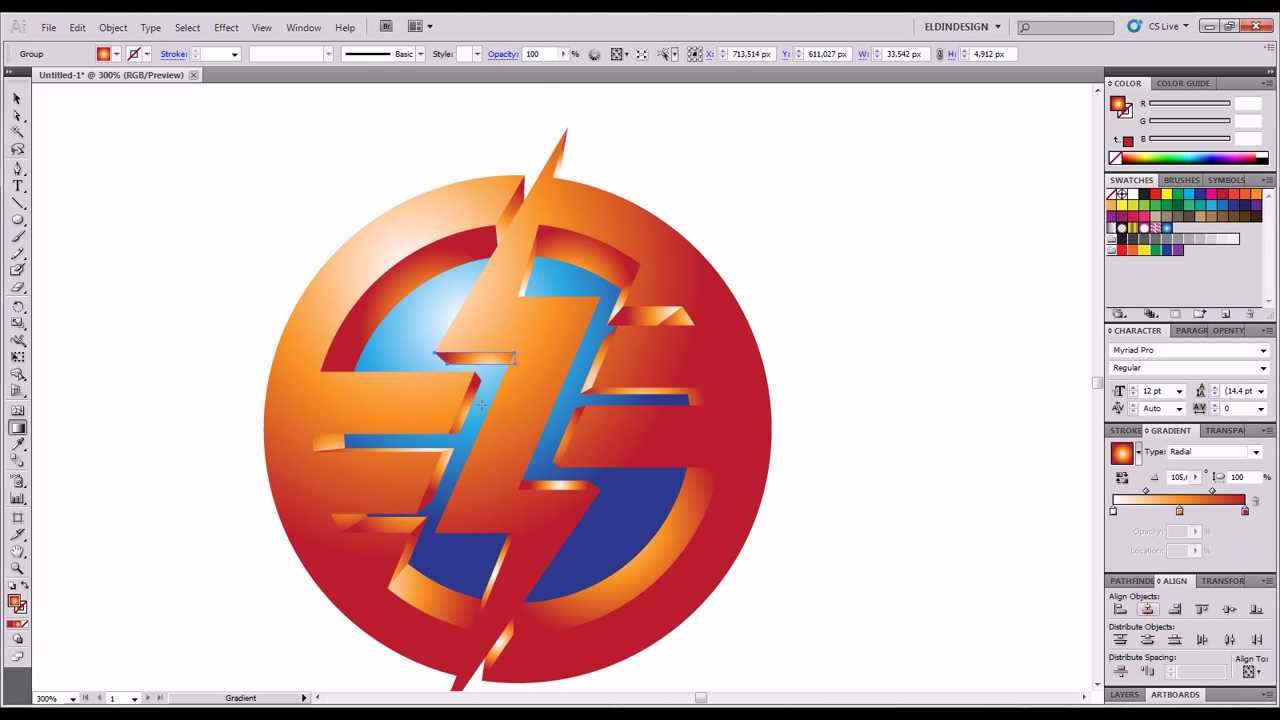 Публикуйте свои цветовые темы и оцените тысячи тем других пользователей на веб-сайте Kuler. Синхронизуйте любимые цветовые темы и получайте к ним мгновенный доступ из Illustrator.
Публикуйте свои цветовые темы и оцените тысячи тем других пользователей на веб-сайте Kuler. Синхронизуйте любимые цветовые темы и получайте к ним мгновенный доступ из Illustrator.
Преобразование текста из точки в текст в области и наоборот
Мгновенно переключайтесь между текстом в области и текстом из точки. Преобразование текстового объекта теперь можно выполнить всего за секунду, что в значительной степени упрощает процесс создания дизайна в текстовых макетах. Работать с импортированным текстом стало еще проще благодаря функции изменения формата.
Автоуглы для узорчатых кистей
Создавайте углы всего за несколько шагов. Создавайте узорчатые кисти всего за несколько секунд благодаря функции автоматического создания углов, которые идеально подойдут к остальному оформлению обводки. Больше не нужно заниматься утомительным созданием специальных острых углов.
Применение инструмента «Свободное трансформирование»
Совершенствуйте свои навыки в создании дизайна с помощью инструмента «Свободное трансформирование». Перемещайте, масштабируйте и поворачивайте объекты прямо на сенсорном экране мобильного устройства. Либо воспользуйтесь мышью или другим манипулятором, чтобы интуитивно и быстро трансформировать объекты прямо на монтажной области.
Высокая производительность работы с текстом
Работайте с текстом даже при создании сложных дизайнов, содержащих много текстового материала. Текст, обтекающий объекты или размещенный в нескольких связанных текстовых фреймах, теперь мгновенно обновляется после каждого внесения изменений.
Синхронизация настроек
Создавайте проекты на любом компьютере: Mac или PC. Синхронизируйте настройки вашего рабочего пространства в облачном сервисе Creative Cloud, включая установки, стили, кисти и библиотеки Illustrator, и используйте их, где бы вы ни находились.
Упаковка файлов
Функция упаковки файлов позволяет автоматически собрать все необходимые шрифты, связанную графику и отчет об упаковке в одной папке. Можно воспользоваться упаковкой файлов для более удобной сдачи проектов заказчику или их систематизации на компьютере.
Извлечение изображений
С легкостью извлекайте изображения, которые были помещены и встроены в файл llustrator. Извлекайте файлы за несколько секунд и приступайте к их редактированию. Можно также извлечь файлы, встроенные в иллюстрацию, которая была получена от другого пользователя. Ссылки на файлы изображений создадутся автоматически.
Расширенные возможности палитры «Связи»
Теперь прямо в палитре «Связи» можно найти более подробные сведения о помещенных файлах. Все помещенные объекты — изображения, графика и текст — отображаются в палитре «Связи», где их можно детально отслеживать.
Улучшенные векторные инструменты
Создавайте яркие векторные графические объекты для печати, сети Интернет, мобильных приложений и видео. С помощью инструментов для точного создания фигур, настраиваемых кистей и расширенных элементов управления контурами можно свободно экспериментировать со сложными фигурами, эффектами и изящной типографикой.
Система Adobe Mercury Performance
Обрабатывайте большие, сложные файлы с высокой точностью, скоростью и надежностью. Благодаря встроенной поддержке 64-разрядных вычислений Mac OS и Windows система Adobe Mercury Performance позволяет получать приложению доступ ко всей оперативной памяти, чтобы с легкостью открывать, сохранять и экспортировать объемные файлы, а также осуществлять предварительный просмотр сложных дизайнов.
Использование нескольких монтажных областей
Упорядочивайте и просматривайте до 100 монтажных областей разных размеров, расположенных каскадом или в виде сетки. С легкостью добавляйте, удаляйте и переименовывайте области, а также меняйте порядок их расположения. Сохраняйте, экспортируйте и печатайте монтажные области по отдельности или вместе.
Градиенты и прозрачность
Работайте с градиентами непосредственно на объекте, задавайте размеры эллиптических градиентов, корректируйте цвета и настраивайте параметры непрозрачности. Применяйте градиенты по длине, ширине или внутри обводок. Можно даже создавать градиенты для сеток.
Обводки переменной ширины
Рисуйте обводки переменной ширины, легко выполняя корректировку на любом этапе работы. Создавайте и сохраняйте профили ширины и применяйте их к обводкам — либо используйте стили переменной ширины.
Четкость контуров в проектах для веб-приложений и мобильных устройств
Создавайте векторные объекты, располагающиеся точно по пиксельной сетке, для подготовки растровых иллюстраций с четко выраженными контурами. Используйте параметры сглаживания текста, чтобы с особой точностью управлять отдельными фреймами.
Трассировка изображения
Преобразуйте растровые изображения в редактируемые векторы при помощи эффективного механизма трассировки, обеспечивающего исключительный уровень контроля работы с цветами и фигурами. Простые, интуитивно понятные функции обеспечивают высокую точность линий, четкость подгонки и получение надежных результатов.
Создание узоров
Легко создавайте разделяемые векторные узоры. Свободно экспериментируйте с различными видами повторяющихся векторных узоров, которые можно отредактировать в любое время для создания максимально гибких макетов.
Трехмерные объекты и рисование в перспективе
Превращайте двумерные фигуры в редактируемые трехмерные объекты с помощью операций вытягивания и вращения контуров. Добавляйте освещение и изображение поверхности для создания реалистичных объектов. Воспользуйтесь сетками перспективы для создания объектов в 1-, 2- и 3-точечной линейной перспективе, тем самым достигая реалистичной глубины и расстояния.
В Adobe Illustrator можно открывать или помещать файлы Photoshop, поэтому нет необходимости сохранять или экспортировать изображение Photoshop в другой формат файла.
V Adobe Illustrator mojno otkryvat» ili pomeschat» faily Photoshop, poetomu net neobhodimosti sohranyat» ili eksportirovat» izobrajenie Photoshop v drugoi format faila.
В Adobe Illustrator можно открывать или помещать файлы Photoshop, поэтому нет необходимости сохранять или экспортировать изображение Photoshop в другой формат файла. Помещая изображение в открытый файл Illustrator, можно встроить его как любой другой обычный элемент иллюстрации либо сохранить его связь с исходным файлом. Хотя Illustrator не редактирует связанное изображение, можно вернуться в Photoshop с помощью команды «Изменить исходный файл», чтобы внести изменения в оригинал. После сохранения изменений они отображаются в версии изображения, находящейся в Illustrator.
- Если файл изображения открыт в Photoshop, сохраните его как Photoshop (PSD) и закройте файл.
- В Adobe Illustrator выполните одно из следующих действий.
Чтобы открыть файл непосредственно в Illustrator, выберите «Файл» > «Открыть». Укажите путь к изображению в диалоговом окне «Открыть файл» и нажмите кнопку »Открыть».
Чтобы встроить изображение в существующий файл Illustrator, выберите «Файл» > «Поместить». Укажите путь к файлу в диалоговом окне «Поместить», убедитесь, что параметр «Связать» не выбран, и нажмите кнопку »Поместить».
Чтобы поместить изображение в файл с сохранением связи с оригиналом, выберите «Файл» > «Поместить». В диалоговом окне «Поместить» укажите путь к файлу, выберите параметр «Связать» и нажмите кнопку »Поместить». Illustrator размещает изображение по центру в открытой иллюстрации. Красный значок X, перечеркивающий изображение, указывает на то, что изображение связано с оригиналом и не может быть изменено.
- При открытии или помещении изображения без сохранения связи отображается диалоговое окно «Импорт Photoshop». Выберите соответствующий параметр, как показано ниже, и нажмите кнопку «ОК»:
«Преобразовать слои Photoshop в объекты» предназначен для преобразования слоев в объекты Illustrator. При выборе этого параметра сохраняются маски, режимы наложения слоев, прозрачность, а также (дополнительно) фрагменты и карты ссылок. Однако этот параметр не поддерживает корректирующие слои и слои-эффекты Photoshop.
«Выполнить сведение слоев Photoshop в единое изображение», чтобы объединить все слои в один. При выборе этого параметра сохраняется внешний вид изображения, но отдельные слои редактированию уже не подлежат.
Известный графический редактор «Фотошоп» выпускает американская корпорация Adobe. Она же является разработчиком программы «Иллюстратор». Для чего предназначено данное решение?
Факты о фотошопе
Программа «Фотошоп» (официальное ее наименование — Adobe Photoshop) является графическим редактором, адаптированным главным образом к работе с растровыми изображениями. Это коммерческое ПО.
С помощью Adobe Photoshop можно не только видоизменять графические файлы, но и рисовать изображения с нуля, задействуя самый широкий спектр инструментов — кистей, линий, фигур. Данная программа позволяет накладывать на создаваемые и обрабатываемые картинки огромное количество эффектов, осуществлять корректировку цветовой гаммы рисунков, применять различные фильтры.
Факты об «Иллюстраторе»
Программа «Иллюстратор» (официальное ее наименование — Adobe Illustrator) — это также редактор графики, относящейся, однако, к категории векторных. Как и фотошоп, является коммерческим ПО.
Наименование «Иллюстратор» для данной программы выбрано не случайно: соответствующее решение от фирмы Adobe предполагает большую востребованность в среде дизайнеров, занимающихся иллюстрированием тех или иных материалов. Например, журналов или буклетов. На практике подобная востребованность действительно наблюдается. «Иллюстратор» популярен во всем мире благодаря удобному функционалу и комфортному интерфейсу, который достаточно легко освоить даже неопытному пользователю.
Сравнение
Ключевой критерий, предопределяющий отличие фотошопа от «Иллюстратора», — преимущественный тип графических файлов, обрабатываемый программой.
Фотошоп, как мы отметили выше, предназначен для редактирования главным образом растровых изображений. То есть тех картинок, которые выстраиваются из пикселей и имеют фиксированное разрешение. Редактирование рисунка осуществляется фотошопом, как и любой другой «растровой» программой, за счет низкоуровневой корректировки цветов изображения.
«Иллюстратор» — редактор векторной графики. То есть картинок, которые представляют собой «заготовки» из различных фигур и имеют номинальные показатели разрешения: их можно в любой момент увеличить или уменьшить.
Существует также ряд функциональных различий между рассматриваемыми программами.
Так, фотошоп предполагает работу с проектом, размещенным только на одном холсте — окне, в котором находятся те или иные графические элементы. «Иллюстратор» позволяет распределять редактируемые картинки по нескольким векторным площадкам для обработки графики.
Еще одно значимое функциональное различие рассматриваемых программ — каждый графический элемент, обрабатываемый в фотошопе, например картинка или текст, формирует собой отдельный слой. В «Иллюстраторе» в пределах одного слоя может быть несколько графических элементов.
Таблица
Итак, мы изучили то, в чем разница между фотошопом и «Иллюстратором». Резюмируем теперь выявленные нами критерии в таблице.
| Фотошоп | «Иллюстратор» |
| Что общего между программами? | |
| Один разработчик — компания Adobe Systems. | |
| Обе программы — коммерческие | |
| Чем отличаются программы? | |
| Предназначен для обработки главным образом растровых картинок | Предназначен для обработки главным образом векторных картинок |
| Удобен для рисования изображений с нуля, обработки готовых картинок посредством широкого спектра инструментов | Удобен для иллюстрирования медиапродуктов, решения соответствующих дизайнерских задач |
| Предполагает работу главным образом на 1 холсте | Позволяет работать с несколькими векторными площадками |
| 1 слою соответствует 1 графический объект | 1 слою может соответствовать несколько графических объектов |
Урок Illustrator — Создаем векторный логотип из жидких букв — Уроки
Цель Урока
В этом уроке мы рассмотрим технику создания «жидких” векторных объектов при помощи Dynamic Sketch Tool и Blend Tool. Урок содержит подробные инструкции и интересные трюки, что позволит вам добиться успеха при создании такого стиля.
Шаг 1
Берем Type Tool (T) и создаем буквы нашего логотипа.
Эти буквы мы будем использовать как шаблон в дальнейшем, поэтому блокируем их в панели Layers. Конечно, вы можете в процессе этого урока воспроизводить свой логотип, техники, описанные ниже пригодны для любых форм.
Шаг 2
Теперь берем Dynamic Sketch Tool и открываем его панель (Window > Dynamic Sketch panel). Включаем режим «Edit or continue existing paths” и устанавливаем значения Accuracy и Smoothness. Выбираем произвольный цвет заливки и устанавливаем для нее 50% прозрачности в панели Transparency для того, чтобы видеть шаблон логотипа в процессе рисования. Теперь создаем внешний контур первой буквы. Вы не должны точно следовать контуру шаблона, ведь мы имеем дело с жидким логотипом, вы просто должны передать основные пропорции буквы. Вам также не стоит очень сосредотачиваться на создаваемой форме, так как в дальнейшем она будет редактироваться.
Шаг 3
Создаем внутренний контур буквы.
В качестве заливки я выбрал другой цвет для наглядности. Выделяем обе созданные формы и нажимаем на кнопку Minus Front в панели Pathfinder (Window > Pathfinder).
В результате этих действий мы получаем составной путь.
Шаг 4
Используя Dynamic Sketch Tool, создадим внешний и внутренний контур второй буквы.
Выделяем оба пути, которые представляют внутренний контур буквы «g” (в моем случае они имеют зеленую заливку) и переходим Object > Compound Path > Make. Выделяем все объекты буквы «g” и нажимаем на кнопку Minus Front iв панели Pathfinder.
Хочу заметить, что после получения формы буквы ее пути теряют динамические свойства, однако могут быть отредактированы при помощи Dynamic Sketch Tool.
Шаг 5
Устанавливаем для созданных объектов 100% прозрачности в панели Transparency и заливаем их темно-серым цветом.
Используя техники, описанные выше, создадим две новые формы с заливкой светло-серого цвета. Эти формы будут соответствовать блику на поверхности жидкости.
Эти объекты, как и контуры букв, будут в дальнейшем редактироваться, поэтому не уделяйте их формам особого внимания. Единственное замечание: путь объектов не должен пересекать сам себя.
Шаг 6
Выделяем объекты первой буквы и нажимаем на комбинацию горячих клавиш Cmd / Ctrl + Opt / Alt + B, создавая смешенный объект.
Те же действия совершаем со второй буквой.
Как вы видите, наш жидкий логотип далек от совершенства. Теперь нам предстоит творческая работа по редактированию полученного результата.
Шаг 7
В первую очередь нам необходимо отредактировать участки контура букв или контура блика в местах, где переход выходит за контур логотипа.
Также нам следует избавиться от резких границ блика и артефактов, показанных на рисунке ниже.
Выделяем путь при помощи Direct Selection Tool (A) или в панели Layers, берем Dynamic Sketch Tool и изменяем форму контура до тех пор, пока перечисленные дефекты не исчезнут.
Во время этой работы удобно увеличивать редактируемый участок, а для того чтобы видеть всю букву целиком во время динамических преобразований используйте панель Navigator (Window > Navigator)
В процессе этой работы я предал буквам более «жидкий» вид, сделав их контур волнистым в некоторых местах.
Шаг 8
Если вид букв вас удовлетворяет, давайте приступим к созданию теней. Копируем оба бленд-объекта и вставляем их назад (Cmd / Ctrl + C; Cmd / Ctrl + B). Теперь переходим Object > Blend > Release (на рисунке ниже видимость верхних бленд-объектов для наглядности отключена)
Разгруппировываем эти объекты и удаляем формы светло-серых бликов.
Шаг 9
Заливаем формы нейтральным серым цветом, копируем их и вставляем назад (Cmd / Ctrl + C; Cmd / Ctrl + B). Теперь заливаем нижние буквы светло-серым цветом и смещаем их немного вниз и вправо.
Устанавливаем для светло-серых форм 0% прозрачности в панели Transparency.
Выделяем формы теней одной из букв и нажимаем на горячие клавиши иллюстратора Cmd / Ctrl + Opt / Alt + B, создавая Blend объект.
Таким же образом поступаем с формой другой тени.
Шаг 10
Используя Dynamic Sketch Tool и Blend Tool, создадим формы нескольких капель и падающие тени от них.
Теперь приступим к созданию бликов. Включим режим Intelligent path joining в панели Dynamic Sketch, выберем цвет заливки и создадим путь при помощи Dynamic Sketch Tool.
Теперь создадим новый путь так, чтобы его траектория пересекала траекторию первого пути.
В результате мы получили замкнутый путь, показанный на рисунке ниже.
Именно режим Intelligent path joining позволяет нам создавать подобные формы. Заливаем формы блика радиальным градиентом, который состоит из белого и светло-серого цвета.
Шаг 11
Создадим подобные блики на других частях жидкого логотипа. Вы не должны создавать блики в случайных местах. Когда мы создавали тени в 9 шаге, мы определили направление света (слева направо и сверху вниз). Именно в соответствии с положением источника света нам необходимо расположить блики.
Шаг 12
Создадим пузырьки воздуха. Берем Ellipse Tool (L) и создаем эллипс с заливкой радиальным градиентом, который состоит из белого и серого цвета.
Теперь при помощи Dynamic Sketch Tool создадим блик света на пузырьке, используя технику, описанную в 10 шаге.
Создадим несколько подобных пузырьков разной формы и поместим их в разных местах нашего векторного логотипа.
Надеюсь, вы найдете применение техникам, которые были описаны в этом уроке, в своей творческой практике. Подобным образом можно создать, например векторные иконки или смайлики. Будьте всегда в курсе свежих новостей о векторной графике, новых уроков работы в Adobe Illustrator, статей и интервью посвященных графическому дизайну. Команда RU.Vectorboom работает для Вас!
Паттерн. От идеи к воплощению в Adobe Illustrator
Меня зовут Ольга Ублинских (Silmen), я графический дизайнер и иллюстратор.
Последние несколько лет я активно занимаюсь разработкой векторных бесшовных паттернов и орнаментов. Не рисую на заказ, создаю то, что мне нравится, придерживаясь своего графика и своих тем. Я думаю, это самое лучшее – делать то, что тебе нравится, а покупателю твоего творчества просто дать возможность выбрать из того, что ты делаешь. Именно в такой формате я сейчас сотрудничаю с различными интересными проектами и площадками, и одним из направлений является создание бесшовных принтов для текстиля, чехлов, наклеек… для всего, где есть ровная поверхность).
Замысел → Воплощение → Загрузка
Прежде я много работала в сфере разработки логотипов, и потому один из моих стилей в графике сейчас — лаконичный и ясный векторный рисунок. Хороший логотип – это минимум средств и максимум выразительности. Этот подход можно отлично применять и для графики.
Мне нравится выверенность и простота. Каждый раз, создавая паттерн, я решаю задачу, стремлюсь найти самое простое и убедительное решение.
Замысел
Вообще возможность сделать паттерн бесшовным (т.е. таким, повторяя который можно создавать графически непрерывные поверхности) открывает для его применения гораздо бoльшие возможности, чем просто принт. Такие шаблоны можно использовать как на чехле от телефона, так и на обоях на стену. Они не потеряют свое качество, а если это еще и вектор – то это практически универсальная модель!
Еще один секрет хорошего паттерна – это его цельность. То, удачно вы сделали паттерн или нет, можно безошибочно понять, залив им большую поверхность. Если глаз воспринимает графику как единый, цельный фон значит — это будет работать на материале. Если же на поверхности видны разрывы, плотность заполнения графикой неравномерна или какой-то элемент выскакивает из общего поля – то здесь еще есть над чем поработать. Главное – не уйти в скучный, однообразный фон. Найти баланс в каждом таком случае – это и значит сделать хороший паттерн! Такой паттерн ложиться на плоскость, не выворачивая и не искажая ее, а наоборот — подчеркивая, каким бы простым или причудливым он не был по графике. Это — мастерство и высший пилотаж.
Воплощение
Для меня создание паттерна обычно начинается с идеи. Я загораюсь какой-то темой и тут же мысленно накидываю список объектов, которыми можно ее выразить. Если в списке появляется 5-6 примеров, изображение которых мне интересно и примерно понятно по графике, значит паттерн оказывается в моем скетч-буке в виде эскиза или даже просто заметки. Я много продумываю в голове, поэтому для меня обычно достаточно просто списка: Море: кашалот (чтобы дать отдохнуть более популярным китам), медузы, крабы, рыбы.
Дальше идет набор референсов. Стоит посмотреть какими же бывают кашалоты, крабы и медузы.
Суммируем в голове и на их основе создаем в Adobe Illustrator набор графический элементов. Медуза не вписалась, ну ничего, отложу ее до особого, чисто медузового паттерна.
Иногда я сразу вижу и цветовую гамму, и тогда элементы цветные изначально. А если нет – беру универсальный черный.
Теперь создаем файл с квадратной формой (или с другими пропорциями прямоугольника, но удобнее всего работать с приближенной к квадрату формой) и размещаем на нем наши объекты таким образом, как показано на рисунке ниже. Не задумываемся о вылетах за пределы поля, главное, чтобы внутри все равномерно заполнялось. Края правой и нижней сторон оставляем свободными! А при размещении помним о тех правилах, что я описывала выше.
Далее группируем все объекты, выходящие за левый край рамки нашего будущего паттерна и жмем ctrl+shift+m (или ctrl+comаnd+m на маке) в указанном меню пишем параметры для копирования и жмем «Copy». Ширина шага будет равна ширине паттерна. У меня квадрат 450Х450 пикселей, поэтому и длина шага – 450.
Получаем такую картину:
Точно также делаем с вертикальными выступающими объектами.
И теперь у нас есть заполненное поле паттерна, и мы можем видеть например, что хвост нашего кашалота справа точно до пикселя вписывается в его тело слева.
Теперь добавим немного мелких деталей, чтобы сделать паттерн более равномерным и связать все элементы воедино. Здесь добавим просто пузырьки воздуха) Для наглядности я выделила их цветом:
Теперь остается убрать выступающие элементы. Накладываем точно сверху квадрат размером ровно с наш паттерн. Группируем все объекты паттерна. И выделив их и квадрат жмем в панели «Pathfinder» кнопку «Divide».
Нажимаем «ungroup».
Паттерн обрезан ровно по краям квадрата! Остается удалить остатки голубого фона и все, что осталось за границей.
Теперь добавляем цвет и фон. Такой:
Или такой!
Готово! Проверим, все ли верно получилось, и наш паттерн действительно получился бесшовным.
Для этого выделяем его и перетаскиваем прямо во вкладку Swatches:
Теперь этим образцом-свотчем можно заливать любые формы! Ну а мы просто проверим его швы на прямоугольнике.
Отлично!
Загрузка
Теперь очень хочется увидеть наш паттерн в деле, на моделях.
Для этого записываем наш паттерн в jpg без сжатия и заходим на сайт в раздел «Сообщество», выбираем «Прислать работу», и загружаем.
Прописываем название и не ленимся вводить ключевые слова, так изделие с нашим дизайном будет легче найти в интернете!
Жмем «сохранить» и нас переводит к следующему важному этапу: мы оцениваем, хорошо ли смотрится наш паттерн на изделии. Возможно, с первого раза не удастся попасть в самый выгодный размер. Например, будет слишком крупно:
Или слишком мелко:
И так мы несколько раз можем возвращаться к этапу 1 и, удалив текущий файл, залить новый, с большим или меньшим количеством пикселей соответственно.
Готово!
Обратите внимание, что именно на этом этапе мы создаем итоговый вид нашего проекта, и в наших руках возможность как выгодно подчеркнуть графику принта, так и наоборот – свести на нет все его выигрышные стороны!
Не стоит делать его слишком мелким, иначе мы получим просто визуальный шум. Не стоит и крупнить, если только ваш паттерн не очень детализированный и сложный. Обычно достаточно трех горизонтальных повторений, но это только стартовый прием, дальше мы все оцениваем визуально. Итак, внимательно масштабируем, выбираем и после этого сохраняем.
Я желаю вам успехов и творческого вдохновения, бесконечных, как бесшовные паттерны!:)
Silmen
Загрузчик
20 руководств по созданию профессионального логотипа в Adobe Illustrator
Создание логотипа само по себе является формой искусства. В конце концов, логотип — это обычно наша первая встреча с визуальной идентичностью бренда, поэтому вы должны сделать это правильно. Создаваемый вами логотип должен быть запоминающимся, но в то же время достаточно простым, чтобы его мог воспроизвести любой, кто соответствует идеальному аватару покупателя бренда.
Если вам нужно освежить свои навыки в области дизайна логотипов, мы вам поможем. В этом обзоре вы найдете лучшие уроки Adobe Illustrator по дизайну логотипов, которые растянут ваши творческие мускулы и дадут множество идей о том, как подойти к вашему следующему проекту логотипа.
Неограниченные загрузки: 25 000+ шаблонов Adobe Illustrator
более 1000000 иллюстраций и векторных шаблонов, кистей, логотипов, иконок и многого другого!
Этот видеоурок идеально подходит для всех, кто хочет создать красочный градиентный дизайн логотипа. Это отличное пошаговое руководство, в котором используются основные формы, инструмент «Перо» и градиенты.
ЛоготипыLine art сейчас очень популярны и идеально подходят, когда вам нужно создать простой и минималистичный логотип.С помощью этого руководства вы сможете быстро создать уникальный и запоминающийся логотип.
Приготовьтесь к логотипам, вдохновленным приключениями, с этой коллекцией Adventure Logo pack. Вы получите 6 полностью редактируемых логотипов в векторном формате, которые можно использовать в качестве вдохновения для собственных дизайнов логотипов или когда вам срочно нужен дизайн логотипа.
Нельзя отрицать, что логотип должен быть уникальным и запоминающимся. В этом видеоуроке вы сможете превратить плоскую иллюстрацию в привлекательный логотип.Это быстрое и легкое руководство, которое вы можете освоить за один день.
Вот быстрое и простое руководство по созданию логотипа для очков. Этот логотип идеально подходит для оптометристов или магазина очков. Он создан с использованием основных форм и инструмента «Перо».
Узнайте, как сделать логотип спортивного талисмана из этого видео-урока. Менее чем за 10 минут вы создадите яркий и смелый логотип, идеально подходящий для спортивных команд, из уже существующего эскиза.
Винтажный стиль всегда популярен, поэтому знание того, как создать логотип в этом конкретном стиле дизайна, является обязательным.Но если у вас мало времени или вам просто нужно вдохновение для дизайна, ознакомьтесь с этой коллекцией из 50 красивых винтажных логотипов для личного брендинга.
Если вы готовы заняться дизайном своего винтажного логотипа, это руководство поможет вам. Примерно через 10 минут вы узнаете, как использовать различные эффекты шрифта в Illustrator для создания винтажного эффекта.
Этот весенний дизайн логотипа идеально подходит, если вы хотите создать забавный и хипстерский логотип. Он использует иллюстрации, типографику и другие дизайнерские эффекты для создания чистого и простого логотипа с забавным поворотом.
Работаете над абстрактным логотипом? Взгляните на это руководство по сложенному логотипу, чтобы узнать, как создать интересную типографику или применить ее к своей собственной ленте.
Если вам нужно создать логотип, ориентированный на природу, эти значки пригодятся. Вы получите в общей сложности 50 значков с логотипами животных в винтажном стиле, которые можно полностью редактировать как в Illustrator, так и в Photoshop.
Этот милый и простой логотип с лисой создаст не так много времени.В этом руководстве вы освоите основные инструменты форм, эффекты деформации, панель поиска пути, инструмент отражения и цветовую палитру для создания очаровательной лисы.
Как создать логотип плоской чашки
Этот плоский логотип чашки идеально подходит для любого чайного или кофейного магазина, специализирующегося на органических продуктах. Навыки, описанные в этом руководстве, включают основные формы, правила композиции и построение фигур.
Дизайн полигональных логотипов по-прежнему является популярной тенденцией в дизайне, и Крис из Spoon Graphics научит вас, как создать привлекательный логотип из драгоценных камней в этом учебном пособии.Дизайн состоит из нескольких форм, каждая из которых имеет свой оттенок зеленого, что придает логотипу дополнительную глубину.
Вдохновляйтесь этими восхитительными и очаровательными логотипами от Envato Elements. Коллекция включает 9 готовых логотипов для пищевой промышленности, а также вы получите полезный файл шрифтов, который ссылается на все шрифты, используемые в дизайне логотипа.
Это еще один урок по винтажному логотипу в видеоформате. Дизайн занимает менее 10 минут и использует широкий спектр инструментов и эффектов Illustrator для создания потрясающего винтажного логотипа.
Работаете над проектом, в котором можно было бы использовать действительно крутой и уникальный абстрактный логотип? Тогда это руководство просто необходимо. Вы узнаете, как применять различные эффекты обводки к основным фигурам и располагать их визуально привлекательным образом.
Посмотрите эту коллекцию из 10 красивых логотипов от Envato Elements, разработанных в винтажном и ретро-стиле. Шаблоны — отличный выбор, когда вам в крайнем случае нужен дизайн логотипа.
Логотипы Monogram сложны и элегантны.Из этого видеоурока вы узнаете, как создать успешный логотип с монограммой и как сделать это самостоятельно с помощью Illustrator. Узнайте, как использовать инструмент для создания фигур и как добавить глубины и текстуры вашему логотипу с монограммой.
Акварельные логотипы — еще одна популярная тенденция дизайна. В этом руководстве вы узнаете, как применить эффект акварели к подарочным биркам, чтобы создать современный и красивый законченный дизайн, готовый к отправке на печать.
Этот набор из 26 красивых логотипов с монограммами в винтажном стиле станет отличным источником вдохновения для вашего проекта по дизайну логотипа.Каждому логотипу соответствует буква алфавита, и вы также получите ссылки на шрифты, используемые в дизайне.
Когда-нибудь хотели освоить круговую сетку? Что ж, теперь вы можете это сделать благодаря этому видеоуроку. Весь дизайн может быть выполнен менее чем за 10 минут и дает уникальный и привлекательный дизайн логотипа.
Узнайте, как создать красивый логотип с закрученной бесконечностью полностью с нуля. Используйте основные формы и инструмент градиента в Illustrator, чтобы создать логотип, который можно использовать по-разному.
Если вам нужно освежить свои навыки золотого сечения, это руководство для вас. Вы узнаете, как создать простой логотип из сетки золотого сечения. Просто следуя пошаговому процессу, вы научитесь создавать сетку золотого сечения и сможете повторно использовать ее в более поздних проектах.
Крис из Spoon Graphics делает еще один красивый логотип в винтажном стиле. В частности, в этом руководстве вы узнаете, как создать потрепанный логотип, который идеально подходит для использования на футболках или другой одежде.
Создание логотипа — это действительно произведение искусства, но с помощью этих руководств вы сможете поднять свои навыки на новый уровень и научиться применять различные принципы дизайна и эффекты для создания запоминающихся логотипов для ваших клиентов.
Как сделать логотип в Illustrator или без него в Интернете? -Начальный + Урок
Вступительное слово: Как сделать логотип в Illustrator для начинающих и выше? Вы найдете полные инструкции по созданию логотипа самостоятельно в Illustrator, а также основные ярлыки Illustrator (в Windows).В части 1 мы собираем некоторые чтения логотипов и базовые советы по дизайну для начинающих, чтобы вы могли получить некоторые знания, а также почерпнуть вдохновение для разработки логотипа AI. Во второй части вы подробно ознакомитесь с этапами создания логотипа Adobe Illustrator. Наконец, мы представляем вам гораздо более простой способ создать бесплатный логотип в Интернете.
Часть 1 — Подготовка: овладение базовыми навыками для дизайна логотипа
Если вы новичок в дизайне логотипов, то, вероятно, не знаете «Какой тип логотипа создать», «Как правильно выбрать форму, шрифт или значок логотипа» и «Как установить тон и цвет логотипа».Ты не одинок!
Без базовых знаний о дизайне логотипов большинству из нас будет трудно сделать первый шаг к созданию логотипа. Ниже приведены некоторые основные сведения о логотипе и советы по дизайну. Надеюсь, эти статьи дадут вам некоторые идеи и помогут создать ваш самый первый логотип AI:
Часть 2 — Как сделать логотип в Illustrator?
Adobe Illustrator позволяет создавать потрясающие логотипы, значки и множество векторных изображений. Это лучший выбор для многих профессиональных дизайнеров логотипов.В этой части мы покажем вам, как создать логотип в Illustrator и вывести логотип в виде векторных файлов, JPG или PNG.
Если вы еще не установили Adobe Illustrator, мы прилагаем официальную ссылку для скачивания (7-дневная бесплатная пробная версия): https://creative.adobe.com/products/download/illustrator
Примечание: Мы будем использовать Adobe Illustrator CC 2019 для Windows в объяснении ниже.
Шаг 1. Создайте проект логотипа в Adobe Illustrator:
Откройте Illustrator, выберите [Создать] и введите размер вашего логотипа.
Шаг 2. Создание формы логотипа и текста логотипа в Illustrator:
На этом этапе мы будем использовать встроенные формы Illustrator и отрицательные пространства, чтобы создать простую абстрактную форму логотипа.
A. Нарисуйте базовую форму в качестве основного элемента:
Попробуйте использовать инструмент «Эллипс», нажав «L», затем перетащите плоский эллипс с цветной заливкой.
б. Создайте графику как отрицательное пространство (путем копирования и поворота основного элемента):
Перейдите [Правка]> [Копировать]> [Вставить на место].Затем щелкните эллипс правой кнопкой мыши, выберите [Трансформировать]> [Повернуть…] и введите угол 60 градусов. Повторите все действия по 2 раза, чтобы получить симметричную графику.
Изображение: Как вращать фигуры и объекты в AI.
c. Объедините / объедините основные формы (объекты) как одну в Illustrator:
Объединим все основные формы в одну. Комбинированная форма зарезервирована, чтобы освятить шестиугольник, чтобы получить эффект отрицательного пространства в фазе е.
c1. Выделите все формы: возьмите инструмент выделения Illustrator (ярлык удерживает V и одновременно щелкает элемент — эллипс), затем нажмите Shift, чтобы выделить остальные эллипсы.
c2.Перейдите [Объект]> [Путь]> [Обводка контура]. Затем перейдите [Windows]> [Обработка контуров], щелкните значок «Объединить» под [Режимы формы:].
Изображение: Как объединить формы и объекты в AI.
Затем вы объедините все выбранные эллипсы в один, и его можно использовать для освящения шестиугольника.
г. Нарисуйте многоугольник:
Используйте [Инструмент многоугольника], чтобы нарисовать другой рисунок — шестиугольник — и изменить его цвет. Переместите его слой вниз для дальнейшего использования.
эл.Минус и полый полигон графика:
Измените размер и положение фигуры и убедитесь, что все границы двух фигур касаются друг друга. Выделите две графики одновременно, затем перейдите [Обработка контуров]> используйте значок «Минус передний» в разделе [Режимы формы:].
Изображение: минус передний слой, разгруппировать и раскрасить каждую фигуру в AI.
е. Разделение и разгруппирование полого многоугольника и придание ему цвета:
Щелкните правой кнопкой мыши текущий рисунок и выберите «Разгруппировать». Затем у нас будет 6 отдельных фигур.Выберите фигуру, которую нужно заливать другим цветом, и повторяйте, пока не получите красочную форму логотипа.
г. Добавьте текст в качестве названия вашей компании:
Возьмите инструмент [T], выберите цвет и шрифт текста и введите название своей компании. Тогда ваш дизайн логотипа готов.
Шаг 3. Загрузите ваш логотип в Illustrator:
Перейдите [Файл]> [Экспорт]> [Экспортировать как…]. Затем Illustrator сгенерирует изображение вашего логотипа в файле SVG, JPG, PNG и т. Д.
Параметры вывода Adobe Illustrator:
- Поддержка форматов растровых изображений: JPEG, BMP, DWG (чертеж AutoCAD), DXF (файл обмена AutoCad), CSS, EMF, SWF (Flash), TGA, TIFF, PSD, PCT (Macintosh PICT).
- Поддержка векторных форматов: SVG, WMF.
Изображение: Загрузите и выведите свой логотип в векторные и растровые изображения.
Часть 3 — [Альтернативный логотип Illustrator] Как бесплатно создать свой логотип в Интернете?
Для большинства людей сложно создать логотип в Illustrator: тонкая настройка — непростая задача, создание дизайна логотипа по своему усмотрению также не является удобным.
По сравнению со многими простыми создателями логотипов, дизайнер логотипов Illustrator, кажется, проигрывает своим конкурентам по адресу:
- Создание логотипа с нуля занимает слишком много времени и усилий.
- Любая незначительная ошибка при навигации может испортить всю красоту логотипа и усложнить дизайн.
Если вы также находите Illustrator непростым делом и хотите более интуитивно понятное решение для логотипов, мы предлагаем конструктор логотипов DesignEvo в качестве альтернативы Illustrator?
Это универсальное решение для дизайна логотипа для всех (более 10 000 шаблонов логотипов, никаких навыков не требуется): https://www.designevo.com/logo-maker.
Изображение: онлайн-альтернатива Illustrator — бесплатный конструктор логотипов DesignEvo.
- Щелкните [Создать бесплатный логотип] на сайте DesignEvo.com.
- Найдите шаблон, пробуя разные ключевые слова, и выберите шаблон, который вам больше всего нравится.
- Внесите индивидуальные изменения, щелкнув. Введите название вашей компании и слоган.
- Предварительный просмотр и загрузка вашего логотипа бесплатно.
Как создать логотип в Adobe Illustrator
Из этого урока вы узнаете, как создать логотип в Adobe Illustrator.
Для создания нашего логотипа мы объединим несколько простых форм, используя очень простые линейные градиенты, где мы попытаемся увеличить глубину и создать привлекательный дизайн.
Окончательное изображение
Как всегда, это последнее изображение, которое мы будем создавать:
Подробности руководства
- Программа : Adobe Illustrator CS5
- Приблизительное время выполнения: 45 минут
- Сложность: Начальный-Средний
Шаг 1
Давайте сначала создадим новый документ. Обязательно установите размеры 500 x 500 пикселей, а цветовой режим — RGB.
Шаг 2
Начнем с инструмента «Многоугольник». Выберите его на панели инструментов и нажмите на монтажную область. Появится диалоговое окно «Параметры многоугольника». Установите Радиус на 150 пикселей и Стороны на 5 и нажмите кнопку ОК. Цвет заливки не важен.
Шаг 3
Нам нужно немного изменить наш многоугольник. Выделите желтую фигуру и в разделе «Эффект» выберите «Стилизация»> «Скругленные углы».
Шаг 4
Убедитесь, что форма расширена.Выберите «Объект»> «Разобрать оформление». Это превратит объект в редактируемую форму.
Шаг 5
Следующее, что нам нужно сделать, это создать «дыру» в нашем модифицированном пятиугольнике. Для этого мы снова воспользуемся инструментом Polygon Tool. Возьмите его на панели инструментов и нажмите на монтажную область, чтобы открыть окно параметров многоугольника. Установите параметры, как показано на рисунке ниже, и нажмите кнопку ОК.
Шаг 6
Убедитесь, что обе формы выровнены.Выделите их и под панелью выравнивания нажмите одновременно Horizontal и Vertical Align Center.
Шаг 7
Теперь нам нужно создать «дыру» в нашем многоугольнике. Выделите обе формы и под панелью Pathfinder нажмите кнопку Minus Front. Это вырежет среднюю часть многоугольника.
У вас должно получиться что-то вроде этого.
Шаг 8
На этом этапе мы попытаемся создать определенные ленты, которые будут составлять наш логотип.Для этого нам нужно разделить только что созданную форму на 5 частей. Один из возможных способов сделать это — создать определенные пути с помощью Pen Tool (P). Поскольку у некоторых людей возникают трудности с этим инструментом, мы постараемся избежать этого, используя небольшую хитрость.
Дублируйте (Ctrl / Cmd + C, Ctrl / Cmd + F) желтую фигуру и измените цвет заливки копии. Щелкните правой кнопкой мыши и выберите «Изолировать выбранный составной путь». Таким образом, мы сможем изменить розовую форму, не испортив остальную часть нашего дизайна.
Шаг 9
Выберите инструмент Direct Selection Tool (A) на панели инструментов, выберите и удалите (нажав клавишу Delete на клавиатуре) точки привязки, как показано на рисунке ниже.
Шаг 10
Удалите цвет заливки и установите любой цвет обводки. У вас должен получиться единственный путь с изогнутым краем, как показано на рисунке ниже.
Шаг 11
Возьмите Selection Tool (V) на панели инструментов и переместите путь, который мы только что создали, как показано на рисунке ниже.Вы также можете увеличить эту часть иллюстрации, выбрав инструмент «Масштаб» (Z) на панели инструментов. Таким образом, вы сможете разместить путь в нужном месте.
Шаг 12
Мы собираемся повторить предыдущий шаг, чтобы создать еще четыре пути. В итоге у вас должно получиться что-то вроде этого.
Шаг 13
Выберите все элементы, которые мы создали до сих пор, и под панелью Pathfinder нажмите кнопку Divide.Он разделит нашу желтую фигуру на 5 полос, которые мы очень скоро превратим в красивые красочные ленты.
Шаг 14
Разгруппируйте (Shift + Ctrl / Cmd + G) только что созданную форму. Если есть какие-то мелкие частицы, созданные неправильным расположением элементов, обязательно удалите их. Кроме того, вам следует удалить все нежелательные опорные точки с помощью инструмента «Удалить опорную точку» (-).
У вас должно получиться что-то вроде этого.
Шаг 15
Теперь наш логотип готов к красивым цветовым градиентам. Мы будем использовать только линейные цветовые градиенты. Имейте в виду, что угол нарисованного градиента очень важен. Итак, приступим.
У вас должно получиться что-то вроде этого.
Шаг 16
Теперь подчеркнем края. Для этого мы собираемся использовать аналогичную технику, которую мы использовали несколькими шагами ранее, когда создавали пути для разделения желтой формы.
Мы продублируем (Ctrl / Cmd + C, Ctrl / Cmd + F) каждую из пяти сторон логотипа. С помощью инструмента Direct Selection Tool (A) выберите все опорные точки, которые нам не нужны, и удалите их, нажав клавишу Delete на клавиатуре (чтобы не испортить остальную часть иллюстрации, войдите в режим Isolate Selected Path. Вы найдет его при щелчке правой кнопкой мыши). По сути, идея состоит в том, чтобы получить прямой путь на внутреннем крае логотипа.
Шаг 17
Удалите цвет заливки и установите цвет обводки на # FA91FA.Мы установим ширину обводки на 1 пиксель, но вы можете настроить ее по своему усмотрению. Просто убедитесь, что для профиля установлен профиль ширины 1.
Шаг 18
Повторите предыдущий шаг для остальных четырех сторон логотипа. У вас должно получиться что-то вроде этого.
Не забудьте превратить контуры в редактируемые формы, выбрав «Объект»> «Разобрать оформление».
Шаг 19
На этом этапе мы создадим красивую мягкую тень для нашего логотипа.Для этого мы воспользуемся инструментом Blend Tool.
Сначала мы выберем все элементы, которые мы создали до сих пор, и продублируем их (Ctrl / Cmd + C, Ctrl / Cmd / Cmd + F). Под панелью Pathfinder нажмите кнопку Unite. Он объединит все элементы в одну форму, размещенную на том же месте, что и наш логотип, идеально отцентрованную.
Не забудьте установить цвет заливки для новой формы на серый (# 666666).
Шаг 20
Удерживая нажатой клавишу Alt / Opt на клавиатуре, щелкните серую фигуру и перетащите ее вниз.Это создаст копию серой формы. Обязательно удерживайте клавишу Shift на клавиатуре для прямого перетаскивания.
Шаг 21
Установите непрозрачность новой формы на 0%.
Шаг 22
Убедитесь, что серая фигура с полной непрозрачностью размещена наверху (Shift + Ctrl / Cmd +]). Выделите обе формы и под объектом выберите Blend> Make.
Шаг 23
Выберите «Объект»> «Переход»> «Параметры перехода».Установите Интервал на Указанные шаги и значение 30. Это создаст 30 новых фигур между ними, которые будут выглядеть как плавный переход от одной формы к другой.
У вас должно получиться что-то вроде этого.
Шаг 24
Убедитесь, что вы разместили только что созданную форму под нашим логотипом (Shift + Ctrl / Cmd + [).
Шаг 25
Давайте установим красивый фон для нашего окончательного дизайна.Возьмите инструмент «Прямоугольник» (M) на панели инструментов и щелкните где-нибудь на монтажной области. Появится диалоговое окно «Параметры прямоугольника». Установите размеры 500 x 500 пикселей.
Шаг 26
Примените красивый радиальный градиент, как показано на рисунке ниже.
Готово!
Поместите фон под наш логотип, отрегулируйте размер тени, которую логотип отбрасывает на фон, и вуаля!
На этот раз мы сделали что-то более красочное, чем обычно.Кроме того, в процессе создания мы узнали, как использовать то, что у нас уже есть, для создания чего-то нового.
Я призываю вас поэкспериментировать с формами и цветами, вы можете получить потрясающий дизайн. Просто изучите все возможности, которые предлагает Adobe Illustrator, чтобы вы могли создавать свои собственные логотипы.
иллюстратор логотип и символ, значение, история, PNG
Adobe Illustrator Логотип PNG
Illustrator — графический редактор, созданный Adobe в 1985 году.Adobe Illustrator, как и большая часть программ компании, возглавляет список лучших программ для векторного дизайна и искусства в мире.
Значение и история
История визуальной идентичности Adobe Illustrator очень насыщенная и яркая, так как новый значок создавался для программного обеспечения после каждого обновления и выпуска новой версии. Таким образом, на сегодняшний день продукт Adobe претерпел более десятка редизайнов.
1987
Первоначальная эмблема для программного обеспечения была создана в 1987 году и представляла собой очень простой и лаконичный значок, состоящий из белого квадрата с прописной буквой «A» на нем, написанной черным шрифтом с пиксельным рисунком.
1988
В 1988 году метка даты «88» была добавлена в нижнюю правую часть черной буквы «А». Это было единственное изменение, внесенное в исходную версию логотипа.
1990
В версии программного обеспечения 3.0 логотип был доработан, а его цветовая палитра приобрела новые оттенки. Теперь это была более выделенная курсивом и жирная черная буква «А», заключенная в круг цвета фуксии, состоящий из множества сплошных точек, жирный фиолетовый прямоугольник с белой «3» в правом нижнем углу и фиолетовый треугольник, расположенный в верхнем. левый угол, чтобы сбалансировать изображение.
1992
Линии значка стали более четкими в 1992 году. Пурпурный был заменен на темно-синий, а жирная белая цифра «4» заменила цифру «3», отмечая выход новой версии программного обеспечения. Точки серпа вокруг буквы «А» превратились в квадратные пиксели и приобрели серые тени.
1993
Икона была переработана в 1993 году. Теперь это было изображение лица женщины, перекрытое белым знаменем с лиловой буквой «А» на нем.Образ был выполнен в монохромной гамме и выглядел элегантно и неподвластно времени.
1997
Логотип 1997 года представляет портрет Венеры со знаменитой картины Боттичелли, как главный символ программы. Портрет выполнен в монохромном режиме и заключен в двойную желто-черную квадратную рамку.
2001
В 2001 году Венера окрашивается и приобретает очертания. Волосы богини теперь распущены вертикально и выходят из квадратной рамки иконы.В левом нижнем углу эмблемы размещен логотип Adobe светло-серого цвета.
2003
Портрет был заменен цветком в 2003 году. Новая эмблема Illustrator представляла собой простой белый квадрат с трехмерным цветком фуксии, помещенным в его верхней правой части. Это было яркое, нежное и элегантное изображение, которое отражало назначение программы.
2005
В 2005 году розовый цветок был заменен на желто-оранжевый.Он также был перемещен справа налево, занимая больше места от белого квадрата. Новая цветовая палитра призвана представить творческий потенциал и художественную сторону программного обеспечения.
2007
Редизайн 2007 года представил лаконичную и современную версию логотипа Illustrator, состоящую из градиентного оранжевого квадрата с белой надписью «Ai» с песочными засечками.
2008
Белые буквы были заменены черными в 28. Шрифт также был улучшен, и теперь в надписи появились более смелые линии, небольшой игривый хвостик буквы «А» и массивная сплошная точка над буквой «I».
2010
Квадрат превратился в книгу в 2010 году. Оранжевый градиент стал немного темнее, а надписи приобрели новый медовый оттенок, сохранив почти неизменным шрифт, только вертикальная полоса строчной буквы «I» стала немного смелее.
2012
Плоская иконка появилась еще в 2012 году. Теперь надпись «Ai» градиентно-оранжевого цвета была помещена в темно-коричневый квадрат в толстой рамке, повторяющей цвета надписи.
2013
В 2013 году рамка стала тоньше, как и линии букв. Цветовая палитра стала темнее, и теперь она состоит из интенсивного оранжевого и черного цветов с небольшим градиентом в верхней левой части квадрата.
2015
Все градиенты исчезли, и в 2015 году эмблема стала абсолютно плоской. Черно-оранжевая палитра квадрата в рамке с простой, но элегантной надписью выглядела яркой и мощной, демонстрируя профессионализм и опыт программного обеспечения.
2020
Линии надписи «Ai» в 2020 году стали более смелыми. Рамка была удалена, а углы квадрата скруглены, а цветовая палитра снова стала на оттенок светлее — фон стал темно-коричневым, а надпись — светло-оранжевым.
Учебное пособие для Illustrator: 3D-логотип
Пред. • Уроки • След.
Из этого туториала Вы узнаете, как за считанные минуты создать 3D-градиентный логотип с помощью эффектов Warp и 3D.Он отлично подходит для создания 3D-графики и значков.
Загрузить исходный файл
Требуется: Illustrator CS2 +
1. 3D текстИспользуйте инструмент Type , введите «3D Logo». Перейдите в Effect> Warp> Arc и примените следующие настройки:
2. 3D Extrude & BevelЗатем перейдите к Effect> 3D> Extrude & Bevel и примените настройки, как показано на изображении ниже.Вы можете перетащить куб, чтобы установить значения поворота X, Y, Z . Установите Extrude Depth на 20pt.
3. Развернуть внешний видТеперь перейдите к Object> Expand Appearance , чтобы удалить все эффекты и преобразовать их в контуры. После того, как текстовый объект развернут, Разгруппируйте объект, нажав Объект> Разгруппировать или нажмите Ctrl + Shift + G . Вероятно, вам нужно выполнить Ungroup 4-5 раз, чтобы разбить объект на части.
4. Пути слиянияВыберите контуры со скругленными углами и объедините их вместе с помощью инструмента Pathfinder . Удерживая нажатой клавишу Alt , нажмите Добавить в область формы , чтобы объединить выбранные контуры. Повторите этот шаг, чтобы очистить все пути с закругленными углами.
5. Применить градиентВыберите пути верхнего уровня и примените желто-зеленый цветовой градиент.
6. ПипеткаВыберите задние (глубинные) пути, используйте инструмент Пипетка и щелкните передние пути. Это скопирует градиентную заливку.
7. ТемнееНе снимая выделения с обратных путей, перейдите в палитру Gradient и настройте цвета градиента на более темный оттенок.
8. 3D логотипВы можете использовать эту технику для создания трехмерных объектов из любой формы, текста и т. Д.
Вот шаги:
- Применить Эффект 3D Extrude & Bevel
- Развернуть объект
- Разгруппировать объект
- Применить градиент
- Пипетка градиентная заливка
Подробнее…
Вот еще образцы, которые я сделал с использованием той же техники.
20+ лучших шаблонов логотипов Illustrator
Значит вам нужен логотип прямо сейчас ? Вот где может пригодиться шаблон логотипа Illustrator. Шаблон логотипа часто представляет собой набор элементов для создания векторного логотипа с некоторыми настройками, такими как изменение цвета или шрифта. Это наш лучший выбор!
Некоторые из лучших вариантов шаблона логотипа могут включать в себя несколько элементов в файле, которые вы можете собрать вместе для создания более индивидуального дизайна.
Шаблоны логотиповлучше всего подходят для небольших быстрых проектов, которым нужно что-то экономичное и визуально приятное.Хотя шаблон логотипа не дает вам всех возможностей гибкости и выбора дизайна в качестве индивидуального логотипа, он создает значительно менее дорогой вариант. (Что может быть замечательно, если у вас есть некоторые дизайнерские навыки и представление о том, как должен выглядеть ваш логотип.)
Просто убедитесь, что когда вы ищете идеальный шаблон логотипа, вы найдете векторный набор для работы. Файлы Adobe Illustrator являются наиболее распространенными и предоставят вам инструменты, необходимые для создания дизайна, который будет работать в любом размере, когда вы закончите создавать дизайн логотипа.
Вот 20 лучших шаблонов логотипов Adobe Illustrator, которые мы могли отследить, а также несколько полезных советов по использованию шаблона логотипа Illustrator.
Лучший выборСуществует так много разных мест для начала выбора шаблона логотипа, что это может быть ошеломляющим. Превосходный производитель логотипов Placeit поможет вам быстро начать работу. Просто введите название своего бренда, и вы сразу же сможете просматривать концепции, идеи и шаблоны логотипа (все готовые для загрузки и использования).
Это идеальный способ быстро и легко создать собственный логотип, но при этом получить профессиональный результат, которым можно гордиться.
Создайте свой логотип сейчас
Этот современный и стильный шаблон логотипа имеет элегантный дизайн льва с абстрактным дизайном многоугольной формы. Он идеально подходит для различных роскошных, корпоративных и деловых брендов. Сам шаблон имеет форматы файлов AI и EPS. Его можно полностью редактировать и масштабировать в соответствии с вашими предпочтениями.
Дизайн головы льва этого шаблона делает его подходящим для создания логотипов для различных типов брендов и предприятий.Благодаря своему универсальному дизайну этот шаблон представляет большую ценность для дизайнеров.
Это бесплатный шаблон логотипа с привлекательным дизайном, вдохновленным технологиями. Он идеально подходит для создания логотипов для стартапов и технических блогов. Все элементы дизайна полностью редактируемы.
Этот бесплатный шаблон логотипа отличается минималистичным дизайном и лучше всего подходит для создания логотипов креативных брендов и фотографических компаний. В шаблоне также есть редактируемые цвета и текст.
Этот современный шаблон логотипа идеально подходит для создания логотипа или дизайна эмблемы для бизнеса или компании, связанных с безопасностью. Шаблон поставляется в форматах файлов AI и EPS и полностью настраивается.
Шаблоны логотипов / значков Vol. 3
Ничто не сравнится с отличным логотипом. И может быть сложно найти шаблон для этого стиля логотипа, но этот отвечает всем требованиям. В этот набор шаблонов логотипов Illustrator входит множество универсальных и простых в использовании дизайнов логотипов. (Кроме того, каждый из них можно редактировать с помощью бесплатных шрифтов, так что любой может настроить его.)
Винтажные шаблоны логотипов
Коллекция из 12 минималистичных шаблонов логотипов. В элегантном винтажном стиле почти каждый может найти что-то, что подходит его бренду, с этими шаблонами логотипов Illustrator.
Microtech
Этот геометрический шаблон значка Illustrator оформлен в современном стиле и включает бесплатные шрифты, которые помогут вам быстрее развиваться. Используйте его стиль линии или заполните фигуры цветами.
Набор для дизайна логотипа
Звучит слишком хорошо, чтобы быть правдой, но этот комплект для дизайна логотипа включает 3000 элементов для создания логотипов для всех видов проектов.Этот универсальный магазин шаблонов логотипов Illustrator идеален для креативщиков, которые на ходу создают множество быстрых дизайнов.
Рисованные логотипы
Если вам нужен логотип, который выглядит как собственный скрипт с вашим именем, этот набор для вас. Эти шаблоны логотипов Illustrator включают множество нарисованных от руки элементов — цветы, листья, завитки и рамки — для простого дизайна логотипа. Он идеально подходит для бизнеса, в котором указано ваше имя или другая короткая фраза.
Зеленые логотипы
Эти зеленые логотипы великолепны благодаря цвету и применению — они отлично подходят для проектов, связанных с окружающей средой.Используйте один из этих дивотов для визуального интереса, соедините с отличным шрифтом, и у вас будет готовый логотип.
Капля
Этот логотип в виде капли воды отличается классным дизайном и интересной окраской. Даже если вода не является вашим основным логотипом, этот дизайн должен вдохновить на что-то творческое. Двухуровневая типографика тоже хороша.
Набор для создания логотипа
Этот набор для создания логотипа включает множество элементов дизайна, а также семь готовых дизайнов логотипов. Возможно, это все, что вам нужно, чтобы создать несколько дизайнов логотипов.
Волновой маяк: логотип Negative Space
В этом шаблоне логотипа присутствует трендовый элемент — графический элемент с отрицательным пространством. Этот стиль логотипа действительно популярен, и не зря. Этот дизайн с легкостью работает поверх фотографий и может быть визуально ошеломляющим.
Beyond Logo
Ищете что-нибудь подальше? Шаблон Beyond Logo включает в себя элемент абстрактного искусства и отличную типографику.
Винтажный логотип с монограммой
Этот шаблон логотипа выполнен в другом модном стиле — винтажной монограмме.Большие буквы подходят практически для любого приложения, и этот логотип сбалансирован с соответствующими текстовыми элементами.
Коллекция логотипов
Эта коллекция логотипов наполнена иллюстрированными элементами для создания забавного и простого стиля логотипа.
Набор логотипов недвижимости
Набор логотипов недвижимости имеет применение не только в бизнесе, который он представляет. Эти здания с линейными значками универсальны и имеют современный выбор цветов (или их можно настроить по своему вкусу). В шаблоне логотипа есть множество вариантов.
Минимальный набор логотипов
В этом красивом шаблоне логотипа Illustrator используются красивые сочетания типографики, которые помогут вам создать логотип, который будет выглядеть индивидуально.
Colorleaf
Шаблоны логотипов Colorleaf показывают, что иногда можно нарушить правила с дизайном логотипа. Здесь палитра имеет радужный стиль, что довольно приятно.
Винтажные шаблоны логотипов
Если вы хотите, чтобы ваш логотип выглядел в старом стиле, вам нужен этот шаблон Illustrator.Он наполнен тщательно продуманными винтажными элементами и стилями.
Промышленные логотипы
В этом шаблоне логотипа есть множество плоских вариантов, которые отлично подходят как в цвете, так и без него. Эти логотипы имеют стиль значков, что делает их привлекательными и удобными.
Коллекция старинных логотипов
Этот набор винтажных логотипов отличается модными стилями, простыми и интересными визуально.
Adventure Logopack Vol. 14
Этот шаблон логотипа в морской тематике включает шесть грубых дизайнов ручной работы.Он немного современный, немного пляжный и немного ретро. Одно можно сказать наверняка: у этих логотипов хороший баланс.
Мега пакет
Mega Bundle содержит элементы значков для создания забавного винтажного логотипа. Этот шаблон логотипа Illustrator включает 1100 элементов, с которыми можно поиграть и создать дизайн.
4 совета по использованию шаблона логотипа Illustrator
Воспользуйтесь этими советами, чтобы максимально использовать шаблоны логотипов иллюстратора и создавать уникальные дизайны логотипов.
1.Персонализируйте дизайн логотипа
В качестве программного обеспечения для редактирования векторной графики Illustrator предоставляет больше возможностей для более широкой персонализации шаблонов логотипов. Вы сможете легко редактировать и настраивать каждую форму и элемент логотипа в соответствии с цветами вашего бренда и настраивать макет по своему усмотрению.
Однако, чтобы было легче редактировать дизайн логотипов, обязательно загрузите шаблоны логотипов, которые содержат упорядоченные слои, редактируемые формы и файлы шрифтов.
2. Используйте перо и гладкие инструменты
В отличие от редактирования шаблона Photoshop PSD, при редактировании шаблонов логотипов Illustrator вы можете гораздо глубже погрузиться в процесс редактирования и даже изменить дизайн логотипа.
Если есть форма, линия или символ, которые, по вашему мнению, необходимо изменить или улучшить, просто разгруппируйте графические слои и выберите элементы, чтобы изменить их дизайн. Например, вы можете использовать инструменты «Перо» и «Сглаживание», чтобы изменить форму или расположение элементов.
3. Используйте сетку
При создании дизайна логотипа также важно создавать дизайн с точным выравниванием и геометрическим узором. В Illustrator есть встроенный инструмент, который помогает в этом процессе, называемый правилами сетки.
Перейдите в меню «Просмотр» и выберите «Показать сетку», чтобы включить сетку для вашего холста. Это позволит вам настраивать, выравнивать и редактировать дизайн логотипа с идеальной точностью.
4. Воспользуйтесь преимуществами эффектов
Вы также можете добавлять эффекты к своим логотипам, чтобы шаблоны выглядели по-настоящему уникальными и оригинальными.Например, есть отличные текстовые эффекты Illustrator, которые можно использовать для стилизации типографики в дизайне логотипов.
Заключение
Выбирая шаблон логотипа, убедитесь, что вы выбрали дизайн, который подходит вашему бренду. Многие шаблоны логотипов, в том числе некоторые из представленных выше, включают в себя несколько дизайнов с похожими элементами. Вам нужно сделать выделение, которое будет работать как в цветном, так и в черно-белом цвете, с четкими и легко читаемыми текстовыми элементами.
Не знаете, какой дизайн делает современный модный логотип? Вот некоторые из главных тенденций в дизайне логотипов года, которые помогут вам найти что-то актуальное и актуальное.
Шаблоны логотипов
Начните разработку своего логотипа быстро с помощью шаблона логотипа и создайте красивый бренд за считанные минуты. Узнайте, где найти лучшие шаблоны логотипов и как их эффективно использовать в нашей функции.
Прочитать статью →Как создать логотип в Illustrator или Photoshop — 5 полезных руководств
5 руководств по Illustrator и Photoshop, которые помогут вам отработать свои навыки дизайна логотипа
Дизайн логотипа — это то, что меняется в зависимости от клиента или компании, для которой вы его создаете.Один из способов подготовиться к различным вызовам и запросам, с которыми вы можете столкнуться в таком проекте, — это практика! Мы поискали в Интернете 5 полезных руководств по созданию логотипа в Illustrator или Photoshop, которые вы можете попробовать, чтобы попрактиковаться в своих навыках.
# 1 — Создайте убийственный логотип в Illustrator:
Следуйте этому руководству творческого Кайла Уилкинсона и используйте Adobe Illustrator для создания собственных логотипов и презентации фирменного стиля клиентам.
# 2 — Team Awesome: от написанного вручную логотипа до векторного в Adobe Illustrator:
Вы когда-нибудь хотели создать типографский логотип для себя или вашей команды? Это не так сложно, как кажется!
# 3 — Сравнение процесса создания логотипа в Adobe Photoshop и Illustrator:
Очень часто мы разбиваем логотипы и проекты графического дизайна исключительно в Adobe Illustrator.В этом руководстве создается один проект как в Adobe Illustrator, так и в Adobe Photoshop, выделяя процесс проектирования с использованием аналогичных методов в каждой программе.
# 4 — Adobe Illustrator и учебник по Photoshop: Откройте для себя скрытые глубины шрифтовой иллюстрации:
Illustrator Чарльз Уильямс покажет вам, как создать элегантный логотип с трехмерной отделкой. Затем вы узнаете, как успешно интегрировать его в фотографию, чтобы получить естественный результат.
# 5 — Как создать дизайн трехмерного логотипа в Illustrator:
Создание трехмерного логотипа — это процесс, требующий обширных знаний, но с помощью этого видео вы узнаете несколько простых методов для достижения потрясающего трехмерного эффекта.
Узнайте больше о мире графического дизайна с помощью наших программ цифрового медиа-дизайна!
.


