Иконки «Location» — скачивайте бесплатно в PNG, SVG, GIF
Позиция на карте мира
+ В коллекцию
Позиция на карте мира
+ В коллекцию
Позиция на карте мира
+ В коллекцию
Позиция на карте мира
+ В коллекцию
Позиция на карте мира
+ В коллекцию
Позиция на карте мира
+ В коллекцию
Позиция на карте мира
+ В коллекцию
Позиция на карте мира
+ В коллекцию
Позиция на карте мира
+ В коллекцию
Позиция на карте мира
+ В коллекцию
Позиция на карте мира
+ В коллекцию
Позиция на карте мира
+ В коллекцию
Позиция на карте мира
+ В коллекцию
Позиция на карте мира
+ В коллекцию
Позиция на карте мира
+ В коллекцию
Позиция на карте мира
+ В коллекцию
Позиция на карте мира
+ В коллекцию
Позиция на карте мира
+ В коллекцию
Анимированные
Позиция на карте мира
+ В коллекцию
Анимированные
Позиция на карте мира
+ В коллекцию
Позиция на карте мира
+ В коллекцию
Позиция на карте мира
+ В коллекцию
Позиция на карте мира
+ В коллекцию
Позиция на карте мира
+ В коллекцию
Позиция на карте мира
+ В коллекцию
Позиция на карте мира
+ В коллекцию
Позиция на карте мира
+ В коллекцию
Позиция на карте мира
+ В коллекцию
Позиция на карте мира
+ В коллекцию
Позиция на карте мира
+ В коллекцию
Позиция на карте мира
+ В коллекцию
Позиция на карте мира
+ В коллекцию
Позиция на карте мира
+ В коллекцию
Позиция на карте мира
+ В коллекцию
Позиция на карте мира
+ В коллекцию
Анимированные
Позиция на карте мира
+ В коллекцию
Обновление местоположения
+ В коллекцию
Обновление местоположения
+ В коллекцию
Анимированные
Обновление местоположения
+ В коллекцию
Обновление местоположения
+ В коллекцию
Обновление местоположения
+ В коллекцию
Обновление местоположения
+ В коллекцию
Обновление местоположения
+ В коллекцию
Обновление местоположения
+ В коллекцию
Обновление местоположения
+ В коллекцию
Обновление местоположения
+ В коллекцию
Обновление местоположения
+ В коллекцию
Обновление местоположения
+ В коллекцию
Обновление местоположения
+ В коллекцию
Обновление местоположения
+ В коллекцию
Обновление местоположения
+ В коллекцию
Обновление местоположения
+ В коллекцию
Обновление местоположения
+ В коллекцию
Location
+ В коллекцию
Location
+ В коллекцию
Location
+ В коллекцию
Location
+ В коллекцию
Search Location
+ В коллекцию
Location
+ В коллекцию
Location
+ В коллекцию
Page not found (404)
Toggle navigation-
Packs
- Значок пакеты недавно Загрузил
- Самых популярных значок пакеты
- Эксклюзивные наборы значков
-
категории
- Сельское хозяйство Иконки
- Животные Иконки
- Аватар и смайлики Иконки
- Красота и мода Иконки
- Бизнес и финансы Иконки
- Мультфильм Иконки
- Кино, телевидение и фильмы Иконки
- Одежда и аксессуары Иконки
- Преступление и безопасность Иконки
- Культура, религия и фестивали Иконки
- Дизайн и разработка Иконки
- Экология, окружающая среда и природа Иконки
- Электронная торговля и покупки Иконки
- Электронные устройства и оборудование Иконки
- Файлы и папки Иконки
- Флаги и карты Иконки
- Дизайн и разработка Иконки
- Экология, окружающая среда и природа Иконки
- Gym и Fitness Иконки
- Здравоохранение и медицина Иконки
- Промышленность и инфраструктура Иконки
- Инфографика Иконки
- Дети Иконки
- люблю Иконки
- Разное Иконки
- Музыка и мультимедиа Иконки
- Сеть и связь Иконки
- Недвижимость и строительство Иконки
- Школа и образование Иконки
- Наука и технологии Иконки
- SEO и Web Иконки
- Sign и Symbol Иконки
- Социальные медиа и логотипы Иконки
- Спорт и игры Иконки
- Инструменты, строительство и оборудование Иконки
- Транспорт и транспортные средства Иконки
- Путешествия, отели и каникулы Иконки
- Пользовательский интерфейс и жесты Иконки
- Погода и сезоны Иконки
-
стили значков
- 3D Иконки
- Badge Иконки
- Filled outline Иконки
- Flat Иконки
- Glyph Иконки
- Handdrawn Иконки
- Long shadow Иконки
- Outline Иконки
- Photorealistic Иконки
-
Популярные поиски
- Instagram Иконки
- Vk Иконки
- телефон Иконки
- Папки Иконки
- деньги Иконки
- Социальные Иконки
- Facebook Иконки
- Telegram Иконки
- Viber Иконки
- корзина Иконки
- Whatsapp Иконки
- стрелка Иконки
- Youtube Иконки
- дом Иконки
- Phone Иконки
- люди Иконки
- почта Иконки
- папки Иконки
- человек Иконки
- доставка Иконки
- галочка Иконки
- папка Иконки
- музыка Иконки
- Mail Иконки
- компьютер Иконки
- вк Иконки
- Steam Иконки
- Instagram Иконки
- сайт Иконки
- фото Иконки
- Log in
- Register
404 Icon by Laura Reen
Как создать и настроить локацию?
Если у вашей компании несколько локаций (мастерских/офисов), в РемОнлайн есть возможность добавить нужное вам количество локаций для более удобной работы и взаимодействия с ними.![]()
Добавление и настройка локации
1. Предварительно, вам нужно добавить локацию в тарифный план на странице “Настройки > Подписка”.
Важно: при изменении тарифного плана производится автоматический пересчет из количества оставшихся дней подписки. Если на момент добавления локации в тариф, у вас осталось немного дней до окончания подписки, РемОнлайн запросит сделать оплату по новому тарифу. Также вы можете сначала оплатить ваш старый тариф, после чего добавить локацию.
2. На странице “Настройки > Локации” нажмите на кнопку “+ Добавить локацию”.
3. Укажите название и адрес локации в соответствующих полях.
4. Установите график работы локации. Рабочие часы учитываются при расчете и отображении нормы времени статуса и даты готовности заказа, при отображении длительности заказа в планировщике, а также при отложенной отправке сообщений.
5. Выберите цвет и иконку локации, для лучшего визуального отличия во время работы с несколькими локациями.![]()
Например, когда вы переместили заказ из одной локации в другую, рядом с таким заказом будет отображаться иконка локации, откуда он был перемещен.
6. Установите тип заказа по умолчанию:
при выборе определенного типа заказа, автоматически будет создаваться заказ с выбранным типом;
при выборе “Запоминать последний”, автоматически будет создаваться тип заказа, который был выбран последним;
при выборе “Не задано”, перед созданием заказа, вам нужно будет выбрать его тип.
7. Установите шаблон номера заказа. Подробнее о настройке нумерации и шаблона заказов в локации в этой статье.
8. Установите шаблон номера документов. Этот шаблон будет действовать в документах оприходования, списания, перемещения, инвентаризации, возвратов поставщикам и продажах.
9. Предоставьте или ограничьте доступ сотрудникам к локации. Доступ к локации также настраивается в диалоговом окне сотрудника.![]()
10. Нажмите на кнопку “Сохранить”.
Готово! Локация успешно создана и отображается в списке. Теперь можно открыть ее и добавить ресурсы локации, чтобы контролировать загрузку как сотрудников, так и ресурсов в Планировщике заказов.
Редактирование и удаление локации
При необходимости вы можете редактировать или удалить локацию. Для этого кликните на нужную локацию в списке и снизу нажмите “Редактировать” или “Удалить” соответственно.
Обратите внимание, чтобы удалить локацию, вам нужно очистить локальные склады этой локации от товаров. То есть на складах у всех товаров должен быть нулевой остаток.
История дизайна иконок системных настроек macOS
История
Текущая версия macOS произошла от Mac OS X, анонсированной Стивом Джобсом на конференции Macworld в 2000 году[1]. С тех пор, включая публичную бета-версию 10.0, было выпущено 17 различных релизов. Новая версия 11.0, под названием Big Sur, выйдет в конце этого года.
За прошедшие два десятилетия многое изменилось. В 2002 году Стив Джобс отказался от поддержки OS 9, похоронив ее на WWDC. Компьютеры Mac перешли с PowerPC на чипы Intel, а затем только на 64-битные процессоры. Apple перешла от названия релизов в честь больших диких кошек, таких как Panther и Jaguar, к названиям в честь локаций штата Калифорния. Они также переименовали Mac OS X в macOS, чтобы лучше соответствовать iOS, а позднее и iPadOS.
Интерфейс стал гладким и скевоморфным, имитируя материалы, используемые на Mac. За прошедшие десятилетия он претерпел значительные изменения
Кажется, только одна вещь оставалась практически неизменной на протяжении многих лет – это экран системных настроек.
Но при ближайшем рассмотрении мы увидим, что эта привычная часть операционной системы все же немного изменилась и скрывает забавные пасхалки и сюрпризы.
Как все изменилось
Панель избранного (Favorites bar)
Ранние версии OS X вплоть до релиза 10. 3 имели панель избранного вверху страницы, куда пользователи могли перетаскивать часто используемые настройки. В 10.4 эта панель была удалена и заменена функцией поиска, которая выделяет совпадающие иконки при вводе запроса.
3 имели панель избранного вверху страницы, куда пользователи могли перетаскивать часто используемые настройки. В 10.4 эта панель была удалена и заменена функцией поиска, которая выделяет совпадающие иконки при вводе запроса.
Мышь (Mouse)
Первая мышь, которая появилась в системных настройках – это черная светящаяся мышь Apple Pro Mouse [3]. Между публичной бета-версией и финальным релизом 10.0 было добавлено красное свечение оптического датчика, чтобы показать, как выглядит мышь при использовании. Затем последовала белая итерация этой мыши, недолговечная Mighty Mouse, а затем, наконец, Magic Mouse, которая до сегодняшнего дня претерпела лишь незначительные изменения.
Клавиатура (Keyboard)
Точно так же конки клавиатуры представляли клавиатуру, доступную в данный момент. В версии 10.0 это клавиатура Apple Pro. С 10.1 по 10.5 это всего лишь одна клавиша Command, а затем в версии 10.6 снова отображается полная клавиатура.
Примечательно, что в версиях 10.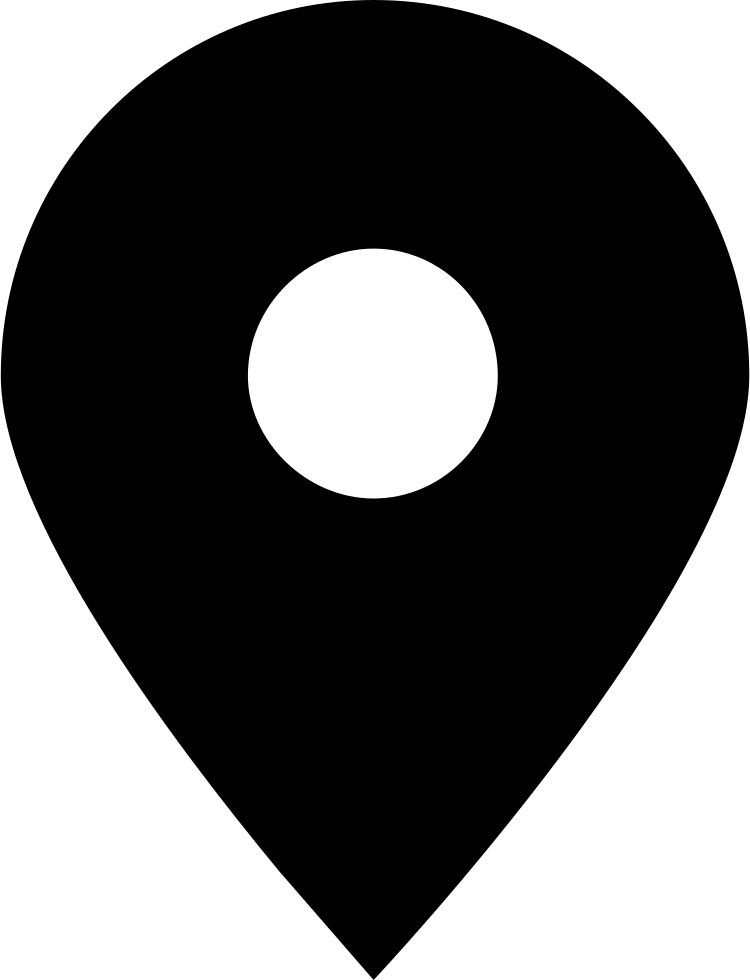 3, 10.4 и 10.5 настройки мыши и клавиатуры были объединены в один раздел, но затем в версии 10.6 они снова были разделены.
3, 10.4 и 10.5 настройки мыши и клавиатуры были объединены в один раздел, но затем в версии 10.6 они снова были разделены.
Дисплеи (Displays)
Неудивительно, что иконка раздела «Displays» всегда отражала новейшие дисплеи Apple, начиная с дисплеев Cinema из прозрачного поликарбоната и до новейшего на сегодняшний день Pro Display XDR. Небольшой размер иконок означает, что они обычно выглядят немного мультяшно и непропорционально, но все же соответствуют остальному набору иконок. Однако в Big Sur пропорции этой иконки были скорректированы гораздо ближе к тому, как Pro Display XDR выглядит на самом деле.
Печать и факсы (Print & Fax)
В версии 10.3 появился радел настроек «Print & Fax». Затем, в версии 10.7, на фоне сокращающегося использования факсов, он был переименован в «Print and Scan». Наконец, в 10.9 он был снова переименован в существительные «Printers & Scanners», чтобы грамматически соответствовать остальным разделам.
Energy Saver
В первой публичной бета-версии OS X ночь за окном, представляла энергосбережение.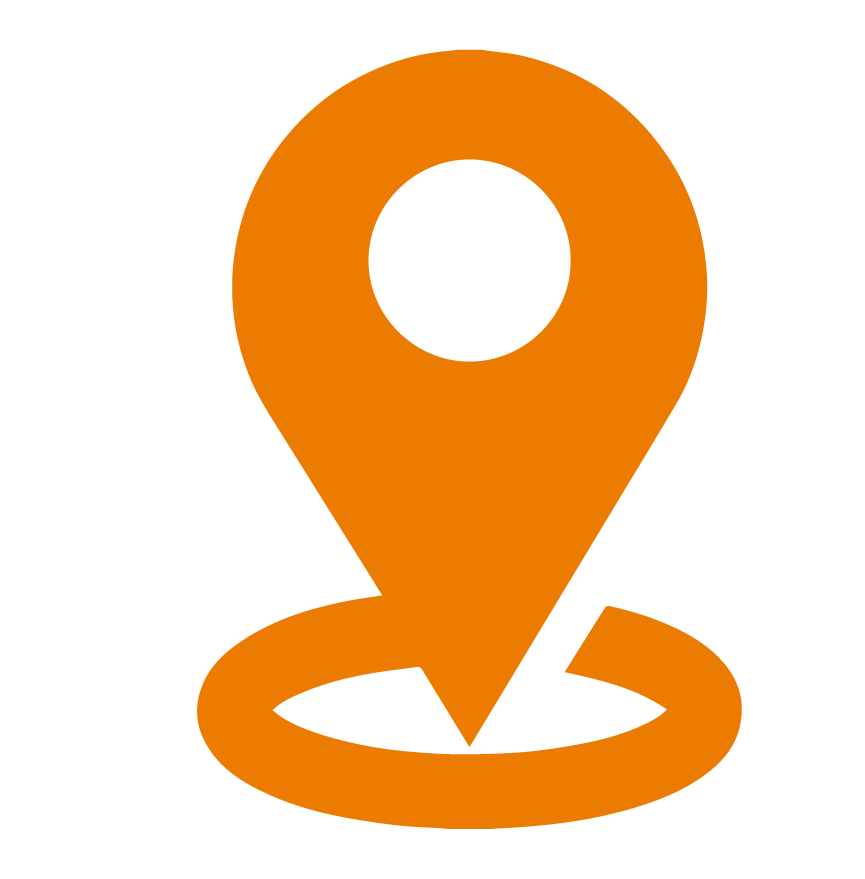 Перед релизом ее место заняла лампочка.
Перед релизом ее место заняла лампочка.
На протяжении многих лет этот значок олицетворял самую эффективную технологию лампочек того времени. Итак, в версии 10.5 значок изменился с лампы накаливания на более эффективную компактную люминесцентную. Затем, в версии 10.10, лампочка стала светодиодной.
Big Sur полностью откажется от раздела «Energy Saver» для MacBook (они сохраняют его для настольных компьютеров), заменив на более интуитивно понятное название «Battery setting». О, лампочка, тебя будет не хватать.
Сеть (Network)
В публичной бета-версии иконка раздела «Сеть» представляла собой глобус, показывающий западное полушарие, с линиями, нарисованными так, будто они соединяли города. Спустя всего три релиза в версии 10.3 он был заменен на абстрактный стеклянный шар с круговыми линиями, вариант которого мы видим и сегодня.
Дата и время (Date & Time)
Начиная с публичной бета-версии, на иконке «Календарь» отображается дата «18. 10.10». 18 июля, вероятно, относится к дню, когда публичная бета-версия Mac OS X впервые была представлена на конференции Macworld в Нью-Йорке.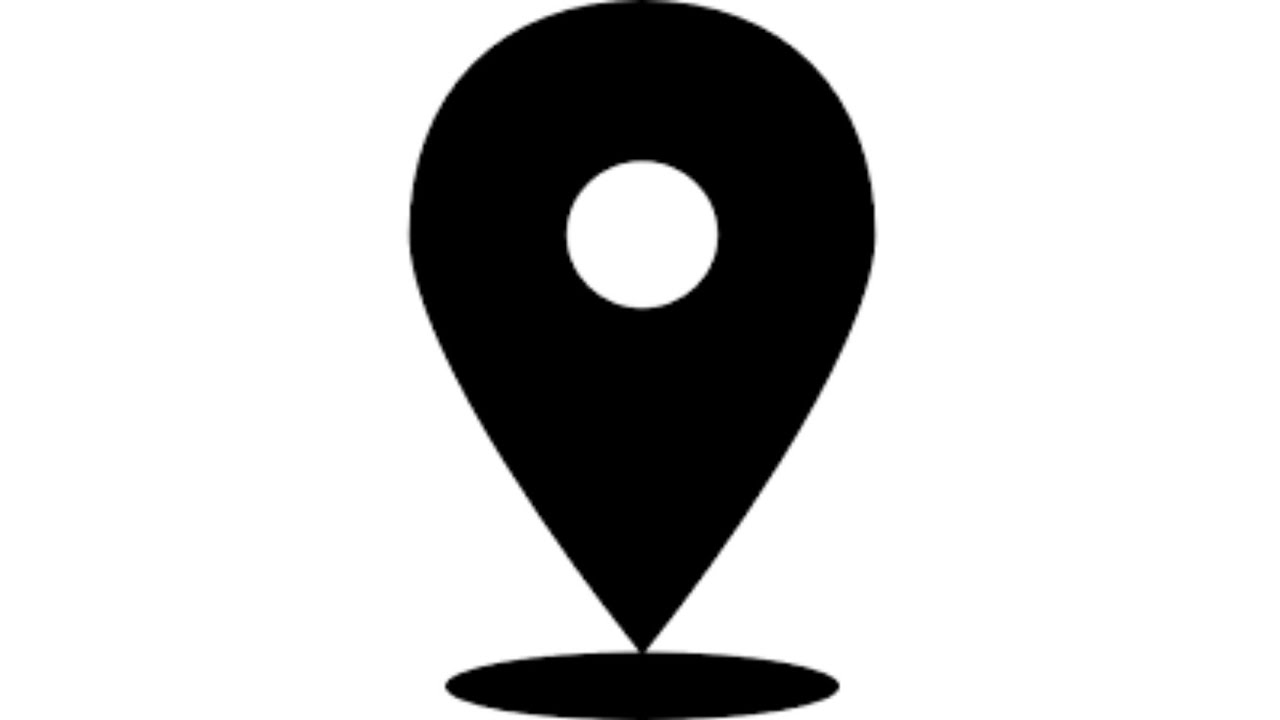
В Big Sur, спустя 20 лет дата на иконке изменилась на 17 июля, что, вероятно, соответствует иконке приложения «Календарь». iCal, ранее известное как приложение «Calendar», впервые было представлено публике 17 июля 2002 года.
Язык и регион (Language and Region)
Сначала раздел назывался «International», затем он был переименован в «Language & Text» и, наконец, «Language and Region». Иконка представляла собой флаг с логотипом Организации Объединенных Наций. В версии 10.13 банальный значок глобуса заменил логотип ООН.
С нетерпением жду Big Sur
Пользовательский интерфейс Mac значительно развился, но происходило это развитие постепенно, на протяжении последних двух десятилетий. Big Sur идет дальше [4] и смягчает трехмерные аспекты интерфейса, такие как градиенты, тени и границы.
Иконки в системных настройках, с другой стороны, изменились в совершенно противоположном направлении. Иконка «Звук» (Sound) теперь излучает прозрачные звуковые волны.![]() Экранное время теперь представляет собой реалистичные песочные часы. Иконка «Spotlight» теперь представлена реалистичным увеличительным стеклом.
Экранное время теперь представляет собой реалистичные песочные часы. Иконка «Spotlight» теперь представлена реалистичным увеличительным стеклом.
Я приветствую эти изменения и с нетерпением жду возможности попробовать их после релиза Big Sur.
- Macworld San Francisco 2000↩︎
- On the Past, Present and Future of Apple’s Aqua User Interface 512 Pixels ↩︎
- Apple (Pro) Mouse Minimally Minimal ↩︎
- A visual comparison of macOS Catalina and Big Sur Andrew Denty ↩︎
Спасибо Q за то, что вычитал черновик статьи. Спасибо John Gruber и John Siracusa за то, что помогли понять значение даты 18 июля. Спасибо Стивену Хакетту из 512 Pixels и GUIdebook за скриншоты старых версий macOS.
Обновление: ранее я ошибочно говорил, что вместо раздела «Energy Saver» будет использоваться параметр «Battery», но я узнал, что это касается только MacBook.![]() Название «Energy Saver» останется на настольных компьютерах.
Название «Energy Saver» останется на настольных компьютерах.
Карта Мира — Vikings: War Of Clans
Перейти на Карту Мира вы можете из своего города, нажав на соответствующую иконку в нижней панели.
На Карте Мира находятся:
— Ваш город. Из своего города вы отправляете воинов в различные походы. Маркер над городом показывает его текущий уровень, который равен уровню главного здания — Дворца. Ваш город обозначен маркером синего цвета.
— Города других Ярлов. Чужие города можно атаковать, штурмовать, отправлять туда шпионов. Если в городе активирован Мирный договор, то вы можете узнать время его действия, применив предмет “Подкуп стражника”. В город соклановца можно посылать подкрепления и караваны с ресурсами. Вражеский город обозначен красным маркером, город соклановца — зеленым маркером.
Если Ярл занимает одно из первых десяти мест в глобальном рейтинге Ярлов (в категориях “Могущество”, “Атака”, “Защита”, “Грабежи” или “Эффективность”), рядом с названием города отображается соответствующая иконка.![]()
Первое место в рейтинге — золотая иконка, второе и третье — серебряная. У Ярлов, занявших места с четвертое по десятое, иконка лидерства будет бронзовой.
Если у Ярла есть определенное звание (“Правитель Йотунхейма”, “Конунг”, достижение, используемое в качестве звания, или должность в Клане), оно выводится на Карте Мира под его именем. Подробнее о званиях вы можете узнать в разделе “Профиль Ярла”.
— Пустоши — места, на которые Ярлы могут переносить свои города.
— Ресурсные локации — периодически появляющиеся на Карте Мира локации, которые можно захватывать и добывать в них ресурсы. Маркер над локацией показывает ее уровень, чем он выше, тем больше в локации ресурсов и быстрее процесс добычи. Если вы отправите отряд в локацию, которая уже занята другим Ярлом, то ваши войска вступят в бой. Победитель получит доступ к локации и сможет приступить к добыче ресурсов.
— Захватчики и Убер Захватчики — это уникальные противники, которые периодически появляются на Карте Мира.![]() Атаковать Захватчиков может только Герой. В награду за атаку вы получаете ресурсы, камни, бонусы, а также обычные и специальные материалы, из которых создаются вещи Героя. На Карте Мира все Захватчики отмечены красным маркером. Подробнее читайте в разделе «Захватчики и Убер Захватчики«.
Атаковать Захватчиков может только Герой. В награду за атаку вы получаете ресурсы, камни, бонусы, а также обычные и специальные материалы, из которых создаются вещи Героя. На Карте Мира все Захватчики отмечены красным маркером. Подробнее читайте в разделе «Захватчики и Убер Захватчики«.
— Логова Захватчиков и Убер Захватчиков — это ресурсные локации, которые появляются после уничтожения Захватчиков и Убер Захватчиков. При добыче ресурсов в этих местах у вас есть шанс получить один из материалов Захватчика.
— Духи — это мистические противники, периодически появляющиеся на Карте Мира. Вы можете изгонять Духов при помощи Шамана и получать в качестве награды ценные предметы, ресурсы и фрагменты рун. Маркер уровня Духа на Карте Мира — фиолетового цвета. Подробнее о Духах читайте в разделе “Духи”.
— Пристанища Духов — это локации, которые появляются на Карте Мира после изгнания Духов. В них хранятся ресурсы и фрагменты рун. Уровень локации соответствует уровню изгнанного Духа.
— Крепости — это специальные локации на Карте Мира, к которым относятся Место Силы, Трон Йотунхейма, Башни Ярости, Форты на Островах Испытаний и Цитадели Кланов. При захвате и обороне Крепостей могут действовать уникальные бонусы на урон, защиту и здоровье войск. Завоевание и удержание этих локаций дает особые награды. С подробным описанием Крепостей вы можете ознакомиться в разделах “Место Силы”, “Битва за Трон”, “Йотунхейм”, “Битва Королевств: Ярость” и “Хольмганг. Форты”.
— Цитадели Кланов — это особые Крепости, которые возводятся участниками Кланов. В Цитадели можно строить специальные здания, изучать дополнительные Знания, производить уникальные ресурсы, необходимые для дальнейшего развития, а также многое другое. Вокруг Цитадели Клана расположена Долина Асов. Если участники Клана разместят города на этой территории, то будут получать дополнительные бонусы. Подробнее читайте в разделе “Цитадель Клана”.
— Тысячелетний лес — территория вокруг Крепости “Место Силы”.![]() В Тысячелетнем лесу находятся ресурсные локации, Захватчики 6 уровня и Убер Захватчики. Ярлы могут переносить сюда свои города с помощью различных предметов. Однако стоит помнить, что в случае безуспешной защиты город из Тысячелетнего леса перенесется в случайную точку на Карте Мира.
В Тысячелетнем лесу находятся ресурсные локации, Захватчики 6 уровня и Убер Захватчики. Ярлы могут переносить сюда свои города с помощью различных предметов. Однако стоит помнить, что в случае безуспешной защиты город из Тысячелетнего леса перенесется в случайную точку на Карте Мира.
Помимо объектов на Карте Мира отображаются:
— Походы — это отряды, отправленные в атаку или в шпионаж, подкрепления и караваны. Воины всегда выбирают кратчайший путь и идут по прямой линии.
На Карте Мира все походы выделены графически. Ваши отряды имеют следующие цветовые обозначения:
- атакующие отряды — красный цвет;
- подкрепления — синий цвет;
- караваны — зеленый цвет;
- шпионы — фиолетовый цвет.
Отряды вражеских Ярлов, идущих на ваш город, тоже отмечены красным цветом, но более светлого оттенка.
Отряды, которые к вам не относятся, отмечены на Карте Мира серым цветом.
Любому Ярлу видны все походы на Карте Мира, кроме шпионажа, но внешне все они выглядят как военные отряды (кольцо с пятью воинами). Исключение — походы на Захватчиков, Убер Захватчиков и Духов, представленные образом Героя или Шамана. Перемещение отряда шпионов может видеть только Ярл, который его отправил.
Исключение — походы на Захватчиков, Убер Захватчиков и Духов, представленные образом Героя или Шамана. Перемещение отряда шпионов может видеть только Ярл, который его отправил.
— Ориентиры — специальные метки, которые вы ставите около необходимых вам объектов. Отметить ориентиром вы можете любое место на Карте Мира. Делается это нажатием на кнопку со звездочкой в окне информации о локации.
Если отмеченная локация изменила свое местоположение, то ориентир останется на этой же точке и не переместится вместе с локацией.
Вы можете просмотреть, отредактировать и удалить ориентиры в любой момент, для этого перейдите на Карту Мира и нажмите на иконку с изображением свитка в верхней части экрана. В окне “Ориентиры” показаны все расставленные вами ориентиры.
По умолчанию вам доступно 25 ориентиров. При необходимости их количество можно увеличить с помощью предмета “Дополнительные ориентиры”, который вы найдете в разделе “Бонусы” в Магазине предметов.
Вы можете отправлять координаты ориентиров в чат. Для этого нажмите кнопку “+” в окне чата (или в окне личных сообщений) и выберите ориентир, которым хотите поделиться. Отправленные координаты подсвечиваются и подчеркиваются, нажав на них, вы сразу перейдете к отмеченной локации.
Для этого нажмите кнопку “+” в окне чата (или в окне личных сообщений) и выберите ориентир, которым хотите поделиться. Отправленные координаты подсвечиваются и подчеркиваются, нажав на них, вы сразу перейдете к отмеченной локации.
Есть еще один способ поделиться координатами: нажмите на специальную кнопку в виде стрелки в окне объекта на Карте Мира и выберите нужный чат. К координатам из Королевств автоматически добавляется номер Королевства, а к координатам из Йотунхейма — название мира.
Вы можете отправить координаты локации:
- в чат родного Королевства;
- в чат вашего Клана;
- в чат чужого Королевства, в котором вы находитесь (появляется, если вы переместились во вражеское Королевство во время глобального Соревнования).
Вождь Клана во время глобальных Соревнований может отправлять координаты локаций в Чат Вождей.
— Иконка Навигатора — открывает вкладку “Навигатор” в окне здания Дозорный. Дозорный отвечает за своевременное оповещение о нападениях на ваш город и позволяет искать объекты на Карте Мира.
— Иконка перехода по координатам. С помощью панели в верхней части экрана (рядом с Навигатором) вы можете перейти к нужной точке на Карте Мира, указав координаты. Введите показатели X и Y и нажмите кнопку “Перейти”.
— Иконка походов. Если вы отправили воинов в поход, то появляется соответствующая иконка, на которой указано количество активных походов. Нажмите на нее, чтобы посмотреть подробную информацию о походах.
— Иконка гарнизонов. Если ваши войска добывают ресурсы в локациях или были отправлены в качестве подкрепления другим Ярлам, то появляется соответствующая иконка, на которой указано количество гарнизонов. Нажмите на нее, чтобы посмотреть подробную информацию о гарнизонах.
— Иконка Штурмов. После того как в Клане был организован Штурм, у всех соклановцев на Карте Мира появляется соответствующая иконка (в нижнем правом углу, под иконкой “События”), на которой указано количество активных Штурмов. Если создан только один Штурм, то, нажав на иконку, вы откроете окно с подробной информацией об этом Штурме.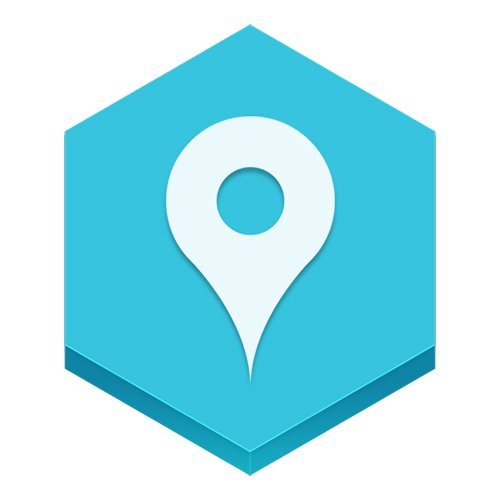 Если создано несколько Штурмов, то откроется окно со списком Штурмов. Иконка пропадает после окончания всех Штурмов.
Если создано несколько Штурмов, то откроется окно со списком Штурмов. Иконка пропадает после окончания всех Штурмов.
— Значок активного глобального Соревнования. Во время глобальных Соревнований на Карте Мира появляется иконка быстрого доступа к текущему Соревнованию и таймер, показывающий время до его завершения. Нажав на иконку, вы окажетесь в окне “События”, где сможете посмотреть информацию об активном глобальном Соревновании.
— Значок Йотунхейма. Во время легендарного Соревнования “Битва за Трон” появляется иконка “Йотунхейм”. Она выполняет функцию быстрого доступа к миру вечных льдов.
— Иконка мини-карты. Нажатие на нее открывает особый режим Карты Мира со схематичным отображением важнейших объектов.
Подробнее читайте в разделе “Мини-карта”.
— Иконка помощи соклановцам. После вступления в Клан вы сможете ускорять некоторые процессы в городах союзников. Для этого вам нужно нажать на соответствующую иконку на экране города или Карты Мира. Обратите внимание: одним нажатием на нее вы помогаете сразу всем соклановцам, отправившим запрос.
Обратите внимание: одним нажатием на нее вы помогаете сразу всем соклановцам, отправившим запрос.
На Карте Мира иконка помощи соклановцам отображается, если нет активных походов, а также если ваш город не находится в Йотунхейме.
Каждая такая помощь приносит вам по 10 очков Доблести и Лояльности (они пригодятся в Магазине Клана) и ускоряет процесс на 1 минуту или 1% (автоматически выбирается наибольшее значение). За сутки таким образом можно получить максимум 1000 очков.
— Другие элементы в окне Карты Мира. В верхней части экрана расположена панель ресурсов, справа отображается количество вашего Золота, а чуть ниже находятся иконки быстрого доступа к выгодным предложениям, бустам и к окну “События”.
Если в поисках цели вы отдаляетесь от своего города, то на Карте Мира появляется иконка “Вернуться домой”. На ней указано расстояние и направление, в котором следует двигаться, чтобы вернуться. Нажав на эту иконку, вы сразу окажетесь у своего города.
Парад прохождений — Quiet Weekend in Capri, A
Прохождение игры — Страница 1
Прохождение и сейвы для неофициального издания игры
от компании «Triada»
Примечание. Прохождение игры в данной версии практически невозможно из-за низкого качества перевода. Для описания решения головоломок и указания последовательности действий, использовались итальянские титры с последующим переводом, а также подсказки Юрия Мелкова (Iurius), за что автор ему весьма признателен.
Прохождение игры в данной версии практически невозможно из-за низкого качества перевода. Для описания решения головоломок и указания последовательности действий, использовались итальянские титры с последующим переводом, а также подсказки Юрия Мелкова (Iurius), за что автор ему весьма признателен.
Управление
В начале игры, выбрав в меню опцию «информация», можно получить подробную инструкцию по управлению в игре.
Примечание:
1) Более подробное описание манипуляций с иконками главного и игрового меню будет приведено в описании прохождения
2) Очередность посещения локаций – свободная
3) Перемещения по локациям могут выполняться и другим способом: открывается «меню», выбирается иконка «старт», затем — «jump» и — локация (одна из пяти), на которую хотим переместиться. Эта возможность активизируется после посещения второй точки из пяти, куда можем перемещаться.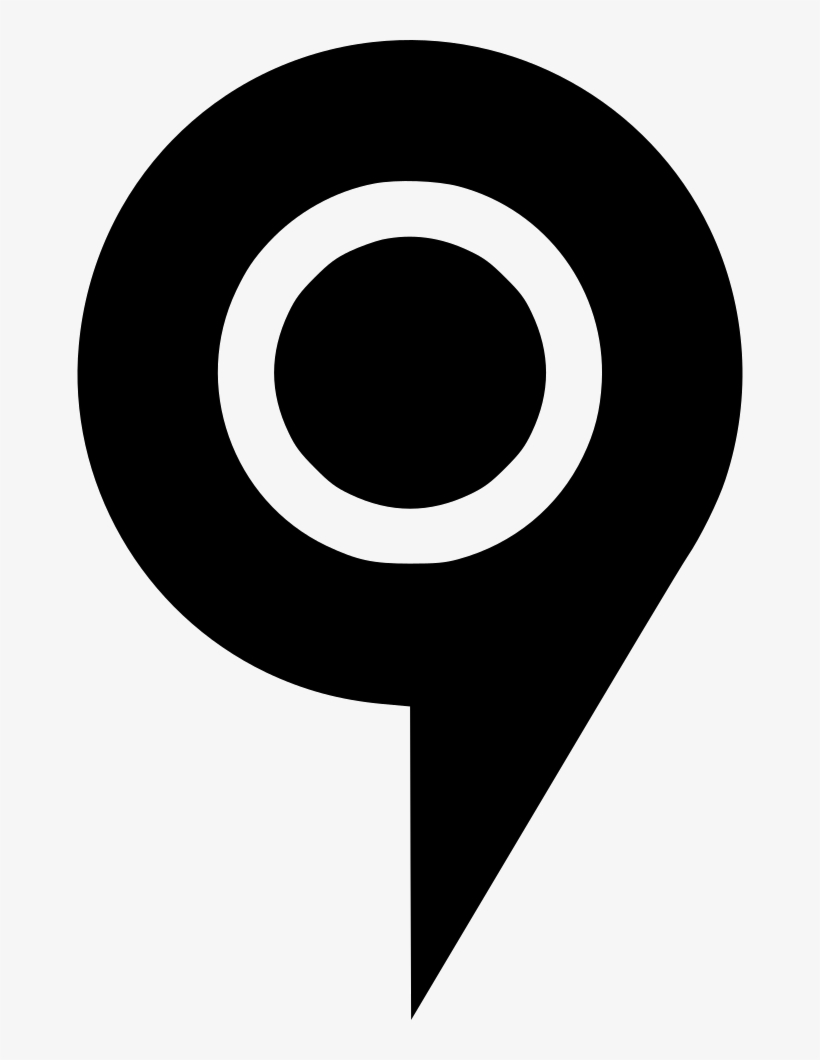
В начале игры можем совершить обзорную экскурсию по острову. Для этого в основном меню выбираем опцию «обзорный тур». На открывшемся экране выбираем «меню», нажимаем «старт» и выбираем «начать с». Предоставляется выбор места, которое хотим посетить: «Piazzeta», «Tragara», «LaCroce» и «Tiberio».
Выбрав пункт назначения, оказываемся на экране, внизу которого расположены иконки:
«Окно» — при нажатии на эту иконку на игровом экране возникает один или несколько черных прямоугольников, поместив в который курсор, увидим стрелку направления возможного перемещения с данного места.
«Меню» — выход в меню игры.
«Ты тут» — карта местности, на которой мигающая красная точка отмечает реальное нахождение персонажа на местности.
«Поворот» — нажав на иконку, разворачиваемся.
Иконка в виде карты, без подписи – географическая карта острова.
«Сцена» — номер слайда.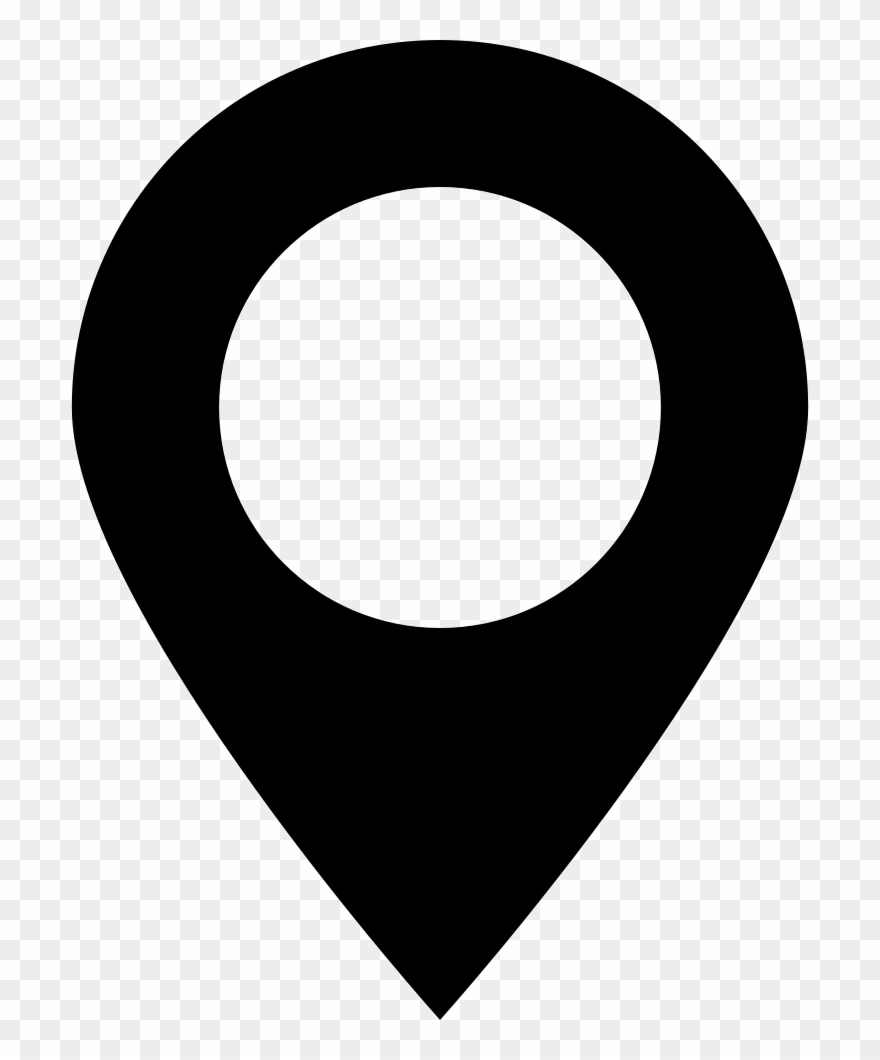
Прослушав пояснения гида и побродив по острову, выходим в меню.
Примечание. Обзорная экскурсия желательна, т.к. позволяет потом гораздо лучше ориентироваться в игре, не теряя времени на поиски нужных локаций. Прохождение написано с условием, что локации были посещены хотя бы раз. Только в третьей главе даются пояснения о тех местах, которые могут быть посещены позже.
Выбираем опцию «старт», нажимаем иконку «новая игра».
Примечание. В имевшейся версии неофициального издания игры такое действие позволяло входить в игру, не имея иконки инвентаря. Приходилось выходить из игры и начинать ее заново, не совершая экскурсии.
Прибываем на пристань в качестве туриста, чтобы отправиться на остров. Внизу экрана находятся иконки в виде:
- Записная книжка («Отк».) – в ней будут содержаться диалоги персонажей
- Указатели («Окно») — см.
 выше
выше - Музыкальные ноты («Выкл.») – отключить музыку
- Ключи («Меню») – выход в меню
- Сумка («Сум») – инвентарь
- Фотоаппарат («Сцена») – см. выше.
Осматриваем инвентарь, нажав на иконку сумки. В начале своего путешествия имеем 15 евро в монетах, 50 евро в банкнотах, кредитную карточку, и авиабилет на Капри.
Внизу расположены две иконки – «применить» и «исследовать». Первая предназначения для применения предмета из инвентаря на игровом поле экрана, вторая – чтобы изучить предмет. Для исследования предмета щелкаем левой клавишей мыши на иконке, затем – на изучаемом предмете. Выход из инвентаря – щелчок на стрелке «вниз» («назад»).
Сейвы (сохранения) к игре можно скачать одним архивом, который нужно распаковать и пользоваться только теми сейвами, которые Вам необходимы. Располагаются сейвы непосредственно в папке с установленной игрой.
Прибытие
Щелкаем ЛКМ по указателю «налево», поднимаемся на борт катера, плывем на остров. Вместе с потоком пассажиров выходим в город. Идем вперед (единственное активное направление), поворачивая по указателям (т.к. направление на данный момент только одно). Подходим и садимся в такси.
Внизу экрана появляется иконка «говорить», позволяющая повторить диалог.
Едем в верхнюю часть города (единственное направление). По прибытию на место, таксист (1), услужливо открыв дверь, выжидающе смотрит на нас.
Открываем инвентарь. Щелкаем ЛКМ на монеты и на иконку «Применить».
Отдаем монеты таксисту, щелкнув на перекрестье в активной рамке.
Таксист желает удачи.
Щелкаем на иконку «Закрыть», прекращая разговор. Разворачиваемся, идем вперед. Следуем вперед по единственному предложенному маршруту, пока не окажемся у газетного киоска.
Киоскер (2) любезно указывает маршрут к отелю «Quisisana», где у нас, по всей видимости, забронирован номер.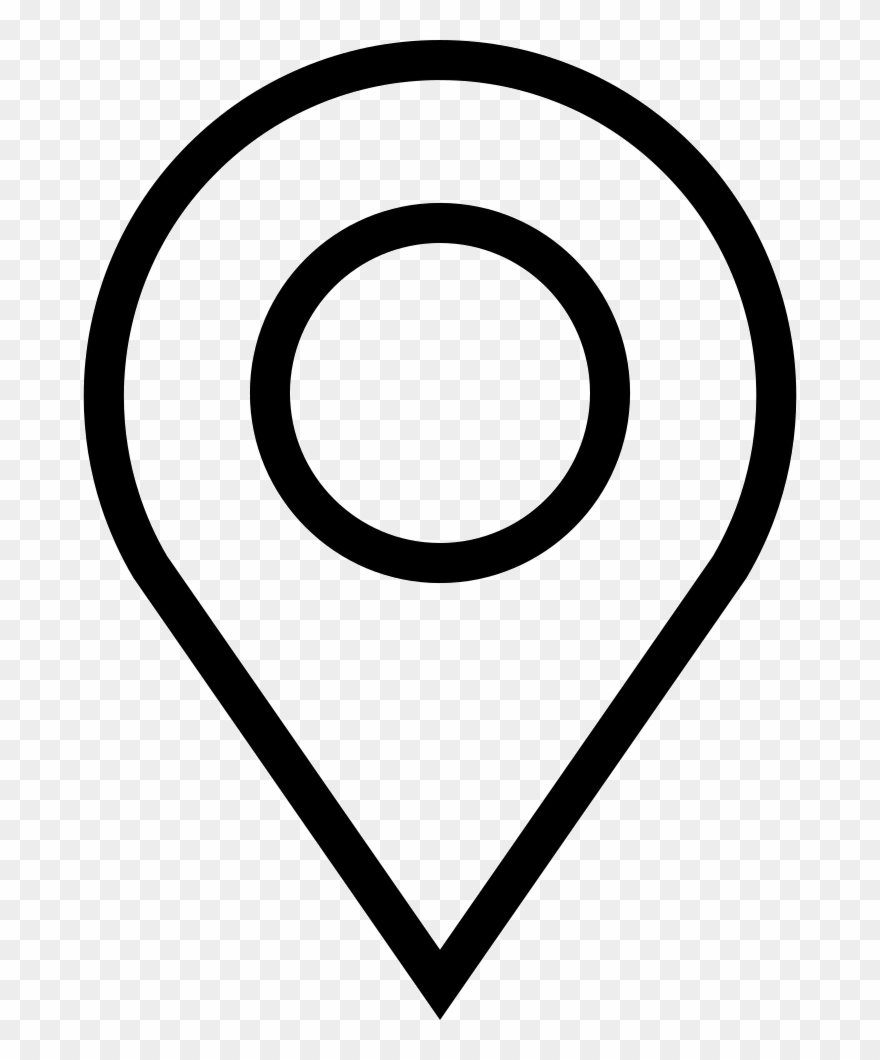 Продавец предлагает прихватить по пути карту.
Продавец предлагает прихватить по пути карту.
Отходим от киоска (стрелка «вниз»). Проходим налево, заходим в агентство, где нам предоставляют карту (используем на карту, которую держит в руке девушка (3) курсор, изменившийся на вид сжимающейся ладони).
Карта автоматически переносится в сумку инвентаря.
Разворачиваемся, двигаемся вперед три перемещения. Смотрим на указатели. Следуем вперед, к своему отелю.
Через шесть шагов начинает происходить нечто странное. Мир вокруг меняется, и вот мы уже стоим посреди пустынной улицы.
Проходим вперед три шага, приближаемся к запертой двери отеля. Читаем объявление.
Отель закрыт, а информацию можно получить на площади.
Отходим от двери, разворачиваемся. Открываем карту, отмечаем свое положение.
На карте светло-синими точками обозначаются места встреч с другими персонажами игры.
Идем вперед. На перекрестке сворачиваем налево.![]() Продолжаем двигаться вперед, и вскоре подходим к газетному киоску.
Продолжаем двигаться вперед, и вскоре подходим к газетному киоску.
С удивлением слышим, как киоскерша обращается к нам, как к «Rafele». Она удивлена, что он не знает, что отель «Quisisana» уже два года как закрыт из-за войны. Сообщает, что нас (Rafele) искал зеленщик Saporito. Продавщица просит нас отнести газету банкиру, господину Conquibus, проживающему по адресу «via Occhio Marino».
Итак, мы находимся в другом времени, да еще и в теле другого человека!
Берем протянутую киоскершей газету, открываем и читаем ее в инвентаре.
Страница 1 из 6
Слежка за местонахождением | Me and my Shadow
Шпион в кармане
Ваши устройства – компьютеры, мобильные телефоны, планшеты – постоянно делятся информацией о вашем местонахождении. Для этой задачи очень удобен мобильный телефон. Куда бы вы ни шли, телефон всегда с вами. Он фиксирует, где вы находитесь, даже без подключения к интернету.
Ваша жизнь по данным геолокации
Данные собираются в течение некоторого времени, и вот уже перед нами удивительно подробная картина о том, кто вы и чем живете.![]() Добавьте открытые всем адреса, твиты, фотографии, данные телефона, и более полную картину о вас будет трудно представить.
Добавьте открытые всем адреса, твиты, фотографии, данные телефона, и более полную картину о вас будет трудно представить.
Данные геолокации раскрывают не только то, где вы живете и работаете, но и ваши визиты в церковь, клиники, бары, к друзьям и родственникам. Данные расскажут, в каких протестных акциях вы участвовали, в каких политических или общественных группах состоите.
О том, как это работает, можно судить по специальной карте (en), недавно подготовленной Open Data City. Карта основана на данных коммуникаций Бальтазара Глэттли (Balthasar Glättli), члена Зеленой партии Швейцарии, собранных за шесть месяцев. Поражает то, как глубоко в жизнь человека можно проникнуть благодаря локационным данным.
В Германии похожему эксперименту подверг себя член Зеленой партии Мальте Шпитц (Malte Spitz). Господин Шпитц истребовал данные у своего оператора мобильной связи. Результаты были опубликованы в газете «Die Zeit». Записи включали информацию о звонках, текстовых сообщениях и местонахождении. Газета обработала данные и представила детальную картину жизни политика (de). Его ежедневные передвижения и необычные отклонения от рутинных дел были как на ладони. Подробнее здесь (en).
Газета обработала данные и представила детальную картину жизни политика (de). Его ежедневные передвижения и необычные отклонения от рутинных дел были как на ладони. Подробнее здесь (en).
Схемы социальных связей
Данные геолокации могут быть использованы для оценки ваших взаимоотношений с другими людьми. Например, вы и еще кто-то (один или несколько человек) каждый день проводите определенное время в одном и том же месте. Вероятно, вас что-то объединяет, например, общая работа, любовные или семейные отношения. Другой пример: вы – госслужащий, и ваше местонахождение (обеденный перерыв, кафе) совпало с координатами одного журналиста. Может, вы «сливаете» этому журналисту информацию?
Кому и зачем нужны эти данные
Самая детальная картина может попасть в руки любым людям и организациям. Данные можно продать ради прибыли. Можно составлять прогнозы – где человек окажется в будущем. Наконец, информацию может использовать правительство.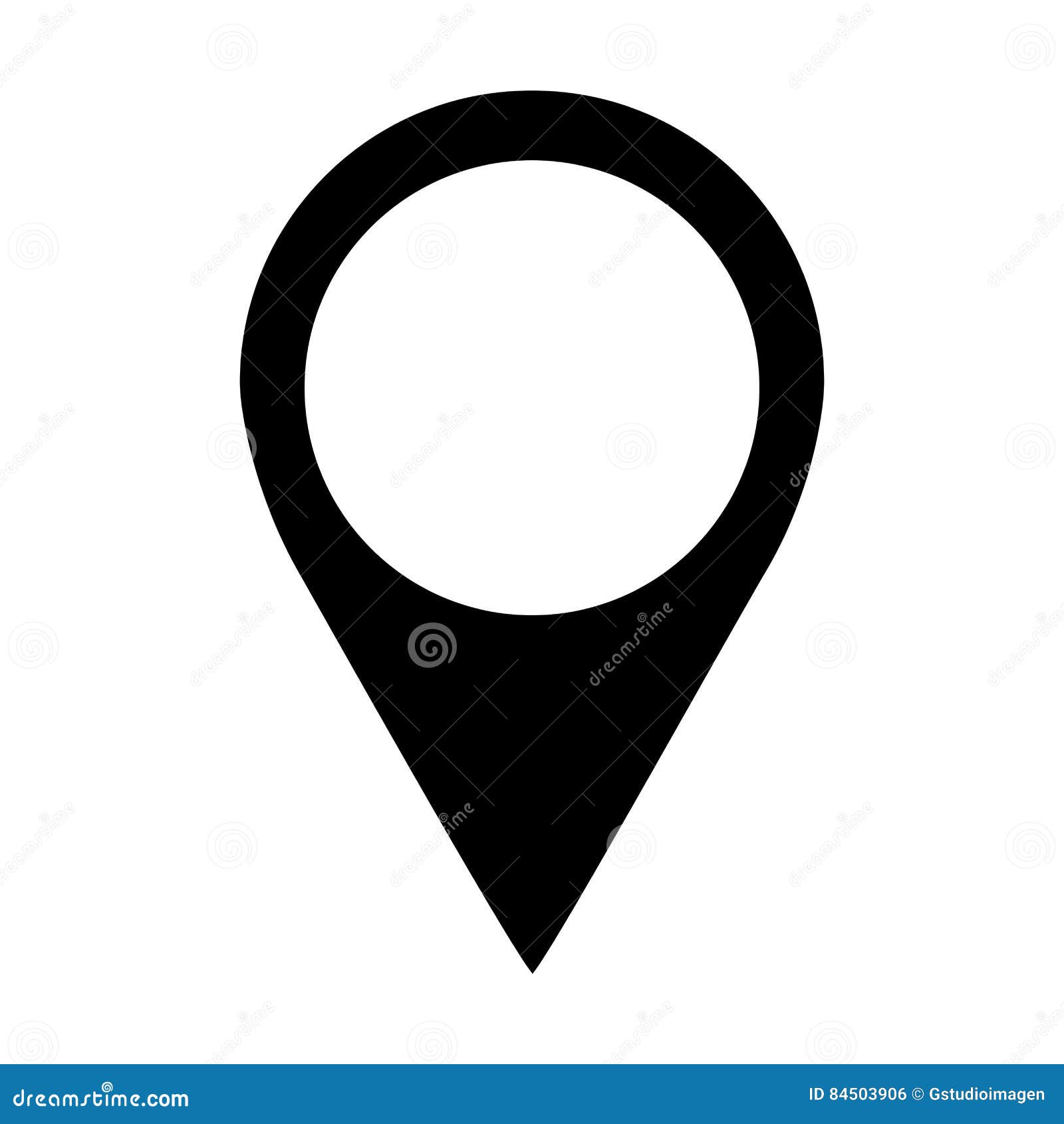
Вышки сотовой связи и ваш телефон
Вышки сотовой связи
Для отправки и получения звонков и сообщений ваш телефон должен быть в контакте с вышками сотовой связи. Эту активность отслеживает и фиксирует оператор. Фактически, оператор сотовой связи знает, где вы находитесь и где были до этого.
GPS-отслеживание
Ваш смартфон — фактически GPS-устройство. Большинство смартфонов имеет встроенный приемник GPS. Если соответствующая функция включена, приемник получает сигналы со спутников GPS, и точность координат увеличивается.
Записи о местонахождении
Геолокационные данные могут использоваться телефоном и различными приложениями. На большинстве смартфонов установлена картографическая программа. Когда вы перемещаетесь, фиксируются ваши текущие координаты и где вы были в прошлом.
У кого есть доступ
Данные о вашем местонахождении доступны всякому, кто имеет (или может получить) доступ к вашему телефону.![]() Google и Apple предположительно тоже имеют доступ к геолокационным данным, поскольку контролируют и приложения для отслеживания координат, и операционные системы для большинства смартфонов.
Google и Apple предположительно тоже имеют доступ к геолокационным данным, поскольку контролируют и приложения для отслеживания координат, и операционные системы для большинства смартфонов.
Посмотреть данные геолокации
Некоторые люди отключают определение местонахождения в телефоне. Если вы это не сделали, возможно, ваше устройство фиксирует координаты. Владелец iPhone может увидеть эту информацию на карте.
Если ваш iPhone работает на iOS7 или более свежей операционной системе, выберите Настройки –> Конфиденциальность —> Службы геолокации → Системные службы → Часто посещаемые места —> выберите город —> увидите карту.
Как они могут узнать, где я живу?
В iPhone приложение определяет точки «дом» и «работа». Логика Apple: если вы регулярно проводите ночное время в одном и том же месте, то, скорее всего, это дом. А если вы регулярно проводите дневные часы в другом месте, вероятно, это ваша работа.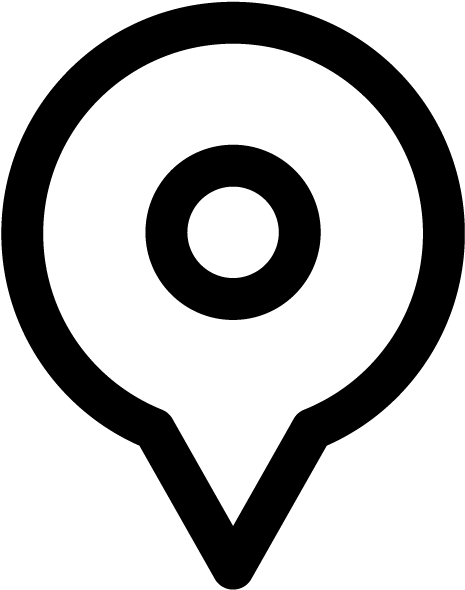
Существуют ли другие способы отображать мои перемещения на телефоне?
Да. Вы можете установить рекомендуемое нами приложение Open Paths (iPhone или Android).
Примечание: если установить Open Paths, то доступ к персональным данным де факто будет иметь компания The New York Times, разработчик этого приложения.
История wi-fi
Есть два основных способа, которыми телефон может делиться локационными данными при включенном wi-fi.
До подключения к сети
Предположим, вы зашли в кафе, где никогда раньше не бывали, и включили свой компьютер. Wi-fi активирован по умолчанию. Компьютер ищет сеть, но не какую попало. Проще, если он уже знает эту сеть и раньше подключался к ней.
Чтобы понять, есть ли поблизости знакомые сети, компьютер начнет передавать их названия. В этом списке могут оказаться кафе, офисы, аэропорты, квартиры и дома ваших знакомых, разные публичные места.
У кого есть доступ
У владельца сети и всякого, кто способен перехватывать трафик, к примеру, создав фальшивую сеть.![]() Злоумышленник может получить подробную картину того, где вы бывали ранее.
Злоумышленник может получить подробную картину того, где вы бывали ранее.
Внутри сети
В сети может оказаться несколько точек доступа, например, если сеть принадлежит крупной компании или конференц-холлу (как вариант – с поддержкой технологии Wireless Distribution System). Когда вы подключаетесь к такой сети wi-fi и перемещаетесь внутри нее от одной точки доступа к другой, ваши движения тоже можно отслеживать.
Как это выглядит
Подобное наблюдение было установлено за участниками конференции Re:publica в Берлине (2013 г.) в рамках проекта Open Data City. Вы можете видеть перемещения гостей конференции на интерактивной карте здесь.
Посмотреть историю wi-fi
Историю подключений к сетям wi-fi на устройствах iPhone или Ipad посмотреть нельзя, хотя избавиться от всех записей о соединениях можно, перейдя по ссылкам Настройки → Основные → Сброс → Сбросить настройки сети.
На телефонах Android и на компьютерах (включая Mac) можно увидеть список подключений по wi-fi и удалить эти записи одну за другой.
Веб-сайты, социальные сети, провайдеры e-mail
IP-адреса
Ваше устройство подключается к интернету через провайдера доступа (например, дома или на работе). Провайдер выделяет устройству IP-адрес.
IP-адрес — набор цифр. По нему можно судить о вашем провайдере и о том, откуда вы подключились к сети. Точность определения зависит от того, насколько был аккуратен ваш провайдер, присваивая вам IP-адрес. В любом случае местонахождение можно определить с точностью до города, а то и района.
Узнать свой IP-адрес можно здесь.
У кого есть доступ
Скрыть IP-адрес можно с помощью разных инструментов (например, Tor Browser или VPN). Если вы не пользуетесь ими, ваш компьютер сообщает свой IP-адрес всякому веб-сайту и социальной сети, куда вы заходите.
Данные о вашем местонахождении доступны владельцам посещаемых вами сайтов и тем, кто следит за статистикой посещений этих ресурсов.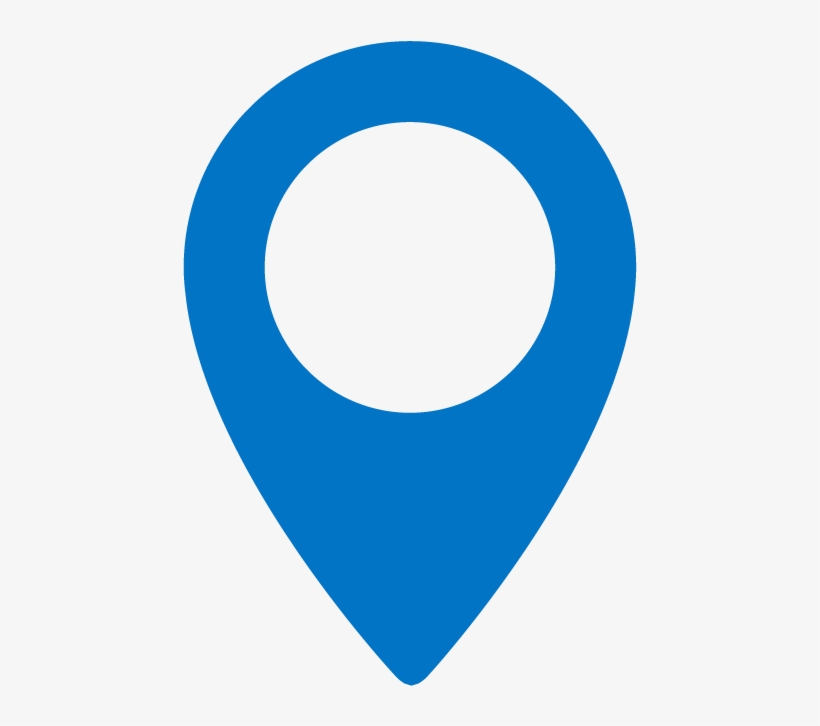 К ним присоединяются компании, третьи стороны, чьи инструменты контроля посещаемости включены в код веб-сайтов, а также всякий, кто может перехватить интернет-трафик.
К ним присоединяются компании, третьи стороны, чьи инструменты контроля посещаемости включены в код веб-сайтов, а также всякий, кто может перехватить интернет-трафик.
Посмотреть записи о вашем местонахождении
Некоторые службы (вроде Gmail, Twitter и Facebook) записывают ваши данные и предоставляют вам возможность их посмотреть.
Gmail: откройте любую страницу Gmail, спуститесь в самый низ, справа надпись «Последние действия в аккаунте (время)» → нажмите ссылку «Дополнительные сведения».
Twitter: «Настройки» → «Ваши данные в Твиттере» → (нужно ввести пароль для подтверждения) → «История входов»
«Чекинимся» в соцсетях
В некоторых соцсетях и приложениях, таких как Foursquare, Twitter и Facebook, пользователь может «зачекиниться» (сообщить свои координаты онлайн) в публичном месте, например, ресторане, баре, музее, магазине, общественном здании.
У кого есть доступ
У любого, кто заинтересован.![]() Если вы часто «чекинитесь», то сами создаете подробную историю ваших перемещений и ежедневных действий.
Если вы часто «чекинитесь», то сами создаете подробную историю ваших перемещений и ежедневных действий.
Добавление данных геолокации в сообщения соцсетей
Twitter, Facebook и прочие имеют функцию добавления данных о вашем местонахождении в сообщение (твит).
У кого есть доступ
Бывают частные и защищенные аккаунты, но если в вашем случае это не так – значит, подробные данные о вашем местонахождении доступны онлайн.
Что если ваш аккаунт доступен лишь ограниченному кругу лиц? Вся информация о вашем местонахождении и перемещениях может оказаться в руках людей из этого круга — случайно или из-за нехватки знаний о том, как обеспечить конфиденциальность данных.
Данные геолокации в открытом виде
На сайте Please Rob Me («Пожалуйста, ограбьте меня») вы можете увидеть ваши данные геолокации – то, как с ними обращаются Twitter, Foursquare и другие. Возможно, это заставит вас подумать, когда в следующий раз у вас попросят эту информацию.
«Открыто делиться своими координатами опасно. Как минимум, вы сообщаете, что ваша квартира в настоящий момент пустует» (с сайта «Пожалуйста, ограбьте меня»).***
История вашего браузера
Как по данным браузера можно узнать, где я был?
Некоторые поисковые системы (например, Google) смотрят, откуда вы к ним зашли (ваш IP-адрес), и переадресовывают на местный сервер. Например, если вы находитесь в Германии и наберете в адресной строке Google.com, вас переадресуют на Google.de, в Коста-Рике это будет Google.co.cr, в Гонконге Google.hk.
Посещения сайтов обычно записываются в историю браузера. Избавиться от этого можно, если регулярно очищать историю или вовсе отключить эту функцию.
У кого есть доступ
У всякого, кто имеет доступ к вашему компьютеру или браузеру. Сюда относятся и трекеры (здесь подробнее рассказывается о слежке с использованием браузера).
Как увидеть историю в браузере
На компьютере:
В меню браузера Firefox: «Журнал» → «Показать весь журнал»
В меню браузера Chrome: «История» → «Показать всю историю»
iPhone: Настройки → найдите свой браузер → Дополнения → Данные сайтов
Android: Настройки — Приложения — найдите свой браузер —
Стереть данные
Фотографии, карты Google и другие источники данных локации
Если в телефоне разрешено использовать данные локации с фотографиями, эта информация будет «включена» в фотографии (к примеру, метаданные фотографии расскажут, где она была сделана). Люди отправляют такие фотографии по почте, загружают в интернет и не задумываются, что раскрывают данные геолокации. Большинство соцсетей удаляет данные геолокации из фотографий при загрузке, но остается немало других способов добыть данные геолокации из фотографий, которыми вы делитесь с миром.
Удачная иллюстрация приведена в колонке «Ask the Decoder» телеканала Aljazeera (en) (8 октября 2014 года).
Летом 2014 года Джин Янг (Jean Yang) ездила в Европу и использовала в дороге устройство на Android. Вернувшись домой, она с удивлением обнаружила среди уведомлений Google+ тщательно организованный фотоальбом под названием «Путешествие». Джин не просила ничего такого и не сообщала Google, что собирается в поездку.
Но ей и не требовалось. С помощью собственных алгоритмов Google удалось заметить перерыв в ежедневных занятиях Джин и сделать предположение, что она отправилась в отпуск.
Google+ систематизировала ее кадры, комбинируя разные источники: геотеги в фотографиях (данные, встроенные в фото, с широтой и долготой точки, откуда сделан снимок, геолокационные данные от Google Now или Maps, а также данные GPS. Алгоритмы Google оказались способны анализировать фотографии, определять главные объекты на них и находить соответствия с объектами в базе данных. Несмотря на то, что большую часть времени Джин не включала телефон, Google удалось получить достаточно информации, чтобы выстроить фотографии в хронологическом порядке.
Далее:
Слежка с помощью браузера
***Перевод с английского
translated from english
значков местоположения — загрузка в векторном формате, PNG, SVG, GIF
значков местоположения — загрузка в векторном формате, PNG, SVG, GIFИконки
Фото
Музыка
Иллюстрации
ПоискМесто расположения
+ Коллекция
Место расположения
+ Коллекция
Место расположения
+ Коллекция
Место расположения
+ Коллекция
Место расположения
+ Коллекция
Место расположения
+ Коллекция
Место расположения
+ Коллекция
Место расположения
+ Коллекция
Место расположения
+ Коллекция
Место расположения
+ Коллекция
Место расположения
+ Коллекция
Место расположения
+ Коллекция
Место расположения
+ Коллекция
Место расположения
+ Коллекция
Место расположения
+ Коллекция
Место расположения
+ Коллекция
Место расположения
+ Коллекция
Место расположения
+ Коллекция
Анимированные
Место расположения
+ Коллекция
Анимированные
Место расположения
+ Коллекция
Место расположения
+ Коллекция
Место расположения
+ Коллекция
Место расположения
+ Коллекция
Место расположения
+ Коллекция
Место расположения
+ Коллекция
Место расположения
+ Коллекция
Место расположения
+ Коллекция
Место расположения
+ Коллекция
Место расположения
+ Коллекция
Место расположения
+ Коллекция
Место расположения
+ Коллекция
Место расположения
+ Коллекция
Место расположения
+ Коллекция
Место расположения
+ Коллекция
Место расположения
+ Коллекция
Анимированные
Место расположения
+ Коллекция
Обновление местоположения
+ Коллекция
Обновление местоположения
+ Коллекция
Анимированные
Обновление местоположения
+ Коллекция
Обновление местоположения
+ Коллекция
Обновление местоположения
+ Коллекция
Обновление местоположения
+ Коллекция
Обновление местоположения
+ Коллекция
Обновление местоположения
+ Коллекция
Обновление местоположения
+ Коллекция
Обновление местоположения
+ Коллекция
Обновление местоположения
+ Коллекция
Обновление местоположения
+ Коллекция
Обновление местоположения
+ Коллекция
Обновление местоположения
+ Коллекция
Обновление местоположения
+ Коллекция
Обновление местоположения
+ Коллекция
Обновление местоположения
+ Коллекция
Поиск по местоположению
+ Коллекция
Поиск по местоположению
+ Коллекция
Расположение магазина
+ Коллекция
Поиск по местоположению
+ Коллекция
Расположение магазина
+ Коллекция
Расположение магазина
+ Коллекция
Поиск по местоположению
+ Коллекция
Значки местоположения в центре внимания Apple — блог Mercury Intermedia
Моделирование других мест с помощью Xcode
Изначально я обнаружил, что было больше значков, чем те, которые я мог найти в районе Нэшвилла, просто перемещаясь по крупным городам, таким как Нью-Йорк и Сан-Франциско, в приложении «Карты».Но даже после обнаружения новых категорий местоположений, поскольку Apple ограничивает результаты определения местоположения Spotlight местами, которые находятся поблизости, поиск этих мест в Spotlight не дал результатов. Немного покопавшись, я наткнулся на сообщение Ника Арнотта «Использование Xcode для тестирования служб определения местоположения» и понял, что могу использовать этот подход, чтобы обмануть мое устройство iOS, заставив его думать, что я путешествую по миру, не выходя из уютного комфорта своего рабочего стола.
Если вы разработчик iOS и у вас установлен Xcode, все, что вам нужно сделать, это создать новый проект приложения iOS (я создал приложение с одним представлением с именем «Местоположения»), установить местоположение вашего приложения на подключенное устройство iOS, а также создать и запустить свое приложение. новое приложение на вашем устройстве.Как только приложение будет создано и запущено на вашем iPhone или iPad, перейдите в меню «Отладка» в Xcode на вашем компьютере и выберите опцию «Имитация местоположения». В Simulate Location вы найдете набор из двенадцати местоположений по умолчанию, предоставленных Apple на выбор.
После выбора одного из этих местоположений откройте приложение «Карты» на своем устройстве iOS и коснитесь значка «Текущее местоположение» в нижнем левом углу, чтобы убедиться, что ваше устройство правильно применило ваше смоделированное местоположение. Если в Картах все работает правильно, вы можете вернуться к Springboard и начать поиск в Spotlight мест рядом с имитируемым городом.
Вы также можете добавить дополнительные местоположения в Xcode. Если вы хотите добавить свои собственные местоположения, вам нужно будет создать файл GPX (GPS Exchange Format) для каждого нового местоположения и связать эти файлы с вашим проектом. Вы можете сделать это, создав файл GPX в выбранном текстовом редакторе, присвоив ему имя с расширением файла .gpx, а затем добавив его с помощью параметра «Добавить файл GPX в проект…» в разделе «Отладка»> «Имитировать местоположение в Xcode» или создавая новый пустой файл в вашем проекте в Xcode и присвоение имени файла расширению.gpx и добавив информацию о файле GPX.
Сам файл GPX довольно прост и выглядит так:
Уникальная информация, которая вам понадобится для каждого местоположения, — это его широта и долгота, и вам нужно будет настроить указанные выше числа широты и долготы для каждого нового файла местоположения GPX, который вы создаете. Я использовал gps-coordinates.net, чтобы найти нужные мне координаты, но есть несколько способов найти широту и долготу местоположения.
Location — Fishbowl
Модуль Location, расположенный в группе Setup , перечисляет все местоположения, в которых хранятся запасы. Места можно использовать для обозначения многих типов складских помещений, таких как большие здания или небольшие бункеры.
Кнопки модуля
Новое создает новое местоположение.
Сохранить сохраняет любые изменения, внесенные в расположение.
Удалить удаляет местоположение.
Автоматическое создание открывает мастер для одновременного создания нескольких местоположений.
Порядок сортировки открывает мастер для изменения порядка сортировки по местоположению.
Электронная почта открывает окно для создания электронного письма. Если указан отчет модуля по умолчанию, будет прикреплен отчет в формате PDF. Электронную почту можно настроить на вкладке Электронная почта модуля Настройки .
Печать отправляет на принтер отчет о модуле по умолчанию.
Как сделать открывает эту статью в веб-браузере.
Обновить перезагружает все, что в данный момент открыто в модуле.
Создать новое местоположение
Используйте следующие шаги, чтобы создать новое местоположение.
- Нажмите кнопку New , расположенную на панели инструментов модуля в модуле Location .
- На вкладке Общие введите имя, описание и тип местоположения.
- Выберите группу местоположений. Каждое местоположение должно быть отнесено к группе местоположений. Если желаемая группа местоположений еще не создана, посетите модуль Группа местоположений , чтобы создать новые группы местоположений.
- При желании выберите клиента по умолчанию для местоположения. Этот вариант часто используется для пунктов отправки.
- Выберите уникальный номер местоположения. Fishbowl автоматически сгенерирует следующий доступный номер, или можно ввести собственный номер.
- Укажите, является ли местоположение местоположением по умолчанию, доступным, активным, доступным или подлежащим получению. Если флажок не установлен, эти функции будут запрещены для этого местоположения.
- Нажмите кнопку Сохранить на панели инструментов модуля.
Местоположения также можно импортировать из электронной таблицы.
Вкладка «Инвентарь»
На вкладке «Инвентаризация » отображается список запчастей и количеств, хранящихся в данный момент в данном месте. Щелчок по гиперссылке Part Num откроет деталь в модуле Part . Щелчок по гиперссылке Qty откроет деталь в модуле Inventory .
Пользовательская вкладка
На вкладке Custom хранятся дополнительные поля для местоположения, которые можно настроить в соответствии с потребностями каждой компании.
- Настраиваемые поля можно создавать и изменять, открыв модуль Настраиваемое поле и выбрав Местоположение на панели поиска слева от модуля.
- Для поиска местоположений с использованием настраиваемых полей нажмите кнопку «Расширенный поиск» на панели поиска слева, а затем щелкните вкладку Пользовательский .
Поиск
На панели поиска слева от модуля местоположения можно фильтровать по Имя , Описание , Группа , Статус и Номер местоположения .Нажмите кнопку Advanced Search , а затем щелкните вкладку Custom для поиска в настраиваемых полях.
Автоматическое создание местоположений
- Кнопка Auto Create может использоваться для быстрого создания большого количества местоположений.
- Для небольшого количества местоположений многие пользователи могут предпочесть импорт Locations .
- Для небольшого количества местоположений их можно создать вручную.
Функцию Auto Create можно использовать в различных сценариях.Точно так же, как домашний адрес содержит несколько компонентов (Город: Улица: Номер), имя адреса будет содержать каждый компонент адреса местоположения ( S ection: A isle: B in). В приведенном ниже примере имя местоположения ( S A: A 1: B 1) дает указания, как найти местоположение (перейдите в раздел A, найдите проход 1 и найдите контейнер 1).
Шаги ниже описывают процесс создания 8 местоположений с форматом, показанным выше.Это можно настроить, изменив названия уровней, номера и т. Д.
- Нажмите кнопку Auto Create на панели инструментов модуля.
- Укажите группу расположений для новых расположений, а затем нажмите Далее .
- Введите описание для каждого уровня. Описание будет отображаться в поле расположения Описание .
- Введите количество мест для создания на каждом уровне. Если уровень не используется, введите 0 .Нажмите Далее .
- При желании введите префикс для каждого уровня местоположения и начальную цифру или букву. Fishbowl будет автоматически увеличивать число / букву по мере создания местоположений. При желании введите текст в качестве разделителя / разделителя между уровнями. Нажмите Далее .
- Используя введенную информацию, Fishbowl сгенерирует названия локаций, отражающие уровни локаций. Сгенерированные имена будут использоваться в поле местоположения Имя . На последнем шаге убедитесь, что общее количество местоположений верное, и затем нажмите Готово .
Если при создании местоположений произошла ошибка, несколько местоположений можно удалить одновременно, щелкнув первое местоположение, а затем, удерживая клавишу Shift , щелкнув последнее местоположение. Затем щелкните выделение правой кнопкой мыши и выберите Удалить .
Порядок сортировки по местоположению
Местоположение Порядок сортировки используется для организации местоположений в соответствии с физическим расположением склада. Это позволяет эффективно заказывать товары в отчете Билет на комплектование , так что детали в одной и той же области склада могут быть отобраны одновременно.
Чтобы изменить порядок сортировки для всех расположений, нажмите кнопку Порядок сортировки , расположенную на панели инструментов модуля. Измените порядок местоположений в списке, выделив местоположение и нажав кнопку Переместить вверх, или кнопку Переместить вниз, в правой части окна. Нажмите ОК , чтобы сохранить изменения. Новый порядок сортировки будет применяться ко всем будущим билетам выбора.
Чтобы элементы отображались в соответствии с номером строки заказа вместо порядка сортировки по местоположению, отключите параметр Сортировать по местоположению в отчете Билет выбора .
Условия размещения
Следующие параметры можно найти на вкладке Общие для каждого местоположения.
- Местоположение по умолчанию для этого типа местоположения и группы — Устанавливает местоположение по умолчанию для данного типа местоположения и группы местоположений.
- Доступен — Помечает запасы в этом месте как доступные для продажи. Если этот параметр не выбран, инвентарь в этом месте будет классифицирован как Недоступный.
- Активный — Устанавливает местоположение как доступное для перемещения, сбора, получения и т. Д.Снимите этот флажок, если местоположение больше не должно использоваться для этих действий. Это отменяет варианты выбора и получения. Например, не может быть неактивного места для выбора.
- Доступно для выбора — Помечает инвентарь в локации как доступный для выбора. Снятие отметки с этого поля предотвратит сбор инвентаря в этом месте и исключит его из общего количества доступных для выбора.
- Дебиторская задолженность — позволяет локации получать инвентарь.
Типы локаций
Fishbowl предлагает несколько типов локаций.Fishbowl по умолчанию использует некоторые местоположения для определенных функций, в то время как другие типы местоположений предназначены исключительно для внутреннего использования или информационных целей.
- Партия — Используется для хранения запасов, находящихся на консигнации.
- В пути — Используется для хранения запасов, перемещаемых по транспортному поручению.
- Инспекция — Может использоваться для хранения проверяемого инвентаря.
- Заблокировано — Может использоваться для обозначения безопасного складского помещения.
- Производство — Используется для хранения запасов, которые используются в производственном заказе. По умолчанию запасы, выбранные для заказа на работу, будут перемещены в производственное местоположение по умолчанию для указанной группы местоположений.
- Комплектование — Может использоваться для хранения комплектующих запасов.
- Получение — Используется для хранения инвентаря, полученного в модуле Receiving . По умолчанию инвентарь, приобретенный у поставщика, будет доставлен в место получения по умолчанию для указанной группы местоположений, если только деталь не имеет местоположения по умолчанию.
- Отгрузка — Используется для хранения запасов, готовых к отправке. По умолчанию подобранные запасы будут храниться в месте доставки по умолчанию для указанной группы местоположений.
- Stock — Используется для хранения инвентаря на складе. Обычно запасы выбираются со склада, если у детали нет местоположения по умолчанию.
- Фасад магазина — Может использоваться для хранения инвентаря в месте, доступном для покупателей.
- Поставщик — Может использоваться для хранения запасов, связанных с поставщиком.
Значок постоянного местоположения OnePlus (GPS), вероятно, не о чем беспокоиться
В наш современный век связи, когда личные данные считаются валютой, безопасность имеет первостепенное значение для многих пользователей.
Пользователи все больше заботятся о конфиденциальности, уделяя все больше внимания тем сервисам, которые они используют и кто их наблюдает.
OnePlus 7 Pro
Поэтому вызывает тревогу обнаружение, что службы определения местоположения вашего устройства работают и остаются активными, даже когда вы им не пользуетесь.
Это ситуация, в которой оказались многие пользователи OnePlus. Эти пользователи OnePlus выражают озабоченность по поводу значка постоянного местоположения (GPS) на своих устройствах.
Источник
Я заметил, что с сегодняшнего утра значок местоположения отображается на моем телефоне, даже если местоположение отключено. Я не знаю, чем это вызвано, обычно значок появлялся только тогда, когда приложение использовало местоположение или когда местоположение было включено. Но теперь он просто постоянно там … Есть идеи, как от него избавиться или проверить, какое приложение вызывает это.
Источник
значок местоположения всегда отображается на панели уведомлений, несмотря на то, что местоположение отключено. Пожалуйста, устраните проблему.
Источник
Быстро пролистайте форум сообщества, и вы увидите такие темы, в которых пользователи OnePlus пытаются выяснить, почему GPS их устройств остается включенным.
Некоторые пользователи даже предполагают, что решением может быть отказ от использования полочных сервисов, таких как определение местоположения парковки. Но, как выясняется, эта проблема могла быть вызвана обновлением средства запуска OnePlus, по крайней мере, согласно отчетам пользователей.
Источник
С тех пор, как 2 дня назад я обновил средство запуска OP, и с тех пор значок местоположения в строке состояния появляется, даже если местоположение отключено.
И действительно, эта проблема вызвана особенностями средства запуска OnePlus.
По всей видимости, виноват активный поисковый агент OnePlus, получивший название OnePlus Scout. Некоторые пользователи отмечают, что вы можете избавиться от этой проблемы, отключив доступ к местоположению для OnePlus Scout.
Это вызвано функцией разведки в программе запуска OnePlus, представленной в новом обновлении. Вам нужно перейти к настройкам скаута из панели поиска лаунчера и отключить местоположение оттуда…
Источник
Это постоянное местоположение на устройствах OnePlus может быть результатом того, что OnePlus Scout пытается быть в курсе всех событий, поэтому вам не нужно искать информацию при его вызове. Поэтому это может быть довольно безвредно.
Конечно, за такими пустяками стоит заговор, и, может быть, это хорошо, потому что люди, находящиеся на грани, — это бдительные люди.
Если появится дополнительная информация по этому вопросу, мы с радостью предоставим ее вам, так что следите за новостями на PiunikaWeb.
ПРИМЕЧАНИЕ : У нас есть эти и многие другие истории OnePlus в нашем специальном разделе OnePlus.
PiunikaWeb начинался как веб-сайт, посвященный исключительно техническим расследованиям, с упором на «сенсационные» или «эксклюзивные» новости. В кратчайшие сроки наши истории были подхвачены такими изданиями, как Forbes, Foxnews, Gizmodo, TechCrunch, Engadget, The Verge, Macrumors и многими другими.Хотите узнать больше о нас? Головка здесь .
Значок настраиваемого местоположения | SDK карт | Пакет Android
com.mapbox.mapboxandroiddemo.examples.location;
импорт android.graphics.Color;
импорт android.os.Bundle;
import androidx.annotation.NonNull;
импорт androidx.appcompat.app.AppCompatActivity;
импорт android.view.Вид;
импорт android.widget.Toast;
импорт com.mapbox.android.core.permissions.PermissionsListener;
импорт com.mapbox.android.core.permissions.PermissionsManager;
импорт com.mapbox.mapboxandroiddemo.R;
импорт com.mapbox.mapboxsdk.Mapbox;
import com.mapbox.mapboxsdk.location.LocationComponent;
импорт com.mapbox.mapboxsdk.location.LocationComponentActivationOptions;
импорт com.mapbox.mapboxsdk.location.LocationComponentOptions;
импорт com.mapbox.mapboxsdk.location.OnCameraTrackingChangedListener;
импорт com.mapbox.mapboxsdk.location.OnLocationClickListener;
импорт com.mapbox.mapboxsdk.location.modes.CameraMode;
импорт com.mapbox.mapboxsdk.location.modes.RenderMode;
импорт com.mapbox.mapboxsdk.maps.MapView;
импорт com.mapbox.mapboxsdk.maps.MapboxMap;
импорт com.mapbox.mapboxsdk.maps.OnMapReadyCallback;
импорт ком.mapbox.mapboxsdk.maps.Style;
* Используйте класс LocationLayerOptions для настройки значка местоположения устройства LocationComponent.
открытый класс LocationComponentOptionsActivity расширяет AppCompatActivity, реализует
OnMapReadyCallback, OnLocationClickListener, PermissionsListener, OnCameraTrackingChangedListener {
private PermissionsManager permissionsManager;
частный MapboxMap mapboxMap;
частный LocationComponent locationComponent;
частное логическое значение isInTrackingMode;
protected void onCreate (Bundle savedInstanceState) {
super.onCreate (savedInstanceState);
Mapbox.getInstance (это, getString (R.string.access_token));
setContentView (R.layout.activity_location_component_options);
mapView = findViewById (R.id.mapView);
mapView.onCreate (savedInstanceState);
mapView.getMapAsync (это);
public void onMapReady (@NonNull MapboxMap mapboxMap) {
this.mapboxMap = mapboxMap;
mapboxMap.setStyle (Style.LIGHT, new Style.OnStyleLoaded () {
public void onStyleLoaded (стиль @NonNull Style) {
enableLocationComponent (style);
@SuppressWarnings (9 «} private void enableLocationComponent (@NonNull Style loadedMapStyle) {
если (PermissionsManager.areLocationPermissionsGranted (this)) {
LocationComponentOptions customLocationComponentOptions = LocationComponentOptions.builder (this)
.accuracyColor (Color.RED)
.foregroundDrawable (R.drawable.android_Capponent3);
LocationComponentActivationOptions locationComponentActivationOptions =
LocationComponentActivationOptions.builder (this, loadedMapStyle)
.locationComponentOptions (customLocationComponentOptions)
locationComponent.activateLocationComponent (locationComponentActivationOptions);
locationComponent.setLocationComponentEnabled (true);
locationComponent.setCameraMode (CameraMode.TRACKING);
locationComponent.setRenderMode (RenderMode.COMPASS);
locationComponent.addOnLocationClickListener (это);
locationComponent.addOnCameraTrackingChangedListener (это);
findViewById (R.id.back_to_camera_tracking_mode) .setOnClickListener (новый View.OnClickListener () {
public void onClick (Просмотр просмотра) {
locationComponent.setCameraMode (CameraMode.TRACKING);
locationComponent2 LocationComponentOptionsActivity.this, getString (R.string.tracking_enabled),
Toast.LENGTH_SHORT) .show ();
Toast.makeText (LocationComponentOptionsActivity.this, getString (R.string.tracking_already
..LENGTH_SHORT) .show ();permissionsManager = новый диспетчер разрешений (это);
permissionsManager.requestLocationPermissions (это);
@SuppressWarnings ({«MissingPermission»})
public void onLocationComponentClick () {
if (locationComponent.getLastKnownLocation ()! = Null) {
Toast.makeText (this, String.format (getring (R. .current_location),
locationComponent.getLastKnownLocation (). getLatitude (),
locationComponent.getLastKnownLocation (). getLongitude ()), Toast.LENGTH_LONG) .show ();
public void onCameraTrackingDismissed () {
isInTrackingMode = false;
public void onCameraTrackingChanged (int currentMode) {
public void onRequestPermissionsResult (int requestCode, @NonNull String [] permissions, @NonNull int [] grantResults) {
permissionsManager.onRequestPmissionsResult
public void onExplanationNeeded (List
Toast.makeText (это, R.string.user_location_permission_explanation, Toast.LENGTH_LONG) .show ();
public void onPermissionResult (предоставлено логическое значение) {
mapboxMap.getStyle (new Style.OnStyleLoaded () {
public void onStyleLoaded (@NonNull Style style) {
enableLocationComponent (
) R.string.user_location_permission_not_granted, Toast.LENGTH_LONG) .show ();
@SuppressWarnings ({«MissingPermission»})
protected void onStart () {
protected void onPesume () {
protected void onPesume () {защищенная пустота onStop () {
защищенная пустота onSaveInstanceState (Bundle outState) {
super.onSaveInstanceState (outState);
mapView.onSaveInstanceState (outState);
protected void onDestroy () {
public void onLowMemory () {
Как создать значок булавки местоположения в PowerPoint
Как людям, нам нужны быстрые и простые методы обработки сложной информации, поскольку ни у кого нет времени, чтобы прочитать и понять сложные концепции.
И именно это делает значок!
Он помогает вам быстро и легко интерпретировать и обрабатывать самые сложные концепции, что делает его очень полезным при разработке презентаций.Он действует как визуальные метафоры, предоставляя важные инструкции или описания. И что самое крутое, это обычно делается в виде единого изображения.
Подумайте об этом: все мы знаем, что круг с диагональными линиями означает «Нет». Точно так же тележка или сумка на веб-сайте обозначают ваш список товаров, которые вы хотите приобрести. И давайте не будем забывать о столь популярной лупе, обозначающей строку поиска. Все эти популярные изображения — не что иное, как иконки.
Какими бы маленькими они ни казались, значки могут существенно повлиять на вашу презентацию при правильном использовании.Это инновационные инструменты, которые просты, но очень эффективны и сделают вашу презентацию потрясающей!
В этом руководстве вы узнаете, как создать три разных типа значков булавки местоположения с помощью PowerPoint.
Из этого урока вы узнаете:Шаги по созданию значков булавки местоположения:
Конструкция №1
Первый дизайн включает создание базовой структуры значка булавки местоположения.Для этого:
- Вставьте круг: полая форма, щелкнув «Вставка»> «Фигуры»> «Основные формы»> «Круг: полый». Отрегулируйте его размер, чтобы сделать его настолько большим или маленьким, насколько хотите, с помощью регулировочных ручек
- Вставьте на слайд треугольную форму. Для этого перейдите на вкладку Insert и выберите Shapes> Basic Shapes> Triangle. Поверните этот треугольник с помощью ручки поворота, расположенной по краям фигуры (см. Снимок экрана ниже).
- Переместите обе формы и поместите треугольник под круглую форму, чтобы создать заостренный край значка булавки.Затем выровняйте обе формы, нажав Shape Format> Align> Align Center (см. Снимок экрана ниже). Кроме того, сгруппируйте обе формы, выделив их и нажав CNT + G команду
- Чтобы сделать значок булавки более привлекательным, добавьте еще одну круглую форму и поместите ее внутри формы пончика. Измените размер этого круга и выровняйте его должным образом, как показано на скриншоте ниже .
- Основная структура значка булавки вашего местоположения теперь готова.Залейте его желаемым цветом, щелкнув вкладку Shape Format и выбрав Shape Fill . Перед вами появится диалоговое окно с множеством вариантов цвета. Выберите желаемый цвет, как мы выбрали Желтый , и примените его. Затем удалите контур, нажав Outline> No Outline , как показано на скриншоте ниже .
Проект №2
- Второй дизайн создать довольно просто.Вам просто нужно добавить тень к выбранной форме, и все готово. Для этого щелкните правой кнопкой мыши форму и выберите Формат фигуры> Тень и выберите предустановку по вашему выбору. Здесь мы выбрали Перспектива: верхний правый
Дизайн №3
Последний дизайн может показаться немного сложным для создания, но не в том случае, если вы выполните следующие шаги:
- Вставьте параллелограмм. Для этого перейдите на вкладку Insert и выберите Parallelogram из диалогового окна Shapes .Дублируйте эту форму 3 раза, нажав команду CNT + D .
- Затем нужно добавить к вашей фигуре трехмерное вращение. Для этого выберите свою форму, нажмите Shape Format> 3D Rotation> Presets> Parallel> Isometric: Right Up (см. Снимок экрана ниже)
- Повторите тот же шаг, добавив трехмерное вращение и к другим параллелограммам. Однако выберите разные предустановки и параллельные параметры (см. Снимок экрана ниже).Каждая предустановка придаст форме разный эффект, поэтому выбирайте их с умом.
- Следующий шаг включает в себя размещение всех этих фигур в виде карты, как показано на скриншоте ниже, и их совмещение. Чтобы выровнять формы, выберите все формы и нажмите Формат формы> Выровнять> Выровнять по центру> Распределить по горизонтали
- Это необязательный шаг, но я бы порекомендовал выполнить его, чтобы придать эстетическую привлекательность вашей форме.Для этого вам нужно выбрать формы и сгруппировать их вместе с помощью команды CNT + G . Щелкните правой кнопкой мыши сгруппированные фигуры, перейдите к Формат изображения> Параметры формы> Заливка> Текстура или Заливка рисунка и выберите сохраненное изображение . После того, как вы выбрали желаемое изображение, нажмите Insert.
- Последний шаг включает в себя размещение значка булавки местоположения над созданным нами изображением карты. Для вашей справки мы разместили три значка булавки местоположения и изменили их размер (см. Снимок экрана ниже).
Шаблон № 1
Захватите этот пин на карте GPS Vector Icon PPT PowerPoint Presentation Visual Aids Show
Шаблон 2
Нажмите здесь, чтобы загрузить эту карту. Значок с изображением земного шара. Значок презентации PowerPoint PPT. Изображения
.Шаблон 3
Загрузите этот профессионально разработанный Gps-навигатор Пункты назначения PPT PowerPoint Presentation Summary Example
Шаблон 4
Не стесняйтесь загрузить и сохранить этот значок карты с увеличительным стеклом Векторный значок PPT PowerPoint Presentation Model Influencers
Шаблон 5
Возьмите этот значок для сопоставления Вектор значок PPT Презентация PowerPoint Инфографика Брошюра
Шаблон 6
Щелкните здесь, чтобы получить эту карту мира с булавками команды и местоположения PPT PowerPoint Presentation Shapes
Шаблон 7
Загрузите это местоположение Pin Pointer On Road PPT PowerPoint Presentation Model Slide
Сохраните избранное сейчас, чтобы усилить скучные презентации!
Что означает значок стрелки в службах определения местоположения? — MacTip
Если вы часто видите значок стрелки в верхнем левом углу телефона, возможно, вы не понимаете, что на самом деле означает.Значок стрелки иногда может отображаться пустым цветом. Иногда он окрашен в синий цвет. Многим людям это интересно, и они часто хотят знать, что это значит.
Значок стрелки на экране просто означает, что ваш телефон получает доступ к вашему местоположению. Значок может зависеть от множества разных вещей. Вы можете узнать, что разные цвета значка означают разные вещи для разных приложений. Если вы хотите отключить это, хорошая новость в том, что вы можете.
Значок с черной или пустой стрелкой. Если вы видите белый или черный значок в виде полой стрелки, это может означать, что ваш телефон использует функцию «Службы определения местоположения», которую можно найти на вашем устройстве.Некоторые приложения, которые обычно используют это, — это карты, погодные приложения, камера и многое другое.
Если вы включите службы геолокации в настройках телефона, вы сообщите своему устройству, где вы в данный момент находитесь. Ваш iPad и iPhone используют службы GPS, а также Bluetooth, Wi-Fi и мобильные сети, чтобы получить точное представление о том, где вы находитесь в данный момент. Если вы не хотите, чтобы ваше местоположение отслеживалось, вы можете отключить службы определения местоположения на своем устройстве iOS.
Имейте в виду, что некоторым встроенным и установленным приложениям на вашем iPhone или iPad для правильной работы требуются службы определения местоположения.Вы можете настроить напоминания для разных мест встречи. Вы также можете включить определение местоположения вашего устройства для службы «Найти мой iPhone». Вам также следует включить службу, когда вы путешествуете по карте в неизвестном месте. Обратите внимание, что услуга может разрядить вашу батарею в кратчайшие сроки.
Значок стрелки
Как было сказано, значок стрелки просто означает, что ваше устройство iOS получает доступ к вашему местоположению.
- Пустая или белая стрелка означает, что геозону используют несколько приложений.Геозона просто означает, что действие на вашем iPhone или iOS будет выполнено после изменения местоположения. Возможно, вы захотите получить напоминание о том, чтобы позвонить маме, когда вернетесь домой. Ваш адрес записан и сохранен в системе. Когда система обнаруживает, что вы прибыли домой, срабатывает сигнал тревоги или напоминание, напоминающее вам позвонить маме. Для этого вам необходимо включить службы определения местоположения.
- Черная сплошная стрелка означает, что ваш телефон активно обращается к вашему текущему местоположению. Вы сможете увидеть это, когда будете отслеживать свое местоположение с помощью карт.
Скрыть или показать значок стрелки на iOS
Если стрелка вас беспокоит, у вас есть возможность скрыть ее с экрана. Сделать это очень просто. Но имейте в виду, что скрытие стрелки не означает, что вы отключаете или включаете свои службы определения местоположения. Если вы хотите отключить статус или скрыть значок стрелки, перейдите к следующему.
- Зайдите в Настройки вашего устройства iOS.
- Просто зайдите в настройки
- Прокрутите вниз и перейдите в раздел «Конфиденциальность»
- Перейти к службам определения местоположения
- Прокрутите немного вниз и найдите параметр системных служб
- Просто переведите панель значков состояния влево, чтобы выключить ее.
Отключить службы определения местоположения
Есть множество причин, по которым люди отключают свои службы определения местоположения. Это может быть из-за соображений конфиденциальности или просто для экономии заряда батареи. Обратите внимание, что многие приложения не будут работать должным образом, если местоположение отключено.
Если вы хотите отключить службы определения местоположения, вы можете выполнить следующие действия:
- Перейти к настройкам
- Просто коснитесь параметров служб конфиденциальности и определения местоположения
- Переключайте службы геолокации, пока они не станут серыми.
Существует также вариант, при котором вы хотите включить службу определения местоположения, но не хотите, чтобы другие приложения получали к ней доступ из соображений конфиденциальности. Это может быть особенно актуально, если у вас есть недавно установленные приложения, которым вы еще не доверяете. Для этого вы можете просто выполнить следующие шаги:
- Перейти к настройкам
- Просто Службы конфиденциальности и определения местоположения
- Просто отследите приложение, которому вы не хотите, чтобы у вас был доступ к вашим службам определения местоположения.
- Выберите «Никогда».
Если ваши службы геолокации не работают, вы можете перейти в настройки своего телефона. Выберите «Общие» и «Сбросить». Вы можете нажать на «Сбросить местоположение и конфиденциальность». Выключите, включите телефон и попробуйте еще раз. Некоторые приложения будут спрашивать вашего разрешения на использование вашего местоположения, когда вы пытаетесь запустить их в первый раз. Вы можете решить, хотите ли вы предоставить им доступ к вашему местоположению или нет.
.