Монтаж и редактирование видеоклипов в Adobe Premiere Elements
Вы уже импортировали и упорядочили свои медиаданные и теперь готовы внести несколько быстрых правок. Рабочая среда Adobe Premiere Elements представляет собой удобный интерфейс для видеолюбителей.
Рабочая среда «Видеоредактор»
В рабочей среде Adobe Premiere Elements имеются три различных режима, которые обеспечивают возможности редактирования на разных уровнях. Начните с режимов быстрого и управляемого редактирования. Получив некоторый опыт, вы сможете изучить более мощные функции режима расширенного редактирования.
В режиме быстрого редактирования можно выполнять наиболее распространенные задачи. Используйте этот режим, чтобы добавить титры, эффекты, переходы, музыкальное сопровождение и графику в клипы.
Режим быстрого редактированияВ режиме управляемого редактирования можно использовать ряд встроенных процессов, которые включают последовательные инструкции для выполнения той или иной задачи редактирования. Такой управляемый подход помогает быстро научиться работе с инструментами Adobe Premiere Elements и превратить любительские видеоклипы в профессиональные фильмы. Дополнительные сведения см. в разделе Режим управляемого редактирования.
Такой управляемый подход помогает быстро научиться работе с инструментами Adobe Premiere Elements и превратить любительские видеоклипы в профессиональные фильмы. Дополнительные сведения см. в разделе Режим управляемого редактирования.
Режим расширенного редактирования позволяет редактировать и улучшать видеоклипы с использованием полного набора мощных инструментов Adobe Premiere Elements. Этот режим предоставляет больше параметров для эффектов, переходов и инструментов по сравнению с режимом быстрого редактирования. Кроме того, этот режим позволяет выполнять расширенное редактирование аудио и видео.
Режим расширенного редактированияКоррекция видеоклипов
В Adobe Premiere Elements можно изменить обязательные свойства клипа, например цвет и освещение. Для улучшения качества видеоматериала можно также воспользоваться инструментом «Смарт-исправление» в режиме быстрого редактирования.
Чтобы отобразить панель Коррекция, выберите клип на шкале времени, а затем нажмите кнопку Корректировать в правой части рабочей среды.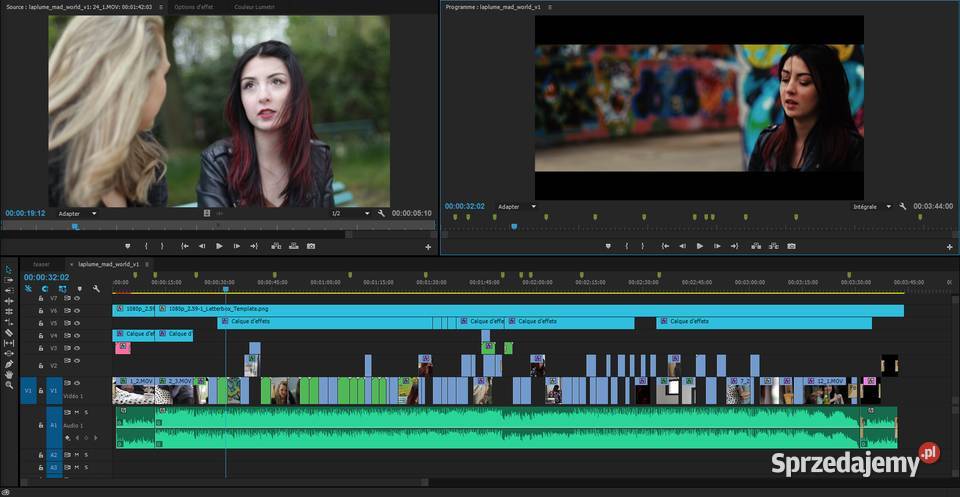
Применение эффектов к клипу
Выберите клип на шкале времени в режиме быстрого редактирования.
На панели действий выберите инструмент управления «Эффекты».
На панели «Эффекты» перетащите на клип эффект (например, «Блики»), чтобы применить.
Эффект «Блики» выбран(Необязательно) В случае необходимости воспользуйтесь параметрами на панели «Примененные эффекты» для изменения примененного эффекта.
Панель «Примененные эффекты»
Добавление движущихся титров
С помощью Adobe Premiere Elements можно оформлять заказные титры и графику. Титры служат для многих целей, от определения людей и мест в фильме до создания заключительных титров со списком участников, как в фильмах. Можно создать собственный текст заголовка для своего клипа или использовать шаблон титров.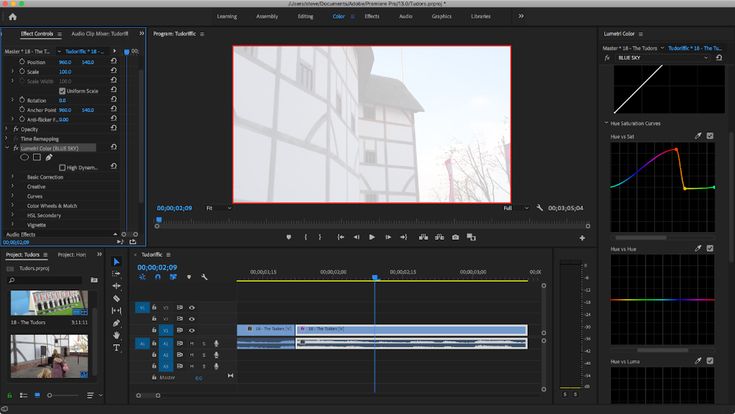
Движущиеся титры готовы к использованию, при желании их можно настроить. Они предварительно загружаются с анимированной графикой, стилизованным текстом и стилями фона.
На шкале времени в режиме быстрого редактирования перетащите указатель текущего времени на клип, в который требуется добавить титр.
Нажмите кнопку «Титры и текст» на панели действий.
На панели «Титры и текст» выберите нужную категорию из списка «Движущиеся титры», выберите тему, а затем шаблон.
Панель «Титры и текст»Перетащите выбранный шаблон на шкалу времени.
В случае необходимости изменить свойства заголовка можно на панели настройки.
Монтаж клипов
Самым быстрым способом монтажа клипов является использование шкалы времени в режиме быстрого редактирования. Шкала времени в режиме быстрого редактирования представляет собой упрощенный интерфейс для быстрого редактирования клипов.
Чтобы выполнить монтаж видеоклипов, выполните следующие действия.
В видеоредакторе нажмите «Добавить медиаданные» и выберите Elements Organizer.
Перетащите мышью клипы, которые хотите использовать в фильме, на шкалу времени.
Измените порядок клипов нужным образом, перетаскивая их в определенные места шкалы времени.
Нажмите кнопку «Воспроизведение», чтобы посмотреть смонтированный фильм.
Редактирование фрагментов ролика
В Adobe Premiere Elements имеются инструменты для редактирования видео, которые удовлетворяют многие потребности. Для удобства можно разделить длинные клипы на несколько коротких, а также просматривать или обрезать клипы, чтобы оставлять только важные моменты. Также можно настраивать свойства клипа, например скорость, направление и длительность.
Разделение клипа
Длинные видеоклипы можно разделить на несколько маленьких. Маленькими клипами проще управлять, их проще редактировать.
Выберите клип на шкале времени в режиме быстрого редактирования.
Перетащите индикатор текущего времени в точку разделения клипа.
Щелкните значок «Ножницы», чтобы разделить клип на два фрагмента.
Разделение клипа с помощью значка «Ножницы»Выделите фрагмент, который нужно удалить, и нажмите кнопку Удалить.
Обрезка клипа
Обрезка позволяет получить видеоклип нужной длительности. Также можно удалить не самые удачные кадры из начала или конца клипа.
Выберите клип на шкале времени в режиме быстрого редактирования.
Чтобы обрезать клип, перетащите вертикальные ограничители по краям клипа влево или вправо.

Добавление перехода
Переходы позволяют обеспечивать визуальную непрерывность между последовательными клипами и плавность смены одного эпизода фильма другим.
Выберите клип на шкале времени в режиме быстрого редактирования.
На панели действий нажмите «Переходы».
С панели «Переход» перетащите переход (например, «Перекрестный наплыв») между двумя клипами, чтобы обеспечить плавную смену моментов с сохранением визуальной непрерывности.
Выделение перехода(Необязательно)
Нажмите кнопку Готово.
Справки по другим продуктам
- Основные сведения о рабочей среде
- Отмечайте и извлекайте любимые моменты
- Упорядочение клипов на шкале времени в режиме быстрого редактирования
- Добавление титров в фильм
- Движущиеся титры
Вход в учетную запись
Войти
Управление учетной записью
профессиональный видеомонтаж — обучение монтажу и обработке видео для детей в Москве
Главная
Курсы
Adobe Premiere Pro: профессиональный видеомонтаж
В связи с растущей популярностью видеоконтента большое количество индустрий используют видеоформат: маркетинговые агентства, некоммерческие и образовательные организации, телевидение и многие другие, ведь 70% информации воспринимается через слух и зрение, а наш мозг, в первую очередь, обращает внимание на движущиеся изображения.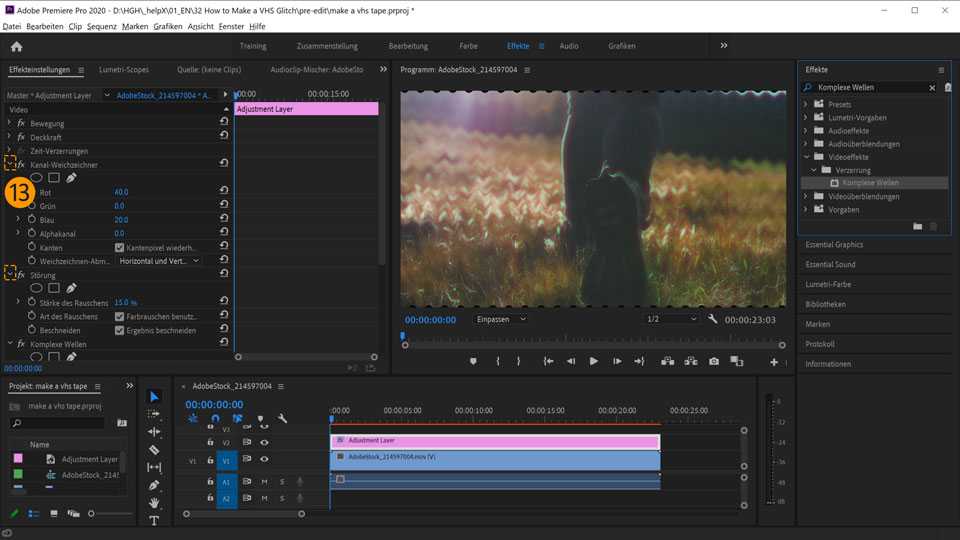
Спрос на навыки работы с видеоформатами растет с каждым днем, поскольку такая подача информации находится на пике популярности. При помощи навыков монтажа можно выйти на новый уровень дохода, полностью уйти на удаленную работу и зарабатывать из любой точки мира.
На сегодняшний день Adobe Premiere Pro является самой популярной программой для редактирования и монтажа видео в высоком качестве. Данная программа пользуется популярностью у многих известных специалистов киноиндустрии. Ее также используют такие известные компании, как BBC, The Tonight Show и другие.
Ваш ребенок хочет хочет создавать эффектные видеоролики для своего блога, мечтает о карьере в кино или просто увлекается редактированием видео? Запишите его на наш курс «Adobe Premiere Pro: профессиональный видеомонтаж», где мы научимся монтировать видео на профессиональном уровне!
Кому подойдет курс?
- Любителям проводить время в социальных сетях
- Интересующимся режиссурой
- Желающим получить навыки видеомонтажа на профессиональном уровне
- Ребятам, уже имеющим опыт обработки видео, но желающим перейти на более высокий уровень
Содержание курса:
- Adobe Premiere Pro.
 Введение в работу
Введение в работу - Линейный монтаж. Начальная, простая и самая важная часть монтажа
- Музыкальный монтаж
- Создание смыслового ролика. Проверка навыков модуля
- Наложение и работа с многослойными дорожками
- Ключевые кадры. Часть 1
- Ключевые кадры. Часть 2
- Создание музыкального юмористического видео. Проверка навыков модуля
- Цветокоррекция и работа с фильтрами
- Маски
- Текст
- Создание рекламного ролика. Проверка навыков модуля
- Ключи, хромакей
- Ротоскопинг и композитинг
- Саунд-дизайн
- Создание трейлера к фильму. Проверка навыков модуля
- Графика и анимированные векторные объекты
- Липсинк
- Z и N образная склейка видео
- Создание новостного ролика. Проверка навыков модуля
- Механические переходы
- Рисование на видео
- Свет и работа с оверлеями
- Создание смыслового ролика.
 Проверка навыков курса
Проверка навыков курса
Цели курса:
1. Научиться работать с различными форматами медиа (видео, аудио, графика и т.д.) с помощью профессиональных техник и инструментов на базе Adobe Premiere Pro.
2. Научиться создавать реалистичные видеоэффекты, работать с графикой и анимацией, умело экспортировать проекты, ретушировать изображения, знать быстрые клавиши, оптимизировать работу в любом приложении для работы с медиа в будущем.
О курсе:
Видеомонтаж — это не просто «склейка» видеоматериала. Собирая сюжеты в единую картинку, создавая видеопереходы и музыку, мы придаем продукту законченную форму. Это огромное пространство для творчества и самовыражения, но в то же время кропотливая работа, которая требует сосредоточенности и владения целым набором навыков.
На курсе ученики с нуля освоят Adobe Premiere Pro, поймут, как устроен процесс монтажа рекламных роликов, фильмов и репортажей. Ребята научатся дополнять свои проекты эффектами и анимацией, стилизовать видео и делать его оригинальным, а также найдут свой авторский стиль обработки видео.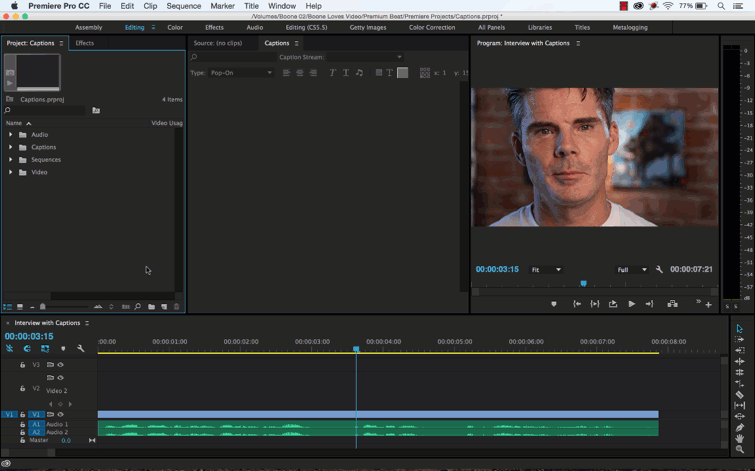
Мы также познакомимся с основами саунд-дизайна и создадим собственные аудиодорожки, научимся писать сценарии для своих видеопроектов, создавать мультфильмы из скетчей и даже ретушировать изображения!
Ребята освоят разные виды монтажа и отработают навыки на практике. Они смонтируют несколько видео разных жанров: юмористические и рекламные ролики, трейлеры, музыкальные клипы, коммерческие моушн-видео и много других, а в конце обучения соберут свои проекты в портфолио и получат сертификат.
На курсе ученики поделятся собственными работами со всем миром! Они могут выложить свои видеоролики в YouTube и получить первые лайки, комментарии и подписчиков, а также монетизировать свои проекты. Это может стать отличным хобби ребенка или же началом работы в сфере видеоблогинга.
Полученные на курсе знания и навыки станут прочной основой для вашего ребенка в дальнейшем изучении искусства создания и редактирования видеоконтента. Профессиональные навыки видеомонтажа позволят разработать уникальный контент для блогов, соцсетей и сайтов, а также продумать эффективные маркетинговые стратегии.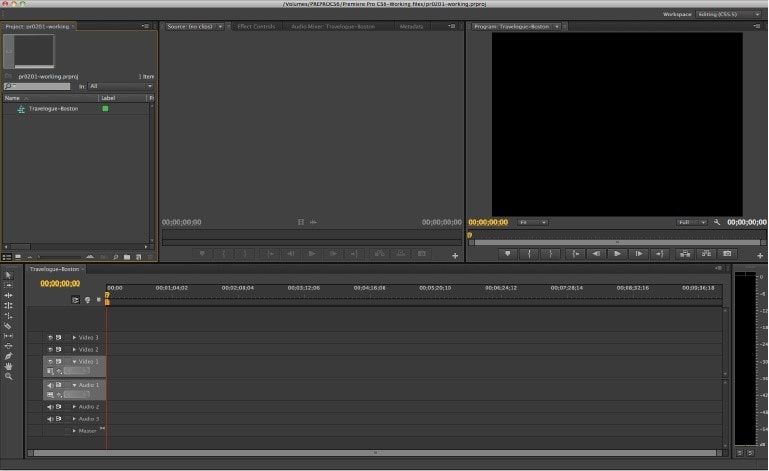 Эти навыки обязательно пригодятся во множестве диджитал-сферах и будут востребованы еще долгое время.
Эти навыки обязательно пригодятся во множестве диджитал-сферах и будут востребованы еще долгое время.
В рамках курса Ваш ребенок:
- изучит основные принципы монтажа и композиции;
- изучит инструментарий Adobe Premiere Pro;
- научится монтировать видео разного жанра на профессиональном уровне;
- познакомится со способами создания качественного контента;
- сможет создавать эффекты и анимацию, работать со звуком, графикой;
- научится писать сценарии для собственных видео;
- сможет выражать художественные идеи через монтаж.
Что нужно для занятий?
- Для прохождения курса ребенку потребуется компьютер/ноутбук с установленной на него программой.
Если занятия онлайн:
- Доступ к интернету (проверьте стабильность интернет-соединения, от 20 Мбит/сек).
- Наушники, а также дополнительное оборудование для лучшего качества звука: микрофон или гарнитуру.
Системные требования к компьютеру:
Просьба убедиться, что Ваш компьютер подходит для курса.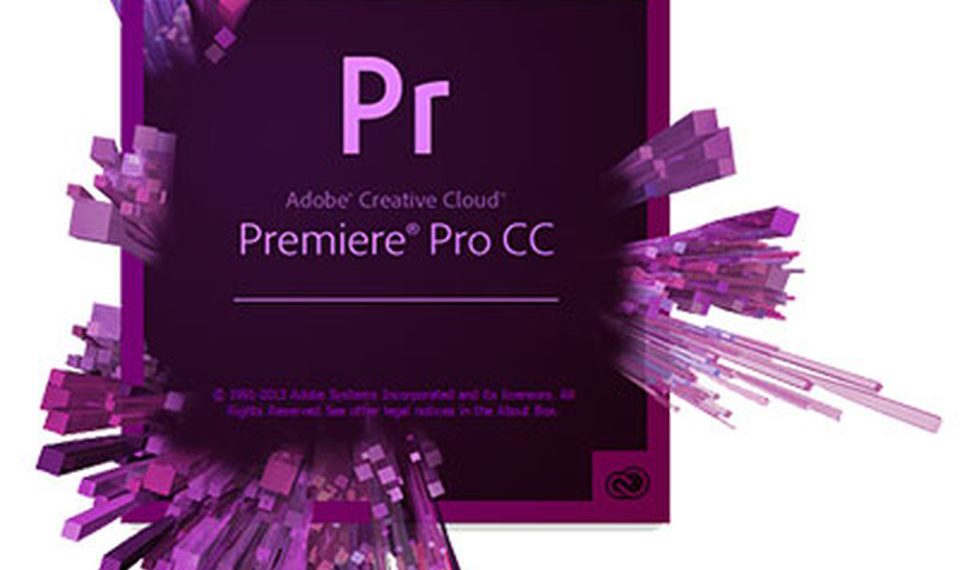 Рекомендации по ссылке.
Рекомендации по ссылке.
Инструкция по установке программ для курса:
Посмотреть по ссылке.
Стоимость курсов
Занятия в группах
онлайн
По будням и выходным дням
от 750 Ь/час
Заказать
Занятия в группах
офлайн
По выходным дням
от 850 Ь/час
Заказать
Персональные
онлайн и на дому
Индивидуальное расписание
от 1050 Ь/час
Заказать
Вдохновлены технологиями.
Разработано программистами.
Преподаватели
Николай Т.
Создание игр в Roblox Studio, Frontend-разработчик: сайты на HTML/CSS/JavaScript, Adobe Premiere Pro: профессиональный видеомонтаж, English&Python
Екатерина Р.
Minecraft: введение в искусственный интеллект, Adobe Premiere Pro: профессиональный видеомонтаж, Видеоблоггинг, Digital art: рисование на планшете
Андрей Г.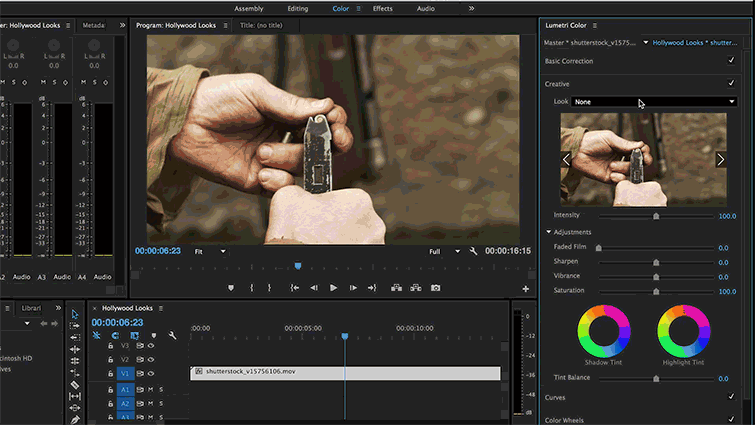
Adobe Premiere Pro: профессиональный видеомонтаж, Создание анимации и видеоэффектов в Adobe After Effects при поддержке Acer, Графический дизайн Photoshop, Основы Adobe Illustrator
Екатерина Н.
Рисование в стиле «Аниме», Создание анимационной интерактивной презентации, Скетчинг, Adobe Premiere Pro: профессиональный видеомонтаж, Цифровая фотография и Photoshop, Дизайн-мышление, Графический дизайн Photoshop, Digital art: рисование на планшете
Павел П.
Minecraft: введение в искусственный интеллект, Frontend-разработчик: сайты на HTML/CSS/JavaScript, Программирование игр на Python, Adobe Premiere Pro: профессиональный видеомонтаж, Создание игр в Scratch
Ксения Г.
Adobe Premiere Pro: профессиональный видеомонтаж
Татьяна М.
Программирование игр на Python, Создание игр в Roblox Studio, Компьютерная грамотность на Mac, Adobe Premiere Pro: профессиональный видеомонтаж, Трехмерное моделирование в 3DS Max, Программирование Minecraft
Илья М.
Minecraft: введение в искусственный интеллект, Компьютерная грамотность, Создание игр в Roblox Studio, Программирование игр на Python, Adobe Premiere Pro: профессиональный видеомонтаж, Создание игр в Scratch, Графический дизайн Photoshop, Основы Adobe Illustrator, Игровое 3D-моделирование в Blender
А также добавляйте стикеры себе в мессенджерах и пользуйтесь в социальных сетях совершенно бесплатно!
Для Instagram: для сториз вбейте в поиск «coddy», и вы найдете множество разных стикеров, а также гифок!
Разбавьте свое общение в мессенджерах! WhatsApp на Android: скачать стикеры бесплатно по по ссылке.
WhatsApp iOs: мы работаем над этим и скоро у яблочных пользователей также будут стикеры!
Для Viber: скачать бесплатно по по ссылке.
Для Telegram: скачать бесплатно по по ссылке. Если у вас нет телеграм, то вы можете самостоятельно его установить на свое устройство, следуя инструкции.
Все права на товарный знак CODDY защищены и зарегистрированы (Государственный номер регистрации 760301). Использование визуальных и интеллектуальных материалов только с согласия создателей проекта. Лицензия на образовательную деятельность № 041789.
Использование визуальных и интеллектуальных материалов только с согласия создателей проекта. Лицензия на образовательную деятельность № 041789.
Курсы и лагеря CODDY не являются официальными продуктами MIT Media Lab®, Mojang®, Roblox®, Epic Games®, Unity®, CodeСombat®, Crytek®, Apple®, Blender®, Microsoft®, Scirra®, Adobe®, Autodesk®.
Сайт создан с любовью и вдохновением командой CODDY.
5.0
Отзывы о Coddy
Academy Market
Быстро приступайте к редактированию видео на временной шкале в Premiere Pro.
Руководство пользователя Отмена
Поиск
Последнее обновление: 08 ноября 2022 г. 12:23:21 GMT
- Руководство пользователя Adobe Premiere Pro
- Бета-версии
- Обзор программы бета-тестирования
- Бета-версия Premiere Pro Главная
- Начало работы
- Начало работы с Adobe Premiere Pro
- Что нового в Premiere Pro
- Рекомендации по обновлению Premiere Pro
- Сочетания клавиш в Premiere Pro
- Специальные возможности в Premiere Pro
- Полная форма и руководство по эпизодическому рабочему процессу
- Часто задаваемые вопросы
- Примечания к выпуску | Премьера Про
- Начало работы с Adobe Premiere Pro
- Требования к оборудованию и операционной системе
- Рекомендации по оборудованию
- Системные требования
- Требования к графическому процессору и драйверу графического процессора
- GPU-ускоренный рендеринг и аппаратное кодирование/декодирование
- Рекомендации по оборудованию
- Создание проектов
- Начать новый проект
- Открытые проекты
- Перемещение и удаление проектов
- Работа с несколькими открытыми проектами
- Работа с ярлыками проекта
- Обратная совместимость проектов Premiere Pro
- Открытие и редактирование проектов Premiere Rush в Premiere Pro
- Передовой опыт: создавайте собственные шаблоны проектов
- Рабочие пространства и рабочие процессы
- Рабочие места
- Часто задаваемые вопросы | Импорт и экспорт в Premiere Pro
- Работа с панелями
- Сенсорное управление Windows и управление жестами
- Использование Premiere Pro в конфигурации с двумя мониторами
- Рабочие места
- Захват и импорт
- Захват
- Захват и оцифровка отснятого материала
- Захват видео HD, DV или HDV
- Пакетный захват и повторный захват
- Настройка системы для захвата HD, DV или HDV
- Захват и оцифровка отснятого материала
- Импорт
- Передача файлов
- Импорт неподвижных изображений
- Импорт цифрового аудио
- Импорт из Avid или Final Cut
- Импорт файлов проекта AAF из Avid Media Composer
- Импорт файлов проекта XML из Final Cut Pro 7 и Final Cut Pro X
- Импорт файлов проекта AAF из Avid Media Composer
- Форматы файлов
- Поддерживаемые форматы файлов
- Поддержка Blackmagic RAW
- Оцифровка аналогового видео
- Работа с таймкодом
- Захват
- Редактирование
- Редактирование видео
- Последовательности
- Создание и изменение последовательностей
- Изменить настройки последовательности
- Добавить клипы в эпизоды
- Переставить клипы в последовательности
- Поиск, выбор и группировка клипов в последовательности
- Редактировать из последовательностей, загруженных в исходный монитор
- Упростить последовательности
- Рендеринг и предварительный просмотр последовательностей
- Работа с маркерами
- Исправление источника и нацеливание на отслеживание
- Обнаружение редактирования сцены
- Видео
- Создание и воспроизведение клипов
- Обрезные зажимы
- Синхронизация аудио и видео с помощью Merge Clips
- Рендеринг и замена медиа
- Отмена, история и события
- Заморозить и удерживать кадры
- Работа с соотношениями сторон
- Создание и воспроизведение клипов
- Аудио
- Обзор аудио в Premiere Pro
- Микшер аудиодорожек
- Регулировка уровня громкости
- Редактирование, восстановление и улучшение звука с помощью панели Essential Sound
- Автоматически приглушать звук
- Ремикс аудио
- Мониторинг громкости клипа и панорамирование с помощью Audio Clip Mixer
- Балансировка и панорамирование звука
- Advanced Audio — субмиксы, понижающее микширование и маршрутизация
- Звуковые эффекты и переходы
- Работа со звуковыми переходами
- Применение эффектов к аудио
- Измерение звука с помощью эффекта Loudness Radar
- Запись аудио миксов
- Редактирование аудио на временной шкале
- Сопоставление аудиоканалов в Premiere Pro
- Использование аудио Adobe Stock в Premiere Pro
- Обзор аудио в Premiere Pro
- Расширенное редактирование
- Рабочий процесс многокамерного редактирования
- Настройка и использование головного дисплея для иммерсивного видео в Premiere Pro
- Редактирование VR
- Рабочий процесс многокамерного редактирования
- Передовой опыт
- Передовой опыт: микшируйте звук быстрее
- Передовой опыт: эффективное редактирование
- Процессы монтажа художественных фильмов
- Видеоэффекты и переходы
- Обзор видеоэффектов и переходов
- Эффекты
- Типы эффектов в Premiere Pro
- Применение и удаление эффектов
- Пресеты эффектов
- Автоматический рефрейминг видео для разных каналов социальных сетей
- Эффекты цветокоррекции
- Изменение продолжительности и скорости клипов
- Корректирующие слои
- Стабилизировать отснятый материал
- Переходы
- Применение переходов в Premiere Pro
- Изменение и настройка переходов
- Трансформация
- Заголовки, графика и подписи
- Обзор панели «Основные графические элементы»
- Заголовки
- Создать заголовок
- Графика
- Создать фигуру
- Рисование с помощью инструмента «Перо»
- Выравнивание и распределение объектов
- Изменение внешнего вида текста и фигур
- Применение градиентов
- Добавьте функции адаптивного дизайна к вашей графике
- Установка и использование шаблонов анимационного дизайна
- Замена изображений или видео в шаблонах анимационного дизайна
- Использование шаблонов анимированной графики на основе данных
- Подписи
- Преобразование речи в текст
- Скачать языковые пакеты для транскрипции
- Работа с титрами
- Проверить орфографию и найти и заменить
- Экспорт текста
- Преобразование речи в текст в Premiere Pro | Часто задаваемые вопросы
- Передовой опыт: более быстрые графические рабочие процессы
- Прекращение поддержки устаревшего титровального устройства в Premiere Pro | Часто задаваемые вопросы
- Обновите устаревшие игры до исходной графики
- Анимация и ключевые кадры
- Добавление, навигация и установка ключевых кадров
- Анимационные эффекты
- Используйте эффект движения для редактирования и анимации клипов
- Оптимизация автоматизации ключевых кадров
- Перемещение и копирование ключевых кадров
- Просмотр и настройка эффектов и ключевых кадров
- Добавление, навигация и установка ключевых кадров
- Наложение
- Наложение, альфа-каналы и настройка непрозрачности клипа
- Маскировка и отслеживание
- Режимы наложения
- Наложение, альфа-каналы и настройка непрозрачности клипа
- Цветовая коррекция и цветокоррекция
- Обзор: рабочие процессы работы с цветом в Premiere Pro
- Автоматический цвет
- Проявите творческий подход к цвету с помощью Lumetri Looks
- Настройка цвета с помощью кривых RGB и Hue Saturation Curves
- Исправьте и сопоставьте цвета между снимками
- Использование дополнительных элементов управления HSL на панели Lumetri Color
- Создание виньеток
- Внешний вид и LUT
- Прицелы Lumetri
- Управление цветом дисплея
- тональное отображение временной шкалы
- HDR для вещательных компаний
- Включить поддержку DirectX HDR
- Экспорт мультимедиа
- Экспорт видео
- Менеджер экспортных настроек
- Рабочий процесс и обзор экспорта
- Быстрый экспорт
- Экспорт для Интернета и мобильных устройств
- Экспорт неподвижного изображения
- Экспорт проектов для других приложений
- Экспорт файлов OMF для Pro Tools
- Экспорт в формат Panasonic P2
- Экспорт настроек
- Ссылка на экспорт настроек
- Основные настройки видео
- Настройки кодирования
- Передовой опыт: ускоренный экспорт
- Сотрудничество: Frame.
 io, Productions и командные проекты
io, Productions и командные проекты- Совместная работа в Premiere Pro
- Frame.io
- Установить и активировать Frame.io
- Использование Frame.io с Premiere Pro и After Effects
- Интеграция Adobe Workfront и Frame.io
- Часто задаваемые вопросы
- Продукция
- Использование продукции
- Как клипы работают в проектах в Production
- Передовой опыт: работа с продукцией
- Командные проекты
- Начало работы с командными проектами
- Создать командный проект
- Добавление мультимедиа и управление им в Team Projects
- Приглашение и управление соавторами в командном проекте
- Делитесь изменениями и управляйте ими с соавторами
- Просмотр автосохранений и версий Team Projects
- Архивация, восстановление или удаление групповых проектов
- Начало работы с командными проектами
- Работа с другими приложениями Adobe
- After Effects и Photoshop
- Динамическая ссылка
- Прослушивание
- Прелюдия
- Организация и управление активами
- Работа в панели «Проект»
- Организация ресурсов на панели «Проект»
- Игровые активы
- Поисковые активы
- Библиотеки Creative Cloud
- Настройки синхронизации в Premiere Pro
- Консолидация, перекодирование и архивирование проектов
- Управление метаданными
- Лучшие практики
- Передовой опыт: изучение вещательного производства
- Передовой опыт: работа с собственными форматами
- Передовой опыт: изучение вещательного производства
- Работа в панели «Проект»
- Повышение производительности и устранение неполадок
- Настройка параметров
- Сброс и восстановление настроек
- Работа с прокси
- Обзор прокси
- Рабочий процесс загрузки и прокси
- Обзор прокси
- Проверьте, совместима ли ваша система с Premiere Pro 9.
 0010
0010 - Premiere Pro для Apple Silicon
- Устранение мерцания
- Переплетение и порядок полей
- Интеллектуальный рендеринг
- Опора панели управления
- Передовой опыт: работа с собственными форматами
- База знаний
- Известные проблемы
- Исправлены проблемы
- Устранение сбоев Premiere Pro
- Зеленое и розовое видео в Premiere Pro или Premiere Rush
- Как управлять кэшем мультимедиа в Premiere Pro?
- Исправление ошибок при рендеринге или экспорте
- Устранение неполадок, связанных с воспроизведением и производительностью в Premiere Pro
- Настройка параметров
- Мониторинг ресурсов и автономных носителей
- Мониторинг ресурсов
- Использование Source Monitor и Program Monitor
- Использование эталонного монитора
- Автономные носители
- Работа с автономными клипами
- Создание клипов для автономного редактирования
- Перепривязка оффлайн medInstia
- Работа с автономными клипами
- Мониторинг ресурсов
Используйте инструменты редактирования в Premiere Pro, чтобы выбирать, вырезать и обрезать отдельные клипы при создании истории./cc0076d6e2a8d21.s.siteapi.org/img/26b867ebb77ab1960b0973d095f63ebe70b0e85f.jpg) Вы можете использовать сочетания клавиш для быстрого переключения между инструментами.
Вы можете использовать сочетания клавиш для быстрого переключения между инструментами.
После импорта мультимедиа в новый проект в Premiere Pro вы можете увидеть все свои клипы, собранные в последовательность на временной шкале. Вы готовы начать редактирование.
Основы редактирования на временной шкале в Premiere ProЧтобы обрезать клип, выберите его на временной шкале и перетащите один из краев клипа.
Чтобы вырезать клип, выберите инструмент Razor , поместите его над клипом на временной шкале и щелкните.
Чтобы изменить положение клипа, выберите его и перетащите.
Редактирование на временной шкале не является разрушительным: вы можете обрезать, вырезать, копировать и перемещать клипы, не изменяя исходный носитель. Все исходные медиафайлы доступны на панели «Проект».
- Чтобы удалить клип из последовательности, выберите его и нажмите удалить.
- Чтобы добавить в эпизод новый клип, перетащите его с панели «Проект» на временную шкалу.
 Вы также можете добавлять клипы прямо из папок на вашем компьютере.
Вы также можете добавлять клипы прямо из папок на вашем компьютере.
Удалить пробелы
- Чтобы закрыть пробел между клипами, выберите пробел и нажмите «Удалить».
- Вы также можете использовать инструмент Ripple Edit для обрезки края клипа и автоматического закрытия разрыва клипом рядом с ним.
- Используйте V, чтобы переключиться на инструмент выделения
- Используйте C, чтобы переключиться на инструмент Razor
- Используйте B, чтобы переключиться на инструмент Ripple Edit
- Используйте пробел для воспроизведения и паузы, когда вы хотите просмотреть текущее редактирование
- Используйте клавиши со стрелками вправо и влево для перемещения указателя воспроизведения вперед или назад по одному кадру за раз.

- Дважды щелкните клипы, чтобы просмотреть их отдельно на исходном мониторе.
- Размещение клипов на разных видеодорожках. Это позволяет накладывать клипы друг на друга, не перезаписывая клипы под ними.
- Добавление музыки к звуковой дорожке.
Подробнее
- Используйте трехточечное редактирование, чтобы добавлять части клипов в свою последовательность
- Накладные клипсы
- Переставить зажимы
- Сочетания клавиш
ПОГОВОРИТЕ С НАМИ
Если у вас есть вопрос о редактировании временной шкалы, обратитесь к нам в нашем сообществе Premiere Pro. Мы хотели бы помочь.
Войдите в свою учетную запись
Войти
Управление учетной записью
Adobe Premiere Rush:Редактировать видео в App Store
Описание
Снимайте, редактируйте и делитесь видео где угодно.
Наполняйте свои каналы постоянным потоком потрясающих материалов с помощью Adobe Premiere Rush, универсального приложения для создания и публикации видео — быстро и легко. Мощные инструменты позволяют быстро создавать видеоролики, которые выглядят и звучат профессионально, именно так, как вы хотите. Публикуйте материалы на своих любимых социальных сайтах прямо из приложения и работайте на iPhone и iPad. Используйте его бесплатно столько, сколько хотите, с неограниченным экспортом — или обновите его, чтобы получить доступ ко всем премиальным функциям и сотням саундтреков, звуковых эффектов, циклов, анимированных титров, наложений и графики.
ВИДЕО ПРОФЕССИОНАЛЬНОГО КАЧЕСТВА
Встроенная функция камеры позволяет снимать видео профессионального качества прямо из приложения и сразу же приступать к редактированию.
ПРОСТОЕ РЕДАКТИРОВАНИЕ И ЭФФЕКТЫ
Упорядочивайте видео, аудио, графику и фотографии с помощью перетаскивания. Легко обрезайте и обрезайте видео, переворачивайте и зеркально отражайте видеоклипы, а также добавляйте изображения, наклейки и наложения к видеоклипам.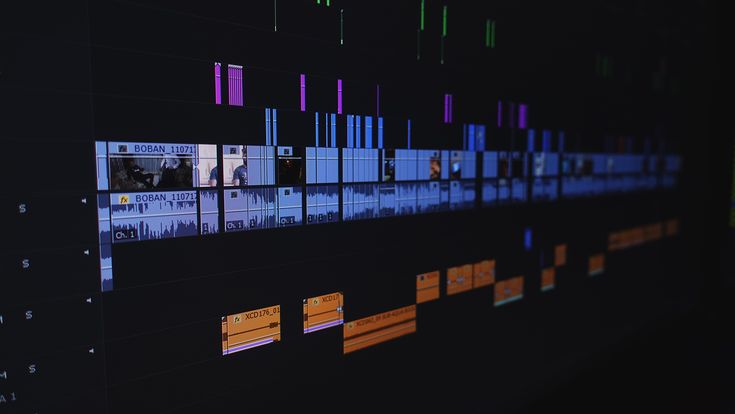 Отрегулируйте скорость и улучшите цвет с помощью интуитивно понятных пресетов и инструментов настройки. С легкостью создавайте эффекты панорамирования и масштабирования для изображений одним щелчком мыши. Сделайте свои видео яркими, просто выбрав начальную и конечную точки на неподвижных изображениях и изменив масштаб и положение по мере необходимости.
Отрегулируйте скорость и улучшите цвет с помощью интуитивно понятных пресетов и инструментов настройки. С легкостью создавайте эффекты панорамирования и масштабирования для изображений одним щелчком мыши. Сделайте свои видео яркими, просто выбрав начальную и конечную точки на неподвижных изображениях и изменив масштаб и положение по мере необходимости.
НАСТРОЙКА АНИМИРОВАННЫХ ТИТРОВ
Доступ к встроенной анимированной графике, такой как титры и наложения. Измените цвет, размер, шрифт и многое другое, чтобы сделать их своими собственными.
ОТЛИЧНЫЙ ЗВУК
Выбирайте из тысяч бесплатных оригинальных саундтреков, звуковых эффектов и циклов, чтобы оживить ваши видео.
MULTITRACK TIMELINE
Наслаждайтесь творческой гибкостью с несколькими видеодорожками. Создавайте впечатляющие эффекты, такие как «картинка в картинке» и «разделенный вид».
СДЕЛАНО ДЛЯ ДЕЛЕНИЯ
Легко изменяйте размер видео до различных соотношений сторон, включая альбомную, портретную, квадратную и 4:5 для разных каналов. Размер всех медиафайлов в последовательности автоматически изменяется — идеально подходит для Facebook и Instagram. Делитесь своими творениями одним щелчком мыши в TikTok, Instagram и Facebook.
Размер всех медиафайлов в последовательности автоматически изменяется — идеально подходит для Facebook и Instagram. Делитесь своими творениями одним щелчком мыши в TikTok, Instagram и Facebook.
ПРЕМИУМ-ПОЛЬЗОВАТЕЛИ
Обновите до Rush Premium, чтобы получить доступ ко всем функциям и содержимому для iPhone и iPad, включая:
РАСШИРЕННЫЕ АУДИОИНСТРУМЕНТЫ
Расширенные инструменты на основе искусственного интеллекта Adobe Sensei для балансировки звука и автоматического приглушения.
БИБЛИОТЕКА ПРЕМИУМ-КОНТЕНТА
Разблокируйте сотни премиальных заголовков, оверлеев и анимированной графики, чтобы сделать ваши видео еще лучше.
ДОПОЛНИТЕЛЬНЫЕ ФУНКЦИИ ПРЕМИУМ
Auto Reframe автоматически определяет и сохраняет в кадре самую важную часть ваших видео при переключении на другое соотношение сторон — идеально подходит для публикации в социальных сетях.
Расширенный общий доступ автоматически обновляет изменения на всех ваших мобильных устройствах, а также поддерживается экспорт в формате 4K.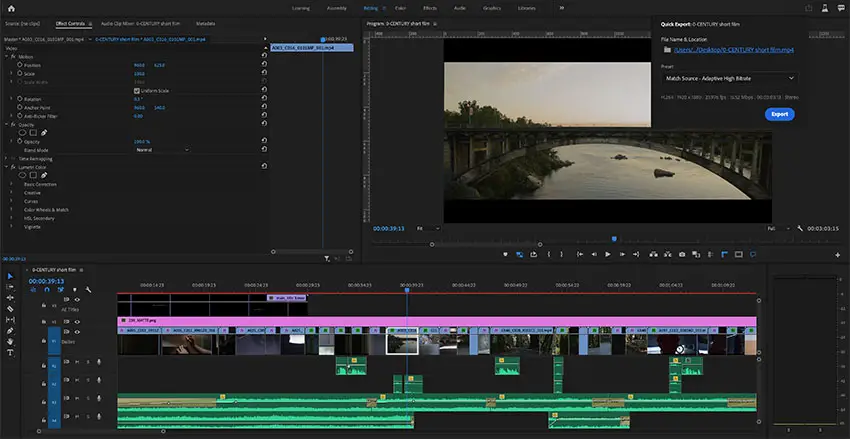
Вопросы?
• Обучение и поддержка: https://helpx.adobe.com/support/rush.html
Платный план (дополнительная покупка в приложении)
Разблокируйте функции Premium и добавьте 100 ГБ облачного хранилища. Регулярный ежемесячный платеж автоматически снимается с вашей учетной записи iTunes. Чтобы остановить обслуживание, перейдите в настройки своей учетной записи и отключите автоматическое продление как минимум за 24 часа до окончания расчетного периода. Пропорциональная оценка недоступна — если вы отключите автоматическое продление, обслуживание будет продолжаться до конца расчетного периода в этом месяце.
Пользователи бесплатной версии могут опробовать функции Premium в видео, но для экспорта им необходимо выполнить обновление.
Положения и условия:
Использование вами этого приложения регулируется Общими условиями использования Adobe http://www.adobe.com/go/terms_linkfree_en и Политикой конфиденциальности Adobe http://www.adobe.com/go /privacy_policy_linkfree_en
Не продавать мою личную информацию: www.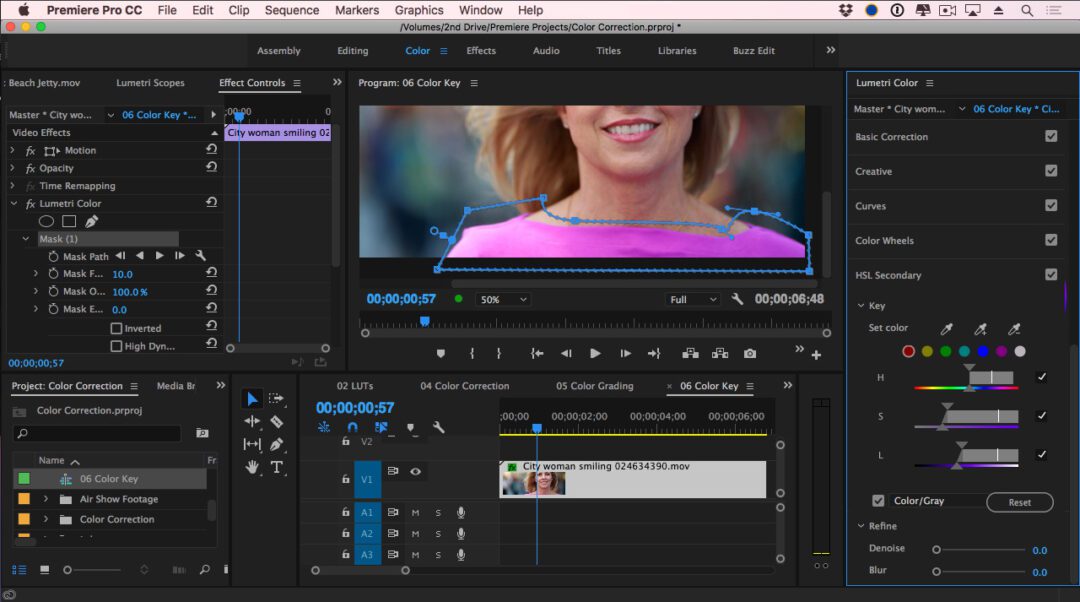 adobe.com/go/ca-rights-linkfree
adobe.com/go/ca-rights-linkfree
Для использования мобильных приложений и онлайн-сервисов Adobe требуется регистрация для получения бесплатного Adobe ID в рамках бесплатного базового уровня Членство в Creative Cloud. Для онлайн-сервисов Adobe требуется подключение к Интернету, они доступны не во всех странах и не на всех языках и могут быть изменены или прекращены без предварительного уведомления.
Версия 2.6
Повышение производительности и стабильности
Рейтинги и обзоры
107,1 тыс. оценок
Выбор редакции
Если вы когда-нибудь задумывались, почему одни видео в социальных сетях выглядят намного лучше, чем другие, мы можем объяснить: это потому, что хорошие видео создаются с помощью таких приложений, как Adobe Premiere Rush.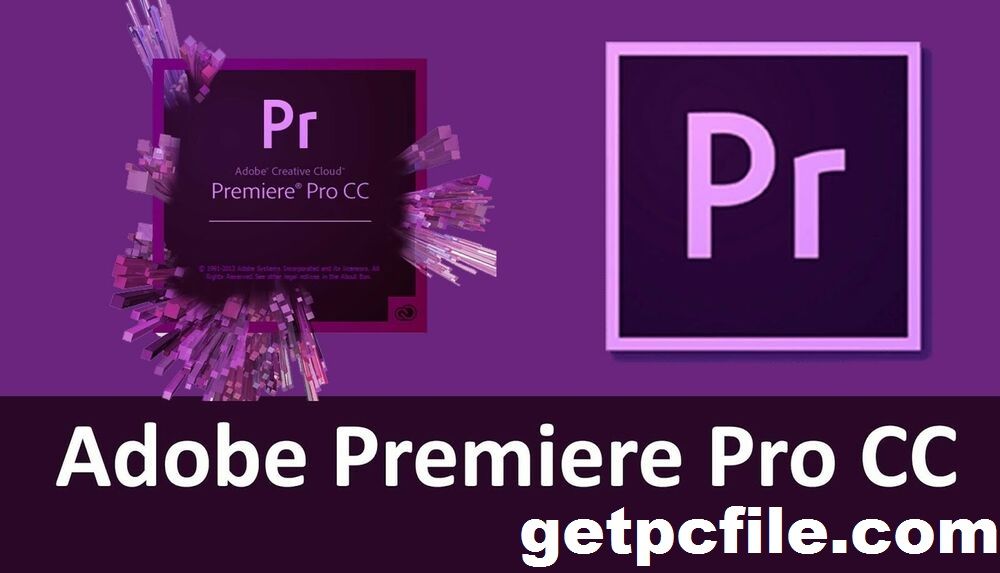 Одной из наших любимых функций является автоматическое микширование звука одним щелчком мыши, которое не добавляет крякающих звуков, а автоматически регулирует громкость фоновой музыки во время озвучивания.
Одной из наших любимых функций является автоматическое микширование звука одним щелчком мыши, которое не добавляет крякающих звуков, а автоматически регулирует громкость фоновой музыки во время озвучивания.
Добавьте поддержку видео с iPhone 12!
Буду честен. Причина, по которой я так люблю свой iPad Pro, заключается в том, что я могу использовать его, лежа на кровати. Поскольку у него нет поклонников, мне не нужно беспокоиться о том, как я его позиционирую. Это просто волшебно работает. В этом вся прелесть техники Apple. Недавно я купил свой iPhone 12 Pro Max, и он мне очень нравится. Поистине, Apple снова превзошла себя. Проблема в том, что Apple сейчас настолько далеко впереди со своими функциями, что я не могу редактировать видео со своего нового телефона на своем iPad с помощью Adobe Premiere Rush, потому что Adobe Premiere Rush просто не поддерживает новый кодек, который использует новый iPhone.
Я собираюсь дать этому приложению временную 1 звезду, потому что нет никаких причин, по которым я не могу редактировать видео, поступающие прямо с моего телефона. Это приложение предназначено как для iPhone, так и для iPad, так что приходите в Adobe, пользуйтесь программой. У вас не возникнет проблем со снятием 60 долларов с моего банковского счета каждый месяц, поэтому у вас не должно возникнуть проблем с обновлением вашего приложения, чтобы использовать новейшие функции Apple. Очень раздражает необходимость вставать с кровати и использовать Premiere Pro на компьютере для редактирования новых видео, которые я снимаю на телефон.
Уважаемый пользователь, извините! Раш не идет гладко для вас. Мы слышали об этой проблеме от наших пользователей и активно работаем над ее исправлением. Пожалуйста, поверьте, что со временем Rush будет становиться только лучше, и на горизонте есть множество обновлений приложений, которые только помогут! Чтобы получить немедленную помощь, перейдите на наш форум поддержки или в социальные сети: Ссылка на форум поддержки: adobe.
ly/rushsupport @AdobeVideo в Twitter @Adobe в Facebook Спасибо, Mayank
Я потерял работу из-за того, насколько ужасно это приложение
Я не могу сказать вам, сколько проектов я потерял или отказался от них из-за этого приложения. Я должен был уже попробовать другое приложение, но это просто расстраивает, потому что я плачу за подписку Adobe. Мои видео постоянно уничтожаются в процессе загрузки. Я пытался использовать Rush как на своем iPhone, так и на ноутбуке HP, я несколько раз пытался удалить и переустановить приложение, я даже пытался позвонить в службу поддержки Adobe, но безуспешно. Они никак не могли мне помочь. У меня было несколько видео, которые стали не чем иным, как зеленым сбоем в цикле, без каких-либо узнаваемых особенностей видео, которое я пытался загрузить. По крайней мере, дюжину раз у меня были ужасно рассинхронизированные аудио и видео, определенно слишком искаженные, чтобы из них можно было извлечь какую-либо пользу.
В тех редких случаях, когда это действительно работает, я буквально прихожу в восторг, потому что на самом деле это так редко работает. Грустно. Мне постоянно приходится переключаться между ноутбуком и телефоном, потому что один или другой не работает, и это очень неудобно. Часто, как сегодня, за день до дедлайна моего проекта, ни один из них не работает. Это приложение совершенно непригодно для использования. Если вы не согласны тратить огромное количество времени и постоянно разочаровываться, найдите что-нибудь другое. Я знаю, это звучит драматично, но я завишу от своей работы, чтобы есть.
Разработчик, Adobe Inc., указал, что политика конфиденциальности приложения может включать обработку данных, как описано ниже. Для получения дополнительной информации см. политику конфиденциальности разработчика.
Данные, связанные с вами
Следующие данные могут быть собраны и связаны с вашей личностью:
- Покупки
- Расположение
- Контактная информация
- Пользовательский контент
- История поиска
- Идентификаторы
- Данные об использовании
- Диагностика
- Другие данные
Данные, не связанные с вами
Могут быть собраны следующие данные, но они не связаны с вашей личностью:
Методы обеспечения конфиденциальности могут различаться, например, в зависимости от используемых вами функций или вашего возраста.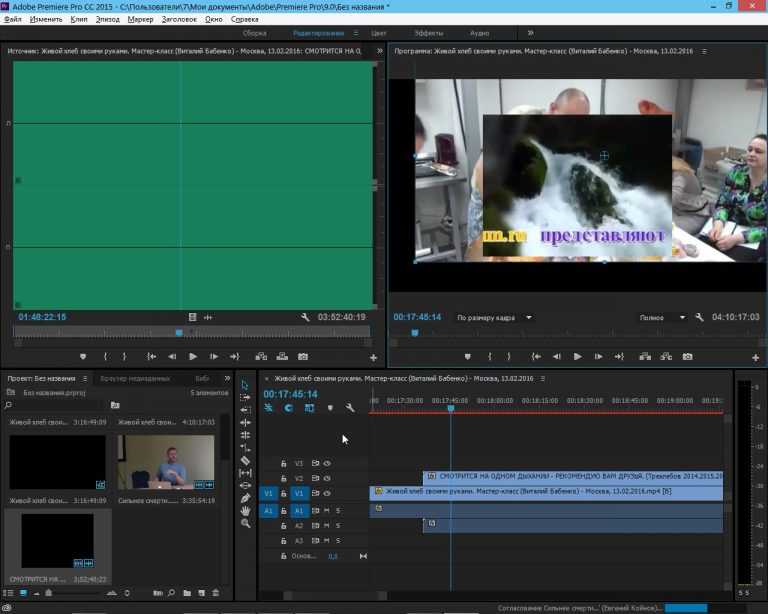

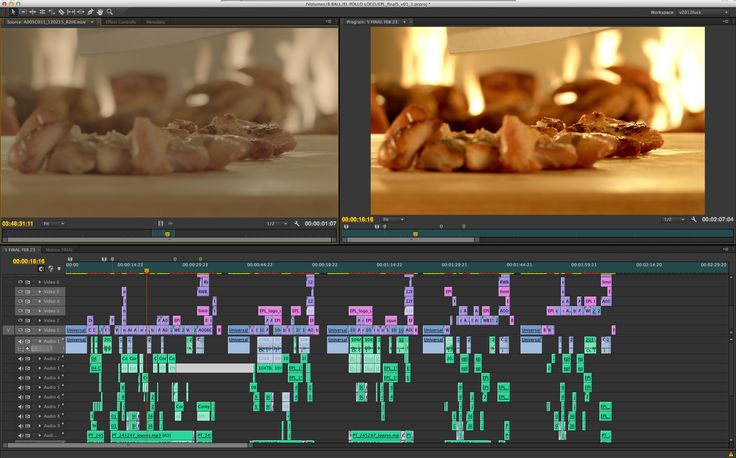
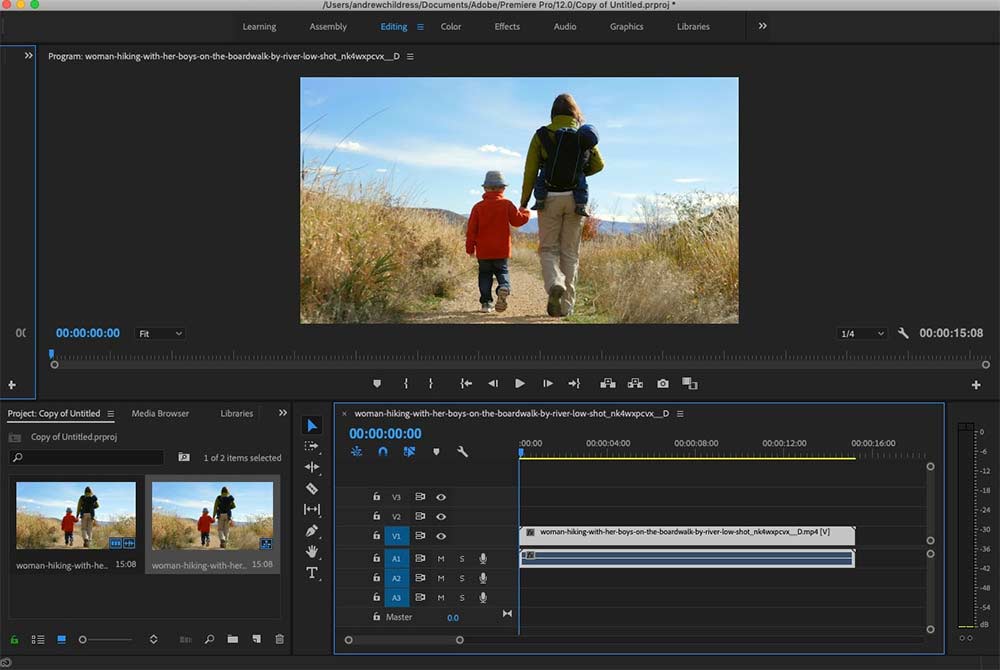 Введение в работу
Введение в работу Проверка навыков курса
Проверка навыков курса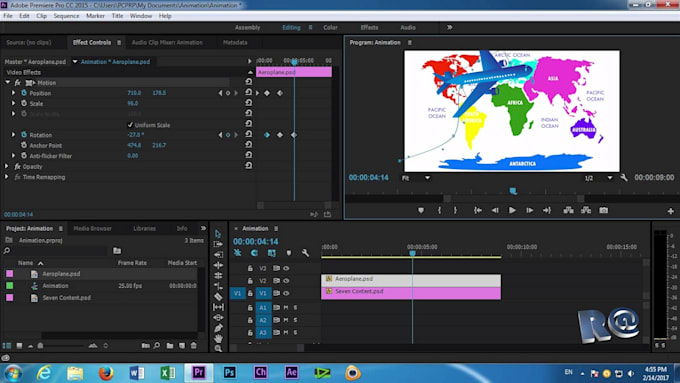 io, Productions и командные проекты
io, Productions и командные проекты 0010
0010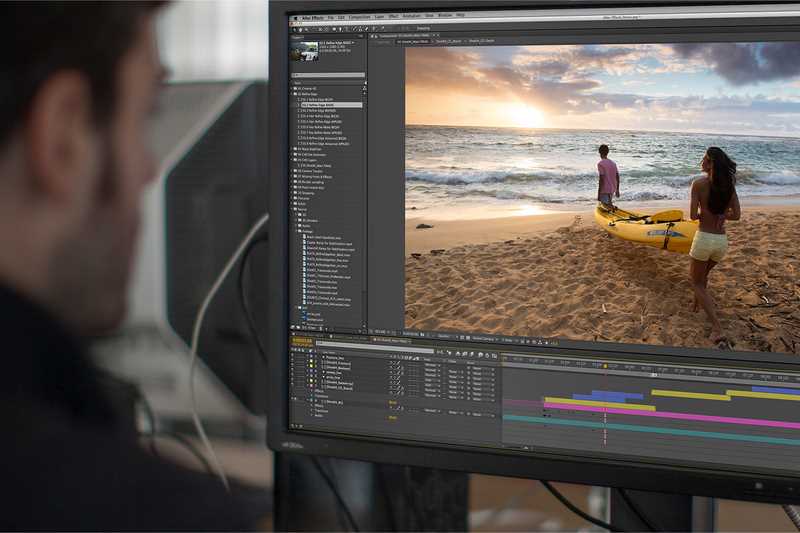 Вы также можете добавлять клипы прямо из папок на вашем компьютере.
Вы также можете добавлять клипы прямо из папок на вашем компьютере.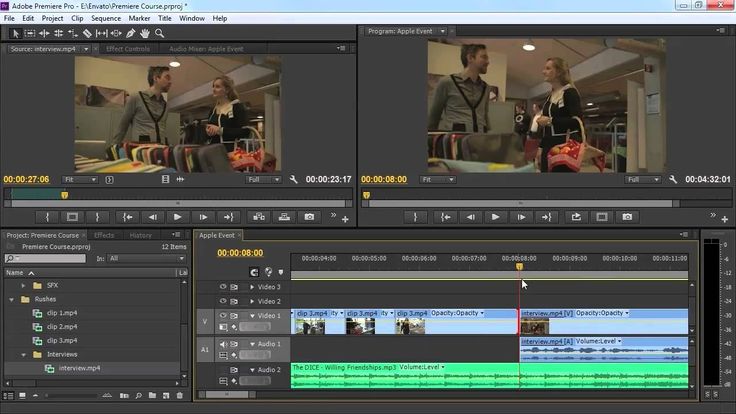
 Я собираюсь дать этому приложению временную 1 звезду, потому что нет никаких причин, по которым я не могу редактировать видео, поступающие прямо с моего телефона. Это приложение предназначено как для iPhone, так и для iPad, так что приходите в Adobe, пользуйтесь программой. У вас не возникнет проблем со снятием 60 долларов с моего банковского счета каждый месяц, поэтому у вас не должно возникнуть проблем с обновлением вашего приложения, чтобы использовать новейшие функции Apple. Очень раздражает необходимость вставать с кровати и использовать Premiere Pro на компьютере для редактирования новых видео, которые я снимаю на телефон.
Я собираюсь дать этому приложению временную 1 звезду, потому что нет никаких причин, по которым я не могу редактировать видео, поступающие прямо с моего телефона. Это приложение предназначено как для iPhone, так и для iPad, так что приходите в Adobe, пользуйтесь программой. У вас не возникнет проблем со снятием 60 долларов с моего банковского счета каждый месяц, поэтому у вас не должно возникнуть проблем с обновлением вашего приложения, чтобы использовать новейшие функции Apple. Очень раздражает необходимость вставать с кровати и использовать Premiere Pro на компьютере для редактирования новых видео, которые я снимаю на телефон. ly/rushsupport @AdobeVideo в Twitter @Adobe в Facebook Спасибо, Mayank
ly/rushsupport @AdobeVideo в Twitter @Adobe в Facebook Спасибо, Mayank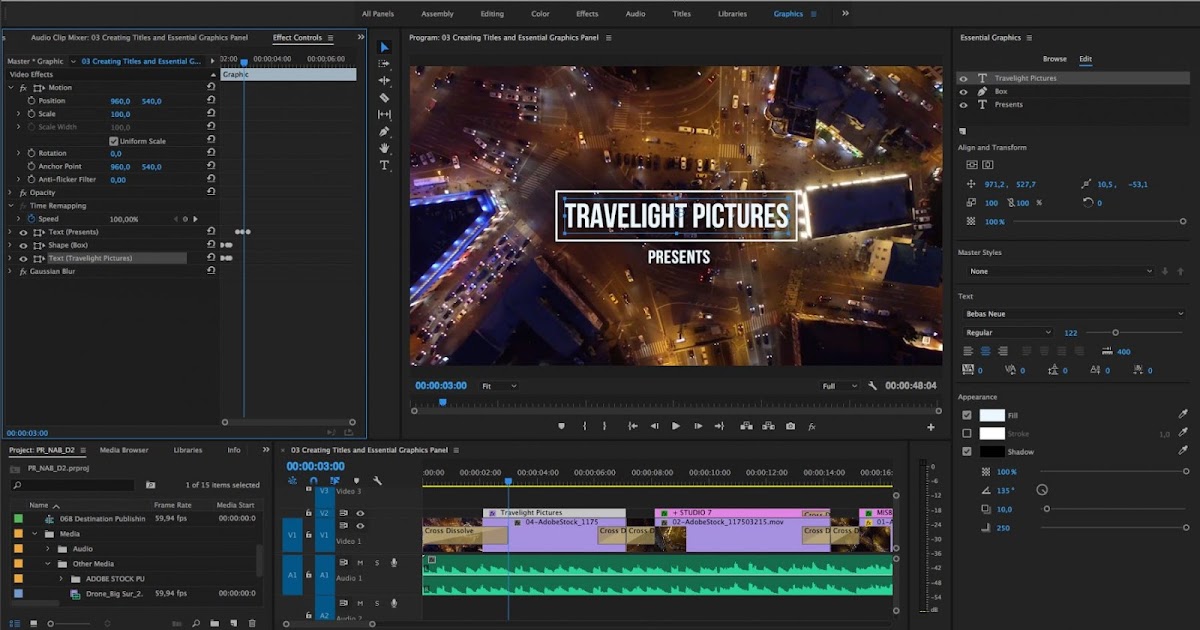 В тех редких случаях, когда это действительно работает, я буквально прихожу в восторг, потому что на самом деле это так редко работает. Грустно. Мне постоянно приходится переключаться между ноутбуком и телефоном, потому что один или другой не работает, и это очень неудобно. Часто, как сегодня, за день до дедлайна моего проекта, ни один из них не работает. Это приложение совершенно непригодно для использования. Если вы не согласны тратить огромное количество времени и постоянно разочаровываться, найдите что-нибудь другое. Я знаю, это звучит драматично, но я завишу от своей работы, чтобы есть.
В тех редких случаях, когда это действительно работает, я буквально прихожу в восторг, потому что на самом деле это так редко работает. Грустно. Мне постоянно приходится переключаться между ноутбуком и телефоном, потому что один или другой не работает, и это очень неудобно. Часто, как сегодня, за день до дедлайна моего проекта, ни один из них не работает. Это приложение совершенно непригодно для использования. Если вы не согласны тратить огромное количество времени и постоянно разочаровываться, найдите что-нибудь другое. Я знаю, это звучит драматично, но я завишу от своей работы, чтобы есть.