Монтажные области в Adobe Illustrator. Использование нескольких Artboards для быстрого сохранения серии иллюстраций на микростоки. ~ Записки микростокового иллюстратора
Shutterstock запретил Use Artboards: vk.com/wall-29007596_6008
Всем привет! А у нас очередной урок Adobe Illustrator, в котором я расскажу и покажу плюсы использования нескольких монтажных областей. Если у вас не самая старая версия иллюстратора, то вы наверняка заметили, что помимо слоёв, там есть ещё одно измерение, которое называется Artboards. Монтажные области, рабочие области, артборды. Можно по разному их называть. Выглядит это всё как-то так.
Да, совершенно верно. Как будто несколько картинок лежат в одном векторном файле. Это и есть Artboards. Именно с ними мы сегодня немного поколдуем. Ведь использовать несколько артбордов в одном файле очень удобно. Особенно, если вы делаете серию однотипных картинок или симиляры для микростоков. Когда работа закончена, можно в пару кликов сохранить все иллюстрации. Будь их хоть десять, хоть двадцать. И не нужно никаких экшенов, скриптов и прочих заморочек.
Будь их хоть десять, хоть двадцать. И не нужно никаких экшенов, скриптов и прочих заморочек.
Этот урок Adobe Illustrator я решил разделить на несколько частей. В самом начале разбираются основные моменты по работе с монтажными областями, которые будут полезны начинающим. А в конце показано, как с нескольких Artboards сохранить иллюстрации для микростоков.
Создание новых Artboards
По умолчанию в иллюстраторе одна рабочая область. И когда вы делаете новый документ, он может выглядеть вот так.
Как вы уже поняли, за рабочие области отвечает панель Artboards. И первый способ добавить в векторный файл новый артбоард, это нажать на кнопочку New Artboard.
Новая монтажная область появится рядом. Через панель Artboards можно также удалять рабочие области, иконка мусорной корзины явно на это намекает. Если зайти в меню панели, то там вам будут предложены дополнительные опции.
New Artboard — создать новую, это понятно.
Duplicate Artboards — создать копию артборда и всего, что на нём лежит.
Delete Artboards — удалить, это тоже понятно.
Delete Empty Artboards — удалить пустые артборды.
Convert to Artboards — может превратить квадрат в рабочую область.
Artboards Options — настройки рабочей области, можно поковыряться.
В общем, панель Artboards обладает поистине мистическими способностями по искажению и преломлению векторного пространства в Adobe Illustrator.
Но на самом деле рабочие области можно заказать при создании нового файла. Обратите внимание на пункт, выделенный красным.
Редактирование Artboards
Но самым настоящим властелином мира, вы почувствуете себя, когда попробуете инструмент Artboard Tool (Shift+O). Его мощь несокрушима, и позволяет проникнуть сквозь ткань векторного бытия, чтобы управлять артбордами.
Да, артборды можно двигать, сжимать и растягивать. У кого была пятёрка в школе по геометрии, обратите внимание на панель информации, что вверху. Там будут точные координаты и размеры текущей монтажной области, плюс другие полезные кнопочки.
Также хочу вам рассказать об одной весьма полезной команде, которая приклеивает рабочую область к уже нарисованной иллюстрации. Это очень удобно, когда надо подогнать размеры артборда к готовой картинке. Просто выделите то, что нарисовали, и идите Object > Artboards > Fit to Selected Art. Текущая рабочая область изменит свои размеры, встав точно по краям выделенной иллюстрации.
Сохраняем серию иллюстраций из одного файла
Итак, хватит баловаться, давайте перейдём к делу. Для примера я взял файл, в котором три монтажных области. На первой новогодний фон, а на второй и третьей редизайны этой картинки с шариком и ёлочкой. Размеры у артбордов 1200×1200 px.
Сначала давайте сделаем из всего этого EPS-ы для стоков.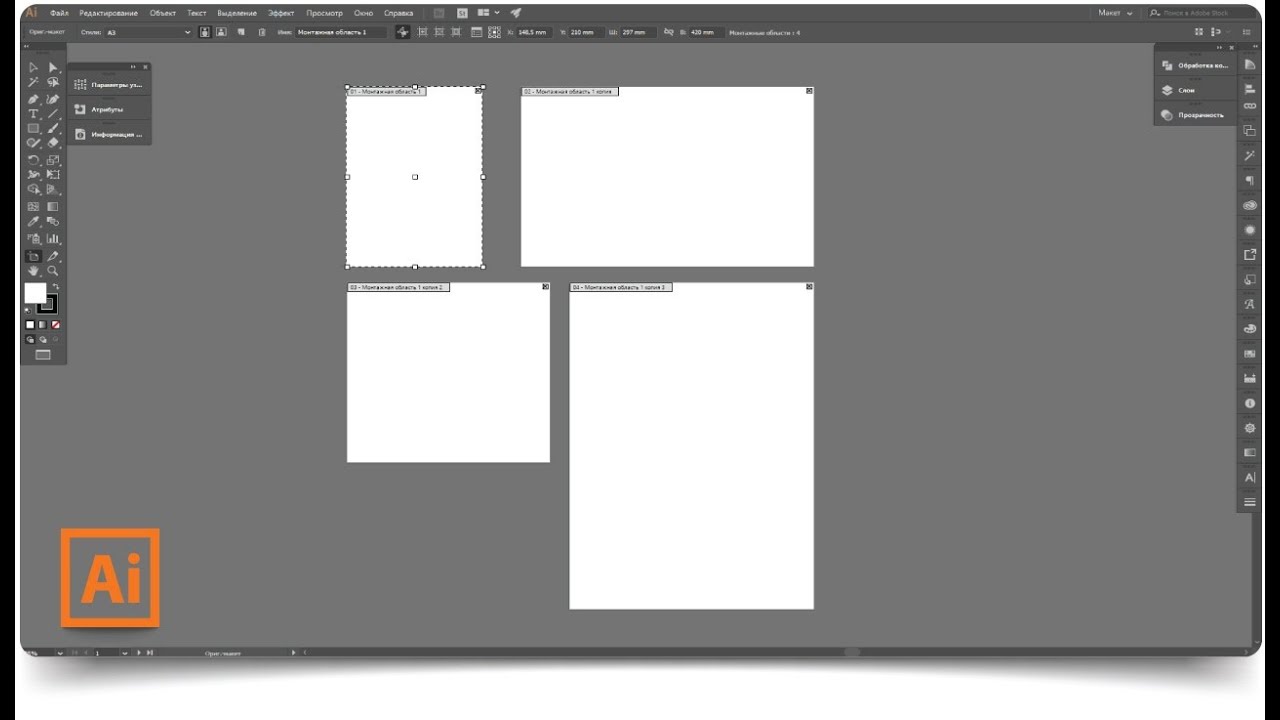 Идём File > Save as.
Идём File > Save as.
В появившемся окошке пишем имя, понятное дело. Потом выбираем тип EPS. И обязательно ставим галочку Use Artboards. Именно после этого, иллюстратор будет учитывать рабочие области в файле. Там рядом ещё есть пипка
При этом christmas-background.eps это векторный файл, который включает все три фона. Можете считать его так называемым исходником. Но так как в EPS-10 несколько рабочих областей не поддерживается, то в итоге все три картинки будут лежать на одной рабочей области. Поэтому в качестве исходника лучше всё-таки сохранить отдельно вектор в формате 
Файлы с цифрами на конце 01, 02 и 03, это вектора с отдельными рабочими областями. Если открыть, например, christmas-background-01.eps, то там будет только одна рабочая область номер 1 с рождественским фоном. Таким образом Adobe Illustrator разбил общий файл на несколько EPS. По одной рабочей области в каждом.
Но вернёмся к нашему файлу с несколькими артбордами, так как нужно ещё сделать растровое превью для всех картинок. Для этого идём File > Export
Далее выбираем тип файла JPEG, и снова ставим галочку Use Artboards. В следующем окне необходимо будет выставить максимальные настройки качества для JPEG.
Жмём OK, иллюстратор пыхтит некоторое время, всё зависит от количества артбордов и сложности вектора. Может даже успеете чай попить. В итоге получаем следующие файлы.
С каждой рабочей области иллюстратор сделал экпорт в отдельный растровый JPEG. Цифры, как и в случае с EPS, соответствуют номерам артбордов.
На этом мы заканчиваем наши эксперименты с параллельными вселенными, живущими в разных артбоардах Adobe Illustrator. Меня опять понесло в область эпических словесных оборотов из мира научной фантастики. Недавно посмотрел Interstellar, так что всё ещё прёт 🙂
Роман aka dacascas специально для блога Записки микростокового иллюстратора
Читать дальше…
Большой сборник уроков по иллюстратору на русском языке для начинающих и продвинутых.Уроки шаг за шагом, полезные техники и приемы, видео уроки и курсы по иллюстратору: Уроки Ai
Подпишитесь на нашу рассылку, чтобы не пропустить ничего нового:
Предлагаю ознакомиться с аналогичными статьями:
Уроки Адобе Иллюстратор
Сфера полиграфической рекламы подразумевает использование одних и тех же элементов графического образа в качестве ключевых элементов в рамках различных носителей. Например, это требуется при создании буклета, календаря и баннера в рамках одного документа. В этих целях целесообразно создание в одном документе нескольких монтажных областей.
Artboard (Монтажная область)
Монтажные области – это области, в составе которых могут содержаться печатаемые графические объекты. Они могут использоваться как области кадрирования для печати. Создание ряда монтажных областей полезно при создании разного рода объектов, например печатных страниц с различными элементами или размерами, многостраничных PDF-файлов, независимых элементов веб-сайтов и т. д.
д.
Возможно создание многостраничных файлов, которые содержат до сотни разноразмерных областей. При этом монтажные области могут частично перекрывать друг друга, находиться одна на другой либо примыкать друг к другу.
Сохранение, экспортирование и печать монтажных областей можно производить как вместе, так и раздельно.
Количество монтажных областей можно устанавливать при создании документа, а в процессе работы можно добавлять новые или удалять существующие. Вы можете задавать произвольные размеры монтажных областей и впоследствии изменять их с помощью палитры ARTBOARDS (Монтажные области) либо инструмента Artboard (Монтажная область). Также у вас есть возможность произвольного расположения монтажных областей, при этом допускается перекрытие одной области другой.
Режимы просмотра графических объектов
Чтобы изменить параметры отображения документа в рамках рабочего окна программы, можно использовать режимы, имеющиеся в главном меню View (Вид).
Программа по умолчанию использует режим просмотра под названием Preview (Иллюстрация). Название режима отображается в скобках, расположенных после названия документа. Этот режим подразумевает отображение всех цветов, градиентов, узорных заливок, декоративных обводок и применённых эффектов. Отображение растровых иллюстраций производится в цвете. Иными словами, всё, что вы нарисовали, будет отображаться на экране. Также существует режим просмотра под названием Outline (Макет), который отличается большим комфортом выравнивания, выделения и построения. Чтобы переключиться в этот режим, нужно использовать комбинацию клавиш <Ctrl>+<Y> либо команду главного меню View | Outline (Вид | Макет). В этом режиме отображается только обводка всех объектов и прямоугольные контуры иллюстраций.
Название режима отображается в скобках, расположенных после названия документа. Этот режим подразумевает отображение всех цветов, градиентов, узорных заливок, декоративных обводок и применённых эффектов. Отображение растровых иллюстраций производится в цвете. Иными словами, всё, что вы нарисовали, будет отображаться на экране. Также существует режим просмотра под названием Outline (Макет), который отличается большим комфортом выравнивания, выделения и построения. Чтобы переключиться в этот режим, нужно использовать комбинацию клавиш <Ctrl>+<Y> либо команду главного меню View | Outline (Вид | Макет). В этом режиме отображается только обводка всех объектов и прямоугольные контуры иллюстраций.
Кстати, в этот режим можно переключить какую-либо отдельную часть изображения при помощи палитры LAYERS (Слои).
В режиме под названием Overprint Preview (Отображение наложения) вы можете увидеть области наложения цветов.
А режим под названием Pixel Preview (Отображение в пикселах) позволяет трансформировать векторные изображения в растровые, чтобы отобразить документ в стандарте веб-браузера.
Найти:
Основные советы по использованию монтажных областей в Illustrator
| Эрика Гамет |
Для макета Illustrator использует монтажные области, похожие на страницы в InDesign. Хотя все они расположены на одном холсте, они действуют индивидуально, и их можно распечатать и экспортировать как отдельные элементы. Наличие нескольких монтажных областей в одном документе позволяет вам поддерживать и редактировать несколько проектов и страниц разных размеров вместе для единообразия и простоты. Понимание того, как работать с монтажными областями, является фундаментальным навыком, которым должны овладеть все пользователи Illustrator. Вот несколько важных советов по использованию монтажных областей в Illustrator.
Настройка параметров монтажной области при создании нового документа
При настройке нового документа установите количество монтажных областей для начала — вы всегда можете добавить больше позже — и укажите размер, обрез и ориентацию.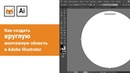 Кроме того, вы можете указать, как эти монтажные области расположены, создав сетку, строку или столбец; на сколько столбцов разбита сетка; и начальное расстояние между артбордами. В документе может быть не более 1000 монтажных областей!
Кроме того, вы можете указать, как эти монтажные области расположены, создав сетку, строку или столбец; на сколько столбцов разбита сетка; и начальное расстояние между артбордами. В документе может быть не более 1000 монтажных областей!
В диалоговом окне «Новый документ» нажмите «Дополнительные настройки», чтобы получить все параметры для настройки монтажных областей.
После настройки документа вы можете добавлять, удалять, переупорядочивать монтажные области и изменять их размер.
Используйте инструмент «Монтажная область»
Выберите инструмент «Монтажная область» на панели инструментов (Shift+O), чтобы войти в режим редактирования монтажной области.
Имя и номер каждой монтажной области (назначаемые в зависимости от порядка создания) отображаются в поле в верхнем левом углу монтажной области. Щелкните монтажную область, чтобы выбрать ее. Щелкните, удерживая клавишу Shift, чтобы выбрать несколько монтажных областей.
Вы можете удалить монтажную область, щелкнув ее и нажав Delete/Backspace.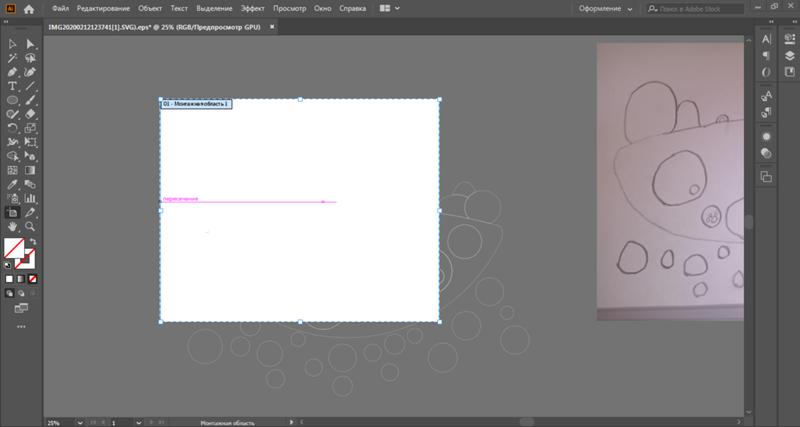 Обратите внимание, что при удалении монтажной области удаляется только монтажная область, а все изображения остаются именно там, где они были.
Обратите внимание, что при удалении монтажной области удаляется только монтажная область, а все изображения остаются именно там, где они были.
Измените размер любой монтажной области, выбрав ее и перетащив любой из ее маркеров или используя поля «Ширина» и «Высота» на панели «Управление» или панели «Свойства». Обратите внимание, что размеры монтажных областей будут изменяться вокруг опорной точки, выбранной на этих панелях.
Вы также можете изменить размер монтажной области, выделив ее и выбрав размер в меню «Стили» на панели «Свойства» или панели «Управление».
Создайте новую монтажную область на холсте, щелкнув и перетащив инструмент «Монтажная область». Вы можете дублировать артборд, перетаскивая его с нажатой клавишей Option/Alt. При необходимости используйте интеллектуальные направляющие Illustrator для выравнивания по сетке.
Нажмите клавишу Escape, чтобы выйти из режима редактирования монтажной области и переключиться на инструмент «Выделение».
Открытие диалогового окна «Параметры монтажной области»
Чтобы получить доступ к дополнительным параметрам изменения существующей монтажной области, дважды щелкните ее с помощью инструмента «Монтажная область». Откроется диалоговое окно «Параметры монтажной области», в котором вы можете изменить любой параметр для этой монтажной области.
Если вы хотите изменить параметры сразу для нескольких монтажных областей, выберите их и нажмите кнопку «Параметры монтажной области» на панели «Управление» или на панели «Свойства».
В диалоговом окне «Параметры монтажной области» вы можете установить ширину и высоту выбранных в данный момент монтажных областей с возможностью ограничения пропорций, указать ориентацию и добавить любые метки для конкретного видео, которые могут вам понадобиться.
Здесь также можно задать глобальные настройки для всех монтажных областей, например затенение области, находящейся за пределами выбранной монтажной области.
Использование панели «Монтажные области»
Откройте панель «Монтажные области» («Окно» > «Монтажные области»), чтобы легко управлять монтажными областями документа и перемещаться по ним. Существующие монтажные области перечислены на панели в порядке их создания. В левой колонке указан номер артборда. Вы можете изменить порядок на панели, щелкнув монтажную область и либо перетащив ее, либо используя стрелки вверх/вниз на панели. Имейте в виду, что это только изменяет порядок нумерации досок, но фактически не перемещает их на холсте.
Добавляйте и удаляйте монтажные области в документе, нажимая соответствующие кнопки в нижней части панели. Дважды щелкните справа от имени монтажной области, чтобы разместить эту монтажную область в окне. Дважды щелкните непосредственно поверх имени, чтобы переименовать монтажную область.
Значок справа от имени монтажной области на панели указывает ориентацию (книжная или альбомная) этой монтажной области.
Другая функция значка — быстрый способ получить доступ к диалоговому окну «Параметры монтажной области», описанному выше.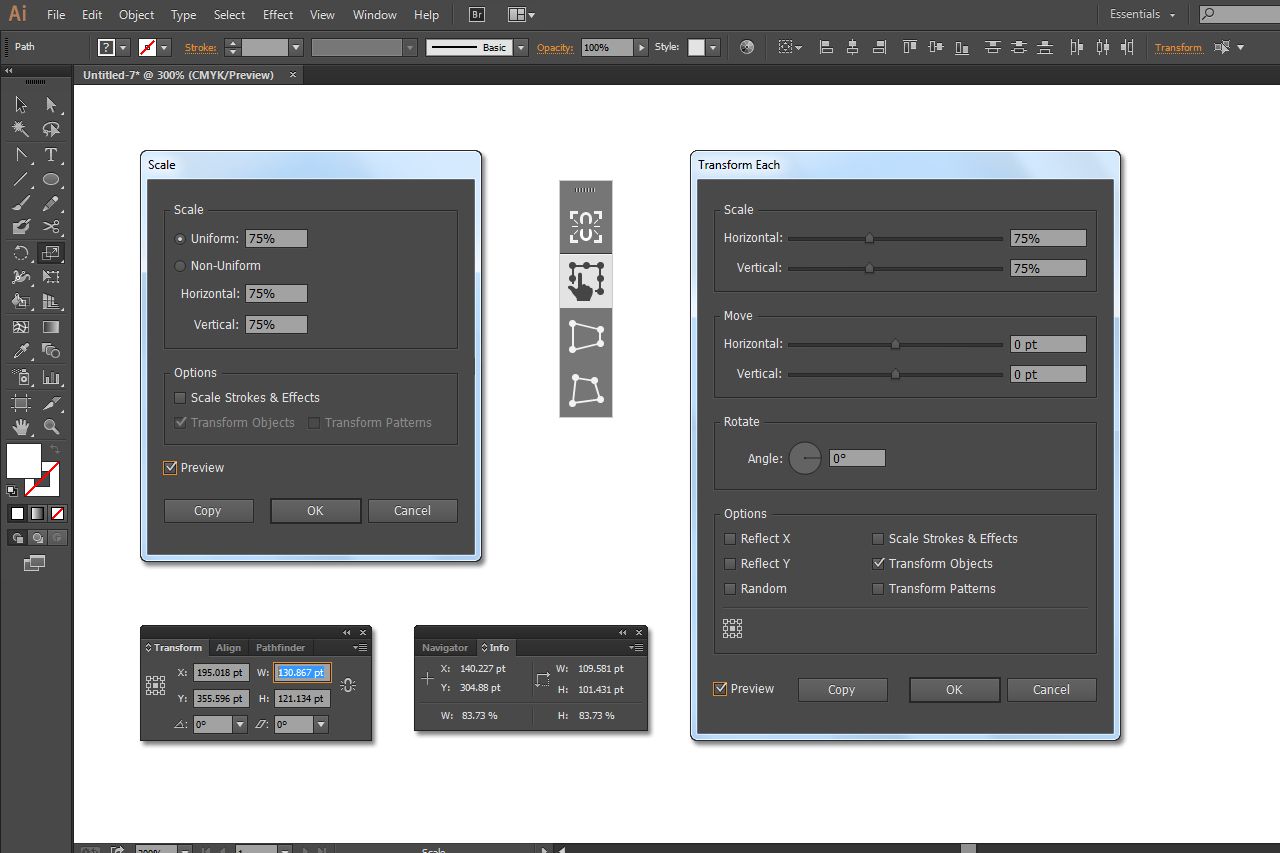 Щелкните значок текущей выбранной монтажной области или дважды щелкните значок любой другой доски, и появится диалоговое окно «Параметры».
Щелкните значок текущей выбранной монтажной области или дважды щелкните значок любой другой доски, и появится диалоговое окно «Параметры».
Что делать, если вы хотите вставить новую монтажную область между двумя существующими? Теперь есть способ сделать это автоматически, но вы можете добиться того же результата, выполнив следующие шаги:
- Добавьте монтажную область как обычно
- На панели монтажных областей перетащите новый элемент в нужное место в последовательности
- В меню панели выберите «Изменить порядок всех монтажных областей» и установите нужные параметры.
Совет: Эта же команда также закроет нежелательные промежутки между монтажными областями при их удалении.
Другие параметры монтажной области
Используйте всплывающее меню или кнопки со стрелками в нижней части рамки приложения Illustrator, чтобы перейти к монтажной области и разместить ее в окне.
Измените цвет всех текущих и будущих монтажных областей в этом документе (чтобы имитировать только цвет бумаги или фона), выбрав «Файл» > «Настройка документа». Установите флажок «Имитировать цветную бумагу», щелкните верхний цветной прямоугольник, затем выберите цвет. Примечание: Это имитация на экране, которая появляется только во время работы в Illustrator. Он не будет печатать или экспортировать в другие форматы файлов.
Установите флажок «Имитировать цветную бумагу», щелкните верхний цветной прямоугольник, затем выберите цвет. Примечание: Это имитация на экране, которая появляется только во время работы в Illustrator. Он не будет печатать или экспортировать в другие форматы файлов.
Наконец, вы можете экспортировать каждую монтажную область в отдельный файл при использовании «Экспортировать как» или «Экспортировать для экранов».
Вы также можете сохранить каждую монтажную область как отдельный файл Illustrator, выбрав «Сохранить как». В диалоговом окне включите параметр «Сохранить каждую монтажную область в отдельный файл» и укажите, хотите ли вы все монтажные области или диапазон. Чтобы экспортировать несмежные монтажные области, разделите их номера запятыми (, например, . 1, 3, 5).
- в Инструкции , Иллюстрация Эрика Гамет
- |
- 27 февраля 2023 г.
- |
Что такое монтажная область в Adobe Illustrator (Краткое руководство)
Монтажную область в Adobe Illustrator можно рассматривать как физический лист бумаги, на котором можно использовать карандаши или другие инструменты для создания удивительных рисунков и дизайнов. Это пустое пространство, где вы выражаете свое творчество в цифровом мире.
Это пустое пространство, где вы выражаете свое творчество в цифровом мире.
Монтажные области необходимы для создания иллюстраций в Adobe Illustrator. Я занимаюсь графическим дизайном более десяти лет, работая в различных дизайнерских программах, таких как Photoshop и InDesign, я бы сказал, что управление рабочим процессом в Illustrator является самым простым и гибким.
Прочитав эту статью, вы лучше поймете, что делает артборд и зачем он нужен. Я также поделюсь кратким руководством по инструменту Artboard Tool и другими советами, связанными с монтажными областями. Куча хороших вещей!
Готовы открыть для себя?
Содержание
- Зачем использовать монтажные области в Adobe Illustrator
- Инструмент монтажной области (Краткое руководство)
- Как добавить монтажные области в Adobe Illustrator
- Как сохранить монтажные области в Adobe Illustrator
- Дополнительные вопросы
- Как сохранить монтажную область Illustrator в виде отдельного PNG?
- Как удалить все, что находится за пределами монтажной области в Illustrator?
- Как выбрать монтажную область в Illustrator?
Зачем использовать монтажные области в Adobe Illustrator
Итак, чем же хороши монтажные области? Как я кратко упоминал ранее, в Illustrator можно гибко и легко манипулировать монтажными областями, поэтому вы можете настроить их так, чтобы они наилучшим образом соответствовали вашему дизайну.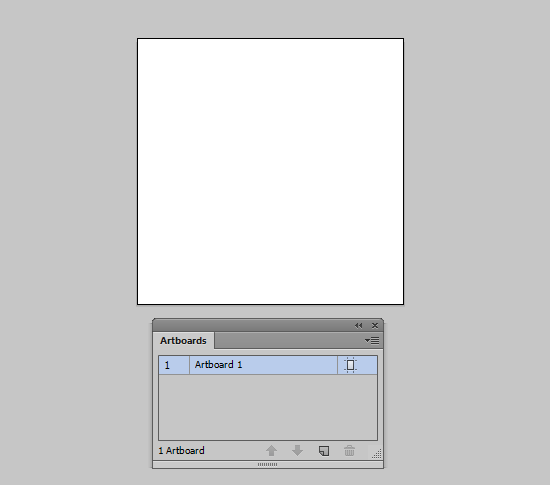 Артборды также важны для сохранения вашего дизайна.
Артборды также важны для сохранения вашего дизайна.
Помимо того, что это очень важно, это также помогает организовать вашу работу. Вы можете свободно упорядочивать монтажные области, перемещать монтажные области, изменять размер монтажных областей, копировать и вставлять монтажные области для создания разных версий вашего дизайна и т. д. размер в настройках документа, в Adobe Illustrator можно быстро изменять размер и перемещать монтажную область.
Примечание. Скриншоты взяты из версии Adobe Illustrator CC для Mac. Windows и другие версии могут выглядеть иначе.
Выберите инструмент Artboard Tool на панели инструментов. Вы увидите пунктирные линии на границе артборда, что означает, что вы можете его редактировать.
Если вы хотите переместить его, просто щелкните монтажную область и переместите его в нужное место. Если вы хотите изменить размер в соответствии с вашим дизайном, щелкните один из углов и перетащите его, чтобы изменить размер.
Вы также можете вручную ввести размер или изменить другие параметры монтажной области на панели Свойства .
Как добавить монтажные области в Adobe Illustrator
Если вы хотите добавить новые монтажные области в Adobe Illustrator, вам необходимо открыть панель «Монтажные области» в верхнем меню Window > Artboards . Затем нажмите кнопку New Artboard , чтобы добавить новые монтажные области.
Как сохранить монтажные области в Adobe Illustrator
Вы можете сохранять монтажные области в различных форматах, таких как svg, pdf, jpeg, png, eps и т. д. Существуют варианты сохранения только определенной монтажной области, нескольких монтажных областей из диапазона или всех артборды.
Вот в чем хитрость. После того, как вы нажмете Сохранить как , установите флажок Использовать монтажные области и измените параметр внизу с Все на Диапазон , затем вы можете выбрать монтажные области, которые хотите сохранить, и нажать Сохранить .
Если вы сохраняете файл .ai, параметр «Использовать монтажные области» будет недоступен, поскольку единственный вариант — сохранить его целиком.
Примечание: когда вы сохраняете (скажем, экспортируете) свой дизайн в формате jpeg , png и т. д., вы экспортируете свои монтажные области. Так что вы должны нажать Экспорт > Экспорт как и выберите нужный формат.
Дополнительные вопросы
Возможно, вам будут интересны ответы на некоторые из приведенных ниже вопросов, которые также задавали другие дизайнеры.
Как сохранить монтажную область Illustrator как отдельный PNG?
Вам нужно будет экспортировать файл в формате png из меню заголовка Файл > Экспорт > Экспортировать как . В нижней части окна «Экспорт» отметьте «Использовать артборды » и измените « Все » на « Диапазон », введите номер артборда, который вы хотите сохранить в формате png, и нажмите « Экспортировать ».
Как удалить все, что находится за пределами монтажной области в Illustrator?
На самом деле, когда вы экспортируете свой файл, у вас есть возможность выбрать Использовать монтажные области , как я упоминал выше, с этой опцией все, что находится за пределами монтажной области, не будет отображаться при сохранении (экспорте).
Другой способ — создать обтравочную маску на монтажной области. Все, что вам нужно сделать, это выбрать все объекты на монтажной области и сгруппировать их. Создайте прямоугольник размером с монтажную область и сделайте обтравочную маску.
Как выбрать монтажную область в Illustrator?
В зависимости от того, что вам нужно сделать с монтажной областью, если вы хотите выбрать монтажную область для ее перемещения, лучше всего использовать инструмент «Монтажная область».
В других случаях просто щелкните монтажную область, с которой вы хотите работать, или щелкните монтажную область на панели монтажной области, которую можно быстро открыть из верхнего меню Окно > Монтажные области .

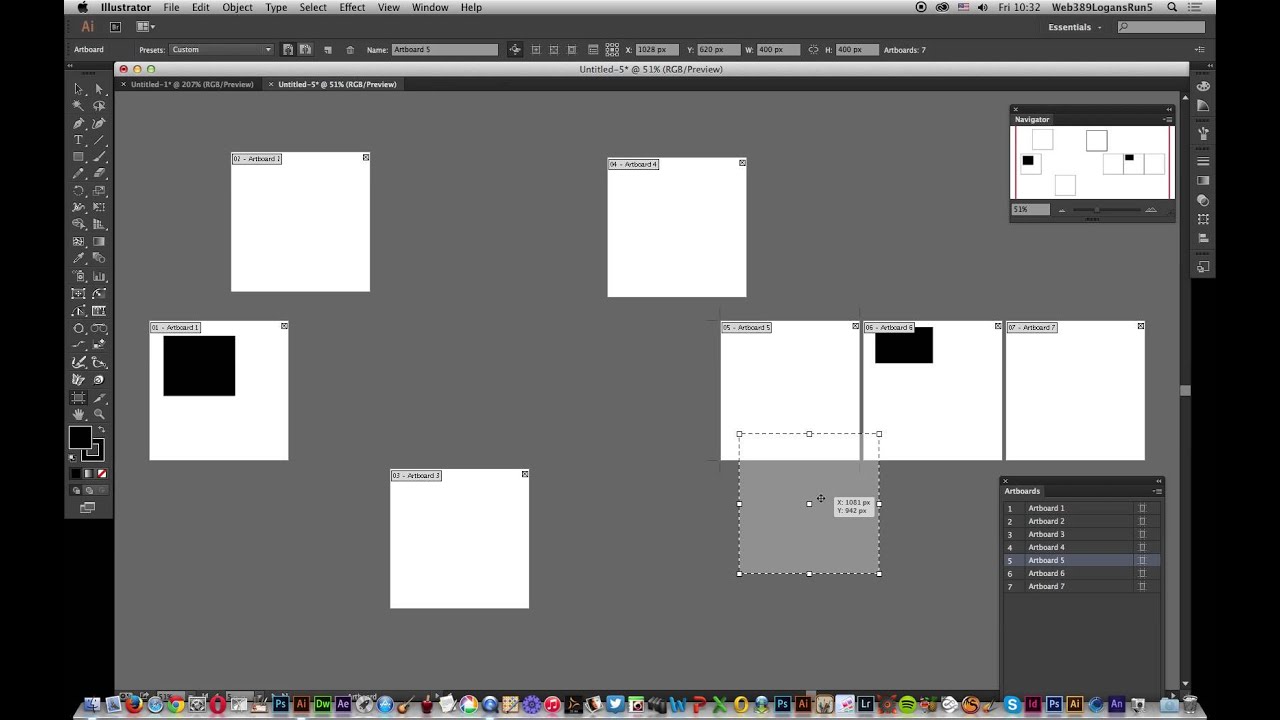 Уроки шаг за шагом, полезные техники и приемы, видео уроки и курсы по иллюстратору: Уроки Ai
Уроки шаг за шагом, полезные техники и приемы, видео уроки и курсы по иллюстратору: Уроки Ai