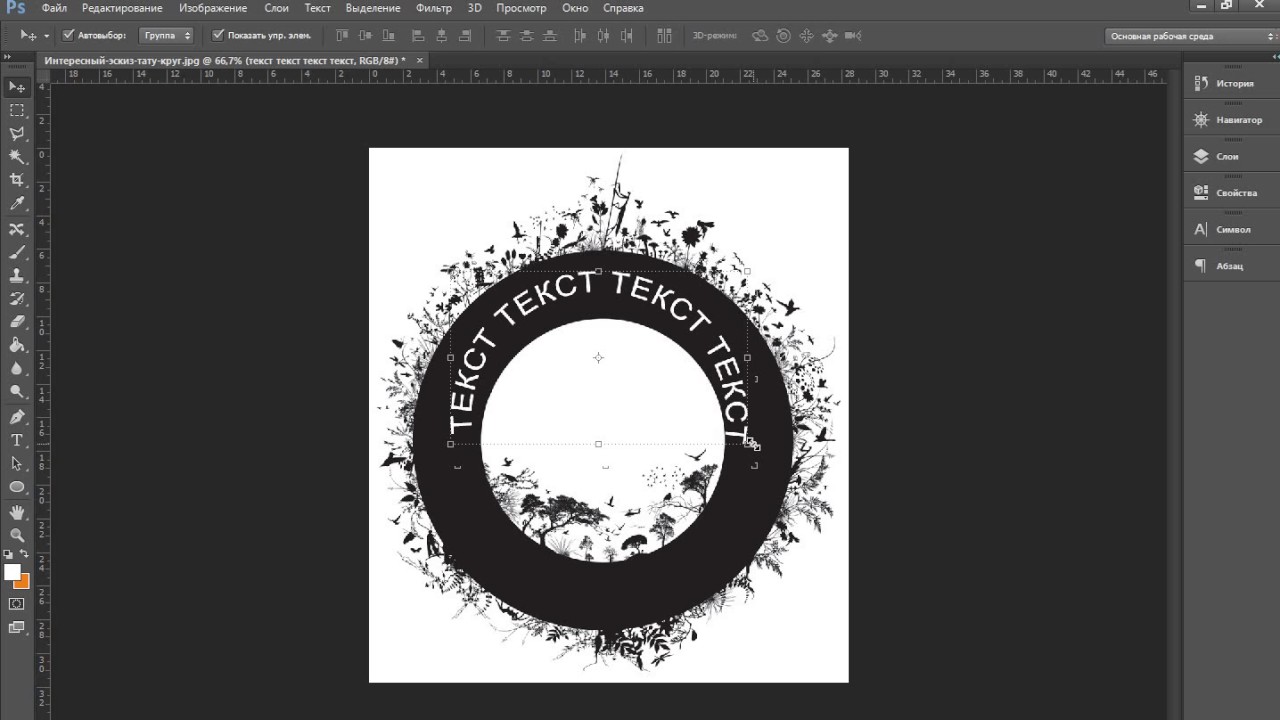Как обрезать изображение в форме круга с помощью Photoshop 2023
Как обрезать изображение в форме круга с помощью Photoshop 2023Услуги по ретуши фотографий > Блог о ретуши > Советы по редактированию фотографий > Как обрезать изображение в форме круга в Photoshop: 7 шагов
Если вы, как и я, устали от однотипных фотографий в виде квадрата и прямоугольника и хотите что-то новое для своего контента, то в этом уроке я научу вас, как обрезать изображение в форме круга в Photoshop при сохранении прозрачного фона. Такие изображения хорошо смотрятся на страницах в социальных сетях и как любые другие элементы дизайна.
ШАГ 1. Откройте изображение в Photoshop
Для начала откройте фотографию, которую хотите обрезать, в Adobe Photoshop.
ШАГ 2. Разблокируйте фоновый слой
Когда вы откроете изображение, вы увидите его как Фоновый слой на панели Слои . Прежде всего, конвертируйте его в обычный слой, чтобы сделать круги на полях в Photoshop. Это нужно сделать, потому что фоновый слой не может быть прозрачным, а нам нужна прозрачность вокруг нашего будущего круга.
Просто нажмите на замок на фоновом слое. Кроме того, вы можете сделать это, удерживая 9Клавиша 0009 Alt/Option и двойной щелчок на фоновом слое.
ШАГ 3. Выберите инструмент Elliptical Marquee Tool
Как правило, все привыкли щелкать инструментом Crop Tool, чтобы обрезать изображение в Photoshop. Однако в нашем случае это не подходит, и мы будем действовать иначе.
Найдите инструмент Elliptical Marquee Tool на панели инструментов. Если вы используете настройки по умолчанию, вы можете не найти его сразу, так как он скрывается за инструментом Rectangular Marquee Tool. После нахождения Щелкните правой кнопкой мыши/удерживая нажатой клавишу Control, на инструменте «Прямоугольная область». Перед вами появится меню, в котором следует выбрать Elliptical Marquee Tool.
Если вы используете настройки по умолчанию, вы можете не найти его сразу, так как он скрывается за инструментом Rectangular Marquee Tool. После нахождения Щелкните правой кнопкой мыши/удерживая нажатой клавишу Control, на инструменте «Прямоугольная область». Перед вами появится меню, в котором следует выбрать Elliptical Marquee Tool.
ШАГ 4. Нарисуйте круговой контур выделения
Далее вам нужно сделать выделение эллиптической формы, нажав на фотографию. Не волнуйтесь, если ваш круг неровный — просто нажмите Shift во время перетаскивания, и вы увидите круг идеальной формы.
В конце этого шага отпустите кнопку мыши и нажмите клавишу Shift. Все должно быть сделано в этой последовательности, потому что в противном случае контур вашего выделения вернется к форме нарисованного от руки круга.
ШАГ 5. Инвертировать выделение
Теперь вам нужно инвертировать выделение, так как вы будете обрезать свою фотографию, а то, что вы хотите обрезать, находится вокруг круга, а не самого круга.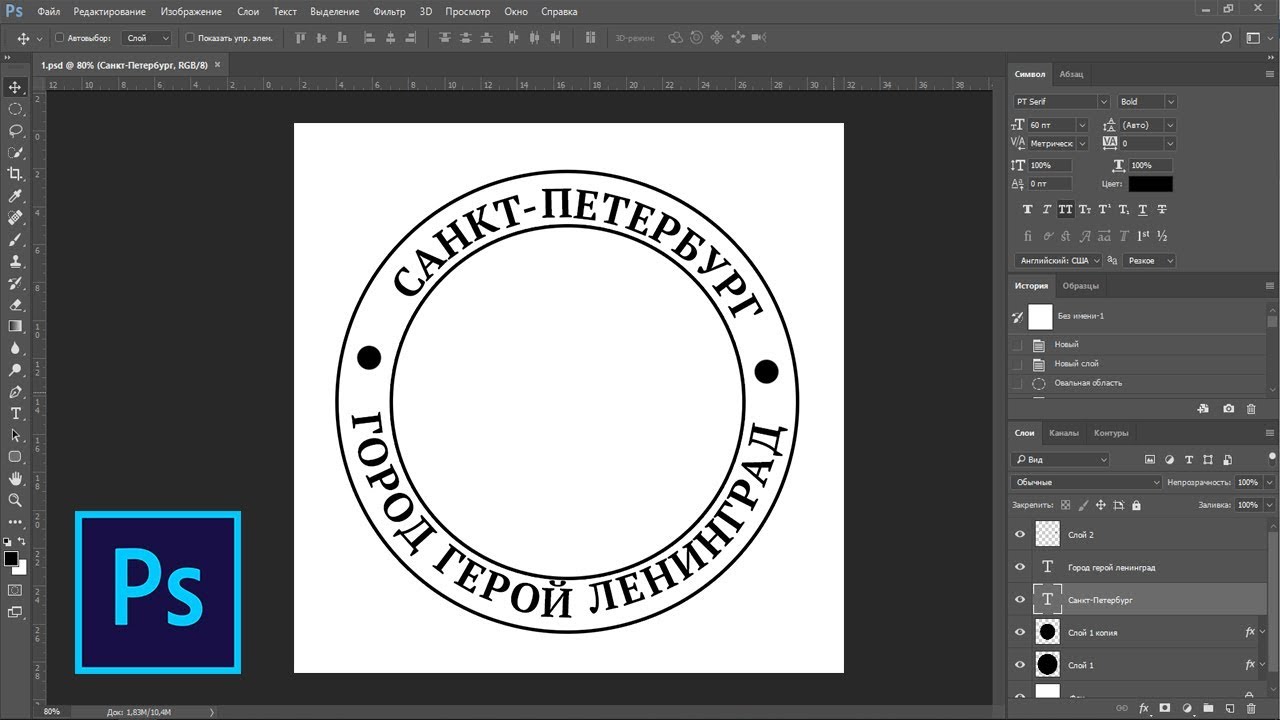
ШАГ 6. Удалить изображение за пределами круга
После того, как вы инвертировали выделение, нажмите Backspace/Delete на клавиатуре, чтобы удалить все вокруг вашего круга. Теперь эта область прозрачна и имеет шашечки — так Photoshop определяет прозрачность.
Далее вам нужно обрезать и эту прозрачность. Перейдите в меню Image и найдите там опцию Trim . Перед вами появится одноименное диалоговое окно, в котором нужно выбрать опцию
ШАГ 7. Сохранение изображения в формате PNG
ЗАКАЗАТЬ РЕТУШИРОВКУ ФОТО
Если обработка кажется вам скучной и сложной, обратитесь к нашим талантливым и высококвалифицированным специалистам по ретуши. Они могут сделать из ваших фотографий настоящие шедевры, которые будут соответствовать вашим ожиданиям и указаниям.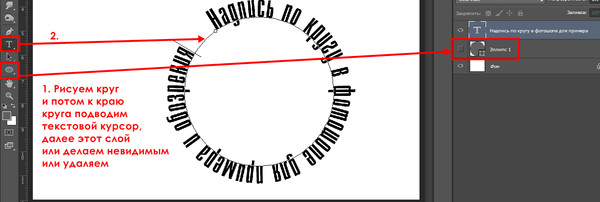 Тем более, что ждать долго не придется – все будет готово в кратчайшие сроки.
Тем более, что ждать долго не придется – все будет готово в кратчайшие сроки.
В случае, если вам нужно, чтобы углы изображения оставались прозрачными, например, если вам нужно сделать логотип прозрачным в Photoshop, то проект необходимо сохранить в соответствующем формате.
JPEG не подходит, в отличие от PNG. Тем более, что последний наиболее удобен для работы в браузерах, а значит, выбор очевиден. Перейдите в меню Файл и нажмите Сохранить как > PNG . Ты сделал это!
Дополнительные инструменты
ЗАГРУЗИТЬ
Вы можете выполнять отдельные шаги редактирования, описанные в этих руководствах по Photoshop, и использовать другие инструменты и функции, чтобы придать вашей фотографии другой вид.
Поскольку круглые фотографии часто используются в соцсетях, перед публикацией стоит подумать о качественной ретуши. Этот набор поможет вам быстро отредактировать пачку фотографий и подобрать крутой эффект. Попробуйте эти действия, и вы увидите, насколько естественно будут выглядеть ваши фотографии без каких-либо дефектов освещения.
Часто задаваемые вопросы
Такие фотографии помогают отсечь лишнее, сосредоточив внимание зрителя на главном объекте. Вы можете использовать его в своих социальных сетях или разместить на визитных карточках позже. Также такие изображения с разными цветами и рисунками будут интересно смотреться как элементы дизайна.
Руководствуясь правилами кадрирования в фотографии, самое главное — достаточно места перед лицом снимаемого. Если модель смотрит влево, оставьте достаточно места в этом направлении. Таким образом, вы избавитесь от эффекта клаустрофобии и ваша картинка будет выглядеть гармонично за счет отсутствия каких-либо ограничивающих рамок.
Нажмите «F7», чтобы открыть панель «Слои». Когда вы нажимаете на значок замка на слое, вы увидите приглашение дважды щелкнуть по нему. Найдите значок «Лассо» на панели инструментов и щелкните по нему, чтобы выбрать «Инструмент «Многоугольное лассо», который поможет создать неправильную форму.
о том, как обрезать круг в Adobe Photoshop Руководство
о том, как обрезать круг в Adobe PhotoshopМориц Хааг
Последнее обновление 1 апреля 2022 г.
В этом пошаговом руководстве мы рассмотрим, как обрезать круг в Photoshop. Шаги следующие:
- Загрузите изображение в Photoshop
- Изменить настройки изображения
- Выберите инструмент «Эллиптическое выделение»
- Сдвиг и перетаскивание
- Выберите область за пределами круга
- Обрезать изображение
- Сохраните изображение.
Общее время: 14 минут
Содержание
Загрузите изображение в Photoshop
Во-первых, если вы привыкли использовать Photoshop или любую другую программу обработки изображений, вам будет знаком «Инструмент кадрирования». Каким бы удобным ни был этот инструмент, он действительно не позволяет обрезать изображения любой формы, кроме прямоугольников и квадратов.
Каким бы удобным ни был этот инструмент, он действительно не позволяет обрезать изображения любой формы, кроме прямоугольников и квадратов.
Если вы выберете Crop Tool в Photoshop , вы получите именно такой результат. К счастью, нам не нужно использовать инструмент обрезки, когда мы хотим обрезать другие фигуры, такие как круги в Photoshop.
Чтобы начать весь этот процесс, вам нужно загрузить изображение в Photoshop , что достаточно просто сделать.
Просто нажмите «Файл» в самой верхней левой части панели инструментов в окне программы и выберите «Открыть» в раскрывающемся меню. Это приведет вас туда, где вы можете найти изображения, которые есть на вашем жестком диске.
Выберите изображение , которым вы хотите управлять, выделите его и нажмите «Открыть». У вас должна получиться страница, которая выглядит следующим образом:
Изменить настройку изображения из фона
Первое, что вам нужно сделать, это убедиться, что ваше изображение не находится на «фоновом слое».
Вот так:
Вам нужно будет преобразовать этот параметр изображения из «Фон» в «Нормальный». Самая большая проблема здесь заключается в том, что для обрезки круга в Photoshop вам нужно окружить изображение, над которым вы работаете, прозрачностью, а Photoshop не позволяет вам делать это с фоновыми слоями.
Преобразование изображения из фонового слоя в обычный слой зависит от используемой версии Photoshop. Поскольку мы используем Photoshop CC, все, что вам нужно сделать, это щелкнуть «Значок блокировки» рядом с настройками изображения в правой части окна вашей программы.
Как только вы это сделаете, вы заметите, что обозначение вашего изображения изменилось с «Фон» на «Слой 0», , что означает, что оно было преобразовано в обычный слой.
Выберите инструмент «Эллиптическое выделение».
Следующим шагом является выбор «Инструмент эллиптического выделения», , который можно найти в левой части окна программы. Однако дело в том, что «Инструмент эллиптического выделения» расположен за «Инструментом прямоугольного выделения» .
Однако дело в том, что «Инструмент эллиптического выделения» расположен за «Инструментом прямоугольного выделения» .
Чтобы перейти к нужному инструменту выделения, вам нужно щелкнуть правой кнопкой мыши «Прямоугольный инструмент выделения» , если вы используете ПК с Windows, но если вы используете Mac, вам нужно нажать и удерживать CTRL ключ и нажмите. Вы увидите меню, в котором есть «Эллиптический инструмент выделения» вариант среди вариантов. Просто выберите это, нажав на него.
SHIFT и перетаскивание
Чтобы нарисовать круговой контур на изображении, которое вы загрузили в Photoshop, вам нужно нажать и удерживать клавишу SHIFT , затем просто щелкните и перетащите инструмент Elliptical Marquee Tool на ту часть изображения, которую вы хотите обрезать в круг.
Не забывайте удерживать нажатой клавишу SHIFT , пока вы создаете круг, который вам нравится. Это гарантирует, что вы получите идеальный круг.
Как только вы создали достаточно большой круг, просто отпустите клавишу SHIFT . С этого момента вы можете щелкнуть внутри созданного круга, чтобы перетащить его на изображение и поместить в нужное место.
Все, что находится внутри этого круга, останется после обрезки изображения, поэтому убедитесь, что оно находится именно там, где вы хотите.
Выберите область за пределами круга
Поместив круг над областью, которую вы хотите сохранить, вы, по сути, «Выбор» этой области.
Однако, чтобы обрезать все вокруг этого круга, вам нужно «Отменить выбор» того, что находится внутри круга, и «Выделить» все остальное за его пределами.
Для этого просто вернитесь на верхнюю панель инструментов в окне программы и нажмите «Выбрать». Появится раскрывающееся меню; выберите «Инверсия».
Это по существу выбирает все остальное за пределами круга. Как только это будет сделано, просто нажмите клавишу возврата на ПК с Windows и Удалить на Mac. Это удалит все, что находится за пределами круга, оставив вам шахматную доску с белым фоном и круглое изображение внутри него.
Как только это будет сделано, просто нажмите клавишу возврата на ПК с Windows и Удалить на Mac. Это удалит все, что находится за пределами круга, оставив вам шахматную доску с белым фоном и круглое изображение внутри него.
Удалить выбранный контур и обрезать
Далее необходимо удалить выделенный контур (область шахматной доски). Для этого просто вернитесь в меню «Выбрать» в верхней части окна и нажмите «Отменить выбор» в появившемся раскрывающемся меню.
Чтобы обрезать прозрачную область, вам нужно нажать «Изображение» в верхнем меню панели инструментов и выбрать «Обрезать» из появившегося раскрывающегося меню.
Появится диалоговое окно «Обрезка». Просто выберите «Прозрачные пиксели» и убедитесь, что все необходимые поля (верхний, нижний, левый и правый) отмечены так, чтобы все эти секции были обрезаны от изображения круга.
Нажмите «Хорошо», и лишние прозрачные области будут мгновенно обрезаны от изображения круга.