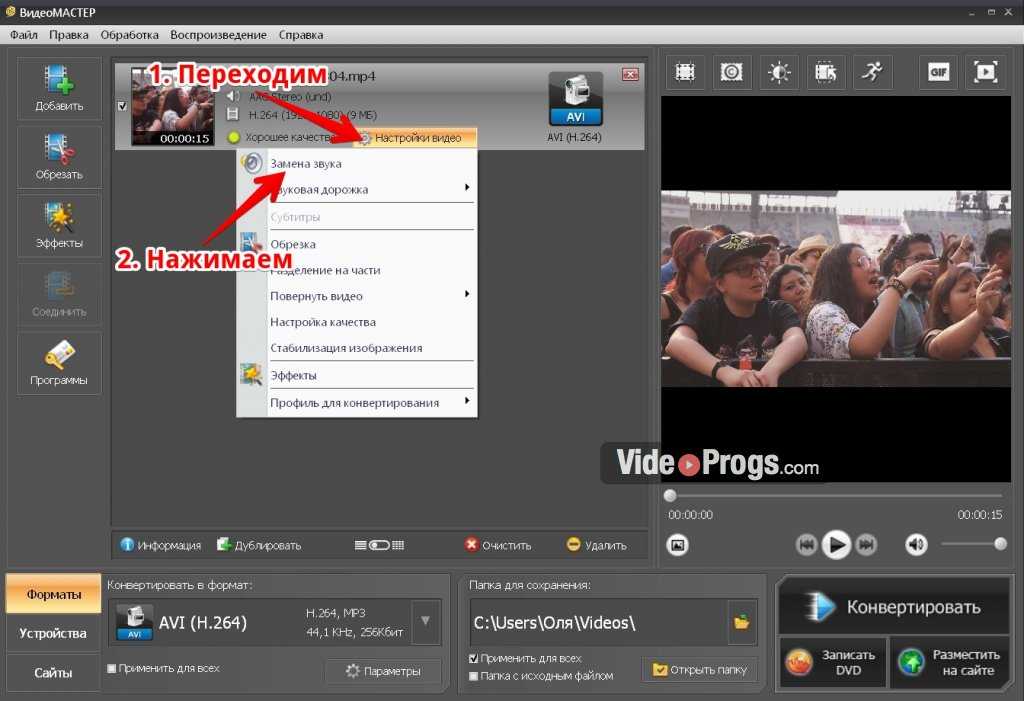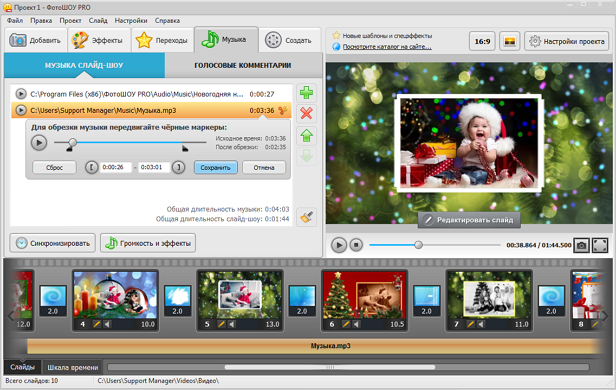Как наложить музыку на видео на компьютере и онлайн?
Содержание
- 1 Как наложить музыку на видео на компьютере?
- 1.1 Corel VideoStudio
- 1.2 Adobe Premiere Pro
- 1.3 Sony Vegas Pro
- 1.4 ВидеоМОНТАЖ
- 1.5 Movavi Video Editor
- 2 Как наложить музыку на видео онлайн?
- 2.1 Video Toolbox
- 2.2 Life2film
- 2.3 Animoto
- 2.4 Magisto
- 2.5 YouTube
- 3 Подводим итоги
Смотреть видео без звукового сопровождения — сомнительное удовольствие. «Немые» ролики не пользуются популярностью ни в социальных сетях, ни в YouTube. Именно поэтому перед размещением видео его нужно обработать соответствующим образом и наложить музыку. Как добавить звук?
Как наложить музыку на видео на компьютере?
Вставить звуковое сопровождение можно с помощью различных программ, заранее установленных на компьютере. Инсталлировать подобный софт придется в том случае, если человек часто обрабатывает какие-либо ролики. Причем многие утилиты позволяют не только подставить нужную музыку, но и монтировать видео, вырезать лишние фрагменты, накладывать визуальные эффекты.
Причем многие утилиты позволяют не только подставить нужную музыку, но и монтировать видео, вырезать лишние фрагменты, накладывать визуальные эффекты.
Corel VideoStudio
С помощью этого редактора можно не только вставить музыку в видео, но и нарезать ролик на фрагменты, добавить спецэффекты или изменить формат файла. Как и многие другие утилиты подобного класса, указанное приложение платное. Пробный период равен 30 дням, что позволяет детальнее изучить программу и разобраться, стоит ли покупать полную версию. Чтобы подставить звук к ролику, необходимо выполнить ряд простых действий:
- Запускаем приложение. Нажимаем на кнопку File и в контекстном меню выбираем опцию New Project.
- Вновь кликаем на File, ищем пункт Insert Media File to Timeline и подпункт Insert Video.
- Выбираем нужное видео.
- Подтверждаем действие.
- Вновь нажимаем на кнопку File, ищем раздел Insert Media File to Timeline, переходим в подраздел Insert Audio и выбираем пункт To Music Track.

- Ищем нужную музыку.
- Теперь требуемый звук наложен на видео. Пользователю остается только сохранить сам ролик.
Скачать Corel VideoStudio — videostudiopro.com
Adobe Premiere Pro
Обработать ролик на компьютере и наложить музыку на видео можно и с помощью утилиты, разработанной издателями легендарного фотошопа. Этот инструмент больше подходит именно для профессионального редактирования роликов. Он несколько сложнее Corel VideoStudio, но обладает более богатым инструментарием.
Скачать Adobe Premiere Pro — adobe.com
Sony Vegas Pro
Один из наиболее популярных видеоредакторов в мире. Приложение позволяет делать с видео что угодно. Например, пользователь может добавить звуковую дорожку, отделить ролик от музыки, вставить какой-либо спецэффект, подставить субтитры. Сама программа платная, но доступен бесплатный пробный период.
Скачать Sony Vegas Pro — vegascreativesoftware.
ВидеоМОНТАЖ
Это приложение в большей степени ориентировано на новичков и любителей. Программа не обладает богатым функционалом, но позволяет изучить основы монтажа видео. Помимо добавления музыки к ролику, пользователи могут вставлять спецэффекты и проводить другую редакторскую работу. Приложение отличается простым и лаконичным интерфейсом. Сама утилита платная, но разработчики предлагают бесплатный пробный период использования, длящийся 10 дней.
Скачать ВидеоМОНТАЖ — video-editor.su
Movavi Video Editor
Эту программу для редактирования видео можно назвать максимально упрощенной версией Adobe Premiere Pro. Приложение соответствует всем стандартам хорошего редактора. С его помощью получится подставить звук к ролику, сделать обрезку, объединить видео и выполнить массу других действий. Интерфейс приложения очень простой и понятный.
Скачать Movavi Video Editor — movavi.ru
Как наложить музыку на видео онлайн?
Добавить звук к ролику удастся не только с помощью установленных на компьютере программ, но и онлайн. В режиме реального времени пользователи могут также скачать видео с Ютуба и любого другого хостинга. Некоторые ресурсы позволяют даже найти песню, не зная ее названия.
В режиме реального времени пользователи могут также скачать видео с Ютуба и любого другого хостинга. Некоторые ресурсы позволяют даже найти песню, не зная ее названия.
Внимание: для работы с перечисленными далее сервисами необходимо хорошее интернет-соединение.
Video Toolbox
Поставить музыку в ролик можно с помощью Video toolbox. Причем указанный сервис считается одним из старейших в своем классе. Перед тем как создавать и изменять видео каким бы то ни было способом, пользователю нужно пройти простой процесс регистрации:
- Открываем сайт, прокручиваем страницу вниз и заполняем форму регистрации.
- Находим письмо от сервиса и совершаем переход по указанному в e-mail адресу. Нажимаем на кнопку «Выберите файл».
- Выбираем видео.
- Кликаем на кнопку Upload.
- Ставим галочку напротив загруженного ролика, щелкаем по разделу Select action и в открывшемся меню выбираем пункт Add audio stream.

- Нажимаем на кнопку «Выберите файл».
- Отмечаем нужную музыку.
- Нажимаем на раздел Add audio stream.
- Готово! Иногда ресурс дает сбои. В таком случае попытку добавления звуков к видео нужно повторить через некоторое время.
Перейти на Video Toolbox — videotoolbox.co
Life2film
Очень удобный редактор, позволяющий накладывать звук на видео, монтировать ролик из фотографий и решать многие другие задачи. К недостаткам сайта можно отнести только условную бесплатность. Если ролик длится более 10 минут, за его обработку придется платить.
Перейти на Life2film — life2film.com
Animoto
Преимущество этого сервиса заключается прежде всего в том, что он поддерживает разные форматы музыки и видео. Перед использованием необходимо пройти простой процесс регистрации. Недостаток портала — англоязычный интерфейс. Упростить работу помогут различные онлайн-переводчики.
Перейти на Animoto — animoto.com
Magisto
Очень простой и удобный редактор. Возможности ресурса позволяют добавить звук к ролику, обрезать видео и выполнить многие другие функции. Предварительная регистрация не нужна. Разработчики предусмотрели и возможность экспортировать созданный клип в социальные сети.
Перейти на Magisto — magisto.com
YouTube
Мало кто знает, но свой онлайн-редактор видео есть и у Ютуба. Функционал у ресурса не очень высокий, но наложить звук на снятый ролик можно без особого труда. Естественно, предварительно пользователю необходимо создать собственный канал. Только после этого он сможет вставить музыку в свое видео.
Перейти на YouTube — youtube.com
Подводим итоги
Изменить ролик и добавить к нему звук не сложнее, чем загрузить видео с ВК. Если работать с подобными файлами приходится часто, лучше сразу установить на компьютер специальную программу. Разовую обработку проще делать через различные онлайн-ресурсы.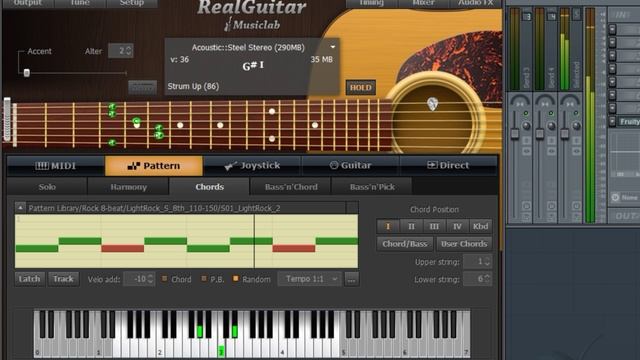 Причем некоторые из них позволяют наложить музыку на видео бесплатно. В ряде случаев вставить звуковое сопровождение получится и без предварительной регистрации.
Причем некоторые из них позволяют наложить музыку на видео бесплатно. В ряде случаев вставить звуковое сопровождение получится и без предварительной регистрации.
Adblock
detector
Наложить музыку на видео — Андроид: как и в каком приложении можно, на фото, на телефоне
После съемок качественного видеоролика иногда необходимо наложить музыку на видео: Андроид. Функция полезна в тех случаях, когда в видео присутствует посторонние шумы или же голоса.
Хорошие видеоролики плохо смотрятся совместно с искаженной звуковой дорожкой. Далее вы узнаете, как на музыку наложить фотографии на телефоне Андроид, добавить звук на видео или же на снимки.
Содержание
- Съемка видеороликов сразу с музыкой
- Обработка видеоролика
- Обработка контента онлайн
- Как избежать наказания за нарушения авторских прав в Инстаграме и прочих социальных сетях
- ТОП-5 приложений для наложения звука
- Video Editor Music
- Video Show
- Quik
- Viva Video
- InShot
- Видеообзор:
Съемка видеороликов сразу с музыкой
Накладывать звуковые дорожки получится и после съемки видеоролика.
- Запустите аудиодорожку на телефоне во время съемки видео. Однако такой подход сильно искажает качество звуков, передаваемых камерой. Даже в тех случаях, когда музыка запущена со снимающего устройства, песни сильно искажаются, а аудио получается не чистым.
- Стикеры в Инстаграме. Не совсем подразумевают съемку с музыкой, но все равно достаточно эффективный метод. Стикеры доступны без использования дополнительных софтов или оборудования, однако работают пока что лишь на территории Европы. По этой причине либо используйте первый способ съемки, либо скачайте приложения для последующей обработки на компьютер или Андроид.
Обработка видеоролика
Лучше наложить музыку на видео на Андроид. Таким образом, получившийся результат будет соответствовать ожиданиям. Видеоролик будет качественным, им захочется поделиться в социальной сети. Многие инструменты для обработки помогут справиться с данной задачей:
Многие инструменты для обработки помогут справиться с данной задачей:
- Приложение, чтобы наложить музыку на видео Андроид. Правила и идея Инстаграма подразумевает создание контента при помощи гаджетов. Проще всего установить редактор видеороликов и фотографий на смартфон, после пользоваться им для наложения звуков. Сфера таких приложений достаточно развита. В магазинах программ находится масса предложений от разных разработчиков. Популярным приложением для редактирования фотографий, например, считается InShot. Он же позволяет накладывать звуки на коллажи из фото или слайд-шоу.
- Различные ресурсы для съемки музыкальных видеороликов.
- Онлайн-сервисы для обработки фото и видеоматериалов.
Обработка контента онлайн
Постепенно наблюдается рост не только приложений-редакторов. Появляются разнообразные сервисы, способные быстро и успешно отредактировать любой вид контента. Запуск звуковой дорожки поверх исходно отснятого материала проводится быстро. Возможно накладывать звук даже через простой редактор сервиса YouTube, однако лучше посетите специальные сайты.
Возможно накладывать звук даже через простой редактор сервиса YouTube, однако лучше посетите специальные сайты.
Популярным сервисом на данный момент считается Clipchamp. Там получится наложить сразу несколько слоев аудио, обрезать видеоролик и настраивать громкость для каждого эффекта. Также в открытом доступе располагается стоковый список музыки и аудио-эффектов. Таким образом, в сервис даже не придется загружать файлы с устройства.
Как избежать наказания за нарушения авторских прав в Инстаграме и прочих социальных сетях
Теперь мы изучили способы, как наложить музыку на фото на телефоне и отредактировать ролики. Однако со временем ужесточается закон об авторских правах. В видеохостинг YouTube не получится загружать контент с чужими звуковыми дорожками. С видеоролика в лучшем случае снимется монетизация, а в худшем канал и контент будут удалены с просторов сети. Все деньги с рекламных интеграций переводятся на счет автора музыки.
В Инстаграме правила и того жестче. На данный момент за нарушение соглашения об авторских правах пользователям грозит бан. Всегда следите за тем, какая лицензия на данные момент у трека и в каких видео его получится использовать. Проверка доступна в официальном сервисе от YouTube, а также на похожих порталах-библиотеках. С видеохостингом проще проверить наличие автора тех или иных песен. Clipchamp – программа для наложения музыки на фото для Андроид, предоставляющая список доступных композиций.
На данный момент за нарушение соглашения об авторских правах пользователям грозит бан. Всегда следите за тем, какая лицензия на данные момент у трека и в каких видео его получится использовать. Проверка доступна в официальном сервисе от YouTube, а также на похожих порталах-библиотеках. С видеохостингом проще проверить наличие автора тех или иных песен. Clipchamp – программа для наложения музыки на фото для Андроид, предоставляющая список доступных композиций.
На данный момент существуют такие типы лицензий для музыкальных композиций:
- CC BY – доступные для использования в коммерческих роликах композиции, однако требуется указание авторства.
- CC BY-SA – такие же, как и CC BY, только при редактировании или изменении композиции требуется лицензия.
- СC BY-ND – композиции с разрешением на использование в коммерческих роликах, но с запретом на любое редактирование.
- СC BY-NC – композиции только для некоммерческого использования с указанием исполнителя.

- CC BY-NC-SA представляют собой то же самое, что и предыдущий пункт, однако требуют лицензирования при редактировании и видоизменении.
- CC BY-NC-ND – композиции для некоммерческого использования с запретом редактирования или видоизменения.
Для композиции в обязательном порядке указывается авторство. Социальная сеть предполагает, что контент будет создан исключительно на мобильном устройстве. Для накладывания музыкальной дорожки на контент следует использовать приложение для наложения музыки. Учитывайте авторские права, в противном случае потеряете публикацию или расстанетесь с аккаунтом навсегда.
ТОП-5 приложений для наложения звука
Масса людей интересуется, в каком приложении можно наложить музыку на видео. Большая часть смартфонов на операционной системе Андроид поддерживает приложения-редакторы. Сделать отредактированный видеоролик стандартными инструментами смартфона не представляется возможным на данный момент. Скачайте сторонние программы из магазина приложений и используйте их в творчестве.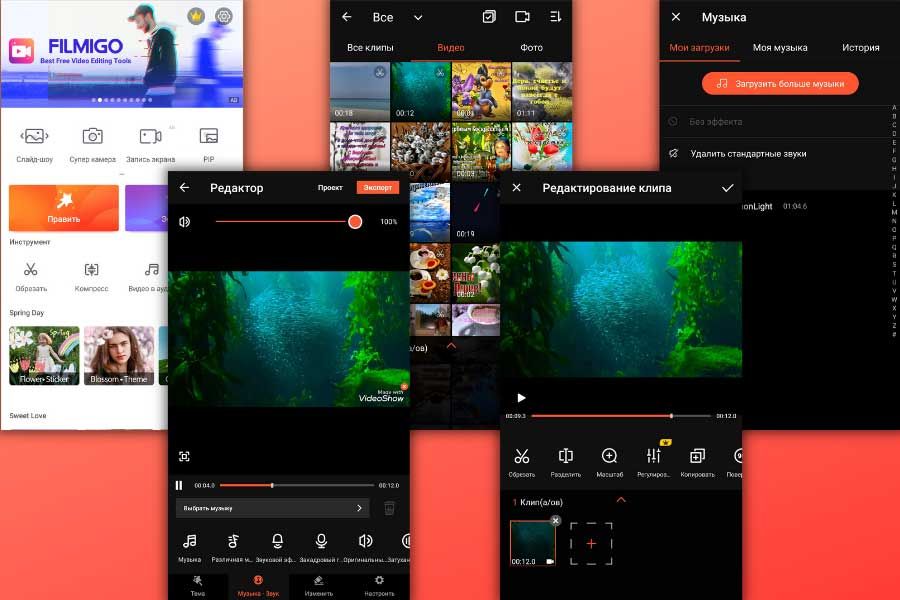 Далее перечислены лучшие редакторы для мобильных устройств.
Далее перечислены лучшие редакторы для мобильных устройств.
Video Editor Music
Бесплатная программа на Андроид, позволяющая работать с видео, редактируя их большим функционалом. Video Editor Music прост в освоении. Помимо стандартного наложения звуковой дорожки доступны различные эффекты, нарезка ролика, добавление текстовой части и проч.
Использовать Video Editor Music просто. Скачайте приложение, чтобы накладывать музыку на видео, на устройство, запустите файл с роликом и начните редактировать в меню настроек. Программа предоставляет все композиции, не защищенные авторским правом. Выбирайте песни из предложенных списков или же добавляйте собственные композиции. Несложные манипуляции позволят редактировать громкость и добавлять новые музыкальные дорожки.
Video Show
Популярное приложение для редактирования. На данный момент его загрузило более 100 млн пользователей. Интерфейс дополнения понятен на интуитивном уровне, поэтому с ним разберется любой новичок. Сервис предоставляет магазин фильтров и библиотеку композиций.
Сервис предоставляет магазин фильтров и библиотеку композиций.
Запустите приложение и в открывшемся окне выберите видеоролик или снимите новый. После на нижней панели настроек кликните по музыке и выберите композицию из предоставленного списка или загрузите со смартфона. Встроенная функция позволяет монтировать и обрезать ролик. Также в программе есть масса стикеров, шрифтов и эффектов для разнообразия контента.
Quik
Также популярная программа-редактор. Разработчики руководствовались идеей создания роликов за несколько минут. Доступный интерфейс приложения позволяет быстро разобраться, как наложить музыку на фото на Андроиде. В приложении возможно применение на практике 22 заранее подготовленных фильтра, массу инструментов и стилей, а также 80 треков.
Откройте видеоролик, перейдите в музыку и начните творить. Наложение производится автоматически после выбора композиции. Также возможно самостоятельно выбирать инструменты и обрезать ролик.
Также читайте: Как скрыть лайки в Инстаграме от подписчиков: скрыть свои действия — кому я ставил лайк, инструкция
Viva Video
Один из популярных видеоредакторов, которые существуют на данный момент в интернете.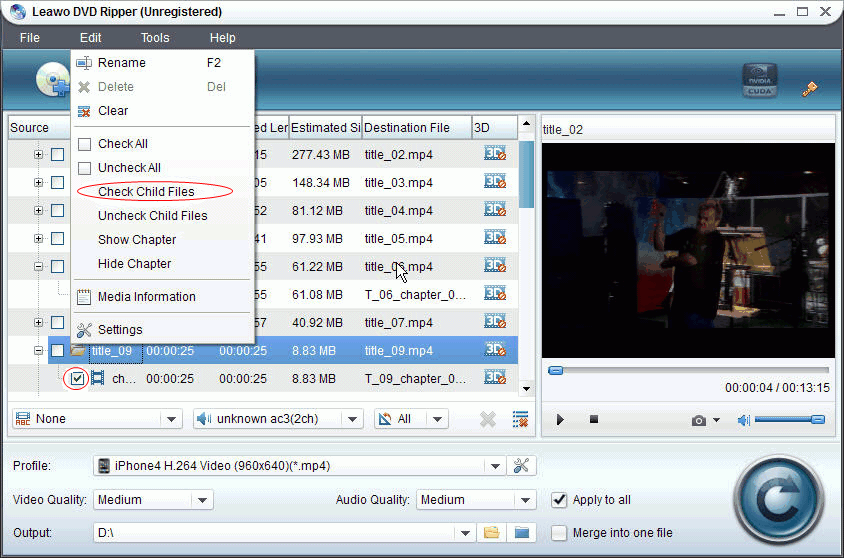 Приложение, способное накладывать музыку на видео – незаменимый инструмент для блогеров или тех, кто публикует видеоролики в социальные сети, пользуясь лишь смартфоном. Сейчас приложением активно пользуются более 200 млн человек.
Приложение, способное накладывать музыку на видео – незаменимый инструмент для блогеров или тех, кто публикует видеоролики в социальные сети, пользуясь лишь смартфоном. Сейчас приложением активно пользуются более 200 млн человек.
Программа накладывает треки на любые ролики, обрезает их, редактирует, изменяет громкость, скорость. Открыта библиотека композиций на выбор пользователя. В ней на данный момент находится более 200 композиций, а также фильтры и эффекты для редактирования. Интерфейс прост в использовании и понятен.
InShot
Последнее и самое популярное приложение ТОПа. Его легко использовать для корректирования видеороликов. Возможно добавлять звуковые эффекты на любой фрагмент видео, вставлять тексты, эффекты, стикеры и проч. Также возможно добавлять различные переходы, создавая коллажи и слайд-шоу из фотографий.
Запустите приложение и перейдите к блоку «Создать новое». Откроется табло, где выберите «Видео». После появится новый список, где требуется кликнуть по значению «Новый».
Запустится страница видеоролика, выберите необходимый из галереи или снимите новый. После кликните по галочке для продолжения работы. Переходя к редактору, кликните по клавише «Музыка», перейдите на «Мою музыку», откуда выберите композицию. Далее нажмите «Используйте». Появившимися инструментами переместите файл песни в определенное место, вновь кликните по галочке. Также получится выбирать дополнительные аудио или же обрезать песни в определенных моментах. В верхней панели приложения в InShot располагается клавиша сохранения. Кликните по ней, когда редактирования видеоролика будет полностью завершено. Также кликните по нужному значению качества видео перед сохранением. Далее запустится процесс конвертации и дальнейшее сохранение контента на устройстве.
Подписывайтесь на наш Телеграм канал, там много полезного и живое обсуждение- https://t.me/proinstagramer
Видеообзор:
youtube.com/embed/dfoCJhMp_OE?feature=oembed» frameborder=»0″ allow=»accelerometer; autoplay; clipboard-write; encrypted-media; gyroscope; picture-in-picture» allowfullscreen=»»>Все полезное о Инстаграм — instagramer.info
Официальный сайт — www.instagram.com
Как наложить текст на видео
Практически во всех видео в той или иной форме присутствует текст. Это могут быть заголовки сцен, титры, субтитры, водяные знаки или всплывающие подсказки в обучающих роликах. В инструкции ниже мы подробно расскажем, как добавить текст на видео с помощью VSDC – видеоредактора для Windows. Мы также покажем, как оформить текстовые объекты в ролике таким образом, чтобы они смотрелись стильно и естественно.
Скачать бесплатный видеоредактор VSDC
Начнём с обзора инструментов для добавления текста, доступных в VSDC. В этой программе есть полноценный текстовый редактор для создания заголовков и подписей, инструмент для добавления субтитров из текстового файла, а также функция создания текстовых подсказок в стилизованных окошках.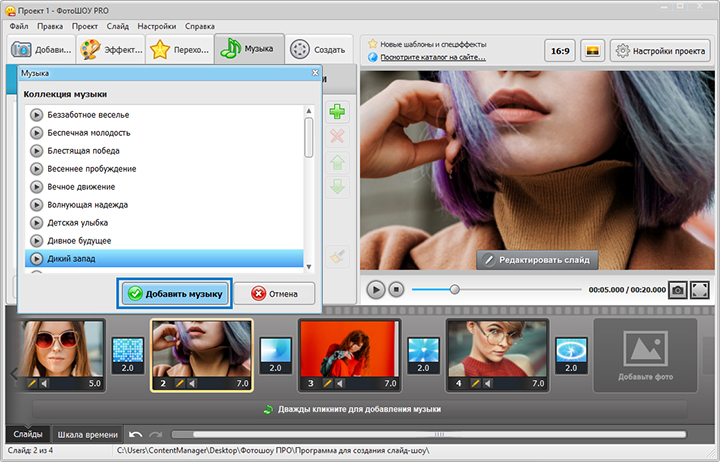 Последнее будет полезно, если вы снимаете видеоинструкции и хотите добавить пояснительные элементы для зрителей. Большинству пользователей, однако, требуется всего лишь добавить небольшие текстовые объекты для создания заголовков в видео. Поэтому мы начнём именно с этого типа.
Последнее будет полезно, если вы снимаете видеоинструкции и хотите добавить пояснительные элементы для зрителей. Большинству пользователей, однако, требуется всего лишь добавить небольшие текстовые объекты для создания заголовков в видео. Поэтому мы начнём именно с этого типа.
Как вставить текст в видео
- Запустите программу и импортируйте свой видеофайл – он будет сразу размещён на временной шкале видеоредактора.
- Расположите курсор в том моменте времени, где вы хотите добавить текст и нажмите на иконку “T”, расположенную в меню левой части программы. Во всплывшем окне нажмите «Ок».
- С помощью мышки пунктирной рамкой обозначьте место, где вы хотите разместить текст в кадре. Имейте в виду, что вы сможете смещать и растягивать рамку с текстом в любое время.
- Сделайте двойной щелчок внутри рамки, чтобы появился курсор для начала печати.
- Наберите текст. Обратите внимание, что по умолчанию текст вносится маленького размера – по окончании набора вы сможете отрегулировать как размер, так и многие другие параметры в редакторе.
 Мы покажем как это сделать буквально в следующем абзаце.
Мы покажем как это сделать буквально в следующем абзаце.
Как наложить текст на видео, отредактировать его и придать желаемый стиль
Вы скорее всего уже обратили внимание на то, что после добавления текстового объекта на сцену соответствующее меню появилось в верхней части программы. Это встроенный редактор текста, и он позволяет корректировать практически каждый параметр, включая шрифт, размер, цвет, толщину, выравнивание, уровень прозрачности и даже стиль контурных границ, если вы собираетесь использовать в видео контурный текст.
Лучший способ быстро освоиться в текстовом меню – опробовать каждую доступную функцию самостоятельно.
Для начала с помощью мышки выделите текст, с которым вы планируете работаете (или часть текста), таким же образом, как если бы вы использовали стандартный текстовый редактор на компьютере. Теперь попробуйте изменить цвет текста, шрифт, размер и стиль. Вы можете добавить подчёркивание или зачёркивание, использовать строчные и заглавные буквы, изменять масштаб по горизонтали и по вертикали, выравнивать параграфы и так далее.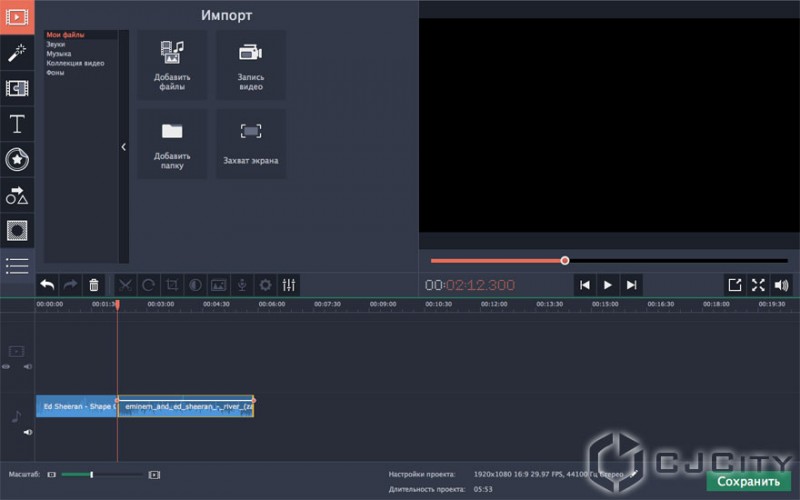 Вы также можете сделать текст или отдельные слова и буквы в нужной степени прозрачными. Чтобы настроить уровень прозрачности, мышкой выделите нужную часть текста, откройте вкладку «Цвет текста» и сдвиньте бегунок Прозрачность. Как вы понимаете, с этой настройкой можно не только создавать стильные подписи, но и добавлять водяные знаки на видео.
Вы также можете сделать текст или отдельные слова и буквы в нужной степени прозрачными. Чтобы настроить уровень прозрачности, мышкой выделите нужную часть текста, откройте вкладку «Цвет текста» и сдвиньте бегунок Прозрачность. Как вы понимаете, с этой настройкой можно не только создавать стильные подписи, но и добавлять водяные знаки на видео.
Перейдём к наиболее популярному в последнее время стилю текста для роликов – контурным полупрозрачным заголовкам. В VSDC вы можете добавить такой текст в видео за пару кликов:
- Выделите текст, который необходимо оформить. Сразу задайте нужные размер и толщину шрифта.
- Напротив кнопки «Цвет контура» находятся инструменты для регулировки стиля и толщины контура. Задайте эти параметры по вашему усмотрению.
- Если необходимо, также поменяйте цвет контура.
- Наконец, во вкладке «Цвет текста» настройте уровень прозрачности так, чтобы получился желаемый эффект.
Как настроить появление текста в видео и его продолжительность
Если вы хотите наложить текст на видео, скорее всего, у вас уже есть идея о том, в какой момент он должен появиться в кадре, где он должен быть расположен и как долго виден для зрителя. Какие-то заголовки уместны в течение всего ролика, некоторые же текстовые объекты должны появиться на сцене лишь на несколько мгновений. Ниже мы покажем, как настроить все эти детали.
Какие-то заголовки уместны в течение всего ролика, некоторые же текстовые объекты должны появиться на сцене лишь на несколько мгновений. Ниже мы покажем, как настроить все эти детали.
На шкале времени ваш текстовый объект обозначен слоем зелёного цвета под названием «Текст 1». С помощью мышки вы можете его растягивать, сжимать и передвигать. Соответственно, если вы хотите, чтобы текст был виден на протяжении всего ролика, вам нужно лишь растянуть этот слой под размер слоя видео на временной шкале.
Если же текст должен будет появиться и пропасть в конкретный момент времени, сожмите слой и расположите его в необходимой части видео, проверяя результат с помощью кнопки предпросмотра.
Для максимальной точности настройки кликните правой кнопкой мыши по текстовому слою на временной шкале и в открывшемся меню выберите Свойства. Справа откроется Окно свойств, в котором есть параметры «Время появления объекта» и «Длительность отображения объекта». Как и понятно из названий, первый параметр позволяет вам настроить момент появления текста в кадре с точностью до миллисекунды. Второй параметр определяет, как долго текст будет отображаться на видео.
Второй параметр определяет, как долго текст будет отображаться на видео.
Теперь, когда вы имеете представление о том, как работать с базовыми текстовыми объектами, добавление всплывающих подсказок и субтитров не составит никакого труда. Чтобы добавить текстовый объект в виде всплывающей подсказки, выберите соответствующую иконку в меню редактора слева. Разместите объект на сцене и добавьте нужные текст, шрифт и стиль в Окне свойств. О том, как работать с субтитрами, мы расскажем через абзац.
Наконец, последняя настройка, которую необходимо упомянуть – это эффекты. Поскольку вы работаете в видеоредакторе, вы можете применять к тексту все те же самые эффекты, которые вы бы применяли к видео: плавное появление и исчезание, эффекты перехода и трансформации, фильтры. Вы также можете создать текстовую анимацию, эффект зеркального отражения, подгрузить любые шрифты со своего компьютера и многое другое. Проще всего ознакомиться с этими приёмами вам будет с помощью наших видеоинструкций, опубликованных на канале YouTube.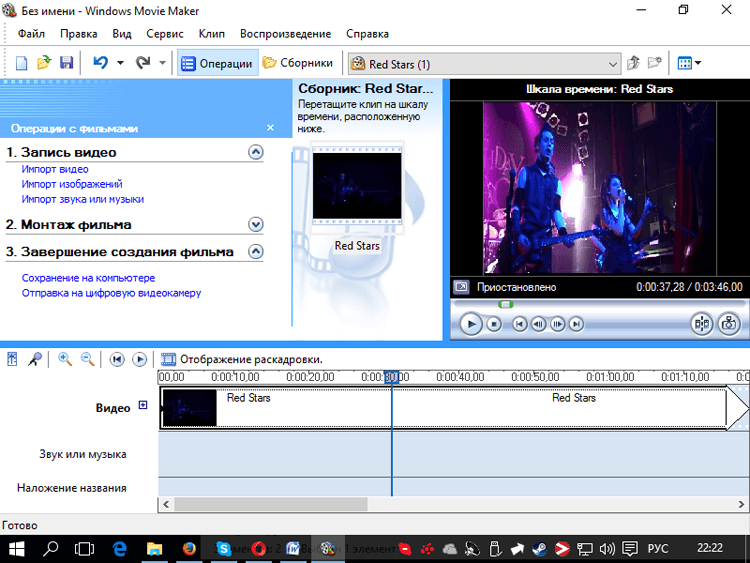
Как загрузить готовые субтитры в видео с помощью VSDC
Есть два способа добавить субтитры в видео, используя видеоредактор VSDC.
Первый способ подразумевает загрузку текстового файла в специальном формате .srt. Такие файлы, как правило, не собираются вручную, а формируются с помощью специальных программ для создания и редактирования субтитров.
Однако, если вам необходимо добавить относительно короткий объём текста, и вы не хотите пользоваться дополнительными программами, вы можете создать субтитры вручную непосредственно в видеоредакторе. О том, как это сделать, мы рассказали в видеоинструкции ниже.
Ещё несколько инструкций по работе в VSDC, которые могут вас заинтересовать:
- Как создать эффект «картинка в картинке» на видео.
- Как использовать визуализатор музыки в VSDC.
- Как создать впечатляющее интро: видео проигрывается внутри текста.
Скачать
VSDC Free Video Editor
Узнать больше о возможности программы Free Video Editor.
Как добавить музыку к видео на ПК, iPhone, Android [бесплатно и просто]
Из этого руководства вы узнаете, как добавить фоновую музыку к любому видео, которое у вас есть, простым и бесплатным способом.
Пятница, 22 апреля 2022 г., 16:55 PDT, автор Karen Greene или Android
Часто задаваемые вопросы о добавлении музыки в видео
Если вы ищете бесплатный и простой способ добавить интересную музыку, песни или даже свой собственный голос в любое видео, которое у вас есть, вы попали в нужное место. из. Добавление музыки к видео делает ваши видео волнующими в двух измерениях. Это руководство демонстрирует как добавить музыку или звук в собственные видео с пошаговыми инструкциями со скриншотами, из которых вы легко сможете понять и быстро приступить к работе.
Предварительные условия для добавления музыки к видео
- Следующее руководство выполняется при условии, что в вашем видео нет звуковой дорожки. Если в вашем видеофайле уже есть звуковая дорожка, следуйте инструкциям по удалению звука из видео, чтобы сначала удалить существующую звуковую дорожку.

- Чтобы поместить определенную музыку или песни в свои видео, у вас должны быть готовые аудиофайлы в локальном хранилище вашего ПК. И мы предлагаем вам использовать ваши собственные материалы или аудиофайлы, которые не требуют лицензионных отчислений и не защищены авторскими правами.
- В этом руководстве мы будем использовать совершенно бесплатную программу редактирования видео FilmForth для добавления музыки к видео. FilmForth — один из лучших бесплатных видеоредакторов без водяных знаков, легкий, многофункциональный и чрезвычайно простой в использовании даже для новичков.
Неплохо, правда? Вы можете легко получить его в Microsoft Store, нажав кнопку ниже. FilmForth совместим как с Windows 10, так и с Windows 11.
Пошаговое руководство по добавлению музыки в видео в Windows
Шаг 1. Начните новый проект
После загрузки и установки FilmForth запустите его из меню «Пуск» Windows и нажмите кнопку «Новый проект» посередине.
Создайте новый проект
Шаг 2. Загрузите видео в программу FilmForth
Перетащите видео в программу или нажмите кнопку ДОБАВИТЬ ВИДЕО/ФОТОКЛИПЫ, чтобы загрузить в программу видео, к которому вы хотите добавить музыку. Затем вы попадете на экран редактирования видео с вашим видео на временной шкале.
FilmForth поддерживает широкий спектр медиаформатов, включая JPG, JPEG, BMP, GIF, WebP, MP4, WMW, AVI, WebM, TS, 3GP, 3GPP, M4V, MOV, MKV, MTS, M2TS, WMV, WAV, M4A и MP3.
Импорт видеофайла
Шаг 3. Выберите звуковую дорожку на временной шкале
Нажмите, чтобы выбрать пустую в данный момент звуковую временную шкалу, вы можете найти ее прямо под видеодорожкой.
Щелкните звуковую дорожку
Шаг 4. Добавьте аудио к вашему видео
После того, как вы выбрали временную шкалу аудио, нажмите кнопку «Добавить аудио» на всплывающей панели управления внизу, после чего вы сможете добавить три типа аудио.
Существует три доступных варианта.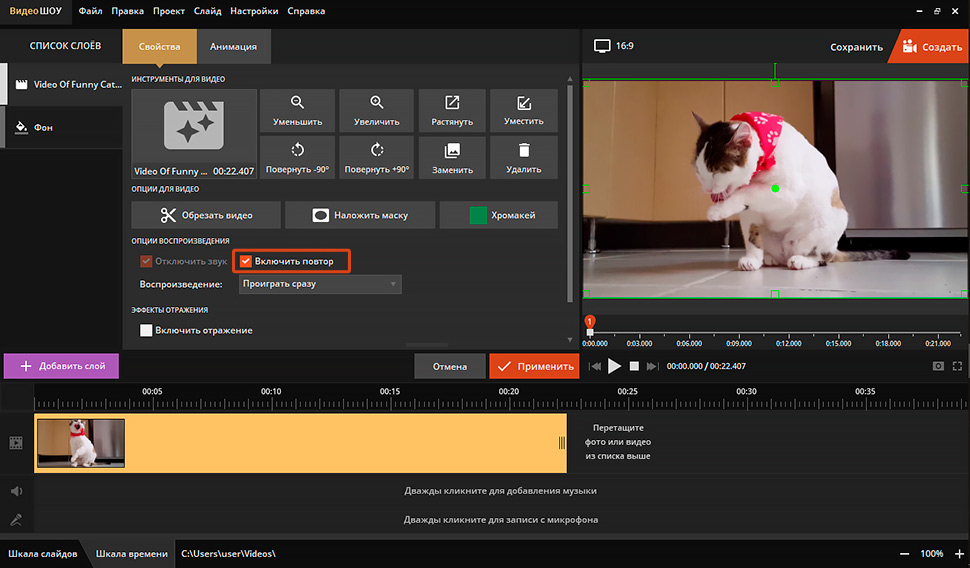 Нажмите, чтобы выбрать один из раскрывающегося меню:
Нажмите, чтобы выбрать один из раскрывающегося меню:
– Добавить звук : добавьте аудиофайл к видео, например музыкальный файл или файл песни на вашем ПК.
– Встроенная музыка : Добавьте звуковые эффекты или музыку к своему видео из нашей встроенной библиотеки, вся музыка лицензирована, и, пожалуйста, используйте ее с указанием авторов.
– Голос за кадром : Используйте свой собственный голос или вокал для своего видео, для этого требуется активное устройство ввода звука.
Добавьте аудио к вашему видео
Шаг 5. Настройте звуковую дорожку на видеодорожку
Если вы видите на временной шкале аудио добавленную звуковую дорожку с ее именем, продолжительностью и информацией о громкости, вы будете знать, что вы правильно добавили звуковую дорожку к видео. Находите добавленную звуковую дорожку едва удовлетворительной? Всегда нажимайте кнопку «Удалить» в правом нижнем углу, чтобы удалить текущую звуковую дорожку.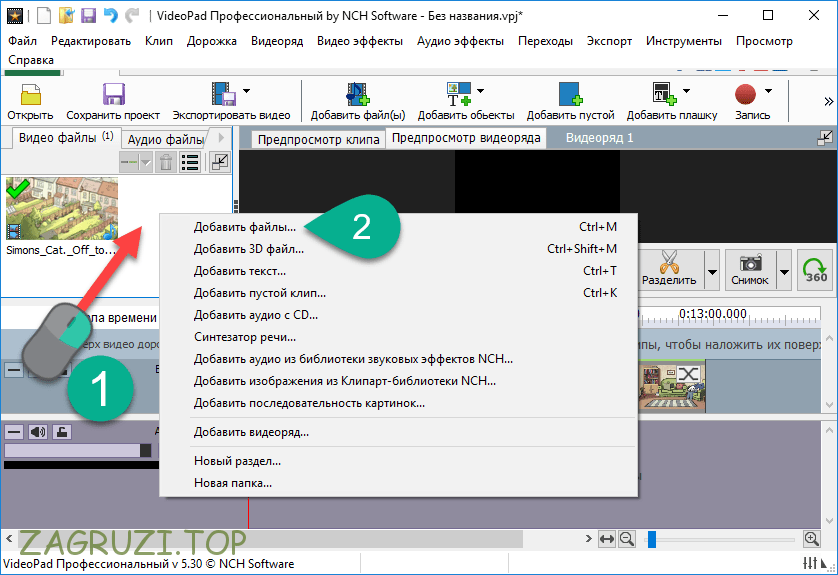
Иногда длина звуковой дорожки может превышать длину видео, тогда вам придется обрезать звук, что можно сделать, просто перетащив рукоятку Start/End музыкальной дорожки. И не забудьте синхронизировать добавленное аудио с видео! Просто убедитесь, что музыкальная дорожка выровнена с видеодорожкой на временной шкале, чтобы музыка начиналась с видео и заканчивалась видео.
Настройка звуковой дорожки
Шаг 6. Экспорт видео
Когда вы закончите редактирование, нажмите кнопку воспроизведения в окне предварительного просмотра выше, чтобы увидеть результат. Когда будете готовы, нажмите кнопку «Сохранить видео» в правом нижнем углу, чтобы сохранить и экспортировать видео. Появится диалоговое окно для настроек экспорта, здесь вы можете настроить разрешение видео, битрейт, частоту кадров и частоту дискретизации звука. Затем выберите путь назначения для сохранения и экспорта видео, добавленного с музыкой.
Экспорт видео с музыкой
Как добавить музыку в видео на iPhone или Android
Как уже упоминалось, FilmForth — это настольная программа для редактирования видео, которая работает в Windows. И вот в этом разделе мы поговорим о том, как добавить музыку в видео на мобильных телефонах iOS или Android. Для этого нам нужно адекватное приложение для редактирования видео, и KineMaster — одно из лучших из них. KineMaster — популярное приложение для редактирования видео как для iPhone , так и для телефонов Android . С его помощью вы можете добавить звуковую дорожку к видео за дюжину секунд.
И вот в этом разделе мы поговорим о том, как добавить музыку в видео на мобильных телефонах iOS или Android. Для этого нам нужно адекватное приложение для редактирования видео, и KineMaster — одно из лучших из них. KineMaster — популярное приложение для редактирования видео как для iPhone , так и для телефонов Android . С его помощью вы можете добавить звуковую дорожку к видео за дюжину секунд.
Теперь позвольте мне показать вам, как добавить музыку в видео на Android и iPhone с помощью KineMaster.
- Запустите KineMaster на своем мобильном телефоне, если у вас его еще нет, вы можете легко загрузить и установить его из Apple Store или Google Play Store.
- Нажмите левую кнопку, чтобы создать новый проект в соответствии с нужным соотношением сторон.
- Нажмите кнопку «Медиа», чтобы импортировать видео, к которому вы хотите добавить музыку, из фотопленки.
- На панели редактирования нажмите кнопку «Аудио», чтобы найти нужную музыкальную дорожку из библиотеки KineMaster.

- При необходимости отредактируйте добавленную музыкальную дорожку на временной шкале.
- Наконец, нажмите кнопку «Поделиться», чтобы сохранить и экспортировать видео.
KineMaster Добавить музыку
Часто задаваемые вопросы о добавлении музыки к видео
1. Действительно ли FilmForth бесплатен?
Да, FilmForth полностью бесплатен в использовании и высоко оценен сотнями пользователей, вы даже не найдете кнопки для какой-либо оплаты.
2. Требуется ли для добавления музыки к видео какие-либо навыки видеомонтажа?
Нет, как видно из скриншотов, процесс редактирования видео прост и интуитивно понятен. FilmForth разработан специально для начинающих видеомонтажеров и чрезвычайно прост в использовании. Хотите узнать больше о том, как использовать FilmForth? Ознакомьтесь с нашим исчерпывающим руководством по FilmForth.
3. Какие видео- и аудиофайлы можно использовать?
Мы предлагаем использовать аудиовизуальные материалы, не требующие авторских отчислений, особенно те, которые были созданы нами самими.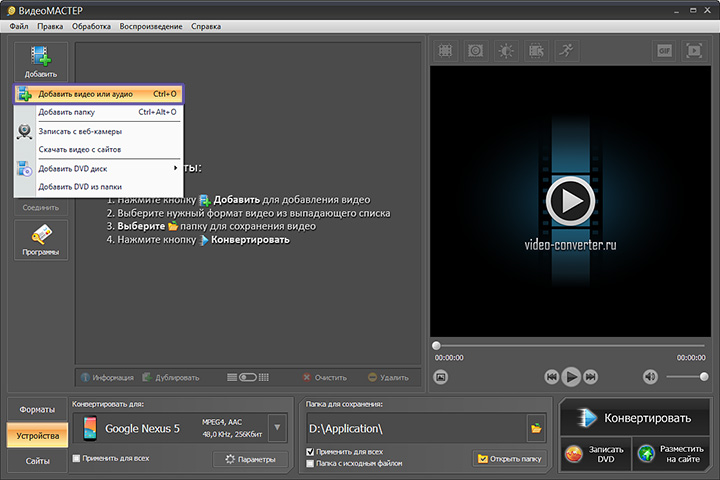 Мы не одобряем и не одобряем использование видео/аудиофайлов, защищенных авторскими правами.
Мы не одобряем и не одобряем использование видео/аудиофайлов, защищенных авторскими правами.
4. Как добавить музыку в видео онлайн?
Несмотря на то, что существует множество онлайн-редакторов видео, которые позволяют добавлять звуковые дорожки в онлайн-видео, опыт редактирования видео неизбежно зависит от сетевых подключений и ограничений пропускной способности. Поэтому мы настоятельно рекомендуем вам попробовать наш десктопный видеоредактор FilmForth, он стабильно работает, может работать с гораздо большими видеофайлами и быстро их обрабатывает.
5. Как настроить громкость музыки, добавляемой в видео?
FilmForth предлагает встроенные функции для увеличения или уменьшения громкости видеофайлов. Для этого щелкните, чтобы выбрать видео на временной шкале, а затем нажмите кнопку Громкость на экране редактирования видео, появится новая панель для вам, чтобы отрегулировать громкость и добавить эффект Fade In / Fade Out.
Подробнее см. в нашем руководстве по изменению громкости видео.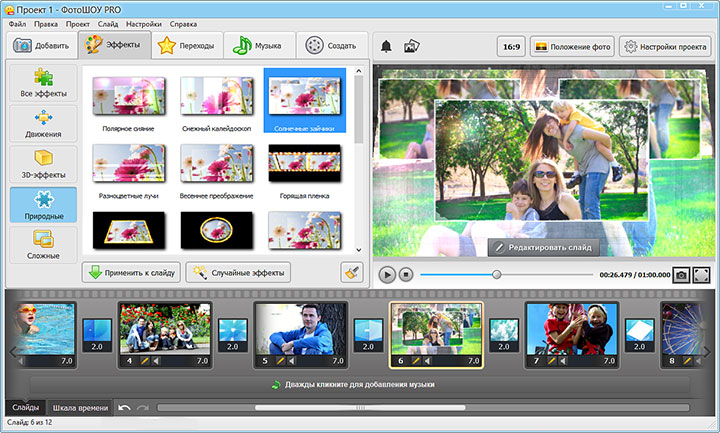
6. Помимо музыки, могу ли я добавлять в видео свой голос?
Да, FilmForth позволяет вам озвучить видео несколькими щелчками мыши, мы показали этот подход в руководстве.
7. Как добавить музыку к видео на iPhone и Android?
Поскольку FilmForth совместим только с ПК с Windows, то на данный момент он не работает с iPhone или Android. Чтобы добавить музыку и песни в видео на мобильных устройствах, таких как iPhone и Android, вам потребуются приложения для редактирования видео, такие как iMovie и InShot.
Подводя итог
Я надеюсь, что вы извлекли уроки из этого руководства и успешно добавили желаемую звуковую дорожку в свое видео, теперь пришло время поделиться! А с разделом часто задаваемых вопросов выше, я считаю, что ваши проблемы с добавлением фоновой музыки к видео будут легко решены.
Во время редактирования вы можете обнаружить, что FilmForth предлагает комплексные функции редактирования видео, чтобы вы могли еще больше подправить свое видео, например, отрегулировать громкость звука, изменить скорость воспроизведения, добавить специальные эффекты, отсоединить звук и т.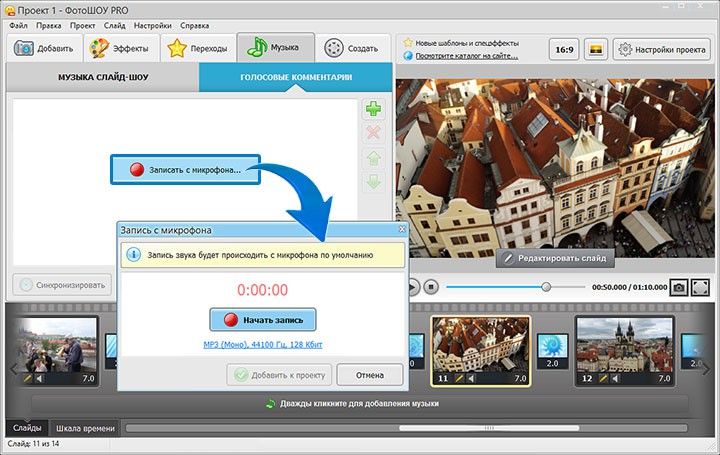 д.
д.
Стоит отметить, что, Если вы хотите добавить музыку для обновленных видео YouTube на своем канале, вам может помочь наше руководство о том, как использовать студию YouTube для добавления музыки в видео.
Карен Грин
Карен — профессиональный писатель с опытом написания колонок, которому нравится решать сложные темы и объяснять их интересным образом.
3 простых способа добавить музыку к любому видео (бесплатно)
Хотите добавить эффектности своим видео? Есть один быстрый способ повысить ценность ваших клипов: добавление отличной музыки .
Мы не беремся рассказывать вам, что такое великая музыка. Но мы можем рассказать вам, как добавить музыку в видео, когда вы нашли идеальный трек.
Добавление музыки не только поможет сделать ваше видео более интересным, но и придаст ему профессиональный вид. Качество звука на чем-то меньшем, чем видеокамера профессионального уровня, обычно не впечатляет и может отвлечь внимание от вашего клипа.
Давайте посмотрим, как добавить фоновую музыку к видеоклипу, используя:
- Windows
- macOS
- Онлайн
1. Добавление музыки к видео в Windows
Вы можете использовать приложение для добавления фотографий Windows 10 музыку к вашему видео всего за пару кликов. Важно отметить, что для редактирования видео вы используете «Фото», а не приложение «Кино и ТВ».
Если дважды щелкнуть видеофайл, чтобы открыть его, Windows откроет его в программе «Кино и ТВ». Вместо этого щелкните файл правой кнопкой мыши и выберите Открыть с помощью > Фото :
Когда видео откроется, вы увидите панель инструментов в верхней части приложения «Фотографии» (если вы ее не видите, щелкните в любом месте окна). Нажмите Редактировать и создать , затем выберите Создать видео с текстом :
После этого вы увидите экран редактора фотографий. В верхней панели инструментов есть кнопка Музыка . Нажмите на нее и выберите Ваша музыка :
Нажмите Выберите музыкальный файл и выберите трек в папке «Музыка». (Примечание: если файла нет в папке «Музыка», вам придется переместить или скопировать его туда.)
(Примечание: если файла нет в папке «Музыка», вам придется переместить или скопировать его туда.)
После того, как вы выбрали музыкальный файл, перетащите выбранный клип на раскадровку в нижней части экрана:
Теперь воспроизведите видео, и вы услышите свою музыку!
У вас не так много вариантов, поэтому Windows просто запустит дорожку одновременно с видео и остановит ее в конце. Вы не можете настроить начальную точку. Если вам нужен более детальный контроль в Windows, рассмотрите возможность загрузки более полнофункционального видеоредактора, такого как Shotcut.
2. Добавление музыки к видео в macOS
iMovie — отличный видеоредактор, входящий в состав macOS и iOS. Если на вашем Mac нет iMovie, вы можете загрузить его из Mac App Store. После его установки вы готовы добавить музыку в свой видеоклип.
Создайте новый проект и загрузите видеоклип (используйте File > Import Media или перетащите видеофайл в окно iMovie).
Перетащите видео на временную шкалу проекта:
Теперь нажмите Аудио прямо под строкой главного меню:
В раскрывающемся списке вы увидите три варианта: iTunes, Звуковые эффекты и GarageBand. В большинстве случаев вам нужно выбрать iTunes. (Если вашего аудиоклипа еще нет в iTunes, его необходимо импортировать.)
В большинстве случаев вам нужно выбрать iTunes. (Если вашего аудиоклипа еще нет в iTunes, его необходимо импортировать.)
После выбора iTunes вы увидите список аудиофайлов, которые можно добавить на дорожку. По умолчанию он отсортирован по названию трека. Однако, если в вашей медиатеке iTunes много треков, вы можете воспользоваться строкой поиска:
Как только вы найдете нужный музыкальный трек, перетащите его вниз на временную шкалу проекта:
Когда вы это сделаете, вы получите полную песню, которая может быть не такой, какой вы хотите. Вы можете использовать маркеры на переднем и заднем краях музыкального файла, чтобы обрезать время начала и конца, чтобы оно лучше соответствовало вашему видео:
Вы также можете добавить дополнительные дорожки или добавить музыку, которую вы создали на своем собственный в GarageBand.
Благодаря гибкости интерфейса iMovie можно легко добавлять музыку к видео на Mac и быстро настраивать их сочетание.
3. Добавление музыки к видео онлайн
Если вы не хотите загружать какое-либо программное обеспечение или ищете самый простой способ добавить музыку к видео, зайдите на сайт addaudiotovideo. com.
com.
Нажмите Просмотрите в разделе «Выбрать видеофайл», чтобы выбрать свое видео. Затем нажмите . Найдите в разделе «Выберите аудиофайл» (обратите внимание, что это должен быть файл MP3; это не может быть файл M4A или другой тип файла).
Выбрав нужные видео- и аудиофайлы, просто нажмите Загрузить . Загрузка обоих файлов на сайт может занять несколько минут. Когда это будет сделано, вы увидите сообщение «Завершено» и ссылку для скачивания.
Загрузите файл и воспроизведите его в предпочитаемом медиаплеере, чтобы убедиться, что операция прошла успешно.
Обратите внимание, что этот метод запустит дорожку в начале клипа и завершит ее в конце клипа, поэтому звук может закончиться в середине дорожки. Если вы хотите изменить это, вам нужно отредактировать звук, чтобы он лучше соответствовал длине трека.
Вы также можете добавить аудио к видео, которые вы загружаете на YouTube. Лучше всего использовать один из описанных выше методов, чтобы добавить звук в видеофайл перед его загрузкой, потому что YouTube позволяет добавлять треки только из собственной музыкальной библиотеки.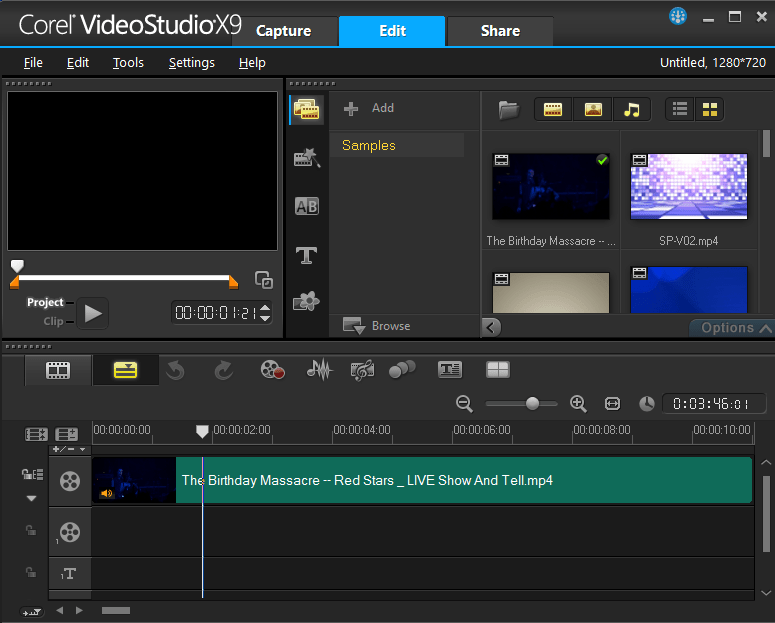 Там большой выбор (более 150 000 треков на момент написания этой статьи), но вы найдете здесь только музыку Creative Commons.
Там большой выбор (более 150 000 треков на момент написания этой статьи), но вы найдете здесь только музыку Creative Commons.
Если вы просто ищете любую музыку, которую можно использовать, чтобы сделать ваше видео немного интереснее, это сработает. Но если вы хотите что-то конкретное, шансы, что вы найдете это здесь, очень малы.
Чтобы добавить один из треков YouTube, войдите в YouTube и перейдите в Creator Studio. Загрузите видео или выберите уже загруженное и нажмите Редактировать .
Вы попадете на экран редактора:
Нажмите Аудио в верхней части экрана. Справа вы увидите список рекомендуемых треков:
Под этим списком находится панель поиска. Используйте это для поиска треков в библиотеке YouTube (вам может потребоваться прокрутить вниз, чтобы увидеть результаты).
Поиск нужного трека может занять некоторое время, так как вы вряд ли знаете название каких-либо доступных треков. Лучше всего найти инструмент или жанр и попробовать несколько треков, которые появляются в результатах поиска.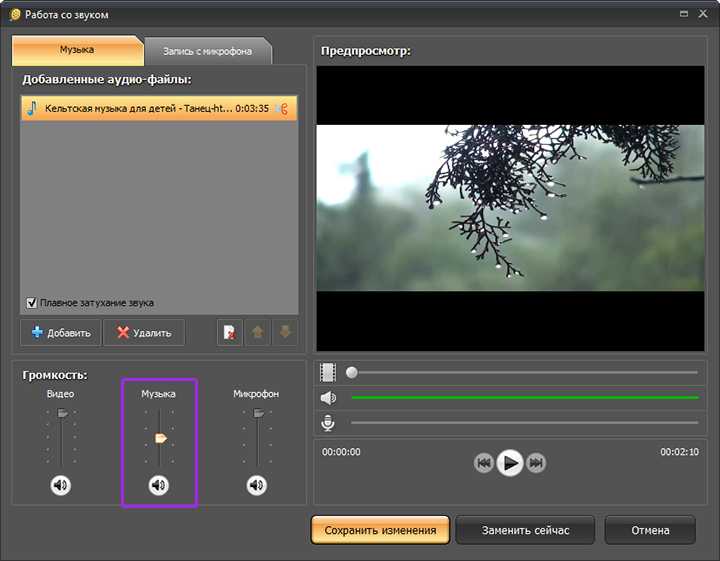
Щелкните результат, чтобы добавить его в свое видео.
Если вы хотите изменить часть песни, которая воспроизводится во время клипа, нажмите кнопку Position Audio . Нажмите и перетащите передний и задний края песни, чтобы отрегулировать их положение.
Аудиоредактор YouTube не очень хорош, но в крайнем случае сработает. Опять же, лучше всего использовать один из приведенных выше вариантов, чтобы добавить звук непосредственно в видеофайл, а затем загрузить его на YouTube.
Используйте видеоредакторы для дополнительных аудиовизуальных функций
Помимо iMovie, указанные выше параметры дают вам относительно ограниченные возможности добавления музыки к видео. Если вы просто хотите добавить песню в свой видеоклип, они сработают. Но если вам нужны дополнительные возможности редактирования, например, возможность начать дорожку в выбранной точке или возможность редактировать саму дорожку, вам понадобится более сложный видеоредактор.
Многие рекомендации из нашего списка видеоредакторов для начинающих дадут вам больше возможностей для редактирования аудио и видео.
Как добавить музыку в видео и отредактировать его бесплатно
Фоновая музыка играет важную роль в производстве видео. Это сильно влияет на зрительский опыт зрителей. Итак, если вы не знаете, как добавить и отредактировать фоновую музыку в видео, и не можете найти бесплатную музыку в Интернете, не волнуйтесь, эта статья поможет вам добавить музыку в видео с помощью MiniTool Movie Maker. .
Зачем нужно добавлять музыку к видео
В современном мире вы можете слышать музыку почти каждый день. Когда вы идете по улице, вы слышите музыку из многих магазинов, которые играют музыку для привлечения покупателей. Когда вы идете в кинотеатр, чтобы посмотреть фильм, вы время от времени будете слышать музыку из фильма. Так почему они добавляют музыку к видео? Каковы преимущества фоновой музыки?
- Фоновая музыка поможет зрителям чувствовать себя более вовлеченными при просмотре видео.
- Использование подходящей фоновой музыки улучшит ваше видео.

- Фоновая музыка может усилить атмосферу, передать эмоции и улучшить художественное качество видеопродукции.
- Прослушивание фоновой музыки улучшает настроение людей и повышает их работоспособность в творчестве.
- Прослушивание фоновой музыки может напомнить вам что-то из вашей старой памяти.
- Фоновая музыка может привлечь больше зрителей к просмотру вашего видео.
Любишь слушать фоновую музыку? Хотите сделать свое видео более привлекательным? Следующая часть проиллюстрирует вам, как добавлять музыку в видео и редактировать на вашем компьютере и на YouTube.
Как добавить и отредактировать музыку в видео
Чтобы зрители почувствовали интерес к вашему видео и увеличили количество просмотров, вам нужно добавить фоновую музыку к видео прямо сейчас. Здесь представлены три способа бесплатно добавить музыку в видео. Вы можете добавить музыку к видео на компьютере и даже на YouTube.
Как добавить музыку к видео и отредактировать его на компьютере
Если вы хотите добавить подходящую фоновую музыку к видео, вам необходим видеоредактор.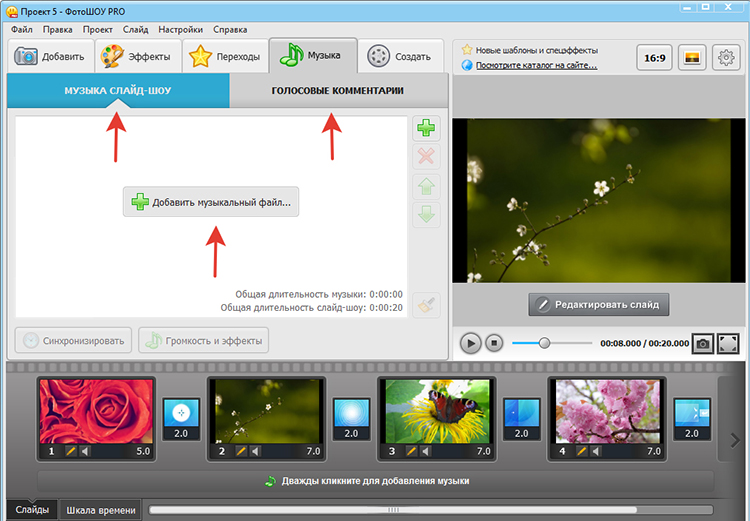 Поскольку на рынке существует множество программ для редактирования видео, мы рекомендуем вам бесплатный видеоредактор без водяных знаков — MiniTool Movie Maker.
Поскольку на рынке существует множество программ для редактирования видео, мы рекомендуем вам бесплатный видеоредактор без водяных знаков — MiniTool Movie Maker.
Скачать бесплатно
MiniTool Movie Maker — это простая в использовании программа для редактирования видео для начинающих. С его помощью вы можете обрезать, разделить видео и удалить ненужные части. Чтобы улучшить ваше видео, он позволяет добавлять переходы и эффекты к вашему видео. Кроме того, вы можете добавлять заголовки, подписи и титры, чтобы завершить свое видео. Если вы хотите быстро создать трейлер, этот инструмент также предлагает вам несколько интересных шаблонов фильмов.
Когда дело доходит до добавления фоновой музыки и ее редактирования, этот бесплатный видеоредактор может не только помочь вам отключить звук оригинальной дорожки в видео, но также позволяет добавлять различную музыку в разные видеоклипы.
Добавить музыку к видео
Чтобы добавить музыку к видео, выполните следующие действия.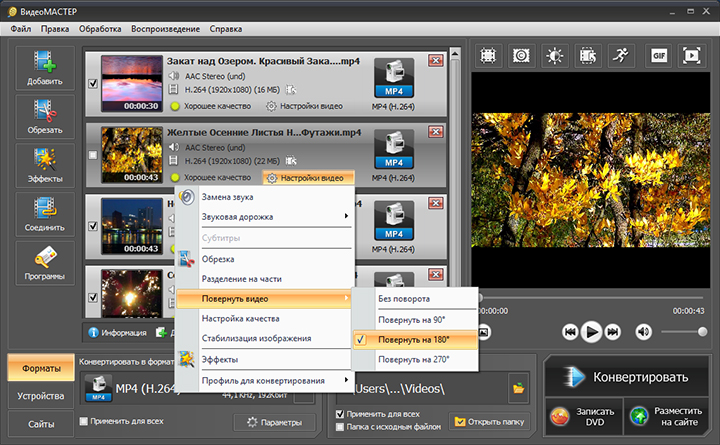
Шаг 1: Загрузите и установите MiniTool Movie Maker.
Шаг 2: Запустите этот инструмент и закройте всплывающее окно, чтобы перейти к его основному интерфейсу.
Шаг 3: Щелкните кадр Import Media File , чтобы импортировать видео, к которому вы хотите добавить фоновую музыку, затем перетащите видео на временную шкалу.
Шаг 4: Нажмите Импорт медиафайлов , чтобы импортировать фоновую музыку, которая вам нравится, затем перетащите музыку на временную шкалу.
Редактировать музыку в видео
Совет 1: Отключить звук оригинальной дорожки
Шаг 1: видео на таймлайне.
Шаг 2: Или вы хотите удалить часть исходной дорожки, вы можете перетащить точку воспроизведения в начальную точку ненужной части дорожки, нажмите кнопку значок ножниц на указателе воспроизведения, чтобы разделить видео. Затем нажмите Mute , чтобы удалить часть оригинальной дорожки.
Затем нажмите Mute , чтобы удалить часть оригинальной дорожки.
Совет 2: Добавляйте разную музыку к разным видеоклипам
После разделения видео на несколько частей у вас может возникнуть вопрос, как добавить фоновую музыку к видеоклипу.
Шаг 1: Выберите музыку, перетащите указатель воспроизведения в нужное место и щелкните значок ножниц на указателе воспроизведения, чтобы разделить музыку. Затем щелкните правой кнопкой мыши ненужную часть и выберите Удалить опцию из выпадающего списка.
Шаг 2: Выполните те же действия, чтобы добавить музыку к видео, и повторите последний шаг, чтобы отредактировать музыку.
Шаг 3: Если вы хотите создать эффекты плавного появления и затухания, щелкните правой кнопкой мыши музыку и выберите Редактировать для плавного появления и затухания музыки.
Шаг 4: Когда все будет готово, нажмите Экспорт на панели инструментов, затем нажмите Экспорт во всплывающем окне, чтобы сохранить это видео.
Если вы используете другой видеоредактор и обнаружите, что на вашем видео есть водяной знак, чтобы решить эту проблему, вы можете прочитать этот пост: Как эффективно удалить водяной знак с видео и фото.
Этот инструмент действительно полезен, я успешно добавляю музыку в видео с помощью MiniTool Movie Maker. Спасибо MiniTool! Нажмите, чтобы твитнуть
Как добавить музыку в видео и отредактировать его на YouTube
Иногда вы можете загрузить видео без фоновой музыки на YouTube. Позже вы понимаете, что вам нужно добавить музыку к видео, чтобы улучшить ваше видео на YouTube. Но вы не хотите удалять видео и повторно загружать новое.
К счастью, на YouTube есть видеоредактор, который позволяет вам вносить некоторые изменения в существующее видео, не теряя его URL.
Добавить музыку к видео на YouTube
Если вы забыли добавить фоновую музыку к видео или не можете найти подходящую музыку для видео бесплатно, YouTube Video Editor — лучший вариант.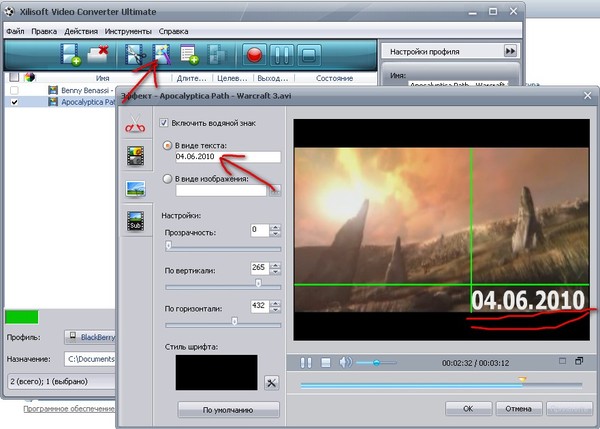
Чтобы узнать больше о видеоредакторе YouTube, см.: Как редактировать видео с помощью видеоредактора YouTube — 3 совета.
Выполните следующие действия, чтобы добавить mp3 к видео на YouTube.
Шаг 1: Откройте браузер и войдите в YouTube, чтобы получить доступ к его домашней странице.
Шаг 2: Перейдите на страницу Студии YouTube (бета) , щелкнув изображение своего профиля в правом верхнем углу экрана и выбрав вариант Студии YouTube (бета) в раскрывающемся меню.
Шаг 3: Нажмите на Videos на левой панели, вы увидите, что все ваши загруженные видео, включая частные видео, перечислены здесь. Затем выберите видео, в которое вы хотите добавить музыку.
Шаг 4: Выберите опцию Editor на боковой панели слева, и вы попадете на страницу редактора.
Шаг 5: На этой странице найдите значок аудио и щелкните значок стрелки , чтобы развернуть его. Затем выберите опцию AUDIO , чтобы добавить mp3 к видео.
Затем выберите опцию AUDIO , чтобы добавить mp3 к видео.
Шаг 6: Выберите нужный звук и нажмите ДОБАВИТЬ В ВИДЕО , чтобы добавить музыку к видео.
Редактировать музыку в видео на YouTube
Поскольку вы добавили фоновую музыку в видео, вы также можете редактировать ее, если хотите.
Добавить музыку к определенной части видео
Перетащите начальную точку дорожки вправо, перетащите конечную точку дорожки влево, затем переместите дорожку в нужное место.
Изменить другую песню
Если вы обнаружите, что музыка не подходит и хотите изменить ее, нажмите Удалить дорожку . Он сразу же удалит добавленную музыку, и вы сможете выбрать другую подходящую музыку для своего видео.
Изменение насыщенности звука
Насыщенность звука может сделать звук музыкальным и приятным. Чтобы ваш звук звучал музыкально, вы можете изменить насыщенность звука исходной и фоновой музыки с помощью видеоредактора YouTube.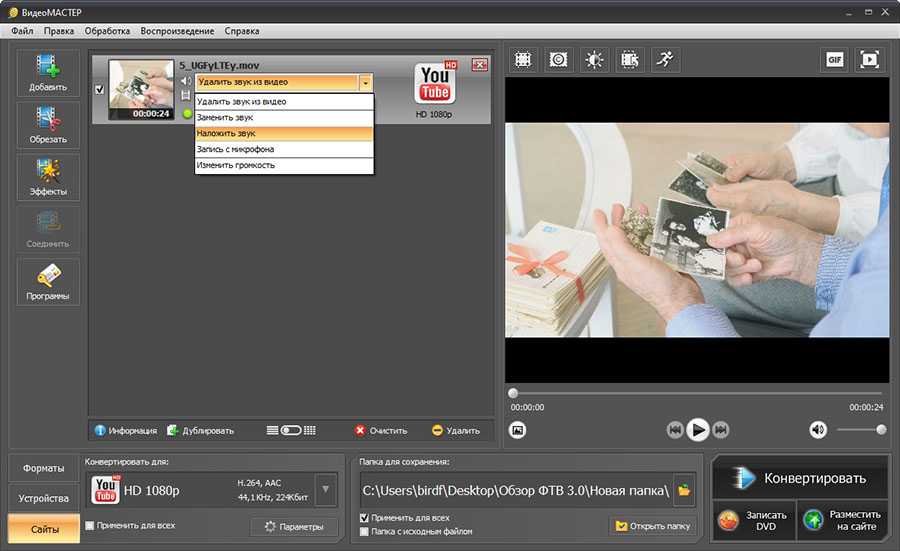
Перетащите синий значок влево, если вы предпочитаете оригинальный звук, или вправо, если вы предпочитаете фоновую музыку.
В конце выберите Сохраните изменения после завершения операции и нажмите Сохранить во всплывающем окне. Для завершения процесса потребуется несколько минут. Когда это будет сделано, вы увидите измененное видео на своем канале YouTube.
Хотите создать канал на YouTube? Вам нужно прочитать этот пост: Как создать канал на YouTube — 4 полезных совета.
5 мест, где можно найти бесплатную музыку для видео
Не можете найти музыку без авторских прав в Интернете? Эта часть предлагает вам 5 бесплатных веб-сайтов.
Аудиотека YouTube
Аудиотека YouTube содержит сотни бесплатных треков, включая музыку и звуковые эффекты. Найти подходящую музыку или звуковой эффект для вашего видео очень просто. В аудиобиблиотеке YouTube музыка упорядочена по жанру, настроению, инструменту, продолжительности и атрибуции. Вы можете легко перемещаться по коллекции и искать определенные треки, такие как поп, джаз или рок.
Вы можете легко перемещаться по коллекции и искать определенные треки, такие как поп, джаз или рок.
В аудиобиблиотеке YouTube более 20 категорий звуковых эффектов. Вы можете скачать звуковые эффекты, как вам нравится быстро.
Архив бесплатной музыки
Архив бесплатной музыки запущен в 2009 году. Это интерактивная библиотека высококачественных легальных аудиозагрузок, основанная самой известной радиостанцией произвольной формы WFMU. Он предлагает более 10 популярных стилей музыки, таких как блюз, кантри, классическая, электронная и так далее.
На этом веб-сайте есть еще одна функция Графики . Вы можете увидеть самую популярную музыку на этой неделе, в этом месяце и за все время.
Вы можете скачать эти песни, не входя в систему.
Freesound
Freesound предлагает аудиофрагменты, записи, сэмплы, звуковые сигналы и т. д., что позволяет вам использовать их бесплатно. Он также предлагает несколько интересных способов, которые помогут вам получить доступ к образцам.
- Вы можете ввести ключевые слова, чтобы просмотреть звуки, которые могут вам понравиться.
- Вы можете загружать звуки на сайт в разделе Creative Commons
- Вы можете взаимодействовать с другими звукооператорами.
- Также позволяет комментировать понравившуюся звуковую дорожку.
dig.ccMixter
dig.ccMixter — это глобальное музыкальное сообщество. Тысячи авторов загружают свои работы на этот сайт по всему миру. Вы можете искать музыку по фильмам, играм и коммерческим продуктам. С его помощью вы можете найти идеальный трек или музыкальную тему для вашего видео.
Если вы хотите использовать музыку для коммерческих продуктов, она предлагает вам тысячи часов бесплатной музыки, но вы должны отдать должное музыкантам. Кроме того, для добавления музыки в видеоигры доступны различные жанры для тем и циклических фонов.
Incompetech
Incompetech — это бесплатный музыкальный веб-сайт, который предоставляет пользователям множество звуковых дорожек. Вы можете легко перемещаться по нужной коллекции. Он также позволяет загружать музыку без входа в систему. Но если вы хотите использовать функцию поиска для поиска музыки, вам необходимо сначала стать зарегистрированным пользователем.
Вы можете легко перемещаться по нужной коллекции. Он также позволяет загружать музыку без входа в систему. Но если вы хотите использовать функцию поиска для поиска музыки, вам необходимо сначала стать зарегистрированным пользователем.
Заключение
Прочитав этот пост, вы, должно быть, научились добавлять музыку в видео на компьютере и на YouTube. В общем, фоновая музыка необходима для видео, она не только улучшает ваше видео, но и заставляет аудиторию чувствовать себя вовлеченной. Так не лучше ли добавить фоновую музыку к видео?
Если у вас есть какие-либо вопросы о добавлении mp3 в видео и MiniTool Movie Maker, свяжитесь с нами [email protected] или оставьте комментарий ниже.
Часто задаваемые вопросы о добавлении музыки к видео
Какое приложение можно использовать для добавления музыки к видео?
MiniTool Movie Maker — отличная программа для редактирования видео. Это бесплатно и надежно. Благодаря простому интерфейсу вы можете легко добавлять музыку к видео. Кроме того, это может помочь вам отключить звук в видео, если хотите.
Кроме того, это может помочь вам отключить звук в видео, если хотите.
Как добавить музыку в видео на iPhone?
- Запустите приложение iMovie и создайте новый видеопроект.
- Нажмите на Movie и выберите видео, к которому хотите добавить фоновую музыку.
- Нажмите Создать фильм в нижней части.
- Нажмите на значок шестеренки в правом нижнем углу и включите Музыкальная тема . Затем выберите нужную музыку.
Как добавить музыку к фотографиям?
- Загрузите и установите MiniTool Movie Maker. Затем запустите программу.
- Импорт аудио и фото. Сначала перетащите фотографии на временную шкалу. После этого поместите звук в звуковую дорожку.
- Нажмите Экспорт , чтобы настроить параметры вывода.
- Наконец, нажмите Экспорт .
Как избежать музыки, защищенной авторским правом, на YouTube?
Чтобы избежать использования музыки, защищенной авторским правом, на YouTube, лучше всего использовать музыку, не требующую лицензионных отчислений.

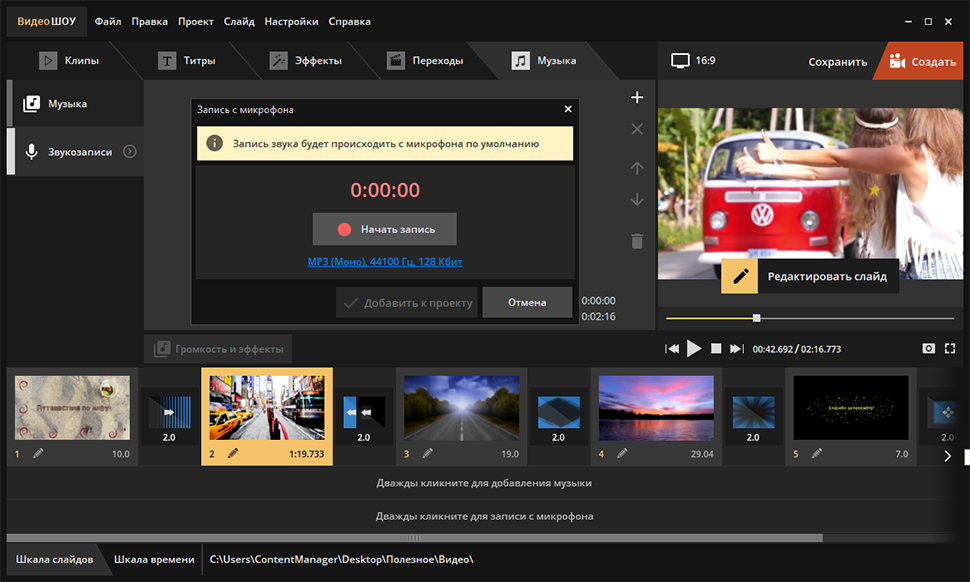

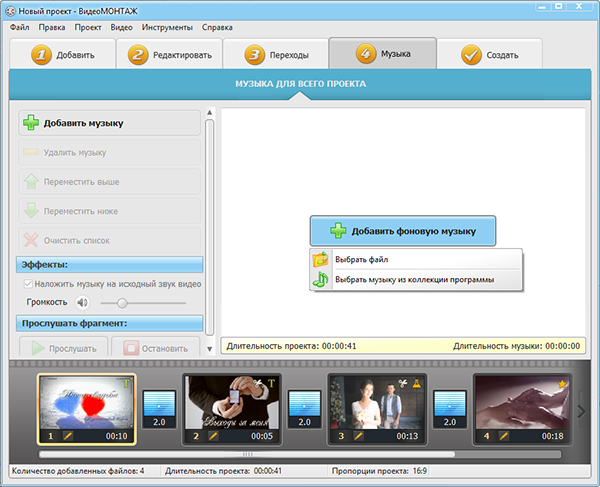
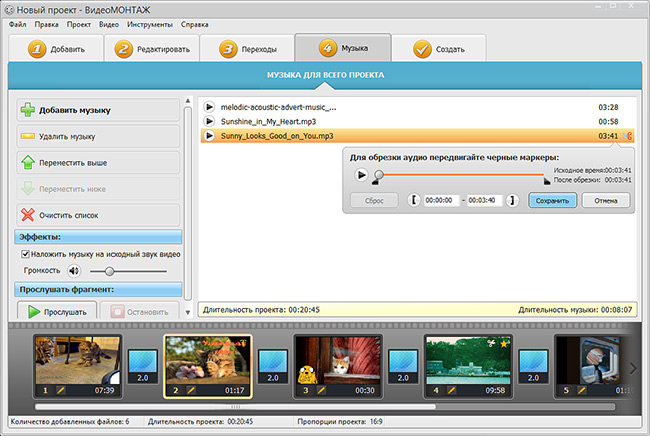 Мы покажем как это сделать буквально в следующем абзаце.
Мы покажем как это сделать буквально в следующем абзаце.