Настройки группы инструментов Кисть в программе Adobe Photoshop CS5
Группа инструментов Кисть в программе Adobe Photoshop CS5 содержит в себе четыре инструмента: кисть, карандаш, замена цвета, микс-кисть. В памяти настроек инструментов Вы можете задавать форму и размер кисти, а также жесткость. Чем больше жесткость — тем четче края области, которая зарисовывается кистью.
Иконка правее значка размера кисти включает и отключает палитру Кисть, в которой Вы можете выбрать кисть подходящей формы.
Режим наложения кисти по умолчанию Нормальный, но могут быть и другие режимы, например, осветление или затемнение.
Правее идет параметр Непрозрачность, который определяет, насколько прозрачным будет мазок кисти. Значение непрозрачности можно вводить с клавиатуры, и для этого необязательно ставить курсор в окошко параметра Непрозрачность. Просто при выборе любого инструмента группы кистей можете сразу вводить с клавиатуры нужное число непрозрачности.
Чтобы в окошке появилось двухзначное число, цифры набирать нужно быстро. Чтобы ввести значение меньше 10, сначала вводите ноль. Чтобы ввести значение 100, нажмите только цифру ноль.
Параметр Нажим аналогичен параметру Непрозрачность, и действует похожим образом.
Справа от параметра Нажим находится иконка включения и отключения аэрографа. При включении режима Аэрограф, чем больше Вы удерживаете кисть на одном месте, тем гуще и непрозрачнее будет слой краски, который наносится кистью. При этом слой краски начнет распространяться даже за пределы размера кисти, если держать ее на одном месте достаточно долго.
Чтобы нарисовать кистью 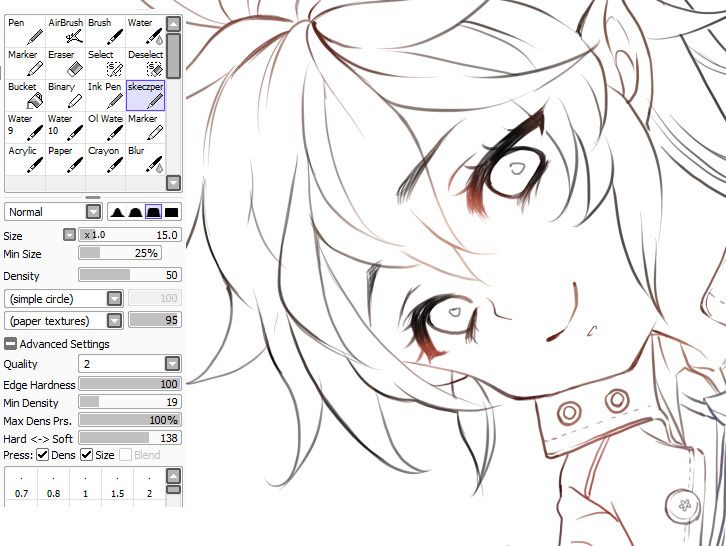
Чтобы провести горизонтальную, или вертикальную линию, нажимаете клавишу Shift, и удерживая ее, нажимаете в крайней точке, а затем, не отпуская клавишу мыши, тянете в другую крайнюю точку.
Чтобы вызвать палитру
Эту палитру Вы можете передвинуть так, что она присоединится к другим палитрам, и Вы сможете всегда ее активировать простым кликом по заголовку.
Окно палитры Кисть содержит также палитры Наборы кистей и Источник клонов в закладках.
В палитре Наборы кистей можно загрузить другие кисти, которые есть в программе. Для этого нажимаете на иконку в правом верхнем углу палитры, и выбираете другие наборы кистей, которые находятся в списке. Чтобы вернуть кисти, заданные по умолчанию, в списке выбираете 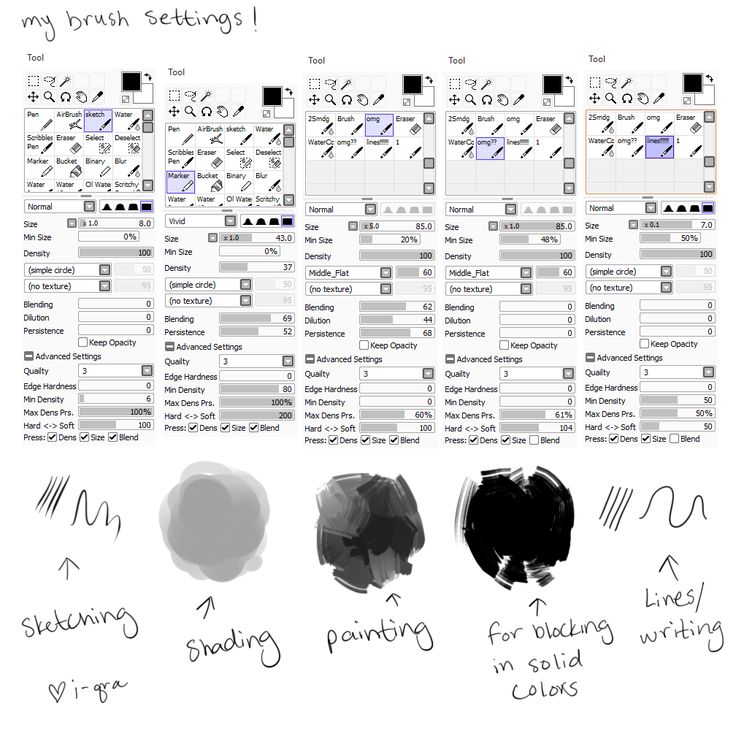 Также можно загрузить кисти, скачанные из Интернета. Для этого в списке выбираете пункт Загрузить кисти, и папку, в которой эти загруженные кисти находятся. Затем выбираете эти кисти, и нажимаете Загрузить.
Также можно загрузить кисти, скачанные из Интернета. Для этого в списке выбираете пункт Загрузить кисти, и папку, в которой эти загруженные кисти находятся. Затем выбираете эти кисти, и нажимаете Загрузить.
В том же списке можно выбрать, как Вы будете видеть эти наборы кистей: в виде маленьких, больших иконок, в виде миниатюр мазков и так далее.
Рассмотрим основные настройки палитры Кисти. В основном окне Вы можете выбрать любую из загруженных на палитре кистей. Под этим окном имеется параметр
Также можно изменить форму кисти, регулируя параметры Угол и Форма.
В левом меню палитры Кисть есть различные параметры, которые тоже можно изменять. Например, можно подключить и изменять параметр
Например, можно подключить и изменять параметр
Чтобы от параметров на палитре Кисти вернуться к отображению различных кистей, нужно нажать на пункт Форма отпечатка кисти.
Более подробные сведения Вы можете получить в разделах «Все курсы» и «Полезности», в которые можно перейти через верхнее меню сайта. В этих разделах статьи сгруппированы по тематикам в блоки, содержащие максимально развернутую (насколько это было возможно) информацию по различным темам.
Также Вы можете подписаться на блог, и узнавать о всех новых статьях.
Это не займет много времени. Просто нажмите на ссылку ниже:
Подписаться на блог: Дорога к Бизнесу за Компьютером
Новые возможности Photoshop CS5
Главная » PsLessons » Учебник
В этом уроке мы рассмотрим новые возможности Photoshop CS5.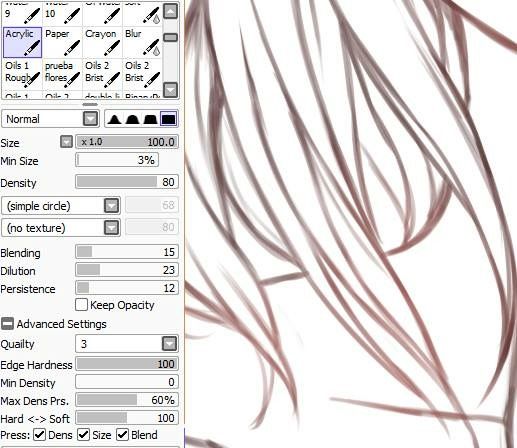
Content Aware Fill (Заливка с учетом содержания изображения)
Это новый инструмент, который позволяет убрать ненужные элементы на изображении просто удалив их.
Фон под этими элементами будет дорисовываться с учетом содержания.
Выделите часть изображения, которую вы хотите заполнить. Будет лучше, если выделение будет чуть больше элемента, который хотите убрать.
Выберите Edit — Fill (Редактирование — Выполнить заливку) или нажмите Delete.
В списке Use (Использовать) выберите Content-Aware (С учетом содержания) – без швов заполняет выделение окружающим изображением.
Иногда, после использования такой заливки могут остаться артефакты, которые легко будет убрать этим же инструментом или другими.
Инструмент Spot Healing Brush c галочкой Content Aware
(Точечная восстанавливающая кисть)
Дает примерно такое же действие, что и предыдущий инструмент.
Вот как работает этот инструмент:
Возьмите инструмент Spot Healing Brush Tool (Инструмент «Точечная восстанавливающая кисть» / Клавиша «J»).
Выберите размер кисти и поставьте галочку – Content Aware (С учетом содержания).
Инструментом проведите по той области, которую вы хотите скрыть.
HDR Toning
High Dynamic Range Imaging, HDRI или просто HDR — общее название технологий работы с изображениями и видео, диапазон яркости которых превышает возможности стандартных технологий.
Если вы хотите сделать HDR изображение, то вам нужно несколько снимков, снятых в одном месте с разной экспозицией.
Потом все эти снимки можно добавить в Photoshop и через меню File — Automate — Merge to HDR Pro (Файл — Автоматизация — Объединить в HDR Pro) объединить в один.
Если же вы хотите получить имитацию HDR всего из одного снимка, то в Photoshop добавилась новая коррекция — HDR Toning.
Откройте изображение.
Зайдите в меню Image — Adjustments — HDR Toning (Изображение — Коррекция — Тонирование HDR).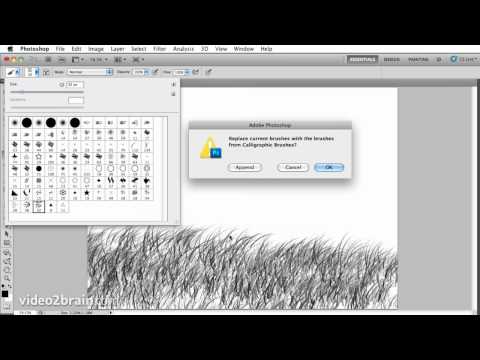
Раздел Edge Glow (Свечение краев):
Radius (Радиус) – Изменяется от 1 до 500. Определяет размер области, на которую воздействует коррекция;
Strength (Сила) – Изменяется от 0,1 до 4,0. Сила действия цветокоррекции.
Раздел Tone and Detail (Тон и детали):
Gamma (Гамма) – Параметр изменяется от 0 до 10. Более низкие значения гаммы подчеркиваю средние тона изображения, а более высокие значения выделяют тени и светлые тона;
Exposure (Экспозиция) – Изменяется от -5 до +5. Задает различные значения экспозиции. Более высокие значения – более светлое изображение;
Detail (Детали) – Изменяется от -100 до +300. Чем больше значение, тем четче и резче становятся детали и наоборот;
Shadow (Тени) – Изменяется от -100 до +100.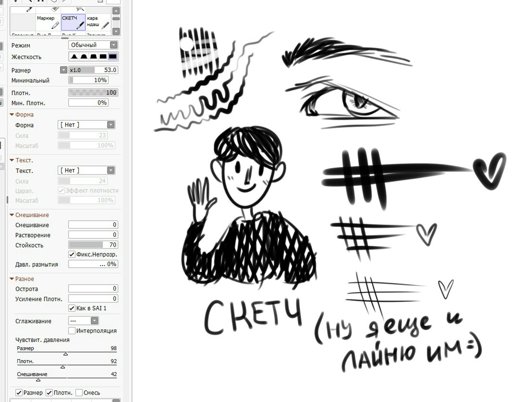 Чем больше значение, тем светлее становятся области в тени;
Чем больше значение, тем светлее становятся области в тени;
Highlight (Светлые тона) – Изменяется от -100 до +100. Чем больше значение, тем светлее становятся области с светлыми тонами.
Раздел Color (Цвет):
Vibrance (Вибрация) – Изменяется от -100 до +100. Чем больше значение, тем насыщенней становятся яркие цвета;
Saturation (Насыщенность) – Изменяется от -100 до +100. Чем больше значение, тем насыщенней все цвета изображения. Значение -100 – ч/б изображение.
Раздел Toning Curve and Histogram (Кривые тонирования и гистограмма):
Светлее либо темнее сделать изображение можно также с помощью графика
Можно также воспользоваться набором заготовок – Preset.
Mixer Brush Tool (Инструмент «Микс-кисть»)
В Photoshop CS5 было добавлено несколько новых типов кистей.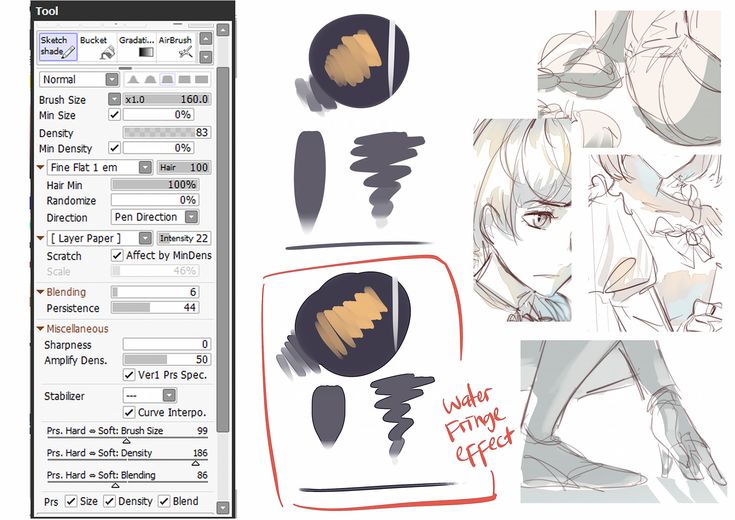 Теперь они напоминают реальные кисти:
Теперь они напоминают реальные кисти:
Также был добавлен новый инструмент Mixer Brush Tool (Инструмент «Микс-кисть»), имитирующий работу настоящей художественной кисти с красками.
Этот инструмент может смешивать цвета, менять влажность кисти.
Инструмент Mixer Brush Tool (Инструмент «Микс-кисть») находится в одной группе с инструментами Brush Tool (Инструмент «Кисть» / Клавиша «B»), Pencil (Карандаш) и Color Replacement (Замена цвета).
Настройки инструмента:
Благодаря такой кисти любую фотографию можно превратить в живопись.
Откройте любое изображение. У меня будет такое:
Создайте пустой новый слой.
Возьми инструмент Mixer Brush Tool (Инструмент «Микс-кисть»).
В меню Window — Brush (Окно — Кисть / Клавиша «F5») выбери такую кисть и настройки:
Bristles (Щетина) – Число щетин;
Length (Длина) – Длина кисти;
Thickness (Толщина) – Толщина кисти;
Stiffness (Твердость) – Делает кисть более плотной;
Angle (Угол) – Вращение кисти;
Перед рисованием в настройках поставь галочку – Sample All Layer (Все слои).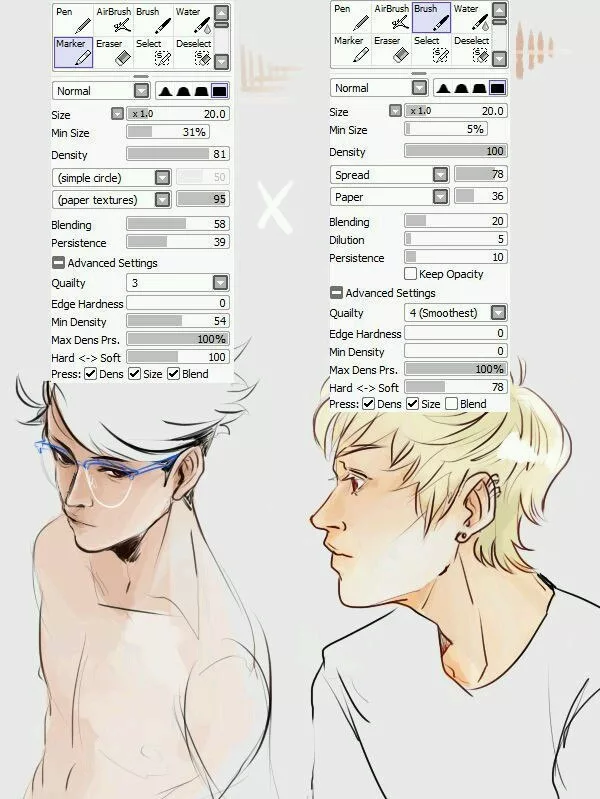
В списке заготовок выбери вариант Wet (Мокрая).
Прозрачность краски Flow (Нажим) уменьшите до 40.
Отрегулируй толщину кисти, если нужно и поделай мазки по слою.
Вы можете периодически менять настройки кисти, ее толщину. А также выбирать какие-нибудь другие типы кисти в зависимости от вашего изображения.
Я все сделала одной кистью, меняя только ее настройки.
Когда делаете мазки по слою, берите за образец цвет изображения. Alt + щелчок на нужном цвете.
Пару минут стараний и вот что получилось:
Puppet Warp — марионеточная деформация
На изображении расставляются контрольные точки, за которые в дальнейшем можно будет дергать.
Откройте изображение. У меня будет такое:
Выделите тот объект, над которым вы планируете провести деформацию
Я выделяла инструментом Quick Selection Tool (Инструмент «Быстрое выделение» / Клавиша «W»).
Нажмите Ctrl+J, чтобы вырезать и сразу вставить выделенный объект на отдельный слой.
Снова загрузите выделение щелкнув левой клавишей по верхнему слою, удерживая Ctrl (по миниатюре на панели слоев).
Скройте видимость верхнего слоя и выделите нижний слой.
Выделение нужно немного расширить, так как сейчас мы будем пользоваться функцией Content-Aware Fill (Заливка с учетом содержания изображения), рассмотренной сегодня в пунке 1.
Select — Modify — Expand (Выделение — Модификация — Расширить) на 10 пикселей.
Теперь удалите выделение нажав Delete. В списке Use (Использовать) выберите Content-Aware (С учетом содержания).
Теперь включите видимость верхнего слоя и сделайте его активным, щелкнув по нему.
Edit — Puppet Warp (Редактирование — Марионеточная деформация).
Расставьте по изображению узловые точки. Если надо будет удалить одну из точек, щелкайте по ней правой клавишей — Delete Pin (Удалить узел).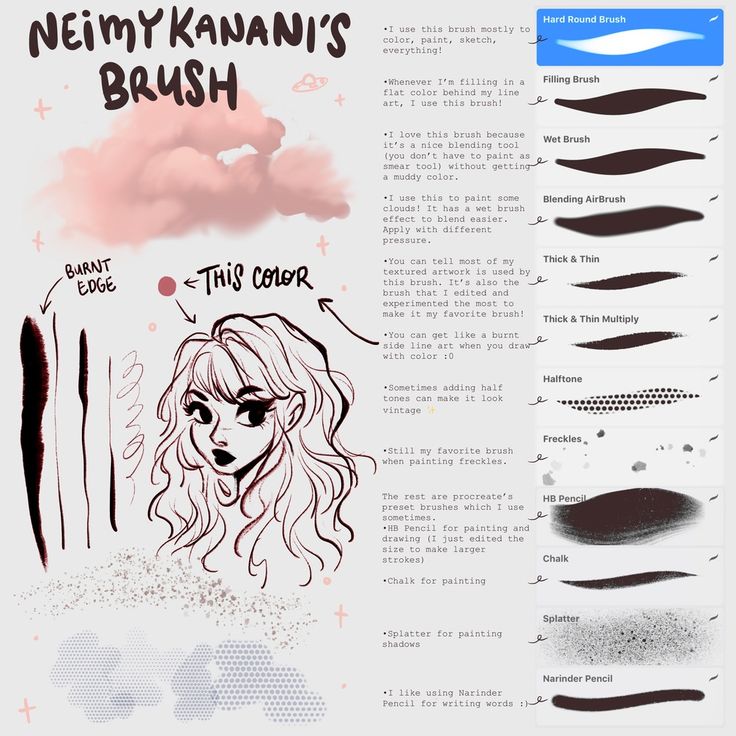
Теперь можно хвататься за любую точку и сдвигать ее в нужную сторону. Это очень интересно. Пусть Барт, наконец, словит этот доллар:
После деформации щелкните на Enter и все.
Content-Aware Scale (Масштабирование с учетом содержания)
Еще одна функция, которая была добавлена в меню Edit — Content-Aware Scale (Редактирование — Масштаб с учетом содержимого / Сочетание клавиш «Alt+Shift+Ctrl+C»). Эта функция позволяет
Обычное масштабирование изменяет размер пикселей однородно, а Content-Aware Scale (Масштабирование с учетом содержания) в основном затрагивает пиксели в тех областях, которые не содержат важной информации.
Если вы вручную захотите защитить важные детали, функция Content-Aware Scale (Масштабирование с учетом содержания) позволяет добавить альфа-канал в качестве защиты во время изменения размеров.
Откройте изображение. Я взяла такое:
Чтобы можно было пользоваться Content-Aware Scale (Масштабирование с учетом содержания), уберите замочек со слоя щелкнув по нему 2 раза левой клавишей — Ок.
Меню Edit — Content-Aware Scale (Редактирование — Масштаб с учетом содержимого).
Размер можно увеличивать:
Или наоборот уменьшить:
Ну и если вручную требуется защитить какую-либо деталь:
Вначале выделите ее.
Сохраните выделение через меню Select — Save Selection (Выделение — Сохранить выделенную область).
Дайте название выделению и нажмите
Уберите выделение, нажав Ctrl+D.
Когда будете изменять размер с помощью Content-Aware Scale (Масштабирование с учетом содержания), обратите внимание на настройку Protect. В списке появится сохраненное вами выделение
Lens Correction (Коррекция дисторсии)
Фильтр Lens Correction (Коррекция дисторсии) позволяет вращать изображение, выравнивать перспективу, автоматически обрезая края изображения, добавлять виньетирование, трансформировать.
Фильтр находится в меню Filter — Lens Correction (Фильтр — Коррекция дисторсии / Сочетание клавиш «Shift+Ctrl+R»).
Теперь о настройках фильтра Lens Correction (Коррекция дисторсии):
Панель инструментов:
Панель настроек. Закладка Custom (Клиентские):
Список Setting (Настройки) – Список сохраненных установок.
Remove Distortion (Коррекция искажений) – приближение/отдаление линзы.
Раздел Chromatic Aberration (Хроматические аберрации) – Корректирует размер одно цветового канала относительно другого.
Раздел Vignette (Виньетирование) – добавляет виньетки – т.е. делает края изображения более темными или более светлыми:
Amount (Сила) – Виньетки темнее или светлее;
Midpoint (Средняя точка) – Расположение виньеток ближе к середине или к краям;
Раздел Transform (Трансформация):
Vertical Perspective (Вертикальная перспектива) – наклоняет камеру вверх или вниз;
Horizontal Perspective (Горизонтальная перспектива) – Настройка дает возможность исправить перспективу за счет отклонения камеры по горизонтали;
Angle (Угол) – вращает изображение, чтобы изменить угол наклона камеры или исправить линию горизонта;
Scale (Размер) – Равномерное масштабирование изображения.![]()
Вот как это будет выглядеть:
До:
И после:
Rule of Thirds (Правило третей) у инструмента Crop (Рамка)
Rule of Thirds (Правило третей) – это одно из ключевых правил композиции в фотосъемке. Правило третей позволяет более сильно передать естественное восприятие человеческого глаза на определенных частях изображения.
Правило третей – это воображаемая сетка которую вы кладете поверх изображения, чтобы разделить его на девять равных квадратов. Четыре точки, в которых пересекаются эти линии, являются фокусными точками.
Когда на снимке присутствует один объект, лучше всего будет расположить его с левой стороны кадра. Исключение составляют культуры, в которых информация читается справа налево, в этих случаях большее впечатление произведет расположенный справа объект.
В Photoshop CS5 к инструменту Crop (Кадрирование / Рамка) была добавлена такая сетка.
Возьмите инструмент Crop Tool (Инструмент «Рамка» / Клавиша «C»).
После создания прямоугольной области на изображении этим инструментом, должна появится сетка.
Если сетка не появилась, на панели настроек в списке Crop Guide Overlay (Режим наложение сетки кадрирования / Параметры перекрытия) выберите — Rule of thirds (Правило третей / Правило 1/3).
Источник
Как использовать кисти в Photoshop CS5? – nbccomedyplayground
Самый популярный
, автор Ayden Rudd
Как пользоваться кистями в Photoshop CS5?
Содержание страницы
- 1 Как пользоваться кистями в Photoshop CS5?
- 2 Почему Photoshop не позволяет использовать кисть?
- 3 Как сбросить настройки кисти в Photoshop?
- 4 Какие инструменты есть в Adobe Photoshop cs5?
- 5 Что такое сглаживание кистью Photoshop?
- 6 Какая кисть используется в Photoshop Creative Suite 5?
- 7 Как изменить форму кисти в Photoshop?
В Photoshop CS5 откройте панель «Наборы кистей».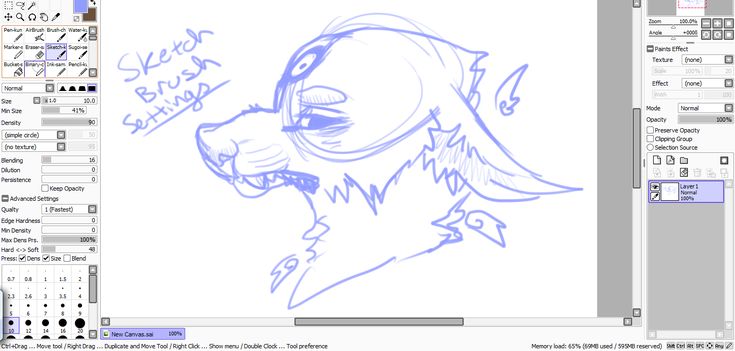 Если вы его не видите, перейдите в «Окно» > «Наборы кистей». Затем активируйте инструмент «Кисть», нажав клавишу B. Щелкните раскрывающееся меню в правом верхнем углу панели и выберите «Загрузить кисти».
Если вы его не видите, перейдите в «Окно» > «Наборы кистей». Затем активируйте инструмент «Кисть», нажав клавишу B. Щелкните раскрывающееся меню в правом верхнем углу панели и выберите «Загрузить кисти».
Почему Photoshop не позволяет использовать кисть?
Чтобы сбросить инструмент «Кисть», активируйте инструмент «Кисть», нажав B, и щелкните раскрывающееся меню рядом со значком кисти на панели настроек. Затем щелкните значок шестеренки и выберите «Сбросить инструмент». Это вернет инструмент «Кисть» к настройкам по умолчанию и должно решить все серьезные проблемы, которые вы не можете решить.
Как почистить изображение в Photoshop?
Создание кончика кисти из изображения
- С помощью любого инструмента выделения выберите область изображения, которую вы хотите использовать в качестве пользовательской кисти. Форма кисти может иметь размер до 2500 на 2500 пикселей. При рисовании нельзя настроить жесткость выбранных кистей.
- Выберите «Правка» > «Определить набор кистей».

- Назовите кисть и нажмите OK.
Что такое кисти в Photoshop?
Что такое инструмент «Кисть» в Photoshop? Инструмент «Кисть» — это основной инструмент рисования. Он работает как традиционный инструмент рисования, применяя цвет с помощью мазков. Он расположен на стандартной панели инструментов, и его ярлык по умолчанию — буква B.
Как сбросить настройки инструмента «Кисть» в Photoshop?
Сброс инструмента «Кисть»
- В разделе «Параметры инструмента» в крайнем левом углу щелкните направленный вниз треугольник рядом со значком инструмента, чтобы открыть раскрывающуюся панель.
- Щелкните значок в правом верхнем углу, чтобы открыть всплывающее меню, и выберите «Сброс».
Какие инструменты есть в Adobe Photoshop cs5?
Обзор инструментов Photoshop
- Инструменты перемещения и выделения. Инструмент «Перемещение» * (V) Инструмент «Монтажная область» (V)
- Инструменты обрезки и нарезки.
 Инструмент обрезки * ( C )
Инструмент обрезки * ( C ) - Инструменты измерения. Пипетка * ( I )
- Инструменты для ретуши и рисования. Инструмент «Точечная восстанавливающая кисть» * ( J )
- Инструменты рисования и ввода текста. Инструмент «Перо» * (P)
- Средства навигации. Ручной инструмент * (H)
Как включить все инструменты в Photoshop?
При запуске Photoshop панель инструментов автоматически появляется в левой части окна. При желании вы можете щелкнуть полосу в верхней части панели инструментов и перетащить панель инструментов в более удобное место. Если вы не видите панель инструментов при открытии Photoshop, перейдите в меню «Окно» и выберите «Показать инструменты».
Как добавить кисти в Photoshop 2021?
Чтобы добавить новые кисти, выберите значок меню «Настройки» в правом верхнем углу панели. Отсюда выберите опцию «Импорт кистей». В окне выбора файла «Загрузить» выберите загруженный ABR-файл сторонней кисти.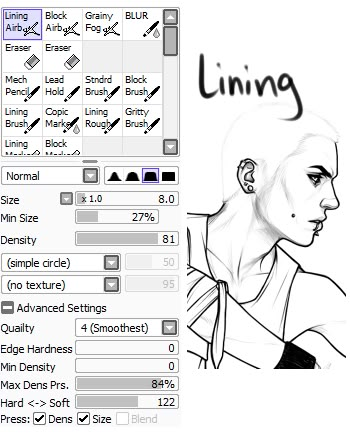 Выбрав файл ABR, нажмите кнопку «Загрузить», чтобы установить кисть в Photoshop.
Выбрав файл ABR, нажмите кнопку «Загрузить», чтобы установить кисть в Photoshop.
Что такое сглаживание кистью Photoshop?
‘ «Сглаживание» автоматически устанавливается на 10%, и оно алгоритмически уменьшает прерывистость мазков кисти для более плавного внешнего вида. Фиолетовая линия — это отображение того, где проходит центр вашего мазка кисти, поскольку Photoshop работает вокруг этого, чтобы создать плавные края.
Какая кисть используется в Photoshop Creative Suite 5?
На панели инструментов Photoshop Creative Suite 5 сгруппированы инструменты, используемые для рисования и ретуширования изображений. Рисование с помощью инструмента «Кисть» в Photoshop очень похоже на рисование в реальном мире. Что вы должны знать, так это все изящные команды клавиатуры, которые вы можете использовать, чтобы быть намного более продуктивным при рисовании.
Какие новые инструменты появились в Photoshop CS5?
Используя инструмент «Точечная восстанавливающая кисть» с новой заливкой с учетом содержимого в CS5, вы в значительной степени сможете исправить все, что «не так» с вашим изображением.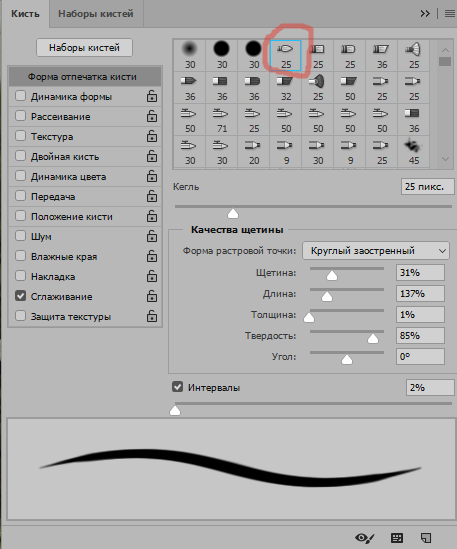 Инструмент «Заплатка» — как и при заплатке на джинсах, уникальный инструмент «Заплатка» в Photoshop возьмет часть изображения и заплатит ее другой частью.
Инструмент «Заплатка» — как и при заплатке на джинсах, уникальный инструмент «Заплатка» в Photoshop возьмет часть изображения и заплатит ее другой частью.
Где найти кисть в Photoshop?
Инструмент «Кисть» — это основной инструмент рисования. Он работает как традиционный инструмент рисования, нанося цвет штрихами. Он расположен на стандартной панели инструментов, и его ярлык по умолчанию — буква B. Инструмент «Кисть» работает, добавляя фигурную метку на слой, и если вы продолжите нажимать кнопку мыши или перо на планшете,…
Как изменить форму кисти в Photoshop?
Чтобы отобразить панель настроек кистей, выберите «Окно» > «Кисти». Вам также нужно будет выбрать инструмент «Кисть» на панели инструментов «Инструменты», чтобы включить параметры «Набор кистей». Далее давайте создадим пользовательскую кисть и применим к ней несколько различных вариаций. 4. Как изменить форму кисти в Photoshop
youtube.com/embed/9nvXVpiVL18?feature=oembed» frameborder=»0″ allow=»accelerometer; autoplay; clipboard-write; encrypted-media; gyroscope; picture-in-picture» allowfullscreen=»»>Использование инструмента «Кисть» — учебник по Photoshop CS5
В этом базовом уроке Photoshop CS5 мы узнаем, как использовать инструмент Brush .
Шаг 1
Запустите приложение Photoshop.
Чтобы ваше рабочее пространство было больше похоже на снимки экрана в этом руководстве, перейдите в строку меню и выберите Window > Workspace > Essentials .
А потом вернуться к Window > Workspace , а затем выберите Reset Essentials .
Шаг 2
Создайте новый документ Photoshop, выбрав File > New .
Шаг 3
Появится Новое окно документа . Для Preset выберите Web . Для размера выберите 640 x 480 . Для Background Contents выберите White . Затем нажмите OK .
Для размера выберите 640 x 480 . Для Background Contents выберите White . Затем нажмите OK .
Шаг 4
Теперь у вас должен быть новый документ Photoshop.
Давайте посмотрим на панель инструментов . Эта панель обычно находится в левой части рабочего пространства. Это панель, состоящая из различных значков, представляющих различные инструменты, которые вы можете использовать при редактировании изображений в Photoshop.
Ищите инструмент Brush . На панели Инструменты с одним столбцом инструмент Кисть является восьмым инструментом сверху и представлен значком кисти. Вот как это выглядит:
Если вы видите тот же значок кисти выше, нажмите на него, чтобы выбрать его.
Если вы не можете найти этот значок кисти в этом месте, вы можете найти один из этих 3 значков на его месте:
Если вместо этого вы видите какой-либо из этих трех значков, вам нужно нажать и удерживать значок, чтобы открыть меню дополнительных инструментов.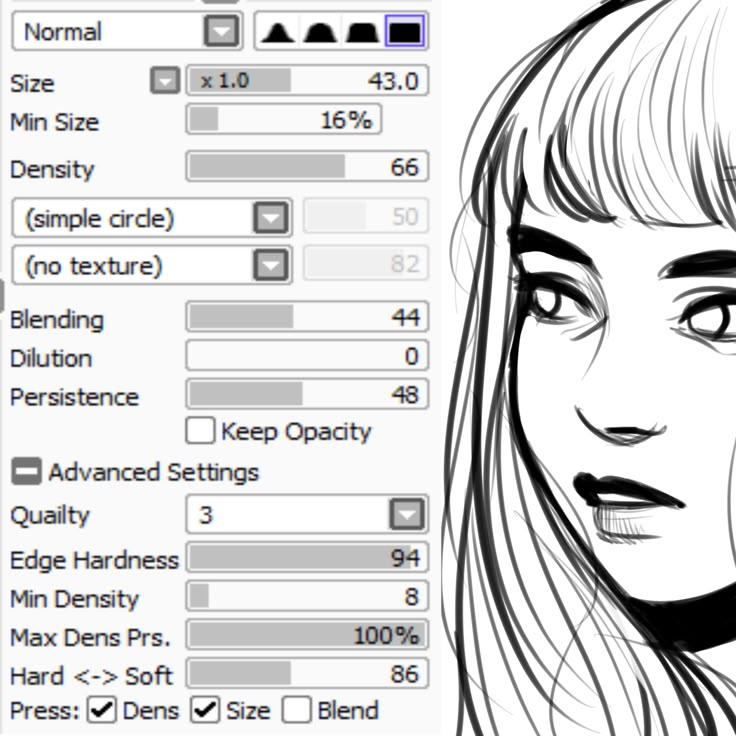 Затем выберите инструмент Brush из этого списка.
Затем выберите инструмент Brush из этого списка.
Инструмент Brush позволяет рисовать внутри документа.
Шаг 5
Прежде чем мы начнем рисовать, давайте выберем набор кистей. Перейти к параметрам bar и откройте палитру Brush Preset .
Предустановка кисти — это, по сути, комбинация различных параметров (таких как размер, форма, твердость и т. д.), которые определяют, как будут выглядеть ваши мазки кистью. Некоторые предустановки создают круглые мазки кисти, другие предустановки создают брызги, третьи имеют более мягкие края и т. д. Существует множество различных предустановок кистей, из которых вы можете выбирать, и вы сможете увидеть список этих различных предустановок, когда будете открыть Набор настроек кистей Палитра.
Список предустановок может отображаться в любом из следующих форматов (для увеличения щелкните изображение ниже):
Шаг 6
Давайте сначала сбросим список предустановок.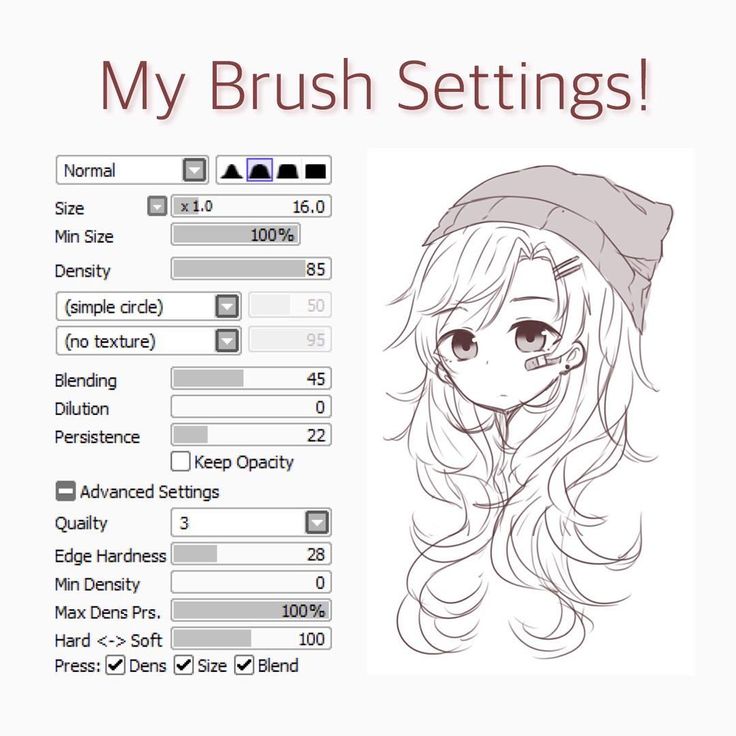 Вы можете добавлять, изменять и удалять пресеты. Поэтому со временем этот список пресетов начинает отличаться от одной установки Photoshop к другой. То, что есть у меня в списке, может отличаться от того, что есть у вас. Чтобы сбросить настройки кисти, щелкните треугольник в правом верхнем углу Набор настроек кистей Палитра. Это вызовет всплывающее меню панели.
Вы можете добавлять, изменять и удалять пресеты. Поэтому со временем этот список пресетов начинает отличаться от одной установки Photoshop к другой. То, что есть у меня в списке, может отличаться от того, что есть у вас. Чтобы сбросить настройки кисти, щелкните треугольник в правом верхнем углу Набор настроек кистей Палитра. Это вызовет всплывающее меню панели.
Выберите Reset Brushes во всплывающем меню панели.
Когда вас попросят Заменить текущие кисти кистями по умолчанию , нажмите OK .
А затем, если вас также попросят Сохранить изменения в текущих кистях перед их заменой , выберите Не сохранять (если этот вопрос не всплывает, ничего страшного). После сброса кистей вы можете даже не увидеть разницы. Это просто означает, что ваш Brush Preset Средство выбора ранее не изменялось.
Шаг 7
Затем снова щелкните треугольник и выберите Small List .![]()
Как я упоминал ранее, список предустановок может отображаться в нескольких различных форматах. Формат Small List будет отображать список предустановок кистей таким образом, что каждая предустановка представлена миниатюрой, за которой следует имя предустановки. Отображение имени предустановки даст вам лучшее представление о том, как может выглядеть предустановка кисти. На изображении ниже показан список предустановленных кистей, отображаемый в Малый список Формат .
У вас есть много разных пресетов на выбор, и, как я уже упоминал ранее, каждый пресет изменит то, как будут выглядеть ваши мазки кистью.
Шаг 8
Выберем самый первый пресет — пресет Soft Round . Просто нажмите на него, чтобы выбрать его.
Этот пресет создает базовую круглую кисть с размытыми краями.
Шаг 9
Давайте теперь выберем цвет для нашей кисти. Цвет кисти определяется выбранным цветом переднего плана. Чтобы узнать, какой цвет выбран в качестве цвета переднего плана, перейдите к нижней части Панель инструментов , где вы найдете 2 цветных ящика. Поле цвета вверху показывает текущий выбранный цвет переднего плана. Тот, что ниже, показывает текущий выбранный цвет фона.
Цвет кисти определяется выбранным цветом переднего плана. Чтобы узнать, какой цвет выбран в качестве цвета переднего плана, перейдите к нижней части Панель инструментов , где вы найдете 2 цветных ящика. Поле цвета вверху показывает текущий выбранный цвет переднего плана. Тот, что ниже, показывает текущий выбранный цвет фона.
Какой бы цвет ни отображался в поле цвета переднего плана , это текущий цвет вашей кисти.
Шаг 10
Если вы хотите изменить цвет, один из способов сделать это — перейти на панель Образцы . Если вы используете макет рабочего пространства Essentials , 9Панель 0123 Swatches находится где-то в правом верхнем углу рабочей области.
Щелкните вкладку Образцы , чтобы открыть панель. Панель Swatches содержит список различных цветов, которые вы можете выбрать. Просто нажмите на желаемый цвет, чтобы выбрать его.
После того, как вы нажали на новый цвет, вы должны увидеть поле цвета переднего плана на панели Инструменты , обновленное, чтобы отразить новый выбранный вами цвет.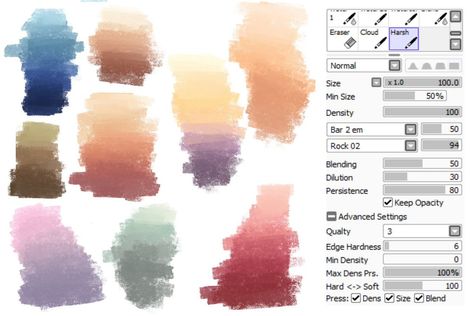
Шаг 11
Затем вернитесь к панели параметров , чтобы установить еще несколько параметров кисти. Убедитесь, что для Mode установлено значение Normal , а для Opacity и Flow установлено значение 100% .
Шаг 12
Теперь давайте начнем рисовать. Просто поместите курсор в окно документа, щелкните и перетащите, чтобы сделать мазок кистью.
Сначала попробуйте нарисовать несколько линейных мазков кистью, щелкнув и перетащив их по горизонтали, вертикали или диагонали. Затем попробуйте нарисовать несколько фигур. Например, щелкните и перетащите круговой узор, чтобы нарисовать круг.
Шаг 13
Если вы хотите изменить размер кисти, вы можете сделать это в палитре настроек кисти . Откройте его, и вы можете щелкнуть и перетащить ползунок Size . Перетащите вправо, чтобы увеличить размер, и перетащите влево, чтобы уменьшить размер.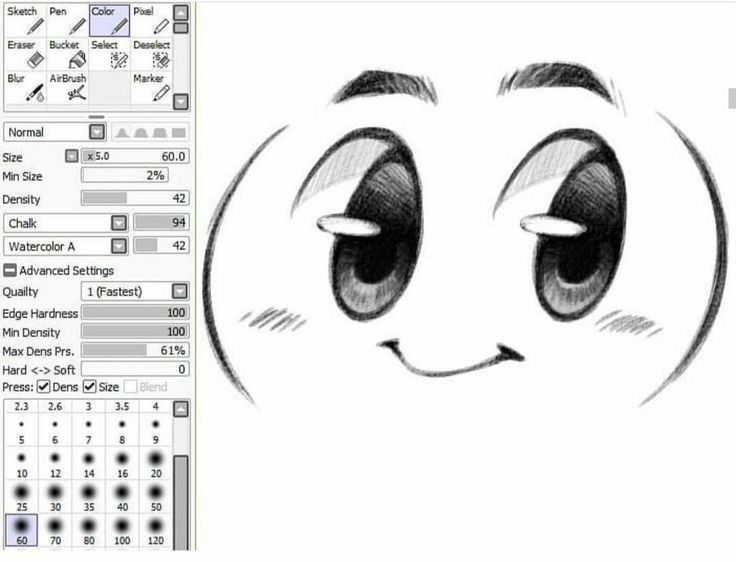
Или вы также можете ввести определенное значение в текстовое поле.
Просто введите желаемое значение и нажмите Enter на клавиатуре, чтобы применить его. Единица px означает пикселя , но вводить это не нужно. Вы можете просто ввести число без пикс. ед.
Шаг 14
Ползунок Hardness позволяет настроить мягкость или жесткость краев кисти. Вы можете применить любое значение от 0 до 100 процентов.
Более низкое значение делает вашу кисть более мягкой. Когда вы говорите мягче, это означает, что края мазков более размыты. По мере увеличения значения мягкость будет уменьшаться. Попробуйте рисовать с разными значениями твердости, чтобы увидеть разницу.
Шаг 15
Если вы хотите стереть некоторые мазки кисти, вы можете использовать инструмент Ластик , который также можно найти на панели Инструменты .
Обязательно выберите инструмент Eraser , а не Background Eraser или Magic Eraser . Так же, как значок кисти на панели инструментов , вы можете щелкнуть и удерживать значки ластика, чтобы открыть список других ластиков.
Шаг 16
Как и инструмент «Кисть», инструмент «Ластик» также имеет несколько доступных предустановок. Чтобы использовать простой ластик, перейдите на Options bar и выберите предустановку Hard Round . Для Mode выберите Brush и установите Opacity и Flow на 100% . Также убедитесь, что флажок Erase to History не установлен.
Затем просто начните щелкать и перетаскивать области, которые вы хотите стереть.
И это завершает этот базовый урок Photoshop CS5 о том, как использовать инструмент Кисть . Попробуйте нарисовать какой-нибудь пейзаж или более сложный объект, чтобы попрактиковаться в том, что вы только что узнали.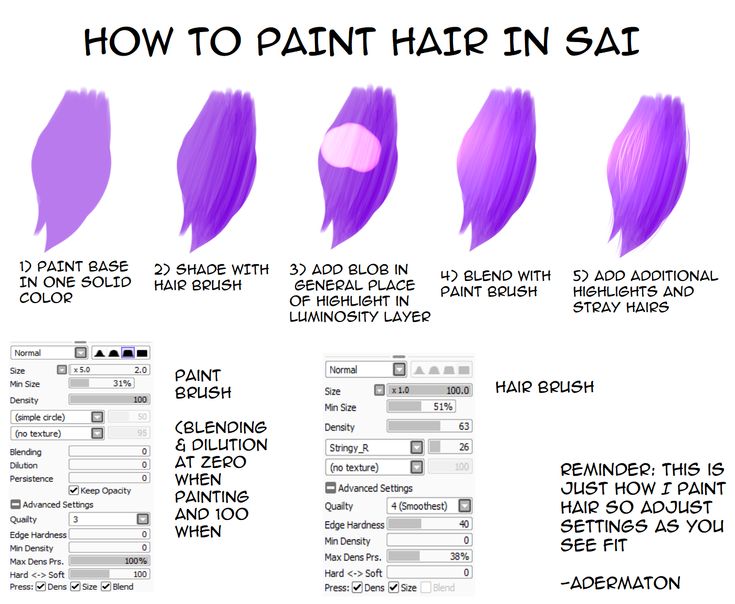


 Инструмент обрезки * ( C )
Инструмент обрезки * ( C )