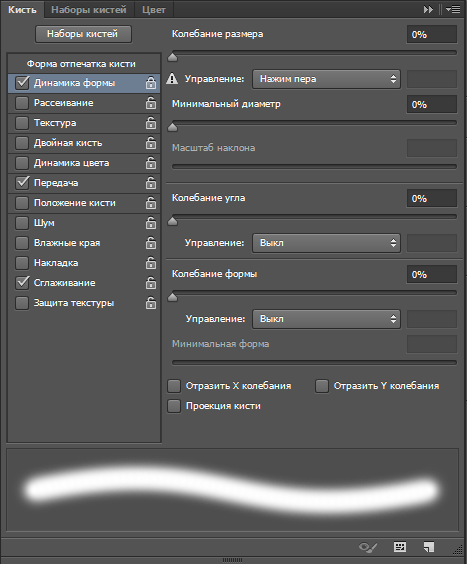Узнайте о рекомендуемых настройках для использования планшетов Wacom с Photoshop.
Последнее обновление Jun 11, 2021 03:31:59 PM GMT
Узнайте о рекомендуемых настройках для использования планшетов Wacom с Photoshop.
Adobe официально не поддерживает и не тестирует сторонние планшеты, не произведенные Wacom. Свяжитесь с оригинальным производителем для получения помощи в использовании их планшетов.
- Служба поддержки Huion
- Служба поддержки Ugee
- Поддержка XP-PEN
Настройка пера Wacom и параметров нажима пера в Photoshop
Узнайте о том, как настроить чувствительность пера Wacom и управлять различными настройками нажима пера в Photoshop.
photoshopCAFE
Воспользуйтесь ссылками ниже, чтобы перейти непосредственно к теме, которая вас интересует:
- (0:28) Установка последних драйверов Wacom
- (1:46) Настройка свойств планшета Wacom
- (5:31) Настройка чувствительности кисти к нажиму в Photoshop
- (8:15) Почему некоторые параметры кисти могут не работать в Photoshop.
Windows
Windows Ink и WinTab являются конкурирующими технологиями. WinTab — более старая и сформировавшаяся технология, а Windows Ink новее и основана на более современной кодовой базе. В зависимости от ваших потребностей один из вариантов подойдет вам больше. В будущем компания Adobe планирует перераспределить ресурсы для улучшения взаимодействия с
- Windows Ink используется по умолчанию в Windows 10.

- У пользователей Windows 7 нет возможности использовать Windows Ink.WinTab — это устаревший драйвер, который поддерживает подключенные планшеты для рисования и обеспечивает нажим пера в Windows 7. Корпорация Майкрософт объявила об окончании поддержки Windows 7 14 января 2020 г.
Свойства планшета Wacom
Выберите параметр Использовать Windows Ink в окне «Свойства планшета Wacom».
Чтобы узнать больше о свойствах планшета Wacom, см. статью службы поддержки Wacom.
Другие планшеты
Настройте Photoshop для использования WinTab, если ваш планшет не поддерживает Windows Ink.
Исправление проблем с нажимом пера
Добавление Photoshop в свойства планшета Wacom
Добавьте Photoshop в разделе
Соответствующие инструкции приведены в статьях службы поддержки Wacom:
- Открытие свойств планшета Wacom
- Параметры приложения
Настройка повышенной чувствительности к нажиму для кисти Photoshop
В Photoshop выберите инструмент Кисть на панели инструментов или нажмите клавишу B.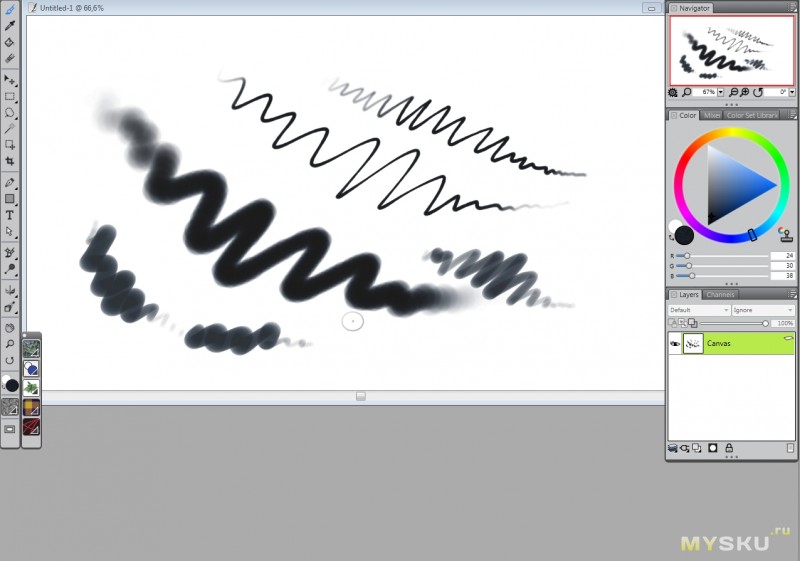 Затем выберите Окно > Настройки кисти.
Затем выберите Окно > Настройки кисти.
На панели Настройки кисти убедитесь, что параметр Динамика формы выбран, а для параметра Управление установлено значение Нажим пера.
Для получения дополнительной информации см. следующие сведения:
- Обзор панели «Настройки кисти»
- Добавление динамических элементов к кистям
- Видеоруководство от Photoshop Cafe (5:31)
Включение Windows Ink в свойствах планшета Wacom (Windows)
См. статью Включение Windows Ink на панели управления Wacom выше.
Отключение нажатия и удерживания для правой кнопки мыши (Windows)
Откройте панель управления и выберите Перо и сенсорный ввод.
В диалоговом окне Перо и сенсорный ввод выберите в списке Нажатие и удерживание, а затем нажмите Параметры.
В диалоговом окне Параметры нажатия и удерживания снимите флажок Использовать нажатие и удерживание как правый щелчок и нажмите ОК.
Обновление/изменение драйвера Wacom
Проблемы с чувствительностью к нажиму могут быть вызваны устаревшими, поврежденными или неисправными драйверами. В большинстве случаев обновление до последней версии драйвера должно решить проблемы с нажимом пера. В других случаях для восстановления функциональности нажима пера может помочь другая версия драйвера.
В большинстве случаев обновление до последней версии драйвера должно решить проблемы с нажимом пера. В других случаях для восстановления функциональности нажима пера может помочь другая версия драйвера.
Для получения подробной информации и инструкций см. статью службы поддержки Wacom Почему не работает нажим пера?
Настройка параметров Ink (macOS 10.14 и более ранние версии)
На компьютере Mac откройте Системные настройки.В окне Системные настройки найдите раздел Ink и откройте его.
В окне Ink установите для параметра Распознавание рукописного ввода значение Выкл. и снимите флажок Чернила в любом приложении.
Подробная информация приведена в статье службы поддержки Apple Изменение свойств Ink в Mac.
Удаление всех элементов автозагрузки (macOS)
Удалите все элементы, открывающиеся автоматически при входе в систему Mac.
Инструкции приведены в статье службы поддержки Apple Добавление или удаление элементов автозагрузки.
Если этот шаг устраняет проблемы с нажимом, выборочное повторное включение элементов автозагрузки может помочь обнаружить любые потенциальные конфликты программного обеспечения.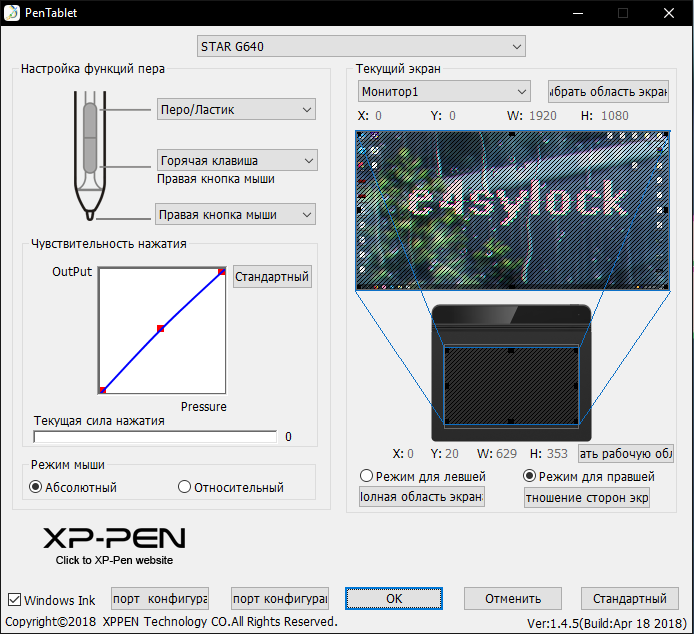
Совместимость Wacom и Catalina (macOS)
Для получения более подробной информации о совместимости Wacom и macOS Catalina 10.15 см. статью службы поддержки Wacom по Catalina.
Еще похожее
- Видео: Пять советов по Photoshop для начинающих пользователей планшетов Wacom
- Рисование | Выявленные неполадки в Photoshop
- Тонкая настройка параметров Photoshop для повышения производительности
- Включить дополнительные расширения
Вход в учетную запись
Войти
Управление учетной записью
Графический планшет для ретушера. Часть 3
Содержание
Mixer Brush
Clone Stamp
Healing Brush and Spot Healing Brush
Dodge&Burn (D&B)
Лайфхаки
Заключение
Mixer Brush
В предыдущих двух частях вы получили достаточно информации, чтобы работать в различных графических редакторах. Однако, мой материал был неполным без рассказа о настройках кистей Photoshop, так как правильно настроенная кисть может не только облегчить работу, но и повысить ее качество.
Однако, мой материал был неполным без рассказа о настройках кистей Photoshop, так как правильно настроенная кисть может не только облегчить работу, но и повысить ее качество.
Многие знают, как использовать частотное разложение, однако не у всех получается качественный результат. Возможно, проблема в настройках кистей.
Mixer Brush – это основной инструмент для работы с частотным разложением. Он позволяет смягчать нижнюю частоту, тем самым выравнивая цвет и тон.
Для ретуши портрета на нижних частотах используется Mixer Brush с мягкими краями, поэтому Hardness – 0%, Spacing – 25%.
К слову, Spacing – это расстояние между мазками и с изменением этого параметра меняется плотность штриха.
Далее – настраиваем Transfer. Единственный параметр, который там нужен – это Flow Jitter: выставляем Control – Pen Pressure. Теперь кисть будет реагировать на степень нажатия и позволит достичь более натурального результата.
Настраиваем Control Panel: почти все числовые настройки должны соответствовать цифре 20:
Wet – Контролирует количество краски, забираемой кистью из холста, – 20%
Load – количество краски на кисти.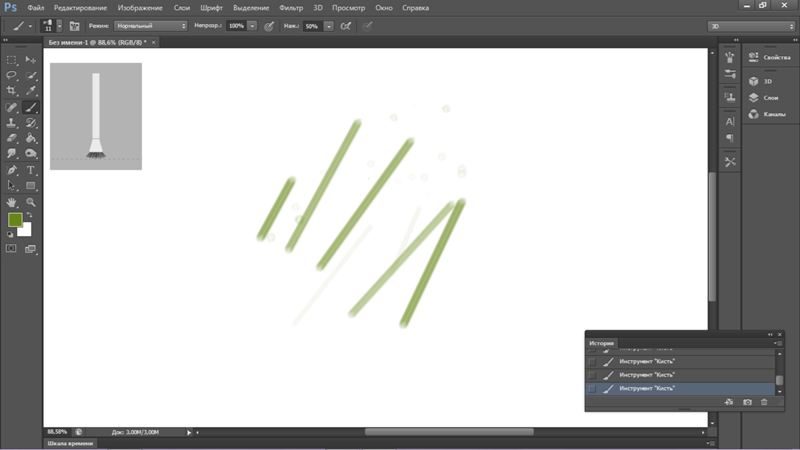 Цвет берется усредненно и автоматически с нижележащего слоя (нижняя частота в частотном разложении), с того места, где мы начали штрих.) – 20%
Цвет берется усредненно и автоматически с нижележащего слоя (нижняя частота в частотном разложении), с того места, где мы начали штрих.) – 20%
Mix – степень смешивания с нижележащим слоем – 20%
Flow – степень давления на кисть. Параметр Flow можно ставить вплоть до 50%, если вы чувствуете себя уверенными при работе с инструментом – эффект достигается быстрее, но я предпочитаю 15%, и никуда не торопиться.
Также настраиваем остальные параметры:
Выбираем параметр «Clean brush» – отсутствие изначально заданного цвета.
Выключаем «Load the brush after each stroke».
Включаем «Clean the brush after each stroke».
Галочка «Sample all layers» зависит от настроек вашего частотного разложения, поэтому рекомендовать что-либо я не могу. Я работаю на дубликате слоя Нижней частоты и поэтому у меня параметр Sample all Layers отключен.
Вот так это выглядит у меня:
Clone Stamp
При всей универсальности Mixer Brush, у него есть один недостаток: невозможно перенести хороший sample цвета и тона из далекого места.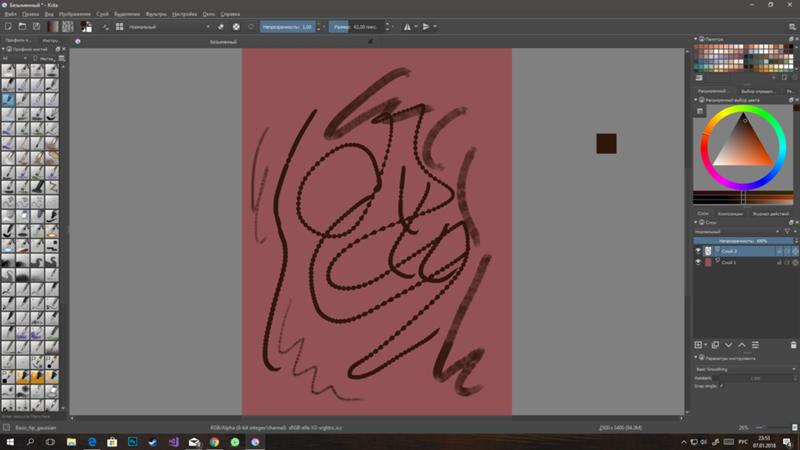 А Clone Stamp может переносить с одной части фотографии в другую все что угодно – и необходимый цвет, и тон. Поэтому давайте настроим и эту кисть, тем более, что она имеет ряд особенностей.
А Clone Stamp может переносить с одной части фотографии в другую все что угодно – и необходимый цвет, и тон. Поэтому давайте настроим и эту кисть, тем более, что она имеет ряд особенностей.
Transfer
Первая особенность заключается в настройке параметра Transfer. Необходимо настроить Opacity Jitter and Flow Jitter – Control – Pen Pressure.
Control Panel
Вторая особенность – в настройке Control Panel. Необходимо выставить Opacity – 30%, Flow – 100%, Aligned and Sample – Current And Below.
В остальном, настройки схожи с Mixer Brush – Hardness – 0%, Spacing – 25%
Комбинация работы Mixer Brush and Clone Stamp дает хорошие результаты, особенно в те моменты, когда надо пересадить цвет и тон с разных участков тела.
Healing Brush and Spot Healing Brush
В этом инструменте очень маленькая настройка, необходимо лишь выбрать параметр Pen Pressure в Control Panel, чтобы размер кисти можно было изменять давлением на перо.
Отмечу, что Hardness – 100% and Spacing – 25%
Некоторые профессионалы изменяют форму кисти на овальную, и хоть я лично в этом преимуществ не вижу, возможно, это знание кому-либо пригодится.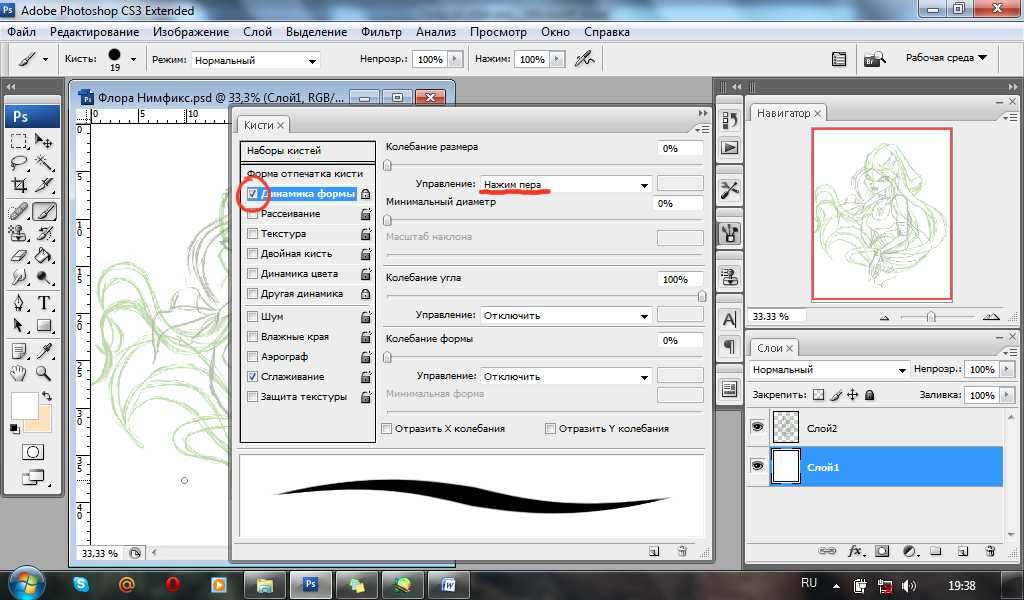
Dodge&Burn (D&B)
Я думаю, многие знают технику Dodge&Burn, а также, что без планшета выполнить ее просто невозможно, поэтому давайте рассмотрим настройки для инструментов попиксельного и глобального D&B
Итак, попиксельный D&B – это ретушь кожи с помощью затемнения и осветления проблемных участков кожи для выравнивания света, цвета, объема и контраста кожи.
Dodge&Burn Tool
Так как Dodge&Burn Tool не имеет режима Flow, то получить максимальное осветление какой-либо области можно только в несколько подходов (ну, или просто выкрутить Exposure на 100%, но так работать невозможно), следовательно, это накладывает некоторые особенности на настройку.
Итак, Brush Option – никаких настроек, кроме Hardness 0%! Это странно, но правда: отсутствие Flow не позволяет настроить кисть по-другому. То есть, настраивать планшет под этот инструмент бесполезно, кроме настройки Touch Ring на увеличение и уменьшение размера кисти.
В Control Panel можем выбрать Range в зависимости от типа ретушируемой области, но в большинстве случаев подходит параметр Midtones.
Exposure 3-5-7% в зависимости от навыков ретушера и непосредственно картинки.
Галочку в Protect Tones я не ставлю, так как это приводит к перенасыщенным областям, однако, отсутствие галки приводит к потере насыщенности, но в большинстве случаев оно незначительное.
Brush Tool
Конечно, можно работать с попиксельным D&B с помощью инструмента Brush, но тут немного другие настройки, так как присутствует режим Flow.
Hardness – 0%, Spacing – 25%
Включен режим Transfer и в настройках Opacity Jitter и Flow Jitter – Control – Pen Pressure, это позволит использовать нажим пера, а также это поможет более свободно использовать режим Flow в дальнейшей работе. Чем это удобно? В настройках планшета можно выставить комфортный уровень нажима и, тем самым, значительно упростить себе работу (эта настройка исключительно под мою руку, вы должны самостоятельно подобрать себе настройку).
Opacity – 100%, Flow – 15%
Лично я предпочитаю выполнять попиксельный D&B именно с такими настройками.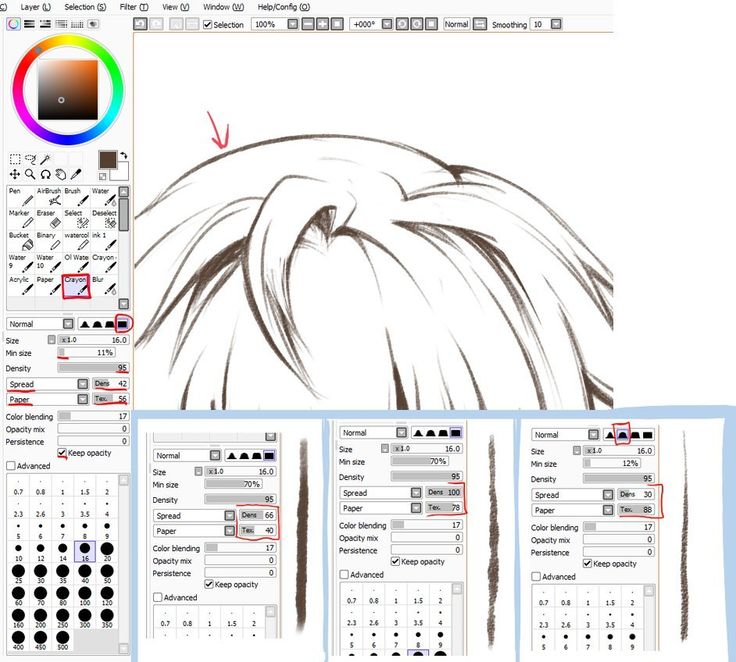
Отрисовка объемов Dodge&Burn (Глобальный D&B)
На мой взгляд, лучший инструмент для отрисовки объемов, это Brush Tool c мягкими настройками, так как для такой работы необходим Flow и возможность настраивать нажатие в настройках планшета. Такие настройки больше всего делают Brush Tool похожим на кисть, а поскольку отрисовка объемов – это почти рисование, то наличие хорошей имитации кисти нам на руку.
Тут уже присутствует еще один параметр – Shape Dynamics, Size Jitter –Control – Pen Pressure, Minimum Diametr – 50%. В остальном, настройки такие же, как и в предыдущем случае, однако, одна эта настройка меняет многое – теперь меняется размер пера в зависимости от силы нажима.
У меня легкая рука, поэтому мне удобнее, когда перо откликается на нажатие очень чутко, однако, вам придется подобрать наилучшую для себя настройку самостоятельно.
Лайфхаки
В заключении статьи добавлю несколько лайфхаков по работе с планшетом.
Отрисовка ресниц
Каждый ретушер сталкивался с необходимостью отрисовать ресницы: кто-то решает проблему пересадкой с помощью Clone Stamp, кто-то пытается отрисовать тонкой кистью.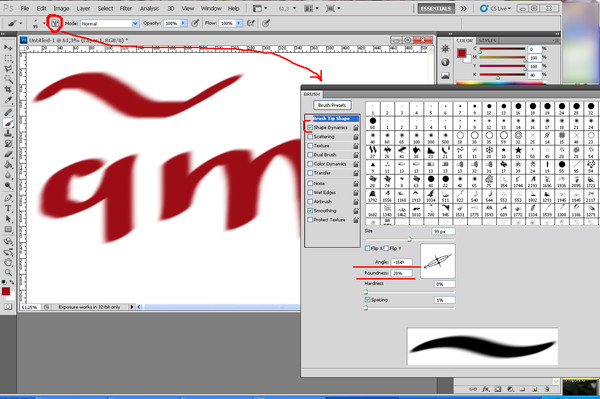 Я же пользуюсь крайне простым способом: с помощью параметра Shape Dynamics – Size Jitter – Control – Fade 50-80%.
Я же пользуюсь крайне простым способом: с помощью параметра Shape Dynamics – Size Jitter – Control – Fade 50-80%.
И не забудьте отключить Transfer, Hardness – 100% and Opacity/Flow – 100%.
Отрисовка волос
Отрисовка волос несколько сложнее в настройке, но оно того стоит. Когда вы научитесь хорошо контролировать настройки ваших кистей, вы отчетливо почувствуете разницу – никто и никогда не отличит хорошо отрисованные волосы от натуральных.
Итак, чаще всего размер волоса получается от 1 до 3 пикселей, а Hardness 50% оба эти параметра на ваш вкус.
Shape Dynamics – тут ничего особенного, только Size Jitter Control: Pen Pressure.
Transfer включаем Flow Jitter, Control: Pen Pressure, Opacity Jitter, Control: Off.
А теперь самое важное!
Присмотревшись, вы заметите, что волосы не имеют однородного цвета: на одной голове вы можете встретить и темные, и светлые, и седые волосы. Поэтому, для грамотной отрисовки нам понадобятся разного цвета и тона мазки.![]() Именно эту задачу и решает Color Dynamics.
Именно эту задачу и решает Color Dynamics.
Для начала выставляем самый светлый и самый темный цвет волос в Foreground and Background Colors. Обычно, я просто пипеткой беру на фотографии Sample. Далее в Color Dynamics выставляем Foreground/Background Jitter – 50% при желании вы можете сместить процент в ту или иную сторону. Control – Pen Pressure, Hue Jitter – 2%, Brightness Jitter – 10%.
Все, кисть настроена и вы можете тренироваться рисовать волосы.
Заключение
Итак, мы рассмотрели довольно много различных настроек, но чтоб получить положительный результат, следует все протестировать на себе и найти свои собственные идеальные настройки.
Надеюсь, моя статья была вам полезна и эти знания упростят вам жизнь.
Рекомендуем вам авторский онлайн-курс Алексея Довгуля Ретушь для фотографа – курс, который позволяет быстро начать практику ретуши. В нем собраны техники и приемы, которыми пользуется сам Алексей Довгуля.
Читать с начала Графический планшет для ретушера.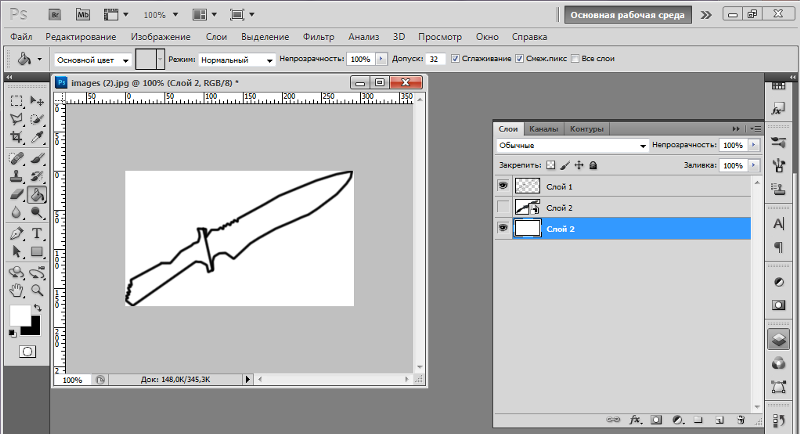 Часть 1…
Часть 1…
Как исправить неработающее давление пера в Photoshop
Не работает давление пера в Adobe Photoshop? Если вы получаете предупреждающий знак Photoshop или восклицательный знак «!» в настройках давления, то это исправление, которое вам нужно выполнить.
Чтобы исправить нажим пера в Photoshop, который не работает на Wacom, Huion или XP-PEN, сначала необходимо обновить нажим пера. Для этого замените файл «PSUserconfig.txt» в файлах фотошопа. Затем выключите и снова включите опцию «Windows Ink» в свойствах планшета. Если ваше давление в фотошопе по-прежнему не работает, снимите наконечник стилуса и снова наденьте его.
Если вы используете стандартный планшет (например, iPad или Galax), а не Wacom, Huion или XP-Pen, вы можете исправить нажим пера, не работающий в Photoshop, убедившись, что вы используете «активный стилус», а не «емкостный стилус».
- Связанный: Лучший стилус для Photoshop и Illustrator для редактирования фотографий
- Связанный: Как создавать удивительные эскизы Photoshop [Полное руководство]
Активный стилус допускает чувствительность к давлению, тогда как емкостный стилус обычно не допускает чувствительности пера в фотостопе.
Ознакомьтесь с 9 лучшими альтернативами Surface Pen и Slim Pen (Surface Pro Pens)
Активные ручки сторонних производителей или более дешевые альтернативные карандаши Apple не всегда обеспечивают полную совместимость с приложениями для рисования.
У вас есть подходящий планшет для рисования? Если вы не уверены, см.: 7 лучших планшетов для рисования для Photoshop и Illustrator
1. Обновите активацию нажатия пера, заменив файл PSUserConfig.txt в Photoshop.
Первое, что вы можете сделать, если Чувствительность к давлению пера не работает в фотошопе для вашего планшета для рисования, чтобы обновить его активацию. Для этого все, что вам нужно сделать, это заменить файл с именем PSUserConfig.txt. Давайте посмотрим на шаги, которые вы можете выполнить, чтобы избавиться от этой проблемы:
- Выйдите из фотошопа: если у вас открыто приложение, вы не сможете манипулировать файлами)
- Найдите «Мой компьютер», затем выберите «Локальный диск» (C).

- Включить скрытые элементы: в верхнем меню вы можете найти эту опцию, нажав кнопку просмотра.
- В доступных папках нажмите Пользователи > имя вашего ПК, затем выберите данные приложения. Убедитесь, что у вас включены скрытые файлы (проверьте шаг 3).
- Перейдите в раздел Роуминг → Adobe и найдите последнюю версию Photoshop, которую вы используете в данный момент (например, Adobe Photoshop 2020).
- Перейдите к настройкам «Adobe Photoshop 2020» (или версии, которую вы используете) и щелкните правой кнопкой мыши внутри папки, чтобы создать новый текстовый файл.
- Переименуйте его как PSUserConfig.txt, затем вставьте следующий текст в новый файл и сохраните: # Use WinTab UseSystemStylus 0 WarnRunningScripts 0
- Поздравляем! у тебя давление пера в фотошопе должно работать
Если файл PSUserConfig.txt уже находится в папке Photoshop, его можно удалить. Затем попробуйте перезапустить или переустановить фотошоп.
Связано: Krita vs Photoshop: какое программное обеспечение лучше для художников?
Возможно, проблема связана с устаревшим цифровым пером . В этом случае обновление до чего-то вроде Adonit Note+ может решить проблему (и повысить точность). Я лично предпочитаю использовать Adonit Ink или Surface Pen для устройств Windows:
В этом случае обновление до чего-то вроде Adonit Note+ может решить проблему (и повысить точность). Я лично предпочитаю использовать Adonit Ink или Surface Pen для устройств Windows:
2. Выключите «Windows Ink», затем снова включите его в свойствах/настройках планшета.
Если вы являетесь пользователем Windows и чувствительность вашего стилуса к давлению работает неправильно (или не работает вообще), перезапуск «Windows Ink» оказывается надежным решением для многих пользователей. Это обычная проблема для пользователей Wacom. Все, что вам нужно сделать, это выполнить несколько простых шагов:
- Выйдите из Photoshop и найдите «Пуск», затем «Поиск».
- Введите Свойства планшета Wacom (или PenDisplay для пользователей Huion), чтобы открыть настройки вкладки.
- В меню настроек вашего планшета для рисования перейдите в «Приложения», чтобы найти Photoshop.
- Проверьте, включен ли параметр «Использовать Windows Ink» в меню Photoshop.
- Если он включен, выключите его, подождите несколько секунд и снова включите.
 Если он отключен, просто включите его.
Если он отключен, просто включите его. - Успех! Откройте Photoshop и посмотрите, устранена ли проблема с чувствительностью к давлению.
Связанные: Surface pro 7 и iPad Pro для рисования и цифрового искусства (в сравнении)
3. Вытащите наконечник и поместите его обратно на стилус (предупреждающий знак с восклицательным знаком)
Следующее быстрое исправление помогло многим пользователям, у которых перестало работать давление пера в Photoshop.
Photoshop проверяет перо перед включением проверки чувствительности к давлению. Чтобы быть более точным, если перо не очень хорошо помещается внутри пера, есть шанс, что программное обеспечение идентифицирует его как стилус, не чувствительный к давлению.
Таким образом, если вы получили сообщение «! Давление пера: требуется чувствительный к давлению…», все, что вам нужно сделать, это:
- Вытащить наконечник из пера.
- Замените его другим наконечником или поместите обратно на стилус.

- Не забудьте приложить немного дополнительного давления при размещении.
- Проверьте, исчез ли предупреждающий знак.
Связано: 7 лучших стилусов для Amazon Fire HD 8 и 10
4. Переустановите драйверы для Wacom, Huion или XP-Pen, чтобы исправить чувствительность пера Photoshop.
Переустановка драйверов вашего планшета для рисования — разумное решение, когда речь идет о проблемах с чувствительностью пера. Чтобы удалить драйверы устройства с вашего компьютера, выполните следующие действия:
Для пользователей Windows:
- Отключите блокнот для рисования от компьютера.
- Откройте панель управления.
- Перейдите в раздел «Программы и компоненты».
- Найдите драйверы вашего устройства (приложения Wacom, Huion или XP-Pen) и нажмите «Удалить».
- Перезагрузите компьютер.
Для пользователей Mac:
- Отключите блокнот для рисования от компьютера.
- Перейдите в Finder → Приложения.

- Найдите драйверы вашего устройства (приложение Wacom, Huion или XP-Pen). В меню приложения перейдите в «Утилиты» и нажмите «Удалить».
Теперь, когда вы успешно удалили драйверы пэда, пришло время загрузить последнюю версию с веб-сайта вашего устройства. В зависимости от марки вкладки перейдите по одной из ссылок: Wacom, Huion, XP-Pen. С этого момента все, что вам нужно сделать, это установить драйверы и посмотреть, решена ли проблема. Если и это не сработает, то остается сделать только одно.
Если вы используете мышь Logitech для фотошопа, и она не работает, ознакомьтесь с нашим сообщением о том, как исправить мышь Logitech Mx Master 3, не работающую на Mac 9.0003
5. Переустановите, а затем обновите Adobe PhotoShop, чтобы исправить давление пера.
Если вы испробовали все упомянутые решения, но по-прежнему не можете исправить функцию чувствительности к нажатию пера в Photoshop; тогда вы также можете удалить фотошоп и установить его снова.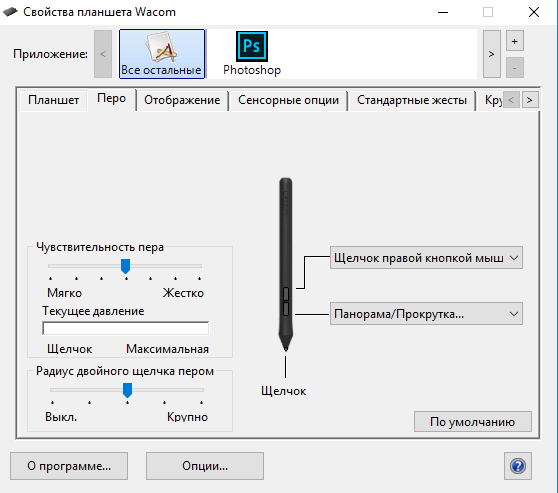 Этот процесс довольно прост благодаря настольному приложению Adobe Cloud. Все, что вам нужно сделать, это:
Этот процесс довольно прост благодаря настольному приложению Adobe Cloud. Все, что вам нужно сделать, это:
- Откройте приложение Creative Cloud для настольных ПК
- Щелкните вкладку Приложения, чтобы отобразить все установленные вами приложения.
- Перейдите в Photoshop и щелкните три точки рядом с кнопкой открытия.
- Щелкните Удалить.
После удаления приложения перезагрузите компьютер. Когда вы будете готовы, перейдите на веб-сайт Adobe Creative Cloud и снова загрузите Photoshop. Установите приложение через облако Adobe, и все готово. Это может сработать для тех, кто использует Apple Pencil 2, поскольку iOS — это другая система, чем Windows.
Что делать, если Wacom Pen Pressure не работает в Adobe Photoshop?
Если давление пера Wacom не работает в приложениях для рисования, таких как Adobe Photoshop, то либо у вас неправильно настроены настройки Photoshop, либо проблема со ссылкой на Windows, как упоминалось ранее.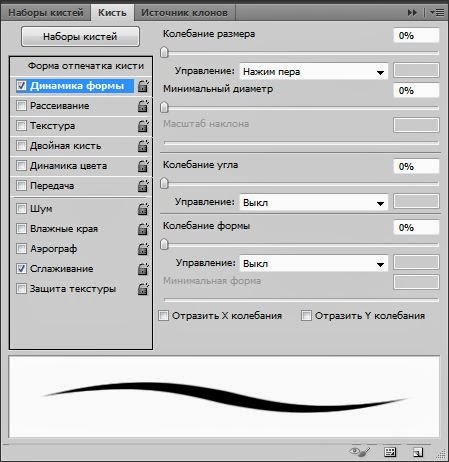
У вас также может быть проблема с программным драйвером; что довольно распространено, когда дело доходит до рисования на ноутбуке с планшетом для рисования.
По сути, вам необходимо переустановить, а затем снова установить драйвер Wacom, посетив страницы драйверов Windows или Mac OS.
Если вам не хочется делать это сразу без цели, то вы можете проверить, является ли проблема программным драйвером Wacom или нет, по видно, не распознается ли фотошопом нажим пера Wacom ниже :
- Убедитесь, что нажим пера включен в Adobe Photo Shop, выбрав инструмент «Кисть» с цифрой пять на клавиатуре.
- В разделе «Динамика формы » выберите нажим пера в раскрывающемся списке управления, который должен быть немного правее экрана. Этот раздел также называется разделом «джиттер».
- Если вы видите восклицательный знак (!) рядом с раскрывающимся меню, выберите его.
- Далее вам необходимо удалить, а затем переустановить драйвер от Wacom.
 Причина этого в том, что обновления происходят часто по мере развития технологий.
Причина этого в том, что обновления происходят часто по мере развития технологий.
Заключение
Подводя итог, можно сказать, что у тех, у кого есть новый wacom, huion или xp-pen, довольно часто не работает нажим пера в фотошопе . Многочисленные возможные исправления обещают помочь вам решить проблемы с чувствительностью пера.
Большинство пользователей начинают с замены файла PSUserconfig.txt в своих файлах Photoshop. Если это не работает в вашем случае, вы можете перезапустить функцию Windows Ink, чтобы убедиться, что это не проблема. Затем вы должны проверить правильность установки наконечника стилуса, вытащив его и вставив обратно.
Если у вас есть какие-либо сомнения относительно вашего Блокнота для рисования, всегда есть iPad: iPad или Wacom: что лучше для цифрового искусства?
Если вы не можете решить проблему с помощью этих четырех исправлений, все, что вы можете сделать, это переустановить драйверы вашей вкладки.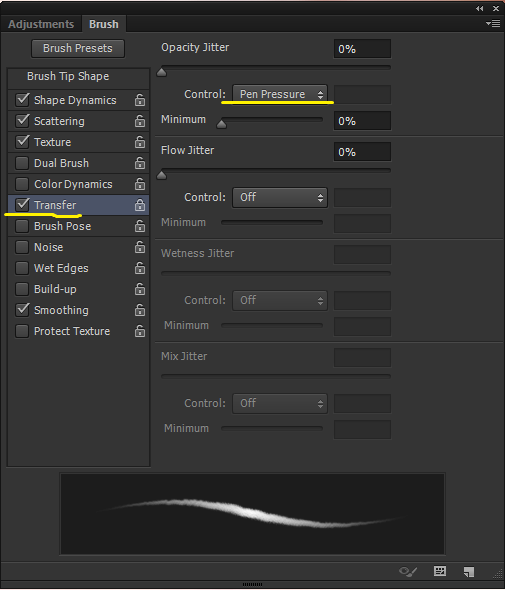 Однако, если проблема связана только с Photoshop, а функция чувствительности стилуса отлично работает с другими приложениями для рисования, лучше всего переустановить Photoshop.
Однако, если проблема связана только с Photoshop, а функция чувствительности стилуса отлично работает с другими приложениями для рисования, лучше всего переустановить Photoshop.
Как исправить проблемы с нажимом пера в Photoshop 2022 // Xquissive.com
Распространенная проблема, с которой, вероятно, сталкиваются многие пользователи Adobe Photoshop и планшета Wacom , заключается в том, что давление пера Wacom перестает работать . Если у вас есть проблемы, такие как задержка перетаскивания, проблемы с нажатием и удержанием и динамические кольца обратной связи, обязательно прочитайте и попробуйте эти советы. Если у вас есть планшет для рисования Huion Kamvas , обязательно прочитайте наши решения здесь.
Проблема обычно возникает, когда Adobe поставляется с новой версией Photoshop или при первой установке Adobe Photoshop на новой установке Windows , например, при использовании нового компьютера или переустановке Windows.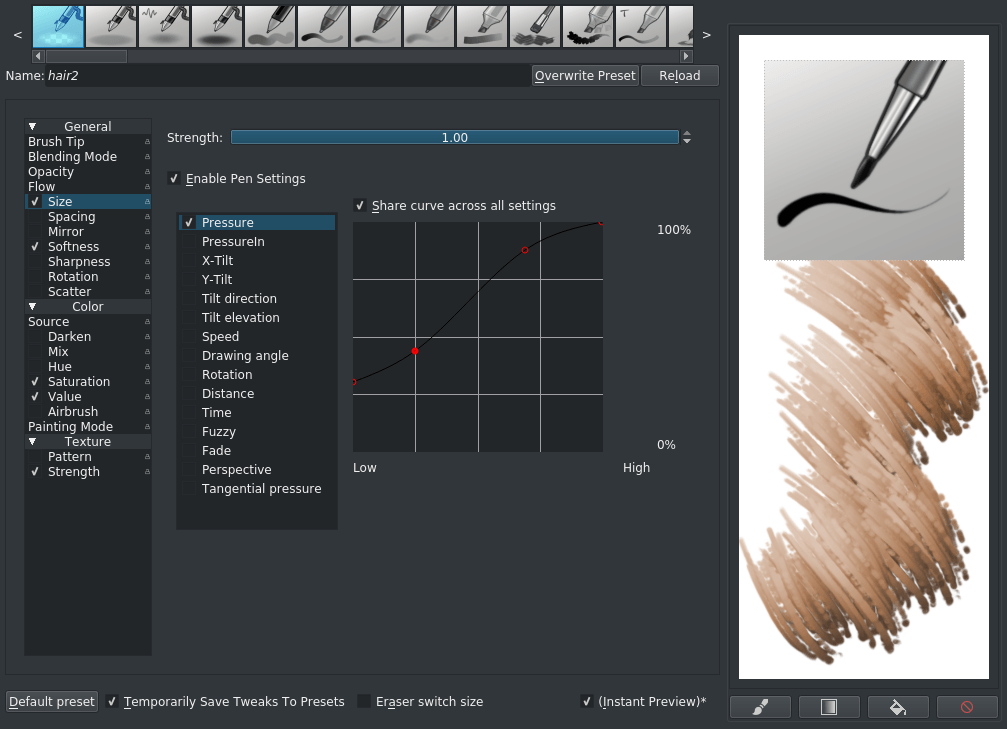
Проблема возникает на любом устройстве Wacom, а не на одном устройстве. Эти решения работают до самой последней версии Photoshop (2022 г.), но, скорее всего, также устранят проблемы с другими версиями и другим программным обеспечением.
Как распознать проблему давления пера в Photoshop?Признаки проблемы с давлением пера в Adobe, вызванной планшетом Wacom, обычно включают потерю чувствительности к нажатию , дрожание штриха пера и обработки графики или полную потерю чувствительности к давлению в случайные моменты времени.
Как решить проблему давления пера в Adobe?Есть 4 решения , которые вы можете попробовать. Мы выбрали несколько лучших советов, которые решают проблему давления пера для большинства пользователей Wacom и Adobe.
Решение 1. Создайте файл PSUserConfig.txt Это простое решение решает проблему давления пера каждый раз, когда мы сталкиваемся с ней.
Перейдите в папку: «C:\Users\[ПОЛЬЗОВАТЕЛЬ]\AppData\Roaming\Adobe\Adobe Photoshop 2020\Adobe Photoshop 2020 Settings» . Убедитесь, что [USER] заменен на ваш личный дескриптор пользователя. Если не можете найти, делайте это пошагово: сначала перейдите на диск C, затем на Users, выберите свой user-id и так далее.
Создайте файл в папке с именем « PSUserConfig.txt «.
Затем вам нужно отредактировать файл и добавить следующий текст:
# Использовать WinTab UseSystemStylus 0
Вот и все. Если вы перезапустите Adobe Photoshop сейчас, давление пера должно работать как шарм.
Решение 2. Включение Windows InkЕсли Windows Ink включен в настройках планшета Wacom, это также может вызвать проблемы. Поэтому убедитесь, что это поможет, если вы отключите Windows Ink в настройках Wacom Settings.
Как устранить проблемы с нажимом пера в Photoshop 2022 2 Откройте Wacom Desktop Center, подключив устройство Wacom к компьютеру.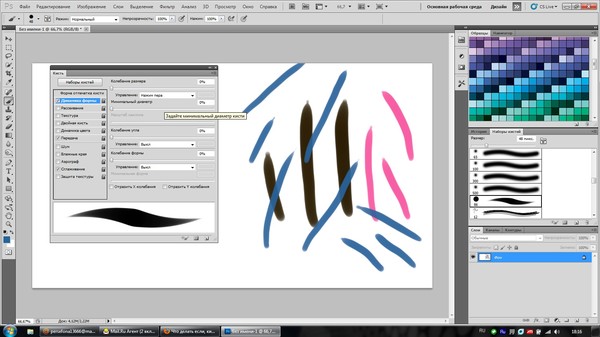 Затем выберите «Настройки пера». Откроется окно «Свойства планшета Wacom». Последний шаг — щелкнуть вкладку сопоставления и снять флажок «Использовать Windows Ink».
Затем выберите «Настройки пера». Откроется окно «Свойства планшета Wacom». Последний шаг — щелкнуть вкладку сопоставления и снять флажок «Использовать Windows Ink».
Отключение Windows Ink также помогает избавиться от следующих проблем:
- Больше никаких колец динамической обратной связи
- Больше никаких нажатий и удерживаний
- Нет задержки перетаскивания
Если у вас возникли проблемы с нажимом пера на планшете Wacom, вы можете попробовать сбросить настройки в утилите планшета Wacom. Возможно, какие-то настройки были изменены, и это вызывает проблемы.
- Первым шагом является открытие утилиты для работы с файлами настроек планшета Wacom на вашем компьютере.
- Затем нажмите кнопку Удалить , которая находится под Все пользовательские настройки 9раздел 0006.
- Сохраните сделанные вами изменения и перезагрузите компьютер .

Если драйвер Wacom устарел, отсутствует или работает неправильно, это может вызвать множество проблем. Чтобы убедиться, что это не является причиной проблем, рекомендуется обновить драйверы Wacom или выполнить новую переустановку.
Самый простой и безопасный способ — зайти на веб-сайт Wacom и загрузить последние версии драйверов.
Если вы загрузили и установили последние версии драйверов и по-прежнему сталкиваетесь с проблемами, попробуйте сначала удалить все старые драйверы Wacom, затем перезагрузить компьютер, а затем загрузить и установить драйверы. Таким образом, вы убедитесь, что старое программное обеспечение не вызывает никаких проблем.
Решение 5. Обратитесь за помощью к специалисту И последнее, но не менее важное: вы всегда можете обратиться за помощью к специалисту, если эти советы не сработают. Например, вы можете проверить Upwork или Fiverr, чтобы найти подходящего человека, который поможет вам решить эту или другие проблемы.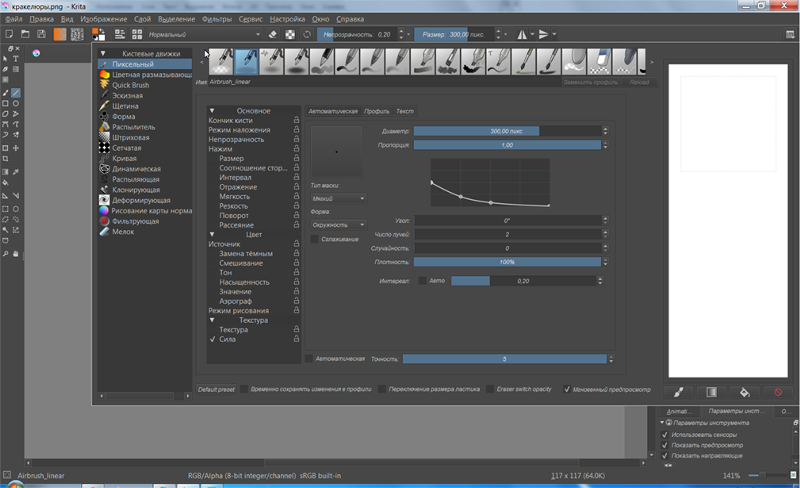


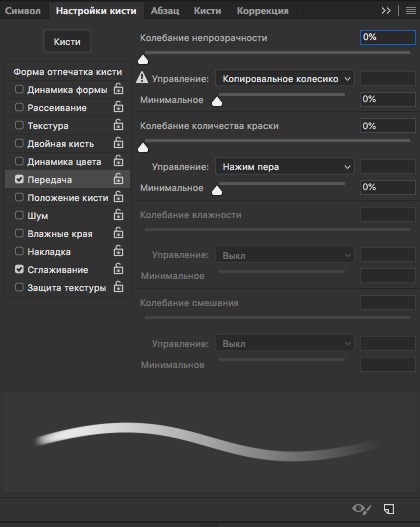
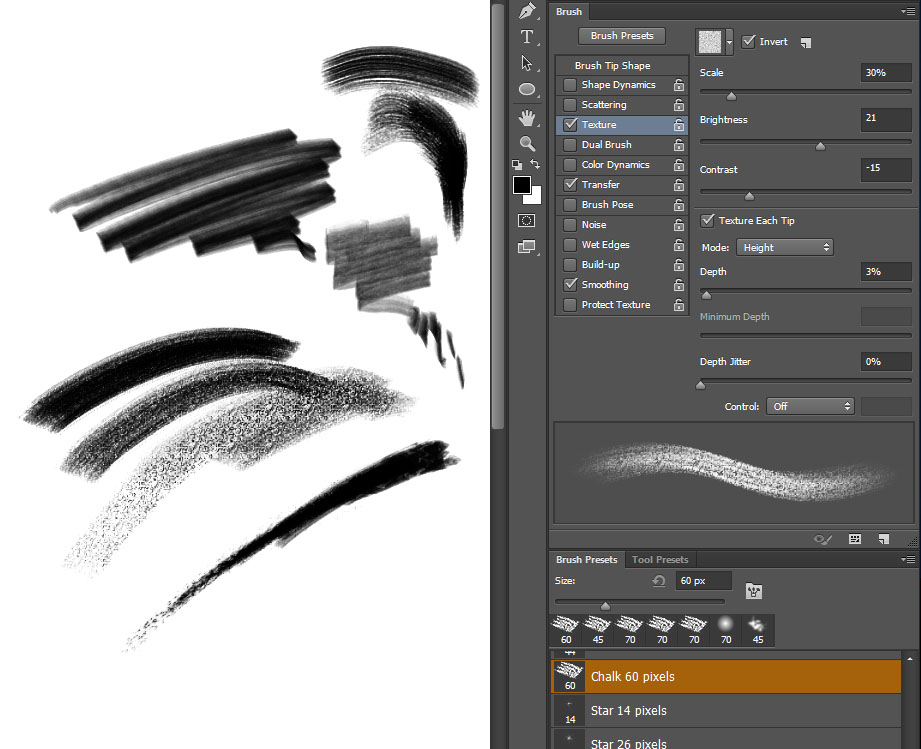 Если он отключен, просто включите его.
Если он отключен, просто включите его.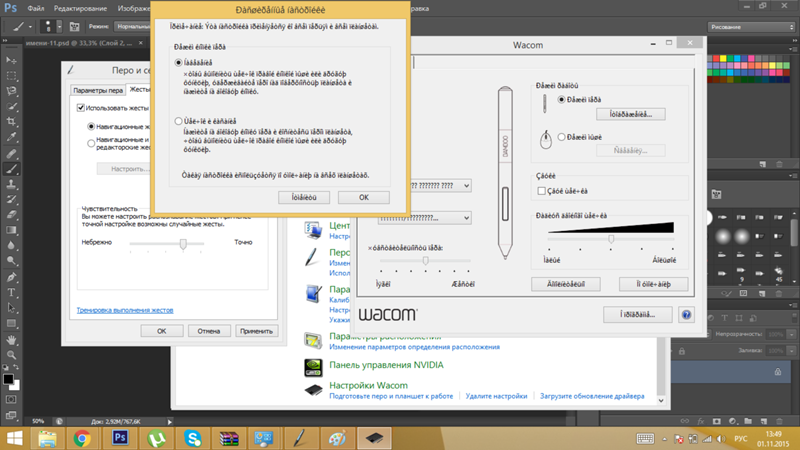
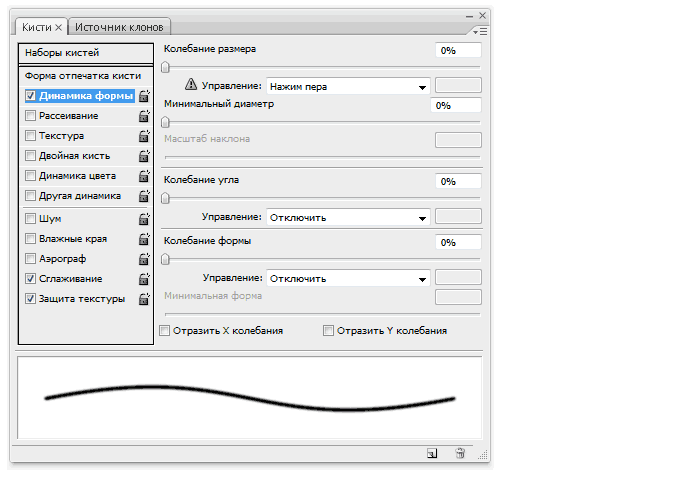
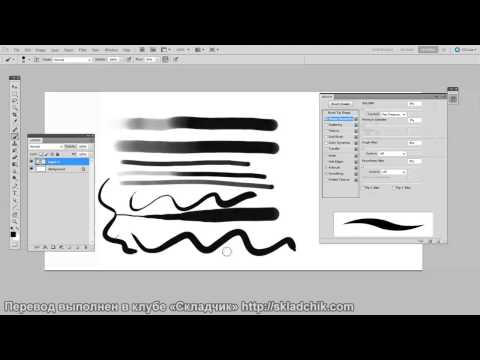 Причина этого в том, что обновления происходят часто по мере развития технологий.
Причина этого в том, что обновления происходят часто по мере развития технологий.