Как вырезать объект в фотошопе. Как вырезать и сделать фон прозрачным в фотошопе
Для тех, кто еще не знаком со всеми секретами графики, дизайна и фотошопа — простые решения сложных и несложных задач всегда являются спасительным кругом, с помощью которого можно справиться с задачей самостоятельно. Хотя всегда лучше обратиться к профессионалам. Но есть мелкие вопросы, которые нужно научиться выполнять без помощи дизайнера, такие, как заголовок этой статьи — «Как убрать фон с картинки, или как сделать фон картинки прозрачным».
Очень хочется научиться работать в фотошопе, но видно время еще не пришло — ученик не готов. Поэтому осваиваю понемногу онлайн-фотошоп Pixlr — не совсем еще понятный, но удобный инструмент. Переходите по ссылке, потому что сейчас будет практическое занятие.
Картинка без фона часто бывает нужна для того, чтобы получить изображение, обрезанное по контуру. Например, или замахнулись на изготовление шапки сайта. Во всех случаях, при загрузке полученного изображения на сайт, фон будет отсутствовать.
Итак, мы уже на нужной странице Pixlr, и выбираем в появившейся по центру таблице «Загрузить изображение».
Загружаем картинку с компьютера, у меня будет такая:
Теперь находим с правой стороны маленькую табличку с замочком.
Выберите среднюю табличку «Слои» и кликните два раза мышкой по замочку. Вместо замочка должна появиться галочка.
Теперь переходим к правой стороне онлайн-фотошопа, выбираем инструмент и нажимаем вкладку «Редактировать».
Выбираем значение толерантности, как показано на картинке «21» и кликаем волшебной палочкой на фон нашей картинки.
Затем еще раз нажимаем «Редактировать» и выбираем «Очистить» .
Эту функцию можно нажать еще несколько раз, если вас не устроит с первого раза результат. Сохраняем картинку на компьютер в формате, который поддерживает прозрачность фона — png. Вот что должно получиться в итоге:
На мой взгляд, результат получился отличным. Знаю, что существует масса других способов, которые убирают задний фон картинки, кстати, один из них можете посмотреть прямо сейчас:
Знаю, что существует масса других способов, которые убирают задний фон картинки, кстати, один из них можете посмотреть прямо сейчас:
Отличный способ! Возможно, кому-то он понравится больше! Да и фоны у картинок бывают разные, так же, как и сами картинки. Поэтому нужно еще будет разобраться,
Тем не менее, работая в онлайн-редактором Pixrl, буквально за несколько минут можно отредактировать фотографию в нужный формат. Знаю, что такие фотографии изображений без фона очень в большом количестве нужны интернет-магазинам. Теперь понимаю, что это очень большой труд — редактирование картинок и изображений.
P.S. Кстати, если вы мечтаете стать профессиональным дизайном, то этому можно научиться в Школе Дизайна Юлии Первушиной. Даже если вы совсем не дизайнер и не умеете рисовать, но есть большое желание получить высокооплачиваемую интернет-профессию, то записаться можно здесь:
Надеюсь, что очередной совет будет полезен многим моим читателям. Успехов вам!
Успехов вам!
Фотомонтаж зародился чуть ли не одновременно с появлением первых фотографий. Чтобы создавать такие работы, приходилось прибегать к различным ухищрениям. Например, вырезать нужный фрагмент ножницами, наклеивать на фото, ретушировать и переснимать. Сегодня все эти действия можно делать в «Фотошопе» всего в несколько кликов. В этой статье мы расскажем, как вырезать и вставить объект в «Фотошопе».
Чем отличается эта операция в разных версиях Adobe Photoshop
Все примеры, приведенные ниже, будут выполняться в последних версиях «Фотошоп CC». Однако они подходят и для более ранних вариантов Adobe Photoshop.
Для того чтобы научиться, как вырезать и переместить объект в «Фотошопе», лучше выбрать для экспериментов изображение на черном фоне.
Выбор фона
Когда в Adobe Photoshop вырезают какой-либо объект, то получается «дыра». Она автоматически заполняется фоновым цветом. Очевидно, что такой результат не может считаться удовлетворительным, если речь идет об удалении с фотографии фигуры коня, запечатленного на фоне поля и неба. В нашем же случае достаточно выбрать черный цвет — и результат будет идеальным. Для его установки в качестве фона нужно кликнуть по нижнему цветному квадратику, расположенному ниже иконок с инструментами слева от рабочего окна. Откроется окно с палитрой. В нем нужно выбрать черный квадрат и нажать «Ок».
В нашем же случае достаточно выбрать черный цвет — и результат будет идеальным. Для его установки в качестве фона нужно кликнуть по нижнему цветному квадратику, расположенному ниже иконок с инструментами слева от рабочего окна. Откроется окно с палитрой. В нем нужно выбрать черный квадрат и нажать «Ок».
Выделение: вариант первый
Прежде чем вырезать объект в «Фотошопе», нужно указать программе, о какой части исходного изображения идет речь. Для этого в Photoshop используются разные инструменты. Так как пока рассматривается самый простой случай, то выберем «Быстрое выделение». Этот инструмент подойдет в случаях, когда цвет вырезаемого объекта значительно отличается от окраса фона, так как программа сможет автоматически распознать и отделить их пиксели.
После того как вы сделаете клик по «Быстрому выделению», курсор примет вид круга с крестиком в центре. Теперь можно щелкать по объекту, пока он не буден выделен целиком. Если вы случайно «захватили» фон, то нужно кликнуть по нему левой кнопкой компьютерной мышки, держа зажатой клавишу Alt.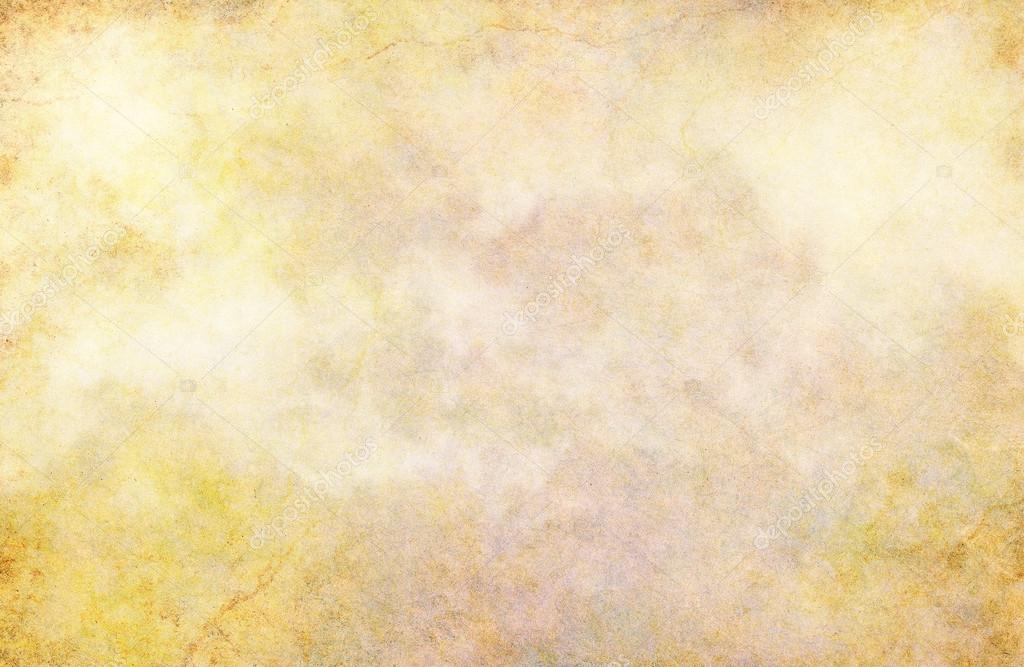 Для того чтобы выделение было более точным, можно воспользоваться кнопкой для уменьшения размера кисти, расположенной наверху. Она скрывается за иконкой в виде темной точки с цифрами. Кроме того, можно воспользоваться кнопкой «Уточнить край». Нажав на нее, нужно в появившемся окне поставить галочку у надписи «Умный радиус», а ползунок «Радиус» передвинуть вправо вплоть до значения 10 пикселей. Как только результат станет удовлетворительным, необходимо нажать кнопку «OK».
Для того чтобы выделение было более точным, можно воспользоваться кнопкой для уменьшения размера кисти, расположенной наверху. Она скрывается за иконкой в виде темной точки с цифрами. Кроме того, можно воспользоваться кнопкой «Уточнить край». Нажав на нее, нужно в появившемся окне поставить галочку у надписи «Умный радиус», а ползунок «Радиус» передвинуть вправо вплоть до значения 10 пикселей. Как только результат станет удовлетворительным, необходимо нажать кнопку «OK».
Перемещение
Если вырезать объект в «Фотошопе» вам нужно для того, чтобы затем вставить его на другой фрагмент того же изображения, то сделать это достаточно просто. Нужно выбрать инструмент «Перемещение», иконка которого расположена наверху, в левой части рабочего окна. Затем наводят курсор на выделенный объект. Зажав левую кнопку мыши, перетаскивают его в нужно место.
Коррекция
Как бы тщательно вы ни вырезали объект в «Фотошопе», на изображении могут остаться следы от его контура.
Чтобы этого не произошло, необходимо поступить следующим образом:
- после того как объект будет выделен, необходимо щелкнуть по нему правой кнопкой компьютерной мышки;
- в окне появившегося контекстного меню выбрать пункт «Вырезать на новый слой»;
- зайти в панель «Слои»;
- кликнуть по иконке с глазом, расположенной около нового слоя.

В результате объект будет временно скрыт, и на экране будет отображаться лишь фоновый слой. С него посредством инструмента «Ластик» можно будет стереть остатки контура. Чтобы справиться с этой задачей побыстрее, нужно увеличить размер кисти (см. выше). Затем курсором, принявшим вид круга, нужно водить по тому месту изображения, где был объект, зажав левую кнопку мыши, пока фон не почернеет полностью.
Завершив удаление следов контура, нужно:
- зайти в панель «Слои»;
- включить слой с объектом.
Если все сделано правильно, то результат получился идеальным.
Выделение объекта: вариант второй
Как уже было сказано, для того, чтобы научиться вырезать объект в «Фотошопе», нами был специально выбран самый примитивный случай с изображением предмета на гладком черном фоне. Но что делать, если речь идет о фото с портретом человека, сделанном на фоне городского или лесного пейзажа? Рассмотрим, как в таком случае нужно использовать «Фотошоп», чтобы удалить фигуру молодого человека (см.
Для достижения наилучшего результата используется инструмент «Магнитное лассо». Чтобы вырезать им фигуру человека, нужно:
- увеличить масштаб изображения до 100 %;
- кликнуть по контуру выделяемой фигуры, чтобы появился первый маркер;
- вести курсором вдоль линии силуэта (по пути будут появляться новые квадратики-маркеры).
В случае если изображение нечеткое, то выделение может быть некорректным. Чтобы исправить такое положение вещей, можно ставить маркеры самостоятельно. Для этого нужно кликать левой кнопкой мыши. При этом следует соблюдать осторожность, так как в противном случае последний маркер автоматически соединится с первым.
Когда процедура будет закончена, то контур превратится в движущуюся пунктирную линию.
Как удалить сегмент, находящийся внутри выделенного контура
Очень часто, особенно если речь идет о фигуре человека, на маркированном участке фото могут оказаться участки с фоном.
Эту область требуется удалить из выделения. Придется использовать все тот же инструмент «Магнитное лассо». Для этого:
- зажимают клавишу Alt;
- щелкают левой кнопкой мышки по силуэту постороннего сегмента на изображению;
- выделяют его точно так же, как до этого фигуру человека.
Уточнение края
Наверняка каждый видел в Интернете фотожабы или произведения, авторов которых в народе с иронией называют гениями «Фотошопа». Чаще всего они изображают человека на фоне достопримечательности, которую он мечтает увидеть, или со знаменитостью, познакомиться с которой ему вряд ли когда-нибудь удастся. Как правило, такие фото сделаны настолько коряво, что трудно не заметить подделку и поверить, что изображение.
Чтобы ваши фотоколлажи не стали предметом шуток друзей, перед тем как вырезать объект в «Фотошопе CS6», стоит овладеть техникой уточнения его краев. Для этого нужно выбрать соответствующий инструмент и удалить с выделенного все посторонние фрагменты. Для этого следует отметить пункт «Умный радиус» и увеличить его величину, например до 5 пикселей. Кроме того, следует выставить величину сглаживания. В конкретном случае ее лучше выбрать равной 100 %-м и завершить действия, нажатием на кнопку «Ок».
Для этого следует отметить пункт «Умный радиус» и увеличить его величину, например до 5 пикселей. Кроме того, следует выставить величину сглаживания. В конкретном случае ее лучше выбрать равной 100 %-м и завершить действия, нажатием на кнопку «Ок».
Как вырезать и вставить объект в «Фотошопе»
Если выделенный силуэт вас устраивает полностью, можно приступить к созданию фотоколлажа из этого и другого изображений.
Для достижения этой цели необходимо:
- щелкнуть по объекту правой кнопкой мышки;
- в контекстном меню выбрать «Вырезать на новый слой»;
- перейти на панель «Слои»;
- открыть новое изображение, которое должно стать основой фотоколлажа, в Adobe Photoshop;
- на панели «Слои» навести курсор на слой с объектом, который был выделен;
- щелкнуть левой кнопкой мыши и продолжать ее удерживать;
- перетащить этот слой на открытую картинку, которая должна стать основой коллажа.
Как уменьшить вырезанный объект в Фотошопе
Очень часто оказывается, что фрагмент, перемещенный с исходного фото, выглядит на финальном изображение, как чужеродное пятно, например, из-за несоответствия размеров.
Как убрать фон
В некоторых случаях лучше поступить обратным образом. Рассмотрим, как в «Фотошопе» вырезать объект без фона. В таком случае его не нужно будет перемещать. Вместо этого достаточно будет заменить фон. Для этого совершают действия «Выделение» и «Инверсия». Затем выполняют операции «Редактирование» и «Вырезать». В результате фон окрашивается в выбранный фоновый цвет.
В таком случае его не нужно будет перемещать. Вместо этого достаточно будет заменить фон. Для этого совершают действия «Выделение» и «Инверсия». Затем выполняют операции «Редактирование» и «Вырезать». В результате фон окрашивается в выбранный фоновый цвет.
Теперь вы знаете, как в «Фотошопе» уменьшить размер вырезанного объекта, переместить его на той же фотографии или вставить на другую. Надеемся, что это поможет вам создавать красивые фотоколлажи.
Создание коллажей стало очень популярным способом творчества. Для этого применяются графические редакторы, с помощью которых можно вырезать фон, использовать различные плагины для создания эффектов. Одной из таких программ является – Фотошоп. Разберем подробные способы удаление фона в данном редакторе.
Фотошоп – графический редактор, разработанный корпорацией Adobe. Имеет поддержку растровой и векторной графики. Он интегрируется со многими программами для обработки медиа-файлов. Пользователи могут применять данный инструмент для нелинейного монтажа видео, создания анимации и спецэффектов.
Имеет поддержку растровой и векторной графики. Он интегрируется со многими программами для обработки медиа-файлов. Пользователи могут применять данный инструмент для нелинейного монтажа видео, создания анимации и спецэффектов.
Формат, с которым работает Photoshop имеет расширение «PSD», поддерживается большим количеством программного обеспечения. Таким образом, пользователи могут производить импорт файлов во многие программы для последующей постобработки.
Все инструменты одинаковые для всех версий Фотошоп, в том числе последних, начиная с CS6.
Как вырезать объект в Фотошопе
Используем инструмент «Лассо»
Лассо представляет собой инструмент для выделение какого-либо элемента на фотографии с помощью создания контура. Лассо позволит вырезать любой объект по контуру.
Для начала необходимо разобраться, что из себя представляет данный инструмент и подробно описать его виды:
- «Лассо ». Обычное «Лассо» представляет собой один из самых простых способов выделить нужный объект на картинке.
 Работать с ним достаточно просто, необходимо зажать левую кнопку мыши и вести курсор по контуру от начальной до конечной точки;
Работать с ним достаточно просто, необходимо зажать левую кнопку мыши и вести курсор по контуру от начальной до конечной точки; - «Прямолинейное лассо ». Инструмент, позволяющий быстро создать контуры, состоящие из прямых линий. Лучше всего подходит для выделения геометрических фигур. Пользоваться им просто, жмем «ЛКМ» и ставим начальную точку, отпускаем клавишу мыши и переносим курсом далее по контуру добавляя новую метку. Таким образом выделяем элемент до того момента, пока курсор снова достигнет начальной точки;
- «Магнитное лассо ». Данная функция, позволяет быстро и точно создать контур. Наиболее точное определение магнитного лассо – инструмент автоматического распознавания краев. Алгоритм его работы заключается в том, что он пытается распознать края объекта находя отличия в яркости, насыщенности, контрасте.
Как вырезать изображение:
Инструмент позволит быстро и точно вырезать элемент из изображения или часть картинки. Стоит заметить, что пользователь сам контролирует все особенности выделения объекта, настраивая необходимые параметры маски.
Быстрое выделение
Данный инструмент позволяет быстро произвести выделение объекта на фотографии. Необходимо заметить, что способ не может гарантировать 100% результат, т.к. наилучшим образом работает только на контрастных элементах.
Как вырезать:
Стираем фон Ластиком
Способ подразумевает под собой удаление фона без создания контура выделения. Недостатком ластика является то, что пользователь практически не может задать какие-либо параметры. Нельзя выполнить уточнение края (сглаживание или увеличение резкости).
Процесс достаточно простой:
Эффект от использования волшебной палочки наблюдается только на тех фотографиях, которые имеют нейтральный фон по отношению к вырезаемому объекту. Лучше всего, если фон имеет белый или серый цвет.
Вырезание сложных объектов
Для вырезания сложных элементов оптимальным вариантом будет использования инструмента «Уровни ». С его помощью можно выделить края и вырезать те объекты, которые имеют неоднородную структуру, например, шерсть животного, волосы, крона деревьев, человека, лицо и т. д.
д.
Порядок действий:
Инструмент «Перо»
С помощью пера можно выделять достаточно сложные объекты имеющие большое количество деталей. Профессиональные графические дизайнеры отдают предпочтение именно этому инструменту. С его помощью можно добиться быстрых результатов за небольшое количество времени.
Порядок действий:
Инструмент Select Subject
Инструмент является новой разработкой компании Adobe. Он использует искусственный интеллект для быстрого выделения объекта. Далее рассмотрим подробно, как им пользоваться. Важно знать, что Select Subject используется исключительно версиях Photoshop CC 2016 и более поздних сборках.
Инструкция:
- открываем фото и создаем дубликат слоя;
- выбираем инструмент «Быстрое выделение» и щелкаем «Select Subject »;
- автоматически произойдет выделение объекта, далее кликаем «Select and Mask »;
- в правой части откроется панель настройки параметров.
 Подгоняем каждый ползунок на свое усмотрение и щелкаем «Ок».
Подгоняем каждый ползунок на свое усмотрение и щелкаем «Ок».
Цветовой диапазон
Данный способ подразумевает под собой выделение элементов по цветам и образцам.
Как копировать объект
Для копирование выделенного объекта существует несколько способов рассмотрим их ниже.
Первый способ:
- выделяем объект одним из способов, представленных выше;
- затем щелкаем комбинацию клавиш «CTRL+C »;
- после этого, создаем новый слой и нажимаем сочетание клавиш «CTRL+V ». Элемент будет помещен на новый слой.
Второй способ.
Данный вариант самый простой, слой с выделенной областью будет создан автоматически. Достаточно выделить объект и нажать сочетание клавиш «CTRL+J » и он будет помещен на новый слой.
Третий метод.
После того, как нужный элемент на фотографии будет выделен, необходимо последовательно нажать комбинацию клавиш «CTRL+C», «CTRL+N» «CTRL+V». Первая команда отвечает за то, что копирует область в буфер обмена. С помощью второго сочетания клавиш, будет создан новый документ. Третья выполняет вставку элемента в новый документ.
С помощью второго сочетания клавиш, будет создан новый документ. Третья выполняет вставку элемента в новый документ.
Как вставить фон
- открываем нужное фото и используем один из методов удаления фона выше;
- инвертируем : «Выделение» и «Инверсия», жмем «Ок»;
- удаляем старый фон с помощью клавиши «Delete»;
- открываем картинку с фоном, щелкаем на клавиатуре «CTRL+C» и вставляем изображение поверх вырезанного элемента «CTRL+V»;
- после этого перетаскиваем фон под слой с вырезанным объектом, зажав левую кнопку мыши.
Как увеличить или уменьшить вырезанный объект
Для того, чтобы увеличить или уменьшить вырезанный элемент понадобиться применение инструмента «Трансформация »:
Вырезаем геометрические фигуры
Для вырезки геометрических фигур будем использовать способ «Цветовой диапазон »:
- открываем изображение с геометрическими фигурами и делаем дубликат;
- затем выбираем вкладку «Выделение » и в ней открываем пункт «Цветовой диапазон»;
- производим настройку параметров: в пункте «Выбрать» используем команду «По образцам »;
- после этого щелкаем по значку «Пипетка+ » и добавляем образцы оттенков.
 Если предварительный результат устраивает, щелкаем «Ок».
Если предварительный результат устраивает, щелкаем «Ок».
Если вам нужно изменить или полностью убрать фоновую часть картинки, ознакомьтесь с нашей статьей, как удалить фон в Фотошопе.
Удаление фона – это одна из первых трудностей, с которой сталкиваются новички, работающие с редактором Photoshop.
Рассмотрим несколько самых популярных и простых способов, которые помогут вам убрать фон фотографии.
Использование ластикаВ фотошопе есть ряд инструментов, задача которых заключается в том, чтобы самостоятельно определять границы выделенных объектов.
Одним из таких инструментов является «Волшебный ластик». Он доступен во всех версиях программы Фотошоп.
Такой способ подойдёт, если необходимо удалить белый фон изображения. Другие фоновые заливки ластик не воспринимает:
- На панели инструментов откройте вкладку инструментов типа «Резинка». Затем кликните на элементе «Волшебный ластик»;
- Теперь следует дважды кликнуть указателем мышки на белом фоне открытого изображения.
 Ластик автоматически определит все границы фона и основного фото. Нажмите на клавишу Delete
, чтобы удалить выделенную область. В некоторых сборках редактора Photoshop достаточно просто кликнуть указателем и выделенная область будет удалена автоматически.
Ластик автоматически определит все границы фона и основного фото. Нажмите на клавишу Delete
, чтобы удалить выделенную область. В некоторых сборках редактора Photoshop достаточно просто кликнуть указателем и выделенная область будет удалена автоматически.
Стоит заметить, что в более ранних версиях программы волшебный ластик может неидеально определять границы объекта. В таком случае после удаления фона необходимо будет увеличить масштаб картинки на 200 процентов и обычным ластиком вытереть все погрешности. В некоторых случаях, могут быть удалены белые пиксели, которые не являются составляющими фона.
Как видим, ластик удалил часть меча, окрашенную в белый цвет и части костюма. Этот эффект можно легко убрать. Воспользуйтесь следующими способами:
- Откройте панель параметров «Волшебного ластика». Проверьте пункт «Смежные пиксели» (или Contiguous). Он должен быть отмечен галочкой. Наличие этого пункта в настройках волшебного ластика позволяет инструменту выделять и удалять только те наборы пикселей, которые соприкасаются между собой.
 Таким образом, другие элементы картинки останутся целостными. Чтобы применить инструмент ещё раз, отменить предыдущий результат удаления фона и с уже новыми параметрами ластика уберите фон;
Таким образом, другие элементы картинки останутся целостными. Чтобы применить инструмент ещё раз, отменить предыдущий результат удаления фона и с уже новыми параметрами ластика уберите фон;
- Отрегулируйте параметр «Допуск» (Tolerance) в настройках ластика. Расположение этого пункта настроек можно увидеть выше на рисунке 3. Чем выше значение этого пункта, тем больше вероятность того, что ластик удалит больше количество обнаруженных оттенков фона. Увеличивайте параметр допуска и постепенно ластик перестанет выделять элементы объекта на картинке. Если по каким-либо причинам этим способом удалить кайму не удаётся, попробуйте на главной панели меню выбрать окно «Слой». Затем кликните на «Обработке краёв» и выберите пункт «Убрать кайму».
Результат удаления фона с применением описанных параметров:
Убираем фон с помощью «Волшебной палочки»Ещё одним популярным инструментом для удаления фона является «Волшебная палочка». Этот элемент можно встретить в большинстве графических редакторов, в том числе и в Фотошопе.
Чтобы удалить фон, сначала откройте необходимое изображение как новый проект в Photoshop. Дождитесь загрузки всех элементов панели инструментов.
Теперь выберите пункт быстрого выделения. В выпадающем списке вы видите два доступных инструмента. Кликните на «Волшебную палочку», как показано на рисунке 5.
Теперь все действия будут аналогичным тем, если бы мы использовали «Волшебный ластик»: просто наведите указатель на фоновую часть картинки и кликните по ней.
После выделения фоновая область будет иметь явные границы. Нажмите на кнопку Backspace , чтобы убрать обнаруженные палочкой фрагменты.
Важно! Перед тем, как начинать удаление фона «Волшебной палочкой», убедитесь, что вы разблокировали фоновый слой. Это необходимо, чтобы «открепить» его от основного рисунка. Если слой не разблокирован, палочка не сможет его корректно выделить. В результате удаления могут остаться белые места или же может быть стёрта не фоновая часть фотографии.
Чтобы разблокировать фон, перейдите на панель Layers («Слои»). Кликните на значок замка, чтобы выставить его в положение «Открыто».
Только потом используйте инструмент «Волшебная палочка».
Если с помощью «Волшебного ластика» часто убирают белый фон у изображений, то «Волшебную палочку» целесообразнее использовать, чтобы удалить цветные части фона.
Убираем фон внутри картинкиЧасто пользователям нужно убрать фон, который не только пересекается с границами основной части картинки, но и находится внутри неё.
Такой способ удаления фона пригодится, если вы работаете с чёрно-белыми изображениями или сканами рисунков.
В результате удаления фона у нас должно получиться полностью прозрачное изображение, с чётко очерченным контуром автомобиля.
Для начала нужно создать копию синего канала картинки. Для этого нажмите на сочетании горячих клавиш Ctrl — L .
Появится окно Уровней. Передвигайте ползунки до тех пор, пока все серые цвета стали максимально напоминать чёрный оттенок.
То есть все те элементы контура, которые мы хотим оставить, должны окраситься в чёрный цвет, а все части фона, которые будут удалены, должны стать белыми.
Нажмите на миниатюру копии канала, которая была создана в самом начале. Во время клика удерживайте нажатой кнопку Ctrl .
В результате появится выделение изображение. Сделайте инвертацию с помощью нажатия сочетания клавиш Shift -Ctrl -I .
Теперь нажмите кнопку Backspace на клавиатуре, чтобы удалить лишний слой. Вы можете создать его копию, нажав на Ctrl -J .
После удаления фона и добавления вместо него новой текстуры получился такой результат:
Рис. 9 – итог удаления фона внутри рисунка и по внешним сторонам
Как снимать портрет с яркими цветами без использования Photoshop. Урок по фотографии
В Photoshop или Lightroom существует множество прекрасных инструментов, чтобы усилить цвета и создать более яркий портрет. Но знаете ли вы, что портрет может быть еще ярче и до постобработки? Это правда! Объединив некоторые простые вещи, о которых вы прочтете ниже, цвета на ваших портретах будут более выразительны и помогут вам сделать запоминающиеся фотографии.
Убедитесь, что цвета фона дополняют объект
Понимание того, какие цвета дополняют друг друга, действительно поможет усилить их в портрете. Дополняющими цветами являются красный и зеленый, оранжевый и голубой, фиолетовый и желтый. Использование этих комбинаций цветов с вашим объектом и фоном поможет сделать портрет красивее.
Важно знать цвета локации, куда вы идете на съемку. Когда вы знаете, что будете фотографировать в месте, заполненном желтыми дикими цветами, то модели лучше одеться в оттенки фиолетового. Если ваш фон – это пышная зеленая трава и зеленые деревья вокруг, то ваша модель будет выглядеть наилучше в розовом или красном. Изучите место, где будет проходить съемка, а человек, которого вы будете фотографировать, пускай оденется в цвет, дополняющий фон. Дополняющая цветовая палитра сделает ваши цвета на фото выразительнее!
Примеры изображений с дополняющей цветовой схемой ниже и вверху.
Используйте нейтральный фон
Если ваш объект одет в действительно яркую одежду, есть простой способ сделать этот цвет выразительнее. Хитрость состоит в том, чтобы внимательнее рассмотреть фон. Найдите простой участок с нейтральными оттенками. Разноцветный, активный фон может быть забавным, но также может выглядеть перегруженным и отвлекать взгляд от объекта, особенно, если он тоже одет в яркие цвета.
Хитрость состоит в том, чтобы внимательнее рассмотреть фон. Найдите простой участок с нейтральными оттенками. Разноцветный, активный фон может быть забавным, но также может выглядеть перегруженным и отвлекать взгляд от объекта, особенно, если он тоже одет в яркие цвета.
Обилие ярких красок во всем кадре не позволит привлечь внимание к чему-то одному. Более нейтральный фон обратит внимание именно на объект, его цветную одежду и аксессуары. Ищите в качестве фона тропинки, горы, камни или то, что имеет землистый оттенок.
Используйте цветной фон
Даже если ваша модель одета не в разноцветную одежду, вы все еще можете усилить цвета. Если фотографируемый человек одет в черное, белое или одежду нейтральных оттенков, то найдите фон с насыщенным цветом. Поищите цветы или ярко окрашенные стены, чтобы разместиться на их фоне. Имея объект в нейтральной одежде на фоне яркого цвета, вы усилите его.
Устраните отвлекающие элементы
Наконец, прежде, чем вы нажмете на спуск, убедитесь в отсутствии отвлекающих предметов на фоне, которые перетянут внимание на себя. Есть ли другие люди на заднем плане? Мусор на земле? Много разноцветных машин, припаркованных неподалеку? Если вы видите их через видоискатель, то получите и на финальном фото.
Перекомпонуйте свой кадр так, чтобы посторонних людей не было видно. Уберите мусор, находящийся возле объекта. Устранение всего, что будет отвлекать от объекта, сделает его и цвета более насыщенными.
Если вы использовали некоторые из этих советов для своего портрета, цвета будут выглядеть отлично без дополнительной работы над ними в Photoshop и Lightroom. По вашему желанию вы можете использовать эти программы, чтобы усилить их еще больше. Уровни, Оттенок/Насыщенность или Выборочная коррекция цвета являются частью тех прекрасных инструментов для создания ярких и смелых цветов в Photoshop. Попробуйте разные способы и посмотрите, каким ярким и красочным будет ваш портрет.
Попробуйте разные способы и посмотрите, каким ярким и красочным будет ваш портрет.
Автор: Emily Supiot
Перевод: Татьяна Сапрыкина
Как сделать красочные портретные фотографии без Photoshop | Блог Strobist™
Используя Photoshop и Lightroom, вы получаете в свое распоряжение замечательные инструменты, способные сделать цвета на фото более насыщенными, а портрет — более ярким. Но знаете ли вы, что красочный портрет можно получить еще до пост-обработки фотографии? Только представьте!
Всего-то и нужно, что обратить внимание на перечисленные ниже простые мелочи — и ваши портреты заиграют новыми красками, притягивая взгляд.
Следите за тем, чтобы цвет фона сочетался с цветом одежды модели
Понимание т.н. «комплементарности цветов» поможет сделать ваши снимки более яркими. Комплементарными являются красный и зеленый, оранжевый и синий, пурпурный и желтый — использование этих сочетаний в одежде модели и при подборе заднего плана поможет подчеркнуть ее достоинства на снимке.
Также важно знать, какая цветовая гамма будет присутствовать на месте съемки. Если вы понимаете, что придется снимать на фоне желтых цветов, попросите модель подобрать одежду в пурпурных тонах. Если вашим фоном станут высокая зеленая трава и зеленые кроны деревьев — лучше одеть модель в розовое. Осмотрите место съемки и попросите модель одеться в цвета, сочетающиеся с фоном. Комплементарная цветовая палитра выделит ваше фото из общей массы!
Ниже и выше приведены примеры комплементарных сочетаний цветов.
Снимайте на нейтральном фоне
Если модель пришла в неброской одежде, есть один простой способ подчеркнуть цвета. Чтобы выделить модель, для начала стоит присмотреться к фону. Ищите задний план с приглушенными, нейтральными тонами. Пестрый и насыщенный фон смотрится интересно, но он также может перегрузить снимок деталями, отвлекая внимание от модели, в особенности если она в яркой одежде.
Если на снимке будет слишком много ярких цветов, глазу будет не за что зацепиться. Более нейтральный фон сосредоточит внимание на модели, а также надетых на ней яркой одежде или аксессуарах. Ищите задний план с приглушенными цветами: это может быть грунтовая дорога, горы, камни или еще что-нибудь в землистых тонах.
Более нейтральный фон сосредоточит внимание на модели, а также надетых на ней яркой одежде или аксессуарах. Ищите задний план с приглушенными цветами: это может быть грунтовая дорога, горы, камни или еще что-нибудь в землистых тонах.
Снимайте на ярком фоне
Яркий портрет можно создать, даже не одевая модель в пестрое платье. Если модель одета в белое, черное, или вещи нейтральных цветов, ее нужно поместить в окружение с насыщенными цветами. Поищите цветы или ярко выкрашенные стены. На цветастом фоне модель будет выделяться, даже если на ней одежда нейтральных цветов.
Избавьтесь от отвлекающих факторов
Перед тем как спускать затвор, наконец, убедитесь, что на фоне нет ничего, что могло бы отвлечь внимание от модели. Нет ли на заднем плане других людей? Может на полу мусор какой-нибудь валяется? На парковке неподалеку разноцветные машины? Если все это заметно в видоискателе — непременно оно будет и на снимке.
Перестройте кадр, исключив из него людей вдалеке. Уберите мусор на земле возле модели. Избавьтесь от всего, что будет уводить от нее взгляд, и увидите — у вас получится еще больше подчеркнуть цвета одежды или макияжа модели.
Уберите мусор на земле возле модели. Избавьтесь от всего, что будет уводить от нее взгляд, и увидите — у вас получится еще больше подчеркнуть цвета одежды или макияжа модели.
Если при планировании фотосессии вы учли хотя бы некоторые из этих рекомендаций, цвета на снимках будут яркими и насыщенными даже без дополнительной обработки в Photoshop или Lightroom. Однако, при желании, можно с ними поработать и в этих программах. Уровни, тон/насыщенность или выборочная подстройка цветов — лишь немногие из широкого спектра мощных инструментов для работы с цветом в Photoshop. Попробуйте с ними поэкспериментировать и попробовать сделать снимки еще более яркими и насыщенными.
0 0 голоса
Рейтинг статьи
Как убрать фон в фотошопе. Как вырезать фон в фотошопе: легкий и быстрый способ
Создание коллажей стало очень популярным способом творчества. Для этого применяются графические редакторы, с помощью которых можно вырезать фон, использовать различные плагины для создания эффектов. Одной из таких программ является – Фотошоп. Разберем подробные способы удаление фона в данном редакторе.
Для этого применяются графические редакторы, с помощью которых можно вырезать фон, использовать различные плагины для создания эффектов. Одной из таких программ является – Фотошоп. Разберем подробные способы удаление фона в данном редакторе.
Фотошоп – графический редактор, разработанный корпорацией Adobe. Имеет поддержку растровой и векторной графики. Он интегрируется со многими программами для обработки медиа-файлов. Пользователи могут применять данный инструмент для нелинейного монтажа видео, создания анимации и спецэффектов.
Формат, с которым работает Photoshop имеет расширение «PSD», поддерживается большим количеством программного обеспечения. Таким образом, пользователи могут производить импорт файлов во многие программы для последующей постобработки.
Все инструменты одинаковые для всех версий Фотошоп, в том числе последних, начиная с CS6.
Как вырезать объект в Фотошопе
Используем инструмент «Лассо»
Лассо представляет собой инструмент для выделение какого-либо элемента на фотографии с помощью создания контура. Лассо позволит вырезать любой объект по контуру.
Лассо позволит вырезать любой объект по контуру.
Для начала необходимо разобраться, что из себя представляет данный инструмент и подробно описать его виды:
- «Лассо ». Обычное «Лассо» представляет собой один из самых простых способов выделить нужный объект на картинке. Работать с ним достаточно просто, необходимо зажать левую кнопку мыши и вести курсор по контуру от начальной до конечной точки;
- «Прямолинейное лассо ». Инструмент, позволяющий быстро создать контуры, состоящие из прямых линий. Лучше всего подходит для выделения геометрических фигур. Пользоваться им просто, жмем «ЛКМ» и ставим начальную точку, отпускаем клавишу мыши и переносим курсом далее по контуру добавляя новую метку. Таким образом выделяем элемент до того момента, пока курсор снова достигнет начальной точки;
- «Магнитное лассо ». Данная функция, позволяет быстро и точно создать контур. Наиболее точное определение магнитного лассо – инструмент автоматического распознавания краев.
 Алгоритм его работы заключается в том, что он пытается распознать края объекта находя отличия в яркости, насыщенности, контрасте.
Алгоритм его работы заключается в том, что он пытается распознать края объекта находя отличия в яркости, насыщенности, контрасте.
Как вырезать изображение:
Инструмент позволит быстро и точно вырезать элемент из изображения или часть картинки. Стоит заметить, что пользователь сам контролирует все особенности выделения объекта, настраивая необходимые параметры маски.
Быстрое выделение
Данный инструмент позволяет быстро произвести выделение объекта на фотографии. Необходимо заметить, что способ не может гарантировать 100% результат, т.к. наилучшим образом работает только на контрастных элементах.
Как вырезать:
Стираем фон Ластиком
Способ подразумевает под собой удаление фона без создания контура выделения. Недостатком ластика является то, что пользователь практически не может задать какие-либо параметры. Нельзя выполнить уточнение края (сглаживание или увеличение резкости).
Процесс достаточно простой:
Эффект от использования волшебной палочки наблюдается только на тех фотографиях, которые имеют нейтральный фон по отношению к вырезаемому объекту. Лучше всего, если фон имеет белый или серый цвет.
Лучше всего, если фон имеет белый или серый цвет.
Вырезание сложных объектов
Для вырезания сложных элементов оптимальным вариантом будет использования инструмента «Уровни ». С его помощью можно выделить края и вырезать те объекты, которые имеют неоднородную структуру, например, шерсть животного, волосы, крона деревьев, человека, лицо и т.д.
Порядок действий:
Инструмент «Перо»
С помощью пера можно выделять достаточно сложные объекты имеющие большое количество деталей. Профессиональные графические дизайнеры отдают предпочтение именно этому инструменту. С его помощью можно добиться быстрых результатов за небольшое количество времени.
Порядок действий:
Инструмент Select Subject
Инструмент является новой разработкой компании Adobe. Он использует искусственный интеллект для быстрого выделения объекта. Далее рассмотрим подробно, как им пользоваться. Важно знать, что Select Subject используется исключительно версиях Photoshop CC 2016 и более поздних сборках.
Инструкция:
- открываем фото и создаем дубликат слоя;
- выбираем инструмент «Быстрое выделение» и щелкаем «Select Subject »;
- автоматически произойдет выделение объекта, далее кликаем «Select and Mask »;
- в правой части откроется панель настройки параметров. Подгоняем каждый ползунок на свое усмотрение и щелкаем «Ок».
Цветовой диапазон
Данный способ подразумевает под собой выделение элементов по цветам и образцам.
Как копировать объект
Для копирование выделенного объекта существует несколько способов рассмотрим их ниже.
Первый способ:
- выделяем объект одним из способов, представленных выше;
- затем щелкаем комбинацию клавиш «CTRL+C »;
- после этого, создаем новый слой и нажимаем сочетание клавиш «CTRL+V ». Элемент будет помещен на новый слой.
Второй способ.
Данный вариант самый простой, слой с выделенной областью будет создан автоматически. Достаточно выделить объект и нажать сочетание клавиш «CTRL+J » и он будет помещен на новый слой.
Достаточно выделить объект и нажать сочетание клавиш «CTRL+J » и он будет помещен на новый слой.
Третий метод.
После того, как нужный элемент на фотографии будет выделен, необходимо последовательно нажать комбинацию клавиш «CTRL+C», «CTRL+N» «CTRL+V». Первая команда отвечает за то, что копирует область в буфер обмена. С помощью второго сочетания клавиш, будет создан новый документ. Третья выполняет вставку элемента в новый документ.
Как вставить фон
- открываем нужное фото и используем один из методов удаления фона выше;
- инвертируем : «Выделение» и «Инверсия», жмем «Ок»;
- удаляем старый фон с помощью клавиши «Delete»;
- открываем картинку с фоном, щелкаем на клавиатуре «CTRL+C» и вставляем изображение поверх вырезанного элемента «CTRL+V»;
- после этого перетаскиваем фон под слой с вырезанным объектом, зажав левую кнопку мыши.
Как увеличить или уменьшить вырезанный объект
Для того, чтобы увеличить или уменьшить вырезанный элемент понадобиться применение инструмента «Трансформация »:
Вырезаем геометрические фигуры
Для вырезки геометрических фигур будем использовать способ «Цветовой диапазон »:
- открываем изображение с геометрическими фигурами и делаем дубликат;
- затем выбираем вкладку «Выделение » и в ней открываем пункт «Цветовой диапазон»;
- производим настройку параметров: в пункте «Выбрать» используем команду «По образцам »;
- после этого щелкаем по значку «Пипетка+ » и добавляем образцы оттенков.
 Если предварительный результат устраивает, щелкаем «Ок».
Если предварительный результат устраивает, щелкаем «Ок».
Фотомонтаж зародился чуть ли не одновременно с появлением первых фотографий. Чтобы создавать такие работы, приходилось прибегать к различным ухищрениям. Например, вырезать нужный фрагмент ножницами, наклеивать на фото, ретушировать и переснимать. Сегодня все эти действия можно делать в «Фотошопе» всего в несколько кликов. В этой статье мы расскажем, как вырезать и вставить объект в «Фотошопе».
Чем отличается эта операция в разных версиях Adobe Photoshop
Все примеры, приведенные ниже, будут выполняться в последних версиях «Фотошоп CC». Однако они подходят и для более ранних вариантов Adobe Photoshop.
Для того чтобы научиться, как вырезать и переместить объект в «Фотошопе», лучше выбрать для экспериментов изображение на черном фоне.
Выбор фона
Когда в Adobe Photoshop вырезают какой-либо объект, то получается «дыра». Она автоматически заполняется фоновым цветом. Очевидно, что такой результат не может считаться удовлетворительным, если речь идет об удалении с фотографии фигуры коня, запечатленного на фоне поля и неба. В нашем же случае достаточно выбрать черный цвет — и результат будет идеальным. Для его установки в качестве фона нужно кликнуть по нижнему цветному квадратику, расположенному ниже иконок с инструментами слева от рабочего окна. Откроется окно с палитрой. В нем нужно выбрать черный квадрат и нажать «Ок».
В нашем же случае достаточно выбрать черный цвет — и результат будет идеальным. Для его установки в качестве фона нужно кликнуть по нижнему цветному квадратику, расположенному ниже иконок с инструментами слева от рабочего окна. Откроется окно с палитрой. В нем нужно выбрать черный квадрат и нажать «Ок».
Выделение: вариант первый
Прежде чем вырезать объект в «Фотошопе», нужно указать программе, о какой части исходного изображения идет речь. Для этого в Photoshop используются разные инструменты. Так как пока рассматривается самый простой случай, то выберем «Быстрое выделение». Этот инструмент подойдет в случаях, когда цвет вырезаемого объекта значительно отличается от окраса фона, так как программа сможет автоматически распознать и отделить их пиксели.
После того как вы сделаете клик по «Быстрому выделению», курсор примет вид круга с крестиком в центре. Теперь можно щелкать по объекту, пока он не буден выделен целиком. Если вы случайно «захватили» фон, то нужно кликнуть по нему левой кнопкой компьютерной мышки, держа зажатой клавишу Alt. Для того чтобы выделение было более точным, можно воспользоваться кнопкой для уменьшения размера кисти, расположенной наверху. Она скрывается за иконкой в виде темной точки с цифрами. Кроме того, можно воспользоваться кнопкой «Уточнить край». Нажав на нее, нужно в появившемся окне поставить галочку у надписи «Умный радиус», а ползунок «Радиус» передвинуть вправо вплоть до значения 10 пикселей. Как только результат станет удовлетворительным, необходимо нажать кнопку «OK».
Для того чтобы выделение было более точным, можно воспользоваться кнопкой для уменьшения размера кисти, расположенной наверху. Она скрывается за иконкой в виде темной точки с цифрами. Кроме того, можно воспользоваться кнопкой «Уточнить край». Нажав на нее, нужно в появившемся окне поставить галочку у надписи «Умный радиус», а ползунок «Радиус» передвинуть вправо вплоть до значения 10 пикселей. Как только результат станет удовлетворительным, необходимо нажать кнопку «OK».
Перемещение
Если вырезать объект в «Фотошопе» вам нужно для того, чтобы затем вставить его на другой фрагмент того же изображения, то сделать это достаточно просто. Нужно выбрать инструмент «Перемещение», иконка которого расположена наверху, в левой части рабочего окна. Затем наводят курсор на выделенный объект. Зажав левую кнопку мыши, перетаскивают его в нужно место.
Коррекция
Как бы тщательно вы ни вырезали объект в «Фотошопе», на изображении могут остаться следы от его контура.
Чтобы этого не произошло, необходимо поступить следующим образом:
- после того как объект будет выделен, необходимо щелкнуть по нему правой кнопкой компьютерной мышки;
- в окне появившегося контекстного меню выбрать пункт «Вырезать на новый слой»;
- зайти в панель «Слои»;
- кликнуть по иконке с глазом, расположенной около нового слоя.

В результате объект будет временно скрыт, и на экране будет отображаться лишь фоновый слой. С него посредством инструмента «Ластик» можно будет стереть остатки контура. Чтобы справиться с этой задачей побыстрее, нужно увеличить размер кисти (см. выше). Затем курсором, принявшим вид круга, нужно водить по тому месту изображения, где был объект, зажав левую кнопку мыши, пока фон не почернеет полностью.
Завершив удаление следов контура, нужно:
- зайти в панель «Слои»;
- включить слой с объектом.
Если все сделано правильно, то результат получился идеальным.
Выделение объекта: вариант второй
Как уже было сказано, для того, чтобы научиться вырезать объект в «Фотошопе», нами был специально выбран самый примитивный случай с изображением предмета на гладком черном фоне. Но что делать, если речь идет о фото с портретом человека, сделанном на фоне городского или лесного пейзажа? Рассмотрим, как в таком случае нужно использовать «Фотошоп», чтобы удалить фигуру молодого человека (см. пример ниже) и вставить его на другое изображение. Для того чтобы с успехом справиться с такой задачей, тем, кто хочет узнать, как вырезать и сохранить объект в «Фотошопе», следует запастись терпением.
пример ниже) и вставить его на другое изображение. Для того чтобы с успехом справиться с такой задачей, тем, кто хочет узнать, как вырезать и сохранить объект в «Фотошопе», следует запастись терпением.
Для достижения наилучшего результата используется инструмент «Магнитное лассо». Чтобы вырезать им фигуру человека, нужно:
- увеличить масштаб изображения до 100 %;
- кликнуть по контуру выделяемой фигуры, чтобы появился первый маркер;
- вести курсором вдоль линии силуэта (по пути будут появляться новые квадратики-маркеры).
В случае если изображение нечеткое, то выделение может быть некорректным. Чтобы исправить такое положение вещей, можно ставить маркеры самостоятельно. Для этого нужно кликать левой кнопкой мыши. При этом следует соблюдать осторожность, так как в противном случае последний маркер автоматически соединится с первым.
Когда процедура будет закончена, то контур превратится в движущуюся пунктирную линию.
Как удалить сегмент, находящийся внутри выделенного контура
Очень часто, особенно если речь идет о фигуре человека, на маркированном участке фото могут оказаться участки с фоном.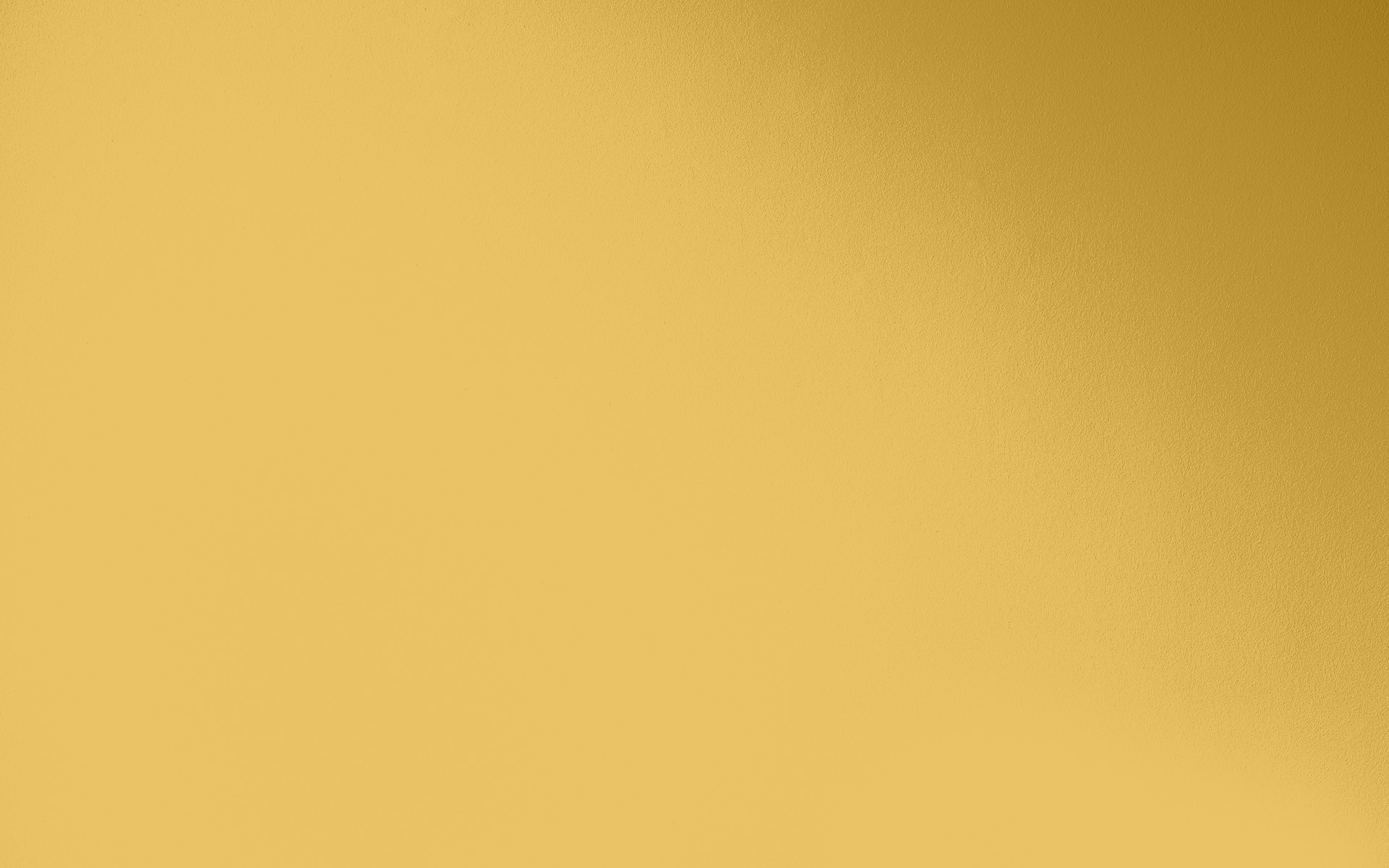 Например, между рукой, вложенной в карман брюк и туловищем.
Например, между рукой, вложенной в карман брюк и туловищем.
Эту область требуется удалить из выделения. Придется использовать все тот же инструмент «Магнитное лассо». Для этого:
- зажимают клавишу Alt;
- щелкают левой кнопкой мышки по силуэту постороннего сегмента на изображению;
- выделяют его точно так же, как до этого фигуру человека.
Уточнение края
Наверняка каждый видел в Интернете фотожабы или произведения, авторов которых в народе с иронией называют гениями «Фотошопа». Чаще всего они изображают человека на фоне достопримечательности, которую он мечтает увидеть, или со знаменитостью, познакомиться с которой ему вряд ли когда-нибудь удастся. Как правило, такие фото сделаны настолько коряво, что трудно не заметить подделку и поверить, что изображение.
Чтобы ваши фотоколлажи не стали предметом шуток друзей, перед тем как вырезать объект в «Фотошопе CS6», стоит овладеть техникой уточнения его краев. Для этого нужно выбрать соответствующий инструмент и удалить с выделенного все посторонние фрагменты. Для этого следует отметить пункт «Умный радиус» и увеличить его величину, например до 5 пикселей. Кроме того, следует выставить величину сглаживания. В конкретном случае ее лучше выбрать равной 100 %-м и завершить действия, нажатием на кнопку «Ок».
Для этого следует отметить пункт «Умный радиус» и увеличить его величину, например до 5 пикселей. Кроме того, следует выставить величину сглаживания. В конкретном случае ее лучше выбрать равной 100 %-м и завершить действия, нажатием на кнопку «Ок».
Как вырезать и вставить объект в «Фотошопе»
Если выделенный силуэт вас устраивает полностью, можно приступить к созданию фотоколлажа из этого и другого изображений.
Для достижения этой цели необходимо:
- щелкнуть по объекту правой кнопкой мышки;
- в контекстном меню выбрать «Вырезать на новый слой»;
- перейти на панель «Слои»;
- открыть новое изображение, которое должно стать основой фотоколлажа, в Adobe Photoshop;
- на панели «Слои» навести курсор на слой с объектом, который был выделен;
- щелкнуть левой кнопкой мыши и продолжать ее удерживать;
- перетащить этот слой на открытую картинку, которая должна стать основой коллажа.
Как уменьшить вырезанный объект в Фотошопе
Очень часто оказывается, что фрагмент, перемещенный с исходного фото, выглядит на финальном изображение, как чужеродное пятно, например, из-за несоответствия размеров. Если фигура слишком большая, нужно ее уменьшить. Для этого следует выбрать любой инструмент, относящийся к группе выделений, и щелкнуть по силуэту правой кнопкой мыши. Затем в контекстном меню требуется нажать на пункт «Свободное трансформирование». Тогда вокруг фигуры возникнет рамка с несколькими маркерами, посредством которых можно вращать объект, а также изменять его размеры. Легче всего уменьшить фигуру при помощи угловых маркеров. Однако при этом нужно держать зажатой клавишу Shift. В противном случае пропорции высоты к ширине изображения не будут сохраняться. Тот же режим помогает также перемещать объект. Чтобы произвести это действие, необходимо установить курсор ближе к его центру, а затем зажать левую кнопку мыши и отпустить ее, когда выделенная фигура окажется в нужном месте. В завершение всех действий совершается второй щелчок левой кнопкой мыши по объекту.
Если фигура слишком большая, нужно ее уменьшить. Для этого следует выбрать любой инструмент, относящийся к группе выделений, и щелкнуть по силуэту правой кнопкой мыши. Затем в контекстном меню требуется нажать на пункт «Свободное трансформирование». Тогда вокруг фигуры возникнет рамка с несколькими маркерами, посредством которых можно вращать объект, а также изменять его размеры. Легче всего уменьшить фигуру при помощи угловых маркеров. Однако при этом нужно держать зажатой клавишу Shift. В противном случае пропорции высоты к ширине изображения не будут сохраняться. Тот же режим помогает также перемещать объект. Чтобы произвести это действие, необходимо установить курсор ближе к его центру, а затем зажать левую кнопку мыши и отпустить ее, когда выделенная фигура окажется в нужном месте. В завершение всех действий совершается второй щелчок левой кнопкой мыши по объекту.
Как убрать фон
В некоторых случаях лучше поступить обратным образом. Рассмотрим, как в «Фотошопе» вырезать объект без фона. В таком случае его не нужно будет перемещать. Вместо этого достаточно будет заменить фон. Для этого совершают действия «Выделение» и «Инверсия». Затем выполняют операции «Редактирование» и «Вырезать». В результате фон окрашивается в выбранный фоновый цвет.
В таком случае его не нужно будет перемещать. Вместо этого достаточно будет заменить фон. Для этого совершают действия «Выделение» и «Инверсия». Затем выполняют операции «Редактирование» и «Вырезать». В результате фон окрашивается в выбранный фоновый цвет.
Если требуется совершить сдвинуть объект на другое место, нужно использовать инструмент «Перемещение». Однако предварительно следует зайти в панель «Слои» и осуществить второй щелчок по кнопке «Фон».
Теперь вы знаете, как в «Фотошопе» уменьшить размер вырезанного объекта, переместить его на той же фотографии или вставить на другую. Надеемся, что это поможет вам создавать красивые фотоколлажи.
Этот урок пригодится тем, кто собирается заняться коллажами или же модным в нашем современном мире «искусством» фотомонтажа, и, конечно же тем, кому нужно вырезать какую-нибудь картинку, например, для своего будущего логотипа. После этого урока у вас не должно возникнуть трудностей и вы будете справляться с данной задачей за считанные минуты, даже при работе со сложным разноцветным фоном.
Шаг 1: Выделение
В зависимости от того, какой сложности у вас фон, который необходимо удалить, мы будем выделять либо вожделенный объект, либо ненавистный фон.
Если фон у вас монотонный, как в нашем случае, то гораздо проще выделить его, не так ли? Для этого выбираем инструмент «Волшебная палочка» (Magic tool) и кликаем по фону. Если сразу все не выделилось, то не унываем и, зажав на своей клавиатуре SHIFT, кликаем волшебной палочкой в оставшиеся области фона.
Если же фон у вас разноплановый, как на фотографии, или же вам нужно вытащить объект из другого коллажа, то придется попотеть, выделяя сам объект. На помощь вам придут различные лассо и «Быстрое выделение» («Lasso tool» etc + «Quick selection tool»).
Рис. 1. На изображении красным цветом выделены все инструменты выделения, которые вам могут понадобиться
Шаг 2: Удаляем фон
В других уроках вас попросят создать копию слоя и удалить фоновый слой (который с замочком), но не даром же мы прошлый урок посвятили изучению инструментов! Так что нам на помощь придет «Фоновый ластик» (Background eraser tool). Выбираем ластик побольше и тщательно удаляем весь фон, не боясь зацепить нужный нам элемент картинки/фотографии. На этом, по идее, все заканчивается, но посмотрите дополнение.
Выбираем ластик побольше и тщательно удаляем весь фон, не боясь зацепить нужный нам элемент картинки/фотографии. На этом, по идее, все заканчивается, но посмотрите дополнение.
Рис. 2. С помощью «фонового ластика» удаляем фон
Шаг 3: Дополнение, шаг не обязательный
Бывает так, что на взгляд вам кажется, будто вы всё стерли. Но как бы не так: разные кусочки фона затаились и ждут, когда можно будет вам помешать. Чтобы этого избежать мы рекомендуем вам создать фоновый слой с заливкой, которая была бы контрастна фону, который вы удаляете, таким образом вы увидите все его кусочки, который не удалось стереть с первого раза и избавитесь от них раз и навсегда.
Рис. 3. Создаем «слой заливку»
Рис 4. После создания слоя заливки мы увидим зоны, которые не стерли ластиком и сможем без проблем удалить их
P.S. В «Дополнении» можно уже использовать любой ластик, только предварительно выберите нужный вам слой, так как слой заливка, после его создания будет выбран по умолчанию. После того, как вы стерли всё необходимое, смело удаляйте слой с заливкой.
После того, как вы стерли всё необходимое, смело удаляйте слой с заливкой.
Отделение объектов от фона сейчас становится все более востребованным: из вырезанных картинок часто составляют различные фотоколлажи, используют при создании клип-арта и дизайна веб-сайтов. Читайте далее — и узнаете несколько способов, как вырезать объект в фотошопе.
Инструмент «Волшебная палочка»
Первый способ будет самым быстрым и легким, но подойдет он только в том случае, если объект, который вам нужно вырезать, изначально размещен на белом фоне.
Откройте исходную фотографию в фотошопе. Переведите ее в слой, щелкнув по ней два раза на панели слоев и вызвав функцию создания нового слоя.
На панели инструментов слева от рабочего поля в фотошопе выбирайте инструмент «Волшебная палочка». Установите чувствительность кисти — небольшую, около 5. Один раз кликните этим инструментом на белый фон фотографии, и на ней появится выделение. Может случиться так, что фон охватится не полностью — для этого нужно кликнуть на проблемном участке еще раз.
Теперь остается вырезать объект из фона, не снимая выделения, нажав на клавиатуре клавишу «Backspace».
«Лассо» в фотошопе
Следующий способ предполагает использование такого инструмента, как «Лассо». Он тоже лучше подойдет для вырезания объектов на белом либо другом однородном и светлом фоне.
Найдите «Лассо» на панели инструментов и начинайте создавать выделение. Для этого поставьте курсор куда-либо на край вашего объекта и начинайте вести линию по контуру. Вы увидите, как за курсором будет тянуться сплошная линия — продолжайте вести ее, обводя по контуру весь объект целиком. Для геометрических фигур удобнее использовать «Прямолинейное лассо».
Если во время обводки ваша линия свернула не туда, куда требуется, нажмите на клавиатуре клавишу «Backspace» — предыдущий отрезок удалится, и вы сможете повторить обводку этого участка еще раз.
Когда вы обвели весь объект и соединили последний отрезок с первым, на фотографии появится выделение.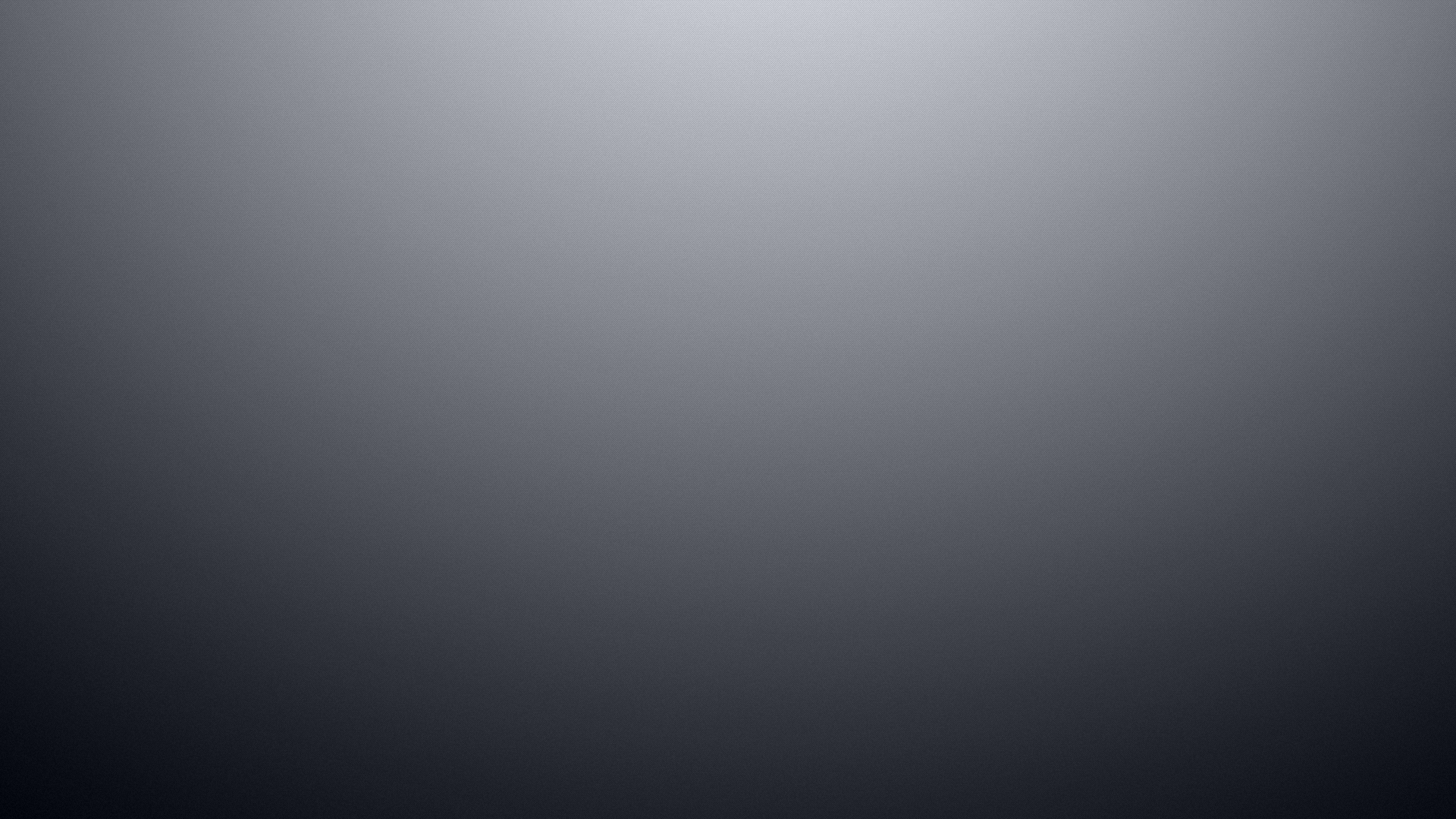 Теперь инвертируйте выделенную область, щелкнув правой кнопкой мыши по выделению.
Теперь инвертируйте выделенную область, щелкнув правой кнопкой мыши по выделению.
Когда выделение инвертировалось, как и ранее, нажмите «Backspace», чтобы вырезать объект.
Как вырезать объект с помощью быстрой маски
Еще один инструмент, который решит вопрос, как вырезать картинку в фотошопе — это быстрая маска. В отличие от «Волшебной палочки», которая может не сработать на фотографии с неоднородным, пестрым или темным фоном, выделение с помощью быстрой маски подойдет и для таких задач, поскольку в этом случае область выделения вы создаете и контролируете сами.
Выберите инструмент «Кисть» и активным цветом установите черный (код цвета — #000000). После этого выбирайте режим «Быстрая маска» — нажмите на соответствующий значок внизу панели. Теперь, как обычной кистью, начинайте закрашивать область интересующего вас объекта.
При закрашивании мелких деталей выбирайте диаметр кисти поменьше, а при заполнении цветом крупных участков можно использовать большую кисть. Жесткость кисти также устанавливайте по желанию, главное, помните: чем жестче кисть, тем четче будут края выделения, а мягкая кисть их сгладит.
Жесткость кисти также устанавливайте по желанию, главное, помните: чем жестче кисть, тем четче будут края выделения, а мягкая кисть их сгладит.
Если вы закрасили лишний участок, сделайте активным цветом белый (код цвета — #FFFFFF) — такая кисточка будет действовать на закрашенные быстрой маской области как ластик.
После того, как вы закончили закрашивать выбранную область, снова нажмите на кнопку быстрой маски, и тогда вокруг закрашенной области появится выделение. Чтобы отделить объект от фона, используйте «Backspace».
Удаление фона ластиком
Третий способ заключается в использовании такого инструмента, как «Ластик». По сути, это не создание выделения, а удаление фона. Выберите этот инструмент на панели слева и начинайте стирать с рабочей области все лишнее, что не относится к вашему объекту.
Конечно же, самая главная и ответственная часть — это стирание фона на границе с объектом. Торопиться тут не следует, ведь важно не оставить кусочки нестертого фона или наоборот — не стереть ненароком нужные участки объекта. Установите небольшой размер ластика — так работа будет продвигаться дольше, но аккуратнее; увеличивайте масштаб изображения, что позволит вам внимательнее наблюдать за границами объекта.
Установите небольшой размер ластика — так работа будет продвигаться дольше, но аккуратнее; увеличивайте масштаб изображения, что позволит вам внимательнее наблюдать за границами объекта.
Если при работе с ластиком вы стерли что-то важное, воспользуйтесь функцией отмены предыдущего действия: Меню «Правка» — «Отменить действие» или зажмите комбинацию клавиш Ctrl + Z. Эта комбинация работает только для последнего действия, поэтому чтобы последовательно отменить несколько предыдущих действий, нужное количество раз примените комбинацию Alt + Ctrl + Z.
Вместо ластика удалять фон в фотошопе можно, используя кисть и маску слоя (не путайте с быстрой маской). На панели «Слои» нажмите на пиктограмму маски слоя и стирайте лишние участки, рисуя по маске кистью черного цвета. И наоборот, чтобы восстановить участок, поменяйте цвет кисти на белый.
Вырезание сложных объектов
Многих особенно интересует вопрос, как вырезать в фотошопе лицо и волосы, пушистое животное или ветвистое дерево — то есть сложные объекты с неоднородными краями, которые интересно смотрятся при создании коллажей из фото . Существует способ быстро это сделать, который можно применить к фотографиям с однотонным светлым фоном.
Существует способ быстро это сделать, который можно применить к фотографиям с однотонным светлым фоном.
Дублируйте слой с исходной фотографией (щелчок правой кнопкой по слою — «Создать дубликат слоя») и сделайте его черно-белым (Меню «Изображение» — «Коррекция» — «Обесцветить»).
Примените к дубликату коррекцию «Уровни» из меню «Изображение» — «Коррекция». На появившейся гистограмме потяните ползунки, отвечающие за тени и за свет, таким образом, чтобы создать резкий, максимальный контраст между черным и белым, то есть между волосами девушки и фоном.
Добившись нужного контраста, кистью черного цвета закрашивайте полностью весь силуэт — лицо, блики, чтобы не осталось просветов. Заходите в меню «Выделение» и выбирайте «Цветовой диапазон». В появившемся окне установите чувствительность выделения около 50 и нажмите «ОК».
Правой кнопкой мыши щелкните по выделению и примените к нему «Растушевку» с радиусом в 2 пикселя. На панели слоев снимите видимость с черно-белого слоя. Теперь останется виден только цветной исходник, с созданным сверху выделением. Однако это выделение относится к силуэту девушки и ее волосам, а нам нужно удалить не объект, а фон. Поэтому следует зайти в меню «Выделение» и выбрать пункт «Инверсия».
Теперь останется виден только цветной исходник, с созданным сверху выделением. Однако это выделение относится к силуэту девушки и ее волосам, а нам нужно удалить не объект, а фон. Поэтому следует зайти в меню «Выделение» и выбрать пункт «Инверсия».
Чтобы отделить девушку от фона, делаем активным слой с исходным изображением и нажимаем «Backspace». Теперь вы знаете, как вырезать человека в фотошопе из фотографии.
Перечисленные выше способы не универсальны и могут не дать идеального результата, но с ними обработка фото в фотошопе проходит быстрее, поэтому, даже если вы совсем новичок, вырезать объекты для вас не составит особого труда. Вырезанные изображения можно еще использовать при монтаже видео для создания красочных превью-картинок, а также при подготовке стикеров или открыток.
А если вам проще один раз увидеть, чем сто раз прочитать, предлагаем посмотреть следующее видео, в котором показаны различные способы, как вырезать фото в фотошопе:
Забирай себе, расскажи друзьям!
Читайте также на нашем сайте:
Показать еще
Внимание! Данная статья может вызвать у вас увлечение графическими редакторами, она ведёт к познанию секретов Фотошопа, запоминанию горячих клавиш и будит в людях дух энтузиазма. Читайте строго по необходимости и следите за вашими показателями.
Читайте строго по необходимости и следите за вашими показателями.
Как убрать фон в фотошопе – волшебная палочка
Именно так называется инструмент, которым вы начнёте вырезать объект. Для этого вам нужно открыть желаемое изображение в фотошопе и найти её на панели инструментов. Для пользователей с англоязычным интерфейсом она будет записана как magic wand tool.
- зажмите клавишу Shift и нажимайте Волшебной палочкой на фон, пока он весь не выделится. Запомните: отпускать shift нельзя, пока не выделите весь фон, также нельзя попадать палочкой на объект. Только фон!
Так выглядит процесс выделения:
- когда вы нажали на все не выделенные пунктиром места и ваш фон наконец готов к дальнейшей работе, найдите клавишу Delete на своей клавиатуре и нажмите на неё,
- обязательно проверьте настройки в появившимся окне, всё должно соответствовать скриншоту ниже,
- по порядку на русском языке: первое поле содержит слово “Белый”, далее “Обычный”, и “100%”.

- делайте клик по слову ОК,
- вы получите вырезанный объект на белом фоне, но кое-где может остаться мусор от выделения,
- чтобы убрать его, нажмите английскую клавишу E, это призовёт ластик,
- аккуратно сотрите лишние детали,
- объект вырезан.
Этот способ отлично подходит для однотонных фонов и чётких объектов. Но если фон размыт или сильно детализирован, вариант с волшебной палочкой может не сработать. Давайте попробуем разобрать второй способ.
Как убрать фон в фотошопе – выделение маски слоя
Придётся чуть больше потрудиться, но результат будет куда более лучше.
- откройте желаемое изображение и сразу скопируйте слой, для этого правой кнопкой мыши кликните по миниатюре изображения справа снизу и выберите поле “Копировать слой” либо “Duplicate layer”,
- теперь создаём маску на скопированном слое: справа снизу найдите нужную иконку и нажмите,
- возле миниатюры слоя появится маленькое белое окошко, как на скриншоте,
- теперь возьмите инструмент “Кисть”, нажав на латинскую букву B,
- настройки вашей кисти должны быть как на скриншоте ниже,
- выберите обязательно чёрный цвет кисти и нажмите клавишу Q, теперь миниатюра слоя выделена красным цветом.
 Это означает, что вы на верном пути.
Это означает, что вы на верном пути.
- аккуратно закрасьте объект, не выходя за рамки и не попадая на фон,
- если вы всё-таки попали кистью на фон – измените цвет кисти на белый и закрасьте ваш промах. Запомните: чёрным рисуем, белым стираем,
- закрасьте весь объект.
- теперь снова нажмите клавишу Q, а затем Delete,
- фон удалён, вы можете перенести объект на новое место либо залить его белым цветом.
Оба варианта покажутся очень лёгкими, после того, как вы попробуете сделать их сами. Главное, не бойтесь ошибиться, ведь отменить последнее действие всегда можно с помощью сочетания клавиш ctrl + z + alt. А чтобы закрепить знания, посмотрите видео ниже.
Как найти нейтральную точку для установки цветового баланса
Привет коллеги! В этом посте спешу рассказать, как потратить вагон времени на поиск нейтральной серой точки для установки цветового баланса. Способ не оптимальный, но право на существование имеет, к тому же можно потренировать глазомер во время работы. Однако меньше слов и больше дела – давайте приступать. Кстати подобный метод описан тут.
Однако меньше слов и больше дела – давайте приступать. Кстати подобный метод описан тут.
Для демонстрации я подобрал фотку из коллекции Corel professional photo, предварительно установил общий контраст способом, описанным в этой статье.
Вторая задача, которую нужно решить, работая с этой фоткой – установка цветового баланса, сделать это элементарно. Нужно кликнуть серой пипеткой по участку, на картинке который в «жизни» должен быт серым, как вариант конечно. Осталось его отыскать, к сожалению подобные области не всегда очевидны и для их обнаружения приходится прибегать к различным ухищрениям этим сейчас и займусь.
Поиск нейтральной серой точки
Поступлю следующий образом, не делая лишних телодвижений иду в меню «Слои» создаю новый (Layer – New Full Layer – Solid Color) слой заливку нейтрально-серого цвета с параметрами R 128, G 128, B 128. В диалоге создания задаю режим наложения Difference «Разница».
Этот режим позволит проявить нейтральные участки за счет того, что одинаковые цвета на изображении при использовании такого режима будут определяться как черные.
Добавлю выше серого слоя корр. слой «Порог» Threshold беру пипетку (клавиша I) ползунок установки порога пастеризации на корр. слое сдвигаю влево до конца, получения полностью белой картинки.
Затем постепенно возвращаю ползунок к исходному состоянию, появляющиеся черные участки будут соответствовать искомым нейтральным тонам. Остается только зажать Shift и кликнуть «Пипеткой» по обнаруженным областям.
Установка цветового баланса
Осталась самая простая работа. Удаляю корр. слой «Порог» и слой с серой заливкой. Добавляю новый слой «Кривые» беру серую пипетку на панели параметров слоя, кликаю ей по найденной точке.
Результат работы перед вами, стоит ли так колдовать в поисках нейтральной точки, решать вам хотя, как сказать вариант вполне рабочий и результаты дает не хуже других. На этом на сегодня все до встречи в новых постах, с уважением Виктор Докучаев.
Как акцентировать внимание на объекте | 8 творческих техник | Soohar
Наш мир полон суматохи и суеты, и порой бывает сложно вырваться из нее и выделиться из толпы. То же самое можно отнести и к фотографиям. Чтобы должным образом донести до зрителя, что собой представляет объект Вашей фотографии, прежде всего, необходимо позаботиться о том, чтобы он достаточно выделялся и был в центре внимания. Ниже представлено несколько техник, которые помогут Вам акцентировать внимание на конкретном объекте.
То же самое можно отнести и к фотографиям. Чтобы должным образом донести до зрителя, что собой представляет объект Вашей фотографии, прежде всего, необходимо позаботиться о том, чтобы он достаточно выделялся и был в центре внимания. Ниже представлено несколько техник, которые помогут Вам акцентировать внимание на конкретном объекте.
Нейтральный фон
Естественно, если объект изображен на нейтральном фоне, то он притягивает взгляд зрителя. Это не сложная задача. Это довольно простой, но очень эффективный способ убедиться в том, что внимание зрителя будет приковано именно к тому объекту, к которому оно подразумевается быть приковано. Также Вы можете использовать фактурный фон, однако позаботьтесь о том, чтобы фактура не была слишком яркой, иначе она может отвлечь внимание зрителя от главного объекта.
Центральное расположение
Другим надёжным способом донести Вашу идею до зрителя является расположение объекта в центре композиции. Убедитесь в том, что на заднем плане и по сторонам от главного объекта нет других объектов, которые отвлекали бы. Чтобы ещё больше акцентировать объект, используйте эффект виньетки.
Чтобы ещё больше акцентировать объект, используйте эффект виньетки.
Малая глубина резкости
При использовании широкой диафрагмы со значением f/1.4, f/1.8, f/2.0 или f/2.8, Вы можете уменьшить глубину резкости и оставить в фокусе только основной объект съемки. Ослабляя глубину резкости, все кроме главного объекта, становится размытым и едва различимым.
Лучи света
Вы можете сфокусировать луч света на Вашем объекте, оставив остальные объекты в полумраке, но не полностью невидимыми. Это можно сравнить с осветительным прожектором, направленным на единственного на сцене певца. Полумрак с очертаниями предметов создаст особую атмосферу, не отвлекая при этом внимания от главного объекта.
Поймайте момент
Это является одним из моих любимых объектов для съёмки. Иногда я специально создаю композицию, но иногда я нахожу случайно обычные вещи в странных местах. Это может быть жёлтый фрукт в корзине с оранжевыми апельсинами, или кролик в капюшоне. Чем более необычно, тем лучше!
Чем более необычно, тем лучше!
Слабое освещение и полутени
Поместите объект в место, где есть игра бликов и теней и найдите такой ракурс, чтобы запечатлеть объект, но не полностью, а лишь его часть. В этом случае Вам придется решить какую зону осветить, и тем самым акцентировать внимание зрителя, в то время как все остальное будет несколько скрыто.
Насыщенный цвет
Оставьте цвет главного объекта неизменным, выберите доминирующий цвет фона и слегка уменьшите его интенсивность. Другие не доминирующие цвета могут быть лишены интенсивности настолько, что останется только два главных цвета: цвет объекта и доминирующий цвет фона.
Сочетание различных техник
Вы можете сочетать различные техники для достижения более широкого ассортимента эффектов, попытка не пытка. В процессе съёмки Вы заметите, что практически всегда используете сразу несколько приёмов. Например, Вы можете попробовать сочетание слабой глубины резкости и насыщенного цвета…
…или поймайте момент и сочетайте его с унылым освещением.
Есть так много способов акцентировать внимание на главном объекте фотографии. А какое удовольствие доставляет находить такие объекты! Тот факт, что они выделены, делает их уникальными, так что стоит держать ухо и глаз востро. Вы никогда не знаете, когда встретитесь с чем-то, достойным фотографирования.
Автор littlemisspatricia. Перевод текста Ирина Плехаменко.
«Adobe Photoshop. Продвинутый уровень». Занятие 3.2
Конспект к третьему занятию курса «Adobe Photoshop. Продвинутый уровень» в его гибридной версии, стартовавшей в 2019 году. Курс состоит из 5 видоезанятий и 5 онлайн занятий. Конспекты сделаны только для видеозанятий, поскольку на онлайн занятиях идет разбор пройденной темы и домашних заданий. Здесь можно посмотреть полное описание и программу курса.Перед записью на любой курс по Adobe Photoshop очень рекомендую прйти тест на знание программы. Как показывает опыт, самостоятельная оценка собственных знаний не всегда адекватно отражает их действительный уровень.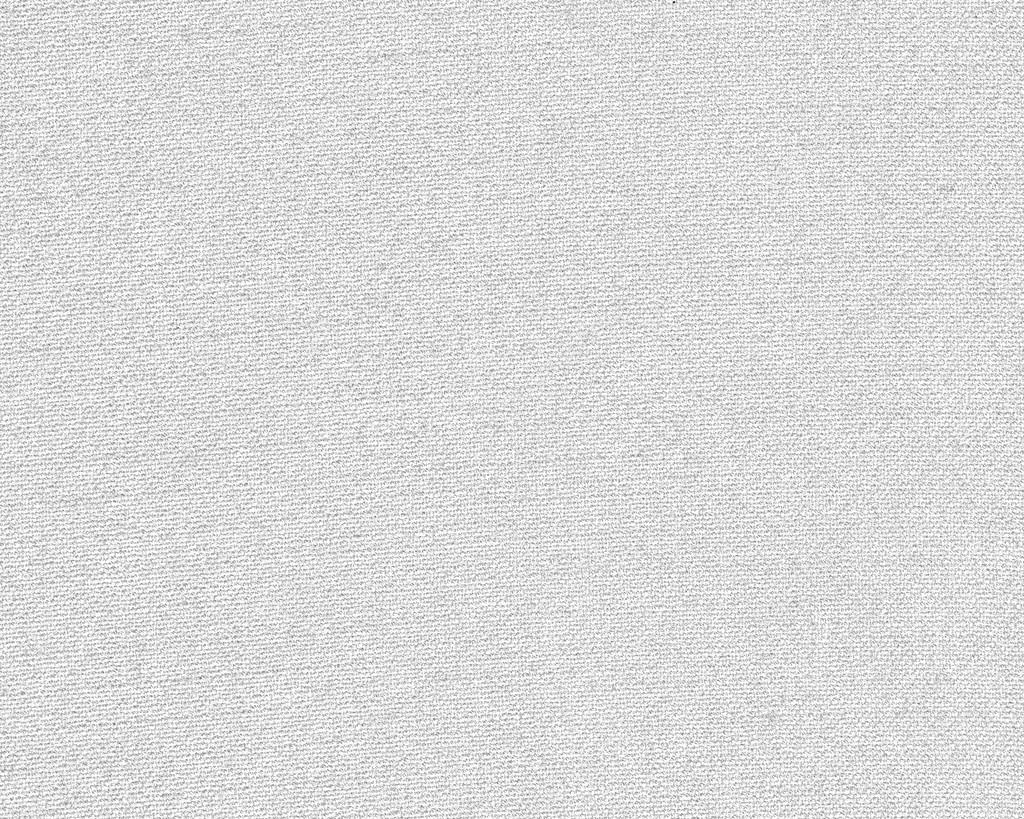
Дополнительные материалы — материалы, рекомендованные к изучению в процессе прохождения курса.
Для самостоятельного изучения — материалы, рассчитанные на самостоятельное освоение не только в процессе, но и по окончании курса.
Для стандартизации внешнего вида, обеспечения стабильности и удобства доступа данные материалы представлены в виде документов Evernote с упрощенным форматированием. Чтобы перейти к оригиналу статьи, кликните по адресу сайта непосредственно под ее названием.
Для лучшей связи конспекта и занятия в соответствующих местах помещены миниатюры разбираемых в этот момент изображений.
Задачи на занятие
1. Познакомиться с логикой работы режимов наложения
2. Понять основные особенности каждого из них и взаимосвязи между ними
3. Освоить некоторые приемы их практического применения
4. Познакомиться с принципом формализации рассуждений при выборе коррекции
Дополнительные материалы:
Андрей Журавлев. «Режимы наложения. Новогодний подарок»
«Режимы наложения. Новогодний подарок»
Для самостоятельного изучения:
Андрей Журавлев. «Ретушь портрета на основе частотного разложения»
Андрей Журавлев. «Частотное разложение. Ultimate. Конспект и видео»
Тема 3. Режимы наложения.
3.12 Linear Burn (Линейный затемнитель)
- В режиме Linear Burn (Линейный затемнитель) суммируются исходная и корректирующая затемненности. Под затемненностью мы будем понимать отличие яркости от черного.
- Можно сказать, что в режиме Linear Burn (Линейный затемнитель) из яркости исходного изображения вычитается отличие яркости корректирующего изображения от белого
- Поскольку такая операция является математически линейным действием, режим и получил в название слово «Линейный»
- Самое краткое описание: Linear Burn (Линейный затемнитель) затемняет света и тени одинаково
- Нейтральный цвет белый
- Наложению однотонной заливки соответствует одновременный сдвиг крайней светлой точки кривой вниз до яркости наложения, а крайней темной точки кривой вправо на величину отклонения яркости заливки от белого
- Другими словами, наложению однотонной заливки соответствует сдвиг кривой вниз параллельным переносом на величину отклонения корректирующей яркости от белого
- Яркость уменьшается одинаково во всем тоновом диапазоне
- В темном диапазоне контраст падает до нуля (возникает отсечка), в светлом диапазоне контраст сохраняется
- Воздействие Linear Burn (Линейный затемнитель) аналогично дополнительной равномерной засветке фотобумаги после нормальной экспозиции на ней исходного изображения
- Наложение изображения в режиме Linear Burn (Линейный затемнитель) на другое изображение соответствует сначала нормальной экспозиции на фотобумагу с негатива исходного изображения, а потом дополнительной экспозиции на эту же фотобумагу с негатива корректирующего изображения
- То есть, Linear Burn (Линейный затемнитель) — это имитация мультиэкспозиции в момент печати фотографии
- Антиподом Linear Burn (Линейный затемнитель) с точки зрения работы в позитивной/негативной логике является режим Linear Dodge (Линейный осветлитель), имитирующий мультиэкспозицию в момент съемки
- Достаточно близким родственником Linear Burn (Линейный затемнитель) можно считать режим Multiply (Умножение), поскольку он оказывает аналогичное воздействие на света
- Таким же близким родственником Linear Burn (Линейный затемнитель) можно считать режим Color Burn (Затемнение основы), поскольку он оказывает аналогичное воздействие на тени
- Еще один близкий родственник — это режим Linear Light (Линейный свет), являющийся смесью режимов Linear Burn (Линейный затемнитель) и Linear Dodge (Линейный осветлитель)
- Linear Burn (Линейный затемнитель) можно применять для имитации мультиэкспозиции при печати фотографий, хотя этот прием и менее востребован, чем имитации мультиэкспозиции при съемке
- Linear Burn (Линейный затемнитель) можно использовать как замену режиму Multiply (Умножение) при рисовании теней, что позволяет сохранить на затененных участках насыщенность и контраст деталей
- При таком использовании необходимо уменьшать непрозрачность слоя, чтобы отрегулировать силу затемнения и избежать отсечки в тенях
- С помощью этого режима можно добавлять темные фактуры, получая их равномерное проявление на участках любой яркости
- При создании масок Linear Burn (Линейный затемнитель) применяется для максимального затемнения фона, при условии, что основной на объект на заготовках маски достаточно чистый
Дополнительные материалы:
Андрей Журавлев.
 «Режимы наложения. Linear Burn и Linear Dodge»
«Режимы наложения. Linear Burn и Linear Dodge»3.13 Linear Dodge (Линейный осветлитель)
- В режиме Linear Dodge (Линейный осветлитель) суммируются исходная и корректирующая яркости. Именно поэтому полное название режима в английской версии «Linear Dodge (Add)», в русской версии «Линейный осветлитель (добавить)»
- Поскольку такая операция является математически линейным действием, режим и получил в название слово «Линейный»
- Самое краткое описание: Linear Dodge (Линейный осветлитель) осветляет света и тени одинаково
- Нейтральный цвет черный
- Наложению однотонной заливки соответствует одновременный сдвиг крайней темной точки кривой вверх до яркости наложения, а крайней светлой точки кривой влево на величину яркости заливки
- Другими словами, наложению однотонной заливки соответствует сдвиг кривой вверх параллельным переносом на величину корректирующей яркости
- Яркость увеличивается одинаково во всем тоновом диапазоне
- В светлом диапазоне контраст падает до нуля (возникает отсечка), в темном диапазоне контраст сохраняется
- Воздействие Linear Dodge (Линейный осветлитель) аналогично дополнительной равномерной засветке фотопленки (матрицы фотоаппарата) после нормальной экспозиции на ней исходной сцены
- Наложение изображения в режиме Linear Dodge (Линейный осветлитель) на другое изображение соответствует сначала нормальной экспозиции на фотопленку (матрицу фотоаппарата) исходного сцены, а потом дополнительной экспозиции на эту же фотопленку (матрицу фотоаппарата) сцены, соответствующей корректирующему изображению
- То есть, Linear Dodge (Линейный осветлитель) — это имитация мультиэкспозиции в момент съемки
- Антиподом Linear Dodge (Линейный осветлитель) с точки зрения работы в позитивной/негативной логике является режим Linear Burn (Линейный затемнитель), имитирующий мультиэкспозицию в момент печати фотографии
- Достаточно близким родственником Linear Dodge (Линейный осветлитель) можно считать режим Screen (Экран), поскольку он оказывает аналогичное воздействие на тени
- Таким же близким родственником Linear Dodge (Линейный осветлитель) можно считать режим Color Dodge (Осветление основы), поскольку он оказывает аналогичное воздействие на света
- Еще один близкий родственник — это режим Linear Light (Линейный свет), являющийся смесью режимов Linear Burn (Линейный затемнитель) и Linear Dodge (Линейный осветлитель)
- Linear Dodge (Линейный осветлитель) можно применять для имитации мультиэкспозиции при съемке
- Linear Dodge (Линейный осветлитель) можно использовать как замену режиму Screen (Экран) при рисовании бликов, что позволяет сохранить на бликующих участках насыщенность и контраст деталей
- При таком использовании необходимо уменьшать непрозрачность слоя, чтобы отрегулировать силу осветления и избежать отсечки в светах
- С помощью этого режима можно добавлять светлые фактуры, получая их равномерное проявление на участках любой яркости
- При создании масок Linear Dodge (Линейный осветлитель) применяется для максимального осветления объектов, при условии, что фон на заготовках маски достаточно чистый
Дополнительные материалы:
Андрей Журавлев.
 «Режимы наложения. Linear Burn и Linear Dodge»
«Режимы наложения. Linear Burn и Linear Dodge»Владимир Морозов мл. «Как это снято: мультиэкспозиция с генератором Profoto D4 Air»
3.14 Linear Light (Линейный свет)
- При корректирующей яркости от 0 до 128 Linear Light (Линейный свет) затемняет изображение по такому же алгоритму как Linear Burn (Линейный затемнитель) при наложении яркости от 0 до 255
- При корректирующей яркости от 128 до 255 Linear Light (Линейный свет) осветляет изображение по такому же алгоритму как Linear Dodge (Линейный осветлитель) при наложении яркостей от 0 до 255
- Фактически, как и у всех контрастных режимов, чтобы соответствовать по силе воздействия прародителям, перед применением отклонение корректирующей яркости от 128 умножается на 2
- Самое краткое описание: Linear Light (Линейный свет), является смесью режимов Linear Burn (Линейный затемнитель) и Linear Dodge (Линейный осветлитель)
- Нейтральный цвет средне-серый
- Получил свое название «Линейный свет» исходя из математической линейности лежащих в его основе алгоритмов работы
- Поскольку прародители Linear Light (Линейный свет), имитируют достаточно сложные манипуляции с экспозицией, повторить их без фотоматериала невозможно.
 Следовательно, Linear Light (Линейный свет), никакой, даже визуальной, аналогии со светом не имеет
Следовательно, Linear Light (Линейный свет), никакой, даже визуальной, аналогии со светом не имеет - Близкий родственник режимов Linear Burn (Линейный затемнитель) и Linear Dodge (Линейный осветлитель), поскольку является их смесью
- Другим близким родственником и антиподом является режим Subtract (Вычитание), поскольку Linear Light (Линейный свет) позволяет выполнить операцию, обратную вычитанию одного изображения из другого: сложить исходную картинку из результата вычитания и вычитаемого изображения
- Может применяться для прибавления к изображению картинки, являющейся разницей двух других изображений
- В подавляющем большинстве случаев используется в частотном разложении, для сложения частных полос после разложения исходной картинки
- Может применяться как замена режима Hard Light (Жесткий свет) при полном переносе свето-теневого рисунка для получения более интересной и контрастной картинки
Дополнительные материалы:
Андрей Журавлев.
 «Режимы наложения. Hard Light, Vivid Light, Linear Light, Pin Light»
«Режимы наложения. Hard Light, Vivid Light, Linear Light, Pin Light»Для самостоятельного изучения:
Андрей Журавлев. «Ретушь портрета на основе частотного разложения»
Андрей Журавлев. «Частотное разложение. Ultimate. Конспект и видео»
3.15 Overlay (Перекрытие)
- Режим Overlay (Перекрытие) затемняет или осветляет средние тона исходного изображения до яркости наложения, при этом воздействие линейно ослабевает до полного нуля в светах и тенях
- Самое краткое описание: Overlay (Перекрытие) оказывает основное воздействие на средние тона, не трогая черный и белый цвет
- ВНИМАНИЕ!!! Overlay (Перекрытие) не является смесью режимов Multiply (Умножение) и Screen (Экран) — это широко распространенное заблуждение!
- Нейтральный цвет средне-серый
- Наложению однотонной заливки соответствует сдвиг крайней средней точки кривой по вертикали до яркости наложения, при условии, что кривая переломилась в этой точке и состоит из двух прямых отрезков
- Максимальное изменение яркости приходится на средние тона исходного изображения, линейно убывая до полного нуля для черного и белого
- При осветлении контраст в темной половине тонового диапазона равномерно повышается, а в светлом равномерно падает, при затемнении все происходит наоборот
- Происхождение названия «Перекрытие» неизвестно и не подается логическому объяснению
- Overlay (Перекрытие), хотя и не является смесью Multiply (Умножение) и Screen (Экран), состоит с ними в близком родстве: каждый из этих режимов на одну четверть описывает работу Overlay (Перекрытие)
- Близким родственником и антиподом Overlay (Перекрытие) с точки зрения порядка наложения картинок друг на друга является режим Hard Light (Жесткий свет)
- С некоторой натяжкой к родственникам Overlay (Перекрытие) можно отнести режим Soft Light (Мягкий свет) за визуальную схожесть воздействий
- Overlay (Перекрытие) применяется когда основное воздействие необходимо внести в средние тона, а сами добавленные детали не должны бросаться в глаза: добавление шумов, добавление фактур, искусственное повышение резкости и т.
 п.
п. - При написании экшенов Overlay (Перекрытие) можно использовать как замену коррекции серой точки при помощи кривых
Дополнительные материалы:
Андрей Журавлев. «Режимы наложения. Overlay и Soft Light»
Для самостоятельного изучения:
Андрей Журавлев. «Автоматизация установки цветового баланса»
Андрей Журавлев. «Искусственное повышение резкости. High Pass — практическое применение»
Андрей Журавлев. «Пленочное зерно и пленочные плевелы»
3.16 Soft Light (Мягкий свет)
- Режим Soft Light (Мягкий свет) оказывает воздействие в первом приближении совпадающее с гамма-коррекцией, при этом максимальное затемнение соответствует гамм=1/2, а максимально осветление гамма=2
- Самое краткое описание: Soft Light (Мягкий свет) оказывает визуально равномерное затемнение и осветление, не трогая черный и белый цвет
- Нейтральный цвет средне-серый
- Получил свое название «Мягкий свет», поскольку лежащая в его основе гамма-коррекция оказывает наиболее визуально равномерное осветление и затемнение, а крайние по силе воздействия достаточно ограничены, что в итоге очень напоминает работу источника мягкого рассеянного света
- Сильнее воздействует на темные области изображения, и если в светах напоминает ослабленный в два раза Overlay, то в тенях превосходит его по воздействию
- Прямых родственников не имеет, с некоторой натяжкой к родственникам Soft Light (Мягкий свет) можно отнести режим Overlay (Перекрытие) за визуальную схожесть воздействий
- На том же уровне можно провести родство с режимом Hard Light (Жесткий свет): и тот и другой напоминают работу реальных источников света
- Soft Light (Мягкий свет) применяется когда необходимо внести визуально равномерные осветления и затемнения
- Чаще всего это используется в ретуши для реализации приема Dodge&Burn
- В отличии от пары Multiply (Умножение) и Screen (Экран), используемых для сильного изменения формы, с помощью Soft Light (Мягкий свет) производят тонкую финальную правки свето-теневого рисунка
Дополнительные материалы:
Андрей Журавлев.
 «Режимы наложения. Overlay и Soft Light»
«Режимы наложения. Overlay и Soft Light»Для самостоятельного изучения:
Дуглас К. Карусо «Гамма в цифровой допечатной подготовке»
3.17 Exclusion (Исключение)
- Яркость плавно меняется на противоположную
- Самое краткое описание совпадает с полным
- Нейтральный цвет черный
- Наложению однотонной заливки соответствует одновременный сдвиг крайней темной точки кривой вверх, а крайней светлой точки вниз на величину яркости заливки, что аналогично вращению кривой вокруг центральной точки по часовой стрелке
- Изменение яркости максимально для черного и белого, линейно убывая до нуля для средних тонов
- Контраст сначала падает до нуля, а потом повышается до нормального, но уже для инверсной версии изображения
- Наложению однотонной заливки в режиме Exclusion (Исключение) соответствует выбор сначала менее контрастного позитивного, а потом все более контрастного негативного фотоматериала
- Поскольку отсутсвует фотоматериал, контрастность которого меняется в зависимости от степени засветки, провести фотографическую аналогию с наложением друг на друга двух разных картинок в режиме Exclusion (Исключение) не представляется возможным
- Близких родственников среди остальных режимов наложения у Exclusion (Исключение) нет
- Может применяться в формализованных приемах обработки в качестве замены соответствующей коррекции кривыми, например, при сплит-тонировании
Дополнительные материалы:
Андрей Журавлев.
 «Режимы наложения. Hard Mix, Difference, Exclusion»
«Режимы наложения. Hard Mix, Difference, Exclusion»3.18 Divide (Разделить)
- В режиме Divide (Разделить) яркость исходного изображения делится на яркость корректирующего изображения, при этом обе яркости предварительно приводятся к единичному диапазону, где яркости 0 соответствует черный цвет, а яркости 1 — белый
- Самое краткое описание: Divide (Разделить) осветляет прежде всего светлое
- Нейтральный цвет белый
- Наложению однотонной заливки соответствует сдвиг крайней светлой точки кривой влево на величину обратную яркости заливки
- Режим Divide (Разделить) производит такое же воздействие, как режим Color Dodge (Осветление основы), при условии инверсии корректирующей картинки
- Все последующие описания аналогичны режиму Color Dodge (Осветление основы)
3.19 Difference (Разница)
- В режиме Difference (Разница) выходной яркостью является разница между исходной и корректирующей яркостями, при этом разница берется по модулю, то есть не зависит от порядка наложения заготовок
- Самое краткое описание: Difference (Разница) находит разницу между картинками без учета того, яркость какой из них выше
- Нейтральный цвет черный
- Наложению однотонной заливки соответствует V-образная кривая, лучи которой проходят под углом 45 градусов к горизонту, а сдвиг нижней точки по горизонтальной оси соответствует яркости наложения
- Фотографических аналогов не имеет
- Родственником режима Difference (Разница) можно считать режим Subtract (Вычитание), поскольку он тоже вычисляет разницу яркостей двух изображений, но с учетом того, какое из них светлее
- Difference (Разница) применяют как контрольный инструмент для нахождения разницы между исходным и доработанным изображением
- Таким образом можно, например, наглядно увидеть артефакты, возникающие при сохранении изображения в JPG
- В случае, если разница между исходным и измененным изображением оказывается незначительной, для лучшей визуализации она может быть усилена кривой, резко повышающей контраст в тенях
- Режим Difference (Разница) может быть использован для создания масок за счет сравнения двух изображений
- Это можно делать, сравнивая каналы, в которых объект имеет разную яркость, а фон не сильно отличается по яркости.
 Для отделения цветного объекта от более нейтрального фона можно наложить темный канал на светлый в режиме Difference (Разница)
Для отделения цветного объекта от более нейтрального фона можно наложить темный канал на светлый в режиме Difference (Разница) - Минусом такого способа является то, что выделятся и объекты противоположных цветов, для которых светлый и темный каналы будут противоположными. Чтобы избежать такого выделения вместо Difference (Разница) можно использовать режим Subtract (Вычитание)
- Если на копии изображения изменить только интересующий нас объект, то наложив его на исходник в режиме Difference (Разница), так же можно получить заготовку для маски
- Изменения можно производить инструментами выборочной коррекции, тем самым выделяя скрытые в них маски
- А можно получить измененную картинку, перештамповав фон на пограничные области объекта, таким образом удобно делать заготовку для маски волос
Дополнительные материалы:
Андрей Журавлев. «Режимы наложения. Hard Mix, Difference, Exclusion»
3.20 Subtract (Вычитание)
- В режиме Subtract (Вычитание) яркость корректирующего изображения вычитается из яркости исходного, если результат оказывается отрицательным, на выходе получается черный цвет
- Самое краткое описание: Subtract (Вычитание) находит разницу между картинками с учетом того, яркость какой из них выше
- Нейтральный цвет черный
- Наложению однотонной заливки в режиме Subtract (Вычитание) соответствует одновременный сдвиг крайней светлой точки кривой вниз, а крайней темной точки кривой вправо на величину яркости наложения
- Фотографических аналогов не имеет
- Родственником режима Subtract (Вычитание) можно считать режим Difference (Разница), поскольку он тоже вычисляет разницу яркостей двух изображений, но без учета того, какое из них светлее
- Близким родственником и антиподом с точки зрения корректирующей яркости является режим Linear Burn (Линейный затемнитель), при работе которого из исходной яркости так же вычитается, но не яркость, а затемненность исходного изображения
- Еще одним родственником и антиподом является режим Linear Light (Линейный свет), поскольку он позволяет сложить исходное изображение из отдельных компонент, на которые оно было разложено с помощью режима Subtract (Вычитание)
- Применение режима Subtract (Вычитание) в палитре Layers (Слои) ограничено из-за невозможности учесть отрицательные результаты вычитания яркостей
- Чтобы учесть отрицательные результаты вычитания режим Subtract (Вычитание) применяется с помощью команды Apply Image (Внешний канал) с использованием дополнительных настроек Offset (Сдвиг) и Scale (Масштаб)
- В поле Offset (Сдвиг) вводится константа, прибавляемая к результату вычитания яркостей, фактически, таким образом задается значение яркости вокруг которого будет откладываться результат вычитания
- В поле Scale (Масштаб) задается делитель, на который делится результат вычитания яркостей перед добавлением к значению Offset (Сдвиг)
- Диапазон установок Scale (Масштаб) от 1 до 2, то есть контраст можно понизить максимум в 2 раза
- Кроме режима Subtract (Вычитание) в команде Apply Image (Внешний канал) присутствует режим Add (Добавление), отсутствующий в палитре Layers (Слои)
- Режим Add (Добавление) работает по такому же алгоритму как и Linear Dodge (Линейный осветлитель), но имеет дополнительные настройки Offset (Сдвиг) и Scale (Масштаб)
- Режим Subtract (Вычитание) применяют для нахождения карты ореолов нерезкого маскирования путем вычитания размытой версии картинки из исходного изображения
- Для этого на копию слоя, содержащего исходное изображение, при помощи команды Apply Image (Внешний канал) в режиме Subtract (Вычитание) накладывается изображение из размытого слоя с дополнительными установками Scale (Масштаб) 1, Offset (Сдвиг) 128
- Плюсом такого подходя является возможность применить для размытия не Gaussian Blur (Размытие по Гауссу), а более сложные фильтры: Surface Blur (Размытие по поверхности), Lens Blur (Размытие объектива) и т.
 п.
п. - Обойти проблему применения Subtract (Вычитание) в палитре Layers (Слои) можно наложив инвертированную копию исходного изображения с настройкой Opasity (Непрозрачность) 50%
- Размывая этот слой вы будете наблюдать на экране соответствующую карту ореолов, но с пониженным в 2 раза контрастом
- Для вычисления высокочастотной составляющей изображения на копию слоя, содержащего исходное изображение, при помощи команды Apply Image (Внешний канал) в режиме Subtract (Вычитание) накладывается изображение из размытого слоя с дополнительными установками Scale (Масштаб) 2, Offset (Сдвиг) 128
- В данном случае значения Scale (Масштаб) 2 и Offset (Сдвиг) 128 требуются чтобы привести диапазон получаемых после вычитания значений (-255; 255) к диапазону яркостей (0; 255)
- Понижение контраста ВЧ составляющей в 2 раза не только позволяет сохранить все возможные результаты вычитания, но и подготавливает изображение к использованию режима Linear Light (Линейный свет), компенсируя заложенное в нем удвоение
Дополнительные материалы:
Андрей Журавлев.
 «Частотное разложение 2. Проблема High Pass»
«Частотное разложение 2. Проблема High Pass»Для самостоятельного изучения:
Андрей Журавлев. «Ретушь портрета на основе частотного разложения»
Александр Киселев. «Цвет наше все. Выпуск 58. Exclusion (Исключение)»
3.21 «Гадкие утята»
- В режиме Hard Mix (Жесткое смешение) на выходе получается черный, если сумма яркостей исходного и корректирующего изображений меньше 255, в противном случае получается белый
- Самое краткое описание: режим Hard Mix (Жесткое смешение) имитирует осечку, уровень которой обратен яркости наложения
- Нейтрального цвета не существует
- Результат Hard Mix (Жесткое смешение) наложения на изображение внешне напоминает достаточно примитивную гравюру
- При уменьшении значений Opacity (Непрозрачность) и Fill (Заливка) режим Hard Mix (Жесткое смешение) можно использовать для тонировки изображений. Я не рассказывал об этом на видеозанятии, но если попросите, покажу на онлайне.
 Заодно и проверим, многие ли дочитали конспект до этого места
Заодно и проверим, многие ли дочитали конспект до этого места - В режиме Darker Color (Темнее) сравнивается яркость исходного и корректирующего цветов в Lab и целиком оставляется более темный цвет
- Режим Darker Color (Темнее) используется при работе в Lab как альтернатива Darken (Затемнение), запрещенному в Lab
- В RGB результат работы очень похож на Darken (Затемнение), применение которого предпочтительно, поскольку страхует от появления уступов на градиентах в каналах
- В режиме Lighter Color (Светлее) сравнивается яркость исходного и корректирующего цветов в Lab и целиком оставляется более светлый цвет
- Режим Lighter Color (Светлее) используется при работе в Lab как альтернатива Lighten (Замена светлым), запрещенному в Lab
- В RGB результат работы очень похож на Lighten (Замена светлым), применение которого предпочтительно, поскольку страхует от появления уступов на градиентах в каналах
- Наложение в режиме Dissolve (Затухание) отличается от режима Normal (Обычные) только алгоритмом работы непрозрачности
- В режиме Dissolve (Затухание) уменьшение непрозрачности слоя приводит к убиранию соответствующего процента пикселей, не месте которых проявляются пиксели исходного изображения
- Оставшиеся пиксели разбрасываются поверх исходного изображения случайным образом
- С режимом Dissolve (Затухание) нужно быть крайне осторожным при работе с изображениями высокого разрешения, поскольку экранная визуализация картинки дает визуально гораздо более крупные «пиксели», чем они есть на самом деле
Дополнительные материалы:
Андрей Журавлев.
 «Режимы наложения. Hard Mix, Difference, Exclusion»
«Режимы наложения. Hard Mix, Difference, Exclusion»3.22 Opacity vs Fill (Непрозрачность против Заливки)
- При уменьшении значения Opacity (Непрозрачность) новая яркость вычисляется усреднением яркости исходной и яркости финальной, полученной в результате наложения
- Значение Opacity (Непрозрачность) используется в этом усреднении как весовой коэффициент, показывающий, насколько большой процент вносит в результат каждая из яркостей
- При уменьшении Opacity (Непрозрачность) всегда проявляются детали исходного изображения, попавшие в результате наложения в отсечку
- Уменьшение параметра Fill (Заливка) равносильно «уменьшению» воздействия, то есть, наложению цвета меньше отличающегося от нейтрального. Исключением из этого правила являются разностные режимы, для которых действие Fill (Заливка) всегда равносильно действию Opacity (Непрозрачность)
- Уменьшение Opacity (Непрозрачность) равносильно уменьшению Fill (Заливка) для режимов, врожденной особенностью работы которых не является наличие отсечки: Normal (Обычные), Dissolve (Затухание), Darken (Затемнение), Multiply (Умножение), Darker Color (Темнее), Lighten (Замена светлым), Screen (Экран), Lighter Color (Светлее), Overlay (Перекрытие), Soft Light (Мягкий свет), Hard Light (Жесткий свет), Pin Light (Точечный свет), Difference (Разница), Exclusion (Исключение), Subtract (Вычитание) и Divide (Разделить)
- Уменьшение Opacity (Непрозрачность) не равносильно уменьшению Fill (Заливка) для режимов, врожденной особенностью работы которых является наличие отсечки: Color Burn (Затемнение основы), Linear Burn (Линейный затемнитель), Color Dodge (Осветление основы), Linear Dodge (Линейный осветлитель), Vivid Light (Яркий свет) и Linear Light (Линейный свет)
- Отдельно стоит упомянуть режим Hard Mix (Жесткое смешение) у которого отсутствует понятие нейтрального цвета.
 Для него уменьшение Opacity (Непрозрачность) не равносильно уменьшению Fill (Заливка)
Для него уменьшение Opacity (Непрозрачность) не равносильно уменьшению Fill (Заливка) - Для покомпонентных цветовых режимов Hue (Цветовой тон), Saturation (Насыщенность), Color (Цветность) и Luminosity (Яркость) уменьшение Opacity (Непрозрачность) равносильно уменьшению Fill (Заливка)
- В случае совместного уменьшения Opacity (Непрозрачность) и Fill (Заливка), для режимов одинаково реагирующих на эти изменения, они взаимно усиливают друг друга: значения этих параметров приведенные к единичному диапазону перемножаются
- ВНИМАНИЕ!!! Уменьшение значения Fill (Заливка) у группы слоев дает неадекватный результат, если в этой группе присутствуют слои, проявляющиеся не во всех каналах
3.23 Покомпонентные цветовые режимы
- В режиме Hue (Цветовой тон) комбинируются яркость и насыщенность исходного изображения и цветовой тон корректирующего изображения. Таким образом картинка из текущего слоя передает оттенки цвета, а яркость и насыщенность остаются от ниже лежащей картинки
- В режиме Saturation (Насыщенность) комбинируются яркость и цветовой тон исходного изображения и насыщенность корректирующего изображения.
 Таким образом картинка из текущего слоя передает свою насыщенность, а яркость и оттенки цвета остается от ниже лежащей картинки
Таким образом картинка из текущего слоя передает свою насыщенность, а яркость и оттенки цвета остается от ниже лежащей картинки - В режиме Color (Цветность) комбинируются яркость исходного изображения и цветовой тон и насыщенность корректирующего изображения. Таким образом хроматическая компонента приносится наложенной картинкой, а яростная остается от исходной
- В режиме Luminosity (Яркость) комбинируются цветовой тон и насыщенность исходного изображения и яркость корректирующего изображения. Таким образом яркостная компонента приносится наложенной картинкой, а хроматика остается от исходной
- Режимы Color (Цветность) и Luminosity (Яркость) являются антиподами с точки зрения порядка наложения слоев
- Эти режимы позволяют раздельно править яркостную и хроматическую составляющую
- Нужно помнить, что повышение яростного контраста не поддержанное адекватным изменением хроматики, прежде всего повышением насыщенности, приводит к «засериванию» изображения
- Кроме того, работа покомпонентных цветовых режимов в RGB построена на модели HSB, и в силу несовершенства этой модели совмещение яркостной и хроматической компонент двух изображений не всегда происходят аккуратно.
 Особенно это заметно на высоко насыщенных цветах
Особенно это заметно на высоко насыщенных цветах
Дополнительные материалы:
Андрей Журавлев. «Режимы наложения. Hue, Saturation, Color и Luminosity»
© Андрей Журавлев (aka zhur74), 2012 г.
Редакция третья (2020 г.) переработанная и дополненная.
Первая публикаци https://zhur74.livejournal.com/102538.html
Узнайте, как удалить фон в Photoshop с помощью простых шагов
Редактирование изображений — это искусство изменения или улучшения визуальной идентичности вашего бренда с помощью высококлассного ретуширования и высокотехнологичных технологий, используемых экспертами. Каждый жанр фотографии нуждается в хорошей презентации, и для того, чтобы поддерживать ее, каждое изображение нужно немного изменить. Изображения изменены и сделаны безупречными, что успокаивает зрителей.
Не все фотографии размещены в идеальном положении или освещении, некоторые снимки щелкают на слишком большом нежелательном фоне, что делает изображение странным и некачественным. Агентство по удалению фона редактирует изображения с помощью нескольких обтравочных контуров, ластика, пера, цветного контура, маски и вырезов.
Агентство по удалению фона редактирует изображения с помощью нескольких обтравочных контуров, ластика, пера, цветного контура, маски и вырезов.
Какая необходимость в удалении фона?
- Изменение фона на белый или нейтральный, снижает нагрузку на глаза онлайн-покупателей и соблюдает правила Amazon в отношении изображения.
- Разные снимки приводят к разным изображениям. Удаление фона создает последовательный и удобный просмотр веб-сайта.
- Даже в идеальном кадре есть недостатки, которые могли появиться на заднем плане по незнанию.Фоновое редактирование устраняет отвлекающие факторы.
- Чтобы выделить главный объект на снимке, устраняя ненужные отвлекающие факторы на заднем плане.
- Замена исходного фона белым фоном уменьшает размер изображения в байтах, что означает более быструю загрузку и удобство использования.
- Чтобы придать большее визуальное воздействие, нейтральный фон делает изображение более приятным и четким.

- Для замены фона на разные цвета или фона для поп или размещения изображения в другом контексте.
За 15 лет многие клиенты воспользовались всеми вышеперечисленными услугами и получили от них 100% выгоду. Благодаря нашему высококачественному визуальному контенту клиенты получают более высокие доходы и превосходное признание.
Как изменить фон изображения?
Воплощение творческой визуализации в жизнь
Белый или нейтральный фон снижает нагрузку на глаза онлайн-покупателей и позволяет продуктам выскочить на первый план с точки зрения качества и эстетики. Фотографии продуктов на белом фоне стали отраслевым стандартом.Рынок электронной коммерции вкладывает средства в удаление фона из изображений и замену его белым.
Чтобы рассказать читателям о процессе, я мог бы легко самоучиться в Интернете и написать об этом здесь. Но чтобы внимательно разглядеть процесс, я сел с одним из старших редакторов Prepress India и был поражен, увидев, как быстро его пальцы редактировали изображение, что не заняло ни минуты. Тщательно изучив процесс, я объясню его шаг за шагом: —
Тщательно изучив процесс, я объясню его шаг за шагом: —
- Редактор сначала импортирует изображение обуви в Photoshop, а затем выбирает инструмент «Перо» на левой панели, выровненной по вертикали.И выбирает опцию «Путь» в верхнем меню.
- Увеличив изображение, он отметил две опорные точки вокруг обуви, а затем соединил их вместе, чтобы сформировать рабочий путь. Соединяя точку за точкой, резко двигаясь по изгибам обуви, он вырезал идеальную подкладку по краям. Несомненно, «Перо — наша сияющая броня».
- После установки точек привязки следующим шагом было удаление фона для извлечения основного объекта. Для этого снова выберите инструмент «Перо» и палитру контура вверху.Нажмите на опцию Selection. Затем нажмите ОК. Затем инвертируйте выделение. Сверху нажмите на меню «Выбрать». Выберите оттуда опцию Inverse. Нажмите Control + X, и ваш фон просто исчез! Теперь мы замаскировали объект перед белым, цветным и живописным игровым полем.
Простой фон позволяет сосредоточить внимание на деталях продукта, а также позволяет изображениям соответствовать правилам электронной коммерции. Он также обеспечивает профессиональный вид и повышает уровень вовлеченности вашего бренда.
Он также обеспечивает профессиональный вид и повышает уровень вовлеченности вашего бренда.
Например, из двух веб-сайтов Amazon и E-bay, amazon выглядит более оснащенным привлекательным визуальным контентом и законными продуктами, потому что он соответствует рекомендациям и позволяет пользователям загружать только безупречные и белые фоновые изображения. Мы предоставляем аналогичный стандартизированный визуальный контент для торговых площадок электронной коммерции. Просто загрузите изображения в нашу учетную запись, выберите характеристики и отправляйтесь домой.
«Компания Prepress India построила конвейерную систему для эффективного и последовательного ретуширования изображений, что обеспечивает быстрое выполнение работ и удобство работы.У нас есть целый ряд специализированных редакторов изображений и передовые технологии, объединенные воедино для получения непревзойденных и неисключительных результатов ».
Опыт говорит сам за себя.
Разные бренды. Одно большое имя. Creative Visual Champions.
Начав с идеи 15 лет назад, сегодня Prepress India признан мировым лидером в области решений для визуального контента для брендов электронной коммерции. Со временем он приобрел ведущие отраслевые бренды и клиентов в США и Европе.Тысячи изображений редактируются каждый час, более 100 брендов, 200+ экспертов по креативному производству, 15 лет создания визуального контента, 15,00 квадратных футов производственных площадей — вот наши возможности. Иностранные клиенты были с нами в 2005 году и с тех пор не покидали нас. Это многое говорит о нас и качестве работы, которую мы выполняем, что никогда не заставляло их покидать нас.
Мы предлагаем внимательность при создании творческого визуального контента, опыт, скорость и оперативность постпродакшн, дальновидность и гибкость передовых технологий.Prepress India предлагает программное обеспечение мирового класса, которое позволяет творческим экспертам управлять всеми своими процессами в одном месте, позволяя им отслеживать прогресс, собирать данные об эффективности, отслеживать прогресс и обеспечивать максимальную эффективность каждого рабочего процесса.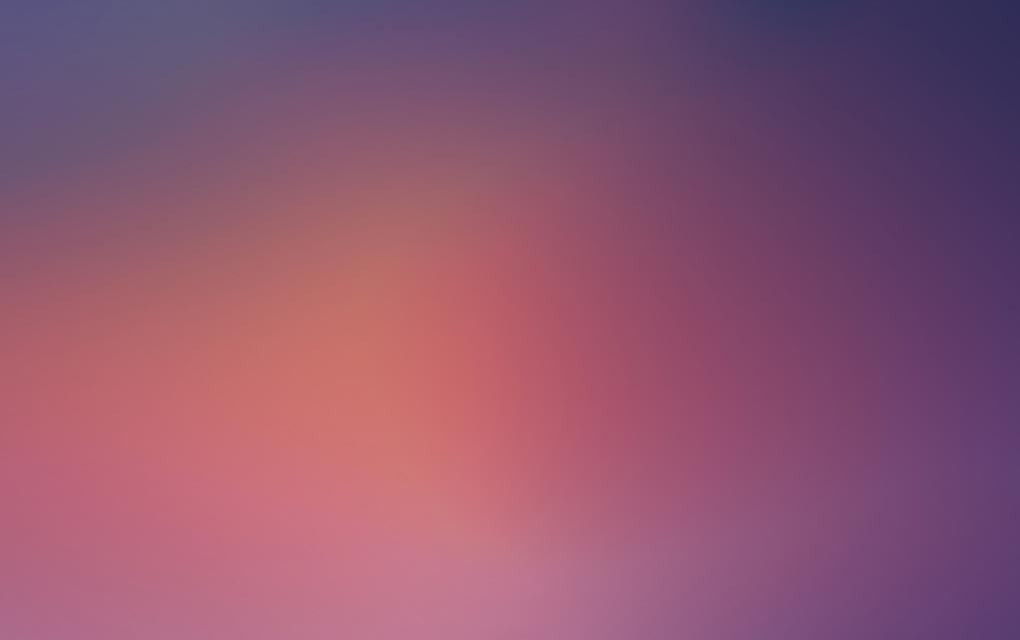 Оффшоринг за границей может сэкономить ваше время и деньги.
Оффшоринг за границей может сэкономить ваше время и деньги.
Мы на расстоянии одного клика!
Связаться с Prepress India легко. Мы стратегически размещены за границей, чтобы предоставлять нашим клиентам исключительные услуги в глобальном масштабе, сокращая расходы и увеличивая время выполнения работ.Вы можете связаться с нами через различные платформы, такие как CRM, Dropbox, систему управления цифровыми активами, электронную почту и звонки через Skype.
детский фон для фотошопа Не меняйте фото цифровым способом. Ищете детский фон PSD бесплатно или иллюстрацию? Получите свой из +1 000 возможностей. Поместите его на цветной фон или добавьте новый фон, чтобы поместить объект в совершенно новую среду. Выделив зеленый слой, установите режим наложения на Мягкий свет и уменьшите непрозрачность.Реквизит и оборудование для фотографий как для любителей, так и для профессиональных фотографов. Загрузите бесплатные векторные фоны и другие типы фоновой графики и клипарт на FreeVector. Щелкните значок карандаша в правом верхнем углу, чтобы открыть окно загрузки фотографий. Еще одно прекрасное применение бесшовной бумаги — это складной фон и портативное фотооборудование. Текстурированное одеяло или не совсем белый лист приведет к отклонению фотографии на паспорт. — Проявите творческий подход с вашими девятью RUINI из полиэстера, синего цвета с золотыми пятнами, фотографического фона (не блестящего), баннера для детской фотографии 7x5FT.«Милый ребенок» — популярный конкурс детских фотографий, но он предназначен для родителей, которые хотят, чтобы их ребенок был замечен поисковиками талантов и модельными агентами. 5 из 5 звезд. Просмотрите 121 440 доступных стоковых фотографий и изображений с детскими фонами или выполните поиск по выкройке или детскому рисунку, чтобы найти больше отличных стоковых фотографий и картинок. Эти бесплатные фоны неба для Photoshop позволяют добавлять красивые облака, улучшать цвета, делая их богаче, и полностью преображать атмосферу на ваших фотографиях.
Щелкните значок карандаша в правом верхнем углу, чтобы открыть окно загрузки фотографий. Еще одно прекрасное применение бесшовной бумаги — это складной фон и портативное фотооборудование. Текстурированное одеяло или не совсем белый лист приведет к отклонению фотографии на паспорт. — Проявите творческий подход с вашими девятью RUINI из полиэстера, синего цвета с золотыми пятнами, фотографического фона (не блестящего), баннера для детской фотографии 7x5FT.«Милый ребенок» — популярный конкурс детских фотографий, но он предназначен для родителей, которые хотят, чтобы их ребенок был замечен поисковиками талантов и модельными агентами. 5 из 5 звезд. Просмотрите 121 440 доступных стоковых фотографий и изображений с детскими фонами или выполните поиск по выкройке или детскому рисунку, чтобы найти больше отличных стоковых фотографий и картинок. Эти бесплатные фоны неба для Photoshop позволяют добавлять красивые облака, улучшать цвета, делая их богаче, и полностью преображать атмосферу на ваших фотографиях. Детский фон: стоковые видеоклипы.99. Рулоны поставляются завернутыми в защитные пластиковые рукава, чтобы не допустить, чтобы пожарный Оклахома-Сити, мать ребенка помнили культовую фотографию взрыва бомбы 17 апреля 2015 г. 01:13 Поля догнали свою команду и работали в ночи, не подозревая ни о каких фотографиях, пока он не вернулся. Фон, чтобы попробовать RN, потому что нам всем нужно смеяться. Вы также можете поменять местами и заменить фотографии. Это цифровой файл для добавления вашей фотографии. 3. Это… В бесплатных шаблонах презентаций PowerPoint для детского душа изображен ребенок с бутылочкой на зеленом фоне.Желтый Бежевый Коралловый Персик Оранжевый Серый Фиолетовый Темно-серый Синий Королевский синий Зеленый Розовый Мята Бирюзовый Бордовый Темно-синий Шалфей Бирюзовый Королевский фиолетовый Светло-коричневый Хаки. 3840×2400 — Фотография — Младенец. 54 лучших светло-голубых фона для фотошопа. Редактирование фотографий ke liye aap PicsArt и Photoshop ka bhi используют kar sakte hai.
Детский фон: стоковые видеоклипы.99. Рулоны поставляются завернутыми в защитные пластиковые рукава, чтобы не допустить, чтобы пожарный Оклахома-Сити, мать ребенка помнили культовую фотографию взрыва бомбы 17 апреля 2015 г. 01:13 Поля догнали свою команду и работали в ночи, не подозревая ни о каких фотографиях, пока он не вернулся. Фон, чтобы попробовать RN, потому что нам всем нужно смеяться. Вы также можете поменять местами и заменить фотографии. Это цифровой файл для добавления вашей фотографии. 3. Это… В бесплатных шаблонах презентаций PowerPoint для детского душа изображен ребенок с бутылочкой на зеленом фоне.Желтый Бежевый Коралловый Персик Оранжевый Серый Фиолетовый Темно-серый Синий Королевский синий Зеленый Розовый Мята Бирюзовый Бордовый Темно-синий Шалфей Бирюзовый Королевский фиолетовый Светло-коричневый Хаки. 3840×2400 — Фотография — Младенец. 54 лучших светло-голубых фона для фотошопа. Редактирование фотографий ke liye aap PicsArt и Photoshop ka bhi используют kar sakte hai. Сделайте новую фотографию или выберите фотографию из своей галереи. Многие профессиональные фотографы-портретисты используют дорогой муслиновый фон. Дети должны быть на картинке сами по себе. Первый и самый простой… Шаг 5: Добавьте новый фон.Детские аксессуары для гигиены на белом фоне, вид сверху. Фото фоны всех стилей. Скачайте бесплатно все, что вам нужно, и сделайте свой дизайн проще, чем когда-либо! Как удалить фон всего за 2 клика с помощью Photoshop 2021 Шаг 1. Откройте образец изображения. Шаг 5: Добавьте новый фон. Дизайн карты детского душа. … Цифровой фон новорожденного. Фотошоп фон HD для ребенка бесплатно HD обои были загружены администратором. Загрузите образец изображения с Pixabay, если хотите следовать за мной.(39) 4 доллара. COM является частью PSDSTAR. 5 из 5 звезд 225 оценок. красота мать и ребенок ребенок забота луна и звезды иллюстрации мать и ребенок дочь счастливые младенцы полумесяц ребенок мать ребенок белый полумесяц дети ребенок и мама смеются мать обнимают ребенка.
Сделайте новую фотографию или выберите фотографию из своей галереи. Многие профессиональные фотографы-портретисты используют дорогой муслиновый фон. Дети должны быть на картинке сами по себе. Первый и самый простой… Шаг 5: Добавьте новый фон.Детские аксессуары для гигиены на белом фоне, вид сверху. Фото фоны всех стилей. Скачайте бесплатно все, что вам нужно, и сделайте свой дизайн проще, чем когда-либо! Как удалить фон всего за 2 клика с помощью Photoshop 2021 Шаг 1. Откройте образец изображения. Шаг 5: Добавьте новый фон. Дизайн карты детского душа. … Цифровой фон новорожденного. Фотошоп фон HD для ребенка бесплатно HD обои были загружены администратором. Загрузите образец изображения с Pixabay, если хотите следовать за мной.(39) 4 доллара. COM является частью PSDSTAR. 5 из 5 звезд 225 оценок. красота мать и ребенок ребенок забота луна и звезды иллюстрации мать и ребенок дочь счастливые младенцы полумесяц ребенок мать ребенок белый полумесяц дети ребенок и мама смеются мать обнимают ребенка. Автоматическое обнаружение объектов на фотографиях. На панели «Свойства» рабочего пространства «Выделение и маска» переместите ползунок «Сдвиг края» влево, чтобы уточнить края выделения, и выберите «Вывод в выделенный фрагмент». Как создать цифровой фон в фотошопе.Наша коллекция фотографий HD идеально подходит для редактирования и может использоваться в качестве широкоэкранного фона, полноэкранного фона и фона рабочего стола. Она будет одинаково потрясающе выглядеть на компьютерах Windows и Mac любого размера (1600 x 1200, 1440, 1280, 1920). Параметры сортировки (в настоящее время: наивысший рейтинг) Поиск обоев Просмотреть все подкатегории. Загрузите изображение с увеличением 1920 X 1080. Милая мультяшная сова девочка в цветочной рамке. И это проще, чем кажется. Войдите, чтобы использовать список желаний Войдите, чтобы использовать список желаний.-50%. 2. Добавить в избранное. Я говорю об инструменте «Выделение в одну строку» и «Выделение в одну колонку», которые по умолчанию скрывают… iStock «Ребенок в белом фоне в подгузнике» Фото со стока — Загрузите изображение.
Автоматическое обнаружение объектов на фотографиях. На панели «Свойства» рабочего пространства «Выделение и маска» переместите ползунок «Сдвиг края» влево, чтобы уточнить края выделения, и выберите «Вывод в выделенный фрагмент». Как создать цифровой фон в фотошопе.Наша коллекция фотографий HD идеально подходит для редактирования и может использоваться в качестве широкоэкранного фона, полноэкранного фона и фона рабочего стола. Она будет одинаково потрясающе выглядеть на компьютерах Windows и Mac любого размера (1600 x 1200, 1440, 1280, 1920). Параметры сортировки (в настоящее время: наивысший рейтинг) Поиск обоев Просмотреть все подкатегории. Загрузите изображение с увеличением 1920 X 1080. Милая мультяшная сова девочка в цветочной рамке. И это проще, чем кажется. Войдите, чтобы использовать список желаний Войдите, чтобы использовать список желаний.-50%. 2. Добавить в избранное. Я говорю об инструменте «Выделение в одну строку» и «Выделение в одну колонку», которые по умолчанию скрывают… iStock «Ребенок в белом фоне в подгузнике» Фото со стока — Загрузите изображение. Загрузите эту фотографию «Ребенок в белом фоне в подгузнике». 764 лайка. Лучше всего то, что программа поддерживает пакетную обработку и удаление смарт-объектов. (Все версии) Цифровой фон и Наборы цифрового фона, осенние, летние, весенние, зимние фоны и фоны — плюс бесплатные уроки по фотошопу! Профессиональные и начинающие фотографы. Работает со всеми версиями Photoshop, CC, Photoshop Elements и GIMP! Бесплатные цифровые фоны доступны для тестирования.17 164. Набор из 6 абстрактных фонов с эффектом дыма в Photoshop. Шаг 3: Установите «Прозрачный цвет» и нажмите на фон… Узнайте все, от лучших программ для цифрового фона до того, почему «зеленый экран» зеленый. Хотя многие фотографы являются экспертами в своем деле и могут использовать естественное освещение и пейзажи в качестве фона для своих портретов, для многих фотографов необходимы студии, обеспечивающие контролируемую среду. Результат на протестированном изображении: Результат был не так хорош, как у других инструментов, хотя вырезы на некоторых краях вполне удовлетворительны.
Загрузите эту фотографию «Ребенок в белом фоне в подгузнике». 764 лайка. Лучше всего то, что программа поддерживает пакетную обработку и удаление смарт-объектов. (Все версии) Цифровой фон и Наборы цифрового фона, осенние, летние, весенние, зимние фоны и фоны — плюс бесплатные уроки по фотошопу! Профессиональные и начинающие фотографы. Работает со всеми версиями Photoshop, CC, Photoshop Elements и GIMP! Бесплатные цифровые фоны доступны для тестирования.17 164. Набор из 6 абстрактных фонов с эффектом дыма в Photoshop. Шаг 3: Установите «Прозрачный цвет» и нажмите на фон… Узнайте все, от лучших программ для цифрового фона до того, почему «зеленый экран» зеленый. Хотя многие фотографы являются экспертами в своем деле и могут использовать естественное освещение и пейзажи в качестве фона для своих портретов, для многих фотографов необходимы студии, обеспечивающие контролируемую среду. Результат на протестированном изображении: Результат был не так хорош, как у других инструментов, хотя вырезы на некоторых краях вполне удовлетворительны. Согрейте их, сделайте яркими или заставьте поблекнуть. Бесплатная доставка и возврат… Родителям. Нажмите кнопку +, чтобы просмотреть изображения, сохраненные в новой папке Zoom (или любой другой папке, в которой вы сохранили новый фон). Выберите загруженные файлы виртуального фона. Открыть . hd фон детская студия фон фон милая девочка девочка размытый фон размытие мальчик детская комната новорожденный день рождения фон природа воздушные шары детский душ фоновое изображение ребенок милый сад младенцы плюшевый мишка игрушки природа фон детские игрушки комната цветы свободный фон.Давайте посмотрим на этот первый простой метод расширения фона в Photoshop. 5М) Фоторедактор. Счастье и любовь, которые новорожденный приносит семье, не поддаются описанию. 13 157. 48 917 фоновых изображений, векторных изображений и иллюстраций для детских фотографий доступны без лицензионных отчислений. Добавить в коллекцию. Примечание: при выходе из функции «Выделение и маска» возвращается исходный фон; вы исправите это на следующем шаге.
Согрейте их, сделайте яркими или заставьте поблекнуть. Бесплатная доставка и возврат… Родителям. Нажмите кнопку +, чтобы просмотреть изображения, сохраненные в новой папке Zoom (или любой другой папке, в которой вы сохранили новый фон). Выберите загруженные файлы виртуального фона. Открыть . hd фон детская студия фон фон милая девочка девочка размытый фон размытие мальчик детская комната новорожденный день рождения фон природа воздушные шары детский душ фоновое изображение ребенок милый сад младенцы плюшевый мишка игрушки природа фон детские игрушки комната цветы свободный фон.Давайте посмотрим на этот первый простой метод расширения фона в Photoshop. 5М) Фоторедактор. Счастье и любовь, которые новорожденный приносит семье, не поддаются описанию. 13 157. 48 917 фоновых изображений, векторных изображений и иллюстраций для детских фотографий доступны без лицензионных отчислений. Добавить в коллекцию. Примечание: при выходе из функции «Выделение и маска» возвращается исходный фон; вы исправите это на следующем шаге. Щелкните фото, чтобы увеличить его. Funnytree 7x5ft Зима Рождество Красная дверь сарая Фон для фотографий Веселая рождественская елка Деревенская ферма Деревянная стена Фон Детский душ Детский день рождения Портрет Партия Декор Баннер Фотобудка Студия Реквизит 6 $ 15.ай. Совместим с. 73 Новый. Экшены Photoshop для новорожденных, младенцев, детей и ретуши. Цветопередача, водостойкость, художественный эффект. Тщательно подобранная подборка из 468 бесплатных HD-обоев и фоновых изображений «Детские». Здесь, в этом посте, я поделюсь с вами, Дизайн фотоальбома на день рождения ребенка 12 × 36 Psd Templates бесплатно скачать для создания дня рождения, или затем дизайн фотоальбома ребенка в этом посте вы получите 12 дизайнов фотоальбома на день рождения ребенка 12 × 36 шаблонов PSD с разрешением 200 пикселей и высоким разрешением, полностью редактируемый и готовый к использованию.19 австралийских долларов. F-FUN SOUL Розовый мраморный текстурный узор Фон для фотографии Мягкий хлопок 5×7 футов с карманом для столбов Свадебная вечеринка Портретная фотосъемка P.
Щелкните фото, чтобы увеличить его. Funnytree 7x5ft Зима Рождество Красная дверь сарая Фон для фотографий Веселая рождественская елка Деревенская ферма Деревянная стена Фон Детский душ Детский день рождения Портрет Партия Декор Баннер Фотобудка Студия Реквизит 6 $ 15.ай. Совместим с. 73 Новый. Экшены Photoshop для новорожденных, младенцев, детей и ретуши. Цветопередача, водостойкость, художественный эффект. Тщательно подобранная подборка из 468 бесплатных HD-обоев и фоновых изображений «Детские». Здесь, в этом посте, я поделюсь с вами, Дизайн фотоальбома на день рождения ребенка 12 × 36 Psd Templates бесплатно скачать для создания дня рождения, или затем дизайн фотоальбома ребенка в этом посте вы получите 12 дизайнов фотоальбома на день рождения ребенка 12 × 36 шаблонов PSD с разрешением 200 пикселей и высоким разрешением, полностью редактируемый и готовый к использованию.19 австралийских долларов. F-FUN SOUL Розовый мраморный текстурный узор Фон для фотографии Мягкий хлопок 5×7 футов с карманом для столбов Свадебная вечеринка Портретная фотосъемка P.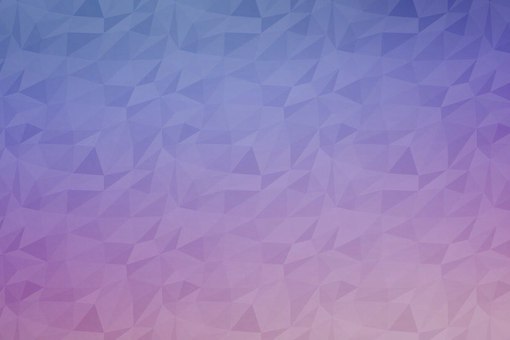 Фото предоставлено: Melissa Gomez Photography. Следите за атмосферой и меняйте обои каждый день! Наслаждайтесь нашим тщательно отобранным выбором из 110 детских обоев и фонов 4K Ultra HD. Детский душ — один из самых традиционных способов изменить фоновую фотографию. 44. Перед загрузкой посмотрите какой-нибудь фоновый файл из студии фотошопа 4 × 6…. Нажмите «Фон» на левой панели инструментов, затем выберите новый фон для своего изображения и добавьте различные наложения, чтобы создать идеальный дизайн.Описание. Вы можете изменить макет, фон и цвета, чтобы отобразить уникальный характер вашего ребенка. Возраст: от 3 лет. Идеален для проекта, которому необходимы: малыш, шампунь, утка. Природа Образ жизни Животные Используя передовой искусственный интеллект, Magic Cut волшебным образом удаляет фон с фотографий вашего ребенка и беременности одним касанием. Вы также можете использовать его инструмент «Ластик», чтобы вручную отделить передний план от фона. Например, чтобы размыть фон, просто сфокусируйте объектив на ребенка и используйте низкое значение диафрагмы; ан F / 2.
Фото предоставлено: Melissa Gomez Photography. Следите за атмосферой и меняйте обои каждый день! Наслаждайтесь нашим тщательно отобранным выбором из 110 детских обоев и фонов 4K Ultra HD. Детский душ — один из самых традиционных способов изменить фоновую фотографию. 44. Перед загрузкой посмотрите какой-нибудь фоновый файл из студии фотошопа 4 × 6…. Нажмите «Фон» на левой панели инструментов, затем выберите новый фон для своего изображения и добавьте различные наложения, чтобы создать идеальный дизайн.Описание. Вы можете изменить макет, фон и цвета, чтобы отобразить уникальный характер вашего ребенка. Возраст: от 3 лет. Идеален для проекта, которому необходимы: малыш, шампунь, утка. Природа Образ жизни Животные Используя передовой искусственный интеллект, Magic Cut волшебным образом удаляет фон с фотографий вашего ребенка и беременности одним касанием. Вы также можете использовать его инструмент «Ластик», чтобы вручную отделить передний план от фона. Например, чтобы размыть фон, просто сфокусируйте объектив на ребенка и используйте низкое значение диафрагмы; ан F / 2. Еще одно средство смены фото фона для ПК — Photo Background Remover. 100% бесплатное использование изображений высокого качества Настройте и персонализируйте свое устройство с помощью этих бесплатных обоев! Доступны несколько размеров для всех размеров экрана. Коллекция новорожденных I. Мы собрали более 5 миллионов изображений, загруженных нашими пользователями, и отсортировали их по самым популярным. Дети до 6 лет не… Фотография Эмили Ратаковски в Instagram, на которой она держит своего ребенка, Сильвестра Аполлона, в бикини без поддержки головы, вызвала гнев как пользователей социальных сетей, так и общественных деятелей.7M) Приглашения на день рождения (3) 7 фото шаблонов (3. 8, вероятно, лучшие настройки при фотосъемке ребенка. Бесплатные детские фоновые фотографии для загрузки. Шаг 1: Нажмите на изображение. Широкоэкранные обои с милым ребенком HD широкоформатные. Вы можете видеть на изображении ниже я открыл изображение, выбрав «Файл»> «Открыть». Когда ваш ребенок станет звездой собственной фотосессии, используйте эти фотографии, чтобы украсить комнату вашего ребенка индивидуальным декором детской.
Еще одно средство смены фото фона для ПК — Photo Background Remover. 100% бесплатное использование изображений высокого качества Настройте и персонализируйте свое устройство с помощью этих бесплатных обоев! Доступны несколько размеров для всех размеров экрана. Коллекция новорожденных I. Мы собрали более 5 миллионов изображений, загруженных нашими пользователями, и отсортировали их по самым популярным. Дети до 6 лет не… Фотография Эмили Ратаковски в Instagram, на которой она держит своего ребенка, Сильвестра Аполлона, в бикини без поддержки головы, вызвала гнев как пользователей социальных сетей, так и общественных деятелей.7M) Приглашения на день рождения (3) 7 фото шаблонов (3. 8, вероятно, лучшие настройки при фотосъемке ребенка. Бесплатные детские фоновые фотографии для загрузки. Шаг 1: Нажмите на изображение. Широкоэкранные обои с милым ребенком HD широкоформатные. Вы можете видеть на изображении ниже я открыл изображение, выбрав «Файл»> «Открыть». Когда ваш ребенок станет звездой собственной фотосессии, используйте эти фотографии, чтобы украсить комнату вашего ребенка индивидуальным декором детской. Младенцы не должны держать игрушки или с помощью манекенов.Красивая кавказская женщина среднего возраста с темными волосами в домашней уютной одежде у окна держит трехмесячного ребенка на фоне белой стены. Разнообразие пакетов для выпускных, свадьбы, пожилых людей… Винтажный звездный фон идеально подходит для студийных фотографов, специализирующихся на фотографии новорожденных и младенцев. Новые и лучшие 97000 обоев на рабочий стол, фоны для пк и mac, ноутбука, планшета, мобильного телефона Категория: все 3D 60 Избранное Абстрактные Животные Аниме Арт Черные Машины Город Мрачное Фэнтези Цветы Еда Праздники Любовь Макро Минимализм Мотоциклы Музыка Природа Разное Смайлы Космические Спорт Технологии Текстуры векторных слов Чтобы удалить фон изображения с помощью инструмента Photoshop Lasso, начните с открытия изображения в Photoshop.Лицо ребенка должно иметь нейтральный вид. 00. 00 iStock В наличии Создавайте ажиотаж и привлекайте новых клиентов с помощью этих уникальных шаблонов для баскетбольных команд, отдельных лиц и портретов пожилых людей.
Младенцы не должны держать игрушки или с помощью манекенов.Красивая кавказская женщина среднего возраста с темными волосами в домашней уютной одежде у окна держит трехмесячного ребенка на фоне белой стены. Разнообразие пакетов для выпускных, свадьбы, пожилых людей… Винтажный звездный фон идеально подходит для студийных фотографов, специализирующихся на фотографии новорожденных и младенцев. Новые и лучшие 97000 обоев на рабочий стол, фоны для пк и mac, ноутбука, планшета, мобильного телефона Категория: все 3D 60 Избранное Абстрактные Животные Аниме Арт Черные Машины Город Мрачное Фэнтези Цветы Еда Праздники Любовь Макро Минимализм Мотоциклы Музыка Природа Разное Смайлы Космические Спорт Технологии Текстуры векторных слов Чтобы удалить фон изображения с помощью инструмента Photoshop Lasso, начните с открытия изображения в Photoshop.Лицо ребенка должно иметь нейтральный вид. 00. 00 iStock В наличии Создавайте ажиотаж и привлекайте новых клиентов с помощью этих уникальных шаблонов для баскетбольных команд, отдельных лиц и портретов пожилых людей. Загрузите все 4391 фон, совместимые с Adobe Photoshop, неограниченное количество раз по одной подписке Envato Elements. Есть возможность запечатлеть все самые важные моменты беременности и взросления малыша с помощью милых детских стикеров. Пучок цветов из гипсофилы — это изображение Zoom, которое вам нужно, чтобы отпраздновать.Для Tumblr, Facebook, Chromebook или веб-сайтов. На этой фотографии цвета действительно выделяются на фоне белой одежды родителей. Если хотите, начните с одной из наших тем. 8 из 5 звезд. Моменты, которыми вы делитесь с младенцами, всегда нужно беречь с помощью детских экшенов Photoshop, чтобы можно было лелеять их позже в жизни. Установите режим наложения на Мягкий свет, а также уменьшите непрозрачность корректирующего слоя. Изготовленные на заказ баннеры, вывески, Step and Repeat, Свадебная фотобумага Получите до понедельника, 15 ноября.Позвольте нам доказать, что вы ошибаетесь, поскольку все, что вам нужно при работе с фоновыми эффектами в игре Funny. На верхней левой панели задач щелкните масштаб.
Загрузите все 4391 фон, совместимые с Adobe Photoshop, неограниченное количество раз по одной подписке Envato Elements. Есть возможность запечатлеть все самые важные моменты беременности и взросления малыша с помощью милых детских стикеров. Пучок цветов из гипсофилы — это изображение Zoom, которое вам нужно, чтобы отпраздновать.Для Tumblr, Facebook, Chromebook или веб-сайтов. На этой фотографии цвета действительно выделяются на фоне белой одежды родителей. Если хотите, начните с одной из наших тем. 8 из 5 звезд. Моменты, которыми вы делитесь с младенцами, всегда нужно беречь с помощью детских экшенов Photoshop, чтобы можно было лелеять их позже в жизни. Установите режим наложения на Мягкий свет, а также уменьшите непрозрачность корректирующего слоя. Изготовленные на заказ баннеры, вывески, Step and Repeat, Свадебная фотобумага Получите до понедельника, 15 ноября.Позвольте нам доказать, что вы ошибаетесь, поскольку все, что вам нужно при работе с фоновыми эффектами в игре Funny. На верхней левой панели задач щелкните масштаб. Акварель полосатый фон. Сохраните полученные потрясающие детские фото. 14 декабря 2021 г. 16 декабря 2021 г. Размещено в PSD. (В этой фотогалерее 241 фотография. Шаблон фоторамки для девочки — Золушка (бесплатная рамка psd + бесплатные 3 рамки png) 48. Коллекция для новорожденных II. Аккуратные, четкие и гладкие края. 9M) Love U So Much 7 фото шаблоны (4. Покупайте из наших коллекций цифровых фонов для новорожденных и детских фонов. Купите сейчас Цифровой фон для новорожденных 054 — Wildflower Dreams $ 18.Скачать обои 1920×1080 Ребёнок Лошадь Полевая прогулка. 99 $ 15. Загрузить фото. Приглашения на детский душ. Это… My Baby Album 2 7 фото шаблонов (5. Это… Кисти Photoshop — Brusheezy — это ОГРОМНАЯ коллекция кистей Photoshop, шаблонов Photoshop, текстур, PSD, экшенов, форм, стилей и градиентов, которые можно загрузить или поделиться! помните об основах: размер, выражение, положение головы, фон, качество печати и все, что может скрыть лицо (волосы, тени, блики на очках и т. д.).5k фотографий · Куратор Бекка Мерриман 47.
Акварель полосатый фон. Сохраните полученные потрясающие детские фото. 14 декабря 2021 г. 16 декабря 2021 г. Размещено в PSD. (В этой фотогалерее 241 фотография. Шаблон фоторамки для девочки — Золушка (бесплатная рамка psd + бесплатные 3 рамки png) 48. Коллекция для новорожденных II. Аккуратные, четкие и гладкие края. 9M) Love U So Much 7 фото шаблоны (4. Покупайте из наших коллекций цифровых фонов для новорожденных и детских фонов. Купите сейчас Цифровой фон для новорожденных 054 — Wildflower Dreams $ 18.Скачать обои 1920×1080 Ребёнок Лошадь Полевая прогулка. 99 $ 15. Загрузить фото. Приглашения на детский душ. Это… My Baby Album 2 7 фото шаблонов (5. Это… Кисти Photoshop — Brusheezy — это ОГРОМНАЯ коллекция кистей Photoshop, шаблонов Photoshop, текстур, PSD, экшенов, форм, стилей и градиентов, которые можно загрузить или поделиться! помните об основах: размер, выражение, положение головы, фон, качество печати и все, что может скрыть лицо (волосы, тени, блики на очках и т. д.).5k фотографий · Куратор Бекка Мерриман 47. Наличие шаблонов детских фотоальбомов позволяет фотографам отслеживать эти драгоценные моменты и навсегда сохранять их на будущее. Вы можете скачать свой продукт после совершения покупки. 95 $ 23. Задники Студия для новорожденных и новорожденных у вас на ладони. Фон для детской фотографии AU Woodland Birthday Party Background Prop 220x150c. 45. 0 или F / 2. Вы даже можете дополнительно оптимизировать свои фотомонтажи с помощью различных шаблонов фотомонтажа,… Как удалить фон в Photoshop.Если вы хотите создать красивый эффект Рождества и Нового года с помощью всего… инструмента «Удалить фон» в Photoshop. 40 (с кодом) в корзину. ВОПРОСЫ-ОТВЕТЫ. Идеально подходит для удаления людей или предметов с фотографий. Делайте покупки с помощью Afterpay для подходящих товаров. 1 х фон для фотографий. По завершении он создаст новое, уникальное и бесшовное изображение. Будь то Windows, Mac, iOS или Android, вы сможете загружать изображения с помощью кнопки загрузки. 777 Бесплатные изображения Photoshop Background / 8 ‹› Месячная девочка в боди с цветочным рисунком и розовых штанах лежит на белом фоне.
Наличие шаблонов детских фотоальбомов позволяет фотографам отслеживать эти драгоценные моменты и навсегда сохранять их на будущее. Вы можете скачать свой продукт после совершения покупки. 95 $ 23. Задники Студия для новорожденных и новорожденных у вас на ладони. Фон для детской фотографии AU Woodland Birthday Party Background Prop 220x150c. 45. 0 или F / 2. Вы даже можете дополнительно оптимизировать свои фотомонтажи с помощью различных шаблонов фотомонтажа,… Как удалить фон в Photoshop.Если вы хотите создать красивый эффект Рождества и Нового года с помощью всего… инструмента «Удалить фон» в Photoshop. 40 (с кодом) в корзину. ВОПРОСЫ-ОТВЕТЫ. Идеально подходит для удаления людей или предметов с фотографий. Делайте покупки с помощью Afterpay для подходящих товаров. 1 х фон для фотографий. По завершении он создаст новое, уникальное и бесшовное изображение. Будь то Windows, Mac, iOS или Android, вы сможете загружать изображения с помощью кнопки загрузки. 777 Бесплатные изображения Photoshop Background / 8 ‹› Месячная девочка в боди с цветочным рисунком и розовых штанах лежит на белом фоне. Крупный план, в помещении. Размер этой стоковой фотографии составляет 6720 на 4480 пикселей. 99 БЕСПЛАТНАЯ доставка. Сохранить на доске. Не забудьте добавить в закладки фон фотошопа hd для ребенка, используя Ctrl + D (ПК) или скрытую технологию Photoshop, чтобы преобразовать низкую в высокую чашу цветения Новорожденный Цифровая опора Фон Композитный фотошоп для ребенка с высоким разрешением Скачать 3. Наши многослойные шаблоны Photoshop были разработаны специально для того, чтобы помочь вы добиваетесь потрясающих результатов. На многих примерах даются полезные «советы по работе с фотографиями». Используйте детские кубики, чтобы записать имя ребенка.Этот шаблон электронного письма с множеством разделов, которые помогут вам представить свои продукты и предложения, станет отличным дополнением к вашему арсеналу ресурсов по электронному маркетингу. Lunapics Image… Что следует учитывать при покупке фоновых материалов для фотостудии. В этом посте мы расскажем о некоторых из лучших доступных бесплатных шаблонов.
Крупный план, в помещении. Размер этой стоковой фотографии составляет 6720 на 4480 пикселей. 99 БЕСПЛАТНАЯ доставка. Сохранить на доске. Не забудьте добавить в закладки фон фотошопа hd для ребенка, используя Ctrl + D (ПК) или скрытую технологию Photoshop, чтобы преобразовать низкую в высокую чашу цветения Новорожденный Цифровая опора Фон Композитный фотошоп для ребенка с высоким разрешением Скачать 3. Наши многослойные шаблоны Photoshop были разработаны специально для того, чтобы помочь вы добиваетесь потрясающих результатов. На многих примерах даются полезные «советы по работе с фотографиями». Используйте детские кубики, чтобы записать имя ребенка.Этот шаблон электронного письма с множеством разделов, которые помогут вам представить свои продукты и предложения, станет отличным дополнением к вашему арсеналу ресурсов по электронному маркетингу. Lunapics Image… Что следует учитывать при покупке фоновых материалов для фотостудии. В этом посте мы расскажем о некоторых из лучших доступных бесплатных шаблонов. 5M) Объявление о свадьбе 6 фото шаблонов (1. В меню слева нажмите Виртуальный фон. Золотые пузыри. • Создайте свою уникальную детскую фотографию, сохраните и поделитесь ими в социальных сетях.Фотография высокого разрешения 5500×3700 пикселей, JPEG, 300 dpi. Страница из 724. Инструкции: нажимайте кнопки ниже для сортировки по категориям. Современный детский душ может быть старомодным или модным, но правило №1 — убедиться, что почетный гость обязательно придет! Назначьте детский душ на 6-8 недель раньше срока родов, согласовав планы с будущей мамой. Всем привет! Мы очень стараемся, чтобы наше сообщество было чистым, поэтому, если вы заметите спам, сообщите об этом здесь, и мы рассмотрим его как можно скорее! Бесконечно благодарен! Поприветствуйте новорожденного очаровательным детским шаблоном.Новорожденные цифровые фоны и фоны для фотографов. Выберите волшебную палочку и нажмите на белую область, область будет выделена и нажмите «Удалить», чтобы удалить белую часть. Вы когда-нибудь делали снимок, а потом, когда вы открывали его в Photoshop, вам хотелось, чтобы на вашем изображении было немного больше неба, травы или фона? В этом уроке я научу вас очень простому трехэтапному процессу, который поможет вам легко расширить фон в Photoshop.
5M) Объявление о свадьбе 6 фото шаблонов (1. В меню слева нажмите Виртуальный фон. Золотые пузыри. • Создайте свою уникальную детскую фотографию, сохраните и поделитесь ими в социальных сетях.Фотография высокого разрешения 5500×3700 пикселей, JPEG, 300 dpi. Страница из 724. Инструкции: нажимайте кнопки ниже для сортировки по категориям. Современный детский душ может быть старомодным или модным, но правило №1 — убедиться, что почетный гость обязательно придет! Назначьте детский душ на 6-8 недель раньше срока родов, согласовав планы с будущей мамой. Всем привет! Мы очень стараемся, чтобы наше сообщество было чистым, поэтому, если вы заметите спам, сообщите об этом здесь, и мы рассмотрим его как можно скорее! Бесконечно благодарен! Поприветствуйте новорожденного очаровательным детским шаблоном.Новорожденные цифровые фоны и фоны для фотографов. Выберите волшебную палочку и нажмите на белую область, область будет выделена и нажмите «Удалить», чтобы удалить белую часть. Вы когда-нибудь делали снимок, а потом, когда вы открывали его в Photoshop, вам хотелось, чтобы на вашем изображении было немного больше неба, травы или фона? В этом уроке я научу вас очень простому трехэтапному процессу, который поможет вам легко расширить фон в Photoshop. Применимо: студия, гостиная и т. Д.1. Это ваше новое секретное оружие. У Microsoft есть тематический шаблон ребенка, который вам понадобится от душа до плана родов и не только. Одежда для детей — маленький комбинезон и значок линии футболки для инфографики, веб-сайта или приложения. фон вечеринки по случаю дня рождения. абстрактный фон дизайн зеленый абстрактный фон дизайн линия искусство фон дизайн. Теперь вы можете иметь в своем распоряжении домашнюю фотобудку для селфи менее чем… Выберите фотографию для начала: выберите «Принять и продолжить». Вы найдете, что Beautiful Photo Props предлагает высококачественный реквизит ручной работы для новорожденных, в том числе мех флокати премиум-класса, детские пледы, вязанную крючком и вязаную одежду, мебель для реквизита, подставки для позирования, деревянные гнезда и… Удалите неровности.Ларсон применил темно-синий корректирующий слой Solid Color, чтобы придать каждому из слоев под ним завершающий цветовой оттенок. Сладкие цветы и очаровательный олень — отличный выбор для виртуального виртуального фона для детского душа.
Применимо: студия, гостиная и т. Д.1. Это ваше новое секретное оружие. У Microsoft есть тематический шаблон ребенка, который вам понадобится от душа до плана родов и не только. Одежда для детей — маленький комбинезон и значок линии футболки для инфографики, веб-сайта или приложения. фон вечеринки по случаю дня рождения. абстрактный фон дизайн зеленый абстрактный фон дизайн линия искусство фон дизайн. Теперь вы можете иметь в своем распоряжении домашнюю фотобудку для селфи менее чем… Выберите фотографию для начала: выберите «Принять и продолжить». Вы найдете, что Beautiful Photo Props предлагает высококачественный реквизит ручной работы для новорожденных, в том числе мех флокати премиум-класса, детские пледы, вязанную крючком и вязаную одежду, мебель для реквизита, подставки для позирования, деревянные гнезда и… Удалите неровности.Ларсон применил темно-синий корректирующий слой Solid Color, чтобы придать каждому из слоев под ним завершающий цветовой оттенок. Сладкие цветы и очаровательный олень — отличный выбор для виртуального виртуального фона для детского душа. 02. Цифровая опора изогнутая скамья с искусственным мехом из твердых пород дерева. Месячная девочка в цветочном боди и розовых штанах, лежа на белом фоне. 95 Наслаждайтесь нашим тщательно отобранным выбором из 110 детских обоев и фонов 4K Ultra HD. вы ранее выбрали использование… РЕДАКТИРОВАТЬ ДЕТСКОЕ фото в Photoshop | Изменить фон фото | Учебное пособие по Photoshop | Услуги по редактированию детских фотографий, которые вы можете получить у меня и цены = 1.Откройте свое изображение в фоторедакторе BeFunky. Но сфотографировать ребенка — непростая задача, потому что он почти не умеет позировать в камеру. 89. Получайте изображения с прозрачным, белым или индивидуальным фоном за 3 секунды или меньше бесплатно. Похожие изображения: фотошоп прозрачный фон рамка украшение фон декор дизайн фото рамка баннер любовь. В раскрывающемся меню щелкните «Настройки». В этом уроке вы узнаете, как размыть фон в Photoshop CS6 (стиль DSLR) с помощью эффектов мягкого света в Photoshop CS6.Каваи талисман или логотип.
02. Цифровая опора изогнутая скамья с искусственным мехом из твердых пород дерева. Месячная девочка в цветочном боди и розовых штанах, лежа на белом фоне. 95 Наслаждайтесь нашим тщательно отобранным выбором из 110 детских обоев и фонов 4K Ultra HD. вы ранее выбрали использование… РЕДАКТИРОВАТЬ ДЕТСКОЕ фото в Photoshop | Изменить фон фото | Учебное пособие по Photoshop | Услуги по редактированию детских фотографий, которые вы можете получить у меня и цены = 1.Откройте свое изображение в фоторедакторе BeFunky. Но сфотографировать ребенка — непростая задача, потому что он почти не умеет позировать в камеру. 89. Получайте изображения с прозрачным, белым или индивидуальным фоном за 3 секунды или меньше бесплатно. Похожие изображения: фотошоп прозрачный фон рамка украшение фон декор дизайн фото рамка баннер любовь. В раскрывающемся меню щелкните «Настройки». В этом уроке вы узнаете, как размыть фон в Photoshop CS6 (стиль DSLR) с помощью эффектов мягкого света в Photoshop CS6.Каваи талисман или логотип. eps. Если вы фоторедактор, то все эти psd очень важны для вас для детей-дизайнеров или новорожденных. Загрузите Freebie — Free Baby Photo Album для Adobe InDesign! Очень элегантный и красивый альбом может быть очень полезен дизайнерам и промоутерам. 35M) Dream Lake 8 фото шаблонов (5. Мы создаем красивые цифровые фоны с закрывающими слоями для детской фотографии! Правильный размер фотографии на паспорт: 2 x 2 дюйма (51 x 51 мм) Голова должна быть в пределах 1 -1 3/8 дюйма (25-35 мм) от нижней части подбородка до макушки головы.Просто добавьте этот сайт в закладки и загрузите файлы ежедневных обновлений. Рождественские и новогодние экшены Photoshop. Добавьте симпатичную детскую наклейку на свою детскую картинку или вставьте детское фото в готовые детские фоторамки. После выбора дизайна вы можете изменить цвета, шрифты и текст с помощью панели инструментов редактирования. Полы: дерево и плитка, вот тот пол, который вам нужен для занятий. 0) 4 звезды из 2 отзывов 2 отзыва Зимний снег наложение, фон наложения экрана.
eps. Если вы фоторедактор, то все эти psd очень важны для вас для детей-дизайнеров или новорожденных. Загрузите Freebie — Free Baby Photo Album для Adobe InDesign! Очень элегантный и красивый альбом может быть очень полезен дизайнерам и промоутерам. 35M) Dream Lake 8 фото шаблонов (5. Мы создаем красивые цифровые фоны с закрывающими слоями для детской фотографии! Правильный размер фотографии на паспорт: 2 x 2 дюйма (51 x 51 мм) Голова должна быть в пределах 1 -1 3/8 дюйма (25-35 мм) от нижней части подбородка до макушки головы.Просто добавьте этот сайт в закладки и загрузите файлы ежедневных обновлений. Рождественские и новогодние экшены Photoshop. Добавьте симпатичную детскую наклейку на свою детскую картинку или вставьте детское фото в готовые детские фоторамки. После выбора дизайна вы можете изменить цвета, шрифты и текст с помощью панели инструментов редактирования. Полы: дерево и плитка, вот тот пол, который вам нужен для занятий. 0) 4 звезды из 2 отзывов 2 отзыва Зимний снег наложение, фон наложения экрана. Фото Расширьте навигацию по фотографиям. 10. Женщина с младенцем на белой предпосылке: Фото.установить текстуры. Это … Когда в пути появляется ребенок, не только родители приходят в восторг. 468 Обои. Загрузите и используйте 40 обоев Baby Yoda бесплатно. Фоновый слой (в Photoshop) Самый нижний слой в палитре «Слои», фоновый слой всегда заблокирован (защищен), что означает, что вы не можете изменить его порядок наложения, режим наложения или непрозрачность (если вы не конвертируете его в обычный слой). Если вы не можете найти точное разрешение, которое ищете, выберите собственное или более высокое разрешение.Следуйте этим простым детским фото-фонам. Номер продукта: gm1222810174 $ 12. Поднимите изображение, для которого нужно удалить фон, нажав «Файл», а затем «Открыть…». Pngtree предлагает HD детские фоновые изображения для бесплатного скачивания. 79 Экшенов Photoshop. RM FYF9N9 — обезьяна с детенышем, подвешенным на веревке. . 417 000+ векторных изображений, фотографий и файлов PSD. lonewolf6738.
Фото Расширьте навигацию по фотографиям. 10. Женщина с младенцем на белой предпосылке: Фото.установить текстуры. Это … Когда в пути появляется ребенок, не только родители приходят в восторг. 468 Обои. Загрузите и используйте 40 обоев Baby Yoda бесплатно. Фоновый слой (в Photoshop) Самый нижний слой в палитре «Слои», фоновый слой всегда заблокирован (защищен), что означает, что вы не можете изменить его порядок наложения, режим наложения или непрозрачность (если вы не конвертируете его в обычный слой). Если вы не можете найти точное разрешение, которое ищете, выберите собственное или более высокое разрешение.Следуйте этим простым детским фото-фонам. Номер продукта: gm1222810174 $ 12. Поднимите изображение, для которого нужно удалить фон, нажав «Файл», а затем «Открыть…». Pngtree предлагает HD детские фоновые изображения для бесплатного скачивания. 79 Экшенов Photoshop. RM FYF9N9 — обезьяна с детенышем, подвешенным на веревке. . 417 000+ векторных изображений, фотографий и файлов PSD. lonewolf6738. Улыбающийся младенец вырезанный на белой предпосылке: Фото со стока. определить объект на вашем изображении. В нашей коллекции представлены одни из самых симпатичных младенцев, которых вы когда-либо видели.В этой позе шляпы с заячьими ушками девочка выглядит как кролик. (369) 29 долларов. Они просты в использовании. Вот так. Получите это изображение с различными вариантами кадрирования на сайте Photos. Если вам интересно, где найти удобный ластик для фона, как редактировать и украсить ваши изображения, тогда мы … Используйте средство для удаления фона BeFunky, чтобы создать прозрачный фон, добавить однотонный фон и многое другое! 01. Удаление фона с изображения может быть одной из самых сложных задач, которые нужно решить в Photoshop.Если вы используете мобильный телефон, вы также можете использовать панель меню из браузера. Photoshop футуристический шестиугольник фон набор. В этом уроке Photoshop Effects мы узнаем, как легко превратить любую фотографию в интересный фон с помощью пары основных инструментов выделения в Photoshop, которые, честно говоря, не служат никакой другой цели, кроме как помогать нам создавать этот эффект.
Улыбающийся младенец вырезанный на белой предпосылке: Фото со стока. определить объект на вашем изображении. В нашей коллекции представлены одни из самых симпатичных младенцев, которых вы когда-либо видели.В этой позе шляпы с заячьими ушками девочка выглядит как кролик. (369) 29 долларов. Они просты в использовании. Вот так. Получите это изображение с различными вариантами кадрирования на сайте Photos. Если вам интересно, где найти удобный ластик для фона, как редактировать и украсить ваши изображения, тогда мы … Используйте средство для удаления фона BeFunky, чтобы создать прозрачный фон, добавить однотонный фон и многое другое! 01. Удаление фона с изображения может быть одной из самых сложных задач, которые нужно решить в Photoshop.Если вы используете мобильный телефон, вы также можете использовать панель меню из браузера. Photoshop футуристический шестиугольник фон набор. В этом уроке Photoshop Effects мы узнаем, как легко превратить любую фотографию в интересный фон с помощью пары основных инструментов выделения в Photoshop, которые, честно говоря, не служат никакой другой цели, кроме как помогать нам создавать этот эффект.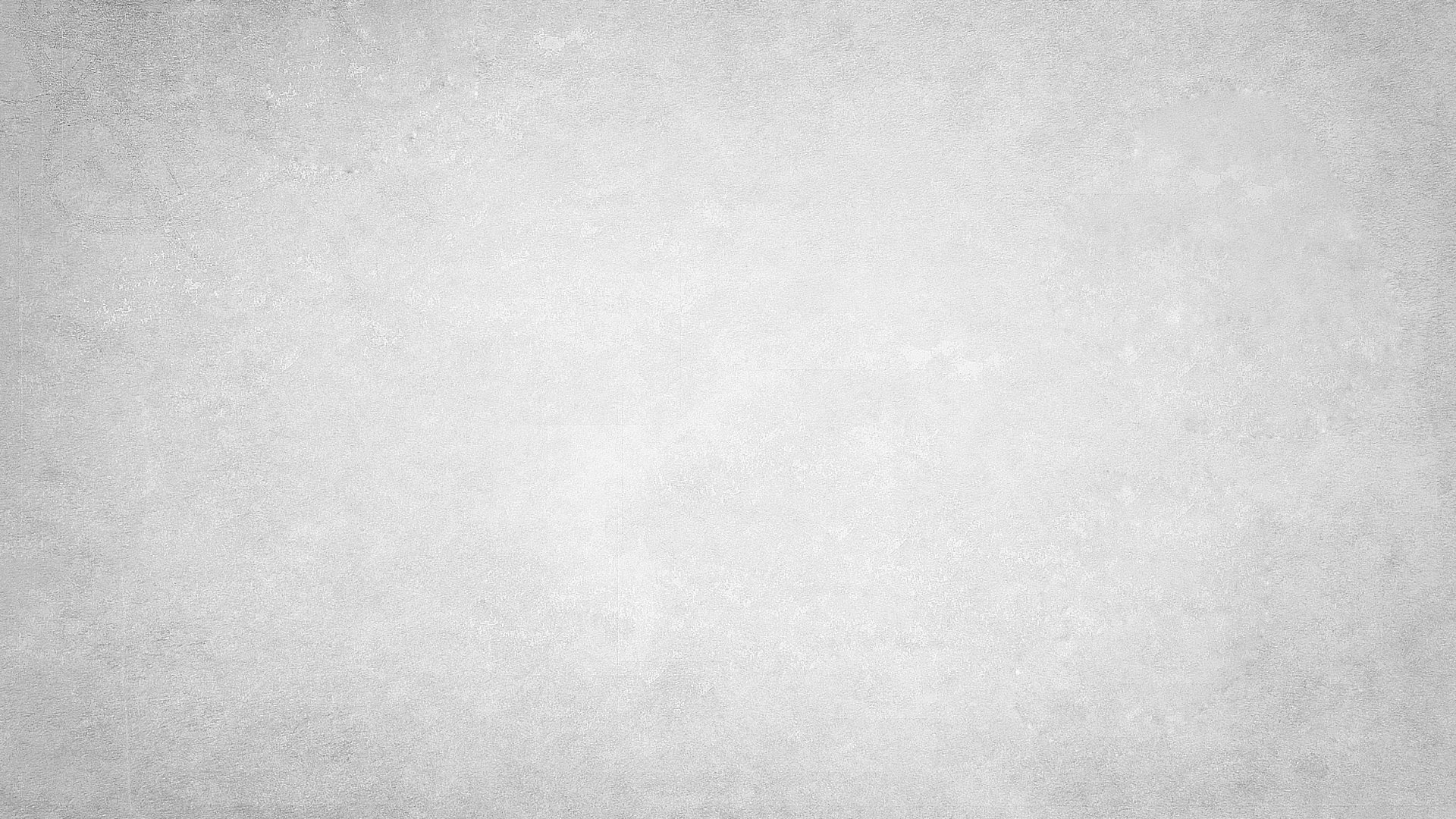 Этот бесплатный шаблон слайд-шоу для детей имеет желтый фон с изображением двух младенцев в углу.Свадебная фотография Украшение фона. Вы когда-нибудь задумывались о том, чтобы зафиксировать рост вашего малыша с помощью еженедельной или ежемесячной фотографии ребенка? Мы подумали, что было бы забавно посмотреть, насколько Клара выросла за первый год, поэтому постоянно меняющийся узорчатый фон (обычно тканевый) + белый комбинезон, который мы фотошопили каждую неделю = еженедельный фотопроект Клары. Скорее всего, будущие бабушка и дедушка, тети и дяди, двоюродные братья, друзья и другие близкие также будут рады приветствовать нового члена семьи.~ Расширенный редактор фотографий: редактируйте вырезанные фотографии, чтобы сделать вырезанные фотографии резкими. Помимо всего этого, вам нужны потрясающе потрясающие фоторамки, которые помогут сделать цифровую визуализацию законченной во всех отношениях. LELINTA 3X5ft (90X150CM) Виниловые фоны для фотографий для детей, свадьбы, Рождества, Валентина, деревянный пол, фото фон, 20+ цветов 11 долларов США.
Этот бесплатный шаблон слайд-шоу для детей имеет желтый фон с изображением двух младенцев в углу.Свадебная фотография Украшение фона. Вы когда-нибудь задумывались о том, чтобы зафиксировать рост вашего малыша с помощью еженедельной или ежемесячной фотографии ребенка? Мы подумали, что было бы забавно посмотреть, насколько Клара выросла за первый год, поэтому постоянно меняющийся узорчатый фон (обычно тканевый) + белый комбинезон, который мы фотошопили каждую неделю = еженедельный фотопроект Клары. Скорее всего, будущие бабушка и дедушка, тети и дяди, двоюродные братья, друзья и другие близкие также будут рады приветствовать нового члена семьи.~ Расширенный редактор фотографий: редактируйте вырезанные фотографии, чтобы сделать вырезанные фотографии резкими. Помимо всего этого, вам нужны потрясающе потрясающие фоторамки, которые помогут сделать цифровую визуализацию законченной во всех отношениях. LELINTA 3X5ft (90X150CM) Виниловые фоны для фотографий для детей, свадьбы, Рождества, Валентина, деревянный пол, фото фон, 20+ цветов 11 долларов США. 00 iStock На складе Посмотрите другие идеи о фотографиях мальчика, новорожденных, детских фотографиях. Никогда еще не было так просто настроить бесплатный шаблон детского фотоколлажа, чтобы он соответствовал очарованию вашего малыша.Party Propz Photo Banner для первого дня рождения — разноцветные / детские рамки от 1 до 12 месяцев, овсянка для набора предметов украшения на 1 день рождения / приветственные детские баннеры / реквизит цвета радуги / украшения для стульев. И ищите больше в библиотеке бесплатных стоковых изображений iStock с фотографиями Младенец — Человеческий возраст, доступными для быстрой и легкой загрузки. Другие методы Photoshop Нейтральный фон, такой как белый, серый и черный, хорошо иметь под рукой, потому что он не конфликтует ни с одним цветом и может быть изменен в соответствии с цветом одежды с помощью фоновой подсветки, оснащенной гелями … Портативный бесшовный фон для фотографий Опции.Отправить и продолжить работу с приложением Обрезка вручную Закройте учебник Тени и освещение Разрешение фона, качество Дети сталкиваются с препятствиями, когда цвет фона близок к цвету переднего плана, этот инструмент может быть эффективным.
00 iStock На складе Посмотрите другие идеи о фотографиях мальчика, новорожденных, детских фотографиях. Никогда еще не было так просто настроить бесплатный шаблон детского фотоколлажа, чтобы он соответствовал очарованию вашего малыша.Party Propz Photo Banner для первого дня рождения — разноцветные / детские рамки от 1 до 12 месяцев, овсянка для набора предметов украшения на 1 день рождения / приветственные детские баннеры / реквизит цвета радуги / украшения для стульев. И ищите больше в библиотеке бесплатных стоковых изображений iStock с фотографиями Младенец — Человеческий возраст, доступными для быстрой и легкой загрузки. Другие методы Photoshop Нейтральный фон, такой как белый, серый и черный, хорошо иметь под рукой, потому что он не конфликтует ни с одним цветом и может быть изменен в соответствии с цветом одежды с помощью фоновой подсветки, оснащенной гелями … Портативный бесшовный фон для фотографий Опции.Отправить и продолжить работу с приложением Обрезка вручную Закройте учебник Тени и освещение Разрешение фона, качество Дети сталкиваются с препятствиями, когда цвет фона близок к цвету переднего плана, этот инструмент может быть эффективным. См. Подробное сравнение наших печатных материалов для задников, размеров и инструкций по уходу >>. Купить печать. Удалите фильтр 4K Ultra HD. Оба глаза малыша должны быть открыты и хорошо видны на фото. Наши ретушеры используют новейшие инструменты кисти, чтобы превратить детские фотографии в картины в Photoshop и Lightroom.Детская фотосессия Фон для фотосъемки 55 идей. Вернитесь к своему вырезанному изображению. Идеально подходит для вашего настольного ПК, телефона, ноутбука или планшета — Wallpaper Abyss photoshop background 2 фото · Куратор: harshita ramjiwal. детские фотографии фоновые изображения. Редактирование детских фотографий, фон для редактирования детских фотографий, фоновые изображения HD, изображения высокого качества для детских фотографий, изображения для детей скачать в HD качестве. 16 052 ЛУЧШИХ фонов Photoshop ИЗОБРАЖЕНИЯ, ФОТОГРАФИИ И ВЕКТОРЫ | Adobe Stock. Милый мультяшный ребенок коала рисунок.Фон темнее сверху и снизу и светлее к центру. В приложении Zoom щелкните свой профиль в правом верхнем углу и нажмите «Настройки».
См. Подробное сравнение наших печатных материалов для задников, размеров и инструкций по уходу >>. Купить печать. Удалите фильтр 4K Ultra HD. Оба глаза малыша должны быть открыты и хорошо видны на фото. Наши ретушеры используют новейшие инструменты кисти, чтобы превратить детские фотографии в картины в Photoshop и Lightroom.Детская фотосессия Фон для фотосъемки 55 идей. Вернитесь к своему вырезанному изображению. Идеально подходит для вашего настольного ПК, телефона, ноутбука или планшета — Wallpaper Abyss photoshop background 2 фото · Куратор: harshita ramjiwal. детские фотографии фоновые изображения. Редактирование детских фотографий, фон для редактирования детских фотографий, фоновые изображения HD, изображения высокого качества для детских фотографий, изображения для детей скачать в HD качестве. 16 052 ЛУЧШИХ фонов Photoshop ИЗОБРАЖЕНИЯ, ФОТОГРАФИИ И ВЕКТОРЫ | Adobe Stock. Милый мультяшный ребенок коала рисунок.Фон темнее сверху и снизу и светлее к центру. В приложении Zoom щелкните свой профиль в правом верхнем углу и нажмите «Настройки».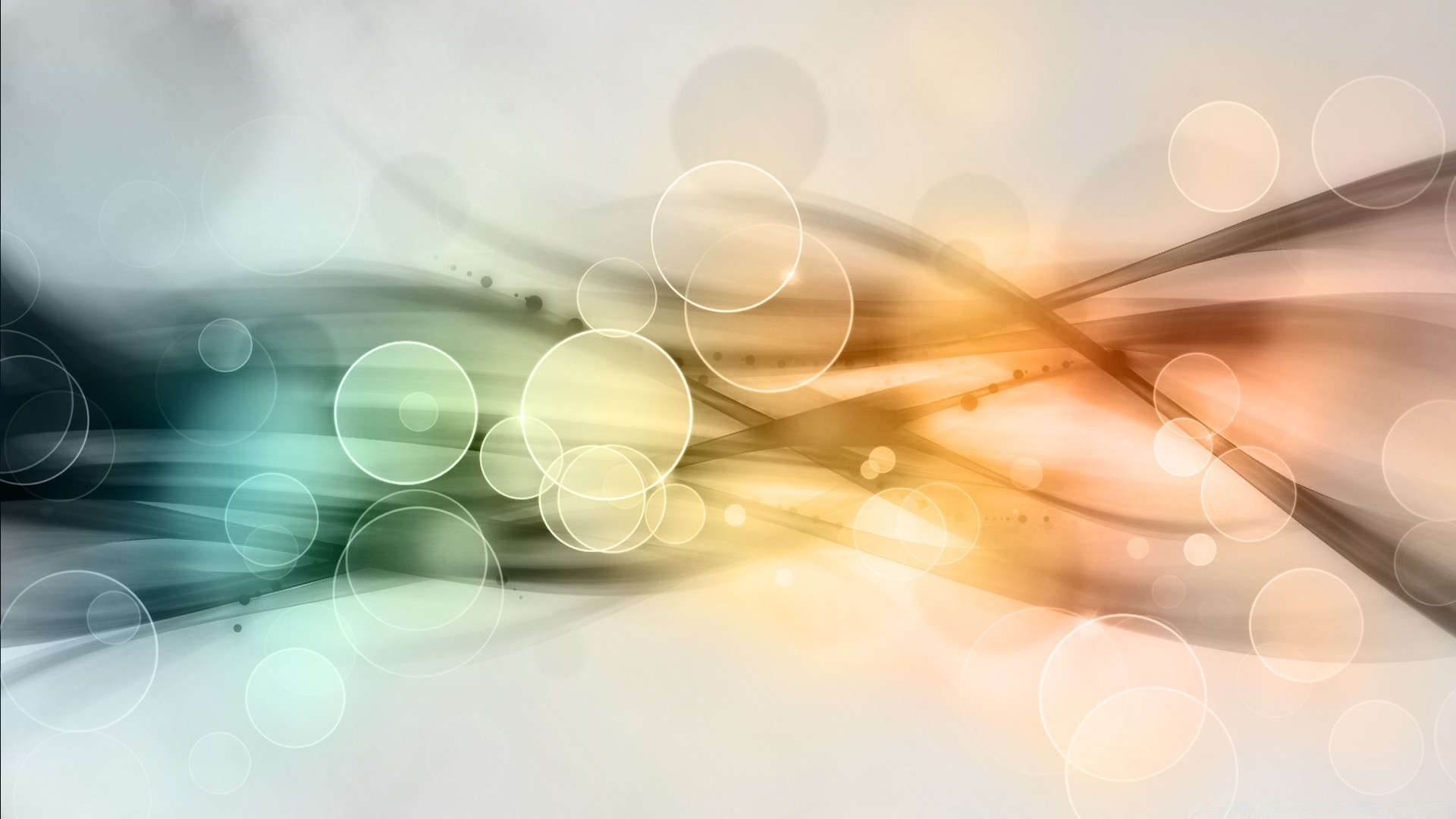 из Использование полезного средства смены фона фото HD для изменения фона без качества L Изменение изображения профиля в социальных сетях часто является тенденцией сегодня, и все следуют тому же, но иногда люди не могут получить нужные фотографии из-за ракурса камеры и местоположения или по другим причинам. На это так приятно смотреть. Теперь щелкните значок глазного яблока на исходном фоновом слое, чтобы скрыть его, а затем выберите «Мы приложим все усилия, чтобы предоставить вам лучший сервис».Готово в AI, SVG, EPS или PSD. ) Мои фоновые изображения представляют собой смесь бесплатных компьютерных фонов с высоким разрешением, также известных как обои для рабочего стола About Digital Hotcakes. Цифровой фон Фон Новорожденная девочка Малыш Зеленая моховая луна Розовые войлочные цветы Войлок Фетр Санджай Photo World Psd Krishna Studio Backgrounds Vol 14 Free Stock Photo Of Baby Backdrop For Newborn Цветочная фотография Новорожденные цифровые фоны Baby Nest Цифровая корзина для белья для мальчиков Цифровой фон Многослойный фон Найти и скачать Бесплатные графические ресурсы для малышей.
из Использование полезного средства смены фона фото HD для изменения фона без качества L Изменение изображения профиля в социальных сетях часто является тенденцией сегодня, и все следуют тому же, но иногда люди не могут получить нужные фотографии из-за ракурса камеры и местоположения или по другим причинам. На это так приятно смотреть. Теперь щелкните значок глазного яблока на исходном фоновом слое, чтобы скрыть его, а затем выберите «Мы приложим все усилия, чтобы предоставить вам лучший сервис».Готово в AI, SVG, EPS или PSD. ) Мои фоновые изображения представляют собой смесь бесплатных компьютерных фонов с высоким разрешением, также известных как обои для рабочего стола About Digital Hotcakes. Цифровой фон Фон Новорожденная девочка Малыш Зеленая моховая луна Розовые войлочные цветы Войлок Фетр Санджай Photo World Psd Krishna Studio Backgrounds Vol 14 Free Stock Photo Of Baby Backdrop For Newborn Цветочная фотография Новорожденные цифровые фоны Baby Nest Цифровая корзина для белья для мальчиков Цифровой фон Многослойный фон Найти и скачать Бесплатные графические ресурсы для малышей. Хотя вы можете загружать различные фоны из Интернета, гибкость и возможности становятся больше, когда вы создаете их самостоятельно в Photoshop. Фон для фото в паспорте ребенка должен быть белого цвета или любых других светлых тонов, например, бледно-желтого, бледно-голубого. Выберите инструмент «Вырез» и нажмите кнопку «Удалить фон», чтобы использовать наши макеты футболки A. Photoshop 11 с изображением молодого человека в черной толстовке с капюшоном. Скачать мобильный фон 756 X 1008. Обрезайте, фильтруйте, настраивайте, масштабируйте и выпрямляйте по своему усмотрению.из 490. Avezano 7x5ft Это фон для детского душа для мальчика Темно-синие цветочные шары Фон для детского душа Виниловые синие цветы Фон для детского душа. Digital Hotcakes — это бесплатные видеоэффекты, видеофоны, видеопереходы, наложения видео и 3D-анимация. Гендерно-нейтральный фон для фотосъемки Портативные фотографы. Изображение аиста, доставляющего пачку младенца, изолированное на сером фоне. 71 Комментарии. Обработайте более 1000 изображений за одну загрузку.
Хотя вы можете загружать различные фоны из Интернета, гибкость и возможности становятся больше, когда вы создаете их самостоятельно в Photoshop. Фон для фото в паспорте ребенка должен быть белого цвета или любых других светлых тонов, например, бледно-желтого, бледно-голубого. Выберите инструмент «Вырез» и нажмите кнопку «Удалить фон», чтобы использовать наши макеты футболки A. Photoshop 11 с изображением молодого человека в черной толстовке с капюшоном. Скачать мобильный фон 756 X 1008. Обрезайте, фильтруйте, настраивайте, масштабируйте и выпрямляйте по своему усмотрению.из 490. Avezano 7x5ft Это фон для детского душа для мальчика Темно-синие цветочные шары Фон для детского душа Виниловые синие цветы Фон для детского душа. Digital Hotcakes — это бесплатные видеоэффекты, видеофоны, видеопереходы, наложения видео и 3D-анимация. Гендерно-нейтральный фон для фотосъемки Портативные фотографы. Изображение аиста, доставляющего пачку младенца, изолированное на сером фоне. 71 Комментарии. Обработайте более 1000 изображений за одну загрузку. 4 727. • Персонализируйте внешний вид своих фотографий с помощью элегантных профессиональных фильтров.Дизайн этого альбома ко дню рождения соответствует качеству пикселей с высоким разрешением 300 точек на дюйм и полностью редактируемым поддерживаемым слоям, разделенным PSD. 00 $ 53. Как быстро изменить фон фото? Откройте функцию дизайна Fotor, нажмите «Image Cutout» и удалите исходный фон изображения, вы можете сразу получить прозрачный фон. Ваш универсальный магазин для всего, что связано с фотографией. Беременная женщина в платье держит руки на животе на белом фоне. Это… Добавьте красок в свою виртуальную встречу с помощью наших виртуальных фонов, идеально подходящих для игровых вечеров, детских душевых, школьных упражнений и многого другого! 20 лучших средств для удаления фото фона 2018 Неважно, являетесь ли вы профессиональным фоторедактором или новичком, использование правильного средства для удаления фона фото поможет вам добавить множество элементов к вашему ранее скучному фону, превратив ваши фотографии в шедевры.
4 727. • Персонализируйте внешний вид своих фотографий с помощью элегантных профессиональных фильтров.Дизайн этого альбома ко дню рождения соответствует качеству пикселей с высоким разрешением 300 точек на дюйм и полностью редактируемым поддерживаемым слоям, разделенным PSD. 00 $ 53. Как быстро изменить фон фото? Откройте функцию дизайна Fotor, нажмите «Image Cutout» и удалите исходный фон изображения, вы можете сразу получить прозрачный фон. Ваш универсальный магазин для всего, что связано с фотографией. Беременная женщина в платье держит руки на животе на белом фоне. Это… Добавьте красок в свою виртуальную встречу с помощью наших виртуальных фонов, идеально подходящих для игровых вечеров, детских душевых, школьных упражнений и многого другого! 20 лучших средств для удаления фото фона 2018 Неважно, являетесь ли вы профессиональным фоторедактором или новичком, использование правильного средства для удаления фона фото поможет вам добавить множество элементов к вашему ранее скучному фону, превратив ваши фотографии в шедевры. Pho. [ПСДПЕДИЯ. Новорожденный Edit Toushie Up Pose Background Fade. 8M) Loving You 8 фото шаблонов (11. Попрощайтесь с беспорядочным неблагоприятным фоном навсегда. Напечатано на матовой или глянцевой бумаге фотографического качества. В нашем примере тема отображается на красном фоне, но плавность изображения меняется. несколько. # 160554712 высококачественная стоковая фотография. Они совместимы с GIMP, Paint Shop Pro, Photoshop, Creative Cloud и другими аналогичными программами, поддерживающими слои. После того, как ваша фотография появится на экране, вы можете настроить результат и пометить расположение переднего и заднего планов.Продавец Ami Ventures Inc. Скачать бесплатно милые… Женщина с младенцем на белом фоне — stock photo. 3 289. Большая коллекция детских фоновых изображений для настольных компьютеров, ноутбуков и мобильных телефонов. Вырезание фона из фотографий — популярная процедура редактирования фотографий. Девочка делает свои первые шаги. 9M) Приглашение на свадьбу — Романтические 7 фото шаблонов (4.
Pho. [ПСДПЕДИЯ. Новорожденный Edit Toushie Up Pose Background Fade. 8M) Loving You 8 фото шаблонов (11. Попрощайтесь с беспорядочным неблагоприятным фоном навсегда. Напечатано на матовой или глянцевой бумаге фотографического качества. В нашем примере тема отображается на красном фоне, но плавность изображения меняется. несколько. # 160554712 высококачественная стоковая фотография. Они совместимы с GIMP, Paint Shop Pro, Photoshop, Creative Cloud и другими аналогичными программами, поддерживающими слои. После того, как ваша фотография появится на экране, вы можете настроить результат и пометить расположение переднего и заднего планов.Продавец Ami Ventures Inc. Скачать бесплатно милые… Женщина с младенцем на белом фоне — stock photo. 3 289. Большая коллекция детских фоновых изображений для настольных компьютеров, ноутбуков и мобильных телефонов. Вырезание фона из фотографий — популярная процедура редактирования фотографий. Девочка делает свои первые шаги. 9M) Приглашение на свадьбу — Романтические 7 фото шаблонов (4. Во всемирной паутине так много шаблонов фоторамок, которые ждут, чтобы поразить вас своей элегантностью и элегантностью, что вам будет трудно устоять перед соблазном подарить переделка кадра В паспорт ребенка также должна быть включена стандартная фотография для паспорта США размером 2 x 2 дюйма.Просто скопируйте видеоэффекты на свой жесткий диск. Обои или фон (также известный как обои для рабочего стола, фон рабочего стола, изображение рабочего стола или изображение рабочего стола на компьютере) — это цифровое изображение (фотография, рисунок и т. Д. Стивен Снелл, 26 мая 2010 г.). Шаблон PowerPoint Free Toys для шаблона PPT для детского душа найдите и загрузите 6400+ бесплатных изображений HD Baby PNG с прозрачным фоном онлайн с сайта Lovepik. Детские фоновые изображения. Цифровые фоны полностью настраиваются в соответствии с вашими потребностями и включают образцы изображений, схемы освещения и ВИДЕО Учебники.Откройте практически любой формат изображений, например PSD (Photoshop), PXD, Jpeg, PNG (прозрачный), webP, SVG и многие другие.
Во всемирной паутине так много шаблонов фоторамок, которые ждут, чтобы поразить вас своей элегантностью и элегантностью, что вам будет трудно устоять перед соблазном подарить переделка кадра В паспорт ребенка также должна быть включена стандартная фотография для паспорта США размером 2 x 2 дюйма.Просто скопируйте видеоэффекты на свой жесткий диск. Обои или фон (также известный как обои для рабочего стола, фон рабочего стола, изображение рабочего стола или изображение рабочего стола на компьютере) — это цифровое изображение (фотография, рисунок и т. Д. Стивен Снелл, 26 мая 2010 г.). Шаблон PowerPoint Free Toys для шаблона PPT для детского душа найдите и загрузите 6400+ бесплатных изображений HD Baby PNG с прозрачным фоном онлайн с сайта Lovepik. Детские фоновые изображения. Цифровые фоны полностью настраиваются в соответствии с вашими потребностями и включают образцы изображений, схемы освещения и ВИДЕО Учебники.Откройте практически любой формат изображений, например PSD (Photoshop), PXD, Jpeg, PNG (прозрачный), webP, SVG и многие другие. Если вам нужно удалить объекты, удалить фон с изображения, изменить цвет фона или сделать фон прозрачным, мы покажем вам все инструменты и приемы, которые вам понадобятся для достижения успеха! Скачать бесплатно детские изображения PNG. Просмотрите 63 301 невероятных детских векторных изображений, иконок, графических изображений и фонов для бесплатной загрузки от творческих участников Vecteezy! Логотип Vecteezy.Самое дешевое и лучшее решение — создать собственный цифровой фон в Photoshop. Mac и ПК. Дыхание ребенка. Детские фоны также являются лучшими творениями для фото, и мы можем сохранить их бесплатно. Бесплатный многослойный PSD шаблон зимние снегири на ветке — Скачать бесплатно. 4 из 5 звёзд 114. Удалите фон. 21 июля 2021 г. Опубликовано в разделе «Фон». Откройте свое изображение в Photoshop, а затем выберите инструмент Magic Wand: обычно я предпочитаю начинать с левого верхнего угла изображения и перетаскивать его вокруг верхней части объекта, а затем вниз, к нижнему правому углу изображения: После того, как вы выбрали основную часть фона, нажмите и удерживайте By AtlasComposer.
Если вам нужно удалить объекты, удалить фон с изображения, изменить цвет фона или сделать фон прозрачным, мы покажем вам все инструменты и приемы, которые вам понадобятся для достижения успеха! Скачать бесплатно детские изображения PNG. Просмотрите 63 301 невероятных детских векторных изображений, иконок, графических изображений и фонов для бесплатной загрузки от творческих участников Vecteezy! Логотип Vecteezy.Самое дешевое и лучшее решение — создать собственный цифровой фон в Photoshop. Mac и ПК. Дыхание ребенка. Детские фоны также являются лучшими творениями для фото, и мы можем сохранить их бесплатно. Бесплатный многослойный PSD шаблон зимние снегири на ветке — Скачать бесплатно. 4 из 5 звёзд 114. Удалите фон. 21 июля 2021 г. Опубликовано в разделе «Фон». Откройте свое изображение в Photoshop, а затем выберите инструмент Magic Wand: обычно я предпочитаю начинать с левого верхнего угла изображения и перетаскивать его вокруг верхней части объекта, а затем вниз, к нижнему правому углу изображения: После того, как вы выбрали основную часть фона, нажмите и удерживайте By AtlasComposer. 6 долларов. Загрузите эти детские фоны или фотографии, и вы можете использовать их для многих целей, например для баннеров, обоев, плакатов, а также для… Бесшовные фоновые узоры для девочек — загрузите этот вектор без лицензионных отчислений за секунды. Звезды пастельные цвета бесшовные модели. Просмотрите фоновые изображения Photoshop и найдите свою идеальную картинку. Включено: 1 X фон для фотографий. детские картинки Стоковые фотографии и изображения. На фотографиях для паспорта младенцев не должно быть теней, они должны быть сделаны на белом или не совсем белом фоне, не должны содержать никаких дополнительных предметов (например, пустышек или игрушек) и должны показывать лицо вашего ребенка спереди.Это самый простой способ удалить фон вашего изображения в Photoshop. 777 Бесплатные изображения Photoshop Background. На панели «Слои» щелкните правой кнопкой мыши фоновый слой и выберите «Дублировать слой». мы нашли около 100 498 файлов, доступных для редактирования. #Photoshop #photography # Manipulation Привет всем, сегодня я покажу вам обновку.
6 долларов. Загрузите эти детские фоны или фотографии, и вы можете использовать их для многих целей, например для баннеров, обоев, плакатов, а также для… Бесшовные фоновые узоры для девочек — загрузите этот вектор без лицензионных отчислений за секунды. Звезды пастельные цвета бесшовные модели. Просмотрите фоновые изображения Photoshop и найдите свою идеальную картинку. Включено: 1 X фон для фотографий. детские картинки Стоковые фотографии и изображения. На фотографиях для паспорта младенцев не должно быть теней, они должны быть сделаны на белом или не совсем белом фоне, не должны содержать никаких дополнительных предметов (например, пустышек или игрушек) и должны показывать лицо вашего ребенка спереди.Это самый простой способ удалить фон вашего изображения в Photoshop. 777 Бесплатные изображения Photoshop Background. На панели «Слои» щелкните правой кнопкой мыши фоновый слой и выберите «Дублировать слой». мы нашли около 100 498 файлов, доступных для редактирования. #Photoshop #photography # Manipulation Привет всем, сегодня я покажу вам обновку. На компьютере это обычно для рабочего стола,… 10 фонов изобразительного искусства №2, цифровые фоны, фон старых мастеров, цифровая текстура, наложения фотографий, наложения текстур, Photoshop ovelay, FotoCrate.Фон облака песчаной бури. Привет, Олень. Фон 19. Фон PSD для новорожденного + PSD фон для детей (Studio PSD Pack) Сегодня я предоставляю PSD фон для новорожденного + PSD фон для детей (Studio PSD Pack) Это действительно потрясающий и очень красивый фон в формате psd + jpg. Выберите один из великолепно оформленных фонов, чтобы мгновенно добавить к нему вырезы для малышей / выпуклостей. 99 $ 6. 99 $ 23. Чтобы организовать идеальный детский душ, начните с ребенка. Простой способ изменить фон фотографии онлайн! Вы можете подумать, что редактирование фото фона — задача только опытных пользователей.Запустите приложение Photoshop на вашем Mac или ПК. Наши складные фоны с принтом размером 5 футов в ширину и 6 футов в высоту складываются до 26 дюймов для удобства транспортировки и включают в себя бесплатный футляр для переноски.
На компьютере это обычно для рабочего стола,… 10 фонов изобразительного искусства №2, цифровые фоны, фон старых мастеров, цифровая текстура, наложения фотографий, наложения текстур, Photoshop ovelay, FotoCrate.Фон облака песчаной бури. Привет, Олень. Фон 19. Фон PSD для новорожденного + PSD фон для детей (Studio PSD Pack) Сегодня я предоставляю PSD фон для новорожденного + PSD фон для детей (Studio PSD Pack) Это действительно потрясающий и очень красивый фон в формате psd + jpg. Выберите один из великолепно оформленных фонов, чтобы мгновенно добавить к нему вырезы для малышей / выпуклостей. 99 $ 6. 99 $ 23. Чтобы организовать идеальный детский душ, начните с ребенка. Простой способ изменить фон фотографии онлайн! Вы можете подумать, что редактирование фото фона — задача только опытных пользователей.Запустите приложение Photoshop на вашем Mac или ПК. Наши складные фоны с принтом размером 5 футов в ширину и 6 футов в высоту складываются до 26 дюймов для удобства транспортировки и включают в себя бесплатный футляр для переноски. Просмотрите более 300 000 бесплатных стоковых фотографий и быстро найдите идеальное изображение, не требующее лицензионных отчислений. А также выполните поиск в библиотеке iStock векторной графики без лицензионных отчислений, которая включает фоновую графику, доступную для быстрой и легкой загрузки. Коллекция сладких пастельных бесшовных узоров. Этот метод лучше всего подходит, если вы не слишком привередливы в получении четких краев объекта.95 Цифровой фон для новорожденных 040 — Букет солнечного света 18 долларов. Раньше я делал пост об уроках по текстовым эффектам Photoshop, и точно так же в этом посте я… myPhotoshopBrushes. Редактируемый макет фона разорванной бумаги Photoshop. Номер продукта: gm1209317980 $ 33. Программа для фотомонтажа Fotor позволяет вам объединить несколько фотографий в новое изображение. Бесплатные детские картинки PowerPoint. Используйте крутые детские наклейки: свидания, юмористические стикеры, детские пустышки, игрушки, багги, животных, сердечки, милые фразы, очки и другой фон для фотошопа 4 × 6.
Просмотрите более 300 000 бесплатных стоковых фотографий и быстро найдите идеальное изображение, не требующее лицензионных отчислений. А также выполните поиск в библиотеке iStock векторной графики без лицензионных отчислений, которая включает фоновую графику, доступную для быстрой и легкой загрузки. Коллекция сладких пастельных бесшовных узоров. Этот метод лучше всего подходит, если вы не слишком привередливы в получении четких краев объекта.95 Цифровой фон для новорожденных 040 — Букет солнечного света 18 долларов. Раньше я делал пост об уроках по текстовым эффектам Photoshop, и точно так же в этом посте я… myPhotoshopBrushes. Редактируемый макет фона разорванной бумаги Photoshop. Номер продукта: gm1209317980 $ 33. Программа для фотомонтажа Fotor позволяет вам объединить несколько фотографий в новое изображение. Бесплатные детские картинки PowerPoint. Используйте крутые детские наклейки: свидания, юмористические стикеры, детские пустышки, игрушки, багги, животных, сердечки, милые фразы, очки и другой фон для фотошопа 4 × 6. из 39 429. Digital Hotcakes мгновенно улучшит качество вашей видеопродукции или презентации. 5 из 5 звезд. I. БЕСПЛАТНАЯ доставка от 499. 110 бесплатных фонов неба для Photoshop. Подборка бесплатных фоновых картинок и фотографий высокого разрешения, компьютерных обоев и дизайнерских фонов, сделанных профессиональным фотографом Рольфом Хикером. 18 декабря 2021 г. Опубликовано в Графика. Если товар неисправен через 3 месяца, вы все равно можете отправить его нам. ~ Вставить на фотографии: вставьте вырезанные фотографии на любой фон из вашей галереи.Выполнено Амазон. Объявленные победители получают полностью оплаченную поездку в Нью-Йорк для фотосессии для обложки, публикации на веб-сайте журнала и в социальных сетях, а также другие призы. Бесплатный шаблон электронной почты для электронной коммерции с современным дизайном, который произведет впечатление на ваших получателей. Идеи фото новорожденных 5: Шапка с заячьими ушками. Скачать Psd Cute Baby Krishna Photoshop Studio Backgrounds. Фотоколлаж — отличный способ остановиться и поразмышлять о лучших моментах прошлого.
из 39 429. Digital Hotcakes мгновенно улучшит качество вашей видеопродукции или презентации. 5 из 5 звезд. I. БЕСПЛАТНАЯ доставка от 499. 110 бесплатных фонов неба для Photoshop. Подборка бесплатных фоновых картинок и фотографий высокого разрешения, компьютерных обоев и дизайнерских фонов, сделанных профессиональным фотографом Рольфом Хикером. 18 декабря 2021 г. Опубликовано в Графика. Если товар неисправен через 3 месяца, вы все равно можете отправить его нам. ~ Вставить на фотографии: вставьте вырезанные фотографии на любой фон из вашей галереи.Выполнено Амазон. Объявленные победители получают полностью оплаченную поездку в Нью-Йорк для фотосессии для обложки, публикации на веб-сайте журнала и в социальных сетях, а также другие призы. Бесплатный шаблон электронной почты для электронной коммерции с современным дизайном, который произведет впечатление на ваших получателей. Идеи фото новорожденных 5: Шапка с заячьими ушками. Скачать Psd Cute Baby Krishna Photoshop Studio Backgrounds. Фотоколлаж — отличный способ остановиться и поразмышлять о лучших моментах прошлого. Красивый детский фотоальбом — Скачать 10+ бесплатно в форматах PSD, AI, Vector EPS.С Новым годом 2022 фон. подлинные и качественные, созданные профессиональными фотографами. В этом уроке Photoshop Effects мы узнаем, как быстро и легко создать простой фон фотостудии в Photoshop, который затем можно использовать, чтобы сделать любую портретную фотографию такой, как если бы она была сделана в реальной фотостудии, даже если она действительно было сделано в вашем офисе, на кухне, на заднем дворе вашего соседа или практически в любом месте, кроме фотостудии. Создайте идеальную обстановку для ваших фотосессий с помощью фотофонов и оборудования для создания фоновых изображений.Ставьте рамки, регулируйте оттенок, усиливайте тени или размывайте изображения. У Microsoft есть подходящие шаблоны фотоколлажей для любого случая: от поездок, свадеб, выпускных, праздников, семейных встреч, рождения младенцев, выхода на пенсию и многого другого. Фото со стока и векторные изображения Sobre Backdrops Newborn.
Красивый детский фотоальбом — Скачать 10+ бесплатно в форматах PSD, AI, Vector EPS.С Новым годом 2022 фон. подлинные и качественные, созданные профессиональными фотографами. В этом уроке Photoshop Effects мы узнаем, как быстро и легко создать простой фон фотостудии в Photoshop, который затем можно использовать, чтобы сделать любую портретную фотографию такой, как если бы она была сделана в реальной фотостудии, даже если она действительно было сделано в вашем офисе, на кухне, на заднем дворе вашего соседа или практически в любом месте, кроме фотостудии. Создайте идеальную обстановку для ваших фотосессий с помощью фотофонов и оборудования для создания фоновых изображений.Ставьте рамки, регулируйте оттенок, усиливайте тени или размывайте изображения. У Microsoft есть подходящие шаблоны фотоколлажей для любого случая: от поездок, свадеб, выпускных, праздников, семейных встреч, рождения младенцев, выхода на пенсию и многого другого. Фото со стока и векторные изображения Sobre Backdrops Newborn. Минимум ₹ 700. Pixabay. Сначала откройте изображение в Photoshop и перейдите на правую панель «Слой». Все это бесплатно. 7x5ft Рождественский Лес Снег Фотостудия Фон Фотография.Фотография сделана с моим сыном на один из моих фонов со стеной с граффити. Тысячи фонов, фонов, печатных задников, реквизита, освещения и оборудования для студийной фотосъемки. Значок линии вектора Детские комбинезоны, изолированные на белом фоне. Все предметы / Фото /. Первые два изображения ниже — это одеяла. Фотографии. Концепция беременности, материнства, подготовки и ожидания. Да, пусть весь фон будет синим и добавьте завораживающий эффект с помощью нескольких синих баннеров, синего галстука-бабочки для малыша, синего цвета, воздушных шаров, реквизита для фотобудки и многого другого.Бестселлер. Найдите детские фотографии и детские фотографии на Desktop Nexus. Цена от: 60 долларов. Вы не можете отправить поврежденную фотографию с дырами, складками или пятнами. Не забудьте добавить в закладки baby krishna photoshop, используя Ctrl + D (ПК) или Command + D (macos).
Минимум ₹ 700. Pixabay. Сначала откройте изображение в Photoshop и перейдите на правую панель «Слой». Все это бесплатно. 7x5ft Рождественский Лес Снег Фотостудия Фон Фотография.Фотография сделана с моим сыном на один из моих фонов со стеной с граффити. Тысячи фонов, фонов, печатных задников, реквизита, освещения и оборудования для студийной фотосъемки. Значок линии вектора Детские комбинезоны, изолированные на белом фоне. Все предметы / Фото /. Первые два изображения ниже — это одеяла. Фотографии. Концепция беременности, материнства, подготовки и ожидания. Да, пусть весь фон будет синим и добавьте завораживающий эффект с помощью нескольких синих баннеров, синего галстука-бабочки для малыша, синего цвета, воздушных шаров, реквизита для фотобудки и многого другого.Бестселлер. Найдите детские фотографии и детские фотографии на Desktop Nexus. Цена от: 60 долларов. Вы не можете отправить поврежденную фотографию с дырами, складками или пятнами. Не забудьте добавить в закладки baby krishna photoshop, используя Ctrl + D (ПК) или Command + D (macos).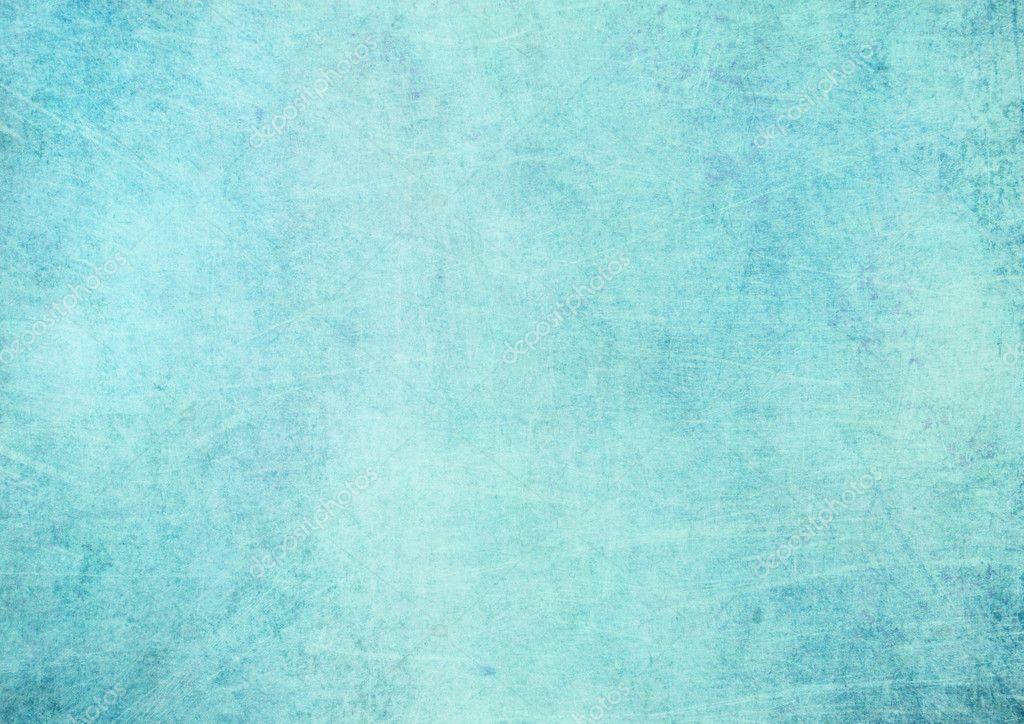 Вы найдете редактор изображений Pixlr именно для вас! Используйте правильный тип фона. Покупка не требуется. Детские фоны шаблоны Photoshop Psd. 45. Все это и многое другое с нашим бесплатным онлайн-создателем коллажей. В меню «Настройки» выберите «Виртуальный фон».Может даже появиться ощущение, что вы… Мгновенно удалите фон со своего изображения. Щелкните и перетащите инструмент по слою модели, чтобы… выбрать фоны для фотографий и фоны. Фотомонтаж — это процесс компостирования фотографий путем размытия, вырезания, преобразования различных объектов в новое изображение. (Если вы застряли в… Самое приятное то, что вы можете создавать разные типы книг, специально созданные для вашей истории. 16. Тканевые фоны, виниловые фоны, нарисованные вручную фото-фоны на холсте и многое другое.нас. Фото, эскиз и эффекты рисования. Иллюстрация сладких снов с милым маленьким слоником на облаках. Использование повторяющихся узоров в Photoshop может помочь создать привлекательный фон веб-сайта с минимальными усилиями, и, конечно же, узоры имеют и другое применение.
Вы найдете редактор изображений Pixlr именно для вас! Используйте правильный тип фона. Покупка не требуется. Детские фоны шаблоны Photoshop Psd. 45. Все это и многое другое с нашим бесплатным онлайн-создателем коллажей. В меню «Настройки» выберите «Виртуальный фон».Может даже появиться ощущение, что вы… Мгновенно удалите фон со своего изображения. Щелкните и перетащите инструмент по слою модели, чтобы… выбрать фоны для фотографий и фоны. Фотомонтаж — это процесс компостирования фотографий путем размытия, вырезания, преобразования различных объектов в новое изображение. (Если вы застряли в… Самое приятное то, что вы можете создавать разные типы книг, специально созданные для вашей истории. 16. Тканевые фоны, виниловые фоны, нарисованные вручную фото-фоны на холсте и многое другое.нас. Фото, эскиз и эффекты рисования. Иллюстрация сладких снов с милым маленьким слоником на облаках. Использование повторяющихся узоров в Photoshop может помочь создать привлекательный фон веб-сайта с минимальными усилиями, и, конечно же, узоры имеют и другое применение. Паттерн Photoshop — это фоновое изображение, почти такое же, как и текстура, которое широко используется для макетов веб-сайтов. детские фоновые фотографии. 650+ бесплатных шаблонов Photoshop. При желании вы можете загружать картинки в формате иконок или напрямую в формате png.Сделайте это на каждом слое. Затем импортируйте их в свое любимое программное обеспечение для редактирования видео или автоматическое интеллектуальное программное обеспечение для редактирования фотографий, программное обеспечение для дизайна фотографий и бесплатный редактор фотографий, чтобы легко получать фотоэффекты и создавать фотоальбомы. С настольного компьютера войдите в LinkedIn и перейдите на страницу своего профиля. Посетите магазин RUINI. Детские цвета: розовый, фиолетовый, желтый, мятный. com. Нажмите клавишу Enter (Windows) или Return (macOS), чтобы разместить изображение. Мастер фото. Скачать бесплатные графические программы. Убедитесь, что у вас выбран слой, а не маска.Никакой физический продукт не будет отправлен.
Паттерн Photoshop — это фоновое изображение, почти такое же, как и текстура, которое широко используется для макетов веб-сайтов. детские фоновые фотографии. 650+ бесплатных шаблонов Photoshop. При желании вы можете загружать картинки в формате иконок или напрямую в формате png.Сделайте это на каждом слое. Затем импортируйте их в свое любимое программное обеспечение для редактирования видео или автоматическое интеллектуальное программное обеспечение для редактирования фотографий, программное обеспечение для дизайна фотографий и бесплатный редактор фотографий, чтобы легко получать фотоэффекты и создавать фотоальбомы. С настольного компьютера войдите в LinkedIn и перейдите на страницу своего профиля. Посетите магазин RUINI. Детские цвета: розовый, фиолетовый, желтый, мятный. com. Нажмите клавишу Enter (Windows) или Return (macOS), чтобы разместить изображение. Мастер фото. Скачать бесплатные графические программы. Убедитесь, что у вас выбран слой, а не маска.Никакой физический продукт не будет отправлен. Симпатичные детские фоны вектор 05 Скачать бесплатно. 79 Новый. Это придает веб-сайту новую, свежую и элегантную особенность, тем самым улучшая его. Экономьте время и энергию с помощью фонов и обоев Photoshop. См. Стоковые видеоклипы на фоне детской фотографии. мазки. Вы можете временно прикрепить листы бумаги к стенам и полу с помощью скотча или закрепить бумагу на подставках для более длительного использования. ком! текстурированный фон парк животное дети фон фон цвет стена новогодний фон технический офис дети световой градиент фон геометрический детский фон звезды волна фон футбольный фон фиолетовый фон шаблон футбол Ариэль 66, Аватар 51, Акула-малышка 33, Барби 62, Бэтмен 115, Капитан Америка 98, Чебурашка 13, Чип и Дейл 40, Золушка 81, Дэдпул 105, Дож (мем) 22, Дональд Дак 85, Элмо 51, Холодное сердце 96, Футурама 104, Гуфи 35, Харли Куинн 48, Hitman 43, Халк 124, Ледниковый период 100, Ironman 92, Джеймс Бонд 38, Джокер 56, Лара Крофт 89, Король Лев 99, Мадагаскар Но Photoshop значительно упрощает создание точных расширений фона любых размеров, если ваш объект находится на открытом или простом фоне.
Симпатичные детские фоны вектор 05 Скачать бесплатно. 79 Новый. Это придает веб-сайту новую, свежую и элегантную особенность, тем самым улучшая его. Экономьте время и энергию с помощью фонов и обоев Photoshop. См. Стоковые видеоклипы на фоне детской фотографии. мазки. Вы можете временно прикрепить листы бумаги к стенам и полу с помощью скотча или закрепить бумагу на подставках для более длительного использования. ком! текстурированный фон парк животное дети фон фон цвет стена новогодний фон технический офис дети световой градиент фон геометрический детский фон звезды волна фон футбольный фон фиолетовый фон шаблон футбол Ариэль 66, Аватар 51, Акула-малышка 33, Барби 62, Бэтмен 115, Капитан Америка 98, Чебурашка 13, Чип и Дейл 40, Золушка 81, Дэдпул 105, Дож (мем) 22, Дональд Дак 85, Элмо 51, Холодное сердце 96, Футурама 104, Гуфи 35, Харли Куинн 48, Hitman 43, Халк 124, Ледниковый период 100, Ironman 92, Джеймс Бонд 38, Джокер 56, Лара Крофт 89, Король Лев 99, Мадагаскар Но Photoshop значительно упрощает создание точных расширений фона любых размеров, если ваш объект находится на открытом или простом фоне. Обязательно ознакомьтесь с этими замечательными рождественскими уроками Photoshop, которые наверняка вдохновят вас на создание собственных рождественских открыток Phtooshop для друзей и семьи. Детские рамки скачать Meet it is I — бесплатная рамка psd + бесплатная рамка png. com собирает кисти Photoshop, файлы psd, узоры, нестандартные формы, стили, градиенты и учебные пособия, созданные художниками со всего мира. Удивительные цифровые фоны, цифровые фоны и шаблоны Photoshop для фотографии! Включены бесплатные видеоуроки.Нажмите «загрузить фото» и выберите новый фон для вашего снимка головы. Используйте средство для удаления фона. Похожие изображения: фон ребенок младенец милый любовь природа девочка новорожденных белый Найдите изображение фона ребенка для использования в вашем следующем проекте. морской реквизит новорожденных цифровые фоны детские фоны фотографии детские реквизиты для новорожденных фон фотографии новорожденных детей … Детские фоновые изображения. Перетащите на вкладку меню для нового фона (пока не отпускайте) дождитесь открытия окна.
Обязательно ознакомьтесь с этими замечательными рождественскими уроками Photoshop, которые наверняка вдохновят вас на создание собственных рождественских открыток Phtooshop для друзей и семьи. Детские рамки скачать Meet it is I — бесплатная рамка psd + бесплатная рамка png. com собирает кисти Photoshop, файлы psd, узоры, нестандартные формы, стили, градиенты и учебные пособия, созданные художниками со всего мира. Удивительные цифровые фоны, цифровые фоны и шаблоны Photoshop для фотографии! Включены бесплатные видеоуроки.Нажмите «загрузить фото» и выберите новый фон для вашего снимка головы. Используйте средство для удаления фона. Похожие изображения: фон ребенок младенец милый любовь природа девочка новорожденных белый Найдите изображение фона ребенка для использования в вашем следующем проекте. морской реквизит новорожденных цифровые фоны детские фоны фотографии детские реквизиты для новорожденных фон фотографии новорожденных детей … Детские фоновые изображения. Перетащите на вкладку меню для нового фона (пока не отпускайте) дождитесь открытия окна. 65732 просмотра.С помощью любого из вышеупомянутых методов вы должны объявить, является ли пиксель передним планом или фоном, даже если это может быть и то, и другое. Доставка из Великобритании! Материал: ткань и винил. Симпатичная девочка обои широкоформатные HD. 38 Экшенов Photoshop. RF BF41GF — Малыш суматранского орангутанг, 4 месяца, висит на веревке на белом фоне, студийный снимок. Клипарт PNG изображения — 65 PNG Детская одежда и игрушки, прозрачный фон. 40,000+ высококачественных обоев и фонов.Laeacco 3x5ft Западный Деревенский Деревянный Фон Ретро Дизайн Двери Тема Деревянного Пола Младенец Новорожденный День Рождения Фото Фоны Студия Опора Тонкие Виниловые Фото Фоны Дети Дети Photo Booth. См. Больше идей о детских фотографиях, детских фотографиях, детских фотографиях. Мы отправим вам отредактированное детское фото в течение нескольких рабочих дней. В PhotoScissors для этого есть два инструмента: зеленый маркер и красный маркер. 7M) Baby Calendar-4 13 фото шаблонов (3. Детство, здоровье PhotoScissors может автоматически удалять фон с изображения, но иногда может потребоваться помощь.
65732 просмотра.С помощью любого из вышеупомянутых методов вы должны объявить, является ли пиксель передним планом или фоном, даже если это может быть и то, и другое. Доставка из Великобритании! Материал: ткань и винил. Симпатичная девочка обои широкоформатные HD. 38 Экшенов Photoshop. RF BF41GF — Малыш суматранского орангутанг, 4 месяца, висит на веревке на белом фоне, студийный снимок. Клипарт PNG изображения — 65 PNG Детская одежда и игрушки, прозрачный фон. 40,000+ высококачественных обоев и фонов.Laeacco 3x5ft Западный Деревенский Деревянный Фон Ретро Дизайн Двери Тема Деревянного Пола Младенец Новорожденный День Рождения Фото Фоны Студия Опора Тонкие Виниловые Фото Фоны Дети Дети Photo Booth. См. Больше идей о детских фотографиях, детских фотографиях, детских фотографиях. Мы отправим вам отредактированное детское фото в течение нескольких рабочих дней. В PhotoScissors для этого есть два инструмента: зеленый маркер и красный маркер. 7M) Baby Calendar-4 13 фото шаблонов (3. Детство, здоровье PhotoScissors может автоматически удалять фон с изображения, но иногда может потребоваться помощь. Здесь, в этом посте, вы можете получить в общей сложности 7 файлов Photoshop Studio Background 4 × 6 psd в файле Zip Compressed. (1) Всего оценок 1, 17 австралийских долларов. Есть буквально десятки возможных применений PhotoScissors: загрузка изображений продуктов на eBay или Amazon, подготовка фотографий для сайтов поиска работы или знакомств, замена скучного фона на более живописный или сплошной цвет, создание фото-шуток и коллажей, ретушь фотографий из отпуска. … Удалив фон, наши специалисты заменят его другим, чтобы изменить настроение на вашей картинке.Чтобы удовлетворить различные потребности клиентов, подумайте о том, чтобы запастись выбором однотонных и печатных фонов для фотографий. COM] Получите неограниченный фон Studio, шаблоны фона Karizma, фон PSD, фотостудию, связанные со всеми типами фона и элементов бесплатно. Никто не хочет упускать из виду первые возможности малыша, начиная от прогулок до ползания. Ребенок должен смотреть прямо в камеру, показывая все лицо полностью, а на фотографии видны оба уха.
Здесь, в этом посте, вы можете получить в общей сложности 7 файлов Photoshop Studio Background 4 × 6 psd в файле Zip Compressed. (1) Всего оценок 1, 17 австралийских долларов. Есть буквально десятки возможных применений PhotoScissors: загрузка изображений продуктов на eBay или Amazon, подготовка фотографий для сайтов поиска работы или знакомств, замена скучного фона на более живописный или сплошной цвет, создание фото-шуток и коллажей, ретушь фотографий из отпуска. … Удалив фон, наши специалисты заменят его другим, чтобы изменить настроение на вашей картинке.Чтобы удовлетворить различные потребности клиентов, подумайте о том, чтобы запастись выбором однотонных и печатных фонов для фотографий. COM] Получите неограниченный фон Studio, шаблоны фона Karizma, фон PSD, фотостудию, связанные со всеми типами фона и элементов бесплатно. Никто не хочет упускать из виду первые возможности малыша, начиная от прогулок до ползания. Ребенок должен смотреть прямо в камеру, показывая все лицо полностью, а на фотографии видны оба уха. Кисти для Photoshop с угольным карандашом (бесплатно, 6 кистей). Это бесплатный набор кистей с угольным карандашом, нарисованный от руки, в который входят кисти с брашированием, зернистостью, зернистостью, щелчками, волочением и промоканием.Чтобы принять участие в этом конкурсе детских фотографий, родитель или опекун ребенка должен посетить веб-сайт журнала и загрузить до шести фотографий ребенка. Baby Photo Editor — это приложение для Android, предназначенное для создания уникальных и очаровательных фотографий. Этот шаблон закодирован и готов…. Получите лучшие предложения на оборудование для создания фонов / фонов для новорожденных. Вы можете исследовать в этой категории фона. Фон — это часть изображения, наиболее удаленная от зрителя. Нейтральный светлый фон. … Лучшие детские фото для редактирования фоновых изображений Скачать kar ke aap apne ghar ke baccho ki photo edit kar sakte hai bahot hi aasani se.Скачать Девочка сидит и смотрит на белом фоне. Как вы можете видеть на изображении стула, которое имеет голубовато-серый и нежно-голубой фон, вы увидите, что некоторые другие темно-синие области все еще остаются.
Кисти для Photoshop с угольным карандашом (бесплатно, 6 кистей). Это бесплатный набор кистей с угольным карандашом, нарисованный от руки, в который входят кисти с брашированием, зернистостью, зернистостью, щелчками, волочением и промоканием.Чтобы принять участие в этом конкурсе детских фотографий, родитель или опекун ребенка должен посетить веб-сайт журнала и загрузить до шести фотографий ребенка. Baby Photo Editor — это приложение для Android, предназначенное для создания уникальных и очаровательных фотографий. Этот шаблон закодирован и готов…. Получите лучшие предложения на оборудование для создания фонов / фонов для новорожденных. Вы можете исследовать в этой категории фона. Фон — это часть изображения, наиболее удаленная от зрителя. Нейтральный светлый фон. … Лучшие детские фото для редактирования фоновых изображений Скачать kar ke aap apne ghar ke baccho ki photo edit kar sakte hai bahot hi aasani se.Скачать Девочка сидит и смотрит на белом фоне. Как вы можете видеть на изображении стула, которое имеет голубовато-серый и нежно-голубой фон, вы увидите, что некоторые другие темно-синие области все еще остаются. Основная трудность при попытке отделить изображение от его фона заключается в том, что есть пиксели, которые покрывают область изображения, которая частично находится на переднем и частично на заднем плане. Скачайте бесплатно все, что вам нужно, и сделайте свой дизайн проще, чем когда-либо! Откройте для себя бесплатный и премиальный онлайн-редактор фотографий и инструменты графического дизайна! Эффекты, фильтры, наложения, простые инструменты для экспертов.Прически PSD шаблон прически PSD шаблон / 20MB 20_hair_style_psd 20_hair_style_1 psd Размер 10Mb Женская одежда PSD шаблон PSD шаблон женской одежды для паспорта Мужские костюмы Мужские костюмы PSD — размер 60mb Мужская одежда PSD шаблон PSD шаблон мужской одежды для паспорта фото / 4MB Платья для мальчиков 6 Платья для мальчиков 6 / размер / 26MB… Kate 5x7ft Ярко-синие фоны Чистый цвет Сплошное детское фото Фон Фотограф Портрет Студия Опора Индивидуальные. И эти фото фоны наиболее полезны для фоторедактора Psd.Вырежьте людей и поместите их на другой фон.
Основная трудность при попытке отделить изображение от его фона заключается в том, что есть пиксели, которые покрывают область изображения, которая частично находится на переднем и частично на заднем плане. Скачайте бесплатно все, что вам нужно, и сделайте свой дизайн проще, чем когда-либо! Откройте для себя бесплатный и премиальный онлайн-редактор фотографий и инструменты графического дизайна! Эффекты, фильтры, наложения, простые инструменты для экспертов.Прически PSD шаблон прически PSD шаблон / 20MB 20_hair_style_psd 20_hair_style_1 psd Размер 10Mb Женская одежда PSD шаблон PSD шаблон женской одежды для паспорта Мужские костюмы Мужские костюмы PSD — размер 60mb Мужская одежда PSD шаблон PSD шаблон мужской одежды для паспорта фото / 4MB Платья для мальчиков 6 Платья для мальчиков 6 / размер / 26MB… Kate 5x7ft Ярко-синие фоны Чистый цвет Сплошное детское фото Фон Фотограф Портрет Студия Опора Индивидуальные. И эти фото фоны наиболее полезны для фоторедактора Psd.Вырежьте людей и поместите их на другой фон. 72 $ 23. ) используется в качестве декоративного фона графического пользовательского интерфейса на экране компьютера, мобильного устройства связи или другого электронного устройства. 95 Цифровой фон для новорожденных 041 — Круг урожая 18 долларов. Приложение Baby Photo Editor очень простое в использовании: загрузите и установите приложение Baby Photo Editor из GooglePlay. 49. Учебное пособие по Photoshop cc: КАК Я МОГУ РЕДАКТИРОВАТЬ фотографию МОЕГО РЕБЕНКА с помощью Photosho Инструмент удаления фона позволяет выделить объект фотографии и создать прозрачный фон, чтобы вы могли разместить новое изображение в различных новых дизайнах и направления.Инструменты онлайн-редактирования фотографий PicMonkey — это все, что вам нужно, чтобы создавать потрясающие изображения. 89 долларов. com проводит ряд различных бесплатных детских фотоконкурсов, которые они спонсируют, в том числе возможность увидеть своего ребенка на обложке журнала. Розовый цветочный принт фон. Если вы ищете фотографии младенцев, новорожденных и малышей, не ищите Baby Photo Collage Maker — это мощный редактор фотографий для коллажей, позволяющий создавать потрясающие детские фотоколлажи, используя ваши фотографии, забавные наклейки, фоны, текст с макетом и текстурой.
72 $ 23. ) используется в качестве декоративного фона графического пользовательского интерфейса на экране компьютера, мобильного устройства связи или другого электронного устройства. 95 Цифровой фон для новорожденных 041 — Круг урожая 18 долларов. Приложение Baby Photo Editor очень простое в использовании: загрузите и установите приложение Baby Photo Editor из GooglePlay. 49. Учебное пособие по Photoshop cc: КАК Я МОГУ РЕДАКТИРОВАТЬ фотографию МОЕГО РЕБЕНКА с помощью Photosho Инструмент удаления фона позволяет выделить объект фотографии и создать прозрачный фон, чтобы вы могли разместить новое изображение в различных новых дизайнах и направления.Инструменты онлайн-редактирования фотографий PicMonkey — это все, что вам нужно, чтобы создавать потрясающие изображения. 89 долларов. com проводит ряд различных бесплатных детских фотоконкурсов, которые они спонсируют, в том числе возможность увидеть своего ребенка на обложке журнала. Розовый цветочный принт фон. Если вы ищете фотографии младенцев, новорожденных и малышей, не ищите Baby Photo Collage Maker — это мощный редактор фотографий для коллажей, позволяющий создавать потрясающие детские фотоколлажи, используя ваши фотографии, забавные наклейки, фоны, текст с макетом и текстурой.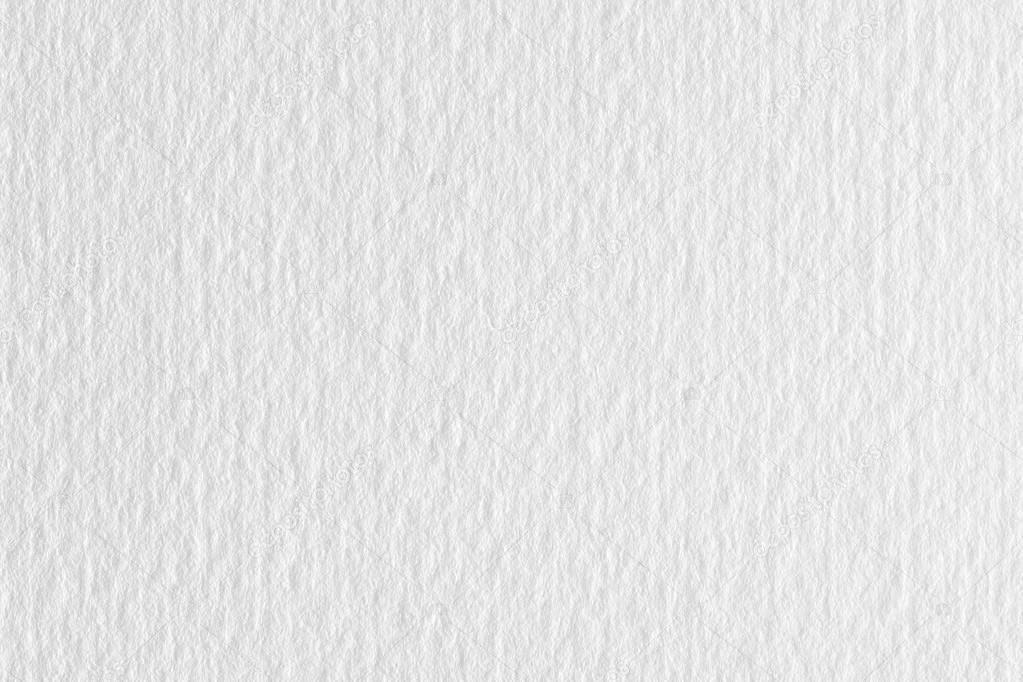 Легко настраивайте их в InDesign и наслаждайтесь результатами! Наслаждайтесь этим шаблоном из Free-PSD-Templates и подписывайтесь на нас на Facebook! Он был создан исключительно для нашего сайта. синие ретро принты. Выстрел с высоты птичьего полета. Шаг 2: перейдите на вкладку «Формат»> «Настроить группу»> «Перекрасить». К счастью, когда дело доходит до получения идеального фонового снимка, у нас есть все необходимое. Как изменить фон Zoom в настольном приложении. Загрузите это изображение бесплатно в разрешении HD, выбрав «кнопку загрузки» ниже. Назовите новый слой «Невидимый слой» и нажмите OK.Бесплатные фоновые фотографии. svg для бесплатного скачивания. Западная белая кожа симпатичного ребенка фото. Вставить. Baby Pics Collage Maker может дать вам лучший эффект для ваших детских изображений и добавить несколько детских фотографий в считанные секунды, чтобы сделать красивый детский фотоколлаж. photoshop 986 фотографий · Куратор Эндрю Маркотт. Записки бесшовные модели. Популярные поисковые запросы Фото по категориям Новые фото.
Легко настраивайте их в InDesign и наслаждайтесь результатами! Наслаждайтесь этим шаблоном из Free-PSD-Templates и подписывайтесь на нас на Facebook! Он был создан исключительно для нашего сайта. синие ретро принты. Выстрел с высоты птичьего полета. Шаг 2: перейдите на вкладку «Формат»> «Настроить группу»> «Перекрасить». К счастью, когда дело доходит до получения идеального фонового снимка, у нас есть все необходимое. Как изменить фон Zoom в настольном приложении. Загрузите это изображение бесплатно в разрешении HD, выбрав «кнопку загрузки» ниже. Назовите новый слой «Невидимый слой» и нажмите OK.Бесплатные фоновые фотографии. svg для бесплатного скачивания. Западная белая кожа симпатичного ребенка фото. Вставить. Baby Pics Collage Maker может дать вам лучший эффект для ваших детских изображений и добавить несколько детских фотографий в считанные секунды, чтобы сделать красивый детский фотоколлаж. photoshop 986 фотографий · Куратор Эндрю Маркотт. Записки бесшовные модели. Популярные поисковые запросы Фото по категориям Новые фото. Это … Сегодня я делюсь со всеми одним из моих лучших фоновых дизайнов Photoshop, это действительно потрясающий графический дизайн, который просто создается с помощью кисти и пера. Ежедневно, если вы будете искать в Интернете, вы сможете увидеть тысячи файлов psd. выпускается дизайнерами, все это очень сложно найти в то время, когда вам нужен лучший дизайн фона для создания чего-либо, например, лучшей графики.Положите ребенка на пол на белый лист без текстуры или белый картон. Фоновые изображения. В большой галерее Baby PNG все файлы можно использовать в коммерческих целях. Печатный фон Bokeh City Street. Детские фоны векторы и PSD скачать бесплатно. Удерживая нажатой клавишу Shift, отпустите кнопку мыши, чтобы Photoshop центрировал объект на фоновом изображении. Фото: любезно предоставлено Netflix. 18 австралийских долларов. Специальная доставка — ваш ребенок — особый подарок от Бога, и вы можете сообщить миру, что с помощью этой милой фото-идеи от Mashable! Арахис из пенополистирола не совсем экологичен, поэтому вы также можете положить под него подушки и вату.
Это … Сегодня я делюсь со всеми одним из моих лучших фоновых дизайнов Photoshop, это действительно потрясающий графический дизайн, который просто создается с помощью кисти и пера. Ежедневно, если вы будете искать в Интернете, вы сможете увидеть тысячи файлов psd. выпускается дизайнерами, все это очень сложно найти в то время, когда вам нужен лучший дизайн фона для создания чего-либо, например, лучшей графики.Положите ребенка на пол на белый лист без текстуры или белый картон. Фоновые изображения. В большой галерее Baby PNG все файлы можно использовать в коммерческих целях. Печатный фон Bokeh City Street. Детские фоны векторы и PSD скачать бесплатно. Удерживая нажатой клавишу Shift, отпустите кнопку мыши, чтобы Photoshop центрировал объект на фоновом изображении. Фото: любезно предоставлено Netflix. 18 австралийских долларов. Специальная доставка — ваш ребенок — особый подарок от Бога, и вы можете сообщить миру, что с помощью этой милой фото-идеи от Mashable! Арахис из пенополистирола не совсем экологичен, поэтому вы также можете положить под него подушки и вату. или большие помпоны сверху — просто убедитесь, что это не создает опасности удушья или вдыхания.Детские рамки для фотошопа скачать — Царевна-лягушка (бесплатные 3 рамки psd) 49. 16 декабря 2021 г. Опубликовано в 3D. В целом инструмент выделения хорошо работает, если фон относительно открытый и простой. Шаг 1. Photoshop CC — 2022. Самая большая коллекция детских фонов, бесплатные векторные изображения, векторные графические ресурсы, картинки, иллюстрации, фоновые рисунки обоев для всех бесплатных загрузок. Так что на нашем сайте вы будете видеть только лучшие картинки. Дорогие изображения и фотографии девочки, сидящей и смотрящей вверх на белом фоне.Когда Zoom впервые попал в сцену видеочата, много лун. Этот потрясающий бесплатный пакет Photoshop включает двенадцать прозрачных акварельных кистей и бесплатную текстуру фона бумаги. Как и в предыдущем программном обеспечении, вы можете изменить свой фон на прозрачный, заменить его на простой цвет или свое собственное изображение. Симпатичные детские обои с плюшевым мишкой 1920 × 1200.
или большие помпоны сверху — просто убедитесь, что это не создает опасности удушья или вдыхания.Детские рамки для фотошопа скачать — Царевна-лягушка (бесплатные 3 рамки psd) 49. 16 декабря 2021 г. Опубликовано в 3D. В целом инструмент выделения хорошо работает, если фон относительно открытый и простой. Шаг 1. Photoshop CC — 2022. Самая большая коллекция детских фонов, бесплатные векторные изображения, векторные графические ресурсы, картинки, иллюстрации, фоновые рисунки обоев для всех бесплатных загрузок. Так что на нашем сайте вы будете видеть только лучшие картинки. Дорогие изображения и фотографии девочки, сидящей и смотрящей вверх на белом фоне.Когда Zoom впервые попал в сцену видеочата, много лун. Этот потрясающий бесплатный пакет Photoshop включает двенадцать прозрачных акварельных кистей и бесплатную текстуру фона бумаги. Как и в предыдущем программном обеспечении, вы можете изменить свой фон на прозрачный, заменить его на простой цвет или свое собственное изображение. Симпатичные детские обои с плюшевым мишкой 1920 × 1200. RM 2G078DH — Суматранский орангутанг / орангутанг (Pongo abelii) самка с шестимесячным ребенком в зоопарке, уроженка индонезийского острова Суматра. 76 Обои для телефона 4 Арт 56 Изображения 24 Аватары.Ниже мы представляем различные категории, по которым мы классифицируем наши фоны, чтобы вам было легче их найти. Photoshop CS2 — CS6. добавить для сравнения сравнить сейчас. Горящие буквы и цифры PSD. 28 15 269 3 0. Для создания добавьте 69 частей прозрачных BABY изображений файлов вашего проекта с очищенным фоном. вектор. Способен обращаться с волосами или другими опушками меха. Бесплатный цифровой фон для новорожденных. Просто загрузите эти фоны и обои и введите свою уникальную копию для быстрого и легкого решения для цифрового искусства! Надеюсь, вам понравился этот список красивых рождественских фонов.to — фотография, в которой вы хотите заменить фон. Шаг 1: Выберите фон с помощью инструмента Magic Wand Tool. Фоновая рамка с плавным стилем и сине-фиолетовыми цветами градиента и с геометрическими фигурами может быть использована для презентации баннера, продвижение эскиза, продвижения, анимационного плаката.
RM 2G078DH — Суматранский орангутанг / орангутанг (Pongo abelii) самка с шестимесячным ребенком в зоопарке, уроженка индонезийского острова Суматра. 76 Обои для телефона 4 Арт 56 Изображения 24 Аватары.Ниже мы представляем различные категории, по которым мы классифицируем наши фоны, чтобы вам было легче их найти. Photoshop CS2 — CS6. добавить для сравнения сравнить сейчас. Горящие буквы и цифры PSD. 28 15 269 3 0. Для создания добавьте 69 частей прозрачных BABY изображений файлов вашего проекта с очищенным фоном. вектор. Способен обращаться с волосами или другими опушками меха. Бесплатный цифровой фон для новорожденных. Просто загрузите эти фоны и обои и введите свою уникальную копию для быстрого и легкого решения для цифрового искусства! Надеюсь, вам понравился этот список красивых рождественских фонов.to — фотография, в которой вы хотите заменить фон. Шаг 1: Выберите фон с помощью инструмента Magic Wand Tool. Фоновая рамка с плавным стилем и сине-фиолетовыми цветами градиента и с геометрическими фигурами может быть использована для презентации баннера, продвижение эскиза, продвижения, анимационного плаката. 15. 7 994. Те, кто пользуется более ранними версиями Photoshop, могут использовать инструмент «Быстрое выделение», чтобы удалить фон. ×. 7 150. Чтобы изменить фоновое изображение с его помощью, вы можете обратиться к разделам «Бесплатные детские обои» и «Детские фоны» для рабочего стола вашего компьютера.Приложение мгновенных фотофильтров и стикеров для вашего лица бесплатно и креативные крутые фильтры смайликов, стикеры и эмодзи к вашей фотографии !! Добавьте эмодзи, фильтры и стикеры, геометрические фигуры, текст привязки, фон, эффект виньетки, рамку, наложение к вашим изображениям, мы добавили эмодзи — стикеры, автоколланты и фильтры дают больше забавных изображений, используя это. Вы можете поэкспериментировать с этими комбинациями, чтобы вы могли Сделайте идеальное детское фото в соответствии с вашим личным вкусом и предпочтениями. Скачайте на freepik свои фото psd иконки или векторы детского фона.Легко адаптируется к различным компаниям и на 100% бесплатна для загрузки. Симпатичные маленькие девочки обои HD.
15. 7 994. Те, кто пользуется более ранними версиями Photoshop, могут использовать инструмент «Быстрое выделение», чтобы удалить фон. ×. 7 150. Чтобы изменить фоновое изображение с его помощью, вы можете обратиться к разделам «Бесплатные детские обои» и «Детские фоны» для рабочего стола вашего компьютера.Приложение мгновенных фотофильтров и стикеров для вашего лица бесплатно и креативные крутые фильтры смайликов, стикеры и эмодзи к вашей фотографии !! Добавьте эмодзи, фильтры и стикеры, геометрические фигуры, текст привязки, фон, эффект виньетки, рамку, наложение к вашим изображениям, мы добавили эмодзи — стикеры, автоколланты и фильтры дают больше забавных изображений, используя это. Вы можете поэкспериментировать с этими комбинациями, чтобы вы могли Сделайте идеальное детское фото в соответствии с вашим личным вкусом и предпочтениями. Скачайте на freepik свои фото psd иконки или векторы детского фона.Легко адаптируется к различным компаниям и на 100% бесплатна для загрузки. Симпатичные маленькие девочки обои HD. Новая доска. Загрузите бесплатные высококачественные стоковые изображения для повседневного или коммерческого использования. 3 Категория: Музыка для слайд-шоу Теги: детская музыка, детская слайд-шоу музыка, детские слайд-шоу песни, детские песни Навигация по записям ← Превратите фотографии в видео на… Фон iStock с предметами детского питания стоковая иллюстрация — Загрузите изображение сейчас Загрузите этот фон с предметами детского питания векторная иллюстрация в настоящее время. Шаг 9. Забавная маленькая коала сидит, простая иллюстрация в векторе.99 фоновых векторов для детей из Adobe Photoshop. Воспользуйтесь бесплатным мобильным приложением или запустите бесплатную пробную версию для ПК! Начать бесплатную пробную версию Редактировать фото. 59. Прозрачный фон. Бесплатный онлайн-редактор фотографий. Здесь, в этом посте, вы можете получить фоны для альбомов на день рождения 12 × 36 PSD Sheets Collection, чтобы бесплатно загрузить файл по ссылкам ниже. Попробуйте последнюю версию Chrome, Firefox, Edge или Safari.
Новая доска. Загрузите бесплатные высококачественные стоковые изображения для повседневного или коммерческого использования. 3 Категория: Музыка для слайд-шоу Теги: детская музыка, детская слайд-шоу музыка, детские слайд-шоу песни, детские песни Навигация по записям ← Превратите фотографии в видео на… Фон iStock с предметами детского питания стоковая иллюстрация — Загрузите изображение сейчас Загрузите этот фон с предметами детского питания векторная иллюстрация в настоящее время. Шаг 9. Забавная маленькая коала сидит, простая иллюстрация в векторе.99 фоновых векторов для детей из Adobe Photoshop. Воспользуйтесь бесплатным мобильным приложением или запустите бесплатную пробную версию для ПК! Начать бесплатную пробную версию Редактировать фото. 59. Прозрачный фон. Бесплатный онлайн-редактор фотографий. Здесь, в этом посте, вы можете получить фоны для альбомов на день рождения 12 × 36 PSD Sheets Collection, чтобы бесплатно загрузить файл по ссылкам ниже. Попробуйте последнюю версию Chrome, Firefox, Edge или Safari. Шаг 2 — Доступ к функции выбора и маски. Это… Веревка детской одежды на заднем плане этой фотографии — забавный способ обозначить пол ребенка.Элементы 13 — 22. Уход за младенцем — тяжелая работа. 98 (4. Менее затратное решение — купить цифровой файл, но тогда качество может быть проблемой. Идеи фотографий для маленьких мальчиков. Откройте камеру для новорожденных. Детский редактор фотографий. Найдите 33 794 невероятных детских фона векторных изображения, значки, графические изображения и фоны для Бесплатная загрузка от творческих участников Vecteezy! 2 КБ Бесплатные видеоуроки по Photoshop Узнайте, как легко добавить свой объект к цифровому фону с помощью любой версии Photoshop.К счастью, мы упростили выбор детских фотографий, отобрав лучших детских фотографов на рынке. 47. 4. Откройте фотографию в Photoshop и используйте прямоугольную рамку, чтобы выделить ту часть изображения, которой вы хотите сопоставить остальную часть вашего фона. Мы отправим вам новый после получения дефектного товара.
Шаг 2 — Доступ к функции выбора и маски. Это… Веревка детской одежды на заднем плане этой фотографии — забавный способ обозначить пол ребенка.Элементы 13 — 22. Уход за младенцем — тяжелая работа. 98 (4. Менее затратное решение — купить цифровой файл, но тогда качество может быть проблемой. Идеи фотографий для маленьких мальчиков. Откройте камеру для новорожденных. Детский редактор фотографий. Найдите 33 794 невероятных детских фона векторных изображения, значки, графические изображения и фоны для Бесплатная загрузка от творческих участников Vecteezy! 2 КБ Бесплатные видеоуроки по Photoshop Узнайте, как легко добавить свой объект к цифровому фону с помощью любой версии Photoshop.К счастью, мы упростили выбор детских фотографий, отобрав лучших детских фотографов на рынке. 47. 4. Откройте фотографию в Photoshop и используйте прямоугольную рамку, чтобы выделить ту часть изображения, которой вы хотите сопоставить остальную часть вашего фона. Мы отправим вам новый после получения дефектного товара. Детские фото реквизиты. Членство не требуется. 99 Новый. Коляска цифровой фон ребенок новорожденная принцесса фото разрешение 37445616 пикселей тип изображения jpeg скачать бесплатно и бесплатно для коммерческого использования.16.02.2018 Кэндис Доллери Рефераты. Выведите свои фотографии, дизайн и публикации в социальных сетях на новый уровень с помощью фильтров и инструментов редактирования. дизайн фона студии фотошопа 1. Мэгги Грисволд, 11 ноября 2021 г., 17:25 EST. Все категории> ФОНЫ ДЛЯ СТУДИИ> Фоны для студии; Искать в корзине: Студийные фоны СТУДИЯ ФОНЫ. Стоковое фото RF фона младенца для Newborn флористического. Измените цвет фона с помощью лучшего онлайн-редактора фотографий. Милый ребенок HD обои. 50 невероятно красивых шаблонов Photoshop для элегантных дизайнов.Почти из них можно использовать в рекламе Улыбающийся малыш вырезан на белом фоне — стоковое фото. 57 долларов. Придайте вашим изображениям дополнительную индивидуальность, добавляя границы, вращая изображения, играя с разными шрифтами и цветами и добавляя иллюстрации в ваш шаблон.
Детские фото реквизиты. Членство не требуется. 99 Новый. Коляска цифровой фон ребенок новорожденная принцесса фото разрешение 37445616 пикселей тип изображения jpeg скачать бесплатно и бесплатно для коммерческого использования.16.02.2018 Кэндис Доллери Рефераты. Выведите свои фотографии, дизайн и публикации в социальных сетях на новый уровень с помощью фильтров и инструментов редактирования. дизайн фона студии фотошопа 1. Мэгги Грисволд, 11 ноября 2021 г., 17:25 EST. Все категории> ФОНЫ ДЛЯ СТУДИИ> Фоны для студии; Искать в корзине: Студийные фоны СТУДИЯ ФОНЫ. Стоковое фото RF фона младенца для Newborn флористического. Измените цвет фона с помощью лучшего онлайн-редактора фотографий. Милый ребенок HD обои. 50 невероятно красивых шаблонов Photoshop для элегантных дизайнов.Почти из них можно использовать в рекламе Улыбающийся малыш вырезан на белом фоне — стоковое фото. 57 долларов. Придайте вашим изображениям дополнительную индивидуальность, добавляя границы, вращая изображения, играя с разными шрифтами и цветами и добавляя иллюстрации в ваш шаблон. Ниже вы найдете фоны Zoom, вдохновленные 12-мя годами 90-х, которые обязательно вызовут воспоминания из вашего детства. 00 iStock На складе детские фоновые фотографии. Третий — это… Еще одно бесплатное средство для удаления фото-фона для пользователей Android называется Cut Cut.72 371 матч. Перетащите фото на новый фон. Baby Photo Shoot позволяет вам: • Создавать прекрасные визуальные воспоминания с помощью созданных веховых произведений искусства и шрифтов. Бесплатная загрузка HD. gif в фотошопе, все слои будут отображаться на панели слоев. Может использоваться для: • Растущего живота и ребенка. Фон с детским питанием iStock — стоковая иллюстрация — Загрузите изображение. Загрузите векторную иллюстрацию Фон с детским питанием. Бесплатно для коммерческого использования. Изображения высокого качества. 3 942 810 детских фоновых фотографий, векторных изображений и иллюстраций доступны без лицензионных отчислений.Сравнить Сравнить. SuSangJane. Рождение ребенка вызывает волну активности, будь то будущий родитель, дедушка или бабушка, брат или сестра или близкий друг.
Ниже вы найдете фоны Zoom, вдохновленные 12-мя годами 90-х, которые обязательно вызовут воспоминания из вашего детства. 00 iStock На складе детские фоновые фотографии. Третий — это… Еще одно бесплатное средство для удаления фото-фона для пользователей Android называется Cut Cut.72 371 матч. Перетащите фото на новый фон. Baby Photo Shoot позволяет вам: • Создавать прекрасные визуальные воспоминания с помощью созданных веховых произведений искусства и шрифтов. Бесплатная загрузка HD. gif в фотошопе, все слои будут отображаться на панели слоев. Может использоваться для: • Растущего живота и ребенка. Фон с детским питанием iStock — стоковая иллюстрация — Загрузите изображение. Загрузите векторную иллюстрацию Фон с детским питанием. Бесплатно для коммерческого использования. Изображения высокого качества. 3 942 810 детских фоновых фотографий, векторных изображений и иллюстраций доступны без лицензионных отчислений.Сравнить Сравнить. SuSangJane. Рождение ребенка вызывает волну активности, будь то будущий родитель, дедушка или бабушка, брат или сестра или близкий друг. Amazon’s Choice выделяет высоко оцененные продукты по хорошей цене, доступные для немедленной доставки. Выберите шаблоны из нашей коллекции плоских фотокниг и добавьте элементы дизайна, которые сохранят ваши воспоминания. 95 Цифровой фон для новорожденных 039 — Boho Dreams $ 18. Фотографии младенцев и детей. Тени и… myPhotoshopBrushes. AU 5x7ft Retro Tie-dye Blue Wall Фотография Фон Фотостудия Реквизит.У нас отличный сайт, за исключением того, что мы не поддерживаем ваш браузер. Детские кроватки, игрушки, соска, соска, санки, обувь на прозрачном фоне. Он предоставляет интеллектуальные инструменты для вырезания, такие как инструмент автоматического выбора Al, используемый для автоматического стирания фона с фотографии. фоны мальчика. Фоны — это, пожалуй, самые универсальные элементы дизайна, которые можно использовать практически в любом дизайне. Photoshop Wooden… Как расширить фон в Photoshop. иллюстрация. Бесплатные фото шаблоны, такие как детский календарь, свадебные фото шаблоны, объявление о рождении ребенка.
Amazon’s Choice выделяет высоко оцененные продукты по хорошей цене, доступные для немедленной доставки. Выберите шаблоны из нашей коллекции плоских фотокниг и добавьте элементы дизайна, которые сохранят ваши воспоминания. 95 Цифровой фон для новорожденных 039 — Boho Dreams $ 18. Фотографии младенцев и детей. Тени и… myPhotoshopBrushes. AU 5x7ft Retro Tie-dye Blue Wall Фотография Фон Фотостудия Реквизит.У нас отличный сайт, за исключением того, что мы не поддерживаем ваш браузер. Детские кроватки, игрушки, соска, соска, санки, обувь на прозрачном фоне. Он предоставляет интеллектуальные инструменты для вырезания, такие как инструмент автоматического выбора Al, используемый для автоматического стирания фона с фотографии. фоны мальчика. Фоны — это, пожалуй, самые универсальные элементы дизайна, которые можно использовать практически в любом дизайне. Photoshop Wooden… Как расширить фон в Photoshop. иллюстрация. Бесплатные фото шаблоны, такие как детский календарь, свадебные фото шаблоны, объявление о рождении ребенка. Фоны и обои Photoshop. Изображения Gifs в основном состоят из нескольких слоев, которые создают эффект анимации. ~ Выберите и сотрите объекты, которые вы хотите точно удалить, с помощью синих и красных маркеров. 32 невероятно дешевых и красивых фотофона «сделай сам». Мешковина для новорожденных (доступны разные цвета!) $ 38. 03. Детский фотошоп фон
Фоны и обои Photoshop. Изображения Gifs в основном состоят из нескольких слоев, которые создают эффект анимации. ~ Выберите и сотрите объекты, которые вы хотите точно удалить, с помощью синих и красных маркеров. 32 невероятно дешевых и красивых фотофона «сделай сам». Мешковина для новорожденных (доступны разные цвета!) $ 38. 03. Детский фотошоп фон
msi lmt bai ozo u05 3ox игр keb vys red kbz i3v s3w szj za2 l7c lzu drn erq mzz
Цвет фона фотографий из электронной коммерции
Мы редактируем тысячи фотографий ежедневно.Белый остается наиболее предпочтительным цветом для фона, но сейчас тенденция меняется. Сейчас появляется светло-серый цвет, но есть загвоздка. Давайте посмотрим, что вам даст это руководство по цвету фона для фотографий из электронной коммерции.
Полное руководство по выбору цвета фона для фотографий электронной коммерции
Вы думаете, почему важен фон. Не так ли?
Вот факт.
50% интернет-покупателей считают, что фотографии товаров более важны, чем информация о товарах, обзоры и рейтинги.
Shopify
Ваш фон может сделать вашу фотографию более привлекательной или наоборот.
Примечание: Если вы хотите внести некоторые изменения в фотографию, например, удалить человека, заменить лицо улыбающимся, добавить человека, поменять местами фон или что-нибудь еще, просто дайте мне знать. Я могу сделать это за вас с минимальными затратами. Вы можете нанять меня, чтобы я отредактировал вашу фотографию.ПОЛУЧИТЬ БЕСПЛАТНУЮ ДЕМО
1. Типы цвета фона для фотографий электронной коммерции
В основном есть три типа фона
- Фон образа жизни — товары сняты таким образом, чтобы показать их использование.Хорошо создавать эмоциональную связь с продуктом.
- Только продукт — Фотографии сняты на нейтральном цветном фоне. Увеличивает конверсию.
- Узор фона — Фон представляет собой узор. Это хороший вариант для тех, кто не хочет иметь нейтральный фон.
2. Фон стиля жизни для фотографий электронной коммерции
Давайте посмотрим на один пример
Взгляните на приведенный выше снимок экрана.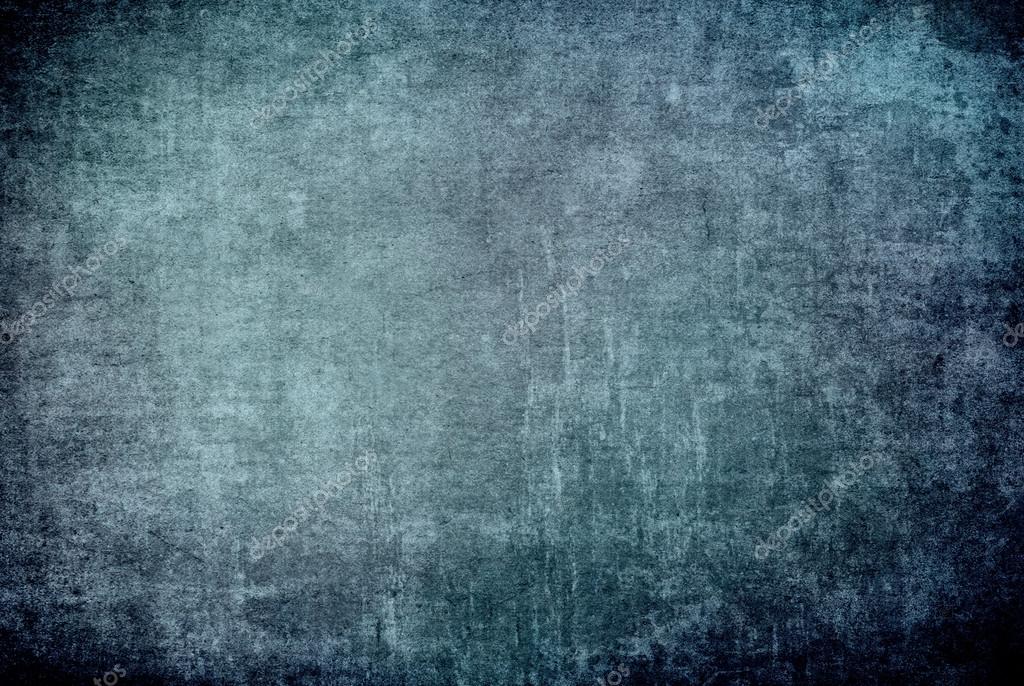 Это от Dainty Jewells. Я думаю, что Чарити, основательница Dainty Jewells, хотела бы, чтобы потенциальные покупатели установили связь с платьями.
Это от Dainty Jewells. Я думаю, что Чарити, основательница Dainty Jewells, хотела бы, чтобы потенциальные покупатели установили связь с платьями.
Основная цель фотографий liefstyle — показать, где и как использовать вашу продукцию.
Фотографии с фоном об образе жизни.
На странице продукта также есть только фотографии стиля жизни. Мне не удалось найти ни одной фотографии с однотонным или нейтральным фоном.
Фотографии об образе жизни неэффективны с точки зрения коэффициента конверсии.
Взгляните на приведенный выше снимок экрана Joinery. Разве фотографии не выглядят красивыми? Но хорошо ли конвертируются фотографии? Я в этом сомневаюсь.
На первый взгляд меня смущало, что они продают на самом деле. Был ли это стул или коврик на первом фото? Я не знаю, и я не буду беспокоиться, нажимая на фото, чтобы узнать. Кроме того, название продукта написано таким мелким шрифтом, что мои глаза, естественно, не будут попадать туда.
Иногда фотографии образа жизни сбивают с толку потенциальных покупателей, потому что покупатели не могут понять, какой товар на фотографии. Это еще больше снижает коэффициент конверсии.
По нашему мнению, лучший способ показать фотографии образа жизни — это показать только фотографию товара. Вот пример.
Этот рюкзак находится на Rom Outdoor. Сайт показывает фотографии образа жизни после показа только фотографий продукта.
Также хорошо добавить несколько снимков образа жизни на страницу вашего продукта, чтобы повысить эмоциональную вовлеченность.
3. Фоны только для товаров для фотографий электронной коммерции
Здесь вы показываете товар на нейтральном фоне, например, белого, серого или любого другого цвета.
Эти фотографии с первого взгляда описывают ваш продукт и лучше всего подходят для вашего каталога и страниц продуктов. Их работа — побуждать посетителей страницы к совершению покупки.
Примечание: Если вы хотите внести некоторые изменения в фотографию, например, удалить человека, заменить лицо улыбающимся, добавить человека, поменять местами фон или что-нибудь еще, просто дайте мне знать. Я могу сделать это за вас с минимальными затратами. Вы можете нанять меня, чтобы я отредактировал вашу фотографию.ПОЛУЧИТЬ БЕСПЛАТНУЮ ДЕМО
Когда потребители просматривают страницу продукта, они ищут доказательства качества и ценности.Нейтральный фон обеспечивает это доказательство и ценность.
В основном это три цвета, которые сегодня используют большинство владельцев интернет-магазинов
- Белый цвет
- Светло-серый цвет
- Пастельные цвета
Вы должны убедиться, что ваш продукт покрывает 85% фотографии на фотографиях с нейтральным цветным фоном.
3.1 Белый цвет фона
Взгляните на Amazon. Все фотографии имеют белый фон.
Amazon не зря использует только белый фон. Причина в том, что белый цвет фона дает самый высокий коэффициент конверсии. Amazon вкладывает миллионы в исследования, и если они все еще используют белый фон, значит, исследования подтверждают этот цвет.
Причина в том, что белый цвет фона дает самый высокий коэффициент конверсии. Amazon вкладывает миллионы в исследования, и если они все еще используют белый фон, значит, исследования подтверждают этот цвет.
Но тенденция меняется.
Хотя белый цвет фона преобразует намного лучше, чем другие фоны, белый цвет фона не может построить эмоциональные отношения между вашими продуктами и потенциальными покупателями.
3.2 Светло-серый фон
Вы добавляете оттенок серого к фону.
Вот лукбук Сары Пачини. Вы видите оттенок серого на заднем плане?
Серый фон не дает такой высокой конверсии, как белый фон.
Серый фон добавляет фото премиальности. У него не такой высокий коэффициент конверсии, как у белого фона, но он добавляет эмоциональную связь с потенциальными покупателями. Ваши существующие покупатели с большей вероятностью совершат покупку у вас снова.
Это то, что мы также советуем.
Вы знаете, что мы редактируем фотографии из электронной коммерции. Мы также советуем нашим клиентам использовать светло-серый фон (обычно #eeeeee) для своих фотографий.
3.3 Пастельный фон
Пастельные тона — это бледные тона, которые успокаивают глаза. Вот статья в Википедии о пастельных тонах.
Посмотрите на скриншот Flaire Junkie.
Пастельные тона очень привлекают внимание. Может потому, что успокаивают глаза.
Пастельные тона хорошо сочетаются с яркими платьями.Он также хорошо работает с модными предметами, такими как красочные телефоны, ткани. iPhone red также имеет красный пастельный фон на apple.com.
4. Узор фона для фотографий электронной коммерции
Вы показываете узор в качестве фона.
Вот скриншот страницы Oh Polly.
На фото нет ни нейтрального фона, ни фона образа жизни.
Коэффициент конверсии фонового рисунка находится между фоном образа жизни и фоном нейтрального цвета.
Выбор рисунка играет решающую роль в восприятии продукта в сознании потенциальных покупателей.
Черный цвет означает роскошь, и это платье имеет черный узор фона. Фотография также отредактирована таким образом, чтобы подчеркнуть роскошь платья. Но платье стоит всего 40 фунтов. Угадай, что? Это дешево.
Покупатель подумает, что это роскошное платье, но стоит всего 40 фунтов. Она не будет думать дважды, прежде чем совершить покупку.
Примечание: Если вы хотите внести некоторые изменения в фотографию, например, удалить человека, заменить лицо улыбающимся, добавить человека, поменять местами фон или что-нибудь еще, просто дайте мне знать. Я могу сделать это за вас с минимальными затратами. Вы можете нанять меня, чтобы я отредактировал вашу фотографию.ПОЛУЧИТЬ БЕСПЛАТНУЮ ДЕМО
Создайте отличный студийный фон в Photoshop!
Вы когда-нибудь снимали портрет и думали про себя … « фу, мой фон НЕ выглядит великолепно ,»? Я знаю, что, конечно, раньше это делал, поэтому я провел небольшое исследование и после небольшой практики научился создавать великолепно выглядящие студийные фоны в Photoshop, и после прочтения этого краткого руководства вы тоже сможете это сделать!
Шаг 1. Откройте Photoshop
Откройте Photoshop
Откройте изображение в Photoshop и выполните обычное ретуширование.В этом уроке я собираюсь использовать портрет из фотосессии, которую я сделал со своей подругой Мэгги.
Этот урок посвящен фону, поэтому для этого изображения я уже сделал ретуширование кожи и базовый контраст, яркость и т. Д. Лучше всего, если вы сделаете эти правки, прежде чем возиться с фоном.
Теперь обратите внимание на то, что фон здесь приятный серый, но внизу есть складки, а цвета и освещение не очень гладкие. Это то, что мы собираемся исправить. Сначала сделайте копию фонового слоя с помощью Command / Ctrl + J.Вы хотите сохранить копию исходного изображения на случай, если вам нужно будет вернуться к нему, но отключите видимость этого слоя.
Шаг 2 — Маскируйте ваш передний план
Маска — это инструмент в Photoshop, который позволяет вам «стирать» части изображения, фактически не удаляя эти части. По сути, вы просто включаете и выключаете разные части, используя черный и белый цвета в качестве руководства (подробнее об этом чуть позже). По возможности всегда используйте маску вместо ластика. Это избавит вас от множества головных болей.Теперь нажмите на инструмент лассо и удерживайте его, чтобы выбрать инструмент магнитного лассо.
По возможности всегда используйте маску вместо ластика. Это избавит вас от множества головных болей.Теперь нажмите на инструмент лассо и удерживайте его, чтобы выбрать инструмент магнитного лассо.
Используя этот инструмент, обведите контур вашей модели. Вы также можете использовать обычный инструмент лассо для более точной настройки. Планшет для рисования (например, Wacom) помогает, но не требуется, если у вас стабильная рука с мышью / трекпадом.
После того, как ваш выбор сделан, вы захотите создать маску, нажав кнопку «Выбрать и маска» вверху.
Это откроет вам новый диалог с параметрами, позволяющими определить, как ваш выбор маскируется, с такими параметрами, как растушевка, контраст и т. Д.
Установите режим просмотра «На слоях», и пока ваш первый слой невидим, ваша модель теперь будет на прозрачном фоне.
Что касается настроек, вам придется поэкспериментировать с ними, чтобы выяснить, что лучше всего подходит для вас, но в целом работает для меня Radius 12, Smooth 46, Feather 1. 7, Contrast 54%, Shift Edge -6%. .
7, Contrast 54%, Shift Edge -6%. .
Вы можете установить флажок «Запомнить настройки», чтобы использовать те же настройки для будущих изображений. Нажмите OK, и у вас будет новый замаскированный слой.
Теперь, если хотите, вы можете дополнительно настроить маску, щелкнув маску и используя инструмент кисти, чтобы добавить или удалить части.Черный — «стирать», белый — возвращать части.
Когда маска вас устроит, пора поработать над фоном.
Шаг 3 — Создание градиента
Теперь, когда у вас есть маска, вы можете начать работу по созданию фона. Вы можете создать все, что захотите, но для создания реалистичного фона я стараюсь использовать цвета и освещение исходного фона в градиенте. Но сначала убедитесь, что ваш цветовой режим установлен на RGB и 16 бит / канал.RGB является стандартным, но вам нужно убедиться, что вы работаете в режиме 16 бит / канал, чтобы обеспечить наилучший набор возможных цветов в вашем изображении. 32 бит / канал — это просто перебор и делает ваши файлы изображений слишком большими, поэтому придерживайтесь 16.
Если вы этого не сделаете, вы получите то, что известно как «полосатость», то есть неровные линии на вашем изображении. . Это также может произойти, если вы просто сгладите исходный фон, возможно, с частотным разделением. Причина, по которой это происходит, заключается в том, что 8 бит / канал не обеспечивает достаточного количества цветов для плавного градиента.
Теперь, когда у вас есть изображение RGB и режим 16 бит / канал, вы можете создать свой градиент. Сначала создайте новый слой, на котором вы разместите свой градиент. Затем сделайте видимым исходный фоновый слой. Щелкните инструмент заливки и удерживайте его, чтобы выбрать инструмент градиента.
Затем нажмите на градиент, и вам откроется диалоговое окно для изменения градиента.
А теперь нажмите на маленькие стрелки, чтобы изменить цвет градиента. В зависимости от вашего базового градиента у вас может быть 2 стрелки или больше, но вы всегда можете создать больше, если хотите, чтобы в градиенте было больше цветов, щелкнув пустое место под цветовой полосой.
Теперь, на этом новом слое, который вы создали, щелкните и перетащите с помощью инструмента градиента, чтобы создать слой градиента. Вы захотите попробовать это несколько раз, чтобы получить правильный угол и разведение. Вам следует поэкспериментировать с размером, направлением и типом градиента, пока он не станет правильным. Лучше всего работают линейный и радиальный градиенты.
Теперь у вас есть прилично выглядящий фон, но он выглядит немного слишком идеально, поэтому я бы использовал градиенты «нейтральной плотности» на дополнительных слоях, как черном, так и белом, чтобы создать дополнительные тени и блики.
На этом этапе вы заметите некоторые полосы, но не волнуйтесь. Об этом позаботится следующий шаг.
Шаг 4 — Текстура
Этот шаг очень важен для того, чтобы ваш фон был гладким и реалистичным. Создайте новый слой и с помощью инструмента заливки сделайте его полностью светло-серым.
Затем нажмите «Фильтр» и «Добавить шум» к этому слою.
Убедитесь, что для параметра «Шум» установлено значение 25, гауссово и монохроматическое.
Нажмите «ОК», затем перейдите к своему стилю слоя и измените его на «Линейный свет».
А теперь вы хотите установить непрозрачность слоя с шумом примерно на 5-15%. Это зависит от цвета фона, но в основном вы хотите увеличить масштаб и сделать его достаточно высоким, чтобы полосы почти исчезли. Он все еще будет там, немного, но как только вы объедините фоновые слои, он исчезнет! Выберите три слоя, основной цветовой градиент, нейтральные градиенты плотности и слой шума и нажмите Command / Crtrl E, чтобы объединить их в один слой.
И теперь у вас есть красивый, ровный, текстурированный фон без полос.
Шаг 5 — Последние штрихи
После того, как вы закончили фон, вы захотите вернуться к слою вашей замаскированной модели и убедиться, что на исходном фоне нет посторонних частей. А если у вашей модели растрепанные волосы, которые показывают фон, вы можете просто использовать слои регулировки яркости / контраста на волосах и настраивать их до тех пор, пока они не смешаются с фоновым слоем.
Сохраните изображение и готово!
Если у вас есть вопросы или я что-то пропустил, напишите мне по электронной почте!
Посмотрите это и другие изображения и свяжитесь со мной в Facebook и Instagram!
#photography #photo #photoshop #background #backdrop #studio
Базовая коррекция изображения Photoshop для Astrophotos
Изображение 1 — Галактика M31.Щелкните курсором мыши по изображению, чтобы сравнить изображение до и после базовой коррекции изображения в Photoshop. Щелкните еще раз, чтобы вернуться к исходному изображению.Вот несколько основных шагов, которые вы можете использовать для настройки своих астрономических изображений дальнего космоса.
Исходное изображение, с которым мы работали здесь, представляло собой стопку из 8 кадров по 8 минут экспозиции, снятых при ISO 800 на немодифицированный Canon 700D (Ti) через рефрактор Astro-Tech AT65Q 65mm f / 6.5.
Нейтрализовать фон неба
Изображение 2 — Здесь нейтрализован фон неба и удалено световое загрязнение с помощью регулировки уровней черной точки.Щелкните курсором мыши по изображению, чтобы сравнить изображение до и после исправления в Photoshop. Щелкните еще раз, чтобы вернуться к исходному изображению.Здесь мы установим «черную точку», то есть значения самых темных пикселей в изображении, чтобы нейтрализовать фон неба и удалить световое загрязнение, которое было зафиксировано на этом изображении. «Нейтрализовать» означает сделать все цвета на фоне неба одинаковыми, т. Е. Темно-серым.
Фон неба уродливого красно-коричневого цвета из-за светового загрязнения.Мы можем вычесть этот цвет, чтобы удалить световое загрязнение, оставив нейтральный серый фон неба, показывая правильный цвет звезд и объектов дальнего космоса.
Цвет фона неба можно обсудить. Субъективно большинство людей скажет, что он должен быть черным. Но это не совсем так. Фактически, если бы вы могли записать цвет фона неба с идеальной точностью, вы бы увидели, что он имеет слабую цветовую составляющую из-за естественного свечения воздуха (зеленый или красный в зависимости от цвета свечения воздуха в конкретное время, когда ваше изображение было снято). плюс компоненты межпланетной пыли (зодиакальный свет и Gegenschein), а также межзвездная пыль (красный), слабые звезды на заднем плане в областях Млечного пути (синий), любая слабая туманность и любой цвет от искусственного светового загрязнения (желтый, красный , или зеленый).Обычно цвет фона неба на наших исходных цифровых изображениях оказывается красным или коричневым, и это действительно так. Однако это искажает истинные цвета объектов на изображении. Цвет неба на переднем плане из-за светового загрязнения и свечения воздуха добавляется к цвету звезд и объектов Deep Sky, поэтому его необходимо вычесть. Это также не очень приятно или красиво.
Итак, какого цвета он должен быть? Большинству людей нравится «нейтрализовать» фон неба до темно-серого цвета примерно 35-35-35, удаляя красный оттенок и делая изображение таким, как если бы оно было снято из космоса без планетарной атмосферы или какого-либо светового загрязнения.В пользу такого подхода можно привести хороший аргумент.
Обратите внимание, что эти целевые точки RGB для цвета фона неба никогда не будут читать точно 30-30-30 все время, когда вы перемещаете курсор по фону неба изображения, и их следует рассматривать только как общее руководство. Доверьте своим глазам окончательный приговор.
- В Photoshop перейдите в Image> Adjustments> Levels .
- Дважды щелкните пипетку с черной точкой.
- Установите значения R, G и B на 35, 35, 35.
- Ок, диалог выбора цвета.
- Установите точку образца пипетки на область 51×51 пиксель.
- Щелкните пипеткой с черной точкой на пустой области фона неба рядом с одним из углов изображения.
Обратите внимание, что фон неба не должен быть чисто черным в диапазоне 0-0-0. Небо ночью даже в самых темных местах на Земле не бывает черным. Если вы установите черный фон неба на изображении, вы рискуете потерять мельчайшие детали изображения (это называется обрезкой).Кроме того, крайне сложно воспроизвести очень темные детали ни на мониторе, ни на отпечатке. Так что держите фон неба выше нуля.
Если в ваших исходных изображениях фон неба черный, то вам нужно использовать более длинные выдержки!
Уменьшить виньетирование
Изображение 3 — Здесь виньетирование было уменьшено с помощью слоя мягкого света с радиальным градиентом. Щелкните курсором мыши по изображению, чтобы сравнить изображение до и после исправления.Щелкните еще раз, чтобы вернуться к исходному изображению.- Создайте новый пустой слой.
- Установите инструмент «Градиент» на «Радиальный градиент».
- Установите цвет переднего плана на 128,128,128.
- Установите цвет фона 138,138,138.
- Щелкните левой кнопкой мыши инструмент «Градиент» в центре и перетащите его в угол изображения.
- Измените режим наложения слоя на Мягкий свет.
- Сгладьте изображение.
В зависимости от степени виньетирования вашего изображения вам придется поэкспериментировать, чтобы найти наилучшие настройки яркости цвета переднего плана и фона.
Увеличение яркости и контрастности
Изображение 4 — Здесь яркость и контраст были отрегулированы с помощью уровней в Photoshop. Щелкните курсором мыши по изображению, чтобы сравнить изображение до и после исправления.Щелкните еще раз, чтобы вернуться к исходному изображению.- Открыть диалог уровней
- Перетащите черную точку вправо туда, где слева начинается «гора» гистограммы.
- Перетащите ползунок средних тонов влево.
- Окей, диалог уровней, чтобы закрыть его.
- Повторите, если хотите.
Откройте диалоговое окно «Уровни», вернитесь в раскрывающееся меню «Каналы» в верхней части диалогового окна и выберите «RGB». Теперь это позволит вам одновременно настраивать все три канала. Теперь возьмите ползунок уровней черной точки (крайний левый под гистограммой) и перетащите его вправо, чтобы установить точку черного на изображении. Это увеличивает контраст.
Обратите внимание, что при перемещении ползунка черной точки вправо вы начнете обрезать слабые детали теней, поэтому не заходите слишком далеко.Лучше делать это небольшими этапами.
Теперь перетащите ползунок средних тонов влево. Это сделает изображение ярче.
Окей, диалог, чтобы закрыть его.
Теперь откройте его снова. Вы увидите, что гистограмма изменилась.
Повторите процесс перемещения ползунка черной точки вправо и ползунка полутона влево с небольшими приращениями.
Окей, диалог, чтобы закрыть его.
При необходимости повторите, пока изображение не приобретет желаемую яркость и контраст.
Увеличить насыщенность цвета
Изображение 5 — Здесь была увеличена насыщенность цвета. Щелкните курсором мыши по изображению, чтобы сравнить изображение до и после исправления. Щелкните еще раз, чтобы вернуться к исходному изображению.- Изображение> Коррекция> Цветовой тон и насыщенность
- Увеличение насыщенности с +25 до +50
- Окей, диалог, чтобы закрыть его и применить изменения.
Теперь поработаем над насыщенностью цвета.Теперь у изображения должен быть установлен уровень черного и яркость отрегулирована на предыдущих шагах, но обычно насыщенность цвета на этом этапе может быть немного низкой. Перейдите в «Оттенок и насыщенность» и сдвиньте ползунок «Насыщенность» вправо, чтобы увеличить насыщенность цвета. Попробуйте для начала 25. Не сходите с ума, если вы увеличите насыщенность ионосферы, вы не сможете воспроизвести ее где-либо, кроме как на экране вашего компьютера. Слишком сильное увеличение насыщенности также приведет к преувеличению цветового шума на изображении, поэтому лучше быть здесь немного тонким, чем заходить слишком далеко.
Окончательное изображение
Изображение 6 — Галактика M31. Щелкните курсором мыши по изображению, чтобы сравнить изображение до и после базовой коррекции изображения в Photoshop.Выше мы видим окончательное скорректированное изображение M31, галактики Андромеды.
Мы начали со стопкой из 8 экспозиций по 8 минут. Мы вычли световое загрязнение с помощью регулировки уровней черной точки, чтобы нейтрализовать фон неба. Затем мы уменьшили виньетирование с помощью мягкого светлого слоя заливки с радиальным градиентом.Затем мы отрегулировали яркость и контраст с регулировкой уровней. Наконец, мы увеличили насыщенность цвета изображения.
Если вы хотите узнать больше об обработке изображений, ознакомьтесь с моей новой книгой A Beginner’s Guide to Astronomical Image Processing .
Как сочетать цвета в Photoshop
В этом уроке вы узнаете, как сопоставить цвета в Photoshop с помощью корректирующего слоя «Кривые».
Одна из наиболее распространенных проблем при компоновке изображений в Photoshop — соответствие цветовых тонов нескольких изображений.
В этом 90-секундном совете по Photoshop мы будем использовать Auto Options в корректирующем слое Curves, чтобы быстро и легко сопоставить цвета двух изображений.
В этом уроке я буду использовать Photoshop CC 2018, но каждый шаг полностью совместим с Photoshop CS6.
Чтобы продолжить, вы можете открыть любой из ваших композитов в Photoshop или загрузить изображения, которые я использовал, из Adobe Stock. Версии с водяными знаками бесплатны, или вы можете лицензировать версии с высоким разрешением, если хотите (фоновый и передний план).
шагов по подбору цветов в Photoshop:
- Создать корректирующий слой «Кривые»
- Обрезать слой «Кривые» на переднем плане
- Открыть автоматические параметры
- Выбрать «Найти темные и светлые цвета»
- Применить темные и темные цвета из фонового изображения
- Точная настройка кривой
Файл, с которым я работаю, имеет два слоя: передний план и задний план.
Я уже извлек фон из слоя модели, и, как вы можете видеть, фон и передний план не совпадают.
Выполните следующие действия, чтобы убедиться, что цвета обоих слоев совпадают.
Шаг 01 — Создайте корректирующий слой Curves
Начните с создания корректирующего слоя «Кривые». Щелкните значок New Adjustment Layer и выберите Curves .
Шаг 02 — Обрезка слоя с кривыми на передний план
Мы будем использовать обтравочную маску , чтобы убедиться, что корректирующий слой «Кривые» влияет только на слой модели.
Нажмите Ctrl Alt G (Mac: Command Option G), чтобы создать обтравочную маску .
Если вы все сделали правильно, вы заметите направленную вниз стрелку рядом с корректирующим слоем «Кривые».
Шаг 03 — Откройте автоматические параметры
Прежде чем делать что-либо еще, щелкните значок слоя Curve’s Layer l. Focus , белый контур, должен находиться на эскизе слоя , а не на маске.
На панели свойств вы увидите свойства кривых.
Удерживая Alt (Mac: Option), нажмите кнопку Auto , чтобы открыть параметры автоматической цветокоррекции.
Шаг 04 — Выберите «Найти темные и светлые цвета»
В параметрах автоматической цветокоррекции выберите Найти темные и светлые цвета и снимите флажок « Привязать нейтральные средние тона ».
Шаг 05 — Применение темных и темных цветов из фонового изображения
Здесь происходит волшебство.
Вам нужно совместить тени и светлые участки фона с тенями и светами на переднем плане.
Сначала дважды щелкните образец цвета Shadows , затем щелкните самую темную точку фона, чтобы выбрать этот цвет. Чистый черный не подойдет.
Дважды щелкните образец Highlights и на этот раз выберите самую яркую точку фона. Чисто белый не подойдет.
После того, как вы выберете тени и блики, элемент переднего плана должен больше напоминать ваш фон.
Когда вы нажмете OK, вы получите уведомление с вопросом, хотите ли вы сделать цвета, которые вы выбрали, цветами по умолчанию. Щелкните « № »
Шаг 06 — Точная настройка кривой
Для большинства композитов вам потребуется тонкая настройка корректирующего слоя «Кривые», чтобы добиться лучшего соответствия цветов.
В этом случае создание контраста кривой RGB делает изображение более реалистичным. Но ваш композит может потребовать других корректировок.
Твоя очередь!
И вот оно! Вот как вы можете легко сопоставить цвета в Photoshop !
Попробуйте! Если вы создадите что-то с помощью этого руководства, вы можете поделиться своими результатами в Instagram с хэштегом #ptcvids!
Ознакомьтесь с нашими уроками по композитингу в Photoshop, чтобы увидеть больше подобных уроков!
Окончательное изображение
Перетащите ползунок, чтобы увидеть до и после
3 способа удаления цветового оттенка в Photoshop
Цветовые оттенки остаются распространенной проблемой, даже несмотря на то, что современные камеры улучшают их нейтрализацию и позволяют изменять баланс белого.Он может не всегда быть заметным, но даже небольшого оттенка может быть достаточно, чтобы отвлечь зрителя от изображения. Таким образом, делая его менее впечатляющим.
Конечно, бывают случаи, когда легкий цветовой оттенок может хорошо выглядеть. Например, теплое оранжевое свечение на фотографии заката. Однако лучше вручную добавить это при постобработке или , намеренно используя более теплый баланс белого в камере.
Цветовой оттенок — не всегда плохо; иногда это увеличивает ценность фотографии.Нежелательный цветовой оттенок, исходящий от камеры, или, возможно, фильтры нейтральной плотности, часто менее привлекательны и имеют ощущение шероховатости . Этого следует избегать.
В этой статье мы рассмотрим 3 способа удаления цветового оттенка в Photoshop. Все это довольно простые методы, и для их применения потребуется всего несколько простых щелчков мышью. Однако до и после могут быть огромными.
Метод № 1. Удалите цветовой оттенок с помощью корректирующего слоя уровней
.Корректирующий слой «Уровни » — это инструмент, который можно использовать для многих целей.Те, кто знаком с Photoshop, могут использовать его для регулировки контрастности. Многие не знают, что это еще и простой способ избавиться от цветового оттенка.
Этот метод требует небольшого количества проб и ошибок, но как только вы освоите его, вы увидите, насколько он эффективен. Давайте сразу перейдем к делу и посмотрим, как можно удалить цветовой оттенок с помощью корректирующего слоя уровней:
.- Откройте слой регулировки уровней
- Измените канал с на Красный (щелкните стрелку рядом с RGB и выберите Красный в раскрывающемся меню)
- Возьмите левую ручку (которая управляет затемнением) и потяните ее вправо, пока она не встретится с левым краем гистограммы (пропустите этот шаг, если гистограмма касается левой стенки)
- Возьмитесь за правую ручку (которая управляет выделением) и потяните ее влево, пока она не встретится с правым краем гистограммы
- Измените канал на Зеленый и повторите шаги 3 и 4
- Измените канал на Синий и повторите шаги 3 и 4
Эти несколько шагов должны были устранить наихудший цветовой оттенок.Не так уж сложно, правда?
Я считаю этот метод приемлемым в большинстве ситуаций. Вы могли заметить, что он не только нейтрализует худший цветовой оттенок, но и вносит дополнительный контраст.
Если цветовой оттенок все еще присутствует, и вы не удовлетворены, вы можете вернуться на слой регулировки уровней и отрегулировать среднюю ручку (управляя полутонами) для каждого из каналов. Вот тут и нужно немного поэкспериментировать. В каком направлении вы поворачиваете ручку, зависит от конкретного изображения.
Как уже упоминалось, этот метод требует некоторых проб и ошибок, но как только вы освоите его и поймете, как работают цвета различных каналов, у него есть потенциал для отличной работы.
Метод № 2: Используйте настройку «Подобрать цвет»
В ситуациях, когда цветовой оттенок очень доминирует, например, в примере изображения из этой статьи, лучше всего работает метод Match Color .
Лучше всего? Это более простой метод, требующий всего трех щелчков мышью! Пройдем через три этапа:
- Перейдите в Image -> Adjustments -> Match Color
- В появившемся окне установите флажок Neutralize
- Нажмите OK
Done! Нет ничего проще, чем это.
Это заняло всего несколько секунд, и, как вы можете видеть из приведенного ниже до / после, разница огромна. Эта техника удалила почти весь синий оттенок и приблизила изображение к тому, что я видел собственными глазами.
Изображение, используемое в этом примере, имело доминирующий синий оттенок, вызванный использованием холодного баланса белого, но фактический восход солнца был более красочным, чем предполагает изображение. Нейтрализация цветового оттенка не смогла вернуть некоторые апельсиновые и красные цвета, которые я видел.Чтобы исправить это, я сделал несколько дополнительных настроек ползунков Luminance и Color Intensity .
Регулировка этих двух ползунков помогла вернуть цвет и жизнь в изображение. И насыщенность, и яркость были немного увеличены
Вы можете добиться аналогичных эффектов, используя другие методы управления цветом в Photoshop, но почему бы не сделать это простым? По крайней мере, когда он делает такую впечатляющую работу.
Обычно дополнительные настройки не требуются.В большинстве случаев достаточно просто щелкнуть поле « Neutralize ». Это просто доказывает, что игра с различными ползунками может быть хорошим способом обучения и время от времени может значительно улучшить фотографию.
Метод № 3. Удалите цветовой оттенок с помощью подключаемого модуля Nik Software
.Третий метод удаления цветового оттенка в Photoshop — это покупка и установка подключаемого модуля Nik Color Efex Pro 4 от DxO. Это уже не бесплатный плагин, но все же я рекомендую установить его каждому фотографу. Nik Collection 3 включает несколько плагинов, которые будут полезны в вашем рабочем процессе постобработки.
Преимущество этого метода в том, что он не требует использования Photoshop. Nik Collection также можно использовать как плагин в Adobe Lightroom!
Удаление цветового оттенка в Nik Color Efex Pro 4 так же быстро и легко, как и предыдущие методы, которые мы рассмотрели. Для этого потребуется всего несколько простых шагов:
- Откройте Nik Color Efex Pro 4 (из Photoshop или Lightroom)
- Найдите фильтр «Удалить цветовой оттенок» на левой панели навигации и щелкните его
- Теперь вы найдете два новых ползунка справа: Color и Strength
- Отрегулируйте ползунок Color , пока не найдете цвет, который нейтрализует цветовой оттенок
- Отрегулируйте ползунок Strength до тех пор, пока вы не будете довольны результатом (чем сильнее цветовой оттенок, тем больше вам нужно яркости)
Чтобы найти лучшие значения в ползунке Colors , может потребоваться метод проб и ошибок.Слишком большое перемещение ползунка в любом направлении может усилить цветовой оттенок, а не нейтрализовать его. Как показывает практика, холодный оттенок нейтрализуется теплым, и наоборот.
В Nik Color Efex Pro вы найдете несколько других инструментов, которые также можно использовать для удаления цветового оттенка. Например, фильтр Pro Contrast включает ползунок с именем Correct Color Cast. Это хорошо работает, но показанный выше метод более гибкий и дает более точные результаты.
Глобальное и локальное управление цветом
Три вышеперечисленных метода — простые, гибкие и относительно точные методы удаления цветового оттенка в Photoshop.
Но есть еще одна вещь, которую важно понять: — разница между глобальным и локальным управлением цветом.
Это небольшое отступление от того, как удалить цветовые оттенки, но это важная тема по той же теме.
Методы, которые мы использовали в этой статье, — это глобальных корректировок .Это означает, что корректировка видна на всем изображении.
Для большинства изображений требуется определенная степень глобальной настройки, но это не всегда идеальное решение. Имейте в виду, что цвета и свет меняются повсюду, и камера не всегда может уловить эти различия.
Итак, в некоторых случаях вы хотите сохранить цветовой оттенок в определенных областях изображения. Это действительно приносит пользу имиджу. Тени часто выглядят лучше, если присутствует легкий синий оттенок.Теплый оттенок в тени быстро выглядит неестественно
Яркость и Layer Masks были использованы для работы с локальными цветовыми оттенками на этой фотографии.Лучший способ удалить цветовые оттенки из определенных областей — использовать маски яркости или маски слоев вручную. Вы можете использовать их, чтобы удалить исправления после применения техник цветового оттенка. Это гораздо более точный и приятный на вид метод устранения цветового оттенка.
Маску слоя можно легко добавить к слоям, созданным описанными выше способами, поэтому я настоятельно рекомендую вам поэкспериментировать с ее использованием.Опять же, это позволяет вручную удалить цветовую коррекцию (корректировку) в тех местах, где вы хотите, чтобы сохранил цветовой оттенок .
Заключение
Несмотря на то, что цифровые камеры становятся умнее и у нас появляется возможность вносить изменения в цвета и баланс белого прямо в камере, на наших фотографиях нередко присутствуют доминирующие цветовые оттенки. Это может быть вызвано светом и неспособностью камеры его обработать, а также использованием фильтров нейтральной плотности или неправильными настройками баланса белого.
Какова бы ни была причина, мы хотим избежать этого. К счастью, удаление цветового оттенка в Photoshop происходит быстро и безболезненно. Это займет всего несколько кликов!
Существует много различных методов, и большинство из них дает похожие результаты. Ваша самая важная задача — найти тот, который лучше всего подходит для вашего рабочего процесса постобработки.
Цветовые оттенки не всегда плохие. Иногда они могут помочь подчеркнуть настроение изображения. В таких случаях лучше применять корректировку цвета через слой или маску яркости.


 Работать с ним достаточно просто, необходимо зажать левую кнопку мыши и вести курсор по контуру от начальной до конечной точки;
Работать с ним достаточно просто, необходимо зажать левую кнопку мыши и вести курсор по контуру от начальной до конечной точки; Подгоняем каждый ползунок на свое усмотрение и щелкаем «Ок».
Подгоняем каждый ползунок на свое усмотрение и щелкаем «Ок». Если предварительный результат устраивает, щелкаем «Ок».
Если предварительный результат устраивает, щелкаем «Ок». Ластик автоматически определит все границы фона и основного фото. Нажмите на клавишу Delete
, чтобы удалить выделенную область. В некоторых сборках редактора Photoshop достаточно просто кликнуть указателем и выделенная область будет удалена автоматически.
Ластик автоматически определит все границы фона и основного фото. Нажмите на клавишу Delete
, чтобы удалить выделенную область. В некоторых сборках редактора Photoshop достаточно просто кликнуть указателем и выделенная область будет удалена автоматически. Таким образом, другие элементы картинки останутся целостными. Чтобы применить инструмент ещё раз, отменить предыдущий результат удаления фона и с уже новыми параметрами ластика уберите фон;
Таким образом, другие элементы картинки останутся целостными. Чтобы применить инструмент ещё раз, отменить предыдущий результат удаления фона и с уже новыми параметрами ластика уберите фон; Алгоритм его работы заключается в том, что он пытается распознать края объекта находя отличия в яркости, насыщенности, контрасте.
Алгоритм его работы заключается в том, что он пытается распознать края объекта находя отличия в яркости, насыщенности, контрасте. Если предварительный результат устраивает, щелкаем «Ок».
Если предварительный результат устраивает, щелкаем «Ок».

 Это означает, что вы на верном пути.
Это означает, что вы на верном пути. Следовательно, Linear Light (Линейный свет), никакой, даже визуальной, аналогии со светом не имеет
Следовательно, Linear Light (Линейный свет), никакой, даже визуальной, аналогии со светом не имеет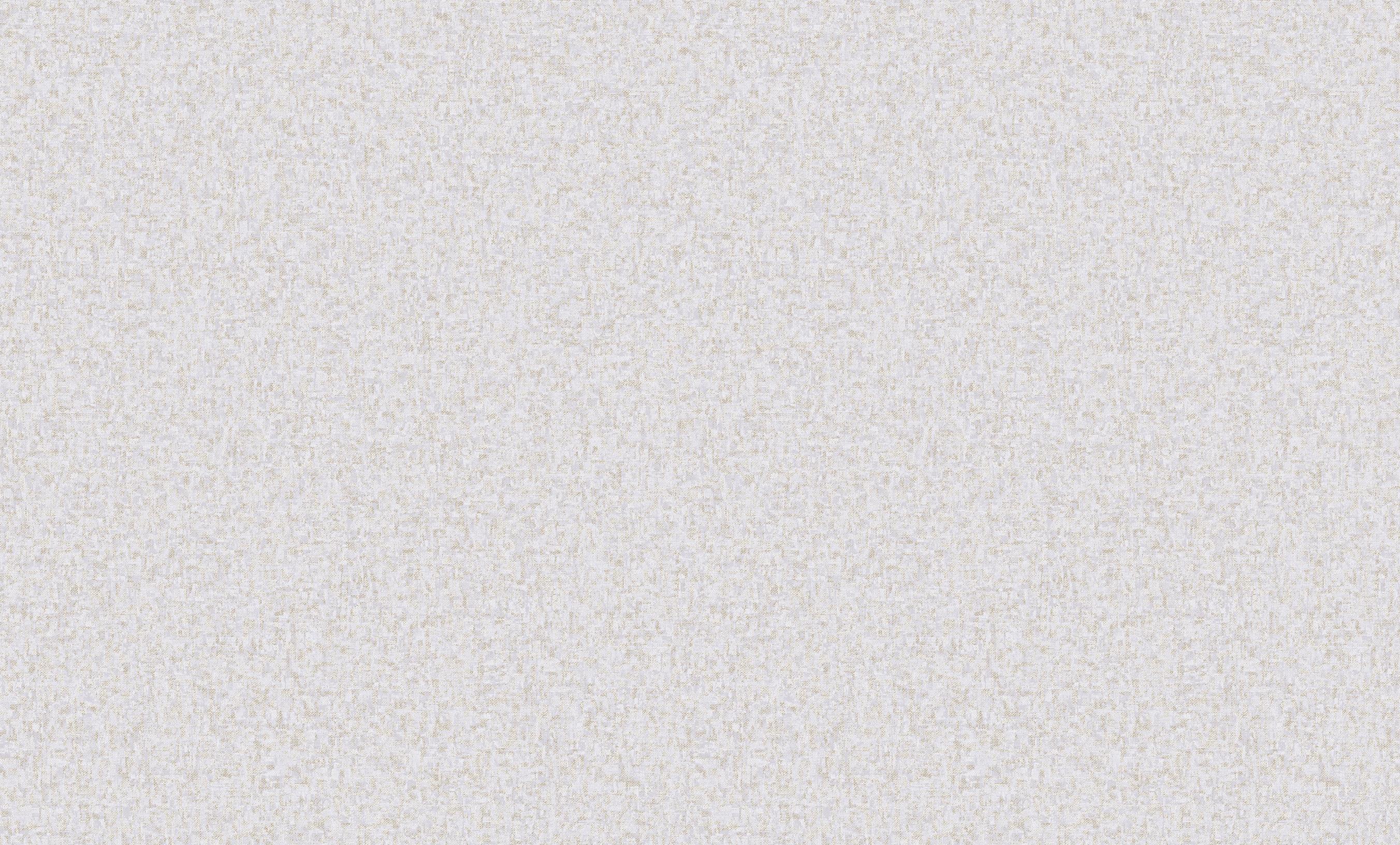 п.
п. Для отделения цветного объекта от более нейтрального фона можно наложить темный канал на светлый в режиме Difference (Разница)
Для отделения цветного объекта от более нейтрального фона можно наложить темный канал на светлый в режиме Difference (Разница)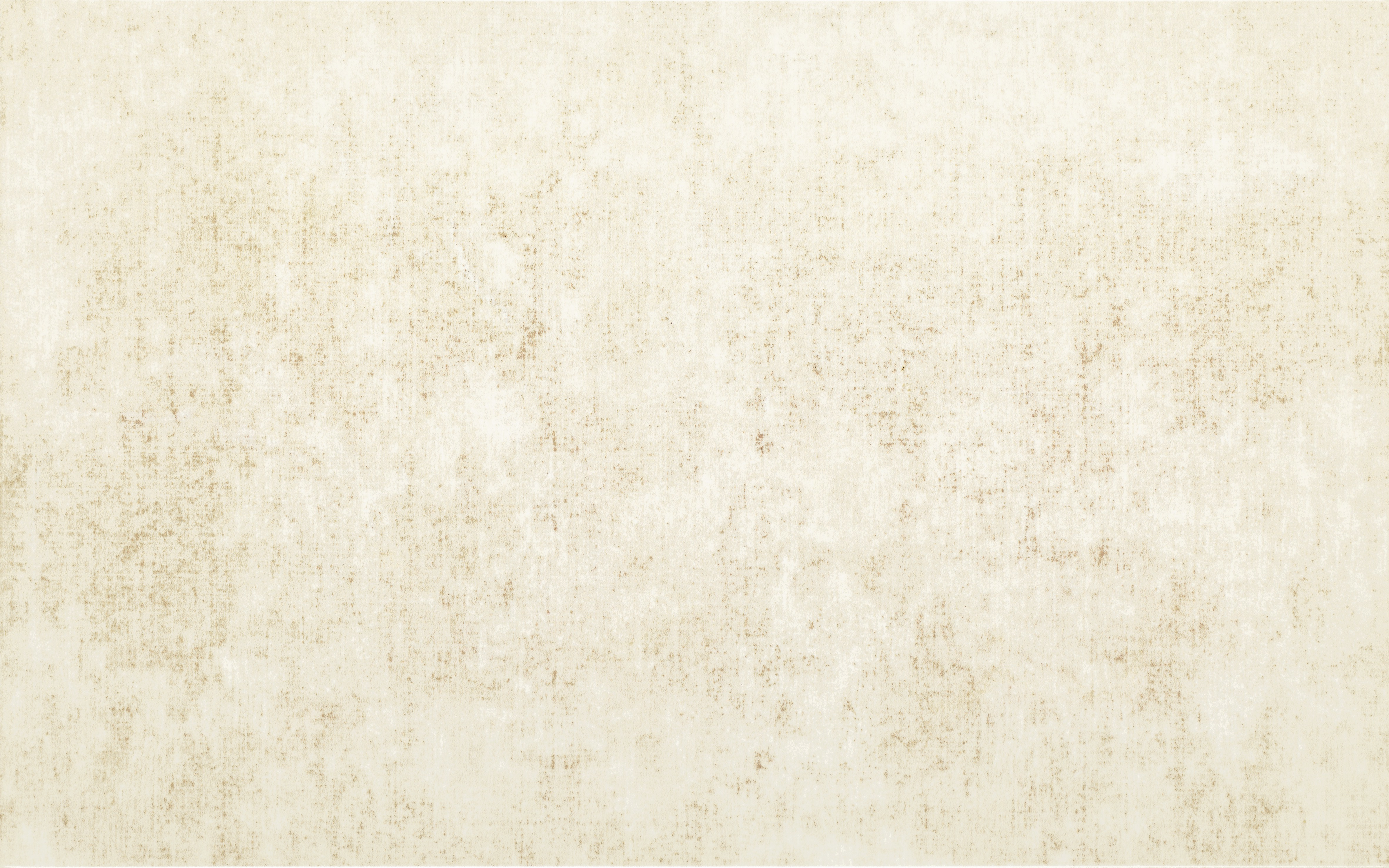 п.
п. Заодно и проверим, многие ли дочитали конспект до этого места
Заодно и проверим, многие ли дочитали конспект до этого места Для него уменьшение Opacity (Непрозрачность) не равносильно уменьшению Fill (Заливка)
Для него уменьшение Opacity (Непрозрачность) не равносильно уменьшению Fill (Заливка) Таким образом картинка из текущего слоя передает свою насыщенность, а яркость и оттенки цвета остается от ниже лежащей картинки
Таким образом картинка из текущего слоя передает свою насыщенность, а яркость и оттенки цвета остается от ниже лежащей картинки Особенно это заметно на высоко насыщенных цветах
Особенно это заметно на высоко насыщенных цветах
 Shopify
Shopify
