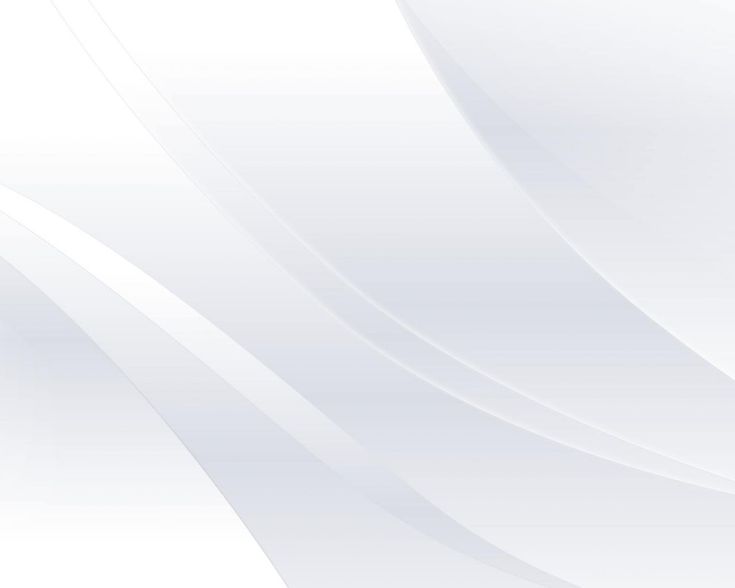Нейтральный светлый фон — 73 фото
1
Фон для презентации нейтральный
2
Красивый светлый фон
3
Спокойный фон для презентации
4
Фон нейтральный светлый
5
Фон для презентации светлый
6
Фон для презентации нейтральный
7
Светлый фон
8
Светлый фон
9
Светлый фон
10
Спокойный фон для презентации
11
Фон для презентации нейтральный
12
Нежный фон
13
Градиентный фон для презентации
Фон размытый светлый
15
Фон для презентации нейтральный
16
Фон для презентации нейтральный
17
Акварельный фон
18
Красивый светлый фон
19
Фон для презентации нейтральный
20
Нежный фон
21
Светло голубой фон
22
Нейтральный фон
23
Голубой фон для презентации
Красивый светлый фон
25
Красивый фон для презентации
26
Светлый фон
27
Светло голубой фон
28
Нежный фон
29
Светлый фон для фотошопа
30
Нейтральный фон
31
Светлый фон
32
Светлый фон
33
Голубой фон для презентации
Пастельный фон
35
Фон бежевый нежный
36
Бледный фон для презентации
37
Бежевый фон для презентации
38
Нейтральный фон
39
Бежевый фон
40
Пастельный фон
41
Фон для презентации нейтральный
42
Нейтральный фон
43
Бежевый фон
Светлый фон
45
Серый фон для сайта
46
Бежевый фон для презентации
47
Серый фон
48
Нейтральный фон
49
Нейтральный фон
50
Бежевый фон для презентации
51
Светлый фон для баннера
52
Нейтральный фон
53
Светлый фон для фотошопа
54
Красивый фон для буклета
55
Фон для презентации
56
Размытый фон для презентации
57
Нейтральный фон
58
Бежевый градиент
59
Фон пастель
60
Светлый фон для фотошопа
61
Фон для презентации нейтральный
62
Белый фон
63
Фон для презентации светлый
64
Градиентный фон
65
Фон градиент
66
Фон для презентации
67
Фон для фотошопа однотонный светлый
68
Персиковый фон
69
Нейтральный фон
70
Красивый размытый фон
71
Нежный градиент
72
Фон для презентации нейтральный светлый
Clipping Magic: Мгновенно удаляйте фон изображения
Полностью автоматически, а затем выходите далеко за рамки ИИ — бесплатно
Перетащить изображение сюда
или вставьте изображение или URL-адрес
Ctrl + V
pasted
File Picker
Двойной выигрыш
ИИ Авто-Клип
Обученный на миллионах и миллионах реальных изображений, а не на искусственных лабораторных данных, средство для удаления фона «ИИ Авто-Клип» Clipping Magic обрабатывает гораздо больше, чем просто несколько выбранных категорий переднего плана.
И обучение не прекращается. Поскольку ИИ редактирования фона получает все больше и больше фотографий, его способность обрабатывать ваши фотографии продолжает улучшаться.
Смарт-редактор
Единственный в мире редактор удаления фона, который идеально сочетает полностью автоматический ИИ с «умными» функциями сохранить, удалить, ретушь волос и скальпель для прецизионных разрезов.
Вам предоставляется полный творческий контроль. Отлично подходит для ретуши или если вы хотите попробовать что-то новое. И, что очень важно, позволяет быстро и успешно обработать 100% изображений.
«Открыл сегодня вечером Clipping Magic и был поражен тем, насколько он полезен. Он уже сэкономил мне ТАК много времени!»
— Jean H
Профессионально
Создавайте исключительные изображения с непревзойденной стабильностьюСоздавайте фотографии продукции, которые БРОСАЮТСЯ В ГЛАЗА
Ваше фото для электронного магазина неровное или размытое? Смещено в рамке? Имеет серый фон вместо белого? Нет проблем! Поменяйте цвет фона и оживите изображение, затем выпрямите его и кадрируйте, чтобы получить идеальный результат.
Учебные пособия по ретуши изображения »
Пакетное удаление фонов
Автоматическая обрезка больших каталогов фотографий продукции. Задайте настройки по умолчанию для легкой цветокоррекции и последовательной обрезки каждого изображения. В результате, при каждом редактировании будут получаться однородные профессиональные снимки.
Узнайте, как настроить параметры по умолчанию » Пакетная обрезка »
«Это именно то, что мне нужно было сегодня. Вернее, вчера. Это отличный инструмент».
— S. Langham
Мастерски
С легкостью справляйтесь со сложными изображениямиИдеальные низкоконтрастные края
Функция «скальпель» позволяет вам провести обрезку прямо в малоконтрастных областях изображения.
Узнайте о функции «скальпель» »
Работа с волосами
Clipping Magic может автоматически отделять волосы от чистого и четкого фона.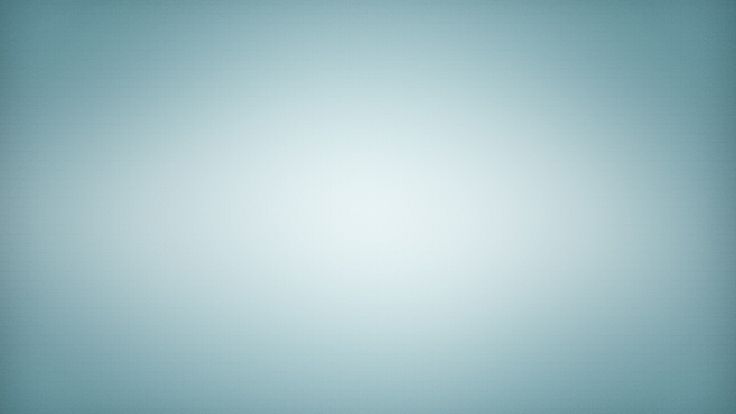 Градиенты и некоторые помехи обычно не представляют проблемы, если нужные цвета достаточно отличаются.
Градиенты и некоторые помехи обычно не представляют проблемы, если нужные цвета достаточно отличаются.
Узнайте о функции обрезки волос »
Супер
Лучший инструмент для работыЛучше, чем Photoshop
Выйдите далеко за рамки контуров обрезки, альфа-масок и волшебной палочки с нашим уникальным ластиком фона. Получите лучшие результаты с меньшими затратами времени и усилий.
Лучше, чем аутсорсинг
Удалите фон с изображений в нужный момент, не тратя времени на ожидание. Получайте стабильные непревзойденные результаты, над которыми у вас есть прямой контроль.
Сравните Clipping Magic с другими онлайн-инструментами для удаления фона »
«Вот это да! Вы создали невероятный и очень нужный инструмент».
— J. Fry, Ambitious Pixels
Отлично подходит для таких областей:
Интернет-магазины
Повысьте коэффициент превращения посетителей в покупателей с потрясающими фотографиями продукции, которые соответствуют требованиям eBay и Amazon, с меньшими затратами и хлопотами.
Бизнес
Быстро сделайте фон вашего изображения прозрачным и создавайте ударные маркетинговые материалы и презентации!
Графический дизайн
Устали делать контуры обрезки в Photoshop? Clipping Magic поможет повысить продуктивность!
И больше…
Тысячи людей по всему миру каждый день пользуются Clipping Magic для чего угодно, от коллективных фотографий до создания семейных альбомов. Попробуйте его сегодня!
Полный набор функций
Все, что вам нужно для публикации отличных изображенийУчебные пособия
Станьте экспертом по обрезке за минутыРесурсы
Чтобы помочь вам расти и добиваться успехаДоведите фотографии вашей продукции до совершенства
Полезные советы по созданию лучших снимков для вашего Интернет-магазина
Дополнительная информация »
Фотографирование одежды: топы, брюки и прочее
Ускоренный курс по демонстрации и продаже одежды
Дополнительная информация »
Использование сканера для фотографирования продукции
Способ фотографирования продукции, о котором вы, возможно, не думали
Дополнительная информация »
Просмотреть все ресурсы »
Нужна помощь?
Нажмите и получите помощьОфициально поддерживаемые форматы файлов: JPEG, PNG, BMP и GIF
Тем не менее, мы делаем все возможное, чтобы принять любой формат изображений, который может прочитать ваш браузер. Единственное официально поддерживаемое цветовое пространство: sRGB. CMYK вызывает в некоторых браузерах показ неправильных цветов при редактировании, хотя результат все равно должен быть удовлетворительным.
Единственное официально поддерживаемое цветовое пространство: sRGB. CMYK вызывает в некоторых браузерах показ неправильных цветов при редактировании, хотя результат все равно должен быть удовлетворительным.
Максимально допустимый размер изображения 25 мегапикселей
В приложении можно настроить действующее ограничение на размер до максимального. Изображения, превышающие действующее ограничение на размер, будут сжиматься до этого размера. Обратите внимание, что это пиксели, а не байты.
Максимально допустимый размер файла 30 мегабайт.
Официально поддерживаемые браузеры — это последние версии Chrome, Firefox, Safari и Microsoft Edge
Поддерживаемые платформы включают современные настольные компьютеры и ноутбуки, хотя могут подойти и другие современные браузеры на других платформах.
Обратиться в службу поддержки
- Русский (русский)
- English (английский)
- Deutsch (немецкий)
- Español (испанский)
- Français (французский)
- हिन्दी (хинди)
- Indonesia (индонезийский)
- Italiano (итальянский)
- 日本語 (японский)
- 한국어 (корейский)
- Polski (польский)
- Português (португальский)
- ไทย (тайский)
- Türkçe (турецкий)
- Tiếng Việt (вьетнамский)
- 简体中文 (китайский)
- 繁體中文 (китайский)
Clipping Magic
- Учебные пособия
- Основы работы с фотографиями
- Волосы
- Скальпель
- Четкие края
- Графика
- Сканированные изображения
- Завершающие штрихи
- Режимы обработки
- Липкие настройки
- Пакетная обрезка
- Ресурсы
- Фотографирование продукции
- Фотографирование одежды
- Фотографирование ювелирных изделий
- Фотостудия $100
- Обновленная фотостудия
- Цифровой зеркальный фотоаппарат
- Использование сканера
- Пакетная обрезка
- О компании
- Блог
- Примеры
- Сравнения
- Войти в систему
- Цены
- Пакетная обрезка
- API
- Партнерская программа
- Обратиться в службу поддержки
© Cedar Lake Ventures, Inc.

- Условия использования
- Конфиденциальность
Пожалуйста, войдите в систему или создайте учетную запись, чтобы использовать функцию параметров ввода.
Параметры ввода | |||
|---|---|---|---|
| Ограничение размера изображения: | Максимум: 25 | ||
| Включить предварительную обрезку | |||
Параметы режима обработки | |||
| Автоматически удаляйте фон новых изображений Автоматически применяйте маски для волос на новых изображениях Разрешите автоматический выбор: Режима графики | |||
Параметры вывода | |||
|---|---|---|---|
| Цветовое пространство: | |||
| DPI: | |||
| Непрозрачный формат файла: | JPEG PNG | ||
| Качество JPEG: | |||
Вывод, оптимизированный для Интернета | |||
| Оптимизация JPEG: | Нет Включено | ||
| Оптимизация PNG: | Нет Без потерь С потерями | ||
Скачать варианты | |||
| Активировать скачивание в одно нажатие | |||
Пожалуйста войдите в систему или создайте учетную запись, чтобы использовать функцию настроек по умолчанию.
Приведенные ниже настройки по умолчанию применяются к новым изображениям.
Общее | Значение по умолчанию | Текущее изображение | Заводское значение по умолчанию | |
|---|---|---|---|---|
| Размер кисти | 20px | 20px | 20px | |
| Цвет фона | 1 | 2 | 3 | |
Параметры вывода | Значение по умолчанию | Текущее изображение | Заводское значение по умолчанию | |
| Цветовое пространство вывода | sRGB | sRGB | sRGB | |
| DPI вывода | 72 DPI | 72 DPI | 72 DPI | |
| Непрозрачный формат файла | JPEG | JPEG | JPEG | |
| Качество JPEG | 75 | 75 | 75 | |
| Оптимизация JPEG | Нет | Включено | Нет | |
| Оптимизация PNG | Нет | Без потерь | Нет | |
Цвета | Значение по умолчанию | Текущее изображение | Заводское значение по умолчанию | |
| Автоматические уровни цвета | Выкл | Вкл | Выкл | |
Кадрирование и изменение размера | Значение по умолчанию | Текущее изображение | Заводское значение по умолчанию | |
| Режим | Unconstrained | Unconstrained | Unconstrained | |
| Пропорции | Unchanged | Unchanged | Unchanged | |
| Целевой размер | Unchanged | Unchanged | Unchanged | |
| Разрешить увеличение | Off | Off | Off | |
| Как результат | Off | On | Off | |
| Поле (в процентах) | 5% | 5% | 5% | |
| Поле (в пикселях) | 25px | 25px | 25px | |
| Единицы поля | Pixels | Pixels | Percent | |
| Размер объекта | Large | Medium | Large | |
| Вертикальное выравнивание | Middle | Middle | Middle | |
| Тени | Pad | Pad | Pad | |
Края | Значение по умолчанию | Текущее изображение | Заводское значение по умолчанию | |
| Углы | On | On | On | |
| Сглаживание | Smart | Smart | Smart | |
| Уровень сглаживания | 1 | 1 | 1 | |
| Размытие | Auto | Auto | Auto | |
| Радиус размытия | 1 | 1 | 1 | |
| Смещение | 0px | 0px | 0px | |
Овальные тени | Значение по умолчанию | Текущее изображение | Заводское значение по умолчанию | |
| Прозрачность | 50% | 50% | 50% | |
| Размер ядра | 25% | 25% | 25% | |
Падающая тень | Значение по умолчанию | Текущее изображение | Заводское значение по умолчанию | |
| Включено | Off | On | Off | |
| Обрезка включена | Off | Off | Off | |
| Прозрачность | 75% | 75% | 75% | |
| Радиус размытия | 25px | 25px | 25px | |
| Смещение по Х | 30px | 30px | 30px | |
| Смещение по Y | 30px | 30px | 30px | |
Отражения | Значение по умолчанию | Текущее изображение | Заводское значение по умолчанию | |
| Включено | Off | On | Off | |
| Прозрачность | 50% | 50% | 50% | |
| Высота | 200px | 200px | 200px | |
| Смещение | 0px | 0px | 0px | |
Отбрасываемые тени | Значение по умолчанию | Текущее изображение | Заводское значение по умолчанию | |
| Включено | Off | On | Off | |
| Прозрачность | 25% | 25% | 25% | |
| Шкала прозрачности | 50% | 50% | 50% | |
| Радиус размытия | 10px | 10px | 10px | |
| Шкала радиуса размытия | 400% | 400% | 400% |
Пропорции:
:
Целевой размер:
x
px
Ширина и высота должны быть меньше 15 000 пикселей.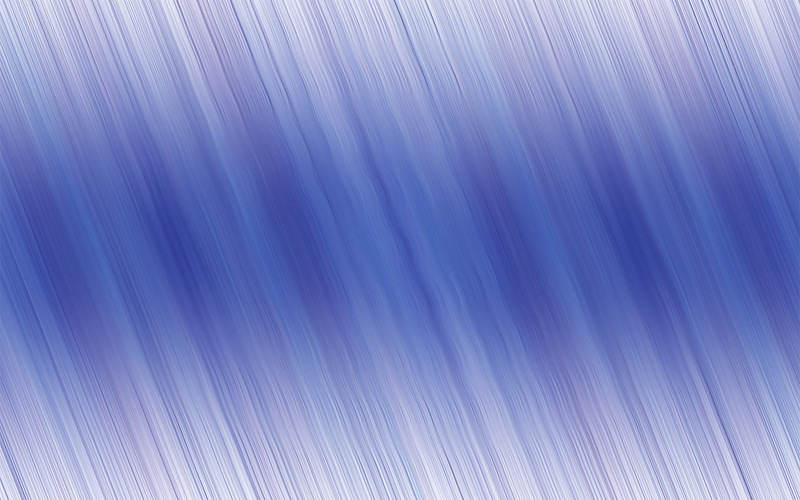 Общий размер не может превышать 32 мегапикселей.
Общий размер не может превышать 32 мегапикселей.
Постоянные сетевые проблемы обычно вызваны неправильной работой плагинов для браузера, неправильно настроенными прокси-серверами или чрезмерно ограничивающими брандмауэрами.
Пожалуйста, проверьте свои настройки или попробуйте другой браузер или компьютер.
Скачать результат100 x 100px (1:1)
Активировать скачивание в одно нажатие
Перетащить на рабочий стол:
Lorum Ipsum
Lorum Ipsum
Lorum Ipsum
Lorum Ipsum
Загрузите свое следующее изображение:
Перетащить изображение сюда
или вставьте изображение или URL-адрес
Ctrl + V
pasted
File Picker
Paste Target
Как сделать прозрачный фон в Photoshop
26 февраляЛикбезТехнологии
Пять проверенных способов, с которыми у вас всё получится.
Поделиться
0Как сделать прозрачный фон в Photoshop с помощью функции «Удалить фон»
Самый простой метод, который подойдёт для картинок на однотонном или относительно однородном фоне.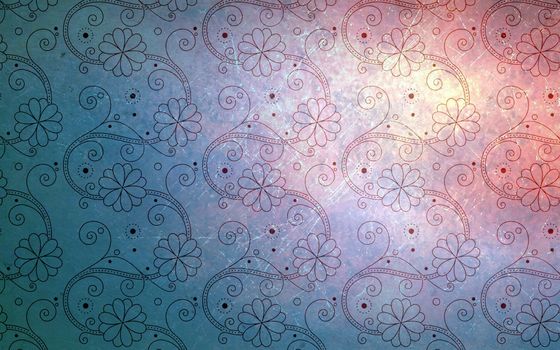 Можно использовать и для более сложных изображений, но результат в этом случае будет не таким идеальным.
Можно использовать и для более сложных изображений, но результат в этом случае будет не таким идеальным.
Откройте изображение и разблокируйте фоновый слой, щёлкнув по замку напротив его названия.
Раскройте меню «Быстрые действия» и нажмите «Удалить фон».
Через секунду фон исчезнет, и останется только сохранить фото. Для этого перейдите в меню «Файл» → «Экспорт» → «Быстрый экспорт в PNG» и выберите нужную папку.
Как в Photoshop сделать прозрачный фон «Волшебной палочкой»
Как и предыдущий, этот способ хорош для изображений со сплошным фоном. Близкие по тону цвета довольно точно выделяются инструментом «Волшебная палочка», после чего нужно лишь удалить выбранную область.
Импортируйте фото и кликните по иконке замка на фоновом слое, чтобы разблокировать его.
Выберите «Волшебную палочку» на панели инструментов и нажмите на фон. Если выделяется не вся нужная область — зажмите Shift и кликните по оставшимся участкам, чтобы захватить всё вокруг объекта в кадре.
Нажмите клавишу Delete для очистки фона, а затем Ctrl + D (Cmd + D), чтобы снять выделение.
Для сохранения зайдите в меню «Файл» → «Экспорт» → «Быстрый экспорт в PNG» и укажите расположение для новой картинки.
Как в Photoshop сделать прозрачный фон «Магнитным лассо»
Таким способом можно вырезать фон на снимках с объектами сложной формы. Благодаря способности этого инструмента определять края силуэтов довольно точно придётся приложить минимум усилий.
Загрузите картинку в Photoshop и снимите блокировку со слоя, кликнув по замку.
Переключитесь на «Магнитное лассо» в панели инструментов, кликните по произвольной точке на границе объекта и фона, а затем ведите по контуру, отпустив кнопку мыши.
Если ключевая точка добавилась не очень точно — отмените её создание, нажав клавишу Delete. Для корректировки можете самостоятельно добавлять точки в нужных местах, просто кликая по ним мышью.
Продолжайте, пока не обведёте весь объект.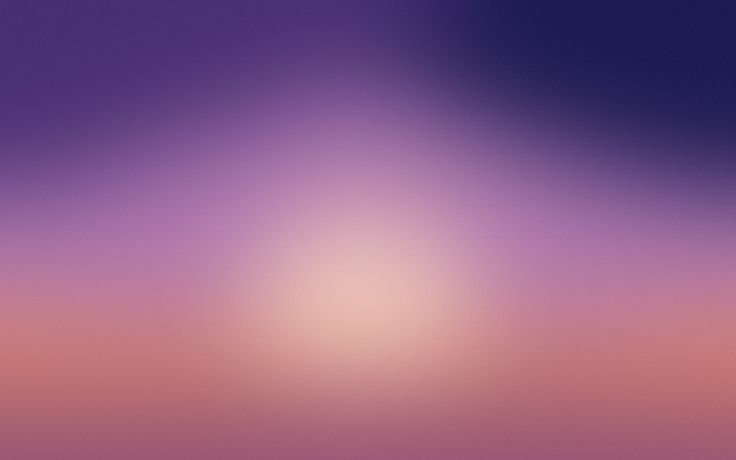 Затем кликните по первой ключевой точке, чтобы образовать выделение.
Затем кликните по первой ключевой точке, чтобы образовать выделение.
Нажмите Shift + Ctrl + I (Shift + Cmd + I) для инвертирования выделения, а затем Delete, чтобы удалить фон.
Снимите выделение, нажав Ctrl + D (Cmd + D), и сохраните результат через меню «Файл» → «Экспорт» → «Быстрый экспорт в PNG».
Как сделать прозрачный фон в Photoshop с помощью «Быстрой маски»
Ещё один способ для ситуаций, когда фон сложный и плохо определяется автоматически, — «Быстрая маска». Эта функция позволяет закрасить обычной кистью нужную область, после чего она будет выделена. Придётся немного повозиться, но оно того стоит.
Откройте изображение, разблокируйте слой, щёлкнув по значку замка, и нажмите клавишу Q, чтобы переключиться в режим «Быстрая маска».
Выберите обычную кисть, установите чёрный цвет и аккуратно закрасьте объект в кадре (он будет малиновым). Если где‑то ошибётесь, отмените действие с помощью Ctrl + Z (Cmd + Z).
Когда закончите, снова нажмите Q, и закрашенная область превратится в выделение. С помощью клавиши Delete удалите фон.
С помощью клавиши Delete удалите фон.
Для сохранения результата откройте меню «Файл» → «Экспорт» → «Быстрый экспорт в PNG» и укажите нужную папку.
Как сделать прозрачный фон в Photoshop с помощью «Пера»
Этот способ похож на предыдущий и тоже удобен для снимков, где есть объекты сложной формы. Отличие лишь в том, что для выделения используется инструмент «Перо», позволяющий очень точно формировать кривые для обводки контуров. Такой вариант отнимает больше всего времени, но и результат получается соответствующий.
Откройте фото, выберите «Перо» на панели инструментов и начните создавать контур объекта, кликая по его границе.
Не старайтесь поставить как можно больше ключевых точек — наоборот, делайте их только в тех местах, где начинаются и заканчиваются изгибы линий. Затем замкните контур, кликнув по первой точке.
Теперь выберите инструмент «Перо+» и добавьте вспомогательные точки посередине линий в местах, где контур получился угловатым.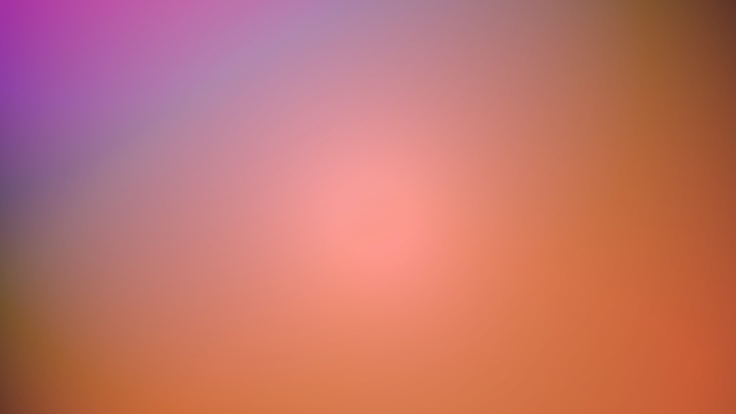
Тяните за дополнительные отметки, чтобы сделать из прямых линий кривые, и добейтесь того, чтобы они максимально точно повторяли контур.
Кликните правой кнопкой мыши и выберите «Выделить область». Если на выделении есть неточности, попробуйте изменить радиус растушёвки с 0 на 1–3 пикселя и поэкспериментируйте с этим параметром.
Сочетанием Shift + Ctrl + I (Shift + Cmd + I) инвертируйте выделение и нажмите Delete для удаления фона.
Сохраните изображение, выбрав в меню «Файл» → «Экспорт» → «Быстрый экспорт в PNG» и указав нужную папку на диске.
Читайте также 🧐
- 15 лучших графических редакторов, которые не стоят ни копейки
- Как обрезать фото в Photoshop
- Как сделать тень в Photoshop
- Как сделать водяной знак на фото
- Как установить шрифт в Photoshop
Простой способ найти нейтральный серый цвет на фотографии с помощью Photoshop
Автор сценария Стив Паттерсон.
Когда дело доходит до цветокоррекции изображений в Photoshop, удаление цветовых оттенков из светлых и темных областей обычно довольно просто, так как довольно легко найти самые яркие и самые темные области в изображении . Но как насчет полутонов? Как найти ту область на изображении, которая должна быть нейтрально-серой? Обычно вы гадаете и надеетесь на лучшее, поскольку у Photoshop, похоже, нет никакого способа легко указать нам эти серые области среднего тона. Или это так?
Конечно! Единственная проблема заключается в том, что не очень очевидно, как это сделать, но, как мы увидим в этом уроке, то, что это не очевидно, не означает, что это нелегко сделать.
Вот изображение, которое я буду использовать для этого урока:
Исходное изображение.
Важно: Прежде всего следует отметить, что не все изображения на самом деле имеют какие-либо области, которые должны быть нейтральными серыми, и, очевидно, вы не можете найти то, чего там нет, поэтому, если это так с вашей фотографией никакая методика нахождения среднего тона серого не сработает.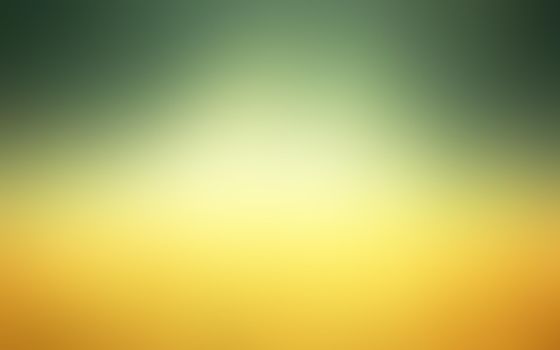 В тех случаях, когда маловероятно, что что-либо на фотографии должно быть серым, лучше всего скорректировать цвета в светлых и темных участках и оставить в покое средние тона. если там — это область, которая должна быть нейтрально-серой, однако эта техника найдет ее.
В тех случаях, когда маловероятно, что что-либо на фотографии должно быть серым, лучше всего скорректировать цвета в светлых и темных участках и оставить в покое средние тона. если там — это область, которая должна быть нейтрально-серой, однако эта техника найдет ее.
А теперь, после небольшого заявления об отказе от ответственности, давайте начнем! В этом уроке я буду использовать Photoshop CS5, но подойдет любая последняя версия.
Плагин шорткодов, действий и фильтров: ошибка в шорткоде [ ads-photoretouch-middle_2 ]
Шаг 1. Добавьте новый слой
С нашей фотографией, открытой в Photoshop, первое, что нам нужно сделать, это создать новый пустой слой, поэтому нажмите кнопку Значок «Новый слой » в нижней части панели «Слои» для создания нового пустого слоя над фоновым слоем:
Щелкните значок «Новый слой».
В окне документа ничего не произойдет, но на панели «Слои» мы видим, что Photoshop добавил новый пустой слой с именем «Слой 1»:
.
Photoshop добавляет новый слой и называет его «Слой 1».
Шаг 2. Залейте новый слой 50% серым цветом
Теперь нам нужно заполнить наш новый слой 50% серым цветом, тем же самым серым цветом, который мы ищем на нашем изображении. Для этого поднимитесь на Меню Edit в верхней части экрана и выберите Fill :
Выберите Правка > Заполнить.
Это открывает диалоговое окно заливки Photoshop. Выберите 50% Gray из раскрывающегося списка в верхней части диалогового окна:
Установите параметр «Использовать» на 50% серого.
Когда закончите, нажмите OK, чтобы закрыть диалоговое окно. Photoshop заполняет новый слой серым цветом, временно скрывая фотографию под ним от просмотра в окне документа:
Новый слой теперь заполнен на 50% серым цветом.
Шаг 3. Измените режим наложения нового слоя на «Разница»
Перейдите к параметру Режим наложения в левом верхнем углу панели «Слои» и измените режим наложения для Слоя 1 с Нормального на Разница :
Измените режим наложения для слоя 1 на «Разница».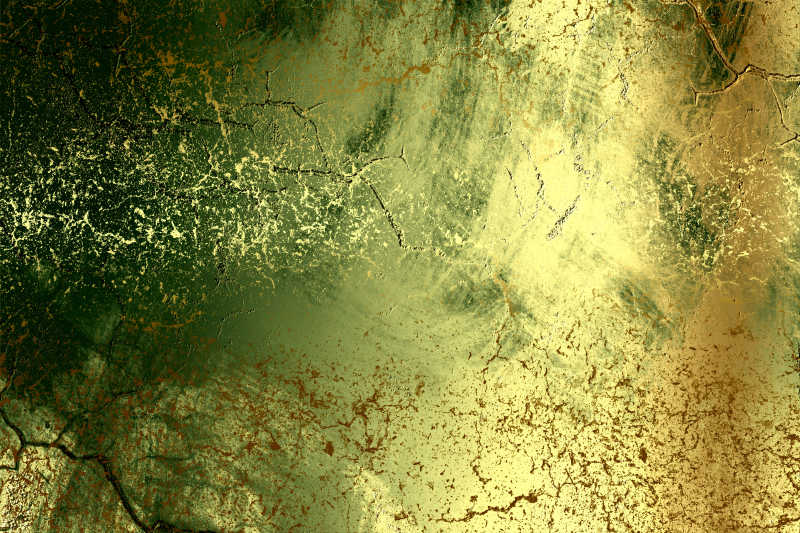
Режим наложения «Разница» используется не слишком часто, поскольку он заставляет изображения выглядеть разными (некоторые могут даже сказать, пугающими), как мы видим на моем изображении после изменения режима наложения на «Разница: 9».0003
Режим наложения «Разница», безусловно, заставляет фотографии выглядеть по-другому.
Хотите верьте, хотите нет, но у безумия есть метод. Принцип работы режима наложения «Разница» заключается в том, что он сравнивает слой со слоями под ним и ищет различия между ними (отсюда и название). Любые области в слое, которые отличаются от слоев под ним, отображаются как странные цвета на изображении, откуда исходят пурпурные, синие и желтые цвета, но любые области, которые идентичны между слоями, отображаются как черный или, по крайней мере, почти черный, если они не идентичны на 100%, но все же чертовски близки к этому. Другими словами, в режиме наложения «Разница» любые области между слоями, которые идентичны, становятся самыми темными частями изображения, и теперь мы можем использовать это, чтобы найти любые области, которые должны быть нейтрально-серыми!
Как? Простой! Теперь мы сравниваем наше изображение на фоновом слое со слоем над ним, который заполнен на 50% нейтральным серым цветом, а это означает, что любые области нашего изображения, которые ближе всего к этому полутоновому серому цвету, теперь будут отображаться как самые темные части нашего изображения. . Так что теперь найти серую область среднего тона так же просто, как найти самую темную часть изображения!
. Так что теперь найти серую область среднего тона так же просто, как найти самую темную часть изображения!
Шаг 4: добавьте корректирующий слой порога
Щелкните значок New Adjustment Layer в нижней части панели слоев:
Щелкните значок «Новый корректирующий слой».
Выберите Threshold снизу в нижней части списка корректирующих слоев:
Выберите «Порог».
Если вы используете Photoshop CS5, как и я, элементы управления Threshold появятся на панели настроек , впервые в CS5. В Photoshop CS4 или более ранней версии появится диалоговое окно «Порог». Нажмите на маленький белый треугольник внизу и перетащите его до упора влево:
.Перетащите белый ползунок до упора влево.
Это сделает изображение в окне документа полностью белым:
Теперь окно документа заполнено белым цветом.
Теперь медленно перетащите треугольник вправо, пока на изображении не появятся черные области.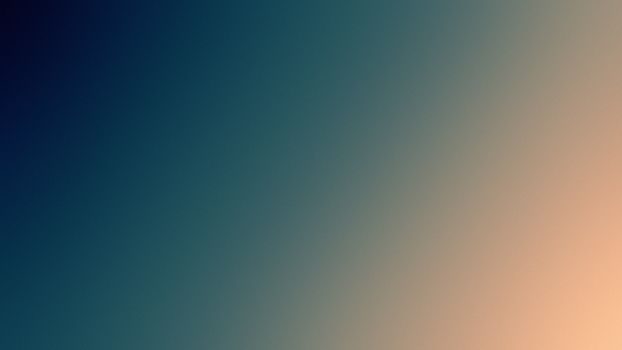 Первые черные области, которые появляются, — это нейтральные серые области, которые вы ищете (при условии, как я упоминал в начале урока, что на фотографии на самом деле — это областей серого). Продолжайте перетаскивать треугольник, пока область черного цвета не станет достаточно большой, чтобы вы могли щелкнуть по ней, чтобы выбрать ее, что мы и сделаем через мгновение. Это точно так же, как вы обычно находите самые темные части изображения, когда удаляете любые цветовые оттенки из теневых областей, но теперь, благодаря режиму наложения «Разница», эти самые темные области представляют области, наиболее близкие к полутону серого. Когда закончите, нажмите «ОК», чтобы выйти из диалогового окна «Порог» (пользователи Photoshop CS5 могут просто оставить панель настроек открытой):
Первые черные области, которые появляются, — это нейтральные серые области, которые вы ищете (при условии, как я упоминал в начале урока, что на фотографии на самом деле — это областей серого). Продолжайте перетаскивать треугольник, пока область черного цвета не станет достаточно большой, чтобы вы могли щелкнуть по ней, чтобы выбрать ее, что мы и сделаем через мгновение. Это точно так же, как вы обычно находите самые темные части изображения, когда удаляете любые цветовые оттенки из теневых областей, но теперь, благодаря режиму наложения «Разница», эти самые темные области представляют области, наиболее близкие к полутону серого. Когда закончите, нажмите «ОК», чтобы выйти из диалогового окна «Порог» (пользователи Photoshop CS5 могут просто оставить панель настроек открытой):
Перетащите белый ползунок вправо, пока не появится небольшая область черного цвета.
Шаг 5. Нажмите на черную область с помощью инструмента Color Sampler
Выберите инструмент Photoshop Color Sampler Tool на панели инструментов.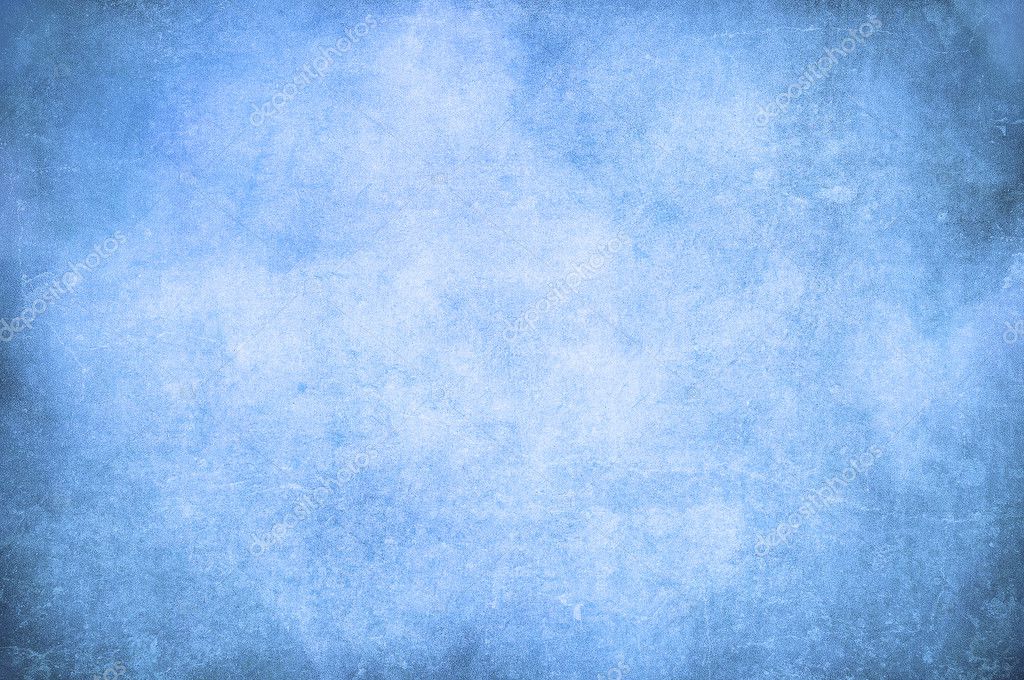 По умолчанию он вложен за инструментом «Пипетка», поэтому нажмите и удерживайте инструмент «Пипетка» в течение секунды или двух, пока не появится всплывающее меню, затем выберите инструмент «Цветовой образец» из списка:
По умолчанию он вложен за инструментом «Пипетка», поэтому нажмите и удерживайте инструмент «Пипетка» в течение секунды или двух, пока не появится всплывающее меню, затем выберите инструмент «Цветовой образец» из списка:
Выберите инструмент Color Sampler.
С выбранным инструментом Color Sampler Tool нажмите на черную область изображения, чтобы добавить маркер. Сначала увеличьте масштаб области, если это облегчает выбор черной области, как я сделал здесь:
В том месте, где вы щелкнете инструментом Color Sampler Tool, появится маленький символ цели.
Шаг 6. Удалите слои 50 % серого и фонового слоя
Наш слой, заполненный на 50% серым цветом, и наш корректирующий слой Theshold выполнили свою задачу и больше не нужны, поэтому, когда на панели слоев выбран корректирующий слой Threshold, нажмите и удерживайте Нажмите клавишу Shift и щелкните слой 1 под ним, чтобы выбрать оба слоя одновременно. Затем перетащите их на значок Корзина в нижней части панели «Слои», чтобы удалить их:
Перетащите два верхних слоя в корзину.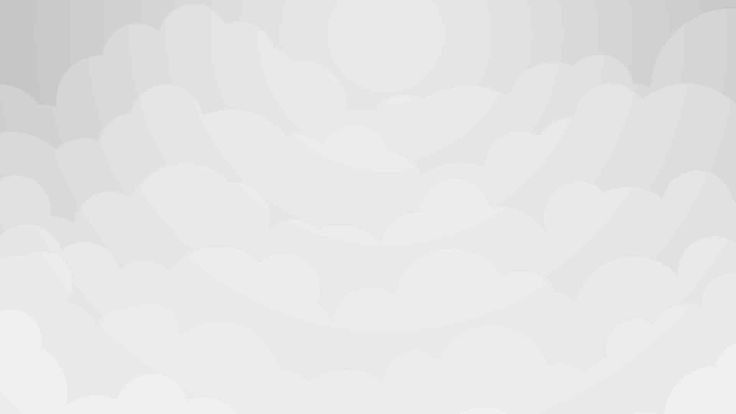
Шаг 7. Добавьте корректирующий слой «Уровни или кривые»
Нажмите еще раз на иконку New Adjustment Layer в нижней части панели Layers и на этот раз выберите либо Levels , либо Curves , на ваш выбор. Подойдет любой. Я буду использовать Уровни:
Выберите «Уровни» или «Кривые» из списка корректирующих слоев.
Шаг 8. Выберите пипетку «Установить точку серого»
Как и в случае с корректирующим слоем Threshold, пользователи Photoshop CS5 найдут элементы управления уровнями или кривыми на панели настроек, а пользователи CS4 и более ранних версий увидят диалоговое окно «Уровни или кривые». Нажмите на пипетку Set Gray Point , чтобы выбрать ее (это середина трех значков пипетки):
Пипетка Set Gray Point является средней из трех.
Шаг 9. Щелкните пипеткой маркер на изображении
Выбрав пипетку «Установить точку серого», просто щелкните прямо на маленьком маркере на изображении (тот, который мы недавно добавили с помощью инструмента «Цветовой образец»), и Photoshop нейтрализует цвета в этом месте, эффективно удаляя любой цветовой оттенок с изображения. средние тона.
средние тона.
Лично я не нахожу значок пипетки очень полезным при нажатии на маркер, поэтому вы можете нажать Caps Lock клавиша на клавиатуре, которая изменит значок с пипетки на целевой символ, идентичный значку маркера, что позволяет легко выстроить их в линию друг над другом, а затем щелкнуть. Я оставлю свой набор значка пипетки здесь, чтобы его было легче увидеть на скриншоте:
Нажмите непосредственно на маркер, чтобы нейтрализовать средние тона в изображении.
И одним щелчком нейтрализуется любой цветовой оттенок в полутонах изображения:
Удален любой цветовой оттенок промежуточных тонов.
Шаг 10. Удаление маркера
Чтобы удалить маркер образца цвета с изображения, когда вы закончите, с выбранным инструментом Color Sampler Tool просто нажмите кнопку Clear на панели параметров в верхней части экрана (не беспокойтесь, если вы забудете удалите маркер, так как он все равно не будет печатать):
Нажмите кнопку «Очистить», чтобы удалить маркер образца цвета.
И вот оно! Наши средние тона теперь корректируются по цвету без каких-либо догадок благодаря часто упускаемому из виду 9 Photoshop.0005 Разница режим наложения. Загляните в наш раздел «Ретуширование фотографий», чтобы узнать больше об уроках по редактированию изображений в Photoshop!
Получите все наши уроки Photoshop в формате PDF! Загрузите их сегодня!
35 Нейтральная кремовая текстура Фото Фотография Photoshop
Etsy больше не поддерживает старые версии вашего веб-браузера, чтобы обеспечить безопасность пользовательских данных. Пожалуйста, обновите до последней версии.
Воспользуйтесь всеми преимуществами нашего сайта, включив JavaScript.
Нажмите, чтобы увеличить
Star Seller
Star Sellers имеют выдающийся послужной список в обеспечении отличного обслуживания клиентов — они постоянно получают 5-звездочные отзывы, вовремя отгружают заказы и быстро отвечают на любые полученные сообщения.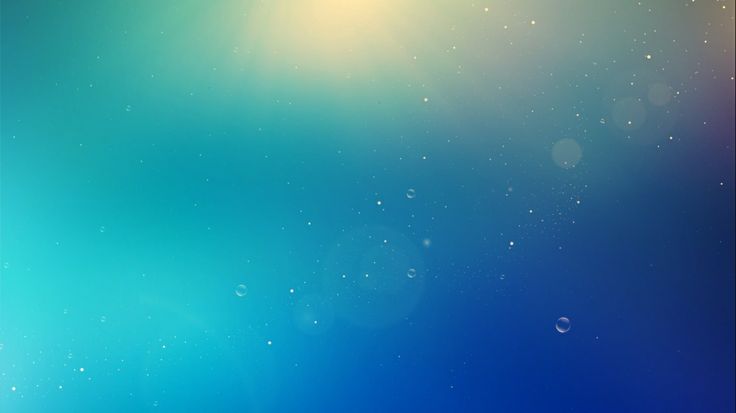
| 55 209 продаж |
5 из 5 звезд€8,57
Погрузка
С учетом НДС
Продавец звезд. Этот продавец неизменно получал 5-звездочные отзывы, вовремя отправлял товары и быстро отвечал на все полученные сообщения.
Хорошо сочетается с этими предметами от MrOverlay
Этот список €7,20
45 Валентина День святого Валентина Накладки на фото, сердце, любовь, романтика, свадьба, wordart наложение фотошопа, фон, текстуры сердца, файл png 9,29 €
65 эффектов естественного солнечного света, Photoshop Mix Overlays, солнечный свет, солнечный луч объектива, солнечные лучи, солнечные лучи, цифровой фон, jpg png €8,25
Просмотрите коллекции для большего вдохновения
Создано покупателями Etsy
Подробнее
Подробнее
Самые популярные свадебные поиски для покупок
Подарки подружке невесты
Подарки жениха
Свадебные подарки
Подарки на помолвку
Исследуйте связанные категории и поиски
Внесен в список 13 сентября 2022 г.
282 избранных
Сообщить об этом элементе в Etsy
Выберите причину… С моим заказом возникла проблемаОн использует мою интеллектуальную собственность без разрешенияЯ не думаю, что это соответствует политике EtsyВыберите причину…
Первое, что вы должны сделать, это связаться с продавцом напрямую.
Если вы уже это сделали, ваш товар не прибыл или не соответствует описанию, вы можете сообщить об этом Etsy, открыв кейс.
Сообщить о проблеме с заказом
Мы очень серьезно относимся к вопросам интеллектуальной собственности, но многие из этих проблем могут быть решены непосредственно заинтересованными сторонами. Мы рекомендуем связаться с продавцом напрямую, чтобы уважительно поделиться своими проблемами.
Если вы хотите подать заявление о нарушении авторских прав, вам необходимо выполнить процедуру, описанную в нашей Политике в отношении авторских прав и интеллектуальной собственности.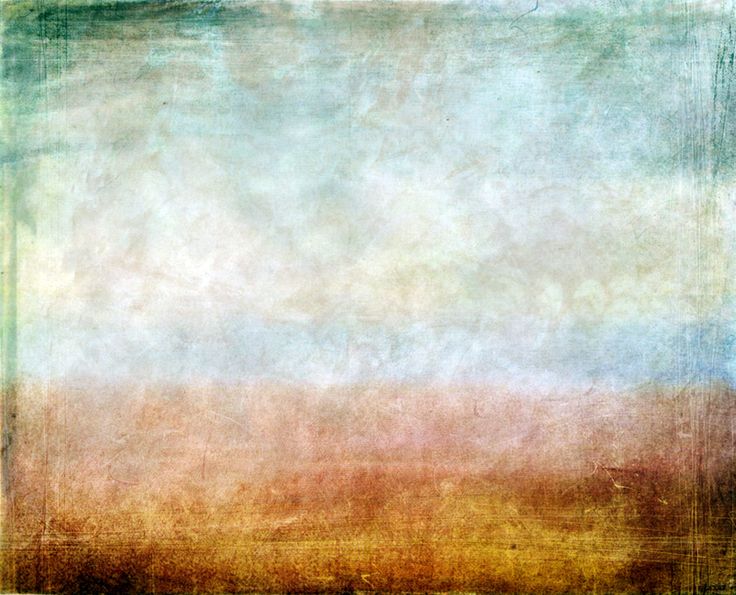
Посмотрите, как мы определяем ручную работу, винтаж и расходные материалы
Посмотреть список запрещенных предметов и материалов
Ознакомьтесь с нашей политикой в отношении контента для взрослых
Товар на продажу…не ручной работы
не винтаж (20+ лет)
не ремесленные принадлежности
запрещены или используют запрещенные материалы
неправильно помечен как содержимое для взрослых
Пожалуйста, выберите причину
Расскажите нам больше о том, как этот элемент нарушает наши правила. Расскажите нам больше о том, как этот элемент нарушает наши правила.
Как сделать фон белым в Photoshop
Вход в мир предметной и свадебной фотографии может оказаться дорогостоящим предприятием. Оборудование, которое, как вам может показаться, вам нужно, может сильно ударить по вашему банковскому счету. Полезным инструментом в таких ситуациях является нейтральный фон, чтобы сфокусировать внимание на определенном продукте или детали. Для тех, кто ищет точный и профессиональный способ сделать это, Adobe Photoshop — лучшая программа для использования. Использование масок слоев и наложений в Photoshop позволяет пользователю манипулировать фоном и делать его белым.
Слой-маска
Инструмент «Маска слоя» в Photoshop — чрезвычайно мощный инструмент для редактирования фотографий, не наносящий непоправимого ущерба вашему файлу. Слой-маска создает выделение по вашему выбору и позволяет вам манипулировать только этой выделенной областью, оставляя остальные нетронутыми. Это отличный способ изменить фотографию и добавить белый фон в фотошопе.
Это отличный способ изменить фотографию и добавить белый фон в фотошопе.
Откройте Photoshop на рабочем столе и найдите фотографию, которую хотите изменить.
Шаг 2: Как сделать выделение в PhotoshopПосле открытия файла вы можете выбрать то, что вы хотите СОХРАНИТЬ из изображения. Это делается с помощью инструмента «волшебная палочка» или инструмента выделения для создания выделения. Другой способ сделать это — обвести выделение с помощью инструмента «Перо». После того, как вы сделали свой контур, нажмите CTRL + ENTER (ПК) или CMND + ENTER (Mac) на клавиатуре, чтобы превратить его в выделенную область.
Шаг 3. Как выделить и замаскировать в Photoshop После того, как вы грубо выделили то, что хотите оставить на изображении, теперь можно замаскировать! На верхней панели инструментов появится несколько опций. Наведите курсор и выберите вариант с надписью «Выбрать и замаскировать».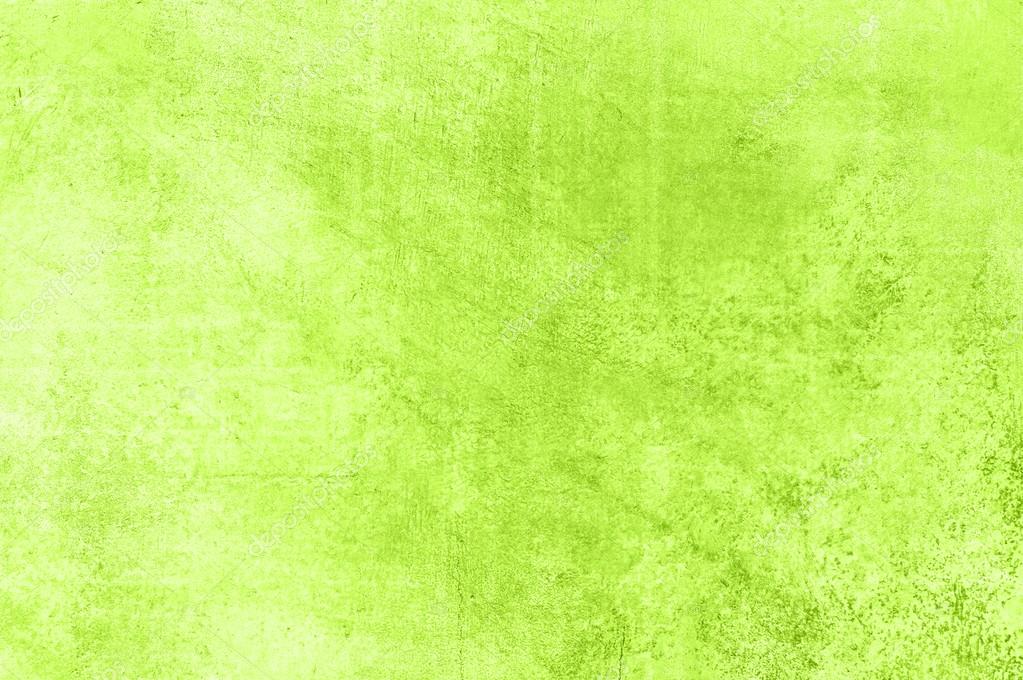
Фотография откроется в окне редактирования маски. Содержимое, которое становится красным, — это элементы вашего изображения, которые будут удалены или скрыты от окончательного изображения.
Шаг 5. Как уточнить выделение маски в PhotoshopВ этом окне можно уточнить выделение маски с помощью кистей, отображаемых на панели инструментов, расположенной в левой части окна. Вы также можете использовать Photoshop, чтобы помочь с мелкими областями изображения, добавив выбор «Умный радиус» в правом раскрывающемся меню. Это также позволит Photoshop автоматически заполнять любые области по краям вашего выделения, которые могут быть немного неясными.
См. также:
Как обрезать и выпрямить фотографии в Lightroom
Как удалить шум и зернистость в Lightroom
Уловка Lightroom, которая сэкономит вам часы!
После того, как вы уточнили выделение, пришло время создать маску слоя! Если вы прокрутите меню в правой части окна вниз, это приведет к области под названием «Настройки вывода». В этом раскрывающемся меню важно выбрать «Вывод в: новый слой с маской слоя». Это гарантирует, что ваша маска появится как новый слой, так что, если что-то пойдет не так, вы можете просто удалить этот слой и начать заново. В противном случае вам придется идти отменить все, что было сделано вручную!
В этом раскрывающемся меню важно выбрать «Вывод в: новый слой с маской слоя». Это гарантирует, что ваша маска появится как новый слой, так что, если что-то пойдет не так, вы можете просто удалить этот слой и начать заново. В противном случае вам придется идти отменить все, что было сделано вручную!
Наконец у вас есть маска слоя! С этой новой маской слоя следующий шаг очень прост: создайте слой и заполните его. Нажмите SHIFT+CNTRL+N или SHIFT+CMND+N, чтобы создать новый слой.
Шаг 8: Как заполнить слой в PhotoshopПосле того, как вы создали новый слой, пришло время его заполнить! На верхней панели инструментов наведите указатель мыши на EDIT, затем в раскрывающемся меню выберите FILL.
Шаг 9. Как выбрать цвет заливки в Photoshop Откроется новое окно параметров. Здесь вы можете заполнить фон белым или любым цветом по вашему выбору. Используйте раскрывающееся меню, чтобы выбрать нужный цвет или вообще не использовать цвет. Убедитесь, что непрозрачность установлена на 100%, а режим наложения установлен на нормальный, это обеспечит отображение сплошного цвета.
Используйте раскрывающееся меню, чтобы выбрать нужный цвет или вообще не использовать цвет. Убедитесь, что непрозрачность установлена на 100%, а режим наложения установлен на нормальный, это обеспечит отображение сплошного цвета.
Теперь маска слоя и фоновый слой заполнены белым цветом. Последний шаг — убедиться, что фоновый слой находится под слоем маски. Это гарантирует, что ваш фон будет размещен под выделенной маской, а не поверх нее.
Готовый продукт
Вуаля! Теперь у вас есть замаскированное изображение слоя с простым белым фоном!
Инструмент «Маска слоя» может быть очень полезным инструментом при работе с фотографиями в Photoshop. Помимо изменения фона на белый в Photoshop, существует множество различных возможностей при использовании описанных инструментов. Действия по созданию масок слоя в Photoshop и изменению фона можно дополнить нашим учебным пособием по наложениям в Photoshop. Быть креативным в этом мире означает манипулировать сознанием ваших зрителей, не останавливаться на смене фона на белый, расширять границы и создавать что-то ЭПИЧЕСКОЕ!
Быть креативным в этом мире означает манипулировать сознанием ваших зрителей, не останавливаться на смене фона на белый, расширять границы и создавать что-то ЭПИЧЕСКОЕ!
Как убрать нейтральный фон в фотошопе?
спросил
Изменено 6 лет, 1 месяц назад
Просмотрено 10 тысяч раз
Я обнаружил, что многие фотографы используют серый фон или серый фон для большинства своих портретных фотографий. Я предполагаю, что это потому, что серый цвет легко удалить и заменить любым желаемым фоном во время постобработки. Если да, то какой самый простой способ справиться с удалением фона на таких фотографиях?
Я попробовал следующее
Сделал выделение с помощью Pentool, затем сделал маску для удаления фона.
Однако это занимает немного времени, если мне приходится работать с большим количеством похожих изображений.
Кто-нибудь может помочь мне с более простым способом удаления серого фона?
Заранее спасибо
PS : Я работаю над Photoshop CS6
adobe-photoshop фон удаление фона
2
Один из самых точных, но достаточно простых способов — использование одного из (модифицированных) каналов RGB изображения в качестве маски: PS, щелкните вкладку каналов на панели цвета или, если вы ее не видите, окно > каналы
- Вернитесь на вкладку слоев (снова
окно > слои, если вы его не видите), alt — нажмите кнопкусделать маскув самом низу вкладки слоев, которая автоматически применит наш выбор как маска к нашему изображению. Но держись! Мы еще не закончили, так как все немного прозрачно, мы собираемся это исправить. Но сначала alt -щелкните по нашей маске, чтобы мы могли видеть только ее.
Но держись! Мы еще не закончили, так как все немного прозрачно, мы собираемся это исправить. Но сначала alt -щелкните по нашей маске, чтобы мы могли видеть только ее.
- Теперь имейте в виду, что поскольку это маска, чем белее все области, тем больше мы их видим (и наоборот). Итак, давайте увеличим контраст, выбрав
image > Adjustments > Curves(или ctrl + m ) и поэкспериментируем с ними, пока не получим желаемый результат.
- Теперь, поскольку он также затемнил некоторые другие области внутри того, что мы хотим видеть (например, часть ее лица), мы можем взять
кистьинструмент и закрашиваем их белым цветом. Аналогично для нежелательных белых областей вне нашего фокуса (например, что-то белое на левом краю). Через пару секунд я получил это:
- Вернитесь к обычному виду (миниатюра слева от миниатюры маски).
 Мы почти закончили — мы также сохранили многие детали и даже полупрозрачность на ее платке:
Мы почти закончили — мы также сохранили многие детали и даже полупрозрачность на ее платке:
- Доказательство:
Не стесняйтесь играть с ним, пока не будете удовлетворены.
Надеюсь, это поможет.
Все изображения предоставлены Apsara-Stock
1
Для удаления сплошного фона я выбираю Select>Color range. Здесь я выбираю цвет фона, вношу коррективы, например, добавляю новые оттенки цвета фона (если фон имеет разные оттенки одного цвета) или удаляю лишнее выделение за пределами фона (если есть объекты одного и того же цвета). цвет фона). После выбора фона (как и в любом случае, когда я имею дело с выделением) я обычно уточняю края (Select>Refine Edge). После этого вы сможете удалить/отредактировать выбранный вами фон.
- Выберите инструмент «Перо» из набора инструментов
- На панели инструментов пера (под строкой меню) рядом со значком звездочки щелкните стрелку вниз и выберите «Резинка».
 Это сделает выбор плавным.
Это сделает выбор плавным. - Увеличение изображения. Выделите область на изображении с помощью инструмента «Перо».
- Щелкните правой кнопкой мыши по выделенной области, выберите «Сделать выделение», измените радиус растушевки на 1, чтобы изображение не выглядело как обрезанное.
- Копировать (Ctrl + c) и вставить (Ctrl + v). Это создаст новый слой.
- Теперь скройте исходный слой и создайте новый слой, задав ему цвет. Переупорядочите обрезанный слой вверх.
Вот видеогид. https://www.youtube.com/watch?v=BdDYvbx6SC0
Твой ответ
Зарегистрируйтесь или войдите в систему
Зарегистрируйтесь с помощью Google
Зарегистрироваться через Facebook
Зарегистрируйтесь, используя адрес электронной почты и пароль
Опубликовать как гость
Электронная почта
Обязательно, но не отображается
Опубликовать как гость
Электронная почта
Требуется, но не отображается
Нажимая «Опубликовать свой ответ», вы соглашаетесь с нашими условиями обслуживания, политикой конфиденциальности и политикой использования файлов cookie
Базовая коррекция изображений Photoshop для астрофото
Изображение 1 — Галактика М31. Щелкните курсором мыши на изображении, чтобы увидеть сравнение между изображением до и после базовой коррекции изображения в Photoshop. Нажмите еще раз, чтобы вернуться к исходному изображению.
Щелкните курсором мыши на изображении, чтобы увидеть сравнение между изображением до и после базовой коррекции изображения в Photoshop. Нажмите еще раз, чтобы вернуться к исходному изображению.Вот несколько очень простых шагов, которые вы можете использовать для настройки ваших астрономических изображений дальнего космоса.
Исходное изображение, с которым мы работали, представляло собой стопку из 8 кадров с выдержкой 8 минут каждый, снятых при ISO 800 на немодифицированную камеру Canon 700D (Ti) через рефрактор Astro-Tech AT65Q 65mm f/6.5.
- Нейтрализовать фон неба
- Уменьшить виньетирование
- Увеличение контрастности
- Увеличение насыщенности цвета
Нейтрализовать фон неба
Изображение 2. Здесь фон неба был нейтрализован, а световое загрязнение вычтено с помощью регулировки уровней черной точки. Щелкните курсором мыши на изображении, чтобы увидеть сравнение между изображением до и после коррекции в Photoshop. Нажмите еще раз, чтобы вернуться к исходному изображению.
Нажмите еще раз, чтобы вернуться к исходному изображению.Здесь мы установим «черную точку», то есть значения самых темных пикселей изображения, чтобы нейтрализовать фон неба, чтобы убрать световое загрязнение, которое было зафиксировано на этом изображении. «Нейтрализовать» означает сделать все цвета на фоне неба одинаковыми, что будет темно-серым цветом.
Фон неба имеет некрасивый красно-коричневый цвет из-за светового загрязнения. Мы можем вычесть этот цвет, чтобы удалить световое загрязнение, оставив нам нейтральный серый фон неба, выявив правильный цвет звезд и объектов глубокого космоса.
Можно обсудить цвет фона неба. Субъективно большинство людей сказали бы, что он должен быть черным. Но это не совсем так. На самом деле, если бы вы могли записать цвет фона неба с идеальной точностью, вы бы увидели, что он имеет слабую цветовую составляющую из-за естественного свечения воздуха (зеленый или красный, в зависимости от цвета свечения воздуха в конкретный момент времени, когда ваше изображение было снято). плюс компоненты межпланетной пыли (зодиакальный свет и Gegenschein), а также межзвездной пыли (красный), слабых фоновых звезд в областях Млечного пути (синий), любой слабой туманности и любого цвета искусственного светового загрязнения (желтый, красный). или зеленый). Обычно цвет фона неба оказывается красным или коричневым на наших исходных цифровых изображениях, и это действительно так. Однако это искажает истинные цвета объектов на изображении. Цвет неба на переднем плане от светового загрязнения и свечения воздуха добавляется к цвету звезд и объектов Deep Sky, поэтому его необходимо вычесть. Это также не очень приятно и красиво выглядит.
плюс компоненты межпланетной пыли (зодиакальный свет и Gegenschein), а также межзвездной пыли (красный), слабых фоновых звезд в областях Млечного пути (синий), любой слабой туманности и любого цвета искусственного светового загрязнения (желтый, красный). или зеленый). Обычно цвет фона неба оказывается красным или коричневым на наших исходных цифровых изображениях, и это действительно так. Однако это искажает истинные цвета объектов на изображении. Цвет неба на переднем плане от светового загрязнения и свечения воздуха добавляется к цвету звезд и объектов Deep Sky, поэтому его необходимо вычесть. Это также не очень приятно и красиво выглядит.
Итак, какого цвета она должна быть? Большинству людей нравится «нейтрализовать» фон неба до темно-серого цвета примерно 35-35-35, удаляя красный оттенок и делая изображение таким, как будто оно было снято из космоса без планетарной атмосферы или какого-либо светового загрязнения. В пользу такого подхода можно привести хороший аргумент.
Обратите внимание, что эти точки прицеливания RGB для цвета фона неба никогда не будут считываться точно 30-30-30 все время, когда вы перемещаете курсор по фону неба изображения, и их следует рассматривать только как общее руководство. Доверьтесь своим глазам, чтобы вынести окончательное решение.
Доверьтесь своим глазам, чтобы вынести окончательное решение.
- В Photoshop перейдите в Image > Adjustments > Levels .
- Дважды щелкните пипетку с черной точкой.
- Установите значения R, G и B на 35, 35, 35.
- Ок диалог выбора цвета.
- Установите точку выборки пипетки на область размером 51×51 пиксель.
- Щелкните пипеткой черной точки на пустой области фона неба рядом с одним из углов изображения.
Обратите внимание, что фон неба не должен быть чисто черным в 0-0-0. Ночное небо, даже в самых темных местах на Земле, не черное. Если вы установите фон неба на изображении черным, вы рискуете потерять малейшие детали изображения (это называется отсечением). Также крайне сложно воспроизвести очень темные детали ни на мониторе, ни на отпечатке. Так что держите фон неба значительно выше нуля.
Если на ваших исходных изображениях фон неба записывается как черный, вам нужно использовать более длительные выдержки!
Уменьшить виньетирование
Изображение 3. Здесь виньетирование было уменьшено с помощью слоя мягкого света с радиальным градиентом. Щелкните курсором мыши на изображении, чтобы увидеть сравнение между изображением до и после коррекции. Нажмите еще раз, чтобы вернуться к исходному изображению.- Создайте новый пустой слой.
- Установите для инструмента «Градиент» значение «Радиальный градиент».
- Установите цвет переднего плана на 128 128 128.
- Установите цвет фона на 138,138,138.
- Щелкните левой кнопкой мыши инструмент «Градиент» в центре и перетащите его в угол изображения.
- Измените режим наложения слоя на Мягкий свет.
- Свести изображение.

В зависимости от степени виньетирования на изображении вам придется поэкспериментировать, чтобы найти наилучшие настройки яркости цвета переднего плана и фона.
Увеличение яркости и контрастности
Изображение 4. Здесь яркость и контрастность отрегулированы с помощью уровней в Photoshop. Щелкните курсором мыши на изображении, чтобы увидеть сравнение между изображением до и после коррекции. Нажмите еще раз, чтобы вернуться к исходному изображению.- Открытие диалогового окна уровней
- Перетащите черную точку вправо туда, где слева начинается «гора» гистограммы.
- Перетащите ползунок средних тонов влево.
- Подтвердите диалоговое окно «Уровни», чтобы закрыть его.
- Повторите по желанию.
Откройте диалоговое окно «Уровни», вернитесь в раскрывающееся меню «Каналы» в верхней части диалогового окна и выберите RGB. Теперь это позволит вам одновременно настраивать все три канала. Теперь возьмите ползунок уровней черной точки (крайний левый под гистограммой) и перетащите его вправо, чтобы установить черную точку на изображении. Это увеличит контрастность.
Теперь это позволит вам одновременно настраивать все три канала. Теперь возьмите ползунок уровней черной точки (крайний левый под гистограммой) и перетащите его вправо, чтобы установить черную точку на изображении. Это увеличит контрастность.
Обратите внимание, что при перемещении ползунка черной точки вправо вы начнете отсекать слабые детали в тенях, так что не заходите слишком далеко. Лучше делать это небольшими этапами.
Теперь перетащите ползунок среднего тона влево. Это осветлит образ.
Подтвердите диалоговое окно, чтобы закрыть его.
Теперь снова откройте его. Вы увидите, что гистограмма изменилась.
Повторите процесс перемещения ползунка черной точки вправо и ползунка средних тонов влево небольшими шагами.
Подтвердите диалоговое окно, чтобы закрыть его.
Повторяйте по мере необходимости, пока изображение не приобретет желаемую яркость и контрастность.
Увеличение насыщенности цвета
Изображение 5. Здесь увеличена насыщенность цвета. Щелкните курсором мыши на изображении, чтобы увидеть сравнение между изображением до и после коррекции. Нажмите еще раз, чтобы вернуться к исходному изображению.
Здесь увеличена насыщенность цвета. Щелкните курсором мыши на изображении, чтобы увидеть сравнение между изображением до и после коррекции. Нажмите еще раз, чтобы вернуться к исходному изображению.- Изображение > Коррекция > Цветовой тон и насыщенность
- Увеличьте насыщенность с +25 до +50
- Подтвердите диалоговое окно, чтобы закрыть его и применить изменения.
Теперь поработаем над насыщенностью цвета. Теперь для изображения должны быть установлены уровень черного и яркость, отрегулированная на предыдущих шагах, но обычно насыщенность цвета на этом этапе может быть немного низкой. Перейдите к Hue and Saturation и сдвиньте ползунок Saturation вправо, чтобы увеличить насыщенность цвета. Попробуйте 25 для начала. Не сойти с ума здесь, если вы поднимете насыщенность в ионосферу, вы не сможете воспроизвести ее где-либо, кроме как на экране вашего компьютера. Слишком сильное увеличение насыщенности также приведет к усилению цветового шума на изображении, поэтому здесь лучше быть немного тонким, чем зайти слишком далеко.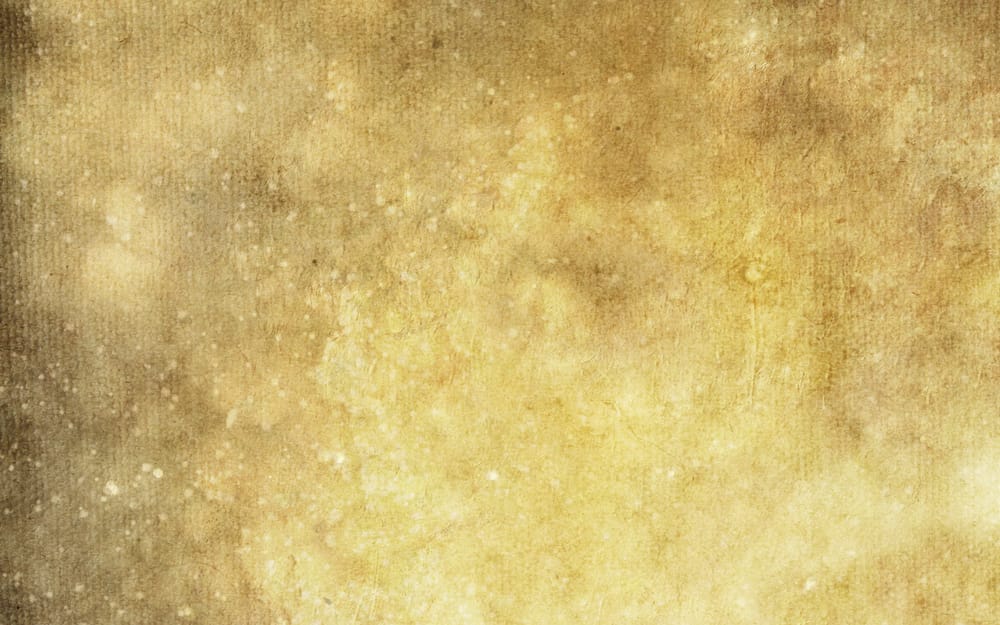
Окончательное изображение
Изображение 6 — Галактика М31. Щелкните курсором мыши на изображении, чтобы увидеть сравнение между изображением до и после базовой коррекции изображения в Photoshop.Выше мы видим окончательное скорректированное изображение M31, галактики Андромеды.
Мы начали с стопки из 8 экспозиций по 8 минут. Мы вычли световое загрязнение с помощью регулировки уровней черной точки, чтобы нейтрализовать фон неба. Затем мы уменьшили виньетирование с помощью слоя заливки с радиальным градиентом мягкого света. Затем мы отрегулировали яркость и контрастность с помощью регулировки уровней. Наконец, мы увеличили насыщенность цвета изображения.
Если вы хотите узнать больше об обработке изображений, ознакомьтесь с моей новой книгой Руководство для начинающих по астрономической обработке изображений .
Использование инструмента Цветовой диапазон Photoshop для изменения фона
Питер Барг из ePHOTOzine показывает, как использовать инструмент Цветовой диапазон Photoshop для изменения фона.
| Адоб Фотошоп
Нравится1
Добавить комментарий
Этот портрет певицы Бев был сделан с использованием двух основных студийных вспышек. — один слева и один справа, оба расположены над ее головой указывая вниз. Фон представлял собой лист ткани в стиле Lastolite. с нейтральным серым цветом, который я теперь использую исключительно, потому что я могу легко изменить цвет в цифровом виде. И это будет основой этого руководство. Я объясню, как использовать параметр «Цветовой диапазон», а затем «Коррекция». Слои для изменения фона.
|
Поскольку у меня простой фон, легко выделить весь лот с помощью
инструмент «Волшебная палочка», но трудности возникают, когда вам нужна подробная
выделение вокруг волос. Перейдите в Select>Color Range, чтобы вызвать диалоговое окно, отображаемое на право. Выберите центральный значок пипетки со знаком + рядом с ним и добавьте к выбранным цветам. Нажмите на область фона в окне предварительного просмотра. Некоторые части станут белыми. Когда вы нажимаете на другую область, она добавить в подборку. Выберите больше областей и настройте параметр «Размытость». пока вся фоновая область не станет чисто белой. Не волнуйтесь, если некоторые из область внутри силуэта модели также выделена, мы можем удалить это с помощью инструмента Lasso позже. |
Область, где черный встречается с белым, будет выбрана.
Когда вы довольны этим контуром, нажмите «ОК», и изображение будет
знакомый пунктирный муравьиный выбор вокруг модели. Сохраните это выделение — выберите > Сохранить выделение и назовите его «волосы».
|
Перейдите в меню «Слой» > «Новый корректирующий слой» > «Цветовой тон/насыщенность» и установите флажок «Раскрасить». окно из диалогового окна. Теперь, когда вы настроите ползунки, вы увидите фон меняет цвет. Регулировка оттенка изменяет цвет, регулируя насыщенность изменяет яркость цвета и регулирует яркость делает общий тон светлее или темнее Я выбрал зеленый с помощью ползунка Hue, а затем уменьшил насыщенность
и легкость, чтобы сделать его смелым, но не ярким цветом. |
Преимущество корректирующих слоев в том, что они не влияют на основу. изображение и могут быть легко удалены, оставив изображение без изменений или они можно изменить позже, чтобы изменить настройки, которые вы сделали ранее. Здесь Я вернулся и сделал фон более ярким, и вы увидите, в палитре слоев я добавил второй корректирующий слой. Области, выделенные белым цветом в маленьких квадратиках, — это затронутые области. когда вы вносите изменения в корректирующий слой. Итак, Hue/Saturation 1 влияет фон и оттенок/насыщенность 2 модели. Чтобы создать новый корректирующий слой, я сначала выбрал «Выделение»> «Загрузить выделение».
и вернул выделение «волос», которое я сохранил ранее.
Затем я выбрал > инверсию (Ctrl+Shift+I). Это инвертирует выбор
поэтому, когда вы добавляете корректирующий слой, это затрагивает модель.
|
Когда вы довольны результатом, вы можете свести его (Слой > Свести Изображение), чтобы корректирующие слои вносили постоянные изменения в фотографию, или сохранить как PSD, чтобы вы могли вернуться и внести другие изменения позже. ]Вот что я сделал здесь, изменив фон на красный и девушку. до синего. Выделения, которые вы делаете для корректирующих слоев, могут быть как локальными, так и локальными. как только глаза или губы, и многие изменения цвета могут быть сделаны для очень конкретных области. Вы можете начать использовать корректирующие слои, чтобы передать черно-белый цвет. |


 Но держись! Мы еще не закончили, так как все немного прозрачно, мы собираемся это исправить. Но сначала alt -щелкните по нашей маске, чтобы мы могли видеть только ее.
Но держись! Мы еще не закончили, так как все немного прозрачно, мы собираемся это исправить. Но сначала alt -щелкните по нашей маске, чтобы мы могли видеть только ее.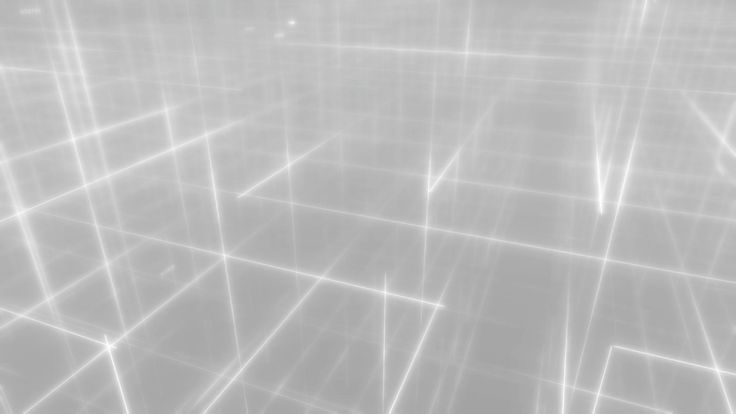 Мы почти закончили — мы также сохранили многие детали и даже полупрозрачность на ее платке:
Мы почти закончили — мы также сохранили многие детали и даже полупрозрачность на ее платке: Это сделает выбор плавным.
Это сделает выбор плавным.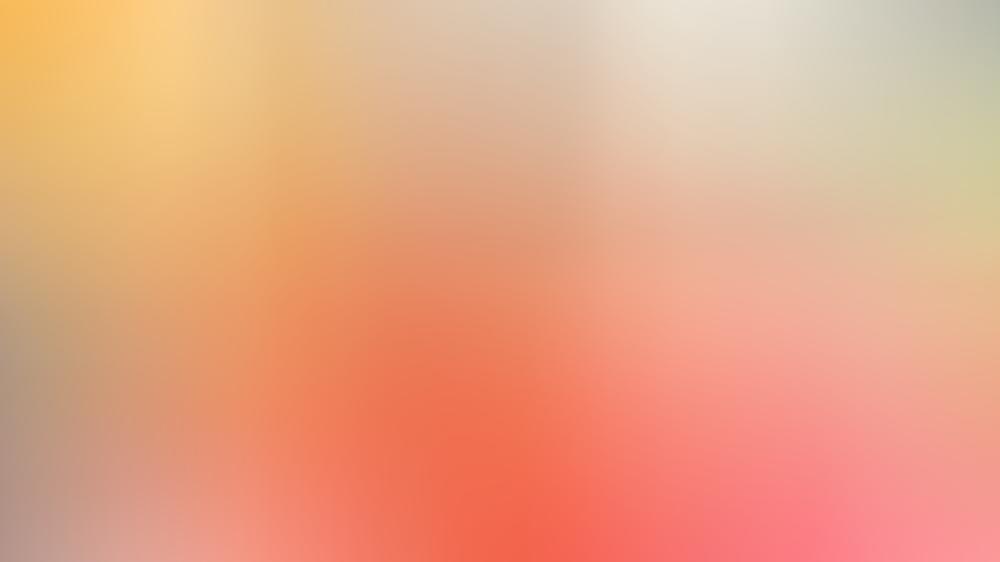 Волшебная палочка здесь бесполезна.
так же как и различные инструменты выделения, поэтому мы будем использовать цветовой диапазон
вариант.
Волшебная палочка здесь бесполезна.
так же как и различные инструменты выделения, поэтому мы будем использовать цветовой диапазон
вариант. Обратите внимание, как точно
выбор вокруг тонких волос, но также и некоторые из более тонких
пряди волос не выбираются. Не волнуйтесь, они не будут выглядеть плохо, когда
мы делаем изменение цвета.
Обратите внимание, как точно
выбор вокруг тонких волос, но также и некоторые из более тонких
пряди волос не выбираются. Не волнуйтесь, они не будут выглядеть плохо, когда
мы делаем изменение цвета. 
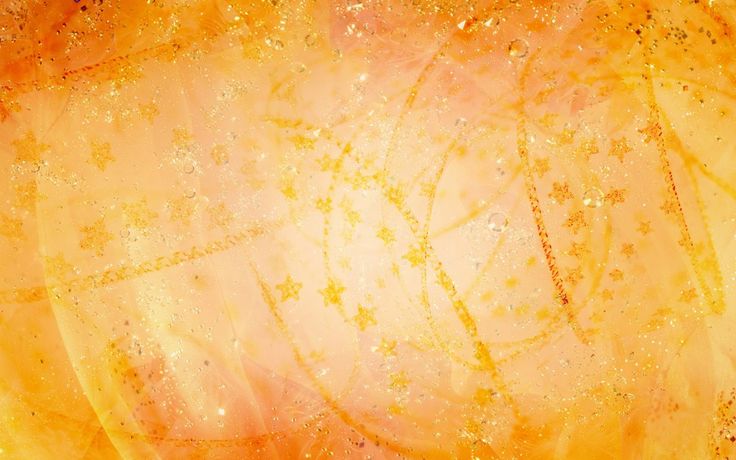 Я снова выбрал оттенок/насыщенность для корректирующего слоя и поэкспериментировал.
с ползунками, увеличивающими насыщенность, чтобы выделить тона кожи и
красные губы.
Я снова выбрал оттенок/насыщенность для корректирующего слоя и поэкспериментировал.
с ползунками, увеличивающими насыщенность, чтобы выделить тона кожи и
красные губы.