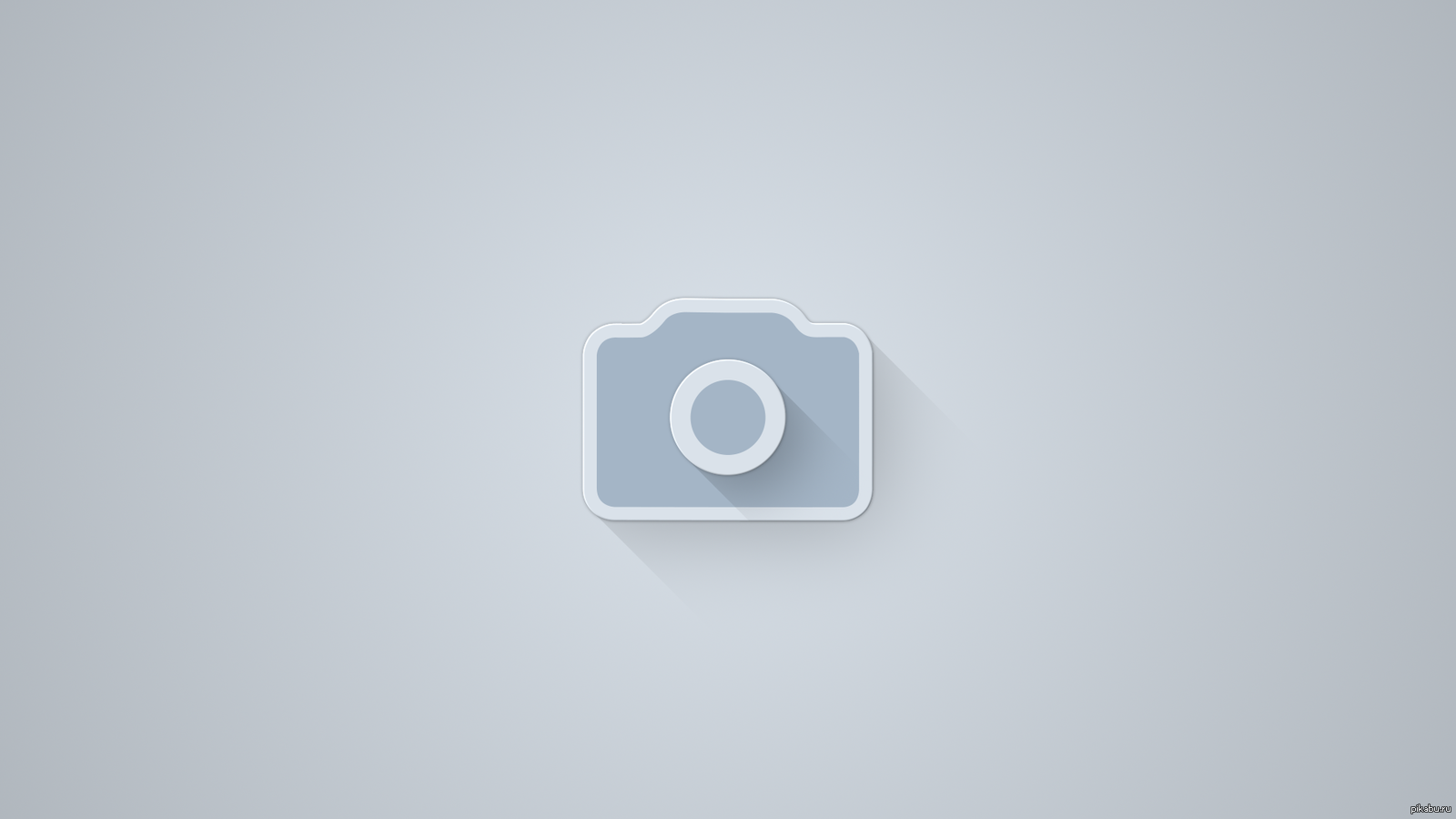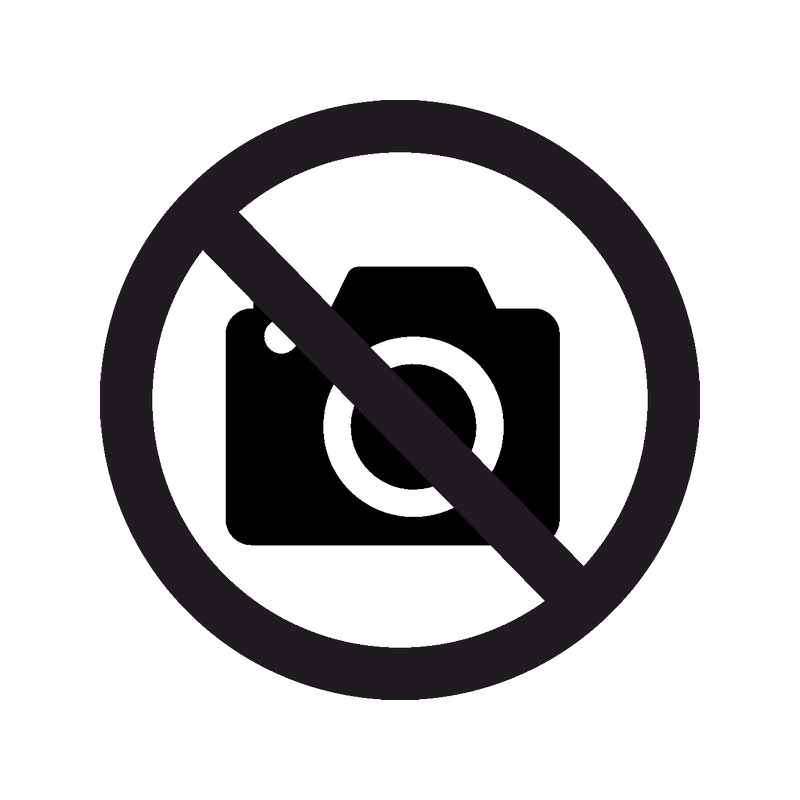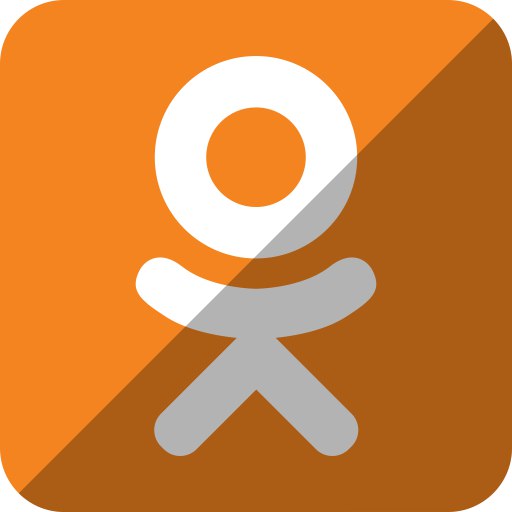Ответы на популярные вопросы о Tinder
Ответы на популярные вопросы о Tinder | TinderЕсли хочешь узнать нас получше, то ты по адресу. Это краткий обзор Tinder.
ПрисоединитьсяТвой профиль и пары
Какое фото использовать для Tinder®?
Загружай в Tinder® фото только с собой! Не добавляй фото с друзьями, потому что все пришли посмотреть на тебя, а не на них. Фото с солнцезащитными очками тоже не подойдут, так как будут скрывать твое лицо. Лучшие фото — это четкие снимки с тобой. И не забудь улыбаться! Говорят, улыбка творит чудеса.
Что добавить в информацию о себе?
Описание профиля — это отражение тебя. Если не получается придумать хороший текст, попробуй сделать список того, что тебе нравится или хочется. Расскажи о своих увлечениях или о качествах человека, которого тебе хотелось бы встретить. Кое-что все-таки не стоит добавлять в профиль. Подробнее об этом можно узнать в наших Правилах сообщества.Как удалить человека из пар?
Если какой-то из лайков оказался ошибкой — не переживай. Ты можешь разорвать пару в любое время. Нажми на значок с синим щитом в профиле пары или вашем чате, чтобы разорвать пару.
Ты можешь разорвать пару в любое время. Нажми на значок с синим щитом в профиле пары или вашем чате, чтобы разорвать пару.
Что такое пары в Tinder®?
Если два пользователя ставят друг другу лайк, сделав свайп вправо, они образуют пару.
Что значит уведомление «Ты пропустил(а) пару»?
Если ты видишь уведомление «Ты пропустил(а) пару», это означает, что ты свайпнул(а) влево человека, который поставил тебе лайк.
Всё о том, как работает Tinder®
Tinder® — бесплатное приложение?
Приложение Tinder® можно скачать бесплатно в App Store и Google Play Store или зайти на сайт https://tinder.com и пользоваться веб-версией Tinder. Базовые функции позволяют создать профиль, ставить лайки (свайп вправо) и пропуски (свайп влево).Как работает Tinder®?
Tinder® использует технологию определения местоположения для показа профилей других пользователей на основе выбранных фильтров, таких как пол, расстояние, ориентация и т. д.
д.
В Tinder® профили реальных людей?
В Tinder® используется технология верификации фотографий для подтверждения, что человек, с которым ты общаешься, реальный. Подтвержденные профили отмечены значком с синей галочкой, и мы настоятельно рекомендуем тебе тоже пройти верификацию. Во-первых, профиль со значком выглядит круто, а во-вторых, это делает наше сообщество безопаснее.
Можно ли пользоваться Tinder® на компьютере?
Если ты хочешь пользоваться Tinder с компьютера, зайди на сайт https://tinder.com. Там доступно большинство функций.Где работает Tinder®?
Tinder — это глобальная платформа для онлайн-знакомств, где ты можешь знакомиться и находить новых друзей в более 190 странах. Следующий вопрос…
Всё о функциях и подписках Tinder
Как работает Tinder Gold™?
Подписка Tinder Gold™ открывает доступ к списку всех, кто поставил тебе лайк. Экономь свое время — создавай пары автоматически, пропускай профили и просматривай их прямо в разделе «Лайкнули тебя».
Как работает буст в Tinder?
Использовав буст, ты становишься одним из топ-профилей в своей зоне поиска на 30 минут. Когда захочешь, чтобы твой профиль получил в 10 раз больше просмотров, просто найди фиолетовый значок с молнией.
Как работают топ-профили в Tinder?
Мы сразу замечаем что-то хорошее, особенно если это прямо у нас перед глазами. В разделе топ-профилей пользователи могут ежедневно выбрать 1 из 10 подобранных человек, в то время как пользователи с платной подпиской получают персонализированную подборку из 10 пользователей, составленную специально для них.
Что входит в подписку Tinder Gold™?
В подписке Tinder Gold™ ты сможешь сразу просматривать тех, кто поставил тебе лайк, а также наслаждаться отсутствием рекламы, безлимитными лайками и функциями «Перемотка» и «Загранпаспорт». Еще тебе доступны 5 суперлайков в день и 1 буст в месяц.
Где в Tinder можно посмотреть суперлайки?
Чтобы узнать, кто поставил тебе суперлайк, ищи значок с синей звездой в профиле потенциальной пары. Если хочешь знакомиться быстрее, оформи Tinder Gold™ и просматривай всех, кто ставит тебе лайки.
Если хочешь знакомиться быстрее, оформи Tinder Gold™ и просматривай всех, кто ставит тебе лайки.
Какая подписка Tinder — лучшая?
Мы не любим обсуждать кто лучше, а кто хуже. Скажем лишь, что наша подписка Platinum открывает доступ ко всем возможностям. Благодаря премиум-функциям этой подписки люди, которым ты ставишь лайки, видят тебя в первую очередь. Это лучший способ стать заметнее и выделиться из толпы.
Кто поставил мне суперлайк в Tinder?
Если хочешь узнать, кто поставил суперлайк, начни свайпать пользователей. Когда увидишь профиль с синей звездой — это и есть тот самый человек.
Всё об отношениях и свиданиях
Tinder будет спонсором моей свадьбы?
Раньше Tinder действительно спонсировал свадьбы. Мы не можем ничего тебе обещать, но будем рады, если вдруг получится разделить это событие. Напиши нам на [email protected], и, возможно, ты сможешь получить подарки от Tinder. И не забудь рассказать вашу историю знакомства!Можно ли пойти на свидание с помощью Tinder?
Tinder — это самый простой способ знакомиться и находить новых друзей, ведь здесь уже образовано более 55 миллиардов пар. В нашем приложении есть функции, которые выделят тебя из толпы и увеличат шансы создать пару, но только ты решаешь, когда сделать первый шаг.
В нашем приложении есть функции, которые выделят тебя из толпы и увеличат шансы создать пару, но только ты решаешь, когда сделать первый шаг.
Можно ли найти любовь в Tinder?
Если хочешь найти любовь, то ты по адресу. В Tinder возможно все что угодно, и это доказывают истории наших пользователей, которые нашли здесь друг друга и поженились.
НачатьЮридическая информация
Карьера
Социальные сети
Скачайте приложение!
© 2022 Match Group, LLC. Все права защищены.
TinderОткрывается в новом окне
Просмотр фото — Яндекс.Диск. Справка
Вы можете поделиться своими фотографиями, добавить их в альбом, переместить, переименовать, или удалить с Диска. Еще можно посмотреть оригинал фото или скачать его, а также посмотреть историю изменений снимка.
Варианты действий с фото можно увидеть:
на верхней панели, если выбрать фотографию;
на верхней панели, если открыть снимок для просмотра;
в контекстном меню (вызывается нажатием правой кнопки мыши в любом месте фото).

Для того, чтобы выполнить действия с несколькими снимками сразу, выделите область, в которой они находятся — и на панели сверху будут доступны все групповые операции. Для выделения нескольких фото подряд, нажмите на первый и последний снимок в диапазоне, удерживая при этом клавишу Shift. Чтобы выделить несколько отдельных изображений, удерживайте при выборе клавишу Ctrl в Windows и ⌘ в macOS.
Примечание. Вы можете выделить не более 500 фото одновременно.
- Поделиться фото
- Добавить фото в альбом
- История изменений фото
- Открыть оригинал фото
- Удалить фото
Чтобы поделиться своими фото с друзьями:
Откройте фото, нажав на него.
- Нажмите значок на верхней панели.
Выберите из списка, как вы поделитесь ссылкой: скопируете её, отправите по почте или опубликуете в социальных сетях. Чтобы получить QR-код ссылки, выберите соответствующий пункт меню. Сдвиньте ползунок влево, чтобы сделать фото приватным.

Вы можете также нажать Поделиться в контекстном меню или на верхней панели при выборе фото.
Тематические снимки удобно просматривать все вместе, если добавить их в один альбом.
Откройте фото, нажав на него.
- Нажмите значок на верхней панели.
- Выберите альбом, в который хотите добавить фото или создайте новый альбом.
Или нажмите Добавить в альбом в контекстном меню или на верхней панели.
Если вы изменяли снимок, то для него доступна история изменений.
Откройте фото, нажав на него.
- Нажмите значок на верхней панели.
Опция История изменений также доступна в контекстном меню или на верхней панели.
Диск не сжимает фотографии и хранит их в исходном качестве. Но для просмотра на сайте Диск создает превью пониженного разрешения, чтобы ускорить работу и снизить расход траффика.
Для просмотра фото в исходном качестве на верхней панели нажмите значок .
Если снимок вам больше не нужен, вы можете удалить его.
Откройте снимок, нажав на него.
- Нажмите значок на верхней панели.
Вы также можете нажать Удалить в контекстном меню или на верхней панели.
Примечание. Фотографии не копируются физически в раздел Фото, а только отображаются в нем. Поэтому если вы удалите снимок из этого раздела, он удалится и с Диска. Если вы по ошибке удалили фото из этого раздела, вы можете его восстановить.Все, что нужно знать об Instagram Stories — wishdo
В августе Instagram запустил новую функцию — рассказы, которые исчезают через 24 часа. В новом обзоре я разложила по полочкам все возможности Instagram Stories.
Буквально в первый день появления «историй» я написала статью с обзором новой функции. Тем не менее, вопросов о том, как использовать Stories с каждым днем становится все больше и больше. Поэтому я решила подготовить полную инструкцию по Instagram Stories.
Ну что, поехали? 🙂
Что такое Instagram Stories?
Этот вопрос задают по разному. Вот лишь часть поисковых запросов по новой функции Instagram: «что за кружочки в инстаграм сверху», «как сделать в инстаграм, чтобы ты был в кругу», «что за кружочки в новостях», «что за круг вокруг аватарки», «кружочек в Instagram», «что за новая фигня в инстаграм» и так далее.
Вот лишь часть поисковых запросов по новой функции Instagram: «что за кружочки в инстаграм сверху», «как сделать в инстаграм, чтобы ты был в кругу», «что за кружочки в новостях», «что за круг вокруг аватарки», «кружочек в Instagram», «что за новая фигня в инстаграм» и так далее.
Instagram Stories
В чем смысл «историй»?
Instagram запустил Stories с идеей, чтобы пользователи больше делились моментами из реальной жизни. Потому что сейчас, если посмотреть ленту в соцсети, большинство фотографии — идеальные: над ними не 5 минут трудятся в фоторедакторах, чтобы выставить, анализируют статистику и выбирают лучшее для публикации время.
Кроме того, считается, что делать больше 1-3 фотографий в день — моветон. А Stories позволяет делать хоть 10 публикаций, при этом вы не будете спамером.![]()
Да и вообще, контент, который исчезает — это новый тренд. Первопроходец — Snapchat, в некотором смысле, конкурент Instagram. И судя по всему, второй решил не отставать.
Где находятся Stories?
Увидеть «истории» можно вверху ленты новостей, где они представлены в виде отдельной ленты. Выглядит вот так.
Первая аватарка — это моя «история». Знак + в голубом круге означает, что у меня нет сейчас фото или видео в «истории», и я могу его добавить. Чтобы добавить «историю», мне нужно нажать на плюс в черном круге над моей аватаркой.
Следующие аватары в цветном круге — это «истории» людей, на которых я подписана, и у которых есть что-то новое, что я невидела. Если пролистать список влево, можно увидеть все «истории», опубликованные моими друзьями. В том числе те, что я уже видела — у таких «историй» круги не цветные, а белые. Пример ниже.
Как подключить Instagram Stories?
«Истории» доступны всем пользователям приложения.![]() Как-то специально подключать ее не нужно. Если эта функция по какой-то причине у вас не появилась, стоит обновить Instagram до последней версии.
Как-то специально подключать ее не нужно. Если эта функция по какой-то причине у вас не появилась, стоит обновить Instagram до последней версии.
Читайте также: Эксперимент: как продвигать личный бренд в Instagram
Как начать свою «историю»?
Нажмите на плюс в черном круге в левом углу вкладки «новости». Другой вариант — проведите пальцем по экрану влево в любой части ленты новостей. Так перед вами тоже появится Instagram Stories.
Разберем, что здесь есть.
Круг по центру — это кнопка для того, чтобы сделать фото или видео. Нажмите один раз, чтобы сделать фото. Нажмите и задержите палец, чтобы сделать видео.
Буквально несколько дней назад Instagram добавил новую функцию: теперь в «историях» можно сразу снимать Boomerang (закругленное видео). Чтобы снять Boomerang, коснитесь этого слова внизу экрана, а затем кружка, чтобы сделать видео.
 Также можно переключиться, нажав дважды на экран, что особенно удобно, если вы снимаете видео и вам нужно быстро сменить камеру.
Также можно переключиться, нажав дважды на экран, что особенно удобно, если вы снимаете видео и вам нужно быстро сменить камеру.Слева от белого кружка вы видите два значка. Молния в круге — это вспышка. Нажмите на нее, чтобы добавить освещения на фото или видео. Луна в круге — появляется автоматически, когда телефон видит, что недостаточно освещения. Стоит нажать на нее, чтобы улучшить качество фото (хотя, я думаю, вы понимаете, что при плохом освещении даже со вспышкой или «луной» — качество будет не ахти).
В верхнем левом углу вы видите значок настройка.
Итак, что здесь есть.
Возможность скрыть «истории» от людей, которые подписаны на вас, но вы бы не хотели, чтобы они просматривали эти фото и видео (как видите, у меня есть двое таких людей).
Ниже — ограничение по комментариям. Вы можете выбрать, чтобы кто-угодно мог написать вас сообщение-ответ на «историю», те, на кого вы подписаны или вообще отключить эту функцию (особенно подходит публичным людям, у которых сотни тысяч подписчиков).
Сохранять фотографии из «историй» автоматически.
Если же вам не нужно сохранять все фото, вы можете сохранять понравившеюся публикацию отдельно. На фото слева вы видите публикацию, которую я сделала в Stories. В правом нижнем углу есть стрелочка — нажав на нее, вы сохраните это фото.
Слева вы видите Отмена — нажав, вы убираете сделанное фото или видео. Будьте внимательны, нажав «отмена», вернуть фото/видео уже нельзя.
Ну а галочка в кругу — кнопка опубликовать.
Разберем также дополнительные возможности Instagram Stories. В правом верхнем углу вы видите два значка — рисунок и текст.
Рисунок можно накладывать и на фото, и на текст. Его можно создать с помощью трех инструментов: маркер, выделитесь и неоновые кисти. Выбирайте тот, который вам больше всего нравится и подходит под контент. Там же можно выбрать толщину штриха и цвет.
Текст может содержать не только буквы, но и смайлы. Вы можете выбрать любой цвет, в том числе для одного слова — один цвет, для другого — другой. Можно изменить размер текста и повернуть, как хотите. Для этого сводите и разводите два пальца.
Пока возможности добавить несколько надписей нет. Ну чтобы текст и в этом месте, и в этом, и в этом. Но вот
Или сделать надпись — опубликовать в Stories — сохранить на телефон — удалить из Stories — залить снова фото с первой надписью и сделать вторую.
Еще можно воспользоваться специальными приложениями, где добавить сколько угодно надписей, любых шрифтов, цветов и размеров.
Как сделать активную ссылку в Instagrsm Stories? Последняя фишка, которая появилась в «историях» — это активная ссылка на личный или бизнес профиль.
Просто поставьте @ и начните вводить имя человека или страницы, которую вы хотите отметить на фото/видео. Появятся аватары, среди них вы выбираете нужный профиль. После публикации ссылка станет активной. Пример — смотрите ниже на фото.
Также вместе со ссылкой на профили, Instagram анонсировал, что начинает тестировать ссылки на внешние сайты. Первыми доступ к такой функции получили известные личности с верифицированными аккаунтами (галочка возле ника).
Например, Мурад Османн, автор проекта Follow me. Он снял видео со своей женой Натальей Захаровой, добавил кнопку «еще» — нажав на нее, вы попадаете на Youtube-канал пары.
Кроме текста и рисунка, в Instagram Stories можно
В Stories можно добавить фото и видео, которые уже есть у вас в телефоне, из вашей галереи. В этом секрет качественных фотографий, загруженных в «истории», а также фильтров и эффектов, которых как бы нет в Stories. Например, часто пользователи загружают видео, сделанные в Snapchat (знаете, когда у человека появляется мордочка собачки и он лижет экран? Боже, даже писать смешно)).
В этом секрет качественных фотографий, загруженных в «истории», а также фильтров и эффектов, которых как бы нет в Stories. Например, часто пользователи загружают видео, сделанные в Snapchat (знаете, когда у человека появляется мордочка собачки и он лижет экран? Боже, даже писать смешно)).
Так что у вас есть возможность обработать фото и видео в любом приложении — и грузить уже в «сторис».
Проведите пальцем сверху вниз, всплывет окно с перечнем фото и видео, сделанных за последние 24 часа и сохраненных в телефоне. Обратите внимание: только за последние сутки! Выберите контент, который хотите загрузить, и он — в Stories.
Лайфхак. Если фото было сделано не за последние сутки, а неделю/месяц/год назад, обработайте его в одном из приложений (типа VSCO или Snapseed) и загрузите на телефон. Оно появится, как новое. Можно даже не обрабатывать, а просто загрузить в приложение — и выгрузить обратно в телефон.
С Boomerang и видео чуть сложнее. Прием, которым я пользуюсь: отправляю с телефона видео в Google Диск или себе на «почту» и оттуда его вновь скачиваю.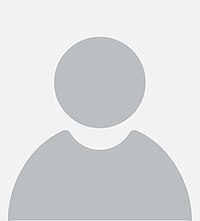
Вы также можете спокойно удалить фото или видео из Stories. Для этого нажмите на троеточие в нижнем правом углу.
Даже если вы не удалите фото, оно все равно исчезнет из ленты через 24 часа, не забывайте об этом.
После публикации фотографии, у вас есть возможность поделиться ею в основной ленте Instagram. Для этого нажмите на троеточие в правом нижнем углу публикации (пример — на фото ниже).
Там же можно удалить пост, сохранить фото или видео, и перейти в настройки «истории».
Какой формат фотографии?
Многие сразу после появления новой функции стали жаловаться на специфический формат фотографии. И правда, непонятно почему фото в Instagram Stories словно увеличенные.
Дело в том, что Instagram подгоняет фотографию под Stories, из-за чего часть снимка может быть обрезана. Причем без возможности выбрать, что именно обрезать.
К примеру, у меня есть фотография, которую я снимала на телефон в квадратном формате. Вот что делает с ней Stories.
Вот что делает с ней Stories.
Что в таком случае делать? Есть несколько вариантов. Первый — снимать сразу в Instagram Stories (но тогда нельзя редактировать фото). Второй — снимать на телефон вертикально, при этом все равно края будут обрезаны, но незначительно.
Третий вариант — добавлять рамку. Я делаю это простым способом: открываю фото в галерее на телефоне и делаю скрин. Вот, что получается.
Думаю, стоит поэкспериментировать с приложениями, где можно добавить рамки. Помните, как это было до того, как Instagram разрешил грузить не только квадратные фото? Вот эти приложения снова придутся как нельзя кстати. Правда я над этим не заморачиваюсь.
Как оставлять комментарии в Stories?
Никак. В «историях» нет комментариев и нет лайков. Но есть возможность ответить на публикацию, отправив личное сообщение человеку в директ. Например, как я отправила комплимент Полине.
Как поставить «истории» на паузу?
Да, можно остановить «историю», чтобы прочитать текст на картинке, например. Для этого просто нажмите на экран и держите палец — фото и видео не будут двигаться.
Для этого просто нажмите на экран и держите палец — фото и видео не будут двигаться.
Как склеивать фотографии и видео в одну «историю»?
Ваши публикации собираются в один рассказ самостоятельно. Вы просто загружаете одно фото за другим, видео, Boomerang — а приложение все делает за вас. В итоге получается подборка из событий за 24 часа. Сколько публикаций было сделано, можно увидеть в самом верху — видите лента из черточек?
Чьи «истории» я вижу?
Вы видите Stories людей, на которых вы подписаны. Их «рассказы» появляются один за другим в верхней части ленты новостей. Новые «истории» — обведены цветным ореолом.
Нажав на аватар человека, вы увидите его «историю». Переход между «историями» происходит автоматически, но вы можете ускорить процесс, нажав на экран пальцем. Ну а если будете нажимать по экрану вправо и влево, будете перемещаться между «рассказами» разных пользователей.
Также увидеть «историю» человека у него в профиле: его аватар обведен ярким цветом.![]()
Можно ли отключить чьи-то «истории»?
Если вы подписаны на человека, но не хотите видеть его «рассказы», вы можете их скрыть.
Для этого зайдите в ленту новостей, найдите «историю» человека, которого хотите скрыть — нажмите пальцем и задержите на пару секунд. Появится экран с кнопкой «скрыть истории @пользователя». Нажимайте — и выдыхайте. Вы больше не будете видеть «истории» этого человека.
Снова видеть «истории» можно. Для этого пролистайте ленту Stories до конца — там вы увидите профили тех, кого скрыли. Нажмите на аватарку, удержите пару секунд и перед вами появится такое же поле с возможностью вернуть профиль в ленту.
Человек увидит, что я смотрел его «историю»?
Да, помните об этом, если вы смотрите чей-то «рассказ», человек узнает об этом. Под фотографией появляется количество просмотров, и если потянуть экран вверх — появится перечень всех пользователей, которые видели вашу «историю». Сделать это можете только вы, то есть другие пользователи не знают, сколько человек видело ваш «рассказ».
Кстати, в списке не видно, сколько раз человек просматривал вашу «историю». Так что поклонников будет вычислить сложно 😉
Кого первого видно в списке моих «историй»?
Когда вы открываете список тех, кто смотрел ваши Stories, вверху вы, как правило, видите тех пользователей, с которыми активней всего взаимодействуете: ставите им лайки, и получаете взамен, комментируете их посты, а они ваши, общаетесь в директ. Их же «истории» вы, скорее всего, видите в числе первых в ленте.
Почему я говорю «скорее всего» и «как правило», потому что Instagram не разглашает своих алгоритмов, а потом говорить наверняка сложно. Это мои личные наблюдения.
Можно ли тайно смотреть чью-то «историю»?
Нет, Instagram такую возможность не дает. Да и приложений, которые способны сделать вас «невидимкой» я пока не находила.
Правда, под предыдущим обзором я получила множество комментариев о том, что «невидимки» в Stories уже появились. Например, одна девушка рассказала, что видит одно количество просмотров на своей «истории», а открывая список — их на несколько человек меньше. Я такого феномена в своих аккаунтах не наблюдала, но думаю, что дело скорее в глюке «сторис», чем в появлении «невидимок». Время покажет.
Например, одна девушка рассказала, что видит одно количество просмотров на своей «истории», а открывая список — их на несколько человек меньше. Я такого феномена в своих аккаунтах не наблюдала, но думаю, что дело скорее в глюке «сторис», чем в появлении «невидимок». Время покажет.
Кто видит мою «историю»?
Все зависит от настройки конфиденциальности вашего аккаунта. У вас закрытый профиль? Тогда вашу «историю» видят только одобренные вами подписчики, те, кто есть у вас в друзья. Посторонние видеть вашу Stories не могут.
Читайте также: Долайкались: как лидеры мнений добились популярности в Instagram
У вас открытый профиль? Тогда ваш «рассказ» видят и ваши подписчики в ленте новостей, и другие пользователи. Другие пользователи (не ваши подписчики) могут зайти в ваш профиль, нажать на аватар — и увидеть вашу «историю». Или же Instagram может поместить ваш «рассказ» в ленту рекомендованных публикаций, и их также могут увидеть не ваши подписчики. К примеру, вот перечень Stories, которые мне рекомендует Instagram (фото ниже).
К примеру, вот перечень Stories, которые мне рекомендует Instagram (фото ниже).
Если вы попадете в такой перечень, кстати, ваша «история» может набрать кучу просмотров, и у вас могут появиться новые подписчики.
Можно ли отключить функцию Instagram Stories?
Нет, нельзя. Можно ей не пользоваться. Но я бы очень рекомендовала попробовать. А вдруг понравится?
Отойду немного от технической стороны Stories, и попробую показать варианты использования «историй» и для человека, и для бренда.
Что показывать в личных Instagram Stories?
Если ваш Instagram — это просто личная страничка, вы никак не ограничены. Показывайте как проходит ваш день, что вы едите, куда путешествуете. Все то, что вам нравится.
Следующий уровень — если вы постараетесь все это показывать еще и красиво, чтобы пользователям было интересно смотреть и они не отписывались от вас 🙂
Что показывать в «историях» эксперту?
Если в Instagram вы позиционируете себя как эксперта/профессионала или много рассказываете о своей работе/достижениях, в Stories хорошо показывать больше деталей, чем обычно публикуете у себя в ленте.![]()
Еще можно делать анонсы своих мероприятий/событий или публиковать рекламные посты, если вы достигли уровня лидера мнений.
Примеры, что можно публиковать в ленте, а что — в «историях». В ленте фото новой косметики — в «историях» покрутите баночки в руках или покажите, как их правильно применять. В ленту — вкусный завтрак, в «историях» снимите Boomerang как поедаете десерт или видео с интерьером заведения. В ленте — фото со спортзала, в «историях» покажите, какие упражнения вы сегодня делали.
Мне кажется, что именно Stories помогут стать вам ближе к своим подписчикам и получить их лояльность.
Как использовать Instagram Stories бизнесу?
Бизнес пока неактивно использует «истории». А зря! Ведь это возможность еще раз мелькнуть в ленте пользователей. Более того, многие включают «истории», они автоматически переключаются между профилями — и есть большая вероятность, что вы окажетесь перед глазами человека.
Кроме того, если придумать свою «изюминку», можно получить новых поклонников.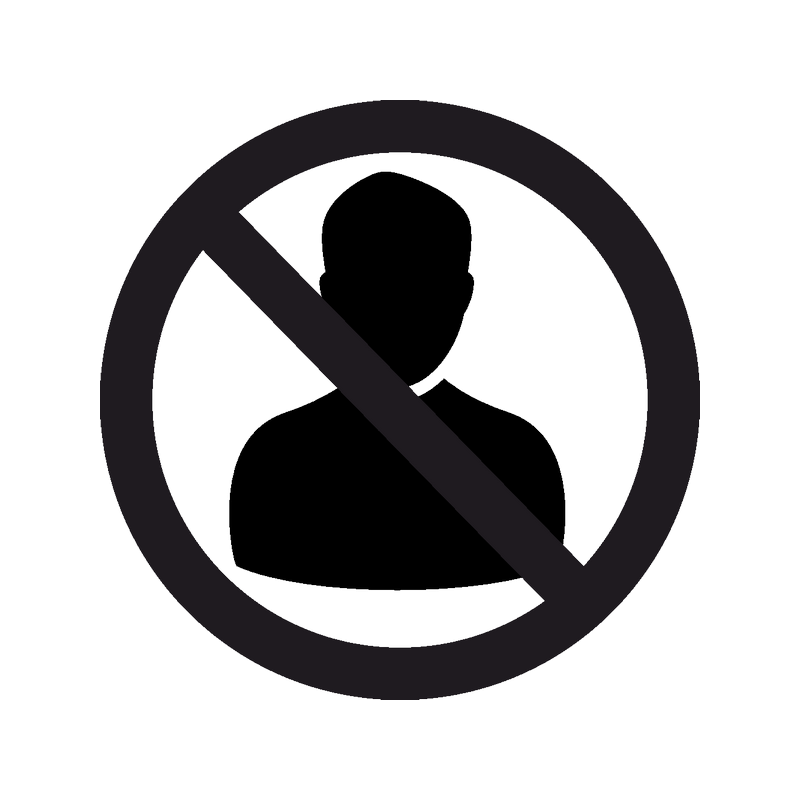
Читайте также: Как вести Instagram бренда
Итак, что можно показывать:
- крутить и со всех сторон демонстрировать ассортимент
- показать «кухню» производства, закулисье, которое всегда интересно клиентам
- знакомить с командой и заразить «корпоративным» духом
- анонсировать мероприятия/акции/скидки
- разыгрывать призы и подарки
По моему, получилась самая полная инструкция по Instagram Stories. Найдите полнее, давайте 🙂 Но если вдруг остались вопросы без ответа — пишите комментарии! Обязательно отвечу и, возможно, дополню основной текст 😉
Поделиться ссылкой:
ПохожееУстранение проблем, при которых не показываются изображения или анимация
Если вы испытываете трудности при загрузке или просмотре изображений с помощью Firefox, следуйте приведённым ниже инструкциям по устранению неполадок.
Данная статья относится к:
- Статичным форматам файлов изображений, таким как PNG, GIF и JPG
- Анимированным форматам файлов, таким как анимированные GIF
Эта статья не применима к следующием форматам:
Примечание: Если у вас возникли проблемы с веб-сайтом, щёлкните по значку значка в адресной строке, чтобы увидеть, заблокировал ли Firefox части страницы, которые являются небезопасными.Иногда проблемы загрузки веб-сайтов могут быть исправлены очисткой куков и кэша.
- Щёлкните по кнопке меню , чтобы открыть панель меню. Щёлкните по кнопке Библиотека на вашей панели инструментов. (Если вы её не видите, щёлкните по кнопке меню , затем щёлкните щёлкните по кнопке меню ).
- Щёлкните Журнал и выберите Удалить историю….
- В выпадающем меню Удалить: выберите Всё.
- Под выпадающием меню выберите Куки и Кэш. Убедитесь, что другие элементы, которые вы хотите сохранить, не выбраны.
- Щёлкните по кнопке ОК.
Firefox позволяет запретить загрузку изображений для определенных веб-сайтов, чтобы ускорить загрузку страниц. Если у вас возникли проблемы с просмотром изображений для определенного веб-сайта:
- Щёлкните по Кнопке Идентификации Сайта (значок веб-сайта слева от его адреса).

- Щёлкните по кнопке Подробнее… в запросе. Откроется окно Информации о Странице.
- Выберите панель .
- Убедитесь, что рядом с Загружать изображения выбрано Разрешить.
- Закройте окно Информации о Странице.
Некоторые программы обеспечения безопасности в Интернете (в том числе антивирусы и антишпионские программы, межсетевые экраны, программы обеспечения приватности и др.) могут определять и блокировать определенные изображения, как веб-жучки, или могут блокировать анимацию изображений. Проверьте настройки вашей программы обеспечения безопасности в Интернете, чтобы убедиться, что она позволяет загружать изображения.
Расширения это дополнения, которые добавляют или изменяют функции Firefox. Прочитайте статью Устранение проблем с расширениями, темами и аппаратным ускорением для решения типичных проблем в Firefox для получения инструкций, как отключить или удалить расширения, которые могут привести к загрузке изображений в Firefox.
Если изображения с веб-сайтов загружаются, но выглядят неправильно или выглядят не так, как в других браузерах:
- Если вы используете какой-либо вид программного обеспечения типа Ускоритель Интернета, отключите его и посмотрите, загружаются ли изображения правильно. Для получения дополнительной информации обратитесь к документации, поставляемой с программным обеспечением.
- Если изображение области показывает текст или какую-либо тарабарщину, обратитесь к статье базы знаний MozillaZine Страница отображается как тарабарщина.
- Сайт, который отображает изображение может быть недоступен или испытывать трудности. Чтобы проверить это, попробуйте загрузить сайт с другого компьютера или браузера.
- Некоторые пути доступа к файлу изображения содержат обратную косую черту (т.е. example.com\MyImage.jpg). В браузерах, отличных от Internet Explorer, эти пути не работают. Если вы видите, что URL изображения содержит обратную косую черту, свяжитесь с администратором сайта по этому вопросу.

- Возможно, что вы изменили один из ваших параметров настроек Firefox, в результате чего изображения не отображаются. Вы можете либо сбросить все настройки, либо попробовать следующее:
- Введите about:config в адресной строке и нажмите EnterReturn.
Может появиться страница с предупреждением. Щёлкните по Я принимаю на себя риск!Принять риск и продолжить, чтобы перейти на страницу about:config. - Найдите в списке настроек параметр browser.display.use_document_color_use. По умолчанию он должен быть установлен в 0.
- Щёлкните Сбросить , если его значение отличается от 0.
Если вы перепробовали все решения в этой статье и изображения или анимация по-прежнему не загружаются правильно, попробуйте следующие решения:
Основано на информации с Images or animations do not load (mozillaZine KB)
«Истории» в Instagram: все, что вы хотели о них знать, но боялись спросить
Как добавить и посмотреть историю, поделиться ей и удалить
Нажмите на фирменную иконку Instagram в виде фотоаппарата в верхнем левом углу экрана или просто смахните пальцем вправо по экрану в любой части своей ленты. Чтобы сделать фото, коснитесь значка кружка внизу экрана («Обычное») — для видео его надо удерживать пальцем. Чтобы выбрать уже имеющееся фото/видео из галереи на телефоне, нажмите на миниатюру галереи внизу слева или просто проведите пальцем вверх в любой части экрана. При этом можно выбрать сразу несколько фотографий и видеороликов.
Чтобы сделать фото, коснитесь значка кружка внизу экрана («Обычное») — для видео его надо удерживать пальцем. Чтобы выбрать уже имеющееся фото/видео из галереи на телефоне, нажмите на миниатюру галереи внизу слева или просто проведите пальцем вверх в любой части экрана. При этом можно выбрать сразу несколько фотографий и видеороликов.
Сделав или выбрав снимок, вы можете применить к нему один из фильтров, проводя по фото пальцем вправо или влево. Чтобы добавить к нему печатный текст, рисунок (или опять же текст) от руки, стикер (в Instagram в России его называют «наклейкой») и эмодзи, коснитесь соответствующих изображений вверху справа на экране. Выбрав значок наклейки, можно также указать местоположение, упомянуть пользователя с тегом @, добавить хэштег, гифку, сделать и добавить фото с фронтальной камеры телефона, задать вопрос или предложить другим пользователям задать вопрос вам, провести опрос с двумя вариантами ответа (вместо предлагаемых по умолчанию «да» и «нет» можно прописать собственные).
Удалить добавленный элемент можно, перетащив его вниз к иконке мусорного бачка внизу экрана.
Далее можно или сохранить свою историю, или сразу опубликовать, нажав внизу на «Ваша история» под знаком «+» в прерывистом кружке. Так она станет доступна всем подписчикам. Либо можно заранее выбрать внизу справа конкретного получателя или группу получателей.
Чтобы поделиться опубликованной историей в Direct, коснитесь иконки бумажного самолетика в нижнем правом углу фото или видео, выберите нужных пользователей и нажмите «Отправить». Чтобы story увидели в Facebook, Twitter, Tumbler или «Одноклассниках», ваш аккаунт там должен быть привязан к Instagram. Затем, создав историю, кликните на нее и нажмите «Еще», выберите «Поделиться в публикации…», «Далее» и отметьте желаемую соцсеть. В «Расширенных настройках» можно выбрать «Делиться публикациями на Facebook» — тогда в этой соцсети ваши фото- и видеоистории будут появляться автоматически.
Поторопились, случайно отправили историю на публикацию или просто передумали? Нет проблем — просто нажмите на собственную историю, коснитесь вертикального значка многоточия «Еще» в нижнем правом углу фото или видео, а затем выберите «Удалить».
Если, наоборот, хотите сохранить созданное (не только в ленте и потом в архиве), в том же «Еще» выберите «Сохранить фото/видео» — так оно появится в галерее в вашем телефоне.
Как сделать репост истории
В своей истории вы можете перепостить чужую публикацию из ленты — но только если аккаунт пользователя общедоступен и репосты его публикаций разрешены. Нажмите под фото или видео в ленте на иконку бумажного самолетика и выберите «Добавить публикацию в вашу историю». При этом каждый, кто будет просматривать вашу историю, увидит подпись реального автора контента (имя профиля в Instagram).
Репост именно истории можно сделать, только используя стороннее приложение — поищите в Google Play или App Store при помощи запросов story saver, story repost и т. п. В самом Instagram репостить чужие stories можно, только если вас там отметили с тегом @. В таком случае вы получите в Direct соответствующее сообщение и сможете добавить эту историю к себе, отредактировав, если нужно, в режиме предпросмотра.![]()
Можно ли добавить несколько историй
Можно добавлять множество фото и видео, раз за разом повторяя алгоритм из предыдущего раздела, но все они будут объединены в одну общую «Вашу историю» и демонстрироваться последовательно. Переключаться между историями можно, касаясь экрана с левой или правой стороны.
Как добавить ссылку в истории
Добавить ссылку в истории могут не все пользователи — только обладатели подтвержденных аккаунтов и бизнес-аккаунтов, в числе подписчиков которых не менее 10 тысяч человек (если у вас личный аккаунт, по достижении такого количества подписчиков он автоматически получит бизнес-статус).
В этом случае, когда вы создаете историю, вверху справа, помимо обычных иконок, будет видно изображение пары звеньев цепочки. После клика на него откроется новое окно, где вы сможете добавить URL. В истории сама ссылка будет не видна, но внизу появится метка: «Еще», «Подробнее», «Установить», «Зарегистрироваться», и т. д., в зависимости от контента. Перейти по адресу можно, только проведя по этой метке пальцем вверх.
д., в зависимости от контента. Перейти по адресу можно, только проведя по этой метке пальцем вверх.
При этом пользователь, смотрящий вашу историю, сможет перейти по ссылку, только проведя по ней пальцем вверх.
Имейте в виду, что Instagram не отслеживает переходы и не ведет аналитику по URL-адресам, так что либо ставьте ссылку с редиректом, либо сокращайте ссылку с UTM-меткой через специальный сервис: Google URL Shortener, «Кликер» от «Яндекса», vk.cc от «ВКонтакте», Bitly и др.
Как отметить человека в истории
Самый простой способ отметить другого пользователя Instagram в своей истории — при создании истории кликнуть на значок наклейки вверху справа и выбрать уже готовый стикер «@упоминание»: вам останется только ввести имя пользователя.
Но можно набрать имя шрифтом другого размера и/или выделить его другим цветом (нажав на изображение пипетки — любым, доступным на фото/видео). Для этого нажмите вверху справа на иконку текста, выберите нужный размер шрифта и цвет, а затем поставьте символ @ непосредственно перед именем пользователя.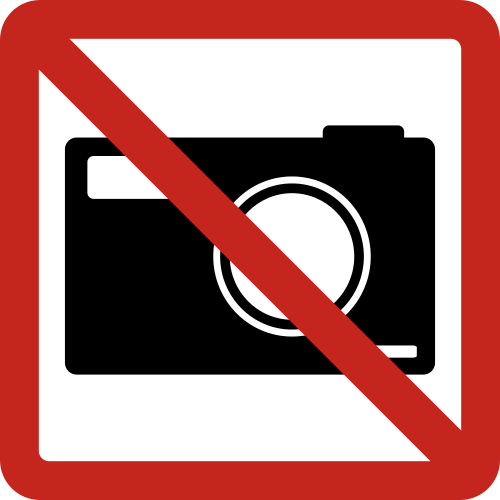
После этого на имя пользователя в истории можно будет нажать и перейти по ссылке на страницу его профиля, а сам человек получит уведомление о том, что его упомянули. Всего в одной истории можно упомянуть не более 10 человек.
Как добавить обложки для историй
Автоматически обложкой становится фото или первый кадр видео тех историй, которые вы добавили в раздел «Актуальное» (а сделать это можно при просмотре истории, нажав на «Выделить» внизу справа). Если хотите другую обложку, жмите на историю в «Актуальном» и выбирайте «Редактировать обложку» — так вы сможете изменить вид фото или видеокадра (например, увеличить зумом и подвинуть) либо выбрать любое фото из собственной фотогалереи в телефоне.
Музыка для историй — что это? Можно ли добавить в России?
В конце июня Instagram добавил в приложение новую функцию — возможность добавить музыку к истории непосредственно в момент создания истории. Для этого нужно нажать на значок наклейки вверху справа, а затем выбрать соответствующий стикер «Музыка» (Music). Так откроется аудиотека, где можно искать треки или выбрать что-нибудь в категориях «Популярное» (Popular), «Настроения» (Moods) и «Жанры» (Genres). Трек можно обрезать и добавить в историю отрывок длительностью от 5 до 15 секунд. При этом во время просмотра истории человек, кликнув на музыкальный стикер, увидит название трека и имя исполнителя.
Так откроется аудиотека, где можно искать треки или выбрать что-нибудь в категориях «Популярное» (Popular), «Настроения» (Moods) и «Жанры» (Genres). Трек можно обрезать и добавить в историю отрывок длительностью от 5 до 15 секунд. При этом во время просмотра истории человек, кликнув на музыкальный стикер, увидит название трека и имя исполнителя.
В настоящее время функция работает нестабильно и вообще недоступна во многих регионах, в том числе в России, из-за проблем лицензирования музыкального контента. Поэтому вы не только не сможете добавить музыку при создании своей истории, но и не сможете прослушать ее в историях других пользователей. В таком случае единственный способ сделать музыкальную историю — провести видеозапись со звучащей за кадром музыкой или выбрать готовое видео с уже наложенной на него музыкой. Ну, или использовать старый добрый VPN, чтобы приложение не узнало ваш регион;-)
Впрочем, и в США многие пользователи жалуются, что даже в последней модели iPhone и новейшей версии Instagram у них нет музыкального стикера, а обращение в службу поддержки Instagram остается без ответа.
Скрытые истории — что это? Как скрыть чужую историю, узнать, кто смотрел вашу, и скрыть ее от конкретного человека
Надоел навязчивый поток историй в ленте от чрезмерно активных пользователей? Можете легко и просто его перекрыть. Для этого нажмите и удерживайте фото человека, чьи истории больше не хотите видеть, в верхней части ленты, выберите «Временно заблокировать» и затем «Скрыть историю». То же самое можно сделать и в профиле пользователя, открыв контекстное меню вверху справа. Чтобы вернуть показ историй, повторите и выберите «Разблокировать историю» (для Android-устройств) или «Показывать истории» (для iPhone).
Если же вы хотите скрыть собственные истории от кого-то, нажмите на значок контекстного меню, выберите «Настройки» внизу слева, найдите «Настройки истории» (Android) или «Управление историями» (iPhone), а там коснитесь «Скрыть мои истории от». Здесь откроется список ваших подписчиков, среди которых можно галочкой выбрать тех, от кого нужно скрыть ваши истории. Чтобы вновь показывать им свои истории, сделайте то же самое и снимите галочку.
Чтобы вновь показывать им свои истории, сделайте то же самое и снимите галочку.
Чтобы узнать, кто вообще смотрел вашу историю (а эта информация доступна только вам), откройте ее и проведите пальцем вверх. Здесь, в появившемся списке пользователей, тоже можно заблокировать нежеланных зрителей — кликните на значок контекстного меню справа от имени человека и выберите «Скрыть мои истории от username». Таким же образом можно скрыть свою историю от страницы места или хештега, которые вы в ней отметили.
Материалы по теме:
Оформление актуального в Инстаграм. Инструкция и 6 крутых примеров
«Встречают по одежке, а провожают по уму»… А на что в первую очередь обращают внимание пользователи инстаграма, когда заходят в новый для них профиль? Чаще всего — на шапку и фото профиля, а также на закрепленные сторис, которые иначе еще называют «актуальное».
Тенденции и тренды инстаграма по оформлению профиля постоянно меняются, и лишь некоторые успевают быстро реагировать на изменения. В этой статье мы расскажем о том, стоит ли создавать и оформлять актуальное в 2021 году? Поделимся советами и, конечно же, покажем крутые примеры того, как можно оформить закрепленные сторис, чтобы привлечь новых подписчиков.
В этой статье мы расскажем о том, стоит ли создавать и оформлять актуальное в 2021 году? Поделимся советами и, конечно же, покажем крутые примеры того, как можно оформить закрепленные сторис, чтобы привлечь новых подписчиков.
Стоит ли создавать актуальное 2021 году?
Создание актуального в инстаграме, как и оформление профиля в целом, — дело очень индивидуальное. Тем не менее, если Вы желаете монетизировать свой инста-профиль или же используете аккаунт как канал продвижения компании — качественно оформленное актуальное придется весьма кстати. Ведь, как правило, когда пользователи заходят на страницу нового для них инфлюенсера или бренда, они обращают внимание именно на стиль профиля и заглядывают в закрепленные сторис, чтобы познакомиться с блогером или компанией.
Если актуальное все же необходимо оформить, возникает очередной логичный вопрос: «А как его оформить?»
Как красиво оформить актуальное в инстаграм?
Однозначного ответа на этот вопрос нет.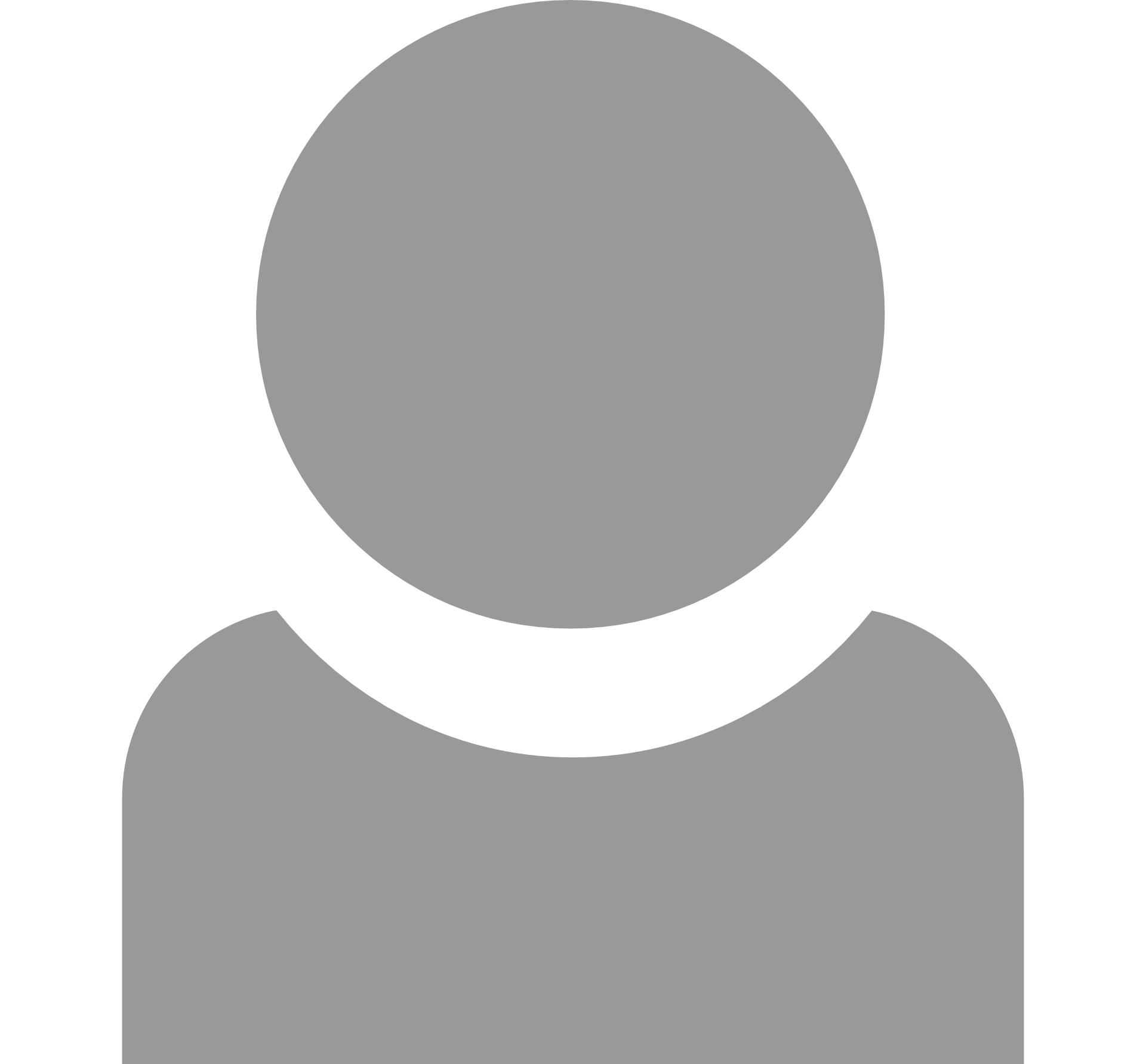 Как минимум, потому что у каждого пользователя есть свое понимание и видение «красивого оформления». Подходов и принципов существует много, о них чуть позже. Однако помимо подходов, существуют общие тенденции, которых стоит придерживаться, чтобы не слыть старомодным пользователем 🙂
Как минимум, потому что у каждого пользователя есть свое понимание и видение «красивого оформления». Подходов и принципов существует много, о них чуть позже. Однако помимо подходов, существуют общие тенденции, которых стоит придерживаться, чтобы не слыть старомодным пользователем 🙂
Первое негласное правило компаний и блогеров — оформление иконок актуального в едином стиле. Ведь закрепленные истории для инфлюенсеров — это часть личного бренда, а для компаний — часть корпоративного стиля.
Оформление актуальных историй компаний
Давайте разберемся, зачем вообще компании создают актуальное и что размещают в закрепленных историях?
Как правило, бренды используют закрепленные истории, чтобы ознакомить потенциальных и постоянных клиентов с перечнем продуктов и услуг, с актуальным прайс-листом, с акциями, отзывами клиентов, публикациями в прессе, часами работы и т.д.В качестве обложек актуального используются либо фото продукции компании (зачастую такой принцип используют магазины одежды), либо иконки, разработанные в фирменном стиле бренда.
Итак, переходим к наглядным примерам 🙂
Пример №1: Фото продукции как обложки актуального. Бутики используют иконки-фотографии с базовыми моделями продукции как элемент мгновенного знакомства с компанией. Ведь если, заглянув в профиль подобного магазина, пользователя заинтересует продукт с фото-обложки, он непременно заглянет в сторис.
Пример №2: Фирменный стиль. Иконки разработаны специально под компанию, отражают характерные черты корпоративного стиля. Сейчас, как у корпоративных, так и личных аккаунтов прослеживается общая минималистическая тенденция. В большинстве случаев актуальное оформлено в одной цветовой палитре без каких-либо вычурных деталей.
Около года назад основным поставщиком креативных иконок выступал Pinterest. Сейчас же эта тенденция уже теряет свою актуальность, так как все больше аккаунтов используют иконки одного стиля: теряется индивидуальность, теряется смысл.
Некоторые компании заказывают оформление актуального, как и профиля в целом у дизайнерских агентств.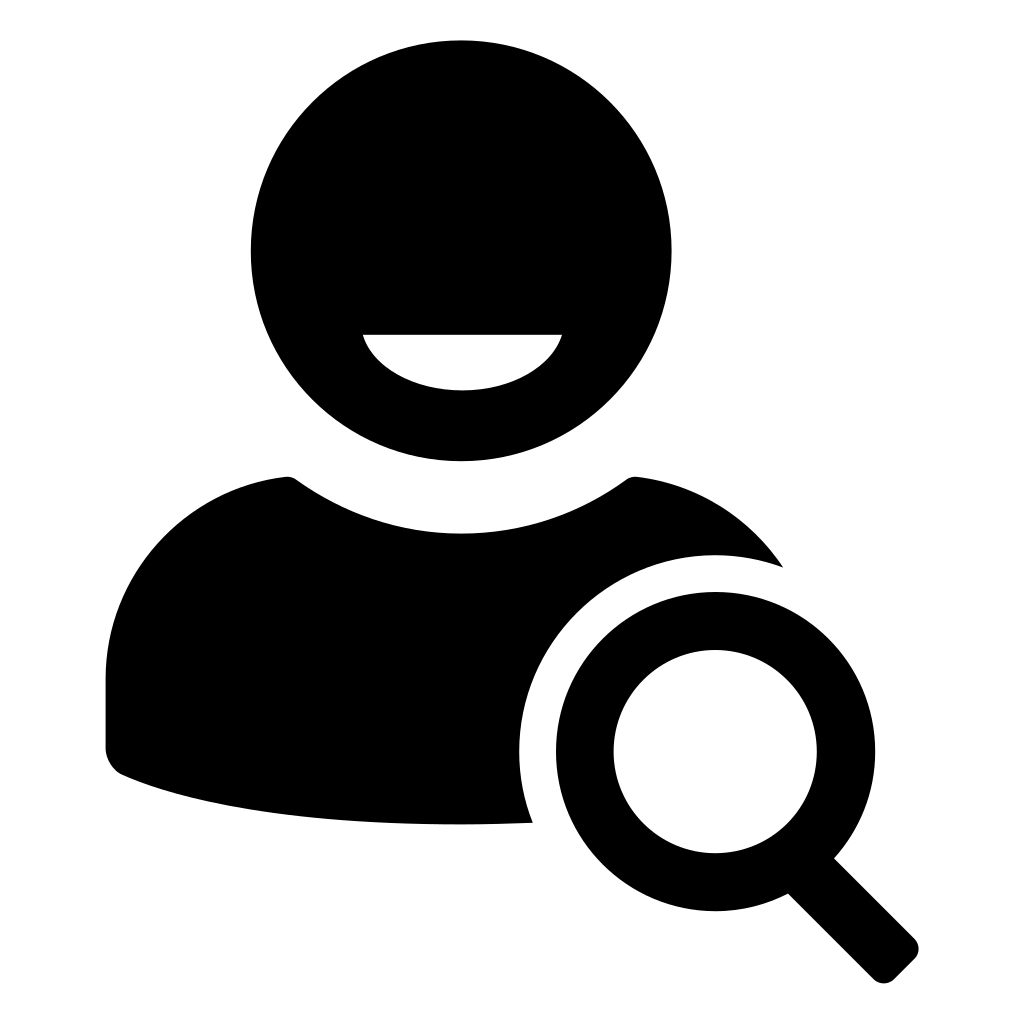 В отличие от ранее разработанных иконок Pinterest’a, дизайнеры могут воплотить любые специфические пожелания компании: в плане цветовой гаммы, шрифтов, эмблем и т.д.
В отличие от ранее разработанных иконок Pinterest’a, дизайнеры могут воплотить любые специфические пожелания компании: в плане цветовой гаммы, шрифтов, эмблем и т.д.
Тем не менее, не стоит думать, что агентства — это единственный выход. При желании и при лимитированном бюджете, иконки в корпоративном стиле можно создать самостоятельно при помощи Canva.com и прочих сайтов-аналогов.
Оформление актуальных историй инфлюенсеров
С аккаунтами компаний теперь все ясно: корпоративный стиль, минимализм, характерные черты. А как же оформлять актуальное блогерам?
Стиль закрепленных историй блогеров во многом зависит от тематики аккаунта и общей эстетики профиля. Как правило, актуальное блогеров идет неразрывным звеном с их публикациями. Палитра, подача — все отражает направленность блога.
Если аккаунт оформлен в темной или светлой цветовой гамме, то и актуальные истории будут отражать эту особенность. Могут использоваться как эстетичные фото блогера в этом стиле, так и просто цветные иконки-пятнышки.
Пример №3: Обложки с личными фото под палитру и тематику аккаунта. Лаконично-минималистичное сочетание цветов, органично вписывающихся в общую картинку аккаунта.
Пример №4: Иконки-пятнышки. Обложки в мягких пастельных тонах, сочетающиеся с палитрой блога. Дополняют и украшают профиль. Так как, заходя в подобные профили, пользователи не могут предугадать, что скрывается за загадочными иконками, велика вероятность, что они пожелают заглянуть в сторис.
Пример №5: Иконки-иллюстрации. Порой некоторые блогеры используют особый прием оформления, заимствуя картинки, подходящие под тематику их блога со сторонних сайтов. Это уже не привычные штампованные иконки из Pinterest’a и не просто фотографии — а именно иллюстрации, дополняющие профиль и привносящие некий шарм общему оформлению.
Кроме того, периодически инфлюенсеры стилизуют свои актуальные под мрамор/текстиль и т.д. Выглядит это весьма элегантно, особенно если цветовая гамма совпадает с основными цветами в профиле.
Пример №6: Стилизация под текстиль. И вновь иконки-загадка. Единственный вариант узнать, что внутри, открыть их и пролистать сторис 🙂
Инструктаж по созданию актуального в инстаграме
И вот, рассмотрев некоторые классные примеры оформления, можно наконец-то перейти к общим советам по созданию актуального.
- Если Вам сложно определиться со стилем актуального, черпайте вдохновение, заглядывая в аккаунты своих любимых инфлюенсеров. Здесь важно уточнить: вдохновляйтесь, но не копируйте! Актуальное — способ проявить Вашу индивидуальность, возможность самовыражения.
- Если Вы не можете подобрать подходящие обложки на просторах интернета, воспользуйтесь мобильными приложениями, чтобы самостоятельно создать идеальные иконки. К счастью, сегодня AppStore и Google Play предоставляют доступ ко множеству подобных приложений.
- Старайтесь оформлять иконки в едином стиле так, чтобы они сочетались не только между собой, но и с другими публикациями в Вашем профиле.

- Избегайте длинных названий в актуальном. Помните, что инстаграм лишь частично отображает названия, состоящие свыше 8-10 символов.
В заключение
На самом деле вариантов оформления далеко не 6, не 10, не 15 и даже не 50. Их намного, намного больше. И тем не менее, навряд ли Вы найдете четкий ответ на вопрос: «Как правильно оформить актуальное в инстаграм?» Ведь все зависит от Ваших личных целей и предпочтений.
Действительно, существуют общие тенденции, существуют тренды и антитренды. Но! Необходимо аккуратно подходить к использованию существующих стилизаций, чтобы не становится «жалким подобием» другого инфлюенсера.
Если Вы используете инстаграм как личный дневник, оформление актуальных историй особо не имеет значения. Однако, если Вы используете аккаунт в коммерческих целях, все же стоит потрудиться над качественным оформлением.
Вдохновляйтесь, генерируйте идеи, экспериментируйте, креативьте!
Желаю успехов 🙂
Скрытые функции Viber — Афиша Daily
«Афиша Daily» разобралась в неочевидных особенностях мессенджера Viber и рассказывает, как пользоваться им удобнее и какие функции самые полезные.

Читайте сообщения и не показывайте этого
Бывают такие ситуации — сообщение прочитать нужно, но хочется скрыть это от собеседников. Особенно это актуально в общих чатах. Отключите отметку о прочитанных сообщениях для всех чатов, а заодно выключите индикатор о том, что вы в сети, — пусть думают, что вы заняты другими делами.
Как это сделать Зайдите в настройках во вкладку «Конфиденциальность» и отключите тумблеры напротив «Просмотрено» и «В сети».
Выключите звуки и вибрацию
Но только тогда, когда вы переписываетесь в приложении. Зачем тратить заряд батареи на звуковые уведомления, которые вы и так увидите? Эта функция работает только в айфоне. А в андроиде отключите звуки для исходящих сообщений — от них вообще нет никакой пользы. Скорее всего, после этого ваши переписки станут проходить чуть-чуть спокойнее (мы проверяли).
Скорее всего, после этого ваши переписки станут проходить чуть-чуть спокойнее (мы проверяли).
Как это сделать Зайдите в настройках во вкладку «Уведомления» и отключите тумблеры напротив «Вибрация в приложении» и «Звуки в приложении».
Скройте уведомления от посторонних глаз
Возможно, есть переписки, которые вы не хотите никому показывать. Тогда скройте текст в новых уведомлениях, которые появляются на экране блокировки. Эта функция доступна только в андроиде, в айфоне сообщения на экране блокировки скрываются автоматически. Но то же самое можно сделать и в андроиде: зайдите в общих настройках во вкладку «Блокировка экрана и безопасность», потом в «Настройку уведомлений» и укажите «Не показывать уведомления» в пункте «На заблокированном экране».
Как это сделать
Зайдите в настройках во вкладку «Уведомления» и уберите галочку напротив «Предпросмотр сообщений».
Скрывайте от посторонних глаз целые чаты
Наша любимая функция. Возможно, у вас настолько секретные переписки, что вы не хотите, чтобы кто-то о них узнал. Тогда просто скройте их из списков чатов, и никто не узнает, что вы ведете разговоры с какими-то людьми.
Как это сделать В айфоне проведите пальцем по чату влево, выберите «Скрыть» и установите ПИН-код. В андроиде задержите палец на чате, нажмите «Скрыть» и установите ПИН-код. Чтобы найти скрытый чат, наберите ПИН-код в строке поиска.
Подробности по теме
12 функций Telegram, о которых вы могли не знать
12 функций Telegram, о которых вы могли не знатьНе страдайте от включающегося экрана
Знакома ситуация: телефон в кармане, пришло сообщение, экран включился, снялась блокировка и, когда вы его достали, там запущен десяток приложений, а в мессенджере набрана какая-то абракадабра? Попробуйте решить эту проблему и отключите включение экрана ради новых уведомлений из мессенджера.![]() Функция доступна только в андроидах.
Функция доступна только в андроидах.
Как это сделать Зайдите в настройках во вкладку «Уведомления» и уберите галочку напротив «Предпросмотр сообщений».
Отправляйте секретные фотографии
Мы любим отправлять фотографии, которые исчезают через несколько секунд. Это весело и иногда спасает от неловких ситуаций. В Viber такие фотографии отправляют с таймерами на одну, три, семь и десять секунд. У функции есть две особенности. Во-первых, она не запрещает делать скриншоты и не предупреждает о том, что собеседник уже сделал скриншот. Это ставит под угрозу личные фотографии. Во-вторых, если один раз отправить фотографию с таймером, то послать ее второй раз с таймером не получится.
Как это сделать
Нажмите на иконку фотографии в чате, выберите снимок, нажмите на иконку с карандашом, а на новом экране — на иконку с перечеркнутым будильником.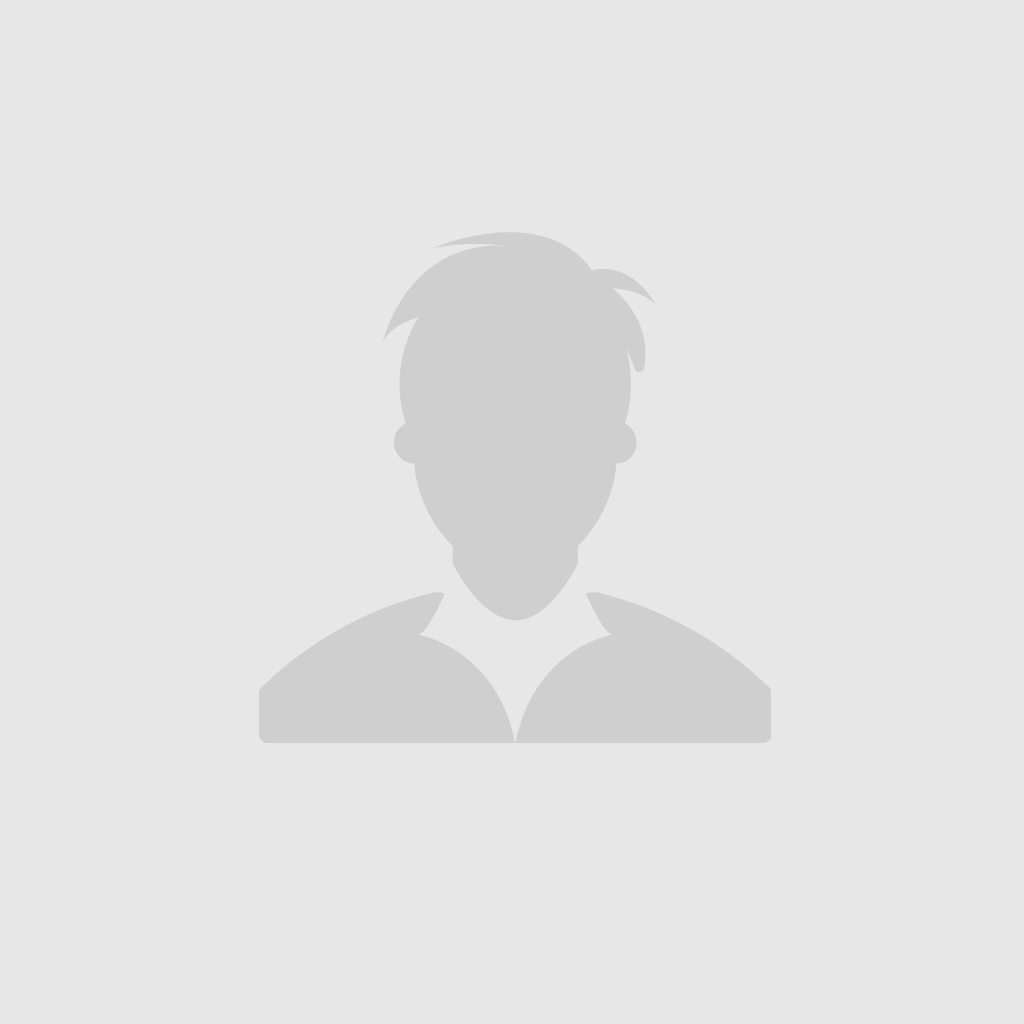
Экономьте место в памяти
Важная функция любого мессенджера — не сохранять картинки в память телефона. В Viber место на телефоне экономят тремя способами: запрещают сохранять фотографии из чатов, удаляют любые принятые файлы через неделю и удаляют аудиосообщения вручную.
Как это сделать Зайдите в настройках во вкладку «Мультимедиа» и уберите тумблер напротив «Сохранять в галерею». Это работает только в айфонах. Там же укажите время хранения любых медиафайлов («Хранить медиафайлы») и удалите голосовые сообщения.
Узнавайте, кто уже просмотрел сообщение
В общем чате важно знать, кто уже просмотрел сообщение, а кто — еще нет, особенно если речь идет о времени и месте встречи.
Как это сделать
Нажмите на сообщение и задержите палец, выберите кнопку «Подробности» — откроется список людей, которые прочитали это сообщение.![]()
Отправляйте деньги без комиссии
К аккаунту в Viber привязан кошелек сервиса Wallet One, на котором хранятся деньги пользователей. С него они оплачивают услуги, например интернет и мобильный телефон, и переводят деньги друг другу. Перевод денег происходит без комиссии, но только на другой аккаунт в Viber.
Как это сделать Верифицируйте аккаунт и укажите паспортные данные или привяжите к аккаунту в «Госуслугах». Если этого не сделать, Viber не разрешит переводить деньги и выводить их на карту.
Подробности по теме
10 полезных функций WhatsApp, про которые вы могли не знать
10 полезных функций WhatsApp, про которые вы могли не знатьМеняйте номер без смены аккаунта
Аккаунт в Viber переносится на новый номер телефона со всеми контактами и историей сообщений.![]() Также аккаунт можно активировать на телефоне с другой сим-картой, но только если у вас есть возможность прочитать СМС с подтверждающим кодом. Оно придет на тот номер, к которому аккаунт привязан.
Также аккаунт можно активировать на телефоне с другой сим-картой, но только если у вас есть возможность прочитать СМС с подтверждающим кодом. Оно придет на тот номер, к которому аккаунт привязан.
Как это сделать Зайдите в настройках во вкладку «Учетная запись» и нажмите на «Изменить номер телефона».
Отключите оповещения из общих чатов
Первое, что делают, когда приходят в общий чат или подписываются на канал, — выключают уведомления. В Viber это особенно актуально, потому что по умолчанию мессенджер будет рассказывать вам обо всем: кто написал новое сообщение и кто лайкнул ваше.
Как это сделать Нажмите на заголовок чата и включите тумблер напротив «Без звука».
TouchRetouch в App Store
Ваше карманное приложение для удаления ненужных вещей с фотографий на ходу. Это придает вашим фотографиям чистый вид и экономит ваше драгоценное время.
Это придает вашим фотографиям чистый вид и экономит ваше драгоценное время.
Случайный предмет, пусть даже с виду крошечный и безобидный, может полностью испортить всю композицию фотографии и сделать ее бесполезной. Однако это не проблема, если у вас под рукой есть любимый TouchRetouch.
Здесь, в ADVA Soft, мы никогда не перестаем творить. Мы постоянно разрабатываем новые технологии и функции для улучшения TouchRetouch как функционально, так и визуально.Самые последние дополнения, такие как функция удаления сетки, новый алгоритм удаления объектов с учетом границ и еще несколько замечательных нововведений, отражают выраженные вами потребности и выражают нашу признательность за вашу лояльность.
Ниже вы найдете более подробную информацию о функциях TouchRetouch.
ПРЕИМУЩЕСТВА:
• Без подписок, рекламы и покупок в приложении
• Без запросов личной информации
• Без потери качества и данных EXIF
• Профессиональное редактирование фотографий с легкостью
ПРИМЕЧАНИЕ
Алгоритм автоматического удаления объектов работает лучше всего на однородных фонах.
Какое волшебство можно творить с TouchRetouch?
• Удаление проводов, линий электропередач и других линейных объектов.
• Удаление таких объектов, как уличные знаки, мусорные баки, стоп-сигналы.
• Избавление от сетки на переднем плане.
• Удаление фоновых людей. самым естественным образом
• Очистить фотографии путешествий
• Удалить текст из сообщений Instagram и Snapchat
• Восстановить старые фотографии
Как вы будете создавать волшебство в своих фотографиях?
РЕТУШЬ В ОДИН КАСАНИЕ
Приложение отлично подходит для быстрой ретуши.
Заставьте незначительные дефекты исчезнуть, просто пометив их. Приложению требуются секунды, чтобы удалить мелкие детали, которые портят ваши фотографии.
Если задача состоит в том, чтобы стереть линию с вашего изображения, отметьте только часть линии или просто коснитесь ее, чтобы удалить ее полностью; нет необходимости быть точным — приложение найдет линию! В режиме ручной ретуши все линии имеют контрольные точки, что дает вам больше контроля и гибкости при настройке изогнутых сегментов.![]()
УДАЛЕНИЕ ОБЪЕКТОВ КАК ВОЛШЕБНО
Приложение наводит порядок на ваших изображениях за считанные секунды.Это могут быть люди или другие детали фона, которые вам, возможно, придется стереть. Используйте автоматическое удаление содержимого с помощью инструмента «Кисть» или, если результат не идеален, ретушируйте вручную с помощью инструмента «Штамп», чтобы восстановить фотографию.
АВТОМАТИЧЕСКОЕ ОБНАРУЖЕНИЕ И УДАЛЕНИЕ СЕТКИ
Если вы считаете, что «обойти сетку» — довольно сложная задача, возможно, вы еще не пробовали использовать TouchRetouch. Приложение предлагает способ решения проблемы в два простых шага. Выберите инструмент в главном меню и нажмите кнопку «Перейти», чтобы удалить сетку, как по волшебству.Вся работа по обнаружению и выбору между этими двумя шагами выполняется алгоритмом; никаких действий с вашей стороны не требуется.
ПОЛЕЗНЫЕ РУКОВОДСТВА
Ознакомьтесь с руководствами в приложении и немного поэкспериментируйте с приложением, чтобы узнать, как извлечь из него максимальную пользу.
Чтобы стать профессионалом в использовании TouchRetouch, нужно немного усилий и опыта. Интерфейс и макет достаточно ясны и интуитивно понятны, чтобы вы чувствовали себя комфортно при первом использовании.
Загрузите TouchRetouch прямо сейчас, чтобы использовать фотоволшебство из своего кармана.
TouchRetouch предлагает вам ADVA Soft — команда профессионалов-единомышленников и энтузиастов-новаторов, стремящихся разрабатывать интеллектуальные, но простые приложения, которые творят чудеса с вашими фотографиями и экономят ваше время. Посетите наш веб-сайт www.adva-soft.com, чтобы узнать больше о компании и приложениях, которые она разрабатывает.
Если вам нужна помощь с TouchRetouch, обращайтесь в службу поддержки ADVA Soft по адресу [email protected]. Мы приветствуем все ваши вопросы, комментарии и предложения о приложении.
Любите TouchRetouch? Хотели бы вы присоединиться к нашему огромному сообществу бета-тестеров, которые уже помогают нам улучшать наши продукты? Дайте нам знать, отправив свой отзыв по адресу touchretouch@adva-soft. com.
com.
Значок «Нет доступных фотографий»
Значок «Нет доступных фотографий»Нет фото Коллекция иконок
15 Отсутствует доступное изображение значка Изображения — noPhoto Доступный клип
Знакомство с персоналом | педагогический колледж | Штат Нью-Мексико
Значок «Нет доступных фотографий» — красочная векторная иллюстрация
Международное народное служение Христа: Персонал И
Нет доступных фотографий: изображения, стоковые фотографии и векторная графика
Фотографии отсутствуют Клип-арт на Clker.ком — изображение в векторном формате
Базовая текстура №1, стоковый вектор. Иллюстрация геометрического
Иконка «Нет изображения» #309823 — Библиотека бесплатных иконок
Нет доступных изображений: изображения, стоковые фотографии и векторная графика
Нет доступных фотографий: изображения, стоковые фотографии и векторная графика
Значок «Нет доступных изображений».
 Векторная иллюстрация, плоский дизайн
Векторная иллюстрация, плоский дизайн фото недоступно векторная иконка изолирована на прозрачном
Нет векторной иконки SVG Photo — SVG Repo
Значок без изображения, прозрачный без изображения. PNG изображения и вектор
Изображение — Фото недоступно.gif | Настоящие домохозяйки, доктор медицины, ТВ
Изображение отсутствует.фондовый вектор. Изображение компьютера, фото
15 Отсутствует доступное изображение значка Изображения — noPhoto Доступный клип
нет-фото-значок-12 | Служба ресурсов возможностей
Значок «Нет доступных изображений». Значок фотокамеры. Квартира, вектор
Нет доступных изображений: изображения, стоковые фотографии и векторная графика
Библиотека без доступных фотографий изображения прозрачных файлов png
Нет фото — Бесплатные иконки сигнализации
Нет доступных фотографий: изображения, стоковые фотографии и векторная графика
Нет доступных изображений: изображения, стоковые фотографии и векторная графика
Нет доступных изображений: изображения, стоковые фотографии и векторная графика
Фотографии отсутствуют Клип-арт на Clker.
15 No Image Available Icon Images — noPhoto Available Clip Art Free …
Международное народное служение Христа: Персонал и руководство
Нет доступного изображения. Векторный рисованный вектор.
нет-фото-значок-12 | Служба ресурсов возможностей
Нет доступных фотографий: изображения, стоковые фотографии и векторная графика | Шаттерсток
Нет доступных изображений на складе – 1,762 Нет изображений на складе …
фото недоступно векторная иконка на прозрачном фоне…
НАЦИОНАЛЬНЫЙ ЦЕНТР НАУЧНЫХ ИССЛЕДОВАНИЙ | персей
Нет доступных фотографий: изображения, стоковые фотографии и векторная графика | Шаттерсток
Иконка «Нет фото» — красочная векторная иллюстрация — изолирована на …
Нет доступных изображений | Бесплатные изображения на Clker.
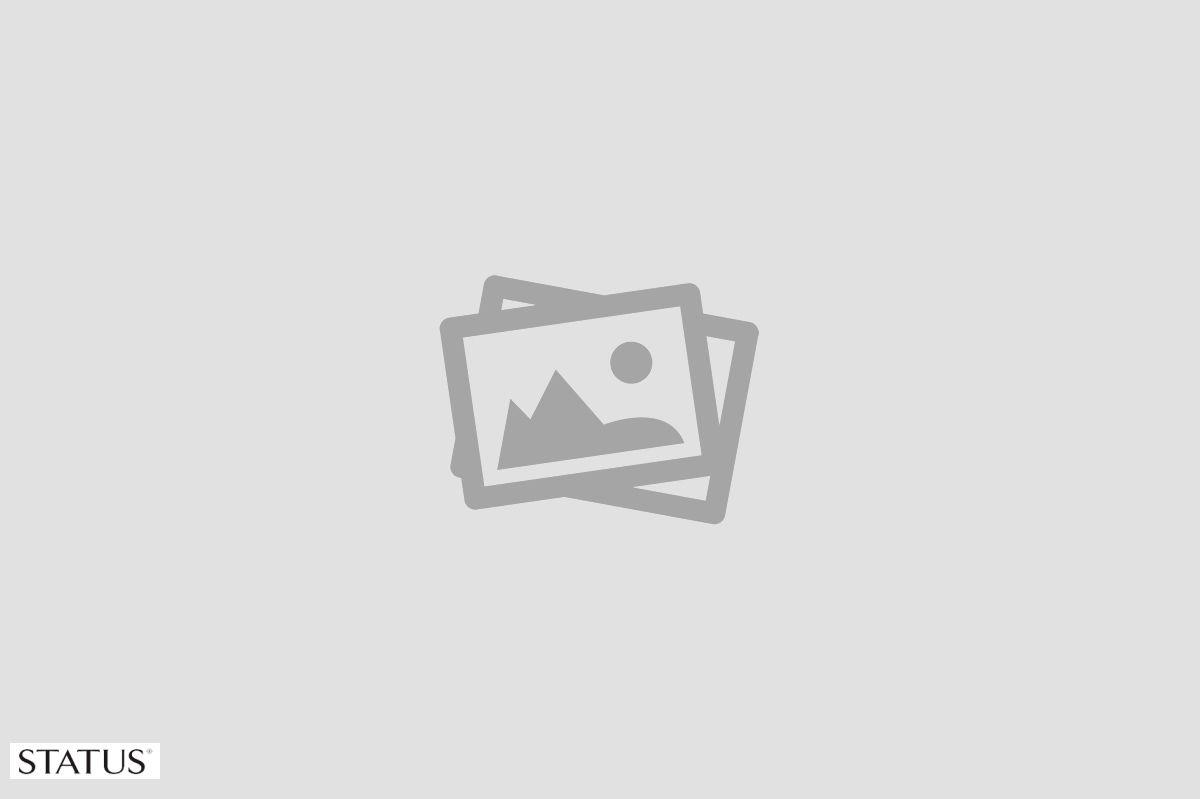 ком — клипарт в векторном формате …
ком — клипарт в векторном формате … No Photo Available or Missing Image Stock Vector — Illustration of …
Нет фото — Бесплатные иконки сигнализации
Изображение отсутствует. фондовый вектор. Иллюстрация рамы — 61062496
Изображение — Фото недоступно.gif | TheRealHousewives MD tv Викия …
Фотографии отсутствуют Клип-арт на Clker.ком — клипарт в векторном формате …
No Picture Available изображения, стоковые фото и векторная графика | Шаттерсток
изображение отсутствует – Автомобильный музей Таллахасси
15 No Image Available Icon Images — noPhoto Available Clip Art Free …
Значок «Нет доступных изображений». Векторная иллюстрация, плоский дизайн — Сток …
Фото скоро появится иконка изображение загрузить недоступно Векторное изображение
Значок «Нет доступных изображений».
 Значок фотокамеры. Плоская, векторная иллюстрация…
Значок фотокамеры. Плоская, векторная иллюстрация… Нет векторной иконки SVG Photo — SVG Repo
No Picture Available изображения, стоковые фото и векторная графика | Шаттерсток
Значок без фотографии Лицензионное векторное изображение — VectorStock
Значок без фото | Фондовый вектор | Цветная коробка
Иконка «Нет изображения» #309823 — Библиотека бесплатных иконок
картинка недоступна векторная иконка на прозрачном фоне…
Контакты — Биология, Йоркский университет
No Picture Available изображения, стоковые фото и векторная графика | Шаттерсток
Иконка «Нет доступных фотографий» на Vectorified.com | Коллекция No Photo…
Иконка «Нет изображения» #309823 — Библиотека бесплатных иконок
значок без изображения, прозрачный без изображения.
 PNG изображения и вектор — FreeIconsPNG
PNG изображения и вектор — FreeIconsPNG № базовой текстуры1 фондовый вектор. Иллюстрация геометрическая — 3145385
Картинки без фото на Clker.com — векторная графика онлайн, роялти бесплатно …
Отсутствует символ вектора изображения Отсутствует доступный значок Нет галереи для этого …
Нет фото — Бесплатные иконки сигнализации
Нет доступных изображений: изображения, стоковые фото и векторная графика | Шаттерсток
No Picture Available изображения, стоковые фото и векторная графика | Шаттерсток
Значок «Нет изображения», прозрачный «Нет изображения».PNG изображения и вектор — FreeIconsPNG
La Nueva Primavera: ПАДЕНЬКИЕ ЖРЕЦЫ
Университет Пердью: кафедра биологических наук: лаборатория Денга: люди
нет-фото-доступно: Бесплатная загрузка, заимствование и потоковая передача: Интернет .
 ..
.. No Picture Available изображения, стоковые фото и векторная графика | Шаттерсток
Нет доступных изображений на складе – 1,762 Нет изображений на складе …
picture-not-available-clipart-12 — Наблюдательный совет
Нет доступных фотографий: изображения, стоковые фотографии и векторная графика | Шаттерсток
No Picture Available изображения, стоковые фото и векторная графика | Шаттерсток
Нет фото — Бесплатные иконки электроники
Нет фото значок вектор знак и символ, изолированные на белом фоне, нет…
Значок «Нет доступных изображений». Значок фотокамеры. Плоская, векторная иллюстрация…
Изображение отсутствует. Значок #396112 — Библиотека бесплатных иконок
Ähnliche Bilder, Stockfotos und Vectorgrafiken of No Image Available …
Нет доступных фотографий: изображения, стоковые фотографии и векторная графика | Шаттерсток
Значок «Нет доступных изображений».
 Flat, Vector Illustration — Сток Вектор …
Flat, Vector Illustration — Сток Вектор … Нет фотографии Icon of Line style — доступно в форматах SVG, PNG, EPS, AI…
Нет векторного изображения профиля пользователя. Изображение лица — 24185395
значок без изображения, прозрачный без изображения. PNG изображения и вектор — FreeIconsPNG
Значок «Нет доступных изображений». Flat, Vector Illustration — Сток Вектор …
Значок «Нет изображения», прозрачный «Нет изображения».PNG изображения и вектор — FreeIconsPNG
изображения, стоковые фото и векторная графика | Шаттерсток
Без Значка — стоковые фотографии и другие картинки
— iStockбез фото — Ачи Окуллары
значок без изображения, прозрачный без изображения. PNG изображения и вектор — FreeIconsPNG
Изображение недоступно Клип Арт на Clker.com — векторная графика онлайн.
 ..
.. No Svg Png Icon Скачать бесплатно (#513607) — OnlineWebFonts.COM
Вильппулан Якокуннан Муйстомеркит
No Photo Icon: изображения, стоковые фото и векторная графика | Шаттерсток
Отзывы — Общество PACE
Нет доступной фотографии Значок #280599 — Библиотека бесплатных иконок
Средний сервер Блог Minecraft
No Picture Available изображения, стоковые фото и векторная графика | Шаттерсток
Физика высоких энергий | Кафедра физики и астрономии | Университет …
Значок «Нет фото». Дизайн иконок стиля линии. Пользовательский интерфейс. Иллюстрация без фото…
значок без изображения, прозрачный без изображения. PNG изображения и вектор — FreeIconsPNG
Нет доступных фотографий: изображения, стоковые фотографии и векторная графика | Шаттерсток
Фото Скоро Изображение Значок Вектора Иллюстрация Изолированные На Белом .
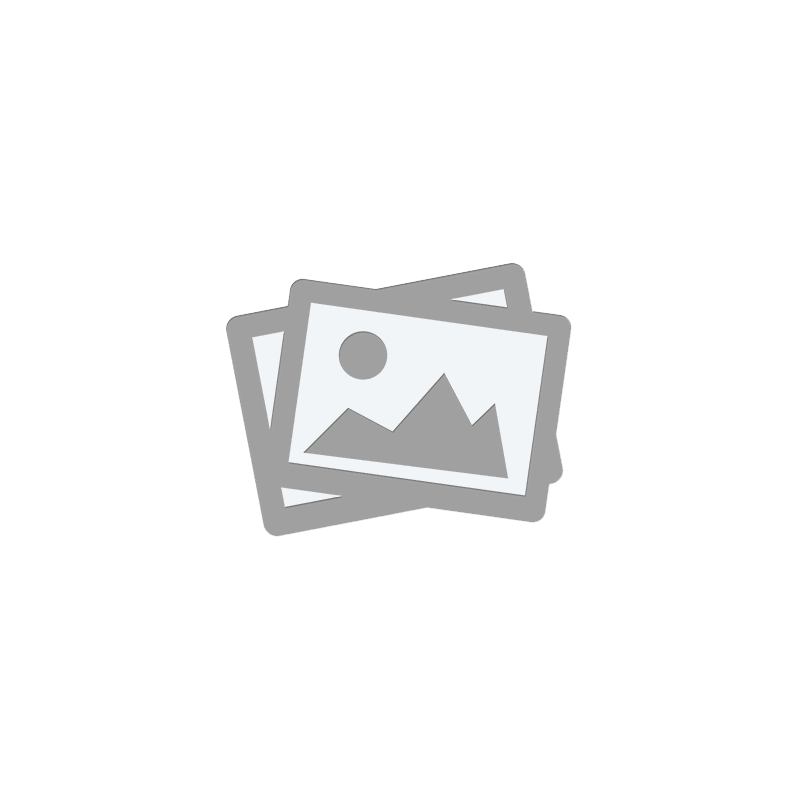 ..
.. Нет доступных фотографий: изображения, стоковые фотографии и векторная графика | Шаттерсток
Нет фото: изображения, стоковые фото и векторная графика | Шаттерсток
Нет доступных фотографий: изображения, стоковые фотографии и векторная графика | Шаттерсток
Нет доступного значка изображения.Шаблон для No image or Picture скоро появится…
Иконка «Нет изображения» #309823 — Библиотека бесплатных иконок
Камера, галерея, без фотографии, значок без фотографий
Иконка «Нет изображения» #309823 — Библиотека бесплатных иконок
Значок «Нет доступных изображений». Flat, Vector Illustration — Сток Вектор …
Значок «Нет доступных изображений».Векторная иллюстрация, плоский дизайн — Сток …
No Svg Png Icon Скачать бесплатно (#425018) — OnlineWebFonts.COM
Нет доступных изображений: изображения, стоковые фото и векторная графика | Шаттерсток
Товар недоступен в векторе.
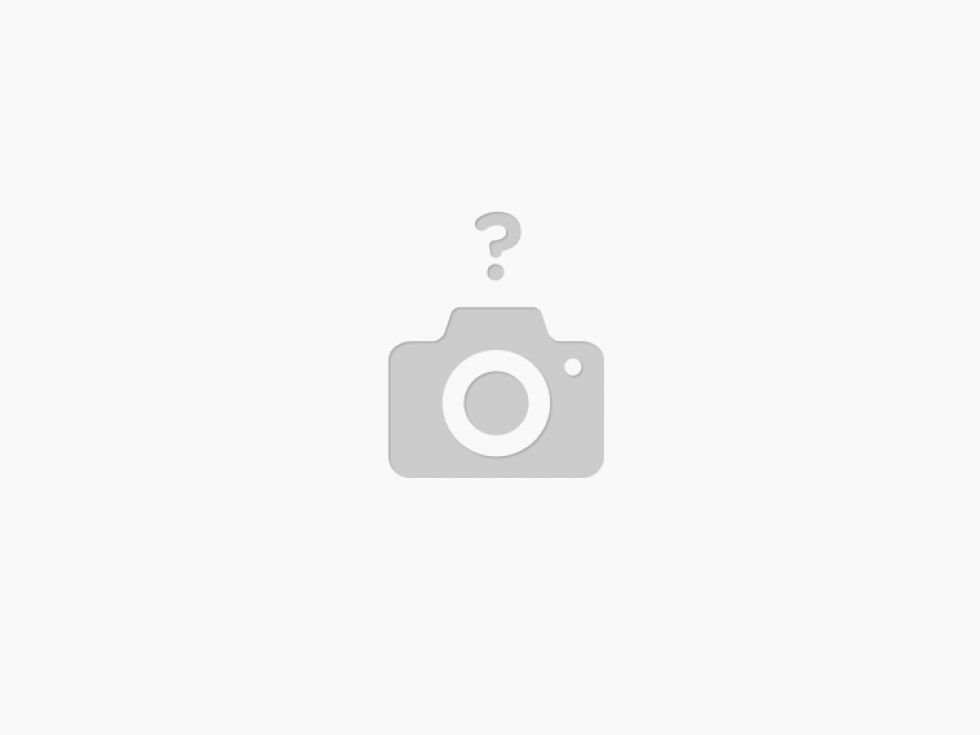 Иллюстрация продажи — 118523676
Иллюстрация продажи — 118523676 Значок «Нет доступных изображений». Flat, Vector Illustration — Сток Вектор …
изображения, стоковые фото и векторная графика | Шаттерсток
Нет значков изображений — PNG & Vector — Бесплатные иконки и фоны PNG
Фото недоступно Клип Арт — ClipArt Best
Знак «Нет фотокамеры».Цифровой … | Векторный клипарт | Цветная коробка
Отмена, закрыто, запрещено, вход запрещен, недоступен, ограничено, стоп…
Нет доступных изображений стоковых иллюстраций – 1,762 Нет доступных изображений стоковых …
No Fishing Icon with Scratched Not Available Stamp — Сток Вектор …
Нет фото Клип Арт Векторная Графика. 28 Нет фото EPS …
Женщина не допускается Иконка плоского стиля — доступна в форматах SVG, PNG, EPS, AI…
Бизнес-центр Глазго | Наша команда в Abbey Mill Paisley
значок без изображения, прозрачный без изображения.
значок без изображения, прозрачный без изображения. PNG изображения и вектор — FreeIconsPNG
Иконка «Нет изображения» #309823 — Библиотека бесплатных иконок
Picture Not Available Icon: изображения, стоковые фотографии и векторная графика | Шаттерсток
Нет местоположения Значок плоского стиля — доступен в форматах SVG, PNG, EPS, AI и Icon …
Отмена, закрыто, запрещено, вход запрещен, недоступен, ограничено, значок остановки
No Picture Available изображения, стоковые фото и векторная графика | Шаттерсток
ADNOC инвестирует 1 миллиард долларов в 60-летнее нефтяное месторождение Умм-Шаиф
Значок отключен, запрещен, не разрешен, недоступен
НЕДОСТУПНО стоковая иллюстрация. Иллюстрация штампа — 87242466
Изображение недоступно, Изображение недоступно без лицензионных платежей Векторные изображения .
 ..
.. Нет доступных фотографий: изображения, стоковые фотографии и векторная графика | Шаттерсток
Стоковая векторная графика «. Недоступен гранж-резиновый штамп на» (без лицензионных платежей)
Файл:Not Available.png — База данных PRIMUS
Фотографии отсутствуют. Клип Арт на Clker.com — клипарт в векторном формате …
Нет иконки Интернета в стиле Glyph — доступно в форматах SVG, PNG, EPS, AI и Icon …
Доступно Стоковые изображения, изображения без оплаты роялти и векторная графика | Шаттерсток
Отмена, закрыто, запрещено, вход запрещен, недоступен, ограничено, стоп…
Значок города без камеры | Набор иконок для Windows 8 | Иконки8
Описание фото отсутствует. #Regram через @Bs_ot2XBAKo | Уход за кожей …
Значок «Доступно». Кнопка покупок.Стоковые Фото — Изображение: 36728163
Недоступные значки — Iconfinder
Стеклянная икона без мартини с текстурированной безалкогольной маркой Акции .
 ..
.. Нет доступных фотографий: изображения, стоковые фотографии и векторная графика | Шаттерсток
Значок «Нет изображения» — Freeiconspng
Значок без авторских прав картинки Бесплатные векторы / 4Vector
Нет питания: изображения, стоковые фото и векторная графика | Шаттерсток
Значок «Нет доступных изображений».Flat, Vector Illustration — Сток Вектор …
Значок: изображение недоступно | Продукт недоступен значок — стоковый вектор …
Отмена, закрытый пользователь, запрещенный, вход запрещен, недоступен, ограничен…
Стоп Отмена Закрыто Запрещено Ограничено Нет входа Недоступно Svg Png …
No Svg Png Icon Скачать бесплатно (#546468) — OnlineWebFonts.COM
Отмена, закрыто, запрещено, вход запрещен, недоступен, ограничено, стоп …
Недоступная аббревиатура внутри круга Иконки | Скачать бесплатно
Символ запрета на фотокамеру Лицензионные векторы
Фотографии без значка провода и изображения премиум-класса в высоком разрешении — Getty Images
Камера не разрешена.
 Картинки на Clker.com — клипарт в векторном формате …
Картинки на Clker.com — клипарт в векторном формате …Изменить изображение учетной записи
Если вы хотите, чтобы изображение вашей учетной записи было более личным и отражало вас, вы можете изменить свое изображение в Windows 11.
Изменить изображение учетной записи
Вы можете изменить изображение как для учетной записи Windows, так и для учетной записи Microsoft. Вот как.
Совет: Если вы используете только имя пользователя и пароль для входа в Windows 11, вы используете локальную учетную запись для доступа к Windows. Если вы используете адрес электронной почты и пароль для входа, вы используете учетную запись Microsoft.
Изменить изображение учетной записи в Windows 11
Выберите Пуск > Настройки > Аккаунты > Ваша информация .

Под Настройте фото , выберите Просмотреть файлы . Или, если на вашем устройстве есть камера, выберите Сделать фото и сделать селфи.
Примечание. Windows запоминает три последних изображения, которые вы использовали. Выберите изображение на странице «Ваша информация», чтобы переключиться на него.
Измените изображение своей учетной записи Microsoft в Windows 11
Войдите на страницу «Ваша информация» с помощью своей учетной записи Microsoft.
Выберите Добавить фото или Изменить фото, и следуйте инструкциям.
Примечание.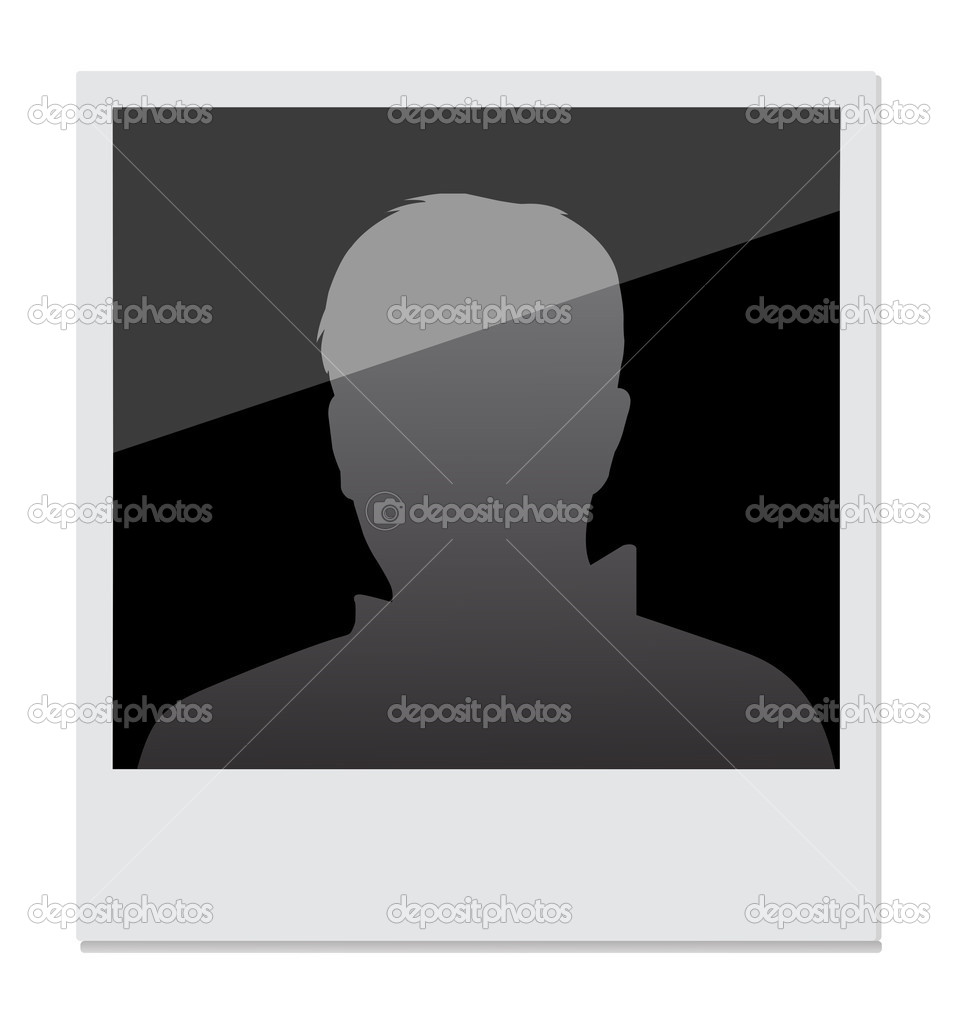 Windows запоминает три последних изображения, которые вы использовали, поэтому вы можете легко вернуться к последнему избранному.
Windows запоминает три последних изображения, которые вы использовали, поэтому вы можете легко вернуться к последнему избранному.
Удалить изображение учетной записи
Windows позволяет переключаться между тремя последними изображениями на странице «Ваша информация». Если вам действительно нужно удалить одну из фотографий вашего аккаунта:
Откройте Проводник на панели задач.Если вы не видите Проводник на панели задач, выберите Пуск и введите Проводник .
Если вы не можете найти папку AppData в проводнике , возможно, она скрыта. Выберите Просмотр > Показать > Скрытые элементы , чтобы отобразить все элементы в папке.
Удалите изображение учетной записи, которое вы больше не хотите использовать.

Если вы хотите, чтобы изображение вашей учетной записи было более личным и отражало вас, вы можете изменить свое изображение в Windows 10.
Изменить изображение учетной записи
Вы можете изменить изображение как для локальной учетной записи, так и для учетной записи Microsoft. Вот как.
Совет: Если вы используете только имя пользователя и пароль для входа в Windows 10, вы используете локальную учетную запись.Если вы используете адрес электронной почты и пароль для входа, вы используете учетную запись Microsoft.
Изменить изображение локальной учетной записи в Windows 10
Нажмите кнопку Пуск , затем выберите Настройки > Аккаунты > Ваша информация .

Под Создайте свою фотографию , выберите Найдите одну .Или, если на вашем устройстве есть камера, выберите Камера и сделайте селфи.
Примечание. Windows запоминает три последних изображения, которые вы использовали. Выберите изображение на странице «Ваша информация», чтобы переключиться на него.
Измените изображение своей учетной записи Microsoft в Windows 10
Войдите на страницу «Ваша информация» с помощью своей учетной записи Microsoft.
Выберите Добавить изображение или Изменить изображение, затем следуйте инструкциям.
Примечание. Windows запоминает три последних изображения, которые вы использовали, поэтому вы можете легко вернуться к последнему избранному.
Windows запоминает три последних изображения, которые вы использовали, поэтому вы можете легко вернуться к последнему избранному.
Удалить изображение учетной записи
Windows позволяет переключаться между тремя последними изображениями на странице «Ваша информация».Если вам действительно нужно удалить одну из фотографий вашего аккаунта:
Откройте Проводник на панели задач. Если вы не видите Проводник на панели задач, выберите Пуск и введите Проводник .
Если вы не можете найти папку AppData в проводнике , возможно, она скрыта. Выберите параметр Просмотр и установите флажок рядом с Скрытые элементы , чтобы отобразить все элементы в папке.
Удалите изображение учетной записи, которое вы больше не хотите использовать.

Как сменить имя и добавить фото в Zoom
Если вы использовали Zoom для работы из дома в течение последних нескольких месяцев, возможно, имя, которое вы идентифицируете в левом нижнем углу, не соответствует вашим предпочтениям.Возможно, это ваша электронная почта вместо вашего имени, или она написана строчными буквами, или она включает то отчество, которое вы всегда ненавидели. В любом случае, изменить свое имя в Zoom легко — и при желании добавить фотографию профиля.
Если вы используете настольное приложение Zoom, вот как это сделать.
- Во время конференции Zoom нажмите кнопку «Участники» в нижней части экрана приложения. Список участников откроется справа.
- Наведите указатель мыши на свое имя и нажмите «Еще».

- Нажмите «Переименовать» и укажите желаемое обозначение во всплывающих окнах. Нажмите «Переименовать», и все готово.
- Вы можете использовать ту же кнопку «Еще», чтобы добавить фотографию профиля, которая появится, если вы отключите камеру. (Если изображения профиля нет, появится только ваше имя.) Просто нажмите «Добавить изображение профиля» и выберите изображение в файловом браузере.
На мобильном устройстве еще проще. Эти инструкции работают как для Android, так и для iOS; только расположение всплывающих окон немного отличается.
- Откройте приложение Zoom и нажмите кнопку «Настройки» в правом нижнем углу.
- Нажмите на свое имя.
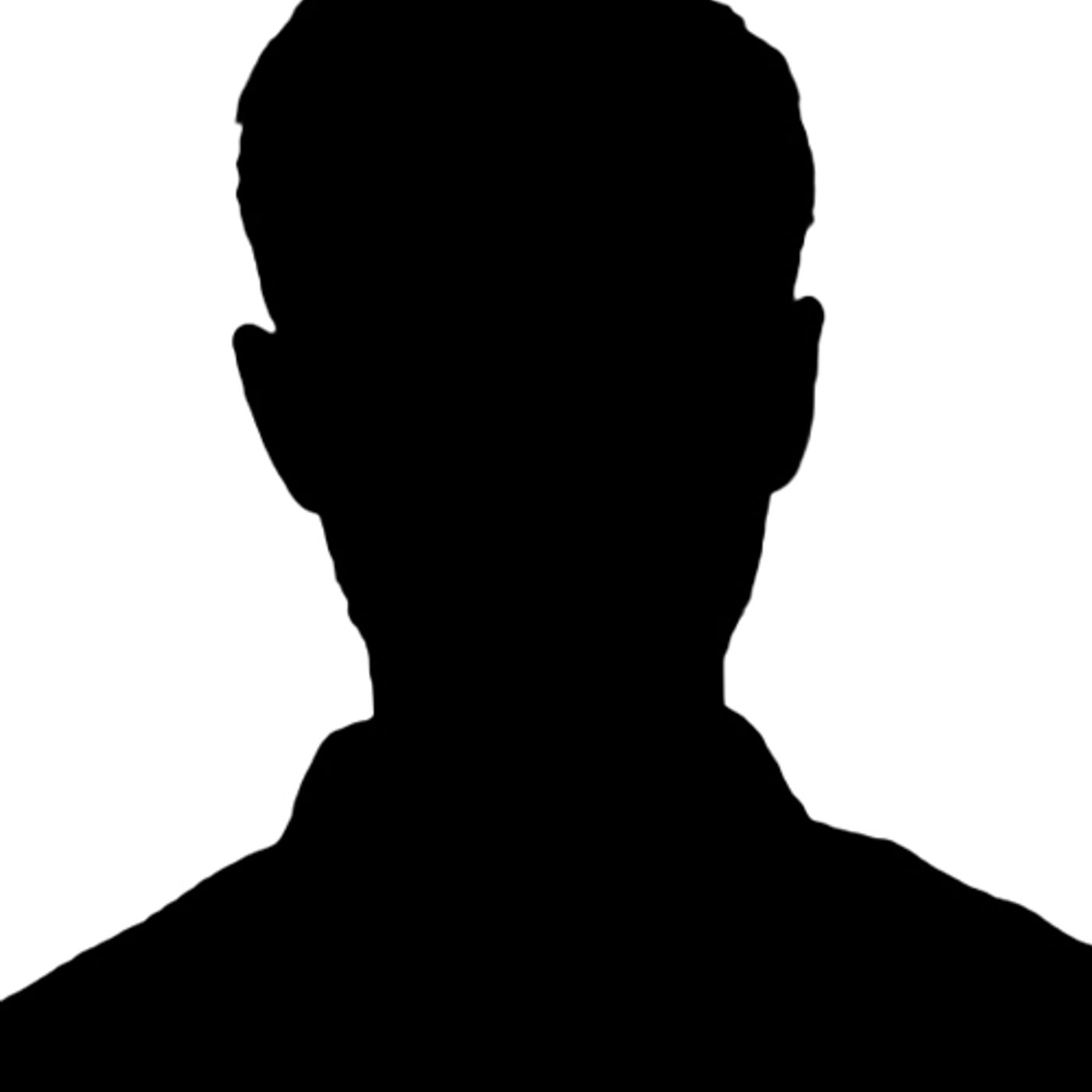
- Чтобы изменить свое имя, выберите «Отображаемое имя» и измените свое имя во всплывающем окне.
- Чтобы изменить фотографию, выберите «Фото профиля» и либо сделайте новую фотографию, либо выберите ее из галереи.
И все!
советов и рекомендаций по работе с Apple Photos
(Pocket-lint) — многие из нас используют свои смартфоны для фотосъемки, и если вы чем-то похожи на нас, у вас, вероятно, есть тысячи изображений на вашем устройстве.Для пользователей iOS эти фотографии автоматически сохраняются в приложении Apple Photos, которое доступно на iPhone, iPad и Mac.
Можно использовать стороннее приложение, такое как Google Photos, но для тех, кто предпочитает собственное приложение Apple Photos, эта функция поможет вам максимально эффективно использовать его на своем iPhone.
Навигация в приложении Apple Photos
Приложение Apple Photos имеет четыре вкладки на iPhone: «Библиотека», «Для вас», «Альбомы» и «Поиск».
Библиотека: Представляет все фотографии на вашем устройстве.На этой вкладке вы можете добавлять фотографии в избранное, удалять фотографии, скрывать фотографии, создавать альбомы и просматривать фотографии по дням, месяцам или годам.
Для вас: Ваши воспоминания, действия в общем альбоме и лучшие моменты из вашей библиотеки, созданные Apple. Вы также найдете предложения о некоторых фотографиях, которые могут выглядеть лучше с эффектом, а также некоторые фотографии с рекомендациями по обмену для определенных друзей или семьи, в зависимости от того, кто на фотографиях.
Альбомы: Отображает все альбомы, которые вы создали, а также те, которые были созданы для вас, например Instagram и WhatsApp.Здесь вы также найдете альбомы «Общие альбомы», «Люди и места» и список типов мультимедиа, предлагая, например, быстрый доступ ко всем вашим видео, скрытым фотографиям или снимкам экрана.
Поиск: Позволяет искать фотографии, вводя такие слова, как «Праздник» или «Концерт», но вы также можете выполнять поиск по людям и местам.
Pocket-lintОбщие советы и рекомендации Apple Photos
Как добавить виджет «Фотографии» на главный экран
Добавление виджета «Фотографии» на главный экран позволит медленно прокручивать прошлые фотографии в течение дня.Это отличное путешествие по переулку памяти.
Удерживайте на главном экране, пока приложения не начнут покачиваться > Нажмите «+» в верхнем левом углу > выберите «Фотографии» в списке виджетов > нажмите «Добавить виджет» > нажмите «Готово» в правом верхнем углу главного экрана.
Как добавить подпись к фотографии в Apple Photos
Вы можете добавить подпись к фотографии в приложении «Фотографии», и подписи будут синхронизироваться между вашими устройствами Apple, а также будут доступны для поиска.
Откройте приложение «Фотографии» > откройте фотографию, к которой вы хотите добавить подпись > проведите пальцем вверх по фотографии > добавьте подпись. Поле с заголовком легко пропустить. Он затенен, прямо под фото.
Поле с заголовком легко пропустить. Он затенен, прямо под фото.
Как добавить фотографию в избранное в Apple Photos
Если вы добавили фотографию в избранное, она появится в разделе «Альбомы» приложения «Фотографии» в папке «Избранное», что позволит вам легко найти ее.
Откройте Apple Photos > Нажмите на вкладку «Библиотека» в левом нижнем углу > Нажмите на фотографию, которую хотите добавить в избранное > Нажмите на сердце внизу.
Как удалить фотографии в Apple Photos
Если вы удалите фотографию, она появится в разделе «Альбомы» приложения «Фотографии» в разделе «Недавно удаленные».Через месяц фотографии в этой папке автоматически удалятся, но до тех пор вы можете их восстановить.
Откройте Apple Photos > Нажмите на вкладку «Библиотека» в левом нижнем углу > Нажмите на фотографию, которую хотите удалить > Нажмите на корзину в правом углу > Удалить фотографию.
Как удалить сразу несколько фотографий в Apple Photos
Как и при удалении одной фотографии, несколько удаленных фотографий также появятся в папке «Недавно удаленные» в разделе «Альбомы» приложения.![]() Чтобы удалить несколько фотографий одновременно:
Чтобы удалить несколько фотографий одновременно:
Откройте Apple Photos > Нажмите на вкладку «Библиотека» в левом нижнем углу > Нажмите «Выбрать» в правом верхнем углу > Начните выбирать фотографии, которые хотите удалить > Нажмите на корзину в правом нижнем углу. угол руки > Удалить [x] фото.
Совет: Если фотографии, которые вы выбираете, находятся рядом друг с другом, вы можете быстро выбрать их, проведя пальцем по экрану, не отрывая его.
Как скрыть фотографию в Apple Photos
В Apple Photos можно скрыть фотографию, то есть она будет отображаться только в папке «Скрытые фотографии» в разделе «Альбомы», а не в основной библиотеке.
Откройте Apple Photos> Нажмите на вкладку «Библиотека» в левом нижнем углу> Нажмите на фотографию, которую хотите скрыть> Нажмите значок «Поделиться» (квадрат со стрелкой) в левом нижнем углу> Прокрутите вниз до «Скрыть» в нижнем наборе вариантов.
Как скрыть альбом скрытых фотографий в Apple Photos
Если вы не хотите, чтобы альбом скрытых фотографий отображался на вкладке альбомов, вы можете скрыть его, но вам нужно снова отобразить его, чтобы открыть папку и просмотреть изображения.
Откройте «Настройки» на iPhone > Прокрутите вниз до «Фото» > «Отключить скрытый альбом».
Как поделиться фотографией или несколькими фотографиями в Apple Photos
Поделиться фотографией или несколькими фотографиями через приложение «Фотографии» очень просто.
Откройте приложение «Фотографии» > Коснитесь вкладки «Библиотека» в левом нижнем углу > Коснитесь «Выбрать» в правом верхнем углу > Выберите фотографии, которыми хотите поделиться > Нажмите значок «Поделиться» (квадрат со стрелкой) в левом нижнем углу экран > Выберите сервис или приложение, с помощью которого вы хотите поделиться своими фотографиями.
Приложение «Фотографии» также предложит определенных людей, с которыми вы, возможно, захотите поделиться набором фотографий, а также позволит вам поделиться с другими людьми, отправив ссылку в сообщениях.Если вы нажмете «Параметры» в верхней части экрана, вы сможете выбрать между автоматической отправкой изображения, отдельной фотографией или ссылкой iCloud.
Если вы делитесь с помощью AirDrop, нажав «Параметры» в верхней части экрана, вы сможете включить «Все данные фотографий», чтобы отправить исходное качество изображения вместе с историей редактирования и метаданными.
Быстро поделиться или добавить в альбом на Apple Photos
Приложение «Фото» упорядочивает фотографии по дате, а также предлагает информацию о местоположении, если ваше местоположение включено.В режиме ежедневного просмотра вы можете выбрать фотографии за весь день, чтобы поделиться ими, или быстро добавить их в альбом.
Откройте приложение «Фотографии» > Коснитесь вкладки «Фотографии» в левом нижнем углу > коснитесь «Дни» > коснитесь «Выбрать» в правом верхнем углу > коснитесь «Выбрать все» в дни фотографий, которыми вы хотите поделиться, удалите или добавить в альбом> Нажмите на значок «Поделиться» в левом нижнем углу> Прокрутите вниз, чтобы выбрать, что вы хотите сделать.
Использование 3D Touch/Haptic Touch для просмотра изображения в режиме выбора
Возможно, вы начали выбирать изображения для удаления, публикации или добавления в альбом, но у вас есть два похожих изображения, и вы не уверены, какое из них лучше выбирать.
Вместо того, чтобы выходить из режима выбора, если у вас есть iPhone с 3D Touch или iPhone с Haptic Touch, вы можете удерживать нажатой миниатюру изображения, которое хотите просмотреть, пока он находится в режиме выбора. Это приведет к отображению изображения на экране до тех пор, пока вы продолжаете удерживать нажатой кнопку на дисплее. Как только вы отпустите, вы вернетесь туда, где остановились в режиме выбора.
Нажмите на вкладку «Библиотека», чтобы вернуться к самым последним изображениям
Если вы пролистали свои фотографии и хотите вернуться к своим последним фотографиям, просто снова нажмите на вкладку «Библиотека» в левом нижнем углу, и она вернуться к вашим последним снимкам.
Pocket-lintКак просмотреть свои любимые фотографии в Apple Photos
Откройте приложение «Фотографии» > выберите вкладку «Альбомы» > выберите «Избранное». Если вы его не видите, выберите «Просмотреть все» в правом верхнем углу, и он появится в вашем списке альбомов.![]()
Как быстро просмотреть все свои видео в Apple Photos
Откройте приложение «Фотографии» > выберите вкладку «Альбомы» > прокрутите вниз до «Типы мультимедиа» > «Выбрать видео». Затем вы перейдете ко всем своим видео.
Если вы хотите поделиться, удалить или добавить видео в альбом, нажмите «Выбрать» в правом верхнем углу и выберите свои видео, а затем соответствующий значок в нижней части экрана.Используйте значок общего доступа, чтобы добавить в альбом.
Как быстро просмотреть все свои снимки экрана в Apple Photos
Откройте приложение «Фотографии» > выберите вкладку «Альбомы» > прокрутите вниз до пункта «Типы мультимедиа» > «Выбрать снимки экрана». Затем вы перейдете ко всем своим скриншотам.
Если вы хотите поделиться снимком экрана, удалить его или добавить в альбом, нажмите «Выбрать» в правом верхнем углу и выберите снимки экрана, а затем соответствующий значок в нижней части экрана. Используйте значок общего доступа, чтобы добавить в альбом.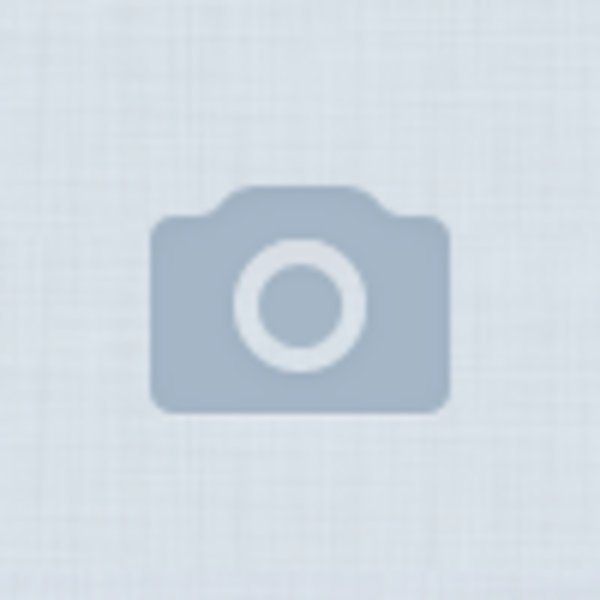
Как быстро увидеть свои селфи на Apple Photos
Откройте приложение «Фотографии» > выберите вкладку «Альбомы» > прокрутите вниз до «Типы мультимедиа» > «Выбрать селфи». Затем вы перейдете ко всем своим селфи.
Если вы хотите поделиться, удалить или добавить селфи в альбом, нажмите «Выбрать» в правом верхнем углу и выберите свои селфи, а затем соответствующий значок в нижней части экрана. Используйте значок общего доступа, чтобы добавить в альбом.
Как просмотреть недавно удаленные фотографии на Apple Photos
Откройте приложение «Фотографии» > выберите вкладку «Альбомы» > прокрутите вниз до раздела «Утилиты» в нижней части экрана > нажмите «Недавно удаленные».
После этого вы сможете увидеть все недавно удаленные фотографии, а также узнать, сколько времени осталось до их окончательного удаления.
Как безвозвратно удалить фотографии из Apple Photos
После удаления фотографии из библиотеки она перемещается в папку «Недавно удаленные», где хранится в течение 30 дней. Вам нужно будет зайти в эту папку, чтобы окончательно удалить фотографию с телефона.
Вам нужно будет зайти в эту папку, чтобы окончательно удалить фотографию с телефона.
Чтобы удалить все фотографии из папки «Недавно удаленные», нажмите «Выбрать» в правом верхнем углу, а затем «Удалить все» в левом нижнем углу.
Вы также можете выбрать определенные фотографии для удаления. После того, как вы нажмете «Выбрать», выберите фотографии, которые хотите удалить, и нажмите «Удалить» внизу экрана.
Как восстановить удаленные фотографии в Apple Photos
У вас есть 30 дней, чтобы восстановить удаленные фотографии после того, как вы изначально удалили их из своей библиотеки благодаря папке «Недавно удаленные». Через 30 дней фото автоматически удаляются и все. Если вы восстановите фотографию, она вернется в вашу библиотеку фотографий.
Чтобы восстановить все фотографии из папки «Недавно удаленные», нажмите «Выбрать» в правом верхнем углу, а затем «Восстановить все» в правом нижнем углу.
Вы также можете выбрать определенные фотографии для восстановления. После того, как вы нажмете «Выбрать», выберите фотографии, которые вы хотите восстановить, и нажмите «Восстановить» в нижней части экрана.
После того, как вы нажмете «Выбрать», выберите фотографии, которые вы хотите восстановить, и нажмите «Восстановить» в нижней части экрана.
Как отображать фотографии по дням, неделям/месяцам или годам в Apple Photos
В разделе «Библиотека» приложения отображаются фотографии по дням, неделям/месяцам или годам.То, как они будут выглядеть, зависит от того, сколько фотографий у вас есть за конкретную неделю или месяц. Вы увидите вкладки дня, месяца и года в нижней части экрана на вкладке «Библиотека».
Откройте Apple Photos > Нажмите на вкладку «Библиотека» в левом нижнем углу > Нажмите на день, месяц или год. Это приведет вас к ежедневному, еженедельному/месячному или ежегодному просмотру ваших фотографий в зависимости от того, какую вкладку вы выберете. Выберите «Все фотографии» на панели, чтобы вернуться к просмотру всех ваших фотографий.
Pocket-lintСоветы и рекомендации по редактированию Apple Photos
Как вручную отредактировать фотографию в Apple Photos
Редактировать фотографию в приложении «Фото» достаточно просто, независимо от того, хотите ли вы немного повернуть или сделать ее черной и белый.
LastPass — лучший способ не забыть пароли и обеспечить их безопасность.
Откройте приложение «Фотографии» > нажмите на вкладку «Библиотека» в левом нижнем углу экрана > нажмите на фотографию, которую хотите отредактировать > нажмите «Изменить» в правом верхнем углу экрана.Параметры редактирования появятся внизу экрана под фотографией. Не забудьте нажать «Готово», когда закончите.
Как обрезать или повернуть фотографию в Apple Photos
Откройте приложение «Фотографии» > коснитесь вкладки «Библиотека» в левом нижнем углу экрана > коснитесь фотографии, которую хотите отредактировать > нажмите «Изменить» в правом верхнем углу экрана. ваш экран> Нажмите на квадратный значок со стрелками в нижней части экрана> Настройте соответствующим образом.
ваш экран> Нажмите на квадратный значок со стрелками в нижней части экрана> Настройте соответствующим образом.
Как сделать фотографию черно-белой в Apple Photos
Существует несколько способов сделать фотографию черно-белой с различными уровнями контроля.
Самый простой способ — открыть приложение «Фотографии» > нажать на вкладку «Библиотека» в левом нижнем углу экрана > нажать на фотографию, которую нужно отредактировать > нажать «Изменить» в правом верхнем углу экрана > нажать на три значок кругов внизу экрана> прокрутите до черно-белых вариантов.
Либо откройте приложение «Фотографии» > нажмите на вкладку «Библиотека» в левом нижнем углу экрана > нажмите на фотографию, которую хотите отредактировать > нажмите «Изменить» в правом верхнем углу экрана > нажмите на кружок с точками вокруг него.Отсюда вы увидите ряд круглых значков, позволяющих настраивать такие параметры, как экспозиция, контрастность, яркость, цвет и т. д. Поэкспериментируйте, пока не получите желаемый результат.![]()
Как применить фильтр к фотографии в Apple Photos
Откройте приложение «Фотографии» > коснитесь вкладки «Библиотека» в левом нижнем углу экрана > коснитесь фотографии, которую хотите отредактировать > нажмите «Изменить» в правом верхнем углу вашего экрана> Нажмите на значок с тремя кружками в нижней части экрана> Прокрутите, пока не найдете фильтр, который вам нравится.
Как настроить цвет, экспозицию, яркость и световой баланс на фотографии в Apple Photos
Приложение «Фотографии» позволяет редактировать световой баланс фотографии, цветовой баланс, экспозицию, яркость, тени и контрастность, а также другие элементы.
Откройте приложение «Фотографии» > нажмите на вкладку «Библиотека» в левом нижнем углу экрана > нажмите на фотографию, которую хотите отредактировать > нажмите «Изменить» в правом верхнем углу экрана > нажмите на кружок с точками вокруг него внизу экрана.Отсюда появится ряд круглых значков. Прокрутка справа налево покажет больше. Переместите ползунок под каждым значком, чтобы настроить этот конкретный элемент.
Как рисовать на фотографии в Apple Photos
Откройте приложение «Фотографии» > коснитесь вкладки «Библиотека» в левом нижнем углу экрана > коснитесь фотографии, которую хотите отредактировать > нажмите «Изменить» в правом верхнем углу экрана. Экран > Коснитесь трех точек в круге в правом верхнем углу экрана > Нажмите «Разметить» > Затем вы можете добавить на фотографию различные линии пера в виде маркера.
Как автоматически редактировать фотографию в Apple Photos
Откройте приложение «Фотографии» > коснитесь вкладки «Библиотека» в левом нижнем углу экрана > коснитесь фотографии, которую хотите отредактировать > нажмите «Изменить» в правом верхнем углу экрана. Экран> Нажмите на круг с точками вокруг него> Нажмите на круглый значок волшебной палочки> Нажмите «Готово».
Как выбрать другую фотографию из Live Photo в Apple Photos
Живые фотографии снимаются за пару секунд до и после нажатия кнопки спуска затвора с целью получения наилучшего снимка.![]() Затем Apple выбирает кадр, который, по его мнению, является лучшим вариантом, но вы можете выбрать другой кадр, который будет лучшим фото, если вы думаете по-другому.
Затем Apple выбирает кадр, который, по его мнению, является лучшим вариантом, но вы можете выбрать другой кадр, который будет лучшим фото, если вы думаете по-другому.
Откройте приложение «Фотографии» > выберите живое фото, которое хотите отредактировать > коснитесь «Редактировать» в правом верхнем углу > коснитесь значка «Живое» внизу, если ваш экран (с тремя кругами внутри друг друга) > прокрутите между фотографии в нижней части изображения> Нажмите «Сделать ключевое фото»> Готово.
Вы также можете отключить Live, коснувшись Live в верхней части изображения на значке редактирования Live.Если он выделен желтым цветом, Live включен. Будет сказано, что есть линия через Live, если вы успешно отключили Live.
Как сохранить живое фото как видео
Вы можете сохранить живое фото как видео, чтобы вам не приходилось удерживать фото, чтобы увидеть его движение.
Откройте приложение «Фотографии» > Откройте «Живое фото», которое хотите сохранить как видео > Нажмите значок «Поделиться» в левом нижнем углу (квадрат со стрелкой) > Нажмите «Сохранить как видео». Затем он сохранит живое фото как отдельное видео, поэтому у вас будет и живое фото, и видео в вашей библиотеке фотографий.
Затем он сохранит живое фото как отдельное видео, поэтому у вас будет и живое фото, и видео в вашей библиотеке фотографий.
Как просмотреть предложения по эффектам в Apple Photos
В разделе «Для вас» приложения «Фотографии» Apple предложит несколько предложений по эффектам для фотографий, которые, по ее мнению, можно улучшить, применив эффект, например «Студийное освещение» или эффект «Цикл». на живом фото.
Откройте приложение «Фотографии» > коснитесь вкладки «Для вас» > прокрутите вниз до «Предложения эффектов» под «Избранными фотографиями». Вы найдете предложение эффекта под изображением. Прокрутите справа налево, чтобы увидеть больше предложений эффектов.
Как применить предложения эффектов в Apple Photos
Откройте приложение «Фотографии» > нажмите на вкладку «Для вас» > прокрутите вниз до пункта «Предложения эффектов» > нажмите на фотографию, к которой вы хотите применить предложение эффектов > выберите «Применить к оригиналу».
Как вернуться к исходному изображению после применения предложенного эффекта в Apple Photos
Откройте приложение «Фотографии» > коснитесь вкладки «Для вас» > прокрутите вниз до «Предложения эффектов» > коснитесь фотографии, для которой вы хотите вернуть исходное изображение > Выберите «Вернуть».
Apple Photos Memories советы и рекомендации
Как создать фильм воспоминаний в Apple Photos
Приложение «Фотографии» создаст фильм из набора фотографий за день, неделю/месяц или год. Это отличная функция для праздников, например, объединение ярких моментов ваших фотографий в легкое для просмотра видео.
Откройте приложение «Фотографии» > нажмите на вкладку «Библиотека» в левом нижнем углу > нажмите на день, месяц или год > найдите изображения, из которых вы хотите создать фильм > нажмите на три точки в правом верхнем углу выбранные изображения > Воспроизвести фильм памяти.
Как отредактировать фильм памяти в Apple Photos
Можно отредактировать фильм, созданный Apple Photos. Вы можете выбрать короткое, среднее или длинное, а также различные настроения для разной музыки. Вы также можете переименовать его из места, где он будет вызываться по умолчанию, и вы можете изменить используемые изображения, если сначала добавите фильм в свои воспоминания.
Следуйте приведенным выше инструкциям, чтобы создать фильм > Затем нажмите один раз на фильм во время его воспроизведения > Измените продолжительность и музыку, выбрав свои предпочтения под фильмом > Нажмите «Изменить» в правом верхнем углу > «Добавить в память».
Отсюда следующий экран позволит вам изменить заголовок, шрифт, заглавное изображение, музыку, продолжительность, а также используемые фотографии и видео. Нажмите на каждый раздел, чтобы изменить его, затем нажмите «Готово» в левом нижнем углу, когда закончите.
Как поделиться фильмом воспоминаний в Apple Photos
Когда вы будете довольны своим фильмом и закончите редактирование заголовков, изображений, музыки и т. д., вы сможете поделиться своим фильмом через обычные приложения и сервисы.
После того, как вы нажмете «Готово» в своем фильме, вы вернетесь на экран с вашим фильмом и вариантами настроения и продолжительности.В левом нижнем углу находится значок «Поделиться» — квадратное поле со стрелкой, указывающей вверх.
Коснитесь значка «Поделиться», а затем службы, которую вы хотите использовать для обмена, будь то AirDrop, сообщения, общие альбомы в фотографиях — подробнее об этом чуть позже — WhatsApp, Facebook и т. д. Затем фильм будет экспортирован как файл Full HD, и вы можете поделиться им.
Как удалить воспоминание в Apple Photos
Любые добавленные вами воспоминания отображаются в верхней части вкладки «Для вас», но вы также увидите некоторые воспоминания, созданные специально для вас, например «Лучшее за последний месяц», «Лучшее за последние 4». Недели и в этот день.Вы можете удалить все, что не хотите запоминать.
Откройте «Фотографии» > нажмите на вкладку «Для вас» > нажмите на память, которую хотите удалить > нажмите на три точки в синем круге в правом верхнем углу экрана > Удалить память.
Как добавить воспоминание в избранное в Apple Photos
Некоторые воспоминания могут быть для вас особенно особенными, например ваша свадьба, годовщина, день рождения ребенка и т.![]() д. Эти особые воспоминания можно добавить в избранное.
д. Эти особые воспоминания можно добавить в избранное.
Откройте «Фотографии» > нажмите на вкладку «Для вас» > нажмите на воспоминание, которое вы хотите добавить в избранное воспоминание > нажмите на три точки в синем круге в правом верхнем углу экрана > «Добавить в избранное воспоминание».
Как удалить воспоминание из избранных воспоминаний в Apple Photos
Если вы добавили определенное воспоминание в избранное, но позже решили, что больше не хотите о нем напоминать, вы можете удалить воспоминание из избранного.
Откройте «Фотографии» > нажмите на вкладку «Для вас» > нажмите на воспоминание, которое вы хотите удалить как избранное воспоминание > нажмите на три точки в синем круге в правом верхнем углу экрана > «Удалить из избранных воспоминаний».
Как удалить изображение из «Воспоминания» в Apple Photos
В «Воспоминаниях» на вкладке «Для вас» может быть 20 отличных фотографий с мероприятия, но есть пара плохих, которые вам не нужны в фильме «Воспоминания». Не волнуйтесь, вы можете удалить отдельные фотографии из воспоминаний.
Не волнуйтесь, вы можете удалить отдельные фотографии из воспоминаний.
Откройте «Фотографии» > нажмите на вкладку «Для вас» > нажмите на воспоминание, которое вы хотите отредактировать > нажмите «Выбрать» в правом верхнем углу фотографий под фильмом «Воспоминание» > выберите изображения, которые вы хотите удалить > нажмите на корзину в правый нижний угол.
Совет: Если вы нажмете «Показать больше» в верхнем левом углу над фотографиями и под фильмом воспоминаний, миниатюры изображений уменьшится в размере, чтобы их было легче выбирать.
Pocket-lintСоветы и рекомендации по работе с альбомами Apple Photos
Как просмотреть активность общего альбома в Apple Photos
Откройте приложение «Фотографии» > коснитесь вкладки «Для вас» внизу > прокрутите вниз до раздела «Общие альбомы». Проведите пальцем справа налево, чтобы увидеть последние фотографии, загруженные в любые общие альбомы.
Нажмите «Просмотреть все» над фотографиями рядом с пунктом «Активность в общем альбоме» справа, чтобы просмотреть все действия в ваших общих альбомах и поставить лайк определенным фотографиям.![]() Вы также можете нажать на фотографию в разделе «Активность общего альбома», чтобы увидеть всю активность и добавить комментарии.
Вы также можете нажать на фотографию в разделе «Активность общего альбома», чтобы увидеть всю активность и добавить комментарии.
Как добавить фотографии в альбом в Apple Photos
Есть несколько способов добавить фотографии в существующий альбом. Это также возможно сделать через саму фотографию. Вот как это сделать на вкладке «Альбомы».
Откройте приложение «Фотографии» > щелкните вкладку «Альбомы» > коснитесь альбома, в который хотите добавить фотографию > нажмите «+» внизу альбома > выберите фотографии, которые хотите добавить в альбом > нажмите ‘ Сделанный’.
Либо откройте Apple Photos > нажмите на вкладку «Библиотека» в левом нижнем углу > нажмите «Выбрать» в правом верхнем углу > выберите фотографии, которые хотите добавить в новый или существующий альбом > нажмите значок «Поделиться» в левом нижнем углу вашего Экран > Прокрутите вниз до «Добавить в альбом» > Выберите существующий альбом или нажмите «Новый альбом».
Если вы выберете «Новый альбом», вам нужно будет дать ему имя и нажать «Сохранить».![]()
Как удалить фотографии из альбома в Apple Photos
Откройте приложение «Фотографии» > нажмите на вкладку «Альбомы» > нажмите на альбом, из которого вы хотите удалить фотографию > нажмите «Выбрать» в правом верхнем углу экрана > Выберите фотографии, которые вы хотите удалить> Нажмите значок корзины в правом нижнем углу экрана> Удалить из альбома.
Фотография останется в вашей библиотеке, но будет удалена из вашего альбома.Вы можете выбрать «Удалить», если хотите удалить его из своего альбома и библиотеки.
Как удалить весь альбом в Apple Photos
Откройте приложение «Фотографии» > нажмите вкладку «Альбомы» > нажмите «Просмотреть все» > нажмите «Изменить» в правом верхнем углу > нажмите красный кружок с линией вверху слева от альбома, который вы хотите удалить > Удалить альбом.
Как создать новый альбом или общий альбом в Apple Photos
Существует несколько способов создания нового альбома.Вы можете сделать это, выбрав фотографии, которые хотите поместить в альбом, или вы можете создать альбом, а затем добавить в него фотографии.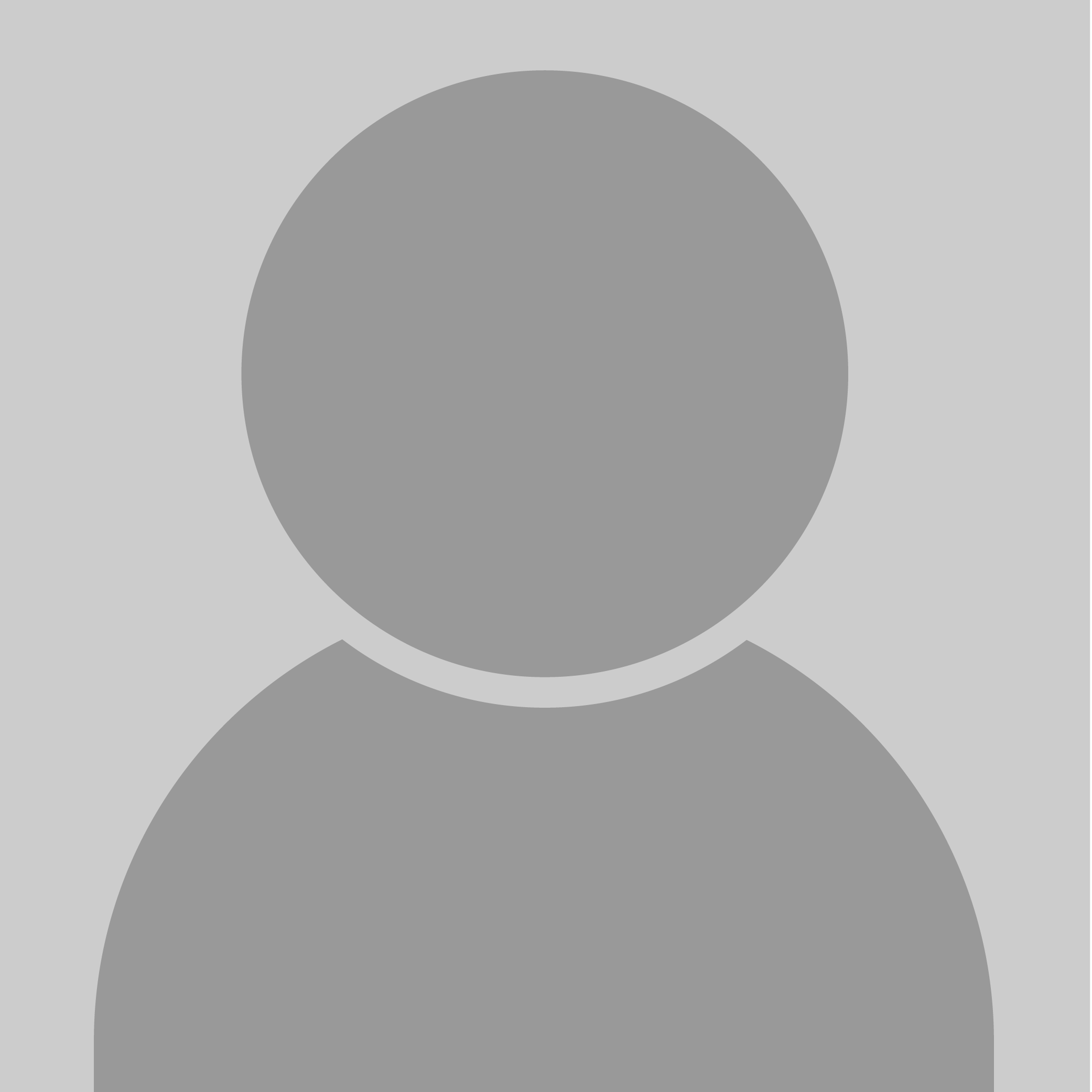
Последний способ требует, чтобы вы открыли приложение «Фотографии» > щелкните вкладку «Альбомы» > нажмите «+» в верхнем левом углу > выберите «Новый альбом» или «Новый общий альбом» > Назовите свой альбом.
При создании нового общего альбома у вас будет возможность добавить контакты, с которыми вы хотите поделиться альбомом, после чего вам нужно будет нажать «Создать». Для стандартного нового альбома вы назовете его, а затем нажмите «Сохранить», после чего вы сможете добавить в него фотографии и нажать «Готово».
Как удалить общий альбом в Apple Photos
Откройте приложение «Фотографии» > нажмите на вкладку «Альбомы» > прокрутите вниз до раздела «Общие альбомы» > выберите «Просмотреть все» в правом углу раздела > нажмите «Изменить» вверху правом углу экрана > Нажмите на красный кружок с линией посередине в верхнем левом углу общего альбома, который вы хотите удалить > Удалить.
Pocket-lintApple Photos People & Places советы и рекомендации
Как просматривать свои фотографии на карте в Apple Photos
Apple Photos позволяет вам просматривать свои фотографии на карте, чтобы вы могли посмотреть, где вы были и где вы сделали фотографии.![]() Это также означает, что вы можете быстро найти фотографии, сделанные, например, во время отпуска в Нью-Йорке.
Это также означает, что вы можете быстро найти фотографии, сделанные, например, во время отпуска в Нью-Йорке.
Откройте Apple Photos > Нажмите на вкладку «Альбомы» > Прокрутите вниз до «Люди и места» > Нажмите «Места» > После этого вы сможете перемещаться по карте мира. Любое место, где вы сделали фотографии с помощью телефона, появится в соответствующем городе.
Как связать фотографии с людьми в Apple Photos
Apple Photos распознает людей на ваших фотографиях и перетащит их в раздел «Люди и места», где вы сможете пометить их.Это отлично подходит для поиска, позволяя вам искать «мама» или имя вашего партнера и просматривать все изображения в вашей библиотеке с ними.
Откройте приложение «Фотографии» > нажмите на вкладку «Альбомы» > прокрутите вниз до раздела «Люди и места» > нажмите «Люди». Здесь будет несколько карт с лицами на них. Нажмите на карточку с человеком, которого вы хотите пометить> Нажмите «Добавить имя» в верхней части экрана> Введите имя человека> Выберите человека из списка контактов.![]()
Если есть другие фотографии, которые, по мнению Apple, принадлежат тому же человеку, но не подтвердили их, они появятся. Отмените выбор любых фотографий, которые не являются рассматриваемым человеком, и нажмите «Готово».
Как подтвердить дополнительные фотографии отмеченного человека в Apple Photos
Откройте приложение «Фотографии» > нажмите на вкладку «Альбомы» > прокрутите вниз до пункта «Люди и места» > нажмите «Люди» > нажмите на человека, дополнительные фотографии которого вы хотите проверить > Нажмите на синий кружок с тремя точками в правом верхнем углу экрана > Выберите «Подтвердить дополнительные фотографии» > Выберите «Да» или «Нет» для всех появившихся фотографий > Готово.
Как добавить человека в избранное в разделе «Люди и места» в Apple Photos
В разделе «Люди и места» может быть сохранено несколько человек. Они организованы в алфавитном порядке, что означает, что ваш партнер или ребенок может оказаться дальше в списке, чем вам хотелось бы.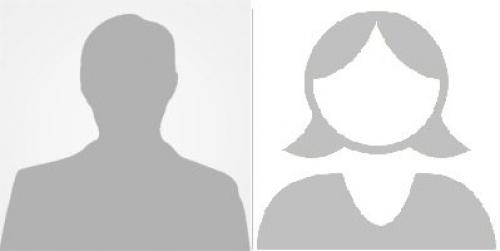 Не беспокойтесь, вы можете добавить их в избранное, чтобы поместить их в начало списка, когда вы попадете в раздел «Люди».
Не беспокойтесь, вы можете добавить их в избранное, чтобы поместить их в начало списка, когда вы попадете в раздел «Люди».
Откройте приложение «Фотографии» > нажмите на вкладку «Альбомы» > прокрутите вниз до пункта «Люди и места» > нажмите «Люди» > коснитесь сердечка на карточке человека, которого хотите добавить в избранное.
Как удалить человека из альбомов «Люди» в Apple Photos
Откройте приложение «Фотографии» > нажмите на вкладку «Альбомы» > прокрутите вниз до пункта «Люди и места» > нажмите «Люди» > нажмите «Выбрать» в правом верхнем углу > выберите человек, которого вы хотите удалить > Удалить > Удалить из альбома людей.
Как объединить людей в ваших альбомах «Люди» в Apple Photos
Откройте приложение «Фотографии» > нажмите на вкладку «Альбомы» > прокрутите вниз до раздела «Люди и места» > нажмите «Люди» > нажмите «Выбрать» в правом верхнем углу > выберите карточки людей, которых вы хотите объединить > Нажмите «Объединить» в правом нижнем углу.
Apple Photos Советы и подсказки по поиску
Функция поиска в Apple Photos позволяет вам искать свои фотографии, вводя такие слова, как «Праздник» или «Концерт», но вы также можете искать по людям и местам.
Как использовать поиск в Apple Photos
Откройте приложение «Фотографии», щелкните вкладку «Поиск» в правом нижнем углу и начните с поиска чего-либо, связанного с фотографией, которую вы ищете, в строке поиска вверху. Возможно, вы помните, что это было в ночном клубе или, например, на вашем дне рождения.
Категории отображаются под строкой поиска, например «Детские», «Лето», «2017», и все эти категории имеют номер рядом с ними, соответствующий количеству фотографий в этой категории, связанных с поисковым запросом, который вы использовали.
Люди также отображаются в категориях, поэтому вы можете искать «Концерт» и, возможно, вы пошли со своей подругой «Люси». Если есть фотография, на которой вы и Люси вместе, вы найдете ее, если нажмете на имя Люси в верхней части категорий.![]()
Вы также можете искать людей непосредственно в строке поиска, или места и все фотографии в вашей библиотеке, относящиеся к человеку или месту, которое вы искали.
Также стоит отметить, что вы можете выбрать несколько категорий для панели поиска — аналогично тому, как вы выбираете несколько адресов электронной почты при отправке электронного письма — и они будут отображаться в строке поиска вверху рядом друг с другом, сужая поиск.
Например, вы можете найти имя своего партнера, выбрать его, если оно появляется в категориях ниже, затем ввести «Ребенок», выбрать его из категорий, затем ввести «Лето» и выбрать это. Затем вы нажмете «Поиск» в правом нижнем углу экрана, и вы получите все фотографии вашего партнера с ребенком летом.Это превосходно.
Если вы не хотите использовать панель поиска, вы можете прокрутить вниз вкладку «Поиск» и найти раздел «Люди», который можно пролистать, а также «Места», «Категории» и «Группы».
Как очистить недавнюю историю поиска в Apple Photos
Откройте приложение «Фотографии» > нажмите на вкладку «Поиск» > прокрутите вниз, где вы нажмете раздел «Недавно найденные» > нажмите «Очистить» справа.
Автор Бритта О’Бойл.
15 Нет доступных изображений Изображения значков
Практическая галерея No Image Available Icon design material. Я думаю, вы можете получить этот материал для значков, иногда кажется, что он может дать нам некоторые преимущества в качестве вдохновения. Возможно, вы никогда не видели этих женщин без значка изображения, изображения без изображения и изображения без изображения раньше, вероятно, вы можете найти среди них вдохновение для завершения своей графической работы.
Кроме того, вы можете найти другую коллекцию значков «Нет доступных изображений», например, «Нет доступного значка», «Смешной значок «Нет доступного изображения» и «Фейсбук» без значка изображения профиля. Наше творение можно настроить, чтобы сделать его другим. Наконец, я надеюсь, что эта коллекция может дать вам больше творчества, вдохновения, а также свежие идеи для украшения вашей новой работы.
Я просто делюсь ссылкой на источник каждой картинки, и мы можем использовать для нее исходный файл. Мы надеемся, что эта иконка «Нет доступных изображений» будет полезна вам или, может быть, вашим друзьям, так что давайте нажмем кнопку «Поделиться», чтобы они тоже побывали здесь.
Советы по дизайну:
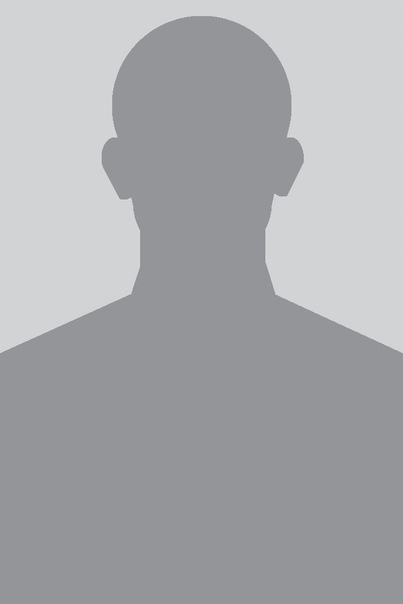 Будьте изобретательны и экспериментируйте, выбирайте и комбинируйте разные типы персонажей и фильтры. Избегайте тенденций и создавайте модели, которые соответствуют вашему собственному уникальному стилю, оставляя личный отпечаток на вашей работе
Будьте изобретательны и экспериментируйте, выбирайте и комбинируйте разные типы персонажей и фильтры. Избегайте тенденций и создавайте модели, которые соответствуют вашему собственному уникальному стилю, оставляя личный отпечаток на вашей работеNophoto Доступно Clip Art Bree через
забавно Нет изображения Доступно икона через
Facebook No Profile Photo Icon Via Rio
Женщины Нет рисунков Иконка Via
Нет значка Доступно Via
Nophoto Доступен Clip Art через
Nophoto Доступна Девушка через
Недоступно
ViaНет иконы Доступно через
Прозрачный No Pict Clip Art Via
Nophoto Доступно Chible Art Via
Winnipeg Love Hate » Ежедневно через
noPhoto Доступный значок через
Не курить Значок через
Упомянутые изображения являются собственностью соответствующих владельцев
Как получить доступ к вашей библиотеке фотографий в сообщениях для iOS 12, чтобы отправить уже сделанные фото и видео « iOS и iPhone :: Гаджеты
С 2009 года вы можете отправлять фото или видео, которые вы уже сняли, прямо из сообщений приложение на вашем iPhone.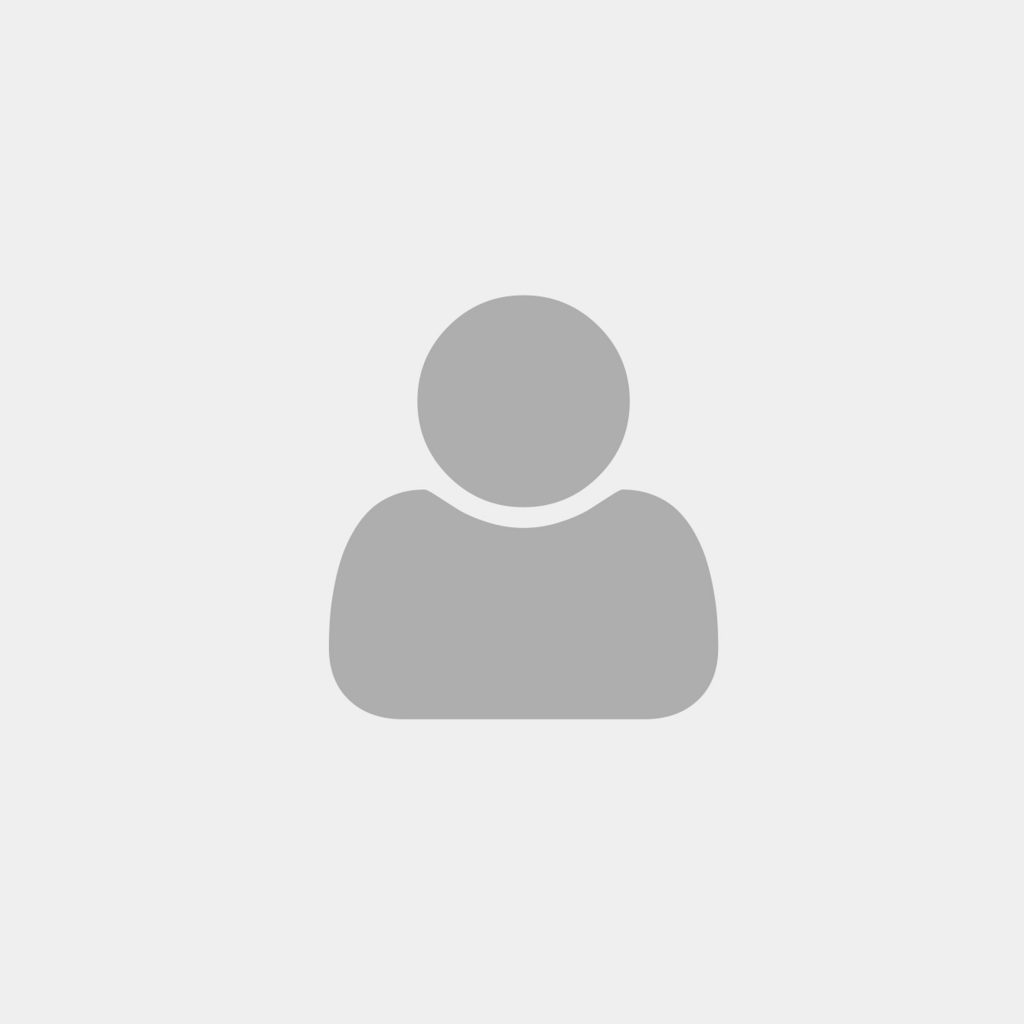 Вы просто нажимаете на значок камеры рядом с окном нового сообщения, а затем выбираете либо взять новое, либо выбрать одно из своей библиотеки. Если вы используете iOS 12, это уже не так, но это не означает, что эта возможность полностью исчезла.
Вы просто нажимаете на значок камеры рядом с окном нового сообщения, а затем выбираете либо взять новое, либо выбрать одно из своей библиотеки. Если вы используете iOS 12, это уже не так, но это не означает, что эта возможность полностью исчезла.
Когда вы нажимаете на значок камеры в приложении «Сообщения» в iOS 12, он запускается прямо в камеру, чтобы вы могли сделать новый снимок или видео. Это позволяет вам использовать преимущества новых эффектов камеры Apple, которые включают, среди прочего, классные фильтры, текстовые эффекты, формы и наборы наклеек.Однако одна вещь, которую он не включает, — это способ доступа к вашей библиотеке фотографий.
Теперь, чтобы получить доступ к вашей библиотеке фотографий без необходимости делать это непосредственно из приложения «Фотографии», вам нужно заглянуть в ящик приложений в «Сообщениях». Представленный в iOS 11, App Drawer содержит все приложения iMessage и стикеры, которые есть на вашем iPhone. И, как вы, наверное, уже догадались, в этом ящике приложений в iOS 12 появилось новое приложение «Фотографии».![]() Здесь теперь находится ваша библиотека фотографий.
Здесь теперь находится ваша библиотека фотографий.
Доступ к фотографиям в App Drawer прост.Если вы не видите ящик при открытии чата, коснитесь значка App Store рядом с кнопкой камеры. После запуска App Drawer нажмите кнопку «Фотографии», которая должна быть первой предложенной опцией (по крайней мере, сейчас это так). Обратите внимание, что изображения и видео, импортированные в чаты таким образом, не смогут использовать новые эффекты камеры iOS 12.
Фото представляет ваши изображения и видео в обратном хронологическом порядке, разделенные на две строки. Вы можете просматривать свою ленту, проводя пальцем влево по этим строкам.Когда вы нажимаете фотографии и видео, которые хотите отправить, iOS будет загружать их одну за другой в окно чата. Вы можете быстро удалить любой из них, нажав на значок (X) над фотографией или видео или нажав на синюю галочку на нем в ленте «Последние фотографии».
Вы также можете провести вверх от серой панели, чтобы отобразить некоторые предложения, которые, по мнению Siri, вы могли бы отправить получателям в чате.![]() Чтобы увидеть эти предложения, необходимо включить iCloud Photo.
Чтобы увидеть эти предложения, необходимо включить iCloud Photo.
Если вы дошли до конца ленты последних новостей или предложений и по-прежнему не можете найти то, что ищете, нажмите «Все фотографии», чтобы запустить полную библиотеку фотографий, альбомы и все остальное.
К сожалению, таким образом вы можете выбрать только одну фотографию или видео за раз, что может сильно замедлить обмен, если у вас есть несколько элементов для отправки. Если вы знаете, что вам нужно отправить две или более фотографий из глубины вашей библиотеки фотографий, вам лучше отправлять их из самого приложения «Фотографии», а не из сообщений.
Хотя App Drawer — это путь будущего для отправки фотографий и видео в сообщениях, будущее не обязательно должно быть сейчас. Вы можете вернуть свои старые элементы управления фотографиями, понизив версию своего iPhone до iOS 11, если Apple все еще подписывает последнее обновление iOS 11 или если вы сохранили свои BLOB-объекты SHSh3.
Не пропустите: более 100 самых крутых новых функций iOS 12 для iPhone, о которых вы не знали
Обеспечьте безопасность подключения без ежемесячного счета .