Уменьшение размера рисунков и вложений в сообщениях Outlook
Фотографии и другие вложенные файлы могут иметь очень большой размер. Многие почтовые системы, в том числе Gmail, Yahoo и Exchange, ограничивают размер отправляемых сообщений. Если вам нужно контролировать размер писем или вы получили уведомление о том, что сообщение слишком большое для отправки, вы можете выполнить несколько действий, чтобы уменьшить размер вложенных рисунков и других документов.
В дополнение к ограничению на размер сообщения в некоторых почтовых системах существует ограничение на общий объем почтового ящика. Так как копия каждого отправленного сообщения сохраняется в папке «Отправленные», уменьшение размера вложений также поможет соблюдать ограничения размера почтового ящика.
Задачи
Вставка рисунка
Чтобы вставить рисунок в текст сообщения, поместите курсор в нужное место, откройте вкладку Вставка и нажмите кнопку

Если рисунок слишком большой (или маленький), вы можете изменить его размер с помощью маркеров.
Изменение размера изображения
Можно изменить видимый размер изображения, то есть то, какую часть экрана он занимает, не изменяя размер файла или разрешение рисунка. Однако общий размер отправляемого сообщения при этом не уменьшается.
-
Щелкните изображение или коснитесь его, чтобы отобразить небольшие круглые маркеры в его углах.
-
Щелкните (или нажмите и удерживайте) один из маркеров, а затем перетащите маркер к центру, чтобы уменьшить размер изображения, или от центра, чтобы увеличить его.

Совет: В центре каждой стороны рисунка есть дополнительные маркеры. Если вы хотите сохранить пропорции рисунка, используйте только маркеры в углах. Если перетащить маркер в центре стороны, рисунок будет искажен.
Точное изменение размера рисунка
-
Выберите изображение, размер которого вы хотите изменить.
-
На вкладке Формат в группе Размер введите необходимую высоту. Ширина при этом изменится автоматически, чтобы пропорции изображения сохранились.
Если вы хотите изменить высоту и ширину по отдельности, снимите флажок Сохранить пропорции, прежде чем приступать к шагу 2.
Сжатие рисунков для уменьшения размера файла
При сжатии рисунка его высота и ширина сохраняются, но разрешение уменьшается. Чем ниже разрешение, тем меньше размер файла.
Выделите рисунки, размер которых нужно уменьшить.
-
В разделе Работа с рисунками на вкладке Формат нажмите Сжать рисунки в группе Изменение. В зависимости от разрешения экрана может быть виден только значок «Сжать рисунки».
-
Выберите нужные параметры сжатия и разрешения, а затем нажмите кнопку
 Для рисунков, которые не предполагается печатать, чаще всего используется разрешение Веб-качество (150 пикселей на дюйм).
Для рисунков, которые не предполагается печатать, чаще всего используется разрешение Веб-качество (150 пикселей на дюйм).
Важно: При сжатии рисунка изменяется количество деталей в нем. Это означает, что после сжатия рисунок может выглядеть иначе, чем до него.
Рисунки, вложенные в виде файла, не будут отображаться в тексте сообщения. Вместо этого под строкой темы сообщения появляется значок рисунка. Для файлов изображений наряду с именем и размером файла также выводится небольшой эскиз.
Если вложение слишком большое, можно изменить размер рисунка перед отправкой сообщения.
-
Выберите Файл.
org/ListItem»>
-
Выберите Уменьшать большие изображения при отправке сообщения.
-
Щелкните стрелку влево в левом верхнем углу экрана, чтобы вернуться к сообщению. Когда вы нажмете кнопку
Если изображение имеет слишком большой размер, появится следующее сообщение: Некоторые адресаты могли не получить это сообщение, так как оно содержит большие графические вложения. Уменьшение размера изображений может способствовать получению сообщения. Разрешение в измененных вложениях будет не более 1024×768 пикселей.
Примечание: Если вы внедрили рисунок в текст сообщения, используя команду Рисунок в группе Иллюстрации, изменить его размер невозможно.
Документы, электронные таблицы, PDF-файлы и файлы других типов может иметь очень большой размер. Существует несколько способов, позволяющих уменьшить размер оправляемых сообщений с такими файлами.
Примечание:
Отправка ссылки на файл
-
В окне сообщения нажмите кнопку Вложить файл на ленте.
-
Выберите файл.
Если файл уже хранится в OneDrive, OneDrive для бизнеса или на сайте SharePoint, вы можете щелкнуть Отправить ссылку. При этом в сообщение будет вложен ярлык файла, а не сам файл. Получатели смогут щелкнуть ярлык и скачать или открыть файл.
Копирование ссылки для общего доступа из другой службы облачного хранилища
Большинство облачных хранилищ, таких как Dropbox или Google Диск, позволяют получить ссылку на файл. Сведения о том, как ее создать, см. в справке соответствующей службы. Получив ссылку для общего доступа, вставьте ее в текст сообщения.
Сжатие файлов перед отправкой
Большинство файлов можно сжать в виде ZIP-архива, чтобы уменьшить их размер. В Windows ZIP-файлы можно создавать и открывать, не устанавливая дополнительные программы.
-
-
Выберите файл. Чтобы выбрать несколько файлов, щелкните их, удерживая нажатой клавишу CTRL.
-
Щелкните файлы правой кнопкой мыши и выберите команды Отправить > Сжатая ZIP-папка.
-
Будет создан ZIP-архив, содержащий файлы, которые вы выбрали на шаге 2.
 Имя ZIP-файл задается автоматически на основе имени исходного файла.
Имя ZIP-файл задается автоматически на основе имени исходного файла. -
Вернитесь к сообщению и нажмите кнопку Вложить файл на ленте или щелкните ZIP-файл правой кнопкой мыши и выберите Отправить > Адресат, чтобы открыть новое сообщение, в которое уже будет вложен файл.
Задачи
Вставка рисунка
Чтобы вставить рисунок в текст сообщения, поместите курсор в нужное место, откройте вкладку Вставка и нажмите кнопку Рисунки в группе Иллюстрации.
Если рисунок слишком большой (или маленький), вы можете изменить его размер с помощью маркеров.
Изменение размера изображения
Можно изменить видимый размер изображения, то есть то, какую часть экрана он занимает, не изменяя размер файла или разрешение рисунка. Однако общий размер отправляемого сообщения при этом не уменьшается.
Однако общий размер отправляемого сообщения при этом не уменьшается.
-
Щелкните изображение или коснитесь его, чтобы отобразить небольшие круглые маркеры в его углах.
-
Щелкните (или нажмите и удерживайте) один из маркеров, а затем перетащите маркер к центру, чтобы уменьшить размер изображения, или от центра, чтобы увеличить его.
Совет: В центре каждой стороны рисунка есть дополнительные маркеры. Если вы хотите сохранить пропорции рисунка, используйте только маркеры в углах. Если перетащить маркер в центре стороны, рисунок будет искажен.
Точное изменение размера рисунка
Выберите изображение, размер которого вы хотите изменить.
На вкладке Формат в группе Размер введите необходимую высоту. Ширина при этом изменится автоматически, чтобы пропорции изображения сохранились.
Если вы хотите изменить высоту и ширину по отдельности, снимите флажок Сохранить пропорции, прежде чем приступать к шагу 2.
Сжатие рисунков для уменьшения размера файла
При сжатии рисунка его высота и ширина сохраняются, но разрешение уменьшается. Чем ниже разрешение, тем меньше размер файла.
Выделите рисунки, размер которых нужно уменьшить.
В разделе Работа с рисунками на вкладке Формат нажмите кнопку Сжать рисунки в группе Изменение. В зависимости от разрешения экрана может быть виден только значок «Сжать рисунки».
Выберите нужные параметры сжатия и разрешения, а затем нажмите кнопку ОК. Для рисунков, которые не предполагается печатать, чаще всего используется разрешение Веб-качество (150 пикселей на дюйм).
Важно: При сжатии рисунка изменяется количество деталей в нем. Это означает, что после сжатия рисунок может выглядеть иначе, чем до него.
Это означает, что после сжатия рисунок может выглядеть иначе, чем до него.
Рисунки, вложенные в виде файла, не будут отображаться в тексте сообщения. Вместо этого под строкой темы сообщения появляется значок рисунка.
Если вложение слишком большое, можно изменить размер рисунка перед отправкой сообщения.
-
Выберите Файл.
-
Если изображение имеет слишком большой размер, появится следующее сообщение: Некоторые адресаты могли не получить это сообщение, так как оно содержит большие графические вложения. Уменьшение размера изображений может способствовать получению сообщения.
 Разрешение в измененных вложениях будет не более 1024×768 пикселей.
Разрешение в измененных вложениях будет не более 1024×768 пикселей. -
Выберите Уменьшать большие изображения при отправке сообщения.
-
Щелкните стрелку влево в левом верхнем углу экрана, чтобы вернуться к сообщению. Когда вы нажмете кнопку Отправить, размер вложенных рисунков автоматически изменится.
Примечание: Если вы внедрили рисунок в текст сообщения, используя команду Рисунок в группе Иллюстрации, изменить его размер невозможно.
Документы, электронные таблицы, PDF-файлы и файлы других типов может иметь очень большой размер. Существует несколько способов, позволяющих уменьшить размер оправляемых сообщений с такими файлами.
Существует несколько способов, позволяющих уменьшить размер оправляемых сообщений с такими файлами.
Копирование ссылки для общего доступа из службы облачного хранилища
Большинство облачных хранилищ, таких как OneDrive, OneDrive для бизнеса, Dropbox или Google Диск, позволяют получить ссылку на файл.
Инструкции для OneDrive и OneDrive для бизнеса см. в статье Общий доступ к файлам и папкам OneDrive. Инструкции для других облачных хранилищ можно найти в их справке. Получив ссылку для общего доступа, вставьте ее в текст сообщения.
Сжатие файлов перед отправкой
Большинство файлов можно сжать в виде ZIP-архива, чтобы уменьшить их размер. В Windows ZIP-файлы можно создавать и открывать, не устанавливая дополнительные программы.
- org/ListItem»>
-
Выберите файл. Чтобы выбрать несколько файлов, щелкните их, удерживая нажатой клавишу CTRL.
-
Щелкните файлы правой кнопкой мыши и выберите команды Отправить > Сжатая ZIP-папка.
-
Будет создан ZIP-архив, содержащий файлы, которые вы выбрали на шаге 2. Имя ZIP-файл задается автоматически на основе имени исходного файла.
org/ListItem»>
Перейдите в папку с файлом, который вы хотите отправить.
Вернитесь к сообщению и нажмите кнопку Вложить файл на ленте или щелкните ZIP-файл правой кнопкой мыши и выберите Отправить > Адресат, чтобы открыть новое сообщение, в которое уже будет вложен файл.
Важно: Office 2007 больше не поддерживается. Перейдите на Microsoft 365, чтобы работать удаленно с любого устройства и продолжать получать поддержку.
Обновить
Задачи
Существует два способа автоматически уменьшить размер изображений при их вложении в сообщение электронной почты: через Microsoft Office Outlook и через проводник.
Примечание: Исходный рисунок не будет изменен. Уменьшается только размер отправляемой копии изображения.
Создайте в Outlook новое сообщение электронной почты.
На вкладке Вставка в группе Включить нажмите кнопку Вложить файл.
Совет: Вы также можете перетащить рисунок из проводника. Файл рисунка будет вложен в сообщение электронной почты.
На вкладке Вставка нажмите кнопку вызова диалогового окна Включение .
В области Параметры вложений в разделе Параметры рисунка в раскрывающемся списке Выберите размер рисунка выберите размер рисунка, который вы хотите включить.
Примечание: Если вы внедрили рисунок в текст сообщения, используя команду Рисунок в группе Иллюстрации, изменить его размер невозможно.
Создав сообщение, нажмите кнопку Отправить.
-
Откройте проводник, нажав кнопку Пуск и дважды щелкнув элемент Компьютер.
Сочетание клавиш. Чтобы открыть проводник, нажмите клавишу с логотипом Windows+E.
org/ListItem»>
-
Выберите рисунок. Чтобы выбрать несколько файлов, щелкните их, удерживая нажатой клавишу CTRL.
-
Щелкните правой кнопкой мыши выделенный файл и выберите команду Отправить, а затем — пункт Адресат.
Откроется диалоговое окно Отправка рисунков по электронной почте.
-
Щелкните Уменьшить размер всех рисунков и нажмите кнопку ОК.

Примечание: Чтобы указать точный размер рисунка, щелкните Показать дополнительные параметры и выберите нужный размер.
Появится окно нового сообщения Outlook с вложенным рисунком.
-
Введите данные получателей в поля «Кому» «Копия» и «СК».
-
При необходимости измените тему.
-
Измените или добавьте текст сообщения.
org/ListItem»>
Перейдите в папку с рисунками, которые вы хотите отправить.
Нажмите кнопку Отправить.
Ниже приведены рекомендации по отправке рисунков и вложений.
-
Публикуйте крупные вложения. Если вы отправляете вложения или изображения пользователю, которому вы можете предоставить доступ к облачному хранилищу или папке в сети вашей организации, можно отправить ссылку на них по электронной почте.
-
Ограничивайте размер вложений. Это общая рекомендация. Например, для медленных подключений (таких как на мобильных устройствах) размер должен быть маленьким (около 250 КБ).
 Если необходимо отправить крупные вложения, проверьте максимальный размер отправляемых сообщений. Для этого можно обратиться к администратору почтового сервера или вашей организации. Кроме того, узнайте у получателя, какое ограничение установлено для него. Наконец, учитывайте скорость подключения получателя к Интернету. Скачивание крупного вложения через мобильное подключение может занять много времени.
Если необходимо отправить крупные вложения, проверьте максимальный размер отправляемых сообщений. Для этого можно обратиться к администратору почтового сервера или вашей организации. Кроме того, узнайте у получателя, какое ограничение установлено для него. Наконец, учитывайте скорость подключения получателя к Интернету. Скачивание крупного вложения через мобильное подключение может занять много времени. -
Отправляйте каждое вложение в отдельном сообщении. С большей вероятностью будут доставлены несколько сообщений меньшего размера, чем одно крупное. Этот метод поможет преодолеть ограничение на размер отправляемого сообщения, но ограничение на размер почтового ящика получателя по-прежнему может быть превышено. Сообщения, полученные после достижения предельного размера почтового ящика получателя, могут отклоняться.

-
Используйте форматы графических файлов со сжатием. Существует слишком много форматов графических файлов, чтобы перечислять их здесь, но чаще всего для изображений, пересылаемых по электронной почте, используются форматы JPG, PNG и GIF. Наибольший объем имеют изображения в тех форматах, в которых не применяется сжатие, например TIF и BMP (это формат файла, используемый по умолчанию в Windows Paint).
-
Создавайте исходные файлы меньшего размера. Фотографии, снятые с помощью мобильного телефона или цифровой камеры, обычно имеют большой размер, даже если сохраняются в сжатом формате JPG.
 Зачастую изображение имеет размер в несколько мегабайт. Помните, что размер сообщения увеличится приблизительно на треть при передаче через Интернет. Используйте более низкое разрешение при съемке цифровых фотографий и сжатые форматы файлов, например JPG. Кроме того, обрезайте фотографии в графическом редакторе, чтобы оставить только самое важное.
Зачастую изображение имеет размер в несколько мегабайт. Помните, что размер сообщения увеличится приблизительно на треть при передаче через Интернет. Используйте более низкое разрешение при съемке цифровых фотографий и сжатые форматы файлов, например JPG. Кроме того, обрезайте фотографии в графическом редакторе, чтобы оставить только самое важное. -
Используйте служебную программу для сжатия файлов. Вы можете использовать сторонние средства или служебную программу Windows, которая поддерживает формат ZIP. С помощью служебной программы для сжатия файлов можно уменьшить размер файлов различного формата. Уменьшение будет минимальным, если файл уже сохранен в сжатом формате. Например, размер TXT-файла, созданного в Блокноте, значительно уменьшится, а изображения в формате JPG — нет, так как это уже сжатый формат.

-
Просмотрите свою папку Отправленные. По умолчанию копия каждого отправленного сообщения сохраняется в папке Отправленные. Это увеличивает размер файла данных Outlook (PST), который в некоторых учетных записях влияет на размер почтового ящика, так как отправленные элементы сохраняются на почтовом сервере.
Важно: Сжатие рисунка с целью уменьшения размера файла приводит к изменению количества деталей. Это означает, что после сжатия рисунок может выглядеть не так, как раньше. По этой причине рисунок следует сжимать до применения художественного эффекта.
См. также
Отправка крупных файлов в Outlook
Как делать фотографии для Wildberries: требования, форматы и размеры
Wildberries – площадка, имеющая тысячи пунктов выдачи по всей стране и в других государствах. А армия поклонников этого сервиса увеличивается благодаря возможности покупать товары по привлекательным ценам. Маркетплейс открывает двери и предпринимателям, которые хотели бы выгодно презентовать товар своей целевой аудитории.
А армия поклонников этого сервиса увеличивается благодаря возможности покупать товары по привлекательным ценам. Маркетплейс открывает двери и предпринимателям, которые хотели бы выгодно презентовать товар своей целевой аудитории.
Тем не менее, Wildberries предъявляет очень жесткие требования к товарам, которые продаются на базе этой площадки. В частности, к фотографиям. Если их не соблюдать, последствия могут быть не очень приятными.
Требования к фотографиям
В частности, необходимо особое внимание уделить техническим требованиям перед тем, как отправлять фотографию на модерацию. Изображения с другими параметрами не подойдут для демонстрации товара.
Формат фото для вайлдберриз
Изображения должны быть высокого разрешения – минимум 900х1200 пикселей, а соотношение сторон должно быть 3:4. Максимальное разрешение – 72 пикселя на дюйм, и по одной из сторон – не более 8000 пикселей. Лучше максимальное, чем минимальное.
К загрузке допускаются изображения в формате JPG или PNG. Допустимый цветопрофиль – sRGB IEC61966-2.1.
Допустимый цветопрофиль – sRGB IEC61966-2.1.
Требования к содержанию
Кроме технических требований к контенту, загружаемому в маркетплейс, площадка отдельное внимание уделяет визуальному содержанию фотографий. Они должны соответствовать следующим требованиям:
- Фон – нейтральный. Товар должен хорошо выделяться. Поэтому идеально использовать однотонный бэкграунд.
- Не разрешаются съемки в офисах, квартирах, дачах и других подобных объектах.
- Фокус должен находиться на объекте продажи. Четкая детализация изображения.
- На фотографиях не должно присутствовать сторонних изображений – акций, бирок, логотипов.
- Объект, который продается, должен занимать почти все доступное место на фотографии. При этом он не должен быть битым или мятым.
- Если фотографий несколько, то они должны давать подробную информацию об объекте продажи.
- Если продается комплект товаров, то на первой фотографии должен быть виден весь комплект.

- Не должно возникать вопросов по оттенку у разных фотографиях. Кроме этого, все фотографии должны быть отсняты в одном стиле.
- Если в комплекте с объектом продажи есть аксессуар типа чехла, зажима или других подобных, его также необходимо снять.
- Если человек желает загрузить фотографию товара на манекене, то необходимо предварительно это согласовать с Фотостудией.
- Модель на фотографиях должна быть снята с головой. Единственное исключение – если делаются фотографии нижнего белья. Но даже в последнем случае недопустимо выкладывать изображения с обрезанным лицом.
- Нельзя использовать для фотографирования моделей с пирсингом и татуировками.
Если соблюдать эти правила, вероятность приема фотографий модераторами очень высока.
Требования к видео
Видео позволяет дополнить впечатления посетителей интернет-магазина и увеличить вероятность продаж. Но к роликам также есть набор требований:
- Максимальный размер – 20 мегабайт.

- Допустимый формат – MOV.
- Максимальная длина ролика – 3 минуты.
- Допустимая частота кадров – 25-30 в секунду.
- Допускаются исключительно видео в разрешении 720p и вплоть до 1920p.
- Видеокодек – H.264, MPEG-4. Аудио кодек – AAC или MP3.
Требования к 360
Нередко пользователи Wildberries считают, что достаточно и обычных фотографий для 360. Но чтобы фотография была продающей, не рекомендуется использовать снимки с соотношением сторон меньше 3:4 и разрешением, отличающимся от 450х600. Ориентация изображений для 360 должна быть вертикальной.
Требования к основным типам фотографий
Продавцы могут воспользоваться одним из трех типов фотографий: с людьми, с манекенами или предметная съемка. Каждый из этих типов имеет свои особенности.
С людьми
Если вы хотите продавать одежду, обувь, нижнее белье, аксессуары, драгоценности, игрушки или бижутерию, то оптимальный способ презентовать товар – на людях. В зависимости от вида продукции в качестве моделей могут выступать не только взрослые, но и дети.
В зависимости от вида продукции в качестве моделей могут выступать не только взрослые, но и дети.
Фотографии должны быть креативными, они привлекут внимание посетителей и увеличат конверсию.
С манекенами
Использование манекенов допустимо исключительно для продажи головных уборов, носков и нижнего белья. Тем не менее, нижнее белье на реальной модели значительно увеличивает конверсию.
Если снимок уже сделан на манекене, а потом оказалось, что его использование для товара данной категории не разрешается, то его можно убрать в фотошопе, оставив исключительно одежду.
Предметная фотосъемка
Это съемка различных объектов, не относящихся к одежде, игрушкам или аксессуарам. Предметная фотосъемка возможна также с людьми и манекенами, если того требуют маркетинговые цели. Главное требование – высокое качество, отсутствие логотипов, посторонних изображений.
Если продается постельное белье, то комплект должен отображаться целиком. Проще говоря, перед тем, как делать фото, необходимо им заправить кровать.
Все конструктивные особенности предметов должны быть показаны продавцом. Например, если есть резинка, ее необходимо сфотографировать. То же касается кнопок, молний и других подобных элементов.
Администрация маркетплейса запретила создание снимков предметов, находящихся в разных комплектах.
Как сделать фото для Вайлдберриз
Необходимо позаботиться о фото не только с технической точки зрения, но и маркетинговой. Контент должен привлекать внимание. Перед его созданием необходимо провести тщательное маркетинговое исследование, понять боли, потребности и интересы целевой аудитории.
Необходимо привести пример профессиональных фотографий для Вайлдберриз.
Оба эти варианта отлично подходят:
- На первой фотографии сразу описываются свойства товара. Из текста на ней понятно, какие потребности удовлетворяет шампунь. Так, в нем не содержатся продукты животного происхождения, его можно использовать каждый день, а также он создает объем волосам.
- Второй снимок – пример имиджевой съемки.
 Модель находится в разных позициях, а худи ей прекрасно подходит. Покупатель автоматически ассоциирует себя с этим образом и желает приобрести предмет гардероба. А благодаря видеопрезентации, имеющейся на этой странице, пользователь может детально рассмотреть этот товар. Это еще больше побуждает к покупке.
Модель находится в разных позициях, а худи ей прекрасно подходит. Покупатель автоматически ассоциирует себя с этим образом и желает приобрести предмет гардероба. А благодаря видеопрезентации, имеющейся на этой странице, пользователь может детально рассмотреть этот товар. Это еще больше побуждает к покупке.
Варианты как сделать фотографии: самостоятельно или воспользоваться услугами студии
Продавец может сделать как самостоятельные снимки для Wildberries, так и воспользоваться услугами студии. Что выбрать? Необходимо учитывать следующие критерии:
- Бюджет. Самостоятельно сделать фото дешевле.
- Имеющиеся навыки. Если человек умеет фотографировать, то он может попробовать самостоятельно сделать снимки. Правда, на то, чтобы обучиться специфике, требуется время.
- Время. Человек всегда что-то тратит. Если есть свободное время, можно сэкономить. Если же времени дефицит, рекомендуется потратить деньги на профессионального фотографа, специализирующегося на создании фотоконтента специально под маркетплейсы.

А окончательное решение принимает только сам человек.
Самостоятельно
Если ассортимент товаров не сильно большой, то вполне можно справиться самостоятельно. Правда, из-за жестких требований к контенту у Wildberries, высока вероятность, что с первого раза не получится сделать подходящий снимок.
Чтобы сделать фотографии самостоятельно, необходимо набраться терпения, учитывать рекомендации, приведенные здесь.
При самостоятельном создании фотографии важно учитывать следующие параметры:
- Правильное позирование. Если используется модель, необходимо проконтролировать, чтобы она смотрелась естественно на фотографии.
- Ракурс, подача и композиция. Должны быть информативными и максимально качественно презентовать товар. Если представлено несколько компонентов, то фотография должна включать все. Можно сделать несколько снимков из разных ракурсов для большей информативности.
- Эмоции. Играют роль для презентации особенностей бренда.
 В зависимости от целевой аудитории можно использовать улыбающихся моделей, строгих, властных.
В зависимости от целевой аудитории можно использовать улыбающихся моделей, строгих, властных. - Свет и фон. При создании фотографии или видео необходимо уделить особое внимание свету.
- Качество. Все снимки должны быть высокого качества. В идеале, разрешение должно быть близко к максимальному. Это – гарантия того, что фотография будет правильно презентовать товар на устройствах с разными экранами.
- Постобработка. С ее помощью можно добавить инфографику, убрать видимые дефекты контента. Можно выполнить как самостоятельно, так и заказать на фрилансе. Правда, в задании с самого начала надо ставить требование, что оплата работы только после принятия в Вайлдберриз. Иначе высок риск заплатить деньги за некачественную работу.
Ретушь помогает и повысить привлекательность фотографий, более красиво презентовать одежду. Но с постобработкой тоже нельзя переборщить. Иначе фотографии будут настолько неестественными, что желание покупать товар может резко уменьшиться.
Таким образом, нюансов полно.
Через студию
Фотостудия позволяет сэкономить время и нервы. При этом нужно быть готовым к дополнительным расходам.
Если вы решили делегировать этот процесс специалистам, у вас есть два варианта:
- Воспользоваться собственной фотостудией Wildberries. За определенную плату ей можно поручить отснять все товары. Если единицы дешевые, то фотографирует специальный робот. В случае же с премиум товарами, в съемке участвуют профессиональные фотографы. Чтобы создать одно автоматическое фото, достаточно 3 секунды времени. И сервис такую картинку одобрит.
- Воспользоваться частной фотостудией. Если собственная студия Wildberries по тем или иным причинам не устраивает, то можно воспользоваться этим вариантом. Но здесь выше риск, что проверка системой модерации не будет пройдена.
При выборе студии необходимо учитывать следующие рекомендации:
- Необходимо удостовериться, что студия сотрудничает с маркетплейсами и понимает, какие фотографии они принимают.
 Для этого полезно ознакомиться с отзывами. Лучше смотреть отклики пользователей на сторонних сайтах. Так минимизируется риск заказных рекомендаций.
Для этого полезно ознакомиться с отзывами. Лучше смотреть отклики пользователей на сторонних сайтах. Так минимизируется риск заказных рекомендаций. - Не стоит бояться тратить много времени на выбор подходящего места. Значительно лучше потратить несколько дней на поиски, чем долго мучиться, пытаясь исправлять замечания модераторов маркетплейса.
Чего нельзя делать?
Есть несколько ограничений, которые необходимо соблюдать всем, кто желает продавать товары на Wildberries:
- Запрещено использовать фотографии детей в вызывающих образах.
- Не разрешается выкладывать фотографии, содержащие изображения спящих младенцев.
- Модели детского возраста должны быть веселыми и выглядеть заинтересованными в этом.
- Модели могут фотографироваться исключительно в естественных позах.
- Wildberries не допускает использование вещей с чужим логотипом, а также продавать подделки.
- Не разрешается выкладывать изображения и видео с элементами порнографии, сцен насилия или жестокости.
 Кроме этого, запрещено продавать наркотические вещества, а также сведения по их изготовлению или использованию.
Кроме этого, запрещено продавать наркотические вещества, а также сведения по их изготовлению или использованию.
Как загрузить фото и видео на Wildberries
Чтобы стала доступной загрузка фото и видео, необходимо загрузить спецификацию товара: указать его детали, штрихкод, код ТН ВЭД и другие данные типа названия продукции, бренда, особенности.
После этого необходимо дождаться проверки спецификации товара. Затем переходите в раздел «Загрузка» – «Загрузка фото/360/видео», и во вкладке «Первичная загрузка» появится возможность добавить фото и видео, презентующие товар.
Все это делается через личный кабинет Поставщика Wildberries.
При загрузке фото и видео следует учитывать такие моменты:
- Изначально открывается список наименований товаров без фотографий и заявок на фотосъемку. Из них можно выбрать интересующий артикул.
- Чтобы было легче отыскать нужный товар, существует специальное поле ввода на сайте.
- Для загрузки медиаконтента, необходимо нажать на строку с нужным артикулом.
 После этого выбираете вкладку, соответствующую тому, что вы хотите загрузить. И фото, и видео, и 360 загружаются через одно и то же меню, просто надо выбрать соответствующий тип контента.
После этого выбираете вкладку, соответствующую тому, что вы хотите загрузить. И фото, и видео, и 360 загружаются через одно и то же меню, просто надо выбрать соответствующий тип контента. - Пользователь может самостоятельно определять расположение фотографии в галерее. Для этого достаточно перетаскивать фото мышкой.
- Возможен предварительный полноразмерный просмотр фотографий. Для этого необходимо нажать по ней.
- Если навести курсор на нужный подраздел, можно прочитать его описание.
Схема загрузки фото, видео и 360 несложная. Она мало, чем отличается от других подобных сайтов.
Частые ошибки фотографий, которые снижают продажи
Задача фотографии для Wildberries – не только пройти модерацию, но и быть продающей. К сожалению, работники сервиса на этот критерий не проверяют, да и не могут. Ведь только владелец интернет-магазина, развиваемого на базе этого маркетплейса, знает свою целевую аудиторию.
Но многие начинающие продавцы допускают одни и те же ошибки, которые приводят к ухудшению конверсии:
- Не проводят маркетингового исследования.
 Есть пословица: не зная броду, не лезь в воду. Перед тем, как продавать, необходимо изучить продукт, целевую аудиторию, конкурентов, сравнить все эти показатели, разработать маркетинговую стратегию. Также неплохо продумать брендбук и единый стиль фотографий всех товаров, которые продаются на базе одного магазина.
Есть пословица: не зная броду, не лезь в воду. Перед тем, как продавать, необходимо изучить продукт, целевую аудиторию, конкурентов, сравнить все эти показатели, разработать маркетинговую стратегию. Также неплохо продумать брендбук и единый стиль фотографий всех товаров, которые продаются на базе одного магазина. - Элементы на фото, которые удешевляют товар. Если продается товар премиум-категории, необходимо учитывать каждую мелочь. Товар должен находиться на первом месте.
- Невыразительная подача товара. Предмет должен сильно выделяться из фона. Мало создать однотонный бэграунд, необходимо его еще сделать контрастным и, в идеале, брендовым. Это позволит выделить конкретный товар из тысячи подобных.
- Отсутствие демонстрации сильных сторон товара. Независимо от того, продается одежда или что-то другое, необходимо демонстрировать преимущества того, что продается. Что можно продемонстрировать? Для одежды – качество прошивки швов, материал, как сидит футболка на фигуре.

Поскольку человек мыслит образами, то необходимо пользоваться этим. Есть две большие разницы между простой фотографией кофты и изображением с довольной моделью, на которой эта кофта сидит, как родная. Когда посетитель просматривает каталог, он невольно ставит себя на место этого человека, и вероятность покупки возрастает. - Отсутствие детализации. Нередко новички в деле создания магазинов на базе маркетплейсов допускают одну и ту же ошибку – создают исключительно общие планы. Это приводит к тому, что часто попадаются классные фотографии, но сделанные с одного ракурса. О преимуществах покупатель может только догадываться в этом случае.
- Нет демонстрации способов применения. Для этого рекомендуется загружать видео в дополнение к фотографиям. Вовсе необязательно нанимать профессиональную озвучку: достаточно наглядно показать. Если показать разные способы применения товара, можно значительно увеличить число клиентов.
Таким образом, маркетплейс Wildberries предоставляет широкие возможности клиентам. Но чтобы ими воспользоваться правильно, необходимо знать правила загрузки фотографий, визуализаций в формате 360 и видео. Если появляются сложности, всегда можно обратиться за помощью к фотостудии самого Wildberries или независимые компании, которые помогут грамотно создать снимки, которые не только пройдут модерацию, но и будут эффективны с позиции маркетинга.
Но чтобы ими воспользоваться правильно, необходимо знать правила загрузки фотографий, визуализаций в формате 360 и видео. Если появляются сложности, всегда можно обратиться за помощью к фотостудии самого Wildberries или независимые компании, которые помогут грамотно создать снимки, которые не только пройдут модерацию, но и будут эффективны с позиции маркетинга.
3DMasterKit или просто добавь объем. Стерео-изображение из обычной фотографии. — triaxes.com
Удивительный мир, как на ладони, — магия третьего измерения
Введение
Возможности программы 3DMasterKit не ограничиваются созданием только варио-изображений. В этой статье мы подробно рассмотрим ещё одну возможность — получение объёмного стерео-изображения, при наличии лишь одной цифровой фотографии.
Съёмка последовательности фотографий, необходимых для создания стереоэффекта, как известно, требует особых условий — неподвижный объект фотосъёмки, штатив для фотоаппарата и одинакового освещения в процессе всей фотосъёмки. Кроме того, часто, отснятые фотографии необходимо подправить — устранить возможные перекосы и смещения кадров (такие операции можно выполнить в программах 3DMasterKit или Photoshop). Если следовать всем этим правилам, то в итоге получится превосходная стерео-фотография. Но что делать, если снимаемый объект, находится в движении и многоракурсная съёмка невозможна, или если у нас уже есть одна хорошая цифровая фотография, из которой очень хочется сделать стерео? С помощью 3DMasterKit это становится возможным (загрузить демо-версию программы можно здесь).
Кроме того, часто, отснятые фотографии необходимо подправить — устранить возможные перекосы и смещения кадров (такие операции можно выполнить в программах 3DMasterKit или Photoshop). Если следовать всем этим правилам, то в итоге получится превосходная стерео-фотография. Но что делать, если снимаемый объект, находится в движении и многоракурсная съёмка невозможна, или если у нас уже есть одна хорошая цифровая фотография, из которой очень хочется сделать стерео? С помощью 3DMasterKit это становится возможным (загрузить демо-версию программы можно здесь).
Что такое псевдо-стерео фотография
Псевдо-стерео фотография — это кодированная последовательность исходных ракурсов, полученных с помощью искусственного создания ненулевого параллакса для одного и более фотослоёв. Фотослоями в нашем случае будут являться фотографии, а так же наложенные на них рамки и другие фото-объекты. Каким же образом это становится возможным?
Мы оцениваем расстояние до видимых объектов благодаря природе бинокулярного зрения. Об этом уже ранее говорилось в предыдущих статьях. Напомним вкратце часть теории, необходимой для понимания механизма создания псевдо-стерео фотографии.
Об этом уже ранее говорилось в предыдущих статьях. Напомним вкратце часть теории, необходимой для понимания механизма создания псевдо-стерео фотографии.
Для того чтобы наш мозг оценивал степень удалённости наблюдаемого предмета, необходимо, чтобы взаимное положение проекции этого предмета на изображениях, получаемых и левым, и правым глазами отличалось на некоторую величину, называемую параллаксом. И чем более отличие, тем дальше или ближе воспринимается предмет.
Предмет, воспринимаемый обоими глазами одинаково, без смещения, называется предметом нулевого параллакса — именно относительно его и будут оцениваться расстояния до других предметов. Обычно, именно на этот предмет и сфокусированы наши глаза. Следовательно, можно предположить, что если мы подадим отдельно для левого и правого глаз картинки, на которых взаимное положение изображения некоторого предмета будет различным, то мозг воспримет этот предмет удалённым или приближенным — возникнет эффект объёмности фотографии. Можно разместить на картинках изображения нескольких предметов с различным параллаксом, и тогда они будут восприниматься как слои, находящиеся на некотором расстоянии друг от друга. Варьируя параллакс, можно регулировать ощущение расстояние до предметов.
Можно разместить на картинках изображения нескольких предметов с различным параллаксом, и тогда они будут восприниматься как слои, находящиеся на некотором расстоянии друг от друга. Варьируя параллакс, можно регулировать ощущение расстояние до предметов.
Этим эффектом можно виртуозно пользоваться, создавая целые шедевры из последовательности разноудалённых слоёв. За слой с нулевым параллаксом удобно брать фотографию. Другие слои, состоящие из фона, на который накладывается фотография, рамки и прочих элементов, удобно объединять в так называемые шаблоны — многослойные изображения, хранимые обычно в формате Photohop .psd.
Теперь же давайте приступим к самому интересному, к практике.
Изготовление псевдо-стерео фотографии.
Продолжим практическое изучение возможностей 3DMasterKit, попробовав создать псевдо-стерео фотографию. В общем случае для создания стереоизображения из обычной фотографии нам потребуется выполнить следующие этапы:
- запустить программу 3DMasterKit, открыть шаблон и фотографию;
- расположить слои желаемым образом;
- дать команду на генерацию последовательности стерео-ракурсов;
- закодировать стереофотографию, любого типа: растровую, анаглифную и т.
 д.
д.
Для работы нам потребуется одна цифровая фотография (Рис. 1) и шаблон, состоящий из нескольких слоёв. В качестве шаблона возьмем один из psd-файлов, входящих в набор 3DMasterKit (Рис. 2). Шаблон можно создать и самостоятельно в программе Photoshop, а затем загрузить и использовать в программе 3DMasterKit.
Начинаем работу с запуска программы 3DMasterKit и загрузки исходных изображений в качестве слоёв: выберем пункт меню Проект|Добавить слои (комбинация клавиш Shift+Ctrl+O).
В диалоге Открыть исходные изображения указываем файлы, содержащие шаблон и фотографию, и переносим их в правый спиок (Рис. 3), нажав на кнопку со стрелкой вправо.
Рис. 3 Диалог открытия файлов
После нажатия кнопки Открыть, фотография и слои шаблона будут показаны в списке слоёв, находящемся в правой части экрана (Рис. 4).
4).
Рис. 4 Список слоёв
В главном окне программы отображены слои наложенными друг на друга в порядке «снизу-вверх». Зелёные галочки справа от каждого из изображений показывают, будут ли они отображаться и участвовать в результирующем кодировании. Мы хотим, чтобы карта была фоном для фотографии, а все остальные элементы — рамка, компас, и т.д. были поверх. Для этого нам потребуется переместить в списке фотографию так, чтобы она находилась сразу над картой карты. Щёлкнем левой кнопкой мыши на миниатюре фотографии в списке слоев, сделав её текущей (она станет выделенной цветом), и нажмём кнопку «вниз», которая находится на панели инструментов окна слоёв. Рядом с ней находятся так же кнопки перемещения текущего слоя вверх и удаления. После перемещения фотографии вниз мы получим нужное расположение слоёв, однако, в нашем примере, мы видим, что фотография несколько меньше шаблона.
Рис.
 5 — фотография меньше, чем шаблон
5 — фотография меньше, чем шаблон
Такая ситуация может возникнуть из-за того, что у фотографии и у шаблона разные разрешения. Необходимо отрегулировать размеры фотографии таким образом, чтобы она пропорционально входила в шаблон. Для этого выберем пункт меню Правка|Трансформация|Масштабирование (комбинация клавиш Alt+S). После этого, вокруг текущего изображения сразу же появится бегущая рамка (или, как ещё её называют, муравьиная дорожка). Нажмём левую кнопку мыши в любом месте экрана, и, не отпуская её, отрегулируем новые пропорции масштабируемого изображения. Только после этого отпускаем левую кнопку мыши. Масштабирование проводится относительно центра изображения. Если вас не устраивает масштаб — повторите этот этап.
Теперь сместим слой с фотографией ближе к центру шаблона. Войдём в режим перемещения — для чего просто щёлкнем правой кнопкой мыши в любом месте экрана. Нажимаем на фотографии левой кнопкой мыши и тащим к нужному месту, после чего отпускаем кнопку.
Таким же образом можно изменять положение любого слоя. Достаточно выделить его в списке и переместить в нужную позицию. Команда Правка|Трансформация|Поворот (комбинация клавиш Alt+R) позволяет повернуть слой на произвольный угол. Выход из режима масштабирования или поворота — клавиша Esc или щелчок правой кнопкой мыши.
Надо отметить, что многократное выполнение операций масштабирования и поворота в программе 3DMasterKit не приводит к потере качества изображения. На любом этапе редактирования есть возможность отменить или повторить последние действия. Такая функциональность является отличительной чертой и одним из достоинств 3DMasterKit.
Результат редактирования фотографии и шаблона показан на Рис. 6. На тот случай, если вам захочется сохранить достигнутый результат, это можно сделать выбрав из меню команду Проект|Сохранить…, или нажав Ctrl+S, и задать имя файла.
Рис6. Подготовленный к генерации проект
Этап подготовки проекта закончен. Теперь можно приступить к самому процессу генерации последовательности кодируемых ракурсов. Для этого выберем пункт меню Правка|Слои|Генерировать псевдо-стерео… (или нажмём комбинацию клавиш Alt+G). На экране появится окно настроек параметров генерации псевдо-стерео последовательности ракурсов (Рис. 7).
Теперь можно приступить к самому процессу генерации последовательности кодируемых ракурсов. Для этого выберем пункт меню Правка|Слои|Генерировать псевдо-стерео… (или нажмём комбинацию клавиш Alt+G). На экране появится окно настроек параметров генерации псевдо-стерео последовательности ракурсов (Рис. 7).
Рис7. Окно настроек параметров генерации
В окне можно установить четыре параметра. Первый — слой с нулевым параллаксом. По умолчанию выбран средний слой, но можно выбрать и любой другой. Что мы и сделаем — выберем слой с фотографией — небо.png. Этим мы добьемся четкого изображения фотографии на готовом стереоизображении и эффекта «полета» для остальных объектов нашего проекта.
Нижний же слой (изображение карты в нашем случае) будет выглядеть «утопленным» относительно фотографии.
Второй и третий параметр — установка параллакса для самого заднего и самого переднего слоёв. Самому дальнему слою соответствует самый нижний элемент из списка слоёв, а самому переднему, соответственно, самый верхний. Эти параметры устанавливаются в процентах от общей ширины холста, которая сейчас равна ширине шаблона.
Эти параметры устанавливаются в процентах от общей ширины холста, которая сейчас равна ширине шаблона.
Необходимо пояснить, что есть «холст» в программе 3DMasterKit, и для чего он нужен. Холст, как и в программе Photoshop, — это поверхность, на которой будут рисоваться будущие шедевры. Размер холста должен быть достаточным, чтобы вместить все элементы проекта. Проверить и, при необходимости, поправить размер шаблона можно, выполнив команду меню Правка|Настройки холста…. При открытии шаблона размер холста устанавливается автоматически, никаких дополнительных действий не требуется.
Четвёртый параметр определяет количество генерируемых кадров, которые в дальнейшем будут закодированы. Для создания анаглифной фотографии достаточно двух кадров, но для получения растрового многоракурсного стереоизображения потребуется целая серия кадров.
Посчитать оптимальное количество кадров при создании растровой стерофотографии можно по следующей формуле:
где Nкадров — количество генерируемых кадров, Res — разрешение принтера (в точках на дюйм dpi), а L — количество линз на дюйм (lpi) для лентикулярных растров. Результатов расчётов округляется до целых и записывается в четвёртый параметр. Обычно это 10-12 кадров.
Результатов расчётов округляется до целых и записывается в четвёртый параметр. Обычно это 10-12 кадров.
Настроив все параметры, и нажав на кнопку OK, мы получим набор кадров в списке исходных изображений панели «Навигатор» (серия картинок в верхней части окна 3DMasterKit), как показано на Рис. 8. Кадры, которые помечены как левый и правый (выделенны красной и бирюзовой рамкой) выводятся с полупрозрачным наложением на экран.
Рис. 8 Сгенерированная последовательность кадров
Мы видим, что у всех элементов в списке слоёв убралась галочка справа — они теперь не отображаются на экран в главном окне.
Если вам по каким-то причинам не понравился набор генерированных изображений (например, была допущена ошибка в параметрах), то можно отменить проведённую генерацию, нажав Ctrl+Z, или выбрав из меню пункт Правка|Отменить, или же выделить не нужные кадры и нажать кнопку Del.
Работа со списками в программе 3DMasterKit похожа на работу со списками Windows — групповое выделение мышью, с использованием клавиши Shift, и выборочное выделение, с нажатой клавишей Ctrl. Используя эти маленькие хитрости, можно значительно ускорить работу со списками. Сделать все слои невидимыми можно так: выбрать крайний слой в списке, затем нажать клавишу Shift и щёлкнуть мышкой по галочке справа слоя, находящегося с другого края
Быстро оценить полученный стереоэффект можно, переключившись в анаглифный режим просмотра и используя цветные очки для просмотра (Рис. 9).
Рис. 9 Анаглифный режим просмотра серии кадров
Если у вас не окажется под рукой анаглифных очков, то посмотреть стереоэффект можно, создав стереопару для прямого просмотра (закладка «Прямой просмотр» — Direct view). Такая стереопара показана на Рис. 11. Для того чтобы увидеть объем посмотрите на фотографию, и расслабьте глаза, как при взгляде вдаль. Если вам удалось это сделать, то вы увидите три фотографии, центральная будет объемной.
Если вам удалось это сделать, то вы увидите три фотографии, центральная будет объемной.
Рис. 10 Стереопара для прямого просмотра (параллельный метод)
Можно сохранить сгенерированную последовательность кадров на диск, выбрав пункт меню Проект|Сохранить генерированные изображения… (комбинация клавиш Shift+Ctrl+S).
Полученные кадры моделируют многоракурсную стерео-съемку, однако, изображения уже являются автоматически выровненными относительно друг друга, поэтому нет необходимости выполнять компенсационный сдвиг, а можно сразу переключиться на закладку с нужным способом кодирования.
Например, на Рис. 11 показано создание анаглифной стереофотографии.
Рис. 11 Анаглифная стереофотография
Для выполнения растрового кодирования перейдем на закладку «Растр» (Lenticular- в англо язычной версии), настроем размер и линиатуру растра, выберем разрешения и нажмем кнопку «Применить» (Apply). Результат показан на Рис. 12; остается только распечатать изображение и склеить с растровой пластиной (процесс печати и склейки рассмотрен в этом видео).
Результат показан на Рис. 12; остается только распечатать изображение и склеить с растровой пластиной (процесс печати и склейки рассмотрен в этом видео).
Рис. 12 Кодированное изображение для растровой стереофотографии
Теперь вы умеете создавать стерео-изображения, имея лишь фотографию, шаблон и 3DMasterKit. В следующих статьях мы продолжим изучать приёмы получения стерео и варио эффектов.
Как уменьшить вес фото. 4 рабочих способа
Даже если вы не фотограф и не дизайнер, вы практически наверняка взаимодействуете с картинками. Это могут быть фотографии, изображения рабочего стола, скриншоты и всё что угодно. Если их немного, вы можете даже не обратить внимание на их вес, но в противном случае игнорировать его будет довольно сложно. Ведь одно дело, когда картинка весит 200-300 КБ, и совершенно другое — когда 3-6 МБ и даже больше. Естественно, в таких случаях хочется немного убавить их объём, чтобы сэкономить пространство на диске или в облаке. Но как это сделать так аккуратно, чтобы не потерять в качестве?
Но как это сделать так аккуратно, чтобы не потерять в качестве?
Хотите уменьшить размер картинки? Нет ничего проще
Как размыть задний фон на фото в айфоне
Для начала предлагаю разобраться, какие факторы вообще могут влиять на вес изображения, делая его больше:
- Размер изображения: картинка с разрешением 4000 x 3000 пикселей почти наверняка будет весить больше такой же картинки, но в 1920 x 1080.
- Формат изображения: чаще всего изображения в формате PNG имеют больший вес, чем JPEG и JPG. Но, если на картинке изображён текст, лучше не менять формат.
- Цвета изображения: если изображение имеет обилие цветов, оно скорее всего будет занимать больше места, чем те, на которых много белого или чёрного оттенков.
- Камера и её разрешение: фото, сделанные на фронталку iPhone, iPad или Mac, всегда имеют меньший вес, чем те, которые были сняты на основную камеру.

- Вспышка: если вы фотографируете со вспышкой, готовьтесь к тому, что это приведёт к увеличению веса итогового кадра, поскольку камера захватит больше деталей и сделает снимок ярче.
- Разрешение экрана: если мы говорим о скриншотах, готовьтесь к тому, что изображения экрана, сделанные на Retina-дисплее, будут больше, чем скрины с аналогичным содержанием, но сделанные на HD-экране.
Содержание
- 1 Как сжать фото на Айфоне
- 2 Как уменьшить размер фото
- 3 Как PNG перевести в JPG
- 4 Сжать фото онлайн — без потери качества
Как сжать фото на Айфоне
Пожалуй, самый простой способ добиться уменьшения веса фотографий пассивно, почти не прикладывая к этому усилий, — это выгрузить их в Google Фото. Облачный сервис Google позволяет настроить автозагрузку и автосжатие кадров, благодаря чему они визуально остаются совершенно такими же, как исходники, но весят ощутимо меньше оригинала. Само собой, такие фото будет сложнее обрабатывать, потому что Google всё-таки их ужимает, но зато они занимают не так много пространства.
Само собой, такие фото будет сложнее обрабатывать, потому что Google всё-таки их ужимает, но зато они занимают не так много пространства.
Стоит ли покупать AirPods 3 в 2022 году. Личный опыт
- Скачайте Google Фото и войдите в аккаунт Google;
- Запустите приложение и перейдите в «Настройки»;
Гугл Фото сжимает картинки в режиме автозагрузки
- Откройте раздел «Автозагрузка и синхронизация»;
- Включите пункты «Автозагрузка» и «Сжатие файлов».
Как уменьшить размер фото
Если изображение, объём которого нужно урезать, находится на вашем Mac, вы можете попробовать немного снизить его разрешение. Поскольку чем больше картинка, тем больше места она занимает. А, учитывая, что заметить разницу между 4000 x 3000 и 1920 x 1080 визуально будет непросто, это можно не бояться этого метода. Конечно, если вы просто хотите сохранить картинку для себя. Перед обработкой кадра, если вам предстоит редактировать его в фоторедакторе, разрешение лучше не менять. Но вы, вероятно, и сами об этом знаете.
Но вы, вероятно, и сами об этом знаете.
Как на айфоне сделать фильм из фото и видео
- Найдите нужное изображение у себя на Mac и откройте его;
macOS позволяет изменять размер картинки с помощью штатных инструментов
- В верхней строке меню откройте вкладку «Инструменты»;
- В выпадающем окне сверху нажмите «Изменить размер»;
Вы можете выбрать любой размер самостоятельно
- Установите требуемую плотность пикселей и нажмите «ОК».
Как PNG перевести в JPG
Следующим шагом может стать изменение формата изображения. Допустим, вы скачали картинку в PNG, которая занимает 1,5 МБ. Простой перевод в формат JPEG поможет снизить его вес в несколько раз (во сколько именно — обещать не буду). На Mac это можно сделать при помощи штатных средств, но, если вам хочется большего или вы пользуетесь другой настольной платформой, можете скачать любой фоторедактор, который вам нравится или воспользоваться онлайн-конвертером.
Альбом «Люди» в Айфоне: как он работает
- Найдите и откройте нужное изображение у себя на Mac;
Экспорт — это необязательно пересылка, но и изменение формата
- В верхней строке меню откройте вкладку «Файл»;
- В выпадающем окне сверху нажмите «Экспортировать»;
Выбирайте самые легковесные форматы — JPG и HEIC
- Во вкладке «Формат» диалогового окна выберите JPEG или HEIC.
Сжать фото онлайн — без потери качества
Ну, а в качестве последнего метода предлагаю воспользоваться прогоном через специальный сайт, который ориентирован на сжатие изображений. Он называется tinypng, но, несмотря на название, сжимает картинки любых форматов без потери качества. То есть визуально изображение останется ровно таким же, как и было, но будет весить до 95% меньше. Почему я не предложил его первым? Да потому что бесплатная версия сайта имеет ограничение на количество сжатий и объём фотографий, которые можно сжать — всего 5 МБ.
- Перейдите на tinypng.com по этой ссылке;
- Перетащите на страницу сайта нужное фото;
TinyPNG позволяет сжимать файлы без потери качества до 90%
- Дождитесь его загрузки и нажмите Compress;
- Скачайте сжатое изображение обратно на компьютер.
Каким брендам на АлиЭкспресс можно доверять? Это знак качества
После сжатия вы увидите, насколько tinypng удалось уменьшить размер исходной фотографии. Обычно я прогоняю через него скриншоты, которые делаю на iPhone. Некоторые из них могут весить по 5-6 МБ, поэтому зачастую, чтобы сайт их принял, приходится немного уменьшать их разрешение перед загрузкой. Но в целом tinypng справляется очень хорошо. Поэтому держите его в быстром доступе, если вам приходится периодически менять размер фото.
Советы по работе с AppleФото на iPhone
тысячи кадров и миллиарды пикселей — Российское фото
10 самых больших фотографий в мире:
тысячи кадров и миллиарды пикселей
9 сентября 2021
Фото:www. panaxity.com
panaxity.com
Сегодня мы хотим представить вам самые большие цифровые фотоработы в мире. Часто, на создание таких работ уходят месяцы или даже годы. Все начинается с идеи, потом выбирается способ реализации, место съемки и техника.
Сам процесс съемки занимает несколько дней, после чего начинается самое интересное — постобработка. Тысячи снимков объединяют в одну фотоработу, используя специальное программное обеспечение. Полученный результат выкладывается в специальные онлайн-галереи, где пользователи могут путешествовать по снимку.
Забегая немного вперед, скажем — что наши соотечественники решили поставить новый мировой рекорд, при этом, полностью изменив концепцию сборных панорам. Об этом в конце, а пока, представляем вам лидеров.
Первое место: Куала-Лумпур, Малайзия (2014-2015)
846 071 мегапикселей
Есть ночное и дневное фото, рекордсменом стала именно дневная работа.
Видите небольшой белый прямоугольник?
Там играют в гольф 🙂
Съемка:
2014 год. Публикация 2015 год
Публикация 2015 год
Авторы проекта:
Тан Шри Дато’ Шри Падука д-р Лим Кок Винг и Международный университет креативных технологий Лимкоквинг
Съемка фото:
Мехди Зарраби Эсфахани и команда Центра создания контента Sdn Bhd
Итоговое изображение стало результатом объединения более 31 000 фотографий в одну панораму разрешением 846,071,539,488 пикселей.
Посмотреть работу можно по ссылке: http://www.panaxity.com
Второе место: поверхность Луны (2010-2013)
681 000 мегапикселей
На фотографии мы можем увидеть северную полярную область Луны.
Съемка: 2010 — 2013 год. Публикация 2014 год.
Снималось камерой орбитального аппарата Лунной разведки.
Итоговое изображение склеивали из 10 581 фотографий.
Путешествие по луне доступно по ссылке:
http://lroc.sese.asu.edu/posts/gigapan
Третье место: Прага, Чехия (ноябрь 2018)
405 000 мегапикселей
На фотографии мы видим главные достопримечательности Праги, съемка сделана со Староместской площади.
Прямоугольник видите? А он есть 🙂
Автор проекта:
Джеффри Мартин
Панорама состоит из 8 000 фотографий
Реализация проекта: лето-осень 2018 года.
Виртуальное путешествие в Прагу доступно по адресу:
https://360gigapixels.com/prague_gigapixel_panorama_900K_2018/
Монблан, Франция (июнь 2015)
365 000 мегапикселей
На фото мы видим главную горную вершину французских Альп — Монблан, съемка велась в на горнолыжном курорте Шамони, снято с высоты 3500 метров в долине Бланш.
Съемка 2014 году, опубликована в июне 2015 года.
В конце 2014 года международная команда профессиональных фотографов во главе с Филиппо Бленьини составила круговую панораму горного массива между Францией и Италией — Монблана, второй после Эльбруса самой высокой горы Европы.
Она состоит из 70 тысяч фотографий! Фото сделаны камерой Canon EOS 70D с телеобъективом Canon EF 400 мм f/2,8 II IS и экстендером Canon Extender 2X III. Создатели гигантской панорамы утверждают, что если распечатать ее на бумаге, размером она будет с футбольное поле.
Создатели гигантской панорамы утверждают, что если распечатать ее на бумаге, размером она будет с футбольное поле.
Посмотреть панораму можно на сайте проекта.
Лондон, Англия (февраль 2013)
320 000 мегапикселей
Съемка велась с телевизионной башни BT Tower в течение трех дней.
Панорама была собрана из 48 640 отдельных снимков, сделанных четырьмя фотоаппаратами Canon 7D, и выложена в сеть в феврале 2013 года. Подготовка к эксперименту заняла несколько месяцев, а съемки проходили на протяжении четырех дней. Снимки сделаны компанией British Telecom с вершины телебашни BT Tower, расположенной в центре Лондона на северном берегу Темзы. Фотографировали эксперты панорамной съемки с сайта 360cities.net Джеффри Мартин (Jeffrey Martin), Хольгер Шульце (Holger Schulze) и Том Милз (Tom Mills).
Посмотреть панораму можно на сайте.
Рио-де-Жанейро — 152400 мегапикселейПанорама была снята 20 июля 2010 года и состоит из 12 238 фотографий. Загрузка итогового изображения на сайт gigapan.org заняла у автора почти три месяца!
Загрузка итогового изображения на сайт gigapan.org заняла у автора почти три месяца!
Посмотреть панораму можно на сайте.
Фотопанорама Токио — 150 000 мегапиксмелейАвтор панорамы — Джеффри Мартин (Jeffrey Martin), основатель сайта 360cities.net. Панорама создана из 10 тысяч разных снимков, полученных со смотровой площадки телевизионной башни Tokyo Tower. При ее создании фотограф использовал Canon EOS 7D DSLR и роботизированную машину Clauss Rodeon. Для получения 10 тысяч кадров понадобилось два дня,а для сведения их в одну панораму — три месяца.
Посмотреть панораму можно на сайте.
Нью-Йорк, США (апрель 2021 года)
80 000 мегапигапикселей
Это самая свежая панорамная работа, которая была сделана при помощи специальной камеры. Съемка велась из Эмпайр-Стейт-Билдинг.
Съемка и публикация: 2021 год.
Реализация проекта:
EarthCam
Камера GigapixelCam X80
Посмотреть фото можно по ссылке: https://www. earthcam.net/projects/empirestatebuilding/gigapixelpanorama/2021/
earthcam.net/projects/empirestatebuilding/gigapixelpanorama/2021/
Автор панорамы — Альфред Жао (Alfred Zhao). «Арки» — национальный парк, который находится в США, штат Юта. Здесь существует более двух тысяч арок, образованных природой из песчаника. Для создания панорамы потребовалось 10 дней обработки, 6 ТБ свободного места на жестком диске и двое суток загрузки конечного изображения на сайт. Фотография была сделана в сентябре 2010 года.
Посмотреть панораму можно на сайте.
Фотопанорама Будапешта — 70 000 мегапикселейВ 2010 году команда энтузиастов, спонсируемая Epson, Microsoft и Sony, создала самую большую на тот момент 360-градусную панорамную фотографию в мире. Проект получил название «70 миллиардов пикселей Будапешта». 70-гигапиксельную фотографию делали четыре дня со 100-летней наблюдательной башни города. Панорама составила более 590 тысяч пикселей в ширину и 121 тысячу пикселей в высоту, а общее количество снимков — порядка 20 тысяч. К сожалению, сейчас ссылка на нее не работает.
К сожалению, сейчас ссылка на нее не работает.
Ну а теперь самое главное — работа, размером 1 000 000 мегапикселей, соавтором которой может стать каждый.
Создатели журнала «Российское фото» и праздника «День фотографа», при поддержке партнеров, запускают проект TeraPix.Art — где каждый желающий сможет присоединиться к созданию самой большой фотоработы в мире!
Проект использует самые современные технологии и приурочен к празднованию 200-летия фотографии. Итоговая работа будет оформлена в стиле PixelArt и на общем плане повторит первую в мире сохранившуюся фотографию, которую сделал Жосеф Ньепс в 1926 году.
Работа будет разделена на 200 частей (по 5 000 мегапикселей каждая) для дальнейшей токенизации при помощи технологии блокчейн и создания уникальных NFT-токенов.
Каждый NFT-токен будет представлять собой самостоятельную online-галерею, которую можно будет посмотреть в т.ч. при помощи технологии виртуальной реальности.
Работы участников будут представлены в четырех жанрах: люди, природа, архитектура и технологии.
Старт приема фотографий:
Сентябрь 2021 год.
Публикация онлайн-галереи:
Декабрь 2022 год.
Более подробная информация о проекте:
TeraPix.art
Реалистичность и объем фотографии. Техника Dodge & Burn
Обновлено: 14.09.2022
Чем более реалистичной выглядит фотография, тем больше внимания она привлекает. Будь это самостоятельный объект искусства или часть общей композиции на сайте или плакате. Реалистичность фотографии — это в первую очередь способность передать объем всех расположенных на ней объектов. К сожалению, он теряется на плоском листе бумаги или мониторе. Инструменты Dodge & Burn в Photoshop способны исправить проблему недостающего объема на фото и сделать его более реалистичным. Разберемся подробнее.
Содержание
- Что такое объем на фотографии
- Типы объема
- Передача объема с помощью композиции.
- Передача объема с помощью перспективы
- Передача объема с помощью света и теней
- Что говорят об объеме профессиональные фотографы
- Техника Dodge & Burn для увеличения объема на фото
Благодаря своему зрению, человек способен воспринимать дистанцию между предметами, различать задние и передние планы, воспринимать объекты в зависимости от падающих на него света и тени.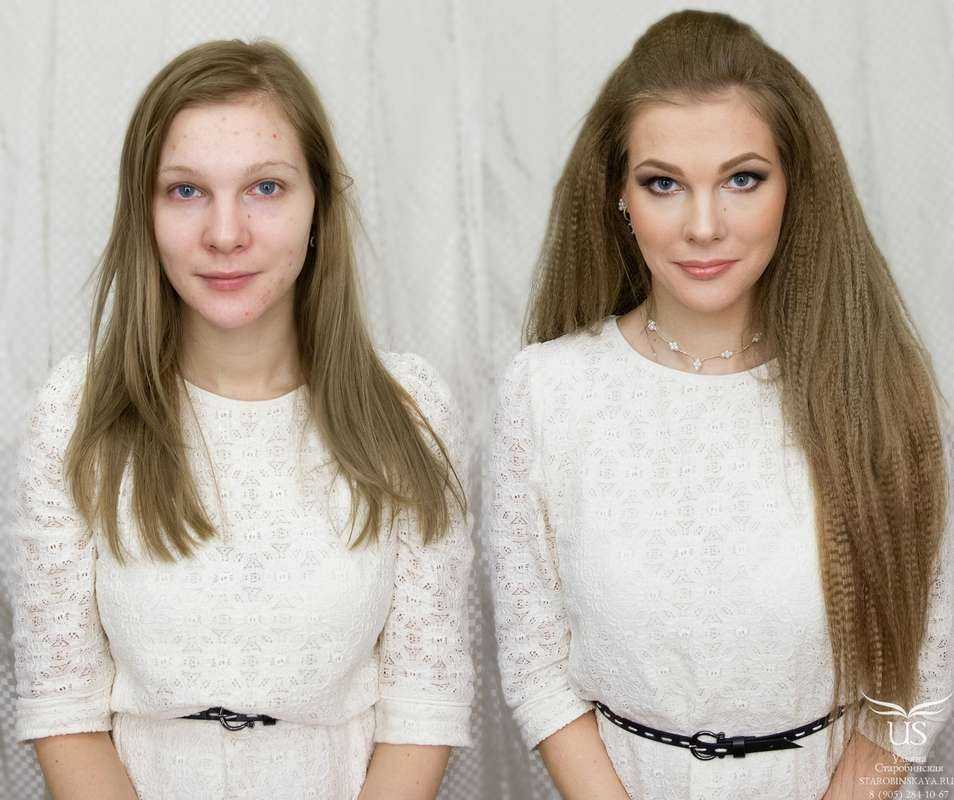 Таким образом создается оптическая иллюзия объема. Так устроено стерео-зрение человека.
Таким образом создается оптическая иллюзия объема. Так устроено стерео-зрение человека.
Картинки, которые мы видим левым и правым глазами отличаются. Их пересечение и дает нам объемное изображение. Мозг обрабатывает обе картинки и соединяет их в одну.
Только представьте, животные, у которых глаза расположены так далеко друг от друга, что их поля зрения не пересекаются, как, например, у зайца или попугая, видят мир в плоским!
Типы объемаСуществует несколько художественных приемов передачи объема на фотографии:
Передача объема с помощью композиции.Например, за счет расстановки объектов на переднем и заднем планах лучше всего передается глубина и объем фотографии.
Или за счет выделения главного объекта от второстепенных с помощью фокусировки.
Применение на практике всех принципов построения композиции значительно улучшает реалистичность фотографии или картины за счет правильной передачи объема.
Когда используются уходящие вдаль объекты.
Уходящая вдаль дорожка ведет наш взгляд от веток ели к зажженному фонарю и дальше, тем самым передавая глубину изображения.
Передача объема с помощью света и тенейПадающие тени позволяют увидеть предмет объемным и отделить его от фона. Это самый сложный способ для фотографов, так как источников света может быть недостаточно, и его расстановка требует определенных навыков.
Посмотрите, насколько объемным выглядит изображение девушки. Это даже больше похоже на стерео картину.
Чаще всего художники используют свето-теневой рисунок для передачи объема. Использование бликов, теней, полутонов позволяет сделать картину реалистичной.
Что говорят об объеме профессиональные фотографыПрофессиональные фотографы по-разному классифицируют типы объема, например, Максим Густарев на своем канале следующим образом раскрывает данную тему.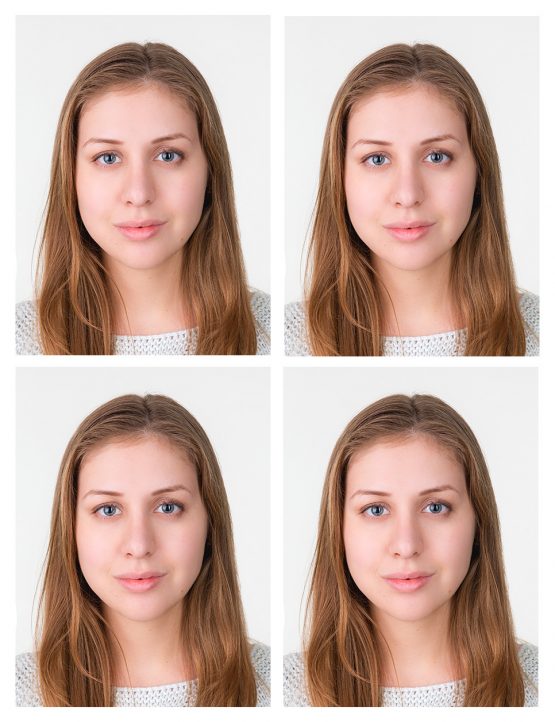
К сожалению, на фотографии объем сглаживается и ее реалистичность теряется. Добавить выразительности фотографии можно с помощью разных техник ретуширования.
Техника Dodge & Burn для увеличения объема на фотоСделать фотографию более выразительной и объемной поможет техника Dodge & Burn в Photoshop. Одноименные инструменты позволяют сделать, падающие на объект тени более заметными или даже нарисовать их заново. Такой способ удобно применять в ретуши портретных и персонажных фото, где наблюдается недостаток света.
Остановимся на данной технике подробнее, так как она еще не раз нам пригодится.
Откройте необходимое фото в Photoshop. Поверх слоя с ним создайте еще один слой и залейте его серым цветом со значением B (Brightness) – 50%
Назовите слой с серым цветом Dodge & Burn, а слой с фотографией Фото. У слоя Dodge & Burn установите режим наложения «Мягкий свет»
У слоя Dodge & Burn установите режим наложения «Мягкий свет»
Данный слой пока никак не влияет на наше фото и если вы выключите его видимость, то заметите, что ничего не изменилось.
Именно на этом слое мы будем вносить изменения в свето-теневой рисунок фотографии.
Возьмите инструмент «Затемнитель» (Burn), установите для него мягкую круглую кисть (жесткость 0%), экспонирование – 50% и диапазон «Тени».
На слое Dodge & Burn проработайте те участки, куда падает естественная тень.
Не забывайте менять размер кисти и значение экспонирования, чтобы делать затемнение разным по насыщенности в разных участках.
Так же можно затронуть следующие участки:
- Брови
- Ресничный контур, чтобы сделать глаза более выразительными
- Уголки губ
Сравните результат.
Обратите внимание, как стала выглядеть шея с более насыщенными тенями. Самый, что ни на есть контуринг! Девушки меня поймут!)
Теперь возьмите инструмент «Осветлитель» (Dodge) и выполните те же самые действия с серым слоем. Только теперь осветляйте такие места как:
Только теперь осветляйте такие места как:
- Белки глаз
- Кончик носа
- Выпуклая часть губ
- Волосы, куда падает свет.
Благодаря технике Dodge & Burn мы усилили светотеневой рисунок и сделали фото более реалистичным и выразительным.
Удивительно, насколько реалистичные и объемные изображения, может выстраивать наш мозг из плоской картинки, создаваемой человеком. Существует масса примеров объемных иллюзий, поражающих воображение.
3d аллея – пример объемной иллюзии в архитектуре
Подробнее об этом читайте в статье «Оптические иллюзии в современном дизайне»
Подписывайтесь на обновления блога «Дизайн в жизни» по e-mail или социальных сетях и мы с удовольствием станем вашим проводником в мире дизайна, и будем публиковать еще больше полезной и вдохновляющей информации! |
514.078 Volume Стоковые фото, картинки и изображения
Vector регулятор громкости на белом фоне
Volume регулятор вектора icon. ручка громкости на белом фоне. простой значок ручки громкости.
ручка громкости на белом фоне. простой значок ручки громкости.
Громкость динамика на значке штрихового рисунка для приложений и веб-сайтов
Значок шкалы уровня громкости. цвета от зеленого до красного, с минусом для уменьшения, плюсом для увеличения и перечеркнутым кругом для отключения звука.
Плоская иконка векторного глифа объема
Предполагаемый знак на белом фоне. векторная иллюстрация этикетки.
Усилитель с громкостью до 11
Панель значков регулятора громкости музыки. Интерфейс элемента звуковой ручки.
Плотность двух разных материалов в мерном цилиндре. один объект плавает и один тонет.
Белая технологическая кнопка, ручка громкости музыки, шкала диапазона. векторная иллюстрация
Значки динамиков. с контуром и стилем глифов
Плоская векторная концептуальная иллюстрация поворотной ручки, кнопки регулировки громкости
Легочные функциональные тесты. определение объема воздуха в легких при полном вдохе и выдохе.
Процедура наращивания ресниц. женский глаз с длинными ресницами. крупным планом, выборочный фокус. голливуд, русский том
Куб. изображение объемной геометрической фигуры с примерами формы таких объектов. векторная иллюстрация
Пульт от телевизора в руке
Красивая женщина с наращенными ресницами для максимальной громкости
Значок настройки технологии уровня ручки набора выделен на прозрачном фоне. кнопка громкости, регулятор звука, музыкальная ручка с цифровой шкалой, аналоговый регулятор. плоский дизайн. векторная иллюстрация
Наращивание ресниц. сравнение женских глаз до и после. hollywood, russian volume
Красивая макрофотография женского глаза с экстремальным макияжем длинных ресниц. идеальные длинные ресницы. без косметики. крупный план модный визаж глаз, ламинирование бровей красивое
Ручка поворачивает кнопку. низкие высокие уровни, эквалайзер громкости или ручка уменьшения изменения. бизнесмен устанавливает метафору вектора инвестиционного процесса. иллюстрация минимальная оптимизация, регулирование контроллера
иллюстрация минимальная оптимизация, регулирование контроллера
Векторная иллюстрация уровня ручки набора.
Женский глаз с длинными ресницами в очках. модель в очках. коррекция зрения. плохое зрение. оправа для очков. макияж, косметика, красота. крупный план, макрос
Панель значков регулятора громкости музыки. Интерфейс элемента звуковой ручки.
Звуковая волна, импульсная иллюстрация логотипа вектор значок шаблона
Поднимите статистику
Задняя задняя фотография очаровательной девушки показывает идеальное сильное здоровье, прическа прическа после парикмахерской терапии прическа имеет профессиональную окраску волос, изолированную на фоне пастельных тонов
Инфографическая диаграмма объема в физике, показывающая эксперимент по измерению объекта неправильной формы путем измерения объема вытесненной жидкости для научного образования
Ручное нажатие, поворот, нажатие и переключение кнопки переключателя. векторные иллюстрации ручного управления и регулировки электрического устройства с настенным выключателем, кнопкой набора номера, ручкой, флипом и пультом дистанционного управления.
Значок настройки технологии уровня ручки набора выделен на сером фоне. кнопка громкости, регулятор звука, музыкальная ручка с цифровой шкалой, аналоговый регулятор. плоский дизайн. векторная иллюстрация
Значки регулятора климат-контроля со знаком холода, снежинок и тепла, солнца. пользовательский интерфейс. электронное управление термостатом. вектор
Картонные коробки и красная стрелка вверх. трансформация экономики и торговли в онлайн-рынки, рост электронной коммерции и онлайн-покупок. растущая деловая активность. удорожание товара.
Процедура наращивания ресниц Concept. женщина с длинными ресницами в салоне красоты. вид сверху
Мужчина включает и выключает звук в машине 1
Кератиновое лечение волос хорошо продуманные пиксельные идеальные векторные тонкие линии иконки 30 2x сетка для веб-графики и приложений. простая минимальная пиктограмма
Продажа текста из белых объемных букв на красном фоне. вид сверху плоская планировка концепции пространства для копирования горячая скидка.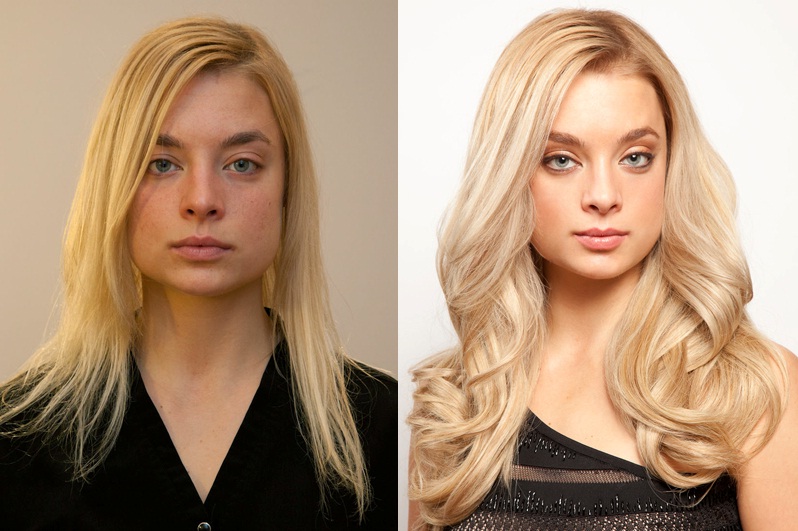 творческий шаблон для вашего текста, дизайна, объявления или рекламы.
творческий шаблон для вашего текста, дизайна, объявления или рекламы.
Белые наушники отражаются в черном экране смартфона на белом деревянном столе. слушать музыку. современное персональное устройство с сенсорным экраном для музыки и общения. вид сверху.
Cvp — сокращение объема прибыли с маркером, фон бизнес-концепции
Изолированное изображение многих книг на белом фоне
Девушка делает заявку из сухих листьев. детская аппликация на осеннюю тему. ежики и яблоко
Женская рука держит белый мегафон с красным на желтом фоне
Регулятор громкости на проводе наушников крупный план
Глэм-рок. вечеринка весело блеск и гламур регулятор громкости звука. Эта гитара с розовым блеском, олицетворяющая девичью силу, избыток музыки и празднование в ярком стиле.
Женский глаз с длинными ресницами в очках. модель в очках. коррекция зрения. плохое зрение. оправа для очков. макияж, косметика, красота. крупный план, макро
Набор кулинарных мерных ложек
Пробирка для анализа крови на железо. анализ трубки крови с формой запроса на определение уровня железа
анализ трубки крови с формой запроса на определение уровня железа
Гриф акустической гитары с каподастром на белом фоне
Красивая женщина с длинными ресницами в салоне красоты. процедура наращивания ресниц. косметология уход за кожей
Красивая женщина с длинными ресницами на фоне листа монстеры с каплями воды. процедура наращивания ресниц. концепция косметологии
Старуха в очках и наушниках на синем фоне. концепт старушка слушает музыку, аудиокниги
Панель значков регулятора громкости музыки. Интерфейс элемента звуковой ручки.
Двадцать долларов на белом фоне
Звуковая волна подбрасывает вверх кричащего мужчину.
Звуковая волна из большого громкоговорителя отбросила назад кричащего мужчину в красной рубашке на черном фоне. изображение.
На рисунке показано сравнение единиц кубической меры. кубическая единица является мерой объема и равна объему куба, который составляет 1 единицу в высоту, 1 единицу в ширину и 1 единицу в длину, рисунок винтажной линии или гравировку.
Два звуковых динамика со свободным пространством между ними на черном фоне.
Объемы торгов Тикер активности на фондовом рынке 3d иллюстрация
Концептуальный почерк, показывающий пользу для здоровья. концепция, означающая ежемесячную справедливую рыночную стоимость, предоставляемую иждивенцам сотрудников, держащих мегафон с лучом, расширяющим диапазон громкости
Плотность двух разных материалов в мерном цилиндре. один объект плавает и один тонет.
График фондового рынка на синем фоне
Белые наушники с чашкой чая на окне
Красивая женщина с очень длинными накладными ресницами. наращивание ресниц. макияж, косметика. красота, уход за кожей
Значок настройки технологии уровня ручки набора выделен на белом фоне. кнопка громкости, регулятор звука, музыкальная ручка с цифровой шкалой, аналоговый регулятор. цветные значки. плоский дизайн. векторная иллюстрация
Расчетный знак, упаковка e символ. векторная иллюстрация
Значок ретро-наушников. плоская иллюстрация векторной иконки ретро-наушников для веб-дизайна
плоская иллюстрация векторной иконки ретро-наушников для веб-дизайна
Значок концепции мерной чашки. знак веб-сайта плоского вектора мерной чашки, символ контура, иллюстрация .
Крупный план панели управления профессиональной аудиозаписывающей системы в студии
Вид сверху на чашку кофе в виде регулятора громкости на белом фоне, иллюстрация концепции кофе, 3d-рендеринг
Фотография дамы в красном платье с открытыми плечами на желтом фоне.
Ручка набора электронного оборудования. регулятор минимального и максимального уровня звука с круговой обработкой. от минимального до максимального масштаба шаблона реалистичные 3d иллюстрации
Рука женщины, увеличивая громкость Hi-Fi усилителя в ее доме
Лабораторная посуда 3d реалистичный векторный набор, изолированных на белом фоне. градуированная лабораторная трубка, стакан и колба, заполненная жидкостями разных цветов. оборудование для сбора химических проб
Ручной регулятор громкости автомобильной аудиосистемы.
Ручка кнопки громкости, векторная иллюстрация
Набор музыкальных значков — пакет векторных значков — синяя серия
Значок громкости
Cvp — аббревиатура стоимости объема прибыли, фон бизнес-концепции
Крупный план, профессиональная высококачественная студийная акустическая система для звука запись. мониторный динамик для диджея, музыкантов, вокала. черный шкаф и белый громкоговоритель.
Абстрактный трехмерный фон с простой геометрической фигурой. повернутые стилизованные элементы дизайна шестиугольника, изолированные на белом фоне. векторная иллюстрация
Набор плоских векторных значков громкости динамика. символы включения, выключения, отключения звука, высокого, низкого звука для графического дизайна, логотипа, веб-сайта, социальных сетей, мобильного приложения, иллюстрации пользовательского интерфейса
Человеческие уши с аэрофоном, ватным тампоном и пипеткой. Защита слуха. гигиена и уход. удаление серы, лечение отита сывороточными медицинскими каплями
Набор иконок радиоволн. монохромная простая звуковая волна на белом фоне. изолированные векторные иллюстрации.
монохромная простая звуковая волна на белом фоне. изолированные векторные иллюстрации.
Iu — аббревиатура международной единицы с маркером, концептуальный фон
Творческая иллюстрация технологических настроек уровня ручки набора, музыкальная металлическая кнопка с круговой обработкой, изолированной на заднем плане. управление звуком. художественный дизайн. абстрактная концепция графического элемента.
Крупный план рук мастера прически, расчесывающего длинные волосы специальной расческой
Векторная иллюстрация запрещающего громкий звуковой знак на белом фоне.
Микшерный пульт для студии звукозаписи. панель управления музыкальным микшером. крупный план.
Кнопка ручной настройки FM-радио. ретро изображение обработано.
Хромированная регулировочная ручка
Новый счетчик воды с фитингами и гаечным ключом на старинном деревянном фоне.
Женский глаз с очень длинными накладными ресницами. наращивание ресниц. макияж, косметика, красота. крупный план, макрос
крупный план, макрос
Красочная картина маслом абстрактное искусство текстуры с мазками кистью. фон в винтажном стиле с пространством для текста. хорошо подходит для баннеров, дизайнерских работ и рекламы или рекламы. можно печатать в очень большом размере
Красочная картина маслом абстрактного искусства текстуры с мазками кисти. фон в винтажном стиле с пространством для текста. хорошо подходит для баннеров, дизайнерских работ и рекламы или рекламы. можно распечатать в очень большом размере
Маленькая девочка, летящая в самолете, слушает музыку в фиолетовых наушниках
Борьба с вредителями на дереве
Женщина с длинными ресницами в очках. коррекция зрения. плохое зрение. оправа для очков. макияж, косметика, красота. крупным планом, макрос
Музыка и звук — пара высокий один линейный массив башни bluetooth громкоговоритель корпус шкафа, изолированных на белом фоне.
Женщина кладет палец на ухо
Набор пустых джинсовых брюк, изолированных на белом фоне
Наушники разных типов плоские лежат на фоне мятного цвета, пространство для копирования. черный крупный план наушников с кабелем, музыкальной концепцией, видом сверху.
черный крупный план наушников с кабелем, музыкальной концепцией, видом сверху.
Отрегулируйте громкость затвора на камере iPhone
iOS 16
iOS 15
iOS 14
Выберите версию:iOS 16 iOS 15 iOS 14
Изменение этого элемента управления приведет к автоматическому обновлению этой страницы
Искать в этом руководстве
Руководство пользователя iPhone
- Добро пожаловать
- Основы настройки
- Сделайте свой iPhone своим
- Делайте отличные фото и видео
- Поддерживайте связь с друзьями и семьей
- Поделитесь функциями с семьей
- Используйте iPhone для повседневных дел
- Поддерживаемые модели
- айфон 8
- айфон 8 плюс
- айфон х
- iPhone X R
- iPhone X S
- iPhone X S Макс
- айфон 11
- Айфон 11 Про
- Айфон 11 Про Макс
- iPhone SE (2-го поколения)
- айфон 12 мини
- айфон 12
- айфон 12 про
- Айфон 12 Про Макс
- айфон 13 мини
- айфон 13
- айфон 13 про
- Айфон 13 Про Макс
- iPhone SE (3-го поколения)
- айфон 14
- айфон 14 плюс
- айфон 14 про
- Айфон 14 Про Макс
- Что нового в iOS 16
- Включите и настройте iPhone
- Разбудить и разблокировать
- Настроить сотовую связь
- Используйте две SIM-карты
- Подключиться к Интернету
- Настройки идентификатора Apple
- Включение или отключение функций iCloud
- Подпишитесь на iCloud+
- Найти настройки
- Настройка учетных записей почты, контактов и календаря
- Узнайте значение значков состояния
- Зарядить аккумулятор
- Показать процент заряда батареи
- Проверьте состояние и использование батареи
- Скачать или добавить в закладки руководство пользователя
- Изучите основные жесты
- Изучите жесты для моделей iPhone с Face ID
- Отрегулируйте громкость
- Открытые приложения
- Найдите свои приложения в библиотеке приложений
- Переключение между открытыми приложениями
- Выйти и снова открыть приложение
- Диктовать текст
- Печатайте с помощью экранной клавиатуры
- Выберите и отредактируйте текст
- Используйте предиктивный текст
- Используйте замену текста
- Добавить или изменить клавиатуру
- Многозадачность с картинкой в картинке
- Доступ к функциям с экрана блокировки
- Просмотр действий в Dynamic Island
- Выполняйте быстрые действия
- Поиск на главном экране или экране блокировки
- Используйте AirDrop для отправки предметов
- Сделайте снимок экрана или запись экрана
- Рисовать в приложениях
- Добавление текста, фигур и подписей
- Увеличение или увеличение разметки
- Получить информацию о вашем iPhone
- Просмотр или изменение настроек сотовой связи
- Путешествуйте с айфоном
- Изменение звуков и вибраций
- Персонализируйте экран блокировки iPhone
- Сменить обои
- Настройка яркости экрана и цветового баланса
- Держите дисплей iPhone включенным дольше
- Увеличить экран
- Измените имя вашего iPhone
- Изменить дату и время
- Сменить язык и регион
- Организуйте свои приложения в папках
- Добавляйте виджеты на главный экран
- Перемещайте приложения и виджеты на главный экран
- Удалить приложения
- Используйте и настраивайте Центр управления
- Изменить или заблокировать ориентацию экрана
- Просмотр и ответ на уведомления
- Изменить настройки уведомлений
- Настроить фокус
- Разрешить или отключить уведомления для фокуса
- Включить или выключить фокус
- Сосредоточьтесь во время вождения
- Получить приложения
- Подпишитесь на Apple Arcade
- Получить игры
- Играйте с друзьями в Game Center
- Подключить игровой контроллер
- Используйте клипы приложений
- Управление покупками, подписками, настройками и ограничениями
- Установка и управление шрифтами
- Покупайте книги и аудиокниги
- Читать книги
- Аннотировать книги
- Доступ к книгам на других устройствах Apple
- Слушайте аудиокниги
- Ставьте цели по чтению
- Организуйте книги
- Читать PDF-файлы
- Калькулятор
- Создание и редактирование событий
- Отправить приглашения
- Ответить на приглашения
- Измените способ просмотра событий
- Поиск событий
- Настройте свой календарь
- Следите за событиями
- Используйте несколько календарей
- Воспользуйтесь календарем праздников
- Делитесь календарями iCloud
- Основы камеры
- Настройте свой выстрел
- Применение фотографических стилей
- Делайте живые фотографии
- Делайте снимки в режиме серийной съемки
- Сделать селфи
- Делайте панорамные фотографии
- Делайте макрофото и видео
- Делайте фотографии в портретном режиме
- Делайте фотографии в ночном режиме
- Делайте фотографии Apple ProRAW
- Отрегулируйте громкость затвора
- Отрегулируйте настройки HDR-камеры
- Запись видео
- Запись видео в формате ProRes
- Запись видео в кинематографическом режиме
- Изменить настройки записи видео
- Сохранить настройки камеры
- Изменить дополнительные настройки камеры
- Просмотр, обмен и печать фотографий
- Использовать живой текст
- Отсканируйте QR-код
- Посмотреть мировые часы
- Установить будильник
- Используйте таймер или секундомер
- Компас
- Добавляйте и используйте контактную информацию
- Изменить контакты
- Добавьте свою контактную информацию
- Используйте другие учетные записи контактов
- Использование контактов из приложения «Телефон»
- Объединить или скрыть повторяющиеся контакты
- Настроить FaceTime
- Совершать и принимать звонки
- Создайте ссылку FaceTime
- Сделать живое фото
- Включите Live Captions в вызове FaceTime
- Использование других приложений во время разговора
- Сделать групповой вызов FaceTime
- Просмотр участников в сетке
- Используйте SharePlay, чтобы смотреть и слушать вместе
- Поделитесь своим экраном
- Переключить вызов FaceTime на другое устройство
- Изменить настройки видео
- Изменить настройки звука
- Добавьте эффекты камеры
- Оставить вызов или переключиться на Сообщения
- Блокировать нежелательных абонентов
- Подключение внешних устройств или серверов
- Просмотр и изменение файлов и папок
- Организация файлов и папок
- Отправить файлы
- Настроить iCloud Drive
- Делитесь файлами и папками в iCloud Drive
- Поделитесь своим местоположением
- Добавить или удалить друга
- Найдите друга
- Получайте уведомления, когда друзья меняют свое местоположение
- Сообщите другу, когда ваше местоположение изменится
- Добавьте свой iPhone
- Добавьте свой кошелек iPhone с помощью MagSafe
- Получайте уведомления, если вы забыли устройство
- Найдите устройство
- Отметить устройство как потерянное
- Стереть устройство
- Удалить устройство
- Добавить AirTag
- Добавить сторонний элемент
- Получайте уведомления, если вы оставляете предмет позади
- Найдите элемент
- Отметить предмет как утерянный
- Удалить элемент
- Изменить настройки карты
- Отслеживайте ежедневную активность
- Просматривайте историю своей активности, тренды и награды
- Подключить стороннее приложение для тренировок
- Настройте уведомления об активности
- Поделитесь своей активностью
- Введение в здоровье
- Заполните данные о своем здоровье
- Введение в данные о здоровье
- Просмотр данных о вашем здоровье
- Поделитесь данными о своем здоровье
- Просмотр данных о здоровье, которыми поделились другие
- Скачать медицинские карты
- Просмотр медицинских записей в приложении «Здоровье» на iPhone
- Следите за устойчивостью при ходьбе
- Регистрация информации о менструальном цикле
- Просмотр прогнозов и истории менструального цикла
- Отслеживайте свои лекарства
- Узнайте больше о ваших лекарствах
- Настройте расписание для фокуса сна
- Отключить будильники и удалить графики сна
- Добавить или изменить расписание сна
- Включить или выключить фокус сна
- Измените период восстановления, цель сна и многое другое
- Просмотр истории сна
- Используйте функции уровня звука в наушниках
- Проверьте уровень громкости в наушниках
- Зарегистрируйтесь как донор органов
- Сделайте резервную копию данных о вашем здоровье
- Введение в главную
- Настройка аксессуаров
- Аксессуары управления
- Управляйте своим домом с помощью Siri
- Настроить HomePod
- Управляйте своим домом удаленно
- Создание и использование сцен
- Создать автоматизацию
- Настройка камер
- Распознавание лица
- Открой дверь домашним ключом
- Настроить маршрутизатор
- Делитесь элементами управления с другими
- Добавить больше домов
- Получить музыку, фильмы и телешоу
- Получить рингтоны
- Управление покупками и настройками
- Увеличивайте близлежащие объекты
- Создание действий
- Изменить настройки
- Обнаружение людей вокруг вас
- Обнаружение дверей вокруг вас
- Получите описания изображения вашего окружения
- Настройка ярлыков для режима обнаружения
- Добавлять и удалять учетные записи электронной почты
- Настройте собственный домен электронной почты
- Проверьте свою электронную почту
- Отправить письмо
- Отозвать электронную почту с Отменить отправку
- Отвечать и пересылать электронные письма
- Сохранить черновик электронной почты
- Добавить вложения электронной почты
- Загрузить вложения электронной почты
- Аннотировать вложения электронной почты
- Установить уведомления по электронной почте
- Поиск электронной почты
- Организация электронной почты в почтовых ящиках
- Отметить электронные письма
- Фильтровать электронные письма
- Используйте скрыть мою электронную почту
- Используйте защиту конфиденциальности почты
- Изменить настройки электронной почты
- Удалить и восстановить электронную почту
- Добавьте виджет Почты на главный экран
- Распечатать электронные письма
- Посмотреть карты
- Поиск мест
- Найти близлежащие достопримечательности, рестораны и услуги
- Получить информацию о местах
- Отметить места
- Делитесь местами
- Оцените места
- Сохраняйте любимые места
- Исследуйте новые места с гидами
- Организация мест в Моих путеводителях
- Получайте информацию о пробках и погоде
- Удалить важные местоположения
- Быстрый поиск настроек Карт
- Используйте Siri, Карты и виджет Карт, чтобы прокладывать маршруты
- Выберите другие варианты маршрута
- Поделитесь своим ожидаемым временем прибытия
- Поиск остановок на вашем маршруте
- Просмотр обзора маршрута или списка поворотов
- Изменение настроек голосовых указаний
- Настройка маршрутизации электромобилей
- Получить маршрут проезда
- Проложить маршрут к припаркованному автомобилю
- Сообщайте о дорожно-транспортных происшествиях в Картах на iPhone
- Получить велосипедные маршруты
- Получить пешеходные маршруты
- Получить маршруты общественного транспорта
- Удалить недавние направления
- Используйте Карты на вашем Mac, чтобы прокладывать маршруты
- Осмотрите улицы
- Совершите эстакаду
- Получить поездки
- Мера
- Просмотр и сохранение измерений
- Измерьте рост человека
- Используйте уровень
- Настроить сообщения
- Отправка и получение сообщений
- Отменять и редактировать сообщения
- Следите за сообщениями и разговорами
- Начать групповой разговор
- Добавляйте фото и видео
- Отправка и получение контента
- Смотрите, слушайте или играйте вместе с помощью SharePlay
- Совместная работа над проектами
- Анимированные сообщения
- Используйте приложения iMessage
- Используйте мемоджи
- Отправить эффект Digital Touch
- Отправляйте, получайте и запрашивайте деньги с помощью Apple Cash
- Уведомления об изменении
- Блокировать, фильтровать и сообщать о сообщениях
- Удалить сообщения
- Получить музыку
- Просмотр альбомов, плейлистов и т.
 д.
д. - Играть музыку
- Ставьте свою музыку в очередь
- Слушайте эфирное радио
- Подпишитесь на Apple Music
- Слушайте музыку без потерь
- Слушайте музыку в формате Dolby Atmos
- Найдите новую музыку
- Добавляйте музыку и слушайте офлайн
- Получите персональные рекомендации
- Слушайте радио
- Поиск музыки
- Создание плейлистов
- Посмотрите, что слушают ваши друзья
- Используйте Siri для воспроизведения музыки
- Слушайте музыку с помощью Apple Music Voice
- Измените звучание музыки
- Начать с новостей
- Используйте виджеты новостей
- Смотрите новости, выбранные специально для вас
- Читать истории
- Следите за своими любимыми командами с My Sports
- Слушайте новости Apple сегодня
- Подпишитесь на Apple News+
- Просматривайте и читайте истории и выпуски Apple News+
- Скачать выпуски Apple News+
- Слушайте аудио истории
- Поиск новостей
- Сохраняйте новости на потом
- Подпишитесь на новостные каналы
- Начало работы с заметками
- Добавить или удалить учетные записи
- Создание и форматирование заметок
- Нарисуй или напиши
- Сканировать текст и документы
- Добавляйте фото, видео и многое другое
- Создание быстрых заметок
- Поиск заметок
- Распределяйте по папкам
- Организуйте с помощью тегов
- Используйте смарт-папки
- Делитесь и сотрудничайте
- Заблокировать заметки
- Изменить настройки заметок
- Позвонить
- Отвечать или отклонять входящие звонки
- Во время разговора
- Проверить голосовую почту
- Выберите рингтоны и вибрации
- Совершайте звонки с помощью Wi-Fi
- Настроить переадресацию и ожидание вызова
- Избегайте нежелательных звонков
- Посмотреть фотографии
- Воспроизведение видео и слайд-шоу
- Удалить или скрыть фото и видео
- Редактировать фото и видео
- Обрежьте длину видео и настройте замедленное движение
- Редактировать видео в кинематографическом режиме
- Редактировать живые фотографии
- Редактировать фотографии в портретном режиме
- Используйте фотоальбомы
- Редактировать и систематизировать альбомы
- Фильтровать и сортировать фото и видео в альбомах
- Дублируйте и копируйте фото и видео
- Поиск и удаление дубликатов фото и видео
- Поиск фотографий
- Находите и идентифицируйте людей в фотографиях
- Просмотр фотографий по местоположению
- Делитесь фотографиями и видео
- Просмотр фото и видео, которыми с вами поделились
- Взаимодействуйте с текстом и объектами на ваших фотографиях
- Смотреть воспоминания
- Персонализируйте свои воспоминания
- Управляйте воспоминаниями и популярными фотографиями
- Используйте фото iCloud
- Используйте общие альбомы iCloud
- Импорт фото и видео
- Печать фотографий
- Найти подкасты
- Слушайте подкасты
- Следите за своими любимыми подкастами
- Организуйте свою библиотеку подкастов
- Скачивайте, сохраняйте или делитесь подкастами
- Подписаться на подкасты
- Изменить настройки загрузки
- Настройка учетных записей
- Добавить элементы в список
- Редактировать список и управлять им
- Поиск и систематизация списков
- Работа с шаблонами в «Напоминаниях» на iPhone
- Организуйте с помощью тегов
- Используйте смарт-списки
- Изменить настройки напоминаний
- Делитесь и сотрудничайте
- Распечатать напоминания
- Сидеть в сети
- Настройте параметры Safari
- Изменить макет
- Поиск веб-сайтов
- Открывать и закрывать вкладки
- Организуйте свои вкладки
- Просмотр вкладок Safari с другого устройства Apple
- Поделиться группами вкладок
- Добавляйте в закладки любимые веб-страницы
- Сохранение страниц в список для чтения
- Найдите ссылки, которыми с вами поделились
- Аннотируйте и сохраняйте веб-страницу в формате PDF
- Автоматически заполнять формы
- Получить расширения
- Скрыть рекламу и отвлекающие факторы
- Просматривайте веб-страницы в частном порядке
- Очистите кеш
- Используйте пароли в Safari
- Используйте скрыть мою электронную почту
- Ярлыки
- Проверить запасы
- Управление несколькими списками наблюдения
- Читайте деловые новости
- Добавляйте отчеты о доходах в свой календарь
- Добавьте виджет «Акции» на главный экран
- Советы
- Переводите текст, голос и разговоры
- Выберите языки, между которыми вы хотите перевести
- Перевод текста в приложениях
- Переводите текст с помощью камеры iPhone
- Перевод с камеры
- Подключите приложения и добавьте своего ТВ-провайдера
- Подпишитесь на Apple TV+ и каналы Apple TV
- Получайте шоу, фильмы и многое другое
- Смотреть спортивные программы
- Управление воспроизведением
- Смотрите вместе, используя SharePlay
- Управляйте своей библиотекой
- Изменить настройки
- Сделать запись
- Воспроизвести
- Редактировать или удалить запись
- Держите записи в актуальном состоянии
- Организация записей
- Найдите или переименуйте запись
- Поделиться записью
- Дублировать запись
- Храните карты и пропуска в кошельке
- Настроить ApplePay
- Используйте Apple Pay для бесконтактных платежей
- Используйте Apple Pay в приложениях, App Clips и Safari
- Используйте Apple Cash
- Используйте Apple Card
- Управление платежными картами и активностью
- Оплатить транзит
- Используйте цифровые ключи
- Используйте свои водительские права или удостоверение личности штата
- Используйте студенческие билеты
- Карта учетной записи Apple
- Добавляйте и используйте пропуски
- Управление пропусками
- Используйте карты вакцинации против COVID-19
- Проверить погоду
- Следите за погодой в других местах
- Посмотреть карты погоды
- Управление уведомлениями о погоде
- Добавьте виджет погоды на главный экран
- Изучите значки погоды
- Используйте Сири
- Узнайте, что умеет Siri
- Расскажите Сири о себе
- Попросите Siri объявить о звонках и уведомлениях
- Добавить ярлыки Siri
- О предложениях Siri
- Используйте Siri в машине
- Изменить настройки Siri
- Связаться со службами экстренной помощи
- Настройка и просмотр вашего медицинского удостоверения
- Управление обнаружением сбоев
- Сбросить настройки конфиденциальности и безопасности в экстренной ситуации
- Настроить семейный доступ
- Добавить участников семейного доступа
- Удалить членов семейного доступа
- Делитесь подписками
- Поделиться покупками
- Делитесь местоположением с семьей и находите потерянные устройства
- Настройка Apple Cash Family и Apple Card Family
- Настроить родительский контроль
- Настройте устройство ребенка
- Просмотр сводки экранного времени
- Настройте время экрана для себя
- Настройка Экранного времени для члена семьи
- Получите отчет об использовании вашего устройства
- Кабель для зарядки
- Адаптеры питания
- Зарядные устройства и аккумуляторы MagSafe
- Чехлы и футляры MagSafe
- Qi-сертифицированные беспроводные зарядные устройства
- Используйте AirPods
- Используйте наушники
- Apple Watch
- Беспроводная передача видео и фотографий на Apple TV или Smart TV
- Подключение к дисплею с помощью кабеля
- Динамики HomePod и AirPlay 2
- Подключить волшебную клавиатуру
- Введите символы с диакритическими знаками
- Переключение между клавиатурами
- Диктовать текст
- Используйте ярлыки
- Выберите альтернативную раскладку клавиатуры
- Изменить параметры помощи при наборе текста
- Внешние запоминающие устройства
- Bluetooth-аксессуары
- Принтеры
- Поделитесь своим интернет-соединением
- Разрешить телефонные звонки на iPad, iPod touch и Mac
- Передача задач между устройствами
- Беспроводная передача видео, фотографий и аудио на Mac
- Вырезать, копировать и вставлять между iPhone и другими устройствами
- Соедините iPhone и компьютер кабелем
- Введение в передачу файлов
- Передавайте файлы с помощью электронной почты, сообщений или AirDrop
- Автоматическое обновление файлов с помощью iCloud
- Перенос файлов на внешнее запоминающее устройство
- Используйте файловый сервер для обмена файлами между вашим iPhone и компьютером
- Делитесь файлами с помощью облачного хранилища
- Синхронизируйте содержимое или передавайте файлы с помощью Finder или iTunes.

- Введение в CarPlay
- Подключиться к CarPlay
- Используйте Сири
- Используйте встроенные элементы управления вашего автомобиля
- Получите пошаговые инструкции
- Сообщить о дорожно-транспортных происшествиях
- Изменить вид карты
- Делать телефонные звонки
- Играть музыку
- Просмотр календаря
- Отправка и получение текстовых сообщений
- Анонсировать входящие текстовые сообщения
- Воспроизведение подкастов
- Воспроизведение аудиокниг
- Слушайте новости
- Управляйте своим домом
- Используйте другие приложения с CarPlay
- Переставить значки на CarPlay Home
- Изменить настройки в CarPlay
- Начните работу со специальными возможностями
- Включите VoiceOver и потренируйтесь
- Измените настройки VoiceOver
- Изучайте жесты VoiceOver
- Управление iPhone с помощью жестов VoiceOver
- Управление VoiceOver с помощью ротора
- Используйте экранную клавиатуру
- Пишите пальцем
- Использование VoiceOver с внешней клавиатурой Apple
- Используйте дисплей Брайля
- Печатайте шрифт Брайля на экране
- Настройка жестов и сочетаний клавиш
- Использование VoiceOver с указателем
- Используйте VoiceOver для изображений и видео
- Используйте VoiceOver в приложениях
- Увеличить
- Дисплей и размер текста
- Движение
- Разговорный контент
- Аудио описания
- AssistiveTouch
- Прикоснитесь к вариантам размещения
- Нажмите назад
- Доступность
- Маршрутизация аудио вызовов
- Вибрация
- Идентификация лица и внимание
- Настройка управления переключателем
- Используйте переключатель управления
- Голосовое управление
- Боковая кнопка или кнопка «Домой»
- Пульт Apple TV
- Управление указателем
- Клавиатуры
- AirPods
- Зеркалирование Apple Watch
- Слуховые аппараты
- Живое прослушивание
- Распознавание звука
- RTT и телетайп
- Моно звук, баланс, шумоподавление телефона
- Светодиодная вспышка для предупреждений
- Звук в наушниках
- Фоновые звуки
- Субтитры и титры
- Транскрипции для интерком-сообщений
- Живые субтитры (бета)
- Управляемый доступ
- Сири
- Ярлыки специальных возможностей
- Настройки для каждого приложения
- Используйте встроенные средства защиты и защиты конфиденциальности
- Установить пароль
- Настроить идентификатор лица
- Настроить сенсорный идентификатор
- Управляйте доступом к информации на экране блокировки
- Обеспечьте безопасность своего Apple ID
- Войти с паролем
- Войти через Apple
- Автоматически заполнять надежные пароли
- Меняйте слабые или скомпрометированные пароли
- Просмотр ваших паролей и сопутствующей информации
- Безопасно делитесь ключами доступа и паролями с помощью AirDrop
- Сделайте ваши пароли и пароли доступными на всех ваших устройствах
- Автоматически заполнять проверочные коды
- Автоматически заполнять SMS-пароли
- Войдите с меньшим количеством CAPTCHA на iPhone
- Управление двухфакторной аутентификацией для вашего Apple ID
- Управляйте обменом информацией с помощью проверки безопасности
- Управление разрешениями на отслеживание приложений
- Контролируйте информацию о местоположении, которой вы делитесь
- Контролируйте доступ к информации в приложениях
- Управляйте тем, как Apple доставляет вам рекламу
- Управление доступом к аппаратным функциям
- Создание и управление адресами Hide My Email
- Защитите свой просмотр веб-страниц с помощью iCloud Private Relay
- Режим блокировки
- Использовать частный сетевой адрес
- Включить или выключить iPhone
- Принудительно перезагрузить iPhone
- Обновите iOS
- Резервное копирование iPhone
- Верните настройки iPhone к значениям по умолчанию
- Восстановить весь контент из резервной копии
- Восстановление купленных и удаленных элементов
- Продайте, подарите или обменяйте свой iPhone
- Стереть iPhone
- Установить или удалить профили конфигурации
- Важная информация о безопасности
- Важная информация по обращению
- Найдите дополнительные ресурсы для программного обеспечения и обслуживания
- Заявление о соответствии FCC
- Заявление о соответствии ISED Канаде
- Сверхширокополосная информация
- Информация о лазере класса 1
- Apple и окружающая среда
- Информация об утилизации и переработке
- Авторские права
Вы можете настроить звук затвора в приложении «Камера» или отключить его с помощью переключателя «Звонок/Без звука» на боковой панели iPhone.
Настройка звука затвора
Когда камера открыта, проведите вниз от правого верхнего угла экрана, чтобы открыть Пункт управления, затем перетащите, чтобы настроить звук.
Примечание: Затвор не издает звука при включении Live Photos.
Отключение звука затвора
Отключите звук затвора с помощью переключателя «Звонок/Без звука» на боковой панели iPhone. (В некоторых странах и регионах отключение звука отключено.)
См. также Регулировка громкости на iPhoneСоздавайте живые фотографии с помощью камеры iPhone
Максимальное количество символов: 250
Пожалуйста, не указывайте личную информацию в своем комментарии.
Максимальное количество символов — 250.
Спасибо за отзыв.
Калькулятор объема
Содержание этой страницы не проверялось с тех пор, как она была удалена из MediaWiki. Если вы хотите помочь, ознакомьтесь с руководством по оказанию помощи!
Если вы хотите помочь, ознакомьтесь с руководством по оказанию помощи!
{| |style=»вертикальное выравнивание: сверху» | |}
Введение
Плагин Volume Calculator позволяет пользователям измерять объемы произвольных сегментов кровеносных сосудов, выбирая их непосредственно из трехмерного изображения. Хотя калькулятор объема был разработан для количественной оценки в эксперименте с ишемией задних конечностей на мышах, он должен быть полезен для измерения объема любой сети. Эта возможность определяется следующим требованием: плагин настроен для лучшей работы с изображениями, которые могут быть прочитаны и проанализированы плагинами Skeleton 3D и Analyze 3D. Следовательно, рекомендуется, чтобы пользователи сначала проверяли свои изображения с помощью этих двух плагинов.
Volume Calculator использует три плагина Fiji:
- Skeletonize3D для выполнения скелетирования,
- AnalyzeSkeleton для анализа и
- Средство 3D-просмотра для отображения.

Использование
В этом разделе объясняется, как использовать Калькулятор объема. Магнитно-резонансная ангиограмма Магнитно-резонансная ангиография (МРА) используется в качестве примера изображения. Этот MRA относится к сосудистой сети задних конечностей мыши и был выполнен in vivo.
Получение изображения
г.Рисунок 1. Трехмерное изображение сосудистой сети задних конечностей мыши.
Изображение может поступать из любого источника. Но помните об ограничении плагина: см. Введение выше. На рис. 1 показана трехмерная визуализация примера MRA. Этот MRA состоит из 150 срезов, каждый размером 512 X 512.
Пороговое значение
Если ваше изображение не является бинарным, оно должно быть пороговым, чтобы первый этап Калькулятора объема работал. Эти настройки часто определяются характером изображения, например его зашумленностью, или теми функциями, которые вы хотите сохранить. Вы можете предварительно протестировать это изображение, запустив его через подключаемый модуль Skeletonize3D. Второй тест можно выполнить, взяв это изображение скелета и применив его к плагину AnalyzeSkeleton, чтобы увидеть, можно ли его проанализировать. Если его нельзя проанализировать, то часто настройка порога может сделать его «анализируемым».
Второй тест можно выполнить, взяв это изображение скелета и применив его к плагину AnalyzeSkeleton, чтобы увидеть, можно ли его проанализировать. Если его нельзя проанализировать, то часто настройка порога может сделать его «анализируемым».
Расчет объема
Калькулятор объема находится в разделе Плагины › Анализ меню Фиджи. При запуске в качестве входных данных будет использоваться текущее изображение. Обработка начинается немедленно; его прогресс отображается в строке состояния. После успешного запуска плагин отобразит окно Volume Calculator (рис. 2). Это окно на самом деле является плагином 3D Viewer. Калькулятор объема получил окончательный результат — трехмерное представление анализируемого изображения в формате Java — и запросил средство просмотра 3D для его отображения.
Интерфейс пользователя
Рис. 2. Пользовательский интерфейс калькулятора объема.
Поскольку для отображения используется плагин 3D Viewer, его меню доступно в верхней части окна. Под этой строкой меню находится область изображения, в которой можно управлять изображением с помощью всех доступных команд 3D-просмотра. В нижней части окна находится дополнительная область, которую калькулятор объема использует для отображения результатов объема. Более подробно он будет обсуждаться в следующем разделе. Под этой областью находятся два флажка. Эти флажки изменяют отображение и поведение средства 3D-просмотра. Проверка Bounding Box приведет к отображению граничной рамки 3D Viewer. Проверка Key Nav. Только позволяет выполнять 3D-преобразования, такие как вращение, с помощью клавиш направления.
Под этой строкой меню находится область изображения, в которой можно управлять изображением с помощью всех доступных команд 3D-просмотра. В нижней части окна находится дополнительная область, которую калькулятор объема использует для отображения результатов объема. Более подробно он будет обсуждаться в следующем разделе. Под этой областью находятся два флажка. Эти флажки изменяют отображение и поведение средства 3D-просмотра. Проверка Bounding Box приведет к отображению граничной рамки 3D Viewer. Проверка Key Nav. Только позволяет выполнять 3D-преобразования, такие как вращение, с помощью клавиш направления.
Выбор
Рисунок 3. Выбор линии.
Выбор линий (сегментов сосудов в сосудистой сети) полностью осуществляется щелчками мыши. В целях выделения линии (отрезки) ограничиваются концом строки и/или ответвлением от нее.
Выбранные линии отображаются цветом текущего измерения; двойной щелчок по линии изменит цвет этой линии и измерит объем на основе соответствующих вокселей в исходном изображении с пороговым значением (рис. 3). Объем отображается рядом с цветом измерения. Единицу измерения можно увидеть внизу изображения. Калькулятор объема попытается найти информацию о единицах измерения на изображении. Если это невозможно, единицей измерения являются воксели. Часто измерение будет казаться слишком коротким, но вращение изображения покажет, что выделение остановилось в точке ветвления — возможно, очень маленькой. Алгоритм, используемый для вычисления объема, представляет собой разновидность дилатации (обратной скелетизации), которая связана с вокселами исходного изображения. Бифуркации и тому подобное решаются путем совместного использования вокселей на стыках.
3). Объем отображается рядом с цветом измерения. Единицу измерения можно увидеть внизу изображения. Калькулятор объема попытается найти информацию о единицах измерения на изображении. Если это невозможно, единицей измерения являются воксели. Часто измерение будет казаться слишком коротким, но вращение изображения покажет, что выделение остановилось в точке ветвления — возможно, очень маленькой. Алгоритм, используемый для вычисления объема, представляет собой разновидность дилатации (обратной скелетизации), которая связана с вокселами исходного изображения. Бифуркации и тому подобное решаются путем совместного использования вокселей на стыках.
Кнопка «C» рядом с цветом используется для сброса всех линий этого цвета на белый. Громкость установлена на ноль.
Другой способ выбора — один раз щелкнуть точку на линии, а затем один раз щелкнуть другую строку в другом месте. Калькулятор объема попытается найти связанный путь между двумя точками. Если это возможно, путь меняется на цвет измерения и вычисляется объем всего пути. Если нет подключенного пути, отображается предупреждение.
Если нет подключенного пути, отображается предупреждение.
Групповые измерения
Рисунок 4. Две группы измерений.
Калькулятор объема позволяет собирать измерения в произвольное количество групп. Линии в каждой группе отличаются цветом, присвоенным им при выборе для измерения. Изначально доступен только один цвет: красный. Он показан выбранным в нижней части окна на рисунке 3. Чтобы создать другую группу измерений, нажмите кнопку New Volume Color. Будет представлен цветной диалог. Создайте цвет и нажмите OK. Появится новая запись с этим цветом. Цвет будет выбран автоматически, поэтому все новые выделения будут отображаться в этом цвете. На рисунке 4 добавлен второй цвет и произведено измерение.
Калькулятор объема отслеживает, какие измерения связаны с цветом. Если вы выбираете линию с цветом, отличным от цвета измерения, объем этой линии вычитается из исходной суммы цветов и добавляется к сумме цветов измерения.
Ссылки
Плагин Volume Calculator использует следующие плагины:
- Skeletonize3D для выполнения скелетирования,
- AnalyzeSkeleton для анализа. Также обход дерева для создания 3D-изображения Java основан на обходе этого плагина.
- Средство 3D-просмотра для отображения и обработки изображений.
Лицензия
Copyright (c) 2012, Peter C Marks and Maine Medical Center Research Institute Все права защищены.
Распространение и использование в исходных и двоичных формах, с модификациями или без них, разрешены при соблюдении следующих условий:
- Распространение исходного кода должно содержать указанное выше уведомление об авторских правах, этот список условий и следующий отказ от ответственности.
- Распространение в двоичной форме должно воспроизводить указанное выше уведомление об авторских правах, этот список условий и следующий отказ от ответственности в документации и/или других материалах, поставляемых вместе с дистрибутивом.

ДАННОЕ ПРОГРАММНОЕ ОБЕСПЕЧЕНИЕ ПРЕДОСТАВЛЯЕТСЯ ОБЛАДАТЕЛЯМИ АВТОРСКИХ ПРАВ И УЧАСТНИКАМИ «КАК ЕСТЬ», И ЛЮБЫЕ ЯВНЫЕ ИЛИ ПОДРАЗУМЕВАЕМЫЕ ГАРАНТИИ, ВКЛЮЧАЯ, ПОМИМО ПРОЧЕГО, ПОДРАЗУМЕВАЕМЫЕ ГАРАНТИИ КОММЕРЧЕСКОЙ ПРИГОДНОСТИ И ПРИГОДНОСТИ ДЛЯ ОПРЕДЕЛЕННОЙ ЦЕЛИ. НИ ПРИ КАКИХ ОБСТОЯТЕЛЬСТВАХ ВЛАДЕЛЕЦ АВТОРСКИХ ПРАВ ИЛИ УЧАСТНИКИ НЕ НЕСУТ ОТВЕТСТВЕННОСТИ ЗА ЛЮБОЙ ПРЯМОЙ, КОСВЕННЫЙ, СЛУЧАЙНЫЙ, ОСОБЫЙ, ПРИМЕРНЫЙ ИЛИ ПОСЛЕДУЮЩИЙ УЩЕРБ (ВКЛЮЧАЯ, НО НЕ ОГРАНИЧИВАЯСЬ, ПРИОБРЕТЕНИЕМ ЗАМЕНЯЮЩИХ ТОВАРОВ ИЛИ УСЛУГ; ПОТЕРЮ ИСПОЛЬЗОВАНИЯ, ДАННЫХ ИЛИ ПРИБЫЛИ; ИЛИ ПРЕРЫВАНИЕ ДЕЛОВОЙ ДЕЯТЕЛЬНОСТИ), ОДНАКО ВЫЗВАННАЯ И НА ЛЮБОЙ ТЕОРИИ ОТВЕТСТВЕННОСТИ, БУДЬ ТО ПО ДОГОВОРУ, СТРОГОЙ ОТВЕТСТВЕННОСТИ ИЛИ ДЕЛИКТАМ (ВКЛЮЧАЯ НЕБРЕЖНОСТЬ ИЛИ ИНЫМ ОБРАЗОМ), ВОЗНИКАЮЩИМ ЛЮБЫМ ПУТЕМ В РЕЗУЛЬТАТЕ ИСПОЛЬЗОВАНИЯ ЭТОГО ПРОГРАММНОГО ОБЕСПЕЧЕНИЯ, ДАЖЕ ЕСЛИ УВЕДОМЛЕНО О ВОЗМОЖНОСТИ ТАКОГО УЩЕРБА.
Решения для крупномасштабной фотосъемки для спортивной и школьной фотографии
Загрузите файлы с зеленым экраном или извлеченные файлы PNG, и мы обработаем предварительный просмотр на месте и композитинг после заказа.
 Приложение SortMagic
Приложение SortMagicПросто синхронизируя время между вашими камерами и приложением SortMagic, мы устраняем утомительную задачу сортировки тысяч изображений в сотни галерей без необходимости использования ненадежных QR-кодов или дорогого и обременительного оборудования для привязки. Приложение также имеет следующие преимущества:
- Работает на устройствах iOS и Android
- Может использоваться несколькими фотографами на одном мероприятии
- Приложение отслеживает время каждого фотографа за сеанс, поэтому вы можете не отставать от него
- Приложению требуется всего два клика между сеансами для отслеживания пользователей
- Галереи могут быть добавлены на лету для неожиданных/неизвестных посетителей
- Приложение может работать без подключения к Интернету и синхронизироваться позже, когда найдет его
- URL-адреса галереи и пароли могут быть переданы на месте любым способом (электронная почта, SMS, социальные сети)
- Приложение может считывать QR-коды, чтобы упростить выбор галереи (но не обязательно)
г. GalleryMagic — это наш процесс автоматического создания защищенных паролем тематических и/или командных/классовых/групповых галерей на ваших мероприятиях. Мы поддерживаем четыре различных рабочих процесса:
GalleryMagic — это наш процесс автоматического создания защищенных паролем тематических и/или командных/классовых/групповых галерей на ваших мероприятиях. Мы поддерживаем четыре различных рабочих процесса:
Щелкните параметр ниже и прокрутите вниз, чтобы просмотреть любой из рабочих процессов.
Импорт файла CSV Мероприятия с неизвестными участниками Предварительная регистрация на мероприятие Командный и индивидуальный
Рабочий процесс файла CSV
Этот рабочий процесс фотографии описывает типичные шаги, которые вы можете предпринять, получив файл CSV из школы, спортивной команды или танцевальной школы.
1. Загрузить CSV-файл
Клиенты добавлены в CRM
Мы конвертируем данные в клиентов, добавляем их в вашу CRM, а затем связываем их с вашим мероприятием, чтобы вам было проще отправлять им электронные письма и, при желании, предлагать им разные цены или скидки.
ГалереяВолшебство случается
Мы создаем пустые галереи на мероприятии, либо для семьи, либо для каждого человека, и защищаем паролем каждую галерею для конфиденциальности ваших клиентов. QR-коды также генерируются для каждой галереи для удобства обмена.
Галереи Team, Class или Group также могут быть автоматически созданы из импорта CSV.
2. Используйте приложение SortMagic на мероприятии
На мероприятии выберите соответствующую галерею в приложении SortMagic, а затем сфотографируйте объект своей обычной камерой. Это позволяет нам разобраться с сортировкой позже. Вы и ваша команда просто повторяете этот процесс, пока все не будут сфотографированы. Легко оставаться вовремя, используя встроенный отчет о проделанной работе в реальном времени.
Это позволяет нам разобраться с сортировкой позже. Вы и ваша команда просто повторяете этот процесс, пока все не будут сфотографированы. Легко оставаться вовремя, используя встроенный отчет о проделанной работе в реальном времени.
После загрузки изображения из галерей команды, класса или группы могут автоматически отображаться в галереях отдельных лиц.
3. Загрузить все изображения сразу после мероприятия
При желании можно отретушировать все изображения перед их загрузкой для более быстрой доставки заказа позже.
SortMagic происходит
Используя данные из приложения SortMagic, мы автоматически сортируем ваши изображения по соответствующим галереям, экономя ваше время и избавляя от головной боли.
4. Электронная почта/текстовые сообщения (SMS) клиентам
Всего за пару кликов вы можете отправить всем своим клиентам электронное письмо или текстовое сообщение, которое автоматически включает их персональные ссылки на галерею и пароли.
5. Клиенты просматривают и покупают
6. Ретушь и повторная загрузка сразу всех купленных изображений после события
Этот шаг можно пропустить, если вы загрузили в шаг 3 .
7. Выпустите свои файлы или выполните самостоятельную реализацию
Когда вы будете готовы, вы можете передать свои файлы в лабораторию и/или передать свои загрузки вашему клиенту (с этим мы справимся).
Если вы загрузили отретушированные изображения на шаге 3 , вы можете настроить рабочий процесс для автоматического выпуска файлов без вмешательства для более быстрой доставки заказа.
Вы также можете самостоятельно реализовать любой из своих продуктов в своей лаборатории или в предпочитаемой вами лаборатории. Мы упростили эту задачу с помощью CSV-файла ROES Events и дополнительной загрузки обрезанных изображений.
Скоро будет больше лабораторий!
8. Лаборатория отправляет продукцию вашему клиенту или в студию
Если лаборатория отправляет обратно в вашу студию, мы предлагаем консолидацию заказов, чтобы один большой заказ был отправлен в лабораторию для обработки. Если вы используете Richmond Pro Lab, они будут упаковывать и маркировать все дополнительные заказы отдельно и отправлять их обратно вам в зависимости от веса, что снизит ваши расходы и упростит вашу рабочую нагрузку!
Дополнительно. Создавайте и загружайте индексные файлы PSPA и изображения ежегодников для доставки в школу.
г.Рабочий процесс события с неизвестными участниками
Этот рабочий процесс описывает типичные шаги, которые вы можете предпринять при съемке события, в котором вы не знаете, кто является посетителем.
1. Создание анонимных галерей
Всего за пару кликов вы укажете системе создать столько галерей, сколько, по вашему мнению, вам понадобится до мероприятия (не волнуйтесь, вы можете добавить больше на лету с помощью нашего приложения).
ГалереяВолшебство случается
Мы учитываем этот ввод и создаем пустые галереи с анонимными именами в событии и, при желании, защищаем паролем каждую галерею для конфиденциальности ваших клиентов. QR-коды также генерируются для каждой галереи для удобства обмена (см. ниже).
2А. Используйте приложение SortMagic на мероприятии
На мероприятии используйте приложение для сканирования QR-кода, чтобы выбрать подходящую галерею, или найдите ее вручную, используя нашу опцию быстрого поиска по галерее, нажмите синюю кнопку Начать съемку , а затем сфотографируйте свое объект с вашей обычной камерой. Это позволяет нам разобраться с сортировкой позже. Вы и ваша команда просто повторяете этот процесс, пока все не будут сфотографированы. Легко оставаться вовремя, используя встроенный отчет о проделанной работе в реальном времени.
2Б. Добавляйте галереи «на лету»
Если у вас закончились QR-коды (или вы решили их вообще не использовать), вы можете создавать галереи «на лету»
2C.
 Поделитесь URL-адресом галереи
Поделитесь URL-адресом галереи- Используйте встроенную в приложение функцию общего доступа, чтобы отправить URL-адрес галереи и пароль по электронной почте или через социальные приложения
- Или дайте им распечатку QR-кода с URL-адресом галереи и паролем, чтобы взять с собой
3. Загрузите все свои изображения сразу после мероприятия
При желании вы можете отретушировать все свои изображения перед их загрузкой для более быстрой доставки заказа позже, используя нашу автоматическую публикацию файлов.
SortMagic происходит
Используя данные из приложения SortMagic, мы автоматически сортируем ваши изображения по соответствующим галереям, экономя ваше время и избавляя от головной боли.
4. Электронная почта/текстовые сообщения (SMS) клиентам
Всего за пару кликов вы можете отправить всем своим клиентам электронное письмо или текстовое сообщение, которое автоматически включает их персональные ссылки на галерею и пароли.
5. Клиенты просматривают и покупают
6. Ретушь и повторная загрузка сразу всех купленных изображений после события
Этот шаг можно пропустить, если вы загрузили в шаг 3 .
7. Выпустите свои файлы или выполните самостоятельную реализацию
Когда вы будете готовы, вы можете передать свои файлы в лабораторию и/или передать свои загрузки вашему клиенту (с этим мы справимся).
Если вы загрузили отретушированные изображения на шаге 3 , вы можете настроить рабочий процесс для автоматического выпуска файлов без вмешательства для более быстрой доставки заказа.
Вы также можете самостоятельно изготовить любой из своих продуктов в собственной лаборатории или в предпочитаемой вами лаборатории.
Скоро будет больше лабораторий!
8. Лаборатория отправляет продукцию вашему клиенту или в студию
Если лаборатория отправляет обратно в вашу студию, мы предлагаем консолидацию заказов, чтобы один большой заказ был отправлен в лабораторию для обработки. Если вы используете Richmond Pro Lab, они будут упаковывать и маркировать все дополнительные заказы отдельно и отправлять их обратно вам в зависимости от веса, что снизит ваши расходы и упростит вашу рабочую нагрузку!
Если вы используете Richmond Pro Lab, они будут упаковывать и маркировать все дополнительные заказы отдельно и отправлять их обратно вам в зависимости от веса, что снизит ваши расходы и упростит вашу рабочую нагрузку!
Рабочий процесс предварительной регистрации события
Этот рабочий процесс описывает типичные шаги, которые вы можете предпринять, когда вы разрешаете посетителям предварительно регистрироваться, планировать и/или вносить предоплату за предстоящее мероприятие.
1. Клиенты регистрируют своих детей на мероприятие
Клиенты вносят предоплату за сеанс, назначают время сеанса для своих детей и выбирают свои пакеты.
Клиенты добавлены в CRM
Мы конвертируем данные в клиентов, добавляем их в вашу CRM, а затем связываем их с вашим мероприятием, чтобы вам было проще отправлять им электронные письма и, при желании, предлагать им разные цены или скидки.
ГалереяВолшебство случается
Мы создаем пустые галереи на мероприятии, либо для семьи, либо для каждого человека, и защищаем паролем каждую галерею для конфиденциальности ваших клиентов. QR-коды также генерируются для каждой галереи для удобства обмена.
QR-коды также генерируются для каждой галереи для удобства обмена.
2. Используйте приложение SortMagic на мероприятии
На мероприятии выберите соответствующую галерею в приложении SortMagic, а затем сфотографируйте объект своей обычной камерой. Это позволяет нам разобраться с сортировкой позже. Вы и ваша команда просто повторяете этот процесс, пока все не будут сфотографированы. Легко оставаться вовремя, используя встроенный отчет о проделанной работе в реальном времени.
3. Загрузить все изображения сразу после мероприятия
При желании можно отретушировать все изображения перед их загрузкой для более быстрой доставки заказа позже.
SortMagic происходит
Используя данные из приложения SortMagic, мы автоматически сортируем ваши изображения по соответствующим галереям, экономя ваше время и избавляя от головной боли.
4. Электронная почта/текстовые сообщения (SMS) клиентам
Всего за пару кликов вы можете отправить всем своим клиентам электронное письмо или текстовое сообщение, которое автоматически включает их персональные ссылки на галерею и пароли.
5. Клиенты просматривают и покупают
6. Ретушь и повторная загрузка сразу всех купленных изображений после события
Этот шаг можно пропустить, если вы загрузили в шаг 3 .
7. Выпустите свои файлы или выполните самостоятельную реализацию
Когда вы будете готовы, вы можете передать свои файлы в лабораторию и/или передать свои загрузки вашему клиенту (с этим мы справимся).
Если вы загрузили отретушированные изображения на шаге 3 , вы можете настроить рабочий процесс для автоматического выпуска файлов без вмешательства для более быстрой доставки заказа.
Вы также можете самостоятельно изготовить любой из своих продуктов в собственной лаборатории или в предпочитаемой вами лаборатории. Мы упростили эту задачу с помощью CSV-файла ROES Events и дополнительной загрузки обрезанных изображений.
Скоро будет больше лабораторий!
8. Лаборатория отправляет продукцию вашему клиенту или в студию
Если лаборатория отправляет обратно в вашу студию, мы предлагаем консолидацию заказов, чтобы один большой заказ был отправлен в лабораторию для обработки. Если вы используете Richmond Pro Lab, они будут упаковывать и маркировать все дополнительные заказы отдельно и отправлять их обратно вам в зависимости от веса, что снизит ваши расходы и упростит вашу рабочую нагрузку!
Дополнительно. Создавайте и загружайте индексные файлы PSPA и изображения ежегодников для доставки в школу.
г.Командный и индивидуальный рабочий процесс
Этот рабочий процесс описывает типичные шаги, которые вы можете предпринять для Командного и индивидуального спортивного мероприятия .
1. Клиенты регистрируют своих детей на мероприятие
Клиенты вносят предоплату за сеанс, назначают время сеанса для своих детей и выбирают свои пакеты.
Или вы загружаете CSV-файл, предоставленный лигой.
Клиенты добавлены в CRM
Мы конвертируем данные в клиентов, добавляем их в вашу CRM, а затем связываем их с вашим мероприятием, чтобы вам было проще отправлять им электронные письма и, при желании, предлагать им разные цены или скидки.
ГалереяВолшебство случается
Мы создаем пустые галереи на мероприятии для каждого спортсмена и/или команды, а каждую галерею защищаем паролем для обеспечения конфиденциальности ваших клиентов. QR-коды также генерируются для каждой галереи для удобства обмена.
2. Используйте приложение SortMagic на мероприятии
На мероприятии выберите соответствующую галерею в приложении SortMagic, а затем сфотографируйте человека или команду на обычную камеру. Это позволяет нам разобраться с сортировкой позже. Вы и ваша команда просто повторяете этот процесс, пока все не будут сфотографированы. Легко оставаться вовремя, используя встроенный отчет о проделанной работе в реальном времени.
Это позволяет нам разобраться с сортировкой позже. Вы и ваша команда просто повторяете этот процесс, пока все не будут сфотографированы. Легко оставаться вовремя, используя встроенный отчет о проделанной работе в реальном времени.
3. Загрузить сразу все ваши изображения после события
Выберите опцию загрузки отсортированных изображений для композиций и данных плеера.
SortMagic происходит
Используя данные из приложения SortMagic, мы автоматически сортируем ваши изображения по соответствующим галереям, экономя ваше время и избавляя от головной боли.
Изображения организованы в папки, а данные проигрывателя отправлены вам
Имена файлов помечены кодом, который позволит нам сортировать составные версии при последующей загрузке.
Ваши галереи автоматически очищаются от изображений, поэтому вы можете повторно загрузить составные версии после их создания.
Файлы можно при желании переименовать, чтобы они соответствовали имени папки, 001-Panthers.jpg, 002-Panthers.jpg и т. д.
4. Создайте свои композиты и повторно загрузите
Создайте свои композиты, используя загруженные изображения и данные проигрывателя CSV.
Мы отсортируем ваши составные версии по соответствующим галереям на основе исходного имени файла, которое мы предоставили вам при загрузке.
Команда
10×14
5×7
Фотографии команды
Соотношение сторон 5×7
Не хотите, чтобы клиенты выбирали баннер 4х5? Без проблем! Просто создайте прайс-листы на основе определенного размера или соотношения сторон, и мы автоматически прикрепим правильный прайс-лист на основе соотношения сторон каждого загруженного изображения.
Не хотите, чтобы клиенты загружали изображения команд? Затем примените прайс-лист к галереям команды, который не содержит загрузок. Простой!
Простой!
5. Клиенты по электронной почте/текстовым сообщениям (SMS)
Всего за пару кликов вы можете отправить всем своим клиентам электронное письмо или текстовое сообщение, которое автоматически включает их персональные ссылки на галерею и пароли.
6. Клиенты просматривают и покупают
7. Выпустите свои файлы или выполните самостоятельную реализацию
Когда вы будете готовы, вы можете передать свои файлы в одну из наших партнерских лабораторий и/или передать свои загрузки своему клиенту (с этим мы справимся).
Если вы загрузили изображения, готовые к печати, вы можете настроить рабочий процесс на автоматическое освобождение файлов без вмешательства для более быстрой доставки заказа.
Если вы предпочитаете, вы можете хранить заказы, а затем отправлять все заказы, объединенные в один большой заказ лаборатории, который затем может отправить его вам обратно в индивидуальной упаковке для каждого игрока.
Вы также можете самостоятельно изготовить любой из своих продуктов в своей лаборатории или в предпочитаемой вами лаборатории. Мы упростили эту задачу с помощью ROES Events CSV и дополнительной загрузки обрезанных изображений.
Скоро будет больше лабораторий!
8. Лаборатория отправляет продукцию вашему клиенту или в студию
Если лаборатория отправляет обратно в вашу студию, мы предлагаем консолидацию заказов, чтобы один большой заказ был отправлен в лабораторию для обработки. Если вы используете Richmond Pro Lab, они будут упаковывать и маркировать все дополнительные заказы отдельно и отправлять их обратно вам в зависимости от веса, что снизит ваши расходы и упростит вашу рабочую нагрузку!
Volume — Bilder und Stockfotos
602.922Bilder
- Bilder
- Fotos
- Grafiken
- Vektoren
- Videos
Niedrigster Preis
SignatureBeste Qualität
Durchstöbern Sie 602.
 922 volume Stock-Fotografie и Билдер. Odersuchen Sie nach lautstärkeregler oder regler, um noch mehr faszinierende Stock-Bilder zu entdecken. lautstärkeregler realistisch eingestellt — объемные стоковые графики, -клипарты, -мультфильмы и -символы
922 volume Stock-Fotografie и Билдер. Odersuchen Sie nach lautstärkeregler oder regler, um noch mehr faszinierende Stock-Bilder zu entdecken. lautstärkeregler realistisch eingestellt — объемные стоковые графики, -клипарты, -мультфильмы и -символыLautstärkeregler realistisch eingestellt
lärm-schutz-schild verkehrslärm — volume stock-fotos und bilderLärm-Schutz-Schild Verkehrslärm
computermonitor ohne signal zeigt rauschen auf dem bildschirm — volume stock-fotos und bilderComputermonitor ohne Signal zeigt Rauschen auf dem Bildschirm
фрау kann nicht schlafen — объем стоковых фотографий и изображенийфрау kann nicht schlafen
set picknicktisch mit bänken, банджо, oktoberfesthut, банк, ретро wanduhr und wurst auf der gabel ikone. вектор — объемный сток-график, -клипарт, -мультфильмы и -символSet Picknicktisch mit Bänken, Banjo, Oktoberfesthut, Bank, Retro…
Set Picknicktisch mit Bänken Banjo Oktoberfest Hut Bank Retro Wanduhr und Wurst auf der Gabel-Ikone. Вектор.
Вектор.
абстрактные графические изображения
проблемные черные текстуры. — объемная графика, -клипарт, -мультфильмы и -символПроблемный черный Textur.
linie soundwellen-abstrakter hintergrund — объемная графика, -клипарт, -мультфильмы и -символLinie Soundwellen-abstrakter Hintergrund
Молоденькая женщина versucht zu schlafen, aber durch laute nachbarn gestört und Decken ohren mit kissen — volume stock-fotos und bilderМолодая женщина versucht zu schlafen, aber durch laute Nachbarn gestört volume — stockerg gestört
-grafiken, -clipart, -cartoons und -symboleПодкаст Audio Waves Hintergrund
Подкаст-Audiowellen Hintergrundliniendesign.
bearbeitbares liniensymbol zur geräuschunterdrückungstechnologie — объемные стоковые графики, -клипарты, -мультфильмы и -символыBearbeitbares Liniensymbol zur Geräuschunterdrückungstechnologie
Mit diesem bearbeitbaren Vektor können Sie die Die Strichgröße und -farbe ändern!
Mann abdeckung ohr mit der hand — volume stock-fotos und bilderMann Abdeckung Ohr mit der Hand
портрет бизнес-фрау шрайен на улице Веркехр — Volume Stock-fotos und Bilderпортрет бизнес-фрау шрайен на улице Веркер
объем макс. lautsprecher-symbol auf weißem Hintergrund. — объемный сток-график, -клипарт, -мультфильмы и -символ
lautsprecher-symbol auf weißem Hintergrund. — объемный сток-график, -клипарт, -мультфильмы и -символОбъем макс. Lautsprecher-Symbol auf weißem Hintergrund.
Volume-symbol — Volume Stock-grafiken, -clipart, -cartoons und -symboleVolume-Symbol
Брюнетка Behaarte Frau Portrait mit Blauen Augen und gesunde lange glänzende wellige frisur. Volumen-шампунь. schwarz lockly после химической завивки и макияжа. schönheitssalon und haarpflegekonzept. — объемные стоковые фотографии и изображенияБрюнетка Behaarte Frau Portrait mit blauen Augen und gesunde…
stummes symbol — объемные стоковые изображения, -клипарты, -мультфильмы и -символыStummes Symbol
Stummschalten Sie kein Audio-3D-Symbol. Реалистичный Noise Forbidden Schild. Stop Sound Vector Clay Illustration
Sound der nähernden auto-symbol-vektor-umriss-illustration — volume stock-grafiken, -clipart, -cartoons und -symboleSound der nähernden Auto-Symbol-Vektor-Umriss-Illustration
Geräusch des sich Нехернден Autosymbolvectors. Geräusch eines sich nähernden Autoshildes. Isolierte Kontursymbolillustration
Geräusch eines sich nähernden Autoshildes. Isolierte Kontursymbolillustration
Новые тренды Design von einfachen Video-Player-Design-Vorl
vektorhintergrund mit abstrakten farbwellenpunkten — volume stock-grafiken, -clipart, -cartoons und -symboleVectorhintergrund mit abstrakten Farbwellenpunkten
Wellenstraktenschwarzenabschintergrund. Современный Wissenschaftsbanner-Halbtoneeffekt. Music-Equalizer- oder Soundwave-Konzept
autobesitzer hand drehen lautstärketaste — volume stock-fotos und bilderAutobesitzer Hand drehen Lautstärketaste
vektor-techno-hintergrund mit crcular klangschwingung. резонанс. пульс. кардиограмма — объемный фондовый график, -клипарт, -мультфильмы и -символ Вектор-техно-Hintergrund mit Crcular Klangschwingung. Resonanz….
Resonanz….
Hor-, Orsymbol, Vektorgrafiken
schwarzer mann, der nachts an kopfschmerzen oder migräne leidet — volume stock-fotos und фотографияSchwarzer Mann, der nachts an Kopfschmerzen oder Migräne leidet
Schlafпроблема. Overhead-Ansicht von gestresstem Afroamerikaner, der allein im Bett Liegt und den Kopf packt und sich deprimiert fühlt, nach der Trennung an Schlaflosigkeit oder psychischen Problemen leidet
lautsprecher — volume stock-grafiken, -clipart, -cartoons und -symbole Lauts00tes09 mattiertes rauschen fließendes fließvermögen verlaufsverlauf texturhintergrund — томные стоковые графики, -клипарты, -мультфильмы и -символыAbstraktes mattiertes Rauschen fließendes fließvermögen…
звук, lautsprecher вектор-символ gesetzt. megaphon, lautsprecher, lautstärke, leise, musik, stummschaltung symbole, emojis sammlung — volume stock-grafiken, -clipart, -cartoons und -symbole Sound, Lautsprecher Vector-Symbole gesetzt. Мегафон,…
Мегафон,…
Vectorhintergrund mit farbabstrakter Mischwelle
звуковая волна и эквалайзер бары mit menschlichem ohr. 3D-рендеринг-иллюстрация с копированием. sinn für hör-, klang- und musikgrafikkonzepte. — объем стоковых фотографий и изображенийSoundwave und Equalizer Bars с меньшим количеством звуков. 3D-рендеринг-Il
Крайний юношеский вирд от sinem Bruder angebrüllt — том стоковых фотографий и изображенийKleiner Junge wird от sinem Bruder angebrüllt
в хорошем состоянии. сигнал радара. символ импульсов. konzentrischer klangkreis. hohe schallfrequenz mit вибрация в der luft. lärm und energie vom lautsprecher. символ радио, милитаришен шютц и сканирование. вектор — объемный сток-график, -клипарт, -мультфильмы и -символWellensonar. Радар с сигналом. Символ импульсов. Концентришер…
Велленсонар. Радар с сигналом. Иконе бобовых. Konzentrischer Klangkreis. Hohe Schallfrequenz mit Vibration in der Luft. Lärm und Energie vom Lautsprecher. Symbol für Radio, militärischen Schutz und Scan. Вектор.
Иконе бобовых. Konzentrischer Klangkreis. Hohe Schallfrequenz mit Vibration in der Luft. Lärm und Energie vom Lautsprecher. Symbol für Radio, militärischen Schutz und Scan. Вектор.
Abstrakte Schallwellen mit vielen Linien isoliert auf weißem…
Abstrakte Schallwellen vieler Linien, isoliert auf weißem Hintergrund. Креативный векторлиниенкунст.
Geschäftsfrau, die mit megaphon oder lautsprecher ankündigt — volume stock-fotos und bilderGeschäftsfrau, die mit Megaphon oder Lautsprecher ankündigt
zement-textur. beton-overlay schwarz und weiß textur. — объемный сток-график, -клипарт, -мультфильмы и -символZement-Textur. Beton-Overlay schwarz und weiß Textur.
музыкальный постер. векторные абстрактные фоны с динамичными изображениями — объемные изображения, клипарты, мультфильмы и символы Musik Poster. Вектор абстракции Hintergrund mit einem farbigen…
Вектор абстракции Hintergrund mit einem farbigen…
Satz von Audiowellen oder Schallwellen
verzerrte welle монохромный textur. — объемный сток-график, -клипарт, -мультфильмы и -символVerzerrte Welle монохромный Textur.
реалистичные блестящие звезды. funkknopf aus metall und kunststoff. вкус шварц-вайс rotierende. стерео-звук-rundstimmer. armaturenbrett-tumbler mit steuerwaagen. набор векторных 3d панелей schalter — объемный сток-график, -клипарт, -мультфильмы и -символРеалистичные звезды. Funkknopf aus Metall und Kunststoff….
Азиатский китайский старший, der während der kinofilmzeit im dunkeln laut phoneiert und andere zuschauer um ihn herum ignoriert — volume stock-fotos und bilderазиатский китайский старший, der während der Kinofilm03it im…
Asiatischer chinesischer älterer Mann, der während der Kinofilmzeit im Dunkeln laut phoneiert, stört und ignoriert andere Zuschauer um ihn herum. Ein Mädchenfinger auf den Lippen und bittet ihn, ruhig zu bleiben
Ein Mädchenfinger auf den Lippen und bittet ihn, ruhig zu bleiben
ohr mit lauten schallwellen
Blue Drahtgitterohr mit lauten verzerrten Schallwellen — 3D-иллюстрация
schwarze schallwellen. musik-audiofrequenz, sprachlinien-wellenform, elektronisches funksignal, lautstärke-symbol. вектор funkwellen eingestellt — том фондовой графики, -клипарт, -мультфильмы и -символSchwarze Schallwellen. Musik-Audiofrequenz, Sprachlinien-Wellenfor
traurige frau im bett beeckt ohren mit kissen. schlaflosigkeit oder gestresste person — томные стоковые графики, -клипарты, -мультфильмы и -символыTraurige Frau im Bett beeckt Ohren mit Kissen. Schlaflosigkeit…
motorradfahrer will mit ausgefahrenem seitenständer fahren — volume stock-fotos und bilderMotorradfahrer will mit ausgefahrenem Seitenständer fahren
Motorradfahrer will losfahren, aber der Seitenständer ist noch draußenMotorradfahrer will mit ausgefahrenem Seitenständer fahren
hand der frau, die volumen des hi-fi-verstärkers aufdreht — volume stock-fotos und bilderHand der Frau, die Volumen des Hi-Fi-verstärkers aufdreht
Hand der Frau, die Di die Die Lautstärke des HiFi-Verstärkers in ihrem Haus aufdreht
handzeichnung doodle einfacher satz von stimme verwandte verwandte vektor linie icons illustration — volume stock-grafiken, -clipart, -cartoons und -symbole Handzeichnung Doodle Einfacher Verwandte Vektor. ..
..
Sound Icons — серия Classic Line
Ton, Audio, Technik,
геометрическая векторная форма. abbildung auf Hintergrund isoliert. — объемный сток-график, -клипарт, -мультфильмы и -символГеометрический векторформ. Abbildung auf Hintergrund isoliert.
frau verärgert durch bauarbeiten — volume stock-fotos und bilderFrau verärgert durch Bauarbeiten
Eine junge Frau am Fenster in einem Hochhaus ärgert sich über die Bauarbeiten draußen
verärgerte erwachsene frau leidet nachbar lärm in der nacht zu hause — volume stock-fotos und bilderVerärgerte erwachsene Frau leidet Nachbar Lärm in der Nacht zu…
Genervte erwachsene Frau, die nachts zu Hause im Wohnzimmer unter Nachbarslärm leidet
junge frau, die im bett liegt, leidet unter lärm, der durch die baustelle vor dem fenster verursacht wird. — объем стоковых фотографий и изображений
— объем стоковых фотографий и изображенийМолоденькая женщина, умри в Bett legt, leidet unter Lärm, der durch die…
lautsprecher-symbol flach — vektor-illustration. аудио-прекрасный-символ — объемная графика, клипарт, -мультфильмы и -символЛучший символ-символ — векторная иллюстрация. Audio-Lautspreche
überfordertes vorschulkind mit autismus im детский сад — объем стоковых фотографий и изображенийÜberfordertes Vorschulkind mit Autismus im Kindergarten
schmutz-film-rahmen-overlay — томные фото и фотографииSchmutz-Film-Rahmen-Overlay
Abstrakter schmutziger oder alternder Film. Staubpartikel- und Korntextur oder Schmutz für Overlay-Filmrahmeneffekt mit Platz for Vintage-Grunge-Design.
затц фон шалвеллен. аналоговые и цифровые linienwellenformen. musikalische klangwellen, эквалайзер и aufnahmekonzept. elektronisches tonsignal, sprachaufzeichnung — объемные стоковые графики, -клипарты, -мультфильмы и -символы Затц фон Шалвеллен. Аналоговые и цифровые линии. цифровой эквалайзер. — объемный сток-график, -клипарт, -мультфильмы и -символ
Аналоговые и цифровые линии. цифровой эквалайзер. — объемный сток-график, -клипарт, -мультфильмы и -символ
Klangwellenrhythmus. Цифровой эквалайзер Bute.
полутоновый сбор звуковой информации. клангвелленспектр. современный дизайн, ритм Герцена. abstrakt gestrichelte Ornamente Isoliert auf Weißem Hintergrund. — объемный сток-график, -клипарт, -мультфильмы и -символHalftone Muster Audio-Wellenform. Клангвелленспектр. Современнее…
звуковой и яркий символ. zwei-ton-flach-дизайн. вектор-иллюстрация. — объемные стоковые графики, -клипарты, -мультфильмы и -символыЗвуковые и звуковые символы. Zwei-Ton-Flach-Design. Vektor-Illust
Vibrant Professionals Mikrofon in Rot-blauem Rauch auf schwarzemhintergrund — Volume Stock-Photos and BilderПрофессиональные микрофоны в rot-blauem Rauch auf schwarzem. ..
фон 100Как использовать кнопки громкости для захвата фотографий и видео на iPhone
Рахит Агарвал —
Знаете ли вы, что вы можете использовать кнопки громкости вашего iPhone для захвата изображений и видео? Если вы этого не знали, теперь вы знаете, как снимать фотографии с помощью аппаратных кнопок. Но это не все. Вы также можете использовать длительное нажатие кнопок увеличения и уменьшения громкости, чтобы делать серийные фотографии и быстро снимать видео.
Однако эти функции немного сбивают с толку, поскольку они зависят не только от версии iOS, но и от используемой модели iPhone. В этой статье я собираюсь объяснить все это и показать, как вы можете использовать кнопки регулировки громкости для серийной фотосъемки, быстрой съемки видео, замедленного видео и многого другого на iPhone.
Использование кнопок громкости для съемки фотографий и видео на iPhone
Компания Apple усложнила процесс съемки фотографий и видео с помощью кнопок громкости, поскольку функция меняется в зависимости от модели вашего iPhone и версии iOS. В этой статье сначала мы обсудим однократное нажатие кнопок громкости, которые одинаковы для всех устройств и версий iOS, а затем перейдем к различиям.
- Однократное нажатие для кнопок громкости
- Действия при длительном нажатии для кнопок громкости
Однократное нажатие кнопок регулировки громкости
С давних пор Apple разрешает пользователям использовать кнопки регулировки громкости в качестве физического управления затвором для приложения камеры. Таким образом, независимо от того, какой iPhone вы используете или на какой версии iOS он работает, все эти действия будут работать. Помните, что для того, чтобы эти действия работали, вам нужно находиться в том же режиме внутри приложения камеры . Например, для использования кнопки громкости в качестве фотозатвора вам необходимо находиться в режиме фотосъемки.
- Фоторежим: Нажмите кнопку увеличения/уменьшения громкости один раз, чтобы сделать снимок.
- Портретный режим: Нажмите кнопку увеличения/уменьшения громкости один раз, чтобы сделать снимок в портретном режиме.

- Режим панорамы: Нажмите кнопку увеличения/уменьшения громкости один раз, чтобы начать съемку в режиме панорамы. Нажмите кнопку еще раз, чтобы остановить запись.
- Режим видео: – Один раз нажмите кнопку увеличения/уменьшения громкости, чтобы начать запись. Нажмите кнопку еще раз, чтобы остановить запись.
- Режим интервальной съемки: Нажмите кнопку увеличения/уменьшения громкости один раз, чтобы начать запись видео с интервальной съемкой. Нажмите кнопку еще раз, чтобы остановить запись.
- Режим замедленной съемки: Нажмите кнопку увеличения/уменьшения громкости один раз, чтобы начать запись замедленного видео. Нажмите кнопку еще раз, чтобы остановить запись.
Действия при длительном нажатии для кнопок громкости
Здесь все становится немного неясным. В iOS 13 для iPhone 11 или новее вы получаете следующие действия длительного нажатия.
- Режим видео: Нажмите и удерживайте клавишу увеличения/уменьшения громкости, чтобы запустить видео.
 Отпустите кнопку, чтобы остановить запись.
Отпустите кнопку, чтобы остановить запись. - Режим замедленной съемки: Нажмите и удерживайте клавишу увеличения/уменьшения громкости, чтобы запустить замедленное видео. Отпустите кнопку, чтобы остановить запись.
- Режим панорамы: Нажмите и удерживайте клавишу увеличения/уменьшения громкости, чтобы начать съемку панорамы. Отпустите кнопку, чтобы остановить запись.
В iOS 14 перечисленные выше функции также работают на моделях iPhone XR, iPhone XS и iPhone XS Max. Никакие другие модели iPhone не поддерживают эти функции.
Действия по быстрой съемке и серийной фотосъемке
В фоторежиме действия длительного нажатия на кнопки регулировки громкости действуют иначе. Если у вас iPhone XR или более новые модели iPhone, длительное нажатие кнопки увеличения или уменьшения громкости запустит быструю запись видео. Вы можете отпустить кнопки, чтобы остановить запись.
Однако на iPhone X и более ранних моделях запись быстрого дубля не работает. Вместо этого телефон делает серийные фотографии. Но это еще не все, с iOS 14 теперь вы можете разрешить iPhone XR и более новым моделям (iPhone XS, iPhone XS Max, iPhone 11, iPhone 11 Pro, iPhone 11 Pro Max…) делать серийные фотографии с помощью кнопки увеличения громкости. Для этого выполните следующие действия:
Вместо этого телефон делает серийные фотографии. Но это еще не все, с iOS 14 теперь вы можете разрешить iPhone XR и более новым моделям (iPhone XS, iPhone XS Max, iPhone 11, iPhone 11 Pro, iPhone 11 Pro Max…) делать серийные фотографии с помощью кнопки увеличения громкости. Для этого выполните следующие действия:
1. Откройте настройки и коснитесь параметра «Камера».
2. Здесь включите переключатель «Использовать увеличение громкости для серийной съемки».
После того, как вы включите этот переключатель, вы можете использовать кнопку уменьшения громкости, чтобы снимать быстрое видео, и кнопку увеличения громкости, чтобы делать фотографии в режиме серийной съемки, когда вы находитесь в фоторежиме камеры.
Используйте аппаратные кнопки регулировки громкости для съемки фотографий и видео
Итак, это все, что вам нужно было знать о съемке фотографий и видео с помощью кнопок громкости iPhone. Как видите, система немного запутанная.


 Для рисунков, которые не предполагается печатать, чаще всего используется разрешение Веб-качество (150 пикселей на дюйм).
Для рисунков, которые не предполагается печатать, чаще всего используется разрешение Веб-качество (150 пикселей на дюйм).
 Имя ZIP-файл задается автоматически на основе имени исходного файла.
Имя ZIP-файл задается автоматически на основе имени исходного файла.  Разрешение в измененных вложениях будет не более 1024×768 пикселей.
Разрешение в измененных вложениях будет не более 1024×768 пикселей. 
 Если необходимо отправить крупные вложения, проверьте максимальный размер отправляемых сообщений. Для этого можно обратиться к администратору почтового сервера или вашей организации. Кроме того, узнайте у получателя, какое ограничение установлено для него. Наконец, учитывайте скорость подключения получателя к Интернету. Скачивание крупного вложения через мобильное подключение может занять много времени.
Если необходимо отправить крупные вложения, проверьте максимальный размер отправляемых сообщений. Для этого можно обратиться к администратору почтового сервера или вашей организации. Кроме того, узнайте у получателя, какое ограничение установлено для него. Наконец, учитывайте скорость подключения получателя к Интернету. Скачивание крупного вложения через мобильное подключение может занять много времени.
 Зачастую изображение имеет размер в несколько мегабайт. Помните, что размер сообщения увеличится приблизительно на треть при передаче через Интернет. Используйте более низкое разрешение при съемке цифровых фотографий и сжатые форматы файлов, например JPG. Кроме того, обрезайте фотографии в графическом редакторе, чтобы оставить только самое важное.
Зачастую изображение имеет размер в несколько мегабайт. Помните, что размер сообщения увеличится приблизительно на треть при передаче через Интернет. Используйте более низкое разрешение при съемке цифровых фотографий и сжатые форматы файлов, например JPG. Кроме того, обрезайте фотографии в графическом редакторе, чтобы оставить только самое важное.


 Модель находится в разных позициях, а худи ей прекрасно подходит. Покупатель автоматически ассоциирует себя с этим образом и желает приобрести предмет гардероба. А благодаря видеопрезентации, имеющейся на этой странице, пользователь может детально рассмотреть этот товар. Это еще больше побуждает к покупке.
Модель находится в разных позициях, а худи ей прекрасно подходит. Покупатель автоматически ассоциирует себя с этим образом и желает приобрести предмет гардероба. А благодаря видеопрезентации, имеющейся на этой странице, пользователь может детально рассмотреть этот товар. Это еще больше побуждает к покупке. В зависимости от целевой аудитории можно использовать улыбающихся моделей, строгих, властных.
В зависимости от целевой аудитории можно использовать улыбающихся моделей, строгих, властных. 
 Для этого полезно ознакомиться с отзывами. Лучше смотреть отклики пользователей на сторонних сайтах. Так минимизируется риск заказных рекомендаций.
Для этого полезно ознакомиться с отзывами. Лучше смотреть отклики пользователей на сторонних сайтах. Так минимизируется риск заказных рекомендаций. Кроме этого, запрещено продавать наркотические вещества, а также сведения по их изготовлению или использованию.
Кроме этого, запрещено продавать наркотические вещества, а также сведения по их изготовлению или использованию.  После этого выбираете вкладку, соответствующую тому, что вы хотите загрузить. И фото, и видео, и 360 загружаются через одно и то же меню, просто надо выбрать соответствующий тип контента.
После этого выбираете вкладку, соответствующую тому, что вы хотите загрузить. И фото, и видео, и 360 загружаются через одно и то же меню, просто надо выбрать соответствующий тип контента.  Есть пословица: не зная броду, не лезь в воду. Перед тем, как продавать, необходимо изучить продукт, целевую аудиторию, конкурентов, сравнить все эти показатели, разработать маркетинговую стратегию. Также неплохо продумать брендбук и единый стиль фотографий всех товаров, которые продаются на базе одного магазина.
Есть пословица: не зная броду, не лезь в воду. Перед тем, как продавать, необходимо изучить продукт, целевую аудиторию, конкурентов, сравнить все эти показатели, разработать маркетинговую стратегию. Также неплохо продумать брендбук и единый стиль фотографий всех товаров, которые продаются на базе одного магазина. 
 д.
д.
 д.
д.
