Обработанные фотографии в фотошопе. Как обработать фотографию в фотошопе — первые шаги и простые советы. Список основных инструментов
Наверное, обработка фотографий — самая противоречивая тема, которую можно только придумать.
В зависимости от своего отношения к компьютерной обработке, фотолюбители делятся на несколько групп, которые находятся между собой в постоянном противоречии. Одни категорически не приветствуют какую-бы то ни было обработку фотографий, вторые считают, что в умеренных количествах обработка все же нужна и третьи на могут жить без Фотошопа.
Этот пост представляет собой пошаговый учебник по пост-обработке с макросъемкой. В приведенном выше сравнении вы можете найти разницу между изображением до и после последующей обработки. Левое изображение выглядит тусклым в цвете из-за верного режима в настройках камеры, поэтому мы можем обрезать изображение, чтобы избежать отрицательного пространства. Однако это не означает, что вы должны обрезать изображение с отрицательным пространством.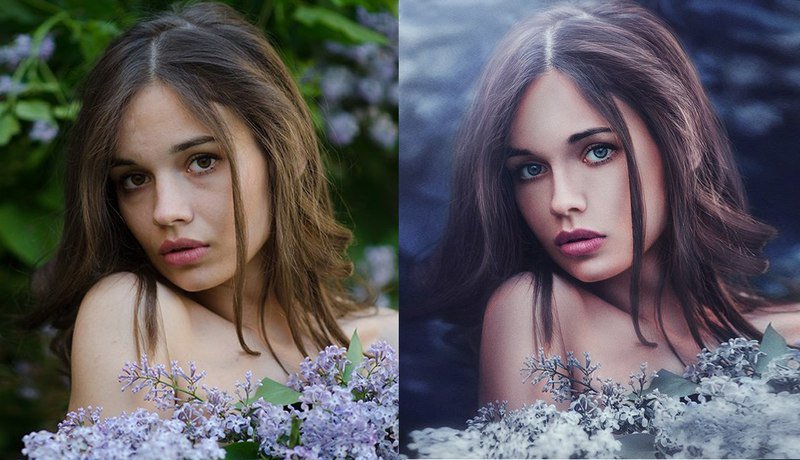 Используйте инструмент обрезки, основанный на том, что вы хотите показать на фотографии.
Используйте инструмент обрезки, основанный на том, что вы хотите показать на фотографии.
Переименование: быстро и с пользой
Иногда отрицательное пространство хорошее, так как оно делает фотографию минималистичной. Захват деталей по объекту может зависеть от структуры объектива и датчиков камеры. Если объект выглядит тупым по внешнему виду, мы можем улучшить детали объекта, применяя резкость в выбранной области. Для применения резкости мы должны создать новый слой, так как он обеспечивает неразрушающее редактирование. Он применяется ко всему изображению. Шаг 1: Используйте инструмент «Ластик», чтобы удалить резкость на фоне рамки.
В этой статье я выскажу свое видение вопроса обработки фотографий — нужна она или нет, и если нужна, то с какой целью и в каком количестве.
Не фотошопить вообще!
Безусловно, очень круто, если вы умеете фотографировать так, чтобы потом не приходилось «фотошопить». Этот навык действительно встречается в природе, правда, крайне редко и имеет много условностей.
Инструмент ластик — это в основном кисть, которая стирает пиксели слоя ниже. Таким образом, мы можем применить его, выбрав инструмент ластик из окна инструментов. Шаг 2: Отрегулируйте яркость фона, чтобы улучшить однородность света. Определенный уровень яркости должен быть установлен в соответствии с уровнем яркости переднего плана. Затем выполните шаг 1, чтобы удалить переэкспонированные пиксели на объекте и переднем плане этого кадра.
Во-первых, вам нужно сохранить изображение и открыть его на новой вкладке, если вы хотите применить интеллектуальное размытие; в противном случае пропустите этот шаг. Зерна на изображении неизбежны, но их можно легко нейтрализовать. Другой вариант — использовать инструмент ластик или инструмент «Быстрый выбор», чтобы улучшить мягкость на фоне.
Во-первых, в наиболее выигрышном положении оказываются те фотографы, у кого в распоряжении техника высокого класса — профессиональная тушка и набор «топовых» светосильных фиксов. Представьте себе, как бы вы «развернулись», если бы у вас была камера с рабочим ISO 25600 и оптика со светосилой 1:1.
Насыщенность может привести к потере информации о предмете, и изображение выглядит мультяшным или неестественным, что приносит меньше внимания со стороны зрителей. Ниже вы найдете мой рабочий процесс обработки изображений в аэрофотографическом режиме.
Мой совет — найти систему, которая работает и придерживаться ее. Вы всегда можете вернуться к своим исходным данным и попробовать новые методы, которые вы узнали. Это типичная новгородская установка глубокого неба, которая включает в себя отслеживающее экваториальное крепление для компенсации вращения Земли.
Во-вторых, даже если этот набор техники уже существует, этого недостаточно — надо знать возможности камеры и объективов от и до. К примеру, боке какой формы у того или иного объектива на открытой и прикрытой диафрагме, какой объектив наиболее устойчив к контровому свету, какой, наоборот, в контровом свете дает приятный эффект «вуали».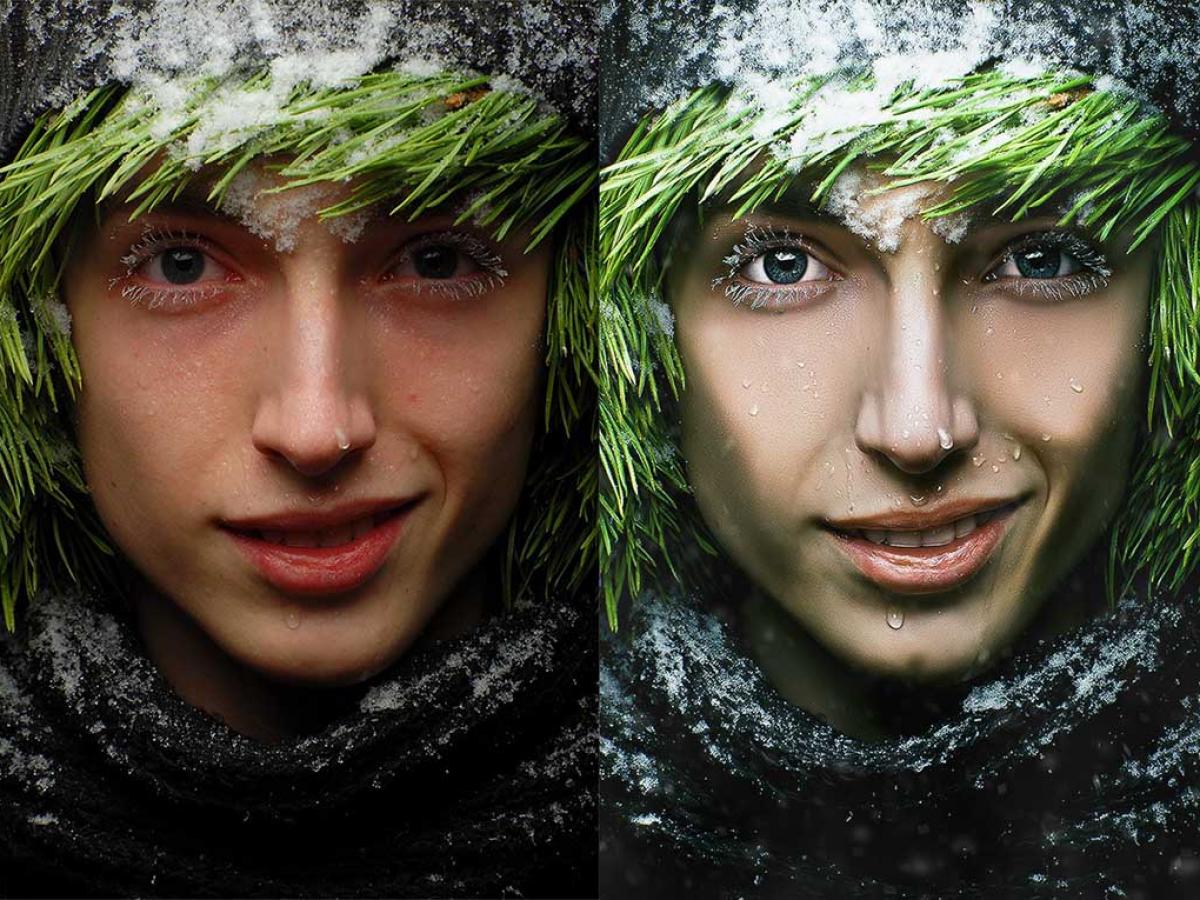 Не говоря уже про свойства и особенности тушки (если она профессиональная, этих особенностей очень много!) То есть, чтобы фотографировать и «вообще не фотошопить», нужно иметь еще и огромный фотографический опыт.
Не говоря уже про свойства и особенности тушки (если она профессиональная, этих особенностей очень много!) То есть, чтобы фотографировать и «вообще не фотошопить», нужно иметь еще и огромный фотографический опыт.
Программное обеспечение, используемое в этом учебнике
Это приложение хорошо оснащено всеми инструментами и действиями, необходимыми для создания невероятного астрофотобокса. Многие из действий можно выполнить вручную в несколько этапов. Это фотография туманности Розетка с более чем 2 часами полной экспозиции. Если вы предпочитаете пошаговое руководство по моим методам, вы можете следовать вместе с учебником по астрофотографии на туманности Лагуны ниже. Методы, используемые в видео, могут быть применены ко многим объектам глубокого неба, но лучше всего будут работать на туманностях с широкими полями, как в этом учебнике.
Фотография без обработки, сделанная при помощи любительской камеры в ручном режиме.
Предположим, опыт у вас тоже есть и вы уже готовы стать «гуру, который не пользуется фотошопом», остался всего один шаг до просветления и тут непреодолимой преградой встает еще одна скала — внутрикамерная обработка! Да-да! В любом фотоаппарате есть свой «внутренний фотошоп», в котором есть точно такие же функции — яркость, контрастность, уровни, баланс белого, гамма-коррекция (экспокоррекция), HDR, подавление хроматических аберраций, шумоподавление и прочие «улучшалки». То есть, получается, что вы опять-таки обрабатываете свои фотографии, сами того не замечая! Причем, внутрикамерные алгоритмы обработки, зачастую, заметно уступают тому же Фотошопу или Лайтруму. Еще более обидно то, что у каждого фотоаппарата свои особенности внутрикамерной «проявки» изображений — помните, что «никон желтит», «кенон холодит», «олимпус краснит» и т.д. и повлиять на них если и можно, то в ограниченной степени. Механизм внутрикамерной обработки для пользователя остается неким «черным ящиком» и чтобы его заставить давать тот результат, который нам нужен, нужно иногда очень сильно постараться. Или менять тушки до тех пор, пока не найдете ту самую единственную и неповторимую модель с «правильными» по вашему мнению цветами.
То есть, получается, что вы опять-таки обрабатываете свои фотографии, сами того не замечая! Причем, внутрикамерные алгоритмы обработки, зачастую, заметно уступают тому же Фотошопу или Лайтруму. Еще более обидно то, что у каждого фотоаппарата свои особенности внутрикамерной «проявки» изображений — помните, что «никон желтит», «кенон холодит», «олимпус краснит» и т.д. и повлиять на них если и можно, то в ограниченной степени. Механизм внутрикамерной обработки для пользователя остается неким «черным ящиком» и чтобы его заставить давать тот результат, который нам нужен, нужно иногда очень сильно постараться. Или менять тушки до тех пор, пока не найдете ту самую единственную и неповторимую модель с «правильными» по вашему мнению цветами.
Операции с изображениями: запись
Процесс включает в себя объединение нескольких изображений вашего объекта в небе вместе и обработку высокого разрешения. Чем больше экспозиций вы захватили на своей цели, тем лучше будет соотношение сигнал / шум. Те из нас, кто стреляет в светлый загрязненный городской задний двор, могут компенсировать вымытое небо, собирая часы и часы. Файлы поддержки, такие как темные, плоские и рамки смещения, также играют большую роль в исправлении данных.
Те из нас, кто стреляет в светлый загрязненный городской задний двор, могут компенсировать вымытое небо, собирая часы и часы. Файлы поддержки, такие как темные, плоские и рамки смещения, также играют большую роль в исправлении данных.
Наш вопрос: Туманность Лагуны
Ниже приведен список программного обеспечения, которое необходимо выполнить вместе с учебником до конца. Для начала вам понадобятся некоторые хорошие данные по вашему желаемому объекту глубокого неба. Экспозиции должны быть достаточно длинными, чтобы подбирать детали туманности, иметь острые звезды и центрировать в середине вашего кадра. Изображения были захвачены с помощью небольшого рефракторного телескопа, который отлично подходит для широких полевых объектов, таких как туманность Лагун.
Если же при всем при этом у вас получаются действительно хорошие фотографии, которые побеждают в конкурсах и продаются в фотобанках, за вас можно только порадоваться и пожелать творческих успехов. Дальше можете не читать:)
Умеренная обработка не помешает!
Если вы лишены предрассудков относительно «чистоты» фотографии и не считаете за грех открыть ее исходник (RAW) в Фотошопе и что-то подправить, это не отменяет обязанности уметь фотографировать. Причем, фотографировать в ручном режиме, поскольку именно ручной режим и RAW всегда обеспечат наилучшее качество исходного материала, чем в полуавтоматические режимы P, A, S (про автоматические режимы вообще молчу).
Причем, фотографировать в ручном режиме, поскольку именно ручной режим и RAW всегда обеспечат наилучшее качество исходного материала, чем в полуавтоматические режимы P, A, S (про автоматические режимы вообще молчу).
Темные кадры должны быть той же длины, что и ваши «светлые» кадры, и они также должны быть одинаковой температуры. С таким большим количеством времени и усилий, чтобы собрать хорошие данные, было бы позором потерять любые кадры из-за неорганизованного. Это также упрощает процесс стекирования, когда вы потратили время на создание отдельных папок и назовите свою работу.
Укладка изображений в глубоком штабеле
Структура папок включает дату, а затем отдельные папки для светлых, темных, предвзятых и плоских кадров. Это важный первый шаг для любого процесса обработки изображений глубокого неба. Убедитесь, что поле рядом со стеком после регистрации отключено. Вы можете увидеть общее количество световых, темных, плоских и предвзятых кадров, перечисленных выше списка штабелирования. В этом случае у меня есть 17 световых кадров и 15 темных кадров.
В этом случае у меня есть 17 световых кадров и 15 темных кадров.
Почему важно качество исходного материала? В первую очередь потому, что почти любая обработка снижает качество картинки. Тянем тени, вместе с ними тянутся шумы. Восстанавливаем света — получаем на небе ступеньки постеризации. Давим шумы — теряем мелкие детали. Чем качественнее исходный материал, чем больше он содержит информации о свете и цвете, тем меньше он нуждается в обработке, соответственно, снижение качества будет минимальным.
Это покажет вам приблизительное время экспозиции, которое для меня составляет 1 час 25 минут. Вы можете просмотреть сведения о моих этапах стекирования на графике ниже. Процесс регистрации и укладки ваших фотографий может занять до 10 минут. Мое изображение оказалось ровно на 1 час полной экспозиции.
К этому образу многое предстоит сделать, чтобы выявить истинную красоту этого сокровища глубокого неба. У каждого свой вкус, особенно когда дело касается фотографии! Добавить элемент научных данных в микс, и вы обязаны иметь несколько мнений о том, как должно быть изображено наше славное ночное небо.
К сожалению, далеко не всегда возможности техники соответствуют нашим ожиданиям. Даже профессиональная фотокамера не может сравниться по динамическому диапазону с нашим зрением — она «слепнет» при попадании в кадр ярко освещенных объектов, если же съемка происходит при слабой освещенности появляется другой враг — шумы. Оптика средней и бюджетной ценовой категории тоже имеет свои особенности, зачастую неприятные — хроматические аберрации, виньетирование, снижение резкости по краям (да и в центре кадра резкость далеко не всегда хороша). Чтобы восстановить реалистичность фотографии, приходится прибегать к обработке, хотим мы того или нет.
Поиск баланса между двумя может заставить вас тратить часы на обработку одного изображения. То, что может показаться хорошим в пятницу, похоже на полный беспорядок к воскресенье. Будьте уверены, это часть процесса. Каждый астрофотограф делает то же самое.
Теперь об увлекательной части этого учебника по астрофотографии, обработке. Вот почему кадрирование вашей цели в центре изображения настолько важно, что вы не хотите рубить любые ваши драгоценные данные. Перетащите ограничительную рамку в нужный размер и нажмите «Ввод», чтобы обрезать самые края вашего фрейма. Есть несколько способов выполнить эту задачу, и каждый астрофотограф скажет вам, что их путь — лучший.
Перетащите ограничительную рамку в нужный размер и нажмите «Ввод», чтобы обрезать самые края вашего фрейма. Есть несколько способов выполнить эту задачу, и каждый астрофотограф скажет вам, что их путь — лучший.
К примеру, эта вроде бы реалистичная фотография — результат объединения трех снимков в HDR-изображение:
Вот наиболее типичные приемы обработки, которые помогают повысить техническое качество фотографии:
- Подавление шумов
- Коррекция баланса белого, насыщенности
- Работа с кривыми (отдельная регулировка экспозиции в светах, тенях и средних тонах)
- Исправление дисторсии объектива, хроматических аберраций и виньетирования
- Повышение резкости
Некоторые из этих приемов обработки описаны в статье . У статьи говорящее название — если соблюдать меру в обработке, то вполне возможно получать фотоснимки достойного качества даже при помощи недорогой любительской камеры.
Возможно, придется провести некоторые эксперименты с точными областями, в которых есть проблемы с виньетированием. Это, когда мы начинаем отделять великолепную розовую туманность от моря звезд и темного неба. Вы также будете делать то же самое с правым слайдером, в направлении ярких деталей изображения. При переносе ползунков данные передают данные изображения, что приводит к потере информации об изображении.
Это, когда мы начинаем отделять великолепную розовую туманность от моря звезд и темного неба. Вы также будете делать то же самое с правым слайдером, в направлении ярких деталей изображения. При переносе ползунков данные передают данные изображения, что приводит к потере информации об изображении.
Шаг 4: Преобразование в 16-битное изображение
Мы достигли предела тому, где мы можем взять это изображение в его текущем состоянии. Это самая большая корректировка, которую вы сделаете для своего изображения. Он дает вам предварительный просмотр того, что вы можете ожидать, когда будет выглядеть ваш последний образ. Это баланс между деталями и шумом, вы не хотите удалять изображение или оставлять лишние детали на столе!
Еще один интересный момент — со временем понимаешь, что не все технические недостатки на снимке нужно исправлять. К примеру, виньетрование (затемнение уголков) может выступать в роли дополнительного приема сконцентрировать внимание зрителя в центре кадра и придать композиции некую сбалансированность и завершенность.
| С виньетированием | Без виньетирования |
Примеры приведены не для того, чтобы показать, что лучше, что хуже, а просто увидеть небольшую, но разницу. Убрать виньетку или, наоборот, ее усилить — решать вам.
Шаг 6: Набор действий для астрономических инструментов — этап 1
Кроме того, вы можете выполнить эти корректировки кривой на новом корректирующем слое и отключить и отключить эти слои, чтобы увидеть изменения. В меню «Слои» вы найдете параметр «Новый корректирующий слой». Этот набор действий упрощает несколько действий на основе астрофотографии, предлагая список общих задач на вкладке «Действия» и запуская многошаговые процессы нажатием кнопки воспроизведения! Иногда это действие может создать нечетный цвет на вашем изображении с глубоким небом. Это может быть трудно обнаружить сначала, но становится очевидным при просмотре изображения на ярком мониторе или мобильном экране.
Подобную виньетку можно получить и на этапе съемки (на открытой диафрагме), и на этапе обработки (в том же Lightroom).
Лично я придерживаюсь именно этого подхода к съемке/обработке. Основное внимание я уделяю тому, чтобы получить максимально качественный исходный материал, который не нужно будет потом долго и сложно обрабатывать. Однако, иногда приходится снимать в таких условиях, что возможностей фотокамеры не хватает, чтобы передать фотографируемый пейзаж реалистично, поэтому приходится прибегать к .
Шаг 7: Установка «Черной точки»
После того, как последнее действие закончилось, мне нравится увеличивать насыщенность изображения и делать еще одну корректировку кривых. Это приручает теперь серое фоном небо назад к более естественному черному, сохраняя детали туманности. В зависимости от того, что вы сфотографировали, это может быть сложно. В моем примере значения были.
При настройке отдельных каналов на панели «Уровни» мы можем сопоставить каждое значение с четным количеством. Вы можете обнаружить, что предпочитаете, чтобы фон вашего неба имел более высокое значение в определенном канале. Убедитесь, что монитор компьютера настроен точно, чтобы отобразить ваши снимки астрофотографии, поскольку остальная часть мира увидит их на разных устройствах. Мониторы могут сильно различаться, как тот, который вы обрабатываете, так и те, на которые другие люди просматривают ваши изображения.
Убедитесь, что монитор компьютера настроен точно, чтобы отобразить ваши снимки астрофотографии, поскольку остальная часть мира увидит их на разных устройствах. Мониторы могут сильно различаться, как тот, который вы обрабатываете, так и те, на которые другие люди просматривают ваши изображения.
«Буйство Фотошопа»
Соблазн попробовать себя в роли «художника», наверное, возникает у любого начинающего фотолюбителя, впервые увидевшего Фотошоп или что-то подобное. Так как любитель начинающий, исходный материал не отличается высоким качеством. Причины разные — кто-то не накопил денег на приличный фотоаппарат и снимает телефоном, кто-то уже обзавелся зеркалкой, но банально не умеет ей пользоваться — фотографии получаются блеклые, техническое качество их невысоко. Но когда-то слышали, что в Фотошопе из всего можно сделать конфетку. Но конфетка не получается, а получается другое…
Удаление несовершенств с портрета
Когда вы просматриваете изображения на хорошо откалиброванном мониторе, легко заметить изображения, обработанные на мониторах, которые были либо слишком темными, либо слишком яркими! Как просто изображение становится шедевром? Как превратить это в шедевр? Многие изображения нуждаются только в коррекции тона и цвета плюс небольшая заточка, прежде чем они будут готовы выйти за дверь. Другие изображения нуждаются в нескольких физических настройках, таких как обрезка и выпрямление, или могут пострадать от искажений объектива, которые вы хотели бы удалить.
Другие изображения нуждаются в нескольких физических настройках, таких как обрезка и выпрямление, или могут пострадать от искажений объектива, которые вы хотели бы удалить.
Ниже я привожу примеры своих «шедевров», датированных примерно 2001-2002 годами. Тогда у меня была мыльница с 1.3 мегапикселями и Adobe Photoshop 3.0 (не CS3, а просто 3.0). Мне нравилось фотографировать (правда не умел), но еще больше нравилось смотреть работы опытных фотографов, снимавших пейзажи на хорошую слайдовую пленку, сканировавших ее на профессиональном сканере и выкладывавших в Интернет. Я пытался повторить их снимки, но учитывая то, какая у меня была техника, недостаток цвета и света компенсировался Фотошопом. И вот что получалось:
Для этих изображений полезно позаботиться о физических исправлениях, прежде чем вы начнете добавлять слои и элементы, которые зависят от того, где вещи находятся на изображении. Прежде чем мы углубимся в тон и цветовые исправления в следующей главе, мы хотим потратить немного времени на то, чтобы осветить основы редактирования изображений: разрешение, преобразования и выбор областей и объектов. Как только вы получите представление об этих методах, становится намного проще применять корректировки тона и цвета именно там, где вы хотите.
Как только вы получите представление об этих методах, становится намного проще применять корректировки тона и цвета именно там, где вы хотите.
Если есть одна вещь, которая всегда меня возбуждает, это понятие разрешения. Это только я, или разрешение слова имеет несколько значений? В строгом смысле разрешение — это показатель того, насколько точны точки изображения, деля количество пикселей по физическому размеру. Но точное значение этого числа изменяется в зависимости от того, где и как используется изображение, и где оно находится в рабочем процессе захвата-вывода. Знание ваших резолюций важно, когда вы общаетесь с кем-то другим.
Без комментариев
Тем более без комментариев
Да-да! Это мои «работы» 14-летней давности! Смешно выглядит, правда? 🙂 А теперь зайдите в какой-нибудь Инстаграм и вы найдете тонны такого же, как бы помягче это назвать:) В соцсетях даже есть сообщества типа «я фотошоплю как идиот», в которых выкладываются подборки «шедевров».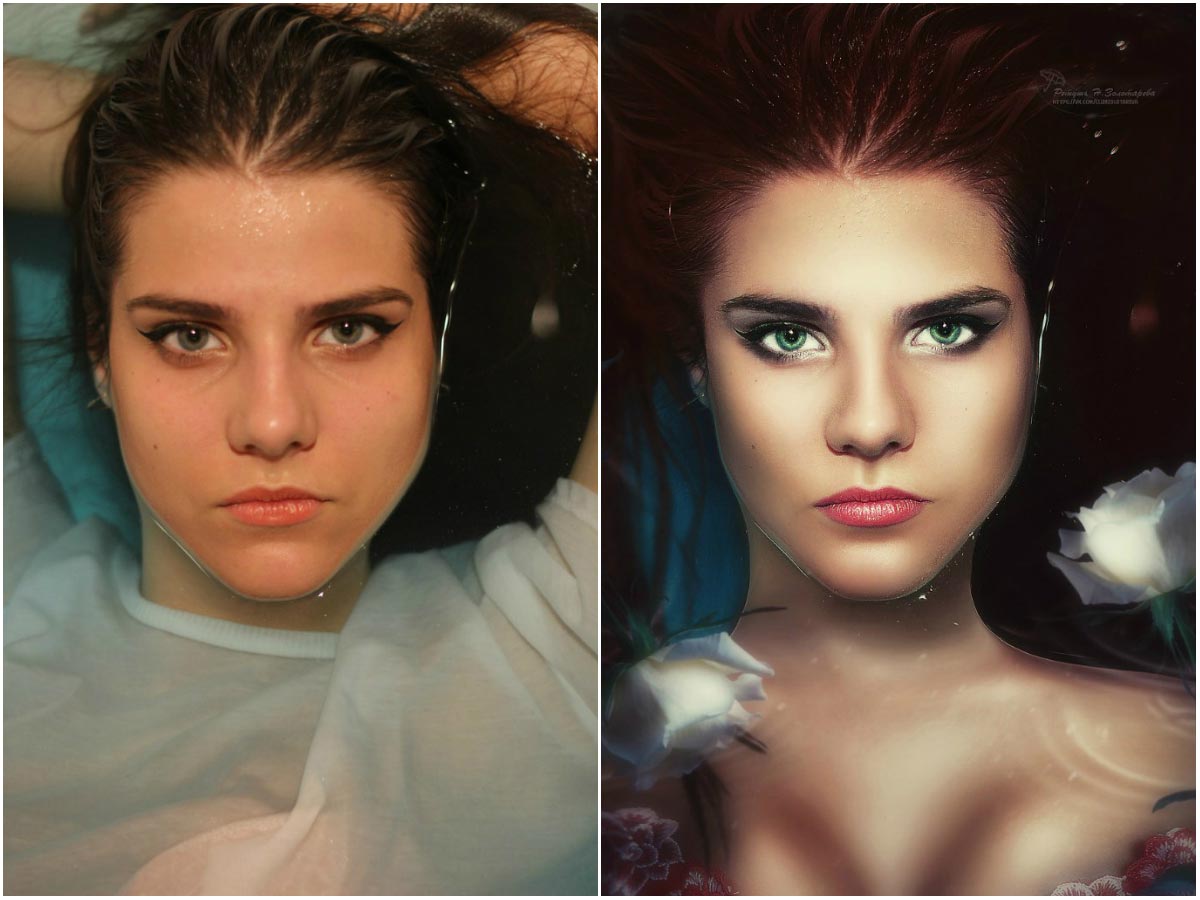 Причем, авторы этих «шедевров» уверены, что все круто и даже предлагают свои услуги в качестве «свадебных фотографов», работая при этом почему-то «за дешево». Результат примерно такой…
Причем, авторы этих «шедевров» уверены, что все круто и даже предлагают свои услуги в качестве «свадебных фотографов», работая при этом почему-то «за дешево». Результат примерно такой…
фото из интернет
А уж в детских садах подобное направление творчества цветет махровым цветом! Неумение фотографировать компенсируется фотошопными рамочками, голубками, сердечками, каким-то «туманным» размытием по краям — все это выглядит реально позорно и дешево. При виде таких изображений так и подмывает сказать «Ребята, куда вы лезете? Научитесь для начала фотографировать, а уж потом берите за свою работу деньги!»
Я ни в коем случае не осуждаю желание «фотошопить» — если нравится, пожалуйста! Более того, нельзя не упомянуть действительно интересных авторов, работающих жанре «компьютерное искусство». Например, Александр Круглов (Шурэло) — www.shurelo.ru . Его творения нельзя назвать фотографиями, они больше похожи на работы Сальвадора Дали и иногда даже возникает закономерный вопрос «что курил автор». Этот человек определенно талантлив! С его творчеством я впервые познакомился очень давно, лет 10 назад, с тех пор иногда смотрю его работы и понимаю, что мне в «компьютернном искусстве» делать нечего — буду лучше просто фотографировать:)
Этот человек определенно талантлив! С его творчеством я впервые познакомился очень давно, лет 10 назад, с тех пор иногда смотрю его работы и понимаю, что мне в «компьютернном искусстве» делать нечего — буду лучше просто фотографировать:)
Что хочется пожелать любителям Фотошопа — это соблюдать чувство меры и уметь вовремя остановиться:) А уже если вдохновение так и прет, то не надо сразу выкладывать свои работы, дайте им «вылежаться» какое-то время — наверняка завтра у вас будет другое настроение и вы захотите сделать совершенно по-другому. И все же, научитесь сначала фотографировать — без этого навыка вы не фотохудожник , а худофотограф 🙂
С этого номера мы приступаем к подробному знакомству с лучшим графическим пакетом по обработке фотографий — Photoshop’ом CS. Начнем с основополагающих моментов, знание которых гарантирует вам успех в обработке фотографий. К сожалению, многие фотографы пренебрегают этими возможностями, что приводит к значительной трате времени и сил на работу, которая могла бы быть выполнена гораздо проще и быстрее. Этот номер будет некоторым введением в увлекательный мир Photoshop’а и позволит вам не набить ненужных шишек на этом долгом пути.
Этот номер будет некоторым введением в увлекательный мир Photoshop’а и позволит вам не набить ненужных шишек на этом долгом пути.
Первая аксиома — работа с корректирующими слоями.
Что это такое, для чего они нужны и где находятся?
Дело в том, что обработку фотографий (яркость, контраст, насыщенность и прочие регулировки) можно проводить непосредственно на исходном материале, что очень многие фотолюбители и делают. Но, если не использовать при этом корректирующие слои, возникают следующие проблемы:
1. В процессе работы вы не можете вернуться к предыдущим корректировкам и внести какие-либо поправки в сделанные вами изменения (а это нужно практически всегда, особенно если это большая и сложная работа).
2. Даже если вам удастся вернуться к этому шагу (у вас очень много оперативной памяти компьютера, и палитра истории настроена на большое количество шагов), то вы тем самым отмените все последующие, сделанные вами с таким трудом изменения.
3. Вы не можете изменить в широком спектре силу воздействия сделанных вами настроек применения любых фильтров. Применение корректирующих слоев избавляет вас от всего вышесказанного и превращает работу в удовольствие. Поэтому примите для себя первейшее правило — исходная фотография должна остаться нетронутым до самого последнего момента!
Применение корректирующих слоев избавляет вас от всего вышесказанного и превращает работу в удовольствие. Поэтому примите для себя первейшее правило — исходная фотография должна остаться нетронутым до самого последнего момента!
Вызвать меню корректирующих слоев можно двумя путями. Layer/New Adjustment Layer/нужный слой или, что проще, пиктограммой Create New fill or Adjustment Layer (см. фото 1). Теперь познакомимся ближе с основными представителями этого славного инструмента.
Уровни/Levels
Обработка фотографий начинается с этого слоя. Откроем для примера в Photoshop’е кадр с луговым чеканом, сидящим на стебле донника (см. фото 2).
Скажем прямо — кадр весьма невыразительный. Причин тому может быть много, но мы не будем на них останавливаться, поскольку не в силах их изменить. Будем работать со следствием. Совершенно очевидно, что у снимка очень узкий динамический диапазон, что хорошо видно из гистограммы инструмента Levels (уровни). Давайте расширим наш диапазон для того, чтобы придать нашему снимку большую сочность. Для этого можно просто нажать на кнопку Auto и… получить совершенно «неожиданный» результат (см. фото 3).
Давайте расширим наш диапазон для того, чтобы придать нашему снимку большую сочность. Для этого можно просто нажать на кнопку Auto и… получить совершенно «неожиданный» результат (см. фото 3).
Фотография приобрела жуткий фиолетовый оттенок. На самом деле ничего неожиданного не произошло, просто для начала нужно включить гистограмму в панели Histogram , поставив галочки напротив All Channels View и Show Channels in Color (см. фото 4).
Из гистограмм видно, что синий цвет существенно сдвинут относительно красного и зеленого, поэтому при расширении динамического диапазона программа будет пытаться их выровнять, что и приведет к таким последствиям. Это не означает, что нельзя вообще пользоваться автокоррекцией. На хорошо сбалансированных кадрах она часто дает отличный результат. Поэтому лучше всего в сложных случаях применять ручную корректировку. Для этого мы просто передвинем движки черного и белого уровней к началу основной гистограммы (см. фото 5).
фото 5).
При этом мы потеряли незначительную часть информации в светлых тонах (правее движка уровня белого), но это не страшно, поскольку мы вернемся к ним несколько позже (теперь, с применением корректирующих слоев, это для нас не проблема). Наша картинка уже стала приобретать более красивый вид, но мы должны еще поработать…
Выборочная коррекция цвета/Selective Color
Для этого включим и отредактируем слой Selective Color. В этом слое мы можем выборочно корректировать составляющие основных цветов и цветовые составляющие нейтральных оттенков (черного, серого и белого). Для упрощения я выложу отдельно все сделанные регулировки в слое Selective Color (см. фото 6).
Остальные цвета оставил без изменения. Получилась следующая картина (см. фото 7).
Конечно, сила воздействия на тот или иной цвет зависит от вас и ваших задач. Если может показаться, что насыщенность картины слишком высока, то можно применить корректирующий слой Hue/Saturation (цветовой сдвиг/насыщенность).
Устраняем пересвет
Теперь давайте вернемся к восстановлению потерянной информации в светах. На увеличенном фрагменте хорошо видно, что на области горла получился пересвет, давайте его восстановим в виде, близком к первоначальному. Для этого выберем слой с уровнями, включим рисующий элемент Brush (кисть) клавишей B, размер кисти регулируется клавишами [ и ], а жесткость (размытие границ) клавишами Shif + . Прозрачность кисти установим 30 процентов, просто нажав клавишу 3 на клавиатуре, а рисующий цвет — черный (см. фото 8).
Легкими движениями кисти (очень удобно в таких случаях работать пером графического планшета Wacom) восстановим этот фрагмент до нужного нам состояния. Каждый проход кисти по одному месту будет возвращать 30 процентов первоначального состояния.
Чистим память
Наша палитра истории и оперативная память достаточно сильно заполнились, и ее надо почистить. Перед этим желательно сделать операцию Snapshot (слепок состояния), для этого в палитре истории на последней операции нажмите правую кнопку «мыши» и во всплывающем меню выберите New Snapshot. После создания слепка состояния можно правой клавишей «мыши» выбрать Clear History (очистить историю). А можно более радикально и правильно полностью очистить оперативную память Edit/Purge/All.
После создания слепка состояния можно правой клавишей «мыши» выбрать Clear History (очистить историю). А можно более радикально и правильно полностью очистить оперативную память Edit/Purge/All.
Фильтры резкости
Теперь нужно добавить фотографии четкости. Поскольку усиление четкости нельзя применить к корректирующим слоям, а с основным изображением мы, как уже говорили, не работаем, то необходимо создать копию нашего исходного изображения. Сделать это можно разными путями. Например, выбрать в палитре «Слои» наш исходный рисунок — это всегда нижний слой Background, после чего просто нажать Ctrl + J или стащить «мышкой» этот слой к пиктограмме (см. фото 9).
Вообще, тема поднятия четкости снимка — это тема отдельного номера, поскольку методов решения этого очень важного вопроса существует множество. Пока я расскажу о самых простых приемах обработки фотографий.
Итак, мы имеем с вами копию основного изображения под названием Background copy, с ним и будем работать. В Photoshop’е есть специальный инструмент для усиления резкости — Unsharp Mask (нерезкая маска). Находится он в меню Filter/Sharpen/Unsharp Mask. Давайте откроем этот фильтр (см. фото 10).
В Photoshop’е есть специальный инструмент для усиления резкости — Unsharp Mask (нерезкая маска). Находится он в меню Filter/Sharpen/Unsharp Mask. Давайте откроем этот фильтр (см. фото 10).
Данный фильтр имеет три движка регулировки.
Amount (сила воздействия) — устанавливается в диапазоне от 0 до 500 процентов.
Radius (радиус) — устанавливается в диапазоне от 0,1 до 250 пикселов. Это радиус воздействия вашего фильтра. Как правило, не стоит устанавливать его значение более 5 (обычно 1-3). В конечном итоге, все зависит от конкретных задач. Эффект воздействия вы можете посмотреть сами.
Threshold (порог) — очень важный параметр, устанавливающий яркостной порог воздействия фильтра (эффект будет применен ко всем смежным пикселам, имеющим порог отличия по яркости более или равный установленному). Чем меньше это число, тем больше элементов изображения попадет в область воздействия фильтра. Как правило, устанавливается в диапазоне 1–10.
Эффект применения этого фильтра вы видите на картинке. В данном случае картинка выглядит несколько «перешарпленной». Это тоже не очень хорошо. В основном эффект от «шарпа» очень заметен на контурах объекта по отношению к фону. Для устранения эффекта «перешарпа» просто возьмем ластик (клавиша E) и сотрем контур на изображении в тех местах, где это наиболее бросается в глаза (нижняя часть клюва и темный контур на белом горлышке на предыдущем снимке) (см. фото 11).
Таким же образом нужно пройтись внимательно по всему изображению, при необходимости меняя прозрачность ластика в конкретных местах.
Лично мне этот фильтр не очень нравится по субъективным причинам, и я хочу рассказать о другом методе. Называется он High Pass (высокочастотный фильтр). На мой взгляд, воздействие это фильтра более интеллигентно по отношению к фотографии и имеет больше возможностей для творчества.
Итак, Filter/Other/High Pass. Установите параметр Radius в диапазоне 1,5–2,5. Что случилось с нашей картинкой? (См. фото 12.)
Что случилось с нашей картинкой? (См. фото 12.)
Не волнуйтесь — все будет хорошо! …Или плохо. Это диалектика! Давайте изменим режим смешения с Normal на Soft Light. О чудо! Я же говорил, что все будет хорошо! (См. фото 13.)
При этом силу воздействия фильтра можно плавно менять движком Opacity. Если вам захочется еще усилить его воздействие, то смените режим смешения с Soft Light на Hard Light. Далее действуем ластиком, как описано выше. Более подробно к применению этого и других фильтров резкости мы вернемся в другом номере журнала.
Фильтр размытия
Еще один важный и часто применяемый фильтр для обработки фотографий, о котором мне хотелось бы сказать в начале нашего пути — это Blur (размытие). Разновидностей этого фильтра несколько, но я хочу остановиться на Gaussian Blur (размытие по Гауссу). Зачастую применение этого достаточно простого инструмента дает очень хороший эффект, когда надо сгладить элементы фона, к примеру. Им можно маскировать «шум» на фотографии, придавать мягкость и загадочность картинке и многое другое. Для начала мы просто ознакомимся с его работой на нашей птичке. Итак, Filter/Blur/Gaussian Blur. (Вы не забыли опять создать копию нашего основного изображения? Молодцы!) (См. фото 14.)
Им можно маскировать «шум» на фотографии, придавать мягкость и загадочность картинке и многое другое. Для начала мы просто ознакомимся с его работой на нашей птичке. Итак, Filter/Blur/Gaussian Blur. (Вы не забыли опять создать копию нашего основного изображения? Молодцы!) (См. фото 14.)
Установим значение радиуса размытия на 3 пиксела. Вообще, в данном фильтре этот параметр может устанавливаться в очень широких пределах, в зависимости от требуемой задачи. Как видно, фон приобрел более ровный и красивый вид, хотя, глядя на птичку, хочется протереть очки. Так давайте их протрем. Берем наш знакомый ластик и начинаем протирать. В центре птички можно установить размер побольше и непрозрачность 100 процентов, а по мере приближения к краям размер уменьшаем и ставим прозрачность примерно 30 процентов. Жесткость ластика (размытые границы) делаем минимальной и вперед. Не нужно точно повторять контуры объекта, желательно слегка захватить и область фона на границе перехода, тогда картина будет более естественной (поэтому мы и делаем на границе более высокую прозрачность). Потом мы научимся делать маску слоя, что облегчит нашу работу, но не все сразу! И вот результат (см. фото 15).
Потом мы научимся делать маску слоя, что облегчит нашу работу, но не все сразу! И вот результат (см. фото 15).
Для начала весьма неплохо, а представляете, как будет потом! Теперь нам нужно правильно откадрировать нашу картинку, чтобы улучшить ее композицию. Если мы закончили нашу обработку фотографии, то все слои можно и нужно свести в один. Нажимаем Shift + Ctrl + E или Layer-Merge Visible (склеить видимые слои). Включаем Crop (обрезка) клавишей С на клавиатуре и растягиваем «резинку» от левого верхнего к правому нижнему углу (см. фото 16). При необходимости корректируем кадрируемый фрагмент в соответствии с нашими желаниями и пристрастиями и нажимаем Enter.
Изменение размера
Физический размер снимка уменьшился. Нам нужно его увеличить до размера печатного листа А4 (например).
Выбираем Image/Image Size. Наиболее оптимальным вариантом разрешения снимка можно считать 300 dpi (точек на дюйм), которое прекрасно подходит и для печати в минилабе, и для печати на домашнем принтере. Далее устанавливаем размер нашего снимка. Для формата А4 — это, с учетом полей, примерно 20×28 см. Поэтому, в зависимости от соотношений сторон вашей фотографии, установите один из параметров (ширину или высоту), а второй будет установлен автоматически. При этом обязательно должна стоять галочка у Constrain Proportions (сохранение пропорций), а метод преобразования Resample Image должен быть установлен в наилучшее качество Bicubic (бикубический) (см. фото 17).
Далее устанавливаем размер нашего снимка. Для формата А4 — это, с учетом полей, примерно 20×28 см. Поэтому, в зависимости от соотношений сторон вашей фотографии, установите один из параметров (ширину или высоту), а второй будет установлен автоматически. При этом обязательно должна стоять галочка у Constrain Proportions (сохранение пропорций), а метод преобразования Resample Image должен быть установлен в наилучшее качество Bicubic (бикубический) (см. фото 17).
Иногда, после изменения размеров снимка, желательно выполнить повторную операцию усиления резкости, но ее силу и необходимость нужно определять в каждом конкретном случае. На этом облегченный вариант обработки фотографии можно считать законченным. Для большинства случаев этого бывает вполне достаточно.
Как определить что фото обработано фотошопом
Как узнать редактировалась ли фотография в фотошопе или в другом редакторе
Допустим перед вами открыта фотография. Как можно определить подвергалась ли она редактированию ну, например, в программе фотошопе?
Как можно определить подвергалась ли она редактированию ну, например, в программе фотошопе?
Вообще, есть некоторые признаки, которые можно заметить, если внимательно изучить фотографию. Если вы человек эрудированный, знаете что такое EXIF-метаданные или просто обладаете дедуктивным мышлением, то скорее всего сможете сделать правильный вывод.
Но а если совсем не хочется тратить на это свое время, можно воспользоваться онлайн сервисом — imageedited.com. Этот сайт анализирует фотографию и на основе своих алгоритмов показывает какова вероятность, что фотография была изменена в фоторедакторе. Проведем эксперимент.
Недавно фотографировал своих котов. Загружаю снимок для анализа. Для этого нажмите на кнопку Analyze File, откроется окно проводника, в котором нужно указать какую фотографию следует проверить.
Теперь нужно дождаться, пока фотография будет загружена и еще пройдет некоторое время, в течении которого сервис будет ее анализировать. Чем больше весит фоточка, тем дольше придется ждать. Вот мой результат: «Maybe not» (возможно нет).
Чем больше весит фоточка, тем дольше придется ждать. Вот мой результат: «Maybe not» (возможно нет).
Что-ж, ответ правильный, фотография действительно не подвергалась обработке ни в фотошопе ни где-либо еще.
А сейчас я изменю размер снимка, сделаю его поменьше, чтобы он меньше весил. Проверяем… Результат: «Yes» (Да).
Посмотрите на отчет, в нем указано, что найдены прямые следы (теги) Adobe Photoshop, и даже по ним можно с уверенностью сказать какая версия программы оставила эти следы.
Так, допустим ту фотографию я изменил не в фотошопе, а, например, в стандартном Paint’е. И все равно, смотрите-ка, хоть уже и не так уверен, но сервис говорит нам: «Probably» (чёт падазрительна).
В данном случае, алгоритм основывал свое предположение на анализе пикселей фотографии.
Как это работает
Данный сервис условно бесплатный. Всем пользователем доступны только базовые методы анализа фотографии. Авторы же заявляют, что они могут обрушить шквал всевозможных тестов и всесторонне глубоко оценить файл с фотографией. Но это за отдельную плату. Но, как видим, он и без этого справляется со своей задачей.
Но это за отдельную плату. Но, как видим, он и без этого справляется со своей задачей.
Так как же происходит анализ фотографии?
Любое изображение хранит в себе некоторое количество EXIF метаданных (заголовок, автор, описание камеры, дата создания, ключевые слова и многие другие). Так, при редактировании фотографии, некоторые данные могут стираться или наоборот добавляться. Сравнивая их со стандартным набором метаданных, можно сделать вывод о вероятности изменения фото. Помимо этих данных, изображение имеет определенные цветовых профили. Некоторые программы могут их изменить, что также подлежит анализу.
Помимо этого, любое изображение — это контейнер, состоящий из пикселей. Редактирование изображение — это прежде всего изменение цвета пикселей. С помощью определенных алгоритмов расшифровки, можно установить факт появления не родных пикселей.
Если вы всерьез заинтересованы этой темой, ознакомьтесь с работой о технологии Image Forgery Detection.
Заметили ошибку в тексте — выделите ее и нажмите Ctrl + Enter. Спасибо!
Спасибо!
Как узнать, отфотошоплена ли картинка
Если полагаете, что фото перед вами подвергалось монтажу, опробуйте приведённые способы — от простых к сложным.
Учтите, что не существует универсального метода отличить фотомонтаж от настоящего снимка. Опытный фотошопер может обойти любой способ и сделать фейк невероятно реалистичным. Кроме того, часто фотожабы попадаются вам на глаза после того, как их многократно сохранили и урезали, и распознать обман на такой картинке гораздо сложнее.
Осмотрите фотографию
Обратите внимание на следующие моменты.
1. Нереалистичность картинки
Самые грубые фейки можно отличить безо всяких инструментов — достаточно наблюдательности. Просто посмотрите на снимок в целом. Если на нём группа людей, посчитайте, сколько у них рук и ног, и удостоверьтесь, что у всех конечностей есть хозяева.
У дам справа и по центру что-то с руками, конечности буквально исчезают. А вот у счастливого отца слева рук, наоборот, многоватоПрикиньте пропорции тел и голов людей на фото: часто неопытные фотожаберы вставляют на снимки чужие лица чересчур неаккуратно.
2. Деформированный фон
Когда начинающий фотошопер изменяет форму и размер объекта на снимке, то искривление может затронуть и фон. Например, некоторые мужчины на фото увеличивают свои мускулы, а женщины — грудь и бедра.
Накачанные мышцы искажают само пространство вокруг себяОднако если рядом с изменяемым объектом есть прямые линии, стены, дверные проёмы, то они тоже часто деформируются. И это сразу бросается в глаза. Например, вот целая галерея фотографий таких атлетов: эти парни реально пугают.
3. Отсутствие пор и морщин на лице
Кожа до и после обработкиДаже самая идеальная кожа при ближайшем рассмотрении вовсе не гладкая: на ней есть морщинки, родинки, поры и пятна. Поэтому если лицо на фотографии напоминает мордашку фарфоровой куклы или модельки из видеоигры — перед вами монтаж.
4. Следы клонирования на картинке
Два одинаковых облака на постере сериала LostСамый простой способ удалить что-либо с картинки — воспользоваться функцией «Штамп» в Photoshop или каком-нибудь другом редакторе изображений. Инструмент копирует участки фотографии, находящиеся рядом с обрабатываемой областью, и использует их, чтобы замазать нежелательные объекты.
Инструмент копирует участки фотографии, находящиеся рядом с обрабатываемой областью, и использует их, чтобы замазать нежелательные объекты.
Неумелые фотошоперы злоупотребляют этой функцией, в результате чего на картинке появляются абсолютно одинаковые кусочки, бросающиеся в глаза.
5. Неполадки с тенями и светом
Девушка в жёлтой юбке, китайские чиновники и колоритный африканец. С их тенями что-то не такОбратите внимание на свет и тени. Убедитесь, что всё объекты отбрасывают тень, причём в правильном направлении. Посмотрите, нет ли на снимке, наоборот, бесхозных теней. И если таковые имеются, значит, какой-то объект был удалён с картинки, а про тень ретушёр забыл.
Также проверьте свет. Если два человека или предмета на фото освещены по-разному, как будто у каждого свой источник света, — значит, снимок подвергся редактированию.
Поищите оригинал картинки
Просто загрузите картинку в поисковик и попробуйте найти похожие изображения. Если ваш снимок отфотошоплен, есть вероятность, что вы сможете обнаружить оригинал и увидеть, что именно ретушировалось.
Кроме того, полезно посмотреть на даты появления изображения в Сети — это тоже можно узнать с помощью поисковиков. Если вы видите снимок якобы с места недавнего события, но есть идентичные фото, датированные прошлым месяцем, — очевидно, что вас пытаются обмануть.
Можно воспользоваться Google, «Яндексом» или специализированным поисковиком TinEye. А лучше искать и там, и там — для надёжности.
Посмотрите метаданные картинки
Это очень простой, хотя и не самый достоверный способ. Откройте метаданные EXIF вашего изображения и просмотрите их. Это можно сделать в свойствах файла: щёлкните по нему правой кнопкой мыши в «Проводнике» Windows или Finder в macOS.
Если повезёт, вы сможете увидеть модель камеры, дату съёмки и дату редактирования изображения. К снимкам, у которых заполнены поля с моделью фотоаппарата и временем съёмки, доверия чуть больше.
Когда изображение подвергается коррекции в Photoshop или другом редакторе, приложение может сохранить в метаданных картинки информацию о своей версии и операционной системе, в которой выполнялась ретушь.
Правда, таким образом можно подловить только неопытного ретушёра, ведь данные EXIF легко отредактировать. Кроме того, если фотограф просто подкрутил яркость, цвета и контраст, но больше ничего не менял, в метаданных всё равно будет указано, что снимок отфотошоплен.
Произведите цветокоррекцию
Некоторые фейки сделаны не так грубо, чтобы можно было распознать их невооружённым взглядом. И в этом случае вам на помощь придёт любой графический редактор или просмотрщик изображений, позволяющий осуществлять цветокоррекцию.
Самолёт явно добавили уже при обработке фотоВ Windows для изучения фото можно воспользоваться FastStone Image Viewer. Откройте в нём изображение и нажмите «Цвета» → «Коррекция цветов».
В macOS — встроенным «Просмотром». Щёлкните «Инструменты» → «Настроить цвет…».
Поиграйте с ползунками и, возможно, заметите на фотографии какие-то детали, которые не бросаются в глаза сразу.
- Подкрутите яркость и контраст. Тёмные области станут ярче, а яркие — темнее.
 Это позволит увидеть артефакты и склейки на фото.
Это позволит увидеть артефакты и склейки на фото. - Увеличьте уровень насыщенности. Так тоже можно заметить на фото границы склейки рядом с объектами, добавленными при помощи монтажа.
- Увеличьте резкость. Возможно, обнаружите то, что пытались скрыть инструментом Blur, на размытых областях.
- Обратите цвета. В FastStone Image Viewer нажмите «Цвета» → «Негатив». В «Просмотре» macOS воспользуйтесь функцией «Инструменты» → «Настроить цвет…» и перетащите ползунки на гистограмме так, чтобы правый оказался слева, а левый — справа. Инвертирование цветов на снимке поможет рассмотреть замазанные области на однотонном фоне.
Проанализируйте шумы на фотографии
Это уже более сложный метод. Вряд ли новичку удастся с первого раза распознать, что не так в шумах на снимке, однако попробовать стоит.
Настоящие фотографии из-за несовершенства фототехники всегда имеют довольно высокий уровень шума. Графические же редакторы его практически не создают. Таким образом, изучив шумы на снимке, вы сможете выявить вставленный объект.
Для этого воспользуйтесь онлайн-инструментом Forensically. Откройте его, загрузите нужное изображение, а затем выберите вкладку Noise Analysis справа. Можете покрутить ползунки туда-сюда, чтобы изменить чувствительность. Чужеродные объекты будут выделяться на общем фоне.
Но учтите, что и этот метод можно обмануть. Так, если фотошопер вручную добавит шумы на фейк, отличить посторонние элементы будет в разы сложнее.
Проанализируйте уровень ошибок
Error Level Analysis, то есть анализ уровня ошибок — это метод, который позволяет обнаружить артефакты при наложении одного изображения на другое. Посмотрев на снимок через фильтр ELA, вы увидите, что подвергшиеся коррекции области кажутся белее остальных. Если же фото не редактировалось, то оно выглядит однородным: ни один участок не будет темнее или светлее.
Forensically поддерживает и этот метод. Чтобы исследовать подозрительную картинку через фильтр ELA, загрузите её в сервис и выберите пункт Error Level Analysis справа.
Однако если фотография была много раз пересохранена или её размер изменяли, то следы монтажа замылятся и ELA не поможет их найти.
Читайте также 🧐
13 онлайн-инструментов для проверки фотошоп это или нет
Сегодня всем нам приходится иметь дело с большим количеством слухов, фейковых новостей и фальшивых фотографий — профессиональные медиа часто и сами участвуют в их распространении, непреднамеренное вводя в заблуждение читателей. В этой статье 13 сервисов, которые помогут установить фотошоп это или нет, и найти автора фотографии.
Интернет, с одной стороны, увеличивает количество ложной информации (в первую очередь, речь идет о данных, взятых из соцсетей), а с другой — предоставляет много цифровых инструментов для ее проверки.
С помощью нескольких онлайн-инструментов можно проверить на подлинность фотографии, «вытянуть» из них как можно больше данных и найти больше информации о человеке.
13 сервисов для проверки подлинности изображений
Findexif. com — бесплатный сервис, на который можно загрузить фотографию или дать ссылку на нее — он определит EXIF-данные (сведения, когда было сделано фото, каким устройством, параметры изображения, для некоторых фото можно определить и место съемки).
com — бесплатный сервис, на который можно загрузить фотографию или дать ссылку на нее — он определит EXIF-данные (сведения, когда было сделано фото, каким устройством, параметры изображения, для некоторых фото можно определить и место съемки).
Foto Forensics — веб-сайт, который может сделать error level analysis (ELA), то есть найти области «дорисованные» на изображении или вставлены в него при редактировании. После обработки программа выдает фотографию, где редактируемые фрагменты будут выделяться на фоне других. Кроме того, программа также предоставит EXIF- данные фотографии.
Google Search by Image — обратный поиск изображений, сюда можно загрузить фото, чтобы найти его оригинальный источник и посмотреть, где оно еще публиковалось .
TinEye — еще один инструмент для обратного поиска.
JPEGSnoop — программа, которая устанавливается на компьютер (работает только для Windows), также позволяет посмотреть метаданные не только изображений, но и форматов AVI, DNG, PDF, THM.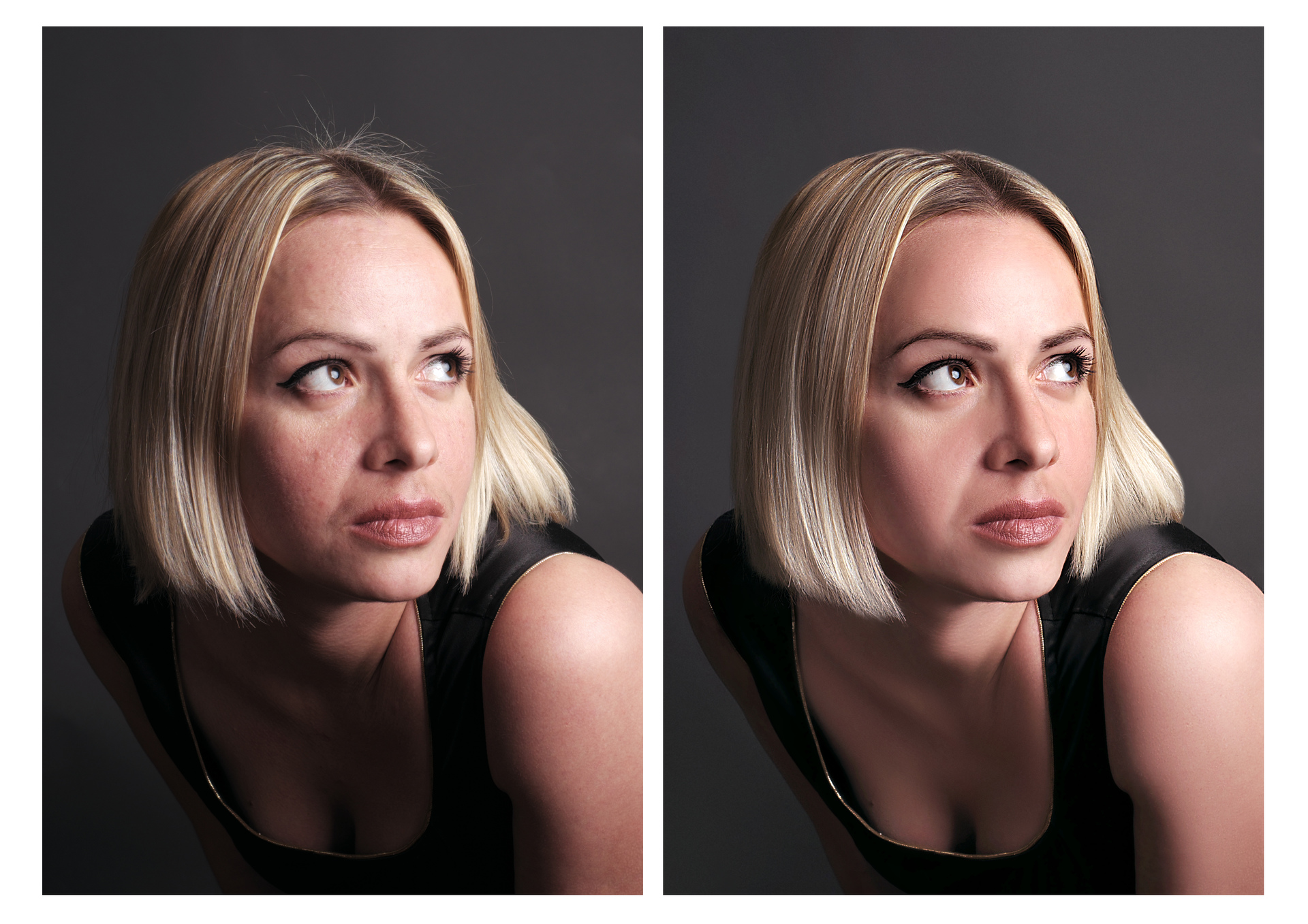 Программу можно использовать для многих целей, например, она позволяет увидеть, редактировалось ли изображение, выявить ошибки в поврежденном файле т.п.
Программу можно использовать для многих целей, например, она позволяет увидеть, редактировалось ли изображение, выявить ошибки в поврежденном файле т.п.
1. Установить автора либо первоисточник фотографии.
Наиболее очевидный и обычно наиболее эффективный путь сделать это — связаться с тем, кто загрузил фотографию или прислал в редакцию, и спросить, сам ли человек сделал фото. Также обязательно нужно поискать фотографию через обратный поиск изображений. Google показывает также похожие картинки, что иногда помогает увидеть, была ли фотография отредактирована. Ссылка на фото в большом разрешении, как правило, и является первоисточником.
2. Проверить саму личность.
Необходимо проверить саму личность, которая распространяет информацию. Для того чтобы собрать о ней больше информации, есть несколько различных ресурсов, и хотя большинство из них создано для жителей США, есть и такие, которые будут полезны для разных стран. Например, Pipl.com — предназначен для поиска «интернет — следа» пользователя, помогает его идентифицировать, найти фотографии. Программа производит поиск во всех социальных американских сетях (Facebook, LinkedIn, MySpace) — для этого нужно ввести имя и фамилию латиницей. Особенность программы в том, что она ведет поиск по «глубокому интернету» (deepWeb), который игнорируется обычными поисковыми системами и недоступен для пользователей.
Например, Pipl.com — предназначен для поиска «интернет — следа» пользователя, помогает его идентифицировать, найти фотографии. Программа производит поиск во всех социальных американских сетях (Facebook, LinkedIn, MySpace) — для этого нужно ввести имя и фамилию латиницей. Особенность программы в том, что она ведет поиск по «глубокому интернету» (deepWeb), который игнорируется обычными поисковыми системами и недоступен для пользователей.
Дополнительный полезный ресурс WebMii — ищет ссылку с именем человека, дает рейтинг «веб — видимости», с помощью которого можно установить фейковые аккаунты. Благодаря инструменту каждый может найти упоминание своего имени на иностранных ресурсах.
Для поиска в Рунете можно использовать сервис people.yandex.ru.
3. Следующим шагом в проверке фото должно быть подтверждение места, даты и приблизительного времени, когда было сделано фото. Легче спросить самого автора или попросить сделать его другие снимки этого места — если он доступен для связи. Далее проверить исходные данные с помощью указанных выше программ. Журналистам, которые хорошо разбираются в цифровой фотографии, будут понятны многочисленные параметры, предоставленные этой программой. Для остальных более нужная информация — это время, место съемки, фотоаппарат. Если метаданные недоступны, нужно внимательно изучить снимок: номера машин, погодные условия, ландшафт, стиль одежды, рекламные объявления, здания, магазины — эти детали помогут определить местность, а иногда и становятся свидетельством подделки.
Далее проверить исходные данные с помощью указанных выше программ. Журналистам, которые хорошо разбираются в цифровой фотографии, будут понятны многочисленные параметры, предоставленные этой программой. Для остальных более нужная информация — это время, место съемки, фотоаппарат. Если метаданные недоступны, нужно внимательно изучить снимок: номера машин, погодные условия, ландшафт, стиль одежды, рекламные объявления, здания, магазины — эти детали помогут определить местность, а иногда и становятся свидетельством подделки.
В проверке фотографии есть еще один казалось бы очевидный момент — подтверждение, что фотография действительно изображает то, о чем заявлено. Ведь она может быть настоящей, а вот описание не будет соответствовать действительности. Так, во время урагана Сэнди в Твиттере распространяли такую фотографию:
На ней изображено, как будто во время шторма трое солдат стоят у мемориала неизвестному солдату. Но на самом деле фото было сделано месяцем ранее — установить это помог обратный поиск изображения.
Разобраться в локациях поможет Google Maps или Wikimapia(краудсорсинговая версия GoogleMaps). Полезный сайт Panoramio — здесь можно разместить фотографии, обозначив их географические координаты (сайт интегрирован с картами Google).
Geofeedia — инструмент «куратор социальных сетей», который агрегирует результаты не по ключевым словам или хэштегам, а по месту расположения, которое вы задаете. Сервис обрабатывает сообщения из Twitter, Flickr, Youtube, Instagram и Picasa, присланные с использованием GPS, и затем представляет их в виде коллажа. Сервис платный, бесплатной является только демо-версия.
Еще один способ проверить фото — посмотреть, какие погодные условия были в заявленном месте в конкретный день. Здесь полезной станет поисковая система Wolfram Alpha. Об этом инструменте стоит сказать подробнее — это даже не поисковая система, а база знаний с научным уклоном. Интеллектуальный робот, который может отвечать на самые разные вопросы. Но он ориентируется только в темах, касающихся точной, энциклопедической информации, а не текущих событий. Ссылок на другие сайты не предоставляет, а выдает уже готовый вариант ответа. Работать с Wolfram Alpha нужно на английском языке.
Но он ориентируется только в темах, касающихся точной, энциклопедической информации, а не текущих событий. Ссылок на другие сайты не предоставляет, а выдает уже готовый вариант ответа. Работать с Wolfram Alpha нужно на английском языке.
«Вольфрам Альфа» предназначен не только для проверки погоды, этот инструмент может быть полезным как в повседневной работе журналиста, так и для развлечения.
Обрабатывалась ли фотография в Фотошопе? 7 способов выявить фотомонтаж
Photoshop в настоящее время является самым востребованным и популярным графическим редактором. Изначально только дизайнеры пользовались программой Photoshop для создания и дизайна своих веб-страниц и изображений. Сейчас же практически каждый использует этот незамысловатый инструмент для редактирования изображений.
Люди пользуются им, чтобы сделать свои фотографии более привлекательными и скрыть какие-то недостатки. А изображения с обложек журналов и рекламы полностью обрабатываются с помощью программы Photoshop, благодаря чему имеют столь привлекательный вид.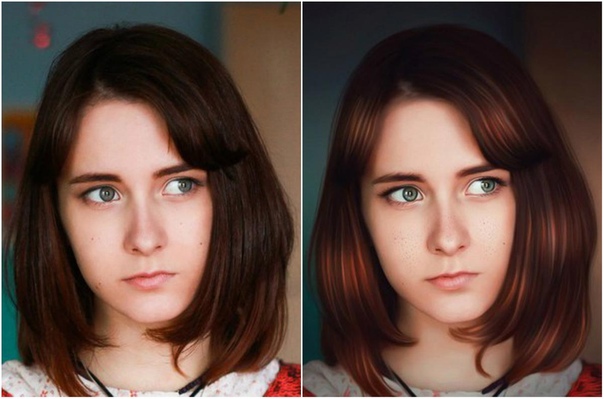
Но есть и махинаторы, которые создают ложные фото для того, чтобы выложить их в социальные сети и заработать побольше «лайков» и «раздач«. Такие фотографии выглядят вполне реальными, а иногда настолько причудливыми, что сложно поверить увиденному. Они удаляют все дефекты, что действительно сложно отличить реальное фото от подлога. Таким образом, как же отличить обработанное фото в редакторе Photoshop от оригинала? На самом деле, такие, так сказать, художники оставляют следы своей деятельности, по которым можно судить об оригинальности фотографии.
В редакторах изображений обрабатывается сотни фотографий в день, но они лишь устраняют дефекты, меняют фон, усиливают какие свойства, что делает внешний вид фотографии более привлекательным в целом. Но если присмотреться, то можно увидеть некоторые недочеты, разногласия и следы обработки фотографии в графическом редакторе. Возможно, вас заинтересует статья 10 частей тела, которые фотошопят чаще всего.
Так как же определить, была фотография обработана, или нет?
Выявить фальсификацию можно разными способами, например, изучить фон, проверить постановку, отражения и т. д. Существуют даже специальные приложения, способные проверить изображение. Данная статья призвана помочь выявлять фальсифицированные изображения. Ну что ж, приступим.
д. Существуют даже специальные приложения, способные проверить изображение. Данная статья призвана помочь выявлять фальсифицированные изображения. Ну что ж, приступим.
Без использования специализированных приложений
Как уже говорилось ранее, эффективным способом отличить фальшивку от реальной фотографии можно с помощью детального изучения самого изображения. Не важно, на сколько профессионально изображение завуалировано, при детально осмотре всегда можно найти какие-то недочеты. Такие недочеты являются ключом к распознаванию подделки. Вот несколько ключевых моментов, которые помогут отличить оригинальную фотографию от обработанной в приложении Photoshop.
1. Изучение фона
Фон может рассказать многое о том, проводились какие-то манипуляции с фотографией или нет, так как иногда он просто-напросто не вписывается в общий образ картины. При появлении сомнений в истинности фотографии, ее проверку следует начинать с изучения фона. Если, например, фон искажен или имеет изогнутые поверхности, то, несомненно, такую фтографию редактировали. При обработке изображений невозможно сохранить объекты восприятия идеальными. Ниже дается пример изображения.
При обработке изображений невозможно сохранить объекты восприятия идеальными. Ниже дается пример изображения.
При детальном изучении фотографии можно заметить, что та часть плоскости фона, которая должна быть прямой, искажена и изогнута. Таким образом, можно заключить, что фотография подвергалась обработке. Также обратите внимание на статью 10 знаменитостей «до» и «после» применения Фотошопа.
2. Изучение освещения и теней
Зачастую, удаляя или добавляя объекты в оригиналы фотографий, подобного рода махинаторы уделяют недостаточное внимание падению света и образованию теней. Направление тени, отражения или наиболее яркие участки изображения выдают фальсификацию изображения. Если тени или отражения отсутствуют, или отредактированы в соответствии с падением света или других вещей, то, однозначно, такая фотография является фальсификатом.
Изображение выше наглядный пример нелепой ошибки работы в Phototshop. Как можно заметить, девушка на фотографии не отбрасывает тень, что является не естественным.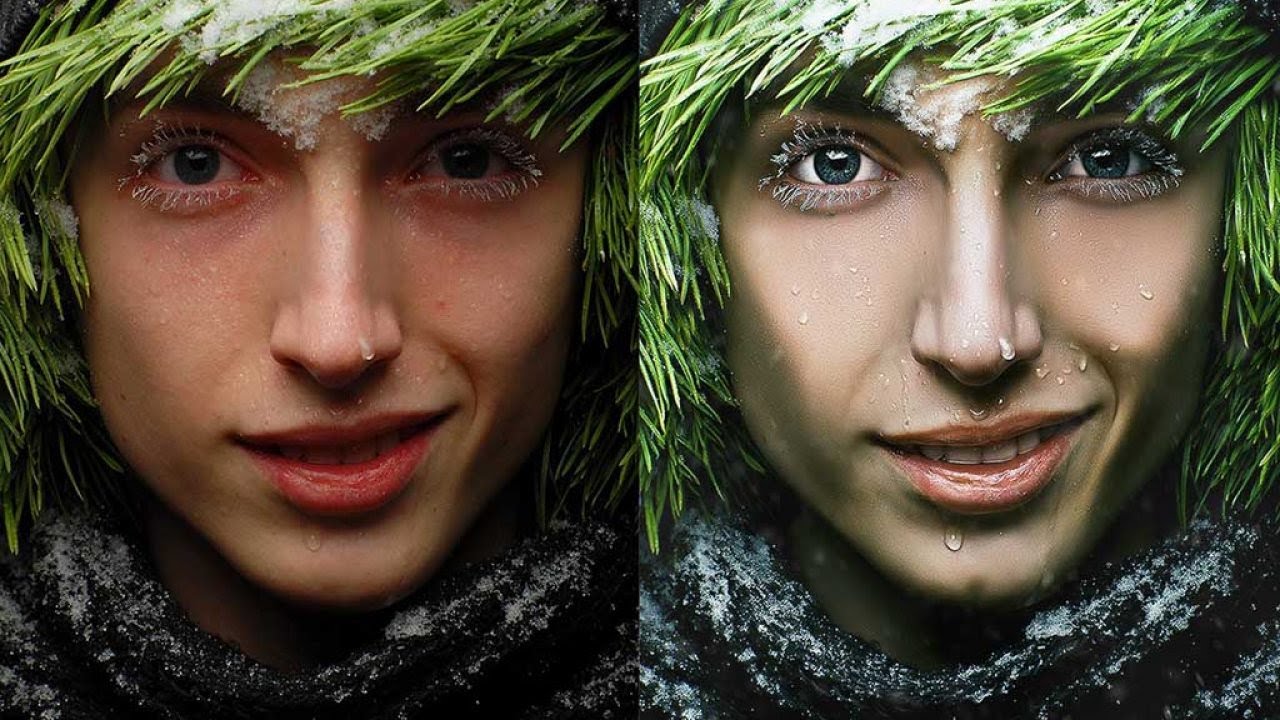 К тому же, можно увидеть явное не соответствие освещенности девушки и фона самого изображения. Фотография девушки ярче, чем остальное изображение, что выделяет ее на этом фоне. Кажется, что девушка летит, а не идет.
К тому же, можно увидеть явное не соответствие освещенности девушки и фона самого изображения. Фотография девушки ярче, чем остальное изображение, что выделяет ее на этом фоне. Кажется, что девушка летит, а не идет.
3. Некоторые незначительные ошибки
Как уже говорилось ранее, фотохудожники часто допускают ошибки, по которым остальные легко могут определить наличие обработки фотографии. В особенности это касается обложек журналов и рекламы, где недочеты видны явным образом. Как-то на одном фото мне довелось увидеть одну лишнюю ногу, а на другом фото форма рук была не естественной.
Также не естественная гладкость картинки явно свидетельствует о том, что фотография была обработана в Photoshop, так как мы все люди и никто не обладает такой идеальной гладкостью. Можно взять в пример фотографии Приянки Чопра на обложке журнала Maxim, которые приобрели популярность по нескольким причинам, как хорошим, так и плохим. Стоит только взглянуть на картинку, хотя она и выглядит чертовски великолепно, можно увидеть не естественную гладкость ее подмышек.
4. Проверка файла и его метаданных
Другим эффективным способом проверки оригинальности фотографий является изучение его метаданных. Каждая фотография содержит характерные метаданные о файле. Одной из таких информаций является данные стандарта EXIF, которые способны рассказать о последнем программном обеспечении или расширении файла, в котором он был сохранен, какой камерой был сделан и так далее.
Такое программное обеспечение, способное считывать данные стандарта EXIF, можно найти в интернете. Но следует помнить одну вещь, что не все данные стандарта EXIF одинаковы, так как они зависят от настроек камеры, соответственно, сохраняется только эта информация. К тому же, существует множество способов удалить данные EXIF из файла.
Приложения для проверки подлинности фотографий
Таким образом, выше мы рассмотрели способы выявления фальсификации фотографий. Но что делать, если визуально не получается определить фальсификацию, а сомнения в подлинности есть, здесь на помощь приходит специализированное программное обеспечение.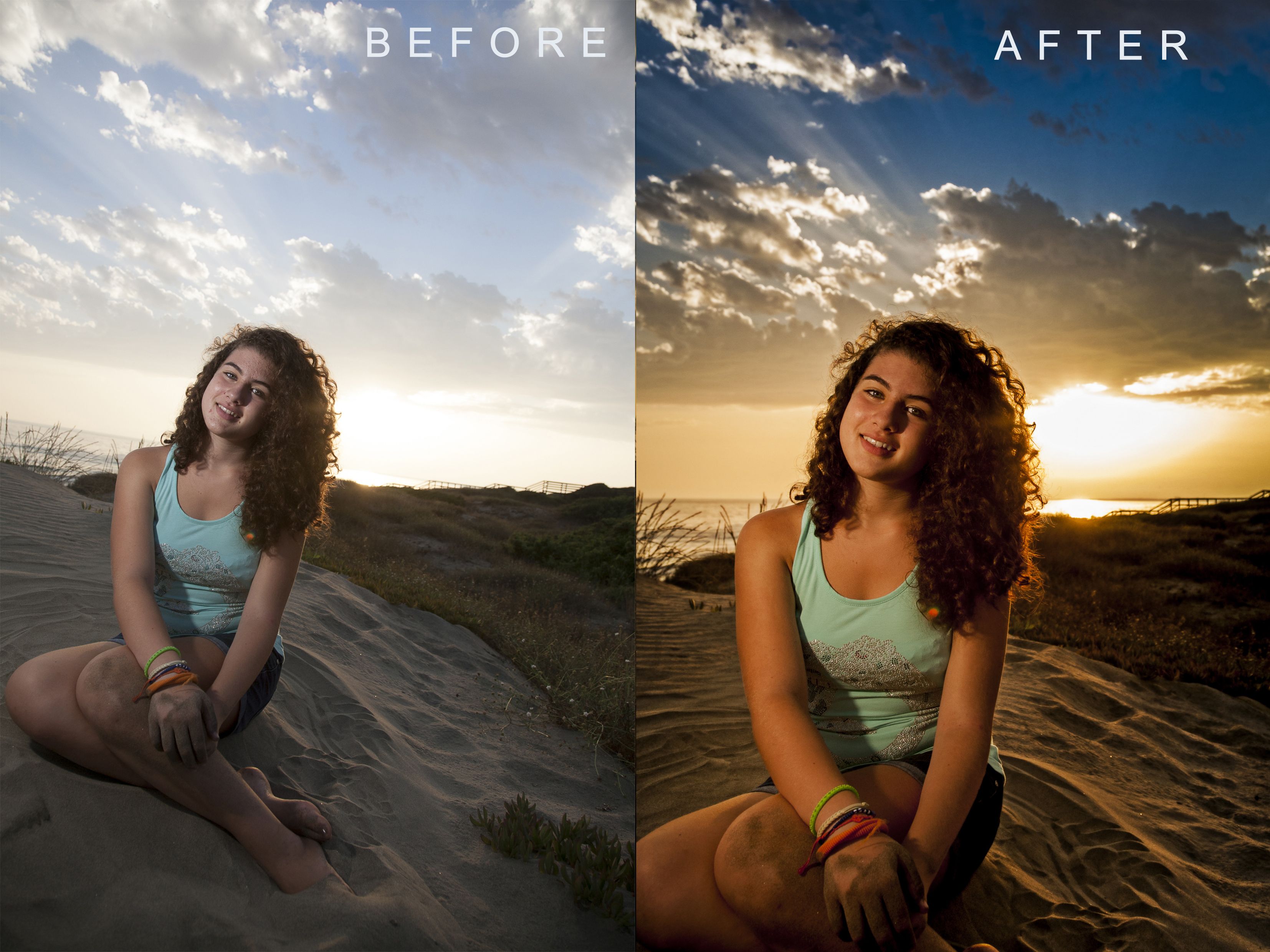 С его помощью можно определить, было изображение обработано или нет. Речь пойдет о самом лучшем.
С его помощью можно определить, было изображение обработано или нет. Речь пойдет о самом лучшем.
1. Программа FotoForensics
Fotoforensics является одним из самых лучших приложений, которое способно выявить наличие редактирования. На обработку уходит не так много времени. Что самое интересное, приложение не считывает метаданные файла, чтобы определить является ли фотография оригиналом. Приложению также не нужны изображения RAW для проверки самого фото.
Оценку фото программа выполняет, основываясь на других факторах, таких как яркость, если какая-то часть изображения ярче, то очевидно изображение обрабатывалось.
2. Программное обеспечение Izitru
Izitru — другой уникальный инструмент определения подлинности фотографии. В своей работе программа использует метаданные и другие факторы. Этот инструмент может с легкостью определить подлинность изображения. Но он не показывает наличие расхождений на фото. Поэтому, тех, кто хочет знать, какой фрагмент был редактирован, ждет небольшое разочарование. После анализа он выдает сертификат подлинности.
После анализа он выдает сертификат подлинности.
3. Программное обеспечение Image Error level analysis (Анализ уровня искажения изображения)
Для выявления подлинности фотографии можно также пользоваться таким инструментом. Инструмент Image Error level analysis выдает результаты на основе сжатия и количества пикселей в изображении. Не важно, когда изображение модифицировалось, инструмент каждый раз находит измененные участки и подсвечивает их, позволяя тем самым увидеть какая область была изменена.
В статье были представлены способы отличить оригинал фотографии от его редактированной копии. Прежде всего, это можно сделать с помощью визуального осмотра, но если нет явных признаков обработки, то в этом случае могут помочь специализированные программные средства.
Рекомендуем посмотреть:
Видимо, редакторы некоторых журналов не задумывались о том, что фотографии в их издании могут привлечь к себе повышенное внимание: итак, самые неправдоподобные фотографии знаменитостей, которых слишком сильно «зафотошопили» для обложки журнала.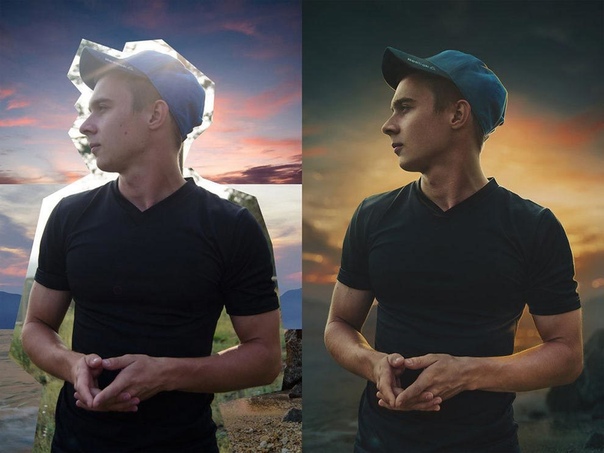
Как определить монтаж на фото :: Разоблачаем фейки, фотошоп и ретушь :: Блог Вастрик.ру
В 1855 году пионер портретной фотографии Оскар Рейландер сфотографировал себя несколько раз и наложил негативы друг на друга при печати. Получившееся двойное селфи считается первым фотомонтажом в истории. Наверное лайков тогда собрал, уух…Теперь же каждый подросток с фотошопом, смартфоном и интернетом сможет даже лучше. Правда чаще всего эти коллажи неимоверно доставляют. А вот профессионалы научились скрывать свою работу весьма качественно. Это был вызов.
Совокупность методов анализа модифицированных изображений назвали Image Forensics, что можно перевести как «криминалистика изображений». В интернете существует куча сервисов, заявляющих, что они за два клика помогут определить подлинность фото. Особенно доставляют самые тупые, которые идут смотреть EXIF и если там нет оригинальных метаданных камеры начинают громко вопить «вероятно фото было модифицировано». И про них даже в New York Times пишут (а про тебя нет).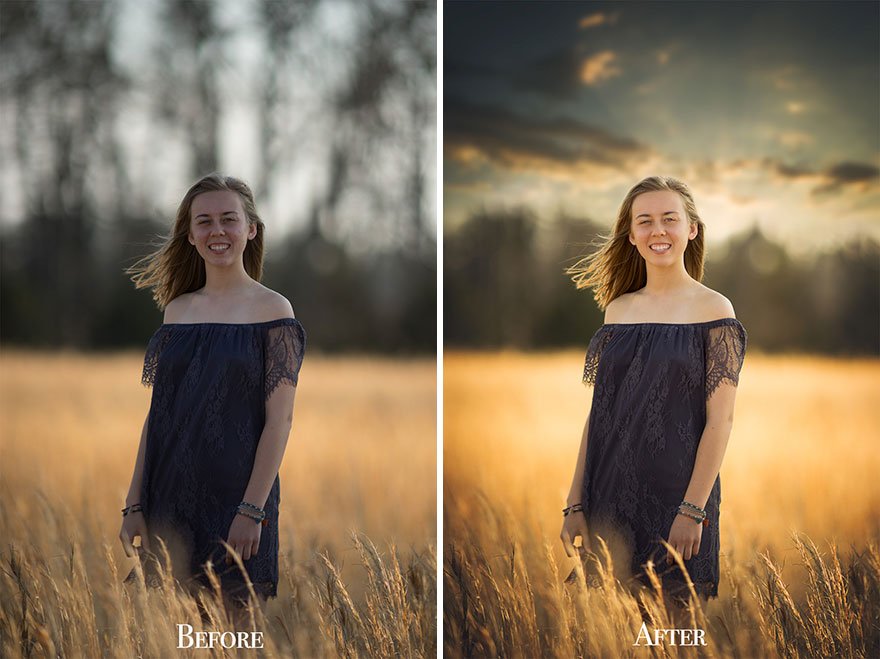 Я пересмотрел около десятка сервисов и остановился на одном: Forensically. В нём реализовано большинство описанных в статье алгоритмов, я буду часто на него ссылаться. Все описанные методы названы оригинальными английскими названиями, чтобы не было путаницы.
Я пересмотрел около десятка сервисов и остановился на одном: Forensically. В нём реализовано большинство описанных в статье алгоритмов, я буду часто на него ссылаться. Все описанные методы названы оригинальными английскими названиями, чтобы не было путаницы.Однако возможность загрузить свою фотку в какой-то сервис и посмотреть на красивые шумы не сделает из вас сыщика. Поначалу может быть трудно и непонятно, а первые эксперименты точно окажутся неудачными. У меня так же было. Тут как в спорте — нужен намётанный глаз и опыт как должно и не должно быть. Умение не просто смотреть на шумные картинки, а видеть еле заметные искажения в них.
Не существует 100% метода, позволяющего определить фейк. Но есть человеческие ошибки.
Найдет самые глупые косякиГлавный инструмент — наши глаза. Так что первым делом стоит открыть фото в любимом графическом редакторе или просмотрщике, поставить зум в 1000% внимательно втыкать в предположительное место монтажа. С этого начинается любой анализ. Чем более неопытный монтажер попался — тем проще будет найти косяки, артефакты и склейки. Иногда фейки настолько кривые, что можно нагуглить оригинал используя поиск по изображениям или заметив несоответствия в EXIF.
Чем более неопытный монтажер попался — тем проще будет найти косяки, артефакты и склейки. Иногда фейки настолько кривые, что можно нагуглить оригинал используя поиск по изображениям или заметив несоответствия в EXIF.
Brightness and contrast. Сделать темные области ярче, а яркие темнее. Теоретически поможет лучше разглядеть артефакты, склейки и другие места, которые неопытный фотошопер просто замазюкал темненьким и посчитал, что не заметят.
Color adjustment. Увеличивая насыщенность или яркость разных цветов, можно заметить неестественные переливы и границы склейки.
Sharpen and blur. Добавление резкости поможет прочитать надписи на табличках, есть целые сервисы, которые могут побороть заблюренные области.
Normalization and histograms. Работа с гистограммой по сути объединяет сразу несколько методов в один. Если вы прошарены в графике — гистограммы будут серьезным оружием.
Даже если определить фейковость сразу не удалось, у вас уже могли появиться полезные наблюдения, чтобы перейти к следующим методам с страшными математическими названиями.
Реальные фотографии полны шума. От матрицы камеры или фотосканера, от алгоритмов сжатия или по естественным природным причинам. Графические редакторы же этот шум не создают, их инструменты живут в «идеальном мире», потому чаще всего «размазывают» шум оригинального изображения. Кроме того, два изображения чаще всего обладают разной степенью зашумленности.
Кроме того, два изображения чаще всего обладают разной степенью зашумленности.
Поиграть самому можно здесь.
Как обмануть
Добавить своего шума. Самый очевидный вариант. Хочешь скрыть свои косяки — навали на фото столько шума, чтобы забить оригинальный.Пережать JPEG. Уменьшение качества изображение в два раза делает шумы неразличимыми (вот исследование).
 Даже на такой небольшой модификации уже заметно, как шумы «расползлись» в направлении увеличения. Найдет свежие артефакты наложения изображений или текста
Даже на такой небольшой модификации уже заметно, как шумы «расползлись» в направлении увеличения. Найдет свежие артефакты наложения изображений или текстаКаждый раз при сохранении картинки ваш редактор заново прогоняет её через кучу преобразований — конвертирует цвета, делит на блоки, усредняет значения пикселей, и.т.д. Он занимается этим даже если вы выбрали 100% качество при сохранении, так уж устроен алгоритм JPEG. Интересующиеся могут почитать про него глубокую статью полную косинусных преобразований.
Так как JPEG — формат сжатия с потерями, то при каждом сохранении растет количество математических усреднений, ошибок или более популярный тер
13 онлайн-инструментов для проверки фотошоп это или нет — SkillsUp
Сегодня всем нам приходится иметь дело с большим количеством слухов, фейковых новостей и фальшивых фотографий — профессиональные медиа часто и сами участвуют в их распространении, непреднамеренное вводя в заблуждение читателей. В этой статье мы рассмотрим 13 сервисов, которые помогут установить фотошоп это или нет, и найти автора фотографии.
Эта статья написана для журналистов, но будет полезна всем, кто хочет найти первоисточник фотографии или просто постараться проверить подделка это или настоящая фотография.
Интернет, с одной стороны, увеличивает количество ложной информации (в первую очередь, речь идет о данных, взятых из соцсетей), а с другой — предоставляет много цифровых инструментов для ее проверки.
С помощью нескольких онлайн-инструментов можно проверить на подлинность фотографии, «вытянуть» из них как можно больше данных и найти больше информации о человеке.
13 сервисов для проверки подлинности изображений
Findexif.com — бесплатный сервис, на который можно загрузить фотографию или дать ссылку на нее — он определит EXIF-данные (сведения, когда было сделано фото, каким устройством, параметры изображения, для некоторых фото можно определить и место съемки).
Foto Forensics — веб-сайт, который может сделать error level analysis (ELA), то есть найти области «дорисованные» на изображении или вставлены в него при редактировании. После обработки программа выдает фотографию, где редактируемые фрагменты будут выделяться на фоне других. Кроме того, программа также предоставит EXIF- данные фотографии.
После обработки программа выдает фотографию, где редактируемые фрагменты будут выделяться на фоне других. Кроме того, программа также предоставит EXIF- данные фотографии.
Google Search by Image — обратный поиск изображений, сюда можно загрузить фото, чтобы найти его оригинальный источник и посмотреть, где оно еще публиковалось .
TinEye — еще один инструмент для обратного поиска.
JPEGSnoop — программа, которая устанавливается на компьютер (работает только для Windows), также позволяет посмотреть метаданные не только изображений, но и форматов AVI, DNG, PDF, THM. Программу можно использовать для многих целей, например, она позволяет увидеть, редактировалось ли изображение, выявить ошибки в поврежденном файле т.п.
1. Установить автора либо первоисточник фотографии.
Наиболее очевидный и обычно наиболее эффективный путь сделать это — связаться с тем, кто загрузил фотографию или прислал в редакцию, и спросить, сам ли человек сделал фото. Также обязательно нужно поискать фотографию через обратный поиск изображений. Google показывает также похожие картинки, что иногда помогает увидеть, была ли фотография отредактирована. Ссылка на фото в большом разрешении, как правило, и является первоисточником.
Также обязательно нужно поискать фотографию через обратный поиск изображений. Google показывает также похожие картинки, что иногда помогает увидеть, была ли фотография отредактирована. Ссылка на фото в большом разрешении, как правило, и является первоисточником.
2. Проверить саму личность.
Необходимо проверить саму личность, которая распространяет информацию. Для того чтобы собрать о ней больше информации, есть несколько различных ресурсов, и хотя большинство из них создано для жителей США, есть и такие, которые будут полезны для разных стран. Например, Pipl.com — предназначен для поиска «интернет — следа» пользователя, помогает его идентифицировать, найти фотографии. Программа производит поиск во всех социальных американских сетях (Facebook, LinkedIn, MySpace) — для этого нужно ввести имя и фамилию латиницей. Особенность программы в том, что она ведет поиск по «глубокому интернету» (deepWeb), который игнорируется обычными поисковыми системами и недоступен для пользователей.
Дополнительный полезный ресурс WebMii — ищет ссылку с именем человека, дает рейтинг «веб — видимости», с помощью которого можно установить фейковые аккаунты. Благодаря инструменту каждый может найти упоминание своего имени на иностранных ресурсах.
Для поиска в Рунете можно использовать сервис people.yandex.ru.
3. Следующим шагом в проверке фото должно быть подтверждение места, даты и приблизительного времени, когда было сделано фото. Легче спросить самого автора или попросить сделать его другие снимки этого места — если он доступен для связи. Далее проверить исходные данные с помощью указанных выше программ. Журналистам, которые хорошо разбираются в цифровой фотографии, будут понятны многочисленные параметры, предоставленные этой программой. Для остальных более нужная информация — это время, место съемки, фотоаппарат. Если метаданные недоступны, нужно внимательно изучить снимок: номера машин, погодные условия, ландшафт, стиль одежды, рекламные объявления, здания, магазины — эти детали помогут определить местность, а иногда и становятся свидетельством подделки.
В проверке фотографии есть еще один казалось бы очевидный момент — подтверждение, что фотография действительно изображает то, о чем заявлено. Ведь она может быть настоящей, а вот описание не будет соответствовать действительности. Так, во время урагана Сэнди в Твиттере распространяли такую фотографию:
На ней изображено, как будто во время шторма трое солдат стоят у мемориала неизвестному солдату. Но на самом деле фото было сделано месяцем ранее — установить это помог обратный поиск изображения.
Разобраться в локациях поможет Google Maps или Wikimapia(краудсорсинговая версия GoogleMaps). Полезный сайт Panoramio — здесь можно разместить фотографии, обозначив их географические координаты (сайт интегрирован с картами Google).
Geofeedia — инструмент «куратор социальных сетей», который агрегирует результаты не по ключевым словам или хэштегам, а по месту расположения, которое вы задаете. Сервис обрабатывает сообщения из Twitter, Flickr, Youtube, Instagram и Picasa, присланные с использованием GPS, и затем представляет их в виде коллажа. Сервис платный, бесплатной является только демо-версия.
Сервис платный, бесплатной является только демо-версия.
Еще один способ проверить фото — посмотреть, какие погодные условия были в заявленном месте в конкретный день. Здесь полезной станет поисковая система Wolfram Alpha. Об этом инструменте стоит сказать подробнее — это даже не поисковая система, а база знаний с научным уклоном. Интеллектуальный робот, который может отвечать на самые разные вопросы. Но он ориентируется только в темах, касающихся точной, энциклопедической информации, а не текущих событий. Ссылок на другие сайты не предоставляет, а выдает уже готовый вариант ответа. Работать с Wolfram Alpha нужно на английском языке.
«Вольфрам Альфа» предназначен не только для проверки погоды, этот инструмент может быть полезным как в повседневной работе журналиста, так и для развлечения.
Поделитесь в комментариях вашими разоблачениями, где вы обнаружили фотошоп
Источник: oblako-media.ru/novosti/13-onlayn-instrumentov-dlya-proverki-podlinnosti-fotokontenta/
Получи доступ к мастер-классам топовых спикеров и базе полезных материалов
Размер изображения Photoshop и разрешение
Принтер разрешение измеряется в чернильных точках на дюйм, также известное как dpi. Как правило, чем больше точек на дюйм, тем лучше качество печати. ты получишь. Большинство струйных принтеров имеют разрешение примерно От 720 до 2880 точек на дюйм. (Технически струйные принтеры производят микроскопические брызги чернил, а не фактические точки, как в фотонаборных устройствах или лазерных принтерах.)
Как правило, чем больше точек на дюйм, тем лучше качество печати. ты получишь. Большинство струйных принтеров имеют разрешение примерно От 720 до 2880 точек на дюйм. (Технически струйные принтеры производят микроскопические брызги чернил, а не фактические точки, как в фотонаборных устройствах или лазерных принтерах.)
Разрешение принтера отличается от разрешения изображения, но связано с ним. Для печати фотографии высокого качества на струйном принтере разрешение изображения минимум 220 пикселей на дюйм должен обеспечить хорошие результаты.
Частота экрана есть количество точек принтера или полутоновых ячеек на дюйм, используемых для печати изображения в градациях серого или цветоделение. Также известен как экран линейный экран или , измеряется частота экрана в строках на дюйм (lpi) — или строках ячеек на дюйм в полутонах. экран. Чем выше разрешение устройства вывода, тем лучше (выше) экранную линейку, которую вы можете использовать.
соотношение между разрешением изображения и частотой экрана определяет качество детализации напечатанного изображения. Для получения полутонов изображение самого высокого качества, вы обычно используете разрешение изображения то есть от 1,5 до максимум 2-х кратной частоты экрана. Но с некоторые изображения и устройства вывода, более низкое разрешение может дать хорошие полученные результаты. Чтобы определить частоту экрана вашего принтера, проверьте документацию по принтеру или обратитесь к поставщику услуг.
Для получения полутонов изображение самого высокого качества, вы обычно используете разрешение изображения то есть от 1,5 до максимум 2-х кратной частоты экрана. Но с некоторые изображения и устройства вывода, более низкое разрешение может дать хорошие полученные результаты. Чтобы определить частоту экрана вашего принтера, проверьте документацию по принтеру или обратитесь к поставщику услуг.
Что на самом деле можно делать с помощью Adobe Photoshop?
Вы слышали, как люди говорят об Adobe Photoshop, но, возможно, вам интересно, что на самом деле можно делать с Photoshop? В этой статье мы постараемся ответить на этот вопрос, перечислив, на что способен Photoshop.
Для начала поймите, что Photoshop — одно из самых мощных приложений для редактирования изображений на рынке.А когда дело доходит до работы с фотографиями, он почти ничего не может сделать.
Даже название «Photoshop» является синонимом фото-манипуляций, и с момента своего запуска более 25 лет назад в программе появилось множество новых функций.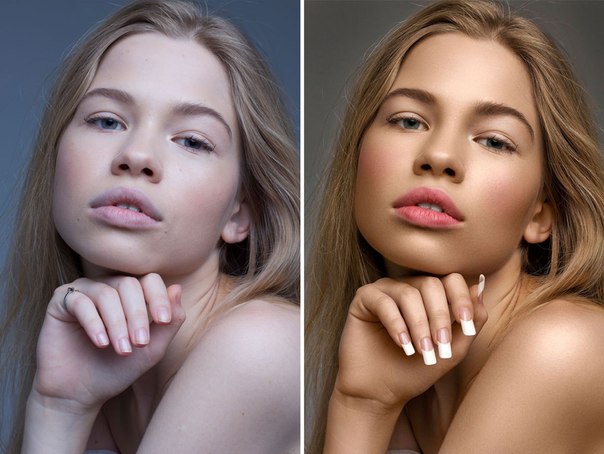 Некоторые из них мы обсудим ниже.
Некоторые из них мы обсудим ниже.
1.Редактировать фотографии с помощью Photoshop
Когда мы спрашиваем себя, для чего можно использовать Photoshop, важно отметить, что некоторые из его текущих инструментов изначально были запущены в других программах, таких как Adobe Illustrator.В последние годы Adobe превратила пакет Creative Cloud в сложную сеть перекрывающихся приложений.
Если у вас есть доступ к полной версии Creative Cloud, эти перекрывающиеся приложения имеют массу преимуществ.Однако одна из вещей, которые вы можете делать с помощью Photoshop, — это возможность редактировать фотографии.
С его помощью вы можете:
- Улучшайте цвета, увеличивайте контрастность или регулируйте резкость и размытость.
- Отретушируйте изображение, чтобы превратить его в макет журнального качества.

- Исправьте старые фотографии, чтобы они выглядели так, как будто они были напечатаны вчера.
- Обрежьте изображение как хотите.
- Объедините несколько фотографий в одно изображение.
По сути, если есть какой-либо мыслимый способ редактировать изображение, вы можете сделать это с помощью Photoshop. Определенно существует конкуренция в категории «лучший фоторедактор», но Photoshop по-прежнему является отраслевым стандартом.
Если вы хотите получить от программы максимальную отдачу, вот несколько советов по рабочему процессу Photoshop, которые помогут улучшить редактирование изображений.
2. Создание цифровой живописи с помощью Photoshop
Что умеет Photoshop, помимо редактирования фотографий? Что ж, в наши дни большинство картин, мультфильмов, обложек книг и других произведений искусства, которые вы видите в Интернете, создаются не с помощью кисти и холста. Я имею в виду, что это — это , но эта кисть и холст цифровые. Изображения, которые вы видите, были созданы на компьютере.
Я имею в виду, что это — это , но эта кисть и холст цифровые. Изображения, которые вы видите, были созданы на компьютере.
Photoshop — лишь одно из самых популярных приложений для создания цифрового искусства.
В то время как стили рисования могут варьировать гамму в зависимости от того, что рисуется, вы можете абсолютно подражать старой школе, нарисованной кистью в руке, с помощью Photoshop.
Используя программу в качестве надежного холста и планшет в качестве кисти, вы можете сразу же приступить к работе над своим новым шедевром.
Используя кисти или слои для смешивания, вы также можете комбинировать разные цвета для создания картины.Кроме того, вы можете применять к изображению эффекты цифровой кисти, от масляных текстур до угля и чернил.
Эти эффекты часто представлены в виде настраиваемых кистей, которые можно загрузить через Adobe или стороннего поставщика.Вы также можете создать свой собственный. А вот как установить кисти в Photoshop.
3.Используйте Photoshop для графического дизайна
Когда я был студентом, изучая дизайн — а мой бюджет был более ограниченным — я часто спрашивал себя: «Как я могу продвинуть эту программу дальше?»
Мне нужно было создать иллюстрации для графических плакатов и , но я надеялся сократить время, необходимое для изучения нескольких программ.Я также не хотел покупать сразу несколько приложений.
К счастью, многие инструменты Adobe для дизайна также были включены в Photoshop.Например, инструмент «Перо» — это основная функция Adobe Illustrator. Теперь это основной продукт почти во всех приложениях Adobe.
Хотя Photoshop не является основным приложением для графического дизайна, оно по-прежнему очень компетентно и предлагает большую гибкость.Если вы хотите опробовать некоторые распространенные инструменты Photoshop, прежде чем переходить к Illustrator, Photoshop — отличное место для начала.
Это также хорошая программа, если вы занимаетесь графическим дизайном только от случая к случаю, а не круглый год.
3. Используйте Photoshop для веб-дизайна
Как и графический дизайн, веб-дизайн не является основным направлением Photoshop.Существуют другие программы Adobe, которые лучше подходят для этого, но Photoshop может быть полезным инструментом при создании макета для внешнего интерфейса вашего веб-сайта или приложения. Это сделано для того, чтобы вы могли увидеть, как может выглядеть дизайн.
Кодирование веб-сайта очень важно, но вам также нужно время, чтобы спланировать визуальные эффекты.Если вы этого не сделаете, это может привести к дополнительным изменениям в последнюю минуту, когда вы все соберете.
5.Создание гифок в Photoshop
youtube.com/embed/omdfcGYEqPY» frameborder=»0″ allow=»accelerometer; autoplay; encrypted-media; gyroscope; picture-in-picture» allowfullscreen=»»/>
GIF-файлы являются основой социальных сетей, и знание того, как создавать GIF-файлы, рассматривается не только как классная вещь, но и как умный навык, которому нужно научиться.
Я помню, как впервые научился делать гифки.Из-за азарта я попытался создать как можно больше GIF-файлов, и я прошел через этот лихорадочный период, когда я выложил много таких GIF-файлов в Интернете.
Хотя я лично использовал GIF-файлы для демонстрации моих работ «в процессе», вы можете использовать Photoshop для множества различных целей создания GIF, от мемов до коротких видеороликов.
6. Используйте фотографии для редактирования видео
Наконец, полностью возможно редактировать видео в Photoshop. Вы не собираетесь снимать голливудский блокбастер или даже короткометражку, но для редактирования небольших клипов это может быть действительно удобно.
Вы не собираетесь снимать голливудский блокбастер или даже короткометражку, но для редактирования небольших клипов это может быть действительно удобно.
Самое лучшее в редактировании видео в программе — это то, что вы можете использовать корректирующие слои так же, как если бы вы редактировали фотографию.Если вы знаете, как редактировать фотографии, но не знаете, как использовать такие приложения, как Adobe Premiere Pro или After Effects, Photoshop может быть отличной альтернативой. Все инструменты, с которыми вы уже знакомы, уже есть.
Что можно делать с Photoshop?
Adobe Photoshop — потрясающее приложение с потрясающим набором инструментов.Хотя изначально он предназначался для редактирования фотографий, теперь он может делать гораздо больше. Мы надеемся, что эта статья познакомила вас со всем, на что способен Photoshop.
Теперь, когда вы знаете все о Photoshop, возможно, вы хотите увидеть, как он сравнивается с GIMP, его бесплатной альтернативой с открытым исходным кодом. Итак, вот что умеет Photoshop, чего нет у GIMP.
Итак, вот что умеет Photoshop, чего нет у GIMP.
«Пожалуйста, не запускайте Microsoft Edge в расширенном режиме», — говорит Microsoft
Об авторе Шианн Эдельмайер (138 опубликованных статей)Шианн имеет степень бакалавра дизайна и опыт работы в подкастинге.Сейчас она работает старшим писателем и 2D-иллюстратором. Она занимается творческими технологиями, развлечениями и производительностью для MakeUseOf.
Ещё от Shianne EdelmayerПодпишитесь на нашу рассылку новостей
Подпишитесь на нашу рассылку, чтобы получать технические советы, обзоры, бесплатные электронные книги и эксклюзивные предложения!
Еще один шаг…!
Подтвердите свой адрес электронной почты в только что отправленном вам электронном письме.
.Как экспортировать изображение высочайшего качества в Photoshop
После того, как вы выполнили всю тяжелую работу по созданию изображения в Photoshop, пришло время сохранить и экспортировать его, чтобы вы могли его использовать.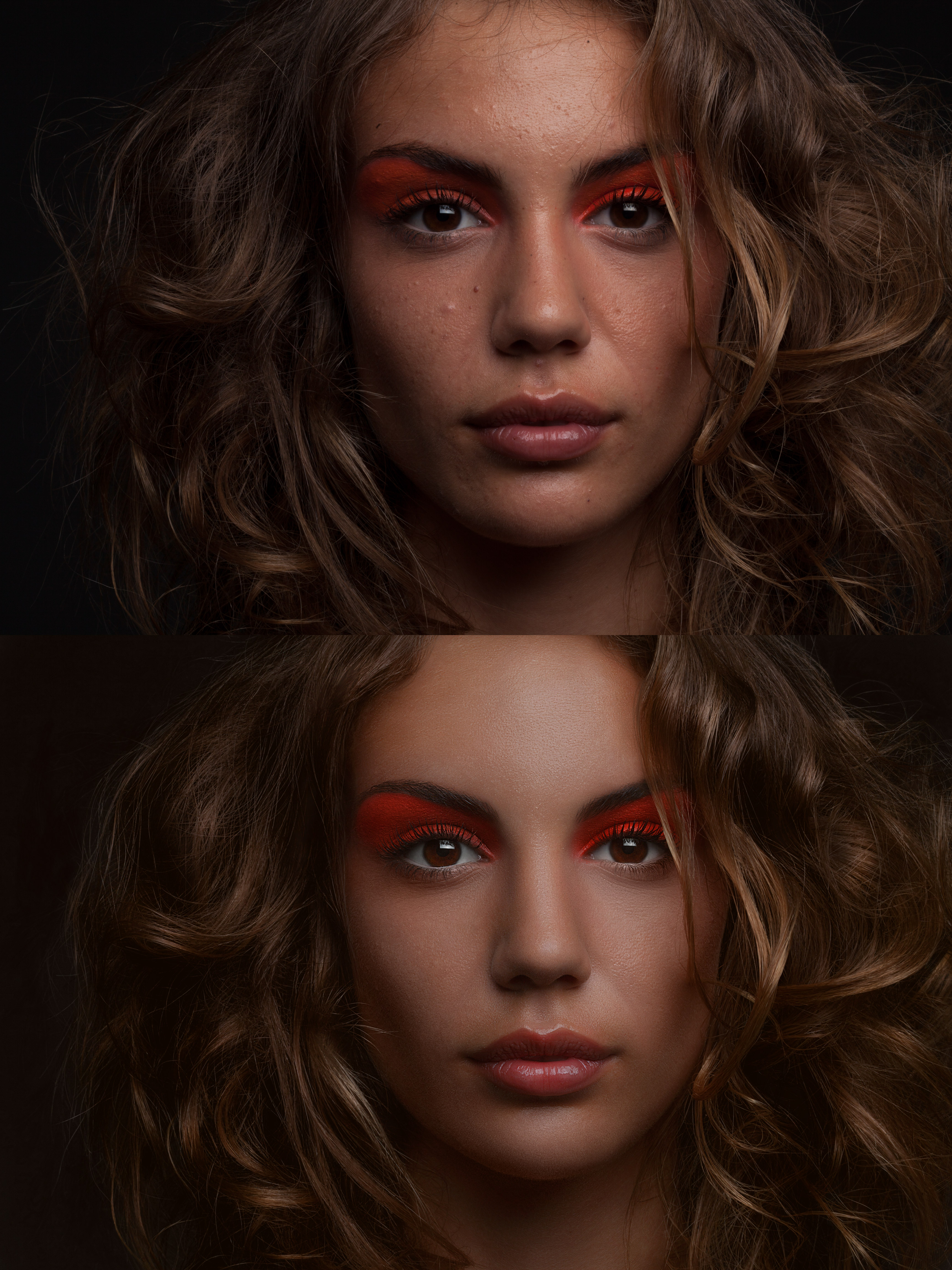 Это должна быть самая простая часть, верно? Не совсем. Photoshop позволяет сохранять изображение в нескольких различных форматах и параметрах, каждый из которых предлагает свои уникальные преимущества. Тем не менее, независимо от того, в каком формате вы выберете для сохранения изображения, есть два фактора, которые будут определять, экспортируете ли вы формат изображения самого высокого качества из Photoshop.
Это должна быть самая простая часть, верно? Не совсем. Photoshop позволяет сохранять изображение в нескольких различных форматах и параметрах, каждый из которых предлагает свои уникальные преимущества. Тем не менее, независимо от того, в каком формате вы выберете для сохранения изображения, есть два фактора, которые будут определять, экспортируете ли вы формат изображения самого высокого качества из Photoshop.
- Разрешение: Насколько высокое или низкое разрешение вам нужно, все зависит от того, как вы планируете использовать свое изображение. Если вам просто нужны файлы изображений для блогов или электронной почты, лучше более низкое разрешение. Однако, если вы планируете использовать свои изображения в развороте журнала или фотогалерее, постарайтесь получить изображения как можно более высокого разрешения. Узнайте больше о том, как сделать изображение в высоком разрешении с помощью Photoshop здесь.
- Сжатие: Сжатие происходит, когда размер файла уменьшается из-за того, как он сохраняется.
 Существуют форматы файлов с потерями, которые снижают качество изображения, чем сильнее сжат файл, и есть форматы файлов без потерь, которые можно сжать без снижения качества изображения. Например, JPEG с потерями, а RAW без потерь.
Существуют форматы файлов с потерями, которые снижают качество изображения, чем сильнее сжат файл, и есть форматы файлов без потерь, которые можно сжать без снижения качества изображения. Например, JPEG с потерями, а RAW без потерь.
Если вы планируете использовать изображение для печати, сохраните его в формате PDF. Photoshop PDF поддерживает векторные изображения, что означает, что изображение не потеряет своего качества при увеличении или уменьшении масштаба. После печати изображение на бумаге будет таким же, как и в программе.
Если вы планируете использовать свое изображение в Интернете, экспортируйте фотографию, выбрав «Файл» → «Экспорт» → «Сохранить для Интернета» (может отображаться как SFW). Это откроет окно SFW. Если вы работаете с фотографией, сохраните ее в формате JPEG, так как это лучше всего для Интернета. Если вы хотите экспортировать баннер, логотип или другую графику, рекомендуется использовать формат GFI.
Делайте больше с вашими изображениями. Найдите идеи для дизайна и ресурсы на нашей странице дизайна. Для всех ваших потребностей в изображениях просмотрите библиотеку изображений Shutterstock сегодня. .
Найдите идеи для дизайна и ресурсы на нашей странице дизайна. Для всех ваших потребностей в изображениях просмотрите библиотеку изображений Shutterstock сегодня. .Как увеличить разрешение изображения за 5 шагов
Можете ли вы улучшить качество изображения с низким разрешением?Это знакомая сцена: детектив просит кого-то «улучшить» размытое изображение на компьютере, пока оно не станет достаточно четким, чтобы разглядеть ключевое свидетельство. Это работает? Не так, как это делает Голливуд.
Единственный способ изменить размер фотографии меньшего размера в более крупное изображение с высоким разрешением, не выделяя при этом низкое качество изображения, — это сделать новую фотографию или повторно отсканировать изображение с более высоким разрешением.Вы можете увеличить разрешение файла цифрового изображения, но при этом вы потеряете качество изображения. Однако есть некоторые меры, которые вы можете предпринять в Adobe Photoshop, чтобы повысить разрешение при сохранении визуального качества.
Передискретизация изображений в Photoshop означает изменение их разрешения путем добавления или вычитания пикселей. Разрешение измеряется в пикселях на дюйм или PPI. Чем больше пикселей начинается с изображения, тем выше разрешение.Уменьшение количества пикселей называется понижающей дискретизацией, при которой из изображения удаляются данные. Увеличение количества пикселей называется повышающей дискретизацией, которая добавляет данные к изображению. Когда вы увеличиваете количество пикселей в изображении без корректировки размеров, вы добавляете больше пикселей в такое же пространство и увеличиваете разрешение (или количество деталей), удерживаемых в пределах каждого дюйма. Удаление данных предпочтительнее их добавления, так как Photoshop должен будет угадывать, как должны выглядеть вновь добавленные пиксели.
Выбор наилучшего метода интерполяции при повышении дискретизации. Передискретизация любого вида, особенно повышающая дискретизация, может привести к ухудшению качества изображения. Метод интерполяции — это то, как Photoshop выбирает значения цвета для новых пикселей. Выбор правильного метода интерполяции может помочь избежать нежелательной пикселизации:
Метод интерполяции — это то, как Photoshop выбирает значения цвета для новых пикселей. Выбор правильного метода интерполяции может помочь избежать нежелательной пикселизации:
Как создать эффект кросс-процесса в Photoshop
Еще во времена пленочной фотографии кросс-процессинг относился к проявлению негативов или слайд-пленки с использованием противоположных химикатов: цветная негативная пленка (C-41) была проявлена в химикатах для слайдов, а слайд-пленка (E-6) — в цвете. отрицательные химические вещества. В этом уроке мы воссоздадим более популярный вид перекрестного процесса разработки C-41 как E-6. Этот эффект обеспечивает высокую контрастность изображения и размытые блики с сильными желтыми и зелеными оттенками.
Любое изображение можно использовать для кросс-обработки в Photoshop, в зависимости от того, какого эффекта вы хотите добиться. В этом уроке используется пейзажное изображение, длинная лодка и камни на пляже в Краби, Таиланд, авторство Якова Калинина, но портреты могут выглядеть столь же драматично, когда применяется перекрестная обработка.
Шаг 1: Применение кривой перекрестной обработки
Откройте ваше изображение в Photoshop. Перейдите в Layer> New Adjustment Layer> Curves и создайте новый слой с кривыми.В последних версиях Photoshop есть возможность перекрестной обработки в меню «Предустановки». Выберите это как базовую отправную точку для вашего изображения. Не беспокойтесь, если в вашей версии Photoshop нет этой опции, так как вы можете воссоздать эффект, используя каналы RGB в большем количестве вариантов, как описано в следующих нескольких шагах.
Шаг 2: Отрегулируйте красный канал
Основной эффект кросс-обработки может быть довольно резким, поэтому требуется небольшая настройка каналов RGB.Начните с красного канала и создайте еще один корректирующий слой кривых. Вы хотите, чтобы красная кривая выглядела как плавная S-образная форма; отрегулируйте это по мере необходимости для вашего собственного изображения.
Шаг 3. Настройте зеленый канал
Добавьте еще один корректирующий слой кривых и настройте зеленый канал. Это конкретное изображение уже очень сильно на зеленом, поэтому была добавлена кривая, чтобы уменьшить вход зеленого.
Это конкретное изображение уже очень сильно на зеленом, поэтому была добавлена кривая, чтобы уменьшить вход зеленого.
Шаг 4. Настройте синий канал
Снова начните с добавления еще одного корректирующего слоя кривых — на этот раз на синий канал.Поскольку это сцена с водой, синие оттенки уже сильны, поэтому была добавлена кривая для уменьшения синего входа.
Шаг 5: прожиг в передержанных областях
Хотя передержанные светлые участки — это особенность перекрестно обработанных изображений, стоит потратить время, чтобы прожечь любую из очень передержанных областей с помощью инструмента прожига. Инструмент затемнения увеличивает экспозицию и затемняет области, в которых вы его используете. Выберите большой аэрограф и аккуратно прожигайте любые участки, чтобы сбалансировать изображение.Не сжигайте слишком много, так как вы рискуете изменить цветовой оттенок изображения.
Шаг 6. Добавьте наложенный слой
Выделите все изображение, скопируйте и вставьте, чтобы создать новый слой.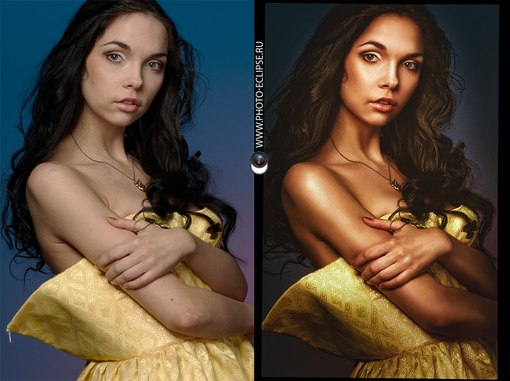 Теперь измените режим наложения слоя на Overlay.
Теперь измените режим наложения слоя на Overlay.
Шаг 7: Измените прозрачность и заливку
Режим наложения Overlay добавляет блеск и глубину изображению, но может быть подавляющим, если оставить 100% в разделах непрозрачности и заливки.Уменьшите непрозрачность и покрытие заливки до 50%, что даст более тонкий эффект.
Шаг 8. Сгладьте изображение
Наконец, сгладьте изображение, и вы получите готовую фотографию. Полученное изображение будет ярким и красочным с сюрреалистическим оттенком — идеально подходит для любого творческого проекта, требующего яркой графики.
Посмотреть другие отфильтрованные изображения, вдохновленные перекрестным процессом »
Верхнее изображение: Длинная лодка и камни на пляже в Краби, Таиланд. Автор Яков Калинин.
Ищете новые навыки работы с Photoshop? Узнайте, как изолировать изображения с помощью масок слоев.
.Как изменить размер изображения без потери качества
Узнайте, как изменить размер изображений без потери качества с помощью Shutterstock Editor.
 Также узнайте, как быстро преобразовать изображения в пиксели.
Также узнайте, как быстро преобразовать изображения в пиксели.Изображение на обложке через Романа Самборского.
У каждого изображения есть три основные функции, о которых вам нужно знать при загрузке в Интернет.
- Размер файла , измеряется в байтах (килобайтах, мегабайтах и т. Д.)
- Размер , который представляет собой ширину x высоту в любых единицах измерения (пиксели для цифровых, дюймы или сантиметры для печати)
- Разрешение , которое измеряется в точках на дюйм для печати (DPI) или пикселей на дюйм для цифровых (PPI)
У веб-сайтов разные требования и ограничения, когда дело доходит до этих трех функций изображений.В идеале вы хотите внести в свои изображения изменения в соответствии с этими требованиями перед их загрузкой. Хотя многие веб-сайты изменяют размер изображений автоматически, этот автоматизированный процесс может ухудшить качество изображения как по разрешению, так и по цвету. Загрузка с точным требуемым размером гарантирует, что ваши изображения будут минимально затронуты и, следовательно, не будут искажены.
Загрузка с точным требуемым размером гарантирует, что ваши изображения будут минимально затронуты и, следовательно, не будут искажены.
«Изменение размера» может означать одно из двух: уменьшение размера файла изображения и изменение размеров изображения. Эти два понятия идут рука об руку, но для целей этой статьи мы обсудим , как изменить размеры изображения , , .
При изменении размера изображения вы изменяете размеры и плотность пикселей, которые определяют его качество. Отношения между разрешением и размером напрямую связаны. Если вы уменьшите количество пикселей на квадратный дюйм (PPI) в изображении, вы фактически увеличите размеры. Размеры будут определять размер изображения на экране.
Если это сбивает с толку, просто помните:
- Больше пикселей на дюйм = лучшее разрешение
- Меньше пикселей на дюйм = более низкое разрешение
Конвертировать дюймы в пиксели
Пиксели — это стандартная единица измерения экранов. На веб-сайтах и цифровых платформах требования к размерам будут указаны в пикселях, поскольку дисплеи мониторов и телефонов измеряются в пикселях. Итак, если вы готовите изображения для использования в Интернете, вы хотите установить единицы измерения в пикселях. С другой стороны, требования к печати будут в дюймах или сантиметрах, в зависимости от системы или страны происхождения.
На веб-сайтах и цифровых платформах требования к размерам будут указаны в пикселях, поскольку дисплеи мониторов и телефонов измеряются в пикселях. Итак, если вы готовите изображения для использования в Интернете, вы хотите установить единицы измерения в пикселях. С другой стороны, требования к печати будут в дюймах или сантиметрах, в зависимости от системы или страны происхождения.
Поскольку размеры и разрешение являются относительными, мы можем использовать калькулятор, чтобы найти значения, когда нам известны два из трех измерений.
Чтобы преобразовать пиксели в дюймы, разделите размеры в пикселях на разрешение.Например, изображение размером 1000 x 500 пикселей с разрешением 72 DPI имеет высоту 13,89 x 6,95 дюйма.
Чтобы узнать разрешение или DPI изображения, вам нужно знать ширину как в пикселях, так и в дюймах. Разделите размеры в пикселях на размеры в дюймах. Например, изображение шириной 1000 пикселей и 13,89 дюйма будет иметь 72 точки на дюйм.
Чтобы преобразовать дюймы в пиксели, умножьте ширину изображения в дюймах на разрешение или DPI. Например, 13,89 дюйма при 72 пикселях на дюйм — это 1000 пикселей в ширину.
Например, 13,89 дюйма при 72 пикселях на дюйм — это 1000 пикселей в ширину.
Используйте эту диаграмму для преобразования обычных дюймов в пиксели и наоборот.
Можете ли вы изменить размер изображения на любой, какой хотите?
Вы всегда можете уменьшить изображение без потери качества, но вы не можете сделать изображение намного больше, пока не заметите резкого снижения качества.
В цифровом изображении количество пикселей представлено DPI (или PPI) и размерами ширина x высота. Например, изображение размером 2000 x 2000 пикселей с разрешением 72 DPI имеет всего 4 000 000 пикселей.Чтобы уменьшить изображение, скажем, 1000 x 1000 пикселей, я могу просто уменьшить его в размере, и он сохранит тот же уровень детализации, только в меньшем изображении.
Если я хочу сделать то же изображение больше исходного размера, необходимо создать пиксели. Это означает, что компьютер умножает количество пикселей, чтобы соответствовать новым размерам, создавая искажения и другие эффекты, используя информацию в изображении, чтобы угадать, что следует использовать для увеличения. Это связано с искусственным созданием пикселей из других пикселей, а не с их захватом из исходной информации.
Это связано с искусственным созданием пикселей из других пикселей, а не с их захватом из исходной информации.
Однако есть еще несколько способов увеличить изображение без потери всех деталей.
1. Сохранить детали 2.0
Это относительно новая функция Photoshop. Вы можете включить его, нажав Command + K , чтобы открыть окно «Настройки», а затем нажать «Предварительный просмотр технологий». Или щелкните Photoshop в верхней части экрана, наведите курсор на «Настройки» и выберите «Предварительный просмотр технологий».
Перед тем, как перейти к следующему шагу, убедитесь, что включен параметр «Включить сохранение подробностей 2.0».
2. Используйте Resample
Resampling позволяет изменять разрешение и размеры отдельно, а также позволяет Photoshop смешивать пиксели в увеличенном изображении, чтобы изображение оставалось гладким.
Вы найдете опцию Resample во всплывающем окне Image Size. Установите флажок, чтобы включить Resample, и изучите параметры увеличения в верхней половине раскрывающегося меню рядом с ним. Photoshop настроен на автоматический режим, но для наших целей вам нужно выбрать Preserve Details 2.0.
Photoshop настроен на автоматический режим, но для наших целей вам нужно выбрать Preserve Details 2.0.
Изображение цветочного поля от NumbernineRecord.
3. Снижение шума
После выбора «Сохранить детали 2.0» вы увидите ползунок «Подавление шума». Используйте предварительный просмотр в левой части окна, чтобы увидеть, как перемещение ползунка меняет изображение. При слишком низком перемещении изображение выглядит зернистым и пиксельным, а при слишком высоком — размытым. Регулируйте ползунок, пока не найдете значение, которое снижает шум, не размывая детали.
Как изменить размер изображения в Photoshop
Вы не можете добавлять пиксели к изображению, но изменить размер изображения все равно проще, чем вы думаете. Photoshop может показаться сложным, но здесь мы разберем его до самых простых шагов. Или, если вы хотите более подробно изучить изменение размеров и разрешения изображения, следуйте этому подробному руководству, чтобы узнать, как изменить размер изображения в Photoshop.
1. Размер открытого изображения
Щелкните Image в верхнем левом углу окна Photoshop или удерживайте Command + Open и нажмите I .Эти шаги откроют окно размера изображения. Оказавшись там, вы найдете варианты изменения размеров и разрешения вашего изображения.
Изображение носорога, сделанное Stasinho12.
2. Изменить размеры изображения
На данный момент вам понадобятся только поля Ширина и Высота . Обязательно оставьте значок ссылки на , чтобы изображение не искажалось при изменении его размера. Ширина и высота будут автоматически синхронизироваться друг с другом, когда вы измените значение любого из них.
Вставьте нужные размеры в поля Ширина и Высота. Вы найдете следующие варианты единиц измерения в раскрывающихся меню рядом с полями размеров.
- Percent — позволяет выполнять быстрые вычисления в процентах
- Pixels — установить конкретные размеры пикселей
- дюймов — устанавливает PPI (пикселей на дюйм)
- Единицы линейных измерений прочие
Выберите единицу измерения, которая лучше всего подходит для вашего проекта. Если вы планируете поделиться изображением в цифровом виде, измените размер изображения, используя размеры в пикселях для того места, где вы будете публиковать (например, заголовок Facebook или профиль Twitter). Или, если вы печатаете свое изображение, подогнать его под размер окна изображения в программе макета, чтобы получить наилучшее разрешение.
Если вы планируете поделиться изображением в цифровом виде, измените размер изображения, используя размеры в пикселях для того места, где вы будете публиковать (например, заголовок Facebook или профиль Twitter). Или, если вы печатаете свое изображение, подогнать его под размер окна изображения в программе макета, чтобы получить наилучшее разрешение.
3. Сохраните копию
После установки размеров нажмите OK . Photoshop вернет вас обратно в окно изображения, где вы можете либо сразу сохранить, либо завершить любую другую работу по редактированию, которую захотите.
Когда вы будете готовы к сохранению, нажмите Command + Shift + Plus , чтобы открыть окно Сохранить как , или щелкните меню «Файл» в левом верхнем углу и выберите Сохранить как . Рекомендуется сохранить отредактированное изображение как отдельную копию на тот случай, если вам понадобится оригинал для внесения изменений. Переименуйте копию с измененным размером и сохраните ее в новом месте. Вы даже можете создать новую папку для ваших правок, если вы изменяете размер пакета из нескольких изображений.
Вы даже можете создать новую папку для ваших правок, если вы изменяете размер пакета из нескольких изображений.
Как изменить размер изображения без Photoshop
1.Найдите или загрузите изображение в редактор
Перейдите в редактор Shutterstock и щелкните Начало работы .
Загрузите изображение в онлайн-редактор фотографий с помощью раскрывающегося меню «Файл». Или вы можете найти изображение в коллекции Shutterstock, щелкнув значок увеличительного стекла на левой панели инструментов. Введите ключевые слова и нажмите Enter / Return, чтобы увидеть результаты поиска.
Щелкните изображение, чтобы просмотреть его, затем нажмите Заменить фон , чтобы добавить его на холст.
2. Измените разрешение для вашей среды
В правой части экрана найдите Размер холста. Справа от него будет меню выбора единиц измерения.
- Для изображений, которые вы планируете использовать в сети , выберите пикселей .

- Для изображений, которые вы собираетесь напечатать , выберите дюймов или сантиметров .
Справа находится меню выбора разрешения.
- Для веб-изображений выберите 72 DPI .
- Для изображений печати с более низким разрешением выберите 150 DPI .
- Для печати изображений с высоким разрешением выберите 300 DPI .
3. Измените размер холста для вашей платформы
Помните, что загрузка изображения правильных размеров гарантирует без потери качества, поэтому важно выбрать правильные размеры для конечного использования изображения.
В редакторе Shutterstock вы можете легко изменить размер изображений до популярных веб-размеров, включая
- Размер изображения Facebook: 1200 x 1200 пикселей
- Размер обложки Facebook: 1702 x 630 пикселей
- Размер сообщения Instagram: 1080 x 1080 пикселей
- Размер истории Instagram: 1080 x 1920 пикселей
- Размер сообщения Twitter: 1024 x 512 пикселей
- Размер сообщения Pinterest: 736 x 1128 пикселей
Вы также можете создавать собственные размеры холста, вводя измерения в поле ширины и высоты. Используйте кнопку блокировки, чтобы ограничить пропорции, то есть ширина и высота будут изменяться относительно друг друга.
Используйте кнопку блокировки, чтобы ограничить пропорции, то есть ширина и высота будут изменяться относительно друг друга.
Редактор Shutterstock позволяет легко изменять размер изображения в пикселях или размер изображения в дюймах. Если вы хотите переключить единицы измерения, просто выберите новую единицу из раскрывающегося списка и посмотрите, как Редактор преобразует единицы измерения из одной в другую — никакой работы!
4. Отрегулируйте размер изображения
Щелкните и перетащите одну из синих точек по углам изображения, чтобы изменить ее размер по размеру холста.Пропорции остаются неизменными, поэтому вам не нужно беспокоиться об искажении изображения. Размер холста составляет 1200 x 700 пикселей, поэтому я уменьшаю исходный размер изображения.
5. Загрузите и сохраните
Когда вы довольны своим изображением, дважды проверьте разрешение и размер, затем нажмите красную кнопку Загрузить в правом верхнем углу экрана.
Вам будет предложено проверить имя файла, размер и выбрать лицензию. Нажмите License и продолжите .Затем выберите формат файла и разрешение. Это делается за вас, когда вы выбираете разрешение в главном окне редактора. Нажмите «Загрузить», выберите место для сохранения файла, и все готово.
Попробуйте Shutterstock и получите 10 изображений бесплатно.
Используйте PICK10FREE при оформлении заказа.
Начать бесплатную пробную версию
Заинтересованы в улучшении своих знаний об изображениях и фотографиях? Прочтите эти важные статьи:
.Как выглядели обработанные фотографии до начала эры Photoshop » BigPicture.ru
Сейчас мало кто обходится без фоторедакторов и перед публикацией снимка в соцсетях его непременно обрабатывают в фотошопе или в какой-нибудь другой похожей программе. Можно подумать. что обычай «улучшать» фото нам подарила эпоха инстаграма и фейсбука, но это не так. Первые эксперименты в редактировании снимков состоялись вскоре после изобретения фотографии, а на рубеже 19 и 20 столетий мастера ретуши уже творили настоящие чудеса.
Потребность в улучшении качества снимков и добавлении на них всевозможных объектов появилась вскоре после того, как в 1825 году Джозеф Ньепс изобрел гелиографию и представил миру первый фотографический снимок. Первые фотографии обрабатывали по необходимости, так как их качество оставляло желать лучшего.
В 19 столетии часто на снимках рисовали дополнительно глаза, губы, украшения, элементы причесок и прочие детали, которые получались при съемке не слишком резкими и выразительными. Именно тогда появилась такая профессия, как ретушер. Это были художники, задачей которых была дорисовка на снимках разных мелочей, а также исправление дефектов и даже придание фотокарточкам цвета.
«Феи из Коттингли», обманувшие сэра Артура Конан Дойла.
Уже к концу 19 столетия мастера ретуши так разошлись, что стали удивлять мир своими невообразимыми, порой фантастическими работами. Нужно сказать, что всего 100 лет назад людей обмануть фотомонтажом было гораздо проще, чем сейчас. Сэр Артур Конан Дойл, бакалавр медицины и писатель, подаривший миру Шерлока Холмса, был одурачен снимками, сделанными в 1917–1921 году двумя девочками-подростками, Элси Райт и Френсис Гриффитс.
Сэр Артур Конан Дойл, бакалавр медицины и писатель, подаривший миру Шерлока Холмса, был одурачен снимками, сделанными в 1917–1921 году двумя девочками-подростками, Элси Райт и Френсис Гриффитс.
Юные особы добавили на свои фото изображения крылатых фей, да так искусно, что маститый писатель поверил в их существование и оставался при своем мнении до самой смерти! Между тем «Феи из Коттингли», а именно так стали называть эти снимки, далеко не самые качественные фейковые изображения начала 20 века.
Посмотрите на эти снимки из коллекции фотографа и художника Рика Солоуэя ( Rick Soloway) и представьте, что все они сделаны при помощи самых простых приемов фотомонтажа – методами наложения и ретуши при помощи чернил, краски, аэрографии или просто выцарапыванием на поверхности стеклянной фотопластины.
Надпись на этом снимке гласит: «Тыквы, выращенные в Айове, приносят прибыль».
А это фото подписано так: «Если мы едем в Колорадо, то знаем точно зачем».
«Новые рабочие руки на ферме» – автор заставил огромную саранчу управлять трактором.
А это Бобби Лич, покоривший в бочке особой конструкции Ниагарский водопад. Мастерство ретушера позволило поместить героя и его аппарат на фоне покоренного потока.
А это «Кукуруза на фермерской ярмарке округа». Неплохой урожай, не так ли?
Когда-то на Гавайских островах созревали вот такие ананасы. Не верите? А зря!
Вот раньше были лобстеры – не чета нынешним! Не слишком убедительная иллюзия, но в 20‑х годах прошлого века она шла на «ура».
Рыба с человеческими зубами. В те времена было проще и быстрее вставить рыбе зубы для снимка, но, тем не менее, здесь мы видим умелый фотомонтаж.
«Побеждает лучший». Кажется, в прошлом веке в США гигантская саранча на снимках была в тренде, почти как сейчас «дакфейсы».
«Ограбление поезда». Сложно найти ситуацию, в которой фотографы-виртуозы не могли бы использовать этих насекомых.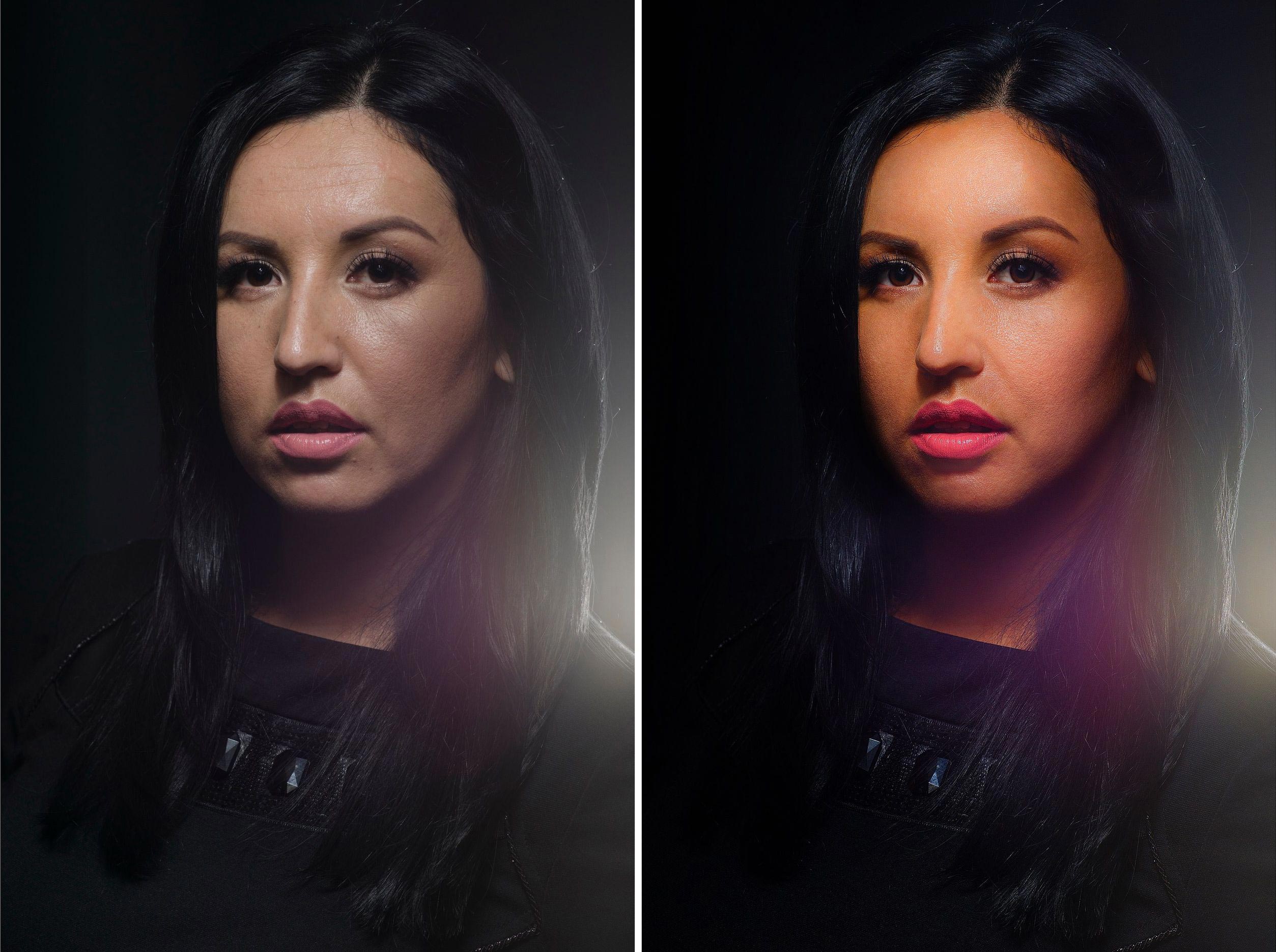
Так вот ты какой, «горный заяц»!
«Две старые мудрые птицы». Тут все так простенько, что даже немного разочаровываешься.
«Кролик из Западного Техаса». Как мы видим, кроликов мастера фотомонтажа любили не меньше чем саранчу.
Ну а это классика – обычное рыбацкое вранье, визуализированое с использованием технических возможностей начала 20 столетия.
Напоследок стоит сказать, что некоторые из этих снимков вовсе не бесполезное озорство. Фото с тыквами, кукурузой, рыбой и ананасами создавались специально, чтобы привлечь эмигрантов в не самые популярные регионы США. Да, именно так – когда-то на Гавайские острова людей приходилось заманивать фальшивыми ананасами-гигантами. Пользовались искусством ретуши и в политических целях.
Фото с овощами-гигантами даже получили отдельное название – «Tall Tale Postcards» или «Открытки–небылицы». Конечно, большинство зрителей видели подвох, но были и те, что на самом деле покупались на примитивную уловку. Разве сегодня это работает как-то иначе?
Разве сегодня это работает как-то иначе?
Смотрите также – Когда старые черно-белые фотографии вдруг становятся цветными
А вы знали, что у нас есть Instagram и Telegram?
Подписывайтесь, если вы ценитель красивых фото и интересных историй!
Фотографии до и после обработки в фотошопе
Сегодня, почти невозможно найти в журналах, газетах не отредактированных изображений. И причина здесь не только в желание приукрасить и отгламурить. В современных цифровых фотокамерах, с профессиональными «резкостными» объективами существует побочный эффект. На снимке сохраняется множество мелких деталей, от маленькой реснички до отдельной волосинки, иногда лучше, чем видит человеческий глаз. На лице выделяются и более заметны поры, и с этим надо бороться.
- Портрет у окна, без эффектов, без ретуши. Естественные, натуральные цвета кажутся унылыми. Повышенная резкость может даже состарить лицо. Модель в жизни, более симпатичная, чем на необработанном RAW.
 Вернём былую красоту. Далее начинается процесс, который можно назвать авторской обработкой. Заметим, мы не трансформировали лицо, не добавляли или удаляли тени, детали. Всё осталось по-прежнему но портрет уже смотрится совсем по-другому.
Вернём былую красоту. Далее начинается процесс, который можно назвать авторской обработкой. Заметим, мы не трансформировали лицо, не добавляли или удаляли тени, детали. Всё осталось по-прежнему но портрет уже смотрится совсем по-другому.
Что на портрете должно находиться в зоне резкости? Первое и самое важное — глаза, далее губы, нос. В зависимости от фокусного расстояния уши, шея и волосы могут быть в зоне размытия.
Фотопортрет до и после фотошопа
Как правильно отретушировать портрет? Начнём с того, какой конечный результат вы хотите получить? Этот процесс можно сравнить с женским макияжем. В нашем «делитантском» понимании, макияж должен подчеркнуть, выделить женскую красоту, быть почти не заметным.
Не все с этим согласятся, кому-то нравится слой «штукатурки», яркая помада, жирные нарисованные брови и большие красные бусы. «На вкус и цвет товарищей нет».
- Кадрирование;
- Экспозиция, яркость, контраст;
- Цветовой баланс, насыщенность;
Все функции, кроме кадрирования, (для не профессионалов), вполне сносно, выполнит автоматический режим.

Ретушь лица с сохранением текстуры кожи
Для портрета: всегда особое внимание уделяем глазам. Максимальная чёткость. «Глаза зеркало души». Белки не должны быть тёмными. Усиление блика в зрачках, всегда дает положительный эффект. Профессиональный ретушер, грамотно уменьшит видимость пор, не будет их полностью удалять. Сохранит естественный и натуральный вид.Существует и американский «перегламуренный вариант». Так называемая «пластиковая кожа», без пор, «переотбеленные» фарфоровые глаза и зубы, которые, кажется, будут, светится в темноте. Выбор за вами.
Безграничные возможности, примеры обработки в Photoshop до и после
Фотосессия в стиле РетроРоял Стрит Флеш. интересные фотосессии«Все капли Дождя мои». Уличная фотосессия Санкт-ПетербургДевушка с татуировкой драконаФишки Camera Raw, о которых вы не знали | Статьи | Фото, видео, оптика
Работу в конвертере Adobe Camera Raw (ACR) одни фотографы считают важнейшим этапом обработки, а другие предпочитают его побыстрее закрыть, чтобы перейти к основному — Photoshop.
Разбираемся, зачем нужен ACR, как с его помощью ускорить ретушь, быстро перетонировать снимок и загнать в нужную цветовую схему, «зажечь» взгляд или источник света в кадре, а также за пару движений мышкой улучшить тон кожи.
Фото: Елизавета Чечевица / www.instagram.com/chechevic_aЗачем нужен Camera Raw и что такое RAW
Adobe Camera Raw — встроенный в Photoshop плагин, который позволяет отредактировать «сырой» исходник. Это как проявлять пленку в темной комнате — без специальных манипуляций и реактивов мы не увидим готовый снимок, который потом напечатаем или получим на флешку.
ACR нужен для работы с фотографиями, снятыми в формате RAW. Это формат, который содержит всю информацию с матрицы фотоаппарата, и в этом его главное преимущество перед JPEG. Например, можно сильно осветлить или затемнить отдельные части фотографии, проявить детали, потому что формат «помнит», что прячется в этих частях снимка. Несжатый и необработанный заранее камерой RAW более резкий, у него нет появляющихся при сжатии искажений, как у JPEG.
Просто так RAW не загрузить в соцсети — для этого они требуют предварительной обработки, конвертации. Для этого и нужен конвертер Adobe Camera Raw или его братья-близнецы — Adobe Lightroom, Capture One и другие.
Выбрать RAW-формат можно в настройках фотоаппарата или даже телефона. На Android он появился в 2014 году, а на IOS — в 2016. Некоторые камеры фотографируют сразу в двух форматах. Удобно, если нужно до обработки отправить JPEG клиенту, чтобы он отобрал снимки на ретушь.
Не пугайтесь, если в настройках камеры вы выбрали съёмку в RAW, но открыли файлы на компьютере и не увидели их. RAW — общее название для всех файлов такого типа. У разных производителей камер он называется по-разному. У Canon — .cr2 или .cr3, у Nikon — .nef, у Sony Alpha — .arw, у смартфонов RAW обозначается аббревиатурой . dng.
dng.
Также не спешите вызывать мастера, если компьютер не может открыть RAW. Без специальных программ, читающих этот формат, увидеть отснятое можно только в конвертерах. Для Windows 10 можно скачать бесплатный плагин Raw Image Extension. Также этот формат читает бесплатная программа FastStone Image Viewer. Пользователям Mac повезло больше — встроенный софт Apple Фото автоматически считывает RAW.
Секреты обработки в Camera Raw
Конвертация RAW — звучит как нечто сложное, чем занимаются профи по им одним понятным причинам. Но для ACR есть много простых приемов, которые быстро исправят фотографию и ускоряют обработку.
Как быстро получить модную тонировку в комплементарных цветах
Комплементарные цвета — это цвета на противоположных концах цветового круга Иоганнеса Иттена. Они создают сильный контраст, который делает картинку броской и заметной. Например, комплементарные пары — красный и зеленый, фиолетовый и желтый.
Скриншот автора 1. Заходим во вкладку Калибровка камеры (Calibration).
2. Сдвигаем ползунки Насыщенность (Hue) в Красный (Red Primary) на значение +100, а в Синий (Blue Primary) на -100. В фотографии остаются только синий и оранжевый цвета.
3. Дорабатываем соотношение цветов, регулируя параметр Насыщенность (Saturation).
Как убрать красные пятна на коже и исправить её оттенок
Для работы с отдельными цветами нужна вкладка HSL. Принцип её работы в том, что ACR находит на фотографии пиксели определенного цвета и позволяет раздельно влиять на каждый из трёх его параметров:
- тон — краснее или оранжевее, зеленее или желтее будут пиксели определенного цвета;
- светлоту — цвет станет светлее или темнее;
- насыщенность — цвет будет сочнее или приближен к серому.
1. Переходим в HSL и во вкладке Цветовой тон (Hue) находим ползунок Красные (Reds). Чтобы прыщики, покрасневшие от холода нос и пальцы сравнялись с остальной кожей, сдвигаем этот ползунок в сторону оранжевого цвета.
2. Как правило, после этого бывшие красные пятна всё ещё выделяются. Переходим во вкладку Светлота или Яркость (Luminance) и поднимаем ползунок с красным цветом, осветляя проблемные зоны. Во вкладке Насыщенность (Saturation) сдвигаем красный в сторону серого цвета.
3. Тон кожи дорабатываем в оранжевом, желтом, изредка — пурпурном цветах. Часто, если поднять Светлоту этих ползунков, кожа становится свежее, скрывается часть недостатков, упрощая дальнейшую ретушь. Главное не переборщить и не сделать лицо похожим на глиняную маску.
4. Общую насыщенность цвета кожи дорабатываем во вкладке Калибровка камеры, сдвигая Насыщенность (Saturation) в синем канале (Blue Primary).
Как изменить цветовой баланс и не ошибиться
Цветовой баланс или баланс белого (ББ) влияет на то, как выглядят цвета на снимке. Если говорить простыми словами, сейчас мы будет проверять, желтит ли баланс белого, зеленит или краснит.
В идеале, если мы не тонируем фотографию специально, объекты белого цвета на снимке должны быть такими же, как в жизни.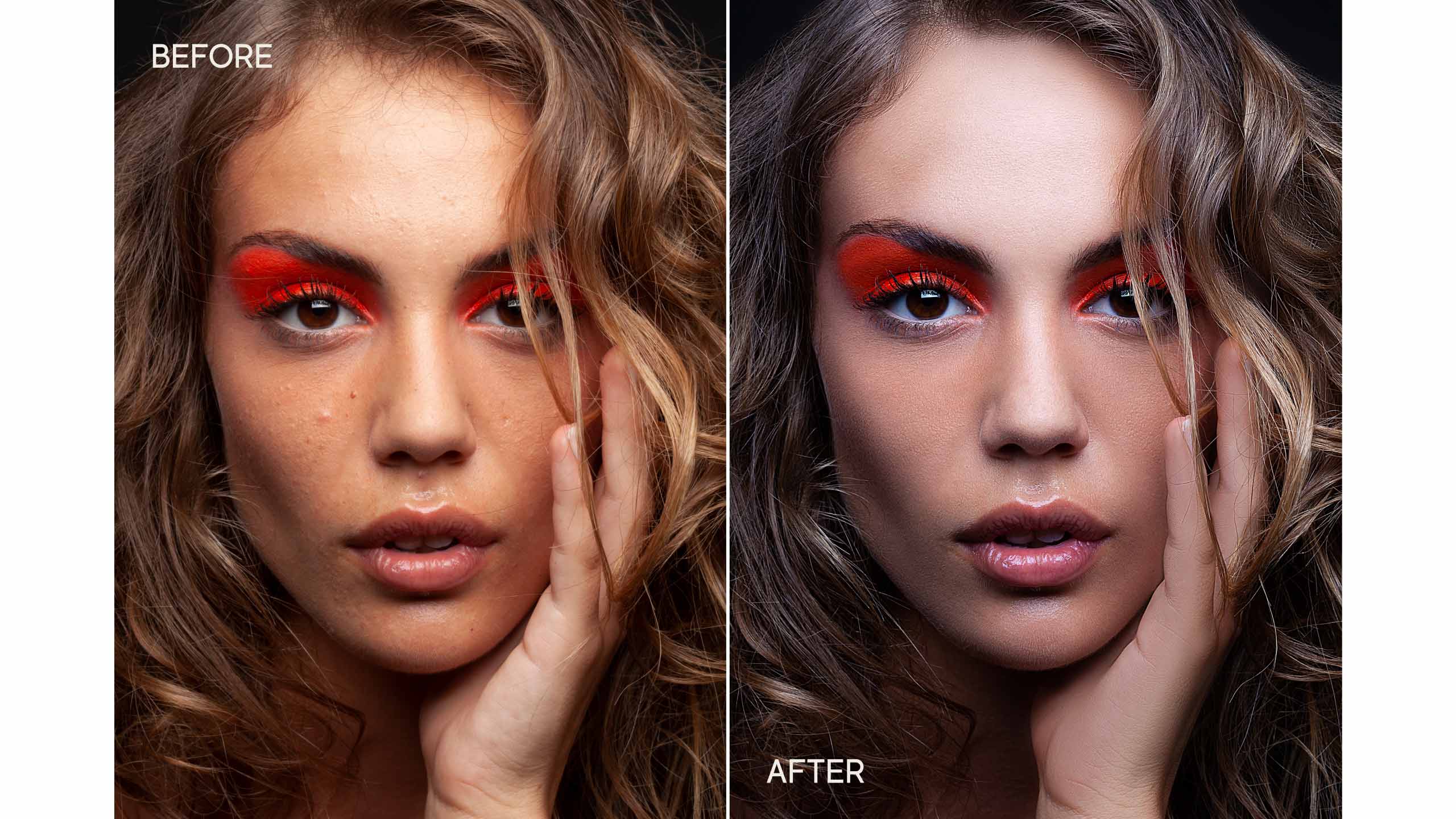 Тогда цвета остаются «чистыми» для восприятия, зритель считает кадр естественным и приятным глазу — мозгу не надо переваривать лишнюю информацию и «давить» паразитный оттенок.
Тогда цвета остаются «чистыми» для восприятия, зритель считает кадр естественным и приятным глазу — мозгу не надо переваривать лишнюю информацию и «давить» паразитный оттенок.
1. Чтобы изменить ББ и настроение кадра, возьмем ползунки Температура (Temperature) и Оттенок (Tint).
2. Спустимся вниз и перенесем параметры Насыщенность (Saturation) и Красочность (Vibrance) на значение +100.
Фотография с повышенными параметрами Насыщенность и Сочность для настройки баланса белого. Получается неоновый апокалипсис, но зато сразу видно, в какую сторону идет перекос цвета / Скриншот автора1. Правим баланс белого, двигая ползунки из п.1 и сразу видим, как это отражается на гипертрофированно насыщенной фотографии. Слишком сильная желтизна от теплых ламп или пурпурные пятна на лице сразу станут очевидными.
2. После настройки убираем Насыщенность и Красочность и получаем чистые естественные цвета за пару секунд.
Как убрать лишние цвета на фотографии
Этим приемом часто пользуются инстаграм-блогеры, создавая минималистичную картинку в единых цветах. Для этого приёма нужна всё та же вкладка HSL.
Для этого приёма нужна всё та же вкладка HSL.
1. Переходим в HSL в столбец Насыщенность (Saturation). Убираем насыщенность в -100 у всех цветов, кроме главных в кадре.
Как правило, если на фотографии человек, убирают все цвета, кроме оранжевого, красного, желтого, а также цветов, на которых хотят сделать акцент / Скриншот автора2. Неподходящие по настроению и задумке цвета можно перетонировать во вкладке Цветовой тон (Hue). Тогда количество оттенков уменьшится, но фотография останется яркой.
Как «зажечь» объект в фотошопе и подчеркнуть выразительность глаз
Для этого берем инструменты ручного редактирования Корректирующая кисть (Adjustment Brush) и Радиальный фильтр (Radial Filter), которые в ACR наверху слева. Они позволяют работать на выбранных нами участках фотографии, не изменяя кадр целиком.
1. Чтобы «зажечь» объект, выбираем Радиальный фильтр. Поднимаем значения ползунков Экспозиция (Exposure), Светлые (Whites), Белые (Highlights) и Температура (Temperature). Если нужно создать холодный свет, то температуру уводим в синий.
Если нужно создать холодный свет, то температуру уводим в синий.
2. В Радиальном фильтре меняем настройку Эффект (Effect) на Внутри (Inside), чтобы свет был «заключён» в круг. Плавность воздействия регулируем с помощью Растушевки (Feather), которую лучше повысить для более мягкого эффекта.
3. Применяем фильтр на нужный участок снимка, растянув круг мышкой.
Таким же образом можно подсветить взгляд, если на исходнике он плохо освещен, или убрать мешки под глазами. Для этого понадобится Корректирующая кисть, а из ползунков — Экспозиция, Тени, Света. Достаточно прорисовать взгляд кистью с этими настройками. А сделать радужку насыщеннее можно, подняв ползунок Насыщенность. Главное не переусердствовать.
Как обрабатывать пакетно в Camera Raw
1. Выделяем нужные RAW-файлы и перемещаем на открытый заранее Photoshop, либо идем во вкладку Файл и выбираем команду Открыть. У вас откроется ACR, где слева будут выбранные кадры.
У вас откроется ACR, где слева будут выбранные кадры.
2. Чтобы перенести настройки с одного снимка на все остальные, выбираем обработанный снимок, а за ним все остальные с помощью Alt (выделяет кадры по одному) или Shift (нажимаем на первый и последний файлы).
3. Кликаем правой кнопкой мыши и ищем Синхронизировать настройки (Sync Settings), либо используем горячие клавиши Alt+S.
4. В открывшемся окне выбираем, какие настройки нужно перенести на другую фотографию, и подтверждаем решение.
ACR переносит даже изменения, сделанные с помощью ручных инструментов. Но это чаще мешает, чем помогает, так как модель двигается, а композиция кадра меняется / Скриншот автораКак работать в Camera Raw с несколькими кадрами одновременно
1. Выбираем нужные снимки с помощью Alt или Shift.
2. Теперь, сдвигая любые ползунки, эффект будет применятся сразу на все выделенные фотографии.
Как загрузить в Camera Raw пресет из Lightroom
1. Заходим в Lightroom и выбираем нужный пресет. Кликаем по нему правой кнопкой мыши, жмем Экспорт и сохраняем пресет в формате .xmp.
Заходим в Lightroom и выбираем нужный пресет. Кликаем по нему правой кнопкой мыши, жмем Экспорт и сохраняем пресет в формате .xmp.
2. Кликаем на горизонтальных полосах в правой части ACR, либо жмём на вкладку с тремя точками Дополнительные настройки изображения (зависит от версии программы) и выбираем Загрузить настройки (Load Settings).
3. Заходим туда, куда сохранили пресет из Lightroom, выбираем его. Он сразу применится к фотографии.
Вы можете загрузить настройки RAW с прошлых съемок, если у вас остались xmp-файлы / Скриншот автораКак сохранять свои пресеты в Camera Raw
1. Щелкаем на горизонтальные полоски справа в любой правой вкладке
2. Выбираем Сохранить настройки (Save Settings) и определяем, какие изменения мы хотим оставить в нашем будущем пресете
3. Нам предложат выбрать путь сохранения. Лучше его не менять. Но запомните его, чтобы забрать отсюда пресеты, если нужно будет перенести их на новый компьютер, или поделиться с коллегой
4. Даем название и сохраняем. Он тут же появится во вкладке Пресеты (Presets).
Даем название и сохраняем. Он тут же появится во вкладке Пресеты (Presets).
Точно также можно сохранить любой скачанный из Lightroom пресет.
Как открыть JPEG в Camera Raw
1. Открываем фотографию в jpeg-формате в Photoshop.
2. Наверху в меню программы ищем меню Фильтр и жмем на Фильтр Camera Raw (горячие клавиши Shift+Ctrl+A).
Скриншот автораЧто не может Camera Raw
В ACR для jpeg-снимков недоступны следующие вкладки и инструменты, так как в них просто нет нужной информации:
1. Строка, через которую меняют битность, цветовое пространство и разрешение фотографии;
2. Нет вкладки Снимки экрана (Snapshots), которая позволяет создавать несколько версий обработки;
3. Нет автоматической коррекции хроматических аберраций и искажений объектива;
4. В инструментах ручного редактирования нет функции кадрирования, исправления горизонта, поворота картинки.
Нейросеть Adobe определяет фотографии, обработанные в Photoshop / Хабр
Команда Adobe рассказала о новом проекте, который ведет совместно с Калифорнийским университетом — создании искусственного интеллекта, способного выявлять контент, отредактированный при помощи продуктов компании. Первая разработка в серии, нейросеть под названием CNN, различает изображения, к которым применялся один из популярных фильтров Adobe Photoshop, почти в два раза успешнее, чем средний человек.
Первая разработка в серии, нейросеть под названием CNN, различает изображения, к которым применялся один из популярных фильтров Adobe Photoshop, почти в два раза успешнее, чем средний человек.
Как поясняют в посте представители компании, идея проекта во многом продиктована этическими соображениями. Разработчики Adobe приложили немало усилий, чтобы совершенствовать и популяризировать инструменты для редактирования изображений, аудиоклипов и других типов файлов. Однако одним из последствий их работы стало засилье поддельного контента. Нейросеть CNN — это попытка дать пользователям что-то вроде лакмусовой бумажки для интернет-браузинга.
В представленной разработке реализована малая часть того диапазона возможностей, который Adobe намерена обеспечить в будущем. Нейросеть CNN работает только с изображениями людей и распознает только применение фильтра «Пластика». Данный инструмент был выбран для первой итерации по двум причинам: он пользуется большой популярностью для обработки портретных изображений и вносит в них очень тонкие, точечные изменения, которые человеческому глазу сложно уловить. В частности, фильтр может в значительной степени искажать не только черты, но и выражение лица.
В частности, фильтр может в значительной степени искажать не только черты, но и выражение лица.
Очерчивая функциональность технологии, авторы перечисляют следующие требования:
- Способность выявлять отредактированные лица с большей точностью, чем люди;
- Способность определять, какие именно изменения были внесены;
- Способность возвращать изображение к его исходному виду.
В процессе составления выборки разработчики отобрали несколько тысяч изображений из Сети и при помощи скрипта обработали каждое из них в Adobe Photoshop. Также был приглашен профессиональный художник, который внес на некоторые фотографии дополнительные коррективы. Искажения были разнообразными: изменялось положение глаз, нос или щеки делались тоньше, шире раздвигались в улыбке губы.
После завершения обучения случайным образом был выбраны пары изображений (оригинал — измененная версия) для тестирования. Параллельно с моделью тест проходила также группа людей, которых предварительно предупредили, что в каждой паре фотографий одна отредактирована. Исследователи хотели выяснить, насколько им удалось выполнить первое из заявленных требований — создать автоматизированную систему выявления подделок, более эффективную, чем человеческое зрение.
Исследователи хотели выяснить, насколько им удалось выполнить первое из заявленных требований — создать автоматизированную систему выявления подделок, более эффективную, чем человеческое зрение.
Итоги тестирования показали, что цель достигнута: люди давали правильные ответы только в 53% случаев, в то время как CNN определяла исходник с точностью, доходящей до 99%. В прочих отношениях нейросеть также показала «впечатляющие результаты»: она указывала на области, подвергнувшиеся воздействию фильтра, называла примененные инструменты и даже с приемлемой точностью восстанавливала оригинал.
Исследователи признают, что до универсальной волшебной кнопки отмены пока еще далеко — даже при самом оптимистичном сценарии они смогут обеспечить встроенную валидацию такого рода только для контента, который обрабатывался в Photoshop. Тем не менее, они рассчитывают и дальше развивать фотоэкспертизу средствами искусственного интеллекта. «Это важный шаг для выявления визуальных изменений определенного типа, и функция восстановления исходника работает на удивление хорошо, — говорит глава команды разработчиков Гэйвин Миллер. — Помимо таких технологий лучшая защита — просвещенные люди, которые понимают, что фотографии могут представать перед ними в искаженном виде — часто, чтобы их порадовать, но иногда и чтобы обмануть».
— Помимо таких технологий лучшая защита — просвещенные люди, которые понимают, что фотографии могут представать перед ними в искаженном виде — часто, чтобы их порадовать, но иногда и чтобы обмануть».
Правда ли, что Instagram скрывает посты с фотошопом?
Насколько все ужасно?
Фотограф Тоби Харриман заметил в ленте инстаграма фотографию, которая скрыта, потому что распространяет ложную информацию. Оказалось, что на снимке изображены холмы, которые в фотошопе раскрасили в разные цвета, а автор снимка постоянно обрабатывает фотографии таким образом. Медиа решили, что платформа начнет скрывать или удалять снимки, обработанные в фотошопе.
Это не новая функция, ее анонсировали еще в декабре прошлого года, чтобы бороться с дезинформацией. В качестве примера Instagram показал фотографию акулы, которая плавает по затопленной улице в Хьюстоне. Этот вирусный снимок был фейком.
Правда ли, что Instagram скрывает посты с фотошопом
Да, но не все так просто.
Для оценки ложной информации Instagram использует обратную связь пользователей и технологию сопоставления снимков с похожими экземплярами. Спорные снимки передают независимым факт-чекерам, и, если они решат, что изображение действительно вводит в заблуждение, то на нем появится маркировка «False Information».
Фотографии не удалят из ленты и профиля, но удалят с экрана Explore (вторая вкладка) и из лент всех хештегов, которые указаны под фотографиями.
Все будущие посты с этой фотографией также получат маркировку «False Information».
Исходную фотографию все еще можно посмотреть, потому что под маркировкой останется кнопка «See Post». Это похоже на то, как Instagram скрывает посты, которые могут показаться жестокими и неприятными: на фотографии есть предупреждение, но посмотреть ее все еще можно.
Это похоже на то, как Instagram скрывает посты, которые могут показаться жестокими и неприятными: на фотографии есть предупреждение, но посмотреть ее все еще можно.
Фотографии будут скрывать даже в сторис: например, Харриман обнаружил маркированный снимок, на котором были отфотошопленные луна и водопад.
Вероятно, результаты факт-чекинга можно как‑то оспорить, потому что с фотографии радужных холмов в итоге убрали маркировку «False Information».
5 предупреждающих признаков того, что вы, возможно, чрезмерно редактируете свои фотографии
Когда дело доходит до постобработки ваших изображений, есть редактирование и над -редактированием. А поскольку Adobe Photoshop и Lightroom — такие мощные фотопрограммы, существует тонкая грань между изображением, которое выглядит чрезмерно обработанным, и изображением, которое выглядит в самый раз.
Профессиональный фотограф-пейзажист Марк Денни многому научился. Когда он только начинал заниматься фотографией, в процессе редактирования он, как правило, использовал тяжелую руку.Это привело к чрезмерно обработанным фотографиям, которые выглядели неестественно.
Несмотря на то, что с тех пор он понял свои ошибки, когда дело доходит до редактирования фотографий, он все еще видит, как другие серьезные фотографы совершают те же ошибки. Вот почему он собрал видео ниже, объясняющее «пять признаков того, что вы чрезмерно редактируете пейзажные фотографии. «Хотя видео посвящено ошибкам Lightroom, они также могут быть применены к ошибкам чрезмерного редактирования Photoshop.
«Когда я впервые начал редактировать свои изображения в Lightroom, я всегда заканчивал тем, что отодвигал свои фотографии слишком далеко от перспективы постобработки и обычно получал изображения, которые содержали многие, если не все пять признаков чрезмерной обработки. отредактированное фото», — говорит Денни. «Некоторые из этих признаков легче распознать, чем другие, но любой из них может превратить вашу прекрасную фотографию в кошмар после редактирования.
«Некоторые из этих признаков легче распознать, чем другие, но любой из них может превратить вашу прекрасную фотографию в кошмар после редактирования.
Он добавляет, что советы, изложенные в этом руководстве, предназначены не только для пейзажной фотографии, но могут быть применены к любому стилю фотографии.
«Как только я освоился с признаками чрезмерного редактирования и исправил ошибки редактирования фотографий, которые я делал, мои фотографии мгновенно улучшились, и я начал создавать одни из своих лучших работ», — говорит он.
Посмотрите видео внизу поста, где Денни объясняет следующие пять предупреждающих знаков, показывая их примеры из старых примеров своей работы.
#1 Нереалистичные блики и тени
«Вы видите много фотографий, на которых светлые участки слишком сильно опущены, и это явный признак: всякий раз, когда вы видите большое темное грязно-оранжевое кольцо вокруг белого солнца», — говорит Денни. «Кроме того, обратите внимание на то, как вы влияете на тени с точки зрения структуры. Если вы дошли до того, что удалили все тени с фотографии, и она стала выглядеть плоской, значит, вы зашли слишком далеко в настройках теней. Тебе нужно немного вернуть его».
Если вы дошли до того, что удалили все тени с фотографии, и она стала выглядеть плоской, значит, вы зашли слишком далеко в настройках теней. Тебе нужно немного вернуть его».
#2 Добавление слишком большого контраста
«Контраст — это, безусловно, главное. Это очень важно. Это действительно может сделать или испортить фотографию. Теперь слишком низкий контраст не так вреден для изображения, как слишком большой контраст, но возможность определить, когда вы применили слишком много, очень важна.И это не самая простая вещь в мире, но что я нашел наиболее полезным, так это действительно обращать внимание на свои тени».
#3 Чрезмерная резкость и четкость
«Когда я только начал заниматься фотографией, я был одержим резкостью изображения. Даже если бы изображение было размытым, я бы все равно попытался сделать его более четким. Но на самом деле, если на изображении присутствует какое-либо дрожание или размытие камеры, в мире не существует такого количества повышения резкости, которое могло бы исправить это размытие. Даже если бы у меня было четкое изображение, я бы в конечном итоге применил слишком большую резкость или слишком большую четкость к тому месту, где изображение имело какое-то зернистое, грубое, чрезмерно текстурированное качество, что выглядело просто ужасно».
Даже если бы у меня было четкое изображение, я бы в конечном итоге применил слишком большую резкость или слишком большую четкость к тому месту, где изображение имело какое-то зернистое, грубое, чрезмерно текстурированное качество, что выглядело просто ужасно».
#4 Экстремальное виньетирование
«Это то, что делают многие новички, когда начинают пост-обработку своих изображений. Просто поставили совершенно нереальную виньетку. Но я вижу, что многие более опытные фотографы делают то же самое».
#5 Перенасыщенные цвета
«За эти годы я провел массу исследований, пытаясь найти способ определить, когда вы переборщили с насыщенностью, а такого действительно нет.Это единственное, что я придумал: если полностью увеличить фотографию, посмотреть и увидеть детали. Когда вы начинаете терять детали, когда цвет становится насыщенным, вы перенасыщаете цвет».
Instagram, Facetune и бесконечная погоня за физическим совершенством
В Facetune, популярном приложении для редактирования селфи, есть инструмент, который Зои Шувер использует, чтобы сделать свои серьги более блестящими. Есть и другие, которые разглаживают ее кожу, отбеливают внутреннюю часть ее глаз и регулируют освещение. Но это предел ее использования Facetune.
Есть и другие, которые разглаживают ее кожу, отбеливают внутреннюю часть ее глаз и регулируют освещение. Но это предел ее использования Facetune.
Говорит 21-летний выпускник колледжа в Сент-Луисе: «Если [вы редактируете] мелкие детали, это нормально, но вы можете сказать, когда кто-то много сделал со своими фотографиями».
Зои говорит, что ни она, ни ее друзья на самом деле не пользуются Facetune, но они постоянно видят доказательства этого в аккаунтах влиятельных лиц и знаменитостей в Instagram. А если знакомый со школы или кто-то из их круга общения слишком активно его использовал? Это было бы странно, объясняет она.Наверное, все об этом говорили. Это было бы целое дело.
Зои принадлежит к поколению, которое никогда не знало мир, не наполненный цифровыми изображениями. У них был доступ к современным технологиям и социальным сетям на протяжении большей части их жизни, и у них также была возможность самостоятельно манипулировать этими изображениями в цифровом виде. Facetune — это кульминация этих двух сил: дешевая и простая в использовании альтернатива Photoshop в кармане любого, у кого есть смартфон, позволяющая мгновенно сгладить, уменьшить или исказить любую часть лица или тела.
Facetune — это кульминация этих двух сил: дешевая и простая в использовании альтернатива Photoshop в кармане любого, у кого есть смартфон, позволяющая мгновенно сгладить, уменьшить или исказить любую часть лица или тела.
Трудно критически говорить об этих вещах — девушках и молодых женщинах, манипулируемых изображениях и неявном предположении, что эти изображения делают с их самооценкой, — не выглядя при этом немного фальшивым или, по крайней мере, утомительным. Мы десятилетиями обсуждали зло фотошопа, а до этого аэрографии из-за их негативного влияния на образ тела, с общим, согласованным выводом, что да, это плохо сужать и без того тонкую талию моделей или искажают цвет их кожи.Подкованные в средствах массовой информации молодые люди слишком хорошо осведомлены о том, что многие, если не большинство, рекламных объявлений и модных съемок, которые они видят, изменены.
Однако все становится еще сложнее, когда пугало не является анонимным злобным редактором моды в глянцевом журнале или голливудской машине. Это такие женщины, как Зои, исправляющие крошечные недостатки, и инфлюенсеры, надувшие губы. Facetune позволил практически любому участвовать в той же самой манипуляции. Это дало им возможность создать цифровую личность, которая имеет мало общего с их реальными личностями.
Это такие женщины, как Зои, исправляющие крошечные недостатки, и инфлюенсеры, надувшие губы. Facetune позволил практически любому участвовать в той же самой манипуляции. Это дало им возможность создать цифровую личность, которая имеет мало общего с их реальными личностями.
Были и волновые эффекты: за более чем пять лет существования Facetune помог создать эстетическое сходство, известное как «Instagram Face», и породил целую кустарную индустрию, посвященную выявлению различий между нашими сконструированными лицами. и наши настоящие. Демократизация красоты привела к тому, что новейшие, самые крутые фильтры не столько похожи на симпатичных людей, сколько на странных экспериментальных киборгов. Более того, Facetune был в центре разговоров о несоответствиях между нашими созданными онлайн-я и грязными реалиями жизни внутри тела.
В 2013 году пять израильских друзей, четверо из которых были аспирантами компьютерных наук, выпустили приложение, позволяющее обычным людям редактировать фотографии своих лиц. В течение двух лет их компания под названием Lightricks получила около 18 миллионов долларов дохода от 4,5 миллионов загрузок Facetune, которые в 2015 году стоили от 3 до 4 долларов, согласно оценкам Business Insider.
В течение двух лет их компания под названием Lightricks получила около 18 миллионов долларов дохода от 4,5 миллионов загрузок Facetune, которые в 2015 году стоили от 3 до 4 долларов, согласно оценкам Business Insider.
С момента основания Lightricks получила не менее 70 миллионов долларов финансирования: 10 миллионов долларов в 2015 году и 60 миллионов долларов в ноябре 2018 года.Компания заявила, что «растет прибыльно» и планирует удвоить свой размер, наняв еще 300 сотрудников.
В конце 2016 года Lightricks запустила Facetune 2, которую можно загрузить бесплатно, но для разблокировки всех ее функций пользователям необходимо вносить ежемесячную плату в размере 5,99 долларов США. По данным Guardian, к весне 2018 года его скачали более 20 миллионов раз, и у него было почти полмиллиона подписчиков, которые платили в среднем 40 долларов в год. В 2017 году Facetune было самым популярным платным приложением Apple.
Facetune обязан своей огромной популярностью своей простоте. В отличие от Adobe Photoshop с его бесконечным набором запутанных символов, для понимания которых может потребоваться полный курс, Facetune предлагает лишь несколько наиболее подходящих инструментов для сглаживания кожи и изменения формы. В Facetune 2 эти функции еще проще в использовании: есть инструменты, которые могут мгновенно исказить выражение лица субъекта, сделав его «жестоким» (т. е. косоглазым) или «милым», что создает более кривую улыбку. Одним из вариантов также является «соблазнить», при котором губы пухлые.
В отличие от Adobe Photoshop с его бесконечным набором запутанных символов, для понимания которых может потребоваться полный курс, Facetune предлагает лишь несколько наиболее подходящих инструментов для сглаживания кожи и изменения формы. В Facetune 2 эти функции еще проще в использовании: есть инструменты, которые могут мгновенно исказить выражение лица субъекта, сделав его «жестоким» (т. е. косоглазым) или «милым», что создает более кривую улыбку. Одним из вариантов также является «соблазнить», при котором губы пухлые.
Lightricks Зеев Фарбман сказал, что он не хотел, чтобы пользователи манипулировали своим телом в приложении, но это именно то, что делают многие из них. «Я не уверен, что нам решать, как люди используют приложение», — сказал он The Guardian. (Lightricks не ответила на запрос о комментариях.)
Дэвид Фостер Уоллес почти предсказал Facetune в своем эпическом романе Infinite Jest . Действие романа, опубликованного примерно 200 лет назад, в 1996 году, происходит в гораздо более сюрреалистической и антиутопической Северной Америке, чем та, которая существует сегодня, но, что ж, многие детали начали выстраиваться. Способность технологий усугублять человеческое тщеславие остается неизменной тогда и сейчас, а также в вымышленных вселенных.
Способность технологий усугублять человеческое тщеславие остается неизменной тогда и сейчас, а также в вымышленных вселенных.
В мире Уоллеса появление видеотелефонов приводит к тому, что пользователи настолько стесняются своей внешности, что начинают использовать оборудование для настройки изображения (которое было изобретено косметической промышленностью и правоохранительными органами) для повседневных звонков. Эти цифровые маски, которые стирают мешки под глазами и морщины, сделанные аэрографом, и делают людей похожими на идеальные версии самих себя, начинают заставлять людей хуже относиться к своему реальному внешнему виду по сравнению с собой в маске.Корпорации, естественно, используют это для получения прибыли.
Легко утверждать, что Facetune и подобные ему приложения точно так же отравляют наш мозг. Вдохновленные цифровой ретушью и фильтрами, все больше людей переносят операции или требуют дерматологических процедур, чтобы навсегда изменить свое лицо. И так же, как и в Infinite Jest , этому феномену даже есть название: «Видео-физиогномическая дисфория».
Нечто подобное произошло, когда я попробовал Facetune для себя.Я скачал оригинальную версию за 3,99 доллара и сразу же почувствовал себя ужасно: инструмент сглаживания сделал мою кожу восковой и размытой; расширение глаз и губ не делало меня похожей на сексуальную куклу Bratz, как на других девушек в Instagram, а скорее на куклу Bratz, которую, возможно, пришлось отозвать из-за какого-то несчастного случая.
Репортер Ребекка Дженнингс до Facetune, ушла и после. Ребекка Дженнингс/Вокс Ситуация предсказуемо ухудшилась, когда я вступил в более опасные воды: похудел в частях тела.Если бы я сравнил получившееся изображение с игрушкой, это был бы Форки, игрушка, случайно сделанная из мусора детсадовцем в История игрушек 4 . И, конечно же, есть бесспорный факт для всех, кто обучен выявлению нарушений FaceTune: заметные изгибы вертикальных линий забора позади меня, выдающие тот факт, что я совершил смертный грех, ложно сузив свое тело. Идея опубликовать фотографию казалась немыслимой — как Зои и ее друзья, я был бы слишком смущен тем, что скажут друзья, которые знали меня в реальной жизни.
Идея опубликовать фотографию казалась немыслимой — как Зои и ее друзья, я был бы слишком смущен тем, что скажут друзья, которые знали меня в реальной жизни.
Все это говорит о том, что для того, чтобы хорошо работать с FaceTune, нужно много работать и практиковаться, и даже те, кто больше всего проиграет, будучи плохим (т. е. знаменитости, чьи подписчики набросятся на любой шепот небрежного редактирования), все равно оставят следы. время от времени, как вам скажут многие сводки новостей «Photoshop fail». Легко понять: линии, которые должны быть прямыми, кажутся извилистыми, размытость по краям тела, заостренные локти и длинные руки, а также загадочно искаженные черты лица, например, наличие двух больших пальцев.
В то время как многие крупные знаменитости были «пойманы» на редактировании своих фотографий в Instagram, от Бейонсе до Леди Гаги и моделей Victoria’s Secret, другие, подвергающиеся насмешкам другого рода, — это фигуры, которых мы, вероятно, хотели бы считать выше, чем Деятельность: Такие люди, как Каллиста Гингрич, посол США при Святом Престоле, у которой есть привычка публиковать фотографии себя и своего мужа Ньюта с лицами, гладкими, как у детей эпохи Возрождения. Есть также Дональд Трамп-младший и его девушка Кимберли Гилфойл, которые были разоблачены за чрезмерное использование Facetune (ни Трамп-Гилфойлы, ни Джингричи не ответили на запросы о комментариях).
Есть также Дональд Трамп-младший и его девушка Кимберли Гилфойл, которые были разоблачены за чрезмерное использование Facetune (ни Трамп-Гилфойлы, ни Джингричи не ответили на запросы о комментариях).
Самыми захватывающими примерами, однако, являются звезды самых грязных и театральных телевизионных шоу в мире: Правила Вандерпамп , Холостяк , а также любая франшиза Настоящие домохозяйки на ваш выбор. Их чрезмерные привычки к Facetune удивляют не их известность — звезды реалити-шоу являются одними из самых традиционно бесстыдных, когда дело доходит до публикации спонсорского контента для продуктов для отбеливания зубов и споров друг с другом в разделе комментариев.
Дело в том, что это те самые люди, которые хотят показать худшие моменты своей жизни на национальном телевидении, многие из которых были обнажены, пьяны и/или арестованы на глазах у камер. В отличие от инфлюенсеров, которые создали своих подписчиков в Интернете с помощью тщательно отобранных изображений, звезды реалити-шоу не контролируют то, как их изображают на телевидении — они отказываются от всех этих прав перед съемкой и понятия не имеют, получат ли они «злодейское редактирование». или «глупое редактирование», жаргон фанатов реалити-шоу, обозначающий влияние продюсеров на репутацию звезд.
или «глупое редактирование», жаргон фанатов реалити-шоу, обозначающий влияние продюсеров на репутацию звезд.
Тем не менее, просмотрев страницы многих звезд реалити-шоу в Instagram, вы обнаружите множество идеально позированных и тщательно отредактированных изображений, как будто мелодрама их телевизионных жизней была всего лишь далеким воспоминанием. Звезды реалити-шоу, знают они об этом или нет, являются яркими примерами того, что становится все более заметным разговором среди тех, у кого есть учетная запись в социальных сетях, то есть у большинства людей: пропасть между онлайн-личностью и их реальной жизнью.
Прошлым летом подкастер Трейси Клейтон попросила людей в Твиттере поделиться фотографиями, на которых они выглядят счастливыми, но на самом деле переживают трудные времена.Откликнулись более 700 человек, в том числе женщина, которая рассказала, что весь день свадьбы ее тошнило из-за хронического заболевания, номинантке Тони, которая вернулась домой после награждения и плакала, пока не заснула из-за разрыва отношений.
Клейтон рассказала Quartz, что написала твит, чтобы не чувствовать себя одинокой. Знаменитости и влиятельные лица в Instagram разделяют схожие чувства, публикуя подписи, которые дают понять, что их жизнь не так идеальна, как кажется в социальных сетях. Некоторые, как О.Мама-блогер G. Хизер Армстронг из Dooce бросила свою карьеру из-за того, что ее заставили притвориться.
Хавьер Заррачина/Vox. Фото: Getty Images Но, несмотря на процветающие сообщества самопринятия и позитивного отношения к телу на платформе, для многих Instagram по-прежнему остается местом, где только самый вдохновляющий контент попадает в хронологию. А Facetune ужесточает требования к тому, что считается желательным: пользователи с самыми большими глазами, губами и ягодицами, самой гладкой кожей и самой тонкой талией награждаются лайками, которые затем можно перевести в деньги.Это привело к сверхъестественному сходству во многих влиятельных лицах, феномену, известному как «лицо Instagram»: большие, тлеющие глаза и пухлые, надутые губы, сияющая контурная кожа и, если распространить на остальную часть тела, крошечные талии, которые сидят почти на вершине. сферически задорные попки. Эти функции могут быть достигнуты с помощью хирургии и других дерматологических процедур, да, но они также могут быть достигнуты почти мгновенно с помощью Facetune.
сферически задорные попки. Эти функции могут быть достигнуты с помощью хирургии и других дерматологических процедур, да, но они также могут быть достигнуты почти мгновенно с помощью Facetune.
Эти усовершенствования, цифровые или хирургические, должны быть достаточно тонкими, чтобы сойти за естественные, иначе возникнет негативная реакция в Интернете.«Никто не хочет, чтобы его называли фальшивкой, — сказала The Guardian Брук Эрин Даффи, доцент Корнельского университета, изучающая самопрезентацию в Instagram. «Влиятельные люди очень чувствуют, что им нужно представить себя аутентично, получая при этом наилучший имидж».
Именно этот парадокс — мы ожидаем, что влиятельные лица и знаменитости (и мы сами) будут выглядеть идеально, но в то же время казаться человечными и подлинными — породил обширную сеть сторожевых аккаунтов.Одним из самых популярных является @celebface, который приветствует своих 1,1 миллиона подписчиков биографией «Добро пожаловать в реальность», написанной заглавными буквами. Его хлеб и масло сопоставляют изображения фотошопа знаменитостей до и после, подразумеваемые хирургические преобразования и крупные планы красной ковровой дорожки, на которых видны поры и морщины звезд. Основательница, которая, как выяснилось в интервью Elle, является 24-летней девушкой по имени Анна, говорит, что она создала аккаунт, чтобы показать, как образы знаменитостей увековечивают нереалистичные стандарты красоты.
Его хлеб и масло сопоставляют изображения фотошопа знаменитостей до и после, подразумеваемые хирургические преобразования и крупные планы красной ковровой дорожки, на которых видны поры и морщины звезд. Основательница, которая, как выяснилось в интервью Elle, является 24-летней девушкой по имени Анна, говорит, что она создала аккаунт, чтобы показать, как образы знаменитостей увековечивают нереалистичные стандарты красоты.
Другим примером является сабреддит r/Instagramreality, который с момента своего запуска полтора года назад набрал почти полмиллиона участников. «На мой взгляд, [Facetune] принес больше вреда, чем пользы, и его популярность пугает», — говорит его основатель Zaza9000, которая попросила меня указать только ее имя пользователя, потому что она разделяет свою онлайн-жизнь и личную жизнь.
Она говорит, что запустила субмарину после того, как изучила Photoshop на курсе графического дизайна в старшей школе. Узнав, что повлияло на определение того, что изображение «готово для обложки журнала», заставило ее чувствовать себя неловко по поводу своих собственных фотографий, и ей нужно было место, чтобы поговорить об этом с другими, которые думали так же.
«Это может быть очень токсично, особенно для молодых людей, которые пытаются подражать влиятельным лицам», — говорит она о Facetune. «Это сделало редактирование доступным для всех, и для неподготовленного глаза кто-то может не увидеть изогнутые стены или испорченные столбы забора. Все, что они видят, — это цель тела».
Zaza9000 говорит, что больше не использует фотошоп для своих изображений, и говорит, что это заставило ее лучше относиться к тому, как она смотрит на себя. Однако не все реагируют одинаково, увидев рядом отфотошопленное изображение знаменитости.«Для некоторых людей это приносит облегчение, — говорит она, — а другие злятся, потому что чувствуют себя обманутыми».
Более того, это может быть орудием насмешек. Один из самых ярких моментов в r/Instagramreality произошел в мае, когда Итан Кляйн из чрезвычайно популярного драматического аккаунта Youtube h4h4Productions снял видео, призывающее к изменениям других звезд социальных сетей. «Она похожа на Твинки!» — кричит он об одном популярном ютубере.
Людям вроде Кляйн легко возразить, что, разоблачая этих женщин, они просто ищут своих «молодых, впечатлительных» последователей (что Клейн делает много раз).Но есть и другая, гораздо более тихая негативная реакция. В культуре, где практически каждый может представить себя в Интернете как Кардашьян (или влиятельный человек по выбору), качание маятника вполне логично.
Эстетика Instagram — идеальные образы образа жизни, так тесно связанные с платформой, — разыгрывается. Успешная ниша влиятельных лиц, таких как Эмма Чемберлен и Джоана Седдиа, теперь отказалась от Facetune и латте-шотов сверху вниз в пользу глупой реалистичности и «относительности».Последние крутые фильтры Instagram не делают глаза и скулы лани у пользователей, они делают их похожими на глянцевых роботов и сюрреалистическое искусство. Будущее онлайн-персонажей кажется более странным и менее красивым, потому что быть красивой теперь намного менее интересно, когда это доступно каждому.
Конечно, причудливые фильтры и намеренно уродливые селфи по-прежнему являются примерами производительности, как и все, что люди делают в Интернете. Что интересно, так это то, как эволюция этих перформансов будет продолжать формировать то, как мы живем, и то, как мы относимся к ним.Какими бы странными ни оказались мои неудачно настроенные фотографии Facetuned, они все равно заставляли исходные фотографии казаться недостаточными — что я был слишком большим, что моя кожа не была полностью лишена пор, что я был бы намного лучше, если бы мои глаза были немного больше, даже если это делало меня похожим на фарфоровую куклу небрендового бренда.
Что интересно, так это то, как эволюция этих перформансов будет продолжать формировать то, как мы живем, и то, как мы относимся к ним.Какими бы странными ни оказались мои неудачно настроенные фотографии Facetuned, они все равно заставляли исходные фотографии казаться недостаточными — что я был слишком большим, что моя кожа не была полностью лишена пор, что я был бы намного лучше, если бы мои глаза были немного больше, даже если это делало меня похожим на фарфоровую куклу небрендового бренда.
Эта самая тоска поразила и людей в мире Infinite Jest, тоже. В книге пользователи красивых масок для видеотелефонов настолько эмоционально привязываются к тому, как они выглядят во время звонков, что постепенно становятся слишком озабоченными, чтобы взаимодействовать с другими людьми в реальной жизни.Затем технология находит способ решить эту проблему, полностью исключая человеческое лицо из операции — по иронии судьбы, очень похоже на обычный телефон.
Уоллес предлагает окончание цикла, которое, возможно, можно было бы назвать веселым: «Конечно, звонившие обнаружили, что они снова стали беззаботно невидимыми, напрасно накрашенными, без парика и с мешковатыми глазами, — пишет он, — снова свободными».
103 худших ошибки Photoshop, вы не поверите своим
(Pocket-lint) — Технологии могут быть прекрасной, великолепной вещью.Его также можно полностью и совершенно неправильно использовать, особенно когда он находится в руках шутов.
Adobe Photoshop — яркий пример инструмента, который может сделать фотографии и изображения эффектными, а также создать самые причудливые и, скажем прямо, забавные моменты при неправильном использовании.
Мы собрали некоторые из худших примеров «фотошопинга», найденных в Интернете — от откровенно веселых до слегка тревожных манипуляций с человеческим телом.
Есть ужасные изображения знаменитостей и случаи, когда компании необъяснимым образом изменили реальность гнусными средствами.Просмотрите обширную коллекцию и насладитесь идиотизмом фотошоперов, которые, откровенно говоря, понятия не имели, что делают.
Нет лучшего современного придурка, чем прикол в Фотошопе.
Окунитесь в атмосферу Рождества
Кто забыл шапки Санты? Не беспокойтесь, мы можем просто отфотошопить их потом.
Зачем тратиться на реквизит, если потом можно просто отредактировать фотографии?
Бородатый мужчина
Одна из лучших (худших) отфотошопленных реклам футболки, которую вы когда-либо видели.Изюминкой которого является то, что у мужчины на фото даже нет бороды.
Геймер?
С этим изображением столько всего не так, что трудно понять, с чего начать.
Контроллеры у телевизора для начала огромные, потом ее локоть делает странные и чудесные вещи, и куда она вообще должна смотреть? Нашим глазам даже смотреть на это больно.
Мокрое приземление
Ясно, что это редактирование должно было показать потенциальные виды и удовольствия, которые может предложить Нью-Йорк, но на такой высоте реальность была бы совсем другой.По сути, этот самолет приземляется в реке Гудзон.
Photoshop DisastersЭто неправильный самолет
Вы бы сели в самолет с отсутствующим передним колесом? Мы не уверены, что хотели бы. Посадка, конечно, будет жесткой.
Посадка, конечно, будет жесткой.
Две правые ноги
Пятая гармония. Две правые ноги. Достаточно. Это одна из классических ошибок Photoshop, когда вы должны присмотреться, чтобы увидеть ее, но когда вы это сделаете, это не разочарует.
20th Century FoxНевероятно длинные пальцы
Мы знаем, что у Х-23 когти в стиле Росомахи в Логане, но мы не знали, что ее пальцы также были очень длинными.Этот официальный постер утверждает обратное.
BuzzfeedМать, на которую равняются
«Когда я вырасту, я хочу быть такой же невероятно высокой, как ты, мама!» Можно предположить, что у этого молодого парня сильно напрягается шея, когда он поднимает глаза, чтобы поговорить со своей мамой.
W MagazineЖители палатки
Мы приветствуем появление дрона на этом снимке, опубликованном W Magazine, но, похоже, Джиджи Хадид и Кендалл Дженнер родились без колен.
Из палатки выплывает бестелесная рука и хлопает одного из них по плечу.
Освободите сосок
Крисси Тиган, модель, снятая здесь, написала в Твиттере в ответ: «У меня нет сосков. Я рисую их фломастерами каждое утро и иногда забываю».
Max DivisionФотошоп на оружейной выставке
Ты вообще поднимаешь, братан? У этого парня явно есть. Но только левой рукой. Никогда правильно. Никогда.
HongkiatЛенивая нога
Шезлонги подходят только для моделей с одной ногой. Довольно впечатляюще иметь возможность отредактировать фотографию и заставить кого-то, кто явно расслаблен, выглядеть ужасно неудобно.
HongkiatВсе углы неправильные
Гриф этой гитары, кажется, исчезает сквозь спутанные волосы так, как это невозможно. Очередное чудо фотошопа.
HongkiatСемейные лица
Нет ничего плохого в мультикультурных семьях. Фотошопить лица — не лучший способ показать их.
Лицо папы тоже жутко редактируется, освещение совсем не то.
HongkiatЛевитирующий Леброн
Профессиональный баскетболист Леброн Джеймс не только невероятно высок и хорош в выбранном им виде спорта, но и умеет выполнять трюки с левитацией. Или, по крайней мере, появляться на фотографиях, не демонстрируя свои ноги.
Или, по крайней мере, появляться на фотографиях, не демонстрируя свои ноги.
Противоположности притягиваются?
Говорят, что пары очень похожи, но это нелепо. Может быть, они не смогли найти девушку для фотографии, поэтому просто попросили модель-мужчину надеть парик? Мы не уверены, что произошло, но нам это нравится.
HongkiatСнимок с разных ракурсов?
Если внимательно посмотреть на эту фотографию, видно, что кто-то лежит на кукурузном поле под спортсменом.
Мы предполагаем, что они пытались сфотографироваться с разных ракурсов, но результат оказался куда более жутким.
HongkiatИнтересная посадка
Брюки этой женщины не подходят. Конечно, выглядит не очень удобно.
Как понизить версию iOS и сохранить свои данные По акции Pocket-lint ·Это удобное руководство может уберечь вас от потери данных.
HongkiatПапы нет в кадре
Довольно грустный снимок семейного селфи, на котором папа удален с фотографии. Волосатая рука остается доказательством его существования.
HongkiatВолшебный бросок в прыжке
У этого баскетболиста такой мощный прыжок, что он исказил реальность.
Игрок случайно сидит, наблюдая за происходящим с соседнего места, и настолько впечатлен, что потерял голову.
HongkiatРука в честь
По какой-то причине редактор этой фотографии решил, что нужны только два футболиста, а один был удален.Лишняя рука, как обычно, явный признак ошибки.
HongkiatПрозрачные игроки
Представьте, что вы можете сделать своих игроков невидимыми во время игры. Наверняка они одержат верх.
HongkiatДобавление после съемки
Мы предполагаем, что они не смогли найти ребенка, чтобы положить его в переноску, когда проходила первоначальная фотосессия для обложки этой переноски. Может быть, они думали, что потом будет проще отфотошопить его, чем беспокоиться о хлопотах, пытаясь заставить младенца оставаться неподвижным.
Может быть, они думали, что потом будет проще отфотошопить его, чем беспокоиться о хлопотах, пытаясь заставить младенца оставаться неподвижным.
Кто пропал?
Такое ощущение, что кто-то наспех вырезал эту фотографию.
Первая подсказка — всепоглощающий красный туман, разъедающий их ноги. Вторая — необъяснимая лишняя рука в правом верхнем углу.
HongkiatЭто близнец-двойник?
Это близнец-двойник или сбой в Матрице?
Вы могли бы подумать, что этот малыш был настоящим близнецом, которого носят в рюкзаке, пока вы не увидите, что у Брэда Питта тоже есть лишняя нога.
HongkiatВремя объятий
Когда она была моложе, Майли Сайрус явно умела обниматься. Отчасти благодаря ее дополнительным рукам.
HongkiatМногопальцевые прелести
Мы надеемся, что это проблема Photoshop, а не лишний рост пальцев. Это, безусловно, одна из тех фотографий, которые, увидев один раз, невозможно развидеть. Мы не можем перестать искать.
Призрачный призрак?
На первый взгляд трудно понять, что не так с этой фотографией, пока вы не заметите, что у дамы явно отсутствует рука или, может быть, она призрак?
HongkiatДай семерка
В этом несколько ошибок.Это кинотовары, которые просто продолжают давать. Рука с семью пальцами, лишние руки там, где их быть не должно, и какие-то жуткие придатки. Это настоящее произведение искусства.
ХонгкиатСказка о служанках
Кажется, даже в романтических сказках есть скрытые прелести.
У этой принцессы есть нечто большее, чем просто внешность, дополнительная конечность ей обязательно пригодится. Не классически красиво, но и не скучно.
HongkiatНовая свежая прическа
Нельзя отрицать, что редактирование волос — это сложно.Этот дизайнер, кажется, сдался на полпути и оставил после себя ужасный беспорядок.
HongkiatРука для Фелпса
Майкла Фелпса, самого титулованного олимпийца всех времен, однажды спросили, использовал ли он допинг, чтобы выиграть свои 28 олимпийских медалей.
Никто никогда не спрашивал, есть ли у него лишняя рука для выигрыша. Раскрывает ли это фото новую правду о его мастерстве плавания? Или это просто еще один в длинной череде ошибок Photoshop?
HongkiatНе вспомогательное средство для плавания
Две руки плюс одна рука равны сбитому с толку.Очевидно, что плавательные подгузники не помогут с плавучестью, поэтому кто-то должен быть рядом, чтобы держать щипцы. У этого родителя, по-видимому, невероятно гибкие руки.
HongkiatНикогда не работайте с детьми или животными
Старая поговорка гласит: никогда не работайте с детьми или животными. Пожалуй, никогда не следует работать «на» детях или животных. Эта юная леди потеряла почти половину своего тела в процессе монтажа.
HongkiatГибкие пальцы
В этом списке мы уже видели много ошибок, когда люди держались за руки, но что происходит с этими пальцами? Странно гибкий до такой степени, чтобы быть пугающим.
HongkiatНожки палочки
Вы слышали о тонких ножках палки и ножках размером с ствол дерева, но как насчет странных искривленных зубочисток?
Мы не уверены, что эти ноги выдержат чей-либо вес.
HongkiatКость ноги соединена с…
Эти ноги двигаются и останавливаются. Довольно впечатляет, что она может стоять вот так.
HongkiatНеобъяснимые углы
Мало того, что этому человеку удалось втиснуть свое тело в облегающий костюм, он еще и изгибается под необъяснимыми углами.Если смотреть на это слишком долго, у вас будут болеть глаза и голова.
HongkiatЭто выглядит неудобно
Мы знаем, что молодые люди более подвижны и гибки, чем мы, пожилые люди, но это просто глупо. На что он опирается? Куда пропало его бедро? Больше вопросов, чем ответов.
HongkiatСиндром плоского живота
Проблемы с отсутствующими пупками кажутся довольно распространенными в этом списке.
Мы видим их слишком много. Нереалистичных изображений тела также предостаточно.
ХонгкиатРука Горца
Горец довольно известен своими навыками обращения с клинком, но, очевидно, умение держать меч, не обхватывая его пальцами, является еще одним скрытым талантом.
HongkiatАллергическая реакция?
Непонятно, что здесь происходит, но выглядит это определенно болезненно. Этой даме, вероятно, нужно как можно скорее обратиться к специалисту по неотложной медицинской помощи.
HongkiatПапа все еще загружается
Это похоже на те дни коммутируемого доступа в Интернет, когда вам приходилось ждать, пока загрузится полное изображение.На этой странной семейной фотографии, кажется, изображена только часть папы.
HongkiatОн позади меня, не так ли?
Актеры комедии 1984 года «Это спинномозговая пункция» появляются в этом фотошопе, где лишний актер, по-видимому, был вырезан из изображения, но все еще хочет протянуть руку помощи.
HongkiatСкорее лицемерный
Этот действительно берет печенье. В то время как Photoshop не привлекает внимание справа, эти изображения сидят слева, о боже.
HongkiatПоразмышляйте над этим
Эта SD-карта переживает небольшой кризис идентификации и не может определить ее размер.8гб на карте но не в отражении.
HongkiatПодумайте о Бейонсе
Кажется, что даже богатые и знаменитые не застрахованы от катастроф, связанных с неудачным редактированием в Photoshop.
Здесь Бейонсе можно увидеть с тремя руками, одна из которых, кажется, растет из ее спины.
HongkiatНе позволяйте нам держать вас в напряжении
На этой фотографии происходит неисправность гардероба, но добрый Доктор, кажется, не обращает на это внимания.
qqqqqqqqqqqqqqqqqqqqqqqqqqqqqqqqqqqqqqqqqqq Может быть, у него есть какие-то брюки, удобные для Повелителя Времени, а подтяжки просто для галочки?
HongkiatИллюзия скорости
Мы не уверены, предназначено ли это изображение для создания впечатления, что автомобиль движется, или, возможно, у автомобиля есть эти вращающиеся легкосплавные диски, которые продолжают двигаться, пока вы стоите?
HongkiatВсе пальцы и пальцы
Этот парень так доволен своими секретными рейсами, что у него выросла лишняя рука.И, что довольно примечательно, давал двойные большие пальцы вверх во сне. Впечатляющий.
HongkiatПроблемы с тенью
Чтобы заметить это, требуется время, но если вы присмотритесь, то увидите, что тень не совсем правильная. Иногда самые большие проблемы возникают из-за мелочей.
HongkiatТрехногий человек
Сколько ног нужно, чтобы помыть ногу? Эта ошибка фотошопа выглядит как игра света или вопрос перспективы.
HongkiatНога над
Безногий, в нетрадиционном смысле этого слова.Вероника Кей, профессиональный серфер, изображена на обложке журнала Stuff, очевидно, катаясь на доске и потеряв одну ногу.
HongkiatОтсутствующие колеса
Похоже, что этот самолет Turkish Airlines бросает вызов гравитации, поскольку у него нет несущего переднего колеса. Мы не знаем, почему его убрали, но мы также не чувствовали бы себя в безопасности при посадке на взлет.
HongkiatЛюбовь держится за руки
Даже президенты не застрахованы от сумасшествия фотошопа. На этом изображении Барака Обамы и его жены Мишель видно, как они держатся за руки, покидая борт Air Force One, но у нее также есть запасная рука.
HongkiatЧто-то осталось позади
Это редактирование выглядит как одна из тех панорамных фотографий, которые пошли не так. Какое-то неудачное редактирование превратило то, что должно было быть чем-то романтичным, во что-то довольно отвратительное.
HongkiatНачало толпы
Нам интересно, что происходит на этой фотографии, что она нуждалась в таком редактировании. Этих парней и дам добавляли несколько раз — возможно, для того, чтобы толпа казалась больше, чем она была на самом деле?
HongkiatНе как продавать футболку
Просто наклей туда логотип, никто не заметит.До сих пор мы видели в этом списке несколько довольно небрежных усилий по редактированию фотографий, но этот просто ужасен.
HongkiatКрасочная ошибка
Мы не знаем почему, но трусы этой модели выглядят так, будто их разлили в Microsoft Paint. Это, конечно, не одна из самых профессиональных работ, которые мы видели.
HongkiatHeadspace
Этот бедный дизайнер должен был придумать, как втиснуть большое количество текста в маленькое пространство. Мы предполагаем, что они просто расстроились, сдались и просто растянули голову модели, чтобы освободить место.
HongkiatНога в прошлом
Кого не должно было быть на этом фото? Их ноги сделали это.
Если бы мы не знали, что это фото было результатом некачественного фотошопа, мы могли бы добавить его в наш список лучших фотографий призраков за всю историю.
HongkiatЧто ж, это удобно
Хороший конструктор для обрезки. Просто забыл руку другого человека, не так ли?
Справедливости ради, вероятно, было бы довольно сложно отредактировать лишние пальцы, но мы считаем, что это скорее недосмотр.
HongkiatДве пуговицы
Эта бедная женщина. Как будто недостаточно того, что пальцы растут из ее бедер, она также, по-видимому, является гордой обладательницей двух пупков.
Веб-урбанистВнимание к деталям решает все
Даже крупные компании могут ошибаться. На веб-сайте Microsoft в США была опубликована веселая фотография американских бизнесменов для ИТ-кампании, однако, когда ею руководило польское подразделение компании, они неуклюже заменили голову, но не руку чернокожего коллеги.Ой по многим причинам.
Веб-урбанистПомашите руками
Можно подумать, что редактировать силуэт будет проще, чем некоторые другие фотографии в этом списке, но все же это ужасный беспорядок.
Очевидно, что победитель American Idol не только получает контракт на запись, но и его левая рука постоянно хлопает дверью.
Web UrbanistЧто-то в воде
Это было в американском журнале Maxim. И просят людей платить за это. Действительно. У нас так много вопросов по поводу этой фотографии, что, наверное, лучше просто не знать, что происходит.В конце концов, невежество — это блаженство.
Web UrbanistПоловина барбекю
Интересно, означает ли половина барбекю и гриля, что гамбургеры содержат только половину калорий?
Web UrbanistМода следующего сезона
Последняя мода на сумочки — это носить только ручку, разве вы не знаете? По крайней мере, мы можем понять, что здесь происходило.
Дизайнеры не хотели отвлекать внимание от главного на фото — платья. Они отфотошопили сумочку, чтобы все было красиво и просто.Конечно, простая обрезка была бы проще?
Web UrbanistНадувной замок, бросающий вызов физике
Этот надувной игровой центр не только развлечет ваших детей, но и поможет им подняться в воздух.
Веб-урбанистВ основном безрукий
Это либо снимок женщины, выздоровевшей после ужасной аварии, либо фотошоп-катастрофа до и после.
При внимательном рассмотрении видно, что на месте ее рук осталась тень, предположительно вызванная тем, что дизайнер пытался освободить место для продукта.
Веб-урбанистЕдет в неправильном направлении
Если вы внимательно посмотрите, то увидите, что руль этого парня смотрит совершенно не в ту сторону.
Езда на велосипеде без рук дело достаточно опасное, но это обязательно плохо кончится. В следующем кадре видно, как он улетает в океан.
Веб-урбанистРезкое похудение
За последние несколько лет мы слышали о некоторых сумасшедших диетах, но эта действительно берет верх – или ногу? Мы должны признать, что отсутствие конечности сделало бы вас намного легче.Хотя мера радикальная.
Веб-урбанистРука помощи
Когда вы заметите загадочную руку, вы почти простите ее за то, что она довольно впечатляющая.
Хозяина отрубленной руки больше нигде не видно.
Веб-урбанистРебенок-вампир
Еще один бедный ребенок превратился в ужасающего демонического зверя. За прошедшие годы мы видели несколько довольно отвратительных детских фотографий, но эта действительно кусается.
Веб-урбанистПалатка ТАРДИС
«Папа, кажется, мы построили палатку над воронкой!»
Веб-урбанистФальшивые деньги
Вы можете простить неправильное написание «сотни», если вы изобрели чек, который не отбрасывает тень.
Нам тоже нравится отражение в машине. Представьте себе оригинальную фотосессию: «просто встаньте, раскинув руки, а мы отфотошопим отметку позже».
Интернет-урбанистСекс продается
Мы все знаем, что секс продается. Может быть, этот дизайнер просто решил, что добавление декольте и дополнительного макияжа к этой модели будет достаточно, чтобы помочь продать некоторые гитары?
BuzzfeedПарик
Если вы хотите продать парик, убедитесь, что внимание обращено на парик, а не на шаткую кожу и руку.
BuzzfeedНоги одиннадцать
Интересно, так ли это неудобно, как кажется. Мы даже не можем сказать, какая нога должна быть там в первую очередь.
BuzzfeedЗеркала без отражений
Как мы всегда подозревали, Ким и Канье на самом деле вампиры. Теперь у нас наконец есть доказательство. А может быть, это просто новомодные зеркала, которые на самом деле не показывают отражения людей.
BuzzfeedМаленький монстр
Осторожно, эти подгузники превратят вашего ребенка в монстра.Мы знаем, что дети иногда могут быть маленькими ужасами. Этот особенно страшен.
BuzzfeedШея жирафа
Удлинению подвергаются не только ноги. Шеи тоже явно открыты для вытягивания. Ну, по крайней мере, теперь она может есть листья с высоких веток.
BuzzfeedРука-коготь
Нет ничего сексуальнее, чем иметь коготь. Эр. Мы не совсем уверены, как это произошло или что пришло в голову дизайнеру.
Возможно, они надеялись, что ваш взгляд будет отвлечен другими вещами.
BuzzfeedЭто растяжка
Еще один случай ненужных длинных ног. Невероятно длинные голени и высокие каблуки, от которых ваши лодыжки кричат от боли. Мы можем только надеяться, что это ошибка фотошопа, а не ужасное уродство.
BuzzfeedКлешни омара
Вы должны приготовить лобстера, а не превратиться в него. Этот фотошоп сделал что-то ужасное с рукавицами этой бедной женщины.
Victoria’s SecretШишки и шишки
С туловищем этой модели Victoria’s Secret происходит что угодно, и мы не знаем, с чего начать.
CosmopolitanГибкие суставы
«Теперь, если мы просто вывьем большой палец, картинка будет лучше.» Возможно, эта дама имеет двойное сочленение или невероятно гибкая, но мы чувствуем, что это нечто большее.
СебеЧего-то не хватает
Мы слышали, что люди хотят иметь плоский живот, но это действительно смешно. Эта женщина лишилась всего пупка благодаря работе фотошопера.
BuzzfeedЭкономия на дорогих фотосессиях
Зачем нам два отдельных снимка? Давайте просто наденем маску на глаза поверх первого.Работа выполнена. Эта катастрофа с фотошопом — явный пример того, что нужно срезать углы, чтобы сэкономить деньги.
BuzzfeedНоги, которые продолжаются и продолжаются
Мы слышали, что у супермоделей должны быть длинные ноги, но это просто глупо.
Для юных леди, пытающихся соответствовать нереалистичным стандартам образа тела, достаточно сложно, как они должны иметь такие ноги?
Columbia PicturesАбсолютно безногий
Судя по всему, эта акула уже унесла ноги этой дамы.Однако она не кажется поэтапной, что впечатляет.
Катастрофы PhotoshopВопрос перспективы
Это действительно особенный фотошоп, где перспектива либо сильно искажена, либо с миром что-то ужасно не так.
Ученик
theonlyjamieПризрачные владельцы собак
Эти два владельца собак, похоже, поднялись по лестнице, неся свою собаку. Какой-то жуткий монтаж тут же.
Семейные портреты пошли наперекосяк
Если вы заплатили профессиональному фотографу за то, чтобы он сделал несколько снимков вашей семьи, вы ожидаете довольно сногсшибательных результатов.
Эта семья получила больше, чем рассчитывала. Изображения довольно быстро стали вирусными, и семье действительно удалось найти во всем этом юмор.
Катастрофы PhotoshopМанипулирование правдой
Иногда Photoshop используется для более гнусных целей, например, для манипулирования правдой ситуации.
Говорят, что нельзя верить всему, что читаешь. Также не стоит верить всему, что видишь.
Игра на мечах
Мы не являемся экспертами в фехтовании, но мы уверены, что вы не держите его в руках, если хотите держать руки в отличной боевой форме.
Очевидно, это не то, как пишется телохранитель.
Зеркальное отражение
Как в фильме ужасов, отражение этой маленькой девочки внушает ужас.
NinisaionРука помощи
Очень важно следить за детьми, пока они находятся в ванне. Кто-то забыл об этом при создании этого изображения и попытался исправить это, вставив руку после. Однако они забыли остальную часть тела.
Мыльные пузыри
Сейчас мы живем в мире, где маски для лица являются нормой, и все приспосабливаются к этому.Мы думаем, что эта реклама может немного ввести в заблуждение — удачи вам в выдувании пузырей через пластиковую маску.
M&SОдет, чтобы произвести впечатление
Мы не уверены, что происходит с этой рекламой, если только M&S не пытается включить в свою рекламу людей с ограниченными возможностями.
Журнал NWВ четыре руки лучше, чем в две
У вас когда-нибудь было так много дел, что вам хотелось бы отрастить дополнительные руки? Что ж, Уитни Хьюстон, очевидно, сделала то же самое, когда почувствовала желание перекусить.
Мужчина в зеркале
В этой фотосессии для GQ Ким Кардашьян показана с Реджи Бушем, но он явно вампир, потому что вы не можете видеть его в зеркале.
Авторы Рик Хендерсон и Адриан Уиллингс. Под редакцией Бритты О’Бойл.
Как редактировать фото в Photoshop. Учебное пособие
Этот пост может содержать партнерские ссылки.Прочтите мою политику разглашения здесь.
Если вы хотите, чтобы ваши фотографии выглядели наилучшим образом, вам потребуются Adobe Photoshop и Lightroom. В этой серии «Дневники Photoshop» Дженис Кроз, соучредительница 5 Minutes for Mom и владелица Janice Croze Photography, покажет вам, как преобразить ваши фотографии и ваш рабочий процесс с помощью Photoshop и Lightroom. Adobe вознаградила нас за время, потраченное на написание этого поста, но наша любовь, энтузиазм и полная зависимость от Adobe на 100% принадлежат нам.
Щелкните здесь, чтобы ознакомиться с руководством № 1 — Начало работы с Photoshop
Когда дело доходит до редактирования и ретуширования изображений, количество времени, которое я трачу на каждое изображение, сильно различается.
На редактирование некоторых фотографий я трачу меньше пары минут, а на ретушь и полировку других я могу потратить часы.
В этом уроке я познакомлю вас с моим основным контрольным списком редактирования фотографий, который я использую при подготовке изображения для печати или использования в Интернете.
Очевидно, что некоторые изображения требуют гораздо большей ретуши, особенно если это портреты крупным планом или снимки головы, на которых видны дефекты. В следующем уроке я покажу вам, как я работаю над более детальной ретушью.
Но, как я уже сказал, в этом уроке я хочу показать вам быстрое редактирование, которое касается основных шагов и инструментов, которые я использую при подготовке изображения к использованию.
Также важно отметить, что я обычно выполняю первоначальное редактирование в Lightroom еще до того, как открою Photoshop.
Я снимаю свои изображения в виде файлов RAW, поэтому я сортирую и выполняю начальное пакетное редактирование в Lightroom, прежде чем экспортировать свои файлы в формате JPEGS. Затем я открываю выбранные изображения в Photoshop (обрабатываю только лучшие кадры со съемок) и вношу необходимые дополнительные правки.
Однако в этом уроке я использую снимок в формате JPEG, сделанный прямо из камеры, чтобы продемонстрировать полное редактирование фотографии с использованием только Photoshop.
Основные этапы базового редактирования фотографий:
- Настройка освещения — кривые, уровни, экспозиция и т. д.
- Настройка баланса белого и проблем с цветом
- Ретушь или удаление отвлекающих элементов с изображения
- Осветление и резкость глаз и отбеливание зубов при необходимости
- Обрезка и/или изменение размера при необходимости
Видеоруководство по редактированию фотографии в Photoshop
Пора брать ноутбук и за работу…
Базовое руководство по редактированию фотографий, часть 1
Базовое руководство по редактированию фотографий, часть 2
Ну и как? Вы чувствуете себя более комфортно в Photoshop? Пожалуйста, дайте мне знать, если у вас есть какие-либо вопросы в комментариях, и я хотел бы видеть, как идет ваше редактирование фотографий.
Если вы пропустили наш последний учебник «Введение в рабочее пространство Photoshop», вы можете ознакомиться с ним здесь: Начало работы с Photoshop
И следите за обновлениями нашего следующего урока Photoshop Diaries. Чтобы не пропустить ни одного видеоурока, подпишитесь на наш канал YouTube.
Дополнительные советы
Щелкните здесь, чтобы ознакомиться с руководством № 1 — Начало работы с Photoshop
Хотите получить больше полезных советов и руководств по электронной почте?
Подпишитесь на нашу рассылку «Стань лучшим блоггером»
Нажмите здесь, чтобы попасть в список!
Твитнуть и закрепить на потом
Если вы нашли это руководство полезным, поделитесь им с друзьями в Twitter и Pinterest.
[Твит: «В этом видеоуроке Дженис покажет вам, как редактировать фотографии в Photoshop, как профессионал».]
Автор Дженис Кроз, соучредитель программы «5 минут для мамы»
Adobe спонсировала этот пост, но наша любовь, энтузиазм и полная зависимость от Adobe принадлежат нам.
Поговорите со мной: @5minutesformom и Facebook.com/5minutesformom
Пишите со мной на pinterest.com/5minutesformom
Как редактировать фотографии: пошаговое руководство
Вы когда-нибудь смотрели на красивую фотографию в Интернете и задавались вопросом, как можно сделать такие же потрясающие изменения самостоятельно? Программное обеспечение для редактирования фотографий и бесплатные приложения для редактирования фотографий упрощают преобразование фотографий и разработку собственного уникального стиля редактирования.
Существует множество способов научиться редактировать фотографии в Google Фото, в Photoshop, на iPhone или Macbook, и это лишь некоторые из них. Для начинающих, которые просто хотят узнать, что делает хорошую фотографию, для более продвинутых редакторов, формирующих свои фотографии на ходу с помощью Lightroom Mobile CC, есть программное обеспечение для редактирования фотографий для всех и любой ситуации. Вот наше пошаговое руководство по редактированию фотографий с полезным программным обеспечением и приложениями, которые следует учитывать при начале работы.
Редактирование может превратить ваши фотографии из хороших в великолепные. 7 лучших способов редактирования фотографийФотографии, которые вы видите в Интернете, в журналах и почти везде, были каким-то образом отредактированы или улучшены. Но какой лучший способ редактирования фотографий? Опытный фэшн- и портретный фотограф Джастин Бриджес обучает основам редактирования фотографий — он охватывает все, от исправления экспозиции и баланса белого до редактирования яркости и выполнения простых настроек. Как только вы поймете основы, вы сможете применить эти методы к любой фотографии в любом программном обеспечении для редактирования.Вот некоторые из его советов, которые должен знать каждый фоторедактор, будь вы новичок или профессионал.
1. Импорт и выбор фотографий Выберите свои любимые фотографии для редактирования.После того, как вы сделали снимки, снимите их с карты памяти камеры (или iPhone) и перенесите на любое устройство, на котором вы будете редактировать. Если вы работаете с настольного компьютера или ноутбука, создайте отдельные папки для редактирования и пометьте каждое изображение, чтобы они были отделены от оригиналов, организованы и готовы к редактированию.Затем сделайте выбор — просмотрите все сохраненные изображения, чтобы определить, какие из них наиболее достойны редактирования. Как объясняет Бриджес: «Вы хотите поделиться своими лучшими работами, а не всей своей работой».
2. Установите план игрыПрежде чем приступить к каким-либо корректировкам, подумайте, что нужно отредактировать на вашей фотографии. Как выразился Бриджес, есть только две причины для редактирования фотографии: «Во-первых, чтобы технически исправить то, что было не так, когда был сделан снимок, и, во-вторых, интересно проявить творческий подход к фотографии и действительно воплотить ее в жизнь.«Посмотрите на технические аспекты, такие как коррекция цвета и баланс белого, прежде чем приступить к творчеству, которое вы хотите применить. Бриджес предлагает трехсторонний подход: точность (редактирование реалистичных аспектов изображения), креативность (игра с цветом и другими уникальными приемами) и настроение (применение вашего вкуса и желания к тому, как выглядит фотография). Оттуда вы будете настроены на успех, чтобы достичь результатов, которые вы ищете.
3. Выпрямление, поворот и обрезка изображенияТеперь пришло время очистить изображение, чтобы подготовить его к более техническим и творческим изменениям.Если что-то выглядит не так, выпрямите их — в буквальном смысле. Начните с выпрямления фотографии для создания гладкой композиции, а затем решите, требуется ли дополнительная обрезка или изменение положения для получения чистого конечного продукта.
4. Внесение технических исправлений и регулировок Настройка баланса белого делает ваши фотографии более реалистичными.Когда дело доходит до технического редактирования фотографий, баланс белого обычно является первым делом. Баланс белого позволяет исправить любые тона, которые могут показаться вам неестественными (включая тона кожи).Большинство приложений для редактирования фотографий и программного обеспечения для редактирования фотографий позволяют выбирать из множества предустановленных режимов для точной калибровки фотографии в соответствии с условиями освещения исходного изображения. Многие из самых лучших приложений для редактирования фотографий также предлагают ползунок «температура» и «оттенок», с которыми вы можете играть, чтобы точно настроить общее ощущение изображения.
5. Настройка яркости и насыщенностиПосле того, как вы отрегулировали баланс белого, улучшите цвета на фотографии с помощью элементов управления насыщенностью и яркостью.Насыщенность увеличивает интенсивность мягких цветов, а насыщенность делает все цвета в кадре более яркими. В обоих случаях вам нужно найти баланс — не оставляйте фотографию слишком скучной и не перенасыщайте ее до такой степени, что она кажется нереалистичной. Во многих случаях уменьшение насыщенности и увеличение яркости создают гармоничное изображение.
6. Улучшение света и тенейНастройки экспозиции, известные как «яркость», сделают вашу фотографию светлее или темнее.Вы также можете улучшить блики и тени на фотографии с помощью инструмента экспозиции. «Обычно фотография должна быть ярче, чем вы думаете», — предлагает цифровой художник Шон Фельгер в своем курсе Skillshare о редактировании фотографий от начала до конца. С другой стороны, контраст изменит диапазон тонов на фотографии. Высокая контрастность обычно приводит к экстремальному редактированию, в то время как слишком низкая контрастность оставляет плоское изображение, которое кажется скучным и безжизненным. Ваш лучший выбор — попасть где-то посередине, основываясь на изображении.
7. Добавьте последние штрихи и поделитесьПосле того, как ваши технические корректировки были обработаны и добавлены творческие правки, посмотрите на свое преобразование свежим взглядом, чтобы определить, нужно ли делать какие-либо дополнительные настройки. Затем добавьте любые пресеты или фильтры, которые вы хотели бы задать для общего настроения вашей фотографии, и будьте готовы поделиться своим отредактированным шедевром! Когда вы будете готовы, сохраните полностью отредактированный файл в формате JPEG, чтобы его можно было отправить по электронной почте, тексту или в социальных сетях (или даже распечатать).Независимо от того, как вы планируете делиться, не забудьте нажать «Сохранить» при окончательных изменениях — если вы когда-нибудь решите вернуться и изменить что-то, вы не хотите потерять свою работу!
Как редактировать как профессиональный фотографПрофессиональные фотографы знают, как вывести редактирование на новый уровень, сочетая творческий подход и основные приемы с использованием профессионального программного обеспечения. Независимо от того, используете ли вы изображения, снятые на iPhone или цифровую зеркальную камеру, редактирование является неотъемлемой частью процесса профессиональной фотографии.Итак, как это делают профессионалы?
Используйте профессиональное программное обеспечениеДля фотографа и дизайнера Софии Кэри редактирование фотографий — это ожидание мастерства в фотографии. Таким образом, имея лучшие инструменты для редактирования фотографий и немного уверенности, вы сможете реализовать более сложные методы редактирования, такие как исправление (исправление недостатков), клонирование объектов (замена информации из другой области), исправление (исправление больших областей) и т. д. кривые (переназначение тональности изображения). Вот четыре профессиональных программы для редактирования:
1.Адоб Фотошоп Разнообразие фотографий, обработанных в PhotoshopAdobe Photoshop — это обряд посвящения для всех профессиональных фотографов и мощный инструмент, который может многое предложить. Как только вы поймете все тонкости основ редактирования, это программное обеспечение позволит вам реализовать свой творческий потенциал. Его надежный набор инструментов поставляется практически с любыми улучшениями редактирования, о которых вы только можете подумать. С таким количеством возможностей не существует универсального подхода, поэтому вам нужны знания и практика, чтобы по-настоящему раскрыть весь его потенциал.(Хорошие новости: на курсе Easy Photo Editing от Skillshare вы научитесь редактировать фотографии в Photoshop.)
2. Adobe Lightroom Редактирование в Adobe LightroomAdobe Lightroom — эффективное программное обеспечение для редактирования, позволяющее открыть для себя собственный уникальный стиль редактирования. Он предлагает простые в использовании инструменты, которые можно выполнять одним касанием. Независимо от того, редактируете ли вы портрет или хотите выделить свои городские пейзажи, Lightroom позволяет вам выйти за рамки только экспозиции и насыщенности и использовать четкость, кривые, устранение дымки и многое другое.Здесь вы можете изучить свои вкусы редактирования и применить их к широкому спектру изображений — от темных и угрюмых до светлых и ярких.
3. Corel Paintshop Pro Источник: https://www.paintshoppro.com/en/products/paintshop-pro/standard/ Параметры редактирования в Corel PaintShop Pro.Для профессиональных фотографов с ограниченным бюджетом Corel является достойной альтернативой Photoshop, которая удобно предлагается по единовременной цене (а не по подписке, как это делают продукты Adobe).Он включает в себя полный спектр мощных инструментов редактирования, рисования и исправления, и вы можете настроить свое рабочее пространство в соответствии с вашими требованиями к редактированию. Для обычных фотографов это определенно стоит попробовать.
4. Скайлум Люминар Источник: https://skylum.com/luminar Возможности редактирования фотографий в Skylum LuminarSkylum Luminar — это программа для редактирования фотографий, которая включает эффективные и автоматические улучшения фотографий наряду с обычными инструментами настройки и фильтрами.Благодаря более чем 40 интеллектуальным фотофильтрам, использующим искусственный интеллект для быстрого устранения проблем, эта программа за меньшее время превращает ваши фотографии в профессиональные изображения.
3 приложения для редактирования фотографий, которые нужно знатьИногда вам может понадобиться — или вы захотите — отредактировать фотографии на лету. В этом случае используйте возможности этих приложений для редактирования фотографий, которые вы можете использовать прямо со своего телефона.
1. Lightroom Mobile CC Источник: https://apps.apple.com/us/app/adobe-lightroom-photo-editor/id878783582 Приложение Adobe Photoshop LightroomLightroom Mobile CC — версия любимого приложения для настольных ПК — представляет собой инструмент управления фотографиями и редактирования фотографий в одном , полезное приложение. Большинство функций Lightroom доступны бесплатно для iOS и Android (или вы можете заплатить 4,99 доллара в месяц за полный набор функций). В приложении вы не найдете эффектных анимаций или фильтров, но у вас будет полный контроль над редактированием фотографий и рабочим процессом.
2. Snapseed Источник: https://apps.apple.com/us/app/snapseed/id439438619 Приложение Snapseed для iOSДля знаменитого Instagram-фотографа Тайсона Уитли Snapseed — это «всесторонне потрясающее приложение для редактирования… универсальный инструмент». На курсе Skillshare от Уитли он научит вас, как редактировать фотографии на iPhone, чтобы играть с тенями, насыщенностью и многим другим — все для достижения оптимального успеха в Instagram. Если другие инструменты для редактирования фотографий кажутся вам пугающими, вы можете быстро освоить этот.От настройки, инструментов выборочного редактирования и баланса белого до улучшения композиции путем обрезки, поворота и очистки фотографий для безупречного редактирования — Snapseed делает все это. Звезде Instagram Дэну Рубину Snapseed пригодится для мобильного редактирования изображений, которые требуют немного дополнительной любви и внимания. Самое приятное, что это совершенно бесплатно.
3. ВСКО Источник: https://apps.apple.com/us/app/vsco-photo-video-editor/id588013838 Возможности приложения VSCOМеньше тонкостей, VSCO Cam — это цветовые фильтры и основные инструменты редактирования, такие как баланс белого и тени.Это последний шаг во всех изображениях Рубина и одно из его любимых приложений для редактирования фотографий для общей постобработки, а широкий набор предустановок VSCO (включая некоторые, предназначенные для имитации старинных рулонов пленки) делает его отличным выбором для тех, кто хочет поэкспериментировать. с цветом и фильтрами. Если вы хотите использовать мрачный монохромный снимок, яркий привлекательный стиль или классическую черно-белую фотографию, это фаворит среди пользователей Instagram. Приложение можно загрузить бесплатно и получить полный доступ ко всем доступным фильтрам за 19,99 долларов в год.
Хотите улучшить свою игру для редактирования фотографий?
Основы редактирования фотографий.
Аудиокнига недоступна | Audible.com
Эвви Дрейк начинает больше
- Роман
- От: Линда Холмс
- Рассказал: Джулия Уилан, Линда Холмс
- Продолжительность: 9 часов 6 минут
- Полный
В сонном приморском городке штата Мэн недавно овдовевшая Эвелет «Эвви» Дрейк редко покидает свой большой, мучительно пустой дом спустя почти год после гибели ее мужа в автокатастрофе.Все в городе, даже ее лучший друг Энди, думают, что горе держит ее взаперти, и Эвви не поправляет их. Тем временем в Нью-Йорке Дин Тенни, бывший питчер Высшей лиги и лучший друг детства Энди, борется с тем, что несчастные спортсмены, живущие в своих самых страшных кошмарах, называют «криком»: он больше не может бросать прямо и, что еще хуже, он не может понять почему.
- 3 из 5 звезд
Что-то заставило меня продолжать слушать….
- От Каролина Девушка на 10-12-19
советов о том, как редактировать фотографии автомобилей, как Дамиан Плиско, используя Adobe Photoshop
Узнайте, как редактировать фотографии автомобилей, как Дамиан Плискоарт www.sleeklens.com
Здравствуйте, я полагаю, вы автолюбитель?
Хорошо, если вы или нет, это не имеет значения, потому что сегодня у меня есть для вас отличный учебник по Photoshop/Lightroom.
Вы научитесь некоторым замечательным методам улучшения ваших изображений или просто расширите свой набор навыков в целом.
Сегодня у меня для тебя огромный подарок!
Мы собираемся применить магию к обычной фотографии автомобиля и сделать так, чтобы она выглядела так, как будто она стоит миллион долларов!
Так что, если вы не профессиональный фотограф, вам может быть трудно сделать снимки, которые сразу же будут выглядеть потрясающе.
Погода может быть плохой, или субъект может находиться в области с тенями, с которыми вы ничего не можете сделать.
Но не волнуйтесь, все это можно легко исправить, если вы освоите ноу-хау с помощью Photoshop и Lightroom…
И вообще, кто в наши дни не может похвастаться лучшими фотографами со студиями и идеальным освещением со всеми настройками, получить идеальные фотографии сразу же, кто-нибудь?
Я знаю, что решительно не знаю, это точно.
Вероятно, я делаю 90% своей работы в Photoshop или Lightroom, но если говорить об этом.
Когда я фотографирую, я все еще помню, что пытаюсь сделать действительно хороший снимок.
Поскольку в наши дни все стало цифровым, а пленка больше не прожигает дыры в наших карманах, мы можем позволить себе делать сотни изображений и работать с ними, используя Lightroom и Photoshop.
Итак, давайте создадим себе и крутой образ автомобиля.
Имейте в виду, что изображение, которое вы собираетесь искать, не должно быть уже отретушировано или к нему вообще не должен быть добавлен какой-либо фильтр.
Что-то похожее на изображение, которое у меня есть ниже, которое я собираюсь использовать для своего, будет идеальным.
[Изображение с Pixabay]
Вы можете видеть, что нет никакого странного освещения и т. д.
Это просто стандартное, очень крутое, но несколько «унылое» изображение, снятое обычной зеркальной камерой.
Так здорово, давайте начнем наш урок!
Сначала мы будем работать с Lightroom, так что откройте его, импортируйте изображение и подготовьтесь в Develop. [См. этот учебник по Lightroom, если вы еще не знаете, как это сделать]
Когда вы будете готовы, откройте «Основные» справа.
Вы увидите все ползунки на моем изображении ниже с моим объяснением под изображением, поэтому убедитесь, что вы прочитали это, глядя на изображение, чтобы вы знали, что на самом деле происходит, и понимали это.
Это мои настройки для тех.
Temp — я выбираю +10, потому что хочу добавить немного теплоты своему изображению. [Примечание: вы идете в другую сторону, он охлаждает]
Оттенок — я добавлю +10 для этого тоже, чтобы добавить немного больше тепла, но в другом цвете.
Exposure — С этим мы собираемся пойти в обратном направлении -10, чтобы немного приглушить эти цвета.
Highlights — Мой стандарт при редактировании — просто сбросить Highlights до -100, это мой вариант по умолчанию.
Тени — То же самое я делаю с тенями при движении в обратном направлении +100, это тоже мои настройки по умолчанию.
[Примечание: с бликами и тенями они установлены по умолчанию, но я все равно буду следить за тем, как выглядит изображение, если оно выглядит ужасно или начинает получать странные пиксели, то немного отмотайте их назад, пока оно не будет выглядеть прилично. снова]
Белые – так что для Белых есть хитрость, которая состоит в том, чтобы удерживать «Alt», когда вы двигаете ползунок… вы увидите, что ваш экран погаснет! теперь, когда это произойдет, чтобы найти идеальный баланс белого, двигайте ползунок, пока ваше изображение почти полностью не исчезнет.
Черные – здесь применяются те же правила, что и для белых.
Опять же, просто помните о том, как выглядит ваше изображение.
Последнее, что я собираюсь сделать в этом первом редактировании, это просто добавить +10 к моей четкости, чтобы немного повысить резкость моего изображения.
Если вы хотите увидеть, как ваше изображение теперь сравнивается с тем, что вы начали с ключом в ключе обратной косой черты, который выглядит так… \
На этом этапе, если вы думаете, что это слишком, вы можете вытащить несколько из этих правок назад немного коснуться.
Я бы посоветовал подождать, пока мы не переключимся на Photoshop, чтобы сделать это, так как нам еще нужно позаботиться о многом, и ваше изображение будет выглядеть по-другому.
Теперь, когда эти первые маленькие шаги выполнены, нажмите стрелку рядом с «Основной», чтобы закрыть ее, чтобы вы могли лучше видеть, и смотрите вниз, пока не увидите HSL, и нажмите на нее.
Вы увидите, что ползунки цвета теперь выглядят так, как показано на моем изображении ниже.
В нем вы увидите «Оттенок», «Насыщенность», «Яркость»
Хорошо, сначала я поработаю с насыщенностью.
Я хочу немного приглушить цвета, так что посмотрите на свое изображение и найдите основные цвета, так что мои очень оранжевые, поэтому я немного приглушу эту цветовую группу, а также немного синего, как в моем машина и тень.
Мои настройки следующие.
RED -30
Orange -20
Orange -20
Yellow -10
Green -100
AQUA -100
Blue -100
Purple -100
Magenta -100
Теперь это «мои» настройки, так что делайте то, что выглядит хорошо для вашего имиджа! вы просто хотите слить немного цвета из цветов.
Я смог перейти к -100 с Зеленым вниз, потому что на моем изображении было практически нулевое значение, кроме моих теней.
Ваш, вероятно, будет сильно отличаться от моего, и, как мы уже говорили, мы всегда можем вернуться и отредактировать позже.
Далее мы перейдем к панели Luminance, и я просто собираюсь сделать что-то обратное тому, что я только что сделал, чтобы добавить немного больше цвета в красный, оранжевый и желтый, только не такие резкие.
Так что я просто добавлю к ним +10, а остальные оставлю.
Теперь я собираюсь настроить композицию своего изображения, мне кажется, что справа слишком много всего.
Нажмите (R) на клавиатуре, чтобы открыть инструмент кадрирования.
Теперь вы можете настроить края так, как вы хотите, и если вы щелкнете по верхней части барьера, вы также можете повернуть его!
Далее идет повышение резкости. Я думаю, я хотел бы добавить немного здесь, чтобы это выглядело немного более динамично или что-то в этом роде.
Я просто закрою панель, как мы сделали с «Основной», а затем открою «Подробно».
Теперь вы увидите на панели две основные опции.
Это…
Резкость и «Количество», «Шумоподавление» и «Яркость».
Думайте об этом как о двух сторонах шкалы, поэтому, когда вы добавите резкость, вы начнете видеть пикселизацию, которая и является шумом.
Таким образом, чем больше резкости вы добавите, тем больше вам придется компенсировать яркостью, если начнет появляться шум.
Все дело в том, чтобы найти баланс, чтобы изображение не выглядело странно.
Настройки, которые, по моему мнению, хорошо подошли для моего изображения, были +30 для резкости и «количества» и +15 для шумоподавления и «яркости». изображение готово к открытию в Photoshop.
[Смотрите конец этого урока по Lightroom, если вы еще не знаете, как экспортировать]
Теперь давайте откроем наше изображение в Photoshop.
Файл — Откройте, найдите свое изображение и дважды щелкните по нему.
Теперь, когда я в Photoshop, я думаю, что удалю свой фон и заменю его чем-нибудь более интересным.
Примечание: это только дополнительный вариант, который я выбрал, вам не нужно этого делать, поэтому я не буду вдаваться в подробности, вам не нужно делать этот вариант, если у вас есть классный фон, просто мой был каким-то пресным 🙁
Я думаю, что я собираюсь оставить этот первый блок в стене, чтобы он выглядел как маленькая стена размером в 1 фут с каким-то эпическим фоном.[Посмотрите этот урок в качестве примера обработки фотографий]
Итак, чтобы сделать это, я сначала создам дубликат слоя моего изображения.
Затем откройте инструмент «Лассо» и добавьте 1 к слову «Растушевка», чтобы немного размыть края [прямо под верхним меню слева] , проявите творческий подход к своему изображению, сделайте свой выбор так, как вы думаете, изображение будет выглядеть, так что вы видите, что на моем я как бы рисую верхнюю часть стены.
После того, как вы присоединитесь к своему выбору, нажмите «Удалить» на клавиатуре, чтобы стереть эту часть изображения.
Не лезьте и внутрь ухода.
Итак, давайте вернемся к основному уроку.
Теперь мы добавим немного размытия фону и придадим изображению немного больше глубины.
Итак, создайте новый дубликат слоя.
Затем перейдите к Gaussian Blur.
Поставьте 2 и нажмите OK.
Далее мы создадим маску, выбрав Слой — Новый — Слой-маска — Показать все.
Теперь рядом с верхним слоем появится белая миниатюра.
Используя черную кисть с мягкой кистью и непрозрачностью 50%, вы затем начинаете закрашивать и смешивать передний план, чтобы машина (без внутренней части) и земля впереди снова оказались в фокусе.
Теперь мы добавим к изображению эффект освещения.
Создайте еще один новый слой, над которым мы будем работать.
Когда у вас есть этот слой, мы должны заполнить его черным, вы делаете это с помощью Paint Bucket Tool.
Когда вы выбрали это, просто нажмите на свое изображение, чтобы заполнить слой черным цветом.
PS: обратите внимание на направление и угол, откуда падает свет на изображение.
Теперь создадим крутой эффект.
Вы найдете его в пункте меню «Фильтр» в верхней части экрана.
Перейдите к этому, а затем к Render.
В Render вы найдете Lens Flare.
Теперь переместите эффект освещения, который вы видите в середине панели, в направлении, откуда падает свет на изображение.
После размещения вы можете увеличить яркость эффекта.
Я поднял свой чуть выше 100%, где-то около этого будет нормально, потому что вы всегда можете понизить непрозрачность фактического слоя.
когда вы счастливы, нажмите OK.
Когда все будет готово, давайте размоем его, как и раньше, перейдем к Gaussian Blur.
Фильтр — Размытие — Размытие по Гауссу
Радиус размытия 35 будет хорошо смотреться!
Нажмите OK, когда будете довольны.
На этом этапе мы почти закончили, но нам нужно добавить режим наложения к нашему слою с эффектами освещения.
Итак, на панели слоев с правой стороны вы увидите слово «Нормальный».
Нажмите на него, и откроется большое меню режимов наложения.
Они делают различные вещи со слоем, поэтому, если вы хотите немного поиграть, тогда посмотрите, что все делает.
Но когда вы это сделаете, вам захочется вернуться и выбрать режим наложения экрана!
Теперь ваш слой станет прозрачным, так что будет удален только черный цвет, но эффект останется!
Последнее, что я собираюсь сделать с эффектом освещения, это немного улучшить его положение.
Итак, нажмите на клавиатуре Alt+T, чтобы открыть Free Transform.
Затем вы можете перемещать эффект и изменять его размер и форму на все, что захотите, как показано ниже.
Если вы чувствуете, что эффект освещения слишком сильный, то, как я уже упоминал, вы можете снизить непрозрачность фактического слоя.
Теперь я закончу с несколькими корректирующими слоями, а затем последним штрихом с кистью.
Чтобы создать корректирующий слой, посмотрите на панель слоев внизу, и вы увидите полукруг.
Нажмите, и появится меню, это будет сделано 3 раза.
Первый уровень.
Я просто немного передвинул средний ползунок вправо, чтобы добавить немного больше контраста, затемнив тени.
Следующая Вибрация.
Я снова переместил ползунок вправо, чтобы добавить немного больше цвета моему изображению.
Наконец оттенок и насыщенность.
Я переместил ползунок чуть-чуть влево в сторону желтого, чтобы чуть-чуть согреть изображение.
В последний раз я создал новый слой, увеличил кисть белого цвета в качестве опции и по-прежнему на 50%, а затем просто щелкнул в левой части экрана, чтобы заполнить эту область, затем я уменьшил непрозрачность слоя, чтобы он смеси.
Вот и все! ваше изображение должно выглядеть как мое изображение ниже 🙂 надеюсь, вам понравилось.
Оценка: 012345 5,00 на основе 4 оценок
Следующие две вкладки изменяют содержимое ниже.
 Это позволит увидеть артефакты и склейки на фото.
Это позволит увидеть артефакты и склейки на фото.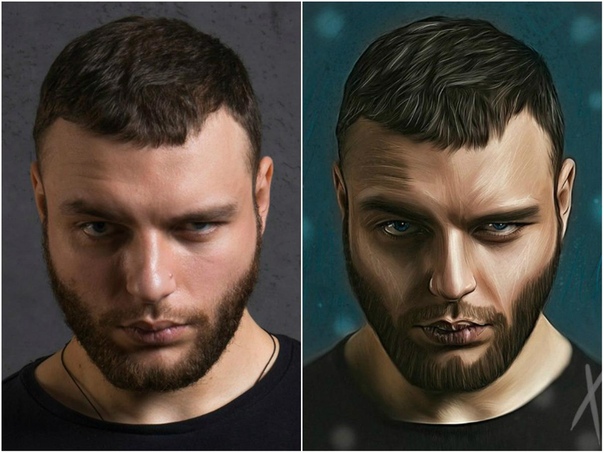
 Существуют форматы файлов с потерями, которые снижают качество изображения, чем сильнее сжат файл, и есть форматы файлов без потерь, которые можно сжать без снижения качества изображения. Например, JPEG с потерями, а RAW без потерь.
Существуют форматы файлов с потерями, которые снижают качество изображения, чем сильнее сжат файл, и есть форматы файлов без потерь, которые можно сжать без снижения качества изображения. Например, JPEG с потерями, а RAW без потерь.
 Вернём былую красоту. Далее начинается процесс, который можно назвать авторской обработкой. Заметим, мы не трансформировали лицо, не добавляли или удаляли тени, детали. Всё осталось по-прежнему но портрет уже смотрится совсем по-другому.
Вернём былую красоту. Далее начинается процесс, который можно назвать авторской обработкой. Заметим, мы не трансформировали лицо, не добавляли или удаляли тени, детали. Всё осталось по-прежнему но портрет уже смотрится совсем по-другому.