Пример обработки детской фотографии
С детской фотографией не всё так просто, как может показаться на первый взгляд. Нужно заботиться о множестве нюансов. Перед съёмкой нужно поговорить с родителями ребёнка. Важно заранее продумать цветовую гамму и сюжет. По возможности одежду нужно выдержать в предполагаемом цвете, чтобы меньше возиться с обработкой и чтоб результат получился как можно более реалистичным. На одежде не должно быть ярких рисунков. Они отвлекают внимание от эмоций ребёнка. Также заранее следует позаботиться о реквизите. Добавлять его в Фотошопе — это не лучший вариант.
Ретушь детской кожи не требует больших затрат времени. Она обычно чистая, но это не исключает необходимость выравнивания цветового тона. Для детской съёмки лучше всего подходит техника съёмки в светлом ключе.
Предположим, что снимок мы сделали. Теперь приступим к обработке.
1. Работа с цветом
На первом этапе добавим праздничных, весёлых цветов.
- Reds: C–30%, M–0%, Y–20%, B–0%;
- Yellows: C–(-60%), M–30%, Y–(-10%), B–0%;
- Greens: C-0%, M–0%, Y–0%, B–0%;
- Cyans: C-0%, M–0%, Y–0%, B–0%;
- Blues: C-0%, M–0%, Y–0%, B-0%.
2. Перекрашиваем ведро
По задумке ведро должно быть ледяным. К сожалению, при съёмке реквизита нужного цвета не оказалось поблизости. Пришлось использовать что было. Теперь придётся потрудиться в Фотошопе. Перво-наперво убираем зелень. Инструментом Hue/Saturation выполняем выборочную коррекцию цвета. Выбираем Зеленый (Green). Пипеткой уточняем, какой именно цвет нужен для коррекции. Теперь будут изменяться только зелёные участки изображения.
3. Добавляем изморозь
Чтобы добавить рисунок зимнего мороза потребуется соответствующая текстура. Находим подходящий образец и загружаем на отдельный слой в нашу работу. Изменяем режим наложения на overlay (Перекрытие).
Находим подходящий образец и загружаем на отдельный слой в нашу работу. Изменяем режим наложения на overlay (Перекрытие).
4. Оборачиваем ведро морозом
Чтобы текстура легла только на ведро, нужно добавить маску. Любым образом можно создать маску: выделение лассо, рисование кистью, обводка пером… В данном случае проще всего воспользоваться отличием цвета ведра от остального изображения. Инструмент Color Range (Select/Color Range) позволит выделить заданный цветовой диапазон. Пипеткой выбираем цвет ведра на самом изображении. Переключаем пипетку в режим добавления и увеличиваем количество оттенков. Допуск должен быть минимальным. После окончания манипуляций нажимаем Ок и получаем выделение. На основе выделения создаём маску. Края маски могут оказаться грубоватыми. Можно сделать небольшое размытие по Гауссу или подправить их кисточкой.
5. Придаём текстуре объём
Накладываемую текстуру теперь нужно трансформировать по форме ведра. Чтобы вместе с текстурой не трансформировалась маска, нужно отключить их соединение, клацнув по значку цепочки между слоем и маской. Сначала воспользуемся фильтром Spherize (Filter/Distort/Spherize). Искажение по горизонтали придаст текстуре сворачивающийся вид.
Чтобы вместе с текстурой не трансформировалась маска, нужно отключить их соединение, клацнув по значку цепочки между слоем и маской. Сначала воспользуемся фильтром Spherize (Filter/Distort/Spherize). Искажение по горизонтали придаст текстуре сворачивающийся вид.
6. Правим размеры
Теперь выполняем трансформацию Ctrl+T. Переходим в режим произвольной трансформации Warp. Выбираем этот параметр клацнув правой кнопкой по трансформируемому объекту. Подгоняем нужные размеры и корректируем форму.
7. Совершенствуем фактуру
Остался единственный нюанс. На ободе ведра рисунок такой же, как и на всей поверхности. Такого быть не должно. Создаём копию текстуры. Маской закрываем всё, кроме обода. Саму текстурку немного смещаем и искажаем, чтобы рисунок не совпадал с рисунком на остальной части ведра.
8. Создаём зимнее настроение
Сейчас настало время поработать с фоном. Выбираем инструмент Selective Color и устанавливаем такие параметры:
Выбираем инструмент Selective Color и устанавливаем такие параметры:
- Reds: C–0%, M–0%, Y–0%, B–0%;
- Yellows: C–0%), M–0%, Y–0%, B–0%;
- Greens: C-0%, M–0%, Y–0%, B–0%;
- Cyans: C-0%, M–0%, Y–0%, B–0%;
- Blues: C-0%, M–0%, Y–0%), B–0%.
- Neutrals: C-85%, M–40%, Y–(-25%), B–(-10)%.
Маской ограничиваем область действия корректирующего слоя, убирая цвет с переднего плана.
9. Добавляем немного снега
Находим текстурку снега. Её, как и в предыдущих действиях, искажаем так, чтобы она легла на пол. Маской скрываем лишние участки. Делаем копию слоя и изменяем его режим наложения на Screen. Уменьшаем непрозрачность до 50%.
Выбирая текстуры, следует помнить об освещении и перспективе. Все эти параметры должны сочетаться с оригинальным изображением, иначе будет возникать ощущение дисбаланса, даже если недочёт не будет бросаться в глаза.
Художественная обработка детской фотографии » PhotoCasa
Всем привет! Сегодня я продемонстрирую вам свою обработку детской фотографии.Для начала открываем снимок в Camera Raw. Так как я хочу выполнить все действия в Photoshop, я делаю свой файл максимально «сырым». Для этого я уменьшаю насыщенность красного и желтого во вкладке HSL/Saturation до –13 и –81 соответственно. Далее уменьшаю температуру до значения
4000 и поднимаю тени до +14. Подробный скрин:
После открытия фотографии в Photoshop, я стараюсь проанализировать, что необходимо сделать. Однозначно отвлекает задний фон на снимке. Кроме того, я бы хотела убрать некоторые недостатки на коже и немного прорисовать светотень.
Завершающим этапом будет цветокоррекция.
Для начала необходимо слегка трансформировать снимок.
Идем в Lens Correction/Custom и на глаз правим горизонтальную перспективу:
Полученный результат мне нравится. Теперь попробуем избавиться от неудачного фона. Делаю дубликат слоя, с помощью инструмента Quick Selection Tool выделяю фон и нажимаю Delete. Если приблизить картинку, то видно немного грубое выделение. Чтобы избавиться от него, я применяю размытие
Если приблизить картинку, то видно немного грубое выделение. Чтобы избавиться от него, я применяю размытие
по Гауссу на новом дубликате слоя и ластиком стираю этот слой в ненужных местах.
Вот, что у меня вышло после этого:
Это можно делать гораздо аккуратнее, но главное понять принцип. А еще лучше сразу снять на хорошем фоне;-)
После этого я вставляю фон, который был снят мной в другом месте и объединяю все слои.
Приступим к удалению недостатков на коже. Для этого я использую инструмент Healing Brush Tool:
Когда эти моменты устранены, я приступаю к прорисовке светотени на коже. Для этого создаю новый слой, залитый серым на 50 %:
Беру кисть Dodge Tool с насыщенностью 15 % и начинаю прорисовывать на созданном слое светлые участки:
Глаза я всегда прорабатываю на еще одном таком слое отдельно, так как к ним нужно относиться более скрупулезно.
После прорисовки фона получился такой результат:
В целом я им довольна, поэтому теперь приступлю к цвету.
Создадим дубликат слоя.
С помощью команды Image/Adjustments/Replace Color я меняю цвет пледа на более зеленый:
С помощью маски удаляю действие с кожи.
Далее с помощью Selective Color меняем цвет кожи на более персиковый:
После этого немного размываем кожу с помощью Blur/Gaussian Blur с радиусом 1–2, не более. Затем маской прорисовываем контуры, на которых размытие нам не нужно.
Создаем новый слой и применяем к нему фильтр High Pass с радиусом 4. Режим слоя ставим Vilid Light.
Получилось так:
Объединяем слои. В принципе, на этом можно закончить.
Текст и фото: Francheska Lu
Оригинальная обработка детских фото в Фотошопе (35 ярких картинок)
Упаковочная коробка может быть укомплектована ложементом, обеспечивающим:
- Эстетичное расположение одного или нескольких предметов;
- Исключение возможного перемещения подарка внутри коробки;
- Сохранность во время транспортировки;
- Более презентабельный внешний вид коробки и содержимого
Ложементы могут быть изготовлены из следующих материалов:
Поролон с покрытием атласной тканью. Применяется как правило для посуды или бьющихся предметов либо при малотиражных заказах.
Применяется как правило для посуды или бьющихся предметов либо при малотиражных заказах.
Изолон. Бывает разной плотности, цвета и толщины. Достаточно эстетично выглядит и не требует внешнего покрытия. Однако может и кашироваться различными материалами при желании. Применяется чаще всего для удержания тяжелых или множества мелких предметов, может быть многоуровневым (многослойным). Обязательно нужно иметь в виду, что для изготовления ложемента из изолона потребуется как минимум одна вырубная форма.
Каучук. Альтернатива изолону, но он еще более эстетично выглядит. Как правило имеет насыщенные цвета. Единственный вариант для ложемента в глубоком черном цвете. Не рекомендуется делать тонкие перегородки между предметами, каучук хуже держит форму, чем изолон
Переплетный картон (или микрогофрокартон) с кашировкой бумагой. Пожалуй наиболее экономичный вариант из всех представленных на тиражах от 50 шт. Требует изготовление вырубной формы. Применяется для предметов, требующих жесткой фиксации., для упаковки кожгалантереи, канцелярских товаров. Может быть многоуровневым
Применяется для предметов, требующих жесткой фиксации., для упаковки кожгалантереи, канцелярских товаров. Может быть многоуровневым
Флокированный пластик. Выполняется из формованного пластика, который имеет бархатную поверхностью. Объемный пластиковый ложемент может полностью повторить форму сувенира или подарка. Экономически применение пластиковых вставок оправдано для тиражей не менее 200-500штук, т.к. требует изготовления дорогостоящей формы.
Наполнитель. Бумажный, поролоновый, пластиковый и т.д. Не удерживает предметы, а только заполняет свободное пространство. Имеет чисто эстетическую функцию.Картон с драпировкой тканью. Не имеет прорубных элементов. Не удерживает предметы, а только заполняет свободное пространство. Имеет чисто эстетическую функцию.
Профессиональная обработка фотографий на компьютере в фотошопе по низким ценам в Белгороде
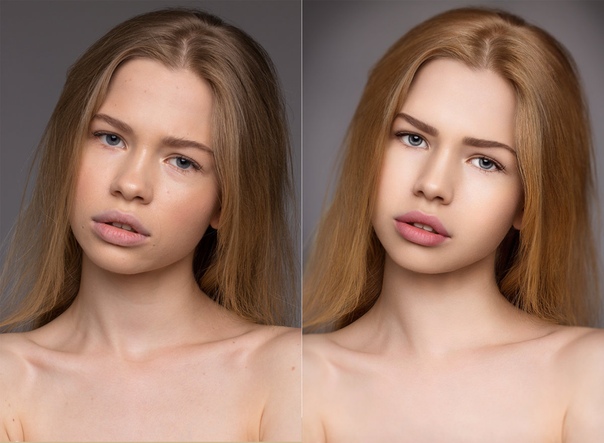 Обработка фото это большой комплекс услуг, предоставляемый нашими дизайнерами полиграфического центра DigitalArts, для того чтобы добавить уникальности обычной фотографии или подправить различные небольшие дефекты на Вашем фотоснимке например краснота глаз, искажение цвета, царапины и многое другое.
Обработка фото это большой комплекс услуг, предоставляемый нашими дизайнерами полиграфического центра DigitalArts, для того чтобы добавить уникальности обычной фотографии или подправить различные небольшие дефекты на Вашем фотоснимке например краснота глаз, искажение цвета, царапины и многое другое.Улучшение той или иной фотографии превращает обычные снимки в настоящий неповторимый шедевр.
Профессиональная обработка фотографий
Профессионалы в области фотографии говорят, что из 300 сделанных снимков удачными выходят не более 3-4. Это обусловлено настоящим везением, опытностью и знаниями. Однако, любители фоторемесла не делают так много снимков, и выходят они обычно не настолько хорошими, как хотелось бы.Что же делать? Как довести любимое фото с друзьями и любимыми до совершенства? Конечно же, воспользоваться услугой обработка фотографий в фотошопе. Эта замечательная программа позволяет не только подправить улыбку друга на снимке, но и «отправить» ребенка в сказочную страну.
Полиграфический центр DigitalArts предоставляет такую услугу как профессиональная обработка фотографий (детских ,художественных,старых и.т.п.). Обработка или pеставрация изображений производится профессиональными специалистами, чей опыт позволяет исправить даже сильные искажения. В основе решения обработать тот или иной фотоснимок всегда будет лежать определенная идея. Поэтому заказав наши услуги по обработке фотографий, Вы сможете придать вашему снимку оригинальности, а самое главное эксклюзивности. Работая с заказами, мы уделяем каждой фотографии достаточно много времени для улучшения качества картинки ведь в конечном итоге она должна его усовершенствовать, а не испортить.
Мастер-класс про обработку детских фотографий
Внимание! Мастер-класс уже состоялся и будет доступен для просмотра сразу и бессрочно!
На данном мастер-классе детский фотограф Анна Крауклис расскажет и покажет как обрабатывает свои снимки. Как выбирает стиль для каждой сессии и на каком этапе происходят наиболее важные изменения исходного материала.
Как выбирает стиль для каждой сессии и на каком этапе происходят наиболее важные изменения исходного материала.
ВКонтакте
OK
Темы мастер-класса
Анна Крауклис: Я часто слышу мнение о моей обработке: «Вот бы мне так же знать фотошоп, как знаете Вы!» Да, я пользуюсь программой Photoshop уже более 15 лет, но не делаю ничего сложного, наоборот стараюсь свести сложную обработку к минимум! И вы сможете это увидеть. Я пересмотрела много роликов по обработке и , честно говоря, не досмотрела ни одного до конца. Как правило, останавливая запись на этапе ретуши. И не потому, что слишком хорошо знаю Photoshop и Lightroom, скорее потому, что неторопливое последовательное повествование кажется мне довольно скучным. Я собираюсь построить свой рассказ несколько иначе. Покажу картинки до и после и в записи обработки вы увидите, как меняется изображение от исходника до финального результата. Параллельно я буду комментировать какие инструменты и почему я использовала в каждом случае и какие альтернативные методы могли бы быть. На ключевых моментах мы остановимся и разберем их более подробно. Для просмотра этого мастер-класса нужно иметь по крайней мере базовые знание по программам Photoshop и Lightroom. Очень советую прийти именно на прямой эфир, чтобы задать вопросы, если что-то будет непонятно.
Я собираюсь построить свой рассказ несколько иначе. Покажу картинки до и после и в записи обработки вы увидите, как меняется изображение от исходника до финального результата. Параллельно я буду комментировать какие инструменты и почему я использовала в каждом случае и какие альтернативные методы могли бы быть. На ключевых моментах мы остановимся и разберем их более подробно. Для просмотра этого мастер-класса нужно иметь по крайней мере базовые знание по программам Photoshop и Lightroom. Очень советую прийти именно на прямой эфир, чтобы задать вопросы, если что-то будет непонятно.
Профессиональная современная обработка фотографий в фотошопе: цена фото услуг съемки
Каждое фото является чьим-то лицом.
Не имеет значения чье это лицо — человека, компании, бренда, товара, продукта… — оно должно выглядеть безукоризненно, во внешнем идеальном состоянии.
Это возможно исключительно благодаря платной профессиональной обработке фотографий в adobe photoshop, цена которой соответствует качеству, что автоматически гарантирует высокий результат.
Чем художественная обработка фотографий в фотосалоне Виктории Манзюк отличается от ретуши в бесплатных онлайн-сервисах?
Не каждый умеет красиво изменить, создавать или обрабатывать фотографию.
Если хотите сохранить снимки красивыми, особенно для печати — обращайтесь к профессионалам нашей компании.
Благодаря современным графическим программам и необходимому опыту, специалисты фотосалона Виктории Манзюк осуществляют обработку серий фото после имиджевой, рекламной и даже любительской съемки и последующую фотообработку фотографий в фотошопе или в другом фоторедакторе и lightroom с использованием необходимых стандартов.
Эти способы обработки сделает любое ваше фото красивым, следуя актуальной сегодня тенденции.
Сегодня создание красивых изображений — это сохранение естественности и красоты. Даже если качество снимка в вашей версии изначально было далеко от идеала, выполним авторский цикл ретуши.
При профессиональной обработке фотографий в photoshop для личного пользования и/или обработке фото интернет — магазина важно использовать проверенные программы и приемы.
Мы предоставляем услуги по художественной обработке фотографий в фотошопе любой сложности и тематики:
- старых,
- свадебных,
- зимних,
- детских,
- ночных,
- панорамных,
- корпоративных,
- школьных,
- модных и т.д.
Обрабатывать фотографии будут наши специалисты, ретушеры, придерживаясь основных правил и инструментов и своих собственных ноу-хау приемов в обработке фотографий.
Крутая обработка фото возможна!
Кстати, обработка зимних фото, панорамных фото, обработка свадебных фото с эффектами, обработка школьных фото, уличной фотографии (репортажная съемка) позволяет выбрать заказчику выбрать самые лучшие фото для печати!
Примеры работ смотрите в Галерее.
Художественная обработка детской фотографии имеет свои особенности.
Например, после обработки фото, наши клиенты заказывают фоторамку или интересный коллаж из обработанных фото и заказывают фотопечать на холсте или на фотобумаге стандартных и нестандартных размеров, например, 30х90 — панорама.
Фото на холсте имеет свою популярность среди прочих заказов и красиво смотрится в любом интерьере, в помещении создается нужная атмосфера.
Обработка фото интернет — магазина.
Большим спросом пользуется цифровая обработка фото интернет магазина, имиджевые фото, предметная и имиджевая съёмка.
Профессиональная обработка фото подразумевает, если у вас нет времени или возможности сделать съёмку в фотостудии с нужными локациями, пространством и интерьером, заказать у нас замену фона так, как будто и в самом деле побывали в жарких странах, а не у нас в фотосалоне Виктории Манзюк.
Если ваши товары или модель не сфотографированы на камеру с низким разрешением, у вас нет специального оборудования для съёмки в студии, благодаря профессиональной ретуши выполним поставленные задачи:
- заменим фон, перенесем вас на фото в другое место;
- устранение красных глаз,
- сможем добавить или уменьшить резкость и контрастность,
- выровняем баланс, свет и тень, цвета;
- выполним обтравку, цветокоррекцию, наложим фото фильтры;
- коррекция кожи при помощи кисти и других особенностей и частей лица и фигуры,
- из видео сделаем фото, из вертикальной фотографии сделаем горизонтально при помощи кадрирования;
- удалим цифровой шум и нежелательные надписи, комментарии, удаление белых полей, следы чернильных ручек;
- выполним глубокую ретушь — художественную реставрацию фото;
- естественная современная учетом трендов и/или модная обработка фото;
- стилизация фото под ретро или другой модный вид или свой стиль.

Полезно понимать, что сделаем все возможное в графическом редакторе, чтобы фото вызывало острое желание купить товар сразу, здесь и сейчас.
Ведь удачная иллюстрация в рекламе ваших материалов, фотографии товаров или объектов в социальных сетях или на вашем основном сайте — это уже половина успешных продаж и в вашей торговле будет на половину решен вопрос эффективных продаж в интернете.
Сколько стоит обработка фотографий в фотосалоне Виктории Манзюк в Харькове?
Обработка фото интернет — магазина.
Расценки на обработку фотографий и их конечная стоимость в каждом случае обсуждаются индивидуально после изучения исходных снимков и зависят от сложности работы, количества фото, а также от требуемых сроков выполнения.
Обработка фото недорого.
Для недорогой обработки фотографий должен быть оформлен большой заказ и мы без проблем в процессе работы предоставим вам скидки.
Уместна быстрая обработка относительно новых фото.
Недорого и достаточно просто в большинстве случаев— это одна легкая ретушь фото, в рамках которой происходит замена фона, устранение царапин, пыли вручную и других мелких дефектов, позволяет получить быструю обработку фото и качественную картинку от нашего лучшего мастера.
Кроме этого, выполняем качественную ретушь зимнего фото, ночное фото, фотографии с фотосессий, детские фото на улице, засвеченные солнцем и неудачной погодой или в помещении, фотографии школьников в школе и многие др. изображения, снятые мыльницей с недостаточным освещением и требованиями к съемке так, чтобы готовые изображения получили максимально хороший результат.
К средней сложности также относится обтравка мебели, обуви, одежды, высокой сложности — прозрачные и кованые предметы, волосы, ажурные изделия, ювелирные украшения, ткани, работа с мелкими элементами, фото с животными, меха, кружева, детские игрушки, обработка ночных фото.
К повышенной сложности— люди, обработка лиц, изменение выражения лица, художественная обработка лиц с дорисовкой элементов, восстановление черт лица и т.п. Это более сложная профессиональная обработка изображений и фотографий, требующая не просто хорошей техники, а художественного мастерства, опыта и определенного уровня профессионализма.
С помощью редактирования и обработки черно — белых и цветных старых фото и старинных фотографий при помощи инструментов, разных функций и приложений, в photoshop выполняется реставрация старых фотографий, ретушь фотографий.
Возможность восстановить один портрет подразумевают устранение множества дефектов или серьезных недостатков, таких как следы ржавчины, трещины, надколы и др. повреждения.
В некоторых случаях должна присутствовать правка цифровых искажений и перспективы, дорисовка отдельных элементов, фотомонтаж, нанесение/удаление водяного знака.
Как сделать заказ?
Напишите сообщение на Вайбер: +380994172887 или отправьте фото,
которые нужно обработать на почту: [email protected] или [email protected]
с указанием работы, которую нужно выполнить.
Готовая работа отдается либо в электронном виде по договоренности с заказчиком либо с последующей печатью, например, на холсте в виде панорам. Мы работаем онлайн и офлайн, и вы можете забрать готовые работы по доступной ссылке из файлообменника.
Готовые работы, новости и публикации пользователей (отзывы) вы можете посмотреть в этой карточке товара, для этого переходим в Фотогалерею или на страницу Отзывы.
Для оценки состояния одного или нескольких снимков, ньюансов и параметров работы, отправьте его в рабочем для редактирования формате файлов на указанный электронный адрес и сообщите нам об этом по телефону.
Кроме Украины, мы работаем в странах ближнего зарубежья онлайн режиме.
Вы можете сделать заказ через интернет.
в рабочее время:
+38 (097) 280 23 05 (основной телефон)
+38 (063) 619 75 10 (дополнительный)
+38 (099) 417 28 87 (тел. и Вайбер/только смс)
или в нерабочее время оставьте вашу заявку с заказом:
1. на нашу почту: [email protected] или [email protected]
2. Viber (Вайбер) :+38 (099) 417 28 87 (тел. и Вайбер/только смс)
— в этом случае вы получите ответ в ближайшее время.
Бьюти обработка детской фотографии в фотошопе. Уроки фотошопа
Процесс художественной обработки детской фотографии для создания портрета в программе Adobe Photoshop — смотрите в видеоуроке Alex Crow. Сегодня я хочу предложить вашему вниманию видеоурок, в котором Александр продемонстрирует процесс создания художественной обработки для детской фотографии. Посмотрев урок вы убедитесь, что данная стилизация не сложна, но для выполнения вам понадобится планшет и некоторый опыт в […]
Как в программе Adobe Photoshop выполнить обработку фотопортрета в стиле Дрим-арт — смотрите в видеоуроке Виктории Борзаевой. Содержание видеоурока «Обработка фото в стиле Дрим-арт» В процессе урока вы: сделаете первоначальную и финальную цветокоррекции; выровняете цвет одежды и тон кожи; прорисуете волосы, тени и блики; дополните портрет с помощью эффектных кистей. «Встречайте! Наш новый автор художник-ретушер […]
Как создать фотоАрт зимнего портрета (процесс обработки) в программе Adobe Photoshop — смотрите в видеоуроке Марины Эл. Посмотрев урок, вы узнаете как: изменить мимику и сделать пластику лица в Фотошоп; осветлить кожу; применить цветокоррекцию; сделать ретушь изображения; добавить эффект рисунка; подчеркнуть текстуру и светотеневой рисунок. «В этом видеоуроке Марина Эл покажет вам процесс обработки зимнего […]
51.747 viewsУроки фотошопа. Обработка фото в стиле бьюти в Фотошопе. В этом уроке фотошопа вы познакомитесь с одним из способов обработки фото, который часто применяется для обработки фотографий в стиле бьюти. Суть стиля «Бьюти» заключается в передаче образа без учета его индивидуальности, т.е. основное — это идеальный макияж, освещение, идеальная кожа. Это — завершающий этап обработки фото в фотошопе, к этому моменту оно у нас должно быть уже отретушировано. Подходит данный способ, в первую очередь, для портретов, где только лицо (пример выше), неплохо для бюстовых портретов и портретов по пояс. Видеоурок фотошопа по обработке фото в стиле бьюти доступен для просмотра онлайн на канале FanArtPan всем пользователям интернета круглые сутки совершенно бесплатно. Подписывайтесь на канал, ставьте лайки, если мои уроки фотошопа вам понравились. УРОКИ ФОТОШОПА. Состаренный металлический текст в фотошопе. Красивый текст в фотошопе. УРОКИ ФОТОШОПА. Металлический текст в фотошопе. Красивый текст в фотошопе. УРОКИ ФОТОШОПА. Как сделать отражение в фотошопе. УРОКИ ФОТОШОПА. Самый быстрый фотомонтаж: замена лица в фотошопе. УРОКИ ФОТОШОПА. Обработка глаз в фотошопе: удивительный взгляд Красивые глаза в фотошопе. УРОКИ ФОТОШОПА. Ретушь фотографии в стиле журнала Esquire. УРОКИ ФОТОШОПА. Ретушь фото: коррекция морщин в фотошопе. отоколлаж в фотошопе: превращаем Киану Ривза в девушку. Speed Art: transformation Keanu Reeves Эффект HDR в фотошопе. РЕТУШЬ ЛИЦА. ИДЕАЛЬНАЯ КОЖА В ФОТОШОПЕ УРОКИ ФОТОШОПА. ФОТОШОП ЭФФЕКТ ДЛЯ ФОТО. УРОКИ ФОТОШОПА. Из фото в рисунок карандашом в Фотошопе. Рисунки карандашом. УРОКИ ФОТОШОПА Убираем жирный блеск с лица.
Недавно мы говорили о том, с понятием красоты в современном обществе. Логическое продолжение этой темы — вопрос о месте ретуши в фотографии. Иллюзорность происходящего в фотоиндустрии очевидна ее работникам, но не большинству потребителей глянцевых (и не только) журналов. Мы попросили ретушеров бюро Bespoke Pixel обозначить то, что следует знать и иметь в виду каждому, кто открывает модный журнал или сайт.
Погоня за идеальной
картинкой
Мы надеваем компрессионное белье или драпируемся в Rick Owens, увеличиваем грудь пуш-апом, имитируем эффект выгоревших на солнце волос, придаем коже сияние светоотражающим тональным кремом и надеваем 14-сантиметровые каблуки (или их персональный эквивалент). Иными словами, мы трансформируем свой внешний вид, чтобы транслировать в окружающую среду личное высказывание, позицию, взгляды — или их отсутствие. Где в таком случае больше проступает наша индивидуальность: когда, приняв тысячу микроизменений от формы ногтей до оттенка помады, мы являемся на торжественную вечеринку, или следующим утром, когда просыпаемся растрепанные, без макияжа и со следами похмелья на лице? Никому не придет в голову упрекать девушку за использование удлиняющей туши и требовать снять каблуки, чтобы не искажать рост — это принятая обществом игра, правила которой всем хорошо известны. А где тогда этическая разница, замазан прыщ тональным средством или кистью в графическом редакторе?
В обработке изображения можно выделить два смежных этапа: первый — производственная необходимость, часто неотъемлемая часть создания цифрового изображения, а второй — щекотливая территория эстетических решений. Дело в том, что со времен аналоговой фотографии ничего особенно не поменялось. Цифровому изображению так же необходима «проявка», как и пленочному кадру. Только на смену аналоговой фотолаборатории с реагентами пришел Adobe Photoshop и другие графические редакторы. На этапе такой «цифровой проявки» (конвертации RAW-файла в изображение) можно отрегулировать яркость, контраст, тональность, насыщенность, резкость и другие параметры снимка. Нужно понимать, что в данном случае пиксели, из которых состоит изображение, остаются на месте, а регулируются лишь их свойства. Это не влияет на содержание изображения, хотя игра света тоже способна визуально преобразить картинку. Красноречивый пример — фотография Пола Хансена , победителя World Press Photo — 2013, где не был сдвинут ни один пиксель, но драматическая «проявка» изображения вызвала бурные дискуссии насчет ее допустимости.
Фотография из Elle Ukraine (июнь 2013), отретушированная Bespoke Pixel
История ретуши
Истории манипуляции с изображениями столько же лет, сколько и самой фотографии. Еще в 1860-х годах (фотографии в то время было примерно 25 лет) развернулась дискуссия о ретуши и ее пределах между патриархом русской фотографии Левицким и президентом французского фотообщества Даванном . Точка зрения Даванна: фотограф может только «набросать» на негативе общий рисунок объекта съемки, а художники-ретушеры дорисуют все остальное. Левицкий возражал, допуская лишь техническую ретушь, заделку мелких точек и пятен.
Изначально фотография была бедным техническим родственником живописи и все приемы оттуда были автоматически перенесены на снимки. Первые фотографы часто были художниками, и дорисовывать кисточками необходимые детали поверх отпечатка было обычной практикой; фотографии раскрашивались вручную и оценивались по тем же критериям, что и картины. При съемках портретов ретушь была обязательным условием. В легендарном портретном ателье Надара в Париже работало 26 человек, 6 из которых были ретушерами. Франц Фидлер, немецкий портретист и теоретик фотографии, писал о конце XIX века, когда фотографии было всего сорок лет, так: «Предпочтением пользовались те фотоателье, которые наиболее усердно прибегали к ретуши. Морщины на лицах замазывались; веснушчатые лица целиком „очищались“ ретушью; бабушки превращались в молодых девушек; характерные черты человека окончательно стирались. Пустая, плоская маска расценивалась как удачный портрет. Безвкусица не знала границ, а торговля ею процветала». Ниже — слайд-шоу по материалам The Metropolitan Museum of Art .
Роберт Джонсон, 1930, пособие по ретуши негативов.
Кальверт Ричард Джонс, монахи-капуцины на Мальте, 1846
Это одна из первых документально сохраненных отретушированных фотографий. Кальверт был живописцем и вымарал одного из монахов, портящего его композицию, на негативе. Он не только привез с путешествия по Мальте фотографии, которые продавал как открытки, но и дорисовал в некоторые из них фигуры людей и детали.
Шарль Негрэ, 1850-е. Огонь свечей был дорисован вручную, тогдашняя техника не могла реализовать такой снимок.
Генри Пич Робинсон «Fading Away» («Угасание»), 1858. Одно из самых громких постановочных композитных фото того времени, поднявшее ряд этических вопросов об уместности фотографирования тех или иных тем («нечего снимать чернуху!»).
Эрнест Эжен Аппер, срежиссировавший и снявший «преступления» парижских коммунаров (на фотографии — актеры). Фотография появилась в прессе, 24 мая 1871 года. Возможно, не все фотографии конфликтов из соседних стран одинаково правдивы.
1905 год, семья «на Ниагарском водопаде» (на самом деле — в студии).
Нет, в 1910 такая кукуруза не росла, а с Джорджем Корнишем, кажется, мы могли бы подружиться — чувство юмора у нас похожее.
Николай Антипов, Иосиф Сталин, Сергей Киров, Николай Шверник и Николай Комаров на Пятнадцатой Ленинградской региональной конференции партии в Ленинграде, 1926. При Сталине все важные политические фотографии ретушировались, дорисовывались, а его бывшие соратники, по мере впадения в немилость и репрессий, вымарывались.
Николай Антипов, Иосиф Сталин, Сергей Киров и Николай Шверник в книге «С. М. Киров, 1886–1934» (Ленинград, 1936). Комаров был арестован и казнен в 1937 году.
Иосиф Сталин, Сергей Киров и Николай Шверник из «Истории СССР, ч. 3», Москва, 1948. Антипов был арестован и расстрелян в 1937 году.
Сталин и Киров в «Иосиф Сталин: краткая биография». Москва, 1949.
Клим Ворошилов, Вячеслав Молотов, Иосиф Сталин и Николай Ежов, 1938 год.
Это предыдущее фото из 1938-го, опубликованное в 1940-м. Ретушер убрал «врага народа» Ежова (крайнего справа), бывшего главу НКВД, организатора и исполнителя массовых репрессий, позже расстрелянного «за попытку госпереворота».
Что представляет собой
процесс обработки
Обложки L»Officiel Ukraine, Elle Ukraine и Аэрофлот Style, отретушированные в
Bespoke Pixel
Так же как над строительством здания работает цепочка специалистов — от архитектора до инженера и подрядчиков, — опубликованная фотография — результат работы команды профессионалов: арт-директора, стилиста, визажиста, модели, фотографа и прочих, где ретушер — одно из скромных функциональных звеньев. У каждого специалиста своя компетенция: модель не может сниматься, в чем ей заблагорассудится, а ретушер не «играет» с картинкой на свой лад. У каждой съемки есть свое стилевое направление, и постобработка должна довести задумку команды до максимума («правки на ваш вкус» или «сделайте нам красиво» обычно являются первым красным флагом — скорее всего, клиент не знает чего хочет). По сути, процесс обработки изображения — это неразрывный союз эстетического выбора и его технической реализации. То есть фотошоп — всего лишь инструмент на службе фотографии. Его технические возможности позволяют совершать практически неограниченные манипуляции с изображением, меняя форму объектов, текстуру, цвет и так далее (существует мнение, что обычный заказ для ретушеров выглядит вот так). Но, как любой инструмент, его можно использовать как во благо, так и во зло. Поэтому критический момент здесь — здравый смысл. Стоит понимать, что если обработка фотографии явно перетягивает на себя одеяло, это не катастрофа, но тогда изображение уместнее отнести к области графического или технического дизайна
Над фэшн- или бьюти-съемкой работает команда профессионалов еще до щелчка затвора камеры, чтобы уже в процессе съемки приблизиться к идеальной картинке. Поэтому нам в руки, как правило, попадает качественная работа, где ухоженная женщина модельной внешности с правильно нанесенным макияжем снята опытным фотографом в выгодном свете и на хорошую оптику. Дальше мы должны сделать то, что не удалось (или вообще невозможно) достичь при фотосъемке, подогнать изображение под некоторый уровень, приблизить к задумке автора. Замечательную фотографию ретушер может сделать идеальной, хорошую — очень хорошей, среднюю — неплохой, плохую — приемлемой. Совершать качественный скачок на две ступени — неоправданно дорого, малореально и попросту неэффективно (если только это не скачок в обратном направлении — бездарной обработкой можно убить талантливую фотографию). То есть в идеале работа ретушера направлена не на исправление изображения, а на его улучшение.
Одна из самых любимых правок клиентов —
обвести что угодно на фотографии и подписать: «Что это?»
Кадр из съемки с ведущим визажистом Chanel на Украине для Harper»s Bazaar Ukraine,
отретушированной Bespoke Pixel
Конечно, каждый заказ индивидуален, но если попытаться обобщить наши обычные действия, — мы убираем все, что отвлекает, мешает, лезет в глаза. Добавляем объем у корней волос, если они распущены. Удлиняем шею, убираем некоторые горизонтальные морщины на ней, чистим подмышечные складки и подмышки, дорисовываем ногти, убираем кутикулу, поправляем макияж — глаза, линию ресниц, иногда дорисовываем их, разглаживаем подвижное веко, вносим равномерность цвета. Чистим глаза: убираем сосуды, покраснения, акцентируем зрачок. Корректируем брови, убирая лишние волоски, выравниваем цвет и плотность, редактируем форму. Естественно, работаем с порами, неровностями, пятнами на лице. Обращаем внимание на лишние волоски в прическе. Корректируем пластику: складки тела, очерченность талии, изгиб бедер и спины, убираем «гусиную кожу» на ногах, всегда чистим пятки. Список получается внушительным, но он очень сборный и обычно каждое действие занимает не больше 15 минут. Контрастные превращения лишнего веса в модельные параметры и, например, омоложение на двадцать лет в нашем случае остаются разовыми исключениями. Мы не работаем «волшебниками фотошопа», но занимаемся тем, что помогаем клиентам доводить их изображения до соответствия стилю, бренду, долгосрочной стратегии.
На наш взгляд, главная задача обработки не «сделать фотографию и человека на ней лучше» — эта фраза в силу субъективности не значит ровным счетом ничего. Ретушь и постобработка — это не неуловимые вещи, не уайльдовская охота на лис, где невыразимое преследует несъедобное, а помощь в реализации художественного замысла фотографа или арт-директора. Если поставленная задача (снять лукбук или художественную фотосессию) безупречно реализована в рамках отведенных на нее ресурсов, можно сказать, что перед нами «хорошая» ретушь. К сожалению, есть варианты, когда неудачные эстетические решения идеально сделаны технически, и наоборот — прекрасные намерения страдают из-за слабой реализации. Поэтому, встречая неудачный кадр, мы не спешим винить ретушера, возможно, «так было задумано» арт-директором съемки (или тем человеком, который несет его обязанности).
Стоит отметить, что наши личные, как ретушеров, эстетические предпочтения могут не совпадать с идеей автора или проектом команды. Получая очередную итерацию с требованием «сделать ноги модели еще худее», мы чувствуем себя некомфортно и всегда пытаемся урезонить заказчика, но понимаем, что это ситуация про крестик и трусы. Так как в глубине души мы против избыточной обработки и подхода «сойдет, поправим на постпродакшене», в силу возможностей мы стараемся отговорить фотографов от слишком нереалистичных изменений . Правда, на нашей памяти никто не перегибал палку настолько, чтобы мы отказывались исполнять заказ по моральным соображениям (но, может быть, мы просто shameless bitches). И здесь начинается самое интересное — что есть стандарты?
Стандарты и тенденции
в современной ретуши
Ни превращение героини в более совершенную версию себя. Vogue всегда работает окном в другой, «более лучший» мир, и не обрабатывать чьи-то фотографии — значит оказывать особые преференции, ставить в другие условия. Сама Лена отреагировала правдиво, изящно подвинув ряд своих же предыдущих высказываний «Глянцевый журнал — это своего рода красивая фантазия. Vogue — место не для реалистичных изображений женщин, а для изысканной одежды, модных местечек и эскапизма. Поэтому если статья отражает мою сущность, но я при этом одета в Prada и окружена прекрасными мужчинами и собаками, в чем проблема? Если кто-то хочет увидеть, как я выгляжу в реальной жизни, пусть включает „Girls“».
Этика, профдеформация
и ценность естественной красоты
Фрагмент проекта «Barber Shop»
Считаем ли мы, что задаем нереалистичные стандарты и комплексы? С одной стороны, да, именно нашими руками утягиваются талии и удлиняются ресницы. С другой же, мы не можем не согласиться с Леной Данэм — глянцевая индустрия дарит нам сказку, иллюзию, мечту, к которой стоит относиться соответственно. И если рисовать идеальную картинку мира, то мы бы охотнее ввели обязательный курс о природе цифрового изображения в средних школах — лишь его понимание избавит человека от комплексов и заставит ценить свое тело. Запрет фотошопа проблемы не решит — даже в реальной жизни всегда найдется кто-то с ногами подлиннее и улыбкой пошире.
Если говорить о личных предпочтениях, мы не любим отточенные до совершенства и симметрии фотографии, хотя умеем так делать. Нам милее легкая неправильность, уникальность изгибов, поэтому мы стараемся по максимуму оставить волоски, кожу, поры, складочки на пальцах — не переделывать человека, а подчеркнуть его индивидуальность. То, что мы девушки и умеем краситься, интересуемся косметикой и знаем, как все работает, в свою очередь очень помогает в работе. В большинстве случаев мы можем отличить замысел визажиста от несовершенства исполнения и внести исправления, где необходимо, не смазав задумку. А даже если мы не знаем, какие smoky модные в этом сезоне, нас спасают дорогие подруги с бьюти-блогами и осведомленностью в fashion-индустрии.
Однажды
продюсер очень просил
удлинить руки
своей начинающей подопечной певицы миниатюрного сложения
Beauty – ретушь является самой востребованной обработкой цифровых изображений, осуществляемых при помощи Photoshop. Это урок хорошо подойдет для начинающих, сможет познакомить их с работой базовых инструментов. Так же наглядно показано, как можно исправить погрешности при съемке.
Принципы ретуши.
Хорошая ретушь считается та, на которой не видно вмешательство со стороны графического редактора и фотография выглядит естественно и четко. Главный принцип ретуши – замаскировать дефекты на снимаемом объекте и довести его до безупречного состояния.
Вот какую работу мы проведем в этом уроке:
Шаг 1. Удаление морщинок, темных пятен и всевозможных изъянов на лице модели.
Откройте выбранное изображение, создайте копию слоя, после чего выключите видимость оригинала.
Воспользуйтесь восстанавливающей кистью для удаления родинок, морщинок и различных дефектов. Старайтесь при этом чтобы размер кисти был немного больше чем размер исправляемой области. Для того чтобы результат был лучше – максимально увеличить изображение, для проработки сложных участков.
Шаг 2. Исправление поверхности кожи.
После того как вы исправили все дефекты поверхности кожи, мы должны выровнять кожу, придав ей при этом естественную текстуру. Таким образом наша модель должна полностью избавиться от различных изъянов.
Продублируйте основной слой, дайте дубликату название, к примеру «кожа». Далее применим Фильтр-Размытие- Размытие по поверхности. Далее определите настройки, которые будут оптимальны для вашего изображения, в нашем случае это выглядит вот так:
Теперь добавим немного шума, создавая при этом текстуру коже, чтобы избежать эффекта фарфоровой кожи.
Перейдите в меню Фильтр-Шум – Добавить шум. Отрегулируйте настройки для данного фильтра.
Теперь когда кожа у нас ровная и красивая пора обозначить области, где она будет видна. Для этого будем использовать маску слоя, и при помощи кисти обозначим участки, на которых она будет видна. Добавим слою «Кожа» слой маску (значок в нижней панели слоев). Далее переведем слой-маску в черный цвет. Таким образом мы будет кистью обозначать места, где должен быть обработанный слой. Для этого перейдите в меню Изображение-Кореекция-Инверсия. Создавая маску слою мы тем самым полностью его закрываем, теперь при помощи кисти, и выбранного белого цвета открываем необходимые нам участки, избегая глаза, волосы, рот.
Шаг 3. Делаем ярче глаза, зубы.
В этом шаге мы попытаемся одновременно добавить блеск в области глаз и рта. Создайте еще один дубликат основного слоя. Измените ему режим наложения на «Экран» из выпадающего меню в палитре слоев.
Так же как и в прошлом шаге будем использовать маску слоя. Добавьте маску этому слою, инвертируйте ее в черный цвет. Используйте мягкую кисть, белым цветом для закрашивания. Чтобы результат сделать не очень ярким, установите прозрачность слоя к примеру 70%
Вот так выглядит палитра слоев:
Шаг 4. Делаем цвета ярче.
Используя те же методы мы сделаем ярче некоторые области лица, а именно глаза, губы, брови.
-Дублируйте основной слой и назовите его «вибрация».
-Измените режим наложения слоя на «Мягкий свет»
-Добавьте к нему слой-маску, инвертируйте все в черный цвет.
-Используя мягкую кисть белого цвета для добавления яркости необходимым областям.
-Измените непрозрачность слоя до необходимого уровня.
Шаг 5. Добавляем резкость.
В этом шаге мы создадим объединённую копию всех вышеперечисленных результатов. Выделите корректирующие слои, затем скопируйте совмещенные данные (Редактирование – Скопировать совмещенные данные), затем вставить, только предварительно убедитесь в том, что новый слой находится выше всех ранее созданных слоев.
К данному слою примените фильтр Контурная резкость, с данными настройками:
Применять данный фильтр так же необходимо только к некоторым областям: волосы, рот, глаза, брови. Повторим шаги, описанные раннее:
— Добавьте слой маску слоя, инвертируйте ее в черный цвет.
-Используя мягкую кисть белого цвета, для того чтобы необходимые области.
-оставьте непрозрачность слоя 100%, не меняя режима наложения слоя.
Вот что должно получится в итоге!
Ретушь в стиле Beauty довольно востребована. Многих интересует, как можно исправить недостатки кожи, подправить макияж и откорректировать общее светотеневое оформление снимка. Рассмотрим всё вышеперечисленное на примере. Работать будем со следующей фотографией:
Прежде всего, создаем 2 копии основного слоя открытого в Фотошопе файла.
Верхний слой должен помещаться в группу (Ctrl + G)
Рассмотрим по пунктам:
- дважды нажимаем Ctrl + J — 2 раза
- один раз нажимаем Ctrl + G
Слоям лучше сразу дать имена, чтобы потом не запутаться.
- Средний слой называем «цвет», а верхнюю группу — «текстура»
- К слою цвет применяем фильтр «Размытие по Гауссу».
- Степень размытия в каждом конкретном случае будет различаться. Фильтр должен скрыть все недостатки кожи (прыщи, морщины).
Размывая слой обязательно нужно запомнить число, обозначающее радиус размытия.
В примере это число равняется 14. Применяем к слою в группе «текстура» фильтр цветовой контраст, в котором устанавливаем радиус 14.
Слегка ослабим текстуру. Для этого добавляем кривые в корректирующем слое.
Устанавливаем значения для левой стороны 64, а для правой — 192
Выделяем группу слоев и устанавливаем режим смешивания на «линейный свет»
В результате должно получиться что-то похожее на скриншот. Теперь обработаем текстуру. Обработка будет выполняться заплаткой, точечной восстанавливающей кистью и штампом. Удобнее всего пользоваться точечной восстанавливающей кистью. Рисуя зигзаги очень хорошо корректировать изображение.
Избавляемся от шероховатостей текстуры. Убираем все пятна и неровности.
Вот что должно получиться:
Теперь можно объединить слои. Оригинальное изображение должно стоять фоновым. Отключаем его и правой кнопкой по среднему слою выбираем объединить видимые. Фон должен остаться не объединенным, чтобы можно было сравнивать изначальный вариант с обработкой.
Теперь займемся выравниванием лица и шеи.
- При помощи лассо выделяем темные участки и копируем на новый слой.
- чтобы быстро вызвать инструмент лассо, нужно просто нажать на кнопку «L»
- темные участки можно обводить не точно, а немного с запасом.
- Темный слой нужно осветлить. Сделать это можно либо кривыми (Ctrl+M), либо уровнями (Ctrl+L).
- Делаем участки светлее, приближая их к цвету лица. Если обрабатываются руки, их можно сделать немного темнее.
- Мягкой кистью большого диаметра убираем всё лишнее, делая края обработанной области мягкими.
- Объединяем осветленный участок с основной ретушируемой фотографией (Ctrl+E).
- Еще раз создаем две копии
- Снова помещаем верхний слой в группу
- Дважды нажимаем Ctrl+J
- Один раз нажимаем Ctrl+G
- К верхнему слою применяем цветовой контраст с радиусом поменьше. Должна остаться четко видна текстура.
- Используя меньший радиус, текстура на фото будет меньшей.
- Как и прежде, снижаем видимость текстуры корректирующим слоем.
- Настройки используем такие же.
- Делаем его копию и отключаем видимость.
- Смешивание слоев группы меняем на линейный свет.
- Теперь переходим к слою, который находится ниже группы.
- На него накладываем фильтр «размытие по поверхности»
Устанавливаем такие настройки/. чтобы выровнять цвета, но не потерять окончательно детали.
Чтобы смягчить края, понадобится еще слой.
Делаем копию слоя «ретушь» (Ctrl+J). Перемещаем его выше слоя с размытием по поверхности. Применяем к нему «размытие по Гауссу», но так, чтобы оставить детали.
Теперь резинкой или маской удаляем с этого слоя участки, которые не должны становиться мягкими. Это глаза, губы, волосы…
- Добавляем немного прозрачности слою.
- Теперь включаем скрытый корректирующий слой и увеличиваем его прозрачность до тех пор, пока не получим достаточную мягкость.
- Теперь подредактируем глаза. У каждого наверняка найдется свой способ. Рассмотрим способ, использованный в данном уроке
- На новом прозрачном слое рисуем белой кистью белки глаз.
- При помощи жесткой кисточки убираем всё лишнее
- Нажимаем Ctrl+L и делаем уровнями белый цвет серее.
- Глаз, что находится дальше, делаем еще темнее.
- Уменьшаем непрозрачность слоя с белками глаз.
- Зрачки можно откорректировать сейчас, но лучше к этому вернуться, когда будут настраиваться света и тени.
- В самом верху добавляем еще два слоя.
- Делаем заливку темно синим цветом и устанавливаем режим смешивания на «разница»
- Далее делаем его прозрачнее и при помощи маски убираем всё лишнее.
- Далее мы копируем синий канал и вставляем его в новый слой.
- Как это сделать?
- Переходим во вкладку каналов. Выделяем нужный и нажимаем Ctrl+A, Ctrl+C.
- Устанавливаем выделение на RGB и переходим в слои
- Ctrl + V
- Режим наложения этого слоя устанавливаем на «мягкий свет» и добавляем маску
- К маске нужно применить внешний канал
Настройки можно посмотреть на скриншоте или самостоятельно поэкспериментировать.
Дальнейшую обработку можно провести светотенью.
Можно сделать иначе. Копируем синий из каналов. Уровнями делаем его мягче и устанавливаем режим наложения на «мягкий свет». Прозрачность по вкусу
Сделать кожу светлее очень просто.
- Перейдем во вкладку каналов.
- С зажатым Ctrl клацаем по красному каналу и получаем выделение.
- Переходим в слои и нажимаем Ctrl+J, чтобы скопировать выделение на новый слой.
- Любым способом осветляем этот слой и всё.
Вот что получилось в результате обработки:
На основе материалов с сайта:
Как постобработать мягкие и «мечтательные» детские портреты
Вот 47-минутное руководство от PiXimperfect о том, как создавать мягкие, сказочные портретные фотографии детей с помощью Photoshop.
Перво-наперво импортируйте файл в Photoshop и внесите эти первоначальные необработанные настройки.
Отрегулируйте структуру
Первый важный шаг, который вам нужно сделать, — это получить правильную структуру. Это все детали лица и кожи.Например, для изображений детей, которые выглядят довольно недовольными тем, что их сфотографировали, вы можете убрать этот сварливый хмурый взгляд.
Используя инструмент «Пластика» в Photoshop, измените размер кисти и переместите опущенные уголки рта вверх.
После того, как вы отрегулировали сглаживание, вы можете кадрировать изображение до идеальной композиции. По правилу третей эта фотография выглядит намного приятнее, если ребенок находится в левой части кадра:
Другие корректировки структуры фотографии включают удаление любых пятен и выборочное повышение резкости изображения.
Ретуширование кожи
Убрав пятна, теперь нужно посмотреть на цветовые тона кожи. За счет усиления красных теней он выглядит немного симпатичнее.
Ретуширование глаз, волос и рта
Этот шаг следует выполнять только в том случае, если он действительно необходим, но выделение деталей волос, глаз и рта может сделать фотографию более эффектной.
После настройки уменьшите масштаб и посмотрите на изображение.Если вы считаете, что ваши изменения выглядят слишком сильными, вы можете уменьшить непрозрачность корректирующего слоя для деталей лица и уменьшить эффект.
Регулировка освещения
С помощью корректирующего слоя «Кривые» можно затемнить фон и сделать объект заметным. Вы можете создать маску, чтобы убедиться, что вы не затемняете объект, но убедитесь, что вы слегка смешиваете маску с фоном.
Добавить разные цвета
Создав однотонный корректирующий слой, вы можете значительно увеличить драматичность изображения.Используя режим наложения «Мягкий свет» и зеленый корректирующий слой, фон сразу выглядит «мечтательно».
Снова маскируя объект, чтобы эффекты не применялись к объекту, фон можно проявить самостоятельно. Опять же, не забудьте совместить маску объекта с фоном, чтобы все выглядело естественно.
Не забудьте попробовать другие режимы наложения на корректирующем слое, чтобы увидеть, какие изменения они могут предложить.
Уклонение и сжигание
Чтобы добавить фотографии «большего размера», вы можете использовать инструмент осветления и затемнения, чтобы осветлить и затемнить определенные области фотографии.
В этом случае инструменты были использованы для создания более резких теней слева от лица ребенка и на его руке.
Добавление внешних эффектов
Используя инструмент «Градиент», вы можете завершить этот потрясающий образ, добавив солнечные блики сбоку от фотографии.
Чтобы увидеть, как именно выполняется каждый шаг и как правильно его применять, посмотрите полное обучающее видео выше. Вы также можете найти больше руководств PiXimperfect, подписавшись на канал YouTube.
3 шага к редактированию детских фотографий в Photoshop
Описание учебника
Эти три простых шага выведут фотографии ваших детей на новый уровень!
Шаг первый: добавление виньетки
Виньетка — отличный способ привлечь внимание к определенной области фотографии. При затемнении краев фотографии глаза зрителя будут притягиваться к центру изображения и, в конечном итоге, к объекту фотографии.
Виньетка может быть добавлена разными способами. В этом эпизоде мы используем радиальный градиент для добавления виньетки в Photoshop.
Сначала выберите инструмент «Градиент» и выберите «радиальный» в верхнем меню. Затем нажмите на редактор градиента и выберите «черный, белый» в качестве градиента. Чтобы создать градиент, создайте новый слой и перетащите его от центра изображения наружу. Цель состоит в том, чтобы белый цвет был в центре изображения, а черный — по краям. Если появляется обратное, установите флажок «Обратный» вверху экрана.
После создания радиального градиента измените режим наложения слоя на «Мягкий свет» и уменьшите непрозрачность слоя до тех пор, пока эффект не будет выглядеть естественным.
Шаг второй: добавление подогревающего фильтра
Теплый фильтр — отличный способ согреть тона кожи на изображении и придать всей фотографии теплое сияние.
Чтобы создать согревающий фотофильтр, перейдите в «Слой — Новый корректирующий слой — Фотофильтр» и выберите «Согревающий фильтр (85)» в раскрывающемся меню. Отрегулируйте плотность согревающего фильтра в соответствии с фотографией.
Этот простой шаг может существенно изменить фотографию.
Шаг третий: Улучшение глаз
Глаза — это зеркало души, узнайте, как их улучшить на третьем шаге.
Первый шаг — добавить цвет глазам с помощью корректирующего слоя Vibrance. Перейдите в «Слой — Новый корректирующий слой — Вибрация» и увеличивайте ползунки «Вибрация» и «Насыщенность», пока не появится цвет глаз. Этот слой должен быть виден только над глазами, поэтому обязательно залейте маску слоя черным и закрасьте белыми поверх глаз.
Затем добавьте яркость и контрастность, используя корректирующий слой «Яркость / контрастность». Перейдите в «Слой — Новый корректирующий слой — Яркость / Контрастность».Увеличьте яркость и контрастность, чтобы привлечь больше внимания к глазам, затем сделайте маску слоя черной, выбрав «Edit — Fil — Black» и закрасив глаза белым цветом.
Наконец, создайте новый слой и с помощью инструмента Sharpen Tool закрасьте глаза, добавив немного резкости. Обязательно сделайте резкость видимой, но тонкой, слишком большая резкость может испортить фотографию.
3 совета по редактированию детских фотографий в Photoshop
3 совета по редактированию детских фотографий в Photoshop — LENSVID Перейти к содержанию
это видео Аарон Нейс из Phlearn демонстрирует три простых совета по редактированию изображений с детьми в Photoshop.
В этом видео Nace рассматривает три вещи, в которых каждую из них можно использовать, и фото, но они могут быть очень крутыми для многих детских изображений.
Первый — создание виньетки — Nace делает это, создавая другой слой и используя режим наложения мягкого света (существуют способы сделать это с помощью инструмента Camera RAW, но вы также можете сделать это таким же образом).
Второй совет — добавьте немного тепла к изображению ваших детей — просто перейдите в слой> новый корректирующий слой> фотофильтр> фильтр тепла (20% должно быть хорошо).
Третий простой совет — добавить немного резкости глазам ребенка (у нас есть масса видео по этому поводу — посмотрите это, например). Для этого видео Нейс создает маску слоя только для глаз и насыщенности (добавляя яркости только для глаз — вы можете видеть), а затем добавляет резкости, используя инструмент повышения резкости только для глаз (не переусердствуйте!).
В прошлом мы несколько раз рассматривали детскую фотографию в целом, включая видео Джами Сондерс, демонстрирующее, как работать с младенцами, и видео Тамары Лэки, которая дает несколько советов по простой настройке домашнего освещения и демонстрирует это во время съемки ребенок и совсем недавно фотограф Джессика Хинненкамп о советах по съемке празднования первого дня рождения.
Вы можете найти много других видеоуроков по Photoshop в разделе Photoshop LensVid (и вы можете найти намного больше видео с Phlearn в нашем специальном подразделе Phlearn).
Сегодня мы собираемся взглянуть на новую функцию, недавно представленную…
Ютубер Армандо Феррейра недавно опубликовал видео, в котором поделился несколькими полезными приложениями, которые могут помочь видеооператорам…
Фотограф Макс Юрьев недавно опубликовал интересное видео, в котором рассказывается, как M1 MacBook Pro редактирует…
GIF-файлы становятся все более и более популярными в последние годы (особенно с выходом Flash…
Photoshop, постобработка Aaron Nace, Adobe Photoshop, детская фотография, детская фотография, глаза, глаза, Phlearn, резкость LensVid
Этот веб-сайт использует файлы cookie для улучшения вашего опыта.Мы предполагаем, что вы согласны с этим, но вы можете отказаться, если хотите. Настройки файлов cookie ПРИНЯТЬПолитика конфиденциальности и использования файлов cookie
Обработка фотографий новорожденных в Photoshop
Редактировать фотографии новорожденных может быть непросто. Они по своей сути идеальны сами по себе, и в своих редакциях я стараюсь усилить естественную красоту, стараясь сохранить драгоценные детали. Иногда, однако, когда вы открываете изображения и увеличиваете масштаб, чтобы изучить все эти мелкие детали, вы замечаете вещи, которые не так очевидны в реальной жизни … красные пятна на коже, фиолетовые / синие крошечные ножки, желтуха, шелушение кожи и т. Д.
Самые важные шаги начинаются во время съемки… правильной экспозиции, хорошего освещения и правильного баланса белого. Если вы обратите внимание на эти факторы в камере, то процесс редактирования станет еще более быстрым и простым.
Вот наше предыдущее изображение, с которым мы будем работать. Спасибо Robin Long Photography за использование ее милого изображения новорожденного. При постобработке я хочу добавить немного тепла, немного яркости, уменьшить фиолетовый / синий цвет на крохотной ножке и добавить мягкости.Для этого редактирования я использую экшены Photoshop из коллекции Grace.
Обработка фотографии новорожденного в Photoshop
Обычно я начинаю процесс редактирования с новорожденного со сглаживания кожи, хотя в этом изображении ничего не использовалось, потому что ребенок был закутан, и количество кожи, отображаемой в кадре (много отрицательного пространства вокруг ребенка), минимально. Для сглаживания детской кожи я использую набор Picture Perfect Photoshop Action и Creamy and Smooth Skin.Набор Miracle Makeover также обладает прекрасным разглаживающим действием, которое называется Make My Skin Perfect.
Для этого редактирования я начал с действия базового рабочего процесса Light and Airy. Это дает нам более мягкое и воздушное редактирование в качестве основы для нашего изображения. Он идеально подходит для фотосъемки детей и новорожденных, поскольку сохраняет мягкий контраст, имеет специальный осветляющий слой, который идеально подходит для осветления только тех областей, которые в нем нуждаются, а также включает ряд специальных слоев для дополнительных настроек. Результаты одного этого действия значительны.Я включил дополнительные слои Matte и Haze и установил Soft Warmth на 100%.
Используя только одно базовое действие Light & Airy:
Все действия, использованные для этого быстрого редактирования, были из коллекции Grace.
1. Легкое и воздушное базовое действие
2. Apricot Warmth (согревает весь образ персиковым оттенком)
3. Осветление средних тонов (нанесение кистью только на ребенка)
4. Хамелеон (протирается щеткой на крошечной ножке для уменьшения фиолетового / синего оттенка)
5.Шепот самый мягкий (придает изображению излишнюю мягкость / размытость и разглаживает поверхностные морщинки)
6. И, наконец, я использовал цветовую палитру фона (Soft Lightness), которая не показана в палитре слоев ниже, чтобы еще больше сгладить одеяло. Я использовал слой Hazelnut Light, нарисовал на одеяле и увеличил непрозрачность до 100%, чтобы придать ему единообразный вид.
И наш финал после… всего 2-3 минуты редактирования с использованием Grace Collection Photoshop Actions.🙂
Эффект мечты на детских портретах Урок Photoshop
Детские портреты часто кажутся лучше, когда они имеют мечтательный, яркий, сказочный оттенок. Умеш Динда из PiXimperfect показывает нам, как добиться эффекта, смягчая кожу, добавляя яркие цвета, а также осветляя и выгорая:
Первый и очевидный шаг — открыть фотографию в Photoshop.Если фотография в формате RAW, Photoshop автоматически откроет плагин Camera Raw. Если это JPEG, вы можете щелкнуть Filter> Camera Raw Filter , чтобы открыть его самостоятельно. Здесь вы можете выполнить основные настройки изображения, такие как баланс белого, экспозиция, контраст, светлые участки, тени и другие. Сделайте необходимые базовые настройки, а затем нажмите «Открыть изображение» внизу. Это перенесет отредактированное изображение в Photoshop, где вы сможете внести другие изменения.
Шаг 1. Получение правильной структуры
Это первый шаг фактического процесса редактирования, в котором вам необходимо внести базовые изменения, такие как смягчение кожи и удаление пятен, пятен и морщин.Но прежде чем вносить какие-либо изменения в фотографию, рекомендуется обрезать изображение, чтобы удалить ненужные элементы на фотографии или реорганизовать композицию.
Убедитесь, что вы всегда работаете с исходным дублированным слоем, а не с фоновым слоем. Чтобы создать дубликат слоя, нажмите Ctrl + J (Command + J на Mac).
- Чтобы изменить любую часть тела , рекомендуется получить разрешение от клиента и использовать инструмент разжижения.Перейдите в Filter> Liquify и выберите инструмент прямой деформации (ярлык: W). С помощью этого инструмента Динда добавила улыбке на лицо ребенка. Помните, будете вы использовать этот инструмент или нет — решать вам.
- Чтобы удалить пятна , выберите инструмент Healing Brush Tool. Убедитесь, что на панели инструментов Все слои выбран в раскрывающемся меню Образец и что Mode равен Normal . Увеличьте масштаб и поищите пятна.Возьмите образец из части кожи, на которой нет дефекта, нажав клавишу Alt (опция в Mac) и щелкнув эту область, а затем щелкнув дефект, чтобы скрыть его. Повторите этот процесс отбора проб и покрытия всех пятен, которые вы хотите удалить. Вы также можете использовать тот же процесс для удаления морщин, но сделайте это на отдельном слое на тот случай, если непрозрачность потребуется отрегулировать позже.
- Чтобы смягчить кожу , сначала создайте объединенный слой всех внесенных вами изменений, нажав Ctrl + Alt + Shift + E (Command + Option + Shift + E на Mac) и измените его режим наложения с Normal С по Яркий свет .Затем инвертируйте изображение, нажав Ctrl + I (Command + I в Mac). Затем перейдите к Filter> Other> High Pass . Здесь вам нужно найти радиус, в котором кожа кажется смягченной (то есть без каких-либо неровностей). В процессе не переусердствуйте. Как только у вас будет радиус, подходящий для вашего изображения, нажмите OK. Снова перейдите к Filter> Blur> Gaussian Blur и, начиная с радиуса 0,1, медленно начните увеличивать значение радиуса. Как только вы начнете видеть текстуру кожи, остановитесь и нажмите ОК.Выполняя эти шаги, смягчается все, а не только кожа. Теперь, чтобы нацелить только на кожу, используйте маски слоя.
- Чтобы использовать маску слоя, нажмите Alt (Option в Mac) и нажмите кнопку Mask . Возьмите инструмент Brush с белым цветом переднего плана и начните закрашивать кожу. Динда предлагает не приближаться к краям. Как только вы закончите с этим, вы получите результат с смягченной кожей. Если вы чувствуете, что немного переборщили, вы можете уменьшить непрозрачность и установить значение, которое вас устраивает.
- Чтобы повысить резкость выбранных областей , сначала нажмите Ctrl + Alt + Shift + E (Commnad + Option + Shift + E на Mac), чтобы создать объединенный слой, а затем перейдите к Filter> Sharpen> Smart Sharpen . Уловка Динды состоит в том, чтобы увеличить значение Amount до 500, а затем управлять с помощью непрозрачности. Увеличивайте радиус Radius небольшими приращениями, пока края не будут четко определены без эффекта ореола. Когда вы нажмете ОК, вы заметите, что все изображение стало резким.Но цель состоит в том, чтобы отточить выборочные вещи, такие как глаза, губы и нос.
Для выборочного увеличения резкости следуйте точным инструкциям по выборочному смягчению кожи и используйте маску слоя. Но на этот раз вам нужно закрасить кистью белым цветом переднего плана те области, которые вы хотите сделать более резкими. Наконец, уменьшите непрозрачность слоя и отрегулируйте, если вам кажется, что резкость слишком велика.
Теперь, когда у вас есть правильная структура, сделайте паузу на секунду и внимательно посмотрите на фотографию, прежде чем двигаться дальше.Если вы чувствуете, что нужно внести какие-то изменения, сделайте это.
Кроме того, чтобы организовать рабочий процесс, вы можете выбрать все слои (кроме фонового) и затем нажать Ctrl + G (Command + G в Mac), чтобы сгруппировать все слои вместе. Дайте группе название для ясности.
Шаг 2. Ретуширование кожи
Удаление пятен и смягчение кожи было только отправной точкой. Ретуширование кожи — это больше забота о цвете и оттенках кожи.
Чтобы младенцы выглядели еще симпатичнее на фотографиях, Динда любит увеличивать красный цвет в тени.Для этого вы можете выполнить следующие действия:
- Создайте корректирующий слой кривых, нажав на Adjustments Layer и выбрав Curves .
- В раскрывающемся меню каналов выберите Красный, вместо RGB, и увеличьте его в темных областях.
- Чтобы эта краснота не применялась ко всем частям фотографии, нажмите Ctrl + I (Command + I на Mac), выбрав маску для слоя «Кривые», а затем закрасьте кожу, выбрав кисть с белым цветом переднего плана.Если вы закрасите какие-либо нежелательные области, такие как глаза, перекрасите эти области в черный цвет переднего плана, чтобы отменить это. Так работают маски.
Чтобы добавить яркости фотографии, вы можете затем добавить цвет к фотографии, создав слой Solid Color Adjustment .
- Щелкните на корректирующем слое , выберите Solid Color и выберите персиковый цвет кожи. Затем нажмите ОК.
- Измените режим наложения слоя на Умножение.
- Чтобы цвет не применялся ко всем частям фотографии, нажмите Ctrl + I (Command + I на Mac), выбрав маску для сплошного цвета, а затем закрасьте кожу, выбрав кисть с белым цветом переднего плана. Если вы закрасите какие-либо нежелательные области, такие как глаза, перекрасите эти области в черный цвет переднего плана, чтобы отменить это.
- Теперь уменьшите непрозрачность сплошного цветного слоя, пока кожа не станет более естественной. Если вы хотите изменить цвет, дважды щелкните значок цвета и выберите цвет по своему вкусу.
Вы можете увеличить румянец щек с помощью корректирующего слоя Color Balance .
- Щелкните на корректирующем слое и выберите Color Balance .
- Увеличьте красный и немного пурпурного тона.
- Нажмите Ctrl + I (Command + I в Mac), выбрав маску для цветового баланса, а затем используя большую мягкую кисть с выбранным белым цветом переднего плана, просто нанесите на щеки, чтобы добавить немного красноты и привлекательности.
Теперь, прежде чем переходить к следующему шагу, снова сгруппируйте все слои вместе и назовите его, чтобы потом не заблудиться.
Шаг 3. Ретуширование глаз, волос и губ
Dinda сделала большой отказ от ответственности перед тем, как перейти к этому шагу: «Делайте это только в случае необходимости и только в том случае, если это улучшает изображение». Чтобы показать пример того, что можно улучшить, он приводит следующие примеры:
- Сделайте глаза ярче, создав корректирующий слой Solid Color и залейте его 50-процентным серым (шестнадцатеричный код # 808080), а затем выберите Color Dodge в качестве режима наложения.Затем, как мы сделали в шагах выше, просто замаскируйте глаза, избегая края радужной оболочки. Опять же, если вы думаете, что перестарались, отрегулируйте его, изменив непрозрачность слоя.
- Выбрав розоватый оттенок и замаскировав только губы, вы можете подправить и губы.
Когда вы закончите этот шаг, обязательно сгруппируйте все слои и назовите их так, чтобы все было организовано.
Шаг 4. Забота о свете
Этот шаг имеет отношение не столько к детям на фотографии, сколько к окружающей среде, в которой они находятся.На этом шаге мы делаем изображение ярким, и Динда использует корректирующий слой кривых для достижения результата.
- Немного затемните фон, чтобы выделить объект. Для этого выберите корректирующий слой Curves и потяните кривую вниз. Это приведет к затемнению всего изображения.
- Затем, используя инструмент маскирования или инструмент быстрого выбора, исключите объект из корректирующего слоя кривых. Внесите небольшие корректировки в окружение объекта, чтобы изображение не выглядело неестественным.
- Если вы хотите изменить общую темноту или яркость изображения, вы можете добавить корректирующий слой кривых и выполнить настройку. Чтобы убедиться, что корректирующий слой кривых не влияет на оттенок кожи, обязательно измените режим наложения на Luminosity , чтобы затронуть только яркость.
После того, как вы довольны настройкой освещения на фотографии, расположите все слои в группе и переходите к следующему шагу.
Шаг 5. Добавление цветов
Это один из самых важных шагов в этом руководстве, так как он связан с добавлением яркости всей окружающей среде.
- Начните с добавления Solid Color Adjustment Layer и выберите цвет в зависимости от окружающей среды. В примере Динды, поскольку ребенок находится в поле, он выбирает зеленый цвет для заливки. Затем измените режим наложения на Soft Light или Overlay и исключите объект, используя удобный для вас метод, чтобы избежать искажения оттенков кожи.
- Если вас не устраивает цвет заливки, вы всегда можете дважды щелкнуть значок Solid Color Adjustment Layer и изменить его.
- Чтобы увеличить контраст, добавьте корректирующий слой Curves и создайте тонкую S-образную кривую, немного потянув светлые участки вверх, а тени — вниз. Опять же, замаскируйте детей из этой маски, чтобы они не изменились.
Поскольку вы сгруппировали слои на основе сделанных корректировок, если в какой-то момент времени вы почувствуете, что какая-либо из корректировок не удовлетворительна, вы можете вернуться к ней и снова внести корректировки.
Шаг 6. Добавление яркости к цветам
Теперь, когда мы сделали общую сцену более красочной, вы можете добавить ей выразительности, добавив немного Vibrance и Exposure Adjustment Layer.
- Vibrance усиливает цвета только в средних тонах. Чтобы добавить яркости, выберите корректирующий слой Vibrance Adjustment Layer и увеличьте общую яркость. Чтобы исключить объект, вы можете замаскировать его.
- Вы также можете добавить корректирующий слой экспозиции , увеличить экспозицию и отрегулировать гамма-коррекцию.Опять же, исключите объект, замаскировав его.
Для удобства снова сгруппируйте слои.
Шаг 7: Уклонение и сжигание
Осветление — осветление, а затемнение — затемнение определенных областей изображения. Думайте об этом как о свете и тени, которые добавляют изображению больше глубины и объема. Прежде чем приступить к уклонению и прожиганию, постарайтесь понять, где находится источник света. Все, что находится ближе к источнику света, должно быть ярче, а все, что дальше, должно быть темнее.
Используйте эту концепцию, чтобы использовать уклонение и сжигание. Однако не всегда бывает необходимо уклоняться и затемнять, а также, если вы используете инструмент осветления, это не обязательно означает, что вам нужно использовать инструмент затемнения. Вы можете просто выполнить одно из них.
Вместо использования доступного инструмента записи Dinda использует следующий интересный способ записи.
- Добавьте корректирующий слой Curves и вытяните тени полностью вниз.
- Выберите маску и нажмите Ctrl + I (Command + I в Mac), чтобы инвертировать маску.
- Возьмите кисть с белым цветом переднего плана и прокрасьте области, выступающие от света.
- После этого дважды щелкните значок Curves Adjustment Layer и скорректируйте кривую, чтобы объект выглядел более естественно. Если все сделано правильно, это добавит объекту измерения.
Опять же, прежде чем перейти к следующему шагу, организуйте слои.
Шаг 8: Добавление внешних эффектов
Этот шаг посвящен добавлению драматизма и сюрреализма к финальной фотографии.Динда демонстрирует, как добавить световой шар, чтобы создать драматическое ощущение:
- Создайте слой с градиентом и дважды щелкните градиент.
- Выберите предустановку, у которой цвет слева и прозрачный — справа. Выберите белый цвет для левой стороны и что-то вроде желтовато-красного для правой стороны, чтобы имитировать теплый свет.
- Для середины также выберите более теплый цвет, например желтый.
- Наконец, измените стиль с Linear на Radial и масштабируйте световой шар по своему усмотрению.Вы можете перемещать его и изменять прозрачность, чтобы он выглядел как можно более естественно. Если вы хотите изменить цвета градиента, вы можете сделать это, дважды щелкнув значок градиента.
Чтобы еще больше добавить драматизма эффекту, создаваемому световым шаром, Динда добавляет эффект Виньетка :
- Создайте корректирующий слой Levels и сделайте изображение темнее, перемещая ползунок справа налево.
- Выберите маску и большой жесткой кистью, выбранной со 100-процентным потоком и черным цветом переднего плана, щелкните один раз.Чтобы сформировать круг, нажмите Ctrl + T (Command + T в Mac), а затем трансформируйте его так, чтобы он создавал своего рода пятно света от светового шара к объекту.
- Убедившись, что форма выглядит, нажмите Enter, затем увеличьте растушевку маски, чтобы сделать ее как можно более естественной, а затем немного уменьшите непрозрачность.
- Наконец, чтобы добавить к сказочному эффекту, вы даже можете немного приглушить изображение, добавив корректирующий слой Exposure Adjustment Layer , а затем немного увеличив Offset , чтобы придать изображению сказочно выцветший вид.
Наконец, сгруппируйте все эти эффекты вместе. Это значительно облегчит вашу работу, если вам когда-нибудь понадобится к ней вернуться.
Вот и все, ребята. То, как Динда превратила и без того красивую фотографию ребенка в потрясающую мечтательную фотографию, действительно достойно похвалы. Здесь много шагов, но постарайтесь набраться терпения и изучить процесс. Также не переусердствуйте!
10 Смертельных грехов постобработки
Прежде всего, я должен поблагодарить Даррена и это замечательное сообщество бойцов за поддержку нашей семьи во время болезни и смерти нашего сына.Мы искренне благодарны и каждому из вас. СПАСИБО. На самом деле это не способ избавиться от этого. Я не буду пытаться. 🙂
Этот пост написан во имя веселья. Это самые лучшие примеры SNL esque. Пожалуйста, не обижайтесь.
1. Не покупайте фотошоп сразу после покупки.
Ничто не беспокоит меня больше, чем «фотографы», которые копаются в фотошопе примерно в то же время, когда они погружаются в фотографию.Это то, что мы называем «фотошопографами». Я уверен, что не я придумал этот термин. Он как сумасшедший витает в индустрии. Например, «Как у нее работа?» Ответ: «Она фотошоп».
Если вы перейдете в фотошоп (или любое другое программное обеспечение для редактирования, если на то пошло) слишком рано, вы рискуете не овладеть своей фотографической техникой. Вы быстро выработаете привычку маскировать, в противном случае, плохую работу с чрезмерным редактированием, и это помешает вам изучить правильную технику с самого начала.Как я однажды слышал, как экстраординарный фотограф Зак Ариас сказал: «Если вы обнаружите, что снимаете клиента и говорите в своей голове:« О, я просто исправлю это позже в фотошопе », прекратите то, что вы делаете, и дайте себе пощечину. как можно сильнее ».
Я купил фотошоп только после двух лет оплачиваемой работы фотографом и до сих пор не знаю, как им пользоваться. По правде говоря, мне буквально стыдно, как мало я знаю.
2. Обработка причуд рифмуется со словами «держись подальше от всего святого.”
Одна из моих главных проблем с постобработкой — это цветовые увлечения. Это может быть тональный, выборочный цвет (подробнее о нем позже) или любой другой цвет и так далее. Следует избегать всего, что, скорее всего, не будет популярным через 5 или 10 (а в реальности — 1 или 2) лет. Моя цель в моей работе — безвременье. Если изображение обработано таким образом, что говорится: «Вау! это было снято в 2009 году! » У меня проблема ».
Некоторые из этих вещей МОГУТ быть уместными в умеренных количествах (не выборочный цвет. Когда-либо).
Если дикие тона — ваши аргументы в пользу клиентов , и вы хорошо бронируете, и вам платят целые ведра . . . тогда, очевидно, нет причин пересматривать свою стратегию! Но, как правило, если вы собираетесь делать что-либо с тоном: НИЗКАЯ НЕПРОИЗВОДИТЕЛЬНОСТЬ — это эмпирическое правило.
3. Радиоактивные глаза так в прошлом сезоне /
4. Кожа не должна выглядеть так, как будто она была привита Барби, Кеном или Шкипером.
Я за то, чтобы глаза немного поп-о-ла! Но давайте постараемся сделать это по-настоящему.Ни у кого не бывает ИДЕАЛЬНО-белых глаз, и они не излучают свет в темной комнате.
Откровенно говоря, картинки с переутомленными глазами: creep.me.out.
Я с радостью подкрашиваю человеческие пятна, но есть определенные черты лица, которые остаются неизменными. Часть того, кто они есть.
Для обычных портретов (я признаю, что работа с модой — это совершенно другое животное), я бы никогда полностью не удалил чьи-то морщины (если только они не попросили меня об этом).Смягчить их? Наверное. Но удалить их полностью? Нет, это их лицо. Вот как они выглядят. Родинки? Та же история. Шрамы? То же самое. Вы знаете, вы действительно можете обидеть кого-то, удалив с его тела «пятно», например, шрам или родинку. Если они не СПРОСЯТ (и поверьте мне, если они хотят, чтобы это ушло, они это сделают), я не пойду туда.
В своей работе я использую настоящую и настоящую, а пластиковую кожу? Ну это ни то, ни другое.
5. Тяжелая виньетка — непрофессиональная фотография.
Плотная виньетка не делает фотографию более профессиональной.(Хвост между ног) Я тоже так думала.
На самом деле все наоборот. Спросите любого ИСТИННОГО профессионального фотографа, и он скажет вам, что тяжелая виньетка — верный признак того, что любитель пытается стать профессионалом.
6. Просто скажите «НЕТ» перенасыщению.
Изображение не требуется. . . Просто сказать нет.
7. Выборочная окраска умерла примерно в 1990 году.
Я знаю, что упоминал об этом выше, но он определенно требует отдельной категории. Картина говорит сама за себя.
PS. Скажите, вы читали Twilight ?
8. Не заставляйте своих клиентов выглядеть мертвыми.
Это отвратительно.
9. Поддельные солнечные блики. . . выглядит фальшивкой. и глупо.
Не собираюсь врать, я усиливал солнечные блики раньше (много лун назад), когда ОН УЖЕ БЫЛ НА ФОТОГРАФИИ для начала. Но не делайте снимок БЕЗ этого и не пытайтесь ДОБАВИТЬ его. Это делает вас похожим на динь-дон.
10. Текстуры? Я когда-либо видел только группу фотографов, которые действительно умеют их снимать.
Я не решаюсь включать этот последний, потому что я большой поклонник нескольких фотографов, которые создают прекрасные работы с текстурами. Текстуры могут быть классными, НО изображение никогда не должно быть явно ЗАХЛОПНО текстурой. Блех.
Заявление об ограничении ответственности : Не ненавидь меня. Это явно ЧРЕЗВЫЧАЙНЫЕ примеры. Все должно быть на своем месте в умеренных количествах. Этот пост действительно просто сатира . Меня подшучивают над индустрией, к которой я принадлежу и которую люблю.
Я признаю, что пост-обработка невероятно человек. Для многих то, что происходит в сообщениях, является продолжением их искусства. Держитесь за то, что имеет для вас художественный смысл! Во всех смыслах. Я бы НИКОГДА не хотел отговаривать кого-то от создания своего искусства! На самом деле, это просто вещи, о которых я лично ЖЕЛАЛ бы подумать. Я сам виноват во многих из них. Многие из моих старых работ смущают меня, потому что я рано нарушил некоторые из этих правил.
Не стыдитесь, если вы делаете что-то из перечисленного выше! ЛЮБОЙ истинный профессионал, которого вы любите и уважаете, вероятно, был виноват во многом в том же в начале своей карьеры! И снова, и снова, и снова: действительно ли она плывет по вашей лодке ?! Кто я, черт возьми, чтобы стоять на вашем пути !!!! ??? Выборочный цвет на моем друге Выборочный цвет на!
Удачной стрельбы! . . . и обработка!
Креативная цифровая постобработка: Дэвис, Гарольд, Дэвис, Филлис: 9780240812595: Amazon.com: Книги
Гарольд Дэвис — отмеченный наградами профессиональный фотограф.Он является автором бестселлеров более 30 книг, включая Photoshop Darkroom 2: Creative Digital Transformations (Focal Press), Creative Porraits: Советы и методы цифровой фотографии (Wiley), Creative Black & White: Советы и методы цифровой фотографии ( Wiley), Творческая композиция: Советы и методы цифровой фотографии (Wiley), Creative Night: Советы и методы цифровой фотографии (Wiley), Творческие крупные планы: Советы и методы цифровой фотографии (Wiley), Темная комната Photoshop: творческая цифровая постобработка (Focal Press) и «Практическое искусство: свет и экспозиция для цифровых фотографов» (O’Reilly).Гарольд пишет популярный Photoblog 2.0, www.photoblog2.com, и регулярно ведет колонку по фотографиям и фотошопу на Photo.net, сайте фотографии с более чем одним миллионом участников.Гарольд — популярный докладчик по широкому кругу тем, связанных с цифровой фотографией и Photoshop. Его мастерские пользуются спросом, и их билеты часто раскупаются.
Помимо письма и фотографии, Гарольд был инженером-программистом, консультантом по корпоративным технологиям и руководителем интернет-компании. Фотографические приключения и задания привели его через хребет Брукс, самые северные горы на Аляске.Он сфотографировал Всемирные торговые башни, свисающие с небольшого самолета, пошел по стопам Сенеки Рэя Стоддарда, фотографа Адирондак 19-го века, и создал фотоистории, представляющие интерес для людей, о жителях Лав-канала, зоны экологического бедствия. .
Гарольд хорошо известен своей ночной фотографией и экспериментальными техниками сверхдлинной выдержки, использованием ярких, насыщенных цветов в пейзажных композициях и красивыми творческими цветочными образами. Его вдохновляют цветы в его саду, походы по пустыне и работы великих художников и фотографов, в том числе М.К. Эшер, Моне, Ван Гог и Эдвард Уэстон.
Филлис Дэвис — графический дизайнер и писатель. Ее дизайнерские заслуги включают множество книг, плакатов, рекламных объявлений и интернет-проектов. Филлис — автор более двадцати книг по темам, которые варьируются от элементарной алгебры до программного обеспечения для редактирования изображений, такого как The Gimp и Photoshop. Как писатель, она хорошо известна своей способностью разбивать сложные темы на простые для понимания шаги.
Филлис глубоко интересуется образованием.Она верит в то, что нужно работать «умнее, а не усерднее», и что обучение происходит чаще всего, когда это весело. Она следила за своим интересом к нетрадиционным образовательным стратегиям как писатель, тренер и разработчик курсов.
Филлис училась на классическую фаготистку. Она является обладательницей Парижской премии и имеет степень магистра музыкального искусства Манхэттенской музыкальной школы и высший диплом Высшей школы музыки Парижа.

