Учимся делать Дрим-Арт в Фотошопе. Часть 1 | Рисование и обработка фото
Несколько голосовых уроковНесколько голосовых уроков
Дрим-арты можно создавать с различных фото-редакторах или приложениях для рисования, однако чаще всего встречаются портреты в стиле дрим-арт, выполненные в фотошопе. Я начинала также с фотошопа и на данный момент у меня есть большая база дрим-артов, созданных в этой программе.
Фотошоп это программа больших возможностей, поэтому арт-обработка фотографии в этом редакторе может быть обширной. Сидеть за такой обработкой можно часами, но в своих видео-уроках я покажу с чего начать и как я выполняю обработку, чтобы вам было проще ориентироваться в процессе работы.
Женский арт немного отличается от мужского и об этом я уже писала. В опубликованных ниже видео с голосовым пояснением вы можете увидеть обработку мужского и женского фото. Я работаю в фотошопе при помощи графического планшета.
Запись видео создания дрима-арта по женской фотографии:
youtube.com/embed/p_yjSFwUzc8?modestbranding=0&controls=1&rel=0&showinfo=1&enablejsapi=1&origin=» frameborder=»0″ allowfullscreen=»»/>Запись видео создания дрима-арта по мужской фотографии:
А также вы можете посмотреть, как легко и просто можно создать парный арт из разных фотографий. Стоит обработать оба фото, сохранить их без фона и просто поставить на одном холсте вместе, добавив фон.
Если Вам понравилась статья и видеоролики, подписывайтесь на канал и статьте лайки, пожалуйста!
Что такое Дрим-арт?
Как убрать прыщи в Фотошопе
Как сделать ретушь лица в Фотошопе
Как изменить цвет помады в Фотошопе
Как отбелить зубы в Фотошопе
Как сделать ретушь лица в Фотошопе
Как загрузить новые кисти в Фотошоп
Что такое Camera Raw в Фотошопе?
В чем различия мужского и женского дрим-арта?
Программы для диджитал рисования, обработки фото и дрим-артов
Как сделать арт обработку в фотошопе.
 Портрет. Обработка от А до Я. Арт-обработка. Коррекция цвета и тона изображения
Портрет. Обработка от А до Я. Арт-обработка. Коррекция цвета и тона изображенияРетушь (retouch) – представляет собой коррекцию изображения для устранения недостатков и повышения общей эстетики фотографии. Профессиональные ретушеры используют для этого графические фоторедакторы. Одним из инструментов, который предоставляет ряд возможностей для гибкой коррекции является Photoshop. Ретушь в первую очередь направлена для устранения дефектов, подготовки к публикации изображения и решения творческих задач.
Что такое ретушь
Ретушь фотографий включает в себя ряд технических и структурных инструментов, с помощью которых достигается необходимый эффект. В свою очередь портретная обработка подразумевает использования конкретных методик для устранения недостатков. Всего существует два метода портретной коррекции : частотное разложение и Dodge&Burn.
Частотное разложение – подразумевает деление изображения на две составляющие: верхние и низкие частоты. При использовании данного метода картинка разделяется на два слоя — один хранит в себе текстуру кожи, второй содержит информацию о цвете, экспозиции, светотени, уровнях контрастности, фильтрах. Для нижних частот используется фильтр «», для верхних «
При использовании данного метода картинка разделяется на два слоя — один хранит в себе текстуру кожи, второй содержит информацию о цвете, экспозиции, светотени, уровнях контрастности, фильтрах. Для нижних частот используется фильтр «», для верхних «
Dodge& Burn – профессиональная портретная ретушь, применяется исключительно там, где лицо человека является главным объектом на фото. В основу методики заложены инструменты «Осветление», «Затемнение» и «Прозрачность». При их использовании затемняются и осветляются те участки кожи, которые требуют коррекции. Также моделируется объем, добавляется резкость и полутона.
Ретушь делится на виды: техническая и художественная. Художественная обработка (коллажирование) подразумевает под собой общее улучшение качества исходного объекта (экспозиция, контраст, резкость). Дополнительно может заменяться фон, добавляться различные объекты и корректироваться внешность модели.
Дополнительно может заменяться фон, добавляться различные объекты и корректироваться внешность модели.
Техническая обработка – это восстановление самого снимка: удаление потертостей, царапин, пятен и других дефектов. Также она применяется при создании фото на документы.
Ретушь фотографий
Для общей арт-обработки фотографий в Фотошопе понадобятся стандартные инструменты с помощью которых будет достигнут требуемый результат, все они простые и с ними разберется даже начинающий.
Параметры наложения
С помощью фильтров наложения можно управлять яркостью фотографий с естественной освещенностью. В некоторых случаях на изображении одни участки выглядят более затененными, другие осветленными. Корректировка интенсивности производится с помощью «Осветления основы» (Color Dodge).
Инструкция:
Camera Raw для цветокоррекции
Фильтр «Camera Raw» предназначен для всесторонней обработки. С его помощью настраиваются параметры детализации, полутона, температуры.
После редактирования фото выглядит так:
Рассмотрим использование фильтра с применением инструментов «Тоновая кривая», «Детализация», «HSL» и «Разбивка тонов». Сделаем исходное фото в более теплой гамме:
Результат:
Инструмент «Пластика»: создаем улыбку и корректируем лицо
Фильтр «Пластика » является функциональным решением при редактировании фотографий. С его помощью можно искажать пиксели без потери качества исходного изображения.
В Фотошопе есть инструмент «
До:
После:
Уровни
«Уровни» в Photoshop предназначены для корректировки тонального диапазона и баланса путем изменения на гистограмме интенсивности теней, средних и светлых тонов.
Значения основных параметров:
А. (тени ), В. (средние тона ), С. (светлые участки ), D. (ползунки настройки выходных параметров ).
Пример ретуши в Фотошопе с использованием уровней для создания изображения в стиле фильтров Инстаграм:
В итоге получаем:
Коррекция цвета и тона изображения
Редактирование цвета и тона производится с помощью корректирующих слоев и вспомогательных инструментов:
Для корректировки тона можно использоваться слой-заливку:
Корректируем средние тона
Чаще всего пейзажные и портретные снимки страдают от недостаточной детализации. Чтобы подчеркнуть ландшафт или структуру лица, требуется отредактировать средние тона:
Результат:
В некоторых случаях при фотографировании природных явлений, например, заката фото получается блеклым. Чтобы подчеркнуть насыщенность изображения воспользуемся картой градиента:
Результат:
Эффект «Свечения/подсветки»
 Лучше всего применять эффект к фотографиям, где использовалась макросъемка или для художественной обработки, чтобы создать свечение солнечных лучей:
Лучше всего применять эффект к фотографиям, где использовалась макросъемка или для художественной обработки, чтобы создать свечение солнечных лучей: После применения размытия внесем еще несколько изменений:
Корректируем тон кожи
После проведения фоторетуши кожа на фотографии может выглядит неестественно, чтобы устранить изъян воспользуемся корректирующим слоем и отрегулируем параметры HSL:
До и после обработки в Фотошопе:
Подбор цвета
Ретушь в Photoshop с помощью инструмента «Подбор цвета» актуальна в том случае, когда изображение является групповым. На таких снимках бледность кожи одного человека может оттенять загар другого, что выглядит не эстетично. В нашем примере используется свадебная фотография, где цвет лица мужчины контрастирует с женским:
Устраняем шум
Цифровой шум на фотографиях представляет собой хаотично разбросанные пиксели случайного цвета. Устранить дефект возможно с помощью фильтра «Reduce Noise »:
Создаем винтажный (ретро) эффект
Для того, чтобы добиться ретро-эффекта понадобиться использовать корректирующие слои и кривые:
Сепия для черно-белого изображения
Оттенки сепии часто используются при ретуши черно-белых фотографий, с ее помощью достигается эффект состаренной фотографии:
Позиционирование
Фотошоп при использовании инструмента «Позиционирование» размещает объекты не совсем корректно.
Создаем тень
В некоторых случаях требуется создать для объекта тень. Это часто необходимо при художественной обработки в Photoshop:
Последовательность слоев
При создании художественной ретуши приходится работать с большим количеством слоев. Вследствие этого может возникнуть путаница, особенно, если объекты названы однотипно «layer 5», «layer 8» и т.д. В первом варианте можно использовать функцию «
Во втором случае используем инструмент «Перемещение ». Наводим курсор на фото и кликаем «ПКМ» раскроется список, где можно увидеть, какие слои расположены за текущим. С помощью данных методов проблем с идентификацией объектов возникнуть не должно.
С помощью данных методов проблем с идентификацией объектов возникнуть не должно.
Портретная ретушь
Методов портретной ретуши два: частотное разложение и Dodge&Burn. Каждый из приведенных вариантов обработки портрета имеет свои плюсы и минусы, а также по-своему уникален. В первую очередь выполним обработку с помощью частотного разложения. Этот метод зарекомендовал себя среди профессиональных ретушеров, как оптимальный способ получить качественную и быструю ретушь. При обучении обработке фотографий лучше всего начинать именно с него, он поможет понять базовые принципы работы.
Частотное разложение
Инструкция:
Проведем предварительный анализ . После применения базовых значений некоторые участки кожи выровнялись, некоторые нет. Для того, чтобы исправить ситуацию используем инструмент «Штамп»:
До и после:
Dodge&Burn
Dodge&Burn – это профессиональная портретная ретушь. Область применения данного метода – создания глянцевых фотографий.
Посмотрите на свое изображение — на коже будут видны темные и светлые пятна. Наша задача затемнить слишком осветленные участки и осветлить темные, привести к равномерному цвету лица. Маленькая мягкая кисть — чтобы размер соответствовал размеру «пятна» и кисть не оставляла резких краев. Параметры непрозрачности и нажима такие, чтобы вносить лишь точечные изменения в тон кожи. Для более темных участков можно повысить Opacity до 10-15%.
Устанавливаем цвета на черный и белый в палитре. Теперь в зависимости от того, будем ли осветлять или затемнять, ретушируем на слое «DB» белой или черной кистью. Быстро переключать цвета можно нажатием клавиши «X». Dodge&Burn кропотливый процесс, который требует усидчивости и терпения.
Фотографы нередко превращают обычные фотографии в продукт арт изысканий. Рассмотрим очередной вариант обработки.
Делаем две копии слоя и каждый из них нумеруем по возрастанию.
Слою № 1 придаем размытие: вкладка «Фильтр» — «Размытие» — «Размытие по Гауссу».
Для слоя № 2 заходим во вкладку «Фильтр» — «Шум» — «Пыль царапины».
На панели инструментов устанавливаем в верхнем квадрате черный цвет, а в нижнем белый.
Заходим во вкладку «Фильтр» — «Эскиз» — «Ксерокопия».
Слою № 3 изменяем режим наложения на «Умножение».
Слою № 2 изменяем режим наложения слоев на «Темнее» или «Замена светлым».
Поверх всех слоев вставляем текстуру (пример) и изменяем ей режим наложения на «Мягкий свет» либо тот, который слегка снимет плотность текстуры. Инструментом «Ластик» можно стереть часть текстуры.
Копируем слой № 3 и перетаскиваем его поверх всех слоев и нумеруем его № 4. Изменяем режим наложения слоев на «Мягкий свет».
Над слоем с текстурой создаем корректирующий слой «Цветовой тон/Насыщенность». В открывшемся окошке устанавливаем галочку возле «Тонирование» и настраиваем тональность и насыщенность.
Поверх всех слоев добавляем также корректирующий слой и задаем другую тональность. Изменяем режим наложения слоев на «Мягкий свет».
Корректируем яркость.
Становимся поверх всех слоев и выделяем изображение инструментом «Прямоугольная область». Заходим во вкладку «Редактирование» — «Совмещенные данные» — «Вставить». Для совмещенного слоя заходим во вкладку «Фильтр», далее «Штрихи» и «выбираем «Разбрызгивание».
Мне 22 года, фотографией я занимаюсь примерно 2,5 года. Сегодня я Вам расскажу, как создавалась одна из моих фотографий. Эта фотография была сделана в начале апреля и снята была на Nikond600 + sigma35mmf/1.4. Приступим.
И так, первым делом я всегда делаю цветокоррекцию в Lightroom5. Загружаем фотографию в лайтрум и сразу же переходим во вкладку Калибровка камеры. В ней я всегда выставляю профиль камеры: CameraStandart. В синем цвете оттенок немного увожу в циановый цвет и опускаю его насыщенность. В зелёном цвете я немного опускаю насыщенность, а в красном оттенок увожу немного в оранжевый цвет и так же опускаю немного насыщенность. На этом работа с Калибровкой камеры завершена.
На этом работа с Калибровкой камеры завершена.
Далее я перехожу во вкладку Коррекция объектива и включаю профиль коррекции. Эта функция убирает виньетирование от объектива и исправляет дисторсию. А также в этой вкладке я оставляю небольшое виньетирование, чтобы сделать небольшой акцент на девушке.
Когда я заканчиваю работу с данными вкладками, только тогда я перехожу во вкладку Основные(Basic). Здесь я опустил света, поднял немного чёткость и добавил сочности.
Следующим шагом мы идём во вкладку Тоновая кривая. В ней как таковой коррекции я не делал, я только приподнял точку чёрного, чтобы добавить немного дымки, опустил немного точку в тенях и приподнял в светах, этим самым добавив на фото немного контраста и объёма.
В фотошопе первым делом создаём копию фотографии и идём в Фильтр-Пластика, где убираем убираем небольшие недостатки на фото. Вот что у меня получилось после работы с данным фильтром.
А теперь я создаю частотное разложение. Мне нужно Текстуру кожи вынести на отдельный слой. Использую самый простой способ, создаю два одинаковый слоя, нижний слой размываю по гауссу со значением 5, а к верхнему применяю Фильтр — Цветовой контраст с таким же значением, потом верхний слой перевожу в режим наложения – Линейный свет и непрозрачность слоя меня на 50%. А между этими двумя слоями, создаю пустой слой. После чего отключив верхний слой, по пустому слою, с помощью инструмента Микс Кисть выравниваю свето-теневой рисунок на коже. Но т.к. у нас текстура кожи на верхнем слое, выравнивая свето-тоневой рисунок мы её не затрагиваем. Вот что получилось после такой хитрой манипуляции.
После чего я создаю два слоя с Кривыми. На одном опускаю экспозицию, а на другом поднимаю и инвертирую. Потом с помощью обычной Кисти с небольшой непрозрачностью по маскам прорисовываю свето-теневой рисунок.
Далее я решил подкрасить волосы нашей модели.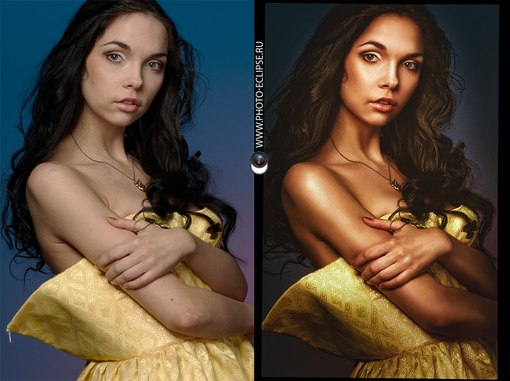 Сделал это на пустых слоях с режимом наложения Мягкий свет, после чего убавил насыщенность красного через корректирующий слой Цветовой тон/Насыщенность, но чтобы насыщенность красного не пропала на всём фото, я инвертировал маску и по маске прорисовал только волосы.
Сделал это на пустых слоях с режимом наложения Мягкий свет, после чего убавил насыщенность красного через корректирующий слой Цветовой тон/Насыщенность, но чтобы насыщенность красного не пропала на всём фото, я инвертировал маску и по маске прорисовал только волосы.
Теперь создаю Кривую и делаю тонировку.
Вот какой результат получился после тонировки. Далее на заднем фоне через Цветовой тон/Насыщенность голубой цвет увожу в зелёный цвет и уменьшаю его насыщенность. В зелёном цвете тоже немного уменьшаю насыщенность. Ещё через второй корректирующий слой Цветовой тон/Насыщенность убираю красноту на руках и носу.
Объединяю все слои в один, для того чтобы ещё немого поработать с Фильтром-Пластика, это можно было сделать на начальном этапе, но увы, я этого не сделал.
Теперь я открываю плагин ColorEfexPro 4. Выбираю фильтр Кросс обработка. В этом фильтре выбираю метод C01 и прочность ставлю на 10% и применяю его.![]()
Ещё я забыл прорисовать свет на шее, что делаю сейчас с помощью кривой. Как это делал в самом начале. После чего я приглушаю свет на волосах, с помощью кривой и уровней.
Ну и в конце. Я делаю виньетку, тоже с помощью Уровней, только в режиме наложения Умножение.
Вот собственно и результат. Если вам понравились мои работы, вы всегда можете следить за моим творчеством в контакте
Можно добиться фотоэффектов высшего класса, не делая их вручную с «нуля» часами и днями, а то и неделями.
Вы обнаружите полный набор эффектов преображения фотографий с помощью: всплесков энергии и свечения искр, трещин и взрывов, рисования брызгами и углем.
Если понадобится стиль карандашного рисунка или кровавые детали, примените живой эффект этого Photoshop photo effect actions.
1. Hand Drawn — Photoshop Effect Action
С этим Photoshop action вы без промедления превратите свой снимок в рисунок карандашом!
Только замажьте кистью ту часть фото, где хотите увидеть применение эффекта, запустите action и всё будет готово в считанные минуты. Внутри закрашенной области детали будут прорисованы, а снаружи останется эскизный набросок, который хорошо гармонирует с основным образом.
Внутри закрашенной области детали будут прорисованы, а снаружи останется эскизный набросок, который хорошо гармонирует с основным образом.
В результате исполнения каждый action создаёт правильную структуру слоёв, легко читаемых и готовых для творческой проработки. Как и остальные PSD actions авторства SevenStyles, этот проверен на сотнях снимков в версиях Photoshop от CS3 до CC.
2. Watercolor — Effect Photoshop Action
Примените этот акварельный Photoshop action для придания своим фото художественного эффекта. Можно быстро преобразить снимки в этом экспрессивном стиле, а результат останется пригодным для дальнейшей проработки.
Созданные слои с эффектами всегда могут быть вами творчески откорректированы. Для достижения наилучших результатов подходят кадры большого размера, от 1500 pixels на 3,500 pixels. Конечно, если вы хотите увидеть всё богатство деталей.
3. Energy — Photoshop Photo Action
Лучший, с высоким рейтингом спроса, action с эффектом энергетического выброса. Результаты товарного качества. Быстрый в работе, пригодится как новичкам, так и экспертам. Этот PSD action сохранит вам массу времени. Он включает в себя 50 узорных кистей в высоком разрешении от 2500 pixel.
Результаты товарного качества. Быстрый в работе, пригодится как новичкам, так и экспертам. Этот PSD action сохранит вам массу времени. Он включает в себя 50 узорных кистей в высоком разрешении от 2500 pixel.
4. Legendary — Creative Photoshop Action
Контролируйте уровень свечения в кадре с помощью этого мастерского PSD photo action. Вы можете применить удивительные световые эффекты в Photoshop, которые, соединившись с предметом съёмки, добавят драматизма в глазах зрителя. В дополнение вы можете изменять световую палитру в соответствии с фото исходника. Для этого есть десять цветовых опций.
5. Smoke — PSD Photo Effect Action
Дымка добавит загадочности вашим манипуляциям со снимком. Этот action в считанные минуты способен превратить плоский исходник в волшебно парящую внутри Photoshop картину с устрашающим дымовым эффектом. Превратите ваши фото в мистические видения.
6. FireStorm — Effect Photoshop Action
Подожгите ваши снимки этим Photoshop action с мощным и детализированным эффектом огненного смерча. Расскажите с его помощью историю о том, как танцовщик сверкнул выстрелом на сцене или роза любви воспламенилась лесным пожаром.
Расскажите с его помощью историю о том, как танцовщик сверкнул выстрелом на сцене или роза любви воспламенилась лесным пожаром.
Можете менять отклонение пламени в четырёх направлениях. Всякий раз от его применения вы получите свежий, уникальный результат. Чем больше мазков кисти в разных направлениях вы сделаете (налево, направо, вниз, вверх), тем больше языков пламени образуется, пока ваш снимок не займётся адским огнём.
7. Fracture — Photoshop Photo Action
Энергия непредсказуема, она искривляет траекторию своего движения согласно движениям нашего тела, тогда как другие силы её уравновешивают, формируя пространство вокруг нас. Есть ощущение, что этот самый момент схвачен Fracture photo effect action.
Возьмите его для быстрого созидания полного убедительности оформления ваших фото! Просто пройдитесь кистью по снимку, запустите action и получите файл Photoshop из поименованных слоёв с цветными метками, готовых для кастомизации по вашему желанию.
8. PolyEx — Photoshop Photo Effect Action
Этот Photoshop photo эффект придаст исходному кадру трендовый стиль из треугольников и полигональной сетки, быстро превратив его в энергетический набор фигур. С лёгкостью применяйте полигональный стиль к вашим фото. Достойная добавка чуточки креатива придаст отличительные черты вашему творчеству.
9. Charcoal Effect — Photoshop Photo Action
Рисунок углем, это творческий приём и один из основных инструментов ранних художественных школ, который позволяет быстро схватить образ. Именно так делали первые эскизы своих выдающихся работ известные художники.
В этом приёме слиты история и традиции. Вы можете передать ощущение быстрого наброска художника в своих цифровых работах с помощью этого action. Он включает пять уникальных стилей рисунка углем и кисти высокого разрешения для загрузки, которые с лёгкостью позволят вам заняться творческим дизайном своих фото!
10. Explosion — Photo Effect PSD Action
Придайте своим снимкам мощь и разрушительную силу эффекта взрыва. В несколько кликов впустите в свои работы энергию драйва. Пометив кистью, в каком месте холста Photoshop произойдёт взрыв,сделайте так, чтобы весь эффект достался зрителю.
11. Tekniq — Creative Photoshop Action
Если вы ищете кратчайший путь для создания неотразимой смеси из карандашных линий и живописных мазков кисти, это станет наилучшим пополнением к вашему набору цифровых инструментов. Уникальная техника эффекта PSD action позволит легко создавать из ваших снимков цифровые произведения абстрактного искусства.
12. Shatter2 — Photoshop Action Photo Effect
Разбитие кадра на творческие осколки придаст уникальный кинематографический эффект вашей работе. Взорвите свой дизайн на множество треугольных клочков мусора. Этот разрушающий PSD photo effect action быстр в работе, легко управляем, сократит массу работы в Photoshop, обеспечит вдохновляющий результат!
13. Newspaper Art — Stylish Photoshop Action
Newspaper Art PSD action превратит фотографию в стильную композицию из слов, печатных оттисков и клочков газеты. Он смотрится в стиле смеси СМИ и печати по трафарету. Если вы добиваетесь уникальной работы, не похожей на сделанную в Photoshop, хватайте себе этот action.
14. 3D Dispersion — Photoshop Photo Effect Action
Добавьте своим работам эффект разлетающихся 3-d обломков. Простой, удивительный и быстрый результат в Photoshop! Сделайте мазки кистью в тех местах на фото, откуда хотите назначить эффект рассеивания, запустите action и следите за направлением действия.
Всё будет выглядеть так, будто кто-то движется со скоростью, от которой разваливается на части, летящие вслед.
15. Architectum — Artistic PS Photo Action
Это красивый action с простыми настройками, он превратит ваше фото в классическую картину с цветным изображением основных деталей и карандашными линиями архитектурного эскиза в остальной части.
В дополнение PSD action предлагает выбор из десяти цветовых решений, элементы графики и удобное послойное редактирование. Этот action легко запустить и потом доработать результат!
16. Sparkler — Photoshop Action Photo Effect
Превратите свой снимок в неотразимый кадр ночной съёмки с сияющим следом цветного бенгальского огня. Добавьте строку горящего текста (или светящееся чудо) на свой постер, листовку или очередную цифровую работу.
Данный Photoshop action позволяет изменять цвет, яркость свечения и область отражения. Только нарисуйте то место, где засияет след бенгальских огней. Сохраните результат на прозрачном слое и вставьте в свою композицию.
17. Renegade — Glowing Effect Photoshop Action
С этим Renegade Photoshop Action вы сделаете профессиональное преображение снимка. Красивый эффект возникает от наложения ломаных линий сияния энергетических разрядов друг на друга.
Мгновенно превращают фото в произведение искусства. Много разных приёмов настройки и массу советов по их применению даёт SevenStyles в этом уроке hour long Photo Effect tutorial . Откройте для себя гибкость работы с этим action.
18. Grunge 2 — Grity Style Photo Effect Action
Добавьте своим работам тёмную тему Grunge 2 со смелым эффектом послойного наложения грубых линий и живописных клякс. В набор для загрузки вместе с PSD action входят 19 красочных текстур бэкграунда и 12 пресетов. После завершения работы action вы можете вносить любые поправки по своему вкусу. Задайте своим снимкам нужный уровень стиля гранж!
19. Epic — Creative Effect Photoshop Action
С драматически окрашенным светом и выверенным количеством дыма с вкраплениями сияющих частиц, Epic Photoshop Action выведет ваше исходное фото из разряда приятных в легендарные.
Положите этот киношный эффект в свой ящик для инструментов Photoshop и пользуйтесь быстрыми настройками дыма, заднего плана, светящихся частиц и направлением освещения. В несколько кликов уровень созидания ваших композиций взлетит на новую высоту.
20. Caricature — Fun Photo Effect Photoshop Action
По-настоящему смешной эффект получается с Photoshop action, который поможет сделать из снимков выразительные карикатуры. Включает четыре стиля рисунка.
Каждым вы можете управлять, смотря к какой части лица применяется эффект преувеличения — глазам, бровям, губам, носу или ушам. Быстрый, профессиональный, удивительный результат получите с этим набором PSD actions.
21. Acrylic 2 — Artistic Photoshop Photo Action
Воспользуйтесь художественным эффектом Acrylic 2 action для превращения ваших снимков в картины, нарисованные акриловыми красками. Вам в помощь большой выбор настроек для придания нужной выразительности мазкам кисти и яркости цветам красок. Пишите великие портреты, быстро превращая ваши фото в произведения искусства с помощью стильного эффекта Photoshop.
22. Shatter — Realistic Photoshop Action Effect
Вы хотите дробить металл, расчленять тела или вдребезги разбивать объекты на ваших снимках? Если понадобился реалистичный эффект, который под вашим контролем расколет образ на фото в мелкие крошки, нет лучшего выбора, чем этот стильный Photoshop action
Профессиональный результат будет достигнут в несколько кликов с Shatter PSD action. Области применения эффекта назначаете мазками кисти, после чего запускается action.
23. Paint Splatter — Photoshop Photo Effects
Превратите фото в художественный образец современного искусства несколькими кликами. Этот Photoshop action автоматически наносит нужное количество брызг краски и создаёт элементы графики. Он прост в использовании, полностью редактируем, не разрушает основу. Состоит из правильно организованных слоёв, имеет текстовую инструкцию и видеообзор.
24. Magic Dust — Creative Photoshop Photo Action
Быстрое добавление волшебной пудры на ваш дизайн, фотомонтаж или художественное оформление снимка. Сделайте мазки кистью в местах наложения эффекта колдовского свечения и запустите action.
PSD-эффект магического сияния появится в том месте, где вы пожелаете. Здесь имеется изрядное количество приёмов для придания вашим работам мистического налёта: от чёрной магии до невинного флёра сказочной дымки.
25. Vintage — Classic Style Photoshop Action
Создайте из фото картину в винтажном стиле! Этот Photoshop action придаст образам на вашем снимке стиль обветшалости. Он построен из текстур на основе сканированных акварелей и рисунков углем. Поэтому эффекты старого фото смотрятся органично и вполне достоверно.
Grab a Creative Photoshop Action Photo Effect!
Смотрите еженедельную подборку intense Photoshop Action photo effects на Envato Market. Или ищите среди тысяч new PSD photo effect Actions , добавляемых профессионалами на постоянной основе. Отбирайте actions, подходящие вам для следующей художественной работы, фотомонтажа или свежего оформления!
Двухцветный поп-арт портрет — бесплатный Action Photoshop
Хотите научиться создавать поп-арт постеры из фотографии? Все очень просто! На помощь придет бесплатный Action для Photoshop. Вы можете оставить обработанное фото в том виде, который выдаст запрограммированный алгоритм или модернизировать его. Каким образом? Обо всем по порядку!
Что такое поп-арт?Поп-арт – это один из самых актуальных и востребованных способов обработки фото. Вы можете создать постер из своего снимка и украсить им дом. Это соответствует таким стилям в интерьере, как минимализм, хай-тек, лаунж и другие. Поп-арт фото может стать ярким, контрастным акцентом в общей композиции. Только не переборщите с цветами.
Вот поэтому сегодня речь пойдет о двухцветной поп-арт ретуши. (А вообще видов поп-арт обработки фото много).
Подготовка фотоШаг 1
Загрузите фото, которое хотите обработать в Photoshop. Лучше использовать крупный план, где четко видны цветовые блики.
Шаг 2
Если это необходимо, отредактируйте свето-теневой рисунок. Изображение – Коррекция – Тени/Света. Увеличьте эффект тени до 24%. Это позволит визуально отделить фон от модели и поможет вырезать ее с фона.
Шаг 3
Используя любой доступный вам инструмент вырежьте модель с фона. Помните, что стиль поп-арт не предполагает сильной детализации, поэтому можете смело брать инструмент «прямоугольное лассо». Не нужно акцентировать свое внимание на волосах, обведите его контур.
Шаг 4
Теперь создайте пустой слой под слоем с фотографией и залейте его градиентом следующим образом.
Темный цвет — #6d6d6d, позиция – 55%, светлый цвет — #bbbbbb
Шаг 5
Объедините все слои
Работа с ActionТеперь пришло время скачать готовый Action для создания поп-арт эффекта от Photoshopsupply. Он является бесплатным и для коммерческого использования.
Шаг 1
Загрузите Action « POSTERIZE-by-PHOTOSHOPSUPPLY(VERS1)» в Photoshop
Шаг 2
Выделите слой c изображением. Откройте только что загруженный action в окне «Операции» и запустите POSTERIZE EFFECT by PhotoshopSupply.com
Получится следующий поп-ап эффект
Если вас устраивает такой вариант, то можете сохранять результат. Если вы, как и я решили отретушировать данное фото, то даигаемся дальше.
Ретушь фото после ActionШаг 1
Все настройки полученного набора слоев можно редактировать. Первый слой «Gradient byPhotoshopSupply.com» я трогать не буду, так как цветовая гамма меня устраивает, вы же можете отредактировать градиент нужным вам образом.
Отредактируйте свойства слоя «Levels by PhotoshopSupply.com». Этот слой регулирует контраст краев объекта. Сделайте фото более контрастным.
Шаг 2
Выберите слой «edge by PhotoshopSupply.com» и примените Фильтр – Шум – Уменьшить шум со следующими настройками:
При этом количество артефактов сократится
Для того, чтобы полностью избавиться от мелких линий, создайте для слоя «edge by PhotoshopSupply.com» слой маску (Слои – Слой-маска – Показать все) и закрасьте все лишние элементы.
Шаг 3
Если вас, как и меня не устраивают размытые границы цветовых пятен, то предлагаю справиться с этим следующим образом. Последовательно создаете слои для синего, красного и бежевого цветов и закрашиваете жесткой кисточкой места, где это необходимо. Область рук советую не редактировать сильно, так как они будут смотреться неестественно!
Шаг 4
Если это необходимо дополните изображение рамкой и текстом в стиле поп-арт!
Не ждите чуда. Готовые плагины и действия не сделают фото идеальным. Ведь с самого начала берутся разные по качеству изображения. Но в наших руках довести полученный результат до ума.
Бесплатный Action для создания поп-арт эффекта помог нам создать готовый цвето-теневой рисунок, что является проблемой для многих новичков. Возможно, если вы подберете более контрастное изображение, понадобиться намного меньше изменений или удастся обойтись без них.
Подписывайтесь на обновления блога «Дизайн в жизни» по e-mail или социальных сетях и мы обязательно опубликуем для вас еще больше полезных бесплатных ресурсов! |
(Visited 847 times, 1 visits today)
Фрилансер Ольга Малышева • обработка фото и баннеры ≡ olgakishman, Киев, Украина
Здравствуйте. Меня зовут Ольга и я специализируюсь на работе с цифровыми фотографиями.
В своей работе я использую такие программы, как:
-Adobe Photoshop
-Adobe Lightroom
Основные направления моей работы:
1. Ретушь фото
2. Цветокоррекция фото
3. Обтравка фото
4. Реставрация фото
5. Коллажирование
6. Стилизованные портреты
Немного подробнее о каждом направлении:
1. Ретушь фото в моем исполнении включает в себя:
— Устранение дефектов кожи (прыщи, морщины, сыпь и т.д. а так же шрамы, родинки, ссадины по Вашему запросу)
— Разглаживание тона кожи, коррекция светотеневого рисунка, прорисовка объема без потери текстуры и замыливания кожи.
— Дорисовка недостающих прядей волос, устранение выбившихся волосков, «сглаживание» общего вида волос
— Отбеливание зубов, белков глаз.
— Прорисовка формы бровей, прорисовка ресниц при необходимости.
— Коррекция формы лица, носа, губ, ушей, фигуры в целом или попросту — пластика.
2. Цветокоррекция фото включает в себя:
— Изменение яркости/контрастности фото
— Коррекция детализации/резкости фото
— Тонирование фото
— Коррекция цветового тона фото
На данный момент я придерживаюсь нескольких основных принципов в цветокоррекции:
1. Сохранение и улучшение атмосферы фото (Ваш летний снимок с насыщенной зеленью не превратиться в осенний пейзаж)
2. Стилизация в сериях фото (серия Ваших фото будет обработана в одном стиле, с учетом исходного материала)
3. Отсутствие «паразитных» оттенков на фото (Ваше фото не будет желтить, зеленить, синить, краснить и т.д. по всем цветам радуги 🙂)
Стилизация фото в моем исполнении:
1. Fine Art Wedding Photography — для свадебных снимков.
2. Film Effects Photography — для любых других снимков.
Для каждого из вышеуказанных вариантов характерны несколько общих признаков:
-Мягкие тени
-Желтые и оранжевые тона кожа
-Сниженная насыщенность снимка
-«Пленочные цвета» снимка
3. Обтравка фото направлена на отделение одного/нескольких объектов от основного фона и перемещение их на прозрачный или какой-либо другой фон.
Данный метод является ключевым в предметной ретуши для любых каталогов товаров, Online-магазинов и рекламы тех или иных изделий.
4. Реставрация фото подразумевает восстановление старых снимков и включает в себя:
— Устранение трещин, заломов, пятен, потертостей снимка
— Дорисовку недостающих элементов на снимке
— Восстановление резкости и детализации снимка
— Выравнивание цвета снимка
5. Коллажирование — совмещение нескольких разных элементов в единую композицию:
— Обрамление фото в рамку
— Тематическое оформление детских фото (Новый Год, 1 Сентября , 8 Марта, 23 Февраля и т.д.)
— Добавление элементов/надписей/логотипов на фото
— Оформление тематических обложек для DVD-диска
6. Стилизованные портреты — цифровые портреты по фото с возможностью последующей печати на ватмане/холсте.
— Дрим Арт
— Поп Арт
— Гранж
— Реализм
— Love is
Все вышеперечисленные методы по каждой категории Вы можете оценить в моем портфолио
Открыта для долгосрочного сотрудничества:
От 15000 грн/мес (два равных платежа в месяц)
От 35000 руб/мес (два равных платежа в месяц)
App Store: Prisma фоторедактор
*** Приложение года 2016 ***
*** 120 миллионов скачиваний ***
Призма — необычный фоторедактор, превращающий фотографии в картины. Используя искусственные нейронные сети, приложение переносит художественные стили на обычные фотографии, снятые камерой вашего телефона. Превратите ваши селфи в портреты, к которым приложил руку словно сам Винсент Ван-Гог или Пабло Пикассо.
ДОСТУПНЫ СОТНИ СТИЛЕЙ
Вы найдете более 250 уникальных арт-фильтров в Библиотеке приложения.
Призма обладает самой большой коллекцией стилей, в которой каждый найдет что-то по своему вкусу и настроению.
НОВЫЙ АРТ-ФИЛЬТР КАЖДЫЙ ДЕНЬ
Призма выпускает новый арт-фильтр каждый день! Открывая приложение, вы всегда найдете новый классный фильтр. Кроме того, мы запускаем новые фильтры по особым поводам — не пропустите!
ТВОРЧЕСКОЕ СООБЩЕСТВО
Присоединяйтесь к сообществу Призмы, делитесь изображениями и вдохновляйтесь работами других пользователей. Лента Призмы, полная необычных и удивительных публикаций, ждет вас.
ТОНКАЯ НАСТРОЙКА
Доведите до совершенства полученное изображения в режиме тонкой настройки. Используйте привычный набор инструментов, чтобы получить еще более впечатляющие результаты.
Доступно два варианта Премиум-подписки (ежемесячная и ежегодная):
Стоимость ежемесячной подписки: 149 ₽/мес
Стоимость ежегодной подписки: 699 ₽/год
Премиум-подписка:
Стоимость покупки будет списана с вашего аккаунта в iTunes при подтверждении покупки.
Подписка будет автоматически возобновлена, если не отменить автоматическое продление за 24 часа до окончания текущего оплаченного периода.
Управление вашей подпиской станет доступным в настройках iTunes после совершения покупки. Там же, вы можете отменить автоматически возобновляемую подписку в любой момент.
Условия использования http://prisma-ai.com/terms
Политика конфиденциальности http://prisma-ai.com/privacy
модные виды и стили обработки фото
Опубликовано
Наш обзор основных видов и стилей обработки фотографий в Фотошопе (Photoshop) с примерами.
Список стилей о которых пойдет речь в этом обзоре.Glamour, Fashion, Vogue, Beauty, High Key, Low Key, Instagramm, Grunge, Swag, Сlub style, Pop-Art, Esquire, Pin-up, Retro style, Vintage, Fantasy, Vanil, Street photography, Golden photo, Black and Red, Noir, Sunlight, Dunhill, Habana, Deep Blue, Pencil drawing.
Первыми в нашей группе будут очень модные, гламурные и похожие друг на друга идеи и варианты обработки фотографий, но есть у них и существенные различия.
«Glamour»
Блистательный и роскошный стиль – для размещения в личном фотоальбоме
модницы, и для публикации в дорогом глянцевом журнале. Все самое лучшее
в модели на фотографии обычно эффектно подчеркнуто, а все изъяны:
шрамы, родинки, краснота, складки и неправильные пропорции – скрыты.
Очень похоже на стиль «Fashion».
«Fashion»
Это фотографии о моде и для моды. Именно поэтому главная задача Fashion фотографий — выделить и показать на снимках одежду, аксессуары и другие объекты, связанные с модой. Этот стиль используется для создания утонченного образа. Нежные пастельные оттенки, блики, легкая природная гамма оттенков и т.д. Ценность fashion-фотографий в том, что показывается не только одежда и аксессуары, но и общий образ модели: позы, выражение лица, макияж, прическа, эмоции и принадлежность к эпохе и времени создания. Очень похоже на стиль «Vogue».
«Vogue»
В основном, это фотография, сделанная как бы для обложки модного журнала. Мягкие цвета и оттенки подчеркивают женственность и красоту модели. Мужчины в таком стиле почти не снимаются.
Стиль «Vogue» очень похож на стиль «Beauty».
«Beauty»
Это фотосъемка крупного плана, при которой акцентируется особое внимание на глазах и губах, в основном на макияже модели. Главным отличием такой съемки от портретной – это глянец, который обязательно должен присутствовать. Его широко используют модели для создания своего портфолио.
«High Key»
Специальные приемы обработки фотографии, приводящие к нежным по градации, почти воздушным снимкам. Эти снимки почти целиком состоят из «белого» с очень светлыми серыми полутонами.
В этом стиле обработки яркие области фотографий должны намного превышать тёмные.
«Low Key»
В сделанных в такой манере фотографиях обычно очень много чёрных тонов, а детали в тенях часто полностью исчезают. Светлого в этих снимках очень мало. Эти работы, как правило, очень контрастны. Они часто подчеркивают только силуэт и самые светлые места на фотографии.
Далее мы выделили наиболее современные и популярные виды обработки фотографий.
«Instagramm»
Искаженная цветовая гамма на фотографии является «визитной карточкой»
этого стиля. Использование массы цветовых фильтров позволяет придавать
разные оттенки этим снимкам.
Стиль обработки Инстаграм – безотказный приём, помогающий сделать из
любого плохого снимка оригинальный.
«Grunge»
Гранж, это стиль фотографии с «бунтарским духом». Появление этого стилевого направления в фотографии в основном связано с рок-музыкой. Для таких снимков свойственны мягкие, приглушенные оттенки, размытые контуры, загрязненные текстуры и фон. Эти эффектные приемы делают фотографию более выразительной, стильной и оригинальной.
«Swag»
Обычно подходит для работы с молодежью. Это невообразимо роскошные и яркие образы, которые выделяют не только стиль одежды, но и золотые украшения, наряды от самых знаменитых дизайнеров, роскошная косметика и дорогая парфюмерия – все это складывается в «Swag»
Эти фотографии замечательно передают настроение, они буквально вызывающе насыщены движением и эмоциями.
«Сlub style»
Фотографии, в клубном стиле, – яркие и позитивные. Часто это фото с вечеринок и ночных клубов. Наложение спецэффектов отлично передает атмосферу шумного праздника.
«Pop-Art»
Стиль Поп-Арт представляет собой стилизацию под работы известных художников, работавших в стиле popular art. Изображение лишается мелких деталей. Делается акцент на цветовые пятна и крупные детали – с помощью этого приема подчеркивается главная идея фотоснимка.
«Esquire»
В основном это портреты. Они стали визитной карточкой журнала для успешных джентельменов. Именно этот журнал и дал название новому стилю «Esquire». Небольшая размытость, блики света, отражающиеся в зрачках, необычные оттенки делают фотографию отличающейся от остальных.
В портрете стараются выделить радужку глаз для придания объема, блеска и выразительности.
Следующая группа в нашем обзоре идёт — как бы её назвать — необычные стили обработки фотографий или «под старину».
К ним мы присоединили стиль «Fantasy», так как он больше никуда не подходил.
«Pin-up»
Самый лучший метод для работы с женскими портретами в стиле популярных
когда-то давно открыток Пин-ап. После коррекции фото приобретает
совершенно новый рекламный вид.
«Retro style»
Это стилизация снимка под старинные. В них присутствуют мягкие цвета, часто черно-белая гамма или сепия, присутствие мелких царапин и гармонично расположенных искусственных пятен, делающих снимок похожим на старинный.
«Vintage»
Это ностальгия о прошлом, модное и весьма специфическое направление в обработке фотографий, которое за основу свою берет возрождение определенных тенденций прошедших поколений и целых эпох. Этот стиль обычно отличается присутствием элементов романтики и изысканной роскоши, такими как: элегантные шляпи, кружева и необычные предметы старины. Стиль винтаж все более популярен у знаменитостей и топ-моделей.
«Fantasy»
В основном превращает фото в фантастическую картинку. Использует всевозможные эффекты, создавая сказочные образы и пейзажи. Изображение подвергается значительной художественной ретуши и цветовой коррекции, но не утрачивает связи с реальностью.
Остальные стили обработки мы включили в эту группу, потому что некоторые из них уже устарели, а некоторые ещё актуальны, но не так востребованы или просто стандартны.
«Vanil»
Такая обработка снимка придает фотографии некоторую нечеткость,
добавляет теплые, мягкие и нежные «ванильные» тона. Часто используется
для романтических и свадебных фотографий.
«Street photography»
Это уличные снимки простых прохожих в окружении города. Основные отличия этого стиля от остальных – естественность и эмоциональность моделей.
«Golden photo»
Стиль этой обработки заключается в придании фотографии золотого или бронзового оттенка.
Вся фотография выглядит как единая по гамме и цвету деталь, но с четкими полутонами и тенями.
«Black and Red»
Очень модная раньше обработка фотографии. Это чёрно-белая фотография, в которой некоторые элементы выделены красным или алым цветом. Например, чёрно-белое фото, на котором выделены алые лепестки розы, или подчеркнуты контуры губ, — это придает фотографии большую выразительность.
«Noir»
При обработке фотографий в таком стиле их делают чёрно-белыми. В них основным критерием выразительности является игра света и тени. Примеры: вода на стекле, осенний дождь в старом чёрно-белом фильме, контрастное отражение в воде, контуры старых зданий в облачную погоду. В основном используется в пейзажах.
«Sunlight»
Противоположность стилю «Noir».
Легкие, золотистые солнечные оттенки, рассветное утро, акварель.
«Dunhill»
Суть этого вида обработки фотографий в «фактурности», объёме, использовании кофейных цветов. Основой у них является атмосфера осени и дождя.
«Habana»
Основной отличительной чертой этих снимков являются цвета кубинского рома, бриза океана и яркой очень контрастной картинки.
«Deep Blue»
Использование водных, холодных оттенков при обработке фотографии. Море, север, дайвинг.
«Pencil drawing»
Обработка фото в стиле «карандашный рисунок», художественный стиль зарисовки, наброска.
Есть еще очень много разных и интересных стилей обработки фотографий, которые не вошли в этот обзор, но мы надеемся, что смогли немного помочь Вам узнать что-то новое и начать разбираться в этих направлениях.
Как сделать арт обработку в фотошопе. Арт обработка фотографии
Ретушь (retouch) – представляет собой коррекцию изображения для устранения недостатков и повышения общей эстетики фотографии. Профессиональные ретушеры используют для этого графические фоторедакторы. Одним из инструментов, который предоставляет ряд возможностей для гибкой коррекции является Photoshop. Ретушь в первую очередь направлена для устранения дефектов, подготовки к публикации изображения и решения творческих задач.
Что такое ретушь
Ретушь фотографий включает в себя ряд технических и структурных инструментов, с помощью которых достигается необходимый эффект. В свою очередь портретная обработка подразумевает использования конкретных методик для устранения недостатков. Всего существует два метода портретной коррекции : частотное разложение и Dodge&Burn.
Частотное разложение – подразумевает деление изображения на две составляющие: верхние и низкие частоты. При использовании данного метода картинка разделяется на два слоя — один хранит в себе текстуру кожи, второй содержит информацию о цвете, экспозиции, светотени, уровнях контрастности, фильтрах. Для нижних частот используется фильтр «», для верхних «Цветовой контраст ». Частотное разложение применяется не только к портретной обработке, но и хорошо показывает себя на простых фотографиях, где человек не попадает в крупный план.
Dodge& Burn – профессиональная портретная ретушь, применяется исключительно там, где лицо человека является главным объектом на фото. В основу методики заложены инструменты «Осветление», «Затемнение» и «Прозрачность». При их использовании затемняются и осветляются те участки кожи, которые требуют коррекции. Также моделируется объем, добавляется резкость и полутона.
Ретушь делится на виды: техническая и художественная. Художественная обработка (коллажирование) подразумевает под собой общее улучшение качества исходного объекта (экспозиция, контраст, резкость). Дополнительно может заменяться фон, добавляться различные объекты и корректироваться внешность модели.
Техническая обработка – это восстановление самого снимка: удаление потертостей, царапин, пятен и других дефектов. Также она применяется при создании фото на документы.
Ретушь фотографий
Для общей арт-обработки фотографий в Фотошопе понадобятся стандартные инструменты с помощью которых будет достигнут требуемый результат, все они простые и с ними разберется даже начинающий.
Параметры наложения
С помощью фильтров наложения можно управлять яркостью фотографий с естественной освещенностью. В некоторых случаях на изображении одни участки выглядят более затененными, другие осветленными. Корректировка интенсивности производится с помощью «Осветления основы» (Color Dodge).
Инструкция:
Camera Raw для цветокоррекции
Фильтр «Camera Raw» предназначен для всесторонней обработки. С его помощью настраиваются параметры детализации, полутона, температуры. При этом можно выполнить калибровку цветопередачи т.к. не все фотоаппараты могут отобразить корректные оттенки. Выполним цветокоррекцию и сделаем исходное фото черно-белым, дополнительно добавим другие эффекты:
После редактирования фото выглядит так:
Рассмотрим использование фильтра с применением инструментов «Тоновая кривая», «Детализация», «HSL» и «Разбивка тонов». Сделаем исходное фото в более теплой гамме:
Результат:
Инструмент «Пластика»: создаем улыбку и корректируем лицо
Фильтр «Пластика » является функциональным решением при редактировании фотографий. С его помощью можно искажать пиксели без потери качества исходного изображения.
В Фотошопе есть инструмент «Марионеточная деформация », которую также можно использовать для создания улыбки. Но у него есть существенный минус, искажение производится с потерей качества. Поэтому рассматривать будем на примере первого инструмента:
До:
После:
Уровни
«Уровни» в Photoshop предназначены для корректировки тонального диапазона и баланса путем изменения на гистограмме интенсивности теней, средних и светлых тонов.
Значения основных параметров:
А. (тени ), В. (средние тона ), С. (светлые участки ), D. (ползунки настройки выходных параметров ).
Пример ретуши в Фотошопе с использованием уровней для создания изображения в стиле фильтров Инстаграм:
В итоге получаем:
Коррекция цвета и тона изображения
Редактирование цвета и тона производится с помощью корректирующих слоев и вспомогательных инструментов:
Для корректировки тона можно использоваться слой-заливку:
Корректируем средние тона
Чаще всего пейзажные и портретные снимки страдают от недостаточной детализации. Чтобы подчеркнуть ландшафт или структуру лица, требуется отредактировать средние тона:
Результат:
В некоторых случаях при фотографировании природных явлений, например, заката фото получается блеклым. Чтобы подчеркнуть насыщенность изображения воспользуемся картой градиента:
Результат:
Эффект «Свечения/подсветки»
С помощью градиента и цвета можно добавить свечение или подсветку. Лучше всего применять эффект к фотографиям, где использовалась макросъемка или для художественной обработки, чтобы создать свечение солнечных лучей:
После применения размытия внесем еще несколько изменений:
Корректируем тон кожи
После проведения фоторетуши кожа на фотографии может выглядит неестественно, чтобы устранить изъян воспользуемся корректирующим слоем и отрегулируем параметры HSL:
До и после обработки в Фотошопе:
Подбор цвета
Ретушь в Photoshop с помощью инструмента «Подбор цвета» актуальна в том случае, когда изображение является групповым. На таких снимках бледность кожи одного человека может оттенять загар другого, что выглядит не эстетично. В нашем примере используется свадебная фотография, где цвет лица мужчины контрастирует с женским:
Устраняем шум
Цифровой шум на фотографиях представляет собой хаотично разбросанные пиксели случайного цвета. Устранить дефект возможно с помощью фильтра «Reduce Noise »:
Создаем винтажный (ретро) эффект
Для того, чтобы добиться ретро-эффекта понадобиться использовать корректирующие слои и кривые:
Сепия для черно-белого изображения
Оттенки сепии часто используются при ретуши черно-белых фотографий, с ее помощью достигается эффект состаренной фотографии:
Позиционирование
Фотошоп при использовании инструмента «Позиционирование» размещает объекты не совсем корректно. Связано это с тем, что программа привязывает элемент к другим объектам. Чтобы отключить привязку при использовании позиционирования размещаем объект предварительно удерживая клавишу «Ctrl».
Создаем тень
В некоторых случаях требуется создать для объекта тень. Это часто необходимо при художественной обработки в Photoshop:
Последовательность слоев
При создании художественной ретуши приходится работать с большим количеством слоев. Вследствие этого может возникнуть путаница, особенно, если объекты названы однотипно «layer 5», «layer 8» и т.д. В первом варианте можно использовать функцию «Создать группу ». Сочетанием клавиш «Ctrl+G» мы создадим папку, куда можно поместить некоторые объекты, например, где было выполнено копирование выделенной области, т.к. при коллажирование выделение используется достаточно часто.
Во втором случае используем инструмент «Перемещение ». Наводим курсор на фото и кликаем «ПКМ» раскроется список, где можно увидеть, какие слои расположены за текущим. С помощью данных методов проблем с идентификацией объектов возникнуть не должно.
Портретная ретушь
Методов портретной ретуши два: частотное разложение и Dodge&Burn. Каждый из приведенных вариантов обработки портрета имеет свои плюсы и минусы, а также по-своему уникален. В первую очередь выполним обработку с помощью частотного разложения. Этот метод зарекомендовал себя среди профессиональных ретушеров, как оптимальный способ получить качественную и быструю ретушь. При обучении обработке фотографий лучше всего начинать именно с него, он поможет понять базовые принципы работы.
Частотное разложение
Инструкция:
Проведем предварительный анализ . После применения базовых значений некоторые участки кожи выровнялись, некоторые нет. Для того, чтобы исправить ситуацию используем инструмент «Штамп»:
До и после:
Dodge&Burn
Dodge&Burn – это профессиональная портретная ретушь. Область применения данного метода – создания глянцевых фотографий. При этом ее использует и при ретуши простых изображений. С его помощью достигается максимальный эффект:
Посмотрите на свое изображение — на коже будут видны темные и светлые пятна. Наша задача затемнить слишком осветленные участки и осветлить темные, привести к равномерному цвету лица. Маленькая мягкая кисть — чтобы размер соответствовал размеру «пятна» и кисть не оставляла резких краев. Параметры непрозрачности и нажима такие, чтобы вносить лишь точечные изменения в тон кожи. Для более темных участков можно повысить Opacity до 10-15%.
Устанавливаем цвета на черный и белый в палитре. Теперь в зависимости от того, будем ли осветлять или затемнять, ретушируем на слое «DB» белой или черной кистью. Быстро переключать цвета можно нажатием клавиши «X». Dodge&Burn кропотливый процесс, который требует усидчивости и терпения.
Мне 22 года, фотографией я занимаюсь примерно 2,5 года. Сегодня я Вам расскажу, как создавалась одна из моих фотографий. Эта фотография была сделана в начале апреля и снята была на Nikond600 + sigma35mmf/1.4. Приступим.
И так, первым делом я всегда делаю цветокоррекцию в Lightroom5. Загружаем фотографию в лайтрум и сразу же переходим во вкладку Калибровка камеры. В ней я всегда выставляю профиль камеры: CameraStandart. В синем цвете оттенок немного увожу в циановый цвет и опускаю его насыщенность. В зелёном цвете я немного опускаю насыщенность, а в красном оттенок увожу немного в оранжевый цвет и так же опускаю немного насыщенность. На этом работа с Калибровкой камеры завершена.
Далее я перехожу во вкладку Коррекция объектива и включаю профиль коррекции. Эта функция убирает виньетирование от объектива и исправляет дисторсию. А также в этой вкладке я оставляю небольшое виньетирование, чтобы сделать небольшой акцент на девушке.
Когда я заканчиваю работу с данными вкладками, только тогда я перехожу во вкладку Основные(Basic). Здесь я опустил света, поднял немного чёткость и добавил сочности.
Следующим шагом мы идём во вкладку Тоновая кривая. В ней как таковой коррекции я не делал, я только приподнял точку чёрного, чтобы добавить немного дымки, опустил немного точку в тенях и приподнял в светах, этим самым добавив на фото немного контраста и объёма.
В фотошопе первым делом создаём копию фотографии и идём в Фильтр-Пластика, где убираем убираем небольшие недостатки на фото. Вот что у меня получилось после работы с данным фильтром.
А теперь я создаю частотное разложение. Мне нужно Текстуру кожи вынести на отдельный слой. Использую самый простой способ, создаю два одинаковый слоя, нижний слой размываю по гауссу со значением 5, а к верхнему применяю Фильтр — Цветовой контраст с таким же значением, потом верхний слой перевожу в режим наложения – Линейный свет и непрозрачность слоя меня на 50%. А между этими двумя слоями, создаю пустой слой. После чего отключив верхний слой, по пустому слою, с помощью инструмента Микс Кисть выравниваю свето-теневой рисунок на коже. Но т.к. у нас текстура кожи на верхнем слое, выравнивая свето-тоневой рисунок мы её не затрагиваем. Вот что получилось после такой хитрой манипуляции.
После чего я создаю два слоя с Кривыми. На одном опускаю экспозицию, а на другом поднимаю и инвертирую. Потом с помощью обычной Кисти с небольшой непрозрачностью по маскам прорисовываю свето-теневой рисунок.
Далее я решил подкрасить волосы нашей модели. Сделал это на пустых слоях с режимом наложения Мягкий свет, после чего убавил насыщенность красного через корректирующий слой Цветовой тон/Насыщенность, но чтобы насыщенность красного не пропала на всём фото, я инвертировал маску и по маске прорисовал только волосы.
Теперь создаю Кривую и делаю тонировку.
Вот какой результат получился после тонировки. Далее на заднем фоне через Цветовой тон/Насыщенность голубой цвет увожу в зелёный цвет и уменьшаю его насыщенность. В зелёном цвете тоже немного уменьшаю насыщенность. Ещё через второй корректирующий слой Цветовой тон/Насыщенность убираю красноту на руках и носу.
Объединяю все слои в один, для того чтобы ещё немого поработать с Фильтром-Пластика, это можно было сделать на начальном этапе, но увы, я этого не сделал.
Теперь я открываю плагин ColorEfexPro 4. Выбираю фильтр Кросс обработка. В этом фильтре выбираю метод C01 и прочность ставлю на 10% и применяю его.
Ещё я забыл прорисовать свет на шее, что делаю сейчас с помощью кривой. Как это делал в самом начале. После чего я приглушаю свет на волосах, с помощью кривой и уровней.
Ну и в конце. Я делаю виньетку, тоже с помощью Уровней, только в режиме наложения Умножение.
Вот собственно и результат. Если вам понравились мои работы, вы всегда можете следить за моим творчеством в контакте
Администрация Сайта с уважением относится к правам посетителей Сайта. Мы безоговорочно признаем важность конфиденциальности личной информации посетителей нашего Сайта. Данная страница содержит сведения о том, какую информацию мы получаем и собираем, когда Вы пользуетесь Сайтом. Мы надеемся, что эти сведения помогут Вам принимать осознанные решения в отношении предоставляемой нам личной информации. Настоящая Политика конфиденциальности распространяется только на Сайт и на информацию, собираемую этим сайтом и через его посредство. Она не распространяется ни на какие другие сайты и не применима к веб-сайтам третьих лиц, с которых могут делаться ссылки на Сайт.
Автоматически собираемая информация, не относящаяся к персональным данным
Иногда мы можем собирать информацию о Вас, не относящуюся к Персональным данным. Примерами такого рода информации могут служить тип используемого Вами веб-браузера, тип операционной системы, а также доменное имя сайта, посредством ссылки с которого Вы попали на наш Сайт. Сведения, которые мы получаем на Сайте, могут быть использованы для того, чтобы облегчить Вам пользование Сайтом, включая, но не ограничиваясь: организация Сайта наиболее удобным для пользователей способом; предоставление возможности подписаться на почтовую рассылку по специальным предложениям и темам, если Вы хотите получать такие уведомления; Сайт собирает персональные данные (далее Персональные данные), которые Вы предоставляете добровольно при заказе телефонного звонка либо размещении заказа на Сайте. Понятие персональные данные в данном случае включают информацию, которая определяет Вас как конкретное лицо, например, Ваше имя, номер телефона. Сайт не будет собирать данные, позволяющие идентифицировать Вашу личность (такие, например, как Ваша фамилия, адрес, номер телефона, адрес электронной почты), если Вы сами добровольно не предоставите нам такие данные. В случае предоставления Вами Сайту Персональных данных, будет хранить такую информацию о Вас только для связи с Вами. Кроме того, мы используем стандартные журналы учета веб-сервера для подсчета количества посетителей и оценки технических возможностей нашего Сайта. Мы используем эту информацию для того, чтобы определить, сколько человек посещает Сайт и организовать страницы наиболее удобным для пользователей способом, обеспечить соответствие Сайта используемым браузерам, и сделать содержание наших страниц максимально полезным для наших посетителей. Мы записываем сведения по перемещениям на Сайте, но не об отдельных посетителях Сайта, так что никакая конкретная информация относительно Вас лично не будет сохраняться или использоваться Администрацией Сайта без Вашего согласия.
Совместное использование информации
Администрация Сайта ни при каких обстоятельствах не продает и не отдает в пользование Вашу личную информацию, каким бы то ни было третьим сторонам. Мы также не раскрываем предоставленную Вами личную информацию за исключением случаев предусмотренных законодательством Республики Беларусь.
Отказ от ответственности
Помните, передача информации личного характера при посещении сторонних сайтов, включая сайты компаний-партнеров, даже если веб-сайт содержит ссылку на Сайт или на Сайте есть ссылка на эти веб-сайты, не подпадает под действия данного документа. Администрация Сайта не несет ответственности за действия других веб-сайтов. Процесс сбора и передачи информации личного характера при посещении этих сайтов регламентируется документом Защита информации личного характера или аналогичным, расположенном на сайтах этих компаний.
Контактная информация
Если Вы предоставили свои Персональные данные и хотите, чтобы такая информация была изменена или исключена из наших баз данных, или если Вы хотите узнать какими Персональными данными о Вас мы располагаем, Вы можете направить нам запрос по адресу. Мы приложим все усилия для того, чтобы ответить на Ваш запрос.
Изменения на Сайте
Мы оставляем за собой право в любое время и без уведомления закрыть или изменить любую услугу на Сайте.
Можно добиться фотоэффектов высшего класса, не делая их вручную с «нуля» часами и днями, а то и неделями.
Вы обнаружите полный набор эффектов преображения фотографий с помощью: всплесков энергии и свечения искр, трещин и взрывов, рисования брызгами и углем.
Если понадобится стиль карандашного рисунка или кровавые детали, примените живой эффект этого Photoshop photo effect actions.
1. Hand Drawn — Photoshop Effect Action
С этим Photoshop action вы без промедления превратите свой снимок в рисунок карандашом!
Только замажьте кистью ту часть фото, где хотите увидеть применение эффекта, запустите action и всё будет готово в считанные минуты. Внутри закрашенной области детали будут прорисованы, а снаружи останется эскизный набросок, который хорошо гармонирует с основным образом.
В результате исполнения каждый action создаёт правильную структуру слоёв, легко читаемых и готовых для творческой проработки. Как и остальные PSD actions авторства SevenStyles, этот проверен на сотнях снимков в версиях Photoshop от CS3 до CC.
2. Watercolor — Effect Photoshop Action
Примените этот акварельный Photoshop action для придания своим фото художественного эффекта. Можно быстро преобразить снимки в этом экспрессивном стиле, а результат останется пригодным для дальнейшей проработки.
Созданные слои с эффектами всегда могут быть вами творчески откорректированы. Для достижения наилучших результатов подходят кадры большого размера, от 1500 pixels на 3,500 pixels. Конечно, если вы хотите увидеть всё богатство деталей.
3. Energy — Photoshop Photo Action
Лучший, с высоким рейтингом спроса, action с эффектом энергетического выброса. Результаты товарного качества. Быстрый в работе, пригодится как новичкам, так и экспертам. Этот PSD action сохранит вам массу времени. Он включает в себя 50 узорных кистей в высоком разрешении от 2500 pixel.
4. Legendary — Creative Photoshop Action
Контролируйте уровень свечения в кадре с помощью этого мастерского PSD photo action. Вы можете применить удивительные световые эффекты в Photoshop, которые, соединившись с предметом съёмки, добавят драматизма в глазах зрителя. В дополнение вы можете изменять световую палитру в соответствии с фото исходника. Для этого есть десять цветовых опций.
5. Smoke — PSD Photo Effect Action
Дымка добавит загадочности вашим манипуляциям со снимком. Этот action в считанные минуты способен превратить плоский исходник в волшебно парящую внутри Photoshop картину с устрашающим дымовым эффектом. Превратите ваши фото в мистические видения.
6. FireStorm — Effect Photoshop Action
Подожгите ваши снимки этим Photoshop action с мощным и детализированным эффектом огненного смерча. Расскажите с его помощью историю о том, как танцовщик сверкнул выстрелом на сцене или роза любви воспламенилась лесным пожаром.
Можете менять отклонение пламени в четырёх направлениях. Всякий раз от его применения вы получите свежий, уникальный результат. Чем больше мазков кисти в разных направлениях вы сделаете (налево, направо, вниз, вверх), тем больше языков пламени образуется, пока ваш снимок не займётся адским огнём.
7. Fracture — Photoshop Photo Action
Энергия непредсказуема, она искривляет траекторию своего движения согласно движениям нашего тела, тогда как другие силы её уравновешивают, формируя пространство вокруг нас. Есть ощущение, что этот самый момент схвачен Fracture photo effect action.
Возьмите его для быстрого созидания полного убедительности оформления ваших фото! Просто пройдитесь кистью по снимку, запустите action и получите файл Photoshop из поименованных слоёв с цветными метками, готовых для кастомизации по вашему желанию.
8. PolyEx — Photoshop Photo Effect Action
Этот Photoshop photo эффект придаст исходному кадру трендовый стиль из треугольников и полигональной сетки, быстро превратив его в энергетический набор фигур. С лёгкостью применяйте полигональный стиль к вашим фото. Достойная добавка чуточки креатива придаст отличительные черты вашему творчеству.
9. Charcoal Effect — Photoshop Photo Action
Рисунок углем, это творческий приём и один из основных инструментов ранних художественных школ, который позволяет быстро схватить образ. Именно так делали первые эскизы своих выдающихся работ известные художники.
В этом приёме слиты история и традиции. Вы можете передать ощущение быстрого наброска художника в своих цифровых работах с помощью этого action. Он включает пять уникальных стилей рисунка углем и кисти высокого разрешения для загрузки, которые с лёгкостью позволят вам заняться творческим дизайном своих фото!
10. Explosion — Photo Effect PSD Action
Придайте своим снимкам мощь и разрушительную силу эффекта взрыва. В несколько кликов впустите в свои работы энергию драйва. Пометив кистью, в каком месте холста Photoshop произойдёт взрыв,сделайте так, чтобы весь эффект достался зрителю.
11. Tekniq — Creative Photoshop Action
Если вы ищете кратчайший путь для создания неотразимой смеси из карандашных линий и живописных мазков кисти, это станет наилучшим пополнением к вашему набору цифровых инструментов. Уникальная техника эффекта PSD action позволит легко создавать из ваших снимков цифровые произведения абстрактного искусства.
12. Shatter2 — Photoshop Action Photo Effect
Разбитие кадра на творческие осколки придаст уникальный кинематографический эффект вашей работе. Взорвите свой дизайн на множество треугольных клочков мусора. Этот разрушающий PSD photo effect action быстр в работе, легко управляем, сократит массу работы в Photoshop, обеспечит вдохновляющий результат!
13. Newspaper Art — Stylish Photoshop Action
Newspaper Art PSD action превратит фотографию в стильную композицию из слов, печатных оттисков и клочков газеты. Он смотрится в стиле смеси СМИ и печати по трафарету. Если вы добиваетесь уникальной работы, не похожей на сделанную в Photoshop, хватайте себе этот action.
14. 3D Dispersion — Photoshop Photo Effect Action
Добавьте своим работам эффект разлетающихся 3-d обломков. Простой, удивительный и быстрый результат в Photoshop! Сделайте мазки кистью в тех местах на фото, откуда хотите назначить эффект рассеивания, запустите action и следите за направлением действия.
Всё будет выглядеть так, будто кто-то движется со скоростью, от которой разваливается на части, летящие вслед.
15. Architectum — Artistic PS Photo Action
Это красивый action с простыми настройками, он превратит ваше фото в классическую картину с цветным изображением основных деталей и карандашными линиями архитектурного эскиза в остальной части.
В дополнение PSD action предлагает выбор из десяти цветовых решений, элементы графики и удобное послойное редактирование. Этот action легко запустить и потом доработать результат!
16. Sparkler — Photoshop Action Photo Effect
Превратите свой снимок в неотразимый кадр ночной съёмки с сияющим следом цветного бенгальского огня. Добавьте строку горящего текста (или светящееся чудо) на свой постер, листовку или очередную цифровую работу.
Данный Photoshop action позволяет изменять цвет, яркость свечения и область отражения. Только нарисуйте то место, где засияет след бенгальских огней. Сохраните результат на прозрачном слое и вставьте в свою композицию.
17. Renegade — Glowing Effect Photoshop Action
С этим Renegade Photoshop Action вы сделаете профессиональное преображение снимка. Красивый эффект возникает от наложения ломаных линий сияния энергетических разрядов друг на друга.
Мгновенно превращают фото в произведение искусства. Много разных приёмов настройки и массу советов по их применению даёт SevenStyles в этом уроке hour long Photo Effect tutorial . Откройте для себя гибкость работы с этим action.
18. Grunge 2 — Grity Style Photo Effect Action
Добавьте своим работам тёмную тему Grunge 2 со смелым эффектом послойного наложения грубых линий и живописных клякс. В набор для загрузки вместе с PSD action входят 19 красочных текстур бэкграунда и 12 пресетов. После завершения работы action вы можете вносить любые поправки по своему вкусу. Задайте своим снимкам нужный уровень стиля гранж!
19. Epic — Creative Effect Photoshop Action
С драматически окрашенным светом и выверенным количеством дыма с вкраплениями сияющих частиц, Epic Photoshop Action выведет ваше исходное фото из разряда приятных в легендарные.
Положите этот киношный эффект в свой ящик для инструментов Photoshop и пользуйтесь быстрыми настройками дыма, заднего плана, светящихся частиц и направлением освещения. В несколько кликов уровень созидания ваших композиций взлетит на новую высоту.
20. Caricature — Fun Photo Effect Photoshop Action
По-настоящему смешной эффект получается с Photoshop action, который поможет сделать из снимков выразительные карикатуры. Включает четыре стиля рисунка.
Каждым вы можете управлять, смотря к какой части лица применяется эффект преувеличения — глазам, бровям, губам, носу или ушам. Быстрый, профессиональный, удивительный результат получите с этим набором PSD actions.
21. Acrylic 2 — Artistic Photoshop Photo Action
Воспользуйтесь художественным эффектом Acrylic 2 action для превращения ваших снимков в картины, нарисованные акриловыми красками. Вам в помощь большой выбор настроек для придания нужной выразительности мазкам кисти и яркости цветам красок. Пишите великие портреты, быстро превращая ваши фото в произведения искусства с помощью стильного эффекта Photoshop.
22. Shatter — Realistic Photoshop Action Effect
Вы хотите дробить металл, расчленять тела или вдребезги разбивать объекты на ваших снимках? Если понадобился реалистичный эффект, который под вашим контролем расколет образ на фото в мелкие крошки, нет лучшего выбора, чем этот стильный Photoshop action
Профессиональный результат будет достигнут в несколько кликов с Shatter PSD action. Области применения эффекта назначаете мазками кисти, после чего запускается action.
23. Paint Splatter — Photoshop Photo Effects
Превратите фото в художественный образец современного искусства несколькими кликами. Этот Photoshop action автоматически наносит нужное количество брызг краски и создаёт элементы графики. Он прост в использовании, полностью редактируем, не разрушает основу. Состоит из правильно организованных слоёв, имеет текстовую инструкцию и видеообзор.
24. Magic Dust — Creative Photoshop Photo Action
Быстрое добавление волшебной пудры на ваш дизайн, фотомонтаж или художественное оформление снимка. Сделайте мазки кистью в местах наложения эффекта колдовского свечения и запустите action.
PSD-эффект магического сияния появится в том месте, где вы пожелаете. Здесь имеется изрядное количество приёмов для придания вашим работам мистического налёта: от чёрной магии до невинного флёра сказочной дымки.
25. Vintage — Classic Style Photoshop Action
Создайте из фото картину в винтажном стиле! Этот Photoshop action придаст образам на вашем снимке стиль обветшалости. Он построен из текстур на основе сканированных акварелей и рисунков углем. Поэтому эффекты старого фото смотрятся органично и вполне достоверно.
Grab a Creative Photoshop Action Photo Effect!
Смотрите еженедельную подборку intense Photoshop Action photo effects на Envato Market. Или ищите среди тысяч new PSD photo effect Actions , добавляемых профессионалами на постоянной основе. Отбирайте actions, подходящие вам для следующей художественной работы, фотомонтажа или свежего оформления!
Фотографы нередко превращают обычные фотографии в продукт арт изысканий. Рассмотрим очередной вариант обработки.
Делаем две копии слоя и каждый из них нумеруем по возрастанию.
Слою № 1 придаем размытие: вкладка «Фильтр» — «Размытие» — «Размытие по Гауссу».
Для слоя № 2 заходим во вкладку «Фильтр» — «Шум» — «Пыль царапины».
На панели инструментов устанавливаем в верхнем квадрате черный цвет, а в нижнем белый.
Заходим во вкладку «Фильтр» — «Эскиз» — «Ксерокопия».
Слою № 3 изменяем режим наложения на «Умножение».
Слою № 2 изменяем режим наложения слоев на «Темнее» или «Замена светлым».
Поверх всех слоев вставляем текстуру (пример) и изменяем ей режим наложения на «Мягкий свет» либо тот, который слегка снимет плотность текстуры. Инструментом «Ластик» можно стереть часть текстуры.
Копируем слой № 3 и перетаскиваем его поверх всех слоев и нумеруем его № 4. Изменяем режим наложения слоев на «Мягкий свет».
Над слоем с текстурой создаем корректирующий слой «Цветовой тон/Насыщенность». В открывшемся окошке устанавливаем галочку возле «Тонирование» и настраиваем тональность и насыщенность.
Поверх всех слоев добавляем также корректирующий слой и задаем другую тональность. Изменяем режим наложения слоев на «Мягкий свет».
Корректируем яркость.
Становимся поверх всех слоев и выделяем изображение инструментом «Прямоугольная область». Заходим во вкладку «Редактирование» — «Совмещенные данные» — «Вставить». Для совмещенного слоя заходим во вкладку «Фильтр», далее «Штрихи» и «выбираем «Разбрызгивание».
Как придать макросъемке изящное искусство в постобработке
Примечание редактора: Это часть серии статей по макросъемке на этой неделе. Ищите новый каждый день. Все они будут в следующем информационном бюллетене, если вы их пропустите!
Макросъемка очень популярна, и в Интернете вы найдете множество изображений самых разных сюжетов. Люди тратят много времени на съемку фотографий, их планирование, настройку и приобретение всего необходимого оборудования для получения всех снимков, которые им нужны.Затем фотографии загружаются в компьютер и обрабатываются минимально.
В этом уроке мы рассмотрим, как вы можете получить свои макро-изображения из этого:
Кому:
Вы можете многое сделать со своими изображениями; Я покажу вам только один путь. Вы можете попробовать все, что угодно, только вам, это ваш имидж.
Это изображение было впервые открыто в Adobe Camera Raw, и после него была произведена некоторая обработка, чтобы получить правильную экспозицию.Оттуда макрос был открыт в Photoshop CC (2014). Чтобы объяснить некоторые из инструкций для Photoshop, я включаю изображение ниже, на котором указаны различные области интерфейса, особенно разделы, которые мы будем использовать в этом уроке.
Вот снимок экрана Photoshop со всеми различными местами, где можно найти использованные инструменты, параметры, слои и корректировки.
Шаг № 1 — Кривые
На этом этапе мы собираемся сделать несколько корректирующих слоев, используя Кривые, чтобы изменить освещение и выделить центр цветка.
Работайте с корректирующими слоями, поэтому, если дальше по дорожке вы решите, что вам следовало изменить что-то, что вы делали ранее, вы все равно можете вернуться и исправить это, изменить или удалить слой. Лучший способ сделать это — использовать корректирующие слои. Слои настройки часто находятся над панелью слоев в правой части экрана или в меню слоев в верхней части окна Photoshop (если вы их не видите, перейдите в меню «Окно»> «Коррекция» и поместите его над панелью слоев). Для этого вам также понадобится инструмент кисти, который находится на панели инструментов, обычно в левой части окна.
Как только вы узнаете, где находится каждый из них, вы можете приступить к созданию слоев изображения.
Щелкните слой корректирующих кривых, как на фотографии выше. Затем в появившемся окне переместите кривую немного вниз в темную область, как на изображении выше (просто нажмите на прямую линию и удерживайте кнопку мыши, пока вы перетаскиваете ее, чтобы переместить).
Возьмите кисть на панели инструментов. Сделайте размер, который вам понадобится для вашего изображения. Вы можете изменить размер, используя клавиши с квадратными скобками на клавиатуре — [или], или щелкнув правой кнопкой мыши и во всплывающем окне перемещая ползунок для выбора размера.Такие же изменения можно сделать на панели параметров для инструмента вверху. Нажмите на второй вариант слева, тот, который имеет размер кисти, и вы получите ту же панель для изменения размера и жесткости кисти. Для этого урока была выбрана кисть по направлению к мягкому концу, чтобы края не были слишком жесткими (жесткость установлена на 30% или ниже).
Вам нужно будет щелкнуть маску слоя внутри слоя, это белый прямоугольник в слое кривой. Когда маска белая, это означает, что корректировка применяется к изображению ниже, а когда она черная, это изменение скрыто.Если вы закрасите маску черным цветом с помощью кисти, вы скроете корректировку. Черный на маске скрывает — белый раскрывается. Если вы допустили ошибку и немного спрятались, вы можете просто закрасить ее другим цветом — белым.
Начните чистку изображения кистью, если ничего не изменится, то цвет переднего плана (который использует кисть), скорее всего, будет белым. Вам нужно будет изменить этот цвет на черный. Вы также можете нажать X на клавиатуре, это поменяет местами цвета переднего плана и фона.
Для каждого слоя с кривыми я брал все меньше и меньше корректировок изображения. Следующее изображение покажет вам, что я сделал с каждым слоем. Белые области — это места, где слой кривых все еще применяется, а черные показывают, где он был скрыт.
Это изображение было сделано со слоями кривых. Вам не обязательно использовать одинаковое количество слоев, это зависит от изображения. Некоторые фоновые листья были возвращены на последних двух слоях, так как они становились слишком темными.Это то, о чем вы должны знать, также обращайте внимание на то, что происходит в фоновом режиме.
Центр цветка теперь такой же, как и у оригинала, но все остальное темнее. Изменения должны быть незаметными.
Шаг №2 — корректирующий слой карты градиента
После того, как кривые были сделаны, был добавлен корректирующий слой градиента. Регулировка градиента изменит блики и тени; вы можете решить, какие цвета вы хотите использовать.
Когда вы нажимаете на слой настройки градиента, часто появляется черно-белый градиент, и вы заметите, что ваше изображение становится монохромным.Если вы нажмете на эту панель в появившемся окне, вы получите гораздо больше вариантов градиента. В этом уроке я использовал оранжевый и фиолетовый градиент.
Вы увидите, что все ваши светлые участки станут оранжевыми, а темные области станут фиолетовыми. Вы не хотите, чтобы ваше изображение оставалось таким, поэтому теперь вам нужно смешать его. На изображении выше вы можете видеть режимы наложения, которые находятся над слоями, по умолчанию — нормальный. Нажмите на нее и спуститесь, чтобы выбрать Soft Light. Вы заметите, что слой градиента теперь смешан и выглядит не так ужасно.
Тот факт, что градиент имеет эти цвета, не означает, что вам нужно их придерживаться. Их легко изменить, чтобы придать вашим светам и теням нужные оттенки.
В нижней части редактора градиента вы можете увидеть ползунок цвета, с помощью которого происходит переход от одного цвета к другому, а непосредственно под ним вы можете видеть небольшие цвета. Если вы нажмете на один из них, цвет появится внизу.
Щелкните по нему, откроется окно «Палитра цветов».Вы можете изменить цвет на любой, какой захотите, и при этом вы сразу сможете увидеть эффект на своем изображении. Если вы не можете сделать это, скорее всего, вы забыли растушевать слой. См. Следующее изображение.
По изображениям видно, на что я изменил цвета; вам не обязательно использовать одни и те же. Я бы порекомендовал попробовать несколько цветов, чтобы увидеть, какие из них вам нравятся. Фиолетовый — мой любимый цвет, поэтому я часто его использую.
Следующий шаг не всегда необходим, но часто бывает приятно.Вся проделанная работа может означать потерю бликов, поэтому, чтобы помочь вернуть их, вы можете использовать корректирующий слой Curves.
Шаг № 3 — Регулировка бликов
Откройте новый корректирующий слой «Кривые». В окне «Кривые» перейдите в правый верхний угол и переместите линию по верхнему краю. Наблюдайте за тем, как вы это делаете, и обратите внимание, видите ли вы, как меняются основные моменты. Иногда хорошо зайти слишком далеко, а затем вернуть его, просто чтобы посмотреть, что он делает. Только будьте осторожны, чтобы не выдувать блики, делая их сплошными белыми без каких-либо деталей.Ознакомьтесь с изображением, прежде чем увидеть, что нужно изменить.
Шаг №4 — Добавление еще одной корректировки карты градиента
Затем был добавлен еще один корректирующий слой карты градиента, время время использовалось другим.
На изображении выше вы должны увидеть, какие цвета я выбираю, и следую тем же шагам, что и раньше. На этот раз я выбрал градиент, который изменил три области.
Шаг № 5 — Уклонение от основных моментов
Одна вещь, которую мне нравится делать на многих моих изображениях, — это немного подчеркивать блики с помощью инструмента осветления.Инструмент для уклонения — щекотливый инструмент, которым нужно пользоваться осторожно.
Всегда лучше никогда ничего не делать прямо на исходном слое изображения, поэтому, как и все, что мы делали до сих пор, он будет на отдельном слое. Перейдите в верхнее меню и щелкните слой, затем новый слой. Когда появится окно, вы можете назвать слой, если хотите, я назвал его «Dodging».
Есть несколько вещей, которые вам нужно сделать, чтобы вы могли использовать этот слой с инструментом Dodge. Сначала измените режим наложения слоя на Мягкий свет, затем в раскрывающемся меню режима вы увидите поле, которое вы можете установить на «Заливка мягким светом, нейтральный цвет, 50% серый», проверьте это, затем нажмите ОК (см. Выше)
На панели слоев вы увидите что-то похожее на серую рамку, это то, над чем вы будете уклоняться.Перейдите к панели инструментов слева и выберите инструмент Dodge.
Вверху под главным окном вы увидите Exposure, я установил для этого изображения 26%, но вы можете установить любое значение, это зависит от вашего терпения. На панели параметров также есть настройки для светлых тонов, полутонов и теней, я обычно использую полутона. Чем больше вы перемещаетесь по области, тем больше она становится белой. В те времена, когда была темная комната, они использовали уклонение, чтобы свет не попадал в определенные части помещения.В Photoshop вы можете использовать его, чтобы вернуть на изображение немного бликов или сделать их более яркими. Это не должно быть очевидным, опять же тонкий путь.
Я вернул слой в нормальный режим, чтобы вы могли видеть, над чем я работал. Осветление отображается на слое белым цветом.
Вы можете видеть, что я сделал немногое, за исключением того, что немного подробнее остановился на некоторых основных моментах.
Шаг № 6 — Смазывание
Наконец-то немного размазал.Иногда, когда вы много работаете с изображениями, они могут начать выглядеть пиксельными, или вы получаете некоторое цветовое разделение. Я обнаружил, что инструмент размазывания может помочь избавиться от этого. Вы найдете его на панели инструментов.
Я сделал это на новом прозрачном слое, снова не работая с исходным изображением.
Убедитесь, что вы отметили Sample all Layers на панели параметров для инструмента вверху, и для этого урока я оставил Strength на 50%. Я прошелся по областям, где, как мне казалось, имелось некоторое цветовое разделение, чтобы смешать их вместе.Если бы это была картина, я бы сунул в нее палец и смешал цвета вместе.
Вот окончательное изображение.
Все зависит от личного вкуса, поэтому вы должны делать это по своему вкусу. Мне это нравится, но другим может показаться это слишком, а другие могут подумать, что этого недостаточно. Мне нравится, как кажется, что цветок выходит из темноты.
Если есть вопросы, задавайте. Я постараюсь ответить на них.
ОБЩИЕ
НАСТРОЙКИ
ОСВЕТИТЕЛЬНЫЕ
СОСТАВ
ЗУБЧАТЫЕ
Расширенный ГИД
CREATIVE МЕТОДЫ
постобработка
ВДОХНОВЕНИЕ
5 Практических советов Photoshop для творческой постобработки
Когда дело доходит до постобработки для фотографии природы, большинство фотографов обычно следуют определенному шаблону или рабочему процессу, который им удобен.Мне эта привычка знакома. Когда я сделал свои первые цифровые изображения, я не знал, как подойти к ним на компьютере. Обычно я применял одни и те же корректировки в Photoshop к каждой фотографии. Со временем я начал изучать и экспериментировать с творческой постобработкой с использованием слоев и масок Photoshop.
Это позволило мне значительно разнообразить свой портфель репродукций изобразительного искусства. Я больше не был ограничен тем, что дала мне мать-природа, потому что я могу использовать свои навыки Photoshop, чтобы создать что-то с сильной визуальной привлекательностью.Со временем я узнал новые советы и приемы Photoshop, опубликованные, читая статьи по фотографии и просматривая видео Photoshop. Я также смотрел многочасовые видео в Photoshop.
Если вам наскучила такая же рутина, как и мне, вот несколько идей Photoshop о том, как подойти к сеансам редактирования фотографий природы с легким чутьем.
# 1: Используйте слои и маски Photoshop для добавления текстур
Я занимаюсь этим годами и смог создать свои собственные уникальные произведения искусства, используя слои и маски Photoshop.В Photoshop вам нужно добавить текстуру (другое изображение) в качестве слоя к существующей фотографии природы. Вы можете скопировать и вставить одну фотографию в другую или использовать инструмент перемещения, чтобы перетащить текстуру поверх вашей фотографии.
Фотография природы до творческой постобработки
Креативная пост-обработка для добавления текстур неба с помощью слоев и масок Photoshop.
Вы также можете повеселиться с режимами наложения слоев или добавить маску слоя в Photoshop, чтобы выделить части исходного изображения, оставив большую часть текстуры видимой.На приведенном выше изображении, сделанном с моей каяка, было много пустого места. Это был отличный кандидат для добавления творческих текстур с использованием слоев и масок Photoshop! Возможности безграничны!
# 2: преобразовать в черно-белое
Иногда вы отправляетесь в поле в поисках яркого света, удивительных восходов и закатов, но остаются немного разочарованными. Если цвета вас подведут, возможно, концентрация на контрасте может привести к потрясающей возможности для черно-белого изображения. Годафосс в Исландии — захватывающее место для фотографирования природы, которое стоит всем желающим.Сине-зеленые цвета воды в этом месте создают захватывающую фотографию из путешествия. Однако из-за недавних дождей вода выглядела довольно мутной и непривлекательной.
Как бы я ни старался добиться из этого отличного цвета, давайте просто скажем, что эта фотография не передает должного места.
Пример фотографии природы до преобразования черно-белого изображения — Годафосс, Исландия
Черно-белая фотография с использованием плагина NIK SilverEFex для Photoshop — Годафосс, Исландия
Но когда я преобразовал в черно-белое изображение с помощью Silver Efex Pro от NIK, я внезапно влюбился в него.Текстуры, контраст, кривые и линии — все сошлось. Я использовал возможности тонера NIK, чтобы добавить к окончательному изображению оттенок синего и серебристого. Никто не предпочитает тусклые цвета в этом культовом месте, мне только что спели черно-белые!
# 3: Превратите фотографию природы в картину изобразительного искусства
В наши дни у вас есть широкий выбор программ, которые помогут сделать ваши изображения живописными. Лично я предпочитаю для этого парочку продуктов Topaz. Topaz Simplify и Topaz Impression — мои «идущие» программы рисования.Они удобны в использовании и могут использоваться для выбора предустановки или для того, чтобы ваш внутренний художник работал со всеми ползунками, типами кистей и штрихами. Вы даже можете сохранить свой любимый живописный вид и применить его к другим изображениям. Topaz можно использовать как отдельную программу с Topaz Studio или как плагин для Photoshop и Lightroom.
Следующее изображение с плантации магнолии и садов в Чарльстоне, Южная Каролина, уже было обработано с помощью Photoshop. Я очень легко мог остановиться здесь. Однако живые дубы иногда могут выглядеть слишком «занятыми» из-за бесконечного количества очень крошечных листьев.
Фотография природы с плантации магнолии и садов
Фотография природы с плантации магнолии после творческой постобработки.
Чтобы прорваться сквозь хаос, я иногда использую Topaz Simplify или Impression, чтобы придать живописный вид, чтобы сгладить мелкие детали и больше сосредоточиться на композиции и цвете моей фотографии природы, как показано на изображении выше.
# 4: Научитесь создавать панорамный пейзаж
Иногда традиционное соотношение 2 × 3 просто не позволяет охватить весь пейзаж перед вами.Иногда «меньше значит больше», а иногда… больше значит больше. Просто пойти на это.
К счастью, эта функция теперь встроена в Lightroom. Создание панорамного изображения в Photoshop больше не является сложным процессом. Инструмент PhotoMerge поддерживает HDR, Pano и HDR Pano. Просто убедитесь, что все изображения, которые вы добавили в Lightroom для объединения, одинаково обрабатываются в формате RAW. Если вы измените баланс белого на одном из них, вы должны сделать то же изменение для всех из них.Если вы этого не сделаете, они не выстроятся в одну линию или не будут подходить друг к другу, и Lightroom может отказаться соединить их вместе.
Это довольно редко, но иногда Lightroom просто не справляется с задачей создания панорамы. Вот где в игру вступает сила слоев Photoshop. Вот что вы делаете:
- После открытия всех изображений в Photoshop как слоев (что можно сделать непосредственно из Lightroom), выберите все слои, щелкнув верхний слой, удерживая клавишу Shift, а затем щелкнув нижний слой.
- Перейдите в Edit-Auto Align Layers.
- Когда этот процесс будет завершен, вернитесь в Edit и нажмите Auto Blend Layers.
- Выберите «Панорама».
Иногда это просто лучше, чем Lightroom. Это также дает вам возможность редактирования, чтобы заполнить любые пробелы или области, где изображения не выровнены должным образом, используя доступные слои.
Я обычно не придерживаюсь какого-либо заранее определенного соотношения, когда дело касается панорамных изображений. Я возьму столько, сколько сочту нужным, чтобы создать то, что хочу, как показано на следующем изображении с бульвара Блю Ридж в западной части Северной Каролины.
Панорамный пейзаж, созданный в Photoshop с Blue Ridge Parkway, Кейт Сильвия
# 5: Экспериментируйте с различными плагинами Photoshop
Большинство программ сегодня доступны в течение бесплатных пробных периодов, так что же им терять, если они попробуют ?!
Мои любимые программы для творческой пост-обработки — Topaz Impression, Glow и Simplify, NIK Color Efex Pro2 и Silver Efex Pro2, а также Skylum’s Luminar. На рынке их намного больше, но я использую программное обеспечение NIK более десяти лет, Topaz около шести лет и Skylum с момента его создания.Я просто ребенок в кондитерской с этой программой. Многие из этих программ доступны как плагины для Photoshop. Это позволяет комбинировать творческие возможности этих плагинов со слоями и масками Photoshop для создания впечатляющих спецэффектов. Так много возможностей, так мало времени!
Следующий колибри из Коста-Рики был показан в моем учебном пособии по творческой постобработке.
Колибри в полете до постобработки
Колибри в полете после творческой постобработки с использованием слоев и масок Photoshop
Я добавил текстуры, живописные эффекты и блики, чтобы преобразовать это изображение в художественный портрет колибри, используя плагины, слои и маски Photoshop.
Быть творческим может показаться сложной задачей. Вы даже можете подумать, что у вас это плохо получается. Но я могу сказать вам по опыту, КАЖДЫЙ может быть творческим. Вы просто должны быть готовы пробовать что-то новое. Благодаря цифровым технологиям у нас есть безграничные возможности экспериментировать с программами, техниками и различными стилями, не выходя из вашего компьютера или планшета. А главное, получайте удовольствие!
Лучшего света вам всем!
РУКОВОДСТВО ПО ФОТОШОМУ ДЛЯ ФОТОГРАФОВ ПРИРОДЫОзнакомьтесь со следующими учебными пособиями по Visual Wilderness:
Об авторе Кейт Сильвия
Кейт — профессиональный пейзажный фотограф и педагог из Чарлстона, Южная Каролина.Ее сильная страсть к миру природы сочетается только с ее желанием поделиться этой страстью со своими учениками. «Быть хорошим фотографом — это не в том, какой у вас фотоаппарат. Это значит изучать свет, создавать отличную композицию и выражать свое видение через практику и образование»
Страница не найдена |
Политика в отношении файлов cookie
В этом заявлении объясняется, как мы используем файлы cookie на нашем веб-сайте. Для получения информации о том, какие типы личной информации будут собираться при посещении веб-сайта и как эта информация будет использоваться, см. Нашу политику конфиденциальности.
Как мы используем файлы cookie
Все наши веб-страницы используют файлы cookie. Файл cookie — это небольшой файл из букв и цифр, который мы размещаем на вашем компьютере или мобильном устройстве, если вы согласны. Эти файлы cookie позволяют нам отличать вас от других пользователей нашего веб-сайта, что помогает нам обеспечить вам удобство при просмотре нашего веб-сайта и позволяет нам улучшать наш веб-сайт.
Типы файлов cookie, которые мы используем
Мы используем следующие типы файлов cookie:
- Строго необходимые файлы cookie — они необходимы, чтобы вы могли перемещаться по веб-сайтам и использовать их функции.Без этих файлов cookie не могут быть предоставлены запрашиваемые вами услуги, такие как вход в свою учетную запись.
- Файлы cookie производительности — эти файлы cookie собирают информацию о том, как посетители используют веб-сайт, например, какие страницы посетители переходят чаще всего. Мы используем эту информацию для улучшения наших веб-сайтов и помощи в расследовании проблем, возникающих у посетителей. Эти файлы cookie не собирают информацию, идентифицирующую посетителя.
- Функциональные файлы cookie — эти файлы cookie позволяют веб-сайту запоминать сделанный вами выбор и предоставлять больше личных функций.Например, функциональный файл cookie можно использовать для запоминания товаров, которые вы поместили в корзину. Информация, собираемая этими файлами cookie, может быть анонимной, и они не могут отслеживать вашу активность на других веб-сайтах.
Большинство веб-браузеров позволяют контролировать большинство файлов cookie через настройки браузера. Чтобы узнать больше о файлах cookie, в том числе о том, как узнать, какие файлы cookie были установлены, как управлять ими и удалять их, посетите http://www.allaboutcookies.org/.
Конкретные файлы cookie, которые мы используем
В приведенном ниже списке указаны файлы cookie, которые мы используем, и объясняются цели, для которых они используются.Мы можем время от времени обновлять информацию, содержащуюся в этом разделе.
- JSESSIONID: этот файл cookie используется сервером приложений для идентификации уникального сеанса пользователя.
- registrarToken: этот файл cookie используется для запоминания элементов, которые вы добавили в корзину.
- locale: Этот файл cookie используется для запоминания ваших региональных и языковых настроек.
- cookieconsent_status: этот файл cookie используется для запоминания, если вы уже отклонили уведомление о согласии на использование файлов cookie.
- _ga_UA — ########: Эти файлы cookie используются для сбора информации о том, как посетители используют наш сайт. Мы используем эту информацию для составления отчетов и улучшения нашего веб-сайта. Файлы cookie собирают информацию в анонимной форме, включая количество посетителей веб-сайта, с которых посетители пришли на сайт, и страницы, которые они посетили. Эта анонимная информация о посетителях и просмотрах хранится в Google Analytics.
Изменения в нашем Заявлении о файлах cookie
Любые изменения, которые мы можем внести в нашу Политику использования файлов cookie в будущем, будут опубликованы на этой странице.
POVevolving Fine Art Printing & Photo Printing Studio
“
Лучшие принтеры в Лос-Анджелесе. Я очень рекомендую POV. Фантастический продукт. Они работают с вами на всех этапах проекта. Джереми дает действительно отличные художественные советы и сам является художником, а Пол — мастером-колористом. — Кейт Е.
“
Абсолютно ПРЕВОСХОДНО во всех отношениях! Какой глоток свежего воздуха — работать с такими знающими, информативными и досконально приятными профессионалами, как Джереми и Грейс.Я использовал несколько принтеров для художественной фотографии в Лос-Анджелесе, и POV — это особый класс! Превосходное качество работы POV захватывает дух, и они предлагают услуги, которые оставляют другие принтеры в неведении. Их сопровождение и обслуживание клиентов безупречны, и особых проблем нет. Я был на седьмом небе от счастья, чтобы найти экспертов в области печати изобразительного искусства, которым явно нравится то, что они делают, и которые делают все возможное, оставаясь конкурентоспособными по цене. — Иветт Л.
“
Я иду в печатную студию за моими алюминиевыми отпечатками.Я протестировал несколько других предприятий, но все они не могут соответствовать высочайшему качеству POVevolving. Джереми, Грейс и Майкл — отличные профессионалы, они очень отзывчивы и с ними весело работать. Настоятельно рекомендую! — Наташа М.
“
Мы получили исключительную заботу и поддержку клиентов в POV Printing. Грейс наблюдала за каждым изображением, как если бы оно было ее собственным. В итоге мы выставили 27 потрясающих принтов. Успех мероприятия — свидетельство ее преданности делу и внимания к деталям.- Майкл Р.
“
Povevolving — лучшее место, где можно получить высококачественные отпечатки и профессиональные знания по доступной цене. Я исследовал несколько местных и государственных типографий, и их качество не сравнится с тем, как получаются красивые отпечатки Povevolving. Цвета, которых они могут достичь, просто потрясающие, а качество печати не может сравниться с НЕСКОЛЬКИМИ принтерами, которые я пробовал. Я исследовал, потратил деньги, сравнил его, и лучший принтер — это Povevolving безоговорочно.Я не могу это подчеркнуть, потому что я пошел на жертву, чтобы выяснить это! Кроме того, персонал очень профессиональный, надежный и услужливый. Лорен и Джереми, я должен сказать, что с ними потрясающе работать, и я их очень уважаю. 5 звезд по качеству печати и 5 звезд по сервису и цене. — Макото Т.
«
Я нашел это место на Yelp после посещения другой художественной типографии, которая оставила меня неудовлетворенной. Я безумно счастлив, что нашел это место! Лорен была чрезвычайно профессиональна и опытна как в физическом обращении с моими произведениями искусства (использовала перчатки при работе с предметом, хранила предмет в огнеупорном ящике, когда его не берут с собой и обернула кусок в бескислотную бумагу), так и при сканировании / раскрашивании. исправление моей работы.Когда я пошел за пробой, я хотел немного изменить один цвет, и мы сели вместе и немного поработали над ним, пока я не был счастлив. Это отличное обслуживание клиентов! Я уже оставил ей свой второй кусок, и я с нетерпением жду продолжения работы с ней 🙂 — Niree K.
«
Зашла по рекомендации друга. Чрезвычайно отзывчивая группа креативщиков, которые помогут вам завершить ваши проекты и не дадут им зависнуть в подвешенном состоянии. Хорошее внимание к деталям.По общению с Лорен, я могу сказать, что она знает свое дело и расскажет вам, есть ли какие-либо проблемы, прежде чем печатать конечный продукт. В других местах все равно напечатают и скажут «Ой!». Не эти парни. Качество отпечатков тоже потрясающее. Спасибо. — Ари Т.
«
Мои проекты требовали особого опыта, и у POVevolving были все решения. Они настоящие профи, и Лорен не могла быть более знающей и профессиональной.Искусство — это личное, и POV относится к их работе с таким уровнем гордости. — Джеймс К.
“
Превосходное обслуживание клиентов и высококвалифицированный персонал, состоящий из большого и сложного проекта, кажутся оптимизированными и управляемыми. Они очень хорошо помогают исследовать варианты и объясняют более тонкие детали своего дела, а также регулярно информируют вас о ходе работы над проектом. Это был отличный первый опыт, и я обязательно буду использовать их снова в будущих проектах.- Дезмонд К.
“
Недавно у меня был отпечаток акварельной живописи от POVevolving. Они сфотографировали изделие и подобрали цвет в цифровом виде. Когда я впервые увидел отпечаток, я принял его за оригинал. Качество печати — разрешение, цвет и бумага — было почти невозможно отличить от реального произведения искусства. Их внимание к деталям и решимость получить идеальный отпечаток — вот почему я буду продолжать пользоваться их услугами.- Натан М.
«
У меня было большое количество отпечатков, которые мне нужно было сделать вовремя для показа всплывающего искусства. Грейс и остальная часть команды POV были исключительно полезны и отзывчивы до, во время и после всего процесса, отвечая на мои вопросы, проверяя прогресс и в целом следя за тем, чтобы все прошло хорошо и по графику. Сами отпечатки были красивыми и демонстрировали идеальную точность передачи цветов, насыщенности и баланса белого из цифровых файлов.Я искренне рекомендую их для всех ваших потребностей в изобразительном искусстве и фотопечати! — Джун С.
«
Грейс невероятна. Она такая внимательная, отзывчивая, знающая, терпеливая и добрая! Я искал везде и всюду в поисках печатного станка для изобразительного искусства, и я просто взволнован и благодарен за то, что нашел POV. Грейс делала все: от сканов потрясающе высокого качества, редактирования фотошопа до совершенствования цвета и качества искусства и ФАНТАСТИЧЕСКОЙ печати изобразительного искусства. Я так благодарен за то, что нашел их, и ЛЮБЛЮ работать с Грейс.Она даже была взволнована и увлечена моим творчеством, помимо того, что она знала и предлагала потрясающие продукты! — Лорел-Манетт Х.
“
Не смотрите дальше; вы нашли Святой Грааль в типографиях изобразительного искусства. Если вы новичок в печати изобразительного искусства, POVevolving — это то, что вам нужно. Если вы думаете, что знаете все о полиграфии изобразительного искусства, вам стоит обратиться к POVevolving. Как новый художник, выставляющийся впервые, я не мог выбрать лучшего места. Оба талантливых художника, Грейс и Джереми, полностью посвятили себя тому, чтобы максимально упростить этот процесс.Успех моего первого выступления был ошеломляющим, и я в большом долгу перед Грейс и Джереми. Создание произведений искусства на цифровом носителе требует безупречного качества печати. От выбора бумаги до печати и упаковки — POVevolving тщательно подбирается на каждом этапе. Они оба оказались потрясающими, а обслуживание клиентов просто невероятным. Я больше никуда не пойду. — Cody C.
Инструкция по постобработке Lightroom и Photoshop | Репродукции изобразительного искусства Пейзажи и фотографии природы
Хотя я твердо верю в то, что создание художественного пейзажа, ночного пейзажа или фотографии звездного следа начинается в поле и с камеры, нельзя отрицать, что конечный результат во многом зависит от занимаемся освоением инструментов, доступных нам в цифровой фотолаборатории.Действительно, именно здесь человек начинает развивать и совершенствовать свое видение пейзажного фотографа. Как сказал Ансель Адамс: «Негатив сопоставим с партитурой композитора, а печать — с его исполнением».
Таким образом, я с гордостью предлагаю инструкции по постобработке в Lightroom и Photoshop для всех уровней навыков через Zoom или Skype. Однако мой метод обучения немного отличается от других — я хочу сначала узнать, чего вы надеетесь достичь с помощью своих изображений и постобработки, а затем я настраиваю свой подход на основе того, чего вы надеетесь достичь.
чего ожидать . Мы поделимся нашими экранами, чтобы мы оба могли видеть не только то, что я делаю, но и чтобы я мог видеть ваши изображения. Я надеюсь, что вы не научитесь копировать мой рабочий процесс; скорее, я надеюсь, что вы научитесь советам и приемам, которые помогут улучшить свой рабочий процесс и представить свои работы в своем собственном стиле.Мы будем использовать ваше и мое изображение, чтобы помочь вам освоить различные навыки. Я также счастлив дать подробную критику ваших изображений, если хотите.
Темы для инструкций
Предварительная визуализация из поля в цифровую темную комнату
Использование Lightroom в качестве инструмента организации и редактирования
Редактирование RAW в Lightroom и подготовка файла для экспорта в Photoshop
Создание звездных следов и различные приемы редактирования для художественной обработки
Соответствие настроению и ощущениям, которые вы хотите передать с помощью своего произведения искусства
Помогите передать ощущение опыта и удивления через ваше произведение
Использование слоев и маски слоев
Маски яркости для цвета, экспозиции и т. д.
Наложение фокуса
Смешивание синего часа
Осветление и затемнение для привлечения внимания к наиболее важным элементам композиции
Заточка для печати
901 81И многое другое!
Советы и рекомендации по снижению шума
Все, что вам нужно, это Adobe Lightroom Classic или CC (или Adobe Camera RAW), Photoshop CC и Skype или Zoom (с микрофоном для демонстрации экрана).
Если вы надеетесь узнать о Luminosity Masking, вам также понадобится TK Panel или Arc Panel.
15 советов по художественной портретной фотографии
Портретная фотография изобразительного искусства — это разновидность портретной фотографии, которая имеет интеллектуальную или эстетическую ценность, но не обязательно подразумевает практическое применение. Художественные портреты не добавляются в семейные альбомы, их обычно используют для рекламы, социальных проектов и фотовыставок.В этой статье я даю самые важные советы по созданию портретов изобразительного искусства. Использование разных поз, композиций, выражений и света сделает ваши фотографии элегантными и невероятными.
15 советов по художественной фотографии
Художественная портретная фотография — это творческий процесс и идея. Поэтому предложить четкие приемы работы с этим видом портретной фотографии очень сложно. Итак, я подобрала 15 советов, которые помогут вам создать уникальное фото.
Совет 1. Понять его назначение
Что такое художественная фотография? Это не обычная фотосессия или фотожурналистика. Это жанр художественной фотографии. Художник не фиксирует момент, а создает картину. Художественная фотография — это выражение того, как фотограф видит окружающий мир. Важно не то, что камера видит и снимает, а то, что фотохудожник видит и хочет показать.
Художественная портретная фотография в основном предназначена для настенного искусства.Иногда люди называют это «декоративной фотографией» или «фото-декором». Этот вид фотографии отличается от фотожурналистики, которая сосредоточена только на изображении объекта. Я рекомендую вам посмотреть курс «Фантастическая композиция: объединение нескольких изображений для создания фантастического изобразительного искусства» Брета Малли, чтобы понять, что это за жанр фотографии, от настоящего эксперта в портретной живописи.
2. Видение — отправная точка
Предлагаю начать создавать портреты изобразительного искусства с вашим видением.Прежде всего, образы создаются в нашем сознании с помощью воображения. Они могут быть яркими, яркими, чудесными, фантастическими, изящными и элегантными. Иногда они бывают слишком эмоциональными, задумчивыми, мрачными и даже загадочными. Все зависит от вашего настроения — от выбранного места, времени года и характера предмета. Откройте для себя горизонты творчества.
3. Выберите однотонный фон, чтобы подчеркнуть объект
Обычно фотографы используют очень простой фон, чтобы выделить объекты.Это помогает подчеркнуть выдающиеся физические характеристики, такие как текстура волос, пигментация кожи и цвет глаз, а также одежда и аксессуары. Многие художественные портреты имеют черный фон. Это создает иллюзию глубины, фокусируя внимание на объекте.
Если вам не нравится черный фон, попробуйте нейтральные тона. Выдающийся фотограф изобразительного искусства Сью Брайс предпочитает бледно-серый, бежевый или кремовый цвета, чтобы подчеркнуть определенные черты модели, одежды и поз.
4. Поиграйте с размытием в движении
Обычно фотографы стараются не использовать размытие при движении по понятным причинам. Когда дело касается портретов изобразительного искусства, они не упускают ни одной детали. Хотя иногда возникает необходимость в размытии некоторых участков изображения либо во время фотосессии, либо на этапе редактирования изображения. Эксперименты с разными техниками дадут отличные результаты. Помимо позирования, позвольте вашим моделям самовыражаться и делать все, что они хотят. Такие спонтанные действия, вероятно, приведут к непредсказуемо впечатляющим снимкам.
5. Будьте оригинальны с макияжем и одеждой
Когда мы говорим о художественной портретной фотографии, мы должны иметь в виду уникальную одежду и макияж. Некоторые фотографы предпочитают следовать традиционному образу жизни и одевать своих моделей так, как будто они принадлежат к королевской семье. Они стараются сосредоточиться на макияже и костюмах. Я использую необычные вещи из секонд-хенда или яркую одежду из секонд-хенда. Они довольно дешевые, эффектные, а иногда и причудливые.
6. Экспериментируйте с безликими портретами
Безликие портреты идеально подходят для создания необычных портретных фотографий изобразительного искусства, автопортретов и экспериментальных фотографий.У вас есть возможность выделить части тела, движения и предметы. Этот стиль довольно раскрепощающий, и он мне очень нравится. Вы все равно сделаете снимок, но необязательно акцентировать внимание на глазах, а также продумывать выражение и позы. Этот вид съемки позволяет мыслить не только на этикетках, но и развивать новые неординарные идеи и просто поработать над своей наблюдательностью.
Портретные настройки Lightroom Pro
Скачать пресеты Lightroom7.Используйте безжизненные предметы в своих кадрах
Такие неодушевленные предметы, как книги, музыкальные инструменты, аксессуары, безделушки и цветы могут превратить ваши снимки в произведение искусства. В поисках интересных объектов необходимо продумать идею фотосессии. Вы собираетесь создать рассказ или просто сделать свой портрет визуально привлекательным? В любом случае подумайте о выдающихся фото-идеях для проектов: обратите внимание на привлекающие внимание детали, приятные текстуры, интересные формы и нейтральные цвета.Вдохновение можно найти в картинах замечательных художников.
8. Не центрируйте объект постоянно
Необязательно центрировать объекты, это сделает вашу фотографию обычной. Когда вы помещаете геометрически простой объект в центр кадра, зритель может подумать, что он видел все на этой фотографии, и нет необходимости исследовать это дальше. Все детали фона, которые также имеют значение, могут быть потеряны, и изображение станет обычным и скучным.Это не значит, что вы не должны помещать какой-либо предмет в центр. Все зависит от его формы, размера и техники художественной фотографии. Самое главное — передать идею кадра, используя все элементы композиции.
9. Старайтесь не использовать автоэкспонирование / автофокусировку
Если вы хотите добиться потрясающих результатов, не всегда используйте автофокус. Вы можете вручную настроить количество точек фокусировки и значений экспозиции, которые соответствуют вашей идее съемки. Во-первых, лучше контролировать выдержки.Если ваша камера отображает ошибку, игнорируйте ее. Камера запрограммирована так, чтобы фокусироваться на активной точке фокусировки и выставлять сцену на 18% серого. Когда нужно сделать обычный снимок, это нормально. Однако, если вы хотите получить идеальные фотографии изобразительного искусства, управляйте процессом самостоятельно.
10. Используйте высококачественную пленку / датчики
Само собой разумеется, что второсортный пленочный / фотодатчик никогда не даст высококачественной профессиональной фотографии изобразительного искусства, если не будет желаемого эффекта худшего качества изображения.Липкие пленки / сенсор обеспечивают низкое разрешение, коэффициент шума и динамический диапазон, а также тусклые цвета. Даже хорошо скомпонованные, хорошо оформленные фотографии могут выглядеть как семейные снимки, если фотограф использует нечеткое изображение.
11. Найдите свой собственный стиль
Проще говоря, следование руководящим принципам дизайна, таким как «правило третей», «система зон» или любые другие концептуальные шаблоны, заставят фотографа создать фотографию, похожую на другие. Фотографирование в произвольной концептуальной области только подавляет стремление к творчеству, накладывает ненужные ограничения на и без того очень ограниченный вид искусства.Это не означает, что фотограф изобразительного искусства может делать все, что хочет, не придерживаясь основных правил.
По мере того, как мы растем и развиваемся как художники, мы все немного полагаемся на определенные подходы к знакомым предметам. Со временем такой подход становится нашим отличительным стилем фотографии. Создание замечательного стиля очень важно для любого художника, особенно если его или ее техника улучшается и меняется. Все-таки необходимо понимать разницу между стилем и правилами запоминания.
Совет 12. Четыре художественные позы, которые вы должны попробовать
Элегантные и естественные позы играют важную роль при создании художественного портрета. Ниже вы узнаете четыре полезных позы, которые укрепят уверенность модели.
Опустить плечи
Это одна из самых популярных поз в модной фотографии. Благодаря этому модель выглядит непринужденно и стильно. Осанка с опущенными плечами создает прямые линии, которые непременно привлекают взгляды на объект.
Оставьте пространство между рычагами
Когда ваша модель скрещивает руки и ноги, это создает неестественный вид. Вместо того, чтобы позволять им позировать холодно, попросите моделей расслабиться, потанцевать или потянуться. Создавая пространство между конечностями, вы сделаете снимки более красивыми и визуально привлекательными за счет линий и изгибов.
Расскажите историю руками
Посмотрите на картинку выше, и вы увидите, что модель использует не лицо, а руки, чтобы рассказать историю.Ее волосы похожи на фон, что подчеркивает ее спину, цветы и руки. Фотография изобразительного искусства наполнена такими тонкими деталями, поэтому убедитесь, что они включены в ваше портфолио.
Откинуть голову назад
Эта поза напоминает лебедей и балерин. При наклоне головы шея выглядит длиннее, что придает телу модели больше формы и создает больше пространства. Рассмотрите эту идеальную позу для своей фотографии изобразительного искусства.
Совет 13. Экспериментируйте с редактированием фотографий
Редактирование портретной фотографии изобразительного искусства включает в себя различные текстуры, инструменты настройки и фоторесурсы, позволяющие максимально улучшить ваши портреты.Вы можете объединить несколько фотографий, сделать двойную экспозицию, цифровой рисунок и нарисовать дополнительные объекты.
Совет 14. Черпайте вдохновение у популярных фотографов
Начинающему фотографу очень важно откуда-то черпать вдохновение. Исследуйте галереи и веб-сайты лучших фотографов-портретистов. Вот несколько идей, которые можно реализовать в следующей фотосессии.
Записать фотографии
Новички могут сжигать и царапать негативы до или после печати изображения.На этих впечатляющих фотографиях вы специально нацелены на лица, оставив только один глаз.
Фотография для шитья или вышивания
Яркие вышитые узоры и элегантно вышитые вуали пересекают лица четкими линиями и эффектными мерцающими формами.
Имитирует эффект мокрого коллодия
Попробуйте создать эффект, созданный Салли Манн. Она выполнила важную работу, используя процесс платиновой печати. У нее качественные монохромные снимки с широким диапазоном оттенков.Салли Манн также экспериментировала с процессом печати с использованием бромойла, который включает масляный отпечаток, сделанный с отбеленного и затвердевшего отпечатка на бумаге с бромистым серебром. Если вам нравится эта идея, прочитайте статью «От основ до изящной черно-белой фотографии», чтобы сделать невероятные монохромные портреты, как в примере выше.
Перерисуйте краской какую-то область на фотографии
Техника аналогична описанной выше. Но это включает не только использование живописных цветов и текстур.Реализация этой идеи — отличный способ выделить несколько важных моментов.
Сфотографируйте нарисованные предметы
Такой подход к прекрасной фотографии стал популярным среди молодых фотографов. Это дает возможность проявить свой художественный талант в необычном, новом ракурсе.
Разнообразьте свои работы выступающими скульптурными элементами
Здесь вы можете увидеть, как трехмерные элементы дополняют изображение, стирая границы между двухмерным представлением и реальностью.Некоторые работы Кармен Фройденталь и Эль Верхагена включают видеоматериалы, проецируемые на фотографии, напечатанные на драпированной бумаге.
Проецировать изображения на объекты
Чтобы создать тесное взаимодействие между двумя сценами, спроецируйте одно изображение на трехмерную форму.
Включите подводную фотографию в свое портфолио
Потрясающая, потусторонняя подводная съемка может привести к получению множества абстрактных и необычных изображений.
Экспериментируйте с фотографией с наклоном и сдвигом, чтобы реальный объект казался меньше
Съемка с наклоном и сдвигом позволяет придать реальным вещам вид в миниатюре.Добиться этого эффекта можно с помощью специальных объективов со сдвигом и наклоном, которые производятся компаниями Nikon и Canon. Чтобы заменить классические объективы на тилт-сдвиг, попробуйте адаптеры для линз от Hasselblad. Также возможно использование размытия и искажения. Более того, вы можете добиться такого результата с помощью Photoshop или бесплатного программного обеспечения для редактирования фотографий для смартфонов.
Рекомендуемая книга:
14 удивительных рецептов портретов
Прочтите эту книгу о том, как с первого раза получить необычные художественные портреты.Он охватывает 14 различных сцен, а также задачи, снаряжение, настройки камеры и позы, а также некоторые полезные моменты, которые следует учитывать при съемке портретных фотографий.
10. Выделите тени
Еще один инновационный подход — сделать акцент на тенях, создаваемых объектом. Как видно на фото выше, эта техника помогает создать иллюзию или создать особые условия освещения, полностью меняющие фотографию.
Совет 15. Следуйте портфолио фотографов изобразительного искусства
Многие фотографы не думают, что они принадлежат к «художественной фотографии», более современная терминология — «концептуальная фотография».«Эти талантливые люди не просто делают фото, но и рассказывают уникальные истории с помощью фотографии.
1. Веб-сайт Рози Харди
Расположение: Манчестер, Великобритания
Рози Харди считается выдающейся личностью в концептуальной фотографии. Она приняла участие в 365-дневном проекте на Flickr, и ее работы оказали огромное влияние на молодых художников во всем мире.Фото Рози Харди
2. Веб-сайт Дэвида Талли
Место нахождения: США
Фотография Дэвида — это своего рода эксперимент с концепциями света и надежды в темных ситуациях.Он воплощает в себе великолепные визуальные образы, а также мощные идеи, вдохновленные страстью, потерями, любовью и психологией.Фото Дэвида Талли
3. Веб-сайт Lissy Elle
Место нахождения: Канада
Лисси — выдающийся фотограф, который обращается к концепции детства и остается молодым даже в зрелом возрасте. Ее причудливые и мистические образы одновременно противостоят и утешают.Фото Lissy Elle
4. Веб-сайт Лауры Заленги
Место нахождения: Германия
Чрезвычайно эмоциональные портреты Лауры обладают впечатляющей концепцией и эстетикой.У нее уникальный стиль, и ее работы рассказывают разные истории.Фото Лауры Заленга
5. Веб-сайт Брук Шейден
Место нахождения: США
Суммируя жанры изобразительного искусства в одном фотографе, это определенно Брук. Работы Брук такие живые и многослойные. У нее свой особенный стиль и концепции. Слова, которые лучше всего описывают ее стиль, — это «рассказывание историй» и «сложность».Фото Брук Шейден
6. Веб-сайт Алекса Стоддарда
Место нахождения: США
Алекс — одна из самых ярких личностей в бизнесе.Он был таким молодым, когда принял участие в 356-дневном проекте. К этому времени он сделал блестящую карьеру. Алекс отлично умеет создавать потрясающие темные снимки.Фото Алекса Стоддарда
7. Веб-сайт Шона Манди
Место нахождения: Канада
Стиль Шона пронзительный. В своих работах он отражает социальные проблемы и психологию.Фото Шона Манди
8. Веб-сайт Aleah Michele
Место нахождения: США
Алеа — новичок в художественной фотографии, однако у нее есть определенный потенциал.Ее работы лаконичны и мощны. Техника Алеа очень конкретна и детализирована, в то время как ее концепции настолько необычны и продуманны. Восхищаюсь ее стилем и исполнением.Фото Aleah Michele
9. Олег Оприско Сайт
Место нахождения: Украина
Могу сказать, что работа Олега однозначно уникальна, потому что он снимает то, как были сделаны все его фотографии. Кроме того, он нечасто использует Photoshop для добавления сцен к своим фотографиям.Фото Олега Оприско
10.Питер Джамус Веб-сайт
Место нахождения: США
Ч / б фотография Питера вызывает и постоянно вызывает интерес. Его работы суровы и мрачны, создают столько тайн, а его композиция так великолепна.Фото Питера Джамуса
БЕСПЛАТНО для редактирования портретной фотографии изобразительного искусства
Несмотря на то, что фотография изобразительного искусства требует долгой и кропотливой постобработки изображений, вы все равно можете ускорить процесс редактирования фотографий с помощью предустановок и действий.Обратите внимание на эти бесплатные плагины Photoshop и Lightroom, которые помогут в вашей работе.
1. БЕСПЛАТНЫЙ пресет Adobe Lightroom «Ветер»
Если вы хотите добавить ярких красок к своему изображению, предустановка LR «Ветер» — это именно то, что вам нужно. Придает изображению солнечный желто-зеленый оттенок, делая его более красочным, ярким и динамичным.
2. БЕСПЛАТНЫЙ предустановленный портрет Lr «Холодные тени»
Добавляет темные цвета к вашей фотографии, делая ее загадочной и капризной.Эта предустановка обычно используется для снимков, сделанных при естественном освещении.
3. БЕСПЛАТНАЯ PS Акция «Цвета PoP»
Этот эксклюзивный экшен PS делает портрет более четким, привнося теплоту и яркость в цветовую палитру.
4. БЕСПЛАТНАЯ PS Экшен №4 «Матовый»
Основная цель данной акции — создание стильного эффекта.Придает рисунку естественный свет и воздушные мазки. Вы можете настроить это действие PS для фотографий, сделанных в помещении или на улице, независимо от того, какой объект на них изображен.
5. БЕСПЛАТНАЯ акция PS «Color Effect»
Сделает образ вашей модели более ярким и нежным. С помощью «Цветового эффекта» у вас есть шанс изменить цвет глаз на светло-коричневый.
6.БЕСПЛАТНЫЙ Наложение света с эффектом боке «Golden Flares»
Ваши снимки слишком темные? Наложение света с эффектом боке добавляет исключительные золотые блики, делая ваши фотографии ярче и ярче.
7. БЕСПЛАТНЫЙ PS-оверлей «Hazy»
«Hazy» отлично подходит как для внутренней, так и для наружной фотосъемки.С этим наложением PS вы можете нанести дым на свои изображения одним щелчком мыши.
Художественная портретная фотография — это жанр, который заставит по-новому взглянуть на свои художественные способности. Это заставит вас внимательно изучить красоту людей в разных формах. Вы сможете не только запечатлеть особенные моменты, но и создать истории с помощью своих работ.
Энн Янг
Привет, я Энн Янг — профессиональный блоггер, Подробнее
50 превосходных уроков по Photoshop по цифровой фотографии — Smashing Magazine
Краткое резюме ↬ Adobe Photoshop — это промышленный стандарт для редактирования цифровых изображений и создания графики .Универсальность Photoshop делает его популярным среди веб-дизайнеров, графических дизайнеров, художников цифровых медиа, полиграфистов, фотографов и других профессионалов в области дизайна и редактирования изображений. Независимо от того, создаете ли вы визитку или веб-сайт или улучшаете изображение в цифровом формате, вы можете быть уверены, что Photoshop предоставит вам необходимые инструменты для выполнения работы.
Adobe Photoshop — это промышленный стандарт для редактирования цифровых изображений и создания графики .Универсальность Photoshop делает его популярным среди веб-дизайнеров, графических дизайнеров, художников цифровых медиа, полиграфистов, фотографов и других профессионалов в области дизайна и редактирования изображений. Независимо от того, создаете ли вы визитку или веб-сайт или улучшаете изображение в цифровом формате, вы можете быть уверены, что Photoshop предоставит вам необходимые инструменты для выполнения работы. [Обновлено 30 октября 2016 г.]
Дополнительная литература по SmashingMag:
В этой статье мы сосредоточимся на обучающих материалах по цифровой фотографии.Вы найдете ряд первоклассных руководств, посвященных применению методов и эффектов постпродакшена, цветокоррекции, улучшению и ретушированию фотографий. Так что запустите Photoshop и попробуйте некоторые из этих замечательных уроков на своих фотографиях.
Больше после прыжка! Продолжить чтение ниже ↓Встречайте Smashing Email Newsletter с полезными советами по интерфейсу, дизайну и пользовательскому интерфейсу. Подпишитесь и получите «Контрольные списки интеллектуального проектирования интерфейсов» — бесплатных PDF-презентаций с более чем 150 вопросами, которые нужно задать себе при проектировании и создании почти любых .
Фотоэффекты
Redwood Fairytale Photoshop Action (партнерская ссылка )
Этот экшен Photoshop непременно придаст сказочный вид вашим портретам и фотографиям природы.
Игрушечная камера Photoshop Action (партнерская ссылка )
Выберите фотографию, нажмите кнопку действия, и ваша фотография мгновенно превратится в снимок игрушечной камеры.
Pinhole Photography Action (партнерская ссылка )
Эта простая предустановка создает вид камеры-обскуры всего за несколько щелчков мышью.
Экшен Photoshop Акварель (партнерская ссылка , )
Превратите свою фотографию — или только ее часть — в акварельный рисунок, который выглядит так, как если бы он был взят прямо из драгоценного альбома для рисования художника. Чтобы применить эффект, нанесите кистью на области, которые вы хотите превратить в акварельный рисунок, и воспроизведите действие.
Instagram ваши изображения с помощью Photoshop
Как добиться эффекта фильтра Instagram «Нашвилл» на ваших изображениях.
Супер крутой акварельный эффект
Создайте художественный эффект с помощью масок и акварельных кистей.
Как создать Tilt-Shift в Photoshop
Tilt-shift — это то, как сделать большие реальные объекты миниатюрными.
Учебное пособие по созданию эффекта мечтательного фото
Lens Flare, кисть боке, один сплошной цвет и режим наложения слоев Soft Light создают мечтательный эффект.
Создание простого фотоэффекта ломо
Используйте функцию «Действия» в Photoshop, чтобы создать эффект ломо-фото.
Как создать цветной двухцветный фотоэффект флюороэкрана
Вернитесь прямо в 80-е, чтобы поиграть с яркими флюоресцентными цветами.
Учебное пособие: эффект ретро-ломо в Photoshop
Ломо-эффект — это перенасыщенное фото с высокой контрастностью, уникальными цветами и сильной виньеткой.
Винтажный фотоэффект в Photoshop
Используйте настройки изображения, корректирующие слои и стили слоев, чтобы применить винтажный эффект к обычной фотографии
Как создать реалистичный эффект карандашного наброска в Photoshop
Превратите фотографию в нарисованный от руки карандашный набросок.
Манипулируйте портретным фото для создания эффекта брызг краски
Как манипулировать портретной фотографией для создания эффекта брызг краски и капель в Photoshop.
Учебное пособие: создание трехмерного анаглифического эффекта в Photoshop
Узнайте, как создать 3D-эффект анаглифа в Photoshop.
Создавайте ретро-фотографии с помощью «световых бликов» в Photoshop
Воссоздайте внешний вид Instagram в Photoshop, чтобы у вас был больший контроль над выводом, чем с самим приложением.
Как создать естественный пастельный фотоэффект в Photoshop
Из этого туториала Вы узнаете, как создать свой собственный пастельный фотоэффект в Photoshop.
Добавьте лучи солнечного света на фотографию с помощью Photoshop
Из этого урока по фотоэффектам вы узнаете, как легко добавлять солнечные лучи к изображению.
Как создать эффект поблекшей пленки в Photoshop
Как создать эффект выцветшей пленки с нуля.
Как создать кинематографический эффект в Photoshop
С легкостью создайте этот красивый вид, вдохновленный кинематографом, в Photoshop.
Как создать винтажный черно-белый эффект в Photoshop
Как создать черно-белое преобразование с эффектом винтажного или кинематографического качества.
Эффект шоколадной кожи
В этом уроке вы узнаете, как добиться эффекта сладкого шоколада для тона кожи.
Улучшение и коррекция изображения
Использование текстур и режимов наложения в Photoshop
Как комбинировать текстуры и режимы наложения.
Добавьте к изображениям эффекты, улучшающие детализацию
Как добавить к изображениям эффекты, улучшающие детализацию в стиле HDR.
Исправление сходящихся вертикалей в Photoshop
Устраните проблему эффекта сходящихся вертикалей.
Пейзажная фотография — базовое редактирование
Как сделать «нормальные» корректировки фотографии, чтобы она выглядела так, как задумано.Сюда входят: контраст, цветовой баланс, резкость и насыщенность.
Редактирование пейзажных фотографий — градиенты и корректировки
Как эффективно использовать градиенты и корректирующие слои вместе для выборочного редактирования частей пейзажных фотографий.
3 простых способа осветлить фотографию в Photoshop
Три самых простых и эффективных метода осветления фотографии.
Искажение правильной перспективы зданий
Узнайте, как исправить искажение перспективы.
Расширенная коррекция цвета
Взгляните на цветокоррекцию и настройку баланса белого на своих фотографиях, чтобы получить потрясающие цвета и богатство тонов.
Творческие методы оценки изображений
Узнайте, как добавить творческую цветокоррекцию к ненасыщенному изображению в сумерках.
Как создать мягкий винтажный фотоэффект в Photoshop
Пройдите через процесс создания мягкого винтажного эффекта в Photoshop (или загрузите этот эффект как экшен Photoshop).
4 способа удаления отвлекающих объектов в Photoshop
Photoshop может помочь удалить эти отвлекающие объекты.
Как использовать выделение области фокусировки в Adobe Photoshop
Узнайте, как разрешить автоматический выбор элементов в изображении, которые находятся в фокусе.
5 способов красивой цветокоррекции в Photoshop и удаления любых цветовых оттенков
Из этого туториала Вы узнаете 5 техник, которые помогут уменьшить или удалить цветовой оттенок изображения.
Практическое руководство по созданию фотографий со сверхвысоким разрешением в Photoshop
Узнайте, как улучшить изображения, как в фильмах.
Советы по улучшению фотографий ночного неба в Photoshop
Изучите некоторые важные шаги по улучшению фотографии ночного неба в этом уроке.
Обработка фотографий
Как создать фотоэффект в стиле фильма в Photoshop
Создайте крутой кинематографический эффект фильма с высокой контрастностью и голубоватыми тонами.
Создание реалистичного эффекта разбитого стекла в Photoshop
Как применить реалистичный эффект разбитого стекла к фоновому изображению с помощью Photoshop.
Дизайн старинных произведений искусства со старой газетой
Все шаги по созданию этого акварельного винтажного произведения искусства в старой газете в Photoshop.
Эффект бликов линзы
Узнайте, как режимы наложения слоев позволяют легко добавить к фотографии популярный эффект бликов, не внося никаких постоянных изменений в изображение.
Как создавать сверхпластичные эффекты с красочными линиями
Узнайте, как создавать эти фантастические красочные эффекты, используя только Photoshop.
Создание красочных иллюстраций с использованием узоров и форм
Множество новых техник создания иллюстраций, включающих узоры, раскраски, а также трехмерные формы.
Создайте модный эффект двойной экспозиции в Adobe Photoshop
Создайте модный эффект двойной экспозиции в Adobe Photoshop с помощью режимов наложения и обтравочных масок за несколько шагов.
Antique a Photo с использованием текстур за 3 быстрых шага
Создайте старую фотографию в Photoshop с парой корректирующих слоев и хорошей гранжевой текстурой.
4 способа удаления отвлекающих объектов в Photoshop
Photoshop может помочь удалить эти отвлекающие объекты.
Как использовать выделение области фокусировки в Adobe Photoshop
Узнайте, как разрешить автоматический выбор элементов в изображении, которые находятся в фокусе.
5 способов красивой цветокоррекции в Photoshop и удаления любых цветовых оттенков
Из этого туториала Вы узнаете 5 техник, которые помогут уменьшить или удалить цветовой оттенок изображения.
Практическое руководство по созданию фотографий со сверхвысоким разрешением в Photoshop
Узнайте, как улучшить изображения, как в фильмах.
Советы по улучшению фотографий ночного неба в Photoshop
Изучите некоторые важные шаги по улучшению фотографии ночного неба в этом уроке.
Обработка фотографий
Как создать фотоэффект в стиле фильма в Photoshop
Создайте крутой кинематографический эффект фильма с высокой контрастностью и голубоватыми тонами.
Создание реалистичного эффекта разбитого стекла в Photoshop
Как применить реалистичный эффект разбитого стекла к фоновому изображению с помощью Photoshop.
Дизайн старинных произведений искусства со старой газетой
Все шаги по созданию этого акварельного винтажного произведения искусства в старой газете в Photoshop.
Эффект бликов линзы
Узнайте, как режимы наложения слоев позволяют легко добавить к фотографии популярный эффект бликов, не внося никаких постоянных изменений в изображение.
Как создавать сверхпластичные эффекты с красочными линиями
Узнайте, как создавать эти фантастические красочные эффекты, используя только Photoshop.
Создание красочных иллюстраций с использованием узоров и форм
Множество новых техник создания иллюстраций, включающих узоры, раскраски, а также трехмерные формы.
Создайте модный эффект двойной экспозиции в Adobe Photoshop
Создайте модный эффект двойной экспозиции в Adobe Photoshop с помощью режимов наложения и обтравочных масок за несколько шагов.
Antique a Photo с использованием текстур за 3 быстрых шага
Создайте старую фотографию в Photoshop с парой корректирующих слоев и хорошей гранжевой текстурой.
Преобразование фотографии в блок искусства LEGO в Adobe Photoshop
Используйте Photoshop, чтобы создать LEGO-версию фотографии. Используйте фильтры и техники затенения, чтобы создать впечатление создания реплики фотографии из сотен крошечных пластиковых кирпичиков.
Как создать эффект портрета текста в Photoshop
Создайте классный портретный эффект, используя длинный отрывок текста, который изгибается и деформируется по контурам лица.
Сюрреалистический калейдоскоп Портрет Photoshop Учебное пособие
Узнайте, как создать удивительный сюрреалистический портрет в Photoshop с использованием абстрактных форм.
Как сделать реалистичную акварельную картину в Photoshop
Создайте акварельный портрет Ягуара, используя брызги и текстуры.
Как создать эффект искажения VHS в Photoshop
Имитация эффекта искажения кассет VHS в Adobe Photoshop.
Изучите расширенные методы наложения в Photoshop
Узнайте, как объединить разные элементы в одно изображение и создать сказочную сюрреалистическую атмосферу, вдохновленную природой.
Учебное пособие: как создавать наброски автопортрета
Узнайте, как снимать и обрабатывать изображения, чтобы превратить автопортреты в произведения искусства.
Как подделать «прошлое против». Презентация «Картинка в картинке»
Как создать композиционное изображение внутри изображения в Photoshop.
Как создать большие драматические волосы в Photoshop
Классный учебник по составлению портретов, который можно сделать с помощью Adobe Photoshop.
(ал, дм, сл) .