Обработка фото за 5 минут
- Уроки
- 3 мин на чтение
- 3534
Данный урок написан профессиональным фотостокером Оксаной (golosita) и опубликован в ее блоге на LiveJournal.
Урок дает базовые представления для начинающих ретушеров и фотостокеров о необходимой минимальной обработке фотографий.
Сегодня мы подготовили для вас очень простой и нужный урок: обработка фото за 5 минут.
Да не простая обработка, а в высоком ключе, которую так любят стоки. Несмотря на то, что таких фото на стоках очень много, их продолжают активно покупать.
Итак, поехали.
Учится будем на примере базилика, ароматного и зеленого. Снята композиция с моей любимой световой схемой — задне-боковым светом и естественно в RAW формате.
Открываем картинку в camera raw:
Первое, что нам нужно сделать — выставить баланс белого. Для этого воспользуемся пипеткой, активируем ее и кликнем в светлую или серую область. Как правило этот способ дает наиболее точный результат.
Затем удалим пересветы, если они, конечно есть. Вам нужно активировать треугольник, помеченный двойкой на картинке. Если есть пересветы редактор выкрасит эти области на фото красным цветом. На моем фото пересветов нет, но если бы были, убрать их можно ползунком HIGHLIGHTS
Затем совсем немного увеличим экпозицию, добавим контраста и белого. Следите за тем, чтобы снова не появились пересветы.
После этого я иду в 3-ю вкладку, где выставляю значение LUMINANCE — 15. Это действие поможет нам избавиться от шумов, если они, конечно, есть.
Последнее, что я делаю в camera raw — немного корректирую цвета в 4-й вкладке. Обратите внимание, что ползунки во вкладке HUE служат для изменения цвета и для корректировки фуд фото они не подходят.
После проделанного открываем фото в редакторе фотошоп.
Первое, что делаем — немного увеличиваем резкость. Нажимаем ctrl+J (горячая клавиша для копирования слоя) и идем в UNSHARP MASK. Для каждой фото свои настройки, здесь Amount -20, radius — 2. После этого выделяем наши слои и нажимаем ctrl+E для их объединения.
Затем с помошью корректирующего слоя кривых делаем нашу фотографию светлее и ярче. Не бойтесь крутить кривые, часто так можно спасит даже самые темные фото.
Создем еще один корректирующий слой кривые и утягиваем левый ползунок до упора вправо, если появляются цветные области мы переборщили с кривыми и засветили фото. Если таких областей нет, удаляем корректирующий слой и идем дальше. Мы — молодцы!
А дальше добавляем нашему базилику зеленого в корректирующем слое selective colors. Художники помнят, что красивый зеленый всем обязан желтому цвету, поэтому выбираем желтый цвет и немного корректируем его настройки.
После этого остается последний этап: выделяем все слои, обединяем их уже знакомыми клавишами ctrl+E и идем чистить фото.
Для чистки, делаем копию слоя ctrl+J и увеличиваем фото на 100% (ctrl+1), проверяем каждый миллиметр и если есть грязь, пятна или еще что-то криминальное удаляем это шатмпом или тем, что вам нравится. Объединяем слои, сохраняем фото и успешно продаем на стоках!
Добавлю, что очень важно выучить грячие клавиши для быстрой работы. Найдите список в интернете и повесьте над своим столом. Прежде, чем совершить какое-либо действие, найдите его в списке и используйте. Вам понадобится совсем немного времени.
Желаю всем отличных фото и прекрасного настроения. Оставайтесь с нами!
- #дизайн
- #урок
- #фото
- 0
Обработка фотографий за одну минуту — Простые фокусы
Можно сколь угодно долго говорить о преимуществах фотошопа, но сложно спорить с одним: будучи превосходным творческим инструментом (настраиваемый, продуманный, гибкий), он сдает все позиции, когда речь идет о прогоне десятков фоток не для вывешивания на стену, а просто для помещения в домашний альбом.
Здесь неважно, в каком формате вы снимаете — RAW или JPEG — все фото будут выниматься на свет божий, только когда у вас большое застолье и гости подустали. Возможно, именно поэтому большинство даже не заморачивается редактированием фотографий, а просто несут их оптом в цифролаб, где за них всю работу делает оператор (спит) и робот печатной машины (как умеет — ведь он настроен спящим оператором и программистом, мало понимающим в фотографии).
Впрочем, раз вы это читаете, вы явно не из тех людей, кто довольствуется качеством, которое печатная машина выдает на автомате. Наверняка хочется часть процесса контролировать самому и потому лично проводить предпечатную подготовку. Причем, вы понимаете, что если на каждое фото из отпуска, которое вы хотите отдать в печать, тратить хотя бы по пять минут в Фотошопе (малое время, достаточное для открытия файла, наложения пары фильтров, коррекции экспозиции, кадрирования, кривых, замазывания пятен), уже сотня ляжет на ваши плечи тяжким бременем, а тут еще и жена ходит и что-то там говорит.
А потому давайте найдем инструмент поудобней. Нам нужен любой инструмент для потоковой обработки кадров — в таком режиме, к вашему сведению, работают куча свадебных фотографов и вообще фотографов, которые этим зарабатывают деньги, а потому, и часть инструментария можно смело взять у них. Впрочем, есть и альтернативы, но следует помнить одно: здесь нужен баланс между качеством, удобством и скоростью работы, а найти такой крайне сложно.
1. Google Picasa. Потрясающий фото-браузер с немного непонятной новичку системой организации каталогов, к которой, впрочем, можно привыкнуть. Главное преимущество — бесплатность, а второе по значимости — то, что изменения не вносятся в файлы напрямую (даже при сохранении изменений создаются архивные копии исходников), а хранятся отдельно. В минус идет небогатая функциональность, в частности, отсутствие банальной гистограммы.
Что мы делаем здесь: после того, как программа подтянет все добавленные картинки, смотрим папку и сразу отбираем фотки, которые будем печатать, не редактируя их пока — ставим им «звездочки».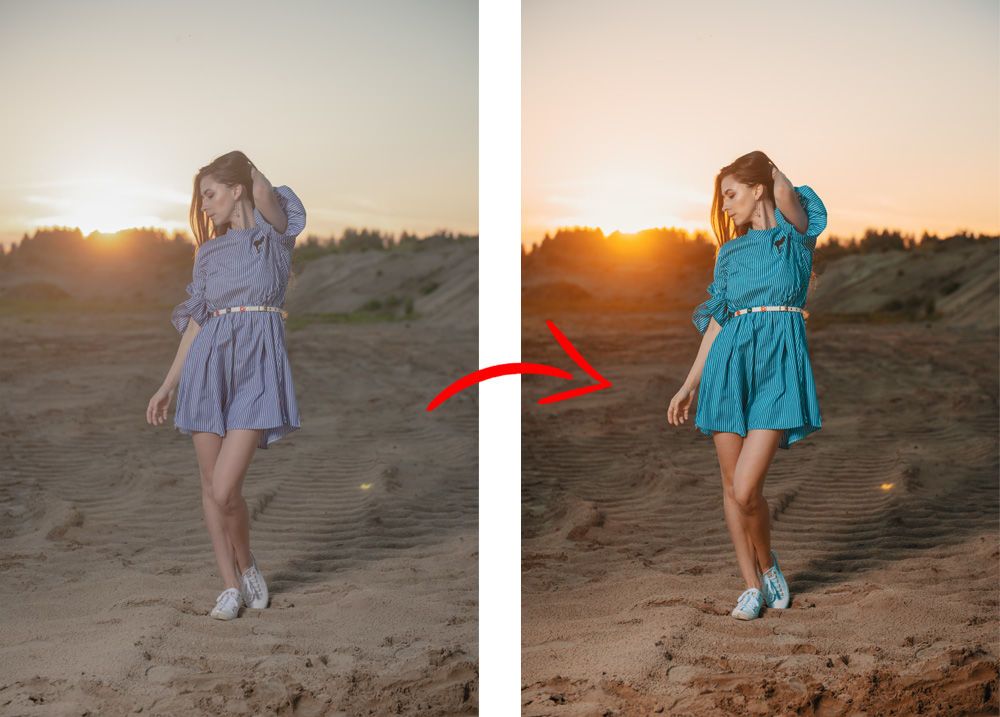
На следующий день вносим правку, отфильтровав фотки со «звездочками» (в последней версии программы можно включить показ папок с загруженными, выбранными или только портреты), кликаем дважды первую и правим: в панели «Basic fixes» кадрируем под нужный размер (10х15 Large Print), в панели «Tuning» у недодержанных подтягиваем Fill light, чтобы тени не были убитыми, дополнительно используем ползунок Highlights или Shadows, но не все три сразу, в «Effects» затем накладываем фильтр «Sharpen» (если много цифрового шума или сильно увеличивали яркость снимка, забудьте) и Saturation — в последнем аккуратнее с ползунком. Крутим колесико к следующей фотке. Времени затрачено меньше минуты.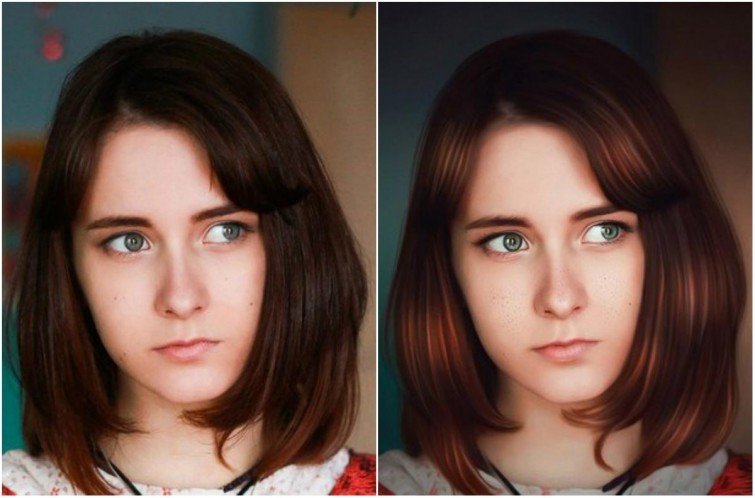
Недостаток здесь — отсутствие возможности компенсировать засвеченные пикселы в светлых зонах, но если вам не принципиально это, вполне подойдет. Тем более, что фотки сразу можно отгрузить на сервис цифровой печати. К сожалению, там сейчас остался не самый лучший FotoClick, но можно обратиться и в наш каталог, предварительно сохранив изменения в фотографиях.
2. Adobe Photoshop Lightroom. Если вы думаете, что Lightroom — это потрясающий (или отстойный) конвертер, ошибаетесь и очень сильно. С некоторого времени он прекрасно работает даже с файлами JPEG, правда, без полноценной поддержки некоторых функций, которые, впрочем, нам и не нужны — автоматическая установка баланса белого в современных фотаппаратах на высоте, а профили матриц вообще нужны только профессионалам.
Начинаем работу точно так же, с единственным отличием: для начала нужно создать новый каталог — создаем его в папке фотографий, к примеру, с отпуском, а если это несколько папок за месяц, то в отдельной, название каталогу даем соответствующее, чтобы можно было искать по результатам, например,  После этого импортируем нужные фотографии без перемещения, чтобы оригиналы оставались на месте. Затем, в тот же день в библиотеке отбираем фотографии с помощью быстрых клавиш (латиница) P (отобранная) и X (забракованная). Все зависит от объема, но обычно на это вряд ли уйдет больше часа.
После этого импортируем нужные фотографии без перемещения, чтобы оригиналы оставались на месте. Затем, в тот же день в библиотеке отбираем фотографии с помощью быстрых клавиш (латиница) P (отобранная) и X (забракованная). Все зависит от объема, но обычно на это вряд ли уйдет больше часа.
На следующий день в библиотеке сортируем фотографии по флажку и сразу переходим в панель Develop. Очень удобно кликать на ползунки и передвигать их не самой мышью, а поворотом колесика. Здесь нам потребуются:
- баланс белого (пипеткой в чистый серый или любой между белым и черным цвет, без оттенков, на ваш взгляд)
- кадрирование с соотношением 2:3 с обрезанием ненужных деталей
- замазывание явных пятен и недостатков на фото (режим Heal, 65% Opacity)
- комбинация Exposure-Blacks или Fill light-Blacks или кривые, засвеченные зоны убираются через ползунок Recovery — как вариант, используете убогую кривую, которая хоть и далека от Фотошоповской, все же немного работает
- при коррекции освещенности ориентируйтесь на расположенную вверху гистограмму — «провалов» по краям здесь быть не должно: левый лечится усилением Blacks или кривой в тенях, правый увеличением Exposure или Fill light.
 Однако олагаться на гистограмму полностью нельзя — всегда смотрите в кадр. Порой кадр просто необходимо пересветить или недодержать.
Однако олагаться на гистограмму полностью нельзя — всегда смотрите в кадр. Порой кадр просто необходимо пересветить или недодержать. - для усиления насыщенности используете Vibrance, но крутите несильно
- очень полезная штука здесь — наличие уже готовой формы понижения шума, которой обязательно нужно пользоваться, как минимум, в части Color, Lightness крутится пропорционально усилению яркости или исходному уровню шума, но очень аккуратно
- очень полезно прописывать стандартные пресеты для похожих кадров, чтобы затем можно было оперативно править кучи фотографий, пресеты также можно брать в интернете
Как видите, результат несколько лучше Picasa, хотя есть разница и в освещенности. В Lightroom удалось приглушить засветку неба функцией Recovery, что является его очень полезным качеством. В тенях лучше вылечен цветной шум — его в оригинале практически не осталось, т.к. исходник файла был темноват и вытягивать пришлось довольно много в обоих случаях, но если в Picasa нет функции подавления шума, то Lightroom в этом сильно выигрывает, хотя здесь шумодав далек от идеала.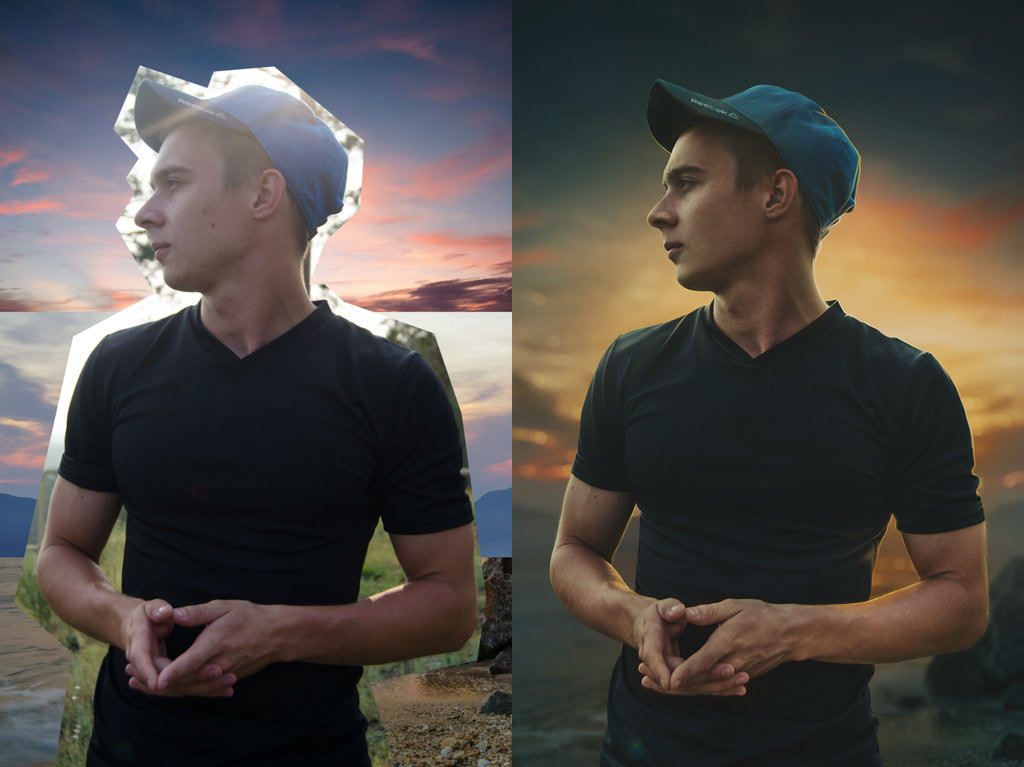
В целом, операции заняли не более минуты-полутора. Использование пресетов сокращает время на коррекцию, так что в среднем та самая минута на фото и выходит. Недостатком Lightroom является его прожорливость в плане ресурсов, так что компьютер вам потребуется современный.
Учтите, что это совсем не окончание статьи — она будет пополняться регулярно (ведь новые функции разработчиками вводятся тоже регулярно, да и потоковых инструментов становится больше с каждым днем). Возможно, у вас есть собственные советы, которыми тоже можете с нами поделиться.
Творческий фоторедактор и органайзер Exposure X7
Перейти к содержимомуExposure
Фото © Andrea Livieri
Новый Exposure X7 сочетает в себе профессиональные корректировки фотографий, огромную библиотеку великолепных изображений и эффективный дизайн, которым приятно пользоваться.
Автономный редактор и Плагин Photoshop/Lightroom
Precise Adjustments
Великолепная настройка цвета, повышение резкости и шумоподавление с использованием новейших передовых методов обработки изображений.
Photo © David Mecey
Оптимизированная внутренняя обработка ProPhoto позволяет получать готовые изображения высочайшего качества
Усовершенствованные инструменты цветокоррекции обеспечивают полный контроль над цветом изображения
Адаптивное сглаживание сохраняет острые края при одновременном уменьшении шума
Посмотреть предварительный просмотр
ВеликолепноКреативный вид
Наша огромная библиотека пресетов содержит сотни реалистичных имитаций фильмов, утонченный современный внешний вид и утилиты, экономящие время.
Узнать больше
Фото © Michael Gillman
Гибкое маскирование и слои
Уникальные инструменты маскирования и простые в использовании слои эффектов позволяют смешивать эффекты любым способом, который вы можете себе представить.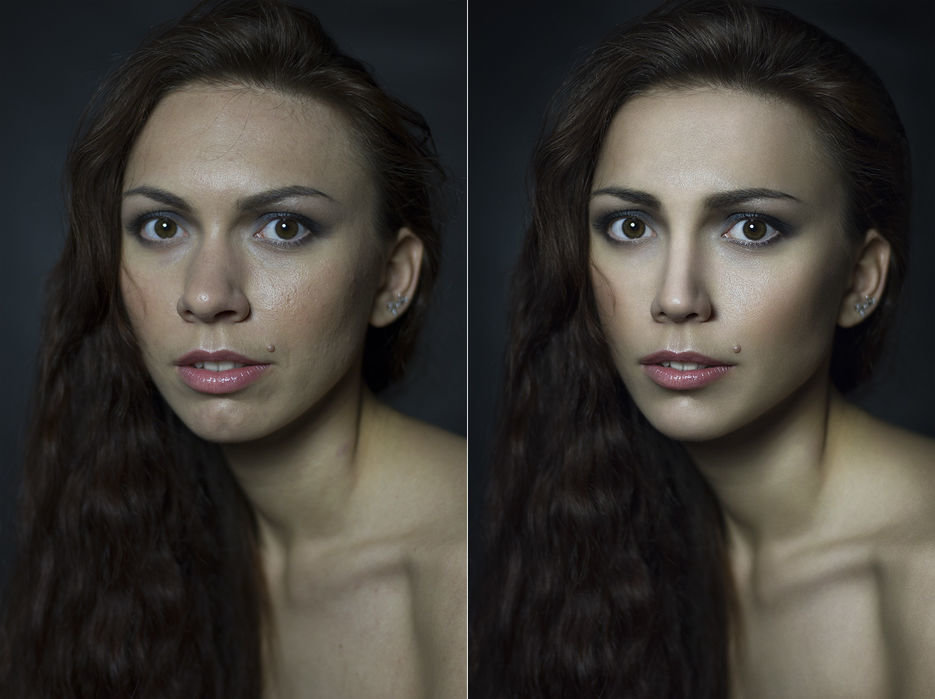
Photo © Darla Winn
ПотрясающиеСпецэффекты
Глубоко интегрированные спецэффекты Exposure открывают творческие возможности — зернистость пленки, боке, настраиваемые границы, световые эффекты и многое другое.
Фото © Андреа Ливьери
9Бесплатный дизайн каталога 0004 Exposure упрощает организацию изображений. Нет необходимости импортировать ваши фотографии — просто покажите Exposure, где они находятся, и начните редактировать.Экспозиция быстрая. Обработка изображений, оптимизированная для графического процессора, снова превращает редактирование в удовольствие. Быстрое переключение изображений делает отбраковку молниеносной. Меньше ожидания уменьшает количество отвлекающих факторов и помогает сосредоточиться на создании красивых изображений.
Полный редактор фотографий RAW
Более 500 настраиваемых пресетов
новые инструменты интеллектуального маскирования
Оптимизация для графического процессора
Автоматическая настройка одним щелчком мыши
Включена поддержка подключаемых модулей Photoshop и Lightroom
Неразрушающие слои
Ключевые слова, коллекции и смарт-коллекции
Ретуширование портретов
Посмотреть все функции
Приобретая Exposure, вы получаете выгоду от использования стабильного и надежного продукта. Тот, на который вы можете положиться для любого типа рабочего процесса фотографии.
Тот, на который вы можете положиться для любого типа рабочего процесса фотографии.
С 1993 года мы разрабатываем отмеченное наградами передовое программное обеспечение для обработки изображений и известны своим лучшим в отрасли программным обеспечением и фантастической поддержкой клиентов.
Время от времени вы, ребята, изобретаете удивительные программы, о которых я даже не знал, что они мне нужны, а потом, попробовав их, я понимаю, что не могу без них жить!
Дин Уайт , Покомок Сити, Мэриленд
С таким прекрасным обслуживанием клиентов я останусь клиентом на долгие годы!
Деннис Бойер , Модесто, Калифорния
Спасибо за самое быстрое и приятное обслуживание и общение, которое я когда-либо получал от компании!
Шелл Кеннедей
Помощь, которую я получил, была профессиональной, быстрой и просто приятной.
Это не намного лучше, чем это. О, и программное обеспечение тоже рулит!
Грант Лейтон
Высокое качество обслуживания клиентов Exposure Software многое говорит об их компании и программном обеспечении. Я ценю их полезную поддержку и отношение к решению любых вопросов, которые у меня есть.
Al Tobar , Alfonso Tobar*photography
Чтобы узнать, что фотографы и журналисты думают об Exposure, ознакомьтесь с этими недавними обзорами.
«Инструмент «Многоугольник» уникален тем, что позволяет создавать контур, который определяет чувствительность границ Exposure, и дает результаты намного быстрее, чем с любым другим инструментом выделения, который я когда-либо использовал».
«Экспозиция, безусловно, очень отзывчива, больше, чем у других конкурентов Adobe. Новая возможность Exposure заполнять смарт-коллекции ключевыми словами — это реальный бонус, позволяющий сэкономить время».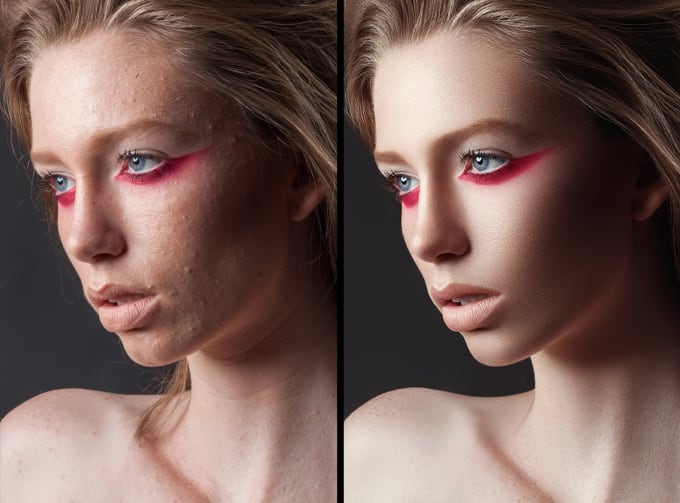
«Exposure от [Exposure Software] делает все, что вы ожидаете от высококлассного редактора, включая поддержку PSD, совместимость с Mac и 64-разрядными версиями Win, интеграцию в качестве подключаемого модуля PS и т. д., и делает все быстро».
«Exposure X6 произвел на меня такое же впечатление, как и его предшественник. При относительно низкой цене и с бессрочной лицензией, которая избавляет вас от необходимости разоряться на абонентскую плату, он предлагает отличное качество изображения и очень щедрый набор функций».
«Экспозиция настолько универсальна, что ее могут быстро освоить новички в редактировании фотографий. Точно так же профессиональные фотографы найдут полноценный набор для редактирования, который сделает их рабочий процесс максимально эффективным».
БЛОГ ПРОГРАММНОГО ОБЕСПЕЧЕНИЯ ЭКСПОЗИЦИИ
Слои обеспечивают еще один уровень управления настройками редактирования, применяемыми к изображениям с помощью функции «Экспозиция».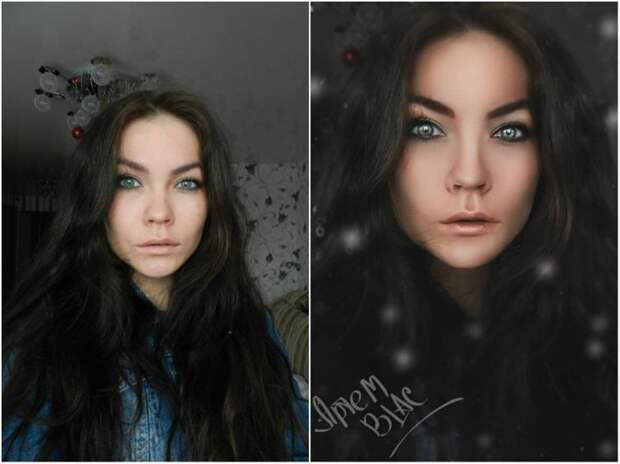 В этом видео показано, как использовать их для улучшения рабочего процесса.
В этом видео показано, как использовать их для улучшения рабочего процесса.
Exposure предлагает полный набор инструментов для редактирования и систематизации фотографий. В этом видео мы покажем вам, как начать использовать Exposure.
Предустановки быстрого экспорта упрощают рабочий процесс экспорта и обеспечивают согласованность настроек экспорта. В этом видео показано, как использовать их в Exposure.
Подробнее читайте в нашем блоге
ТребованияМы тщательно тестируем и поддерживаем Exposure X7 на перечисленных системах. Хотя Exposure X7 может работать и в других конфигурациях, мы не гарантируем этого.
Системные требованияExposure X7 можно использовать как самостоятельный фоторедактор или как плагин к другой программе. При использовании в качестве подключаемого модуля требуется одно из следующих хост-приложений:
- Adobe Photoshop CS6 или Adobe Photoshop CC 2015 или новее
- Adobe Lightroom 6 или Adobe Lightroom Classic CC
Mac
- 902 04 macOS 10.
- Процессор Apple M1 или Intel Core 2 или новее
- Монитор с разрешением 1280 x 768 или выше
- Минимум 8 ГБ ОЗУ, рекомендуется 16 ГБ
- Для поддержки графического процессора рекомендуется новейший (2015 г. или новее) совместимый с Metal графический процессор с 2 ГБ ОЗУ
 13 High Sierra или новее
13 High Sierra или новееWindows 900 03
- Windows 10 или 11
- 64-разрядная версия Windows
- Процессор Intel Core 2 или новее
- Монитор с разрешением 1280 x 768 или выше
- Минимум 8 ГБ ОЗУ, рекомендуется 16 ГБ совместимый Рекомендуется графический процессор с 2 ГБ ОЗУ
- TIFF, JPEG, DNG, HEIC и PSD
- Exposure поддерживает широкий спектр форматов камер RAW.
- Экспозиция обеспечивает коррекцию искажений, виньетирования и хроматических аберраций для многих объективов камер.

6 правил для более быстрого редактирования фотографий
Я сказал это однажды и повторю еще раз…
Повышение эффективности использования времени и быстрая постобработка рабочего процесса редактирования фотографий — это способ номер один сократить расходы вашего бизнеса и увеличить прибыль.
Вы согласны?
Если вы согласны с тем, что быстрый рабочий процесс редактирования в Lightroom настолько важен и важен, то почему так много людей тратят так много времени на редактирование?
У меня есть предчувствие, что я знаю, в чем проблема, я думаю, вы просто можете быть слишком «перфекционистом» и тратить слишком много времени, пытаясь сделать каждую фотографию в рамках фотосессии абсолютно «идеальной». .
Я вижу это каждый день в Интернете: фотографы просят критики и работают над мельчайшими деталями фотографии или возвращают фото к жизни в фотошопе.
Вот в чем дело – в 95% случаев (я только что выдумал это число, так что не держите меня за него!)…
Вашим клиентам все равно.
Ваши клиенты (в основном) не фотографы. Они не собираются просматривать фотографии и зацикливаться на «техническом совершенстве».
Вот что они ищут…
Улыбки
Смех
Откровенные моменты
Они выглядят счастливыми?
Они хорошо выглядят?
Когда в последний раз вы получали электронное письмо от клиента, чтобы сказать…
…фотографии выглядят великолепно, но они немного недоэкспонированы?
…баланс белого отключен и должен быть теплее
…небо задувается
Скорее всего, клиент никогда не говорил вам об этом, или уж точно очень редко. Для справки: за 6 лет съемок, более 100 свадеб и столько же помолвок/портретов я ни разу не получил письмо от клиента с вопросом о чем-то техническом.
Мое предложение и пожелание для вас
Я хочу, чтобы у вас были счастливые клиенты. Я хочу, чтобы у вас был успешный бизнес. Я хочу, чтобы ты заработал много денег.
Я хочу, чтобы ты заработал много денег.
К сожалению, в этой совершенно дикой индустрии многие фотографы никогда не выживут… там тяжело, очень тяжело.
Следуйте этим правилам, и вы будете на правильном пути, обещаю.
Правило №1 – Перестаньте быть перфекционистом. Вы тратите много времени на работу над каждой предоставленной фотографией, и подавляющее большинство ваших клиентов понятия не имеют, что вы сделали, чтобы сделать ее «лучше». Другими словами, вы добавляете чрезмерные затраты на свой продукт без какой-либо дополнительной выгоды или прибыли (за исключением вашей собственной эмоциональной выгоды — но это не оплачивает счета…)
Правило №2 – Приоритет в освоении вашей камеры. Техники редактирования или даже программы могут приходить и уходить, но владение камерой и экспозицией в камере останется с вами навсегда. Мало того, этот шаг жизненно важен для ускорения рабочего процесса редактирования в Lightroom.
Правило №3 — Примите рабочий процесс Lightroom и придерживайтесь его. Есть МНОГО шагов, которые входят в пост-обработку фотографий после съемки. Загрузка, импорт, редактирование, повторное редактирование, повторное касание, экспорт, импорт в галерею, запись в блоге, доставка клиенту и т. д. Это то место, где множество людей могут все время ошибаться и делать что-то по-разному. Ключ в том, чтобы иметь что-то, что работает и эффективно, чтобы вы могли следовать ему ВСЕ время.
Есть МНОГО шагов, которые входят в пост-обработку фотографий после съемки. Загрузка, импорт, редактирование, повторное редактирование, повторное касание, экспорт, импорт в галерею, запись в блоге, доставка клиенту и т. д. Это то место, где множество людей могут все время ошибаться и делать что-то по-разному. Ключ в том, чтобы иметь что-то, что работает и эффективно, чтобы вы могли следовать ему ВСЕ время.
Правило №4 – Редактируйте как машина, уберите эмоции. Я просматриваю каждое из наших свадебных изображений (примерно 2500) примерно за 40 минут с помощью Photo Mechanic (нажмите, чтобы посмотреть), потому что я запрограммировала себя стать машиной для редактирования. Отбраковка очень черно-белая, сделайте процесс отбраковки так, чтобы фотография была хранителем для клиента или нет. Не сосредотачивайтесь на том, 4-звездочная или 5-звездочная фотография или что-то в этом роде, это слишком сильно вас замедлит. Этот шаг приходит позже для меня. А еще… фото не в фокусе? Это выброшено.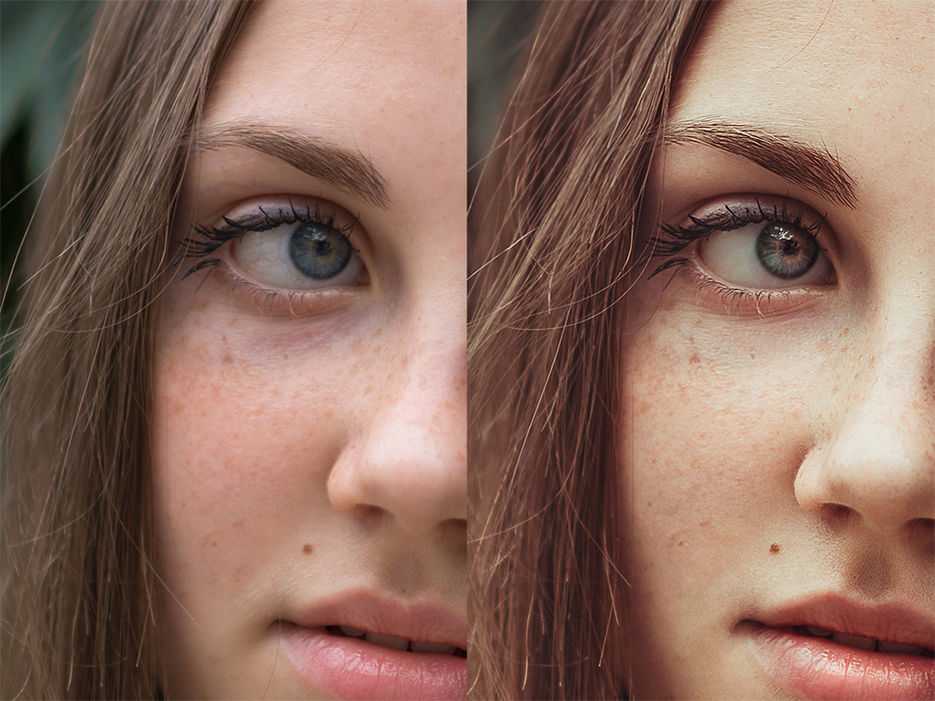 Нет никакого «сохранения» с редактированием.
Нет никакого «сохранения» с редактированием.
[ad id=’1′]
Правило № 5 . Пакетное редактирование с вашими любимыми пресетами может сделать вашу фотографию готовой на 85-90%, оставив вам возможность работать только с фотографиями, которые требуют небольшого штрафа. тюнинг. Я использую коллекцию пресетов Crisp & Clean для каждого из своих клиентов. Я начинаю с предустановки «Четкое, чистое на пленке», а затем при необходимости корректирую ее. Самое приятное то, что я создал их так, чтобы они действительно регулировались одним щелчком мыши, чтобы сэкономить часы времени на съемку.
[textad]ОБНОВЛЕНИЕ: теперь я использую свои новые пресеты Light & Airy -> Нажмите здесь, чтобы получить совершенно новые пресеты Light & Airy уже сегодня, пока все еще действуют ранние цены (уходят в эти выходные!)[/textad]
Правило № 6 . Не тратьте время на сохранение фотографий, которые можно «сохранить» в Photoshop. Делайте очень мало исключений из этого правила, это убийца времени!
Ресурсы для вас и резюме
Я очень надеюсь, что этот пост был для вас полезным. Можете ли вы относиться к вышесказанному? Вы перфекционист? Есть время и место, чтобы усовершенствовать фотографию.
Можете ли вы относиться к вышесказанному? Вы перфекционист? Есть время и место, чтобы усовершенствовать фотографию.
Когда наши клиенты заказывают свадебные альбомы… я провожу много времени, просматривая фотографии и стараясь сделать их как можно лучше. Если кто-то купит холст размером 24″ x 36″, могу поспорить, что я тоже, просмотрю фотографию и убедись, что она максимально хороша. Но тратить время на совершенствование фото за фото среди 100 фотосессии приведет вас к катастрофе, и это меня огорчит…
Я был серьезен, когда сказал, что это сумасшедший мир, просто слишком много фотографов ( спасибо технологиям!). Из-за этого как никогда важно сосредоточиться на том, чем вы будете отличаться от других и в конечном итоге победите конкурентов. По моему скромному мнению, самый простой способ победить в конкурентной борьбе — предоставить своим клиентам лучший клиентский опыт.
Один из способов сделать это — быстрее доставить их фотографии.
Наши свадебные клиенты получают краткий обзор уже на следующий день, запись в блоге в ожидании их возвращения из медового месяца, а затем полную галерею примерно через 2-3 недели после свадьбы.

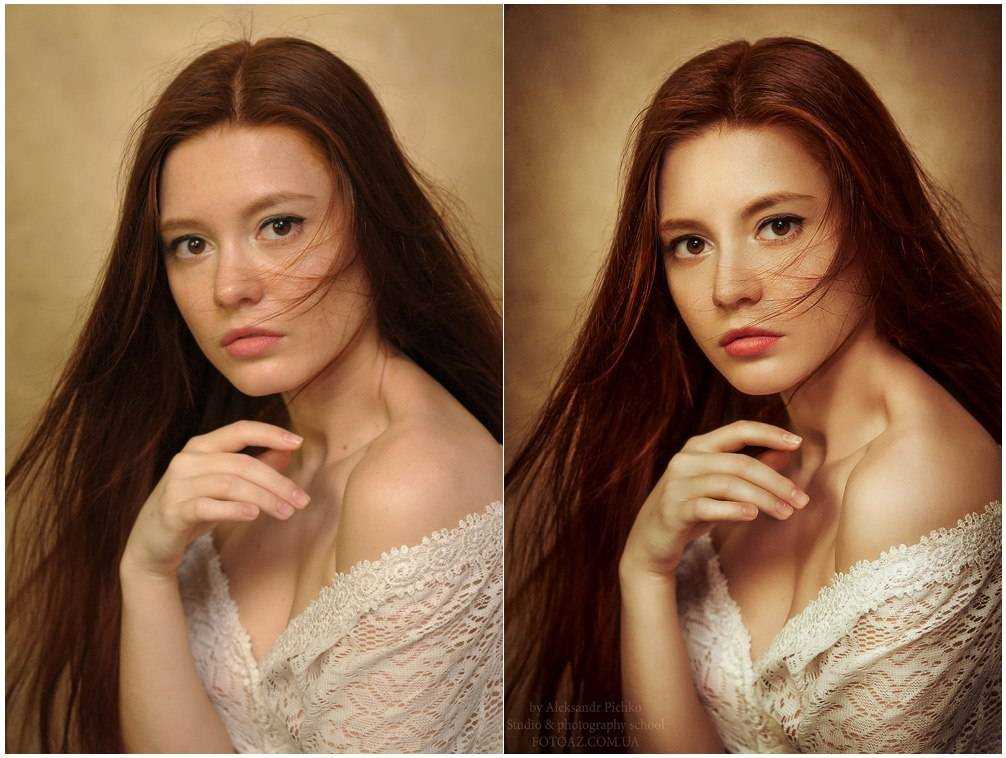 Однако олагаться на гистограмму полностью нельзя — всегда смотрите в кадр. Порой кадр просто необходимо пересветить или недодержать.
Однако олагаться на гистограмму полностью нельзя — всегда смотрите в кадр. Порой кадр просто необходимо пересветить или недодержать. Это не намного лучше, чем это. О, и программное обеспечение тоже рулит!
Это не намного лучше, чем это. О, и программное обеспечение тоже рулит!
