Базовая цветокоррекция фотографий для новичков
Любое изображение можно подвергнуть базовой или более сложной компьютерной обработке. Но чтобы это сделать правильно, нужно понимать, зачем нужна цветокоррекция фотографий.
Современные технологии создания цифровых фотографий обладает многими достоинствами, но они не могут предотвратить влияние негативных внешних факторов и ошибок фотографа.
Визуальный опыт подсказывает нам, что лист бумаги — белого цвета, а небо — голубое. Но на фотоснимке, сделанном в «полевых» условиях, все это может выглядеть иначе — сероватая бумага, тусклое небо, землистого цвета лица. Базовая цветовая коррекция нужна для того, чтобы приблизить сделанное фотоаппаратом изображение к тому, как мы воспринимаем или хотим представить на снимке окружающий мир. Коррекция фото в графических редакторах позволяет раскрыть максимальный потенциал, который хранит каждое изображение, независимо от того, на какую технику оно было сделано.
Какой исходник лучше использовать для цветокоррекции
Профессиональные фотографы делают фотоснимки, предназначенные для печати, не в привычном обычному человеку формате JPEG, а в профессиональном формате RAW (этот формат нередко называют «цифровой негатив»). Главное отличие этих двух форматов в том, что фактически возможность серьезной постобработки фотографии имеется только у формата RAW. Результат ручной цветокоррекции RAW заметно превосходит возможность фотоаппаратов делать это в автоматическом режиме. Если фотография сделана в формате JPEG, то любое вмешательство будет приводить только к ухудшению качества изображения.
Главное отличие этих двух форматов в том, что фактически возможность серьезной постобработки фотографии имеется только у формата RAW. Результат ручной цветокоррекции RAW заметно превосходит возможность фотоаппаратов делать это в автоматическом режиме. Если фотография сделана в формате JPEG, то любое вмешательство будет приводить только к ухудшению качества изображения.
Новички и любители, выполнив базовую коррекцию фотографий, могут улучшить свои JPEG-файлы в определенных пределах. Если снимок предназначен для веб-публикации, такой обработки может быть вполне достаточно.
В какой программе делать базовую цветокоррекцию
Корректирующие слои в Adobe PhotoshopРедактировать RAW. Редактировать RAW можно в специальных программах. Например, для Adobe Photoshop устанавливается плагин Camera Raw. Существует онлайн-сервис, позволяющий выполнять простейшие операции с такими файлами — raw.pics.
В Adobe Photoshop. В Adobe Photoshop все операции с цветом лучше делать через корректирующие слои. Так исходный документ остается неизменным, а если результат коррекции вам не понравится, вы можете сбросить настройки и начать редактирование корректирующего слоя заново. Кроме того, можно выполнить коррекцию части изображения, например, сделать светлее землю, а небо оставить, как есть. Для этого нужно наложить маску на корректирующий слой. После этого, редактируя слой-маску, надо черным цветом закрасить небо — черный цвет скрывает эффект корректирующего слоя. Изменение настроек коррекции также производится путем нанесения на маску различных оттенков серого — так можно получить смягченную коррекцию.
Так исходный документ остается неизменным, а если результат коррекции вам не понравится, вы можете сбросить настройки и начать редактирование корректирующего слоя заново. Кроме того, можно выполнить коррекцию части изображения, например, сделать светлее землю, а небо оставить, как есть. Для этого нужно наложить маску на корректирующий слой. После этого, редактируя слой-маску, надо черным цветом закрасить небо — черный цвет скрывает эффект корректирующего слоя. Изменение настроек коррекции также производится путем нанесения на маску различных оттенков серого — так можно получить смягченную коррекцию.
Редактировать JPEG онлайн. Помимо профессионального редактора Adobe Photoshop существует множество редакторов растровой графики, выполняющих эти операции. Редактировать JPEG-файлы онлайн можно в Редакторе Фотошоп Экспресс — www.photoshop.com/tools, онлайн-редакторах Аватан, pixlr.com.
Базовая цветокоррекция
Яркость и контрастность
Проблемы яркости и контрастности — самая очевидная причина корректировать цвет на снимке. Слишком темный или тусклый снимок не будет вызывать интереса. Инструмент «Яркость/Контрастность» позволяет выполнять простую корректировку тонального диапазона изображения. При перемещении ползунка яркости вправо светлые участки изображения расширяются; при перетаскивании его влево значения уменьшаются и расширяются тени. Ползунок контраста расширяет или сжимает общий диапазон тональных значений изображения.
Слишком темный или тусклый снимок не будет вызывать интереса. Инструмент «Яркость/Контрастность» позволяет выполнять простую корректировку тонального диапазона изображения. При перемещении ползунка яркости вправо светлые участки изображения расширяются; при перетаскивании его влево значения уменьшаются и расширяются тени. Ползунок контраста расширяет или сжимает общий диапазон тональных значений изображения.
Цветовая температура или баланс белого
Для создания «эталонных» снимков, например для фотостоков, фотографы стремятся к тому, чтобы белый, серый и черный цвета отображались правильно.
Если фотосъемка происходит при электрическом освещении, получаются фотографии теплых оттенков, а в тени, в помещении без электрического освещения или в пасмурную погоду, соответственно, на снимке отобразятся холодные синеватые тона. Правильная настройка фотоаппарата, конечно, может это предотвратить.
Влияющая на цвет характеристика источника освещения называется цветовая температура.
Но что, если вы забыли настроить фотоаппарат или сделали это неправильно? Или в процессе съемки стемнело? Тогда потребуется программная коррекция баланса белого (White balance).
Коррекция цветовой температуры входит в базовую цветокоррекцию всех графических редакторов.
Насыщенность
Насыщенность (Saturation) также называют «интенсивностью» (intensity), она описывает силу цвета и обозначает его отличие от серого. Чаще всего насыщенные, интенсивные цвета на снимках вызывают положительные эмоции, ведь так выглядят объекты при хорошем освещении.
Здесь важно не перестараться: цветные тени и кислотные оттенки выглядят неестественно. Кроме того, усиление насыщенности может привести к усилению цветового шума на цифровых снимках.
При решении других творческих задач: для создания меланхоличной атмосферы или ретро-стилистики, насыщенность цветов на снимке снижают.
Фото: pixabay.com
Другие статьи по теме:
как сделать лучшую профессиональную обработку портрета в программе фотошоп в Москве, стоимость услуги
Выбрать фотографа
Цветокоррекция
Ретушь фото
Реставрация фото
Фотопечать
Цветокоррекция – это изменения фотографии с позиции цвета. Принцип работы цветокоррекции фото не спасет ваши снимки от красных глаз или недостатков на лице. Однако этот вид обработки является неотъемлемой частью работы при редактировании фотографий после различных мероприятий и фотосессий. В чем же преимущества такого вида обработки и почему следует выполнять цветокоррекцию в Москве в нашем агентстве?
Принцип работы цветокоррекции фото не спасет ваши снимки от красных глаз или недостатков на лице. Однако этот вид обработки является неотъемлемой частью работы при редактировании фотографий после различных мероприятий и фотосессий. В чем же преимущества такого вида обработки и почему следует выполнять цветокоррекцию в Москве в нашем агентстве?
Достаточно часто фотокамера не может передать всей цветовой гаммы, которая есть в действительности. Это может быть вызвано не качественной техникой для фотосессии или же плохим освещением в помещении. На снимке может быть избыточный контраст или же наоборот, фотография может выцвести. Основой качественного фото является правильный баланс белого, подавление шумов и приятный, естественный тон лица и фона снимка. Особенно популярной является цветокоррекция фотографий для заказчиков в сфере рекламы, предметной фотосъемки для журналов и плакатов. В индивидуальных заказах обработка цветокоррекция применяется по персональному желанию заказчика. Вы можете захотеть придать фотке яркости или сделать ее более нежной с помощью коррекции цвета.
Каждый специалист в этом деле привык работать по определенному алгоритму действий в программе для обработки фотографий. И мало кто готов полностью раскрыть секреты своего мастерства. Однако общепринятыми основными этапами профессиональной цветокоррекции являются: баланс белого, изменение контрастности, настройка резкости, насыщенность изображения в целом или отдельных его частей.
Основное предназначение лучшей цветокоррекции – настройка яркости, контраста и коррекция цвета на не очень удачных фотоснимках для дальнейшей печати или же восстановление цвета на старых снимках. Агентство «Банкет Москва» предлагает цветокоррекция услуги любой сложности на новых и старых фотографиях по доступной цене и в заранее оговоренные сроки. Мы изменим вашу фотографию с учетом последующего формата печати. В работе наши профессионалы используют калиброванные мониторы, с помощью которых обработка фото цветокоррекция происходит на высшем уровне. Мы готовы обработать фотографии, снятые в домашних условиях, в фотостудии или на празднике. Также вы можете прислать нам по почте, указанной на сайте, снимки, отснятые на улице, в парке или лесу в любое время года и время суток. Мы готовы исправить любые ошибки и недостатки в экспозиции, контрасте и балансе белого. После нашей цветокоррекции фотоснимки будут выглядить на порядок лучше, цвет лица станет естественным, а фон не будет сливаться с одеждой. В работе мы категорически против автоматического вида обработки. Каждый снимок обрабатывается вручную и индивидуально в профессиональном редакторе для цветокоррекции. Если вам надо исправить полученные фотографии, то смело обращайтесь в наше агентство «Банкет Москва. Вы можете связаться с нами по контактным номерам телефонов, указанных на сайте. Так же можно отправить нам письмо на почтовый адрес. Наш менеджер свяжется с вами в ближайшее время для уточнения деталей, связанных с объемом и сложностью работы.
В работе наши профессионалы используют калиброванные мониторы, с помощью которых обработка фото цветокоррекция происходит на высшем уровне. Мы готовы обработать фотографии, снятые в домашних условиях, в фотостудии или на празднике. Также вы можете прислать нам по почте, указанной на сайте, снимки, отснятые на улице, в парке или лесу в любое время года и время суток. Мы готовы исправить любые ошибки и недостатки в экспозиции, контрасте и балансе белого. После нашей цветокоррекции фотоснимки будут выглядить на порядок лучше, цвет лица станет естественным, а фон не будет сливаться с одеждой. В работе мы категорически против автоматического вида обработки. Каждый снимок обрабатывается вручную и индивидуально в профессиональном редакторе для цветокоррекции. Если вам надо исправить полученные фотографии, то смело обращайтесь в наше агентство «Банкет Москва. Вы можете связаться с нами по контактным номерам телефонов, указанных на сайте. Так же можно отправить нам письмо на почтовый адрес. Наш менеджер свяжется с вами в ближайшее время для уточнения деталей, связанных с объемом и сложностью работы.
Как сделать профессиональную обработку портрета в программе
Для многих будет интересно узнать, как делать цветокоррекцию так, чтоб заказчик остался доволен. Профессионалы чаще всего выполняют цветокоррекцию в фотошопе – самой популярной программе для обработки и редактирования фотографий.
Часто бывает так, что во время съемки в объективе цвета выглядели корректно, а при просмотре на компьютере становится понятно, что где-то недостаточно насыщенный цвет или слишком много шумов. Особенно такое допустимо при использовании старых моделей фотоаппаратов или телефонов со слабой камерой. Порой снимки, которые были сделаны на торжественных событиях в жизни, и которые тяжело воспроизвести еще раз, выходят засвеченными, бледными или слишком яркими. Даже самая профессиональная техника не может подстроиться к освещению в комнате или на улице как человеческий глаз.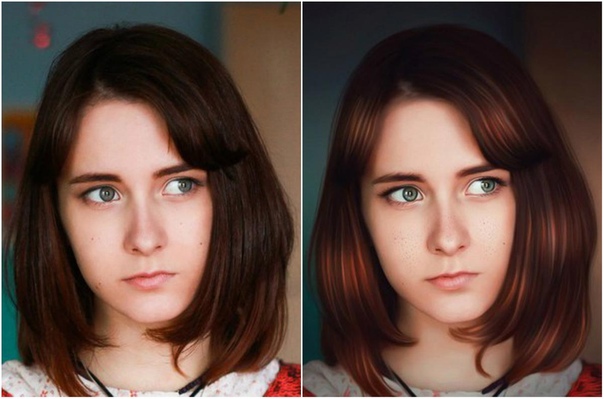 Поэтому стоит прибегать к дополнительным действиям с фоткой. Как сделать цветокоррекцию с помощью наших мастеров, ответ простой – закажите услугу «цветокоррекция портрета» и наслаждайтесь прекрасным результатом по хорошей цене.
Поэтому стоит прибегать к дополнительным действиям с фоткой. Как сделать цветокоррекцию с помощью наших мастеров, ответ простой – закажите услугу «цветокоррекция портрета» и наслаждайтесь прекрасным результатом по хорошей цене.
Программа для цветокоррекции осуществляет обработку в нескольких режимах. Самым популярным из них является RGB (Red Green Blue, т.е. Красный, Зеленый, Синий). На втором месте по популярности – CMYM (Cyan Magenta Yellow Black, т.е. Голубой, Пурпурный, Желтый, Черный). Человек, который будет заниматься вашими снимками, самостоятельно определяет, с каким режимом стоит работать в данном случае, чтоб максимально точно передать цвет на фотке.
Цветокоррекция photoshop – это редактирование в самой популярной и мощной программе. Для этого в панели меню выделена целая вкладка, где опытный редактор найдет для себя множество полезных функций и возможностей. Профессиональные фотографы зачастую работают с форматом RAW, который еще принято называть – «сырой» файл. Именно такой формат оптимально подходит для программы photoshop и последующей цветокоррекции. Процесс выполняется вручную или полуавтоматически, поэтому достаточно долгий. Поэтому, если вы планируете заказать обработку с помощью цветокоррекции фотографии с мероприятия по типу свадьбы или юбилея в количестве более 1000 штук, то будьте готовы к тому, что на выполнение данного заказа уйдет много времени. Только ручной вариант максимально передаст настоящие цвета и будет радовать глаз еще долго время. Поэтому не старайтесь выполнять данную процедуру с помощью автоматических фоторедакторов и программ. В итоге вы получите не качественную обработку и негативный осадок.
Процесс выполняется вручную или полуавтоматически, поэтому достаточно долгий. Поэтому, если вы планируете заказать обработку с помощью цветокоррекции фотографии с мероприятия по типу свадьбы или юбилея в количестве более 1000 штук, то будьте готовы к тому, что на выполнение данного заказа уйдет много времени. Только ручной вариант максимально передаст настоящие цвета и будет радовать глаз еще долго время. Поэтому не старайтесь выполнять данную процедуру с помощью автоматических фоторедакторов и программ. В итоге вы получите не качественную обработку и негативный осадок.
Стоимость услуги и цены на лучшую цветокоррекцию
Агентство «Банкет Москва» делает для вас специальное предложение, при условии, если вы заказываете у нас фотосъемку. Только так вы получаете цветокоррекцию всех снимков совершенно бесплатно. Вы сможете самостоятельно выбрать фотографа в соответствующем разделе у нас на сайте, ознакомится с его портфолио и устроить живую встречу с мастером.
Если же вы уже имеете материал, с которым стоит работать, то цветокоррекция стоимость вас приятно удивит. Мы работаем в данной сфере более шести лет и наши клиенты всегда остаются довольны результатом. Цветокоррекция цена самая лучшая на территории Москвы и Подмосковья. Мы ценим наших постоянных клиентов и всегда предлагаем выгодные условия сотрудничества для постоянных заказчиков.
Мы работаем в данной сфере более шести лет и наши клиенты всегда остаются довольны результатом. Цветокоррекция цена самая лучшая на территории Москвы и Подмосковья. Мы ценим наших постоянных клиентов и всегда предлагаем выгодные условия сотрудничества для постоянных заказчиков.
3 простых метода цветокоррекции в Adobe Photoshop
Простой и мощный видеоредактор для YouTube
Множество видео- и аудиоэффектов на выбор
Подробные обучающие материалы предоставлены официальным каналом
Попробуйте бесплатно Попробуйте бесплатно
С 1990 года, когда был впервые запущен Photoshop, редактирование фотографий и видео с помощью этого программного обеспечения было несложно. Так было до тех пор, пока Photoshop не решил включить множество функций. С тех пор пользователи Photoshop обнаружили, что при включении этих функций в использование им «трудно разобраться».
Цветокоррекция — одна из функций, которая доставляет бессонные ночи не только начинающим, но и опытным редакторам. Эта статья наглядно иллюстрирует три простых метода цветокоррекции в Photoshop. Поэтому, пройдя этот кусок до конца, вы обнаружите, что цветокоррекция отснятого материала с помощью Photoshop — это не высшая математика.
Начинаем!
В этой статье
01 Что такое цветокоррекция в Photoshop
02 3 Простые методы цветокоррекции
Что такое цветовая коррекция в Photoshop
Цветовая коррекция — это функциональная функция Photoshop, которая позволяет изменять отснятый материал, чтобы он соответствовал единому стандарту внешнего вида.
Например, некоторые снимки будут иметь несбалансированную окраску при фото- или видеосъемке с помощью камеры в дневное время. Обычно это происходит из-за изменения качества солнца из-за его движения. И здесь на помощь приходит коррекция цвета.
Функция коррекции цвета позволит вам отредактировать отснятый материал, установив цветовой баланс. Создается впечатление, что все снимки были сделаны в одно и то же время дня, но в разное время.
Создается впечатление, что все снимки были сделаны в одно и то же время дня, но в разное время.
Кроме того, цветокоррекция включает в себя не только коррекцию цветов объектов, но и оттенков кожи человека. Одна вещь, в которой вы будете уверены при использовании цветокоррекции, — это то, что ваш творческий потенциал дойдет до крайности.
3 простых метода цветокоррекции
С помощью Photoshop можно выполнить цветовую коррекцию тремя простыми способами. Прочтите эту статью и узнайте способ, который подойдет именно вам.
Метод 1. Коррекция тонов и цветов с помощью уровня в Photoshop
Первый метод, который мы рассмотрим, это использование уровней для коррекции цвета в Photoshop. Уровень — это функция Photoshop, которая растягивает уровни яркости отснятого материала на гистограмме. Помимо яркости, уровни также играют важную роль в регулировании контраста и тонового диапазона.
Уровни определяют положение полного белого, средних тонов и полного черного на гистограмме. Чтобы настроить цвет и тон в гистограмме, нужно перемещать ползунки, отмеченные как «Входной уровень», и полученные изменения отображаются на панели «Вывод».
Чтобы настроить цвет и тон в гистограмме, нужно перемещать ползунки, отмеченные как «Входной уровень», и полученные изменения отображаются на панели «Вывод».
Обычно выходные уровни калибруются с маркировкой от 0 до 225, представляющей черный и белый цвета соответственно.
Ниже приведены инструкции по настройке цветового баланса с помощью уровней в Photoshop
Шаг 1. Добавьте изображение на временную шкалу Photoshop
Сначала откройте программу Adobe Photoshop. Добавьте свое изображение в программное обеспечение, а затем перетащите его на временную шкалу.
Шаг 2. Установите уровни по умолчанию
Прежде чем перейти к коррекции цветов и тонов, вам нужно убедиться, что ваши настройки Photoshop установлены по умолчанию.
Нажмите «Меню изображений», которое находится в верхней части интерфейса. Появится раскрывающееся меню. Нажмите «Настройки»> «Уровни», и появится диалоговое окно.
Кроме того, вы можете использовать командную строку «Command+L» в Mac или «CTRL+L» в Windows, после чего появится диалоговое окно.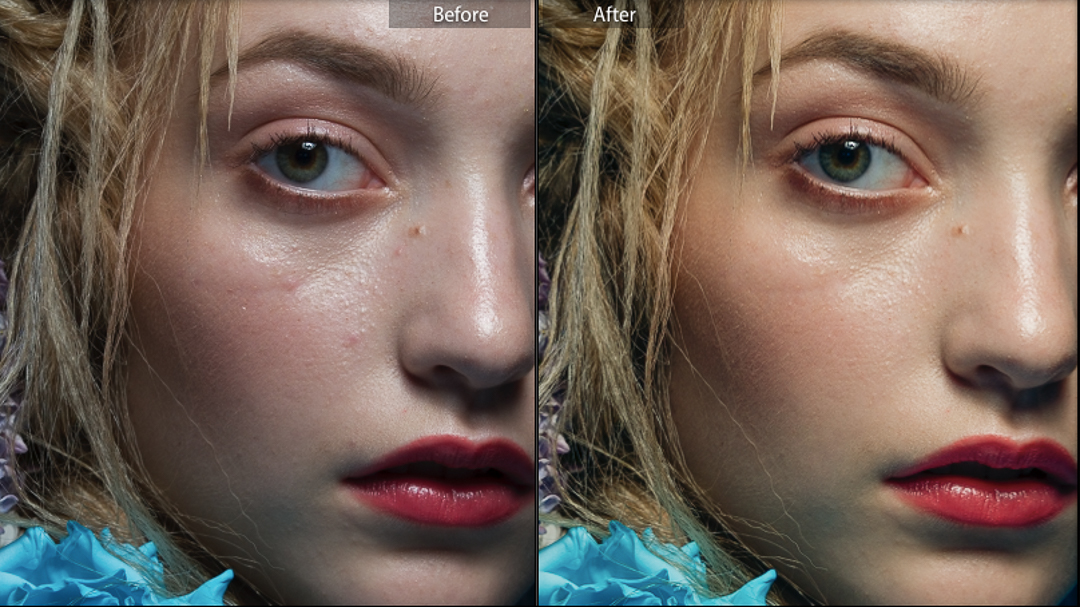
В правом нижнем углу экрана есть три пипетки. Дважды щелкните последний слева, и появится палитра цветов. Установите для RGB значение по умолчанию 245 и нажмите «ОК», чтобы сохранить изменения. Вернитесь назад и нажмите на пипетку справа. Установите значение 10 по умолчанию в отображаемой палитре цветов и сохраните его, нажав «ОК».
Шаг 3. Добавьте корректирующий слой уровней
Перейдите на панель «Слои» и нажмите «Snap Camera» в правом нижнем углу интерфейса. В раскрывающемся меню нажмите «Настройки». Сделав это, вы добавите корректирующий слой.
Шаг 4. Начните коррекцию тона и цвета изображения
Если у вас есть диалоговое окно уровней, на изображении будут отображаться два целевых маркера. Теперь определите части, которые вы хотите исправить по цвету и тону. Затем переместите один из ваших целевых маркеров в эту область. Обычно верхний целевой рынок регулирует уровни белого на изображении, тогда как нижний целевой маркер регулирует уровни черного изображения.
Используйте ползунки для регулировки уровня цвета и тона.
Шаг 5. Сохраните изображение
Удовлетворившись коррекцией цвета и тона, вы можете сохранить изображение и даже распечатать его.
Способ 2. Использование автоматической цветокоррекции Photoshop
Другим эффективным способом коррекции цвета и тона изображений является автоматическая цветокоррекция Photoshop. С автоматической цветокоррекцией Photoshop вам не нужно ничего знать о командах и гистограммах — что значительно экономит ваше время.
Photoshop имеет три автоматические команды, т. е. Автоцвет, Автотон и Автоконтраст. Со всеми этими тремя функциями вы получите сверкающее изображение. Обычно Photoshop смешивает три основных цвета, то есть красный, зеленый и синий, используя цветовые каналы. Цветовые каналы для каждого основного цвета расположены в меню «Каналы».
Вот простые шаги о том, как работает автоматическая коррекция цвета в Photoshop.
Шаг 1. Добавьте фотографию на временную шкалу Photoshop
Сначала откройте редактор Photoshop и добавьте свое изображение в программу. Чтобы начать работу над ним, перетащите его на временную шкалу.
Чтобы начать работу над ним, перетащите его на временную шкалу.
Шаг 2. Создайте простую корректирующую кривую
Щелкните значок «корректирующий слой» в правом нижнем углу интерфейса. В появившемся меню выберите «Кривые».
Шаг 3. Установите настройки по умолчанию
Рядом с изображением будет отображаться гистограмма. Нажмите на опцию «авто» в правом углу гистограммы.
Отобразится список настраиваемых функций. Нажмите на предпочтительные настройки и нажмите «Сохранить по умолчанию».
Шаг 4. Настройте параметры
Отрегулируйте уровни тона, цвета и контрастности с помощью указателя. Переместите указатель вперед или назад, чтобы увеличить или уменьшить уровни регулировки.
Шаг 5. Примените исправления
Наконец, нажмите зеленую кнопку «Сохранить», чтобы применить изменения.
Метод 3. Использование инструмента «Градиент» для коррекции цвета в Photoshop
Последний метод коррекции цвета в Photoshop — использование инструмента «Градиент». Инструмент «Градиент» позволяет создать постепенный переход между двумя или более цветами. В Photoshop инструмент градиента обычно обозначается буквой «G» или прямоугольным значком.
Инструмент «Градиент» позволяет создать постепенный переход между двумя или более цветами. В Photoshop инструмент градиента обычно обозначается буквой «G» или прямоугольным значком.
С помощью инструмента «Градиент» вы можете редактировать градиенты, выбирая разные цвета, добавляя больше цветов, удаляя цвета и переставляя цвета. Кроме того, вы также можете добавить прозрачность и настроить переход цветов.
Так как градиент требует перехода от одного оттенка к другому, он всегда требует двух или более цветов. Имея четкое представление об инструментах градиента, вы можете в совершенстве контролировать внешний вид градиента и части фотографии, а также определенные затрагиваемые точки.
Вот простые шаги по коррекции цвета в Photoshop с помощью инструментов градиента.
Шаг 1. Выберите фигуру в Photoshop
Сначала откройте программу Photoshop. Выберите «Инструмент «Форма» в левом поле интерфейса > «Пользовательские фигуры». Сделайте форму, основанную на ваших предпочтениях, например, квадрат.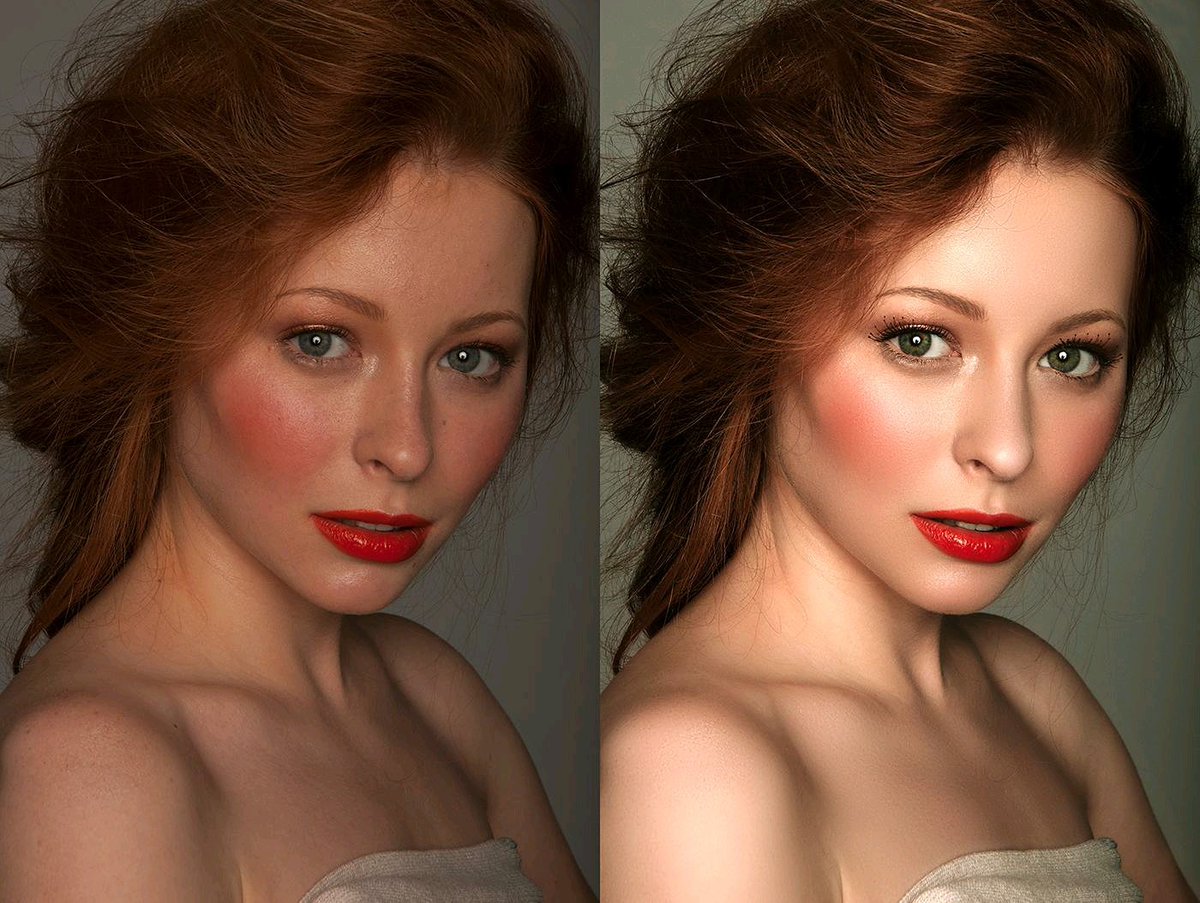 Нажмите и удерживайте инструмент фигуры, чтобы создать другие фигуры.
Нажмите и удерживайте инструмент фигуры, чтобы создать другие фигуры.
Шаг 2. Заполните форму градиента
Наведите указатель мыши на верхнюю часть экрана и нажмите «Заполнить». В раскрывающемся меню выберите вариант градиента.
Шаг 3. Откройте настройки инструмента «Градиент»
Здесь щелкните параметр «Слои» в правой части экрана — дважды щелкните миниатюру слоя для вашей формы. Окно настроек градиента откроется и отобразит широкий спектр функций.
Шаг 4. Выберите цвет градиента для использования
Измените цвет градиента, дважды щелкнув «Градиент» и выбрав цвет градиента для использования. Нажмите на нижнюю ручку и дважды щелкните по ней, чтобы получить дополнительные цвета. Откроется новое окно для выбора цвета на основе ваших предпочтений.
Вы можете использовать загруженные цвета градиента, нажав кнопку «Импорт». Как только вы уверены в своем выборе цвета, нажмите кнопку «ОК», чтобы включить их.
Шаг 5. Выберите стиль для вашего градиента
В градиентной заливке выберите параметр стиля. Отобразится список меню (радиальное, угловое, отраженное и ромбовидное). Дважды щелкните кружки по обеим сторонам градиента, чтобы выбрать цвет, который подойдет вам для перехода.
Отобразится список меню (радиальное, угловое, отраженное и ромбовидное). Дважды щелкните кружки по обеим сторонам градиента, чтобы выбрать цвет, который подойдет вам для перехода.
Примените градиент, щелкнув внутри фигур. Нажмите «ОК», чтобы сохранить изменения.
Вывод:
● Цветокоррекция в Photoshop очень проста. Выберите метод, который, по вашему мнению, лучше всего подходит для вас из трех вышеперечисленных. Если вы хотите использовать простой и удобный метод, вам следует выбрать автоматическую цветокоррекцию Photoshop. Было бы лучше иметь в виду, что, хотя автоматическая коррекция цвета выполняется быстро и легко, вы не можете выполнять более гибкие настройки цвета.
Услуги по цветокоррекции Photoshop — векторный дизайн
- Цена начинается от $1,5 За изображение
- Доставка в течение 6 часов
- 100% гарантия возврата денег
- Услуги ручной цветокоррекции
- Безопасный и надежный поставщик услуг 901 51 10 лет в Photoshop Services
- Профессиональные художники Коррекция цвета фотографии в Photoshop
- Получить файл с высоким разрешением
- PayPal, Master/Visa Card Accepted
Отзывы клиентов 4,7 из 5
4,7/5
Более 5 тысяч клиентов от известных брендов до малого бизнеса доверяют Vector Design US, Inc.

Как мы работаем
Шаг 1
Запросить предложение
Отправьте нам свои изображения, и мы отправим вам предложение в течение нескольких минут.
Шаг 2
Внести платеж
Получите одобрение вашего предложения, совершив платеж через PayPal.
Шаг 3
Производство
Шаг 4
Готов к работе!
Используйте уникальные и эксклюзивные красочные изображения, которые впечатляют
Услуги по цветокоррекции Photoshop
Цветокоррекция в Photoshop делает изображения яркими и выделяющимися среди других. Это одна из услуг по редактированию фотографий, которая действительно изменяет фотографию и делает ее привлекательной для покупателей продукта. Услуги по цветокоррекции используются для разных целей, таких как создание разных версий одного и того же типа продуктов, восстановление фотографий, коррекция экспозиции, украшение моделей, улучшение свадебных фотографий и многое другое.
Дизайнеры и фоторедакторы применяют множество инструментов и методов для улучшения цветопередачи на фотографии. Они применяют инструменты настройки, такие как коррекция экспозиции, кривые, оттенок / насыщенность, настройка черного и белого, вибрация и многое другое. Для этой же цели используются различные типы кистей Photoshop. Однако, если у вас есть изображения, и их нужно откорректировать с точки зрения цвета, просто пришлите их нам, и мы отредактируем их за ночь с большой тщательностью и качеством. Вы должны быть удовлетворены.
Коррекция цвета/Вариант цвета
Цена начинается от $1,50
Цветокоррекция выполняется для различных целей, например, для придания изображению большей привлекательности, создания разных версий одного и того же продукта, меняющих цвет, и т.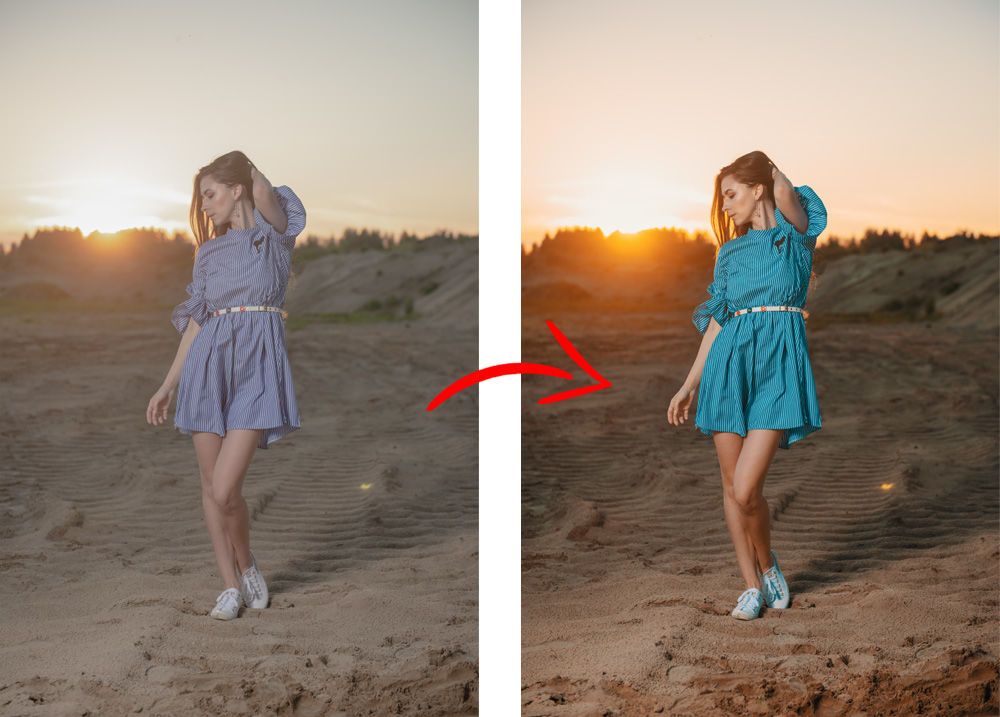 д. Мы применяем множество методов для устранения проблем, связанных с цветом. Мы используем инструменты настройки цвета, кривые, оттенок/насыщенность и многое другое. Наши профессиональные специалисты по цветокоррекции решат любые проблемы с цветом на ваших фотографиях.
д. Мы применяем множество методов для устранения проблем, связанных с цветом. Мы используем инструменты настройки цвета, кривые, оттенок/насыщенность и многое другое. Наши профессиональные специалисты по цветокоррекции решат любые проблемы с цветом на ваших фотографиях.
Увеличение яркости изображения/коррекция экспозиции
Цена начинается от 2,50 долларов США
По многим причинам, например, из-за неправильного управления освещением, ваши великолепные фотографии могут страдать от передержки или недодержки. Оба изображения не подходят для электронной коммерции, СМИ и других целей. В этом случае им нужна коррекция экспозиции Photoshop. Наша компания профессионально устраняет проблемы, связанные с экспозицией изображений, и предоставляет вам самые привлекательные и потенциальные фотографии продуктов, которые вы хотите.
Преобразование цвета/редактирование
Цена начинается от $7
Преобразование цвета имеет решающее значение для создания нескольких версий одного и того же типа продуктов, особенно изображений продуктов электронной коммерции. Наряду с преобразованием цвета, редактирование цвета необходимо для отличной отделки. Это увеличивает гламур и красоту изображений продуктов одежды. Мы предлагаем услуги редактирования и преобразования цвета мирового класса. Чтобы иметь много вариантов продукта, пожалуйста, свяжитесь с нами и исполните свое желание.
Наряду с преобразованием цвета, редактирование цвета необходимо для отличной отделки. Это увеличивает гламур и красоту изображений продуктов одежды. Мы предлагаем услуги редактирования и преобразования цвета мирового класса. Чтобы иметь много вариантов продукта, пожалуйста, свяжитесь с нами и исполните свое желание.
Восстановление цвета черно-белых фотографий
Цена начинается от $10
Ваши прекрасные воспоминания могут быть повреждены, и это может вызвать у вас внутри несчастье. Если вы хотите, вы можете исправить поврежденные изображения. Выцветшие старые изображения можно восстановить с помощью службы восстановления цвета. Вы также можете преобразовать свои черно-белые изображения в захватывающие красочные изображения. Чтобы восстановить цвет поврежденных и черно-белых фотографий, воспользуйтесь нашими услугами. Наши дизайнеры умеют создавать потрясающие образы.
Модель Фотография Редактирование цвета
Цена начинается от 2,50 долларов США
Во время фотосъемки модель может не получиться идеально по многим причинам. Это может быть большой потерей для вас. Вы можете потерять и время, и деньги. Тем не менее, вы можете исправить проблемы с изображением, выполнив ретушь фотографий нашей модели. Дизайнеры ретушируют каждое выцветшее цветовое пятно, область передержки или недодержки, блики и многие другие проблемы. Мы также предлагаем услуги косметической ретуши.
Это может быть большой потерей для вас. Вы можете потерять и время, и деньги. Тем не менее, вы можете исправить проблемы с изображением, выполнив ретушь фотографий нашей модели. Дизайнеры ретушируют каждое выцветшее цветовое пятно, область передержки или недодержки, блики и многие другие проблемы. Мы также предлагаем услуги косметической ретуши.
Фотография продукта Редактирование цвета
Цена начинается от 1,50 доллара США
Редактирование цвета повышает общую эстетику продукта электронной коммерции. Это повышает привлекательность потенциальных клиентов и, таким образом, ваши продажи могут увеличиться. Если фотографии вашего продукта повреждены во время фотосъемки по многим причинам. Вам не о чем беспокоиться. Редактирование цвета фотографии продукта в Photoshop может решить проблемы, связанные с цветом изображения продукта. Если у вас есть такие изображения, попробуйте нас.
Коррекция цвета Photoshop
Цветокоррекция Photoshop — это процесс настройки цвета, яркости, контрастности и насыщенности изображения для улучшения его общего вида. Он включает в себя исправление цветового дисбаланса и усиление цветов для создания более визуально привлекательного результата. В Vector Design US работает команда опытных и квалифицированных дизайнеров, которые используют новейшие программные инструменты и методы для достижения желаемых результатов. Наши дизайнеры хорошо разбираются в теории цвета и внимательны к деталям, что позволяет им предоставлять услуги высочайшего качества. Кроме того, у нас быстрое время выполнения работ и конкурентоспособные цены на наши услуги, что делает нас доступным и надежным выбором как для предприятий, так и для частных лиц.
Он включает в себя исправление цветового дисбаланса и усиление цветов для создания более визуально привлекательного результата. В Vector Design US работает команда опытных и квалифицированных дизайнеров, которые используют новейшие программные инструменты и методы для достижения желаемых результатов. Наши дизайнеры хорошо разбираются в теории цвета и внимательны к деталям, что позволяет им предоставлять услуги высочайшего качества. Кроме того, у нас быстрое время выполнения работ и конкурентоспособные цены на наши услуги, что делает нас доступным и надежным выбором как для предприятий, так и для частных лиц.
Цветовая коррекция Photoshop Цены
Следующие изображения, размещенные на Vector Design US, Inc., являются нашими последними портфолио. Обычные цены на услуги могут отличаться от указанных здесь стартовых цен в зависимости от многих других факторов. Чтобы узнать актуальную стоимость необходимых вам услуг, звоните по номеру 
Нужны услуги цветокоррекции Photoshop?
100% ручная цветокоррекция
Никогда не доверяйте автоматическим некачественным службам цветокоррекции, лучше воспользуйтесь высококачественной ручной услугой в Photoshop.
Лучшие услуги Photoshop по удобной цене
Получите лучшие услуги по лучшим ценам и увеличьте продажи и прибыль в Интернете.
В срок
Не отказываясь от низкокачественной графики, мы производим цветную графику максимального качества в сжатые сроки.
Преимущества выбора Vector Design US, Inc.
- Высококвалифицированные специалисты
- Предлагая качественные проекты
- Нам доверяют мировые бренды
- 100% гарантия качества
- Специальная поддержка клиентов
- Легко, быстро и доступно
Получите профессиональные услуги по цветокоррекции в Photoshop
Мы помогли тысячам владельцев бизнеса со всего мира с помощью услуг по цветокоррекции изображений, которые выведут ваш бизнес на новый уровень.
