Обработка фотографий в графическом редакторе Adobe Photoshop CS6 и их использование в педагогическом процессе Текст научной статьи по специальности «Науки об образовании»
МЕЖДУНАРОДНЫЙ НАУЧНЫЙ ЖУРНАЛ «СИМВОЛ НАУКИ» №11-2/2016 ISSN 2410-700Х
проектирования» — «09.03.01. Информатика и вычислительная техника») или носит общий характер (например, «способностью использовать навыки преподавания географических дисциплин в организациях, осуществляющих образовательную деятельность»), а некоторые из компетенций относятся к другой сфере деятельности (например, «способность к проведению методических и экспертных работ в области математики»). ФГОС по направлению «Филология» содержит две одинаковые по содержанию, но разные по объему компетенции (ср.: способность к проведению учебных занятий и внеклассной работы по языку и литературе в общеобразовательных и профессиональных образовательных организациях (ПК-5) и готовность к распространению и популяризации филологических знаний и воспитательной работе с обучающимися (ПК-7)).
Выходом из этой ситуации может быть включение предложенных формулировок ОПК в качестве ПК всех Основных образовательных программ, ориентированных на педагогическую деятельность. Профессиональные компетенции ФГОС направления «44.03.1. Педагогическое образование» должны отражать специфику деятельности воспитателей, учителей в организациях начального общего, основного общего и среднего общего образования.
Сопоставление ФГОС разных квалификационных уровней направления «44.03.1. Педагогическое образование» выявило несоответствие их принципу многоуровневого образования, так как они не содержат указания на тип образовательного учреждения, в которых могут работать выпускники (ПК-1 (магистратура) совпадает с ПК-2 (бакалавриат).
Некорректной выглядит формулировка ПК-2 ФГОС (квалификация магистр), так как преподаватель не формирует, а развивает образовательную среду, а понятие «инновационная образовательная политика», задачи которой должен реализовывать выпускник вуза, отсутствует в нормативно-правовых актах РФ.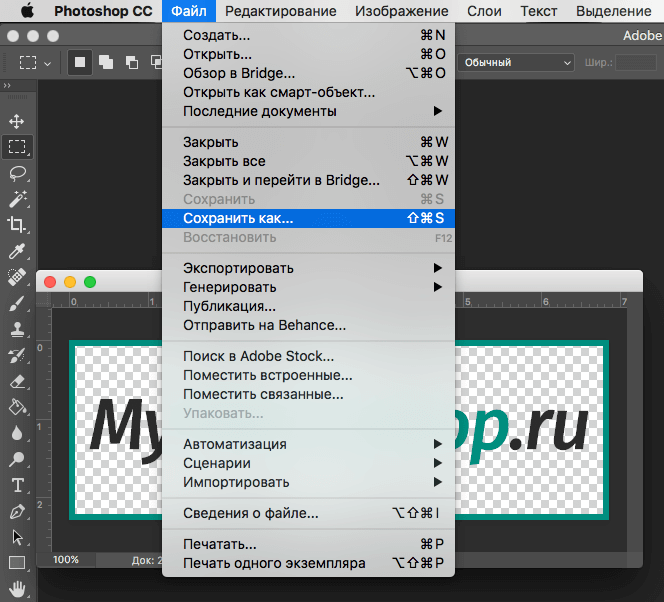 Вызывает сомнение и возможность формирования за два года обучения в магистратуре способности студентов к разработке новых технологий обучения. Более правильным, на наш взгляд, было бы использование выражения «способность к разработке методических рекомендаций по совершенствованию методик и образовательных технологий».
Вызывает сомнение и возможность формирования за два года обучения в магистратуре способности студентов к разработке новых технологий обучения. Более правильным, на наш взгляд, было бы использование выражения «способность к разработке методических рекомендаций по совершенствованию методик и образовательных технологий».
Список использованной литературы:
1. Бермус А.Г. Инновационная политика в образовании как либерально-бюрократический миф // Политическая концептология. 2012. № 3. С. 133.
2. Бондаренко С. А. Формирование профессиональной готовности конкурентоспособного специалиста // Модернизация высшей школы: обеспечение качества профессионального образования: мат-лы Всерос. науч.-практ. конф. Барнаул: ААЭП, 2004. Ч. 1. С. 24-35.
© Хохлова О.Н., Гризовская Д.В., 2016
УДК-377.169.3
Шестова Анастасия Александровна
Студентка ЮУрГГПУ ППИ г. Челябинск, РФ e-mail: [email protected]
ОБРАБОТКА ФОТОГРАФИЙ В ГРАФИЧЕСКОМ РЕДАКТОРЕ ADOBE PHOTOSHOP CS6 И ИХ ИСПОЛЬЗОВАНИЕ В ПЕДАГОГИЧЕСКОМ ПРОЦЕССЕ.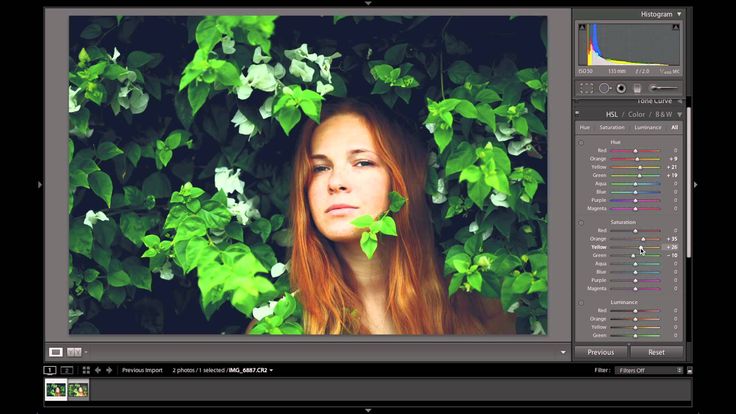
Аннотация
В данной статье автор рассматривает фотографию как одну из инновационных технологий, используемых в педагогическом процессе для обеспечения принципа наглядности, а также стимулирования
_МЕЖДУНАРОДНЫЙ НАУЧНЫЙ ЖУРНАЛ «СИМВОЛ НАУКИ» №11-2/2016 ISSN 2410-700Х_
потенциала студентов для разработки наглядных пособий. Автор также рассматривает проблему формирования навыков обработки фотографий для их дальнейшего использования педагогом.
Ключевые слова
Adobe Photoshop CS6, фотография, педагогический процесс, обучение, графика, графический редактор, принцип наглядности.
Известно, что информация, подкрепленная чувственным сопровождением, наиболее глубоко усваивается человеком. Также известно, что около 90% информации усваивается с помощью зрения. Поэтому перед педагогами всегда стоит дилемма, как использовать педагогические средства, чтобы процесс обучения был более эффективным. Анализ опыта работы педагогов практиков свидетельствует о том, что большинство используют в педагогическом процессе сочетание различных средств обучения.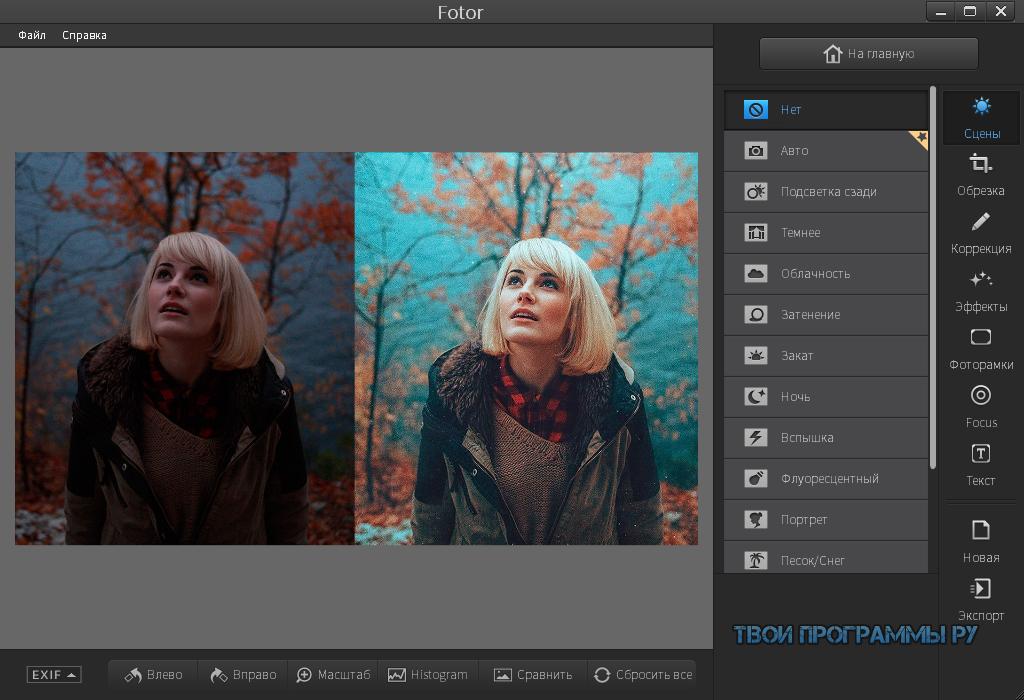 Лишь немногие предпочтение отдают наглядным средствам. Таким образом реализуется принцип наглядности.
Лишь немногие предпочтение отдают наглядным средствам. Таким образом реализуется принцип наглядности.
Принцип наглядности был введен в практическое использование Яном Амосом Коменским в далеком XVII веке. Принцип наглядности — один из старейших и важнейших в дидактике — означает, что эффективность обучения зависит от целесообразного привлечения органов чувств к восприятию и переработке учебного материала [1, с. 203-204]. Этот дидактический принцип рассматривался многими великими педагогами: Г. Песталоцци, К. Д. Ушинским, Ф. Дистервегом и другими.
В настоящее время в учебных заведениях информация, которую получают обучающиеся на занятиях, плохо усваивается. Это происходит потому, что она недостаточно подкреплена наглядными материалами. Причины могут быть разными: недостаток наглядности в объяснениях преподавателя, нежелание освоения новых технологий, сложность подбора наглядного материала по выбранной теме и др.
Сейчас имеется много способов наглядно предоставить информацию.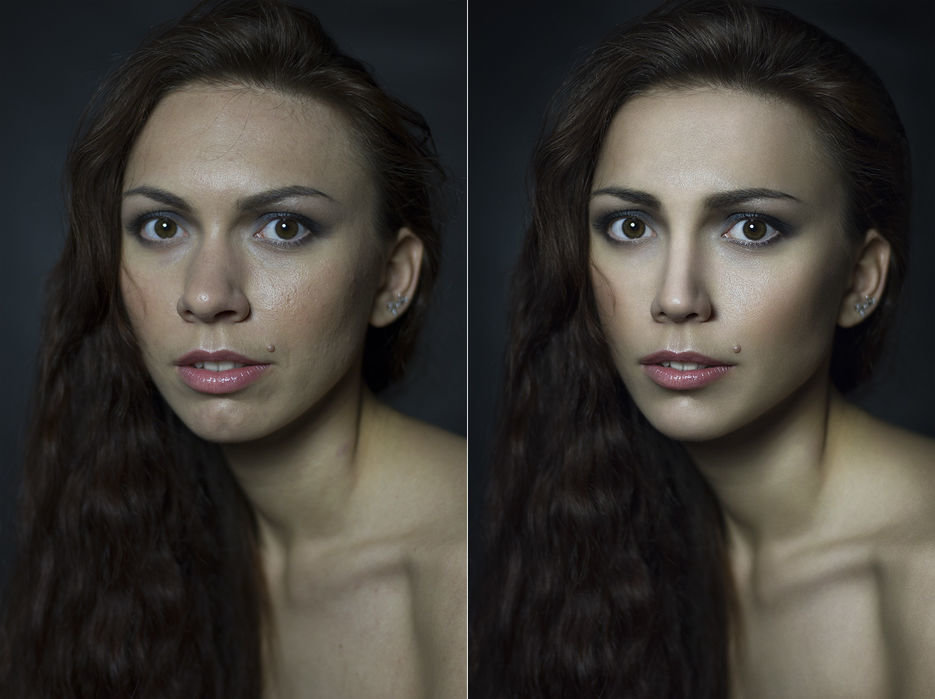 Одним из них являются фотографии, которые сделаны педагогом или обучающимися, что сделало бы педагогический процесс содержательнее и интереснее. Но для того, чтобы пользоваться материалом, отснятым самостоятельно, необходимо уметь его обработать. Это позволит выделить на снимке главное, избавиться от лишних деталей и в целом подкорректировать цветовую гамму фотографии. А самое важное, что такой наглядный материал заинтересует обучающихся больше, чем просто картинки из Интернета.
Одним из них являются фотографии, которые сделаны педагогом или обучающимися, что сделало бы педагогический процесс содержательнее и интереснее. Но для того, чтобы пользоваться материалом, отснятым самостоятельно, необходимо уметь его обработать. Это позволит выделить на снимке главное, избавиться от лишних деталей и в целом подкорректировать цветовую гамму фотографии. А самое важное, что такой наглядный материал заинтересует обучающихся больше, чем просто картинки из Интернета.
Обрабатывать фотографии можно в любых редакторах, которые известны педагогу. Но наиболее мощным и профессиональным инструментом для любых творческих задумок является Adobe Photoshop CS6. Для пользователей, знакомых с более ранними версиями Adobe Photoshop, интерфейс новой версии не станет чем-то особенным. Панель инструментов содержит основные функции программы, например, «Выделение», «Кисть», «Текст» и т.д. А если полистать меню «Фильтры» и «Изображение», то можно воспользоваться коррекцией цвета изображения, обрезкой и применения различных художественных фильтров изображения.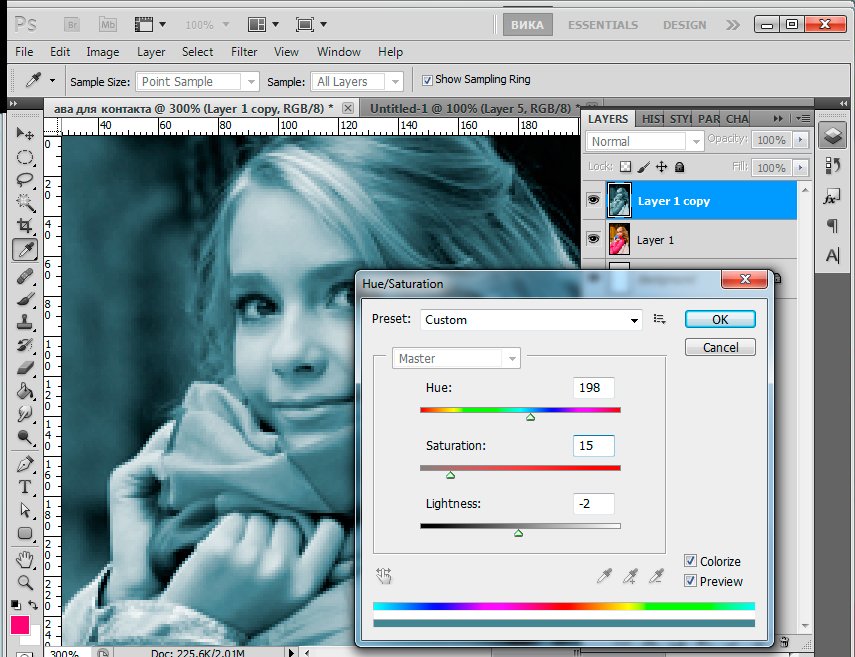 [2, с. 27, 63-65, 66]
[2, с. 27, 63-65, 66]
С помощью редактора можно осуществить практически все, необходимо лишь умение и опыт. Обычно им пользуются профессиональные фотографы, дизайнеры, художники и др. Но это вовсе не значит, что педагог не может воспользоваться этим профессиональным средством в образовательных целях.
С помощью данной программы можно выделять главное в фотографиях (размытие по краям или же обводка кистью), добавление графических элементов (текст, стрелки, специальные символы, картинки, водяные знаки авторства), стирание ненужных деталей (случайно попавшие в кадр предметы) и многое другое. Обязательно проводить обработку фотографий для того, чтобы избежать стабилизировать экспозицию фотографии. Все зависит от того, что хочет в итоге получить педагог.
Какие же достоинства есть у использования данного вида наглядности?
Во-первых, при обработке фотографий можно устранить некоторые недочеты, допущенные при съемке. Таким образом, повысится качество и информативность изображения.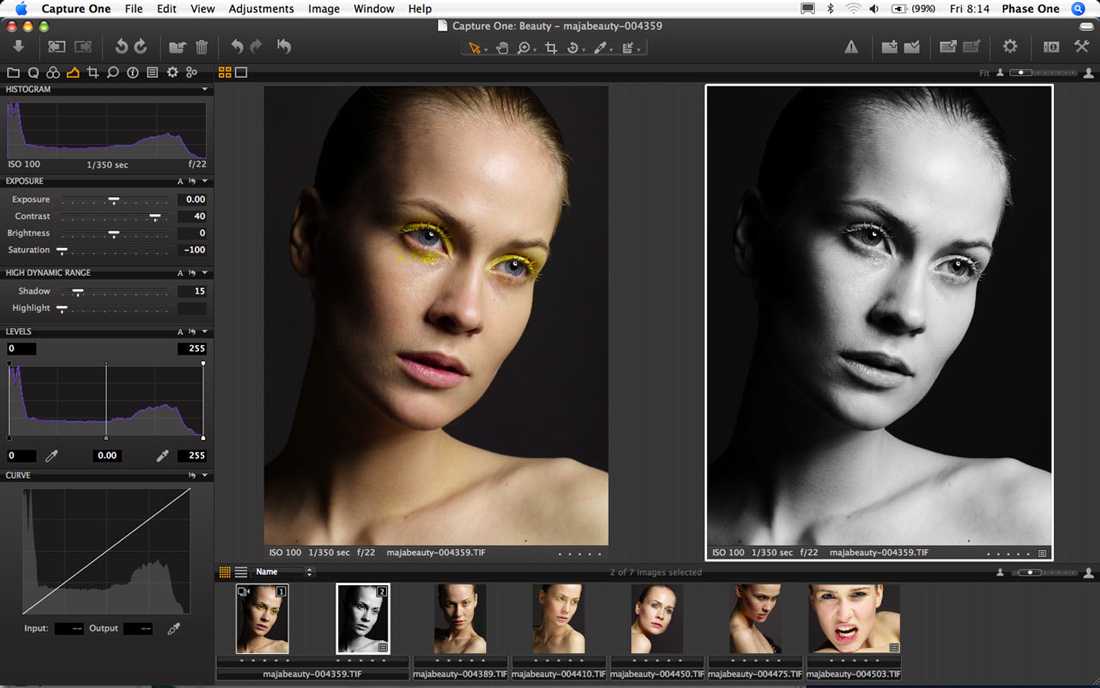
Во-вторых, возможность наглядного представления материала. Информация, подкрепленная реальными, достоверными, живыми снимками, будет вызывать больший интерес, чем картинки из интернета.
_МЕЖДУНАРОДНЫЙ НАУЧНЫЙ ЖУРНАЛ «СИМВОЛ НАУКИ» №11-2/2016 ISSN 2410-700Х_
В-третьих, более высокое качество изображения (по сравнению с обыкновенными изображениями в Интернете) не отталкивает молодежь, а наоборот, вызывает интерес к просмотру и запоминанию информации. Картинка будет выглядеть четко и приятно, чем и будет притягивать внимание.
Но также есть и некоторые проблемы в использовании данного метода. Например, дополнительная нагрузка на преподавателя, ведь для того, чтобы обработать фотографии, необходимо время. Это — личная инициатива педагога, его инструментарий, который напрямую зависит только от его мастерства. Поэтому этому нужно научиться. Обычно у молодых специалистов не возникает проблем в обучении.
Но не только один педагог может пополнять свою копилку. Для стимулирования интереса к предмету можно проводить конкурсы на лучшую фотографию по заданной тематике, давать задания сфотографировать определенный объект в необычном ракурсе. Победители конкурсов получают дополнительные баллы или оценки за изучаемую дисциплину. А работы обучающихся можно использовать в качестве наглядного материала с указанием авторства.
Победители конкурсов получают дополнительные баллы или оценки за изучаемую дисциплину. А работы обучающихся можно использовать в качестве наглядного материала с указанием авторства.
Итак, использование в педагогическом процессе наглядных средств обучения может значительно повысить уровень знаний обучающихся.
Причем с помощью современных технологий сделать это можно эффективнее и быстрее, а заинтересованные обучающиеся смогут помогать преподавателю создавать собственный набор наглядного материала для дальнейшей работы.
В данной статье нами актуализирована проблема использования современных технологий для расширения круга наглядных пособий и средств. В дальнейшем нами ставиться задача проведения эмпирического исследования для изучения эффективности использования фотографии как наглядного средства в учебном процессе.
Список использованной литературы:
1. Педагогика. Учебное пособие для студентов педагогических вузов и педагогических колледжей./ П.И. Пидкасистый.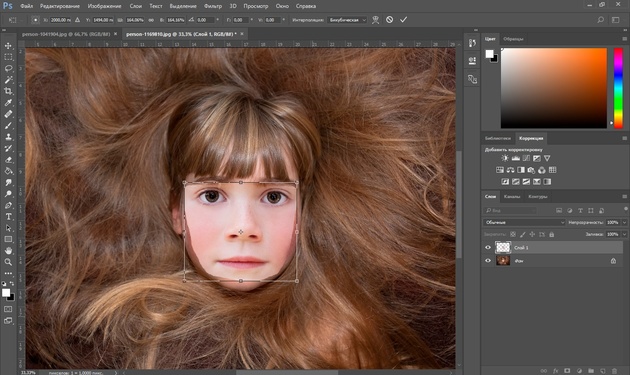 — М: Педагогическое общество России. — 640 с.. 1998
— М: Педагогическое общество России. — 640 с.. 1998
2. Adobe Photoshop CS6. Официальный учебный курс ; пер. с англ. М. А. Райтмана. — М.: Эксмо, 2013. — 432 с.: ил. + 1 DVD. — (Официальный учебный курс).
© Шестова А. А., 2016
Новый Adobe Photoshop CS6
Обработка фотографий
В статье хочу предложить вам небольшой обзор новой версии программы Adobe Photoshop — CS6. К слову, начиная с этой публикации, все уроки по обработке фотографий в Фотошопе будут делаться именно для версии CS6 (до этого были для CS4). Предыдущая версия программы, а именно CS5, прошла мимо меня, безусловно в ней были важные изменения относительно более старой, но не настолько, чтобы переносить все настройки и плагины, которыми я пользуюсь. Однако последнее обновление содержит в себе ряд ключевых улучшений во внешнем виде программы и инструментах, которые я использую практически каждый день, да и некоторые функции из CS5, пусть и не часто, но бывают полезны, поэтому программа была обновлена.
Конечно первое, что бросается в глаза — это переработанный интерфейс программы в современном темном стиле, который мы видим сразу после установки.
Окно стало больше похоже на Lightroom и на мой взгляд, теперь палитры с инструментами меньше отвлекают от самой фотографии. Если же вам не нравится такая цветовая гамма, то достаточно зайти в меню, пункт «Edit» («Правка») — «Preferences» («Настройки») — «Interface» («Внешний вид») и выбрать более привычную цветовую тему. Второй вариант быстрого изменения — сочетания клавиш Shift+F1 и Shift+F2, соответственно темнее и светлее.
Следующим заметным изменением является полностью переработанный инструмент «Crop Tool». Довольно часто бывает нужно немного обрезать изображение, если в предыдущих версиях это делалось «на глазок», то теперь можно задать необходимые пропорции изображения, плюс появились линии третей, а сама рамка жестко находится в центре экрана т.е. как бы двигается сама картинка под ней. Можно сказать, что теперь любая обрезка изображения стала действительно удобной.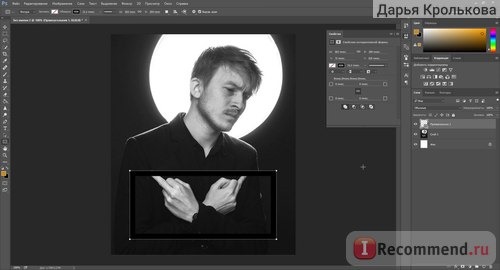
Были обновлены инструменты Content-Aware и добавлен новый — Content-Aware Move Tool. Вверху пример работы инструмента Patch Tool в режиме отслеживания содержания, как видите корова исчезла с картинки, и на это понадобилось всего несколько секунд, причем результат достаточно удовлетворительный и без дальнейших манипуляций даже на полноразмерном изображении. А перенос с учетом содержания пока работает не всегда хорошо, на третьем рисунке та же корова не была перенесена до конца, да и замена фона на ее предыдущем месте отнюдь не такая гладкая, как в предыдущем варианте. Обоими инструментами можно пользоваться, но от случая к случаю результат может сильно отличаться.
Еще одним интересным нововведением стало добавление группы фильтров Blur (Fild, Iris и Tilt-Shift). Первый позволяет размывать отдельные участки, но об этом подробнее в следующей статье, а второй и третий позволяют имитировать эффекты размытия, которые можно получить лишь при помощи дорогих объективов.
С помощью Tilt-Shift вы можете легко добиться эффекта глубины резкости, похожего на тот, который получается при съемке с аналогичным объективом (со смещением оптической оси).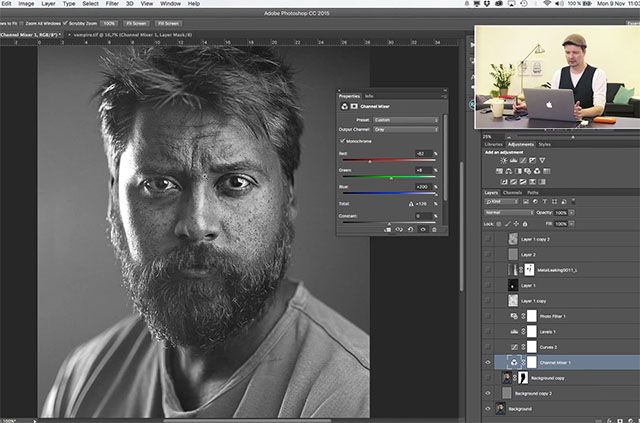 Не сказать, что эта функция будет востребована каждый день, но иногда можно делать интересные вещи. Вверху вы можете увидеть результат применения этого фильтра для получения эффекта как бы «игрушечной» картинки.
Не сказать, что эта функция будет востребована каждый день, но иногда можно делать интересные вещи. Вверху вы можете увидеть результат применения этого фильтра для получения эффекта как бы «игрушечной» картинки.
На этой паре фотографий представлен результат действия Iris фильтра. По сути он позволяет размыть любую область близкую по форме к прямоугольнику или эллипсу произвольных размеров, причем эти параметры очень легко контролировать. Это позволяет имитировать действие светосильной оптики, размывая фон.
Хочу сразу предупредить, что действие этих фильтров позволяет приблизится к результатам, получаемым реальными объективами, но отнюдь не заменяет их ни по характеристикам, ни по качеству конечного изображения.
В новой версии появился еще один новый инструмент — Adaptive Wide Angle, который позволяет исправлять различные искажения перспективы, а также дисторсию при использовании широкоугольных объективов, вплоть до фишайев. Пользоваться им предельно просто, достаточно лишь нарисовать линии, которые должны быть прямыми/горизонтальными или вертикальными и программа автоматически исправит изображение.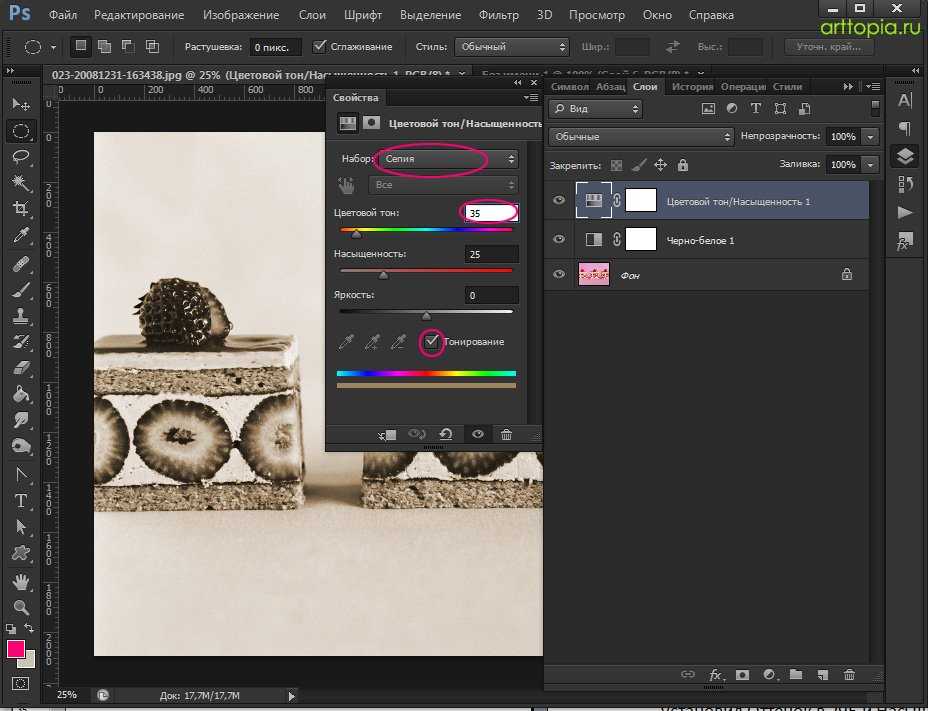 Единственное о чем нужно помнить, при изменении снимка могут быть автоматически обрезаны детали, которые находятся близко к краю изображения.
Единственное о чем нужно помнить, при изменении снимка могут быть автоматически обрезаны детали, которые находятся близко к краю изображения.
Конечно создатели программы обещают нам рост производительности и улучшение прочих функций, но это достаточно сложно увидеть в реальности. Однако один огромный плюс, не связанный напрямую с обработкой фотографий, все же есть — это фоновое автосохранение. Включается эта функция в настройках в разделе «Обработка файлов» и визуально никак не влияет на работу, однако в случае внезапного закрытия программы вы сможете без труда восстановить результаты своей работы.
Последнее о чем стоит упомянуть — это новый модуль Adobe Camera Raw. Была практически полностью переработана первая вкладка, в которой происходит основная работа со «светом» при обработке Raw. Более подробно об этом в одной из следующих статей, по первым ощущениям, обработка Raw стала удобнее и несколько проще.
Как видите, каких-то революционных изменений новая версия не принесла, но улучшения есть, они заметны и помогают в повседневной работе.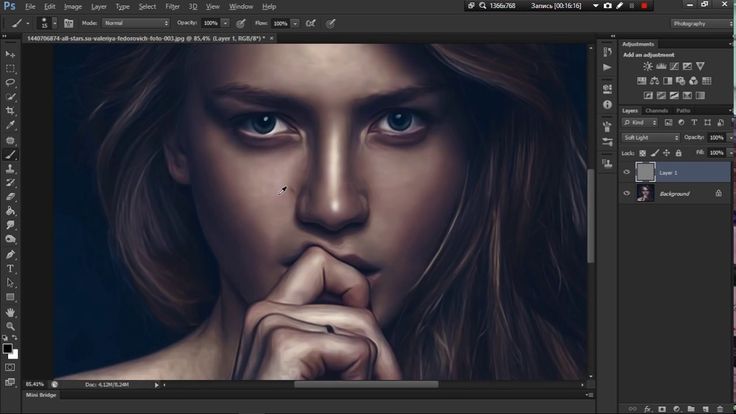
Пакетная обработка фотографий в «Фотошопе». Уроки «Фотошопа»
Цифровой фотоаппарат давно перестал быть диковинкой и закрепился в числе вещей необходимых и привычных. Выезды на природу с друзьями или праздничное застолье в семейном кругу сохраняются в виде сотен снимков. Сортировка и редактирование памятных изображений – занятие нудное. Облегчить его способна пакетная обработка фотографий в «Фотошопе» от фирмы Adobe Systems — действенный инструмент, сохраняющий время при работе с большими массивами изображений.
Применение пакетной обработки: польза и удобство
Распространенный среди любителей и профессионалов графический редактор Adobe Photoshop в рекламе не нуждается. Это сильный и многопрофильный программный инструмент обработки изображений, предназначенный для воплощения в жизнь самых разноплановых творческих задач. Но профессионалы оценили его за еще одну черту — способность облегчить и ускорить рутинную работу при механической обработке, такой как уменьшение размера и веса, переименование или изменение расширения файлов.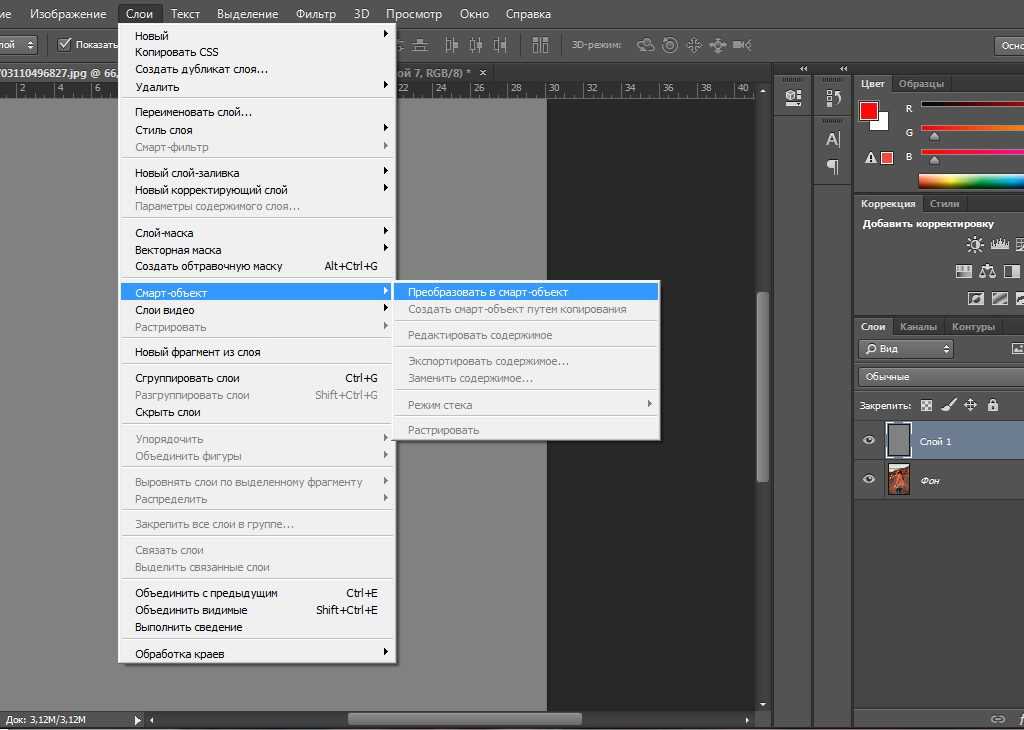
Обработка фото в Фотошопе для начинающих
Тысячи фотографов по всему миру мечтают, чтобы их работы узнавали и любили. Но достичь этого…
Обработка нескольких фотографий в «Фотошопе», как правило, не занимает много времени и не заставляет углубляться в тонкости процессов автоматизации. Но что делать, если архив стал занимать слишком много места? Да мало ли неприятностей подстерегает фотографа: недостаточное освещение, неудачный ракурс… Удалять снимки не хочется, а редактирование отнимает дефицитное время. При исправлении однотипных ошибок или при необходимости совершения иной механической обработки, не требующей индивидуального осмысления каждого изображения, воспользуйтесь пакетом автоматизации процессов, имеющимся в каждой версии графического редактора.
Диалоговое окно: описание
Для начала познакомьтесь с настройкой диалогового окна, в котором совершается пакетная обработка фотографий. В «Фотошопе» используйте путь: меню «Файл» → «Автоматизация» → «Пакетная обработка».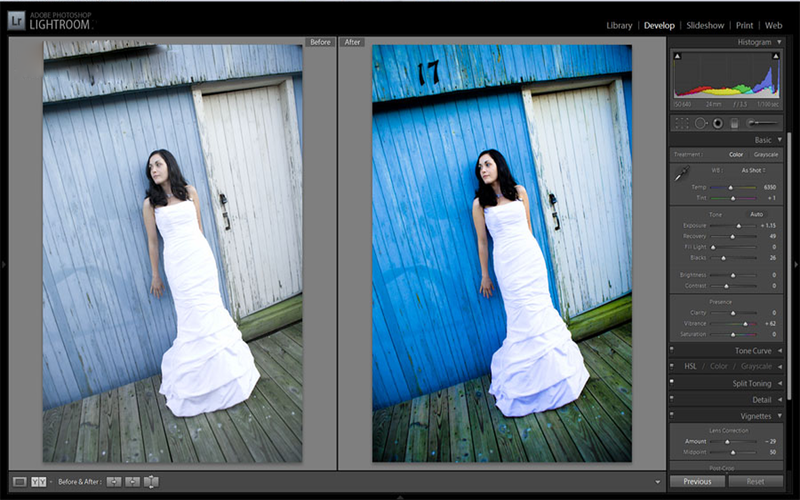 Открывшееся окно характеризуется видоизменениями дизайна в зависимости от модификации программы, однако главные диалоги сохраняются неизменными.
Открывшееся окно характеризуется видоизменениями дизайна в зависимости от модификации программы, однако главные диалоги сохраняются неизменными.
Узнаем как правильно установить экшен в Фотошопе: советы и…
Adobe Photoshop — профессиональный графический редактор. В данной статье будет рассказано о том,…
- Окно «Набор» отражает значение «Операции по умолчанию». Формируя новые наборы, создание которых рассмотрим ниже, пользователь расширяет функциональность применения автоматизации для необходимых задач.
- Окно «Операция». Выпадающий список составлен из предлагаемых разработчиком программы макросов. При добавлении пользовательских операций они отразятся в выпадающем списке и станут доступны для пакетной обработки.
- Окно «Источник» и расположенная рядом кнопка «Выбрать» — определение файлов для обработки:
— строка «Папка» указывает на каталог с фотографиями;
— строка «Импорт» выбирает импортированные изображения;
— строка «Открытые файлы» — обработка файлов, открытых в главном рабочем окне программы;
— строка Bridge синхронизирует работу программы с приложением Adobe Bridge.
- Окно «Выходная папка» и кнопка «Выбрать». Указывает каталог для сохранения измененных файлов и другие параметры завершения операции.
Узнаем как сохранить в Фотошопе файл: полезные советы и…
«Фотошоп» — популярный графический редактор. В нем имеется огромное количество…
Дополнительные параметры
Оставшиеся без рассмотрения параметры интуитивно понятны и подсвечены подсказками разработчика и рекомендациями.
- Установка галочки в позиции «Игнорировать команды «Открыть» приводит к открытию файлов исключительно в том случае, если это действие прописано в операции. В противном случае быстрая обработка фотографий в «Фотошопе» выполняться не станет.
- Строка «Включить все вложенные папки». Функция распространяет действие операции на каталоги, находящиеся в папке-источнике.
- Следующими строками отменяется выведение служебных диалогов, информирующих об открытии файлов изображений и сообщения программы о встроенном цветовом профиле.

Расположенные далее настройки сохранения изображений используются для назначения имен при записи обработанных файлов.
Набор по умолчанию: встроенный помощник
Встроенные в программу по умолчанию операции представляют в большей мере наглядную иллюстрацию автоматизации процессов, нежели полезный функционал, который дает пакетная обработка фотографий в «Фотошопе». Но для понимания работы имеет смысл разобраться с предустановленными в редакторе операциями. Для этого перейдите на вкладку «Операции». Она расположена среди плавающих палитр, находящихся в правой стороне рабочего пространства программы. Если вкладка «Операции» не отображается в рабочем пространстве — включите ее. Для этого пройдите в меню «Окно» и кликните на строке «Операции» или воспользуйтесь клавиатурным сокращением ALT + F9.
Открывшаяся вкладка содержит предопределенные разработчиком операции. Кликом по треугольнику перед названием операции открывается последовательность действий, которая воспроизводится при исполнении команды.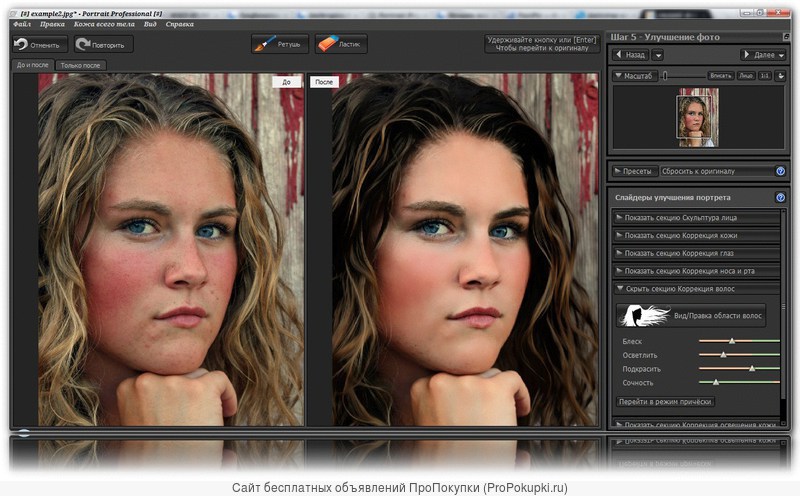 Запуск работы макроса начинается при нажатии на треугольник, расположенный внизу панели «Операции». Двойным кликом по названию операции инициируется появление диалогового окна, позволяющего изменить название операции или назначить ей «горячую» клавишу быстрого доступа.
Запуск работы макроса начинается при нажатии на треугольник, расположенный внизу панели «Операции». Двойным кликом по названию операции инициируется появление диалогового окна, позволяющего изменить название операции или назначить ей «горячую» клавишу быстрого доступа.
Создание собственных наборов: для всех случаев жизни
Для удобства работы создавайте пользовательские наборы для хранения записываемых макросов. Это будет собственная папка с размещенными в ней операциями обработки. Такой подход помогает систематизировать инструменты редактирования изображений, точно указывает на их местонахождение и предназначение.
Процесс записи наборов не затруднит даже новичка.
- Откройте панель «Операции» (меню «Окно» → «Операции»).
- Кликните на иконку «Создание нового набора» в нижней части панели.
- В появившемся диалоге введите имя набора и нажмите «ОК».
Теперь новый набор готов для записи операций и отражается в выпадающем списке «Набор» окна «Пакетная обработка фотографий». В «Фотошопе» предусмотрено создание неограниченного количества наборов для хранения пользовательских макросов.
В «Фотошопе» предусмотрено создание неограниченного количества наборов для хранения пользовательских макросов.
Операции: основа для пакетной обработки
Пакетная обработка фотографий в «Фотошопе» (CS6 или другая сборка редактора) осуществляется по общим для всех версий правилам. Записывая макрос с собственным алгоритмом действий, пользователь создает шаблон (заготовку), который в дальнейшем применяется для обработки одиночных файлов или пакетов изображений.
- Для начала работы перейдите на вкладку «Операции» с помощью комбинации клавиш ALT + F9.
- В нижней части кликните на иконку «Создание новой операции».
- В открывшемся окне дайте название будущему макросу, определите его место в существующих наборах, при необходимости установите клавиатурное сокращение.
- Нажатие кнопки «Запись» инициирует начало процесса, а на нижней панели окна «Операции» активизируется красная иконка в виде кружочка. С этого момента действия, совершаемые с открытым изображением, записываются.

- Для завершения записи кликните левой кнопкой мыши на квадратик, расположенный в нижней части вкладки «Операции» слева от кнопки «Запись».
Операции с изображениями: запись
Если вам удалось найти расположение и разобраться с назначением описанных выше диалоговых окон, значит настало время применить теорию к практике. Прежде чем начать редактирование, определитесь, что делать и как. Изменить размер фотографии на компьютере — наиболее распространенная задача, которую ставят перед собой пользователи. На этом примере рассмотрим последовательность действий.
- Шаг 1. Откройте исходное изображение для редактирования.
- Шаг 2. Создайте новый набор. Для удобства назовите его «Уменьшение размера».
- Шаг 3. Создайте новую операцию на основе инструкции, описанной в разделе «Операции». После нажатия кнопки «ОК» внизу панели активизируется круглая красная кнопка. Это означает, что макрос записывается.
- Шаг 4. Уменьшите размер изображения любым известным вам способом.
 К примеру: меню «Изображение» → «Размер изображения». В диалоговом окне измените размер по горизонтали (по вертикали) или уменьшите разрешение.
К примеру: меню «Изображение» → «Размер изображения». В диалоговом окне измените размер по горизонтали (по вертикали) или уменьшите разрешение. - Шаг 5. Сохраните изображение и нажмите на иконку в виде квадратика внизу панели «Операции». Запись макроса закончена, и пользователь готов начать пакетную обработку файлов.
Уменьшение веса изображений: 100 снимков за 60 секунд
Записанная и сохраненная операция — фундамент действий, продолжением которых становится пакетная обработка фотографий в «Фотошопе». Уменьшение размера изображения решает еще одну актуальную для любителей задачу — уменьшение веса файла. Руководствуйтесь последовательностью действий, которые помогут обработать массив фотоснимков за короткое время.
- Открыть диалоговое окно пакетной обработки: меню «Файл» → «Автоматизация» → «Пакетная обработка».
- В выпадающем окне выбрать набор, в котором хранится операция уменьшения размера.
- Выбрать операцию.
- В строке «Источник» указать папку, содержащую предназначенные для изменения файлы.

- В строке «Выходная папка» указать каталог для сохранения.
- В блоке «Именование файлов» выбрать необходимые значения для присвоения новых имен обработанным изображениям. Минимально следует заполнить две строки — название файла и расширение. Без выполнения этого условия автоматизированный процесс пакетной обработки не начнется.
Для начала операции кликните на «ОК» и наблюдайте, как изображения самостоятельно открываются в рабочем окне программы, изменяют размер и сохраняются в предназначенную для них папку.
Переименование: быстро и с пользой
В разделе «Операции с изображениями» был рассмотрен пример, иллюстрирующий, как изменить размер фотографии на компьютере с помощью Adobe Photoshop. Пользуясь алгоритмом (последовательностью действий) этого примера, можно совершить и другие операции по обработке изображений. Владельцы цифровых камер сталкиваются с необходимостью делать переименование файлов, потому что после очищения накопителя начинается новая нумерация снимков. Это приводит к конфликту при добавлении фотографий в общую папку изображений на компьютере. Задача легко решается с помощью процесса автоматизации.
Это приводит к конфликту при добавлении фотографий в общую папку изображений на компьютере. Задача легко решается с помощью процесса автоматизации.
- Шаг 1. Откройте панель «Операции» с помощью клавиатурного сокращения ALT + F9.
- Шаг 2. Откройте изображение.
- Шаг 3. Создайте новую операцию «Переименование», нажмите «ОК» для начала записи макроса.
- Шаг 4. Ничего не делая, сохраните и закройте изображение.
- Шаг 5. Кликните на иконке в виде квадратика внизу панели «Операции» и закончите запись.
- Шаг 6. Откройте окно «Пакетная обработка» (меню «Файл» → «Автоматизация»).
- Шаг 7. Укажите папку-источник и папку для сохранения переименованных файлов.
- Шаг 8.В блоке «Именование файлов» выберите из выпадающего списка подходящий вариант наименования. Обратите внимание на возможность комбинирования наименований с помощью использования нескольких строк. Заключительной строкой не забудьте поставить расширение файла.

Изменение расширения
Функциональность и удобство работы дает даже простая обработка фотографий в «Фотошопе». На русском языке освоить интерфейс графического редактора фирмы Adobe несложно. Для пользователей, работающих в англоязычной сборке программы, следующий пример проиллюстрируем с применением английских терминов меню.
Рассмотрим операцию по изменению формата. Необходимость таких действий зачастую возникает при желании сохранить фотографии на мобильные устройства. Для примера, изображения в формате .raw бессмысленно переносить на планшет под управлением ОС «Андроид». Предпочтительнее сохранить файл в формат .jpeg (.jpg), который без труда воспроизводится всеми устройствами.
- Откройте файл изображения.
- Войдите в панель Actions («Операции») в меню Window («Окно»).
- Создайте новую операцию, кликнув в нижней части панели по иконке в виде листа с загнутым уголком.
- Ничего не изменяя в файле, сохраните изображение с помощью пункта Save as.
 .. в меню File. В диалоговом окне сохранения выберите в нижней строке требуемое расширение файла.
.. в меню File. В диалоговом окне сохранения выберите в нижней строке требуемое расширение файла. - Кликните по квадратику внизу панели Actions («Операции») для завершения записи макроса.
- Для начала пакетной обработки пройдите путь File → Automate → Batch.
- Выберите в выпадающих списках наименование операции, папку-источник и каталог для сохранения изображений. Нажмите кнопку «ОК» для начала обработки.
Заключение
Невозможно описать в короткой статье все уроки обработки фотографий в «Фотошопе» (CS6 или иной версии), демонстрирующие программный потенциал автоматизации процессов редактирования изображений. Описанные примеры дают представление о принципах применения пакетной обработки. Записывая сложные макросы, любители расширят диапазон использования этой функции и перечень решаемых творческих задач. На всех сборках редакторов фирмы Adobe поддерживается описанный алгоритм действий, поэтому не возникает проблемы с тем, какой «Фотошоп» лучше для обработки фотографий.
Как улучшить качество фотографии в Фотошопе
Иногда интересный снимок, который хочется сохранить, оказывается не вполне хорош по качеству. Это может быть при автоматической съёмке, когда фотоаппарат не справляется сам с условиями. Либо повлияли другие внешние факторы, недостаточность освещения, например. Тогда приходится корректировать изображение, улучшать его. Рассмотрим разные способы, как улучшить качество фотографии в Фотошопе.
Об усилении резкости и цветовой коррекции фото
Улучшение резкости
Основная проблема повышения резкости изображения в том, что вместе с повышением чёткости основных объектов фото, появляется шум из-за высокой резкости фона. Чтобы этого избежать и сделать чёткими лишь контуры объекта, повысить качество, следуйте нашим советам.
Первый способ
Возьмем за основу старую фотографию актера
Самый простой способ того, как улучшить качество картинки в Фотошопе,— использование фильтров группы Sharpen. Однако, это не самый эффективный путь. Хотя фильтры хорошо срабатывают, но качество изображения не будет максимально возможным.
Хотя фильтры хорошо срабатывают, но качество изображения не будет максимально возможным.
- Создаём копию слоя.
- Зайдите в фильтрах в Other (Другое), выберите там HighPass (Цветовой контраст).
- Подберите Радиус, чтобы контур объекта слегка обозначился.
- Смените режим смешивания, поставив Overlay.
- Создаём несколько копий слоя, пока изображение не станет чётким.
- Объедините все слои.
Главное — не переборщить с фильтром
Не правда ли, несложно? Также можно быстро улучшить снимок другим способом.
Второй способ
Альтернативный способ
- Также создаём копию слоя.
- Проходим в фильтры, выбрав «Stylize» — «Emboss».
- Параметр «Height»поставьте 3, «Amount»— 38.
- Параметр «Angle» выбираем такой, чтобы угол не был параллелен контурам объектов на снимке.
- Получаем изображение в виде барельефа.
- Смените тип смешивания на Overlay.
- Создаём копии слоя, затем их объединим.
На фото появится резкость. Оптимальнее использовать оба способа для улучшения фотографии.
Оптимальнее использовать оба способа для улучшения фотографии.
Очевидно, что снимок стал более четким и резким
Цветокоррекция
Один из приёмов, как улучшить качество фото в Фотошопе, — это применение цветокоррекции. Здесь возможны разные действия, но самый лучший результат возникает, когда приёмы используют комплексно.
Например, нам нужно улучшить цветность этого снимка
- Выбираем корректирующий слой. Можно взять «Уровни», можно «Кривые».
- Проверьте вначале автоматический способ коррекции фото: нажмите кнопку «Авто».
- Если автоматических исправлений недостаточно, верните изображение в исходное состояние и пробуйте сами настроить параметры картинки. Возьмите белую пипетку и кликните в любом месте изображения. Оцените получившийся результат.
Используйте попеременно различные режимы
- Создайте копию слоя.
 Сделать это можно, нажав Shift+Ctrl+Alt+E. Появится Слой 1. Переведите его в режим «Экран» в выпадающем списке палитры слоёв.
Сделать это можно, нажав Shift+Ctrl+Alt+E. Появится Слой 1. Переведите его в режим «Экран» в выпадающем списке палитры слоёв. - В итоге фото осветлилось, но некоторые элементы выглядят недостаточно чётко.
- Возьмите инструмент «Кисть».
- Поставьте на передний край чёрный цвет, нажав D.
- Добавьте слой-маску, нажав соответствующий значок в нижней части палитры.
- Жёсткость поставьте в 50-60%.
- Проверьте, чтобы чёрный цвет у вас стоял на переднем плане, при необходимости ещё раз переставьте его туда. Пройдите чёрной кистью по местам, с которых нужно удалить осветление.
Убираем лишние блики с фар и «серость» колес
- Если вы прошли кистью, где не нужно было, можно переставить цвет на белый и пройти кистью по неаккуратно выполненным местам.
- Регулируя размер кисти, обработайте мелкие детали изображения.
- Можно попробовать ещё сильнее осветлить фото, нажав Ctrl+J. Та часть фотографии, что была скорректирована чёрной кистью в маске, останется без изменения.

- Можно, уменьшая непрозрачность верхнего слоя, регулировать уровень осветления.
- В корректирующих слоях выберите «Вибрация». Передвигая ползунок «Вибрации» вправо, повысьте насыщенность цветов изображения. Цвета стали ярче, но появляется много «шума».
- Переведите верхний слой с вибрацией в режим «Яркость».
- Опять создаём копию всех слоёв посредством клавиш Shift+Ctrl+Alt+E.
- Перейдите во вкладку «Каналы», проверьте все цветовые каналы, какой из них даёт меньше шума.
- Наложите на канал с шумом канал с наилучшим качеством. Например, если шумным является красный канал, сделайте его активным. Вверху, в главном меню, зайдите во вкладку «Изображение» — «Внешний канал». Выберите там, допустим, синий канал (он наложится на красный), вид наложения поставьте обычное или нормальное.
- Вернитесь в слои и поставьте «Мягкий свет». Перенесите на этот слой маску, сделанную ранее, просто щёлкнув Alt, зажав маску мышкой и перетащив на последний слой.
- Для инвертирования маски нажмите Ctrl+I.

- Подберите нужную непрозрачность.
Фотография стала более живой и интересной. Дерзайте!
Таким образом, вы сможете скорректировать любые фотографии, используя либо все названные приёмы, либо частично, в зависимости от вашего изображения. Вот так в Фотошопе можно улучшить качество изображения, не прибегая к фильтрам.
Теперь вы знаете, как сделать хорошее качество фото в Фотошопе, это вполне возможно выполнить даже тем, кто только начинает работать с этой программой. Стоит лишь попробовать разобраться в приёмах и способах. Следуйте в работе нашим рекомендациям, и вы сразу увидите положительный результат обработки фотографии.
Как создать эффект выхода за пределы фото в Фотошопе
В этом уроке мы воссоздадим очень красивый эффект, который видел каждый из вас в магазинах электроники, где демонстрируются на современных больших HDTV экранах последние фильмы или видеоигры. Мы сделаем иллюзию того, что человек или объект как бы выскакивают из экрана!
Мы сделаем иллюзию того, что человек или объект как бы выскакивают из экрана!
Для создания данного эффекта, нам потребуется фотография телевизора, монитора компьютера или нечто подобного (поиск в Google даст вам много вариантов). Кроме того, необходимо фото человека или объекта, который будет выпрыгивать из экрана.
В этом материале я буду использовать Photoshop CS6 в данном учебнике, но подойдёт и любая последняя версия Photoshop.
Вот результат, который мы получим в результате нашей работы:
Пример HTML-страницыВыделение экрана
Откройте изображение телевизора, монитора или какого-либо другого аналогичного устройства.
Вот изображение, которое я буду использовать:
Нам нужно выделить именно сам экран, так как это та область, в которой мы будем размещать вторую фотографию. Изображение на экране телевизора ограничивается четырьмя прямыми сторонами. поэтому, для создания выделенной области лучше всего подойдёт инструмент «Прямолинейное лассо» (Polygonal Lasso Tool). Выберите его в панели инструментов:
поэтому, для создания выделенной области лучше всего подойдёт инструмент «Прямолинейное лассо» (Polygonal Lasso Tool). Выберите его в панели инструментов:
Затем, с выбранным инструментом, кликните поочерёдно мышкой в каждом углу экрана, и, чтобы замкнуть выделение, снова нажмите в том углу, с которого Вы начали:
Вставляем фотографию с предметом в экран
Откройте в Photosop фотографию, которая в последствии будет расположена внутри экрана. Вот фото, которое я буду использовать:
Нажмите комбинацию Ctrl+A на клавиатуре, чтобы быстро выбрать все изображение, при этом вокруг него появится контур выделения. Затем нажмите Ctrl+C, чтобы скопировать изображение в буфер обмена.
Кликните по документу с экраном. Затем зайдите во вкладку главного меню «Редактирование»(Edit) и пройдите по пункту Специальная вставка —> Вставить в… (Paste Special —> Paste Into)
Примечание. Если вы используете Photoshop CS4 или более раннюю версию, просто пройдите по вкладке Редактировать —> Вставить в (Edit —> Paste Into).
Если вы используете Photoshop CS4 или более раннюю версию, просто пройдите по вкладке Редактировать —> Вставить в (Edit —> Paste Into).
Photoshop вставит второе фото прямо в экран телевизора:
Если мы сейчас посмотрим на панель слоёв, то увидим, что Photoshop добавил вторую фотографию на новый слой, расположенный над изображением телевизора на фоновом слое. Кроме того, мы видим, что Photoshop использовал наш контур выделения для создания маски слоя для изображения с гидромотоциклом, поэтому оно видно только внутри экрана телевизора, хотя фактический размер изображения больше площади экрана телевизора. Белая область в окне предварительного просмотра миниатюры маски слоя представляет область внутри окна документа, где изображение просматривается, в то время как черная область, окружающая белую, скрывает картинку от просмотра:
Выключаем слой-маску и уменьшаем непрозрачность слоя с предметом
Теперь, для того, чтобы предмет выходил за рамки экрана, нам следует произвести некоторые подготовительные действия.
Зажав клавишу Shift, кликните непосредственно по миниатюре маски в панели слоёв, это действие вызовет отключение маски, на миниатюре маски появится красный крестик, а в окне рабочего документа появятся скрытые ранее маской области изображения гидромотоцикла. Затем уменьшите непрозрачность верхнего слоя до 60%. Вот как теперь выглядит панель слоёв:
А вот как выглядит рабочий документ:
Изменяем размер и положение изображения с помощью Свободной трансформации
Нажмите комбинацию Ctrl+T Для активации инструмента «Свободная трансформация» (Free Transform), и затем, по мере необходимости, измените изображение так. чтобы части его выступали из экрана. Когда закончите, нажмите Enter, чтобы принять изменения и выйти из инструмента. У меня получилось так, из экрана выступает голова человека и нос мотоцикла:
Выделяем области, которые будут выходить за пределы части экрана
Используйте подходящие инструменты выделения (Lasso Tool, Pen Tool, и т. п.), чтобы выбрать область(и) изображения, которое будет простираться за пределы экрана. Как я уже говорил, у меня из экрана выступает голова человека и нос водного мотоцикла, так что выделять я буду именно их. При этом нет необходимости выделять всё, т.к. то, что находится внутри экрана, уже включено в маску слоя.
п.), чтобы выбрать область(и) изображения, которое будет простираться за пределы экрана. Как я уже говорил, у меня из экрана выступает голова человека и нос водного мотоцикла, так что выделять я буду именно их. При этом нет необходимости выделять всё, т.к. то, что находится внутри экрана, уже включено в маску слоя.
Когда закончите, включите маску слоя и поставьте прозрачность на 100%, при этом от выделенных объектов останутся только контуры:
Заполняем контуры выделения белым в слой-маске
Для того, чтобы выделенные участки были видны, надо маску слоя на этих участках залить белым цветом. Для этого, первым делом кликаем по маске слоя. чтобы вокруг неё появилась рамка, затем последовательно нажимаем клавиши D и Alt+Delete. Маска слоя теперь выглядит так:
А изображение готово:
Вот, собственно, и всё.
Ссылка на источник
Почему Photoshop все еще лучше нейросетей вроде FaceApp? И как его разработчики решили бороться с фейками?
Даже если вы не обработали ни одной цифровой фотографии, все равно наверняка слышали об Adobe Photoshop. За почти 30 лет он стал самым популярным графическим редактором, подходящим практически для любой работы с визуальным контентом. И остается самым известным, несмотря на развитие нейросетей. Рассказываем, что нужно знать о незаменимом софте, и объясняем феномен его «живучести».
Интересные факты
Photoshop ускорил и удешевил процесс обработки изображений и создания медиа. Сейчас с ним работают все, кто занимается визуальным контентом — веб-дизайнеры, художники, фотографы, монтажеры и т. д. Обработка фото и видео, разработка макетов сайтов, иллюстрации — Photoshop все это может. Использовался для создания таких анимационных фильмов, как «Аватар», «Как приручить дракона 2» и «Шрек».
Использовался для создания таких анимационных фильмов, как «Аватар», «Как приручить дракона 2» и «Шрек».
Из студенческой работы в монополисты рынка
В самом начале Photoshop не предназначался для редактирования изображений. В 1987 году студент Томас Нолл разработал для Macintosh программу Display — она нужна была только, чтобы добавлять четкости на экране. Уже позднее брат Томаса — Джон — посоветовал переработать ПО именно в области обработки изображений. Он в то время работал на Industrial Light & Magic — компании Джорджа Лукаса, занимавшейся визуальными эффектами. Так и появился Photoshop.
Adobe купила Photoshop только два года спустя. Томас и Джон Нолл сохранили за собой статус разработчиков, а их имена теперь первое, что можно увидеть, запустив программу. Версия Photoshop 1.0 вышла в феврале 1990 года. В ней предлагалась базовая ретушь фотографий — настройка оттенка, баланса и насыщенности цветов. Программа предназначалась для сложных профессиональных платформ и стоила $300.
Первым «отфотошопленным» изображением стало фото жены Джона Нолла. Он использовал его для демонстрации программы и сделал «клона» своей жены Дженнифер на пляже Бора-Бора. Первым фильмом, где использовался Photoshop, стала «Бездна» 1989 года Джеймса Кэмерона. А первой отфотошопленной обложкой журнала — New York Newsday с двумя конькобежцами.
С момента релиза Photoshop обновляли 18 раз. Одной из знаковых стала версия 1994 года, когда в программе появилась возможность создавать одно изображение из нескольких слоев. В конце 1990-х в программу добавили больше функционала для веб-дизайна, а в 2007 году к нему присоединились 3D-инструменты.
В 2003 году Adobe создала бренд Creative Suite, и Photoshop получил приставку CS в названии. Последней в линейке стала версия Photoshop CS6 от 2012 года. А спустя несколько месяцев компания заменила Creative Suite на Creative Cloud — набор приложений, распространяемых по подписке. Так Photoshop CS превратился в Photoshop CC, версию профессионального уровня.
Так Photoshop CS превратился в Photoshop CC, версию профессионального уровня.
Сейчас пользователи могут приобрести и отдельные части пакета — Photoshop Elements, Photoshop Lightroom и Photoshop Express.
Также
по теме
Elements в отличие от СС считается редактором для начинающих. Многие функции урезаны или снабжены упрощенными параметрами, но и стоит он дешевле. Предназначен в основном для фотографов-любителей.
Lightroom также заточен под фотографии, но используется для пакетной обработки больших объемов изображений.
Express — главным образом мобильная версия Photoshop, хотя доступна и на ПК. Также обладает упрощенным функционалом классического Photoshop CC и позволяет максимально быстро провести простую коррекцию фото.
Несмотря на появление возможности работать с 3D и векторной графикой, Photoshop остается главным образом редактором для работы с растровыми изображениями в отличие от Adobe Illustrator или CorelDraw.
Оригинальный формат файлов Photoshop — PSD — совместим с другими продуктами Adobe — Illustrator, Premiere и After Effects. А его главное преимущество — сжимает изображение без потери качества, а также сохраняет слои и папки слоев, прозрачность и векторные элементы.
Глагол «фотошопить» пошел в народ
Photoshop изменил подход к восприятию изображений. Имя софта проникло в наш словарный запас, мы стали называть любую обработку картинок «фотошопом».
Что угодно и кого угодно теперь можно отредактировать — от безобидных смешных фотожаб до создания реалистичных фейковых фото. Благодаря Photoshop появляются городские легенды про гигантских крыс в метро, множатся байки о черных трансплантологах, похищающих детей, материализуются всевозможные летающие тарелки и инопланетяне.
Недавно разработчики задумались о том, как не позволить использовать софт неэтично. Разработчики самой Adobe создали алгоритм, который умеет распознавать обработанные портреты людей и возвращать их в первоначальный вид. Таким образом можно понять, «фотошоп» на экране или нет.
Пока алгоритм работает только с лицами, отредактированными непосредственно в Photoshop. Стоит уточнить, что правила Adobe запрещают загружать и распространять «незаконный, вредоносный, угрожающий, оскорбительный, неправомерный, дискредитирующий, клеветнический, вульгарный, развратный, богохульный, нарушающий частную жизнь или разжигающий неприязнь к другим лицам» контент.
Также
по теме
Пока нет алгоритмов, способных похвастаться чем-то отдаленно напоминающим индивидуальный подход к обработке. FaceApp или ArtPortrait, которые меняют возраст, пол, настроение человека на снимке или научились накладывать мимику и артикуляцию одного человека на лицо другого, обрабатывают лица по шаблону. Ну и цель у них — just for fun, а не помощь профессионалам.
Ну и цель у них — just for fun, а не помощь профессионалам.
И стоит заметить, что Photoshop в отличие от приложения FaceApp, заставившего американцев снова беспокоиться из-за русских хакеров, не собирает кучу персональных данных с вашего смартфона.
Шантану Нарайен, генеральный директор Adobe Inc.
«Photoshop вдохновляет художников и дизайнеров на создание потрясающе красивых и креативных изображений. Он продолжает менять индустрию — от печати книг и обработки фотографий до производства фильмов, дизайна веб-сайтов, создания мобильных приложений и 3D-печати».
Поделиться:
Как редактировать фотографии: руководство по Photoshop Elements для начинающих
Редактирование фотографий — это следующий шаг в фотографии. После того, как вы сделали снимок, вам нужно внести какие-либо изменения, обрезать изображение, изменить цвет или исправить какие-либо дефекты. , то пакет для редактирования фотографий позволит вам сделать это. Это практическое руководство познакомит вас с основами и представляет собой руководство для начинающих по редактированию фотографий с помощью Photoshop Elements .
Это практическое руководство познакомит вас с основами и представляет собой руководство для начинающих по редактированию фотографий с помощью Photoshop Elements .
Добро пожаловать в AP Улучшите свою фотографию Серия — в партнерстве с MPB. Эта серия предназначена для того, чтобы познакомить вас с истоками фотографии, познакомить с различными навыками и стилями съемки и научить вас расти как фотографу, чтобы вы могли получать удовольствие от создания потрясающих фотографий (и видео), вывести вас на новый уровень, будь то зарабатывание денег или просто овладение искусством.
Каждую неделю вы будете находить новую статью, так что обязательно вернитесь, чтобы продолжить свое путешествие. Начало может показаться базовым для некоторых фотографов, но это важный шаг к тому, чтобы убедиться, что вы чувствуете себя комфортно с вашим оборудованием и основами фотографии, поскольку это часть основ, которые помогают создавать отличные фотографии, и как только вы это узнаете, вы сможете поиграть с ними и понять дальнейшие статьи этой серии.
Есть несколько пакетов для редактирования фотографий, которые поставляются с компьютерами Windows и Mac, но они довольно просты, и вполне вероятно, что вы скоро достигнете пределов своих возможностей.
Во многих отношениях Adobe Photoshop является отраслевым стандартом для редактирования фотографий, но он стоит довольно дорого, примерно 10 фунтов стерлингов в месяц, и если вы перестанете платить за него, вы больше не сможете его использовать, то есть вы Вы могли бы рассчитывать на то, что будете платить 10 фунтов стерлингов в месяц до конца своей жизни, занимаясь редактированием фотографий!
Но есть несколько вариантов, особенно если вы хотите сэкономить.
Adobe предлагает Photoshop Lightroom , а также Photoshop Elements .
Adobe Photoshop Elements — Быстрый режим
Для большинства людей Photoshop Elements предоставит достаточно возможностей для редактирования изображений, и это один из лучших пакетов программ для редактирования фотографий, доступных для начинающих.
Сколько стоит Adobe Photoshop Elements 2022?
Вы можете попробовать Photoshop Elements бесплатно в течение 30 дней без оплаты. Если вы хотите купить его, то вы обнаружите, что его цена составляет 86 фунтов стерлингов в качестве единовременного платежа. Мы рекомендуем вам попробовать пробную версию, прежде чем раскошелиться на нее, так как некоторым людям нравится Photoshop Elements, а некоторым нет!
Вещи, для которых вам нужен пакет для редактирования фотографий:
- Обрезка и изменение размера изображений
- Настройка цвета
- Настройка яркости и контрастности
- Удаление нежелательных объектов с изображения
- Преобразование в черно-белое изображение
- Отрегулировать ориентацию
- Создание художественных эффектов и изменений
Существует также ряд бесплатных инструментов для редактирования фотографий… (см. наш список здесь)
Мы будем использовать Adobe Photoshop Elements 2022 в качестве нашего начального руководства, поскольку предлагаемые инструменты и элементы управления довольно универсальны. , и вы сможете найти очень похожие функции в других пакетах для редактирования фотографий.
, и вы сможете найти очень похожие функции в других пакетах для редактирования фотографий.
Например, инструмент выделения вручную используется почти во всех доступных пакетах для редактирования фотографий для перемещения изображения. Инструмент масштабирования, инструмент обрезки и текстовые инструменты — все это универсальные инструменты, которые вы найдете и в других пакетах.
Существует три различных способа использования Photoshop Elements с использованием вкладок Quick, Guided и Expert вверху, что делает его очень удобным для новичков. После того, как вы установили Photoshop Elements и вошли в «Фоторедактор», вы захотите начать использовать программу в быстром режиме.
Верхние левые элементы управления
Это основные инструменты, которые вы будете использовать для настройки изображений или обрезки… (вверху слева). Наведите указатель мыши на элементы управления, и вы увидите всплывающую текстовую метку, чтобы вы могли видеть, что инструмент делает.
Adobe Photoshop Elements – Quick Tools
Также имеется сочетания клавиш , которые вы можете использовать, если хотите быстро переключаться между ними при редактировании изображения. Вот инструменты и сочетания клавиш в скобках — просто нажмите клавишу на клавиатуре для инструмента, на который вы хотите переключиться. Вы можете нажать ее еще раз, и она будет переключаться между различными параметрами, если инструмент имеет более одной функции.
Adobe Photoshop Elements — быстрые инструменты — и сочетания клавиш
Вот краткий обзор того, что делает каждый из этих инструментов. После того, как вы разберетесь с ними, вы будете готовы с легкостью изменить и настроить свое изображение.
- Инструмент «Масштаб» — позволяет увеличивать изображение для лучшего просмотра, а также уменьшать его (вы также найдете ползунок масштабирования в правом верхнем углу)
- Ручной инструмент (H) — позволяет перемещаться по изображению, если вы увеличили масштаб
- Инструмент быстрого выбора (A) — позволяет выбрать что-то на изображении, и после того, как вы выбрали это, вы сможете использовать инструмент перемещения, чтобы переместить это (при необходимости), или вы можете выбрать что-то на изображении, чтобы настроить только выбранную область
- Инструмент «Глаз» (Y) – предназначен для устранения эффекта «красных глаз» на фотографиях, но также предлагает функцию «живого глаза» и открытие закрытых глаз! В зависимости от фотографии, которую вы используете, вы можете получить смешанные результаты.

- Отбелить зубы (F) – Это не требует пояснений; он предназначен для отбеливания зубов. Просто нарисуйте область на изображении, где вы хотите отбелить зубы.
- Инструмент «Выпрямление» (P) – Чтобы использовать его, вы рисуете линию вдоль края изображения, и программа автоматически выпрямляет ее для вас
- Инструмент «Горизонтальный текст» (T) – позволяет создавать текст, и после того, как вы выберете его, вы найдете множество вариантов внизу
- Инструмент «Точечная восстанавливающая кисть» (J) – отлично подходит для удаления всего, что вам не нужно, на изображении – попробуйте вариант «С учетом содержимого», и Photoshop Elements автоматически определит, что нужно для заполнения удаляемого содержимого
- Инструмент обрезки (C) – позволяет обрезать изображение, а также устанавливать соотношение сторон, например, вы можете установить его на 5:5, если хотите квадратное изображение
- Инструмент «Перемещение» (V) – позволяет перемещать выделенные на изображении или любые другие созданные вами объекты, например текст .

Параметры вверху справа
В правом верхнем углу вы найдете быстрые настройки, которые вы можете сделать, а с помощью Photoshop Elements вы можете видеть, как изменения применяются к вашему изображению в режиме реального времени, когда вы выбираете различные доступные параметры. Если вам не нравятся изменения, просто нажмите кнопку «Отменить» вверху.
Adobe Photoshop Elements — Верхний правый инструмент
Не забудьте заглянуть в меню «Создать» в верхней части экрана, где доступен ряд различных инструментов, в том числе возможность создания слайд-шоу, коллажей, распечаток, открыток, фотокниг, календарей и многого другого.
Параметры внизу слева
Вы также найдете кнопку отмены и повтора внизу слева. Здесь вы также найдете различные параметры, доступные при использовании инструментов в верхнем левом углу.
Adobe Photoshop Elements — внизу слева (отменить/повторить и т. д.)
Внизу справа параметры
Внизу справа вы найдете дополнительные параметры, включая эффекты/эффекты, текстуры и рамки.
Adobe Photoshop Elements — Внизу справа
Не забудьте сохранить изменения…
Мы рекомендуем сохранить отредактированный файл как новый файл, чтобы у вас всегда было исходное изображение, к которому можно вернуться в случае необходимости. Например, вам могут не понравиться сделанные вами изменения, или вы можете попробовать что-то совершенно другое. Если вы сохраните исходное изображение нетронутым, вы всегда сможете начать заново. Вы найдете все параметры для открытия и сохранения изображений в меню «Файл» вверху.
Adobe Photoshop Elements 2022 — Помимо быстрого режима:
Управляемый режим
Управляемый режим Adobe Photoshop Elements
После того, как вы освоились с основами, почему бы не взглянуть на управляемый режим. Вы можете быстрее попробовать некоторые из этих пошаговых функций, поскольку программное обеспечение научит вас, как получить желаемые результаты, например, с удалением объектов или созданием винтажного эффекта.
Экспертный режим
Adobe Photoshop Elements — Экспертный режим
После того, как вы освоитесь в базовом режиме или захотите сразу перейти к нему, взгляните на режим «Эксперт», который имеет такое же расположение элементов управления, как и полная программа Adobe Photoshop. Чтобы узнать, что делает каждый из инструментов, просто наведите на них курсор, и вы увидите всплывающий текст, сообщающий вам об этом.
Чтобы узнать, что делает каждый из инструментов, просто наведите на них курсор, и вы увидите всплывающий текст, сообщающий вам об этом.
Вы также найдете ряд руководств по Photoshop Elements на веб-сайте Adobe.
Несколько полезных ссылок на Photoshop Elements:
- Освойте основные инструменты Photoshop Elements
- Получите потрясающие цвета и тона в Photoshop Elements и работайте с RAW
Знакомство с Adobe Photoshop Lightroom
Adobe Photoshop Lightroom CC
Adobe Photoshop Lightroom — это расширенный инструмент для редактирования и управления изображениями. При этом используется библиотека (каталог) для записи всех ваших изменений. Это может быть особенно полезно, если вы редактируете большое количество изображений и хотите применить одни и те же изменения ко всем вашим изображениям. Он также доступен в виде классического настольного приложения или новой версии Lightroom Creative Cloud (CC), что позволяет работать с документами «в облаке» на разных устройствах.
- Что такое Lightroom и как им пользоваться
Знакомство с Adobe Photoshop 2022
Adobe Photoshop CC 2022
Adobe Photoshop, как правило, сначала получает все новейшие функции, и если вы серьезно относитесь к редактированию фотографий, вам стоит изучить Photoshop. Это один из самых популярных доступных пакетов для редактирования фотографий, поэтому в Интернете вы найдете множество руководств о том, как его использовать и получить от него максимальную отдачу.
Adobe Photoshop и Photoshop Elements — в чем разница?
Adobe Photoshop — это флагманский пакет для редактирования изображений от Adobe, который не только предоставляет фоторедакторам и ретушерам полный набор инструментов, но также предлагает специальные рабочие пространства для 3D, графики и Интернета, движения, рисования и фотографии. Он предлагает широкий набор инструментов, но иногда он может показаться немного сложным, так как может потребоваться некоторое время, чтобы привыкнуть к программному обеспечению и элементам управления, а также к тому, как вносить нужные изменения.
Для сравнения, Photoshop Elements разработан, чтобы быть быстрым и простым как для начинающих, так и для более продвинутых фотографов, и включает в себя ряд инструментов, помогающих создавать материалы для печати, такие как фотокниги, календари и открытки. Конечно, вы можете сделать то же самое с Photoshop, но вам нужно будет решить, как все это будет выложено самостоятельно. Некоторые люди предпочтут точный контроль над каждым шагом, в то время как другие предпочтут простоту Elements.
Для более продвинутых фотографов и редакторов Adobe Photoshop предоставляет полный набор инструментов, позволяющих охватить различные области помимо фотографии, будь то графический дизайн, иллюстрация, движение и многое другое.
Adobe Photoshop 2022 — Photo Workspace
Существует также большая разница в том, как вы покупаете и платите за Photoshop по сравнению с Elements . Photoshop — это пакет подписки, а пакет Adobe Creative Cloud Photography (который включает Photoshop и Lightroom) доступен примерно за 10 фунтов стерлингов в месяц, и вы всегда будете получать самую последнюю версию, когда она выйдет. В то время как Photoshop Elements предоставляется бесплатно по подписке, то есть вы платите за него один раз, и он ваш навсегда, но если вам нужна последняя версия, вам нужно будет купить ее снова.
В то время как Photoshop Elements предоставляется бесплатно по подписке, то есть вы платите за него один раз, и он ваш навсегда, но если вам нужна последняя версия, вам нужно будет купить ее снова.
Подробнее об Adobe Photoshop:
- Как использовать новый инструмент Photoshop для размытия фона
- Как заменить небо в фотошопе
- Объявлено о крупных обновлениях Adobe Photoshop
Вы также найдете версии Adobe Photoshop, доступные для вашего смартфона или iPad, чтобы вы могли начать редактирование на ходу.
Если вы ищете бесплатные альтернативы или хотите узнать, что еще доступно, ознакомьтесь с нашим руководством по бесплатному программному обеспечению для редактирования фотографий без подписки.
Подробное руководство по Photoshop и Lightroom можно найти в книге AP Improve Your Photography «Photoshop and Lightroom». или загляните в раздел «Редактирование фотографий».
Настройтесь на следующей неделе, чтобы получить следующую статью из серии AP «Улучшите свою фотографию». Серия — в сотрудничестве с MPB.
Серия — в сотрудничестве с MPB.
- Часть 1. Руководство для начинающих по различным типам камер.
- Часть 2. Руководство для начинающих по различным типам объективов.
- Часть 3. Руководство для начинающих по использованию фотокамеры.
- Часть 4: Руководство для начинающих по экспозиции, диафрагме, выдержке, ISO и замеру.
- Часть 5. Общие сведения о настройках баланса белого и цвете
- Часть 6: 10 основных аксессуаров для фотоаппаратов для начинающих
- Часть 7: Руководство для начинающих по искусству фотографии и композиции
Последние статьи по улучшению фотографии можно найти здесь.
Редактирование фотографий в Adobe Photoshop Elements 13 — Adobe Photoshop Elements 13 — НАЧИНАЮЩИЙ
Adobe Photoshop Elements 13 | Новичок
- 9 видео | 43м 1с
- Получает значок
Photoshop Elements 13 включает ряд инструментов для базового редактирования фотографий. Узнайте, как ретушировать фотографии, настраивать цвета, добавлять информацию о фотографиях, обрезать фотографии и изменять их размер, а также применять художественные фильтры.
Узнайте, как ретушировать фотографии, настраивать цвета, добавлять информацию о фотографиях, обрезать фотографии и изменять их размер, а также применять художественные фильтры.
Настройка времени и даты фотографии
Добавление местоположения к фото
Быстрая ретушь фото
Поворот и обрезка фотографий
Обрезка и изменение размера изображений
Дублирование дизайна
Быстрая настройка цветов изображения
Настройка изображения в оттенках серого
Использование художественных фильтров
5м 4с
Узнайте, как изменить дату и время, связанные с вашими фотографиями в Adobe Photoshop Elements 13.
СВОБОДНЫЙ ДОСТУП Исправление времени и даты может быть особенно полезно, если вы импортировали фотографии, снятые в другом часовом поясе.
Исправление времени и даты может быть особенно полезно, если вы импортировали фотографии, снятые в другом часовом поясе.6м 39с
Используя Photoshop Elements 13, вы можете связать местоположение с каждой из ваших фотографий. Это позволяет очень быстро находить фотографии, сделанные в определенном месте. Вы можете ввести точное местоположение или более общее, например, город или страну, в которой была сделана фотография.
СВОБОДНЫЙ ДОСТУП- Заблокировано
3.
 Быстрая ретушь фотографии в Adobe Photoshop Elements 13.
Быстрая ретушь фотографии в Adobe Photoshop Elements 13.3 м 43 с
В режиме «Организатор» Photoshop Elements вы можете вносить в свои фотографии ряд простых и в значительной степени автоматических изменений. Вы можете настроить контрастность, цвет и уровни, удалить эффект красных глаз, повысить резкость изображения или использовать инструмент интеллектуального исправления.
СВОБОДНЫЙ ДОСТУП - Заблокировано
4. Вращение и обрезка фотографий в Adobe Photoshop Elements 13
4м 23с
Фотографии, сохраненные в органайзере Adobe Photoshop Elements, можно обрезать и поворачивать.
СВОБОДНЫЙ ДОСТУП Это полезно, если у вас есть изображения, которые не центрированы в нужном месте или ориентированы неправильно.
Это полезно, если у вас есть изображения, которые не центрированы в нужном месте или ориентированы неправильно. - Заблокировано
5. Обрезка и изменение размера изображений в Adobe Photoshop Elements 13
5 м 40 с
Иногда фотографию можно улучшить, изменив ее рамку. С Photoshop Elements 13 вы можете обрезать, изменять размер и поворачивать фотографии, чтобы лучше кадрировать их. Вы также увидите, как обрезать границы ваших фотографий.
СВОБОДНЫЙ ДОСТУП - Заблокировано
6.
 Дублирование дизайна в Adobe Photoshop Elements 13
Дублирование дизайна в Adobe Photoshop Elements 134 м 14 с
Если вы хотите продублировать все изображение или его часть, вы можете сделать это путем копирования и вставки или с помощью штампа клонирования в режиме редактора Photoshop Elements 13.
СВОБОДНЫЙ ДОСТУП - Заблокировано
7. Быстрая настройка цветов изображения в Adobe Photoshop Elements 13.
6м 53с
Если вы хотите изменить цвета фотографии в Adobe Photoshop Elements 13, вы можете сделать это быстро и легко.
СВОБОДНЫЙ ДОСТУП Встроенные инструменты Photoshop позволяют применять цветовой оттенок и даже полностью заменять определенный цвет.
Встроенные инструменты Photoshop позволяют применять цветовой оттенок и даже полностью заменять определенный цвет. - Заблокировано
8. Настройка изображения в оттенках серого в Adobe Photoshop Elements 13.
3 м 23 с
Чтобы изменить внешний вид изображения, вы можете настроить его цвета в оттенках серого. Здесь вы увидите несколько разных способов сделать это в Photoshop Elements 13.
СВОБОДНЫЙ ДОСТУП - Заблокировано
9.
 Использование художественных фильтров в Adobe Photoshop Elements 13
Использование художественных фильтров в Adobe Photoshop Elements 133 м 1 с
Художественные фильтры позволяют изменить общий вид ваших фотографий, превратив их в настоящие произведения искусства. Здесь вы узнаете о некоторых из этих художественных эффектов и о том, как применить их к своим фотографиям.
СВОБОДНЫЙ ДОСТУП
Skillsoft предоставляет вам возможность заработать цифровой значок после успешного завершения некоторых из наших курсов, которым можно поделиться в любой социальной сети или бизнес-платформе.
Цифровые бейджи останутся у вас навсегда.
Навигация в фоторедакторе с помощью Photoshop 15
В Photoshop Elements есть две рабочие области: «Органайзер» и «Фоторедактор». Теперь, когда мы изучили Организатор, пришло время перейти к фоторедактору.
Вы можете открыть Фоторедактор, щелкнув его на экране приветствия. Если вы используете рабочую область Organizer и хотите перейти в редактор фотографий, нажмите кнопку «Редактор» под браузером мультимедиа. Ниже мы обвели кнопку красным цветом.
Фоторедактор откроется в другом окне.
Рабочее пространство редактора фотографий показано ниже:
Знакомство с интерфейсом редактора фотографий
Как и в случае с органайзером, панель меню появляется в верхней части окна редактора фотографий.
Строка меню содержит команды и инструменты, которые вы будете использовать для редактирования изображений в Photo Editor.
Под строкой меню находятся режимы редактора фотографий. В Elements есть три режима редактирования: быстрый, управляемый и экспертный. Вы можете переключаться между режимами редактирования, нажимая на режим, в котором хотите работать.
Корзина панели расположена в правой части окна фоторедактора, как и в органайзере.
В корзине Panel в настоящее время отображается панель Adjustments. Щелкните значок под подборкой панелей, чтобы изменить панели. Доступные панели: «Коррекция», «Эффекты», «Текстуры» и «Рамки».
Меню «Открыть» позволяет открыть файл из буфера обмена или новый пустой файл. Если у вас открыто несколько файлов, вы также можете использовать меню «Открыть» для переключения между файлами.
Меню Открыть показано ниже.
Меню «Создать» и «Поделиться» расположены в правой части фоторедактора.
При выборе параметра в меню «Создать» вы выходите из текущего режима редактирования. Вместо этого открывается мастер создания, а фоторедактор исчезает. Если вы хотите вернуться в фоторедактор, завершите создание или выйдите из мастера. Меню «Поделиться» работает так же, за исключением того, что оно позволяет вам делиться своими изображениями через социальные сети и другие параметры.
Если вы хотите вернуться в фоторедактор, завершите создание или выйдите из мастера. Меню «Поделиться» работает так же, за исключением того, что оно позволяет вам делиться своими изображениями через социальные сети и другие параметры.
Открытие изображения из органайзера в фоторедакторе
Чтобы открыть изображение из Организатора в Фоторедакторе, выберите изображение в Органайзере. Выбрав изображение, нажмите кнопку «Редактор» под медиабраузером.
Затем изображение открывается в Photo Editor, как показано ниже.
Инструменты для работы с фотографиями и подборка фотографий
Инструменты, используемые для редактирования изображений в редакторе фотографий, находятся на панели инструментов. Вы найдете панель «Инструменты» в левой части окна редактора фотографий.
Подборка фотографий расположена в нижней части окна редактора фотографий. По умолчанию Photo Bin показывает, какие файлы у вас открыты. Он также может отображать файлы, выбранные в органайзере или альбоме. Щелкните раскрывающееся меню, чтобы выбрать то, что вы хотите отобразить в подборке фотографий.
Щелкните раскрывающееся меню, чтобы выбрать то, что вы хотите отобразить в подборке фотографий.
Нажмите кнопку «Параметры инструмента» под подборкой фотографий, чтобы просмотреть параметры инструмента, который в данный момент активен на панели «Инструменты».
Параметры инструмента позволяют управлять работой выбранного инструмента.
Например: если вы работаете с инструментом «Кисть», параметры инструмента позволяют выбрать размер и стиль кисти.
Дополнительные команды редактора фотографий
Кнопки «Отменить» и «Повторить» расположены справа от кнопки «Параметры инструмента» в окне редактора фотографий.
Хотите узнать больше? Пройдите онлайн-курс по Photoshop Elements.
Эти команды позволяют отменить или повторить вашу работу. К этому моменту вы использовали команды Undo и Redo в других программах. Это стандартные функции.
Справа от кнопки «Повторить» находится кнопка «Повернуть».
Нажмите стрелку вниз рядом с кнопкой, чтобы выбрать, хотите ли вы повернуть изображение по часовой стрелке или против часовой стрелки.
Кнопка «Органайзер» расположена справа от кнопки «Повернуть». Это позволяет вернуться в Организатор.
Открытие файла в фоторедакторе
Вы можете открыть изображение из Organizer в фоторедакторе или любое изображение, хранящееся на вашем компьютере или подключенном к нему устройстве.
Чтобы открыть изображение, хранящееся на вашем компьютере, в редакторе фотографий, выберите «Файл» > «Открыть».
Вы увидите диалоговое окно Открыть.
Найдите изображение, которое хотите открыть, затем нажмите кнопку «Открыть».
Затем изображение открывается в редакторе фотографий.
Вы также можете использовать «Файл»> «Открыть недавно отредактированный файл», чтобы открыть файлы, которые вы недавно открывали. Elements предоставляет вам список имен файлов. Просто выберите один, чтобы открыть его.
Окно изображения
Окно изображения — самая большая часть Фоторедактора. Здесь вы вносите правки и другие изменения в свое изображение.
Окно изображения выглядит немного по-разному в зависимости от используемого режима редактирования. Давайте посмотрим на окно изображения в каждом из различных режимов.
Режим быстрого редактирования
В правом верхнем углу окна изображения вы увидите ползунок Масштаб для увеличения или уменьшения увеличения изображения.
В крайнем левом углу окна изображения вы можете выбрать способ просмотра изображения.
Можно выбрать:
Режим управляемого редактирования
Режим управляемого редактирования не показывает окно изображения с изображением. Вместо этого он показывает различные изменения, которые вы можете внести в изображение.
Режим редактирования «Эксперт»
Окно изображения для режима редактирования «Эксперт» показано ниже.
В левом верхнем углу окна изображения вы можете увидеть вкладки, представляющие файлы, открытые в данный момент в Photo Editor.
Поле увеличения находится в нижнем левом углу окна изображения.
Щелкните в этом поле и введите новый процент увеличения.
Справа от поля увеличения находится информационное поле.
В этом поле содержится информация о вашем изображении. Вы можете выбрать, какую информацию вы хотите отображать, выбрав опцию из всплывающего меню, которое вы видите, когда вы нажимаете на поле.
Получение справки в Photo Editor
Если вам нужна помощь в использовании Photo Editor или выполнении задачи в Elements, вы можете найти необходимую помощь несколькими способами.
1. Перейдите к разделу «Справка» в строке меню, затем выберите «Справка по Photoshop Elements». Введите тему поиска, затем нажмите Enter, чтобы увидеть результаты, соответствующие вашему запросу.
2. Выберите Справка > Основные понятия, чтобы получить пояснения к терминам и задачам. Это полезно, если вы никогда раньше не использовали Elements.
3. Выберите «Справка»> «Поддержка», чтобы открыть окно браузера и перейти на веб-сайт Adobe, где вы можете увидеть проблемы других пользователей Elements, а также решения.
4. Перейдите в раздел Справка>Видеоуроки, чтобы перейти на веб-страницу, где вы можете посмотреть видеоролики о том, как выполнять задачи.
5. Перейдите в раздел Справка>Форум, где вы найдете комментарии и вопросы пользователей, а также ответы.
Получение справки по использованию eLive
Если вам нужна помощь по использованию Elements, вы также можете использовать представление eLive. Представление eLive находится в верхней части окна редактора фотографий и сгруппировано с режимами редактирования, как показано ниже.
Представление eLive содержит статьи, видео, учебные пособия и т. д., разделенные на каналы. Для поиска справочных страниц, руководств или статей щелкните поле поиска в представлении eLive и введите ключевые слова для того, что вам нужно найти.
Вы можете отфильтровать результаты по каналу, щелкнув раскрывающееся меню канала слева от окна поиска.
Настройка общих параметров
Вы можете установить свои предпочтения в редакторе фотографий, чтобы определить все, от курсора до способа сохранения файлов, производительности и подключаемых модулей. Однако в этом уроке мы обсудим только настройки «Общие», «Сохранение файлов» и «Производительность». Мы рассмотрим остальное позже в этом курсе, когда узнаем больше о редактировании и функциях, которые предлагает Elements.
Однако в этом уроке мы обсудим только настройки «Общие», «Сохранение файлов» и «Производительность». Мы рассмотрим остальное позже в этом курсе, когда узнаем больше о редактировании и функциях, которые предлагает Elements.
Всякий раз, когда вы хотите изменить или сбросить свои настройки, перейдите в «Правка»> «Настройки». Вы можете установить свои предпочтения для любого из элементов бокового меню, но для этого урока мы хотим начать с простого выбора «Общие». Это откроет диалоговое окно настроек. Все варианты, перечисленные в боковом меню, также перечислены в этом диалоговом окне.
Диалоговое окно общих настроек выглядит следующим образом:
Теперь вы можете установить настройки для:
Затем вы можете персонализировать элементы, выбрав параметры. Чтобы выбрать вариант, поставьте галочку рядом с элементом.
Вы также можете настроить параметры сохранения файлов, выбрав «Сохранение файлов» в левой части диалогового окна или выбрав «Правка» > «Настройки» > «Сохранение файлов».
Настройки сохранения файлов
Чтобы указать свои предпочтения в отношении того, как Elements сохраняет файлы, выберите «Правка»> «Настройки»> «Сохранение файлов».
Посмотрите раздел «Параметры сохранения файла» в верхней части диалогового окна.
При первом сохранении позволяет контролировать способ сохранения файлов.
Нажмите кнопку OK, чтобы сохранить настройки.
До и после: редактирование в Photoshop Elements
Во-первых, позвольте мне сказать вам, что я, скорее всего, чудак среди CMpros.
Почему?
Ну для начала снимаю в jpeg. Я просто продолжу и признаю это сразу. Однако съемка в формате jpeg заставляет меня снимать прямо на камеру. Здесь нет места для глупостей, и мне это нравится. Это хорошо для меня. Jpeg подталкивает меня к тому, чтобы сделать правильный снимок с первого раза, и он хорошо работает для меня. Должен признаться, что я часто ищу короткие пути в жизни. Я считаю, что если бы я снимал в RAW, мне было бы лень снимать и просто казалось бы, что я могу «исправить это позже» при редактировании. Я не хочу чувствовать, что у меня нет права на редактирование. С моим характером мне нужно знать, что у меня есть один шанс получить правильную экспозицию, баланс белого и так далее. Таким образом, я не иду по легкому пути и редактирую все позже. Я, конечно, не говорю, что RAW — это неправильно, а jpeg — это правильно или наоборот. Это как раз то, что работает для меня.
Я не хочу чувствовать, что у меня нет права на редактирование. С моим характером мне нужно знать, что у меня есть один шанс получить правильную экспозицию, баланс белого и так далее. Таким образом, я не иду по легкому пути и редактирую все позже. Я, конечно, не говорю, что RAW — это неправильно, а jpeg — это правильно или наоборот. Это как раз то, что работает для меня.
Во-вторых, скажу, что несколько человек пытались убедить меня перейти на более «профессиональное» программное обеспечение для редактирования. Например, мой муж несколько раз предлагал купить CS , какой бы последний номер не был , но я отклоняла это предложение. Я знаю, знаю, это звучит безумно, но я обнаружил, что действительно люблю Elements. Для того, как я редактирую, на самом деле нет ничего, что я НЕ МОГУ сделать в PSE.
Кроме того, я признаю, что использовал действие на последнем шаге своих изображений. Однако имейте в виду, что действия не исправят ошибок, которые вы могли совершить на камеру. На самом деле, действие, скорее всего, сделает ваш образ грязным, отвратительным и даже отвратительным, если только у вас нет почти идеального изображения для начала. Действия, которые я люблю больше всего, сделаны Энни из Paint the Moon и Сарой из My Four Hens. Опять же, и я не могу не подчеркнуть этого, пожалуйста (пожалуйста!) не используйте действие в попытке исправить любые проблемы, которые у вас есть с изображением, которое является SOOC. Это будет выглядеть неестественно и очень динамично. (Вот вам новое слово!)
На самом деле, действие, скорее всего, сделает ваш образ грязным, отвратительным и даже отвратительным, если только у вас нет почти идеального изображения для начала. Действия, которые я люблю больше всего, сделаны Энни из Paint the Moon и Сарой из My Four Hens. Опять же, и я не могу не подчеркнуть этого, пожалуйста (пожалуйста!) не используйте действие в попытке исправить любые проблемы, которые у вас есть с изображением, которое является SOOC. Это будет выглядеть неестественно и очень динамично. (Вот вам новое слово!)
Теперь о том, как я редактирую jpeg в PSE. Это мой шестилетний Эллисон. Это изображение SOOC и очень зеленое; тем не менее, Эллисон довольно против камеры, поэтому я был немного рад, что она сразу же улыбнулась мне по-настоящему. Солнце устанавливало правильную камеру, и свет был довольно теплым; тем не менее, это второй снимок, который я сделал с ней, и я все еще устанавливал правильный баланс белого по шкале Кельвина. Однако мне понравился снимок, потому что она не часто позволяет мне сфотографировать ее. Первое, что я почти всегда делаю, — это настраиваю уровни, выбирая Слой-Новый корректирующий слой-уровни . Это создаст новый слой в палитре слоев. Для этого изображения я переместил средний ползунок влево (на 1,22), чтобы немного осветлить изображение. Я переместил левый ползунок вправо (на 11), чтобы снова добавить контрастности.
Первое, что я почти всегда делаю, — это настраиваю уровни, выбирая Слой-Новый корректирующий слой-уровни . Это создаст новый слой в палитре слоев. Для этого изображения я переместил средний ползунок влево (на 1,22), чтобы немного осветлить изображение. Я переместил левый ползунок вправо (на 11), чтобы снова добавить контрастности.
Затем я добавил немного красного, выбрав стрелку раскрывающегося списка в палитре регулировки уровней. По большей части мне нравится, чтобы мои изображения были немного более красными, но это было очень зеленым для начала, поэтому я добавил больше красного, чем обычно. Я передвинул средний ползунок на 1,20. Я не хотел, чтобы ее лицо было таким пурпурным, поэтому я смахнул кожу на 25%, используя мягкую кисть. Просто убедитесь, что у вас выбрана настройка уровней, когда вы очищаете любые области, на которые вы не хотите воздействовать ползунками, которые вы перемещаете. Итак, я выбрал свою кисть, затем изменил непрозрачность до 25% (в самой верхней строке меню), убедился, что выбран корректирующий слой уровней (он синий!), а затем очистил ее лицо.
Затем мне нужно было немного обрезать это. Однако, когда я обрезал, у меня появилось дополнительное пространство сбоку. Я просто использовал штамп клона со 100% непрозрачностью, чтобы заполнить этот пробел.
Я хотел, чтобы линия деревьев была немного более теплой и яркой, такой, какой она была, когда мы были там в тот день. Я использовал губку на 25%. Я сделал губку достаточно большой, чтобы я мог просто провести ее по всей области дерева.
Мне нравится, когда мои изображения имеют легкую виньетку. Я немного обжег края внизу, используя инструмент затемнения на 25%. Опять же, я использую большую широкую кисть, чтобы можно было просто равномерно провести кистью.
Теперь, когда мое изображение выглядит так, как мне нравится, я запускаю действие, чтобы придать ему слегка туманный вид. Я использую действие из Paint the Moon под названием Hush Now. Однако я очень редко использую его на 100%. Я уменьшаю непрозрачность в зависимости от ощущения от сеанса или изображения. Обратите внимание, что в палитре слоев я выбрал «Тихий туман». Таким образом, я могу стереть туманную часть действия с любой части изображения. Я просто выбираю инструмент «Ластик» и настраиваю непрозрачность по вкусу, чтобы убрать действие с ее глаз. Как только все выглядит хорошо, я выравниваю изображение и сохраняю его для печати.
Обратите внимание, что в палитре слоев я выбрал «Тихий туман». Таким образом, я могу стереть туманную часть действия с любой части изображения. Я просто выбираю инструмент «Ластик» и настраиваю непрозрачность по вкусу, чтобы убрать действие с ее глаз. Как только все выглядит хорошо, я выравниваю изображение и сохраняю его для печати.
Наконец, я готов подготовить это изображение для своего блога, Facebook, форума CM или CMpro Daily. Я использую бесплатное средство изменения размера/резкости для веб-экшена от Olive Juice Shoppe и настраиваю резкость по своему вкусу. Затем я сглаживаю и сохраняю!
И все! С этим изображением мне пришлось сделать на несколько шагов больше, чем обычно, потому что оно изначально было немного зеленым, но мои правки довольно быстрые, легкие и простые. Мне нравится редактировать в Elements, и я думаю, что это программное обеспечение для редактирования «младшего брата» очень недооценено. Это действительно хорошо работает для меня. Я надеюсь, что это было полезно и дало вам немного поддержки, если вы снимаете в формате jpeg и редактируете в PSE. Если у вас когда-нибудь возникнут какие-либо вопросы, пожалуйста, не стесняйтесь спрашивать меня. Я рад помочь вам!
Я надеюсь, что это было полезно и дало вам немного поддержки, если вы снимаете в формате jpeg и редактируете в PSE. Если у вас когда-нибудь возникнут какие-либо вопросы, пожалуйста, не стесняйтесь спрашивать меня. Я рад помочь вам!
. spacing=”yes” background_image=”” background_repeat=”no-repeat” padding=”” margin_top=”0px” margin_bottom=”0px” class=”” id=”” animation_type=”” animation_speed=”0.3″ animation_direction=” слева» hide_on_mobile = «нет» center_content = «нет» min_height = «нет»]
Save[/fusion_builder_column][/fusion_builder_row][/fusion_builder_container]
How to Use Photoshop Elements: Tips and Tricks
How To
By
David Nield
Комментарии (1)
Мы можем получать комиссию за ссылки на этой странице.
Начать слайд-шоу
Познакомьтесь с Photoshop Elements поближе. , более простая и доступная версия того же программного обеспечения. Photoshop обойдется вам в 10 долларов в месяц, но Photoshop Elements доступен для единовременной покупки в размере 100 долларов.
Для многих людей — для тех, для кого редактирование фотографий не является существенной частью их работы, — сделка с Photoshop Elements является лучшим вариантом. Вы по-прежнему получаете множество расширенных инструментов редактирования, вы по-прежнему получаете гарантию Adobe с точки зрения надежности и поддержки, и вы не платите бесконечно, чтобы продолжать использовать программное обеспечение.
Если вы решили, что Photoshop Elements — это решение для редактирования изображений, у нас есть несколько советов и рекомендаций, которые помогут вам получить больше от него в Windows или macOS — независимо от того, являетесь ли вы новичком или опытным пользователем Elements. пользователь, вы сможете найти несколько полезных советов в дальнейшем.
пользователь, вы сможете найти несколько полезных советов в дальнейшем.
Предыдущий слайд
Следующий слайд
Скриншот: Adobe Photoshop Elements
Вся причина существования Photoshop Elements заключается в том, чтобы упростить выполнение сложных задач редактирования изображений, а коррекция дрожания камеры — одна из тех действительно полезных правок, которые может занять много времени, если вы не знаете, что делаете. С этим приложением даже абсолютные новички могут позаботиться об этом с помощью нескольких щелчков мыши.
С фотографией, открытой в экспертном режиме внутри программы, выберите Enhance , а затем Shake Reduction , чтобы применить изменения. Вы можете выбрать свой объект, настроить чувствительность эффекта и просмотреть предварительный просмотр до и после. Если вы предпочитаете, чтобы Photoshop Elements позаботился обо всем за вас, попробуйте вместо этого выбрать Enhance , а затем Auto Shake Reduction .
Предыдущий слайд
Следующий слайд
Снимок экрана: Adobe Photoshop Elements
Photoshop Elements превосходно позволяет выполнять профессиональные правки с минимальными усилиями. Например: Откройте изображение в режиме «Эксперт» и щелкните значок 9.Кнопка FX Effects в правом нижнем углу для выбора между множеством простых эффектов Classic и более продвинутыми вариантами Artistic (включая Modern , Cubist или Expressionist ).
Если какой-либо из эффектов кажется вам слишком сильным, используйте ползунок под эффектами, чтобы изменить интенсивность. Установите флажок Сохранить исходные цвета фотографии , чтобы фильтр изменил стиль изображения без изменения цветов или их насыщенности. Вы можете быстро добавить стиль к самым обыденным изображениям, а эффекты также можно комбинировать вместе.
Предыдущий слайд
Следующий слайд
Скриншот: Adobe Photoshop Elements
Откройте панель настроек Photoshop Elements, и вы сможете настроить работу приложения в соответствии с вашими требованиями и личным вкусом: вариантов больше, чем вы думаете для настройки работы различных инструментов и функций внутри программы. Чтобы просмотреть их, откройте меню Edit и выберите Preferences .
Один из самых полезных твиков, которые мы обнаружили за последние годы — хотя ваш пробег может варьироваться — это использование колеса прокрутки мыши для увеличения и уменьшения изображения, а не для его прокрутки вверх и вниз. Если вы думаете, что это может быть вам так же полезно, как и нам, откройте вкладку General и установите флажок Zoom with Scroll Wheel . Нажмите OK , чтобы подтвердить переключение.
Предыдущий слайд
Следующий слайд
Скриншот: Adobe Photoshop Elements
Одним из достижений последних лет в развитии программного обеспечения для редактирования фотографий, такого как Adobe Photoshop Elements, является автоматизация многих задач, которые ранее требовали большого количества время и внимательность — например, при выборе определенных людей или объектов на изображении, чтобы вы могли переместить их на другой фон или как-то настроить.
Photoshop Elements может применять некоторые умные алгоритмы искусственного интеллекта, чтобы сделать это с помощью нескольких щелчков мыши: в экспертном режиме откройте меню Select , выберите Subject , и программа должна выбрать человека на изображении, если он достаточно хорошо определен. Вы можете отредактировать только этот выбор или выбрать Select и Inverse , чтобы отредактировать все остальное.
Предыдущий слайд
Следующий слайд
Скриншот: Adobe Photoshop Elements
Иногда вам нужно выполнить детальное редактирование одной конкретной части изображения, но при этом вам необходимо увидеть картину в целом. Постоянное увеличение и уменьшение масштаба фотографии может быть сложным и занимать много времени, но в Photoshop Elements есть решение: вы можете легко открывать одно и то же изображение в нескольких окнах с разными уровнями масштабирования.
Открыв фотографию в режиме «Эксперт» в Photoshop Elements, выберите «Просмотр» , а затем «Новое окно» для… , к которому будет добавлено имя текущего изображения. Когда у вас есть несколько окон на экране, вы можете расположить их по своему усмотрению (например, попробуйте кнопку Layout ), как если бы все они отображали разные изображения.
Предыдущий слайд
Следующий слайд
Скриншот: Adobe Photoshop Elements
Одна из наиболее распространенных проблем, с которыми вы столкнетесь на своих фотографиях, заключается в том, что кто-то в кадре закрыл глаза в решающий момент. Photoshop Elements может использовать некоторую магию искусственного интеллекта, чтобы открыть их снова: в режиме «Эксперт» выберите Eye Tool слева, затем выберите Open Closed Eyes в диалоговом окне параметров инструмента в нижней части интерфейса.
Здесь есть оговорка, что вам понадобится хорошая фотография вашего объекта с открытыми глазами (вместо этого вы можете использовать несколько образцов изображений глаз, но результаты, как правило, выглядят немного странно). В появившемся диалоговом окне выберите изображение, на котором есть ваши новые глаза, и через несколько секунд приложение сможет зафиксировать их в правильном положении.
Предыдущий слайд
Следующий слайд
Скриншот: Adobe Photoshop Elements
В режиме «Эксперт» есть множество полезных панелей, которые вы можете открыть и увидеть во время работы с изображениями в Photoshop Elements: Откройте окно меню, чтобы увидеть, что доступно. Вы можете, например, держать панели эффектов или фильтров открытыми постоянно, или видеть, какие слои составляют ваше изображение, или следить за ключевыми деталями открытого файла.
Одним из наиболее полезных плавающих окон является 9. 0003 История один. Вы, вероятно, знаете о ярлыке Ctrl+Z (Windows) или Cmd+Z (macOS), который позволяет отменить последнее изменение, внесенное в изображение, но панель «История» позволяет вернуться на десятки или даже сотни шагов — очень удобно, если вы недовольны тем, как получаются ваши правки.
0003 История один. Вы, вероятно, знаете о ярлыке Ctrl+Z (Windows) или Cmd+Z (macOS), который позволяет отменить последнее изменение, внесенное в изображение, но панель «История» позволяет вернуться на десятки или даже сотни шагов — очень удобно, если вы недовольны тем, как получаются ваши правки.
Предыдущий слайд
Следующий слайд
Скриншот: Adobe Photoshop Elements
Если вы снимаете людей в помещении, вы можете столкнуться с проблемами с оттенками кожи на ваших объектах, если освещение определенного типа или создает определенный бросать. Photoshop Elements позволяет вам исправить эту проблему с помощью одного из своих управляемых правок: вы можете найти его, нажав на Руководствуйтесь вверху, а затем Исправьте тон кожи из списка.
Сначала вас попросят щелкнуть область кожи, которую Photoshop Elements будет использовать в качестве эталона. Затем используйте ползунки справа, чтобы настроить его цвет, обязательно выбрав вид «до» и «после» в раскрывающемся списке в верхнем левом углу, чтобы вы могли увидеть разницу. Когда вы довольны изменениями, нажмите Next , чтобы сохранить их.
Затем используйте ползунки справа, чтобы настроить его цвет, обязательно выбрав вид «до» и «после» в раскрывающемся списке в верхнем левом углу, чтобы вы могли увидеть разницу. Когда вы довольны изменениями, нажмите Next , чтобы сохранить их.
Предыдущий слайд
Следующий слайд
Снимок экрана: Adobe Photoshop Elements
Если Photoshop Elements не очень хорошо работает на вашем оборудовании, вы можете попытаться это исправить. Выберите Edit , Preferences и Performance , чтобы увидеть, что доступно: например, уменьшение количества состояний истории может снизить требования к вашей системе, хотя это означает, что вы более ограничены при отмене изменений вашего изображения.
В том же диалоговом окне вы можете увеличить или уменьшить объем оперативной памяти, доступной для Photoshop Elements (программа посоветует вам, какой «идеальный диапазон» для вашей системы, и решит, использовать ли графический процессор вашего компьютера для повышения производительности , Когда вы довольны своим выбором, нажмите OK , чтобы применить изменения.
Снимок экрана: Adobe Photoshop Elements
Если вам нужна фотография, которая немного больше оригинала и имеет фон, который можно достаточно легко воспроизвести (например, пляж и небо), Photoshop Elements может взять то, что уже есть. на картинке, чтобы создать убедительное его продолжение. Это еще одно управляемое редактирование, поэтому откройте свою фотографию, нажмите Управляемое вверху, а затем выберите Специальные правки .
Здесь есть несколько классных эффектов, но нам нужен Расширить фон . Используйте параметры справа, чтобы выбрать размер готовой фотографии (если они вам нужны, предлагаются некоторые размеры шаблонов социальных сетей), затем решите, хотите ли вы растянуть фон ( Растянуть ) или клонировать фон, чтобы заполнить пространство ( Автозаполнение ), сохраняя тему нетронутой.
Adobe Photoshop Elements 2018: Лучшее приложение для редактирования фотографий
При покупке по ссылкам на нашем сайте мы можем получать партнерскую комиссию. Вот как это работает.
Вот как это работает.
Adobe Photoshop Elements 2018 остается лучшим выбором для начинающих и опытных пользователей, но некоторые из его новых функций нуждаются в доработке.
Вердикт гида Тома
Adobe Photoshop Elements 2018 остается лучшим выбором для начинающих и опытных пользователей, но некоторые из его новых функций нуждаются в доработке.
Плюсы
- +
Новый автоматический выбор хорошо работает
- +
Хороший баланс функций для начинающих и опытных пользователей
- +
Полезные управляемые правки
Почему вы можете доверять Гиду Тома Наши эксперты-рецензенты часами тестируют и сравнивают продукты и услуги, чтобы вы могли выбрать лучшее для себя. Узнайте больше о том, как мы тестируем.
Лучшие на сегодняшний день предложения Adobe Photoshop Elements 2018
(открывается в новой вкладке)
(открывается в новой вкладке)
Нет информации о цене
(открывается в новой вкладке)
Для получения дополнительной информации посетите их веб-сайт (открывается в новой вкладке) )
Новейшая версия удобного для потребителя программного обеспечения Adobe для редактирования изображений имеет новое имя и множество новых функций. Мало того, что Photoshop Elements 2018 получил повышение производительности, новая программа также теперь может автоматически сканировать ваши фотографии и выбирать лучшие (в органайзере или для слайд-шоу), а также может открывать закрытые глаза. Кроме того, четыре новых режима управляемого редактирования помогут вам освоить сложные приемы.
Мало того, что Photoshop Elements 2018 получил повышение производительности, новая программа также теперь может автоматически сканировать ваши фотографии и выбирать лучшие (в органайзере или для слайд-шоу), а также может открывать закрытые глаза. Кроме того, четыре новых режима управляемого редактирования помогут вам освоить сложные приемы.
Как и его предшественник, Elements 2018 разработан, чтобы помочь вам улучшить свои навыки редактирования изображений, предоставляя достаточно ручных элементов управления для более опытных пользователей. Лучше всего то, что программа по-прежнему стоит менее 100 долларов.
Системные требования
Windows
Процессор 1,6 ГГц или выше с поддержкой SSE2
Microsoft Windows 7 с пакетом обновления 1, Windows 8 или Windows 10 (только 64-разрядные версии) место на диске для установки приложений; дополнительно 2 ГБ для загрузки всего дополнительного содержимого
Разрешение дисплея 1280 x 800 (при масштабном коэффициенте 100%)
Драйвер дисплея, совместимый с Microsoft DirectX 9 или 10
Дисковод DVD-ROM (для установки с DVD)
Для активации продукта и загрузки содержимого требуется подключение к Интернету
Mac OS
64-разрядный многоядерный процессор Intel
Mac OS X v10. 11 — macOS v10.13
11 — macOS v10.13
4 ГБ оперативной памяти
5 ГБ свободного места на жестком диске для установки Приложения; дополнительно 2 ГБ для загрузки всего дополнительного содержимого
Разрешение экрана 1280 x 800 (при масштабном коэффициенте 100 %)
Привод DVD-ROM (для установки с DVD)
Для активации продукта и загрузки содержимого требуется подключение к Интернету
Auto Curate: поиск (большинства) ваших лучших фотографий
Разработанный для ускорения процесса определения ваших лучших фотографий, Auto Curate, расположенный в компоненте Organizer программного обеспечения, автоматически анализирует ваши изображения на основе ряда критериев, включая качество, композиция и фокус. Программное обеспечение также учитывает распознавание лиц, смарт-теги (функция, которая автоматически или вручную помечает объекты, такие как собака, автомобиль) и другие параметры. Последний пытается разумно включить людей, которые важны для вас, добавляя эмоциональный компонент в кураторскую коллекцию фотографий.
Ползунок позволяет выбрать количество выбранных фотографий, минимум 10 и максимум 20 000. По умолчанию изображения анализируются при импорте в Организатор. Вам нужно дождаться завершения начального анализа в фоновом режиме, прежде чем вы сможете запустить Auto Curate и увидеть результаты. Если вы слишком рано нажмете «Автоподбор», вы получите сообщение «Выполняется автоподбор. Повторите попытку позже». Только когда этот анализ завершен, вы можете щелкнуть Auto Curate, чтобы увидеть отобранные результаты.
Вы просто нажимаете кнопку и решаете, хотите ли вы использовать Auto Curate, а Elements выберет тему, вступительный слайд и музыкальную дорожку и соединит все это вместе.
Элементам потребовалось около 3,5 минут для анализа 917 фотографий в формате JPEG и Raw на моем годовалом MacBook Air с 8 ГБ ОЗУ. К сожалению, программное обеспечение не указывает, когда первоначальный анализ был завершен, поэтому вам нужно продолжать щелкать флажок Auto Curate до тех пор, пока сообщение не перестанет появляться. Было бы полезно иметь оповещение, чтобы вы знали, когда автоматическое курирование завершено. Хорошей новостью, однако, является то, что как только первоначальный анализ завершен, сужение группы до «лучших» изображений происходит почти мгновенно.
Было бы полезно иметь оповещение, чтобы вы знали, когда автоматическое курирование завершено. Хорошей новостью, однако, является то, что как только первоначальный анализ завершен, сужение группы до «лучших» изображений происходит почти мгновенно.
Auto Curate можно использовать для папки или другого набора изображений. Важно, однако, что вы также можете использовать различные фильтры (для автомобилей, конкретных людей или людей в целом, звездных рейтингов и т. д.), чтобы сузить группу анализируемых фотографий.
Как и любой процесс, управляемый искусственным интеллектом, Auto Curate произвел несколько попаданий и несколько промахов. Например, Elements выбрала переэкспонированное изображение человека в топ-10 (см. ниже), проигнорировав второе, почти идентичное изображение с правильной экспозицией. В других случаях Auto Curate выбирал недоэкспонированные изображения, когда были доступны правильно экспонированные. В какой-то момент программное обеспечение спросило, доволен ли я выбранными вариантами; Я нажал «Нет» и надеюсь, что по мере выполнения большего количества сеансов Auto Curate выбор будет лучше.
Слайд-шоу в один клик: простой, но эффективный
Автоматический выбор изображения также работает с улучшенной функцией слайд-шоу в один клик. Создание слайд-шоу с помощью этого нового метода в один клик очень просто; просто нажмите кнопку и решите, хотите ли вы использовать Auto Curate, и Elements выберет тему, вступительный слайд и музыкальную дорожку и соберет все это вместе.
Конечно, вы можете изменить различные компоненты: выбрать другую тему, изменить титульный слайд (см. снимок экрана ниже), добавить дополнительные слайды и подписи или заменить звуковую дорожку на другую, предоставленную Elements или из файлов MP3 на вашем компьютере. Хотя вы можете захотеть изменить несколько (или более) аспектов сегментов слайд-шоу, выбранных программным обеспечением, автоматизированный процесс дает вам хороший старт.
К сожалению, функция слайд-шоу довольно проста, поэтому, если вы хотите иметь больший контроль над переходами или затуханием звуковой дорожки, лучше поискать в другом месте. (Photodex ProShow Gold — отличная программа для создания слайд-шоу и мультимедиа, хотя настольная версия доступна только для Windows. Однако веб-версия является кроссплатформенной.)
(Photodex ProShow Gold — отличная программа для создания слайд-шоу и мультимедиа, хотя настольная версия доступна только для Windows. Однако веб-версия является кроссплатформенной.)
Вот пример слайд-шоу, созданного с помощью Auto Curate; Я изменил титульный слайд и музыку, чтобы они лучше подходили к изображениям.
Открытые закрытые глаза: в стиле Пикассо
Основываясь на инструментах для корректировки черт лица, таких как «Перевернуть хмурые взгляды вверх ногами» (что позволяет превратить хмурые взгляды в улыбки), Elements 2018 теперь позволяет заменять закрытые глаза открытыми те. Это проблема, с которой мы все сталкивались — когда объект моргает точно в то время, когда вы нажимаете кнопку спуска затвора.
Elements предлагает изображения, из которых можно взять замещающую пару глаз, но результаты, как правило, немного странные, как показано на снимке экрана ниже.
Лучше всего найти тот же объект в похожей позе. Это не должно быть слишком сложно, если вы сделали пару последовательных снимков одного и того же человека, потому что освещение, поза и другие параметры должны быть одинаковыми. Для этой цели я сделал несколько снимков, попросив испытуемую держать глаза закрытыми в одном кадре и открытыми в другом. Это дало гораздо лучшие результаты, как показано ниже. Было бы неплохо иметь дополнительные инструменты, в том числе для настройки положения глаз, потому что они не всегда совпадают идеально.
Для этой цели я сделал несколько снимков, попросив испытуемую держать глаза закрытыми в одном кадре и открытыми в другом. Это дало гораздо лучшие результаты, как показано ниже. Было бы неплохо иметь дополнительные инструменты, в том числе для настройки положения глаз, потому что они не всегда совпадают идеально.
Автоматический выбор: полезно, но требует доработки
Как и в предыдущих версиях, Adobe Photoshop Elements 2018 оснащен различными инструментами выделения, включая «Волшебная палочка», «Лассо» и «Кисть выделения», каждый из которых имеет свой уровень сложности и точность. Новая функция автоматического выбора — самая простая из всех. По сути, вам просто нужно нарисовать рамку вокруг объекта, который вы хотите выбрать, а Elements сделает все остальное. Вы даже можете выбрать несколько объектов или предметов на одном изображении.
Управляемое редактирование очень удобно для тех, кто плохо знаком с редактированием фотографий или хочет освоить новую технику.

Автоматический выбор не идеален и требует особого внимания, когда у вас есть более сложные объекты, такие как человек с развевающимися волосами или здание с листвой, примыкающее к прямому краю конструкции. Когда объект плохо выделяется на фоне, вам, возможно, придется настроить выделение, добавляя или удаляя части изображения, что не так уж сложно, но может занять много времени.
Автоматический выбор сработал довольно хорошо при выборе амбара на картинке ниже. Но вы можете видеть, что он также выбрал некоторые камни перед зданием, а также листву вдоль правого края строения. Инструмент «Добавить» позволил мне в конечном итоге добавить к выделению остальные камни; Инструмент «Удалить» использовался позже, чтобы исключить из выделения листву на правом краю.
Управляемое редактирование: Handy
Управляемое редактирование — это интегрированные пошаговые руководства, которые помогут вам выполнить различные задачи. Они очень удобны для людей, которые плохо знакомы с редактированием фотографий или хотят изучить новую технику. В версии Elements 2018 года были добавлены четыре параметра: «Заменить фон», «Двойная экспозиция», «Наложение художественного рисунка/фигуры» и «Акварель».
В версии Elements 2018 года были добавлены четыре параметра: «Заменить фон», «Двойная экспозиция», «Наложение художественного рисунка/фигуры» и «Акварель».
Заменить фон
Из четырех новых управляемых правок наиболее полезным является «Заменить фон». Используя один из инструментов выбора (включая новый автоматический выбор), это руководство проведет вас через процесс выбора объекта и замены фона. Это хороший инструмент для обучения, как и многие другие управляемые правки, поэтому в будущем вы сможете выполнять ту же задачу без посторонней помощи.
Для теста «Заменить фон» я выбрал фотографию танцовщицы на белом фоне и снимок восхода солнца.
Я использовал Auto Select для выбора танцора; в то время как выделение было чрезвычайно точным (во многом благодаря контрастному однотонному фону), мне пришлось скорректировать две очень маленькие области вокруг его рук. Но прикосновение было быстрым и простым. Добавить новый фон было легко одним щелчком мыши, как и отрегулировать положение танцора с помощью инструмента перемещения.
Двойная экспозиция
Это управляемое редактирование, при котором два изображения (одно поверх другого) помещаются в один кадр, является простым в использовании и быстрым способом добавить немного творчества вашим изображениям.
Вы выбираете базовую фотографию, выбираете основной объект (или оставляете полное изображение без изменений), а затем добавляете другое изображение — либо одно из ваших собственных фото, либо образец фото из Elements — поверх первого. Оттуда вы можете настроить интенсивность и положение второго изображения.
Я выбрал изображение с тремя танцорами и использовал Автовыбор, чтобы выбрать всех троих. Затем я добавил один из городских пейзажей Elements в качестве второй фотографии, чтобы получилась интересная композиция.
Наложение Artistic/Shape
Это не самое интересное управляемое редактирование, но опция Overlay будет полезна для любителей вырезок или тех, кто любит печатать изображения необычной формы. Вам не нужно обрезать изображение по форме (вы можете сделать полупрозрачное наложение и добавить эффект к остальной части изображения). Тем не менее, я повеселился, вырезав часть пейзажа и применив эффект сепии.
Вам не нужно обрезать изображение по форме (вы можете сделать полупрозрачное наложение и добавить эффект к остальной части изображения). Тем не менее, я повеселился, вырезав часть пейзажа и применив эффект сепии.
Акварель
Эта новая функция применяет к изображениям эффект живописной акварели. Я не был в восторге от результатов, потому что они не были похожи на то, что я считаю акварелью. Хотя у вас есть несколько вариантов на выбор (три цветных или черно-белых фильтра, шесть наложений акварельной бумаги и три текстуры холста), я думаю, что выбор должен быть больше. Но это быстро и легко, и вы можете добавить текст, если хотите.
Среди программ для редактирования фотографий, продающихся менее чем за 100 долларов, Adobe Photoshop Elements 2018 по-прежнему возглавляет наш список. Эта программа прекрасно сочетает в себе простоту использования, образовательные компоненты и расширенные инструменты редактирования. Если вы ищете свою первую или новую программу для редактирования изображений, то Adobe Photoshop Elements 2018 может вам подойти.



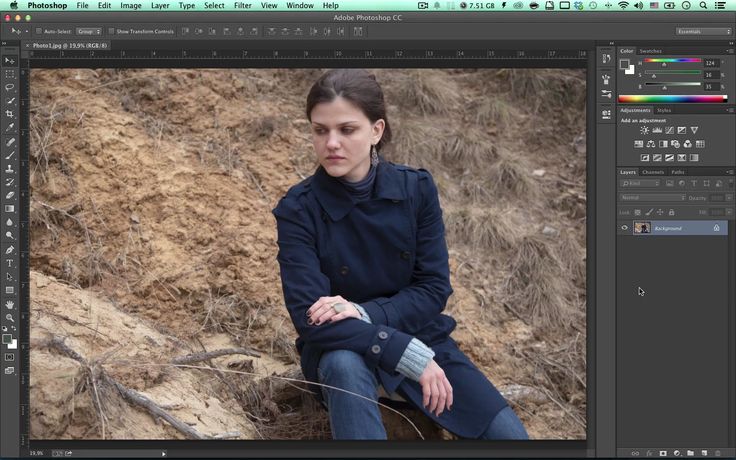
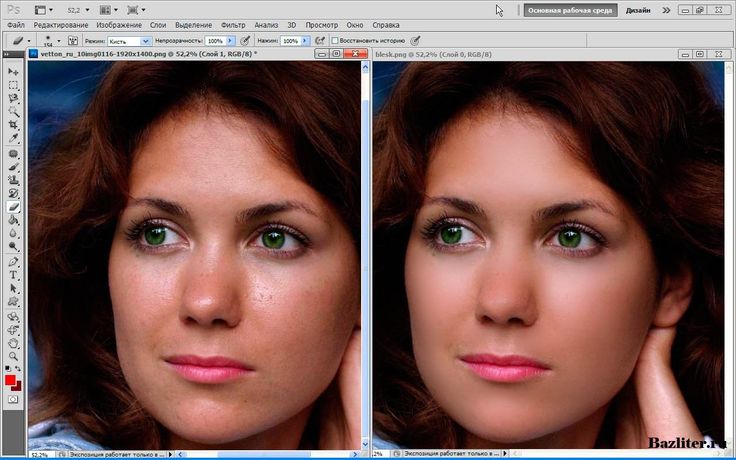 К примеру: меню «Изображение» → «Размер изображения». В диалоговом окне измените размер по горизонтали (по вертикали) или уменьшите разрешение.
К примеру: меню «Изображение» → «Размер изображения». В диалоговом окне измените размер по горизонтали (по вертикали) или уменьшите разрешение.