Добавим тепла вашей фотографии
Каждый художник может черпать вдохновение из окружающих его предметов. Взять хотя бы чай. Многие не предают особое значение этому напитку. Всё потому что он доступен в повседневной жизни. Мы к нему привыкли. А что если присмотреться к заваренному напитку в прозрачном стакане. Он имеет янтарный цвет. Даже один его вид наполняет человека теплом. Стоит ли говорить о вкусе и полезных свойствах чая?
Этот теплый и приятный цвет можно использовать в обработке снимков. Скучные и холодные снимки могут заиграть теплыми притягательными тонами. Чайный цвет хорошо вписывается в снимки с большим количеством зелени или в фотографии, сделанные со смешанными источниками света.
Шаги обработки
1. Цвет кожи. Здоровье и красота
На снимке в примере цвет лица девушки грубый и землистый. Это вполне обычный цвет кожи, но он смотрится не слишком хорошо.
Прежде всего, создадим корректирующий слой Selective Color.
2. Цифры в искусстве
Инструментарий Selective Color прост и удобен. Нам нужно выбрать цвет, который мы хотим откорректировать и при помощи настроек добавляем ему определенные цвета. Смешивание цветов приводит к появлению новых оттенков. Вот такие значения использованы в данной работе:
- Reds: C – (-90%), M – 0%, Y – 20%, B – 0%;
- Yellows: C — 0%, M – 0%, Y – (-0%), B – 0%;
- Greens: C — 100%, M – (-51%), Y – 0%, B – 18%;
- Cyans: C — 50%, M – (-30%), Y – (-70%), B – 0%;
-
Blues: C — 20%, M – 15%, Y – (—37%), B – 0%.

3. Чайный цвет деревьев
Листва слишком выделяется яркостью и пёстростью, хоть её цвет и однороден. В данном случае стоит добавить листьям осенних оттенков. Это отодвинет летнюю яркость на задний план, позволив зрителю рассмотреть лицо девушки.
Добавляем корректирующий слой Hue/Saturation
.
Инструмент Hue/Saturation сдвигает все цвета в отличие от Selective Color. На это стоит обратить внимание.
4. Свет и яркость
Чтобы сделать снимок более выразительным, добавим при помощи всё того же Hue/Saturation немного яркости и насыщенности.
Работаем со всеми каналами: Hue: — 0, Saturation – 15, Lightness –5.
5. Делаем чай покрепче
Не закрываем открытый корректирующий слой. Выбираем в нем зеленый канал.
6. Солнышко, добавь контраста
В большом контрасте могут потеряться детали, поэтому нужно балансировать на грани. Солнце неминуемо создаёт контраст, поэтому стоит поработать с корректирующим слоем Curves
.
7. Виньеточка
Дополнительный акцент поможет создать виньетирование. Нам не важно, что находится по краям кадра. Эти участки не обязательно должны быть такими же яркими, как и основной участок снимка. Для создания виньетки выделяем овал инструментом выделения и делаем растушёвку. Значение зависит от разрешения снимка. В данном случае использовано число 200 пикселей. Делаем инверсию выделения Ctrl+Shift+I и создаём корректирующий слой Curves. Опуская или поднимая центральную часть кривой можно регулировать степень виньетирования. Также на помощь может прийти размытие маски или регулировка непрозрачности корректирующего слоя.
Делаем инверсию выделения Ctrl+Shift+I и создаём корректирующий слой Curves. Опуская или поднимая центральную часть кривой можно регулировать степень виньетирования. Также на помощь может прийти размытие маски или регулировка непрозрачности корректирующего слоя.
8. Мягкий вкус
Фотография получается резковатой. Стоит сделать её помягче. Поможет фильтр Hight Pass. Применять этот фильтр нужно к негативу изображения. Сначала нужно сделать копию основного слоя. Инвертируем цвета Image/Adjustment/Invert (Ctrl+I) и обесцвечиваем (Image/Adjustment/Desaturate). Режим наложения изменяем на Overlay (Перекрытие), а слой преобразовываем в Smart Object.
9. Регулируем крепкость
К тому, что получилось применяем фильтр High Pass со значением 60. Непрозрачность слоя уменьшаем до 35.
Благодаря тому, что слой преобразован в Smart Object параметры фильтра всегда можно изменить.
10. Тени и коричневый цвет
Добавим снимку тепла. Очень интересен инструмент Карта градиента (Gradient Map). Переведем режим наложения корректирующего слоя в Color, а непрозрачность уменьшим до 15%. Для работы понадобится стандартный градиент: Yellow, Violet, Orange, Blue
Финал
Снимок готов, но нет предела творчеству. Можно сколько угодно работать над деталями или экспериментировать с настройками. Также не помешает в финале слегка увеличить резкость.
Секреты обработки фотографий в Lightroom
- lessons
- presets
- food
- travel
- wedding
- interview
ноября 22, 2018
В этой статье расскажу, как сделать быструю и аккуратную обработку в Lightroom.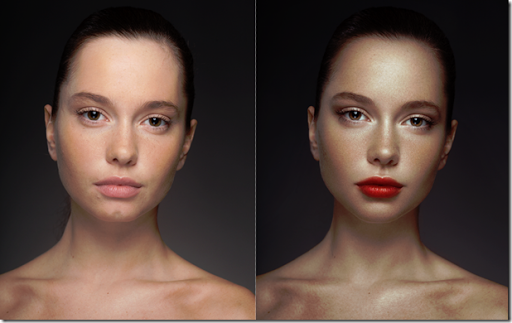 Фишки, которые использую сам)
Фишки, которые использую сам)
Цветовой круг — это главный инструмент для работы с цветом и его понимания. Чем проще схема цвета, тем легче зрителю смотреть на фотографию.
Наша задача на обработке «раздвинуть» цвета дальше друг от друга и сделать их меньше по количеству.
Противоположные цвета усиливают друг друга, поэтому необязательно делать обработку в насыщенных тонах.
Для правильного отображения фотографии на мониторе необходимо выбрать цветовой профиль камеры.
Подходит почти любой, но мне нравится Camera Standart.
Далее идет ручная настройка насыщенности и тона в цветовых каналах. Здесь упрощаем цветовую схему, раздвигая (как правило) красный и синий в противоположные стороны.
Зеленый канал помогает сбалансировать предыдущие правки и стоит его редактировать в зависимости от исходной фотографии.
Далее идем по порядку.
На этом этапе избавляемся от контраста и цвета исходного изображения, чтоб потом вернуть их с добавлением необходимых цветов.
ББ обычно не приходится изменять. Но если правки есть, то скорее в теплую сторону. Автоматический ББ на фотоаппарате часто делает холоднее.
Контраст советую убирать через Highlights, Shadow, Whine, Blacks. Четырьмя инструментами работать удобнее чем одним, и получается более точно.
Убираем насыщенность через Saturation, и возвратам в меньшей степени через Vibrance.
Кривые — один из самых мощных инструментов для работы с цветом. Но надо быть с ним аккуратным, можно легко испортить цвет и контраст.
Общий совет: всегда уменьшать обработку на 50%. Пусть её будет мало, чем если она испортит фотографию или будет видна.
Работа здесь строится на поканальном увеличении контраста. То есть, мы выстраиваем изгиб в форме буквы S. Проделать это нужно в трех каналах по очереди и после подкорректировать, при необходимости.
Самый распространенный вариант тонировки: всё темное приобретает холодные тона, светлое — теплые. Тональный контраст, это отличный способ выделить главный объект.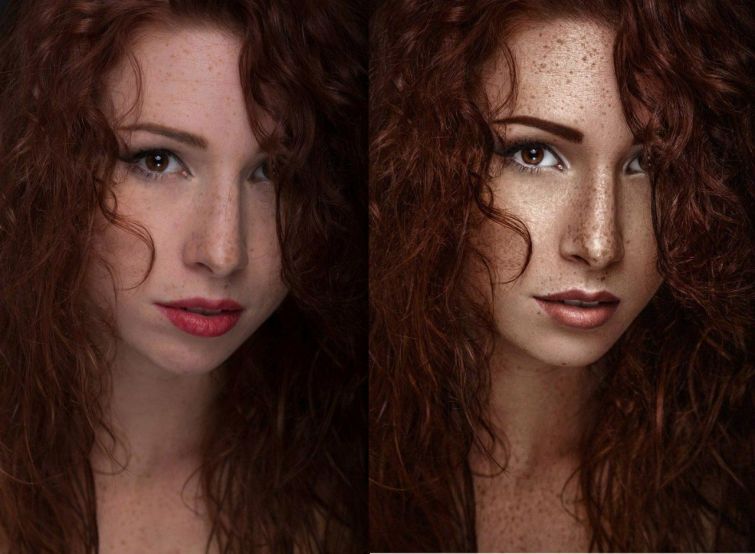
Инструмент HSL мне нравится за его удобство в работе. Здесь мы уменьшаем количество паразитных оттенков.
Плюсом является то, что цвета можно редактировать независимо друг от друга.
Общий совет: избегайте сильных разниц между рядом лежащими ползунками, это может привести к появлению ореолов. Или следите за этим специально.
Как правило, с тоном (Hue) я стараюсь не работать. Он слишком агрессивно влияет на цвета, которые мы выводили другими более точными инструментами.
Больше всего люблю работать с насыщенностью (Saturation), уменьшая все паразитные оттенки. Обычно, это холодные ( синий-голубой) и теплые (желтый)
Если на фотографии есть зелень, то поработать с цветом можно через желтый оттенок. Например, сделать деревья глубокого холодного оттенка, либо наоборот придать сочности зелени в салате.
Яркость редактирую не часто и совсем незначительно. Например, через синий-голубой можно отлично проявить фактуру нейтральных вещей (бело или серое платье).
Здесь все очень просто. Выбираем корректировку профиля и сам Lightroom находит нужный объектив и исправляет виньетку и искажения.
Либо мы можем сами указать любой объектив.
В этой вкладке представлены несколько инструментов, но по опыту скажу, что работаю с ними по минимуму.
Поднимаю резкость до значений 70-90. Не хочу излишних деталей (особенно на шумных фотографиях), но в тоже время поднять резкость нужно.
Когда обработка идет не на крайних значениях, то становится более универсальна и применима к многим фотографиям.
Далее идет работа с приглушением шума, и то что стоит по умолчанию меня вполне устраивает.
Яркостный шум, по моему мнению, не портит изображение. Но инструмент его убирающий, может сильно замолить кожу.
Цветной шум является минусом, но он уже убирается по молчанию. Выше подниматься не стоит, во избежание замыливания.
Эффекты всегда на любителя. Мне нравится добавлять чуть-чуть небольшого по размеру и неровности шума.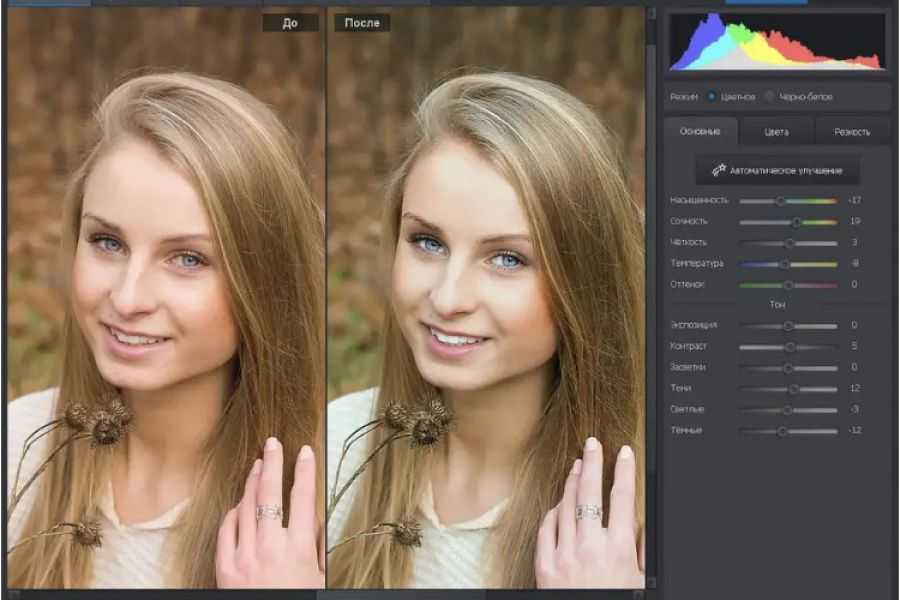 Особенно это работает с кадрами где много воздуха и размытого фона.
Особенно это работает с кадрами где много воздуха и размытого фона.
Сравнивая ДО и ПОСЛЕ, видно, что обработки совсем не много. Но все нужные цвета стали активнее и насыщеннее.
Всегда советую, после любого инструмента уменьшать его интенсивность. Меньше обработки — лучше.
Больше моих работ в Инстаграм: @pavel_vozmischev
Как отредактировать теплые тона в Lightroom: 5 простых пошаговых инструкций
Хотите добавить к своим фотографиям красивые теплые тона?
Если вы фотограф, желающий добавить тепла и глубины своим изображениям, изучение того, как редактировать теплые тона в Lightroom, может изменить правила игры.
Регулируя баланс белого, цветовую температуру и другие ключевые параметры, вы можете преобразить свои фотографии и придать им уютный, привлекательный вид.
В этом руководстве мы рассмотрим, как редактировать теплые тона в Adobe Lightroom.
Когда я хочу отредактировать свои фотографии для придания теплых тонов в Lightroom, я разбиваю это на 5 простых шагов.
Мы рассмотрим следующие темы (нажмите на маркер, чтобы перейти к этому разделу):
Содержание
5 шагов по редактированию теплых тонов в Lightroom
1. Основные настройки экспозициипервое, что я всегда настраиваю, — это настройка основных настроек экспозиции.
Во время этой части вам нужно обратить пристальное внимание на гистограмму, так как она покажет вам, какие части вашей фотографии недоэкспонированы или переэкспонированы:
правая сторона = переэкспонированная, левая сторона = недоэкспонированнаяДля этого примера я снял изображение с очень недоэкспонированным изображением, поэтому мне нужно усилить тени и черные участки и опустить светлые участки:
недоэкспонированное Особенно важно обращать внимание на гистограмму если вы не нашли время, чтобы откалибровать свой монитор для его истинных цветов, как я был виновен.
Раньше я бы не обращал внимания на гистограмму, и мои фотографии выглядели бы темнее и недоэкспонированными на разных мониторах или на моем телефоне.
Я обнаружил, что это было связано с тем, что экран, на котором я редактировал, был настолько ярким, что не соответствовал экрану обычного пользователя.
Это привело бы к тому, что все мои фотографии были бы очень темными и недоэкспонированными, и только когда я обратил более пристальное внимание на гистограмму, мои фотографии стали такими, какими я хотел, чтобы они выглядели на других экранах, кроме моего.
После всего сказанного обратите внимание на гистограмму и отрегулируйте экспозицию, светлые участки, тени, белый и черный цвета до тех пор, пока ваша фотография не будет выглядеть так, как вам нравится:
Лично я склоняюсь к более «настроенному» редактированию, поэтому большинство моих фотографий находятся в левой половине гистограммы, но при этом имеют правильную экспозицию.
После того, как ваша фотография выставлена так, как вам нравится, мы можем перейти к регулировке температуры, где происходит большая часть волшебства!
2. Регулировка температуры
Регулировка температуры На панели регулировки температуры происходит большая часть волшебства:
Настройте панель температуры и переместите ее вправо, чтобы добавить теплоты и золотистого тона к вашему изображению:
Панель регулировки температурыБудьте осторожны, не переусердствуйте. Я часто настраиваю эту панель в начале, а затем возвращаюсь и настраиваю эту панель после того, как настрою цвет, кривую тона и раздельное тонирование, поэтому не беспокойтесь о том, чтобы сделать ее идеальной по своему вкусу с первого раза.
Многие люди регулируют температуру так, чтобы она была более теплой, и это будет единственная регулировка, которую они делают, а затем заканчивают работу.
Это правда, что для создания теплых тонов для вашей фотографии в Lightroom вы можете просто сделать это, однако важно помнить, что это «разогреет» все на вашей фотографии, включая тон кожи вашего объекта.
Это может привести к неестественному оттенку кожи, который будет выглядеть фальшиво, и ваш объект может выглядеть так, как будто у него искусственный загар (если это не то, что вы хотите).
Вот почему важно также выполнять настройки и иметь общие знания о том, как редактировать панель настройки цвета, о которой я расскажу после следующего шага.
Теперь, когда вы отрегулировали температуру по своему вкусу, пришло время погрузиться в тоновую кривую.
3. Настройка кривой цветопередачиЛично мне нравится играть с кривой тона.
Это то, что действительно добавляет яркости и глубины вашим изображениям.
Превращение обычной фотографии в профессионально выглядящую фотографию. Но, как и при любой другой настройке, будьте осторожны, чтобы не переборщить (я делал это все время, когда только начинал).
Наиболее распространенной регулировкой кривой тона является S-образная кривая тона:
S-образная кривая тонаЭта S-образная форма создаст большой контраст в вашем изображении, создавая ту глубину, о которой я говорил:
В этом примере я также буду использовать S-образную тоновую кривую.
Когда вы возитесь с кривой тона, как и с нашей базовой настройкой экспозиции, обратите внимание на эту гистограмму!
Поскольку вы снова настраиваете свет, тени, белый и черный цвета, это повлияет на вашу гистограмму.
Возможно, вам придется вернуться к основным настройкам экспозиции и добавить дополнительные настройки, это совершенно нормально.
После того, как вы довольны кривой тона и к изображению добавлена глубина и контрастность, давайте поговорим о моей любимой панели — панели настройки цвета!
4. Панель регулировки цветаПосле внесения изменений в панель регулировки температуры, на этой панели можно вносить небольшие изменения в цвет, чтобы исправить оттенки кожи или объекты на заднем плане, чтобы восстановить их естественный цвет, сохраняя при этом теплый цвет. , золотой тон в изображении.
Эта панель также отлично подходит для цветокоррекции.
Я большой поклонник теории цвета, и сила цвета может влиять на эмоции и настроение фотографии:
различные цветовые схемы/гармонии Ради этого поста я буду углубляться только в основы, а в другой блог я углублюсь в теорию цвета, так как она может быть достаточно глубокой.
Поскольку панель регулировки цвета — моя любимая панель, я провожу здесь большую часть времени.
С таким количеством опций и настроек, которые вы можете сделать на панели настройки цвета, можно легко переборщить или просто разочароваться, потому что вы не знаете, с чего начать.
Вот почему крайне важно зайти в панель настройки цвета с планом игры.
Таким образом, вы не столкнетесь с классическим сценарием настройки цвета, перемещения его назад, а затем снова настройки, потому что вы не были уверены, нравится ли вам оригинальная или более новая настройка (мы все были в этом).
На мой взгляд, я разделяю настройку цвета на две части: более теплые цвета и более холодные цвета. Это позволяет мне подходить к цветам в соответствии с планом игры, о котором я упоминал ранее, — рассматривать их как две семьи, а не восемь отдельных цветов.
Более теплые цвета состоят из красного, оранжевого, желтого и зеленого:
теплые цвета – красный, оранжевый, желтый, зеленыйБолее холодные цвета состоят из цвета морской волны, синего, пурпурного и пурпурного:
холодные цвета – цвет морской волны, синий, пурпурный, пурпурный Поскольку мы хотим добавить теплые золотистые тона к нашему изображению в Lightroom, наше основное внимание будет сосредоточено на более теплых цветах, перечисленных выше.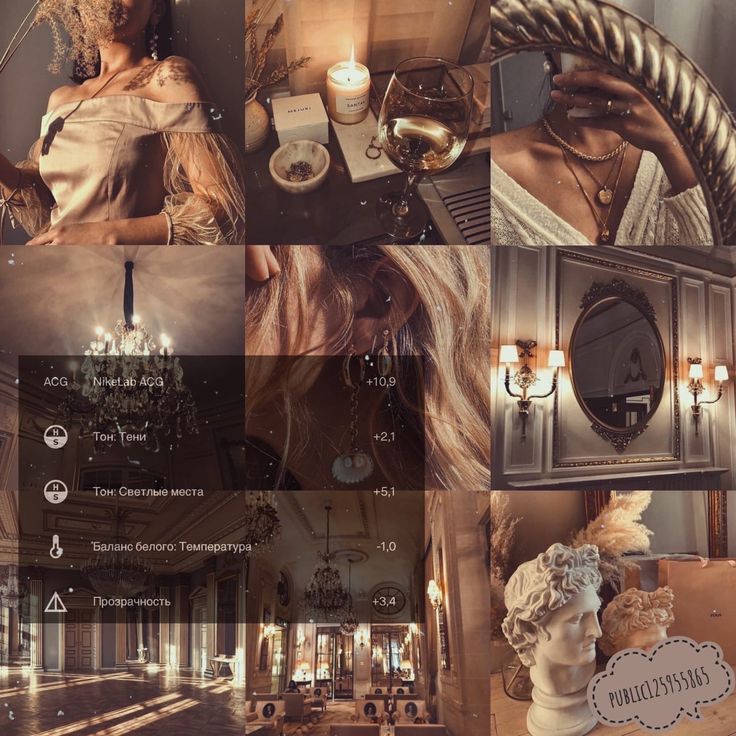
Мы по-прежнему будем корректировать более холодные цвета, но это будет дополнением к более масштабным корректировкам наших более теплых цветов.
Как вы увидите, каждый цвет можно разделить на оттенок, насыщенность и яркость.
Панель регулировки цвета — оттенокРегулировка оттенка связана с фактическими цветовыми тонами изображения, что позволяет при желании сместить цветовые тона в другой цветовой диапазон.
Это лучшая панель для настройки цветокоррекции.
Погружаясь в основы теории цвета для моего примера изображения, я хочу отредактировать свое изображение, чтобы иметь дополнительную цветовую градацию синего и оранжевого цветов:
дополнительные цвета синего и оранжевогоИз-за этого я отрегулирую все оттенки в моих более теплых тонах, чтобы получить более оранжевый эффект.
И я отрегулирую все оттенки в моих более холодных цветах, чтобы получить более синий эффект.
Для моего примера в изображении не так много синего.
Более масштабная цветовая градация произойдет, когда мы обсудим раздельное тонирование:
Панель регулировки цвета — НасыщенностьРегулировка насыщенности цвета определяет, насколько «ярким» должен быть цвет.
Так как я предпочитаю редактировать свои фотографии с более «капризной» стороны, я всегда немного уменьшаю насыщенность:
Вы можете поиграть с этим ползунком по своему вкусу. Будьте осторожны, чтобы не переборщить с насыщенностью, так как это ошибка, которую совершают многие новички, впервые приступая к редактированию в Lightroom.
Вы не хотите, чтобы ваше изображение выглядело фальшивым или мультяшным (если только вы на самом деле этого не делаете).
Панель регулировки цвета — яркостьРегулировка яркости связана с яркостью определенного цвета в изображении.
Это отличный ползунок для настройки оттенков кожи на вашем объекте, и он зависит от вашего личного вкуса и от того, как ваше изображение выглядит после всех других изменений, которые вы сделали.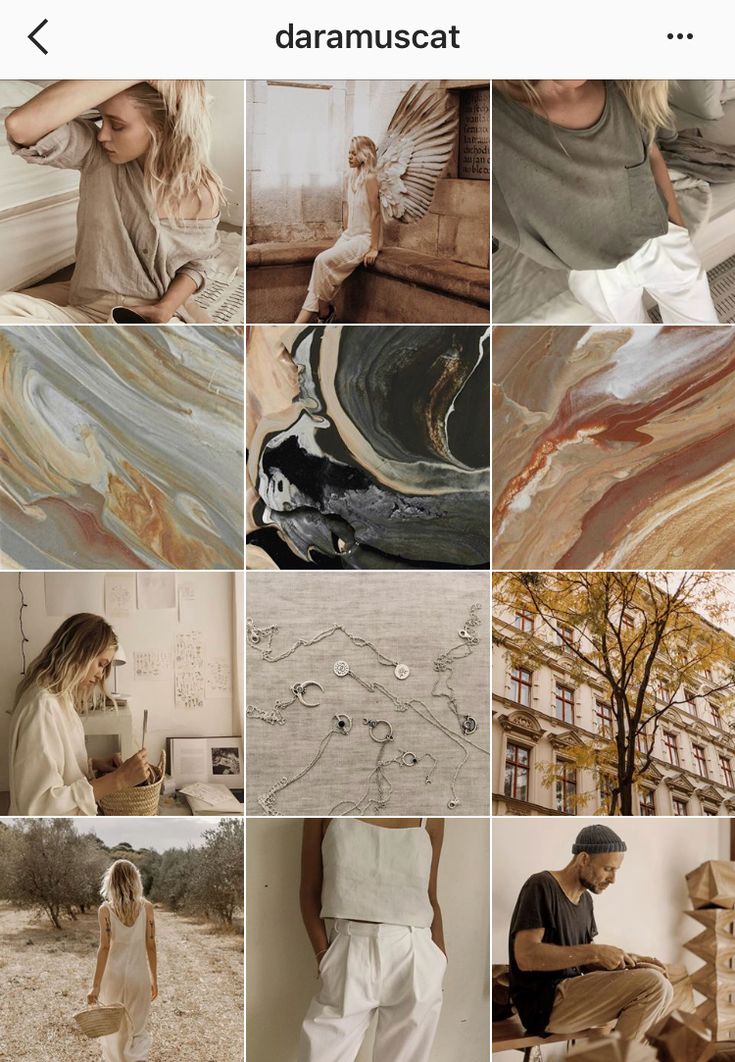
Поскольку красный, оранжевый или желтый чаще всего ассоциируются с цветом кожи, увеличение яркости этих цветов осветлит тон кожи вашего объекта.
В моем примере я увеличиваю яркость красного цвета:
Просто помните, как и все другие правки, не переусердствуйте с любыми настройками, и чем меньше, тем лучше.
5. Раздельное тонированиеПанель настройки раздельного тонирования отлично подходит для добавления последних штрихов к существующим теплым золотым тонам изображения.
Раздельные настройки тонирования позволяют добавлять цвет к бликам и теням.
На этой панели я использую прямоугольную рамку, которую они предоставляют, что позволяет мне выбрать, какой цвет я конкретно хочу добавить:
Так как мы добавляем теплые тона к нашему изображению, нам нужно добавить желтый/оранжевый цвет к нашим бликам, чтобы создать этот теплый золотой эффект.
Лично я всегда добавляю голубоватый цвет теням, просто чтобы добавить этот дополнительный цвет (возвращаясь к идее теории цвета, о которой я упоминал ранее):
убрать желто-золотистый тон в светлых участках и испортить все остальные корректировки, которые я сделал ранее.
Раздельное тонирование — отличный инструмент, чтобы добавить больше характера нашим фотографиям, и, в данном случае, добавить более теплые тона к нашему изображению — так же, как и со всеми другими настройками, будьте осторожны, чтобы не переборщить.
Надеюсь, вы научились добавлять теплые тона к своему изображению и редактировать теплые тона в Lightroom.
Это мой пятиэтапный процесс, который я всегда выполняю при редактировании.
Конечно, вы можете добавить другие эффекты, такие как резкость, зернистость и шумоподавление, но они не повлияют на теплые тона в изображении, поэтому я опустил их ради этого поста.
Часто задаваемые вопросы
Что такое тепловое редактирование?
Тепловое редактирование в Lightroom — это процесс настройки цветовой температуры и оттенка изображения для добавления теплоты и глубины. Это может включать в себя придание изображению более оранжевого, красного или желтого цвета, что может помочь создать уютную и привлекательную атмосферу на портретах, пейзажах и других типах фотографий.
Почему люди редактируют фотографии, чтобы сделать их теплее?
Люди редактируют фотографии, чтобы сделать их теплее, по разным причинам. Тепло может добавить уюта и привлекательности изображению, сделав его более привлекательным и визуально привлекательным. Это также может помочь создать определенное настроение или атмосферу, в зависимости от типа фотографии и эффекта, которого хочет достичь фотограф.
Как редактировать с потрясающими теплыми тонами в Lightroom
Рейтинг: 5,00 на основе 2 Рейтинги
Как редактировать с потрясающими теплыми тонами в Lightroom www.sleeklens.com
Привет всем, и добро пожаловать в этот новый учебник по Lightroom, где я собираюсь попробовать добавить несколько действительно крутых теплых тонов к моему изображению. Возможно, позже мы потратим время на обсуждение рабочего процесса в Lightroom. Но сейчас давайте сначала обсудим все тонкости редактирования удивительных теплых тонов в Lightroom.
Недавно я работала с тренером по фитнесу, у которого есть собственный ассортимент спортивного снаряжения.
Итак, я обработала ее образы.
Мы остановились на очень холодных теплых тонах коричневого и оранжевого цветов для изображений, которые, на мой взгляд, выглядят действительно классно.
Сегодня я поделюсь с вами своим точным процессом.
Откройте изображение в Lightroom.
Изображение Я уже буду использовать в нем коричневые тона, так что будет легко перейти туда, где я хочу, чтобы цвета были.
Ваше изображение может сильно отличаться.
Если это так, просто сдвиньте ползунки больше, чем у меня есть, или меньше.
Это означает, что в этом уроке мы немного используем вашу интуицию.
Но не волнуйтесь, я не оставлю вас полностью под дождем, основы процесса точно такие же. Нужно узнать больше об установке пресетов? Кликните сюда.
Итак, это изображение, которое я буду использовать ниже.
Вы можете видеть, что там уже есть несколько приятных теплых тонов.
Первое, что я хочу сделать, это перейти в «Разработка», вы увидите его в правом верхнем углу.
Там найдите Basic, это первая вкладка.
Когда вы откроете его, вы увидите ползунки Temp и Tint.
Я перемещаю Temp +15 вправо, чтобы добавить желтый цвет, который добавляет теплоты.
Ниже я добавлю немного зеленого оттенка, я выбрал -10.
Это просто избавит вас от сумасшедших розовых, которые будут конфликтовать с желтыми.
Давайте добавим немного контраста! Я выбрал 45, так что для вас это тоже может сработать, если не быть в безопасности, оставайтесь около 35.
После этого я решил немного поработать с тенями, я выбрал +15, я почувствовал, что это выглядит мы будем сбалансированы.
Теперь давайте посмотрим на белых и черных.
При этом я удерживаю «Alt» на клавиатуре, когда вы это сделаете, вы увидите, что экран становится черно-белым.
Чтобы достичь идеального уровня, тяните ползунок до тех пор, пока пиксельная версия вашего изображения либо не исчезнет, либо окажется на грани.
Редкий случай, когда это не сработает, как показано ниже для меня, мои черные дошли до +100.
Если это произойдет, просто проверьте свое изображение и убедитесь, что оно выглядит не очень хорошо.
Просто верните эти черные или белые цвета обратно, чтобы изображение выглядело нормально.
Сейчас я добавлю немного ясности, +25, чтобы немного увеличить резкость, но ничего сверхъестественного.
Мы закончили с базовой панелью, поэтому давайте перейдем к кривой тона.
Ниже вы увидите гистограмму с линией, пересекающей ее.
В правом нижнем углу этой панели вы увидите небольшое поле, похожее на гистограмму.
Нажмите, чтобы увидеть другой доступный вариант.
Мы будем работать с изображением без ползунков, поэтому убедитесь, что ваше изображение выглядит точно так же, как мое ниже.
Здесь я щелкнул в верхней части первого квадрата графика, чтобы создать привязку.
Затем я нажал на нижнюю левую точку и потянул ее вверх, пока она не придала мне прохладный опустошенный/слегка туманный вид.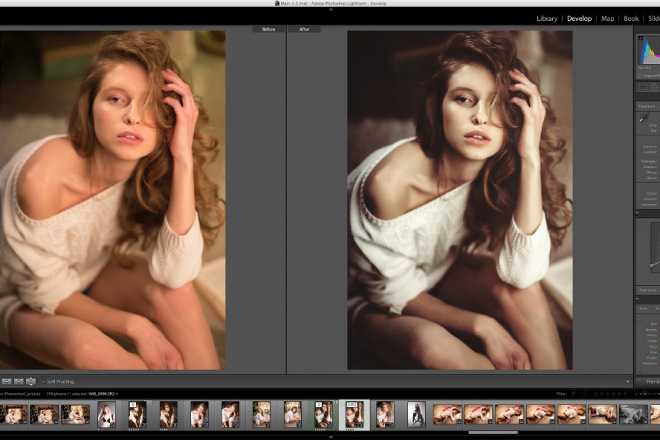
Теперь я собираюсь войти в свою панель HSL.
Мое единственное предложение — просто попробовать все ползунки и посмотреть, что получится.
Я застрял здесь только с тонкими правками с оранжевыми и желтыми цветами.
Большую часть своей работы я проделал в разделе «Яркость».
попробуйте сопоставить цветовые ползунки с цветами на вашем изображении.
Если вы не можете получить точный цвет, сопоставьте ближайший ползунок с цветом на изображении.
Самое последнее, что я сделал, это спустился к эффектам.
Я добавил маленькую виньетку, только -15 на сумму, как показано ниже.
Кроме того, я решил добавить немного зерна, я решил, что это будет хорошо работать, поэтому я добавил небольшое количество.
Вот и все, как вы можете видеть на моем изображении до и после, к моему изображению было добавлено гораздо больше тепла, и из-за этого в нем стало намного больше атмосферы. Больше предустановок Lightroom? Проверь это!
Надеюсь, вам понравилось это руководство.

