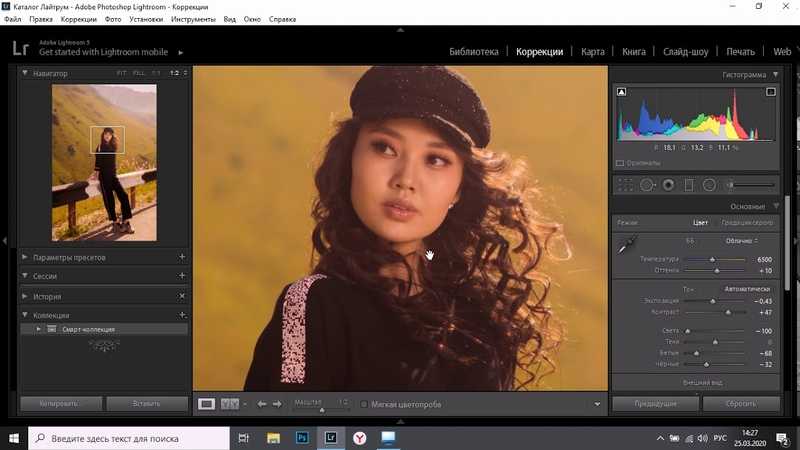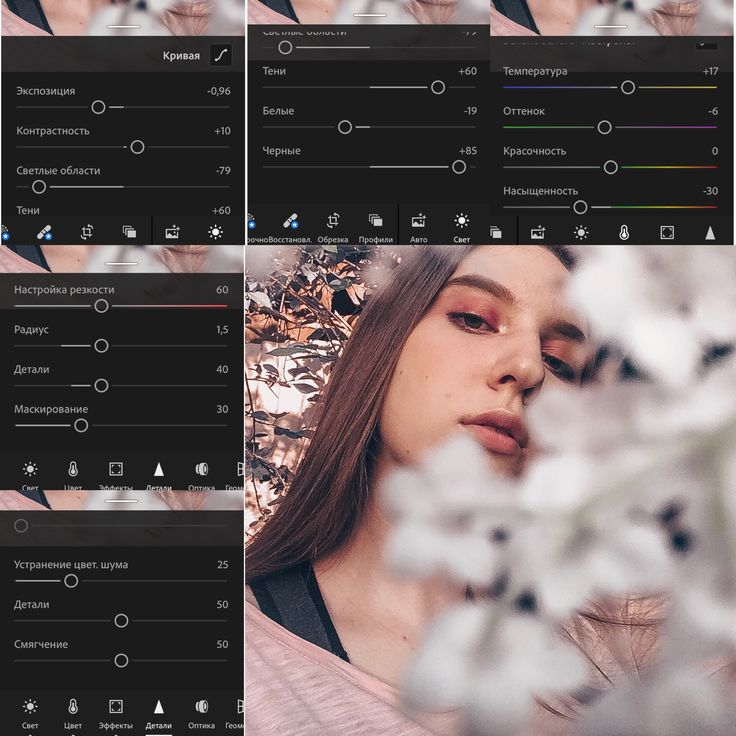Онлайн-курс Обработка фотографий в Lightroom
онлайн-курс
Этот курс посвящен работе в программе Lightroom — среде обработки фотографий, удобной для использования, используемой как любителями, так и профессионалами. Она позволяет реализовать практически весь цикл работы с фотографиями.
В материале курса в доступной форме разбираются функции программы и различные техники и приемы обработки и стилизации изображений. Особое внимание уделяется особенностям «проявки» RAW-файлов. Курс содержит множество примеров и хорошо иллюстрирован, сложные моменты дополнительно проиллюстрированы видеопримерами. Практические задания курса подобраны для эффективного освоения и закрепления материала.
автор фотографии — студентка онлайн-курса «Обработка фотографий в Lightroom» Ирина Симонова
Работы студентов онлайн-курса Обработка фотографий в Lightroom
Программа курса
Урок 1
Процесс отбора и каталогизации фотографий так же важен, как и их обработка.
Урок 2
На этом уроке мы приступаем к изучению модуля Develop. Этому модулю посвящено четыре урока. Мы познакомимся с основными инструментами обработки фотографий: рассмотрим работу с гистограммой, инструменты коррекции тональностей, цветового баланса и кадрирования. Видеопримеры обработки фотографий с применением этих инструментов помогут вам лучше понять логику их применения.
Урок 3
Урок посвящен разбору и анализу продвинутых инструментов коррекции и инструментов локальной коррекции. Наличие инструментов локальной коррекции является важной особенностью, отличающей Lightroom от “обыкновенных” программ RAW-конвертеров. Имея такие мощные и простые в обращении инструменты, дающие возможность корректировать отдельные участки кадра, фотографу приходится гораздо реже загружать Photoshop для того, чтобы довести фотографию “до ума”.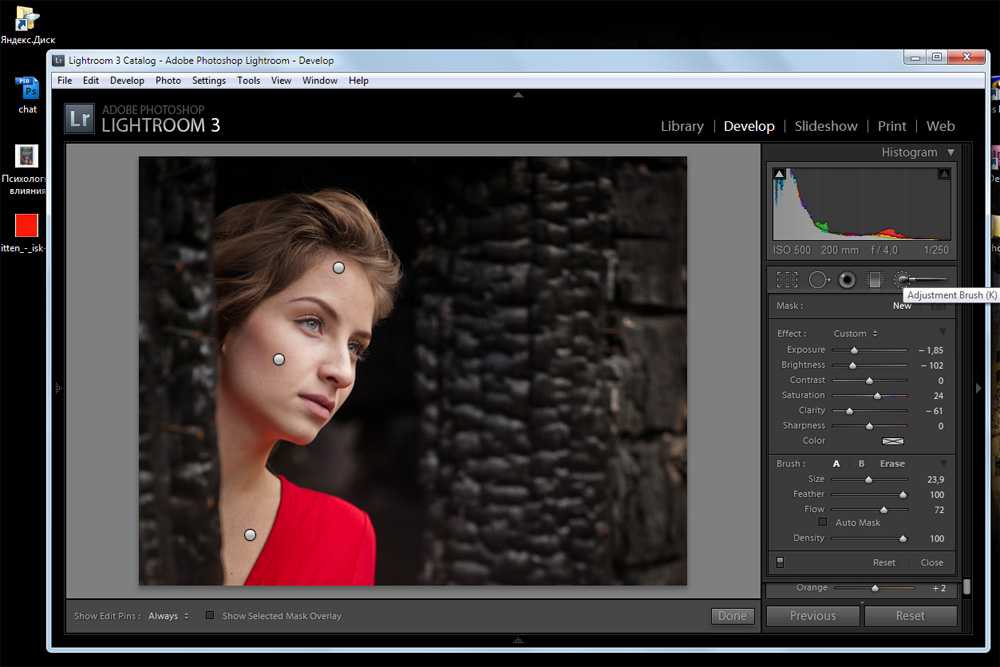
Урок 4
Мы поговорим об инструментах и техниках, использующихся для цветокоррекции и стилизации фотографий в Lightroom. Особое внимание уделено стилизации. Стилизация фотографии — заключительный этап работы над кадром. При стилизации проявляется почерк, индивидуальный стиль автора. Не бывает известных признанных фотографов или художников, у которых нет собственного стиля.
Урок 5
Мы изучим важные функции и возможности модуля Develop, значительно облегчающие обработку кадров: установка собственных настроек обработки по умолчанию, работа с историей изменений, пресеты и пакетная обработка значительно экономят время и делают работу фотографа более удобной. Также мы рассмотрим принципы pаботы Lightroom с другими внешними редакторами и внешними плагинами, которые еще больше расширяют возможности обработки фотографий дополнительными инструментами и эффектами. А плагины публикации позволяют фотографу сэкономить время на публикацию своих фотографий на различных интернет-ресурсах.
Урок 6
Мы рассмотрим некоторые полезные возможности и функции Lightroom, такие, как работу с каталогами и ключевыми словами, прямой захват изображений с камеры, а также разберем интерфейс и настройки модулей Slideshow, Print и Web. Тема материала этого урока напрямую не связана с обработкой, однако практические задания направлены на продолжение оттачивания навыков обработки фотографий в Lightroom.
Каждый урок курса включает в себя практические задания для закрепления материала.
Обработка фотографии в Lightroom. — Фотокузница — LiveJournal
| ||||
| |||||||||||||||||||||||||||||||||||||||||||||||||||||||||||||
Lightroom 101: 3 совета по постобработке, чтобы сделать ваши фотографии эффектными Постобработка.
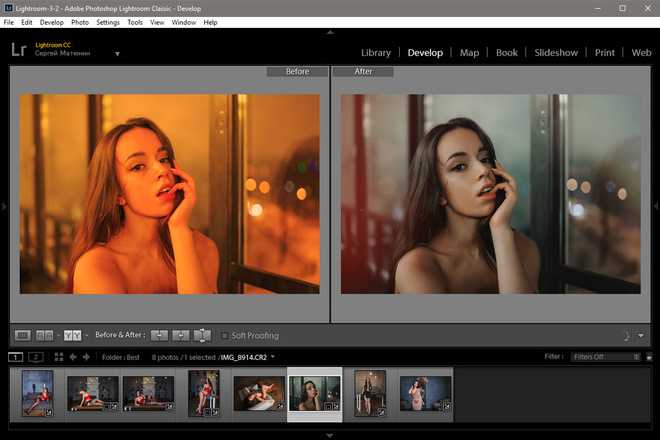 Мы тратим много времени на команду Adobe Photography, ища способы сделать инструменты редактирования и рабочий процесс постобработки менее пугающими для новичков с помощью учебных пособий и разделов Learn & Discover в Lightroom.
Мы тратим много времени на команду Adobe Photography, ища способы сделать инструменты редактирования и рабочий процесс постобработки менее пугающими для новичков с помощью учебных пособий и разделов Learn & Discover в Lightroom.Недавно я разговаривал с несколькими нашими амбассадорами Lightroom, чтобы узнать их идеи о том, как сделать процесс еще проще, особенно для начинающих фотографов, пытающихся развить свой рабочий процесс редактирования. Они предоставили множество советов и приемов, чтобы освоить постобработку, в том числе то, как они научились наносить свой собственный уникальный штамп на свои изображения, используя множество различных цифровых инструментов, которые Adobe предлагает фотографам.
#1 Фокус на общем видении
Чтобы подчеркнуть свой индивидуальный стиль, сосредоточьтесь на общем внешнем виде вашего портфолио. Амбассадор Lightroom Ондре Ларроу советует новичкам уделять больше времени изучению цветовой панели. Начните с поиска правильного цвета, чтобы создать настроение, используя локализованные инструменты, такие как «Корректирующая кисть», чтобы улучшить мельчайшие детали.
Ондре советует «начинать с настроения и заканчивать с настроением. Ваше редактирование должно быть сосредоточено на передаче чувства и подчеркивании фотографии, а не на подавлении его».
Когда дело доходит до постобработки, Джонни Галл отмечает, что она позволяет ей создать видение чего-либо, а не только моментального снимка. Будьте терпеливы, так как может потребоваться время, чтобы разработать определенный стиль или настроение, которое вам подходит, прежде чем вы начнете разрабатывать свои собственные пресеты и фирменный стиль.
На этом пути тоже могут быть некоторые ошибки, но посол Омар З. Роблес быстро напомнил, что ошибки — это просто возможности для роста. «Узнай свои пределы, — сказал он мне, — и полагайся на них, чтобы сделать их своими сильными сторонами».
#2 Обзор слайдеров и панелей
Мы часто слышим от фотографов, что они хотят, чтобы инструменты постобработки были интуитивно понятными. Это одна из причин, по которой мы создали нашу панель редактирования с множеством ползунков, которые становятся одним из основных способов обучения новичка. Вы можете поиграть с элементами управления, такими как температура, контрастность, текстура, удаление дымки и многое другое.
Вы можете поиграть с элементами управления, такими как температура, контрастность, текстура, удаление дымки и многое другое.
Паола Франки советует новичкам: «Не прекращайте экспериментировать и играть со всеми ползунками и инструментами, пока не поймете, что делает каждый из них».
Когда у вас будет возможность освоиться с различными функциями, вы можете начать использовать предустановки или создавать свои собственные. Луиза Дорр сказала мне, что одной из ее любимых частей постобработки является использование пресетов для окрашивания ее изображений. Поскольку она много фотографирует на свой телефон, она использует Lightroom для мобильных устройств, чтобы найти свои цветовые тона и эстетику.
В то же время Николин Малина призвала новичков не останавливаться на достигнутом, когда дело доходит до пресетов: «Когда вы скачиваете и используете пресет, смотрите, что делают создатели в настройке фото. Узнайте, что делает каждый ползунок и кнопка, и так вы изучите основы».
Хотя возможно чрезмерное редактирование фотографии, найдите время в своей собственной библиотеке Lightroom, чтобы поиграть. Майло Фаулер хотел, чтобы новички знали, что они не могут навредить фотографиям, нажимая на различные инструменты Lightroom, чтобы увидеть, как они работают. Если вам не нравится то, что вы создали, вы всегда можете начать заново одним нажатием кнопки.
#3 Организуйтесь и будьте мобильны
Благодаря сегодняшнему цифровому веку у нас есть возможность редактировать и упорядочивать фотографии в облаке, что означает, что вы можете начать редактирование на одном устройстве, например на телефоне, а затем взять обработайте позже на планшете или компьютере, чтобы более тщательно уточнить детали. Это одна из любимых вещей студийного фотографа Кристины Поку в Lightroom, особенно то, как приложение позволяет ей работать над проектами на разных устройствах, когда она не может находиться в своей студии.
И не забывайте, что один из лучших способов следить за постобработкой — это тратить время на организацию.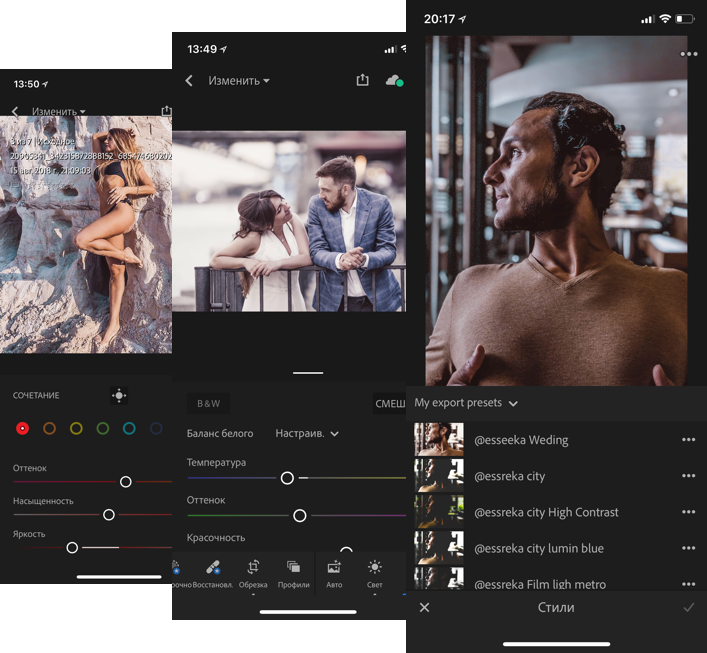 Lightroom и Lightroom для мобильных устройств хранят ваши фотографии в облаке, чтобы вы могли работать в разных приложениях и использовать машинное обучение для облегчения поиска без ручного ввода ключевых слов, но по-прежнему настоятельно рекомендуется создавать папки и альбомы в Lightroom, чтобы поддерживать порядок.
Lightroom и Lightroom для мобильных устройств хранят ваши фотографии в облаке, чтобы вы могли работать в разных приложениях и использовать машинное обучение для облегчения поиска без ручного ввода ключевых слов, но по-прежнему настоятельно рекомендуется создавать папки и альбомы в Lightroom, чтобы поддерживать порядок.
По словам Макса Мюнча, «если фотография — это ваша жизнь, то порядок в Lightroom абсолютно необходим».
Мы надеемся, что эти советы, начиная от организации и заканчивая выбором ползунков, помогут вам разработать свой собственный уникальный стиль, настроение и рабочий процесс при изучении постобработки. Обязательно следите за советами и рекомендациями от амбассадоров и не забывайте экспериментировать — всегда есть кнопка отмены, если вы хотите пойти в другом направлении.
О амбассадорах Lightroom
Послы Adobe Lightroom 2021 года — это группа фотографов, отобранных, чтобы вдохновлять и обучать вас, демонстрируя свои изображения, которые стали возможными с Lightroom, и делясь рядом советов и передового опыта.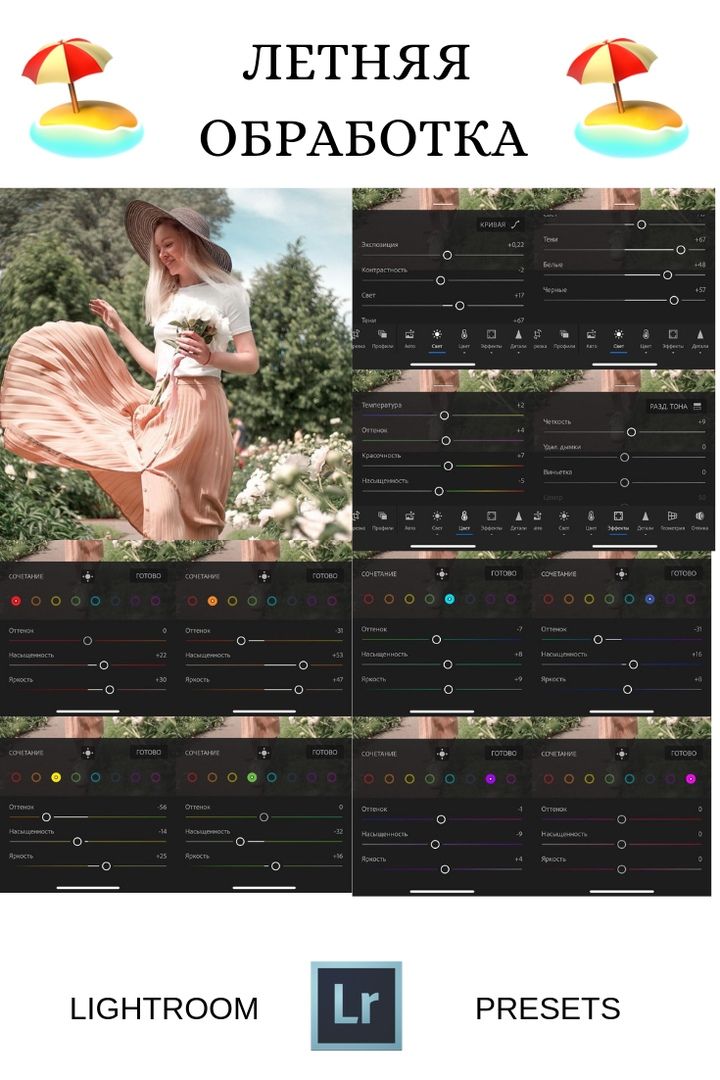 Амбассадоры помогают создать сообщество, в котором фотографы из любой точки мира могут общаться друг с другом и делиться своими увлечениями.
Амбассадоры помогают создать сообщество, в котором фотографы из любой точки мира могут общаться друг с другом и делиться своими увлечениями.
Все, что вам нужно знать для обработки необработанных файлов в Lightroom
Если вы новичок в обработке необработанных файлов или не особо понимаете, что делаете, то это руководство для вас. Я расскажу все, что вам нужно знать при обработке вашего изображения. Тайна всех этих ползунков больше не будет тайной!
Если вы еще не переключились с JPEG на RAW, обязательно прочитайте «Почему вам следует снимать в RAW »!
Сначала мы начнем с рассмотрения различных элементов Lightroom, а также того, что могут делать все эти разные ползунки и когда их следует использовать. Затем я расскажу вам о типичном рабочем процессе и о том, как обрабатывать изображение. Если вы хотите перемещаться между различными частями учебника, вы можете выбрать из меню ниже:
Навигация: Импорт | Модуль разработки | Лечение | Тон | Экспозиция | Контраст | Основные моменты, тени, белые и черные | Присутствие | Яркость и насыщенность | Коррекция объектива | Обрезка и композиция | Баланс белого | Настройки тона
Импорт
При открытии Lightroom вам нужно будет импортировать необработанный файл, чтобы вы могли его обработать. Для этого нажмите «Импорт…» в левом нижнем углу экрана.
Для этого нажмите «Импорт…» в левом нижнем углу экрана.
Когда появится окно импорта, перейдите туда, где находится файл на вашем компьютере, используя обозреватель каталогов слева. Миниатюры будут отображаться в главном окне — убедитесь, что они отмечены галочкой в левом верхнем углу изображений. Это должно быть уже, если это новое изображение в вашей библиотеке. Затем нажмите кнопку «Импорт…».
Итак, ваше изображение импортировано в библиотеку, показанную слева. Важно пометить его, прежде чем продолжить. Не всем нужно это делать, но поскольку я загружаю изображения в библиотеки изображений, журналы и агентства, это экономит время, делая это сейчас, поскольку это помогает при поиске изображений позже. Вы можете добавить такую информацию, как местонахождение, название вида, общие и латинские названия, время года, страну, и нет ограничений на количество тегов, которые вы можете сделать. Как только это будет сделано, нажмите вкладку «Разработка» вверху.
Модуль разработки
Это ваша основная область для работы с изображениями. Справа находится множество ползунков, с которыми можно возиться в свое удовольствие. Помните, что вы можете сойти с ума с некоторыми из этих настроек, поэтому всегда помните о том, чтобы ваши изображения были реалистичными, и вносите тонкие корректировки, чтобы только улучшить ваши изображения, не выходя за рамки!
Давайте поближе познакомимся с этими ползунками!
Лечение
Здесь можно найти Настройки баланса белого (ББ) . Как вы можете видеть, сейчас там написано «Как снято» — это значение баланса белого, которое было установлено на 90 059 во время съемки 90 060, что на моей камере было автоматическим балансом белого. Так как это необработанный файл, на самом деле не имеет значения, какой баланс белого был установлен при съемке фотографии. Мы можем изменить баланс белого на совершенно другую настройку, если захотим. Однако если бы мы сняли изображение в формате JPEG, это было бы невозможно, так как файлы JPEG не содержат столько данных, сколько нужно для внесения таких изменений. Вы также можете сообщить Lightroom, какой правильный баланс белого, с помощью пипетки Selector Tool. Я расскажу об этом позже.
Вы также можете сообщить Lightroom, какой правильный баланс белого, с помощью пипетки Selector Tool. Я расскажу об этом позже.
Тон
Здесь вы можете управлять экспозицией, контрастом, бликами, тенями и белыми и черными цветами. Использование кнопки «Авто» здесь иногда может работать, но если вы заботитесь о том, чтобы ваши изображения были правильными, вам также нужно настроить эти ползунки.
Экспозиция
Этот параметр в основном позволяет настроить исходную экспозицию. Масштабы настроек зависят в основном от динамического диапазона вашей камеры и от того, сколько информации (светов и теней) она зафиксировала, когда вы нажали кнопку спуска затвора. Это не поможет вам восстановить огромное количество пересвеченных сцен или слишком недоэкспонированных объектов, но позволит вам внести некоторые коррективы, чтобы сделать изображение ровным и правильным. После этого вы поймете, что вы можете снять детали в светлых участках вашего объекта (белые части) и приподнять тени (в пределах разумного) позже на , что сделает экспозицию более сбалансированной.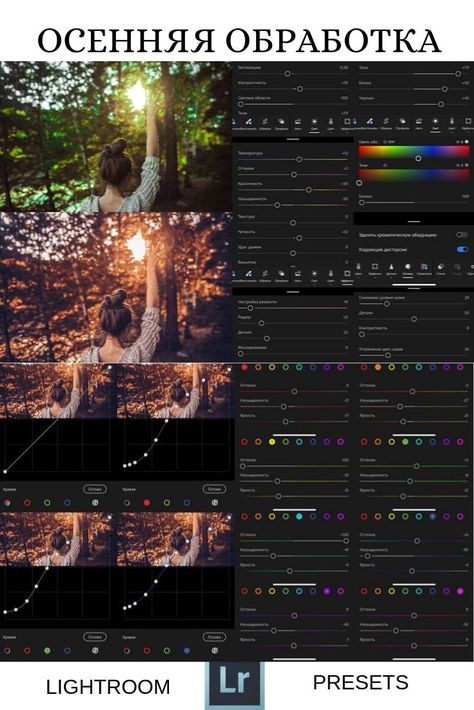
Contrast
Добавление положительного значения сделает тени и блики более заметными, а отрицательное значение сделает всю сцену более плоской. Панель «Тоновая кривая» намного лучше контролирует значение контраста, но немного сложнее в освоении.
Свет, тени, белый и черный
Это лучшие инструменты для придания вашим сценам вау-фактора . Используемые в модерации , они позволят вам настроить отдельные части гистограммы, чтобы получить более округленную экспозицию. Основные моменты просто это; сдвинув его к отрицательному значению, вы восстановите много бликов, которые были переэкспонированы. Помните, что если данные и детали не были изначально записаны в необработанном виде, их невозможно будет восстановить, сколько бы вы их ни перемещали! Тени тоже такие же; вы можете вернуть тени к жизни, но снова будьте осторожны, чтобы не выглядеть неестественно. Настройки Whites & Blacks изменяют, насколько белыми будут белые , а также насколько черными будут черные .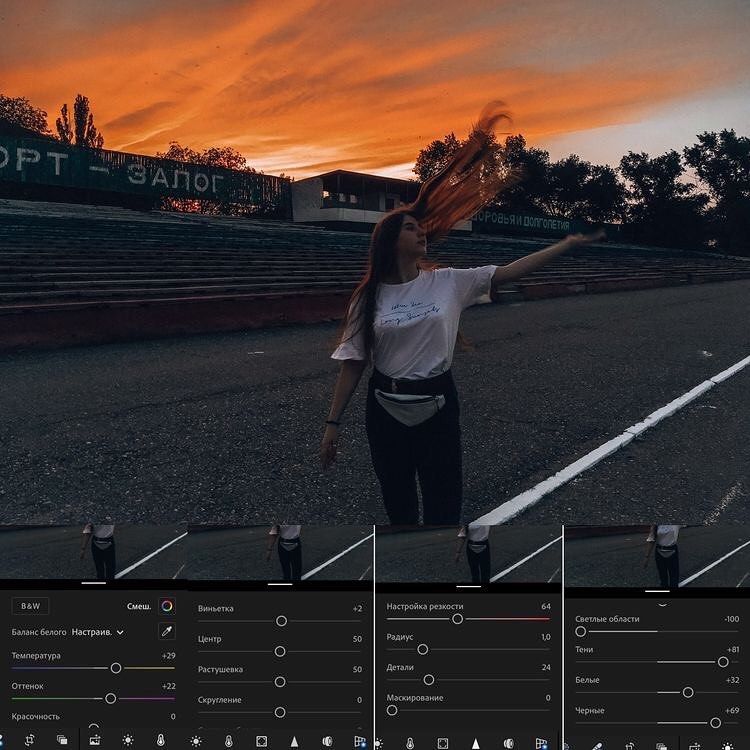 Будьте осторожны с этими двумя, так как вы можете получить очень резкое контрастное изображение , если использовать его слишком часто. Ни для одного из них нет установленной стоимости камня, за исключением осторожного использования их всех. Оставайтесь верными жизни и усиливайте только то, что необходимо усилить .
Будьте осторожны с этими двумя, так как вы можете получить очень резкое контрастное изображение , если использовать его слишком часто. Ни для одного из них нет установленной стоимости камня, за исключением осторожного использования их всех. Оставайтесь верными жизни и усиливайте только то, что необходимо усилить .
Дополнительная литература: как спасти передержанные и недодержанные фотографии
Присутствие
Четкость влияет на четкость между светлыми и темными краями . Если установить это значение в положительное значение, это действительно может повысить эффективность ваших изображений, поскольку все становится более четким, текстуры — более детализированными, а объекты — более отчетливыми для зрителя. Однако, поскольку это применяется ко всему изображению , это также может улучшить внешний вид того, что вы, возможно, не хотите, чтобы зритель видел ; Например, как фоновый объект не в фокусе, поэтому снова используйте его с осторожностью. Для более локализованного контроля вы можете использовать это на корректирующей кисти, о которой я расскажу в другом уроке. Установка отрицательного значения ползунка «Четкость» может дать эффект мягкого фокуса, что хорошо, если это то, что вам нужно. В любом случае это не является ползунком для использования в высоких значениях на повседневных изображениях , так как это сделает их фальшивыми и преувеличенными.
Для более локализованного контроля вы можете использовать это на корректирующей кисти, о которой я расскажу в другом уроке. Установка отрицательного значения ползунка «Четкость» может дать эффект мягкого фокуса, что хорошо, если это то, что вам нужно. В любом случае это не является ползунком для использования в высоких значениях на повседневных изображениях , так как это сделает их фальшивыми и преувеличенными.
Яркость и насыщенность
Если вы хотите улучшить свои цвета, настраивайте Яркость. Это улучшит те части (отдельные цветовые каналы) изображения, которые в этом нуждаются, и не даст вам случайных цветовых оттенков. Перемещение влево сделает цвета менее интенсивными, но фотография не станет полностью черно-белой. Насыщенность — это скорее общее изменение, которое повлияет на всю сцену; хороший, чтобы использовать, чтобы обесцветить ваше изображение для черно-белого взгляда.
Если вам нужны более конкретные настройки цвета, прочитайте Цветовая коррекция Lightroom: оттенок, насыщенность и яркость .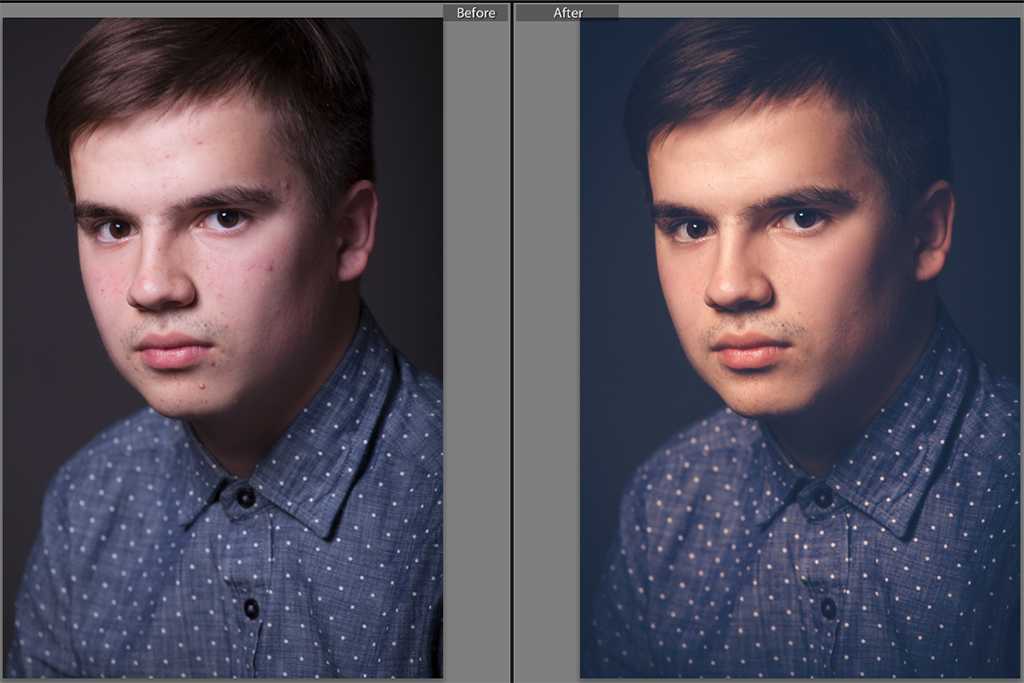
Редактирование
Теперь давайте посмотрим, что вы должны делать с импортированной фотографией в Lightroom. Взяв в качестве примера нашу проверенную фотографию тупика, я бы обработал необработанный файл в Lightroom следующим образом.
Коррекция объектива
Я всегда делаю галочки «Включить коррекцию профиля» и «Удалить хроматическую аберрацию». На самом деле я настроил эти два элемента так, чтобы они автоматически применялись при импорте изображения.
Коррекция профиля будет зависеть от объектива, с помощью которого вы сделали снимок, поэтому, если он не загружается автоматически, выберите марку камеры, а затем объектив, с которым вы сделали снимок. Это противодействует бочкообразному искажению и любому виньетированию, возникающему при съемке изображения. Итак, вы увидите, что горизонт выпрямляется (до определенной степени), а углы становятся светлее. Это побочные эффекты некоторых объективов, особенно широкоугольных. Конечно, если вы предпочитаете, чтобы они выглядели до того, как были применены исправления, не стесняйтесь настраивать их по своему вкусу.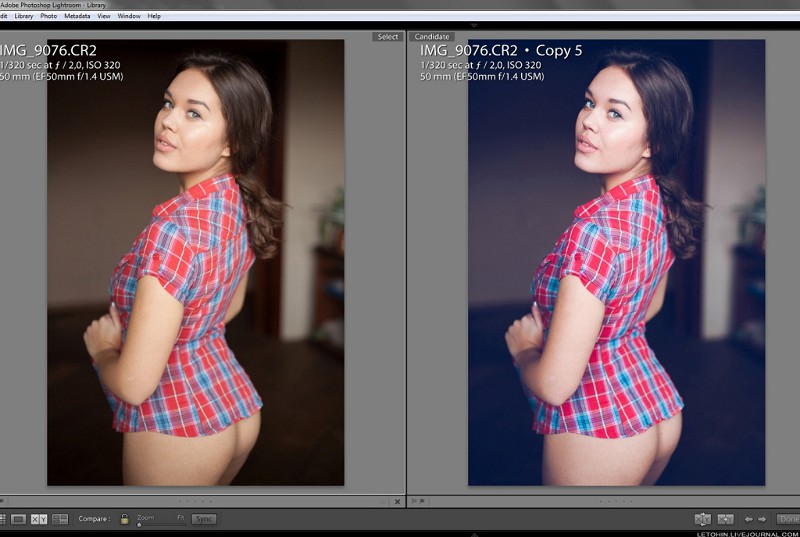
Обрезка и композиция
Обрезка — это обычно первое, что я делаю с изображением, чтобы проверить, работает ли оно, прежде чем тратить время на его совершенствование. Нажатие кнопки обрезки или нажатие R в Windows или Mac вызовет настройки обрезки . Чтобы сохранить исходное соотношение сторон 3×2, убедитесь, что висячий замок закрыт, щелкнув его . Затем возьмите один из якорей, чтобы обрезать изображение. Как видите, он поставляется с предустановленными «третьими» разделителями для облегчения композиции.
Поскольку это изображение было снято быстро, в то время было не так много времени думать о композиции, и поэтому вы можете видеть, что часть птицы отсутствует. Поскольку для меня главное в этом снимке — это рыба, набитая ртом, я подчеркну это с помощью более плотного кадрирования, чтобы помочь зрителю увидеть все детали рыбы и лица тупика.
Опять же, если бы вы читали советы по композиции, вы бы сталкивались с размещением объектов (особенно диких животных) в вертикальной трети, оставляя место для объекта, чтобы он мог смотреть на него.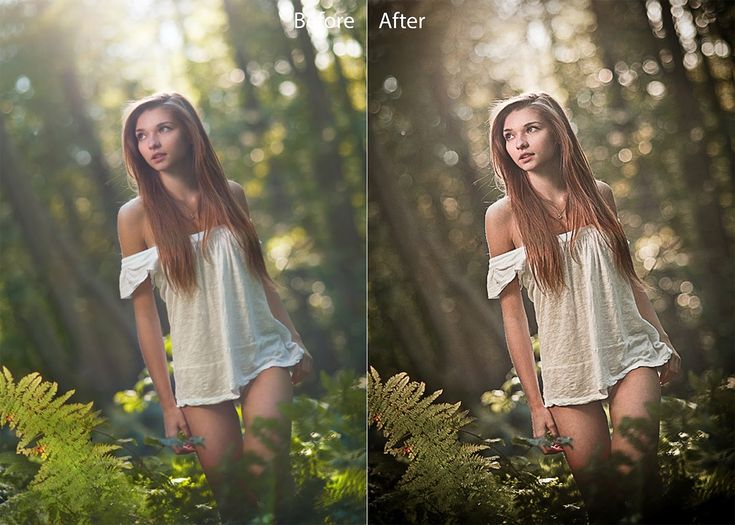
Баланс белого
На каждом снимке я всегда устанавливаю баланс белого вручную. Если вы много лет работали над цифровыми произведениями искусства, вы знаете, что набор одного и того же номера во всех трех каналах красного, зеленого и синего (RGB) даст вам оттенок серого между белым и черным. Я думаю, что, поскольку правильный баланс белого будет рассчитываться по чему-то нейтральному в сцене, что может быть лучше, чем выбрать что-то серое без информации о цвете! Нейтральным в моих глазах является 50-60% серого.
Нажмите на инструмент «Выбор баланса белого» и найдите в сцене что-то, что будет иметь примерно нейтральное значение. Верхняя часть клюва тупика идеально подходит для этого, что дает мне приблизительное значение всех трех значений около 60%. Это отрегулирует температуру и оттенок в соответствии с тем, где вы щелкнули. Очевидно, опять же, не стесняйтесь вносить коррективы в любое значение, чтобы придать ему тот вид, который вам нужен.
Регулировка тона
Итак, при правильном применении баланса белого следующим шагом будет сделать изображение ярким! Для этого изображения я сделал это:
Подъем общей экспозиции на два стопа; повышение контрастности изображения; удаление бликов, уменьшение выдутых частей на белых перьях для восстановления деталей; поднимая тени в более темных перьях и глазах (не слишком сильно!).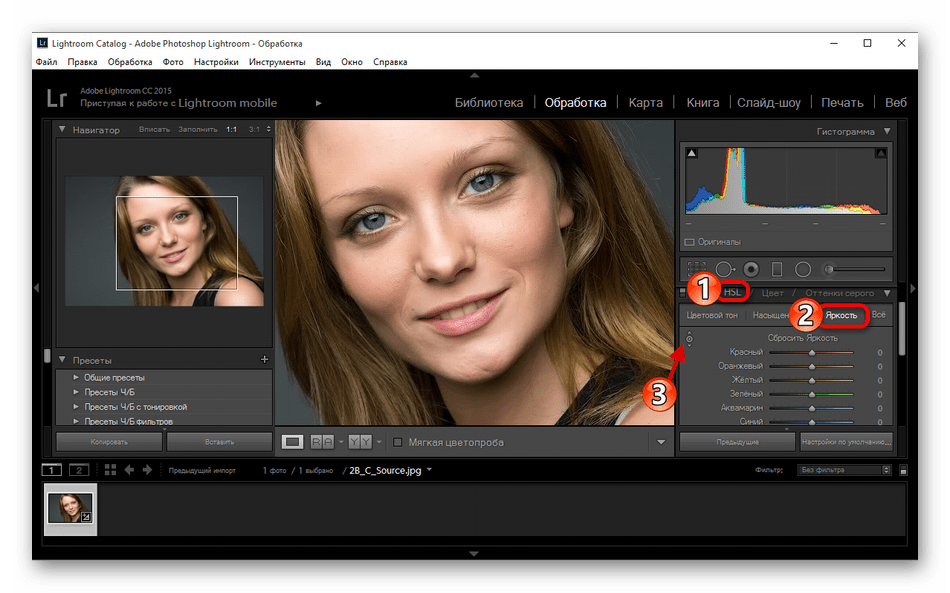
Это волшебная кнопка! Вы можете использовать это для большинства других значений, но , удерживая нажатой кнопку Alt/Option и щелкнув инструменты белого или черного ползунка , вы откроете это представление, которое показывает вам маску того, где находится каждый канал. обрезанный. Под обрезанием я имею в виду, что он показывает вам, где части изображения начинают терять информацию. На белых он показывает то, что полностью обрезано (засветлено) в белом, а отдельные цвета обрезаны в цвете. Черный означает, что изображение не обрезано, поэтому информация все еще присутствует. Как и в случае с черными, белые части показывают, где еще есть информация, а черные — обрезанные части. Не переусердствуйте с ними, так как они придадут более контрастный/яркий вид; вы также можете испортить изображение, если переборщите с обоими.
Четкость хороша для создания заметно более четких изображений за счет увеличения контраста между светлыми и темными краями – идеальна для деталей перьев .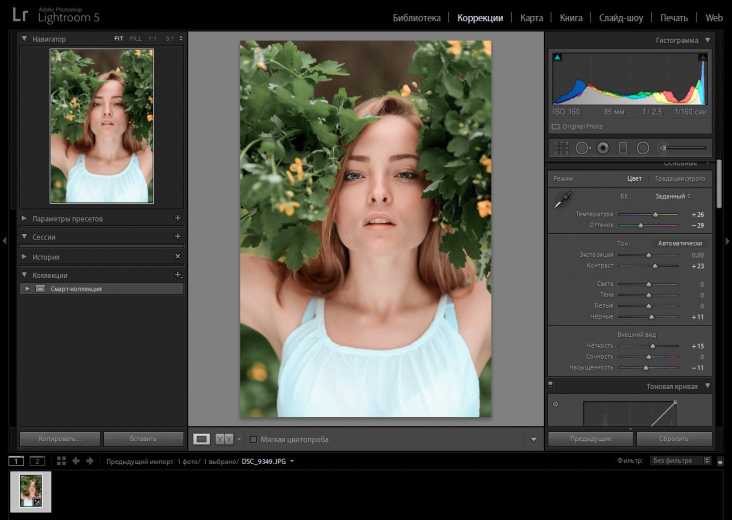 Помните, что это применяется ко всему изображению, так что здесь все в порядке, поскольку у нас есть чистый фон, а это означает, что ничего не улучшается, кроме объекта.
Помните, что это применяется ко всему изображению, так что здесь все в порядке, поскольку у нас есть чистый фон, а это означает, что ничего не улучшается, кроме объекта.
Теперь вибрация. К необработанным изображениям не применяются стили изображения, как в случае с JPEG без камеры, поэтому они всегда фиксируются в нейтральной цветовой схеме, и поэтому им всегда требуется небольшое усиление. Используйте ползунок Vibrance, чтобы усилить цвета.
Это почти все, что нужно для базовой обработки необработанного изображения. Поскольку Lightroom — неразрушающий процессор, вы всегда можете вернуться и изменить настройки, если вы недовольны, и, в худшем случае, снова вернуться к началу.
Лучший способ увидеть свою работу — это нажать клавишу Y, чтобы увидеть до и после , а затем использовать кнопку в левом нижнем углу, чтобы переключаться между вариантами просмотра.
Теперь все, что вам нужно сделать, это экспортировать его в формат по вашему выбору.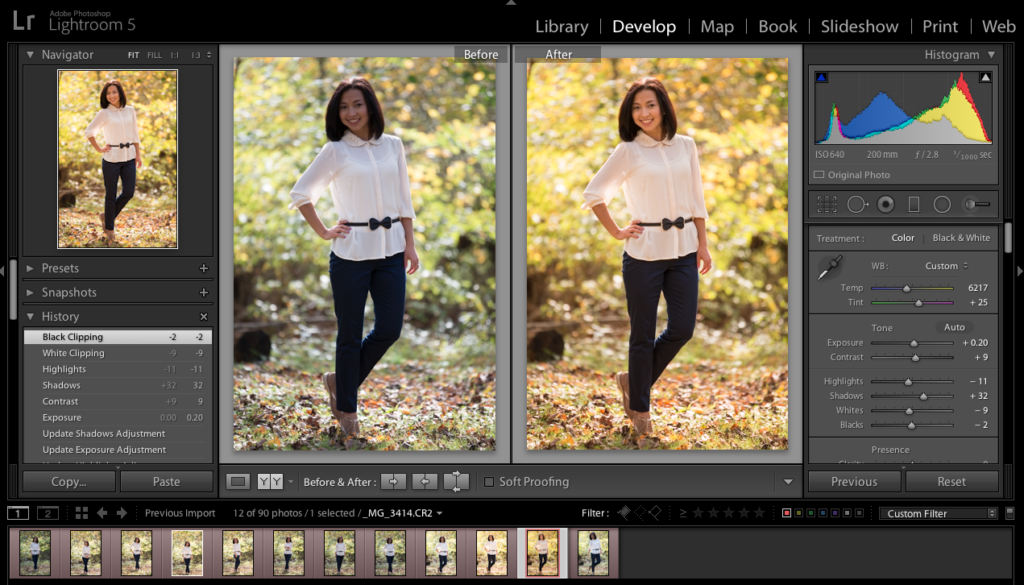

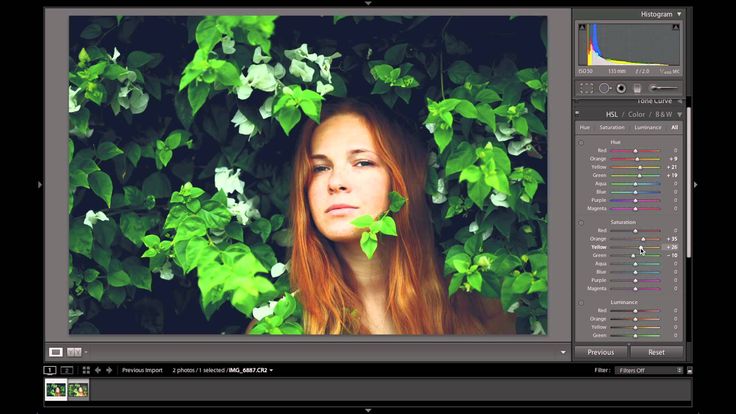 Гайд по обработке данной фотографии я буду составлять именно на примере работы с Lightroom. Фотография сделана в ноябре 2008 года мной на Nikon d80 c объективом Nikkor 85mm 1.4 (Жаль не мой, отличное стекло), наверняка ведь кому-то станет интересно.
Гайд по обработке данной фотографии я буду составлять именно на примере работы с Lightroom. Фотография сделана в ноябре 2008 года мной на Nikon d80 c объективом Nikkor 85mm 1.4 (Жаль не мой, отличное стекло), наверняка ведь кому-то станет интересно.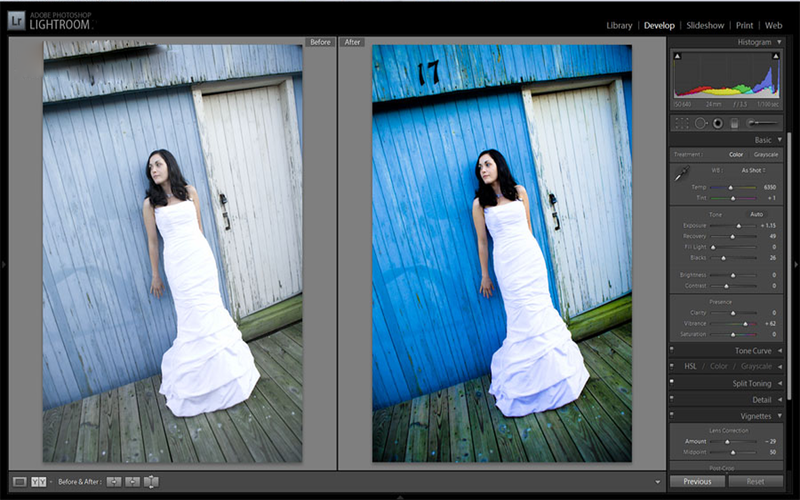 Немного накрутив Exposure, немного высветлим тени Fill Light’om, добавим чуть чуть яркости (Brightness) и скомпенсируем ее контрастом:
Немного накрутив Exposure, немного высветлим тени Fill Light’om, добавим чуть чуть яркости (Brightness) и скомпенсируем ее контрастом:

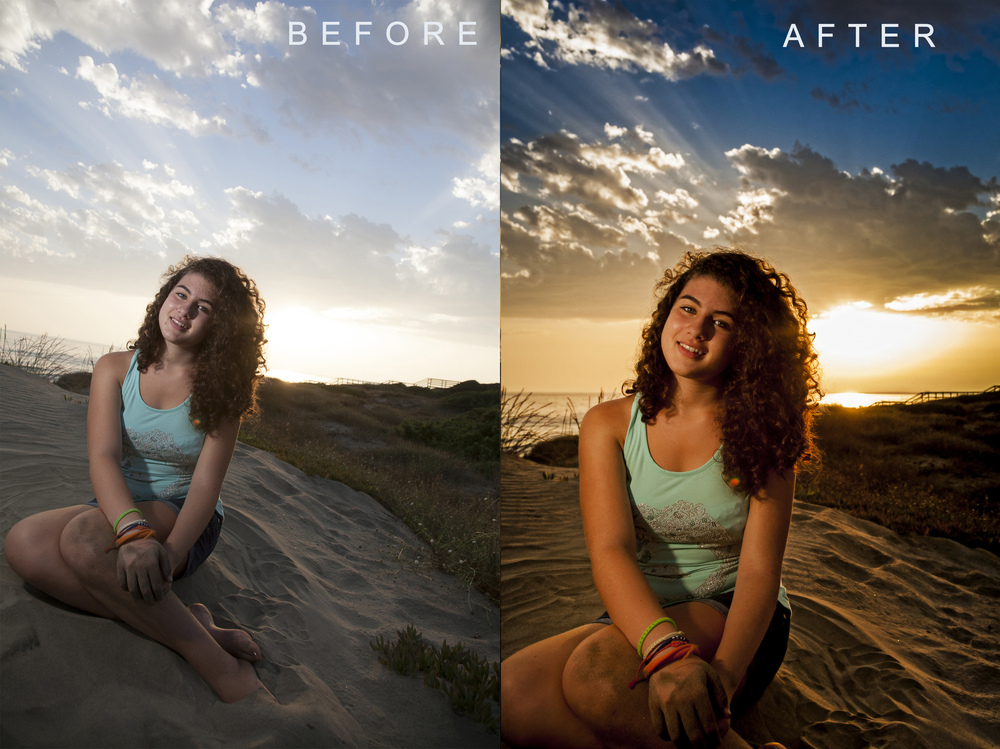 п.).
п.).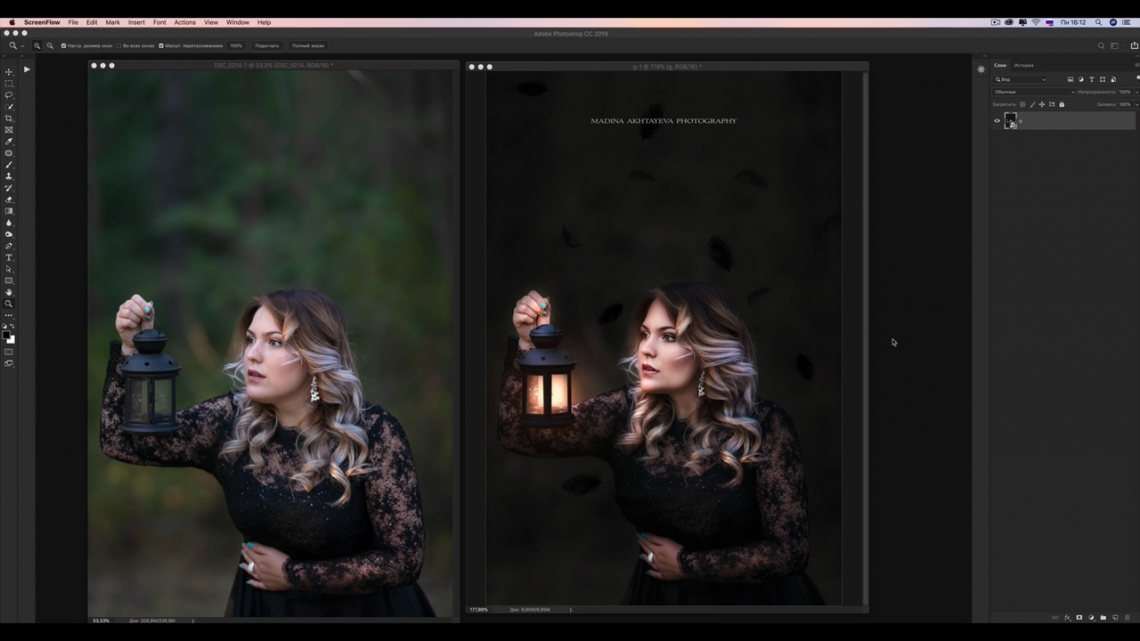
 Вы не первый, кто спросил об этом, я пробовал убирать, но оригинал понравился больше.
Вы не первый, кто спросил об этом, я пробовал убирать, но оригинал понравился больше.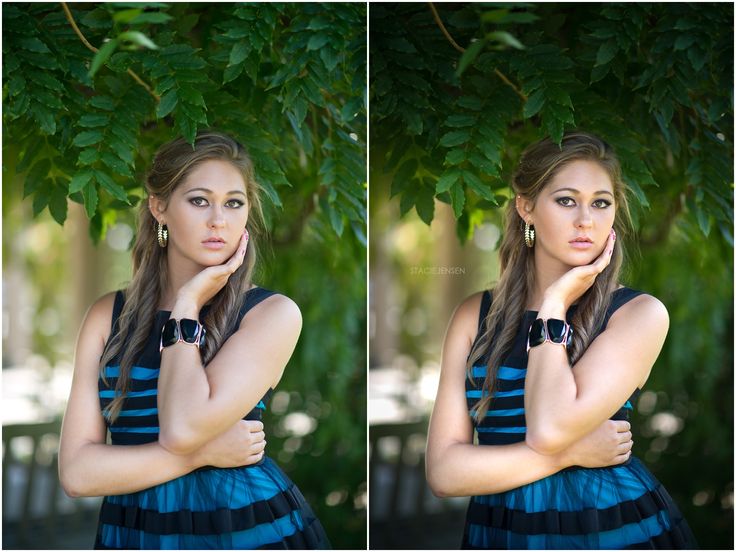
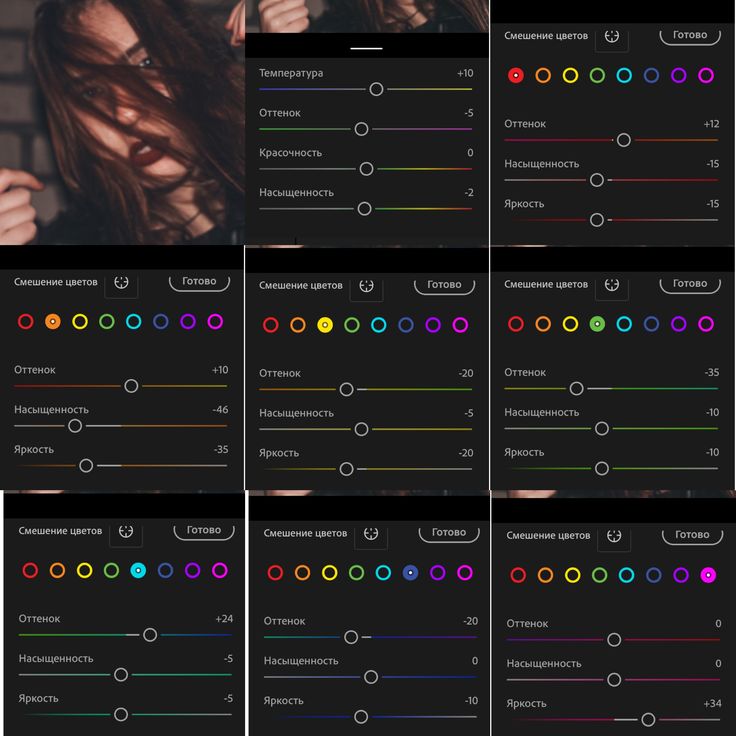 .. разъяснительно… ну, толково объяснительно, в общем!
.. разъяснительно… ну, толково объяснительно, в общем!