| Comments: | ||||||||||||||||||||||||||||||||||||||||||||||||||
Александр, в процессе обработки Вы трансформом последовательно экстраполировали реальное разрешение снимка раза в 2. Это плохо. Надо было кропить.
не соглашусь и есть на то обоснование. правда вступать тут в диалог думаю нет смысла. К тому же все то что предаставленно не Догма к исполнению. Методов очень много . Но рад отзыву. Спасибо.
В целом понравилось, новечкам, думаю будет полезно.
а где вы заметили лассо с нулевым значением? оно как раз отличное от нуля.
Спасибо за полезный урок — буду ждать продолжения!
http://www.
вообще жесть конечно. композицию править трансформом. там вообще наверное каша осталось от оригинальной картинки. да и сумбурно оно очень как-то. покрутили уровни, перевели в чб, еще покрутили, еще покрутили, когда сразу можно было в чб перевести например.
готов подискутировать про трансформ но не здесь. трансформ трансформу рознь и думаю вам (если вы спец) известно.
Трансформации хватило с головой.
+1
http://www.alexputev.com/lessons%204.html крутить уровни в экспортированном из камера роу 8-ми битном снимке — вызывает лишь недоумевающую улыбку. http://alexputev.livejournal.com/16895.html и подобными работами вы «хвастаетесь», говоря о билбордах?
ага я тоже ухмыляюсь про биты и все остальное.
По сути ролика говорить ничего не буду т.к., судя по предыдущим комментам, вы не насроены обсуждать и дискутировать. Хотя спорных моментов множество.
мение принято. если вы обратили внимание то я напичал о дебютном уроке. первый блин комом но уверен что полезен тем кто только начинает.
Хороший урок, но качество видео очень низкое, не видно цифры которые вы выставляете в настройках, неплохо бы их голосом озвучивать, хотя это и не принципиально…
сасибо . согласен про качество. пока не научился делать большой формат при небольшом объеме.
Досмотрел до «подвигать средний ползунок в уровнях влево-вправо». И вообще я не понял, зачем было тратить время на этот портрет, по сути, кадр — унылое говно, сорри если обидел.
вот и я думаю откуда у меня в попе Пластилин? 🙂 Хоть убей но непонимаю я таких людей как ты и тебе подобные. Не ты первый не ты последний. Уже не раз проходил все это касаемо фотографий.
С горящими клавишами не знакомы? CTRL + или — , и навигатор можно просто закрыть.
ха ха. знаком и со многим 🙂 не надо умничать 🙂
Спасибо, кое-что узнал новое.
пожалуйста.
Действительно, непонятно ради чего столько действий
по ссылке только какой-то список.
к сожалению сайт выставили на продажу… пока не перезаливал никуда. выложу ссылку кину | ||||||||||||||||||||||||||||||||||||||||||||||||||
Делаем ретушь портрета в Фотошоп / Creativo.one
Делаем ретушь портрета в Фотошоп / Creativo.oneФильтры
ГлавнаяУрокиРабота с фотоРетушьДелаем ретушь портрета в Фотошоп
Делаем ретушь портрета в Фотошоп
В этом уроке вы узнаете, как сделать ретушь портрета и макияж, используя стандартные инструменты Photoshop.
Сложность урока: Средний
В данном уроке вы научитесь создавать модную ретушь модели в Adobe Photoshop. Вы увидите процесс создания замечательного эффекта натуральной кожи без использования дорогих плагинов и фильтров.
Заключительный результат
Детали урока:
Программа: Adobe Photoshop CS2+
Сложность: Для начинающих
Время выполнения: 10-15 минут
В качестве работы была выбрана данная фотография модели.
Шаг 1. Откройте загруженное изображение модели. Запомните, что не все изображения девушек подходят для ретуши. Вы должны выбрать изображение в высоком разрешении, кожа модели не должна быть слишком гладкой, либо размытой, на ней должны выделяться поры. Для примера, каким должно быть изображение модели, автор привел ниже следующее.
Создайте новый слой поверх слоя с моделью, Ctrl+Shift+N, выберите инструмент Spot Healing Brush Tool (J) (Инструмент «Точечная восстанавливающая кисть») и включите опцию «Sample All Layers» («Образец со всех слоев») на панели настроек инструмента. Благодаря этому, мы затронем только те участки изображения, которые нам необходимы, в крайнем случае, все можно вернуть обратно. Настройте инструмент, как показано ниже.
Нажимайте по одному клику мыши в тех местах, где необходимо избавиться от дефектов кожи. Изменяйте размер кисти инструмента, в зависимости от размера пятна. Помните, что данным инструментом можно исправить далеко не все дефекты, поэтому вы можете использовать так же и иные, такие как Clone Stamp Tool (S) (Инструмент «Штамп»), Patch Tool (J)
Изменяйте размер кисти инструмента, в зависимости от размера пятна. Помните, что данным инструментом можно исправить далеко не все дефекты, поэтому вы можете использовать так же и иные, такие как Clone Stamp Tool (S) (Инструмент «Штамп»), Patch Tool (J)
Шаг 2. Нажмите одновременно Ctrl+Shift+Alt+E, для объединения слоев в один, который появится сверху всех слоев. Выберите фильтр 
Настройте фильтр следующим образом: Эффект 30%, Радиус 1,0 пикс.
Результат.
Данный шаг не является обязательным и зависит от резкости изображения модели. Если она выглядит очень грубой, вы можете смягчить ее, прежде чем приступать к следующему шагу.
Шаг 3. Снова объедините все слои, как вы это сделали в начале второго шага. Перед началом, снова просмотрите все участки кожи на предмет дефектов, иначе после применения следующего фильтра эффект будет ужасным. Выберите фильтр
Если для вашего изображение необходимо немного подправить яркость, вы можете сделать это, заполнив поле «Offset» («Сдвиг»), либо оставить его пустым.
Результат.
Если результат вас не удовлетворил, вы можете уменьшить эффект с помощью команды
В Палитре слоев, внизу, нажмите на команду «Добавить слой-маску», для создания маски слоя. Затем, уберите, с помощью черной, мягкой кисти, излишки резкости в области волос, глаз и бровей, губ и зубов.
Шаг 4. Далее, мы будем создавать корректирующие слои. Выберите следующий корректирующий слой Layer — New Adjustment Layer — Selective Color (Слой — Новый корректирующий слой — Выборочная коррекция цвета), настройте его, в соответствии с примером на изображении ниже.
Результат создания корректирующего слоя.
Шаг 5.![]() Создайте следующий корректирующий слой: Layer — New Adjustment Layer — Photo Filter (Слой — Новый корректирующий слой — Фотофильтр).
Создайте следующий корректирующий слой: Layer — New Adjustment Layer — Photo Filter (Слой — Новый корректирующий слой — Фотофильтр).
Результат добавления корректирующего слоя.
Шаг 6. Создайте два корректирующих слоя
Результат создания двух корректирующих слоев «Цветовой баланс».
Шаг 7. Если вы выбрали изображение другой модели, то вы еще можете поработать с корректирующими слоями, чтобы добиться желаемого результата. Теперь мы немного осветлим темную зону шеи модели. Создайте новый слой поверх всех слоев, выберите инструмент Brush Tool (B) (Инструмент «Кисть»), кисть белого цвета, мягкая, и немного закрасьте место, указанное на изображении ниже.
Измените режим наложения нового слоя, в Палитре слоев, на Soft Light (Мягкий свет), Непрозрачность 100%.
Шаг 8. На этом этапе мы осветлим лицо. Создайте новый слой поверх всех, выберите инструмент Brush Tool (B) (Инструмент «Кисть»), кисть белого цвета, мягкая, и проведите ей в области лба, с непрозрачностью кисти 40%, между бровями, под левым глазом и под губами с непрозрачностью
Измените режим наложения слоя на Soft Light (Мягкий свет), Непрозрачность 60%.
Шаг 9. Создайте новый слой, с помощью инструмента Brush Tool (B) (Инструмент «Кисть»), кисть мягкая, цвет #c6828d, подрумяньте щеки нашей модели. Затем, измените режим наложения слоя на Soft Light
Затем, измените режим наложения слоя на Soft Light
Шаг 10. Добавим тени на лице. Создайте новый слой. Выберите светло серый цвет #c7bdb9 и проведите инструментом Brush Tool (B) (Инструмент «Кисть») по краям лица модели, как показано на изображении ниже.
Измените режим наложения слоя на Multiply (Умножение), Непрозрачность 30%.
Шаг 11. Чтобы подчеркнуть красивые губы создайте новый слой, выберите цвет #b45f6d, проведите кистью по губам, как показано на изображении ниже.
Измените режим наложения слоя на Soft Light (Мягкий свет), Непрозрачность 50%.
Шаг 12. Чтобы осветлить зубы, по старой схеме создайте новый слой и проведите мягкой кистью белого цвета по зубам.
Режим наложения слоя измените на Soft Light (Мягкий свет), Непрозрачность слоя 30%.
Измените режим наложения слоя на Linear Burn (Линейный затемнитель), Непрозрачность 30%.
Шаг 14. На заключительном этапе создайте новый слой, нажмите Ctrl+Shift+N, Режим выберите «Перекрытие», Непрозрачность 100%, выберите опцию «Выполнить заливку нейтральным цветом режима «Перекрытие» (серым 50%)».
С помощью следующих инструментов Burn Tool (O) (Инструмент «Затемнитель») и Dodge Tool (O) (Инструмент «Осветлитель»), со следующими настройками, Диапазон Средние тона, Экзпозиция 40-50%, мы подчеркнем черты лица модели. Выбрав инструмент Dodge Tool (O) (Инструмент «Осветлитель») проведите кистью для усиления яркости по следующим зонам лица: переносица, подбородок, лоб, кожа над и под глазами, участок под носом, белая оболочка глаз (если имеются значительные покраснения).
Инструмент Burn Tool (O) (Инструмент «Затемнитель») применим для затемнения некоторых участком, таких как: бока носа, радужная оболочка глаз, веки, ресницы, в особенности их кончики. Имейте ввиду, что все затемнения и осветления зависят от исходного изображения модели, от того, как падает свет и тень на лицо. Результат, полученный автором, вы можете посмотреть на изображении ниже.![]()
Заключительный результат
При увеличении отдельных участков
До и после
Мы надеемся, вам понравился урок по созданию натуральной кожи лица. Если вам есть что сказать, задать вопрос, не стесняйтесь — напишите нам в комментариях! Так же ждем ваших работ.
Автор: EntheosWeb.
Источник: www.entheosweb.com
Новые работы пользователей
По заданным фильтрам работы не найдены
Попробуйте изменить критерий поиска или сбросить фильтры
Смотреть все работы
Хотите взять максимум?
Активируй Premium подписку и получи 15 преимуществ на Creativo
Premium-контент
110 видеоуроков только
для Premium-пользователей.
Закрытые трансляции
Регулярные трансляции с профессионалами, обычным аккаунтам они доступны платно.
Приоритет в проверке работ
Все работы в вашем портфолио рассматриваются в приоритетном порядке.
Статистика переходов в соцсети
Сколько человек перешли по ссылкам из вашего профиля
Возможность
скачивать видеоуроки
Вы сможете скачивать все бесплатные видеоуроки без ограничений
Premium-статус
на аватаре
На вашей аватарке будет отображаться значок, обозначающий Premium-статус.
Короткая именная ссылка
Получите именную ссылку на профиль вида https://creativo.one/sasha
Возможность отложенной
публикации постов
Вы сами решаете, в какое время пост появится в ленте.
Светлая / темная
тема сайта
Меняйте тему оформления сайта под свое настроение.
Расширенные возможности опросов
Голосования с прогрессивным рейтингом, создание викторин
Поддержка от кураторов
Напрямую получайте поддержку от кураторов команды Creativo.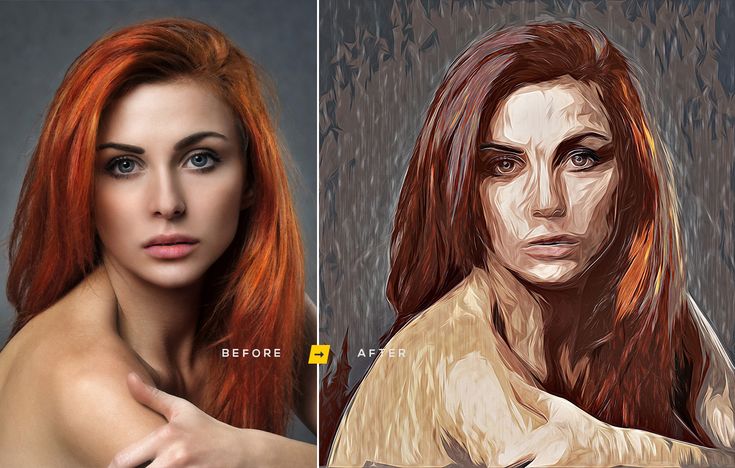
Поддержка в телеграм-чате
Обменивайтесь опытом, делитесь заказами и отвечайте на вопросы друг друга в закрытом чате.
Подарки, призы, розыгрыши
Получите возможность выиграть ценные призы и подарки от команды Creativo и партнеров.
Разбор работ от авторов
Ежемесячные тренировочные интерактивы по разным направлениям для отточки мастерства и разбора работ.
Активировать Premium
Хотите узнавать
обо всех событиях?
Выберите, куда хотите получать уведомления
Скопировать ссылку
Работа скрыта
Войти, чтобы проголосовать
 title»/>
{{percent(index)}}
title»/>
{{percent(index)}}
{{(index + 1)}}.
Изображение удалено
{{percent(index)}}
Всего проголосовало: {{total}}
Вы можете выбрать до {{max_variants}} вариантов. Голос будет распределён равномерно между всеми выбранными.
{{item.title}}
Изображение удалено
Создать опрос
Сделать мультиголосование
Можно выбрать несколько вариантов. Максимум
{{lex(‘response’, max_variants)}}
Максимум
{{lex(‘response’, max_variants)}}
Название опроса
Ответ {{(index + 1)}} Удалить ответ
Добавить ответ
Прогрессивный подсчет результатов
Автоматически завершить опрос 0″> через {{lex(‘days’,closeday)}}
{{lex(‘feed_type_’ + tp)}} {{counts[tp]}}
Сортировка:
По релевантности По дате По популярности
Показывать превью
subtitle»>{{item.subtitle}}Закреплен
Опрос
По вашему запросу ничего не найдено
Попробуйте изменить критерий поиска, или сбросить фильтры.
Не удалось загрузить работу. Возможно она была удалена.
= 0}»> GIF {{work.bite}} Мб Загрузить
Редактировать Удалить
18+
Работа имеет содержимое для 18+ лет
Жалоба
Опишите суть жалобы, при необходимости добавьте ссылки на скриншоты
Спасибо! Ваше обращение ушло на рассмотрение.
1. Название и описание
2. Миниатюра
3. Исходник
4. Тэги
5. Прочие настройки
Название и описание
2. Миниатюра
3. Исходник
4. Тэги
5. Прочие настройки
Название работы
Описание работы (необязательно)
Комментарий
Скрывать в портфолио (доступ по ссылке)
Ваша миниатюра:
Название:
{{name}}
Описание:
Исходник:
{{source.name}} {{source.name}}
Тэги:
#{{tag.label}}Есть ли у вас исходник к работе?
Исходник — это файл из исходных изображений, которые использовались для создания вашей работы. Исходник позовляет лучше понять вашу работу. Он не обязателен, но работы с исходниками получают больше лайков и имеют право на участие в еженедельных конкурсах.
Исходник позовляет лучше понять вашу работу. Он не обязателен, но работы с исходниками получают больше лайков и имеют право на участие в еженедельных конкурсах.
jpg-файл, максимальный размер 1920x1080px
Пример исходника
Выберете тэги работы:
Тэги позволяют лучше находить вашу работу другим пользователям. Подумайте какие тэги описывают вашу работу лучше всего и проставьте их. Это даст вам больше просмотров, лайков и комментариев.
Стиль работы Тематика Ятаквижу
Стиль работы:
#{{tag.label}}
Тематика:
#{{tag.label}}
Ятаквижу:
#{{tag.label}}
Не более десяти тэгов на одну работу
Работа 18+
Отключить комментарии
Комментарии к работе будут отключены, на их месте будет выведена реклама.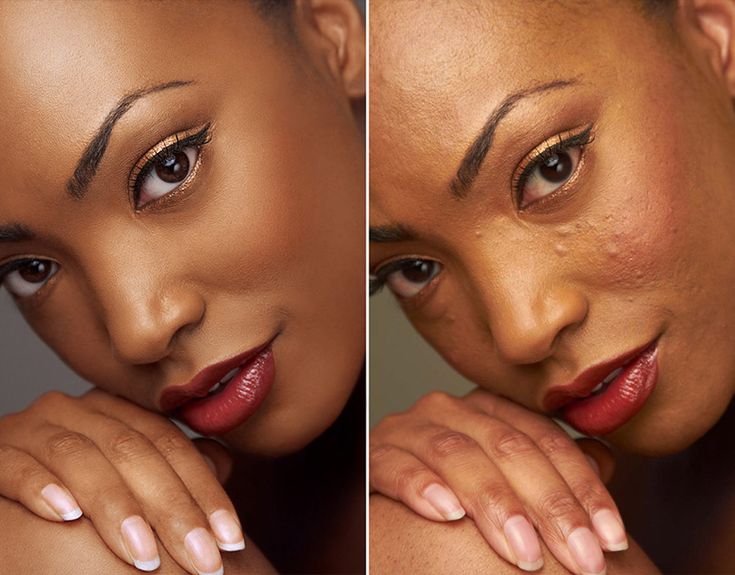
После добавления работы:
Автоматически перейти в портфолио
Остаться на текущей странице
Запланировать публикацию
{{pub_dates[pub_date] || pub_dates[0]}}
Отменить планирование
Запланировать
Используя данный сайт, вы даёте согласие на использование файлов cookie, данных об IP-адрес, помогающих нам сделать его удобнее для вас. Подробнее
Урок профессиональной ретуши в фотошопе, мастер класс по ретуши, обработка портрета в уроке фотошопа
Главная » Обработка фото
Конечный результат:
Используйте технику усиления теней и света, чтобы подчеркнуть мышцы, скулы и другие черты лица.
Кожа после использования аэрографии:
Первый этап.
 Матовая кожа
Матовая кожаОткрываем необходимое изображение в Фотошопе и дублируем слой.
Создаём новый слой и изменяем режим наложения на «Затемнение».
Берем и настраиваем инструмент «Кисть» в соответствии со следующими параметрами, как показано на скриншоте:
Радиус инструмента берём такой, чтобы кистью было удобно работать не залезая на границы смежных частей изображения, например фон, волосы, участки без жирного блеска. В нашем случае это 8 пикселей (см. скриншот выше).
С оригинального слоя подбираем как можно более усреднённый оттенок кожи (Инструмент «Пипетка» или клавиша ALT на клавиатуре).
Проводим закрашивание блестящих участков кожи. Работаем на предварительно созданном пустом слое. Если результат кажется слишком выразительным и ненатуральным можно покрутить ползунок «Непрозрачность» в параметрах наложения и подобрать наиболее подходящие значения. Мы выставили 70%.
Экшены и плагины
Многих может интересовать вопрос о том, как сделать ретушь лица быстро и качественно.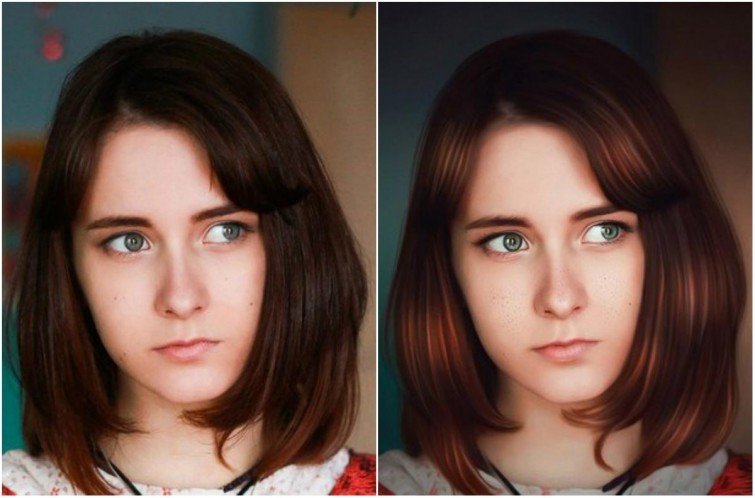 Для упрощения работы ретушера были созданы плагины и экшены. Первые входят в комплектацию программы «Фотошоп»: размытие по Гауссу, искажение, шум и другие. Кроме этого, плагины можно дополнительно скачать и установить. Они работают в автоматическом режиме и делают за ретушера основную работу (стилизация, ретушь, тонирование). Минус в том, что фотография может больше потерять, чем приобрести от такой быстрой стилизации. Экшены придают изображению драматизм, тонируют, стилизуют, добавляют различные эффекты.
Для упрощения работы ретушера были созданы плагины и экшены. Первые входят в комплектацию программы «Фотошоп»: размытие по Гауссу, искажение, шум и другие. Кроме этого, плагины можно дополнительно скачать и установить. Они работают в автоматическом режиме и делают за ретушера основную работу (стилизация, ретушь, тонирование). Минус в том, что фотография может больше потерять, чем приобрести от такой быстрой стилизации. Экшены придают изображению драматизм, тонируют, стилизуют, добавляют различные эффекты.
Убираем складку
- А что бы нам ее убрать, можно воспользоваться одним из тех инструментов, который мы использовали при удалении прыщей в фотошопе. Я возьму заплатку и обведу ей саму складку.
- Теперь просто-напросто надо перенести это выделение на нормальный участок кожи где-нибудь рядом. Оп. отлично, всё получилось.
- В некоторых местах, там, где вы уменьшали размер, могли быть задеты волосы, так что по краям этих волос пробегитесь инструментом «Архивная кисть».
 Вот теперь всё круто.
Вот теперь всё круто.
Ну и что мы теперь видим? Визуально нет ни щек, ни складок. Как будто так и должно быть. А теперь давайте сравним с первоначальной картинкой. Изменения на лицо. Но я хочу сказать, что на самом деле, если вы хотите убрать щеки, то их надо убирать все таки не в фотошопе, а в жизни. Надеюсь я никого не обидел? Я ничего плохого не имел ввиду. Просто сам по себе знаю, каково иметь пухлые щечки и как хочется, чтобы лицо было поменьше.
Ну вот в принципе и всё. Напоследок я хотел бы вам посоветовать мощный видеокурс по изучению программы Adobe Photoshop с нуля. Этот курс сам по себе построен великолепно, уроки рассказаны по порядку и простым для обычного человека языком. Смотрится с большим интересом и каждый урок интереснее предыдущего.
Ну а я с вами на сегодня прощаюсь. Надеюсь, что мой урок вам понравился, поэтому не забудьте подписаться, на обновления моего блога, а также поделиться с друзьями статьей в социальных сетях. Ну а мы с вами увидимся в других статьях. Жду вас снова в гости. Пока-пока!
Жду вас снова в гости. Пока-пока!
С уважением, Дмитрий Костин.
Ретушь с помощью инструментов осветления или затемнения
К этому методу не деструктивной коррекции фотографий под названием Dodge-Burn часто прибегают, когда нужно сделать некоторые работы, используя «Фотошоп». Ретушь лица (на русском языке название метода звучит, как «додж-бёрн») выполняется именно с его помощью.
В сущности, способ аналогичен предыдущему с использованием Curves, но здесь для осветления и затемнения используется только один слой, который создают выше слоя фотографии и заливают его нейтральным цветом 50 % серого (Редактирование → Выполнить заливку), изменив режим смешивания на «Мягкий свет».
Затем уже можно смело ретушировать кожу на этом вспомогательном слое, выравнивая ее текстуру с помощью инструментов «Осветлить» (Dodge Tool) и «Затемнить» (Burn Tool), или используя мягкую кисть (белую для осветления и черную для затемнения), подобрав необходимую непрозрачность.
Последовательность действий
- Инвертируйте копию фотографии Ctrl+I, выберите режим наложения «Линейный свет».

- Перейдите во вкладку «Изображение»-«Коррекция»-«Яркость/Контрастность». Поставьте галочку «Использовать прежние», значение контрастности -50.
- Нажмите вкладку «Фильтр»-«Другое»-«Цветовой контраст». Радиус размытия должен быть примерно 20 пикселей.
- Далее «Фильтр»-«Размытие по Гауссу». Увеличьте радиус размытия до 3,9.
- Добавьте к фотографии черную маску, активируйте кисть с мягкими краями, цвет — белый, непрозрачность 30-40 %. Активируя маску слоя, пройдитесь кистью по коже лица и шеи, не затрагивая глаза и губы.
Рисуем помпадур
Помпадур – это смесь классики и стиля. В 50-ых такую прическу предпочитали носить мужчины-сердцееды. На сегодняшний день помпадур часто носят с выбритыми боками.
Новинки Premium-раздела
99
Веб и приложения
Cоздаём форму заказа авиабилетов
12 748 212
499
Экспресс-курс
Коллаж «Необычная прогулка»
9
видеоуроков
30
исходников
499
Экспресс-курс
Художественная обработка от Мадины Ахтаевой.
 Серия «Лето»
Серия «Лето» 8
видеоуроков
26
исходников
99
Веб и приложения
Создаём форму оформления заказа
18 824 292
499
Экспресс-курс
Коллаж «На маскараде»
8
видеоуроков
14
исходников
99
Работа с фото
Делаем художественную ретушь портрета
26 652 369
— часть сайта Фотошоп-мастер, где вас ждут 16 видеоуроков и 23 экспресс-курса от профессионалов.
Вы можете покупать их по-отдельности, а можете оформить подписку на весь раздел (от 5 руб/день).
Рейтинг
( 2 оценки, среднее 4.5 из 5 )
Понравилась статья? Поделиться с друзьями:
10 ошибок при ретуши портретов
В этой небольшой статье я хочу рассмотреть основные ошибки, которые допускают новички (да и не только) при ретуши портретов. Некоторые примеры сознательно утрированы и гротескны, для большей наглядности. Работы взяты из общедоступных источников, в частности с форума сайта Photoshop-master. ru, часть примеров сделано на основе моих фотографий.
ru, часть примеров сделано на основе моих фотографий.
Размытие вместо ретуши.
Одна из самых распространенных ошибок – прямое использование фильтров размытия (Размытие по Гауссу, Размытие по поверхности, Медиана), и, как следствие, полное уничтожение какой-либо текстуры кожи.
Чрезмерно мелкая текстура кожи.
Чаще всего эта ошибка возникает при неправильном подборе параметров фильтров для частотного разложения. В результате получается очень мелкая текстура кожи, натянутая на пластилиновую болванку в форме лица. Подробнее о методах частотного разложения можно почитать в статье «Рецепты частотного разложения».
«Кожзаменитель»
Еще одна распространенная ошибка, когда собственную текстуру кожи полностью заменяют наложением слегка размытого шума. Да, такая техника действительно существует в ретуши, но ее следует применять только локально и очень осторожно.
Повторяющаяся текстура или «эффект обоев»
Обычно возникает, если неправильно настроен отбор образца у инструментов ретуши (из одного и того же места). При этом на изображении образуются участки с повторяющейся текстурой, как узор на дешевых обоях. Отсюда и название.
При этом на изображении образуются участки с повторяющейся текстурой, как узор на дешевых обоях. Отсюда и название.
4
Чрезмерное осветление зубов и белков глаз.
Еще одна ошибка, которую часто допускают – это чрезмерное осветление зубов и белков глаз. Зубы должны быть естественного цвета, они никогда не бывают чисто белыми. Глаза также не следует сильно осветлять, иначе можно подумать, что у модели в голове горит лампочка.
Полное уничтожение бликов.
Из школьного курса рисования все знают, что визуальное ощущение объема на плоскости определяется как градиентами-полутонами, так и наличием бликов, теней и рефлексов. Избавляясь полностью от бликов на коже лица, мы убиваем объем. Конечно, от чрезмерного жирного блеска нужно избавляться, но никогда не нужно гасить блики полностью, как будто кожа покрыта сантиметровым слоем пудры.
Плоские лица
Строение человеческого черепа, к которому также крепятся различные лицевые мышцы и мягкие ткани, обуславливает наличие различных выпуклостей, впадин и складок. Это нормальная анатомия человека. То есть, у всех людей есть носогубные складки (кроме жертв пластических хирургов или если человеку кололи ботокс), небольшие впадины под глазами, верхнее и нижнее веко, крылья носа. Если все эти объемы при ретуши уничтожаются, получается плоское лицо, на которое приклеили рот, нос и глаза.
Это нормальная анатомия человека. То есть, у всех людей есть носогубные складки (кроме жертв пластических хирургов или если человеку кололи ботокс), небольшие впадины под глазами, верхнее и нижнее веко, крылья носа. Если все эти объемы при ретуши уничтожаются, получается плоское лицо, на которое приклеили рот, нос и глаза.
Чрезмерное увлечение фильтром Пластика
Здесь я даже не буду приводить фотографию в качестве примере. Надеюсь, все понимают, что неумеренным применением фильтра Пластика можно исказить лицо до неузнаваемости. Поэтому, используйте его очень аккуратно, с учетом анатомического строения лица.
Грязные ореолы.
Как правило, эта ошибка возникает при ретуши с помощью упрощенного метода частотного разложения, когда подавляются средние пространственные частоты. Чтобы избежать ее появления, нужно работать подальше от контрастных границ, либо использовать фильтры, сохраняющие границу (Размытие по поверхности). На приведенной ниже фотографии ореол присутствует по контуру лица и хорошо заметен на более темном фоне. Подробнее о методах частотного разложения можно почитать в статье «Рецепты частотного разложения».
Подробнее о методах частотного разложения можно почитать в статье «Рецепты частотного разложения».
Эффект аппликации при работе с прической.
Возникает, когда штампом с жесткими краями пытаются подровнять контур прически. Получается эффект, как будто фотографию вырезали ножницами и приклеили на новый фон. Чтобы не допустить такой ошибки, нужно аккуратно убирать волоски инструментами ретуши, используя маленький размер кисти, а также, при необходимости, дорисовывать волосы, формируя естественный край прически.
Надеюсь, этот небольшой разбор типичных ошибок при ретушировании портретов позволит вам не допускать их в своих работах. А если и допускаете пока – старайтесь исправить, но не расстраивайтесь, ведь на ошибках учатся!
23/01/2018 Просмотров : 41016 Источник: photo-monster.ru Автор: Евгений Карташов
Еще уроки из рубрики «Photoshop и Lightroom»
Сортировать: Новые Комментируемые Просматриваемые
Обновленная версия списка горячих клавиш Adobe Camera Raw по состоянию на момент публикации материала.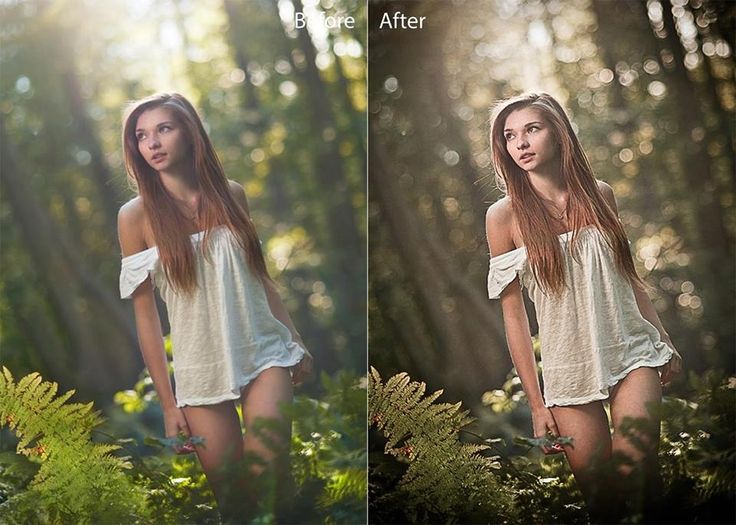 Использование клавиатурных сокращений позволяет значительно увеличить скорость работы п
Использование клавиатурных сокращений позволяет значительно увеличить скорость работы п
Читать дальше →
15/09/2020. Обработка фото — Photoshop и Lightroom. Автор: Евгений Карташов
15 572
DxO выделяется на фоне конкурентов благодаря особому способу обработки RAW файлов. Первая версия DxO PhotoLab была анонсирована в конце 2017 и сразу после…
Читать дальше →
19/07/2019. Обработка фото — Photoshop и Lightroom. Перевод: Алексей Шаповал
18 009
Есть много разных способов исправить геометрию объектива и перспективу с использованием Photoshop. Однако, полезные инструменты также присутствуют в Camera Raw и Lightroom, с которых как раз
Читать дальше →
16/06/2019. Обработка фото — Photoshop и Lightroom. Перевод: Алексей Шаповал
13 496
0
Обработка фотографий с программами на подобие Lightroom обычно требует коррекции экспозиции, контраста, бликов, теней и т. д., что занимает более 90% общего времени. Все…
д., что занимает более 90% общего времени. Все…
Читать дальше →
06/06/2019. Обработка фото — Photoshop и Lightroom. Перевод: Алексей Шаповал
11 544
Как стать диджатал ретушером? Эксперт Макс Твейн вам покажет на примерах. Пройдите 2 бонусных урока, скачайте 3 чек листа. Посмотрите трансляцию которая…
Читать дальше →
29/04/2019. Обработка фото — Photoshop и Lightroom. Перевод: Евгений Иванов
17 742
Будь вы новичком или уже опытным пользователем Lightroom, эти 20 советов помогут лучше организовывать коллекцию фотографий и работать эффективнее. 1. Делайте правильно с самого…
Читать дальше →
28/05/2019. Обработка фото — Photoshop и Lightroom. Перевод: Алексей Шаповал
14 248
0
Ретушь портрета в стиле pin-up в Photoshop + бесплатный исходник
Обновлено: 13. 02.2022
02.2022
Хотите портрет в стиле пинан, ставшим олицетворением рекламной графики 20-х годов и получившим второе дыхание сегодня? Легко и просто! Воспользуйтесь нашим новым уроком для Photoshop и оригинальная фотография в ваших руках. А для тех, кто привык экономить время — бонус в виде бесплатного исходника в конце статьи.
Прежде чем приступать к выполнению урока, ознакомьтесь с историей возникновения стиля пинап и его основными чертами.
Пинап — это не просто ретушь фотографии, выполненная по определенным правилам и в нужной цветовой гамме. Это история, «изюминка”, стиль и конечно особенные позы фотомоделей. Подготовьте исходное фото, максимально соответствующее стилю пинап и результаты описанной ниже ретуши, обязательно вас порадуют.
Содержание
- Вырезаем модель с фона
- Создаем ретушь фото в стиле пинап
- Бесплатный эффект «Ретушь портрета в стиле pin-up»
В уроке я расскажу не только как выполнить ретушь фотографии, но и как вырезать модель (тело и ее волосы) с простого фона.
Откройте исходное изображение. Назовите слой Фото
Hand фото создал(а) karlyukav – ru.freepik.com
С помощью инструмента Магнитное лассо или Перо выделите девушку. В области волос выделение может быть неточным.
Скопируйте выделение и вставьте его на новый слой, который назовите Фото1. Отключите видимость слоя Фото.
Теперь займемся волосами. Перейдите на вкладку Каналы. Перейдите на тот канал, где волосы выглядят самыми темными. У меня это синий.
Продублируйте его, перетащив на кнопку «Новый канал»
Перейдите на получившийся канал «Синий копия» и вызовите команду Изображение — Коррекция — Уровни.
Настройте уровни так, чтобы волосы были максимально черными и проглядывались волоски.
Теперь возьмите черную кисточку и закрасьте лицо и часть шеи черным цветом.
С помощью инструмента Волшебная палочка щелкните по черной области лица, выделив его вместе с волосами. Перейдите на вкладку Слои и для слоя Фото1 создайте Векторную маску. Волосы отделятся от фона, но появятся артефакты.
Нужно подкорректировать маску. Выделите ту часть фотографии, где векторная маска некорректна. Перейдите на векторную маску слоя Фото1 и удалите выделенную часть, нажав клавишу Del.
Щелкните правой клавишей мыши по векторной маске и выберите Применить слой-маску.
Если вас все еще не устраивают, как вырезаны волосы, проработайте необходимые места ластиком.
Преобразуйте слой Фото1 в смарт — объект. (Контекстное меню — Преобразовать в смарт объект)
Создаем ретушь фото в стиле пинапТеперь можно приступать к ретуши.
Выберите пункт меню Изображение — Коррекция — Тени/Света. Повысьте значение теней и добавьте света на фотографию.
Повысьте значение теней и добавьте света на фотографию.
Вызовите фильтр Фильтр — Размытие — Размытие по поверхности и установите примерно следующие значения.
Для слоя Фото1 создайте корректирующий слой Яркость/Контрастность и увеличьте значение контрастности до максимума.
Зажмите клавишу Alt и щелкните под корректирующим слоем Яркость/Контрастность, чтобы присоединить его к слою Фото1
Перейдите на слой Фото1 и примените для него настройку Изображение — Коррекция — Тени/Света и нажмите на галочку Дополнительные параметры.
Измените настройки данного фильтра, чтобы перераспределить света и тени на фото.
Получится
Создайте корректирующий слой Уровни, присоедините его к слою Фото1 и немного сдвиньте точки темного и светлого к центру.
Слои документа будут выглядеть следующим образом.
В самом низу документа создайте новый слой и загрузите на него текстуру старой бумаги. Слой назовите Текстура.
Над этим слоем создайте новый слой, назовите его Цвет и залейте синим цветом — #008187. Для слоя Цвет создайте слой-маску с черным сферическим градиентом. Получится следующее.
Продублируйте слой Фото1, копию поместите под ним и назовите Тень. Задайте для слоя Тень Параметр наложение — Наложение цвета — черный.
Зайдите в Фильтры — Размытие по Гауссу — радиус 43 пикселя.
Непрозрачность слоя Тень — 13%. Сдвиньте тень влево вниз. Получится.
Фотография в стиле пинап готова.
Бесплатный эффект «Ретушь портрета в стиле pin-up»Бесплатно скачать эффект «pinup-style_des-life» можно ЗДЕСЬ
| ВНИМАНИЕ! Ознакомьтесь с правилами использования эффекта «pinup-style_des-life». Все права на эффект «pinup-style_des-life» принадлежат его разработчику. Вы можете использовать данный эффект в коммерческих и некоммерческих целях, кроме случаев предусмотренных следующими пунктами:
|
Замените исходное фото в смарт-объекте на собственное и получите эффектный портрет в стиле пинап! Как это сделать я писала в статье «Как работать со смарт-объектами (слоями) в Photoshop«
Подписывайтесь на обновления блога «Дизайн в жизни» по e-mail или социальных сетях и мы обязательно опубликуем для вас еще больше полезных бесплатных уроков! |
Фотошоп ретушь кожи с сохранением текстуры
Содержание
- 0.
 1 Очередь просмотра
1 Очередь просмотра - 0.2 Очередь
- 0.3 Хотите сохраните это видео?
- 0.4 Пожаловаться на видео?
- 0.5 Понравилось?
- 0.6 Не понравилось?
- 1 Текст видео
Даже самый удавшийся портрет порой требует ретуши. В этом уроке я покажу вам быстрый способ, как улучшить свою фотографию.
Сразу хочу предупредить, что если вы будете использовать другую фотографию, то и значения будут отличаться.
Откройте выбранную вами фотографию в Фотошоп. Продублируйте фоновый слой (Ctrl + J), копию преобразуйте в смарт-объект, чтобы в случае необходимости можно было вернуться в настройки применённого фильтра и внести изменения. Этот слой назовите «Размытие».
Примените к нему фильтр Размытие по Гауссу, перейдя в меню Filter > Blur (Фильтр — Размытие). В диалоговом окне для параметра «Радиус» установите значение 10 пикселей.
Снова продублируйте фоновый слой, переместите его в самый верх, преобразуйте в смарт-объект и назовите «Цветовой контраст». Примените к этому слою фильтр «Цветовой контраст». Для этого перейдите в меню Filter > Other (Фильтр — Другое) и в диалоговом окне для параметра «Радиус» установите значение 1,5 пикселей.
Примените к этому слою фильтр «Цветовой контраст». Для этого перейдите в меню Filter > Other (Фильтр — Другое) и в диалоговом окне для параметра «Радиус» установите значение 1,5 пикселей.
Режим смешивания для этого слоя смените на Vivid Light (Яркий свет).
Далее два верхних слоя выделите и сгруппируйте Ctrl + G. К полученной группе добавьте чёрную маску, чтобы фотография стала выглядеть как оригинал, а все применённые эффекты скрылись. Для этого перейдите во вкладку Layer > Add Layer Mask > Hide All (Слои – Слой-маска – Скрыть всё).
На панели инструментов выберите мягкую кисть белого цвета. На верхней панели параметров внесите следующие изменения Opacity (Непрозрачность) 100%, Flow (Нажим) 30%. Размер кисти установите на своё усмотрение. Для изменения её размера зажмите Alt + правая кнопка мыши и перемещайте её влево или вправо для уменьшения или увеличения размера.
Настроенной кистью обрисуйте кожу в тех местах, где её необходимо сгладить и заретушировать. Я даже немного прошлась кистью по губам, чтобы смягчить их грубую текстуру. Вот, что у меня получилось.
Я даже немного прошлась кистью по губам, чтобы смягчить их грубую текстуру. Вот, что у меня получилось.
Посмотрите кожа на лице девушки смягчилась, скрылись все дефекты, но тем не менее текстура кожи видна, что придаёт ей реалистичный вид.
Если вам покажется, что портрет заретуширован недостаточно, то поиграйте со значением «Нажим» для кисти на верхней панели параметров. Или же поэкспериментируйте со значениями применённых смарт-фильтров «Размытие по Гауссу» и «Цветовой контраст».
Очередь просмотра
Очередь
- Удалить все
- Отключить
Хотите сохраните это видео?
- Пожаловаться
Пожаловаться на видео?
Выполните вход, чтобы сообщить о неприемлемом контенте.
Понравилось?
Не понравилось?
УДИВИТЕЛЬНЫЙ способ сгладить кожу, с текстурой кожи в Photoshop CC. Используя эту быструю высококачественную технику ретуширования кожи вы обработаете ваш портрет за одну минуту или меньше.
Перед тем, как применить эту технику, убедитесь, что вы делаете все виды удаления пятен, удаления морщин или удаления родинок с лица, потому что вы не хотите наносить какие-либо сглаживания кожи над пятнами. Надеюсь, поможет!
1. КАК УЛУЧШИТЬ ФОТО В 1 КЛИК В PHOTOSHOP: https://youtu.be/zPlvcjmuMTA
2. РЕТРО ПОСТЕР В СТИЛЕ PIN-UP В ADOBE PHOTOSHOP CC: https://youtu.be/GhwzOQTSm-g
5. Как сделать POP ART портрет из фото в PHOTOSHOP!: https://www.youtube.com/watch?v=ItZAT.
6. Магия цвета в Adobe Photoshop CC 2019!: https://youtu.be/Q4QA_brvgCs
7. Сила «горизонтальной кривой» в Adobe Photoshop CC 2019!: https://youtu.be/t-ZjUvzoAiY
8. Быстрое выделение в Adobe Photoshop CC: https://youtu.be/eUSn5M-aZJ4
9. Как раскрасить чёрно-белую фотографию в Photoshop CC: https://youtu.be/_j9oMuiLjuY
10. Горячие клавиши Photoshop CC 2018: https://youtu.be/yzWfn9Zkr7M
Оптимизация: видео уроки, обучение, ретушь фото в фотошоп, smooth skin photoshop, skin retouching, retouch skin, airbrush skin, skin texture, skin smoothing, frequency separation, photoshop tutorial, retouch, photoshop, portrait retouching, tutorial, glamor, skin, курс фотошопа, обработка фото фотошоп, быстрая ретушь в фотошопе, быстрая ретушь, быстрая ретушь лица, быстрая ретушь кожи, уроки, ретушь фото, ретушь лица, ретушь портрета, ретушь кожи, ретушь быстро, ретушь бьюти, обработка фото, уроки ретуши, ретушь фотографий, фотошоп обучение, обработка портрета, уроки фотошопа для начинающих, урок фотошопа видео, обработка изображений, ретушь кожи в фотошопе
В данной статье я хотела бы поделиться с вами своим опытом по гламурной ретуши.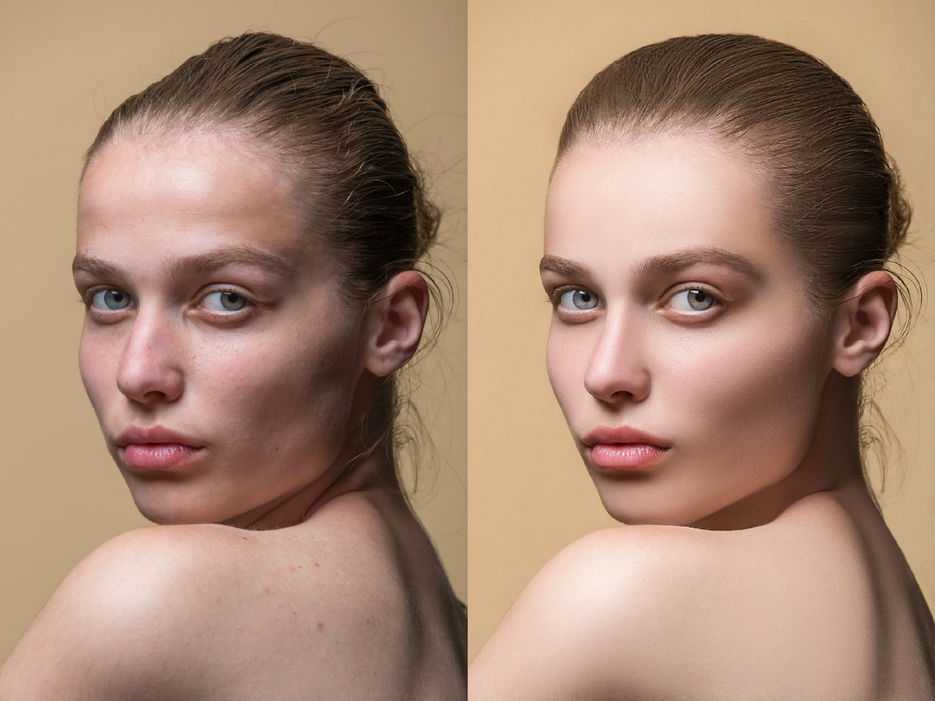 В процессе работы с программой Photoshop, я не раз сталкивалась с задачей отретушировать фотографию, избавившись от недостатков кожи. На первых этапах освоения программы меня очень выручал инструмент «Штамп». Но потом я стала задумываться о том, что после такой обработки кожа на фотографиях выглядит как мраморная, практически без текстуры. Я стала подробнее изучать способы обработки фотографий, использующих разные подходы. Я изучила достаточно много уроков в сети и нашла идеальный для меня способ, с которым и хочу вас познакомить.
В процессе работы с программой Photoshop, я не раз сталкивалась с задачей отретушировать фотографию, избавившись от недостатков кожи. На первых этапах освоения программы меня очень выручал инструмент «Штамп». Но потом я стала задумываться о том, что после такой обработки кожа на фотографиях выглядит как мраморная, практически без текстуры. Я стала подробнее изучать способы обработки фотографий, использующих разные подходы. Я изучила достаточно много уроков в сети и нашла идеальный для меня способ, с которым и хочу вас познакомить.
Для начала, с помощью инструмента «Штамп» уберем крупные дефекты.
Теперь избавимся от более мелких дефектов в следующие 3 этапа.
1 шаг
Дублируйте фоновый слой. Применим к нему фильтр группы Размытие – Gaussian Blur (Размытие по Гауссу) с таким радиусом, который бы размыл недостатки, и очертания стали нечеткими, в моем случае — это 6,6 пикселей. Не беспокойтесь, что изображение расплылось. Это размытие будет основой для сглаживания недостатков кожи. Правда, оно напрочь уничтожает текстуру кожи и поры. Лицо становится мраморным, а нам этого не нужно. Пока спрячьте размытое изображение за маской: Слой > Слой маска > Скрыть всё.
Правда, оно напрочь уничтожает текстуру кожи и поры. Лицо становится мраморным, а нам этого не нужно. Пока спрячьте размытое изображение за маской: Слой > Слой маска > Скрыть всё.
2 шаг
Выделите все, нажав клавиши Ctrl+A. Перейдите на Фоновый слой во вкладку – Каналы. Копируйте красный или зеленый канал (выберете тот канал, на котором поры видны), перейдите на вкладку Слои, создайте слой выше размытого и вставьте содержимое скопированного канала. Теперь примените к слою фильтр Other > High Pass (Другое — Цветовой контраст) с таким радиусом, чтобы были видны поры кожи и другие элементы фактуры, но недостатки не были видны.
Назначьте слою режим смешивания Soft Light (Мягкий свет). Присоедините этот слой к слою с маской, расположенному ниже. Эффект резкости скрылся за маской.
3 шаг
Перейдите на слой с маской и начните ее редактировать. Возьмите мягкую белую кисточку – жесткость 0%, непрозрачность 30% и начинайте аккуратно водить по маске в необходимых местах. Проявится размытие, а прикрепленный канал проявит фактуру и ослабит проявление серого цвета в тенях. Уменьшить эффект размытия можно регулируя прозрачность слоя. А увеличить резкость фактуры, например, режимом смешивания Перекрытие у серого слоя с фактурой(я именно его и использовала). Далее я применила эффект Кривые и понизила насыщенность, чтобы добиться более нежного освещения и убрать лишнюю красноту.
Возьмите мягкую белую кисточку – жесткость 0%, непрозрачность 30% и начинайте аккуратно водить по маске в необходимых местах. Проявится размытие, а прикрепленный канал проявит фактуру и ослабит проявление серого цвета в тенях. Уменьшить эффект размытия можно регулируя прозрачность слоя. А увеличить резкость фактуры, например, режимом смешивания Перекрытие у серого слоя с фактурой(я именно его и использовала). Далее я применила эффект Кривые и понизила насыщенность, чтобы добиться более нежного освещения и убрать лишнюю красноту.
Далее, если необходимо, примените различные эффекты цветокоррекции. Если недостатки кожи слишком очевидны в самом начале работы лучше все-таки более тщательно поработать с традиционным «штампом», а уже сами 3 шага гламурной ретуши применить позже.
На этом все. Если вам, понравились мои статьи и вы хотите узнать больше интересной информации из мира дизайна, а так же о владении инструментами Adobe Photoshop и Adobe Flash, подписывайтесь на новые публикации моего блога «Дизайн в жизни».
Инструменты для редактирования портретов в Photoshop для начинающих
5 полезных инструментов для начинающих. редактировать портреты?
Редактирование портретов может быть очень сложной задачей. Вы слышите такие термины, как частотное разделение, осветление и затемнение, плавность, а также блики и тени в Photoshop. Что ж, давайте расскажем вам, какие инструменты для редактирования портретов в Photoshop нужно использовать с первого дня.
Итак, вы говорите себе: «Я хочу заниматься редактированием портретов в Photoshop самостоятельно, а не пользоваться услугами ретуши, но с чего, черт возьми, мне начать?» В этом блоге мы рассмотрим 5 основных инструментов, которые должны изучить все начинающие, любители и даже фотографы среднего уровня при редактировании портретов в Photoshop в первый раз.
Определение приоритетов Photoshop для начинающих
Многие из нас хотят изучать Photoshop. Но Photoshop имеет миллион «слоев» обучения с бесконечное разнообразие способов выполнения одной и той же задачи . Таким образом, как начинающий фотограф, знание приоритетов может быть важным при развитии ваших навыков постобработки фотографий и улучшении вашей игры. Кроме того, предлагаемые здесь инструменты гарантируют, что вы получите быстрые результаты с первой попытки. Приступая к работе, важно начинать любой новый навык.
Таким образом, как начинающий фотограф, знание приоритетов может быть важным при развитии ваших навыков постобработки фотографий и улучшении вашей игры. Кроме того, предлагаемые здесь инструменты гарантируют, что вы получите быстрые результаты с первой попытки. Приступая к работе, важно начинать любой новый навык.
Вкратце, вот основные моменты этого поста
- Будьте проще и освойте инструмент для обрезки
- Обратите внимание на блики и тени с помощью Dodge and Burn
- Главное — глаза. Удостоверьтесь, что вы постоянно осветляете, обостряете и отбеливаете глаза с помощью инструмента для заточки
- Восстанавливающая щеточка — единственный инструмент, который может удалить пятна
- Привлеките внимание к объекту любым возможным способом. Две техники. Виньетка и размытие диафрагмы.

Инструмент кадрирования
(Определение и уточнение редактирования портрета)
Большинство фотографов-любителей считают инструмент кадрирования инструментом Photoshop, позволяющим избавиться от ненужных частей исходной фотографии. Черт возьми, даже раздел справки Adobe недооценивает свой собственный инструмент, когда они говорят, что он помогает
. . . удалить отвлекающие элементы фона и сделать акцент на нужном объекте на изображении
Но мы должны определить инструмент кадрирования как инструмент, с помощью которого фотограф решает, что увидит наблюдатель . Часть определения Adobe «создать фокус» является ключевой. Если вы считаете инструмент кадрирования инструментом, помогающим сфокусироваться на том, куда смотрит наблюдатель, вы только что быстро улучшили свои навыки работы с Photoshop.
Так что никогда не стоит недооценивать мощность и глубину инструмента для обрезки. Узнайте, как освоить пропорции, наслоение кадрирования и кадрирование с учетом содержимого. Методы обрезки действительно могут вдохнуть жизнь в фотографию.
Узнайте, как освоить пропорции, наслоение кадрирования и кадрирование с учетом содержимого. Методы обрезки действительно могут вдохнуть жизнь в фотографию.
Dodge and Burn
Удивительно, как осветление и затемнение могут улучшить портрет. Мне потребовались годы, чтобы научиться этому.
Осветление и затемнение похоже на выборочный инструмент контраста яркости. Простое объяснение инструментов Dodge и Burn заключается в том, что они позволяют осветлить одни участки фотографии и затемнить другие.
Есть довольно много способов применить осветление и затемнение, но я бы посоветовал всем выбрать либо инструмент осветления, либо инструмент затемнения. Осветление и затемнение окажут наибольшее влияние на эти места на портрете, но помните, что Photoshop позволяет вам использовать эти инструменты где угодно.
Dodge: Белые глаза, Мелирование волос, Кончик носа, Верхняя часть щеки, Лоб (Выберите сторону — не все) Переносица, Отражение в глазах (также упоминается блик), украшения и аксессуары
Ожог: Челюсть (одна сторона), Тушь и тени для век, Волосы без бликов. (Легко), Под подбородком и на шее.
(Легко), Под подбородком и на шее.
Инструмент «Резкость» — скрытая жемчужина Photoshop
В центре внимания любого портрета всегда будут глаза. Независимо от того, закрыты они или открыты. Всегда увеличивайте масштаб вашего проекта Photoshop и уделяйте время улучшению глаз. Как упоминалось выше, выбелите белки глаз и осветлите блик с помощью инструмента Dodge Tool, а затем поработайте над макияжем с помощью инструмента Burn.
Однако больше всего мы выигрываем от заточки. Используйте этот инструмент для повышения резкости диафрагмы. Звучит странно, потому что радужная оболочка — такая маленькая часть портрета. Но эффект поразительный. Просмотрите Instagram и найдите некоторые из ваших любимых портретов. есть 95% шанс, что глаза были заточены.
Целебная щетка – мечта новичка
Людей иногда пугает целебная щетка. Однако стоит потратить время на изучение этого инструмента. Исцеляющая кисть, по сути, берет образец безупречной части портрета и помещает его в то место, где есть несовершенство.
Итак, вы можете догадаться, что целебная щетка предназначена для удаления пятен на коже, пигментных пятен и шрамов. На данный момент это должно быть вашим основным использованием при работе с этим инструментом.
Исцеляющая кисть может быть очень глубокой с такими параметрами, как диффузия, режимы «образца» и «шаблона» и параметры режима наложения. Для нас, новичков, я настоятельно рекомендую вам использовать настройки восстанавливающей кисти по умолчанию, пока вы изучаете, как работает этот инструмент.
Эффекты размытия
Независимо от того, является ли ваш портрет свадебным, гламурным или будуарным, вам необходимо привлечь внимание к объекту. Есть так много способов сделать это. Но два самых простых способа, где вы получите наибольшую отдачу, — это виньетирование и размытие 9.0005
Хотя это скорее уловка, эти две техники помогут вам получить максимальную отдачу от портретной фотографии. Узнайте, как использовать размытие диафрагмы и размытие с наклоном и сдвигом. Они находятся в меню фильтров в разделе «Галерея размытия». Поэкспериментируйте с этими двумя инструментами, чтобы определить, какой из них вам больше нравится.
Они находятся в меню фильтров в разделе «Галерея размытия». Поэкспериментируйте с этими двумя инструментами, чтобы определить, какой из них вам больше нравится.
Вы должны выйти и стрелять. Чем больше фотопроектов вы делаете, тем лучше вы становитесь в своем ремесле. Но как только вы окажетесь перед этим компьютером и захотите принести плоды своего труда, ничто не поможет вам быстрее начать работу, чем изучение этих 5 простых, быстрых и эффективных инструментов в Photoshop.
ПОДЕЛИТЬСЯ
Как редактировать портреты в Photoshop: полное руководство – ShootDotEdit
Как свадебный фотограф, часть вашей работы также требует редактирования портретов. А знание того, как редактировать портреты в Photoshop, что является одним из лучших способов улучшить изображение после того, как вы его уже сняли, — это навык, который вам понадобится на протяжении всей вашей карьеры. Вы можете многое сделать для улучшения своих свадебных портретов в Photoshop — настроить экспозицию, цвет, удалить нежелательные пятна с кожи и даже отбелить зубы. Этот навык особенно полезен, когда у вас есть пара, которая попросила вас внести определенные изменения. Вместо того, чтобы отдавать это кому-то другому, вы можете предоставить именно то, что требуется от вас вашей паре, всего за несколько кликов и настроек.
Этот навык особенно полезен, когда у вас есть пара, которая попросила вас внести определенные изменения. Вместо того, чтобы отдавать это кому-то другому, вы можете предоставить именно то, что требуется от вас вашей паре, всего за несколько кликов и настроек.
1. Отбор
После того, как вы загрузили изображения в Photoshop, вам необходимо их отсеять. Это процесс просмотра всех ваших изображений, а затем их выбора и отклонения. На этом этапе вы также можете разделить свои изображения на те, которые выделяются, и те, которые просто хороши. Вместо того, чтобы удалять свои изображения, вы можете хранить их в отдельных папках, а затем начать работать с теми, которые вы определенно хотите сохранить.
2. Работа в формате RAW
Начните со съемки в формате RAW. Это обеспечит вам больше свободы для улучшения и управления изображениями, когда вы начнете редактировать их в Photoshop. Когда вы открываете эти RAW-изображения в Photoshop, появляется диалоговое окно. Это Camera Raw, плагин для Photoshop, созданный Adobe для фотографов. Ранее он использовался с Lightroom, но теперь доступен для пользователей Photoshop и автоматически устанавливается при установке программного обеспечения. В этом поле вы увидите набор ползунков или настроек редактирования справа и панель инструментов вверху. Он будет иметь предварительный просмотр вашего изображения в центре. Диалоговое окно Camera Raw поможет вам сохранить изменения и экспортировать изображение после завершения работы над ним.
Ранее он использовался с Lightroom, но теперь доступен для пользователей Photoshop и автоматически устанавливается при установке программного обеспечения. В этом поле вы увидите набор ползунков или настроек редактирования справа и панель инструментов вверху. Он будет иметь предварительный просмотр вашего изображения в центре. Диалоговое окно Camera Raw поможет вам сохранить изменения и экспортировать изображение после завершения работы над ним.
3. Выпрямление и обрезка
Изображение предоставлено @trevorhooperphoto Открыв изображение в формате RAW в Photoshop, вы можете приступить к его редактированию. Вы можете начать с обрезки или выпрямления изображения, чтобы улучшить его композицию. Это можно сделать после выбора инструмента «Обрезка» на панели инструментов. Когда инструмент включен, вы можете настроить границы обрезки изображения, перетаскивая маркеры краев. Если вы хотите, вы также можете использовать другие параметры обрезки, такие как меню «Соотношение сторон», «Поменять местами значения ширины и высоты» или «Параметры наложения», предусмотренные в Photoshop. В Photoshop CC инструмент «Кадрирование» также поможет вам выровнять изображение. Вам нужно будет только щелкнуть значок выпрямления, чтобы внести коррективы.
В Photoshop CC инструмент «Кадрирование» также поможет вам выровнять изображение. Вам нужно будет только щелкнуть значок выпрямления, чтобы внести коррективы.
ПРИМЕЧАНИЕ. Вы можете обрезать изображение до того, как начнете вносить другие изменения или после того, как закончите редактирование.
4. Настройка баланса белого
Если вам кажется, что изображение слишком темное, вы можете осветлить его в Photoshop. Вы можете выбрать заполнение светом, а также восстановление. Затем вы можете перейти к настройке баланса белого вашего изображения. Плохой баланс белого, из-за которого изображение может выглядеть слишком теплым или слишком холодным, может испортить изображение и сделать его нереалистичным. При работе в Camera Raw можно использовать ползунки «Температура» и «Оттенок» для настройки баланса белого. Если вы не работаете в Camera Raw, использование Кривых может помочь вам скорректировать баланс белого изображения. Вы найдете его, щелкнув параметр «Изображение» на верхней панели инструментов и перейдя в «Настройки».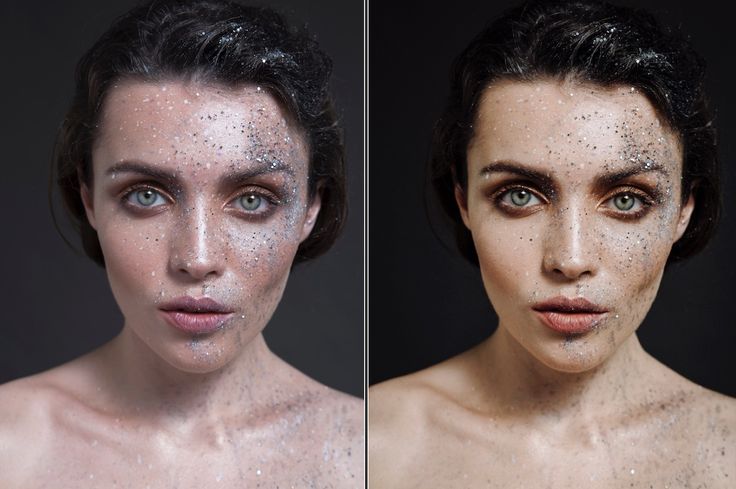 В раскрывающемся меню вы можете выбрать Кривые. Сфокусируйтесь на инструменте «Пипетка» и установите белые, серые и черные точки, чтобы отрегулировать баланс белого.
В раскрывающемся меню вы можете выбрать Кривые. Сфокусируйтесь на инструменте «Пипетка» и установите белые, серые и черные точки, чтобы отрегулировать баланс белого.
5. Цветокоррекция портретов
Вы можете выбрать цветокоррекцию всего портрета или части фотографии в Photoshop. Это поможет вам придать оттенок или цветовой тон вашему портрету. Вы можете получить доступ к инструменту цветокоррекции в Camera Raw, перейдя в «Фильтр» и выбрав параметр «Фильтр Camera Raw» в раскрывающемся меню. Вы можете пропустить этот шаг, если вы уже работаете в Camera Raw.
После того, как вы выберете вариант градации цвета на появившейся панели, вы найдете три цветовых круга в окне ниже. Это блики, тени и средние тона. Здесь вы вносите коррективы, чтобы получить желаемый результат. Чтобы сбросить цветовой круг, вы можете просто дважды щелкнуть по нему. Панель градиента под вашим портретом позволит вам увидеть цвета, которые вы используете в качестве полутонов, бликов и теней. Ползунок баланса позволит вам сбалансировать цвет в полутонах, бликах и тенях.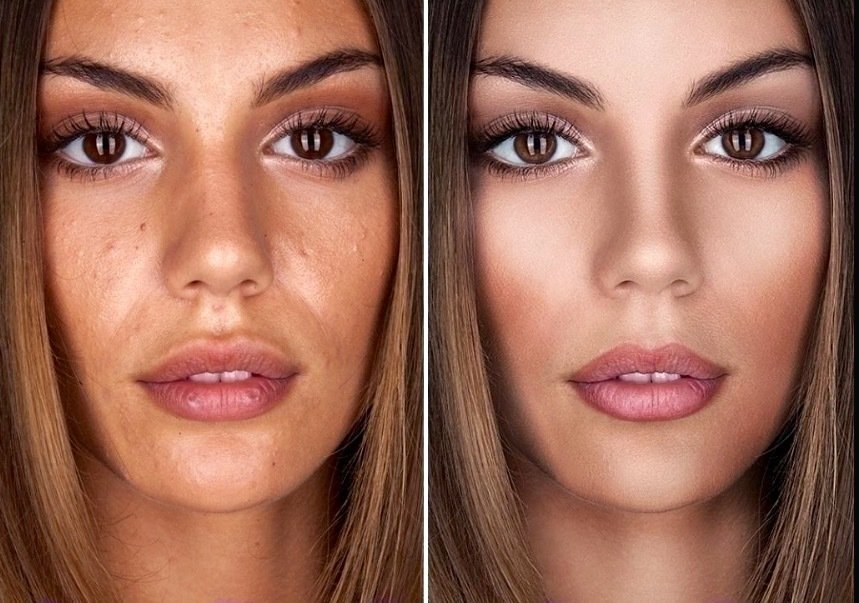
Связанное Чтение: ознакомьтесь с новой цветокоррекцией в Photoshop 2021, которая живет в Camera RAW. Идентичный инструмент работает в Lightroom Classic 10
6. Устранение шума и повышение резкости изображения
Изображение предоставлено @trevorhooperphoto Вы можете сохранить свои размытые портреты или удалить из них любой шум с помощью инструментов повышения резкости — Smart Sharpen или Unsharp Mask — в Photoshop . Чтобы использовать метод «Умная резкость», перейдите в «Фильтр», выберите «Резкость», а затем «Умная резкость». Как только появится окно управления, вы можете настроить количество, радиус, угол или также выбрать «Уменьшить шум». Интеллектуальная резкость позволяет контролировать уровень резкости в темных и светлых областях, а маска нерезкости повышает резкость изображения за счет усиления контраста по краям. Если вы хотите использовать технику нерезкой маски в Photoshop, вы можете снова перейти к фильтру, выбрать резкость, а затем выбрать нерезкую маску.![]() Здесь вы увидите ползунок «Количество», ползунок «Радиус» и ползунок «Порог».
Здесь вы увидите ползунок «Количество», ползунок «Радиус» и ползунок «Порог».
7. Улучшите экспозицию с помощью инструментов Dodge & Burn
Помимо улучшения общей экспозиции изображения, вы можете использовать инструменты Dodge & Burn для выборочной настройки экспозиции. Инструмент Dodge позволит вам осветлить любые недоэкспонированные области вашего портрета, а инструмент Burn поможет вам затемнить переэкспонированные области. Вы найдете эти инструменты на вертикальной панели инструментов (иконка выглядит как леденец). После выбора у вас будет возможность выбрать кисть, чтобы закрасить изображение черным или белым цветом. Белая краска поможет вам осветлить определенные области, в то время как окрашивание любой области в черный цвет отправит команду Burning в Photoshop. Прежде чем приступить к рисованию, выберите тона в меню «Диапазон». Параметр «Средние тона» поможет вам изменить средний диапазон оттенков серого. Параметр «Света» изменит светлые области вашего изображения, а параметр «Тени» изменит темные области.
Читайте также: Как осветлить и затемнить изображения в Photoshop
8. Удалите отвлекающие факторы при редактировании портретов в Photoshop
Вы можете использовать инструмент Spot Healing Tool, Patch Tool или Content-Aware Fill в Photoshop, чтобы удалить отвлекающие факторы с твоего портрета. Инструмент Spot Healing Tool поможет вам устранить небольшие отвлекающие факторы или пятна с вашей фотографии, а инструмент Patch поможет вам удалить более крупные объекты с вашего изображения. В то время как инструмент «Заплатка» позволит вам выбирать и заменять пиксели из одной части изображения в другую, заливка с учетом содержимого будет использовать автоматические алгоритмы для выполнения той же работы. По сравнению с инструментом «Заплатка» результаты, достигаемые при использовании заливки с учетом содержимого, лучше и более чувствительны.
Читайте также: Как использовать инструмент «Заплатка» в Photoshop
9. Смягчение кожи и удаление пятен
Изображение предоставлено @trevorhooperphoto После внесения общих изменений в изображение вы можете сосредоточиться на объекте. Начните с редактирования кожи вашего объекта. Вы можете разгладить кожу, удалить морщины, дефекты или пятна, при этом сделав ее естественной, используя комбинацию различных инструментов в Photoshop.
Начните с редактирования кожи вашего объекта. Вы можете разгладить кожу, удалить морщины, дефекты или пятна, при этом сделав ее естественной, используя комбинацию различных инструментов в Photoshop.
Если вы хотите сгладить кожу объекта, используйте инструмент «Точечная восстанавливающая кисть» и инструмент «Штамп», чтобы отредактировать любые метки или дефекты. Затем создайте дубликат слоя или объедините новый слой. Инвертируйте слой, нажав Ctrl + I в Windows или Cmd + I в Mac. Теперь перейдите на панель «Слои» и установите непрозрачность на 50%. Также установите режим наложения на Linear Light. Щелкните правой кнопкой мыши слой и выберите «Преобразовать в смарт-объект». Затем перейдите в «Фильтр», затем «Другое», а затем в «Фильтр высоких частот». Теперь вы сможете установить значение степени размытия или смягчения, которое вы хотите для кожи вашего объекта. Далее перейдите к Фильтру, а затем к Размытию по Гауссу. Здесь просто установите треть значения, которое вы использовали для High Pass. В качестве последнего шага в этом процессе щелкните значок «Добавить маску слоя», удерживая клавишу «Alt». Это скроет эффект. Теперь возьмите белую кисть и закрасьте кожу вашего объекта, чтобы показать ее.
В качестве последнего шага в этом процессе щелкните значок «Добавить маску слоя», удерживая клавишу «Alt». Это скроет эффект. Теперь возьмите белую кисть и закрасьте кожу вашего объекта, чтобы показать ее.
10. Работа с глазами
Чтобы улучшить глаза вашего объекта, начните с дублирования фонового слоя и переименуйте его. Затем выберите инструмент Dodge и выберите кисть. Установите размер кисти, жесткость кисти, диапазон и значения экспозиции. Теперь используйте эту кисть, чтобы осветлить радужную оболочку. Старайтесь держаться подальше от тонкого периметра радужной оболочки, а также зрачка. Затем выберите инструмент Burn, чтобы затемнить периметр радужной оболочки и зрачка вашего объекта. Вы также можете использовать эффекты повышения резкости или изменить цвет глаз вашего объекта с помощью корректирующего слоя «Цветовой тон и насыщенность».
Рекомендуем прочитать: Как изменить цвет глаз с помощью Photoshop
11. Отбелить зубы
Каждый хочет, чтобы его улыбка выглядела безупречно на фотографиях. А это обычно означает белоснежные и яркие улыбки. Поэтому, чтобы отбелить зубы при редактировании портретов в Photoshop, используйте инструмент «Лассо», чтобы сделать выделение по краям зубов вашего объекта. Затем выберите корректирующий слой Hue & Saturation в меню Adjustments. После того, как вы это сделаете, Photoshop превратит ваш выбор в маску слоя. Теперь перейдите на панель свойств корректирующего слоя «Цветовой тон и насыщенность» и щелкните панель параметров с надписью «Мастер», а затем выберите «Желтый». Теперь вы можете переместить ползунок насыщенности влево, чтобы уменьшить желтый цвет в выделении. Если есть необходимость, вы можете исправить резкий край вашего выделения, выбрав «Маски» на панели свойств. Когда вы увидите панель «Маски», вы можете переместить ползунок «Растушевка» вправо, чтобы придать выделению более мягкий край.
А это обычно означает белоснежные и яркие улыбки. Поэтому, чтобы отбелить зубы при редактировании портретов в Photoshop, используйте инструмент «Лассо», чтобы сделать выделение по краям зубов вашего объекта. Затем выберите корректирующий слой Hue & Saturation в меню Adjustments. После того, как вы это сделаете, Photoshop превратит ваш выбор в маску слоя. Теперь перейдите на панель свойств корректирующего слоя «Цветовой тон и насыщенность» и щелкните панель параметров с надписью «Мастер», а затем выберите «Желтый». Теперь вы можете переместить ползунок насыщенности влево, чтобы уменьшить желтый цвет в выделении. Если есть необходимость, вы можете исправить резкий край вашего выделения, выбрав «Маски» на панели свойств. Когда вы увидите панель «Маски», вы можете переместить ползунок «Растушевка» вправо, чтобы придать выделению более мягкий край.
12. Улучшение волос
Изображение предоставлено @trevorhooperphoto Удаление выбившихся волос, подравнивание краев или создание контура волос — волосы вашего объекта также могут нуждаться в некоторой корректировке.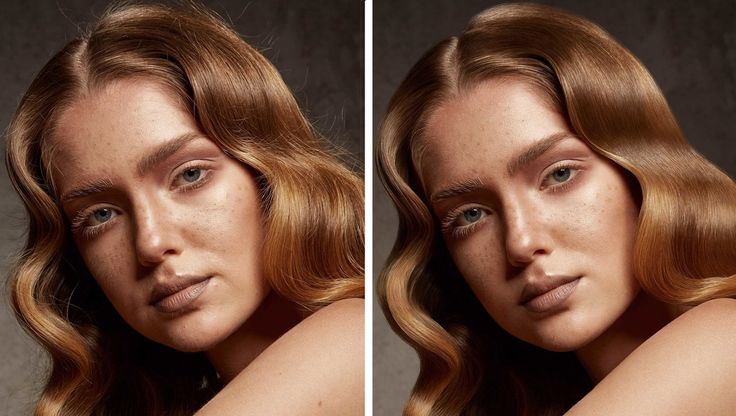 Возможно, вам также придется исправить любые пробелы в волосах вашего объекта или добавить им объема. Все это возможно, если вы умеете редактировать портреты в Photoshop. Кисть Spot Healing может помочь вам удалить лишние волосы, а инструмент Clone Stamp можно использовать, когда вы хотите очистить края. Это поможет придать гладкость волосам модели. Когда дело доходит до добавления объема или заполнения пробелов в волосах, инструмент «Кисть» будет вашим другом.
Возможно, вам также придется исправить любые пробелы в волосах вашего объекта или добавить им объема. Все это возможно, если вы умеете редактировать портреты в Photoshop. Кисть Spot Healing может помочь вам удалить лишние волосы, а инструмент Clone Stamp можно использовать, когда вы хотите очистить края. Это поможет придать гладкость волосам модели. Когда дело доходит до добавления объема или заполнения пробелов в волосах, инструмент «Кисть» будет вашим другом.
Читайте по теме: Как исправить волосы в Photoshop
13. Измените размер и экспортируйте свой портрет
Прежде чем использовать их для своих социальных сетей, веб-сайта или печати, вам может потребоваться изменить размер ваших портретов в Photoshop. Для этого перейдите к параметру «Изображение» на панели инструментов вверху и выберите «Размер изображения». Вы увидите, как откроется новое окно. Щелкните поле рядом с параметром «Сохранить пропорции», чтобы сохранить пропорции изображения. Выберите параметр «Дюймы» и проверьте разрешение вашего изображения. Избегайте разрешения ниже 200 пикселей на дюйм. Введите нужные значения ширины и высоты. Нажмите «ОК» и сохраните файл сейчас. Если вы хотите, вы можете снова обрезать изображение перед сохранением окончательного файла. Вы также можете использовать параметр «Сохранить как», чтобы переименовать новый файл, в то время как исходное изображение остается в безопасности. Чтобы экспортировать свой портрет, перейдите в «Файл», «Экспорт», а затем «Настройки экспорта». Прежде чем ваше изображение будет экспортировано, вы можете добавить свои настройки здесь.
Избегайте разрешения ниже 200 пикселей на дюйм. Введите нужные значения ширины и высоты. Нажмите «ОК» и сохраните файл сейчас. Если вы хотите, вы можете снова обрезать изображение перед сохранением окончательного файла. Вы также можете использовать параметр «Сохранить как», чтобы переименовать новый файл, в то время как исходное изображение остается в безопасности. Чтобы экспортировать свой портрет, перейдите в «Файл», «Экспорт», а затем «Настройки экспорта». Прежде чем ваше изображение будет экспортировано, вы можете добавить свои настройки здесь.
14. ДОПОЛНИТЕЛЬНЫЙ СОВЕТ: редактируйте одно и то же изображение в двух разных окнах
Для лучшего контроля и результатов мы предлагаем редактировать изображение в двух разных окнах. Это позволит вам сосредоточиться на деталях вашего изображения в одном окне и на композиции в другом. Для этого вы можете перейти в «Окно», а затем «Упорядочить». Затем нажмите «Новое окно» для (название вашего изображения). Когда вы увидите второе окно, снова перейдите в «Окно», а затем «Упорядочить». Отсюда вы можете выбрать вариант редактирования изображения: 2-вверх по вертикали или 2-вверх по горизонтали.
Отсюда вы можете выбрать вариант редактирования изображения: 2-вверх по вертикали или 2-вверх по горизонтали.
Читайте по теме: 15 лучших трюков Photoshop для свадебной фотографии
Редактирование портретов в Photoshop может показаться долгим и сложным процессом, но с практикой вы сможете добиться большего успеха и быстрее. Знание того, как редактировать портреты в Photoshop, поможет вам произвести впечатление на тех, кто предъявляет особые требования к редактированию или просто не доволен тем, как они выглядят. Это также поможет вам устранить отвлекающие элементы из портретов, что убережет вашу тяжелую работу от пропадания впустую. Помните, независимо от того, на каком этапе редактирования вы находитесь, не изменяйте вещи до такой степени, что они начинают выглядеть нереалистично. Сохраняйте баланс и изучайте различные варианты, которые Photoshop предоставляет вам, чтобы ваши портреты выглядели лучше.
В ShootDotEdit, помимо полезных советов по постобработке, мы также предлагаем услуги по редактированию фотографий, которые помогут вашему бизнесу в области свадебной фотографии. Чтобы узнать, что мы делаем и как мы это делаем, ознакомьтесь с нашими тарифными планами.
Чтобы узнать, что мы делаем и как мы это делаем, ознакомьтесь с нашими тарифными планами.
Полное руководство по редактированию портретов в Photoshop как профессии
Последнее обновление 12 ноября 2021 г., автор Peter Wood
Как редактировать портреты в Photoshop ? Photoshop всегда является первоначальным выбором для редактирования фотографий, даже для портретных. Если вы новичок, вот простое решение для редактирования портретов. Чтобы получить реалистичное портретное изображение, вам необходимо иметь базовые знания о портретных изображениях и искусстве. Есть ли альтернативный метод редактирования портретов в Photoshop? Просто узнайте больше о том, что WidsMob Portrait Pro может сделать для вас из статьи.
Часть 1. Простые шаги по редактированию портретов в Photoshop
Photoshop — самый профессиональный фоторедактор, предоставляющий полный набор методов ретуширования портретов. Существует бесчисленное количество функций и возможностей для редактирования портретов в Photoshop.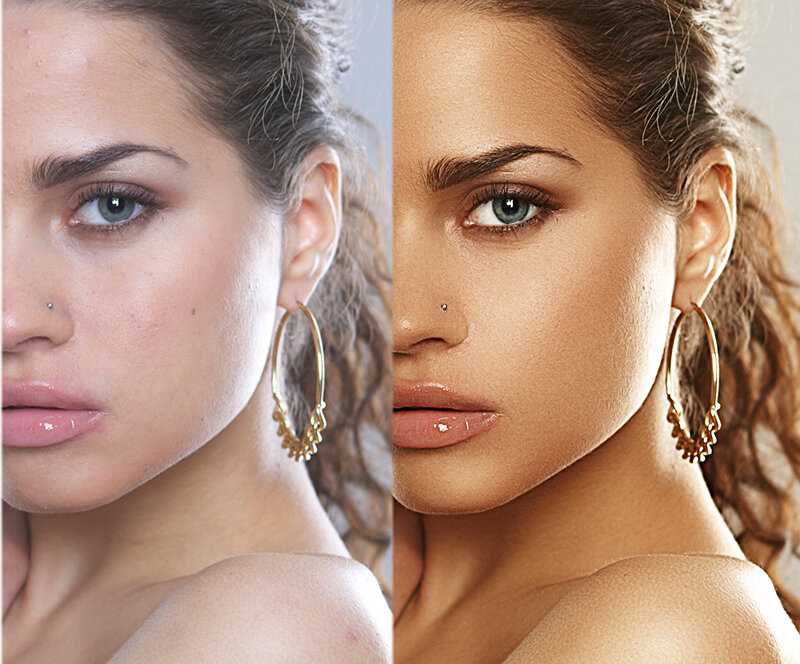 Просто узнайте больше о простых шагах, как показано ниже.
Просто узнайте больше о простых шагах, как показано ниже.
Шаг 1 : Откройте Photoshop и перетащите портретное изображение, которое вы хотите отредактировать, в Photoshop. Вы также можете щелкнуть файл и выберите опцию Open , чтобы открыть диалоговое окно открытия файла. Щелкните Открыть , чтобы импортировать фотографии, щелкните меню Слой и выберите параметр Дублировать слой , чтобы скопировать портретное изображение.
Шаг 2 : Чтобы отбелить зубы, вы можете перейти к опции Hue/Saturation и изменить столбец Master на Yellows . Затем вы можете уменьшить насыщенность и увеличить яркость. Затем вы можете использовать кисть, чтобы нанести на желтые части зубов черную маску. Когда вы закончите, объедините два слоя и примените 100% равномерную прозрачность.
Шаг 3 : Если вы хотите осветлить глаза, вы можете создать и осветлить слой-маску. Вы можете использовать мягкую кисть, чтобы нарисовать глазные яблоки и отрегулировать уровни, чтобы усилить белые цвета и затемнить темные. После этого вы можете использовать тот же метод, чтобы объединить два слоя, чтобы отредактировать портреты в Photoshop для ярких глаз.
Вы можете использовать мягкую кисть, чтобы нарисовать глазные яблоки и отрегулировать уровни, чтобы усилить белые цвета и затемнить темные. После этого вы можете использовать тот же метод, чтобы объединить два слоя, чтобы отредактировать портреты в Photoshop для ярких глаз.
Шаг 4 : Точечная восстанавливающая кисть () — это инструмент для удаления меток, пятен и дефектов с портретного изображения. Выберите слой на портрете для редактирования в диалоговом окне «Слой» в Photoshop. Затем выберите Точечная восстанавливающая кисть Инструмент на панели инструментов, чтобы стереть пятна или любой шум на вашем портрете с помощью непрерывного процесса.
Шаг 5 : Если вы хотите избавиться от мешков под глазами, используйте инструмент Clone Stamp Tool . Затем выберите режим Lighten и установите Opacity в диапазоне от 25% до 30%. Выберите точку образца на мягкой области кожи вокруг глаза.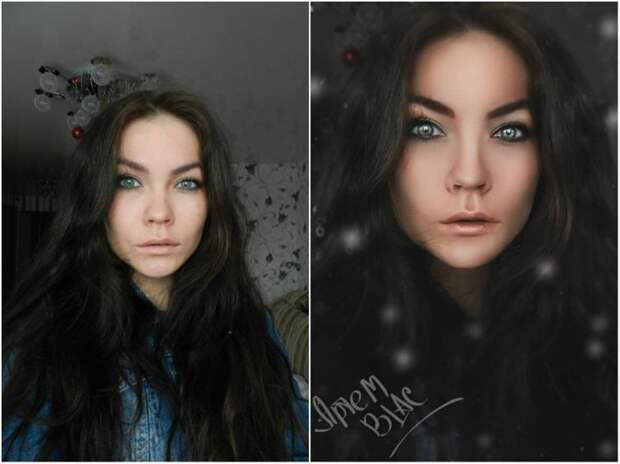 После этого вы можете аккуратно прокрасить, чтобы заменить кожу областью мешков под глазами, прежде чем объединять слои.
После этого вы можете аккуратно прокрасить, чтобы заменить кожу областью мешков под глазами, прежде чем объединять слои.
Шаг 6 : Гораздо сложнее сгладить область кожи для редактирования портретов в Photoshop. Выберите режим Blend как Vivid Light для дублированного слоя, инвертируйте слой с помощью Command + I, перейдите в меню Filter и выберите фильтр High Pass под опцией Other . Установите Радиус на 24 пикселя. Затем выберите фильтр Gaussian Blur и установите радиус 3 пикселя.
Шаг 7 : Дважды щелкните инвертированный слой, чтобы открыть диалоговое окно Layer Style и настроить параметры в разделе Blend if . Это сгладит все портретное изображение. Вы должны закрасить ненужную часть белой маской, например, глаза, нос, губы и многое другое. Конечно, вы также можете выбрать нужную часть с черным слоем маски.
Шаг 8 : Если вас устраивает отредактированное портретное изображение, вы можете перейти к файлу 9.0022 и выберите Сохранить как параметр, чтобы открыть диалоговое окно «Сохранить как». Затем перейдите в папку назначения, запишите имя файла и выберите формат изображения. Просто нажмите кнопку Сохранить , чтобы завершить редактирование портрета в Photoshop и сохранить его на жестком диске.
Часть 2. Лучшая альтернатива редактированию портретов в Photoshop как профессии
WidsMob Portrait Pro — это простой профессиональный редактор портретов в качестве альтернативы Photoshop. Это позволяет вам управлять кожей, улучшать портрет и даже делать профессиональный макияж. Кроме того, вы также можете настроить предустановку, чтобы применить серию портретных фильтров одним щелчком мыши.
1. Украсьте портретные изображения с помощью усовершенствованной технологии распознавания лиц AI.
2. Предоставьте любимые пресеты для целой серии фильтров для преобразования фотографий.
Предоставьте любимые пресеты для целой серии фильтров для преобразования фотографий.
3. Широкие возможности макияжа для подкрашивания румян, губной помады, глаз и многого другого.
4. Улучшите портреты, чтобы убрать круги под глазами, сделать улыбку глубже, увеличить глаза и т. д. Pro, запустите программу на своем компьютере. После этого вы можете нажать Нажмите кнопку Photos или кнопку Select Folder , чтобы добавить портреты в профессиональный редактор портретов в качестве альтернативы Photoshop.
Шаг 2 : После того, как вы импортировали портретное изображение, вы можете перейти на вкладку Preset справа и выбрать параметр, например параметр Smoothing + Brighten Eyes . Он применит ряд средств управления кожей, улучшение портрета и даже фильтры для макияжа одним щелчком мыши.
Шаг 3 : Если вы хотите осветлить кожу, изменить тон цвета кожи или сгладить кожу, вы можете перейти на вкладку Edit и выбрать опцию Skin . Вы можете нажать кнопку Adjust Skin Area , чтобы выбрать область кожи. Затем нажмите кнопку Brighten Skin , чтобы оптимизировать скин.
Вы можете нажать кнопку Adjust Skin Area , чтобы выбрать область кожи. Затем нажмите кнопку Brighten Skin , чтобы оптимизировать скин.
Шаг 4 : Как и при редактировании портретов в Photoshop, вы можете просто выбрать опцию Enhancements и настроить различные предустановки или вручную настроить параметры, чтобы удалить круги под глазами, удалить недостатки, осветлить глаза, сделать улыбку глубже, сделать лицо стройнее, увеличить глаза, увеличить нос и многое другое.
Шаг 5 : Кроме того, вы также можете выбрать опцию Макияж , в которой вы можете выбрать различные пресеты для румян, губной помады, цветных контактных линз, цвета глаз, ресниц, подводки для глаз, теней для век. Это позволяет вам легко выбрать желаемую предустановку, цвет и другие параметры.
Шаг 6 : Если вы удовлетворены результатом, вы можете нажать кнопку Экспорт , чтобы ввести желаемое имя файла, выбрать желаемый выходной размер, качество фотографии или даже формат фотографии. После этого вы можете нажать Кнопка «Пуск» для редактирования портретов в качестве альтернативы Photoshop.
После этого вы можете нажать Кнопка «Пуск» для редактирования портретов в качестве альтернативы Photoshop.
Win Скачать Mac Скачать
Заключение
В статье рассказывается о методе редактирования портретов в Photoshop. Редактировать фотографии в Photoshop довольно сложно, хотя он включает в себя обширные функции. Если вы хотите редактировать портретные изображения одним щелчком мыши, WidsMob Portrait Pro — лучшая альтернатива Photoshop для редактирования портретов с управлением кожей, улучшением портрета, портретным макияжем и даже с легкостью применяйте предустановки.
7 Free Portrait Retouching Photoshop Action
Ретушь фотографий в сервисах фотошопа по редактированию изображений — довольно сложная задача. Требуется проверка внимания и терпения графических дизайнеров. Если у вас нет навыков и опыта, ретушь изображений слишком сложна для вас, чтобы нарисовать картину. Знание инструментов фотошопа может сделать дизайнера успешным ретушером фотографий. Однако ретушь фото модели — трудоемкая работа. Но, тем не менее, есть способ сэкономить время во время ретуши портретной фотографии модели, а именно использовать экшен ретуши портрета в фотошопе. Это сократит время ретуши, а также упростит массовую ретушь и редактирование фотографий.
Знание инструментов фотошопа может сделать дизайнера успешным ретушером фотографий. Однако ретушь фото модели — трудоемкая работа. Но, тем не менее, есть способ сэкономить время во время ретуши портретной фотографии модели, а именно использовать экшен ретуши портрета в фотошопе. Это сократит время ретуши, а также упростит массовую ретушь и редактирование фотографий.
Чтобы вам было проще ретушировать фотографии моделей, здесь мы поделились несколькими бесплатными экшенами для ретуши портретных фотографий для фотошопа. Используя эти действия, вы можете сделать портретные фотографии потрясающими. В этой статье вы получите набор действий, которые полезны для ретуши полного портрета.
Примечание: Если на ваших изображениях слишком много пятен, родинок или волос на лице, сначала удалите их с помощью Восстанавливающая кисть , инструмент , а затем примените любые действия по ретушированию кожи для достижения наилучшего результата.
Это самый полезный экшен Photoshop для отбеливания кожи, способный сделать изображения моделей выдающимися. Он может удалить черноватый оттенок с изображений. Чтобы применить это действие, вам может понадобиться небольшое руководство. Следуйте инструкциям:
Откройте изображение в Photoshop, примените Basic Setup под этим действием и примените мягкую кисть, чтобы выбрать кожу. Измените цвет переднего плана и фона, сделайте видимыми глаза и брови и, наконец, примените Использование режима наложения с тем же действием, которое создаст желаемое белое изображение. Помните, что это действие может не сработать на крайнем черном парне.
Скачать этот экшен
2. Контурный макияж кожи: Если вас не устраивает ручной макияж, вы можете применить этот экшен фотошоп для ретуши фото модели. Это добавит эффект контура на кожу вашей модели. Это может повлиять на кожу лица модели, уменьшая плоть.
Это добавит эффект контура на кожу вашей модели. Это может повлиять на кожу лица модели, уменьшая плоть.
Когда вы попытаетесь применить это действие, вы можете почувствовать трудности. Вы увидите сообщение о том, что «слой пуст и не может применить размытие по Гауссу». В это время просто выберите слои и цвет переднего плана и закрасьте кожу с помощью мягкой кисти.
Однако, если вы имеете представление о цифровом макияже, то вы сможете использовать это действие. Итак, рекомендуется узнать кое-что об эффекте контурной кожи с помощью Google. Вам стоит задуматься как о цифровом макияже для модельного фото, так и о ручном или реальном макияже в салоне красоты.
Загрузить этот экшен
3. Увеличить эффект свечения: Многие из ваших красивых фото моделей могут пострадать от неправильного освещения, а также от отсутствия гламура или отсутствия освещения. , вы не сможете использовать эти изображения в личных или коммерческих целях. Превратить такой убыток в прибыль можно всего одним кликом. Мы имеем в виду, что вы можете решить эту проблему с помощью экшена Photoshop с эффектом свечения. Это пошаговое полезное действие увеличит свет на ваших изображениях. Это добавит дополнительную экспозицию, насыщенность, яркость и т. д. и сделает ваши унылые портретные фотографии великолепно потрясающими.
, вы не сможете использовать эти изображения в личных или коммерческих целях. Превратить такой убыток в прибыль можно всего одним кликом. Мы имеем в виду, что вы можете решить эту проблему с помощью экшена Photoshop с эффектом свечения. Это пошаговое полезное действие увеличит свет на ваших изображениях. Это добавит дополнительную экспозицию, насыщенность, яркость и т. д. и сделает ваши унылые портретные фотографии великолепно потрясающими.
Когда вы будете использовать само действие, вы можете столкнуться с трудностями. Это может показать сообщение о фоновом слое. Просто игнорируйте и нажмите «Продолжить». Вы должны получить желаемый результат. Попробуйте использовать похожий тип изображения. Если вы примените это действие к фотографии, которая не является темной, это может добавить дополнительную яркость, которая может выглядеть странно.
Скачать этот экшен
4. Ретушь или раскрашивание радужной оболочки: Это интересный и один из самых полезных экшенов для раскрашивания радужной оболочки в Photoshop. У него есть возможность сделать глаза ваших модельных изображений яркими и великолепными. Там могут быть модельные изображения с тусклой радужной оболочкой, и вы можете просто сделать глаза ошеломляющими, используя этот набор инструментов для ретуши радужной оболочки.
У него есть возможность сделать глаза ваших модельных изображений яркими и великолепными. Там могут быть модельные изображения с тусклой радужной оболочкой, и вы можете просто сделать глаза ошеломляющими, используя этот набор инструментов для ретуши радужной оболочки.
Здесь действие «Раскрасить радужную оболочку» подготовит глаза вашей модели к получению желаемого цвета. Итак, сначала примените действие Colorize Iris . Затем примените мягкую кисть к радужной оболочке и, наконец, щелкните действие Apply Lookup . Подтвердите маску слоя , замените и получите свой цвет.
Во время выполнения этого действия вы увидите диалоговое окно «Продолжить» . Здесь вы должны нажать на продолжить. Вы увидите дополнительное наложение цвета. Перейдите на панель слоев и, удерживая Alt , перетащите выбранную черную маску слоя на миниатюру белой пустой маски слоя .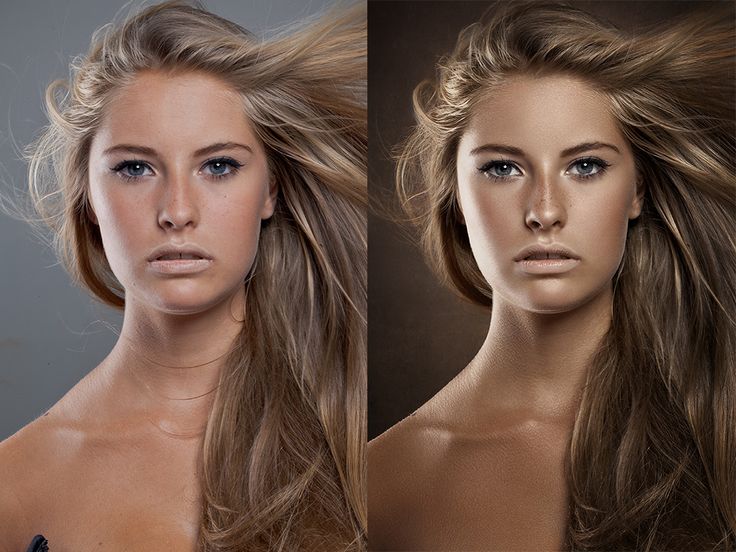 Теперь посмотрите на цвет радужной оболочки и почувствуйте разницу.
Теперь посмотрите на цвет радужной оболочки и почувствуйте разницу.
Скачать этот экшен
5. Отбеливание зубов:Изображения ваших моделей будут выглядеть странно, если у них желтые зубы. Это уменьшит красоту изображений моделей, а также использование изображений моделей, не вознаградит вас ничем, вместо этого ваша цель может быть затруднена. Вот почему услуга отбеливания зубов необходима для модельных изображений. Это не только увеличивает красоту изображений, но и повышает спрос на модели и товары у потенциальных клиентов.
Отбелить зубы в фотошопе довольно просто, но отнимает много времени. Если у вас есть набор изображений и вам нужно отбелить зубы, это может убить большую часть вашего драгоценного времени. Итак, чтобы сэкономить ваше время, мы поделились очень полезным экшеном фотошопа для отбеливания зубов. Он может сэкономить время и сделать изображения ваших моделей потрясающими.
Использовать это средство для отбеливания зубов намного проще. Чтобы получить наилучший результат от этого действия, сначала создайте путь вокруг зубов и сделайте выделение. Затем играйте в действие и удивляйтесь.
Загрузить этот экшен
6. От холодной белой кожи до редиски Реалистичная кожа: Этот экшен Photoshop сделает вас холодным и пораженным проказой, как портретную фотографию, чтобы сделать реалистичную живую фотографию. Это добавит легкий красный оттенок лицу, особенно в шашках, и повысит яркость ваших портретных фотографий. Как и другие действия, оно также будет работать перед рисованием мягкой кистью, что означает, что после того, как вы воспроизвели это действие, вам придется вручную выполнить еще один шаг, а именно — закрасить лицо. Мы использовали это действие при его создании и получили результат ниже. Если вы попробуете это действие и будете более терпеливо закрашивать лицо, вы получите лучший результат, чем мы.
Скачать этот экшен
7. Текстуризация фото:Это еще один потрясающий экшен Photoshop для профессиональных текстур изображений. Это добавит необходимую текстуру в ваш пластик, как изображения лица модели. При редактировании изображений моделей они могут выглядеть пластиковыми из-за дополнительной экспозиции и света. Действие текстурирования придаст вашему изображению настоящее ощущение, добавив подходящую текстуру изображения.
Перед воспроизведением экшена фотошоп «Текстуризация фото» у вас должна быть настроенная вручную текстура в фильтре Photoshop. Если он отсутствует, создайте свой или получите его, скачав zip-файл этого действия с нашего сайта.
Однако, воспроизведя это действие на фотографии модели, остальная часть работы, которую вам нужно сделать, это просто закрасить изображения с помощью инструмента «Мягкая кисть». Посмотрите на изображение с близкого расстояния или увеличьте его и почувствуйте разницу.
Загрузить этот экшен
Окей, эти экшены Photoshop бесплатны для самостоятельной ретуши изображений дома. Если у вас есть объемные изображения для редактирования в фотошопе и если у вас нет времени на редактирование, вы можете отправить нам. Мы предоставляем услуги ночного редактирования и ретуши изображений по всему миру.
Что касается стоимости редактирования изображений, вам не о чем беспокоиться, потому что наши ценовые пакеты конкурентоспособны, а при оптовых заказах на редактирование изображений вы получите скидку до 40%. Итак, если вам нужны качественные услуги по редактированию фотографий в одночасье, не стесняйтесь обращаться к нам сразу. Вы можете оценить качество наших услуг, воспользовавшись нашими бесплатными пробными версиями до 5 изображений или для срочных услуг, получить ценовое предложение.
Бесплатная услуга до 5 изображений
ОТРЕТУШЬ ВАШИ ФОТОГРАФИИ
Экшены Photoshop Portrait — Полный рабочий процесс портрета
Совершенство портрета: Экшены Photoshop для портретов
Добавить в корзину 28,00 $
945 Владельцы 83 отзыва
BeforeAfter
BeforeAfter
BeforeAfter
BeforeAfter
BeforeAfter
BeforeAfter
ДоПосле
ДоПосле
ДоПосле
ДоПосле
Предыдущий Следующий
▲
Нажмите ползунок
, чтобы увидеть картинку до
Что включено Монтаж Условия использования
Краткий обзор экшенов Photoshop:
56 кистей и экшенов
1. Экшены «все в одном»
Экшены «все в одном»
- Мишка Тедди
- Яркий и тонкий
- Гранж (Зеленый тон)
- шипучий (матовый)
- Сон (желтый/зеленый тон)
- Нейтральный
- Капри (Пурпурный тон)
- Яркий и блестящий
2. Базовые действия
- С нуля
- Из природы
- От ярких солнечных дней
- Из золотых часов
- От пасмурных дней
3. Действия с экспозицией
- Яркий
- Темный
4. Температурные действия
- Подогреватель
- Охладитель
5. Действия по коррекции цвета
- Натуральный
- Дикий
- Меньше апельсинового сока
- Уменьшенная зелень
- Уменьшенный красный цвет
- Кремово-желтый тон
- Фиолетовый мед
- Портретная ретушь
- Осветлить глаза
- Быстрая ретушь
- Мягкая светящаяся кожа
- Обесцвечивание кожи
- Медовая кожа кисти
- Глянцевые губы
- Щетка для кожицы розы
6. Улучшение звуковых действий
Улучшение звуковых действий
- Романтический танец
- Бархатные чернила
- Девушка вроде тебя
- Поджигатель
- Темный остров
- Ах да
- Шепчущий
- Старые джинсы
- Летняя любовь
- Горячий поцелуй
- Волшебный сад
- Звездные тропы
- Осенняя любовь
- Горный поход
7. Действия виньетки
- Виньетка
- Тонированные виньетки
8. Действия с подсветкой
- Кремовый
- Синий огонь
- Синий лед
- Солнечный
- Персик
- Розовый
- Нейтральный
- Мягкое теплое
8. Действия из кондитерской
- Эффект краски
- Увернуться и сжечь
- Разделение частот
- Заострить
- Расширенная портретная ретушь
Подробнее
Узнайте, как установить и использовать прилагаемые экшены Photoshop, посмотрев простое видео ниже:
Читать далее
О действиях с портретным совершенством
Ваши портретные фотографии могут быть идеальными, но когда вы попробуете эти действия, вам понадобится новое определение слова «идеальный», чтобы описать удивительные результаты, которых вы достигнете. 56 экшенов Photoshop совместимы с Photoshop 4–6 и Adobe Creative Cloud. С их помощью вы можете редактировать свои изображения в формате JPEG и RAW, и если вы не знаете, с чего начать, вы получите список рецептов и образцы фотографий, которые можно попробовать.
56 экшенов Photoshop совместимы с Photoshop 4–6 и Adobe Creative Cloud. С их помощью вы можете редактировать свои изображения в формате JPEG и RAW, и если вы не знаете, с чего начать, вы получите список рецептов и образцы фотографий, которые можно попробовать.
Инструкции по установке будут предоставлены вам при загрузке, и вы получите доступ к закрытой группе Sleeklens в Facebook для помощи и учебных пособий. Существуют учебные пособия по установке и использованию этих действий, так что вы даже можете узнать, как сделать свои собственные предпочтительные настройки. Учебники очень информативны, и все, что вам нужно сделать, это следовать им шаг за шагом.
Действия будет легко настроить, даже если у вас есть только базовые знания Photoshop. Будет действие «все в одном», поэтому вам не придется вносить какие-либо коррективы для создания идеальных портретных фотографий. Там будут базовые действия, а также действия по коррекции экспозиции, температуры, тона и цвета. Вы можете поиграть с действиями виньетки и светового свечения, чтобы увидеть, сделают ли они вашу фотографию немного теплее, и обязательно попробуйте эффекты Dodge & Burn, Paint Effect и Advance портретной ретуши.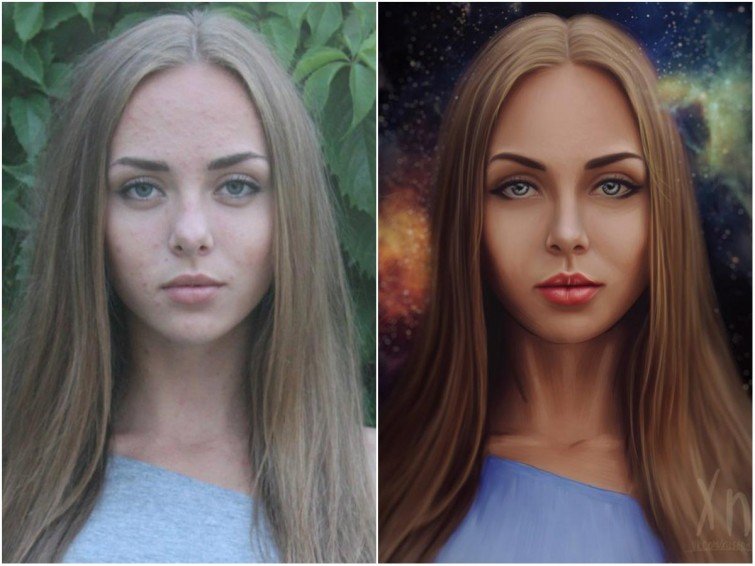
Прежде чем публиковать фотографии на нужной платформе, убедитесь, что вы используете действия по изменению размера, чтобы они подходили для общего доступа. Коллекция разработана одним из лучших фотографов-портретистов, чтобы сэкономить ваше время на редактирование и безупречно выполнить работу. Если вы ищете похожие эффекты, которые можно использовать в Lightroom, вы можете воспользоваться пакетом Strike a Pose.
До и После
ДоПосле
ДоПосле
ДоПосле
Beforefter
Beforefter
Beforefter
Beforefter
Beforefter
Before Befater
Before Before
См. Более
, что включено:
9000 56 56 Photograph. Вы можете значительно улучшить свои фотографии всего за несколько кликов.Работает с форматами файлов RAW и JPEG
Независимо от того, снимаете ли вы RAW или JPEG, эти экшены Photoshop дадут вам потрясающие результаты.
Инструкции по установке
Простые инструкции по установке как для ПК, так и для операционных систем MacOs.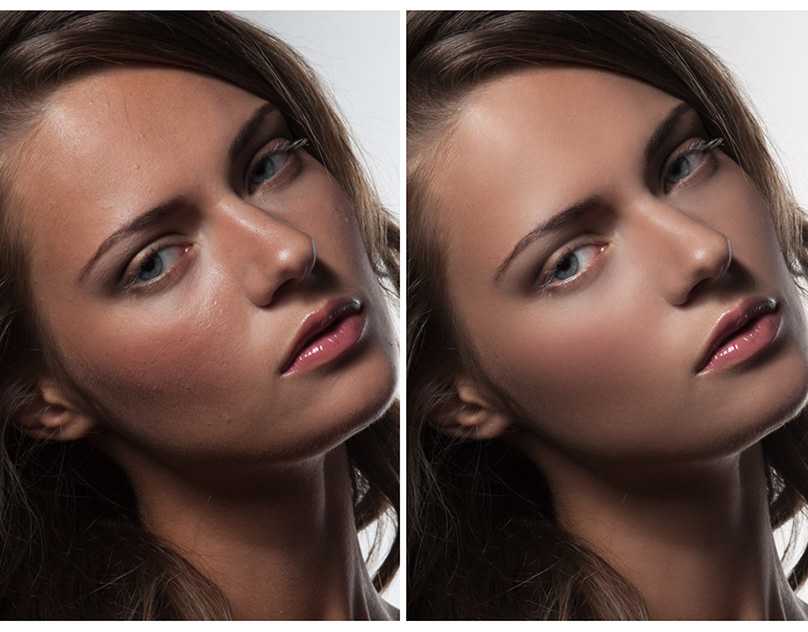
Справочники по рецептам
Наши руководства по рецептам содержат образцы фотографий до и после, показывающие точную комбинацию рабочих процессов, которые помогут вам приступить к творческому редактированию.
Мгновенная загрузка
Сразу после покупки экшенов Photoshop вам будет отправлена ссылка для загрузки и создания великолепных фотографий.
Доступ в клуб членов Sleeklens
Доступ к странице группы Sleeklens Members Club в Facebook, где вы можете поделиться своими фотографиями, попросить о помощи и быть в курсе будущих продуктов.
Обзоры для портретного совершенства: Экшены Photoshop для портретов
Hubert Marchandise • Проверенный покупатель
01.09.2022
Bonjour,
Je recommande ces action le résultat est spectaculaire, il faut prendre le temps de comprendre et esseer plusieurs fois différents réglages. Quelques fois les scripts Anglais se bloquent sur photoshop Français il faut alors Faire les модификации à la main. Sleeklens надевает основы для создания необходимых действий
Sleeklens надевает основы для создания необходимых действий
Стейси Рейнен • Проверенный покупатель
01.07.2022
Потрясающий экшн-набор!
Пиа Паркконен • Проверенный покупатель
12.08.2021
Portrait Perfection Экшены Photoshop очень помогли мне ускорить мой рабочий процесс при редактировании. Мне особенно нравится, как я создаю атмосферу с помощью этих действий всего за несколько кликов. С тех пор, как у меня появилась коллекция действий, я использовал ее во всех своих сеансах редактирования.
Крис Беттс • Проверенный покупатель
26.09.2021
Я купил Portait Perfection, так как мой монтаж не слишком хорош. Этот пакет помог мне отредактировать мои изображения до лучших стандартов, чем я делал раньше. Он настолько прост в использовании и сократил мое время редактирования. Мне нравится этот пакет, так как я им доволен, я также собираюсь приобрести ландшафтный пакет, надеюсь, он поможет мне улучшить мои пейзажные изображения.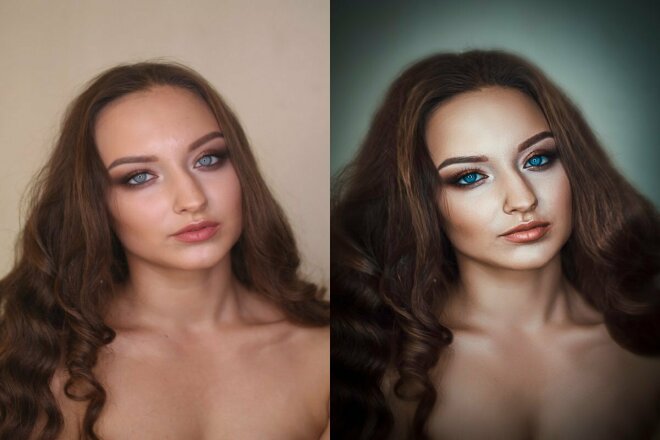
• Проверенный покупатель
05.13.2020
Мне очень нравятся эти экшены, и если вы посмотрите «Как использовать коллекцию Portrait Perfection в Adobe Photoshop», то сможете увидеть, как эти экшены использовать. Я не думаю, что мои портреты когда-либо выглядели так хорошо и так профессионально. Это сокращает мое время редактирования в два раза.
Уильямуоллес76 • Проверенный покупатель
24.06.2019
Los resultados son fantásticos …
Jeremias ocampos • Подтвержденный покупатель
06.02.2019
Мой выбор для редактирования портрета. Легкий и простой в использовании. Значительно сокращает время редактирования с отличными результатами.
аттизахир • Проверенный покупатель
22/06/2019
Люблю эти пресеты. Простота в использовании и отличный результат. Атти
joset389 • Проверенный покупатель
21.06.2019
Обожаю этот рабочий процесс! Простота в использовании, а результаты потрясающие!
джосет389 • Проверенный покупатель
06. 01.2019
01.2019
Простота в использовании, а результаты потрясающие. Нравится этот рабочий процесс!
Дункан.Уайлдман • Проверенный покупатель
23.08.2018
Эти пресеты крутые. Я, вероятно, отнес бы себя к среднему любительскому пользователю Photoshop. Все, что упрощает редактирование, на мой взгляд, является огромным плюсом. Изображения, которые я редактировал, были легко обработаны этими пресетами и давали превосходные потрясающие результаты. Молодцы Сликленс
няня5 • Проверенный покупатель
30.07.2018
Я не профессиональный фотограф и очень боялся делать портреты. Больше никогда!! Мне нравится этот рабочий процесс, и я не могу дождаться, чтобы сделать несколько снимков сегодня!!
84.шиха • Проверенный покупатель
16/07/2018
Мне очень нравится «быстрая ретушь кожи, глаз и зубов» — она очень проста в использовании, и мне нравятся небольшие напоминания и подсказки перед применением фильтра. Очень рекомендую этот пресет!
tinaa. le
•
Проверенный покупатель
le
•
Проверенный покупатель
05.14.2018
Я не профессиональный фотограф, но эта коллекция помогла мне улучшить свои портреты.
Мехмет УНУР • Проверенный покупатель
24.04.2018
Это упрощает мой рабочий процесс. Спасибо Sleeklens!
Cpadulaфотография • Проверенный покупатель
25.02.2018
Я профессиональный фотограф и не могу сказать, сколько времени это сэкономило мне на обработке хедшотов. Действия очень просты в использовании и не требуют пояснений. Это стоило каждой копейки, если не больше.
марк.c.сквайр • Проверенный покупатель
25.02.2018
Действия лучше среднего, хотя мини-справочник мог бы быть гораздо более подробным.
Бенкарс2006 • Подтвержденный покупатель
18/02/2018
Только недавно начали пользоваться фотошопом, но очень помогли портретный пакет
berlinmillerphotography • Проверенный покупатель
02.01.2018
Я никогда раньше не использовал Экшены Photoshop, поэтому, когда я нашел этот пакет, я был очень взволнован. Это конкретно относится к студийным портретам, которые я не часто вижу, и это была очень разумная цена.
Сами экшены просты и понятны, Экшены Photoshop для чайников. Определенно рекомендую!
Это конкретно относится к студийным портретам, которые я не часто вижу, и это была очень разумная цена.
Сами экшены просты и понятны, Экшены Photoshop для чайников. Определенно рекомендую!
Эдгар Хайэм • Проверенный покупатель
01.04.2018
Потрясающая коллекция. Набор действий упростил мой процесс редактирования. Спасибо, Сликленс.
двенгроув • Проверенный покупатель
31.12.2017
Очень нравятся!! Очень прост в использовании и прекрасно работает.
allenstocksphotography • Проверенный покупатель
12.16.2017
До сих пор в восторге!!!
серебряная рука3107 • Проверенный покупатель
12.06.2017
Это очень полезно и значительно сокращает время редактирования.
АФЛПК • Проверенный покупатель
12.05.2017
Я использую его каждый день в процессе редактирования, и мне это нравится! В нем есть все, что мне нужно для моего портретного рабочего процесса.
allenstocksphotography • Проверенный покупатель
12. 05.2017
05.2017
Мне нравится! Это значительно улучшит мой рабочий процесс! allenstocks
бернадетт.осторхази • Проверенный покупатель
12.03.2017
Это ускоряет мой рабочий процесс, и мне это нравится! Никогда раньше не использовал какие-либо пресеты/действия, но они очень просты в использовании, комментарии полезны и очень помогают новичкам.
pbsabreena • Проверенный покупатель
11.01.2017
Замечательный набор, упрощающий мне процесс редактирования. Раньше мне требовалось 6-10 шагов, чтобы отредактировать каждый портрет. Этот набор сократил это до 3-4 шагов. Настоятельно рекомендую!
• Подтвержденный покупатель
15/10/2017
У меня ушло от почти получаса до 5 минут на фото с помощью экшенов портретного совершенства. Это слишком просто!
info267 • Проверенный покупатель
21/09/2017
Я попробовал рабочий процесс, предложенный SleekLens, с использованием коллекции действий «Портрет», и могу сказать, что закончить фотографию после съемки очень просто. Вы можете установить действия в несколько кликов, все хорошо задокументировано, и есть много видео, объясняющих, когда и как использовать каждое действие. Все действия имеют хорошие и говорящие названия, поэтому даже если вы не видели видео, редактировать свои фотографии и использовать рабочий процесс SleekLens действительно легко.
Это не чудо, но ваше рабочее время может быть сокращено примерно на 40%.
Спасибо вам за вашу работу!
Вы можете установить действия в несколько кликов, все хорошо задокументировано, и есть много видео, объясняющих, когда и как использовать каждое действие. Все действия имеют хорошие и говорящие названия, поэтому даже если вы не видели видео, редактировать свои фотографии и использовать рабочий процесс SleekLens действительно легко.
Это не чудо, но ваше рабочее время может быть сокращено примерно на 40%.
Спасибо вам за вашу работу!
контакт27 • Проверенный покупатель
18/09/2017
очень хороший набор действий, причем очень профессиональных, настолько плавных, насколько хотелось бы, не слишком много, не деструктивно и не «переборщить», позволяет мне выиграть много времени. тем не менее, я был бы признателен, если бы мне сообщили, что все действия работают ТОЛЬКО с АНГЛИЙСКИМ фотошопом… Мне потребовались часы, чтобы исправить каждое действие, чтобы оно могло работать с моим французским Photoshop… но это нормально, так как я нашел способ адаптировать его на моем языке.
Норман • Проверенный покупатель
09.09.2017
Покупка прошла очень легко и все прошло довольно экономно и быстро. Действия построены очень хорошо и хорошо описаны. Теперь моя очередь правильно их использовать, но я получаю предложение от службы поддержать меня. Это здорово!
• Проверенный покупатель
09.07.2017
Я очень волновался, когда покупал коллекцию портретных перфектов от гладкого объектива. Когда я получил пакет действий, я был поражен, увидев такой длинный список. Там целых 11-12 подменю, внутри которых я не мог сосчитать количество действий. Их слишком много, чтобы примерить. Каждая из них очень индивидуальна и красиво оформлена. Что мне больше всего понравилось, так это предварительная ретушь портрета, которая дает множество групп слоев, включая частотное разделение. Есть еще один для ретуши макияжа волос на коже. Я фанат этого. Кисть для медовой кожи слишком хороша. Как только я начал работать, я обнаружил, что существует неограниченное количество взглядов, которые вы можете придать своему портрету. Таким образом, ваше редактирование никогда не будет выглядеть повторяющимся. И последнее, но не менее важное: за занавесом работает очень усердная команда, которая всегда очень хочет помочь вам решить проблемы, с которыми вы сталкиваетесь.
Таким образом, ваше редактирование никогда не будет выглядеть повторяющимся. И последнее, но не менее важное: за занавесом работает очень усердная команда, которая всегда очень хочет помочь вам решить проблемы, с которыми вы сталкиваетесь.
Шон • Проверенный покупатель
08.02.2017
Люблю такие акции; действительно изменил мою работу. У меня были вопросы о том, как работают некоторые из них, и они оказались полезными.
pjfranzmd • Проверенный покупатель
08.08.2017
Экшены в фотошопе Portrait Perfection Collection сделали мой рабочий процесс быстрым и очень приятным.
Дэн • Проверенный покупатель
08.14.2017
Мне так нравится все в этом товаре, все ваши товары. Так здорово использовать
Дерек Муа • Проверенный покупатель
18/07/2017
Это был очень хороший и простой в использовании пресет, мне он очень понравился.
Лизл • Проверенный покупатель
07.04.2017
Удивительно и без проблем! Мне нравится выбор портретного совершенства от Sleeklens!
мелрикеттс • Проверенный покупатель
26. 06.2017
06.2017
Очень приятно! Я рад, что перестал искать все бесплатные действия и получил эти, они работают очень хорошо, и я куплю больше в будущем.
Знак • Проверенный покупатель
20.06.2017
Сначала были сомнения по поводу действий, но как же я ошибался! Они просты в использовании и дают отличные результаты! Очень рад, что наконец-то решил купить, а не искать бесплатные альтернативы, и очень доволен пакетом!
Джон • Проверенный покупатель
05.01.2017
Я немного опасался заказывать эти действия, однако оказалось, что их легко загрузить и использовать. Я не мог быть счастливее с моей покупкой, и они оправдали все мои ожидания.
Роберт • Проверенный покупатель
20.05.2017
Похоже, они отлично подходят для редактирования одного изображения за раз. Я искал что-то для пакетной обработки.
Джейми • Проверенный покупатель
05.15.2017
За последние несколько месяцев я скачал множество примеров экшенов Photoshop. Не найдя ничего, что оправдало мои ожидания, я наконец потратил деньги и купил это у Sleeklens. Я так счастлив, что сделал! Я провел последние несколько дней, знакомясь со всеми действиями, воссоздал некоторые старые фотографии и сделал их невероятными. Если вы на заборе, как и я, не раздумывайте и покупайте это. Вы не пожалеете!
Не найдя ничего, что оправдало мои ожидания, я наконец потратил деньги и купил это у Sleeklens. Я так счастлив, что сделал! Я провел последние несколько дней, знакомясь со всеми действиями, воссоздал некоторые старые фотографии и сделал их невероятными. Если вы на заборе, как и я, не раздумывайте и покупайте это. Вы не пожалеете!
Дэвид • Проверенный покупатель
26.04.2017
Снимаю более 25 лет. Должен признаться, у меня были довольно низкие ожидания от продукта для ретуши портретов. Я уже много лет использую программные плагины NIK с Photoshop вместе с Aperture. Мне пришлось внести изменения, так как оба разработчика прекращали поддержку своих продуктов.
Я попробовал Lightroom и большинство других плагинов PS на рынке, и меня ничего не удовлетворило. Чужая кожа. Экспозиция. На одном. Ничего не сработало.
Наконец я остановился на Capture One для рабочего процесса и необработанной обработки, а также на этом простом в использовании наборе кистей и экшенов для PS.
Это изменило мою фотографию в лучшую сторону. Я беспокоился, что потеряю стиль, над совершенствованием которого упорно трудился, но вместо этого мои изображения стали лучше.
Я не могу рекомендовать это достаточно, только я действительно не хочу, чтобы кто-то еще узнал об этом. 🙂
Только частично шучу.
Я беспокоился, что потеряю стиль, над совершенствованием которого упорно трудился, но вместо этого мои изображения стали лучше.
Я не могу рекомендовать это достаточно, только я действительно не хочу, чтобы кто-то еще узнал об этом. 🙂
Только частично шучу.
Эрин • Проверенный покупатель
02.03.2017
Я узнал об этом из блога Энджи Гарсия и это было потрясающе! От человека, который вообще никогда не использовал элементы фотошопа, это было так просто. В первый же день, когда я скачал экшены, я уже нашел свой любимый. В тот же день я отредактировал свои фотографии всего за 3 минуты на фото! Я вечный клиент.
Николь Лауфер • Проверенный покупатель
01.04.2017
Абсолютно фантастический рабочий процесс, мне очень нравится коллекция Portrait Perfection. Действительно прост в использовании, а результаты потрясающие! Идеально подходит для профессиональной ретуши портретов! Я могу рекомендовать это всем. Такой быстрый процесс редактирования, и вы будете поражены результатом!
информация181 • Проверенный покупатель
01. 04.2017
04.2017
Я обнаружил несколько настоящих жемчужин в комплекте Ps. Пока я доволен действиями «Портретная ретушь» и «Улучшение тонов». Действия хорошо сделаны и с ними легко работать. Некоторые действительно ускоряют мое редактирование. Можно ли предоставить дополнительную документацию по творческому использованию действий?
Кэрол Даймонд • Проверенный покупатель
01.02.2017
Отличные акции! действительно улучшает каждую фотографию и очень прост в использовании
джейалстон93 • Проверенный покупатель
01.02.2017
Легкие, простые действия, позволяющие работать с легкостью. Нравится, как они улучшают фотографии!!!!
Эрин Херриот Халворсон • Проверенный покупатель
18.01.2017
Тепло и сияние, которые я так долго искал. Я даже написал об этом в блоге. http://melissagracegallery.com/before-and-after-photography-edits/
Тод • Проверенный покупатель
01.18.2017
Мой любимый набор действий! Они просты в использовании и делают портреты действительно эффектными!
Вы покупатель?напишите отзыв!
Вам также может понравиться
Распродажа!
Полная коллекция Sleeklens Lightroom
Полная коллекция рабочих процессов Sleeklens. Он включает в себя более 2400 пресетов и более 600 кистей для Lightroom. Это лучшее предложение, которое вы получите, если хотите добиться большего!
Он включает в себя более 2400 пресетов и более 600 кистей для Lightroom. Это лучшее предложение, которое вы получите, если хотите добиться большего!
Распродажа!
Рабочий процесс создания портрета в позе — предустановка Lightroom
Этот рабочий процесс дает вам инструменты для профессионального редактирования любого портретного изображения. Обязателен в арсенале любого портретного фотографа
Распродажа!
Рабочий процесс Lightroom через лес
Идеальный рабочий процесс для пейзажной фотографии. Предназначен для улучшения, тона и резкости ваших пейзажных фотографий в естественном стиле.
Четыре экшена Photoshop для ускорения работы над портретом
Изучение моих собственных привычек рабочего процесса привело к созданию ряда автоматических экшенов и пресетов, которые бесценны для моей процедуры обработки.
Сегодня мы рассмотрим четыре экшена Photoshop, которые упростят рабочий процесс редактирования портрета.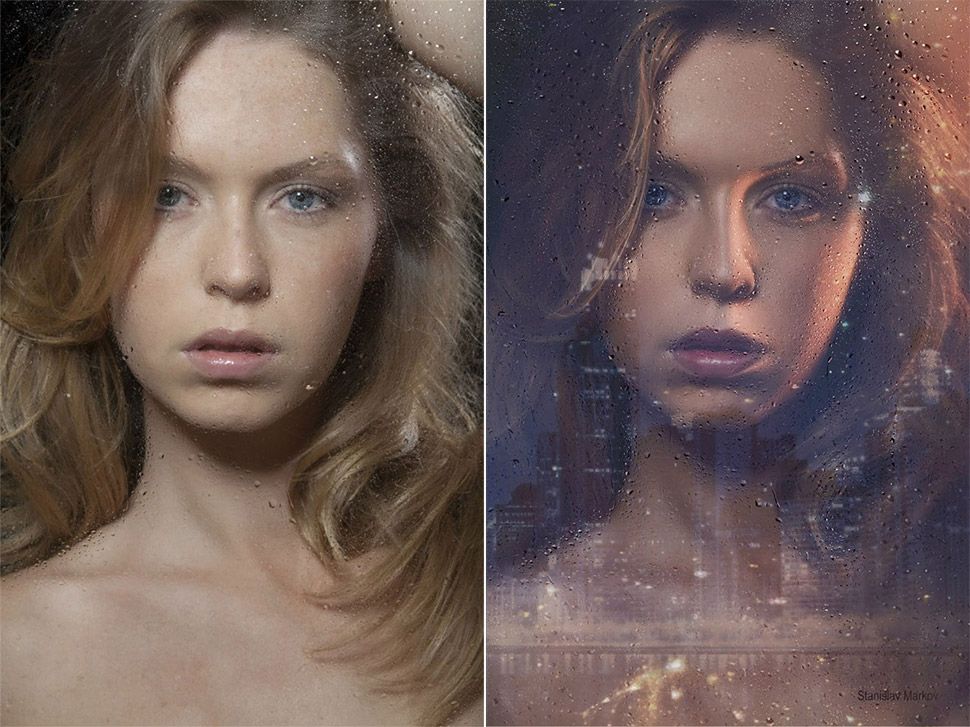
Будь то поднятие экспозиции вокруг лица, сглаживание кожи, регулировка яркости вокруг зубов или легкое виньетирование — есть четыре настраиваемых действия, которые я использую все время, и я подумал, что остановлюсь и поделюсь ими с вами. также.
Мы будем работать с рабочего процесса Adobe Bridge в Photoshop, поэтому давайте сразу же начнем с того, что на самом деле представляет собой действие, а затем о том, как его загрузить и сразу начать использовать.
Во-первых, что именно
— это действие в фотошопе? Для тех, кто не знает, действие в Photoshop — это группа определенных команд, которые записываются, сохраняются, а затем повторно выполняются по требованию одним махом. Если есть функция, которую мы регулярно выполняем — простая или сложная — тогда, вероятно, будет хорошей идеей записать и сохранить процесс как действие в Photoshop.
Если есть функция, которую мы регулярно выполняем — простая или сложная — тогда, вероятно, будет хорошей идеей записать и сохранить процесс как действие в Photoshop.
Таковы следующие четыре Действия, наиболее распространенные при портретной настройке, кратко описанные ниже.
Как загрузить действие в Photoshop
Есть два способа загрузить действие в Photoshop: один из способов — перейти к загруженному файлу действия и — при открытом в Photoshop изображении — дважды щелкнуть каждый файл, чтобы загрузить его в список действий.
Другой способ — перейти к опции «Загрузить действия…» на панели меню «Действия» (в правом верхнем углу), найти загруженные файлы действий выше и выбрать каждый из них для установки.
Приложение и функция
Чтобы начать установку следующих четырех действий, присоединяйтесь к сообществу Photofocus и скачайте бесплатно. Сохраните их в своей библиотеке, и они будут готовы к использованию в вашем собственном рабочем процессе.
После установки Actions они сразу готовы к использованию. Давайте кратко рассмотрим, что делают эти четыре автоматические процедуры:
Portrait Lift
Начиная с базового слоя, это пользовательское действие копирует базовый слой вверх, создает фильтр Adobe Camera Raw, выполняет выбор настройки экспозиции/контрастности и применяет инвертированная (черная) маска слоя.
Отсюда следует, что решение каждого пользователя относительно применения — мой предпочтительный подход — использовать градуированную радиальную маску, как более подробно показано в видео выше. Примените по мере необходимости, уменьшите непрозрачность соответственно и не стесняйтесь настраивать параметры по своему вкусу.
Ретушь кожи
Стандартная процедура частотного разделения, используемая для высококачественной ретуши. По сути, процедура использует настраиваемое размытие по Гауссу в сочетании с инвертированным фильтром верхних частот, предназначенным для настройки основного тона кожи при сохранении текстуры поверхности, оставляя нам белую кисть и черную маску, чтобы начать процесс ретуширования кожи. Примените по мере необходимости, соответственно уменьшите непрозрачность и не стесняйтесь настраивать параметры по своему вкусу.
Примените по мере необходимости, соответственно уменьшите непрозрачность и не стесняйтесь настраивать параметры по своему вкусу.
Корректировка зубов
Используя корректирующий слой Цветовой тон/Насыщенность, это действие слегка поднимает уровень яркости желтого спектра в сторону более белого результата. Черная маска слоя добавлена белой кистью, готовой начать коррекцию маскировки. Примените по мере необходимости, соответственно уменьшите непрозрачность и не стесняйтесь настраивать параметры по своему вкусу.
Виньетка
Начиная с базового слоя, это пользовательское действие копирует базовый слой вверх, создает фильтр Adobe Camera Raw и выполняет корректировку виньетирования после кадрирования с растушевкой. Примените по мере необходимости, соответственно уменьшите непрозрачность и не стесняйтесь настраивать параметры по своему вкусу.
Освещение, камера, Действия
Изучение моих собственных привычек рабочего процесса привело к созданию ряда автоматических действий и пресетов, которые бесценны для моей процедуры обработки.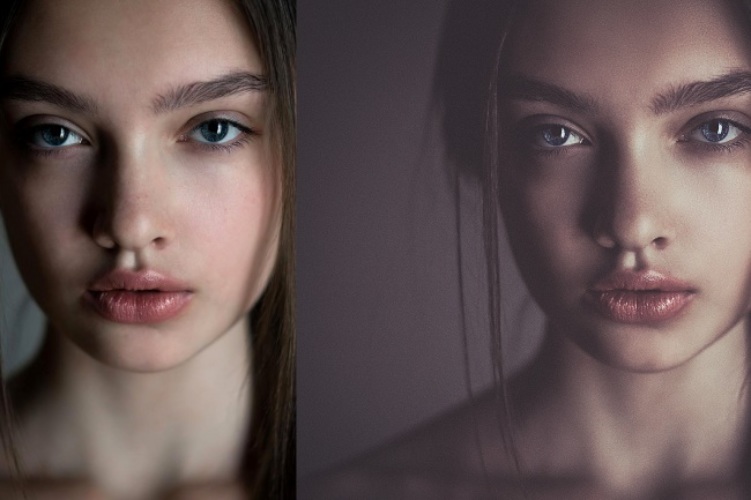

 alexputev.com/lessons%204.html
alexputev.com/lessons%204.html Выключил.
Выключил.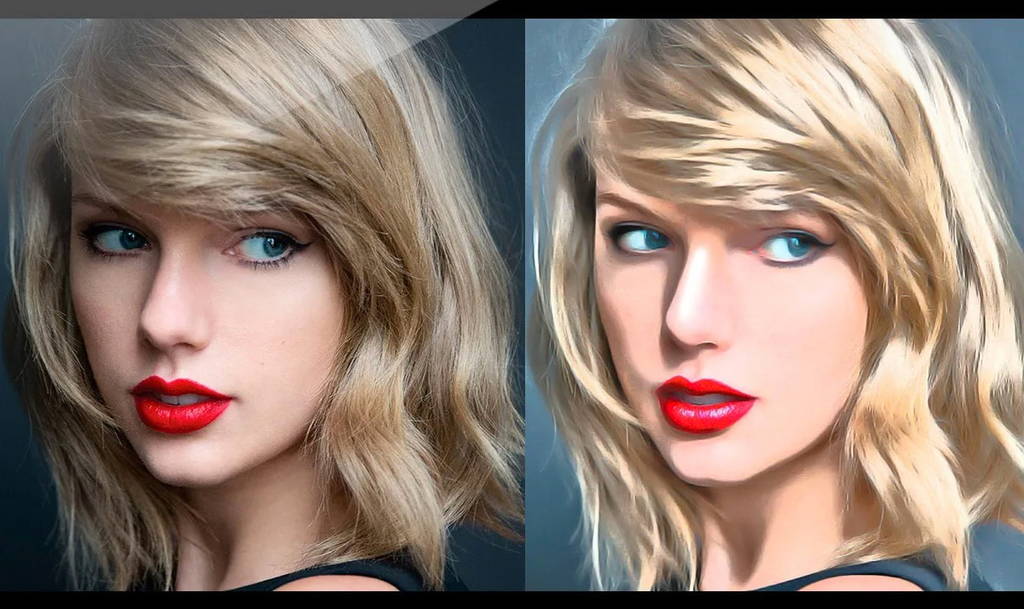
 А Гуру -Фотошопа (я не о вас) вообще могут смело проходить моми не задерживаясь.
А Гуру -Фотошопа (я не о вас) вообще могут смело проходить моми не задерживаясь. Выключил.
Выключил.

 title»/>
{{percent(index)}}
title»/>
{{percent(index)}} Вот теперь всё круто.
Вот теперь всё круто.

 1 Очередь просмотра
1 Очередь просмотра