Редактирование портрета в фотошопе cs6. Как обрабатывать портретные фотографии
Человеческий глаз значительно превосходит любую, даже самую продвинутую фотокамеру. Поэтому цвета и тени, увиденные глазом, сильно отличаются от изображения на камере. Смотря друг на друга, мы не обращаем внимания на покраснения на коже, мешки под глазами, вываленный животик, торчащие прядки волос. Однако в кадре это сильно заметно.
Для устранения недостатков фотографии ретушируют. При ретуши женского портрета мы стремимся к хрупкому образу, идеальной коже, роскошным волосам и омоложению. А вот мужской портрет должен оставить впечатление мужественности, поэтому на нём не следует полностью убирать морщины, делать идеальную кожу.
Рассмотрим пошагово один из способов ретуши мужского портрета. Снимок предоставил фотограф, организатор экспедиций в экзотические места мира Александр Пермяков . Портрет снят на фотоаппарат Nikon. Ретушь провели в русифицированном Adobe Photoshop CC 2017.
NIKON D7000 / Nikon AF Nikkor 50mm f/1.8D УСТАНОВКИ: ISO 100, F1.8, 1/50 с, 75.0 мм экв.
Многие фотографы являются противниками ретуши, аргументируя это тем, что снимок может выглядеть красиво и без обработки. Что ж, в нашем случае в кадре хороший светотеневой рисунок. Но для совершенства портрету не хватает нескольких штрихов. Нужно выровнять тон кожи (избавиться от красноты) и убрать лишние пятнышки на лице, усилить блики (они подчёркивают детали), немного осветлить тёмную часть, добавить резкости. Высветлять тёмные фрагменты сложнее, если съёмка велась при недостаточном освещении — может появиться шум. Однако камеры Nikon снимают с минимальными шумами даже в сложных световых условиях. Если шум и проявляется, то он монохромный, сравнимый с плёнкой. Это облегчает работу при осветлении теней на фотографиях, а именно тёмные участки проще высветлить без неприятного шума и потери деталей.
Приступим!
Открываем фото в программе Photoshop. Обязательно сделайте копию слоя (Ctrl + J) и работайте с ней. Это позволит в случае неудачи быстро восстановить потери или просто сравнить результат до и после обработки. Увеличиваем изображение до 100% (сочетание клавиш Ctrl и + для увеличения, Ctrl и — для уменьшения).
Это позволит в случае неудачи быстро восстановить потери или просто сравнить результат до и после обработки. Увеличиваем изображение до 100% (сочетание клавиш Ctrl и + для увеличения, Ctrl и — для уменьшения).
Внимательно рассматриваем кожу, чтобы понять, какие дефекты нужно устранить. На этом фото указаны пятна, от которых мы избавимся первым делом.
Можно использовать несколько инструментов, но в этом случае больше подойдёт «Восстанавливающая кисть» (Healing Brush Tool).
Подбираем подходящий размер кисти и кликами устраняем все ненужные пятна. Размер кисти можно регулировать при помощи клавиш в буквенной части клавиатуры: «х» — уменьшить, «ъ» — увеличить. В настройках кисти устанавливаем параметр «Источник» (Sourse) — «Семпл.» (Sample), Режим (Mode) — «Нормальный» (Normal). Жёсткость (Hardness) оставим 100%.
Подводим курсор кисти к участку, который будем закрашивать, и, зажав клавишу Alt, выбираем здоровый участок кожи, подходящий для замены.
В момент закрашивания крестик будет указывать источник. Убираем все ненужные пятна и сыпь.
Результат закрашивания пятен:
Следующий шаг — устранение красноты, выравнивание тона кожи.
Покраснения есть абсолютно у каждого. Если перед съёмкой кожу не затонировали с помощью макияжа, красные пятна на фото будут обязательно. В случае с женским портретом дела обстоят проще: женщины обычно наносят макияж до съёмок. Но далеко не каждый мужчина согласится попасть в руки визажиста.
На фото обведены участки кожи с неровным тоном (покраснением):
Создадим корректирующий слой с эффектом «Цветовой тон/Насыщенность» (Hue/Saturation). Вызвать его можно в нижнем правом углу на панели инструментов под слоями.
У вас появится новый слой, и откроется окно управления эффектом.
Переходим на красный канал, кликаем по пипетке, а затем на участок покраснения, от которого хотим избавиться.
После этого вы увидите смещение в спектре.
Поднимаем насыщенность и цветовой тон приблизительно до 70–73.
Передвигая чекеры на градиенте, добиваемся того, чтобы покрытие было не по всей коже, а лишь на тех участках, где вы хотите убрать покраснение.
Сбрасываем насыщенность в ноль, а цветовой тон двигаем, пока не увидим желаемый эффект. В моём случае он равен +15.
Теперь нам необходимо вернуть естественный цвет губ, поскольку розовый оттенок исчез вместе с покраснениями. Для этого выбираем инструмент «Кисть» (Brush), задаём чёрный цвет, подбираем нужный размер и прокрашиваем кистью губы, оставаясь на корректирующем слое «Цветовой тон/Насыщенность».
Результат:
Теперь нам нужно вернуть потерянные при обработке детали и блики.
Для этого создаём новый слой (Ctrl + Shift + N). Переходим на раскладку «Каналы» этого слоя.
Здесь изображение разложено на каналы. Поочерёдно отключаем каждый канал (нажимаем на глаз слева от иконки изображения).
Создаём дубликат синего канала (выделяем его и правой клавишей выбираем «Создать дубликат канала»). Дальше работаем с копией синего канала. Все остальные каналы должны быть невидимы. Становимся на копию синего канала и нажимаем сочетание клавиш Ctrl + l. Появится окно уровней канала.
Перетаскиваем чекер входного значения чуть правее, нажимаем Ok. Так мы усилим контраст.
Теперь выделим только светлые области канала. Для этого зажимаем клавишу Ctrl и кликаем по иконке вашего синего канала. Вы увидите пунктиры выделения на светлых областях. Может показаться, что выделено не всё, но не сомневайтесь, выделены действительно все светлые участки.
Переходим на раскладку «Слои» и создаём новый (Ctrl + Shift + N). При этом ваше выделение светлых участков сохраняется (заметны пунктиры).
Выбираем инструмент «Кисть», задаём белый цвет и рисуем по новому слою. Вы можете прорисовать всё либо те места, где хотите поднять яркость бликов. Белый цвет будет ложиться только на светлых участках изображения. Если вы планируете красить всё, пусть диаметр кисти будет крупным.
Вы можете прорисовать всё либо те места, где хотите поднять яркость бликов. Белый цвет будет ложиться только на светлых участках изображения. Если вы планируете красить всё, пусть диаметр кисти будет крупным.
Ниже приведён результат. Обратите внимание, как преобразились детали. Попробуйте отключить и включить видимость нижнего слоя, зажав клавишу Alt. Так вы увидите снимок до и после обработки.
На фото стрелками указаны некоторые зоны, где детали стали выразительнее. Для сравнения: на варианте «до» указана стрелка на задний фон, после обработки он тоже стал светлее.
Если вам хочется, чтобы блики были менее светлыми, сбавьте прозрачность слоя с бликами до нужного вам результата.
Возможно, этот способ усиления бликов показался вам сложным, потому что на новом слое можно просто нарисовать белые блики кистью и растушевать их. Но это будет выглядеть грубо, блики лягут неестественно. Я же предлагаю усилить лишь те блики, которые запечатлела камера.
Последний штрих — повышение резкости. Выделяем все слои и нажимаем комбинацию клавиш Shift + Ctrl + Alt + E. Так мы объединим все слои с эффектами в новый слой. Теперь дублируем полученный слой и применяем к нему фильтр «Цветовой контраст» (High Pass).
В открывшемся окне перемещаем чекер вправо, пока на изображении не проявятся детали (смотрите на основное изображение, а не на фрагмент в окне настройки).
Вот и всё! Пробуйте, экспериментируйте, делитесь своим опытом в комментариях.
(ISO 800 | 300mm | f/5.6 | 1/100) прекрасной девушки Маши была сделана давным-давно и пылилась в архивах, ожидая своего времени:
1. Первым делом я конвертировал её в 16-bit TIFF в Lightroom-е, практически ничего не трогая в настройках (только убрал blacks на 0 и поднял fill light на 20):
2. Полученную «серую» картинку, нарочно сделанную такой слабоконтрастной (для обработки это хорошо, потому что из неконтрастной картинки можно сделать более контрастную, а наоборот будет намного сложнее), загрузил в Photoshop:
3.
4. Затем я создал новый корректирующий слой (Layer -> New Adjustment Layer -> Curves…) и прилепил к нему маску, чтобы он воздействовал только на скинтона. Саму маску я создал при помощи инструмента Select -> Color Range… А потом дорулил её при помощи простых кисточек: если сделать Alt + клик на маске, то во весь экран будет только маска:
5. После создания маски отредактировал кривую, повысив Контраст кожи:
6. Далее создал ещё один корректирующий слой (опять Layer -> New Adjustment Layer -> Curves…), но кривая уже другая, которая повышает яркость глаз. Соответственно, и маску я уже к ней другую нарисовал, которая позволяла действовать корректирующему слою только на глаза:
Вообще, использование корректирующих слоёв вместе с масками — это очень удобное решение для такой работы. Всегда можно вернуться к настройкам и подкрутить кривые, а так же можно подредактировать маски, ограничив зону воздействия таких слоёв.
Всегда можно вернуться к настройкам и подкрутить кривые, а так же можно подредактировать маски, ограничив зону воздействия таких слоёв.
7. Следующим шагом я решил увеличить резкость изображения. Для этого я скопировал слой с чистой кожей и обработал его при помощи High Pass:
8. Radius подбирается по вкусу. =:) Чтобы видеть его результат сразу на картинке, надо сразу сложить слой, повышающий резкость, при помощи Soft Light (более слабое воздействие) или Overlay (сильнее, чем Soft Light):
9. Я в High Pass выбрал радиус 5 и сложение слоя при помощи Soft Light:
10. Следующим этапом нужно было несколько высветлить нижние веки. Для этого я создал чистый новый слой, сложил его при помощи Screen:
11. …и нарисовал на этом слое мягкой полупрозрачной кисточкой пару штрихов, высветливших глаза. Цвет я выбирал пипеткой из областей, которые надо высветлить:
12. Затем я создал ещё один новый слой для затемнения ярких областей и положил его уже по Multiply:
13. Принципы работ точно такие же — области закрашиваются мягкой, полупрозрачной кисточкой с цветом той зоны, которую надо «погасить» (берётся пипеткой или при помощи клавиши Alt):
Принципы работ точно такие же — области закрашиваются мягкой, полупрозрачной кисточкой с цветом той зоны, которую надо «погасить» (берётся пипеткой или при помощи клавиши Alt):
14. Следующим шагом я создал виньетку. Для начала я обычным Polygonal Lasso Tool обозначил ту область, которую я хочу оставить яркой, там где Виньетка не должна действовать. Причём, что удобно — селекцию можно подвигать, после того как «нарисовал» её:
15. Инвертировал селекцию:
16. И при помощи инструмента Refine Edgе…:
17. …размыл селекцию, она стала мягкой:
18. Создал новый чистый слой и залил его по получившейся селекции чёрным цветом:
После этого селекцию можно снять и ластиком стереть те области, затемнение получилось излишним или очень плотным.
19. Полученный слой складываю по Soft Light и получаю аккуратное затемнение по краям картинки:
20. Финальный штрих — небольшой сдвиг теней в синий цвет, для усиления цветового контраста картинки:
В результате получился такой вот портретик:
Урок.
 Несложная обработка портрета.
Несложная обработка портрета.В последнее время я увлеклась созданием фото манипуляций.
Фото манипуляции-это обработка фото или нескольких фото,
которые объединяются в коллаж, изменение внешнего вида и цвета.
Я стараюсь выполнить манипуляцию с фото качественно,
пользуясь эффектами через photoshop.
И как обычно обязательно приходится делать обработку портрета.
В интернете поискала уроки по обработке и ретуши портрета-уроков много,почитала,разобралась,конечно,что к чему…
Тема обработки фотографий слишком обширна,чтобы охватить её в одном уроке.
В этом уроке я расскажу вам,как банально просто улучшить качество портрета.
Возможно в будущем я ещё напишу уроки на данную тему,
а пока жду ваших комментариев и желаю вам творческих успехов!
……….
Откройте изображение в Adobe Photoshop.
Я взяла портрет девушки,который можете использовать и вы
или выбрать свой портрет.
……….
Для начала давайте проанализируем и определим,
что на фотографии не так и нуждается в доработке.
На мой взгляд на фото присутствует так называемый
в Adobe Photoshop ШУМ .
Так же мне кажется,что изображение
недостаточно чёткое.
И на мой взгляд,слишком много жёлтого цвета.
……….
1.Ctrl+J-создайте дубликат вашего изображения.
2.Сначала избавимся от ШУМа.
В палитре слоёв идём в Каналы.
Встаём на Канал — Красный.
Выбираем Меню-Фильтр-Шум-Уменьшить шум..
Для своей фотографии мне показалось недостаточно
применения одного раза Фильтра Уменьшить шум.
Поэтому,я к каналу Красный применила этот Фильтр
дважды.После первого применения просто нажмите
сочетание клавиш Ctrl+F.
Вот что получается:
3.Далее встаём на Канал — Зелёный.
Применяем тот же самый Фильтр-Уменьшить шум.
Стоя на канале Зелёный просто нажмите сочетание клавиш Ctrl+F.
Если посчитаете нужным,и для этого канала примените
фильтр дважды.
Вот что получается:
4. Теперь выполните действие применения Фильтра Шум-Уменьшение шума
Теперь выполните действие применения Фильтра Шум-Уменьшение шума
для Канала — Синий.
В заключении перейдите снова на канал RGB,просто кликнув по нему мышкой.
Вот что получается:
5.Вернитесь во вкладку — Слои.
Попробуйте закрыть-открыть видимость слоя 1,на котором
мы применяли Фильтр Шум-Уменьшение шума
и сравните,как изменилось изображение.
Как видите кожа девушки немного сгладилась,
не стало видно веснушек и разных дефектов кожи.
6.Шум убрали.Теперь будем увеличивать чёткость изображения.
Для этого создайте дубликат слоя 1(Ctrl+J).
На дубликате -слой 1 копия- примените
Фильтр-Усиление резкости-«Умная резкость..»
Используйте значения по умолчанию,
если считаете резкости недостаточно,то повторите
действие фильтра Усиление резкости или
можете поэкспериментировать со значения
на своё усмотрение…
Я применила Фильтр Резкости два раза.
Вот что получится:
7.Чёткость значительно повысилась,но на мой взгляд не во всех местах она нам нужна.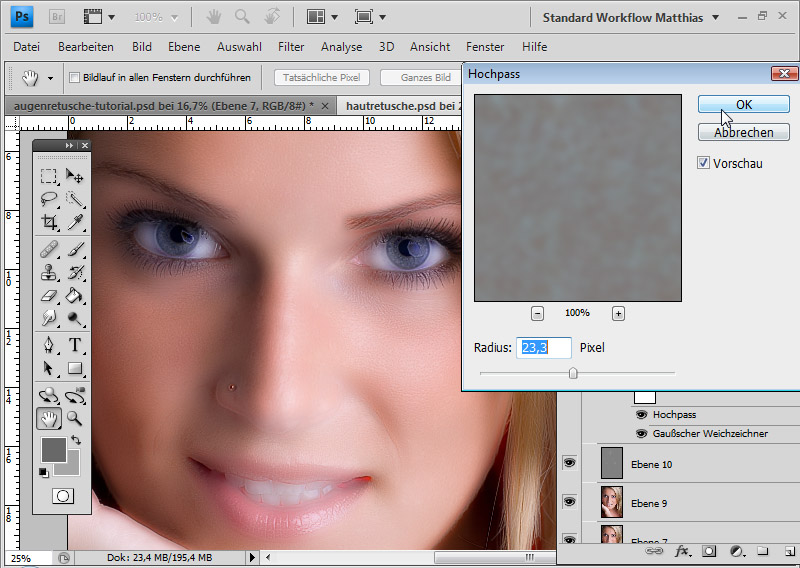
Так что создаём маску слоя, берём мягкую чёрную кисть с непрозрачность 50%
и пройдёмся по тем местам, где чёткость получилась чрезмерная,
а именно на щеках,подбородке,носу,на руках и на лбу девушки.
Стирайте аккуратно,меняя размер и непрозрачность кисти.
8.Теперь немного уберём жёлтого цвета с фотографии.
Для этого создаём корректирующий слой Цвет.
Цвет в палитре выбираем #ffffff-белый.
Режим Наложения слоя Цвет меняем на Мягкий свет.
Можно снизить немного непрозрачность слоя.
И снова берём мягкую черную кисть Непрозрачностью 25%
и стоя на миниатюре слой-маски слоя Цвет
стираем там,где считаем белый цвет лишним.
Я стёрла с глаз,немного с волос и внизу изображения.
Я описала основные действия быстрой несложной обработки
изображения.Результат зависит как от самого выбранного изображения
так и от ваших действий.К каждому изображению
приходится искать свой индивидуальный подход действий,
применять различные корректирующие слои,применять инструменты
Осветлитель или Затемнитель,иногда приходится
делать дорисовки разными кистями,и применять
дополнительные фильтры,которые позволяют делать
изображение красивее и эффектнее и т.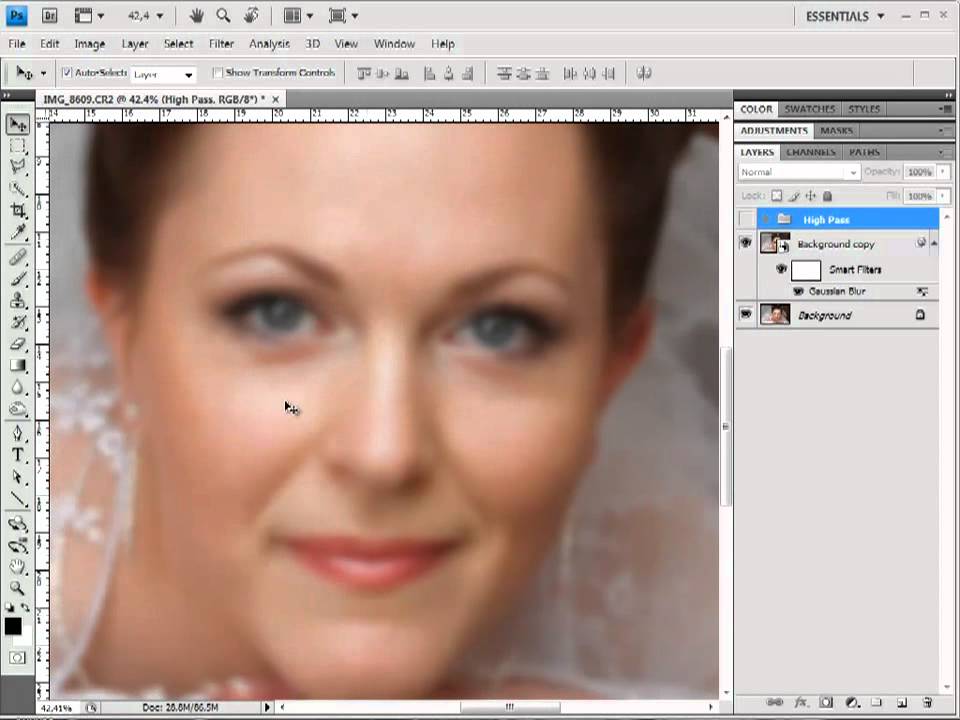 д….
д….
Надеюсь,урок получился понятным,
а может вы нашли в уроке что-то новое для себя
и результат заинтересовал вас:))
Если понравился урок-
Поделитесь этим уроком с друзьями
и нажимайте «Нравится»..
если нет,то пишите,что вам не понравилось.
Благодарю за внимание к моим работам!
Профессиональная ретушь фотографии в фотошопе
1. Открываем исходный файл. В данном случае мы будем ретушировать фотографию, сделанную мной в стиле Beauty. 2.Для начала определим все «косяки», которые нам нужно будет исправить:
1 – круги под глазами
2 – асимметрия глаз и лица в целом
3 – пухлые щеки (хотя тут на вкус и цвет, лично я люблю «скулистых»)
4 – широкий подбородок
5 – широкий нос (также ИМХО)
6 – волосы на лбу
7 – пыль на матрице
8 – носогубные складки
9 — прыщи, угри, и различные неровности кожи
3. Делаем копию нашего background. Назовем «лицо». Берем инструмент Patch Tool и начинаем «убирать» косяки на коже (круги под глазами, прыщики, морщинки, усы и т. д.) Для тех, кто не знает, как пользоваться – берем инструмент и выделяем область, которую нам нужно исправить, затем перетаскиваем выделение на чистый участок кожи, тем самым плохой заменяется хорошим. Тем же инструментом можно избавится от грязи на фоне
д.) Для тех, кто не знает, как пользоваться – берем инструмент и выделяем область, которую нам нужно исправить, затем перетаскиваем выделение на чистый участок кожи, тем самым плохой заменяется хорошим. Тем же инструментом можно избавится от грязи на фоне
6. Получаем:
6. Заплатка, которой мы пользовались, очень грубый инструмент, и после себя она оставляет так называемые «рубцы», от которых нам тоже нужно избавится, к этому мы вернемся, а для пока «изменим» форму лица, добавим ему более худощавого вида, и попробуем добиться симметрии. Идем в Filter – Liquify. Левый глаз нам нужно сделать чуть больше, следовательно берем Bloat Tool , параметры кисти (справа):
Brush Size – 736
Brush Density – 66
Brush Rate – 18
Наводим кисть на зрачок – и нажимаем 2 раза. Наш глаз поравнялся со вторым
С теми же параметрами кисти, но уже с помощью Pucker Tool уменьшим носик, включая переносицу, следите за тем, чтобы диаметром своей кисти вы не затронули глаза и губы. Нажимать не более трех раз.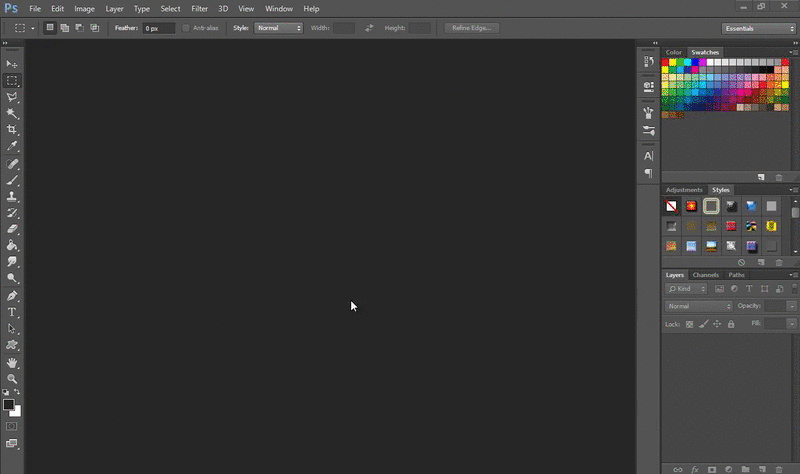 6. Переходим к щекам. Чтобы уменьшить щеки и вытянуть подбородок нам необходимо воспользоваться инструментом Forward Warp Tool (Самый верхний слева на панели инструментов). Но чтобы не захватить руки и волосы, закроем их маской.
Берем инструмент Freeze Mask Tool. Изменяя ее диаметр, закрашиваем область рук и волос возле щек. Если вы нечаянно залезли маской на лицо, то ее можно стереть ластиком, который находится ниже кисти самой маски:
6. Переходим к щекам. Чтобы уменьшить щеки и вытянуть подбородок нам необходимо воспользоваться инструментом Forward Warp Tool (Самый верхний слева на панели инструментов). Но чтобы не захватить руки и волосы, закроем их маской.
Берем инструмент Freeze Mask Tool. Изменяя ее диаметр, закрашиваем область рук и волос возле щек. Если вы нечаянно залезли маской на лицо, то ее можно стереть ластиком, который находится ниже кисти самой маски:
Теперь берем Freeze Mask Tool и «утягиваем» щеки. Тоже самое с подбородком. Настройки кисти должны остаться предыдущими, только диаметр будет меняться (Brush Size). Тут уж как ком удобно, мне нравится работать с большим диаметром.: Получаем:
7. Теперь будем «сглаживать» кожу. Делать мы будем это совершенно примитивно, так как методов на форуме существует куча, но у меня отличие состоит в том. Что мы сначала «убьем» текстуру кожи напрочь, а потом будем ее «восстанавливать» чужой. Это можно сделать блюром или всем известной портретурой. Делаем копию слоя Лицо и называем его «блюр». Идем в Filter – Imagenomic – Portraiture.
Находим пипетку (Pick Mask Color) по коже лица. Нажимаем ОК. Вот такая у нас получилась «замыленная» особа:
Идем в Filter – Imagenomic – Portraiture.
Находим пипетку (Pick Mask Color) по коже лица. Нажимаем ОК. Вот такая у нас получилась «замыленная» особа:
8. Но мы же ее не хотим так оставлять? Берем ластик Opacity 100% (жесткость – 0%) И «стираем» волосы, колье, глаза, губы, брови, ногти, края носа, пальцев и края всего тела. Затем меняем Opacity на 30% и немного «проявим текстуру кожи», стираем немного на щеках, декольте, плече и лбу. После этих действий нажимаем «Alt+Ctrl+Shift +E» (слияние всех слоев), получаем:
9. Получившийся слой назовем «цветокоррекция». Идем в Image – Adjustments – Selective Color и выставляем такие значения:
Нажимаем «Ок», Идем в Image – Adjustments – Color Balance
11. Теперь будем добавлять контрастности и объема картинки с помощью инвертированной маски слоя а так же burn и dodge. Создаем копию слоя цветокоррекция. Нажимаем на кнопку Add layer mask, которая находится внизу вкладки Layers:
Идем в Image – Adjustments – Invert.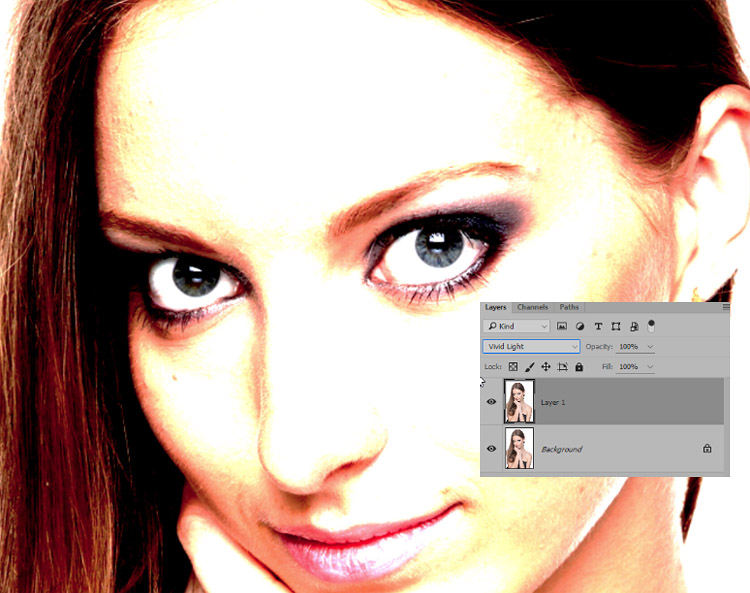 Выбираем инструмент «Brush Tool» (кисть), она должна быть белого цвета, с мягкими краями, диаметр вы будете регулировать сами «по ходу», так же как и Opacity , но примерно у меня прозрачность всегда стоит на уровне – 10-15. Режим наложения слоя ставим на Screen. Сейчас мы будем «высветлять» различные участки кожи. Для начала пройдемся кисточкой с большим диаметром по всему лицу и телу, дабы задать «тон». Следите за тем, чтобы активным всегда была маска слоя, а не сам слой, иначе у вас ничего не получится.
Я выделила участки кожи, по которым нам нужно пройтись белой кистью, сделать их светлее (лоб, нос, волосы, ключица и т.д.):
Выбираем инструмент «Brush Tool» (кисть), она должна быть белого цвета, с мягкими краями, диаметр вы будете регулировать сами «по ходу», так же как и Opacity , но примерно у меня прозрачность всегда стоит на уровне – 10-15. Режим наложения слоя ставим на Screen. Сейчас мы будем «высветлять» различные участки кожи. Для начала пройдемся кисточкой с большим диаметром по всему лицу и телу, дабы задать «тон». Следите за тем, чтобы активным всегда была маска слоя, а не сам слой, иначе у вас ничего не получится.
Я выделила участки кожи, по которым нам нужно пройтись белой кистью, сделать их светлее (лоб, нос, волосы, ключица и т.д.):
Не бойтесь несколько раз проводить кистью по одному и тому же месту, но и следите, чтоб не переборщить Получаем:
12. Теперь будем «затемнять» некоторые участки кожи:
Нажимаем «Alt+Ctrl+Shift +E» (слияние всех слоев), и опять создаем инвертированную маску слоя как в предыдущем действии, только режим наложения вместо Screen ставим Multiply.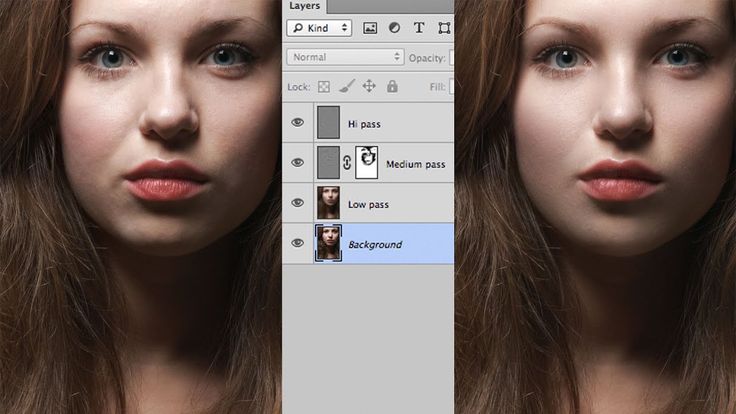 Параметры кисти те же самые, и она также белого цвета.
Если вы нечаянно кистью попали на фон или на нежелательный участок кожи, вы всегда можете воспользоваться ластиком. Получаем в итоге:
Параметры кисти те же самые, и она также белого цвета.
Если вы нечаянно кистью попали на фон или на нежелательный участок кожи, вы всегда можете воспользоваться ластиком. Получаем в итоге:
13. Но не всегда Маска спасает. Есть еще такие инструменты как Dodge Tool и Burn Tool. С их помощью я «рисую» мелкие детали, так называемые «блики» на коже, что добавляет «глянцевитости» моим снимкам. Нажимаем «Alt+Ctrl+Shift +E» (слияние всех слоев) и выбираем инструмент Dodge Tool (Параметры: Range – Midtones, Exposure – 10 , диаметр всегда разный). Нарисуем им для начала «красивые глазки» (я выделила область по которой уже прошлась доджем) .
Коррекция деталей в тенях и на светлых участках в Photoshop
- Руководство пользователя Photoshop
- Введение в Photoshop
- Мечтайте об этом. Сделайте это.
- Новые возможности Photoshop
- Редактирование первой фотографии
- Создание документов
- Photoshop | Часто задаваемые вопросы
- Системные требования Photoshop
- Перенос наборов настроек, операций и настроек
- Знакомство с Photoshop
- Photoshop и другие продукты и услуги Adobe
- Работа с графическим объектом Illustrator в Photoshop
- Работа с файлами Photoshop в InDesign
- Материалы Substance 3D для Photoshop
- Photoshop и Adobe Stock
- Работа со встроенным расширением Capture в Photoshop
- Библиотеки Creative Cloud Libraries
- Библиотеки Creative Cloud в Photoshop
- Работа в Photoshop с использованием Touch Bar
- Сетка и направляющие
- Создание операций
- Отмена и история операций
- Photoshop на iPad
- Photoshop на iPad | Общие вопросы
- Знакомство с рабочей средой
- Системные требования | Photoshop на iPad
- Создание, открытие и экспорт документов
- Добавление фотографий
- Работа со слоями
- Рисование и раскрашивание кистями
- Выделение участков и добавление масок
- Ретуширование композиций
- Работа с корректирующими слоями
- Настройка тональности композиции с помощью слоя «Кривые»
- Применение операций трансформирования
- Обрезка и поворот композиций
- Поворот, панорамирование, масштабирование и восстановление холста
- Работа с текстовыми слоями
- Работа с Photoshop и Lightroom
- Получение отсутствующих шрифтов в Photoshop на iPad
- Японский текст в Photoshop на iPad
- Управление параметрами приложения
- Сенсорные ярлыки и жесты
- Комбинации клавиш
- Изменение размера изображения
- Прямая трансляция творческого процесса в Photoshop на iPad
- Исправление недостатков с помощью восстанавливающей кисти
- Создание кистей в Capture и их использование в Photoshop
- Работа с файлами Camera Raw
- Создание и использование смарт-объектов
- Коррекция экспозиции изображений с помощью инструментов «Осветлитель» и «Затемнитель»
- Бета-версия веб-приложения Photoshop
- Часто задаваемые вопросы | Бета-версия веб-приложения Photoshop
- Общие сведения о рабочей среде
- Системные требования | Бета-версия веб-приложения Photoshop
- Комбинации клавиш | Бета-версия веб-приложения Photoshop
- Поддерживаемые форматы файлов | Бета-вервия веб-приложения Photoshop
- Открытие облачных документов и работа с ними
- Совместная работа с заинтересованными сторонами
- Ограниченные возможности редактирования облачных документов
- Облачные документы
- Облачные документы Photoshop | Часто задаваемые вопросы
- Облачные документы Photoshop | Вопросы о рабочем процессе
- Работа с облачными документами и управление ими в Photoshop
- Обновление облачного хранилища для Photoshop
- Не удается создать или сохранить облачный документ
- Устранение ошибок с облачными документами Photoshop
- Сбор журналов синхронизации облачных документов
- Общий доступ к облачным документам и их редактирование
- Общий доступ к файлам и комментирование в приложении
- Рабочая среда
- Основные сведения о рабочей среде
- Более быстрое обучение благодаря панели «Новые возможности» в Photoshop
- Создание документов
- Работа в Photoshop с использованием Touch Bar
- Галерея инструментов
- Установки производительности
- Использование инструментов
- Сенсорные жесты
- Возможности работы с сенсорными жестами и настраиваемые рабочие среды
- Обзорные версии технологии
- Метаданные и комментарии
- Комбинации клавиш по умолчанию
- Возможности работы с сенсорными жестами и настраиваемые рабочие среды
- Помещение изображений Photoshop в другие приложения
- Установки
- Комбинации клавиш по умолчанию
- Линейки
- Отображение или скрытие непечатных вспомогательных элементов
- Указание колонок для изображения
- Отмена и история операций
- Панели и меню
- Помещение файлов
- Позиционирование элементов с привязкой
- Позиционирование с помощью инструмента «Линейка»
- Наборы настроек
- Настройка комбинаций клавиш
- Сетка и направляющие
- Разработка содержимого для Интернета, экрана и приложений
- Photoshop для дизайна
- Монтажные области
- Просмотр на устройстве
- Копирование CSS из слоев
- Разделение веб-страниц на фрагменты
- Параметры HTML для фрагментов
- Изменение компоновки фрагментов
- Работа с веб-графикой
- Создание веб-фотогалерей
- Основные сведения об изображениях и работе с цветом
- Изменение размера изображений
- Работа с растровыми и векторными изображениями
- Размер и разрешение изображения
- Импорт изображений из камер и сканеров
- Создание, открытие и импорт изображений
- Просмотр изображений
- Ошибка «Недопустимый маркер JPEG» | Открытие изображений
- Просмотр нескольких изображений
- Настройка палитр цветов и образцов цвета
- HDR-изображения
- Подбор цветов на изображении
- Преобразование между цветовыми режимами
- Цветовые режимы
- Стирание фрагментов изображения
- Режимы наложения
- Выбор цветов
- Внесение изменений в таблицы индексированных цветов
- Информация об изображениях
- Фильтры искажения недоступны
- Сведения о цвете
- Цветные и монохромные коррекции с помощью каналов
- Выбор цветов на панелях «Цвет» и «Образцы»
- Образец
- Цветовой режим (или режим изображения)
- Цветовой оттенок
- Добавление изменения цветового режима в операцию
- Добавление образцов из CSS- и SVG-файлов HTML
- Битовая глубина и установки
- Слои
- Основные сведения о слоях
- Обратимое редактирование
- Создание слоев и групп и управление ими
- Выделение, группировка и связывание слоев
- Помещение изображений в кадры
- Непрозрачность и наложение слоев
- Слои-маски
- Применение смарт-фильтров
- Композиции слоев
- Перемещение, упорядочение и блокировка слоев
- Маскирование слоев при помощи векторных масок
- Управление слоями и группами
- Эффекты и стили слоев
- Редактирование слоев-масок
- Извлечение ресурсов
- Отображение слоев с помощью обтравочных масок
- Формирование графических ресурсов из слоев
- Работа со смарт-объектами
- Режимы наложения
- Объединение нескольких фрагментов в одно изображение
- Объединение изображений с помощью функции «Автоналожение слоев»
- Выравнивание и распределение слоев
- Копирование CSS из слоев
- Загрузка выделенных областей на основе границ слоя или слоя-маски
- Просвечивание для отображения содержимого других слоев
- Слой
- Сведение
- Совмещенные изображения
- Фон
- Выделения
- Рабочая среда «Выделение и маска»
- Быстрое выделение областей
- Начало работы с выделениями
- Выделение при помощи группы инструментов «Область»
- Выделение при помощи инструментов группы «Лассо»
- Выбор цветового диапазона в изображении
- Настройка выделения пикселей
- Преобразование между контурами и границами выделенной области
- Основы работы с каналами
- Перемещение, копирование и удаление выделенных пикселей
- Создание временной быстрой маски
- Сохранение выделенных областей и масок альфа-каналов
- Выбор областей фокусировки в изображении
- Дублирование, разделение и объединение каналов
- Вычисление каналов
- Выделение
- Ограничительная рамка
- Коррекции изображений
- Деформация перспективы
- Уменьшение размытия в результате движения камеры
- Примеры использования инструмента «Восстанавливающая кисть»
- Экспорт таблиц поиска цвета
- Корректировка резкости и размытия изображения
- Общие сведения о цветокоррекции
- Применение настройки «Яркость/Контрастность»
- Коррекция деталей в тенях и на светлых участках
- Корректировка «Уровни»
- Коррекция тона и насыщенности
- Коррекция сочности
- Настройка насыщенности цвета в областях изображения
- Быстрая коррекция тона
- Применение специальных цветовых эффектов к изображениям
- Улучшение изображения при помощи корректировки цветового баланса
- HDR-изображения
- Просмотр гистограмм и значений пикселей
- Подбор цветов на изображении
- Кадрирование и выпрямление фотографий
- Преобразование цветного изображения в черно-белое
- Корректирующие слои и слои-заливки
- Корректировка «Кривые»
- Режимы наложения
- Целевая подготовка изображений для печатной машины
- Коррекция цвета и тона с помощью пипеток «Уровни» и «Кривые»
- Коррекция экспозиции и тонирования HDR
- Фильтр
- Размытие
- Осветление или затемнение областей изображения
- Избирательная корректировка цвета
- Замена цветов объекта
- Adobe Camera Raw
- Системные требования Camera Raw
- Новые возможности Camera Raw
- Введение в Camera Raw
- Создание панорам
- Поддерживаемые объективы
- Виньетирование, зернистость и удаление дымки в Camera Raw
- Комбинации клавиш по умолчанию
- Автоматическая коррекция перспективы в Camera Raw
- Обратимое редактирование в Camera Raw
- Инструмент «Радиальный фильтр» в Camera Raw
- Управление настройками Camera Raw
- Обработка, сохранение и открытие изображений в Camera Raw
- Совершенствование изображений с улучшенным инструментом «Удаление точек» в Camera Raw
- Поворот, обрезка и изменение изображений
- Корректировка цветопередачи в Camera Raw
- Краткий обзор функций | Adobe Camera Raw | Выпуски за 2018 г.

- Обзор новых возможностей
- Версии обработки в Camera Raw
- Внесение локальных корректировок в Camera Raw
- Исправление и восстановление изображений
- Удаление объектов с фотографий с помощью функции «Заливка с учетом содержимого»
- Заплатка и перемещение с учетом содержимого
- Ретуширование и исправление фотографий
- Коррекция искажений изображения и шума
- Основные этапы устранения неполадок для решения большинства проблем
- Преобразование изображений
- Трансформирование объектов
- Настройка кадрирования, поворотов и холста
- Кадрирование и выпрямление фотографий
- Создание и редактирование панорамных изображений
- Деформация изображений, фигур и контуров
- Перспектива
- Использование фильтра «Пластика»
- Масштаб с учетом содержимого
- Трансформирование изображений, фигур и контуров
- Деформация
- Трансформирование
- Панорама
- Рисование и живопись
- Рисование симметричных орнаментов
- Варианты рисования прямоугольника и изменения обводки
- Сведения о рисовании
- Рисование и редактирование фигур
- Инструменты рисования красками
- Создание и изменение кистей
- Режимы наложения
- Добавление цвета в контуры
- Редактирование контуров
- Рисование с помощью микс-кисти
- Наборы настроек кистей
- Градиенты
- Градиентная интерполяция
- Заливка и обводка выделенных областей, слоев и контуров
- Рисование с помощью группы инструментов «Перо»
- Создание узоров
- Создание узора с помощью фильтра «Конструктор узоров»
- Управление контурами
- Управление библиотеками узоров и наборами настроек
- Рисование при помощи графического планшета
- Создание текстурированных кистей
- Добавление динамических элементов к кистям
- Градиент
- Рисование стилизованных обводок с помощью архивной художественной кисти
- Рисование с помощью узора
- Синхронизация наборов настроек на нескольких устройствах
- Текст
- Добавление и редактирование текста
- Универсальный текстовый редактор
- Работа со шрифтами OpenType SVG
- Форматирование символов
- Форматирование абзацев
- Создание эффектов текста
- Редактирование текста
- Интерлиньяж и межбуквенные интервалы
- Шрифт для арабского языка и иврита
- Шрифты
- Поиск и устранение неполадок, связанных со шрифтами
- Азиатский текст
- Создание текста
- Ошибка Text Engine при использовании инструмента «Текст» в Photoshop | Windows 8
- Добавление и редактирование текста
- Видео и анимация
- Видеомонтаж в Photoshop
- Редактирование слоев видео и анимации
- Общие сведения о видео и анимации
- Предварительный просмотр видео и анимации
- Рисование кадров в видеослоях
- Импорт видеофайлов и последовательностей изображений
- Создание анимации кадров
- 3D-анимация Creative Cloud (предварительная версия)
- Создание анимаций по временной шкале
- Создание изображений для видео
- Фильтры и эффекты
- Использование фильтра «Пластика»
- Использование эффектов группы «Галерея размытия»
- Основные сведения о фильтрах
- Справочник по эффектам фильтров
- Добавление эффектов освещения
- Использование фильтра «Адаптивный широкий угол»
- Фильтр «Масляная краска»
- Эффекты и стили слоев
- Применение определенных фильтров
- Растушевка областей изображения
- Сохранение и экспорт
- Сохранение файлов в Photoshop
- Экспорт файлов в Photoshop
- Поддерживаемые форматы файлов
- Сохранение файлов в других графических форматах
- Перемещение проектов между Photoshop и Illustrator
- Сохранение и экспорт видео и анимации
- Сохранение файлов PDF
- Защита авторских прав Digimarc
- Сохранение файлов в Photoshop
- Печать
- Печать 3D-объектов
- Печать через Photoshop
- Печать и управление цветом
- Контрольные листы и PDF-презентации
- Печать фотографий в новом макете раскладки изображений
- Печать плашечных цветов
- Дуплексы
- Печать изображений на печатной машине
- Улучшение цветной печати в Photoshop
- Устранение неполадок при печати | Photoshop
- Автоматизация
- Создание операций
- Создание изображений, управляемых данными
- Сценарии
- Обработка пакета файлов
- Воспроизведение операций и управление ими
- Добавление условных операций
- Сведения об операциях и панели «Операции»
- Запись инструментов в операциях
- Добавление изменения цветового режима в операцию
- Набор средств разработки пользовательского интерфейса Photoshop для внешних модулей и сценариев
- Управление цветом
- Основные сведения об управлении цветом
- Обеспечение точной цветопередачи
- Настройки цвета
- Работа с цветовыми профилями
- Управление цветом документов для просмотра в Интернете
- Управление цветом при печати документов
- Управление цветом импортированных изображений
- Выполнение цветопробы
- Подлинность контента
- Подробнее об учетных данных для содержимого
- Идентичность и происхождение токенов NFT
- Подключение учетных записей для творческой атрибуции
- 3D-объекты и технические изображения
- 3D в Photoshop | Распространенные вопросы об упраздненных 3D-функциях
- 3D-анимация Creative Cloud (предварительная версия)
- Печать 3D-объектов
- 3D-рисование
- Усовершенствование панели «3D» | Photoshop
- Основные понятия и инструменты для работы с 3D-графикой
- Рендеринг и сохранение 3D-объектов
- Создание 3D-объектов и анимаций
- Стеки изображений
- Процесс работы с 3D-графикой
- Измерения
- Файлы формата DICOM
- Photoshop и MATLAB
- Подсчет объектов на изображении
- Объединение и преобразование 3D-объектов
- Редактирование 3D-текстур
- Коррекция экспозиции и тонирования HDR
- Настройки панели «3D»
Команда «Света/Тени» является одним из способов исправления фотографий, на которых из-за сильного заднего освещения люди или вещи выглядят как силуэты, а также исправлять размытые объекты на фотографиях, которые при съемке оказались слишком близко к вспышке камеры. Эту коррекцию также можно применять для увеличения яркости затененных областей на изображениях, остальные фрагменты которых хорошо освещены. Команда «Света/Тени» не просто осветляет или затемняет изображение; она делает это, анализируя окружающие пикселы (ближайших соседей) на темном или светлом фрагменте. По этой причине для теней и светлых участков используются отдельные элементы управления. По умолчанию используются настройки, позволяющие исправить изображение с проблемами заднего освещения.
Эту коррекцию также можно применять для увеличения яркости затененных областей на изображениях, остальные фрагменты которых хорошо освещены. Команда «Света/Тени» не просто осветляет или затемняет изображение; она делает это, анализируя окружающие пикселы (ближайших соседей) на темном или светлом фрагменте. По этой причине для теней и светлых участков используются отдельные элементы управления. По умолчанию используются настройки, позволяющие исправить изображение с проблемами заднего освещения.
В диалоговом окне команды «Света/Тени» также есть ползунок «Контрастность средних тонов», параметры «Отсечение черного» и «Отсечение белого», позволяющие корректировать общий контраст изображения, а также ползунок «Коррекция цвета» для регулировки насыщенности.
Имейте в виду, что команда «Света/Тени» применяет корректировки непосредственно к изображению и не сохраняет исходные данные. Для недеструктивного редактирования изображения рекомендуется использовать корректирующие слои или Camera Raw. См. разделы Корректирующие слои и слои-заливки и Введение в Camera Raw.
См. разделы Корректирующие слои и слои-заливки и Введение в Camera Raw.
Коррекция теней и светлых участков изображения
Выберите команду меню «Изображение» > «Коррекция» > «Света/Тени».
Удостоверьтесь, что в диалоговом окне установлен флажок «Просмотр», чтобы проверять обновление изображения по мере того, как выполняется его коррекция.
Отрегулируйте освещение, перетаскивая ползунок «Величина» или введите процентное значение в текстовое поле «Тени» или «Свет». Чем больше значение, тем больше осветляются тени или затемняются светлые участки. Можно одновременно скорректировать и тени, и светлые участки изображения.
Для более точного контроля и тонкой коррекции установите флажок «Дополнительные параметры».
Чтобы подчеркнуть темные детали на изображении с нормальной экспозицией, используйте значения для параметров «Тени» и «Ширина тонового диапазона» в диапазоне 0-25 %.

(Необязательно) При желании вы можете сохранить текущие настройки и сделать их настройками по умолчанию для команды «Света/Тени», нажав кнопку «Сохранить как значения по умолчанию». Чтобы восстановить исходные параметры по умолчанию, нажмите кнопку «Сохранить как значения по умолчанию», удерживая при этом нажатой клавишу «Shift».
Для того чтобы повторно использовать параметры диалогового окна «Света/Тени», нажмите кнопку «Сохранить» и сохраните текущие настройки в файл; впоследствии вы сможете загрузить их, щелкнув кнопку «Загрузить». Дополнительную информацию о сохранении и загрузке параметров см. в разделе Сохранение настроек.
Нажмите кнопку «ОК».
Параметры команды «Света/Тени»
Эффект
Регулирует интенсивность коррекции (отдельно для значений света и тени в изображении).
Крайние значения могут привести к пересечению, при котором изначальное обозначение света становится темнее изначального обозначения тени, вследствие чего откорректированные изображения могут выглядеть «неестественно».
Ширина тонового диапазона
Управляет диапазоном тонов в тенях или светлых участках. Если значение небольшое, то коррекции ограничиваются самыми темными областями при регулировке теней и самыми светлыми областями при регулировке светлых участков. Большие значения увеличивают диапазон тонов, поэтому при коррекции могут также затрагиваться средние тона. Например, если тональная ширина равна 100%, то перемещение ползунка влияет в основном на тени, частично на средние тона и не влияет на яркость светлых участков. Тональная ширина на разных изображениях может быть разной. Слишком большое значение может привести к образованию ореолов вокруг темных или светлых кромок. Значение по умолчанию устанавливается так, чтобы уменьшить проявление таких артефактов. Ореолы также могут возникать, если слишком велико значение «Количество» для теней или светлых участков.
По умолчанию для параметра «Ширина тонового диапазона» устанавливается значение 50%. Если при попытке осветлить темный объект средние тона или светлые участки меняются слишком сильно, уменьшите значение параметра «Ширина тонового диапазона» для теней, чтобы осветление распространялось только на темные области. Если же нужно сделать более яркими не только тени, но и средние тона, то увеличьте значение «Ширина тонового диапазона» для теней
Если же нужно сделать более яркими не только тени, но и средние тона, то увеличьте значение «Ширина тонового диапазона» для теней
Радиус
Управляет размером окрестности вокруг каждого пиксела. Соседние пикселы используются для определения, принадлежит пиксел теням или светлым участкам. При перемещении ползунка влево окрестность уменьшается, при перемещении вправо — увеличивается. Оптимальный размер окрестности зависит от изображения. Лучше поэкспериментировать с этим параметром во время коррекции. Если радиус слишком большой, то при коррекции осветляется (или затемняется) все изображение, а не только нужный объект. Радиус должен быть приблизительно равен размеру объектов на изображении, нуждающихся в коррекции. Пробуйте разные значения радиуса, чтобы добиться наилучшего баланса между контрастом объекта и дифференциальным осветлением (или затемнением) объекта в сравнении с фоном.
Яркость
Регулирует яркость изображения в оттенках серого. Этот параметр доступен только для изображений в оттенках серого. Перетаскивая ползунок «Яркость» влево, вы затемняете изображение, а при перетаскивании ползунка вправо изображение становится светлее.
Этот параметр доступен только для изображений в оттенках серого. Перетаскивая ползунок «Яркость» влево, вы затемняете изображение, а при перетаскивании ползунка вправо изображение становится светлее.
Контраст в средних тонах
Регулирует контраст в средних тонах. Перетащите ползунок влево, чтобы уменьшить контраст, или вправо, чтобы увеличить контраст. Можно также ввести нужное значение напрямую в поле «Контрастность средних тонов». Отрицательное значение уменьшает контраст, а положительное — увеличивает. При усилении контраста в средних тонах темные участки могут становиться еще темнее, а светлые — еще светлее.
Отсечение черного и отсечение белого
Указывает, насколько сильно тени и светлые участки отсекаются при определении новых самых темных (уровень 0) и самых светлых (уровень 255) цветов на изображении. Чем больше значение параметра, тем выше контраст изображения. Будьте осторожны и не устанавливайте слишком большие значения отсечения, так как при этом уменьшается объем деталей в тенях или светлых участках (значения интенсивности отсекаются, и области визуализируются как чисто черные или чисто белые).
Еще похожее
- Коррекция цвета и тона изображения
Журнальная обработка фотографии. Быстрая ретушь портрета в Adobe Photoshop
Журнальная обработка фотографии. Быстрая ретушь портрета в Adobe Photoshop/
Журнальная обработка фотографии. Быстрая ретушь портрета в Adobe Photoshop
How to make hair looks better in 3 steps. Beauty High End Retouching and color grade by Igor Shmel
29:30
Урок фотографии: Световая схема для создания композитов [Перевод фотографа Севы Зеликова]
9:42
КАК ПРАВИЛЬНО ИСПОЛЬЗОВАТЬ СВЕТ ПРИ ФОТОСЪЕМКЕ? МАСТЕР — КЛАСС\\jhj
5:00
Урок портретной фотографии: Бьюти. Эксперименты с рисующим светом [Перевод фотографа Севы Зеликова]
5:40
Как рисовать аниме.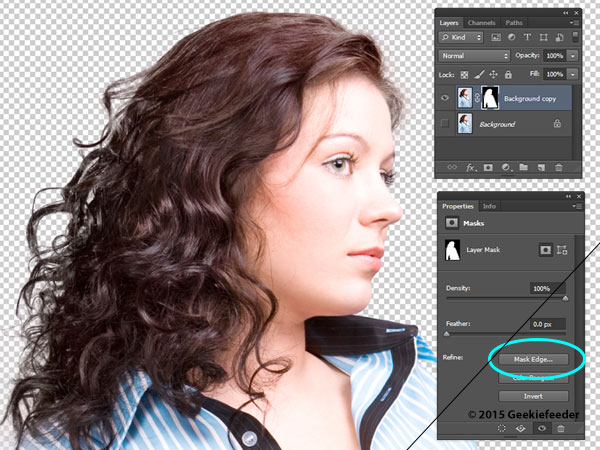 Сунако. Sunako
Сунако. Sunako
7:14
Рисуем Луффи из аниме Ван Пис
5:45
Простая конструкция головы.
8:32
Основы работы с постоянным светом\\jh
6:38
Работа со студийным импульсным светом Выпуск 1\\bh
4:10
How to remove superfluous details from a photo. High End Beauty Retouching by Igor Shmel. Tutorial.
42:42
Урок фотографии: Портретная тарелка. Драматичный мужской портрет [Перевод фотографа Севы Зеликова]
12:17
Winter style | Художественная обработка портрета | by Alex Crow\\шг
15:45
02. Видеокурс: «Предметная фотография- импульсный свет». Урок 1\\пр
Видеокурс: «Предметная фотография- импульсный свет». Урок 1\\пр
28:04
Как нарисовать аниме тело, туловище.
9:11
Скетчи и пару советов
6:17
8How to enhance eyes in Photoshop cs6\\jn
25:05
Easy Fix for White Balance in Photoshop and Color Correction
12:49
Применение золотого сечения на практике к волосам
4:09
Как сделать фотошоп тонирование на примере чужой фотографии
15:23
Как нарисовать Л из аниме «Тетрадь смерти»
15:33
Как скопировать тонировку с понравившейся фотографии | Уроки фотошопа
11:55
Работа со студийным импульсным светом Выпуск 2\\nbj
6:10
High End Beauty Retouching by Igor Shmel
16:19
Работа со студийным импульсным светом Выпуск 3\\gfg
7:16
6 Steps for High End Retouch in Photoshop. How to make Beautyful result.
How to make Beautyful result.
15:28
Урок портретной фотографии: Лайфстайл съемка с накамерной вспышкой [Перевод фотографа Севы Зеликова]
3:54
High End Beauty Retouching by Igor Shmel. Photoshop Tutorial. Timelaps
15:57
Рисование акварелью и с помощью маркер Хамелеон
10:26
How to Fragmenting a photo through ribbed glass
9:18
Импульсный свет и малая ГРИП\\bh
2:20
Как рисовать Ичиго Куросаки
12:46
Photoshop Tutorial. The Ultimate Beauty Retouching.
The Ultimate Beauty Retouching.
15:04
Как нарисовать Соул Итера. Soul Eater
15:05
Обработка фото в Lightroom Контровый свет в помещении
8:35
Как нарисовать любого персонажа
6:24
High End Beauty Photoshop retouch. Timelaps Photoshop Tutorial. Retouching by Igor Shmel
20:56
3D Фотография в Photoshop — не проблема. Рельсы из телефона
3:23
Эффект двойной или многократной экспозиции в фотошопе\\fd
7:06
[Photoshop CS5] Request: Swimsuit Editorial Tones\\8н0
5:37
Урок фотографии: Портретная тарелка. Женский бьюти-портрет [Перевод фотографа Севы Зеликова]
Женский бьюти-портрет [Перевод фотографа Севы Зеликова]
5:23
Обработка и цветокоррекция портрета в Photoshop
В этом уроке мы расскажем, как применять выборочную коррекцию цвета к фотографии, а точнее, как перевести изображение в ч/б, но при этом оставить в цвете выбранный элемент.
И хотя такой эффект чрезвычайно легко достигается в программе Photoshop, многие относятся к нему с опаской, поскольку не всегда уверены в том, что выбирают правильные инструменты. Чаще всего люди прибегают к инструментам выделения, и тогда зачастую возникают заминки. В этом уроке мы покажем, как создать такой эффект без использования инструментов выделения. Нам понадобятся лишь простой корректирующий слой Black & White, слой-маска и кисть, ничего больше!
Я буду работать в Photoshop CC, но данный урок совместим и с Photoshop CS6.
Итак, перед нами исходная фотография, на которой изображена женщина в красном платье.
Исходное изображение
А вот изображение, которое мы получим после выполнения всех необходимых манипуляций. Вся фотография будет переведена в черно-белый цвет, за исключением красного платья. Повторюсь, мы не будем прибегать к использованию каких-либо инструментов выделения.
Вся фотография будет переведена в черно-белый цвет, за исключением красного платья. Повторюсь, мы не будем прибегать к использованию каких-либо инструментов выделения.
Финальное изображение
Вы можете выполнять все шаги урока, работая с собственной фотографией. Просто выберете фотографию и определите объект, который останется в цвете, это может быть и платье, и цветок, и телефонная будка, в общем, что угодно. Давайте уже приступим!
Работаем с глазами
Добавьте еще один корректирующий слой (любой) и установите режим наложения Linear Dodge (Линейный Осветлитель). Зажмите клавиши Cmd/Ctrl+I и затем прорисуйте белой кистью области радужной оболочки глаза. Установите значение непрозрачности (Opacity) на 50%. Добавьте новый корректирующий слой Hue/Saturation (Тон/Насыщенность), установите значение для насыщенности равное 35, затем, удерживая клавишу Alt, перетащите маску для предыдущего слоя на этот слой, что применить эффект к тому же участку фотографии.
Добавляем виньетку
Создаем любой новый корректирующий слой, мы сделали слой Levels (Уровни), и затем меняем режим наложения на Multiply (Умножение), чтобы затемнить изображение. Нажимаем клавиши Cmd/Ctrl+I, чтобы инвертировать маску слоя в черный цвет и тем самым скрыть эффект. Затем берем инструмент Кисть, устанавливаем белый цвет кисти и закрашиваем углы изображения для создания виньетки.
Нажимаем клавиши Cmd/Ctrl+I, чтобы инвертировать маску слоя в черный цвет и тем самым скрыть эффект. Затем берем инструмент Кисть, устанавливаем белый цвет кисти и закрашиваем углы изображения для создания виньетки.
Curves
Начнем обработку нашей фотографии с Curves
(
Image=>Adjustments=>Curves
)
Curves – простой и удобный инструмент для обработки фотографий. Когда нужно немного осветлить или затемнить кадр, добавить контраста, Curves отлично для этого подходит. С помошью Curves можно решать и более сложные задачи, но это уже тема для отдельной статьи.
На глаз или используя гистограмму кадра , выставляем нужный нам контраст картинки, изгибая линию в окне Curves.
В конце урока мы еще раз воспользуемся Curves, а пока переходим к следующему инструменту – Selective Color
.
Фотографии бывают разными
Adobe Photoshop — мощная программа, позволяющая делать фантастические вещи с графикой. Бытует мнение, что справиться с ним можно только после долгого обучения.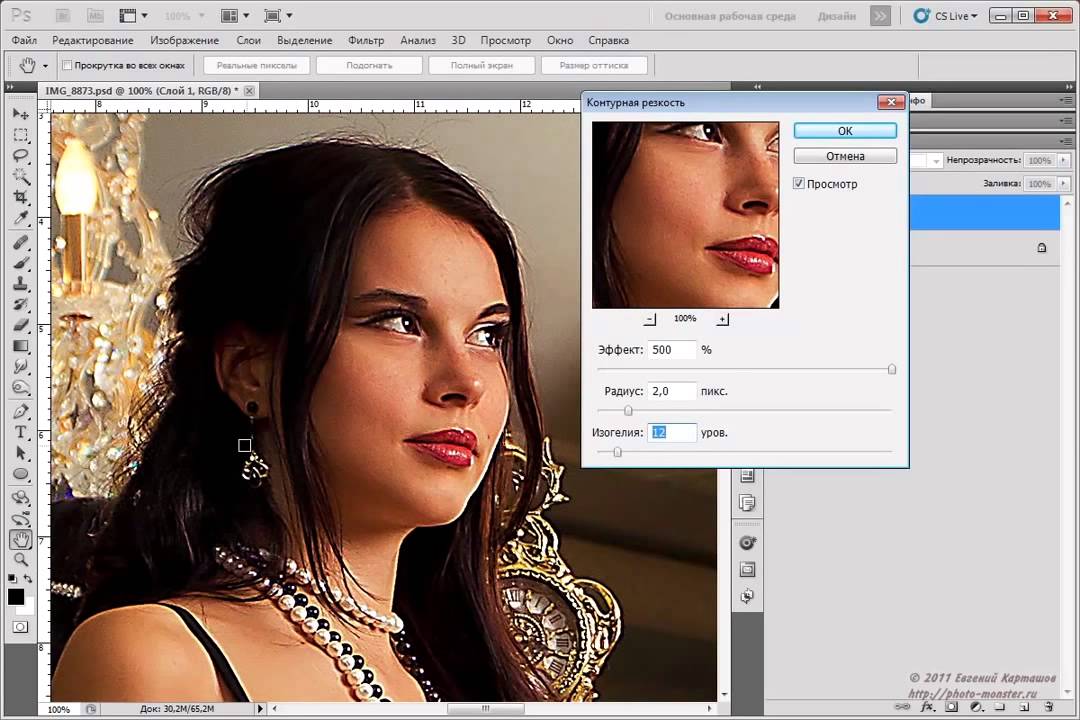 Я же считаю, что достаточно знать результат действия основных инструментов, остальное придет с опытом. Чтобы получить базовые знания, достаточно прочитать любую из обучающих книг. Можете написать и мне, авось что подскажу или проведу обучающие уроки (естественно, не за «спасибо»).
Я же считаю, что достаточно знать результат действия основных инструментов, остальное придет с опытом. Чтобы получить базовые знания, достаточно прочитать любую из обучающих книг. Можете написать и мне, авось что подскажу или проведу обучающие уроки (естественно, не за «спасибо»).
Обычно в первых двух-трех главах любого учебника по Фотошопу содержатся самые необходимые знания — информация о том, какие есть инструменты в программе. Остальное — наработка опыта. Здесь поджидает засада — для примера авторы книг используют фотографии четкие и яркие, без артефактов сжатия и сделанные на профессиональную камеру. Объекты на них выделяются легко, цвет редактируется тоже.
Учиться по книгам можно и нужно, следует лишь понять: примеры фотографий в книгах — идеализированные. Они лишь показывают то, что можно сделать. Чтобы обрабатывать то, что делается на любительский фотоаппарат в условиях недостатка освещенности, когда фотографа толкают под руку и нет точки опоры, требуется много практики и терпения.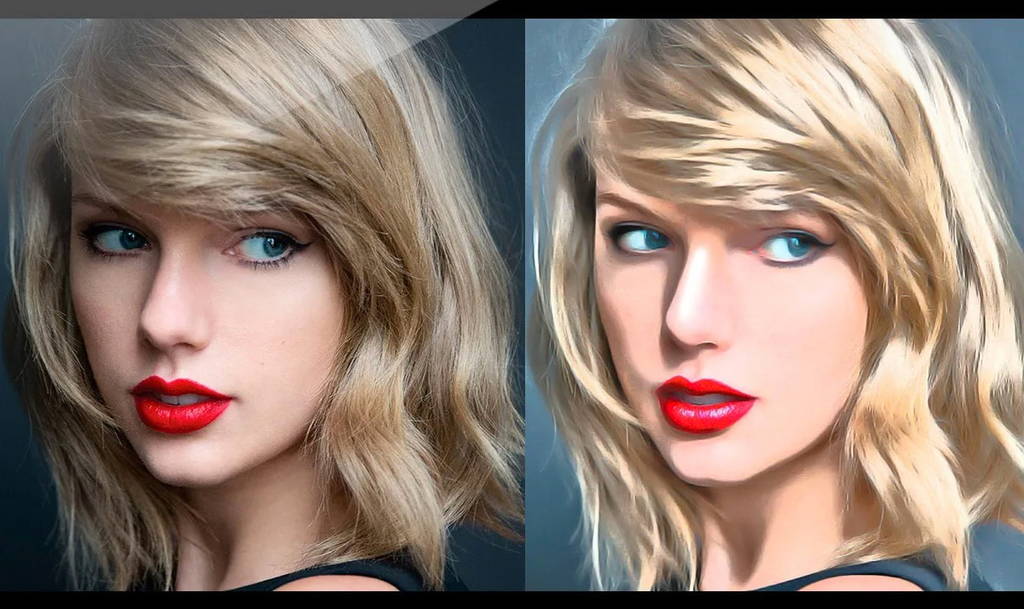
Подготовка
Предположим, что базовые знания у вас есть, желание обрабатывать тоже. Так как моя заметка — о коррекции фотографий, понадобится фильтр-шумодав. Это единственная функция, с которой Фотошоп не способен справиться сам. Я рекомендую Ximagic Denoiser. Это платный фильтр, без покупки запускается с 5-секундной задержкой и имеет ограничение — нельзя использовать в Actions (записи действий для обработки фотографий в автоматическом режиме).
У меня английская версия Photoshop CC, но вы можете использовать старые версии. Если у вас русская, всегда можно перевести надписи из моей статьи онлайн-переводчиком.
Использование диалогового окна Кривые
Используя диалоговое окно Кривые (Curves), удалим цветовой сдвиг на изображении Михайловского замка.
1. Установим две метки на изображениях облака и серой стенки (рис. 7). Облако должно быть белого цвета, а мы имеем заниженное содержание в зеленой и красной составляющих: R = 190, G = 189, B = 255.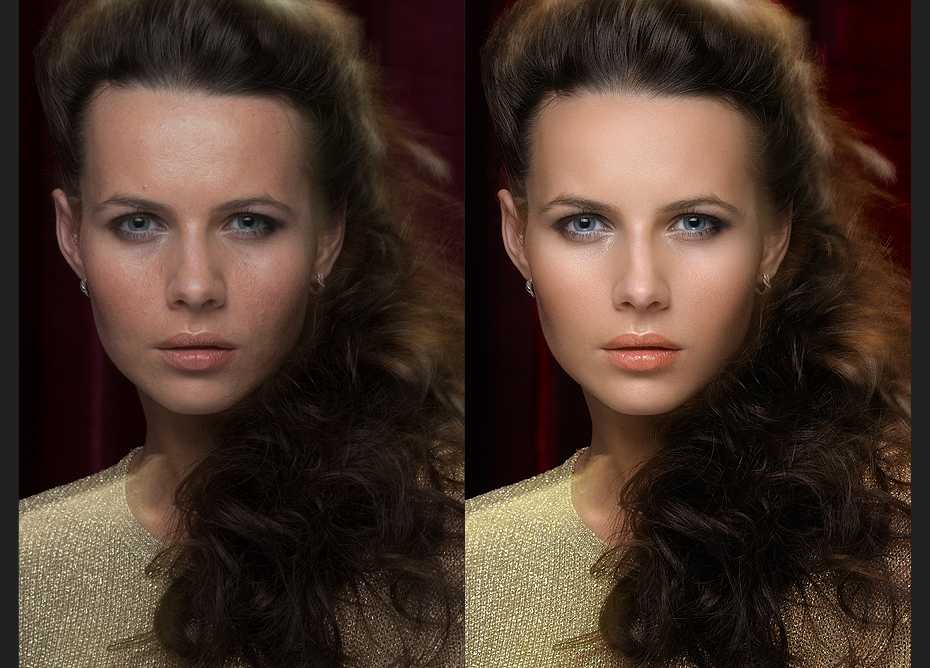 Вторая проба должна иметь равные значения всех трех базовых цветов, а на самом деле наблюдается преобладание синего цвета: R = 135, G = 137, B = 180. Цель коррекции — уменьшить содержание синего цвета.
Вторая проба должна иметь равные значения всех трех базовых цветов, а на самом деле наблюдается преобладание синего цвета: R = 135, G = 137, B = 180. Цель коррекции — уменьшить содержание синего цвета.
2. По правилу 3 цветового круга необходимо увеличить содержание красного и зеленого цветов. Для этого следует в соответствующих каналах коррекционную прямую преобразовать в выпуклую кривую.
Рис. 7. Исходное изображение Михайловского замка с нанесенными на него цветовыми метками
Рис. 8. Результат коррекции в окне Кривые и показания цветовых проб
3. В результате коррекции мы имеем следующие показания проб. Первая проба: R = 239, G = 237, B = 255. Вторая проба: R = 179, G = 177, B = 180 (рис. 8). Первая проба указывает на небольшое преобладание синего цвета, что вполне нормально для цвета облака. Вторая проба имеет почти равные значения всех трех составляющих. Так что результат коррекции можно считать удовлетворительным.
Использование диалогового окна Цветовой баланс
Диалоговое окно Цветовой баланс (Color Balance) позволяет проводить коррекцию цвета в различных тоновых диапазонах изображения независимо друг от друга. Области влияния инструмента задаются тремя переключателями: Тени (Shadows), Средние тона (Midtones) и Света (Highlights). Коррекция проводится путем смещения ползунка в сторону одного из пары противоположных цветов цветового круга: голубого или красного, пурпурного или зеленого, желтого или синего (рис. 9).
Области влияния инструмента задаются тремя переключателями: Тени (Shadows), Средние тона (Midtones) и Света (Highlights). Коррекция проводится путем смещения ползунка в сторону одного из пары противоположных цветов цветового круга: голубого или красного, пурпурного или зеленого, желтого или синего (рис. 9).
Рис. 9. Диалоговое окно Цветовой баланс
Данное диалоговое окно вызывается командой Изображение (Image) -> Коррекция (Adjustments) -> Цветовой баланс (Color Balance) или клавиатурным эквивалентом Ctrl+B (в Mac OS — Command+B).
Используя диалоговое окно Цветовой баланс (Color Balance), сбалансируем по цветам изображение Казанского собора, представленное на рис. 10.
Рис. 10. Исходное изображение Казанского собора с нанесенными на него цветовыми метками
1. Установим две пробы: первую в области основания купола, вторую в тени между колоннами. Обе пробы соответствуют серому цвету, только первая светлее второй. Обе показывают на избыток синего цвета: R = 168, G = 169, B = 190 (первая проба) и R = 19, G = 19, B = 45 (вторая проба).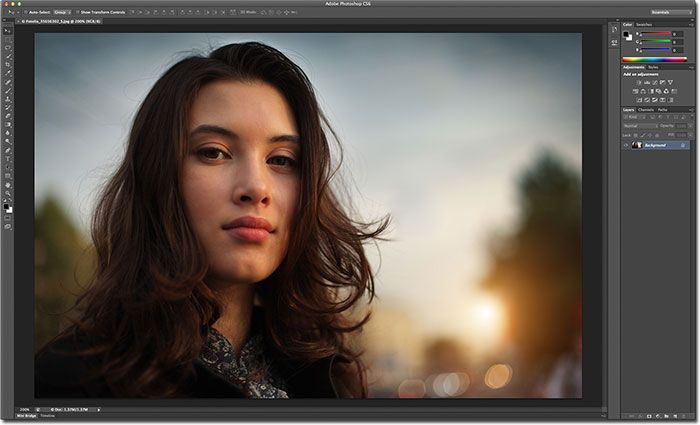
2. По правилу 1 цветового круга для уменьшения содержания синего цвета следует увеличить содержание противоположного ему желтого цвета.
3. В окне Цветовой баланс (Color Balance) установим флажок Средние тона (Midtones) и переместим ползунок в сторону желтого цвета. Аналогично скорректируем цвет, предварительно установив флажок Света (Highlights), а затем Тени (Shadows).
4. В ходе коррекции мы получили приблизительно равное соотношение между составляющими в обеих цветовых пробах: R = 188, G = 188, B = 189 (первая проба) и R = 26, G = 26, B = 26 (вторая проба) — рис. 11.
Рис. 11. Результат коррекции в окне Цветовой баланс и показания цветовых проб
Схема цветового круга
Главным принципом цветовой коррекции является настройка баланса цветов, в основе которого лежит цветовой круг, показывающий взаимосвязь основных цветов двух моделей — RGB и CMYK (рис. 4).
Рис. 4. Схема цветового круга
Для цветовой коррекции используйте следующие три правила, вытекающие из этой схемы:
1. Уменьшение содержания одного цвета увеличивает содержание противоположного и наоборот. Противоположными называются цвета, которые соединяются линией, проходящей через центр круга. Например, увеличивая содержание красного цвета, мы уменьшаем содержание голубого, и наоборот.
Уменьшение содержания одного цвета увеличивает содержание противоположного и наоборот. Противоположными называются цвета, которые соединяются линией, проходящей через центр круга. Например, увеличивая содержание красного цвета, мы уменьшаем содержание голубого, и наоборот.
2. Содержание определенного цвета можно изменить за счет влияния на соседние цвета и наоборот. Например, для увеличения красного цвета можно повысить содержание желтого и пурпурного и наоборот.
3. Чтобы увеличить содержание определенного цвета, необходимо уменьшить содержание цветов, соседних с противоположным, и наоборот. Например, для увеличения красного цвета следует уменьшить содержание зеленого и синего.
На рис. 3 мы определили цель коррекции — уменьшение содержания красного цвета. Исходя из перечисленных правил, следует действовать так:
- по правилу 1 нужно увеличить содержание противоположного голубого цвета;
- по правилу 2 следует уменьшить содержание соседних желтого и пурпурного цветов;
- по правилу 3 необходимо увеличить содержание соседних с противоположным зеленого и синего цветов.

Когда определена цель коррекции и ясны действия для ее достижения, необходимо выбрать нужный инструмент. Также в ходе коррекции лучше попробовать удалить сдвиг по двумтрем правилам, чтобы была возможность, сравнив полученные результаты, выбрать наилучший.
Использование диалогового окна Уровни
В примере на рис. 3 необходимо понизить содержание красного цвета.
1. Если в окне Уровни (Levels) из списка Канал (Channel) выбрать пункт Красный (Red) и попробовать переместить серый ползунок вправо для уменьшения содержания красного цвета, то цветовые метки покажут уменьшение красной составляющей, но изображение станет темнее. Это происходит изза аддитивности модели RGB. Значит, необходимо устранить сдвиг подругому.
2. По правилу 3 цветового круга следует повысить содержимое зеленой и синей составляющих. Поочередно выбирая синий и зеленый каналы, сместим ползунок серых тонов влево. В момент коррекции обращайте внимание на изменение значений обеих проб в палитре Инфо (Info). Для первой пробы (ступеньки) необходимо добиться равных значений всех трех составляющих (R, G, B). А у второй пробы (лист сирени) значение зеленого цвета (G) должно превышать значения остальных цветов.
Для первой пробы (ступеньки) необходимо добиться равных значений всех трех составляющих (R, G, B). А у второй пробы (лист сирени) значение зеленого цвета (G) должно превышать значения остальных цветов.
3. В ходе коррекции значение обеих проб изменилось. Первая проба указывает на идеальный серый цвет: R = 110, G = 110, B = 110. Во второй пробе содержание зеленого цвета больше остальных составляющих: R = 140, G = 164, B = 122.
На рис. 6 приведен пример коррекции с измененными показаниями цветовых проб.
Рис. 6. Результат коррекции в окне Уровни и показания цветовых проб
Как сделать портрет в фотошопе cs6. Красивый портрет в фотошопе
Доброго времени суток, друзья. Сегодня мы займёмся созданием красивого портрета в фотошопе . Обычную фотографию мы превратим в артовую картинку, которая станет достойным украшением любого рабочего стола.
Можете посмотреть на результат:
А теперь приступаем!
1. Найдите подходящую фотографию. Желательно чтоб это был портрет крупным планом.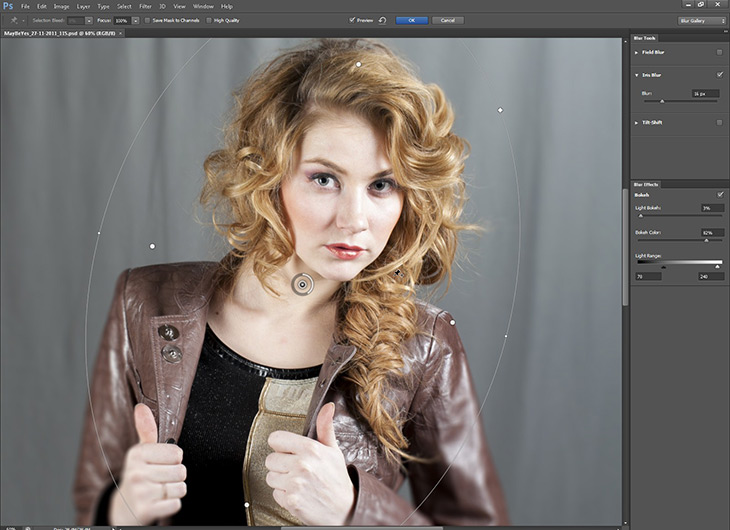 Я например выбрал такое фото:
Я например выбрал такое фото:
2. Создайте документ нужного размера (я выбрал 800x950px), вставьте в него текстуру бумаги (можете поискать её в или взять ):
3. Теперь вставьте найденное фото:
4. Создайте маску слоя, возьмите мягкую чёрную кисть и сотрите фон:
Если вы не умеете работать с масками слоя, урок « » научит вас:)
5. Сотрём также и часть тела для того, чтобы получить эффект плавного перехода:
6. Теперь создаём корректирующий слой Black&White (Чёрный и белый):
И настраиваем его таким образом, чтобы портрет был довольно контрастным:
После этого портрет должен выглядеть примерно таким образом:
Обратите внимание, что света на лице должно быть достаточно много.
7. Создаём корректирующий слой Levels (Уровни) и добавляем ещё контраста:
Итак, сейчас мы получаем довольно красивый чёрно-белый портрет, однако нам этого недостаточно, поэтому двигаемся дальше.
Фон для красивого портрета
8. На этом этапе мы будем работать с фоном. Для этого нам понадобятся любые кисти с брызгами (найти их можно ). Создайте слой выше текстуры бумаги и нанесите брызги:
9. Выделяем 2 верхних слоя, кликаем по ним правой кнопкой мыши и выбираем Create Clipping Mask:
Теперь добавляем ещё брызг разных цветов:
На этом закончим работу с фоном и перейдём к самому интересному.
Линии волос
10. Возьмите Pen Tool (Перо) и начинайте наносить линии вдоль волос. Если вы не знаете, как работать с Pen Tool, вам поможет урок « «. Но перед этим давайте настроим кисть. Переключитесь на стандартный набор кистей:
И возьмите твёрдую кисть размером 4px, затем нажмите F5. Откроется меню настройки свойств кисти. Установите такие параметры:
Цвет кисти установите белый и создайте новый слой.
11. Теперь работаем с Pen Tool. Создайте линию вдоль волос. Затем кликните по ней правой кнопкой мыши и выберите Stroke Path (Обводка пути):
Не забудьте отметить галочку «Simulate Pressure»:
В результате получится вот такая стильная линия:
12.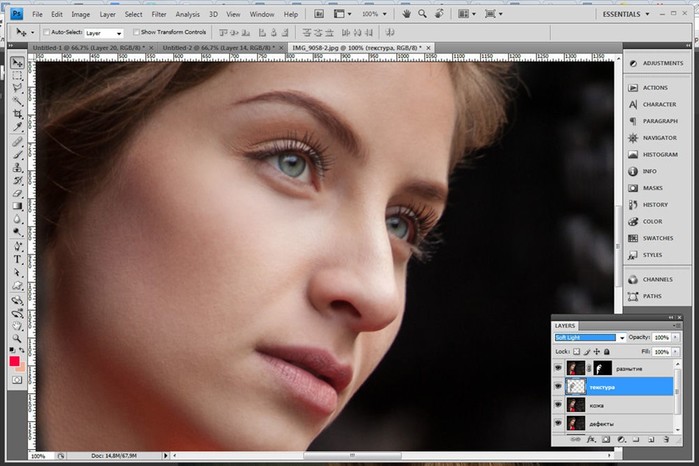 Создайте ещё столько линий, сколько посчитаете достаточным. Можете также иногда менять размер кисти:
Создайте ещё столько линий, сколько посчитаете достаточным. Можете также иногда менять размер кисти:
13. Такие же линии сделайте для контуров подбородка и губ:
Отлично. Теперь давайте поработаем с цветом.
Оживляем красивый портрет цветом
14. Создайте корректирующий слой Gradient Map (Карта градиента). Затем установите режим смешивания Screen (Экран) и задайте градиенту цвета, которые вам нравятся:
Непрозрачность смените на 40%.
15. Создайте корректирующий слой Color Balance как Clipping Mask (правая кнопка мыши -> Create Clipping Mask) и настройте оттенки на свой вкус. Я использовал такие параметры:
Теперь красивый портрет выглядит так:
16. Ещё один корректирующий слой, на этот раз Photo Filter с цветом #29456c и величиной 46%. Режим смешивания Soft Light (Мягкий свет), непрозрачность 24%:
На этом работа с цветом пока что закончена. Теперь добавим фантастичности портрету.
Космические волосы
17.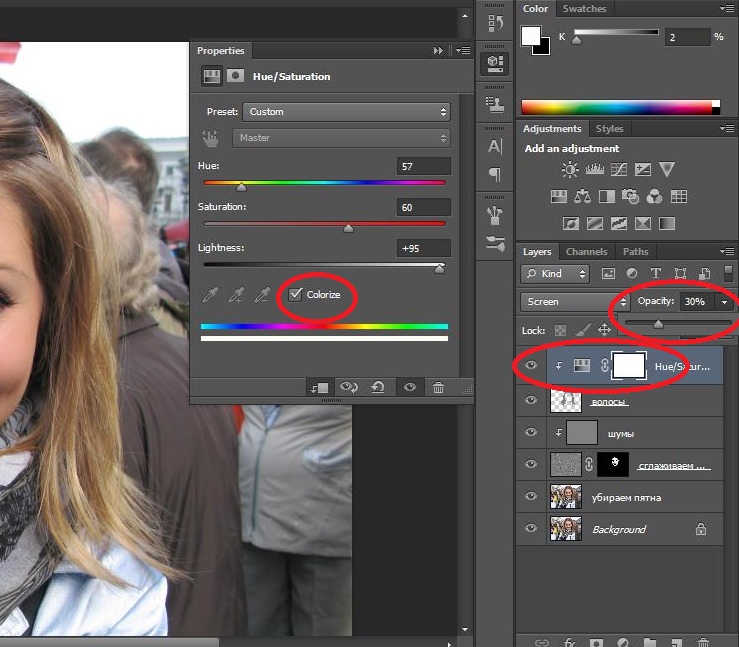 Скачайте . Поместите одно из них на холст, растеризуйте и разместите над слоем Color Balance. Затем установите как Clipping Mask:
Скачайте . Поместите одно из них на холст, растеризуйте и разместите над слоем Color Balance. Затем установите как Clipping Mask:
18. Установите режим смешивания Lighten (Светлее), получится примерно такой эффект:
С помощью маски слоя и чёрной мягкой кисти уберите изображение космоса с лица. Уберите также те места изображения, где космос выглядит не слишком красиво:
Снизьте непрозрачность до 60%. Теперь скопируйте этот слой и расположите изображение с космосом так, чтобы оно закрывало оставшуюся часть волос:
19. Используя второе изображение и ту же самую технику разнообразьте текстуру волос. Непрозрачность 70%, режим смешивания всё также Lighten:
20. Используйте Hue/Saturation (Цветовой тон/Насыщенность) (Вызывается горячей клавишей Ctrl+U) для того, чтобы повысить насыщенность космоса, если это требуется:
21. И ещё немного работы с волосами:
Отлично! Теперь займёмся доработкой деталей.
Финальная работа над красивым портретом в фотошопе
22. Найдите или . Теперь создайте новый слой и нанесите растительные узоры на лицо девушки:
Найдите или . Теперь создайте новый слой и нанесите растительные узоры на лицо девушки:
Используйте маску слоя, чтобы скрыть лишние части узоров:
23. Продолжайте наносить узоры:
Режим смешивания — Soft Light (Мягкий свет):
24. Теперь возьмите мягкую кисть любого цвета, какого вам захочется (используйте тёмные оттенки во избежание пересветов). Создайте новый слой, режим смешивания установите на Color Dodge (Осветление цветом) и поставьте несколько цветовых пятен на волосы. Это создаст эффект свечения для портрета:
25. Создайте корректирующий слой Gradient Map и выберите этот градиент из стандартного набора:
Режим смешивания Hard Light (Жёсткий свет), непрозрачность 5%:
26. Ещё один корректирующий слой с градиентом, но на этот раз со стандартным чёрно-белым переходом. Режим смешивания Hard Light, непрозрачность 10%:
Ну чтож, пожалуй на этом всё. Мы получили красивый портрет в фотошопе.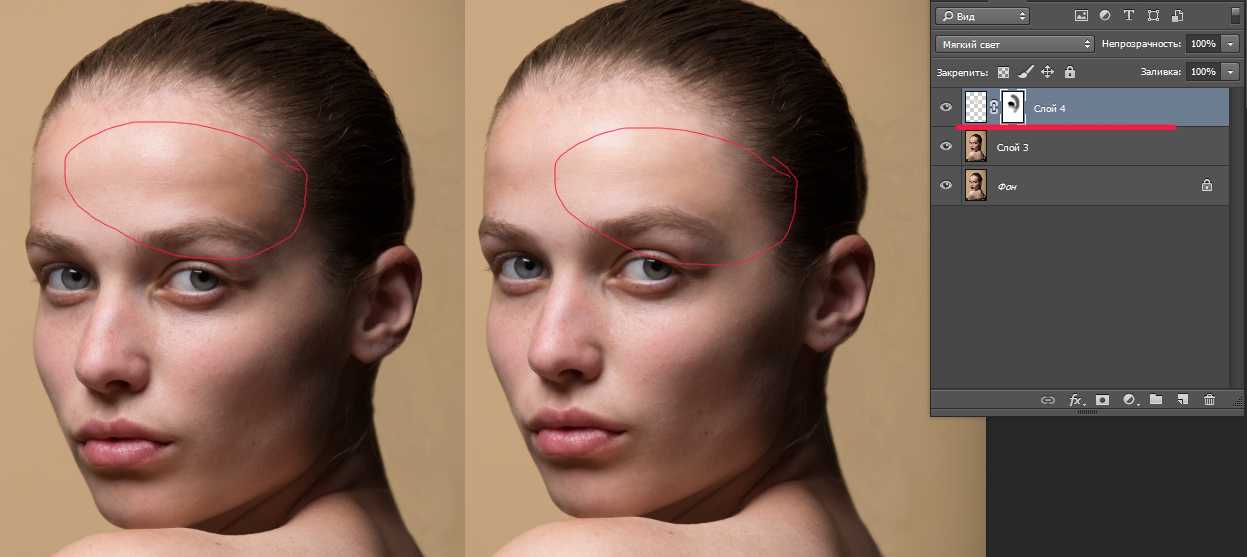 Вот он:
Вот он:
Надеюсь, этот урок фотошопа вам понравился. Обращаю ваше внимание на то, что вся работа проводилась с помощью корректирующих слоёв. А это значит что вы хоть сейчас можете вернуться к любому этапу урока и изменить что-либо. На этом я прощаюсь и желаю успехов в освоении фотошопа 😉
Статья описывает весь путь обработки фотографии включая анализ изображения, работу с Liquify, использование слоёв, Dodge & Burn, цветокоррекцию и итоговое повышение резкости.
Материал рассчитан на пользователей, которые знакомы с программой Photoshop, а именно: знают, как менять режимы наложения слоёв; помнят, где находятся стандартные фильтры программы и как эти фильтры примерно работают; догадываются, где найти и как применять корректирующие слои. По возможности русифицированные названия некоторых инструментов и режимов наложения будут дублироваться на английском языке.
В статье описан процесс ретуши с помощью инструментов и способов, которые кажутся мне удобными и оптимальными на данный момент, но это, конечно, не значит, что описанный метод — самый правильный. И ещё одно дополнение: это скорее логика процесса, чем описание точных значений кисти и параметров инструментов, так как в работе сложно пользоваться конкретными настройками: важнее просто понимать, что нужно делать в каждом отдельном случае и на каждом этапе работы. Возьмём для примера обработки этот портрет девушки.
И ещё одно дополнение: это скорее логика процесса, чем описание точных значений кисти и параметров инструментов, так как в работе сложно пользоваться конкретными настройками: важнее просто понимать, что нужно делать в каждом отдельном случае и на каждом этапе работы. Возьмём для примера обработки этот портрет девушки.
Принципы портретной ретуши
Желательно стараться брать в работу кадры, изначально удачные по своему исполнению (композиция, свет и прочее). Если вы начинающий фотограф и пока не умеете фотографировать на уровне, требуемом для качественной ретуши или начинающий ретушер, у которого нет доступа к качественным материалам, обязательно ищите для тренировки подходящие исходники в интернете и набивайте руку и глаз на хороших работах.
Основной принцип обработки, которым нужно руководствоваться: ретушь нужна для того, чтобы сделать выразительнее хороший кадр, а не для того, чтобы с нуля перерисовывать и переделывать изображение, которое изначально никуда не годится.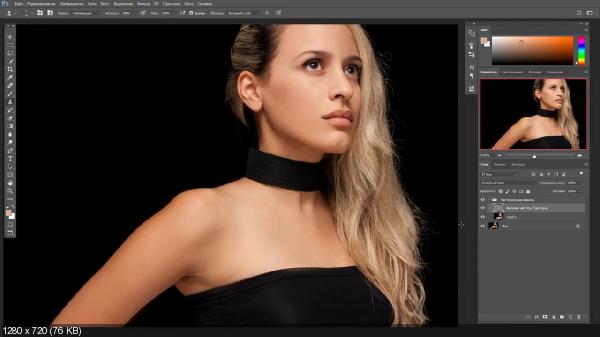 Из первого принципа вытекает второй: не переусердствовать. Если мы уже выбрали для работы качественный кадр, то его нельзя переделывать до бесконечности. Иногда лучше немного недоделать, чем полностью изменить картинку.
Из первого принципа вытекает второй: не переусердствовать. Если мы уже выбрали для работы качественный кадр, то его нельзя переделывать до бесконечности. Иногда лучше немного недоделать, чем полностью изменить картинку.
Несколько слов о конвертации.
Прежде чем открыть изображение в программе Photoshop, часто бывает необходимо предварительно обработать raw-файл в одном из конвертеров. По умолчанию это Adobe Camera Raw (сокращённо ACR). Там мы сразу можем поправить экспозицию, баланс белого, контраст изображения и прочие показатели. Так выглядели мои настройки в ACR.
Особенности подготовки изображения к обработке в Photoshop – отдельная тема для разговора, поэтому замечу лишь, что основной моей целью при конвертации фотографии было выявить как можно больше деталей на коже с помощью передвижения ползунков экспозиции и светов влево, а теней – вправо, чтобы снизить общий контраст фотографии. Вдобавок там же, в Adobe Camera Raw, я увела баланс белого в менее жёлтый цвет, а с помощью вкладки с кривыми добавила в тени красноватый оттенок. Последние манипуляции совершенно необязательны в начале работы, так как некоторые предпочитают делать цветокоррекцию после технической ретуши, но мне удобнее работать с изображением, когда уже определено основное цветовое решение.
Последние манипуляции совершенно необязательны в начале работы, так как некоторые предпочитают делать цветокоррекцию после технической ретуши, но мне удобнее работать с изображением, когда уже определено основное цветовое решение.
Настройки кривой красного канала в ACR:
Теперь обратим внимание на строку внизу диалогового окна Adobe Camera Raw с параметрами изображения:
Конвертируем фото в цветовом пространстве Adobe RGB, 8 бит. Для высококачественной ретуши обычно советуют конвертировать изображение с показателем 16 бит, но мне для работы чаще всего хватает 8 бит. Имейте ввиду, что несмотря на то, что сейчас мы выбрали параметр Adobe RGB, после обработки для использования в интернете фотографию всегда обязательно нужно переводить в цветовое пространство sRGB.
В конце работы c конвертером нажимаем кнопку «Открыть изображение» в нижнем правом углу диалогового окна, и фотография открывается в программе Photoshop.
Анализ фотографии
В работе с данной фотографией поставим себе цель «причесать» картинку и сделать её более выразительной, оставив изображение при этом по возможности максимально естественным.
Как обычно, любую работу начинаем с анализа изображения. Для тренировки можно создать отдельный слой «анализ фотографии» (не важно, пустой слой или копию фона), на котором кистью будем буквально отмечать всё, что хочется исправить.
На нашем примере это обычные несовершенства кожи, неровные переходы света и тени на лбу и подбородке модели, сосудики на белках глаз. Ещё дополнительно хочется сгладить волоски, которые выбиваются из прически. Немного поправим форму причёски, слегка приоткроем веко левого глаза, опустим левое плечо, которое слишком приподнято. Дополнительно почистим фон от тёмного пятна в углу справа. Когда мы определились с основными задачами, слой «анализ фотографии» можно отключить и возвращаться к нему в процессе работы, чтобы посмотреть, не упустили ли мы что-то.
Слой «анализ фотографии»:
Фильтр «Пластика» (Liquify)
Создаём копию нашего исходного изображения, и с помощью фильтра «пластика» исправляем форму причёски, опускаем левое плечо и незначительно корректируем форму левого глаза.
Подробнее о фильтре Liquify вы можете прочитать в статье «Использование фильтра Liquify в Photoshop ».
Вспомогательные слои
В начале работы создаём группу вспомогательных слоёв:
1) Первый корректирующий слой кривых: выгибаем линию вниз до тех пор, пока не станут достаточно контрастными детали на самых светлых значимых участках изображения (в нашем случае это кожа на лбу и на носу) . Дадим ему название «Затемнение». Пока что отключаем(!) видимость этого слоя.
Затемняющий слой кривых и его воздействие на фото:
2) Второй корректирующий слой кривых. Назовём его «Осветление»: выгибаем линию вверх до тех пор, пока не будут различимы детали в самых тёмных значимых участках (тени в волосах). Также делаем этот слой невидимым.
Осветляющий слой кривых и его воздействие на фото:
3) Ещё один вспомогательный корректирующий слой «Чёрно-белое». Его также отключаем после создания.
Складываем три этих слоя в отдельную папку и размещаем её выше всех остальных слоёв:
Вспомогательными слоями мы будем пользоваться в процессе обработки, чтобы лучше видеть недочёты, дополнительные детали, а также переходы света и тени. Попробуйте поочерёдно включать и выключать их уже сейчас, чтобы понять, как они изменяют изображение, и какие детали проявляются при использовании каждого из них.
Попробуйте поочерёдно включать и выключать их уже сейчас, чтобы понять, как они изменяют изображение, и какие детали проявляются при использовании каждого из них.
Работа с восстанавливающей кистью.
Переходим непосредственно к ретуши.
Создаём три слоя для ретуши и объединяем их в группу «Восстанавливающая кисть, кожа»:
1) Новый чистый слой с обычным режимом наложения, чтобы удалить видимые небольшие несовершенства кожи.
2) Новый слой с режимом наложения «затемнение» (англ. «darken») – Для того, чтобы почистить кожу от пятен, которые светлее общего окружающего фона.
3) Новый слой с режимом наложения «замена светлым» (англ. «lighten») – Для того, чтобы убрать с изображения пятна, которые темнее общего окружающего фона.
По такому же принципу создаём из трёх слоёв группу «Восстанавливающая кисть, волосы».
Так выглядят наши корректирующие слои на данном этапе работы:
Выбираем самый нижний прозрачный слой “Обычный” (Normal) в папке “Восстанавливающая кисть, кожа” и берём инструмент “Точечная восстанавливающая кисть» (Spot Healig Brush Tool). Жёсткость кисти минимальная (в процессе работы жёсткость, а также другие параметры кисти можно и нужно менять).
Жёсткость кисти минимальная (в процессе работы жёсткость, а также другие параметры кисти можно и нужно менять).
Масштаб изображения выбираем достаточно крупный, (до 100-200%), чтобы видеть все нюансы на коже. Главное правило – размер кисти чуть больше пятна, которое убираем. Размер кисти постоянно изменяем с помощью квадратных скобок на клавиатуре, неудачные действия отменяем комбинациями клавиш Ctrl+Z или Ctrl+Alt+Z.
Во время ретуши очень полезно включать и отключать вспомогательные слои, которые лежат у нас в отдельной папке выше всех остальных слоёв. Самое важное в такой ретуши – достаточно набить руку и глаз на точечные попадания кисти по несовершенствам, так как работая неаккуратно можно только усугубить ситуацию.
Когда закончили на первом слое, переходим на следующий «Замена светлым», чтобы удалить небольшие тёмные пятна на поверхности кожи. После того, как нам кажется, что и здесь всё готово, идём к слою «Затемнение» и затемняем все небольшие светлые пятна, которые видим. В итоге каждый отдельный слой с ретушью будет выглядеть примерно вот так:
В итоге каждый отдельный слой с ретушью будет выглядеть примерно вот так:
С группой слоёв “Восстанавливающая кисть, волосы” работаем в той же последовательности, что и с предыдущими слоями, только тут есть один нюанс – с волосами удобнее работать на увеличенном фрагменте изображения инструментом «штамп» очень маленького размера (оптимально – чуть толще волоска, который пытаетесь удалить). Убираем выбивающиеся и слишком контрастные волоски. Здесь также полезно потренироваться и использовать все возможности наших вспомогательных слоёв. После ретуши наше изображение смотрится аккуратнее, чем было раньше:
Далее, если мы заметили какие-то детали, которые требуют обязательной корректировки, создаём группу “Дополнительная ретушь”, куда добавляем столько новых слоёв, сколько необходимо. Например, инструментом “штамп”/Clone Stamp Tool (выбираем параметр “образец слоя” со значением «активный и ниже», англ. “Sample” — «Current & Below») я убрала тёмное пятно в нижнем левом углу на фотографии и тем же штампом на новом слое почистила белки глаз от красных сосудиков (это делаем очень аккуратно, с прозрачностью кисти примерно 20-40%).
Дополнительно на отдельном слое кистью с минимальным диаметром и подходящим цветом прорисовала несколько новых волосков на бровях и по контуру причёски, чтобы всё смотрелось более естественно (хотя обработка волос, опять же, это отдельная тема, в которую мы сейчас не будем углубляться).
Группа слоёв с дополнительной ретушью:
Дополнительные изменения в масштабе всего изображения, возможно, выглядят весьма незначительно, но нам важно помнить, что именно мелочи придают нашей работе законченный вид.
Метод осветления и затемнения/ Dodge & Burn
Метод ретуши Dodge & Burn в различных вариациях используется повсеместно, и сейчас мы тоже не будем исключением. Создадим два корректирующих слоя с кривыми. Делаем это так же, как до этого создавали вспомогательные слои:
— первый назовём «Осветление» (Dodge), выгнем кривую вверх, чтобы картинка осветлилась, инвертируем маску слоя.
— у второго слоя “Затемнение” (Burn) кривую опустим так, чтобы изображение стало темнее.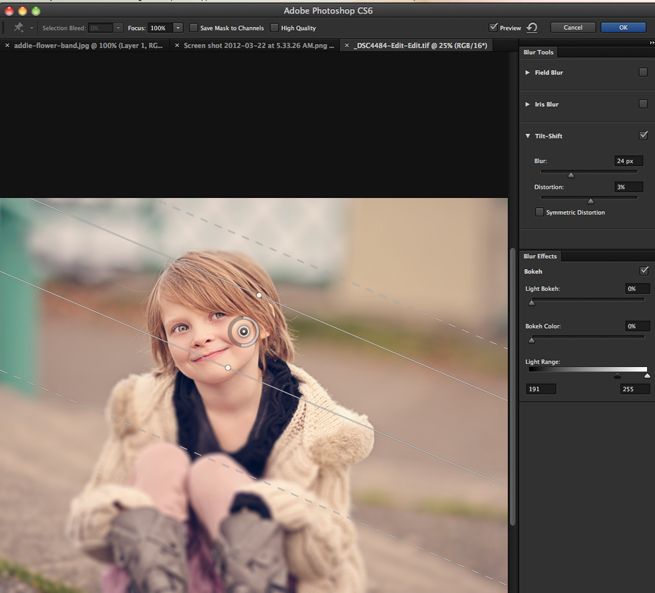 Также добавляем чёрную маску.
Также добавляем чёрную маску.
У меня нет конкретных параметров, в соответствии с которыми нужно гнуть какие-либо кривые. Всё делаем на глаз, чтобы и при затемнении, и при осветлении на фото оставались детали. Так выглядят все группы слоёв, которые есть у нас на данный момент:
Теперь начинаем долгую и достаточно однообразную работу по выравниванию различных пятен на коже. Берём инструмент «Кисть»/Brush Tool.
Выставляем значение параметров «Непрозрачность»/Opacity около 6-10% и “Нажатие”/Flow около 20%. Постоянно во время ретуши меняем значение этих параметров и масштаб изображения. Будет одинаково плохо, если вы вместо того, чтобы сглаживать пятна, наплодите их ещё больше или если вы идеально выровняете поверхность кожи, оставив на месте лица плоский блин.
Отсюда вывод, что кроме владения инструментами Photoshop неплохо иметь хотя бы поверхностное представление об анатомии лица и человеческой фигуры в целом. Начинаем аккуратно рисовать по маскам созданных слоёв там, где соответственно хотим осветлить или затемнить участки изображения.
Ещё раз напоминаю о том, что здесь нам опять очень помогут наши вспомогательные слои и, конечно, необходима некоторая практика в таком нелёгком деле, как Dodge & Burn. Этот этап может занимать очень много времени (от получаса до пары дней), поэтому потребуются усидчивость, внимательность и, что очень желательно, наличие графического планшета.
В конце работы, когда вы примете решение, что всё сделано достаточно аккуратно, попробуйте снизить общую непрозрачность группы слоёв «Dodge & Burn» примерно до 80%. Возможно, это сделает вашу фотографию более естественной и немного скроет огрехи, которые вы могли допустить в процессе упорной работы по осветлению/затемнению. По, крайней мере, мне этот приём часто помогает.
В итоге маски наших корректирующих слоёв могут выглядеть примерно так:
Сравним наш предпоследний вариант изображения после дополнительной ретуши и вариант после Dodge & burn.
Цветовые пятна. Снижение насыщенности или слой в режиме «color». Работа с масками.
Работа с масками.
C основной ретушью мы закончили. Обратим внимание на цвет. После интенсивных действий по выравниванию кожи на фотографии могли появится слишком насыщенные по цвету или, наоборот, обесцвеченные пятна. Здесь можно посоветовать такой выход:
1) Для обесцвечивания слишком насыщенных пятен создаём чёрно-белый корректирующий слой с чёрной маской и белой кистью с малыми параметрами непрозрачности очень аккуратно рисуем на маске по участкам, которые нам не нравятся.
2) Для того, чтобы придать нужный цвет обесцвеченным участкам или местам, которые в процессе нашей ретуши значительно изменили оттенок, создаём новый прозрачный слой, меняем его режим наложения на «Цветность»/Color. Затем выбираем инструмент «кисть» с небольшой прозрачностью (10-15%). Теперь, когда мы, вооружившись кистью, зажимаем клавишу alt, наша кисточка превращается в пипетку, и мы можем взять образец нужного цвета для того, чтобы постепенно закрасить пятна, отличающиеся по цвету.
Опять предостережения: во-первых, лучше брать образец цвета недалеко от того места, где вы собираетесь работать, а во-вторых, не нужно покрывать одним цветом большие участки на коже, так как это смотрится очень неестественно. Лучше почаще вызывайте пипетку и берите новые оттенки опять же рядом с той областью, где работаете.
Лучше почаще вызывайте пипетку и берите новые оттенки опять же рядом с той областью, где работаете.
На нашей фотографии явных цветовых искажений не было, и я ограничилась лёгкой коррекцией со слоем в режиме наложения «Цветность».
Отдельный урок посвященный технике Dodge/Burn «Ретушь женского портрета — работа с тенями и бликами ».
Доработка портрета на дополнительных отдельных слоях.
Чтобы сгладить структуру кожи на шее, создаём новый пустой слой и штампом с прозрачностью около 10% несколько раз проводим по нужным участкам. От многократного движения по одному и тому же месту текстура клонируемого участка замыливается, и мы получаем эффект мягкости, но имеем возможность сохранить натуральность изображения, так как действуем на отдельном слое (при необходимости прозрачность слоя снижается).
На новом слое с помощью штампа ещё раз поработаем над глазами. Дополнительно присоединим к этому слою корректирующую кривую, чтобы деликатно высветлить область глаз.
Цветокоррекция
Далее были созданы два слоя корректирующих слоя: черно-белый с прозрачностью 10%, чтобы слегка снизить общую насыщенность изображения, и слой кривых, где я немного повысила контраст изображения и слегка изменила тон изображения, произвольно двигая точки на кривых в разных каналах. В итоге прозрачность слоя с кривыми была опущена до 40%, так как корректировки показались излишними.
В итоге прозрачность слоя с кривыми была опущена до 40%, так как корректировки показались излишними.
Группа слоёв «цвет»:
Добавление объёма.
После всех вышеописанных шагов у меня появилось желание немного подчеркнуть объём изображения, особенно — усилить глубину глаз модели. Для этого создаём уже знакомую нам осветляющую кривую, выгнутую вверх, добавляем чёрную маску и грубыми мазками белой кисти непрозрачностью 10-15% проводим по глазам, губам и бликам на волосах.
Применим ещё один способ сделать выразительнее черты лица. Выбираем наш самый верхний слой и сливаем все слои в один новый с помощью комбинаций клавиш Ctrl+Alt+Shift+E. Конвертируем его в чёрно-белый цвет с помощью клавиш Ctrl+Shift+U и идём последовательно в меню “Фильтр”-“Другие”-“Цветовой контраст” (Filtr-Other-High Pass). Выбираем такой радиус, чтобы были видны объёмы чёрно-белого изображения, соглашаемся со значением фильтра и ставим этот слой в режим наложения Soft Light/Мягкий свет.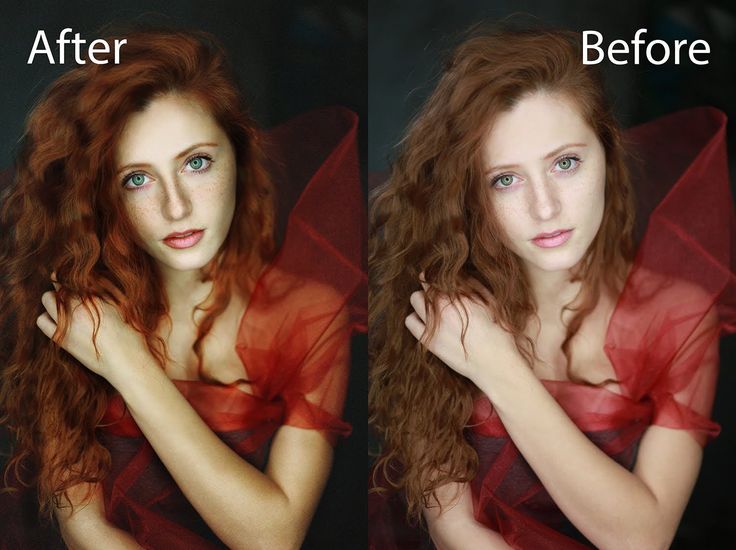 На чёрной маске слоя прорисовываем глаза, волосы и губы.
На чёрной маске слоя прорисовываем глаза, волосы и губы.
Применение фильтра «Цветовой контраст»/High Pass для получения локального объёма:
Добавление резкости
После технической ретуши, когда основные недостатки на фотографии убраны, возможно добавление резкости с помощью фильтра «Цветовой контраст» (англ. High Pass).
Повторяем те же самые действия, что перечисляли в предыдущем шаге при добавлении локального объёма: сливаем всё в новый слой сверху, переводим изображение в чб, идём в фильтр High pass, только теперь берём небольшой радиус, чтобы остались только контуры изображения.
Выбираем режим наложения «мягкий свет» и видим, как повышается резкость. Вы можете оставить резкость на всём изображении, но я отдельно прорисовала по маске глаза и губы, чтобы кожа осталась более мягкой.
В результате мы можем сравнить изображение, которое у нас получилось с тем, что было изначально:
Также для наглядности рассмотрим увеличенный участок фотографии, чтобы убедиться, что структура кожи в процессе обработки сохранилась без добавления дополнительных текстур и шумов:
Общая характеристика описанного метода обработки
Подведём краткие итоги нашей работы:
1) Описанный способ далеко не самый быстрый, но весьма аккуратный и позволяет добиться естественности в обработке.
2) При таком методе ретуши возможно внесение исправлений практически на любом этапе обработки, так как используются исключительно корректирующие и прозрачные слои. Исключение составляет слой “Пластика”, поэтому стоит подумать, когда вам целесообразнее её сделать: в начале работы или в конце.
Список всех слоёв, используемых в процессе ретуши:
3) Техника Dodge & Burn требует определённого опыта работы. Желательно работать с помощью графического планшета.
4) Как и в любом другом методе обработки главное — не перестараться, чтобы не изменить геометрию лица и тела, корректируя светотеневой контур.
После того, как была выполнена портретная съемка, приходится потратить еще некоторое время на то, чтобы довести фотографии до ума – подретушировать, убрать отдельные изъяны на лице модели, скорректировать цвета и резкость изображений. У каждого фотографа-портретиста со временем вырабатывается свой собственный алгоритм обработки фото в редакторе. Мы попробуем рассказать лишь об основах ретуширования и обработки портретных фотографий в Фотошоп.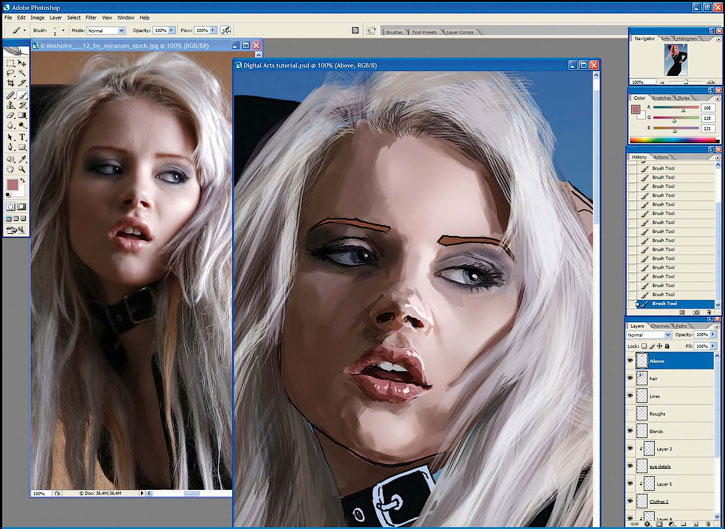
Анализ изображения
Разумеется, любая обработка фотоизображений должна начинаться со всестороннего анализа полученных снимков. Вы оцениваете лицо модели, дефекты кожи, резкость на глазах, пропорции фигуры и лица, сбалансированность фотографии по тональности и цветам. Только после этого можно составить план обработки. В программе Photoshop любые операции по ретушированию/обработке фото начинаются с того, что вам необходимо продублировать основной слой и скрыть его. Это позволит в дальнейшем отменять любые изменения или оценивать их в сравнении с оригинальным фотоизображением. У вас всегда под рукой будут два слоя – один с оригиналом снимка и второй с последним вариантом обработки. После детального анализа фотографии вы можете составить свой план работ, однако в большинстве случаев он не обходится без следующих этапов.
Удаление цифрового шума
Сначала стоит уменьшить шум на фотографии, что поможет вам в дальнейшей обработке. Открываем View — Channels и смотрим все три канала RGB. Выберем красный канал и применим к нему Filter — Noise — Reduse Noise. Оцениваем прогресс и при необходимости повторяем операцию нажатием клавиш Ctrl+F. Можно проделать то же самое и с другими каналами, если там также присутствует шум. Это особенно актуально, если вы снимали портрет на более высоких значениях ISO, либо использовали при съемке мыльницу или зеркалку начального уровня.
Выберем красный канал и применим к нему Filter — Noise — Reduse Noise. Оцениваем прогресс и при необходимости повторяем операцию нажатием клавиш Ctrl+F. Можно проделать то же самое и с другими каналами, если там также присутствует шум. Это особенно актуально, если вы снимали портрет на более высоких значениях ISO, либо использовали при съемке мыльницу или зеркалку начального уровня.
Ретуширование кожи
Пожалуй, главная часть обработки портретных фото – это ретуширование кожи, ведь далеко не каждая модель может похвастаться идеальным состоянием кожи. К тому же, камера не всегда справляется с тем, чтобы запечатлеть кожу на лице или теле такой, какой она есть в реальности, или какой вы хотели бы ее видеть. В первую очередь, вы должны удалить все мелкие дефекты кожи, включая пятна, родинки и морщинки. В Photoshop эта процедура осуществляется с помощью инструмента Spot Healing Brush, который призван восстанавливать фрагменты картинки на основе соседних участков. Убедитесь только, что флаг Sample All Layers активирован. Просто закрасьте щеткой пятна и другие дефекты на новом слое.
Просто закрасьте щеткой пятна и другие дефекты на новом слое.
Следующий важный момент при обработке кожи – необходимо сделать ее более ровной и гладкой. Создаем отдельный слой поверх существующих, а далее переходим в режим Select — Edit In Quick Mask Mode. Выполняем маскирование кожи с помощью любой подходящей кисти, закрашивая всю кожу на портрете. Исключая только брови, глаза, губы и ноздри, модели. Созданную таким способом маску вы далее размываете с помощью фильтра Filter — Blur — Gaussian blur со значением в районе двадцати. Снизьте прозрачность до 75 процентов, после чего поднимите наверх предыдущий слой. Сделайте так, чтобы он использовал созданную вами маску нижнего слоя. Активируем режим наложения. Все это позволяет нам немного разгладить кожу, сделать ее визуально более гладкой и ровной.
Уже на более гладкой коже гораздо легче осуществить коррекцию цветов. В случае если цвет лица на фото выглядит красноватым, то можно подкорректировать его, открыв Levels и отрегулировав кривые RGB, в частности, Blue. Устраняем красноту или желтизну кожи. Если требуется выровнять цвет кожи на лице, то создаем новый прозрачный слой, а далее пипеткой выбираем цвет, которым должна быть покрыта кожа. Например, легкий, розовый оттенок. Наложение слоя изменяем на Color и используем кисть с мягкими краями, определяя Opacity и Flow в районе 20 процентов. Если кожа лица получилась слишком розоватой, то снижаем непрозрачность слоя.
Устраняем красноту или желтизну кожи. Если требуется выровнять цвет кожи на лице, то создаем новый прозрачный слой, а далее пипеткой выбираем цвет, которым должна быть покрыта кожа. Например, легкий, розовый оттенок. Наложение слоя изменяем на Color и используем кисть с мягкими краями, определяя Opacity и Flow в районе 20 процентов. Если кожа лица получилась слишком розоватой, то снижаем непрозрачность слоя.
Обработка глаз
Помимо кожи, особого внимания требуют глаза портретируемого. Обычно необходимо снять красноту и убрать сосуды, а также сделать глаза более выразительными. Для обработки глаз используем инструмент Clone Stamp с непрозрачной кистью. Увеличиваем масштаб фотоизображения и аккуратно устраняем сосуды. Затем нам потребуется немного осветлить глаза. Наиболее удобный способ – инструмент Dodge Tool. Требуется только создать новый слой и настроить сам инструмент, установив диапазон на средние тона (Range – Midtones) и экспонирование на 20 процентов. Проводим пару раз инструментом по глазам модели на снимке. Кстати, в этом же режиме можно устранять мелкие синяки под глазами, выставив экспонирование на минимальное значение. Кроме того, с помощью инструмента Dodge Tool вы можете осветлять зубы модели на снимках.
Кстати, в этом же режиме можно устранять мелкие синяки под глазами, выставив экспонирование на минимальное значение. Кроме того, с помощью инструмента Dodge Tool вы можете осветлять зубы модели на снимках.
От покрасневших глаз на фото избавляемся с помощью Лассо, выделяя белки глаз, и Hue/Saturation на панели управления слоями. Выделив нужную область, просто уменьшаете цвета в Saturation по своему усмотрению.
Небольшие коррекции портрета
Для завершения обработки портретного фото, возможно, понадобиться выполнить еще несколько мелких операций. Например, вы можете немного улучшить цвет губ или сделать цвет помады на губах более насыщенным. Опять-таки выделяете нужную область инструментом Лассо, в данном случае губы, переходите в панель слоев и выбираете красный канал. Изменяете настройки для получения нужного результата. Иногда также возникает необходимость немного подкорректировать прическу модели, например, убрать отдельную прядь волос. Для этого выделяем нужный участок фотоизображения и заходим в меню Filter – Liquify.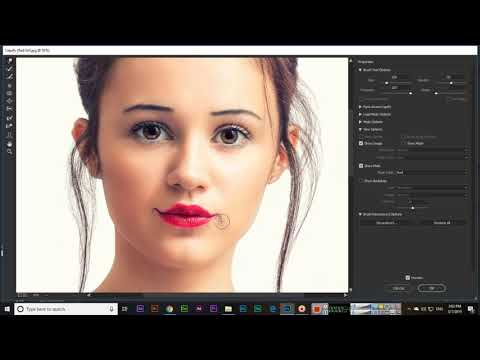
При обработке портретных фото зачастую также требуется поднять четкость. Чтобы повысить четкость картинки, создаем новый слой и переходим в Filter — Other — High Pass, выбирая нужный радиус. Устанавливаем режим Vivid Light. Видим, что четкость фотоизображения повысилась. Однако нам она нужна далеко не на всех участках. Поэтому создаем маску слоя, берем черную кисть с непрозрачностью 30 процентов и аккуратно проходимся ею по тем областям, где нам не требуется такая высокая четкость.
На самом деле тема обработки портрета очень обширна, здесь мы остановились лишь на самых основах. Существует множество вариантов обработки для того, чтобы улучшить качество фотографий, сделать лицо модели на снимках более естественным и привлекательным.
Уроки по обработке портрета в Фотошоп
Предлагаем вашему вниманию примеры уроков по ретуши портретов (нажмите на изображение, чтобы перейти к уроку ).
«Бархатная кожа» в Фотошоп
Изменение цвета глаз на фотографии
Портрет наверное один из самых популярных жанров в фотографии. Каждый, кто начинает увлекаться фотографией снимает портреты.
Каждый, кто начинает увлекаться фотографией снимает портреты.
А вот с обработкой этих портретов выходит хуже. Процент качественно обработанных портретов очень мал, что не может не расстраивать, учитывая количество фотографов на душу населения в современной России.
В этом посте будет объяснена в Photoshop. Если говорить точнее я расскажу свой способ обработки
С чего начать обработку портретной фотографии
Первое, с чего нужно начинать обработку портретной фотографии это анализ фотографии и разработка плана работ. Как правило открывая изображение обработчик сразу смотрит на лицо, глаза, дефекты кожи и тем самым уделяя мало внимания общей картине.
Начинайте анализ с изучения фотографии в целом. Чтобы приучить себя к этому уменьшите фото зумом так, чтобы детали не читались и не отвлекали вас.
На что нужно обращать внимание изучая фото (очередность не имеет значения):
- Сбалансировано ли изображение по тональности и цветам?
- Как смотрятся контуры фигуры и одежды?
- Сохранены ли пропорции тела и нет ли деформации?
- Правильно ли подобрано освещение и экспозиция?
- Правильно ли сфокусировано изображение?
- Есть ли дефекты на фоне?
После этого, можно провести детальный осмотр фотографии и обозначить для себя следующие вопросы:
- Нужно ли удалять пыль с фото?
- Какие дефекты кожи и тела нужно удалить?
- Нужна ли обработка макияжа?
- Нужно ли корректировать форму тела.

- Нужно ли корректировать форму тела.
- Нужно ли подкорректировать губы и другие черты лица?
В принципе у каждого должен вырабатываться свой алгоритм работы, я в данный момент придерживаюсь описанного выше.
Совет : Листайте журналы, изучайте класиков, и не только фото, но и вообще изобразительные искусства. Это поспособствует вашему общему развитию как фотографа и ретушера.
Обработка
Мы открыли фото после конвертации из RAW.
Давайте проанализируем его и решим, как мы хотим его обработать.
По деталям :
- Лицо чистое, дефектов почти нет. Надо убрать родинки и слегка разгладить кожу сохранив текстуру. Убрать морщинки над левым глазом.
- Глаза сильно красные. Снять красноту и убрать венки.
- Черты лица править не нужно.
- Слегка изменить форму прически над головой.
- Сделать цвет помады более насыщеным
Пошаговая обработка портретной фотографии
Любая обработка начинается с того, что я дублирую основной слой и скрываю его.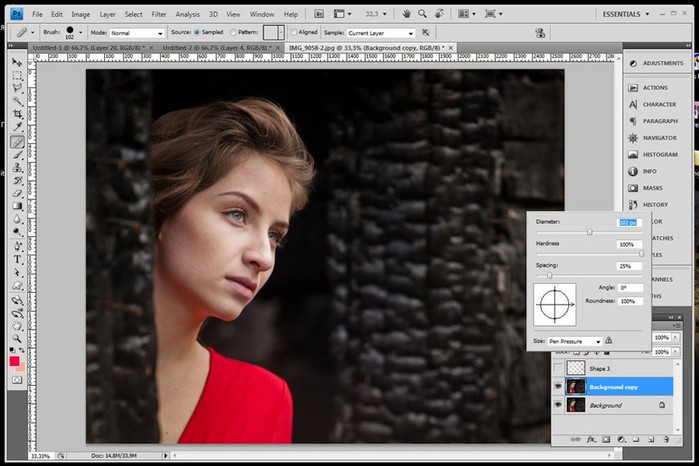 Это дает мне возможность отменить любое изменение, даже если в панели History оно уже не доступно, это раз. Я всегда могу скрыть изменения, посмотреть на оригинал и понять не сделал ли я хуже чем было, это два.
Это дает мне возможность отменить любое изменение, даже если в панели History оно уже не доступно, это раз. Я всегда могу скрыть изменения, посмотреть на оригинал и понять не сделал ли я хуже чем было, это два.
Обратите внимание очень важно после каждого шага обработки делать новый слой. И предыдущий оставлять как страховку. Например, если вы замылили кожу и стали работать дальше то при любой ошибке вы не сможете вернуться к оригиналу, потому, что оригинал содержит изображение с необработанной кожей.
Таким образом вы всегда имеете 2 слоя оригинал фото и последний вариант обработки к которому можно откатиться. Если вам кажется это лишним, то можно удалить оригинал и достаточно лишь иметь последний вариант в котором вы уверены.
Первый шаг удаляем все дефекты кожи, родинки и морщинки. Это делают с помощью инструмента Healing Brush, и Clone Stamp (но тут должна быть кисть с непрозрачностью 20-30%) и вперед.
Совет : Когда читаете уроки, смотрите видео или сидите на мастерклассе не загоняйтесь цифрами которые используются в настройках. Старайтесь понять какие значения для чего нужны и экспериментируйте на своих изображениях.
Старайтесь понять какие значения для чего нужны и экспериментируйте на своих изображениях.
Осталось обработать глаза. Для этого берем уже Clone Stamp с непрозрачной кистью, увеличиваем картинку до 300% и аккуратно убираем венки. Глаза остаются немного темноватые, но мы это исправим в следующих шагах.
Далее я хочу поправить волосы, изменить форму и убрать прядь, которая выделяется. Это лучше всего сделать с помощью инструмента Liquify, он находится в меня Filter. Для того, чтобы не загружать в Liquify всю фотографию, нужно выделить участок, который нам нужно обработать.
Обработка кожи
Теперь мы готовы сделать кожу модели более гламурной и ровной. Для этого нужно сделать следующее:
- Копия слоя, это будет наш основной слой, который не трогаем.
- Копируем блерный слой, у нас получается два блерных слоя поверх нормального.
- Первому слою назначаем режим смешивания Darken, непрозрачность 50%, второму Lighten и непрозрачность около 60.
 Чем больше непрозрачность слоя Lighten, тем больше будет светиться кожа в результате.
Чем больше непрозрачность слоя Lighten, тем больше будет светиться кожа в результате.
- Первому слою назначаем режим смешивания Darken, непрозрачность 50%, второму Lighten и непрозрачность около 60.
- Теперь надо добавить шума, который будет аналогом текстуры кожи. Создаем новый слой, через меню Layer -> New -> Layer.. выбираем режим наложения Overlay и ставим снизу галочку, чтобы слой залить 50% серым. Получаем новый слой который не влияет на картинку.
Но можно сделать еще интереснее. Например добавить объем с помощью фотошопа. Как вы понимаете, объем это всего лишь свето-тень. Для придания фотографии дополнительного объема можно создать новый слой и поработать на нем инструментами Dodge и Burn.
Рисуем объем и работаем со свето-тенью.
Работа с Dodge и Burn не удобна тем, что на одном слое вы рисуете и блики и тени. Чтобы разделить свет и тень на слои сделаем следующее.
Дублируем основной слой два раза. Каждому слою назначаем черную маску. Один слой с режимом наложения Multiply, второй с режимом наложения Screen.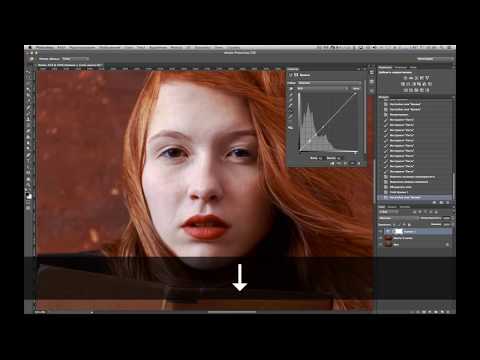
Если не вдаваться в подробности, Multiply затемняет все изображение, а Screen осветляет. Прорисовывая полупрозрачной кистью по слою Screen мы осветляем необходимые участки, а по Multiply затемняем. Делать это можно не только для создания объема, но и для любой коррекции светов и теней.
Чтобы усилить объем мы осветлим светлые участки и затемним темные. В нашем случае мы будем осветлять выступающие участки лица лоб и скулы, а затемнять губы и щеки. Еще немного я прорисовал по волосам, чтобы осветлить корни и затемнить светлые участки.
На таком фото сложно заметить изменения, но поверьте, они есть и весьма значительные.
Осталось только добавить резкости и контраста. Способов есть масса, в данном случае я использовать фильтр High Pass
- В итоге получаем такую карточку
И последний штрих дублировать слой, режим наложения Overlay, черная маска и прорисовать кистью по волосам, чтобы придать им небольшую золотистость.
Посмотрим что в итоге получилось по слоям.
Наглядное сравнение, можно кликнуть для большего разрешения.
И результат
Видео «Обработка портретной фотографии в Photoshop»
Если вы хотите закрепить материал, очень рекомендую посмотреть следующие видеоуроки сделанные специально для этой статьи. В них все объяснено самым подробным образом. Вы можете выбрать высокое разрешение и увеличить видео на весь экран, чтобы рассмотреть все детали работы.
Итог
Данная обработка портретной фотографии в Photoshop занимает около 20-30 минут. В зависимости от требований заказчика, автоматизации с помощью actions и прочих нюансов.
Естественно все вышеописанное можно сделать массой разнообразных способов и я не претендую на то, что предложенный мной, вариант самый лучший.
С помощью Фотошопа вы с лёгкостью сможете скрыть факты похудения. Главное занимайтесь побольше и мастерство к вам со временем придёт! Не бойтесь эксперементировать с разными фотографиями.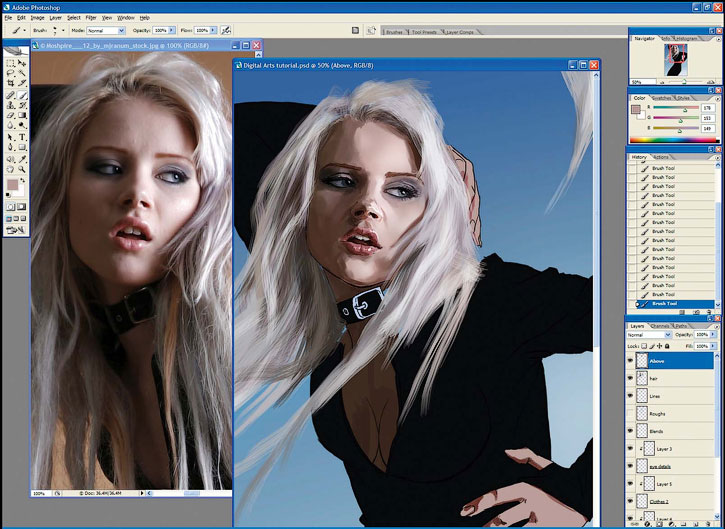
В этом уроке мы рассмотрим несколько методик создания драматического портрета в программе Adobe Photoshop. Здесь будет активно применяться инструмент Mixer Brush (Микширующая кисть), а также техника ретуши Dodge and Burn (Осветление и затемнение), для подчёркивания главных деталей и получения драматического эффекта.
Для выполнения данного урока вам потребуется версия Adobe Photoshop CC , так как именно в ней произошли значительные обновления. Мы будем использовать корректирующий слой Color Lookup (Поиск цвета), отретушируем кожу модели, а также опробуем новый фильтр Camera Raw , который стал доступен начиная с версии CC . Но так или иначе, если у вас установлена другая версия программы, вы получите похожий результат.
Перевод выполнен на основе урока, выложенного на видео портал YouTube, поэтому сделаем все, чтобы Вам было понятно и легко в выполнении.
Шаг 1
Для начала, потребуется отделить модель от фона.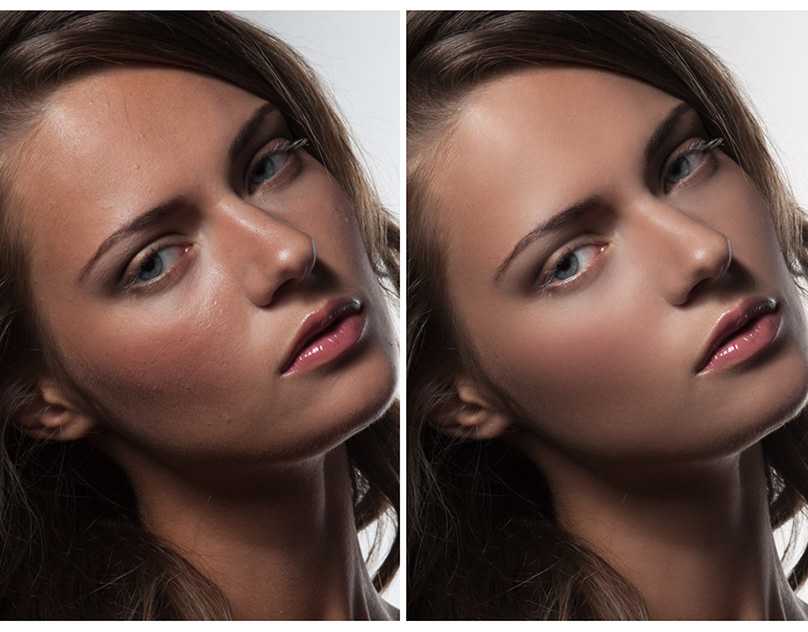 Для этого, автор использовал инструмент Pen (Перо)(P) , для более точного выделения. После того, как модель будет полностью выделена, нажимаем правую кнопку мыши и выбираем Make Selection (Образовать выделение). Радиус (Feather) растушёвки поставьте — 1 px . Затем применим маску слоя к выделенной модели. Если ещё остались какие-то погрешности, можно убрать их чёрной кистью на маске слоя.
Для этого, автор использовал инструмент Pen (Перо)(P) , для более точного выделения. После того, как модель будет полностью выделена, нажимаем правую кнопку мыши и выбираем Make Selection (Образовать выделение). Радиус (Feather) растушёвки поставьте — 1 px . Затем применим маску слоя к выделенной модели. Если ещё остались какие-то погрешности, можно убрать их чёрной кистью на маске слоя.
Для того, чтобы края модели смотрелись более аккуратно, можно использовать функцию Refine Edge (Уточнить край) с настройками, как на скриншоте.
Также, автор советует обратить внимание на оставшийся контур вокруг модели. Его можно будет затемнить при помощи Layer Style (Стиля слоя) Inner Shadow (Внутренняя тень) с указанными на скриншоте настройками.
Назовите слой с моделью « Model ».
Шаг 2
Теперь давайте откроем изображение фона (Ctrl + O ) , либо просто перенесите картинку в программу. Размоем фон при помощи фильтра Gaussian Blur (Размытие по Гауссу). Размойте фон таким образом, чтобы не было видно каких-то деталей. Автор использовал фильтр с радиусом 106 .
Размоем фон при помощи фильтра Gaussian Blur (Размытие по Гауссу). Размойте фон таким образом, чтобы не было видно каких-то деталей. Автор использовал фильтр с радиусом 106 .
Шаг 3
Приступим к удалению дефектов на лице. Создадим новый слой (Ctrl+Shift+N ). Назовите его fix . Применим его в качестве Clipping Mask (Обтравочной маски) к слою с моделью « Model » . Также, необходимо поставить галочку рядом с Sample all Layers (Образец со всех слоёв) .
Теперь, при помощи инструмента Healing Brush Tool (Точечная восстанавливающая кисть), удалим некоторые дефекты на лице.
Далее, создадим новый слой (Ctrl+Shift+N
) и назовём его soft . Применим его в качестве обтравочной маски к слою fix . При помощи инсрумента Mixer Brush (Микширующая кисть) с настройками, указанными на скриншоте, разгладим кожу модели.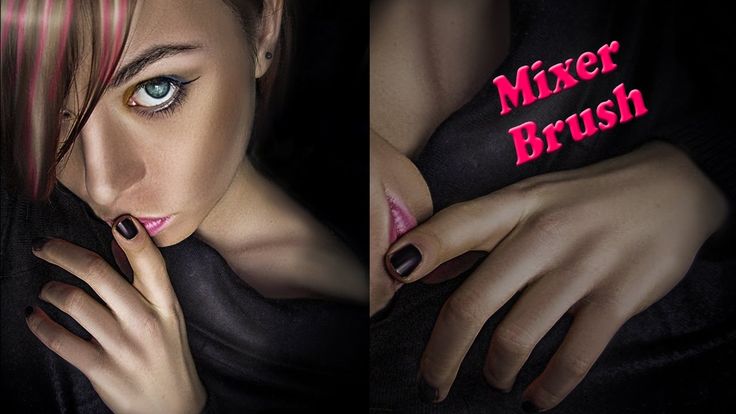 Также, не забудьте поставить галочку рядом с Sample all Layers (Образец со всех слоёв).
Также, не забудьте поставить галочку рядом с Sample all Layers (Образец со всех слоёв).
Результат, который должен получиться:
Шаг 4
Создадим новый слой (Ctrl+Shift+N ). Назовём его R . Снова воспользуемся инструментом Pen (Перо)(P). В настройках, на панели опций сверху, вместо Path , поставьте Shape . Таким образом, новый контур будет автоматически заполняться заливкой. Создадим контур вокруг правой (от нас) линзы на очках. Для удобства выделения, рекомендуется слегка снизить Fill (Заливка) , данного слоя, до 64% .
Теперь приступим к выделению второй линзы. Создайте новый слой (Ctrl+Shift+N ) и назовите его L. Также выделите линзу по контуру и слегка снизьте Opacity (Непрозрачность), данного слоя, до 64% .(Примеч. переводчика) Для более тесного знакомства с инструментом Pen (Перо)(P) можно изучить эту статью https://сайт/articles/tools_a/kak-rabotat-s-perom.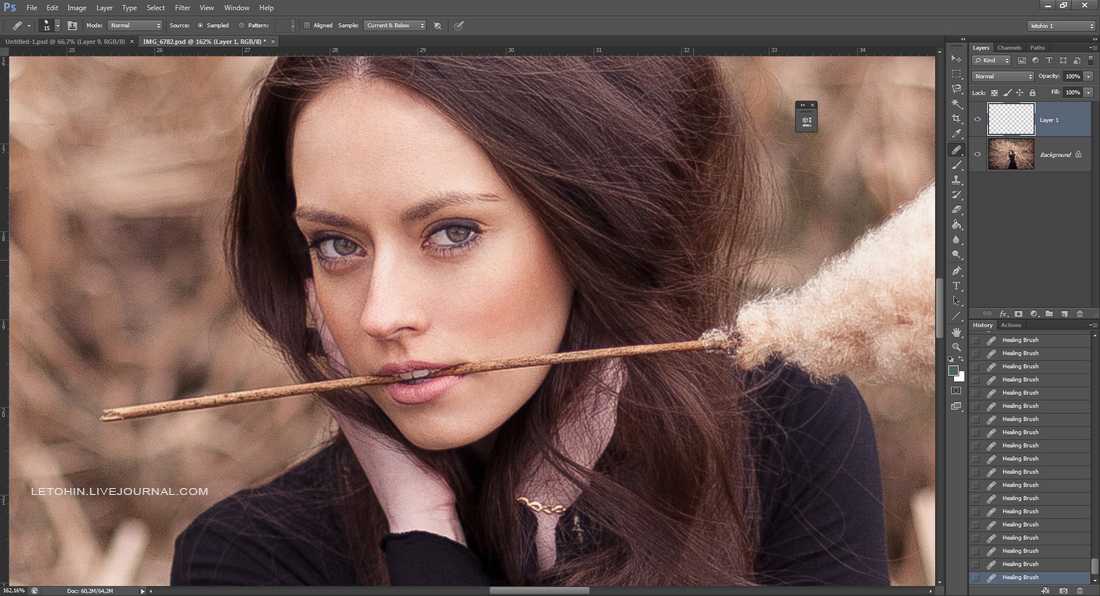 html
html
Как только всё будет готово, перейдите на слой R и примените для него Layer Style (Cтиль слоя) Gradient Overlay (Перекрытие градиентом)(либо дважды кликнув по слою левой кнопкой мыши) с настройками, как на скриншоте.
Используйте градиент от #2 f 2368 к # ffffff . Результат который должен получиться:
Теперь просто перенесём Layer Style (Стиль слоя) (удерживая клавишу Alt ) со слоя R на слой L .
Вот такими должны получиться очки модели:
Создадим группу и перенесём туда оба слоя. Назовите группу « Glasses ».
Теперь создадим корректирующий слой Hue/Saturation (Цветовой тон/Насыщенность) и применим его в качестве Clipping Mask (Обтравочной маски) к группе с линзами.
Подвинем ползунок Hue (Цветовой тон) до значения -37 .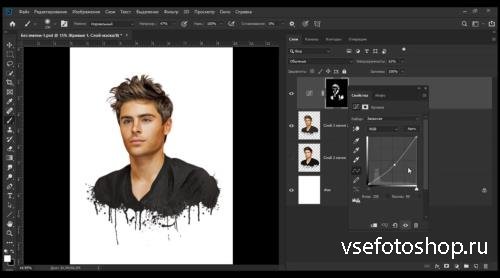
Шаг 5
Теперь нам необходимо создать небольшую тень от очков. Для этого нужно создать новый слой под группой « Glasses » . Назовите его « Glass Shadow » .
Далее, с зажатой клавишей Ctrl , кликните по слою L . Таким образом, вокруг линзы появится круглое выделение. Перейдите в Select (Выделение) — Modify (Модификация) — Expand (Расширить). Радиус расширения поставьте 5 px . Выделение станет шире. Далее, перейдите Select (Выделение) — Inverse (Инверсия) (либо правый клик по выделению и Select Inverse ) (Alt+Ctrl+I). Теперь, при помощи инструмента Brush (Кисть)(B) с Feather (Непрозрачностью) и Flow (Нажимом) по 50% и низкой жёсткостью, оставьте небольшую тень по контуру оправы, оставив тень за очками.
Затем, ту же самую манипуляцию проделайте и для правой оправы.
Если у вас остались лишние следы тени, просто удалите их про помощи инструмента Eraser (Ластик)(E) .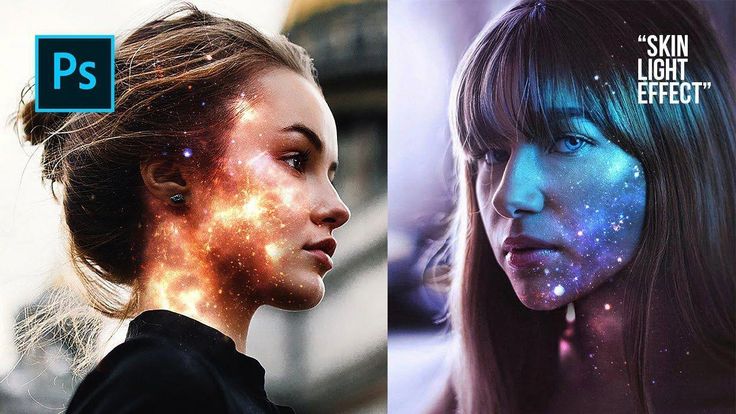
Если тень кажется вам не реалистичной, т.е слишком тёмной, можете применить фильтр Gaussian Blur (Размытие по Гауссу).
Примечание переводчика: для выделения тени, можете использовать любой инструмент выделения. Автор использовал Rectangular Marquee Tool (прямоугольное выделение) (M) ).
Радиус размытия оставьте в районе 3 px . Перетащите конечный вариант в группу « Glasses » .
Итак, результат выполненных действий:
Шаг 6
Gradient Fill (Градиентная заливка) поверх всех слоёв. Градиент сделайте от белого к прозрачному.
Примеч. автора: Розовый свет, падающий на модель слева, показан таким образом, чтобы его было лучше видно. Также, для этого слоя был использован режим наложения Soft Light (Мягкий свет). Понизьте Opacity (Непрозрачность) этого слоя настолько, пока результат вас не начнёт устраивать.
Убавьте Opacity (Непрозрачность) этого слоя до 30% и измените режим наложения на Soft Light (Мягкий свет).
Шаг 7
Создайте новый корректирующий слой Color Lookup (Поиск цвета). В подразделе 3D Lut File выберите Edgy Amber 3 DL . Уменьшите Opacity (Непрозрачность) этого слоя до 15%.
Шаг 8
Создайте новый корректирующий слой Curves (Кривые). Перейдите в этом слое на синий канал и подтяните нижнюю точку, чтобы затонировать изображение в тенях и светах, тем самым добавив эффект сплит тонирования, как на скриншоте.
И верхнюю точку.
Результат, который должен получиться
Шаг 9
Снова создайте корректирующий слой Gradient Fill (Заливка градиентом) с цветом от f6dfb2 к прозрачному с настройками, как на скриншоте.
Теперь передвиньте градиент в левый верхний угол, как на скриншоте:
Также, есть другой альтернативный способ.![]()
Уроки Photoshop CS6 для начинающих — онлайн-курс по Фотошоп CS6 от «Смотри Учись»
| Акция | |
| Промокод | |
| Итого к оплате | |
Списать со счёта | |
| Сумма к оплате |
Доступно бонусов: 0
Оплата деньгами производится через сервис ROBOKASSA, принимающий платежи самыми разными способами
(карты VISA/MasterCard, электронные кошельки и другие).
После оплаты, пожалуйста, нажмите на кнопку «Вернуться в магазин» для возврата на наш сайт. Защищенное соединение.
Оплата деньгами производится через сервис PayAnyWay, принимающий платежи самыми разными способами (карты VISA/MasterCard, электронные кошельки и другие).
PayAnyWay не передает данные Вашей карты магазину и иным третьим лицам. Безопасность платежей с помощью банковских карт обеспечивается технологиями защищенного соединения HTTPS и двухфакторной аутентификации пользователя 3D Secure.
После оплаты, пожалуйста, нажмите на кнопку «Вернуться в магазин» для возврата на наш сайт.
К сожалению, мы не можем принять платеж из Вашей страны
Курс в подарок для:
Смотри. Учись.
Для оформления чека согласно 54-ФЗ, пожалуйста, введите E-mail
Нажимая на кнопку Оплатить, вы даете свое согласие на выдачу чека в электронном формате и обработку персональных данных, а также подтверждаете достоверность предоставленных данных
Подтвердите покупку в рассрочку
У вас уже есть карта рассрочки?
Необходимо заполнить данные
Для покупки данного необходимо заполнить данные в разделе Выдача диплома.
Перейти
Покупка
Нажимая на кнопку «Купить», вы соглашаетесь с соглашением об оказании образовательных услуг и принимаете, что выдача диплома установленного образца произойдет только после предоставления Вами скана копии вашего паспорта.
До конца акции
—:—:—
Это Ваш курс
Оплатить бонусами Оплатить бонусами
Сертификат об окончании
Информация о курсе
- Продолжительность 2 ч
- 9 лекций, 1 тест
…
Я принимаю условия публичной оферты на участие в реферальной программе
…
Узнать больше
Выберите пакет
Цена курсов по отдельности
| Скидка на пакет | |
| Промокод | |
| Итого к оплате | |
Списать со счёта | |
| Сумма к оплате |
Оплата деньгами производится через сервис ROBOKASSA, принимающий платежи самыми разными способами
(карты VISA/MasterCard, электронные кошельки и другие).![]()
После оплаты, пожалуйста, нажмите на кнопку «Вернуться в магазин» для возврата на наш сайт. Защищенное соединение.
Оплата деньгами производится через сервис PayAnyWay, принимающий платежи самыми разными способами (карты VISA/MasterCard, электронные кошельки и другие).
PayAnyWay не передает данные Вашей карты магазину и иным третьим лицам. Безопасность платежей с помощью банковских карт обеспечивается технологиями защищенного соединения HTTPS и двухфакторной аутентификации пользователя 3D Secure.
После оплаты, пожалуйста, нажмите на кнопку «Вернуться в магазин» для возврата на наш сайт.
К сожалению, мы не можем принять платеж из Вашей страны
Для оформления чека согласно 54-ФЗ, пожалуйста, введите E-mail
Нажимая на кнопку Оплатить, вы даете свое согласие на выдачу чека в электронном формате и обработку персональных данных, а также подтверждаете достоверность предоставленных данных
Подтвердите покупку в рассрочку
У вас уже есть карта рассрочки?
Необходимо заполнить данные
Для покупки данного необходимо заполнить данные в разделе Выдача диплома.
Перейти
Покупка
Нажимая на кнопку «Купить», вы соглашаетесь с соглашением об оказании образовательных услуг и принимаете, что выдача диплома установленного образца произойдет только после предоставления Вами скана копии вашего паспорта.
Похожие курсы в данной категории:
Редактирование в Photoshop® CC: старший портрет из портретной фотографии | Онлайн-класс
Информация об уроке
Редактирование в Photoshop® CC: Senior Portrait
Итак, снова открытие в фотопленке. Это тепло здесь идеально. Мы просто вернем его еще немного. Что касается экспозиции, если я начну затемнять это, я начну затемнять многие области на заднем плане здесь. Когда вы думаете об информации в файле, у вас будет гораздо больше информации в этих средних и светлых тонах, чем в этих тенях. Так что я собираюсь оставить экспозицию именно там, где она есть, потому что я знаю, что у меня есть больше информации для игры с этими полутонами и бликами, чем с тенями.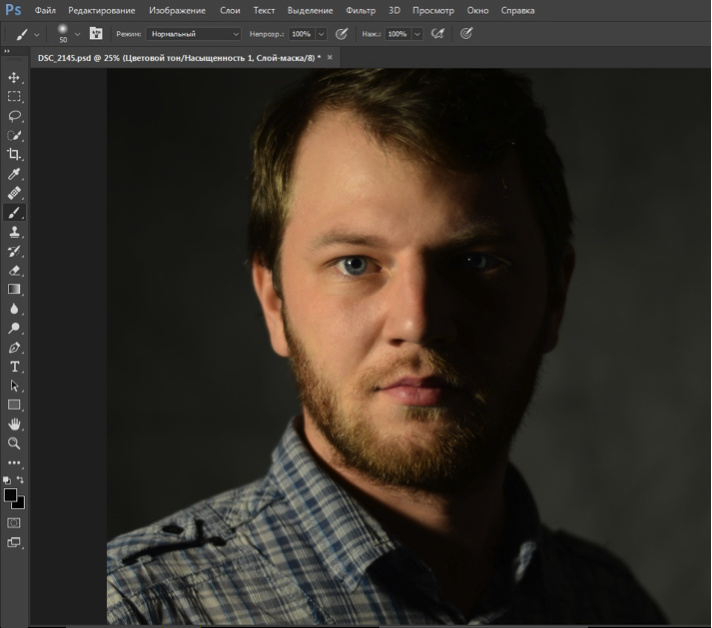 Итак, давайте откроем это. С этим, первое, что я, вероятно, сделал бы, это обрезал бы его и выровнял линию горизонта. Линия горизонта — это всегда единственное, на что я смотрю, и могу сказать, что она неправильная, как и на других фотографиях. Мы собираемся обрезать это, и я оставлю это в том же формате 6 x 4, в этом соотношении 2: 3, как пейзаж. Я собираюсь повернуть его здесь, чтобы выровнять этот горизонт там. Я могу донести это чуть больше, так что я не …
Итак, давайте откроем это. С этим, первое, что я, вероятно, сделал бы, это обрезал бы его и выровнял линию горизонта. Линия горизонта — это всегда единственное, на что я смотрю, и могу сказать, что она неправильная, как и на других фотографиях. Мы собираемся обрезать это, и я оставлю это в том же формате 6 x 4, в этом соотношении 2: 3, как пейзаж. Я собираюсь повернуть его здесь, чтобы выровнять этот горизонт там. Я могу донести это чуть больше, так что я не …
убрать эту занавеску, и мы избавимся от той V-образной плоскости на заднем плане. Дайте нам немного высоты. Итак, вы можете видеть, что у Дженис сейчас потрясающая композиционная работа, потрясающая в середине этого изображения. Ее голова проходит через середину этих верхних двух третей, как раз там, где я этого хочу. И все эти различные элементы, которые здесь присутствуют, возвращают вас к Дженис с точки зрения ведущих линий. Они чрезвычайно важны. Эти линии на переднем плане я затемню, потому что они достаточно контрастны и отвлекают внимание от объекта. Все остальное приведет нас к Дженис. Даже линия здесь, на этой коробке, ведет вас к Дженис. Задняя часть приводит вас к Дженис, занавеска, рама, она под углом. Затем у вас есть эта связь, а затем линия через заднюю дверь, и все это ведет вас к Дженис. Очередь здесь, на входе, это очередь, которая ведет вас к Дженис. Это то, что я постоянно ищу с точки зрения того, как я размещаю объекты в кадре. Это очень напряженная сцена. И она вполне может там заблудиться. Поэтому, если вы не используете объекты, которые вы размещаете, для создания направляющих линий, вы просто потеряете предмет. А затем то, как я использую блики и тени, чтобы затемнить некоторые области, чтобы привлечь больше внимания к этим направляющим линиям, всегда будет возвращать вас к Дженис. Вы начнете замечать это, чем больше будете смотреть на фотографии, даже на картины. Недавно я узнал, Райан Шембри показывал мне, что в художественных галереях есть картины с отверстиями в холстах, где художники направляли эти линии с помощью веревки туда, куда они хотели направить взгляд.
Все остальное приведет нас к Дженис. Даже линия здесь, на этой коробке, ведет вас к Дженис. Задняя часть приводит вас к Дженис, занавеска, рама, она под углом. Затем у вас есть эта связь, а затем линия через заднюю дверь, и все это ведет вас к Дженис. Очередь здесь, на входе, это очередь, которая ведет вас к Дженис. Это то, что я постоянно ищу с точки зрения того, как я размещаю объекты в кадре. Это очень напряженная сцена. И она вполне может там заблудиться. Поэтому, если вы не используете объекты, которые вы размещаете, для создания направляющих линий, вы просто потеряете предмет. А затем то, как я использую блики и тени, чтобы затемнить некоторые области, чтобы привлечь больше внимания к этим направляющим линиям, всегда будет возвращать вас к Дженис. Вы начнете замечать это, чем больше будете смотреть на фотографии, даже на картины. Недавно я узнал, Райан Шембри показывал мне, что в художественных галереях есть картины с отверстиями в холстах, где художники направляли эти линии с помощью веревки туда, куда они хотели направить взгляд. Это то же самое. Все эти техники, которым мы учимся на протяжении всей нашей карьеры, действительно позволяют нам вывести наши образы на новый уровень. Так что это захватывающая вещь. Вот почему я люблю учиться, это действительно невероятно. Итак, мы получили наш урожай. Что касается затемнения этого фона, я собираюсь использовать ту же самую технику здесь с Умножением, но я обязательно выберу информацию в тонах, которые уже есть. Вместо того, чтобы идти отсюда и через, я на самом деле собираюсь идти от этого верхнего угла и вниз, потому что я хочу затемнить верхнюю часть кадра, а не столько вот эту область. Я просто собираюсь, и мы все еще примерно на 50%, опускаемся и пересекаем изображение. Затем вы можете начать немного больше играть с тем, где вы хотите затемнить это. Теперь мы начинаем видеть этот свет. Добавляя эту маску слоя, используя черную кисть, мы можем убрать ее с областей, на которых мы не хотим, чтобы она была. Нам нужна информация, однако, во многих из этих областей. Давайте уменьшим это еще немного.
Это то же самое. Все эти техники, которым мы учимся на протяжении всей нашей карьеры, действительно позволяют нам вывести наши образы на новый уровень. Так что это захватывающая вещь. Вот почему я люблю учиться, это действительно невероятно. Итак, мы получили наш урожай. Что касается затемнения этого фона, я собираюсь использовать ту же самую технику здесь с Умножением, но я обязательно выберу информацию в тонах, которые уже есть. Вместо того, чтобы идти отсюда и через, я на самом деле собираюсь идти от этого верхнего угла и вниз, потому что я хочу затемнить верхнюю часть кадра, а не столько вот эту область. Я просто собираюсь, и мы все еще примерно на 50%, опускаемся и пересекаем изображение. Затем вы можете начать немного больше играть с тем, где вы хотите затемнить это. Теперь мы начинаем видеть этот свет. Добавляя эту маску слоя, используя черную кисть, мы можем убрать ее с областей, на которых мы не хотим, чтобы она была. Нам нужна информация, однако, во многих из этих областей. Давайте уменьшим это еще немного. Даже цветы на заднем плане здесь. Радио на столе. Книги, волосы Дженис и ее лицо выводят ее из себя. Однозначно фоторамка. Таким образом, вы можете видеть разницу, которая имеет значение, когда вы больше обращаете внимание на Дженис. Вы бы пришли и сняли это со всех этих разных областей. Все дело в строительстве. А еще я люблю переворачивать изображение вверх ногами, смотреть на отвлекающие элементы на фотографии и удалять их. Я уже вижу здесь, а вы сможете увидеть там, что когда мы уменьшаем масштаб, там есть один, два, три, четыре, пять, шесть действительно ярких элементов, и Дженис — одна из них. Я выведу Дженис и затемню остальные пять ярких областей. По-прежнему сохраняйте детали, но Дженис должна быть самой яркой частью этой фотографии. Даже не передергивая блики в ее волосах. Я больше не буду ее осветлять, я затемню раз, два, три и даже это, пять, и вот эти мелочи на переднем плане. Затемняю их, чтобы приблизить эту деталь к ней. Когда дело доходит до бликов на заднем плане, давайте немного взглянем на них.
Даже цветы на заднем плане здесь. Радио на столе. Книги, волосы Дженис и ее лицо выводят ее из себя. Однозначно фоторамка. Таким образом, вы можете видеть разницу, которая имеет значение, когда вы больше обращаете внимание на Дженис. Вы бы пришли и сняли это со всех этих разных областей. Все дело в строительстве. А еще я люблю переворачивать изображение вверх ногами, смотреть на отвлекающие элементы на фотографии и удалять их. Я уже вижу здесь, а вы сможете увидеть там, что когда мы уменьшаем масштаб, там есть один, два, три, четыре, пять, шесть действительно ярких элементов, и Дженис — одна из них. Я выведу Дженис и затемню остальные пять ярких областей. По-прежнему сохраняйте детали, но Дженис должна быть самой яркой частью этой фотографии. Даже не передергивая блики в ее волосах. Я больше не буду ее осветлять, я затемню раз, два, три и даже это, пять, и вот эти мелочи на переднем плане. Затемняю их, чтобы приблизить эту деталь к ней. Когда дело доходит до бликов на заднем плане, давайте немного взглянем на них. Мы создадим еще один копирующий слой. И на самом деле просто перейдите в режим слоя, выберите «Умножение», добавьте маску слоя, инвертируйте это. Теперь с моей кистью я оставлю его около 20%. Я войду и начну затемнять некоторые блики на заднем плане. Я не возражаю против теней, они реалистичны, но именно блики привлекают мое внимание к этой области над кадром. Поскольку это затемняющий слой, если он слишком яркий, вы можете подойти, закрасить его, потому что я умножаю информацию, которая уже есть, я могу затемнить ее прямо вниз. И затем бумага, не хочу, чтобы она была слишком яркой. Мы почти исчерпали лимит времени, но вы поняли. С точки зрения того, как мы используем блики и тени, чтобы привлечь внимание к объекту. Вы можете увидеть, просто удалив некоторые блики на ее руках. Вот на этом переднем плане, на книге. Сюда. Идет очень быстро. Я почти чувствую, как идет обратный отсчет. Монтаж — это то, что мне действительно нравится делать, когда дело доходит до создания подобных вещей. Я знаю, что редактирование может быть трудным, когда вы работаете с клиентом, и многие изображения очень похожи.
Мы создадим еще один копирующий слой. И на самом деле просто перейдите в режим слоя, выберите «Умножение», добавьте маску слоя, инвертируйте это. Теперь с моей кистью я оставлю его около 20%. Я войду и начну затемнять некоторые блики на заднем плане. Я не возражаю против теней, они реалистичны, но именно блики привлекают мое внимание к этой области над кадром. Поскольку это затемняющий слой, если он слишком яркий, вы можете подойти, закрасить его, потому что я умножаю информацию, которая уже есть, я могу затемнить ее прямо вниз. И затем бумага, не хочу, чтобы она была слишком яркой. Мы почти исчерпали лимит времени, но вы поняли. С точки зрения того, как мы используем блики и тени, чтобы привлечь внимание к объекту. Вы можете увидеть, просто удалив некоторые блики на ее руках. Вот на этом переднем плане, на книге. Сюда. Идет очень быстро. Я почти чувствую, как идет обратный отсчет. Монтаж — это то, что мне действительно нравится делать, когда дело доходит до создания подобных вещей. Я знаю, что редактирование может быть трудным, когда вы работаете с клиентом, и многие изображения очень похожи. А свадебным фотографам, боже мой, им приходится просматривать так много фотографий, поэтому они всегда пытаются найти способы сократить время, которое они проводят за компьютером. Что касается меня, когда дело доходит до этого, я как бы теряюсь в этом процессе воплощения чего-то в жизнь. Я просматриваю некоторые из этих основных моментов на заднем плане. А потом вниз и позади Дженис. Очевидно, вы продолжите уменьшать размер кисти. И будьте очень осторожны, обходя некоторые области. Я просто хочу показать вам, очень быстро, разницу удаления некоторых из этих более выделенных областей. Просто убрав многие из этих бликов, мы теперь действительно начинаем выводить Дженис на передний план. Поэтому я бы добавил немного контраста. На самом деле я собираюсь обесцветить многие тона здесь и добавить немного теплоты. Что касается этого обесцвечивания, это просто вопрос возвращения некоторых цветовых тонов сюда. И снова, используя маску и рисуя ее, или используя черную кисть и снимая ее. Кожа Дженис, например, на 100%.
А свадебным фотографам, боже мой, им приходится просматривать так много фотографий, поэтому они всегда пытаются найти способы сократить время, которое они проводят за компьютером. Что касается меня, когда дело доходит до этого, я как бы теряюсь в этом процессе воплощения чего-то в жизнь. Я просматриваю некоторые из этих основных моментов на заднем плане. А потом вниз и позади Дженис. Очевидно, вы продолжите уменьшать размер кисти. И будьте очень осторожны, обходя некоторые области. Я просто хочу показать вам, очень быстро, разницу удаления некоторых из этих более выделенных областей. Просто убрав многие из этих бликов, мы теперь действительно начинаем выводить Дженис на передний план. Поэтому я бы добавил немного контраста. На самом деле я собираюсь обесцветить многие тона здесь и добавить немного теплоты. Что касается этого обесцвечивания, это просто вопрос возвращения некоторых цветовых тонов сюда. И снова, используя маску и рисуя ее, или используя черную кисть и снимая ее. Кожа Дженис, например, на 100%. Может быть, не так много. Цвета действительно имеют значение. Если бы я хотел добавить немного тепла, идущего сюда, с этого направления, очень быстро, я бы использовал свой инструмент градиента. Я выберу один из этих более теплых тонов. Сюда. И мы поднимемся немного выше здесь. Возьмем около 30%. Войдите с этой стороны и затемните это своим теплом. Измените режим с Умножения на Экран. Теперь я могу уменьшить непрозрачность этого. Затем я могу добавить маску слоя и снять ее сейчас. Здесь. Тогда пусть это пройдет. Где у нас Multiply, там он и есть. Ну вот. Так что, просто добавив немного тепла и убрав много бликов, если мы посмотрим на предыдущее изображение, а затем на это изображение, Дженис начинает выделяться прямо для нас. Каждый свет, каждая тень на ее джемпере, каждый свет, каждая тень на всех различных элементах важны для нее, я собираюсь поиграть с ними, чтобы действительно выделить эту деталь. Я даже собираюсь проникнуть в ее волосы, и вы можете видеть здесь, у нас есть детали в ее волосах.
Может быть, не так много. Цвета действительно имеют значение. Если бы я хотел добавить немного тепла, идущего сюда, с этого направления, очень быстро, я бы использовал свой инструмент градиента. Я выберу один из этих более теплых тонов. Сюда. И мы поднимемся немного выше здесь. Возьмем около 30%. Войдите с этой стороны и затемните это своим теплом. Измените режим с Умножения на Экран. Теперь я могу уменьшить непрозрачность этого. Затем я могу добавить маску слоя и снять ее сейчас. Здесь. Тогда пусть это пройдет. Где у нас Multiply, там он и есть. Ну вот. Так что, просто добавив немного тепла и убрав много бликов, если мы посмотрим на предыдущее изображение, а затем на это изображение, Дженис начинает выделяться прямо для нас. Каждый свет, каждая тень на ее джемпере, каждый свет, каждая тень на всех различных элементах важны для нее, я собираюсь поиграть с ними, чтобы действительно выделить эту деталь. Я даже собираюсь проникнуть в ее волосы, и вы можете видеть здесь, у нас есть детали в ее волосах.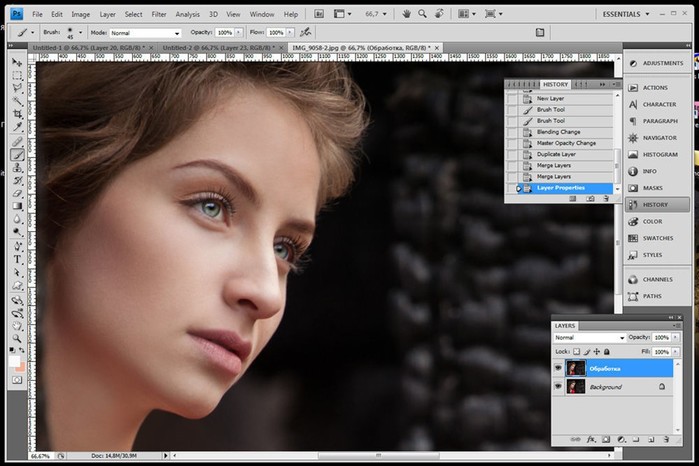 Я собираюсь войти и, вероятно, сосредоточусь на некоторых бликах и тенях среди ее волос здесь и на том, как они сидят на ее макушке. Я бы взял очень маленькую кисть, пробежался бы по бликам, пробежался бы по теням. Не увеличивая эти блики, чтобы они стали переэкспонированными или потеряли детали, я просто добавляю объем волосам, чтобы они не выглядели плоскими. Я бы потратил, вероятно, неделю на одно только это изображение, просто из-за всех различных элементов, которые здесь рассказывают ее историю. Выделяя эти тени, работая над одной областью за раз. Так что это довольно большой кусок для работы, но с точки зрения создания художественного произведения, рассказывающего историю, в этой фотографии так много всего, что вы действительно могли бы воплотить в жизнь и создать такое большое измерение с точки зрения того, чтобы оно выглядело 3D. Боже, в печати это будет выглядеть невероятно. Я не могу дождаться, чтобы увидеть это на самом деле.
Я собираюсь войти и, вероятно, сосредоточусь на некоторых бликах и тенях среди ее волос здесь и на том, как они сидят на ее макушке. Я бы взял очень маленькую кисть, пробежался бы по бликам, пробежался бы по теням. Не увеличивая эти блики, чтобы они стали переэкспонированными или потеряли детали, я просто добавляю объем волосам, чтобы они не выглядели плоскими. Я бы потратил, вероятно, неделю на одно только это изображение, просто из-за всех различных элементов, которые здесь рассказывают ее историю. Выделяя эти тени, работая над одной областью за раз. Так что это довольно большой кусок для работы, но с точки зрения создания художественного произведения, рассказывающего историю, в этой фотографии так много всего, что вы действительно могли бы воплотить в жизнь и создать такое большое измерение с точки зрения того, чтобы оно выглядело 3D. Боже, в печати это будет выглядеть невероятно. Я не могу дождаться, чтобы увидеть это на самом деле.
Ретушь портретов в Photoshop: полное руководство
Ретушь портрета никогда не бывает легкой задачей.
 Требуется страсть и «глаза», чтобы извлечь выгоду из момента. Очистите свою фотографию, измените рамку и позвольте зрителям увидеть «героя» кадра… ваш портрет.
Требуется страсть и «глаза», чтобы извлечь выгоду из момента. Очистите свою фотографию, измените рамку и позвольте зрителям увидеть «героя» кадра… ваш портрет.В этом руководстве мы увидим, как выбрать правильный объектив, как очистить область и пятна, которые не подходят с помощью Photoshop, как сфокусироваться на глазах, на красном оттенке кожи и как улучшить общее наше портрет через цветокоррекцию. Мы также немного коснемся процесса осветления и затемнения, чтобы вы были проинформированы. Итак, начнем…
Когда вы ищете правильную комбинацию камеры и объектива, важно знать, какой объектив вам подходит. Существуют различные типы объективов, которые можно использовать в портретной фотографии. Тип объектива будет зависеть от стиля фотографии и предмета портрета. Портретная фотография требует другого набора навыков, чем обычная фотография. В этой статье объясняется, какой объектив следует использовать при съемке портретов.
Многие люди покупают цифровую камеру, а потом решают купить и хороший объектив.
 Для большинства людей объектив, который они покупают, является одним из основных факторов, которые они используют, чтобы сделать свои фотографии такими, какие они есть. Доступны три основных типа объективов: стандартный объектив, зум-объектив и сверхширокоугольный объектив. Эти три различных типа линз имеют множество различных целей. Вам нужно будет знать, что вы конкретно ищете, прежде чем пойти и начать покупать новый объектив.
Для большинства людей объектив, который они покупают, является одним из основных факторов, которые они используют, чтобы сделать свои фотографии такими, какие они есть. Доступны три основных типа объективов: стандартный объектив, зум-объектив и сверхширокоугольный объектив. Эти три различных типа линз имеют множество различных целей. Вам нужно будет знать, что вы конкретно ищете, прежде чем пойти и начать покупать новый объектив.Sony a7RIV и Sigma 85mm f/1.4 DG DN | Блог фотографов
Одна из самых важных вещей, которую люди должны знать, это то, что доступны три разных объектива. Некоторые из них дороже других, так что это может быть важным фактором при выборе объектива. Есть много различных качеств на выбор, включая цену, качество изображения и защиту от атмосферных воздействий. Хорошая идея — выяснить, какие качества наиболее важны для вас, прежде чем идти за покупками.
Качество изображения важно, если вы собираетесь фотографировать людей камерой.
 Объективы играют большую роль в фотографии, потому что они влияют на качество изображения фотографий, которые вы можете сделать. Цифровая фотография изменила то, как люди могут снимать свои изображения, потому что она дает вам возможность изменять настройки фокусировки, размытия и диафрагмы на вашей камере. У вас также есть возможность изменить скорость затвора, поэтому у вас больше контроля над тем, сколько света вы хотите выставить на изображение.
Объективы играют большую роль в фотографии, потому что они влияют на качество изображения фотографий, которые вы можете сделать. Цифровая фотография изменила то, как люди могут снимать свои изображения, потому что она дает вам возможность изменять настройки фокусировки, размытия и диафрагмы на вашей камере. У вас также есть возможность изменить скорость затвора, поэтому у вас больше контроля над тем, сколько света вы хотите выставить на изображение.Еще одна вещь, о которой следует подумать, это фокусные расстояния. Фокусное расстояние относится к расстоянию между двумя фотографиями, которые делает камера. Например, чем короче фокусное расстояние объектива, тем короче скорость затвора, которую вам нужно использовать для захвата изображения. То же самое касается более длинных фокусных расстояний. Вы хотите получить как можно больше деталей на фотографии, поэтому фокус очень важен.
Защита от атмосферных воздействий является важным фактором в фотографии, особенно в свадебной фотографии.
 Если вы используете штатив, вам понадобится резиновое уплотнение, чтобы камера не тряслась. Это может привести к тому, что ваши фотографии станут дрожащими. Этот фактор обычно лучше всего объясняется знанием разницы между цифровыми и пленочными камерами. Цифровая фотография дает вам возможность предварительного просмотра любых снимков, что позволяет вам настраивать освещение, экспозицию и т. д., чтобы результаты были максимально совершенными.
Если вы используете штатив, вам понадобится резиновое уплотнение, чтобы камера не тряслась. Это может привести к тому, что ваши фотографии станут дрожащими. Этот фактор обычно лучше всего объясняется знанием разницы между цифровыми и пленочными камерами. Цифровая фотография дает вам возможность предварительного просмотра любых снимков, что позволяет вам настраивать освещение, экспозицию и т. д., чтобы результаты были максимально совершенными.«Выбраковка» — сложный процесс | Блог фотографов
Отбор в Lightroom часто путают со стиранием, однако это очень разные вещи. На самом деле отбраковка — это метод поиска ваших хранителей из вашего каталога Lightroom и удаления ненужных изображений из вашей коллекции Lightroom. Из-за огромного количества изображений, снятых современными камерами, отбор изображений в Photoshop иногда может занять некоторое время, если вы точно не знаете, что делаете. Когда вы попытаетесь обработать изображение в Photoshop, вы увидите два отдельных изображения в файлах LR и PSD.
 Это не одно и то же изображение, и из-за того, что они так далеко друг от друга, вы не сможете восстановить исходное положение изображения в Lightroom.
Это не одно и то же изображение, и из-за того, что они так далеко друг от друга, вы не сможете восстановить исходное положение изображения в Lightroom.В Photoshop есть несколько различных вариантов выделения изображений, первым из которых является традиционный вариант выделения. Сначала вы выбираете параметр выделения, а затем вводите прямоугольную рамку над областью, из которой хотите удалить плохие изображения. Вы также можете сделать это с круглой рамкой и любой другой формой, если ее ширина равна высоте области выделения. После того, как вы сделаете свой выбор, следующим шагом будет выбор значка корзины, чтобы удалить плохие изображения.
Следующий шаг — открыть меню слоев, затем нажать «Кисти», затем нажать «Создать». Есть несколько разных кистей, которые вы можете использовать для очистки изображений, однако я предпочитаю «Тканевую щетку», которая находится на вашей палитре кистей. Это придаст вашим фотографиям тот деревенский вид мокрой бумаги, который вам нужен.
 Просто добавьте цвет или цвета, которые будут дополнять ваши изображения.
Просто добавьте цвет или цвета, которые будут дополнять ваши изображения.Следующий шаг — перейти к настройкам (расположенным внизу экрана). Это откроет панель эффектов линзы, где вы можете установить параметры эффектов линзы. Здесь вы можете настроить потерю фокуса, блокировку фокуса, размытие и т. д. После того, как вы это сделаете, вы можете перейти в модуль библиотеки объективов, где вы найдете ползунок «Стабильность». Этот ползунок определяет, насколько стабильны ваши изображения при их отбраковке в Lightroom.
Последний шаг — войти в модуль «Разработка» и нажать «морфология». Здесь вам нужно будет нажать на каждую из фигур, которые вы хотите отбраковать. Теперь просто нажмите на кнопку отбраковки изображений. Вы попадете на экран, где у вас есть несколько различных вариантов на выбор. Самый простой способ сделать это — просто скопировать выбранное изображение и вставить его в новый документ, затем открыть его в Microsoft Word и при необходимости изменить цвета.
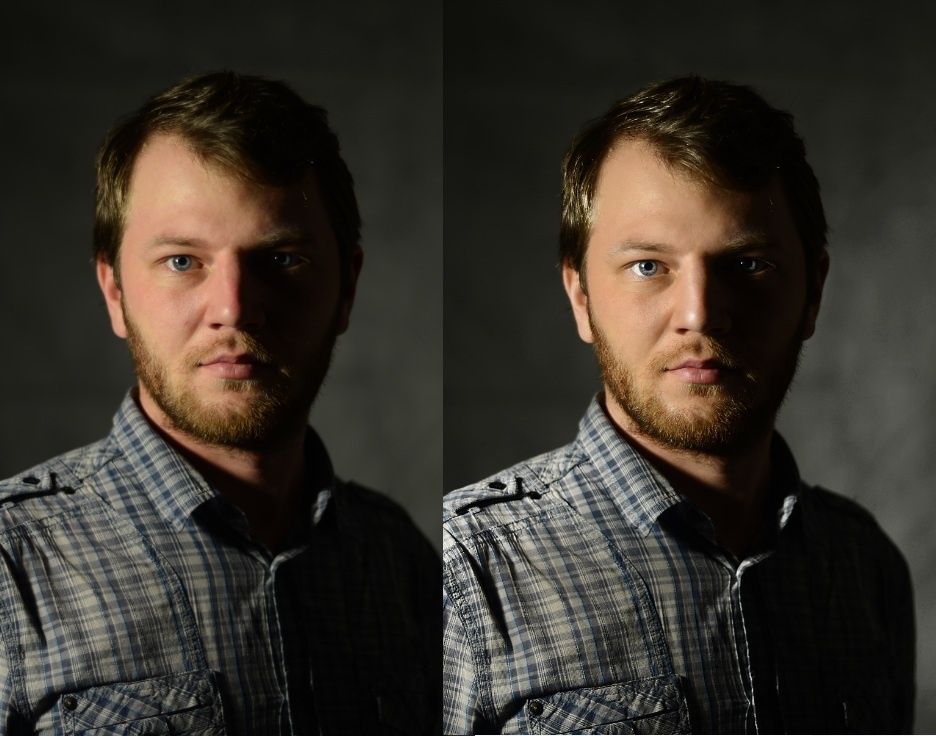
Отбраковка изображений с помощью кистей — один из моих любимых способов избавиться от дефектов на фотографиях, над которыми я работаю. Я делаю это с помощью инструмента «Кисть» в Photoshop, чтобы избавиться от эффекта «красных глаз», повысить резкость изображения без использования инструмента «Нарезка» и применить к изображениям различное количество радиальных и тангенциальных градиентов. Эффекты градиента, такие как «Радиальное размытие» и «Занавес экрана», отлично подходят для устранения всех видов светового загрязнения. Screen Curtain создает тени, рисуя фон изображения поверх редактируемого объекта. Метод радиального градиента похож на инструмент градиента Photoshop, но обеспечивает большую гибкость при определении силы градиента. Если вы хотите узнать больше о советах и приемах работы с кистями Photoshop, подпишитесь на нашу бесплатную фотогалерею.
В противном случае, кроме Lightroom, вы можете использовать Bridge, и процесс отбора изображений выглядит следующим образом:
Откройте Adobe Bridge — перейдите к папке с изображениями — нажмите пробел и используйте клавиши со стрелками для навигации — нажмите любое число от 1 -5, чтобы поставить оценку изображению.
 Нажмите клавишу пробела еще раз, а затем нажмите клавишу ввода (это откроет изображение в CameraRaw или Photoshop).
Нажмите клавишу пробела еще раз, а затем нажмите клавишу ввода (это откроет изображение в CameraRaw или Photoshop).Когда вы выполняете работу по редактированию портрета, Photoshop предлагает две кисти для точечного восстановления, которые могут помочь вам упростить весь процесс. Первая кисть называется кистью «область», и она будет вашим основным назначением для ретуши. Вся работа, которую вы делаете с этой кистью, будет ограничена областью, по которой перемещается эта кисть. Вы сможете перемещать кисть, чтобы получить определенные части изображения там, где вы хотите, но дальше этого дело не пойдет.
Вторая точечная восстанавливающая кисть называется кистью «наложение», и когда вы выполняете работу по редактированию портрета, вы будете использовать ее для смешивания деталей фотографии с фоном. Это может быть полезно, если есть что-то, что кажется не совсем правильным с тем, как получилось ваше изображение, или с тем, как оно было изменено. Вы можете внести все необходимые изменения в фон, но когда вы сохраните изображение, вы обнаружите, что сделанные вами изменения не будут такими блестящими, как при создании снимка.
 Кисть на вынос в Photoshop предлагает простой способ решить эту проблему. Вам просто нужно выбрать маленький квадрат под маленьким символом света, который находится прямо над вашей фотографией в режиме редактирования.
Кисть на вынос в Photoshop предлагает простой способ решить эту проблему. Вам просто нужно выбрать маленький квадрат под маленьким символом света, который находится прямо над вашей фотографией в режиме редактирования.С помощью этих двух разных кистей вы сможете быстро и легко починить все, что мешает редактированию фотографий. Это всего лишь два из многих различных аспектов Photoshop, которые можно использовать для быстрого исправления. Одна из самых популярных вещей, которую любят делать пользователи Photoshop, — это ретушь, потому что это такой быстрый способ внести небольшие изменения. Если вы хотите узнать больше о Photoshop, то единственный реальный способ узнать — это попробовать. Вы можете подписаться на планы подписки Photoshop, чтобы иметь доступ к учебным пособиям, оперативной поддержке и даже технической поддержке.
Разделение частот позволяет легко редактировать скины и цвета вашего изображения, не делая его клоном. Разделение частот позволяет вам создать новую «форму» вашего изображения с пикселями другого цвета, которые не являются частью исходного изображения.
 Например, если вы хотите сделать изображение похожим на цветок, все, что вам нужно сделать, это настроить его цвет фона, чтобы он соответствовал исходному цвету фона (с эффектом смешивания), и поместить новую фигуру поверх изображения. Разделение частот также позволяет быстро ретушировать изображение, не превращая его в пластиковую маску!
Например, если вы хотите сделать изображение похожим на цветок, все, что вам нужно сделать, это настроить его цвет фона, чтобы он соответствовал исходному цвету фона (с эффектом смешивания), и поместить новую фигуру поверх изображения. Разделение частот также позволяет быстро ретушировать изображение, не превращая его в пластиковую маску!Если вы хотите узнать, как применять действия Photoshop к своим портретам, или если вы хотите узнать, как использовать функции Photoshop для редактирования фотографий, вы можете сначала попробовать эти краткие учебные пособия:
Создайте квадратную фотографию путем обрезки передняя половина, чтобы соответствовать фону. Теперь примените действие под названием «Размытие по Гауссу», чтобы затемнить фон и сделать его светлее в нижней части квадрата. Вы также можете сделать квадратную фотографию темнее, сделав копию исходного изображения, затем перейдите на вкладку эффекта «Смешение» и выберите вариант квадрата. Теперь смешайте фон и тени, чтобы получить наилучший результат.

Чтобы попрактиковаться в ретушировании кожи лица, попробуйте создать размытый фон и высокочастотный оттенок кожи на новом слое кисти. Используйте высокую непрозрачность кисти, чтобы сделать изображение с высокочастотным оттенком кожи. Вы также можете использовать высокие тона с более низкими частотами и комбинировать их с помощью кисти с высокой непрозрачностью для смешивания при слабом освещении.
Теперь пришло время применить технику частотного разделения к вашим пятнам. Выберите инструмент «Free Dodge» в меню графических инструментов или аналогичный инструмент, такой как инструмент «Кисть», и выберите свое пятно. Используя большую мягкую кисть (из раздела «Кисти» на клавиатуре), начните с пятна, пока не дойдете до линии. Затем проведите бесплатный эксперимент с Dodge, слегка перемещая кисть вверх и вниз, и посмотрите, сможете ли вы избавиться от всех недостатков. Когда вы будете довольны своей техникой, сохраните фотографию и повторите процесс для всех своих пятен.
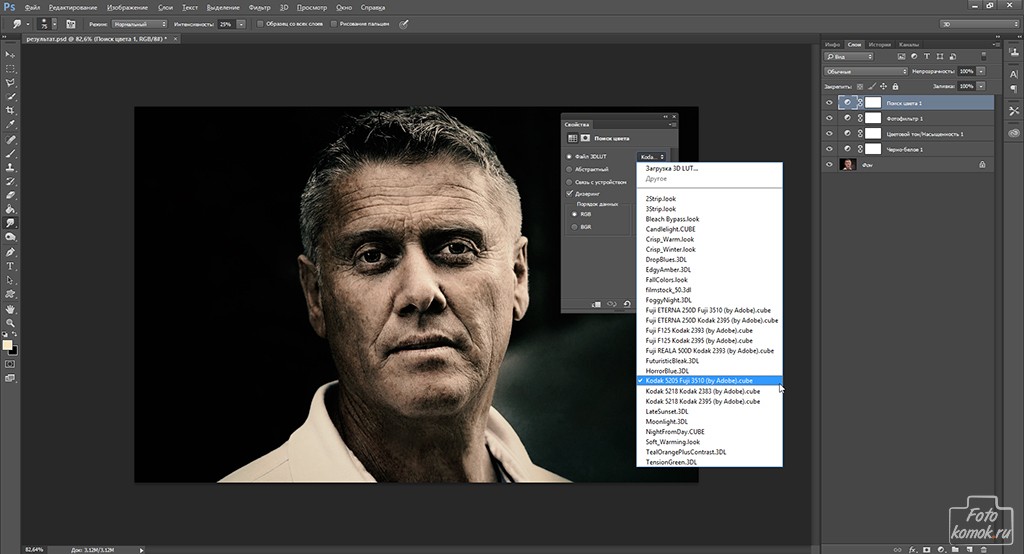
И последний совет: если вы хотите попрактиковаться в разделении высоких частот, но не хотите тратить больше времени на исправления, вы можете использовать функцию шумоподавления в Photoshop. Чтобы использовать эту функцию, выберите инструмент «Компенсация шума» в меню изображения. Это добавит шум в любые области, которые вы хотите удалить, поэтому итоговое изображение с высокими частотами будет намного более гладким. Более подробное руководство по шумоподавлению в Photoshop можно найти в разделе учебных пособий по Photoshop на веб-сайте. При достаточной практике вполне возможно освоить эту технику и превратить низкочастотный шум в прекрасное искусство.
Когда вам надоест фотографировать, вы можете попробовать метод Dodge and Burn. Это простой способ добавить интересные эффекты к вашим изображениям, даже если у вас мало базовых знаний. Вам могут понадобиться некоторые базовые навыки работы с камерой, чтобы наилучшим образом использовать эту технику, но это не сложно.
 Если вы действительно хотите научиться уклоняться и проложить себе путь к отличной карьере фотографа, попробуйте это.
Если вы действительно хотите научиться уклоняться и проложить себе путь к отличной карьере фотографа, попробуйте это.Метод Dodge and Burn в основном используется для осветления или затемнения определенных частей изображения. Приглушение часто используется, чтобы осветлить объект, а прожигание иногда используется, чтобы затемнить область. Вы можете применить практически любой узор или форму к выбранной области с помощью Dodge and Burn.
Самый распространенный метод для этого типа фотографии — разместить простой уклон поверх текущего слоя. Это отключит функцию автоэкспозиции камеры, чтобы вы могли сохранить изображение относительно ярким без каких-либо дополнительных затемняющих элементов. Затем вы будете использовать инструменты записи (стрелки) поверх предыдущего уклонения. Когда вы посмотрите на изображение в программе редактирования, вы увидите, что теперь оно стало ярче. Кроме того, похоже, что он был сожжен, что также является хорошим изменением.

Использование этой техники не требует особых знаний компьютера. Требуется лишь немного практики и немного воображения. Для начала вы просто поместите Dodge и затемните текущий слой. Затем вы выберете «наложение» в меню программы редактирования. Выбрав наложение, вы теперь сможете изменять яркость и цвет изображения с помощью аэрографа.
Этот процесс особенно полезен, когда вы хотите создать блики или удалить блики. Вы даже можете использовать функцию Dodge and Burn с методами изгиба, включенными в Adobe Photoshop. Кривые позволяют создавать тонкие изменения в высококонтрастных областях. Существует множество опций, доступных с помощью инструмента Dodge и Burn Curve. Вы сможете выбирать между различной толщиной, шириной обводки, радиальными узорами, случайными кривыми и даже можете создать собственную кривую.
Эти приемы можно использовать как в портретной, так и в натюрмортной съемке. Вы можете создать портрет в стиле изобразительного искусства, используя технику Dodge and Burn на простом фоне.
 Или вы можете создать красивую фотографию пейзажа, которая включает в себя несколько разных цветов, как в примере здесь. Эту технику можно применить практически к любой фотографии, которую вы хотите улучшить.
Или вы можете создать красивую фотографию пейзажа, которая включает в себя несколько разных цветов, как в примере здесь. Эту технику можно применить практически к любой фотографии, которую вы хотите улучшить.Многие из нас пытались добиться правильного тонирования с помощью редактирования фотографий. Одно из лучших мест для этого — редактирование портрета. Обычно проще всего использовать это программное обеспечение, когда вы пытаетесь сделать портретный снимок, чтобы он выглядел наилучшим образом. Это потому, что все сделано за вас, от освещения до фона и всего, что между ними. Когда вы находитесь в портретном режиме, все остальное выходит из-под вашего контроля. Все, что вам нужно сделать, это нажать кнопку камеры и увидеть, как ваш объект появляется перед вашими глазами с той же улыбкой и выражением лица, что и оригинал.
Некоторые считают, что редактирование портрета — это то же самое, что добавление эффектов. Хотя в некоторых случаях это может быть правдой, это далеко не так.
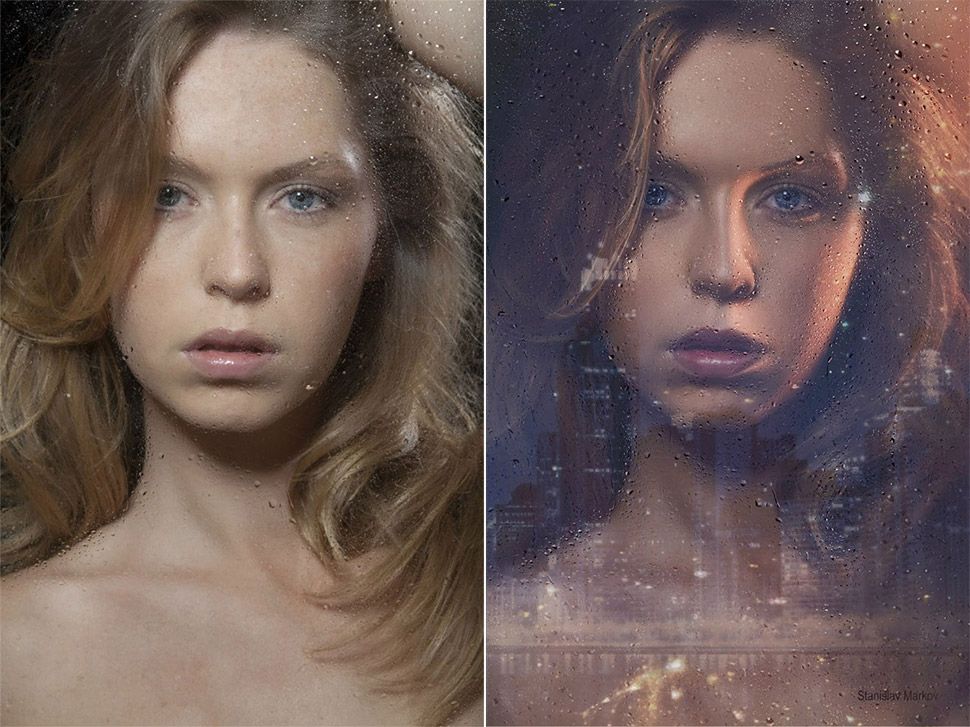 Профессиональные фоторедакторы могут оживить даже самое обыденное изображение. Они могут менять фон, устранять эффект красных глаз и создавать новые сложные формы. Для того, чтобы это произошло, вам нужно немного узнать о редактировании фотографий. Вам нужно будет узнать о свете, контрасте и формах.
Профессиональные фоторедакторы могут оживить даже самое обыденное изображение. Они могут менять фон, устранять эффект красных глаз и создавать новые сложные формы. Для того, чтобы это произошло, вам нужно немного узнать о редактировании фотографий. Вам нужно будет узнать о свете, контрасте и формах.Первый шаг к редактированию портрета — выяснить, как должен выглядеть ваш объект в портретном режиме. Ваша цель будет заключаться в том, чтобы все выглядело как можно лучше. После того, как вы выясните, какой должна быть общая форма и оттенок объекта, вы можете использовать соответствующее программное обеспечение для редактирования фотографий для редактирования портрета.
Один из основных эффектов, который профессиональные фотографы используют в своих портретах, известен как эффект ореола. Такого эффекта добиться сложнее, чем вы думаете. Вам нужно будет осветить объект, чтобы создать эффект ореола. Для достижения наилучших результатов используйте очень мягкую вспышку самого яркого цвета.
 Если вы хотите, чтобы эффект был более драматичным, вы можете увеличить глубину резкости или приблизить глубину яркого цвета.
Если вы хотите, чтобы эффект был более драматичным, вы можете увеличить глубину резкости или приблизить глубину яркого цвета.Еще один эффект, который вы, возможно, захотите рассмотреть, называется эффектом деформации. Обычно это делается с помощью фотографии со смещением от центра в портретном режиме. Если у вас нет достаточного кадра, вы можете обрезать изображение по центру, а затем деформировать его влево или вправо. Чтобы сделать этот эффект, вам нужно будет открыть изображение в Photoshop и выбрать вкладку деформации. Выберите центральное изображение, а затем отмените выбор области деформации, чтобы создать новую форму.
Еще один эффект, которого можно достичь с помощью редактирования портрета, известен как эффект затемнения. С помощью этой техники вы затемните тени и осветлите блики на фотографии. Один из способов сделать это — использовать функцию маскирования изображения в Photoshop. Вы можете просто использовать панель инструментов, чтобы выбрать фигуру, которую вы хотите затемнить, а затем выбрать фоновое изображение, чтобы замаскировать его.
 Вы также можете выбрать тень, чтобы использовать белый холст, чтобы затемнить ее, а затем использовать инструмент заливки, чтобы заполнить все пробелы.
Вы также можете выбрать тень, чтобы использовать белый холст, чтобы затемнить ее, а затем использовать инструмент заливки, чтобы заполнить все пробелы.Изменение размера и отделка
Г-н Нино Батиста написал замечательную статью об изменении размера изображений для социальных сетей, которую стоит прочитать. Лично я изменяю размер изображения до 2100 пикселей по длинному краю, используя Размер изображения в Photoshop (CTr+ALT+I).
Instagram стал обязательным инструментом для всех фотографов, которые хотят создать свое портфолио и бренд. Веб-сайт очень прост в использовании и дает пользователям возможность сделать свои фотографии намного лучше, чем они привыкли. Это также позволяет пользователям делиться своими фотографиями со всем миром. Тем не менее, у многих фотографов по-прежнему возникают проблемы с получением максимальной отдачи от веб-сайта. Ниже приведены некоторые вещи, которые могут помочь вам улучшить свои навыки фотографирования в Instagram:
Узнайте, как отмечать людей на своих фотографиях.
 Один из самых простых и эффективных советов по фотографии в Instagram — научиться отмечать людей на своих изображениях. При этом вы сможете сообщить людям, кто вы, не переусердствуя. Если вы сможете это сделать, у вас будет больше шансов получить больше лайков от ваших подписчиков. Также, отмечая людей, всегда указывайте их имена. Убедитесь, что изображения, которыми вы делитесь, действительно сделаны с вашей камеры. Люди поверят в вас больше, если вы сможете показать, что вы настоящий фотограф и способны делать приличные фотографии даже с самым простым оборудованием. Не публикуйте ничего, что на самом деле вам не принадлежит, просто чтобы привлечь больше людей.
Один из самых простых и эффективных советов по фотографии в Instagram — научиться отмечать людей на своих изображениях. При этом вы сможете сообщить людям, кто вы, не переусердствуя. Если вы сможете это сделать, у вас будет больше шансов получить больше лайков от ваших подписчиков. Также, отмечая людей, всегда указывайте их имена. Убедитесь, что изображения, которыми вы делитесь, действительно сделаны с вашей камеры. Люди поверят в вас больше, если вы сможете показать, что вы настоящий фотограф и способны делать приличные фотографии даже с самым простым оборудованием. Не публикуйте ничего, что на самом деле вам не принадлежит, просто чтобы привлечь больше людей.Начните использовать штатив. Это важно не только для хорошей фотографии, но и для хорошего маркетинга в социальных сетях. Instagram в значительной степени зависит от участия пользователей, а сообщество строится на доверии. Если вы хотите, чтобы ваши подписчики поверили, что вы серьезный фотограф, вам нужно инвестировать в качественный штатив.
 Публикуйте изображения, которые, по вашему мнению, заинтересуют ваших подписчиков. Идея состоит в том, чтобы вызвать любопытство о вас и вашей работе с помощью ваших изображений. Благодаря этому вы сможете создать хорошую аудиторию для своего фотобизнеса.
Публикуйте изображения, которые, по вашему мнению, заинтересуют ваших подписчиков. Идея состоит в том, чтобы вызвать любопытство о вас и вашей работе с помощью ваших изображений. Благодаря этому вы сможете создать хорошую аудиторию для своего фотобизнеса.Воспользуйтесь всеми возможностями приложения. По мере того, как у вас будет больше подписчиков, вы сможете обновлять свой контент на лету. Это отличный способ сообщить вашим подписчикам, что нового и где вы были. Вы также можете публиковать любые фотографии, которыми хотите поделиться со своими подписчиками, чтобы они могли увидеть качество вашей работы. Создавайте учетные записи для своего фотобизнеса и личных сайтов. Не зацикливайтесь на одном магазине. Это не принесет вам никакой пользы. В Интернете есть много мест, где вы можете продавать свои изображения. Используйте эти учетные записи для продвижения всех ваших магазинов. Это поможет вам привлечь больше покупателей.
Следите за продажами и комментариями.
 Все любят комментировать. Будь то положительный или отрицательный комментарий, вы всегда должны их читать. Вы можете использовать это, чтобы оценить успех своих страниц в Instagram. Если ответы положительные, вы стали победителем! Если ответы отрицательные, вам нужно подумать, как вы можете улучшить свою страницу, чтобы привлечь больше клиентов.
Все любят комментировать. Будь то положительный или отрицательный комментарий, вы всегда должны их читать. Вы можете использовать это, чтобы оценить успех своих страниц в Instagram. Если ответы положительные, вы стали победителем! Если ответы отрицательные, вам нужно подумать, как вы можете улучшить свою страницу, чтобы привлечь больше клиентов.Итак, какие самые известные хэштеги светятся в портретной фотографии? (не верю, что ты думал, что я тебя так оставлю, а? ) : #portrait #photography #art #photooftheday #portraitphotography #model #love #photo #instagood #photographer #fashion #photoshoot #picoftheday #instagram #myself #beautiful #лайк #мне #стиль #следуй #bhfyp #портреты #красота #улыбка #природа #likeforlikes #canon #художник #счастливый #bhfyp
В качестве альтернативы (или вы можете смешать их) вы можете использовать эти : #селфи #рисунок #иг #девушка #милая #инстадейли #моделирование #натуральнаяфотография #макияж #черно-белое #жизнь #произведение искусства #следуй за мной #живопись #instalike #скетч # travelphotography #illustration #bnw #portraiture #vision #fitness #nikon #portraitmood #hair #lifestyle #summer #mood #artistssoninstagram #selfportrait
Итак, что нас ждет на следующем этапе? Сначала вам нужно попробовать наши пресеты, чтобы быстро и эффективно преобразовать ваши уличные изображения.
 После этого вы должны прочитать сообщения в блоге о чрезмерном редактировании ваших изображений, что является еще одной распространенной ошибкой, которую мы делаем, а затем прочитать наше руководство по редактированию портретной фотографии, поскольку вы можете найти дополнительные полезные материалы. Я надеюсь, что вы найдете полезными эти советы по редактированию пейзажной фотографии.
После этого вы должны прочитать сообщения в блоге о чрезмерном редактировании ваших изображений, что является еще одной распространенной ошибкой, которую мы делаем, а затем прочитать наше руководство по редактированию портретной фотографии, поскольку вы можете найти дополнительные полезные материалы. Я надеюсь, что вы найдете полезными эти советы по редактированию пейзажной фотографии.Спасибо!
Назад к блогу
Редактирование портрета — Экшены Photoshop
Редактирование портрета — Эффект Photoshop
— Улучшите свои фотографии с помощью пакета редактирования портретов:
Наша коллекция Portrait Editing представляет собой набор из 30 экшенов Photoshop, предназначенных для значительного улучшения ваших портретов путем добавления ряда эффектов.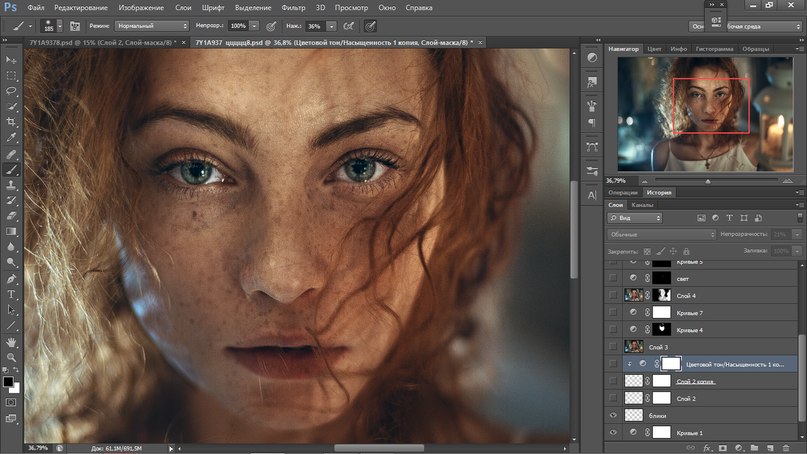
Эти действия, совместимые как с цветными, так и с черно-белыми фотографиями, помогут вам улучшить кожу и внешний вид вашего объекта, сделав ваши фотографии более яркими.
Испытайте невероятную мощь эффектов Photoshop. Этот пакет идеально подходит для портретной, бьюти- и фэшн-фотографии.
— Пакет редактирования портрета
- 1/ Совместим с Windows
- 2/ Совместим с Mac
- 3/ Умеет работать с Photoshop и более ранними версиями
- 4/полностью регулируется
- 5/ Предлагает VIP-поддержку — 24/7
Ниже приведен пример некоторых действий, используемых в различных типах фотографий.
Используйте ползунок слева направо, чтобы просмотреть фото до и после применения каждого действия .
Используемый эффект: Культура
— Что такое Экшены Photoshop?
действия Photoshop — это последовательность изменений, внесенных в фотографию в процессе редактирования, и их можно сохранить и использовать повторно.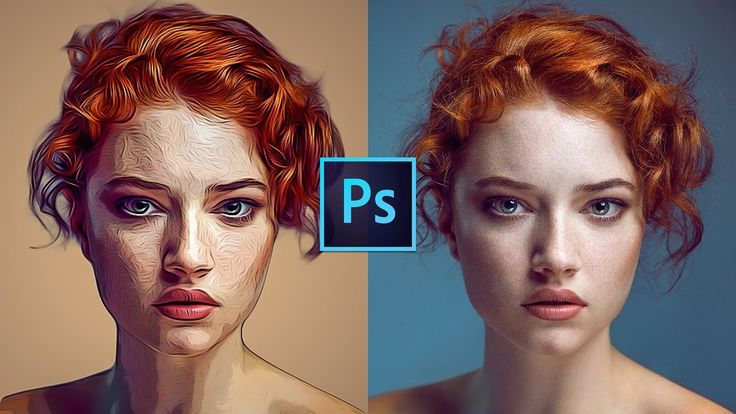 Действия экономит фотографам много времени, быстро выполняя многочисленные действия, которые обычно занимают несколько часов.
Действия экономит фотографам много времени, быстро выполняя многочисленные действия, которые обычно занимают несколько часов.
— Действия по редактированию портрета
Учебники по Lightroom и Photoshop создали несколько экшенов, которые помогут быстро закончить работу по редактированию фотографий и дадут вам потрясающие результаты.
— Почему пакет редактирования портрета?
В Lightroom & Photoshop Tutorials мы понимаем, насколько важно для вас иметь возможность быстро и эффективно редактировать свои фотографии, сохраняя при этом верность своему фотографическому стилю. Являетесь ли вы любителем или профессиональным фотографом, действия внутри « Portrait Editing » позволит вам раскрыть весь потенциал ваших фотографий!
Приспособьтесь к своему фотографическому стилю!
Используемый эффект: Золотой фильтр
Используемый эффект: Взрыв
— Получите множество действий
Вы найдете наш Photoshop Actions Pack идеальным для любого типа фотографии, и они абсолютно ИДЕАЛЬНЫ для ретуши кожи и редактирования портрета .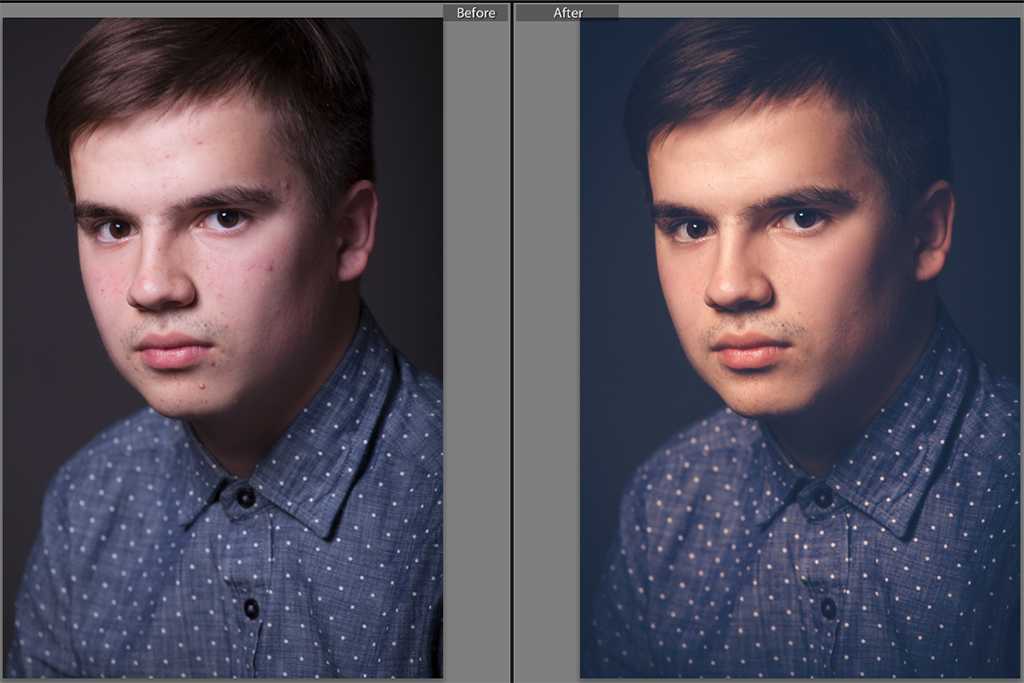
Все действия не будут давать одинаковый эффект в зависимости от выбранных вами параметров, поэтому постарайтесь найти те, которые лучше всего подходят для ваших фотографий. Вы также можете изменить каждое действие по своему усмотрению.
— Ретушь кожи необходима в портретной фотографии:
Ретушь кожи после обработки (также называемая цифровым макияжем) важно, снимаете ли вы портреты, фэшн или любой другой тип портрета. Это сделает ваши портреты более привлекательными. Если вы когда-нибудь пробовали ретушь кожи в фотошопе , то вы наверное знаете сколько времени это занимает.
Делать одно и то же снова и снова может быть головной болью, поэтому, если вы снимаете множество портретов, вам обязательно нужно приобрести этот удивительный Экшен Photoshop — Набор для ретуширования кожи. Благодаря выдающимся действиям по ретушированию кожи ваша работа станет намного проще, поскольку вы сможете редактировать и ретушировать больше портретов за меньшее время.
Различные действия в этом пакете позволят вам выполнять различные типы ретушь кожи , такие как смягчение кожи, осветление кожи и т. д. Наряду с действиями по ретушированию кожи этот пакет также включает в себя некоторые другие удивительные действия, которые помогут вам сделать ваши фотографии исключительными.
Набор для редактирования портретов будет вашим за 60 секунд!
30-дневная гарантия возврата денег!Специальные черно-белые контрастные фильтры!
Используемый эффект: Контраст
— FAQ – часто задаваемые вопросы
С какой версией Photoshop совместим пакет редактирования портретов?
Действия совместимы с последней версией Photoshop, а также с предыдущими версиями, такими как Photoshop CS6 и CS5.
Получу ли я помощь, если у меня возникнут вопросы?
Да, конечно! У вас будет VIP-доступ, и наша команда ответит на ваши вопросы 24/7.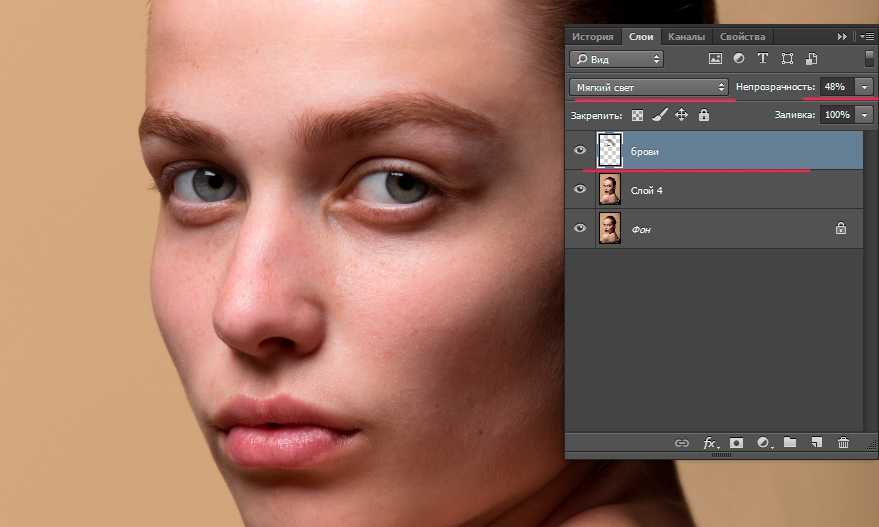
Будет ли у меня доступ к исходным файлам?
Да, все эти файлы прикреплены к первому уроку вашего курса. Вы получите полный доступ ко всем файлам сразу после покупки.
Какие способы оплаты вы принимаете?
Вы можете использовать PayPal или любую кредитную карту.
Комплектация:
- Золотой фильтр
- Винтаж
- Контраст
- Чистый белый цвет
- Абсолют
- Туман
- Расслабление
- Реалистичная визуализация
- Интенсивный
- Гламур
- Смягчить ретушь лица
- Светить
- Культура
- Прохладный
- Тропик
- готика
- Стиль
- Мягкая кожа
- Мода
- Взрыв
- Классный цвет
- Весна
- Красота
- Осенний цвет
- Раскрасить
- дзен
- Осветление кожи
- Солнце
- Возраст
- Зерно
— Будьте безупречным редактором:
Любите темные тона? Более яркое фото? Возможно, вы предпочитаете более насыщенный и контрастный результат. Каким бы ни был ваш текущий стиль фотографии редактирование фотографий , вы обнаружите, что этот пакет для редактирования портретов поможет вам улучшить и принять последние тенденции, оставаясь при этом верным вашему личному стилю .
Каким бы ни был ваш текущий стиль фотографии редактирование фотографий , вы обнаружите, что этот пакет для редактирования портретов поможет вам улучшить и принять последние тенденции, оставаясь при этом верным вашему личному стилю .
Мы потратили годы на разработку, проектирование, тестирование и усовершенствование этих действий, чтобы предоставить вам набор эффектов, которые мгновенно преобразят ваши фотографии!
5/5
Если эта статья помогла вам, поставьте лайк и поделитесь ею с друзьями!
Ретушь портретов пожилых людей в Photoshop CC — за кадром
Ретушь портретов пожилых людей в Photoshop CC с Дэвидом Бердом
Ретушь — это такая же форма искусства, как и сама фотография. Это сложный навык, но он приносит большое чувство удовлетворения. Если вы действительно одарены, это может быть очень полезной карьерой.
Это сложный навык, но он приносит большое чувство удовлетворения. Если вы действительно одарены, это может быть очень полезной карьерой.
Прежде чем мы двинемся дальше, давайте установим, что ретушь сложна, отнимает много времени и совершенно сложна. Настоящим мастерам ретуши, таким как Нино Батиста и Пратик Найк, требуется несколько часов, а то и дней, чтобы закончить одно изображение. Существует бесчисленное множество способов ретушировать кожу или улучшить глаза. Существует несколько сторонних программ, которые могут помочь вам достичь цели с разным уровнем успеха. Не позволяйте этому отбить у вас охоту пробовать разные методы и делать их своими. Требуется время, чтобы изучить все приемы решения проблем с каждым уникальным изображением, которое вы ретушируете, но с последовательной практикой и самоотверженностью вы скоро освоите этот вид искусства.
Я начал учиться ретушировать изображения в Photoshop версии 4.0 (Photoshop CC 2018 считается версией 19). По сей день я все еще использую некоторые из оригинальных процессов и инструментов для ретуши. В этой статье я расскажу о самом важном этапе ретуши, затем расскажу об основах ретуши кожи, усилении цвета глаз с помощью режимов наложения и масок слоев и, наконец, о решении проблем с выбившимися волосами.
В этой статье я расскажу о самом важном этапе ретуши, затем расскажу об основах ретуши кожи, усилении цвета глаз с помощью режимов наложения и масок слоев и, наконец, о решении проблем с выбившимися волосами.
Я рекомендую вам использовать самую последнюю версию Photoshop (которая доступна в виде ежемесячного плана от Adobe). Я также настоятельно рекомендую использовать планшет вместо мыши; ваше искусство будет только улучшаться с контролем, который позволяет вам перо.
Использование правильного языка Один из первых и наиболее важных шагов к ретушированию, особенно если вы будете представлять свою работу клиенту, — это использовать правильный язык. Нахождение перед камерой — уязвимый процесс для любого клиента; демонстрация всех их предполагаемых недостатков может быть пугающей. Я всегда использую такие слова, как ретушировать или улучшить , а не исправить или исправить , когда разговариваю с клиентом. Распространенный запрос, который вы услышите: «Photoshop может это исправить, верно?»
Распространенный запрос, который вы услышите: «Photoshop может это исправить, верно?»
Потратьте время, чтобы отдать должное там, где это необходимо, и напомните им, что вы художник, который будет использовать свое мастерство. Инструменты в Photoshop улучшат изображение, но художником, стоящим за этими инструментами, являетесь вы. Мы уделяем время тому, чтобы они чувствовали себя комфортно перед камерой; сделайте то же самое, чтобы они чувствовали себя комфортно в процессе ретуши.
Старая добрая восстанавливающая кисть Чтобы начать наше путешествие, мы ретушируем некоторые проблемные участки кожи нашей модели. Вы заметите, что у нее есть несколько веснушек: я настоятельно рекомендую вам спросить клиента, не хочет ли он, чтобы пигментация, такая как веснушки, родинки или другие области, была ретуширована или удалена. Если вы решите за них, это может быть обидно и оскорбительно. Она решила убрать с изображения веснушки вокруг рта. Самый простой способ сделать это — использовать Восстанавливающую кисть.
Чтобы выбрать кисть, нажмите букву J на клавиатуре. Если вы используете самую последнюю версию Photoshop, программа по умолчанию использует точечную восстанавливающую кисть, а не традиционную. Чтобы выбрать Восстанавливающую кисть, щелкните правой кнопкой мыши значок, похожий на пластырь, на палитре инструментов. Это вызовет всплывающее меню, где вы можете выбрать Восстанавливающую кисть.
Чтобы использовать этот инструмент, необходимо выбрать «целевую область» изображения, которую Photoshop будет использовать в качестве эталона для начала передачи данных. Для этого наведите курсор на область рядом с разделом, который вы хотите отретушировать, удерживайте нажатой клавишу Alt или Option и один раз щелкните левой кнопкой мыши. Теперь, когда ваша целевая область на месте, вы можете начать использовать инструмент для ретуши.
Лучше всего использовать этот инструмент, чтобы целевая область находилась в той же области, что и кожа, которую вы ретушируете. Если вы переместите целевую область на участок кожи, на котором мало деталей (она находится не в фокусе или в области тени), Photoshop перенесет эти размытые данные на ретушируемую четкую область. Это создает визуальное унижение, которое будет выглядеть не очень приятно. Суть в том, чтобы текстура ретушируемой кожи напоминала текстуру целевой области. Оставайтесь в одной зоне, делайте небольшие движения кистью и пройдитесь по всей поверхности кожи в поисках проблемных участков для ретуши.
Это создает визуальное унижение, которое будет выглядеть не очень приятно. Суть в том, чтобы текстура ретушируемой кожи напоминала текстуру целевой области. Оставайтесь в одной зоне, делайте небольшие движения кистью и пройдитесь по всей поверхности кожи в поисках проблемных участков для ретуши.
Глаза, кажется, являются первой областью, которая подвергается чрезмерной ретуши и может быть причиной очень нереалистичных изображений. Мы все видели изображение, где белки глаз стали ярче до такой степени, что клиент больше не выглядит человеком. Помните, что небольшие тонкие корректировки являются ключом к созданию реалистичного конечного результата в Photoshop.
Когда вы начнете ретушировать глаза, увеличьте масштаб документа, чтобы оба глаза были видны на экране одновременно. Это позволяет вам увидеть, как ваши усилия влияют на оба глаза, и вы можете соответствующим образом скорректировать. Давайте начнем с радужной оболочки и воспользуемся одним из старейших приемов ретуши, чтобы сделать ее ярче. (Не беспокойтесь об этих выбившихся волосах над ее левым глазом — мы вернемся к этому через мгновение.) Выберите фоновый слой в окне «Слои» и продублируйте его, нажав комбинацию горячих клавиш Control или Command и букву J. Создается новый слой под названием «Слой 1».
(Не беспокойтесь об этих выбившихся волосах над ее левым глазом — мы вернемся к этому через мгновение.) Выберите фоновый слой в окне «Слои» и продублируйте его, нажав комбинацию горячих клавиш Control или Command и букву J. Создается новый слой под названием «Слой 1».
Теперь перейдите в раскрывающееся меню «Режимы наложения слоев» и выберите параметр «Экран». Изображение станет очень ярким в результате изменения режима наложения — мы хотим скрыть этот эффект и показать его только через диафрагму. Для этого мы создадим маску слоя и «скроем все». Чтобы сделать маску, перейдите в нижнюю часть окна «Слои» и выберите значок «Маска слоя». Это делает маску «показать все» на слое, обозначенном белым прямоугольником рядом с миниатюрой слоя 1. (вставьте файл, закройте саму маску слоя) Чтобы изменить эту маску слоя на «скрыть все», щелкните по самой маске и нажмите комбинацию горячих клавиш Control + Command + I. Теперь маска будет заполнена черным цветом, а ваш документ должно вернуться к норме.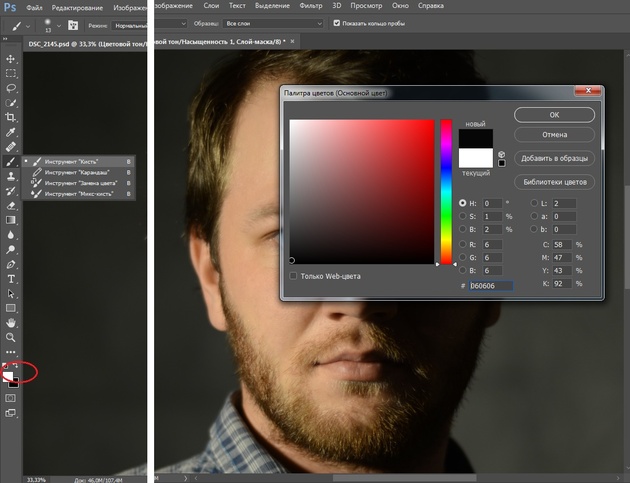
Выберите кисть, нажав B для выбора кисти. Убедитесь, что вы используете мягкую кисть. Чтобы изменить жесткость кисти, щелкните правой кнопкой мыши в любом месте документа, чтобы открыть окно настроек кисти, и переместите ползунок жесткости на 0%. Теперь измените цвет переднего плана на белый и, выбрав черную маску слоя, начните рисовать белым вокруг радужной оболочки.
Чтобы получить наилучший эффект, закрасьте только нижнюю половину радужной оболочки, оставив нетронутой самую верхнюю часть радужной оболочки. Когда вы рисуете, вы проявляете эффект слоя 1 со 100% непрозрачностью. Это будет слишком и заставит глаза выглядеть потусторонними. Чтобы уменьшить этот эффект, просто уменьшите непрозрачность самого слоя 1 до 50% и продолжайте уменьшать непрозрачность, пока не найдете правильное сочетание яркости для вашего изображения.
Чтобы улучшить белую область глаз, вы выполните тот же процесс. Продублируйте фоновый слой и снова измените режим наложения слоя на Экран.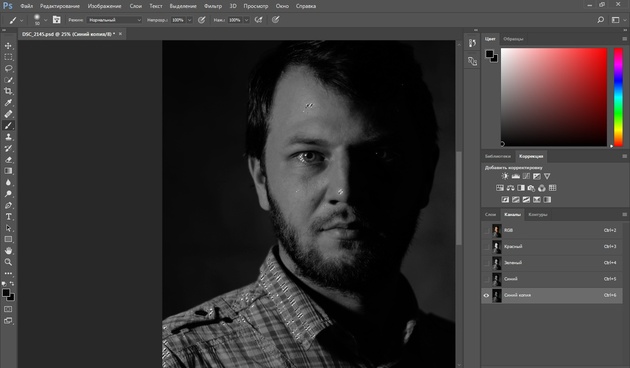 Создайте маску слоя и инвертируйте ее, чтобы скрыть все, а затем закрасьте белым цветом маску слоя вокруг нижних двух третей глаза. Уменьшите непрозрачность этого слоя до 40% и продолжайте уменьшать его, пока не получите естественную, легкую яркость для глаз.
Создайте маску слоя и инвертируйте ее, чтобы скрыть все, а затем закрасьте белым цветом маску слоя вокруг нижних двух третей глаза. Уменьшите непрозрачность этого слоя до 40% и продолжайте уменьшать его, пока не получите естественную, легкую яркость для глаз.
Мы также можем улучшить темное внешнее кольцо радужной оболочки (называемое лимбальным кольцом) с помощью этого процесса с одним небольшим изменением. Вместо использования режима наложения слоев Screen переключитесь на Multiply. Это сделает изображение намного темнее, и когда вы выборочно нарисуете этот эффект на маске слоя, вы обнаружите более темный тон лимбального кольца. Как и в других шагах, уменьшите непрозрачность этого слоя до 50% и поэкспериментируйте с дальнейшим уменьшением.
Подумайте о дальнейшем улучшении глаза, увеличив резкость самой радужной оболочки с помощью корректирующего слоя Vibrance, чтобы добавить больше тона или даже изменить цвет с помощью корректирующего слоя Hue Saturation. Всегда убедитесь, что вы работаете с дубликатом слоя или корректирующим слоем, чтобы вы могли уменьшить непрозрачность этих эффектов и добиться тонкого, естественного вида.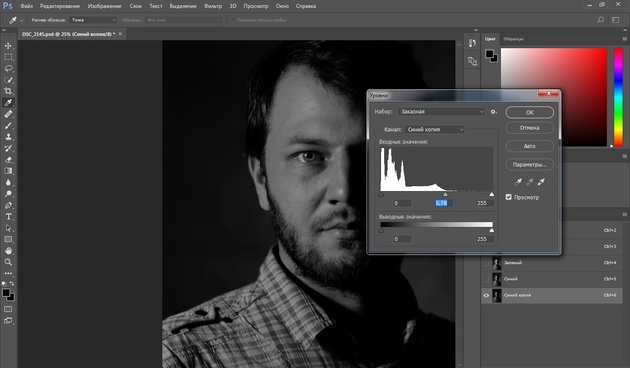
Прекрасным дополнением к Photoshop стало изобретение точечной восстанавливающей кисти. Функция кисти состоит в том, чтобы взять целевую область, которую вы выбрали, и использовать процесс, называемый Content Aware, для корректировки или лечения этой области. Content Aware заставляет Photoshop смотреть на окружающие данные вашего выбора и имитировать их, как это делает инструмент Clone Stamp. Мы собираемся использовать этот процесс, чтобы исправить распространенную проблему выбившихся волос, которую мы видим на этом изображении над ее левым глазом.
Вернитесь к своей Точечной восстанавливающей кисти, щелкнув правой кнопкой мыши значок в палитре инструментов и выбрав Точечное восстановление. Теперь убедитесь, что в качестве параметра выборки выбрано Content Aware. Инструмент работает лучше всего, когда вы берете небольшие участки изображения и корректируете их одним небольшим мазком кисти. В этом случае с распущенными волосами я начну с брови и просто сделаю мазок кистью в этой области. Photoshop возьмет образец области ее брови вокруг моего мазка кисти, а затем закрасит эти данные. Затем я перехожу к области кожи чуть ниже брови и делаю мазок кистью, но этим мазком я не попаду в глаз. Я беру его небольшими частями, чтобы позволить Photoshop внести незначительные коррективы. Я буду повторять процесс, беря каждую часть радужной оболочки, зрачка и так далее, пока волосы не будут полностью удалены.
Photoshop возьмет образец области ее брови вокруг моего мазка кисти, а затем закрасит эти данные. Затем я перехожу к области кожи чуть ниже брови и делаю мазок кистью, но этим мазком я не попаду в глаз. Я беру его небольшими частями, чтобы позволить Photoshop внести незначительные коррективы. Я буду повторять процесс, беря каждую часть радужной оболочки, зрачка и так далее, пока волосы не будут полностью удалены.
Если ваши результаты выглядят странно, вернитесь на шаг или два назад в своей истории, повторите процесс и отрегулируйте мазок кисти. Неизбежно, что этот процесс не будет работать для всех проблем, с которыми вы можете столкнуться в изображении. Вот почему, как ретушёр, вы должны изучить альтернативные способы корректировки элементов вашего изображения и последовательно практиковать их.
Заключительные размышления Ретушь ваших изображений связывает вас с вашими собственными работами и брендом как художника. Когда вы начнете изучать более сложные процедуры ретуши, ваш художественный стиль начнет обретать форму. Именно к этому визуальному стилю будут привлекать клиентов. Образ Сала Чинкотты является отражением его артистизма и бренда. Фэнтезийный образ от Reality Reimagined — это отражение моего собственного бренда.
Именно к этому визуальному стилю будут привлекать клиентов. Образ Сала Чинкотты является отражением его артистизма и бренда. Фэнтезийный образ от Reality Reimagined — это отражение моего собственного бренда.
Продолжайте практиковаться и экспериментировать с различными инструментами Photoshop. С упорным трудом и самоотверженностью вы сможете создать красивое искусство.
Экшены Photoshop для портрета и ретуширования кожи
Экшены Photoshop для ретуширования и сглаживания кожи
Экшены Photoshop для портретного ретуширования
Портретная ретушь
64 Экшены Photoshop
Совместимость с
Photoshop CC – 2022
Photoshop CS2 – CS6
Элементы 13–22
Mac и ПК
89,00 $ 62,30 $ (с кодом)
В корзину
- Обзор
- Что включено
Коллекция «Портретная ретушь» — это сочетание экшенов Photoshop и ретуши кожи, идеально подходящих для всех возрастов и типов кожи. Этот набор обеспечивает идеальный тон кожи при каждом редактировании с непревзойденной последовательностью. Мы взяли самые сложные методы редактирования и сделали их доступными для всех одним нажатием кнопки и движением кисти. Звездами этого набора являются кисти Magic Contouring и Fine Art Finishing. Кисти Magic Contouring полностью очерчивают ваш объект без утомительного ручного процесса осветления и затемнения. Fine Art Finishing — идеальный способ отшлифовать вашу редакцию.
Этот набор обеспечивает идеальный тон кожи при каждом редактировании с непревзойденной последовательностью. Мы взяли самые сложные методы редактирования и сделали их доступными для всех одним нажатием кнопки и движением кисти. Звездами этого набора являются кисти Magic Contouring и Fine Art Finishing. Кисти Magic Contouring полностью очерчивают ваш объект без утомительного ручного процесса осветления и затемнения. Fine Art Finishing — идеальный способ отшлифовать вашу редакцию.
- 64 действия по сглаживанию и ретушированию кожи включены
- 7 дополнительных кистей для ресниц в комплекте
- Файлы для Photoshop Creative Cloud (CC), CS2-CS6 и Elements 13-22 включены
- Подробные инструкции по установке включены
- Принятые международные заказы
Разделение частот
- Разделение частот {8 бит}
- Частотное разделение {16 бит}
- Смесь для безупречной кожи
Корректоры тона кожи
- Разграбить красных
- Уничтожить апельсины
- Янки Желтые
- Жрать зелень
- Катапульта Цианцы
- Изгнать блюз
- Очистить пурпур
- Запутать пурпурный цвет
- ИГРАТЬ ВСЕ
Разглаживание, смягчение и детализация кожи
- Natural Beauty Smoother
- Там она светится мягче
- Сглаживатель для чуваков
- Разглаживатель пятен
- Молочный сглаживатель
- Нет сглаживателя текстуры
- Усилитель веснушек
- Консилер Абракадабра
- Исправление блестящей кожи
- Корректор под глаза
Усилители тона кожи
- Палитра тона кожи
- Палетка «Розовые щеки»
- Ярмарка мягкого свечения
- Мягкое свечение Яркий
- Мягкое свечение Теплый
- Мягкое свечение Живое
- Нейтрализовать цвет
Усилители для кожи вокруг глаз
- Универсальная тональная основа для кожи вокруг глаз
- Универсальные усилители для радужной оболочки глаза
- Отбеливание глаз
- Ресницы и брови
- Определение глаз
Средства для ухода за полостью рта
- Палитра Luscious Lips Palette
- Блеск для губ
- Блеск для губ
- Отбеливание зубов
Средства для укрепления волос
- Волосы такие здоровые, что блестят
- Увеличить яркость подсветки
- Солнцезащитный осветлитель
- Уменьшение видимости линии детали
All The Things
- Extra Fill Flash
- Дополнительные тени
- Раскрась меня красиво
- Заострите детали
- Заточить все
- Dodge Highlights
- Сжечь тени
- Волшебный контур {светлый}
- Волшебный контур {средний}
- Волшебный контур {тяжелый}
- Picture Perfect Полироль
Fine Art Finishing
- Glamorous
- Лакомство
- Глянцевый
- Скульптурный
- Получение
- Куколка
- Сияющий
- Статуя
- Изысканный
- Восхитительное
Аппликатор-кисть
- Аппликатор для ресниц
Портретная ретушь
Видеоуроки youtube.com/embed/videoseries?list=PLbO64G_QdYvQFXY8mf0fyDeRXDqJVFJ-B&rel=0″ title=»Portrait Retouch Photoshop Action Tutorials» frameborder=»0″ allow=»accelerometer; clipboard-write; encrypted-media; gyroscope; picture-in-picture» allowfullscreen=»»>
Портретная ретушь
Экшн-обзоры Photoshop
| . | |
Представление Отмена | |
Создайте свой собственный обзор
Коллекция ретуши Portrait
Средняя рейтинг
. 0003
0003
от Katie H.
Невероятная ретушь кожи
Эти волшебные действия экономят мне так много времени. Мой любимый набор для ретуши.
Сара Дж.
21 октября 2021 г.
автор Сара Дж.
Необходимо для ретуши
Теперь я приступаю к ретуши. Я не знаю, что бы я делал без них сейчас. Должна быть поставлена на мой взгляд. наслаждаться. Сара
17 сентября 2021 г.
от Cindy
Отличный набор ретуши
Очень хороший набор для ретуши, мне очень нравится, иду на ретушь.
12 августа 2021 г.
от Robyn
Прекрасные результаты
Прекрасные результаты каждый раз!
26 июля 2020 г.
от BC
Очень удобные экшены
Они очень удобны, и я часто использую их для сложных ситуаций ретуши.
Экономит много времени, и я никак не мог сделать это сам, потребовалось бы слишком много времени в Photoshop, чтобы сделать это хорошо. Рекомендовать
Alcides Moreno
13 декабря 2019 г.
от Alcides Moreno
Как раз то, что мне было нужно!
Я искал дополнительную изюминку в своих портретах, и этот экшен дал мне это, вы не ошибетесь с этим экшеном, ПОЛНОСТЬЮ рекомендуется!
Amanda
15 апреля 2019 г.
от Amanda
Потрясающий продукт
Невероятная коллекция портретной ретуши! Одна только палитра оттенков кожи полностью изменила мои образы. Этот набор действительно придает моим работам художественный вид, о котором я мечтал. Я люблю его так сильно!!
Портретная съемка для Adobe Photoshop и Lightroom
ретушь кожи
Фото Эвелин Мерфи
Portraiture for Photoshop избавляет от утомительного ручного труда по выборочному маскированию и попиксельной обработке. процедуры, которые помогут вам достичь совершенства в портретной ретуши.
процедуры, которые помогут вам достичь совершенства в портретной ретуши.
Все действующие лицензиаты Portraiture имеют право на бесплатное обновление до Portraiture 3.
выберите хосты
Для Адоб Фотошоп
$199,95
Для Adobe Lightroom Classic
$199,95
+
299,95 $
выберите количество
1 2 3+
Скидка за объем
- 2-3 лицензии: скидка 10%
- 4+ лицензии: скидка 20%
выберите хосты
Для Adobe Photoshop
сборка 3570
Для Adobe Lightroom Classic
сборка 3570
Для Adobe Photoshop
сборка 3570
Для Adobe Lightroom Classic
сборка 3570
Укажите действующий адрес электронной почты и обязательно настройте фильтры спама, чтобы принимать письма от donotreply@imagenomic.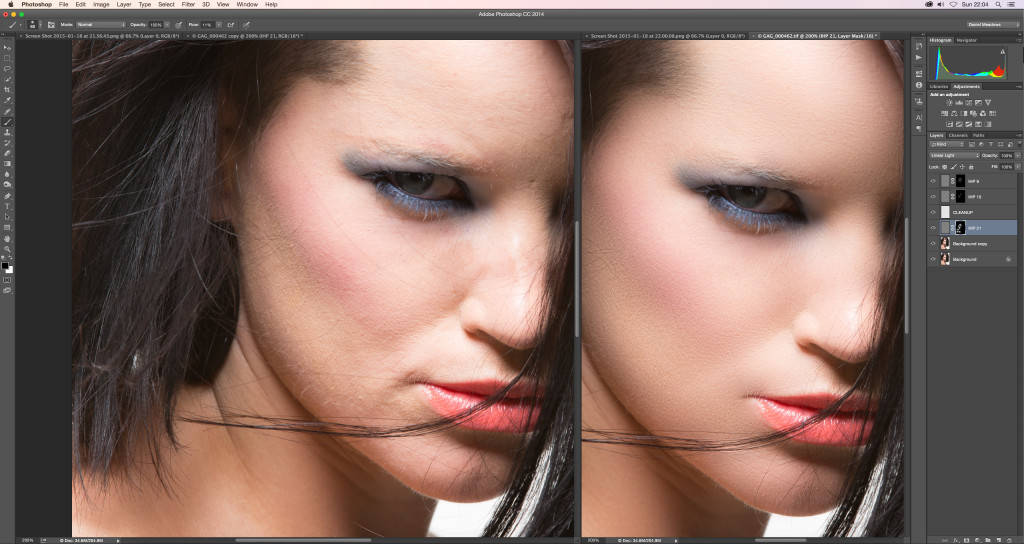 com
com
Что-то пошло не так. Пожалуйста, попробуйте позже.
Установив этот флажок, я соглашаюсь получать электронные письма
от Imagenomic. Пожалуйста, проверьте нашу политику конфиденциальности.
Чтобы продолжить, вы должны согласиться получать электронные письма от Imagenomic.
Благодарим вас за загрузку продуктов Imagenomic!
Ссылка для скачивания успешно отправлена на адрес .
Пожалуйста, проверьте настройки спама/нежелательной почты, чтобы убедиться, что электронная почта Imagenomic поступает быстро.
«Большинство плагинов просто претендуют на то, что Portraiture действительно работает!»
— Катрин Эйсманн —
Неподражаемый плагин эффектов сглаживания, заживления и усиления кожи.
MAC
Mac OS
10.15 — 12
.
.
ОКНА
Окна 8 / 8.1 / 10 64-битная . .
ХОСТ
Adobe Photoshop . Adobe Лайтрум .
ВЕРСИЯ
Портрет 3 . . .
8/16 бит
RGB/LAB
только для Photoshop
Смарт-фильтр
и поддержка действий
только для Photoshop
Пользовательский фильтр
Предустановленная поддержка
Любой формат изображения
для Photoshop
JPEG и TIFF
для Lightroom
Быстрый и расширенный
Управление
Обновленный
Пользовательский интерфейс
Предопределенные
Предустановки
«Наша студия широко использует плагин Portraiture, и нам он нравится.


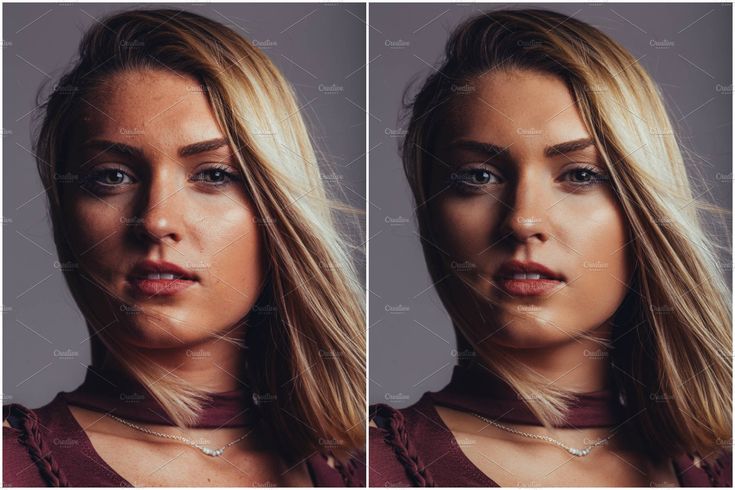

 Чем больше непрозрачность слоя Lighten, тем больше будет светиться кожа в результате.
Чем больше непрозрачность слоя Lighten, тем больше будет светиться кожа в результате. Экономит много времени, и я никак не мог сделать это сам, потребовалось бы слишком много времени в Photoshop, чтобы сделать это хорошо. Рекомендовать
Экономит много времени, и я никак не мог сделать это сам, потребовалось бы слишком много времени в Photoshop, чтобы сделать это хорошо. Рекомендовать