Обработка черно-белых фотографий в Фотошопе
Здесь будем использовать инструменты Dodge Tool (Инструмент «Осветлитель» / Клавиша «O») и Burn Tool (Инструмент «Затемнитель» / Клавиша «O»), без масок. Так как эффект «прожаренности» от этих инструментов на ЧБ фото все равно не виден. Я расскажу как я делала вот такое фото:
Здесь будем использовать инструменты Dodge Tool (Инструмент «Осветлитель» / Клавиша «O») и Burn Tool (Инструмент «Затемнитель» / Клавиша «O»), без масок. Так как эффект «прожаренности» от этих инструментов на ЧБ фото все равно не виден. Я расскажу как я делал вот такие фото:
1. Открываем исходный файл.
В данном случае мы будем ретушировать фотографию, сделанную мной изначально в ЧБ цвете.
Если я хочу увидеть в конечном результате ЧБ фото, то я и снимаю сразу в ЧБ. И всем советую.
2. Прежде всего я выделю изначально недостатки, которые нам необходимо убрать:
1) – грязь на фоне;
2) – многочисленные родинки, прыщики на коже, неровности;
3) – круги под глазами;
4) – коррекция фигуры;
3. Приступаем. Создаем копию слоя, Alt+Ctrl+Shift+E, Теперь берем инструмент Spot Healing Brush Tool(Инструмент «Точечная восстанавливающая кисть» / Клавиша «J») небольшого диаметра (но чтобы он превышал размер точек на фоне), и простым нажатием на точки убираем всю грязь с фона:
Приступаем. Создаем копию слоя, Alt+Ctrl+Shift+E, Теперь берем инструмент Spot Healing Brush Tool(Инструмент «Точечная восстанавливающая кисть» / Клавиша «J») небольшого диаметра (но чтобы он превышал размер точек на фоне), и простым нажатием на точки убираем всю грязь с фона:
4. Тем же самым инструментом или используя Patch Tool (Инструмент «Заплатка» / Клавиша «J») убираем неровности на коже (прыщики, родинки (кому как, а меня они здесь не устраивают) круги под глазами), можно воспользоваться плагином Portraiture, но если будете «замыливать» кожу, стирайте ластиком края тела, волосы, глаза и т.д. и ставьте галочку Default, чтобы замыливания не было много.
Получаем:
5. После того как мы убрали всю грязь и неровности – приступим к коррекции фигуры.
Идем через меню Filter — Liquify (Фильтр — Пластика), выбираем инструмент Forward Warp Tool(Деформация) и «утягиваем» талию:
Настройки:
Size (Размер кисти) – 1170;
Density (Плотность кисти) – 48;
Pressure (Нажим кисти) – 20;
Тем же способом, только размер кисти уменьшаем до желаемого — убираем складочки на платье, так как они смотрятся не эстетично.
Можно еще чуток ручки тем же инструментом «уменьшить».
Получаем:
6. Нажимаем Alt+Ctrl+Shift+E. Приступаем к работе с инструментами Dodge Tool (Инструмент «Осветлитель» / Клавиша «O») Burn Tool (Инструмент «Затемнитель» / Клавиша «O»).
Для начала я выделю то, что необходимо «закрасить» белым цветом, то есть «Dodge Tool» (Инструмент «Осветлитель»):
Настройки: Кисть только мягкая, Exposure (Экспонирование) — 10%, Range (Диапазон) – Midtones(Средние тона), диаметр кисти всегда меняется. В зависимости от того, где мы ею проводим. Не забудьте выбелить Dodge Tool (Инструмент «Осветлитель») –ом зрачки, белую часть глаз:
Если вы кистью нечаянно попадете на фон – стирайте ластиком.
Получаем:
7. Далее мы будем добавлять блики, тем же инструментом, с теми же настройками, вот здесь (можно немного используя «Dodge Tool» (Инструмент «Осветлитель») пройтись по всему лицу, задать тон):
Получаем:
8. Теперь перейдем к теням. Берем инструмент Burn Tool (Инструмент «Затемнитель» / Клавиша «O»). Настройки: Кисть только мягкая, Exposure (Экспонирование) — 10%, Range (Диапазон) – Midtones(Средние тона) (запомните этот параметр, далее мы его поменяем), диаметр кисти всегда меняется. Будем затемнять вот здесь (старайтесь не затрагивать фон):
Теперь перейдем к теням. Берем инструмент Burn Tool (Инструмент «Затемнитель» / Клавиша «O»). Настройки: Кисть только мягкая, Exposure (Экспонирование) — 10%, Range (Диапазон) – Midtones(Средние тона) (запомните этот параметр, далее мы его поменяем), диаметр кисти всегда меняется. Будем затемнять вот здесь (старайтесь не затрагивать фон):
9. По выбранным участкам проводим несколько раз инструментом Burn Tool (Инструмент «Затемнитель»). Получаем:
10. Далее мы будем делать нарисованные тени более четкими. Инструмент остается тот же, с теми же настройками, меняем только Range (Диапазон) на Shadows (Тень). Объясняю почему мы заранее так не сделали: этот параметр Shadows (Тень) затемняет только черные участки, чтобы площадь темных участков сделать больше, нам нужно в параметре Range (Диапазон) выбрать Midtones (Средние тона) и затемнять им. Проводим кистью по всему телу модели, не затрагивая фон. Диаметр кисти лучше взять 300 единиц (не переборщите!).
Получаем:
11. В принципе у нас все готово, мы можем оставить на этом этапе. Кому как нравится. Но меня смущает слишком выбеленное тело. Для этого я беру инструмент Burn Tool (Инструмент «Затемнитель») с теми же настройками, только Range (Диапазон) – Midtones (Средние тона). Выбираю самый большой диаметр кисти и плавно провожу 1-2 раза по всей картинке:
Объясняю, почему я так сделал:
Изначально, дабы не забивать себе голову, мы выравнивали тон и высветляли кожу доджем, так гораздо проще, чем следить за «белизной» тела. Проще потом берном уменьшить яркость тела.
Далее не относится к уроку, можно делать эти этапы по желанию:
12. Добавить «блюра»:
Копируем слой, идем в Filter — Blur — Gaussian Blur (Фильтр — Размытие — Размытие по Гауссу). Radius(Радиус) – 1,5. Нажимаем ОК.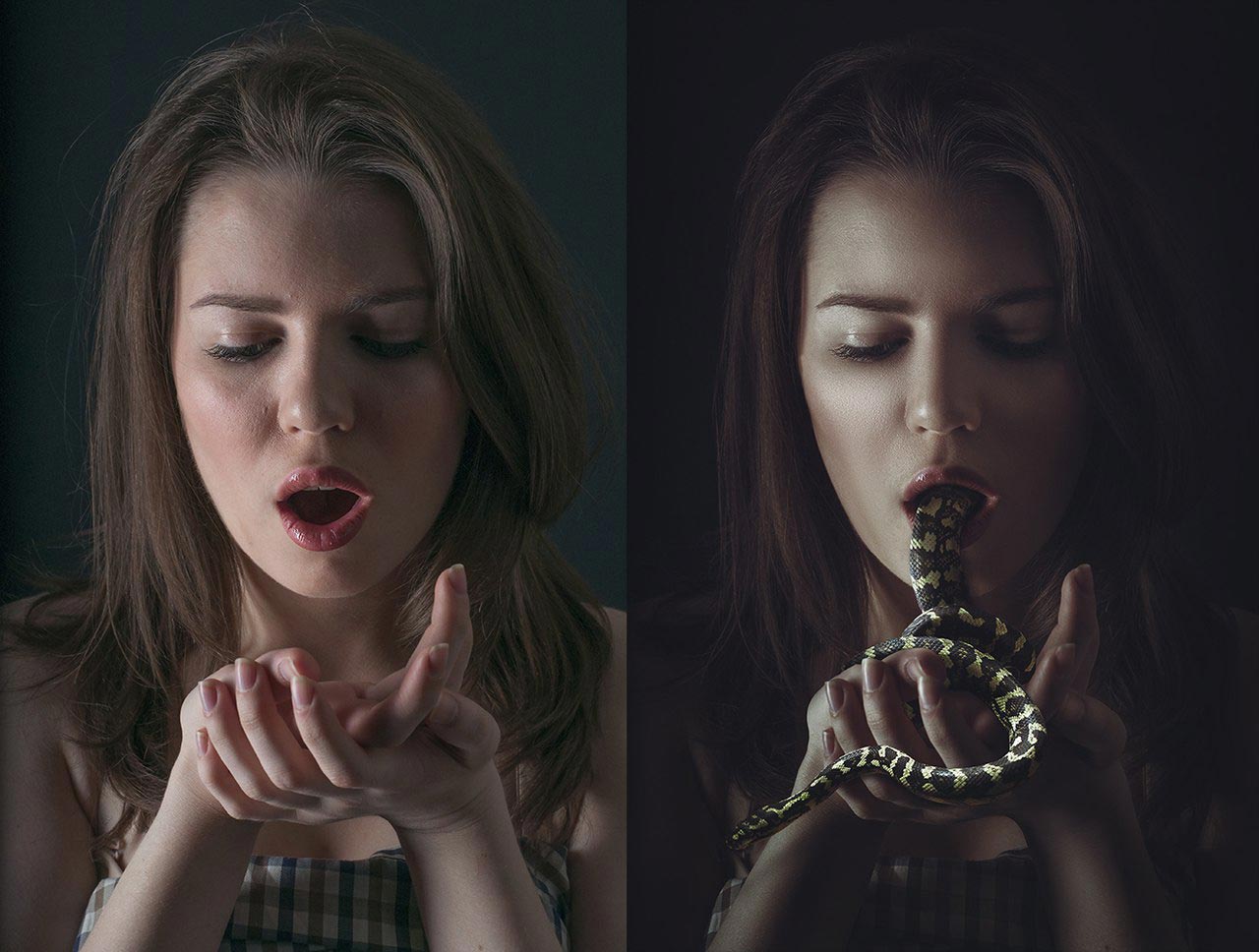
Идем в Filter — Blur — Radial Blur (Фильтр — Размытие — Радиальное размытие). Amount (Количество) — 1. Ластиком стираем лишнее (лицо, волосы) и склеиваем слои Alt+Ctrl+Shift+E. Идем в Filter — Noise — Add Noise (Фильтр — Шум — Добавить шум). Amount (Эффект) – 3.
Меняем Opacity (Непрозрачность) слоя на 50%:
Что мы в итоге получили.
Финальный результатСсылка на источник
Как редактировать фотографии продуктов в Photoshop 2021
Клиенты могут полностью отказаться от вашего онлайн-бизнеса, если ваши фотографии продуктов будут небрежными или неприятными.
Чтобы делать отличные фотографии товаров, не нужно быть профессиональным фотографом. Любое изображение продукта, которое вы хотите включить в свой интернет-магазин, можно улучшить с помощью инструментов редактирования фотографий, таких как Photoshop.
Следующая статья поможет вам понять некоторые основные и дополнительные способы редактирования изображений продуктов, если у вас нет опыта работы с Adobe Photoshop.
Если вы хотите победить в онлайн-конкуренции в сфере электронной коммерции, вам следует сосредоточиться на качестве изображения вашего продукта, чтобы добиться более высокого уровня вовлеченности, чем у других конкурентов.
Вы научитесь редактировать динамичные и привлекательные фотографии, в том числе удалять дефекты и создавать эффект призрачного манекена.
Используя Adobe Photoshop, узнайте, как редактировать фотографии товаров в Photoshop. Ниже приведены некоторые из основных процедур редактирования фотографии продукта.
Содержание
Шаг 1. Удаление частиц пыли, царапин и следовНеобходимо удалить частицы пыли, царапины и следы с поверхности. Когда дело доходит до очистки продукта, инструмент Clone Stamp работает лучше всего.
Сначала создайте дубликат фонового слоя. Затем вы всегда сможете вернуться к исходному снимку с помощью этого метода.
Чтобы дублировать фоновый слой, щелкните его правой кнопкой мыши и выберите «Дублировать слой».
Выберите «Штамп клонирования» на панели инструментов в левой части экрана.
Alt-Щелкните курсором рядом с местом, где вы хотите удалить пятна или частицы пыли, закрашивая их.
Чтобы покрыть это место, Photoshop будет использовать пиксели из области вокруг него. Повторяйте, пока на изображении не останется пятен.
Шаг 2: Коррекция цветаЦвет товара на фото должен соответствовать цвету товара в жизни. Поэтому, когда люди делают заказ, они ожидают получить именно тот товар, который видели на фото.
Если это не то же самое, они будут недовольны обслуживанием.
Выберите «Цветовой баланс» в раскрывающемся меню «Новый заливочный или корректирующий слой» в нижней части окна «Слои».
Чтобы сделать изображение более теплым, переместите ползунки в сторону красного и желтого. Затем на панели инструментов выберите кисть для рисования.
Убедитесь, что миниатюра маски слоя выбрана. В целом части фотографии, которые вы не хотите нагревать, закрасьте черным цветом. Миниатюра маски слоя изменится. Слой «Цветовой баланс» влияет только на белые области.
Миниатюра маски слоя изменится. Слой «Цветовой баланс» влияет только на белые области.
На последнем этапе необходимо вдохнуть жизнь в изображение. Поэтому фотография продукта должна быть точной, а также визуально привлекательной.
Выберите «Уровни» в раскрывающемся меню в разделе «Новый заливочный или корректирующий слой». Появится окно уровней. Чтобы увеличить контраст в темных областях, переместите черный ползунок вправо.
Другие услуги по редактированию фотографий, рекомендованные экспертамиЕсть несколько услуг по редактированию фотографии продукта, которые вы должны использовать как продавец, когда дело доходит до редактирования фотографий продукта электронной коммерции. Чтобы убедить клиентов, фотографии продуктов всегда должны выглядеть чистыми и привлекательными.
Удаление фона Одним из наиболее типичных действий по редактированию фотографий продукта является удаление фона. Поэтому рекомендуется делать снимки с белым фоном, чтобы избежать трудоемкого удаления объектов с фона или его обесцвечивания.
Поэтому рекомендуется делать снимки с белым фоном, чтобы избежать трудоемкого удаления объектов с фона или его обесцвечивания.
Удаление фона с изображения дает множество преимуществ. Клиенты смогут сосредоточиться на объекте на фотографии, не отвлекаясь, если они это сделают. Существует множество инструментов, которые помогут вам удалить фон.
Photoshop также имеет инструмент быстрого выделения под названием «Выделение и маска». Photoshop, с другой стороны, не дает вам полного контроля. Таким образом, выбор может быть неточным.
Изображения с балансом белогоБудьте внимательны и обращайте внимание на мелкие детали при фотографировании вашего продукта. Баланс белого может быть нарушен из-за изменения освещения, настроек камеры и других факторов.
Если белые цвета на вашем изображении отображаются неправильно, вы можете использовать Photoshop для изменения баланса белого.
Вам также нужно будет настроить цветовой баланс вашего изображения, чтобы он соответствовал цвету вашего продукта в реальности. Для этого используйте инструмент Кривые в Photoshop.
Для этого используйте инструмент Кривые в Photoshop.
Определенные цвета, например неоновый, не могут быть воспроизведены некоторыми устройствами. Для получения необходимого оттенка вам потребуется настроить цвет изображений. Такой подход позволяет устранить эффект размытия и сделать ваши фотографии более естественными и привлекательными.
Примените простую и базовую функцию цветокоррекции Photoshop, чтобы цвета на фотографии выглядели так, как в реальности. Этот параметр предназначен для настройки цвета и насыщенности.
Перейдите на вкладку «Изображение», «Коррекция» и выберите «Цветовой тон/Насыщенность». Чтобы получить желаемый оттенок, переместите треугольный ползунок в обоих направлениях.
Использовать инструмент «Контурная резкость» Маска «Контурная резкость» — это функция Photoshop, которая помогает определить края предмета, который вы собираетесь продать. Он может затемнить одну сторону продукта и осветлить другую. Кроме того, вы можете повысить резкость изображения, отрегулировав контрастность по краям.
Кроме того, вы можете повысить резкость изображения, отрегулировав контрастность по краям.
Выберите «Контурная резкость» в меню «Фильтры», затем перейдите на вкладку «Резкость». Чтобы узнать, какие параметры идеально подходят для вашего предмета, перетащите ползунок.
ТениВ фотографии товаров есть два типа теней: тень, которая затемняет ваш продукт, и тень, отбрасываемая вашим продуктом.
Первый тип непривлекателен, поскольку отвлекает внимание от предлагаемого товара. Вторая форма добавляет реалистичности изображению, что привлекает покупателей.
Если вы хотите добавить тень к своему изображению, следуйте двум принципам. Прежде всего, вы должны применить этот эффект так, чтобы он выглядел естественным и последовательным.
Во-вторых, вещи одной категории должны создавать одинаковую тень. Вы можете использовать тени отражения и тени при работе с этим эффектом.
Хотите узнать подробнее Как фотографировать одежду без манекена? Здесь вы можете найти самый простой учебник.
Эффект призрачного манекена позволяет вашим клиентам рассмотреть предмет одежды со всех сторон и рассмотреть каждую деталь в 3D.
Этот метод упрощает создание элементов вашего изделия, которые в противном случае были бы скрыты при ношении модели. Следовательно, у вас будет потрясающая фотография, которая фокусируется на вашем продукте, что, вероятно, приведет к увеличению продаж.
Этот подход имеет решающее значение для модификации фотографий товара в Photoshop, поскольку он позволяет покупателям увидеть себя в предмете одежды без особых усилий.
Final WordsКак я уже говорил, не имеет значения, какую платформу электронной коммерции вы используете для загрузки; есть несколько универсальных вещей.
Кроме того, следует помнить о размере вашей фотографии, так как разные платформы принимают фотографии продуктов разных размеров и форматов. Внимательно прочитайте рекомендации по изображению и придерживайтесь их.
Неважно, опытный вы интернет-магазин или неопытный; знание того, как правильно редактировать фотографии продуктов, может помочь или разрушить ваш бизнес.
Попробуйте Cut Out Bees бесплатно
Используйте Cut Out Bees, чтобы получить больше конверсий для вашего интернет-магазина с лучшими изображениями продуктов.
Редактирование фотографий продукта | обтравочный контур | Удаление фона | Создание тени | Невидимый манекен | вращение на 360 градусов | электронная коммерция Редактирование фотографий | Ретушь модели
Получить предложение
Видеосъемка и фотосъемка по запросу.
Постпродакшн — основа хорошей фотографии. Без него изображения остаются с бесчисленными несовершенствами, которые портят изображение, а иногда даже полностью его портят. В то время как исходная фотография служит основой для любого изображения, редактирование фотографий необходимо для превращения фотографии в нечто, чем можно гордиться.
В предыдущих блогах мы рассмотрели различия между программным обеспечением для постобработки, таким как Photoshop и Lightroom, а также задачи Photoshop и основы редактирования при постобработке.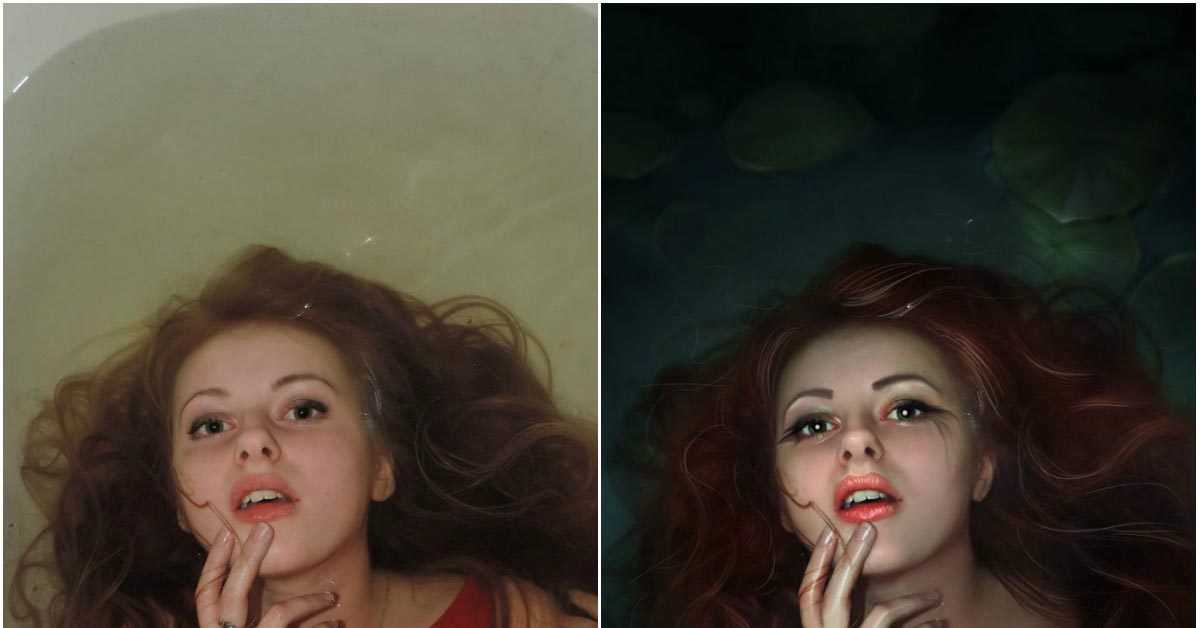
В этом посте мы собираемся исследовать, что на самом деле влечет за собой сложная сторона редактирования фотографий в постобработке, включая:
- Преимущества Photoshop для мощного редактирования
- Какое влияние на фотографию могут оказать различные правки
- Как создавать собственные визуальные эффекты
Какое программное обеспечение для постобработки лучше?
Если вы читаете это сложное руководство по редактированию фотографий, можно с уверенностью сказать, что вы уже знаете основы. Если вы уже знаете основы, то, скорее всего, вы даже решили, какое программное обеспечение является вашим любимым.
Причина, по которой Adobe Photoshop считается самым популярным и успешным программным обеспечением для постобработки, заключается не только в его маркетинге. Adobe предлагает целый ряд программ для редактирования изображений и видео, а Photoshop — прекрасное сочетание их лучших инструментов для обработки изображений в одном программном обеспечении.
Adobe предлагает целый ряд программ для редактирования изображений и видео, а Photoshop — прекрасное сочетание их лучших инструментов для обработки изображений в одном программном обеспечении.
Преимущества Photoshop по сравнению с другим программным обеспечением, таким как Corel PaintShop Pro или Skylum Luminar, не столь очевидны. Skylum Luminar в последнее время набирает популярность благодаря своему слайдеру с искусственным интеллектом, который применяет автоматические исправления, такие как осветление или тонирование, и там, где он может превзойти Photoshop с точки зрения простоты и простоты, ему не хватает сложных инструментов, предлагаемых Adobe, которые уступают место интенсивные детали в ваших изображениях.
Причина, по которой Photoshop может быть пугающим при первом включении, заключается в его огромном наборе инструментов (которые, честно говоря, он не очень хорошо объясняет). Однако, как только вы поймете, что что делает, никакое лучшее программное обеспечение не предлагает большего количества конкретных инструментов для работы.
Photoshop позволяет выполнять сложное и детальное редактирование благодаря множеству встроенных функций:
- Расширенное редактирование цвета
- Функциональность 3D-дизайна
- Расширенные фильтры и кисти
- Ретушь и ретушь
- Многослойное редактирование
Функцию многослойного редактирования часто называют воротами к сложным и изысканным фотографиям, поскольку она помогает создать идеальный рабочий процесс для ваших правок. В слоях вы можете работать над одним аспектом вашего изображения, будь то изменение освещения в одной части неба или даже добавление к фотографии совершенно нового и совершенно другого изображения. Наслоение Photoshop — это дверь к созданию любого типа изображения, которое вы хотите, независимо от того, снято ли оно на камеру или нет.
Зачем нужна сложная обработка фотографий?
Помимо простой цветокоррекции или настройки яркости, сложное редактирование фотографий открывает совершенно новый мир постобработки.
От создания новых и уникальных изображений путем объединения нескольких фотографий до создания новых эффектов, таких как изменение погоды (или даже добавление совершенно нового цифрового изображения, такого как здание или татуировка). Узнав, как редактировать фотографии сложными способами, вы действительно сможете сформировать изображение в соответствии со своим видением и сделать изображение своим.
Различные изменения также будут иметь разные эффекты, например, изменение погоды для изменения настроения изображения или даже изменение фильтра на фотографии, чтобы она напоминала другую эпоху. Эти изменения могут по-разному повлиять на восприятие вашего изображения. Например, если вы редактируете изображение с намерением продать продукт, настроение может быть сформировано, чтобы соответствовать истории, созданной для продажи вашего продукта, или может быть отредактировано, чтобы выделить элемент вашего продукта (возможно, для маркетинга добавлен фильтр размытия). скорость автомобиля). Ключ в том, чтобы знать, какие правки вы должны сделать, прежде чем их делать.
скорость автомобиля). Ключ в том, чтобы знать, какие правки вы должны сделать, прежде чем их делать.
Как создавать свои собственные эффекты в Photoshop
Одним из аспектов сложного редактирования является создание собственных эффектов, которые либо не удалось уловить исходной фотографии, либо которые не предлагает программное обеспечение для постобработки.
Photoshop предлагает ряд функций, таких как возможность загрузки пользовательских кистей и создания собственных кистей для работы в постобработке. Это может быть полезно, когда вы хотите создать свою собственную настройку, например, добавить снег на изображение, когда на самом деле это был просто пасмурный день (или, может быть, даже если исходное изображение было солнечным, сначала приглушив цвета!)
Возможно, вы даже захотите использовать функцию наложения слоев для настройки экранов и создания новых текстур. В качестве пробы попробуйте добавить дождь на изображение, создав новый слой с черной заливкой, добавив шум и размытие в наклонном движении, а затем установив этот слой на экран.
Ряд инструментов Photoshop можно использовать для персонализации вашей фотографии с помощью большого количества эффектов, еще одним из которых является использование инструмента размытия в движении (под фильтром), чтобы сделать кончик объекта размытым, создавая иллюзию скорости. Для полного списка сложных руководств и способов создания таких эффектов Adobe предлагает несколько руководств, которые вы можете фильтровать между базовыми и продвинутыми в зависимости от вашего уровня навыков.
Независимо от ваших намерений постобработка необходима для того, чтобы любая хорошая фотография действительно ожила. Сложные правки могут создать или испортить изображение, поэтому очень важно научиться использовать все инструменты и процессы. Конечно, как и при редактировании для начинающих в Photoshop или любом другом программном обеспечении для постобработки, требуется время, чтобы научиться редактировать с более сложными инструментами и задачами.
Если ваше изображение нуждается в профессиональной, сложной ретуши или редактировании, иногда может быть более эффективным и экономичным доверить это экспертам.
