обучение Фотошоп и Лайтрум для начинающих в Новосибирске
Специализации
Детская фотосъемка
Дистанционное обучение (online)
Знакомство со студией
Индивидуальные занятия
История фотографии
Мастер-классы
Начальное (знакомство с камерой)
Панорамная фотосъемка
Пленочная фотография
Портретная фотосъемка
Предметная фотосъемка
Профессиональный курс
Студийная фотосъемка
Цифровая обработка (начало)
Обработка в Лайтрум, уроки для начинающих фотографов.
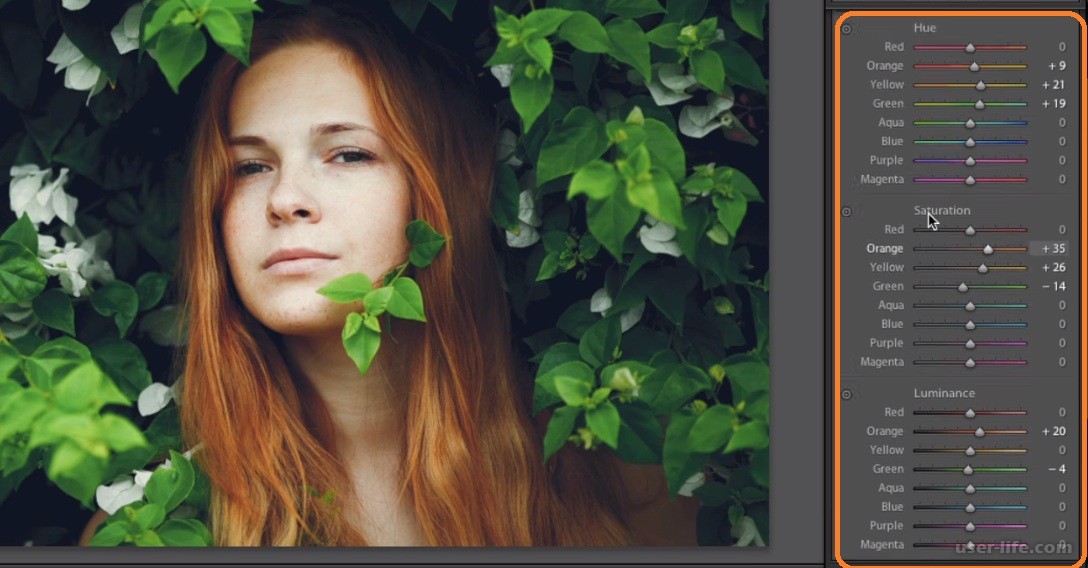
Немного отходя от темы маркетинга, в данной статье расскажу о важном этапе в работе каждого профессионального фотографа — обработке в Лайтрум. Эта программа для редактирования фотографий на компьютере выпущена в 2006 году и по настоящий момент остается одной из самых востребованных программ по обработке цифровых изображений. После многих лет использования Лайтрум могу с уверенностью сказать: обработка фото в Лайтрум — интересный процесс, а длительность его зависит, прежде всего, от задачи и цели обработки, знаний и навыков работы с данной программой.
Базовая ретушь в Лайтрум, а именно: регулирование экспозиции фото, контраста, насыщенности, обрезка изображения и т.д. с последующим выводом фото в формат jpeg, может занять от нескольких минут до… это конечно зависит от количества фотографий, мощности компьютера и его процессора. При работе на ноутбуке Сони обработка в Лайтрум у меня часто занимала больше положенного времени из-за того, что мне приходилось ждать отклика программы, когда ноутбук, обрабатывая задачи, просто подвисал. Сейчас я использую компьютер HP, размер и разрешение экрана у него шикарное и обработка в Лайтрум происходит гораздо быстрее.
Сейчас я использую компьютер HP, размер и разрешение экрана у него шикарное и обработка в Лайтрум происходит гораздо быстрее.
Уроки Лайтрум невозможно разместить в одной статье, поэтому сейчас я расскажу только о базовых понятиях, и в конце статьи вас ожидает видео с вводным уроком. В следующем году я планирую выпустить полный курс по обработке с Лайтрум.
1. Загрузка фотографий. После открытия основного интерфейса программы нужно пройти в меню File, расположенное в левом верхнем углу. File — Import File and Video и в новом окне с левой стороны выбрать папку, в которой расположены фотографии, предназначенные для обработки. Когда они выбраны, нужно нажать Import в правом нижнем углу интерфейса программы.
2. Когда фотографии загрузились во вкладке на верхней панели, выбираем Develop. После этого действия перед вами откроется главное рабочее пространство для обработки в Лайтрум, где с правой стороны расположены все необходимые инструменты.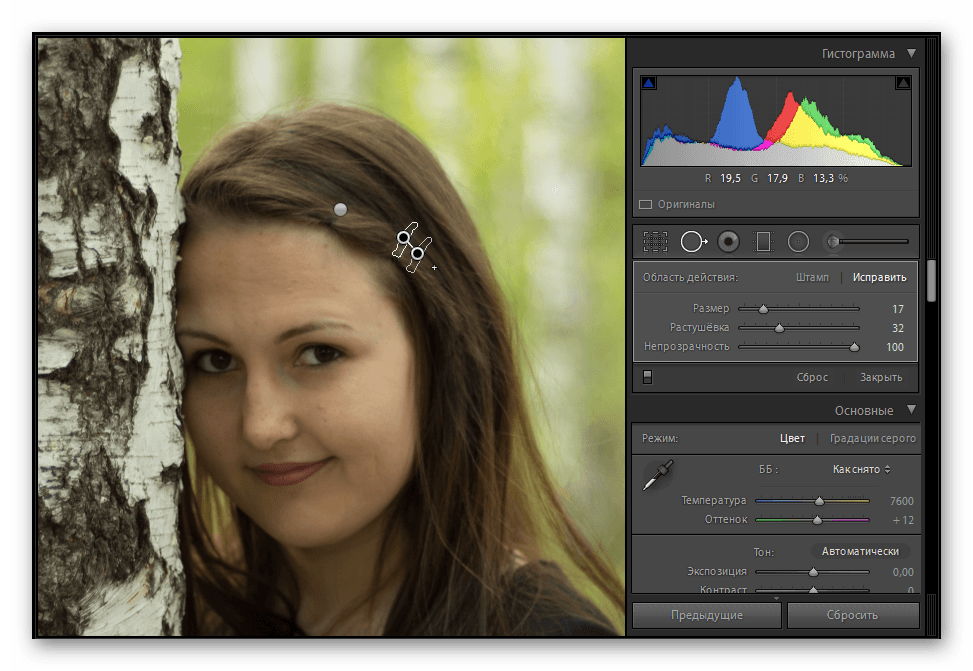
Главные разделы в Лайтрум, где производятся основные действия по обработке:
Basic — коррекция экспозиции, контраста, яркости, насыщенности.
Tone curve – тоновая кривая для более точной коррекции освещения.
HSL/ Color/B&W — детальная коррекция цветов
Split Toning – возможность изменить/добавить разные оттенки в тени и свет.
Detail – отвечает за коррекцию деталей изображения на микроуровне (резкость/подавления шума)
Lens Correction – для исправления различных оптических дефектов (дисторсия, хроматические аберрации и т.д.)
Transform — помогает исправить перспективные искажения (завал горизонта и т.д.)
Effects – применение специальных эффектов (виньетирование, добавление зерна и т.д.)
Camera Calibration – калибровка фотокамеры/фотографии за счет предоставленных профилей.
Если обработка фотографии в Лайтруме показывает результат, который вам не нравится, то сбросить все настройки можно простым нажатием клавиши Reset в правом нижнем углу экрана. А отменить предыдущее действие можно нажав сочетание клавиш Ctrl+Z.
А отменить предыдущее действие можно нажав сочетание клавиш Ctrl+Z.
По окончании обработки фотографии наступает момент вывода ее в формат jpeg с последующим сохранением на жестком диске компьютера. Сделать это можно следующим образом: нажмите меню File в левом верхнем углу, далее Export as и в новом окне в разделе Export Location выберите Choose и далее нужно выбрать папку, в которую будет экспортирована данная фотография. Проверьте также, чтобы в разделе File Settings – Image Format был указан JPEG, Quality – 100 и Color Space – sRGB. После проверки и установки необходимых параметров нажмите кнопку Export.
Хотите детально на примере ознакомиться с данным уроком Лайтрум? Вы можете это сделать, посмотрев следующее видео.
Помните, что все новое вначале кажется сложным.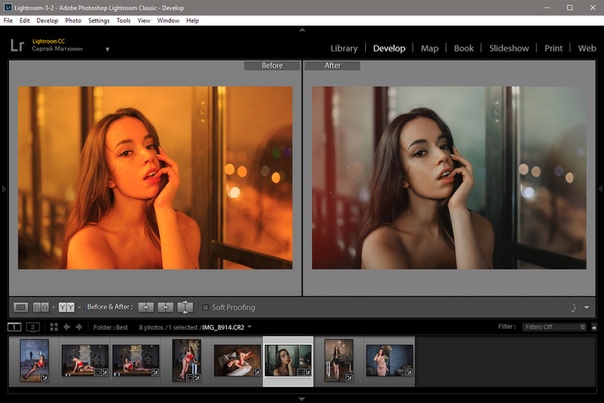 Также и уроки работы в Лайтруме на первых шагах будут казаться сложными, но как только вы несколько раз повторите все основные действия, и запомните, за что отвечает каждая клавиша/ползунок, то вам станет гораздо легче и быстрее делать ретушь.
Также и уроки работы в Лайтруме на первых шагах будут казаться сложными, но как только вы несколько раз повторите все основные действия, и запомните, за что отвечает каждая клавиша/ползунок, то вам станет гораздо легче и быстрее делать ретушь.
Поиск стиля в Lightroom
Фоторедактор Lightroom обладает огромным количеством инструментов, поэтому у начинающих фотографов возникает этап, на котором они оказываются в замешательстве. Как же именно обрабатывать снимок? Какой эффект придать фотографии? Это всё приводит к многочасовым поискам чего-то интересного.
Для того, чтобы не тратить время впустую, желательно заранее представлять то, чего вы хотите добиться. Если же чётко представить конечный результат не получается, можно взглянуть на работы других фотографов и попытаться их скопировать или посмотреть на возможности Лайтрума и объединить их в своей работе.
Работа с цветом
В работе с цветом есть два основных пути. Можно сделать насыщенность цветов более выраженной или приглушить её. Крайняя степень – это обесцвечивание снимков. Чёрно-белая фотография – это особый жанр, который пользуется большой популярностью. Работая с цветным снимком не следует пересекать грань естественности. Цвета должны быть натуральными. Они могут быть тёплыми или холодными. Работа с цветом осуществляется в модуле «Develop» редактора Adobe Lightroom.
Можно сделать насыщенность цветов более выраженной или приглушить её. Крайняя степень – это обесцвечивание снимков. Чёрно-белая фотография – это особый жанр, который пользуется большой популярностью. Работая с цветным снимком не следует пересекать грань естественности. Цвета должны быть натуральными. Они могут быть тёплыми или холодными. Работа с цветом осуществляется в модуле «Develop» редактора Adobe Lightroom.
Тоновая коррекция
Снимок можно сделать более светлым или наоборот, тёмным. Высокий контраст сделает фотографию жесткой, а низкий контраст – мягкой. Направление обработки будет задаваться на этапе фотографирования. Яркий свет сделает снимки контрастными. Заполняющий и рассеянный свет добавит мягкости теням. Чаще всего обработка подчёркивает задумку, реализуемую при съёмке.
Эмоциональная нагрузка
 Со всеми этими нюансами сразу разобраться может быть трудно, но освоив несколько методов обработки варьировать настройками становится проще.
Со всеми этими нюансами сразу разобраться может быть трудно, но освоив несколько методов обработки варьировать настройками становится проще.
Обработка портрета
В обработке портрета много нюансов. Можно подчеркнуть красоту или характер. Снимок может быть естественным или иметь некую стилизацию, тонировку. Можно в портрет добавить тепло и сексуальность или холод и безразличие. Некоторые концепции обработки не могут иметь точного хода обработки. Всё зависит от модели и условий съёмки.
Портрет на тёмном фоне
На тёмном фоне портрет выглядит более эффектно. Это часто используют фотографы, например Том Хупс (Tom Hoops). Тёмный проход позади девушки создаёт провал в тенях, а светлая часть справа сильно выделяется.
Для сбалансированности следует уменьшить яркость правой части снимка. Контраст между лицом и фоном увеличится и снимок станет более чётко выражен. При помощи инструмента «Graduated Filter» (Градиентный фильтр) можно создать область, в которой будет происходить изменение параметров яркости.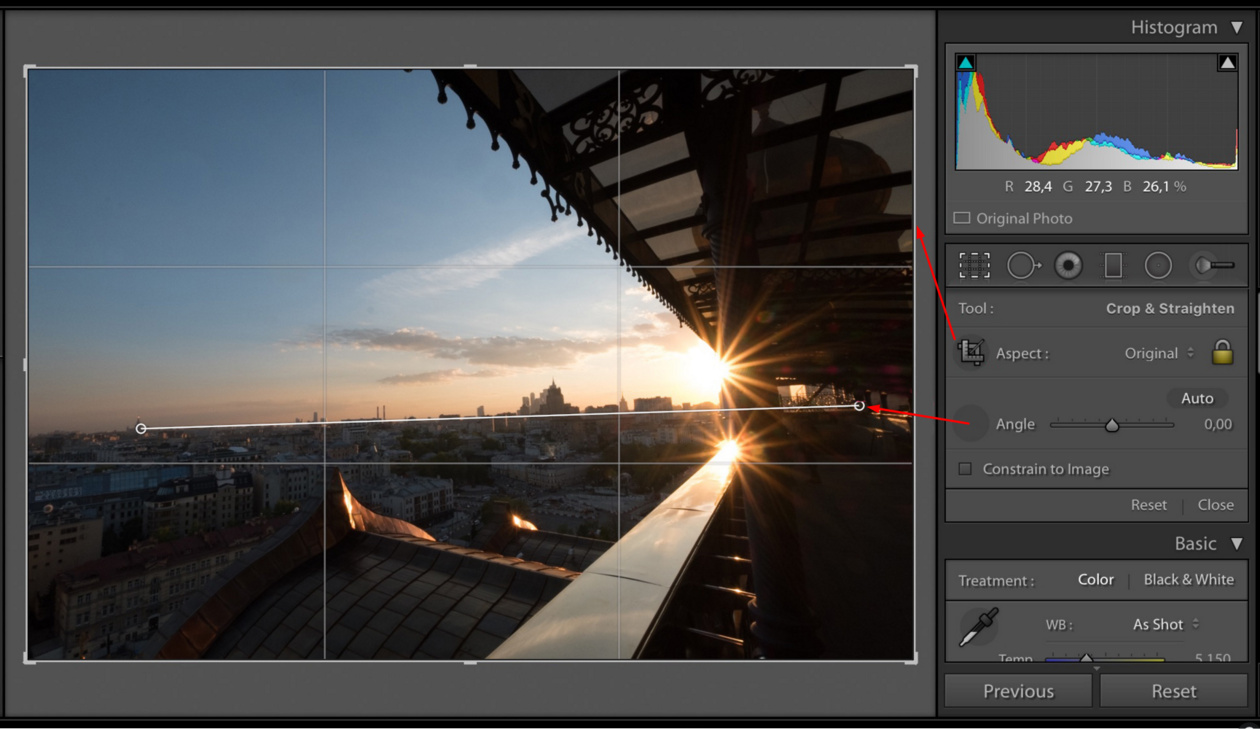
Также данный снимок можно преобразовать в оттенки серого. Обесцвечивание позволяет концентрироваться на формах и деталях, а не цвете. Фон будет выглядеть лучше если его сделать ещё темнее. Для этого достаточно увеличить «Contrast » (Контраст) на панели «Basic». К глазам модели применён «Adjustment Brush» с параметром «Clarity» (Чистота). Это их выделило.
Низкая насыщенность под выцветший снимок
Для того, чтобы фотография вызывала ностальгические чувства, тоску по прошедшим дням следует немного уменьшить насыщенность и добавить тепла. Для этого используем ползунок «Temp» (Температура). Здесь делаем снимок теплее. Затем уменьшаем насыщенность слайдерами «Vibrance» (Вибрация) и «Saturation» (Насыщенность). Параметры «Clarity» (Чистота) и «Contrast» (Контраст) позволят подчеркнуть текстуру.
Воспользуемся плагином
Большое количество плагинов позволяют добиться портясающих результатов всего за пару кликов. Например Viveza2 от компании Nik Software есть огромное количество предустановленных пресетов с возможностью ручной настройки. Они несомненно помогут в творческом поиске.
Обработка пейзажа
В пейзажной фотографии часто встречаются случаи, когда свет не достаточно подчёркивает сцену. Иногда баланс белого настроен не правильно и он придаёт всему снимку синеву, оранжевый или зелёный оттенок.
Даже из самого холодного снимка можно сделать тёплый, если вы снимаете в RAW. Достаточно поработать с параметром «Temp». Работа с контрастом сделает тени более объёмными, а свет более ярким. Также не помешает обратить внимание на различные тона. К примеру «Highlights» (Света) можно уменьшить.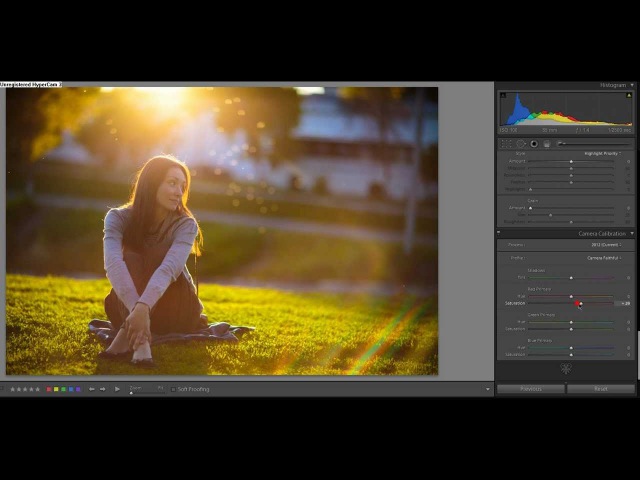
Многие сцены гораздо лучше выглядят в монохроме с тонировкой.
К обработке снимков можно применить множество подходов. Lightroom позволяет быстро реализовать любую схему. Испробовав на одной фотографии различные техники вы найдёте свой стиль и определистесь, что лучше именно для этого снимка.
Уроки обработки фотографий в лайтруме. Пакетная обработка фотографий в Lightroom. Использование дополнительных инструментов
Чтобы эффективно обрабатывать фотографии, необязательно досконально знать весь функционал RAW-конвертора.
Самое главное – уметь работать с основными инструментами обработки RAW. Сегодня я покажу, как можно быстро и красиво обработать фотографию в , используя лишь несколько универсальных приемов.
Наш исходный кадр:
Эту фотографию я сделал несколько дней назад на даче, когда решил поснимать местных кошек. Экспозмер сработал по белой шерсти котенка, поэтому кадр выглядит немного темноватым.
Посмотрим, что мы сможем с ним сделать.
Свет и контраст
Для начала просто немного осветлим фотографию и добавим контраста.
Картинка сразу стала интереснее, но теперь ей явно не хватает объема.
Поработаем со светом и тенью – открываем вкладку Tone Curve .
Tone Curve – один из важнейших инструментов для работы с RAW в Adobe Lightroom. С помощью него можно в пару кликов подсветить темные области, затемнить пересветы, а так же сделать очень тонкую обработку света и тени в кадре.
Обязательно поэксперементируйте с этим инструментом.
Для нашей фотографии я выбрал такую обработку:
1) Немного затемнил яркие места кадра (Highlights ).
2) Подсветил светлые области (Lights ) фотографии, чтобы сбалансировать общую осветленность картинки и белой шерсти кошки.
3) Затем я сильно подсветил темные (Darks ) места кадра (черная шерсть котенка и темные участки боке), чтобы кадр казался более объемным.
4) Напоследок я совсем немного высветлил тени (Shadows ) в кадре.
Наша фотография стала одновременно контрастной и объемной. Это универсальный прием, который практически любую картинку может сделать интереснее.
Теперь добавим небольшой штрих – поработаем с цветом.
Цвет
Adobe Lightroom дает огромные возможности для работы с цветом. Но сегодня мы говорим не о сложной цветокоррекции, а о простых и действенных приемах обработки.
Итак, что мы можем сделать с цветом?
Самое главное, с чем нужно поработать на нашей картинке, – это зелень листвы. Попробуем сделать ее еще более яркой и сочной.
Открвыаем вкладку HSL , а в ней раздел Saturation и повышаем насыщенность зеленого цвета до 100.
Обычно не стоит поднимать насыщенность одного цвета так сильно, но в нашем случае даже +100 к насыщенности зеленого даст лишь небольшой визуальный эффект, который нам как раз и нужен.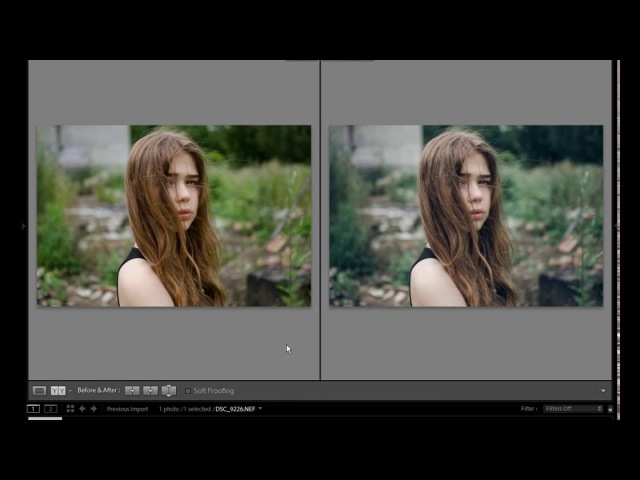
Теперь зайдем в раздел Luminance и поработаем с освещенностью цвета.
Если вы хотите осветлить или затемнить картинку, это можно сделать не только стандартными инструментами для работы со светом (Exposure, Brightness, Tone Curve ), но и изменяя «свечение» (luminance) определенных цветов.
У нас очень простая задача – сделать зеленый цвет более контрастным.
Для этого в разделе Luminance сдвинем ползунок зеленого цвета влево – до минус 23.
Таким образом зеленый цвет в кадре станет темнее и контрастнее.
Посмотрим, что у нас получилось.
Наша фотография стала яркой, контрастной и насыщенной.
Но картинке явно чего-то не хватает. Чего?
Акцентов . Взгляду зрителя просто не за что «зацепиться», в кадре нет никаких визуальных акцентов.
Самое время поработать с деталями.
Детали
Композиционный центр нашей фотографии – глаза котенка. Но они слишком блеклые на фоне яркой и сочной картинки и не могут задержать на себе взгляд зрителя.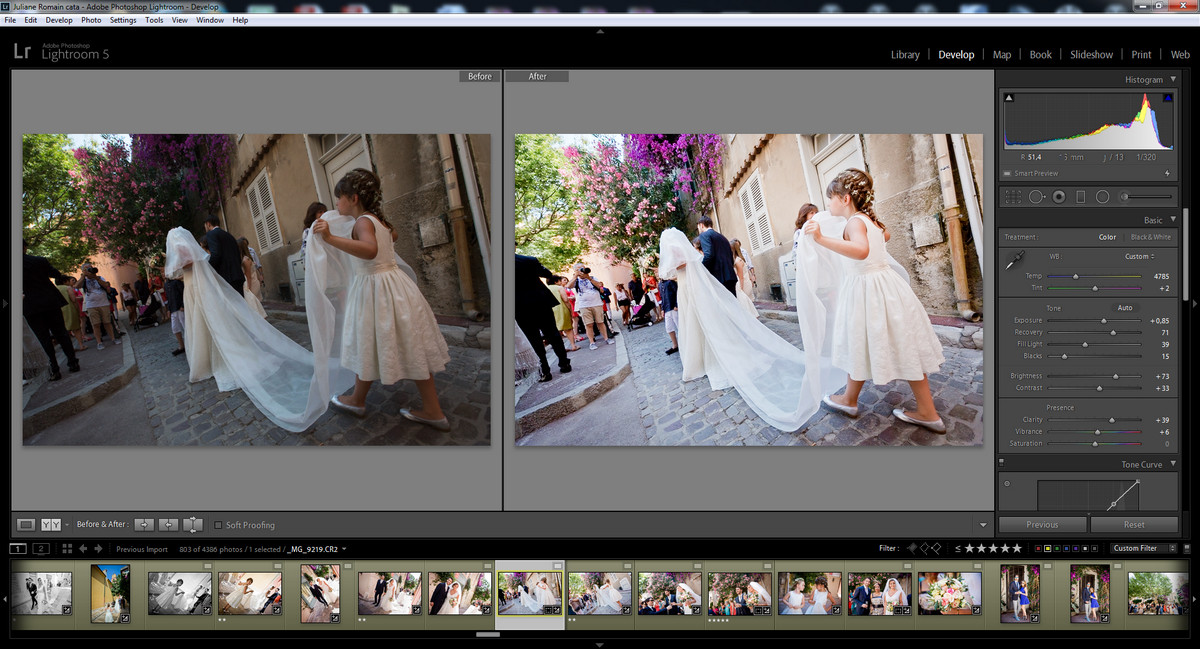
Значит нам нужно поработать отдельно с глазами кошки, не затронув общей обработки кадра.
Для подобной детальной обработки в Lightroom есть очень удобная функция – Adjustment Brush .
Я люблю Adobe Lightroom. Но это не значит, что я хочу тратить много времени на его использование. Я лучше займусь съемкой или буду давать уроки Lightroom, поэтому мне нужно быстро обрабатывать свои фото в Lightroom.
Как обрабатывать фотографии в Lightroom быстрее
1. Используйте Caps Lock для Автосмены
Когда нужно быстро работать в модуле Библиотека (Library), мой любимый трюк — нажать Caps Lock на клавиатуре.
С включенным Caps Lock можно использовать клавиатурные сокращения для добавления метаданных изображению и автоматического перехода к следующему.
- P , чтобы отметить снимок как выбранный
- U , чтобы снять флажок с изображения или пропустить текущее
- Цифры 1-5 используются для соответствующей оценки в звездах
- 1-6 используются для цветного ярлыка
Я не могу рекомендовать Автосмену (Auto Advance) как быстрый и простой трюк, но при этом он очень эффективен. С ним можно быстро перемещаться по снимку, при этом держа пальцы на быстрых кнопках, что указаны выше.
С ним можно быстро перемещаться по снимку, при этом держа пальцы на быстрых кнопках, что указаны выше.
Если не хотите использовать Caps Lock, можете активировать режим через меню Фото > Автосмена (Photo > Auto Advance).
2. Редактируйте при помощи смарт-превью
Смарт-превью (Smart Preview) — это как магия. Lightroom может создать меньшие версии ваших снимков внутри каталога, чтобы вы могли продолжить редактирование, если отключитесь.
Это очень полезно для владельцев ноутбуков с огромными фотоколлекциями на внешнем жестком диске. Когда пора оставлять жесткий диск дома и отправляться в путь, вы сможете продолжить редактирование благодаря Смарт-превью .
Ещё одна ключевая функция для Смарт-превью: можно редактировать с их помощью и наслаждаться повышенной производительностью. Вот как это работает: файлы смарт-превью меньше, чем RAW. С ними можно работать быстрее, чем с оригиналами, даже когда есть доступ к полному разрешению. Мы можем заставить Lightroom использовать Смарт-превью вместо оригиналов во время редактирования.
Чтобы работать со Смарт-превью, перейдите в окно Параметров (Preferences) Lightroom и выберите вкладку Производительность (Performance). Поставьте галочку Использовать Смарт-превью вместо оригиналов для редактирования (Use Smart Previews instead of Originals for image editing), чтобы активировать функцию.
3. Отключенная подсветка поможет сфокусироваться на снимке
Иногда мне нужно сфокусироваться на снимке, с которым я работаю, а не интерфейсе Lightroom. Именно здесь приходит на помощь режим Отключенная подсветка (Lights Out) .
Чтобы активировать этот режим, нажмите L , находясь в окне Библиотеки (Library). Пространство вокруг снимка затемняется, и он выглядит ярким и четким. Снова нажмите клавишу и пространство станет совершенно черным. Очередное нажатие L возвращает исходный вид.
Отключенная подсветка отлично работает как при просмотре одной фотографии, так и при работе с сеткой. Ключевая функция — интерфейс затемняется, чтобы вы могли фокусироваться на фотографии.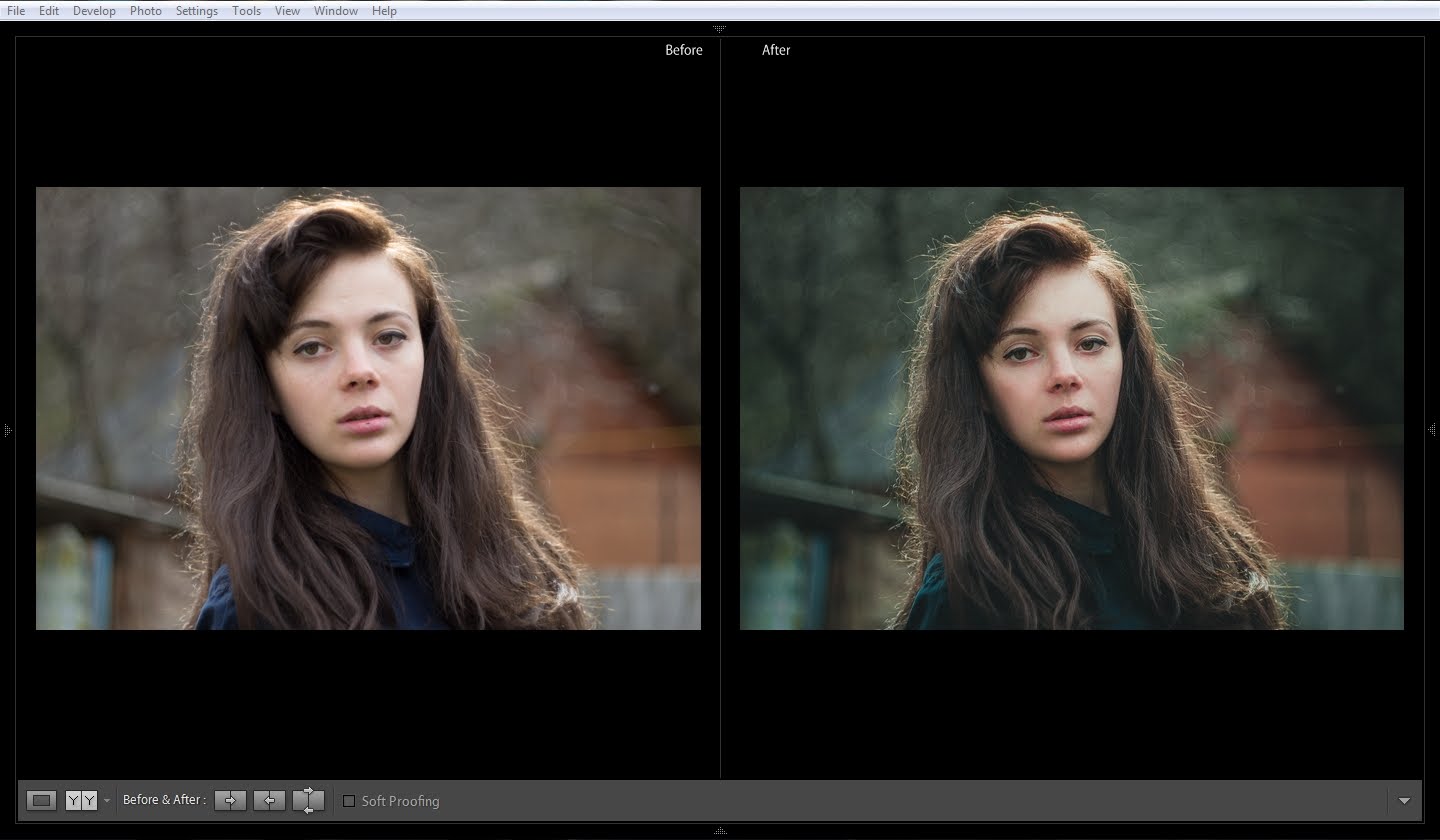
4. Добавьте свое лого в Lightroom
Давайте придадим немного персональности с новой функцией Lightroom — Личная надпись (Identity Plate). С ее помощью можно добавить свой собственный логотип или изображение в верхний левый угол Adobe Lightroom.
Перейдите в меню Lightroom > Настройка личной надписи (Lightroom > Identity Plate Setup). В выпадающем меню выберите Персональный (Personalized).
Есть два варианта для личной подписи:
Галочка Текстовая личная надпись (Use a styled text identity plate) позволит использовать системные шрифты, чтобы написать свое имя или бренд.
Галочка Графическая личная надпись (Use a graphical identity plate) позволяет использовать прозрачный PNG файл в качестве логотипа.
Личная подпись — идеальный вариант, если вы хотите использовать Lightroom для демонстрации снимков клиентам. Эта долька персональности придает Lightroom вид брендовой студийной программы.
5.
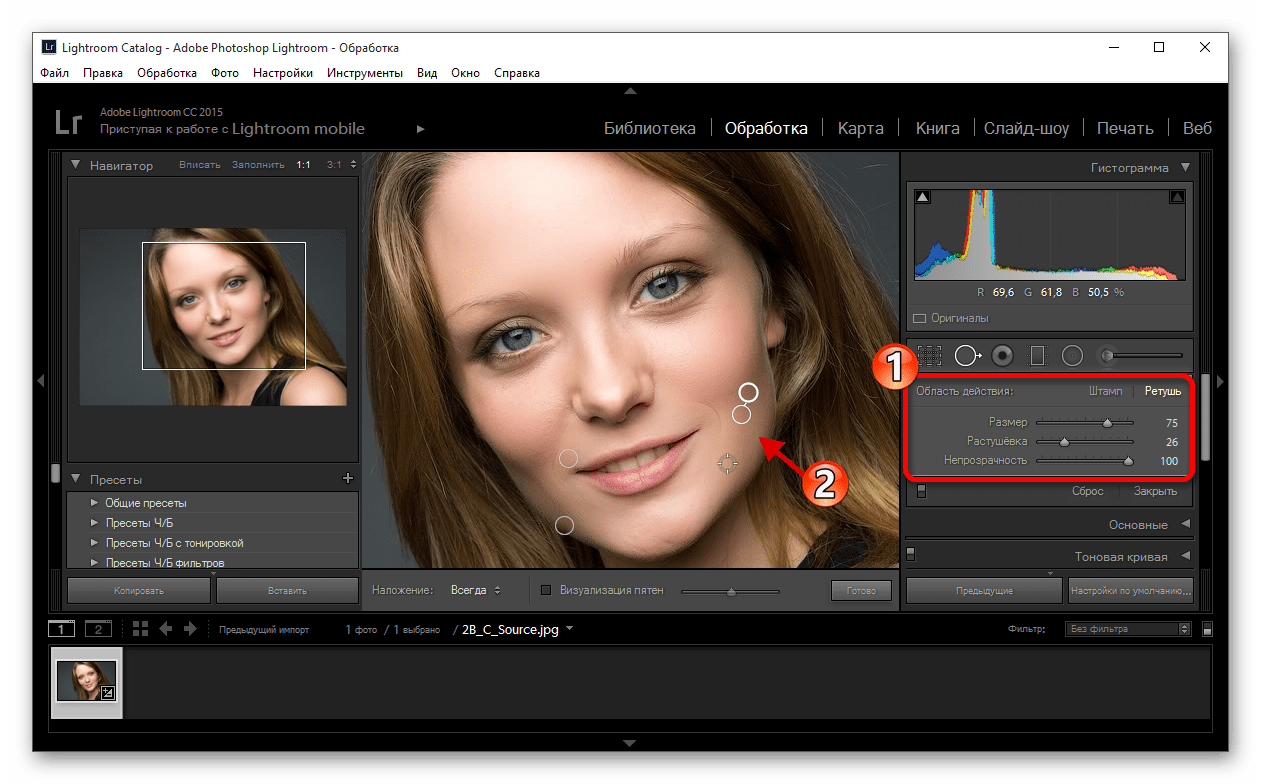 Остерегайтесь клиппинга!
Остерегайтесь клиппинга!Клиппинг относится к потере деталей света или тени. По существу, когда во время постобработки вы переусердствуете, яркие участки будут пересвечены или тени потеряют важные детали.
Это может произойти и при съемке, если неправильно экспонировать снимок, но также встречается на этапе обработки.
Такой проблемы можно избежать, если нажать клавишу J на клавиатуре, находясь в модуле Обработка (Develop). Либо кликните на маленькие треугольники в верхних углах Гистограммы (Histogram), включив функцию.
Красные участки показывают засвеченные места, а синие — потерю деталей в тени. Перетяните слайдеры назад в их диапазон, если хотите избежать неправильного экспонирования.
6. Перетаскивайте и организовывайте пресеты
Я люблю пресеты Lightroom. Это настройки, активируемые в один клик и используемые для стилизации или коррекции изображений. Если ваш каталог Lightroom такой же как у меня, со временем вы наверняка накопили слишком много пресетов и неплохо было бы их почистить.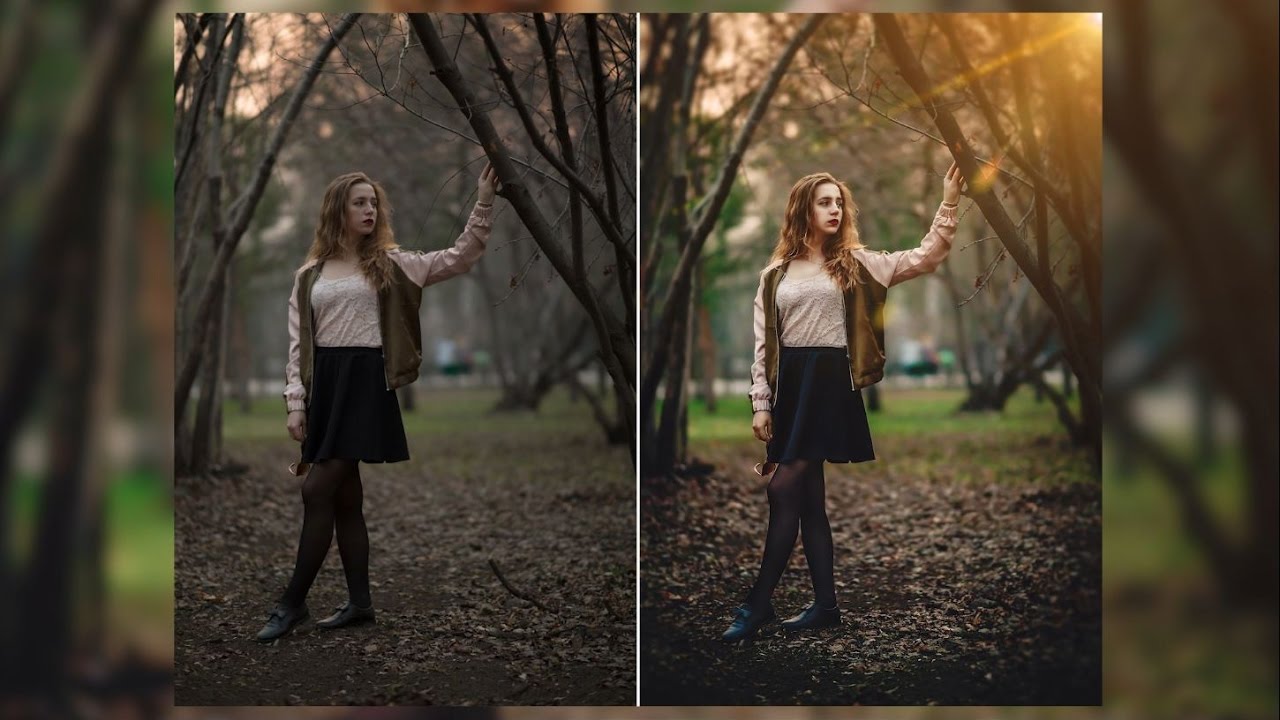
Элементы панели пресетов можно перетаскивать, чтобы изменить их порядок и организовать по папкам.
Нужна новая папка? Просто кликните правой кнопкой мыши по панели пресетов и выберите Новая папка (New Folder). Дайте ей имя и получите еще одну группу, куда можно организовать необходимые пресеты.
7. Улучшите производительность
Если Lightroom работает медленно, могу предложить три способа то исправить:
- На вкладке Параметры > Производительность (Preferences > Performance) снимите галочку Использовать графический процессор (Use Graphics Processor).
- На вкладке Параметры > Обработка Файлов (Preferences > File Handling) увеличьте размер в поле Настройки кэша RAW файлов (Camera Raw Cache). Себе я установил 30 Гб.
- Периодически запускайте Файл > Оптимизировать каталог (File > Optimize Catalog).
8. Креативно кадрируйте
Вы наверняка знаете, что можно войти в режим обрезки, нажав клавишу R в модуле Обработка (Develop).
Однако, вы могли не знать о разнообразных сетках, которые можно расположить поверх снимка во время обрезки.
Этот скриншот демонстрирует различные сетки обрезки. Опробуйте их для более креативного кадрирования.
Находясь в режиме обрезки, нажмите клавишу O , прокручивая разные варианты. Они могут предложить отличные идеи, как необычно обрезать ваши снимки. Попробуйте разместить ключевые части фотографии на пересечении линий, чтобы привлечь взгляд.
9. Ослабьте действие пресетов
Мы уже говорили об организации пресетов, но вот отличный совет, как поменять их использование.
Есть пресеты, которые я люблю, но я хочу слабее их применять. Вместо полной силы эффекта, было бы неплохо иметь возможность наложить его как слой в Photoshop и сократить непрозрачность.
Именно для этого был придуман плагин The Fader . Скачайте его, а затем перейдите в меню Файл > Менеджер плагинов (File > Plug-In Manager) для установки.
После установки перейдите в меню Файл > Подключить дополнительные устройства > The Fader (File > Plug-in Extras > The Fader), начав использовать новый плагин.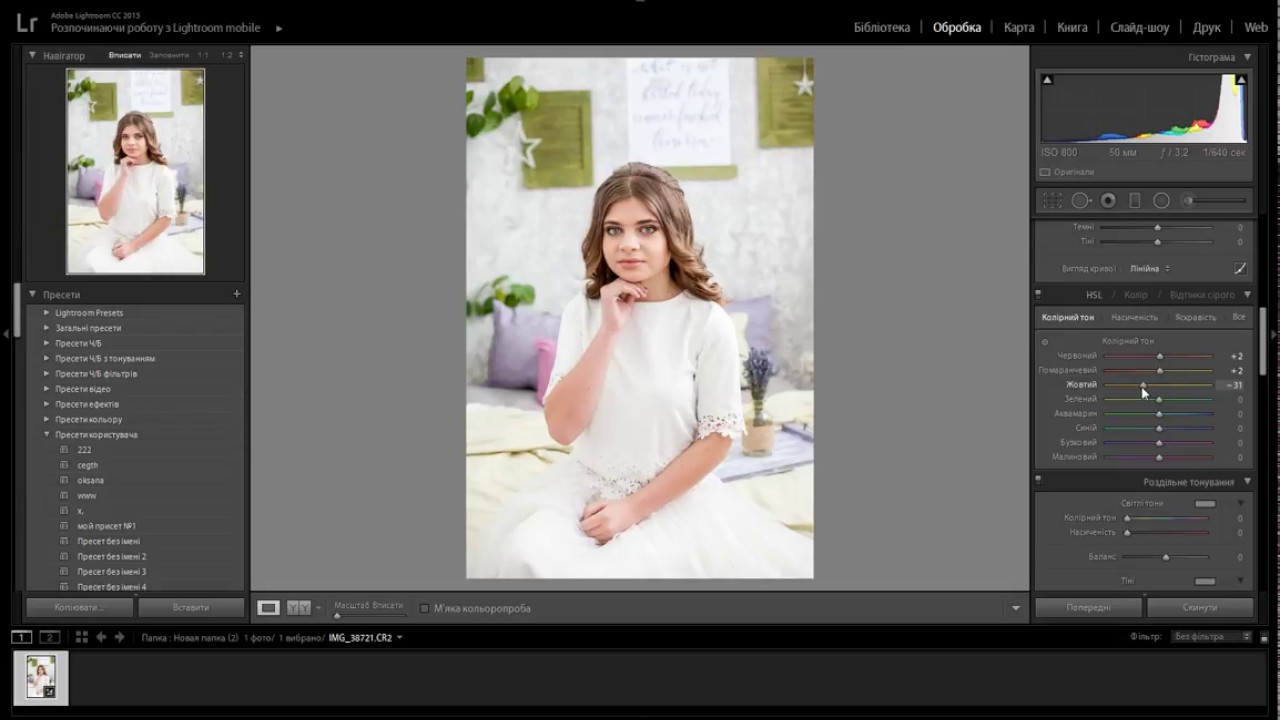 В выпадающем списке можно выбрать пресет и применить его. Сократите слайдер Непрозрачность (Opacity), отрегулировав силу эффекта.
В выпадающем списке можно выбрать пресет и применить его. Сократите слайдер Непрозрачность (Opacity), отрегулировав силу эффекта.
10. Автоматически скрывайте панели
Я выполняю большую часть работы по редактированию на крошечном экране ноутбука, поэтому свободное место — это постоянная проблема. Трудно предоставлять достаточно пространства снимку со всеми контрольными панелями, которые есть у Lightroom.
Кликните правой кнопкой мыши по ленте фотографий, а также по левой и правой панели, выбрав Автоматически скрывать и отображать (Auto Hide & Show). Это скроет панели, оставив больше места для ваших снимков. Когда панель понадобится, достаточно просто навести на нужный угол и она появится.
Обработка фото в Лайтрум — это и искусство и ремесло, всё в одном флаконе. В тренды сейчас выходит пост-обработка и настройка фото в Лайтрум уже после съемки, нежели сам процесс получения снимка.
Взяв одну и ту же исходную фотографию, начинающий получит совсем не такой результат как профи.
И как же обработать фото в лайтрум, если ты совсем в этом новичок? Я подобрал советы которые помогут вам решить как пользоваться Adobe Lightroom на первоначальном этапе.
Все они носят личностный характер и выражают только моё мнение, но уверен что многим будут полезны.
Настройка баланса белого (ББ) и цвета
- Настраивайте баланс белого тогда, когда вам хочется . Не слушайте что во всех руководствах это указано первым шагом. Во первых, поступать так это повод больше доверять себе. Во вторых — современные фотоаппараты отлично справляются с естественной настройкой баланса белого в 99% случаев.
- Делайте баланс белого чуть выше чем естественный, на 100-500 единиц. Людям нравятся тёплые цвета. (Даже если вам не нравятся).
- Не пренебрегайте настройкой Авто для коррекции снимков. Да, довольно часто она промахивается с экспозицией, особенно если в кадре есть облака, но нажимать кнопку Авто стоит хотя бы ради ознакомления.

- При обработке фото не перебарщивайте с контрастом — эта вещь работает на основе цветов соседних пикселей и очень меняет картину. Хотите сделать выразительнее? Используйте Black, Saturation, Vibrance, Clarity. По статистике при обработке фото я чаще уменьшаю контраст чем добавляю.
- Научитесь работать с HSL . Это очень нужная вкладка. Если вы действительно хотите получить хорошие фото, привыкайте настраивать цвет кожи . Кстати, с групповыми фото надо быть внимательными. Например, у мамы и ребенка, тон кожи разный — не забудьте это учесть.
Детализация и резкость (Detail).
- Если нет больших промахов по экспозиции, и фото планируется только под Instagram, не настраивайте вкладку Резкость (Detail). Сэкономите время.
- Пользуйтесь клавишей ALT при настройки значений Резкости (Detail). Это временно переведет изображение в ч/б и акцентирует внимание на редактируемых деталях. Кому-как, но мне в монохромной палитре ориентироваться легче.

Удобство работы в lightroom
- Первый совет из этой серии, и он же самый субъективный. Пользуйтесь английской версией Adobe Lightroom . Дело не западной культуре или политике — элементарно весь свежий контент: уроки, пресеты, приемы, первоначально выходит на английском. Куда проще привыкнув к английской версии, понять о какой настройке в лайтрум идёт речь на русском, нежели привыкнув к русской понять что-то на английском.
Кстати знание настроек на английском пригодится и при общении с фотоаппаратом.
- Увеличьте масштаб , если это необходимо. Если ваш монитор настроен верно, масштаб системы должен быть 100%. В этом случае на экране с FullHD и выше элементы становятся очень мелкими. Выставьте удобный для себя масштаб элементов в настройках лайтрум. Лично я использую масштаб 150%.
- Уберите всё ненужное с рабочего пространства. Сверните ненужные панели, отключите бар под фото (клавиша T ). Работайте в Одиночном режиме (Solo mode), это сконцентрирует ваше внимание на каждой настройке лайтрум по очереди.

- Не нужно создавать пресет под каждую группу снимков из пары-тройки штук. Вы можете просто скопировать настройки кнопкой Копировать (Copy), Предыдущие (Previous), или Синхронизация (Sync).
Обработка фото в лайтрум и рабочий процесс.
- Удаляйте унылые фотки. Серьезно, если кадр не нравится вам не под каким соусом — не важно какая там была идея. Смиритесь, не тратьте время и работайте с удачными кадрами.
- Нельзя обрабатывать одно фото слишком долго. Глаз замылевается и вам всё сложнее принять решение. Если через минут 5-10 вы еще не определились, переходите к другим отснятым планам , а к проблемному фото вернитесь через час-другой.
- Не пытайтесь обработать фото, не отснятые в raw. Элементарный совет, однако новички не всегда понимают его важность. Из jpg невозможно вытянуть и части того, что позволяет сделать raw формат. Снимайте в raw, полюбите его, не мучайте себя обработкой jpg.
Водяные знаки и авторство
- Не ставьте водяной знак на фото.
 Да, при экспорте лайтрум легко может его добавить, однако — настолько ли вы крутой фотограф? Водяные знаки у новичков как правило смотрятся абсурдно , особенно если в них кривенько зашифрована их фамилия на английском. Я знаю профессиональных фотографов, которые не добавляют водяные знаки на фото. Профессия фотограф — это поток. Маленький или большой, но тем ни менее. Лучше акцентируйте свои усилия на качестве фото, совершенствуйте навыки практикой.
Да, при экспорте лайтрум легко может его добавить, однако — настолько ли вы крутой фотограф? Водяные знаки у новичков как правило смотрятся абсурдно , особенно если в них кривенько зашифрована их фамилия на английском. Я знаю профессиональных фотографов, которые не добавляют водяные знаки на фото. Профессия фотограф — это поток. Маленький или большой, но тем ни менее. Лучше акцентируйте свои усилия на качестве фото, совершенствуйте навыки практикой.
Ребята, это ужасно. Не надо так. Я морально вспотел пока эту подборку делал.
- Слышали про exif данные? Это та информация которая присоединяется к фотографии и как правило носит служебный характер: выдержка, ISO, другие параметры съемки. Многие фотографы перед выдачей фото клиентам также добавляют туда свой телефон, ссылки на соцсети, своё авторское имя или ник. И — почему бы и нет? В лайтрум вы можете добавить и отредактировать exif теги, делается это всего в пару кликов и применяется для всех фотографий сразу.

Я советую не отказываться от этой возможности, ведь это не бросается в глаза, но при этом напоминает что это вы автор фото.
Ну а если добавить exif теги в лайтруме для вас слишком сложно — у меня есть отдельный .
Приемы обработки в лайтрум: слухи и стереотипы
- Шумы. Наверняка вы слышали что «иллюзия пленки» на фото — это хорошо. Да, иногда шум может добавить снимку зрелищности. Однако здесь стоит понимать что добавлять шум в лайтруме подойдет в случае если вы планируете использовать фото в большом формате (печать или онлайн-галерея) — чтобы этот самый шум у вас было заметно — то есть инстаграм вряд-ли сможет оценить шумы даже чисто практически. Кроме того на фото уже первоначально может быть шум из за неправильной экспозиции или сложных условий съемки, в этом случае искусственные шумы только усугубят ситуацию.
Из-за восстановления приемлемых значений экспозиции на фото появились естественные для матрицы шумы. Больше добавлять лайтрумом точно не нужно.
- Виньетка. Наверняка вы много раз видели такой эффект, и добиться его в лайтрум очень просто. Но лучше не нужно . Во-первых, виньетка сейчас мягко говоря не модна. Во вторых — ч/б на каждом фото и виньетки — явный признак недостатка опыта обработки фото.
Черно-белые снимки в лайтруме
- Перевести палитру в ч/б дело одного клика. Я же советую переводить снимок в черно-белый вариант только тогда, когда это действительно напрашивается , а именно: у вас хорошо показан ритм в фотографии, визуально выстроены линии и логически композиция дополняет сама себя.
Светотеневой рисунок позволяет показать изгибы тела модели — и это то на чем вы хотите акцентировать внимание.
На снимке для конвертации в ч/б должно быть достаточно контраста и глубины цвета.
По моему мнению достойные снимки в ч/б чаще сделаны в низком ключе, нежели в высоком. Ну это для начинающего уже совсем дебри. Просто помните что лучше не переводить фотографии в черно-белый слишком часто.
Обработка летних фото
- Фото недостаточно тёплое и вы хотите больше солнца в кадре? Есть множество способов добавить солнечного света, и ещё столько же способов поставить блик на фото, как в лайтруме, так и в фотошоп. Иногда это смотрится очень выгодно. Однако важный совет: следите за тенями и направлением солнца в кадре. Если солнце светит с одной стороны, а блик возникает там где его и быть не должно — смотреться это будет очень не естественно.
- На фотографиях с большим количеством зелени или травы в кадре иногда бывают промахи по Оттенку (Tint). Не забывайте следить за ползунком и корректировать по мере необходимости.
- Уводите оттенок (HUE) зеленого цвета в сторону желтого на 2-8%. Это добавит траве и деревьям естественности. Только не перестарайтесь, а то получите осеннюю фотосессию вместо летней.
с травой
Настройки сохранения (экспорта) фото из Лайтрум.
- С сохранением фото из lightroom в jpeg главное не переборщить с сжатием.
 Я советую ставить сжатие на 100% (ползунок максимально вправо), а затем регулировать качество сохраняемых фотографий исключительно размером выходного файла.
Я советую ставить сжатие на 100% (ползунок максимально вправо), а затем регулировать качество сохраняемых фотографий исключительно размером выходного файла.
Для 12 мп — хорошим размером будет 4000-5000 кб. Для 18 мп — 6500-8500. Для 24 мп — от 10 до 15 мегабайт.
Конечно все эти цифры очень усреднены, зависят от того что изображено на фото, зависят от детализации.
Но это те настройки сжатия для сохранения фото с которых можно начать — с опытом придет и понимание «как это работает».
Ретушь в lightroom.
- Ретушь фотографии подразумевает под собой коррекцию каких-то элементов, отдельных деталей, и лайтрум позволяет это сделать. Однако если после экспорта фото вы планируете продолжить обработку в Photoshop, я бы не советовал вам пользоваться инструментами ретуши в Лайтруме. Потому как в фотошоп эти же инструменты работают намного стабильнее , менее ресурсоёмки, да и позволяют тщательнее корректировать элементы.
- Не пытайтесь обработать кожу в лайтрум.
 Ретушь и точечные изменения в фотографии — это для Adobe Photoshop, лайтрум это просто месте «проявления» ваших снимков. Конечно, в интернете полно пресетов которые якобы помогут вам избавится от дефектов кожи, но по факту они либо замылят, либо исказят ваше фото до неузнаваемости.
Ретушь и точечные изменения в фотографии — это для Adobe Photoshop, лайтрум это просто месте «проявления» ваших снимков. Конечно, в интернете полно пресетов которые якобы помогут вам избавится от дефектов кожи, но по факту они либо замылят, либо исказят ваше фото до неузнаваемости.
To be continued.
Ну как, надеюсь вам удалось найти для себя что-то полезное? Обработка фото в лайтруме — то, чему учатся годами, верю что эти советы хоть чуть-чуть облегчат вам жизнь. 😃
К сожалению, я из тех авторов, кто может только писать, а не читать, и я очень редко изучаю блоги или уроки других фотографов.
Потому эти советы по обработке в лайтрум очень субъективны и основаны на опыте, а не на том чему учат на Youtube.
Хочется увидеть продолжение? Или вам интересно в Лайтрум что-то другое? Пишите в комменты. 😻👇
Всем привет. Любую фотографию можно улучшить. И сделать это можно при помощи программного обеспечения, а именно Adobe Lightroom. У меня уже сравнительно немалый опыт в фотографии, года 2 я фотографировал как любитель, после чего года 3 выполняю коммерческие заказы. Фото делаю по большей части для : фото для , фото для сайтов, и т.д. Какие бы фото я не делал, пост обработка обязательна. Никогда не возможно настроить аппаратуру идеально, что уже говорить про освещение, менять свет для каждого фото чаще всего просто нет возможности, поэтому доработка снимков это нормальный процесс.
Фото делаю по большей части для : фото для , фото для сайтов, и т.д. Какие бы фото я не делал, пост обработка обязательна. Никогда не возможно настроить аппаратуру идеально, что уже говорить про освещение, менять свет для каждого фото чаще всего просто нет возможности, поэтому доработка снимков это нормальный процесс.
Представим, что вы купили зеркальную камеру (либо камеру подобного класса), а что с ней делать не знаете. Этот пост расскажет, что нужно делать с фотографиями что бы они были лучше.
Зачем нужно обрабатывать фотографии?
Некоторые фотографы не обрабатывают свои снимки, считая это читерством или не профессионализмом, это их выбор. Где-то было сказано, что если есть возможность сделать снимок лучше, то почему бы это не сделать? И именно с этим я согласен на все 100%.
Улучшить качество фотографий может использование внешней вспышки. Купить недорогие вспышки для Nikon и Canon можно на Aliexpress.
Что можно исправить в фотографиях при помощи Lightroom
Начнем с того, что разберемся, что же удобнее всего улучшать в Lightroom. Инструменты Lightroom позволяют:
Инструменты Lightroom позволяют:
Исправить экспозицию и контраст снимка
Почти всегда фотографии не достаточно светлые и контрастные. На самом деле такой режим съемки самый оптимальный для профессионального фотографа, потому что полный засвет уже ничем не исправишь, и лучше чтобы фото было немного темнее. Тоже касается и контраста. Слишком контрастный снимок также может увести часть фото в очень темные тона, с которыми потом очень сложно что-то сделать.
Настроить яркость светлых, средних и темных тонов.
Это позволяет избавиться от пересветов, либо очень темных мест в фото. Например при съемке пейзажа небо всегда получается слишком светлым, а земля наоборот очень темной, без обработки не обойтись.ц
Ручная настройка насыщенности различных цветов
Вы наверное часто видели фотографии с ярким, насыщенным, голубым небом. Обрабатывая фото в Лайтрум это можно сделать при помощи нескольких инструментов. Для начала нужно убрать засвет, а после чего сильно повысить насыщенность голубого в кадре (если на фото нет других синих/голубых объектов, то все будет хорошо). Как результат вы получите небо на котором видно каждое облачно с яркой синевой. Ниже более детально рассказано про необходимые инструменты.
Как результат вы получите небо на котором видно каждое облачно с яркой синевой. Ниже более детально рассказано про необходимые инструменты.
Настройка цветовой насыщенности, микро контраста (Saturation и Clarity в меню Presence)
Иногда фото не выглядит эффектно без дополнительных эффектов. Saturation и Clarity помогут экспериментировать с вашими фото. Clarity также позволит добавить снимку микроконтраст, когда это нужно, либо наоборот уменьшить его для портретов, например.
Подавление шумов + резкость
Все любят резкие снимки, и чтобы при этом количество шумов от высоких ISO было как можно меньше. Все это позволяет исправить Lightroom.
Исправление недостатков объективов
Все мы знаем, что каждый объектив по своему портит фото =). В некоторых сильное виньетирование, в других сильная дисторсия, либо хроматические абберации. В программу заложен огромное количество фильтров, которое позволяет исправлять фотографии сделанные тем или иным объективом.
Немного практики с детализацией!
И так. Для обработки фотографий вам понадобиться неплохой компьютер, и программа lightroom, компьютер дело не дешевое, а программа доступна и даже бесплатна (взломана). Также для успешной обработки снимков вам не помешают фотографии в формате raw, nef (это форматы сырых снимков из canon и nikon).
Почему я заговорил про мощный компьютер? Дело в том, что я использую камеру на 6mpx. nikon d70s и работал на прошлом процессоре athlon 64 x2 4400 (двухъядерный процессор 2,3 Ghz, обычно работал на 2,7-2,8mhz после небольшого разгона) с сильнейшими лагами. Процесс сохранения фотографий и обработки был очень неприятной процедурой. После небольшого апгрейда все стало замечательно. Скорость работы программы напрямую зависит от размера фотографий, если ваша камера делает снимки 16 mpx. то работать на старом компьютере будет нереально.
Теория обработки фотографий в Lightroom
Фотографии есть смысл обрабатывать практически всегда. Делать идеальные снимки можно исключительно в фотостудии, все что не в ней нужно править.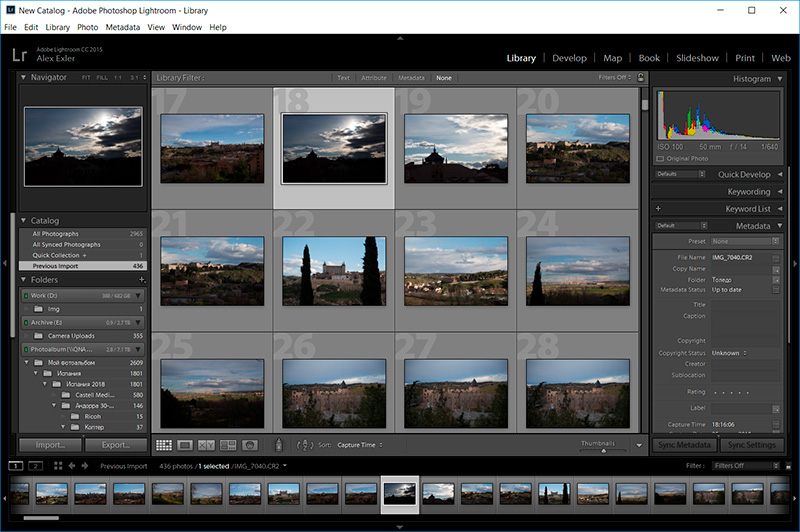
1. Кадрирование фотографии
Кадрирование используется для исправления положения фотографии относительно горизонта, и просто для удаления из кадра ненужных объектов. Кадрировать фотографию в Lightroom можно при помощи данной кнопочки. Если вы планируете печатать снимки, то все исправления нужно делать не меняя формата кадра (при исправлении зажимайте shift).
2. Исправление экспозиции фотографии
Исправление экспозиции частенько необходимо при обработке фотографий, наверное 95% снимков я правлю. Чаще конечно снимок приходится делать светлее. Почему?
Дело в том, что если снимать так что бы объект съемки был хорошо освещен, часто более светлые объекты в кадре становятся просто белыми, теряя фактуру и вид. Для этого я делаю кадры немного темнее, а потом в нужных местах подтягиваю яркость или контраст. C бегунком экспозиции все понятно. Бегунок recovery позволяет вернуть изображение в засвеченных частях снимка (насколько это возможно). Бегунок fill light позволяет осветлить самые темные участки на снимке.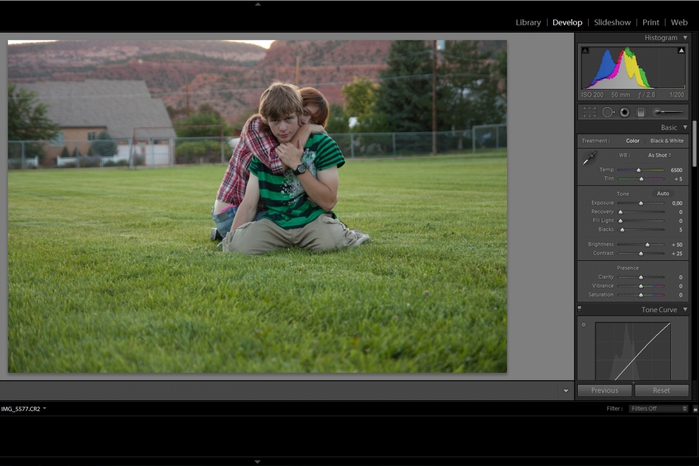 Blacks регулирует темные оттенки в кадре. Яркость и контраст как и везде .
Blacks регулирует темные оттенки в кадре. Яркость и контраст как и везде .
3. Исправления баланса белого
Исправление баланса белого требуется немного реже, потому что фотоаппарат неплохо справляется с функцией автоматического баланса. Но погрешности в работе камеры есть всегда, да и каждый любит снимки разные, кто-то теплее, кто-то холоднее.
4. Шумоподавление
Камера частично обрабатывает снимок встроенным процессором сглаживая шумы, но компьютер может это сделать более качественно и с любыми настройками, как вы пожелаете. В современных камерах количество шумов значительно ниже, особенно в полупрофессиональных. Но как бы там ни было при печати снимков шумы могут быть сильно заметны, поэтому желательно их немного уменьшить программно.
5. Увеличение резкости снимка
Резкость добавляю почти на всех кадрах. В этом деле главное не переборщить. Я выставляю бегунок резкости на процентов 30-40, и детализацию 50-60.
6. Исправление искажений объективом
Это исправление использую пореже. Исправление желательно делать в автоматическом режиме, для популярных моделей объективов есть готовые настройки.
Исправление желательно делать в автоматическом режиме, для популярных моделей объективов есть готовые настройки.
Практика обработки снимков в Лайтруме
Для наглядности предлагаю обработать снимок. Вот пошаговая работа со снимком.
Фотография до обработки (оригинал в формате nef)
Оригинал
Шаг 1. Кадрирование + исправление горизонта.
Оригинал+кроп
(Обрезал часть снимка, что бы малыш был ближе к центру кадра + немного наклонил фото вправо)
Шаг 2. Исправление экспозиции фотографии (сделал снимок светлее).
Оригинал+кроп+экспозиция
Снимок был темным, я его осветлил.
Шаг 3. Исправление баланса белого (передвинул бегунок немного в сторону холодных цветов, было слишком желтое).
Оригинал+кроп+экспозиция+баланс белого
Снимок был желтоватым, я подправил.
Шаг 4. Применение фильтра шумоподавления.
Оригинал+кроп+экспозиция+баланс белого+подавление шума
Шаг 5.
 Увеличение резкости снимка.
Увеличение резкости снимка.Оригинал+кроп+экспозиция+баланс белого+подавление шума+резкость
Шаг 6. Правка искажений объектива.
Оригинал+кроп+экспозиция+баланс белого+подавление шума+резкость+искажения объектива
Результат обработки фотографии в Лайтруме
Результат на выходе
Обработка в Lightroom фотографий с летнего отдыха
Решил добавить для примера обработки также фотографию сделанную вне помещения. Как раз появились новые снимки с летнего отдыха на море.
Специально для обработки я выбрал фото, на котором солнце находится за объектом съемки и кадр выглядит не очень сочно.
Шаг 1
Как всегда начинаем с исправление заваленного горизонта и кадрирования (смотреть выше пункт “Кадрирование фотографии”). В данном случае я повернул снимок немного влево, кадрировать кадр не буду, все выглядит и так вполне гармонично.
Шаг 2
Фотография выглядит однозначно темной. Попробуем осветлить кадр при помощи исправления экспозиции (смотреть 2 пункт вверху “Исправление экспозиции фотографии”).
Попробуем осветлить кадр при помощи исправления экспозиции (смотреть 2 пункт вверху “Исправление экспозиции фотографии”).
Кадр немного засвечен. В дальнейшем возможно нужно будет частично уменьшить яркость снимка, но а пока приступаем к другим действиям.
Шаг 3
Контраст, тени, засветы. В Lightroom есть масса различных бегунков. Рассмотрим значение еще нескольких. Нас интересует три регулятора, которые я отметил на картинке красными галочками. Идем по порядку.
Recovery . Данный бегунок поможем нам вернуть к жизни те части кадра, которые оказались слишком светлыми. При засветы бывают очень часто и recovery очень помогает. Чем дальше бегунок сдвинут вправо, тем больше программа будет затемнять светлые части кадра.
Fill light . Без этой функции не обойтись при обработке снимков сделанных в солнечную погоду. Для того, чтобы тени от яркого солнца стали менее резкими нужно подвинуть бегунок вправо. Чем резче тени, тем дальше следует передвинуть бегунок.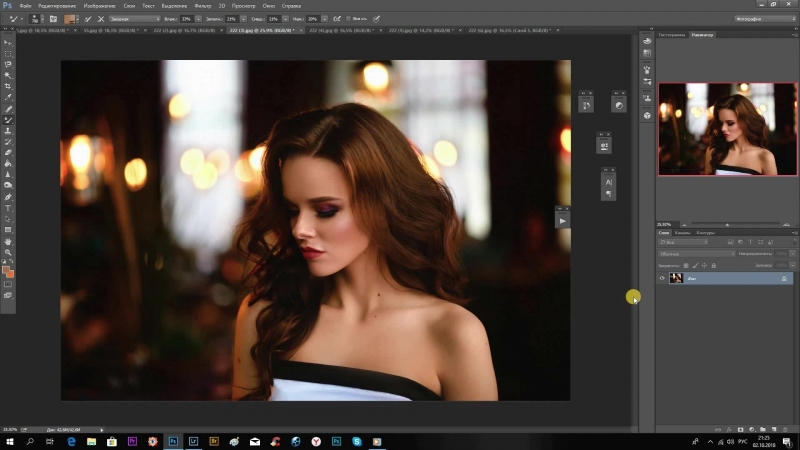
Contrast . Увеличение контраста обычно делает фотографию более сочной, поэтому я практически всегда слегка увеличиваю его значение.
Сейчас я изменю значение этих бегунков и посмотрим что получится.
После внесения последний изменений, я частично уменьшил экспозицию снимка, потому что фото вышло слишком светлым. На последнем фото лучше всего заметно осветление темных участков снимка.
Шаг 4
Исправляем баланс белого. Поскольку фотография сделана не в полдень, а ближе к вечеру, на самом деле кадр должен быть желтоватым, исправим это.
Опять же, по хожу внесения изменений я пробую различные комбинации смещения бегунков. В данном случае я еще больше снизил экспозицию, а взамен сильнее осветлили темные части кадра. Изменение баланса белого сделало снимок теплее. Обработка фото почти закончена.
Шаг 5
Добавляем снимку резкости и подключаем функцию шумоподавления. Чтобы рассмотреть изменения выкладываю кроп 100%. Слева до обработки, справа после.
Ну и как всегда смотрим что было и что стало:
Фотография готова к печати!
Если вы используете Photoshop для обработки фотографий, то наверняка знаете, что одну и ту же задачу можно решить разными инструментами. Возможности фотошопа настолько велики, что для достижения одного и того же результата, фотографы могут пойти различными путями и сложно сказать, какой путь «правильный».
Lightroom часто называют «альтернативным фотошопом». Так же как и Photoshop, в Lightroom можно использовать различные инструменты для достижения одной и той же цели. Далеко не всегда очевидный и бросающийся в глаза путь является лучшим.
Задача данной статьи, рассказать несколько секретов Lightroom и познакомить вас с альтернативными, но очень удобными путями для решения типичных задач по обработке фотографий.
1. Используйте Luminance вместо Saturation
Часто кажется, что в ясный день очень просто сделать красивый снимок с ярким голубым небом. Но если вы снимаете объекты, находящиеся на земле, тем более в тени, то кадр может получится с пересвеченным или тусклым небом.
Но если вы снимаете объекты, находящиеся на земле, тем более в тени, то кадр может получится с пересвеченным или тусклым небом.
При обработке фотографии в lightroom, обычно сразу хочется увеличить насыщенность небо при помощи Saturation, но это далеко не всегда лучшее решение.
Слайдер Saturation усиливает насыщенность всех цветов одновременно, что может помешать, если задача только в том, чтобы повысить насыщенность цвета неба. Воспользовавшись данным слайдером, вы можете получить другие сложности, потому что насыщенность повысится и там, где не требуется, например на коже модели.
Альтернативный вариант, использование панели «HSL / Color / B&W».
В этой панели вы увидите табы Hue, Saturation и Luminance. В табе Saturation можно поднять насыщенность только отдельных цветов, которые связаны с небом, не затрагивая другие цвета.
Но опять же, использование Saturation — может дать не самый лучший результат, цвета станут гипертрофированно мультяшными, если вы перестараетесь.
Хорошей альтернативой будет служить табулятор Luminance. Вы будете оперировать не насыщенностью, а яркостью цвета. Используйте синий ползунок закладки Luminance и вы получите красивый глубокий цвет для неба, не затронув при этом другие цвета.
Подробнее об использовании Luminance можете прочитать в статье —
2. Объединяйте корректирующие кисти
Корректирующая кисть (Adjustment Brush) отличный инструмент для того чтобы изменять только отдельные части фотографии. Одним из самых больших достоинств кисти является то, что в отличии от фотошопа, она не затрагивает изображение напрямую. Вы можете изменить параметры изменений в области действия кисти в любой момент, если вам что то не понравится или просто удалить ее.
Даже в том случае, если было использовано несколько кистей, комбинируя параметры для достижения лучшего результата. Например, для того чтобы размыть какую то конкретную область, вы можете выставить для кисти значение Sharphess в -100. А так как данная настройка дает не очень сильное размытие, примените «размывающую» кисть к одной и той же области несколько раз, добиваясь нужного эффекта.
Чтобы усилить эффект кисти, после того как поработали с ней, нажмите на кнопку New. Это создаст дубликат кисти с теми же настройками и вы сможете воспользоваться ею поверх первой. Повторите действие столько раз, сколько потребуется.
Не забывайте о том, что это все равно будут отдельные кисти. Вы в любой момент можете выбрать одну из них заново и изменить настройки, допустим уменьшив значение Sharphess.
Каждая кисть на снимке выглядит кружочком. Наведя на него курсор, вы увидите зону действия кисти. Чтобы выбрать нужную — кликните по нему и в центре кружочка появится черная точка. Теперь можете изменить настройки выбранной кисти.
3. Быстрая ретушь кожи на портрете
На то, как кожа выйдет на фотографии влияет множество факторов. Например, кожа может получиться слишком красной и не очень гладкой.
Для того чтобы исправить это, можно использовать несколько приемов. Вы можете использовать вместе или по отдельности. Главное — не перестарайтесь. Лучшее — враг хорошего.
Лучшее — враг хорошего.
Вначале стоит изменить яркость (brightness). Особенно если кожа красноватая или слишком темная. Слегка поднимите яркость, это сделает оттенок кожи более естественным. Дополнительным бонусом будет то, что при увеличении яркости морщины и поры на коже будут не так заметны.
Затем стоит опять вспомнить о табуляторе Luminance. Попробуйте увеличить значение Luminance для красных и оранжевых цветов. Это сделает кожу светлее и придаст ей более здоровый оттенок.
Для того, чтобы сделать это действие еще проще, есть маленький секрет.
Обратите внимание, что слева от названия Luminance есть маленький кружок. Нажмите на него, затем переведите курсор на тот участок, который вы хотите изменить. Lightroom будет автоматически отслеживать те цвета, которые находятся под курсором.
Для изменения достаточно лишь подвигать курсором вверх или вниз, удерживая левую кнопку мыши нажатой.
Этот секрет действует во всех трех табуляторах Hue, Saturation и Luminance
Так же, в Lightroom есть прекрасный инструмент, идеально подходящий для ретуши портрета — кисть «Soften Skin».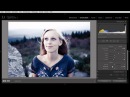 Если вы будете «рисовать» на лице модели данной кистью, то резкость будет локально уменьшена за счет параметров Clarity и Sharpness.
Если вы будете «рисовать» на лице модели данной кистью, то резкость будет локально уменьшена за счет параметров Clarity и Sharpness.
Вы можете выставить другие параметры, если решите, что предлагаемые по умолчанию не подходят для данного случая.
Наконец, есть еще один способ для того чтобы привести кожу в порядок. Перейдите на вкладку Noise Reduction, отвечающую за шумоподавление.
Уменьшение шума так же приводит к некоторой размытости, что может положительно сказаться на портрете.
Но будьте осторожны. Шумоподавление действует на весь снимок в целом, а не на его отдельные части. Поэтому вы можете испортить изображение в целом.
4. Изменение сетки при кадрировании
Кадрирование фотографии в Lightroom имеет скрытые возможности, чтобы подправить композицию. Изначально сетка делит кадр на 9 частей согласно правилу третей. Но в лайтруме есть 6 вариантов сетки, которые вы можете использовать при кадрировании.
Для того чтобы посмотреть другой вариант — просто нажмите клавишу «O» (латинская раскладка клавиатуры). При нажатии комбинации Shift-O — сетка зеркально перевернется.
При нажатии комбинации Shift-O — сетка зеркально перевернется.
Так же можно увидеть все возможные сетки, выбрав в меню Tools > Crop Guide Overlay
5. Двойное тонирование для эффекта ретро фото
Двойное тонироварие (Split-toning) — весьма популярный способ создания различных эффектов. Особенно для создания эффектов «под старину» или эффектов съемки на пленку. Подобные эффекты весьма активно используются Instagramm и многих онлайн редакторах, предоставляющих возможность получить тот или иной эффект «нажатием на 1 кнопку»
Если вы пользовались ранее пресетами для создания ретро эффектов, но обратите внимание на то, какие настройки выставлены для закладки Split Toning. Вы наверняка заметите, что они имеют одинаковую структуру, особенно если посмотреть на значения Hue для теней и светов (highlights, shadows).
В светах ползунок сдвинут влево от центра, в тенях вправо. Такое положение практически всегда даст достаточно интересный эффект.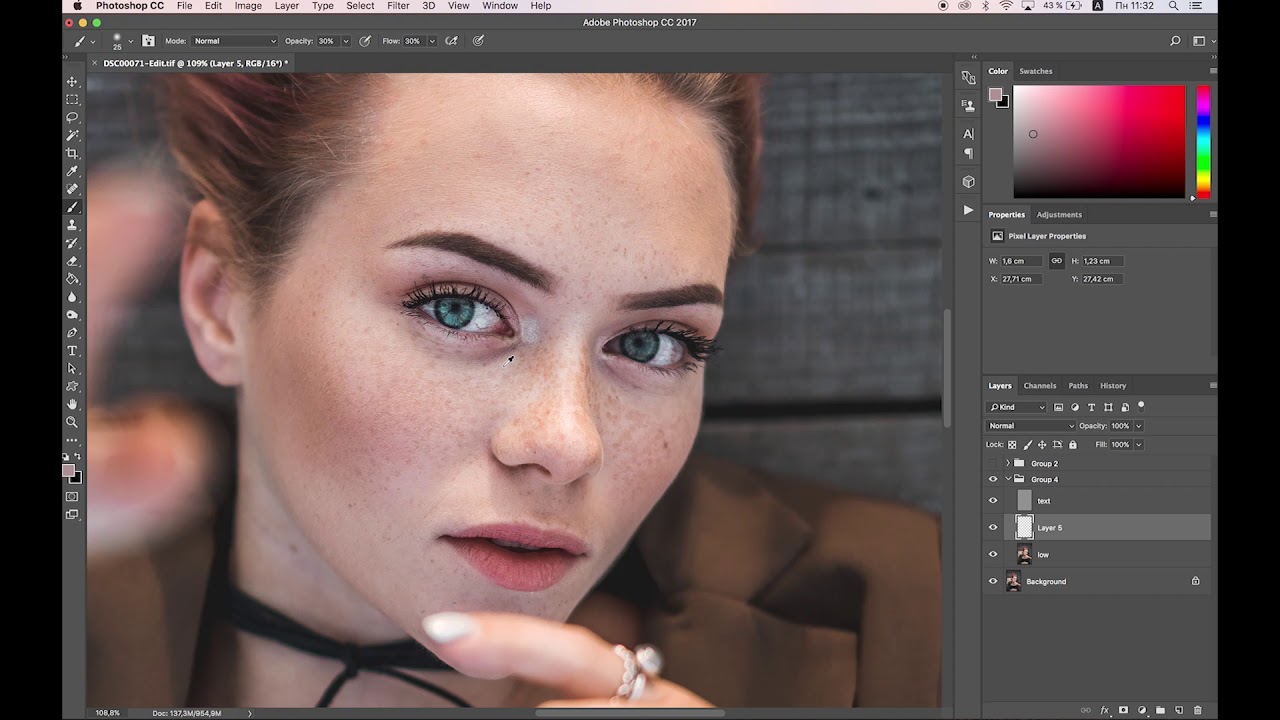
Попробуйте установить Hue в аналогичное положение, а затем поиграться с настройками Saturation и Balance. Но результат изменения этих настроек будет сильно зависить от вашего снимка, точнее от того что на нем и какие цвета приоритетные.
Поэтому двойное тонирование — инструмент весьма творческий и какие либо готовые рецепты тут давать сложно.
Если же вам лень заниматься двойным тонированием самостоятельно, создавая эффекты «под старину», можете или замечательным плагином
6. Уменьшение силы пресета в Lightroom
Так или иначе все мы пользуемся пресетами для Lightroom. Приятно получить что то особенное, всего лишь кликнув на кнопку. Но очень часто, применение пресета дает слишком сильный эффект. Например, цвета могут стать гипертрофированно яркими, что далеко не всегда хорошо.
В таких случаях хочется слегка ослабить силу действия пресета, но в Lightroom нет штатного инструмента для этого действия.
Точнее способы есть, но они неудобные. Вы можете вручную отследить по закладкам, какие параметры изменены и уменьшить силу каждого из них.
Вы можете вручную отследить по закладкам, какие параметры изменены и уменьшить силу каждого из них.
Второй способ — применение Photoshop. Берете оригинальное изображение, поверх него делаете слой с измененным при помощи пресета и меняете прозрачность этого слоя, добиваясь нужной степени воздействия.
Но есть и третий способ. Ярно Хейккинен (Jarno Heikkinen) сделал специальный плагин для Lightroom, который можно спокойно скачать с его сайта Knobroom.com . Плагин называется «The Fader» и делает именно то, что нам требуется — уменьшает силу эффекта пресета.
После того как вы скачаете и установите плагин, откройте фото и перейдите в закладку File > Plug-In Extras > The Fader
Появится окно, где вы можете выбрать пресет и силу его воздействия на снимок.
7. Информация о снимке
Находясь в модуле Develop нажмите I на клавиатуре и в левом верхнем углу снимка появится информация о снимке. Если вы нажмете I еще раз, то информация изменится.
Это бывает очеь полезно, если требуется быстро посмотреть информацию об исходнике или базовые данные Exif
Кроме того, вы можете настроить ту информацию, которую хотите видеть в данном режиме через меню View > View Options
А затем в появившемся диалоге Library View Options откройте закладку Loupe View и выберите те данные, которые вам нужны чаще всего.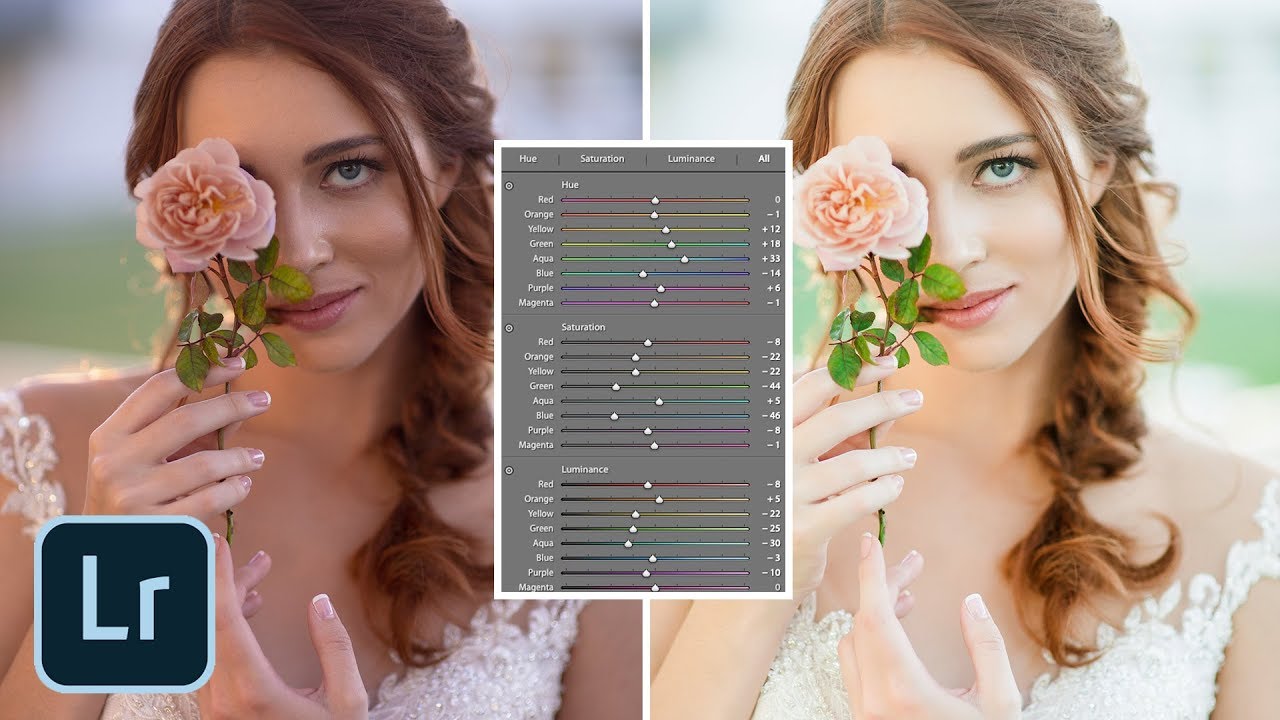
8. «Выключение света»
Это известный, но редко используемый инструмент Ligthroom, который тем не менее бывает очень полезен.
Когда вы хотите сосредоточить внимание на какой то определенной области, используйте функцию Lights Out. Например если вы выбираете определенные снимки из серии. Lights Out затемнит все остальные снимки кроме выбранных.
Если же нажмем L еще раз, фон, кроме наших выбранных миниатюр, станет совсем черный.
Данный режим так же доступен и в модуле Develop. Он бывает полезным, чтобы оценить изображение более точно, не отвлекаясь на детали интерфейса и прочие мешающие элементы.
9. Режим Solo
Есть еще один очень интересный режим работы Lighroom под названием Solo.
Хотя в целом интерфейс Lightroom весьма удобен и продуман, из за большого количества настроек и инструментов бывает сложно быстро отыскать то что требуется. Можно тратить много времени на прокручивание скроллов панелей и их постоянное открытие и закрытие.
Специально для этого разработчики Lightroom внедрили режим Solo или режим «одной вкладки». Действует он весьма просто — каждый раз когда вы открываете какую либо панель инструментов — все другие автоматически сворачиваются. Это очень сильно увеличивает скорость работы с программой.
Вы не верите? Просто попробуйте. Уверены, что вскоре вы не сможете себе представить жизнь без этого режима.
Чтобы ключить режим, кликните правой кнопкой мыши на заголовке любой панели у активируйте пункт Solo Mode в появившемся меню
10. Полезные клавиатурные сокращения
Напоследок, в дополнение к статье о , некоторые полезные клавиатурные сокращения.
- Автоматический переход при Caps Lock . Если вы нажемете CapsLock, то при назначении снимку какого либо цветового маркера, флага или рейтинга, вы будут автоматически переходить к следующему снимку. Это крайне удобно при первоначальном отборе снимков.
- Виды просмотра Library . Нажатие на G покажет миниатюры в режиме «сетки». E — увеличит выбранную фотографию. С — режим сравнения, а D — переключение в модуль Develop для выбранного снимка.
- Быстрое скрытие панелей. Клавиши F5-F9 быстро открывают и скрывают основные 4 панели интерфейса Ligthroom — верхнюю, нижнюю, правую и левую.
- Альтернативный режим . Нажатие клавиши Alt переведет некоторые инструменты в альтернативный режим. Подробнее смотрите в статье « «
- Сброс слайдеров . При двойном клике по любому слайдеру вы сбросите его значение в значение по умолчанию. Или при нажатии на Alt вы увидите псевдо кнопку Reset — клик по которой сделает то же самое.
- Выравнивание горизонта или вертикали. В режиме кадрирования нажмите клавишу Ctrl и не отпуская ее, проведите мышью линию, которая должна быть строго горизонтальной или вертикальной. Лайтрум автоматически повернет снимок соответствующим образом. Это невероятно удобно например для выравнивания горизонта.
- Скрыть все панели. Ctrl + клик на заголовке любой панели в режиме Develop свернет все панели.
- Увидеть все клавиатурные сокращения. Нажмите Ctrl + / и вы увидете плашку со всеми доступными сокращениями выбранного модуля Lightroom
Оригинал статьи: tutsplus.com © Josh Johnson
|
Краткий мануал для совсем начинающих по обработке фото в Lightroom
Я, как и все кому в руки попалась хорошая камера (в 2012 у меня был Canon 5D mark III, теперь друзья одарили меня Canon 5D mark IV), начал задаваться вопросом: “как обрабатывать полученные снимки?”. Обрабатывать хотя бы для того, чтобы можно было опубликовать в социальных сетях, сохранить на жестком диске, показать родственникам да и любоваться самому. Ведь часто снимки с поездок заваленные, засвеченные, тёмные, мутные, шумные и кривые настолько, что даже жаль тратить место на жестком диске для хранения.
Пообщавшись с профи и посмотрев несколько онлайн уроков, я решил составить эту статью, которая поможет последовательно разобраться с тем, как привести фото в порядок или, во всяком случае, взять максимум из возможного не обладая специальной подготовкой. В конце статьи приведу короткую памятку с шагами, а пока разберем как это работает на примере фото из моей недавней поездки, чтобы ситуация была совсем типовая.
За основу было взято фото сделанное в пасмурную погоду с большим количеством недочётов, оно как раз хорошо подходит для того, чтобы посмотреть что и как можно исправить не будучи специалистом в обработке фотографий.
RAW без настроек преобразованный в JPEG
Этот же снимок, сохраненный в JPEG камерой в момент съёмки, очевидно, более сбалансированный по теням/свету.
Я даже представить не мог, сколько в этом фото проблем и недочётов, пока не показал специалисту, и именно из таких мелочей и складывается цельное впечатление. Если кратко, то: в нём плывёт геометрия из-за широкоугольного объектива, присутствуют хроматические аберрации, немного шумов и проблема со светлыми и тёмными областями, которые или слишком засвечены или наоборот совсем не различимы.
Шаги обработки фото в Lightroom
Все действия будут сводиться к тому, что будут выбираться настройки из боковой панели расположенной справа (Develop Settings). Часто в уроках предлагается прямая последовательность прохождения по всем пунктам от Basic до Camera Calibration, однако, тот подход о котором я расскажу несколько иной и он построен на принципе исправления явных проблем с самого начала (подраздел “Базовые настройки”: Lens corrections, Transform, Detail), оставляя на конец работу с художественной и творческой составляющей связанной с настройкой финальной картинки по цветам и насыщенности (подраздел “Творческие настройки”: Basic, ToneCurve, HSL/Color/B&W, Split Toning, Effects, Camera Calibration). При желании вы всегда сможете углубить свои знания о Lightroom, особенно по части “Творческих настроек”, данный материал служит лишь только подсказкой, как быстро начать что-то делать, если нет совсем никакого опыта. Для получения знаний рекомендую обратиться на страницы профессиональных комьюнити посвященных Lightroom в социальных сетях, игнорируя многочисленные уроки от непрофессиональных фотографов. Для меня эта статья является шпаргалкой, позволяющей быстро по пунктам выполнить базовые шаги т.к. я занимаюсь обработкой фотографий совсем не часто и уж точно не помню что и в какой последовательности делать.
Базовые настройки
1. Lens corrections
Удаление хроматических аберрации и исправление линзы, это шаг по-умолчанию. Также в этой вкладке предлагается использовать профиль исправления линзы для популярных моделей смартфонов.
2. Transform
Обязательный шаг, особенно для снимков сделанных на широкоугольный объектив. Transform помогает исправить заваленный горизонт и геометрические искривления. В моём случае я выбрал vertical, поскольку, на снимке небоскрёбы и не хотелось бы увидеть их заваленными. Часто применения этой настройки искривляет фото, после чего может потребоваться дополнительная обрезка.
После обрезки
Transform это настройка которая требует отдельного изучения, т.к. часто очень важна и также нужно пользоваться ей очень аккуратно, чтобы не сломать композицию кадра. Для меня владение композиции на уровне 0, поэтому я просто исправляю неровности и двигаюсь дальше.
3. Detail
Одна из самых важных настроек, которая позволяет существенно исправить шумы, проявляющиеся в условиях съёмки при слабой освещенности. Фотоснимки Dodge Challenger 2016 фактически были спасены только настройками этой вкладки.
В нашем примере применение фильтра не сильно показательно с точки зрения подавления шумов, хотя и имеет значение с точки зрения Sharpening, который был выставлен (Amount:76, Radius:1,7, Detail:48, Masking: 26). Обычно это для меня настройки по-умолчанию от которых я отталкиваюсь для поиска максимального баланса резкости/шумов. Например, для портретов Masking может быть выставлен на значительно большие значения 70-80, чтобы убрать резкость с кожи и добавить только на волосы, глаза, ресницы. При регулировании Masking клавиша ALT позволит увидеть выбранные зоны.
На этом закончены все настройки, которые являются условной базой и рекомендованы для всех снимков. Часто, при обработке серии снимков я сохраняю настройки резкости и шумоподавления в отдельный Preset.
Творческие настройки
Далее будут проделаны манипуляции связанные со светом, цветом, глубиной, являющиеся опциональными для многих и часто выбор которых зависит от субъективного восприятия. Их последовательность не слишком важна, и также, часто может потребоваться циклическое редактирование некоторых из этих настроек.
Basic
- WB
- Пипетка используется для выставления баланса белого, вместо неё можно использовать Temp, и Tint для добавления/снятия зеленого/маженты.
- Tone
- Exposure общая экспозиция (светлее/темнее).
- Highlites уменьшать когда нужны детали на светлых элементах
- Whites сильно уменьшать только когда явный пересвет
- Shadows при увеличении позволяет вытянуть затемненные области
- Blacks при уменьшении позволяет добиться большего контраста
- Presence использовать осторожно, особенно по части Clarity
- Clarity придаёт контрастности на переходах, лучше не трогать или минимальное использование когда речь не о портрете
- Vibrance позволяет добавить сочность цветов в фото, работая более деликатно чем Saturation и подтягивая только ненасыщенные цвета, оставляя и так насыщенные почти не тронутыми. Я часто прибавляю от 10 до 40
- Saturation классическая насыщенность, также иногда можно немного подтянуть, но я иногда также и убавляю в портретах пару единиц компенсируя перекрученность по Vibrance
Итогами проб и ошибок стали настройки Temp:6050, Tint:9, Exposure:0,3, Contrast:5, Highlights:-77, Shadows:8, Whites:-23, Blacks:-2, Clarity:11, Vibrance:29, Saturation: 9.
ToneCurve
Позволяет выровнять докрутить пересвеченные и тёмные области, которые не удалось должным образом довести используя Tone во вкладке Basic.
По итогам этой работы фото можно считать готовым.
Но всегда можно немного добавить “творчества” и “авторского взгляда”.
HSL/Color/B&W
Позволило немного прибавить насыщенности для желтого, сделав акцент на такси и желтых отражениях на асфальте. Но я прибавил только +40, чтобы не было слишком явно и не ломало естественность фото.
Split Toning
Прибавил немного тепла для Highlights (Hue:0, Saturation:3) и чуть больше холода в Shadows (Hue:202, Saturation:9).
Сохранение
Рекомендуется всегда сохранять при использовании JPEG в качестве 100%, ведь именно для этого и покупалась дорогая камера и для этого и используются ёмкие жесткие диски.
При клике фото будет доступно в исходном разрешении.
Памятка
Конечно, это не универсальное решение, для получения хороших портретов существуют отдельные техники, требующие внимания и длительного времени, но в целом, эти шаги простые вполне оправданы для получения быстрого результата, что является приоритетным для меня.
Использование готовых авторских presets
Существует один хороший простой метод получения приличных снимков – скачать набор авторских пресетов (presets), их достаточно легко найти на просторах сети. Пресеты позволят получить результат аналогично тому, как это делается при выборе фильтра в Instagram. Существуют наборы хороших законченных пресетов, но надо учитывать что, как правило, применение таких пресетов с художественной составляющей меняет ощущения от снимка и делает его совсем иным по настроению, поэтому, очень важно решить какую задачу вы ставите перед собой: “сделать снимок таким, как вы его видели держа в руках камеру, или получить интересную картинку, не имеющую к произошедшим событиям почти никакого отношения”?
Памятка была составлена опираясь на опыт профи, которые меня консультировали, а также на обучающих роликах и статьях найденных в сети. Буду рад замечаниям и уточнениям в комментариях.
Обработка фотографий для начинающих. Часть 1. Общие принципы.
В этом цикле постов я бы хотел поделиться, именно поделиться, а не учить, тому как я обрабатываю свои фотографии перед тем как выкладываю их в блог. Вопросы обработки настолько масштабны, что вдаваться в детали и нюансы этого интереснейшего процесса я бы не хотел, ибо на эту тему издано немало отличных книг, написано огромное количество статей и существуют такие гранды которые расскажут про обработку лучше любого доктора наук в своей области. Я бы хотел остановится на процессе подготовке фотографий к публикации именно в интернете. Также данный цикл постов, сразу оговорюсь, не будет расчитан на любителей приближать и рассматривать пиксели во всей их красоте и размере. Все что я буду излагать будет максимально понятно для любого пользователя цифровой камеры при наличии минимальных знаний в области Lightroom/Photoshop.
Первое с чего хотелось бы начать, это с самого источника. Все свои фотографии, за исключением отдельных карточек снятых на Fujifilm, я снимаю исключительно в raw формате. Почему? Данный формат является как бы слепком того изображения которое получает камера. Это абсолютно «сырое» необработанное электроникой камеры изображение, которое включает в себя массу полезной информации выражающейся в тенях и светах. По сравнению с классическим jpeg форматом снимки сделанные в raw намного информативнее и дают большие возможности при обработке. Итак, про jpeg мы забыли, его нет и не было. Да, вы можете сослаться на большой вес файлов и соответственно необходимую большую карту памяти. Но что делать, искусство требует жертв, как говорится. Мой Nikon D7000 оснащен двумя слотами под SD карты и существует техническая возможность записывать одновременно на одну RAW файл, на вторую JPEG. Но я этим ни разу не пользовался, ибо не понимаю зачем мне файлы сжатые как минимум в 4 раза. Это конечно мое мнение и оно может отличаться от Вашего, это не страшно.
Про сам процесс съемки я уже вкратце однажды писал, но все равно хотелось бы повториться: снимайте по началу много и очень много. Только так вы сможете набить взгляд и руку, начать понимать и выделять лучшие кадры от худших, видеть композицию, чувствовать момент. Это непременное условие для новичка и его не надо стесняться. Снимайте сотни и тысячи кадров, через год их станет меньше, а качество снимков будет намного лучше. Очень быстро Вы научитесь анализируя свои фотографии отбраковывать неудачные. И не бойтесь их сразу же стирать, оставляйте лучше, ибо лучше пару хороших кадров чем целая папка всего подряд. Это отлично дисциплинирует и позволяет вырабатывать свой фотографический взгляд. Про особенности самой съемки мы думаю поговорим отдельно, но позже. А сейчас давайте рассмотрим непосредственно самые азы обработки, а точнее говоря некий алгоритм, последовательность действий. Здесь я бы хотел вставить небольшую ремарку: рецепта идеальной фотографии не существует, вы показываете миру то каким вы видите изображение, если говорить о художественной обработке, и должны максимально честно показывать обработанные фотографии если это касается репортажа.
Первое с чего мы начнем это собственно построение кадра, композиция. Композиции в фотошколах посвящаю целые курсы и это отдельная тема. В нашем случае я бы посоветовал обращать внимание на два основных фактора: это правило третей и выделение основного объекта съемки от второстепенного. Посмотрим на фото сверху. Линия горизонта, или в нашем случае верхний контур реки лежит приблизительно на одной трети от верхней границы снимка. Это позволяет выделить главное на фотографии: в данном случае это непосредственно река. Если бы мы скадрировали верхнюю границу реки по середине кадра, то мы бы потеряли ощущение глубины, некой перспективы. Фотография представленная мной как пример выполнена вертикально-старайтесь в большинстве случае избегать вертикального расположения, за исключения отдельных случаев. Кадрирование выполняется посредством инструмента расположенного в правой боковой панели Лайтрума и представляющего собой квадратную рамочку с пунктиром. В Лайтруме при кадрировании на фотографии Вы сможете увидеть вертикальные и горизонтальные линии делящие кадр на части-это отлично поможет Вам соблюдать правило третей и расположить горизонт строго горизонтально, т.е. исключить его завал.
Далее, скадрировав изображение мы обращаем внимание на гистограмму-график в правом верхнем углу. Он показывает расположение информации заложенной в снимок которая хранится в светах и тенях. Если он смещен вправо-это говорит о том. что снимок пересвечен, а если влево-то недодержан или слишком темный. Инструментом Exposure (экспозиция), двигая рычажок, стараемся расположить график ближе к центру. Далее высвечиваем темные участки инструментом Fil Light, регулируем глубину черного рычажком Blacks. После подобных манипуляций график равномерно «растечется» вдоль горизонтальной оси. По необходимости добавляем контраст (Contrast) и четкость (Clarity). С четкостью советую не перебарщивать, больше значения +40 лучше выходить.
Добавляем общую насыщенность цветом (Saturation), но аккуратно. Движок повышает насыщенность для всех цветов одновременно, а это не всегда необходимо.
Далее работаем с тенями и светами отдельно (Highligts, lights,darks,shadows).
Очень важным инструментом в Лайтруме является градиентный фильтр. Вы можете с помощью него выделять любые участки и применять к ним свои собственные настройки (экспозиция, контраст, насыщенность, резкость). В 5 Лайтруме кроме прямоугольного фильтра появился еще и радиальный. Про них я расскажу отдельно позже. Видите как на фото выше проявилось небо…
После проделанных манипуляций мы имеем уже что-то действительно похожее на более-менее интересное фото. Картинка уже не бледная, детали проработаны, появился цвет и глубина. Вместо серой и туманной фотографии мы получили действительно «живую» картинку.
Добавляем резкость (Sharpening). Значение radius мой совет не ставьте больше 1,0. Не делайте перешарпа. Тут же убираем ненужные шумы и артефакты вызванные увеличением резкости (Noise reduction).
Работаем с отдельными цветами. В данном примере я подчеркнул цвет камней и выделил зелень.
В конечном итоге мы получаем почти готовое фото. Почему почти и что можно было бы сделать еще. А сделать можно многое, в следующей части.
Советы и хитрости для начинающих
Adobe Photoshop Lightroom — это программа для редактирования фотографий для фотографов , потому что в ней есть все необходимое для профессионального и быстрого редактирования изображений. Он поставляется с полезными пресетами и может содержать дополнительные пресеты, которые можно приобрести и загрузить для ваших конкретных нужд.
Хотя поначалу это может показаться немного подавляющим, на самом деле Lightroom прост в использовании. Многие предустановки Photoshop Lightroom — это простые изменения в один щелчок, которые мгновенно применяют серию корректировок к вашим фотографиям.
Что такое Adobe Photoshop Lightroom?
Adobe Photoshop Lightroom — отличная программа для редактирования фотографий и управления файлами. Одним нажатием кнопки люди могут работать с сотнями изображений. Photoshop Lightroom гарантирует неразрушающее редактирование, при котором исходные файлы с вашей камеры остаются нетронутыми, а вы можете вносить коррективы в любое время.
Использование Lightroom для редактирования фотографий: основы
- Кому подходит Lightroom?
- Импорт фотографий
- Организация фотографий и управление ими
- Как использовать предустановки в Lightroom
- Базовая панель
- Регулировка кривых тона
- Изменение размера изображения
- Обрезать и выпрямить фотографии
- Повышение резкости размытых изображений
- Размытие фона изображения
- Как использовать удаление пятен
- Коррекция объектива
- Цветовая коррекция
- Как исправить экспозицию
- Сохранение изображений
- Экспорт и резервное копирование
- Сохранение изображений
- Lightroom против Photoshop
- Практика ведет к совершенству
Имея несколько основных советов, вы можете начать работу с Photoshop Lightroom и приступить к редактированию фотографий как профессионал.Если вы использовали Adobe Photoshop в прошлом, то Lightroom будет проще простого, потому что у вас уже есть знания пользовательского интерфейса Adobe Photoshop и, возможно, некоторые базовые навыки редактирования фотографий.
Вы можете создать в Lightroom каталог всех ваших оригинальных фотографий, не прибегая к учебным пособиям. Вы вносите коррективы в свои изображения в Lightroom, а затем экспортируете их в желаемом формате, но оригинал остается нетронутым.
Не беспокойтесь, если вы никогда раньше не использовали программное обеспечение Adobe.Вам нужно будет пройти небольшой курс обучения, возможно, пару руководств, а затем изучение основ Lightroom будет легким.
Кому подходит Lightroom?
Хотите профессионально выглядящие фотографии, которыми люди будут восхищаться и которыми вы будете гордиться? Вам понадобятся профессиональные инструменты, и Photoshop Lightroom — это редактор фотографий, который вам понадобится, чтобы достичь этого уровня.
Любой, у кого есть цифровая камера и кто хочет внести коррективы в свои окончательные изображения, может использовать Photoshop Lightroom.Как профессиональные фотографы, так и любители обращаются к Photoshop Lightroom, чтобы исправить и настроить определенные аспекты своей работы.
Photoshop Lightroom позволяет людям делать большие и маленькие корректировки, такие как изменение фотографий на черно-белые, корректировка баланса белого, корректировка кривых и экспозиции, исправление искажения объектива, добавление эффектов и многое другое.
Если вы снимаете в файлах RAW, Photoshop Lightroom позволит вам редактировать изображения, сохраняя исходные снимки нетронутыми, а затем предоставит вам возможность экспортировать их в различных форматах и размерах.
Импорт фотографий
При первом использовании Photoshop Lightroom вам будет предложено создать каталог Lightroom. Выберите место на вашем компьютере, а не на внешнем жестком диске.
Когда вы вставляете SD-карту, появляется сетка со всеми фотографиями, которые находятся на карте, и вы можете выбрать ее. Вверху экрана вы увидите варианты импорта фотографий. Выберите «копировать», а затем укажите для фотографий папку назначения в параметрах, которые находятся в правой части экрана.
Это также даст вам возможность переименовать ваши фотографии на этом этапе и применить предустановки и ключевые слова при импорте. Это отличный инструмент, позволяющий сэкономить время, и к нему важно привыкнуть.
Полезные советы:
Если вы снимали свадьбу, добавьте к своим фотографиям ключевое слово «свадьба», чтобы их можно было легко найти в будущем. Вы просто выполните поиск на своем компьютере, чтобы найти слово «свадьба», и отобразятся все фотографии с этим ключевым словом.
Применение водяного знака и выполнение таких действий, как коррекция объектива во время импорта, также позволяют сэкономить время!
Организация фотографий и управление ими
Lightroom — отличный инструмент для управления цифровой фотографией.Вы можете создавать коллекции и добавлять ключевые слова, чтобы потом легко находить фотографии. Создайте систему хранения, которая будет работать на вас, чтобы вы всегда были организованы и никогда не теряли из виду свои фотографии.
Это очень похоже на создание музыкальных плейлистов в Spotify или iTunes. Вы можете собирать их по настроению, по жанру, по цвету или по своему усмотрению. Организуйте свои фотографии по своему усмотрению.
Это может показаться не таким важным, когда вы начинающий фотограф, но годы спустя вы будете благодарны, что создали файловую систему для управления тысячами фотографий.
Рабочий процесс Lightroom
В самых последних версиях Photoshop Lightroom есть семь различных модулей в Lightroom Workflow:
- Библиотека : позволяет упорядочивать и сортировать изображения, а также добавлять ключевые слова и метаданные. Он также позволяет пользователям создавать коллекции, добавлять предустановки и обмениваться файлами.
- Develop : где вы можете выполнять большую часть постобработки в двух режимах просмотра.
- Карта : Если на ваших фотографиях уже есть информация GPS, изображения будут добавлены в соответствующие области на карте.
- Книга : Позволяет спроектировать и создать макет книги.
- Слайд-шоу : используйте изображения для презентаций.
- Печать : Предустановки и макеты для удобной печати.
- Интернет : Работа с изображениями, стилями и шаблонами исключительно для Интернета.
Пакетное редактирование
Lightroom позволяет пользователям обрабатывать фотографии в пакетном режиме. Если вы хотите сэкономить время при редактировании, используйте эту функцию для одновременной работы с разными изображениями.
Начните с выделения изображения, которое вы закончили редактировать. Выбрав несколько изображений, выберите в меню «Настройки»> «Настройки синхронизации». Вы также можете нажать кнопку «Синхронизировать», чтобы синхронизировать все ваши изменения.
Как использовать предустановки
Во-первых, давайте рассмотрим, как установить и сохранить предустановку в Photoshop Lightroom:
- Сначала нажмите «Правка» и «Настройки».
- Появится новый экран с несколькими вкладками, включая предустановки.
- Нажмите «Показать предварительные настройки Lightroom Develop».
- Вставьте папку из загрузки, содержащую файлы, в эту папку.
Lightroom поставляется с множеством предустановок, которые позволят вам легко настраивать и исправлять свои фотографии несколькими простыми щелчками мыши.
По мере того, как вы освоитесь с Photoshop Lightroom, вы можете начать импортировать пресеты, которые вы можете загрузить и приобрести у других фотографов в Интернете (мы предлагаем вам начать с некоторых пресетов Lightroom, доступных в магазине Cole’s Classroom), и вы даже можете начать создать свой собственный.
Вы часто будете повторять одни и те же корректировки ваших фотографий, что делает предварительные настройки настолько удобными. Ознакомление с пресетами не только сэкономит ваше время, но и минимизирует ошибки редактирования.
В левой части экрана в модуле у вас будет доступ к основным предустановкам, которые поставляются с Photoshop Lightroom, таким как черно-белые фильтры, параметры тона, некоторые цветовые тона, эффекты и несколько других категорий.
Поэкспериментируйте с категориями и обратите внимание, что предустановки делают с вашими изображениями.Скоро вы создадите коллекцию ваших любимых пресетов, которые станут наиболее полезными и удобными.
Когда вы познакомитесь с предустановками, вы можете захотеть поэкспериментировать, загрузив некоторые конкретные наборы предустановок, доступные в Интернете.
Установить и реализовать их довольно просто , и вам понравится, как эти пресеты сокращают ваше время редактирования. Например, некоторые из доступных предустановок регулируют мягкость и создают романтическое настроение — идеально подходит для свадебной фотографии.
Вы даже можете создать свои собственные предустановки, щелкнув знак «+» в верхнем правом углу и указав ему применить любые настройки, которые вы хотите. Сохраните свои пресеты и назовите их, чтобы вы точно запомнили, что они делают.
Базовая панель
Предустановки довольно удобны, но иногда вам нужно настроить фотографии вручную. Если вы хотите получить полный контроль над конечными изображениями, очень важно научиться использовать некоторые из основных элементов редактирования фотографий.
На основной панели в правой части модуля разработки вы увидите инструменты для изменения баланса белого ваших фотографий, настройки экспозиции и некоторых других простых изменений.
Регулировка баланса белого — очень важный навык, которому нужно научиться при редактировании фотографий. Никому не нравится смотреть на эти чрезвычайно желтые или чрезмерно синие фотографии. Поиграйте с раскрывающимся меню и пипеткой, чтобы добиться идеального баланса белого.
Регулировка кривых тона
Это еще один отличный навык, который нужно изучить при расширении своих знаний в области редактирования фотографий.Если вы научитесь точно настраивать тона на фотографиях, это даст вам больше возможностей для окончательных изображений.
В модуле проявки, справа под основной панелью, вы найдете опцию кривой тона. Вы можете добавить точки на линии кривой, чтобы увеличить светлые, темные и средние тона.
Вы можете начать экспериментировать и найти свой собственный стиль. Это отличный способ улучшить ваши фотографии, но будьте осторожны. Ваши фотографии могут начать выглядеть нереальными, если вы переборщите с бликами или создадите слишком много контрастов.Сначала делайте это медленно, и вы научитесь.
Изменение размера изображения
Поскольку сенсоры камеры захватывают большое количество мегапикселей, вы, вероятно, будете снимать с максимально возможным разрешением.
Большие мегапиксели означают огромный объем памяти и, следовательно, размер файлов слишком велик для публикации в социальных сетях. Lightroom позволяет изменять размер изображений в сантиметрах, дюймах или пикселях.
Обрезка снимков помогает вырезать отвлекающие области.Если вы хотите выделить элемент или сфокусироваться на объекте, кадрирование также создает иллюзию, как будто вы увеличиваете изображение.
Чтобы выровнять картинку, выберите фотографию в модуле проявки. Выберите инструмент Crop Overlay, чтобы отобразить ящик для инструментов. Перетащите ползунок «Угол», чтобы повернуть изображение до 45 градусов. Вы также можете выбрать инструмент «Выпрямление», чтобы применить выпрямление изображения.
Повышение резкости размытых изображений
После выбора фотографии для редактирования откройте панель «Подробности», чтобы просмотреть настройки повышения резкости и уточнения деталей изображения.Затем выберите инструмент «Повышение резкости», чтобы увидеть семь различных способов изменения размытых изображений.
Отрегулируйте ползунок «Количество», чтобы помочь вам указать степень четкости фотографии. Ползунок придает изображению новый, четкий вид.
Шумоподавление
Обратите внимание, что при съемке фотографий с высоким значением ISO повышается вероятность того, что изображения будут с шумами. Проблема в том, что любой процесс удаления шума может повлиять на качество фотографии. К сожалению, вы не можете замаскировать устраняющий шум или применить только к определенным частям.
Если шум кажется отвлекающим, Photoshop Lightroom поможет вам улучшить общий вид фотографии. Для начала откройте панель деталей в модуле разработки, чтобы показать ползунки шумоподавления. Там вы увидите ползунки яркости и цветового шума. Регулируйте ползунок, пока не получите желаемый результат.
Размытие фона изображений
Одна из лучших особенностей Photoshop Lightroom заключается в том, что вы можете размывать части фотографии, даже если вы не смогли запечатлеть размытый фон с помощью камеры.
Вы должны создать маску, чтобы размытие влияло только на фон фотографии. Это можно сделать, закрасив фон или части фона, которые вы хотите размыть. Используя инструмент «Кисть», вы можете создать собственный эффект или выбрать предустановленный эффект кисти для получения желаемого размытия.
Поскольку вы можете изменить размер кисти, инструмент может помочь вам выбрать части, которые вы хотите размыть, сохраняя при этом резкость других элементов. Также можно использовать кисть для стирания, чтобы удалить из маски участки фотографии, которые вы не хотите размывать.
После выбора фона, который вы хотите размыть, вы можете изменить влияние эффекта размытия, отредактировав настройки «Четкость» и «Резкость». Установите для обоих значений -100, чтобы получить полное размытие фона фотографии.
Как использовать удаление пятен
Lightroom оснащен легким и простым в использовании инструментом для удаления пятен. У вас может быть идеальный снимок, на котором есть небольшой объект, которого, по вашему мнению, не было. Одним нажатием кнопки вы можете заставить его исчезнуть!
Прямо под гистограммой в правой части модуля проявки вы найдете инструмент удаления пятен, а также инструменты кадрирования, маски и удаления эффекта красных глаз.
Вы можете либо клонировать часть фотографии на место, которое хотите удалить, либо вы можете лечить его. Ползунок позволит вам настроить размер кисти и непрозрачность.
Убрать красные глаза
Красные глаза возникают в результате прямой вспышки, отражающей кровеносные сосуды в глазах объекта. С помощью инструмента коррекции красных глаз вы можете перетащить курсор на глаз, внести небольшие изменения и удалить красные глаза.
Коррекция объектива
Lightroom дает вам возможность исправить искажение объектива, которое может присутствовать с некоторыми объективами.С правой стороны в модуле проявки вы найдете панель коррекции линз, где вы сможете исправить линзу, а также удалить хроматическую аберрацию.
Хроматическая аберрация присутствует, когда вы видите красные или зеленые контуры вокруг объектов на фотографиях. Это особенно важно, когда фотография предназначена для печати.
Коррекция цвета
Цвета на ваших фотографиях иногда могут немного отличаться, они могут иметь разную интенсивность или некоторые объекты могут выглядеть нереалистично.Использование неправильных цветов на фотографиях повлияет на настроение и общее качество фотографий.
К счастью, Lightroom может помочь нам исправить эти проблемы.
Прежде чем вы сможете настраивать цвета на своих фотографиях, очень важно иметь файлы RAW вместо JPEG. JPEG не требует настройки цвета так же хорошо, как файлы RAW, и это может поставить под угрозу конечный продукт.
Работа с цветом с помощью слайдеров HSL
Один из лучших способов цветокоррекции ваших фотографий — это панель HSL в Lightroom.Здесь вы можете корректировать цвета независимо, не влияя на остальную часть изображения.
HSL (оттенок, насыщенность и яркость) управляет оттенком, интенсивностью и яркостью цвета. Вы можете управлять всеми этими тремя факторами для цветокоррекции ваших фотографий на панели HSL.
Хотя панель HSL поначалу может показаться немного пугающей, на самом деле она очень интуитивно понятна с дизайном ползунков. Каждый ползунок позволяет предварительно просмотреть эффект, который он оказывает на изображение, чтобы вы могли соответствующим образом отрегулировать его.
Lightroom оснащен ползунками HSL, которые помогают улучшить цвета ваших творческих снимков. Оттенок, насыщенность и яркость работают вместе, чтобы создать хорошо составленную фотографию. Хотя вы можете переключаться между тремя областями, используя слои, вы также можете открыть все три ползунка для более связного редактирования.
оттенокИспользует числа для описания цветов, а также для различения яркости и легкости оттенков. При использовании ползунка «Оттенок» можно заменить существующие оттенки граничными цветами, присутствующими в цветовом круге.
НасыщенностьОтносится к силе цвета. С помощью ползунка «Насыщенность» вы можете увеличить или уменьшить интенсивность цвета. Следовательно, вы сделаете цвета менее или более заметными.
ЯркостьПоказывает яркость цветов. При уменьшении ползунка «Яркость» цвета становятся темнее, а при увеличении ползунка цвета становятся более заметными.
Преобразование фотографий в черно-белые
Одним щелчком мыши можно преобразовать фотографии в черно-белые в Adobe Lightroom.Вы можете сделать это, выбрав вкладку «Черно-белое» на панели настроек в модуле разработки. Lightroom автоматически применит автоматическую настройку смешивания черного и белого, и ее можно будет отрегулировать.
Как исправить экспозицию
Экспозиция — это количество света, которое получает датчик камеры. Правильно экспонированные фотографии уравновешивают яркость и темноту. Недоэкспонированным фотографиям не хватает соответствующего света, а передержанные снимки кажутся ярче, чем должны быть.
Вы можете изменить экспозицию изображения с помощью следующих инструментов Adobe Lightroom:
Ползунок экспозицииУправляет общей яркостью фотографии.При перемещении ползунка вправо фотография становится ярче, а при перемещении влево фотография становится темнее.
ОсобенностиПри перемещении ползунка влево светлые участки становятся темнее, а при перемещении вправо светлые участки становятся ярче.
ТениПереместите ползунок вправо, если вы хотите восстановить детали в тенях. Сделайте тени темнее, сдвинув их влево.
Сохранение изображений
После внесения исправлений, исправлений и корректировок к вашим фотографиям вы захотите экспортировать их в соответствующем формате.
В раскрывающемся меню файла щелкните экспорт, откроется диалоговое окно. Оттуда у вас есть все возможности для сохранения ваших фотографий в формате, который подходит для ваших нужд. Вы можете экспортировать их для печати или для публикации в Интернете.
Во время этого процесса вы также можете добавлять водяные знаки и другие метаданные к вашим окончательным изображениям.
Экспорт и резервное копирование
Одна из лучших особенностей Lightroom заключается в том, что вы можете использовать его для бесплатного экспорта и резервного копирования файлов. При экспорте исходная копия файлов не удаляется, а просто создается новая копия, которую вы можете редактировать, сохранять и отправлять.Вы можете экспортировать фотографии из Adobe Lightroom, используя эти:
Экспорт фотографий из Lightroom на оборудование
Начните с выбора фотографий в сетке для экспорта. Выберите «Файл»> «Экспорт» или нажмите кнопку «Экспорт» в модуле «Библиотека». Во всплывающем меню выберите «Экспорт в»> «Жесткий диск».
Затем выберите предустановку экспорта. Укажите папку назначения, соглашения об именах и другие параметры на панелях диалогового окна «Экспорт». После сохранения настроек экспорта нажмите «Экспорт».
Экспорт нескольких партий
Когда вы выбираете несколько предустановок и экспортируете фотографию, Adobe Lightroom экспортирует фотографию для каждой выбранной предустановки.
Выберите изображения в сетке. Нажмите кнопку «Экспорт» в модуле «Библиотека» и выберите, куда вы хотите экспортировать файлы. После выбора предустановок нажмите «Экспорт» и выберите место для экспорта.
Экспорт Lightroom для печати
Поскольку существуют разные размеры печати, Lightroom предлагает различные настройки экспорта для печати с высоким разрешением.
Установите формат изображения JPEG и установите ползунок качества на 100, чтобы сохранить максимальное качество фотографии. Не устанавливайте флажок «Изменить размер по размеру», чтобы сохранить полный размер.
Разрешение экспорта должно быть 300 пикселей на дюйм. Резкость вывода зависит от предполагаемого формата печати и принтера. Наконец, выберите матовую бумагу и низкую резкость.
Настройки экспорта Lightroom для Интернета
Когда дело доходит до показа фотографий в Интернете, бывают случаи, когда достижение меньшего размера файла становится более важным, чем очень высокое разрешение.
Выберите формат изображения JPEG и установите ползунок качества от 77 до 100. Выберите параметр экспорта в sRGB. Установите флажок «Изменить размер по размеру», чтобы указать нужный размер.
Хотя мы рекомендуем длинный край в 2048 пикселей, вы также можете ввести определенные размеры, которые подходят для веб-сайта или учетных записей социальных сетей. Наконец, установите разрешение 72 пикселя на дюйм, что является стандартным разрешением для Интернета.
Lightroom против Photoshop
Вам может быть интересно узнать, в чем разница между Lightroom и Adobe Photoshop.Для общего редактирования фотографий лучшим программным обеспечением для редактирования профессиональных фотографов является Lightroom.
ВLightroom есть все необходимое для внесения необходимых корректировок в ваши изображения. Он также может выполнять пакетное редактирование с помощью предустановок и аккуратно организовывать ваши фотографии.
Adobe Photoshop обладает всеми теми же функциями, а также множеством других, которыми вы вряд ли воспользуетесь. Lightroom предназначен только для фотографов, в то время как Photoshop в основном используется художниками-графиками, дизайнерами, архитекторами и многими другими художниками.
Практика ведет к совершенству
Знакомство с Lightroom требует времени и терпения, но определенно того стоит.
Lightroom — самый популярный редактор для фотографов. В нем всего необходимого для выполнения работы . Вы можете найти учебные пособия по Lightroom в Интернете, когда столкнетесь с определенной проблемой с вашими фотографиями.
Если вам нужно больше, чем учебные пособия по Lightroom, вы также можете присоединиться к программе бесплатного членства Cole’s Classroom , и мы поможем вам начать работу с Lightroom в кратчайшие сроки.У вас даже будет доступ к предустановкам Lightroom, лично созданным Коулом.
Лучший способ научиться работать с программным обеспечением Lightroom и освоиться с ним — это пройти и попрактиковаться в работе . Поэкспериментируйте с панелями и попробуйте различные доступные инструменты.
Наряду с ценными знаниями, которые вы приобретете в классе Коула, ваша практика — это то, что выведет ваши навыки цифровой фотографии на следующий уровень .
51 Лучшее БЕСПЛАТНОЕ руководство по Lightroom для улучшения ваших фотографий в 2020
Adobe Lightroom — это мощный инструмент для фотографов, который поможет вам редактировать и систематизировать фотографии.В этом списке мы собрали 51 фантастических учебников по Lightroom — полезных как для начинающих, так и для продвинутых пользователей LR.
Учебники разделены на следующие разделы:
В этих уроках вы шаг за шагом научитесь создавать потрясающие изображения с помощью Lightroom.
Учебники по Lightroom для начинающих
Вы новичок в Lightroom? В этом разделе вы найдете лучшие уроки о том, как улучшить свои фотографии, экспортировать фотографии в Instagram и использовать цветовую кривую.
1. Импорт фотографий в Lightroom
Краткое видео-руководство по импорту фотографий в Lightroom. Правильный путь.
2. Удаление изображений
Culling — это процесс выбора лучшего изображения из набора изображений. В Lightroom есть много способов сделать это. Вот как.
3. Как установить пресеты Lightroom
Всего через несколько минут вы узнаете, как установить предустановки Lightroom.
Ищете пошаговые инструкции? Тогда у нас есть сообщение о том, как установить пресеты Lightroom!
4. Учебное пособие по Lightroom по экспорту изображений
После того, как вы закончили редактирование в Lightroom, пришло время экспортировать фотографии. Вот быстрый урок о том, как экспортировать фотографии из Lightroom.
5. Учебные пособия по Lightroom по экспорту фотографий в Instagram
Instagram имеет агрессивный алгоритм сжатия, который снижает качество изображения, поэтому узнайте, как обойти это с помощью этого видео.
6. Учебное пособие по Lightroom для начинающих — обзор ВСЕГО за 15 минут
Это обзор того, как работает Lightroom, всего за 15 минут. Так что это идеальное видео для начинающих.
7. Как редактировать фотографии как ПРО | Учебное пособие по Lightroom
Выведите редактирование в Lightroom на совершенно новый уровень с помощью этого простого видеоурока.
8. Использование до и после в Lightroom
Узнайте, как сравнить свои фотографии с функцией «до» и «после» в Lightroom.
9. LIGHTROOM VS. ФОТОШОП — Что лучше?
В этом видео Джессика Кобейси сравнивает Lightroom и Photoshop. Так что, если вы все еще сомневаетесь, использовать ли LR или PS, это видео для вас.
10. Советы и хитрости Lightroom
Вот полезное видео с множеством советов и приемов, которые вы хотели бы знать перед тем, как начать использовать Lightroom.
11.Lightroom Учебное пособие по использованию кривой тона
Узнайте, как использовать кривую тона в Lightroom, и получите потрясающие результаты.
12. Учебники Lightroom о том, как на самом деле использовать градиентный фильтр
Узнайте, как использовать фильтр «Градиент» в Adobe Lightroom и улучшать изображения.
13. Работа с небом в Adobe Lightroom
Многие фотографы борются за создание красивого неба из-за сложного освещения.Итак, вот подробное видео, в котором объясняется, как редактировать небо в Lightroom.
14. Auto Mask Lightroom Tutorial — How to Mask Anything FAST
Автоматическое маскирование в Lightroom раз и навсегда изменит ваш рабочий процесс редактирования.
Учебники по Lightroom для портретов
Вот лучшие уроки по портретному изображению для Lightroom, которые мы нашли на Youtube. Вы узнаете, как ретушировать изображения, создавать классный кинематографический вид и редактировать портреты на профессиональном уровне.
15. Пять советов по редактированию портретов в Lightroom
Вот 5 советов Lightroom для улучшения ваших портретов. Самое главное, он охватывает такие важные основы, как баланс белого, экспозиция, насыщенность и многое другое.
16. Портретная цветокоррекция и ретушь в Lightroom
Цветовая градация может значительно улучшить ваши портреты. Вот как это сделать.
17. Lightroom Tutorial Portrait Film Cinematic Look
Получите потрясающий кинематографический вид на своих портретах.Также видео включает в себя бесплатный пресет!
18. Как редактировать как Джерард Морал: Учебное пособие по редактированию Instagram Lightroom
Из этого видеоурока вы узнаете, как редактировать свои портреты, как у Джерарда Морала. Другими словами, придайте портретам угрюмый, блеклый вид.
19. Редактируйте неоновые портреты в Adobe Lightroom
Узнайте, как создавать яркие неоновые портреты. Другими словами, превратите свои темные, унылые ночные фотографии во что-то действительно крутое.Создан талантливым Кори Салдана.
20. Ретушь портрета в Lightroom
Вы также можете использовать Lightroom для ретуширования портретов! Вот как.
21. Lightroom 2018 Редактирование черно-белых портретов
Пошаговое руководство в Lightroom о том, как редактировать черно-белые портреты.
22. Учебное пособие по редактированию в Lightroom Портреты Moody при слабом освещении
Узнайте, как превратить недоэкспонированные портреты в произведение искусства с помощью этого урока.
23. Как сделать кожу более гладкой с помощью текстуры в Lightroom
Узнайте, как сгладить кожу, сохранив детали ваших портретов.
24. Как редактировать портреты в помещении Учебное пособие в Lightroom
Статья по теме: Советы по съемке в помещении
Учебники по Lightroom для пейзажной фотографии
Прокрутите вниз, чтобы увидеть лучшие уроки по пейзажам для Lightroom, которые позволят вам значительно улучшить ваши фотографии природы.
25. Простая обработка MilkyWay для начинающих в Lightroom
Узнайте, как придать вашим фотографиям Milkyway дополнительный импульс с помощью этого руководства.
26. Как редактировать пейзажи, такие как @Aronsche Instagram Lightroom Editing Tutorial
Узнайте, как редактировать пейзажные изображения с теплыми зелеными тонами. Другими словами, сделайте ваши фотографии похожими на фотографии @aronsche.
27. Как создавать потрясающие фотографии заката
Создавайте фантастические фотографии заката в Lightroom с помощью этого краткого видеоурока от Сержа Рамелли.
28. Как редактировать потрясающие пейзажные фотографии с помощью Adobe Lightroom
Поднимите свои пейзажи и снимки природы на новый уровень с этим видеогидом, созданным Питером Маккинноном.
29. Выведите свою пейзажную фотографию на новый уровень за считанные минуты
Это видео займет всего 9 минут вашего времени, чтобы значительно улучшить ваши изображения. Самое главное, он показывает вам, как использовать градуированные фильтры при постобработке!
30.Шесть советов Lightroom для создания MOODY LANDSCAPE PHOTOS
Редактируйте пейзажные фотографии, чтобы придать им угрюмый вид, потому что это добавляет загадочности вашей сцене.
Lightroom Mobile Tutorials
Узнайте, как редактировать изображения прямо на мобильном телефоне с помощью приложения Lightroom. Имеет аналогичный набор настроек и удобный интерфейс.
31. Как редактировать MOODY BROWN — Lightroom Mobile Tutorial
Вам нужны крутые, угрюмые фото с золотым светом? Тогда это видео для вас.
32. МОБИЛЬНЫЙ ЛАЙК: как ЛЕГКО редактировать фотографии, КАК ПРОФИ
33. Как редактировать портретные фотографии || Учебное пособие по Lightroom Mobile
Придайте своим мобильным портретам профессиональный, современный вид с помощью приложения Lightroom.
34. Как редактировать бирюзово-бирюзовый и мягкий оранжевый оттенок — Учебное пособие по Lightroom для мобильных устройств
Это учебное пособие, которое покажет вам, как придать вашим фотографиям оттенки оранжевого и мягких голубых тонов.
35. Как я редактирую свои фотографии в Instagram — Учебное пособие по Lightroom
В этом уроке на Youtube Меган Смит показывает, как она редактирует свои изображения для Instagram. Итак, если вы ищете похожий стиль, посмотрите это.
36. Как: редактировать фотографии на телефоне с помощью Lightroom
Получите внешний вид, похожий на приложение VSCO, но с гораздо более продвинутыми элементами управления с мобильным приложением Lightroom.
37.Black Moody Cinematic Effect Lightroom Mobile Editing
Вероятно, вам нравится этот модный, угрюмый кинематографический образ. Вот как этого добиться всего за 4 минуты!
38. Как редактировать персиковый оттенок в Lightroom Mobile
Возможно, вы хотите, чтобы ваши образы были красивыми персиковыми тонами, которые идеально подходят для лета. Узнайте, как это сделать.
39. Учебное пособие — Двухтональный эффект | Adobe Lightroom Mobile Tutorial
Это видео проведет вас через процесс добавления фантастического двухцветного эффекта к вашей фотографии.Для такого вида редактирования фотографий лучше всего подходят высококонтрастные цвета, например красный и синий.
40. Как редактировать MOODY GREEN | Учебное пособие по Lightroom для мобильных устройств
Из этого урока вы узнаете, как добиться удивительного капризного зеленого фотоэффекта. Например, это лучше всего подходит для портретов, снятых на фоне пейзажа или природы.
41. Как редактировать яркий современный портрет
Возможно, вам нужен современный яркий вид для ваших портретов, тогда это руководство для просмотра.
Расширенные учебные пособия по Lightroom
Знаете ли вы основы Lightroom? Тогда посмотрите эти руководства, чтобы вывести свои навыки постобработки на новый уровень!
42. Как редактировать как BRANDON WOELFEL
Брэндон Вельфель — фотограф, известный своими потрясающими ночными фотографиями с использованием цветов сахарной ваты. Итак, вот краткое руководство, которое поможет вам имитировать его стиль редактирования в Lightroom.
43.Учебное пособие по Lightroom 6 — Как создать фирменный водяной знак в Lightroom CC
Добавление водяного знака — лучший способ защитить ваши изображения. В этом руководстве давайте узнаем, как создать фирменный водяной знак в Lightroom.
44. Как повысить резкость и уменьшить шум в Lightroom
Возможно, вам интересно, как профессионалы делают четкие резкие изображения. Тогда вам повезло, потому что этот урок покажет вам процесс повышения резкости и уменьшения шума на вашем изображении
45.Как сделать изображение HDR за 2 минуты
В этом видео Питер Маккиннон научит, как создать фотоэффект HDR для вашего изображения всего за 2 минуты.
46. Как добавить размытие к фотографиям в Lightroom
Используйте Lightroom, чтобы размыть фон, чтобы он выглядел так, как будто вы сняли его с диафрагмой f / 1.2.
47. Измените форму света и настроения с помощью корректирующих кистей в Lightroom
Так вы хотите, чтобы на ваших фотографиях было яркое освещение и световые эффекты? Затем из этого видеоурока вы узнаете, как использовать кисти в Lightroom для улучшения изображений.
Статья по теме: Бесплатные кисти для Photoshop
48.Расширенные советы по Lightroom для профессионалов
Вы профессиональный фотограф с опытом работы в LR? Тогда вам стоит посмотреть эти десять лучших советов по Lightroom для опытных пользователей.
49. MASTER Split Toning в Adobe Lightroom
Узнайте, как использовать разделенное тонирование в Lightroom. Отрегулируйте оттенок, насыщенность, блики и тени, чтобы получить потрясающие изображения.
50. Как использовать инструмент удаления пятен в Lightroom CC
Удалите пятна и ненужные объекты с ваших изображений с помощью Lightroom, потому что вы всегда должны убирать!
51.Custom Light Leaks and Sun Flares Lightroom Tutorial
Узнайте, как создавать световые блики и блики в Lightroom, потому что они могут сделать ваши портреты яркими
Ресурсы Lightroom
Какой урок вам нравится больше всего и почему? Поделитесь своим мнением в поле для комментариев ниже.
Теперь, когда вы усвоили эти советы по созданию потрясающих фотографий, вы лучший фотограф.
Гарантированно.
Но дело в том, что путешествие на этом не заканчивается.Есть еще несколько советов, приемов и секретов — все они помогут вам делать великолепные фотографии.
И если вы хотите узнать все эти секреты, я рекомендую вам подписаться на информационный бюллетень PhotoBlog. Мы отправляем нашим подписчикам всевозможные полезные материалы, в том числе советы, рекомендации и секреты, прямо от экспертов. Все для того, чтобы помочь вам делать фотографии мирового класса.
Я уже упоминал, что все это совершенно БЕСПЛАТНО?
(О, и мы пришлем вам памятку о естественном освещении, которая поможет вам использовать свет способами, о которых вы никогда не думали.)
Итак, чтобы начать делать потрясающие фотографии, введите свой адрес электронной почты:
Загрузите БЕСПЛАТНУЮ шпаргалку по освещению для фотографий
Подпишитесь и получите бесплатно загружаемую шпаргалку по освещению для фотографий
Спасибо за подписку.
Что-то пошло не так.
советов и приемов, которые помогут развить ваши навыки редактирования фотографий
Вы не поверите, но редактирование фотографий в Lightroom не должно быть долгим, затяжным или утомительным процессом.
Это может показаться не так, если вы только начинаете как начинающий фотограф.
Все, что вам нужно, — это некоторые базовые приемы редактирования в Lightroom, которые помогут вам сориентироваться.
На видео выше Сорель Аморе рассказывает о своем рабочем процессе редактирования в Lightroom, который, если вы спросите меня, идеально подходит для новичков.
Посмотрите, что говорит Сорель, и набросайте несколько советов, которые она предлагает для редактирования фотографий в Lightroom, посмотрите ниже.
Совет редактора: оборудование, которое вы используете, может существенно повлиять на качество снимаемых вами фотографий. Узнайте, почему наличие фиксированного объектива в сумке очень полезно. Редактирование с помощью Lightroom начинается при съемкеПри съемке фотографий следует учитывать несколько моментов, которые помогут вам в процессе редактирования в дальнейшем.
Как отмечает Сорелле, к ним относятся:
- Съемка в формате RAW, таким образом у вас есть вся информация об изображении, захваченная датчиком, для последующей обработки.
- Снимайте с плоским профилем, который снижает цвет, насыщенность, контраст и т. Д., Что, в свою очередь, дает вам максимальный контроль над этими функциями при постобработке.
- Снимайте при наилучших возможных условиях освещения, таких как восход и закат, чтобы вам не приходилось редактировать фотографии с резкими бликами и тенями.
Конечно, вам также нужно поработать над композицией, потому что в посте сложно исправить композиционные ошибки.
Подробнее: Основы редактирования фотографий в LightroomСнимок экрана YouTube / Sorelle Amore
Первыми задачами, с которыми вы сталкиваетесь при редактировании фотографий в Lightroom, являются базовые настройки, такие как обрезка и коррекция объектива.
Для кадрирования просто используйте инструмент кадрирования, который находится на панели «Кадрирование и выпрямление».
Чтобы включить коррекцию объектива, перейдите в раздел «Коррекция объектива» и нажмите «Включить коррекцию профиля».Затем выберите свой объектив в раскрывающемся меню.
Затем используйте инструменты на панели калибровки камеры, чтобы отрегулировать тени и красные, зеленые и синие тона на снимке, как показано выше.
Снимок экрана YouTube / Sorelle Amore
Наконец, посетите панель «Основные параметры», чтобы настроить такие параметры, как блики, оттенок, температура, экспозиция и т. Д. Именно на этой панели вы проделаете большую тонкую настройку, чтобы привести изображение в такое место, где оно начинает отражать ваши личные вкусы и стиль.
Как отмечает Сорель в видео, ее личный стиль — создавать образы с темной стороной.
Как вы можете видеть на скриншоте выше, она сместила блики вниз, а тени вверх. Хотя это может быть не всем, но она работает для нее, и она разработала этот стиль, поигравшись с настройками на панели «Основные».
Совет редактора: выбор аксессуаров для портретной фотографии может иметь решающее значение в мире.Посмотрите, как подходящие аксессуары могут полностью изменить ваш имидж. Редактирование Lightroom — управление цветами Снимок экрана YouTube / Sorelle AmoreСледующим этапом рабочего процесса Сорелле является управление цветами изображения с помощью ползунков «Оттенок», «Насыщенность» и «Яркость».
Поскольку вы можете внести очень много изменений (особенно в отношении уровней насыщенности отдельных цветов), вы действительно можете в значительной степени изменить то, как изображение выглядит и ощущается.
Использование элементов управления «Раздельное тонирование» дает вам дополнительный метод, с помощью которого вы можете улучшить цвета на вашем изображении.
Опять же, необходимо поэкспериментировать с этими элементами управления цветом. Будьте безумным и сумасшедшим, просто чтобы увидеть, что каждый слайдер делает с вашим изображением, а затем, когда вы почувствуете себя комфортно в понимании того, как каждая манипуляция меняет вашу фотографию, вы можете начать набирать обороты, чтобы улучшить внешний вид вашего изображения.
Как вы можете видеть на скриншоте выше, всего через несколько секунд после изменения этих настроек Sorelle оказал огромное влияние на то, как выглядит эта фотография.
Подробнее:Привет из PT!
Советы по постобработке фотографий
Не хватает фотографий для отработки навыков обработки фотографий?
Подарите себе бесконечную коллекцию красивых фотографий, открыв последние секреты поиска потрясающих снимков в любом месте и в любое время с нашим 30-дневным творческим испытанием глаз.
Полное руководство для начинающих по Lightroom (пошаговое руководство)
С Lightroom вы можете управлять фотографиями и систематизировать их, отмечать избранные и улучшать изображения с помощью мощных инструментов редактирования.Изучить Lightroom — непростая задача, но она очень важна, если вы хотите серьезно заняться фотографией.
Меня много раз спрашивали, как я обрабатываю фотографии и как использовать Lightroom. По этой причине я решил создать это окончательное руководство, разделенное на три части, чтобы показать вам основные функции Lightroom, как использовать его для управления файлами изображений и их экспорта, а также как редактировать фотографии как профессионал.
Как работает это руководство
Не волнуйтесь, если у вас нет предварительных знаний о Lightroom.Я разделил это руководство на три статьи, и в этой первой части я расскажу, как начать знакомство с основными концепциями и подробным объяснением пользовательского интерфейса Lightroom.
Часть 2 Каталог Lightroom, как организовать ваши фотографии в Lightroom
Часть 3 Методы Lightroom | Как редактировать фотографии как профессионал
1. Знакомство с Lightroom
Что такое Lightroom? Прежде всего, имейте в виду, что мы будем говорить о Lightroom Classic CC, а не о Lightroom CC.Я посвящу еще одну статью, чтобы выделить различия между ними. На данный момент просто знайте, что , если вы хотите иметь доступ к полному набору инструментов, Lightroom Classic CC — это тот, который вам нужен, используйте .
Lightroom — самая популярная на рынке программа для редактирования фотографий, разработанная Adobe. Он используется для создания и управления каталогами фотографий, а также для их редактирования.
Lightroom — это программа для неразрушающего редактирования , что означает, что она фактически не изменит исходные файлы или не переместит их с вашего компьютера. Он работает путем изменения изображения-заполнителя, чтобы показать вам, как ваше окончательное творение будет выглядеть после того, как вы «Сохранить как» или «Экспортируете» окончательный файл, оставив исходный нетронутым.
Вы всегда можете вернуться к предыдущему состоянию ваших изображений. Подробнее об этом позже.
1.1
Первое открытие LightroomПри первом запуске Lightroom может быть сложно. Я помню, как сильно запутался, так как думал, что сразу же смогу начать свое приключение по постобработке.
Но помните, Lightroom — это не только программа для редактирования фотографий, но и инструмент для организации ваших изображений, поэтому сначала он попросит вас создать новый каталог и где его хранить.
На данный момент вам действительно не нужно решать, где хранить каталог, оставьте программное обеспечение, чтобы выбрать папку назначения на вашем компьютере, нажав «Продолжить». Мы увидим, как работать с Lightroom Catalog в части 2.
Или, если вы уверены, что можете изменить папку назначения и знаете, как это сделать, не стесняйтесь развернуть меню и выбрать свое любимое место на жестком диске вашего компьютера.
На следующем экране вы увидите множество меню, кнопок и функций.
Поверьте, не о чем беспокоиться, вы освоите Lightroom в кратчайшие сроки.
Вам не понадобится много времени, чтобы ознакомиться с меню Lightroom, и это важный шаг, который нужно пройти, если вы хотите научиться , как начать редактирование в Lightroom.
Все будет выглядеть немного темным и пустым, поскольку вы еще не импортировали фотографии.Следует помнить, что вам не нужно изучать весь набор параметров, настроек и функций за один раз. Фактически, вам даже не обязательно когда-либо учиться всему.
К концу этого руководства вы узнаете достаточно, и у вас будут знания, чтобы профессионально редактировать в Lightroom и со временем открывать для себя новые функции.
1,2
Модули LightroomРазличные задачи в Lightroom решаются с помощью разных модулей.Вы увидите 7 названий модулей Lightroom в правом верхнем углу экрана.
Библиотека, разработка, карта, книга, слайд-шоу, печать, Интернет . В этом руководстве мы познакомимся с первыми двумя: библиотекой и разработкой.
Это два модуля, на которые вы будете проводить 99% своего времени при использовании Lightroom.
В модуле «Библиотека» вы можете импортировать фотографии, систематизировать их и управлять своим каталогом.
В модуле «Разработка» вы выполняете фактическое редактирование изображений .Здесь вы найдете ползунки и меню для корректировки экспозиции, резкости, насыщенности, контрастности и т. Д. В модуле «Разработка» происходит самое интересное!
2. Пользовательский интерфейс и компоновка Lightroom
2,1
Диалог импортаКогда вы открываете Lightroom, первый экран, который вы видите, — это модуль библиотеки, но еще ничего не было импортировано, поэтому библиотека пуста.
Нам нужно импортировать несколько изображений, чтобы понять, как это работает. В левом нижнем углу вы увидите кнопку «Импорт…».Щелкните по нему.
На следующем экране (диалоговое окно Import Dialog ) вы выберете источник с левой стороны и щелкните папку, которую хотите импортировать. Как видите, у вас есть доступ ко всем изображениям на вашем компьютере. Те, которые находятся на карте памяти, внешнем жестком диске или на рабочем столе.
Диалог импорта LightroomЕсли вы хотите, чтобы диалоговое окно импорта открывалось автоматически, когда вы вставляете карту памяти в компьютер, перейдите в Lightroom> Настройки> Общие> Показать диалоговое окно импорта , когда выбрана карта памяти.
Настройки импорта LightroomВ правой части экрана у вас есть меню, которое изменяется в зависимости от выбранного вами типа импорта. Вы можете выбрать тип импорта в верхней части экрана.
Если вы выберете , чтобы добавить фотографии в свой каталог, это означает, что вы уже скопировали или переместили свои файлы в нужное место на жестком диске вашего компьютера.
В этом случае в правом меню вы можете применить какой-либо эффект во время импорта или несколько параметров обработки файлов, например, управлять дубликатами файлов.
Move будет использоваться, когда вы хотите добавить фотографии в свой каталог Lightroom так же, как «Добавить», но в то же время переместить фотографии на вашем компьютере в другое место.
Copy не только добавит в ваш каталог, но и скопирует файл из его текущего местоположения на ваш жесткий диск. Это можно использовать, если вы хотите, например, скопировать файлы с карты памяти на жесткий диск, не удаляя их с карты, и в то же время добавить их в каталог Lightroom.
Копировать как DNG выполняет то же самое, что и копирование, но преобразует файл в формат DNG. Вы вряд ли воспользуетесь им.
Для последних 3 опций вы увидите, что правое меню останется прежним. В отличие от «Добавить», у вас есть раскрывающееся меню «Место назначения» и меню «Переименование файлов» для управления этими аспектами этих режимов импорта.
Вы уже можете видеть, насколько мощным является Lightroom с точки зрения управления файлами и их организации.Вы можете переименовывать файлы во время их импорта, добавлять ряд предопределенных параметров редактирования, например, таких как шумоподавление или повышение резкости, чтобы сэкономить время во время редактирования. Вы можете указать авторские права на свои фотографии в разделе метаданных и настроить многие аспекты этого этапа.
В нижней части диалогового окна «Импорт» вы можете выбрать тип просмотра (сетка или лупа), установить или снять отметку со всех фотографий, отсортировать их и изменить размер миниатюр.
Вы также можете сохранить настройки импорта в качестве предустановок и использовать их для других операций импорта.
Я предлагаю, если вы в самом начале, придерживаться режима «Добавить» пока . Итак, что вы хотите сделать, когда вернетесь с фотосессии, это:
- вставьте карту памяти в свой компьютер
- скопируйте и вставьте эти изображения либо на свой компьютер, либо я настоятельно рекомендую получить внешний жесткий диск, а затем
- импортировать их в Lightroom, просто добавив их в свой каталог
Как я ‘ Как я уже сказал, оставьте Lightroom самому определять местоположение вашего каталога и помните, что если в будущем вы решите изменить это местоположение, убедитесь, что вы оставили его на жестком диске вашего компьютера, чтобы избежать проблем с производительностью или избежать компрометации ваших данных.
2,2 Библиотечный модуль
После импорта фотографий вы вернетесь в панель «Библиотека» или модуль «Библиотека».
Здесь вы систематизируете свои изображения и создаете свой каталог. Основное преимущество этого модуля Lightroom заключается в том, что он предоставляет вам инструменты, необходимые для организации и ускорения рабочего процесса.
С левой стороны у вас есть структура папок на вашем компьютере, и из этого меню вы можете добавить дополнительные папки для импорта дополнительных файлов.
Тогда у вас есть раздел Коллекции всегда в левом меню. Это чрезвычайно важно, и именно здесь вы действительно можете ускорить рабочий процесс и использовать всю организационную мощь Lightroom.
Я объясню этот раздел подробно позже, а пока просто знайте, что вы можете думать о коллекциях как о чем-то похожем на музыкальный плейлист. Вы можете добавить изображение в любое количество коллекций.
В середине экрана у вас есть изображения.Нажимая на миниатюры, вы можете вращать их, добавлять в коллекцию, отмечать, оценивать и маркировать их. Я объясню все в следующем разделе этой статьи.
В нижней части средней секции находится так называемая панель инструментов, на которой вы можете переключаться между видами сетки и лупы. Вы можете сравнить фотографии друг с другом и выбрать Люди, чтобы просмотреть, где алгоритм распознавания лиц Lightroom будет группировать фотографии с лицами людей.
Вы можете быстро выбрать одно из этих представлений с помощью клавиатуры.Я посвятил целый раздел этого руководства сочетаниям клавиш.
В самом низу экрана у вас есть миниатюрная версия ваших фотографий, которую можно использовать для прокрутки изображений, когда вы находитесь в режиме лупы.
Снимок сделан на Olympus OM-D E-M1 Mark IIСправа
В верхней части экрана вы можете переключаться между различными модулями.
2.3
Модуль разработкиЗдесь происходит волшебство. Вы импортировали и упорядочили свои изображения, теперь пора развлечься и отредактировать их.Но прежде давайте поговорим о компоновке этого модуля.
Прежде чем вводить этот раздел, чрезвычайно важно знать, что профессиональные фотографы и серьезные любители снимают свои фотографии в режиме RAW.
При съемке в формате RAW получаются изображения с низкой контрастностью и низкой насыщенностью. .
Вы можете спросить, почему люди хотят добиться меньшей контрастности, меньшей насыщенности и яркости изображения?
Ну, поскольку файл JPEG — это просто файл RAW, который подвергся дополнительной обработке в камере. Помните, вы хотите снимать в формате RAW, чтобы в Lightroom вы могли полностью контролировать цветовой контраст, кривые, насыщенность, баланс белого и т. Д.
Вернемся к модулю разработки.
С левой стороны вы можете управлять пресетами, снимками, историей и снова коллекциями.
Пресеты очень популярны в наши дни, поскольку многие фотографы зарабатывают деньги, продавая их через социальные сети. Предустановки — это предварительно определенные изменения, которые вы можете сохранить и повторно использовать в своих фотографиях .
Допустим, вы снимаете много фотографий с одним и тем же значением ISO, с аналогичной экспозицией и настройками, вы найдете предустановки, которые помогут ускорить рабочий процесс.
Снимки . Это способ записать определенную группу настроек, которые вы использовали в определенный момент времени. Полезно, если вы хотите вернуться к этим настройкам в любой момент, не отменяя их вручную.
История . В меню «История» вы найдете список снимков, которые Lightroom делает каждый раз, когда вы вносите изменения в свою фотографию.Допустим, вы меняете значение экспозиции, Lightroom делает снимок. Вы меняете значение насыщенности? Да, у вас есть еще один снимок.
Эта функция очень полезна, поскольку вы можете отслеживать все вносимые вами изменения и при необходимости возвращаться к предыдущему состоянию изображения.
Коллекции. Что ж, это то же самое меню, которое вы видели ранее в модуле «Библиотека». Lightroom знает, как коллекции представляют собой фундаментальную функцию для организации фотографий, и делает ее доступной и в этом модуле.
С правой стороны у вас есть набор меню для постобработки. Здесь вы будете проводить большую часть времени при редактировании фотографии.
Сверху вниз у вас
Гистограмма , графическое представление тонального значения изображения. Под ним вы можете увидеть настройки камеры, которые вы использовали для редактируемой фотографии.
Затем у вас есть меню Local Adjustment . Это очень полезно для редактирования только определенных областей изображения, не затрагивая остальную часть.Очень полезно, например, для осветления или затемнения только небольших участков фотографии.
Базовый. Этот раздел является первым из ползунков глобальной настройки в
Lightroom. Здесь у вас будет доступ ко всему необходимому для внесения первоначальных изменений. Экспозиция, контраст, температура и т. Д. Мы подробно рассмотрим, как его использовать.
На скриншоте ниже вы можете увидеть другие меню. Не стоит сейчас углубляться в список этих настроек, поскольку в разделе «Редактировать как профессионал» вы узнаете, как его использовать, и узнаете, что они делают, поэкспериментируя с ними.
3. Дополнительная литература
Поздравляю, вы дочитали до конца первую часть этого руководства!
Следите за обновлениями частей 2 и 3:
Стефано Кайони — фотограф из Сиднея, Австралия. Основатель и редактор Pixinfocus, его страсть к фотографии помогает ему исследовать новые места и жить в новых приключениях. Благодаря фотографии он восстановил связь с природой и смог путешествовать по миру и фотографировать одни из самых красивых мест на Земле.
Все, что вам нужно знать для обработки необработанного файла в Lightroom
Если вы новичок в обработке необработанных файлов или не совсем понимаете, что делаете, то это руководство для вас. Я пройдусь через все, что вам нужно знать при обработке вашего изображения. Тайна всех этих слайдеров больше не будет загадкой!
Если вы еще не перешли с JPEG на raw, обязательно прочтите «Почему вам следует снимать в Raw »!
Сначала мы рассмотрим различные элементы Lightroom, а также то, что могут делать все эти ползунки и когда их следует использовать.Затем я расскажу вам о типичном рабочем процессе и о том, как обрабатывать изображение. Если вы хотите перемещаться между различными частями учебника, вы можете выбрать в меню ниже:
Навигация: Импорт | Модуль разработки | Лечение | Тон | Экспозиция | Контрастность | Блики, тени, белое и черное | Присутствие | Яркость и насыщенность | Коррекция линз | Обрезка и композиция | Баланс белого | Регулировка тона
Импорт
При открытии Lightroom вам нужно будет импортировать необработанный файл, чтобы вы могли его обработать.Для этого нажмите «Импорт…» в левом нижнем углу экрана.
Когда появится окно импорта, перейдите к файлу на вашем компьютере, используя обозреватель каталогов слева. Эскизы будут отображаться в главном окне — убедитесь, что они отмечены галочкой в верхнем левом углу изображений. Он должен быть уже, если это новое изображение в вашей библиотеке. Затем нажмите кнопку «Импорт…».
Итак, теперь ваше изображение было импортировано в библиотеку, показанную слева.Перед продолжением важно пометить его. Не всем это нужно делать, но поскольку я загружаю изображения в библиотеки изображений, журналы и агентства, это экономит время, делая это сейчас, поскольку это помогает при поиске изображений позже. Вы можете добавить такую информацию, как местоположение, название вида, распространенные и латинские названия, время года, страну, и количество тегов, которое вы можете сделать, не ограничено. Как только это будет сделано, перейдите на вкладку «Разработка» вверху.
Модуль разработки
Это ваша основная область для работы с изображениями.Справа находится набор ползунков, с которыми можно поиграть сколько душе угодно. Помните, что вы можете сходить с ума от некоторых из этих настроек, поэтому всегда внимательно следите за тем, чтобы ваши изображения были реалистичными, и вносите тонкие корректировки, чтобы только улучшить ваши изображения, не переусердствуя!
Давайте рассмотрим эти ползунки поближе!
Лечение
Здесь находятся настройки баланса белого (WB) . Как вы можете видеть, в настоящее время он говорит «As Shot» — это баланс белого, который был , установленный во время съемки , который был автоматическим балансом белого на моей камере.Поскольку это необработанный файл, не имеет значения, какой баланс белого был установлен при съемке фотографии. Мы можем изменить баланс белого на совершенно другую настройку, если захотим. Однако, если бы мы сняли изображение в формате JPEG , это было бы невозможно, поскольку файлы JPEG не содержат столько данных , сколько нужно для внесения таких изменений. Вы также можете указать Lightroom правильный баланс белого с помощью пипетки Selector Tool. Я расскажу об этом позже.
Тон
Здесь вы можете управлять экспозицией, контрастностью, светлыми участками, тенями и белым и черным.Использование кнопки «Авто» здесь иногда может работать, но если вы заботитесь о том, чтобы ваши изображения были правильными, вам нужно настроить эти ползунки.
Экспозиция
Этот параметр в основном позволяет настроить исходную экспозицию. Степень настроек зависит в основном от динамического диапазона вашей камеры и от того, сколько информации (светов и теней) она захватила, когда вы нажали кнопку спуска затвора. Это не поможет вам восстановить огромное количество размытых сцен или недоэкспонированных объектов, но позволит вам выполнить некоторую корректировку, чтобы сделать изображение ровным и правильным.После использования этого вы поймете, что вы можете снимать, чтобы запечатлеть детали в светлых участках вашего объекта (белые части) и приподнять тени (в пределах разумного) позже на , что сделает экспозицию более сбалансированной.
Контрастность
Добавление положительного значения сделает тени и блики более заметными, а отрицательное значение сделает всю сцену более «плоской». Панель «Кривая тона» намного лучше контролирует значение контрастности, но немного сложнее в освоении.
Световые блики, тени, белые и черные оттенки
Это лучших инструментов для придания вашим сценам вау-фактора . Используемые в модерации , они позволят вам настроить отдельные части гистограммы для получения более округлой экспозиции. Основные моменты — это всего лишь; сдвигая его к отрицательному значению, вы восстановите много переэкспонированных светлых участков. Помните, что если данные и детали не были записаны в самом необработанном виде в первую очередь, их не будет там для восстановления, сколько бы вы их ни передвигали! Тени тоже такие же; вы можете оживить тени, но снова будьте осторожны, чтобы все не выглядело неестественно. Регулировка белого и черного изменяет то, насколько белыми являются белые , а также , насколько черными являются черные . Будьте осторожны с этими двумя, так как вы можете получить очень резкое контрастное изображение , если будете использовать слишком много. Для любого из них нет установленных каменных ценностей, за исключением осторожного использования. Оставайтесь верными жизни и усиливайте только то, что нужно усилить .
Дополнительная литература: как спасти переэкспонированные и недоэкспонированные фотографии
Присутствие
Четкость влияет на четкость между светлыми и темными краями .Сдвиг этого к положительному значению может действительно усилить воздействие ваших изображений, эффективно сделав все резче, текстуры — более детализированными, а объекты — более определенными для зрителя. Однако, поскольку это применяется ко всему изображению , это также может улучшить внешний вид того, что вы, возможно, не хотите, чтобы зритель видел ; например, фоновый объект не в фокусе, поэтому снова используйте его с осторожностью. Для более локализованного управления вы можете использовать это на корректирующей кисти, о которой я расскажу в другом руководстве.Установка отрицательного значения для ползунка Четкость может дать эффект мягкого фокуса, что хорошо, если это то, что вам нужно. В любом случае, этот не является слайдером для использования с высокими значениями на повседневных изображениях , поскольку он заставит их выглядеть фальшивыми и преувеличенными.
Яркость и насыщенность
Если вы хотите усилить цвета, вам нужно настроить Vibrance. Это усилит те части (отдельные цветовые каналы) изображения, которые в этом нуждаются, и не даст вам случайных цветовых оттенков. Перемещение влево сделает цвета менее насыщенными, но фотография не станет полностью черно-белой.Насыщенность — это скорее общее изменение, которое повлияет на всю сцену; хороший вариант для обесцвечивания изображения для получения черно-белого вида.
Если вам нужны более конкретные настройки цвета, прочтите Lightroom Color Correction: Hue, Saturation, and Luminance .
Внесение правок
Теперь давайте посмотрим, что вам на самом деле нужно делать с вашей фотографией, импортированной в Lightroom. Взяв в качестве примера нашу верную фотографию тупика, вот как я бы обработал необработанный файл в Lightroom.
Коррекция объектива
Я всегда всегда ставлю галочки «Включить коррекцию профиля» и «Удалить хроматическую аберрацию». Фактически, я настроил эти два элемента для автоматического применения при импорте изображения.
Коррекция профиля будет зависеть от объектива, которым вы сделали снимок, поэтому, если он не загружается автоматически, выберите марку камеры, а затем объектив, с которым она была снята. Это нейтрализует бочкообразное искажение и любое виньетирование, возникающее при съемке изображения.Итак, вы увидите, что горизонт выпрямляется (до определенной степени), а углы становятся ярче. Это побочные эффекты некоторых линз, особенно широкоугольных. Конечно, если вы предпочитаете, чтобы они выглядели до того, как были внесены исправления, не стесняйтесь настраивать их по своему вкусу.
Обрезка и композиция
Обрезка — это обычно первое, что я делаю с изображением, чтобы проверить, работает ли оно, прежде чем тратить больше времени на его совершенствование. Нажатие кнопки кадрирования или нажатие R в Windows или Mac вызовет настройки кадрирования .Чтобы сохранить исходное соотношение сторон 3 × 2, убедитесь, что замок закрыт, щелкнув по нему . Затем возьмите один из якорей, чтобы обрезать изображение. Как видите, он поставляется с предустановленными «третьими» разделителями для облегчения композиции.
Поскольку это изображение было получено быстро, тогда не было времени думать о композиции, и поэтому вы можете увидеть, что часть птицы отсутствует. Поскольку для меня главное преимущество этого кадра — это полный рот рыбы, я подчеркну это более плотным кадрированием, чтобы зритель смог увидеть все детали рыбы и морды тупика.
Опять же, если вы прочтете советы по композиции, вы могли бы столкнуться с тем, что объекты (особенно диких животных) располагаются на вертикальной трети, оставляя пространство для просмотра.
Баланс белого
На каждом снимке я всегда вручную выставлял баланс белого. Если вы работали над большим количеством цифровых произведений искусства на протяжении многих лет, вы знаете, что набор одного и того же номера во всех трех каналах красного, зеленого и синего (RGB) даст вам оттенок серого между белым и черным.Я считаю, что, поскольку правильный баланс белого будет рассчитываться на основе чего-то нейтрального в сцене, что может быть лучше, чем выбрать что-то серое без информации о цвете! Нейтрально в моих глазах — от 50 до 60% серого.
Щелкните на инструменте «Выбор баланса белого» и найдите в сцене что-то примерно нейтральное. Верхняя часть клюва тупиков идеально подходит для этого, что дает мне приблизительное значение по всем трем значениям около 60%. Это отрегулирует температуру и оттенок в соответствии с местом, где вы щелкнули.Очевидно, опять же, не стесняйтесь вносить изменения в любое значение, чтобы придать ему тот вид, который вам нужен.
Регулировка тона
Итак, с применением правильного баланса белого следующим шагом будет создание выразительного изображения! Для этого изображения я сделал это:
Увеличение общей экспозиции на две ступени; повышение контрастности изображения; удаление бликов, уменьшение выдувных частей на белых перьях, чтобы восстановить детали; подтяжка теней в области темных перьев и глаз (не слишком много!).
Это волшебная кнопка! Вы можете использовать это для большинства других значений, но , удерживая нажатой кнопку Alt / Option и щелкая инструменты белого или черного ползунка , вы откроете это представление, которое показывает вам маску того, где находится каждый канал. обрезанный. Под обрезкой я подразумеваю, что он показывает вам, где части изображения начинают терять информацию. На белом он показывает, что полностью вырезано (выдуто) белым, а отдельные цвета обрезаны по цвету.Черный цвет означает, что не обрезан, поэтому информация по-прежнему присутствует. Точно так же с черным цветом белые части будут показывать, где еще есть информация, а черные — обрезанные части. Не сходите с ума по ним, поскольку они будут создавать более контрастный / резкий вид; вы также можете испортить изображение, если зайдете слишком далеко с обоими.
Четкость хороша для создания заметно более резких изображений за счет увеличения контраста между светлыми и темными краями — идеально подходит для растушевок .Помните, что это применяется ко всему изображению, так что здесь все в порядке, поскольку у нас есть чистый фон, а это означает, что ничего не улучшается, кроме объекта.
А теперь вибрация. Необработанные изображения не имеют примененных к ним стилей изображения, как это делают файлы JPEG вне камеры, поэтому всегда захватываются с нейтральной цветовой схемой, и поэтому они всегда нуждаются в небольшом усилении. Используйте ползунок «Яркость», чтобы увеличить цвет.
Вот и все для базовой обработки необработанного изображения. Поскольку Lightroom — это неразрушающий процессор, вы всегда можете вернуться и изменить настройки, если вы недовольны, и, в худшем случае, снова вернуться к началу.
Лучший способ увидеть свою работу — нажать клавишу Y, чтобы увидеть до и после , а затем использовать кнопку в левом нижнем углу для переключения между вариантами просмотра.
Теперь все, что вам нужно сделать, это экспортировать его в любой формат по вашему выбору. JPEG является наиболее распространенным, особенно для использования на вашем веб-сайте и т. Д. Перейдите в «Файл > Экспорт ».
Выберите «Экспортировать в ту же папку, что и исходное фото». Таким образом, если у вас хорошо получается систематизировать изображения, обработанная версия всегда будет вместе с необработанным файлом.Выберите вариант, чтобы поместить его в подпапку, и назовите его по своему вкусу — «Обработано» мне подходит. Настройки файлов могут быть такими, какие вы хотите, но я выбираю JPEG, цветовое пространство sRGB (лучше для Интернета) и 100% качество и нажимаю «Экспорт»!
Здесь могут быть использованы следующие артикулы:
Постобработка для начинающих: работа с файлами RAW
За 30 секунд вы можете сделать ваши изображения действительно выдающимися, выполнив следующие действия.
Эндрю Марриотт
Постобработка — постоянный источник дебатов и дискуссий в фотографическом сообществе: что такое слишком много? Какое программное обеспечение вы используете? Как вы пользуетесь этими программами? Здесь мы собираемся решить эти проблемы, показывая вам с помощью видеоуроков, как вносить базовые и важные настройки в файлы RAW.Эти файлы похожи на непроявленную пленку: вам нужно вынуть их из камеры и завершить процесс, чтобы получить окончательное изображение.
В качестве обучающего инструмента мы использовали Adobe Lightroom. Многие фотографы используют эту программу, и она легко доступна. Однако мы не продвигали программное обеспечение; вместо этого мы остановились на выделении шагов, которые есть почти в каждой программе для редактирования фотографий. Будь то Mac или ПК, телефон, планшет, ноутбук или настольный компьютер, эти шаги можно легко повторить.
Что меня особенно порадовало, так это то, что я никогда раньше не использовал Lightroom! Я всегда использовал Adobe Camera RAW в Photoshop.Но это подтверждает точку зрения: Lightroom — это простая программа, и простые шаги, которые мы выделяем, будут для вас очень похожи, независимо от того, какое программное обеспечение вы используете.
Введение в Lightroom и простые шаги редактирования
Как вы можете видеть по разнице между изображениями до и после, мы внесли лишь незначительные изменения. Постобработка не означает, что вы должны создавать сумасшедшие эффекты и тратить сотни часов, пытаясь понять, как это сделать.Наша цель — преобразовать ваше незавершенное изображение в формате RAW и превратить его в JPEG, отражающий то, что вы видели в уме во время погружения.
До…
… и после фотосессии в Вакаяме, Япония (Olympus Tough TG-4, f / 4,5, 1 / 80s, ISO320)
Простые исправления широкоугольных изображений
Иногда лучшие корректировки — это те, которых вы не делаете.Если у вас для начала хороший снимок, вам нужно только его отполировать. Сосредоточьтесь на светлых участках, тенях и незначительной цветокоррекции, и вы сможете исключить 90% постобработки из своего списка. Это быстро, легко, и вам не нужно беспокоиться о том, что ваш выстрел навсегда испортится. Если результат вам не нравится, не сохраняйте его! Кроме того, легко нажать кнопку отмены, и вы можете забыть о тех случаях, когда вы нажимали ползунок насыщенности до упора вправо.
До…
… после.Иногда вам не нужно много делать — просто немного подправьте здесь и там (Olympus OM-D E-M1, 8 мм f / 1,8 «рыбий глаз», f / 11, 1/125 с, ISO200)
Простые настройки имеют огромное значение в макросе
Макросъемка демонстрирует силу этих шагов. Всего за три или четыре быстрых шага вы можете преобразовать изображение, оставаясь при этом верным оригиналу. На большинстве фотоконкурсов разрешена небольшая постобработка, и эти корректировки незначительны.Они также сильны. Вы можете увидеть, как простое перемещение ползунка выделения и тени оживляет изображение.
До…
… и после. Бум! Поговорим о времени, проведенном с пользой. Всего несколько простых настроек преобразуют изображение (Olympus OM-D E-M1, 60 мм f / 2,8 макро, f / 20, 1 / 250s, ISO200)
Логический процесс и отличные результаты
Если программное обеспечение, которое вы используете, не является простым и интуитивно понятным в использовании, найдите что-нибудь другое.На рынке слишком много отличных продуктов. Вам не нужно придерживаться какого-то динозавра программы только потому, что вы за нее заплатили. Отличные программы постобработки можно найти дешево или даже бесплатно. Для большинства людей Photoshop — великий волшебник за кулисами, всемогущий и непонятный. Вы можете пока оставить Photoshop в покое и освоиться с основами. Когда вы будете готовы перейти к следующему уровню публикации, нажмите кнопку «Редактировать в Photoshop». Но это уроки для другого дня.
До…
Не каждое изображение получается потрясающим после этих шагов, но это все же улучшение (Olympus OM-D E-M1, 60 мм f / 2,8 макро, f / 20, 1/200 с, ISO200)
Не все снимки получаются великолепными!
Иногда изображение бывает ошибочным. В этом примере изображение было очень плохо освещенным, а наша рыба даже немного не в фокусе.Но это свидетельствует о хорошем: вы не можете — и не должны пытаться — сохранить плохое изображение. Если вы попытаетесь максимально обострить объект, не в фокусе, все, что вы получите, — это пиксельный шумный беспорядок. Урок состоит в том, что иногда лучший способ продемонстрировать свои навыки фотографа — это удалить фотографию, если она не соответствует основным критериям правильной экспозиции, резкой фокусировки и приятной композиции.
До…
… и после.Иногда изображение просто не работает: оказывается, морда рыбы немного не в фокусе (Olympus OM-D E-M1, 8 мм f / 1,8 «рыбий глаз», f / 8, 1/80 с, ISO200)
Последние мысли
Файлы RAWпредставляют собой необработанные данные, записанные датчиком камеры, и с помощью соответствующего конвертера RAW эти файлы обеспечивают большую гибкость в том, как должно выглядеть окончательное изображение (JPEG). Для подводных фотографов возможность снимать в формате RAW абсолютно необходима, поскольку такая гибкость необходима для адаптации к сложным условиям фотографирования под водой.
Научиться выполнять эти настройки постобработки так же важно, как и научиться делать снимок. К счастью, как показано в этой статье, базовая постобработка — это простая задача, с которой каждый может справиться, используя любой из множества различных программных инструментов. Итак, если вы еще этого не сделали, убедитесь, что вы начинаете снимать в формате RAW, и настраивайте эти ползунки, как и все остальные. Вы будете поражены тем, насколько вы можете улучшить свои изображения с помощью нескольких быстрых и простых настроек.
50 уроков по Lightroom, чтобы сделать ваше портфолио сияющим
Хотите улучшить свою игру в фотографию? Хотите опробовать новую технику поста? Итак, мы собрали потрясающих лучших бесплатных руководств по Lightroom для фотографов. Независимо от того, являетесь ли вы вашим первым визитом в Lightroom или хотите научиться создавать и продавать свои собственные пресеты, этот обзор учебных пособий по Adobe Lightroom охватывает все, что вам нужно знать, чтобы стать мастером Lightroom. У нас есть лучшие учебные пособия по Lightroom для начинающих, опытных редакторов и даже профессионалов Lightroom, которые хотят добавить несколько новых приемов в свой арсенал и узнать, как стать лучшим фотографом.
Использование этих техник Lightroom — идеальный способ выделиться и быть замеченным среди толпы онлайн-фотографов. Эти учебные пособия по Lightroom — отличный способ обогатить ваше онлайн-портфолио фотографий и привлечь потенциальных новых клиентов, которые ищут стрелков с этим волшебным прикосновением к пост-продакшну.
Вот все, что вам нужно для создания великолепных снимков, которые вам так нужны, даже если ваш исходный снимок так себе.
Учебные пособия по Adobe Lightroom для начинающих
Начало работы с Lightroom может быть трудным для новичков, поэтому мы начнем с самых основ.Эти учебные пособия по Lightroom CC для начинающих идеально подходят для всех, кто плохо знаком с Lightroom, и помогут вам быстро развить свои навыки редактирования фотографий. Эти руководства по Lightroom охватывают все, что вам нужно для начала работы, от открытия программы до внесения первых изменений.
Сделайте первые шаги в Lightroom CC
Это бесплатное руководство по Lightroom для начинающих — прямо от Adobe, так что вы знаете, что оно хорошее — охватывает основы экосистемы Lightroom CC. Вы узнаете, как добавлять фотографии в свою библиотеку фотографий, знакомиться с рабочим пространством и просматривать фотографии различными способами.
Познакомьтесь с элементами управления редактированием Adobe Lightroom
Опять же от Adobe, этот учебник по Lightroom для начинающих дает обзор элементов управления редактированием, советы по началу работы с пресетами и основы создания собственных пресетов.
Регулировка света и цвета в Lightroom
В этом руководстве рассказывается, как использовать элементы управления на панели «Свет» для регулировки экспозиции и контрастности, как исправить оттенок цвета с помощью элементов управления балансом белого и как использовать ползунки «Яркость» и «Насыщенность» для управления интенсивностью цвета.
Обрезка и настройка перспективы в Lightroom
Все ваши архитектурные снимки кривые? В этом руководстве по Lightroom для начинающих рассказывается, как обрезать, выпрямлять и использовать вертикальное положение для настройки перспективы в Lightroom CC.
Выборочное редактирование в Lightroom
По мере развития вашей карьеры фотографа вам нужно будет научиться быть более избирательным в процессе редактирования. В этом руководстве по Lightroom вы узнаете, как использовать инструмент «Радиальный градиент», инструмент «Линейный градиент», инструмент «Кисть» и лечебную кисть для выборочного редактирования изображений.
Добавить эффекты и улучшить детализацию
Иногда вам просто нужно немного ясности. Вот руководство по Adobe Lightroom, в котором вы узнаете, как применить настройку «Четкость» для повышения контраста полутонов на фотографиях, а также как использовать настройку «Устранение дымки» для уменьшения или добавления дымки. Кроме того, вы научитесь уменьшать цифровой шум и повышать резкость фотографий.
Как выровнять баланс белого и экспозицию в Camera Raw и Lightroom
Правильный баланс белого является ключевым моментом, но смешанное освещение может нанести ущерб вашему цветовому балансу.В этом удобном руководстве по Lightroom рассказывается, как быстро и легко ретушировать изображения, чтобы выровнять яркость и баланс белого.
Начните редактировать фотографии еды в Adobe Lightroom
Это для всех гурманов: это учебник по Lightroom, который охватывает основы фуд-фотографии для фуд-блогеров и фотографов. Надеюсь, ты не голоден!
Как отретушировать портрет
Хотя вы, вероятно, не будете использовать аэрографию для Vogue в ближайшем будущем (хотя, возможно, если вы будете практиковать лот в ближайшее время…), это введение в ретуширование портретов в Lightroom даст вам необходимые техники. чтобы люди выглядели великолепно всего за несколько кликов.(нужно немного вдохновения для портретной фотографии? Ознакомьтесь с этим обзором удивительных портфолио портретной фотографии.
Полное руководство по обработке Adobe Lightroom: 109 советов
Это руководство проведет вас через все, что вам нужно знать, чтобы освоить Adobe Lightroom, от начала до конца. Если вы хотите увидеть все в одном месте, начните здесь.
Бесплатное руководство по Lightroom CC для начинающих
Исчерпывающий учебный курс для начинающих, этот 38-минутный учебный курс проведет вас через все различные инструменты и панели в Lightroom CC, чтобы вы могли получить полное представление о том, что к чему, когда начинаете изучать.
Lightroom для туристической фотографии: основные настройки
Если в ваши цели фотографии входит путешествовать по миру и делиться своими изображениями на ходу, вот вводное руководство по Lightroom, специально предназначенное для оптимизации вашей фотографии путешествий с помощью основных настроек Lightroom для тона и цвета.
Учебные пособия по Lightroom для среднего уровня
Когда вы освоите основы, пора переходить к более творческому редактированию. Эти уроки редактирования Lightroom помогут вам быстро исследовать новую землю (и небо).Эти учебные пособия по Lightroom охватывают все, от редактирования фотографий новорожденных до нанесения водяных знаков, прямо сейчас и охватывают все, что вам нужно.
Коррекция цвета в Lightroom
Когда присутствует непредсказуемый свет — например, в центре Таймс-сквер, где в этом учебном пособии задается сцена — невозможно исправить цвет в камере. Решение? Быстрое и легкое руководство, которое поможет вам справиться с цветокоррекцией при пост-обработке.
Как сделать творческую настройку цвета в Adobe Lightroom
«Как отредактировать мою фотографию, чтобы она выглядела (вставьте имя известного фотографа)?» В этом руководстве мы даем ответ на одну часть этого извечного вопроса, исследуя множество способов редактирования цвета, чтобы получить желаемый вид на конечных изображениях, и найти свой собственный стиль подписи.В руководстве рассматриваются основы оттенка, насыщенности и яркости, прежде чем перейти к техническим советам по творческой игре с цветом.
Превратите фотографию в силуэт
Добавьте к своим изображениям эффектный силуэт, добавляете ли вы драматизма или просто ищете творческий способ компенсировать плохое освещение. Здесь у вас есть руководство, в котором показано, как использовать инструмент «Кисть» в Adobe Lightroom, чтобы настроить объект фотографии так, чтобы он получился силуэтом.
Мягкий свет Обработка детского портрета Рабочий процесс в Lightroom
Подчеркните миловидность всех этих детских фотографий, будь то манчкины ваши собственные или клиентские.Это руководство по Lightroom проведет вас через этапы создания детского портрета с естественным мягким светом.
Рабочий процесс в Lightroom для редактирования детских портретов с естественным освещением
Еще одно руководство по Lightroom, посвященное тому, чтобы сделать детские фотографии максимально привлекательными. Оно предназначено для создания недодержанных, тусклых фотографий и использования Lightroom для превращения их в портрет, готовый к печати.
Как получить максимальную отдачу от ночных фотографий
Нужен быстрый и увлекательный обзор множества ползунков и фильтров, которые можно использовать, чтобы максимально использовать ночные фотографии? Здесь вы можете научиться использовать цвет, выборочную настройку и яркость в качестве комбинации для отличных ночных снимков.
Создание кинематографического эффекта в Lightroom
Добавьте драматизма на свои фотографии с помощью угрюмого кинематографического эффекта. Это руководство по Lightroom проведет вас через простые шаги, необходимые для применения кинематографического стиля к вашим фотографиям, чтобы добиться эффекта, достойного Оскара.
Как создать эффект ломографии в Adobe Lightroom
Здесь вы можете узнать, как добиться того же эффекта, который вы получили бы с помощью фотоаппарата Polaroid, Hola или Lomo — без фотоаппарата.
Как создать ненасыщенный кинематографический эффект в Adobe Lightroom
Это руководство по Lightroom проведет вас через шаги, чтобы получить угрюмый ненасыщенный вид, который вы часто обнаруживаете в фильмах и на телевидении, который также идеально подходит для рекламы и дизайна плакатов.
Как редактировать черно-белые фотографии в Lightroom CC
Один щелчок мыши перенесет вас из мира цвета в мощный черно-белый редактор Lightroom. Используйте это руководство для ознакомления с основами редактирования черно-белого RAW с помощью Lightroom.
Учебное пособие по Lightroom: создание и применение водяных знаков к фотографиям
Отнеситесь серьезно к защите своих изображений (и улучшите свой брендинг!) С помощью руководства по использованию водяных знаков в Lightroom. Все, что вам нужно знать, чтобы отмечать изображения и управлять ими.
Создайте эффект пастели в Lightroom
Хотите создавать мечтательные пастельные изображения? (Этот метод особенно хорошо работает при съемке на открытом воздухе и портретах!) Вот учебное пособие по Lightroom, которое поможет вам раскачать этот очень мягкий моментальный вид.
Создайте оранжевый и бирюзовый взгляд в Lightroom
А как насчет высококонтрастной оранжевой и бирюзовой палитры? В этом руководстве по Lightroom вы увидите несколько вариантов получения того же эффекта с более или менее контролем над конечным изображением.
Как использовать инструмент градуированного фильтра Lightroom
Обращение ко всем пейзажным фотографам — инструмент градуированной фильтрации Lightroom будет неоценим для вас при обработке пейзажных фотографий. Научитесь делать выборочные корректировки, чтобы выделить различные части фотографии для создания захватывающего эффекта.
Как использовать радиальный фильтр Lightroom для улучшения ваших фотографий
Этот учебник Adobe Lightroom для фотографов охватывает все, что связано с радиальным фильтром, который можно использовать для быстрого и простого выполнения широкого спектра выборочных настроек без Photoshop.
Введение в настройки HSL в Lightroom
Модуль разработкиLightroom предоставляет вам множество инструментов и настроек для работы с цветами фотографии, включая сверхмощные настройки HSL. Эти инструменты, о которых часто забывают, являются ключом к достижению максимальных результатов в Lightroom — узнайте, как их использовать здесь!
Создавайте портреты на ходу с помощью Lightroom CC
Посмотрите и узнайте, как фотограф-портретист Джаред Соареш снимает, применяет предустановки, настраивает цвета и освещение, а также публикует фотографии непосредственно в социальных сетях — и все это с помощью Lightroom CC на своем телефоне.
Использование интеллектуальных ключевых слов в Lightroom CC
Если у вас нет времени подумать о ключевых словах, вы упустите возможность быстро упорядочивать, хранить и находить фотографии. Это может показаться менее захватывающим, чем некоторые из более креативных руководств по Lightroom, но мы призываем вас не пропускать их! Вы нас потом поблагодарите.
Как сделать: резервное копирование Lightroom в облаке
Flashy, это не так, но это определенно стоит научиться делать резервные копии ваших изображений (в нескольких местах!) На всякий случай.
Как пакетно редактировать фотографии в Lightroom
Если ваша любимая часть фотографии — это та часть, где вы на самом деле делаете фотографии (а не та, где вы сидите перед компьютером, приукрашивая их), это руководство по Lightroom проведет вас через пакетное редактирование. Редактируйте десятки, сотни или тысячи фотографий за один раз с помощью мощной функции пакетного редактирования Lightroom.
Создание эффектов HDR в Lightroom и Photoshop
HDR может дать вам невероятные снимки, но это невозможно без нескольких изображений, из которых можно извлечь.Вот руководство по Lightroom, которое расскажет, как воспроизвести эффект HDR, используя всего одну экспозицию.
Как создать высококонтрастный черно-белый эффект в Lightroom
Хотите смелый, яркий черно-белый вид? В этом руководстве по Lightroom представлены настройки, необходимые для создания привлекательного черно-белого снимка.
Слияние HDR и слияние панорамы
Это руководство по Lightroom 6 особенно полезно для пейзажных фотографов и фотографов природы.Он проведет вас через функции слияния HDR и панорамы, которые позволяют создавать HDR-изображения и панорамы внутри Lightroom.
Как редактировать небо в Adobe Lightroom
Фотографии с изображением неба и переднего плана часто могут быть несбалансированными. Экспозиция для более темного переднего плана означает, что небо в конечном итоге оказывается переэкспонированным и раздутым. Здесь вы можете быстро исправить.
Простое и выборочное обесцвечивание цветов в Lightroom
Иногда небольшой всплеск цвета — это то, что вам нужно, чтобы сделать снимок от бла до бам .Всего за несколько секунд вы можете выделить один (или несколько) цветов на своих фотографиях, обесцвечивая остальные, создавая восхитительный эффект.
Расширенные учебные пособия по Lightroom
А теперь пора повеселиться. Эти расширенные уроки по Lightroom расскажут о советах и приемах, которые могут серьезно поднять ваше портфолио на новый уровень. Напрягите мышцы Lightroom, следуя этим продвинутым урокам Lightroom.
Расширенные советы по Lightroom для профессионалов: 10 советов по Lightroom для безупречности
В этом расширенном руководстве по Lightroom представлены 10 вещей, о которых нужно думать каждый раз, когда вы запускаете Lightroom CC.Быстрые и простые часы с несколькими сюрпризами, которые изменят ваше представление о редактировании в Lightroom.
Advanced Lightroom tutorial — Завершите редактирование от начала до конца!
Вот очень подробное видео, которое проведет вас через весь процесс редактирования одним фотографом от начала до конца, и даст вам все их идеи о том, почему они принимают каждое решение по ходу дела, как различные инструменты влияют на окончательное изображение (и каким образом), и как вы можете применить их методы к своим фотографиям.
Как ретушировать только с помощью Lightroom
Устали переходить на Photoshop для глубокой ретуши? Узнайте, как ретушировать портреты только с помощью Lightroom. Это один из самых длинных уроков в нашем обзоре, который занимает 39 минут, но это один из лучших видеоуроков по Adobe Lightroom, и его стоит посмотреть, чтобы увидеть каждый шаг, который делает этот фотограф при редактировании своего окончательного изображения.
Расширенные настройки виньетки Lightroom
В этом видеоуроке Adobe Lightroom рассматриваются малоизвестные расширенные настройки эффектов виньетки Lightroom.Освойте советы и рекомендации, чтобы получить поистине потрясающий эффект виньетки.
Как создавать собственные пресеты Lightroom
Если вы хотите создать фирменный вид, вам нужно начать создавать свои собственные пресеты. Предустановки позволяют воссоздавать сложные параметры редактирования одним нажатием кнопки. В этом руководстве вы узнаете, как создать свои собственные пресеты с использованием трех техник ретуширования: закат, драматическое черно-белое изображение и стиль Instagram.
Как создавать и продавать свои собственные пресеты Lightroom
Это подробное руководство по Lightroom охватывает все, что вам нужно знать о расширении вашего фотографического бизнеса с помощью предустановленных продаж.Помимо создания и использования ваших собственных пресетов, это руководство покажет вам, как создавать интернет-магазины для продажи ваших пресетов и настраиваемых фильтров — и добавить еще один источник дохода для вашего бизнеса!
Осветление фотографий в Lightroom, Photoshop и ON1 Photo
Возможно, вы не получили желаемый свет, но это не значит, что вы не можете попытаться создать его самостоятельно. Вот способ поиграть со светом постфактум и добиться красивого эффекта.
Как восстановить и обработать недоэкспонированное фото RAW в Lightroom или Photoshop
Недоэкспонированные файлы фотографий в формате RAW содержат массу данных, ожидающих в тени, которые вы можете извлечь и использовать для создания потрясающих фотографий.Это расширенное руководство по Lightroom покажет вам, как вернуть ваши фотографии с кромки тьмы.
Как сохранить недоэкспонированное фото с помощью Lightroom
Еще одно руководство по сохранению недоэкспонированных фотографий, с которым вы можете ознакомиться, прежде чем терять надежду. Еще не все потеряно! (Надеюсь.)
Как использовать виртуальные копии в Lightroom
Вот за что ваши клиенты будут любить вас, даже если они, вероятно, не поймут почему. Создавайте несколько версий своих фотографий и экономьте место на диске с помощью виртуальных копий.
Расширенные настройки кисти в Lightroom и Photoshop
Этот урок по Lightroom был создан фотографом, который утверждает, что если бы у них был только один инструмент, то это была бы кисть. С этими расширенными настройками кисти она обязательно найдет свое место и в вашем собственном арсенале инструментов. В этом видео демонстрируются две малоизвестные настройки Lightroom: Flow и Density.
Улучшение осенних цветов в Lightroom, Photoshop и ON1
Этот урок применим не только к осенним фотографиям — изученные методы улучшат все ваши фотографии (но — особенно хороши для осенних фотографий с красивыми красными, оранжевыми и желтыми оттенками, которые просто требуют улучшения).
Создание эффекта мягкого сияния ландшафта (эффект Ортона)
Эффект Ортона создает мягкое свечение, благодаря которому пейзажные фотографии выглядят особенно сказочно. В этом уроке по Lightroom вы познакомитесь с техникой одного фотографа для получения этого великолепного свечения.
Не забудьте поделиться своими снимками!
После того, как вы примените эти уроки по Lightroom для создания новых потрясающих работ, вы должны их продемонстрировать! Обязательно поделитесь своими снимками в своем онлайн-портфолио фотографий, чтобы вы могли удивить своих потенциальных клиентов своим мастерством Lightroom.
Ваше фото-портфолио в Интернете — это ваше первое место для публикации, за ним следуют все социальные платформы, которые вы создали для себя, например, Instagram, конечно же.
Еще не создали собственное портфолио? Сейчас определенно самое время — все ваши новые навыки работы с Lightroom должны быть продемонстрированы в таком же шикарном месте!
Чтобы настроить себя, выберите конструктор веб-сайтов с отличными шаблонами, которые дополняют вашу эстетику, интернет-магазин (чтобы вы могли продавать свои отпечатки) и встроенную проверку клиентов, позволяющую вам сократить досадные разговоры взад и вперед. электронная почта с клиентами.Еще одна удобная функция, которую стоит искать? Интеграция с Lightroom.
Готовы создать веб-сайт с портфолио фотографий, который привлечет внимание клиентов? У нас есть фотографы. Начните бесплатную пробную версию с Format сегодня!
Нам не терпится увидеть, чем вы поделитесь с Lightroom!
Хотите еще несколько способов улучшить свою игру в фотографию?
Эти 18 подключаемых модулей Lightroom изменят вашу жизнь
Лучшие бесплатные онлайн-курсы и учебные пособия для фотографов
Шпаргалка по хэштегам для фотографий


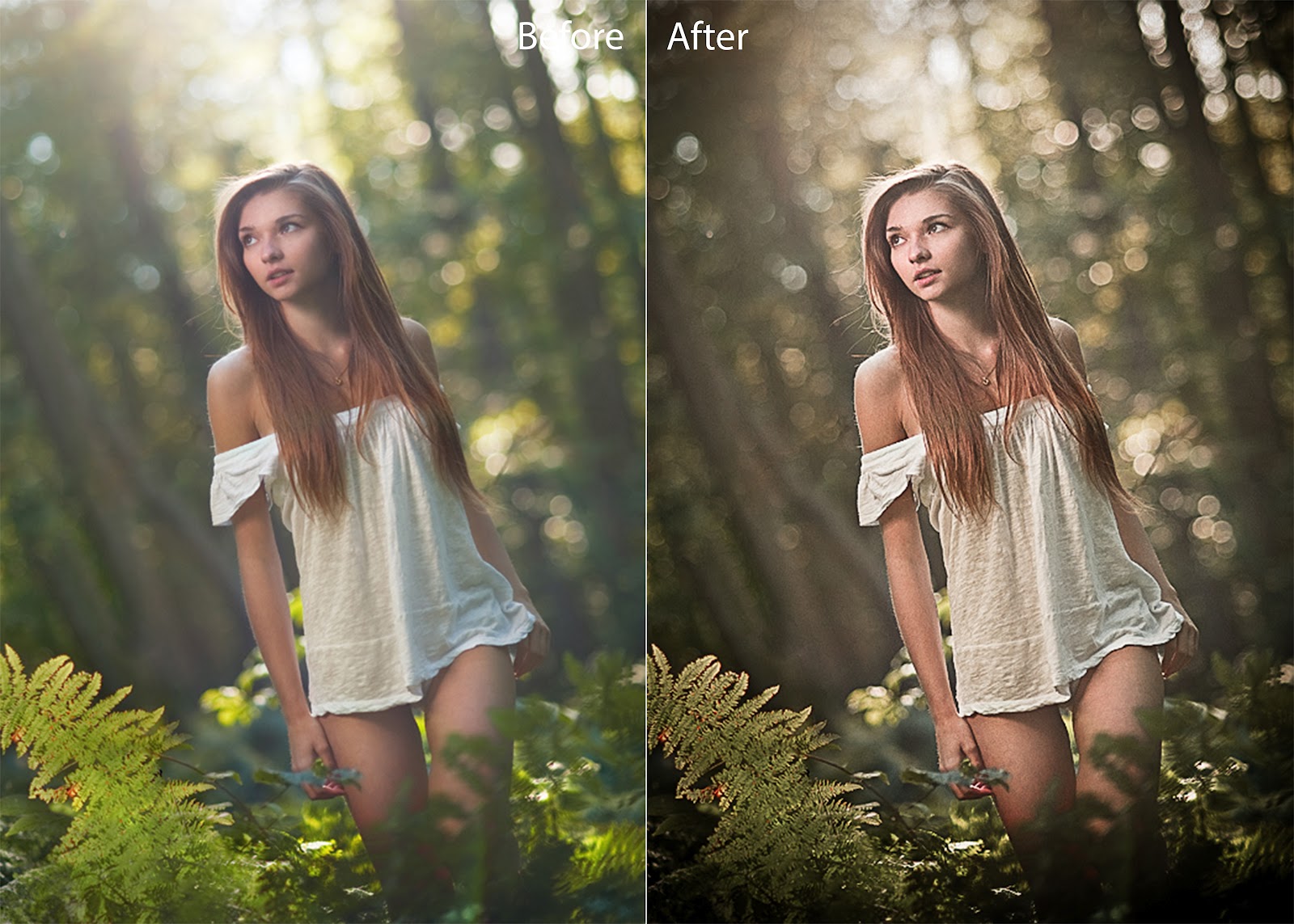
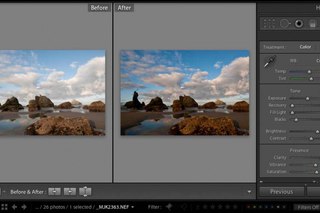
 Да, при экспорте лайтрум легко может его добавить, однако — настолько ли вы крутой фотограф? Водяные знаки у новичков как правило смотрятся абсурдно , особенно если в них кривенько зашифрована их фамилия на английском. Я знаю профессиональных фотографов, которые не добавляют водяные знаки на фото. Профессия фотограф — это поток. Маленький или большой, но тем ни менее. Лучше акцентируйте свои усилия на качестве фото, совершенствуйте навыки практикой.
Да, при экспорте лайтрум легко может его добавить, однако — настолько ли вы крутой фотограф? Водяные знаки у новичков как правило смотрятся абсурдно , особенно если в них кривенько зашифрована их фамилия на английском. Я знаю профессиональных фотографов, которые не добавляют водяные знаки на фото. Профессия фотограф — это поток. Маленький или большой, но тем ни менее. Лучше акцентируйте свои усилия на качестве фото, совершенствуйте навыки практикой.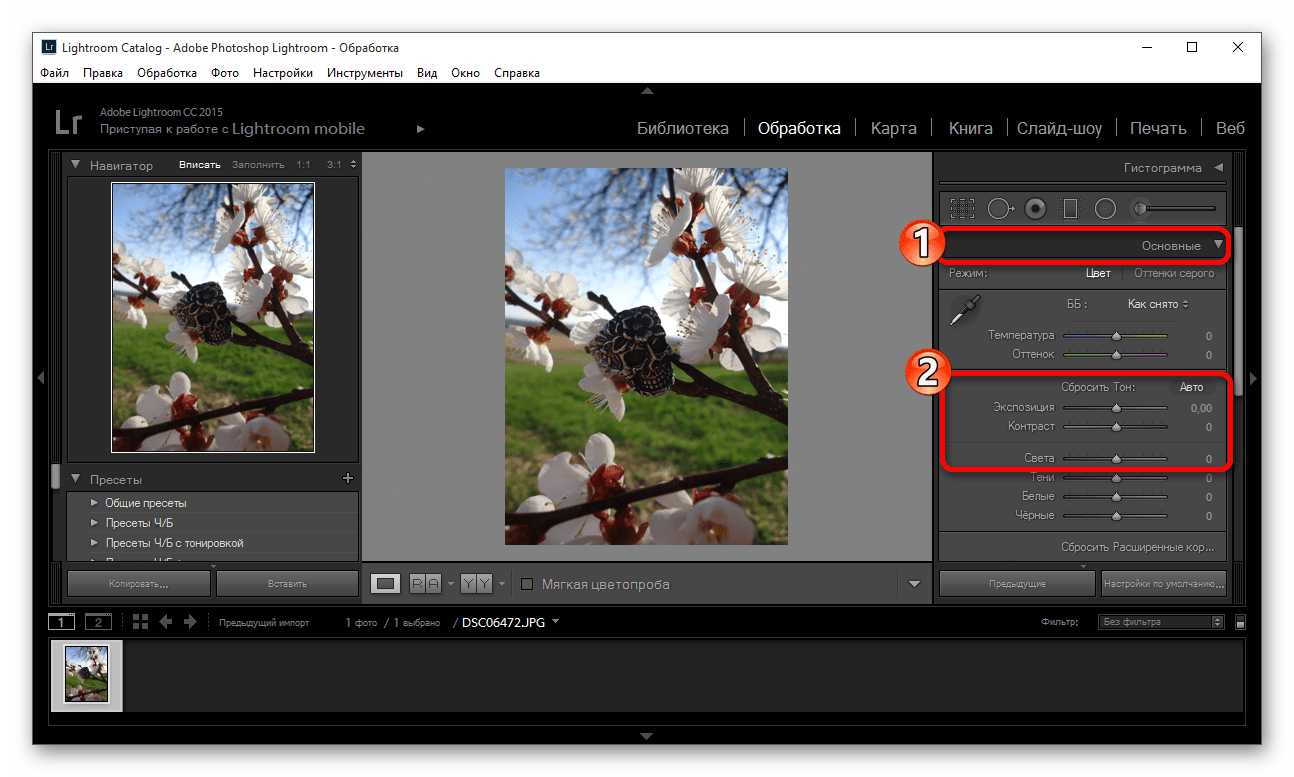

 Я советую ставить сжатие на 100% (ползунок максимально вправо), а затем регулировать качество сохраняемых фотографий исключительно размером выходного файла.
Я советую ставить сжатие на 100% (ползунок максимально вправо), а затем регулировать качество сохраняемых фотографий исключительно размером выходного файла. Ретушь и точечные изменения в фотографии — это для Adobe Photoshop, лайтрум это просто месте «проявления» ваших снимков. Конечно, в интернете полно пресетов которые якобы помогут вам избавится от дефектов кожи, но по факту они либо замылят, либо исказят ваше фото до неузнаваемости.
Ретушь и точечные изменения в фотографии — это для Adobe Photoshop, лайтрум это просто месте «проявления» ваших снимков. Конечно, в интернете полно пресетов которые якобы помогут вам избавится от дефектов кожи, но по факту они либо замылят, либо исказят ваше фото до неузнаваемости.