Как обрабатывать фотографии в Лайтруме (Lightroom)
Обновлено Автор Олег Лажечников Просмотров 43049
Добрался я до последней статьи, связанной с фотосъемкой, ура! На тему обработки множество холиваров в сети: и, касательно того, что это нужно/не нужно делать, и касательно того, как конкретно делать. Мой взгляд на эту тему опирается на то, какого результата хочу получить лично я и какой ценой. Уточняю: прежде всего, я снимаю для блога и для своего семейного архива, то есть фотографиями напрямую я на жизнь не зарабатываю. Плюс ко всему, я не могу тратить на них слишком много времени, иначе работать будет некогда, все-таки фотографий приходится обрабатывать много. У меня на сайте выходит 2-3 статьи в неделю, в каждой примерно 20-40 фотографий. С другой стороны, совсем необработанные я тоже выпускать не могу, они блеклые (потому что RAW), часто есть слишком яркие или слишком темные участки, и тд, и такие фото мне самому не нравятся. То есть можно было бы, наверное, любые выкладывать, но это не мой вариант.
Все части моего FAQ для начинающих фотографов
1. Какой фотоаппарат выбрать начинающему фотографу
2. Какой объектив для чего нужен и что выбрать
3. Основные настройки цифрового фотоаппарата
4. Как фотографировать в путешествиях
5. Как обрабатывать фотографии в Лайтруме и как хранить их
6. Пример фотосумки и фоторюкзака для путешественника
7. Как фотографировать звездное небо
0. Чем я фотографирую в путешествиях
Как я обрабатываю фотографии в Лайтруме
Таким образом, я явлюсь сторонником неглубокой обработки из-за отсутствия мотивации тратить на это много времени, да и не вижу пока особой разницы для себя. Конечно, изредка я могу поколдовать подольше, но этот «шедевр» все равно потом некуда девать. Сейчас у меня вся обработка происходит в Lightroom, а другими программами уже и забыл, когда пользовался. Так что, если вы с Photoshop’ом на ты, и предпочитаете довольно сильно обрабатывать фотографии, то в посте вы вряд ли для себя что-то стоящее найдете 🙂
Как я уже сказал, вся обработка происходит у меня в Lightroom, и она довольно простая. Фактически, я только кадрирую и выравниваю горизонт, вытягиваю тени и затемняю светлые участки, добавляю цвета и резкости.
Импорт фотографий и пресеты
Вставляю флешку от фотоаппарата в кардридер и импортирую фото с переносом на внешний жесткий диск. О хранении фото, напишу ниже. При импорте применяю предварительно созданные пресеты: Clarity-Detail-Noise-Lens и NewA6500. Сейчас использую только последний (у меня Sony A6500), в нем больше настроек под мою камеру и под то, как я снимаю. Есть еще парочка для телефона и второй камеру.
Но пресеты очень похожи, отличаются немного лишь настройками теней, светов и экспозиции и я их постоянно корректирую, так как, то мое мнение меняется, то в очередной раз пытаюсь подогнать настройки под большинство фотографий, чтобы меньше их обрабатывать. Одни из повторяющихся настроек: Clarity +25, Vibrance +25, Sharpening +60, Noise Reduction Luminance +65, Enable Lens Correction. Последняя довольно важная, так как подстраивает фотографию (в основном убираются геометрические искажения) под ваш объектив. Но это в случае, если Лайтрум знает вашу камеру. Например, для Canon G7xm2 мне приходится потом вручную выбирать что-то похоже на него.
Касательно пресетов, сразу хочу сказать, тут нет правильно или неправильно. Ну, если говорить о любителях, у профи все иначе, хотя и у них может быть особый авторский стиль. Поэтому вы можете создать для себя пресет с любыми настройками, как вам нравится, и это будет правильно. Ведь главное, чтобы оно вам подходило, вы же их обрабатываете, просто потому что «я так вижу». Тут, конечно, можно поспорить, я не настаиваю 🙂 Никогда не поздно почитать о профессиональной обработке, о том, как гуру предлагают использовать ту или иную настройку, и изменить свои пресеты.
Файлы не переименовываю, оставляю, как есть.

 После применения пресета при импорте
После применения пресета при импорте


 После применения пресета при импорте
После применения пресета при импортеПрореживание фото
Следующий этап после импорта и перед обработкой — это прореживание. Обычно удаляю: фото, которые смазаны, дубли (когда было сделано штук 20 фото одно и того же объекта), все фото с браком (слишком темные, слишком засвеченные и тд), просто фото, которые не нравятся. Иногда могу и оставить с браком, если нет ничего подобного, а фотка очень нужна.
Но вообще после пару лет фотосъемки стал гораздо меньше тратить времени на прореживание и менее тщательно прореживать, поначалу чуть ли 50% где-то оставлял. Проще жесткие диски менять на более емкие и покупать новые, чем сидеть несколько дней и прореживать. Тем более, мой архив растет не так уж и быстро. Плюс, к тому же не раз уже был такой момент, что вдруг понадобилась удаленная фотография, пусть и бракованная.
Прореживание происходит тоже в Лайтруме, помечаю фото, как Rejected клавишей X, потом удаляю сразу все помеченные.
Кадрирование и выравнивание горизонта
Поначалу кадрирование делал очень часто, потом видимо пристрелялся и композицию выстраиваю нормальную уже на этапе фотографирования. В статье Как фотографировать в путешествии я говорил, что пользуюсь правилом третей, так вот при кадрировании точно так же пользуюсь именно им. Не фанатично.

 Кадрируем и выравниваем горизонт, если не сделали этого при съемке
Кадрируем и выравниваем горизонт, если не сделали этого при съемкеБаланс белого
Так как всегда фотографирую с автоматическим балансом белого, то подправляю его в программе на глазок рычажками Temp и Tint. В основном пользуюсь первым, вторым реже. Иногда можно использовать Auto, чтобы узнать мнение Lightroom. Кстати, цвета править сложно на обычных мониторах, потому что они не калиброваны, и у самих матриц плохая цветопередача. То есть вы сделаете, как вы считаете нужным, а у других пользователей, будет все видно совсем иначе.
Сейчас у меня Macbook Pro 15″ с экраном Retina. Считаю его, конечно, не эталонным, но очень хорошим по цветопередаче. Также мне вполне достаточно 15 дюймов двойного разрешения для обработки фотографий.
Вытягивание теней и затемнение светлых участков
Так как на многих фотографиях есть некоторые проблемы с динамическим диапазоном, то благодаря обработке можно их уменьшить. Для это высветляю тени рычажком Shadows (двигаю в плюс), потом затемняю слишком яркие участки Highlights (двигаю в минус). Получившийся результат корректирую Exposure (плюс или минус, в зависимости от ситуации) и частенько еще регулировать White и Blacks. Да, и чуть не забыл, прибавляю Contrast, потому что при осветлении теней он теряется, и изредка добавляю еще Clarity (до 50), увеличивая микроконтраст. Хотя обычно контраст и микроконтраст у меня сразу устанавливаются пресетом при импорте в нужные мне фиксированные значения (+10 и +25, соответственно).
Мне лично больше нравятся фото с микроконтрастом, чем с контрастом или с повышенной резкостью. Поэтому я иногда даже увожу Shadows сильно в плюс, а затем еще увеличиваю Clarity. Насколько он смотрибельно получается для вас, вы это сами решайте. Ну и контраст я часто делаю не за счет Contrast, а за счет White и Blacks, так получается более точно его отрегулировать, потому что регулируются с «двух сторон».

 Какие настройки получились в итоге
Какие настройки получились в итогеДобавление цвета
Раньше я применял 2 пересета: Blue Sky 0.5 (скачать), или Skin toning lighter (скачать). Первый пресет был подсмотрен у Сергея Доли (он назывался Matts Blue Sky 1), но я его чуть переделал, уменьшил изменения параметров в два раза. Второй не помню, где скачал. Так вот, сейчас Blue Sky 0.5 у меня уже «зашит» в пресет при импорте, таким образом, я еще немного сократил свои действия по обработке.
Blue Sky нужен для увеличения синевы неба, но для этого оно не должно быть слишком сильно пересвечено (иначе без толку будет), и для увеличения насыщенности желтых и оранжевых цветов. Важно упомянуть, что иногда нужно Luminance для синего цвета ставить обратно в ноль, иначе синева выходит не естественная.
Skin toning меняет баланс света, делая цвет кожи более похожим на настоящий. Но правда и все вокруг тоже меняет баланс, не только кожа. Так скажем, для любителей теплых оттенков и ламповости.

 После применения пресета Blue Sky 0.5
После применения пресета Blue Sky 0.5Увеличение резкости и убирание шумов
Так как все фотографии идут или на блог, или в Инстаграм, то есть фото будут просматриваться только с экрана, причем не в максимальном разрешении, а около 1000 px по ширине, то резкость можно безболезненно задирать в программе. Резкость у меня тоже задается пресетом еще при импорте (+60). В зависимости от фотографии, я могу уменьшить значения Sharpening, во избежание избыточной резкости или шума. Собственно, нейтрализация шумов у меня тоже происходит при импорте и потом я рычажок Luminance (+65) трогаю редко. В основном, приходится уменьшать Sharpening и Luminance для jpeg, полученных с мыльницы или смартфона.
И опять же упомяну тут инструмент Clarity. На самом деле он тоже делает фото более резким.
Использование дополнительных инструментов
Чаще всего из всех представленных использую градиентный фильтр, чтобы осветлить/затемнить часть фотографии, или изменить контраст или баланс белого определенной части фотографии. Иногда лучше вместо этого воспользоваться кистью, которая более удобна в случае, когда нужно изменить сложную область, например, лицо, на котором надо, наоборот, убрать Clarity (иначе оно будет слишком структурным). В последних версиях Lightroom эти инструменты имеют гораздо больше настроек, можно менять у выбранной области все, что угодно.
Реже использую штамп, чтобы убрать какой-то мусор с фотографии.

 Использование градиентного фильтра для осветления участка
Использование градиентного фильтра для осветления участкаЭкспорт
После того, как я обработал снимок, я ставлю флажок (Set Flag -> Flagged) клавишей P. Это позволит после того, как я закончу со всеми снимками, отобразить только их с помощью фильтра (Filter by flag -> Flagged only), просмотреть еще раз уже только на обработанные снимки и экспортировать их все скопом. Для каждой статьи я обычно обрабатываю около 20-40 фото.
Для экспорта у меня уже создан специальный пресет. В нем выбраны папка для экспорта, размер экспортируемого jpeg (2048×2048), его качество (75%), резкость при экспорте (High), сохранение мета-данных, водяной знак (настраивается и сохраняется тоже, как пресет). Для Инстаграма делаю качество 100%, вотермарк не добавляю.
Конечный результат
Фактически, в примере приведенном выше была некая попытка расширить динамический диапазон (если сильно расширять, то уже будет псевдj HDR). Естественно, не всегда нужно проводить именно такие манипуляции с фотографиями, но обычно они очень похожи: корректировка баланса синий/желтый, высветление теней, затемнение ярких участков, повышения контраста. Просто, когда не такая большая разница между темными и светлыми участками, то и рычажки не нужно будет двигать в крайние положения, а лишь совсем чуть чуть и делается это, конечно на глаз.

 Конечный результат после обработки
Конечный результат после обработкиПочему Lightroom
Все просто, так сложилось. Я попробовал и мне понравилась эта программа. Она отлично подходит для коррекции фотографий, а не для их глубокого редактирования. Тут все именно для этого и сделано, есть все инструменты. Плюс в ней же у меня находится и вся библиотека фотографий, и можно довольно быстро найти все что нужно: есть куча разных фильтров, можно задавать метки фотографиям (я правда не пользуюсь этим совсем).
Аналогов полно, но пробовать ничего пока не хочется, все устраивает.
Про ресейз в Wordrpess
Не могу не упомянуть вот о такой вещи, которая может быть важной для блоггеров платформы WordPress. Я загружаю на блог фотографии размером 2048px по ширине, но в посте они отображаются в размере 800 px (полный размер по клику, фото показывается в лайтбоксе). Если вы у себя на блоге загружаете полноразмерные фотографии, а движок их сам ресайзит до нужного вам размера, то это так себе идея, если вам, конечно, важно качество. Дело в том, что встроенный ресайз довольно сильно поганит резкость, фото получается замыленными. Впрочем, это мало кто заметит из посетителей, если у вас конечно не портфолио фотографа с предложением своих услуг. Ну, и на хостинге может места не хватить, так как полноразмерный JPG может спокойно занимать 10 мегабайт.
Как вариант, использовать плагин Sharpen Resized Images, он будет добавлять резкости при ресайзе, но делает он это тоже довольно грубо.
Как я храню фотографии
Все фото, видео и другие файлы хранятся на внешнем портативном жестком диске Seagate 4TB, потому что не влезают на диск ноутбука. Данный диск у меня всегда с собой. Фотоархив сейчас занимает около 1.5 TB (на 2017 год), что на самом деле не очень много, если вы фотограф или блоггер, и снимаете много. Структура файлов представлена на скриншоте ниже. Как правило, под каждую поездку идет отдельная папка, внутри которой еще 2-3 папки для каждой из камер. Но если поездка длинная и по разным городам, то под каждый город тоже создается своя папка.

 Структура папок на жестком диске
Структура папок на жестком дискеПапки имеют вот такую структуру: Год/Месяц_Число_Название События/Устройство съемки. Структура каталога в Lightroom точно такая же. И что удобно, можно в любую из папок на диске положить фото, а потом в Лайтруме синхронизировать эту папку, и фото появится в программе. По мне, так подобная структура довольно удобна для хранения, и не отнимает дополнительного времени на каталогизацию, один раз сделал и все. Сейчас просто есть тренд сваливать все в одну кучу, и уже потом сама программа распределяет фото по разным критериям. Мне такой вариант, нравится меньше.
Фото храню в оригиналах, то есть в RAW, чтобы иметь возможность в любой момент сделать из фото то, что мне нужно. А в Lightroom у меня в настройках стоит сохранение всей информации о фото в файлы XMP. Ведь при обработке RAW с самим файлом ничего не происходит, вся информация о совершенных действиях хранится в файле каталога. Так вот XMP — это дубль инфы для каждого фото, весят совсем чуть-чуть, поэтому общий объем особо не увеличивают. За счет XMP файлов упрощается перенос фото на другие компы и это некая защита от того, что с файлом каталога что-то случится, уже были преценденты, приходилось его удалять.
Куда бекапить фотографии
Помимо того, как хранить фото, важно куда еще их бекапить. Для начала надо запомнить золотое правило, что бекапов должно быть 2. Как я уже сказал, все мои фотографии хранятся на внешнем жестком диске, то есть — это основная база, и к ней нужно еще сделать 2 бекапа (копии). Ваша основная база может быть и на жестком ноутбука, это удобнее.
Первый бекап я делаю на еще один внешний жесткий диск. Где-то раз в 3 месяца (и перед каждой поездкой) я делаю полную копию с одного внешнего (основного) на второй (бекапный). Чтобы это не занимало времени, я ставлю копироваться на ночь, и утром уже все готово. Второй жесткий диск я в поездки не вожу, то есть риск его угробить минимален.
Второй бекап я делаю в облако с основного жесткого, указав папку с базой в качестве папки для облака. Пока я использую облачный сервис Мейл.РУ, так как в 2014 у них была акция и они дарили пожизненно 1ТB. Но данного места мне уже перестало хватать, плюс мне не нравится скорость загрузки, и то, что хранилище не очень надежное, уже был случай, когда они часть файлов мне удалили. Поэтому я хочу перейти на Dropbox, который считается сейчас самым функциональным и безопасным. Там есть неплохой платный тариф без ограничения места. В принципе я им уже пользуюсь, храню важные файлы, но пока бесплатным тарифом.
И еще один важный, как мне кажется, момент. Так как во все поездки я беру только один внешний жесткий диск, где хранится основная база, то есть риск его угробить. Это не страшно, так как дома хранится копия, но можно потерять фото из текущих поездок, если их постоянно перебрасывать с флешки на основной диск. Так вот, я по возможности оставляю на флешке все файлы, а не удаляю их сразу после перебрасывания на жесткий. Да, для этого нужен объем побольше у флешок (или несколько штук), чтобы их хватило на всю поездку, но зато гарантия. Также, если если в поездке есть хороший интернет в отеле, то файлы летят еще и в облако.
P.S. Вот и все, что могу рассказать про обработку фотографий и их хранение. Не густо, но что есть 🙂
Как обработать 1000 фотографий за 15 минут. Работаем в Lightroom
Здравствуйте, дорогие подписчики! Сегодня говорим про обработку фотографий.
Уже около 9 лет я работаю только в англоязычных версиях Photoshop, Lightroom, CorelDraw. Поэтому этот МК будет показан именно на англоязычной версии программы. Но если вы впервые работаете с этим редактором, знайте, все, что вам нужно — это желание освоить что-то новое и усидчивость. Я, в свою очередь, постараюсь объяснить все максимально подробно и простыми словами. Отдельно хочу сказать, что существуют тысячи способов обработки, это только один вариант из них.
Для работы в Lightroom подходят как RAW-файлы, так и фото в формате jpg. JPG он так же обработает, но гораздо меньше настроек вам будет доступно. Поэтому в Lightroom обычно работают с RAW.
Итак, наша визитная карточка — это фотография товара. С нее начинается знакомство покупателя с нашими работами. Я подхожу к вопросу фотографирования с двух позиций:
1) Фотография должна отражать характер изделия, настроение, идею, должна быть привлекательной и, желательно, узнаваемой.
2) Фотография должна отражать актуальную цветопередачу и пропорции изделия, показывать товар с разных ракурсов.
Второй пункт как раз про то, что фотография должна содержать правдивую информацию о товаре, его цвете, характеристиках.
И основная работа с цветом происходит на стадии обработки фотографии. Здесь очень важно, что бы ваш монитор отображал цвета правильно, если есть необходимость, откалибруйте его самостоятельно или пригласите специалиста.
1. При установке Lightroom попросит выбрать папку, куда будет сохранять фотографии. Далее — открываем программу. Мы находимся в вкладке Library (Библиотека, вверху). Здесь вы сможете увидеть все свои фотографии. Слева Catalog (Каталог) — All Photograps (Все фотографии) и Quick Collection (Быстрая коллекция). Если «Все Фотографии» — это понятно, отображаются все фотографии, которые Вы загружали, то что такое «Быстрая коллекция»? Пример: я загружаю все фотографии с карты памяти, но обработаю из 500 фото только 20. Что бы не потерять их, что бы работать только с ними и ничего не искать, я добавлю их в «Быструю Коллекцию». То есть туда фотографии попадут только, если вы их выберете. Как это сделать расскажу чуть позже.
2. Добавляем фотографии.
У меня уже есть какие-то фотографии. Если Вы работаете впервые, у Вас пока что пусто и область экрана выглядит, как на первой картинке. Работаем пока что во вкладке Library (Библиотека). Мы можем добавлять фотографии с карты памяти сразу. У меня RAW-файлы были в папке на ноутбуке. Слева в меню напротив Folders (Папки) жмем » + » и Add Folder (Добавить папку).
Выбираем нужную папку и жмем «Сhoose» (Выбрать).
Появится такое поле. Вы можете здесь выбрать все фотографии ( Check all) или отменить весь выбор (Uncheck All). По умолчанию программа выбирает все фотографии в папке. На этом этапе вы можете просмотреть снимки и выбрать только те, которые нужны. Жмем Import (Импорт).
3. Нам нужно отобрать только хорошие, качественные фотографии. Если у вас есть фотографии, кроме тех, что мы только что импортировали, слева в меню, где Catalog (Каталог), выбираем Previous Import (Предыдущий импорт). Так мы можем видеть только те фотографии, что недавно загрузили.
Слева внизу в углу есть два прямоугольника с цифрами 1 и 2. Правой кнопкой мыши кликаем на прямоугольник с цифрой 1. Появится такое меню:
Выбираем режим просмотра Loupe (Лупа), если хотим что бы была возможность при просмотре увеличивать фотографии. И жмем Full Screen Preview (Полноэкранный просмотр).
Отступление: напротив многих команд стоят обозначения горячих клавиш. Пользуясь ими, вы можете обрабатывать фотографии еще быстрее.
В режиме полноэкранного просмотра жмем на клавиатуре английскую букву » B «, что бы добавить нужную фотографию в Quick Collection (Быструю коллекцию). Ранее мы договорились, что фото для дальнейшей обработки у нас будут попадать туда.
При нажатии клавиши » B » внизу экрана появится такая надпись:
Выходим из полноэкранного режима нажатием клавиши » F «. В меню слева, где Catalog (Каталог) выбираем Quick Collection. Здесь у нас фотографии для обработки. Например, эти снимались при недостаточном естественном освещении.
5. Меняем вкладку. Переходим в Develop (Коррекции). Начинается главное.
Пояснение: алгоритм обработки одинаковый для всех фотографий. Важно, что бы при съемке был правильно поставлен баланс белого и предмет, который вы снимали, был в фокусе. Все остальное правится: экспозиция, насыщенность цвета, контраст.
Я покажу алгоритм обработки на этой фотографии. Я обнулила все настройки заранее и буду корректировать то, что мне нужно вместе с вами.
Итак, работать будем с меню справа. Начинаем с баланса белого WB (ББ). Вы видите, что сейчас стоит параметр As Shot (Как снято). Фотоаппарат выбрал значение Temp (Цветовая температура) 4950 K.
Баланс белого WB ( ББ) можно откорректировать 3 способами:
1) Вместо As Shot (Как снято) выбрать, например, Daylight (Дневной свет). Тогда Temp (Температура) изменится в соответствии с внутренними настройками Lightroom.
2) Кликнуть инструментом пипетка на нейтральный серый цвет. Вариант, если у вас есть серая карта. Можно сфотографировать серую карту в тех же условиях освещения, что будут и во всей съемке, далее при обработке кликнуть на серую карту. Lightroom примет новые настройки, температура изменится. На первом реальном снимке, который непосредственно будет обрабатываться вручную поменять значение Temp (Температура) на только что полученное.
3) Изменить значение Temp (Температура) вручную, делая снимок теплее или холоднее. Я воспользовалась этим вариантом. В этом моменте я ориентируюсь на предметы, которые снимала, например, цветы у меня теплого молочного оттенка, и фон именно с этой стороны (он не равномерно окрашен) теплее по цветовому тону. Фактически, я стараюсь максимально приблизить цвета к настоящим.
6. Экспозиция (Exposure). Мне нравится экспозиция на предыдущей фотографии, но я знаю, например, что при выгрузке на некоторые ресурсы фотография может быть затемнена. Поэтому я делаю снимок немного светлее, чем нужно.
7. Делаем цвета насыщеннее. Минус RAW — это некоторая припыленность цветов.
Сускаемся ниже, находим Presence (Внешний вид).
Нам интересны здесь:
Vibrance (Сочность)
Saturation (Насыщенность)
Действуют они по-разному. Попробуйте сами выбрать поочередно один из этих папрметров и прокрутить ползуночек, уводя в минус, а затем в плюс. Вам нужно увидеть эту разницу. Vibrance насыщает сначала ненасыщенные тона, а затем насыщенные, как бы выравнивает их, а Saturation действует линейно.
Здесь же скажу, что я делаю следующее: чуть-чуть понижаю насыщенность и повышаю сочность (максимально до +20, но чаще не больше +15). Следите за цветами, они не должны быть перенасыщенными. Цвет должен совпадать с тем, что у вас в реальности, не старайтесь сделать картинку красивее.
8. Усиливаем контраст. Tone Curve (Тоновая кривая).
Заметьте, мы изначально пропустили настройку контраста (Contrast). Я повышаю контраст фотографии с помощью Тоновой кривой.
Нажимаем на инструмент (маленький красный квадрат) и наводим его на максимально темную, почти черную область, нажимаем левую клавишу мыши и, удерживая ее, ведем мышку вниз. Вы увидите, что Shadows (Тени) изменили значение, а прямая немного изогнулась.
Теперь наводим инструмент на максимально яркую белую область (это может быть блик), нажимаем левой кнопкой мыши и, удерживая ее, ведем мышку вверх. Вы увидите, что Highlights (Блики) изменили значение. Будьте аккуратнее, не делайте фотографию не реалистичной. Наша задача — правильно передать цвета и сделать фотографию привлекательной.
Отклонение: в этом моменте я изменила значение экспозиции. Я обрабатываю с нуля вместе с вами, не записывала настройки, поэтому показываю все, как есть.
9. Увеличиваем резкость. Здесь все индивидуально.
Amont (Значение) отвечатет за то, насколько сильно вы увеличите резкость. Аккуратнее с этой настройкой (у меня здесь бывает максимум 60).
Radius (Радиус) — если это предметная фотография, попробуйте поставить значение в пределах 0.8-1.1
Detail (Детализация) — чаще всего я его или не трогаю, или уменьшаю.
Если есть шумы, воспользуйтесь Noise Reduction (Подавление шума). Но не забывайте следить за деталями, не должно случиться так, что вместе с шумом пропала резкость.
Пояснение: что бы понять, как действуют эти параметры, вам нужно увеличить фотографию, поставить Amount (Значение) на максимум, далее попробуйте увеличивать и уменьшать значение Радиуса, затем при максимальном значении радиуса — Детализацию.
10. Начинается волшебство. Создаем Preset (Пресет) — это сохраненый набор настроек. Слева в меню Presets (Пресеты) нажимаем + и Create New Preset (Создать Новый Пресет).
Даем ему имя и нажимаем Create (Создать).
11. Моя любимая часть. Так как у нас все фотографии были сняты в одинаковых условиях, мы можем применить к ним все настройки, которые были у первой фотографии. Покажу на темных фотографиях, здесь разница до/после будет отчетливо видна. Для них у меня специальный пресет, не тот, который я создала выше.
Переходим на вкладку Library (Библиотека), в меню слева выбираем, если это не стоит по умолчанию, Quick Collection (Быстрая коллекция). Выбираем все наши фотографии в Быстрой коллекции.
В меню справа Saved Preset (Сохраненный Пресет) стоит Custom (Настройки по умолчанию).
Меняем Custom (Настройки по умолчанию) на наш сохраненный пресет. И даем время компьютеру на обработку фотографий. В MacOS свои правила и все обрабатывается достаточно быстро.
Результат после. Поздравляю, вы обработали 1000 фотографий за 15 минут! Мы сэкономили очень много времени, но каждую фотографию я кадрирую и ставлю значение экспозиции индивидуально. У меня это занимает одну минуту на одну фотографию.
12. Кадрирование. Возвращаемся на вкладку Develop (Коррекции). Выбираем Crop Overlay (Кадрирование).
Разворачиваются доступные нам настройки.
Здесь можно выбрать нужный формат кадрирования. Например, нам нужен квадрат.
Можем уменьшать и увеличивать размер выделенной области.
13. Добавление водяного знака и экспорт.
Когда все фотографии готовы к экспорту, переходим на вкладку Library (Библиотека) и просматриваем наши фотографии. Смотрим, куда мы будем ставить водяной знак. Если вы не ставите его — то просто выделяете фотографии и экспортируете в нужную папку на компьютере.
Мы же поговорим о том, как сделать водяной знак. Когда вы наметили месторасположение, посмотрите, есть ли похожие фотографии, где знак будет одинаково распологаться. У меня, например, эти две фотографии похожи. Выделяю их.
Нажимаю правую клавишу мыши и Export (Экспорт).
Выбираю папку, куда сохраняться фотографии.
На Ярмарке Мастеров есть ограничение по размеру фотографии, поэтому ограничиваю размер файла до 8 МБ.
Спускаемся ниже — Watermarking (Водяные знаки). Выбираем Edit Watermarking (Редактировать).
Заранее подготовьте .png — файл с вашим логотипом. Его можно сделать в фотошопе, у вас должен получиться текст или логотип на прозрачном фоне (без фона). У меня их два — белый и черный лого. Нажимаем Choose (Выбрать) и ищем наш файл, выбираем его.
Ставим значение Opacity (Непрозрачность) нужное нам, выбираем размер (SIze) и месторасположение (внизу красный квадрат). Мы можем поворачивать наш логотив с помощью стрелочек рядом с Rotate (Поворот). Когда всё нравится, нажимаем Save (Сохранить).
Даем имя этим настройкам и нажимаем Create (Создать).
Вот так будет выглядеть примененная настройка. Жмем Export (Экспорт).
Видим, что фотографии экспортируются в выбранную нами папку. Добавляем водяной знак, сортируя оставшиеся фотографии по группам или одновременно для всех.
Если вы дочитали до этого момента, знайте: вы молодцы! Сложно? Кажется, что да. Но дорогу осилит идущий. Стоит один раз научиться водить машину, что бы всю жизнь передвигаться из точки А в точку Б в разы быстрее, чем пешком или на велосипеде.
А теперь коротко, что же мы сделали:
1) Выгрузили фотографии
2) Выбрали нужные для обработки
3) Обработали одну фотографию
4) Создали пресет
5) Применили настройки к 1000 фотографий и обработали их за 15 минут
6) Кадрирование+экспозиция для каждой фотографии
7) Экспортировали, добавив водяной знак
Вот и всё! Качественных вам фотографий, легкого выбора отснятых снимков и быстрой обработки!
С уважением,
Катерина.
Курс Lightroom. Простая обработка фотографии в Lightroom

Основные инструменты для простой обработки фотографии в Lightroom. Экспозиция, контраст, работа с тонами и Saturation.
Обработка в Lightroom происходит в модуле Develop, визуально он похож на Library. Однако здесь на боковых панелях расположены инструменты связанные с обработкой.
В модуле Develop отображаются фотографии из выбранной в Library папки, так же здесь есть панель с коллекциями.
Мы будем обрабатывать эту фотографию.

Первичная обработка начинается с панели Basiс на которой размещаются основные инструменты.

Итак рабочий процесс.
1. Выбор профиля камеры

Первое что нужно сделать выбрать профиль камеры. Особенно это актуально для камер Fujifilm, чьи профили моделирования плёнки смотрятся очень хорошо.
Для других камер я стараюсь подобрать что-то нейтральное. Типа Standart или Neutral. Так как в них минимум накруток цвета я контраста и есть с чем работать.
2. Установка баланса белого

Как правило камера определяет баланс белого очень точно. В противном случае можно менять цвет и оттенок ползунками, либо выбрать пипетку и кликнуть на тот цвет который должен быть нейтрально серым.
В съёмках со сложным по цвету освещением нужно использовать серую карту.
3. Экспозиция

Нужно выставить правильную экспозицию. Контраст пока не трогаем.

Если вы снимаете пейзаж, то она должна балансировать недосвеченные и пересвеченные участки. Их мы подправим в следующем шаге.
4. Работа с тенями и светами
Почти в любой фотографии можно улучшить тени и света.
Далее вы увидите 4 инструмента.

- Highlights – работа со светлыми участками
- Shadows – работа с тенями
- Whites – работа с точкой белого
- Blacks – работа с точкой черного
Первые два ползунка отвечают за работу со средними значениями яркости, то есть работают в достаточно широком диапазоне, а вторые два с крайними значениями.
При наведении курсора на один из параметров вы можете увидеть зону их ответственности на гистограме выше

Для осветления темных участков нужно увеличивать Shadows, для востановления информации в светлых участках уменьшать Highlights.
Иногда приходится выкручивать их до максимума, в таких ситуациях можно аккуратно поработать с Whites и Black для усиления эффекта.

5. Экспозиция и контраст
После изменений светов и теней может быть необходимость поправить экспозицию. После чего можно добавить контраст.
6. Четкость и насыщенность
Ниже находится группа Presence.

Здесь четыре очень интересные инструмента. Коротко расскажу про каждый из них с примером фото до/после.
Clarity – увеличивает контраст в средних тонах почти не затрагивая темные и светлые участки. Инструмент переводят «четкость», по сути он дает четкость на фото без усиления общего контраста.

Если увести значение Clarity в минус картинка будет терять контраст в средних тонах.
Этот инструмент дает визуально приятный контраст и подходит почти для любого жанра за исключением женского портрета, где он излишне подчеркнет дефекты кожи. Для портрета можно немного увести его в минус.
В целом изображение выигрывает от использования Clarity. Однако с ним нужно быть очень осторожным и не сделать все фото «пережаренными».
Dehaze – удаляет дымку и увеличивает контраст изображения, плюс насыщенность и особенно насыщенность ярких участков. Подходит только для того чтобы сделать более драматичное небо.

Vibrance – нелинейно увеличивает насыщенность. Менее насыщенные цвета усиливаются больше чем насыщенные. Плюс инструмент меньше затрагивает тон кожи, но не потому, что определяет кожу, это скорее приятный побочный эффект.

Saturation – линейно увеличивает насыщенность всех цветов на фотографии. Минусовые значения убираю цвет.

Подробнее о разнице между Vibrance и Saturation можно прочитать здесь.
7. Подстройка экспозиции
Во время манипуляций экспозиция и контраст могут измениться и я подстраиваю значения уже после всех манипуляций.
На этом шаге работа в панели Basic закончена.
Далее уже идет работа с цветами и тонированием. Я расскажу об этом в следующей статье.
Итог

Пара советов
Используйте интрументы разумно. Излишнее применение Saturation и Clarity как правило губит хорошую фотографию.
Осветление теней и вытягивание светов лишают изображение контраста. Иногда лучше потерять в тенях, чем лишиться контраста.
10 трюков Lightroom, которые нужно знать
Я люблю Adobe Lightroom. Но это не значит, что я хочу тратить много времени на его использование. Я лучше займусь съемкой или буду давать уроки Lightroom, поэтому мне нужно быстро обрабатывать свои фото в Lightroom.
Дальше я расскажу о десяти лучших трюках при работе с Lightroom. Возьмите их на заметку, чтобы ускорить рабочий процесс.
Как обрабатывать фотографии в Lightroom быстрее
1. Используйте Caps Lock для Автосмены
Когда нужно быстро работать в модуле Библиотека (Library), мой любимый трюк – нажать Caps Lock на клавиатуре.
С включенным Caps Lock можно использовать клавиатурные сокращения для добавления метаданных изображению и автоматического перехода к следующему.
- P, чтобы отметить снимок как выбранный
- U, чтобы снять флажок с изображения или пропустить текущее
- Цифры 1-5 используются для соответствующей оценки в звездах
- 1-6 используются для цветного ярлыка
Я не могу рекомендовать Автосмену (Auto Advance) как быстрый и простой трюк, но при этом он очень эффективен. С ним можно быстро перемещаться по снимку, при этом держа пальцы на быстрых кнопках, что указаны выше.
Если не хотите использовать Caps Lock, можете активировать режим через меню Фото > Автосмена (Photo > Auto Advance).
2. Редактируйте при помощи смарт-превью
Смарт-превью (Smart Preview) – это как магия. Lightroom может создать меньшие версии ваших снимков внутри каталога, чтобы вы могли продолжить редактирование, если отключитесь.
Это очень полезно для владельцев ноутбуков с огромными фотоколлекциями на внешнем жестком диске. Когда пора оставлять жесткий диск дома и отправляться в путь, вы сможете продолжить редактирование благодаря Смарт-превью.
Ещё одна ключевая функция для Смарт-превью: можно редактировать с их помощью и наслаждаться повышенной производительностью. Вот как это работает: файлы смарт-превью меньше, чем RAW. С ними можно работать быстрее, чем с оригиналами, даже когда есть доступ к полному разрешению. Мы можем заставить Lightroom использовать Смарт-превью вместо оригиналов во время редактирования.
Чтобы работать со Смарт-превью, перейдите в окно Параметров (Preferences) Lightroom и выберите вкладку Производительность (Performance). Поставьте галочку Использовать Смарт-превью вместо оригиналов для редактирования (Use Smart Previews instead of Originals for image editing), чтобы активировать функцию.
3. Отключенная подсветка поможет сфокусироваться на снимке
Иногда мне нужно сфокусироваться на снимке, с которым я работаю, а не интерфейсе Lightroom. Именно здесь приходит на помощь режим Отключенная подсветка (Lights Out).
Чтобы активировать этот режим, нажмите L, находясь в окне Библиотеки (Library). Пространство вокруг снимка затемняется, и он выглядит ярким и четким. Снова нажмите клавишу и пространство станет совершенно черным. Очередное нажатие L возвращает исходный вид.
Отключенная подсветка отлично работает как при просмотре одной фотографии, так и при работе с сеткой. Ключевая функция – интерфейс затемняется, чтобы вы могли фокусироваться на фотографии.
4. Добавьте свое лого в Lightroom
Давайте придадим немного персональности с новой функцией Lightroom – Личная надпись (Identity Plate). С ее помощью можно добавить свой собственный логотип или изображение в верхний левый угол Adobe Lightroom.
Перейдите в меню Lightroom > Настройка личной надписи (Lightroom > Identity Plate Setup). В выпадающем меню выберите Персональный (Personalized).
Есть два варианта для личной подписи:
Галочка Текстовая личная надпись (Use a styled text identity plate) позволит использовать системные шрифты, чтобы написать свое имя или бренд.
Галочка Графическая личная надпись (Use a graphical identity plate) позволяет использовать прозрачный PNG файл в качестве логотипа.
Личная подпись – идеальный вариант, если вы хотите использовать Lightroom для демонстрации снимков клиентам. Эта долька персональности придает Lightroom вид брендовой студийной программы.
5. Остерегайтесь клиппинга!
Клиппинг относится к потере деталей света или тени. По существу, когда во время постобработки вы переусердствуете, яркие участки будут пересвечены или тени потеряют важные детали.
Это может произойти и при съемке, если неправильно экспонировать снимок, но также встречается на этапе обработки.
Такой проблемы можно избежать, если нажать клавишу J на клавиатуре, находясь в модуле Обработка (Develop). Либо кликните на маленькие треугольники в верхних углах Гистограммы (Histogram), включив функцию.
Красные участки показывают засвеченные места, а синие – потерю деталей в тени. Перетяните слайдеры назад в их диапазон, если хотите избежать неправильного экспонирования.
6. Перетаскивайте и организовывайте пресеты
Я люблю пресеты Lightroom. Это настройки, активируемые в один клик и используемые для стилизации или коррекции изображений. Если ваш каталог Lightroom такой же как у меня, со временем вы наверняка накопили слишком много пресетов и неплохо было бы их почистить.
Элементы панели пресетов можно перетаскивать, чтобы изменить их порядок и организовать по папкам.
Нужна новая папка? Просто кликните правой кнопкой мыши по панели пресетов и выберите Новая папка (New Folder). Дайте ей имя и получите еще одну группу, куда можно организовать необходимые пресеты.
Я предпочитаю разбивать их по базовым категориям, например, фильмовый стиль, черно-белое и т.д. Я также завел папку «избранное» с пресетами, которые использую чаще всего. Иметь большую коллекцию – это хорошо, но не забывайте периодично ее чистить.
7. Улучшите производительность
Если Lightroom работает медленно, могу предложить три способа то исправить:
- На вкладке Параметры > Производительность (Preferences > Performance) снимите галочку Использовать графический процессор (Use Graphics Processor).
- На вкладке Параметры > Обработка Файлов (Preferences > File Handling) увеличьте размер в поле Настройки кэша RAW файлов (Camera Raw Cache). Себе я установил 30 Гб.
- Периодически запускайте Файл > Оптимизировать каталог (File > Optimize Catalog).
8. Креативно кадрируйте
Вы наверняка знаете, что можно войти в режим обрезки, нажав клавишу R в модуле Обработка (Develop).
Однако, вы могли не знать о разнообразных сетках, которые можно расположить поверх снимка во время обрезки.
Этот скриншот демонстрирует различные сетки обрезки. Опробуйте их для более креативного кадрирования.
Находясь в режиме обрезки, нажмите клавишу O, прокручивая разные варианты. Они могут предложить отличные идеи, как необычно обрезать ваши снимки. Попробуйте разместить ключевые части фотографии на пересечении линий, чтобы привлечь взгляд.
9. Ослабьте действие пресетов
Мы уже говорили об организации пресетов, но вот отличный совет, как поменять их использование.
Есть пресеты, которые я люблю, но я хочу слабее их применять. Вместо полной силы эффекта, было бы неплохо иметь возможность наложить его как слой в Photoshop и сократить непрозрачность.
Именно для этого был придуман плагин The Fader. Скачайте его, а затем перейдите в меню Файл > Менеджер плагинов (File > Plug-In Manager) для установки.
После установки перейдите в меню Файл > Подключить дополнительные устройства > The Fader (File > Plug-in Extras > The Fader), начав использовать новый плагин. В выпадающем списке можно выбрать пресет и применить его. Сократите слайдер Непрозрачность (Opacity), отрегулировав силу эффекта.
10. Автоматически скрывайте панели
Я выполняю большую часть работы по редактированию на крошечном экране ноутбука, поэтому свободное место – это постоянная проблема. Трудно предоставлять достаточно пространства снимку со всеми контрольными панелями, которые есть у Lightroom.
Кликните правой кнопкой мыши по ленте фотографий, а также по левой и правой панели, выбрав Автоматически скрывать и отображать (Auto Hide & Show). Это скроет панели, оставив больше места для ваших снимков. Когда панель понадобится, достаточно просто навести на нужный угол и она появится.
Автор: Andrew Childress
Как быстро обработать много фотографий? 11 советов по работе в Adobe Lightroom и 2 бесплатных пресета
Когда фотограф начинает много снимать и стремится получать больше качественных кадров с каждой фотосессии, возникает вопрос: как быстро обработать много снимков? Во-первых, очень сложно сделать так, чтобы кадры серии имели одинаковые цвета: при ручной обработке цвета каждого следующего снимка будут немного отличаться, а нужно стремиться к единообразию. Во-вторых, на обработку вручную уходит больше времени. Так что в этом уроке поговорим об инструментах, которые помогут моментально обработать любой объём фотографий.
В чём плюс обработки в RAW-конвертере? Благодаря принципу недеструктивной обработки, все настройки сохраняются в отдельном файле, а исходник остаётся неизменным, и мы можем применить параметры к любому другому снимку.
Урок основан на Adobe Lightroom Classic, однако в других программах, таких как Capture One Pro, Skylum Luminar, Nikon Capture NX-D, процессы схожие.
При подготовке урока мы задействовали ноутбук ConceptD 7 от Acer. ConceptD — серия устройств, созданных для тех, кто производит контент: фотографов, видеографов, блогеров, дизайнеров. В линейке есть и профессиональные мониторы, и настольные рабочие станции, и ноутбуки. Отличительная черта ноутбуков ConceptD — экраны, обеспечивающие точную, правильную цветопередачу. А ведь это очень важно для тех, кто работает с графикой! Монитор — наши вторые глаза: нельзя обрабатывать фото и видео, не имея правильного представления о том, как настройки отобразятся на картинке. Все мониторы в устройствах ConceptD прошли сертификацию Pantone Validated, то есть уже «из коробки» обеспечивают точность цветопередачи в пределах Delta E <2.
Как перенести обработку с одной фотографии на другие?
В Lightroom Classic есть несколько способов перенести коррекции одного кадра на другой. Рассмотрим самые простые. Для начала обработаем одну фотографию из серии. Настроим яркость, контраст и цвета на фото (об этом у нас есть отдельные уроки). После этого синхронизируем параметры с остальными снимками серии. Сначала выделим кадры: зажимаем клавишу SHIFT (последовательное выделение файлов) или CTRL (выделение отдельных кадров). Обратите внимание, что в Lightroom есть две степени выделения. Светлой рамкой выделен кадр, с которым мы работаем сейчас, а чуть более тёмной — те кадры, с которыми мы не работаем напрямую, но можем на них переносить настройки. Теперь нажимаем кнопку Sync… («Синхронизировать…»), она есть и в режиме Library («Библиотека»), и в режиме Develop («Разработка»).
Красной стрелкой показано главное фото, у него яркая рамка. Последнее фото (синяя стрелка) не выделено, то есть его настройки не будут синхронизированы. Жёлтой рамкой выделена кнопка Sync… («Синхронизировать…»).
В открывшемся окне выбираем, какие настройки будут перенесены на другие фото. По умолчанию в окне выделено всё, кроме локальных коррекций, трансформации, кадрирования и ретуши. Локальные коррекции с одного снимка на другой следует переносить осторожно: это допустимо, если на фотографиях очень похожая компоновка. После нажатия на кнопку Synchronize («Синхронизировать») обработка продублируется на выбранные снимки.
Окно выбора настроек для синхронизации. Какие настройки синхронизировать? Если не уверены, поставьте галочки напротив тех позиций, которые вы сами регулировали на основном снимке, а остальные отключите.
Потом нужно пройтись по каждому снимку и подправить коррекции. Финишная доводка займёт минимум времени по сравнению с обработкой каждого кадра с нуля.
Окно копирования настроек
Второй способ перенесения настроек ещё проще. Коррекции можно скопировать в буфер обмена, а потом вставить на любой другой кадр. Выделив обработанный снимок, нажимаем клавиши CTRL+SHIFT+C. Откроется окно, в котором нужно выбрать, какие настройки копировать. После нажатия на Copy («Копировать») настройки будут скопированы. Перейдём к снимку, на который хотим перенести настройки, и нажмём CTRL+SHIFT+V. Настройки продублированы. Быстро и очень просто! Кстати, в Lightroom горячие клавиши работают только в английской раскладке. То же самое можно сделать и через меню Settings — Copy Settings («Настройки» — «Копировать параметры»), Settings — Paste Settings («Настройки» — «Вставить параметры»), но горячие клавиши ускоряют процесс.
Работа с пресетами
Как сохранить понравившуюся обработку, чтобы быстро применять её к любым снимкам одним щелчком мыши? Нужно сохранить обработку в отдельный файл-пресет.
Поскольку пресет — отдельный файл, во-первых, его можно переносить с компьютера на компьютер, а во-вторых, им получится делиться с коллегами. В интернете можно скачать или купить готовые пресеты. Но прежде чем скачивать чужой пресет, давайте разберёмся, как создать свой.
Создаём свой пресет. Практические советы
Процесс создания пресета очень прост. Берём обработанный кадр, настройки с которого вы хотите сохранить, и переходим в режим Develop («Разработка»), в левой панели есть пункт Presets («Стили»). Нажимаем на +. В появившемся меню выбираем Create Preset («Создать стиль»).
Откроется окно выбора коррекций для записи в пресет. Это окно немного отличается от того, которое появляется при простой синхронизации коррекций между файлами. Рассмотрим его внимательнее и сразу дадим ряд советов по созданию пресетов.
- Пресет лучше делать максимально универсальным, чтобы он корректно ложился на любой снимок. Поэтому не нужно добавлять локальные коррекции, настройки трансформации и ретуши.
- При создании пресета можно включить автоматическую настройку базовых параметров. Чтобы пресет хорошо сработал на всём многообразии сюжетов, поставим галочку Auto Settings («Автонастройки»). Тогда программа сама решит, как настроить коррекции из группы Basic Tone («Базовый тон»). А автоматический баланс белого можно выбрать ещё на этапе обработки кадра. Осталось придумать название пресету и сохранить его, нажав кнопку Create («Создать»).
Функция Auto Settings («Автонастройки») выделена красным. Она сделает пресет универсальнее: программа сама будет подбирать настройки группы Basic Tone («Базовый Тон») для каждого фото. Останется лишь проверить, правильно ли сработала автоматика. Синей рамкой выделена функция создания ISO-зависимых пресетов.
В последних версиях Lightroom можно создавать ISO-зависимые пресеты. Чем выше ISO, тем больше на фото цифрового шума, поэтому кадры, сделанные на высокой чувствительности, могут потребовать другой обработки (как минимум других настроек шумоподавления). Как сделать так, чтобы пресет учитывал эти особенности? Выберем для обработки несколько кадров, снятых на разных значениях ISO, обработаем их и синхронизируем настройки. Теперь настроим более мощное шумоподавление для кадра, сделанного с максимальным ISO. Выделив все снимки, начнём создавать пресет с помощью кнопки +. Если выделено несколько кадров, внизу окна будет доступна галочка Create ISO Adaptive Preset («Создать адаптивный стиль ISO»). Ставим эту галочку и создаём пресет. После этого к снимкам на разных ISO будут применяться различные настройки.
Когда пресет будет создан, он появится в списке доступных. Теперь вы можете выбрать любой файл: при наведении мыши на название пресета включится его предпросмотр на фото, а по щелчку мыши он будет применён. Очень удобно! Помните, что все настройки всегда можно сбросить и смело экспериментируйте.
Пресет создан, он появился в списке пользовательских пресетов. Теперь мы можем применить его к любым другим фото щелчком мыши.
- Попробуйте наложить получившийся пресет на разные кадры. Возможно, вы увидите, что на некоторых сюжетах он поведёт себя некорректно. В таком случае нужно найти проблему, внести более универсальные настройки и обновить пресет (правой кнопкой мыши щёлкаем на название пресета и выбираем пункт Update with Current Settings («Обновить с текущими настройками»)).
- Как посмотреть один и тот же снимок при разных вариантах обработки, с разными пресетами? Щёлкнем правой кнопкой по снимку и выберем пункт Create Virtual Copy, чтобы создать виртуальную копию снимка (на жёстком диске файл с фото не будет продублирован и лишнего места не займёт) для альтернативной обработки. Копий может быть сколько угодно.
Создание виртуальной копии снимка.
Сравнение двух виртуальных копий одного фото. Чтобы вывести на экран обе картинки, перейдём в режим Library и нажмём иконку, выделенную на скриншоте красной рамкой.
- Не бывает универсальных пресетов, как не бывает на камере кнопки «шедевр». Поэтому почти всегда снимки, к которым применён готовый пресет, придётся доводить до ума: корректировать яркость, контраст, цвета. Так что фотограф должен уметь обрабатывать кадры в Lightroom с нуля. Полезно делать несколько пресетов под разные задачи: один для портретов, другой для пейзажей, а третий для предметной съёмки. Дальше можно разделить портретные пресеты на несколько категорий: например, для съёмки при дневном освещении и вечером. У продвинутых фотографов в арсенале множество своих пресетов на все случаи жизни.
Для наших читателей мы подготовили бонус — два пресета, которые можно скачать и установить себе (об этом ниже). Посмотрите, как они сработают на ваших фото. Эти пресеты созданы для обработки портретных фото «под плёнку». Сейчас многие фотографы убирают с фото яркие зелёные и синие оттенки, оставляя тёплые тона. Для этого подойдёт наш первый пресет. Второй пресет тоже снижает насыщенность отвлекающей зелени, уводя её в приятные холодные оттенки.
Помните, что любую коррекцию, добавленную пресетом, можно корректировать или вовсе отключать. Так, в этих пресетах добавляется плёночное зерно, которое замаскирует неидеальную резкость, если такая проблема есть. Также в пресетах используются автонастройки: базовые коррекции Lightroom выставляет сам, и его работу стоит проверить — достаточно ли яркие и контрастные кадры получаются, адекватно ли сработали регулировки HSL. Кадры в уроке обработаны с помощью этих двух пресетов.
Обработка множества снимков — ресурсоёмкий процесс! И для обработки больших профессиональных фотосессий требуется производительный компьютер. ConceptD 7 оснащён мощным процессором Intel Core i7 9-го поколения и мощной видеокартой семейства NVIDIA RTX. Кроме того, для обработки большого количества фото важен объём оперативной памяти. В нашей конфигурации 32 ГБ ОЗУ, так что все процессы проходят комфортно и быстро. Отметим возможность установки второго жёсткого диска, что позволит организовать хранение ОС и программ на одном диске, а рабочих файлов — на другом. При таком сценарии система будет работать быстрее, да и надёжность хранения данных повысится.
Импорт и экспорт пресетов
Как установить чужой пресет в Lightroom? И как поделиться своим пресетом?
- Чтобы загрузить чужой пресет в Lightroom, нажимаем на + и выбираем пункт Import («Импорт наборов»). Выбираем на жёстком диске файл с пресетом (они имеют расширение .xmp) и нажимаем кнопку «Импорт».
- Чтобы сохранить свой пресет в файл, выбираем в списке нужный пресет и щёлкаем правой кнопкой мыши. Выбираем пункт Export… («Экспорт») и место на жёстком диске, куда нужно сохранить файл (можно поменять ему имя). Нажимаем «Сохранить». Готово!
- У экспорта пресетов есть ещё одно полезное применение — создание резервных копий своих пресетов. Ведь наверняка со временем у вас появятся любимые пресеты, которые вы создавали на основе своих фото. Такой пресет жалко потерять при неполадках ПК или Lightroom (которые иногда случаются). А ещё копии пригодятся при «переезде» на новый компьютер.
Работа с синхронизацией настроек и пресетами повысит продуктивность во множество раз! Теперь не нужно каждый снимок обрабатывать с нуля, подгонять по цветам под остальные кадры серии. Алгоритм простой: синхронизируем настройки фотографий или же применяем к ним один и тот же пресет.
Следите за обновлениями раздела уроков на Prophotos.ru, у нас впереди ещё много интересных тем!
Базовые приёмы обработки фотографий в Adobe Lightroom
Adobe Lightroom — очень мощный инструмент, который сочетает в себе возможности каталогизации снимков со множеством приспособлений для редактирования и коррекции. Кроме этого, он включает в себя самый распространённый Raw-конвертер — Adobe Camera Raw, который позволит вам выжать максимум из кадров с камеры. Помимо каталога и конвертера, в Adobe Lightroom есть возможность публикации снимков на фотосайтах, в социальных сетях и фотостоках напрямую. Это делает процесс отбора и работы с фотографиями очень быстрым, простым и наглядным.
Мы хотим вас познакомить с основными инструментами, доступными в этом мощном редакторе.
Основные инструменты редактирования
На панели редактирования сверху находится гистограмма, которая позволяет наглядно оценить освещённость снимка. Под ней приводится информация о параметрах съёмки — ISO, фокусное расстояние, выдержка и диафрагма. А ниже расположены пиктограммы инструментов:
Кадрирование. При кадрировании можно в выпадающем меню выбрать формат результирующего кадра, а затем мышкой потянуть за границы сетки, наложенной на изображение.
Тут же доступна и «линейка» — инструмент выравнивания горизонта. При этом можно задавать значения и в градусах, и просто на изображении мышкой указать, какая линия должна быть горизонтальной.
Аналогично строится работа и с вертикалями. При этом Lightroom сам поймёт, вертикаль вы хотите выровнять или горизонталь по наименьшему отклонению.
Градиент. Этот инструмент позволяет применять воздействия на часть снимка, ограничив его прямоугольной областью.
Для работы с инструментом надо с помощью мыши кликнуть по той части изображения, воздействие на которую должно быть максимальным (в данном случае — верх снимка). Затем, не отпуская кнопку мыши, потянуть вниз и наложить градиент. При этом градиент будет выглядеть как плавный переход от 100% воздействия к 0%. А 50% плотности будут приходиться на середину, где находятся так называемая спина градиента и точка градиента.
Плечо градиента — это расстояние между 100% и 0%. Его можно менять, таким образом регулируя плавность перехода. Но сам градиент всегда будет накладываться от края кадра.
Более подробно эти и другие приёмы рассматриваются и описываются в курсе по базовой обработке фотографий в Fotoshkola.net «Lightroom CC: основы».
Градиент можно вращать или перемещать, взявшись за точку градиента. Если же задержать на ней мышь на несколько секунд, то маска градиента подсветится красным, что позволит наглядно оценить область воздействия.
По умолчанию панель инструментов находится в свёрнутом состоянии. Регулировать можно только степень воздействия с помощью ползунка Amount. Чтобы развернуть панель и получить доступ ко всем настройкам, нужно нажать на стрелку справа вверху панели.
В градиенте можно регулировать те же самые параметры, которые доступны для регулировки всего изображения в блоке Basic — экспозицию, баланс белого, точки белого и чёрного.
Примерно вот так это может выглядеть.
Кадр без градиента
Кадр с наложенным градиентом
Параметры градиента, его местоположение, размер плеча можно менять в любой момент обработки. Также можно накладывать на изображение любое количество градиентов и комбинировать их между собой.
Круговой градиент. Его действие и поведение аналогичны линейному. Он также представляет из себя маску с плавным переходом от 100% воздействия выбранных фильтров к 0%.
Для регулировки плавности воздействия тут предназначен параметр Feather, расположенный в самом низу панели. Если поставить галочку Invert Selection, то область с 100% воздействием будет расположена внутри круга.
Оригинальный снимок
Кадр после воздействия кругового градиента
Корректирующая кисть. Кисточка, которая позволяет применять те или иные параметры обработки к выбранным вручную частям изображения. По сути, вы задаёте параметры кисти, а потом просто ею рисуете, таким образом выделяя область воздействия. Все регулировки тут аналогичны градиентам и движкам в панели Basic.
У кисти есть три важных параметра — размер, мягкость границы, сила воздействия (одним нажатием и максимальная сила воздействия). При этом можно настроить две кисти, A и B. Например, для одной задать большой радиус, а для другой — маленький. Это может заметно облегчить работу.
Галочка Auto Mask позволяет включить интеллектуальное выделение области протирки. Алгоритм анализирует протёртые области и исключает те новые, которые не подходят по шаблону. При длительном использовании позволяет выделять области простой протиркой.
Оринигальный кадр
Результат воздействия кисти
Использование всех этих инструментов вместе позволяет выводить ваши фотографии на совершенно новый уровень и делает процесс обработки снимков очень наглядным и понятным.
Более подробно эти и другие приёмы рассматриваются и описываются в курсе по базовой обработке фотографий в Fotoshkola.net «Lightroom CC: основы».
10 трюков Lightroom, которые нужно знать
Я люблю Adobe Lightroom. Но это не значит, что я хочу тратить много времени на его использование. Я лучше займусь съемкой или буду давать уроки Lightroom, поэтому мне нужно быстро обрабатывать свои фото в Lightroom.
Дальше я расскажу о десяти лучших трюках при работе с Lightroom. Возьмите их на заметку, чтобы ускорить рабочий процесс.
Как обрабатывать фотографии в Lightroom быстрее
1. Используйте Caps Lock для Автосмены
Когда нужно быстро работать в модуле Библиотека (Library), мой любимый трюк – нажать Caps Lock на клавиатуре.
С включенным Caps Lock можно использовать клавиатурные сокращения для добавления метаданных изображению и автоматического перехода к следующему.
- P, чтобы отметить снимок как выбранный
- U, чтобы снять флажок с изображения или пропустить текущее
- Цифры 1-5 используются для соответствующей оценки в звездах
- 1-6 используются для цветного ярлыка
Я не могу рекомендовать Автосмену (Auto Advance) как быстрый и простой трюк, но при этом он очень эффективен. С ним можно быстро перемещаться по снимку, при этом держа пальцы на быстрых кнопках, что указаны выше.
Если не хотите использовать Caps Lock, можете активировать режим через меню Фото > Автосмена (Photo > Auto Advance).
2. Редактируйте при помощи смарт-превью
Смарт-превью (Smart Preview) – это как магия. Lightroom может создать меньшие версии ваших снимков внутри каталога, чтобы вы могли продолжить редактирование, если отключитесь.
Это очень полезно для владельцев ноутбуков с огромными фотоколлекциями на внешнем жестком диске. Когда пора оставлять жесткий диск дома и отправляться в путь, вы сможете продолжить редактирование благодаря Смарт-превью.
Ещё одна ключевая функция для Смарт-превью: можно редактировать с их помощью и наслаждаться повышенной производительностью. Вот как это работает: файлы смарт-превью меньше, чем RAW. С ними можно работать быстрее, чем с оригиналами, даже когда есть доступ к полному разрешению. Мы можем заставить Lightroom использовать Смарт-превью вместо оригиналов во время редактирования.
Чтобы работать со Смарт-превью, перейдите в окно Параметров (Preferences) Lightroom и выберите вкладку Производительность (Performance). Поставьте галочку Использовать Смарт-превью вместо оригиналов для редактирования (Use Smart Previews instead of Originals for image editing), чтобы активировать функцию.
3. Отключенная подсветка поможет сфокусироваться на снимке
Иногда мне нужно сфокусироваться на снимке, с которым я работаю, а не интерфейсе Lightroom. Именно здесь приходит на помощь режим Отключенная подсветка (Lights Out).
Чтобы активировать этот режим, нажмите L, находясь в окне Библиотеки (Library). Пространство вокруг снимка затемняется, и он выглядит ярким и четким. Снова нажмите клавишу и пространство станет совершенно черным. Очередное нажатие L возвращает исходный вид.
Отключенная подсветка отлично работает как при просмотре одной фотографии, так и при работе с сеткой. Ключевая функция – интерфейс затемняется, чтобы вы могли фокусироваться на фотографии.
4. Добавьте свое лого в Lightroom
Давайте придадим немного персональности с новой функцией Lightroom – Личная надпись (Identity Plate). С ее помощью можно добавить свой собственный логотип или изображение в верхний левый угол Adobe Lightroom.
Перейдите в меню Lightroom > Настройка личной надписи (Lightroom > Identity Plate Setup). В выпадающем меню выберите Персональный (Personalized).
Есть два варианта для личной подписи:
Галочка Текстовая личная надпись (Use a styled text identity plate) позволит использовать системные шрифты, чтобы написать свое имя или бренд.
Галочка Графическая личная надпись (Use a graphical identity plate) позволяет использовать прозрачный PNG файл в качестве логотипа.
Личная подпись – идеальный вариант, если вы хотите использовать Lightroom для демонстрации снимков клиентам. Эта долька персональности придает Lightroom вид брендовой студийной программы.
5. Остерегайтесь клиппинга!
Клиппинг относится к потере деталей света или тени. По существу, когда во время постобработки вы переусердствуете, яркие участки будут пересвечены или тени потеряют важные детали.
Это может произойти и при съемке, если неправильно экспонировать снимок, но также встречается на этапе обработки.
Такой проблемы можно избежать, если нажать клавишу J на клавиатуре, находясь в модуле Обработка (Develop). Либо кликните на маленькие треугольники в верхних углах Гистограммы (Histogram), включив функцию.
Красные участки показывают засвеченные места, а синие – потерю деталей в тени. Перетяните слайдеры назад в их диапазон, если хотите избежать неправильного экспонирования.
6. Перетаскивайте и организовывайте пресеты
Я люблю пресеты Lightroom. Это настройки, активируемые в один клик и используемые для стилизации или коррекции изображений. Если ваш каталог Lightroom такой же как у меня, со временем вы наверняка накопили слишком много пресетов и неплохо было бы их почистить.
Элементы панели пресетов можно перетаскивать, чтобы изменить их порядок и организовать по папкам.
Нужна новая папка? Просто кликните правой кнопкой мыши по панели пресетов и выберите Новая папка (New Folder). Дайте ей имя и получите еще одну группу, куда можно организовать необходимые пресеты.
Я предпочитаю разбивать их по базовым категориям, например, фильмовый стиль, черно-белое и т.д. Я также завел папку «избранное» с пресетами, которые использую чаще всего. Иметь большую коллекцию – это хорошо, но не забывайте периодично ее чистить.
7. Улучшите производительность
Если Lightroom работает медленно, могу предложить три способа то исправить:
- На вкладке Параметры > Производительность (Preferences > Performance) снимите галочку Использовать графический процессор (Use Graphics Processor).
- На вкладке Параметры > Обработка Файлов (Preferences > File Handling) увеличьте размер в поле Настройки кэша RAW файлов (Camera Raw Cache). Себе я установил 30 Гб.
- Периодически запускайте Файл > Оптимизировать каталог (File > Optimize Catalog).
8. Креативно кадрируйте
Вы наверняка знаете, что можно войти в режим обрезки, нажав клавишу R в модуле Обработка (Develop).
Однако, вы могли не знать о разнообразных сетках, которые можно расположить поверх снимка во время обрезки.
Этот скриншот демонстрирует различные сетки обрезки. Опробуйте их для более креативного кадрирования.
Находясь в режиме обрезки, нажмите клавишу O, прокручивая разные варианты. Они могут предложить отличные идеи, как необычно обрезать ваши снимки. Попробуйте разместить ключевые части фотографии на пересечении линий, чтобы привлечь взгляд.
9. Ослабьте действие пресетов
Мы уже говорили об организации пресетов, но вот отличный совет, как поменять их использование.
Есть пресеты, которые я люблю, но я хочу слабее их применять. Вместо полной силы эффекта, было бы неплохо иметь возможность наложить его как слой в Photoshop и сократить непрозрачность.
Именно для этого был придуман плагин The Fader. Скачайте его, а затем перейдите в меню Файл > Менеджер плагинов (File > Plug-In Manager) для установки.
После установки перейдите в меню Файл > Подключить дополнительные устройства > The Fader (File > Plug-in Extras > The Fader), начав использовать новый плагин. В выпадающем списке можно выбрать пресет и применить его. Сократите слайдер Непрозрачность (Opacity), отрегулировав силу эффекта.
10. Автоматически скрывайте панели
Я выполняю большую часть работы по редактированию на крошечном экране ноутбука, поэтому свободное место – это постоянная проблема. Трудно предоставлять достаточно пространства снимку со всеми контрольными панелями, которые есть у Lightroom.
Кликните правой кнопкой мыши по ленте фотографий, а также по левой и правой панели, выбрав Автоматически скрывать и отображать (Auto Hide & Show). Это скроет панели, оставив больше места для ваших снимков. Когда панель понадобится, достаточно просто навести на нужный угол и она появится.
Автор: Andrew Childress
10 трюков Lightroom, которые нужно знать
Я люблю Adobe Lightroom. Но это не значит, что я хочу тратить много времени на его использование. Я лучше займусь съемкой или буду давать уроки Lightroom, поэтому мне нужно быстро обрабатывать свои фото в Lightroom.
Дальше я расскажу о десяти лучших трюках при работе с Lightroom. Возьмите их на заметку, чтобы ускорить рабочий процесс.
Как обрабатывать фотографии в Lightroom быстрее
1.Используйте Caps Lock для Автосмены
Когда нужно быстро работать в модуле Библиотека (Библиотека), мой любимый трюк — нажать Колпачки Замок на клавиатуре.
С включенным Caps Lock можно использовать клавиатурные сокращения для добавления метаданных изображению и автоматического перехода к следующему.
- P , чтобы отметить снимок как выбранный
- U , чтобы снять флажок с изображения или пропустить текущее
- Цифры 1-5 используются для создания оценки в звездах
- 1-6 используются для цветного ярлыка
Я не могу рекомендовать Автосмену (Auto Advance) как быстрый и простой трюк, но при этом он очень эффективен.С помощью пальцев можно быстро перемещаться по снимку, удерживая пальцы на ним быстрых кнопках, что указано выше.
Если не хотите использовать Caps Lock, можете активировать режим через меню Фото> Автосмена (Фото> Auto Advance).
2. Редактировать при помощи смарт-превью
Смарт-превью (Smart Preview) — это как магия. Lightroom может создать меньшие версии ваших снимков внутри каталога, чтобы вы могли продолжить редактирование, если отключитесь.
Это очень полезно для владельцев ноутбуков с фотоколлекциями на внешнем жестком диске. Продолжить редактирование благодаря Смарт-превью .
Ещё одна ключевая функция для Смарт-превью: можно редактировать с помощью их и повышенной производительности. Вот как это работает: файлы смарт-превью меньше, чем RAW. С ними можно работать быстрее, чем с оригиналами, даже когда есть доступ к полному разрешению.Мы можем заставить Lightroom использовать Смарт-превью вместо оригиналов во время редактирования.
работать со Смарт-превью, дальше в окно Параметров (Предпочтения) Lightroom и выбрать Производительность (Производительность). Поставьте галочку Используйте Смарт-превью вместо оригиналов для редактирования (Используйте Smart Previews вместо оригиналов для редактирования изображений), чтобы активировать функцию.
3. Отключенная подсветка поможет сфокусироваться на снимке
Иногда мне нужно сфокусироваться на снимке, с помощью которого я работаю, а не интерфейс Lightroom.Именно здесь приходит на помощь режим Отключенная подсветка (Lights Out) .
Чтобы активировать этот режим, L , находясь в окне Библиотеки (Библиотека). Пространство вокруг снимка затемняется, и он выглядит ярким и четким. Снова откройте пространство и станет совершенно черным. Очередное числоие L возвращает исходный вид.
Отключенная подсветка отлично работает как при просмотре одной фотографии, так и при работе с сеткой.Ключевая функция — интерфейс затемняется, чтобы вы могли фокусироваться на фотографии.
4. Добавьте свое лого в Lightroom
Давайте придадим немного персональности с новой функцией Lightroom — Личная надпись (Identity Plate). С ее помощью можно добавить свой собственный логотип или изображение в верхний левый угол Adobe Lightroom.
Перейдите в меню Lightroom> Настройка личной надписи (Lightroom> Настройка идентификационной таблички). В выпадающем меню выберите Персональный (персонализированный).
Есть два варианта для личной подписи:
Галочка Текстовая личная надпись (использовать идентификационную табличку со стилизованным текстом) позволяет использовать системные шрифты, чтобы написать свое имя или бренд.
Галочка Графическая личная надпись (Использовать графическую идентификационную табличку) позволяет использовать прозрачный файл PNG в качестве логотипа.
Личная подпись — идеальный вариант, если вы хотите использовать Lightroom для демонстрации снимков клиентов.Эта долька персональности придает Lightroom вид брендовой студийной программы.
5. Остерегайтесь клиппинга!
Клиппинг относится к потере деталей света или тени. По существу, когда во время постобработки вы переусердствуете, яркие участки будут пересвечены или тени представляют важные детали.
Это может произойти и при съемке, если выставить снимок.
Такой проблемы можно избежать, если использовать J на клавиатуре, находясь в модуле Обработка (Develop).Либо кликните на маленькие треугольники в верхних углах Гистограммы (гистограмма), включив функцию.
Красные участки показывают засвеченные места, а синие — потерю деталей в тени. Перетяните слайдеры назад в их диапазон, если хотите избежать неправильного экспонирования.
6. Перетаскивайте и размещайте пресеты
Я люблю пресеты Lightroom. Это настройки активируемые в один клик и использовать для стилизации или коррекции изображений. Если ваш каталог Lightroom такой же как у меня, со временем вы наверняка накопили слишком много пресетов и неплохо было бы их почистить.
Элементы панели пресетов можно перетаскивать, чтобы изменить их порядок и организовать по папкам.
Нужна новая папка? Просто кликните правой кнопкой мыши по панели пресетов и выберите Новая папка (New Folder). Дайте ей имя и получите еще одну группу, куда можно организовать необходимые пресеты.
Я предпочитаю разбивать их по базовым категориям, например, фильмовый стиль, черно-белое и т.д. Я также завел папку «избранное» с пресетами, которые используют чаще всего.Иметь большую коллекцию — это хорошо, но не забывайте периодично ее чистить.
7. Улучшите производительность
Если Lightroom работает медленно, могу предложить три способа исправить:
- На вкладке Параметры> Производительность (Настройки> Производительность) снимите галочку Использовать графический процессор (Использовать графический процессор).
- На вкладке Параметры> Обработка Файлов (Настройки> Обработка файлов) увеличьте размер в поле Настройки кэша RAW файлов (Camera Raw Cache).Себе я установил 30 Гб.
- Периодически запускайте Файл> Оптимизировать каталог (Файл> Оптимизировать каталог).
8. Креативно кадрируйте
Вы наверняка знаете, что можно войти в режим обрезки, ввести R в модуле Обработка (Разработка).
Однако вы можете не знать о разнообразных сетках, которые можно расположить поверх снимка во время обрезки.
Этот скриншот демонстрирует различные сетки обрезки.Опробуйте их для более креативного кадрирования.
Находясь в режиме обрезки, нажмите O , прокручивая разные варианты. Они могут предложить отличные идеи, как необычно обрезать ваши снимки. Введите ключевые части фотографии на пересечение линий, чтобы привлечь взгляд.
9. Ослабьте действие пресетов
Мы уже говорили об организации пресетов, но вот отличный совет, как поменять их использование.
Есть пресеты, которые я люблю, но я хочу слабее их применять.Вместо полной силы эффекта, было бы неплохо иметь возможность наложить его как слой в Photoshop и сократить непрозрачность.
Именно для этого был придуман плагин The Fader. Скачайте его, а затем перейдите в меню Файл> Менеджер плагинов (Файл> Менеджер плагинов) для установки.
После установки в меню Файл> Подключить дополнительные устройства> Фейдер (Файл> Дополнительные расширения> Фейдер), начав использовать новый плагин.В выпадающем списке можно выбрать пресет и применить его. Сократите слайдер Непрозрачность (Opacity), отрегулировав силу эффекта.
10. Автоматически скрывайте панель
Я выполняю большую часть работы по редактированию на крошечном ноутбуке, поэтому свободное место — это постоянная проблема. Трудно достаточно пространства снимка со всеми контрольными панелями, которые есть в Lightroom.
Кликните правой кнопкой мыши по ленте фотографий, а также по левой и правой панели, выбрав Автоматически скрывать и отображать (Auto Hide & Show).Это скроет панели, оставив больше места для ваших снимков. Когда панель понадобится, достаточно просто навести на нужный угол и она появится.
Автор: Эндрю Чилдресс
.Как обрабатывать фотографии в Лайтруме (Lightroom)
Обновлено Автор Олег Лажечников Просмотров 43049
Добрался до последней статьи, ура! На тему обработки множества холиваров в сети: и, касательно того, что это нужно / не нужно делать, и касательно того, как конкретно делать. Мой взгляд на эту тему опирается на то, какого результата хочу получить лично я и какой ценой.Уточняю: прежде всего, я снимаю для блога и для своего семейного архива, то есть фотографиями напрямую я на жизнь не зарабатываю. Плюс ко всему, я не могу тратить на них слишком много времени, иначе работать некогда, все-таки фотографий приходится обрабатывать много. У меня на сайте выходит 2-3 статьи в неделю, в каждой примерно 20-40 фотографий. С другой стороны, совсем необработанные, они блеклые (потому что RAW), часто есть слишком яркие или слишком темные участки, и тд, и такие фото мне самому не нравятся.То есть можно было бы, наверное, любые выкладывать, но это не мой вариант.
Все части моего FAQ для начинающих фотографов
1. Какой фотоаппарат выбрать начинающему фотографу
2. Какой объектив для чего нужен и что выбрать
3. Настройки цифрового фотоаппарата
4. Как фотографировать в путешествиях
5. Как обрабатывать фотографии в Лайтруме и как хранить их
6. Пример фотосумки и фоторюкзака для путешественника
7. Как фотографировать звездное небо
0.Чем я фотографирую в путешествиях
Как я обрабатываю фотографии в Лайтруме
Таким образом, я явлюсь сторонним неглубокой обработки из-за отсутствия мотивации тратить на это много времени, да и не вижу пока особой разницы для себя. Конечно, изредка я могу поколдовать подольше, но этот «шедевр» все равно некуда девать. Сейчас у меня вся обработка происходит в Lightroom, а другими программами уже и забыл, когда пользовался. Так что, если вы с Photoshop’ом на ты, и предпочитаете довольно сильно обрабатывать фотографии, то в посте вы вряд ли для себя что-то стоящее находится 🙂
Как я уже сказал, вся обработка происходит у меня в Lightroom, и она довольно простая.Фактически, я только кадрирую и выравниваю горизонт, вытягиваю тени и затемняю светлые участки, добавляю цвета и резкости.
Импорт фотографий и пресеты
Вставляю флешку из фотоаппарата в кардридер и импортирую фото с внешнего жесткого диска. О хранении фото, напишу ниже. При импорте применяю прежние пресеты: «Четкость-детали-шум-линза» и NewA6500. Сейчас использую только последний (у меня Sony A6500), в нем больше настроек под мою камеру и под то, как я снимаю.Есть еще парочка для телефона и вторая камера.
Но пресеты очень похожи, отличаются немного настройками теней, светов и экспозиции и я постоянно их корректирую, так как мое мнение меняется, то в очередной раз пытаюсь подогнать под большинство фотографий, чтобы их меньше обрабатывать. Одни из повторяющихся настроек: Clarity +25, Vibrance +25, Sharpening +60, Noise Reduction Luminance +65, Enable Lens Correction. Последняя довольно важная, так как подстраивает (в основном убираются геометрические искажения) под ваш объектив.Если Лайтрум знает вашу камеру. Например, для Canon G7xm2 мне приходится вручную выбирать что-то похоже на него.
Касательно пресетов, сразу хочу сказать, тут нет правильно или неправильно. Ну, если говорить о любителях, у профи все иначе, хотя и у них может быть особый авторский стиль. Поэтому вы можете создать для себя пресет с любыми настройками, как вам нравится, и это будет правильно. Ведь главное, чтобы оно вам подходило, вы же их обрабатываете, просто потому что «я так вижу».Тут, конечно, можно поспорить, я не настаиваю 🙂 Никогда не поздно почитать о профессиональной обработке, о том, как гуру настроить ту или иную настройку, и изменить свои пресеты.
Файлы не переименовываю, оставляю, как есть.

 После применения пресета при импорте
После применения пресета при импорте 
 После применения пресета при импорте
После применения пресета при импорте 
 После применения пресета при импорте
После применения пресета при импортеПрореживание фото
Следующий этап после импорта и перед обработкой — это прореживание.Обычно удаляю: фото, которые смазаны, дубли (когда было сделано штук 20 фото одно и того же объекта), все фото с браком (слишком темные, слишком засвеченные и тд), просто фото, которые не нравятся. Иногда могу и оставить с браком, если нет ничего подобного, а фотка очень нужна.
Но вообще после пары лет фотосъемки стал намного меньше тратить время на прореживание и менее тщательно прореживать, поначалу чуть ли 50% где-то оставить. Проще жесткие диски менять на более емкие и покупать новые, чем сидеть несколько дней и прореживать.Тем более, мой архив растет не так уж и быстро. Плюс, к тому же не раз уже был такой момент, что вдруг понадобилась удаленная фотография, пусть и бракованная.
Прореживание происходит тоже в Лайтруме, помечаю фото, как отклонено клавишей X, потом удаляю сразу все помеченные.
Кадрирование и выравнивание горизонта
Поначалу кадрирование делал очень часто, потом видимо пристрелялся и композицию выстраиваю нормальную уже на этапе фотографирования. В статье Как фотографировать в путешествии я говорил, что пользуюсь правилами третейской, так вот при кадрировании точно так же пользуюсь именно им.Не фанатично.

 Кадрируем и выравниваем горизонт, если не сделали этого при съемке
Кадрируем и выравниваем горизонт, если не сделали этого при съемкеБаланс белого
Так как всегда фотографирую с автоматическим балансом белого, то подправляю его в программе на глазок рычажками Temp и Tint. В основном пользуюсь первым, вторым реже. Иногда можно использовать Auto, чтобы узнать мнение Lightroom. Кстати, цвета править сложно на обычных мониторах, потому что они не калибруются, и у них матриц плохая цветопередача. То есть вы сделаете, как вы считаете нужным, а у других пользователей, будет все видно совсем иначе.
Сейчас у меня Macbook Pro 15 ″ с экраном Retina. Считаю его, конечно, не эталонным, но очень хорошим по цветопередаче. Также мне вполне достаточно 15 дюймов двойного разрешения для обработки фотографий.
Вытягивание теней и затемнение светлых участков
Так как на многих фотографиях есть некоторые проблемы с динамическим диапазоном, то благодаря обработке их можно уменьшить. Для этого высветляю тени рычажком Shadows (двигаю в плюс), затем затемняю слишком яркие участки Highlights (двигаю в минус).Получившийся результат корректирую Exposure (плюс или минус, в зависимости от ситуации) и частенько еще регулировать белых и черных. Да, и чуть не забыл, прибавляю Contrast, потому что при осветлении теней он теряется, и изредка добавляю еще Clarity (до 50), увеличивая микроконтраст. Хотя обычно и микроконтраст у меня сразу устанавливается пресетом при импорте в нужные мне фиксированные значения (+10 и +25, соответственно).
Мне лично больше нравятся фото с микроконтрастом, чем с контрастом или с повышенной резкостью.Поэтому я иногда даже увожу Shadows сильно в плюс, а затем еще увеличиваю Clarity. Насколько он смотрибельно получается для вас, вы это сами решайте. Контрастность, а за счет белого и черного получается более точно его отрегулировать, потому что регулируются с «двух сторон».

 Какие настройки получились в итоге
Какие настройки получились в итогеДобавление цвета
Раньше я применял 2 пересета: Blue Sky 0.5 (скачать), или Зажигалка для тонизирования кожи (скачать). Первый пресет был подсмотрен у Сергея Доли (он назывался Matts Blue Sky 1), но я его чуть переделал, уменьшил изменения в два раза.Второй не помню, где скачал. Так вот, сейчас Blue Sky 0.5 у меня уже «зашит» в пресет при импорте, таким образом, я еще немного сократил свои действия по обработке.
Blue Sky нужен для увеличения синевы неба, но для этого оно не должно быть слишком сильно пересвечено (иначе без толку будет), и для увеличения насыщенных желтых и оранжевых цветов. Важно упомянуть, что иногда нужно Luminance для синего цвета ставить обратно в ноль, иначе синева выходит не естественная.
Тонизирование кожи меняет баланс света, использование цвет кожи более похожим на настоящий.Но правда и все вокруг тоже меняет баланс, не только кожа. Так скажем, для любителей теплых оттенков и ламповости.

 После применения пресета Blue Sky 0.5
После применения пресета Blue Sky 0.5Увеличение резкости и убирание шумов
Так как все фотографии идут или на экране, причем не в максимальном разрешении, а 1000 пикселей по ширине блог, то резкость можно безболезненно задирать в программе. Резкость у меня тоже задается пресетом еще при импорте (+60).В зависимости от фотографии, я могу уменьшить значения Заточка, во избежание избыточной резкости или шума. Собственно, нейтрализация шумов у меня тоже происходит при импорте и потом я рычажок Яркость (+65) трогаю редко. В основном, уменьшать Sharpening и Luminance для jpeg, полученных с мыльницы или смартфона.
И опять же тумну тут инструмент Ясность. На самом деле он тоже делает фото более резким.
Использование дополнительных инструментов
Чаще всего из всех представленных использую градиентный фильтр, чтобы осветлить / затемнить часть фотографии, или изменить контраст или баланс белого цвета части фотографии.Иногда лучше вместо этого использовать кистью, которая более удобна в случае, когда нужно изменить сложную область, например, на котором надо, лицо, наоборот, Clarity (иначе оно будет слишком структурным). В версиих Lightroom эти инструменты имеют гораздо больше настроек, можно менять в выбранной области все, что угодно.
Реже использую штамп, чтобы убрать какой-то мусор с фотографии.

 Использование градиентного фильтра для осветления участка
Использование градиентного фильтра для осветления участкаЭкспорт
После того, как я обработал снимок, я ставлю флажок (Установить флаг -> Помечено) клавишей P.Это позволит после того, как я закончу со всеми снимками, отобразить только их с помощью фильтра (Фильтр по флагу -> Только помеченные), просмотреть еще раз уже только на обработанные снимки и экспортировать их все скопом. Для каждой статьи я обычно обрабатываю около 20-40 фото.
Для экспорта у меня уже создан специальный пресет. В нем выбраны папка для экспорта, размер экспортируемого jpeg (2048 × 2048), его качество (75%), резкость при экспорте (Высокая), сохранение мета-данных, водяной знак (настраивается и сохраняется тоже, как пресет).Для Инстаграма делаю качество 100%, вотермарк не добавляю.
Конечный результат
Фактически, в приведенном выше примере некая попытка расширить динамический диапазон (сильно расширять, то уже будет псевдj HDR). Естественно, не всегда нужно проводить такие манипуляции с фотографиями, но обычно они очень похожи: корректировка баланса синий / желтый, высветление теней, затемнение ярких участков, повышения контраста. Просто, когда не такая большая разница между темными и светлыми участками, то и рычажки не нужно будет двигать в крайние положения, а лишь совсем чуть чуть и делается это, конечно на глаз.

 Конечный результат после обработки
Конечный результат после обработкиПочему Lightroom
Все просто, так сложилось. Я попробовал и мне понравилась эта программа. Она отлично подходит для коррекции фотографий, а не для их глубокого редактирования. Тут все именно для этого и сделано, есть все инструменты. Плюс в ней же у меня находится и вся библиотека фотографий, и можно довольно быстро найти все что нужно: есть куча разных фильтров, можно задавать метки фотографиям (я правда не пользуюсь этим совсем).
Аналогов полно, но пробовать ничего пока не хочется, все устраивает.
Про ресейз в Wordrpess
Не могу не представить себе вот такие вещи, которая может быть важной для блоггеров платформы WordPress. Я загружаю на блог фотографии размером 2048px по ширине, но в посте они установлены в размере 800 пикселей (размер по клику, фото показывается в лайтбоксе). Если вы у себя на блоге загружаете полноразмерные фотографии, а движок их сам ресайзит до нужного вам размера, то это так себе идея, если вам, конечно, важно качество.Дело в том, что встроенный ресайз довольно сильно поганит резкость, фото получается замытыми. Впрочем, это мало кто заметит из посетителей, если у вас конечно не портфолио фотографа с предложением своих услуг. Ну, и на хостинге может быть место не хватить, так как полноразмерный JPG может занять 10 мегабайт.
Как вариант, использовать плагин Резкость изображений с измененным размером, добавить резкости при ресайзе, но делает он это тоже довольно грубо.
Как я храню фотографии
Все фото, видео и другие файлы хранятся на внешнем портативном жестком диске Seagate 4 ТБ, потому что не влезают на диск ноутбука.Данный диск у меня всегда с собой. Фотоархив сейчас занимает около 1,5 ТБ (на 2017 год), что на самом деле не очень много, если вы фотограф или блоггер, и снимаете много. Структура файлов представленных скриншотов ниже. Как правило, под каждую поездку идет отдельная папка, внутри которой еще 2-3 папки для каждой из камер. Но если поездка длинная и по разным городам, то под каждый город тоже создается своя папка.

 Структура папок на жестком диске
Структура папок на жестком дискеПапки имеют вот такую структуру: Год / Моец_Число_Название События / Устройство съемки.Структура каталога в Lightroom точно такая же. И что удобно, можно в любую папку положить фото, а затем в Лайтруме синхронизировать эту папку, и фото появится в программе. По мне, так подобная структура довольно удобна для хранения, и не отнимает дополнительного времени на каталогизацию, один раз сделал и все. Сейчас просто есть тренд сваливать все в одну кучу, и уже потом сама программа распределяет фото по разным критериям. Мне такой вариант, нравится меньше.
Фото храню в оригиналах, то есть в RAW, чтобы иметь возможность в любой момент сделать из фото то, что мне нужно.А в Lightroom у меня в настройках стоит сохранение всей информации о фото в файлах XMP. Ведь при обработке RAW с самим файлом ничего не происходит, вся информация о совершенных действиях хранится в файле каталога. Так вот XMP — это дубль инфы для каждого фото, весят совсем чуть-чуть, поэтому общий объем особо не увеличивают. За счет XMP файлов упрощается перенос файлов на другие компы и файлы из каталога, что-то случится, уже были преценденты, приходилось его удалять.
Куда бекапить фотографии
Помимо того, как хранить фото, важно куда еще их бекапить.Для начала надо запомнить золотое правило, что бекапов должно быть 2 . Как я уже сказал, все фотографии хранятся на внешнем базком диске, то есть — это основная жест, и к ней нужно еще сделать 2 бекапа (копии). Ваша основная база может быть и на жестком ноутбука, это удобнее.
Первый бекап я делаю на еще один внешний жесткий диск. Где-то раз в 3 месяца (и перед каждой каждой поездкой) я делаю полную копию одного внешнего (основного) на второй (бекапный). Чтобы это не занимало времени, я ставлю копироваться на ночь, и утром уже все готово.Второй жесткий диск я в поездке не вожу, то есть риск его угробить минимален.
Второй бекап я делаю облако с основным жестким, указав папку с базой в качестве папки для облака. Пока я использую облачный сервис Мейл.РУ, так как в 2014 году у них была акция и они дарили пожизненно 1ТB. Но данного места мне уже перестало хватать, плюс мне не нравится скорость загрузки, и то хранилище не очень надежное, уже был случай, когда они часть файлов мне удалили. Поэтому я хочу перейти на Dropbox, который считается самым функциональным и безопасным.Там есть неплохой платный тариф без ограничения места. В принципе, я им уже пользуюсь, храню важные файлы.
И еще один важный, как мне кажется, момент. Так как во все поездки я беру только один внешний жесткий диск, где хранится основная база, то есть риск его угробить. Это не страшно, так как дома хранится копия, но можно потерять фото из текущих поездок, если их постоянно перебрасывать с флешки на основной диск. Так вот, я по возможности оставляю на флешке все файлы, а не удаляю их сразу после перебрасывания на жесткий.Да, для этого нужен объем побольше у флешок (или несколько штук), чтобы их хватило на всю поездку, но зато гарантия. Также, если в поездке есть хороший интернет в отеле, то файлы летят еще и в облаке.
П.С. Вот и все, что могу рассказать про обработку фотографий и их хранение. Не густо, но что есть 🙂
.10 трюков Lightroom, которые нужно знать
Я люблю Adobe Lightroom. Но это не значит, что я хочу тратить много времени на его использование. Я лучше займусь съемкой или буду давать уроки Lightroom, поэтому мне нужно быстро обрабатывать свои фото в Lightroom.
Дальше я расскажу о десяти лучших трюках при работе с Lightroom. Возьмите их на заметку, чтобы ускорить рабочий процесс.
Как обрабатывать фотографии в Lightroom быстрее
1.Используйте Caps Lock для Автосмены
Когда нужно быстро работать в модуле Библиотека (Библиотека), мой любимый трюк — нажать Колпачки Замок на клавиатуре.
С включенным Caps Lock можно использовать клавиатурные сокращения для добавления метаданных изображению и автоматического перехода к следующему.
- P , чтобы отметить снимок как выбранный
- U , чтобы снять флажок с изображения или пропустить текущее
- Цифры 1-5 используются для создания оценки в звездах
- 1-6 используются для цветного ярлыка
Я не могу рекомендовать Автосмену (Auto Advance) как быстрый и простой трюк, но при этом он очень эффективен.С помощью пальцев можно быстро перемещаться по снимку, удерживая пальцы на ним быстрых кнопках, что указано выше.
Если не хотите использовать Caps Lock, можете активировать режим через меню Фото> Автосмена (Фото> Auto Advance).
2. Редактировать при помощи смарт-превью
Смарт-превью (Smart Preview) — это как магия. Lightroom может создать меньшие версии ваших снимков внутри каталога, чтобы вы могли продолжить редактирование, если отключитесь.
Это очень полезно для владельцев ноутбуков с фотоколлекциями на внешнем жестком диске. Продолжить редактирование благодаря Смарт-превью .
Ещё одна ключевая функция для Смарт-превью: можно редактировать с помощью их и повышенной производительности. Вот как это работает: файлы смарт-превью меньше, чем RAW. С ними можно работать быстрее, чем с оригиналами, даже когда есть доступ к полному разрешению.Мы можем заставить Lightroom использовать Смарт-превью вместо оригиналов во время редактирования.
работать со Смарт-превью, дальше в окно Параметров (Предпочтения) Lightroom и выбрать Производительность (Производительность). Поставьте галочку Используйте Смарт-превью вместо оригиналов для редактирования (Используйте Smart Previews вместо оригиналов для редактирования изображений), чтобы активировать функцию.
3. Отключенная подсветка поможет сфокусироваться на снимке
Иногда мне нужно сфокусироваться на снимке, с помощью которого я работаю, а не интерфейс Lightroom.Именно здесь приходит на помощь режим Отключенная подсветка (Lights Out) .
Чтобы активировать этот режим, L , находясь в окне Библиотеки (Библиотека). Пространство вокруг снимка затемняется, и он выглядит ярким и четким. Снова откройте пространство и станет совершенно черным. Очередное числоие L возвращает исходный вид.
Отключенная подсветка отлично работает как при просмотре одной фотографии, так и при работе с сеткой.Ключевая функция — интерфейс затемняется, чтобы вы могли фокусироваться на фотографии.
4. Добавьте свое лого в Lightroom
Давайте придадим немного персональности с новой функцией Lightroom — Личная надпись (Identity Plate). С ее помощью можно добавить свой собственный логотип или изображение в верхний левый угол Adobe Lightroom.
Перейдите в меню Lightroom> Настройка личной надписи (Lightroom> Настройка идентификационной таблички). В выпадающем меню выберите Персональный (персонализированный).
Есть два варианта для личной подписи:
Галочка Текстовая личная надпись (использовать идентификационную табличку со стилизованным текстом) позволяет использовать системные шрифты, чтобы написать свое имя или бренд.
Галочка Графическая личная надпись (Использовать графическую идентификационную табличку) позволяет использовать прозрачный файл PNG в качестве логотипа.
Личная подпись — идеальный вариант, если вы хотите использовать Lightroom для демонстрации снимков клиентов.Эта долька персональности придает Lightroom вид брендовой студийной программы.
5. Остерегайтесь клиппинга!
Клиппинг относится к потере деталей света или тени. По существу, когда во время постобработки вы переусердствуете, яркие участки будут пересвечены или тени представляют важные детали.
Это может произойти и при съемке, если выставить снимок.
Такой проблемы можно избежать, если использовать J на клавиатуре, находясь в модуле Обработка (Develop).Либо кликните на маленькие треугольники в верхних углах Гистограммы (гистограмма), включив функцию.
Красные участки показывают засвеченные места, а синие — потерю деталей в тени. Перетяните слайдеры назад в их диапазон, если хотите избежать неправильного экспонирования.
6. Перетаскивайте и размещайте пресеты
Я люблю пресеты Lightroom. Это настройки активируемые в один клик и использовать для стилизации или коррекции изображений. Если ваш каталог Lightroom такой же как у меня, со временем вы наверняка накопили слишком много пресетов и неплохо было бы их почистить.
Элементы панели пресетов можно перетаскивать, чтобы изменить их порядок и организовать по папкам.
Нужна новая папка? Просто кликните правой кнопкой мыши по панели пресетов и выберите Новая папка (New Folder). Дайте ей имя и получите еще одну группу, куда можно организовать необходимые пресеты.
Я предпочитаю разбивать их по базовым категориям, например, фильмовый стиль, черно-белое и т.д. Я также завел папку «избранное» с пресетами, которые используют чаще всего.Иметь большую коллекцию — это хорошо, но не забывайте периодично ее чистить.
7. Улучшите производительность
Если Lightroom работает медленно, могу предложить три способа исправить:
- На вкладке Параметры> Производительность (Настройки> Производительность) снимите галочку Использовать графический процессор (Использовать графический процессор).
- На вкладке Параметры> Обработка Файлов (Настройки> Обработка файлов) увеличьте размер в поле Настройки кэша RAW файлов (Camera Raw Cache).Себе я установил 30 Гб.
- Периодически запускайте Файл> Оптимизировать каталог (Файл> Оптимизировать каталог).
8. Креативно кадрируйте
Вы наверняка знаете, что можно войти в режим обрезки, ввести R в модуле Обработка (Разработка).
Однако вы можете не знать о разнообразных сетках, которые можно расположить поверх снимка во время обрезки.
Этот скриншот демонстрирует различные сетки обрезки.Опробуйте их для более креативного кадрирования.
Находясь в режиме обрезки, нажмите O , прокручивая разные варианты. Они могут предложить отличные идеи, как необычно обрезать ваши снимки. Введите ключевые части фотографии на пересечение линий, чтобы привлечь взгляд.
9. Ослабьте действие пресетов
Мы уже говорили об организации пресетов, но вот отличный совет, как поменять их использование.
Есть пресеты, которые я люблю, но я хочу слабее их применять.Вместо полной силы эффекта, было бы неплохо иметь возможность наложить его как слой в Photoshop и сократить непрозрачность.
Именно для этого был придуман плагин The Fader. Скачайте его, а затем перейдите в меню Файл> Менеджер плагинов (Файл> Менеджер плагинов) для установки.
После установки в меню Файл> Подключить дополнительные устройства> Фейдер (Файл> Дополнительные расширения> Фейдер), начав использовать новый плагин.В выпадающем списке можно выбрать пресет и применить его. Сократите слайдер Непрозрачность (Opacity), отрегулировав силу эффекта.
10. Автоматически скрывайте панель
Я выполняю большую часть работы по редактированию на крошечном ноутбуке, поэтому свободное место — это постоянная проблема. Трудно достаточно пространства снимка со всеми контрольными панелями, которые есть в Lightroom.
Кликните правой кнопкой мыши по ленте фотографий, а также по левой и правой панели, выбрав Автоматически скрывать и отображать (Auto Hide & Show).Это скроет панели, оставив больше места для ваших снимков. Когда панель понадобится, достаточно просто навести на нужный угол и она появится.
Автор: Эндрю Чилдресс
.5 вещей, с которых я начинаю обработку в Adobe Photoshop Lightroom
На Радоживе я очень редко пишу про обработку фотографий, но в раз все же хочу поделиться пятью разными настройками / манипуляциями, которые я делаю для каждой фотографии , импортированной в. Lightroom (Лайтрум).

5 шагов в лайтрум
Я пользуюсь версией Лайтрума, одновременно установленными у меня на компьютере под управлением ОС Window. Разные версии имеют немного отличающийся функционал, либо разные методы реализации одних и тех же функций.В зависимости от ситуации, я выбираю нужную мне версию. Здесь показаны скрины на основе довольно старой версии Lightroom 3.7. Все версии Лайтрума у меня без русификации, так как для меня это не важно.
За долгое время работы с программой я выработал свой алгоритм работы в Лайтрум, который применяет почти всегда. Мои 5 простых советов максимально помогут только тем, кто снимает фотографии в формате RAW и проявляет пакетно.
Для вдумчивой проявки каждой фотографии в формате RAW по отдельности я рекомендую использовать оригинальное (т.е. родное) ПО. Например, для системы Nikon это View NX, Capture NX, View NX-i, Capture NX-D.
0 (нулевой пункт). Импортирую RAW файлы.
Суть действия: подготовить рабочее пространство для дальнейших манипуляций с болезнями.
Это нулевой, дополнительный пункт, с которого всегда начинается работа с Лайтрум. Чтобы начать обработку фотографий — их нужно сначала импортировать в программу. Я использую быструю и примитивную загрузку: просто перетаскиваю мышью все файлы в окошко Лайтрума и жму кнопку ‘Import’.Импорт я всегда провожу с каталога, размещенного на жестком диске. Если импортировать с флешки, то процесс импорта затянется, сначала скопирует все исходные файлы в свой специальный каталог.
С импортом есть свои особенности. Когда фотографии импортируются в Лайтрум, можно порой заметить, как картинка предварительного просмотра (превьюшка), меняет свой цвет, насыщенность, экспозицию. Связано это с тем, что каждый файл RAW передает в себе не только исходную информацию о снимке, но и множество других дополнительных данных.Одни из таких данных — это превьюшки фотографий для быстрых просмотров. Если говорить грубо, то в RAW файл встроена миниатюра в формате JPEG, которая служит для быстрого просмотра камеры снятой фотографии на дисплее. Эта JPEG-миниатюра построена на основе настроек, заданных фотоаппаратом. Во время импорта фотографий в Лайтрум, программа показывает JPEG-миниатюры, выковырянные из RAW-файла. После попытки просмотреть фотографию ближе, Лайтрум строит (рендерит) новое изображение непосредственно с исходных сырых данных, пользуясь своими собственными предустановками.Предустановки Лайтрума и JPEG-миниатюры не совпадают, из-за чего первоначальная картинка меняется на глазах.
К сожалению, добиться от Лайтрума точного повторения всех настроек фотоаппарата очень и очень сложно. На самом деле повторить все настройки фотоаппарата — невозможно. Только родное ПО может отображать RAW-изображение на компьютере в полном соответствии, которое можно увидеть на дисплее фотоаппарата. Я рекомендую отключить в фотоаппарате все дополнительные функции , которые улучшают изображение.Для системы Nikon в первую очередь это касается функции Активное D-освещение.
Все улучшения должны быть выполнены с помощью Лайтрума . Использование накамерными функциями для улучшения изображения имеет смысл только при съемке в формате JPEG, либо файлы RAW будут обрабатываться с помощью родного ПО.
После импорта можно добавить теги, метки, правильно каталогизировать серии снимков, настроить сортировку фотографий в ленте.
Также, импортировать можно с определенного пресета, который можно записать сразу, ниже.
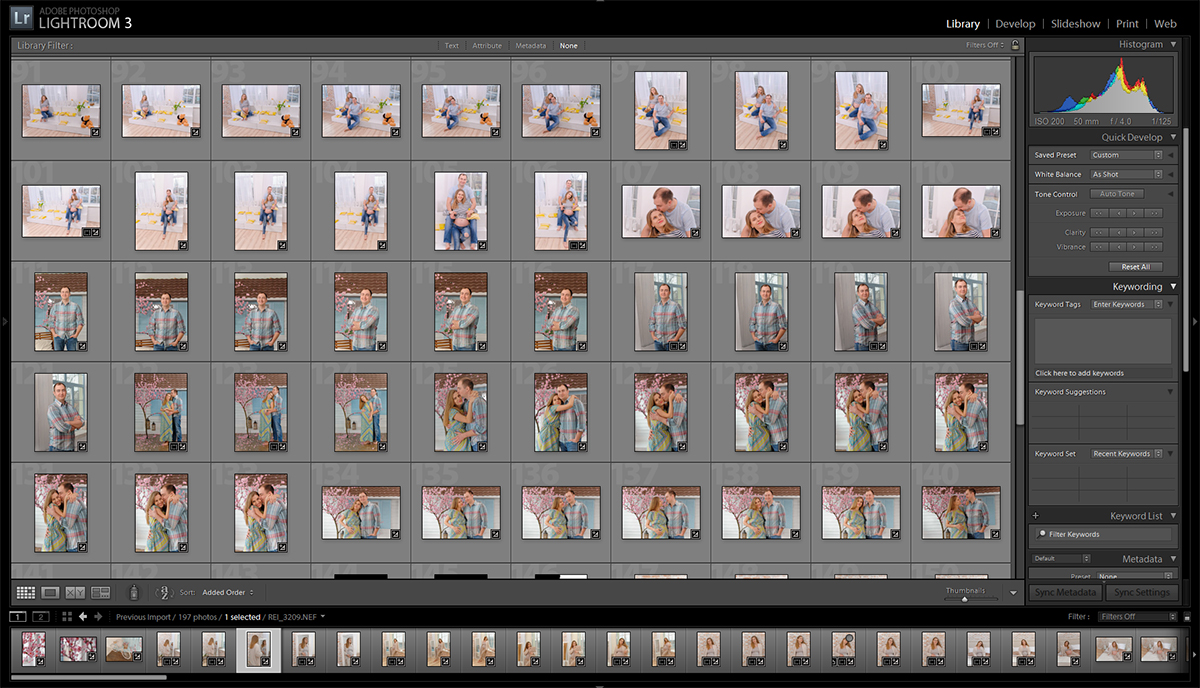
После импорта в Лайтрум
1. Задаю профиль камеры.
Суть действия: базовая настройка для максимально правильного / красивого рендеринга исходного RAW-файла.
Настройка находится по адресу Разработка -> Калибровка камеры -> Профиль -> выбрать нужный профиль
Чтобы изображение, отображаемое в Лайтрум, было максимально похоже на то, отображается на дисплее фотоаппарата, Лайтруму нужно указать правильный профиль фотоаппарата.Если говорить коротко, то профиль фотоаппарата (Профиль камеры) — это режим управления снимками, который задается на фотоаппарате (нейтральный, насыщенный, монохромный и т.д.).
Это ключевой момент. Правильный профиль фотоаппарата позволяет улучшить визуальное восприятие снимка. Найти хороший профиль под конкретный фотоаппарат — очень и очень сложно.
Обычно Лайтрум имеет набор базовых профилей: нейтральный, насыщенный, пейзаж, портрет и т.д. Эти профили очень слабо соответствуют профилям, которые задаются на фотоаппарате.
Поисками профиля под свой конкретный фотоаппарат можете заняться сами. Обычно созданием профиля занимаются сторонние разработчики. Я уверен, что для большого количества фотоаппаратов найти хороший профиль не получится. В таком случае нужно будет выбрать профиль, который максимально Вам нравится.
Уже существующий профиль можно доработать, а именно настроить цветовое смещение в тенях, смещение и насыщенность каждого из трех каналов. После чего, можно создать пользовательский пресет, записать в него только изменения, соответствующую калибровку камеры (при создании пресета следует выбрать только галочку «Калибровка»).
Как сохранить пресет опис здесь. Во время импорта можно сразу указать применение этого пресета. В дальнейшем профиль фотоаппарата будет применен к каждой фотографии.

Профиль фотоаппарата
2. Задаю профиль объектива.
Суть действия: избавиться от недостатков объектива.
Функция задается следующим образом Разработка -> Коррекция линзы -> Профиль -> Включить коррекцию профиля
Здесь все просто.Выбрав профиль объектива можно полностью избавиться от некоторых недостатков объектива. В общем случае настройка позволяет полностью вылечить виньетирование и дисторсию . Также, здесь же лечатся хроматические аберрации объектива. Лайтрум имеет обширную базу по объективам, с помощью которой можно «вылечить» любой из них.
Если используемого объектива нет в списке, то можно сделать коррекцию данных вручную, а потом записать ко всему результат в пресет, который можно применить всем фотографиям.
После данной настройки нивелироваться вносимые объективом.
В дальнейшем профиль объектива будет применен к каждой фотографии.
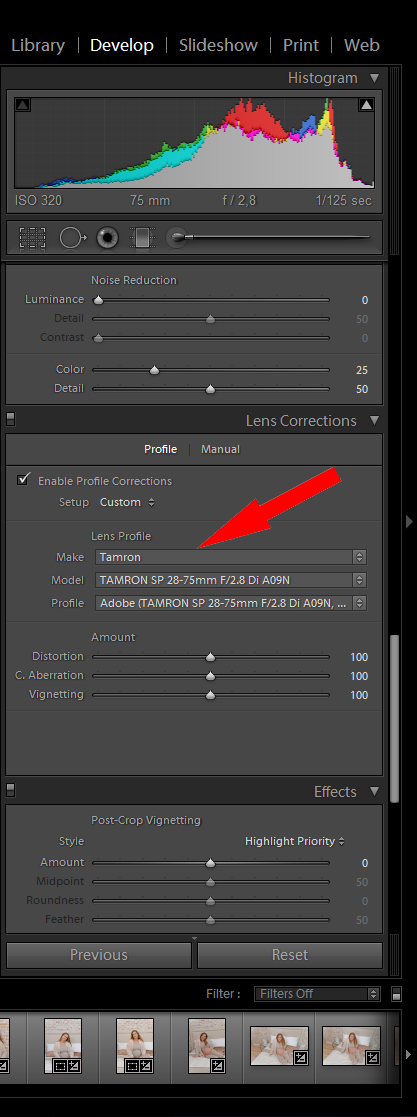
Лайтрум. Профиль объектива.
3. Оптимизирую и расширяю возможности камеры и объектива.
Суть действия: сделать максимально красивое / требуемое изображение посредством базовыхпуляций с экспозицией и цветом.
Здесь все очень просто. Обычно я выбираю одну ключевую фотографию из серии или даже из целой серии и настраиваю ее по основным параметрам:
- Повышедие ДД — восстановление светов и теней (Highlight recovery, Fill light, Dark)
- Донастройка красочности (Vibrance)
- Повышение насыщенности (Насыщенность)
- Повышение четкости (Clarity)
- Повышение резкости (Заточка)
- Устранение шума (Шумоподавление)
Здесь главное не переборщить .Я стараюсь сделать нейтрально-позитивной », чтобы все дальнейшие манипуляции уже отталкивались от исходного« нормального »изображения.
Важно: уровень той или иной сильно настройки от используемого фотоаппарата и непосредственно снятых кадров. Например, я четко знаю и понимаю, как сильно влияет тот или иной ползунок в Лайтрум на RAW-файлы моих камер, а к новому фотоаппарату и обработке его RAW-файлов нужно подолгу привыкать.
В дальнейшем эти настройки будут применены к каждой фотографии.
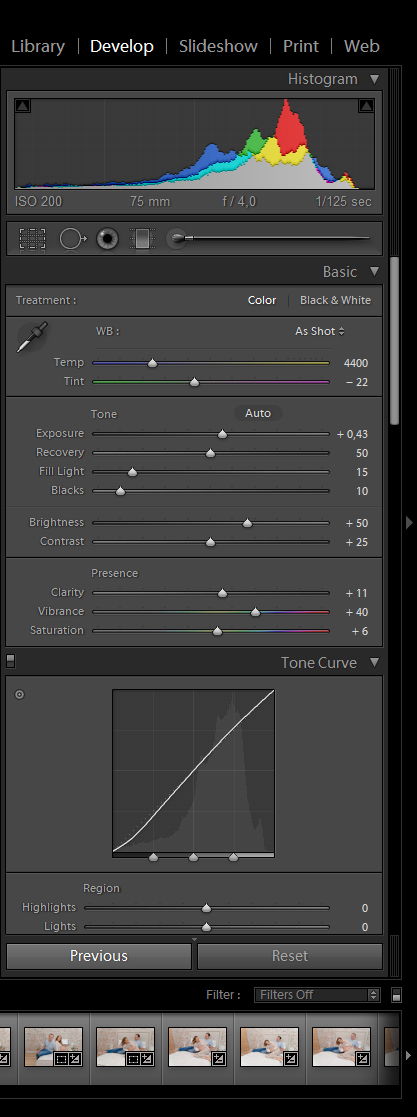
Обычные манипуляции
4. Синхронизирую все изображения по одной ключевой фотографии.
Суть действия: привести все изображения под один базовый вид.
После всех предыдущих манипуляций я синхронизирую все фотографии с измененными настройками. Делается это очень просто. В разделе «Разработка» выбираются все фотографии в ленте (CTRL + A) и нажимается кнопка «Синхронизация». В меню синхронизации я нажимаю кнопку «Проверить все» (Выбрать Все), после чего снимаю галочки «Баланс белого» (Баланс Белого), «Кадрирование» (Кадрирование), «Удаление пятен» (Точечная коррекция).Снятые параметры не должны быть синхронизированы, так как каждая фотография имеет свой индивидуальный баланс белого, кадрирование и точечную коррекцию / восстановление.
Синхронизация является частью пакетной обработки. По ее окончании все фотографии подгоняются под похожие настройки.
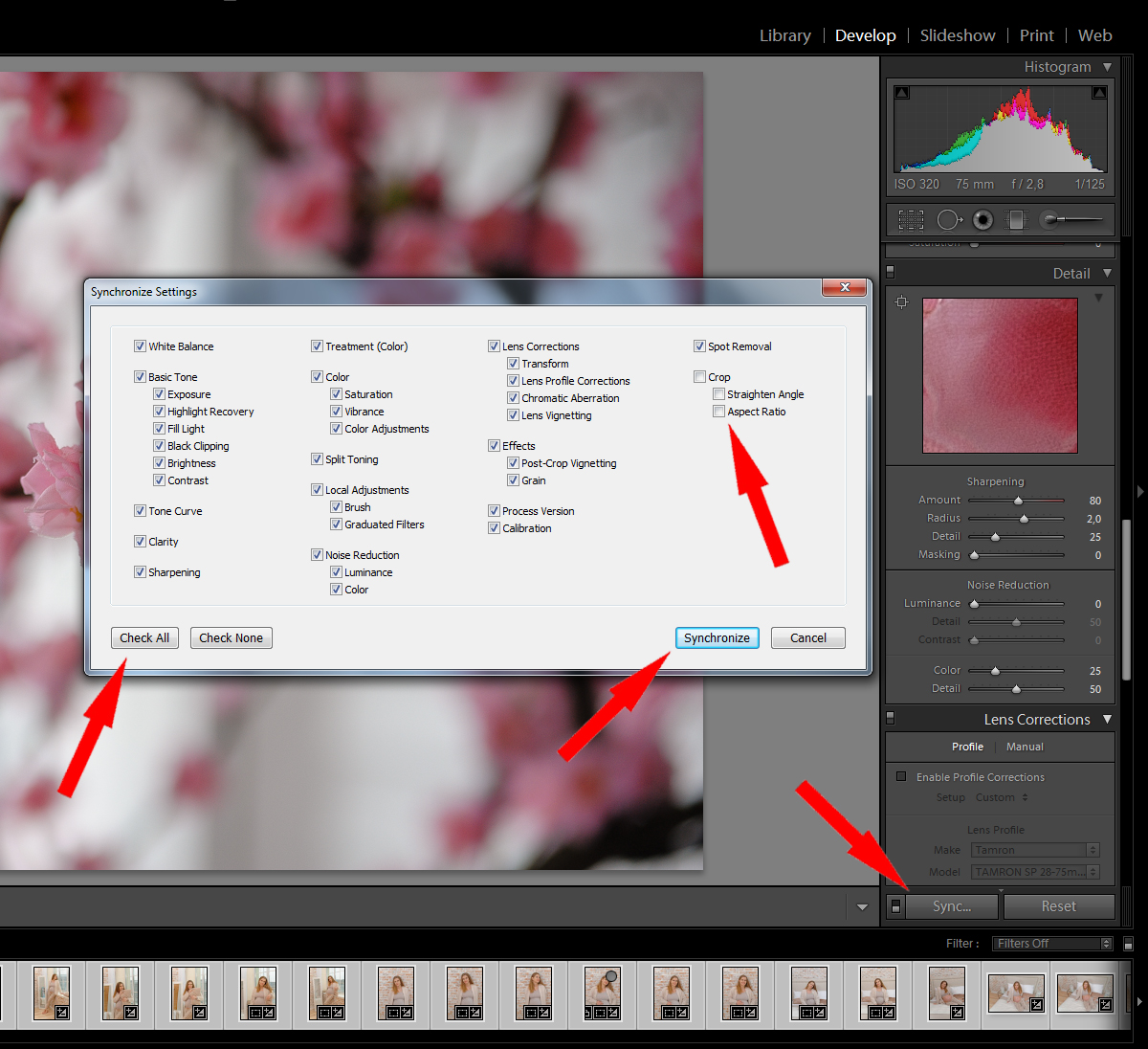
Синхронизация в Лайтрум
После этой манипуляции в ленте Лайтрума все фотографии уже более-менее к нормальному виду. Предыдущие четыре пункта позволяют «вывести изображения в ноль» — избавить его от недостатков объектива, фотоаппарата и до предела выжать возможности RAW-файла.После проведения этих четырех манипуляций уже можно начинать настоящую тонкую обработку и готовить изображение к финальной стадии, которую увидит клиент.
5. Кадрирую все фотографии.
Суть действия: исправить недостатки кадрирования — выров горизонт, обрезать фото с правильным расположением деталей в кадре, вырезать ключевые части фотографии.
К сожалению, откадрировать одну пленку, применить кадрирование ко всем лентой не получиться.После синхронизации базовых настроек я выполняю кадрирование всех фотографий . Во время проведения операции кадрирования.
Важно: я обязательно рекомендую кадрировать фотографии с зафиксированными пропорциями кадра. Пропорции классического кадра составляют 3: 2. После проведения кадрирования все фотографии имеют одинаковые пропорции кадра и ничем не отличаются во время просмотра. Получиться фотографии-квадратики, сильно вытянутые полосы.Это не соответствует общей стилистике ленты фотографий. К тому же, во время сдачи на печать со 100% вероятностью части кадра будут обрезаться либо заполняться белым пространством. Обычно печатают на стандартные размеры, которые также соответствуют пропорциям 3: 2. Практически для каждой съемки я печатаю фотографии, либо монтирую фотокнигу. Чтобы сохранить пропорции кадрирования в Лайтруме, достаточно нажать на иконку навесного замка.
После кадрирования и удаления неудачных кадров у меня в ленте получается «вылизанный» набор фотографий, с помощью которого можно проводить дальнейшие манипуляции.
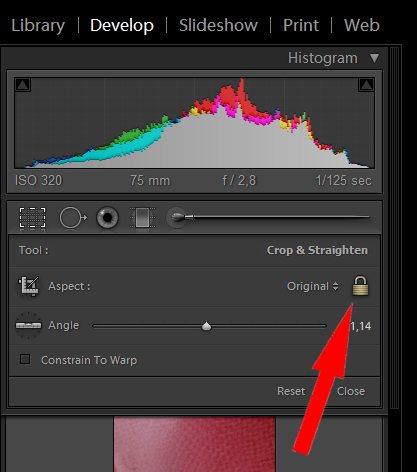
Кадрирование в Лайтрум с сохранением исходных пропорций кадра
.
Я считаю, что манипуляции позволяют улучшить качество изображения на 30%. Остальные 60% — это доработка изображения посредством Adobe Photoshop (Фотошопом, а не Лайтрумом).
В моей практике бывает так, что может удовлетворить меня и моих клиентов. Чаще всего обработка ограничивается всего лишь этим пятью пунктами, если не нужно проводить ретушь фотографий (устранение недостатков кожи, работа с пластикой, художественная цветокоррекция и прочее).
Для меня самое сложное в обработке — это после приведения всех фотографий из серии / съемки в удобоваримый вид — выбрать для тонкой их доработки.
6. Экспортирую все фотографии (бонусный пункт)
Суть действия: получить готовый результат, который сможет просмотреть любого пользователя / клиент на любом устройстве.
В данном случае экспорт — это процесс экспортирования фотографий из RAW-формта в формате, который подойдет для дальнейшей обработки, либо просмотра. Если я планирую больше ничего не делать, то я экспортирую в попсовый формат JPEG. Если я планирую дорабатывать фотографии в Adobe Photoshop, то я использую формат «TIFF» или «DNG».В последнее время на меня напала лень, я не использую TIFF и все фотографии экспортирую сразу в JPEG.
В итоге мой техпроцесс обработки фотографий делится на два этапа: обработка в Лайтрум и обработка в Фотошоп. Лайтрум — для базовых настроек, восстановление «запоротых» снимков, пакетной обработки ленты фотографий. Фотошоп — для финального «допиливания» фотографий, ретуши, манипуляций со слоями, масками и прочим.
Философия
Я убежден, что у фотографа должен быть выработан четкий план действий, четкая концепция, продуманная методология с пошаговыми действиями обработки фотографий.Отработанный технологический процесс очень сильно ускоряет и упрощает обработку и сдачу готового материала.
Итог. Мой базовый процесс обработки построен следующим образом: импорт -> задание профиля фотоаппарата -> задание профиля объектива -> расширение возможностей камеры / объектива -> синхронизация выбранных настроек -> кадрирование -> экспорт . Повторюсь — это базовый процесс, основа с которой начинается моя обработка.
Спасибо за внимание.Аркадий Шаповал.
.