Какой ноутбук нужен для фото, видеомонтажа и 3D-рендеринга? / Ноутбуки и ПК
⇡#
Adobe Photoshop Lightroom Classic CC 2019Список тестовых задач открывает, пожалуй, самый легковесный из сегодняшних бенчмарков в доступном и простом для освоения, но от того отнюдь не ограниченном в возможностях пакете обработки фотографий Photoshop Lightroom. Ускорение расчетов силами графического процессора — совсем не новость для программ Adobe. Как «большой» Photoshop, так и Lightroom применяют GPU для рендеринга и редактирования изображений, но в актуальной версии пакета видеокарта помогает решать еще одну задачу, неразрывно связанную с обработкой фотографий в RAW-формате — т. н. «дебайеринг».
Матрица цифровой фотокамеры представляет собой мозаику фоточувствительных элементов, каждый из которых накрыт светофильтром одного из основных цветов (красного, зеленого или синего), а распределение светофильтров по поверхности матрицы и пропорция площади, принадлежащей основным цветам, подчиняется алгоритму Байера, соответствующему особенностям человеческого восприятия.
Хотя интерполяцию способен выполнить процессор цифровой камеры, а вычислительная мощность чипов и ПО непрерывно совершенствуются, настольный компьютер или ноутбук с Lightroom вооружен для этой цели намного лучше. Последним дополнением к процедуре «дебайеринга» стали нейронные сети, а в результате — возможность извлечь из сырого кадра больше деталей, чем позволяет прямая интерполяция субпикселов. Функция Enhance Details в Lightroom использует для этого шейдерные ALU графического процессора, а в случае видеокарт NVIDIA на старших чипах Turing — тензорные ядра. Примечательно, что в качестве API для связи с графическим процессором Adobe выбрала библиотеки машинного обучения, встроенные в свежие издания Windows 10 и macOS — WinML и CoreML соответственно.
Заданием для теста в Lightroom является обработка фильтром Enhance Details шести RAW-кадров, а оценкой быстродействия — общее время операции. В связи с тем, что пакет фотографий очень небольшой, все участвующие в сравнении лэптопы выполнили работу быстро, за несколько минут. Но относительные результаты могут сказать о быстродействии систем намного больше. Так, между разными модификациями встроенной графики Intel возник практически двухкратный разрыв по быстродействию, а дискретный игровой видеоадаптер начального уровня — GeForce GTX 1050 — на поверку оказался не лучше, чем Intel Iris Plus Graphics 645 с кешем eDRAM. Хотя, разумеется, дело тут не только в графике, но и в количестве ядер центрального процессора, которое гораздо лучше коррелирует с полученными результатами.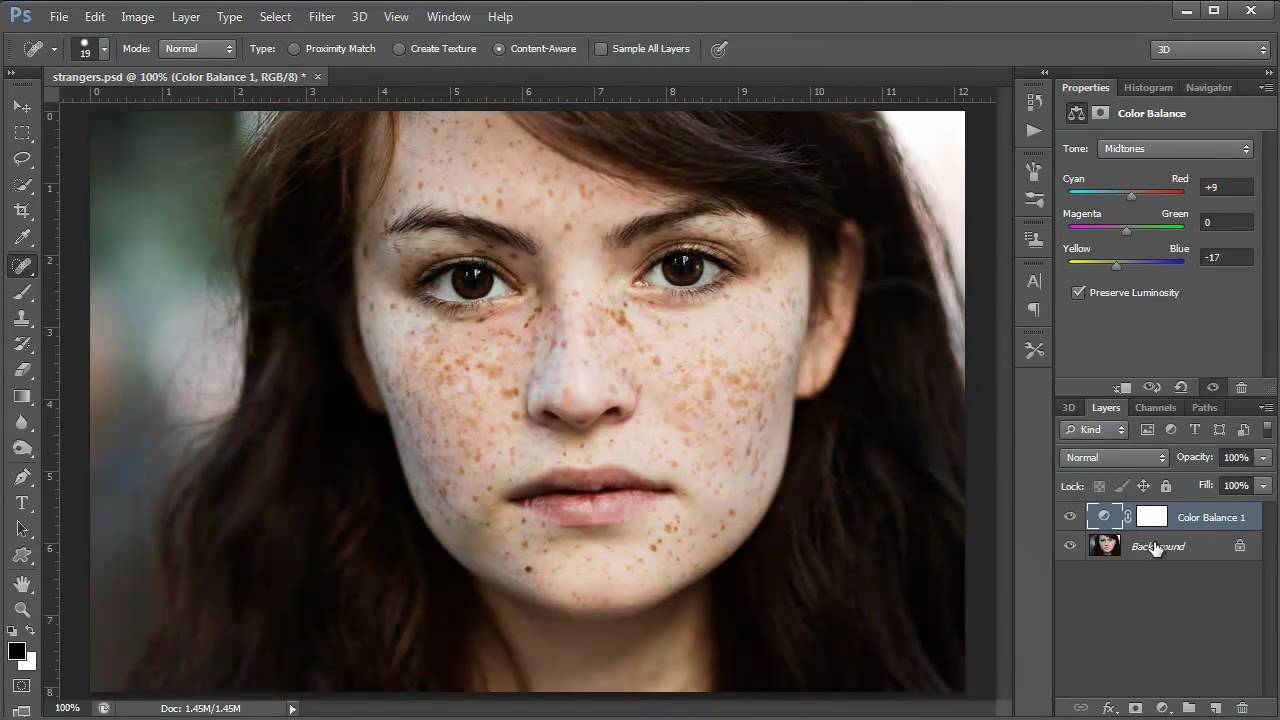
А вот настолько крупный отрыв по времени от догоняющих участников, тестирования, который показал GeForce RTX 2060, на CPU не спишешь. Тензорные ядра все-таки чрезвычайно эффективно действуют в обработке данных нейросетями.
⇡#
Adobe Photoshop CC 2019В поиске более широких тестов быстродействия при обработке фотографий мы переходим от Lightroom к его большому брату. Photoshop является слишком разносторонним инструментом, чтобы вынести справедливую оценку производительности ПК на основании изолированной задачи — такой, как популярные тесты пакетной конвертации изображений. Вместо этого мы воспользовались набором скриптов Puget Systems, воспроизводящих ряд последовательных операций: декодирование RAW-файлов, масштабирование, ретушь и корректировка геометрии, применение фильтров, комбинация панорамы и т. д.
Бенчмарк Puget Systems позволяет сравнивать устройства в каждом из перечисленных аспектов быстродействия, но абсолютные числа отдельных тестов (в виде длительности операций) сами по себе не слишком информативны по сравнению с тремя интегральными оценками: скорость фильтров, скорость сборки панорамных снимков и отдельный балл для операций, зависимых от быстродействия GPU.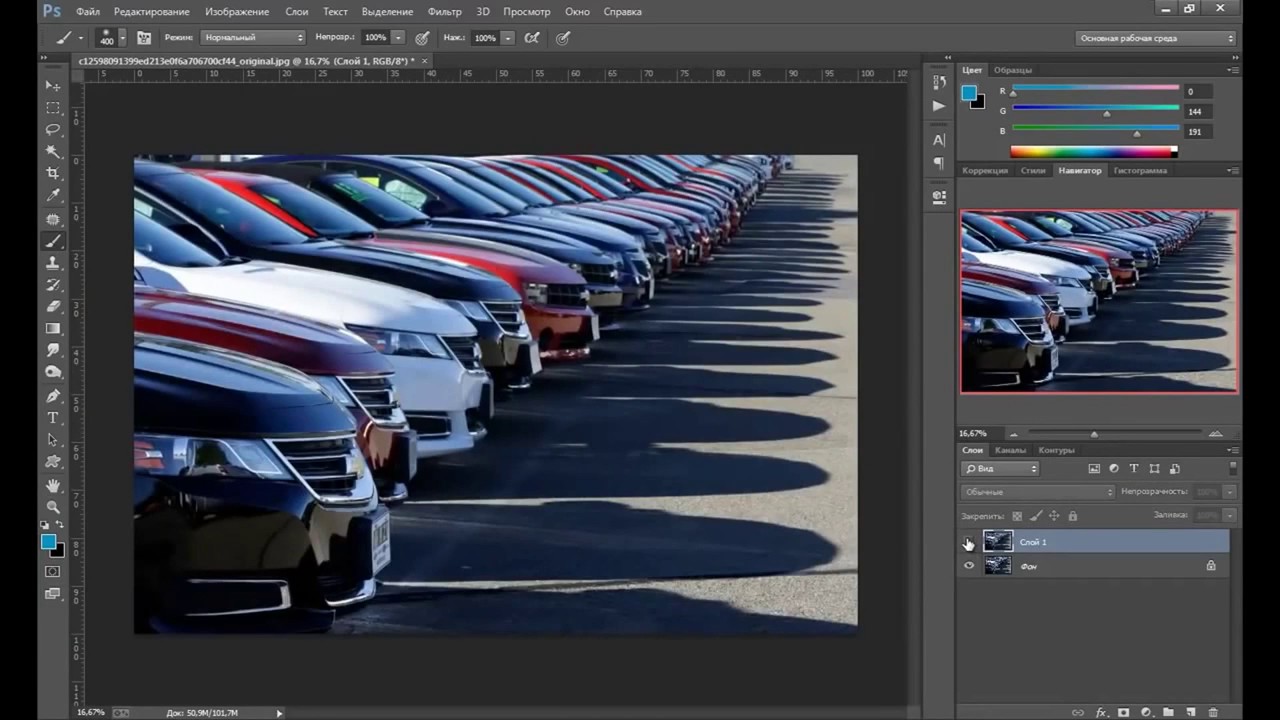
Но Photoshop, как ни крути, завязан на производительность центрального процессора: системы выстроились на графиках в общем соответствии с количеством ядер CPU, и даже в тестах пакета Puget Systems, целенаправленно загружающих графический процессор, размах результатов не настолько велик, как можно предположить исходя из характеристик сравниваемых чипов. Складывается впечатление, что дискретная графика здесь, безусловно, идет на пользу рабочему процессу, но определяющего значения в Photoshop производительность GPU не имеет — в отличие от центрального процессора.
⇡#
Adobe Premiere Pro CC 2019Хотя программы для видеомонтажа любят мощные многоядерные CPU, это одна из тех задач в сфере обработки цифрового контента, которые могут превратить слабый графический процессор в узкое бутылочное горлышко всей системы, невзирая на производительность остальных компонентов.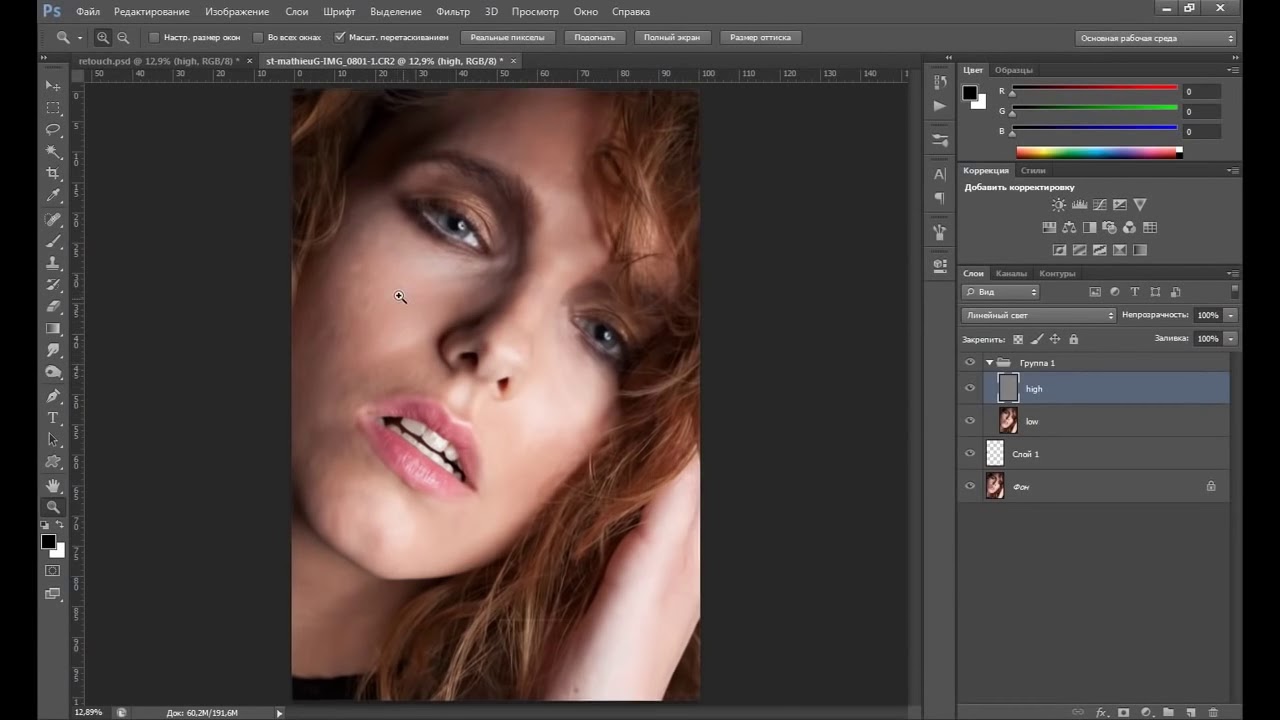
К счастью, еще один пакет скриптов Puget Systems дает возможность оценить производительность системы в обоих ключевых измерениях — живом воспроизведении и чистовом рендеринге. Бенчмарк содержит множество разновидностей сырого тестового материала — по разрешению, частоте кадров и кодеку, — но для оценки быстродействия ноутбучной графики и CPU мы ограничились базовым составом тестов, включающим исходники стандартов H.264 10 бит, RED и ProRes 422. Весь видеоматериал имеет разрешение 4К и кадровую частоту 59,94 FPS. Premiere Pro, как и другие основные приложения Adobe, поддерживает два API для связи с графическим процессором в среде Windows и macOS: CUDA для чипов NVIDIA и OpenCL для Intel и AMD.
Для приблизительного сравнения устройств между собой достаточно двух интегральных показателей бенчмарка в баллах — рейтинг живого воспроизведения и рейтинг экспорта, — однако результаты отдельных тестов и сами по себе наглядно демонстрируют, насколько хорошо подходит та или иная сборка для обработки тяжелых видеофайлов.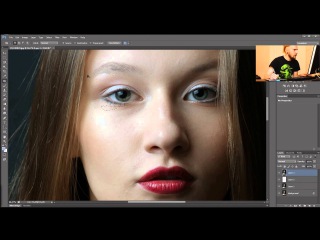
Premiere Pro (как и другие инструменты обработки видео в тестовой обойме) более чутко реагирует на различия в конфигурации железа, чем Photoshop, и это особенно заметно по отзывчивости программы в процессе монтажа. Пока выполняется чистовой рендеринг видео, можно подождать и заняться чем-нибудь еще, но если частота смены кадров при живом воспроизведении 4K-исходников составляет единицы FPS — как получилось в тестах с интегрированным интеловским GPU — то на работе можно ставить крест.
К сожалению, даже ноутбук RTX Studio с графикой GeForce RTX 2060 не позволит без заеданий монтировать 4К в полном разрешении, но в таком случае половинное разрешение выглядит как более чем приемлемый компромисс между быстродействием и точностью.
⇡#
Blackmagic Design DaVinci Resolve 16DaVinci Resolve является прямым конкурентом Premiere Pro среди программ для обработки видео, но имеет ряд отличий от последнего в интересующей нас сфере быстродействия железа. В частности, для тестов GPU нам пригодятся специфические функции 16-й версии пакета, связанные с машинным обучением, у которых пока нет аналогов в Premiere Pro.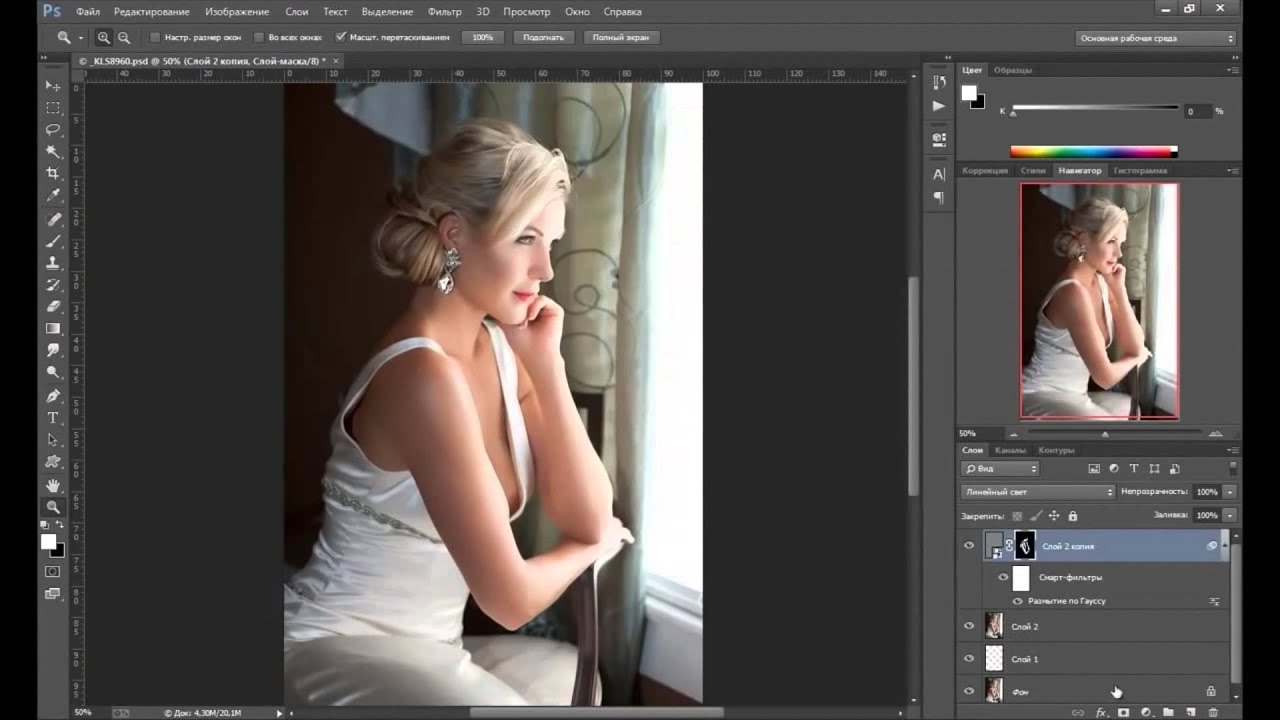 DaVinci Resolve 16 использует нейросети для таких операций, как распознавание и отслеживание лиц, имитация замедленной съемки, масштабирование и автоматическая цветокоррекция.
DaVinci Resolve 16 использует нейросети для таких операций, как распознавание и отслеживание лиц, имитация замедленной съемки, масштабирование и автоматическая цветокоррекция.
Мы использовали два проекта DaVinci Resolve на основе исходных материалов в формате Blackmagic RAW и H.264. Первый представляет собой тест цветокоррекции и задействует опцию отслеживания лиц для наложения изолированных эффектов. Задача второго — выполнить замедление исходника с интерполяцией промежуточных кадров. Для оценки быстродействия оба тестовых проекта были экспортированы в формате H.264 с разрешением 4К и кадровой частотой ~24 FPS, а результаты на диаграммах отражают время чистового рендеринга видеороликов продолжительностью 1 мин. Отметим еще один нюанс тестовой методики: DaVinci Resolve совместим с API CUDA и OpenCL в среде Windows, а в macOS поддерживает «родной» низкоуровневый интерфейс Metal — как для дискретной, так и для интегрированной графики. Apple намерена со временем полностью отказаться от OpenCL в пользу собственного API, и можно только порадоваться, что некоторые разработчики заранее готовы к этому повороту.
Из результатов бенчмарков DaVinci Resolve можно сделать один безошибочный вывод: экспорт видео со множественными эффектами силами встроенной интеловской графики — весьма неблагодарное занятие, даже при том, что тест обходит стороной не менее важный аспект рабочего процесса, живое воспроизведение и отзывчивость системы в ходе монтажа. Количество ядер CPU в таких условиях не имеет решающего значения. Как выяснилось, некоторые операции и вовсе невозможно выполнить без дискретной графики (по крайней мере, в данной комбинации железа и ПО): рендеринг второй последовательности, с замедлением исходника, просто не дошел до конца ни на одном из чипов Intel.
В то же время даже игровой ускоритель начального уровня существенно облегчает задачу, пусть экспорт все равно требует в два-шесть раз больше времени, чем длительность финального ролика. Конкретный результат зависит от сложности эффектов, и среди двух тестовых последовательностей замедление исходника дается слабому GPU труднее всего. Только существенно более производительная видеокарта смогла преодолеть эту тенденцию, а первый тест она и вовсе завершила быстрее воспроизведения в реальном времени. Причем разрыв между с системами с GeForce GTX 1050 и RTX 2060 в данном случае слишком велик, чтобы можно было объяснить его конфигурацией центрального процессора.
Только существенно более производительная видеокарта смогла преодолеть эту тенденцию, а первый тест она и вовсе завершила быстрее воспроизведения в реальном времени. Причем разрыв между с системами с GeForce GTX 1050 и RTX 2060 в данном случае слишком велик, чтобы можно было объяснить его конфигурацией центрального процессора.
⇡#
REDCINE-X PROПоследний тест в списке приложений для обработки видео, представляет собой пакетное декодирование RAW-файлов формата R3D, записанных на камеру RED высокого разрешения. Работа с исходниками в RAW дает такие же преимущества в процессе видеомонтажа, как и в статичной фотографии, но требования к вычислительной мощности компьютера оказываются несопоставимо более высокими, особенно когда речь идет о файлах с разрешением от 4К и выше. Процедура интерполяции субпикселов, которой мы коснулись в разделе Adobe Lightroom, с частотой 24 FPS вызывает серьезную нагрузку и едва ли может обойтись без достаточно производительного GPU.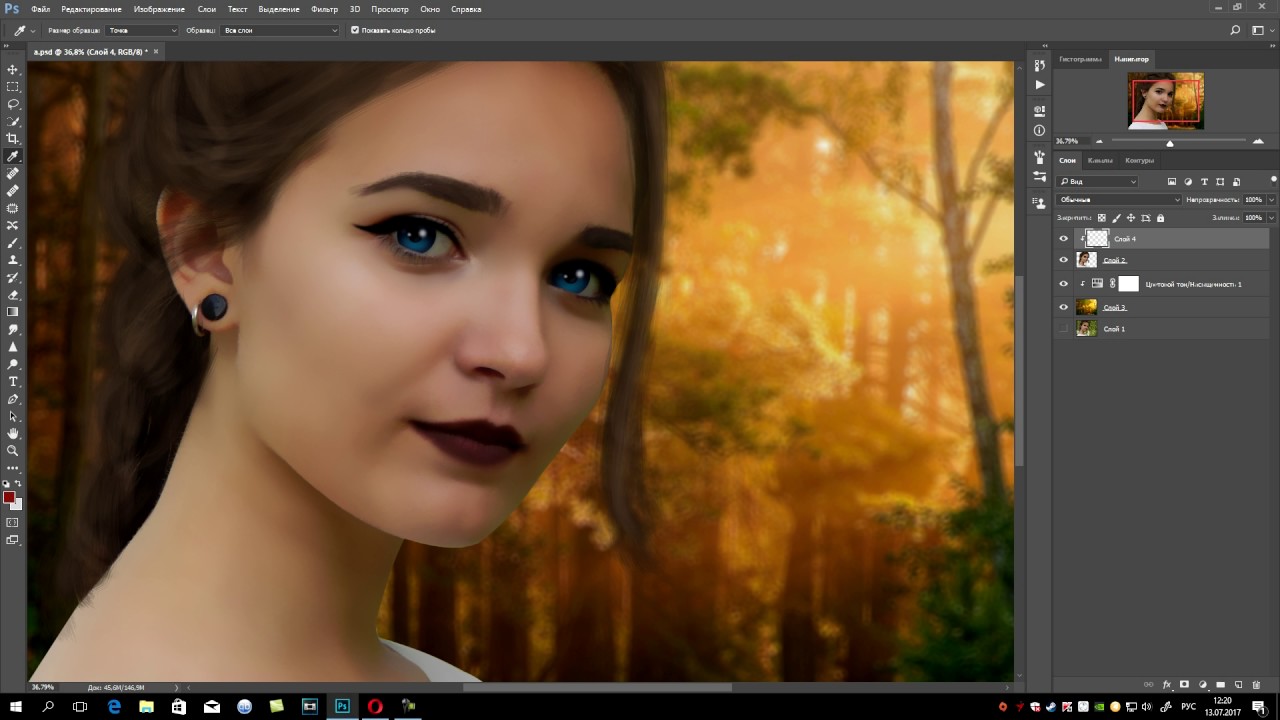
Как «родной» видеоредактор RED — REDCINE-X PRO, — так и компоненты SDK, интегрированные в Premiere Pro и DaVinci Resolve, поддерживают «дебайеринг» на чипах NVIDIA посредством API CUDA, однако в дополнение к интерполяции обработка сырых видеозаписей ставит перед компьютером еще одну ресурсоемкую задачу. R3D является форматом с компрессией, и в предыдущих итерациях программных инструментов RED распаковкой данных на лету приходилось заниматься центральному процессору. Это фактически исключает возможность монтажа R3D в полном разрешении с приемлемой кадровой частотой на большинстве мобильных компьютеров. К счастью, актуальная версия редактора REDCINE-X PRO научилась декодировать файлы силами графических процессоров NVIDIA, пусть на компоненты SDK в сторонних приложениях эта функция еще не распространяется.
Наш бенчмарк REDCINE-X PRO включает пакетное декодирование нескольких файлов R3D с разрешением 4К, 6К и 8К, а результат отражает среднюю частоту смены кадров в каждом случае.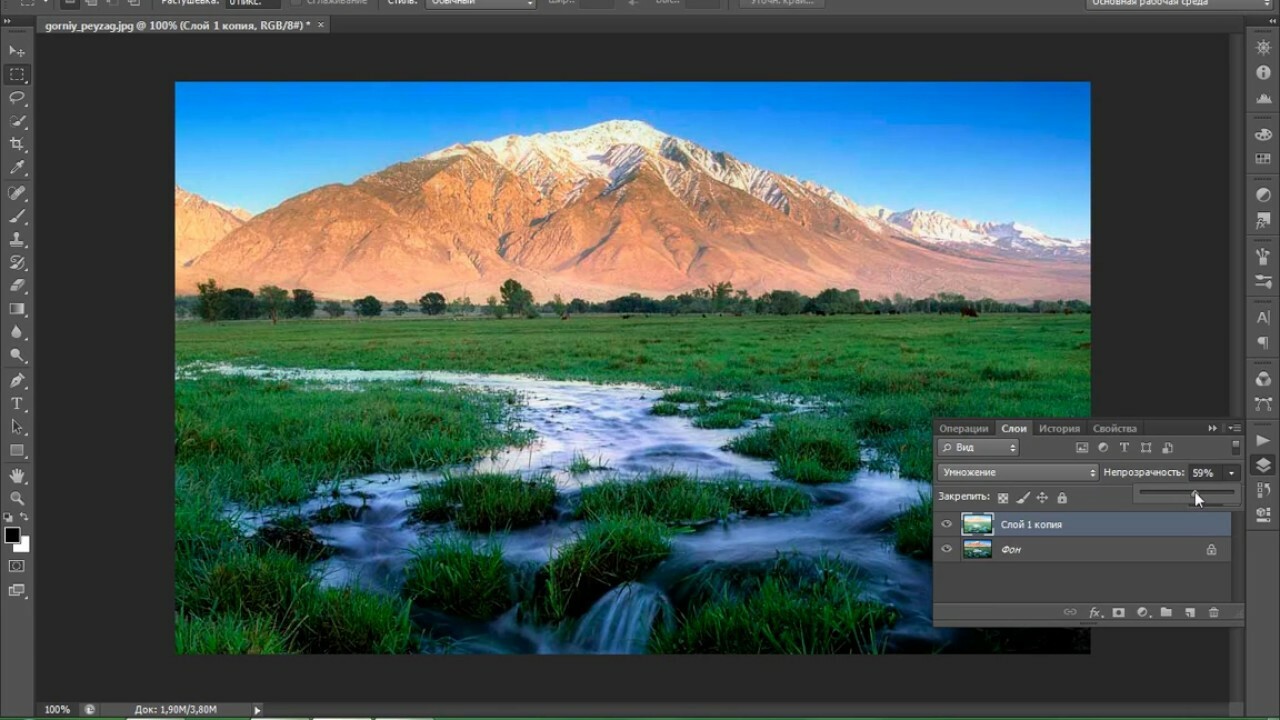
Хотя помимо CUDA, REDCINE-X знаком с универсальным графическими API OpenCL, компьютерам без дискретного GPU все равно пришлось выполнить работу силами центрального процессора (графикой Intel редактор пользоваться не умеет). Когда речь идет о ноутбучных CPU с двумя и четырьмя ядрами, отсутствие аппаратного ускорения сильно бьет по быстродействию, и это хорошо заметно в результатах теста. Причем если сменить четырехъядерник на двухъядерный процессор, скорость падает лавинообразно, а абсолютные значения кадровой частоты уже лишаются практического смысла. Другой неутешительный факт заключается в том, что игровой ускоритель начального уровня GeForce GTX 1050 не имеет никаких ощутимых преимуществ в декодировании R3D перед четырехъядерным мобильным CPU: ни то, ни другое не годится для монтажа исходников в полном разрешении. А вот GeForce RTX 2060 в работе с 4К-материалами почти достиг кадровой частоты 60 FPS, а в 8К остановился на 25. Если учесть, какую дорогую технику выпускает RED, это, пожалуй, одно из самых ярких достижений мобильной рабочей станции RTX Studio, которая в сравнении с иными «красными» видеокамерами стоит сущие копейки.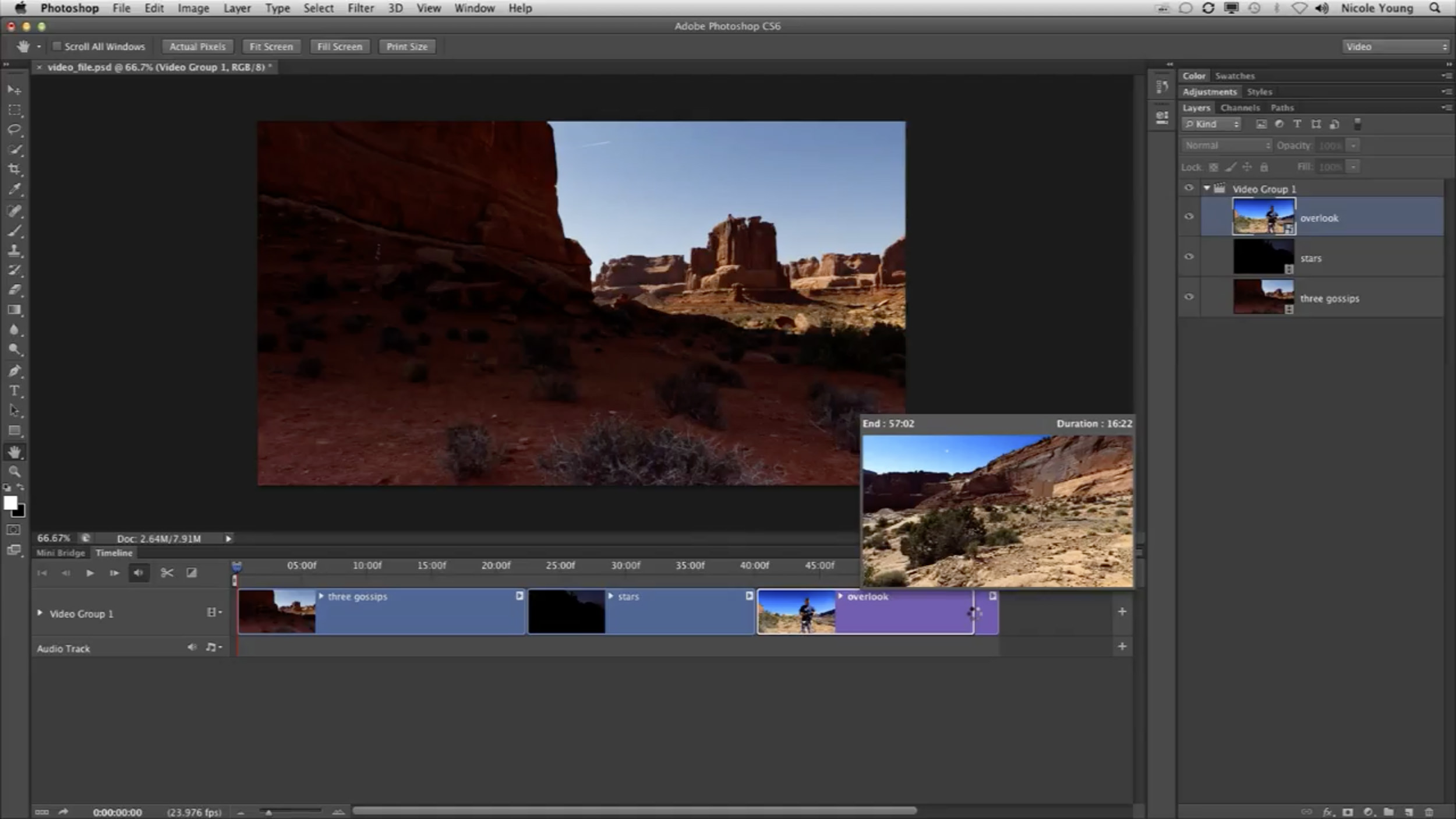
⇡#
Blender 2.8 (Cycles)Следующий блок тестов посвящен инструментам трехмерного моделирования и оценивает быстродействие системы в нескольких популярных средах разработки и графических движках — начиная с бесплатного пакета Blender и встроенного в него рендерера Cycles. Демо Classroom, доступное на сайте Blender, содержит сцену достаточно высокой сложности для CPU и GPU мобильных компьютеров.
На чипах NVIDIA рендеринг был выполнен посредством API CUDA. В свою очередь, интегрированная графика Intel в Cycles работает под OpenCL, но особенности определенных комбинаций приложения, операционной системы и железа вновь дали о себе знать. Из актуальной версии Blender (2.8) пропала поддержка OpenCL в Cycles на платформе macOS (так Blender Foundation решила сэкономить силы разработчиков в свете грядущего отказа Apple от OpenCL), а совместимость с Metal еще даже не планируется. Ну а официальной поддержки встроенной интеловской графики в Cycles не было изначально.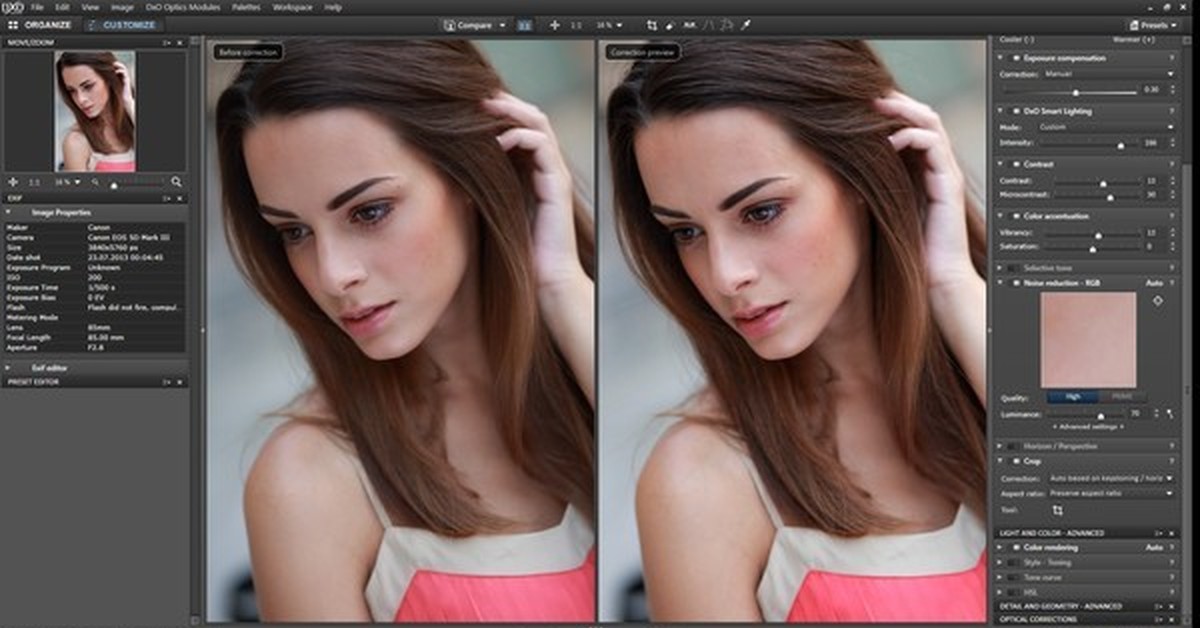
Последняя причина вынудила оба «Мака» приступить к рендерингу сцены на CPU без помощи графического чипа, и на оценке быстродействия это сказалось самым плачевным образом. Четырехъядерный ноутбучный процессор потратил на работу больше 20 минут, а двухъядерный — целый час, в то время как GeForce RTX 2060 хватило около шести минут. Но это, согласитесь, слишком очевидный и довольно бесполезный вывод. Более информативный результат происходит из сравнения RTX 2060 не только с CPU, но и с дискретной графикой прошлого поколения. Оказалось, что мобильная версия GeForce GTX 1050 не так уж сильно превосходит четырехъядерный процессор по производительности в Blender и в то же время оказалась в 4–5 раз слабее по сравнению с RTX 2060. Разумеется, свой вклад в разброс показателей между GTX 1050 и RTX 2060 внесла и конфигурация оперативной памяти, доступной GPU. 6 Гбайт у нового ускорители — это уже довольно ограниченный объем, а 4 Гбайт тем более.
⇡#
MAXON Cinema 4D Studio R20 (Radeon ProRender)В MAXON Cinema 4D интегрирован open source-движок Radeon ProRender на основе OpenCL. Этот пакет, причем именно версия R20 вместо свежей R21, лучше всего подходит для тестов ProRender, нежели, к примеру, Blender с соответствующим плагином — все благодаря щедрой библиотеке обучающих проектов, доступной для R20. Из нее мы выбрали две сцены различной сложности — простая Bamboo и весьма ресурсоемкая Coffee Beans.
Этот пакет, причем именно версия R20 вместо свежей R21, лучше всего подходит для тестов ProRender, нежели, к примеру, Blender с соответствующим плагином — все благодаря щедрой библиотеке обучающих проектов, доступной для R20. Из нее мы выбрали две сцены различной сложности — простая Bamboo и весьма ресурсоемкая Coffee Beans.
К сожалению, движок ProRender, хоть и пользуется универсальным API OpenCL, не поддерживает аппаратное ускорение силами интегрированной графики Intel, и это хорошо заметно по длительности рендеринга на компактных ноутбуках без дискретных GPU. Даже на легкую сцену Bamboo двухъядерный и четырехъядерный процессоры затратили по 10–25 минут, а на сложную Coffee Beans — уже не меньше 1,5 часов. Дискретная графика, пусть и довольно неповоротливая, как, например, GeForce GTX 1050, снижает время рендеринга в несколько, а то и несколько десятков раз, а RTX 2060, в свою очередь, еще раз повторяет эту операцию. Заметим, что в бенчмарках Cinema 4D соотношение результатов между GTX 1050 и RTX 2060 вполне соответствует разнице в их вычислительной мощности, а значит объем оперативной памяти видеокарты не так сильно ограничивает младший ускоритель, как в тесте Blender.
⇡#
Autodesk Maya 2019 (Arnold)Уже тогда, когда NVIDIA представила первые GPU с выделенными блоками трассировки лучей, не было ни малейших сомнений в том, что эта функция будет оценена под достоинству в профессиональных приложениях для 3D-рендеринга. В данный момент RT-ядра чипов Turing может задействовать бета-версия рендерера Arnold. Этот движок широко используется в киноиндустрии для чистового рендеринга анимаций и распространяется в виде плагинов для графических пакетов Maya, 3ds Max, Cinema 4D, Katana и Houdini. Кроме того, в среде Maya и 3ds Max он служит в качестве встроенного интерактивного рендерера для отрисовки viewport’а — именно так мы и проверили быстродействие Arnold на различных системах.
К сожалению, поддержка потребительского железа мало волнует разработчиков движка: даже функция рендеринга на GPU как таковая появилась в Arnold сравнительно недавно, и пока только через CUDA. Как следствие, чипы AMD и встроенная графика Intel остались в тесте Maya не у дел вне зависимости от операционной системы, а двух- и четырехъядерные ноутбучные CPU вынуждены вновь тратить на черновую отрисовку сцены время, сравнимое с высококачественным финальным рендерингом на GPU.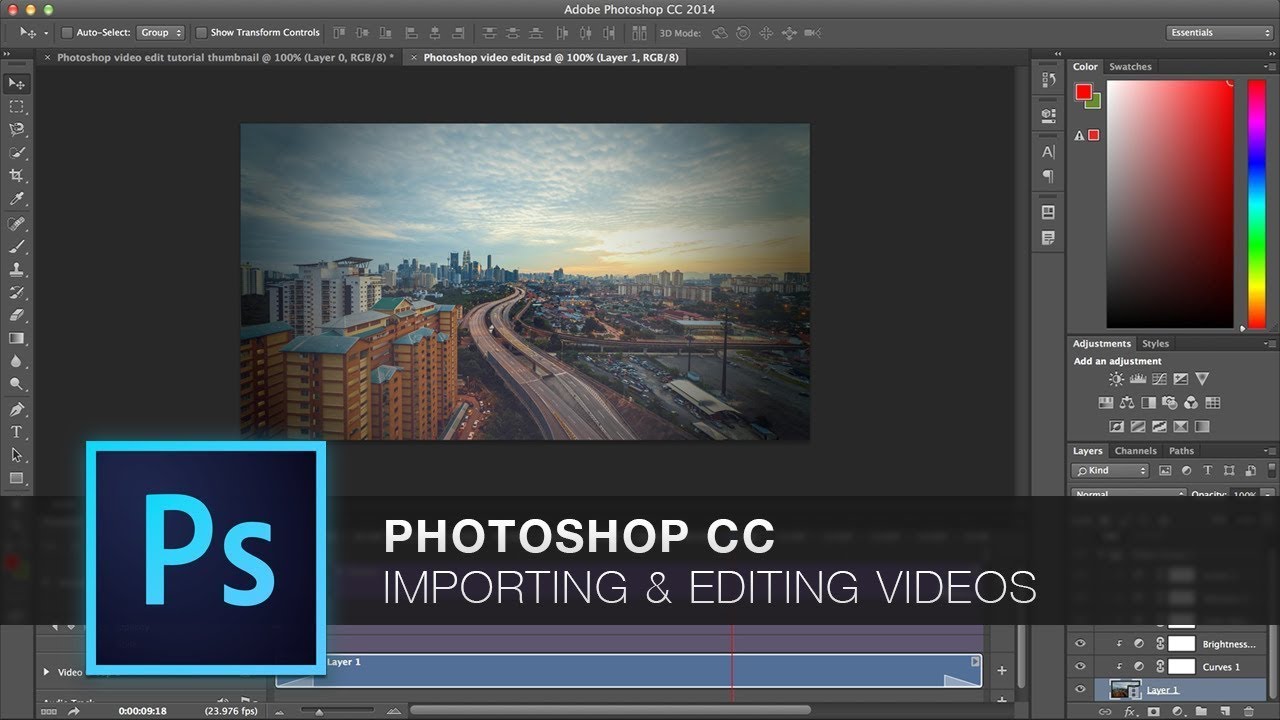 Тем не менее, не всякий дискретный ускоритель решает задачу эффективно. Даже при том, что речь идет об упрощенном интерактивном рендеринге, GeForce RTX 1050 в итоге потребовалось ненамного меньше времени, нежели четырехъядерному CPU. Все дело, разумеется, в скромном объеме видеопамяти, ну и, к тому же, поддержка GPU в Arnold еще не вышла из статуса бета-версии, так что о безупречной оптимизации рендерера говорить преждевременно. Ну а GeForce RTX 2060, как и следовало ожидать, продемонстрировал эталонный результат, уложившись в одну минуту — все благодаря аппаратной трассировке лучей. Что и говорить, без специализированных RT-блоков такое быстродействие требует намного более мощного железа.
Тем не менее, не всякий дискретный ускоритель решает задачу эффективно. Даже при том, что речь идет об упрощенном интерактивном рендеринге, GeForce RTX 1050 в итоге потребовалось ненамного меньше времени, нежели четырехъядерному CPU. Все дело, разумеется, в скромном объеме видеопамяти, ну и, к тому же, поддержка GPU в Arnold еще не вышла из статуса бета-версии, так что о безупречной оптимизации рендерера говорить преждевременно. Ну а GeForce RTX 2060, как и следовало ожидать, продемонстрировал эталонный результат, уложившись в одну минуту — все благодаря аппаратной трассировке лучей. Что и говорить, без специализированных RT-блоков такое быстродействие требует намного более мощного железа.
⇡#
OTOY RTX Octanebench 2019OctaneRender, еще один движок трассировки лучей, поставляется в виде отдельного приложения или расширений для распространенных графических пакетов. Однако у OctaneRender есть и собственный бенчмарк, существенно упрощающий тестирование железа. В отличие от тех инструментов 3D-моделирования, которые мы изучили выше, OctaneRender не работает на CPU без помощи графического процессора, причем процессора NVIDIA, т. к. интеграции OpenCL в нем отродясь не было, а совместимость с Vulkan OTOY только планирует ввести в грядущих выпусках.
В отличие от тех инструментов 3D-моделирования, которые мы изучили выше, OctaneRender не работает на CPU без помощи графического процессора, причем процессора NVIDIA, т. к. интеграции OpenCL в нем отродясь не было, а совместимость с Vulkan OTOY только планирует ввести в грядущих выпусках.
Зато актуальная версия рендерера, как и Arnold, обзавелась поддержкой RT-блоков чипов Turing, а бенчмарк позволяет оценить не только разные чипы NVIDIA, но один и тот же GPU при работе с активированными RT-ядрами и без них. Как выяснилось, GeForce RTX 2060 сам по себе в разы быстрее по сравнению с GeForce GTX 1050, но аппаратное ускорение трассировки лучей способно радикально увеличить его производительность. RT-блоки наиболее эффективны при построении инфо-каналов, свободных от тяжелых шейдерных расчетов, а в ключевых метриках теста — прямом и непрямом освещении — оценка Octanebench возросла втрое.
⇡#
ВыводыРезультаты, которые нам удалось получить, сравнив мобильные компьютеры в десятке требовательных профессиональных приложений, на первый взгляд могут показаться тривиальными: шесть ядер центрального процессора лучше, чем четыре, а дискретная графика быстрее интегрированной, и что с того? Но в данном случае не менее, а подчас и более важно обратить внимание на абсолютные показатели тестов, тем более что большинство бенчмарков измеряет быстродействие системы не в абстрактных баллах, а в практически существенных и интуитивно понятных величинах — времени рендеринга и частоте смены кадров.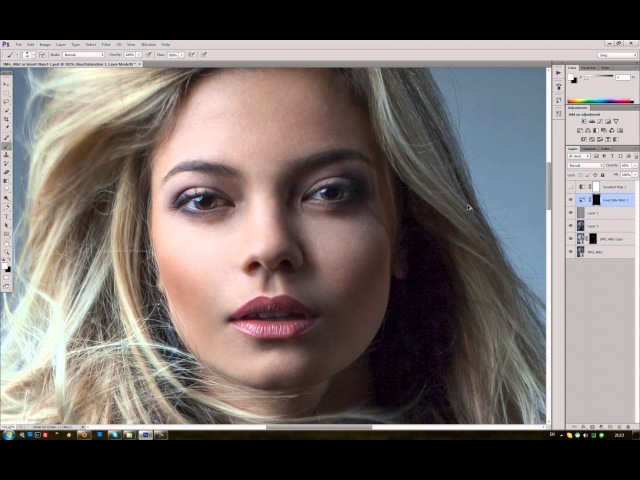 Для столь обобщенных вопросов, на которые должно ответить это исследование, необходим именно такой подход. Ведь мы собирались узнать, какие рабочие задачи современные лэптопы научились выполнять играючи, какие им по-прежнему даются с трудом, и какая часть системы становится бутылочным горлышком в том или ином случае. Это нам вполне удалось, и вот вердикт.
Для столь обобщенных вопросов, на которые должно ответить это исследование, необходим именно такой подход. Ведь мы собирались узнать, какие рабочие задачи современные лэптопы научились выполнять играючи, какие им по-прежнему даются с трудом, и какая часть системы становится бутылочным горлышком в том или ином случае. Это нам вполне удалось, и вот вердикт.
Можно с уверенностью утверждать, что когда речь идет о приложениях для создания визуального контента, главным фактором, сдерживающим производительность компьютера, является не центральный процессор (при условии, что это хотя бы четырехъядерник с SMT), а видеокарта. Только софт для редактирования фотографий по-прежнему упирается в CPU и следует обратному правилу: неплохой интегрированной графики или дискретного GPU начального уровня хватит, чтобы с комфортом работать в Photoshop. Это, в действительности, серьезное достижение для компактных ультрабуков, будь то «Маки» или PC, но на этом их достоинства в контексте профессионального ПО заканчиваются.
Другие задачи — видеомонтаж или, тем более, 3D-моделирование, перекладывают львиную долю нагрузки на GPU, и что самое интересное, в них очень легко провести границу между чипами, которые либо обеспечивают приемлемый уровень быстродействия для работы на результат, либо попросту никуда не годятся. Например, в видеоредакторах ключевым показателем является кадровая частота при живом воспроизведении, а в 3D-моделировании — отзывчивость viewport’а и время чернового рендеринга, чтобы можно было оперативно оценить результаты изменений сцены. Как выяснилось, игровые ускорители бюджетной категории для этих целей совершенно не подходят (иной раз даже софтверный рендеринг на четырехъядерном CPU занимает сопоставимое время), а вот те системы, которые получили от NVIDIA сертификат RTX Studio, в самом деле оправдывают свои амбиции.
Для тестов в рабочих приложениях нам достался лэптоп ASUS ZenBook Pro Duo, по всем признакам принадлежащий к начальному уровню в программе Studio, и его производительности аккурат достаточно для таких сценариев использования.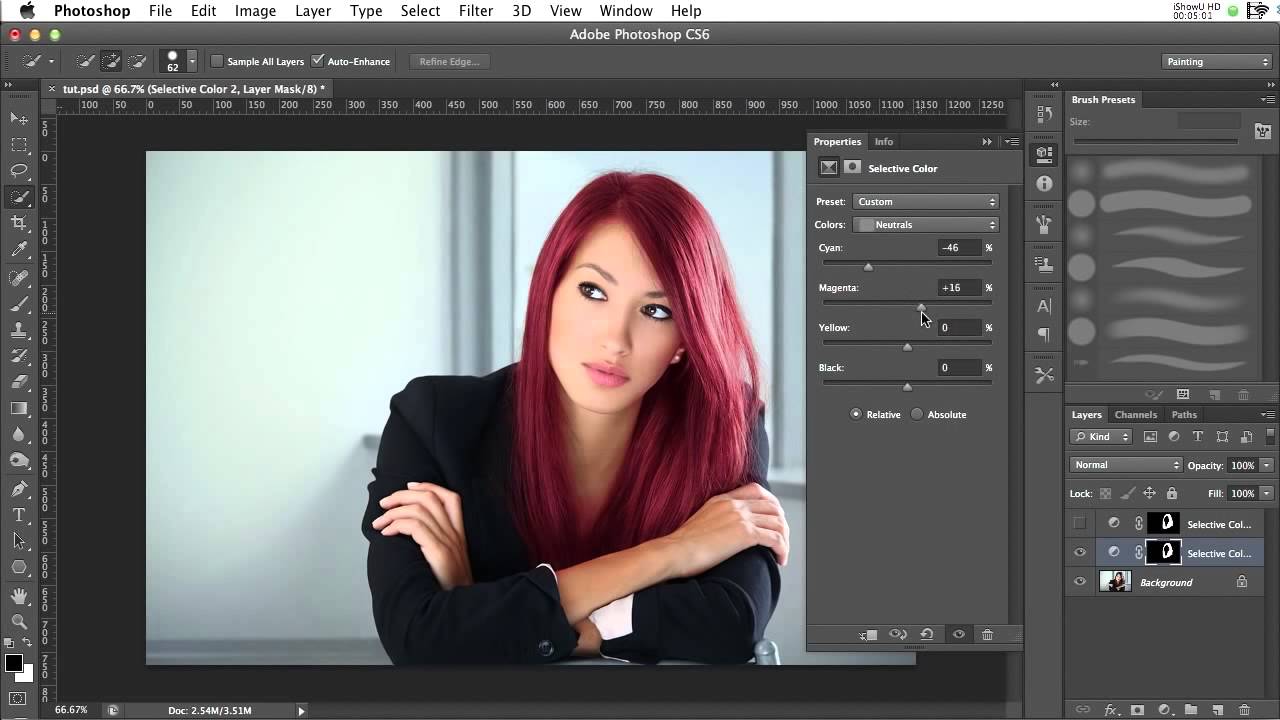 Но главное — это потенциал на будущее, который заложен в чипах Turing. Пусть сегодня далеко не каждая рабочая программа может задействовать аппаратную трассировку лучей и нейросети, но первые видеоредакторы и пакеты 3D-ренедринга, в которых появились эти функции, уже добились действительно впечатляющего, многократного увеличения производительности. Однако нет предела совершенству. В каталоге RTX Studio есть значительно более мощные системы — насколько велико их преимущество, и в каких сценариях использования, нам еще предстоит выяснить в будущем, ведь мы рано или поздно доберемся и до более высоких этажей этой программы.
Но главное — это потенциал на будущее, который заложен в чипах Turing. Пусть сегодня далеко не каждая рабочая программа может задействовать аппаратную трассировку лучей и нейросети, но первые видеоредакторы и пакеты 3D-ренедринга, в которых появились эти функции, уже добились действительно впечатляющего, многократного увеличения производительности. Однако нет предела совершенству. В каталоге RTX Studio есть значительно более мощные системы — насколько велико их преимущество, и в каких сценариях использования, нам еще предстоит выяснить в будущем, ведь мы рано или поздно доберемся и до более высоких этажей этой программы.
Если Вы заметили ошибку — выделите ее мышью и нажмите CTRL+ENTER.
5 лучших каналов, по ретуши и обработке фотографий, на YouTube
YouTube — неоднозначное явление. С одной стороны:
- удобный доступ;
- обилие информации;
- возможность обучения;
- источники вдохновения.
С другой:
- низкое качество информации;
- отвлекающие факторы;
- маркетинг.

Полезную информацию найти можно, знания — возможно, но все это отнимет время (и наше спокойствие), приучит ставить барьеры входящей информации — притупит восприятие мира вокруг нас (что может быть страшнее для фотографа?). Сие понимание пришло не сразу, мне, как и многим, было свойственно подписываться на все новые каналы по обработке, которые я просматривал, бегло или внимательно, а это время: жизни и творчества.
Огорчен ли я? Нет. Скорее наоборот — насмотренность помогла заметить, что обработка всех фотографий сводится к умению работать с тремя инструментами:
- Частотка и Dodge and Burn.
- Цветокоррекция.
- Автоматизация.
И вовремя остановиться — отписаться от источников дублированной информации, обучиться основам, знание которых — основа, фундамент, на котором строится рабочий процесс автора: его подход к съемке, роли обработки и т. д.
В этой заметке я хочу перечислить все каналы, на которые подписан в течении многих лет, не боюсь рекомендовать, потому-что они формируют базис и не засоряют информационное поле фотографа.
Каналы на YouTube, где можно научиться ретуши и обработке фотографий
В заголовке поста указано «Лучшие», чем же эти каналы лучше других? Поясню на примерах и тем сэкономлю время чтения, а то вновь, как обычно, увлекся беседой с читателем. 🙂
- Андрей Журавлев. Надеюсь, автор в представлении не нуждается. На канале собраны записи мастер-классов, которые Андрей проводил в рамках виртуальной школы Profile и несмотря на отсутствие обновлений, подборка актуальна: частотное разложение (без эмоций, только четкое объяснение основ метода), цветокоррекция (режимы наложения и неразрушающая обработка, как основа). Все тщательно разобрано, даже математик и физик — Фурье не забыт, что полезно, когда изучаешь метод частотного разложения, и хочешь понять — как все устроено, а не — где находится «волшебная кнопка».
- Сергей Шмаков. Необычный канал. С одной стороны — простота подачи материала: по частотному разложению (в отличии от Андрея Журавлева, Сергей рассказывает про бытовую реализацию метода «частотное разложение») и цветокоррекции, и ускорению процесса обработки; с другой — качество подачи: хорошая дикция и сегментация всех роликов по уровню сложности и необходимым инструментам.
 И отдельный момент — съемка автомобилей и дальнейшая обработка кадров (интересная логика процесса). На канале сделан акцент на коммерческую фотографию, но материалы полезны всем.
И отдельный момент — съемка автомобилей и дальнейшая обработка кадров (интересная логика процесса). На канале сделан акцент на коммерческую фотографию, но материалы полезны всем. - Automate-Ps. Обучающие ролики для канала создает Максим Кучма, — разработчик и фотограф, преподаватель и художник, но, больше знакомый фотографам, как создатель уникальной панели ретуши — APs RETOUCH и руководитель проекта Automate PS — в рамках которого выходят авторские обучающие ролики, по автоматизации обработки фотографий в Adobe Photoshop и в целом — по умению использовать нестандартные и аргументированные решения, при цветокоррекции и ретуши фотографий. Все уроки, и затрагиваемые темы, разделы на уровни сложности.
- PHLEARN. Англоязычный канал и это единственный его минус (понимаю, что не для всех). Большое количество роликов для начинающих и профессиональных ретушеров, удобная форма подачи материала — советы, пояснение работы, через объяснение: как, почему и когда работает инструмент, или актуальна та, или иная, техника.
 Обновления регулярны, иногда про новый Photoshop-инструмент узнаешь из видео, а только потом, когда появится время — находишь его и проверяешь работу. Цветокоррекция и методы ретуши, коллажирование и графика — копилка советов, а не канал. 🙂
Обновления регулярны, иногда про новый Photoshop-инструмент узнаешь из видео, а только потом, когда появится время — находишь его и проверяешь работу. Цветокоррекция и методы ретуши, коллажирование и графика — копилка советов, а не канал. 🙂 - Adobe Photoshop. Официальный канал Adobe Photoshop. С одной стороны — ничего в нем особенно нет, — короткие учебные пособия. С другой — от демонстрации работы новых фильтров, к примеру, выигрывают обе стороны: пользователи узнают новое, без тестирования которого, Adobe не получит обратной связи. Своеобразный симбиоз. 🙂
P. S.
В этих каналах я уверен, их авторам — благодарен.
Дополнено 24.10.2020
Мир всем, и попутного света на местах фотографических баталий.
Ваш,
Андрей Бондарь.
Рекомендую к прочтению:
Работа в фотошопе за 501 рубль
Фотограф TFP
Мы — красивая молодая пара. Нужен фотограф на условиях tfp. Планируем фотосессию на пленере в черте г.Москвы (несколько локаций и образов). Формат love story. Готовы оплатить передвижения и необходимый…
Нужен фотограф на условиях tfp. Планируем фотосессию на пленере в черте г.Москвы (несколько локаций и образов). Формат love story. Готовы оплатить передвижения и необходимый…
Илья Москва
Сделать фотомонтаж
Стереть парашют. подрисовать очень естественно коня.
Алексей Н.
Фотошоп неба на 1 фото
Убрать с фото облака и сделать ясное небо (как вдали на фото)
Елена Б.
Фото на выпускной в садике
Нужен фотограф на выпускной в садик, на 1 час. Точное время узнаю 18 мая
Мария Р. Дорожная улица, 26к2, Москва
Рекламный ролик с 3D элементами
Нужен 30 сек. ролик по аналогии с примером — https://vimeo.com/514829773 Нужно будет сделать 3D модели и анимировать их похожим образом скрипт будет предоставлен. Пожалуйста, указывайте ваши прошлые…
ролик по аналогии с примером — https://vimeo.com/514829773 Нужно будет сделать 3D модели и анимировать их похожим образом скрипт будет предоставлен. Пожалуйста, указывайте ваши прошлые…
Антон Р.
Монтаж видео и создание слайд-шоу
— Привет, меня зовут Рич Харрингтон
и в этом курсе мы собираемся изучить возможность редактирования видео
и создание слайд-шоу с помощью Adobe Photoshop.
Photoshop на самом деле предлагает очень богатый набор инструментов
для создания движущегося контента.
Теперь, конечно, есть и другие инструменты от Adobe.
которые хорошо подходят для редактирования видео,
но для многих Adobe Photoshop — это то место, где
они чувствуют себя наиболее комфортно. Итак, если вы фотограф или веб-дизайнер,
и вы хотите создать видеоконтент,
вы можете обнаружить, что работает в Photoshop
интуитивно понятен и обладает достаточным набором функций, чтобы выполнить свою работу.
Итак, если вы фотограф или веб-дизайнер,
и вы хотите создать видеоконтент,
вы можете обнаружить, что работает в Photoshop
интуитивно понятен и обладает достаточным набором функций, чтобы выполнить свою работу.
В этом курсе у нас есть несколько вещей
мы собираемся исследовать.
Во-первых, мы начнем с того, что убедимся, что ваш компьютер
правильно настроен для работы с видео.Есть некоторые предпочтения, которые вам следует изменить
а также некоторые варианты оборудования, которые вы захотите проверить,
чтобы убедиться, что машина, которую вы используете
достаточно мощный, чтобы обрабатывать видеофайлы.
Далее мы посмотрим на временную шкалу Photoshop.
Эта временная шкала полезна независимо от того, создаете ли вы
простая анимация на основе GIF или сложная,
несколько последовательностей кадров как для видео, так и для слайд-шоу.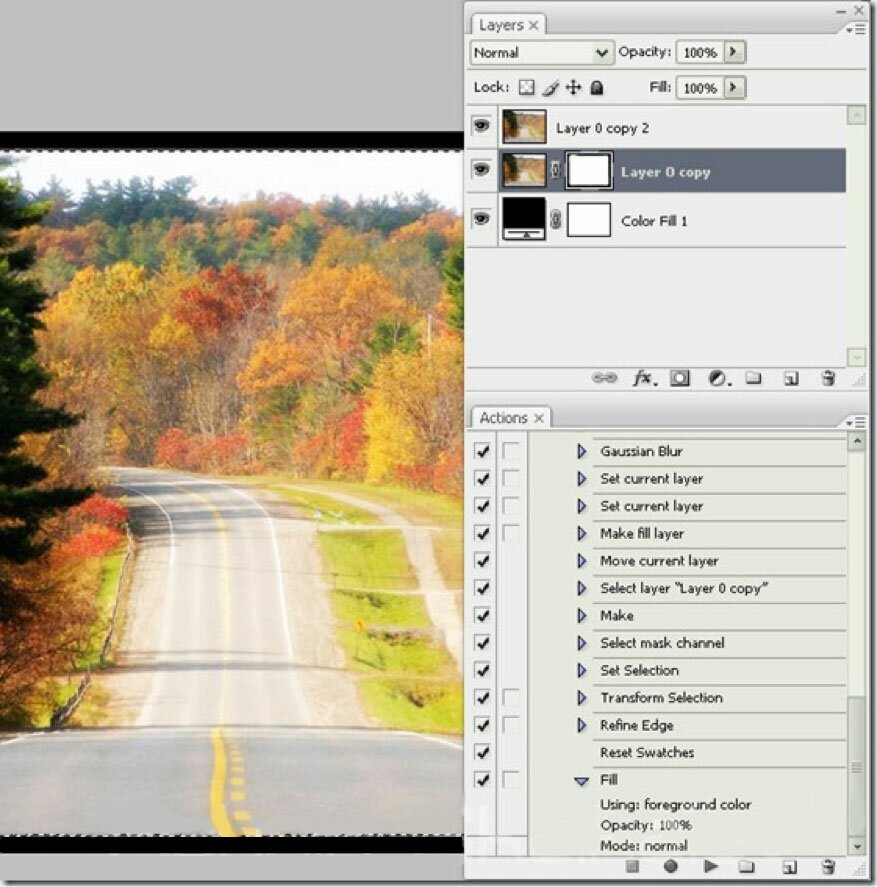
Затем мы поговорим о стратегиях организовать активы. Большая часть редактирования — это принятие решений о какие кадры использовать. И я большой поклонник таких решений заблаговременно, чтобы не перегружать вас вариантами. Затем мы быстро построим последовательность, расставляем клипы в правильном порядке, чтобы рассказать нашу историю.Photoshop предлагает простую в использовании шкалу времени что позволяет легко переставлять клипы и решите, какие части каждого кадра использовать.
Затем мы рассмотрим некоторые стратегии работы со звуком,
добавляете ли вы звук в свой проект
или используя существующий звук
это уже прикреплено к вашим клипам.
Мы поговорим о том, как можно улучшить видео
используя инструменты, с которыми вы уже знакомы.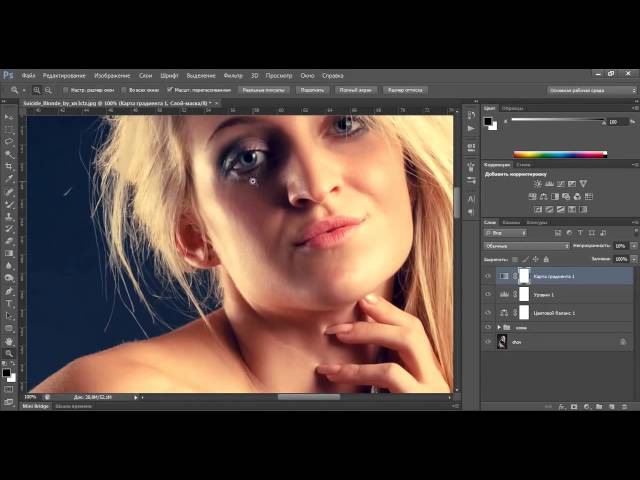 Photoshop упрощает использование корректирующих слоев
изменить цвет и контраст,
а также экспозицию ваших видеоклипов.
Вы также можете использовать другие эффекты,
например, корректирующий слой «Таблица поиска»,
стилизовать отснятый материал.
Затем мы рассмотрим добавление текста или графики,
как наложения на видеопоследовательность.
Photoshop упрощает использование корректирующих слоев
изменить цвет и контраст,
а также экспозицию ваших видеоклипов.
Вы также можете использовать другие эффекты,
например, корректирующий слой «Таблица поиска»,
стилизовать отснятый материал.
Затем мы рассмотрим добавление текста или графики,
как наложения на видеопоследовательность.
Это позволит вам добавить простую информацию
например, определить говорящего или что-то крикнуть
например номер телефона или веб-адрес.
Затем мы рассмотрим простой метод
для построения слайд-шоу.
Если вам нужно создавать анимированные слайд-шоу
которые истекли под музыку,
Photoshop делает это довольно просто.А когда ваши проекты будут собраны,
мы обсудим различные способы, которыми вы можете
опубликуйте их из фотошопа.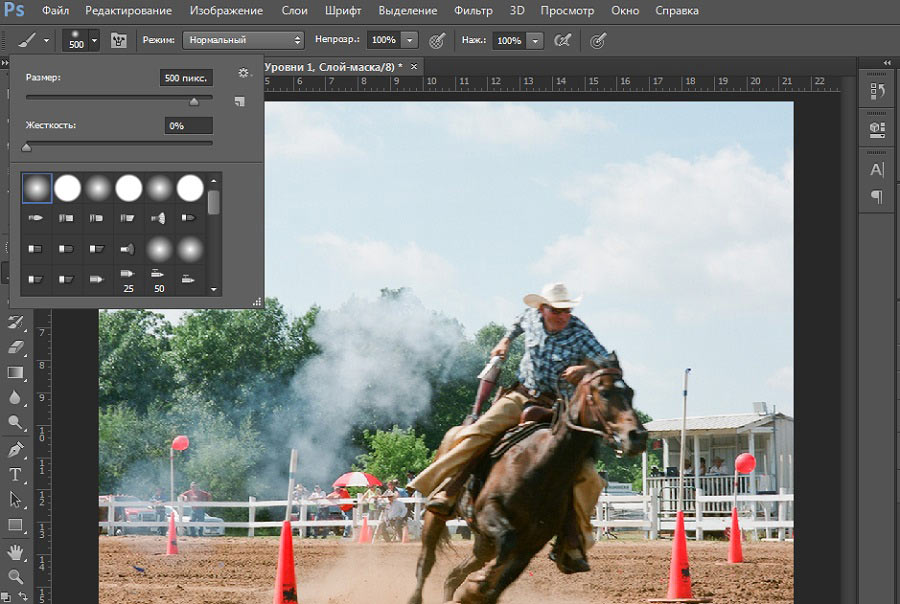 Какие типы файлов вы можете сохранить
и какие форматы выбрать,
так что файлы можно широко просматривать и легко распространять
с помощью социальных сетей или других веб-технологий?
Хорошо, у нас есть много вопросов, которые нужно покрыть
поэтому обязательно скачайте файлы упражнений
и приступим.
Какие типы файлов вы можете сохранить
и какие форматы выбрать,
так что файлы можно широко просматривать и легко распространять
с помощью социальных сетей или других веб-технологий?
Хорошо, у нас есть много вопросов, которые нужно покрыть
поэтому обязательно скачайте файлы упражнений
и приступим.
Редактирование видео в Adobe Photoshop и Camera Raw
Это один из тех постов, которые вас поразят. Сегодня я собираюсь поделиться кое-чем, что, я почти уверен, вы не знали, что могли бы сделать так легко. Если вы используете Adobe Photoshop для редактирования и вывода видео, я думаю, вам понравится то, что я скажу. А если вы уже используете Camera Raw для редактирования фотографий, вам это понравится еще больше.
Знаете ли вы, что Photoshop дает вам возможность сделать ваши видеоклипы намного лучше, чем они были изначально? Я не говорю о самом редактировании, которое происходит внутри панели Timeline . Я имею в виду применимые настройки, которые можно найти на панели Adjustments , а также многие фильтры, которые можно найти в меню Filter . Знаете ли вы, что, хотя эти настройки действительно очень полезны, в Camera Raw можно найти даже лучшие? Знаете ли вы, что вы можете перенести видеопроект в Camera Raw и редактировать этот видеопроект так же, как если бы это была фотография? Вы этого не сделали? Что ж, это может быть твой удачный день.
Я имею в виду применимые настройки, которые можно найти на панели Adjustments , а также многие фильтры, которые можно найти в меню Filter . Знаете ли вы, что, хотя эти настройки действительно очень полезны, в Camera Raw можно найти даже лучшие? Знаете ли вы, что вы можете перенести видеопроект в Camera Raw и редактировать этот видеопроект так же, как если бы это была фотография? Вы этого не сделали? Что ж, это может быть твой удачный день.
В сегодняшней публикации я покажу вам процесс редактирования и улучшения видео в Adobe Camera Raw.Проект начнется в Photoshop, затем будет передан в Camera Raw для улучшения, а затем будет отправлен обратно в Photoshop для доработки и рендеринга. Результаты такого рода могут быть выдающимися, и я очень рад поделиться с вами чем-то подобным.
Я сделаю одно предостережение относительно этого поста. Для того, чтобы после редактирования видеофайла в Camera Raw произошел полный рендеринг (вывод), вам потребуется достаточно энергии от вашего компьютера для его обработки.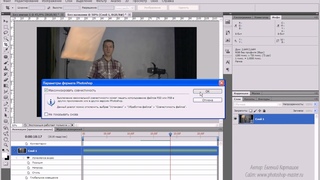 На многих компьютерах не хватает оперативной памяти и скорости обработки, чтобы приспособить что-то подобное, и при экспорте компьютер либо зависнет на очень долгое время, либо Photoshop вообще выйдет из строя.По сути, во время процесса рендеринга будет задействована каждая унция оперативной памяти, и никакие другие ресурсы не будут доступны для других процессов. так что будьте осторожны. Хотя то, что я собираюсь показать вам ниже, ужасно круто, это только для тех, кто может с этим справиться.
На многих компьютерах не хватает оперативной памяти и скорости обработки, чтобы приспособить что-то подобное, и при экспорте компьютер либо зависнет на очень долгое время, либо Photoshop вообще выйдет из строя.По сути, во время процесса рендеринга будет задействована каждая унция оперативной памяти, и никакие другие ресурсы не будут доступны для других процессов. так что будьте осторожны. Хотя то, что я собираюсь показать вам ниже, ужасно круто, это только для тех, кто может с этим справиться.
Демонстрационное видео
Для этого поста я буду использовать видеоклип человека, играющего на гитаре. Клип составляет чуть меньше 8 МБ и длится около 25 секунд. Вот скриншот видео.
Создание смарт-объекта
Видеофайл уже открыт в Photoshop.Чтобы переместить этот файл в Camera Raw для редактирования, мне потребуется преобразовать слой в смарт-объект. Причина в том, что Camera Raw фактически не изменяет само видео. Это будет изменение слоя поверх видео. Просто будет казаться, что видео модифицируют. Вам действительно не нужно этого знать; Я просто подумал, что поделюсь этим.
Просто будет казаться, что видео модифицируют. Вам действительно не нужно этого знать; Я просто подумал, что поделюсь этим.
В любом случае, чтобы преобразовать слой, я щелкну правой кнопкой мыши по самому слою на панели Layers , и когда появится меню, я выберу Convert to Smart Object .
Когда я это сделаю, синий индикатор слоя на панели «Таймлайн» станет фиолетовым. Я также заметил, что в правом нижнем углу миниатюры слоя появился новый значок смарт-объекта.
Переход видео к Camera Raw
При редактировании видеопроекта в Camera Raw используется тот же процесс, что и при редактировании фотографии в Camera Raw. Чтобы перейти к Camera Raw из Photoshop, я перейду к пункту меню Filter> Camera Raw Filter и нажмите.
Редактирование видео в Camera Raw
Фактическое редактирование в Camera Raw очень просто. На самом деле он следует тем же принципам, что и любой тип редактирования.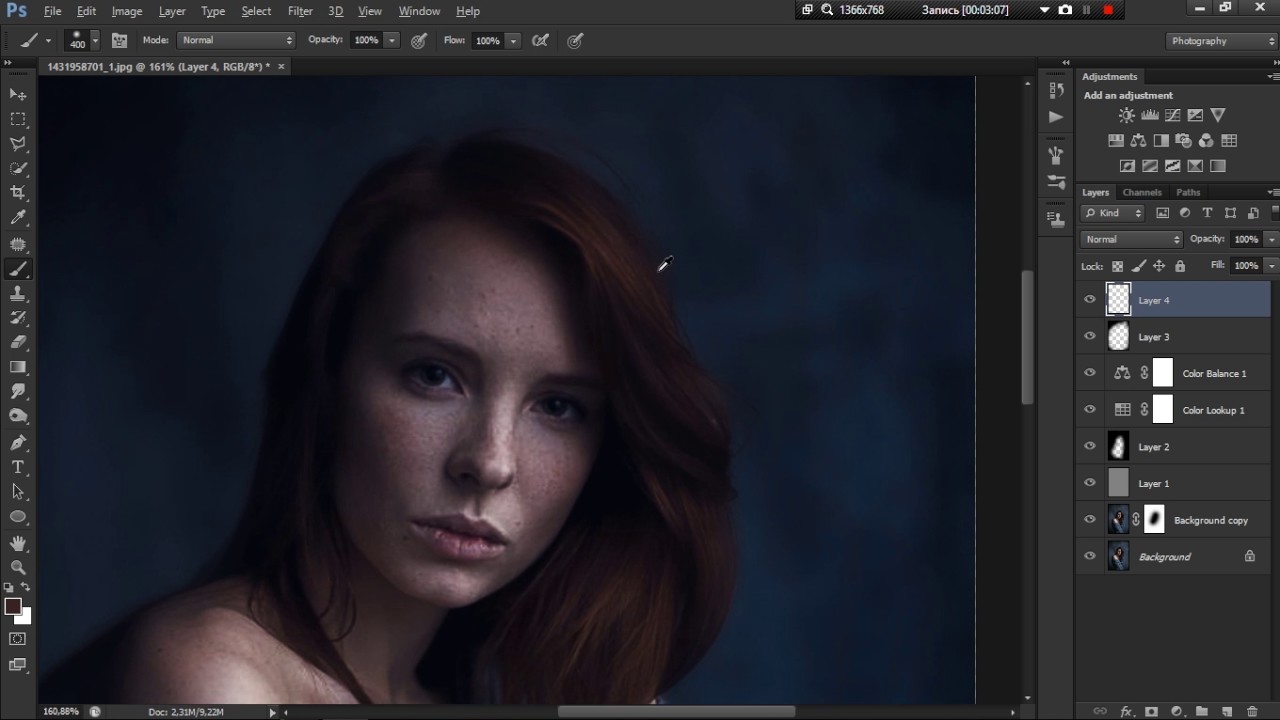 Если вы хотите прочитать мой пост о том, как сделать фотографию действительно красивой в Adobe Camera Raw, перейдите по ссылке ниже.
Если вы хотите прочитать мой пост о том, как сделать фотографию действительно красивой в Adobe Camera Raw, перейдите по ссылке ниже.
Как сделать фото «популярным» с помощью Adobe Camera Raw
Вот скриншот текущего видео, над которым я работаю в Camera Raw.
В качестве примера я поставлю несколько ползунков, а когда закончу, нажму кнопку OK . Когда я это сделаю, Camera Raw закроется, и файл обновится в Photoshop. Кроме того, на панели «Слои» будет создан слой смарт-фильтра, а под ним появится специальный фильтр. Если я когда-нибудь вернусь в Camera Raw для дальнейшего редактирования, все, что мне нужно будет сделать, это дважды щелкнуть этот слой фильтра.
И с этого момента я бы продолжил в Photoshop, чтобы закончить любой другой тип необходимого редактирования видео.Наконец, я экспортировал проект, который описал в этом посте.
Как это круто? Считаете ли вы это полезным? Вы бы использовали эту опцию?
——
Надеюсь, я ясно объяснил, как можно редактировать видео в Adobe Camera Raw из Photoshop.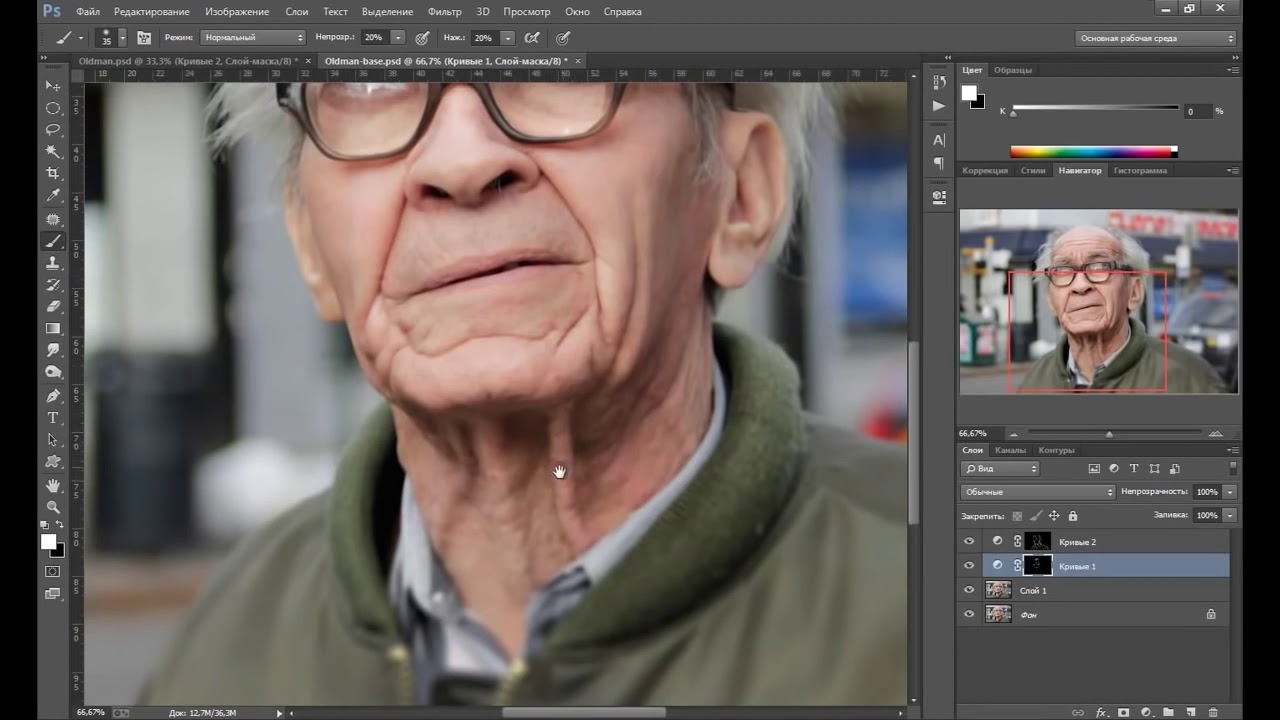 Если у вас есть какие-либо вопросы по этому сообщению, оставьте их в разделе комментариев ниже. Спасибо за прочтение!
Если у вас есть какие-либо вопросы по этому сообщению, оставьте их в разделе комментариев ниже. Спасибо за прочтение!
Как редактировать видео в Adobe Lightroom 4
Даже если вы не совсем видеооператор, вы, вероятно, время от времени снимаете клипы.И вы хотите, чтобы эти видео выглядели так же великолепно, как и ваши фотографии. Проблема? Базовое программное обеспечение для редактирования видео не обеспечивает особого контроля, а программное обеспечение высокого класса является дорогостоящим и требует много времени для изучения. Популярная фотография Вот почему нам нравятся функции редактирования видео в Adobe Photoshop Lightroom 4 — они идеально подходят для тех случаев, когда вы хотите внести в видео корректировку цвета и тона с помощью уже знакомых вам инструментов. И хотя вы не можете использовать Lightroom 4 для нарезки даже короткометражного фильма, эта программа отлично подходит для создания красивого вида отдельных видеоклипов для публикации или добавления в слайд-шоу или для обработки перед их импортом в другое программное обеспечение для редактирования видео.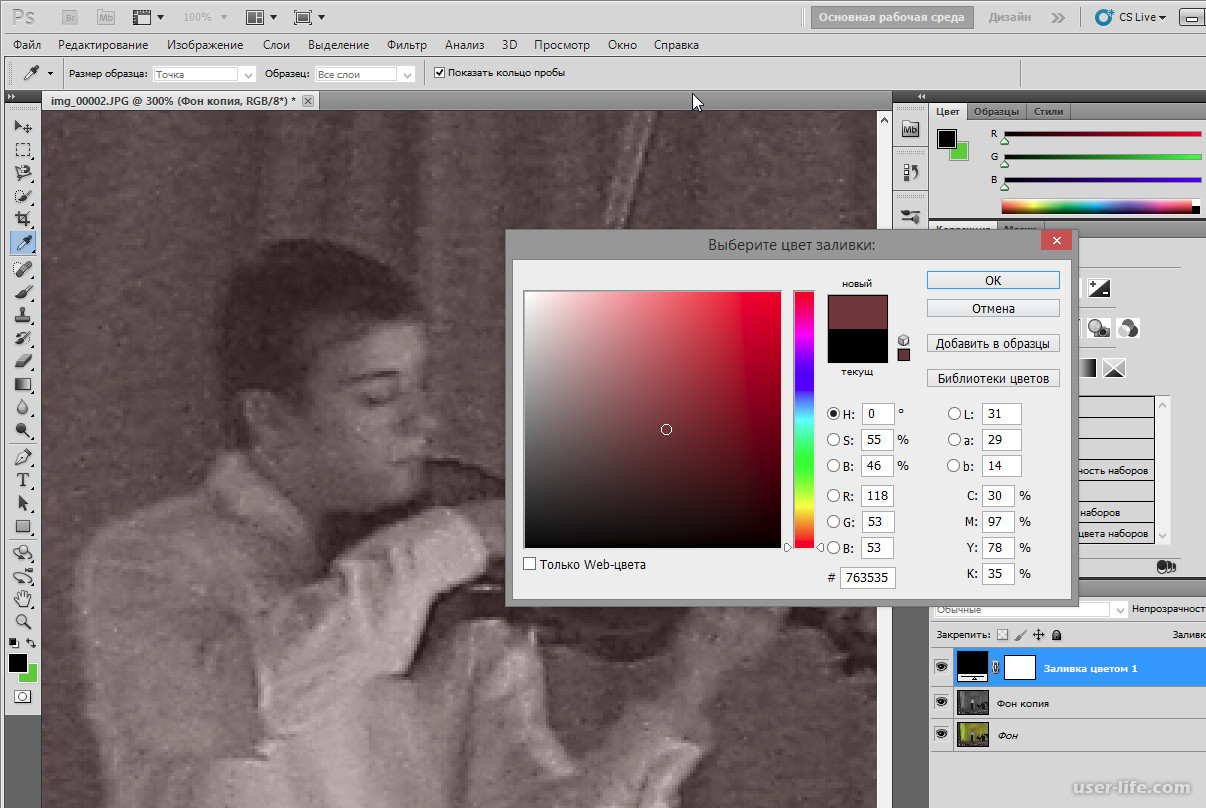
Поскольку Lightroom — это в основном программа для редактирования фотографий, ее инструменты для работы с видео довольно ограничены. Например, вы не найдете никаких функций для редактирования или изменения звука, и вы можете напрямую настроить внешний вид своих видеоклипов только через панель быстрой разработки в режиме библиотеки.
Но если вы хотите использовать настоящие инструменты Lightroom для своего клипа, есть обходной путь. Вот как, используя всего несколько дополнительных шагов, сделать ваше видео правильным.
Шаг 1
Lightroom 4 импортирует видео так же, как и фотографии, и будет загружать видео с вашей карты памяти, пока вы добавляете свои изображения. Чтобы начать редактирование, перейдите к клипу в режиме библиотеки. (Чтобы искать только видео, на панели коллекций щелкните Smart Collection с именем Video Files — вы увидите все видео, которые вы когда-либо добавляли в свой каталог Lightroom.) Введите E на клавиатуре, чтобы увидеть свой клип в режиме просмотра в виде лупы. . Затем выберите маленький символ звездочки, чтобы увидеть обрезанный вид вашего зажима.
. Затем выберите маленький символ звездочки, чтобы увидеть обрезанный вид вашего зажима.
Шаг 2
Поскольку вы не можете работать с видео в режиме разработки, попробуйте немного отредактировать, сделав снимок неподвижного кадра и затем перенеся его в режим разработки.Перетащите указатель воспроизведения (линия, которая указывает, где именно вы находитесь в клипе) к кадру, который представляет цвет и тон клипа. Затем щелкните значок прямоугольного экрана и выберите «Захватить кадр». Обратите внимание, что рамка не будет отображаться, если вы находитесь в папке «Предыдущий импорт».
Шаг 3
Выберите захваченный кадр, затем нажмите «Разработать», чтобы поработать с ним. Вот где происходит волшебство: вы можете изменить баланс белого, добавить контраст или яркость, перейти в черно-белое изображение или даже настроить кривые.Работайте в кадре так же, как и с любым другим файлом RAW.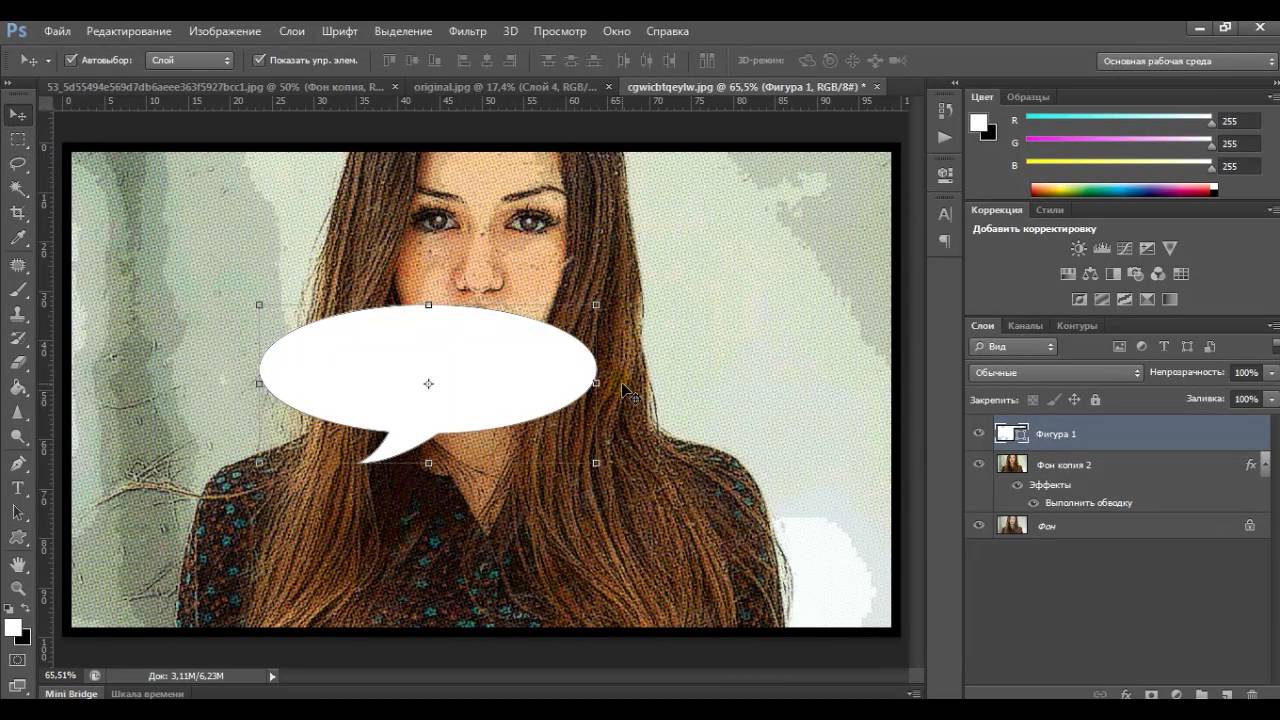 (Не все инструменты работают. Поскольку видео основывается на времени, вы не можете вносить изменения, такие как уменьшение шума или удаление пятен, которые повлияли бы на изображения по-разному от кадра к кадру.) Перейдите на панель Presets и щелкните знак плюса (в кружке), чтобы создать предустановку для вашего видео. Можно оставить большинство флажков установленными — Lightroom применит только то, что возможно при использовании предустановки.
(Не все инструменты работают. Поскольку видео основывается на времени, вы не можете вносить изменения, такие как уменьшение шума или удаление пятен, которые повлияли бы на изображения по-разному от кадра к кадру.) Перейдите на панель Presets и щелкните знак плюса (в кружке), чтобы создать предустановку для вашего видео. Можно оставить большинство флажков установленными — Lightroom применит только то, что возможно при использовании предустановки.
Шаг 4
Теперь вернитесь в режим библиотеки.Выберите видеоклип и щелкните его правой кнопкой мыши (или Ctrl + щелчок на Mac). Выберите «Настройки разработки»> «Шаблоны настроек» и выберите только что созданный шаблон. Lightroom применит все изменения из вашего неподвижного кадра ко всему вашему видео.
Заключительный этап
Как только ваше видео будет выглядеть так, как вам нравится, обрежьте его. Разместите указатель воспроизведения там, где вы хотите, чтобы он начинался, затем перетащите левый конец клипа вправо; он автоматически остановится там, где вы поместите указатель воспроизведения.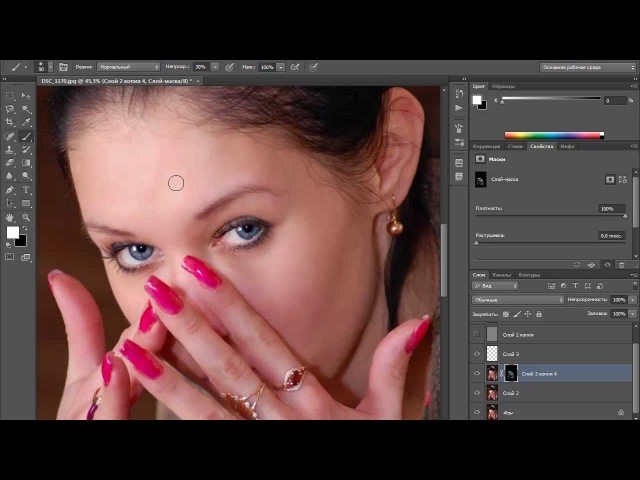 Затем сделайте то же самое, чтобы отметить конец клипа. Наконец, поделитесь. Нажмите кнопку «Экспорт», затем прокрутите вниз до параметров видео. Чтобы уменьшить для совместного использования, выберите H.264 и измените качество в соответствии с рекомендациями LR. Если ролик направлен, скажем, на Facebook, выберите Medium. Примечание. Если вы используете службы публикации для публикации, вам нужно будет настроить параметры качества перед загрузкой. Если клип слишком большой, Facebook отклонит его.
Затем сделайте то же самое, чтобы отметить конец клипа. Наконец, поделитесь. Нажмите кнопку «Экспорт», затем прокрутите вниз до параметров видео. Чтобы уменьшить для совместного использования, выберите H.264 и измените качество в соответствии с рекомендациями LR. Если ролик направлен, скажем, на Facebook, выберите Medium. Примечание. Если вы используете службы публикации для публикации, вам нужно будет настроить параметры качества перед загрузкой. Если клип слишком большой, Facebook отклонит его.
Как преобразовать видео в последовательность изображений
Вы видели потрясающий веб-сайт Sony «Be Moved» и спрашивали себя: «Как им это удалось»?
Как вы можете прочитать в моей деконструкции, анимации на самом деле представляют собой статические изображения, экспортированные из видео и отображаемые на странице в виде последовательности изображений.
Итак, как создать последовательность изображений из видеофайла?
Давайте выясним, на самом деле это довольно просто.
1. Откройте видеофайл в Photoshop
Откройте Photoshop, перейдите в Файл> Открыть и перейдите к папке с видеофайлом, выберите его и нажмите Открыть .
В моем случае это slowmo-water-video.mp4 от Mazwai.
2. Определите область для экспорта
Выберите начальную и конечную точки.В моем случае это 5 секунд от середины ролика.
3. Определите размер изображения
Перейдите в Файл> Экспорт> Рендеринг видео
- Выберите Photoshop Image Sequence вместо Adobe Media Encoder ,
- выберите желаемый размер изображения,
- определяет частоту кадров,
- оставьте Work Area в качестве опции Range ,
- и щелкните Render .
Приведенные выше настройки экспортируют 149 кадров из нашего видео в папку Sequence720p .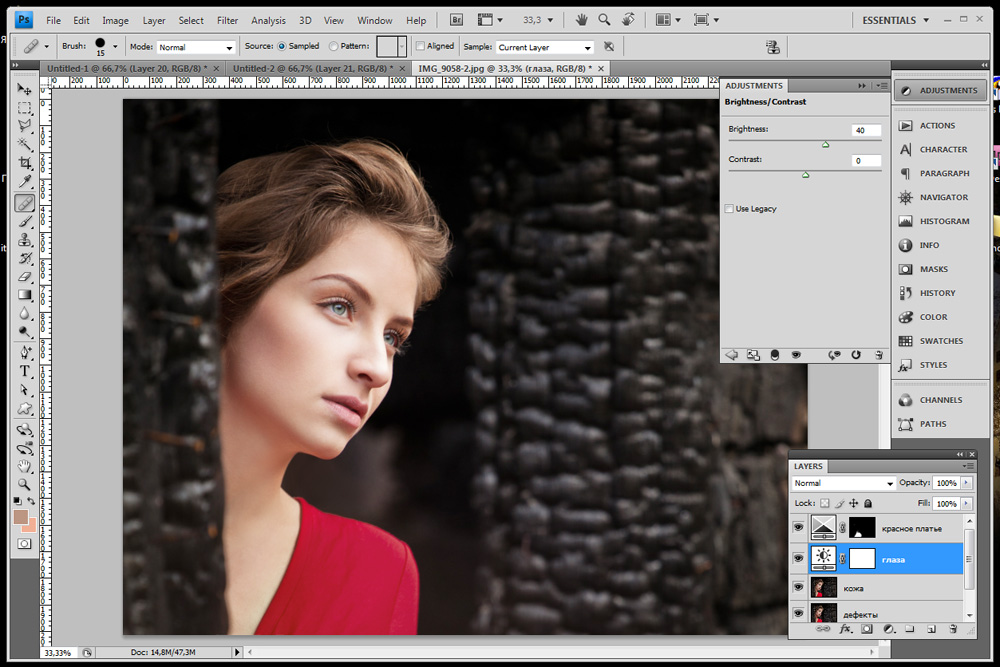
Разные размеры изображений
Посмотрите сравнение различных размеров изображения и результирующего размера файла.
Каждая папка с изображениями была также оптимизирована ImageOptim, чтобы помочь нам уменьшить размер файла.
прелоадер
Даже если вы оптимизируете свои изображения, на вашу страницу все равно потребуется загрузить довольно много ресурсов.
Рекомендуется добавить на сайт предварительную загрузку и экран предварительной загрузки, чтобы пользователи развлекались во время загрузки контента.
Заключение
Теперь вы знаете, как экспортировать статические кадры из видеофайлов и использовать их в анимации прокрутки.
Поэкспериментируйте со сжатием jpg и размерами изображений, чтобы добиться приемлемого качества изображения при минимальном размере файла.
Поделитесь своими советами и приемами по экспорту и оптимизации последовательностей изображений в комментариях ниже.
Нравится то, что вы читаете?
Подпишитесь, чтобы получать мои будущие обучающие программы и демонстрации прямо на ваш почтовый ящик.
Успех! Теперь проверьте свою электронную почту, чтобы подтвердить подписку.
Никакого спама, отпишусь в любой момент.
Создание покадровой видеозаписи без программного обеспечения для редактирования видео
Видео с интервальной съемкой — отличный способ увидеть с помощью камеры вещи, которые невозможно увидеть невооруженным глазом.И хотя они могут быть потрясающе красивыми, их довольно просто создать. Вы можете сделать это даже без специального программного обеспечения для редактирования видео; приложения для фотосъемки, такие как Photoshop и Lightroom, работают нормально.
Процесс создания покадрового видео очень похож на создание анимации флипбука. При быстром переходе от одного неподвижного кадра к другому любые различия между этими кадрами создадут иллюзию движения. В конце концов, вот что такое кино: серия отдельных кадров, которые при воспроизведении со скоростью 24 или 30 кадров в секунду создают впечатление движущегося изображения.
Фотографируя серию неподвижных изображений в течение длительного периода времени, эти неподвижные изображения могут стать отдельными кадрами в видео. Это означает, что вам нужно начать с определения количества снимков в зависимости от того, какой длины вы хотите получить готовое видео. Видео с частотой 30 кадров в секунду — хорошая и безопасная отправная точка, поскольку 30 кадров в секунду — это обычная частота кадров видео.
При скорости видео 30 кадров в секунду вам нужно снять 300 кадров, чтобы сделать 10-секундный клип. Если вы хотите записать процесс восхода или заката в течение часа, вы разделите этот час (что составляет 3600 секунд) на 300 кадров, чтобы определить интервал съемки: 12 секунд.Это отличное место для начала покадровой съемки.
Затем, установив камеру на штатив и устойчиво зафиксировав ее, вы захотите использовать интервалометр (интеллектуальный тросик, такой как Canon TC-80N3 или Nikon MC-36A), чтобы делать экспозицию каждые 12 секунд. Некоторые камеры имеют встроенную функцию, например Panasonic Gh5, использованный в примере, показанном здесь, и многие камеры Sony могут использовать дополнительное приложение Time-Lapse для автоматической экспозиции. Независимо от вашего выбора, вам нужно настроить камеру на захват изображений в формате RAW и сделать снимок той же сцены с заданным интервалом, прежде чем загружать изображения в Lightroom для редактирования.
Создав серию фотографий в Lightroom, вы можете и должны полностью скорректировать цвет и контраст и, как правило, улучшить их вид, прежде чем продолжить. Прелесть Lightroom, конечно же, в том, что вы можете улучшить цвет, контраст, резкость и детализацию теней отдельного изображения, а затем скопировать эти изменения на все остальные изображения в последовательности с помощью команды «Синхронизировать настройки».
Теперь, когда изображения выглядят так, как вы хотите, следующим шагом будет их переименование. Чтобы Photoshop мог без проблем собрать покадровую съемку, все файлы должны быть названы последовательно, без пробелов в нумерации, без специальных символов в имени файла и с именами файлов, которые являются такая же длина.Это означает что-то вроде «ABC_0123», «ABC_0124» и так далее. Я выбираю все изображения в модуле «Библиотека» Lightroom, а затем нажимаю F2 (или ищу «Переименовать» в меню «Библиотека») перед тем, как ввести имя и числовую последовательность.
Теперь, когда файлы выглядят правильно и переименованы соответствующим образом, пришло время экспортировать их в файлы JPEG с высоким разрешением, которые будут отлично смотреться в видеофайлах HD. Видео 1080p — это 1920 × 1080, поэтому я просто проверяю вывод каждого файла как 1920 в самом длинном измерении.Если вы хотите вывести видео на другой уровень (который мы обсудим на следующей неделе), вы можете рассмотреть возможность вывода файлов с более высоким разрешением, чтобы можно было панорамировать и масштабировать без потери качества изображения.
После рендеринга всех файлов JPEG в высоком разрешении убедитесь, что все они находятся в одной папке (в противном случае она пуста), и откройте Photoshop. Здесь вам может быть лучше изменить рабочее пространство на режим, более подходящий для видео, выбрав «Движение» в раскрывающемся меню, которое появляется, когда вы щелкаете значок «Рабочее пространство» в правом верхнем углу окна.В результате временная шкала видео будет легко видима в нижней части окна.
Чтобы превратить Photoshop в покадровый видеоредактор, начните с нажатия кнопки «Открыть» в меню «Файл» и перейдите к папке, содержащей ваши изображения. Щелкните первое изображение в последовательности и перед тем, как нажать кнопку «Открыть», нажмите кнопку «Параметры» в левом нижнем углу диалогового окна и установите флажок «Последовательность изображений» в нижней центральной части панели. Это говорит Photoshop открыть не только выделенный вами файл, но и все файлы изображений в папке.Затем Photoshop предложит вам ввести частоту кадров (убедитесь, что это 30 кадров в секунду, если вы так планировали с самого начала), а затем нажмите OK, чтобы открыть файлы изображений в виде последовательности и увидеть, как видео появится на временной шкале.
Нажмите кнопку «Воспроизвести» в начале последовательности, и вы сможете наблюдать, как Photoshop автоматически предварительно просматривает вашу замедленную съемку. Если изображение резкое и не такое плавное, как хотелось бы, щелкните раскрывающееся меню «Разрешение», которое появляется слева от последовательности, и измените качество предварительного просмотра на 50% или даже 25%.Это не повлияет на качество готового видео, но ускорит его рендеринг для предварительного просмотра.
Вы можете щелкнуть и перетащить в начале или в конце последовательности, чтобы обрезать длину видео, а также вы можете настроить скорость. Для этого щелкните правой кнопкой мыши в любом месте последовательности, и во всплывающем окне отобразится текущая длина видео, а также скорость 100%. Уменьшите скорость вдвое, до 50%, и видео станет вдвое длиннее, или выберите желаемую продолжительность, и Photoshop соответствующим образом отрегулирует скорость.
На этом этапе вы можете экспортировать покадровое видео, но я хотел бы сделать еще одну вещь: сделать последние настройки качества изображения в Photoshop. Я использую корректирующие слои и маски для управления цветом, контрастом, яркостью и насыщенностью. На самом деле любую тонкую настройку, которая может потребоваться вашим изображениям, вы можете применить один раз, чтобы повлиять на все видео. В показанном здесь примере я использовал градуированную маску и регулировку уровней, чтобы гореть в небе, а также на освещенном солнцем переднем плане.
Теперь, когда изображение выглядит точным, пора экспортировать видео.Для этого выберите «Экспорт» в меню «Файл» и найдите «Рендеринг видео» в нижней части списка. Это вызовет диалоговое окно, в котором вы сможете ввести все данные для вашего готового видеофайла.
Сначала выберите имя файла и расположение, например, ваш рабочий стол, затем выберите формат (например, H.264, который является хорошим и безопасным вариантом, поскольку он создает файлы MP4) и убедитесь, что раскрывающийся список Preset предназначен для качественное изображение (которое должно быть по умолчанию). Размер документа — это то место, где вы убедитесь, что ваше видео 1920 × 1080 имеет правильное разрешение, или где вы можете увеличить размер изображения, если хотите сделать что-то более похожее на вывод 4k, чтобы сохранить параметры редактирования на будущее.
Щелкните OK, чтобы Photoshop мог творить чудеса и, в зависимости от длины и размера видео, за считанные секунды превратить сотни неподвижных изображений в цельное покадровое видео. Вернитесь на следующей неделе, чтобы научиться использовать другое приложение Adobe, чтобы вывести это покадровое видео на совершенно новый уровень.
Первоначально опубликовано 23 мая 2019 г.
Видеоруководство по редактированию фотографийStar Trails и пошаговые инструкции — Dave Morrow Photography
Это простое для понимания 10-минутное пошаговое руководство и видео постобработки покажут вам, как именно редактировать фотографии звездных следов от начала до конца .
My Free Star Trails Shooting Tutorial обучает лучшим настройкам камеры, методам фокусировки и инструментам планирования, используемым для съемки этих изображений.
PS: Я включил бесплатную электронную книгу по ночной фотографии внизу этой страницы.
| [двадцать двадцать] [/ Twentytwenty] |
| Смотрите, как я редактирую это точное изображение ниже |
Как создавать звездные следы — пошаговый рабочий процесс
Шаги, показанные на видео ниже
Я считаю Lightroom и Photoshop лучшими программами / программами для отслеживания звезд.С помощью этого программного обеспечения для редактирования фотографий вы можете быстро отредактировать любое изображение звездных следов, выполнив несколько простых шагов, а именно:
Редактирование фотографий звездных следов в Lightroom
Шаг 1: Загрузите все изображения в любой процессор обработки фотографий RAW, например Lightroom или Adobe Camera RAW.
Шаг 2: Отрегулируйте одиночную экспозицию из серии, чтобы получить баланс белого, затемненные, светлые и все другие настройки, имитирующие то, что вы хотели бы видеть на своем окончательном изображении.
Шаг 3: Синхронизируйте все остальные изображения из съемки, чтобы они соответствовали этому изображению. Это очень просто, используя опцию «Синхронизация» в Lightroom, показанную на видео.
Шаг 4: Экспортируйте все свои файлы в JPEG, TIFF или любой другой формат, который вам нравится.
Фотография Совет: Если вы выбираете TIFF и планируете экспортировать несколько сотен файлов изображений, вам либо нужен действительно быстрый компьютер с большим объемом оперативной памяти.
Наложение и редактирование звездных следов в Photoshop
Шаг 5: Сложите все файлы друг на друга в Photoshop как слои.Мне нравится использовать Adobe Bridge для этого с помощью функции «Загрузить файлы в Photoshop как слои».
Шаг 6: Выделите все слои изображения в Photoshop , ЗА ИСКЛЮЧЕНИЕМ нижнего. Выбрав отмеченные слои / фотографии, измените режим наложения на Lighten .
Шаг 7: Теперь вы должны увидеть изображение, которое имитирует один длинный звездный след для каждого местоположения звезды. Я продолжаю выполнять множество других корректировок этого изображения после выполнения описанных выше шагов, но это уже другой урок.
Шаг 8: При необходимости примените шумоподавление с помощью моего видеоурока по простому и мощному шумоподавлению для звезд, Млечного Пути и ночной фотографии.
Видео — Редактирование звездных следов в Lightroom и Photoshop
Другие уроки ночной фотографии
Учебное пособие по фотографии Млечный Путь и звезды
Учебное пособие по фотографии северного сияния
Страница Learn Photography — Все руководства
Photoshop Simplified Lesson Two — Jason Weingart Photography
Camera Raw — это то место, где мы выполняем всю нашу первоначальную постобработку — настройку баланса белого, экспозиции, контрастности, яркости, начальной резкости, уменьшения шума, коррекции объектива и многого другого. более.Обычно Camera Raw — это место, где вы вносите глобальные изменения во все изображение. Это основа вашего имиджа. После внесения необработанных правок мы перемещаем изображение в Photoshop для более конкретных локальных правок.
Как вы можете видеть в видеоуроке, можно выполнять некоторые локальные правки с помощью инструментов из Camera Raw , но в первую очередь речь идет о правильном первоначальном редактировании изображения.
Оптимизированный Для фотографов
Photoshop — это обширная программа, которая используется не только для фотографии, но и во многих других областях, включая графический и мультимедийный дизайн, редактирование видео и 3D-рендеринг.Из-за других применений программы есть много инструментов, которые фотографы не используют. Для фотографа, который плохо знаком с фотошопом Photoshop , все эти дополнительные возможности могут сильно сбить с толку. Это делает изучение программы более трудным и трудоемким, чем необходимо.
Camera Raw предлагает решение этой проблемы. Хотя это подключаемый модуль, работающий в Photoshop , он открывается первым и выглядит как совершенно отдельная программа.Он организован в логическом формате и структурирован в соответствии со стандартным рабочим процессом редактирования изображений. Как и Photoshop , в нем используются панели и инструменты, помогающие обрабатывать изображения, но они представлены в интуитивно понятном и легком для понимания макете. В отличие от Photoshop , вам не придется перебирать инструменты и функции, которые вам не нужны, потому что программа была разработана для фотографов.
Неразрушающее редактирование изображений
Photoshop — это редактор на основе пикселей .Когда изображение обрабатывается, оно меняет свои пиксели. Это называется «деструктивным редактированием», потому что оно изменяет исходную информацию изображения. Противоположное явление известно как «параметрическое редактирование». Camera Raw использует этот метод обработки изображений. Параметрическое редактирование является неразрушающим, поскольку оно просто использует серию инструкций (называемых «метаданными»), чтобы сообщить приложению, как отображать изображение на экране. Когда мы обрабатываем изображение в Camera Raw , оно записывает все наши настройки в виде списка инструкций.Если мы переместим ползунок или изменим параметр, он сразу же покажет, как обновленный параметр влияет на изображение. То, что мы видим, на самом деле не является отредактированным изображением. На самом деле это предварительный просмотр того, как изображение выглядит в соответствии с текущими инструкциями.
Оригинальное фото и инструкция по его обработке — это две совершенно разные вещи. Исходные данные изображения не изменяются. Мы просто говорим Camera Raw , чтобы показать нам, как будет выглядеть фотография, если мы уменьшим экспозицию, или увеличим тени, или добавим яркости.Что, если мы кадрируем изображение как 5×7 или 8×10? Насколько можно сделать резкость и шумоподавление? Мы даем Camera Raw инструкции о том, как отображать изображение с изменениями с помощью его панелей и инструментов. Мы можем изменять эти инструкции бесконечное количество раз без потери качества изображения. Независимо от того, сколько обработки было сделано, мы можем вернуться к исходной фотографии, очистив инструкции.
Есть способы работать в Photoshop , которые не разрушают исходный файл, например редактирование копии, использование слоев и многое другое.Однако Camera Raw изначально неразрушающий. Только когда мы открываем изображение в Photoshop или сохраняем изображение в качестве альтернативного формата файла, наши инструкции Camera Raw фактически применяются к пикселям изображения.


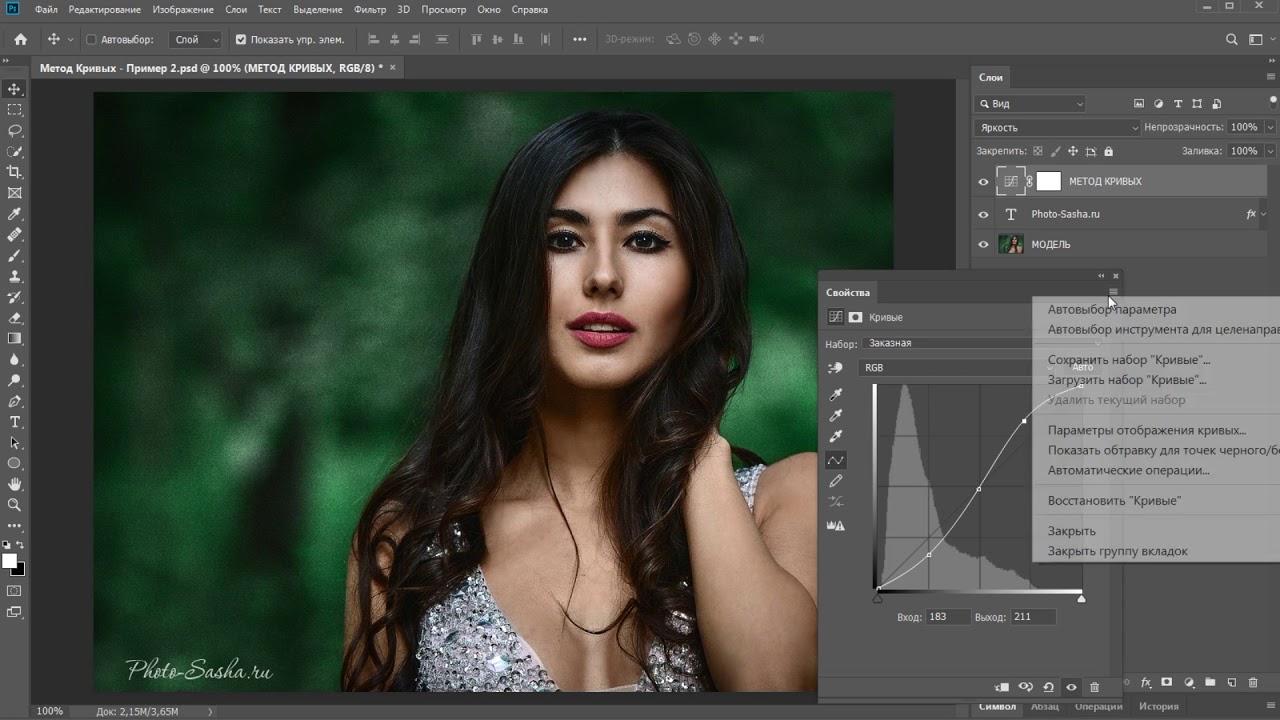 И отдельный момент — съемка автомобилей и дальнейшая обработка кадров (интересная логика процесса). На канале сделан акцент на коммерческую фотографию, но материалы полезны всем.
И отдельный момент — съемка автомобилей и дальнейшая обработка кадров (интересная логика процесса). На канале сделан акцент на коммерческую фотографию, но материалы полезны всем.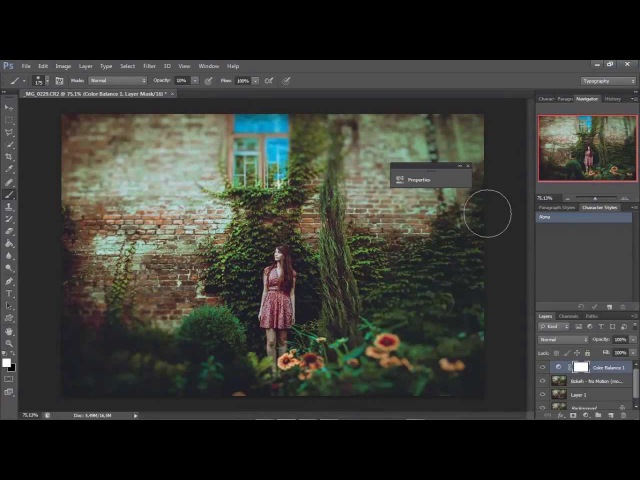 Обновления регулярны, иногда про новый Photoshop-инструмент узнаешь из видео, а только потом, когда появится время — находишь его и проверяешь работу. Цветокоррекция и методы ретуши, коллажирование и графика — копилка советов, а не канал. 🙂
Обновления регулярны, иногда про новый Photoshop-инструмент узнаешь из видео, а только потом, когда появится время — находишь его и проверяешь работу. Цветокоррекция и методы ретуши, коллажирование и графика — копилка советов, а не канал. 🙂