Обрезка клипов в Adobe Premiere Pro CC
Асимметричную обрезку можно выполнить как на таймлайне, так и в режиме обрезки. Асимметричная обрезка выполняется тогда, когда выбирается сочетание входной и выходной точки редактирования со сдвигом на разных дорожках, с выбором одной точки на дорожку. Если выбирается более одной точки редактирования на дорожку, то все точки редактирования смещаются в одинаковом направлении.
Длительность обрезки одинакова на всех дорожках для каждой асимметричной операции обрезки, но направление обрезки для каждой точки (влево или вправо) могут различаться.
- Базовое направление обрезки определяет базовую точку редактирования. Базовое направление обрезки определяется путем щелчка на инструменте, с использованием цифровой клавиатуры или щелчка на кнопке, и оно одинаково для всех точек редактирования с тем же базовым типом обрезки.
- Точки редактирования с типом обрезки, отличным от базового, обрезаются в противоположном направлении.

Обратите внимание, что направление сдвига влево или вправо для всех клипов одинаковое, что помогает обеспечить синхронизацию всех дорожек. Этот сдвиг вызывается тем, что конечная часть обрезаемого клипа смещается в разном направлении для точек редактирования со сдвигом точки входа и выхода.
Например, при перетаскивании точки редактирования вправо на 10 кадров с помощью инструмента «Редактирование со сдвигом», десять кадров добавляется к другим точкам редактирования, отмеченным как точки выхода для сдвига. И наоборот, 10 кадров отнимается из точек редактирования, отмеченных как точки входа для сдвига.
Примечание. Эти точки редактирования фактически не будут перемещены, но при этом будут отображаться больше кадров из материала в начале клипа. Клипы на всех дорожках сдвигаются вправо по 10 кадров.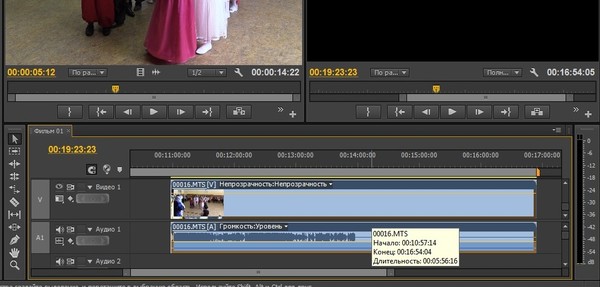
Сочетание обрезки начала и обрезки конца не рассматривается как асимметричная обрезка даже если стороны точек редактирования отличаются, поскольку перемещение точек редактирования при этом осуществляется в одном направлении и не происходит перемещения клипов в последовательности.
Как кадрировать видео в Adobe Premiere Pro: 7 шагов
В отличие от PhotoShop, который позволяет обрезать изображение, перетаскивая прямоугольник, а затем щелкая «Обрезать», чтобы охватить точную область, Adobe Premiere Pro предлагает более сложный способ обрезки видео с помощью встроенного эффекта обрезки. Однако, если вы овладеете навыками кадрирования видео в Premiere Pro, вы обнаружите, что это очень просто.
В этой статье мы расскажем, как кадрировать видео в Premiere Pro

Часть 1. Как кадрировать видео в Adobe Premiere Pro: 7 шагов
Вы хотите удалить черные границы, повернуть видео или просто исключить объект путем кадрирования видео? Adobe Premiere Pro может вам в этом помочь. Вот подробная инструкция:
Видеоурок о том, как кадрировать видео с помощью Adobe Premiere Pro
Шаг 1. Импортируйте видеофайлы
Прежде всего, вам необходимо импортировать видеофайл в программу; можете попробовать просто перетащить его.
Шаг 2. Найдите видеоэффекты
Найдите вкладку «Эффекты» и выберите «Видеоэффекты», а затем перейдите к преобразованию.
Шаг 3. Найдите эффект кадрирования
Переходите к Обрезке. Выберите этот параметр кадрирования и перетащите его на шкалу времени.
Вот еще один способ найти инструмент кадрирования.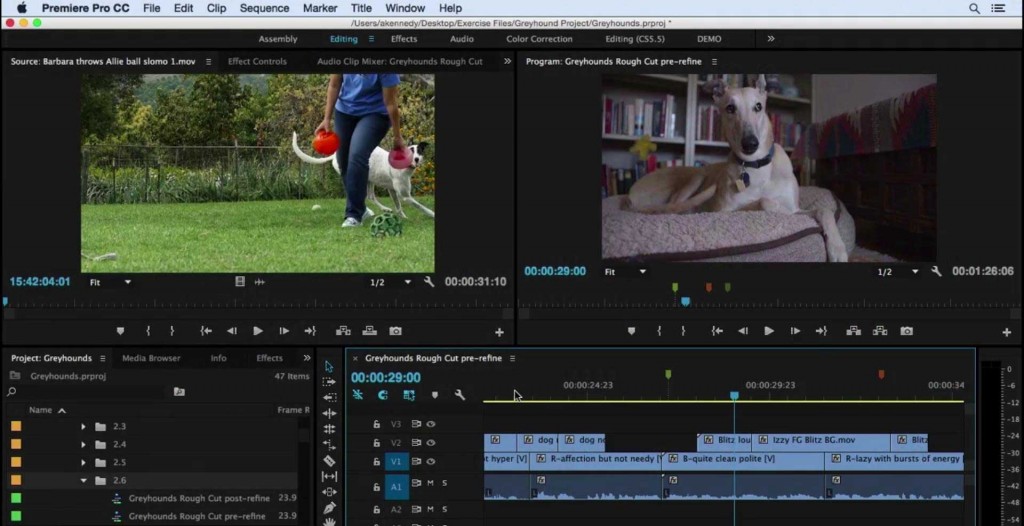 Вы можете щелкнуть вкладку Эффекты, чтобы выбрать папку Видеоэффекты. Найдите Трансформировать. Перетащите инструмент кадрирования на видео.
Вы можете щелкнуть вкладку Эффекты, чтобы выбрать папку Видеоэффекты. Найдите Трансформировать. Перетащите инструмент кадрирования на видео.
Шаг 4. Используйте курсор со стрелкой для перемещения видео
Перейдите в левую часть экрана, здесь вы найдете Окно управления эффектами. Используйте курсор со стрелкой, чтобы его сдвинуть, а затем поместите его на место, где вы хотите обрезать.
Шаг 5. Обрежьте видео со всех четырех сторон
Если вы хотите обрезать все четыре стороны вашего видео, вы должны выполнить один и тот же процесс для каждой стороны.
Шаг 6. Перетащите указатели, чтобы обрезать видео
Левое, верхнее, правое и нижнее значения означают четыре направления видео. Перетащите указатель туда, где вам нужно обрезать. Процент увеличится, а также увеличится площадь обрезки. После этого просмотрите его.
Шаг 7. Увеличьте или измените обрезанное видео (необязательно)
Если вы хотите увеличить масштаб или изменить положение обрезанного видео, вам следует перейти в «Движение» в разделе «Эффекты» и отрегулировать положение видео, перетащив значение на панели «Управление эффектами».
Советы по обрезке видео в Adobe Premiere
Вот несколько советов экспертов, которым нужно следовать при кадрировании видео с помощью Premiere Pro:
- Всегда нужно выбирать предварительный просмотр отредактированных видео, прежде чем экспортировать их на жесткий диск. Убедитесь, что ваша обрезка не разрушает фактическое содержание видео.
- Никогда не забывайте проверять соотношение сторон обрезанного видео.
- Также помните, что качество обрезанных видео во многом зависит от выбранного формата выходного файла. Например, если вы работаете с небольшими размерами и пытаетесь сохранить окончательные результаты в формате с большими размерами, то качество испортится. В этих случаях всегда старайтесь использовать меньшие выходные размеры.
Часть 2: Более простой способ кадрирования видео
Есть более простой способ обрезать видео — вам следует попробовать Wondershare Filmora9, которая позволяет обрезать видео за один клик.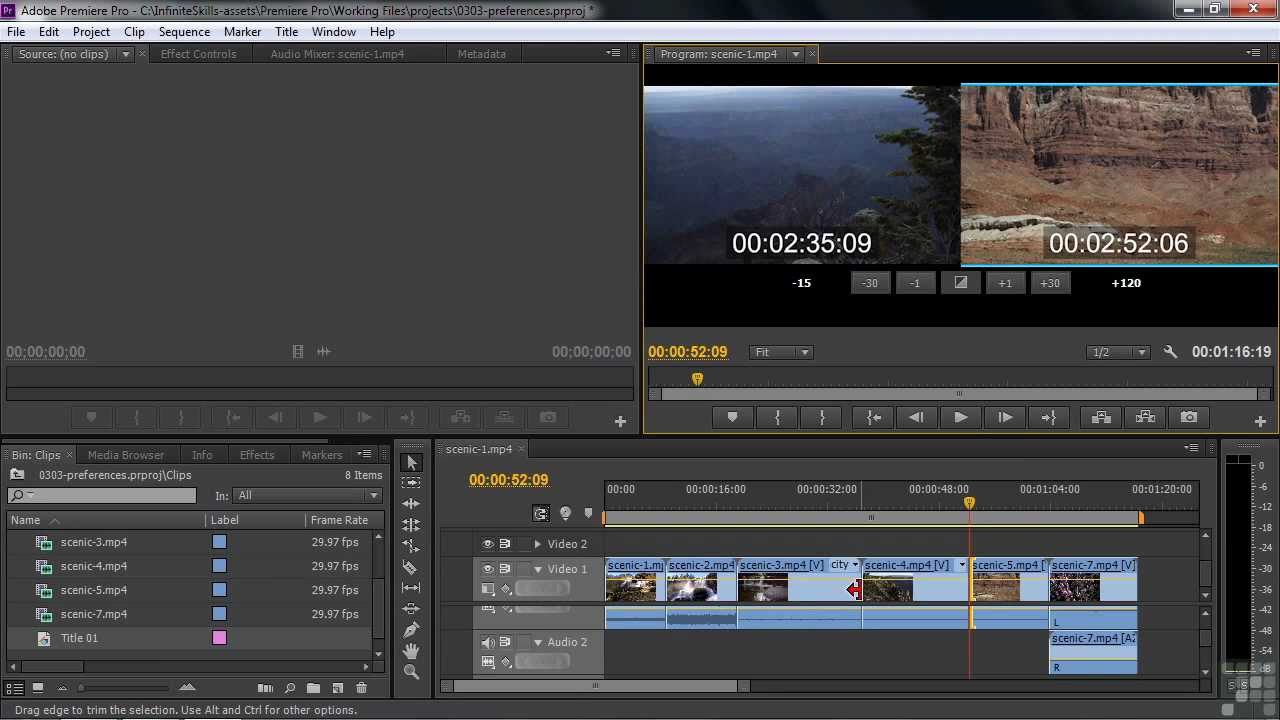
Вот несколько простых шагов, которые помогут вам выполнить обрезку:
Шаг 1. Импортируйте видео
Прежде всего, пользователям важно, чтобы их медиафайлы были обрезаны на временной шкале программного обеспечения. В Wondershare Filmora9 это можно сделать либо с помощью инструмента импорта, либо с помощью инструмента перетаскивания.
Шаг 2: Кадрирование
После того, как вы добавили свою видеодорожку в Wondershare, просто щелкните на ней правой кнопкой мыши, и в раскрывающемся меню появится «Обрезать и масштабировать». Нажмите на эту опцию, после этого сразу откроется окно редактирования, в котором можно обрезать видео.
Вы найдете три параметра в нижней части окна редактирования Filmora9: вручную выбрать область кадрирования, сохранить область кадрирования с соотношением сторон 4: 3 или использовать соотношение сторон 16: 9.
Шаг 3. Экспортируйте результаты
Если вы довольны результатом кадрирования, нажмите кнопку «Создать», это поможет вам сохранить обрезанное видео. Видео можно экспортировать во многие популярные форматы. Если вы хотите воспроизводить видео на iPad или iPhone, вы также можете выбрать тип своего устройства. Видео можно загружать непосредственно в социальные сети, такие как YouTube и т. д.
Вывод
Выше приведены шаги по кадрированию видео в Premiere Pro. Просто следуйте инструкциям и у вас все получится. Если у вас возникнут трудности, то воспользуйтесь вторым способом. Напишите в комментариях ниже, какой способ кадрирования вам подходит больше.
Liza Brown
Liza Brown является писателем и любителем всего видео.
Подписаться на @Liza Brown
Как правильно обрезать видео для Instagram в считанные секунды [обновлено 2021]
Обновлено Лиза Оу / 15 марта 2021 г.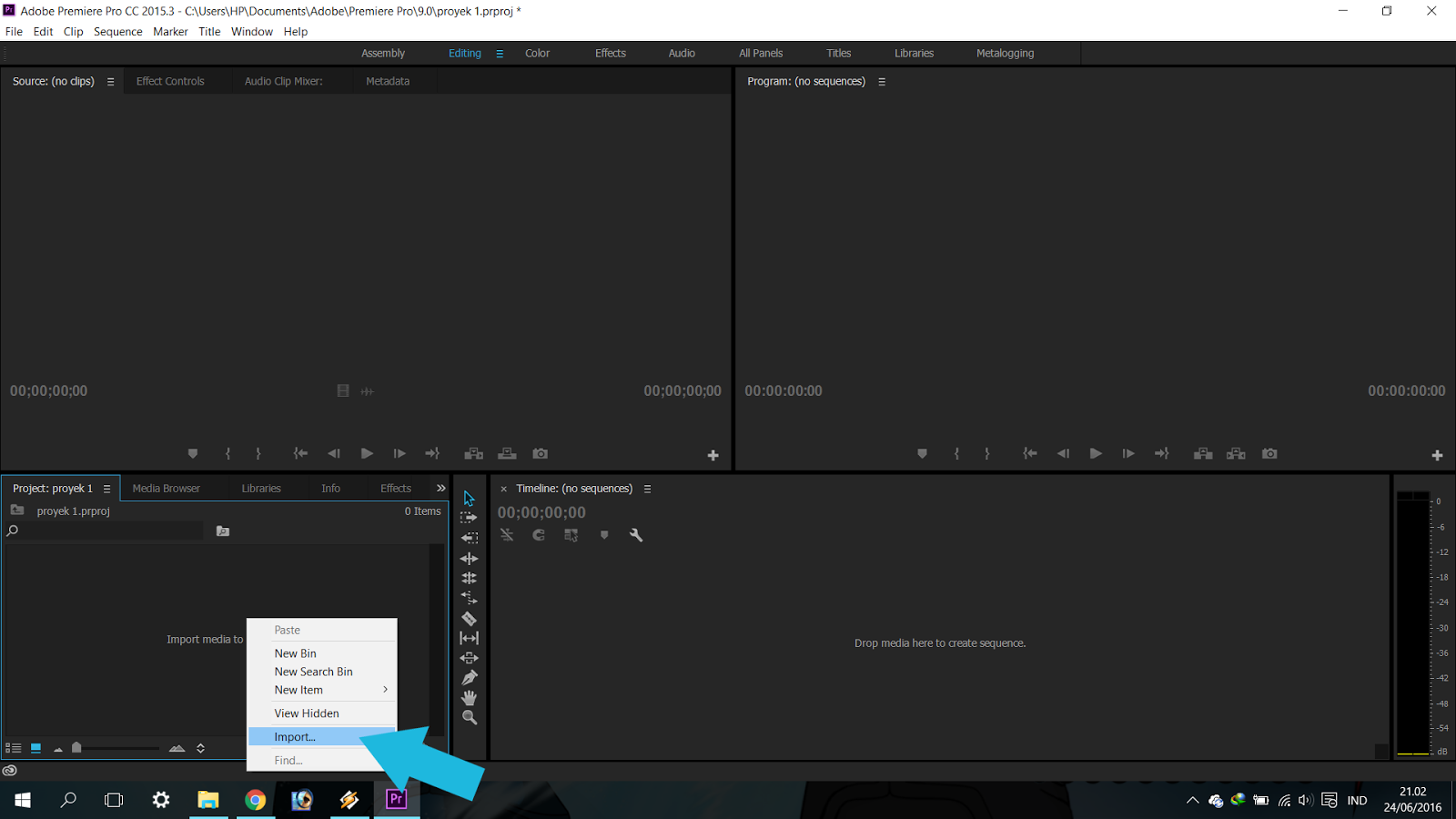 16:30
16:30Instagram не позволит мне обрезать видео. Как вы обрезаете видео в Instagram?
Будучи одной из самых популярных социальных сетей, людям всегда нравится публиковать сообщения, видео, изображения и многое другое в своем Instagram. Таким образом, функции редактирования изображений и видео стали необходимыми и важными в Instagram, они могут помочь пользователям настраивать редактирование своих медиа-файлов.
Как и вышеупомянутые ситуации, возможно, уже встречались вам раньше, если вы являетесь пользователем Instagram. Итак, в этом посте мы покажем вам, как правильно обрезать видео в Instagram. Более того, вы также можете получить более проверенные методы для легкого редактирования видео в Instagram.
Список руководств
1. Как обрезать видео в Instagram на телефоне iPhone / Android
Приложение для мобильных телефонов Instagram позволяет пользователю редактировать изображения или видео в различных стилях, а также добавлять фильтры, обложки, обрезать видео и т.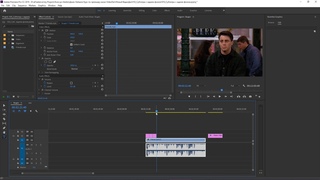 Д. Если вы предпочитаете завершить редактирование видео без использования компьютера или других инструментов, вы можете использовать его встроенный в инструментах редактирования.
Д. Если вы предпочитаете завершить редактирование видео без использования компьютера или других инструментов, вы можете использовать его встроенный в инструментах редактирования.
Как обрезать видео в приложении Instagram
Как вы, возможно, знаете, вам запрещено публиковать что-либо без мобильного телефона, поэтому вам необходимо будет выполнить следующие шаги на телефоне iPhone или Android.
Шаг 1Запустите приложение Instagram на iPhone или Android, затем нажмите плюс + кнопка внизу.
Шаг 2Вам будет предложено выбрать изображение или видео с вашего телефона. Затем нажмите Next на верхней панели.
Шаг 3Вы можете видеть, Фильтр, Отделка и Обложка снизу. Нажмите Отделка > Next.
Шаг 4Отрегулируйте ползунки, чтобы обрезать видео, нажмите Готово.
Как обрезать видео через приложения iPhone Video Editor
Есть множество видеоредакторов на App Store or Гугл игрыВы можете скачать их на свой мобильный телефон и использовать их функции обрезки.
Вам будет предложено выбрать видеофайл, затем следуйте инструкциям, чтобы найти отделка кнопку и обрезать его.
Более профессиональные и мощные инструменты будут рекомендованы в следующих частях.
Видео конвертер UltimateVideo Converter Ultimate — лучшее программное обеспечение для конвертации видео и аудио, которое может конвертировать MPG / MPEG в MP4 с высокой скоростью и высоким качеством изображения / звука.
- Конвертируйте любые видео / аудио, такие как MPG, MP4, MOV, AVI, FLV, MP3 и т. Д.
- Поддержка 1080p / 720p HD и 4K UHD конвертирования видео.
- Мощные функции редактирования, такие как Обрезка, Обрезка, Поворот, Эффекты, Улучшение, 3D и многое другое.
2. Обрезать Instagram видео на компьютере
По сравнению с приложениями для мобильных телефонов, компьютерная программа будет более мощной и профессиональной без ограничений.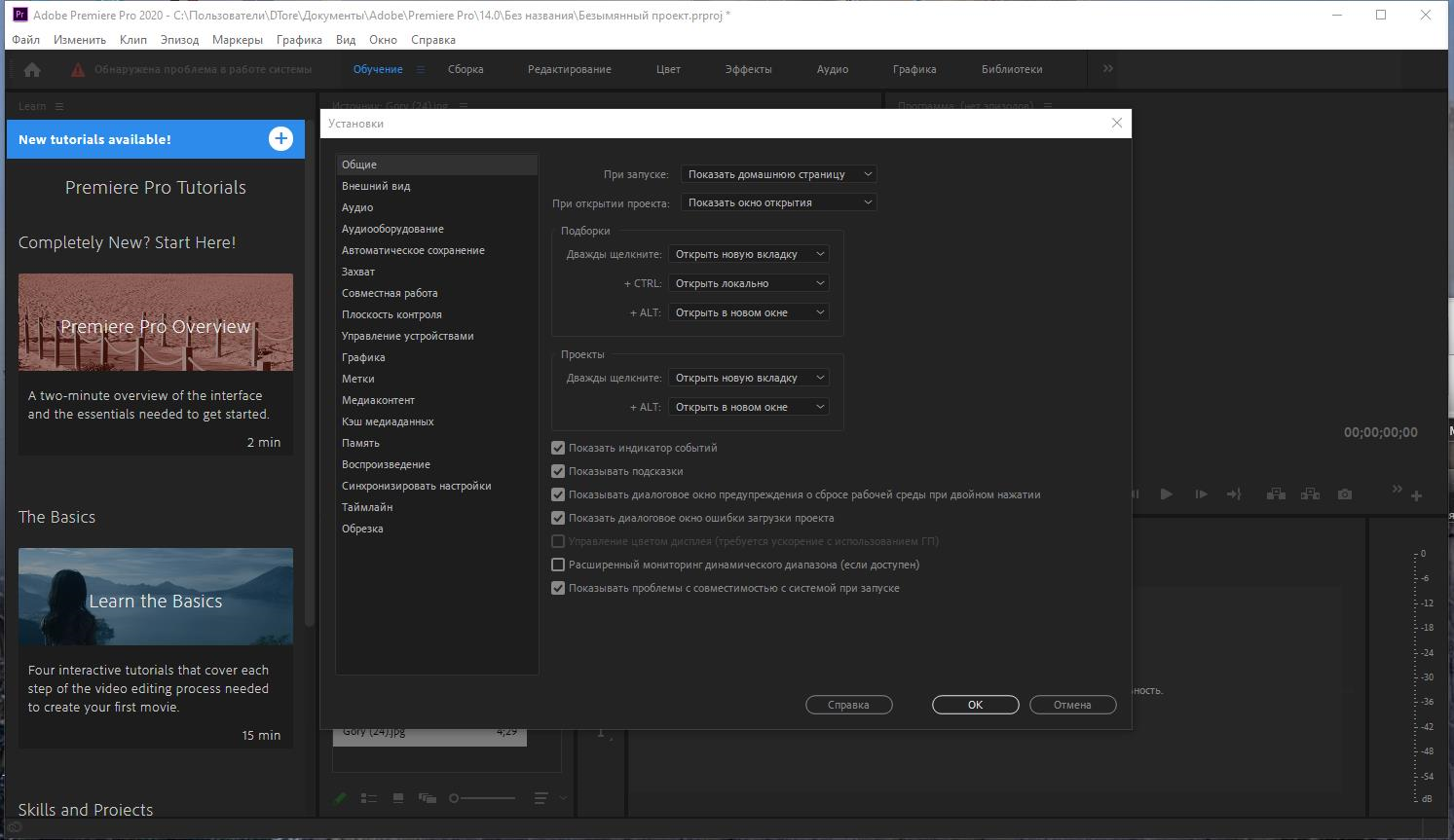 Вы можете получить больше функциональных опций в этой части.
Вы можете получить больше функциональных опций в этой части.
Как обрезать видео для Instagram с фотографиями
Фото — это встроенная функция для сохранения или просмотра изображений и видео на компьютере, которая также позволяет редактировать видео с ним.
Если вы пользователь Mac, вы должны открыть Фото приложение, найдите видео, наведите на него курсор и нажмите Действие > Отделка, Затем вы можете переместить желтые ползунки, чтобы обрезать видео.
Пока пользователи Windows, просто откройте Фото и импортировать видео файл. Затем нажмите Редактировать и создавать > Отделка, Обрежьте видео и сохраните его.
Как обрезать видео для Instagram с помощью Adobe Premiere Pro
Adobe Premiere Pro славится своими мощными и профессиональными функциями редактирования видео. Вы можете использовать его для объединения видео, обрезки видео, поворота видеофайлов и т. Д. Ниже приведена демонстрация для обрезки видео в Instagram.
Д. Ниже приведена демонстрация для обрезки видео в Instagram.
Шаг 1Откройте Adobe Premiere Pro на компьютере, перетащите видео, чтобы импортировать его.
Шаг 2Перетащите видео на временную шкалу, нажмите Отделка значок слева.
Шаг 3Воспроизведите видео, нажмите на нужную позицию, чтобы обрезать видео.
Шаг 4Сохраните и экспортируйте видео файл.
Это может быть несколько сложным для начинающего Adobe Premiere, есть более простые варианты, как показано ниже.
Как обрезать видео для Instagram с помощью FoneLab Video Converter Ultimate
Конвертер видео FoneLab Ultimate является одним из лучших вариантов обрезать видео на компьютере, Он может также конвертировать видео формат, обрезать аудио файл, сплит видео, улучшить качество видео и больше. И это также может помочь вам исправить размытое видео.
- Это простой и безопасный в использовании.
- Вы можете скачать его на Windows или Mac.
- Это может помочь вам конвертировать видео формат, конвертировать аудио формат, обрезать видео файлы, вращать видео, объединить видео файлы, И т.
 д.
д. - Это может улучшить качество видео, удалить шум видео и многое другое.
Video Converter Ultimate — лучшее программное обеспечение для конвертации видео и аудио, которое может конвертировать MPG / MPEG в MP4 с высокой скоростью и высоким качеством изображения / звука.
- Конвертируйте любые видео / аудио, такие как MPG, MP4, MOV, AVI, FLV, MP3 и т. Д.
- Поддержка 1080p / 720p HD и 4K UHD конвертирования видео.
- Мощные функции редактирования, такие как Обрезка, Обрезка, Поворот, Эффекты, Улучшение, 3D и многое другое.
Ниже урок о том, как обрезать видео в Instagram.
Шаг 1Скачайте и установите программу на компьютер, затем запустите ее.
Шаг 2Нажмите Добавить файл кнопку, чтобы выбрать видео, нажмите Откройте импортировать это.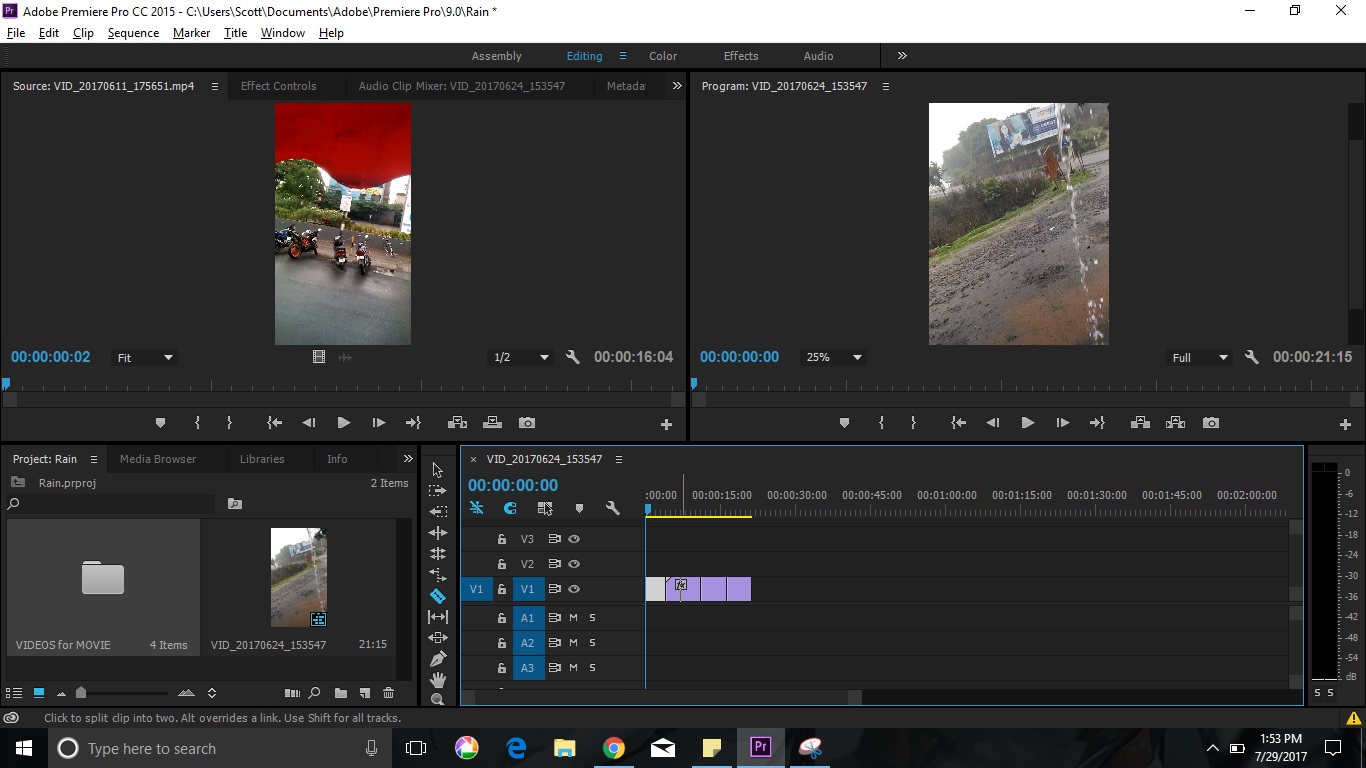
Шаг 3Нажмите Отделка Нажмите кнопку в верхней части интерфейса, затем переместите ползунки, чтобы настроить время начала и окончания, нажмите OK.
Шаг 4Нажмите Конвертировать кнопку.
3. Как вырезать YouTube видео для Instagram
Нарезка видео с YouTube для Instagram — не редкая проблема для пользователей Instagram. Ниже как.
Шаг 1Войдите в свой аккаунт YouTube и перейдите к Студия YouTube, Выберите видео и нажмите карандашный редактор значок.
Шаг 2Выберите редактор на левой панели. Переместите ползунок на временной шкале, нажмите TRIM кнопку, пока вы не переместитесь в место, которое вы хотите обрезать.
Шаг 3Вернуться на предыдущую страницу, нажмите еще значок рядом с видео, которое вы хотите обрезать, нажмите Скачать.
Шаг 4Затем вы можете перенести видео на iPhone или Android, а затем загрузить видео в Instagram.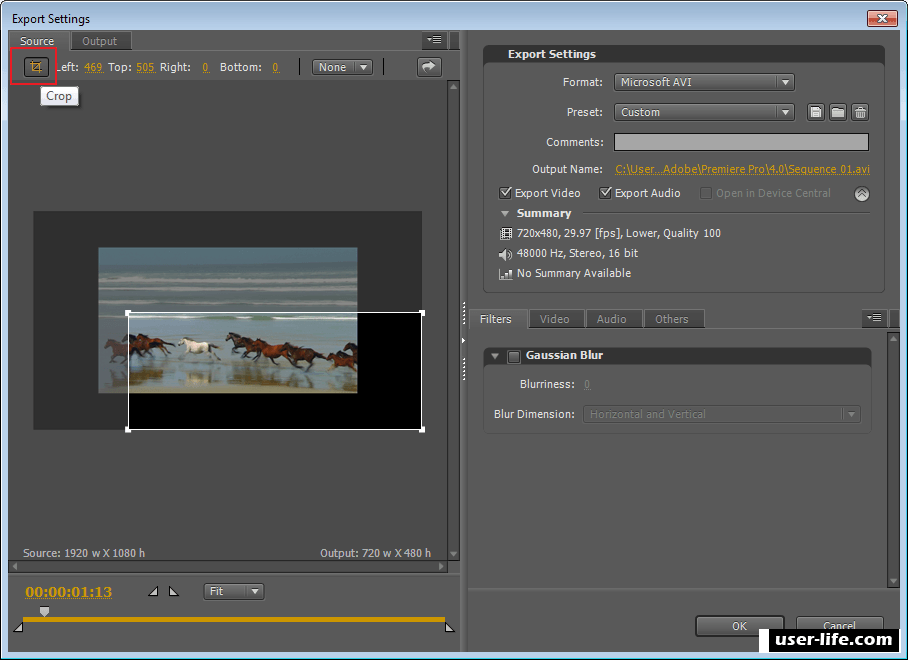
Конечно, вы также можете использовать вышеупомянутые методы, чтобы обрезать загруженное видео YouTube на компьютер, а затем загрузить его в Instagram, если хотите. Почему бы не скачать и попробовать прямо сейчас!
Видео конвертер UltimateVideo Converter Ultimate — лучшее программное обеспечение для конвертации видео и аудио, которое может конвертировать MPG / MPEG в MP4 с высокой скоростью и высоким качеством изображения / звука.
- Конвертируйте любые видео / аудио, такие как MPG, MP4, MOV, AVI, FLV, MP3 и т. Д.
- Поддержка 1080p / 720p HD и 4K UHD конвертирования видео.
- Мощные функции редактирования, такие как Обрезка, Обрезка, Поворот, Эффекты, Улучшение, 3D и многое другое.
Как вырезать видео в клипы с помощью Adobe Premiere
Существует множество способов сократить количество видеоклипов, многие из которых бесплатны. Однако использование надежного приложения для редактирования видео, такого как Adobe Premiere, делает то, что может быть чрезвычайно утомительной задачей, действительно простым и быстрым.
Однако использование надежного приложения для редактирования видео, такого как Adobe Premiere, делает то, что может быть чрезвычайно утомительной задачей, действительно простым и быстрым.
Имея это в виду, вот как можно разрезать длинные видеоролики на короткие клипы с помощью Adobe Premiere.
Зачем сокращать видео в клипы?
Одна из наиболее очевидных причин для того, чтобы разрезать более длинное видео на более короткие клипы, — поделиться ими в социальных сетях. Более короткое видео с большей вероятностью будет просмотрено, и, в частности, в случае с Twitter вы не сможете загружать что-либо дольше, чем две минуты и 20 секунд.
На самом деле, самые популярные видео в Twitter намного короче.
Если у вас плохой день, вот моя собака делает ее лучший трюк. pic.twitter.com/SkAovdj91W
— Кейтлин Пейдж (@Kaity_Rainwater) 11 мая 2018 г.
Вы также можете сократить длительное видео, чтобы поделиться им на YouTube или по электронной почте.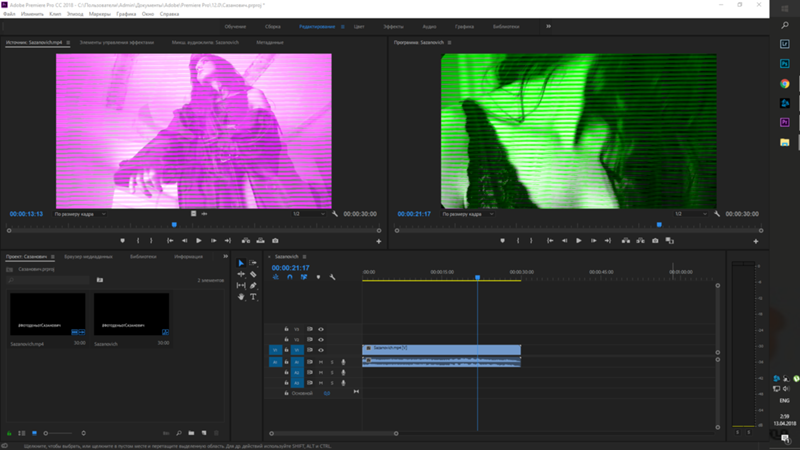 Вместо того, чтобы загружать длинное видео и предлагать людям прокрутить вперед до нужного места, которым вы хотите поделиться, вместо этого просто нарежьте его на небольшие фрагменты.
Вместо того, чтобы загружать длинное видео и предлагать людям прокрутить вперед до нужного места, которым вы хотите поделиться, вместо этого просто нарежьте его на небольшие фрагменты.
Как создавать клипы с помощью Adobe Premiere
Процесс разделения и экспорта клипов с помощью Adobe Premiere очень прост, а программа позволяет легко создавать клипы и экспортировать их в пакетном режиме.
Если вам нужно создать несколько клипов, используйте сочетания клавиш, чтобы упростить работу с таким повторяющимся заданием, и вы обнаружите, что это важная часть вашего рабочего процесса.
Прежде чем перейти к первым шагам, убедитесь, что у вас также установлен Adobe Media Encoder CC 2018.
Шаг 1: Импорт вашего файла
Для начала вам нужно импортировать видео в новый проект Premiere:
Откройте Adobe Premiere и создайте новый проект. Дайте вашему проекту имя и выберите, где вы хотите сохранить файл Premiere.
Для этого типа проекта Редактирование рабочей области идеально.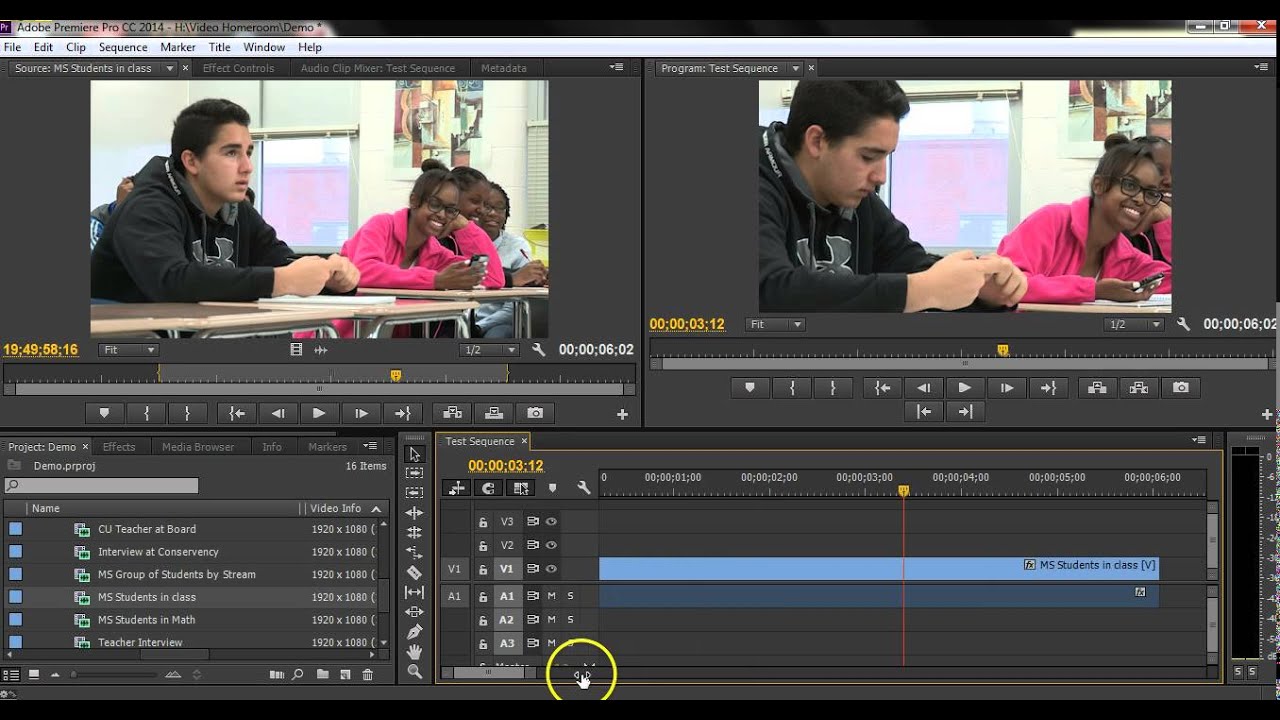 Вы можете убедиться, что рабочая область редактирования открыта, перейдя в Окно> Рабочие пространства> Редактирование или с помощью сочетания клавиш Alt + Shift + 5.
Вы можете убедиться, что рабочая область редактирования открыта, перейдя в Окно> Рабочие пространства> Редактирование или с помощью сочетания клавиш Alt + Shift + 5.
Затем вам нужно будет импортировать видео, которое вы хотите использовать. Вы можете сделать это, перетащив файл на Клипы проекта панель в левом нижнем углу программы, или перейдя в Файл> Импорт и перейти к файлу на вашем компьютере.
Перетащите видео с панели «Клипы проекта» на График.
Если вы работаете с особенно коротким видео, вы можете перетащить горизонтальную полосу прокрутки под временной шкалой, чтобы увеличить видео на временной шкале.
Шаг 2: Подготовка вашего клипа
Есть и другие вещи, которые вы, возможно, захотите сделать, такие как добавление субтитров, уменьшение трети, настройка звука, добавление музыки или цветовая оценка ваших видео с помощью LUTS.
, но мы бы порекомендовали сделать все это, прежде чем разделить клип.
Теперь, когда у вас есть видео, вам нужно будет определить, где вам нужно разрезать его на более мелкие кусочки. Вы можете прокрутить клип несколькими различными способами.
Вы можете использовать стрелки влево и вправо для просмотра видео. Вы можете навести курсор мыши на синий индикатор текущего времени и перетащить его в то место, которое хотите обрезать. Или, если вы знаете точные метки времени, вы можете ввести их вручную в Положение точки воспроизведения.
Как только синий индикатор текущего времени окажется над первым местом, где вы хотите разделить клип, перейдите к Последовательность> Добавить Редактировать или, еще лучше, используйте сочетание клавиш Cmd / Ctrl + K.
Если есть какие-либо фрагменты, которые необходимо удалить или которые не будут экспортированы, просто нажмите на них и нажмите удалять на вашей клавиатуре.
Разобрав большой клип на более мелкие фрагменты, вы можете подготовить их к экспорту.
Шаг 3: Экспорт ваших файлов
Вы начнете выбирать каждый клип по отдельности, используя Марк В а также Отметить функция, а затем добавить их в очередь экспорта. Вы можете переходить назад и вперед к началу и концу отдельных клипов с помощью клавиш со стрелками вверх и вниз.
Переместите курсор в начало первого клипа и отметьте с помощью сочетания клавиш. я или перейдя в Маркеры> Mark In. Используйте стрелку вниз, чтобы перейти к концу клипа, а затем Отметить используя сочетание клавиш О или собирается Маркеры> Выделить. Теперь вы должны увидеть, что один клип выделен.
Чтобы добавить клип в очередь экспорта, перейдите к Файл> Экспорт> Медиа или используйте сочетание клавиш Cmd / Ctrl + M.
В открывшемся диалоговом окне под Имя выхода Вы должны увидеть оригинальное имя файла. Нажмите на него, чтобы выбрать новое имя файла и место на вашем компьютере, где вы собираетесь сохранить новый файл.
Вместо того, чтобы просто нажать «Экспорт» и сохранить каждый файл отдельно, вы можете сохранить их, нажав Очередь.
Откроется Adobe Media Encoder, где вы можете выбрать остальные параметры экспорта, если вы не сделали этого в окне экспорта. Для формата я использую настройки по умолчанию H.264 и для предустановки, Match Source — высокий битрейт.
Вернитесь к премьере. Если между каждым вашим клипом есть пробелы, нажмите стрелку вниз на клавиатуре, чтобы перейти к началу следующего клипа. Если их нет, вы можете перейти к следующему шагу.
Снова отметьте с помощью сочетания клавиш я, нажмите стрелку вниз, чтобы перейти к концу клипа, и выделите, используя сочетание клавиш О. Вы должны увидеть второй выбранный клип.
Повторите процесс экспорта: используйте сочетание клавиш Ctrl / Cmd + M, выберите имя файла и местоположение, и нажмите Очередь.
Вы увидите второй клип в списке с теми же настройками, что и предыдущий клип.
Повторяйте шаги, описанные выше, с каждым из ваших клипов, пока все они не будут поставлены в очередь в Adobe Media Encoder. Вы можете начать процесс экспорта, нажав Войти или нажав на зеленый Играть Кнопка в правом верхнем углу.
Альтернативы Adobe Premiere
Если у вас нет доступа к Adobe Premiere или вы обнаружите, что программа перегружена, вы можете разделить более длинные видео на более короткие клипы с помощью бесплатного программного обеспечения.
в Windows, Mac и Linux.
Пользователи Windows 10 могут выбрать собственное приложение «Фото», а пользователи Mac могут обрезать клипы с помощью QuickTime. Для немного большего контроля пользователи Mac могут выбрать iMovie, одно из многих приложений, которые Apple предлагает бесплатно
, Так что, если на вашем компьютере уже есть бесплатное программное обеспечение, зачем использовать Adobe Premiere?
Надежная программа для редактирования видео, очевидно, может сделать гораздо больше, чем просто разделить более длинные видео на небольшие клипы. Но даже если это все, что вы планируете сделать, Adobe Premiere предлагает упрощенный способ получить все клипы, созданные и экспортированные одним махом. С этими бесплатными альтернативами это будет гораздо более утомительный процесс, снова и снова открывая файл, обрезая его, сохраняя каждый файл по отдельности.
Но даже если это все, что вы планируете сделать, Adobe Premiere предлагает упрощенный способ получить все клипы, созданные и экспортированные одним махом. С этими бесплатными альтернативами это будет гораздо более утомительный процесс, снова и снова открывая файл, обрезая его, сохраняя каждый файл по отдельности.
Если вы снимаете большую часть своего видео на свой телефон, вы можете выбрать мобильные приложения, которые позволяют легко создавать и редактировать видео на вашем телефоне.
, включая бесплатный мобильный видеоредактор Adobe, Adobe Premiere Clip.
🥇 ▷ Как обрезать видео для вертикального просмотра в Adobe Premiere » ✅
Есть много причин, почему Adobe Premiere является одной из самых популярных программ для редактирования видео. Начнем с того, что он может быть довольно простым в использовании для выполнения более простых задач, но все еще очень мощный.
Допустим, вы хотите обрезать видео, чтобы сделать его вертикальным. Instagram всегда опирался на вертикальные видео, и YouTube теперь так же. Adobe Premiere не только может сделать это с большой легкостью, но и позволяет сделать это несколькими способами с опциями даже для настройки мягкого фона. Давайте углубимся в это.
Использование эффекта обрезки
Есть два основных способа обрезать видео в Premiere: обрезать видео и настроить его масштаб и положение. Какой из них лучше, обычно зависит от того, работаете ли вы над уже вертикальным видео с небольшим отклонением или с горизонтальным видео, которое нужно повернуть вертикально. Это лучший способ, если у вас есть какая-то часть видео, которую вы хотите обрезать:
- Откройте Adobe Premiere и импортируйте видео. Самый простой способ сделать это – перетащить видео внутрь программы. Другой способ – дважды щелкнуть список импортированных файлов программы и найти свое видео.
- Вы должны сделать последовательность, чтобы соответствовать вертикальным размерам. Для этого щелкните правой кнопкой мыши только что добавленное видео и выберите «Новая последовательность из клипа».
- Откроется окно «Настройки последовательности». На вкладке «Видео» установите размер кадра, чтобы иметь 1080 пикселей по горизонтали и 1980 пикселей по вертикали, или просто убедитесь, что соотношение сторон составляет 9:16. Это разрешение, которое есть у большинства современных экранов телефонов и которое Instagram а также YouTube в основном используют для вертикальных видео.
Note: Немного новее smartphones иметь соотношение сторон экрана 9:18, так что это также может быть приемлемым вариантом. Например, 1080 × 2160 пикселей – это обычное разрешение экрана мобильного устройства 9:18. - Найти эффект обрезки. Вы можете получить к нему доступ на вкладке «Эффекты», перейдя в раздел «Видеоэффекты», открыв категорию «Преобразование» и, наконец, выбрав «Обрезать». Вы также можете сделать это, выполнив поиск в строке поиска.
- Перетащите его на график времени. Если вы уроните его непосредственно на видео, которое хотите обрезать, его параметры обрезки откроются на вкладке «Элементы управления эффектами». Обычно он расположен в левой части экрана. Если вы не можете его найти, вы всегда можете включить его, открыв меню «Окно».
- Эффект обрезки состоит из процента обрезки всех четырех сторон. Все они изначально установлены на ноль процентов. Если после этого вы не планируете перемещать видео, убедитесь, что обрезка для левой и правой сторон равна одному проценту. Это также относится к верхнему и нижнему подрезанию.
Если вы хотите дополнительно отрегулировать положение и масштаб клипа, следуйте следующему методу.
Использование положения и масштаба
Эти два варианта, возможно, являются одними из самых важных во всей Premiere. Как и в предыдущем методе, этот также требует, чтобы вы создали новую последовательность из вашего видео после загрузки, установив соотношение сторон 9:16. Если вы хотите, скажем, изменить размер видео, чтобы оно уместилось на весь экран даже при таком, возможно, неуклюжем соотношении сторон, это то, что вам нужно сделать:
- После создания вертикальной последовательности и загрузки видео выберите видео и найдите эффекты «Движение». Вы ищете «Положение» и «Масштаб». Поскольку это основные функции, вы также можете нажать «P», чтобы перейти прямо к опциям «Положение», или «S», чтобы получить доступ к функциям «Масштаб».
- Настройте значения по своему вкусу. Положение имеет два: ось X и Y, в то время как Premiere по умолчанию имеет только одно значение шкалы. Это хорошая вещь, потому что она помогает обеспечить равномерное масштабирование контента.
Если вы хотите заполнить черный сплошной фон методом, который не требует текста, вы можете сделать то же самое, что делает большинство людей в настоящее время: поместить размытую копию видео сзади.
- Дублируйте видео, над которым вы работаете. Поскольку у вас будет две копии одного видео, убедитесь, что они идеально совпадают.
- Увеличивайте масштаб одного видео, пока оно не займет весь экран вертикально. Убедитесь, что оно находится под другим видео, переместив его под ним на временной шкале.
- Посмотрите «Gaussian Blur» на вкладке «Эффекты». Как только вы найдете его, не забудьте перетащить его на фоновое видео.
- На вкладке «Видеоэффекты» вы увидите, что теперь есть опции Gaussian Blur для вашего фонового видео. Вы можете поиграть с этим, но увеличение значения «Blurriness» – единственное, что действительно имеет значение. Продолжайте увеличивать его до тех пор, пока вы не будете удовлетворены результатом, так как нет особого значения размытия, к которому вы должны стремиться.
Кроме того, вы можете создать простой «Color Matte», чтобы заполнить фон одним цветом, а не черным:
- Откройте меню «Файл».
- Перейдите к «New» и выберите «Color Matte».
- В первом появившемся всплывающем окне убедитесь, что разрешение совпадает с разрешением вашей последовательности, и нажмите «ОК».
- Во втором всплывающем окне выберите цвет вашего нового объекта. Нажмите «ОК», когда будете готовы.
- Наконец, назовите объект так, как вы хотите. Он будет добавлен в последовательность, но все равно не будет находиться на временной шкале.
- Чтобы применить подложку, перетащите ее на временную шкалу и убедитесь, что она находится под вашим видео.
Note: Вы также можете создать свой собственный фон, создав простое изображение в Photoshop. Просто имейте в виду, что в идеале резолюция должна совпадать с последовательностью.
Приспосабливаясь к современным стандартам
Вертикальное видео решение покорило мир штурмом, поскольку такие видео подвергались критике в течение длительного времени. Однако они вернулись и останутся здесь, поэтому обязательно используйте эти методы создания вертикальных видеороликов в своих интересах и оживите свои профили в социальных сетях.
Почему вы решили создать вертикальное видео? Как вы думаете, они останутся актуальными или они упадут, как большинство тенденций в целом? Поделитесь своими мыслями в комментариях ниже.
26 профессиональных советов для быстрого монтажа в Premiere Pro
Эти простые советы помогут вам сохранить ваше время и сделать редактирование быстрее.
Мы расскажем как о базовых, так и о профессиональных хитростях, о которых вы возможно даже никогда не слышали.
В конце каждого совета есть аналог к Final Cut Pro X и Avid Media Composer.
1. Добавляйте редактирование (горячие клавиши)
Это самая базовая вещь в редактировании, но до сих пор встречаются профессионалы, которые это не используют. Настройте горячие клавиши и отложите уже мышь в сторону.
● Настройки по умолчанию – (Cmd-K)
● Final Cut Pro 7 – Называется “Add Edit”
● Final Cut Pro X – Называется “Blade”
● Avid Media Composer – Называется “Add Edit”
2. Возвращайтесь к следующей/предыдущей точке
Если вы хотите перейти к следующей/предыдущей точке редактирования, в других программах нельзя это сделать на каждом разрезе. Здесь есть эта функция и горячие клавиши для нее, поэтому вы можете перейти только на активированные дорожки.
● Настройки по умолчанию – Shift-Up/Down для редактирования всех дорожек, Up/Down для активированной дорожки.
● Final Cut Pro 7 – Идет ко всем правкам
● Final Cut Pro X – Идет ко всем правкам (нет дорожек для активации/деактивации)
● Avid Media Composer – Идет ко всем правкам
3. Увеличивайте/уменьшайте масштаб
Один из способов быстро ориентироваться — уменьшить масштаб, перемещать и масштабировать. Прекратите скролить с помощью полосы прокрутки на нижней шкале.
● Настройки по умолчанию – (-) и (=)
● Final Cut Pro 7 – Называется “Zoom in/out in Timeline”
● Final Cut Pro X – Называется “Zoom in/out”
● Avid Media Composer – Называется “More/Less Detail”, располагается на нижней левой части временной шкалы.
4. Рука (инструмент)
Иногда удобнее перемещаться без увеличения/уменьшения. Руку можете использовать для движения вперед и назад на редактируемой дорожке.
● Настройки по умолчанию – (H)
● Final Cut Pro 7 – Точно также
● Final Cut Pro X – Точно также и может использоваться как горячая клавиша
● Avid Media Composer – Нет аналога, просто используйте увеличение/уменьшение для навигации на дорожке
5. Выберите клип на точке воспроизведения
Если вы не хотите использовать мышку, но хотите выбрать нужный клип, то у вы можете использовать горячие клавиши. Но это работает только в отдельных случаях. К примеру, если вы хотите поднять или извлечь клип, то вам нужно использовать точки входа/выхода, а если вы хотите двигать кадр вверх и вниз по линейке или вставить атрибуты, то вам придется использовать мышь.
● Настройки по умолчанию – (D)
● Final Cut Pro 7 – Нет точного аналога, но вы можете использовать «Mark Clip» и потом «Select In to Out»
● Final Cut Pro X – Называется “Select Clip”
● Avid Media Composer – функция не поддерживается
6. Снимите выделение со всего
Если вы обратите внимание на то, как часто выделяете объекты, то поймете как важно уметь снимать все выделения. Сохраняйте свое время.
● Настройки по умолчанию – (Shift-Cmd-A)
● Final Cut Pro 7 – Точно также
● Final Cut Pro X – Точно также
● Avid Media Composer – Не применимо, но есть ярлык“Deselect All Tracks”
7. Выберите отрезок
Полезный навык, потому что вы будете это делать часто.
● Настройки по умолчанию – (F)
● Final Cut Pro 7 – Точно также
● Final Cut Pro X – Называется “Reveal in Events Browser.”
● Avid Media Composer – Точно также
8. Заменяйте клипом
Очень удобно, когда вы хотите заменить один клип другим из первоначального источника.
● Настройки по умолчанию – (нет)
● Final Cut Pro 7 – Называется “Replace Clip.”
● Final Cut Pro X – Самые похожие аналоги — “Replace at Start” и “Replace at End”
● Avid Media Composer – Называется “Replace Edit.”
9. Замена пространством и сжатие
Заменяйте пространством, когда хотите убрать выделенную часть и оставить промежуток, и сжимайте, когда не хотите оставлять промежуток.
● Настройки по умолчанию – Замена пространством (;), Сжатие (‘)
● Final Cut Pro 7 – Заменять пространством точно также, сжатие -“Ripple Cut.”
● Final Cut Pro X – Базовая обрезка по функциональности такая же, как сжатие. “Replace With Gap” работает также как замена пространством.
● Avid Media Composer – Такие же, но не добавляются в дорожку.
10. Вставка выделенного
● Настройки по умолчанию – (Shift-Cmd-V)
● Final Cut Pro 7 – Точно также
● Final Cut Pro X – Называется “Paste Insert.”
● Avid Media Composer – Называется“Paste Insert.”
11. Перемещайте клипы
Если вы хотите переместить клип на дорожке без создания пространства, удерживайте (Cmd-Opt).
● Final Cut Pro 7 – Нажмите и удерживайте клип, потом нажмите (Option) и перетаскивайте
● Final Cut Pro X – Просто берите и перемещайте на шкале времени
● Avid Media Composer – Перемещайте, используя желтую стрелку
12. Подрезайте клип
● Настройки по умолчанию – (T). Для обрезки назад (Opt-Left), сильно назад(Opt-Shift-Left), вперед (Opt-Right), сильно вперед (Opt-Shift-Left)
● Final Cut Pro 7 – Называется “Select Nearest Edit”
● Final Cut Pro X – Называется «Select Left and Right Edges”
● Avid Media Composer – Называется “Trim Mode”
13. Передвигайте клип
● Настройки по умолчанию – Продлить следующую правку до точки воспроизведения (Shift-W). Расширить предыдущую правку до точки воспроизведения (Shift-Q)
● Final Cut Pro 7 – Точно также, но сначала надо выделить отрезок
● Final Cut Pro X – Точно также, но сначала надо выделить отрезок
● Avid Media Composer – Точно также, но сначала In/Out точки должны быть установлены
14. Расширенное редактирование и сдвиг
Если вы знаете, сколько кадров вам нужно обрезать, то вам нужно выбрать отрезок или клип, потом нажать + или — на клавиатуре, потом нажать на ту цифру на на клавиатуре, которая соответствует количеству кадров, а затем нажать Enter.
● Final Cut Pro 7 – Точно также
● Final Cut Pro X – Точно также
● Avid Media Composer – Также для отрезков
15. Подрезка клипа до точки воспроизведения
Иногда требуется обрезать маленький кусочек или конец клипа и не повлиять на время видео или что-либо еще.
● Настройки по умолчанию – Обрезка предыдущей редакции (Shift-Q), следующей — (Shift-W)
● Final Cut Pro 7 – Нет аналога
● Final Cut Pro X – Называется “Trim Start/End”, убедитесь, что курсов «Position» активный
● Avid Media Composer – функция не поддерживается
16. Передвигайте обрезку следующей/предыдущей редакции до точки воспроизведения
Функция похожа на предыдущую, но пространство здесь не появляется после обрезки клипа.
● Настройки по умолчанию – предыдущей — (Shift-E), следующей — (Shift-R)
● Final Cut Pro 7 – Нет аналогов
● Final Cut Pro X – Называется “Trim Start/End”, убедитесь что курсор “Select” активный
● Avid Media Composer – Называется“Top” and “Tail.”
17. Выберите ближайшую точку редактирования для подрезки in/out
● Настройки по умолчанию – нет настройки, но вы можете установить клавиши для «выбора ближайшей точки для обрезки Out” и для “обрезки In”
● Final Cut Pro 7 – функция не поддерживается
● Final Cut Pro X – Активируйте курсор “Position”, потом используйте “Select Left/Right Edges” ярлыки и ключи для обрезки.
● Avid Media Composer – В “Overwrite Trim Mode” (красная иконка) используйте “Trim A/B Side”
18. Выберите ближайшие точки редактирования для волнообразной обрезки in/out
Все так же, как и в прошлом случае, но это действие распространяется и на клипы рядом.
● Настройки по умолчанию – нет такой функции, но можете установить клавиши для “Выбора ближайших точек редактирования обрезки Out” и для “Обрезки In”
● Final Cut Pro 7 – выберите обрезку и используйте “Toggle Edit Type.”
● Final Cut Pro X – Активируйте курсор “Select”, потом используйте ярлык “Select Left/Right Edges” и потом обрезку
● Avid Media Composer – В режиме обрезки используйте“Trim A/B Side”
19. Cmd-перетаскивание для выбора множественных обрезков (свойство)
Просто зажмите Cmd и передвигайте курсор для выбора нужных обрезков
● Final Cut Pro 7 – Можно сделать это с помощью “Edit Selection Tool», но только на клипах с отдельными треками
● Final Cut Pro X – функция не поддерживается
● Avid Media Composer –функция не поддерживается
20. Отдельный выбор клипа влево/вправо/вверх/вниз
Когда нужно просто немного подвинуть клип в нужном направлении.
● Настройки по умолчанию – (Opt-up/down) (Cmd-Left/Right) (Shift-Cmd-Left/Right)
● Final Cut Pro 7 – Также, но не будет перезаписывать соседние клипы
● Final Cut Pro X – Также
● Avid Media Composer – Выберите клип красным курсором и потом используйте передвижение
21. Двигайте выбранный клип влево/вправо
● Настройки по умолчанию – (Opt-,/.) (Opt-Shift-,/.)
● Final Cut Pro 7 – Двигайте только инструмент редактирования
● Final Cut Pro X – Клик и выберите перетащить клип мышкой или горячими клавишами
● Avid Media Composer – Зажмите Shift-Option и перетаскивайте вправо/влево
22. Скользите выбранным клипом
● Настройки по умолчанию – Передвигайте вправо/влево (Opt-Cmd-Left, Opt-Cmd-Right), для усиленного результата — (Opt-Shift-Cmd-Left, Opt-Shift-Cmd-Right)
● Final Cut Pro 7 – передвигайте только инструмент для редактирования
● Final Cut Pro X – Кликайте на клип с “Trim Tool.”
● Avid Media Composer – Активируйте нужные треки на шкале времени, разместите воспроизведение на клипе и используйте ярлыки
23. Динамичная обрезка
Вы можете обрезать клип во время его воспроизведения. Для этого нужно быть в режиме “Trim Edit”.
● Final Cut Pro 7 – Двойной клик на обрезке для режима “Trim Mode”, убедитесь что выбрано «Dуnamic» и потом можно использовать JKL.
● Final Cut Pro X – функция не поддерживается
● Avid Media Composer – Активируйте режим“Trim Mode” и используйте JKL
24. Вставьте атрибуты
● Настройки по умолчанию – (Shift-Cmd-V)
● Final Cut Pro 7 – Точно также
● Final Cut Pro X – Точно также
● Avid Media Composer – Не поддерживает
25. Усиление звука
● Настройки по умолчанию –G
● Final Cut Pro 7 – Называется “Levels.”
● Final Cut Pro X – Называется “Adjust Volume Relative…”
● Avid Media Composer – Аудио микс клипа позволяет это делать
26. Обрезка, которая основывается на аудио миксинге (техника)
У всех есть свой подход к аудио миксингу. Одна из техник — это вставлять вырезки в те секции музыки или аудио, которые нужно поменять, поменять громкость аудио и добавить аудио переходы. Если нужно обрезать или уменьшить длину аудио, просто обрезайте. Очень легко отменить действия. Также вы можете просмотреть короткое видео, где сможете наглядно увидеть как эти советы используют на практике.
Источник: say-hi
Предварительная подрезка клипов. Видеосамоучитель монтажа домашнего видео в Adobe Premiere Pro CS3
Предварительная подрезка клипов
Монтаж видео всегда подразумевает подрезку исходных видеоматериалов. В отснятых, захваченных и импортированных в проект видеофрагментах всегда есть что удалить – например лишние кадры, образовавшиеся в процессе захвата.
Клипы можно подрезать как перед монтажом фильма (до помещения клипа в окно Timeline (Окно монтажа)), так и в его процессе. В этом разделе вы научитесь подрезать клипы до помещения в окно Timeline (Окно монтажа) на примере клипа Clip01.avi. Сделайте следующее.
1. Дважды щелкните кнопкой мыши на клипе Clip01.avi, расположенном в окне Project (Проект). Клип будет загружен на экран Source (Источник), в области просмотра которого появится первый кадр клипа.
2. Нажмите кнопку Play (Воспроизвести), расположенную на панели инструментов экрана Source (Источник). В области просмотра начнется воспроизведение клипа (рис. 3.10).
Рис. 3.10. Воспроизведение клипа на экране Source (Источник)
Воспроизведение будет автоматически остановлено по окончании клипа.
Обратите внимание на счетчики, расположенные под областью просмотра экрана Source (Источник). Левый счетчик отображает текущий кадр клипа, в чем можно убедиться, перемещая ползунок на шкале времени экрана Source (Источник). Правый счетчик отображает общую длительность загруженного клипа. Как видите, общая длительность вашего клипа составляет 8 секунд и 16 кадров.
Теперь будет показано, как подрезать окончание этого клипа таким образом, чтобы его общая длительность составила 7 секунд, то есть обрезать его на одну секунду и 16 кадров.
1. Переместите ползунок в начало шкалы времени на экране Source (Источник). Вместо этого можно указать в левом счетчике значение 0. При этом в области просмотра появится первый кадр клипа.
2. Нажмите кнопку Set In Point (Установить точку входа) (кнопка с изображением левой фигурной скобки на панели кнопок экрана Source (Источник)) или просто нажмите клавишу I. Этим действием отмечается начало клипа.
3. Переместите ползунок шкалы времени экрана Source (Источник) так, чтобы в левом счетчике появилось значение 00:00:07:00. Вместо этого можно просто указать значение 700 в левом счетчике.
4. Нажмите кнопку Set Out Point (Установить точку выхода) (кнопка с изображением правой фигурной скобки) или клавишу O. Отмечено окончание клипа. Область шкалы времени экрана Source (Источник) между началом и точкой расположения ползунка теперь отмечена темным цветом. Это означает, что после обрезки в клипе останется только эта область (рис. 3.11).
Рис. 3.11. Область шкалы времени, отмеченная темным цветом, показывает участок клипа, который останется после подрезки
5. Выполните команду меню Clip ? Make Subclip (Клип ? Создать фрагмент клипа). На экране появится диалог Make Subclip (Создать фрагмент клипа) с именем нового клипа, предложенным по умолчанию (рис. 3.12).
Рис. 3.12. Диалог Make Subclip (Создать фрагмент клипа)
6. Не изменяйте предложенное по умолчанию название клипа и нажмите кнопку OK. Диалог будет закрыт.
В окне Project (Проект) появился новый клип Clip01.Subclip001. Он является подрезанной вами версией клипа Clip01.avi, который также остался в списке клипов окна Project (Проект). При этом на жестком диске компьютера не был создан новый клип, а Clip01.Subclip001 – это только информация о том, что этот клип является копией видеофайла Clip01.avi, подрезанной до седьмой секунды. Длительность файла Clip01.avi на жестком диске компьютера остается неизменной.
Если вы будете использовать в фильме подрезанную копию клипа, то следует выбирать клип Clip01.Subclip001 для переноса в окно Timeline (Окно монтажа).
Теперь приведем пример удаления клипа Clip01.Subclip001 из списка окна Project (Проект) и подрезки клипа Clip01.avi в том же месте, но несколько другим способом.
1. Выделите клип Clip01.Subclip001 в окне Project (Проект) и нажмите клавишу Delete (Удалить). Клип будет удален из списка.
2. Выделите клип Clip01.avi в окне Project (Проект).
3. Выполните команду меню Clip ? Edit Subclip (Клип ? Редактировать фрагмент клипа). На экране появится диалог Edit Subclip (Редактировать фрагмент клипа) (рис. 3.13).
Рис. 3.13. Диалог Edit Subclip (Редактировать фрагмент клипа)
4. В счетчике Start (Начало) оставьте значение без изменения.
5. В счетчике End (Окончание) установите значение 00:00:07:00. Это указывает, что окончание клипа должно быть подрезано до седьмой секунды.
6. Нажмите кнопку OK. Диалог будет закрыт.
Вы подрезали клип Clip01.avi – обратите внимание, что значок этого клипа в окне Project (Проект) несколько отличается от значков остальных клипов. Теперь длительность Clip01.avi равняется семи секундам. Новый клип в списке окна Project (Проект) не появился. Вы можете использовать подрезанный клип Clip01.avi в фильме.
Были рассмотрены два способа подрезки клипов перед их помещением в окно Timeline (Окно монтажа). В первом случае создается подрезанная копия клипа, которая добавляется в список окна Project (Проект), во втором – подрезается исходный клип.
Подрезка вторым способом обратима, то есть позволяет вернуть клипу первоначальную длительность. Для этого следует выделить ранее подрезанный клип в списке окна Project (Проект) и выполнить команду меню Clip ? Edit Subclip (Клип ? Редактировать фрагмент клипа). На экране появится диалог Edit Subclip (Редактировать фрагмент клипа), в полях Start (Начало) и End (Окончание) которого следует указать исходные позиции начала и окончания клипа. После закрытия диалога длительность клипа будет восстановлена. Ошибочно подрезанный клип можно также удалить из проекта и импортировать вновь.
Данный текст является ознакомительным фрагментом.
Продолжение на ЛитРесКак масштабировать и кадрировать видео
Что вы узнали: измените внешний вид вашей последовательности, обрезая, изменив размер изображения и переместив клипы в кадре
Преобразовать свойства клипа
- Поместите указатель воспроизведения на временной шкале над клипом, чтобы выбрать его, а затем нажмите «Обрезать и повернуть».
- Используйте элементы управления базовым преобразованием, чтобы настроить положение, поворот, непрозрачность и масштаб.
Изменить масштаб клипсы
- Установив флажок «Сохранить пропорции», перетащите ползунки «Ширина» или «Высота», чтобы равномерно настроить ширину и высоту видео.
- Если флажок «Сохранить пропорции» снят, отрегулируйте ширину или высоту независимо, чтобы растянуть или сжать изображение.
Поверните зажим
- Используйте ползунок «Вращение», чтобы повернуть видео на 180 ° в любом направлении.
- Или введите положительное или отрицательное число для значения поворота и нажмите Return.
Переставить зажим
- Используя основные элементы управления, перетащите ползунок «Вертикальное положение», чтобы отрегулировать вертикальное положение клипа.Перетащите ползунок «Положение по горизонтали», чтобы отрегулировать положение клипа по горизонтали.
- В качестве альтернативы введите определенные значения как для горизонтального, так и для вертикального положения и нажмите Return.
Регулировка непрозрачности зажима
- Перетащите ползунок управления непрозрачностью или введите значение непрозрачности от 0 до 100%.
Настройка основных элементов управления преобразованием на мониторе предварительного просмотра
Поместите указатель воспроизведения на клип в эпизоде, чтобы выбрать его, а затем щелкните изображение на мониторе предварительного просмотра.Затем выполните одно из следующих действий:
- Переместите элемент управления «Настроить размер монитора», чтобы отобразить тонкую синюю границу, очерчивающую клип.
- На мониторе предварительного просмотра переместите углы клипа, чтобы изменить настройки масштаба.
- Чтобы изменить положение клипа на мониторе предварительного просмотра, перетащите его ближе к центру клипа, чтобы изменить положение по горизонтали или вертикали.
- Поместите курсор рядом с любой белой угловой точкой или краевой точкой, пока не появится инструмент «Повернуть». Затем медленно перетащите, чтобы отрегулировать поворот.
- Если вам нужно отменить изменения, нажмите Command + Z (macOS) или Control + Z (Windows).
Расширенные средства управления преобразованием
Дополнительные элементы управления преобразованием позволяют настраивать параметры кадрирования и внешнего вида для видеоклипов. Обрезка верхнего или нижнего края изображения — или и того, и другого — может помочь вам преобразовать стандартное видео в широкоэкранное. Элементы управления внешним видом позволяют настраивать размытие краев.
Чтобы обрезать видеоклип, выполните одно из следующих действий:
- Переместите ползунок «Обрезка», чтобы обрезать пиксели сверху, снизу, слева и справа от видео.
- Введите конкретные процентные значения для величины обрезки.
Для регулировки размытия кромок:
- Перетащите ползунок «Растушевка кромки» или введите значение от 0 до 100%.
Совет: Элемент управления «Растушевка кромок» влияет на края исходного видеоизображения, поэтому, если вы примените обрезку, размытие кромок может быть скрыто.
Сброс по умолчанию
Элементы управления преобразованием «Базовый» и «Расширенный» имеют отдельные кнопки «Восстановить значения по умолчанию».
Как обрезать видео в Premiere Pro (с изображениями)
Хотите обрезать видео в Premiere Pro ?
В этой статье мы покажем вам, как кадрировать видео с помощью Adobe Premiere Pro, с пошаговыми инструкциями и изображениями.
В качестве бонуса мы также покажем вам, как с помощью видеоредактора Animaker обрезать видео в Интернете с помощью Safari или Chrome на компьютере.
Часть 1: Как обрезать видео в Adobe Premiere Pro
Использование Adobe Premiere Pro для кадрирования видео не для слабонервных.Чтобы найти инструмент в его сложном для навигации интерфейсе, требуется несколько шагов. Если вы предпочитаете более простой способ обрезки видео, перейдите к этому разделу ↓, где мы покажем вам, как кадрировать видео с помощью простого инструмента обрезки видео.
Вот шаги для кадрирования видео с помощью Adobe Premiere Pro:
- Создайте новый проект
Сначала начните новый проект. Перейдите к File > New.
- Импортировать видео
Теперь импортируйте видео, которое вы хотите обрезать.Перейдите в Файл > Импорт , затем выберите видео и нажмите Открыть.
- Добавить видео на временную шкалу
Импортированное видео теперь должно появиться на панели Project . Чтобы добавить видео на шкалу времени, просто перетащите его на шкалу времени. - Выберите видео на временной шкале
Вам нужно будет выбрать видео, прежде чем вы сможете добавить к нему эффект кадрирования. На временной шкале щелкните видео, чтобы выбрать его. - Добавьте эффект кадрирования
Перейдите на вкладку Effects на панели Project . Затем перейдите к Video Effects > Transform > Crop . Теперь дважды щелкните параметр Crop , чтобы добавить эффект кадрирования к видео. - Настройте параметры кадрирования
После добавления эффекта кадрирования к видео элементы управления для настройки этого эффекта появятся на вкладке Элементы управления эффектами .
Есть три способа обрезки видео: вы можете использовать проценты, ползунки или поле обрезки, чтобы настроить, сколько вы хотите обрезать с каждой стороны видео (слева, справа, сверху и снизу). Использование рамки обрезки для обрезки видео
Использование рамки обрезки — самый простой способ обрезать видео. Просто щелкните и перетащите ручки по углам или сторонам поля, чтобы обрезать видео.
Используйте проценты для обрезки видео
Чтобы использовать проценты для обрезки видео, просто щелкните процентное значение (изначально 0%) в синем тексте рядом с той стороной, которую вы хотите обрезать, и введите собственное значение.
Используйте ползунок для обрезки видео
Чтобы использовать ползунок, щелкните стрелку раскрывающегося списка, чтобы открыть ползунок, и перетащите ползунок, чтобы настроить область, которую вы хотите обрезать.
- Масштабирование или изменение положения видео
Если вы хотите увеличить или переместить видео, на вкладке Effects Control перейдите к Video Effects > Motion > Position or Scale . Перетащите значения рядом с Position или Scale , чтобы настроить их.
Часть 2: гораздо более простой способ обрезать видео
Если вы создаете веб-контент или просто хотите обрезать свое видео, было бы контрпродуктивно использовать профессиональное программное обеспечение для редактирования видео, такое как Adobe Premiere Pro, поскольку оно требует очень крутого обучения.
Вместо этого вы можете попробовать инструмент кадрирования видео от Animaker. Это простой инструмент, который позволяет обрезать видео за 3 простых шага прямо из браузера.
Animaker — это простой онлайн-инструмент, который позволяет любому создавать и редактировать видео.Он предлагает все инструменты для редактирования видео, которые вам понадобятся для редактирования и создания видео для ваших каналов в социальных сетях и на веб-сайте. Для использования нашего инструмента не требуется никакого опыта редактирования видео.
Вот шаги для кадрирования видео с помощью средства обрезки видео Animaker:
Шаг 1: Войдите или зарегистрируйтесь, чтобы получить бесплатную учетную запись. Теперь выберите размеры или выберите платформу, для которой вы хотите обрезать видео. Выберите предустановку по горизонтали (16: 9), квадрат (1: 1) или по вертикали (9:16) из набора Создайте раздел видео на панели инструментов.Или вы можете использовать кнопку Custom Size , чтобы обрезать видео до нестандартных размеров по вашему выбору.
Шаг 2: Затем загрузите видео, которое хотите обрезать. Перейдите на вкладку Загрузить в строке главного меню и нажмите кнопку Загрузить в нижней части окна вкладки.
После того, как видео будет загружено, щелкните его, чтобы разместить на холсте.
Теперь выберите часть, которую хотите сохранить.Нажмите кнопку Crop в правом верхнем углу холста. Затем щелкните и перетащите один из маркеров по углам, чтобы масштабировать или уменьшить видео.
Кроме того, вы можете изменить положение видео, чтобы оно соответствовало размерам. Когда вы закончите выбирать деталь, которую хотите использовать, нажмите кнопку Применить , чтобы сохранить изменения.
Шаг 3: Чтобы загрузить обрезанное видео, нажмите кнопку Опубликовать , затем выберите Загрузить видео в раскрывающемся меню.Или вы можете напрямую поделиться им с различными платформами социальных сетей из приложения.
Помимо возможности кадрировать видео, видеоредактор Animaker дает вам следующие возможности:
И многое другое! С помощью онлайн-инструмента редактирования видео Animaker вы получаете все инструменты, необходимые для редактирования видео для ваших каналов в социальных сетях и на маркетинговом сайте. Для использования наших простых инструментов не требуется опыта редактирования видео.
Есть вопросы по обрезке видео? Какие-нибудь советы или инструменты для кадрирования видео, которые вам интересны? Пожалуйста, дайте нам знать о них в разделе комментариев ниже.
Как обрезать видео в Adobe Premiere Pro
Как кадрировать видео в Adobe Premiere Pro? Adobe Premiere Pro — известный, но сложный инструмент для редактирования видео. Если вы хотите обрезать видеофайлов в Adobe Premiere Pro , вы должны лучше понимать функции, которые он поддерживает. Кроме того, многие пользователи могут столкнуться с проблемами, связанными с неправильной работой Adobe Premiere Pro. Не волнуйся! В этом руководстве мы поделимся подробным руководством о том, как без проблем кадрировать видео с помощью Adobe Premiere Pro и его альтернативы.
Часть 1. Как обрезать видео с помощью альтернативы Adobe Premiere Pro
Самый простой способ кадрировать видео — Filmora Video Editor
Независимо от того, являетесь ли вы новичком в редактировании видео или профессионалом, Filmora Video Editor и Filmora Video Editor для Mac будут лучшим инструментом для обрезки видео, который может удовлетворить ваши потребности. У него удобный интерфейс с бесчисленными расширенными функциями. Он совместим с различными форматами файлов, такими как MPEG, AVI, FLV и MP4. Эта небольшая программа предоставляет самый простой способ превратить ваши собственные видеоклипы в фильмы и позволяет легко создавать онлайн-фильмы.Новички найдут его чрезвычайно простым в использовании, а опытные пользователи оценят его мощные и расширенные функции.
Основные характеристики Filmora Video Editor:
- Имеет удобный интерфейс со всеми инструментами редактирования, отображаемыми в основных окнах, включая обрезку видео, поворот, обрезку и комбинирование;
- Полностью поддерживает большинство распространенных видеоформатов, аудиофайлов и изображений;
- Можно применить множество фильтров, наложений, анимированной графики, титров и переходов, чтобы сделать видео более потрясающим;
- Можно выбрать несколько форматов мультимедиа при экспорте видео или напрямую загружать видео на YouTube, Facebook и Vimeo;
Простые шаги по кадрированию видео в альтернативе Adobe Premiere Pro
Если вы выполните следующие действия, с помощью Filmora Video Editor будет легко обрезать видеофайл даже новичку:
Шаг 1.Добавить видеофайлы в программу обрезки видеоЧтобы импортировать видео, которые вы планируете обрезать, перетащите их из папки вашего компьютера в интерфейс программы, что довольно быстро. Второй вариант импорта файлов — это использование «+», а затем «Добавить файлы» в строке меню.
Шаг 2. Откройте окно обрезки видеоПеретащите видео на шкалу времени, чтобы продолжить. Вы можете напрямую щелкнуть значок «Обрезать» на панели инструментов, чтобы открыть окно обрезки видео.Или щелкните файл правой кнопкой мыши и выберите «Обрезать».
Шаг 3. Начать кадрирование видеоВо всплывающем окне кадрирования перейдите на вкладку «Обрезка», а затем начните кадрировать видео вручную. Кроме того, вы можете напрямую выбрать размер кадрирования 16: 9 или 4: 3.
Шаг 5. Экспорт видеоПо окончании сохраните проект, чтобы убедиться, что внесенные изменения отражены.
Часть 2. Как обрезать видео в Adobe Premiere Pro
Процедуры, используемые для редактирования видео в Adobe Premiere, не очень сложны, как может показаться.
Не предпринимая никаких попыток, вы можете предположить, что в этой программе сложно обрезать видео, но делать это не рекомендуется. Сделайте первую попытку обрезать видео с помощью Adobe Premiere и извлеките максимум пользы.
Следуйте инструкциям по кадрированию видеофайлов в Adobe Premiere Pro:
Шаг 1: Установите программу на свой компьютер, затем запустите ее, чтобы начать работу. Вы можете сделать это, перейдя в меню «Пуск», щелкнув «программные файлы», а затем «Adobe Premiere Pro».
Шаг 2: После открытия программы создайте новый проект для работы или откройте уже существующий. После этого импортируйте видеофайлы в «медиа-корзину», и это можно сделать, одновременно нажав клавиши «I» и «Ctrl» на клавиатуре.
Шаг 3: Для клипа, над которым вы будете работать, его следует перетащить на шкалу времени, после чего вы должны щелкнуть вкладку «Управление эффектами». Среди множества эффектов вы выберете «кадрирование» и сможете расширить его свойства, щелкнув видимый треугольник.Он может быть нижним, правым, верхним или левым, и любые движения будут отображаться в процентах. Это показывает уровень, до которого произошла обрезка.
Шаг 4: Когда для всех этих элементов будут установлены правильные значения, ваше видео будет автоматически обрезано, а затем сохранены все внесенные изменения.
Обрезка горизонтального видео для вертикального просмотра в Premiere
Многие с этим боролись, но сегодня даже пуристы пришли к вертикальному видео.Независимо от того, являетесь ли вы крупным брендом, небольшим бизнесом или просто пытаетесь стать #instafamous, ясно одно: если вы хотите стать вирусным, вам лучше стать вертикальным, и горизонтальные видеоматериалы не должны вас останавливать. . Рассматривая горизонтальные кадры для обрезки, вы найдете гораздо больший выбор видео на выбор, а также гибкость, когда вам нужно видео в горизонтальном и вертикальном форматах для публикации на разных платформах. Узнайте, как кадрировать видео в Adobe Premiere и перемещаться по вертикали за четыре простых шага.
Выбор видео для вертикального просмотра
При определении того, будет ли горизонтальное видео работать по вертикали, важно помнить, что большая часть исходного изображения удаляется — средний или широкий план для начала часто работает лучше всего. Также ищите вертикальные объекты, такие как высокое здание или человек. Или выберите что-то с ровным фоном, например, веселые блестки или галактику. Наши коллекции контент-маркетинга и Essentialism — отличное место для начала.
Имейте в виду, что вы можете загрузить несколько связанных клипов и посмотреть, как они выглядят обрезанными.К счастью, с неограниченными загрузками и простой настройкой проекта это очень просто. В этом уроке мы будем использовать этот стандартный клип с красочными конфетами, чтобы обрезать видео в Adobe Premiere и создать идеальную историю в Instagram.
Шаг 1. Импортируйте клип и создайте эпизод
Откройте новый проект в Premiere и импортируйте свой клип. Создайте новую последовательность, щелкнув правой кнопкой мыши клип на панели проекта и выбрав New Sequence from Clip .
Шаг 2: Изменить настройки последовательностиТеперь щелкните правой кнопкой мыши эту новую последовательность на панели проекта и выберите Параметры последовательности . Выберите Custom для режима редактирования и установите размер кадра на 1080 × 1920 или соотношение 9:16. В качестве соотношения сторон пикселя выберите Квадратные пиксели .
Pro Совет: используйте эту технику и для других размеров, например для квадратного видео.
Присоединяйтесь к нашему творческому сообществу
Получите доступ к лучшим видеосоветам, советам по дизайну и предложениям прямо в свой почтовый ящик.
Шаг 3. Изменение размера и обрезка видеоОбрезать видео в Adobe Premiere очень просто. Откройте элементы управления эффектами (Окно > Элементы управления эффектами ), выберите свой клип и используйте инструменты Scale и Position на вкладке Motion , чтобы найти идеальное кадрирование. Просмотрите видео полностью, чтобы убедиться, что кадрирование по-прежнему соответствует любому объекту и движению камеры.
Повышение уровня. В Premiere вы также можете обрезать видео до длины, соответствующей используемому каналу, или даже поработать с несколькими клипами и музыкой.
Шаг 4. Экспорт видео из PremiereПерейдите к File> Export> Media и выберите H.264 для формата и Match Source — High bitrate for the Preset.
Щелкните Output Name , чтобы выбрать имя и расположение для файла. На этом этапе вы можете сохранить его прямо на Google Диск или Dropbox для быстрого доступа с телефона.
Примечание о соотношении сторон по вертикали«Вертикальное видео» обычно относится к соотношению сторон 9:16.Это идеально подходит для Snapchat, Facebook, YouTube и Instagram Stories. Некоторые вертикальные места размещения, такие как Instagram Feed, не поддерживают полное видео 9:16, поэтому может произойти дополнительное кадрирование. Чтобы получить полную информацию о рекомендациях по дизайну для Facebook и Instagram, посетите Руководство по рекламе в Facebook. Помните, что ландшафт мобильного видео постоянно меняется, поэтому, если вы сомневаетесь, ищите его.
И вот так! С небольшой обрезкой вы можете стать звездой Instagram Stories. Жаждете большего? Узнайте, как обрезать видео для всех социальных каналов.
Начать обрезкуКэрин Тайех
Кэрин Тайе — писатель-фрилансер, специализирующаяся на учебных пособиях, контент-маркетинге и видеопроизводстве.Когда она не пишет, ее могут застать читающие книги женщины, которыми она восхищается, изучающие тенденции в социальных сетях и твитирующие на тему # TheBachelor.
Как кадрировать видео в Premiere Pro [1-минутное видеоурок]
Если вы не знаете, как кадрировать видео в Premiere Pro, вы попали на правильную страницу.
Хорошо, возможно, вы знаете, что я и моя команда удаленно редактируем видео для клиентов.
Вы можете ознакомиться с нашими услугами здесь. Или вы можете связаться со мной напрямую, и я могу предложить вам скидку.
Но хватит фальшивой саморекламы и рекламы.
Вернемся к теме.
Вот очень короткое видео, объясняющее, как кадрировать видео в Premiere.
И для тех из вас, кто хочет пошаговое текстовое руководство, у нас также есть это ниже.
Как кадрировать видео в Premiere Pro?
Очень просто.
Шаг 1. Импорт файлов
Прежде всего, импортируйте видео в Premiere Pro.
Для этого перейдите в меню «Файл», «Импорт» и просто выберите видеофайл, который хотите обрезать.
Шаг 2 — Нахождение эффекта обрезки
Затем перейдите на шкалу времени и выберите клип, который нужно обрезать.
Выбрав этот клип, перейдите на вкладку Effects и найдите « Crop ».
Перетащите эффект «Обрезка» поверх зажима и штанги.
Готово.
Но подождите … Я пока ничего не вижу.
Конечно, нет.
Шаг 3 — Применение эффекта кадрирования
Затем перейдите на панель Effects Control , пока ваш клип все еще выделен.
Там вы должны увидеть элементы управления или настройки, как бы вы их ни называли для эффекта Crop .
Эффект Crop в Premiere Pro позволяет обрезать видео с каждой стороны: слева, справа, сверху или снизу.
Настройки каждой из этих 4 сторон контролируются в процентах .
0% означает, что ничего не обрезано, а 100% означает, что оно полностью обрезано до другой стороны. Есть ли в этом смысл?
Шаг 4. Автоматизация эффекта кадрирования
Вы могли заметить, что рядом с каждым из этих 4 элементов управления есть небольшой секундомер, который позволяет автоматизировать эффект кадрирования .
Так, например, он может начинаться с 0% и достигать 50% за определенный период времени.
Есть действительно творческие способы использовать это, как мы скоро увидим ниже.
А пока вот короткое видео, которое проведет вас через процесс, описанный выше.
Растягивающий элемент
Как вы могли заметить, прямо там есть небольшой флажок с надписью « Zoom ».
Если вы нажмете на это, Premiere растянет видео так, чтобы оно занимало весь экран после того, как вы вырезали из него кусок.
Я считаю его по большей части бесполезным, если честно.
Но есть один действительно крутой способ превратить это в действительно очень крутой эффект.
Продолжайте читать, чтобы узнать, как я это использую.
Творческие способы использования эффекта кадрирования
Несмотря на то, что эффект кадрирования в Adobe Premiere может показаться скучным и утомительным, есть несколько способов его использования, чтобы ваши видео выглядели круче, чем они есть на самом деле. Шутка! Я знаю, что твои видео в любом случае классные.
Вот несколько творческих способов использования эффекта кадрирования в Premiere Pro, чтобы повысить качество и ощущение редактирования видео:
- Кинематографические полосы (отображение кинематографической полосы и переход к b-roll)
- Разделенные экраны
- Клонирование людей
- Переход между слайдами
- Отображение текста
Надеюсь, я найду время продемонстрировать все это в новом видео на YouTube.
А пока продолжайте резать!
Кристиан Станчу — внештатный видеоредактор, владелец и координатор постпродакшна Veedyou Media — компании, предлагающей услуги видеомонтажа видеооператорам, маркетинговым агентствам, студиям видеопроизводства или брендам по всему миру.
Центрирование обрезанного изображения или видео с помощью Adobe Premiere Pro | Азлан Икбал
Adobe Premiere Pro, пожалуй, один из наиболее универсальных и распространенных профессиональных инструментов для редактирования видео. Однако проблема, которая часто беспокоила меня при его использовании, — это простой метод (или — любой метод типа , на самом деле) центрирования кадрированного изображения или видео , которое было наложено на фон, который также может быть изображение или видео. Это означает, например, фоновое изображение или видео с разрешением, скажем, 1920 x 1080 пикселей и изображение или видео поверх него с таким же или аналогичным исходным разрешением (но меньше после применения обрезки).В программе Premiere и панелях временной шкалы это может выглядеть примерно так, как показано на рисунке ниже.
Необрезанное изображение Луны (1620 x 1080 пикселей), помещенное поверх черного фонового изображения (1920 x 1080 пикселей)Изображение луны (изначально 1620 x 1080 пикселей) затем обрезается с помощью инструмента Premiere «эффект кадрирования», который просто перетаскивается на это в треке V2 . Фоновое изображение имеет разрешение 1920 x 1080 пикселей.
Premiere’s «Crop» Effect ToolВозможно, странная вещь в инструменте эффекта кадрирования Premiere заключается в том, что кадрирование основано на процентах, а не на пикселях.Это означает, что для того, чтобы обрезать изображение луны примерно так…
Обрезанное изображение Луны на панели программы (не по центру)… мне нужно было бы применить проценты слева, сверху, справа и снизу методом проб и ошибок до тех пор, пока изображение выглядело удовлетворительно обрезанным. Значения на панели Элементы управления эффектами в случае обрезки, выполненной для вышеуказанного изображения луны, показаны ниже.
Процент обрезки, применяемый к изображению ЛуныЕсли бы вы имели дело только с изображениями, возможно, было бы проще обрезать их с помощью редактора изображений перед импортом в Premiere.Однако с видео, где применяется тот же метод обрезки, было бы разумно или, по крайней мере, было бы удобнее делать все в Premiere. Итак, вопрос теперь в том, как центрировать изображение луны по отношению к фону. Обратите внимание, что значения Position на изображении выше, то есть «960.0» и «540.0» относятся к центру фонового изображения (960 — это ровно половина 1920 пикселей по горизонтали, а 540 — половина 1080 пикселей по вертикали). Значения Anchor Point , т. Е.«810,0» и «540,0» относятся к центру исходного изображения луны с разрешением 1620 x 1080).
Поэтому, чтобы центрировать кадрированное изображение луны относительно фона, вы можете попробовать сделать это вручную и на глаз, что в большинстве случаев будет неточно, или вы можете использовать некоторую логику и математику. Во-первых, примите во внимание, что количество обрезанных пикселей слева в этом случае составляет 50,5% от 1620 (или 818,1 пикселей), а справа — 29% от 1620 (или 469,8 пикселей). Вместе они составляют 1287.9 кадрированных пикселей. Теоретически перед тем, как продолжить, у нас должно быть ровное количество с обеих сторон обрезанного изображения. Это означает, что 1287,9 / 2 = 643,95 пикселей по обе стороны от кадрированной луны.
Затем нам нужно вычесть это значение из стороны, у которой было обрезано больше пикселей, то есть из левой стороны, у которой было обрезано 818,1 пикселей. Разница, которую мы получаем, рассчитывается как 818,1 — 643,95 = 174,15. Затем мы вычитаем эту сумму из значения Позиция , то есть 960. Результат: 960 — 174,15 = 785.85 или примерно 785,9 пикселей, поскольку Premiere позволяет использовать только один десятичный знак. Это значение «785,9» заменит «960». В основном толчок влево. Что касается кадрированного изображения луны, это его новый горизонтальный центр относительно фонового изображения.
Мы используем ту же логику для разрешения по вертикали. Количество обрезанных пикселей вверху составляет 36% от 1080 (или 388,8 пикселя), а внизу — 37% от 1080 (или 399,6 пикселя). Обратите внимание, что в этом случае исходное изображение луны и фоновое изображение имеют одинаковое вертикальное разрешение, но процент обрезки основан на обрезанном изображении, а не на фоне.В сумме общая сумма кадрирования составляет 788,4 пикселя. Это означает, что теоретически 788,4 / 2 = 394,2 пикселя с каждой стороны (вверху и внизу). Затем нам нужно вычесть это значение со стороны, на которой было обрезано больше пикселей, то есть с нижней стороны, у которой было обрезано 399,6 пикселей.
Разница, которую мы получаем, рассчитывается как 399,6 — 394,2 = 5,4. Затем мы вычитаем эту величину из значения по вертикали , Позиция , то есть 540. Результат: 540 — 5,4 = 534,6, что не является очень большим изменением в данном конкретном случае, поскольку обрезанные значения (т.е.е. 36% и 37%) тоже были довольно близки. Вы также могли заметить, что 5,4 пикселя — это 1% от 1080, разделенного на две части. Это значение «534,6» заменит «540». Немного подтолкнуть вверх. Что касается кадрированного изображения луны, это его новый вертикальный центр относительно фона. Новые значения Position и обрезанное по центру изображение луны показаны ниже.
Новые значения «положения», примененные к обрезанному изображению Луны Обрезанное изображение Луны на панели программы (по центру)Таким образом, обрезанное (вручную) изображение Луны теперь является мертвой точкой относительно фона, потому что (центр) Положение значения относительно к фоновому изображению были отрегулированы точно на основе кадрированного изображения луны.Возможно, в будущей версии Adobe сделает этот процесс автоматическим, но до тех пор я надеюсь, что эта статья была полезной.
Adobe Premiere Pro CC — Обрезать видео и экспортировать с точным обрезанным размером?
Вопрос задан • 30.06.19У меня есть видео с 4 черными границами вверх-вниз-влево-вправо разного размера. Я хочу избавиться от этих черных границ, чтобы экспортированный файл имел точный размер обрезанной области.Для этого я использовал эффект «кадрирования» (я бы предпочел инструмент, который позволяет мне задавать размеры кадрирования в пикселях, но я думаю, что это не поддерживается). Но затем у меня возникла проблема при экспорте видео: я хотел бы иметь возможность следить за параметрами экспортируемого видео и гарантировать, что видео будет иметь точное разрешение обрезанной области. Но я не смог этого сделать. Может кто-нибудь сказать мне, как это сделать? ** РЕДАКТИРОВАТЬ: ** Мое исходное видео имеет размер 1002 x 720 (так что оно в альбомном режиме). Оно содержит часть 316 x 562, которую я хочу извлечь (так, портретный режим) Минимум, который я хочу, — это иметь возможность получить видео размером 316 x 562, содержащее только обрезанную часть.Лучшее, что я смог получить, — это видео с разрешением 632 x 1124 (или любой другой пропорциональный масштаб) на выходе.
Алек В. ответил • 31.10.19
Профессионал киноиндустрии, наставник по монтажу и графической анимации
Первое, что вам нужно сделать, это создать новую последовательность и установить размер последовательности 316×552.Импортируйте отснятый материал в этот эпизод и убедитесь, что видео подходит правильно. Нажмите command + M (на Mac), чтобы экспортировать последовательность. В окне экспорта убедитесь, что размеры соответствуют вашей последовательности. Если это не так, вы можете щелкнуть символ овальной формы рядом с двумя размерными числами, чтобы разблокировать размеры, чтобы вы могли изменить их оба на нужные числа. Назовите свой файл, выберите место для экспорта и нажмите «Экспорт»! Надеюсь, это поможет!
-Алек
Все еще ищете помощь? Получите правильный ответ быстро.
ИЛИ
Найдите онлайн-репетитора сейчасВыберите эксперта и познакомьтесь онлайн. Никаких пакетов или подписок, платите только за необходимое время.
¢ € £ ¥ ‰ µ · • § ¶ SS ‹ › « » < > ≤ ≥ — — ¯ ‾ ¤ ¦ ¨ ¡ ¿ ˆ ˜ ° — ± ÷ ⁄ × ƒ ∫ ∑ ∞ √ ∼ ≅ ≈ ≠ ≡ ∈ ∉ ∋ ∏ ∧ ∨ ¬ ∩ ∪ ∂ ∀ ∃ ∅ ∇ * ∝ ∠ ´ ¸ ª º † ‡ А Á Â Ã Ä Å Æ Ç È É Ê Ë Я Я Я Я Ð Ñ Ò Ó Ô Õ Ö Ø Œ Š Ù Ú Û Ü Ý Ÿ Þ à á â ã ä å æ ç è é ê ë я я я я ð ñ ò ó ô х ö ø œ š ù ú û ü ý þ ÿ Α Β Γ Δ Ε Ζ Η Θ Ι Κ Λ Μ Ν Ξ Ο Π Ρ Σ Τ Υ Φ Χ Ψ Ω α β γ δ ε ζ η θ ι κ λ μ ν ξ ο π ρ ς σ τ υ φ χ ψ ω ℵ ϖ ℜ ϒ ℘ ℑ ← ↑ → ↓ ↔ ↵ ⇐ ⇑ ⇒ ⇓ ⇔ ∴ ⊂ ⊃ ⊄ ⊆ ⊇ ⊕ ⊗ ⊥ ⋅ ⌈ ⌉ ⌊ ⌋ 〈 〉 ◊ .

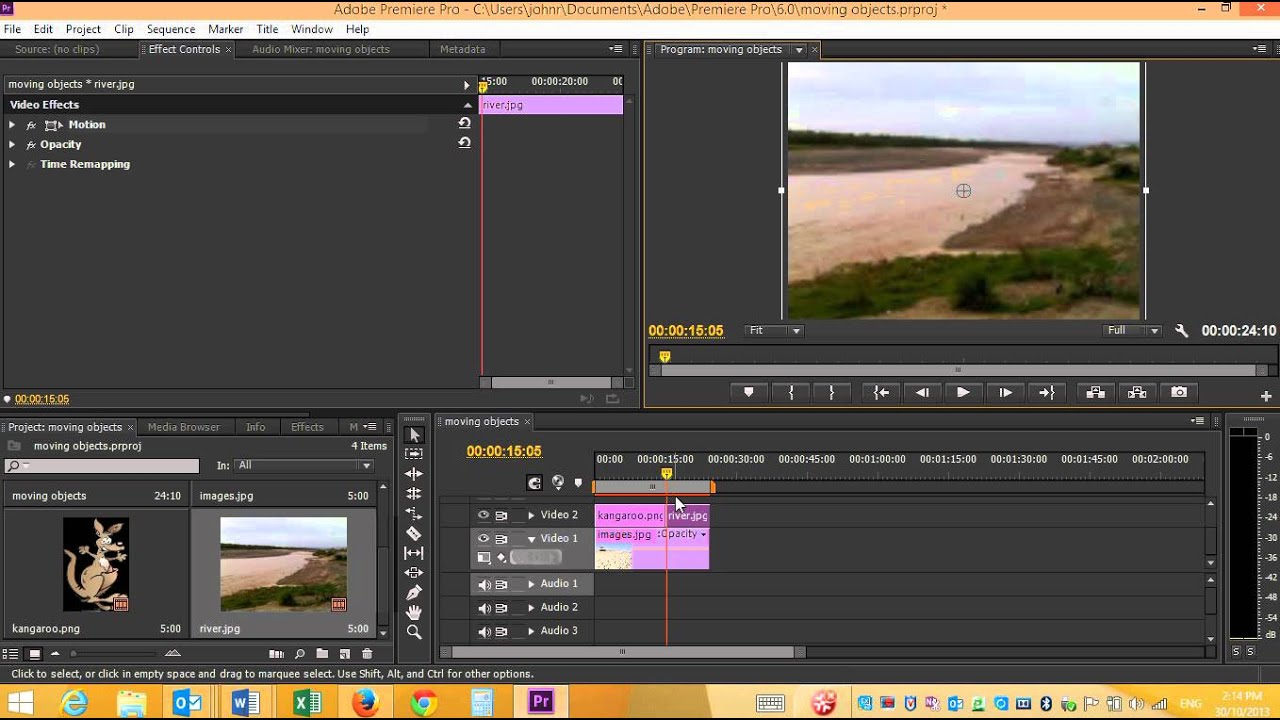
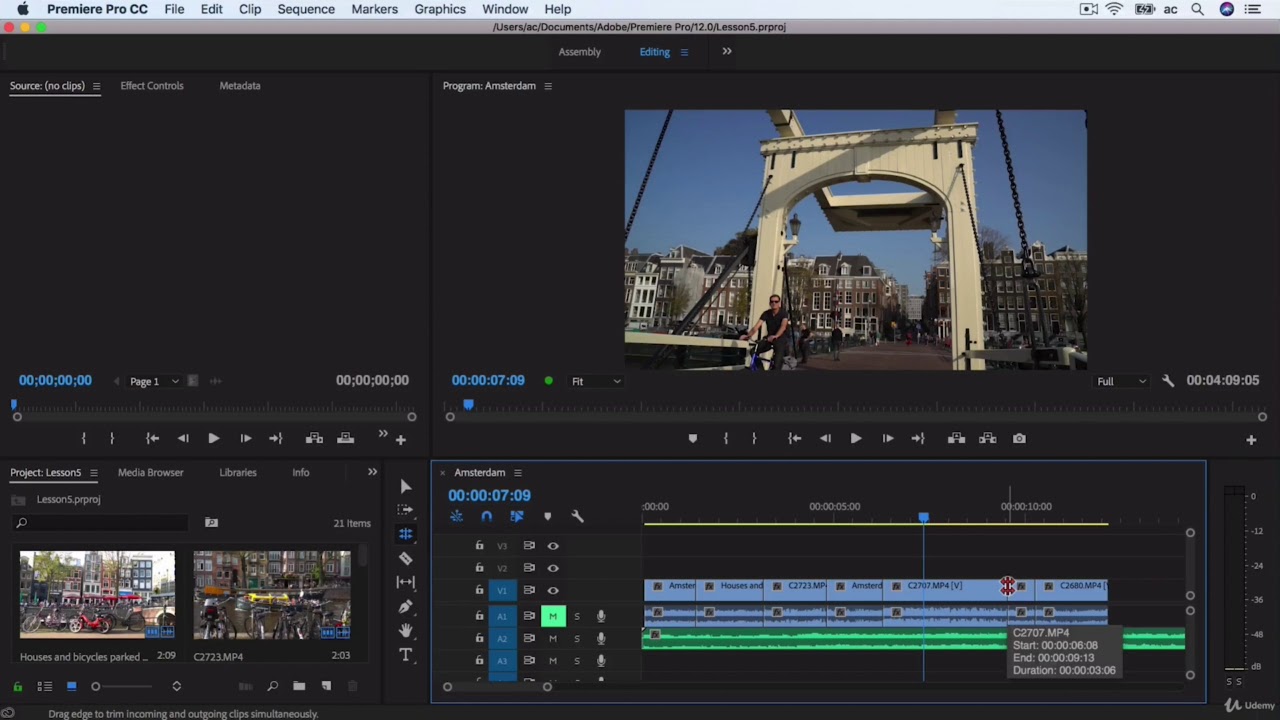 д.
д.