Курс «Супер Photoshop»
Курс «Супер Photoshop»Фильтры
ЛентаКурс «Супер Photoshop»
Друзья, рады вам сообщить, что курс «Супер Photoshop» стал доступен для заказа.
Сайт с курсом: https://photoshop-master.org/disc300/
«Супер Photoshop» — первый углублённый обучающий видеокурс по программе Adobe Photoshop от команды VideoSmile.
В курсе вас ждёт:
- 93 практических занятия
- Домашние задания
- Сертификат о прохождении курса
- Чат в Telegram
- Поддержка от кураторов
Автор курса: Вероника Полякова
Вероника является профессиональным графическим дизайнером, а также успешным выпускником Британской высшей школы дизайна.
Скопировать ссылку
Войти, чтобы проголосовать
 title»/>
{{percent(index)}}
title»/>
{{percent(index)}}
{{(index + 1)}}.
Изображение удалено
{{percent(index)}}
Всего проголосовало: {{total}}
Вы можете выбрать до {{max_variants}} вариантов. Голос будет распределён равномерно между всеми выбранными.
{{item.title}}
Изображение удалено
Создать опрос
Сделать мультиголосование
Можно выбрать несколько вариантов. Максимум
{{lex(‘response’, max_variants)}}
Максимум
{{lex(‘response’, max_variants)}}
Название опроса
Ответ {{(index + 1)}} Удалить ответ
Добавить ответ
{{lex(‘feed_type_’ + tp)}} {{counts[tp]}}
Сортировка:
По релевантности По дате
{{preview = 1}} Показывать превью
subtitle»>Закреплен
Опрос
По вашему запросу ничего не найдено
Попробуйте изменить критерий поиска, или сбросить фильтры.
Жалоба
Опишите суть жалобы, при необходимости добавьте ссылки на скриншоты
Спасибо! Ваше обращение ушло на рассмотрение.
 Название и описание
2. Миниатюра
3. Исходник
4. Тэги
5. Прочие настройки
Название и описание
2. Миниатюра
3. Исходник
4. Тэги
5. Прочие настройки1. Название и описание 2. Миниатюра 3. Тэги 4. Прочие настройки
Название работы
Описание работы (необязательно)
Комментарий
Ваша миниатюра:
Название:
{{name}}
Описание:
Исходник:
{{source.name}} {{source.name}}
Тэги:
#{{tag.label}}Есть ли у вас исходник к работе?
Исходник — это файл из исходных изображений, которые использовались для создания вашей работы. Исходник позовляет лучше понять вашу работу. Он не обязателен, но работы с исходниками получают больше лайков и имеют право на участие в еженедельных конкурсах.
Он не обязателен, но работы с исходниками получают больше лайков и имеют право на участие в еженедельных конкурсах.
jpg-файл, максимальный размер 1920x1080px
Пример исходника
Выберете тэги работы:
Тэги позволяют лучше находить вашу работу другим пользователям. Подумайте какие тэги описывают вашу работу лучше всего и проставьте их. Это даст вам больше просмотров, лайков и комментариев.
Стиль работы Тематика Ятаквижу
Стиль работы:
#{{tag.label}}
Тематика:
#{{tag.label}}
Ятаквижу:
#{{tag.label}}
Не более десяти тэгов на одну работу
Crt_input_label
Crt_input_label_help
Работа 18+
После добавления работы:
Автоматически перейти в портфолио
Остаться на текущей странице
Запланировать публикацию
{{pub_dates[pub_date]}}
Отменить планирование
Запланировать
Используя данный сайт, вы даёте согласие на использование файлов cookie, данных об IP-адресе, помогающих нам сделать его удобнее для вас.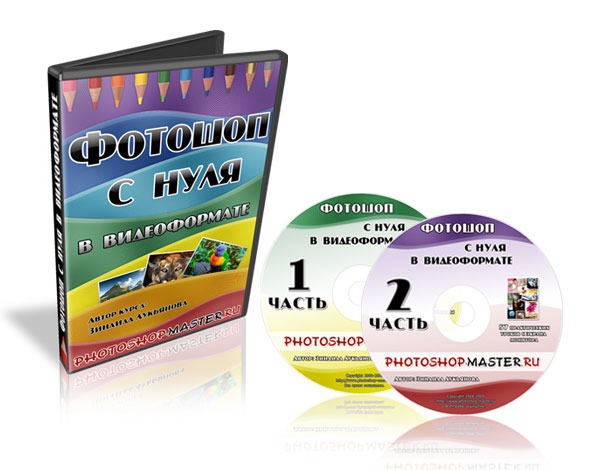
Супер Фотошоп — углубленный обучающий курс по Photoshop
Если в поисковой строке браузера набрать: «курсы фотошопа» вы найдете много онлайн курсов по рисованию в фотошопе. Но 98% из них рассчитаны на начинающих пользователей. Курс Супер Фотошоп создан для людей, которые уже владеют Adobe Photoshop на продвинутом уровне. В ходе обучения вы улучшите свои навыки и начнете создавать портфолио.
Содержание
- Кто автор?
- Особенности курса
- Программа курса
- Глава 1. Тренды графического дизайна
- Глава 2. Дизайн интерфейсов
- Глава 3. Портретная ретушь
- Глава 4. Создание коллажей
- Глава 5. Стили слоя в Adobe Photoshop
- Глава 6. Технический дизайн и рекламная графика
- Глава 7. Цифровая живопись и создание иллюстраций в Adobe Photoshop
- Глава 8. Работа с мокапами и оформление портфолио на Behance
- Бонусная глава. Работа с 3D-графикой в Фотошоп
- Чему вы научитесь?
- Для кого предназначен курс?
- Тем, кто хочет зарабатывать дизайном
- Состоявшимся графическим дизайнерам для повышения мастерства
- Всем, кому интересен Фотошоп
- Моушн-дизайнерам
- Фотографам
- SMM-специалистам
- Сертификат об окончании обучения
- Как проходит обучение
- Обучающая онлайн платформа
- Домашние задание
- Сопровождение кураторов
- Закрытый чат в Телеграмм-канале
Кто автор?
Курс Супер Фотошоп создан Вероникой Поляковой, участницей команды VideoSmile. Вероника – выпускница Британской высшей школы дизайна. Она работает графическим дизайнером более 10 лет. Вероника пользуется Adobe Photoshop каждый день и знает все возможности программы.
Вероника – выпускница Британской высшей школы дизайна. Она работает графическим дизайнером более 10 лет. Вероника пользуется Adobe Photoshop каждый день и знает все возможности программы.
Сферы деятельности Вероники Поляковой:
- Графический дизайн.
- Рисование иллюстраций.
- Веб-дизайн.
- Создание фирменного стиля.
- Разработка логотипов брендов.
- UX-дизайн (создание интерфейсов).
- Дизайн мобильных приложений.
Клиентами Вероники являются многие крупные компании. В их числе Сбербанк, СИБУР, ABBEY, Росбанк, Деловые линии.
Особенности курса
Это не базовый курс фотошопа. Видеоуроки рассчитаны на тех, кто уже владеет Adobe Photoshop на продвинутом уровне. Чтобы стать графическим дизайнером, вам нужно пройти полные курсы Фотошопа: стартовый, продвинутый, профессиональный уровень. Эта программа не подойдет для тех, кто ищет обучение с нуля для начинающих.
Программа курса Фотошопа основана на углубленных приемах работы в Adobe Photoshop. Уроки содержат личные наработки автора, проверенные на собственном опыте. Учащиеся получают поддержку от кураторов: разбор домашних заданий, советы и рекомендации.
Уроки содержат личные наработки автора, проверенные на собственном опыте. Учащиеся получают поддержку от кураторов: разбор домашних заданий, советы и рекомендации.
Пройдя курс обучения Фотошопу, вы получите практические навыки дизайна. Вы создадите 7-10 работ высокого уровня, которые станут основой вашего портфолио. Пройдя обучение, вы сможете найти заказчиков и начать карьеру дизайнера.
Программа курса
- Курс обучения Фотошопу состоит из 18 разделов. В каждой главе содержится от 10 до 15 уроков.
- Длительность программы – 18 часов (93 занятия).
- После занятия нужно выполнить домашнее задание, чтобы получить доступ к следующему шагу. Выполняя домашние задания, вы начнете создавать свое портфолио иллюстратора.
- Заниматься можно в удобном темпе. Для учащихся нет ограничений по времени.
Глава 1. Тренды графического дизайна
Во введении рассматриваются актуальные тенденции графического дизайна. Происходит базовое знакомство с инструментами для начинающих учеников (но это не главная цель онлайн курса по Фотошопу).
В рамках первой главы нужно освоить следующие приемы:
- Двойная экспозиция
- Стилизация под акварельный рисунок
- Эффект глитч
- Дуотон
- Частицы
Вы увидите, как эти приемы используются в афишах популярных кинофильмов. И нарисуете свои собственные афиши.
Для выполнения задания можно выбрать один или несколько популярных фильмов, в том числе «Черное Зеркало» и «Звездные Войны».
Глава 2. Дизайн интерфейсов
Этот раздел курса Фотошопа полезен для веб дизайнера. Вы узнаете, как создавать интерфейсы для сайтов и мобильных приложений.
Пример работы по созданию дизайна интерфейса мобильного приложения
Вы научитесь создавать удобные и функциональные веб интерфейсы. Задание для этого раздела: создать прототип лендинга или мобильного приложения.
Глава 3. Портретная ретушь
Базовые навыки ретуши пригодятся не только для фотографов. Вы научитесь профессиональной обработке собственных фотографий. Это позволит вам улучшить качество снимков для соцсетей. Кем бы вы ни работали, качественные фотоснимки повысят доверие к вашему резюме, позволят создать позитивный личный бренд.
Это позволит вам улучшить качество снимков для соцсетей. Кем бы вы ни работали, качественные фотоснимки повысят доверие к вашему резюме, позволят создать позитивный личный бренд.
Выполнив задания этого раздела, вы научитесь:
- Выравнивать оттенок кожи
- «Избавляться» от лишнего веса
- Убирать эффект красных глаз
- Устранять морщины, прыщи, родинки
- Убирать прочие дефекты внешности
- Вырезать лишние детали с фотографии
В качестве исходного материала нужно брать домашние фото. После обработки они будут похожи на результат студийной фотосессии.
Глава 4. Создание коллажей
Создать гармоничное сочетание из разных по стилю фотографий – задача для настоящего мастера. Изучив этот раздел, вы научитесь создавать красивые коллажи. В качестве исходного материала вы сможете брать любые фотографии, иллюстрации, футажи, векторные элементы. Главная цель занятий – освоение базовых принципов композиции, развитие художественного вкуса ученика.
Эта глава создана в соавторстве с Алексеем Шелковниковым. Алексей – талантливый иллюстратор и графический дизайнер. Он работает ведущим дизайнером в компании Авито.
Глава 5. Стили слоя в Adobe Photoshop
Стили слоя могут имитировать любую поверхность: стекло, металл, дерево и т.д. Настройки слоя позволяют имитировать блики и тени, создавать объемные предметы. Получаются максимально реалистичные иллюстрации.
Применяя только стили слоя, можно изобразить любой предмет без загрузки текстур. Домашнее задание к этой главе: создание иконки для мобильного приложения.
Глава 6. Технический дизайн и рекламная графика
Важная часть профессиональных курсов Фотошопа. Изучив материалы этой главы, вы научитесь сочетать освоенные приемы. При создании графических иллюстраций или дизайна сайта, всегда используются несколько приемов.
В рамках домашнего задания вам предстоит отретушировать несколько изображений, добавить новые детали и собрать коллаж.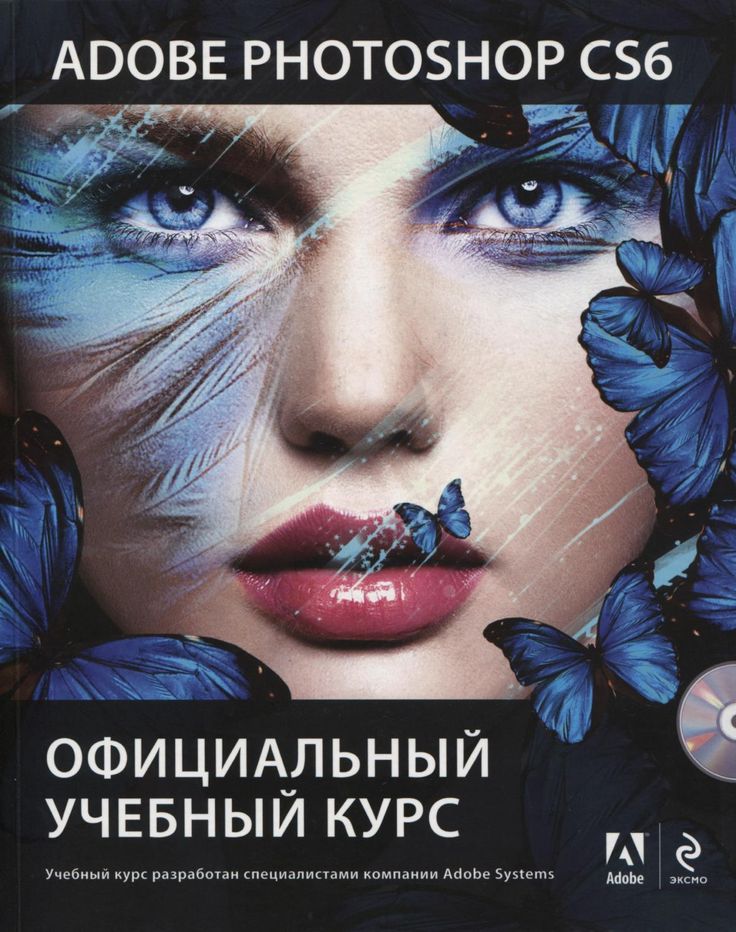
Глава 7. Цифровая живопись и создание иллюстраций в Adobe Photoshop
Раздел будет интересен для начинающих художников. Вы узнаете основы рисования в Фотошопе с нуля:
- Законы построения композиции.
- Правила размещения света и тени.
- Основы использования тени.
Вы освоите инструменты, которыми должен владеть художник. Навыки рисования позволят вам создавать авторские иллюстрации, разрабатывать логотипы, добавлять свои элементы в коллажи.
Глава 8. Работа с мокапами и оформление портфолио на Behance
Когда вы дойдете до этого раздела, в вашем портфолио будет от 7 работ. Вы научитесь красиво их оформлять с помощью мокапов, а также создавать собственные мокапы.
Вы оформите портфолио на сайте Behance, научитесь искать заказчиков и сделаете первый шаг к созданию личного бренда.
Бонусная глава. Работа с 3D-графикой в Фотошоп
Создание 3D-изображений стало актуальной тенденцией последних лет. Чтобы стать успешным дизайнером, необходимо освоить 3D-графику. Но возможности Adobe Photoshop не позволяют освоить это направление. Для работы с трехмерными изображениями используются специальные программы (например, Cinema4D).
Но возможности Adobe Photoshop не позволяют освоить это направление. Для работы с трехмерными изображениями используются специальные программы (например, Cinema4D).
В рамках онлайн курса по работе в Фотошопе вы обработаете рисунок, созданный в Cinema4D. Нужно перенести его в Adobe Photoshop, провести цветокоррекцию и финальную обработку.
Чему вы научитесь?
Вы получите базовые навыки по графическому дизайну и веб-дизайну, изучите основы цифровой живописи. Выполняя домашние задания, вы создадите и опубликуете свое портфолио с работами профессионального уровня. Вы научитесь продвигать себя как дизайнера, фотографа, веб мастера. Узнаете, как искать клиентов и получать хорошо оплачиваемые заказы.
Для кого предназначен курс?
Профессиональный курс Супер Фотошопа подойдет всем, кому интересна эта программа. Новые знания и навыки вы сможете применять для повышения заработка или в качестве хобби. Видео уроки рассчитаны на продвинутых пользователей.
Тем, кто хочет зарабатывать дизайном
Если вы мечтаете освоить новую профессию и стать дизайнером, эта программа вам подойдет. Вы создадите иллюстрации и коллажи, которые не будут выглядеть, как работа новичка. Затем вы оформите собственное портфолио и научитесь искать заказчиков.
Вы создадите иллюстрации и коллажи, которые не будут выглядеть, как работа новичка. Затем вы оформите собственное портфолио и научитесь искать заказчиков.
Состоявшимся графическим дизайнерам для повышения мастерства
Нет предела совершенству. Если вы работаете дизайнером, и мечтаете зарабатывать больше, вам поможет этот курс. Пройдя углубленную программу, вы узнаете неочевидные возможности Adobe Photoshop. Вы познакомитесь с актуальными трендами дизайна, научитесь применять их в работе. Получите новые инструменты для поиска заказчиков. Все это позволит вам увеличить доход.
Всем, кому интересен Фотошоп
Курсы Фотошопа по обработке фотографий пригодятся в обычной жизни. Вы сможете создавать оригинальные коллажи, ретушировать собственные снимки. Освоите базовые навыки рисования в Adobe Photoshop. Ваша жизнь станет более яркой и творческой.
Моушн-дизайнерам
В оформлении видеороликов также пригодится Фотошоп. Профессиональный моушен-дизайнер должен уметь создавать коллажи, накладывать спецэффекты, рисовать базовые изображения.
Фотографам
Курс по обработке фотографий пригодится любому фотографу. Освоив профессиональную ретушь снимков, вы повысите качество своих работы. Ваши фотоснимки будут выглядеть более яркими и оригинальными. Клиенты будут чаще заказывать у вас фотосессии и ретушь фото.
SMM-специалистам
Посты с оригинальными картинками набирают больше просмотров, репостов и лайков. Владение Фотошопом будет конкурентным преимуществом SMM-специалиста.
Сертификат об окончании обучения
После прохождения онлайн курсов по работе в Фотошопе, вы получите сертификат от VideoSmile. Этот документ вы можете приложить к резюме, добавить на свой сайт.
Сертификат высылается по электронной почте.
Как проходит обучение
Обучение проходит дистанционно. Смотреть видеоуроки и выполнять домашние задания можно в любое время, в удобном для себя темпе. У каждого участника есть персональный куратор. Это наставник, который проверяет задания, исправляет ошибки и дает советы.
Обучающая онлайн платформа
После оплаты курса, новый ученик получает доступ к платформе VideoSmile. На этой площадке собраны все занятия курса. Доступ будет открываться постепенно, по мере изучения материала. Скачивать материалы на компьютер не требуется. Заходить на площадку можно даже с планшета или со смартфона.
Домашние задание
Для открытия новых уроков нужно выполнять домашние задания. Курс Супер Фотошоп направлен на получение прикладных знаний. Этой цели нельзя достичь без практических занятий. Домашние задания составлены так, что их выполнение будет приносить удовольствие. Проверкой домашней работы будет заниматься наставник.
Сопровождение кураторов
При возникновении любых трудностей, можно обратиться за помощью к куратору. Получить ответ на вопрос можно в режиме 24/7. В закрытом чате доступно не только общение с наставниками, но и с другими учащимися.
Закрытый чат в Телеграмм-канале
После прохождения половины курса, ученик получает доступ в закрытый Telegram-чат. В этом чате можно познакомиться не только с будущими коллегами, но и с возможными работодателями.
В этом чате можно познакомиться не только с будущими коллегами, но и с возможными работодателями.
Курс Супер Фотошоп нельзя скачать бесплатно. Однако вы можете воспользоваться скидкой на обучающую программу. Стоимость видеоуроков намного меньше той суммы, которую вы можете заработать, используя новые знания и навыки. Покупая видеоматериалы, вы ничем не рискуете. Если вас что-то не устроит, мы гарантируем возврат стоимости покупки.
P.S. Обратите внимание! Посетителям нашего сайта предоставляется 15% скидка на курс «Супер Фотошоп». Чтобы активировать скидку необходимо ввести промокод (купон): SUPERPS_11AA на стадии оформления заказа.
20 бесплатных уроков Photoshop по текстурам
Главная » Учебники » 20 бесплатных уроков Photoshop по текстурам Бесплатно для вас может быть получена партнерская комиссия, когда покупка совершается по различным ссылкам на нашем сайте. Узнать больше Текстуры — это потрясающие элементы, которые можно легко добавить, чтобы придать вашим фотографиям новый вид. Вы научитесь управлять различными текстурами и создавать красивые дизайны, которые обязательно привлекут внимание зрителя. Иногда может быть лучше, если вы можете создавать свои собственные текстуры, а не использовать готовые. Таким образом, вы можете позволить своему творчеству процветать и создавать уникальные произведения искусства.
Вы научитесь управлять различными текстурами и создавать красивые дизайны, которые обязательно привлекут внимание зрителя. Иногда может быть лучше, если вы можете создавать свои собственные текстуры, а не использовать готовые. Таким образом, вы можете позволить своему творчеству процветать и создавать уникальные произведения искусства.
В этих замечательных руководствах вы найдете пошаговую информацию о том, как выполнять каждое руководство и добиваться наилучших результатов. Вы также узнаете новые методы, которые повысят вашу производительность. Вы можете использовать их для создания различных проектов, таких как плакаты, баннеры, рекламные ролики и многое другое. Эти уроки могут быть использованы как начинающими, так и опытными дизайнерами.
Вот несколько способов творческого использования текстур. Давайте начнем!
Это отличный учебник, который научит вас 5 изящным трюкам, которые вы можете использовать в Adobe Photoshop, чтобы ваши текстуры выглядели профессионально. Посмотрите и используйте эту технику для своих будущих проектов.
Посмотрите и используйте эту технику для своих будущих проектов.
Булавка
Вот отличный урок, который научит вас делать потрясающую шероховатую текстуру бумаги с нуля. Вам понадобится сканер, коричневый лист бумаги и все готово. Наслаждаться!
Булавка
Используя этот мастер-класс, вы научитесь создавать красивую текстуру дерева и наносить на нее различные рисунки. Следуйте инструкциям, чтобы получить наилучшие результаты.
Булавка
Это хороший пошаговый урок, который объясняет, как создать удивительный эффект текстурированной мятой бумаги. Он имеет фотореалистичный дизайн и содержит простую информацию, которой вы можете следовать.
Pin
В этом уроке вы будете создавать великолепные композиции с использованием текстурных эффектов. Вы будете использовать несколько простых приемов, которые можно использовать и в других проектах.
Булавка
Следуйте этому пошаговому руководству, чтобы создать этот веселый красочный эффект диско-линий. Это было создано с помощью Adobe Photoshop, и его могут использовать как начинающие, так и опытные дизайнеры.
Это было создано с помощью Adobe Photoshop, и его могут использовать как начинающие, так и опытные дизайнеры.
Булавка
В этом замечательном уроке по Adobe Photoshop вы узнаете, как создать обратную гранжевую текстуру, используя простую технику текстурирования. Я хочу показать вам простой и быстрый способ сделать фон с гранжевой текстурой в Photoshop.
Булавка
Эта техника демонстрирует, как создать композицию фотографий с помощью кузницы фильтров и Adobe Photoshop. Вы начнете в Photoshop, чтобы изолировать объект, а затем будете использовать Filter Forge для создания различных текстур.
Булавка
В этом новаторском учебном пособии вы найдете пошаговые инструкции о том, как создать жуткую абстракцию, используя сочетание фотографий и текстур. Смотри и начинай творить!
Булавка
Если вы когда-нибудь хотели очень легко создать фотографию в античном стиле, теперь вы можете сделать это всего за 3 шага с помощью текстур. Вы будете работать с инструментами настройки, гранжевой текстурой и другими замечательными инструментами.
Булавка
Узнайте, как создать бесшовную фототекстуру, которую можно использовать с повторяющимся дизайном плитки. Этот метод отлично подходит для нескольких целей, таких как визуализация архитектуры.
Булавка
Вот отличный учебник, который объясняет, как улучшить ваши портреты с помощью текстур. Следуйте инструкциям и создавайте красивые произведения искусства. Наслаждаться!
Pin
Следуя этому руководству, вы научитесь создавать и внедрять эффект бетона с помощью стилей слоя. Вы начнете с шаблона текстуры и выполните простые шаги, чтобы достичь этого великолепного результата.
Pin
В этом замечательном уроке по Adobe Photoshop дизайнер покажет вам, как создавать уникальные текстуры без использования кистей. Это даст вам новые перспективы для ваших неиспользованных фотографий с жесткого диска.
Булавка
Эта техника демонстрирует, как создать текстуру старой бумаги. Вы можете использовать этот предмет для разных целей и быть замеченным. Взглянем!
Взглянем!
Булавка
Узнайте, как создать иллюстрацию в стиле гранж, которую можно использовать в текущих или будущих проектах. Наслаждаться!
Pin
Вот отличный урок, который покажет вам, как создать классный эффект дыма на гранжевых обоях. Вы будете использовать инструменты Smudge и Warp из Adobe Photoshop.
Булавка
В этом замечательном руководстве объясняется, как создавать текстуры боке, которые вы можете легко создать самостоятельно, без поиска различных библиотек.
Булавка
В этом превосходном учебном пособии по Adobe Photoshop вы узнаете, как применять текстуры и другие замечательные эффекты с помощью Machine Wash Deluxe 2.
Pin
Вот замечательное руководство по Adobe Photoshop, которому вы можете следовать, чтобы создавать сюрреалистические фотографии, используя шаблоны льда и пламени. Смотри и начинай творить!
Pin
Photoshop Layers Tutorial: Руководство для начинающих – Path
Понимание того, как использовать слои в Photoshop, необходимо для оптимизации процесса редактирования фотографий и обеспечения максимально возможного качества изображений.
Получите бесплатные советы по электронной торговле и фотосъемке продуктов
Но если вы впервые начинаете использовать Слои в Photoshop или повторно привыкаете к программе после некоторого перерыва, это может сбить с толку.
Вот почему мы создали это руководство Photoshop Layers для начинающих, чтобы помочь вам начать работу.
В этом уроке по слоям:
Что такое слои в Photoshop?
Использование слоев в Photoshop позволяет добавлять новые элементы к изображению, не изменяя исходное изображение. С помощью слоев вы можете размещать в документе Photoshop текст, дополнительные изображения, фигуры и даже векторную графику, сохраняя при этом возможность перемещать, удалять или настраивать эти элементы по отдельности, не затрагивая друг друга.
Использование слоев — хорошая политика, когда вам нужно изменить существующее изображение; работая в слоях, вы можете поддерживать целостность исходного изображения до тех пор, пока не будете удовлетворены внесенными изменениями.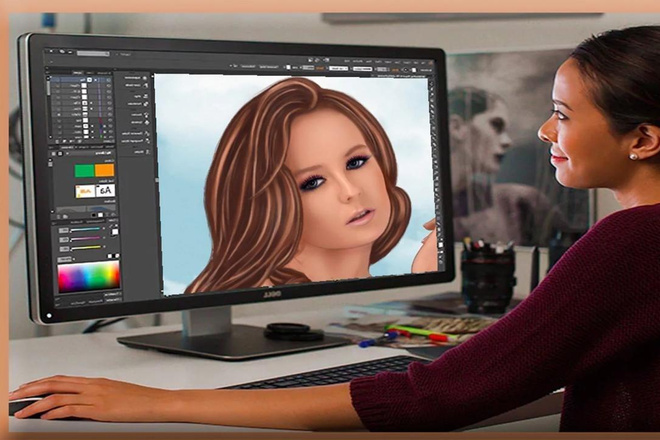
Многие профессионалы творческих профессий хранят многослойную версию своего изображения Photoshop, к которой они могут вернуться и отредактировать позже, а также сглаженную версию измененного изображения для использования на сайтах электронной коммерции.
Как работают слои в Photoshop?
Слои действуют как листы прозрачной пленки, наложенные друг на друга. Объекты на верхнем слое появятся поверх объектов на нижних слоях. Если вы примените сплошной цвет к слою, этот цвет заблокирует любые объекты на слоях под ним.
Доступ к слоям, их изменение, создание и удаление осуществляется с помощью панели «Слои» в Photoshop.
В этом уроке Photoshop Layers мы рассмотрим следующее:
- Панель слоев
- Добавление нового слоя
- Выбор слоев
- Вставка фотографии в новый слой
- Удаление слоя
- Дублирование слоя
- Отображение и скрытие слоев
- Блокировка и разблокировка слоев
Панель «Слои»
В рабочем пространстве по умолчанию панель «Слои» находится в правой части окна Photoshop.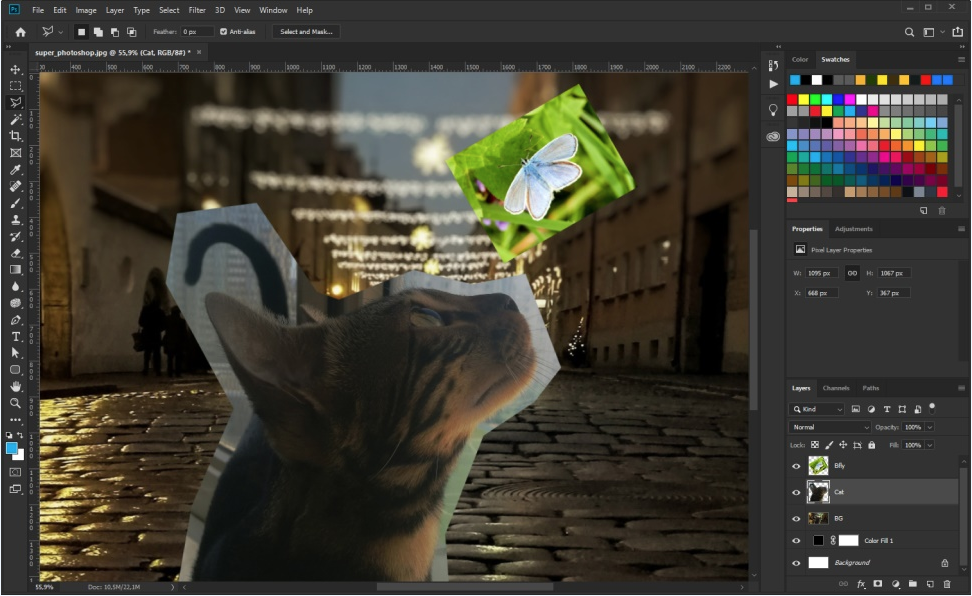 Нажмите на слово Layers , чтобы получить к нему доступ.
Нажмите на слово Layers , чтобы получить к нему доступ.
Если вы не можете найти панель «Слои» при открытии Photoshop, вы можете легко получить к ней доступ, щелкнув раскрывающееся меню «Окно» в верхней части окна приложения и выбрав Слои . Когда Слои отмечены флажком, панель появится на вашем экране.
Добавление нового слоя
Существует несколько способов создания нового слоя в Photoshop. Самый быстрый способ — нажать SHIFT+CTRL+N (SHIFT+COMMAND+N на Mac), чтобы автоматически создать новый слой поверх любых существующих слоев в документе.
Вы также можете создать новый слой, щелкнув меню панели «Слои» (которое выглядит как четыре горизонтальные линии в правой части панели) и выбрав «Новый слой» .
Появится диалоговое окно с параметрами для нового слоя, который вы собираетесь создать. Впоследствии вы можете изменить каждый из этих параметров, поэтому можно оставить все как есть и нажать OK .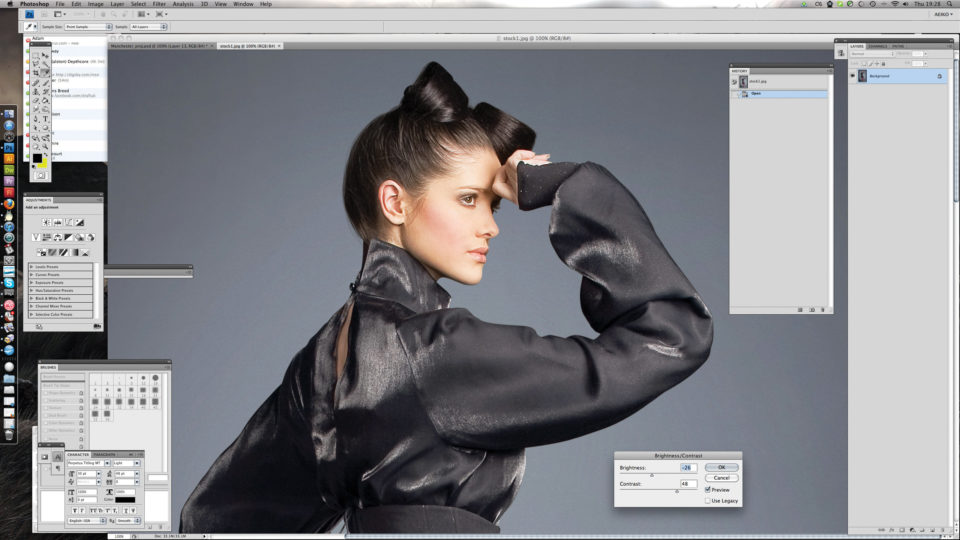
Создав новый слой, вы можете добавить к нему объект или рисовать на нем, не затрагивая фон.
Попробуйте использовать эти альтернативы белому фону для увеличения онлайн-продаж
Подробнее
Выбор слоев
Слой выбран, когда он выделен на панели «Слои». Чтобы выбрать слой, щелкните этот слой на панели мышью. На изображении ниже слой 1 выбран, а фоновый слой — нет.
Вставка фотографии в новый слой
При копировании и вставке изображения из одного документа в другой изображение автоматически появляется в новом слое.
Чтобы вставить одно изображение в другое, перейдите в документ с изображением, которое вы хотите скопировать, и убедитесь, что выбран слой, содержащий изображение (если есть только один слой, это будет фоновый слой). Щелкните Select > All или нажмите CTRL+A (COMMAND+A на Mac), чтобы выбрать все изображение.
Скопируйте изображение, выбрав File > Copy или нажав CTRL+C (COMMAND+C на Mac).
Перейдите во второй файл, куда вы хотите вставить изображение, и нажмите Правка > Вставить или нажмите CTRL+V (COMMAND+V на Mac).
Изображение автоматически появится как новый слой в вашем документе Photoshop.
Вы также можете вставить часть изображения в новый слой. Для этого используйте один из инструментов выделения (Инструменты выделения, Инструмент «Волшебная палочка» или Инструменты «Лассо»), чтобы выделить часть изображения.
Дополнительные инструменты Photoshop
Узнать больше
Убедитесь, что фоновый слой (или слой, содержащий ваше изображение) выбран на панели «Слои». Затем щелкните правой кнопкой мыши свое изображение (CTRL+щелчок на Mac). В появившемся меню нажмите на Слой через копирование .
Ваш выбор появится в документе как новый слой. Отсюда вы можете перемещать или изменять скопированную часть изображения, не затрагивая фон.
Удаление слоя в Photoshop
Чтобы удалить слой в Photoshop, нажмите и удерживайте слой на панели «Слой» и перетащите слой на значок корзины в правом нижнем углу панели.
Вы также можете удалить слой, выбрав его на панели «Слой», а затем выбрав Удалите слой из меню панели.
Появится диалоговое окно с вопросом, уверены ли вы, что хотите удалить слой. Нажмите OK для подтверждения.
Узнайте, как удалить или заменить фон изображения с помощью инструмента «Волшебная палочка».
Подробнее
Дублирование слоя
Выберите слой, который вы хотите дублировать, и щелкните меню панели «Слои». Выберите Дублировать слой .
Появится диалоговое окно с предложением назвать новый слой. По умолчанию он автоматически заполняет это именем исходного слоя, за которым следует слово «копировать».
Вы также можете продублировать слой в другой документ, который в данный момент открыт, или в новый документ в Photoshop, выбрав из раскрывающегося списка рядом с документом (в разделе Назначение ).
Отображение и скрытие слоев
Включайте и выключайте видимость слоя, щелкая значок глаза рядом с именем слоя на панели «Слои». Если вы видите значок глаза, слой виден. Нажмите на глаз, чтобы он исчез, и слой станет невидимым.
Если вы видите значок глаза, слой виден. Нажмите на глаз, чтобы он исчез, и слой станет невидимым.
Блокировка и разблокировка слоев
По умолчанию все новые слои разблокированы при создании, а фоновый слой заблокирован.
Чтобы разблокировать фоновый слой, дважды щелкните слой на панели слоев. Появится окно «Новый слой», на этот раз с именем слоя, установленным на «Слой 0». Нажмите OK .
Фоновый слой теперь отображается как разблокированный слой, переименованный в Слой 0.
Чтобы заблокировать разблокированный слой, выберите слой, который вы хотите заблокировать, на панели «Слои». Затем щелкните значок замка чуть выше списка слоев на панели.
Чтобы разблокировать слой, щелкните значок замка еще раз.
Использование слоев в Photoshop: советы по организации
Когда вы начнете использовать слои в Photoshop, вам понадобятся некоторые приемы, чтобы упорядочить их и редактировать вместе (или по отдельности).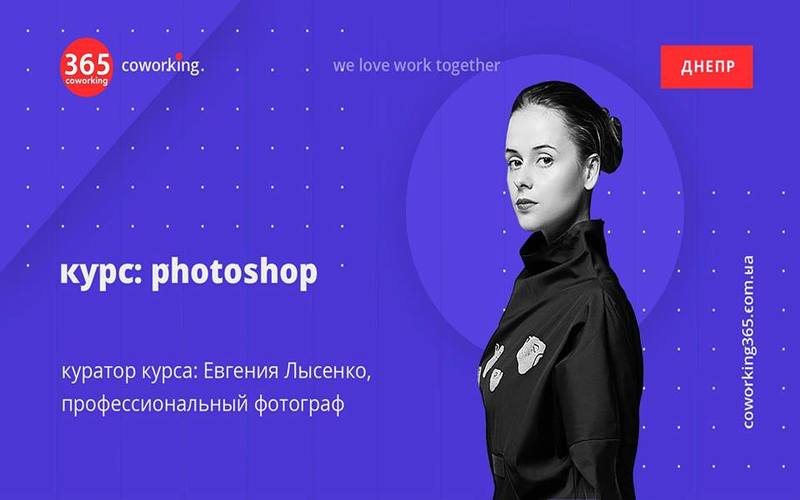
В этом уроке по слоям Photoshop мы рассмотрим:
- Именование слоев
- Изменение порядка слоев
- Кодирование слоев цветом
- Связывание слоев
- Создание групп слоев
- Сглаживание слоев
- Объединение слоев
- Штамповочные слои
Именование слоев
Чтобы присвоить слою индивидуальное имя, выберите слой, который вы хотите переименовать, на панели «Слои». Затем выберите Rename Layer в раскрывающемся меню Layers в верхней части окна приложения.
Вы также можете нажимать на существующее имя слоя на панели «Слои», пока текст не станет редактируемым.
Перезапишите существующее имя слоя, введя новое имя слоя.
Изменение порядка слоев
Чтобы изменить порядок слоев, выберите слой, который вы хотите переместить, на панели «Слои», щелкнув и перетащив слой в новое место назначения. Появится небольшое синее поле, указывающее, где теперь будет расположен слой.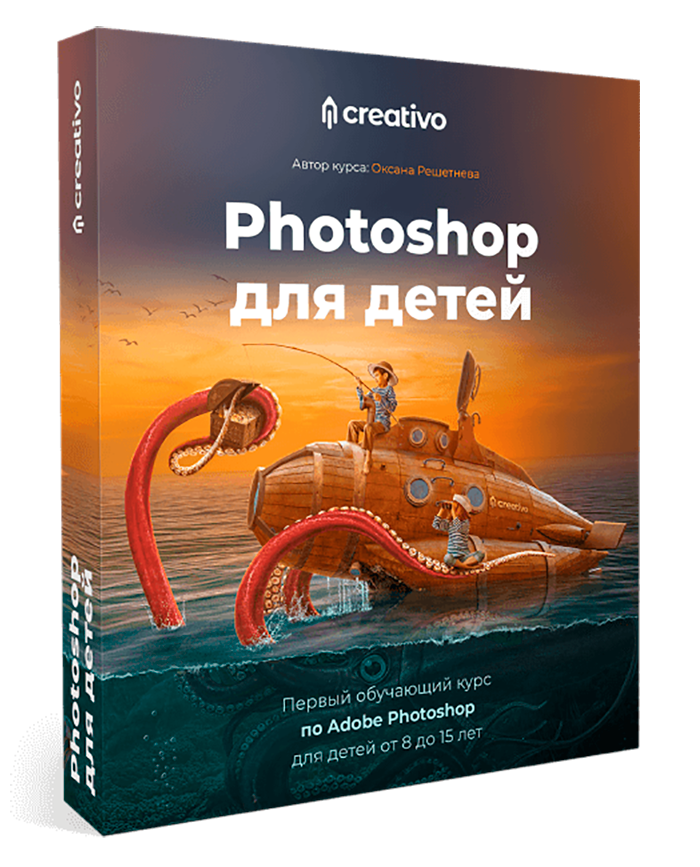 Отпустите кнопку мыши, чтобы завершить изменение порядка слоев.
Отпустите кнопку мыши, чтобы завершить изменение порядка слоев.
Кодирование слоев цветом
Если у вас есть документ с большим количеством слоев, вы можете добавить цветовые коды к определенным слоям, чтобы выделить их среди других слоев.
Чтобы применить цветовой код к слою, выберите слой, который вы хотите пометить, и щелкните правой кнопкой мыши (CTRL+щелчок на Mac). Внизу появится раскрывающееся меню с выбором цвета. Нажмите на код цвета, который вы хотите применить к слою.
Обратите внимание, что добавление цвета к слою таким образом фактически не изменит содержимое слоя. Другими словами, все цвета в вашем изображении останутся прежними. Добавление цветового кода слоя добавляет цвет только к квадрату рядом со значком слоя на панели «Слои».
Связывание слоев
По умолчанию слои не влияют друг на друга. Но вы можете связать слои вместе, чтобы при перемещении или преобразовании элементов в одном слое элементы в связанных слоях перемещались или преобразовывались одинаково.
Например, если изображение продукта и его тень находятся в двух разных слоях, вы можете связать эти слои вместе, чтобы убедиться, что тень перемещается вместе с продуктом, когда вы перемещаете или масштабируете его в документе. Посмотрите наш урок о том, как добавить тень в Photoshop.
Чтобы связать слои, выберите все слои, которые вы хотите связать. Если слои находятся рядом друг с другом на панели «Слои», удерживайте нажатой клавишу SHIFT, чтобы выбрать несколько слоев одновременно. Если слои, которые вы хотите связать, не расположены рядом друг с другом, выберите первый слой, а затем CTRL+щелчок (COMMAND+щелчок на Mac) на других слоях, которые вы хотите выбрать.
Выбрав слои, щелкните значок ссылки в нижней части панели «Слои».
После того, как ваши слои будут связаны, значок ссылки появится рядом с именем слоя, когда будет выбран один из связанных слоев.
Теперь, если вы переместите или трансформируете один из связанных слоев, другие связанные слои изменятся таким же образом.
Чтобы разъединить связанные слои, выберите один из связанных слоев и щелкните значок связи в нижней части панели.
Создание групп слоев
Группы слоев похожи на папки с файлами для ваших слоев; они помогают вам организовать и классифицировать множество слоев вместе.
Управление цифровыми активами 101: как организовать файлы фотографий продукта
Подробнее
Как и слои, группы слоев можно заблокировать, связать или сделать невидимыми, что повлияет на все слои внутри.
Чтобы создать новую группу, щелкните меню панели «Слои» справа и выберите «Новая группа» ….
Появится диалоговое окно, похожее на диалоговое окно «Новый слой». Здесь вы можете назвать свою новую группу или оставить настройки по умолчанию. Нажмите OK .
Чтобы добавить существующие слои в новую группу, выберите слои, которые вы хотите добавить, и перетащите их в новую группу с помощью мыши.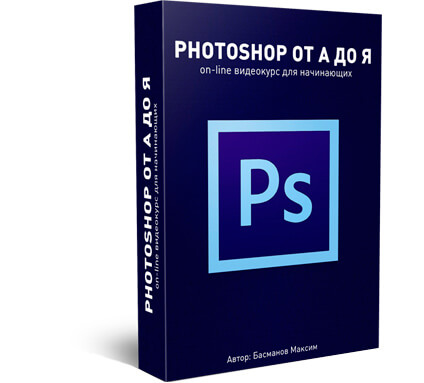
Вы узнаете, что они перемещаются правильно, когда увидите синюю рамку вокруг группы, в которую вы пытаетесь переместить слои.
Щелкните значок стрелки рядом с именем группы, чтобы свернуть или развернуть группу.
Чтобы автоматически создать группу и одновременно разместить в ней слои, выберите слои, которые хотите сгруппировать. Затем в меню панели «Слои» справа выберите Новая группа из слоев… То же самое Появится диалоговое окно New Group . Нажмите OK , и выбранные вами слои будут автоматически помещены в вашу новую группу.
Сведение слоев
Сведение слоев означает, что вы конвертируете все свои отдельные слои в один слой, удаляя любые индивидуальные возможности, которые у вас были с каждым слоем.
Чтобы свести слои, выберите Flatten Image в меню панели «Слои».
Ваши отдельные слои исчезнут с панели «Слои», заменив их одним слоем с именем «Фон».
Объединение слоев
Объединение слоев объединяет только указанные вами слои в один слой, оставляя другие слои нетронутыми. Чтобы объединить несколько слоев в один слой, выберите слои, которые вы хотите объединить. Используйте SHIFT + щелчок, чтобы выбрать слои рядом друг с другом, или CTRL + щелчок (COMMAND + щелчок на Mac), чтобы выбрать слои, которые не находятся рядом друг с другом.
В меню панели «Слои» выберите «Объединить слои» или нажмите CTRL+E (COMMAND+E на Mac).
В этом меню вы также можете выбрать Объединить видимые , который объединяет все видимые слои вместе (независимо от выбранных вами слоев) и оставляет невидимые слои нетронутыми.
Слои штамповки
Слои штамповки позволяет создать копию выбранных слоев, объединенных в один слой. Ваши исходные выбранные слои остаются нетронутыми.
Сначала выберите слои, которые вы хотите штамповать, и нажмите CTRL+A+E (COMMAND+OPTION+E на Mac).
Новый слой с комбинированным содержимым появится над выбранными вами слоями. Это ваш новый штампованный слой.
Вы также можете создать штампованный слой из всех видимых слоев. Для этого убедитесь, что все слои, которые вы хотите пометить, видны. Затем введите SHIFT+CTRL+A+E (SHIFT+COMMAND+OPTION+E на Mac). Появится новый штампованный слой со всем вашим видимым содержимым.
Как настроить прозрачность и стиль слоя в Photoshop?
- Настройка непрозрачности слоя
- Изменение режимов наложения слоя
- Применение стиля слоя
Настройка непрозрачности слоя
Вы можете настроить прозрачность содержимого слоя, изменив значение непрозрачности в правом верхнем углу панели «Слои». Это может быть полезно, если вы хотите приглушить фон и сосредоточить внимание на объекте (продукте, модели и т. д.) изображения.
Выберите слой, который необходимо настроить, и введите значение рядом с Непрозрачность или используйте раскрывающееся меню рядом с Непрозрачность , чтобы выбрать предустановленное значение.
Вы также можете настроить непрозрачность для всей группы, выбрав группу на панели «Слои» и отрегулировав значение непрозрачности.
В разделе Непрозрачность на панели «Слои» можно настроить Заливку слоя . Заливка немного отличается от непрозрачности тем, что влияет на прозрачность содержимого слоя, не затрагивая непрозрачность стилей слоя. Настройка заливки слоя будет иметь тот же эффект, что и настройка непрозрачности слоя, если вы не применяли стили слоя.
Изменение режимов наложения слоя
Режимы наложения слоя влияют на то, как слой взаимодействует со слоями под ним. Режим наложения слоя по умолчанию — Нормальный; однако есть 26 дополнительных режимов наложения, которые вы можете применить к своему слою.
Чтобы изменить режим наложения слоя, при выбранном слое щелкните раскрывающееся меню слева от Непрозрачность .
Применение стиля слоя
Стиль слоя относится к эффекту слоя или группе эффектов слоя, добавленных к слою или группе слоев. Вы можете получить доступ к параметрам стиля слоя на панели «Слои».
Вы можете получить доступ к параметрам стиля слоя на панели «Слои».
В нижней части панели, слева от значка ссылки, находится значок fx . При нажатии на этот значок отображаются параметры эффекта слоя.
(Это раскрывающееся меню также позволяет настроить различные режимы наложения слоя с помощью параметров наложения.)
настройте стиль слоя перед его применением.
В этом диалоговом окне у вас также есть возможность применить другие эффекты или изменить параметры смешивания. Держите флажок Предварительный просмотр , чтобы увидеть свои настройки слоя в режиме реального времени, прежде чем применять их.
Нажмите OK , когда будете готовы применить стиль.
Вы также можете настроить эффекты слоя после их применения, дважды щелкнув имя эффекта слоя под именем слоя на панели «Слои».
Снова появится то же самое диалоговое окно Layer Style. Внесите свои коррективы, добавьте или удалите дополнительные эффекты и нажмите OK.
Дальнейшее изучение: Различные типы слоев в Photoshop
По мере того, как вы будете более комфортно работать со слоями, вы сможете начать изучать различные типы слоев, доступные в Photoshop.
Ниже в этом уроке по слоям мы быстро рассмотрим:
- Корректирующие слои
- Маски слоя
- Слои заливки
Корректирующие слои
Корректирующие слои позволяют создавать корректировки изображения, такие как оттенок/насыщенность или экспозиция, и применять их к слоям без фактического изменения самого слоя.
На приведенном ниже снимке экрана показано то же изображение с корректирующим слоем Hue/Saturation, вставленным над первым слоем.
Чтобы создать корректирующий слой , перейдите в раскрывающееся меню «Слои» в верхней части окна приложения и выберите «Новый корректирующий слой». Затем выберите эффект, который хотите применить.
Маски слоя
Маски слоя позволяют выборочно убрать видимость части слоя, не стирая навсегда какую-либо часть слоя.

 title»/>
{{percent(index)}}
title»/>
{{percent(index)}}