Курсы ретуши в фотошоп — какие знания и умения вы получите
Работая преподавателем по программе Adobe Photoshop уже более 10 лет, могу констатировать, что больше половины учащихся по освоению этой программы, в первую очередь нацелены на освоение приемов ретуширования изображений, портретов, пейзажей, ландшафтов, визуализаций в сторонних программах.
Ретушь в фотошоп, что вы будете уметь по завершению курса
В какой бы отрасли творческих направлений мы не использовали Photoshop, нам всегда необходимы базовые знания и навыки владения программой, поэтому, все перечисленные ниже умения и технические приемы, подразумевают то, что они используются не отстранённо, а совместно с базовым функционалом программы, поэтому, рекомендуем вам пройти курс фотошоп для начинающих.
Знакомство с форматом RAW, съемочную камеру надо настроить таким образом, чтобы она сохраняла два формата — RAW и JPG, в этом случае, работая с форматом RAW, у нас появляется возможность более глубокой коррекции и последующего ретуширования.
Обработка изображений в программе Camera Raw, которая встроена в Photoshop, основные настройки, инструменты и способы коррекции
Знакомство с цветовыми пространствами в фотошоп — RGB, CMYK, LAB особенности использования цветовых пространств для цветовой коррекции изображений
Знакомство с корректирующим инструментом кривые. Использование поканальных кривых для цветовой и светотеневой коррекции изображений
Базовая ретушь изображений, портретов и пейзажей. Использование метода Dodge and Burn для исправления светов, теней и объема изображений
Ретушь методом разложенния на пространственные частоты, включает в себя несколько подходов:
- разложение на низкую и высокую пространственные частоты
- разложение на низкую, среднюю и высокую пространственные частоты
- упрощённый метод пространственного разложения
Методы повышения резкости и выразительности изображения
Цветовая коррекция при помощи цветовых пространств RGB, CMYK и LAB, в зависимости от условий, типа и вида изображений
Раздельная коррекция резкости, света и тени
Устранение посторонних оттенков на изображении
Исправление чрезмерных осветление и затемнений
Методы создания художественных образов и креативных портретов
Позвоните чтобы узнать подробнее
или отправьте письмо:
Спросите нас письменно
Курс по ретуши в фотошоп
Курс по фотошоп для фотографов
Оставить заявку
Обучение ретуши фотографий Одесса.
 Курсы по фотографии Фотостудия Loftmishka
Курсы по фотографии Фотостудия LoftmishkaПРОГРАММА КУРСА
8 апреля 10:00-17:00
LIGHTROOM
* Изучение палитры инструментов Lightroom
* Пресеты, учимся записывать и использовать
* Основные принципы цветокоррекции
* Примеры цветокоррекции в Lightroom
PHOTOSHOP
* Изучение рабочего пространства Photoshop.
* Панель инструментов
* Фильтры
* Дополнительные окна и организация идеального интерфейса
* Настройки
ПРИЁМЫ РЕТУШИ КОЖИ:
* Как НЕ надо делать
* Удаление дефектов кожи
* Выравнивание цвета кожи
* Несколько простых способов
* Метод частотного разложения
* Основы метода Dodge & Burn
9 апреля 10:00-17:00
ТЕХНИЧЕСКИЕ ПРИЁМЫ И ХИТРОСТИ:
* Резкость и четкость
* Инструменты выделения, кадрирование
* Удаляем лишнее с фото, вставляем НЕлишнее
* Корректируем фигуру модели
* Грамотный фотомонтаж, замена фона
* Правильно выравниваем и трансформируем фото
* Экшены, как их применять и создавать.
* Каналы и на что они способны
* Слои и режимы их наложения. Маски
* Кисти и эффекты, которые с помощью них можно делать
ПАЛИТРА ADJUSTMENTS
* Общий инструментарий
* Инструменты Color Balance и Selective color
* Кривые и что можно делать с их помощью
* Тонировка фото, разные способы.
* Способы перевода снимка в ЧБ, выбираем лучший.
10 апреля 10:00-17:00
* Какие плагины для фотошопа наиболее полезны? Учимся ими пользоваться
* Создание «объема» на фотографии
* Светотеневой рисунок
* Отделение от фона
* «Сказочные» приемы в ретуши фотографий
* Светящаяся кожа
* «Зажигаем» огонечки
* Добавляем блики и лучи, туман и снег
* Сказочный фон
* Шум, царапины, различные текстуры
* Какие тонировки сейчас в тренде? Примеры обработки нескольких фото в разных стилях с применением изученных техник
* Правильное сохранение фотографий для социальных сетей
Курс Фотошоп | Екатеринбург | MAGNET
Прайс-лист на изготовление настенных календарей с покупкой фотографий из архива фотоагентства:
4+0, 6 листов4+4, 6 листов4+0, 12 листов
Покупка 6 фото. | ||||
| 100 экземпляров | 300 экземпляров | 500 экземпляров | 1000 экземпляров | |
| 77 382 р. | 95 592 р. | 112 450 р. | 156 812 р. | |
В цену включено:
| 8-912-21-00-496 8 (343) 375-75-75 | |||
| Покупка 12 фото. Дизайн: 1 месяц – 1 страница. Печать двусторонняя | ||||
| 100 экземпляров | 300 экземпляров | 500 экземпляров | 1000 экземпляров | |
120 000 р. | 138 385 р. | 156 975 р. | 205 562 р. | |
В цену включено:
| 8-912-21-00-496 8 (343) 375-75-75 | |||
| Покупка 12 фото. Дизайн: 1 месяц на одном листе. Печать с одной стороны | ||||
| 100 экземпляров | 300 экземпляров | 500 экземпляров | 1000 экземпляров | |
| 122 119 р. | 145 610 р. | 168 594 р. | 230 912 р. | |
В цену включено:
| 8-912-21-00-496 8 (343) 375-75-75 | |||
Курс «Профессиональная ретушь» — Онлайн Фотошкола
Описание
Данный курс начинается с основ работы в Фотошоп и постепенно усложняясь рассказывает о профессиональных приемах цветокоррекции, портретной ретуши и художественной обработки фотографий.
Занятие №1 Основы работы в Photoshop
Первое занятие курса Профессиональная ретушь будет посвящено основам работы в Фотошоп. Мы разберем такие понятия как Слои, Корректирующие слои, Группы, Режимы наложения слоев, Маски. Познакомимся с инструментами «Кривые», » Уровни», «Кисть». Научимся настраивать Фотошоп для более комфортной работы по ретуши портретов.
Мы разберем такие понятия как Слои, Корректирующие слои, Группы, Режимы наложения слоев, Маски. Познакомимся с инструментами «Кривые», » Уровни», «Кисть». Научимся настраивать Фотошоп для более комфортной работы по ретуши портретов.
Занятие №2 БАЗОВАЯ ЦВЕТОКОРРЕКЦИЯ
Узнаем из каких основных этапов состоит ретушь изображения. Поговорим о том, как правильно «проявить» RAW-файл, как расширить динамический диапазон фотографии, избежать провальных теней и выбитых светов. Посмотрим, как привести изображение к полноконтрастному и удалить паразитные оттенки.
Занятие №3 РЕТУШЬ КОЖИ
На данном занятии учимся чистить и разглаживать кожу, сохраняя ее естественную структуру. Освоим частотное разложение и попиксельную ретушь. Посмотрим, какие трюки можно использовать для ускорения работы по ретуши кожи без ущерба для качества. Healing brush, частотное разложение, уменьшение пор, уменьшение волос на руках, устранение покраснений, матирование кожи.
Занятие №4 Скульптурирование (Dodge&Burn)
На четвертом занятии слушателей ждет знакомство с несколькими вариациями технологии Dodge&Burn. Вы узнаете, какие бывают типы лица, и овладеете техникой моделирования объемов и коррекции свето-теневого рисунка изображения.
Вы узнаете, какие бывают типы лица, и овладеете техникой моделирования объемов и коррекции свето-теневого рисунка изображения.
Занятие №5 Ретушь глаз, бровей, губ и волос
На данном занятии мы научимся удалять мешки под глазами, покраснения глаз, удалять капилляры, наращивать ресницы, исправлять форму бровей и губ, а также придавать глазам эффект «живости» и сияния. Отдельно поговорим о ретуши волос. Как «причесать» волосы, как удалить торчащие волоски, как правильно добавить пряди волос или удалить лишние.
Занятие №6 СКИНТОН И ТОНИРОВАНИЕ
Шестое занятие посвящено тонированию фотографии. Первое, что мы рассмотрим – это тонирование кожи — скинтон, способ сделать кожу человека приятного оттенка и ровной по цвету. Далее познакомимся с разнообразными методами стилизации фотографии с помощью применения тонировок.
Доступ к видео
Все участники получают доступ к записи мастер-класса на НЕОГРАНИЧЕННОЕ ВРЕМЯ (укажите почту, зарегистрированную на YOUTUBE. Это необходимо для доступа к закрытой записи на видеосервисе youtube.com).
Это необходимо для доступа к закрытой записи на видеосервисе youtube.com).
Учебники по ретушированию портретов в Photoshop
В этом уроке вы узнаете, как легко размыть фон в Photoshop с помощью нейронного фильтра размытия глубины.
В этом уроке вы узнаете, как автоматически раскрашивать черно-белые фотографии в Photoshop!
В сегодняшнем уроке вы узнаете, как обрезать круг в Photoshop, чтобы вы могли загрузить идеальное изображение профиля на любой сайт!
В сегодняшней Среде Подражателей вы узнаете, как воссоздать образ Джокера в Photoshop, используя только Camera Raw!
В этом уроке вы научитесь исправлять тона кожи в Photoshop с помощью корректирующего слоя «Кривые», используя мощный лайфхак!
В этом видео вы узнаете, как смягчить кожу в Photoshop! Вы также получите экшен Photoshop для сглаживания кожи одним щелчком мыши!
В этом уроке Photoshop вы изучите УДИВИТЕЛЬНУЮ технику создания текстуры кожи в Photoshop CC. (Также работает с Photoshop CS6!)
(Также работает с Photoshop CS6!)
Узнайте, как удалить морщины в Photoshop с помощью «Режимов» инструмента «Точечная восстанавливающая кисть».
В этом уроке вы узнаете, как отбелить глаза в Photoshop, используя эффективные неразрушающие методы.
Баланс белого для фотографии всего в ОДИН щелчок! Эта техника, пожалуй, самый лучший и быстрый способ цветокоррекции фотографии в любой ситуации.
В этом уроке Photoshop вы узнаете, как быстро и легко применить цветовой тон в Photoshop с помощью слоя Selective Color Adjustment Layer.
В этом уроке вы научитесь использовать расширенные функции инструмента «Точечная восстанавливающая кисть» с учетом содержимого.
Видеоурок – Академия ретуши
Кнопка Eye Drops на нашей панели MUA Retouch похожа на виртуальный Visine, только лучше.Используйте его, чтобы быстро очистить белки глаз, добавить глазам света и жизненной силы, а также внести коррективы в. ..
..Подробнее
Посмотрите наше новое видео для пользователей панели Beauty Retouch о том, как использовать кнопки Luminosity Masking. Наши скрипты Luminosity Masking создают быстрые выделения на основе значений яркости вашего изображения, поэтому вы можете превратить их…Подробнее
Неважно, насколько хорошо вы знаете Photoshop и основные методы ретуши, когда дело доходит до ретуши кожи и макияжа, чтобы стать успешным ретушером красоты, требуется совершенно новый набор навыков.Когда бьюти-фотографы и бьюти-бренды…Подробнее
Частотное разделение — чрезвычайно мощная техника при правильном использовании, но начинающие ретушеры часто злоупотребляют ею. Это может легко испортить ваш образ, если вы наденете его, не понимая, как он работает и логику, стоящую за ним, но он будет творить чудеса для вас, если вы потратите время, чтобы действительно понять концепцию и попрактиковаться.
Подробнее
Хотя раньше полная портретная или косметическая ретушь была прерогативой исключительно растровых фоторедакторов, таких как Adobe Photoshop или Affinity Photo, выпуск Capture One 20 (13.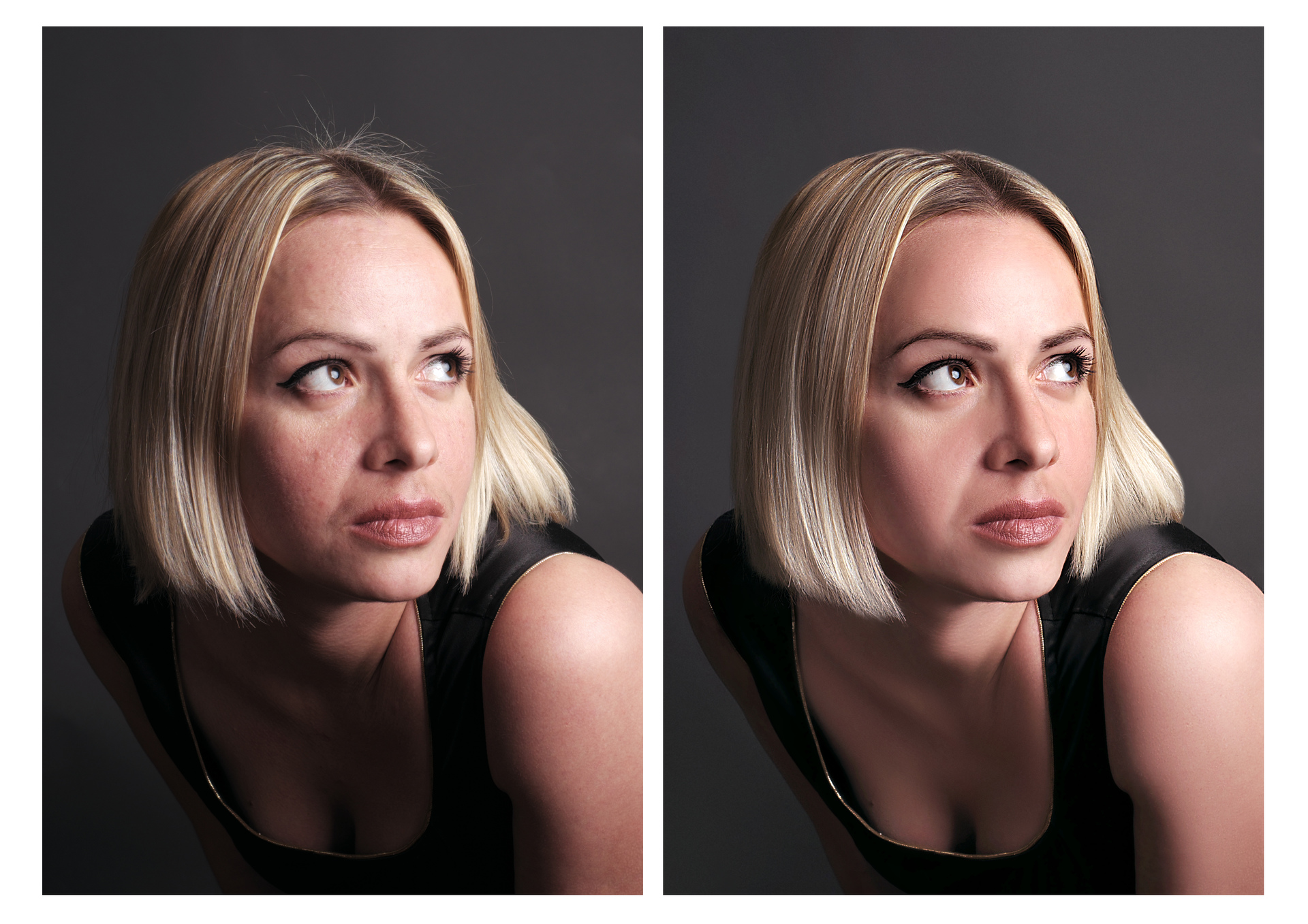 1) теперь сделал это возможным полностью на необработанном уровне…
1) теперь сделал это возможным полностью на необработанном уровне…
Подробнее
Когда мы завершаем наш второй конкурс RA Beauty Retouching Challenge, я рад обнаружить, что на этот раз было больше работ, которые лично мне понравились, по сравнению с первым туром. Это такая уникальная возможность для всех…Подробнее
Наконец-то вышел долгожданный релиз Photoshop для iPad. В его первоначальной версии присутствует большинство функций, на которые полагаются ретушеры: инструмент «Штамп», точечная восстанавливающая кисть, слои, корректирующие слои и многое другое.Вы…Подробнее
Разница между профессиональным ретушером и любителем заключается в том, как они работают с текстурой кожи. В то время как средний человек может быть доволен редактированием своих селфи с помощью Facetune, результаты не будут летать в профессиональном пространстве. Для этого уклоняясь…Подробнее
В недавних обновлениях Photoshop и Lightroom CC компания Adobe представила новые функции для улучшения детализации, которые стоит изучить. Каждая из этих функций работает по-своему, и сегодняшнее видеоруководство покажет вам более глубокое погружение в них…
Каждая из этих функций работает по-своему, и сегодняшнее видеоруководство покажет вам более глубокое погружение в них…Подробнее
Любой достойный ретушер знает, как работать с любым оттенком кожи. Тем не менее, я склонен считать, что это одна из областей, где фотографы и ретушеры борются, поскольку существует тенденция чрезмерно осветлять тон кожи или размывать ее глубину и текстуру.
Подробнее
Маски яркости — полезный инструмент для управления цветом, текстурой и контрастом. Эта функция, получившая название «Маски яркости», дополняет Capture One Pro 12, позволяя легко создавать маски на основе диапазона яркости файла.Для ретуши,…Подробнее
При ретушировании красивых изображений важны мельчайшие детали. Ретушь кожи обычно находится в центре внимания во время постобработки и считается одним из наиболее важных аспектов качественной ретуши. Но отличие любительской ретуши от действительно профессиональной работы заключается в деталях, которые иногда.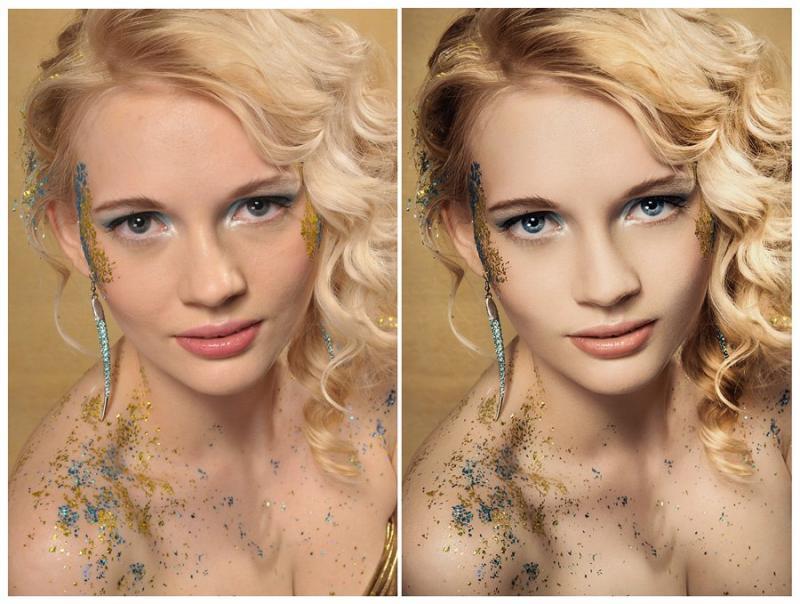 ..
..Подробнее
Adobe Lightroom был тяжеловесом для многих фотографов и ретушеров. С каждым обновлением, добавляющим новые функции и улучшающим производительность, Lightroom представляет собой полнофункциональный конвертер RAW, редактор изображений и мощную систему управления файлами.Хотя некоторые фотографы и ретушеры могут предпочесть полностью работать с интерфейсом Photoshop, есть много преимуществ в изучении всех тонкостей этого программного обеспечения в качестве дополнения к Photoshop, особенно если вы имеете дело с большими объемами изображений.
Подробнее
Ретушь кожи требует внимания к деталям и точности, но не каждая техника должна быть слишком сложной или занимать много времени. Популярность частотного разделения возросла благодаря простоте использования, что делает его удобным методом для ретушеров, от новичков до профессионалов.
Подробнее
Осветление и затемнение — важная техника в наборе инструментов любого ретушера. Однако поначалу это может быть несколько сложным для понимания методом. Хотя есть распространенные ошибки, которые могут быть очевидны с самого начала, например, слишком…
Хотя есть распространенные ошибки, которые могут быть очевидны с самого начала, например, слишком…Подробнее
Задания по ретуши выходят за рамки кожи и волос, часто требуя точной настройки цвета. Цвет глаз, макияж, украшения, различные аспекты образа могут нуждаться в тонкой настройке для достижения желаемого результата по собственному творческому направлению или по велению…Подробнее
Когда вы впервые учитесь ретушировать кожу в Photoshop, это может показаться действительно пугающей задачей. Существует множество техник, и каждый опытный ретушер предпочитает один метод другому. Хотя мы твердо верим, что практика…Подробнее
Хотя мы всегда призываем фотографов делать все «правильно в камере», во многих ситуациях все же необходимо вносить исправления на этапе постобработки. При работе с группой субъектов, например, могут возникнуть требования клиента или бюджетные ограничения…Подробнее
Когда у вас на портрете, моде или в бьюти-работе глубокие, блочные тени, вы часто теряете жизненно важные детали. Если вы не можете позволить себе роскошь вернуться к файлу в формате Raw, это видео Аарона…
Если вы не можете позволить себе роскошь вернуться к файлу в формате Raw, это видео Аарона…Подробнее
Маски яркости и использование Blend If — два феноменальных способа получить точный контроль над тональным диапазоном вашего изображения. В общем, эти инструменты дают вам возможность делать точные выборки для управления динамикой…Подробнее
Photoshop CC Мастер-класс по ретуши и эффектам
Мне нравится видеть, как студенты преуспевают в своих проектах, фотографиях, постановках, художественных работах и карьере.
Вы хотите стать лучшим дизайнером или коммуникатором ? Хотите освоить стандартное редактирование и эффекты в Photoshop? Хотите создать логотип для своего бренда или для клиентов? Хотите освоить новые навыки, востребованные в новой цифровой экономике ?
Я увлечен коммуникацией, письмом, искусством и образованием в области дизайна, и в настоящее время я являюсь штатным профессором коммуникации и цифровых медиа. Я разработал учебный план и вел занятия по дизайну, фотографии и письму более десяти лет. Студенты моего университета стали штатными, отмеченными наградами фотографами, веб-дизайнерами, творческими специалистами, репортерами и дизайнерами макетов. А теперь и ты можешь учиться у меня!
Я разработал учебный план и вел занятия по дизайну, фотографии и письму более десяти лет. Студенты моего университета стали штатными, отмеченными наградами фотографами, веб-дизайнерами, творческими специалистами, репортерами и дизайнерами макетов. А теперь и ты можешь учиться у меня!
Для начала запишитесь на мои курсы, изучите новые навыки и знания и задайте мне вопросы на курсах и форумах.
Моя квалификация, состоящая из трех частей, чтобы научить вас (профессиональный опыт, образование и опыт преподавания):
Объединяя мой профессиональный опыт работы в этой области (как полный, так и внештатный), формальное образование и опыт преподавания по этим темам я смог разработать первоклассные курсы, которые максимизируют обучение и позволяют студентам стать лучшими графическими дизайнерами, дизайнерами логотипов, фоторедакторами, художниками и производителями цифровых медиа.
Реальный мир, профессиональный опыт:
Я работал веб-мастером и рекламным дизайнером в региональной газете (The News Chief), директором по развитию Интернета в удостоенной наград фирме по дизайну рекламы, техническим библиотекарем в городской библиотечной системе. и управляющий редактор двух международных журналов по графическому дизайну в Kelby Media Group. Я также писал для печатных и онлайн-изданий, а также разрабатывал веб-сайты и занимался другим рекламным дизайном для клиентов на постоянной основе в течение последних 20 лет.
и управляющий редактор двух международных журналов по графическому дизайну в Kelby Media Group. Я также писал для печатных и онлайн-изданий, а также разрабатывал веб-сайты и занимался другим рекламным дизайном для клиентов на постоянной основе в течение последних 20 лет.
Образование:
Помимо соответствующего опыта работы на рынке, у меня также есть степень бакалавра. по коммуникациям Юго-восточного университета, степень магистра журналистики и медиа-исследований Университета Южной Флориды в Санкт-Петербурге и степень доктора философии. по коммуникациям из Риджентского университета. Моя докторская степень Диссертация посвящена мифическому брендингу Macintosh/Mac от Apple в их основных коммерческих кампаниях (1984, Think Different, Switch/Real People и Get a Mac). Примеры курсов для выпускников, таких как «Креативный подход к цифровым медиа» и «Визуальное повествование», помогли мне при разработке собственных курсов.
Опыт преподавания:
Преподавание этих тем в классе и в Интернете помогло мне найти наилучшие способы объяснения концепций и помочь учащимся в проектировании и производстве. Помимо того, что я являюсь штатным профессором, я разработал учебный план и много лет преподавал курсы по дизайну, фотографии и цифровым медиа на университетском уровне для различных школ во Флориде, Теннесси, Пенсильвании и Сорренто (Италия).
Помимо того, что я являюсь штатным профессором, я разработал учебный план и много лет преподавал курсы по дизайну, фотографии и цифровым медиа на университетском уровне для различных школ во Флориде, Теннесси, Пенсильвании и Сорренто (Италия).
Курсы:
Я основатель Good Creative Academy, первоклассной онлайн-школы для обучения и творчества.Если вы хотите узнать больше о графическом дизайне, ретуши фотографий, изобразительном искусстве, программном обеспечении Adobe и производстве цифровых медиа, вы попали в нужное место.
Забавные технические факты обо мне:
Я выучил QBasic, когда мне было 13 лет, а позже использовал этот язык программирования, чтобы написать программу, имитирующую приглашение DOS, чтобы обмануть моего школьного учителя графического дизайна, заставив его думать, что компьютеры были взломаны.
Я использовал веб-баннеры на своих веб-сайтах в старшей школе и на первом курсе колледжа, что приносило около 750 долларов дохода в месяц.
Учебники по базовому редактированию и ретушированию фотографий
Поскольку в наши дни у всех нас есть много свободного времени благодаря протоколам самоизоляции, действующим во всем мире, почему бы не использовать это как прекрасную возможность учиться некоторые новые методы редактирования фотографий и ретуши!
При этом мы нашли несколько отличных ресурсов (так что вам не нужно) именно по этой теме и представляем их вам ниже.
Помогите своим фотографиям и объектам выглядеть наилучшим образом с помощью наших тщательно подобранных пошаговых руководств по редактированию и ретушированию фотографий в Photoshop!
Если вы знаете отличный урок, который мы пропустили, поделитесь им в комментариях!
Учебный канал Photoshop на YouTube
Если вы ищете универсальное руководство по использованию невероятных возможностей Photoshop, нет лучшего места для начала, чем учебный канал Photoshop на Youtube.
В более чем 300 обучающих видеороликах вы сможете найти ответ практически на любой вопрос, связанный с редактированием или ретушированием Photoshop, который вы можете придумать, а также получить несколько полезных советов и приемов.
После того, как вы изучили основы, почему бы не просмотреть другие видео/статьи, чтобы научиться новым трюкам.
Статьи Fstoppers
Полное руководство по бесплатному ретушированию портретов в Photoshop — Дэни ДаймондОднако поиск тех, у кого есть качественные методы и информация, может занять несколько дней. Кроме того, не существует единого учебного пособия, которое бесплатно обучает полному набору методов ретуширования портретов. Поиск подходящих руководств для каждого аспекта редактирования может занять очень много времени. Эта статья содержит 5 лет исследований для достижения наилучших методов ретуши портрета».
10 приемов редактирования, изменивших мою фотографию — Томас Ингерсолл
«В эпоху цифровых технологий от вас как фотографа ожидают знакомства с Photoshop и его знаний.Можно спорить взад и вперед, правильно это или нет, и портит ли фотошоп фотографию. Но я рассматриваю Photoshop как инструмент, точно так же, как фотолаборатория была инструментом для обработки изображений. Я составил этот список из 10 техник, которые помогают мне получить максимальную отдачу от моих изображений».
Я составил этот список из 10 техник, которые помогают мне получить максимальную отдачу от моих изображений».
Возможно, вам нужен контрольный список для редактирования фотографий? – Майк Никсон
«Если вы новичок в фотографии, вы можете рассмотреть контрольный список, чтобы убедиться, что вы не забыли что-то сделать со своей фотографией во время редактирования.Через некоторое время это станет вашим естественным рабочим процессом. Вот несколько вещей, которые я предлагаю вам включить в этот контрольный список».
Как сделать так, чтобы ваша автомобильная фотография выглядела так — Роберт К. Брэггс
«Автомобильная фотография — это крутая кривая обучения, с уклоном в основном на этапе постпродакшна. Такой учебник может сэкономить вам невероятное количество времени на изучение техник».
Редактирование фотографий птиц: как восстановить радужные цвета – Райан Менс
«У некоторых видов птиц перья переливаются ярким цветом на солнце, но в тени они могут выглядеть почти черными. Вот как я работаю над восстановлением этих цветов при съемке в тени или при пасмурном освещении».
Вот как я работаю над восстановлением этих цветов при съемке в тени или при пасмурном освещении».
Как я использовал маски диапазона Lightroom для выделения ярких цветов на этой фотографии — Энди Дэй пропавших без вести. Вот как я использовал оба инструмента, чтобы закончить редактирование этой фотографии скалолазания».
Petapixel Articles
Краткий совет: как использовать технику редактирования фотографий «Темный режим»
«Учебник посвящен специально Adobe Lightroom, но это возможно в любой программе редактирования фотографий RAW.По сути, Джирса хочет, чтобы вы думали о настройке параметров экспозиции ваших изображений, особенно портретов, совершенно по-другому».
Полное руководство по настройке планшета Wacom для редактирования фотографий
«Это не 5-минутное видео с советами и рекомендациями — у Динды уходит почти 35 минут, чтобы пройти все это пошаговое руководство. Он делится всеми настройками своего планшета и пера, рассказывает, как реально использовать планшет для редактирования портрета, объясняет, где сочетания клавиш и экспресс-клавиши более удобны, чем использование пера, и в конце делится «очень важным приемом» для начинающих пользователей планшетов. .
Он делится всеми настройками своего планшета и пера, рассказывает, как реально использовать планшет для редактирования портрета, объясняет, где сочетания клавиш и экспресс-клавиши более удобны, чем использование пера, и в конце делится «очень важным приемом» для начинающих пользователей планшетов. .
Как инструмент «Маска диапазона» в Lightroom может мгновенно улучшить редактирование ваших фотографий — МАЙКЛ ЧЖАНГ
«В Lightroom есть мощный инструмент под названием «Маска диапазона», который может изменить способ постобработки фотографий, но фотографы часто не подозревают об этом. инструмент даже существует. Пейзажный фотограф Томас Хитон решил снять это 12-минутное видео, чтобы показать, как инструмент может быть бесценным для улучшения ваших фотографий».
Насколько фоторедактирование может повлиять на портреты – Аарон Браунинг
Я написал этот пост, чтобы поделиться своими работами до и после, в надежде, что он поможет другим начинающим фотографам двигаться в правильном направлении. Это будет скорее наглядная демонстрация, чем подробные инструкции по использованию инструментов редактирования».
Это будет скорее наглядная демонстрация, чем подробные инструкции по использованию инструментов редактирования».
Статьи ISO1200.com
Сократите время редактирования фотографий вдвое
время редактирования НАМНОГО меньше».
Как обрабатывать черно-белые изображения в Lightroom
«При редактировании черно-белой фотографии все ставки сняты! Не стесняйтесь крутить эти ползунки настолько, насколько вам угодно, просто убедитесь, что вы работаете с 16-битной фотографией RAW, подобной той, что представлена в этом уроке.
Как создать потрясающий черно-белый портрет в Photoshop
«Существует множество различных способов преобразования изображения в черно-белое в Photoshop. Для целей этого эпизода мы используем наиболее полный метод — черно-белый корректирующий слой. Это обеспечивает невероятную гибкость в плане редактирования тонов портрета».
Не забудьте ознакомиться с другими нашими публикациями о печати на дому, чтобы узнать еще несколько полезных советов и рекомендаций!
Домашняя печать: поиск подходящего программного обеспечения для редактирования фотографий
Домашняя печать: как выбрать принтер, соответствующий вашим потребностям
Домашняя печать: как выбрать правильную бумагу для печати
Cover Image Photo Crets — Peters Glenn Carstens-Peters на Unsplash
Пост просмотров: 311
0 Учебное пособие по разделению частоты в Photoshop
Вы знаете, я люблю фотографировать людей. Я люблю лепить объекты со светом, затем работать с ними, чтобы выявить их лучшее, и, наконец, когда все в порядке, увековечивать их в пикселях. Независимо от того, сколько я вложил в освещение, они почти всегда нуждаются в некоторой ретуши. Теперь я очень люблю ретушировать в Photoshop, но я не хочу тратить на это весь день, и это достаточно легко сделать. Также я люблю зарабатывать деньги, мне нравится зарабатывать много денег, поэтому, если бы я мог снимать и ретушировать побольше лиц за день, я стал бы безутешно счастливее, чем сейчас, — если такое возможно.Далее следует одна из техник, которые я использую для упрощения ретуши лица без ущерба для качества в пользу скорости. Этот метод называется «Частотное разделение». Разделение частот звучит как психическое расстройство, с которым аудиофилы могут бороться после слишком долгого отсутствия своих стереосистем, но, к счастью для них и меня, это не так.
Я люблю лепить объекты со светом, затем работать с ними, чтобы выявить их лучшее, и, наконец, когда все в порядке, увековечивать их в пикселях. Независимо от того, сколько я вложил в освещение, они почти всегда нуждаются в некоторой ретуши. Теперь я очень люблю ретушировать в Photoshop, но я не хочу тратить на это весь день, и это достаточно легко сделать. Также я люблю зарабатывать деньги, мне нравится зарабатывать много денег, поэтому, если бы я мог снимать и ретушировать побольше лиц за день, я стал бы безутешно счастливее, чем сейчас, — если такое возможно.Далее следует одна из техник, которые я использую для упрощения ретуши лица без ущерба для качества в пользу скорости. Этот метод называется «Частотное разделение». Разделение частот звучит как психическое расстройство, с которым аудиофилы могут бороться после слишком долгого отсутствия своих стереосистем, но, к счастью для них и меня, это не так.
Разделение по частоте позволяет ретушерам отделять информацию о высокочастотных пикселях от информации о низкочастотных пикселях в изображениях и редактировать их отдельно, другими словами, вы можете работать над текстурой и деталями независимо от цвета и тона и наоборот, делая большую часть дня день ретушировать так намного проще. Когда вы думаете о том, когда у кого-то есть морщина, если вы полностью удалите эту морщину с помощью инструмента «Клонирование» или одного из инструментов «Исцеление», они начинают выглядеть искусственными, они начинают выглядеть так, как будто они сделаны из пластика. Мне не нравится такой вид, я хочу, чтобы мои объекты выглядели настоящими, но мне все же нравится смягчать морщины и удалять временные недостатки, чтобы они не отвлекали зрителя. Как говорит мастер-ретушер Робб Карр: «Речь идет об уменьшении отвлекающих факторов, чтобы мы могли добраться до сути человека».
Когда вы думаете о том, когда у кого-то есть морщина, если вы полностью удалите эту морщину с помощью инструмента «Клонирование» или одного из инструментов «Исцеление», они начинают выглядеть искусственными, они начинают выглядеть так, как будто они сделаны из пластика. Мне не нравится такой вид, я хочу, чтобы мои объекты выглядели настоящими, но мне все же нравится смягчать морщины и удалять временные недостатки, чтобы они не отвлекали зрителя. Как говорит мастер-ретушер Робб Карр: «Речь идет об уменьшении отвлекающих факторов, чтобы мы могли добраться до сути человека».
Частотное разделение очень помогает в этом, если, например, я имею дело с глубокой морщиной (см. Image_02), частотное разделение позволяет мне войти и сохранить некоторую текстуру и детали для достоверности, при этом уменьшая тонирование, которое делает это Морщины выглядят такими глубокими и отвлекающими.
Или я могу полностью удалить черные точки с носа, протерев пораженный участок с помощью инструмента клонирования, удалив только эти пятна (см. Изображение_03), не изменяя цвет и тон.Или я могу легко вернуть детали в выгоревшую область за считанные секунды (см. Изображение_04).
Изображение_03), не изменяя цвет и тон.Или я могу легко вернуть детали в выгоревшую область за считанные секунды (см. Изображение_04).
Чтобы разблокировать магию частотного разделения, вам нужно немного попотеть и следовать моему рецепту ниже.
Шаг 1
Открыв файл изображения в Photoshop, продублируйте фоновый слой, нажав Cmd/Ctrl-J
Назовите этот дубликат слоя «Детали и текстура», это будет верхний слой стека слоев — высокая частота слой — нажмите на глазное яблоко видимости этого слоя, чтобы временно отключить его видимость.
шаг 2
Переименуйте фоновый слой в «Цвет и тон», это будет низкочастотный слой.
Щелкните правой кнопкой мыши слой «Цвет и тон» и выберите «Преобразовать в смарт-объект».
шаг 3
При выбранном нижнем слое «Цвет и тон» перейдите в меню «Фильтр» и выберите: «Размытие» > «Размытие по Гуассиу» > «Радиус»: 2,0 пикселя (это количество, которое я люблю использовать). В результате вы ищете радиус, который слегка размывает все мелкие детали.
В результате вы ищете радиус, который слегка размывает все мелкие детали.
шаг 4
Нажмите Cmd/Ctrl-Shift-N, чтобы создать пустой новый слой над нижним слоем, назовите его «Цвет и тон ретуши».
шаг 5
Выберите слой Detail & Texture (верхний слой) и щелкните его глазное яблоко видимости, чтобы включить его видимость.
В меню «Изображение» выберите «Применить изображение…».
В открывшемся окне «Применить изображение» задайте соответствующие настройки для 8-битного или 16-битного изображения
шаг 6
Нажмите кнопку «ОК», чтобы применить иметь детали и текстуру отдельно от цвета и тона, хотя изображение теперь выглядит как странный рисунок серой линией.
Не снимая выделения со слоя «Детали и текстуры», перейдите в верхний левый угол палитры слоев, затем щелкните поле «Режим наложения» (которое по умолчанию имеет значение «Нормальный») и установите для него значение «Линейный свет». Обратите внимание, как ваше странное серое изображение теперь снова выглядит нормальным, только теперь оно снова резкое. Вот как должен выглядеть окончательный набор слоев.
Вот как должен выглядеть окончательный набор слоев.
Ретушь на отдельных слоях
Следующим шагом является сглаживание тона кожи объекта, т. е. уменьшение темных морщин и, следовательно, их заметности, или смягчение «бликов».
Теперь частотное разделение настроено и готово к нанесению на объект, чтобы сгладить и тонизировать кожу, уменьшить шероховатость, сделать морщины менее темными и менее заметными, а также смягчить «блики». Вот как я это делаю:
шаг 7 — Низкая частота. Цвет и тон
Выберите слой «Ретушь цвета и тона», затем прокрасьте морщины и пятна с помощью инструмента «Восстанавливающая кисть» или инструмента «Штамп». Обязательно установите для поля «Образец:» на панели параметров инструментов в верхней части открытого окна значение «Текущий и ниже», чтобы не выбирать информацию о пикселях из верхнего слоя
Высокая частота.Мелкие детали
Выберите слой «Детали и текстура».
Очень важно установить для поля «Образец:» на панели параметров инструментов в верхней части открытого окна значение «Текущий».
Удалите нежелательные острые детали, такие как черные точки и грубую текстуру кожи, или используйте этот слой для бесшовного клонирования деталей обратно в выгоревшие области, используя инструмент Clone Stamp Tool со значением Opacity 100% и Flow.
Завершение
Теперь я надеюсь, что приведенный выше рецепт не вызвал у вас головной боли, пытаясь следовать ему, я знаю, что несколько раз терялся, пока читал корректуру выше, и я написал его! Проблема здесь в том, чтобы попытаться изучить визуальные концепции из письменного слова, фактически увидев, как это продемонстрировано из первых рук или, что еще лучше, в видео, которое вы можете воспроизводить снова и снова, что значительно облегчает понимание.Чтобы избежать «разочарования из-за разделения частот», я предлагаю вам применить шаги этого рецепта к изображению во время его чтения, это облегчит понимание, и я также предлагаю вам записать шаги, перечисленные выше, как действие, чтобы вам никогда не придется делать их когда-либо снова!
xtra Credit
Чтобы сделать изучение частотного разделения и общей ретуши лица намного проще, а также углубиться в тему, чем позволяет место для этой статьи, я создал обучающий DVD (также доступный для загрузки в цифровом виде) под названием High -Скоростная ретушь лица . Этот совершенно невероятный 🙂 набор видеоуроков по ретушированию покажет вам в мельчайших деталях все, что вам нужно знать, чтобы освоить частотное разделение, включая то, как использовать его с 8-битными изображениями, а также с 16-битными изображениями. Этот DVD также включает готовый экшен Photoshop для ретуширования частотного разделения и имеет не одну, а две версии: одну для 8-битных изображений и одну для 16-битных изображений (я использую разные настройки «Применить изображение» при работе с 16-битными файлами). ). Самое замечательное в действии то, что вы открываете изображение, запускаете действие, решаете, какие области вашего изображения нуждаются в ретушировании, выбираете, какой слой (цвет и тон или слой детализации и текстуры) лучше всего подходит для данной ситуации ретуширования, решаете, следует ли ретушировать. начните с инструмента «Восстанавливающая кисть», инструмента «Штамп» или инструмента «Точечная коррекция», затем проведите кистью по пораженным областям, и через некоторое время вы окажетесь на пляже, потягивая май-тай со всем сэкономленным временем.
Этот совершенно невероятный 🙂 набор видеоуроков по ретушированию покажет вам в мельчайших деталях все, что вам нужно знать, чтобы освоить частотное разделение, включая то, как использовать его с 8-битными изображениями, а также с 16-битными изображениями. Этот DVD также включает готовый экшен Photoshop для ретуширования частотного разделения и имеет не одну, а две версии: одну для 8-битных изображений и одну для 16-битных изображений (я использую разные настройки «Применить изображение» при работе с 16-битными файлами). ). Самое замечательное в действии то, что вы открываете изображение, запускаете действие, решаете, какие области вашего изображения нуждаются в ретушировании, выбираете, какой слой (цвет и тон или слой детализации и текстуры) лучше всего подходит для данной ситуации ретуширования, решаете, следует ли ретушировать. начните с инструмента «Восстанавливающая кисть», инструмента «Штамп» или инструмента «Точечная коррекция», затем проведите кистью по пораженным областям, и через некоторое время вы окажетесь на пляже, потягивая май-тай со всем сэкономленным временем.
CS6 Superguide
Вся информация о CS6 и многое другое доступно в виде журнала в формате PDF под названием CS6 Superguide. Если вы есть в нашем списке, вы получите его бесплатно по электронной почте, как только он станет доступен. Если нет, зарегистрируйтесь сейчас и бесплатно получите супергид по CS6. Или нажмите на изображение ниже.
3 эффективных метода для гладкой красивой кожи
Чтобы получить красивую гладкую кожу на объекте на фотографиях, может пригодиться полностью подробный учебник по ретуши фотографий.Ретушь кожи в Photoshop поначалу кажется сложной, но на удивление легко. Кроме того, есть отличные техники, которые действительно могут помочь. Что вам нужно, так это немного времени для этого небольшого урока.
Минимальное редактирование создает более реалистичный и естественный внешний вид. Таким образом, всегда учитывайте сохранение естественной текстуры кожи в процессе ретуши. Хороший макияж и правильное освещение во время фотосессии — главные составляющие отличного снимка. Это определенно важные советы по фотографии, о которых следует помнить.А вот обработка фотографий и ретушь изображений, по сути, дорабатывает и дополняет его.
Это определенно важные советы по фотографии, о которых следует помнить.А вот обработка фотографий и ретушь изображений, по сути, дорабатывает и дополняет его.
Из этого урока Photoshop вы узнаете три эффективных метода ретуширования кожи. В конечном итоге этого будет достаточно для ваших нужд редактирования фотографий. Вы также узнаете, какой подход полезен в некоторых ситуациях, с которыми вы столкнетесь во время ретуши фотографий. К концу этого урока вы научитесь двум приемам ретуширования кожи, которые сможете применить для финальной полировки.
Что и когда использовать эти 3 метода?
Метод 1: использование слоя Touch Up
Используя Touch Up позже, будет удобнее позже, до применения других методов. Всегда имейте в виду, что слой Touch Up будет служить начальным методом или основой каждой работы по ретуши.
На хорошо сфотографированном изображении объекта с красивой гладкой кожей можно было бы обойтись простым процессом ретуширования. Но в борьбе с ненужными пятнами, прыщами, прыщиками, крошечными темными точками, выбившимися волосами или лишними прядями и другими неровностями на участках вне лица и кожи лучше всего использовать ретуширующий слой. Это самая основная вещь, которая необходима при первоначальной ретуши кожи.
Это самая основная вещь, которая необходима при первоначальной ретуши кожи.
Ретуширующий слой также используется для уточнения макияжа, когда это необходимо. Например, пропущенное пятно на губах во время нанесения помады или растекшаяся тушь на ресницах или чтобы подчистить нанесенную подводку. Таким образом, общий макияж выглядит гладким и изысканным. Возможно, добавляет ценность фотографии или изображению.
Хотя ретуширующий слой кажется идеальным, в некоторых отношениях он не может полностью помочь в решении других задач ретуширования.Например, пятна или пятна на коже, растяжки, мешки под глазами, морщины и горячие точки, а также общая текстура и цвет кожи. Ретуширующий слой ограничивается только редактированием простых заметных проблем с кожей.
Шаг 1
Откройте в Photoshop изображение, с которым хотите работать. Добавьте новый слой поверх фонового слоя, где находится ваше основное изображение. Назовите его Touch Up.
Шаг 2
Подготовьте необходимые инструменты. Используйте Clone Stamp, Healing Brush, Spot Healing Brush и инструмент Patch Tool.Если участки кожи достаточно однородны, можно использовать последний. Переключайтесь между этими четырьмя инструментами в зависимости от того, что соответствует точке редактирования. Всякий раз, когда используется Clone Stamp, установите для Sample значение Current & Below. Не забудьте установить параметр инструмента «Образец всех слоев» во время использования «Восстанавливающей кисти».
Используйте Clone Stamp, Healing Brush, Spot Healing Brush и инструмент Patch Tool.Если участки кожи достаточно однородны, можно использовать последний. Переключайтесь между этими четырьмя инструментами в зависимости от того, что соответствует точке редактирования. Всякий раз, когда используется Clone Stamp, установите для Sample значение Current & Below. Не забудьте установить параметр инструмента «Образец всех слоев» во время использования «Восстанавливающей кисти».
Используя инструмент «Штамп», поработайте плавно и улучшите внешний вид кожи. Убедитесь, что для Sample установлено значение Current & Below. Нажмите на области, которые нуждаются в исправлении. Время от времени проверяйте свой прогресс, включая или выключая значок видимости.
Инструмент Patch часто более эффективен при борьбе с серьезными морщинами. Вам нужно выбрать часть морщины и поднести ее к соседней ровной коже, чтобы залатать. Будьте осторожны с этими прикосновениями и будьте осторожны, чтобы не удалить морщины полностью, а просто уменьшить их. То же самое с порами, минимизируйте, но не устраняйте все.
То же самое с порами, минимизируйте, но не устраняйте все.
Шаг 3
Находясь на новом слое, сфокусируйтесь и увеличьте область при ретушировании кожи. Начните с увеличения размера кисти Восстанавливающей кисти, чтобы покрыть дефект.Установите размер кисти 50 с жесткостью 75%. Вы можете начать с малого и вносить коррективы в процессе работы. Обратите внимание, что размер и жесткость кисти различаются или зависят от правильных и применимых спецификаций, необходимых для ретуши кожи. Помните, что более мягкая кисть имеет тенденцию создавать искусственное ощущение при подкрашивании кожи. Убедитесь, что вы отрегулировали его правильно.
Стремитесь получить Образец. Выберите четкий и чистый участок кожи, который находится как можно ближе к дефекту, который вы ретушируете.Правильно сэмплируя, вы получите наилучшие результаты. Следите за тем, как меняется тон кожи. Точно так же наблюдайте, как течет текстура кожи. Переместите или нажмите на кисть и постарайтесь, чтобы текстура выглядела как можно более естественной.
Расположите кисть над дефектом. Помните, что не нужно проноситься по ним, просто щелкайте. Вы увидите, что произойдет, если вы сделаете это неправильно. Сделайте пару кликов, тем самым плавно ретушируя кожу. Аккуратно нажмите на очевидные пятна, пятна и недостатки на лице.Изменяйте выборку или корректируйте по мере того, как вы работаете с разными частями лица или кожи.
Примечание: всегда старайтесь помнить разницу между штампом-клоном и восстанавливающей кистью. Помните, что Восстанавливающая кисть лучше подходит для корректировки текстур объектов. Поэтому обычно уместно использовать Clone Stamp при создании, дублировании или удалении элементов или объектов в области.
Шаг 4
Выберите инструмент «Штамп». Установите непрозрачность на 100% или в зависимости от пятна. Работайте с морщинами, осветляя их.Отрегулируйте непрозрачность по мере продвижения, чтобы показать достаточно, чтобы восстановить текстуру.
Шаг 5
Будьте изобретательны. Максимизируйте гибкость ретуширующего слоя во всей вашей работе. Нажмите Ctrl Z, чтобы отменить, или используйте инструмент «Ластик», чтобы отменить ранее сделанные исправления и начать с предпочитаемой точки редактирования. Если вы заметили, что ретушь немного тяжеловата сбоку, примените ластик с низкой непрозрачностью. Выберите мягкую кисть, чтобы удалить определенные штрихи. Вы также можете уменьшить значение непрозрачности ретушируемого слоя, чтобы получить более плавный светлый эффект.
Максимизируйте гибкость ретуширующего слоя во всей вашей работе. Нажмите Ctrl Z, чтобы отменить, или используйте инструмент «Ластик», чтобы отменить ранее сделанные исправления и начать с предпочитаемой точки редактирования. Если вы заметили, что ретушь немного тяжеловата сбоку, примените ластик с низкой непрозрачностью. Выберите мягкую кисть, чтобы удалить определенные штрихи. Вы также можете уменьшить значение непрозрачности ретушируемого слоя, чтобы получить более плавный светлый эффект.
На некоторых изображениях или фотографиях столько ретуши, сколько необходимо для получения красивой кожи. Некоторые предпочли бы гораздо больше работы и других методов. Однако рекомендуется всегда начинать с корректирующего слоя, независимо от того, нужно ли вам несколько штрихов или больше.
Метод 2: метод частотного разделения
В случае, если метода Touch Up Layer недостаточно для достижения безупречной кожи, можно использовать частотное разделение.В этом уроке по ретуши в Photoshop некоторые шаги при работе со слоями могут быть немного техническими. Но вы обнаружите, что можете лучше выполнять подкраски по ходу дела. С помощью этого метода вы сможете аккуратно ретушировать кожу, не повреждая и не теряя текстуры.
Но вы обнаружите, что можете лучше выполнять подкраски по ходу дела. С помощью этого метода вы сможете аккуратно ретушировать кожу, не повреждая и не теряя текстуры.
Этот метод также подходит для разглаживания плохо нанесенного или засохшего макияжа. Он может творить чудеса с пятнами на коже, мешками под глазами и кругами под глазами. Почему нам нужно делать необходимые подкраски перед использованием частотного метода? Это связано с тем, что некоторые дефекты могут появиться в низкочастотных или высокочастотных слоях, когда мы применяем этот метод.И вам нужно будет удалить их на каждом слое, что потребует дополнительной работы. Так что лучше сделать это заранее.
Частотное разделение, к сожалению, не подходит для удаления случайных волосков и удаления пятен, которые четко очерчены, например, морщины. Но вы увидите, где это необходимо и применимо. Разделение частот должно быть в состоянии разрешить некоторые горячие точки. Горячие точки от легкой до умеренной степени можно смягчить и при наличии видимой текстуры. В противном случае результат будет казаться сильно составленным.
В противном случае результат будет казаться сильно составленным.
Помните: высокочастотный слой содержит детали текстуры изображения, низкочастотный, с другой стороны, содержит информацию о цвете. В этом методе они будут работать отдельно.
Шаг 1
Дублируйте слой Touch Up. Убедитесь, что слои Touch-Up и фоновый слой видны или включены. При выборе обоих слоев удерживайте нажатой клавишу Option (Alt). Затем в меню панели «Слои» нажмите «Слой» > «Объединить видимые». Или Command + Option + Shift + E.
Шаг 2
Создайте две копии объединенного слоя. Дважды нажмите (Ctrl + J). Назовите копию выше «Высокая частота», среднюю — «Низкая частота». Отключите или слой высокой частоты. Выберите слой Low Frequency, который включает в себя все детали цвета. Размойте этот слой, используя Filter > Blur > Gaussian Blur. Размытие, установив 3,0 пикселя или меньше, пока детали пор не станут 100%.
Шаг 3
Теперь попробуйте выбрать слой High Frequency. Включите видимость обратно. Перейдите к изображению. Затем примените изображение. Установите значения, показанные ниже. Что вы делаете, так это вычитаете низкочастотный слой из высокочастотного слоя. Затем измените режим наложения слоя на Linear Light.
Включите видимость обратно. Перейдите к изображению. Затем примените изображение. Установите значения, показанные ниже. Что вы делаете, так это вычитаете низкочастотный слой из высокочастотного слоя. Затем измените режим наложения слоя на Linear Light.
Шаг 4
Затем сгруппируйте оба слоя. Теперь у вас есть Группа 1 и Группа 2, создающие точно такое же изображение.
Шаг 5
Выберите инструмент «Кисть». Выберите Микс-кисть.На панели свойств кисти выше установите следующие режимы: Установите Текущую загрузку кисти на Прозрачный. Затем включите Очищать кисть после каждого значка штриха. Отключите загрузку кисти после каждого штриха. Установите влажность на 1-2%. Установите нагрузку на 75%. Mix до 50% и Flow 15%.
Шаг 6
Выберите низкочастотный слой, включите значок видимости и отключите высокочастотный слой.
Нанесите кистью на кожу лица и шеи, а также нанесите смесь и эффект. Это сгладит области, когда вы чистите. Следуйте течению естественных оттенков кожи. Таким образом, цвета плавно смешиваются. Если вам интересно, почему вы рисуете кистью на размытом слое (низкочастотный слой), это должно легко увидеть эффект кисти. Включите кнопку видимости высокочастотного слоя, чтобы увидеть эффект.
Следуйте течению естественных оттенков кожи. Таким образом, цвета плавно смешиваются. Если вам интересно, почему вы рисуете кистью на размытом слое (низкочастотный слой), это должно легко увидеть эффект кисти. Включите кнопку видимости высокочастотного слоя, чтобы увидеть эффект.
Обратите особое внимание на изменение естественных оттенков лица и его контуров. Легко небрежно распределить или клонировать темную кожу в более светлую. Вы не хотите заходить слишком далеко, потому что вы потеряете или испортите естественную форму, оттенки и блики лица или кожи.Кроме того, не смешивайте естественный оттенок слишком сильно, иначе тон кожи будет выглядеть тусклым и не будет отчетливой формы.
Шаг 6
Теперь, когда вы попробовали частотное разделение, вы можете повысить резкость другим способом:
Дублируйте или сделайте копию слоя High Frequency. Затем примените маску к слоям. Сделайте это, удерживая Option или Alt + Добавить маску на панели «Слои». Выберите маску. Используйте мягкую кисть. Используйте белый передний план, затем проведите кистью по тем областям маски, к которым, по вашему мнению, нужно применить усиление резкости.
Выберите маску. Используйте мягкую кисть. Используйте белый передний план, затем проведите кистью по тем областям маски, к которым, по вашему мнению, нужно применить усиление резкости.
Метод 3: Метод byRo
Помимо двух других методов, упомянутых выше, метод byRo является еще одним мощным подходом к ретушированию кожи на портретных и портретных изображениях. Это дань уважения бразильскому ретушёру, который изобрел эту альтернативную технику. Он в основном эффективен для быстрой общей ретуши и сглаживания. Это на самом деле технически сложно настроить, хотя сохраняет текстуру кожи и очень хорошо сглаживает.
Этот процесс наиболее применим для сглаживания неудачного нанесения макияжа, выравнивания тона кожи, а также для коррекции крупных пор на коже и участков мелких высыпаний.Это может быть именно тот шаг, который вам понадобится, если у модели уже есть отличный макияж и кожа для начала. Узнайте, как использовать этот простой метод с помощью этого руководства по ретушированию фотографий, чтобы получить красивую кожу, которая реалистична и сохраняет текстуру кожи, которая имеет естественное ощущение.
Шаг 1
Первым шагом в методе byRo является открытие изображения ( Фоновый слой ). Это изображение, с которым вы ранее делали ретушь, точно так же, как вы изначально делали это для частотного разделения. После этого дублируйте слой.
Шаг 2
Выберите дубликат слоя. в меню «Фильтр» нажмите «Размытие», затем «Размытие по Гауссу». В диалоговом окне измените радиус размытия по Гауссу. Регулируйте его до тех пор, пока кожа не станет гладкой. И наблюдайте, пока изменение тона кожи не исчезнет. Обратите внимание, что радиус, который вы вводите, применяет правильное размытие. Помните, что вы не будете применять это размытие. Это всего лишь шаг, чтобы определить настройки, которые вам понадобятся позже в процессе. После этого нажмите Отмена в диалоговом окне.
Шаг 3
Вернитесь в меню «Фильтр». Нажмите «Другое». Затем выберите High Pass. Введите значение радиуса, которое вы выбрали во время тестирования Gaussian Blur, которое было на втором шаге.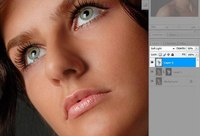 Теперь примените фильтр высоких частот.
Теперь примените фильтр высоких частот.
Шаг 4
Находясь на том же слое, вернитесь в меню «Фильтр» еще раз. Примените Gaussian Blur к слою High Pass. В этот момент радиус должен составлять одну треть значения радиуса, которое вы использовали для фильтра высоких частот.Например, если вы установили значение радиуса 9 пикселей для фильтра верхних частот, то радиус размытия по Гауссу должен быть равен 3 пикселям.
Шаг 5
Теперь инвертируйте эффект слоя High Pass. В меню «Изображение» нажмите «Настройки» и нажмите «Инвертировать». Измените режим наложения этого слоя на Линейный свет. Уменьшите или установите непрозрачность слоя 40-50%.
Шаг 6
Применить маску ко всему слою. На панели слоя нажмите Option или Alt + Добавить маску.Выберите правильный размер кисти, подойдет мягкая кисть небольшого размера. Установите цвет кисти на белый и непрозрачность на 50%. Начните рисовать на коже, которая нуждается в полировке. Воздержитесь от рисования областей со сложными деталями, таких как нос, глаза, губы или волосы. Проделайте то же самое по всему лицу до края. Убедитесь, что настройки кисти установлены в нормальном режиме на 100 %, на Flow на 20 % и на непрозрачность на 25 %.
Воздержитесь от рисования областей со сложными деталями, таких как нос, глаза, губы или волосы. Проделайте то же самое по всему лицу до края. Убедитесь, что настройки кисти установлены в нормальном режиме на 100 %, на Flow на 20 % и на непрозрачность на 25 %.
Шаг 7
Закрасьте области на маске, где вы предпочитаете сглаживание или смягчение.Уменьшайте непрозрачность кисти, когда вы двигаетесь в разных частях лица. Также работает уменьшение непрозрачности всего слоя. Если вы непреднамеренно сгладили участок кожи или превысили запланированное, вы можете переключить цвет переднего плана на черный и убрать коррекцию обратно.
Окончательная полировка
Помимо методов ретуширования кожи, которые вы изучили в этом уроке по ретушированию фотографий, вы также можете воспользоваться этими последними штрихами.Получите гладкую и красивую кожу. Вот почему рассмотрение этих последних двух шагов в завершении вашей работы — ловкий трюк.
1. Настройка оттенка
Кажется, что в цифровой фотографии больше подчеркнуты красные тона кожи. Некоторые фотографии раньше выглядели слишком насыщенными по цветам. И мы познакомились с цифровыми фотографиями, но свойство красного и чрезмерная насыщенность иногда портят прекрасный портрет. Чтобы решить эту проблему, отрегулируйте цвета в корректирующем слое Hue.
Выберите красные.
Сдвиньте или переместите оттенок вправо. Делайте это до тех пор, пока красные тона не установятся на уровне
(обычно между +1 или +3).
Выберите желтый.
Двигайтесь, пока Насыщенность не уменьшится и тон кожи не станет более естественным
(обычно от -5 до -10).
Выберите мастер.
(означает все цвета) и немного уменьшите насыщенность. Ослабьте цвета
(обычно около -1 и -7).
Визуальная регулировка цвета кожи требует практики.Например, когда вы редактируете с цветом или тоном кожи, которые для вас необычны. Хорошая вещь в работе со слоем Hue Adjustment заключается в том, что вы можете вернуться и внести изменения. Таким образом, если вам что-то придет в голову, вы всегда сможете вернуться. Так что не стесняйтесь играть с настройками, которые позволят вам добиться естественной, реалистичной и здоровой кожи.
Хорошая вещь в работе со слоем Hue Adjustment заключается в том, что вы можете вернуться и внести изменения. Таким образом, если вам что-то придет в голову, вы всегда сможете вернуться. Так что не стесняйтесь играть с настройками, которые позволят вам добиться естественной, реалистичной и здоровой кожи.
2. Добавить зерно
Благодаря высококачественным камерам мы можем делать четкие и качественные снимки.И мы многим обязаны мониторам с более высоким разрешением и потрясающему программному обеспечению для редактирования, которое помогает в цифровой фотографии. Хотя, иногда слишком явно видны явные изъяны, которые не заметит даже макияж. Таким образом, требуется эффективное редактирование, надеюсь, это то, что вы узнаете к концу этого урока по ретуши фотографий. Очень важно сохранить текстуру при ретуши кожи. Чтобы это произошло, восстановите глубину и текстуру кожи. Добавьте Layer Grain для гладкой и идеальной отделки.
В меню «Слой» нажмите «Создать», затем «Слой».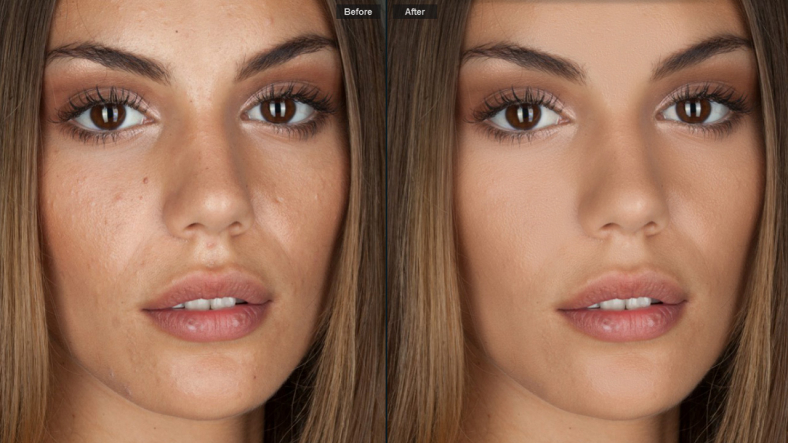 Введите в настройки, показанные ниже. В меню «Фильтр» нажмите «Галерея фильтров», затем «Зерно». Сначала убедитесь, что вы изменили разрядность изображения на 8 бит/канал. Перейдите в «Изображение» > «Режим» > «8 бит/канал». Галерея фильтров теперь должна быть доступна для использования.
Введите в настройки, показанные ниже. В меню «Фильтр» нажмите «Галерея фильтров», затем «Зерно». Сначала убедитесь, что вы изменили разрядность изображения на 8 бит/канал. Перейдите в «Изображение» > «Режим» > «8 бит/канал». Галерея фильтров теперь должна быть доступна для использования.
Тем временем установите для параметров Контрастность и Интенсивность значение 30. Выберите режим Увеличенное зерно. Затем уменьшите насыщенность слоя Grain. Сделайте это из меню Изображение. Выберите «Коррекция», затем «Обесцветить». Отрегулируйте непрозрачность слоя в зависимости от того, что выглядит в самый раз (в основном около 40 или 50%).
Вывод:
Вот оно! конец нашего урока по ретуши фотографий. Максимально используйте эти приемы редактирования и практикуйтесь. Сохраните эти три метода, чтобы они могли помочь вам в изменениях, требующих их. Добейтесь красивой, безупречной, но естественной кожи.
Помните: Ретуширующий слой используется для устранения заметных пятен и дефектов. Разделение частот упрощает устранение некоторых проблем, сохраняя при этом текстуру кожи.Метод byRo даст вам возможность добиться общего осветления и разглаживания кожи. В некоторых ситуациях вам нужно будет использовать один, два или все три метода. Но это хорошая привычка всегда начинать с слоя Touch-Up. Это заставит оставшуюся часть вашего ретуширования работать в соответствующем потоке.
Разделение частот упрощает устранение некоторых проблем, сохраняя при этом текстуру кожи.Метод byRo даст вам возможность добиться общего осветления и разглаживания кожи. В некоторых ситуациях вам нужно будет использовать один, два или все три метода. Но это хорошая привычка всегда начинать с слоя Touch-Up. Это заставит оставшуюся часть вашего ретуширования работать в соответствующем потоке.
Завершите общую работу, настроив оттенок и насыщенность. Обратите особое внимание на свойства Red и Yellow. Добавление слоя зерна на последнем этапе подчеркивает глубину, характер и реализм.Это создает утонченное и законченное ощущение и внешний вид объекта на снимке каждый раз. Я надеюсь, что этот урок по ретуши фотографий был полезен!
Услуга ретуширования фотографий востребована в индустрии моды, красоты, электронной коммерции и многих других. Если вы ищете тип обслуживания, то Ephotovn делает все возможное. Для получения профессиональных результатов и быстрого выполнения работ ознакомьтесь с ними в Ephotovn.
Отказ от ответственности: Мы не являемся собственниками некоторых изображений, видео и контента, размещенного на этой странице.Обратите внимание, что авторские права на некоторые изображения и видео, которые мы использовали, принадлежат их первоначальным владельцам. Нарушение авторских прав не предполагается. Если вы изначально владели изображениями, видео и контентом, которым мы делились и распространяли на нашем веб-сайте, и не хотите, чтобы ваша работа была опубликована или распространена, вы должны сообщить нам о своих пожеланиях. Вы можете написать нам по адресу [email protected]. Мы удалим ваш контент и никогда не опубликуем его ни на одной из наших страниц.
Учебник по ретушированию фотографий | Photoshop Clipping Path Tricks
Откройте изображение в Photoshop CS; вы хотите очиститься.Если вы не знакомы с тем, как открыть файл в Photoshop, то мы предлагаем вам посетить наш учебник Clipping Path Tutorial и узнать, как его открыть. В этом уроке по ретуши мы будем использовать лицо модели, чтобы убрать спорт , яркость и цепь на зубах.
В этом уроке по ретуши мы будем использовать лицо модели, чтобы убрать спорт , яркость и цепь на зубах.
Сначала создайте новый пустой слой . Нажмите на значок последней секунды в палитре слоев .Мы сделаем ретушь на втором прозрачном слое, поэтому исходное изображение останется нетронутым. Таким образом, мы сможем сравнить исходное изображение и область ретуширования .
Следуя той же процедуре, мы создаем еще один слой для яркости и ретуши . Мы хотели бы отметить одну вещь: вы можете ретушировать непосредственно исходный фоновый слой . Мы предполагаем, что у вас нет навыков работы с Photoshop, поэтому мы предлагаем использовать второй слой .В конце концов, у вас будет возможность переделать только ту часть ретуши, которую вы сделали.
Снова перейдите к набору инструментов слева Tools и выберите Clone Stamp Tool . Этот Clone Stamp является одним из лучших инструментов в Photoshop, когда применяется задача ретуширования . В любом случае, после выбора этого инструмента нажмите Alt на клавиатуре и одновременно щелкните кожу, ближайшую к области пятна. После этого снова удерживайте клавишу alt и щелкните точечную часть и перетащите мышью всю спортивную площадку.Таким образом, пятно отойдет от кожи.
Пожалуйста, посмотрите скриншот этого диалогового окна. Наш опыт говорит о том, что с инструментом Clone Stamp Tool нельзя использовать слишком большую твердость или мягкость. Вам нужно попробовать, применяя различную возможную резкость, и решить, какая из них подойдет для вашего изображения. Кроме того, вы можете разворачивать или сворачивать указатель мыши во время ретуши фотографий . Мы предлагаем вам сделать размер указателя мыши немного больше , чем область точки, тогда вы сможете более точно управлять указателем.В итоге отретушированное изображение будет выглядеть так, как показано на скриншоте ниже.
Мы предлагаем вам сделать размер указателя мыши немного больше , чем область точки, тогда вы сможете более точно управлять указателем.В итоге отретушированное изображение будет выглядеть так, как показано на скриншоте ниже.
Опять же, мы следуем той же процедуре, чтобы очистить яркость . Наконец, сохраните изображение в формате .psd или любом другом формате файла Photoshop.
Надеемся, что основной учебник по ретушированию даст представление о том, как происходит процесс очистки или ретуширования изображения. Если вы хотите получить от нас услугу ретуширования , подайте заявку на бесплатную пробную версию .Мы открыты круглосуточно.
2. Советы и рекомендации по исправлению фотографии, просто выбрав услуги по ретуши фотографий Что может быть самым ценным аксессуаром дизайнера? Его уверенность! И они получают уверенность благодаря самым полезным функциям Photoshop. Поверьте мне; она урегулировала жизнь очень многих людей. Если вы не дизайнер, не волнуйтесь! Вы по-прежнему можете создать свой шедевр с помощью услуг по ретуши фотографий.
Поверьте мне; она урегулировала жизнь очень многих людей. Если вы не дизайнер, не волнуйтесь! Вы по-прежнему можете создать свой шедевр с помощью услуг по ретуши фотографий.
1. Увеличьте естественное освещение: Если ваше изображение выглядит тусклым и нуждается в солнечном свете, то вы попали по адресу.Для этого нажмите Shift+Ctrl+N или щелкните Layer -> New -> Layer . Теперь установите непрозрачность примерно на 15%-30% и режим наложения на « Color Dodge ».
Используйте мягкую кисть под инструментом «Кисть» и, чтобы подобрать цвета, удерживайте Alt/Option в области, которую вы хотите осветлить. После использования кисти в режиме Overlay Mode используйте второй слой. Вы можете получить более реалистичный вид.
2. Уровни в работе: Если вы хотите, чтобы ваше изображение было черно-белым, то Level — отличный вариант для вас.Посмотрите фото до и после:
Исходное изображение
Теперь, чтобы придать черно-белый эффект, вам нужно нажать на слой -> Новый корректирующий слой -> Порог . Если вы хотите обеспечить отличный внешний вид, вы можете перетащить кнопку порога влево, чтобы уменьшить его, и, чтобы увеличить, потяните ее с правой стороны.
Если вы хотите обеспечить отличный внешний вид, вы можете перетащить кнопку порога влево, чтобы уменьшить его, и, чтобы увеличить, потяните ее с правой стороны.
Черно-белое изображение:
Полученное изображение будет выглядеть следующим образом.
3.Использование цветов корректирующего слоя: С помощью этого метода вы можете изменить цвет изображения. Нажмите на меню Layer -> New Adjustment Layer -> Hue/Saturation . Перетащите параметр в соответствии с вашими требованиями. Например, я придал своей фотографии оттенок ночи, увеличив оттенок до 139, насыщенность до 28 и яркость до -36. Результат показан ниже:
4. Ощущение заката: Если кто-то пропустил восход и закат в своей жизни, то это потраченная впустую жизнь.Если вам не удалось запечатлеть закат на фотографии, не беспокойтесь, Photoshop здесь. Это реальное изображение:
Чтобы придать изображению ощущение заката, нажмите Layer -> Layer Style -> Gradient Overlay, и так далее, ваше изображение будет выглядеть так:
Когда откроется Gradient Overlay, вы должны выбрать Gradient, который придает закату цвет, похожий на смесь оранжевого и фиолетового, а затем выбрать режим наложения Soft Light .
