Однотонные обои для телефона. Однотонный фон в Photoshop: простые приемы для новичков
Главное нужно указать картинку на вашем компьютере или телефоне, а затем нажать кнопку ОК внизу этой страницы. По умолчанию однотонный фон картинки заменяется на прозрачный. Цвет фона исходной картинки определяется автоматически, нужно лишь указать в настройках, на какой цвет его заменять. Основным параметром, влияющим на качество замены, является «Интенсивность замены» и для каждой картинки она может быть разной.
Пример фотографии розовой розы без изменений и после замены однотонного фона на прозрачный, белый и зелёный:
Первый пример с цветком розы на прозрачном фоне сделан с такими настройками:
1) Интенсивность замены — 38;
2) Сглаживание по краям — 5;
3) Заменить однотонный фон на — прозрачный;
4) Обрезка (0) по краям — «-70»;
5) Инвертировать — отключено (галка не стоит).
Для создания второго примера , с белым фоном, использовались такие же настройки, как и в первом примере, кроме параметра: «Заменить однотонный фон на» — белый.
Исходное изображение никак не изменяется. Вам будет предоставлена другая обработанная картинка с прозрачным или указанным вами фоном.
Многие неопытные вебмастера или любители отредактированных фото в Photoshop часто делают ошибки во время изменения текстуры фона. А все из-за незнания или неопытности в использовании графической программы. Именно поэтому хотелось бы более подробно описать, какие инструменты для вырезания объектов существуют и как заменить однотонный фон на более креативный и наоборот.
Инструменты Photoshop для вырезания объекта с фона
Существует несколько основных элементов, которыми можно вырезать объект из фона. Некоторые инструменты предназначены для вырезания более сложных объектов, таких как волосы, трава или шерсть животных, другие используются для выделения на новый слой более простых объектов, таких как яблоко, ваза и другие элементы натюрмортов или обычных фотографий.
Красивый однотонный фон поставить несложно, но прежде необходимо четко и качественно вырезать на новый слой наш объект первого плана. Для этого рассмотрим самые популярные инструменты, используемые даже самыми профессиональными пользователями программы Photoshop.
- Одним из самых простых инструментов для выделения объекта или фона является волшебная палочка. Для ее использования необходимо, чтобы тот объект, который вам бы хотелось выделить, был однотонный. Этот инструмент способен выделить объект по оттенку. Это очень быстрый способ отделения предмета от фона, к тому же контур выделения получается гораздо плавнее, чем при использовании таких инструментов, как лассо или перо. Но существуют и недостатки такого метода. Так, например, если вы выделяете светло-бежевый предмет, находящийся на белом фоне, есть большая вероятность, что выделится вся картинка, а не та ее часть, которая вам необходима. А все потому, что эти цвета слишком похожи и нет явной границы, разделяющей их.

- Магнитное лассо. Этот инструмент как бы примагничивается к краям объекта, автоматически устанавливая точки, между которыми проводится линия выделения. После обведения всего контура предмета линия превращается в штриховку, выделяя всю область. Переносим выделенный объект на новый слой и можем сделать любой фон: однотонный, светлый, темный, с рисунком. Теперь можно ставить какой угодно и не волноваться, что он зацепит наш объект.
- Выделение прямоугольной или овальной зоной. Такой способ выделения подойдет не ко всем объектам, находящимся на изображении.
 Если у вас круглый или квадратный предмет, с помощью зажатия клавиши Shift и проведения тех же операций по выделению вы можете точно их выделить с одинаковым радиусом или равными сторонами. После перенесения объекта на новый слой можно редактировать фон.
Если у вас круглый или квадратный предмет, с помощью зажатия клавиши Shift и проведения тех же операций по выделению вы можете точно их выделить с одинаковым радиусом или равными сторонами. После перенесения объекта на новый слой можно редактировать фон. - Существует еще и выделение объекта с помощью маски. Данный инструмент позволяет выделять самые сложные объекты, такие как грива, трава, шерсть, волосы.
- Перо подобно выделению с помощью магнитного лассо, только точки выделения выставляются не автоматически, а в вручную.
Эти инструменты позволят качественно создать новый фон для «Фотошопа»: однотонный, с узором, градиентный и другие — не зацепив объект переднего плана.
Немного о слоях
Выделив объект на фотографии или какую-то часть изображения, необходимо перенести его на новый слой, чтобы можно было осуществить последующую обработку с возможностью отмены действий. Кроме того, работа со слоями дает возможность закреплять их или делать невидимыми в целях неприкосновенности объекта. Чтобы вырезать часть изображения на новый слой, необходимо после выделения его одним из вышеуказанных инструментов, нажать сочетание кнопок Ctrl+J.
Чтобы вырезать часть изображения на новый слой, необходимо после выделения его одним из вышеуказанных инструментов, нажать сочетание кнопок Ctrl+J.
Такие действия приведут к копированию выделенной части изображения на новый слой. Есть и вероятность вырезания части картинки на новый слой. В этом случае на выделенном объекте необходимо нажать правой кнопкой оптического манипулятора. В появившемся окне выбрать пункт «Вырезать на новый слой». Благодаря проведению таких действий можно, не зацепив важные объекты, правильно, точно и аккуратно сменить фон. Для «Фотошопа» однотонный, градиентный фон — не проблема, все можно изменить, отредактировать или поставить что-то новое, более креативное.
Замена фона на однотонный
Рассмотрев необходимые инструменты по выделению объектов фотографии, можно переходить к пункту замены фона.
Наиболее простым способом можно назвать его замену на однотонный фон. Как это делается? Выделяем объект, нажатием правой кнопки оптического манипулятора вызываем дополнительное меню, в котором выбираем пункт инверсии выделенной области, нажимаем кнопку клавиатуры Delete.
Эти действия вызовут окно заполнения фона цветом. В нем выбираем любой цвет из палитры, устанавливаем непрозрачность цвета 100% и сохраняем нажатием на кнопку Ок. Теперь мы видим, что фон изменился на однотонный.
Создание однотонного фона фотографии
Еще одним очень простым способом является перекрытие фона другим слоем. Для этого необходимо поставить слой с выделенным объектом на первый план, далее перейти на редактирование фонового слоя и выбрать инструмент рисования прямоугольной области. Выбрав необходимый цвет будущего прямоугольника, можно нарисовать однотонный фон для рабочего стола.
Создание фона с использованием готовых текстур
В глобальной сети Интернет можно встретить достаточно много уже готовых текстур дерева, однотонной ткани, натурального камня или узорного фона. Но они созданы обычно в очень маленьком формате. Чтобы сделать красивый однотонный фон для любого изображения, необходимо открыть готовую текстуру, скачанную с Интернета, в отдельном окне Photoshop, загрузить изображение, которое необходимо редактировать.
Эти две картинки должны быть открыты в разных вкладках. Далее необходимо выделить текстуру, нажав сочетание клавиш Ctrl+A. Выбираем инструмент «перемещение» или нажимаем горячую кнопку V и тянем нашу текстуру на вкладку с изображением. Там уже должен быть отделен слой объекта от слоя фона. После перетаскивания текстура встанет на первый план. Ее необходимо переместить под слой объекта, над фоном. Все это осуществляется их перетаскиванием мышью в окне слоев. Конечно, наше изображение будет большим по размеру холста, чем текстура.
Чтобы поставить однотонный фон изображения из готовой текстуры, необходимо скопировать ее и вставить рядом, преждевременно перевернув ее зеркально, чтобы не был виден стык между двумя частями. Как это сделать? Выделяем весь слой с текстурой так, чтобы она была обведена пунктирной линией. Далее, как и во всех программах, нажимаем Ctrl+C, затем Ctrl+V. Вставившийся скопированный слой текстуры трансформируем, нажав сочетание кнопок Ctrl+T, и зеркально переворачиваем, потянув за появившиеся точки.
- Необходимо научиться работать со слоями. Так гораздо легче изменить любую часть изображения, не испортив объекты переднего плана.
- Если с первого раза не вышло поставить фоновый рисунок, всегда есть возможность отмены действия нажатием сочетания клавиш Ctrl+Z или Ctrl+Alt+Z.
Обои, относящиеся к категории «Текстурные», приобретают всё большую и большую популярность. Ненавязчивые, пастельные тона и успокаивающая текстура способствует тому, что во время работы за компьютером повышается работоспособность и снижается нервное напряжение.
На нашем ресурсе каждый сможет скачать текстурные обои для рабочего стола абсолютно бесплатно. Владельцы мобильных устройств также могут устанавливать понравившиеся текстурные фоны на свои девайсы. Для этого необходимо выбрать требуемое разрешение заставки на сайте прежде, чем приступать к установке фона.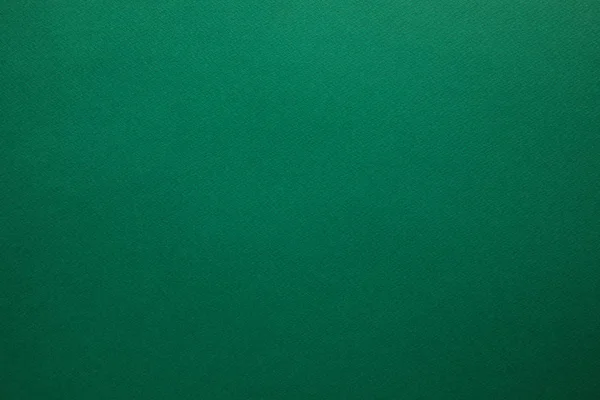
Широчайший выбор
В разделе вы найдете следующий ассортимент картинок:
- Абстракция;
- Креатив;
- Полосы;
- Текстура;
- Кожа и т. п.
Ассортимент рубрики богат различными цветовыми оттенками, текстурами и стилями изображений. Имеющиеся изображения могут быть с легкостью дополнены собственными картинками. Текстурные заставки актуальны всегда и никогда не выйдет из моды.
Для пользователей, которые впервые попали на сайт, имеются некоторые рекомендации к скачиванию текстурных фонов. При помощи удобной системы фильтров на сайте можно быстро найти нужную картинку. Это значительно экономит время поиска, сокращая его до нескольких кликов. Имеется специальная мобильная версия, благодаря которой появилась удобная возможность скачивать изображения на мобильные девайсы.
Творческие личности непременно оценят бесплатные программы обработки фото, позволяющие создавать уникальные, эффектные и красочные текстурные обои, которые будут радовать глаз и поднимать настроение. За несколько минут можно создать настоящие шедевры.
За несколько минут можно создать настоящие шедевры.
Молодежный фон для фотошопа. Однотонный фон в Photoshop: простые приемы для новичков
Как и для чего используется фон для Photoshop? Правила и примеры использования
Фон – это обязательный элемент и основа любого изображения. Основные правила использования фона для Photoshop. Разновидности фонов и сферы их применения в современном web-дизайне.
Что такое фон для фотошопа?
Фоны для фотошопа – это основа любого изображения. Они выполняют разные функции: дополняют изображение, объединяют все элементы в единое, делают акцент на часть изображения, расположенную на нем. Фон – это обычно большое изображение, на которое накладываются различные фигуры, тексты, другие изображения и т.д.
Фон – это обычно большое изображение, на которое накладываются различные фигуры, тексты, другие изображения и т.д.
Именно фон в Photoshop идет первым слоем, а сверху размещаются все остальные элементы. Основное правило создания красивого изображения – фон не должен затмевать само изображение. Он является лишь дополнением, акцент на него делать не нужно, в противном случае он будет привлекать внимание, а не само изображение.
Виды фонов для фотошопа
Фоны для фотошопа бывают обычные и бесшовные. Отличием вторых является то, что если их соединять друг с другом, то получается единое и целостное изображение.
По типу изображений различают множество видов фонов. На природных фонах могут быть нарисованы все времена года и различные природные элементы: бушующий океан, заснеженный лес, цветочная поляна, голубое небо.
Особой популярностью пользуются текстуры, т.е. изображения какого-либо материала: смятая бумага, джинсовая ткань, камень, древесина, кирпичная кладка и т. д. На таких фонах гармонично выглядят тексты. Эффектно смотрятся изображения, когда текст также берется не простой, а подходящий по стилю. К примеру, для кирпичной кладки подойдет надпись, как будто нанесенная краской. С джинсовым фоном лучше сочетать вышитую надпись.
д. На таких фонах гармонично выглядят тексты. Эффектно смотрятся изображения, когда текст также берется не простой, а подходящий по стилю. К примеру, для кирпичной кладки подойдет надпись, как будто нанесенная краской. С джинсовым фоном лучше сочетать вышитую надпись.
Красивые детские фоны предлагаются для детей. Они отличаются яркостью и позитивностью. На таких фонах могут быть изображены радуга, сказочные и мультипликационные герои, сладости, игрушки.
Праздничные агентства и фотографы используют тематические фоны. К примеру, отличием свадебных являются пастельные тона, изображения влюбленных пар, голубков, обручальных колец и цветов. Изображения на день рождения не обойдутся без основных атрибутов: торта со свечами и подарочных коробок.
Сегодня популярен винтажный стиль, фоны под данную тематику представлены в виде застаренных листов, цветочных узоров, партитур.
В отдельную группу выделяются абстрактные фоны для фотошопа , обычно с эффектом градиента. Несмотря на свою видимую яркость они не отвлекают внимание от основных элементов изображения.
Несмотря на свою видимую яркость они не отвлекают внимание от основных элементов изображения.
Сферы использования фонов для фотошопа
Области использования фонов для фотошопа безграничны. Бесшовны фоны активно используются в web-дизайне, а также при создании плакатов и баннеров. Природные фоны станут отличным украшением коллажей и фотографий. Также фоны нередко используют в качестве рамок для фото.
С помощью фонов можно создать уникальный блокнот. Достаточно сделать яркую обложку и выбрать светлые рисунки для страниц.
Фоны необходимы для создания всей печатной рекламной продукции (баннеров, буклетов, листовок) и визиток.
На нашем сайте вы легко найдете бесплатные фоны для фотошопа для любых целей. Хотите ли вы просто украсить собственное фото, или вы являетесь профессиональным дизайнером, которому нужны только лучшие фоны – в нашем каталоге есть изображения на любой вкус.
Решили сделать яркое изображение, которое привлечет внимание? Для этого нужно скачать фоны для фотошопа , выбор которых на нашем сайте безграничен, и проявить свою фантазию!
Многие неопытные вебмастера или любители отредактированных фото в Photoshop часто делают ошибки во время изменения текстуры фона. А все из-за незнания или неопытности в использовании графической программы. Именно поэтому хотелось бы более подробно описать, какие инструменты для вырезания объектов существуют и как заменить однотонный фон на более креативный и наоборот.
А все из-за незнания или неопытности в использовании графической программы. Именно поэтому хотелось бы более подробно описать, какие инструменты для вырезания объектов существуют и как заменить однотонный фон на более креативный и наоборот.
Инструменты Photoshop для вырезания объекта с фона
Существует несколько основных элементов, которыми можно вырезать объект из фона. Некоторые инструменты предназначены для вырезания более сложных объектов, таких как волосы, трава или шерсть животных, другие используются для выделения на новый слой более простых объектов, таких как яблоко, ваза и другие элементы натюрмортов или обычных фотографий.
Красивый однотонный фон поставить несложно, но прежде необходимо четко и качественно вырезать на новый слой наш объект первого плана. Для этого рассмотрим самые популярные инструменты, используемые даже самыми профессиональными пользователями программы Photoshop.
- Одним из самых простых инструментов для выделения объекта или фона является волшебная палочка.
 Для ее использования необходимо, чтобы тот объект, который вам бы хотелось выделить, был однотонный. Этот инструмент способен выделить объект по оттенку. Это очень быстрый способ отделения предмета от фона, к тому же контур выделения получается гораздо плавнее, чем при использовании таких инструментов, как лассо или перо. Но существуют и недостатки такого метода. Так, например, если вы выделяете светло-бежевый предмет, находящийся на белом фоне, есть большая вероятность, что выделится вся картинка, а не та ее часть, которая вам необходима. А все потому, что эти цвета слишком похожи и нет явной границы, разделяющей их. Кстати, есть вероятность инверсии выделенного объекта. Допустим, на картинке есть однотонный предмет, который достаточно легко выделить, но вам необходимо осуществить изменение фона. Поэтому, выделив часть изображения волшебной палочкой, необходимо нажать на него правой кнопкой мыши и выбрать пункт в открывшемся меню «Инверсия выделенной области». Так вам удастся выбрать именно ту часть рисунка, в которой необходимо сделать однотонный фон.
Для ее использования необходимо, чтобы тот объект, который вам бы хотелось выделить, был однотонный. Этот инструмент способен выделить объект по оттенку. Это очень быстрый способ отделения предмета от фона, к тому же контур выделения получается гораздо плавнее, чем при использовании таких инструментов, как лассо или перо. Но существуют и недостатки такого метода. Так, например, если вы выделяете светло-бежевый предмет, находящийся на белом фоне, есть большая вероятность, что выделится вся картинка, а не та ее часть, которая вам необходима. А все потому, что эти цвета слишком похожи и нет явной границы, разделяющей их. Кстати, есть вероятность инверсии выделенного объекта. Допустим, на картинке есть однотонный предмет, который достаточно легко выделить, но вам необходимо осуществить изменение фона. Поэтому, выделив часть изображения волшебной палочкой, необходимо нажать на него правой кнопкой мыши и выбрать пункт в открывшемся меню «Инверсия выделенной области». Так вам удастся выбрать именно ту часть рисунка, в которой необходимо сделать однотонный фон.
- Магнитное лассо. Этот инструмент как бы примагничивается к краям объекта, автоматически устанавливая точки, между которыми проводится линия выделения. После обведения всего контура предмета линия превращается в штриховку, выделяя всю область. Переносим выделенный объект на новый слой и можем сделать любой фон: однотонный, светлый, темный, с рисунком. Теперь можно ставить какой угодно и не волноваться, что он зацепит наш объект.
- Выделение прямоугольной или овальной зоной. Такой способ выделения подойдет не ко всем объектам, находящимся на изображении. Если у вас круглый или квадратный предмет, с помощью зажатия клавиши Shift и проведения тех же операций по выделению вы можете точно их выделить с одинаковым радиусом или равными сторонами. После перенесения объекта на новый слой можно редактировать фон.
- Существует еще и выделение объекта с помощью маски. Данный инструмент позволяет выделять самые сложные объекты, такие как грива, трава, шерсть, волосы.

- Перо подобно выделению с помощью магнитного лассо, только точки выделения выставляются не автоматически, а в вручную.
Эти инструменты позволят качественно создать новый фон для «Фотошопа»: однотонный, с узором, градиентный и другие — не зацепив объект переднего плана.
Немного о слоях
Выделив объект на фотографии или какую-то часть изображения, необходимо перенести его на новый слой, чтобы можно было осуществить последующую обработку с возможностью отмены действий. Кроме того, работа со слоями дает возможность закреплять их или делать невидимыми в целях неприкосновенности объекта. Чтобы вырезать часть изображения на новый слой, необходимо после выделения его одним из вышеуказанных инструментов, нажать сочетание кнопок Ctrl+J.
Такие действия приведут к копированию выделенной части изображения на новый слой. Есть и вероятность вырезания части картинки на новый слой. В этом случае на выделенном объекте необходимо нажать правой кнопкой оптического манипулятора. В появившемся окне выбрать пункт «Вырезать на новый слой». Благодаря проведению таких действий можно, не зацепив важные объекты, правильно, точно и аккуратно сменить фон. Для «Фотошопа» однотонный, градиентный фон — не проблема, все можно изменить, отредактировать или поставить что-то новое, более креативное.
В появившемся окне выбрать пункт «Вырезать на новый слой». Благодаря проведению таких действий можно, не зацепив важные объекты, правильно, точно и аккуратно сменить фон. Для «Фотошопа» однотонный, градиентный фон — не проблема, все можно изменить, отредактировать или поставить что-то новое, более креативное.
Замена фона на однотонный
Рассмотрев необходимые инструменты по выделению объектов фотографии, можно переходить к пункту замены фона.
Наиболее простым способом можно назвать его замену на однотонный фон. Как это делается? Выделяем объект, нажатием правой кнопки оптического манипулятора вызываем дополнительное меню, в котором выбираем пункт инверсии выделенной области, нажимаем кнопку клавиатуры Delete.
Эти действия вызовут окно заполнения фона цветом. В нем выбираем любой цвет из палитры, устанавливаем непрозрачность цвета 100% и сохраняем нажатием на кнопку Ок. Теперь мы видим, что фон изменился на однотонный.
Создание однотонного фона фотографии
Еще одним очень простым способом является перекрытие фона другим слоем. Для этого необходимо поставить слой с выделенным объектом на первый план, далее перейти на редактирование фонового слоя и выбрать инструмент рисования прямоугольной области. Выбрав необходимый цвет будущего прямоугольника, можно нарисовать однотонный фон для рабочего стола.
Для этого необходимо поставить слой с выделенным объектом на первый план, далее перейти на редактирование фонового слоя и выбрать инструмент рисования прямоугольной области. Выбрав необходимый цвет будущего прямоугольника, можно нарисовать однотонный фон для рабочего стола.
Создание фона с использованием готовых текстур
В глобальной сети Интернет можно встретить достаточно много уже готовых текстур дерева, однотонной ткани, натурального камня или узорного фона. Но они созданы обычно в очень маленьком формате. Чтобы сделать красивый однотонный фон для любого изображения, необходимо открыть готовую текстуру, скачанную с Интернета, в отдельном окне Photoshop, загрузить изображение, которое необходимо редактировать.
Эти две картинки должны быть открыты в разных вкладках. Далее необходимо выделить текстуру, нажав сочетание клавиш Ctrl+A. Выбираем инструмент «перемещение» или нажимаем горячую кнопку V и тянем нашу текстуру на вкладку с изображением. Там уже должен быть отделен слой объекта от слоя фона. После перетаскивания текстура встанет на первый план. Ее необходимо переместить под слой объекта, над фоном. Все это осуществляется их перетаскиванием мышью в окне слоев. Конечно, наше изображение будет большим по размеру холста, чем текстура.
После перетаскивания текстура встанет на первый план. Ее необходимо переместить под слой объекта, над фоном. Все это осуществляется их перетаскиванием мышью в окне слоев. Конечно, наше изображение будет большим по размеру холста, чем текстура.
Чтобы поставить однотонный фон изображения из готовой текстуры, необходимо скопировать ее и вставить рядом, преждевременно перевернув ее зеркально, чтобы не был виден стык между двумя частями. Как это сделать? Выделяем весь слой с текстурой так, чтобы она была обведена пунктирной линией. Далее, как и во всех программах, нажимаем Ctrl+C, затем Ctrl+V. Вставившийся скопированный слой текстуры трансформируем, нажав сочетание кнопок Ctrl+T, и зеркально переворачиваем, потянув за появившиеся точки. Чтобы соединить два слоя в один, необходимо выделить 2 или больше слоев, нажать сочетание кнопок клавиатуры Ctrl+J. Данное действие приведет к их объединению в одно изображение.
- Необходимо научиться работать со слоями. Так гораздо легче изменить любую часть изображения, не испортив объекты переднего плана.

- Если с первого раза не вышло поставить фоновый рисунок, всегда есть возможность отмены действия нажатием сочетания клавиш Ctrl+Z или Ctrl+Alt+Z.
Окунись в настоящую красоту с нашими фонами для фотошопа!
Современный AdobePhotoshop – это не просто обычный графический редактор, который может помочь в красивом оформлении фотографии вашего ребёнка, например, — это ещё и уникальный редактор, с помощью которого обычные, скучные и банальные вещи гармонично сочетаются в кадре и вписываются в красивые фоны на заднем плане.
Обладая рядом обычных функций, к которым привык уже даже обычный пользователь, Adobe Photoshop с каждой новой версией расширяет свои возможности благодаря уникальным средствам выражения и разнообразным дополнительным инструментам такими как
Что так кардинально может изменить общий вид вашей фотографии? Как украсить полученный снимок, не вовлекая в это профессионалов и не проводя 10 часов за компьютером? Всё очень просто: красивые фоны для фотошопа бесплатно
смогут поменять вид вашему фото и сделать его ярким, красочным и эффектным.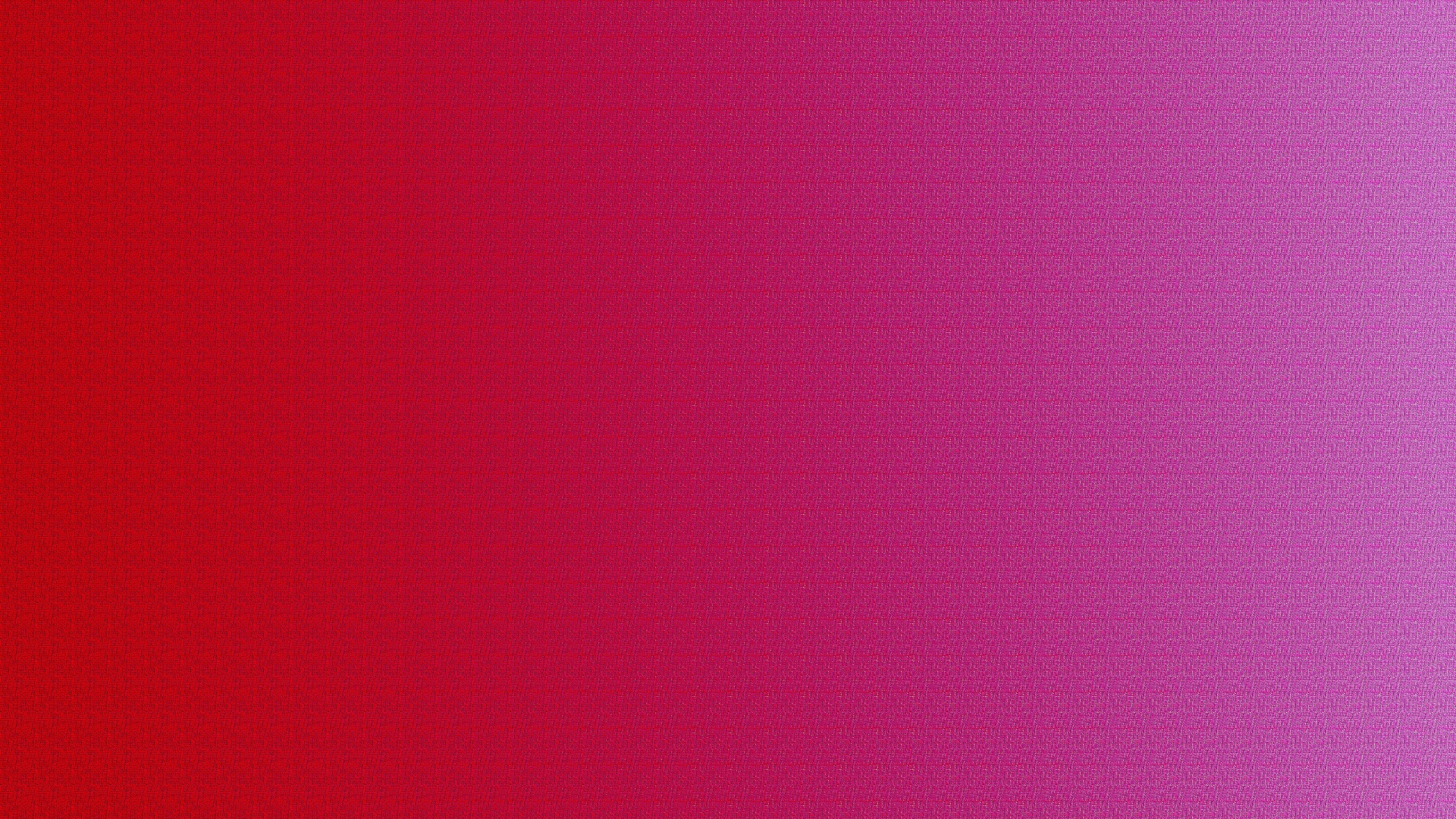 Каждый человек сможет найти что-нибудь оригинальное и эффектное для себя и своей работы, а также выполненное в высоком качестве. И самым главным нашим преимуществом является возможность скачать бесплатно фоны для фотошопа
, которые порадуют вас своей оригинальностью и неповторимостью.
Каждый человек сможет найти что-нибудь оригинальное и эффектное для себя и своей работы, а также выполненное в высоком качестве. И самым главным нашим преимуществом является возможность скачать бесплатно фоны для фотошопа
, которые порадуют вас своей оригинальностью и неповторимостью.
Фоны для фотошопа , представленные на нашем сайте могут удивить и впечатлить даже самых завзятых ценителей прекрасного и художественных критиков. Обладая широким ассортиментом фонов, мы предложим вам самые яркие и впечатляющие образцы, которые смогут преобразить вашу фотографию, или вас самих на ней до неузнаваемости. Обладая уникальной коллекцией разнообразных фонов, мы сможем каждой аудитории предложить что-то специфическое именно для неё и её запросов.
Совершенство должно быть во всём!
В некоторых случаях, фотография или её фон получаются не такими яркими, насыщенными или гармоничными, как это бы очень хотелось. Именно в таких случаях оригинальные фоны для фотошопа
становятся настоящей находкой и идеальным выходом из создавшегося положения. Особенно актуальны свадебные фоны для фотошопа
: в них есть всё, что там необходимо молодожёнам: любовь, романтика, красота, яркие и насыщенные цвета, а также умиротворённость. Сочные оттенки и насыщенные цвета фонов позволяют сделать акцент на красоте невесты, эффектности жениха и их настоящих ярких чувствах.
Особенно актуальны свадебные фоны для фотошопа
: в них есть всё, что там необходимо молодожёнам: любовь, романтика, красота, яркие и насыщенные цвета, а также умиротворённость. Сочные оттенки и насыщенные цвета фонов позволяют сделать акцент на красоте невесты, эффектности жениха и их настоящих ярких чувствах.
Нередко к помощи фонов прибегают фотографы, которые часто по работе фотографируют детей. Эта категория фотографий особенно нуждается в ярких фонах, солнечных расцветках, различных весёлых картинках и оформлениях. Зачастую используемые сказочные фоны для фотошопа
, гарантируют массу положительных эмоций детей, которые потом увидят эти фотографии. Большой выбор подобных фонов позволит выбрать идеальный фон именно для вашего ребёнка. Нередко за бесплатными фонами к нам обращаются и профессиональные фотографы, которые фотографируют детей на виньетки в школах и детских садах.
Стильно, роскошно, дорого и непревзойдённо – именно так будут говорить о ваших фотографиях в том случае, если вы используете винтажные фоны для фотошопа
или обратите внимание на фантастические фоны
на нашем сайте. В нашей коллекции вы также найдёте удивительные фоны для фотомонтажа на любой вкус. Выбирая наш сайт в качестве своего личного помощника, вы выбираете высококачественную работу и большой выбор различных фонов для ваших фотографий. Мы умеем удивлять яркими красками!
В нашей коллекции вы также найдёте удивительные фоны для фотомонтажа на любой вкус. Выбирая наш сайт в качестве своего личного помощника, вы выбираете высококачественную работу и большой выбор различных фонов для ваших фотографий. Мы умеем удивлять яркими красками!
Обратите внимание: наша коллекция ежедневно пополняется новыми образцами, которые выполнены в высоком качестве и в каждый из них вложена частичка души наших дизайнеров.
Как скачать фоны для фотошопа
? Всё очень просто: достаточно зайти на наш сайт и найти нужный фон. Бесплатные фоны для фотошопа
на нашем сайте — к вашим услугам! Безусловно – это один из самых доступных и приемлемых вариантов сделать свои фотографии ярче, живее и веселее. Всё это реально без утомительной работы в самом фотошопе, обработки нужного изображения, наложения нескольких слоёв, корректировки балансов и цветов, а также прочих манипуляций. Сегодня создавать оригинальные фотографии с разными фонами стало ещё легче!
Эксклюзивные образцы фонов на не редкость и вы в этом сами убедитесь. Ведь похожих друг на друга фонов в интернете очень много, тем более, таких, которые пользуются особым спросом – весенние фоны
, новогодние фоны для фотошопа
или даже романтические фоны
, особенно большой популярностью пользуются . А вот уникальности во всемирной паутине мало и именно её предлагает наш сайт. Обратите внимание на наши предложения, и вы непременно найдёте себе фон для фотошопа, который придётся вам по душе и который украсит вашу коллекцию удачных фотографий.
Скачать бесплатно фоны для фотошопа
, вы можете уже сегодня! На наших страницах большой выбор вариантов на любой вкус.
Фон на задний план (65 фото)
Текстуры на рабочий стол
Разноцветный фон
Текстуры для фотошопа
Фон для портрета
Цветной фон для фотошопа
Синий фон для рабочего стола
Фон для шапки
Коричневые фоны для фотографий задний план
Абстрактная текстура
Красивый фон для фотошопа
Задний фон
Фон стильный красочный
Текстуры красивые однотонные
Шикарный фон для презентации
Задний фон
Розово фиолетовый фон
Студийный фон
Крутой фон для презентации
Красивый фон для твиттера
Обои с рисунком квадраты
Фоновый рисунок
Красивый фон на задний план
Красивые текстуры
Текстура узор
Красивые стены в квартире текстура
Фон для презентации текстура
Фоны для фотографий задний план декор
Абстрактный фон круги
Нейтральный фон
Фон узоры
Пустая стена
Приятный фон
Сиреневые блики
Фон размытый светлый
Кирпичная стенка
Фон для презентации нейтральный
Фон однотонный
Размытый фон
Абстрактная текстура
Фон для презентации нейтральный
Обои текстура
Необычный фон для презентации
Стильный фон
Градиент 2048×1152
Цвет градиент
Красивый фон для презентации
Яркий фон
Красивый фон на задний план
Задний фон
Фон блики для фотошопа
Синие обои
Шикарный фон
Мрачный фон для текста
Красивая стена
Фон для ютуба
Задний фон
Картинки для фона
Красивый фон для фотошопа
Красивый текстурный фон
Винтажные обои
Красивый фон для текста
Фон на задний план
Голубые блики
Синий фон
Фон для обложки
Чисто черный фон для фотошопа
Решили сделать небольшой пост противоположный подборке белых текстур и собрать несколько десятков красивых черных фонов для Фотошопа однотонных и с узорами. Они неплохо смотрятся в какой-то сверх контрастной графике с золотыми, светлыми текстами, например с теми же шрифтами мелом или могут использоваться для наложения на определенные объекты, как подложка картинки и т.п.
Просмотрев картинки ниже, увидите что на самом деле 100% однородная заливка с глубоким цветом встречается достаточно редко, почти всегда это какие-то серо черные текстуры или синеватые/белые с использованием определенного узора или материала: дерево, кожа, мрамор, ткань, асфальт, кирпич и т.п.
Первым в статье хотелось бы упомянуть сервис прозрачных текстур Transparent Textures, где вы просто выбираете из имеющегося списка нужный паттерн и черный цвет.
Не менее интересным является архив Subtle Patterns, следующие 10+ ссылок будут вести на него.
Dirty Old Black Shirt
Все эти варианты, как и прозрачные примеры, позволяют реализовать у себя на сайте бесшовные черные текстуры фона. Найти их не так просто, поэтому хорошо, что есть сервисы, специально собирающие подобную графику. Чаще всего среди материалов встречаются обычные картинки хорошего разрешения.
Black Texture Background
Black Background HD Picture
Black Texture Free stock Photos
30 Black Background Texture Patterns
Creased Black Paper Texture
Black Leather Wallpaper
Leather Texture Wallpaper
Perforated Leather Wallpaper
Dark Wood TexturePack
Кроме обычных изображений можно найти и другие форматы: наборы/архивы нескольких файлов, пользовательские фотографии или даже обои. Последние, кстати, также неплохо справляются с поставленной задачей — размер то у них большой.
Black Background Set
Wood + Pattern + Black + Blur
Black Grunge Backgrounds Pack
Dark City Walls
Ladyvisenya’s Grunge Texture Pack
В следующих четырех наборах с сайта Pixeden содержится сразу по несколько фонов черного цвета для Фотошопа, хотя на самих превьюшках этого не видно.
5 Minimalist Dark Textures Pack 1
Subtle Dark Patterns Vol4
Subtle Dark Patterns Vol2
Subtle Dark Patterns Vol3
Abstract Trianglulated Dark Background
Black Square Mosaic Background
Black Honeycomb Mesh
Modern Dark Texture Vector
Black Wall Surface
По стилистике многие объекты в статье похожи на текстуры в гранж стиле однако тут все же имеется определенное ограничение по цвету. Хотя, как вы уже успели заметить, оно не такое уж и строгое — в данной заметке активно используются серые и другие оттенки, потому как однотонный черный фон красивым и оригинальным без иных вкраплений сделать сложно.
Black Grunge Free Texture
Striped Black Texture
Black Vector Abstract Background
Dark Background With Cloth Texture
Black Wall Free Texture
Abstract Dark Background With Triangles
Black Low Poly Background
Abstract Black Background Vector Design
Black Wall of Chalkboard
Ну, и немного премиальных черных паттернов.
Black Triangular Abstract Background
Dark Slate Background
Carbon Metallic Texture
Old Black Background
Stone Black Texture
Gloomy Background Black Brick Wall
Black Wooden Wall
Black Grid Mosaic Background
Итого получилось более 60-ти бесплатных черных текстур и фонов для Фотошопа и других графических редакторов. В самом начале представлены бесшовные варианты, потом добавили обычные картинки высокого качества, фото, наборы и т.п. Надеемся подборка вам пригодится.
Здравствуйте. Вообще не пойму где кнопка скачать текстуры. Вообще никакой информации как где куда.
Антон, кликайте по понравившейся вам текстуре в статье — после этого попадете на сайт/страницу для ее скачивания (там будет кнопка Download).
Мешковина, вымазанная сажей, пополнит клипарт коллекцию готичных фонов для фотошопа.
Роскошный черный шелк с антрацитовым блеском мягких складок.
Красивый черный фон для фотошопа в виде перфорированной стальной пластины.
Белые ветви с листьями извиваются на темном фоне с проявляющимися контурами роз.
Угольно-черные складки тафты станут отличным пополнением мрачной коллекции клипарта для оформления готики.
Капельки дождя похожи на крохотные бриллианты, отскакивающие от кругов на лужах.
Черный деревянный щит подойдет для клипарт коллекции фонов, чтобы создать картинку на мистическую тему.
Черный фон с узорами.
Стена из искусственного камня.
Черные цветы на старой ткани.
Черная джинсовая ткань.
Темный винтажный фон.
Вязанная шерстяная нить.
Красивая векторная черная основа под открытку или коллаж.
Доброго времени суток, уважаемые читатели моего блога. Продолжаем улучшать картинки на своем сайте при помощи Photoshop. Благодаря этому уроку вы можете создать дизайн впечатляющего списка товаров для интернет-магазина или фотогалереи.
Конечно, полезные советы из этого урока вы можете применить и для других целей. Например, создать красивое профессиональное фото для своей подруги или подготовить крутой подарок для начальника.
В любом случае сегодня мы будем говорить про черный фон для фотошопа: как его нарисовать самому, где искать готовые образцы и вставить в свое изображение. Я покажу два метода. Один понравится тем, кому хочется творить; другой порадует любителей быстрых решений.
В конце этой публикации вы можете найти видео, которое сократит время чтения или дополнит его визуально. Как поступить, читать или сразу перейти к просмотру – решать вам. Я же приступлю к описанию процесса.
Если вы всерьёз задумываетесь о изучении работы с фотошопом, то рекомендую присмотреться именно к вот этому хорошему курсу — « Фотошоп с нуля в видеоформате VIP 3.0 ». Я учился по его предыдущей версии и периодически возвращаюсь к нему, что бы вспомнить те или иные возможности этой классной программы.
Творческий метод
Разработчикам на заметку. В качестве примеров для работы с картинками в фотошопе, я, как правило, использую картинки из Aliexpress. Если вы делаете свой сайт, то благодаря ним у вас не возникнет проблем с авторскими правами. Просто вставляете ссылку и скриншот может выступать в качестве рекламного материала.
Убиваете сразу двух зайцев: товар может понравиться кому-то из читателей и проблем с законом у вас не возникнет. Сегодня я нашел [urlspan]двустороннюю флешку[/urlspan], которую можно вставить как в телефон, так и в компьютер. На мой взгляд – очень удобно. К тому же, учитывая как часто мы стали пользоваться всякими гаджетами, еще и невероятно полезно.
[urlspan][/urlspan]
Но, если для вас этот вариант не подходит, и вы хотите скачать бесплатные изображения, могу предложить прочитать мою статью о том, где искать картинки, чтобы не бояться нарушить закон об авторском праве.
Я взял прямоугольное изображение и мне не нужно обрабатывать края. Если у вас нестандартная картинка, например, портрет, прочитайте статью о том, как правильно вырезать объекты на фотографии. Она очень подробная, вы быстро научитесь выполнять эту задачу профессионально.
Первым делом мне нужно создать новый слой. Это будет задний фон изображения, который мне и предстоит сделать черным. В меню слоя я просто щелкаю по кнопке «Создать новый слой». Эту же задачу вы можете решить при помощи сочетания клавиш Shift+Ctrl+N.
Пока этот слой находится над моей картинкой, он будет его перекрывать. Если я сейчас что-то нарисую на нем, то этот объект будет находиться не сзади скриншота с флешкой, а прямо на нем. Мне нужно поместить слой под фотографию.
По идее, сделать это можно просто перетащив его мышью вниз, но сперва нужно убрать замочек рядом с нижнем слоем, на котором располагается фото. Эти действия откроют его для редактирования. Только после этого со слоем можно будет работать.
Под цифрой 1 я показал как у вас должно получиться. Щелкните по нижнему слою, чтобы он подсветился. Таким образом вы его активируете. Это будет означать, что все изменения, которые вы будете применять, будут относиться именно к нему, а не к основному объекту.
Теперь возьму инструмент «Рамка».
Мне нужно увеличить слой, чтобы он «вылезал» за пределы основной фотографии. Тогда черный фон будет видно.
Теперь выбираю инструмент заливка. Чтобы открыть дополнительное меню инструментов, я просто на несколько секунд задерживаюсь на той или иной кнопке.
Ставлю черный цвет и щелкаю по фото.
Симпатично, но не слишком интересно. Сейчас я покажу как сделать фон более красивым. Для этого беру градиент, щелкаю по плашке с цветом и выставляю оттенки от более черного к менее. Если хотите научиться делать плавный переход цвета с умом, прочитайте статью об этом в моем блоге.
Мне бы хотелось сделать текстуру более красочной. Сперва я добавлю шум, а потом сделаю его размытым. Захожу во вкладку «Фильтр», нахожу здесь «Шум» и щелкаю по нему.
Вы можете попробовать и другие варианты. Мне, например, нравятся еще и пыль и царапины, облака и волокна в разделе «Рендеринг». Экспериментируйте.
В принципе, и такой эффект уже выгладит не плохо, но можно сделать еще лучше.
Снова перехожу в «Фильтры», затем «Размытие» и жму на «Размытие по Гауссу». Это один из самых распространенных эффектов. Естественно, вы можете попробовать все, что так есть. «В движении» тоже выглядит не плохо.
Выставьте ползунок таким образом, чтобы эффект вас удовлетворил. Все зависит от разрешения картинки.
На саму иллюстрацию я добавлю тень, чтобы она возвышалась над фоном. Перехожу в «Параметры наложения» и кликаю на «тень».
Что меня здесь интересует? В первую очередь угол. Щелкайте без стеснения, смотрите как будет перемещаться тень на рисунке справа. Как правило, помимо этого я редактирую смещение, размах и размер. Все зависит от размера картинки.
Если вы работаете с «живой» фотографией, то помните, что в природе черных теней не бывает. В верхней части панели, под режимом наложения, есть плашка с цветом. Можете поменять его на серенький, желтый или любой другой. В зависимости от превалирующего оттенка на картинке.
Вот такой результат у меня получился.
Теперь вы знаете как работать без готового рисунка фона. Но есть метод попроще и побыстрее. Сейчас я расскажу о нем.
Скачать готовый фон
Вы можете скачать готовые фоны из интернета и вставить их на собственную картинку, если работаете не для публики, то бояться вам нечего. Главное знать как именно их искать.
Я рекомендую вбивать в поисковик черные обои для рабочего стола или черные текстуры. Как правильно скачать? Щелкните по эскизу, чтобы он немного увеличился, а лишь затем сохраняйте. Только в этом случае вы получите большой размер.
Вот отличная подборка от Google — перейти и скачать . Но можете поискать подходящие варианты и в Яндексе.
Простой и быстрый метод
Первые шаги не будут отличаться. Вам нужно открыть фотографию, разблокировать ее (нажать на замочек), создать новый слой и перетащить его под основную иллюстрацию. Далее перенесите картинку из папки в ваше изображение. Почему нужно делать именно так я уже писал в статье как правильно увеличить размер картинки.
Растяните картинку. Готово. Будьте внимательны. Новый слой с фоном должен находиться под основной иллюстрацией.
Можете посмотреть видео, чтобы убедиться, что все сделано правильно. Не обессудьте, для его создания я выбрал другую картинку. Скриншот со страницы bluetooth маяка , который можно повесить на те предметы, которые вы боитесь потерять. Вешаете его на ключи или пульт от телевизора и сможете заставить пищать, в том случае, если внезапно потеряете.
Видео инструкция
Ну вот и все. Желаю вам успехов. И если вам понравилась эта статья – подписывайтесь на рассылку и узнавайте больше о работе с фотошопом. Пусть каждый день делает вас лучше.
Фон для фотошопа | andrey-eltsov.ru
На странице представлены самые разные картинки фон для фотошопа: тёмный фон для фотошопа…. чёрный, зелёный, розовый, фиолетовый и другие цвета. Фон для фотошопа аватария, школа, цветы и разные другие текстуры для фотошопа.
Фон создаёт общий настрой и композицию. Без него никак не обойтись.
На фото фон для фотошопа нежный аватария. Ночь, луна, деревья. Луна огромная и как-будто приблизилась к земле. Романтика!
Красивые фоны для фотошопа с изображением природы самые востребованные.
На фото зелёный фон с цветами и листьями. Приятные картинки радуют своим видом!
Для фотошопа школа со школьной доской и глобусом. В стакане карандаши с линейкой и кисточкой.
Цветы для фотошопа с бабочками. Шикарные розы. Красивые картинки!
Синий фон с бликами.
Текстура для фотошопа с забором в виде решётки на фоне расплывчатого города.
Текстуры для фотошопа нередко с такими оригинальными решётками выбирают.
Текстура для фотошопа с решёткой ещё и с замками.
Тёмный фон абстракция с белыми линиями.
Чёрно-белая текстура с узорами.
Бледно розовый фон с сакурой. Сакура очень популярна!
Красивые фоны для фотошопа часто именно с цветами.
Фон для фотошопа детский с чудесными морскими обитателями на память о морском путешествии.
Голубой фон с льдинками. Эстетичные и красивые фоны для фотошопа.
На фото жёлтый фон в виде скомканной материи.
Стена кирпичная серого цвета. И такой фон нередко выбирают.
Текстура для фотошопа с молнией в кулаке.
Жёлтый фон с лучами.
Фон для фотошопа детский из мультика «Маша и медведь». Маша и медведь гуляют по цветочной поляне и рвут ромашки! Небо голубое над головой и бабочки летают! Летняя благодать!
Зелёный фон с росой. Капельки разного размера.
На фото фон с подсолнухами. Позитивные картинки!
Фон для фотошопа природа зимой со снегом, снежинками, озером и лесом. Эх хороша, матушка зима!)
Розовый фон с бабочками и цветами.
Фиолетовый фон абстракция.
Многим нравятся абстрактные красивые фоны для фотошопа.
На фото фиолетовый фон со звёздами.
Оригинальная текстура для фотошопа с узорами.
Чёрный фон с золотыми изящными узорами по углам.
Фон для фотошопа детский со сказочной зимней природой в лесу с избушкой. Избушка со светящимися окнами очень уютная, да ещё дымок из трубы идёт!
Строгий фон из узоров чёрных. Красивые фоны для фотошопа с узорами привлекательны!
А это бежевый однотонный фон.
Фон для фотошопа город Бостон в США. Сплошные небоскрёбы и только набережная вносит романтическую нотку в это фото.
Фон зелёный шёлк со складками.
Вертикальный фон школа с будильником и многочисленными школьными принадлежностями. Ручки и карандаши, калькуляторы и блокноты.
Фиолетовый фон со звёздами пятиконечными.
Красивый фон из тюльпанов. Цветы популярны.
Чудесный фон с герберами.
Вот такие разные картинки фон для фотошопа.
разместить много картинок в одной
Видели наверно: когда фотограф отснял много кадров, потом распечатывает их на фотопринтере и показывает вам один лист формата A4, на котором размещается вся раскадровка фотосессии — от четырёх до нескольких десятков фотографий. В фотолабораториях тоже так делают перед печатью фотографий. Назвать этот документ можно по-разному: превью, обзорный лист, контрольный лист.
Для тех или иных целей и у вас может возникнуть необходимость расположить несколько картинок на одной большой. Как же сделать контрольный лист в Photoshop?
Версия Photoshop CS3 была последней, в которой процедура создания контрольного листа фотографий являлась необременительной. Существовал стандартный плагин (File -> Automate -> Contact Sheet II), который позволял объединять много маленьких картинок в одну большую. Из Photoshop CS4/CS5 плагин «Contact Sheet II» убрали.
Тем не менее сейчас существет сразу две возможности сделать обзорный лист из фотографий:
- воспользоваться опциональными дополнениями для Photoshop CS4/CS5 , среди которых есть полюбившийся многими плагин «Contact Sheet II»;
- создать контрольный лист через Adobe Bridge.
Рассмотрим оба способа в деталях.
1. Опциональные плагины от Adobe
Это плагины, которые существовали в ранних версиях Photoshop, но в силу каких-либо обстоятельств были исключены и программы (Legacy plug-ins). Сейчас Adobe распространяет их в виде бесплатных опциональных дополнений. Набор плагинов можно скачать с сайта Adobe:
- Photoshop CS5 — Windows : http://www.adobe.com/go/ps_cs5_plugins_win_en ,
- опциональные плагины, расширения, файлы для Photoshop CS5 — Mac OS : http://www.adobe.com/go/ps_cs5_plugins_mac_en .
ContactSheetII
Texture presets for Texturizer
Layer Comps to WPG
Web Photo Gallery (WebContactSheetII)
Распаковываем архив, ищем расширение ContactSheetII.8LI для нужной версии Windows/MaxOS (x86/x64), копируем в папку плагинов Photoshop. У меня на компьютере это такая папка:
C:\Program Files\Adobe\Adobe Photoshop CS5 (64 Bit)\Plug-ins\Automate
Перед нами окно плагина.
- Выбираем папку где лежат картинки (Browse ) или в выпадающем меню указываем: Current Open Documents (контрольный лист будет формироваться из открытых непосредственно в Photoshop изображений).
- Устанавливаем размер выходного файла в пикселях (Width , Height ), задаем разрешение если нужно (Resolution ).
- Определяем количество столбцов и строк (Columns и Rows ) и указываем расчёт величины пространства между изображениями автоматическим (галка Use Auto-Spacing ) либо задаём вручную.
- Галочку Use Filename As Caption (добавлять заголовки на основе имени файла) я тоже снял. Посмотрите направо: там показывается примерный внешний вид получаемого изображения, а также написаны размеры маленьких картинок из которых состоит большая.
- Нажимаем кнопку «OK». Photoshop думает, производит необходимые действия и формирует картинку (см. в качестве примера изображение в самом верху статьи).
Разобрались как объединить много картинок в одну большую с помощью плагина Contact Sheet II . Именно этот путь выбрал я. Как сделать то же самое с помощью Adobe Bridge я опишу вкратце и сопровожу весь материал видеороликом.
2. Контрольный лист средствами Adobe Bridge
Не случайно вышеописанный плагин убрали из стандартной поставки Adobe Photoshop. Выбран новый вектор развития, согласно которому процедуры, описанные выше, должна делать программа Adobe Bridge.
Новые возможности в частности по формированию большого изображения из множества маленьких станут появляться именно в ней.
- Выбираем нужные изображения. В том порядке, в котором отмечаем с помощью Ctrl, и будут располагаться картинки (в отличие от плагина Contact Sheet II, который, если не ошибаюсь, располагает картинки согласно дате изменения файлов).
- Нажимаем кнопку Output .
- Выбираем формат PDF (не бойтесь, потом формат.pdf легко можно редактировать в Photoshop).
- Точно также выставляем нужные опции (самые важные Columns и Rows — число столбцов и строк), формируем большое изображение (сохраняется в формате.pdf).
Таким образом можно создавать одну большую картинку из десятков других средствами Photoshop. На последок видео.
Кросс-пост с ishmuradov.ru,
Или делаем сводный лист
для себя, для печати, для сайта
Очень часто фотолюбители сталкиваются с проблемой – как сделать каталог фотографий или как разместить несколько фотографий компактно, для дальнейшей демонстрации коллегам, на одном листе.
Сделать это можно с помощью различных фоторедакторов или с помощью принтера, если вам необходимо распечатать такой лист. Многие современные принтеры имеют дополнительное ПО для компоновки фото.
Рассмотрим сегодня один такой замечательный фото редактор – . С его помощью мы сделаем разные варианты размещения фотографии на одном листе. Называется взято с l_ady-win.ru*взято с la*dy-win.ru такой лист – СВОДНЫЙ ЛИСТ.
Открываем менеджер фотографий ACDSee, выделяем мышкой необходимые изображения. В верхней строке меню нажимаем «Создать» => «Сводный лист».
(Некоторые картинки увеличиваются по клику)
В открывшемся окне важен практически каждый пункт.
Слева выбираем количество столбцов и рядов. Ниже — будет ли использована подпись. Шрифт – размер и цвет шрифта. Метаданные – выведет название к каждой фотографии, размер и многое другое.
Справа – выбираем размер листа и чуть ниже поля-отступы до изображения. Ниже необходимо задать путь к папке при сохранении. «Вывести HTML» — редактор сделает веб страничку для сайта, этот параметр рассмотрим чуть ниже более подробно.
взято с lady-*win.ru_взято с l*ady-win.ruЗдесь можно не использовать метаданные, а подписать каждую фотографию одной фразой.
Далее, можно украсить эскиз путем добавления к нему тени и выставить фоном определенное фото. Выглядеть будет более эффектно, чем заливка сплошным цветом. Чтобы фон отобразился одной цельной фотографией – выставите справа ее точные параметры.
Верхний колонтитул – прописывает заголовок
Нижним – можно дописать «страница» и выставить номер страницы.
Делаем красивый сводный лист в формате 3D
Для этого нам потребуется всего лишь фотография для заднего плана с эффектом размытия. Сделать такой расплывчатый фон в ACDSee можно при помощи эффекта «Виньетка». Выставляем параметры примерно, как у меня и получаем… взя_то с lady-win.r_u*взято с сайт не размытый маленький круг по центру))) Если он вам мешает, можно его отодвинуть в сторону, но можно и сделать следующее….
Идем «Изменить» => «Режим редактирования» => «Восстановление фото». Инструмент «Заживить» => кликаем правой кнопкой мышки возле кружка, а с зажатой левой кнопкой закрашиваем дефект. Этим инструментом можно .
После этого в редакторе сводного листа выбираем наш размытый фон… В итоге получаем красивый каталог изображений в формате 3D.
Простой вариант нескольких фотографий на одном листе
Если вам нет необходимости украшать свой каталог или совершенно нет времени, то можно сделать простой сводный лист.
Убираем колонтитулы взято с сайт_в_зято *с сайт и подписи, справа выставляем поля на ноль, регулируем количество столбцов и рядов по принципу «лишь бы вошли».
Пример без подписей:
Пример с подписями:
Фотогалерея для сайта с помощью ACDSee
При создании сводного листа для себя, для своего каталога, есть возможность создать фотогалерею и для сайта, поставив всего лишь галочку напротив соответствующей надписи – «Вывести HTML карту изображения».
Так называемая карта изображения появится у вас в папке в виде веб странички и откроется в браузере для просмотра. Для того, чтобы поставить эту карту-галерею к себе на сайт делаем так:
- Загружаем все фотографии на свой хостинг, взято _с lady-win. можно использовать и любой другой.
- Нажимаем правой кнопкой на нашей веб страничке, выбираем открыть с помощью блокнота.
- Меняем пути к картинкам на те, которые вы получили в результате загрузки фото на хостинг.
- Копируем и далее вставляем полученный код к себе на страницу.
Например такой код:
Все, что выделено красным необходимо поменять на свой вариант пути к файлу изображения. Самая первая картинка, у меня это 003.jpg – наш взято с *сайт_взято с lady-win._ru фон блюр, размытый фон.
Как напечатать несколько фотографий
на одном листе
В менеджере выделяем необходимые изображения и идем «Файл» => «Печать»
В окне редакторе «Печать» уже есть необходимые шаблоны для компоновки фотографий.
Но если выбрать пункт «Сводный лист» — у вас появятся все те возможности, что я описывала выше. Справа на вкладке «Параметры страницы» будет доступна печать без полей, если вы проставите все параметры по нолям.
Как сделать несколько фотографий
в виде PDF файла
PDF формат уже очень давно популярен во многих взято с_ сайт_взято_ с сайт странах. Безопасный и удобный для создания электронных книг, и каталогов. Поэтому рекомендую воспользоваться этим вариантом, тем более, что наш фоторедактор ACDSee делает его за считанные минуты.
Выделяем изображения в менеджере, идем «Создать» => «Создать файл PDF». Далее выбираем необходимые пункты и нажимаем на «далее». Делается все очень просто и быстро.
Нажав на готовый файл, его автоматически откроет .
Версии программы могут отличаться, но страницы открываются, в основном, всегда слева.
Можно листать с помощью колесика мышки, а можно и сразу все страницы слева посмотреть.
Очень удобный электронный вариант каталога изображений.
И на десерт – прикольная фишка взято с сайт*взят_о с* сайт от ACDSee
В ACDSee Pro можно послать тайное звуковое послание вместе с фотографией. Услышать его можно только в фоторедакторе ACDSee. Послание тайное, потому, что оно никак и нигде не отображается, а при изменении изображения сохраняется.
Итак, открываем фото, щелкаем по значку «динамик-рупор» => «Правка»
Сохраните эту картинку к себе на компьютер и нажмите на «Динамик» в ACDSee.
взято с lady-win_.
Инструкция
В один коллаж можно собрать снимки, объединенные общей темой: событием или объектом. Итоговая картинка будет выглядеть интереснее, если в нее войдут как общие планы, так и крупные. В качестве фона подойдет качественная фотография, на которой отсутствуют детали, привлекающие внимание. Это может быть однообразный пейзаж, или листья, снятые крупным планом.
Возьмите лист бумаги, совпадающий по соотношению сторон с фоновой картинкой, и нарисуйте приблизительное расположение снимков. Для создания коллажа достаточно одной крупной фотографии , которая будет задавать настроение всей композиции, и четырех-пяти дополнительных снимков. Их можно сделать меньше главного изображения.
Опцией Open меню File загрузите будущий фон коллажа в Photoshop и сделайте из него шаблон, в который потом подставите остальные картинки. Для этого разблокируйте загруженное изображение опцией Layer from Background группы New меню Layer. Кликнув по находящейся в нижней области палитры слоев кнопке Add layer mask, добавьте маску к фоновому снимку.
Включите инструмент Rectangular Marquee в режиме Add to selection и выделите области, куда будут вставлены снимки. Если вы задумали использовать не прямоугольные картинки, а круглые или овальные, выберите инструмент Elliptical Marquee. Если нужно, опцией Grid группы Show меню View включите сетку, которая поможет ровно расположить создаваемые выделения.
Перейдите к маске слоя и залейте ее в выделенных областях черным цветом. Это можно сделать, применив инструмент Paint Bucket.
В качестве дополнительного оформления картинки примените обводку, которая поможет отделить снимки от фона. Опцией Stroke группы Layer Style меню Layer откройте параметры стиля и настройте позицию, ширину и цвет обводки.
Опцией Place меню File подгрузите в документ снимки, из которых будет собран коллаж. К каждому изображению, открытому таким способом, примените опцию Smart Object группы Rasterize меню Layer.
Перетащите фотографии под слой с фоновой картинкой, воспользовавшись мышкой. Инструментом Move Tool переместите снимки так, чтобы фрагменты, предназначенные для коллажа, показались в прозрачных окошках, созданных в фоне маской. Если нужно, уменьшите или поверните фото, применив опцию Free Transform меню Edit. Если под несколькими прозрачными фрагментами фона видны части одного и того же изображения, сотрите лишние участки снимка инструментом Eraser.
Добавьте подпись к коллажу. Включив инструмент Horizontal Type, кликните по месту на картинке, с которого будет начинаться текст и введите надпись. В качестве цвета букв выберите окраску обводки, примененной к фону.
Сохраните коллаж в файл jpg опцией Save As меню File.
Источники:
- Простой коллаж
- несколько фотографий в одной
Творческая фантазия – немаловажная вещь при работе с изображениями. Слегка пофантазировав, можно обнаружить, что для объединения нескольких графий в одну картинку не обязательно путем сложных манипуляций отделять объекты от фона, рисовать тени и проделывать прочие сложные операции. Достаточно подобрать общий фон, подогнать размеры фотографий и сделать обводку.
Вам понадобится
- — программа Photoshop;
- — фотографии.
Инструкция
Загрузите фотографии, с которыми будете работать, в графический редактор. Сделать это вам поможет команда Open («Открыть») из меню File («Файл»). Кликните по иконкам нужных файлов, зажав клавишу Ctrl, и нажмите кнопку «Открыть».
Конечно, вы можете использовать любые изображения, но результат получится более интересным, если вы используете картинки, имеющее что-то общее между собой. Это могут быть четыре фотографии одного и того же человека, животного, предмета или действия. Ваши фото могут быть сняты в разное время на одном и том же месте или, наоборот, в одно и то же время в разных местах. Выбор зависит только от вашей фантазии.
Создайте новый документ произвольного размера в цветовом режиме RGB командой New («Новый») из меню File («Файл»). Создайте в нем фон для ваших фотографий. Для этого залейте фон подходящим к вашим фотографиям цветом или фактурой, выбрав в палитре инструментов Paint Bucket Tool («Заливка»). По умолчанию этот инструмент заполняет слой цветом переднего плана. Если вы хотите залить слой текстурой, смените в панели настроек инструмента под главным меню Foreground color («Цвет переднего плана») на Pattern («Текстура»). Выберите подходящую текстуру в окне справа от типа заливки.
Можете использовать в качестве фона одно из своих изображений. Для того чтобы это сделать, откройте файл с этим изображением в Photoshop и перетащите картинку в окно созданного документа инструментом Move Tool («Перемещение»). Отрегулируйте размер фона при помощи команды Free Transform («Свободное трансформирование»). Вы найдете эту команду в меню Edit («Редактирование»).
Перетащите фотографии на подготовленный фон инструментом «Перемещение». Подгоните их размер командой Scale («Размер») из группы Transform («Трансформировать») меню Edit («Редактирование»).
Дополнительно оформите слои при помощи стиля слоя. Для этого кликните по любому из слоев с картинками правой кнопкой мышки. Выберите Blending Options («Опции наложения»). Кликните по пункту Stroke («Обводка»). В окне настроек параметра установите цвет и ширину обводки. Из раскрывающегося списка Position («Позиция») выберите Inside («Внутри»). Примените стиль нажатием кнопки ОК. Примените этот стиль к остальным слоям.
Подпишите серию изображений. Для этого выберите инструмент Horizontal Text Tool («Горизонтальный текст») и сделайте надпись. В качестве цвета шрифта неплохо будет смотреться цвет обводки.
Сохраните картинку в формате jpg командой Save («Сохранить») или Save for Web («Сохранить для сети») из меню File («Файл»).
Источники:
- Объединение нескольких фотографий на одном фоне в 2018
Современные цифровые фотоаппараты позволяют снимки с большим разрешением. При этом детализация мелких объектов широких планов и групповых фото весьма высока. В ряде случаев это дает возможность сделать из одной фотографии несколько изображений, тем самым выделив наиболее удачные ее части в самостоятельные фото-композиции.
Вам понадобится
- Бесплатный графический редактор GIMP, доступный для загрузки на сайте gimp.org.
Инструкция
Установите подходящий масштаб отображения фотографии . Выберите пункты меню «Вид», «Масштаб», а затем — нужный масштаб.
Выделите . Выберите инструмент «Прямоугольное выделение». Для выбора инструмента нажмите соответствующую кнопку на панели инструментов, либо последовательно выберите в меню пункты «Инструменты», «Выделение», «Прямоугольное выделение». Можно также нажать клавишу R. Подведите курсор мыши к любому месту . Нажмите и удерживайте левую кнопку мыши. Двигайте курсор над изображением, растягивая появившуюся . Отпустите кнопку мыши. Скорректируйте область выделения, перемещая его края и углы методом перетаскивания мышью.
Обратите внимание
Сохраняя изображения, будьте внимательны. Вы можете случайно сохранить исходное изображение. Если изображение было сжато алгоритмом с потерей качества (например, jpeg), то при случайном его сохранении с параметрами сжатия, установленными пользователем, качество может еще более ухудшиться.
Полезный совет
Используйте инструмент кадрирования на созданных из буфера обмена изображениях для более точной их подгонки к желаемым размерам.
Источники:
- Руководство пользователя GIMP в 2018
Невозможно точно сказать, как много значат фотографии для человека. Эти маленькие фрагменты прошлого позволяют нам запомнить самые яркие моменты. С плоского изображения фотографии смотрят на нас любящими глазами наши родные и близкие люди. Каждому приятно окружить себя любовью и теплыми воспоминаниями, для этого можно развесить фотографии на стенах вашей комнаты или всей квартиры.
Вам понадобится
- — молоток
- — маленькие гвозди
- — плотная нитка
- — скотч
- — иголочки
- — клепки
- — специальные маленькие шпажки
Инструкция
Фотографии можно вставить в красивые рамки из древа и керамики. Как же разместить их на стенах? Используя небольшие гвоздики и молоток, сделайте несколько крючочков в самых хорошо освещаемых частях вашей квартиры. Если на рамке уже была сделана петелька, то просто прикрепите ее на гвоздик. Если же петелек не было, их можно сделать самому. Для этого необходимо взять плотную нитку, открыть рамку и закрепить нитку снимающейся частью рамки, предварительно вставив фотографию.
Фотографии можно крепить и на голые стены, без использования рамок. В этом деле главное не испортить обои. Для крепления фотографий можно использовать скотч, иголочки, клепки или специальные маленькие шпажки. Просто, придерживая фотографию в нужном вам положении и месте, свободной рукой зафиксируйте ее одной клепкой (или другим средством, предложенном выше) по центру или же, для более хорошего результата, четырьмя клепками (с каждого угла фотографии ).
Намного интереснее смотрятся фотографии , предварительно соединенные между собой, а затем повешенные на стену. Выберите одну вертикальную картинку, с помощью скотча прикрепите к ней с разных концов две горизонтальных и, таким образом, продолжайте конструкцию.
Также можно приобрести специальное настенное поле, предназначенное для вывешивания фотографий и прочих памятных вещей. Такое поле представляет собой большую рамку, внутренняя часть которой изготовлена из мягкого материала, предназначенного специально для иголок. Благодаря такому простому способу, вы сможете предостеречь свои обои от повреждений.Не бойтесь творить. Экспериментируйте! Пусть ваши близкие всегда будут рядом с вами, даже если вас разделяет большое расстояние.
Связанная статья
В последние годы графия стала доступным и массовым увлечением. Практически у каждого есть цифровой фотоаппарат, а многие идут еще дальше – посещают курсы фотографов, покупают хорошую технику и любыми путями совершенствуют свое мастерство. Естественно, самые лучшие фотографии хочется продемонстрировать всем знакомым. Но для этого их нужно еще и удачно вписать в интерьер.
Вам понадобится
- — рамки
- — паспарту
- — ракушки
- — засушенные цветы
- — мелкие камни
- — акриловая краска
- — журналы
- — оберточная бумага
- — веревка
- — прищепки.
Инструкция
Самый сильный акцент на фотографии делается в том случае, если она одна. Возьмите самую дорогую для вас фотографию и повесьте на стену. Важно, чтобы стена была максимально незагроможденной, на ней не висели полки, часы и прочие предметы интерьера. Также для единственной фотографии можно подобрать вычурную, бросающуюся в глаза рамку, что нежелательно делать, если вы решили повесить несколько фото.
Если вы вернулись из поездки и собираетесь еще долго предаваться воспоминаниям о ней, отберите несколько фотографий, которые вы привезли из путешествия, и украсьте стену ими. Для оформления фотографий приобретите в магазине пустые деревянные рамки и преобразите их. Лучше всего, если вы будете использовать ракушки, засушенные цветы и красивые камушки, привезенные вами с поездки. Также можете разрисовать рамки акриловыми красками. К примеру, если вы хотите повесить фотографию с изображением моря, рамку можно покрасить в голубой цвет, нарисовать на ней волны и рыб.
Если вы решили повесить детские фотографии , подойдут яркие рамки и паспарту. Вы можете сделать их сами из старых журналов или яркой оберточной бумаги.
Если вам не жаль отдать всю стену под фотографии , распечатайте стопку фото одинакового размера, а затем, словно плиткой, «облицуйте» ими всю стену. Такую композицию лучше устроить в коридоре или гостиной.
Из фотографий можно сделать не просто удачное дополнение интерьера, но и дать на них яркий акцент. Подберите рамки в тон занавескам, или напротив, выберите цвет, который будет резко контрастировать с цветом обоев
Очень часто фотолюбители сталкиваются с проблемой – как сделать каталог фотографий или как разместить несколько фотографий компактно, для дальнейшей демонстрации коллегам, на одном листе.
Сделать это можно с помощью различных фоторедакторов или с помощью принтера, если вам необходимо распечатать такой лист. Многие современные принтеры имеют дополнительное ПО для компоновки фото.
Рассмотрим сегодня один такой замечательный фото редактор – ACDSee Pro . С его помощью мы сделаем разные варианты размещения фотографии на одном листе. Называется взят*о с lady-win.r*u*взято с lady-win.ru такой лист – СВОДНЫЙ ЛИСТ.
Открываем менеджер фотографий ACDSee, выделяем мышкой необходимые изображения. В верхней строке меню нажимаем «Создать» => «Сводный лист».
(Некоторые картинки увеличиваются по клику)
В открывшемся окне важен практически каждый пункт.
Слева выбираем количество столбцов и рядов. Ниже — будет ли использована подпись. Шрифт – размер и цвет шрифта. Метаданные – выведет название к каждой фотографии, размер и многое другое.
Справа – выбираем размер листа и чуть ниже поля-отступы до изображения. Ниже необходимо задать путь к папке при сохранении. «Вывести HTML» — редактор сделает веб страничку для сайта, этот параметр рассмотрим чуть ниже более подробно.
взято с lady-win.ru*вз*ято с la*dy-win.ruЗдесь можно не использовать метаданные, а подписать каждую фотографию одной фразой.
Далее, можно украсить эскиз путем добавления к нему тени и выставить фоном определенное фото. Выглядеть будет более эффектно, чем заливка сплошным цветом. Чтобы фон отобразился одной цельной фотографией – выставите справа ее точные параметры.
Верхний колонтитул – прописывает заголовок
Нижним – можно дописать «страница» и выставить номер страницы.
Делаем красивый сводный лист в формате 3D
Для этого нам потребуется всего лишь фотография для заднего плана с эффектом размытия. Сделать такой расплывчатый фон в ACDSee можно при помощи эффекта «Виньетка». Выставляем параметры примерно, как у меня и получаем… взято с lady-win.ru*_взято с la*dy-win.ru не размытый маленький круг по центру))) Если он вам мешает, можно его отодвинуть в сторону, но можно и сделать следующее….
Идем «Изменить» => «Режим редактирования» => «Восстановление фото». Инструмент «Заживить» => кликаем правой кнопкой мышки возле кружка, а с зажатой левой кнопкой закрашиваем дефект. Этим инструментом можно стирать надписи и наоборот-рисовать .
После этого в редакторе сводного листа выбираем наш размытый фон… В итоге получаем красивый каталог изображений в формате 3D.
Простой вариант нескольких фотографий на одном листе
Если вам нет необходимости украшать свой каталог или совершенно нет времени, то можно сделать простой сводный лист.
Убираем колонтитулы взято с lady-win.ru_*взято *с lady-win.ru и подписи, справа выставляем поля на ноль, регулируем количество столбцов и рядов по принципу «лишь бы вошли».
Пример без подписей:
Пример с подписями:
Фотогалерея для сайта с помощью ACDSee
При создании сводного листа для себя, для своего каталога, есть возможность создать фотогалерею и для сайта, поставив всего лишь галочку напротив соответствующей надписи – «Вывести HTML карту изображения».
Так называемая карта изображения появится у вас в папке в виде веб странички и откроется в браузере для просмотра. Для того, чтобы поставить эту карту-галерею к себе на сайт делаем так:
- Загружаем все фотографии на свой хостинг, взято с lady-win.ru*взят_о с lad_y-win.ru можно использовать и любой другой.
- Нажимаем правой кнопкой на нашей веб страничке, выбираем открыть с помощью блокнота.
- Меняем пути к картинкам на те, которые вы получили в результате загрузки фото на хостинг.
- Копируем и далее вставляем полученный код к себе на страницу.
Например такой код:
Все, что выделено красным необходимо поменять на свой вариант пути к файлу изображения. Самая первая картинка, у меня это 003.jpg – наш взято с la*dy-win.ru*взят_о с lady-win.ru фон блюр, размытый фон.
Как напечатать несколько фотографий
на одном листе
В менеджере выделяем необходимые изображения и идем «Файл» => «Печать»
В окне редакторе «Печать» уже есть необходимые шаблоны для компоновки фотографий.
Но если выбрать пункт «Сводный лист» — у вас появятся все те возможности, что я описывала выше. Справа на вкладке «Параметры страницы» будет доступна печать без полей, если вы проставите все параметры по нолям.
Как сделать несколько фотографий
в виде PDF файла
PDF формат уже очень давно популярен во многих взято с lady-win.ru_взято с _lady-win.*ru странах. Безопасный и удобный для создания электронных книг, органайзеров и каталогов. Поэтому рекомендую воспользоваться этим вариантом, тем более, что наш фоторедактор ACDSee делает его за считанные минуты.
Выделяем изображения в менеджере, идем «Создать» => «Создать файл PDF». Далее выбираем необходимые пункты и нажимаем на «далее». Делается все очень просто и быстро.
Нажав на готовый файл, его автоматически откроет Adobe Reader .
Версии программы могут отличаться, но страницы открываются, в основном, всегда слева.
Можно листать с помощью колесика мышки, а можно и сразу все страницы слева посмотреть.
Очень удобный электронный вариант каталога изображений.
И на десерт – прикольная фишка взя*то с lad_y-win.ru*взято с lady-win.ru от ACDSee
В ACDSee Pro можно послать тайное звуковое послание вместе с фотографией. Услышать его можно только в фоторедакторе ACDSee. Послание тайное, потому, что оно никак и нигде не отображается, а при изменении изображения сохраняется.
Итак, открываем фото, щелкаем по значку «динамик-рупор» => «Правка»
Сохраните эту картинку к себе на компьютер и нажмите на «Динамик» в ACDSee.
Мы все любим иногда пролистать старые фотографии и зарядиться положительными эмоциями. Снимки с семейных праздников, отдыха с друзьями или же просто удачная фотосессия – всё это спрятано в безликие папки в памяти компьютера. Как оживить воспоминания? Попробуйте объединить серию цифровых снимков в красочный коллаж! С программой «ФотоКОЛЛАЖ» это очень легко. Узнаем, как на одном листе разместить несколько фотографий с компьютера, чтобы это смотрелось стильно и оригинально.
Шаг 1. Коллаж с чистого листа
Для начала работы скачайте «ФотоКОЛЛАЖ» и установите на ваш ПК. Инсталляция занимает считанные минуты, просто следуйте подсказкам Мастера установки . Несколько кликов – и уже готова к работе. Создадим коллаж с нуля. Для этого в стартовом окне нажмите «Создать новый проект» и далее выберите вариант «Чистый проект» .
Выберите вариант «Чистый проект», чтобы сделать коллаж с нуля
Теперь необходимо определить размер и ориентацию листа. Вы можете выбрать фиксированный формат или задать свои параметры. Разрешение в 300 dpi позволит вам распечатать коллаж в отличном качестве.
Отрегулируйте формат страницы, а также её ориентацию по своему вкусу
Шаг 2. Подбираем фон, загружаем фото
Фотографии на белом листе – это скучно. Чтобы добавить вашей подложке креативности, откройте вкладку «Фон» . Отметьте в списке подходящий тип оформления страницы, варианты – на любой вкус. Настройте заливку однотонным цветом или градиентом, наложите текстуру из каталога программы или загрузите изображение с вашего компьютера.
В каталоге представлены универсальные и тематические картинки, которые подойдут для фона
Следующий этап – самый ответственный! Необходимо заполнить фоновую страницу снимками. Для удобства отберите материал для коллажа заранее и сохраните в отдельную папку. В окне программы откройте вкладку «Фотографии» и найдите файлы в верхней панели. Добавить на лист несколько фотографий очень легко! Просто перетащите снимки по одному на фоновую страницу. Отрегулируйте размер, потянув за края выделения. Если вы хотите обрезать фото, выполните кадрирование с помощью кнопки на панели инструментов (см. фото ниже) .
Обрежьте всё лишнее на фото с помощью опции «Кадрирование»
Шаг 3. Добавляем эффекты и рамки
Основа для коллажа готова! Теперь поработаем над деталями. Программа предлагает множество способов креативно оформить ваши снимки. Добавьте объём с помощью контура и тени, используйте фильтры, украсьте рамкой или наложите маску. Результат зависит только от вашей фантазии и вкуса. Убедимся в этом на практике.
Для настройки контура и тени выберите фото и дважды кликнете по нему. В появившемся окне найдите раздел «Эффекты» и поставьте галочку рядом с нужным вариантом. Выберите цвет и ширину для контура, определите длину и мягкость эффекта тени. При желании вы можете применить оба эффекта сразу.
Придайте снимку объём, добавив тень с редакторе
Откройте вкладку «Эффекты и рамки» . С помощью эффектов в разделе «Фильтры» вы можете состарить фото, обесцветить, затемнить, увеличить яркость или контраст. Выберите подходящий вариант и кликнете по нему дважды. В окне «Настройки фильтра» зайдите в раздел «Расширенная настройка» и отрегулируйте параметры. Для удобства перетащите окно в сторону. Так будет удобнее наблюдать за результатом.
При желании вы можете стилизовать или перекрасить снимок, добавив ему изюминку
Во вкладке «Эффекты и рамки» подберите для изображений маску или рамку. В программе есть как универсальные варианты оформления, так и тематические. Чтобы применить выбранный элемент, просто перетащите его на нужное изображение. Не нашли подходящего варианта? Добавьте свой файл, нажав «Создать новую рамку» . Загруженные вами материалы автоматически сохранятся в памяти программы.
Выберите рамку из каталога и перетащите её на нужный снимок
Шаг 4. Клипарт и текст
Для хорошего коллажа недостаточно просто разместить несколько фотографий на одном листе. Оживите ваш проект, добавив забавные подписи, фигуры и тематические рисунки. Для этого зайдите во вкладку «Текст и украшения» .
Введите текст, нажмите «Добавить» – и ваша надпись появится на коллаже. Кликните на «Настройки текста» , в появившемся окне отрегулируйте стиль оформления и положение надписи на листе. В качестве заливки для текста вы можете использовать цвет, градиент или текстуру, вы также можете добавить тень или контур.
Добавьте текст на коллаж, подберите для него шрифт, размер и способ заливки
В разделе «Клипарт» вы найдёте большую коллекцию изображений. Украсьте летний коллаж цветами, праздничный – воздушными шарами, а новогодний – снежинками. Добавьте подходящий вариант двойным щелчком мыши. При желании загрузите свой файл, нажав «Создать новый клипарт» . Настройте добавленные элементы по вкусу, измените размер и положение на странице, отрегулируйте степень прозрачности и угол поворота. Для этого откройте «Свойства» , дважды кликнув по объекту.
При желании украсьте коллаж клипартом ил каталога или добавьте свои изображения
Дополнительно вы можете украсить коллаж, добавив объект из раздела «Фигуры» . Разместите на странице стрелки, круги, звёзды – просто выберите элемент и способ заливки. Теперь готово! Оценим результат.
С программой «ФотоКОЛЛАЖ» вы сможете добиться подобного результата за пару минут
Коллаж получился романтичный и интересный! Можете смело сохранять проект или готовить в печать. Теперь вы знаете, как на листе А4 разместить несколько фотографий и можете радовать себя и близких красочными работами. Вы можете создать в программе стильный или Дню Святого Валентина, сделать подборку фото на годовщину свадьбы или юбилей. Оригинальный коллаж, сделанный своими руками, станет отличным подарком!
Читайте также…
6 способов улучшить фотографию с помощью эффективного фона
Овладение искусством создания эффективных фонов — один из самых быстрых способов улучшить свои фотографии.
Хорошо это или плохо, но фон может сильно повлиять на композицию фотографии. Фотографии с отвлекающим фоном обычно выглядят загроможденными и любительскими, в то время как преднамеренный фон мгновенно улучшает всю композицию и придает фотографии смысл и глубину.
Легко упустить из виду фон и забыть, что это жизненно важная и заметная часть вашей фотографии, но уделив время тому, чтобы обратить внимание на детали на заднем плане, можно открыть дверь для новых фотографических возможностей; и поможет вам вывести вашу фотографию на новый уровень.
Подготовить сцену
Фон — это то, что создает основу для всей вашей композиции .
Эффектный фон дополнит историю, предоставит ценную информацию о ваших настройках и поможет значительно улучшить вашу фотографию. Вы должны сосредоточиться на фоне так же, как и на объекте. В конце концов, фон — это часть вашего изображения, и часто именно он определяет разницу между снимком и мощной композицией.
Фон следует использовать, чтобы выделить ваш объект в контексте, который поможет ему выделиться, не перегружая его.К счастью, найти правильный фон для ваших изображений несложно, немного попрактиковавшись, вы скоро научитесь оценивать фоны и определять фоны, которые подходят для данной композиции.
Вот несколько советов и приемов, которые помогут вам каждый раз создавать потрясающие фотографии с мощным фоном.
1. Будьте проще, чтобы получить мощную композицию
, фото Пэта Дэвида
Объекты на заднем плане часто соревнуются с объектом за внимание.В большинстве случаев это дает менее желаемый эффект. Если вы обнаружите, что фон слишком загружен, попробуйте переместить объект перед простой стеной, небом или чем-то столь же простым. Простой и ненавязчивый фон поможет привлечь внимание к вашему объекту и подчеркнет его эмоции, особенности и выражения.
2. Заполнить рамку
, фото TumblingRun
Иногда заполнение всего кадра объектом является лучшим способом работы с фоном.Крупный план объекта часто помогает избежать ненужных и отвлекающих элементов фона. Просто убедитесь, что объект, который вы снимаете, будет хорошо работать с этой техникой, и что вы не обрезаете ценную часть изображения.
3. Используйте линии для передачи ощущения глубины
, фото Ната Уилсона В эффективных композициях часто используются линии, чтобы привлечь внимание зрителя к объекту. Фоновые линии также можно использовать для создания ощущения движения в ваших изображениях или для передачи ощущения расстояния или глубины.Сходящиеся линии, уходящие вдаль, — отличный пример линий, которые помогают привлечь внимание зрителя к изображению, добавляя при этом ощущение глубины. Просто будьте осторожны, чтобы избежать непреднамеренных и навязчивых линий фона. Избегайте линий горизонта или телефонных линий, которые проходят прямо за головой вашего объекта, и убедитесь, что нет конкурирующих линий, идущих в разных направлениях. Отвлекающие линии только запутают происходящее и будут отвлекать внимание.
4. Используйте контрастный фон
Фото, сделанное Саймоном и его камерой
Контрастный фон — отличный способ добавить драматизма и волнения вашему изображению, а также отличный способ привлечь внимание к объекту.Когда большинство людей думают о контрасте, они думают о черном и белом, но хотя тональный контраст легче обнаружить в черно-белых изображениях, в цвете также много тонального контраста. При компоновке изображений ищите фоны, содержащие различные оттенки и тона, и используйте цвета, контрастирующие с вашим объектом, чтобы сместить объект и добавить визуальный интерес к вашим фотографиям.
5. Размытие фона
ФотоНила Фаулера.
Один из лучших способов справиться с отвлекающим фоном — это размыть его.Самый простой способ вывести фон из фокуса — отрегулировать глубину резкости, используя широкую диафрагму и оставив некоторое расстояние между объектом и фоном — чем больше расстояние вы оставите, тем больше будет размытость. Попробуйте начать с диафрагмы примерно f / 18 и постепенно уменьшать ее, когда вы достигнете f / 4, вы должны заметить, что фон начинает размываться. Ищите возможности использовать широкую диафрагму для создания фонового боке, красивого элемента фона для ваших композиций.
6. Используйте фон, чтобы рассказать свою историю
, фото theilr
Яркие фотографии всегда рассказывают историю. Фон может быть отличным способом улучшить ваши изображения и эффективным способом рассказать свою историю. Независимо от того, находитесь ли вы на улице в живописном месте, на оживленном рынке или на тускло освещенном углу улицы, включение фона в вашу композицию может помочь установить сцену и дать вашим зрителям возможность заглянуть в контекст вашей фотографии.
Хотя фон — это часть фотографии, которую часто упускают из виду, уделение внимания фону и тому влиянию, которое он оказывает на вашу композицию, поможет вам создавать визуально мощные изображения.Удивительно, как простое изменение положения или перемещение объекта влево может полностью изменить фон и итоговую композицию фотографии.
Сделайте это простым, сделайте его ярким или увеличьте масштаб и полностью игнорируйте его, какой бы фон ни был, просто убедитесь, что это сделано намеренно.
Следя за деталями на заднем плане и обучаясь их эффективному использованию, вы будете на пути к созданию мощных и визуально насыщенных композиций.
33+ простых фоновых рисунков Бесплатные Photoshop, векторные шаблоны
Обычный фон Дизайн Free очень хорош, если используется в профессиональных целях. Это может быть пустой фон любого сплошного цвета или может быть несколько простых рисунков на цвете фона. Он не включает много цветов или тяжелых Рисование фоновых рисунков в фоновом режиме. Это также имеет преимущество и не отвлекает внимание клиентов к дизайну, оставляя только важные тексты веб-сайта.Вместо этого, благодаря простому дизайну и светлым тонам, написанные на нем тексты легко видны покупателям.
Обычный фон также предоставляет шрифты, специально разработанные для привлечения внимания клиентов. С введением простого фона цель веб-сайта не утомлять клиентов. Поэтому, чтобы сохранить интерес клиентов к сайту, очень важно использовать интересный дизайн шрифтов. Стили шрифтов, представленные на простом фоне, новаторские и смелые и используются для написания броских заголовков.
Эти Простые фоновые рисунки легко адаптируются к интернет-магазинам. Долларовые фоновые векторные дизайны , которые не будут отвлекать внимание покупателей от продуктов, представленных на веб-сайте. Официальные презентации также подготовлены на таком фоне, что поможет придать вашей презентации очень профессиональный вид и одновременно оставит у послов очень хорошее впечатление о вашей компании.
Простой дизайн фона
Be Brave Plain Image Design
Простые фоны Software Box
Дизайн макета коробки на главной площади
Creative Box MockUp Design
Мокапы футболок для мотоциклистов Дизайн
Дизайн набора изолированных розничных продуктов
Рама для травы Multi-Design
Пустой желтый векторный значок, изображение
Дизайн мокапа зонтика
Дизайн изображения бабочки-тигра без рисунка
Кружка Анимированный Дизайн мокапа
Обычная цифровая бумага Blue Orchid Design
Простая универсальная конструкция
Пластиковая карта Creator Image Design
Метод набора мокапов на обычной бумаге
Дизайн векторных элементов бизнес инфографики
Упаковка Шоколадная версия Image Design
Бумажный пакет с обычной джинсовой текстурой
Пакет Коробка Версия макета Дизайн
Дизайн упаковки шоколадной коробки
Черно-белое изображение зебры, цветное изображение
Последний дизайн изображения солнцезащитных очков
Темно-синий дизайн фоновых изображений
Небесно-голубой фон обои Дизайн
Red Wallpaper Background Скачать
Галерея фотографий в цвете синего света
Загрузить обычное синее фоновое изображение
HD Blue Backgrounds Дизайн обоев
Cool Plain Hd обои, фоны, дизайн
Коричневый однотонный дизайн фонового изображения из дерева
Natural Pink Обои Фоновое изображение Дизайн
лучших приложений для изменения фона фотографии (7 лучших приложений в 2021 году)
Почти все наши технологии вращаются вокруг телефона, включая фотографию! Независимо от того, переносите ли вы фотографию на свой смартфон или делаете снимок с помощью самой камеры телефона, вы можете столкнуться с ситуациями, когда вы захотите изменить фон.К счастью для вас, на торговых площадках Android и iOS есть множество приложений для изменения фона фотографии.
Вот наш список лучших приложений для изменения фона фотографии, которые помогут вам сменить скучную стену на красивый лес!
Лучшие приложения для изменения фона на фотографии
1. Автоматическая смена фона
Лучшее бесплатное приложение
Лучшая цена за те деньги, которые вы не потратили
Это бесплатное приложение вполне конкурентоспособно по сравнению с платными вариантами, предлагая множество различных инструментов.
Бесплатно
Включено множество фонов
Включены дополнительные функции редактирования
Сохраняет исходное качество изображения
Может обрабатываться медленно
Ограничено по его обнаружению
Фантастический бесплатный вариант, Automatic Background Changer — хорошее приложение, которое можно загрузить на лету! Как следует из названия, у этого приложения есть возможность, чтобы сама программа автоматически вставляла ваш объект на прозрачный фон, или вы можете сделать это самостоятельно, используя инструмент указателя, чтобы выделить вокруг вашего объекта.Приложение имеет сотни встроенных фонов для использования, поэтому вам не обязательно иметь готовый фон для вашего снимка!
Ограничение, как ни странно, проявляется в его инструментах искусственного интеллекта. Приложение (в настоящее время) может распознавать только людей, собак или кошек — и ничего более эффективно. Но с возможностью выбора объекта вручную и «стирания» фона это не самое главное препятствие в мире. В дополнение к вышеупомянутому ограничению приложение может довольно медленно обрабатывать изображения, однако оно сохраняет исходный размер и качество файла при экспорте.
2. Простое средство смены фона
Просто и по делу
Как следует из названия, Simple Background Changer преследует только одну цель: поменять местами фон.
Полный контроль над удалением
Неразрушающие правки
Очень приличный AI
Бесплатная версия с рекламой и водяными знаками
Не сохраняет вашу работу автоматически
У меня есть небольшая привязанность к приложениям, которые названы прямо по делу — эта прямота указывает на то, что приложение было разработано с одной целью! Подобно моей типичной жалобе на то, что в 2021 году слишком много вещей ведет себя как «мастер на все руки», но ничего не умеет, приятно видеть, как приложение полностью реализует и справляется со своей единственной целью.
Simple Background Changer требует, чтобы вы вручную обрисовали объект, но для этого не обязательно быть художником. Его инструменты обнаружения способны различать (по большей части) разницу между контуром объекта и фоном, на котором они установлены. Работая по принципу, немного похожему на программное обеспечение для редактирования фотографий, такое как Adobe Photoshop, изменения выполняются послойно. так что внести коррективы или исправить ошибку довольно легко.
Обратной стороной является то, что приложение не умеет выполнять несколько задач одновременно.Если вы сверните окно приложения, чтобы ответить на текстовое сообщение или проверить Facebook, ваша работа не будет автоматически сохранена, и вам придется начинать процесс заново. Еще одним недостатком является то, что, хотя у этого приложения есть бесплатная версия, бесплатный вариант изобилует рекламой и приводит к тому, что экспортируемые изображения имеют заметный водяной знак. У платных пользователей этих неприятностей нет.
3. Наложить
Самый реалистичный
Отлично подходит для бесшовного смешивания
Superimpose гордится наличием различных инструментов, которые помогают обеспечить реалистичность замены фона.
Очень продвинутое удаление фона
Возможность редактировать фон независимо
Инструменты, которые помогают сделать фон более реалистичным
Может глючить или тормозить
Платное приложение
Хотя это приложение не удивит вас обширным списком функций и возможностей сразу, Superimpose обманчиво продвинут. Сохраняя профессиональное название для редактирования (наложения изображений), это приложение выполняет свою работу мощным способом.
Основная особенность, которая мне понравилась, заключалась в том, что после замены фона вы могли продолжить редактирование, независимо регулируя экспозицию, насыщенность и другие изменения фона. Как и в приложении Simple Background Changer, о котором говорилось выше, здесь снова используется концепция слоев.
С целью предложить как можно больше возможностей сделать ваш фон реалистичным, в Superimpose есть инструменты, которые помогают смешивать фон, добавлять тени и даже создавать двойную экспозицию!
Хотя есть сообщения об ошибках и задержках, эти функции часто перевешивают случайные ошибки приложения.Я полагаю, мы немного снисходительно относимся к телефонным приложениям, в конце концов, они довольно ограничены.
4. Apowersoft Background Eraser
Популярный выбор пользователей смартфонов
Apowersoft может похвастаться прекрасным набором функций в довольно удобном интерфейсе, заняв свое место в большинстве списков.
Обнаружение объекта AI
Инструменты для исправления ошибок ИИ
Встроенные фоны с возможностью использования собственных
Apowersoft постоянно попадала в списки проверок на удаление фона — и не зря! Этот мощный инструмент предоставляет несколько различных вариантов замены фона вашей фотографии, от разрешения ИИ на выполнение всей работы до ручного обводки объекта.
Использовать довольно просто — загрузите свое изображение, выберите тип темы (выбор включает человека, продукт и логотип), и пусть приложение сделает всю работу. Имея достаточно инструментов для настройки и исправления ошибок ИИ, не так уж сложно сделать довольно реалистичную замену фона.
Кроме того, приложение предоставляет некоторые встроенные параметры фона (например, сплошные цвета для использования в электронной коммерции и некоторые обычные варианты акций), а также возможность загружать свои собственные фоны.
Обратной стороной является хитрый трюк с создателем приложения — Apowersoft указана как бесплатное приложение с платными функциями в магазине Android, и оно позволяет вам играть с приложением и вносить некоторые фоновые настройки.После того, как вы захотите экспортировать, приложение не позволит вам сделать это, пока вы не заплатите за него, в результате чего некоторые отзывы пользователей склоняются к отрицательной стороне.
5. Средство для удаления фона Pro.
Еще один отличный бесплатный вариант
Подобно Automatic Background Changer, это приложение может работать на телефонах, на которых другое приложение не работает.
Бесплатно
Варианты фона
Хороший интерфейс
Эксклюзив для Android
Ограничено исправлением ошибок ИИ
Отличный интерфейс, Background Remover Pro — пятый вариант в нашем списке.Работая несколько иначе, чем мы упоминали ранее, это приложение удаляет фон одним касанием пальца, быстро отображая объект на клетчатом прозрачном фоне за секунды. Это приложение также имеет множество встроенных фонов, организованных по удобным категориям, таким как цветы, закаты, океаны, животные и другие забавные темы!
Экспорт в этом приложении также довольно прост, так как вы можете экспортировать прямо в приложение социальных сетей по вашему выбору (например, Facebook, Instagram, Whatsapp и т. Д.).Это определенно избавляет от лишних нескольких нажатий кнопок, связанных с необходимостью сначала сохранить на устройстве, а затем запустить приложение для социальных сетей.
Конечно, он не такой продвинутый или функциональный, как другие варианты, но для тех, кто считает, что Automatic Background Changer работает слишком медленно, это прекрасная альтернатива.
6. LightX
Лучшее платное приложение
Невероятно продвинутое приложение для редактирования
LightX — отличный соперник для аналогичных приложений для редактирования, но предлагает функции, более похожие на Snapseed и Lightroom Mobile (два популярных варианта).
Отличный дизайн интерфейса
Множество дополнительных инструментов
Включение инструмента Magic Brush
Кисти не становятся слишком маленькими
Невозможно перемещать фотографию при редактировании, только увеличение и уменьшение
LightX — это уникальный вариант в нашем списке, поскольку он действительно пытается конкурировать с такими приложениями, как Snapseed и Lightroom Mobile, с его огромным количеством функций. Его параметры удаления фона довольно заметны в приложении, достаточно, чтобы эти инструменты упоминались в каждом обзоре.
В частности, для удаления фона у вас есть несколько вариантов, как вырезать объект прямо из фона. Первый — это инструмент лассо, который, как и его аналог в Photoshop, позволяет выделять похожие области и удалять их одним махом! Если вы хотите удалить только части фона, вы можете использовать инструмент «Волшебная кисть», чтобы удалить только определенные области фона. Если ИИ вас немного огорчает, у вас есть доступ к профессиональным инструментам, которые позволят вам настроить изображение так, как вам нравится.
Минусы весьма незначительны по сравнению с сопутствующим программным обеспечением и заключаются в некоторых недостатках функциональности. Во-первых, размер кисти не может быть таким маленьким и точным, как он может, что несколько затрудняет точную настройку некоторых форм. Если вы пытаетесь отрегулировать конкретное место, вероятно, возникла проблема с увеличением и перемещением кадра; изображение не сдвинется с места.
Благодаря множеству дополнительных функций редактирования, таких как кривые, экспозиция, цвет и т. Д., Это лучшее универсальное платное приложение для редактирования.
7. Facetune / Facetune 2
Вариант, о котором вы не ожидали
Хотя Facetune известен всем, кроме удаления фона, на самом деле у него есть настройки фона, скрытые среди множества инструментов.
Множество различных функций редактирования
Возможность добавления оверлея
Отлично подходит для тонкого редактирования
Не предназначено для удаления фона, поэтому функциональность ограничена
Версия iOSимеет больше функций, чем версия Android
Вероятно, самое неожиданное приложение в нашем списке, Facetune прославилось своей способностью вводить в заблуждение правки.В основном я использовал свои постеры в социальных сетях, чтобы значительно изменить их внешний вид. Facetune на самом деле гораздо более мощное приложение, чем его часто считают. Среди миллиона функций выделяется возможность настройки фона.
Вы можете добавить текстуру наложения и несколько корректировок к любому фону, чтобы сделать ваши изображения более реалистичными. Вместо того, чтобы пытаться полностью вырезать фон, это приложение улучшает то, что уже есть, добавляя тонкие штрихи, которые могут подтолкнуть вашу фотографию к чему-то более интересному.
Существует несоответствие между версией Apple и версией Android, однако iOS имеет больше функций — даже в фоновом режиме.
Какое приложение лучше всего подходит для вас?
Итак, какой выбор вам подходит? Откровенно говоря, это действительно зависит от того, насколько хорошо ваш телефон может обрабатывать эти приложения. Что касается загружаемых приложений, я всегда предлагал попробовать несколько разных и посмотреть, какие процессы самые быстрые, точные и наиболее эффективные.
Однако хорошо иметь отправную точку. Для бесплатных приложений автоматическая смена фона — фантастический вариант — он наполнен функциями и вкусностями, не вынимая кошелек! Очень сравнимо с платными версиями, но предостережения обычно перевешивают из-за рентабельности (доллар, который вам не нужно тратить!). Если вам этого мало, то платное приложение, которое побеждает в нашем списке, — это LightX со всеми его инструментами для удаления фона и множеством других функций редактирования.Однако, если вам нравится реализм, Superimpose выигрывает в этом названии благодаря функциям независимого редактирования и смешивания.
Создание интересных абстрактных фонов в Photoshop CS6
Photoshop — отличный инструмент для создания и редактирования изображений. Photoshop CS6, в частности, имеет несколько впечатляющих новых функций, которые позволяют легко создавать различные абстрактные фоны. Вместо того, чтобы искать в Интернете подходящие фоны или просматривать библиотеки стоковых фотографий, вам следует подумать о создании собственного фона; вы будете удивлены, как мало времени или техники требуется.
Превращение плохой фотографии в полезный фон боке
Изображение ниже довольно необычно, и я не мог себе представить, чтобы его можно было использовать для чего-то конкретного, но с помощью Photoshop CS6 мы можем преобразовать это непрактичное изображение в полезный фон боке всего за несколько минут. В следующий раз, когда у вас будет несколько «одноразовых» фотографий с интересными (случайными) цветами или узорами, сделайте их фоном боке.
Новые настройки размытия в CS6 — настоящий актив в арсенале фильтров Photoshop.Изображение выше действительно темное с оттенками света, что идеально для эффекта боке. Для этого эффекта перейдите в «Фильтр»> «Размытие»> «Размытие поля», и появится диалоговое окно.
Размытие поля отличается от других фильтров размытия, потому что он предназначен для имитации естественного размытия линзы, обнаруживаемого на фотографии. Установите флажок Размытие поля и увеличьте ползунок до максимального значения. Намерение состоит в том, чтобы размыть светлые области до тех пор, пока не останется резких цветных областей. Поскольку это изображение очень темное, я установил высокое значение светлого боке.Цвет боке усиливает и окрашивает цвета размытого изображения.
Одной из важнейших частей этой техники боке является ползунок светового диапазона внизу. Вы можете увеличить значения светлого боке и цвета боке до любых значений, это не приведет к эффекту боке, какую бы комбинацию вы ни попробовали. Световой диапазон — это то, что действительно создаст эффект. Ключевая информация, которую нужно знать об этом ползунке, заключается в том, что куда бы вы ни перемещали значения, черная и белая точки ползунка должны находиться рядом друг с другом.Результаты показаны ниже:
Превращение
хорошей фотографии в полезный фонНаш первый пример начался с плохо сделанной фотографии, поэтому давайте попробуем некоторые аналогичные методы с немного лучшими изображениями. Изображение ниже немного размыто, но цвета приятные. Обычно вы можете удалить такую фотографию вместе с фотографией из примера фона боке, но в Photoshop CS6 мы можем превратить ее в красивый фон.
Выберите инструмент «Выделение в одну колонку» или «Выделение в одну строку».Щелкните область, имеющую широкий диапазон цветов от одного края до другого. Как вы можете видеть ниже, правая сторона была выбрана из-за источников света, что внесло изменения в цвета в выделенной области.
При активном выделении нажмите Command / Ctrl + «T», войдите в режим преобразования и возьмитесь за левую и правую средние ручки, перетаскивая каждый конец по всему холсту. Это создает интересный линейный эффект, который можно использовать практически на любой фотографии, независимо от ее качества.
Создайте полезный фон с помощью специальной кисти
Вам не нужно начинать с хорошей фотографии, плохой фотографии или любой фотографии вообще, чтобы создать сплошной фон в Photoshop. Давайте создадим его, используя только собственные кисти и чистый холст.
Создайте новый документ в Photoshop. Размеры для нашего примера — 1024 x 768 пикселей. Создайте новый слой и выберите инструмент градиента. Щелкните значок градиента, чтобы открыть диалоговое окно параметров.Создайте линейный градиент, который начинается с # 27324c и заканчивается # 133146. Перетащите инструмент «Градиент» по диагонали из верхнего левого угла в нижний правый.
Выберите инструмент «Кисть» и выберите кисть с мягкими краями и размером примерно 50 пикселей. Щелкните значок панели кистей на панели параметров, чтобы управлять различными параметрами кисти.
Перейдите на вкладку «Динамика формы» и убедитесь, что для параметра «Колебание размера» установлено значение 100%. Выключите регулятор и установите минимальный диаметр на значение от 5 до 10%.
Затем щелкните вкладку «Рассеивание», установите рассеяние по обеим осям и установите значение разброса на 1000%. Из предварительного просмотра видно, что глобусы разнесены. Вы всегда должны проверять предварительный просмотр, чтобы полностью понять, как визуализируются ваши значения.
Выберите «Двойная кисть» и выберите кисть 30 пикселей с мягкими краями. По сути, вы умножаете кисть на себя. В результате получилась густая кисточка с блестками. Когда мы рисуем этой кистью, в результате должен получиться разнообразный сверкающий эффект.Некоторые будут казаться маленькими и далекими, в то время как другие будут большими и размытыми, добавляя глубины и измерения нашей работе.
Создайте новый слой и, выбрав белый цвет в качестве цвета переднего плана, щелкните и перетащите по холсту, и вы должны получить эффект рассеянного свечения. Искры должны варьироваться от больших до маленьких и казаться случайными. Если есть слишком пустые области, вы можете одним щелчком мыши заполнить эти области. Не стесняйтесь попробовать это несколько раз, пока не получите желаемое распределение от вашей пользовательской кисти.
Дважды щелкните слой, чтобы открыть параметры стилей слоя. Выбранные здесь цвета будут зависеть от цвета фона, но сами эффекты должны быть примерно такими же. Выберите внутреннее свечение и выберите цвет, который дополняет цвет фона. Я выбрал # 00e4ff. Установите размер 1px и измените режим наложения на Hard Light.
Затем выберите Outer Glow и выберите цвет, который будет немного более ярким, чем тот, который мы выбрали ранее. Я выбрал # 00c5fe.Оставьте размер 5 пикселей и установите режим наложения Hard Light. С этими настройками вы должны увидеть эффекты, аналогичные показанным ниже:
Создание эффекта диагонального спектра
Этот фоновый эффект интересен, и его удивительно просто создать. Создайте новый документ и залейте его черным цветом.
Затем создайте новый слой и, установив для цветов переднего плана значения по умолчанию, черный и белый, перейдите в «Фильтр»> «Рендеринг»> «Облака».Вы можете несколько раз нажать Command / Ctrl + «F», чтобы повторять фильтр, пока не получите желаемый результат.
Эффект слишком яркий, поэтому теперь мы создадим маску слоя. На маске слоя снова запустите фильтр «Облака», а затем перейдите в «Фильтр»> «Рендеринг»> «Различия облаков». Это создаст более сильную маску, чтобы сделать эффект облачности более тонким и смешанным.
Затем перейдите в «Фильтр»> «Размытие»> «Размытие в движении». Когда откроется диалоговое окно, установите угол 45 ° и силу примерно 200 пикселей.Это создаст красивый эффект диагонального размытия.
Создайте новый слой и выберите инструмент «Градиент». Перейдите на панель параметров и щелкните, чтобы изменить градиент. Выберите красивый спектральный градиент с множеством различных цветовых вариаций. Вы можете создать свой собственный или выбрать предустановку.
Щелкните и перетащите, чтобы нарисовать градиент по документу. Начните с верхнего левого угла и перетащите его в нижний правый. Ваш градиент должен выглядеть примерно так:
Ниже приведены два лучших результата изменения режима наложения слоя спектрального градиента на Умножение и Наложение соответственно.
Умножить:
Накладка:
Заключение
Вы можете часами искать в Интернете подходящий фон для своей работы или можете сэкономить много времени, создав собственный фон с нуля. Возможности безграничны, и это сделает вашу работу более уникальной. Вы можете создать желаемый вид, использовать бесполезные фотографии и использовать цвета, которые подходят именно вашему дизайну.
Есть ли у вас другие техники создания фона?
примеров и передовых методов — Smashing Magazine
Краткое резюме ↬ Веб-дизайн прошел долгий путь с момента своего появления, особенно с точки зрения стиля.Взгляните на веб-сайт 10-летней давности и сравните его с сегодняшним. Различия огромны. Одно из основных изменений, которое вы заметите, — это фон. Сегодня фоны являются одной из основных функций, определяющих визуальный интерес веб-сайта. Фон содержит тему веб-сайта, и существует огромное количество возможностей при разработке фона веб-сайта. В этой статье рассказывается о лучших практиках и популярных тенденциях фонов на современном этапе инновационного веб-дизайна .Вам также могут быть интересны следующие посты по теме: * Тенденции веб-дизайна на 2009 год * Тенденции мобильного веб-дизайна на 2009 годВеб-дизайн прошел долгий путь с момента своего зарождения, особенно с точки зрения стиля. Взгляните на веб-сайт 10-летней давности и сравните его с сегодняшним. Различия огромны. Одно из основных изменений, которое вы заметите, — это фон. Сегодня фоны являются одной из основных функций, определяющих визуальный интерес веб-сайта.
Фон содержит тему веб-сайта, и существует огромное количество возможностей при разработке фона веб-сайта. В этой статье рассказывается о лучших практиках и популярных тенденциях фонов на современном этапе инновационного веб-дизайна .
Вас также могут заинтересовать следующие сообщения по теме:
Базовые фоновые структуры
Прежде чем говорить о том, как создать хороший фон, мы должны рассмотреть основные настройки фона.Хотя это не единственные структуры, эти три используются наиболее часто.
Больше после прыжка! Продолжить чтение ниже ↓Фон корпуса Фон тела — самый «дальний» фон. Обычно это изображение, иллюстрация, текстура / узор или другой графический элемент.
Фон содержимого Другой уровень структуры — фон содержания. Это фон текста, изображений и других базовых данных или информации.
Вариант 1: многоуровневый фон содержимого и тела
Первая структура — это несколько слоев фонов.Внизу — фон тела. Затем поверх него накладывается фон содержимого.
Это один из многих стилей, в которых используется многоуровневый подход. Фон — это большое изображение, а контейнеры с контентом накладываются поверх фона. Основное содержимое имеет сплошной фон, но заголовки имеют полупрозрачный фон.
Дизайн выше показывает макет, в котором элементы содержимого отделены друг от друга. Ниже представлена более распространенная форма слоистой структуры.Обертка и содержимое имеют фон заданной ширины, а за пределами заданной ширины виден нижний слой.
Вариант 2: Контент непосредственно на иллюстрации тела или текстуре
Следующий структурный прием — размещение контента прямо на фоне. Обычно это делается с фонами тела, состоящими из иллюстраций, текстур и изображений. Этот метод сложнее, особенно с изображениями, но он может хорошо работать, если вы добьетесь идеального цветового баланса. Это означает контраст между фоном и текстом, который позволяет легко читать и сканировать текст.
Веб-сайт ниже размещает содержание, текст и изображения непосредственно на иллюстрированном фоне. Из-за контраста между белым текстом и синим фоном содержимое читается. Изображения имеют четкую границу, отделяющую их от фона и выводящую изображение вперед.
Вариант 3. Тело и фон содержимого как единое целое
Самая простая и базовая структура — это та, в которой фон содержимого равен фону тела. Обычно это делается с использованием одного цвета или нескольких разных цветов, но ничего слишком сложного.
На веб-сайте ниже показана эта структура с одноцветным фоном.
На веб-сайтах так много мест, где можно реализовать хороший дизайн фона. Два из этих мест — заголовок и верхняя часть оболочки. Вот несколько советов о том, как работать с фоном в этих двух областях.
Стандартный фон заголовка
Иллюстрации, изображения, текстуры и цвета хорошо подходят для фона заголовка. Это простой способ оживить сайт, не прерывая основной контент в оболочке.
Обеспечьте сепаратор, который течет При разработке заголовка, отдельного от остальной части макета, вам нужно использовать хороший переход. Иногда помогает контраст между цветом или стилями фона заголовка и содержимого. В других случаях два элемента должны работать вместе в гармонии, а не друг против друга.
Вот один пример заголовка, который красиво перетекает в фон содержимого. Вместо резкого и немедленного перехода с изображением графика исчезает:
Следующий подход очень отличается от эффекта перехода, но работает так же хорошо.Большой объем неиспользуемого пространства может показаться бессмысленным, но на самом деле он помогает разделить верхнюю навигацию и контент.
Обертки с рисунком текучести
Использование иллюстраций или любого другого графического элемента в этом отношении — очень хороший способ добавить сайту немного индивидуальности и чувства. Кроме того, это помогает сделать дизайн более запоминающимся и гармонирует с общей темой веб-сайта. Использование иллюстраций на заднем плане обертки в стандартном макете, а затем разрешение им перетекать — отличный и красивый прием.
Совместите край рисунка с цветом тела Важен переход от изображения оболочки к простому фону. Очень важно, чтобы цвет самого края изображения соответствовал цвету фона основного текста веб-сайта.
Сохраняйте стиль в соответствии с остальным дизайном Согласованность часто упоминается в веб-дизайне, потому что это одна из наиболее важных характеристик, которые может иметь веб-дизайн. Создавая иллюстрацию для оболочки веб-сайта, она должна быть в том же стиле, что и остальная часть веб-сайта.Цветовая палитра тоже должна быть похожей.
Например, если вы используете стиль рисования для таких элементов, как типографика и границы, то иллюстрация также должна иметь такой же стиль рисования. На приведенном ниже веб-сайте это показано с помощью рисованной иллюстрации вместе с рисованными шрифтами.
Разрешить проступание некоторой графики в области содержимого Чтобы создать более плавный макет с иллюстрированной оболочкой, вы должны не только поместить графику позади контейнера контента, но и позволить некоторой части иллюстрации перетекать в контейнер контента.Показанный ниже веб-сайт является прекрасным примером.
Расширить графику по всему макету Хотя может быть достаточно только фона оболочки, вы также можете рассмотреть возможность продолжения иллюстрации через остальную часть фона. Взгляните на красивую иллюстрацию в Web Designer Depot ниже. Мало того, что за верхней частью обертки есть иллюстрация, но и графика, рассредоточенная по всему остальному фону.
Кроме того, иллюстрация заголовка продолжается в нижней части обертки.Это поддерживает живую великую тему на всей странице.
Фоны всего тела
Фоны в полный рост немного сложнее, так как они могут легко сбить с толку остальную часть дизайна, если все сделано неправильно. Вот несколько хороших методов, которые помогут вам обойти любые проблемы с фоном всего тела и улучшить визуальное восприятие.
Не забывайте о содержании Как было сказано выше, у вас есть так много возможностей при разработке фона, но есть тонкая грань между красивым фоном и тем, который слишком сильно отвлекает от контента.
Вам просто нужно обратить внимание на контраст и количество графических элементов на заднем плане. Если фон тела слишком занят, он не будет выглядеть так хорошо. Если цвет фона слишком яркий, он привлечет внимание пользователя раньше, чем основной контент.
Используйте световые блики или фаски для разделения цветов Один из широко используемых методов Web 2.0 — это подсветка (по сути, скосы) для разделения разных цветов на фоне или элементе, если на то пошло.А пока мы просто сосредоточимся на фоновом освещении.
Так как же использовать фаски? Это просто две линии размером в 1 пиксель, используемые для разделения цветов. Посмотрите на изображение ниже. Вы заметите, что при переключении цвета фона используется тонкая подсветка. Это делает макет очень красивым и чистым, добавляя размерности сайту.
Ниже более подробно рассмотрим основные моменты. Цвет фона верхнего контейнера темнее, чем у нижнего контейнера. Затем для перехода между этими контейнерами есть две строки.Верх более темного цвета, а низ более светлого цвета. Это создает эффект фаски, который выглядит потрясающе при использовании в переходах.
Фаска отлично подходит для цветов со слабым контрастом, а также ее можно использовать с противоположными цветами, если более темный цвет фаски находится ближе к более светлому цвету фона. Другая сторона этого — изюминка. Подсветка лучше всего работает с высококонтрастными цветами. Это просто линия в 1 пиксель, используемая для перехода, например скос.
Этот метод также используется на веб-сайте Blog Action Day для разделения зеленого, серого и более темного цветов.Обратите внимание, как между светло-серым вверху и зеленым проходит белая линия размером 1 пиксель. Кроме того, ниже находится светло-зеленая 1-пиксельная линия, разделяющая зеленый и темно-серый цвета.
Сочетание фиксированной и жидкой графики: эффект параллакса Большинство веб-сайтов будут использовать статический фон без многослойных изображений. Если вы действительно хотите сделать дополнительный шаг, вы можете создать совместную гибкую и фиксированную многослойную графику.
Веб-сайт ниже использует эту технику. Большие голубые облака на дальнем фоне находятся на заданном расстоянии слева, поэтому они перемещаются при изменении размера браузера.Слой на переднем плане, дома и деревья, статичен и не перемещается.
Эта техника почти создает эффект параллакса. Я говорю «почти», потому что эффекты параллакса обычно имеют много слоев для создания эффекта движения. Самый известный пример веб-сайта с хорошим эффектом параллакса на основе CSS — Silverback.
Веб-сайт Silverback состоит примерно из трех слоев. Фактически, каждый слой перемещается, но для всех них задан разный процент прокрутки, что означает, что они не перемещаются на одинаковую величину при настройке браузера.Обратите внимание на разные цвета и формы каждого слоя. Также обратите внимание, как верхний слой слегка размыт, чтобы придать эффекту большую глубину.
Использование низкоконтрастного узора или текстуры Очень тонкие текстуры, которые можно заметить только при ближайшем рассмотрении, добавляют дизайну немного больше деталей. Малоконтрастный узор, то есть узор, который остается в небольшом цветовом диапазоне, отлично подходит. Выглядит очень красиво и не отвлекает пользователя от других элементов.
Creattica Daily использует именно эту технику.В качестве фона используется тонкий повторяющийся узор, но он остается в пределах контролируемого цветового диапазона.
Еще один чистый дизайн — это веб-сайт Product Planner, который имеет похожий узор и демонстрирует ту же технику с небольшим контрастом. Эта текстура обеспечивает более привлекательный визуальный эффект, помогая заинтересовать пользователя.
Объединить текстуру и иллюстрацию Некоторые веб-сайты используют только один или другой, но почему бы не объединить методы? Это создает еще более увлекательный и уникальный визуальный опыт.Веб-сайт ниже, Web Design Ledger, сочетает в себе иллюстрацию и текстуру дерева. Однако иллюстрация тонкая и не сильно контрастирует с текстурой дерева.
Добавить размер Еще один замечательный способ вывести дизайн веб-сайта на новый уровень — добавить измерение с помощью методов освещения и иллюстраций. Размерность улучшает визуальные впечатления и показывает истинное мастерство.
Этот веб-сайт прекрасно использует трехмерные световые эффекты. Размер фона и каждый элемент выглядят потрясающе и действительно привлекают внимание пользователя.Такой размер обязательно оставит хорошее впечатление и сделает сайт более запоминающимся.
Изображения всего тела
Использовать фиксированное изображение и фон содержимого Работа с фоном изображений может быть немного сложной, потому что вы не можете их повторить. Следовательно, вы должны найти другой способ включения изображения в макет.
Ниже приведен прекрасный пример этой техники от Nike. В качестве фона используется очень большое изображение, но фон фиксированный.Контейнер содержимого и фон содержимого прокручиваются, а фоновое изображение тела — нет. Кроме того, он использует изображение, которое течет во всех разрешениях, и изображение не масштабируется.
Примените небольшую виньетку Еще один хороший прием для реализации изображений — эффект виньетки. Это помогает сосредоточить внимание на содержимом в центре и очень хорошо смотрится на большом фоне изображений. Однако важно использовать только небольшую виньетку. Вы заметите, что у фона на самом деле есть тонкая виньетка.
Вот еще один веб-сайт, который использует эту технику с изображениями. Виньетка привлекает внимание к содержанию и помогает усилить само изображение. Также обратите внимание на очень сильное использование гранжа. Это действительно отражает настроение сайта.
Найдите баланс в контрасте Изображения хороши, но проблема возникает, когда цвета в изображениях имеют более глубокий контраст, чем содержимое и фон содержимого. Это немедленно переводит взгляд пользователя с контента на изображение, что, очевидно, является проблемой для удобочитаемости.
Я еще раз воспользуюсь этим же примером от Kraft. Если вы посмотрите очень внимательно, вы заметите, что изображение на самом деле не очень насыщенное по цвету. Это не потому, что изображение плохое, а потому, что оно должно быть немного скучным, чтобы…
Кроме того, обратите внимание, что изображение сфокусировано на мороженом. Контент находится вокруг мороженого в тех областях, где изображение выходит из фокуса. Отсутствие фокуса за контентом помогает еще больше привлечь внимание к контенту на переднем плане.Этого, конечно, добился фотограф, но это легко сделать с помощью простого эффекта размытия линз в Photoshop.
Создание бесшовных плиток или повторяющихся фонов
Самый простой способ сделать хороший фон — использовать повтор. Для этого не требуются большие изображения, но вам нужно учитывать множество факторов при создании повторяющегося фона. Чтобы упростить объяснение, я воспользуюсь веб-сайтом Брэда Колбоу в качестве примера, потому что он плавно разбивает изображение на мозаику.
Используйте большие изображения для повтора Чтобы сделать действительно хороший фон, вы должны использовать большие изображения.Фоновое изображение, используемое Брэдом Колбоу, составляет около 1000 пикселей, затем оно повторяется. Взгляните на изображение ниже. Красные линии показывают, где изображение заканчивается и повторяется.
Идеально выровнять края Что более важно, края изображений должны идеально совпадать. Область, где встречается изображение, должна быть одного цвета, то есть при создании фонового изображения правая и левая стороны должны совпадать. Если вы используете формы, они должны аккуратно соединяться.
Взгляните на пример ниже.Первый снимок экрана — это точное изображение (в масштабе), используемое в качестве фона веб-сайта. Затем ниже приведен снимок экрана, который показывает, как изображение встречается, когда оно настроено на повтор. Края фонового изображения идеально совпадают. Обратите внимание на то, как облако течет без разрывов и прерываний, а цвет воды на правом и левом краю одинаков.
Удалить заметные объекты, которые повторяют Если вы размещаете фоновое изображение мозаикой, и объект на изображении заметно повторяется, удалите его.Вам нужен фоновый узор, который непрерывно перетекает и выглядит как одно изображение, а не несколько мозаичных изображений. Теперь это руководство не так важно для веб-сайта Брэда Колбоу, потому что оно использует очень большое изображение, а повторяющиеся объекты трудно обнаружить, когда повторяющееся изображение слишком велико. На это следует обратить внимание, если вы повторяете небольшое изображение.
Поместите графику в один раздел, но не в другой Другой способ замаскировать повторяющееся изображение — поместить элемент в одну часть фона, но не в другую.Что это обозначает? Что ж, возьмем еще раз пример веб-сайта Брэда Колбоу.
На этом изображении показан остров, который Брэд включил в фон. Графика внутренних водоемов не повторяется с остальным фоном. Это дает больше вариаций и затрудняет заметить, что фон на самом деле является повторяющимся изображением.
Фоновые методы содержимого / оболочки
Фон для контента тоже может быть проблемой. Фон должен быть тонким, иначе он испортит контент.Вот несколько способов оживить фон контента, не переусердствуя.
Простой градиент
Вы не поверите, но мелкие детали могут иметь огромное влияние на дизайн веб-сайта. Одна небольшая деталь, обычно используемая в макетах, — это градиент. Градиенты очень простые, но при правильном использовании могут воплотить в жизнь скучный дизайн.
Посмотрите на снимок экрана ниже, затем попробуйте представить его без градиентного фона. Было бы очень скучно и безвкусно. Такой простой эффект может иметь большое значение.
Тонкая текстура
Текстуры — еще одна замечательная техника фона. Текстуры помогают добавить к теме веб-сайта. Например, шероховатая текстура идеально подходит для веб-сайта о рок-н-ролле, потому что она усиливает тему. При использовании текстур в качестве фона очень важно не переборщить. Текстура должна быть достаточно тонкой, чтобы текст оставался разборчивым.
Вот достойный пример использования текстуры. Фон тела очень сильно текстурирован.Фон содержимого соответствует этому стилю, но не так сильно текстурирован, как основной.
Преобразование обертки в фон тела
Поначалу это может показаться сбивающим с толку, но на самом деле это относительно простой метод, который выглядит очень красиво, если вы умеете делать это правильно. Чтобы увидеть его в использовании, посмотрите на снимок экрана ZenSender ниже. Вверху на фоновой структуре тела используется многослойный фон-оболочка. Затем, примерно на полпути, фон оболочки исчезает и переходит в фон единого тела.Это просто еще один метод, который следует рассмотреть.
Стиль границ оболочки / модулей
Трудно стилизовать фактический фон оболочки, не убирая слишком много из содержимого, но вы можете стилизовать границы и края оболочки, чтобы они оставались согласованными с фоном тела. Веб-сайт ниже имеет очень красивую текстуру и узор, который стилизует края элементов контента.
Использование полупрозрачного фона содержимого в многослойном дизайне
Последний метод стилизации фона оболочки содержимого в многоуровневой структуре — использование прозрачности.Прозрачность позволяет видеть фон, отделяя фон от текста. Важно использовать цвет текста, который хорошо контрастирует с цветом фона, и не делать фон слишком прозрачным.
Веб-сайт, показанный ниже, находит идеальный баланс с полупрозрачным фоном контента. Изображение тела хорошо видно, но текст по-прежнему читаем, а изображение тела не отвлекает внимание пользователя.
Витрина справочных элементов
365 дней астрономии Красивый фон с иллюстрацией фона причудливой оболочки.
TN Отпуск Очень красивая смесь стиля гранж и имиджевого коллажа.
Квадратный глаз Хороший фон и цвета, а также красивый дизайн заголовка.
Милость Александрии Хороший пример узора, который подчеркивает тему дизайна.
IconDock Помимо красивой иллюстрации, этот сайт имеет отличную текстуру дерева. Изображение текстуры статично, поэтому проблем с прокруткой нет.
Старый лофт Вот очень хороший пример размещения контента прямо на иллюстрации.
Студиобанков Хороший фоновый узор с идеальным цветом.
Домик Забавный иллюстрированный фон, привлекающий внимание пользователя.
280 Слайдов Удачное сочетание цветов и градиентов, оживляющих дизайн.
JUNECLOUD Иллюстрированный заголовок и образец для его разделения.
Эндрю Грейг Красочный заголовок и хорошее использование скоса для разделения контейнеров.
ГОТОЧИНА Очень красивое блеклое изображение и хорошее использование полупрозрачных элементов.
eWedding Низкоконтрастные формы фона корпуса идеально дополняют остальной дизайн.
Недвижимость в Беллингеме Хорошая графика заголовка и красиво текстурированный фон оболочки.
Duplika Отличный и яркий фон для тела.
ANidea Яркий, но мощный фон тела со стилем оболочки, который работает с фоном.
Саммит Flash Gaming На этом веб-сайте используется красочный статичный фон тела.
Twiistup Яркий и интенсивный статический фон под отдельными элементами контента.
Болезнь дизайна Веселые и легкие, в этом дизайне контент расположен прямо над фоном.
RapidWeaver Красивый фон обертки, переходящий в простой белый фон.
Sony CES 2009 г. Мощный фон с наложенными поверх него отдельными модулями.
Посредственно Это потрясающий фон с хорошей размерностью.
Крис Мерритт Некоторые световые эффекты с уникальным узором наложены сверху, чтобы создать крутой визуальный эффект.
Робин Этот фон использует иллюстрацию и мягкие цвета, чтобы сделать визуально приятное впечатление.
Продвинутый велнес Цвета фона навигации сразу же захватывают пользователя, но по-прежнему работают с остальным дизайном.
августа Фоновое изображение не слишком отвлекает и красиво тускнеет.
(al)Знаменитый фотограф, который отказывается от значков фильмов Photoshop
Автор Меган С. Хиллс, CNN
Знаменитый фотограф Энди Готтс запечатлел множество звезд, от голливудских титанов Аль Пачино, Брэда Питта и Джулии Робертс до многообещающих новичков, таких как Аня Тейлор-Джой и Натали Эммануэль.Но одна картина выделяется для него как самая трогательная в его карьере: портрет покойного Тони Кертиса, на лице которого изображен американский флаг.
Британский фотограф вспомнил, как много лет умолял агента актера организовать съемку. После нескольких отказов он нашел номер телефона жены Кертиса, и она взяла трубку. На следующий день была назначена съемка.
Однако той ночью Кертис позвонил Готтсу. Стареющая звезда, которая страдала различными проблемами со здоровьем и в то время передвигалась в инвалидном кресле, сказал, что плохо себя чувствует.
»(Он сказал):« Я совсем не чувствую себя хорошо. Но я выполню свое обещание завтра, если вы дадите мне одно обещание », — рассказал Готтс в видеоинтервью. «Я сказал:« Все, что угодно ».
«Он сказал: ‘Вы еще раз сделаете меня похожим на икону?’ И я сказал, что сделаю все, что в моих силах ».
Тони Кертис, Энди Готтс Кредит: Энди Готтс
Это был последний портрет Кертиса, когда-либо снятый, по словам Готтса, который сказал, что актер видел фотографию за несколько часов до своей смерти и заявил, что это «лучшее, что когда-либо было у меня снято.«Характерный для приглушенного, темного стиля Готтса, изображение видит блики, мерцающие в глазах актера, когда он смотрит с раскрашенным лицом. Изображение входит в число десятков портретов знаменитостей, представленных на новой выставке Готтса« Иконы », которая теперь открыта в Лондоне, и сопутствующая книга с тем же названием. За три десятилетия своей карьеры фотограф стал фаворитом среди знаменитостей за свой неповторимый стиль и сдержанные фотосессии.Портрет Харрисона Форда, сделанный знаменитым фотографом Энди Готтсом.Предоставлено: Энди Готтс
Используя освещение, вдохновленное старыми мастерами истории искусства, такими как Караваджо и Рембрандт, а также великими кинематографистами, такими как Альфред Хичкок и Дэвид Лин, Готтс работает с аналоговой камерой и без съемочной группы. Его портреты никогда не ретушируются, открывая «лицевые пейзажи» актеров со всеми их морщинами, пятнами и улыбками. Этот стиль практически не изменился с момента его основания.
«Если вы видите прыщик на чьей-то голове или волосы не на своем месте — это потому, что они сидели передо мной именно так», — сказал он.«Я запечатлел тот момент, когда они сели со мной для нашего разговора».
Над плечом Готтса висит тлеющий портрет Кейт Мосс со светящейся кожей — порами, мелкими линиями и всем остальным. Такие звезды, как Кейт Уинслет, Наоми Кэмпбелл и сэр Ян Маккеллен, все приняли его откровенный стиль, но его отвращение к повторному использованию изображений в Photoshop было проблемой для некоторых, сказал он.
Один из портретов Готтс супермодели Кейт Мосс. Предоставлено: Энди Готтс
«Эти два культовых певца, вероятно, самые известные в мире, оба сказали мне:« Энди, мне нравятся твои фотографии (и) я владею твоими фотографиями, но ты никогда не сфотографируешь меня, потому что вы покажете мне, как я выгляжу.'»
Stripping down
Готтс когда-то был помощником знаменитых фотографов лорда Сноудона и Дэвида Бейли, хотя этот опыт произвел неожиданное впечатление: он показал ему, каким именно фотографом он не хотел быть, он сказал он.
«Если вы вспомните конец 80-х и 90-е, многие портреты имели гламурный фон и были очень показными», — сказал он. -вдохновленные простые фоны, которые в то время «вышли из моды», — сказал он.Сосредоточивая свое внимание на лицах объектов, его предпочтение черно-белой фотографии подчеркивало каждую деталь, в то время как его стиль переэкспонирования и недостаточной проработки портретов помогал создавать резкие контрасты.
«По сути, меня интересует пейзаж лица — укромные уголки и трещины, пики и впадины человеческого лица», — сказал он. «Это то, что мне нравится в этом. Это все красивые недостатки. Это фантастика, и никто этого не делал.
» Я подумал: «Ну, если я уберу все это обратно, это будет просто лицо», — продолжил он.
Звезда «Кобылы Исттауна» Кейт Уинслет, которую Энди Готтс считает своим близким другом. Предоставлено: Энди Готтс
Во время работы с Бейли Готтс также обнаружил, что фотографа постоянно окружает «цирк» помощников — фиаско, из-за которого испытуемым становится «явно скучно», — сказал он. «Я подумал про себя:« Когда я это сделаю, это буду только я, без помощников. И я буду очень, очень быстрым. Так что это была моя идея, когда я начинал: быстрота », — добавил он.
Актер Пол Ньюман дал ему прозвище «One Shot Gotts» после того, как фотограф запечатлел победный портрет с первой попытки.Но помимо скорости, способность Готтса «непринужденно» расставлять знаменитостей позволяет ему снимать более интимные, аутентичные портреты, сказал он. Болтать и рассказывать грубые анекдоты — ключ к его методу, который позволяет ему создавать фотографические моменты через беседу. Готтс отказался от идеи традиционной «очень серой тусклой студии» и вместо этого снимает в переоборудованном номере лондонского отеля или в домах своих подданных.Он объяснил: «Сразу они как будто пошли навестить друга, а не на фотосессию.
Хотя Готтс иногда предвзято относился к съемкам, он часто приспосабливается к ситуации. Например, задумчивый портрет Робина Уильямса был снят, когда покойный актер неожиданно показал, как смерть Джона Белуши повлияла на него. Между тем Джордж Клуни , был сфотографирован на своей итальянской вилле после того, как накануне вечером обнаружил пиратскую шляпу с вечеринки.В других случаях неожиданные гости полностью меняли съемку. Например, когда Готтс впервые сфотографировал Мэтта Дэймона, он хотел запечатлеть «действительно пронзительный образ звезды». глаза »в интимном портрете.Но во время съемок партнер Дэймона по фильму «Братья Гримм» Хит Леджер ворвался в комнату в поисках места, чтобы спрятаться после того, как случайно перевернул гримерный столик. Оттуда Леджер сделал все, что мог, чтобы рассмешить Дэймона — бросил туалетную бумагу, завязал ему глаза шарфом и обнимал актера.
Готтс продолжал снимать фотобомбы Леджера. Но рулон пленки без этикетки, содержащий изображения этой пары, упал на подкладку его сумки для фотоаппарата и был забыт на долгие годы.Когда Готтс в конце концов нашел и разработал их, Леджер уже скончался.
Мэтт Дэймон и Хит Леджер смеются на съемочной площадке после того, как Леджер прервал фотосессию. Предоставлено: Энди Готтс
«Это была единственная кинолента, в которой Хит и Мэтт вместе, эти люди возились вместе … Этот момент времени был моментом, когда эти два друга сблизились», — вспоминал он.
Готтс напечатал большие копии фотографий и отправил их семье Дэймона и Леджера. Родителям покойного актера «понравились фотографии», сказал он, прежде чем разрешить ему поделиться ими в своей новой книге.
«Это Хит», — вспоминал он, как говорили ему родители Леджера.
Задавать правильные вопросы
Вхождение Готтса в отрасль было нетрадиционным, но оно отражает его, казалось бы, бесстрашный подход. Будучи 19-летним студентом-фотографом, он прервал британского кумира Стивена Фрая, когда выступал с речью, чтобы спросить, сядет ли комик для портрета. Фрай закатил глаза и сказал, что у него есть 90 секунд. =
Получившийся черно-белый портрет оказался на каминной полке Фрая, где его заметил актер Кеннет Брана.Следующее, что Готтс знал, он фотографировал Брана и его тогдашнюю жену Эмму Томпсон, что положило начало его карьере, так как из уст в уста распространялись рекомендации в кругах знаменитостей.Первый портрет знаменитости фотографа Энди Готтса, сделанный комиком Стивеном Фраем. Предоставлено: Энди Готтс
Готтс не переставал спрашивать — и получать — с тех пор, как совершал фотосессии с Клинтом Иствудом, обращаясь за помощью к Моргану Фриману или прося Харрисона Форда разыграть эмоции по сигналу. (Актер «Звездных войн» сказал Готтсу, что раньше никто не просил его выглядеть глупо на фото, говоря ему: «Все меня боятся», — вспоминал фотограф.)
«Худшее, что может случиться, если кто-то скажет« нет », — сказал Готтс. И получив «да» от Стивена Фрая, когда фотограф был, по его словам, «абсолютным никем», он понял, что ничего не произойдет, если вы не спросите.
Имя Готтса падает, как телефонная книга, показывая, что он назвал Харрисона Форда «дырой» в лицо, бросил вызов световым предпочтениям Мерил Стрип и приказал актеру «Дряни» Эндрю Скотту плакать по команде. Называя себя «разочарованным актером» в другой жизни (хотя «больше похожим на Дэнни ДеВито»), его ранний список желаний был полон знаковых кинозвезд, таких как Аль Пачино и Роберт Де Ниро, оба из которых он теперь ставит галочку.Что характерно, его выставка и предстоящая книга не столько о карьере Готтса, сколько об иконах, которые имели «смысл в его жизни». Некоторые из представленных знаменитостей сейчас среди его друзей, в то время как другие были сфотографированы несколько раз с разницей в 10 или даже 20 лет.
Однако, по словам Готтса, найти настоящие иконы становится все труднее и труднее. По его словам, в то время как кинозвезды из первого списка всегда будут, «культовые» актеры — это звездная пыль, особенно в мире, полном людей, стремящихся к славе.
«Я не думаю, что слово« знаменитость »будет так же важно, как это было 20 или 30 лет назад», — заключил он.
« Icons » находится в галерее Maddox в Лондоне до 19 сентября. Сопроводительная книга от Scala Arts Publishers: уже доступна .Дерзкий огненный шар
среда, 15 сентября 2021 г.
Событие
Что касается постановки, я не уверен, что понимаю стратегию Apple «давайте сделаем все о Калифорнии».Кадры из разных живописных мест по всему штату были красивыми, но я не понимаю, почему они имели значение для этого конкретного события. Apple всегда была в Калифорнии, они всегда гордились тем, что были из Калифорнии. Я предполагаю, что это так же просто, как необходимость в какой-то теме, а «Калифорнийская живописная красота» была так же хороша, как и все остальные, для еще одного мероприятия эпохи COVID, которое нельзя было провести внутри с аудиторией. Джоз выступал на улице в Apple Park, а Кук был на сцене в театре Стива Джобса, но у меня такое чувство, что они хотели вырваться из Apple Park как декорации для всего шоу.
На тот момент я подумал, что сегмент Кайанн Дранс, представляющий iPhone 13 и 13 Mini, был самым потрясающим. Стоя на сцене, в одиночестве, в открытом театре Симфонического оркестра Сан-Диего, перед всеми этими пустыми местами. Это было одновременно красиво и мгновенно напомнило о том, чего нам всем не хватает.
iPhone 13
В прошлом году iPhone 12 и 12 Pro — два новых iPhone «обычного» размера — имели одинаковые защитные чехлы. В этом году для iPhone 13 и 13 Pro представлены разные чехлы.Я, , думаю, , потому что модуль камеры с тремя объективами на задней панели iPhone 13 Pro больше, чем модуль с двумя объективами на iPhone 13. Ширина, высота и глубина 13 Pro и обычного 13 идентичны.
В прошлом году у 12 Pro Max была лучшая система камер, чем у 12 Pro. Только у 12 Pro Max была оптическая стабилизация изображения со сдвигом сенсора, и только у 12 Pro Max был телеобъектив 2,5 × (в отличие от 2 ×). В этом году обе модели Pro имеют идентичные системы камер.(И, как и в прошлом году, обычные iPhone 13 и 13 Mini используют ту же систему камер, что и друг друга.)
Однако модули камеры iPhone 13 Pro полностью отличаются от не Pro 13 и 13 Mini. Не только наличие нового телеобъектива 3 ×, но и камеры 1 × (широкий) и 0,5 × (сверхширокоугольный) лучше на моделях Pro. Камера 1 × Pro имеет максимальную диафрагму ƒ / 1,5; 1-кратная непрофессиональная камера — ƒ / 1,6. (Более низкие значения диафрагмы пропускают больше света; на жаргоне фотографов они «быстрее».) Камера 0,5 × Pro имеет светосилу ƒ / 1,8; 0,5-кратная непрофессиональная камера — / 2,4.
Макросъемка — это функция только Pro, я считаю, потому что сверхширокоугольная камера 13 Pro 0,5 × имеет автофокус, а камера не Pro 0,5 × имеет фиксированный фокус.
Фронтальная камера на всех моделях iPhone 13 выглядит одинаково, но только модели Pro могут снимать в формате ProRes. (Не знаю, почему кто-то захочет снимать ProRes с помощью фронтальной камеры. Но я думаю, почему бы не включить ее?)
Автоматическая смена фокуса, управляемая ИИ, в видео в кинематографическом режиме кажется слишком хорошей, чтобы быть правдой.Очень футуристическая особенность, если все работает как обещано.
Мне очень не хватало практического опыта с новыми устройствами, если только принять во внимание их цвета. «Звездный свет» выглядит серебристым с легким оттенком золота. Я хочу сказать шампанское, но, возможно, это подразумевает слишком много золота. «Полночь» не совсем нейтральный темно-серый или почти черный — в нем есть оттенок синего или индиго. (Синий, кажется, цвет года. Как ни странно, похоже, что многие люди, которых я знаю, планируют приобрести модели Pro в Sierra Blue.)
Apple Watch серии 7
Экран большего размера, более яркий режим постоянно включенного дисплея и более быстрая зарядка — это нормальные улучшения из года в год. Но очевидно, что Series 7 — это второстепенное, а не серьезное обновление. Это нормально и неизбежно для созревающего продукта. Вы не должны покупать новые Apple Watch за 500 долларов каждый год, и, хотя я знаю много людей, которые покупают новый iPhone каждый год (в том числе ваш покорный слуга), я не знаю никого, даже набожных энтузиастов фитнеса, кто покупает новые Apple Watch ежегодно.Даже раз в два года кажется довольно частым. Купленные новые Series 5 или Series 4 по-прежнему должны быть действительно отличными Apple Watch. [Обновление : Я должен был лучше знать свою аудиторию. Некоторые из вас покупают новые Apple Watch каждый год. Я думаю, мы все можем признать, что это нетипично — и что разработчики, которые покупают новый каждый год для тестирования, являются крайним случаем.]
Куинн «Snazzy Labs» Нельсон пометил Apple за несправедливое сравнение, касающееся того, насколько больше текста могут отображать большие дисплеи Series 7 одновременно.Шрифт был того же размера, но междустрочный интервал на снимке экрана Series 7 был немного меньше. Я бы также сказал, что Apple выбрала текст с неэффективным переносом строк на дисплее Series 6, но разница в высоте строк явно несправедлива. Apple обычно не играет в подобные игры для сравнения. Выдана желтая карточка.
Модель Apple Watch начального уровня за 199 долларов США остается серией 3, которая сейчас вроде как давно уже давно в зубах. Я действительно надеялся, что Series 4 займет это место в модельном ряду. Я знаю, что разработчики приложений WatchOS тоже.У Series 3 устаревший размер экрана, который разработчикам придется поддерживать долгие годы.
Новый iPad Mini и iPad 9-го поколения Just-Plain
iPad Mini всегда находился в уникальном цикле обновлений. Между обновлениями проходят годы, но когда Apple обновляет его, они, как правило, приводят его в соответствие с текущими спецификациями. Новый iPad Mini имеет ту же SoC A15, что и iPhone 13 — на самом деле, он имеет 5-ядерный графический процессор, как модели iPhone 13 Pro, а не 4-ядерный графический процессор, как iPhone 13 и 13 Mini.У предыдущего iPad Mini был A12.
iPad Mini действительно больше похож на iPad Air Mini. Новый обычный «iPad» по-прежнему имеет кнопку «Домой» и дисплей с острыми углами. Mini оснащен современным дисплеем с закругленными углами, без кнопки «Домой» и сенсором Touch ID на кнопке питания — как и нынешний iPad Air. Как и iPad Air, новый Mini имеет порт USB-C вместо Lightning. Кнопки регулировки громкости у Mini находятся в верхней части устройства — впервые для iPad. Я предполагаю, что это решение было связано в основном с поддержкой магнитного карандаша 2 вдоль длинной стороны устройства, где кнопки регулировки громкости традиционно используются для iPad.
TV + и Фитнес +
Мне пришла в голову мысль, что приятно видеть, как Apple продвигает свои собственные оригинальные сервисные продукты. Даже если оставить в стороне юридическое и законодательное внимание к App Store — большие вещи, которые стоит отложить в сторону, — я просто не думаю, что для Apple полезно полагаться на погоню за арендой для увеличения доходов от услуг. Получение 30% дохода от подписки на услуги других компаний — это хороший бизнес с финансовой точки зрения, но это как нездоровая пища для культуры любой компании.Apple — отличная компания, потому что они делают отличные оригинальные вещи, за которые люди хотят платить. TV + и Fitness + — это именно то, что вам нужно. Собирать 30% доходов от подписки внутри приложений другой компании — нет. ★
четверг, 9 сентября 2021 г.
На этой неделе я провел опрос в Твиттере, чтобы узнать, как люди думают, что будут названы новые iPhone, которые, предположительно, будут представлены на следующей неделе. Набрав более 4600 голосов, результаты были:
- iPhone 13: 70%
- iPhone 12S: 12%
- iPhone (больше номеров): 15%
- Другое: 3%
Я, вероятно, спросил на несколько дней позже — произошла достоверная утечка, якобы показывающая упаковки силиконовых чехлов для iPhone 13 Pro Max от Apple на выходных.
Что меня заинтриговало, так это количество людей, ответивших в Твиттере, которые сказали, что, хотя они голосовали за «iPhone 13», как то, что они будут называть , они хотели бы, чтобы Apple отказалась от цифр и просто выбрала iPhone , iPhone Mini , iPhone Pro и iPhone Pro Max с неявными годами моделей, чтобы отличить их от новых моделей последующих лет. Именно так Apple называет другие свои продукты — за заметным исключением Apple Watch (см. Ниже).
Но простой «iPhone» не подойдет для iPhone, потому что iPhone разные. Когда Apple представляет новый iPad Pro, он заменяет предыдущий iPad Pro. Вы не можете зайти в Apple Store и купить новый iPad Pro 2018 года. Но вы можете купить новый iPhone XR от Apple сегодня — модель, которая была представлена в 2018 году. (Я бы подождал до следующего вторника, прежде чем делать это.) Apple Watch — единственный другой продукт, который продается как iPhone, с предыдущим « серия », которая существует на протяжении многих лет по более низким ценам. 1
Apple хочет, чтобы люди, покупающие новые iPhone, впервые представленные 2–3 года назад, чувствовали себя так, как будто они покупают новый iPhone. Должны, потому что они … это отличные устройства по более низким ценам, и они будут поддерживаться в течение многих лет. Но если бы iPhone XR назывался «iPhone (2018)», он выглядел бы старым.
Я понимаю: кажется странным, что через 10 лет мы можем ждать выхода линейки iPhone 23, но на данный момент я не вижу, чтобы это изменилось. НФЛ просто продолжает считать Суперкубки — по крайней мере, Apple использовала только римские цифры для лет X и XS / XR.★
Вот прекрасный пример того, о чем я говорил в предыдущем пункте, о The Wirecutter, институционально фетиширующем цену над качеством. А в понятие «качество» я включаю эстетику дизайна, которая, скажем прямо, почти всегда идет рука об руку с ценой.
Из текущего списка «лучших» капельных кофеварок, который возглавляет OXO’s Brew 9-Cup за 200 долларов:
Вы можете найти ряд дорогих и стильных кофеварок, произведенных в небольшие количества для энтузиастов.Соотношение Клайва Кофе Восемь и Chemex Ottomatic — два выдающихся Примеры. Все они созданы для ценителей, которые хотят много тратишь на машину высокого класса. Главная изюминка этих кофе производителей заключается в том, что они варят пиво так же, как вручную обливание — предварительно настаивая гущу и равномерно разливая горячую воды. Однако по цене трудно увидеть какой-либо конкретный преимущества для этих машин, и они также менее широко доступны чем наши лучшие выборы.
Ratio Eight стоит 495 долларов, а Chemex Ottomatic — 350 долларов.Они не просто варят кофе так же, как для заливки, они варят налив. Разница лишь в том, что они автоматические. К тому же, налитый кофе вкуснее, чем тот, что готовят обычные кофеварки.
«Конкретные преимущества» этих машин заключаются в том, что они готовят кофе с лучшим вкусом. и лучше смотрятся на кухонном столе. Да, 350/495 долларов значительно больше, чем 200 долларов, но многие любители кофе с удовольствием тратят 5 долларов за чашку каждый день на разливной кофе из хорошей кофейни.Многие люди так же платят за капельный кофе из не очень хороших кофеен.
Недавно я был в доме друга, которому принадлежит Ratio Eight, и это великолепное устройство. Я буду придерживаться своего ручного метода обливания, хотя бы для ритуала, но если бы я собирался купить машину для его автоматизации, я бы не подумал о чем-либо, кроме отношения. Кроме того, Ratio делает лучший термосферок, который я когда-либо видел — я заказал один из них. Я рассчитываю использовать его в течение десяти лет, если не дольше.
И какой смысл использовать слова «менее широко распространены» в качестве оправдания, чтобы не рекомендовать их? Список «Лучшие кофеварки, которые вы определенно можете доставить на этой неделе» или «Лучшие кофеварки, которые можно найти на полке, если вы читаете этот обзор, стоя в проходе с кофеваркой у Target», очень отличается от список «Лучшие кофеварки».Кофеварка — это тот предмет, который я чертовски искал и попал в список ожидания, чтобы купить, чтобы я мог получить ту, которая будет больше всего радовать меня каждое утро на долгие годы.
Описание этих двух кофеварок Wirecutter является преступным. Но по крайней мере они упомянули о них. Во многих других категориях превосходные, но более дорогие продукты даже не упоминаются Wirecutter. Я думаю, что здесь есть огромные рыночные возможности для конкурента, ориентированного на качество и дизайн.
Нью-Йорк Таймс:
Компания New York Times объявила сегодня, что Wirecutter, ее сервис рекомендаций по продуктам, введет платный доступ с оплатой по счетчику, просят своих постоянных пользователей подписаться на неограниченный доступ к его исследования и рекомендации.New York Times Полный доступ в цифровом формате и абоненты с доставкой на дом по-прежнему будут получать неограниченное количество доступ к более чем 1200 обзорам продуктов Wirecutter, обзорам предложений и другие руководства, которые помогут им уверенно делать покупки в Интернете с их существующая подписка. Автономная подписка на Wirecutter — это доступны за 5 долларов каждые четыре недели или 40 долларов в год.
В этом есть смысл, и, на мой взгляд, правила платного доступа Times являются одними из лучших в отрасли с точки зрения предложения большого количества бесплатных чтений тем, кто не подписан.Но на один качественный сайт, «бесплатный для всех» меньше.
(Мне всегда нравился Wirecutter, начиная с того момента, когда они дебютировали (и у меня был ведущий The ), но я бы хотел, чтобы у них был конкурент, который меньше ориентировался на цену. Рекомендации Wirecutter очень часто искажаются в пользу лучшего недорогого продукта , не лучший продукт в категории, точка. Я хочу, чтобы эксперты в предметной области говорили мне о лучших продуктах — я могу решить, сколько я хочу потратить.)
Джейн Манчун Вонг:
Каждый Super Follow — это покупка в приложении в App Store, но поскольку для приложения Twitter слишком много IAP, App Store показывает только 10 вместо полного списка.
Ее твит включает этот снимок экрана. Суть в том, что каждый пользователь Twitter, предлагающий Super Follows, получает свой собственный IAP. Если есть 1000 пользователей, предлагающих Super Follows, в App Store есть 1000 отдельных IAP. Если есть 10 000 пользователей, предлагающих их, 10 000 IAP. Если их будет 100 000, наши головы взорвутся.
Это невероятно. Якобы Twitter делает то, что Apple хочет от них. Прямо сейчас выплаты Super Follows доступны только для iOS. (Оплатив на iOS, вы сможете увидеть контент Super Follow в Twitter для Android и в веб-клиентах, но единственный способ заплатить на iOS — через IAP.) Но система IAP Apple настолько хрупка, что Twitter должен создавать отдельные SKU для каждого пользователя Super Follow, и платят Apple 30 процентов цены за привилегию. (Twitter, согласно опубликованным условиям, получает всего 3 процента от первых 50 000 долларов дохода за всю жизнь, а затем — 20 процентов.) Кроме того, поскольку списки IAP Apple в App Store ранжируют предложения IAP по популярности, Twitter вынужден раскрывать данные. что они, скорее всего, предпочли бы остаться при себе.
Рид Альберготти, репортаж для The Washington Post об отсрочке Apple внедрения новых функций безопасности детей для iMessage и iCloud. Фото:
Представитель Apple Фред Сайнс заявил, что не будет делать заявления в пятничном объявлении, потому что The Washington Post не соглашайтесь использовать его, не называя официального представителя.
Я полагаю, что это справедливо, но шоры Альберготти стали довольно очевидными.
Apple, в заявлении для СМИ сегодня утром:
В прошлом месяце мы объявили о планах по функциям, призванным помочь защищать детей от хищников, которые используют средства общения, чтобы вербовать и эксплуатировать их, а также ограничивать распространение детской сексуальной Материалы о нарушениях. На основе отзывов клиентов, групп поддержки, исследователей и других, мы решили уделить дополнительное время в ближайшие месяцы для сбора отзывов и внесения улучшений перед выпуском этих критически важных функций безопасности детей.
Принимая обратную связь и учитывая эту обратную связь, именно поэтому они объявили об этих двух инициативах заранее, с подробностями, а не просто запустили их. Ни одну из этих инициатив нельзя торопить.
Забавно, что это вообще не сработало, потому что я думал, что когда Inc. объявила что-то «официальным», это было официально.
Кевин Ши, репортер штата Нью-Джерси.com:
Звонок был для автомобиля в паводке на трассе 518 в Хопуэлле. Тауншип — один из многих вызовов спасателей в среду в Нью-Джерси. вечером, когда штормы от урагана Ида затопили штат. Полиция Офицер Джеймс Хоффман пошел проверить это.
Через несколько мгновений после прибытия в район, к востоку от трассы 31, примерно в 8:30. вечера, Хоффман превратился в жертву.
Его патрульная машина начала набирать воду, затем поплыла прочь, соскользнув боком примерно на 100 ярдов вглубь воды.Хоффман скинул свой громоздкий дежурный жилет, пролез в окно и начал плавание. Он нашел дерево и держался.
Удивительная история.
Стэнфордская медицина:
Крупное рандомизированное исследование под руководством исследователей из Stanford Medicine. и Йельский университет обнаружили, что ношение хирургической маски для лица над ртом и носом — эффективный способ уменьшить распространение COVID-19 в общественных местах.
Он также показал, что относительно недорогие целевые вмешательства способствовать ношению маски может значительно улучшить использование лица покрытия в сельских странах с низкими доходами. По результатам, интервенционная модель расширяется до десятков миллионы людей в Юго-Восточной Азии и Латинской Америке за следующие несколько месяцев.
У вас может возникнуть соблазн записать это с пометкой «Дух», но на самом деле важно тщательно изучить подобные вещи. Это было всего 18 месяцев назад, в начале пандемии, когда CDC и другие организации здравоохранения говорили, что людям не следует беспокоиться о масках для лица .
(через Тэгана Годдарда в «Политической телеграмме»)
Венди Молинье, красноречиво пишет для McSweeney’s:
Ты думаешь, вакцины, блин, не работают? Ой, отвали в помойку, ты, ищущий внимания засранец с мордой червяка. Это даже не та тема, которую стоит обсуждать, черт возьми, черт возьми, невежество. Вакцины избавили от оспы, полиомиелита и всех других отвратительных болезней, которые раньше убивали таких хренов, как вы в массовом порядке .Твои родственники сделали чертову прививку и позволили тебе жить, а теперь ты записываешься, чтобы быть убитым гребаной болезнью, против которой существует вакцина, эффективная на девяносто девять процентов. Ты долбаный придурок. Иди в гребаный океан и трахни пиранью. Блядь. К черту это. Пошел ты. Сделайте прививку.
среда, 1 сентября 2021 г.
Apple Newsroom:
Apple объявила сегодня, что работает с несколькими штатами. по всей стране, что расширит возможности для их жители могут легко и безопасно добавить свои водительские права или указать идентификатор кошелька на своем iPhone и Apple Watch.Аризона и Грузия будет первым государством, которое представит это нововведение своим жителям, включая Коннектикут, Айову, Кентукки, Мэриленд, Оклахома и Юта, за которыми последуют. Транспортная безопасность Администрация (TSA) позволит выбрать безопасность аэропорта контрольно-пропускные пункты и полосы в участвующих аэропортах в качестве первых в местах, где клиенты могут использовать свои водительские права или удостоверение личности штата в Кошелек. Wallet, созданный для обеспечения конфиденциальности, обеспечивает более безопасный и удобный способ для клиентов представить свои водительские права и государственные удостоверения личности на iPhone или Apple Watch.
В сообщении Newsroom есть много информации о том, как именно это будет работать, включая скриншоты. Мне нужно поговорить об этом с Apple сегодня, и я впечатлен. Несколько важных деталей:
Водительские права и государственные идентификаторы в кошельке представлены только в цифровом виде через зашифрованную связь напрямую между устройство и считыватель идентификационных данных, поэтому пользователям не нужно разблокировать, показать или передать их устройство.
Это ключевой момент super .Конечно, никто не хочет никому передавать свой телефон. Что еще более важно, и не должны передавать свой телефон офицеру полиции, а если он разблокирован, то это становится стократным. 1 Система бумажника, разработанная Apple для ID, очень похожа на Apple Pay. Когда вы платите физической кредитной картой, вы часто вручаете свою карту сотруднику. При оплате с помощью Apple Pay вы никогда не передаете свой телефон сотруднику . Это даже не сработает, потому что никто другой не сможет авторизовать транзакцию Apple Pay без вашей биометрической аутентификации .Эта функция идентификатора для Кошелька в точности такая: она не работает без вашей биометрической аутентификации, и ваш телефон не разблокируется, когда вы его используете.
Интересное примечание: при использовании iPhone с Touch ID с функцией идентификатора Apple Wallet вы должны зарегистрировать один и только один палец, когда вы добавляете свой идентификатор в свой кошелек, и всякий раз, когда вы проверяете свой идентификатор в кошельке, вам нужно будет использовать его. тот же палец. Apple никогда не рекомендовала позволять вашему супругу или партнеру регистрировать один из своих пальцев на вашем iPhone, но многие люди так делают.Эта функция предназначена для обеспечения того, чтобы тот же человек, который зарегистрировал свой идентификатор штата в кошельке, был тем же человеком, который проверял его биометрически. (Очевидно, это не проблема с Face ID.)
Чтобы использовать свой идентификатор в кошельке, вы касаетесь своим телефоном (или часами) терминала NFC, и вы получаете лист, похожий на Apple Pay, с указанием того, кто запрашивает ваш идентификатор (например, TSA), и какие именно данные из вашего ID, который они запрашивают (например, имя, фото, дата рождения — но, возможно, , а не , другие встроенные данные, такие как ваша группа крови или домашний адрес).Так что, если вы, скажем, просто покупаете выпивку, и продавцу или официанту нужно проверить ваш возраст, они могут запросить только подтверждение того, что вам 21 год или больше, даже не видя вашу точную дату рождения, не говоря уже о любых других деталях из вашего Я БЫ. Это гораздо более конфиденциально, чем передача физического удостоверения личности, возможно, даже в большей степени, чем использование Apple Pay по сравнению с передачей физической кредитной карты.
Кроме того, это открытый стандарт:
Реализация мобильного идентификатора Apple поддерживает стандарт MDL ISO 18013-5. (мобильные водительские права) стандарт, в который Apple применила активная роль в развитии и устанавливает четкие руководящие принципы для отрасли по защите конфиденциальности потребителей, когда предъявление удостоверения личности или водительских прав через мобильное устройство.
Apple анонсировала Apple Pay 7 лет назад. Сначала это сработало в нескольких местах. Вскоре, однако, его начали принимать в большем количестве заведений, поскольку предприятия модернизировали старые терминалы новыми кардридерами для современных карт с чипом. Но два года спустя нетерпеливый дайте-мне-то-одно-печенье-сейчас-мне-все равно-если-я-могу-просто-подождать-несколько-минут-и-получить-все- bunch-of-cookies-later гениев в Business Insider публиковали заголовки вроде «Apple Pay изо всех сил пытается завоевать популярность».
Вы больше не видите таких заголовков. Вы также не видите много заголовков о том, что Google Pay «догоняет» — это не так и, возможно, никогда не будет.
Это требует времени, партнерства, евангелизации, планирования и усердной работы. Было гораздо больше жалоб на то, почему Apple Pay не работала почти везде примерно в 2016 году, чем сейчас, когда она работает почти везде. Терпение и сосредоточенность необходимы для победы в долгой игре, но успех может быть довольно неблагодарным.Apple отлично справляется с неблагодарными долгими играми. Других компаний не так много.
Я ожидаю аналогичных сроков использования идентификатора через Apple Wallet: год или два, когда кажется, что мы действительно не можем его нигде использовать, еще несколько лет, когда мы начнем использовать его все чаще и чаще, а затем, когда мы начинаем приближаться через десять лет, без особой помпы, это будет наш метод представления удостоверений личности по умолчанию. 2 ★
.

 Если у вас круглый или квадратный предмет, с помощью зажатия клавиши Shift и проведения тех же операций по выделению вы можете точно их выделить с одинаковым радиусом или равными сторонами. После перенесения объекта на новый слой можно редактировать фон.
Если у вас круглый или квадратный предмет, с помощью зажатия клавиши Shift и проведения тех же операций по выделению вы можете точно их выделить с одинаковым радиусом или равными сторонами. После перенесения объекта на новый слой можно редактировать фон. Для ее использования необходимо, чтобы тот объект, который вам бы хотелось выделить, был однотонный. Этот инструмент способен выделить объект по оттенку. Это очень быстрый способ отделения предмета от фона, к тому же контур выделения получается гораздо плавнее, чем при использовании таких инструментов, как лассо или перо. Но существуют и недостатки такого метода. Так, например, если вы выделяете светло-бежевый предмет, находящийся на белом фоне, есть большая вероятность, что выделится вся картинка, а не та ее часть, которая вам необходима. А все потому, что эти цвета слишком похожи и нет явной границы, разделяющей их. Кстати, есть вероятность инверсии выделенного объекта. Допустим, на картинке есть однотонный предмет, который достаточно легко выделить, но вам необходимо осуществить изменение фона. Поэтому, выделив часть изображения волшебной палочкой, необходимо нажать на него правой кнопкой мыши и выбрать пункт в открывшемся меню «Инверсия выделенной области». Так вам удастся выбрать именно ту часть рисунка, в которой необходимо сделать однотонный фон.
Для ее использования необходимо, чтобы тот объект, который вам бы хотелось выделить, был однотонный. Этот инструмент способен выделить объект по оттенку. Это очень быстрый способ отделения предмета от фона, к тому же контур выделения получается гораздо плавнее, чем при использовании таких инструментов, как лассо или перо. Но существуют и недостатки такого метода. Так, например, если вы выделяете светло-бежевый предмет, находящийся на белом фоне, есть большая вероятность, что выделится вся картинка, а не та ее часть, которая вам необходима. А все потому, что эти цвета слишком похожи и нет явной границы, разделяющей их. Кстати, есть вероятность инверсии выделенного объекта. Допустим, на картинке есть однотонный предмет, который достаточно легко выделить, но вам необходимо осуществить изменение фона. Поэтому, выделив часть изображения волшебной палочкой, необходимо нажать на него правой кнопкой мыши и выбрать пункт в открывшемся меню «Инверсия выделенной области». Так вам удастся выбрать именно ту часть рисунка, в которой необходимо сделать однотонный фон.

