Иногда нужно, чтобы текст определенного цвета хорошо выделялся на фоне любого цвета. Для этого обычно применяют окантовку текста. Обычно у цвета шрифта и у цвета окантовки применяют контрастные по отношению друг к другу цвета (например, желтый текст и черная окантовка), тогда текст можно расположить на заливке любого цвета, и он все равно будет хорошо виден и никогда не будет сливаться с другими частями рисунка. Вот как можно сделать окантовку текста в Фотошоп, процесс по шагам: 1. Введите текст с помощью инструмента Type Tool, при этом укажите его цвет (например желтый).2. После того, как текст будет введен, Фотошоп автоматически создаст для него слой (список слоев Layers), где будет размещен введенный текст. Для того, чтобы получить доступ к инструменту окантовки, сделайте двойной щелчок мышью на этом слое в списке слоев Layers. Теперь можно настроить окантовку шрифта. Слайдер Size настраивает толщину окантовки в пикселах. Выберите толщину 1, если текст у Вас мелкий. Выпадающий список Position выбирает положение окантовки — для внешней окантовки выберите Outside. Выпадающий список Fill Type позволяет выбрать тип раскраски окантовки (выберите Цвет, Color). Инструмент выбора цвета Color позволяет задать цвет окантовки. Чтобы окантовка была хорошо заметна, нужно выбрать для неё контрастный цвет, в качестве такого цвета хорошо подойдет черный. 4. Нажмите ОК, стиль применится к тексту, и желтый текст получит черную окантовку. Теперь текст будет хорошо виден на любом фоне. Вот пример применения окантовки текста, на картинке слева желтый текст без окантовки, он не очень хорошо выделяется. На картинке справа текст имеет черную окантовку, и виден лучше. |
Заливки и обводки
Руководство пользователя Отмена
Поиск
Последнее обновление Jan 13, 2022 03:02:27 AM GMT
- Photoshop Elements User Guide
- Introduction to Photoshop Elements
- What’s new in Photoshop Elements
- System requirements | Photoshop Elements
- Workspace basics
- Guided mode
- Making photo projects
- Workspace and environment
- Get to know the Home screen
- Workspace basics
- Tools
- Panels and bins
- Open files
- Rulers, grids, and guides
- Enhanced Quick Mode
- File information
- Presets and libraries
- Multitouch support
- Scratch disks, plug‑ins, and application updates
- Undo, redo, and cancel actions
- Viewing images
- Using Windows 7 features
- Fixing and enhancing photos
- Resize images
- Cropping
- Process camera raw image files
- Add blur, replace colors, and clone image areas
- Adjust shadows and light
- Retouch and correct photos
- Sharpen photos
- Transforming
- Auto Smart Tone
- Recomposing
- Using actions to process photos
- Photomerge Compose
- Create a panorama
- Adding shapes and text
- Add text
- Edit text
- Create shapes
- Editing shapes
- Painting overview
- Painting tools
- Set up brushes
- Patterns
- Fills and strokes
- Gradients
- Work with Asian type
- Guided edits, effects, and filters
- Guided mode
- Filters
- Guided mode Photomerge edits
- Guided mode Basic edits
- Adjustment filters
- Effects
- Guided mode Fun edits
- Guided mode Special edits
- Artistic filters
- Guided mode Color edits
- Guided mode Black & White edits
- Blur filters
- Brush Stroke filters
- Distort filters
- Other filters
- Noise filters
- Render filters
- Sketch filters
- Stylize filters
- Texture filters
- Working with colors
- Understanding color
- Set up color management
- Color and tonal correction basics
- Choose colors
- Adjust color, saturation, and hue
- Fix color casts
- Using image modes and color tables
- Color and camera raw
- Working with selections
- Make selections in Photoshop Elements
- Saving selections
- Modifying selections
- Move and copy selections
- Edit and refine selections
- Smooth selection edges with anti-aliasing and feathering
- Working with layers
- Create layers
- Edit layers
- Copy and arrange layers
- Adjustment and fill layers
- Clipping masks
- Layer masks
- Layer styles
- Opacity and blending modes
- Creating photo projects
- Project basics
- Making photo projects
- Editing photo projects
- Saving, printing, and sharing photos
- Save images
- Printing photos
- Share photos online
- Optimizing images
- Optimizing images for the JPEG format
- Dithering in web images
- Guided Edits — Share panel
- Previewing web images
- Use transparency and mattes
- Optimizing images for the GIF or PNG-8 format
- Optimizing images for the PNG-24 format
- Keyboard shortcuts
- Keys for selecting tools
- Keys for selecting and moving objects
- Keys for the Layers panel
- Keys for showing or hiding panels (expert mode)
- Keys for painting and brushes
- Keys for using text
- Keys for the Liquify filter
- Keys for transforming selections
- Keys for the Color Swatches panel
- Keys for the Camera Raw dialog box
- Keys for the Filter Gallery
- Keys for using blending modes
- Keys for viewing images (expertmode)
Инструмент «Заливка» выполняет заливку области, близкой по цвету к пикселям, которые вы щелкаете.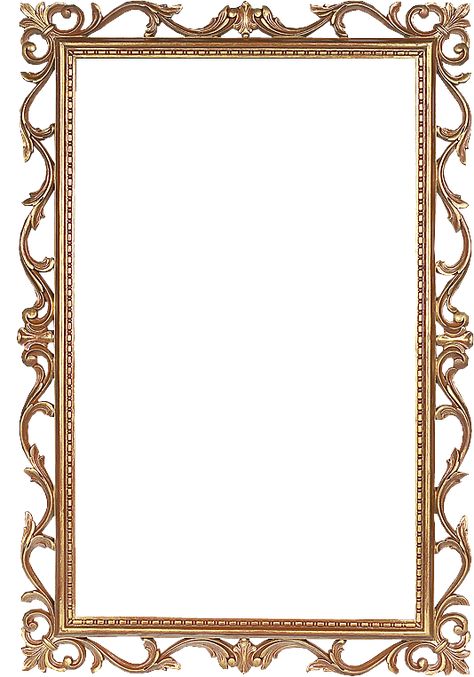 Область можно также залить фоновым цветом или узором.
Область можно также залить фоновым цветом или узором.
Выберите основной цвет.
Активизируйте инструмент «Заливка» на панели инструментов.
Задайте по своему усмотрению параметры на панели параметров инструмента, затем нажмите область изображения, которую требуется залить цветом.
Чтобы заливка не заполняла прозрачные области слоя, закрепите прозрачность слоя на панели «Слои».
По желанию можно задать следующие параметры инструмента «Заливка»:
Раскрасить / Узор
Устанавливает основной цвет (Раскрасить) или оформление узора (Узор) в качестве заливки.
Непрозрачность
Задает степень непрозрачности применяемого цвета обводки. Низкое значение параметра позволяет пикселям под перекрытием просвечиваться. Перетащите ползунок или введите значение непрозрачности в числовом поле.
Допуск
Определяет насколько смежные пиксели должны быть близки по цвету, чтобы подвергнуться действию инструмента.
 При низком допуске происходит заливка пикселей, цвет которых очень близок к цвету пикселя, на котором вы щелкаете. При высоком значении допуска происходит заливка пикселей более широкой цветовой гаммы.
При низком допуске происходит заливка пикселей, цвет которых очень близок к цвету пикселя, на котором вы щелкаете. При высоком значении допуска происходит заливка пикселей более широкой цветовой гаммы.Режим
Задает режим смешивания применяемого цвета обводки с имеющимися пикселями в изображении.
Все слои
При установленном флажке будут окрашиваться все видимые слои с учетом значений, заданных параметром «Допуск» и «Смежные пикселы».
Смежные пикселы
Окрашивает пиксели, расположенные рядом друг с другом. Снимите этот флажок, чтобы закрашивать все пиксели идентичного цвета на всем изображении, даже если вы на них не щелкаете. «Допуск» определяет, насколько смежные пиксели должны быть близки по цвету, чтобы подвергнуться действию инструмента.
Сглаживание
Сглаживает края выделенной области заливки.
Чтобы применить заливку или узор к изображению, не прибегая к использованию какой-либо кисти, можно создать слой заливки. Слой заливки предоставляет гибкую возможность изменения свойств заливки и узора и редактирования маски слоя заливки, чтобы ограничить воздействие заливки фрагментом изображения (ошибка в оригинале, не градиент, а заливка).
Слой заливки предоставляет гибкую возможность изменения свойств заливки и узора и редактирования маски слоя заливки, чтобы ограничить воздействие заливки фрагментом изображения (ошибка в оригинале, не градиент, а заливка).
Укажите основной или фоновый цвет.
Выберите область, в которой необходимо выполнить заливку. Чтобы выполнить заливку всего слоя, выберите этот слой на панели «Слои».
Выберите «Редактирование» > «Залить слой» или «Редактирование» > «Залить выделенное».
Задайте параметры в диалоговом окне «Выполнить заливку», и затем нажмите «ОК».
Содержание
Выберите цвет из меню «Использовать». Чтобы выбрать другой цвет, выберите «Цвет», затем выберите нужный цвет из палитры «Выбор цвета». Выберите узор для заливки узором.
Пользовательский узор
Задает узор для использования при выборе «Узор» в меню «Использовать». Можно использовать узоры из библиотеки узоров или создать свои личные узоры.

Режим
Задает режим смешивания цветного узора с имеющимися пикселями в изображении.
Непрозрачность
Задает непрозрачность применяемого цветного узора.
Сохранить прозрачность
Выполняет заливку только непрозрачных пикселей.
Для автоматической обводки контура выделения или целого слоя используется команда «Обвести».
Чтобы выделить контур фонового слоя, его необходимо преобразовать в обычный изобразительный слой. Фоновый слой не содержит прозрачных пикселей, поэтому выделяется контур всего слоя.
Выделите область в изображении или слой на панели «Слои».
Выполните команду «Редактирование» > «Выполнить обводку выделенной области».
Задайте по своему усмотрению любой из следующих параметров в диалоговом окне «Обвести», затем нажмите «ОК», чтобы обвести контур:
Ширина
Задает ширину четкого контура.
 Значения выбираются в диапазоне от 1 до 250 пикселей.
Значения выбираются в диапазоне от 1 до 250 пикселей.Цвет
Задает цвет обводки. Нажмите палитру образцов, чтобы вызвать палитру «Выбор цвета» для выбора желаемого цвета.
Расположение
Задает положение контура: внутри, снаружи или в центре над границами выделенной области или слоя.
Режим
Задает режим смешивания применяемого цвета обводки с имеющимися пикселями в изображении.
Непрозрачность
Задает степень непрозрачности применяемого цвета обводки. Введите значение непрозрачности или нажмите стрелку и перетащите ползунок.
Сохранить прозрачность
Обводит только области, содержащие непрозрачные пиксели на слое. Если изображение не содержит прозрачных областей, этот параметр недоступен.
Справки по другим продуктам
- Основной и фоновый цвет
- Режимы смешивания
- Сглаживание границ выделенной области с помощью алгоритма сглаживания
- Создание слоев заливки
- Узоры
Вход в учетную запись
Войти
Управление учетной записью
Как сделать рамку в Фотошопе вокруг фотографии – нарисовать или добавить круглую, овальную, белую или размытую красивую рамку в Photoshop
Рамка в Фотошопе может придать эффектности фотографии. Она позволяет сделать акцент на изображении, придает ему законченность. Также, иногда рамки используют при оформлении сайтов. В общем, независимо от цели, для тех, кто только начинает осваивать данный графический редактор, знание, как сделать рамку в Фотошоп будет очень полезным.
Она позволяет сделать акцент на изображении, придает ему законченность. Также, иногда рамки используют при оформлении сайтов. В общем, независимо от цели, для тех, кто только начинает осваивать данный графический редактор, знание, как сделать рамку в Фотошоп будет очень полезным.
Использование обводки
Откройте фотографию в программе. Фон будет заблокирован (рядом с изображением нарисован замочек). Чтобы разблокировать его нажмите дважды по значку. После этого он должен пропасть.
Выделяем фотографию Выделение — Все (Ctrl+A). Затем на панели находим: Редактирование — Выполнить обводку.
Откроется меню, в котором можно установить размеры, непрозрачность, расположение и цвет.
Если установить расположение снаружи, то нужно изменить размер изображения с учетом толщины обводки, иначе работы не будет видно. Для этого перейдите в верхней панели Изображение — Размер холста и увеличьте ширину и высоту.
После выбора параметров жмем «ОК», рамка в Фотошопе готова. Таким образом можно использовать любой цвет, в том числе сделать белую рамку в Фотошопе.
Параметры наложения
Создадим новый слой и нанесем на него нужный рисунок, например градиент. Выбираем его в панели инструментов.
Там же выбираем два понравившихся цвета. У меня это будут синий и зеленый.
Проводим по фотографии с зажатой левой кнопкой мыши. Появляется градиент.
Выбираем один из инструментов выделения и выделяем область, где будет фотография.
На клавиатуре нажимаем клавишу Delete.
Снимаем выделение — Ctrl+D. Воспользуемся параметрами наложения. Для этого правой кнопкой мыши щелкаем по слою и выбираем «Параметры наложения».
Попробуем изменять разные параметры для получения нужного результата.
Скругленные углы внутри
Первый способ
Скругленный края можно получить предыдущим способом, если использовать инструмент «Овальная область».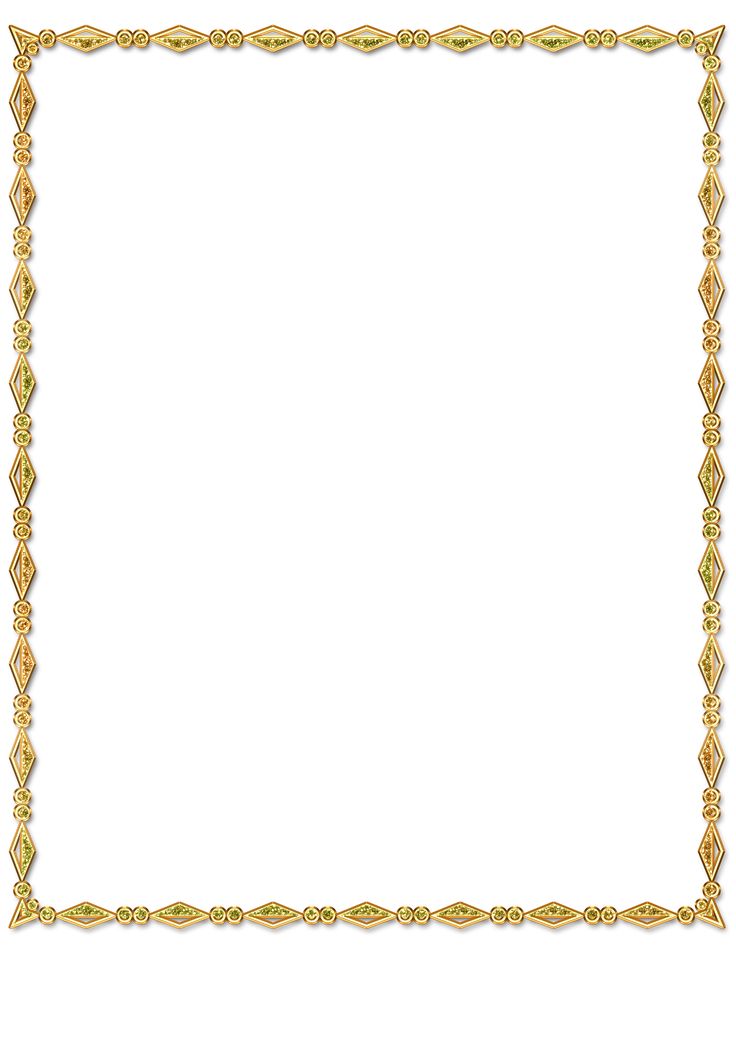
Второй способ
Чтобы нарисовать рамку используйте инструмент «прямоугольник со скругленными краями». Внутреннюю область прямоугольника сделайте пустой. Растяните до нужного размера с помощью свободного трансформирования Ctrl+T.
Создание неровных краев
Откроем фотографию в графическом редакторе. Разблокируем слой, создадим новый и добавим быструю маску (Q). Для этого нажмем на панели инструментов по значку маски.
На панели инструментов выбираем кисть и зарисовываем область, где хотим сделать маску. Она станет красной.
Снова нажимаем на иконку быстрой маски или Q. Наша область будет показана пунктиром. Ее заливаем цветом или градиентом.
Ступенчатая маска
Для начала воспользуемся инструментом выделения «прямоугольная область» и нарисуем первую часть рамки. Инвертируем с помощью клавиш Ctrl+Shift+I.
Перейдем в режим быстрой маски (Q).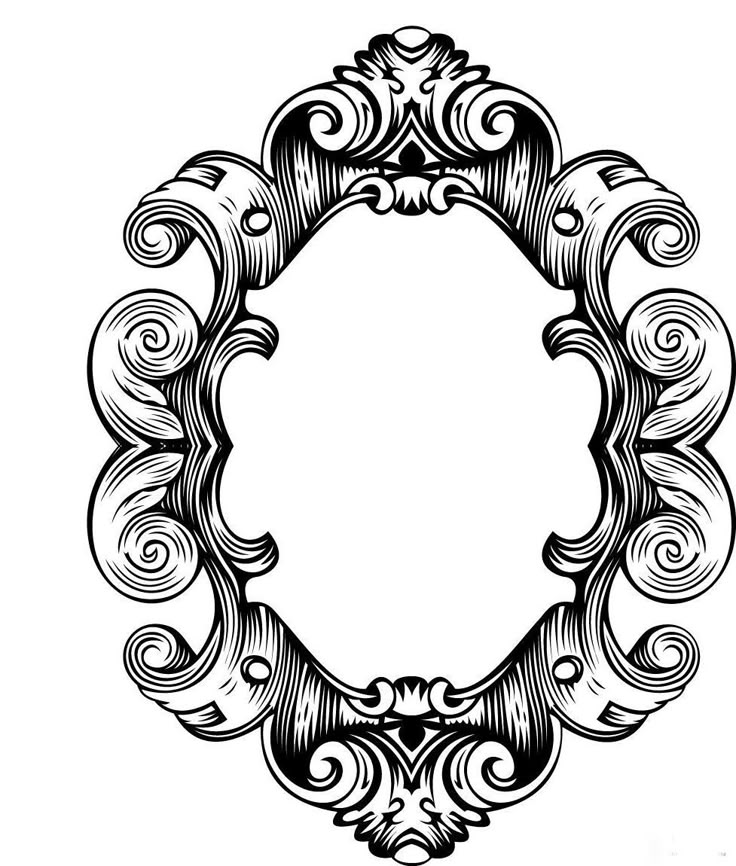
Применяем в верхней панели фильтр — оформление — фрагмент до тех пор, пока результат нас не устроит.
Выходим из режима быстрой маски с помощью клавиши Q и инвертируем: Выделение — Инверсия (или Shift+Ctrl+I). Теперь можно залить выделенную область любым цветом или градиентом.
Внутренняя рамка
Выделяем изображение: Выделение — Все или Ctrl+A.
В верхней панели переходим Выделение – Модификация — Сжать. Выбираем каким будет отступ в пикселях и ставим галочку.
Точно так же, как в первом случае, выбираем в верхней панели Редактирование — Выполнить обводку. Задаем необходимую ширину и цвет.
Снимаем выделение клавишами Ctrl+D и наша работа закончена. Осталось сохранить результат.
Круглая или овальная рамка
Чтобы сделать круглую рамку вокруг, открываем фотографию и с помощью инструмента выделения «Овальная область» выделяем нужную область, инвертируем (Shift+Ctrl+I) и клавишей Delete удаляем лишнее. Снова делаем инверсию, выделенным будет наш круг.
Снова делаем инверсию, выделенным будет наш круг.
Преобразуем его в рабочий контур. Нажимаем на изображение правой кнопкой мыши — образовать рабочий контур. На панели инструментов выберем кисть и настроим ее по своему желанию.
Создаем новый слой, на нем и будем рисовать. Переходим в контуры и делаем обводку.
Фоторамка готова. При желании можно сделать еще несколько разных обводок. Таким был наш результат:
Размытые края
Открываем изображение и делаем три копии горячими клавишами Ctrl+J или перетаскиванием на иконку «создать новый слой». Отключаем видимость двух верхних слоев (нажимаем на значок глаза так, чтобы он пропал).
Активируем вторую снизу копию и на верхней панели переходим Фильтр — Размытие — Размытие по Гауссу.
Ползунком регулируем степень размытия.
Двумя щелчками по тому же слою вызываем стили слоя и щелкаем на «выполнить обводку».
Делаем все слои видимыми и с зажатой кнопкой Alt нажимаем между первыми двумя слоями. Вот, то должно получиться:
Уменьшаем размер второго сверху изображения функцией свободное трансформирование. На него же накладываем обводку, градиент и внутреннюю тень. У нас были примерно следующие значения:
Уменьшаем верхнее изображение. Получаем размытую рамку.
Также можно ознакомиться с видео.
Как вставить фотографию в рамку
В интернете можно найти много ресурсов с красивыми фоторамками в формате PNG. Разберемся, как вставить фотографию в рамку, скачанную из интернета.
- Откроем два документа: скачанный файл и фотографию.

- В документе с рамкой идем на верхнюю панель Выделение — Все (ctrl+a), затем Редактирование — Копировать, потом переходим к фотографии Редактирование — Вставить.
- С помощью свободного трансформирования Ctrl+T подгоняем до нужного размера, красивая рамка в Фотошопе готова.
Как сделать круглую рамку в фотошопе?
С помощью программы «Фотошоп» на редактируемом рисунке возможно размещать различные фигуры, так же как и придавать соответствующую форму изображениям. Например, можно нарисовать на картинке круглую рамку. Какие инструменты для этого следует задействовать? Как сделать круглую рамку в фотошопе?
На практике подобные действия могут выражаться:
Содержание статьи
- Круглая рамка с помощью Elliptical Marquee Tool
- Как сделать рамку в фотошопе с помощью Ellipse Tool
- Как сделать рамку в фотошопе с помощью Custom Shape Tool
Изучим особенности решения поставленной задачи посредством трех отмеченных инструментов фотошопа подробнее.
Круглая рамка с помощью Elliptical Marquee Tool
Как сделать круглую рамку в фотошопе рассматриваемым способом? Очень просто.
Запускаем программу, создаем новый проект – желательно на прозрачном фоне (Transparent).
После этого выбираем инструмент Elliptical Marquee Tool – в меню слева. Для этого, возможно, понадобится нажать правой кнопкой на соответствующую группу инструментов – чтобы указать нужный. Рисуем круг (для этого следует удерживать клавишу Shift) или овал.
При задействовании инструмента Elliptical Marquee Tool изначально прорисовывается только контур будущей фигуры. Его и нужно превратить в рамку, после чего – окрасить в требуемый цвет. Для этого необходимо нажать правой кнопкой на контуре и выбрать пункт Stroke. После – установить требуемую толщину рамки и ее цвет.
Использование инструмента Elliptical Marquee Tool в сочетании с функцией Stroke (то есть обводки) имеет интересную особенность. Как только вышеуказанные операции по созданию рамки на фоне контура, приданию ей нужной толщины и окрашиванию данного элемента будут произведены, у пользователя появится возможность «разделить» получившуюся фигуру на 2 эллипса с одинаковой толщиной – с помощью инструмента Move Tool.
Если в этом необходимости нет, то, окрасив рамку и придав ей требуемую толщину, следует вновь выбрать инструмент Elliptical Marquee Tool, щелкнуть правой кнопкой на эллипсе и выбрать пункт Deselect. После этого на экране отобразится целостный эллипс.
Собственно, он уже будет представлять собой круглую рамку и может использоваться в качестве полноценного графического элемента. Но, как правило, у дизайнера возникает необходимость в его дополнительном редактировании. Которое способно выражаться, в частности, в придании рамке неких эффектов.
Например, если дизайнер желает залить ее градиентом, нужно щелкнуть правой кнопкой на слое, соответствующем рисунку, выбрать пункт Blending Options, после чего – настроить требуемые опции.
Получившуюся рамку можно различными методами видоизменять. Для этого надо кликнуть на ней правой кнопкой, опять же, при активном инструменте Elliptical Marquee Tool, и выбрать пункт Free Transform. После этого откроется целая группа опций для трансформирования соответствующего графического элемента.
Использование инструмента Elliptical Marquee Tool может осуществляться разными способами. Так, с помощью него вполне реально не только нарисовать рамку, но и, например, вставить в нее тот или иной рисунок.
Решается эта задача просто. Нужно открыть исходную картинку, выбрать опцию Elliptical Marquee Tool, после чего выделить на рисунке требуемую область. Далее можно создать новый слой, на который необходимо будет скопировать часть изображения, помещенную в эллипс.
Исходный рисунок, вероятно, будет открыт как фоновый слой – Background, поэтому его надо трансформировать в обычный – Layer. Для этого требуется щелкнуть по его названию мышкой два раза и нажать OK. После этого выделенную эллипсом область картинки можно будет копировать на новый слой – используя сочетания клавиш Ctrl и C, а также Ctrl и V.
Для наглядности предлагается отключить предыдущий, исходный слой – нажав на изображение глаза напротив него. В результате выделенная область картинки станет отображаться на фоне нового, прозрачного слоя.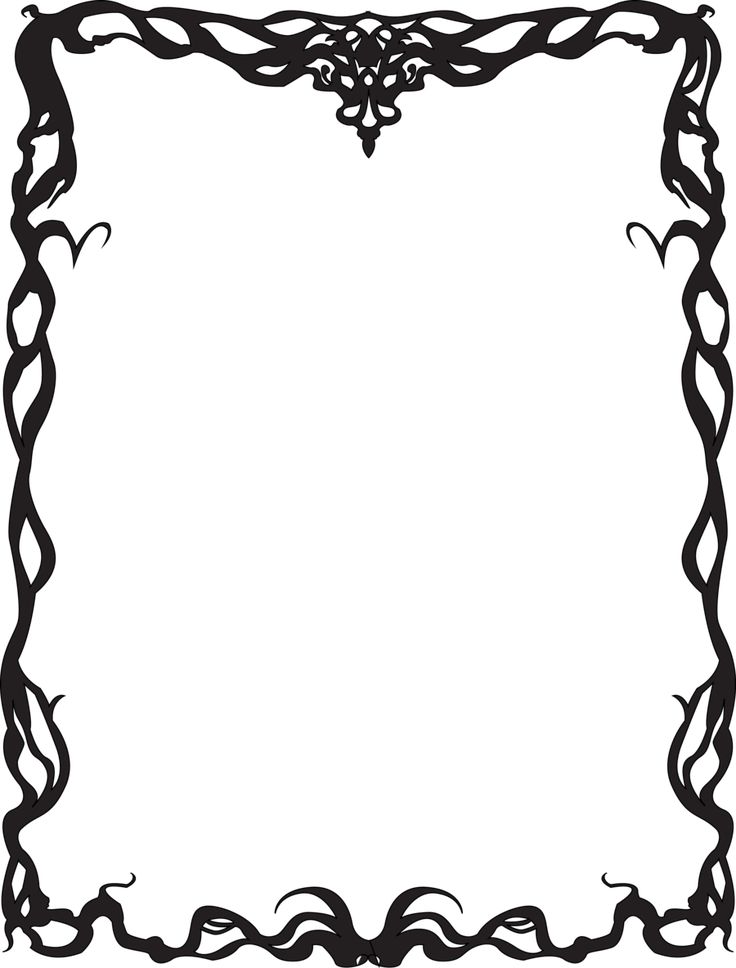
Соответствующий графический элемент будет изначально обладать рамкой, которую, как и в первом случае, можно редактировать. Например – посредством наложения на нее того же эффекта градиента.
Правда, в этом случае нужно выбирать соответствующую опцию в пункте Stroke окна Blending Options.
Другой способ рисования круглой рамки в фотошопе предполагает задействование инструмента Ellipse Tool.
к содержанию ↑
Как сделать рамку в фотошопе с помощью Ellipse Tool
Создаем новый проект с прозрачным слоем. После – выбираем соответствующий инструмент в панели слева, рисуем круг или эллипс. Его цвет изначально будет соответствовать системному, который установлен в палитре.
Для того чтобы использовать его как рамку, необходимо произвести несколько операций.
Во-первых, нажимаем правой кнопкой на слое, соответствующем эллипсу, и выбираем пункт Blending Options.
Во-вторых, переходим на вкладку Stroke – и устанавливаем, таким образом, рамку требуемой толщины и цвета.
В-третьих, переходим на вкладку Blending Options – она располагается выше всех остальных – и до предела уменьшаем значение в строке Fill Capacity. В результате та область эллипса, что находится внутри рамки, станет полностью прозрачной.
После этого отредактированный эллипс можно использовать в качестве рамки.
Рассматриваемый способ многие дизайнеры считают одним из наиболее удобных с точки зрения последующего редактирования созданного графического элемента. К примеру, если наложить на рамку тот или иной эффект с помощью группы опций Free Transform, то впоследствии можно будет изменять для нее также и настройки, присутствующие в интерфейсе Blending Options.
Например, если рамка значительно видоизменена с помощью опции Warp, которая входит в набор инструментов Free Transform, то можно, несмотря на это, легко трансформировать затем ее толщину, цвет и иные параметры.
Итак, теперь мы знаем, как сделать круглую рамку в Photoshop, используя инструменты Elliptical Marquee Tool, а также Ellipse Tool.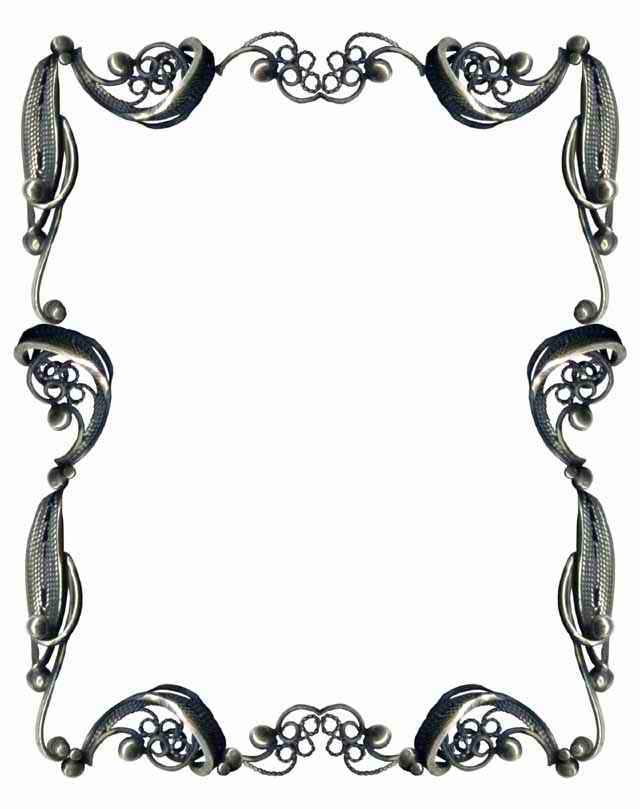 Но, как мы отметили в начале статьи, есть еще один вариант решения поставленной задачи. Он предполагает задействование опции Custom Shape Tool.
Но, как мы отметили в начале статьи, есть еще один вариант решения поставленной задачи. Он предполагает задействование опции Custom Shape Tool.
к содержанию ↑
Как сделать рамку в фотошопе с помощью Custom Shape Tool
Вновь создаем новый проект – с прозрачным слоем. Затем выбираем соответствующий инструмент – он находится в одной группе с такими опциями, как Rectangle Tool, Ellipse Tool и т. д. При активизации Custom Shape Tool в верхней части интерфейса программы откроется панель с выбором фигур, которые можно размещать на редактируемых рисунках.
Выбираем тот, что имеет форму круга, – и прорисовываем таковой (для этого нужно удерживать, как и в случае с использованием предыдущих инструментов, Shift) либо эллипс. Исходный цвет фигуры, как и при задействовании Ellipse Tool, будет соответствовать системному.
Инструмент Custom Shape Tool отличается, в частности, от Elliptical Marquee Tool тем, что с его помощью осуществляется не выделение какой-либо области на редактируемом изображении, а прорисовка самостоятельной круглой рамки.
Кликнув правой кнопкой мыши на названии слоя, соответствующем эллипсу, который мы нарисовали, можно выбрать пункт Blending Options и настроить те или иные эффекты для рассматриваемого графического элемента.
Таковы основные возможности фотошопа в части создания круглых рамок и задействования инструментов программы, что предназначены для обработки готовых изображений.
Как вырезать рамку в фотошопе
Довольно часто возникает необходимость визуально отделить изображение от окружающего его текста на сайте, украсить свадебные фотографии.
На просторах интернета есть множество приложений для создания рамок, однако сделать её можно и в практически любом графическом редакторе. Как сделать рамку в фотошопе?
Рассмотрим несколько простейших способов.
Способы создания рамки в Photoshop
Способ №1: обводка
Откройте в фотошопе фотографию и выделите изображение с помощью комбинации клавиш ctrl+a или инструментами выделения, перейдя в меню « Редактирование » и кликнув по пункту « Выполнить обводку »:
Выберите цвет, толщину и расположение обводки:
Если выбрано наружное расположение обводки, размер картинки можно уменьшить с помощью команды « Свободное трансформирование », перемещая пунктирную линию, или увеличить размер вашего холста на нужную величину.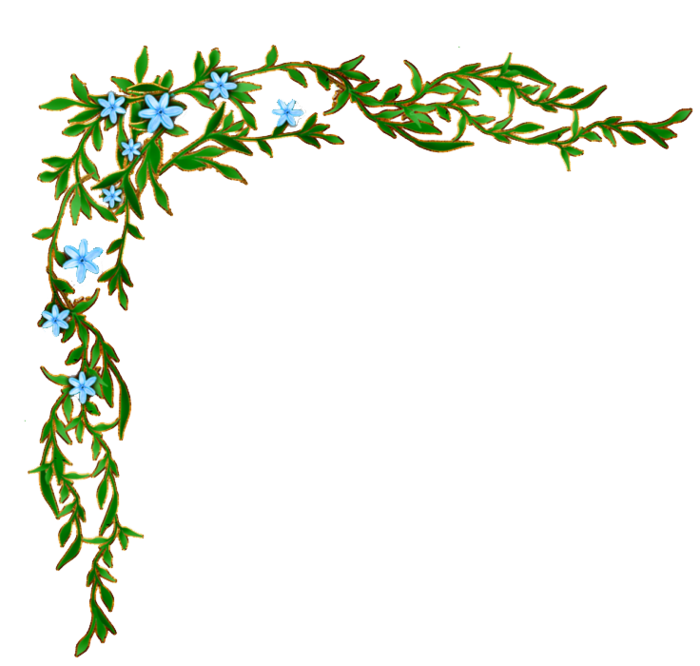
Способ №2: рамка вокруг картинки как эффект фона
Предположим, что нужная нам рамка имеет толщину 2 пикселя. Если у открытой в Photoshop картинки имеется всего один слой, то он же и является фоновым.
Нажмите F7 , дважды кликните по фоновому слою, и, когда откроется окно « Стиль слоя », выберите панель « Обводка ». Селектор « Снаружи » обязательно необходимо поменять на « Внутри ». Указав все необходимые вам параметры, кликните на « ОК »:
Способ №3: использование кисти
Для того чтобы сделать произвольную рамку для рисунка или отдельной его части, можно воспользоваться кистью. Выберите с помощью горячей клавиши B кисть и укажите её толщину:
Цветом рамки будет активный в данный момент цвет. Кликните кистью в том месте, откуда вы будете начинать рисование обводки, зажмите клавишу shift и, не отпуская кнопку, нарисуйте прямую линию.
Повторите данное действие ещё трижды ко всем сторонам картинки, и получится простая обводка. Неудачные действия можно отменить с помощью комбинации ctrl+z . Конечный результат мало отличается от первого способа, однако делать такую рамку вы можете не только по краям изображения, но и в любой части рисунка:
Конечный результат мало отличается от первого способа, однако делать такую рамку вы можете не только по краям изображения, но и в любой части рисунка:
Способ №4: прозрачная рамка
Откройте изображение и продублируйте фоновый слой дважды с помощью сочетания клавиш ctrl+j . Отключите два верхних слоя, кликая на значок глаза напротив каждого:
Находясь на первом слое, выберите « Фильтр », « Размытие » и « Размытие по Гауссу » и размойте изображение:
Затем в окне « Фильтр » кликните на « Шум » — « Добавить шум ». В параметрах наложения слоёв слоя 2 уже знакомым способом выполните одно пиксельную черную или белую обводку.
Включите видимость всех слоёв и слой 2, применив свободное трансформирование, уменьшите по контуру на необходимую величину.
Получится такая рамка:
Экспериментируя с наложением слоёв и размытием, можно создать красивую и эффектную рамку для фото. Однако, иногда необходимо, чтобы фотография имела более сложную или тематическую рамку.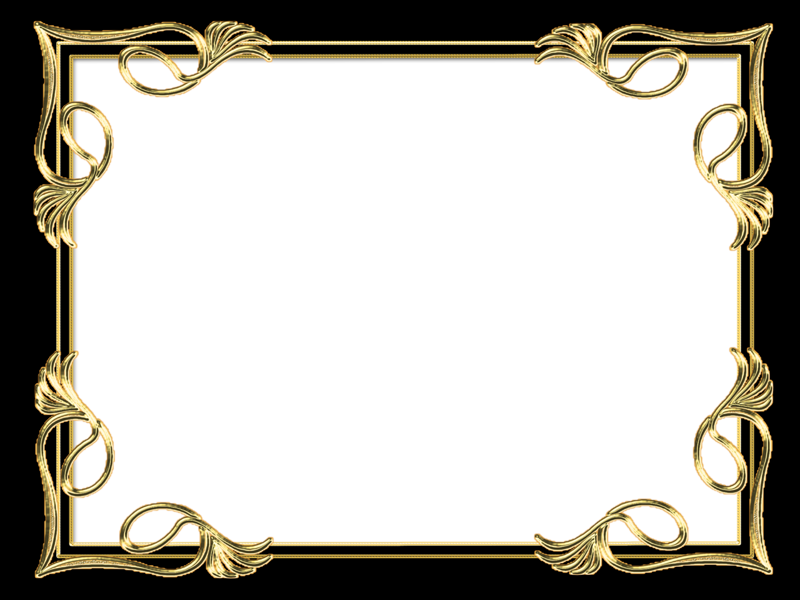
Для того чтобы не изобретать велосипед, в интернете без особых усилий можно найти множество различных бесплатных .psd или .png файлов, в которые остаётся лишь вставить изображение. Как это сделать?
Как вставить фотографию в готовую рамку?
Шаг №1
Откройте загруженную рамку и фотографию в одном проекте Adobe Photoshop :
Шаг №2
С помощью инструмента « Перемещение » перетащите фотографию в окно с рамкой. Для того чтобы синхронизировать изображения, в меню « Редактирование » выберите « Свободное трансформирование » и, удерживая клавишу shift , подгоните размер изображения под размер рамки и поверните, если это необходимо:
Шаг №3
В окне « Слои » поместите слой с рамкой выше, чем слой с фотографией, как показано на рисунке:
Теперь фотография находится под рамкой.
Шаг №4
Для создания дополнительного эффекта объёмности вы можете воспользоваться « Параметрами наложения » слоя с рамкой. Для этого кликните правой кнопкой мыши и выберите соответствующий пункт:
В разделе « Тиснение » поставьте галочки, руководствуясь своим вкусом и предпочтениями:
В результате у вас получится объёмное и реалистичное изображение в рамке.
Надеемся, что данный урок стал для вас полезен!
Рамка на фотографии позволяет отделить снимок от окружающего пространства и придать ему более законченный вид. В этой статье мы расскажем о том, как в Фотошопе сделать рамку вокруг фотографии.
Обводка фотографии
Самый простой способ того, как сделать рамку в Фотошопе, связан с использованием свойств слоя.
Открываем фотографию в Adobe Photoshop. На панели слоёв кликаем правой кнопкой мыши по слою с нашей фотографией. Если панели слоёв не видно, то открыть её можно с помощью пункта меню Window/«Окно» → Layers/«Слои».
Если в фотографии один слой, то он будет основным. Рядом с его изображением на панели слоёв появится пиктограмма в виде замочка, что означает блокировку слоя ради предотвращения случайных правок.
Для того, чтобы его разблокировать, просто дважды кликнем по этому слою мышкой. Замочек исчезнет, а сам слой станет называться Layer 0. После этого кликаем по слою правой кнопкой мыши и в контекстном меню выбираем пункт Blending Options/«Параметры наложения».
Появившееся диалоговое окно немного пугает количеством пунктов, но нам из них нужны всего два.
За добавление обводки по краю кадра отвечает пункт Stroke/«Выполнить обводку». Находим его в левой панели и отмечаем галочкой. После этого в центральной части можно задать параметры обводки:
- Size/«Размер» — толщина обводки в пикселях. Чем больше разрешение фотографии, тем больше должно быть это значение для заметного эффекта.
- Position/«Положение» — положение обводки. Возможны варианты расположения внутри, снаружи и по центру. У нас обводка по краю кадра, а значит все варианты, кроме расположения внутри (Ins >
В принципе, этого достаточно, чтобы по периметру кадра нарисовать линию той или иной толщины, но можно пойти ещё дальше и сделать рамку более креативной.
Так, добавить рамке объём можно с помощью настроек Bevel & Emboss/«Тиснение». Их выбор тут довольно велик, а влияние на изображение каждой наглядно отображается на превью, поэтому предлагаем просто попробовать разные варианты и подобрать нужный.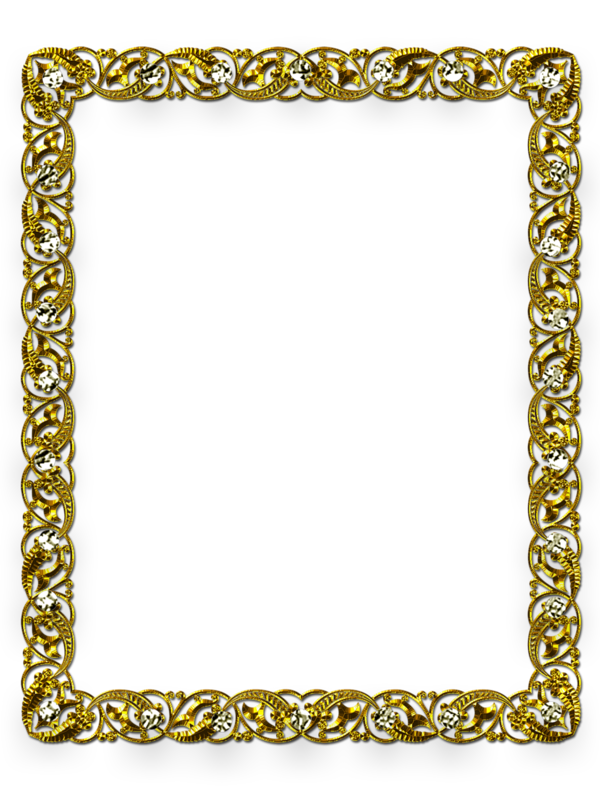
Внутренняя рамка
Открываем фотографию в Adobe Photoshop. Для того, чтобы сделать белую рамку в Фотошопе, надо выделить всю фотографию целиком. Сделать это можно либо с помощью комбинации клавиш Ctrl+A, либо с помощью команды меню Select/«Выделение» → All/«Все».
После этого весь снимок будет обведён так называемыми бегущими муравьями, представляющими собой чередование белых и чёрных штрихов.
После того как фотография выделена по периметру, нужно сделать так, чтобы выделение проходило именно там, где нужна рамка. Для этого воспользуемся командой Select/«Выделение» → Modify/«Модификация» → Contract…/«Сжать…».
В появившемся диалоговом окне нужно будет ввести отступ в пикселях от края кадра, на котором должна находится рамка. Отступ будет сделан внутрь. Значение отступа зависит как от того, насколько далеко от края вы хотите сделать рамку на фотографии, так и от разрешения исходного снимка. Не забудьте поставить галочку Apply effect at canvas bounds/«Применить эффект на границах холста», которая указывает на то, что отступ нужно делать от границы.
Не забудьте поставить галочку Apply effect at canvas bounds/«Применить эффект на границах холста», которая указывает на то, что отступ нужно делать от границы.
Нажимаем Ok и видим, что выделение сместилось к центру кадра. Если положение будущей рамки нас устраивает, то двигаемся дальше, если нет — отменяем выделение с помощью комбинации клавиш Ctrl+D и повторяем всё сначала, пока не найдём идеальное положение.
Когда нужное положение выделения подобрано, надо просто выполнить обводку по этому контуру. Для этого воспользуемся командой Edit/«Редактирование» → Stroke…/«Выполнить обводку…».
В появившемся диалоговом окне задаём параметры обводки: толщину и цвет линии, её положение относительно выделения и параметры наложения.
В этом примере мы указали, что обводка должна быть толщиной в 3 пикселя и белого цвета. А располагаться должна по центру выделения. Это значит, что линия выделения в виде «бегущих муравьёв» будет проходить по центру будущей обводки.
А вот и результат.
Рамка с неровными краями
Как сделать красивую рамку в Фотошопе? Для этого можно добавить к фотографии рамку с неровными и рваными краями.
Как и в предыдущих случаях, делаем выделение с отступом от края кадра.
После этого переходим в режим быстрой маски либо с помощью клавиши Q, либо кликая по пиктограмме быстрой маски на левой панели инструментов.
Область для рамки теперь выделена красным. Осталось добавить к ней неровные края. Для этого воспользуемся фильтрами, которых в Adobe Photoshop имеется в изобилии. Это пункт меню Filter/«Фильтр» → Filter Gallery…/«Галерея фильтров…».
Чтобы получить нужный эффект, нам потребуются фильтры из блока Brush Strokes/«Штрихи». Выбираем подходящий на свой вкус и задаём ему параметры. Чем больше разрешение фотографии, тем больше должны быть значения параметров, иначе эффект не будет заметен.
После применения фильтра рваные края добавляются к красной быстрой маске. Выходим из режима быстрой маски, преобразовывая маску в выделение, кликнув по пиктограмме быстрой маски.
Выходим из режима быстрой маски, преобразовывая маску в выделение, кликнув по пиктограмме быстрой маски.
Теперь инвертируем выделение с помощью команды Select/«Выделение» → Inverse/«Инверсия».
После этого нажимаем на клавишу Delete на клавиатуре для того, чтобы удалить выделенную область. При удалении Photoshop предложит сразу сделать заливку вместо удаляемой части фотографии. Указываем, какой цвет использовать для заливки.
Паспарту
Все описанные раньше в этой статье способы так или иначе способствовали обрезке части фотографии и сдвигу границ внутрь кадра. То есть часть рамки перекрывала часть фотографии. Теперь рассмотрим способ, который позволяет добавить к фотографии белую рамку — аналог паспарту.
Как и раньше, открываем фотографию в Adobe Photoshop и снимаем блокировку с основного слоя.
После этого нам надо увеличить размер холста, для чего воспользуемся командой Image/«Изображение» → Canvas Size…/«Размер холста…».
В появившемся диалоговом окне указываем новые размеры холста. При этом не обязательно увеличивать холст равномерно по горизонтали и вертикали. Тут вы можете экспериментировать.
После применения команды размер холста увеличится и новые области будут прозрачными. Осталось только заполнить их нужным цветом.
Для этого на панели слоёв создаём новый пустой слой. Он автоматически окажется над основным слоем, нам надо будет перетащить его вниз мышкой.
После этого просто заливаем новый слой нужным цветом.
Вставка фотографии в рамку
В качестве последнего способа рассмотрим, как сделать красивую рамку в Фотошопе. На стоках и бесплатных ресурсах можно найти довольно много разных рамок для фотографий. Они могут быть в формате PNG или PSD. Но при обращении к подобным ресурсам обязательно проверяйте лицензию на конкретный файл с рамкой. Она может подразумевать просто бесплатное использование или же непременное указание автора.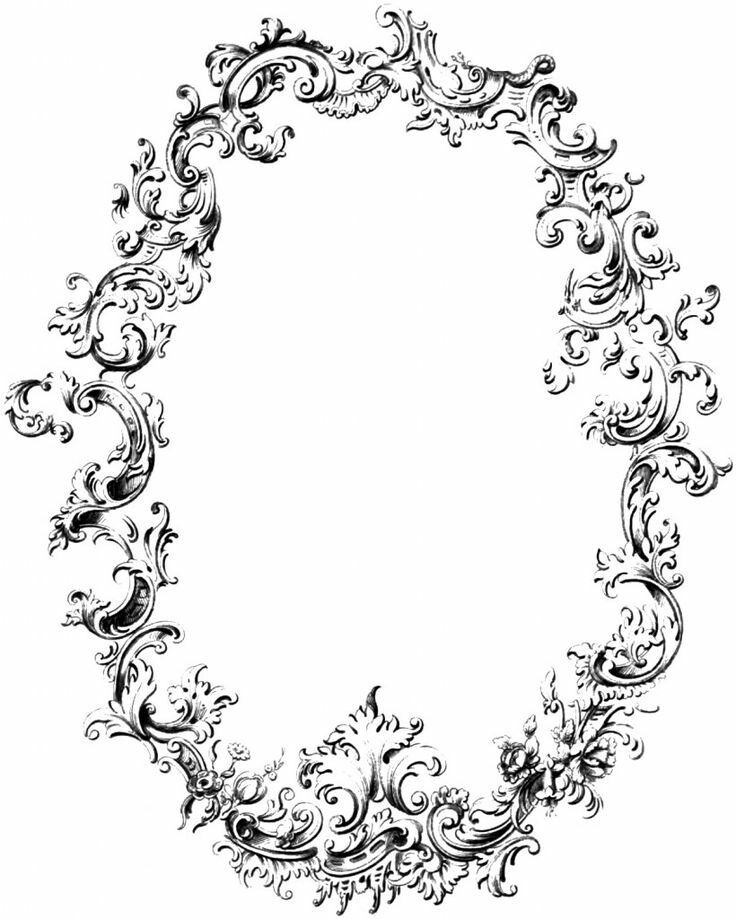
Итак, допустим вы нашли подходящую рамку и открыли ее в Adobe Photoshop. Вторым документом откройте фотографию, которую надо вставить в рамку.
После этого перемещаемся в документ с рамкой, выделяем её целиком с помощью комбинации клавиш Ctrl+A, после этого копируем выделение Ctrl+C, переключаемся на файл с фотографией и вставляем скопированную рамку туда Ctrl+V.
Из-за того, что размеры и формат рамки и фотографии отличались, аккуратно вставить не получилось. Поэтому надо изменить размер рамки и подогнать под неё фотографию. Делаем активным слой с рамкой, кликнув по нему мышкой, и с помощью инструмента трансформации изменяем размер рамки Edit/«Редактирование» → Free Transform/«Свободное трансформирование».
В зависимости от размера и пропорций рамки и фотографии иногда удобнее бывает изменять размер именно фотографии. Это делается аналогично.
7 простых способов как делать свои рамки в фотошоп.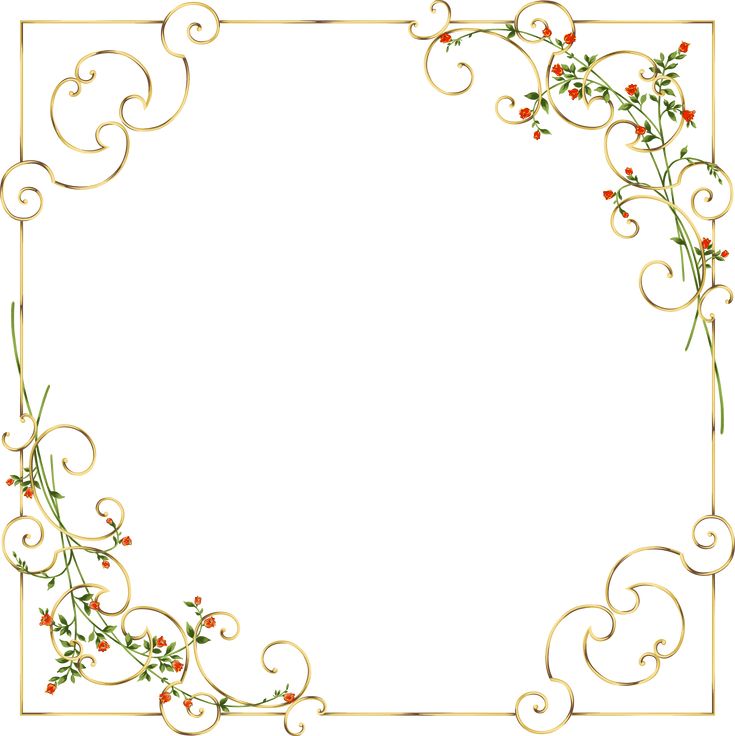
Приветствуем тебя, дорогой читатель сайта Гикфо!
Чтобы сделать рамку в фотошоп, совсем не обязательно хорошо знать программу.
Достаточно и минимальных знаний фотошопа.
Итак, начинаем от простого к более сложному.
Способ 1 – выполнить обводку.
Открываем изображение. Выделяем или все изображение или его часть.
Если необходимо сделать рамку для всего изображения, то лучше всего использовать сочетание клавиш CTRL+A, если же необходимо выделить часть изображения используем инструменты выделения.
После того, как выделение готово, идем в –
В появившемся окне выбираем указываем толщину, цвет, расположение обводки –внутри.
Если же будет выбрано расположение обводки –снаружи-, то тогда размер изображения можно уменьшить воспользовавшись командой –Свободное трансформирование – сочетание клавиш CTRL+T, удерживая клавишу Shift для сохранения пропорций.
Или же увеличить размер холста на необходимые размеры.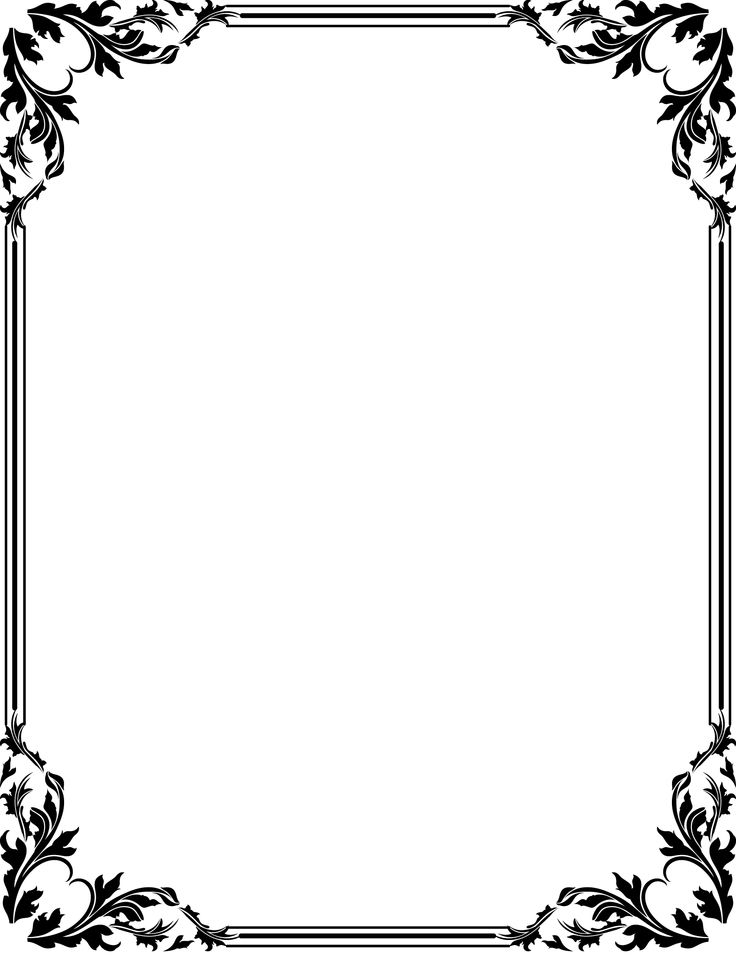
Из вышесказанного вытекает способ 2: с использованием подлежащего слоя:
Полученное пустое пространство можно заполнить любым цветом, градиентом или текстурой на новом слое.
При этом слой с изображением должен находиться выше цветного слоя или слоя с текстурой.
Если же ваш слой с изображением является фоновым, то его следует перевести в обычный слой, дважды кликнув по нему и нажать в появившемся окне ОК.
Способ 3. Используем стили.
Создаем новый слой над слоем с изображением и заливаем его любым стилем. Стили на любой вкус можно скачать в Интернет.
Выделяем, допустим, овальную область, ощищаем ее – нажимая клавишу Del.
При этом нижний слой с изображением можно перемещать, подгоняя под полученную рамку.
Можно добавить текст, также применив к нему стиль.
Способ 4. Используем параметры наложения – стили слоя.
Создаем новый документ, допустим 10 см х15 см.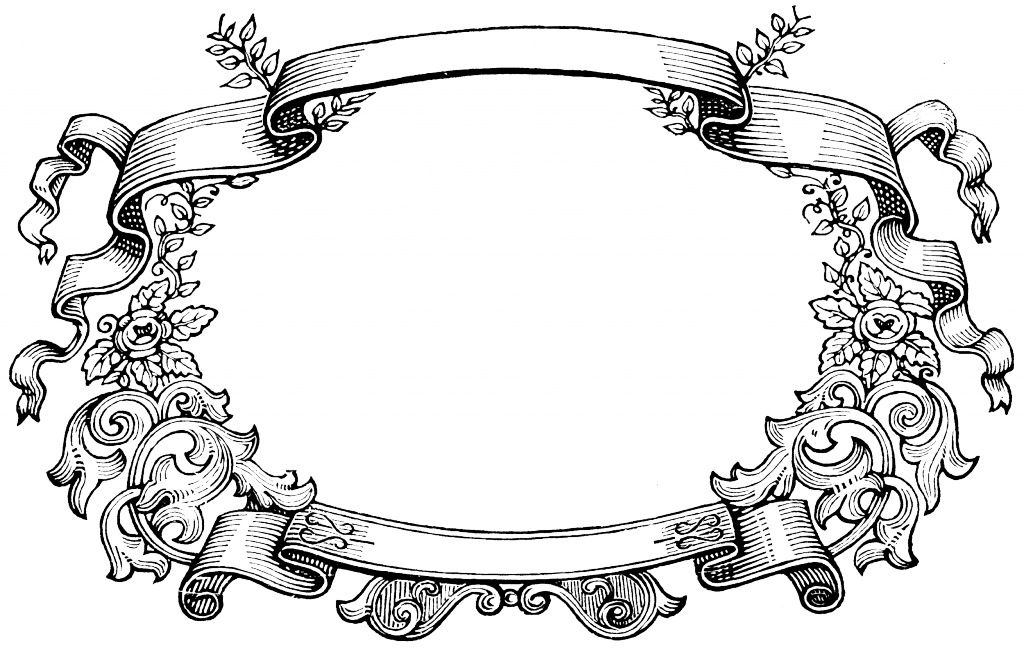
Заливаем слой понравившемся узором.
Выделяем область, ощищаем содержимое – клавиша Del
Снимаем выделение, Ctrl+D.
Дважды кликаем по слою, или же вызываем параметры наложения, кликнув по значку :
Выбираем параметры наложения, допустим: тень, тиснение, обводка.
Под полученный слой помещаем изображение.
Способ 5. Маски в фотошоп.
Открываем изображение, добавляем новый слой.
На новом слое создаем быструю маску – клавиша Q.
Затем свободная трансформация – уменьшаем маску в размере.
Идем в Фильтр –Штрихи- Аэрограф.
Размеры устанавливаем по своему вкусу
Выходим из быстрой маски: еще раз нажимаем клавишу Q
Заливаем выделенную область (слой 1) цветом или градиентом.
Способ 6. Используем растровые фигуры.
Открываем изображение, разблокируем фоновый слой.
В панели инструментов выбираем растровую фигуру, которая больше устраивает для получения рамки.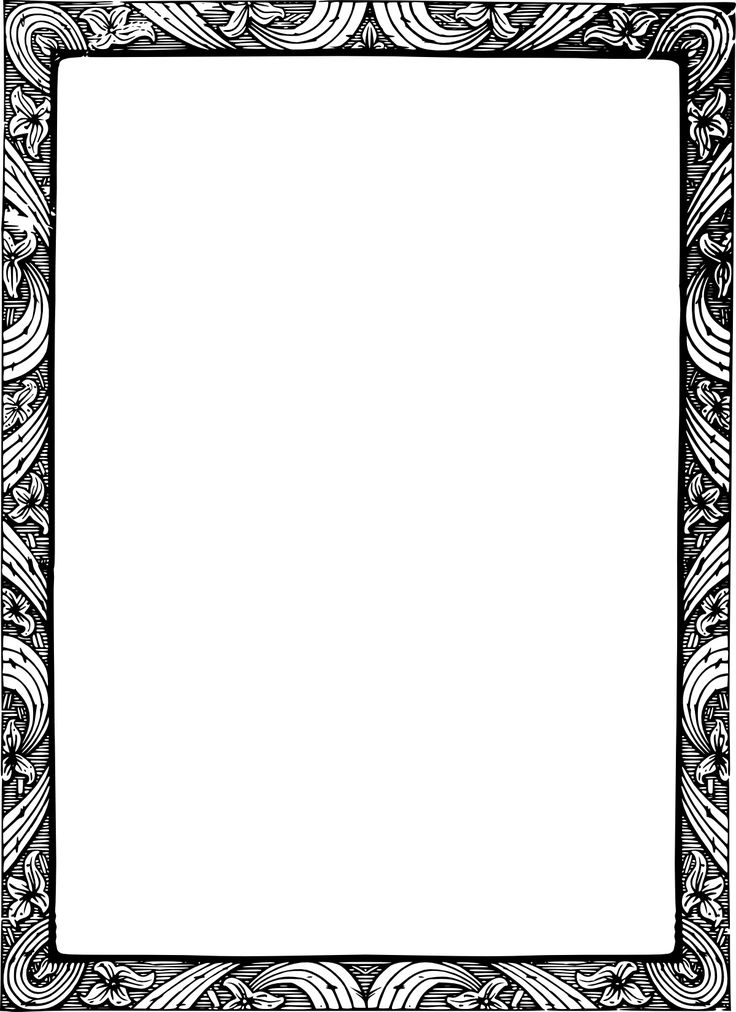 Фигуры также можно найти в сети Интернет.
Фигуры также можно найти в сети Интернет.
Выделяем нужный фрагмент
Меняем расположение слоев, и нажав клавишу Alt встаем мышкой между слоями.
Появится значок – кликаем.
Затем можно объединить слои Ctrl+E
Добавить новый слой ниже слоя с изображением
В слое с изображением добавить эффекты наложения
Нижний слой залить фоном переднего плана, и можно применить фильтр .
Или любой другой, поиграться – что больше всего будет по душе.
Меняя прозрачность слоя, применяя маски можно добиться различных эффектов.
Способ 7. Делаем прозрачную рамку в фотошоп.
Открываем изображение, дублируем три раза фоновый слой – нажимая три раза сочетания клавиш Ctrl+J
Два верхних слоя отключаем, нажимая на значок глаза напротив слоя. И сразу переименуем слои, чтобы не путаться.
Находясь на слое 1 идем в — — .
Добавим шум. Идем в — —
Все в том же Слое 1 вызываем параметры наложения слоев
Включаем видимость слоев, и на активном верхнем слое уже знакомым способом создаем маски в фотошоп: кликая между Слоем 2 и Слоем 3 при нажатой клавише Alt.
На Слое 2 вызываем свободное трансформирование Ctrl+T, удерживая клавишу Shift, уменьшаем изображение.
В слое 2 вызываем параметры наложения слоев, выставляем примерно такие значения:
Получили вот такую славную рамочку:
Не бойтесь экспериментировать, включайте свою фантазию, и у вас обязательно все получится!
Как в «Фотошопе» сделать рамку: пошаговая инструкция :: SYL.ru
Есть вопросы, ответы на которые не требуют пространных преамбул. Например, для того чтобы рассказать, как в «Фотошопе» сделать рамку, не обязательно долго, утомительно и пафосно убеждать вопрошающего в преимуществах обрамленных изображений.
С другой стороны, вопрос не такой уж простой. Что это был бы за «Фотошоп», если бы он не смог предложить своим пользователям дюжину вариантов рамочного оформления картинок? Однако перейдем к делу. Редактор открыт?
Выполнить обводку
Проще всего воспользоваться прямым предложением программы, которое недвусмысленно намекает нам, как в «Фотошопе» сделать рамку.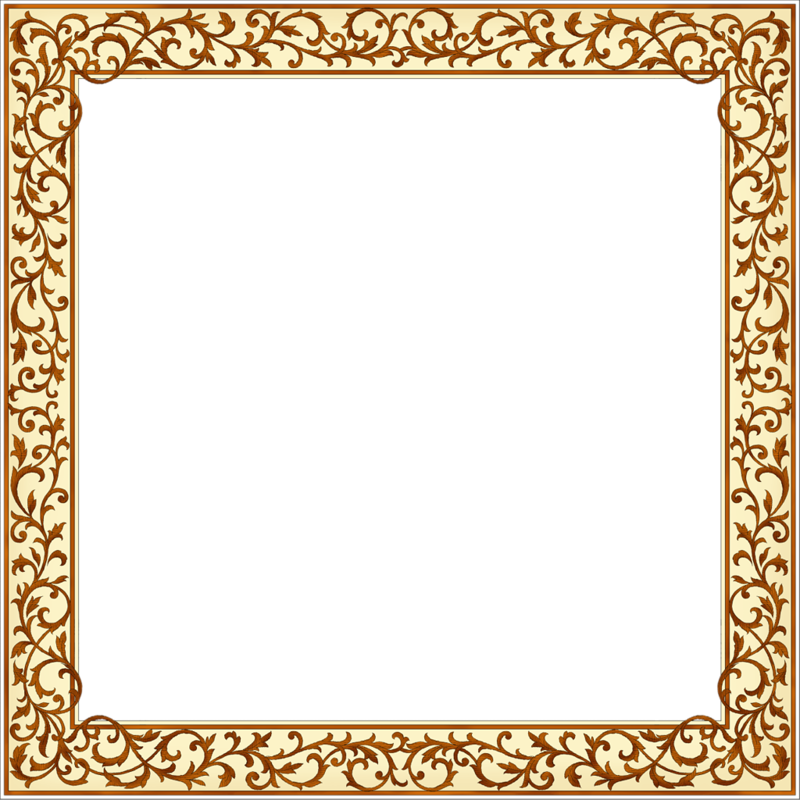 Это команда «Выполнить обводку», и вы найдете ее в меню «Редактирование», но прежде нужно, конечно, выделить свое изображение (Ctrl + A).
Это команда «Выполнить обводку», и вы найдете ее в меню «Редактирование», но прежде нужно, конечно, выделить свое изображение (Ctrl + A).
В диалоговом окне выбираем параметры (ширину, цвет, расположение, режим наложения, непрозрачность) и жмем OK. Рамка готова. Только если выберете «Снаружи», нужно прежде зайти в «Изображение» > «Размер холста», где увеличить документ с учетом желаемой толщины рамки или вызвать трансформацию (Ctrl + T) и уменьшить размеры самого изображения.
В последнем случае можно уже залить рамку (на новом подстилающем слое) не только цветом или градиентом, но и узором, изменив в панели настроек основной цвет на регулярный.
Просто и быстро, но, согласитесь, несколько убого, поэтому обратимся к возможностям стилей слоя.
Обводка как стиль слоя
Нарастив с учетом обрамления холст на фотографии (или размеры нового слоя по ней), выбираем команду «Обводка» в списке «Стиль слоя» в меню «Слои» или щелкнув по иконке Fx на панели слоев внизу. Выбрав положение снаружи, заполняем рамку-обводку цветом, градиентом или узором. Добавляем другие стили по вкусу. Это может быть внутренняя тень, тиснение или внутреннее свечение. Перебирая параметры различных стилей, можно добиться определенного эффекта, но вариантов здесь немного, тем более что рамка простовато-строгая (прямоугольная).
Выбрав положение снаружи, заполняем рамку-обводку цветом, градиентом или узором. Добавляем другие стили по вкусу. Это может быть внутренняя тень, тиснение или внутреннее свечение. Перебирая параметры различных стилей, можно добиться определенного эффекта, но вариантов здесь немного, тем более что рамка простовато-строгая (прямоугольная).
Используем готовые стили
Неплохая рамка для фото в «Фотошопе» может получиться, если воспользоваться стандартными предустановленными стилями («Окно» > «Стили»), которые, кстати, можно создавать самому или скачивать в Сети.
На новом слое заливаем изображение цветом будущей рамки, выбираем подходящий стиль, отмечаем внутренний контур рамки (прямоугольное выделение или овальная область), жмем Delete. Теперь можно вызвать панель стилей и пощелкать по другим вариантам. Вдруг еще лучше получится?
Возможности фильтров
Вполне приличная рамка в «Фотошопе» может быть создана с помощью эффектов галереи фильтров.
Загружаем фотографию, добавляем под ней новый слой, заливаем цветом (или узором) будущей рамки либо вместо заливочного слоя подкладываем текстуру или фоновую картинку.
Далее определяем внутренний контур рамки, выбрав либо прямоугольную, либо овальную область выделения с небольшой (по желанию) растушевкой.
Затем инвертируем выделение («Выделение» > «Инверсия») и включаем быструю маску, щелкнув по иконке с пунктирным колечком в самом низу панели слоев или выбрав команду «Редактировать в режиме быстрой маски» с меню «Выделение».
Теперь переходим в «Фильтр» > «Галерея фильтров» и подбираем какой-нибудь эффект, манипулируя его настройками и наблюдая за предварительным результатом в окне просмотра.
Нормально работает, например, эффект «Стекло» или «Океанские волны» в группе (папке) «Искажение»; эффекты «Разбрызгивание» и «Аэрограф» в группе «Штрихи»; «Рваные края» в группе «Эскиз».
Выбрав вариант по вкусу, выключаем маску повторным щелчком по ее кнопке, жмем Delete, снимаем выделение (Ctrl+D) и придирчиво смотрим на результат. Если с цветом что-то не так, открываем двойным щелчком по нижнему слою «Параметры наложения», и, выбрав «Наложение цвета», устанавливаем нужный тон.
Если с цветом что-то не так, открываем двойным щелчком по нижнему слою «Параметры наложения», и, выбрав «Наложение цвета», устанавливаем нужный тон.
Если вернуться назад и на этапе включенной маски выбрать «Фильтр» > «Оформление» > «Фрагмент», а затем продублировать эффект несколько раз, выключить маску и удалить выделенное, результат тоже не разочарует.
До сих пор мы обрамляли изображение прямо на месте, а теперь пора разобраться, как создать рамку в «Фотошопе» с прозрачным проемом, чтобы затем можно было вставить в нее любую фотографию.
Создаем пустую рамку с нуля
В отличие от изложенных выше процедур обрамления картинок создание пустой рамки начинается с нового документа. Допустим, на белом фоне с размерами, достаточными для изображений с высоким разрешением (на всякий случай).
Документ создан. Выделяем его полностью (Ctrl + A), включаем инструмент выделения «Прямоугольная (или овальная) область», создаем внешний контур рамки. Затем на панели настроек вверху переключаемся на режим «Вычитание из выделенной области» и выделяем контур внутренней стороны рамки.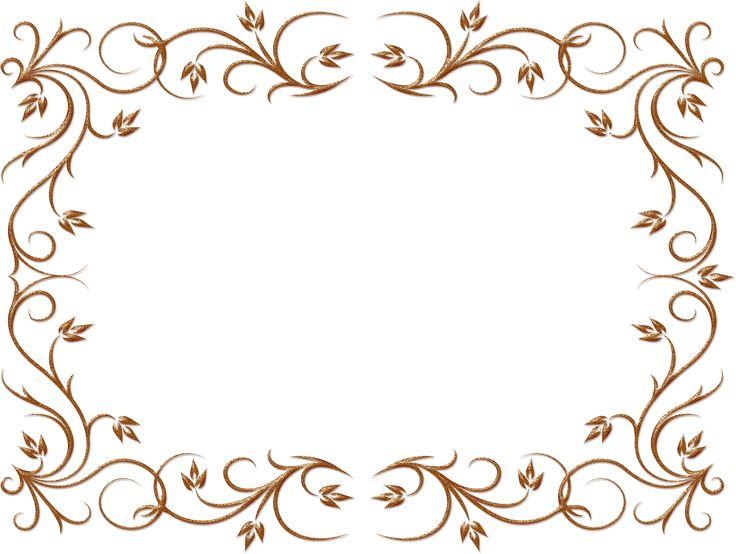 Теперь инвертируем выделение («Выделение» > «Инверсия») и жмем Delete.
Теперь инвертируем выделение («Выделение» > «Инверсия») и жмем Delete.
Все, болванка готова. Теперь можно обрушить на нее всю мощь инструментов редактора — от простой заливки (цветом, узором, градиентом) до фантастической стилизации.
Интересные результаты получаются при использовании предустановленных стилей («Окно» > «Стили») групп «Эффекты для текста», «Кнопки», «Текстуры», «Web-стили».
Некоторые стили можно использовать в комбинации с заливкой, если выделенную рамку (Ctrl + клик по миниатюре в палитре слоев) скопировать на новый слой (Ctrl + J).
Закругляем углы
Как в «Фотошопе» сделать рамку с закругленными краями? В принципе, все то же самое, что и в предыдущем шаге, только здесь мы создаем выделения для рамки из контуров фигур.
Включаем инструмент «Прямоугольник с закругленными углами», на панели настроек вверху слева переходим в режим «Контур», на той же панели задаем радиус закругления, растягиванием — оба контура рамки, переходим на вкладку «Контуры» («Окно» > «Контуры»), жмем на иконку с пунктирным колечком («Загрузить контур как выделенную область»), инвертируем выделение («Выделение» > «Инверсия») и жмем Delete. А дальше действуем по аналогии с прямоугольной рамкой.
А дальше действуем по аналогии с прямоугольной рамкой.
Склонность к творчеству можно угадать у пользователя, которому интересно, как нарисовать рамку в «Фотошопе», а не создать ее. Такие личности, владея пером и кистью, могут сотворить собственные контуры рамки, используя изложенные выше варианты оформления.
Может быть, для начала воспользуемся стандартным набором векторных фигур в «Фотошопе»?
Готовые варианты
В качестве рамки можно использовать многие из предустановленных рисунков в списке «Фигура», который появляется на панели настроек при включении инструмента «Произвольная фигура».
Но и готовые фигуры рамок тоже неплохо смотрятся, тем более что в двухцветных вариантах к вашим услугам параметры «Заливка» и «Штрих», в каждом из которых можно изменять «Чистый цвет», «Градиент» или «Узор». Как видите, для творческих задач с тем, как в «Фотошопе» сделать рамку, нет пределов для фантазии.
Кроме того, рамки можно украшать (дополнять) другими готовыми фигурами (в том числе узорами), выбрав на панели настроек вариант «Объединить фигуры» (кнопка со смежными квадратиками с подсказкой «Операции с фигурами»).
Если есть желание наложить на рамку стили слоя, фигуру нужно прежде растрировать, выбрав эту команду в списке, вызываемом щелчком на слое фигуры правой кнопкой мыши.
Теперь фоновый слой можно удалить (или прикрыть ему глазик), и, перейдя в меню «Файл», «Сохранить для Web» c расширением PNG.
Все рассмотренные варианты рамок, независимо от способа создания, можно украшать орнаментами, используя массу кистей форм, которые щедро предлагаются в огромном количестве и разнообразии в Интернете для бесплатного скачивания.
Определенным категориям пользователей достаточно знать, как в «Фотошопе» сделать рамку в пару кликов, автоматически. Такую возможность предлагают «Операции по умолчанию» в меню «Окно».
Как использовать инструмент «Уточнить края» в Photoshop (шаг за шагом)
Йорис ХермансА- А+
Скачать как PDF
Подпишитесь ниже, чтобы скачать статью немедленно
Вы также можете выбрать свои интересы для бесплатного доступа к нашему обучению премиум-класса:
Основы бизнеса
Шпаргалки
Детская фотография
Красочные городские пейзажи
Состав
Творческая фотография
Креативные концепции портрета
Цифровые фотоколлажи
Сказочная портретная фотография
Фотография еды
Интерьерная фотография
Редактирование ландшафта
Пейзажная фотография
Обработка Lightroom
Пресеты Lightroom
Длинная выдержка
Макрофотография
Фотография Млечного Пути
Моя камера и фотография
Органический маркетинг
Домашние животные
Фотография товара
Фотография неба
Социальные сети
Натюрморт
Интервальная съемка
Туристическая фотография
Городская фотография
Фотография дикой природы
Ваша конфиденциальность в безопасности.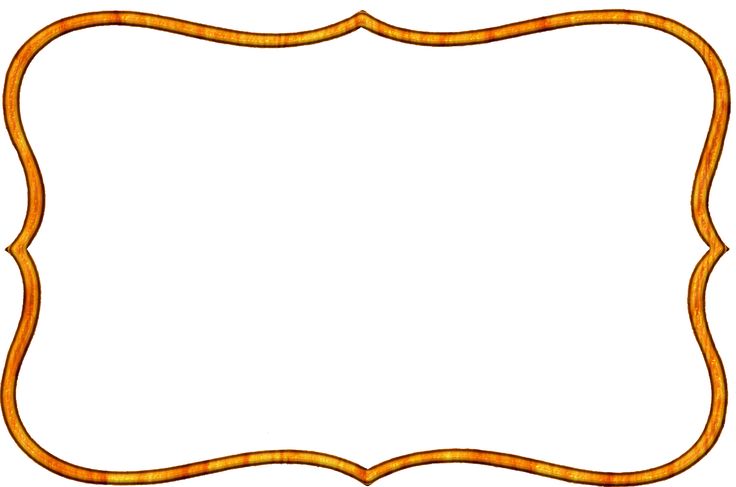 Я никогда не поделюсь вашей информацией.
Я никогда не поделюсь вашей информацией.Выделить людей в Photoshop непросто. К счастью, в Photoshop есть множество функций, таких как инструмент «Уточнить край», который поможет вам закончить работу быстрее.
Инструмент «Уточнить край» значительно упрощает эту задачу, особенно когда нужно выделить волосы или мех.
Хотите узнать, как улучшить края в Photoshop CC? В этой статье я научу вас всем шагам, которые вам нужно сделать.
Фото Tranmautritam с Pexels[ Примечание: ExpertPhotography поддерживается читателями. Ссылки на продукты на ExpertPhotography являются реферальными ссылками. Если вы воспользуетесь одним из них и купите что-нибудь, мы немного заработаем. Нужна дополнительная информация? Посмотрите, как это все работает здесь. ]
Как улучшить края в Photoshop CC
Лучше всего выбрать простое изображение, если вы хотите узнать, как Photoshop сглаживает края. Изображения с однородным фоном идеально подходят для работы с инструментом «Уточнить края».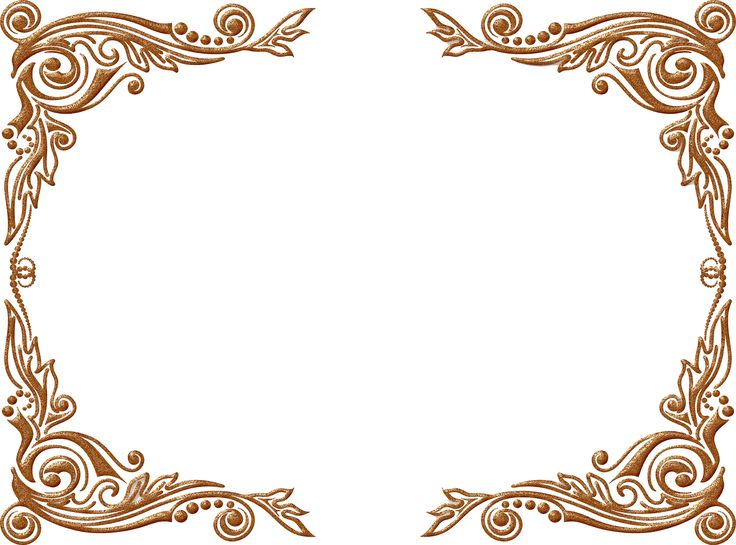
Держитесь подальше от изображений с загруженным фоном, пока не освоитесь.
Я буду использовать это фото для фотошопа плавных краев девушки и удаления фона.
Шаг 1. Сделайте выбор
Начните с грубого выбора объекта. Я буду использовать инструмент быстрого выделения. Но вы также можете попробовать инструмент «Волшебная палочка» и инструмент «Выбор объекта».
Выбор не обязательно должен быть идеальным, но следите за тем, чтобы не упустить большие детали.
Шаг 2: Откройте Refine Edge
Где находится Refine Edge в Photoshop? Эту функцию может быть трудно найти, особенно после последних обновлений. Но вот что вам нужно сделать:
Сначала перейдите к . Выберите в меню и нажмите « Select and Mask…»
Появится окно Refine Edge .
Шаг 3. Выберите режим просмотра
Выберите режим просмотра «Уточнить края» в зависимости от цветов используемой фотографии. В моем случае белый фон идеально подходит для того, чтобы видеть выделение и то, что я делаю.
В моем случае белый фон идеально подходит для того, чтобы видеть выделение и то, что я делаю.
Используйте различные режимы, чтобы узнать, какие из них лучше всего подходят для выбора, который вы хотите сделать.
Шаг 5: Настройка краев
Выделение в моем примере нормальное, но далеко не идеальное. В волосах еще есть седые участки, а края неровные. Регулировка краев исправит это.
Начать с радиуса. Y больше всего при уточнении краев в Photoshop. Увеличьте значение ползунка, чтобы сделать края выделения более мягкими и естественными.
По большей части Радиус определяет окончательный результат.
Используйте четыре других ползунка в окне «Уточнить края», чтобы получить наилучший и наиболее естественный результат:
Ползунок «Сглаживание» сглаживает края. Держите его низким, потому что он отнимает у вас выбор. В моем примере я использовал этот ползунок, чтобы сгладить края волос.
Ползунок «Растушевка» помогает лучше смешать выделение с его возможным фоном. Держите его также низким.
Держите его также низким.
Регулятор контрастности делает края более четкими. Использование слишком большого количества создаст резкие края.
Переместите Shift Edge влево или вправо, чтобы уменьшить или расширить выделение.
Шаг 4: Уточнить выделение
Что делать, если инструмент «Уточнить край» не может точно выделить? Если да, то вам нужно уточнить свой выбор.
Первый инструмент, который вам понадобится, — это инструмент быстрого выделения, который вы найдете в поле «Выделение и маска». Нажмите Shift+щелчок левой кнопкой мыши, чтобы добавить области к вашему выбору. И нажмите Alt + щелчок левой кнопкой мыши, чтобы удалить детали, которые вы не хотите включать.
Если у вас все еще есть проблемы с точным выделением, пришло время использовать инструмент Lasso .
Сначала нажмите OK, чтобы выйти из окна «Выбор и маска». Теперь выберите между Lasso, Polygonal и Magnetic Lasso, чтобы создать выделение.
Удерживая нажатой клавишу Shift, щелкните раздел, который хотите добавить.
Теперь, удерживая клавишу Alt (или Option), щелкните раздел, который хотите удалить. Постарайтесь сделать свой выбор максимально точным. Так проследите все углы и края.
Теперь вы можете спросить, почему бы не позволить инструменту «Уточнить край» сделать эту работу? Если ваш выбор слишком грубый, это может привести к созданию неточных образцов. Было бы очень полезно, если бы вы позволили инструменту «Уточнить край» лучше видеть «край», создав точное выделение.
Шаг 5. Вывод вашего выбора
Перед выводом вы можете установить флажок Обеззараживать цвета, чтобы удалить цветную бахрому. Этот шаг необходим, когда ваш объект находится на фоне контрастного цвета.
Выберите один из вариантов вывода, чтобы завершить выбор. Обычно лучше всего использовать новый слой с маской слоя. Это позволяет вам редактировать раздел еще больше, не теряя исходную фотографию.
А вот результат использования Refine Edge в Photoshop на другом фоне.
Как выбирать объекты на загруженном фоне
Использование инструмента «Уточнить края» в Photoshop для занятого фона требует тех же шагов.
Единственная проблема заключается в том, что вашим инструментам выделения будет трудно выбрать края объекта. Поэтому вам нужно будет войти и вручную настроить детали для более точного выбора. Но пока у вас есть чистое выделение, у вас не должно возникнуть никаких проблем с использованием инструмента «Уточнить край».
Заключение
Нет лучшего способа выделить волосы или мех, чем использовать инструмент «Уточнить край» в Photoshop.
Практика с предметами разного происхождения. Фон влияет на то, насколько сложно будет сделать выбор. Начните с однородных фонов, а затем переходите к насыщенным и красочным.
Делитесь своими результатами в комментариях!
Далее, почему бы не посмотреть наш урок по использованию карты смещения в Photoshop.
Попробуйте наш курс «Легкое редактирование в Lightroom», чтобы стать экспертом в области редактирования!
Как использовать инструмент «Уточнить края» в Photoshop
Вы когда-нибудь пытались изменить цвет фона или удалить что-либо в Photoshop, но края получались серыми или неаккуратными?
Может быть, это были волосы человека или ветки дерева, но что бы это ни было, инструменты выделения Фотошопа его просто не вырезали.
Вот тут-то и приходит на помощь инструмент «Уточнить край» в Photoshop. Он был создан именно с учетом этих сложных краев — краев, которые никакие другие инструменты выделения не получают правильно.
Давайте посмотрим, что это такое и как его использовать.
Содержание
Что такое инструмент Photoshop Refine Edge?
Каким бы простым ни был фон, инструменты автоматического выделения в Photoshop редко делают все идеально. Это особенно верно для мелких деталей, таких как волосы, пятна, мех, ветки, перья или что-либо с аналогичной сложностью краев.
Инструмент «Уточнить край» — это кисть, которая может исправить это, выбирая труднодоступные области и эффективно маскируя
фон. Все, что вам нужно сделать, это рисовать с его помощью, что позволяет вам делать сложные выделения и делать такие вещи, как отбеливание зубов, за считанные секунды.
Уточнить края в Photoshop также фантастически работает, когда вы вручную смешиваете экспозицию, особенно с резкими краями. Это может иметь значение между тонким, профессионально выглядящим изображением и явно «отфотошопленным».
Это может иметь значение между тонким, профессионально выглядящим изображением и явно «отфотошопленным».
В Photoshop CC инструмент «Уточнить край» находится в области «Выбор и маска». В PS 6 его можно найти на верхней панели любого инструмента выделения.
Как уточнить края в Photoshop CC 2020
Если вы впервые работаете с инструментом «Уточнить края», начните с чего-нибудь со сплошным фоном. Это значительно облегчит процесс выделения, и вы сможете более четко увидеть, как работает кисть «Уточнить край».
Шаг 1: Дублировать слой (дополнительно)
Самый простой способ создать дубликат слоя в Photoshop CC — нажать Command-j . Вы также можете щелкнуть правой кнопкой мыши фоновый слой и выбрать Дублировать слой из меню .
Кроме того, в верхнем меню в разделе «Слой» есть опция «Дублировать слой».
Хотя это и не является строго обязательным, создание дубликата слоя гарантирует, что у вас всегда будет оригинал, к которому можно вернуться в случае ошибки.
Шаг 2: выберите объект
В Photoshop есть несколько отличных инструментов выделения, в том числе инструмент Magic Wand , инструмент Quick Selection , инструмент Lasso , а теперь, с Photoshop 2020, инструмент Object Selection .
На панели инструментов рядом с «Выбор и маска» есть даже фантастический новый инструмент «Тема» «Выделение ».
Любой из них поможет вам начать работу. Просто убедитесь, что вы работаете с дубликатом слоя.
Если вы выбрали объект со сплошным фоном, часть выбора должна быть легкой. После того, как вы сделали свой выбор, проверьте края объекта и исправьте любые области, которые ваш инструмент мог не получить правильно.
Вы можете легко добавлять к своему выбору (удерживая нажатой клавишу Shift ) или вычитать из него (удерживая нажатой клавишу Option ), используя выбранный вами инструмент выделения.
(Только не беспокойтесь о волосах или других сложных краях. Они появятся позже с помощью инструмента «Уточнить край».)
Чтобы удалить эти области из выделения с помощью инструмента «Волшебная палочка» + Option/Alt, требуется всего несколько секунд. ключ.
На фото выше вы можете увидеть некоторые области между рукой и телом субъекта, которые были пропущены. Поскольку мой фон полностью белый, я использую Magic Wand инструмент для вычитания этих областей из выделения. Я также обошел остальную часть тела, добавляя или убирая там, где это необходимо, чтобы очистить края.
С одноцветными фонами довольно легко работать, а в Photoshop CC есть ряд продвинутых методов выделения цветов. Но если вы никуда не торопитесь, базовые инструменты выделения вполне справятся — по крайней мере, в этом случае.
Теперь ваш выбор должен быть окружен «марширующими муравьями» (если эта функция не отключена).
Шаг 3: Выделение и маска
В правом верхнем углу любого инструмента выделения будет Выделение и маска на панели инструментов. Нажмите на это.
Нажмите на это.
Оттуда выберите Режим просмотра . Вы найдете его справа. Я предпочитаю красный вариант Overlay (V) .
Инструмент «Уточнить край» является вторым сверху в режиме «Выделение и маска». Примечание: это изображение было снято до изменения режима просмотра на «Наложение».
Как только вы окажетесь в Выберите и замаскируйте , вы увидите инструмент Refine Edge Brush слева вместе с несколькими другими параметрами. Он будет вторым сверху.
Шаг 4. Использование «Уточнить край» в Photoshop CC
После выбора инструмента «Уточнить край» взгляните на вкладку «Свойства» справа. У него будет несколько разных ползунков, с которыми вы можете работать.
- Ползунок Радиус — это основная регулировка, о которой вам нужно знать, чтобы начать работу. Он определяет, как далеко от краев объекта Photoshop должен уточнять маску.
 На данный момент все, что вам нужно знать, это держать радиус как можно меньше.
На данный момент все, что вам нужно знать, это держать радиус как можно меньше.
- Для смешивания экспозиции высококонтрастных изображений начните с установки ползунка «Радиус» в диапазоне от 1 до 3. Для волос и других более сложных краев вам, возможно, придется расширить еще немного. Если вы не уверены, где он должен быть, щелкните поле «Показать радиус» рядом с режимом просмотра.
- Интеллектуальный радиус полезен, когда у вас есть множество краев, некоторые довольно прямые, а другие особенно грязные. Включите «Умный радиус», и инструмент «Уточнить край» будет автоматически использовать меньший радиус там, где есть простой край, и больший радиус, где все становится грязным.
Глобальные настройки, как правило, не так часто используются в фотографии, но у них есть некоторые полезные функции.
- Ползунок Smooth отлично подходит для сглаживания краев в Photoshop.
- Перо смягчит края — отлично подходит для коллажей.

- Contrast сделает противоположное и сделает край жестче.
- Shift Edge сдвинет край внутрь или наружу.
В области «Настройки вывода» вы найдете две важные опции:
- Выберите Обеззараживание цветов , если вы хотите избавиться от цветового оттенка, который отбрасывает цветной фон на ваш объект. Это особенно полезно при использовании студийных изображений, где фон немного пролился на объект. На моем изображении вы можете немного разглядеть руки субъекта.
- Параметр «Вывод в » позволяет вам выбрать, что произойдет с вашим изображением, когда вы закончите с кистью «Уточнить края». Я предпочитаю «новый слой с маской слоя», но многие просто оставляют «маску слоя». (Обратите внимание: если у вас установлен флажок «Обеззараживать цвета», параметр вывода «маска слоя» не будет отображаться.)
Прокрасьте края, начиная с объекта. Сосредоточьтесь на замаскированных областях, которые должны быть демаскированы, и наоборот. Здесь вы можете увидеть пряди волос, которые должны быть демаскированы, и белые области, которые следует замаскировать.
Сосредоточьтесь на замаскированных областях, которые должны быть демаскированы, и наоборот. Здесь вы можете увидеть пряди волос, которые должны быть демаскированы, и белые области, которые следует замаскировать.
Теперь приступайте к рисованию. Щелкните где-нибудь внутри объекта рядом с краем и переместитесь наружу прямо на фон. Важно начать со стороны объекта: кисть уточнения краев работает путем выборки текстуры и цвета пикселей, на которые вы нажимаете, а затем определяет, какие пиксели наиболее похожи на него.
С людьми старайтесь не заходить за линию роста волос. Цель состоит в том, чтобы дать кисти как можно больше возможностей, а это значит, что не нужно давать ей слишком много разнообразия пикселей для фильтрации.
Как и для всех кистей Photoshop, вы всегда можете настроить размер и тип кисти в раскрывающемся меню кисти.
Больше краев, которые нуждаются в инструменте уточнения краев.
Когда вы закончите, на вашем изображении должен быть замаскирован весь фон, а края объекта полностью демаскированы. В этом случае все волосы субъекта теперь являются частью выделения, даже отдельные пряди.
В этом случае все волосы субъекта теперь являются частью выделения, даже отдельные пряди.
Когда закончите, нажмите OK.
Шаг 5. Очистка
Как и любой инструмент автоматического выделения — даже новый классный инструмент в Photoshop CC — инструмент «Уточнить края» не идеален. Для достижения наилучших результатов вам нужно проверить края. Вот несколько способов сделать это.
Проверка маски слояУдерживайте нажатой alt или option , нажимая на маску слоя, созданную для вас с помощью «Выбор и маска».
Удерживая нажатой клавишу Alt/Option, щелкните маску слоя, чтобы рассмотреть края поближе.
Чтобы исправить какие-либо проблемы, выберите инструмент Кисть и измените цвет краски на черный или белый, в зависимости от того, какое исправление вам нужно. (Черный добавляет к маске, белый добавляет к выделению.)
При этом важно изменить режим кисти на Наложение — и не забудьте вернуть его обратно, когда закончите.
Еще один способ проверить края — создать новый слой-заливку сплошным цветом. Поместите этот слой непосредственно под слоем, с которым вы работаете.
Вы можете увидеть своего рода ореол вокруг волос моего субъекта. Об этом можно было бы позаботиться, если бы у меня была отмечена опция «обеззараживать цвета». Это легко исправить в любом случае.
Вы можете исправить это так же, как и в варианте выше, с помощью , используя кисть в режиме «наложения» на маске слоя.
Не забудьте изменить режим кисти на «перекрытие» при работе с маской слоя. Вдвойне обязательно верните его обратно, когда закончите!
Вот как это выглядит после очистки:
Вот и все. Как только края будут чистыми, все готово.
Если вам просто нужен другой однотонный фон, измените цвет заливки на любой понравившийся. Или вы можете вырезать свой объект и поместить его на совершенно другой фон:
Final Words
Возможность использовать Refine Edge в Photoshop CC очень важна для тех из нас, кто любит делать композиты или смешивать экспозицию. Я не могу представить себе возможность выделения вокруг волос, перьев или мультиэкспозиций, где маски не выстраиваются без этого.
Я не могу представить себе возможность выделения вокруг волос, перьев или мультиэкспозиций, где маски не выстраиваются без этого.
Как и все в Photoshop, инструмент «Уточнить края» потребует некоторой практики, чтобы овладеть им. В конце концов, у вас будет гораздо больше возможностей вырезать даже самые сложные объекты.
Что вы думаете? Есть какие-нибудь советы по использованию инструмента «Уточнить край» в Photoshop, о которых я не рассказал? Дай мне знать в комментариях.
Не пропустите эти статьи:
Как размыть края в Photoshop за 4 простых шага
Автор: ShootDotEdit
/ Категории: Советы по Lightroom и Photoshop
/
Чтобы добиться сказочного эффекта, исправить резкие края или привлечь внимание к объекту — может быть множество причин, по которым вам может понадобиться размыть края изображения. Помимо этих факторов, размытие краев вашего изображения также может помочь вам улучшить его общую привлекательность. И один из самых простых и быстрых способов добиться этого эффекта — использовать Photoshop. Если вы не знакомы с процессом, то вы можете прочитать до конца. В этом уроке мы проведем вас через четырехэтапный процесс, который поможет вам научиться размывать края в Photoshop до сплошного фона! Давайте начнем!
И один из самых простых и быстрых способов добиться этого эффекта — использовать Photoshop. Если вы не знакомы с процессом, то вы можете прочитать до конца. В этом уроке мы проведем вас через четырехэтапный процесс, который поможет вам научиться размывать края в Photoshop до сплошного фона! Давайте начнем!
Как размыть края в Photoshop с помощью выделения «Растушевка»
- Шаг 1. Сделайте выделение с помощью любого инструмента выделения
- Шаг 2. Размытие краев
- Шаг 3. Инверсия выделения
- Шаг 4. Выберите цвет краев
1. Сделайте выделение с помощью любого инструмента выделения
Чтобы начать процесс редактирования, сначала импортируйте изображение в Photoshop. Для этого вы можете просто перетащить файл изображения, которое хотите использовать, на значок приложения Photoshop. Вы также можете сначала открыть программное обеспечение, перейти в «Файл», нажать «Открыть», а затем выбрать файл изображения. После того, как вы откроете файл в Photoshop, начните с выделения областей изображения, которые вы не хотите размыть.
В левой части экрана перейдите на панель инструментов и щелкните значок инструмента Elliptical Marquee Tool. Если вы хотите смягчить края прямоугольной формы, вы можете выбрать Rectangular Marquee Tool вместо этого. Теперь выберите часть изображения (обычно объект), которую вы хотите оставить как есть. После того, как вы сделали выделение, вы увидите, что выделенная область граничит с линией, похожей на марширующих муравьев.
Рекомендуем прочитать: Как редактировать портреты в Photoshop
2. Размытие краев
Изображение предоставлено @kpcandcophoto В этом шаге мы приступим к растушевке краев. Для этого перейдите в строку меню вверху и нажмите «Выбрать», затем выберите «Изменить» и выберите «Растушевка» в раскрывающемся меню. Когда вы это сделаете, на экране появится диалоговое окно Feather Selection. Теперь в разделе Feather Radius введите нужное значение и нажмите OK. Вы можете выбрать значение в пикселях от 20 до 40 пикселей. Если вам нужен другой результат, попробуйте изменить значение позже. Радиус растушевки определяет, насколько быстро растушевка будет исчезать на изображении.
Если вам нужен другой результат, попробуйте изменить значение позже. Радиус растушевки определяет, насколько быстро растушевка будет исчезать на изображении.
Для более точного просмотра области, к которой вы применили эффект растушевки, вы можете включить режим быстрой маски. Для этого перейдите на левую панель инструментов и выберите значок режима быстрой маски (значок отображается в виде круга внутри прямоугольника). После того, как вы щелкнете по значку, над невыбранной частью изображения появится красное наложение. Если вы хотите отключить его, вы можете отменить выбор значка, и он вернется в обычный режим просмотра.
3. Инверсия выделения
Изображение предоставлено @kpcandcophoto На этом шаге мы инвертируем выделение. Теперь снова перейдите к Select в верхней строке меню и нажмите Inverse. Сделав это, вы увидите, что внешняя часть изображения была окаймлена марширующими муравьями. Это означает, что выделение инвертировано, и вы сняли выделение с ранее выделенной части. Вы также можете выполнить эту функцию, используя сочетание клавиш Shift + Ctrl + l.
Вы также можете выполнить эту функцию, используя сочетание клавиш Shift + Ctrl + l.
4. Выберите цвет краев
Это последний шаг в процессе размытия краев в Adobe Photoshop. На этом шаге вы выберете цвет краев. Для этого перейдите в нижнюю часть панели «Слой» и щелкните меню «Коррекция», а в раскрывающемся меню выберите «Сплошной цвет». Когда вы нажмете на нее, появится окно выбора цвета. Теперь вы можете выбрать цвет и поэкспериментировать с ним в соответствии с вашими предпочтениями. Как только вы получите желаемые результаты, нажмите OK. Обратите внимание, что края изображения теперь выглядят размытыми и гладкими.
Читайте также: Как легко создать виньетку в Photoshop
Изображение предоставлено @kpcandcophoto Мы надеемся, что этот блог о том, как размыть края в Photoshop, был вам полезен. Чтобы освоить этот процесс и добиться желаемого результата, продолжайте практиковать эти шаги на разных изображениях и посмотрите, что работает лучше всего. Если вам нужны дополнительные советы о том, как использовать другие инструменты Photoshop для ускорения рабочего процесса постобработки, вы можете изучить наш раздел Lightroom и Photoshop. Если у вас есть какие-либо сомнения или вопросы, не стесняйтесь обращаться к нам в разделе комментариев.
Если у вас есть какие-либо сомнения или вопросы, не стесняйтесь обращаться к нам в разделе комментариев.
В ShootDotEdit мы предлагаем профессиональные услуги по редактированию фотографий, которые помогут упростить рабочий процесс постобработки. Чтобы узнать больше о том, как мы можем помочь вашему бизнесу в области свадебной фотографии, ознакомьтесь с нашими тарифными планами.
ПОИСК
Recent Posts
- minimony vs микросвадьба: как фотографировать интимные свадьбы
- свадебная фотореклама: как продвигать свой бизнес
- создание успешной стратегии ребрендинга свадебной фотографии
- как снимать свадьбы в помещении без вспышки
- 5 советов по развитию вашего бизнеса в области фотографии для беглецов
КАТЕГОРИИ Выберите категориюКомпанияFast 5Как стать фотографомКак делать свадебные фотографииСоветы по Lightroom и PhotoshopСоветы по Lightroom и PhotoshopShootDotEdit Избранный фотографСоветы по соцсетямБизнес свадебной фотографииСвадебное освещениеИдеи для свадебной фотографииВдохновение для свадебной фотографииСвадебные позыСвадебная съемка
Вернуться к новостямЭффект потертости, рваных краев фотографии в Photoshop
Шаг 1: Дублируйте фоновый слой
Когда ваше изображение только что открыто в Photoshop, вы увидите на панели «Слои», что оно находится на фоновом слое, который в настоящее время является единственным слоем в документе:
Панель «Слои», показывающая фотографию на фоновом слое.
Первое, что нам нужно сделать, это продублировать этот слой. Перейдите к меню Layer в строке меню в верхней части экрана, выберите New , затем выберите Layer via Copy . Или нажмите Ctrl+J (Win) / Command+J (Mac) на клавиатуре, чтобы выбрать ту же команду с помощью удобного сочетания клавиш:
Переход к Слою > Создать > Слой через копирование.
С изображением в основной области документа ничего не произойдет, но если мы снова посмотрим на панель «Слои», мы увидим, что Photoshop сделал копию фонового слоя и поместил его на новый слой с именем «Слой 1» над оригиналом:
Слой 1 теперь отображается над фоновым слоем.
Связанный: узнайте все о слоях в Photoshop
Шаг 2. Добавьте больше места на холсте
Теперь давайте добавим дополнительное пространство холста вокруг изображения. Перейдите в меню Изображение в верхней части экрана и выберите Размер холста :
.
Перейдите в Изображение > Размер холста.
Откроется диалоговое окно Размер холста Photoshop. Во-первых, убедитесь, что опция Relative отмечена, что говорит Photoshop начать с нашего текущего размера холста и добавить к нему больше места. Затем установите оба Ширина и Высота значения примерно равны 20 процентов . Это должно дать нам более чем достаточно места для работы. Наконец, убедитесь, что выбрано центральное поле в якорной сетке , чтобы Photoshop знал, что нужно равномерно добавить дополнительное пространство вокруг изображения:
Диалоговое окно Размер холста.
Нажмите OK, чтобы закрыть диалоговое окно. Photoshop добавляет дополнительное пространство холста вокруг фотографии:
Добавлено дополнительное пространство холста.
Шаг 3: добавьте новый пустой слой ниже слоя 1
Далее нам нужно добавить новый пустой слой между двумя существующими слоями. Нажмите и удерживайте клавишу Ctrl (Win) / Command (Mac) на клавиатуре и щелкните значок Новый слой в нижней части панели «Слои»:
Нажмите и удерживайте клавишу Ctrl (Win) / Command (Mac) на клавиатуре и щелкните значок Новый слой в нижней части панели «Слои»:
Щелкните значок «Новый слой», удерживая нажатой клавишу Ctrl (Win)/Command (Mac).
Обычно Photoshop добавил бы новый слой над слоем 1, но, удерживая нажатой клавишу Ctrl (Win)/Command (Mac), когда мы щелкали значок «Новый слой», мы сказали Photoshop добавить его 9Вместо 0005 ниже уровня 1. Наш новый пустой слой (Слой 2) теперь появляется между Слоем 1 и Фоновым слоем:
Недавно добавленный уровень 2.
Шаг 4: Залейте новый слой белым цветом
На данный момент наш новый слой пуст. Нам нужно заполнить его белым цветом , который будет служить фоном для эффекта. Перейдите в меню Edit в верхней части экрана и выберите Fill :
.Переходим к Правка > Заполнить.
Это открывает диалоговое окно заливки Photoshop. Установите параметр Contents * вверху на White , затем нажмите OK (* в версиях Photoshop до CC 2014 параметр Contents называется Use ):
Установите параметр Contents * вверху на White , затем нажмите OK (* в версиях Photoshop до CC 2014 параметр Contents называется Use ):
Установка для параметра «Содержимое (использование)» значения «Белый».
Не похоже, что что-то произошло в основной области документа, но если мы посмотрим на миниатюру предварительного просмотра для слоя 2 на панели «Слои», мы увидим, что слой теперь заполнен белым цветом:
Миниатюры предварительного просмотра показывают нам содержимое каждого слоя.
Шаг 5: выберите верхний слой
Нажмите на Layer 1 на панели Layers, чтобы выбрать его и сделать активным:
Выбор слоя 1.
Шаг 6. Добавьте маску слоя
Выбрав слой 1, щелкните значок Добавить маску слоя в нижней части панели «Слои»:
Щелкните значок «Добавить маску слоя».
Миниатюра маски слоя с белой заливкой появляется справа от миниатюры предварительного просмотра на слое 1, давая нам знать, что маска слоя была добавлена:
Появится миниатюра маски слоя.
Связанный: Понимание масок слоя в Photoshop
Шаг 7. Выберите инструмент «Кисть»
Выберите инструмент Photoshop Brush Tool на панели инструментов в левой части экрана. Вы также можете выбрать инструмент «Кисть», нажав на клавиатуре букву B :
.Использование инструмента «Кисть».
Шаг 8. Выберите кисть Rough Round Bristle Brush размером 100 пикселей
Выбрав инструмент «Кисть», щелкните значок панели «Кисть» на панели параметров в верхней части экрана:
Щелкните значок панели «Кисть» на панели параметров.
Открывает главную панель кистей Photoshop. Нажмите кнопку Brush Presets в верхнем левом углу панели, чтобы просмотреть список предустановленных кистей, которые мы можем выбрать:
Нажатие кнопки «Наборы кистей».
Для нашего эффекта нам нужна определенная кисть, поэтому, чтобы ее было легче найти, нажмите на маленькую иконку меню в правом верхнем углу панели кистей:
Щелкните значок меню.
Затем в появившемся меню выберите Малый список или Большой список . Я выберу Большой список. Это будет отображать фактические имена кистей, а не просто эскизы или мазки кисти:
Выбор большого списка из меню.
Прокрутите список вниз, пока не найдете 100 px Rough Round Bristle Brush , затем щелкните ее, чтобы выбрать:
Выбор кисти Rough Round Bristle размером 100 пикселей.
Шаг 9. Установите черный цвет переднего плана
Мы будем использовать нашу кисть и маску слоя, чтобы скрыть некоторые края вокруг фотографии, но для этого нам нужно будет закрасить маску слоя черным цветом . Photoshop использует текущий цвет переднего плана в качестве цвета кисти, поэтому давайте быстро установим цвет переднего плана на черный.
Во-первых, убедитесь, что ваша маска слоя, а не сам слой, активна, щелкнув миниатюру маски слоя на панели «Слои». Белая рамка вокруг миниатюры говорит нам, что маска выбрана:
Белая рамка вокруг миниатюры говорит нам, что маска выбрана:
Убедитесь, что маска слоя выбрана.
С выбранной маской нажмите букву D на клавиатуре, чтобы восстановить цвета переднего плана и фона по умолчанию. Это делает ваш цвет переднего плана белым , а цвет фона 9.0104 черный (эти цвета по умолчанию были бы инвертированы, если бы был выбран сам слой, а не маска). Затем нажмите на клавиатуре букву X , чтобы поменять местами цвета, чтобы цвет переднего плана стал черным. Текущие цвета переднего плана и фона можно увидеть в образцах цветов в нижней части панели инструментов. Образец переднего плана (вверху слева) теперь должен быть заполнен черным цветом:
.Образец переднего плана (вверху слева) должен быть черным.
Шаг 10. Закрасьте края изображения
С нашим инструментом «Кисть» в руках, выбранной маской слоя и черным цветом в качестве цвета переднего плана, мы готовы создать наши изношенные, рваные края. Мы начнем с левой стороны изображения. Расположите кончик кисти так, чтобы он находился в верхнем левом углу документа, и только треть кисти заходила на само изображение. Остальная часть кисти должна быть за пределами изображения в белом пространстве холста. Щелкните один раз, затем, не отпуская кнопку мыши, проведите коротким мазком вниз вдоль верхнего левого края. Поскольку мы рисуем на маске слоя, а не на самом изображении, вы не увидите черный мазок кисти. Вместо этого край начнет исчезать:
Мы начнем с левой стороны изображения. Расположите кончик кисти так, чтобы он находился в верхнем левом углу документа, и только треть кисти заходила на само изображение. Остальная часть кисти должна быть за пределами изображения в белом пространстве холста. Щелкните один раз, затем, не отпуская кнопку мыши, проведите коротким мазком вниз вдоль верхнего левого края. Поскольку мы рисуем на маске слоя, а не на самом изображении, вы не увидите черный мазок кисти. Вместо этого край начнет исчезать:
Нарисуйте короткий мазок вниз от верхнего левого угла.
Как мы видим на снимке экрана выше, мой начальный мазок кистью не полностью скрыл край, и это из-за формы кисти. Скорее всего, вам придется закрасить одну и ту же область несколько раз, чтобы полностью скрыть край:
Закрашивание одной и той же области несколько раз, пока край не исчезнет.
Если вы обнаружите, что размер кисти по умолчанию слишком велик или слишком мал для вашего изображения, вы можете изменить его размер с клавиатуры. Нажатие Ключ левой скобки ( [ ) многократно уменьшает размер кисти; ключ правой скобки ( ] ) делает его больше.
Нажатие Ключ левой скобки ( [ ) многократно уменьшает размер кисти; ключ правой скобки ( ] ) делает его больше.
Продолжайте двигаться вниз по левой стороне изображения, рисуя короткими мазками кисти, всегда оставляя примерно две трети кончика кисти за пределами изображения в области белого холста, чтобы не удалить слишком много края. Если вы допустили ошибку, вы можете отменить последний мазок кисти, нажав Ctrl+Z (Win) / Command+Z (Mac) на клавиатуре. Или вы можете отменить несколько мазков кистью, нажав Ctrl+Alt+Z (Win) / Command+Option+Z (Mac):
Продолжаем движение вниз по левой стороне изображения.
Как только вы дойдете до левого нижнего угла фотографии, продолжайте движение вокруг остальной части изображения, пока не вернетесь в левый верхний угол, где вы начали. Когда вы закончите, ваши края должны выглядеть примерно так:
Начальный эффект рваных краев.
Шаг 11: Дублируйте слой
Теперь, когда наш первоначальный эффект рваных краев завершен, нам нужно сделать копию того, что мы сделали. Нажмите Ctrl+J (Win) / Command+J (Mac) на клавиатуре, чтобы быстро продублировать слой:
Копия слоя 1 появляется над оригиналом.
Шаг 12. Скройте верхний слой
Нам пока не нужна только что сделанная копия, поэтому давайте временно скроем ее из вида в документе. Для этого нажмите на значок видимости (значок глазного яблока) на верхнем слое:
Щелчок по значку видимости верхнего слоя.
Шаг 13: Выберите слой 1
Теперь, когда мы отключили верхний слой, снова выберите Слой 1 , щелкнув его на панели «Слои»:
Щелчок по Слою 1, чтобы сделать его активным.
Шаг 14. Добавьте цветовое наложение
Давайте добавим к этому слою некоторые эффекты. Щелкните значок Layer Styles (значок fx ) в нижней части панели «Слои»:
Щелкните значок Стили слоя.
Первый эффект, который мы добавим, это Color Overlay , который заполнит содержимое слоя сплошным цветом. Выберите его из появившегося списка стилей слоя:
.Выбор эффекта слоя Color Overlay.
Откроется диалоговое окно «Стиль слоя» в Photoshop, для которого установлены параметры «Наложение цвета» в среднем столбце. Нам нужно выбрать цвет, поэтому нажмите на образец цвета справа от параметра Режим наложения:
Щелчок по образцу цвета.
Когда откроется окно выбора цвета , выберите светло-серый цвет. Если вы хотите использовать тот же оттенок серого, что и я, установите значение H (Hue) на 0 °, значение S (Saturation) на 0 % и B ( Яркость) значение до 90 %:
Выбор светло-серого цвета в палитре цветов.
Нажмите «ОК», чтобы закрыть палитру цветов, но пока не закрывайте диалоговое окно «Стиль слоя», потому что нам нужно добавить еще пару эффектов. Теперь ваше изображение должно быть заполнено серым цветом в документе. Этот серый будет служить бумагой для фотографии. Вы поймете, что я имею в виду, когда мы начнем закрашивать больше краев:
Теперь ваше изображение должно быть заполнено серым цветом в документе. Этот серый будет служить бумагой для фотографии. Вы поймете, что я имею в виду, когда мы начнем закрашивать больше краев:
Изображение после применения эффекта Color Overlay.
Шаг 15. Добавьте внутреннее свечение
Не закрывая диалоговое окно Layer Style, нажмите на слова Inner Glow в списке стилей слоя слева. Убедитесь, что вы нажимаете на сами слова, а не просто внутри флажка, иначе вы просто включите внутреннее свечение, но не будете иметь доступа к его параметрам:
Выбор стиля внутреннего свечения, нажав на его название.
В среднем столбце диалогового окна «Стиль слоя» параметры «Наложение цвета» меняются на параметры «Внутреннее свечение». Хотя название эффекта Inner Glow , мы собираемся использовать его как тень, чтобы затемнить края вокруг изображения. Чтобы изменить его со свечения на тень, сначала измените параметр Режим наложения вверху с Экран на Умножение . Затем щелкните образец цвета , чтобы изменить его цвет:
Затем щелкните образец цвета , чтобы изменить его цвет:
Изменение режима наложения на «Умножение» и щелчок по образцу цвета.
Когда откроется палитра цветов, выберите черный , затем нажмите OK, чтобы закрыть его:
Изменение цвета внутреннего свечения на черный.
Вернитесь в диалоговое окно Layer Style, уменьшите Opacity до 10% , затем увеличьте значение Size примерно до 24 px , чтобы затемнить края:
Уменьшение непрозрачности и увеличение значений размера.
Не закрывайте диалоговое окно Layer Style, потому что нам нужно добавить еще один эффект. Вот мое изображение с применением Color Overlay и Inner Glow:
Края теперь выглядят темнее после применения эффекта внутреннего свечения.
Шаг 16. Добавьте тень
Наконец, давайте добавим немного тени позади изображения. Нажмите на слова Drop Shadow в нижней части списка эффектов в левой части диалогового окна Layer Style. Еще раз убедитесь, что вы нажимаете на сами слова, а не просто внутри флажка, иначе у вас не будет доступа к параметрам Drop Shadow:
Еще раз убедитесь, что вы нажимаете на сами слова, а не просто внутри флажка, иначе у вас не будет доступа к параметрам Drop Shadow:
Выбор эффекта «Тень», щелкнув его название.
С выбранной тенью уменьшите Непрозрачность Значение тени уменьшите примерно до 30% , чтобы она была довольно тонкой, затем измените Угол примерно на 135° . Наконец, увеличьте Distance и Size тени примерно до 10 px :
Параметры тени.
Мы закончили добавлять наши эффекты, поэтому нажмите OK, чтобы закрыть диалоговое окно Layer Style. Вот мое изображение со всеми тремя примененными эффектами (наложение цвета, внутреннее свечение и тень):
Изображение после применения всех трех эффектов слоя.
Шаг 17. Включите верхний слой
Включите верхний слой в документе, еще раз щелкнув его значок видимости на панели «Слои»:
Щелкните пустой квадрат, чтобы снова включить верхний слой.
Шаг 18: выберите маску слоя
Снова включив верхний слой, выберите его маску слоя, щелкнув миниатюру маски :
Щелкните миниатюру маски слоя.
Шаг 19: закрасьте больше краев
С выбранной маской верхнего слоя, вернитесь к краям изображения с помощью кисти, используя короткие штрихи, как мы делали вначале, чтобы удалить еще больше края. Когда вы закрашиваете области, вы обнаружите светло-серый цвет на слое под ними (серый цвет, который мы добавили с помощью стилей слоя), создавая иллюзию того, что фотография стерлась по краям, и осталась только бумага позади нее. Как и прежде, из-за формы кисти вам придется закрасить одну и ту же область несколько раз, если вы хотите полностью скрыть края:
Закрасьте большую часть края.
Опять же, вы можете изменить размер кисти, если это необходимо, нажав клавишу левой скобки ( [ ), чтобы сделать ее меньше, или клавишу правой скобки ( ] ), чтобы сделать ее больше. Если вы допустили ошибку, нажмите Ctrl+Z (Win) / Command+Z (Mac), чтобы отменить последний мазок кисти, или Ctrl+Alt+Z (Win) / Command+Option+Z (Mac), чтобы отменить несколько ударов.
Если вы допустили ошибку, нажмите Ctrl+Z (Win) / Command+Z (Mac), чтобы отменить последний мазок кисти, или Ctrl+Alt+Z (Win) / Command+Option+Z (Mac), чтобы отменить несколько ударов.
Продолжайте закрашивать все четыре стороны изображения. Вот мой эффект на данный момент. Мы почти закончили:
В этот момент края действительно начинают выглядеть изношенными.
Шаг 20. Уменьшите непрозрачность кисти до 50%
Давайте завершим эффект, закрасив еще несколько участков края. Но на этот раз, вместо того, чтобы полностью скрыть край, мы просто затушим его. Для этого нам нужно уменьшить непрозрачность нашей кисти. Вы найдете непрозрачность на панели параметров. Опустите его до 50% :
Снижение непрозрачности кисти до 50%.
Шаг 21: Закрасьте еще несколько участков края
Затем закрасьте еще несколько областей края. Пониженная непрозрачность кисти позволяет частично просвечивать изображение сквозь мазки, создавая блеклый вид. Нет необходимости красить по всему краю. Несколько случайных разделов здесь и есть все, что вам нужно:
Нет необходимости красить по всему краю. Несколько случайных разделов здесь и есть все, что вам нужно:
Закрасьте случайные области, чтобы они исчезли.
Продолжайте закрашивать края по краям, пока не будете довольны результатом. Единственное, что осталось сделать на этом этапе, это обрезать лишнее пространство холста вокруг изображения, что мы и сделаем дальше:
Изношенные, рваные и теперь выцветшие края.
Шаг 22. Обрежьте лишнее пространство холста
Чтобы обрезать лишнее пространство на холсте, перейдите в меню Изображение в верхней части экрана и выберите Обрезать :
.Идем в Изображение > Обрезать.
Когда откроется диалоговое окно Trim, убедитесь, что Top Left Pixel Color выбран вверху и что все четыре параметра ( Top , Bottom , Left и Right ) отмечены внизу (которые они по умолчанию):
Выбор «Цвет верхнего левого пикселя» в диалоговом окне «Обрезка».
Нажмите OK, чтобы закрыть диалоговое окно. Photoshop обрезает белое пространство холста, оставляя нам окончательный результат «потертых, рваных краев»:
Окончательный результат.
Узнайте, как растушевывать края в Photoshop
Растушевка может быть неотъемлемой частью любого рабочего процесса редактирования фотографий, и ее использование в Photoshop без практики может быть сложным. Если вы не используете растушевку, результатом будет жесткий край, который выглядит неестественно и совершенно нереалистично.
В этой статье вы узнаете, как растушевывать края в Photoshop!
Содержание
- Что такое края растушевки в Photoshop?
- Зачем использовать растушевку в Photoshop?
- Как растушевать края в Photoshop
- Шаг 1. Откройте изображение
- Шаг 2: выберите область изображения, которую вы хотите растушевать
- Шаг 3. Растушуйте ваш выбор
- Шаг 4. Растушевка и смещение края
- Шаг 4.
 Скопируйте выбранную часть на другой слой
Скопируйте выбранную часть на другой слой - Шаг 5. Применение окончательных изменений
Что такое края растушевки в Photoshop?
Растушевка — это процесс превращения краев выделения в прозрачность. Это полезно, когда вы хотите поместить объект на фон, который отличается от самого объекта.
В Photoshop имеется множество инструментов для редактирования фотографий. Некоторые из них позволяют смягчить края фотографии, в том числе инструмент Feather .
Зачем использовать растушевку в Photoshop?Существует множество причин использовать края растушевки Photoshop; среди них — создать впечатление, будто человек или объект были сняты на фотографии, которая была «отфотошоплена».
Если у вас есть необработанная фотография, фотография делается с объектом на бесшовном фоне. Когда вы «фотошопите» или меняете фотографию, добавляя посторонний предмет, объект и фон разделяются. Это разделение приводит к не очень гладкой кромке, которую можно улучшить, используя размытую кромку.
Это разделение приводит к не очень гладкой кромке, которую можно улучшить, используя размытую кромку.
Еще одна причина научиться использовать растушевку краев в Photoshop может заключаться в размытии края.
Размытие краев фотографии иногда используется для маскировки чего-либо на изображении или для художественных эффектов, например для создания исчезающего изображения.
Некоторые люди добавляют легкое растушевывание по краям при сохранении файла в формате jpeg, потому что файлы jpeg сжимают данные, что может привести к пикселизации по краям определенных объектов.
Это полезный совет для создания коллажей и детальных композиций. Вы можете наложить несколько изображений друг на друга, чтобы создать интересную графику или постер. Растушевка краев поможет вам смешать разные изображения, придав им более профессиональный вид.
Как растушевать края в PhotoshopВам нужно будет научиться использовать растушевку краев в Photoshop, чтобы придать вашим фотографиям или рисункам более гладкий вид!
Вот пошаговое руководство по растушевке краев в Photoshop.
После того, как вы откроете Adobe Photoshop, первое, что нужно сделать, это открыть изображение, которое вы хотите растушевать. Мы рекомендуем использовать качественные изображения.
Шаг 2. Выберите область изображения, которую нужно растушевать
Photoshop предлагает различные инструменты для выделения части изображения. Мы будем использовать самый простой инструмент: Elliptical Marquee Tool в левом углу экрана.
После того, как вы выбрали область, которую хотите растушевать, в выбранной части изображения появится пунктирный круг.
Шаг 3: Растушевка вашего выделенияТеперь, когда вы выбрали область, которую хотите растушевать, мы посмотрим, как работает процесс растушевки.
Затем перейдите в меню Select и найдите параметр с надписью Select and Mask, , вы также можете найти эту команду в верхней правой части экрана.
После того, как вы щелкнете по нему, откроется такое меню, которое называется Свойства.
Шаг 4. Растушевка и смещение краяТеперь перейдите в область с надписью Растушевка , чтобы изменить значение Растушевка , и вы сможете увидеть результаты в кадре.
Помните, что чем выше значение растушевки, тем более размытыми будут края. Когда люди спрашивают меня, как использовать растушевку краев в Photoshop, я обычно предлагаю выбрать значение между 40-60 пикселями, однако это число будет сильно зависеть от того, что вы будете делать с изображением!
Если вы выберете выше, ваше изображение будет размытым, а если вы выберете ниже, ваше изображение будет выглядеть как круг, чего мы и пытаемся избежать!
Примечание: Не забудьте сохранить значение Shift Edge на 0.
Имейте в виду, что после того, как вы нажмете OK , эффект Растушевка исчезнет с экрана, но вы все равно сможете увидеть выделение изображения.
Шаг 4: Скопируйте выбранную часть на другой слой
Теперь вы можете скопировать выделение из основного изображения. Вы можете поместить его на другое изображение или просто поместить на цветной фон.
Используйте Ctrl + C , чтобы скопировать выделение в Windows или Command + C в Mac, затем создайте новый слой и используйте Ctrl + V , чтобы вставить его в Windows или Command + V в Mac .
Теперь сделайте первый слой невидимым, и вот он.
Вы официально научились использовать края растушевки Photoshop, и теперь ваше изображение пернатый .
Шаг 5. Примените окончательные изменения
После растушевки изображения вы можете использовать его по своему усмотрению для создания интересных дизайнов.
Вы также можете изменить цвет фона или добавить фоновое изображение или новый слой под ним, как показано ниже.
Перейдите к Edit-🡪 Заполните , а затем залейте его цветом, который вы предпочитаете.
Попадание ОК, и готово ваше новое досье!
Подводя итогиОдна из лучших сторон Adobe Photoshop заключается в том, что всегда есть несколько способов достичь желаемого результата.
Каждый метод имеет свои преимущества и недостатки, и дизайнеры придумали несколько решений для решения любой проблемы.
Когда вы изучаете Photoshop, лучше всего понимать различные способы выполнения чего-либо, чтобы вы могли адаптировать свои знания к конкретной ситуации, в которой вы оказались.
Теперь, когда вы научились растушевывать края в Photoshop, продолжайте практиковаться, пока не освоите этот навык!
Изучите Adobe Photoshop
Узнайте все, что вам нужно знать об Adobe Photoshop, с помощью наших онлайн-курсов. Наши инструкторы являются экспертами в своей области и научат вас всем советам и приемам, необходимым для создания красивых изображений.
Сертификация Adobe Photoshop и подготовительные курсы
Хотите пройти сертификацию Adobe?
FMC Training — ведущий поставщик сертификационных экзаменов Adobe. Мы помогли тысячам таких же людей, как и вы, сдать сертификационный экзамен и получить работу своей мечты. Наши учебные материалы написаны и записаны отраслевыми экспертами, которые знают, что нужно для успеха на современном конкурентном рынке.
Другие блоги Photoshop
- Создание пользовательской графики для прямых трансляций
- Как избавиться от всего в Photoshop с Дэйвом Кроссом
- Как создавать GIF-файлы для электронной почты и социальных сетей
- Как создать плакат, используя только Photoshop!
- Руководство для начинающих по началу работы с Adobe Photoshop
- Lightroom против Photoshop: какой из них для вас?
Как сгладить края в Photoshop
Сгладить края Photoshop играет жизненно важную роль в услугах редактирования Photoshop. Вы увидите резкое изменение изображения после сглаживания краев. Кстати, если вы ищете, как сгладить края в Photoshop?
Вы увидите резкое изменение изображения после сглаживания краев. Кстати, если вы ищете, как сгладить края в Photoshop?
Я поделюсь полным руководством по получению резких и гладких краев на любом сложном фоне. Гладкий край является неотъемлемой частью создания составных фотографий, изображений продуктов или журнальных фотографий. Я также поделюсь секретными советами, как избежать неровных краев.
Удаление фона — важный метод, позволяющий удалить отвлекающие фоновые нежелательные объекты. Кроме того, это делает образ привлекательным. Существует множество различных методов вырезания изображений с помощью инструментов и панели инструментов Photoshop CC 2020. В зависимости от сложности фона вам необходимо применять различные методы редактирования Photoshop.
К сожалению, один метод не может обеспечить максимальную производительность. Итак, применяйте 2-3 техники одновременно, чтобы сделать выделение эффективным. При резке изображений вы должны столкнуться с проблемами с краями. Кроме того, вырезанные изображения содержат рваные края в области конечностей, волос или ног.
Кроме того, вырезанные изображения содержат рваные края в области конечностей, волос или ног.
Что такое Smooth Edge? Зачем это нужно и какие инструменты лучше всего подходят
При вырезании изображений из фона очень важно сделать края краев гладкими. Но непрофессиональные службы обрезки неточно обрезают важные внешние края. Таким образом, ваш объект содержит неровные края, которые могут отвлекать зрителей.
При исправлении всех грубых и неровных краев вырезанного и некачественного изображения, которые называются сглаженными краями. Смягчите средний пиксель между границей и фоном. В результате вы получите ровный край.
В век цифровых технологий предприятия электронной коммерции, цифровая фотография, реклама и журналы зависят от Интернета. Им нужна качественная фотография продукта или портретное изображение без неровных краев. Здесь идеальный имидж является залогом их успеха в бизнесе. В этой конкурентной сфере бизнеса невозможно выиграть гонку с некачественными изображениями.
При съемке фотографий некачественной камерой края могут быть неровными. Более того, хотя вы вырезаете отвлекающий фон, чтобы сделать изображение привлекательным, он также может сделать края неровными. К сожалению, из-за грубых краев получаются фотографии низкого качества.
Итак, усовершенствуйте несовершенные края, чтобы сделать их гладкими и привлекательными. Это очень важно для улучшения вашего бизнеса. Пандемия Covid-19 делает онлайн-рынок более конкурентоспособным. Вы не можете пропускать грани, если хотите достичь своей цели.
Photoshop — лучшая программа среди всех других инструментов для исправления грубых краев. Это обеспечивает гибкость, контроль глубины и правильный выбор, чтобы сделать край гладким, а кожу гладкой.
Здесь мы используем нижеприведенные инструменты для сглаживания краев в фотошопе.
- Кисть «Уточнить края»
- Инструмент «Затемнение»
- Инструмент «Осветление»
- Размытие по Гауссу
- Уровень
Почему сглаженные края необходимы
Photoshop — ведущий инструмент для редактирования фотографий. Это гигантское программное обеспечение поставляется с волшебными инструментами ретуширования, чтобы сделать вашу цифровую фотографию привлекательной. Он позволяет использовать десятки функций для решения ваших проблем с изображением.
Это гигантское программное обеспечение поставляется с волшебными инструментами ретуширования, чтобы сделать вашу цифровую фотографию привлекательной. Он позволяет использовать десятки функций для решения ваших проблем с изображением.
Более того, пока вы вырезаете изображения или снимаете фотографии некачественными камерами, края которых получаются неровными. Следовательно, ваше изображение выглядит некрасиво, а фотография становится пустой тратой времени. Photoshop позволяет сгладить неровные края и сделать вашу фотографию привлекательной. Тем не менее, это сделает ваш образ более естественным и привлекательным.
Как добиться сглаженных краев в Photoshop
Чтобы сделать ваш вырез идеальным, я предлагаю эффективную технику вытягивания каналов с осветлением, затемнением и уточнением краев. Мы будем использовать мощный процесс осветления и затемнения, чтобы создать маску. Вы будете рады узнать, что эта техника вытягивания каналов применима ко всем программам Photoshop.
Сделать выбор
Сначала выберите объект на изображении. На левой панели инструментов выберите инструмент «Быстрое выделение» и выберите тему.
Панель выбора каналов
Теперь посмотрите на нижнюю правую сторону и нажмите на канал. Затем вы найдете новое окно, которое показывает процент цветовой контрастности ваших изображений.
Теперь выберите канал, содержащий наиболее контрастный цвет. Для наших образцов изображений он синий, и мы выбираем синий канал.
Создайте новый канал
Теперь держите указатель мыши на синем канале и перетащите его на значок нового канала в нижней части фотошопа. Он отображает значок «+». Это помогает создать новый канал копирования для развития наших трюков.
Выбор контракта
Затем на верхней панели параметров нажмите Select-Modify-Contract, затем введите 12-16 пикселей.
Наконец, нажмите Ok.
В результате ваш выбор ударит по фотографии.
Заполнить выделение
Выберите черный цвет, чтобы заполнить выделение. На панели инструментов вы можете напрямую выбрать цвет переднего плана или, чтобы сделать быстрый выбор, вы можете ввести D, чтобы изменить цвет. Для заполнения цветом переднего плана введите Alt/Option Delete.
На панели инструментов вы можете напрямую выбрать цвет переднего плана или, чтобы сделать быстрый выбор, вы можете ввести D, чтобы изменить цвет. Для заполнения цветом переднего плана введите Alt/Option Delete.
Расширить выделение
На панели параметров нажмите «Выбрать-Изменить» и установите расширение на 20–35 пикселей в зависимости от разрешения вашего изображения.
Обратное выделение
Теперь пришло время обратить выделение. Это простая задача. Просто следуйте приведенной ниже команде.
- Enter Cmd/Ctrl+ Shift+I
Вы удивлены, увидев удивительное инверсное выделение? Это помогает сделать вырезанное изображение более точным.
Заменить цвет заливки
Измените цвет заливки на белый. Просто нажмите Ctrl/Cmd + Delete. Это изменит цвет переднего плана.
Затем отмените обратный выбор. Следуйте приведенной ниже команде.
- Ctrl/Cmd+ D
Посмотрите на результаты ниже и как это работает.
Теперь вы закончили с вырезом, но увеличьте масштаб фотографии и обратите внимание на края. Тем не менее, он содержит тонкий край, который необходимо исправить.
Следуйте подходу, чтобы сделать его четким и гладким.
Как обнаружить края
Чтобы сделать края гладкими, сначала найдите неровные края. Если ваше изображение содержит волнистость и края волос или меха, включая свет на заднем плане, вы можете применить обнаружение краев, чтобы обнаружить шероховатый край.
В окне «Обнаружение краев» вы найдете ползунок «Радиус» и флажок «Умный радиус». Чтобы контролировать свой вывод, изначально вы должны установить низкое значение. Затем постепенно повышайте его. Кроме того, вы должны не проверять умный радиус.
Если вас не устраивают результаты обнаружения, то вам необходимо увеличить Радиус пикселя. Снова проверьте рабочие края и может ли он обнаружить все сработавшие края. В случае с волосами, я думаю, 5-пиксельное разрешение может дать идеальное обнаружение краев. Таким образом, в зависимости от сложности вашего изображения это значение может варьироваться.
Таким образом, в зависимости от сложности вашего изображения это значение может варьироваться.
Используйте инструмент «Кисть «Уточнить края»»
Если изображение содержит волосы или мех, края этого типа трудно сгладить. Я использую разные методики, но ни одна не может удовлетворить меня результатом. Проведя различные эксперименты, я обнаружил, что кисть «Уточненная кромка» — полезный инструмент для сглаживания запутанных волосатых краев.
Этот инструмент волшебным образом разгладит любые непослушные волосы, мех или зафиксирует пушистые края волос. На левой панели инструментов нажмите на кисть и выберите вторую кисть «Уточнить края».
Вы уже отметили критические или шероховатые края. Увеличьте фотографию, чтобы лучше рассмотреть неровный край. Вы можете изменить размер инструмента «Уточнить кисть», нажав открывающую или закрывающую скобку. Начинать лучше с кисти небольшого размера.
Теперь наведите указатель мыши на края меха. Затем начните рисовать с помощью мыши на небольшом участке волос. Это сделает эту область волос более гладкой в мгновение ока.
Это сделает эту область волос более гладкой в мгновение ока.
Постепенно переместите указатель мыши и перетащите его на неровный край, чтобы зафиксировать его. Это изменит все скалистые, неаккуратные или грубые края на новые гладкие, четкие и острые края. Совершенство краев волос должно вас впечатлить.
Посмотрите на изображения ниже, где мы применяем уточнение края кисти. Даже вы можете рассмотреть его в режиме увеличения 400%. Но никаких лишних светлых или колючих волос вы не найдете.
Эта техника дает наилучший результат в случае с волосами, мехом или другими сложными проблемами, имеющимися у объекта. Я уверен, что вы не получите таких идеальных ровных краев ни одним другим методом.
Используйте инструмент записи
На левой панели инструментов выберите инструмент записи и проверьте верхнюю панель параметров. Измените раскрывающийся список «Диапазон» на «Тени и экспозиция» на 15%.
Нажмите Alt и увеличьте масштаб фотографии, чтобы четко рассмотреть грубые края. Затем начните рисовать мышью над зубчатым краем. Затем обратите внимание на изменения, которые он делает. Прекрасно сглаживает края. Вы просто смотрите изображения ниже, чтобы почувствовать разницу.
Затем начните рисовать мышью над зубчатым краем. Затем обратите внимание на изменения, которые он делает. Прекрасно сглаживает края. Вы просто смотрите изображения ниже, чтобы почувствовать разницу.
Используйте инструмент Dodge Tool
После сглаживания с помощью инструмента Burn Tool примените Dodging.
Теперь на панели инструментов выберите Burn Tool. Увеличьте изображения. Теперь узнайте темный край. Затем измените его на блики и перетащите этот край, чтобы осветлить его. Вам нужно постепенно рисовать с помощью инструмента Burn Tool, чтобы сделать края более мягкими и естественными.
Пока вы фиксируете края волос, вы можете применить оба инструмента Burn & Dodge, чтобы получить наилучший результат.
Предположим, вы еще не довольны краями и хотите сделать их более гладкими. Затем следуйте приведенным ниже двум методам. Но если вы уже устранили проблемы с краем, вы можете пропустить это.
Применить размытие по Гауссу
Вы также можете применить размытие по Гауссу, чтобы исправить неровные края. Следуйте команде.
Следуйте команде.
- Выберите Фильтр-Размытие-Размытие по Гауссу.
Мгновенно сгладит неровные края. Если ваше изображение содержит более неровный край, выберите большой радиус размытия. Вы можете изменить ползунок радиуса, чтобы увеличить или уменьшить его. Проверьте визуальный дисплей, чтобы выбрать правильный радиус, чтобы получить наилучшие улучшения.
Использование уровня
Регулировка уровня — эффективный способ превратить грубые края в гладкие. Следуйте приведенной ниже команде, чтобы отрегулировать уровень.
- Выберите Image-Adjustments-Levels.
Теперь вы можете увидеть новое окно с тремя скользящими стрелками. Здесь правая стрелка поможет вам сделать ваше изображение белым, левая сделает изображение тонким, а средняя стрелка поможет создать комбинацию обоих.
Вы также можете проверить вывод на визуальном дисплее. Постепенно перемещайте стрелку и проверяйте края, чтобы определить идеальный уровень для получения гладкого края.
Выбор лида
Теперь пришло время провести отбор. Следуйте приведенной ниже команде.
- Нажмите Cmd/Ctrl + щелкните канал. Таким образом, он будет выделять белые области на изображениях.
Теперь на панели каналов выберите RGB. В результате вы получите основной канал обратно.
Маскировка
Теперь нужно сделать маскировку. Следуйте приведенной ниже команде, чтобы создать новую маску слоя.
- Удерживая Alt/Option, нажмите кнопку нового слоя-маски справа внизу.
См. изображения ниже. Вы делаете чистые и красивые изображения с гладкими краями в Photoshop.
Часто задаваемые вопросы о Smooth Edges Photoshop
Есть ли в Photoshop инструмент сглаживания?
Photoshop — ведущий инструмент для редактирования фотографий. Он имеет несколько гладких инструментов, чтобы исправить ваш прочный край. Это удобно и гибко для точного сглаживания краев.
Вы можете применить инструмент «Гладкая кисть», инструмент «Затемнитель», инструмент «Осветление», «Размытие по Гауссу» и т. д. Для достижения наилучшего результата можно использовать 2–3 инструмента в сочетании.
Как сгладить края текста в Photoshop?
Как правило, изображения с низким разрешением имеют размытый текст. Выполните следующие шаги, чтобы сгладить края текста.
# Сначала щелкните текст и нажмите Ctrl + T. И вы получите всплывающее окно с отображением символов.
# В этом окне вы найдете параметры сглаживания, чтобы сделать края гладкими. В раскрывающемся списке выберите параметр сглаживания краев.
Как сделать края плавными в фотошопе?
Сгладить края с помощью фотошопа очень просто. Вы можете выполнить следующие шаги.
1. Примените любой предпочтительный метод выделения, чтобы сделать выделение рядом с желаемым краем.
2. Теперь на верхней панели параметров нажмите Select-Modify-Feather.
Теперь на верхней панели параметров нажмите Select-Modify-Feather.
3. Теперь вы получите новое окно и поместите 25 в поле Feather Radius, а затем нажмите Ok.
4. Затем выберите Image- Adjustments – Curves. Выберите центральную точку кривой и прикрепите опорную точку. Затем переместите его, чтобы сгладить края.
Какой инструмент лучше всего подходит для сглаживания краев?
Adobe Photoshop — лучший инструмент для создания гладких краев. Поскольку он позволяет контролировать глубину и рисовать контур вручную, это помогает точно исправить шероховатости. Кроме того, различные удобные инструменты для сглаживания облегчают задачу исправления грубых краев и придания изображению привлекательности.
Кому нужны гладкие края?
Гладкие края — насущная необходимость для интернет-маркетолога. В то же время в наш век цифровых технологий максимальному количеству людей нужна гладкая кромка для развития своего бизнеса.


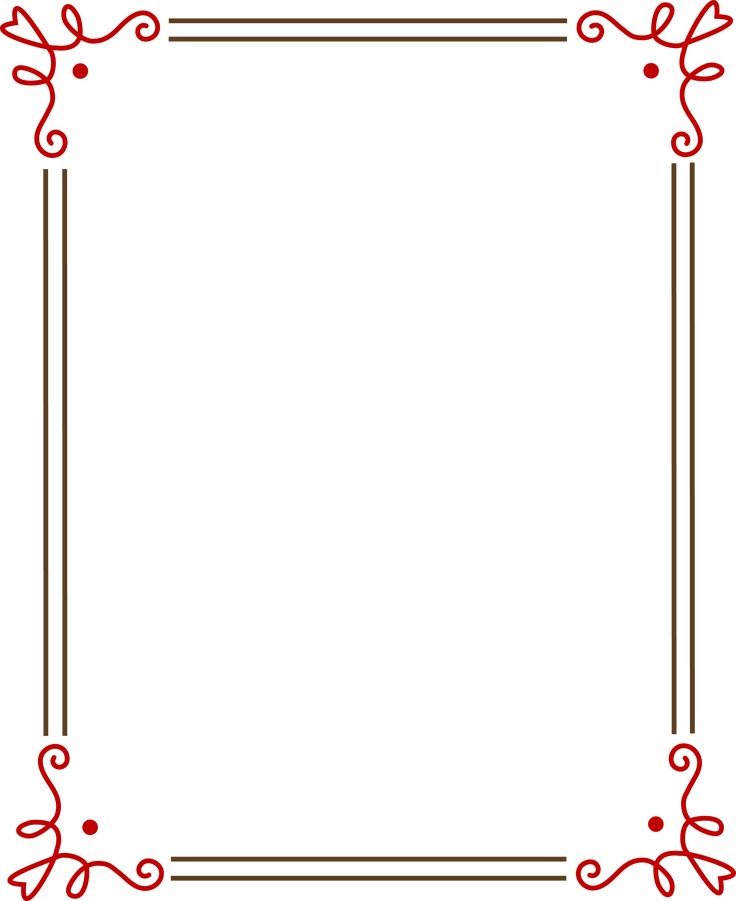
 Эти действия выполняйте при выделенном слое, на котором располагается фон рамки.
Эти действия выполняйте при выделенном слое, на котором располагается фон рамки.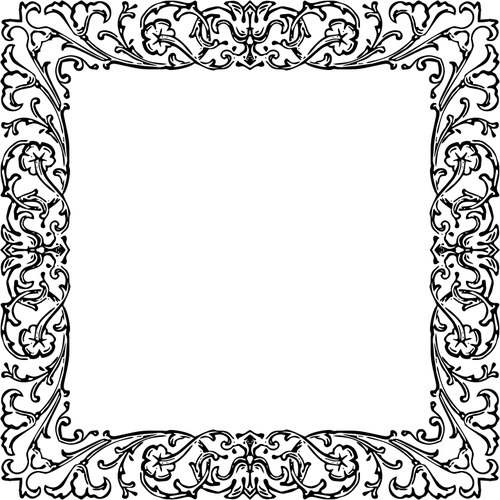
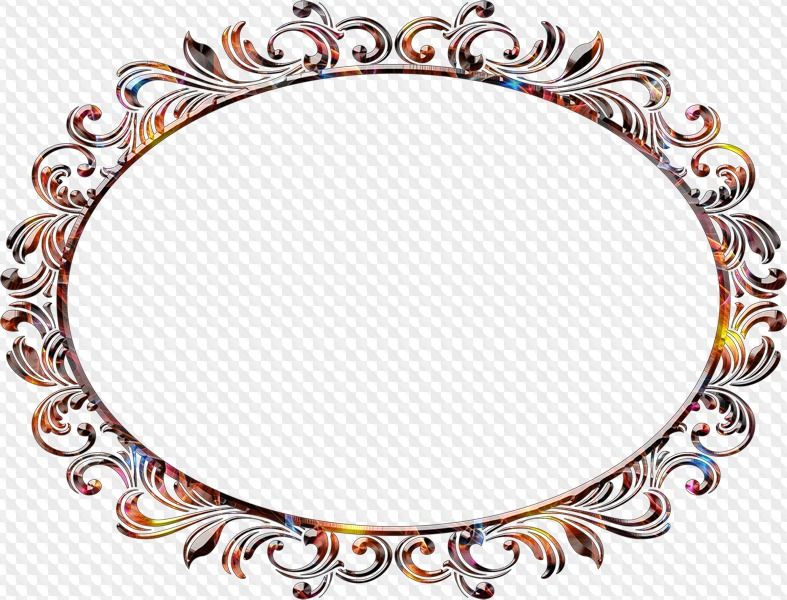
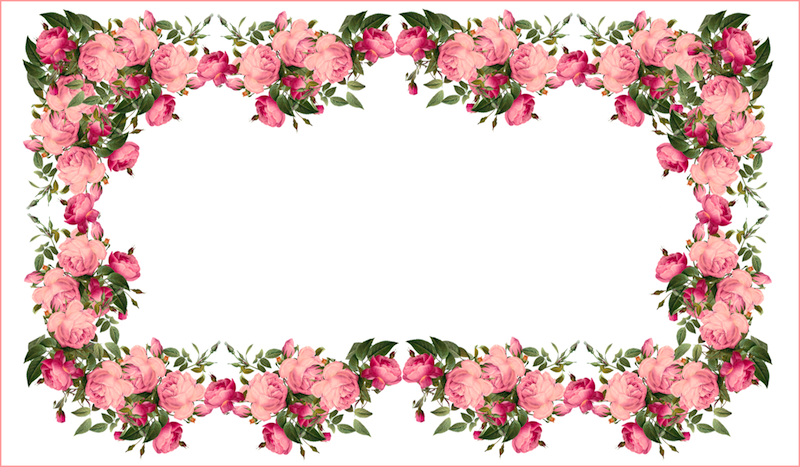 Чтобы получить окантовку поставьте 0 в заливке слоя. Между Opacity и Fill большая разница. Opacity скрывает весь слой со всеми эффектами и стилями. Fill скрывает только внутреннюю заливку слоя. Но подробнее об этом вы можете почитать в новом цикле моих статей Продвинутые режимы наложения.
Чтобы получить окантовку поставьте 0 в заливке слоя. Между Opacity и Fill большая разница. Opacity скрывает весь слой со всеми эффектами и стилями. Fill скрывает только внутреннюю заливку слоя. Но подробнее об этом вы можете почитать в новом цикле моих статей Продвинутые режимы наложения. Таким образом окантовка превращается в визуально растрированный объект. Чтобы редактировать исходной прямоугольник кликните по иконке смарт слоя. В фотошопе откроется второй фаил в который будет помещен прямоугольник с прикрепленным стилем Stroke.
Таким образом окантовка превращается в визуально растрированный объект. Чтобы редактировать исходной прямоугольник кликните по иконке смарт слоя. В фотошопе откроется второй фаил в который будет помещен прямоугольник с прикрепленным стилем Stroke. Чтобы этого не происходило нужно зайти внутрь смарт слоя и трансформировать реальную окантовку. Тогда и размеры смарт слоя подтянутся вместе с ними[/box]
Чтобы этого не происходило нужно зайти внутрь смарт слоя и трансформировать реальную окантовку. Тогда и размеры смарт слоя подтянутся вместе с ними[/box]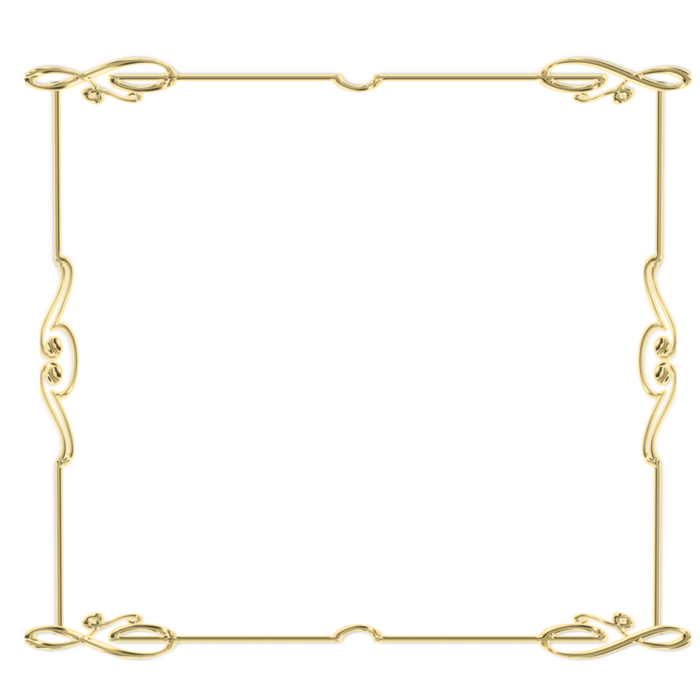 Вы наверняка знаете, что при трансформировании прямоугольников с закругленными углами, закругленные углы не остаются идеальными. Они искажаются в зависимости от того, в какую сторону происходит искажение. В любом случае они сжимаются или вытягиваются.
Вы наверняка знаете, что при трансформировании прямоугольников с закругленными углами, закругленные углы не остаются идеальными. Они искажаются в зависимости от того, в какую сторону происходит искажение. В любом случае они сжимаются или вытягиваются. Как бы сильно вы не растягивали объект, края будут не поврежденными. Если вам пришлось бы растянуть окантовку, чтобы поместить не одно слово, а два слова в 2 строчки, то в Фотошопе, пришлось бы выделять каждую векторную точку инструментом Direct Selection Tool, совершая ручные манипуляции. Но с Иллюстратором все намного проще.
Как бы сильно вы не растягивали объект, края будут не поврежденными. Если вам пришлось бы растянуть окантовку, чтобы поместить не одно слово, а два слова в 2 строчки, то в Фотошопе, пришлось бы выделять каждую векторную точку инструментом Direct Selection Tool, совершая ручные манипуляции. Но с Иллюстратором все намного проще.
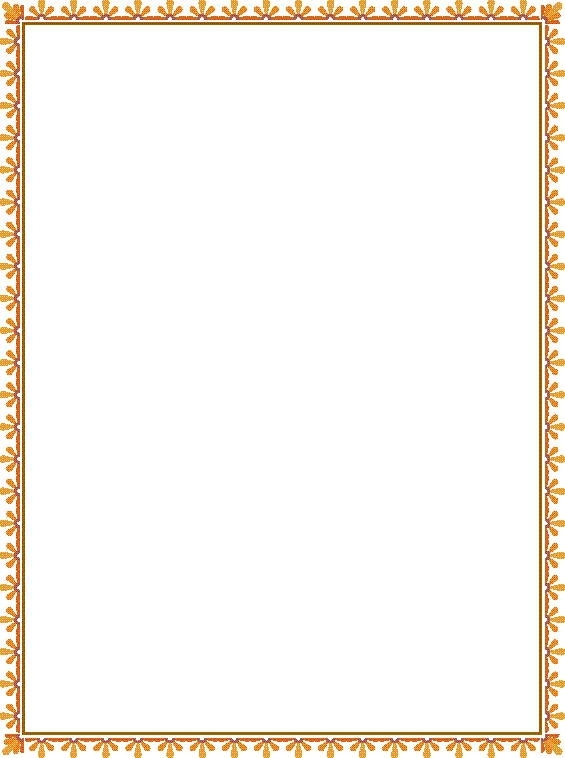 Все детали можно будет разглядеть в моем фаиле, который, как обычно, можно скачать в конце статьи. Поэтому я не буду останавливаться подробно на настройках стиля.
Все детали можно будет разглядеть в моем фаиле, который, как обычно, можно скачать в конце статьи. Поэтому я не буду останавливаться подробно на настройках стиля.
 Деформация не будет сбивать и размывать края, перестраивая пиксели каждый раз, когда нам захочется крутануть слой в одну или другую сторону. То есть, конечно он будет это делать. Но только один раз. Так как исходную информацию он черпает изнутри смарт слоя. А содержание смарт слоя остается неповрежденным. Поэтому Фотошоп каждый раз перестраивает пиксели опираясь на защищенный слой внутри.
Деформация не будет сбивать и размывать края, перестраивая пиксели каждый раз, когда нам захочется крутануть слой в одну или другую сторону. То есть, конечно он будет это делать. Но только один раз. Так как исходную информацию он черпает изнутри смарт слоя. А содержание смарт слоя остается неповрежденным. Поэтому Фотошоп каждый раз перестраивает пиксели опираясь на защищенный слой внутри.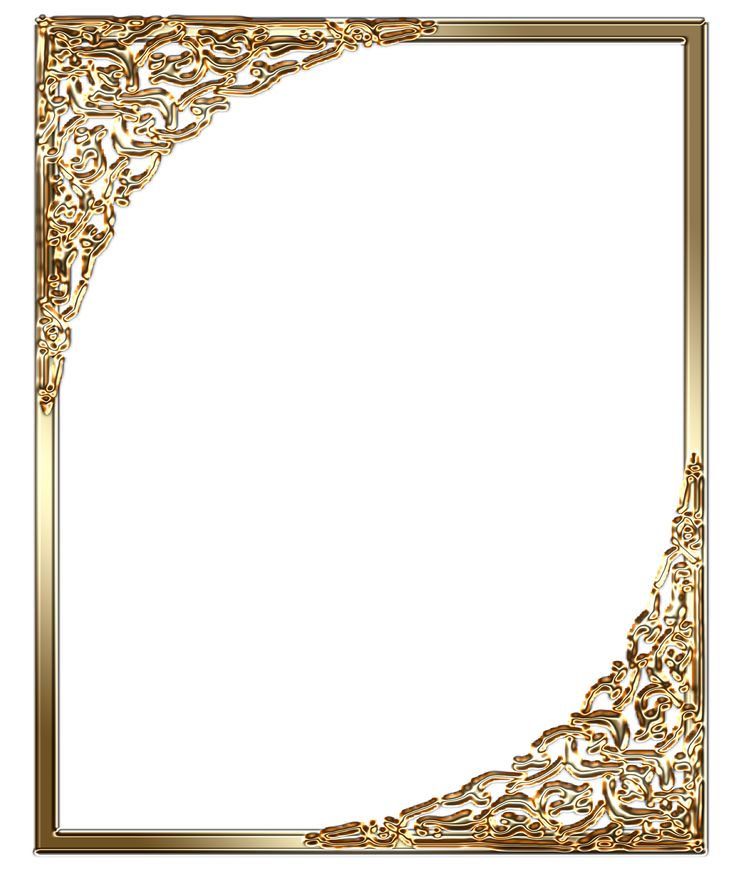 Выбирайте слой и превращайте его в Смарт слой вместе со всеми масками и стилями. Теперь слой можно вращать сколько угодно, а его градиент вращается вместе с ним потому что мы не вращаем физически сам оригинальный слой. Он находится внутри смарт слоя вместе со стилями. А вращаем мы лишь визуальное отображение снаружи. Фактически это растрирование, только умное.
Выбирайте слой и превращайте его в Смарт слой вместе со всеми масками и стилями. Теперь слой можно вращать сколько угодно, а его градиент вращается вместе с ним потому что мы не вращаем физически сам оригинальный слой. Он находится внутри смарт слоя вместе со стилями. А вращаем мы лишь визуальное отображение снаружи. Фактически это растрирование, только умное.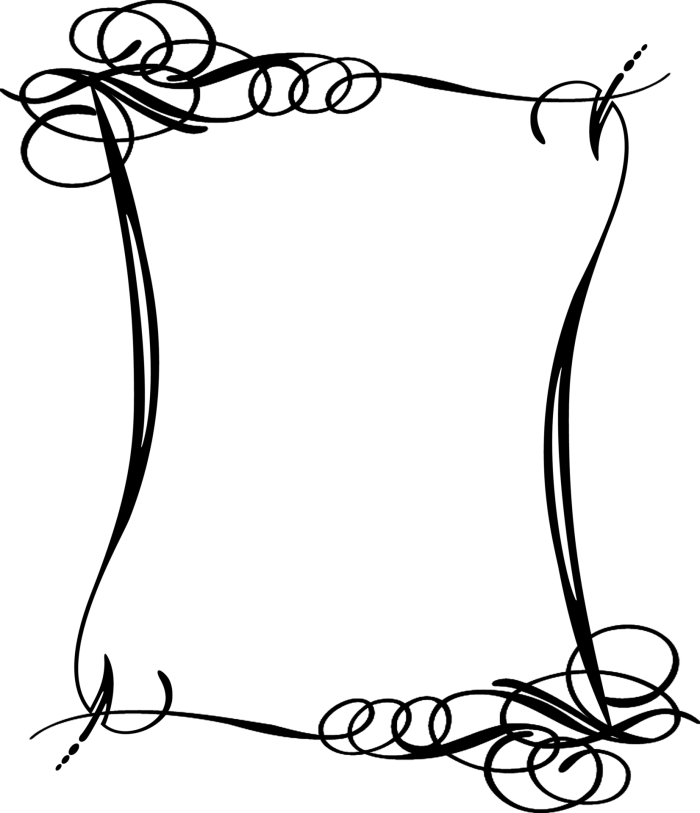 Рабочей области контейнера может не хватить. Просто увеличьте её Image > Canvas Size
Рабочей области контейнера может не хватить. Просто увеличьте её Image > Canvas Size 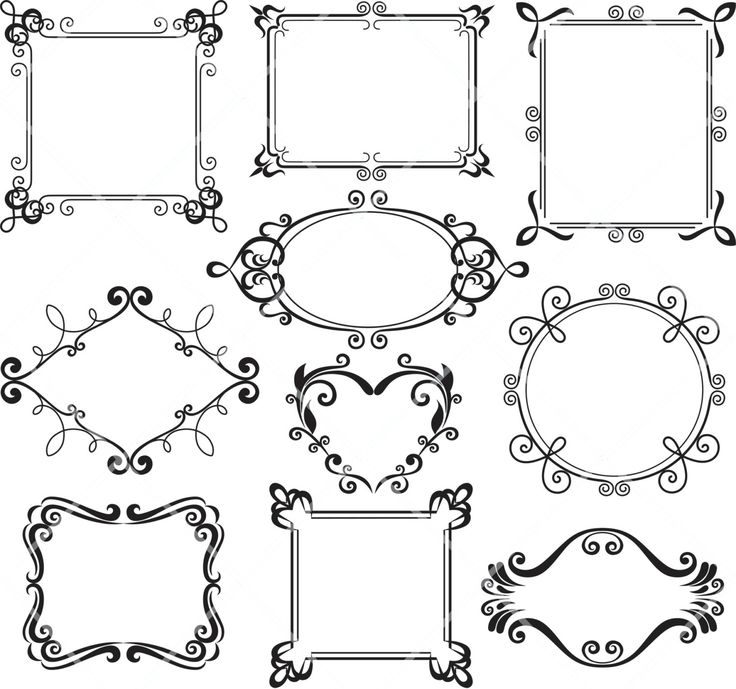 До сегодняшнего дня
До сегодняшнего дня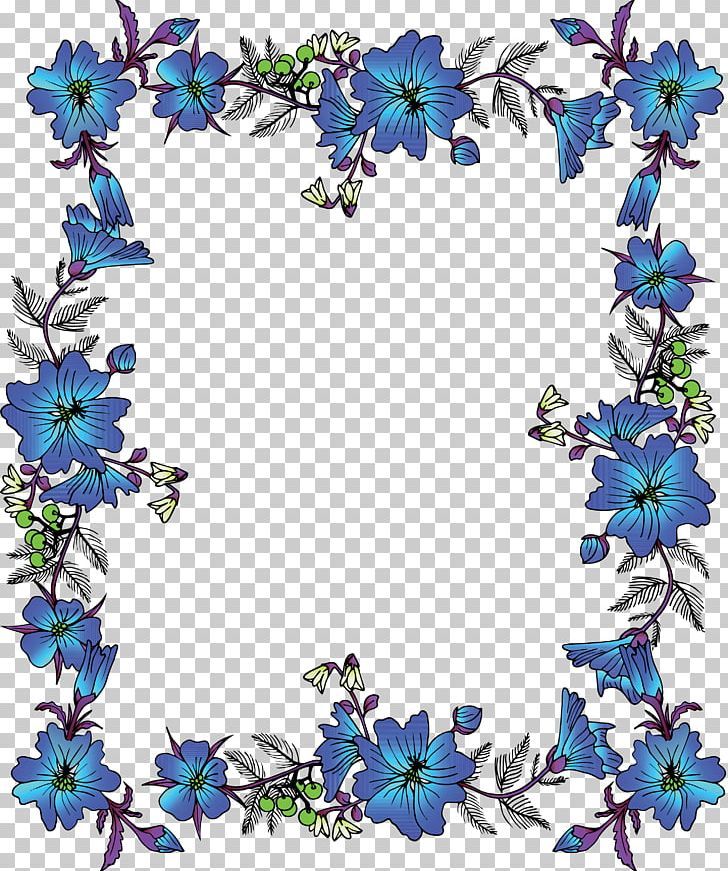 При низком допуске происходит заливка пикселей, цвет которых очень близок к цвету пикселя, на котором вы щелкаете. При высоком значении допуска происходит заливка пикселей более широкой цветовой гаммы.
При низком допуске происходит заливка пикселей, цвет которых очень близок к цвету пикселя, на котором вы щелкаете. При высоком значении допуска происходит заливка пикселей более широкой цветовой гаммы.
 Значения выбираются в диапазоне от 1 до 250 пикселей.
Значения выбираются в диапазоне от 1 до 250 пикселей.