В Екатеринбурге «перенесли» граффити с памятника конструктивизма на офис управляющей компании
Комсомольская правда
Общество
Алена ЗАХАРОВА
19 июля 2021 15:50
Художники символически вырезали часть арт-объекта
Такая надпись появилась на дверях управляющей компании. Фото: Hot Singles In Your Area
В Екатеринбурге команда уличных художников устроила акцию в защиту памятника архитектуры, который расположен по адресу Ленина, 52/1. Художники Hot Singles in Your Area символически вырезали часть граффити со стены дома эпохи конструктивизма.
А отсюда она почти пропала. Фото: Hot Singles In Your Area
На прежнем арт-объекте, который был нарисован на здании, художники изобразили клетку, которая имитирует слой прозрачности из программы Photoshop, «вырезав» композицию с поверхности здания и «перенесли» рисунок на двери управляющей компании — УК «ЖКХ Октябрьского района» на Сони Морозовой, 190.
Цель этой акции — привлечь внимание к проблеме того, что множество памятников архитектуры в городе находится в плохом состоянии.
А вот как выглядела стена дома — памятника конструктивизму изначально. Фото: Hot Singles In Your Area
— Нужно про это говорить, чтобы лишний раз люди услышали и усвоили, что это общая ценность. Особенно конструктивизм, который делает наш город уникальным, показывает архитектурное мышление и культуру, которая была до нас. То, как сегодня всё это выглядит — это даже не смешно – сообщили художники Hot Singles in Your Area.
По их словам, тон акции хоть и ироничный, но в посыле нет ничего смешного. Они надеются, что акция поможет осознать проблему содержания памятников архитектуры Екатеринбурга.
Возрастная категория сайта 18+
Сетевое издание (сайт) зарегистрировано Роскомнадзором, свидетельство Эл № ФС77-80505 от 15 марта 2021 г.
ГЛАВНЫЙ РЕДАКТОР — НОСОВА ОЛЕСЯ ВЯЧЕСЛАВОВНА.
ШЕФ-РЕДАКТОР САЙТА — КАНСКИЙ ВИКТОР ФЕДОРОВИЧ.
АВТОР СОВРЕМЕННОЙ ВЕРСИИ ИЗДАНИЯ — СУНГОРКИН ВЛАДИМИР НИКОЛАЕВИЧ.
Сообщения и комментарии читателей сайта размещаются без
предварительного редактирования. Редакция оставляет за собой
право удалить их с сайта или отредактировать, если указанные
сообщения и комментарии являются злоупотреблением свободой
массовой информации или нарушением иных требований закона.
Редакция оставляет за собой
право удалить их с сайта или отредактировать, если указанные
сообщения и комментарии являются злоупотреблением свободой
массовой информации или нарушением иных требований закона.
АДРЕС РЕДАКЦИИ: Екатеринбургский филиал ЗАО ИД «Комсомольская правда», ул. Мамина-Сибиряка, 52, оф.302, Екатеринбург, ПОЧТОВЫЙ ИНДЕКС: 620075, контактный телефон: +7 (343) 237-25-51.E-mail: [email protected]
Исключительные права на материалы, размещённые на интернет-сайте www.kp.ru, в соответствии с законодательством Российской Федерации об охране результатов интеллектуальной деятельности принадлежат АО «Издательский дом «Комсомольская правда», и не подлежат использованию другими лицами в какой бы то ни было форме без письменного разрешения правообладателя.
Приобретение авторских прав и связь с редакцией: [email protected]
Как убрать надпись с картинки без фотошопа: 4 способа
Автор: Полина Цыганова
|
5 Оценок: 1 (Ваша: )
Даты на фотографиях, водяные знаки и пометки с адресами сайтов портят внешний вид снимков. Возникает вполне закономерное желание избавиться от всего этого «мусора». Прочитайте данную статью и узнайте как убрать надпись с картинки без фотошопа. Рассмотрим несколько самых простых методов.
Возникает вполне закономерное желание избавиться от всего этого «мусора». Прочитайте данную статью и узнайте как убрать надпись с картинки без фотошопа. Рассмотрим несколько самых простых методов.
До После
Пример обработки: на фотографии были удалены дата и логотип
Содержание:
1. Как убрать надпись с фото: самый простой способ2. Как убрать текст с картинки в Paint
3. Как убрать надпись с фото на телефоне
4. Как убрать надпись с фото онлайн
Как убрать надпись с фото: самый простой способ
Избавиться от пометки на снимке легко и быстро можно в программе ФотоМАСТЕР. Это полнофункциональный редактор, который поможет не только стереть надпись с фото, но и улучшить качество ваших изображений.
Некогда читать инструкцию? Просто посмотрите двухминутное видео:
ФотоМАСТЕРКак убрать надпись с фото
Попробуйте прямо сейчас! Скачайте программу ФотоМАСТЕР:
Скачать бесплатно!Мы будем использовать инструменты, находящиеся во вкладке «Ретушь»: «Заплатку», «Штамп», «Восстанавливающую кисть». В дальнейшем вы можете выбрать любой из них, но мы разберемся как функционирует каждый.
В дальнейшем вы можете выбрать любой из них, но мы разберемся как функционирует каждый.
1. «Заплатка» отлично справляется с удалением крупных дефектов на снимках, а значит позволит запросто удалить текст с картинки. Выберите инструмент и обведите нежелательный объект. В нашем случае это авторский знак. После перетащите выделение на участок, свободный от надписи и совпадающий по текстуре и цвету с соседними областями. Преображение произойдет мгновенно. Надпись удалилась не полностью? Повторите процедуру еще раз. Сохраните результат, нажав кнопку «Применить».
Инструмент «Заплатка»
2. «Штамп». Этот инструмент клонирует пиксели с одного участка фото на другой. Отметьте удаляемый фрагмент. Появятся две области выделения. Первая — вокруг ненужной надписи, ее не надо трогать. А вот вторую перетащите на участок, с которого программа должна скопировать пиксели. Убрать надпись с фото при помощи штампа проще всего на снимках с однородным фоном. Тогда не нужно следить, чтобы участки совпадали по текстуре. Если фон сложный и надпись перекрывает значимый объект в кадре, вам также поможет штамп. Просто надпись/дату придется удалять последовательно, тщательно следить, чтобы копируемые участки были идентичны друг другу.
Если фон сложный и надпись перекрывает значимый объект в кадре, вам также поможет штамп. Просто надпись/дату придется удалять последовательно, тщательно следить, чтобы копируемые участки были идентичны друг другу.
Инструмент «Штамп»
3. «Восстанавливающая кисть». Этот инструмент подойдет для работы с мелкими объектами, когда надпись/дата не занимают и четверти снимка. Убирать крупные водяные знаки или логотипы ей не слишком удобно. Перед использованием инструмента настройте кисть: задайте размер, растушевку. Прозрачность оставьте по умолчанию. Затем пройдитесь по удаляемому фрагменту. «Восстанавливающая кисть» работает мягко, деликатно. Для аккуратного результата советуем проделывать манипуляции частями: не стоит пытаться закрасить полностью всю область.
Инструмент «Восстанавливающая кисть»
4. «Кадрирование». Пригодится, если вы думаете о том, как убрать логотип. Это самый простой способ, используемый в том случае, когда водяной знак или надпись находятся с краю фотографии. Найдите кадрирование в разделе «Инструменты». Поверх изображения появится сетка. Настройте ее так, чтобы проблемные участки не входили в область выделения. Нажмите «Применить». Также вы можете воспользоваться заготовками из списка с правой стороны. Готовые фильтры созданы по определенным пропорциям: квадрата, прямоугольника, соотношения сторон 3х4 и 5х5 и т.п.
Найдите кадрирование в разделе «Инструменты». Поверх изображения появится сетка. Настройте ее так, чтобы проблемные участки не входили в область выделения. Нажмите «Применить». Также вы можете воспользоваться заготовками из списка с правой стороны. Готовые фильтры созданы по определенным пропорциям: квадрата, прямоугольника, соотношения сторон 3х4 и 5х5 и т.п.
Инструмент «Кадрирование»
Теперь вы знаете как убрать текст с картинки при помощи ФотоМАСТЕРа. Программа пригодится вам и во многих других случаях. Например, с ее помощью вы сможете избавиться от эффекта красных глаз, провести быструю ретушь, сделать красивую цветокоррекцию портретного или пейзажного снимка.
Удалите все лишнее со снимка прямо сейчас! Скачайте ФотоМАСТЕР:
Скачать бесплатно!Подходит для всех версий Windows
Как убрать текст с картинки в Paint
Программа входит в пакет Microsoft, поэтому она, скорее всего, уже присутствует на вашем ПК. Кликните правой кнопкой мыши по выбранному снимку и в открывшемся окне укажите «Открыть с помощью Paint». Далее мы рассмотрим как замазать надпись на фото кистью. Отыщите инструмент, настройте толщину и цвет.
Далее мы рассмотрим как замазать надпись на фото кистью. Отыщите инструмент, настройте толщину и цвет.
Оттенок можно «подцепить» с самой фотографии, кликнув пипеткой по фону.
Начните закрашивать нежелательный элемент. Метод неплохо работает на однотонных фонах. Когда итоговый результат вас удовлетворит, нажмите на значок с изображением дискеты в левом верхнем углу и выберите пункт «Сохранить как…», после чего определитесь с форматом изображения для экспорта.
Когда закончите, сохраните изменения
Тут есть еще одна возможность избавиться от метки на фото. На этот раз нам понадобится ластик. Он находится рядом с пипеткой. Сотрите дату, текст или логотип.
Также удалить лишнее можно с помощью ластика
Пипеткой определите цвет, ориентируясь на соседние участки рядом с нежелательным объектом, возьмите кисть или заливку и закройте «оголенную» область. Или еще вариант. Активируйте инструмент под названием «Выделить». Обведите участок, нуждающийся в удалении. Затем нажмите на иконку в форме ножниц, и фрагмент будет вырезан. Вместо него останется белый фон, который вы можете закрасить, используя знакомую заливку.
Затем нажмите на иконку в форме ножниц, и фрагмент будет вырезан. Вместо него останется белый фон, который вы можете закрасить, используя знакомую заливку.
Метод работает только на однотонных поверхностях.
Работа в Paint не самый удобный вариант да и результат получается не самый аккуратный. Дальше рассмотрим, как убрать надпись с фото на Айфоне или Андроиде, т.к. мобильные приложения для редактирования снимков занимают все большее место в нашей жизни.
Как убрать надпись с фото на телефоне
Популярное приложение ПиксАрт поможет вам избавиться от метки на снимке с телефона. Редактор уникален тем, что по своему функционалу приближен к знаменитому Фотошопу, но кроме снимков может обрабатывать еще и видеоролики, плюс является своеобразной социальной сетью. Вы сможете оценивать фотографии других участников, выкладывать свои работы, принимать участие в конкурсах. Скачайте программу в Play Маркете, если у вас смартфон на платформе Android, или в App Store, если у вас iPhone.
Выберите фото, которое хотите отредактировать. Увеличьте нужный участок, просто приблизив фотографию пальцами. Далее тапните по иконке «Инструменты». Откроется окно с набором различных опций. Нам нужен инструмент с незамысловатым названием «Удалить». Активируйте его и настройте размер кисти. Теперь просто проведите по дате/надписи. Если случайно отметили тот или иной участок, возьмите ластик и сотрите лишнее.
Запустите PicsArt и последовательно выполните приведенные шаги
Выделение готово? Нажмите кнопку «Удалить». Сохраните результат, тапнув по стрелочке в верхней части экрана. Стоит отметить, что в пробной версии эта стрелочка не появляется и вам предлагают перейти на версию «Gold». Кроме того, удалив метку, PicsArt ставит свою собственную. Так что если вы не счастливый обладатель полноценного редактора, вам лучше обратить свое внимание на менее популярное приложение.
Принцип удаления надписи примерно аналогичен PicsArt. Вы загружаете картинку, идете в раздел «Инструменты» и выбираете «Точечно». Затем просто начинайте замазывать надпись, которая будет удалена автоматически. Если действие было произведено некорректно, сбросьте результат, нажав на дугообразную стрелочку слева внизу.
В Snapseed удалить лишнее можно за 2 шага
Сохраните работу, тапнув по галочке. Далее нам нужна опция «Экспорт» – «Сохранить». К минусам этого приложения можно отнести отсутствие ластика и настроек кисти.
Как убрать надпись с фото онлайн
Есть специальные сервисы, предназначенные для коррекции снимков прямо в браузере. Один из самых простых в использовании – это ресурс Photopea. Все его функции совершенно бесплатны. Зайдите на этот сайт и выберите опцию «Open from computer».
Главная страница сайта Photopea
Загрузите требуемый файл в программу и увеличьте изображение при помощи зума. Сначала нажмите на иконку с плюсиком, затем на участок с логотипом.
Приблизьте проблемный участок
Далее нам потребуется «Spot Healing Brush Tool».
Выберите инструмент в списке
Настройте параметры, кликнув по пиктограмме в верхней левой части панели.
Настройте параметры кисти
Инструмент автоматически берет образцы для замены ненужного фрагмента, так что исправление происходит в один этап. Просто приступайте к закрашиванию логотипа.
Закрасьте ненужный участок
Теперь сохраните фото пройдя по пути «File» – «Export as» и укажите желаемый формат.Теперь вы знаете как убрать дату с фото онлайн, логотип или иную надпись.
Сохраните результат
Заключение
Мы рассмотрели несколько способов удаления ненужного фрагмента в разных редакторах.
- Стандартный Paint оказался не слишком к этому пригоден, зато его бесспорный плюс в том, что он уже установлен на ПК и работать с ним можно бесплатно.
- Онлайн-сервисы хороши тем, что их вообще не нужно устанавливать.
 Правда,есть и минус — они работают только при наличии интернета.
Правда,есть и минус — они работают только при наличии интернета. - Мобильные приложения отлично подходят, если возникла необходимость отредактировать снимки прямо в телефоне. Но если картинка загружена из сети или снята на обычный фотоаппарат, то для обработки изображение нужно сначала загрузить в смартфон и только потом подвергать коррекции.
- ФотоМАСТЕР представляется наиболее оптимальной программой. Ведь скачав и установив софт на компьютер, вы получаете доступ к целому спектру разнообразных функций. Вы сможете удалить не только мешающую надпись, но и человека! А также поменять фон, нанести макияж, улучшить свето- и цветокоррекцию и многое другое. Попробуйте этот фоторедактор и вы вряд ли захотите искать ему альтернативу.
Вам также может быть интересно:
Как быстро добавить водяной знак на любое фото
Как качественно соединить две фотографии в одно изображение
Как убрать фон с фотографии и заменить его на другой
Изображение в картину: Бесплатный онлайн-конвертер фотографии в картину
Изображение в картину: Бесплатный онлайн-конвертер фотографии в картину | FotorКонвертер фотографий в картины AI
Созданный на основе искусственного интеллекта, конвертер фотографий в картины Fotor может превратить любую фотографию в красивую картину за считанные секунды. Просто загрузите свою фотографию, выберите понравившийся фильтр для рисования, и Fotor автоматически проанализирует и мгновенно превратит вашу фотографию в захватывающее произведение искусства. Вам не нужно делать ручное редактирование фотографий. Весь процесс прост и весел. Испытайте новый, инновационный способ создания искусства с Fotor уже сегодня!
Просто загрузите свою фотографию, выберите понравившийся фильтр для рисования, и Fotor автоматически проанализирует и мгновенно превратит вашу фотографию в захватывающее произведение искусства. Вам не нужно делать ручное редактирование фотографий. Весь процесс прост и весел. Испытайте новый, инновационный способ создания искусства с Fotor уже сегодня!
Превратите свою фотографию в картину прямо сейчас
Разнообразие фильтров для рисования для всех ваших творческих потребностей
Преобразователь фотографий в картины дает вам более 50 уникальных фильтров и стилей для рисования на выбор. Эти эксклюзивные фильтры для рисования вдохновлены талантливыми художниками и всемирно известными произведениями искусства, и постоянно добавляются новые. Что бы вы ни искали, у нас есть все: картины маслом, акварели, эскизы, карикатуры или что-то более креативное. Сделайте фотографии похожими на картины одним щелчком мыши!
Фильтр для масляной живописи
Хотите превратить свои фотографии в картины маслом? Используйте наш конвертер фотографий в картины, чтобы создавать реалистичные картины маслом из любых фотографий. Рекомендуется для пейзажей и портретов.
Рекомендуется для пейзажей и портретов.
Превратите свою фотографию в картину прямо сейчас
Акварельный фильтр
Наш акварельный художественный фильтр отлично справляется с преобразованием изображений в реалистичные акварельные картины. Попробуйте, и у вас обязательно получится что-то действительно потрясающее.
Превратите свою фотографию в картину прямо сейчас
Фильтр поп-арта
Сделайте свои фотографии яркими, добавив ярких ярких цветов. С помощью этого причудливого фильтра поп-арта легко создать свой собственный единственный в своем роде шедевр поп-арта.
Превратите свою картину в картину прямо сейчас
Фильтр известных произведений изобразительного искусства
Хотите увидеть, как выглядела бы ваша картина, если бы ее написал всемирно известный художник? Попробуйте эти художественные фильтры, чтобы превратить ваши фотографии в сцену прямо из 9 картин Ван Гога. 0036 Звездная ночь в мгновение ока.
0036 Звездная ночь в мгновение ока.
Превратите свою фотографию в картину прямо сейчас
Фильтр эскизов
Преобразователь фотографий в эскизы от Fotor может преобразовать ваши фотографии в профессиональные эскизы за один шаг. Попробуйте наши фильтры для набросков, чтобы добавить нотку искусства к своим фотографиям, и мы уверены, что результаты вас удивят.
Превратите свою фотографию в эскиз прямо сейчас
Мультяшный фильтр
Мгновенно превратите свою фотографию в мультяшную с помощью наших мультипликационных фильтров. Загрузите свою фотографию, и всего одним щелчком мыши вы сможете получить потрясающие мультяшные рисунки.
Сделайте свою фотографию мультяшной
Превратите фотографию в произведение искусства. Нет ничего проще, чем превратить свою фотографию в картину
Ознакомьтесь с нашими самыми популярными фильтрами для рисования и выберите один из них, чтобы сразу начать превращать фотографии в картины.
Превратите свою фотографию в картину прямо сейчас
Как превратить картинку в картину?
- Загрузите изображение в бесплатный онлайн-конвертер изображений Fotor. Вы можете загружать что угодно, например, пейзажи, портреты, селфи или даже фотографии ваших питомцев — решать только вам!
- Выберите понравившийся фильтр для рисования, нажмите «Применить» и наблюдайте, как Fotor моментально превращает ваши фотографии в картины. Вы также можете настроить эффект рисования, отрегулировав интенсивность эффекта, чтобы получить правильный вид.
- Как только вы будете удовлетворены внешним видом, вы можете загрузить его в желаемом формате, чтобы поделиться своим художественным творением со всем миром.
Превратите свою фотографию в картину прямо сейчас
Fotor не просто предлагает конвертер фотографий в картины
Узнать больше Сообщений в блоге
Превратите свои фотографии в потрясающие произведения искусства с помощью Fotor
Преобразователь фотографий в картины от Fotor предлагает бесконечные возможности для превращения фотографий в картины. Дайте волю своему внутреннему художнику и создавайте художественные шедевры уже сегодня!
Дайте волю своему внутреннему художнику и создавайте художественные шедевры уже сегодня!
Превратите свою фотографию в картину
Как сделать трафарет для граффити в Photoshop?
Последнее обновление: 24 сентября 2022 г., 13:39
Есть несколько способов сделать трафарет для граффити в Photoshop. Один из способов — использовать инструмент «Обрезка». Выбрав инструмент «Обрезка», щелкните и перетащите область, которую вы хотите сохранить в трафарете. После того, как вы выбрали область, нажмите «Enter» или «Return» на клавиатуре, чтобы обрезать изображение.
Еще один способ сделать трафарет — использовать инструмент «Ластик». Выбрав инструмент «Ластик», щелкните и перетащите область, которую вы хотите удалить с изображения. Вы также можете использовать инструмент «Волшебный ластик» для автоматического удаления областей похожего цвета.
После того, как вы удалили ненужные области с изображения, вы можете использовать инструмент «Выбрать», чтобы выбрать область, которую вы хотите сохранить в трафарете. Для этого щелкните и перетащите область, которую хотите выделить.
Для этого щелкните и перетащите область, которую хотите выделить.
После того, как вы выбрали область, нажмите «Enter» или «Return» на клавиатуре, чтобы обрезать изображение.
СОВЕТ ПРОФЕССИОНАЛА: Эта статья содержит инструкции о том, как сделать трафарет для граффити в Photoshop. Однако создание трафарета для граффити в Photoshop может быть трудным и трудоемким, поэтому обязательно внимательно следуйте инструкциям. Кроме того, имейте в виду, что создание трафарета граффити в Photoshop может привести к получению трафарета более низкого качества, чем если бы вы использовали другой метод.
Когда вы будете довольны своим выбором, нажмите «Ctrl + J» на клавиатуре, чтобы дублировать слой. Это даст вам новый слой, с которым вы сможете работать, не затрагивая исходное изображение. Затем перейдите в «Фильтр > Рендеринг > Облака». Это добавит к вашему изображению случайный шум, который поможет замаскировать любые недостатки трафарета.
Наконец, перейдите в «Изображение > Коррекция > Уровни». Это вызовет диалоговое окно, в котором вы можете настроить уровни черного и белого вашего изображения. Настраивайте эти уровни, пока не будете довольны результатом, а затем нажмите «ОК».
Это вызовет диалоговое окно, в котором вы можете настроить уровни черного и белого вашего изображения. Настраивайте эти уровни, пока не будете довольны результатом, а затем нажмите «ОК».
Ваш трафарет для граффити готов к использованию!
Есть несколько способов сделать трафарет для граффити в Photoshop. Один из способов — использовать инструмент «Обрезка» . Выбрав инструмент «Обрезка» , щелкните и перетащите область, которую вы хотите сохранить в трафарете. После того, как вы выбрали область, нажмите «Ввод» или «Возврат» на клавиатуре, чтобы обрезать изображение.
Другой способ сделать трафарет — использовать Инструмент «Ластик» .
Выбрав инструмент «Ластик» , щелкните и перетащите
область, которую вы хотите удалить с изображения.
Вы также можете использовать инструмент «Волшебный ластик»
для автоматического удаления областей схожего цвета.
Как только вы удалили
ненужные области с изображения,
вы можете использовать
инструмент «Выбрать»
область, что.5em;” данные-> вы хотите .5em;” данные-> в вашем трафарете..
Чтобы сделать это, щелкните и перетащите
область, которую вы хотите выделить. После того, как вы выбрали изображение, нажмите Enter b > или b > Return b > на вашей клавиатуре, чтобы обрезать изображение. Когда вы будете удовлетворены своим выбором, нажмите Ctrl + J на своей клавиатуре, чтобы дублировать этот слой. Это даст вам новую возможность, с которой вы сможете работать, не затрагивая оригинальное изображение. Nexr, перейдите в меню «Фильтр» > «Рендеринг» > «Облака». Это добавит к вашему изображению случайный шум, который поможет замаскировать любые несовершенства вашего трафарета. Наконец, перейдите в меню «Изображение» > «Коррекция» > «Уровни». Это вызовет диалоговое окно, в котором вы можете отрегулировать уровни черного и белого вашего изображения.

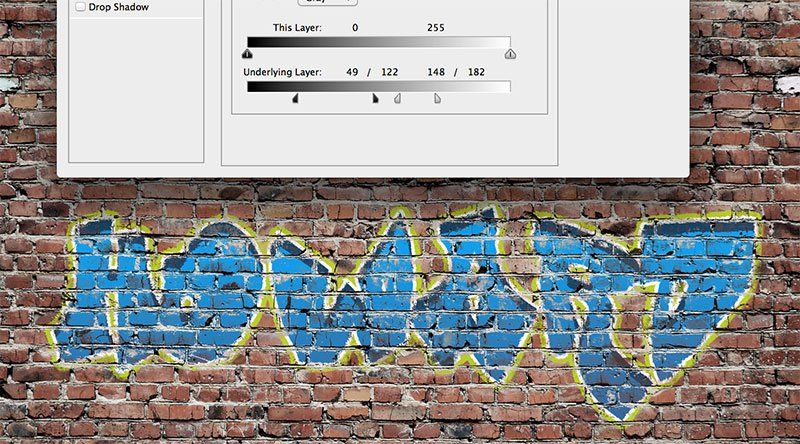 Правда,есть и минус — они работают только при наличии интернета.
Правда,есть и минус — они работают только при наличии интернета.