App Store: Facelab — Ретушь Лица и Тела
Создай свой неповторимый образ с Facelab! Делай кожу гладкой и сияющей, убирай прыщи, отбеливай зубы, меняй цвет волос и многое другое! Лучшие инструменты для ретуши!
СИЛА ИСКУССТВЕННОГО ИНТЕЛЛЕКТА
Facelab знает, как скрыть недостатки и подчеркнуть красоту! Он распознаёт лицо, сканирует его для выявления проблем и решает их. Это незаменимый набор инструментов для любой обработки!
КОЖА
– Выравнивай тон и текстуру кожи.
– Избавляйся от морщинок и гусиных лапок.
– Убирай прыщи, шрамы и следы от акне.
– Избавляйся от жирного блеска и делай кожу матовой.
– Придай лицу мягкое свечение.
– Используй “Заплатку”, чтобы скрыть любые изъяны и недостатки.
ГУБЫ И УЛЫБКА
– Меняй размер и форму губ.
– Отбеливай зубы для ослепительной улыбки.
– Увеличивай губы и делай их более пухлыми.
– Корректируй и поднимай уголки рта.
– Насыщенный натуральный или необычный цвет губ.
ГЛАЗА
– Меняй размер и форму глаз.
– Убирай мешки и тёмные круги под глазами.
– Придавай белкам глаз здоровый цвет.
– Делай цвет глаз насыщеннее для более притягательного взгляда.
НОС
– Меняй размер и форму носа.
– Редактируй любую часть носа: от основания до кончика.
– Сужай и уменьшай нос.
– Добавляй сияющий акцент на кончик носа.
ФОРМА ЛИЦА
– Придавай лицу нужную форму.
– Делай лицо более круглым или овальным.
– Сужай нижнюю часть лица, чтобы подчеркнуть скулы.
– Заостряй подбородок и добавляй ему утончённости.
– Изменяй положение лица.
МАКИЯЖ
– Все популярные оттенки помад: глянцевый/матовый красный, розовый, бордовый, персиковый и др.
– Оживи бледную кожу розовым румянцем.
– Подводки и тени для сногсшибательного взгляда.
ЦВЕТ ВОЛОС
– Примеряй различные оттенки чёрного, коричневого, рыжего и блонда.
– Экспериментируй с яркими цветами и комбинациями цветов.
ФИЛЬТРЫ И ЭФФЕКТЫ
– Создавай нужное настроение с атмосферными фильтрами.
– Попробуй портретные фильтры, добавляющие невероятное очарование обычным селфи.
– Изменяй тон кожи со специальными фильтрами для кожи.
– Добавляй отблески, вспышки и эффекты боке в разделе “Блики”.
ПОСЛЕДНИЕ ШТРИХИ
– Обрезай фото, используя готовые размеры.
– Поворачивай и наклоняй фото.
– Корректируй цвет, свет, тональность, яркость изображения.
– Сосредоточь внимание на себе с эффектом размытия фона.
– Делай фотографии более чёткими.
Делись своими классными образами со всем миром #facelabit
Есть вопросы или предложения? Хочешь поделиться своими впечатлениями? Мы всегда рады вашим письмам: [email protected]
Facelab Premium
-5 видов подписки: недельная (7-дневный пробный период -> $3.99/неделя), месячная-специальное предложение (7-дневный пробный период -> $4.
-При оформлении подписки вы получаете неограниченный доступ ко всему функционалу приложения на весь период подписки.
-Средства списываются с аккаунта iTunes после подтверждения покупки.
-Ваша подписка обновляется автоматически, кроме случаев когда автоматическое обновление подписки было отключено за 24 часа до окончания текущего периода подписки.
-Оплата за продление подписки взимается за 24 часа до окончания текущего периода. “Пробный период” > $4.99/месяц, или другая сумма в зависимости от изначально выбранного плана подписки.

-Политика конфиденциальности: http://facelab.mobi/policy
-Условия использования: http://facelab.mobi/terms
-Согласно ценовой матрице Apple, цена в USD эквивалентна во всех странах и автоматически конвертируется в местную валюту в зависимости от страны проживания.
Фоторедактор для быстрой ретуши лица
Идеальный портрет — в один клик!
Мечтайте сделать идеальный портрет, но никак не получается? Вы просто еще не пробовали обрабатывать снимки в ФотоМАСТЕРе. Скачать фоторедактор лица можно с нашего сайта. Установите программу для обработки лица на фото и запустите ее. Добавьте нужное изображение через меню файл или кнопку в центре «Открыть фото». Есть и другой вариант — просто перетащите картинку в редактор фото с помощью мыши из папки или с рабочего стола.
Во вкладке «Ретушь» найдите инструмент «Идеальный портрет». Здесь доступны две возможности — выбор готового стиля или ручная настройка. Если вы решите воспользоваться первым способом, то нужно будет определиться, какой стиль вам нравится больше всего. «Эффектный портрет», «Яркие губы», «Легкий загар»… вариантов очень много! Пробуйте разные — так легче понять, какой стиль смотрится эффектнее.
Здесь доступны две возможности — выбор готового стиля или ручная настройка. Если вы решите воспользоваться первым способом, то нужно будет определиться, какой стиль вам нравится больше всего. «Эффектный портрет», «Яркие губы», «Легкий загар»… вариантов очень много! Пробуйте разные — так легче понять, какой стиль смотрится эффектнее.
Готовый стиль «Эффектный портрет» — гладкая кожа и выразительный взгляд
Вкладка с ручными настройками в программе для обработки лица на фото особенно пригодится, когда хочется стереть блики с кожи, разгладить ее и уменьшить красноту. При необходимости темные круги под глазами вы тоже без проблем уберете, а цвету губ придадите четкости и насыщенности. Не бойтесь пробовать разные варианты — неудачные попытки нетрудно отменить, вернув прежние настройки.
Не бойтесь пробовать разные варианты — неудачные попытки нетрудно отменить, вернув прежние настройки.
Подчеркните красивый макияж благодаря ручным настройкам
Быстрая пластика лица на фото
Хороший бьюти-редактор фото поможет превратить ваши работы в настоящие произведения искусства. С ФотоМАСТЕРом вы сделаете снимки совершенными и прекрасными — программа для обработки фото позволяет корректировать даже черты лица. Если вы хотите слегка увеличить глаза, уменьшить нос и акцентировать внимание на улыбке, то просто воспользуйтесь опцией «Пластика лица» во вкладке «Ретушь». Размер глаз, ширину и высоту носа, полноту губ и изгиб бровей легко скорректировать за счет ползунков.
Сгладьте несовершенство линий за счет пластики — сделайте портрет идеальным
Удаление дефектов на фото
Разбирая фотографии, можно обнаружить неприятный сюрприз в виде красных глаз на снимках. Не спешите отправлять такие кадры в брак. Фоторедактор лица, бесплатно скачать который можно на нашем сайте, поможет быстро убрать красноту.
Не спешите отправлять такие кадры в брак. Фоторедактор лица, бесплатно скачать который можно на нашем сайте, поможет быстро убрать красноту.
Перейдите во вкладку «Ретушь» и найдите в меню пункт «Коррекция красных глаз». Дальше нужно грамотно подобрать размер кисти — он должен быть чуть больше зрачка. Чтобы вернуть глазам нормальный вид, просто кликните по красному мышью.
Уберите эффект красных глаз за пару кликов
Если вы хотите поработать с кожей и сделать ее более гладкой и привлекательной, вам поможет «Восстанавливающая кисть». Она эффектно маскирует дефекты и неровности кожи, убирает блики и другие неприглядные особенности.
Восстанавливающая кисть поможет разгладить кожу и убрать морщинки
Практически всегда возникает необходимость убрать какие-то мелкие дефекты кожи. Например, морщинки, родинки, шрамы, прыщи или веснушки.
Уберите мелкие дефекты кожи инструментом «Штамп»
Замена лица на фото
Бывают ситуации, когда поможет только профессиональный фоторедактор — замена лица относится как раз к таким случаям. Несмотря на простоту ФотоМАСТЕРа, он без проблем справится с такой операцией. Она актуальна, если требуется:
- сделать веселый и оригинальный коллаж;
- посмотреть, как будет смотрется на конкретном человеке тот или иной наряд;
- просто по-доброму пошутить над близким другом или родственником, представив, например, его супергероем или известной личностью.
Для осуществления своей задумки найдите в «Инструментах» функцию «Замена фона». В данном случаев фон — это лицо человека. Объект обозначаем зеленой линией, а лицо, которое нужно убрать, — красной. Посмотрите пример разметки на скриншоте ниже:
Объект обозначаем зеленой линией, а лицо, которое нужно убрать, — красной. Посмотрите пример разметки на скриншоте ниже:
Обведите объект и фон
Вторым этапом идет работа по ручной корректировке границ объекта и фона. Если удалились нужные области, то проведите по ним кистью «Объект». Участки, которые ошибочно остались, обозначьте кистью «Фон». Обратите внимание, что с помощью ползунка можно немного размыть границы, чтобы снимок смотрелся более естественно. Правильный фоторедактор изменение лица делает практически незаметным.
Аккуратно удалите лицо со снимка с помощью фоновой кисти
Теперь нужно только вставить в качестве фона фотографию с лицом, которое вы планируете увидеть на снимке. Загрузите изображение с компьютера и совместите редактируемый снимок с вырезанным лицом и фон. Стоит иметь в виду, что новый фон статичен, его не получится двигать.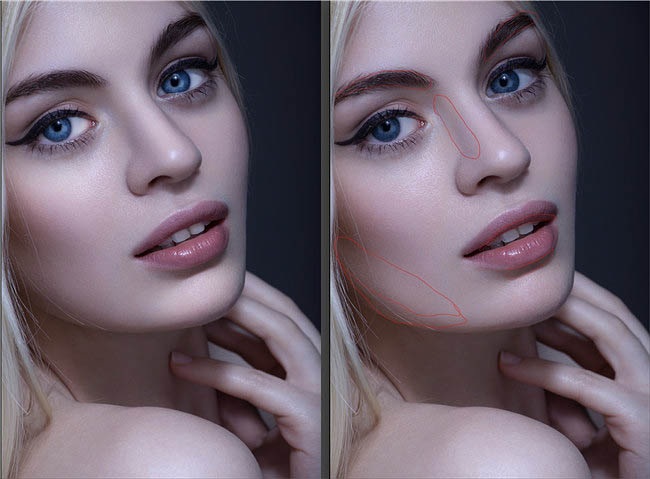 А фото, находящееся сверху, можно масштабировать и перемещать.
А фото, находящееся сверху, можно масштабировать и перемещать.
Загрузите фотографию с нужным лицом в качестве фона
Улучшите портреты уже сегодня!
Для обработки портретных снимков не стоит искать сложные приложения на телефоне или онлайн-сервисы — первые не позволят максимально проработать кадр, а вторые могут зависнуть в самый неподходящий момент. Лучше воспользуйтесь программой ФотоМАСТЕР. С этим фоторедактором коррекция лица займет не больше пяти минут.
Функционал программы позволяет ретушировать даже самые сложные кадры — при желании вы сможете создать настоящие шедевры из невзрачных, на первый взгляд, фотографий. Идеальные портреты — это давно не мечта, а реальность!
Авазун фотошоп онлайн — это необычный фоторедактор
В настоящее время в интернете можно найти множество разных программ, позволяющих сделать ваши фотоснимки в альбомах и соцсетях более качественными и красивыми.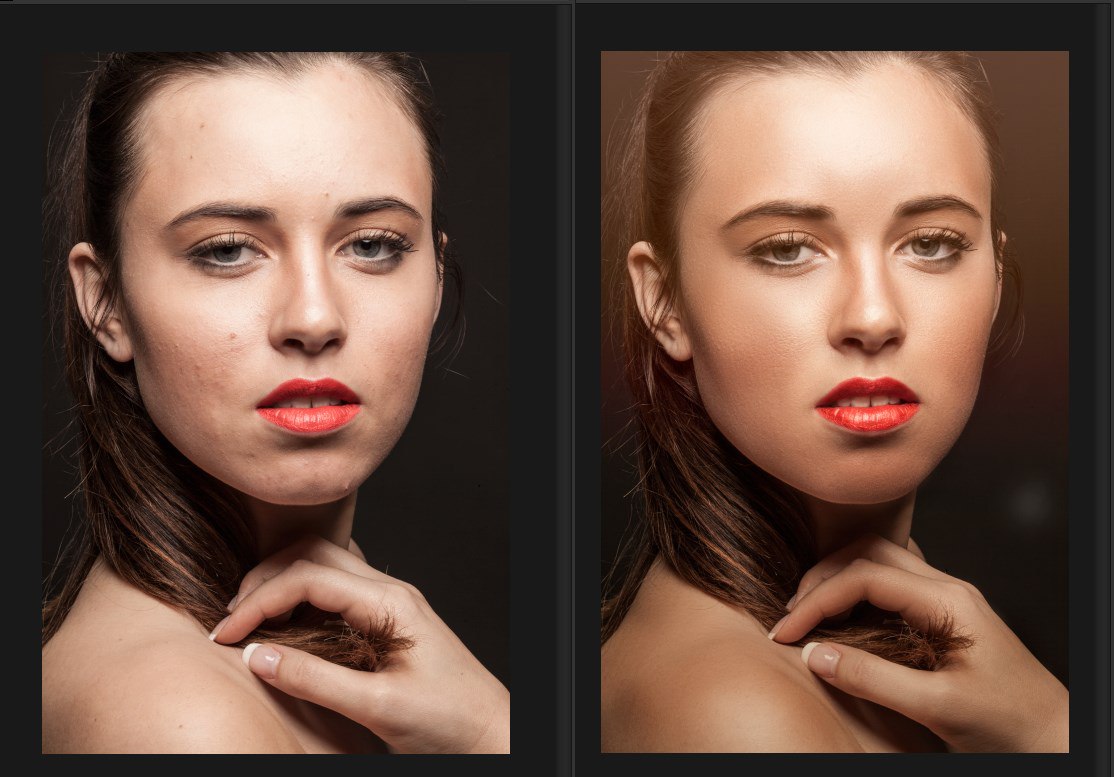 Убрать портящие лицо прыщи и прочные кожные дефекты, сделать взгляд ярче, изменить фон – это далеко не всё, что подвластно людям, умеющим ими пользоваться. Самой лучшей программ для обработки фотографий, бесспорно, является Photoshop. Но счастливчиков, у которых хватило времени, желания и денег (эта программа платная!) его освоить, не так уж много. Но это вовсе не значит, что всем остальным нужно довольствоваться снимками не лучшего качества, ведь специально для них создан Авазун фотошоп онлайн. Это совершенно бесплатный сервис, работать в котором вы будете при помощи браузера. Это значит, что вам не придётся загромождать комп скачиваемой программой, — достаточно просто зайти в фоторедактор, загрузить фотографию и выбрать для неё нравящиеся эффекты.
Убрать портящие лицо прыщи и прочные кожные дефекты, сделать взгляд ярче, изменить фон – это далеко не всё, что подвластно людям, умеющим ими пользоваться. Самой лучшей программ для обработки фотографий, бесспорно, является Photoshop. Но счастливчиков, у которых хватило времени, желания и денег (эта программа платная!) его освоить, не так уж много. Но это вовсе не значит, что всем остальным нужно довольствоваться снимками не лучшего качества, ведь специально для них создан Авазун фотошоп онлайн. Это совершенно бесплатный сервис, работать в котором вы будете при помощи браузера. Это значит, что вам не придётся загромождать комп скачиваемой программой, — достаточно просто зайти в фоторедактор, загрузить фотографию и выбрать для неё нравящиеся эффекты.
Фотошоп Avazun предоставляет массу возможностей: с его помощью вы сможете редактировать фото, накладывая на него различные эффекты — стирать морщины и маскировать прочие кожные изъяны, убирать «красноглазость», обрезать картинку или просто изменять ее размер, экспериментировать с тоном, насыщенностью, контрастностью и яркостью.
Немаловажно, что Авазун необычный фоторедактор – абсолютно бесплатный сервис, в котором вы найдёте огромнейшее количество инструментов для обработки и коррекции фотоснимков, пользоваться которыми быстро научится даже новичок. Благодаря интуитивно понятному интерфейсу программы, вы сможете изменить ваше фото до неузнаваемости, превратив его в своего рода фотошедевр за считанные секунды.
Разделы Авазун фотошоп:
В спецразделе «Основное» вы сможете производить кардинальные манипуляции с фотографиями – обрезать, менять размер, вращать, убирать «красные глаза», менять контрастность.
Раздел «Эффекты», также как и предыдущий, содержит много интересных возможностей. В нём фоторедактор Авазун предлагает вам поэкспериментировать с множеством эффектов, позволяющих кардинально изменить изображение на фотографии. Выбор таковых поистине впечатляет: вы можете размыть контуры, сделать светокопию или неоновую рекламу, превратить цветной снимок в чёрно – белый, добавить ему бронзовых красок, получить живописное изображение или посмотреть на своё фото в поп-арт стиле.
Вкладка «Оформление» позволяет добавлять текст, рисовать, вставлять лицо, придавать снимку вид плаката.
Раздел «Приукрасить», который предлагает Avazun онлайн фоторедактор, станет одним из любимейших для представительниц прекрасного пола. Заходя в него, вы сможете не только сгладить изображение на снимке или увеличить его резкость, но и убрать морщины, а также «избавиться» от прочих кожных изъянов.
Во вкладке «Деформация» вы сможете сжимать, растягивать, выпячивать и закручивать фотографии. А при помощи раздела «Дополнительно» — выполнять интеллектуальные кадрирование, перекрашивание и вырезание. Как сами видите, Avazun предлагает вам поистине обширные возможности для творчества, оцените их прямо сейчас!
Обработка фото, ретушь — Фотошоп (Photoshop)
В категории Обработка фото, ретушь в фотошопе находятся бесплатные онлайн видео уроки связанные с обработкой фотографий и методиками по ретуши кожи на фото в программе Adobe Photoshop. Ретушь (ретуширование) – это устранение ненужных деталей изображения, шумов, изменение композиции. Используется для того, чтобы убрать дефекты кожи (ретушь кожи, ретушь лица), пыль на одежде модели и т.д. Вы узнаете как делается профессиональная ретушь в фотошопе, ретушь лица, кожи или портрета, как придать коже нужный оттенок, устранить изъяны, сделать первоклассный макияж, отбелить зубы, как изменить цвет глаз в фотошопе, гламурная ретушь фото и многое другое. Все видеоуроки, представленные в категории Обработка фото, ретушь в фотошопе, Вы можете смотреть бесплатно в любое удобное время. К некоторым видео урокам прилагаются дополнительные материалы для обучения, которые можно скачать. Приятного Вам обучения!
Всего материалов: 36
Показано материалов: 1-10
Как убрать морщины и омолодить кожу лица в фотошопе
В этом видео уроке рассказывается о том, как убрать морщины и омолодить кожу лица в фотошопе. Основной инструмент, который мы будем использовать для омоложения кожи лица, называется Заплатка. Выберем его и начнем удалять морщины под глазами у женщины, которая изображена на фотографии. Для этого область с морщинами нужно обвести и полученное выделение перенести на участок кожи, на котором нет морщин. Таким образом, область кожи с морщинами будет замещена на гладкую кожу. Чтобы все сделанное…
Как убрать блики и жирный блеск с кожи лица на фото
Это видео посвящено вопросу о том, как убрать блики и жирный блеск с кожи лица на фотографии в Фотошопе. Делать это мы будем при помощи инструмента Кисть и инструментов редактирования. Выберем Кисть, поставим жесткость на 0, т.е. она должна быть с максимально размытыми границами. Размер кисти нужно указывать в зависимости от величины блика. Режим нужно поставить в значение Умножение либо Затемнение основы. Это зависит от обрабатываемой фотографии, и здесь Вы можете поэкспериментировать и…
Как поменять цвет волос в фотошопе с блондинки в брюнетку
Этот онлайн урок посвящен вопросу о том, как поменять цвет волос в фотошопе с блондинки в брюнетку. Т.е. сейчас мы на фотографии с изображением девушки будем изменять светлые волосы на темные при помощи программы Adobe Photoshop. Вообще, покрасить волосы из светлого цвета в темный гораздо проще, чем наоборот. Давайте выделим волосы на фото, используя быструю маску. Нажмите по соответствующей кнопке внизу панели инструментов. Теперь черной кисточкой покрасим волосы, а белым цветом можно стереть…
Как придать цвет черно-белой фотографии
Видео «Как придать цвет черно-белой фотографии» посвящено вопросу о том, как сделать из черно-белого фото цветное. Существует несколько способов для покраски черно-белых изображений. В данном видео уроке мы рассмотрим способ раскраски через цветокоррекцию с использованием корректирующих слоёв и, второй способ, при помощи различных режимов наложения. Для покраски нужно применять более постельные и приглушенные цвета, т.к. они будут смотреться более естественно. Для разных участков изображения…
Ретушь портрета в Adobe Photoshop
В этом видео уроке рассказывается о том, как выполнять ретушь портрета в Adobe Photoshop. Откроем фотографию, которую будем ретушировать. В данном случае это фото девушки. Выберем инструмент Точечная восстанавливающая кисть. Жесткость кисти установим на 100 процентов, т.к. если выбрать жесткость 0 процентов, с размытыми краями, то в местах замены дефектных участков на изображении, вокруг кисточки будет появляться черный ореол. Интервал в нашем случае можно поставить 25 процентов, и выбрать…
Как отбелить зубы в фотошопе
Здесь рассказывается о том, как отбелить зубы в фотошопе. Откройте фотографию, в которой Вы хотите выполнить отбеливание зубов. Для удобства, приблизьте участок с которым Вы будете работать. Для этого в программе Adobe Photoshop предусмотрены горячие клавиши Ctrl +. Перед тем как отбелить зубы, их нужно выделить. Воспользуемся инструментом Прямолинейное Лассо. Выделим область с верхними зубами и, после этого, для сглаживания краев установим растушевку (Shift+F6) в значение 1 пиксель. Следующим…
Гладкая кожа в фотошопе
В этом видео рассказывается о том, как сделать гладкую кожу в фотошопе. Вы узнаете еще один интересный способ ретуши кожи, который часто используется для ретуши моделей для глянцевых журналов. Откройте фотографию, которую будете ретушировать. В нашем примере это фото девушки, у которой достаточно чистая кожа, без больших дефектов, но, все же, имеются некоторые неровности и небольшие морщинки. Сейчас мы устраним эти дефекты и сделаем кожу девушки гладкой и красивой. Мы будем использовать маски…
Как изменить цвет глаз в фотошопе
Урок «Как изменить цвет глаз в фотошопе» посвящен вопросу о том, как на фотографии при помощи программы Adobe Photoshop изменить цвет глаз быстрым и профессиональным способом. Чтобы поменять цвет радужной оболочки глаза, нужно её сначала выделить. Сделаем это, воспользовавшись инструментом Овальная область выделения. Для выделения второго глаза, чтобы не снялось первое, необходимо удерживать клавишу Shift. После этого применим растушевку (Shift+F6) и поставим радиус растушевки в значение…
Как убрать дефекты и недостатки кожи в фотошопе
В этом онлайн уроке рассказывается о том, как убрать дефекты и недостатки кожи на фотографии в программе Фотошоп. Это может быть удаление прыщей, родинок, бородавок, татуировок, шрамов, неровностей кожи и т.д. Откройте изображение с дефектами кожи. Основной инструмент, который мы будем использовать для ретуши кожи называется Восстанавливающая кисть. Выберем его и с нажатой клавишей Alt щелкнем по здоровому участку кожи, скопировав его. После этого щелкнем по участку с дефектом, но уже без…
Как убрать эффект красных глаз в фотошопе
Видео «Как убрать эффект красных глаз в фотошопе» посвящено вопросу о том, как быстро и просто убрать красные глаза на фотографии в программе Adobe Photoshop. В данном уроке мы рассмотрим два способа по удалению эффекта красных глаз. Первый способ позволяет сделать это автоматически, а второй, ручной способ, предназначен для более тонкой работы. В программе Фотошоп имеется специальный инструмент, предназначенный для того, чтобы убрать эффект красных глаз. Он находится на панели инструментов в…
Если у Вас есть качественные видео уроки, которых нет на нашем сайте, то Вы можете добавить их в нашу коллекцию. Для этого Вам необходимо загрузить их на видеохостинг (например, YouTube) и добавить код видео в форму добавления уроков. Возможность добавлять свои материалы доступна только для зарегистрированных пользователей.
безупречный портрет за 5 минут! — Российское фото
Эксклюзивная скидка 50% для членов клуба фотографов!
Получите версию «Делюкс» редактора PhotoDiva за половину цены.
PhotoDiva — это инновационный фоторедактор, с которым каждый портретный снимок станет жемчужиной вашего портфолио! Оцените десятки инструментов — от легкого улучшения до изменения черт лица. Добивайтесь безупречного результата всего за 5 минут!
Ключевые преимущества программы
- Работа с фотографиями любых расширений: RAW, JPEG, PNG и др.
- Мгновенное улучшение снимков.
- Виртуальная пластика лица и нанесение макияжа.
- Удобная замена фона и библиотека, включающая 100+ эффектов.
- Русскоязычный интерфейс с удобным расположением инструментов.
Идеальный результат за пару кликов
PhotoDiva позволяет делать профессиональную ретушь снимков всего за пару минут. Результат не уступает обработке в «Фотошопе», только добиться его проще и быстрее, а стоит программа в разы меньше! Редактор предлагает следующие возможности.
1. Общее улучшение фотографии. Регулируйте экспозицию, делайте фото ярче и сочнее, убирайте засветки и затемнения, повышайте резкость замыленных снимков. Или в один клик выставляйте оптимальные настройки изображения с помощью автокоррекции.
2. Ретушь. PhotoDiva умеет распознавать все части лица и позволяет обрабатывать каждую отдельно — разглаживать кожу и убирать морщины, делать выразительнее взгляд и четче брови, отбеливать зубы и многое другое. Если ретушь потребовалась срочно, можно использовать готовые пресеты, которые за секунду преобразят портрет.
3. Устранение дефектов. В редакторе есть инструменты для коррекции красных глаз, восстанавливающая кисть для мгновенного устранения прыщей, маленьких шрамов и пятен на коже, штамп для удаления лишних объектов и посторонних людей на фото.
4. Пластика. Делайте лицо уже, меняйте расстояние между глазами, корректируйте размер носа и величину подбородка. Доводите черты лица до совершенства за пару минут!
5. Виртуальный макияж. Добавляйте на фото тени для век, румяна, помаду, выбирая любой оттенок и схему нанесения. Делайте черты лица выразительнее с помощью хайлайтера и бронзатора.
6. Замена фона. Полностью убирайте задний план снимка и подставляйте любое другое изображение. Вырезать фигуру в программе — элементарно. Достаточно парой штрихов отметить объект и фон. Можно сохранить вырезанную фигуру без подложки в формате PNG.
7. Наложение эффектов. Преображайте картинку с помощью оригинальных фильтров. Превращайте снимок в старинную фотографию или кадр из любимого фильма, тонируйте, накладывайте световые эффекты.
Создавайте идеальные портреты с помощью программы PhotoDiva. У вас есть уникальная возможность получить все преимущества версии «Делюкс» всего за половину цены!
Урок по ретуши лица от Пипко Александра
Автор урока Пипко Александр — фотограф и ретушер. Другие статьи о фотограии и авторские уроки на сайте автора http://www.apipko.com/.
В этом уроке я рассмотрю комплекс приемов и способов ретуши лица. Я хочу показать, как из заведомо «технически загубленного» снимка формата jpeg с помощью Photoshop CS5 вытянуть нужный вам результат и при этом максимально сохранить качество и детали. Для демонстрации ретуши я специально взял фотографию явно неудавшуюся, которая была сделана на стадии «настройки и пристрелки». Профессиональная ретушт лица все же подразумевает работу с более качественным исходным снимком. Что мы будем делать:
- устранение дефектов кожи, ретушь прядей волос;
- коррекция геометрии лица (глаза, нос, губы, скулы) — сделаем лицо более симметричным;
- уберем жирный блик на лбу;
- световая коррекция — «вытянем» проваленные глаза, нижнюю часть носа, губы, подбородок и шею;
- добавим «сияния» коже и скорректируем весь снимок по цвету, подчеркнув зелено-желтый окрас макияжа, глаз, света и фона.
- сохраним текстуру кожи и детали.
Приступаем к уроку по ретуши лица. Открываем изображение File – Open (Ctrl+O). Создаем копию основного слоя Background комбинацией Ctrl+J или перетаскиванием на иконку создания нового слоя.
Все остальные действия производим с копией. Начнем с удаления дефектов кожи. Мелкие детали быстрее и проще удалить инструментом Spot Healing Brush…
…предварительно указав Proximity Match в настройках инструмента.
И просто начинаем аккуратно закрашивать дефекты при 100% масштабе увеличения.
Более крупные дефекты и родинки убираем с помощью Healing Brush Tool.
Зажимаем Alt и указываем «здоровый» участок кожи рядом с родинкой (крестик на картинке указывает источник).
Шрам на лбу удаляем инструментом Patch Tool.
Обводим шрам, указываем пункт Source в настройках инструмента.
Затем перетаскиваем обведенный участок на место с чистой кожей, рядом со шрамом.
Комбинируя приведенные выше инструменты, удаляем все крупные и мелкие дефекты кожи.
Теперь займемся бликами на лбу и носу. Ослабить блики на коже просто и эффективно можно с помощью плагина ShineOff v2.0.3. Качаем, устанавливаем, идем в меню Filter – Image Trends Inc – Shine Off v 2.0.3.
Настройка этого плагина сводится к регулированию степени ослабления бликов на коже. Я установил 100%.
Переходим к ретуши волос. Выбившиеся пряди волос аккуратно удаляем тем же Healing Brush Tool. Важно убрать пряди и при этом сохранить фон. Если прядь на светло-зеленом участке фона, то в качестве источника тыкаем в светло-зеленую область, если на темно-зеленом, соответственно – в темно зеленый. Несколько примеров (перекрестье указывает на источник).
Ретушь лица в Фотошопе — процесс этот довольно кропотливый, и качество в результате зависит от навыков работы с данным инструментом и усидчивости. Так же уберем пряди волос вдоль линии лба, сделав ее более аккуратной. Свисающие пряди справа легко убираются инструментом Clone Stamp размером 130 px. При этом в качестве источника клонируемой области стараемся подобрать участок, который хорошо впишется вместо прядей.
Границу волос и фона исправим, выравнивая в фильтре Liquify. Берем инструмент «палец» и выравниваем им «впадины» и «выпуклости» на границе волос и фона (стрелками указал направление движения).
Таким образом, на данный момент имеем:
Теперь приступим к светокоррекции. Вытянем проваленные в темноту темные участки на лице: глаза, основание носа, подбородок и шею. Снова создаем копию результирующего отретушированного слоя. Затем идем Image – Adjustments – Shadows/Highlights.
Настройки, как на изображении ниже.
Назовем его Shadows/Highlights. Добавляем к этому слою маску.
И инвертируем ее (Ctrl+I). Берем инструмент «Кисть» (B) белого цвета и проходим ею по темным участкам лица, стараясь не трогать светлые области. Вот как выглядят у меня высветленные участки.
И результат на данный момент.
Глаза все еще в темноте — исправляем. Объединяем все слои в новый слой комбинацией Ctrl+Alt+Shift+E. Меняем режим наложения только что созданного слоя на Screen, к нему же добавляем маску слоя и инвертируем ее (Ctrl+I). Той же кистью белого цвета проходим только по темным участкам глаз. Уменьшаем Opacity (Непрозрачность) слоя до 60%. На данный момент имеем.
До:
И на данный момент:
Усилим сияние желтых отсветов на лице. Я выделил те области, с которыми будем работать.
Снова объединяем все слои в новый слой комбинацией Ctrl+Alt+Shift+E. Далее Select – Color Range. Инструментом «пипетка» тыкаем в желтый отсвет, инструментом «пипетка + ».
Тыкаем в другие желтые области. В результате маска при предпросмотре выглядит примерно так (настройки Color Range там же).
Кликаем ОК и получаем выделенную область. Добавляем корректирующий слой Curves.
Повышаем яркость выделенных участков, но без фанатизма — иначе появятся артефакты.
К маске корректирующего слоя Curves применяем Filter – Gaussian Blur.
Уровень размытия около 15 пикселей. Этим самым мы увеличили сияние желтых бликов на лице и ослабили тени. Уже близко к результату, на данный момент лицо выглядит все еще плоско и правая щека все еще провалена в тень. Высветим щеку и попробуем сымитировать эффект света от «портретной тарелки» на лице, тем самым изменив световой рисунок портрета. Объединяем все видимые слои в новый слой (Ctrl+Alt+Shift+E). Идем в Select – Color Range. Инструментом «Пипетка» кликаем в темный участок правой щеки. Настройки Color Range ниже.
Кликаем Ок, добавляем к выделенной области корректирующий слой Curves, с настройками.
И снова размываем маску слоя Curves фильтром Gaussian Blur в 15 пикслей. Выделяем 2 верхних слоя и объединяем их.
И последнее — высветим лицо, усилив свет от портретной тарелки над лицом модели. Снова идем в Select – Color Range. Инструментом «Пипетка» кликаем примерно между бровей, остальные настройки Color Range ниже.
Кликаем Ок. Добавляем к выделенной области корректирующий слой Curves, сразу же сильно размываем маску слоя Curves фильтром Gaussian Blur со степенью размытия около 66 пикселей. Настройки слоя Curves.
Сделаем еще кое-какие косметические поправки: подправим область слева-снизу от губ, и добавим цвет глазам и макияжу.
Область подбородка исправляем инструментом Clone Stamp размером 210 пикселей и нулевой жесткостью, opacity инструмента уменьшаем до 15%. Источник клонируемой области указан перекрестьем.
Цвет глазам можно добавить инструментом Sponge Tool.
Выбираем Mode: Saturate, Flow: 65% и ставим галочку в Vibrance.
Кистью размером около 130 пикселей проходим 1-2 раза по области между верхним веком и бровями, усиливая цвет макияжа. Высветлим слегка глаза инструментом Dodge Tool.
Со следующими настройками.
Небольшой кистью размером 60-70 пикселей и нулевой жесткостью 1-2 раза проходим по радужке и высветялем белок возле зрачка.
Осталось исправить геометрию лица и сделать общую цветокоррекцию. Объединяем все видимые слои в новый слой (Ctrl+Alt+Shift+E). Идем Filter-Liquify (Shift+Ctrl+X) Используем инструмент «Палец». Красными стрелками показаны источник и направление движения пальца, размером 750 пикселей. Синие стрелки — направление движения пальца, размером 210 пикселей. Основная задача — исправить ассиметрию лица, уменьшить массивную челюсть, подправить форму ушей.
Будем считать, что геометрию мы исправили. Займемся общей цветокоррекцией. Я захотел сделать общее тонирование в желто-зеленых оттенках, т.к. вся картинка в целом выдержана в этих тонах. Проще всего это сделать с помощью плагина Color Efex Pro от NikSoftware. Качайте, устанавливайте. Идем в Filter – NikSoftware — Color Efex Pro. Выбираем фильтр Cross Processing, со следующими настройками.
Вот собственно и все, результат до и после показан ниже.
Еще раз повторюсь: данный пример несложной ретуши лица — лишь способ из почти «загубленного» во время съемки Jpeg файла «вытянуть» необходимый результат и при этом не допустить появления артефактов, сохранения по максимуму деталей и текстуры кожи.
Обработка фото за 7 простых шагов (ретушь, подрезка краев, удаление родинок, ямочек, прыщей, и пр.)
Доброго времени суток!
Многие пользователи считают, что для обработки и ретуши фотографии необходимо освоить и знать какой-нибудь монструозный редактор (типа Photoshop).
На самом деле, в не очень сложных случаях — можно все сделать довольно легко и быстро (понадобиться 5-10 мин.), причем, даже если вы этим ранее никогда не занимались! 😉
В своем примере ниже, я за несколько шагов покажу, как можно с обычного фото удалить родинки, ямочки, случайно-попавшие в кадр объекты, изменить яркость и насыщенность цвета лица, выполнить тонирование. Кстати, чтобы было понятно о чем идет речь — свое фото (до обработки, и после) я выложил чуть ниже, см. пример. 👇
Пройдясь по этим шагам, вы сможете быстро устранить все изъяны лица (и тела) и существенно улучшить качество своих фото!
И так…
*
Содержание статьи
Пример по обработке фото
Нижеприведенные снимки были обработаны в программе «Фото-Мастер», ссылка на программу чуть ниже (на все про все ушло около 5 мин.!). Собственно, на ней и рекомендую остановить свой выбор. В своем примере ниже — все действия покажу именно в этом редакторе.
Образец (фото лица до обработки и после)
*
Фото-Мастер
Сайт: https://photo-master.com/
Это редактор для начинающих пользователей, с довольно неплохим набором инструментов. Позволяет качественно обрабатывать фото, не заставляя вас обладать никакими профессиональными навыками. Т.е. инструменты в программе рассчитаны на неподготовленного человека!
Также отмечу, что программа полностью на русском языке, и совместима со всеми современными ОС Windows XP, 7, 8, 10.
*
Кстати, программ для начинающих по работе с фото не так уж и мало. В одной из своих прошлых статей я выделил несколько наиболее простых. В принципе, большинство действий (приведенных ниже), вы можете выполнить и в другом ПО. Ссылку привожу ниже.
👉 Дополнение!
Программы для обработки фото [фоторедакторы для начинающих] — моя подборка
*
ШАГ 1: подрезка краев
Зачем обрабатывать всё фото — если вам его края (а возможно и даже часть снимка) — просто не нужна?! К тому же, нередко края у фотографии неровные, имеют какие-нибудь неисправимые дефекты и пр.
Примечание: установку редактора «Фото-Мастер» я опустил (она стандартна). Для открытия фото — используйте меню «Файл» (тоже ничего сложного…).
Чтобы подрезать фото: необходимо перейти в меню «Инструменты» и открыть вкладку «Кадрирование».
Фото-Мастер — кадрирование фото
Далее указать границы по которым будет произведена обрезка (все, что вне прямоугольника и выделено серым — будет удалено). См. скриншот ниже. 👇
Обрезаем неровные края
*
ШАГ 2: удаление ненужных объектов с фото
Обратите внимание, что на серый фон (слева от лица) попали 3 участка с кусочками пыли (возможно, она была на объективе).
Чтобы удалить ненужные объекты на фото (подобные этим) — необходимо воспользоваться инструментом «Штамп» (раздел «Ретушь»).
Удаление нежелательных объектов
Работа со «Штампом» очень простая:
- сначала выделяете кружком тот участок, который хотите удалить (совсем). Кстати, диаметр круга выбирайте точь-в-точь под размер удаляемой области;
- затем появится второй круг — перенесите его в то место, откуда будет скопирован участок для первого круга. По сути, инструмент «Штамп» копирует часть фото из одного места и переносит его в другое.
Удаление участка с пылью
Воспользовавшись этим инструментов 3 раза — на тестовом фото было удалено 3 серых блока (которые явно не вписывались в снимок 😉).
*
ШАГ 3: удаление мелких изъянов: родинки, ямочки, прыщи, различные неровности и пр.
Переходим, пожалуй, к наиболее интересному! Для удаления небольших дефектов (как те же родинки или ямочки) в Фото-Мастер есть спец. инструмент — «Восстанавливающая кисть» (в разделе «Ретушь»).
Восстанавливающая кисть (Фото-Мастер)
После активации этой кисти измените ее диаметр до размера удаляемого дефекта (см. пример ниже). После чего просто нажмите один раз на нем левой кнопкой мышки.
Удаляем родинку (Фото-Мастер)
Вы увидите, что восстанавливающая кисть автоматически уберет выбранный изъян. Обратите внимание на родинку рядом с глазом (см. пример на скрине ниже 👇) — она пропала!
Родинки нет
Аналогично восстанавливающую кисть можно применить и к небольшим ямочкам: необходимо на каждую из них нажать нужным диаметром кисти.
Удаление ямочек
Для исправления больших участков (как например, место ожога в примере ниже) — необходимо увеличить диаметр кисти (более >20) и настроить параметры «Растушевки» и «Прозрачности» (экспериментально), см. стрелка-1 на скрине ниже. Далее несколько раз провести кистью над этим местом.
Исправление места ожога
В итоге можно существенно исправить дефект в этом месте (например, сделать кожу более гладкой и насыщенной).
Кожа стала более гладкой
В общем-то, «по-шаманив» этим инструментом — можно удалить и исправить все не очень удачные участки снимка. Главное, не торопиться, и под каждый участок подбирать правильно диаметр кисти (а также ее прозрачность и растушевку).
*
ШАГ 4: ретушь (сглаживание кожи, краснота, блики, выражение глаз, брови, белизна зубов и пр.)
В Фото-Мастере есть спец. раздел, отвечающий за вышеперечисленные моменты (кстати, наиболее востребованные — именно ради них и затевается вся эта обработка…).
И так, для начала нужно открыть раздел «Ретушь» и перейти в инструмент «Идеальный портрет».
Ретушь лица
После я рекомендую открыть вкладку «Ручные настройки» и начать менять каждый параметр самостоятельно — сразу же смотреть, что он меняет, и как наиболее выигрышно будет смотреться ваше фото.
Отмечу, что параметров в этой вкладке очень много, можно детально настроить каждый элемент лица, тела: кожу, глаза, брови, губы, зубы и т.д.
Ручные настройки — сглаживание, краснота, блики
При изменении любого из параметров — вы сразу же видите все изменения на фото. Разумеется, выставлять эти параметры необходимо под каждое фото отдельно, в зависимости от качества снимка, и желаемых результатов.
Губы, брови, белизна зубов и т.д.
*
ШАГ 5: убираем эффект красных глаз
Примечание: в моем примере эффекта красных глаз нет, но т.к. эта проблема все-таки встречается достаточно часто, решил включить данный момент в статью…
Убирается эффект красных глаз достаточно просто: в разделе «Ретушь» есть специальный корректор (см. скрин ниже).
Ретушь — коррекция красных глаз (Фото-Мастер)
После того, как вы его откроете, подберите кисть под размер красноты глаза. Затем наведите курсор на красное пятно и нажмите один раз мышкой на нем. Программа автоматически уберет все красное в этой области!
Подбор размера кисти и устранение эффекта
Аналогично нужно выполнить процедуру для второго глаза (и для других лиц, если на фото запечатлены несколько человек). Такая несложная ручная обработка поможет быстро вернуть естественные цвета глаз в ваш снимок!
Эффект красных глаз убран!
*
👉 Дополнение!
Как убрать эффект красных глаз на фото (и от чего он возникает) — см. реальный пример
*
ШАГ 6: цветокоррекция, тонирование
Цветокоррекция может творить чудеса! Из блеклого снимка с низкой яркостью — можно сделать по-настоящему глянцевое фото (как печатаются в журналах).
Для подобного изменения фотографии — в Фото-Мастере необходимо открыть раздел «Улучшения» и перейти во вкладку «Цвета» («Основные», «Резкость»). Далее вручную настроить оттенки красного, оранжевого, желтого. Изменения будут видны сразу же!
Улучшения — цвета
Далее рекомендую перейти в раздел «Инструменты» и открыть вкладку «Тонирование» (еще один инструмент, который поможет оживить фото).
Тонирование (Фото-Мастер)
После передвинуть ползунок «Сила» вправо, наблюдая за изменениями на фотографии.
Тонирование
👉 В помощь!
Как из черно-белого фото получить цветное (автоматически) — см. мои примеры обработки
*
ШАГ 7: добавление эффектов
Ну и остался последний штрих — применить дополнительные эффекты для придания фотографии еще большего гламура (👀).
Раздел в Фото-Мастере, отвечающий за это, так и называется «Эффекты». Когда вы его откроете — в меню справа перед вами предстанут десятки самых распространенных эффектов. Например, весьма эффектно смотрится вариант «Романтика».
Эффекты — романтика
Если вы хотите сделать черно-белое фото — можно воспользоваться эффектом «Alfa APX 100» (пример ниже).
Превращение фото в черно-белый вариант
Сделать фото еще более ярким и насыщенным можно с помощью эффекта «Унесенные ветром».
Примечание: кстати, интенсивность эффекта можно регулировать с помощью ползунка, который появляется под редактируемым фото (пример ниже).
Эффект «унесенные ветром» — настройка интенсивности
В качестве итогового варианта (чтобы было наглядно видно) собрал несколько фотографий, расположенных слева направо.
Первая — это оригинальный снимок, вторая — обработанная без эффектов, третья — эффект «Унесенные ветром», последняя — эффект «Романтика».
Образец (фото лица до обработки и после)
*
В общем-то, на этом пока всё…
Дополнения приветствуются.
Удачной работы!
✌
Первая публикация: 22.05.2019
Корректировка: 10.11.2020
Полезный софт:
- Видео-Монтаж
Отличное ПО для создания своих первых видеороликов (все действия идут по шагам!).
Видео сделает даже новичок!
- Ускоритель компьютера
Программа для очистки Windows от «мусора» (удаляет временные файлы, ускоряет систему, оптимизирует реестр).
Другие записи:
Ретушь и улучшение лица онлайн
Мы можем время от времени улучшать наши фотографии. Улучшите кожу, поправьте прическу, сделайте одни части больше, а другие меньше 🙂 Вы можете сделать это на своем компьютере бесплатно!
Открыть фото
Мы будем использовать бесплатный онлайн-фоторедактор Photopea. Когда вы окажетесь там, нажмите «Файл» — «Открыть» и выберите нужную фотографию на своем компьютере. На этом фото девушки (которая уже выглядит идеально) мы продемонстрируем нашу работу.
Исправить кожу
Пятна и шрамы на коже можно исправить с помощью кисти для заживления пятен . Выберите его на панели инструментов слева.
Теперь просто нажмите на кожу и посмотрите, как пятно исчезнет. Вы можете увеличить размер кисти в верхнем левом углу или закрасить мышью еще большую область. Таким образом можно удалить сережки, пирсинг, татуировки, волосы на лице и т. Д.
Изменить форму
Инструмент Liquify позволяет увеличивать, уменьшать или перемещать части изображения, при этом они выглядят связанными с окружающим пространством.Запустите инструмент, щелкнув Filter — Liquify .
Всегда устанавливайте правильную кисть Size с правой стороны, чтобы она соответствовала объекту, с которым вы работаете. На панели инструментов слева доступны несколько инструментов.
Инструмент Smudge Tool позволяет перемещать части изображения. Просто щелкните и перетащите деталь, которую хотите переместить. Вы можете переместить глаза, нос или рот в другое место. Переместите края рта, чтобы создать счастливое или грустное лицо.Вы можете перемещать край подбородка, сторону шеи, перемещать волосы, уши, грудь и т. Д.
Инструмент Shrink Tool и инструмент Expand позволяют сжимать и расширять части изображения. Просто нажмите и удерживайте, пока область не станет нужного размера.
Метод Liquify «создает новое лицо из частей исходного лица». Используйте это как эксперимент и для развлечения. Как только вы закончите, нажмите OK справа.
Сохранить изображение
Чтобы сохранить изображение, нажмите File — Export As — JPG, затем нажмите Save .
Будьте осторожны! Очень легко выглядеть неестественно. Используйте этот инструмент скромно. Мы все совершенны по-своему. Вокруг нас много людей, которым мы нравимся такими, какие мы есть.
Adobe Photoshop Fix в App Store
Adobe Photoshop Fix обеспечивает мощное, но простое ретуширование и восстановление изображений на iPad или iPhone. Вылечите, сгладьте, сгладьте, осветлите и внесите другие изменения и корректировки, которые придадут вам именно тот вид, который вам нужен.Получите доступ к отредактированным фотографиям в других мобильных и настольных приложениях Adobe, войдя в Adobe Creative Cloud, чтобы улучшить их или использовать в других творческих проектах — все это работает на основе Adobe CreativeSync.
• Ретушируйте и восстанавливайте фотографии с помощью инструментов, которые придают вам точный вид, структуру и ощущение, которое вы хотите:
— Пластика с распознаванием лиц — внесите существенные изменения в черты лица. Создавайте более широкую улыбку, сгладьте щеки или отредактируйте другие черты лица с удивительной легкостью.
— Пластика — Толкайте, вытягивайте, вращайте, увеличивайте или изменяйте форму любой области для создания тонких или резких эффектов.
— Лечение и исправление — Исправление недостатков с помощью содержимого из окружающих областей, а затем смешивание результата.
— Гладкий — просто нарисуйте, чтобы сгладить или повысить резкость кожи, пейзажей или другого содержимого.
— Светлее и темнее — Добавление или удаление света на определенных частях фотографии.
• Редактируйте и корректируйте фотографии с помощью различных основных инструментов:
— Цвет — Обесцвечивание, чтобы удалить все цвета или создать сочетание цветного и черно-белого.
— Paint — Получите точные эффекты с помощью пипетки, которая позволяет вам выбирать цвета, регулируемой кисти и ластика.
— Регулировка — добавление виньеток и управление экспозицией, контрастом и насыщенностью.
— Расфокусировка — размытие части фотографии, чтобы привлечь внимание к ключевому объекту.
• Отправляйте изображения прямо в Photoshop CC на настольном компьютере, чтобы вы могли улучшить их и использовать дальше. Fix преобразует все ваши правки в слои и упаковывает изображение в файл PSD.
ПОДКЛЮЧИТЕСЬ К ТВОРЧЕСКОМУ ОБЛАКУ
Любите фотографировать? Ознакомьтесь с планом Creative Cloud для фотографов. Он дает вам Lightroom и Photoshop, самые мощные инструменты редактирования.С Creative Cloud вы можете открывать и редактировать файлы Photoshop в Fix и отправлять отретушированные изображения в Photoshop CC для дальнейшей доработки — слоев, масок и всего остального. Или открывайте и улучшайте изображения Lightroom и отправляйте их прямо в свои коллекции Lightroom. Все ваши правки будут синхронизированы на всех ваших компьютерах и устройствах. Если вы внесете изменения на iPad, они отобразятся на рабочем столе. Расширьте возможности своей фотографии с планом Creative Cloud для фотографов.
Также обратите внимание на эти другие бесплатные приложения Adobe в App Store:
• Photoshop Mix — вырезайте и комбинируйте элементы из разных изображений, смешивайте слои и применяйте образы на своем iPad или iPhone — где бы вы ни находились.
• Lightroom Mobile — Захватывайте, редактируйте, систематизируйте и публикуйте изображения профессионального качества со своего смартфона или планшета.
• Photoshop Express — простой фоторедактор для применения эффектов и фильтров.
• Sketch — создавайте выразительные рисунки и картины, не открывая альбом для рисования. Сохраняйте и отправляйте как многослойные файлы PSD в Adobe Photoshop CC и Adobe Illustrator CC.
• Spark Page: создавайте красивые веб-истории за считанные минуты. Превратите свой следующий информационный бюллетень, отчет, приглашение или путешествие в великолепную визуальную историю, которая порадует читателей на любом устройстве.
• Spark Video: создавайте привлекательные анимационные видеоролики за считанные минуты. Съемка не требуется, просто запишите свой голос короткими промежутками, чтобы рассказать свою историю.
• Spark Post: создавайте потрясающую социальную графику — за секунды — с помощью профессионально разработанных привлекательных шаблонов, которые можно настроить за несколько простых шагов.
ДОПОЛНИТЕЛЬНОЕ ХРАНИЛИЩЕ (приобретение дополнительно в приложении)
Вы можете приобрести дополнительные 20 ГБ хранилища файлов Creative Cloud за 1,99 доллара США в месяц. Регулярный платеж автоматически снимается с вашей учетной записи iTunes.Чтобы остановить обслуживание, перейдите в настройки учетной записи и отключите автоматическое продление по крайней мере за 24 часа до окончания расчетного периода. Пропорциональное распределение недоступно — если вы отключите автоматическое продление, обслуживание будет продолжаться до конца расчетного периода в этом месяце.
Вам должно быть не менее 13 лет и вы согласны с условиями и политикой конфиденциальности Adobe, которые можно просмотреть по адресу:
http://www.adobe.com/privacy/policy-linkfree.html
http://www.adobe.com/special /misc/terms.html
26 учебных пособий по профессиональному ретушированию в Photoshop
Adobe Photoshop — незаменимый инструмент для цифровых художников, когда дело доходит до профессиональной ретуши изображений .Улучшение и ретушь фотографий в Photoshop — это эффективный способ «работать с тем, что у вас есть».
Существует множество советов, приемов и техник для улучшения таких вещей, как тон кожи и несовершенства, а также улучшения характеристик объекта фотографии во время дизайна. В этой статье рассказывается о огромном разнообразии руководств по ретушированию фотографий для пользователей Photoshop с кратким описанием каждого, чтобы избавиться от вопросов, которые могут у вас возникнуть.
1. Сверхбыстрая и простая ретушь лица
Узнайте, как улучшить плохо сделанный снимок, уменьшив его шум в этом уроке Photoshop по улучшению объекта.Вы также откроете для себя быстрый и простой способ разглаживания кожи человека с реалистичными результатами.
2. Уменьшение 5-часовой тени и щетины на бороде в Photoshop
Вы можете узнать, как уменьшить количество щетины на бороде, прочитав это отличное руководство по ретушированию в Photoshop. В этом руководстве рассматриваются методы маскирования слоев, эффективное использование инструмента Healing Brush Tool и параметры наложения слоев.
3. Виртуальный макияж в снэпе
В этом уроке рассматривается простой метод цифрового нанесения макияжа на объект для получения красивого и реалистичного результата.Некоторые используемые инструменты и функции Photoshop: Reduce Noise Filter , Paint Brush Tool и Eraser Tool .
4. Изменение цвета глаз
Вы можете использовать Photoshop для изменения цвета глаз фотографируемого, прочитав это руководство, в котором описан простой способ сделать это с использованием Quick Mask Mode и Color Balance Image Adjustments .
5. Увеличьте размер груди
Изучите технику увеличения размера груди у фотографов (часто используется в печатных журналах) с помощью Liquify Filter и Bloat Tool в этом быстром и простом уроке Photoshop.
6. Базовая ретушь и колоризация
Изучите основы ретуши фотографий и улучшения цвета фотографии с помощью метода раскрашивания. Это значительно улучшит любой веб-дизайн. Фильтр Gaussian Blur , Curves, коррекция изображения и фильтр Smart Sharpen — это лишь некоторые из параметров, применяемых в этом уроке Photoshop.
7. Нанесение реалистичной татуировки
Если вы хотите нанести цифровую татуировку на тело человека — возможно, чтобы скрыть недостатки или придать им крутой вид — в этом уроке рассматривается метод, дающий реалистичные результаты.
8. Возрастное развитие
Ретуширование обычно направлено на уменьшение старения чьих-либо черт, но что, если вы хотите сделать наоборот? В этом руководстве по ретушированию / улучшению вы познакомитесь с методом реалистичного старения черт лица человека.
9. Отбеливание зубов для улучшения улыбки в Photoshop
Узнайте, как осветлить зубы объекта для получения жемчужно-белой улыбки в этом уроке Photoshop, в котором используется инструмент Quick Selection Tool для легкого выделения области и слой Hue / Saturation Adjustment для выполнения работы.
10. Профессиональная ретушь бикини модели
В этом уроке вы познакомитесь с профессиональными методами улучшения фотографии модели бикини. Найдите несколько техник Photoshop, таких как удаление нежелательных пятен на коже и процесс цифровой аэрографии.
11. Изменить цвет волос
Вы можете улучшить объект фотографии, изменив его естественные черты. Один из способов добиться впечатляющих результатов — это изменить цвет волос человека; в этом уроке Photoshop показано, как это сделать с помощью основных инструментов маскирования и стилей слоев.
12. Техника превосходной аэрографии для кожи
Аэрография используется профессиональными визажистами для подготовки объектов к фотосессии. В этом уроке по ретушированию вы узнаете, как выполнить этот процесс в цифровом виде с помощью инструментов Photoshop, таких как Surface Blur Filter и Paint Brush Tool .
13. Макияж лица
В этом уроке Photoshop профессионального уровня рассматриваются способы, с помощью которых вы можете полностью изменить цифровой вид, в том числе отбеливание глаз, чтобы объект выглядел более ярким, с помощью инструмента Paint Brush Tool в сочетании с режимами наложения наложения.
14. Простое ретуширование фото лица
Инструмент Spot Healing Brush Tool , опция Warp Transform и загружаемые кисти Photoshop — вот некоторые из вещей, которые этот отличный учебник по ретушированию лица на Grafpedia использует для улучшения области глаз объекта фотографии.
15. Создание цифрового макияжа
В этом уроке Photoshop по улучшению фотографий вы узнаете, как нанести цифровой макияж на объект фотографии с помощью пары фильтров Photoshop, инструментов маскирования и опций Image Adjustment .
16. Гладкая искусственная кожа
В этом быстром и легком уроке Photoshop для начинающих рассматриваются некоторые базовые методы маскирования с использованием режима Quick Mask Mode и инструмента Paint Brush Tool , чтобы сгладить кожу лица человека для получения безупречной поверхности. Эта техника используется во многих печатных журналах.
17. Профессиональное ретуширование фотографий
В этом видеоуроке по Abduzeedo вы познакомитесь с методами, которые профессионалы используют для улучшения объекта фотографии.Коррекция цвета, изменение формы тела и регулировка глубины резкости — вот лишь некоторые из вещей, которые здесь описаны.
18. Простая цифровая обработка носа в Photoshop
В этом подробном пошаговом руководстве по Adobe Photoshop рассматривается техника улучшения формы носа человека. Lasso Tool , Free Transform и Healing Brush Tool являются основными функциями Photoshop, используемыми в этом процессе.
19. Профессиональное ретуширование фотографий
В этом видеоуроке Photoshop по ретушированию вы познакомитесь с методом цифровой коррекции чьих-либо волос.В учебнике рассказывается об удалении нежелательных частей волос, настройке значений тона и работе с режимами наложения.
20. Быстрая и эффективная ретушь лица
Что замечательно в Photoshop, так это то, что вы часто можете получить исключительные результаты за короткое время. В этом пошаговом руководстве по ретушированию лица в Photoshop рассказывается, как добиться реалистичных и впечатляющих результатов за считанные минуты.
21. Как нанести цифровой блеск для губ с помощью планшета
Нанесите блеск для губ на объект фотографии, прочитав это руководство по ретушированию в Photoshop, в котором используется фильтр Liquify Filter и кисти Photoshop для придания блеска губам человека.
22. Удаление пятен в Photoshop
Инструмент «Точечная восстанавливающая кисть » , фильтр «Размытие по Гауссу» и инструмент «Кисть для рисования » являются предметами этого простого и очень наглядного руководства по ретушированию в Photoshop, представленного на Tutorialboard.
23. Как получить идеальную кожу!
Это простое и чрезвычайно подробное руководство по Photoshop показывает вам, как улучшить характеристики кожи объекта фотографии с помощью всего двух инструментов: Healing Brush Tool и Clone Stamp Tool .
24. Glamour Model
В этом руководстве по ретушированию фотографий описывается несколько удобных техник для улучшения изображения, таких как использование инструмента Patch Tool для дефектов кожи и использование инструмента Turbulence Tool для плавного рассеивания пикселей и для размытия недостатков.
25. Действительно крутой цифровой макияж в Photoshop за 10 минут
Вот учебник Photoshop по нанесению реалистичного макияжа на фотографии; он использует фильтр пыли и пятен и шумов в качестве маски слоя и Shadow / Highlight Image Adjustments для быстрого и безболезненного улучшения ваших изображений.
26. Ретушь желтой кожи
Вы можете осветлить и смягчить оттенок и текстуру кожи человека, следуя этому прекрасному руководству по Photoshop, в котором используются такие параметры, как режим слоя Soft Light , выборочная регулировка цветного изображения и корректировка изображения кривых .
Есть совет по ретушированию фотографий?
Если вы знаете хороший ресурс или совет о том, как улучшить цифровую обработку фотографии, поделитесь ею с остальными в комментариях.* Под редакцией Джейкоба Габе
Связанное содержание
6 приложений для редактирования фотографий для простого исправления недостатков лица
Любите делать селфи, но желаете, чтобы вам не приходилось так сильно полагаться на Photoshop? Давайте посмотрим правде в глаза, мы все хотим хорошо выглядеть на наших фотографиях в профиле, но прыщавый цвет лица , сухая кожа, неуместные волосы, красные глаза или просто плохое освещение могут действительно испортить фотографию, идеально подходящую для публикации.
Вместо того, чтобы так сильно зависеть от фотофильтров, почему бы не использовать эти удобные приложения для смартфонов, которые помогут вам быстро изменить цвет лица и добиться безупречного цвета лица без хирургического вмешательства.
Вот 10 бесплатных приложений , которые мы нашли для iPhone и устройств Android, которые позволяют редактировать и ретушировать изображения для получения более достойных результатов. Редактируйте фотографии, сколько душе угодно, даже прямо со своего смартфона.
20 лучших приложений для фотографий на iPhone20 лучших приложений для фотографии на iPhone
Были времена, когда предпосылкой для создания шедевральной фотографии была качественная цифровая камера и супер навыки … Читать дальше
Facetune
У вас очень тяжелые дни с угревой сыпью? Facetune станет вашим следующим лучшим другом.С помощью этого удобного приложения, получившего название более дешевой альтернативы Photoshop, вы можете удалить выпавшие или седые волосы, избавить себя от прыщей и морщин, удалить красные глаза и даже изменить цвет глаз и многое другое.
Ответ для iOS отличный, но команда пока не говорит о том, чтобы создать его для Android (хотя есть явный спрос). В приложении также есть отличные возможности публикации, ведущие к Facebook, Instagram, Tumblr, Twitter, Flickr, а также по электронной почте.
- Доступно для: iOS
- Цена: 2 доллара.99
Pixtr
Pixtr сделает всю тяжелую работу за вас, автоматически определит , что нужно исправить в вашем изображении. Он устранит пятна на коже и эффект красных глаз, чтобы обеспечить безупречный, естественный вид, и работает даже на групповых фотографиях.
Pixtr имеет добавленную опцию, позволяющую автоматически устанавливать улучшенную фотографию в качестве изображения профиля Facebook прямо из приложения. Кроме того, вы можете поделиться фотографиями на Facebook, Twitter или по электронной почте.Pixtr скоро выйдет на Android.
- Доступно для: iOS
- [Бесплатно]
Perfect365
Функция распознавания лиц в этом телефоне позволяет легко удалять темные круги под глазами, удалять неприглядные пятна с кожи и даже настраивать лицо (подумайте о более высоких скулах, более высоком носу, более твердом лице).
Есть также предустановленных шаблонов макияжа , которые мгновенно преобразят вас, или вы можете сохранить свои настройки, чтобы применить их к своим будущим селфи.В приложении есть возможности быстрой публикации в Facebook, Flickr и Twitter.
Visage Lab
Это приложение ретуширует вашу фотографию автоматически , нанося макияж кожи и глаз, удаляя блеск, разглаживая морщины, улучшая цвета и даже отбеливая зубы — и все это одновременно.
Однако это означает, что вы не можете контролировать, сколько изменений вы хотите применить. Тем не менее, для этого приложения отлично подходят варианты обмена: Facebook, Instagram, Twitter, Pinterest, электронная почта и прямая загрузка.
Косметическая камера
Это приложение не только поможет вам сделать ваши плохо освещенные фотографии ярче, но также изменит тон и детализацию изображения.Вы также можете сделать снимок или выбрать изображение на своем устройстве и сгладить кожу или удалить любые пятна. Делитесь своими изображениями в Facebook, Twitter и по электронной почте.
PicBeauty
PicBeauty — это простое приложение, которое очищает пятна и морщины и отбеливает зубы, прежде чем вы поделитесь им на Facebook или через iMessage на iOS.
Instagram, Facetune и бесконечное стремление к физическому совершенству
В Facetune, популярном приложении для редактирования селфи, есть инструмент, который Зои Шувер использует, чтобы сделать свои серьги сияющими.Есть и другие, которые разглаживают ее кожу, отбеливают внутреннюю часть глаз и регулируют освещение. Но это предел ее использования Facetune.
Говорит 21-летний выпускник колледжа в Сент-Луисе: «Если [вы редактируете] мелочи, это нормально, но вы можете сказать, когда кто-то много сделал со своими фотографиями».
Зоя говорит, что ни она, ни ее друзья особо не пользуются Facetune, но они постоянно видят доказательства этого в аккаунтах влиятельных лиц и знаменитостей в Instagram. Но если знакомый из школы или кто-то из их круга общения слишком много использовал это? — Это было бы странно, — объясняет она.Об этом, наверное, говорили бы все. Это было бы целое.
Зои принадлежит к поколению, которое никогда не знало мира, который не был бы заполнен изображениями, обработанными цифровым способом. У них был доступ к современным технологиям и социальным сетям на протяжении большей части своей жизни, а также у них была возможность самостоятельно манипулировать этими изображениями в цифровом виде. Facetune — это кульминация этих двух сил: дешевая и простая в использовании альтернатива Photoshop в кармане любого, у кого есть смартфон, позволяющая мгновенно сгладить, сузить или скруглить любую часть лица или тела.
Трудно говорить критически об этих вещах — о девочках и молодых женщинах, манипулировании образами и неявном предположении о том, что эти образы делают с их самооценкой — без того, чтобы не показаться немного глупым или, по крайней мере, утомительным. Мы десятилетиями обсуждали недостатки Photoshop и аэрографию до этого из-за их негативного влияния на изображение тела, и мы пришли к общему выводу, что да, сужать и без того тонкую талию моделей плохо. искажать оттенок их кожи.Молодежь, разбирающаяся в средствах массовой информации, слишком хорошо осведомлена о том, что многие, если не большинство, рекламы и модных фотосессий, которые они видят, изменены.
Однако все становится еще сложнее, когда призрак не является анонимным злобным модным редактором глянцевого журнала или голливудской машины. Такие женщины, как Зоя, поправляют крошечные недостатки, а влиятельные лица пухнут. Facetune позволил практически любому участвовать в той же манипуляции. Это дало им возможность создать цифровую личность, которая имеет мало общего с их истинной сущностью.
Были и волновые эффекты: за более чем пять лет существования Facetune он помог породить эстетическое сходство, известное как «Лицо Instagram», и произвел целую индустрию, посвященную выявлению различий между нашими сконструированными лицами. и наши настоящие. Демократизация красоты означала, что новейшие, самые крутые фильтры меньше похожи на красивых людей, а больше на странных экспериментальных киборгов. Более чем что-либо из этого, Facetune всегда был в центре разговоров о несоответствиях между нашими созданными онлайн-личностями и беспорядочной реальностью жизни внутри тела.
В 2013 году пять израильских друзей, четверо из которых были аспирантами по информатике, выпустили приложение, которое позволяло обычным людям редактировать фотографии своих лиц. За два года их компания под названием Lightricks получила около 18 миллионов долларов дохода от 4,5 миллионов загрузок Facetune, которые, по оценкам Business Insider, в 2015 году стоили от 3 до 4 долларов.
С момента своего основания Lightricks получила не менее 70 миллионов долларов финансирования: 10 миллионов долларов в 2015 году и 60 миллионов долларов в ноябре 2018 года.Компания заявила, что «растет прибыльно» и планирует удвоить свой размер, наняв еще 300 сотрудников.
В конце 2016 года Lightricks запустила Facetune 2, который можно загрузить бесплатно, но для того, чтобы разблокировать все его функции, пользователи должны вносить ежемесячную плату в размере 5,99 долларов США. По данным Guardian, к весне 2018 года его скачали более 20 миллионов раз, и у него было почти полмиллиона подписчиков, платящих в среднем 40 долларов в год. В 2017 году Facetune было самым популярным платным приложением Apple.
Facetune получил огромную популярность благодаря своей простоте. В отличие от Adobe Photoshop с его бесконечным набором сбивающих с толку символов, для понимания которых может потребоваться полный курс, Facetune предлагает лишь несколько наиболее подходящих инструментов для сглаживания и изменения формы кожи. В Facetune 2 эти функции еще проще использовать: есть инструменты, которые могут мгновенно преобразовать выражение лица в «жестокое» (то есть косоглазое) или «милое», что создает более кривую улыбку. Еще один вариант — «соблазнить», при котором губы увеличиваются.
Генеральный директорLightricks Зеев Фарбман сказал, что он не намеревался, чтобы пользователи манипулировали своим телом в приложении, но это именно то, что многие из них делают. «Я не уверен, что это наше право решать, как люди используют приложение», — сказал он Guardian. (Lightricks не ответил на запрос о комментарии.)
Дэвид Фостер Уоллес почти предсказал Facetune в своем эпическом романе Infinite Jest . Действие романа, опубликованного примерно 200 лет назад, в 1996 году, разворачивается в гораздо более сюрреалистической и антиутопической Северной Америке, чем та, которая существует сегодня, но, что ж, изрядное количество деталей начало совпадать.Способность технологий усугублять человеческое тщеславие остается неизменной тогда и сейчас в вымышленных вселенных.
В мире Уоллеса появление видеотелефонов приводит к тому, что пользователи настолько стесняются своей внешности, что они начинают использовать оборудование для настройки изображения (которое было изобретено косметической промышленностью и правоохранительными органами) для повседневных звонков. Эти цифровые маски, которые стирают мешки под глазами и разглаживают морщины и заставляют людей выглядеть идеальными версиями самих себя, начинают заставлять людей хуже относиться к своей реальной внешности по сравнению с их личностью в маске.Корпорации, естественно, используют это для получения прибыли.
Легко утверждать, что Facetune и подобные ему приложения отравляют наш мозг точно так же. Вдохновленные цифровой ретушью и фильтрами, все больше людей подвергаются хирургическим вмешательствам или требуют дерматологических процедур, чтобы навсегда изменить свое лицо. И, как и в Infinite Jest , у этого явления даже есть название: «Видео-физиогномическая дисфория».
Нечто подобное произошло, когда я попробовал Facetune на себе.Я скачал оригинальную версию за 3,99 доллара и сразу почувствовал себя ужасно: инструмент сглаживания заставил мою кожу выглядеть восковой и расплывчатой; Расширенные глаза и губы сделали меня не сексуальной куклой Братц, как это делали другие девушки в Instagram, а скорее куклой Братц, которую, возможно, пришлось отозвать из-за какой-то досадной аварии.
Репортер Ребекка Дженнингс до Facetune, слева и после. Ребекка Дженнингс / VoxСитуация, как и ожидалось, ухудшилась, когда я попал в более опасные воды: похудел по частям своего тела.Если бы я сравнил получившееся изображение с игрушкой, это был бы Форки, игрушка, наугад сделанная из мусора детским садиком в Toy Story 4 . И, конечно же, есть беспроигрышный подарок для любого, кто обучен обнаружению нарушений FaceTune: заметные изгибы на вертикальных линиях забора позади меня, выдающие тот факт, что я совершил главный грех — ложно сузив свое тело. Идея опубликовать фотографию казалась немыслимой — как Зоя и ее друзья, я был бы слишком смущен тем, что скажут друзья, которые знали меня в реальной жизни.
Это все, чтобы сказать, что для того, чтобы хорошо работать с FaceTune, нужно много работать и практиковаться, и даже те, кто больше всего теряет из-за того, что плохо справляются с этим (например, знаменитости, чьи последователи набросятся на любой шепот небрежного редактирования), все равно оставляют следы время от времени, о чем вам сообщают многие обзоры, посвященные «сбоям Photoshop». Легкие подсказки: линии, которые должны быть прямыми, кажущимися пышными, размытость по краям тела, заостренные локти и длинные руки, а также загадочно искаженные черты лица, например, наличие двух больших пальцев.
В то время как многие крупные знаменитости были «пойманы» на редактировании своих фотографий в Instagram, от Бейонсе до Леди Гага и моделей Victoria’s Secret, другие, подвергшиеся насмешкам иного рода, являются фигурами, о которых мы, вероятно, хотели бы думать как о вышеупомянутых. Деятельность: Такие люди, как Каллиста Гингрич, посол США при Святом Престоле, которая имеет привычку публиковать фотографии себя и своего мужа Ньюта с лицами, такими же гладкими, как у младенцев эпохи Возрождения. Есть также Дональд Трамп-младший и его девушка Кимберли Гилфойл, которые были разоблачены за злоупотребление Facetune (ни Трамп-Гильфойл, ни Гингричи не ответили на запросы о комментариях).
Однако наиболее захватывающими примерами являются звезды самых беспорядочных и театральных телешоу в мире: Vanderpump Rules , The Bachelor и любой франшизы Real Housewives на ваш выбор. Их чрезмерные привычки в Facetune удивляют не их знаменитости — звезды реалити-шоу традиционно являются одними из самых бессовестных, когда дело доходит до таких действий, как размещение спонсируемого контента о средствах для отбеливания зубов и споры друг с другом в разделе комментариев.
Дело в том, что это те же самые люди, которые хотят показать худшие моменты своей жизни по национальному телевидению, многие из которых были обнажены, пьяны и / или арестованы на виду у камер. В отличие от влиятельных лиц, которые создали своих подписчиков в Интернете с помощью тщательно отобранных изображений, звезды реалити-шоу не могут контролировать то, как их изображают на телевидении — они отказываются от всех этих прав перед съемками и не знают, получат ли они «злодейский монтаж». или «тупой монтаж», сленг фанатов реальности, обозначающий влияние продюсеров на репутацию звезд.
Тем не менее, прокрутка страниц в Instagram многих звезд реалити-шоу покажет множество идеально поставленных и сильно настроенных изображений, как если бы мелодрама их жизни, показанной по телевидению, была лишь далеким воспоминанием. Звезды реалити-шоу, знают они об этом или нет, являются яркими примерами того, что становится все более заметным разговором среди тех, у кого есть аккаунт в социальных сетях, то есть у большинства людей: пропасть между онлайн-личностью и их реальной жизнью.
Прошлым летом подкастер Трейси Клейтон попросила людей в Твиттере поделиться своими фотографиями, на которых они выглядели счастливыми, но на самом деле переживали трудные времена.Ответили более 700 человек, включая женщину, которая рассказала, что весь день свадьбы ее рвало из-за хронической болезни, и номинантке Тони, которая вернулась домой после награждения и плакала до сна из-за разрыва отношений.
Клейтон сказала Кварц, что написала в Твиттере, чтобы почувствовать себя немного менее одинокой. Знаменитости и влиятельные лица в Instagram разделяют схожие настроения, публикуя подписи, которые дают понять, что их жизнь не так совершенна, как кажется в социальных сетях. Некоторые, как О.Блогер G. mommy Хизер Армстронг из Dooce бросила свою карьеру из-за давления, чтобы подделать это.
Хавьер Саррачина / Vox. Фотография: « Getty Images »Но, несмотря на процветающие сообщества самопринятий и бодипозитива на платформе, для многих Instagram по-прежнему остается тем местом, где только самый вдохновляющий контент попадает в хронологию. Facetune ужесточает требования к тому, что считается желанным: пользователи с самыми большими глазами, губами и ягодицами, гладкой кожей и безумной талией награждаются лайками, которые затем могут быть переведены в наличные.Это привело к сверхъестественному сходству во многих влиятельных лицах, явлению, известному как «Лицо в Instagram»: большие тлеющие глаза и пухлые пухлые губы, сияющая кожа и, когда они распространяются на остальную часть тела, крошечные талии, которые находятся почти наверху. сферически задорные попки. Эти функции могут быть достигнуты с помощью хирургии и других дерматологических процедур, да, но они также могут быть достигнуты почти мгновенно с помощью Facetune.
Эти усовершенствования, цифровые или хирургические, должны быть достаточно тонкими, чтобы их можно было считать естественными, иначе возникнет угроза негативной реакции в Интернете.«Никто не хочет, чтобы его называли фальшивкой», — сказала Guardian Брук Эрин Даффи, доцент Корнельского университета, изучающая самопрезентацию в Instagram. «Инфлюенсеры очень чувствуют, что им нужно представить себя достоверно, получая при этом наилучший возможный имидж».
Именно этот парадокс — мы ожидаем, что влиятельные лица и знаменитости (и мы сами) будут выглядеть безупречно, но в то же время будут казаться людьми и аутентичными, — это привело к появлению обширной сети сторожевых псов.Один из самых популярных — @celebface, который приветствует своих 1,1 миллиона подписчиков биографией «Добро пожаловать в реальность», написанной заглавными буквами. Его хлеб с маслом сопоставляет изображения до и после фотошопов знаменитостей, подразумевающие хирургические преобразования и крупные планы с красной ковровой дорожки, на которых видны поры и морщины звезд. Основательница, которую в интервью Elle выяснили как 24-летнюю девушку по имени Анна, говорит, что она создала аккаунт, чтобы показать, как изображения знаменитостей увековечивают нереальные стандарты красоты.
Субреддит r / Instagramreality — еще один пример, и с момента его запуска полтора года назад он набрал почти полмиллиона участников. «[Facetune], на мой взгляд, принес больше вреда, чем пользы, и его популярность пугает», — говорит его основатель, Zaza9000, который попросил меня указать только ее имя пользователя, потому что она разделяет свою онлайн-жизнь и личную жизнь.
Она говорит, что запустила сабвуфер после изучения Photoshop на курсе графического дизайна в старшей школе. Узнав, что повлияло на определение того, что изображение «готово для обложки журнала», она почувствовала себя неловко по поводу собственных фотографий, и ей захотелось поговорить об этом с другими, которые думали так же.
«Это может быть очень токсично, особенно для молодых людей, которые пытаются подражать влиятельным лицам», — говорит она о Facetune. «Это сделало редактирование доступным для всех, и неподготовленному глазу кто-то может не увидеть изогнутые стены или испорченный столб забора. Все, что они видят, — это цель тела ».
Заза9000 говорит, что больше не занимается фотошопом своих изображений, и говорит, что это помогло ей почувствовать себя лучше в том, как она смотрит на себя. Однако не все одинаково реагируют на изображение знаменитости, сделанное в фотошопе.«Для некоторых людей это приносит облегчение, — говорит она, — а другие злятся, потому что чувствуют себя обманутыми».
Более того, это может быть орудием насмешек. Один из самых ярких моментов в r / Instagramreality произошел в мае, когда Итан Кляйн из чрезвычайно популярного драматического аккаунта Youtube h4h4Productions снял видео, в котором призывали к изменениям других звезд социальных сетей. «Она похожа на твинки!» он орет про одного популярного ютубера.
Людям вроде Кляйна легко возразить, что, разоблачая этих женщин, они просто ищут своих «молодых впечатлительных» последователей (что Кляйн делает много раз).Но есть и другая, гораздо более тихая реакция. В культуре, где практически любой может выглядеть как Кардашьян (или их выбор влиятельного лица) в Интернете, колебание маятника вполне логично.
Эстетика Instagram — идеально поставленные образы образа жизни, так тесно связанные с платформой, — разыграна. Успешная ниша влиятельных лиц, таких как Эмма Чемберлен и Джоана Седдиа, теперь отказалась от Facetune и латте-шотов сверху вниз в пользу глупой лоу-фай реалистичности и «релевантности».«Последние крутые фильтры Instagram не делают пользователей слепыми глазами и скулами, они делают их похожими на глянцевых роботов и сюрреалистическое искусство. Будущее онлайн-персонажей кажется более странным и менее красивым, потому что быть красивым намного менее интересно сейчас, когда это доступно каждому.
Конечно, причудливые фильтры и намеренно уродливые селфи — все еще примеры производительности, как и все, что люди делают в Интернете. Что интересно, так это то, как развитие этих представлений будет и дальше влиять на то, как мы живем, и как мы к ним относимся.Какими бы странными ни казались мои плохо обработанные Facetuned фотографии, исходные фотографии все еще казались отсутствующими — что я был слишком большим, что моя кожа не была полностью беспористой, что я был бы намного лучше, если бы мои глаза были немного больше, даже если из-за этого я выглядела как фарфоровая кукла другого бренда.
Эта скука поразила и людей в мире Infinite Jest, тоже. В книге пользователи красивых масок для видеотелефонов становятся настолько эмоционально привязанными к тому, как они выглядят во время звонков, что постепенно становятся слишком тревожными, чтобы взаимодействовать с другими людьми в реальной жизни.Затем технологии находят способ решить эту проблему, полностью исключив человеческое лицо из операции — по иронии судьбы, очень похоже на обычный телефон.
Уоллес предлагает финал цикла, который можно было бы описать как радостный: «Звонившие, конечно, обнаружили, что они снова были беззаботно невидимы, без тщательного макияжа, без накладки и с мешковатыми глазами, — пишет он, — снова свободными».
Beautune — Лучшая программа для ретуши портретов
Почему выбирают Beautune?Вы не всегда можете выглядеть наилучшим образом на каждой фотографии… Когда вам нужен ретушь, вам не нужно платить визажисту или изучите Photoshop. Сделайте это сами, быстро и легко, с помощью Beautune и нашего полного набора для макияжа. В нашем приложении есть лучший интерфейс, который позволит вам быстро поделиться лучшим из вас со всем миром! Воспользуйтесь нашим полным набором макияжа вместе с с инструментами разглаживания и удаления морщин, чтобы выделить лучшие черты каждого. И окончательный преобразователь позволяет вам мягко подтолкните черты лица в правильном направлении.Все эти функции и многое другое вместе с красивым и простым в использовании интерфейс, позволит вам исправить и поделиться своими портретами за секунды.
Тональный крем, гладкая кожа и удаление пятен
Используйте кисть для тонального крема, чтобы получить идеальный ровный вид. Одно касание для мгновенного макияжа, а затем нанесите немного румян, чтобы выделить свои красивые скулы! Отбросьте годы назад, избавьтесь от этих линий и темных кругов и добейтесь идеального сияния.Быстро и легко удаляйте прыщики и дефекты. Измените свое лицо и
позвольте волшебству случиться!
Используйте инструмент изменения формы, чтобы аккуратно вылепить черты лица или исправить неправильные ракурсы камеры. Сосредоточьтесь на том, что важно, вы! Используйте наш инструмент расфокусировки, чтобы размыть остальное и дать зрителю понять, что имеет значение. Глаза — зеркало души!
Хотите глаза побольше? Ярче? Разные цвета? У нас есть все инструменты для вас, от туши до теней.А также можно автоматически удалять эффект красных глаз с ваших изображений.
Раскрасьте губы и
отбелите зубы
Улучшите или измените цвет губ и отбелите зубы!
Не стесняйтесь комбинировать и сочетать выбранные эффекты, виньетки и рамки, чтобы сделать вашу портретную фотографию более привлекательной.
ЛУЧШЕЕ БЕСПЛАТНОЕ ПРОГРАММНОЕ ОБЕСПЕЧЕНИЕ ДЛЯ РЕДАКТИРОВАНИЯ ПОРТРЕТОВ
Программное обеспечение для редактирования фотографий market не перестает удивлять как начинающих, так и профессиональных фотографов.Ранее Единственный способ улучшить портреты — это купить у Adobe программное обеспечение для выполнения Dodge и прожиг или частотное разделение. Теперь эти операции можно выполнять с помощью помощь бесплатного программного обеспечения для редактирования фотографий.
Чтобы не просматривать сотни бесплатных вариантов, я собрал 8 лучших бесплатных программ для редактирования фотографий для исправления портретов. Я тестировал каждую из программ самостоятельно и получил профессиональное редактирование портретов и цветокоррекцию.
1. Adobe Photoshop ExpressПодходит для: мобильного редактирования портретов
Полезные функции для портретов: Dodge and Burn, Soft Focus
Плюсы:
- Поддержка RAW, TIFF и PNG
- Формат Лечебная кисть
- An большое количество фильтров
- Advanced инструменты для редактирования портретов, такие как Dodge and Burn
Минусы:
Adobe Photoshop Express это упрощенная, но не менее эффективная линейка программного обеспечения Photoshop CC.Это включает как веб-приложения, так и мобильные приложения.
Кстати о сети версия, программа для редактирования фотографий работает на Flash Player и имеет три разделы: Основные, Настройки и Эффекты.
Основные и эффекты разделы будут знакомы пользователям бесплатного программного обеспечения для редактирования изображений, потому что они имеют уже известные штампы, исцеляющие кисти, кристаллизуются, пикселизируются, автоматическая коррекция эффекта красных глаз. Раздел настроек предлагает более продвинутые функции для вашего портрета, такие как Dodge and Burn, Soft Focus, Sharpen и более.
Если говорить о мобильной версии, это интуитивно понятное приложение с поддержкой всех популярных форматов, включая RAW и PNG. Программное обеспечение для редактирования портретных фотографий имеет автоматические инструменты, такие как удаляющая кисть для ретуши кожи, коррекции эффекта красных глаз и отбеливания зубов.
Для лучшего портрета результаты ретуши, ознакомьтесь с советами по фотошопу портретов http://fixthephoto.com/photoshopping-portraits.html. PS Express предлагает большое количество настраиваемых фильтров и эффектов: ч / б, зернистость, яркость, контрастные, матовые, мягкие и др.
Кроме того, каждый пользователь может наслаждайтесь тесной интеграцией с другими приложениями Adobe, которые принадлежат семейство Creative Cloud, а также облачное хранилище до 10 ТБ.
2. GIMPПодходит для: расширенного редактирования портретов
Полезные функции для портретов: настраиваемых кисти, слои и маски
Плюсы:
- Кроссплатформенность
- Поддержка для всевозможных плагинов
- RAW опора
- глубокая коррекция слоями и масками
Минусы:
GIMP — один из самых востребованных программное обеспечение для редактирования фотографий, поддерживаемое большим активным сообществом пользователей.В открытый исходный код, на котором построен GIMP, делает его кроссплатформенным и открытым для модификации от других пользователей.
Любой может исправить ошибки и ошибки, а также добавить новые инструменты. Стоит отметить, что вы можете загрузить программное обеспечение как портативную версию, которую можно добавить к USB-токену для простоты использования.
Интерфейс полностью настраиваемый. Вы можете выбрать любой цвет, а также переместить, удалить или добавить желаемая панель. Помимо встроенных автоматических действий для быстрого фото редактирования, GIMP также поддерживает все плагины, что делает его еще более подходящим для новички.
Что мне действительно нравится, так это возможность открывать файлы PSD и редактировать их. Помимо простых инструментов, таких как кисть, кадрирование, фильтры, профессиональные фотографы / ретушеры найдут ряд более продвинутых инструментов, таких как масштабирование с учетом содержимого, лицо модификации, анимированные гифки, маски слоев, кривые и настраиваемые кисти.
Из минусов отмечу полное отсутствие поддержки пакетного редактирования. В отличие от другого программного обеспечения, которое я включил в свой список, GIMP — практически единственное программное обеспечение для настольных ПК, которое не предлагает эту функцию.Узнайте больше о программе для обработки фотографий Photolemur, которая имеет те же функции редактирования фотографий, что и GIMP.
3. PixlrПодходит для: глубокого и быстрого портрета коррекция
Полезные функции для портретов: выбор цвета точки, маски и слои
Плюсы:
- Стильный дизайн интерфейса
- Способность для быстрого и глубокого редактирования портретов
- Поддерживает плагины
- Работает со слоями
Минусы:
- Отвлекает реклама
- Требуется Flash Player
Pixlr — лучший онлайн программное обеспечение для редактирования портретных фотографий бесплатно.Программа предлагает 2 версии совершенно разные программы для редактирования изображений — Pixlr и Pixlr X.
Кстати об уже устаревшая версия Pixlr, ее интерфейс очень напоминает интерфейс Adobe. Это почему многие пользователи считают Pixlr (что удивительно не Photoshop Express) лучшим Интернет-альтернатива Photoshop.
Программа предлагает большое количество расширенных функций, которые превосходят те, которые предоставляет похожие фоторедакторы. Его набор функций включает в себя инструменты автоматического улучшения, настраиваемые маски, кисти и слои, экспозиция, интеллектуальные палитры цветов, уровни.Ты необходимо установить Flash, чтобы использовать Pixlr. Это нехорошо, потому что Adobe не будет поддержка Flash в ближайшем будущем.
Чтобы предотвратить эту проблему, разработчики предоставили пользователям новую, полностью переработанную версию редактор Pixlr X, построенный на HTML. В этой версии разработчики поставили сосредоточились на простоте и полностью переработали интерфейс.
Pixlr X включает расширенные инструменты редактирования изображений, поддержку PSD, премиальные шрифты и стандартные изображения, слои и многое другое.Кроме того, есть возможности рисования и закрашивания картинок, необходимые для всевозможных творческих экспериментов.
4. PhotoDiva
Подходит для: быстрого портрета улучшения
Полезные функции для портретов: скульптура лица, интеллектуальные пресеты, цифровой макияж
Плюсы:
- AI-инструменты для ретуши портрета
- Предустановки и эффекты в один клик
- Кисти с учетом содержимого
Минусы:
PhotoDiva — это универсальный бесплатный редактор портретов.Это отличный выбор, если вы не любите возиться со слоями, режимами и сложным выделением. Обширный набор инструментов PhotoDiva основан на искусственном интеллекте, который может сделать большую часть работы за вас — просто откройте свою фотографию и сделайте щелчок.
Программа проанализирует изображение, распознает лица и поможет вам подчеркнуть их истинную красоту. Вы можете удалить морщины, пятна, отбелить зубы и выровнять тон кожи за считанные минуты. Используя этот редактор портретов, вы также можете с легкостью выполнять другие сложные действия, такие как изменение цвета глаз и волос, нанесение макияжа или настройка черт лица.
В отличие от других программ, использующих один трюк, PhotoDiva может справляться с различными задачами. Например, если вам нужно заменить фон изображения, вам не нужно переключаться между программами для редактирования портретов. Просто сделайте несколько штрихов специальными кистями в PhotoDiva и получите естественный результат.
В целом PhotoDiva подходит как для профессионалов, так и для новичков в редактировании изображений. Его мозг искусственного интеллекта действительно может ускорить ваш рабочий процесс, так что у вас будет больше времени для творчества и экспериментов.
Единственным недостатком этого портретного фоторедактора является отсутствие пакетного редактирования. Вы можете открывать и редактировать только одно изображение за раз.
5. PhotoScapeПодходит для: пакетного редактирования портрета
Полезные функции для портретов: HSL, пакетное редактирование
Плюсы:
- Несколько отдельные режимы редактирования изображений
- RAW поддержка
- Продвинутый пакетное редактирование
Минусы:
- может произойти сбой программы
- Убыток качества при сохранении файла
Устаревший и странно выглядящий Дизайн интерфейса отпугивает пользователей от этого бесплатного программного обеспечения для редактирования изображений.Однако, открывая PhotoScape впервые, не спешите закрой его.
Изучите интерфейс и вы заметите, что это всего лишь стартовое меню, предлагающее 12 отдельных программы. Среди них можно найти разделение и объединение изображений, RAW преобразование, создание анимированных GIF и даже довольно странная (но удобная) функция для печати на листовой, линованной или миллиметровой бумаге.
PhotoScape включает тысячи фильтров, сотни кистей, умные инструменты, цветовые палитры для рисунок и многое другое.Фотографы могут в полной мере воспользоваться преобразованием RAW. функция. Те, у кого есть обширная коллекция изображений для редактирования, будут счастливы чтобы узнать о поддержке пакетного редактирования.
Цвет меню коррекции еще более привлекательно — в нем есть другие настройки, как в Lightroom: HSL, настраиваемые кривые, настраиваемая настройка цвета, ч / б и больше.
Среди Из интересных особенностей хотелось бы отметить уникальный инструмент для создания гифок. Ты можешь просто добавьте несколько кадров из одной сцены и сделайте из них GIF.Программа сделает это автоматически, используя интегрированный ИИ.
6. PicMonkeyПодходит для: применения / исправления макияж
Полезные функции для портретов: Touch Up, цветные фильтры
Плюсы:
- Advanced инструменты для нанесения макияжа
- An большое количество накладок
- Basic набор инструментов для редактирования портрета
Минусы:
- Большинство фильтры недоступны в свободном доступе
- Ads
PicMonkey — лучший бесплатное программное обеспечение для редактирования фотографий портретов, особенно для нанесения макияжа.Многим стрелкам и блогерам Instagram наверняка понравится эта веб-программа.
Хвалят за возможность применять цветовые эффекты и фильтры, белый текст, создавать собственные дизайн, добавление различных шрифтов или графики, создание шаблонов для визитки, коллажи и различные проекты.
Программа предлагает широкий выбор инструментов, включая мгновенное кадрирование и изменение размера, настраиваемые эффекты изображения и элементы декоративного оформления. Кроме того, PicMonkey предоставляет обширное меню оверлеев, таких как зверюшки, звездочки, сердечки, линии, этикетки, баннеры и т. д.Эти накладки могут быть настроены по цвету, размеру и прозрачность.
Нанести или отрегулировать макияж в свой портрет с помощью раздела Ретушь. Включает зубы отбеливание, оттенок губ, выравнивание кожи и осветление глаз.
Особенность Редактор портретов — это облачное хранилище под названием HUB. Это позволяет хранить и систематизировать кадры в библиотеках в неограниченном количестве.
Главный недостаток программа оптимизация. При работе с несколькими снимками PicMonkey сильно зависает.
7. PaintNetПодходит для: базового редактирования портретов и цифровой рисунок
Полезные функции для портретов: слоев, настраиваемые щетки
Плюсы:
- Прозрачный и хорошо структурированный пользовательский интерфейс
- Идеально оптимизирован для слабых ПК
- Много полезных инструментов и эффектов
Минусы:
- кисть работает с ограничениями
- текст нельзя изменить после применения других эффектов
PaintNet доказал, что быть простой программой для базового редактирования портрета с поддержкой слоев для Windows пользователей.Редактор изображений не поддерживает формат файлов RAW, но вы можете по-прежнему работать с файлами JPEG, BMP, PNG, TIFF.
Дополнительно PaintNet позволяет конвертировать из одного формата файла в другой.
Редактор изображений предлагает относительно небольшой набор инструментов, но вы можете работать с неограниченным количество слоев.
Кроме того, вы можете выполнить базовая ретушь портрета для нейтрализации пятен на коже, удаление фон и исправить красные глаза. Если вы работаете с графическим планшетом, это бесплатно программа для редактирования изображений доставит вам истинное удовольствие.
Также я Хочу отметить некоторые спецэффекты — они довольно крутые: резкость, размытие, искажение, эффект тиснения и т. д. Вы даже можете получить винтажные эффекты в стиле Instagram. Мне кажется, Paint.Net похож на предыдущий Версии Photoshop с упрощенным интерфейсом.
Несмотря на тот факт, что Paint.Net поддерживает слои, они не позволяют пользователям исправлять текст после применения других эффектов, что мне остается непонятным.
8. RawTherapeeПодходит для: расширенного изображения коррекция
Полезные функции для портретов: коррекция тона, шум уменьшение
Плюсы:
- Неразрушающий редактирование
- Открытый исходный код
- Расширенный коррекция
Минусы:
- Работает медленно
- часто вылетает
- Параметры настраиваются только ползунками
RawTherapee бесплатно кроссплатформенное программное обеспечение для глубокого редактирования изображений и цветокоррекции.Существование редактор изображений, созданный на основе открытого исходного кода, позволяет расширять функциональность, исправлять ошибки вручную, изменяя определенные строки кода.
Как и Lightroom, RawTherapee позиционирует себя как быстрый и удобный каталогизатор, поддерживающий обширный список файлов, включая RAW, TIFF, PNG. Это бесплатное редактирование изображений программное обеспечение позволяет редактировать файлы изображений RAW, имеет улучшенную цветокоррекцию, отображение гистограммы и отображение тонов с расширенным динамическим диапазоном (HDR).
Программа впечатляет пользователи с несколькими инструментами для шумоподавления, коррекции тона, изменения свет и тени, вращение, баланс белого и регулировка тона.RawTherapee это что-то среднее между Lightroom и Photoshop в оболочке Adobe Camera RAW.
Среди стандартных инструменты, вы можете найти резкость, цвета, настройки экспозиции и многое другое. это Стоит отметить, что этот графический редактор оптимизирован даже для очень слабых ПК, что делает его лучшей альтернативой Lightroom.
Главный недостаток RawTherapee — это полное отсутствие туториалов. Для новичков может быть плохо Новости.
9. FotorПодходит для: применения фильтров и базовое улучшение портрета
Полезные функции для портретов: средство для удаления морщин и отбеливание зубов
Плюсы:
- Инструменты для создания творческих композиций
- Удобно креативные шаблоны
Минусы:
- Водяные знаки
- Limited разрешение
- Нет Поддержка RAW
Fotor лучший бесплатный программа для редактирования фотографий для тех, кто хочет выполнить базовую ретушь портрета и применить несколько эффектов / наложений.Редактор картинок в основном позиционирует себя в качестве веб-платформы, но также есть мобильные версии с почти идентичной функциональностью.
Fotor может похвастаться большое количество функций и инструментов, необходимых для базового редактирования, например улучшение яркости или насыщенности, а также для более сложных манипуляции, такие как нейтрализация морщин и отбеливание зубов.
