ОНЛАЙН КУРС “СКЕТЧ ЗА 10 МИНУТ”
Онлайн курс
Найди время на творчество, даже если твой день расписан по часам!
- Ты давно мечтаешь вести скетчбук, но очень трудно выделить на это время?
- Думаешь, что на рисование нужно тратить долгие часы
- Не решаешься даже попробовать, ведь за несколько минут не создать шедевр?
Тогда этот курс — находка для тебя!
Уверена, у тебя иногда возникают небольшие паузы между делами.
Пока ты пьешь утренний кофе перед работой, едешь в такси, сидишь в кафе, ждёшь ребенка с занятий…
Это — идеальные моменты для творчества!
Да-да, для скетчинга не нужно погружаться в процесс на несколько часов.
Все, что тебе потребуется — это бумага, несколько маркеров и 10 минут!
Специально для таких моментов, я создала авторскую технику «Пятна».
Это четкая и понятная система поэтапного рисования любых объектов, от чашки кофе до городского пейзажа.
- Если у тебя уже есть опыт рисования – с этой техникой сможешь творить легко и быстро.
- Если ты новичок – избавишься от условностей и рамок, больше не будешь ломать голову, с чего начать: у тебя будет понятный пошаговый план, как нарисовать что угодно!
Техника «Пятна» позволяет:
- Скетчить молниеносно!
- Получать результат всего за несколько минут.
- Начать рисовать даже без опыта. Получается у каждого, проверено на десятках моих учениц!
- Вдохновляться тем, что окружает тебя, и запечатлевать прекрасные мгновения своей жизни.
- Найти время для творчества в суете будней.
На курсе ты в совершенстве освоишь эту технику и сможешь пользоваться всеми ее преимуществами.
Содержание курса:Курс состоит из 3 блоков, освоив которые, ты научишься создавать живые городские пейзажи и яркие натюрморты:
1.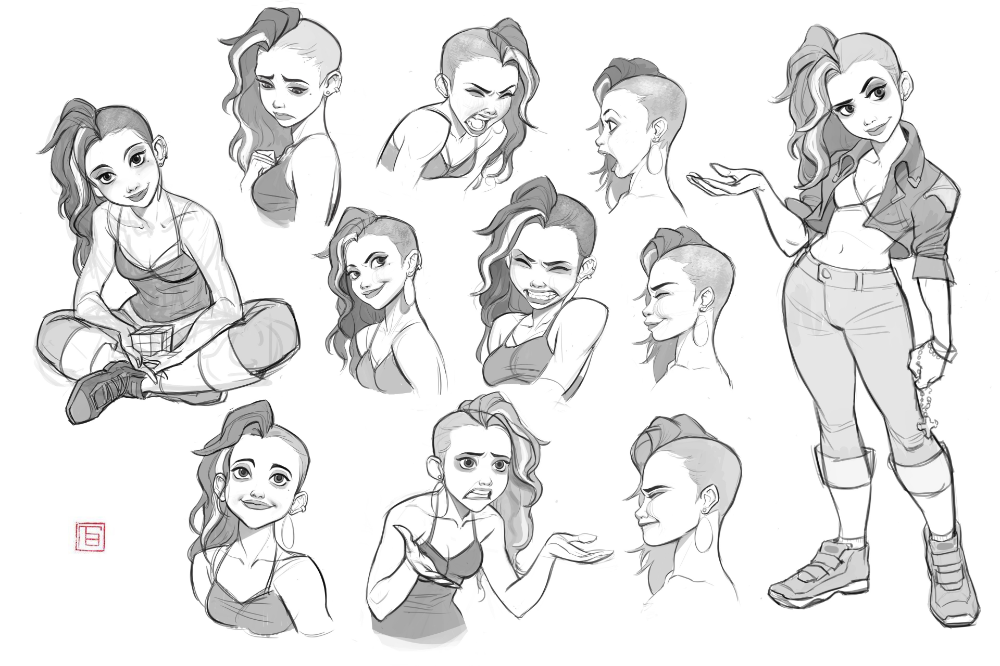 Домики и архитектура
Домики и архитектура
- Научимся легко создавать живописный городской пейзаж.
- Узнаем, как увидеть «характер» города, передать в скетче его ритм и настроение.
- Нарисуем скетчи разных городов мира: Рима, Парижа, Амстердама и других.
2. Колоритные жители
- Наполним городское пространство жизнью.
- Научимся гармонично вписывать людей в пейзаж, без рисования портретов по 2 часа
- Освоим простую и быструю технику рисования людей «Street Style».
3. Food Sketching
- Научимся рисовать фрукты и овощи, десерты, коктейли, завтраки.
- Отточим навыки скоростного скетчинга.
- Будешь успевать рисовать кофе и выпивать его ещё горячим!
Как проходит обучение?
- Мы учимся онлайн. Тебе не придется ездить на занятия в студию: сможешь смотреть уроки, где и когда удобно!
- После оплаты ты сразу получаешь доступ к 20 видео-урокам по 45-60 минут, в которых я показываю процесс создания скетча и подробно разбираю технику.

- Ты смотришь видео и сразу рисуешь вместе со мной!
- Уроки находятся в личном кабинете на сайте. Можно проходить их в удобное время.
Я не буду учить тебя просто копировать работы. Я дам тебе полноценную СИСТЕМУ создания скетчей, с которой ты сможешь самостоятельно нарисовать что угодно.
Все шаги разложены по полочкам, у тебя обязательно получится!
- После каждого урока ты получаешь домашние задания: будешь рисовать по своим и моим фотографиям.
- На каждом уроке мы в подробностях осваиваем один технический нюанс, который ты затем отрабатываешь самостоятельно.
- После прохождения курса в твоей копилке будут минимум 25 законченных скетчей!
- На тарифах с обратной связью: ты присылаешь мне выполненные задания в личный чат в WhatsApp или Telegram, я подробно разбираю их, помогаю сделать лучше и отвечаю на все вопросы.
- Доступ ко всем урокам сохраняется на 4-12 месяцев в зависимости от тарифа.

Проходи уроки в своем темпе и не переживай, ты все успеешь!
Хочешь прямо сейчас одним глазком заглянуть на курс?
Посмотри демо-версию урока в ускоренном режиме:
Какие материалы нужны для обучения?
- Спиртовые маркеры (11-12 штук).
- Лайнеры ( черная ручка) (0,3 и 0,5).
- Бумага.
Если у тебя пока нет материалов, не торопись покупать их: на курсе есть урок, который поможет тебе подобрать материалы и не ошибиться!
Уже горят глаза и хочется творить? Начни обучение прямо сейчас!
Выбирай подходящий тариф:
«Я САМА»
- 20 видео-уроков
- Домашние задания
- Доступ к материалам на 4 месяца
-
Проверка домашних заданий -
Личный чат с преподавателем - ЦЕНА: 81$ /270 шек.
 / 6000 руб
/ 6000 руб
ВЫБРАТЬ ТАРИФ
«С ПОДДЕРЖКОЙ»
Лучший
- 20 видео-уроков
- Домашние задания
- Доступ к материалам на 6 месяцев
- Проверка домашних заданий
- Личный чат с преподавателем
- ЦЕНА: 140$ /470 шек./ 10359 руб
ВЫБРАТЬ ТАРИФ
«Хочу больше»
- 20 видео-уроков
- Домашние задания
- Доступ к материалам на 12 месяцев
- Проверка домашних заданий
- Личный чат с преподавателем
- Курс-марафон «Скетч вокруг света» В ПОДАРОК!
- ЦЕНА: 199$ /670 шек./ 14725 руб
ВЫБРАТЬ ТАРИФ
“Я САМА”- 20 видео-уроков
- Домашние задания
- Доступ к материалам на 4 месяца
Проверка домашних заданий
Личный чат с преподавателем
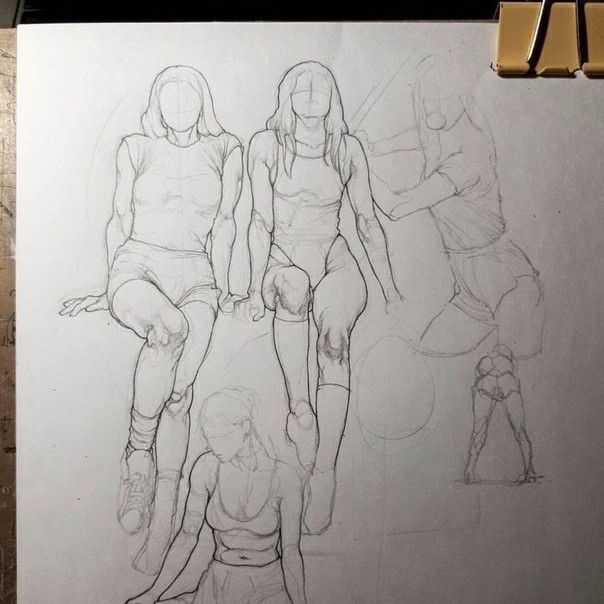
- 20 видео-уроков
- Домашние задания
- Доступ к материалам на 6 месяцев
- Проверка домашних заданий
- Личный чат с преподавателем
- 20 видео-уроков
- Домашние задания
- Доступ к материалам на 12 месяцев
- Проверка домашних заданий
- Личный чат с преподавателем
- Курс-марафон «Скетч вокруг света» В ПОДАРОК!
Художница, скетчер, основательница школы скетчинга и рисования Space 364.
Рисую 7 лет. Так увлеклась, что сделала хобби своей профессией 🙂
Провела более 100 мастер-классов, 10 живых курсов и 20 онлайн-курсов по скетчингу.
Помогла более 300 ученикам раскрыть в себе внутреннего творца, начать рисовать легко и с удовольствием!
РАБОТЫ ПРЕПОДАВАТЕЛЯ
Отзывы студентов
Создание слоев скетчей—Справка ArcGIS Online
В Map Viewer вы можете создавать объекты на карте, создавая слой скетча. Слой скетчей относится к типу коллекции объектов. При создании слоя скетчей вы создаете объекты для того, чтобы четко выделить на карте то, что вы хотите показать. Также можно добавить описательную информацию, которая будет появляться во всплывающих окнах по щелчку на объекте.
Слой скетчей относится к типу коллекции объектов. При создании слоя скетчей вы создаете объекты для того, чтобы четко выделить на карте то, что вы хотите показать. Также можно добавить описательную информацию, которая будет появляться во всплывающих окнах по щелчку на объекте.
Подсказка:
Можно использовать клавиши быстрого доступа для быстрого выполнения действий в Map Viewer. Чтобы увидеть полный список клавиш быстрого доступа в Map Viewer, нажмите Alt+? на Microsoft Windows или Option+? на Mac.
Объекты в слое скетчей сохраняются вместе с картой, поэтому только вы, как автор этой карты, можете их редактировать и сохранять. Создание слоя скетчей – это простой способ для добавления небольшого числа объектов на карту, например, городских бассейнов по управлением департамента парков. Слои скетчей также позволяют создавать векторные слои, если у вас нет учетной записи организации с правами издателя или доступа к ArcGIS Server.
Существует шесть типов объектов, которые можно нарисовать в слое скетчей.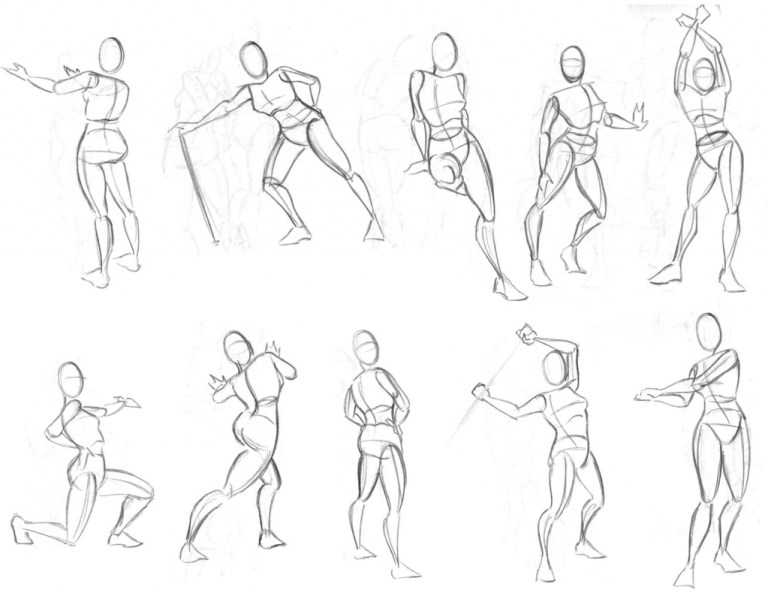 Выбирайте: отметки, линии, полигоны, прямоугольники, круги и текст.
Выбирайте: отметки, линии, полигоны, прямоугольники, круги и текст.
Подсказка:
При поиске местоположений или объектов на карте вы можете добавить результаты поиска к новому или существующему слою скетча.
Создание слоя скетча
Чтобы создать слой скетча, выполните следующие действия:
- На панели инструментов Настройки (светлая) щелкните Добавить скетч .
Появится панель Скетч, и инструменты скетча появятся на карте.
- Следуйте указаниям любого следующего инструмента скетча, чтобы добавить на карту объекты:
- Отметка
- Линия
- Полигон
- Прямоугольные
- Окружность
- Текст
- При желании нажмите Замыкание и измените параметры замыкания следующим образом:
Замыкание предлагает визуальные направляющие, которые помогают рисовать объекты, например, создавать отрезки под прямыми углами или проводить прямые линии, и позволяют размещать объекты непосредственно на ребрах или вершинах объектов.

- Выключите кнопку переключателя Включить замыкание, чтобы отключить замыкание.
- Выключите кнопку переключателя Направляющие геометрии, чтобы отключить визуальные направляющие, которые появляются при создании и обновлении объектов скетча, например, направляющие, которые помогают рисовать под прямыми углами и создавать прямые линии.
- Выключите кнопку Объект к объекту, чтобы отключить возможность замыкания на вершины и ребра других объектов при рисовании и обновлении объектов скетча на карте.
- Если включено замыкание, щелкните Слои замыкания и выберите дополнительные слои карты, чтобы разрешить замыкание на объекты других векторных слоев при рисовании и обновлении объектов скетча. Щелкните Выбрать все, чтобы разрешить замыкание на объекты всех слоев карты.
- Дополнительно можно добавить всплывающие окна к объектам скетча.
- По завершении закройте панель Скетч.

Добавление отметок
Вы можете использовать отметки для обозначения точек интереса на карте. Например, вы можете использовать специальные символы для обозначения больниц, эвакуационных пунктов или пешеходных маршрутов.
Для добавления отметки выполните следующие шаги:
- Создайте слой скетча, как описано выше, или выберите существующий слой скетча на панели Слои.
- Выберите в инструментах скетча Отметка .
- Щелкните место на карте, куда вы хотите добавить отметку.
На карте ставится отметка по умолчанию.
- В зависимости от символа, используйте любую из следующих опций, чтобы изменить внешний вид отметки:
- Символ — выберите в ниспадающем меню набор символов и символ в этом наборе. Некоторые символы содержат несколько слоев символов, что позволяет вам точно настроить стиль каждого слоя символов.
Векторные символы включают символы по умолчанию Esri и, если настроено, символы в веб-стилях, опубликованные из ArcGIS Pro, у которых один или более слоев символов.
 Векторные символы поддерживаются только в некоторых приложениях, включая ArcGIS Instant Apps, ArcGIS StoryMaps и ArcGIS Field Maps. Вместо векторных символов, которые применяются к карте, символ по умолчанию применяется, когда карта используется в приложениях, которые еще не поддерживают эти символы.
Векторные символы поддерживаются только в некоторых приложениях, включая ArcGIS Instant Apps, ArcGIS StoryMaps и ArcGIS Field Maps. Вместо векторных символов, которые применяются к карте, символ по умолчанию применяется, когда карта используется в приложениях, которые еще не поддерживают эти символы. - Цвет – выберите цвет с помощью инструмента выбора цвета. Вы также можете указать собственный цвет, используя RGB или шестнадцатеричные значения. Щелкните Добавить , чтобы сохранить собственный цвет, и кнопку Удалить , чтобы удалить сохраненный цвет. Цвета сохраняются только для сеанса браузера.
- Прозрачность заливки – используйте регулятор, чтобы применить прозрачность к заливке, либо измените процентное значение в окне ввода.
- Ширина — используйте бегунок, чтобы изменить толщину линии или контура, или измените число пикселов в окне ввода.
- Размер — используйте бегунок, чтобы изменить размер символа или изменить значение пиксела в окне ввода.

- Поворот — используйте бегунок, чтобы изменить поворот символа или изменить значение в градусах в окне ввода.
- Символ — выберите в ниспадающем меню набор символов и символ в этом наборе. Некоторые символы содержат несколько слоев символов, что позволяет вам точно настроить стиль каждого слоя символов.
Добавление линий
Вы можете использовать линии для обозначения границ и маршрутов.
Для добавления линии выполните следующие шаги:
- Создайте слой скетча, как описано выше, или выберите существующий слой скетча на панели Слои.
- Выберите в инструментах скетча Линия .
- Щёлкните точку на карте, чтобы начать рисовать.
На карте появляется точка и от нее тянется линия, управляемая указателем мыши.
- Щелкните другую точку на карте, чтобы соединить линию с этой точкой. Продолжайте щелкать другие точки на карте, чтобы добавить другие вершины и сегменты линий.
Если при рисовании сделана ошибка, можно использовать клавиши быстрого доступа для отмены и повтора создания вершин.
- Дважды щелкните или используйте клавиши быстрого доступа, чтобы разместить конечную точку и завершить линию.

Линия нарисована на карте.
- Выполните одно из следующих действий на панели Скетч, чтобы изменить внешний вид линии:
- Символ — выберите в ниспадающем меню набор символов и символ в этом наборе. Некоторые векторные символы содержат несколько слоев символов, что позволяет вам точно настроить стиль каждого слоя символов.
Векторные символы включают символы по умолчанию Esri и, если настроено, символы в веб-стилях, опубликованные из ArcGIS Pro, у которых один или более слоев символов. Векторные символы поддерживаются только в некоторых приложениях, включая ArcGIS Instant Apps, ArcGIS StoryMaps и ArcGIS Field Maps. Вместо векторных символов, которые применяются к карте, символ по умолчанию применяется, когда карта используется в приложениях, которые еще не поддерживают эти символы.
- Для символа Основная линия выберите опции для Шаблон и при желании добавьте стрелку с помощью ниспадающего меню Стрелка.

- Цвет – выберите цвет с помощью инструмента выбора цвета. Вы также можете указать собственный цвет, используя RGB или шестнадцатеричные значения. Щелкните Добавить , чтобы сохранить собственный цвет, и кнопку Удалить , чтобы удалить сохраненный цвет. Цвета сохраняются только для сеанса браузера.
- Прозрачность заливки – используйте регулятор, чтобы применить прозрачность к заливке, либо измените процентное значение в окне ввода.
- Ширина — используйте бегунок, чтобы изменить толщину линии или контура, или измените число пикселов в окне ввода.
- Размер — используйте бегунок, чтобы изменить размер символа или изменить значение пиксела в окне ввода.
- Поворот — используйте бегунок, чтобы изменить поворот символа или изменить значение в градусах в окне ввода.
- Символ — выберите в ниспадающем меню набор символов и символ в этом наборе. Некоторые векторные символы содержат несколько слоев символов, что позволяет вам точно настроить стиль каждого слоя символов.
Добавление полигонов
Вы можете использовать полигоны для обозначения областей неправильной формы.
Для добавления полигона выполните следующие шаги:
- Создайте слой скетча, как описано выше, или выберите существующий слой скетча на панели Слои.
- Выберите в инструментах скетча Полигон .
- Щелкните точку на карте, чтобы разместить вершину. Линии автоматически отрисовываются для соединения вершин по мере их размещения.
Если при рисовании сделана ошибка, можно использовать клавиши быстрого доступа для отмены и повтора создания вершин.
- Дважды щелкните или используйте клавиши быстрого доступа, чтобы разместить последнюю вершину и завершить полигон.
Полигон нарисован на карте.
- Используйте одну из следующих опций на панели Скетч, чтобы изменить внешний вид полигона:
- Символ — выберите в ниспадающем меню набор символов и символ в этом наборе. Некоторые векторные символы содержат несколько слоев символов, что позволяет вам точно настроить стиль каждого слоя символов.

Векторные символы включают символы по умолчанию Esri и, если настроено, символы в веб-стилях, опубликованные из ArcGIS Pro, у которых один или более слоев символов. Векторные символы поддерживаются только в некоторых приложениях, включая ArcGIS Instant Apps, ArcGIS StoryMaps и ArcGIS Field Maps. Вместо векторных символов, которые применяются к карте, символ по умолчанию применяется, когда карта используется в приложениях, которые еще не поддерживают эти символы.
- Цвет – выберите цвет с помощью инструмента выбора цвета. Вы также можете указать собственный цвет, используя RGB или шестнадцатеричные значения. Щелкните Добавить , чтобы сохранить собственный цвет, и кнопку Удалить , чтобы удалить сохраненный цвет. Цвета сохраняются только для сеанса браузера.
- Прозрачность заливки – используйте регулятор, чтобы применить прозрачность к заливке, либо измените процентное значение в окне ввода.
- Ширина — используйте бегунок, чтобы изменить толщину линии или контура, или измените число пикселов в окне ввода.

- Размер — используйте бегунок, чтобы изменить размер символа или изменить значение пиксела в окне ввода.
- Поворот — используйте бегунок, чтобы изменить поворот символа или изменить значение в градусах в окне ввода.
- Символ — выберите в ниспадающем меню набор символов и символ в этом наборе. Некоторые векторные символы содержат несколько слоев символов, что позволяет вам точно настроить стиль каждого слоя символов.
- Для слоев векторных маркеров в векторных символах полигонов при желании настройте опции Размещение маркера следующим образом:
- Расположение — выберите Фиксированное или Случайное, чтобы задать, как маркер заполняет полигон.
- Случайность — Если выбрано Случайное, используйте бегунок или введите значение процента в окно ввода, чтобы задать степень рандомизации для размещения маркеров.
- Шаг X — Используйте бегунок или введите значение пиксела, чтобы задать горизонтальный интервал для символов маркеров.
- Шаг Y — Используйте бегунок или введите значение пиксела, чтобы задать вертикальный интервал для символов маркеров.

- При желании поставьте отметку Сдвигать нечетные строки, чтобы расположить символы в шахматном порядке.
Добавление прямоугольников и кругов
Вы можете использовать прямоугольники и круги для обозначения областей правильной формы.
Для добавления прямоугольников или кругов выполните следующие шаги:
- Создайте слой скетча, как описано выше, или выберите существующий слой скетча на панели Слои.
- Выберите в инструментах скетча Линия Прямоугольник или Окружность .
- Перемещайте курсор, чтобы начать рисование объекта на карте там, где вы хотите его разместить.
- Отпустите кнопку мыши, чтобы закончить построение объекта и разместить его на карте.
- Дополнительно, чтобы изменить внешний вид объекта, можно выполнить одно из следующих действий на панели Скетч:
- Символ — выберите в ниспадающем меню набор символов и символ в этом наборе.
 Некоторые векторные символы содержат несколько слоев символов, что позволяет вам точно настроить стиль каждого слоя символов.
Некоторые векторные символы содержат несколько слоев символов, что позволяет вам точно настроить стиль каждого слоя символов.Векторные символы включают символы по умолчанию Esri и, если настроено, символы в веб-стилях, опубликованные из ArcGIS Pro, у которых один или более слоев символов. Векторные символы поддерживаются только в некоторых приложениях, включая ArcGIS Instant Apps, ArcGIS StoryMaps и ArcGIS Field Maps. Вместо векторных символов, которые применяются к карте, символ по умолчанию применяется, когда карта используется в приложениях, которые еще не поддерживают эти символы.
- Для символа Основная линия выберите опции для Шаблон и при желании добавьте стрелку с помощью ниспадающего меню Стрелка.
- Цвет – выберите цвет с помощью инструмента выбора цвета. Вы также можете указать собственный цвет, используя RGB или шестнадцатеричные значения. Щелкните Добавить , чтобы сохранить собственный цвет, и кнопку Удалить , чтобы удалить сохраненный цвет.
 Цвета сохраняются только для сеанса браузера.
Цвета сохраняются только для сеанса браузера. - Прозрачность заливки – используйте регулятор, чтобы применить прозрачность к заливке, либо измените процентное значение в окне ввода.
- Ширина — используйте бегунок, чтобы изменить толщину линии или контура, или измените число пикселов в окне ввода.
- Размер — используйте бегунок, чтобы изменить размер символа или изменить значение пиксела в окне ввода.
- Поворот — используйте бегунок, чтобы изменить поворот символа или изменить значение в градусах в окне ввода.
- Символ — выберите в ниспадающем меню набор символов и символ в этом наборе.
- Для слоев векторных маркеров в векторных символах полигонов при желании настройте параметр Размещение маркера, используя любой из следующих вариантов:
- Расположение — выберите Фиксированное или Случайное, чтобы задать, как маркер заполняет полигон.
- Случайность — Если выбрано Случайное, используйте бегунок или введите значение процента в окно ввода, чтобы задать степень рандомизации для размещения маркеров.

- Шаг X — Используйте бегунок или введите значение пиксела, чтобы задать горизонтальный интервал для символов маркеров.
- Шаг Y — Используйте бегунок или введите значение пиксела, чтобы задать вертикальный интервал для символов маркеров.
- При желании поставьте отметку Сдвигать нечетные строки, чтобы расположить символы в шахматном порядке.
Добавление текста
Вы можете использовать текст для размещения надписи или предоставления информации о каком-либо объекте на карте.
Чтобы добавить текст, выполните следующие шаги:
- Создайте слой скетча, как описано выше, или выберите существующий слой скетча на панели Слои.
- Выберите в инструментах скетча Текст .
- Щелкните место на карте, куда вы хотите добавить текст.
- Введите текст в поле Ресурсы на панели Скетч.
- Дополнительно можно настроить стиль текста, выполнив следующее:
- Выберите шрифт в раскрывающемся меню Шрифт.

- Измените значение в окне ввода Размер или используйте стрелки, чтобы увеличить или уменьшить размер.
- Выберите цвет из палитры цветов или введите значение RGB или шестнадцатеричное значение цвета в окно ввода.
- Включите или выключите переключатель Гало и установите цвет и размер.
- Выберите шрифт в раскрывающемся меню Шрифт.
Добавление всплывающего окна к объекту скетча
Вы можете добавить к объекту скетча всплывающее окно, чтобы отобразить дополнительную информацию о местоположении.
Чтобы добавить к объекту скетча всплывающее окно, выполните следующие действия:
- При необходимости откройте панель Скетч, выполнив следующие действия:
- На панели инструментов Настройки (светлая) щелкните Скетч .
Откроется панель Скетч, а инструменты скетча появятся на карте.
- Если на карте есть несколько слоев скетча, выберите нужный слой скетча с помощью выбора слоев на панели Скетч.

- На панели инструментов Настройки (светлая) щелкните Скетч .
- Выберите в инструментах скетча Выбрать .
- Щелкните объект, к которому вы хотите добавить всплывающее окно.
- На панели Скетч щелкните Всплывающее окно.
- Включите переключатель Включить всплывающее окно.
- Разверните раздел Заголовок и введите имя в текстовом поле.
- Щелкните элемент Текст по умолчанию и введите дополнительную информацию об объекте в текстовом окне.
- Щёлкните Добавить ресурс, чтобы добавить новые текстовые элементы или изображения.
- Щелкните Опции , чтобы удалить или дублировать элемент.
- Щелкните стрелку назад, когда будете готовы вернуться к панели Скетч.
Редактирование объекта скетча
Вы можете изменить стиль, форму, размер или положение элемента скетча после того, как он был нанесен на карту.
Для редактирования объекта скетча выполните следующие действия:
- При необходимости откройте панель Скетч, выполнив следующие действия:
- На панели инструментов Настройки (светлая) щелкните Скетч .

Откроется панель Скетч, а инструменты скетча появятся на карте.
- Если на карте есть несколько слоев скетча, выберите нужный слой скетча с помощью выбора слоев на панели Скетч.
- На панели инструментов Настройки (светлая) щелкните Скетч .
- Выберите в инструментах скетча Выбрать .
- Щелкните пространственный объект на карте.
Объект выделится на карте.
- При желании перетащите объект в новое место.
- При желании перетащите маркеры объекта, чтобы изменить его размер или повернуть.
- При желании измените форму линии, полигона, прямоугольника или круга:
- Щелкните на выбранном объекте.
Вершины фигуры отображаются оранжевым цветом, а средние точки сегментов линии – белым.
- Перетащите вершину или среднюю точку в новое место.
- Щелкните среднюю точку, чтобы добавить вершины.
Средняя точка становится вершиной, и с каждой стороны добавляются две новые средние точки.

- Щелкните на выбранном объекте.
- При желании нажмите на панели Скетч Удалить , чтобы удалить объект.
- Закройте панель Скетч, чтобы подтвердить изменения и очистить выборку.
Редактирование нескольких элементов скетча
Вы можете поворачивать, изменять размер или положение несколько объектов одновременно после того, как они были нарисованы на карте.
Чтобы отредактировать несколько скетчей объектов, сделайте следующее:
- При необходимости откройте панель Скетч, выполнив следующие действия:
- На панели инструментов Настройки (светлая) щелкните Скетч .
Откроется панель Скетч, а инструменты скетча появятся на карте.
- Если на карте есть несколько слоев скетча, выберите нужный слой скетча с помощью выбора слоев на панели Скетч.
- На панели инструментов Настройки (светлая) щелкните Скетч .
- В инструментах скетча выполните одно из следующих действий:
- Выберите Выбрать прямоугольником , чтобы выбрать объекты, нарисовав прямоугольник.

- Выберите Выбрать лассо , чтобы выбрать объекты, нарисовав форму.
- Выберите Выбрать прямоугольником , чтобы выбрать объекты, нарисовав прямоугольник.
- Перемещайте курсор, чтобы создать геометрию для выбора объектов на карте.
Объекты сгруппированы в одну выборку на карте.
- При желании перетащите выборку в новое место.
- При желании перетащите маркеры выборки, чтобы изменить размер или повернуть объекты.
- Щелкните Удалить в панели Скетч, чтобы удалить объект.
- Закройте панель Скетч, чтобы подтвердить изменения и очистить выборку.
Клавиши быстрого доступа в скетче
Вы можете использовать клавиши быстрого доступа для рисования объектов скетча, таких как линии или полигоны. В следующей таблице перечислены доступные клавиши быстрого доступа и дано их описание:
| Клавиши быстрого доступа | Описание |
|---|---|
Ctrl | Удерживайте нажатой во время рисования, чтобы отключить замыкание. Замыкание предлагает визуальные направляющие, которые помогают рисовать под прямыми углами, проводить прямые и позволяют размещать объекты непосредственно на ребрах или вершинах других объектов. |
Enter | Завершение рисования. |
Z | Отмена последней вершины. |
R | Повторение последней вершины. |
Esc | Отмена рисования. |
Отзыв по этому разделу?
Онлайн-доска для совместной работы | Sketchboard
Онлайн-доска для совместной работы | Доска для рисования Виртуальная доска Sketchboard поможет вам вместе воплощать идеи и решать сложные проблемы.
пользователей набрасывают свой путь к отличным результатам.
Зарегистрируйтесь — это бесплатно!
Для распределенных команд для работы из любого места
Рита из Бостона | Сайки из Хельсинки |
| sketchboard.me/aabbcc | Sketchboard.me/aabbcc |
Брайан Балдино,
Главный разработчик Jitsi
“
Я использовал много онлайн-инструментов для построения диаграмм, и я думаю, что то, что у вас есть, действительно здорово. Я думаю, что Sketchboard — отличная программа.Простота использования действительно важна: с помощью Sketchboard я могу сосредоточиться на коде и его взаимодействии, а не бороться с инструментом.
Адриан Якубяк, программист Crunching Koalas
“
Две главные вещи, которые мне очень нравятся в Sketchboard:
— отсутствие обычных ограничений. Я по-прежнему могу создавать цепочки зависимостей и решений, но мне это не нужно, что просто потрясающе
— как легко модифицировать существующее содержимое доски, при этом визуализация всех соединений пересчитывается при перемещении объектов.
Начало работы
Получите максимум от своей распределенной команды
Получите максимум от своей распределенной команды
Sketchboard прекрасно работает с командами разработчиков, консультантами и крупными организациями. Работайте удаленно со своими товарищами по команде одновременно на веб-доске, получайте немедленную обратную связь и отслеживайте их перемещения. Забудьте о переписке по электронной почте и о длительных встречах.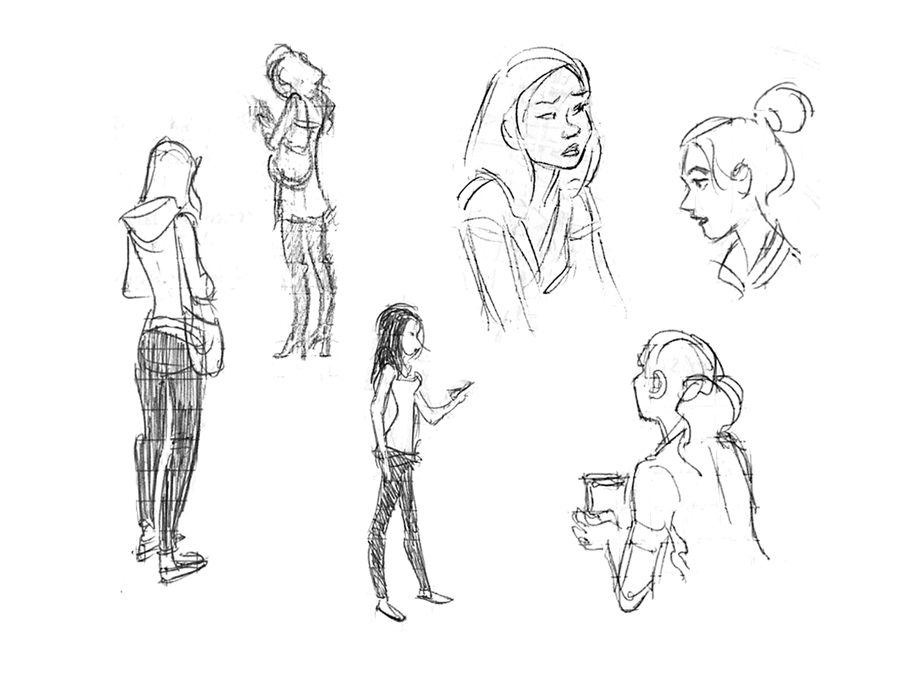 Получите свободу работать и сотрудничать из любого места в любое время.
Получите свободу работать и сотрудничать из любого места в любое время.
Работа в команде для достижения наилучших результатов
Работа в команде для достижения наилучших результатов
Некоторые мысли развиваются только тогда, когда вы пересаживаете их в другое сознание. Sketchboard предоставляет продуктивное цифровое рабочее пространство, которое упрощает обмен идеями. Вы можете визуально сотрудничать на его бесконечном холсте, чтобы получить обратную связь и провести мозговой штурм с вашей командой.
Некоторые мысли развиваются только тогда, когда вы пересаживаете их в другой разум. Sketchboard предоставляет продуктивное цифровое рабочее пространство, которое упрощает обмен идеями. Вы можете визуально сотрудничать на его бесконечном холсте, чтобы получить обратную связь и провести мозговой штурм с вашей командой.
Органический внешний вид улучшит вашу командную работу
Органический внешний вид улучшит вашу командную работу
Доска для рисования вращается вокруг идей, а не внешнего вида. Мы считаем, что ощущение органичности поощряет сотрудничество и обратную связь. Выбирайте из более чем 400 форм эскиза с автоматическими соединениями и записывайте свои мысли, чтобы воплотить свое видение в жизнь в кратчайшие сроки.
Мы считаем, что ощущение органичности поощряет сотрудничество и обратную связь. Выбирайте из более чем 400 форм эскиза с автоматическими соединениями и записывайте свои мысли, чтобы воплотить свое видение в жизнь в кратчайшие сроки.
Узнать больше
Воплотите свое видение в жизнь.
Посмотрите нашу галерею Sketcher для вдохновения.
Зарегистрироваться
Вы искали @SketchboardIO для долгое-долгое время. Совместные скетчи онлайн с почти идеальным исполнением на самом деле очень нужны.
@PeterDresslar
@SketchboardIO очень впечатляющая и отличная доска для рисования, чтобы рисовать то, что у вас на уме. Уменьшил мои усилия и повысил мою производительность.
@LouaiMAlarabi
Игра с @SketchboardIO — очень впечатлен.
Рисуйте диаграммы совместно, делитесь ими и публикуйте их. С учетом покупки. Тоже отличная поддержка!
@atruskie
Совершенно новый с @Bitbucket, @sourcetree, @SlackHQ и @SketchboardIO Интеграция в оптимизированный рабочий процесс. Итак, мозг мертв.
@itzteajay
Интеграция с вашими любимыми инструментами
Sketchboard обеспечивает плавную интеграцию с Microsoft Teams, Slack, GitHub, Webex и Google Drive. Используйте Sketchboard, чтобы ваши любимые инструменты стали частью вашего визуального процесса совместной работы.
Не упустите шанс работать умнее, а не усерднее.
Зарегистрироваться
Лучшие интерактивные доски, использующие
Software Design Online
Разработка программного обеспечения включает в себя понимание очень сложных и абстрактных проблем. Им нужна визуализация с использованием, например. простые прямоугольники, круги и соединения с помощью инструмента диаграмм UML Sketchboard. Смоделируйте свое программное обеспечение на основе шаблонов проектирования или блок-схем с помощью создателя блок-схем, чтобы набросать свои мысли. Все понимают идею и работают над достижением общей цели, используя созданную вместе карту дизайна программного обеспечения, наброски диаграмм UML для разработчиков программного обеспечения.
Им нужна визуализация с использованием, например. простые прямоугольники, круги и соединения с помощью инструмента диаграмм UML Sketchboard. Смоделируйте свое программное обеспечение на основе шаблонов проектирования или блок-схем с помощью создателя блок-схем, чтобы набросать свои мысли. Все понимают идею и работают над достижением общей цели, используя созданную вместе карту дизайна программного обеспечения, наброски диаграмм UML для разработчиков программного обеспечения.
Повышение групповых совещаний
Все, что члены вашей команды делают на Sketchboard, видно в режиме реального времени. Отслеживайте движения членов вашей команды через онлайн-доску, когда вы составляете свои эскизы или диаграммы. Поле для комментариев можно использовать как мини-чат, где вы можете обсуждать и соглашаться по различным вопросам. Приведите свою распределенную командную работу в соответствие с вашим визуализированным планом.
Упрощение командных презентаций
Все ваши эскизы и диаграммы можно использовать повторно. Вы можете реорганизовать их и использовать для презентаций вашей команды. Не нужно тратить время на создание слайдов с нуля. И не беспокойтесь о совместном использовании, члены вашей команды будут автоматически получать обновления.
Вы можете реорганизовать их и использовать для презентаций вашей команды. Не нужно тратить время на создание слайдов с нуля. И не беспокойтесь о совместном использовании, члены вашей команды будут автоматически получать обновления.
Активизация мозгового штурма
Используйте цифровые заметки, чтобы записывать свои ретроспективы Scrum и назначать разные области доски для каждой группы. Оцифровав все ваши идеи, вам будет проще действовать и добиваться отличных результатов.
Создание эскизов UX-потоков
Сделайте скриншот существующего пользовательского интерфейса и нарисуйте от руки все необходимые изменения. Вы также можете комбинировать рисование от руки с существующими формами эскиза UX, чтобы планировать свои UX-потоки с нуля. Создавайте онлайн-схемы для визуализации рабочих процессов, циклов взаимодействия с клиентами и многих других процессов проектирования.
Картирование вашего разума
Интеллект-карты, преобразованные в части программного обеспечения, являются общей отправной точкой для разработки программного обеспечения. Sketchboard помогает вашей команде создавать совместные карты разума.
Sketchboard помогает вашей команде создавать совместные карты разума.
Быстрое обнаружение ошибок
Как тестер, сделайте скриншот проблемных областей и отметьте их, используя рисунок от руки поверх изображения. Визуальный элемент облегчает вашей команде четкое представление. Таким образом, ваша команда сможет избежать повторных вопросов, а ошибки будут исправляться быстрее.
Эскиз дорожных карт
Набросайте вехи своего продукта и сотрудничайте со своей командой, чтобы все были привержены этим, когда они были согласованы вместе. Ускорьте моделирование процессов с помощью инструмента картографирования процессов Sketchboard.
Цифровой рисунок и цифровой скетчинг
Живопись, рисование, фотомонтаж, наброски: все, что вам нравится больше всего, убедитесь, как легко добиться прогресса, когда вы работаете на своем компьютере с графическим планшетом Intuos.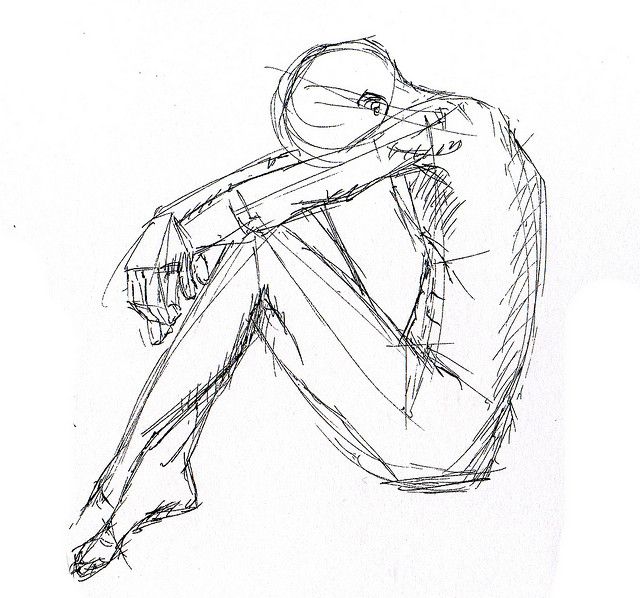
Возвышайте то, что вы создаете
Когда вы берете ручку, вы готовы творить. Нарисуйте или зарисуйте выбранный инструмент в ваших руках. Но что, если бы ваша ручка могла быть и кистью? И магазин, полный красок? И маркеры, карандаши, текстуры и аэрозольная краска — вы поняли. Графический планшет Intuos открывает другой мир, мир цифрового холста и путь к изучению чего-то нового.
Создан для искусства
С мышью сложно работать творчески; это как рисовать камнем. Но попробуйте перо, которое распознается вашим компьютером и вашим любимым программным обеспечением, которое имеет такой же отклик, как и ваши реальные инструменты. Графический планшет Intuos чувствителен к давлению; он отражает ваши мазки, вплоть до малейшего нюанса давления. Он распознает угол пера и его поворот. Меняйте подсказки, меняйте инструменты и меняйте цвета одним щелчком мыши. Intuos идеально подходит для людей с творческим складом ума.
Простота использования
Графические планшеты Wacom просты в настройке и использовании. Подключите его к USB-порту или подключитесь по беспроводной сети, установите программное обеспечение и вперед. Планшет работает со многими творческими программами, которые вы уже используете. Кроме того, он поставляется в комплекте с целым рядом программ, предназначенных для творческих людей, таких как Autodesk SketchBook Express и ArtRage ® Studio.
Подключите его к USB-порту или подключитесь по беспроводной сети, установите программное обеспечение и вперед. Планшет работает со многими творческими программами, которые вы уже используете. Кроме того, он поставляется в комплекте с целым рядом программ, предназначенных для творческих людей, таких как Autodesk SketchBook Express и ArtRage ® Studio.
Покажи мне, с чего начать
Носок ноги в воде? Скорее всего, вы уже есть на deviantART, Pixiv или Weibo. Вы смотрите на работы других, задаете вопросы и изучаете техники. Intuos занимает здесь место, чтобы открыть новый мир. Воспринимайте Intuos как инвестиции в себя, как урок искусства, который длится вечно.
Рисовать комиксы? Вы легко набросаете свои идеи, а раскрашивание стало быстрее и точнее. Любите рисовать? Вдохните разнообразие кистей и нюансов цвета, основанных на чувствительном к давлению отклике пера. С графическим планшетом Wacom вы можете превратить обычные фотографии в выразительные впечатления.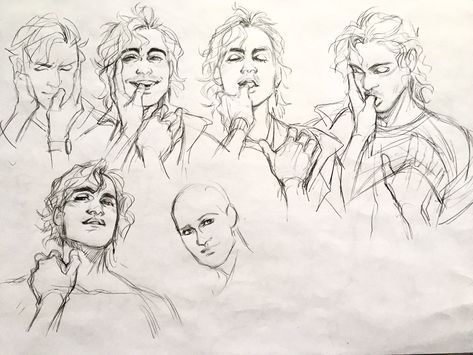 Вы не поверите своему
новый уровень контроля.
Вы не поверите своему
новый уровень контроля.
Цифровой — самый щадящий носитель информации. Если вы допустили ошибку, легко ее изменить. Нет необходимости начинать сначала. Нет больше мятой бумаги и отходов продукта. Нажмите назад, устраните проблему и двигайтесь вперед. Простой.
Доступное, профессиональное качество
Wacom — эталон планшетов для творчества. Если вы заглянете в тысячи студий по всему миру, вы найдете наши ручки и планшеты повсюду. Есть продукт, который подходит и вам. Intuos предлагает доступные варианты.
Универсальное перо и планшет не уступают вашим реальным инструментам. Работа практически в любой среде. Захватите вдохновение. Поделитесь идеями. И делайте то, что вам нравится больше всего: творите.
Продукты Wacom для цифровых эскизов и рисунков
Выберите до 4 продуктов
Wacom MobileStudio Pro
Творческий перьевой компьютер со сверхвысоким разрешением, разработанный для творческих профессионалов.
Сравнивать
Ваком Синтик Про 16
Перьевой дисплей сверхвысокой четкости с поддержкой мультитач, разработанный для творческих профессионалов.
Сравнивать
Бумага Wacom Intuos Pro
Профессиональный графический планшет с дополнительными функциями преобразования бумаги в цифровой формат, доступный в размерах среднего и большого размера.
Сравнивать
Ваком Интуос Про
Профессиональный планшет с поддержкой мультитач, доступный в маленьком, среднем и большом размерах.
Сравнивать
Ваком Интуос
Перьевой планшет с просто отличным пером. Это не может быть проще.
Сравнивать
Бамбуковые чернила
Интеллектуальный стилус для письма, создания заметок и комментариев для Windows Ink.
Сравнивать
Бамбуковые чернила плюс
Интеллектуальный стилус для аннотирования, рисования и набросков для Windows Ink.
Сравнивать
Ваком Один
Креативный перьевой дисплей высокой четкости, разработанный для творческих любителей и визуальных мыслителей.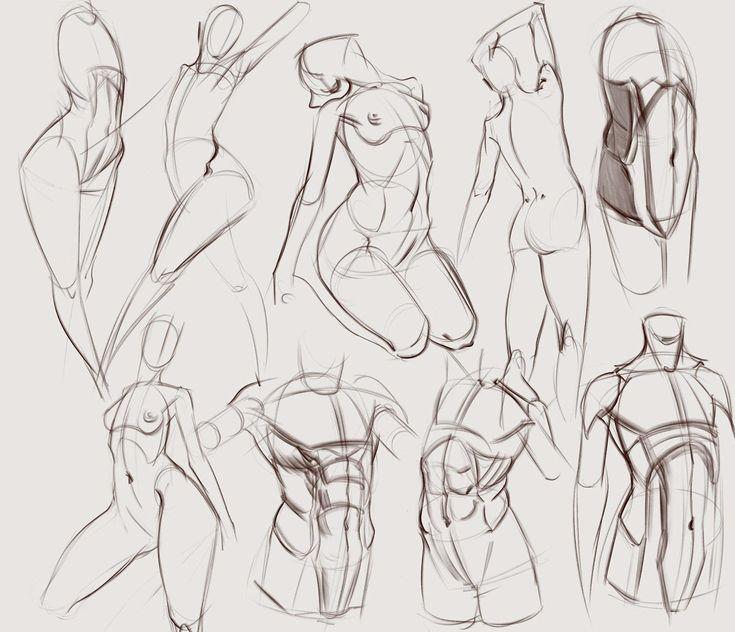

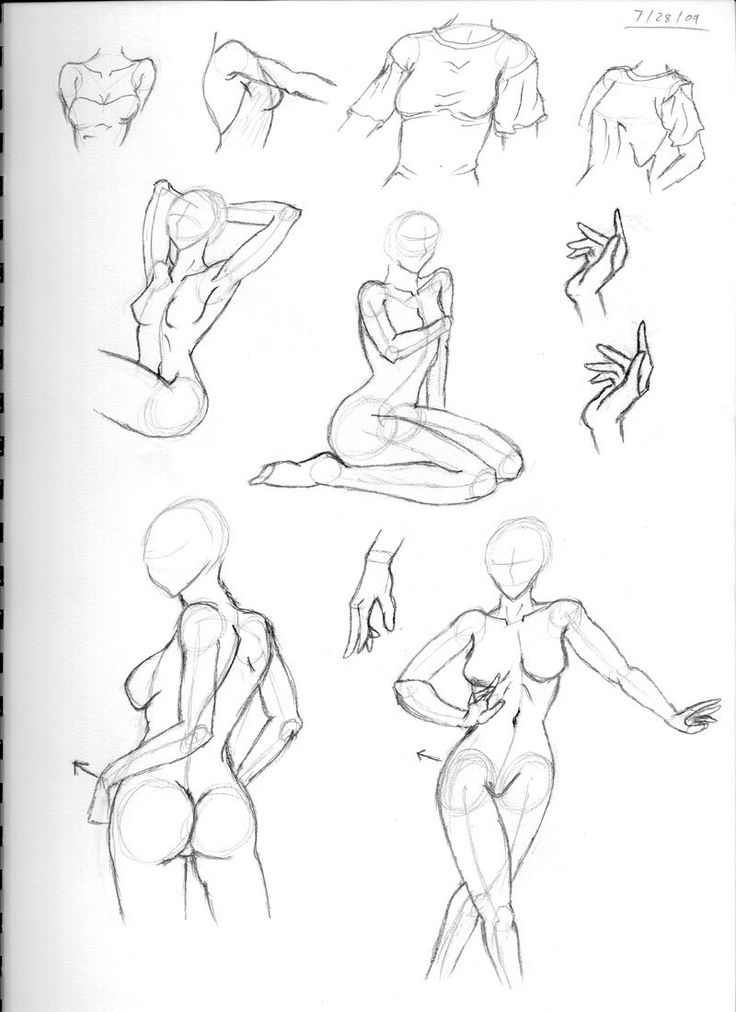

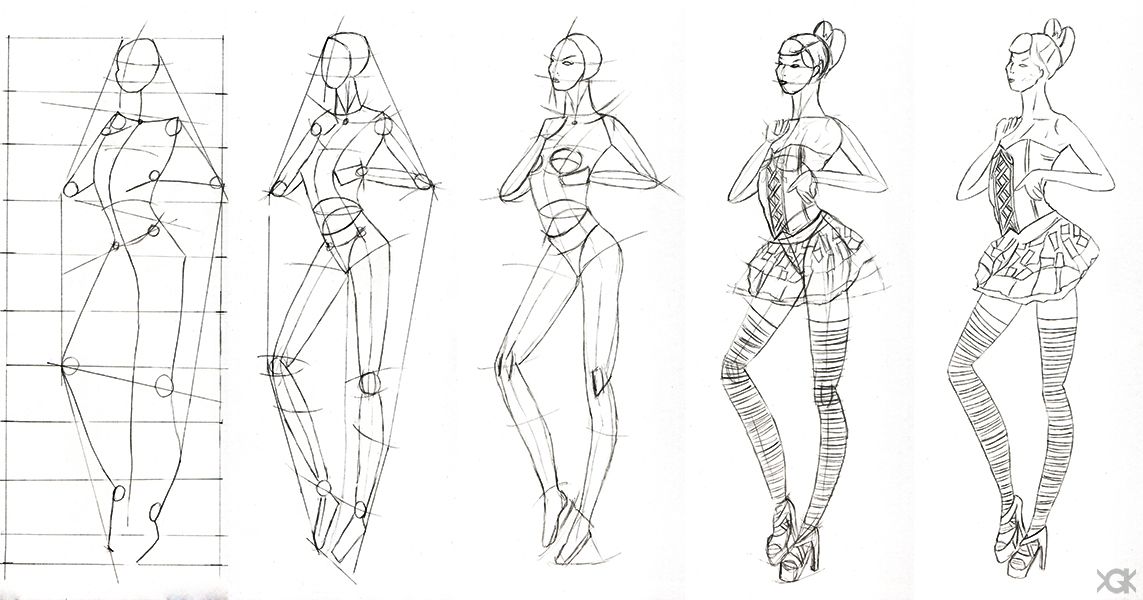 / 6000 руб
/ 6000 руб

 Векторные символы поддерживаются только в некоторых приложениях, включая ArcGIS Instant Apps, ArcGIS StoryMaps и ArcGIS Field Maps. Вместо векторных символов, которые применяются к карте, символ по умолчанию применяется, когда карта используется в приложениях, которые еще не поддерживают эти символы.
Векторные символы поддерживаются только в некоторых приложениях, включая ArcGIS Instant Apps, ArcGIS StoryMaps и ArcGIS Field Maps. Вместо векторных символов, которые применяются к карте, символ по умолчанию применяется, когда карта используется в приложениях, которые еще не поддерживают эти символы.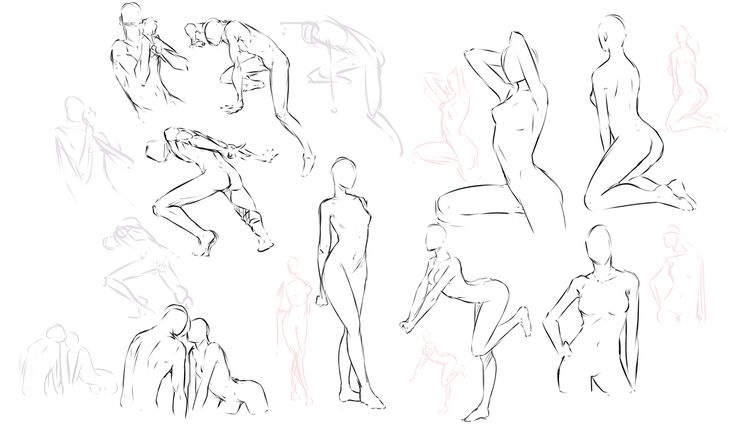

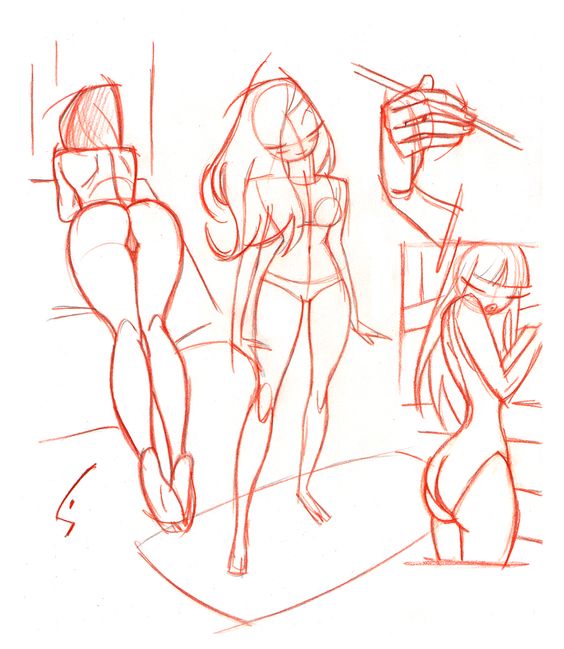
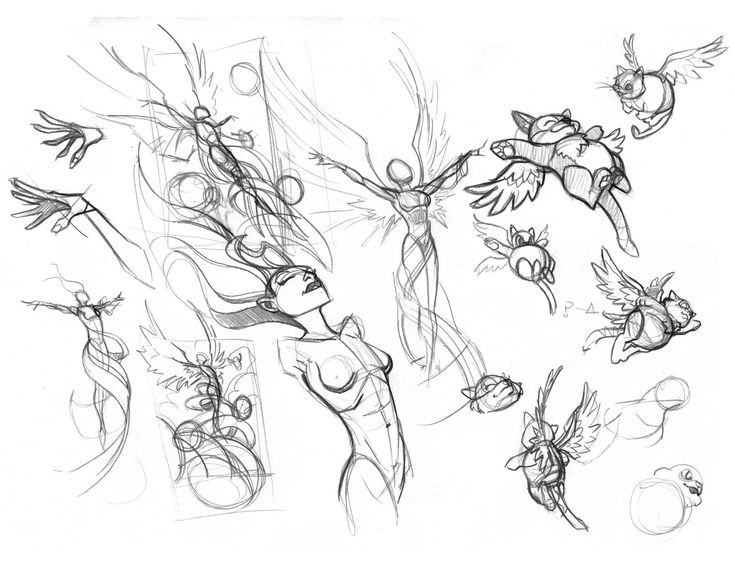

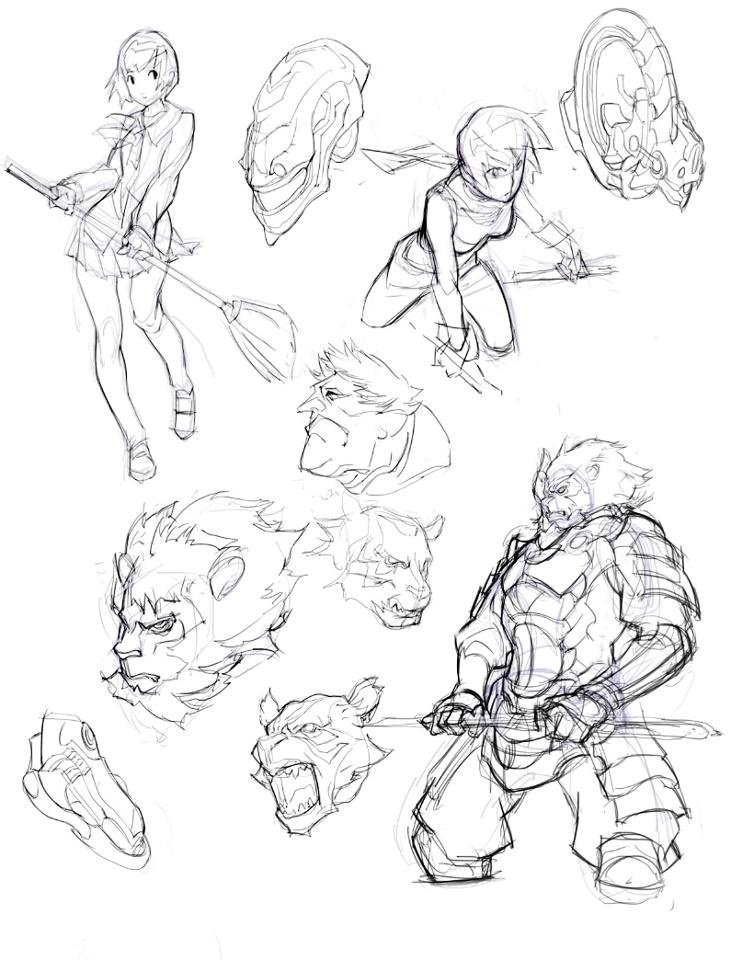
 Некоторые векторные символы содержат несколько слоев символов, что позволяет вам точно настроить стиль каждого слоя символов.
Некоторые векторные символы содержат несколько слоев символов, что позволяет вам точно настроить стиль каждого слоя символов.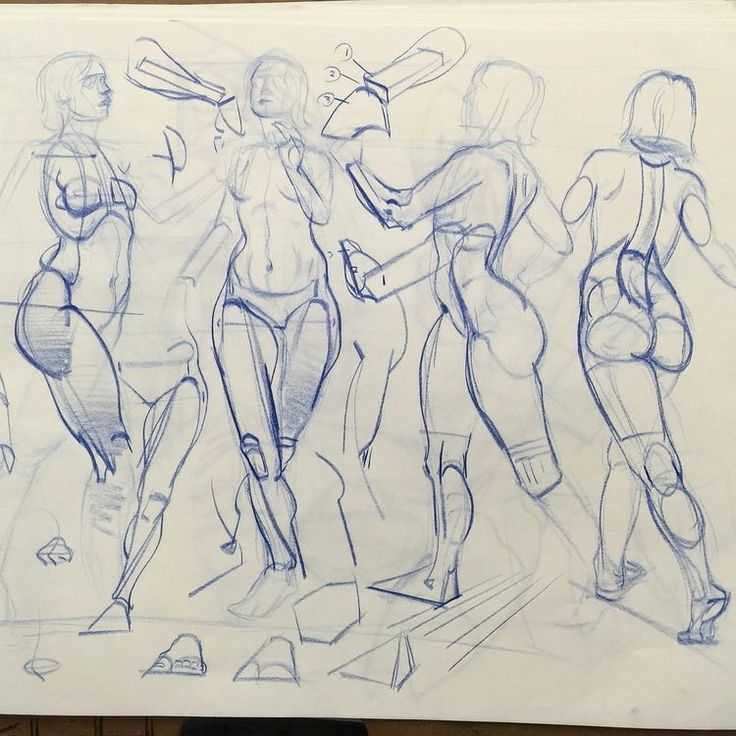 Цвета сохраняются только для сеанса браузера.
Цвета сохраняются только для сеанса браузера.
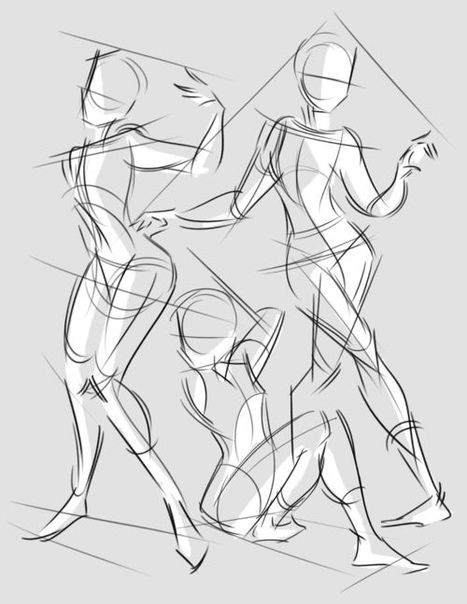
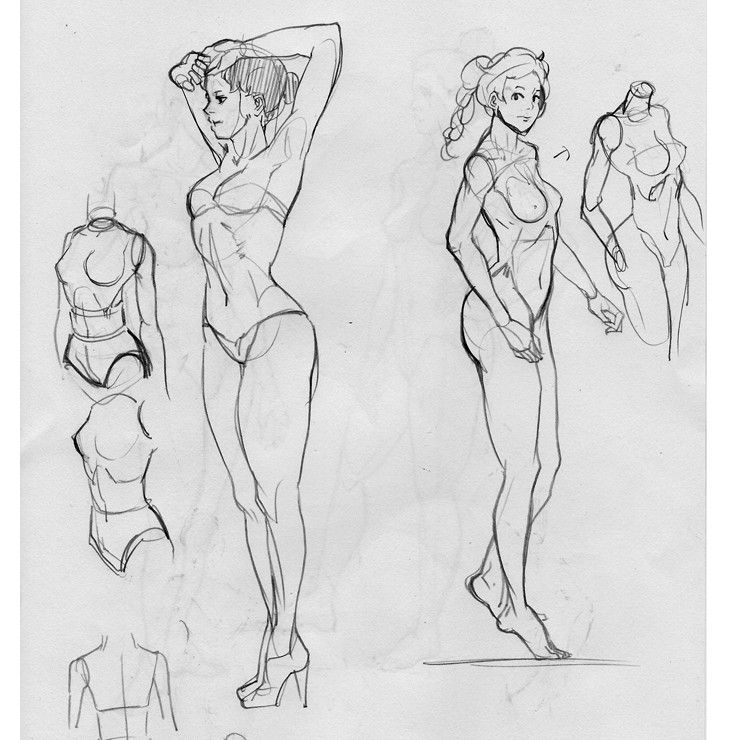
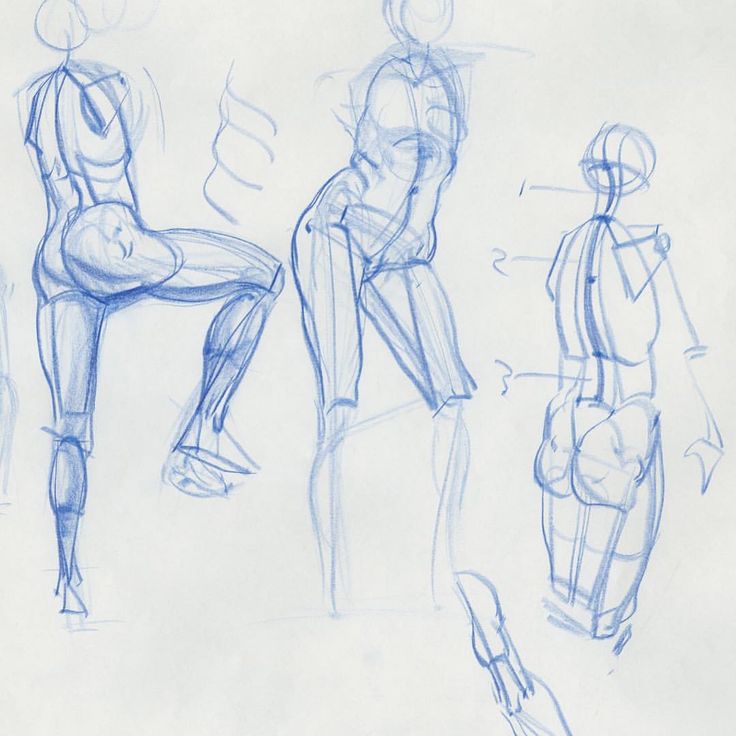
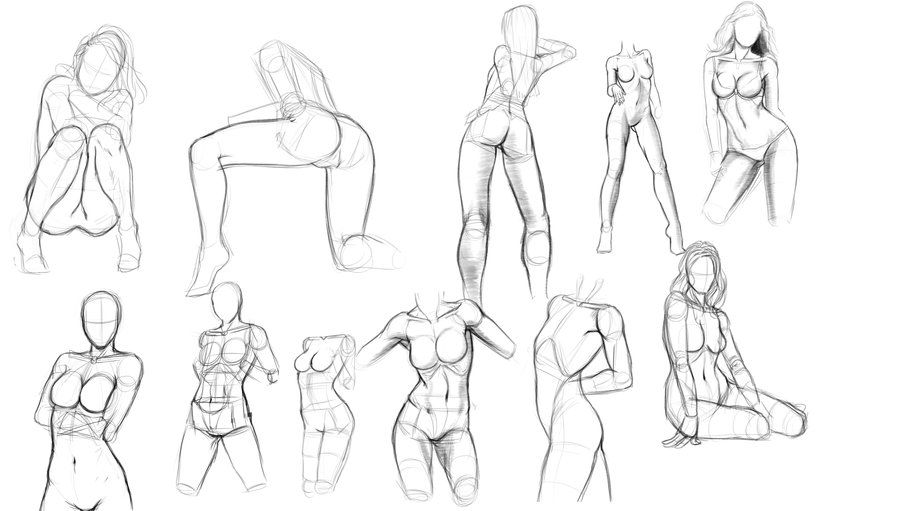
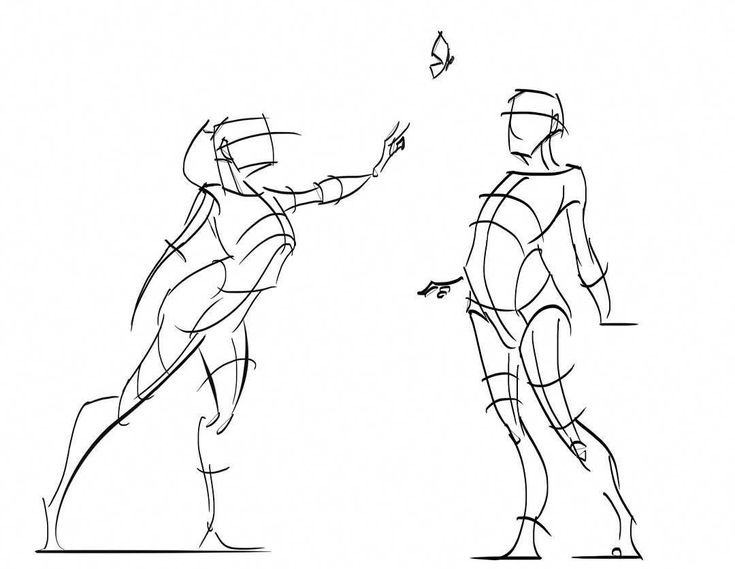
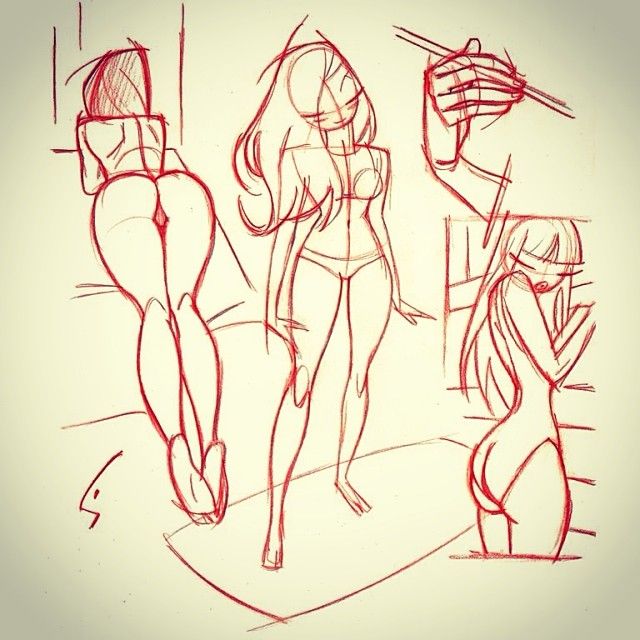

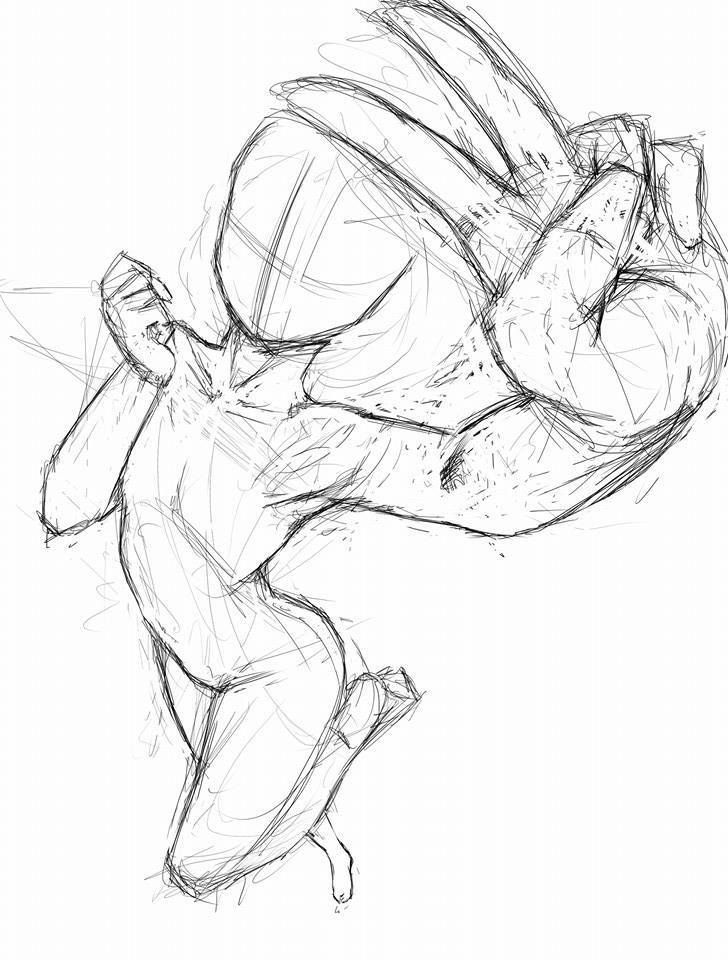 Рисуйте диаграммы совместно, делитесь ими и публикуйте их. С учетом покупки. Тоже отличная поддержка!
Рисуйте диаграммы совместно, делитесь ими и публикуйте их. С учетом покупки. Тоже отличная поддержка!